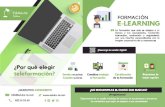Manual Photoshop CC (Español).pdf
Transcript of Manual Photoshop CC (Español).pdf
-
ADOBE PHOTOSHOPAyuda y tutoriales
Puede que el contenido de algunos vnculos solo est en ingls.
-
Novedades
Es posible que parte del contenido vinculado desde esta pgina aparezca solo en ingls.
1
-
Novedades de Photoshop CC
Ir al principio
Adobe Photoshop CC incluye varias funciones y mejoras nuevas que enriquecen la experiencia de edicin digital de imgenes. Contineleyendo para obtener una introduccin rpida a las nuevas funciones y los vnculos a los recursos que ofrecen ms informacin.
Nota: si va a actualizar desde Photoshop CS5, consulte Novedades de Photoshop CS6 para obtener una descripcin general de las nuevasfunciones de Photoshop CS6 y Photoshop 13.1 para Adobe Creative Cloud.
Vdeo | Informacin general sobre Photoshop CCEstabilizacin del desenfoque de la imagenMejoras en el redimensionamiento de imgenesSincronizacin de la configuracin con Adobe Creative CloudImgenes 3DFiltrosAdobe Camera RawSeleccin de varios trazadosModificacin de rectngulos y rectngulos redondeadosCompatibilidad con idiomas ndicosOpcin de suavizado para texto del sistemaOtras mejorasCambios a nivel del producto
Estabilizacin del desenfoque de la imagen
Novedad de Photoshop CC
Photoshop tiene un mecanismo inteligente para reducir automticamente el desenfoque de las imgenes causado por el movimiento de la cmara.Si es necesario, la configuracin avanzada puede ajustarse para perfeccionar an ms la imagen. La funcin de estabilizacin de la imagenpuede reducir el desenfoque que provocan varios tipos de movimiento de la cmara, incluido el movimiento lineal, arqueado, rotativo y en zigzag.
Estabilizacin de la imagen | Ejemplo del antes y el despus
Imgenes adecuadas para estabilizar la imagenLa estabilizacin de la imagen funciona mejor con imgenes fijas bien iluminadas y con poco ruido. Los siguientes tipos de imgenes fijas sonespecialmente adecuados para estabilizar la imagen:
Imgenes en interiores y exteriores capturadas mediante una lente con una distancia focal larga
2
-
Ir al principio
Imgenes en interiores de una escena esttica capturadas con una velocidad de obturacin lenta y sin flash
Adems, la estabilizacin de la imagen puede ayudar a mejorar la nitidez del texto borroso en las imgenes afectadas por el movimiento de lacmara.
Para obtener ms informacin, consulte Estabilizacin del desenfoque de la imagen.
Mejoras en el redimensionamiento de imgenes
Funcin mejorada en Photoshop CC
El comando Tamao de imagen ahora incluye un mtodo para conservar los detalles y proporcionar un mejor enfoque al ampliar imgenes.Adems, el cuadro de dilogo Tamao de imagen se ha actualizado para facilitar su uso:
Una ventana muestra la imagen de previsualizacin de los parmetros de cambio de tamao. Al cambiar el tamao del cuadro de dilogo,cambia el tamao de la ventana de previsualizacin.La opcin Cambiar escala de estilos se activa y desactiva dentro del men de engranaje situado en la esquina superior derecha del cuadrode dilogo.En el men emergente Dimensiones, seleccione diferentes unidades de medida para mostrar las dimensiones del resultado final.Haga clic en el icono de vnculo para activar o desactivar la opcin Restringir proporciones.Las opciones del men de remuestreo estn organizadas por uso, incluido el nuevo mtodo de conservacin de bordes.
Para obtener ms informacin, consulte Cambio del tamao de las imgenes.
Imagen original sin recortar
3
-
Ir al principio
Ir al principio
Nota:
Imagen redimensionada enfocada y con conservacin de detalles
Sincronizacin de la configuracin con Adobe Creative Cloud
Novedad de Photoshop CC
Cuando se trabaja en varios ordenadores, la gestin y sincronizacin de las preferencias de los ordenadores puede convertirse en un procesolento, complejo y propenso a errores.
La nueva funcin Sincronizar configuracin le permite sincronizar las preferencias y la configuracin mediante Creative Cloud. Si usa dosordenadores, la funcin Sincronizar configuracin facilita que pueda mantener las configuraciones sincronizadas en ambos ordenadores. Lasincronizacin se realiza a travs de su cuenta de Adobe Creative Cloud. La configuracin se carga en la cuenta de Creative Cloud y, acontinuacin, se descarga y se aplica en el otro ordenador.
Elija Edicin > Sincronizar configuracin y, a continuacin, seleccione las opciones correspondientes. Para obtener ms informacin, consulteSincronizacin de la configuracin con Adobe Creative Cloud | CC.
Imgenes 3D
Funcin mejorada en Photoshop CC
consulte tambin Funciones 3D actualizadas solo para Creative Cloud para obtener ms informacin sobre las funciones que se hanaadido a Photoshop CS6 solo para Creative Cloud. Estas funciones tambin estn disponibles en Photoshop CC.
Pintura 3DPhotoshop CC incluye varias mejoras que permiten pintar modelos 3D con un mayor control y precisin. Al pintar en el modo predeterminadoPintura 3D en vivo, podr ver la actualizacin de los trazos de pincel en tiempo real tanto en el modelo 3D como en la vista de textura. El modoPintura 3D en vivo tambin incluye considerables mejoras de rendimiento y minimiza la distorsin.
La Pintura de proyeccin, el mtodo de pintura 3D predeterminado en Photoshop CS5 y CS6, sigue estando disponible en Photoshop CC. Puedepasar a este mtodo de pintura 3D seleccionando 3D > Usar pintura de proyeccin.
Adems de Pintura 3D en vivo, Photoshop CC cuenta con las siguientes mejoras en la funcin de pintura 3D:
Al seleccionar diferentes tipos de textura para pintar, podr ver el destino de pintura tanto en el modelo 3D como en la vista de textura dedestino.
4
-
Puede optar por pintar objetos 3D en el modo no iluminado. Este modo ignora cualquier iluminacin de la escena y ajusta los datos detextura sin procesar del tipo correspondiente alrededor de los objetos 3D. Pintar en el modo no iluminado permite pintar sin sombreado y conmayor precisin de color.
Mtodos de pintura 3D disponiblesCada mtodo de pintura es adecuado para un caso de uso diferente. Photoshop CC ofrece los siguientes mtodos de pintura 3D:
Pintura 3D en vivo: (opcin predeterminada en Photoshop CC) los trazos de pincel realizados en la vista de modelo 3D o en la vista detextura se reflejan en tiempo real en la otra vista. Este mtodo de pintura 3D proporciona un alto rendimiento y una distorsin mnima.
Pintura de proyeccin por capas: (opcin mejorada en Photoshop CC) los filtros y la herramienta Degradado utilizan este mtodo depintura. El mtodo de pintura de proyeccin por capas implica combinar una capa pintada con la capa 3D subyacente. Durante la operacin decombinacin, Photoshop proyecta automticamente la pintura sobre las texturas de destino correspondientes.
Pintura de proyeccin: (nico mtodo en Photoshop CS6) la pintura de proyeccin es adecuada para pintar varias texturas simultneamente opara pintar la unin entre dos texturas. Sin embargo, en general, se trata de un mtodo de pintura que ofrece un menor rendimiento y puedeprovocar grietas al pintar objetos 3D complejos.
Pintura de textura: puede abrir una textura 2D y pintarla directamente.
Para obtener ms informacin, consulte Pintura 3D.
Pintura 3D en vivo en Photoshop
Panel 3DPhotoshop CC cuenta con un panel 3D renovado que facilita el trabajo con objetos 3D. Modelado de forma similar al panel Capas, el panel 3Drediseado est estructurado como un rbol/grfico de escena con objetos raz y objetos secundarios.
Puede interactuar con los objetos 3D en el grfico de escena de varias maneras como, por ejemplo:
Eliminar objetosReordenar objetosInvertir el orden de los objetosInsertar objetosDuplicar objetosCrear instancias de objetos (instancias vinculadas o instancias desvinculadas)Agrupar objetos
Puede acceder a estas interacciones en el men contextual asociado a un objeto 3D. Haga clic con el botn derecho del ratn en un objeto paraacceder a su men contextual en Windows. Para acceder al men contextual en Mac OS, haga clic en el objeto con la tecla Control pulsada.
Algunas interacciones no estn disponibles para determinados tipos de objetos 3D.
Para obtener ms informacin, consulte Mejoras del panel 3D | Photoshop CC.
5
-
Ir al principio
Instancia vinculada: los cambios realizados en el objeto se reflejan en la instancia
Instancia desvinculada del objeto original
Filtros
Funcin mejorada en Photoshop CC
Mejoras del filtro Enfoque suavizadoEl filtro Enfoque suavizado mejorado le permite producir resultados de alta calidad mediante la tecnologa de enfoque adaptable que minimiza losefectos de ruido y halo.
El diseo de la interfaz optimizado para este filtro cuenta con controles simplificados para el enfoque de destino. Use los reguladores para losajustes rpidos y los controles avanzados para perfeccionar los resultados.
Para obtener ms informacin, consulte Referencia de efectos de filtro y Ajuste del enfoque y desenfoque de la imagen.
Cuadro de dilogo Enfoque suavizado
Mejoras de los filtros Mnimo y MximoSe han actualizado los filtros Mximo y Mnimo. Ahora puede elegir en el men Conservar si desea otorgar prioridad a la cuadratura o a laredondez a la hora de especificar el valor del radio. Ahora, los valores de radio pueden introducirse como decimales.
Para obtener ms informacin, consulte Referencia de efectos de filtro.
6
-
Ir al principio
Conservar la cuadratura o la redondez
Adobe Camera Raw como filtro Novedad de Photoshop CC
En Photoshop CC, Adobe Camera Raw tambin est disponible como filtro. Cuando procesa una imagen en Photoshop, puede aplicar el filtro deCamera Raw (Filtro > Filtro de Camera Raw) en imgenes que ya estn abiertas en Photoshop. Esto significa que puede aplicar ajustes deCamera Raw a ms tipos de archivos como PNG, clips de vdeo, TIFF y JPEG, entre otros. Las imgenes procesadas con el filtro de CameraRaw pueden estar en cualquier capa. Adems, las ediciones realizadas en los tipos de imagen no son destructivas.
Filtro de Camera Raw (Mays + Ctrl/Comando + A) en Photoshop
Para obtener ms informacin, consulte el siguiente vdeo sobre cmo utilizar Camera Raw como filtro en Photoshop.
Adobe Camera RawPara obtener ms informacin sobre las recientes mejoras de Camera Raw, consulte la descripcin general en vdeo de Adobe Camera Raw 8.
Preferencias de administracin de archivos JPEG y TIFF Novedad de Photoshop CC
Las nuevas preferencias estn disponibles para determinar la forma en la que Photoshop administra archivos JPEG y TIFF. Estos ajustes sonespecialmente tiles si los flujos de trabajo incluyen el uso de Camera Raw cada vez que procesa una imagen o se desea abrir Camera Raw deforma selectiva. Por ejemplo, puede que un fotgrafo desee procesar todas las imgenes con el cuadro de dilogo Camera Raw antes de abrirlasen Photoshop. Sin embargo, puede que un retocador o un compositor deseen abrir el cuadro de dilogo Camera Raw solo para imgenes que yahan sido procesadas con Camera Raw.
7
-
Para modificar las preferencias de Photoshop, haga clic en Preferencias > Administracin de archivos > seccin Compatibilidad de archivo >Preferencias de Camera Raw > seccin Administracin de archivos JPEG y TIFF. Puede elegir si, al abrir un archivo JPEG o TIFF, se abreautomticamente el cuadro de dilogo de Camera Raw. Por ejemplo, seleccione en la lista desplegable de JPEG:
Desactivar compatibilidad con JPEG. Cuando se abre un archivo JPEG en Photoshop, el cuadro de dilogo de Camera Raw no se abre.Abrir automticamente JPEG con configuracin. Cuando se abre un archivo JPEG en Photoshop, el cuadro de dilogo de Camera Raw seabre solo si el archivo JPEG ya se ha procesado con Adobe Camera Raw.Abrir automticamente todos los JPEG compatibles. El cuadro de dilogo de Camera Raw se abre cada vez que abra un archivo JPEG.
Use el men desplegable de TIFF para realizar una seleccin similar para los archivos TIFF.
Herramienta Eliminacin de tinta plana Funcin mejorada en Photoshop CC
El nuevo comportamiento de la herramienta Eliminacin de tinta plana (cuadro de dilogo Camera Raw > herramienta Eliminacin de tinta plana omtodo abreviado de teclado B) es similar al de la herramienta Pincel corrector en Photoshop. Use la herramienta Eliminacin de tinta plana parapintar sobre un elemento de la fotografa, seleccione un rea de origen que podra usarse en el rea seleccionada y la herramienta har el resto.Puede presionar la tecla de barra diagonal (/) para permitir que Camera Raw elija el rea de origen.
Una lnea que es necesario eliminar (izquierda) se identifica, se selecciona, se incluye en un rea de origen (centro) y, a continuacin, se quita(derecha)
Mientras que la herramienta Eliminacin de tinta plana permite quitar imperfecciones visibles, puede que algunos defectos de la fotografa no seanvisibles en la vista normal (por ejemplo, polvo del sensor, manchas o taras en un retrato). La opcin Visualizar tintas planas de la herramientaEliminacin de tinta plana permite ver imperfecciones ms pequeas y menos visibles. Al seleccionar la casilla Visualizar tintas planas, la imagenaparece invertida. Puede modificar los niveles de contraste de la imagen invertida para ver las imperfecciones con ms claridad. A continuacin,puede usar la herramienta Eliminacin de tinta plana en esta vista para quitar las imperfecciones.
Para obtener ms informacin, consulte el artculo sobre la herramienta Eliminacin de tinta plana mejorada de Photoshop CC.
Filtro radial Novedad de Photoshop CC
La nueva herramienta Filtro radial (cuadro de dilogo Camera Raw > herramienta Filtro radial o mtodo abreviado de teclado J) permite definirmarcos elpticos y, a continuacin, aplicar correcciones localizadas en estas reas. Las correcciones se pueden aplicar dentro o fuera de las reasde marco. Puede colocar varios Filtros radiales en una imagen y aplicar un conjunto de ajustes diferente a cada Filtro radial.
La imagen como se ha tomado (izquierda) y el elemento principal resaltado con un efecto de vieta mediante el uso de filtros radiales (derecha)
Por ejemplo, en la imagen de arriba se ha simulado un efecto de vieta. Se han definido dos reas de Filtro radial superpuestas sobre la cara delelemento principal, una ligeramente mayor que la otra. Mediante el rea de Filtro radial de mayor tamao, se han realizado ajustes para atenuarlas regiones situadas detrs de la cara. Por otro lado, el rea de Filtro radial ms pequea se ha ajustado para iluminar y resaltar la cara.
8
-
Ir al principio
Ir al principio
Para obtener ms informacin, consulte el artculo sobre la herramienta Filtro radial.
Modos de Enderezar Novedad de Photoshop CC
La funcin Enderezar (cuadro de dilogo Camera Raw > Correccin de lente > ficha Manual) en Camera Raw le permite enderezarautomticamente el contenido de la imagen. El modo Enderezar corrige automticamente la perspectiva de los elementos de una fotografa. Lafuncin permite elegir entre cuatro ajustes:
Automtico: correcciones de perspectiva equilibradasNivel: las correcciones de perspectiva se ponderan hacia los detalles horizontalesVertical: las correcciones de perspectiva se ponderan hacia los detalles verticalesCompleto: combinacin de las correcciones de perspectiva de Nivel, Vertical y Automtico
Puede aplicar un ajuste, desplazarse por los dems y, a continuacin, seleccionar el ajuste que mejor se adapte a la fotografa.
Imagen de muestra antes de aplicar la correccin de perspectiva (izquierda) y despus de usar el ajuste Automtico de la funcin Enderezar(derecha)
Adems, se ha aadido un nuevo regulador (Aspecto) al conjunto existente. El regulador Aspecto permite modificar el aspecto de la imagenhorizontal o verticalmente. Al deslizar el control hacia la izquierda se modifica el aspecto horizontal, mientras que al deslizarlo hacia la derecha semodifica el aspecto vertical de la foto.
Para obtener ms informacin, consulte el artculo sobre la correccin automtica de la perspectiva en Camera RAW.
Seleccin de varios trazados
Funcin mejorada en Photoshop CC
Las nuevas mejoras realizadas en Photoshop CC le permiten trabajar con varios trazados. Puede aplicar comandos en varios trazados en elmen del panel Trazados. Concretamente, los usuarios se alegrarn de saber que pueden seleccionar ms de un trazado y eliminarlos todos a lavez.
Ahora puede realizar las siguientes acciones:
Mantenga pulsada la tecla Mays y haga clic para seleccionar varios trazados en el panel TrazadosMantenga pulsada la tecla Ctrl (Windows) o Comando (Mac OS) y haga clic para seleccionar trazados no adyacentesArrastre la herramienta Seleccin de trazado y la herramienta Seleccin directa sobre varios trazados para manipularlos, aunque lostrazados estn en diferentes capasMantenga pulsada la tecla Alt (Windows) u Opcin (Mac OS) y arrastre un trazado en el panel Trazados para duplicarloReordene un trazado arrastrndolo en el panel Trazados. Solo puede reordenar trazados que no sean trazados de forma, texto o mscaravectorial.Elimine varios trazados seleccionados a la vez
Para obtener ms informacin, consulte Edicin de trazados.
Modificacin de rectngulos y rectngulos redondeados9
-
Ir al principio
Nota:
Ir al principio
Ir al principio
Funcin mejorada en Photoshop CC
Puede ajustar las dimensiones, la colocacin y los radios de los vrtices de una forma de rectngulo o rectngulo redondeado despus de haberlacreado. Cada vrtice se puede ajustar de forma independiente; asimismo, se pueden realizar ajustes simultneos en rectngulos en varias capas.
Para obtener ms informacin, consulte Modificacin de formas.
Compatibilidad con idiomas ndicos
Novedad de Photoshop CC
Ahora puede introducir texto en 10 idiomas ndicos en los documentos de Photoshop: bengal, gujarat, hindi, canars, malayo, marat, oriya,punyab, tamil y telugu.
Para activar la compatibilidad con los idiomas ndicos, seleccione Preferencias > Texto > Medio Oriente y Sur de Asia. Los cambios tendrnefecto en el siguiente documento que cree.
Cuando se activa la compatibilidad con los idiomas ndicos, se activan dos modos de composicin adicionales en el men desplegable del panelPrrafo:
Composicin lnea por lnea Composicin multilnea
puede activar el modo de compatibilidad Medio Oriente y Sur de Asia o Asia Oriental en un documento.
Opcin de suavizado para texto del sistema
Funcin mejorada en Photoshop CC
La nueva opcin de suavizado para texto del sistema le ofrece una vista previa realista de cmo aparecer el texto en la Web. Esta nueva opcines parecida a las opciones de suavizado de los navegadores de uso ms frecuente para la interpretacin basada tanto en Windows como en Mac.
Otras mejorasMejora considerable del rendimiento de la galera de efectos de desenfoque. La galera de efectos de desenfoque ahora usa OpenCL paralas vistas previas y el resultado final.Se han realizado varias mejoras en la funcionalidad de migracin de ajustes preestablecidos:
Los ajustes preestablecidos se migran ahora desde la carpeta de biblioteca del usuario, as como de la carpeta de ajustespreestablecidos de la aplicacin.Los ajustes preestablecidos activos se migran ahora junto con los ajustes preestablecidos no cargados.Solo se migran los ajustes preestablecidos de la versin inmediatamente anterior. Por ejemplo, se migran los ajustes preestablecidos deCS6 mientras que los de CS5 se ignoran desde el punto de vista de la migracin.No es necesario reiniciar el sistema despus de migrar ajustes preestablecidos.
Cambios en los cuadros de dilogo de Windows Abrir/Guardar:Cambios en el orden y la ubicacin de algunos controlesSe ha eliminado la opcin Usar minsculas. Puede cambiar la configuracin de maysculas/minsculas de la extensin del archivo en elcuadro de dilogo Preferencias.Los iconos de aviso y el cuadro de informacin de texto de aviso se han sustituido por el botn de Aviso que aparece junto a los botonesde Guardar y Cancelar. Al hacer clic en el botn Aviso, Photoshop muestra un mensaje y registra el motivo del aviso. Si un documentono tiene avisos, el botn Aviso permanece oculto.
Botn Aviso
Ahora hay disponible un widget de control de ngulo para los pinceles en la barra de opciones y en el men contextual.Se ha restaurado la opcin para ver el tamao de impresin.El valor de gamma para texto ahora se establece automticamente para las nuevas opciones del sistema.Mejora del rendimiento cuando se guarda el trabajo en las carpetas compartidas de red en Mac OS X.Los metadatos y perfiles ICC se incluyen ahora al guardar un documento como PNG.
10
-
Los trminos de Creative Commons no cubren las publicaciones en Twitter y Facebook.
Avisos legales | Poltica de privacidad en lnea
Ir al principio
Ahora puede exportar cdigo de hojas de estilo en cascada (CSS) directamente desde capas o grupos. Seleccione Capa > Copiar CSS.Mejoras de Copiar CSS:
Ahora, las unidades de Copiar CSS son siempre pxeles (px)La transparencia de Copiar CSS funciona ahora con degradadosMejora en la situacin del texto transformadoLa anchura ya no se genera para los textos sin prrafos
Ahora puede seleccionar y eliminar varios estilos de texto.Ahora puede usar la tecla modificadora Mays durante la creacin de trazados.
Cambios a nivel del productoTodas las funciones de Photoshop Extended CS6 estn ahora disponibles en Photoshop CC. Photoshop CC no tiene una ofertaindependiente para Extended.Las siguientes aplicaciones ya no se instalan de forma predeterminada con Photoshop CC:
Bridge CC; para ver una lista actualizada de todas las funciones, vaya a Novedades de Adobe Bridge CCExtension ManagerExtendScriptToolkitNota: para descargar Bridge CC, Extension Manager o ExtendScriptToolkit; inicie sesin en Adobe Creative Cloud, vaya a Aplicacionesy, a continuacin, descargue la aplicacin deseada.
Nuevos requisitos del sistema para Photoshop CC:
Compatibilidad con Mac OS X 10.7 (Lion) y 10.8 (Mountain Lion)Mac OS X 10.6 (Snow Leopard) no est admitido oficialmente. En concreto, no puede trabajar con archivos de vdeo en Mac OS X 10.6.Puede crear una lnea de tiempo con imgenes fijas y agregar efectos como transiciones. Pero podr exportar este proyecto con laopcin Archivo > Exportar > Interpretar vdeo > Secuencia de imgenes de Photoshop.
El filtro Efectos de iluminacin (Filtro > Interpretar > Efectos de iluminacin) slo funciona con imgenes RGB de 8 bits en Photoshop CC.
11
-
Estabilizacin del desenfoque de la imagen | Photoshop CC
Ir al principio
Ir al principio
Nota:
Ir al principio
Vdeo | Uso del filtro para estabilizar la imagenImgenes adecuadas para estabilizar la imagenUtilizacin de la estabilizacin automtica de la imagenUtilizacin de varios trazos de desenfoque para estabilizar la imagenConfiguracin avanzada de los trazos de desenfoque
Photoshop tiene un mecanismo inteligente para reducir automticamente el desenfoque de las imgenes causado por el movimiento de la cmara.Si es necesario, la configuracin avanzada puede ajustarse para afinar an ms la imagen. El filtro de estabilizacin de la imagen en el menFiltro > Perfilar puede reducir el desenfoque que provocan varios tipos de movimiento de la cmara, incluido el movimiento lineal, arqueado,rotativo y en zigzag.
Estabilizacin de la imagen | Ejemplo del antes y el despus
Imgenes adecuadas para estabilizar la imagenLa estabilizacin de la imagen funciona mejor con imgenes fijas bien iluminadas y con poco ruido. Los siguientes tipos de imgenes fijas sonespecialmente adecuados para estabilizar la imagen:
Imgenes en interiores y exteriores capturadas mediante una lente con una distancia focal largaImgenes en interiores de una escena esttica capturadas con una velocidad de obturacin lenta y sin flash
Adems, la estabilizacin de la imagen puede ayudar a mejorar la nitidez del texto borroso en las imgenes afectadas por el movimiento de lacmara.
Utilizacin de la estabilizacin automtica de la imagen1. Abra la imagen.2. Seleccione Filtro > Perfilar > Estabilizador de imagen. Photoshop analiza automticamente la zona de la imagen ms adecuada para
realizar la estabilizacin, determina la naturaleza del desenfoque y extrapola las correcciones apropiadas a toda la imagen. La imagencorregida se muestra para que pueda revisarse en el cuadro de dilogo Estabilizador de imagen.
La lupa del panel derecho inferior permite examinar detenidamente la regin seleccionada. Si es necesario, aumente o reduzca un elemento dela imagen. Al mismo tiempo que arrastra la herramienta Mano por encima de la lupa de detalles para examinar una regin de la imagen, suelteel botn del ratn para ver una previsualizacin rpida de los cambios realizados en esa regin para estabilizar la imagen.
si no se aprecia ninguna correccin en la imagen en el cuadro de dilogo Estabilizador de imagen, asegrese de que la opcin Vista previadel panel derecho est activada.
Utilizacin de varios trazos de desenfoque para estabilizar la imagen
12
-
Un trazo de desenfoque representa la forma del desenfoque que afecta a una regin seleccionada de la imagen. Distintas regiones de la imagenpueden tener desenfoques con formas diferentes. La estabilizacin automtica de la imagen solo tiene en cuenta el trazo de desenfoquecorrespondiente a la regin de la imagen que Photoshop ha determinado como la mejor para determinar el desenfoque. Para afinar ms laimagen, puede hacer que Photoshop calcule y tome en consideracin los trazos de desenfoque de varias regiones.
Los trazos de desenfoque disponibles se indican en el panel Avanzado del cuadro de dilogo Estabilizador de imagen. Puede hacer clic en untrazo de desenfoque para ampliarlo.
Varios trazos de desenfoque en el panel Avanzado
Creacin y modificacin de trazos de desenfoquePhotoshop proporciona varias formas de crear y modificar trazos de desenfoque. Para disfrutar de los mejores resultados, cree trazos dedesenfoque en regiones de la imagen que tengan contraste en los bordes. Por ejemplo, la regin A de la siguiente ilustracin es ms adecuadapara estimar el desenfoque que la regin B.
Debido a los contrastes de textura, A es mucho ms adecuada para estimar el desenfoque que B
Redimensionamiento/reposicionamiento de los lmites de la regin seleccionada actualmentePuede cambiar el tamao de los lmites de la regin seleccionada para actualizar el trazo de desenfoque asociado. Para seleccionar otra regin,solo tiene que arrastrar el punto central de la regin seleccionada actualmente.
Solicitar a Photoshop que sugiera una nueva regin para estimar el desenfoque1. Haga clic en el icono de Aadir sugerencia de trazo de desenfoque ( ) del panel Avanzado en el panel derecho. Photoshop resalta una
nueva regin de la imagen adecuada para estimar el desenfoque y el trazo de desenfoque correspondiente.2. Si es necesario, aada ms trazos de desenfoque.
Haga clic en el icono de la papelera () para eliminar uno o varios trazos de desenfoque seleccionados.
Seleccin manual de una nueva regin de la imagen1. Haga clic en el icono Herramienta Estimacin de desenfoque ( ) en la esquina superior izquierda del cuadro de dilogo Estabilizador de
imagen.2. Dibuje un rectngulo de seleccin en cualquier lugar de la imagen. Photoshop crea de forma automtica un trazo de desenfoque en la
regin seleccionada.3. Si es necesario, aada ms trazos de desenfoque.
Modificacin de un trazo de desenfoque con la lupa1. Con la lupa de detalles, seleccione una nueva regin de la imagen que sea adecuada para estabilizar la imagen.2. Haga clic en el icono Mejorar en la ubicacin de la lupa ( ) para mover el rea seleccionada del panel izquierdo a la regin resaltada en la
13
-
Ir al principio
lupa. El trazo de desenfoque de la regin mostrada anteriormente en la lupa se actualiza automticamente.
El mtodo abreviado de teclado q permite acoplar o desacoplar la lupa.
Modificacin de un trazo de desenfoque con la lupa
Previsualizacin y aplicacin de varios trazos de desenfoqueCuando se hayan aadido los trazos de desenfoque necesarios, en el panel Avanzado pueden seleccionarse uno o ms trazos de desenfoquepara aplicarlos a la imagen.
Vista previa y comparacin de los resultados de dos trazos de desenfoqueManteniendo pulsada la tecla Ctrl (Windows) o la tecla Comando (Mac), seleccione los trazos de desenfoque en el panel Avanzado.Photoshop muestra el panel de vista previa mltiple para los trazos de desenfoque seleccionados.
Resultados de dos trazos de desenfoque mostrados uno al lado del otro
Reutilizacin de los trazos de desenfoqueDespus de crear trazos de desenfoque, pueden guardarse para poder aplicarlos a distintas imgenes.
1. Seleccione uno o varios trazos de desenfoque.2. Seleccione Guardar trazo de desenfoque en el men desplegable del panel Avanzado. Puede guardar los trazos de desenfoque con dos
formatos: KNL y PNG.
Para reutilizar los trazos de desenfoque guardados en otra imagen, puede usar la opcin Cargar trazo de desenfoque del men desplegable delpanel Avanzado.
Guardado y carga de trazos de desenfoque
Configuracin avanzada de los trazos de desenfoque14
-
Los trminos de Creative Commons no cubren las publicaciones en Twitter y Facebook.
Avisos legales | Poltica de privacidad en lnea
La configuracin avanzada de los trazos de desenfoque puede ayudarle a afinar ms la estabilizacin de la imagen.
Lmites del trazo de desenfoqueEl lmite del trazo de desenfoque consiste en el tamao en pxeles del desenfoque, de acuerdo con las estimaciones de Photoshop. Este valorpuede ajustarse si es necesario.
Ruido de origenPhotoshop calcula automticamente la cantidad de ruido de la imagen. Si es necesario, seleccione un valor diferente (automtico/bajo/medio/alto).
SuavizarEl suavizado reduce el ruido de enfoque de alta frecuencia. Puede mover el regulador a un valor diferente del predeterminado (20%). Serecomienda mantener un valor de suavizado bajo.
Supresin de defectosA veces, durante el enfoque de la imagen, pueden observarse algunos defectos de ruido evidentes. Estos elementos pueden eliminarseaumentando el valor de Supresin de defectos. La supresin de defectos al 100% da lugar a la imagen original, mientras que una supresin dedefectos al 0% no suprime los defectos de ruido.
Defectos de ruido
15
-
Uso compartido del trabajo en Behance | Photoshop CC
Nota:
Nota:
Ir al principio
Puede cargar sus imgenes creativas como trabajos en curso en Behance directamente desde Photoshop. Behance es una plataforma en lnealder que permite mostrar y descubrir trabajos creativos. Con Behance, puede crear una cartera de su trabajo y difundirla a todo el mundo deforma eficaz para saber de las opiniones de los usuarios.
la integracin de Behance con Photoshop CC solo est disponible para la configuracin regional de ingls.
Puede compartir el trabajo desde Photoshop de una de las siguientes maneras:
Con un documento abierto, seleccione Archivo > Compartir en Behance.Con un documento abierto, haga clic en el icono Compartir en Behance situado en la esquina inferior izquierda de la ventana del documento.
Para obtener ms informacin sobre cmo utilizar Behance, consulte el centro de ayuda.
puede compartir imgenes con dimensiones de 320 x 320 pxeles o ms.
Debe tener 13 aos como mnimo para registrarse en Behance.
Uso compartido de una imagen en Behance1. Con la imagen abierta en Photoshop, seleccione Compartir en Behance.2. Realice una de las siguientes acciones:
Si no dispone de una cuenta en Behance, haga clic en Start Your Public Profile (Iniciar perfil pblico) y cree una cuenta Behance.Si utiliza la misma direccin de correo electrnico para la cuenta de Behance y la de Creative Cloud, vincule las dos cuentasintroduciendo la contrasea de Behance.Si utiliza una direccin de correo electrnico diferente para Behance y Creative Cloud, rellene los detalles correspondientes en I have aBehance Portfolio (Tengo una cartera de Behance)
3. En la pantalla para introducir informacin, especifique un ttulo y algunas etiquetas para la imagen que est compartiendo. Tambin puedeenviar un comentario para iniciar una conversacin sobre su trabajo.
Especifique un ttulo y algunas etiquetas para la imagen
4. Si tiene un crculo de comentarios en Behance, puede elegir si desea compartir el trabajo solo con los miembros de ese crculo.
16
-
5. En la pantalla para seleccionar la imagen de portada, recorte la imagen para crear una imagen de portada para el trabajo.
Recorte una imagen para seleccionarla como portada
6. Haga clic en la opcin para recortar la imagen y publicarla. Behance carga las imgenes como proyectos en curso y permite el envo decrticas y comentarios.
Proyectos en curso cargados y activos en Behance
7. Haga clic en View & Share On Behance (Ver y compartir en Behance) para sincronizar la informacin con las redes sociales como Twitter,
Facebook o LinkedIn. La prxima vez que cargue una imagen puede elegir compartirla en Twitter, Facebook o LinkedIn directamente desdePhotoshop.
17
-
Nota:
Ir al principio
Solicitar informacin a travs de las redes sociales
8. A medida que trabaja en la imagen, puede cargar revisiones en Behance.
Carga de revisiones en Behance
Su proyecto en curso tal como aparece en Behance
se admiten imgenes panormicas con dimensiones de 3200 x 320 o 320 x 3200 pxeles. Para las panormicas, se admite una proporcinde aspecto mxima de 10:1.
Vase tambinPublish to Behance from Creative Cloud (Publicar en Behance desde Creative Cloud)
18
-
Los trminos de Creative Commons no cubren las publicaciones en Twitter y Facebook.
Avisos legales | Poltica de privacidad en lnea
19
-
Pintura 3D | CC, CS6
Ir al principio
Vdeo | Pintura 3D: Siguiente nivelMtodos de pintura 3D disponiblesAlgunos consejos para pintar modelos 3DPintar un objeto en el modo Pintura 3D en vivo | Photoshop CCCambio al modo Pintura de proyeccin | Photoshop CCPintar una textura de modelo 3D | CS6Seleccin de un tipo de textura para pintar | Photoshop CCPintar en el modo no iluminado | Photoshop CCRevelado de superficies en las que pintarDefinicin del ngulo de difuminacin de la pinturaIdentificacin de las reas que pueden pintarse
Puede usar cualquier herramienta de pintura de Photoshop para pintar directamente en un modelo 3D tal y como lo hara en una capa 2D. Use lasherramientas de seleccin para seleccionar reas especficas del modelo o deje que Photoshop identifique y resalte las reas que puedenpintarse. Los comandos del men 3D le permiten retirar reas de un modelo para acceder a partes interiores u ocultas para pintarlas.
Cuando pinte directamente sobre un modelo, puede elegir a qu mapa de textura subyacente se le aplica la pintura. Normalmente, la pintura seaplica al mapa de textura de difusin, que le da al material del modelo sus propiedades cromticas. Tambin puede pintar en otros mapas detextura como el mapa de rugosidad o el de opacidad. Si pinta en un rea del modelo que carezca del tipo de mapa de textura en el que estpintando, se crear automticamente un mapa de textura.
Mtodos de pintura 3D disponiblesCada mtodo de pintura es adecuado para un caso de uso diferente. Photoshop ofrece los siguientes mtodos de pintura 3D:
Pintura 3D en vivo: (opcin predeterminada en Photoshop CC) los trazos de pincel realizados en la vista de modelo 3D o en la vista de textura sereflejan en tiempo real en la otra vista. Este mtodo de pintura 3D proporciona un alto rendimiento y una distorsin mnima.
Pintura de proyeccin por capas: los filtros y la herramienta Degradado utilizan este mtodo de pintura. El mtodo de pintura de proyeccin porcapas implica combinar una capa pintada con la capa 3D subyacente. Durante la operacin de combinacin, Photoshop proyectaautomticamente la pintura sobre las texturas de destino correspondientes.
Pintura de proyeccin: (opcin predeterminada en Photoshop Extended CS6) la pintura de proyeccin es adecuada para pintar varias texturassimultneamente o para pintar la unin entre dos texturas. Sin embargo, en general, se trata de un mtodo de pintura que ofrece un menorrendimiento y puede provocar grietas al pintar objetos 3D complejos.
Pintura de textura: puede abrir una textura 2D y pintarla directamente.
Pintura 3D en vivo
20
-
Ir al principio
Ir al principio
Ir al principio
Nota:
Ir al principio
Ir al principio
Nota:
Algunos consejos para pintar modelos 3DSi el rea del modelo est oculta, puede retirar temporalmente las reas de superficie que estn dificultndole la visin. Consulte Reveladode superficies en las que pintar.Antes de pintar en superficies curvas o irregulares, puede obtener informacin visual sobre qu reas recibirn mejor la pintura. ConsulteIdentificacin de las reas que pueden pintarse. Tambin puede establecer el ngulo de difuminacin, el cual controla la cantidad de pinturaque se aplica a las superficies angulares. Consulte Definicin del ngulo de difuminacin de la pintura.Al pintar uniones en una textura, un nico tampn de pincel se aplica solo a un lado de la unin. Mueva el centro del pincel a lo largo de launin para pintar el otro lado.
Si intenta pintar en un tipo de mapa de textura que el material no contiene, Photoshop le solicitar que cree un mapa. Para obtener msinformacin sobre los tipos de mapas, consulte Ajustes de materiales 3D (Photoshop Extended).
Pintar un objeto en el modo Pintura 3D en vivo | Photoshop CC1. Abra el modelo 3D en la vista del modelo 3D.2. Abra el documento de textura que desea pintar. Para ello, haga doble clic en el nombre de la textura en el panel Capas.3. Seleccione Ventana > Organizar > Mosaico para visualizar la vista del modelo 3D y el documento de textura uno junto al otro.4. Con la herramienta Pincel, pinte el modelo 3D o el documento de textura. Los trazos de pincel se reflejan automticamente en la otra vista.
Cambio al modo Pintura de proyeccin | Photoshop CC1. Cree o abra un modelo 3D.2. Seleccione 3D > Usar pintura de proyeccin.3. Pinte el modelo 3D.
en el documento 3D maestro, Photoshop utiliza el mtodo Pintura de proyeccin de forma predeterminada para las operaciones de pintura.
Pintar una textura de modelo 3D | CS6
1. Utilice las herramientas de posicin 3D para orientar el modelo de modo que el rea sobre la que desee pintar quede situada en la partefrontal.
2. Realice una de las siguientes acciones para configurar el mapa de textura en el que se va a pintar:
Seleccione 3D > Modo de pintura 3D y elija un tipo de mapa.
En el panel 3D, seleccione el panel Escena. Seleccione un tipo de mapa en el men Pintar en.
3. (Opcional) Use cualquier herramienta de seleccin y cree una seleccin en el modelo 3D para restringir el rea sobre la que desea pintar.
4. Utilice la herramienta Pincel para aplicar la pintura. Tambin puede usar cualquier otra herramienta de la segunda seccin del panelHerramientas, como las herramientas Bote de pintura, Dedo, Sobreexponer, Subexponer o Desenfocar.
Durante el proceso de pintura (tras la realizacin de un trazo), puede observar el efecto de la pintura sobre el propio mapa de textura. Realice unade las siguientes acciones:
Haga doble clic en el mapa de textura del panel Capas para abrirlo.
En la seccin Materiales del panel 3D, seleccione el material del rea que va a pintar. En la seccin inferior del panel, haga clic en elicono de men del mapa de textura sobre el que est pintando y seleccione Abrir textura.
Seleccin de un tipo de texto para pintar | Photoshop CCPuede seleccionar ocho tipos de textura diferentes para pintar:
1. Con el modelo 3D abierto, seleccione 3D > Pintar en textura de destino.2. Elija el tipo de textura que desea pintar.
en los modelos 3D que tienen varias texturas, solo se pinta la textura que abra y sobre la que empiece a pintar.
21
-
Ir al principio
Ir al principio
Ocultar superficie ms cercana
Solo ocultar polgonos cerrados
Invertir superficies visibles
Descubrir todas las superficies
Ir al principio
Pintar un tipo de textura de destino
Pintar en el modo no iluminado | Photoshop CCPuede optar por pintar objetos 3D en el modo no iluminado. Este modo ignora cualquier iluminacin de la escena y ajusta los datos de textura sinprocesar del tipo correspondiente alrededor de los objetos 3D. Pintar en el modo no iluminado permite pintar sin sombreado y con mayor precisinde color.
Siga estos pasos:
1. En el panel 3D, seleccione el panel Escena.2. En el panel Propiedades, seleccione Superficie.3. Seleccione Textura no iluminada en el men emergente Estilo.
Revelado de superficies en las que pintarPara aquellos modelos ms complejos con reas interiores u ocultas, puede ocultar secciones del modelo para facilitar el acceso a las superficiesque desee pintar. Por ejemplo, para pintar el cuadro de mandos de un modelo de coche, puede retirar temporalmente el techo o el parabrisas yaumentar el interior del coche para conseguir una vista libre de obstculos.
1. Seleccione el rea del modelo que desea retirar utilizando una herramienta de seleccin como la herramienta Lazo o Marco.
2. Use alguno de los siguientes comandos del men 3D para revelar u ocultar reas del modelo:
Oculta nicamente la primera capa de polgonos del modelo dentro de la seleccin 2D. Para retirarsuperficies del modelo rpidamente, puede utilizar este comando repetidamente mientras mantiene el rea de seleccin activa.
Si fuera necesario, al ocultar superficies, rote el modelo para colocar las superficies de tal modo que queden perpendiculares a la vista actual.
Si se selecciona, el comando Ocultar superficie ms cercana solo afectar a los polgonos que se encuentran totalmente
dentro de la seleccin. Si no se selecciona, oculta todos los polgonos que estn en contacto con la seleccin.
Hace visibles las superficies que permanecen invisibles en ese momento y viceversa.
Hace visibles todas las superficies que estaban ocultas.
Definicin del ngulo de difuminacin de la pinturaAl pintar sobre un modelo, el ngulo de difuminacin controla la cantidad de pintura que se aplica a una superficie a medida que sta se vacurvando y alejando de la vista de la cara frontal. El ngulo de difuminacin se calcula en base a una "normal" o una lnea recta que se proyectadesde la parte de la superficie del modelo que se sita enfrente de usted. Por ejemplo, en un modelo esfrico como un baln de ftbol, el ngulode difuminacin del centro exacto del baln cuando se encuentra delante de usted es de 0 grados. A medida que la superficie del baln se curva,el ngulo de difuminacin aumenta hasta alcanzar los 90 grados en los bordes del baln.
22
-
Los trminos de Creative Commons no cubren las publicaciones en Twitter y Facebook.
Avisos legales | Poltica de privacidad en lnea
Ir al principio
A. Ojo/ngulo de cmara B. ngulo mnimo C. ngulo mximo D. Comienzo de la transicin de pintura E. Final de la transicin de pintura
1. Seleccione 3D > Difuminacin de pintura 3D
2. Establezca los ajustes de ngulo mximo y mnimo.
El mximo rango de difuminacin de pintura es de 0 a 90 grados. Para un valor de 0 grados, la pintura solo se aplica a la superficie quese encuentra directamente de frente, sin ningn ngulo de disminucin. Para un valor de 90 grados, la pintura sigue una superficiecurvada como una esfera hasta sus bordes visibles. Para un ajuste de 45 grados, el rea que recibe la pintura se limita a aquellas reascuya curvatura no supera los 45 grados.
El ngulo de difuminacin mnimo define un rango dentro del cual la pintura pierde intensidad gradualmente a medida que se aproximaal ngulo de difuminacin mximo. Por ejemplo, si el ngulo de difuminacin mximo es 45 y el mnimo es 30, el porcentaje de laopacidad de pintura disminuye de 100 a 0 entre los 30 y los 45 grados de difuminacin.
Identificacin de las reas que pueden pintarseA veces, mirar al modelo 3D no es suficiente para conocer si es posible pintar correctamente ciertas reas. Debido a que la vista del modelopuede que no ofrezca una correspondencia 1 a 1 con la textura 2D, aplicar pintura directamente sobre el modelo no es lo mismo que pintardirectamente sobre un mapa de textura 2D. Lo que puede parecer un pequeo pincel en el modelo, puede ser en realidad mucho mayor enrelacin con la textura dependiendo de la resolucin de la misma o de la distancia a la que se encuentre del modelo al aplicarle la pintura.
Las reas ptimas para pintar son aquellas reas en las que se puede aplicar pintura u otros ajustes a la superficie del modelo y conseguir unefecto consistente y predecible. En otras reas, la pintura puede estar submuestreada o sobremuestreada debido al ngulo o la distancia desde lasuperficie del modelo.
Realice una de las siguientes acciones:
Seleccione 3D > Seleccionar reas para pintar. Un marco de seleccin resalta cules son las mejores reas para pintar del modelo.
En la seccin Escena del panel 3D, seleccione Mscara de pintura en el men Ajuste preestablecido.
En el modo Mscara de pintura, el blanco muestra las reas que son ptimas para pintar, el azul indica las reas en las que la pinturaestar submuestreada y el rojo, las reas en las que la pintura estar sobremuestreada. (Para pintar en el modelo, debe cambiar elmodo de interpretacin Mscara de pintura por un modo de interpretacin que pueda pintarse, como Slido).
Las reas seleccionadas con Seleccionar reas para pintar y las reas que se muestran en el modo Mscara de pintura estn parcialmentedeterminadas por el ajuste Difuminacin de pintura. Un ajuste de difuminacin de pintura alto aumenta el rea para pintar, mientras que unajuste bajo reduce el rea para pintar. Consulte Definicin del ngulo de difuminacin de la pintura.
Otros recursosCanal de YouTube de Daniel Presedo
23
-
Mejoras del panel 3D | Photoshop CC
Ir al principio
Ir al principio
El panel 3D de Photoshop en Photoshop CC facilita el trabajo con objetos 3D. Modelado de forma similar al panel Capas, el panel 3D estestructurado como un rbol/grfico de escena con objetos raz y objetos secundarios.
Puede interactuar con los objetos 3D en el grfico de escena de varias maneras como, por ejemplo:
Eliminar objetosReordenar objetosInvertir el orden de los objetosInsertar objetosDuplicar objetosCrear instancias de objetosAgrupar objetos
Puede acceder a estas interacciones en el men contextual asociado a un objeto 3D. Haga clic con el botn derecho del ratn en un objeto paraacceder a su men contextual en Windows. Para acceder al men contextual en Mac OS, haga clic en el objeto con la tecla Control pulsada.
Algunas interacciones no estn disponibles para determinados tipos de objetos 3D.
Visualizacin del panel 3DSeleccione Ventana > 3D .
Interacciones bsicas
Interaccin Descripcin Procedimiento No est disponible para...
Eliminar un objetoElimina los objetosseleccionadosen el grfico de escena
Arrastre el objeto a lapapelerao bienUtilice el comando Eliminarobjetoen el mencontextual
Objetos en Escena, Entorno yVista
Aadir un objeto Aade una malla o un objeto3D preestablecido
1. Haga clic con el botnderecho del ratn en elobjeto 3D.
2. En el men contextual,seleccione la opcinadecuada para aadir unobjeto. Por ejemplo,seleccione Aadirpirmide.
Objetos en Entornoy Vista actual
Reordenar un objetoCambia la posicin del objetoseleccionado dentro delgrfico de escena
Arrastre el objeto a su nuevaposicin.
Objetos en Escena, Entorno yVista actual
Invertir el orden de los objetos
Invierte el orden de losobjetos seleccionados dentrodelgrfico de escena
1. Seleccione los objetos.2. En el men contextual,
seleccione Reordenarobjetos.
Objetos en Escena, Entorno yVista actual
Duplicar un objeto Duplica el objeto seleccionadoactualmente.
1. Seleccione un objeto.2. En el men contextual,
seleccione Duplicarobjetos.
Objetos en Escena, Entorno yVista actual
1. Seleccione los objetos.24
-
Ir al principioCreacin de una instancia de un objeto 3DUna instancia de un objeto 3D es una copia vinculada que refleja los cambios realizados en el objeto original. Si desea modificar el objeto y susinstancias por separado, puede desvincular ambos.
Siga estos pasos para crear una instancia de un objeto 3D:
1. En el panel 3D, haga clic con el botn derecho del ratn en el objeto de malla. Por ejemplo, haga clic con el botn derecho del ratn enSombrero.
2. En el men contextual del objeto, seleccione Objetos de instancias. Esto har que se cree una instancia del objeto; por ejemplo,Sombrero1.
De forma predeterminada, la instancia est vinculada al objeto original.
Instancia vinculada: los cambios realizados en el objeto se reflejan en la instancia
Desvinculacin de una instancia del objeto originalAl desvincular una instancia del objeto original, los cambios realizados en el objeto original no se reflejan en la instancia.
1. Haga clic con el botn derecho del ratn en la instancia en el panel 3D (por ejemplo, Sombrero1).2. En el men contextual, seleccione la opcin para convertir la instancia.
Instancia desvinculada del objeto original
Vase tambinCanal de YouTube de Daniel Presedo
Ajustes de escena 3D
Ajustes de malla 3D
Agrupar objetos Agrupa los objetosseleccionados2. En el men contextual,
seleccione Agruparelementos.
Materiales, restricciones yobjetos en Escena y Entorno
Desagrupar objetos Desagrupa un grupo deobjetos
1. Seleccione el grupo.2. En el men contextual,
seleccione Desagruparobjetos.
Materiales, restricciones yobjetos en Escena y Entorno
25
-
Los trminos de Creative Commons no cubren las publicaciones en Twitter y Facebook.
Avisos legales | Poltica de privacidad en lnea
Ajustes de materiales 3D
Ajustes de luces 3D
"Imgenes tcnicas y tridimensionales" en la Ayuda de Photoshop
26
-
Sincronizacin de la configuracin con Adobe Creative Cloud |Photoshop CC
Ir al principio
Ir al principio
Vdeo | Sincronizacin de ajustes preestablecidos en Photoshop CCSincronizacin de la configuracinGestin de las opciones de sincronizacinVase tambin
Cuando se trabaja en varios ordenadores, la gestin y sincronizacin de las preferencias entre los ordenadores puede convertirse en un procesolento, complejo y propenso a errores.
La nueva funcin Sincronizar configuracin le permite sincronizar las preferencias y la configuracin mediante Creative Cloud. Si usa dosordenadores, la funcin Sincronizar configuracin le ayudar a mantener los ajustes sincronizados entre los dos ordenadores.
La sincronizacin se realiza a travs de su cuenta de Adobe Creative Cloud. La configuracin se carga en la cuenta de Creative Cloud y, acontinuacin, se descarga y se aplica en el otro ordenador.
Puede iniciar la sincronizacin manualmente; no tiene lugar automticamente y no se puede programar.
Sincronizacin de la configuracinPara iniciar la sincronizacin, elija una de las siguientes opciones:
(Windows) Edicin > [Su ID de Adobe] > Sincronizar configuracin ahora. (Mac) Photoshop > [Su ID de Adobe] > Sincronizar configuracin ahora.
Gestin de las opciones de sincronizacinPara cambiar qu datos se sincronizarn, elija una de las siguientes opciones:
(Windows) Edicin > [Su ID de Adobe] > Gestionar opciones de sincronizacin.(Mac) Photoshop > [Su ID de Adobe] > Gestionar opciones de sincronizacin.
Tambin puede hacer clic en Sincronizar configuracin en el cuadro de dilogo Preferencias (Edicin > Preferencias ).
Gestin de las opciones de sincronizacin
Puede cambiar las opciones de sincronizacin y elegir qu hacer en caso de que se produzca un conflicto. Seleccione las opciones parasincronizar las preferencias y la configuracin. Las preferencias que se pueden sincronizar hacen referencia a las preferencias que no dependende la configuracin del ordenador o el hardware.
Seleccione las preferencias que se van a sincronizar.Preferencias que se pueden sincronizarMuestrasFormas personalizadasHerramientas preestablecidasAccionesEstilos
27
-
Los trminos de Creative Commons no cubren las publicaciones en Twitter y Facebook.
Avisos legales | Poltica de privacidad en lnea
Nota:
Ir al principio
MotivosPincelesDegradadosContornos
Cuando se producen conflictos: especifique la accin que se llevar a cabo cuando se detecte un conflicto:Preguntar siempreMantener configuracin localMantener configuracin remota
para que la configuracin se sincronice correctamente, cmbiela nicamente desde la aplicacin. La funcin de sincronizacin de laconfiguracin no sincroniza ningn archivo guardado manualmente en una carpeta.
Vase tambinAyuda de Creative Cloud / Sincronizacin de la configuracin con Creative Cloud
28
-
Cambio del tamao de las imgenes | CC, CS6
Volver al principio
El comando Tamao de imagen in Photoshop CC incluye un mtodo para conservar los detalles y proporcionar un mejor enfoque al ampliarimgenes.
Adems, el cuadro de dilogo Tamao de imagen de Photoshop CC se ha actualizado para facilitar su uso:
Una ventana muestra la imagen de previsualizacin de los parmetros de cambio de tamao.Al cambiar el tamao del cuadro de dilogo, cambia el tamao de la ventana de previsualizacin.La opcin Cambiar escala de estilos se activa y desactiva dentro del men de engranaje situado en la esquina superior derecha del cuadrode dilogo.En el men emergente Dimensiones, seleccione diferentes unidades de medida para mostrar las dimensiones del resultado final.Haga clic en el icono de vnculo para activar o desactivar la opcin Restringir proporciones.
Redimensionar imgenes
Cambio del tamao de las imgenes
1. Seleccione Imagen > Tamao de imagen.
2. Realice una de las acciones siguientes para modificar la previsualizacin de la imagen:
Para cambiar el tamao de la ventana de previsualizacin, arrastre una esquina del cuadro de dilogo Tamao de imagen y cambie eltamao.Para ver un rea diferente de la imagen, arrstrela en la previsualizacin.Si desea cambiar la ampliacin de la previsualizacin, pulse la tecla Ctrl (Windows) o Comando (Mac OS) y haga clic en la imagen deprevisualizacin para aumentar la ampliacin. Pulse la tecla Alt (Windows) u Opcin (Mac OS) y haga clic para reducir el nivel deampliacin. Despus de hacer clic, el porcentaje de aumento aparece brevemente en la parte inferior de la imagen de previsualizacin.
3. Para cambiar la unidad de medida de la dimensin en pxeles, haga clic en el tringulo situado junto a Dimensiones y elija una opcin en elmen.
29
-
Nota:
Automtico
Conservar detalles (ampliacin)
Bicbica ms suavizada (ampliacin)
Bicbica ms enfocada (reduccin)
Bicbica (degradados ms suaves)
Por aproximacin (bordes definidos)
Bilineal
4. Para mantener la proporcin original entre la anchura y la altura, asegrese de que la opcin Restringir proporciones est activada. Sidesea cambiar la escala de la anchura y la altura de forma independiente, haga clic en el icono Restringir proporciones a fin dedesvincularlas.
puede cambiar la unidad de medida para la anchura y la altura. Para ello, seleccione las opciones correspondientes en los menssituados a la derecha de los cuadros de texto Anchura y Altura.
5. Realice una de las siguientes acciones:
Para cambiar la resolucin o el tamao de la imagen y permitir que el nmero total de pxeles se ajuste proporcionalmente, asegresede que est seleccionada la opcin Remuestrear y, si es necesario, elija un mtodo de interpolacin en el men Volver a muestrear.Para cambiar la resolucin o el tamao de la imagen sin cambiar la cantidad total de pxeles de la imagen, anule la seleccin de Volver amuestrear.
6. (Opcional) En el men Ajustar a:
Elija un ajuste preestablecido para cambiar el tamao de la imagen. Seleccione Resolucin automtica a fin de cambiar el tamao de la imagen para un resultado de impresin especfico. En el cuadro dedilogo Resolucin automtica, especifique el valor de Pantalla y seleccione una Calidad. Puede cambiar la unidad de medidaseleccionndola en el men situado a la derecha del cuadro de texto Pantalla.
7. Introduzca los valores de Anchura y Altura. Para introducir los valores de otra unidad de medida, seleccinela en el men situado junto alos cuadros de texto Anchura y Altura.
El tamao de archivo nuevo para la imagen aparece en la parte superior del cuadro de dilogo Tamao de imagen, con el tamao dearchivo anterior entre parntesis.
8. Para cambiar la Resolucin, introduzca un nuevo valor. (Opcional) Tambin puede elegir una unidad de medida diferente.
9. Si la imagen tiene capas a las que se les ha aplicado algn estilo, seleccione Cambiar escala de estilos en el icono de engranaje paracambiar la escala de los efectos de la imagen redimensionada. Esta opcin solo est disponible si la opcin Restringir proporciones estseleccionada.
10. Cuando termine de configurar las opciones, realice una de las siguientes acciones:
Haga clic en OK.
Para restaurar los valores iniciales mostrados en el cuadro de dilogo Tamao de imagen, seleccione Tamao original en Ajustar a, o bienmantenga pulsada la tecla Alt (Windows) u Opcin (Mac OS) y haga clic en Restaurar.
Opciones de remuestreo | Photoshop CCPhotoshop elige el mtodo de remuestreo en funcin del tipo de documento y de si aumenta o reduce la escala del documento.
Al elegir este mtodo, aparece un regulador de Reduccin de ruido para suavizar el ruido al aumentar laescala de la imagen.
Un buen mtodo para ampliar imgenes basado en la interpolacin bicbica pero diseado para producirresultados ms suaves.
Un buen mtodo para reducir el tamao de una imagen basado en la interpolacin bicbica con unenfoque mejorado. Este mtodo mantiene el detalle de una imagen remuestreada. Si la opcin Bicbica ms enfocada enfoca en exceso algunasreas de una imagen, pruebe la opcin Bicbica.
Un mtodo ms preciso aunque ms lento basado en un examen de los valores de los pxeles adyacentes.Mediante unos clculos ms complejos, la opcin Bicbica produce graduaciones tonales ms suaves que las opciones Por aproximacin yBilineal.
Un mtodo rpido aunque menos preciso que reproduce los pxeles de una imagen. Este mtodoconserva los bordes definidos y produce un archivo de menor tamao en las ilustraciones que contienen bordes no suavizados. Sin embargo, estemtodo puede producir efectos irregulares, que se hacen aparentes al distorsionar o redimensionar una imagen o al realizar variasmanipulaciones en una seleccin.
Un mtodo que aade pxeles mediante el clculo de la media de los valores de color de los pxeles adyacentes. Produce resultados decalidad media.
Ms informacinTamao y resolucin de imgenes
30
-
Los trminos de Creative Commons no cubren las publicaciones en Twitter y Facebook.
Avisos legales | Poltica de privacidad en lnea
31
-
Filtro de ngulo ancho adaptable
Distancia focal
Factor de recorte
Ojo de pez
Perspectiva
Panorama
Esfera completa
Automtico
Escala
Distancia focal
Factor de recorte
Como se ha tomado
Utilice el filtro de ngulo ancho adaptable para corregir las distorsiones de la lente debido al uso de lentes de gran angular. Puede enderezarrpidamente las lneas que aparezcan curvadas en panormicas o fotografas tomadas con las lentes de ojo de pez y gran angular. Por ejemplo,los edificios parecen inclinarse hacia adentro cuando se capturan con lentes de gran angular.
El filtro detecta la cmara y modelo de la lente y utiliza las caractersticas de la lente para enderezar las imgenes. Puede aadir variasrestricciones para indicar lneas rectas en distintas partes de la imagen. Con esta informacin, el filtro de ngulo ancho adaptable elimina lasdistorsiones.
Tambin puede utilizar este filtro en imgenes que no contienen informacin de la cmara y la lente, aunque supondr algo de trabajo adicional.
Si desea editar los ajustes de filtro ms tarde, convierta la capa en un objeto inteligente. Seleccione la capa y elija Capas > Objetos inteligentes >Convertir en objeto inteligente.
Especifique la longitud focal de la lente. Este valor se rellena automticamente si la informacin de la lente se detecta en lafotografa.
Especifique un valor para determinar cmo se recortar la imagen final. Este valor se puede utilizar en combinacin conEscala para compensar las reas en blanco que se introducen al aplicar el filtro.
1. Elija Filtro > ngulo ancho adaptable.
2. Elija un tipo de correccin:
corrige la curvatura extrema provocada por una lente de ojo de pez.
corrige las lneas convergentes provocadas por el ngulo de visin y la inclinacin de la cmara.
corrige un panorama Photomerge.
corrige panoramas de 360 grados. Las panormicas deben tener una proporcin de aspecto de 2:1.
detecta automticamente la correccin adecuada.
3. Especifique los ajustes adicionales del filtro. Si la imagen tiene datos de lente, estos valores se detectan de forma automtica y no semuestran algunas opciones.
Especifique un valor para cambiar la escala de la imagen. Este valor se puede utilizar para minimizar las reas en blanco que seintroducen despus de aplicar el filtro.
Especifique la longitud focal de la lente. Este valor se rellena automticamentesi se detecta en la fotografa la informacin de la lente.
Especifique un valor para determinar cmo se recortar la imagen final. Utilice este valoren combinacin con Escala para compensar las reas en blanco que se introducen al aplicar el filtro.
Active esta opcin para utilizar los valores definidos en el perfil de lente. Esta opcin est desactivada si no seencuentra informacin de la lente.
4. Defina las restricciones para indicar lneas rectas en la imagen.
Realice una de las siguientes acciones:
Elija la herramienta Restricciones y arrastre una lnea a travs de un objeto clave para enderezarlo.
Elija la herramienta Restriccin de polgono y dibuje un polgono a lo largo de un objeto para enderezarlo.
El filtro detecta la curvatura y dibuja una lnea que traza el contorno del objeto.
32
-
Los trminos de Creative Commons no cubren las publicaciones en Twitter y Facebook.
Avisos legales | Poltica de privacidad en lnea
Para restringir vertical u horizontalmente, presione Mays mientras arrastra la lnea. Para definir la orientacin de una lnea existente,haga clic con el botn derecho del ratn en la lnea de restriccin de la imagen y elija una orientacin en el men emergente.
Cuando finaliza la correccin de gran angular, podra haber varias reas en blanco en la imagen. Puede recortar la imagen para eliminar estasreas o incluso usar rellenos segn el contenido para aadir contenido a esa rea.
Ms informacinLens Aware Adjustments (Ajustes dependientes de la lente) de RC Conception
Adaptive Wide Angle filter (Filtro ngulo ancho adaptable) de Russell Brown
33
-
Galera de efectos de desenfoque fotogrfico
Ir al principio
Ir al principio
Desenfoque de campoDesenfocar irisCambio de inclinacinEfectos de desenfoqueAplicacin de efectos de la Galera de efectos de desenfoque como filtros inteligentes | Solo Creative Cloud
Utilice la galera de efectos de desenfoque para crear rpidamente tres distintos efectos de desenfoque fotogrfico con unos intuitivos controlesen imagen.
Aada efectos de desenfoque de campo, desenfoque de iris o cambio de inclinacin a una imagen. Cada herramienta de desenfoque cuenta conunos controles intuitivos de superposicin para aplicar y controlar el efecto de desenfoque. Cuando termine de aplicar los ajustes de desenfoque,utilice los controles de bokeh para aplicar estilo al efecto global de desenfoque. Photoshop proporciona una previsualizacin dinmica de tamaocompleto cuando se trabaja con la galera de desenfoque.
Elija Filtro > Desenfocar y, a continuacin, seleccione Desenfoque de campo, Desenfocar iris o Cambio de inclinacin.
Para obtener informacin sobre otros efectos de desenfoque, consulte Ajuste del enfoque y desenfoque de la imagen.
Presione la tecla M para ver la mscara de desenfoque aplicada a la imagen. Las reas oscuras indican las reas enfocadas, mientras que laszonas claras indican las reas desenfocadas.
Desenfoque de campoUtilice Desenfoque de campo para crear un degradado de desenfoque mediante la definicin de varios puntos con distintas cantidades dedesenfoque. Aada varias marcas a la imagen y especifique la cantidad de desenfoque para cada marca.
El resultado final es el efecto combinado de todas las marcas de desenfoque de la imagen. Incluso se puede aadir una marca fuera de la imagenpara aplicar el desenfoque a las esquinas.
1. Elija Filtro > Desenfocar > Desenfoque de campo.
Se coloca en la imagen una marca de desenfoque de campo. Haga clic en la imagen para aadir marcas adicionales de desenfoque.
2. Haga clic en una marca para seleccionarla y, a continuacin, realice una de las siguientes acciones:
Arrastre el manejador de desenfoque para aumentar o disminuir el efecto de desenfoque. Tambin puede usar el panel Herramientasde desenfoque para especificar un valor de desenfoque.Arrastre la marca a un lugar diferente.Presione la tecla Supr para quitarla.
Marcas de desenfoque de campo A. Marca de desenfoque no seleccionada B. Marca de desenfoque seleccionada
Desenfocar irisUtilice Desenfocar iris para simular un efecto de profundidad de campo superficial, independientemente de la cmara o lente utilizada. Tambinpuede definir varios puntos de enfoque, un efecto casi imposible de alcanzar mediante tcnicas fotogrficas tradicionales.
1. Elija Filtro > Desenfocar > Desenfocar iris.
Se coloca en la imagen la marca de desenfoque de iris predeterminada. Haga clic en la imagen para aadir marcas adicionales dedesenfoque.
34
-
Ir al principio
Ir al principio
Bokeh suave
A. rea enfocada B. rea de transicin C. rea de desenfoque
2. Arrastre los manejadores para moverlos y redefinir las distintas reas.
3. Arrastre el manejador de desenfoque para aumentar o disminuir el efecto de desenfoque. Tambin puede usar el panel Herramientas dedesenfoque para especificar un valor de desenfoque.
Cambio de inclinacinUtilice el efecto Cambio de inclinacin para simular una imagen tomada con una lente con cambio de inclinacin. Este efecto de desenfoqueespecial define reas de enfoque y, a continuacin, realiza una transicin al desenfoque de los bordes. El efecto Cambio de inclinacin sirve paracrear simulaciones de fotografas de objetos en miniatura.
1. Elija Filtro > Desenfocar > Cambio de inclinacin.
Se coloca en la imagen la marca de cambio de inclinacin predeterminada. Haga clic en la imagen para aadir marcas adicionales dedesenfoque.
A. rea enfocada B. rea de transicin C. rea de desenfoque
2. Arrastre el manejador de desenfoque para aumentar o disminuir el efecto de desenfoque. Tambin puede usar el panel Herramientas dedesenfoque para especificar un valor de desenfoque.
3. Para definir las distintas reas, haga lo siguiente:
Arrastre las lneas para moverlasArrastre los manejadores y rtelos
Para obtener ms informacin sobre el uso de Cambio de inclinacin, consulte este tutorial de texto paso a paso de Dan Moughamian.
Efectos de desenfoquePuede mejorar la imagen en general controlando el aspecto de las partes fuera de foco o desenfocadas. Especifique los parmetros de bokehpara garantizar un efecto global ms agradable.
En Efectos de desenfoque, especifique un valor para lo siguiente:
Ilumina las reas fuera de foco o desenfocadas de la imagen.
35
-
Los trminos de Creative Commons no cubren las publicaciones en Twitter y Facebook.
Avisos legales | Poltica de privacidad en lnea
Color Bokeh
Rango de luz
Ir al principio
Aade un color ms intenso en las reas ms claras que no se muestran en blanco.
Determina la gama de tonos a la que afecta esta configuracin.
Aplicacin de efectos de la Galera de efectos de desenfoque como filtros inteligentes | SoloCreative CloudAhora, los efectos de desenfoque fotogrfico de la Galera de efectos de desenfoque son compatibles con los objetos inteligentes y se puedenaplicar de manera no destructiva como filtros inteligentes. Esta funcin tambin es compatible con las capas de vdeo de objetos inteligentes.Para aplicar un efecto de la Galera de efectos de desenfoque como un filtro inteligente:
1. En el panel Capas, seleccione una capa de objeto inteligente.
2. Elija Filtro > Desenfocar y, a continuacin, elija Desenfoque de campo, Desenfocar iris o Cambio de inclinacin.
Haga clic en el siguiente vnculo para ver un video de Zorana Gee, Gestora de productos snior del departamento de Photoshop, en el quepresenta la compatibilidad de los objetos inteligentes con la galera de desenfoques y la opcin Licuar.
Para obtener ms informacin acerca de los filtros inteligentes, consulte Aplicacin de filtros inteligentes.
36
-
Texto rabe y hebreo | CC, CS6
Ir al principio
Ir al principio
Ir al principio
Activacin de las funciones para Oriente MedioDireccin del textoTipos de dgitosCompatibilidad con fuentes heredadasFuentes predeterminadasInsercin automtica de kashidasLigaduras (fuentes OpenType)Separacin de slabasSignos diacrticosJustificacin alternativa
Para ver un tutorial sobre las funciones de texto rabe y hebreo, eche un vistazo a este vdeo del experto en Photoshop David Mohr.
Activacin de las funciones para Oriente MedioPara ver las opciones de texto de Oriente Medio en la interfaz de Photoshop, haga lo siguiente:
1. Elija Edicin > Preferencias > Texto (Windows) o Photoshop > Preferencias > Texto (Mac OS).2. En el apartado Elegir opciones del motor de texto, seleccione Oriente Medio.3. Haga clic en OK y reinicie Photoshop.4. Seleccione Texto > Opciones de idioma > Funciones de Oriente Medio.
Direccin del textoPara crear contenido en rabe y hebreo, active la direccin del texto de derecha a izquierda (RTL). Aunque que RTL es la direccinpredeterminada del texto, muchos documentos tambin incluyen texto de izquierda a derecha (LTR). Puede cambiar sin problemas entre las dosdirecciones.
Seleccione la direccin de prrafo en el panel Prrafo.
Seleccin de la direccin de prrafo (aparece el panel de InDesign)
Tipos de dgitosCuando se trabaja en rabe o hebreo, puede seleccionar el tipo de dgitos que desea utilizar. Puede elegir entre rabe, hindi y farsi.
De forma predeterminada, en las versiones en rabe de Photoshop se seleccionan automticamente los dgitos hindi. En cuanto a las versionesen hebreo, se seleccionan los dgitos rabes. Sin embargo, puede cambiar manualmente los tipos de dgitos si fuera necesario:
1. Seleccione los dgitos en el texto.2. En el panel Carcter, utilice el men Dgitos para seleccionar la fuente adecuada.
37
-
Ir al principio
Ir al principio
Ir al principio
Ir al principio
Ir al principio
Seleccin de tipo de dgitos (aparece el panel de InDesign)
Compatibilidad con fuentes heredadasLas fuentes utilizadas tradicionalmente (por ejemplo, las fuentes AXT) pueden seguir utilizndose en esta versin del software. Sin embargo, serecomienda usar fuentes Open Type ms recientes para elementos basados en texto.
La proteccin de pictogramas que faltan (Edicin > Preferencias > Texto avanzado) est habilitada de forma predeterminada. El texto se gestionaautomticamente en el caso de que los pictogramas no estn disponibles en la fuente que est utilizando.
Fuentes predeterminadasAl instalar una versin para Oriente Medio o frica del Norte, la fuente de escritura por defecto se define como el idioma especfico de lainstalacin de manera predeterminada. Por ejemplo, si ha instalado la versin habilitada para ingls/rabe, la fuente de escritura por defecto seestablece como Adobe Arabic. Del mismo modo, si tiene instalada la versin habilitada para ingls/hebreo, la fuente de escritura por defecto seestablece como Adobe Hebrew.
Insercin automtica de kashidasEn rabe, el texto se justifica aadiendo kashidas. Los kashidas se aaden a los caracteres rabes para alargarlos. Los espacios en blanco no semodifican. Utilice la insercin automtica de kashidas para justificar prrafos de texto rabe.
Seleccione el prrafo y, en la parte inferior derecha del panel Prrafo, seleccione una opcin en el men desplegable Insertar kashidas: Ninguno,Corto, Mediano, Largo o Estilos.
Nota: solo se insertarn kashidas en prrafos con mrgenes totalmente justificados.
Para aplicar kashidas a un grupo de caracteres, seleccione los caracteres en el documento y, a continuacin, seleccione Texto > Opciones deidioma > Kashidas.
Ligaduras (fuentes OpenType)En algunas de las fuentes OpenType, puede aplicar automticamente las ligaduras a pares de caracteres en rabe y hebreo. Las ligaduras soncaracteres de sustitucin tipogrficos para determinados pares de letras.
1. Seleccione el texto.2. En el panel Carcter, encima de los mens de idioma y suavizado, haga clic en el icono de Ligaduras discrecionales o Ligaduras estndar.
Las ligaduras discrecionales cuentan con un mayor nmero de opciones decorativas que muchas otras fuentes.
Separacin de slabasLas frases que tienen ms palabras de las que pueden caber en una lnea de texto pasan automticamente a la lnea siguiente. El tipo dejustificacin de texto al ajustar la lnea hace que a veces aparezcan espacios innecesarios en la lnea que no resultan agradables estticamente nison correctos lingsticamente. La separacin de slabas permite separar la palabra al final de una lnea por medio de un guin. Estafragmentacin hace que la frase se ajuste a la lnea siguiente de mejor manera.
38
-
Los trminos de Creative Commons no cubren las publicaciones en Twitter y Facebook.
Avisos legales | Poltica de privacidad en lnea
Ir al principio
Ir al principio
Texto mixto: la funcin de insercin de kashidas afecta al modo en que se produce la separacin de slabas en el texto mixto. Cuando se activa,se insertan kashidas donde sea aplicable, y no se separan las slabas en el texto no rabe. Cuando la funcin de kashidas est desactivada, solose produce la separacin de slabas en el texto no rabe.
Texto hebreo: se permite la separacin de slabas. Para habilitar la separacin de slabas y personalizar la configuracin, seleccione el panelPrrafo > men del panel > Configuracin de separacin por slabas.
Opciones de separacin de slabas (aparece el panel de InDesign)
Signos diacrticosEn la escritura rabe, un diacrtico o un signo diacrtico es un pictograma que se usa para indicar la longitud de consonantes o vocales cortas. Elsigno diacrtico se coloca encima o debajo del texto. Para optimizar el estilo del texto o permitir una mejor legibilidad de ciertas fuentes, puedecontrolar la posicin vertical u horizontal de los signos diacrticos:
1. Seleccione el texto que tiene los signos diacrticos.2. En el panel Carcter (Ctrl+T), modifique la posicin de los signos diacrticos con relacin al texto. Los valores que puede cambiar son el
ajuste de la posicin diacrtica horizontal y el ajuste de la posicin diacrtica vertical.
Justificacin alternativaUna fuente puede contar con formas alternativas para determinadas letras, por lo general debido a cuestiones estilsticas o caligrficas. En casosexcepcionales, la justificacin alternativa se utiliza para justificar y alinear prrafos que contengan dichas formas.
Puede activar la justificacin alternativa en el nivel de carcter, pero solo si la fuente es compatible con esta funcin. En la parte inferior del panelCarcter, seleccione Justificacin alternativa.
Las fuentes rabes compatibles con la justificacin alternativa son Adobe Arabic, Myriad Arabic y Adobe Naskh.
Las fuentes hebreas compatibles con la justificacin alternativa son Adobe Hebrew y Myriad Hebrew.
39
-
Filtro de pintura al leo
Los trminos de Creative Commons no cubren las publicaciones en Twitter y Facebook.
Avisos legales | Poltica de privacidad en lnea
La utilizacin del filtro de pintura al leo proporciona a la imagen el aspecto de una pintura clsica.
1. Seleccione Filtro > Pintura al leo.2. Experimente con las opciones de pincel e iluminacin.3. Haga clic en OK para aplicar el filtro.
Si el filtro de pintura al leo no funciona, es posible que no cuente con una tarjeta grfica compatible. O bien, podra significar que elcontrolador de la tarjeta grfica no est actualizado. Para obtener ms informacin, consulte Preguntas frecuentes de Photoshop CS6 GPU.
40
-
Edicin de vdeo | CC, CS6
Ir al principio
Vdeo | Visualizacin de un proyecto de vdeoCreacin de vdeos con la Lnea de tiempoAplicacin de filtros a las capas de vdeoAplicacin de efectos de movimiento, texto, imgenes fijas y objetos inteligentesImportacin de una gama ms amplia de formatos de archivoExportacin de vdeos finales con Adobe Media Encoder
Creacin de vdeos con la Lnea de tiempoEl nuevo diseo del panel Lnea de tiempo basado en clips es similar al de otros editores de vdeo como Adobe Premiere, e incluye transiciones yefectos que dan a los vdeos un acabado profesional.
Tutoriales de vdeo:
Intuitive video Workflow (Flujo de trabajo intuitivo con vdeos): aprender a aadir clips de vdeo, recortarlos, aadir una pista musical e interpretarla pelcula para que el pblico pueda reproducirla. Por RC Conception (8:18)
How to edit video in Photoshop CS6 (Cmo editar vdeos en Photoshop CS6). Por Matthew Gore (10:42)
Slip editing (Edicin de desplazamientos), un vdeo en el que aprender a ajustar los puntos de entrada y salida de un vdeo sin necesidad decambiar la duracin del clip de vdeo. Por Meredith Payne-Stotzne (1:20)
Frame skipping and caching (Omisin y captura de fotogramas), un tutorial que le ayudar a mejorar el rendimiento de la reproduccin. PorMeredithPayne-Stotzne (2:07)
Fixing over exposed video footage (Correccin de metraje de vdeo sobreexpuesto). Por Richard Harrington (1:55)
Changing clip speed: Slow and Fast Motion (Cambio de la velocidad del clip: movimiento lento y rpido) Por Jeff Sengstack (9:45). Infinite Skillsha facilitado varios vdeos de su curso de vdeo sobre Photoshop.
Grupos de vdeosLos grupos de vdeo combinan varios clips de vdeo y otros contenidos como texto, imgenes y formas en una sola pista en la lnea de tiempo.
Creacin de un grupo de vdeosImporte un archivo de vdeo y se aadir automticamente como un nuevo grupo de vdeos.
Para crear un grupo vaco al que se va a aadir contenido posteriormente, haga clic en el icono de tira de diapositivas en la parteizquierda del panel Lnea de tiempo, y elija Nuevo grupo de vdeos en el men emergente.
Edicin de un grupo de vdeosPara cambiar la posicin de los clips, arrstrelos en la lnea de tiempo.Para cambiar los puntos de entrada y de salida, arrastre los bordes de los clips en la lnea de tiempo.Para mover los elementos de un grupo a otro, arrstrelos hacia arriba o hacia abajo en la lnea de tiempo o en el panel Capas.
Para dividir un clip seleccionado y editar las partes resultantes por separado, coloque la cabeza lectora de la lnea de tiempo dondedesee dividir el clip. A continuacin, haga clic en el botn Dividir en cabeza lectora de la esquina superior izquierda del panel Lnea detiempo.
Controles y pistas de audioLas pistas de audio independientes de la lnea de tiempo facilitan la edicin y el ajuste.
Ajuste del audio en los clipsHaga clic con el botn derecho del ratn en los clips de audio para silenciarlos, ajustar su volumen o configurar los fundidos de entrada y desalida.
Haga clic con el botn derecho del ratn en los clips de vdeo y haga clic en las notas musicales para ajustar el audio que contienen.
Adjusting audio (Ajuste del audio): tutorial de vdeo de Richard Harrington. (3:31)
41
-
Ir al principio
Ir al principio
Ir al principio
Ir al principio
Creacin o eliminacin de pistas de audioA la derecha de los nombres de las pistas de audio en la lnea de tiempo, haga clic en las notas musicales y seleccione Nueva pista deaudio o Eliminar pista.
Adicin, duplicacin, eliminacin o reemplazo de clips de audioA la derecha de los nombres de las pistas de audio en la lnea de tiempo, haga clic en las notas musicales . A continuacin, seleccioneAadir audio para agregar otro clip a la pista.
Seleccione un clip de audio en la lnea de tiempo y, a continuacin, haga clic en las notas musicales a la derecha del nombre de la pista.A continuacin, seleccione Duplicar, Eliminar o Reemplazar clip de audio.
Transiciones de vdeoCon las transiciones se consiguen efectos profesionales de fundido y encadenado. Haga clic en el icono de las transiciones de la partesuperior izquierda del panel Lnea de tiempo. A continuacin, elija una duracin y arrastre un tipo de transicin al principio o al final de los clips.(Coloque las transiciones entre clips para crear efectos de encadenado). Arrastre los bordes de la previsualizacin de la transicin en la lnea detiempo para establecer de forma precisa los puntos de entrada y de salida.
Haga clic con el botn derecho del ratn en las transiciones en la lnea de tiempo para sustituirlas por otro tipo de transicin o introducir unaduracin numrica precisa.
Cambio de la duracin y velocidad de los clips de vdeoHaga clic con el botn derecho del ratn en los clips de vdeo para acceder a los reguladores Duracin y Velocidad. Estos reguladores interactanentre s. Por ejemplo, una velocidad de 400% limita la duracin mxima posible a un cuarto del valor original.
Aplicacin de filtros a las capas de vdeoPara aplicar filtros a travs de todos los fotogramas de una capa de vdeo, primero debe convertir dicha capa en un objeto inteligente. Todos losfiltros que se apliquen despus de esto se convierten en filtros inteligentes, que proporcionan una flexibilidad total, permitindole reajustar losvalores de los filtros en cualquier momento.
1. Seleccione la capa de vdeo en el panel Lnea de tiempo o Capas.2. Seleccione Capa > Objetos inteligentes > Convertir en objeto inteligente.3. Aplique los filtros desde el men Filtro. Para reajustar los valores ms adelante, abra el panel Capas y haga doble clic en el filtro
correspondiente en la lista Filtros inteligentes de la capa de vdeo.
Para obtener ms informacin, consulte Edicin no destructiva.
Aplicacin de efectos de movimiento texto, imgenes fijas y objetos inteligentesHaga clic con el botn derecho del ratn en clips de texto, imgenes fijas u objetos inteligentes para acceder a los ajustes preestablecidos depanormica, zoom y rotacin y para aplicar rpidamente sofisticadas animaciones. Arrastre los fotogramas clave de transformacin de la lnea detiempo que se crearn para reajustar los resultados.
Para crear efectos impactantes al aplicar barrido, escalado y rotacin a clips de vdeo a lo largo del tiempo, convierta el clip en un objetointeligente y utilice los fotogramas clave de transformacin junto con la herramienta Transformacin libre.
Tutoriales de vdeo:
Transforming Layers over time (Transformacin de capas a lo largo del tiempo). Julieanne Kost (3:52)
Creating masks to move over time (Creacin de mscaras para aplicar movimiento a lo largo del tiempo). Julieanne Kost (3:17)
How to pan and zoom video in Photoshop CS6 (Cmo aplicar barrido y zoom a un vdeo en Photoshop CS6). Julieanne Kost (18:06)
Create animations with audio (Creacin de animaciones con audio). Tutorial de Rafiq Elmansy.
Importacin de una gama ms amplia de formatos de archivoGracias al motor de vdeo con un diseo completamente nuevo, podr importar una gama ms amplia de archivos de vdeo, audio y desecuencias de imgenes. Podr trabajar fcilmente con diversos tipos de archivo como, por ejemplo, 3GP, 3G2, AVI, DV, FLV y F4V, MPEG-1,MPEG-4 o QuickTime MOV (en Windows, es necesario instalar QuickTime de forma independiente para que la compatibilidad sea completa).
Para ver la lista completa, consulte Formatos de archivo admitidos en Photoshop CS6.
Exportacin de vdeos finales con Adobe Media Encoder
42
-
Los trminos de Creative Commons no cubren las publicaciones en Twitter y Facebook.
Avisos legales | Poltica de privacidad en lnea
Seleccione Archivo > Exportar > Interpretar vdeo. En el primer men emergente, seleccione Adobe Media Encoder para elegir entre lassiguientes opciones de formato:
DPX (Digital Picture Exchange): este formato est diseado principalmente para secuencias de fotogramas que desea incorporar aproyectos de vdeo profesional con un editor como Adobe Premiere Pro.El formato H. 264 (MPEG-4) es el ms verstil e incluye ajustes preestablecidos para alta definicin y pantalla de vdeo panormica,adems de una salida optimizada para tablets e Internet.El formato QuickTime (MOV) es necesario para la exportacin de canales alfa y vdeo sin comprimir. El men Ajustes preestablecidosincluye opciones de compresin adicionales.
43
-
Adicin de acciones condicionales | CC , CS6
Los trminos de Creative Commons no cubren las publicaciones en Twitter y Facebook.
Avisos legales | Poltica de privacidad en lnea
Nota:
Ir al principio
Las acciones condicionales permiten crear acciones que eligen lo que debe hacerse en funcin de una condicin entre varias posibles. En primerlugar, el usuario elige una condicin y, a continuacin, especifica opcionalmente la accin que se reproduce si el documento cumple la condicin.Luego se puede especificar opcionalmente una accin que se reproduce si el documento no cumple la condicin.
Para insertar un paso de accin condicional en una accin que se va a grabar o editar:
1. Asegrese de que las acciones a las que har referencia se encuentran en el mismo conjunto de acciones.
2. Elija Insertar condicional en men del panel Acciones.
3. En el cuadro de dilogo Accin condicional, elija una condicin en el men Si actualmente.
4. Elija acciones en el men Reproducir accin y el men Si no, reproducir accin y, a continuacin, haga clic en OK.
Tambin puede elegir Ninguna en uno de los mens, pero no en ambos. Puede ejecutar una accin solamente si una condicin concretano se cumple si elige Ninguna como valor de Reproducir accin y elije la accin deseada como Si no, reproducir accin.
Para obtener ms informacin, consulte Acerca de las acciones y el panel Acciones y Creacin de acciones.
hay un comando denominado Cambio de modo condicional que sirve para especificar las condiciones para un paso de cambio de modode color en una accin. Con este comando se puede evitar el error que se produce cuando un archivo no se encuentra en el modo de origenespecificado por la accin.
Prueba de lo contrario a lo especificado en la condicinEn ocasiones le puede interesar probar lo contrario de lo especificado en una condicin.
Por ejemplo, supongamos que desea que la "Accin 1" se reproduzca cuando el primer documento no sea cuadrado. En ese caso, especificara lacondicin: "Si actualmente El perfil del documento es Cuadrado, Reproducir accin Ninguna, Si no, reproducir accin "Accin 1".
Para probar lo contrario de una condicin concreta, intercambie los valores de "Reproducir accin" y "Si no, reproducir accin".
44
-
Grabacin de herramientas en acciones | CC, CS6
Los trminos de Creative Commons no cubren las publicaciones en Twitter y Facebook.
Avisos legales | Poltica de privacidad en lnea
Con Photoshop podr grabar las acciones que realice con herramientas tales como los pinceles. Para activar esta funcin, seleccione Permitirgrabacin de herramienta en el men del panel Acciones.
Tenga en cuenta un par de cues