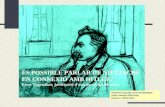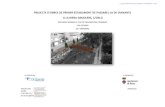MANUAL PER A ESTABLIMENTSjvjn.es/fcm.pdf · 1. Abans de començar Resulta imprescindible que...
Transcript of MANUAL PER A ESTABLIMENTSjvjn.es/fcm.pdf · 1. Abans de començar Resulta imprescindible que...

MANUAL PER ESTABLIMENTS

Índex:
MANUAL PER ESTABLIMENTS 1
Índex: 2
0. Introducció 3
1. Abans de començar 4
2. Accés a la plataforma 6
3. Procés per a registrar una venda 7
4. Identificació d’un Client 10
4.1. Amb targeta 10
4.2. Amb DNI, telèfon o nom: 10
4.3. Amb App: 11
5. Procés per registrar un Client i assignar-li una targeta 13
5.1. Alta Client 13
5.2. Registre i assignació de targetes. 14
6. Configuració del percentatge gratificació, en euros o punts, a entregar als Clients 17
7. Punts X x 1 19
7.1. Introducció als punts X x 1: 19
7.2. Activació dels punts X x 1: 19
7.3. Configuració dels punts a descomptar: 20
7.4. Com gratificar i descomptar amb punts X x 1 21
8. Personalitzar fitxa d’Establiment (visible en App i Web) 24
8.1. La fitxa de comerç 24
8.2 Actualitzar dades d’Establiment (d) 25
8.3. Actualitzar Informació de l’Establiment (i) 26
9. Creació i enviament de newsletters 28
10. Gestió de Promocions, Agenda i Notícies 33
2

0. Introducció
Benvinguts al manual bàsic per a comerços i negocis de Moneder. En ell, hi trobareu una guia
detallada i concisa que us ajudarà a resoldre qualsevol dubte que tingueu i alhora us ajudarà a
treure el màxim rendiment a la plataforma.
Si malgrat tot, el manual no us resol tots els dubtes, exposeu les vostres qüestions a la vostra
Entitat Gestora, perquè us les puguin resoldre directament o després de rebre la resposta dels
tècnics de Moneder.
3
1 Aquest document és accessible via online en format pdf a: jvjn.es/fcmpdf També està disponible en format vídeo (15 minuts) a: https://www.jvjn.es/fcveb

1. Abans de començar
Resulta imprescindible que comproveu el següent:
Si no disposeu de cap nom d’usuari ni de cap contrasenya, podeu donar-vos d’alta:
4
1 Que el vostre Establiment disposa de connexió a Internet
2 Que disposeu d’un dispositiu amb connexió a Internet, ja sigui un PC, un telèfon o bé
una tablet.
3 Que esteu registrats com a Establiments a Moneder (o en qualsevol de les seves
Entitats Gestores) i disposeu d’un nom d’usuari i d’una contrasenya.
🔎 Clicant aquest enllaç Registrar un negoci. ● Abans de registrar-vos penseu a seleccionar al desplegable l’Entitat Gestora a
la que us voleu adherir.
🔎 Sol·licitant l’enllaç per fer-ho a la vostra Entitat Gestora.
🔎 Sol·licitant un nom d’usuari i una contrasenya a la vostra Entitat Gestora.
🔎 Contactant amb Moneder: [email protected]

També recomanem que us registreu com a Clients a fi i efecte de poder fer proves de
vendes i així familiaritzar-vos amb la plataforma. Per a registrar-vos com a Clients podeu:
5
1 Descarregar-vos l'App personalitzada de la vostra Associació o Entitat o l’App
genèrica de Moneder i seguir els passos per fer el registre:
https://moneder.cat/informacio/App/App-amb-el-sistema-de-fidelitzacio-moneder/
2 Registrar-vos utilitzant el formulari de registre Web de la vostra Entitat Gestora o el
següent formulari: https://moneder.cat/intranet/altaClient.php (no us oblideu de
seleccionar l’Entitat Gestora a la qual us registreu).
🔎 Important: El nom d’usuari i la contrasenya utilitzats com a Client i com a Establiment han de ser diferents.

2. Accés a la plataforma
6
Cada dia, en obrir les portes del vostre comerç, cal que accediu a l’aplicació de Moneder via Web. Ho podeu fer mitjançant aquest enllaç: intranet.moneder.cat
1 Introduïu el vostre nom d'usuari i la vostra contrasenya.
🔎 Sí és la primera vegada que hi accediu, haureu d'acceptar les condicions d'ús de la
plataforma o les que correspongui.

3. Procés per a registrar una venda
7
1 Realitzeu una venda com de costum.
2 Abans de que el Client pagui, demaneu-li si és usuari de Moneder (o si disposa de la
targeta de fidelització de l'Entitat Gestora).
🔎 Si no disposa de targeta o no és usuari, registreu-lo i feu-ni una si ho desitja.
Més informació sobre com fer-ho a l’apartat 5.
3 Accediu a la pàgina principal de Moneder i cliqueu sobre el botó Venda.
🔎 Demaneu al Client de quina manera es vol identificar
1 Targeta
Explicació detallada a l’apartat 4.1

8
2 DNI, telèfon o nom
Explicació detallada a l’apartat 4.2
3 App
Explicació detallada a l’apartat 4.3
🔎 Una vegada identificat el Client, accedireu a la pantalla de venda.
1 Introduïu l’import de la venda.
Observareu que la casella de gratificació s'actualitza amb els punts i/o els euros de
gratificació que acumularà el Client amb la venda actual.
2 Si el Client disposa d’euros Moneder o punts per a pagar part de la compra (veure
casella Disponible) demaneu-li si vol descomptar-los.
En cas afirmatiu, teclegeu a la casella Descomptar l’import que us ha indicat el Client.
Automàticament, la casella TOTAL A PAGAR s'actualitzarà.

9
3 En acabat, cliqueu sobre el botó Finalitzar venda per tornar a la pantalla principal de
Moneder.
🔎 Tant el camp Gratificació com el camp Disponible es poden desplegar, per veure el
detall de la gratificació actual i del disponible del Client a l’hora de realitzar la
compra (en cas de tenir-ne).

4. Identificació d’un Client
4.1. Amb targeta
4.2. Amb DNI, telèfon o nom:
10
🔎 Per a identificar un Client amb targeta es recomana disposar d'un lector de targetes
correctament configurat, al PC o dispositiu, tot i que no és indispensable.
(Per exemple: codi de barres - code39)
1 Demaneu la targeta de l’Entitat Gestora al Client (si la vostra Entitat Gestora disposa
d’elles).
2 Des de la pàgina Venda de la vostra intranet cliqueu el botó Targeta fidelització.
S'obrirà una petita pantalla per llegir la targeta.
3 Escanegeu la targeta amb el lector (Si no es disposa de lector, també es pot teclejar el
número de la targeta).
🔎 Si la lectura és correcte accedireu a la pantalla de venda (apartat 3 d’aquest manual).
🔎 Des de la pàgina principal de Moneder cliqueu el botó d'identificar Client amb "DNI,
Telèfon o nom". S'obrirà una petita pantalla.
1 DNI: Escriviu el DNI complet, amb la lletra i sense espais ni guions.
2 Telèfon: Escriviu el telèfon complet sense espais ni punts.
3 Nom: Escriviu una part del nom o cognom i es llistaran tots els Clients coincidents
que han comprat prèviament al vostre Establiment. Cliqueu sobre el nom del Client a
identificar.

4.3. Amb App:
11
(nota: aquest mètode no es pot utilitzar si el Client no ha comprat prèviament en el
vostre Establiment).
🔎 Cliqueu sobre el botó "Acceptar" i si les dades son correctes accedireu a la pantalla
de venda (apartat 3 d’aquest manual).
🔎 Requisits de Client per a utilitzar aquest mètode d’identificació.
1 Tenir un telèfon android o IOS que tingui instal·lada l'App personalitzada de la vostra
associació o Entitat o l’App genèrica de Moneder (moneder.cat/App/).
2 El Client s'ha d'haver identificat a l'App amb el seu nom d'usuari i amb la contrasenya
que haurà rebut per correu electrònic en el moment de fer el registre.
3 El Client haurà de tenir l'App oberta en el moment d'identificar-se com a usuari de
Moneder.
🔎 Procés de venda amb un Client que disposa d’App:
1 Demaneu al Client que mitjançant l’App escanegi el codi QR del vostre comerç, el
que apareix quan premeu el botó:
(A efectes pràctics, també el podeu imprimir clicant sobre el codi QR i enganxar-lo al
taulell del vostre Establiment).
2 Quan el botó d’identificar Client amb App, es posi de color vermell, cliqueu-lo.
3 Una vegada identificat el Client, accedireu a la pantalla de venda.
4 Introduïu l’import de la venda. El Client ho veurà mitjançant l'App.

12
5 Si el Client té euros Moneder disponibles per a pagar part de la compra, ell mateix
pot escollir si els vol utilitzar o no, així com l’import a descomptar. Ho pot fer des de
la pròpia App. Si decideix utilitzar-los, automàticament s'actualitzarà l’import a pagar
amb € Moneder.
6 Cliqueu sobre el botó Finalitzar venda, per finalitzar la venda i tornar a la pantalla
principal de Moneder. Al Client li apareixerà un missatge del resum de la venda a
l'App.

5. Procés per registrar un Client i assignar-li una targeta
5.1. Alta Client
13
1 Busqueu el botó Auto-registre de Client
Utilitzeu aquest mètode de registre únicament si teniu el Client davant. Podeu ajudar
al Client a omplir les seves dades, sense que aquest completi cap fulla de registre,
però és IMPRESCINDIBLE que sigui el Client el qui clica sobre el botó d'acceptació de
condicions d'ús i clica sobre el botó Registrar Client.
2 Hi ha diversos llocs des dels quals podeu donar d’alta un Client via Web mitjançant
un PC. Us indiquem quins són i on els podeu trobar.
🔎 Els trobarem a:
1. La pantalla inicial (venda), la que es carrega només obrir
intranet.moneder.cat
2. Al menú Llistat de Clients.
El formulari que s’obre és idèntic en ambdós casos.

5.2. Registre i assignació de targetes.
14
🔎 Aquests camps (imatges de sobre) són els que cal omplir en clicar el botó
Auto-registre de Client.
Nota: en funció de la configuració de cada Entitat, els camps disponibles poden
variar una mica.

15
1 S’obre un formulari en una pàgina nova. Completeu les dades del Client. Un cop fet,
recordeu que ha de ser el Client qui accepti les condicions d’ús i qui premi el botó
Registrar Client.
🔎 Si el Client ja està donat d’alta, podeu saltar-vos el punt anterior.
2 Un cop registrat, aneu al menú Venda i identifiqueu-lo tal com hem explicat a l’apartat 4.
3 Premeu el botó Assignar targeta. A continuació haureu d'escanejar una targeta nova
pendent d'assignació o bé teclejar el codi que hi figura.
4 Enhorabona. Acabeu d’assignar una targeta a un Client.
🔎 Clients ja registrats amb problemes per entrar a l’App
Accedim a les dades de Client clicant la icona com la que mostrem a l’esquerra, un
cop dins:
1. Revisem que el correu electrònic assignat sigui el correcte
2. Si fem alguna modificació, cliquem Guardar canvis. 3. Seguidament regenerem la contrasenya.

16
4. En acabat cliquem Enviar nova contrasenya. a. El sistema per defecte envia un correu electrònic al Client titular del
correu amb la nova contrasenya.

6. Configuració del percentatge gratificació, en euros o punts, a entregar als Clients
17
Paràmetres de Venda
1 Feu clic sobre la icona Paràmetres .
2 Accediu a la meitat de la pàgina, sota la secció "Paràmetres de Venda". Seguidament
ajusteu les dades de la secció marcada en vermell.

18
3 Escriviu el percentatge (%) d’euros de Municipi (o de proximitat) que entregará el
vostre Establiment amb cada compra.
Nota: Pot ser que el sistema no us deixi modificar aquest camp, si és així contacteu
amb la vostra Entitat Gestora doncs probablement haurà estat ella qui ha bloquejat
la possibilitat d’editar aquest camp.
4 Escriviu el percentatge (%) d’euros d’Establiment que entregarà el vostre Establiment
amb cada compra.
Nota: Pot ser que el sistema no us deixi modificar aquest camp, si és així contacteu
amb la vostra Entitat Gestora doncs probablement haurà estat ella qui ha bloquejat
la possibilitat d’editar aquest camp.
🔎 A títol informatius, és important saber que els € d’Establiment acumulats, a
diferència dels de municipi o proximitat, només es poden gastar a l'Establiment que
ens l’ha proporcionat.
5 Opcionalment podeu escriure una descripció de la gratificació que es publicarà a la
App i/o Web, sobretot si no les apliqueu en tots els productes o serveis, per exemple
"excepte promocions" o "en tots els productes, excloent serveis", i també per definir
el valor dels punts d’Establiment o per incloure i/o aportar qualsevol informació que
requereixi saber el Client.
6 Opcionalment mitjançant el checkbox corresponent també disposem de l’opció de
Amagar el saldo de l’Establiment a la pantalla de venda.

7. Punts X x 1
7.1. Introducció als punts X x 1:
Els punts X x 1, és una funcionalitat molt pràctica a tenir en compte sobretot pels sectors de
restauració, hosteleria i serveis. Bàsicament la idea consisteix a oferir una eina diferent per
recompensar la fidelitat dels Clients. Com funciona?
Exemple: si un Client bé a sopar 10 vegades al nostre restaurant, la vegada número 11 ho podrà
fer gratuïtament. En aquest cas estaríem parlant de punts 10 x 1, però el cas és que la
gratificació l’escull l’Establiment. Així que pot ser 10 x 1, 12 x 1, 5 x 1…
7.2. Activació dels punts X x 1:
19
1 Des de la intranet de Moneder o de l’Entitat Gestora si és el cas, introduïu el vostre
nom d’usuari i contrasenya.
Un cop a dins, aneu a Paràmetres. Just a sota
d’on s’especifica el tipus de llicència del
vostre Establiment, trobareu per defecte la
pantalla de l’esquerra (amb el checkbox
sense marcar).
3 Activeu el checkbox tal qual es veu a la imatge i cliqueu Guardar canvis.

7.3. Configuració dels punts a descomptar:
20
4 Ja ho teniu activat. Tal com s’esmenta a la imatge, en finalitzar l’activació, el sistema
us “farà” fora de la intranet per actualitzar els paràmetres. Tan sols cal que entreu
novament el vostre nom d’usuari i la vostra contrasenya per entrar de nou.
NOTA: per desactivar es segueix exactament el mateix procés i novament el sistema
us “farà” fora de la intranet per actualitzar els paràmetres.
Per defecte, la funcionalitat s’activa amb el
tipus 10x1, però com us hem comentat:
Si en lloc de gratificar cada 10 punts ho volem
fer per exemple cada 9 o cada 12 tan sols cal:
Anar al menú Paràmetres i buscar la secció
Paràmetres de venda. Trobareu una sèrie de
camps com els de la imatge d’aquí a l’esquerra.
Només cal que editeu el valor de Punts mínims
de Client Punts X x 1 i deixar-lo per exemple en
9 i en acabat clicar Guardar canvis.
Per últim, recordar-vos que també podeu
descriure en que consisteix la gratificació que
s’ofereix.

7.4. Com gratificar i descomptar amb punts X x 1
21
1 Entreu a la vostra intranet d’Establiment amb el vostre usuari i contrasenya
2 A continuació podeu identificar el Client amb la seva targeta, el DNI, el nom, el
telèfon o amb l’App (com s’indica a l’apartat 4 d’aquest manual) per així accedir a la
pantalla de venda.
3 Un cop sigueu dins, veureu aquesta pantalla:
*Heu de desplegar els desplegables Gratificació i Disponible.
🔎 Com es registren les vendes Xx1:
Nota: per tal d’explicar-ho, reprenem l’exemple del restaurant, en que com a
Establiment gratifiqueu als vostres Clients amb 1 punt cada vegada que sopen al
vostre local.
🔎 Cal que treballeu des de l’espai que us hem enquadrat en color vermell (a la imatge
superior).

22
1 Premeu sobre el botó encerclat en vermell per registrar la venda, el Client
prèviament identificat, serà gratificat amb 1 punt. (Si premeu més vegades, veureu
que la gratificació va incrementant en 1 punt cada cop que premeu el botó).
2 Un cop feta la gratificació, és moment (si el Client disposa de suficients punts
acumulats), d’aplicar el descompte corresponent clicant sobre el botó encerclat en
vermell:
● En aquest cas, observeu que el vostre Xx1 d’Establiment és de 10x1
● També podeu observar que el Client té acumulats 11 punts.
● Per tant, podeu aplicar el descompte i per tant, aquest sopar al Client li surt
gratuït.
🔎 Si els punts acumulats pel Client en lloc de ser 11, fos qualsevol número inferior a 10,
no es podria aplicar cap descompte.
🔎 Recordeu que la gratificació de la venda actual, no està disponible fins a la propera
venta.
5 Un cop realitzada la gratificació i el descompte (si aplica), la pantalla de venda us
quedarà així (marquem en groc la gratificació i descompte realitzats):

23
Ja només cal que premeu el botó FINALITZAR VENDA.

8. Personalitzar fitxa d’Establiment (visible en App i Web)
8.1. La fitxa de comerç
● Logotip (d)
● Nom Establiment (d)
● Sector/subsector(d)
● Direcció (d)
● Telèfon (i) ● Mail (i) ● Web (i) ● Icones diverses en funció de la disponibilitat:
○ Trucar (enllaç a telèfon) (d)
○ Mapa (i) ○ Email (d)
○ Web (i) ○ Facebook (i) ○ Twitter (i) ○ Instagram (i)
24
1 A l’App (i opcionalment a la Web) del vostre municipi trobareu l’apartat
“Establiments”. Primer es llistaran els Establiments disponibles, amb la possibilitat de
filtrar-los o cercar-los.
🔎 Important: si no trobeu el vostre Establiment, reviseu l’últim punt de l’apartat 8.2.
2 Al seleccionar un Establiment, accedireu a la seva fitxa amb tota la informació que
aquest hagi publicat en el següent ordre (la lletra al final de cada punt indica la
secció des de la qual s’administra, veure els apartats 8.2 (d) i 8.3 (i) ):
🔎 Nota: Alguns camps són configurables per l’Entitat Gestora, així que en algun cas,
podria ser que no hi siguin tots o que n’hi hagi de més.

○ Promocions (en funció de municipi: veure apartat 8)
○ Notícies (en funció del municipi)
○ Agenda (en funció del municipi)
○ Reserva: breu secció on es pot descriure de quina manera es poden realitzar
reserves horàries o de data a l’Establiment (i). ○ e-shop: breu secció on es pot descriure com realitzar comandes online o enllaçar
amb e-comerç (i). ○ Entrega: breu secció on es pot descriure de quina manera l’Establiment realitza
entregues a municipi (i). ● Descripció de l’Establiment (i) ● Horaris de l’Establiment (i) ● Fotos i videos (de youtube) de l’Establiment (i) ● Situació de l’Establiment sobre el mapa (i)
8.2 Actualitzar dades d’Establiment (d)
Els paràmetres o dades bàsiques de l’Establiment (de l’anterior llistat, totes les identificades
amb la lletra (d) ) s’administren des de la secció Dades de l’Establiment, dins de paràmetres de
l’Establiment:
25
🔎 Accediu a intranet.moneder.cat amb el vostre nom d’usuari i la vostra clau d’accés
d’Establiment.
1 Premeu sobre la icona Paràmetres.
2 A continuació, dins l’apartat Dades de l’Establiment completeu tota la informació
que sigui rellevant per al vostre negoci, i no oblideu de prémer el botó Guardar
canvis abans de sortir de la pàgina.
🔎 ● Un *(asterisc) implica que aquell camp és obligatori. ● Un ❔ encerclat, ens amplia la informació relativa a aquell camp.
🔎 Important: Si malgrat completar totes les dades anteriors, el vostre comerç no
apareix llistat a l’App del vostre municipi o Entitat Gestora, reviseu que a l’apartat
“dades de l’Establiment” no tingueu desactivada l’opció “publicar informació de

8.3. Actualitzar Informació de l’Establiment (i)
La major part de la informació que apareix a la fitxa de l’Establiment (de l’anterior llistat, totes
les identificades amb la lletra (i) ) s’administren des de la secció Informació pública:
26
l’Establiment a la Web i a l’App de Moneder i l’Entitat Gestora”. Si aquest fos el
vostre cas, contacteu amb la vostra Entitat Gestora perquè us activin aquesta opció.
🔎 Si no completeu la informació d’alguns dels apartats, aquest apartat o informació no
es mostrarà.
1 Completeu la informació de:
● Descripció de l’Establiment
● Horaris de l’Establiment
Nota: feu-ho en tots els idiomes disponibles que creieu oportú i en acabat cliqueu
sobre els respectius botons de guardar.
2 Activeu el checkbox de les següents seccions si voleu que siguin visibles a l’App i la
Web (en cas de que l’Entitat Gestora en disposi). En fer-ho s’obrirà un camp de text
per facilitar la informació que cregueu oportuna (en diferents idiomes si ho desitgeu)
i llavors guardeu els canvis.
3 Les fotos i videos de l’Establiment es visualitzaran per ordre d’introducció. Seleccionem una imatge, o adjuntem un enllaç de video youtube al requadre que hi

27
ha al costat de http://youtube.com/wathc?v= i en acabat cliquem sobre el botó Afegir.
🔎
Al pujar una imatge, us apareixerà una finestra que us obligarà a retallar la imatge de forma quadrada (per a unificar disseny entre totes les fitxes). Una vegada seleccionada l’àrea a guardar com a nova imatge, premeu el botó Retalla.
4 La Localització es mostrarà en funció de la direcció introduïda a la secció anterior de
“dades de l’Establiment”. En cas que la posició del vostre negoci no es mostri
correctament, podeu arrossegar la icona del mapa fins a la posició correcte.
🔎 En el cas de facilitar enllaços (links), per la Web i/o facebook, millor entrar-les tal com es suggereix a les ajudes (icones amb interrogants).

9. Creació i enviament de newsletters
28
🔎 Premeu la icona Comunicació. Es desplegarà una pàgina com la de la imatge
superior. Observeu quina informació us mostra i quines són les accions que podeu
fer:
1 Ens mostra un llistat de les comunicacions que hem fet fins al dia d’avui, per ordre
cronològic (de més a menys pròximes en el temps).
Podem trobar-nos amb 3 tipus de comunicacions:
● Enviades
● Guardades i no enviades (borradors) ● Paperera (*)
* Si la comunicació té data però no té títol, es tracta de comunicacions que no heu
guardat i heu abandonat a mig fer, si cliqueu el botó editar (llapis) els camps de la
comunicació estan buits.

29
2 Podeu editar (llapis) o eliminar (creu) qualsevol comunicació (newsletter) que surti al
llistat.
Premeu aquesta icona si el que voleu és crear una nova comunicació (newsletter). En
fer-ho s’obre el següent formulari:
🔎 Com l’omplim?

30
1 Títol Comunicació: És l’assumpte del comunicat, per exemple, el mateix que posarieu
en un correu (penseu que també és el títol que veureu a l’històric de comunicacions).
2 Títol Bloc: Podria ser un subtítol o bé el títol d’aquella secció de la newsletter.
3 Contingut: Aquí és on escriureu el text, el missatge que voleu fer arribar als
destinataris. Si esteu familiaritzats amb el Word, veureu que disposa de les caselles
bàsiques per desfer alguna acció, posar en negreta, en cursiva, per enllaçar algun
text, per insertar línies horitzontals i per incloure llistes numerades o amb vinyetes.
4 Botó Seleccionar Imatge: En clicar us obrirà una pantalla per accedir als vostres
arxius, des d’on podreu seleccionar la imatge amb què voleu acompanyar el
Contingut.
● Al pujar una imatge, us apareixerà una finestra que us obligarà a retallar la
imatge de forma quadrada (per a unificar disseny entre totes les fitxes). Una vegada seleccionada l’àrea a guardar com a nova imatge, premeu el botó Retalla. Si finalment no us convenç la foto, cliqueu el botó Tanca.
5 Botó Borrar bloc: En seleccionar aquesta opció, la imatge, el títol del bloc i el text
descriptiu del bloc seleccionat seran eliminats.

31
6 Botó Afegir bloc: Cada bloc està format per un títol, un text descriptiu, i una imatge.
N’hi podeu afegir tants com creieu convenient.
7 Botó Guardar i enviar prova: Mitjançant aquest botó podreu enviar una newsletter
de prova al correu que vosaltres especifiqueu. Tal com es mostra a la finestra
emergent.
8 Botó Guardar i enviar: En clicar, primer us farà seleccionar el grup (dels que teniu
creats) a qui voleu enviar la newsletter. En acabat, un cop cliqueu el botó Acceptar
s’enviarà i es guardarà. Tal com es veu a la imatge de sota.

32
9 Botó Guardar sense enviar: Si seleccioneu aquesta opció, es guardarà la informació
entrada fins aleshores. Quan vulgueu acabar la newsletter o enviar-la, caldrà que
aneu a la pàgina gestió d’enviaments (on hi surt l’històric de newsletters) i mitjançant
el botó editar (icona llapis) acabeu de modelar el document a enviar i en acabat
seguiu algun dels passos anteriors (7 - 8).
10 Per últim, aquest és el formulari que s’obrirà quan envieu una newsletter.
Important: No tanqueu la finestra, fins que la barra estigui completament blava i
veieu l’escrit en verd que diu Correcte: s’ha acabat l’enviament.
🔎 Si les finestres emergents no us apareixen, reviseu la configuració del vostre
ordinador doncs probablement les tingueu bloquejades.

10. Gestió de Promocions, Agenda i Notícies
33
🔎 El primer que cal que feu és clicar sobre la icona Promocions. Es desplegarà una
pàgina com la de la imatge inferior. Observeu quina informació us facilita i què us
permet fer.
🔎 Si no disposeu d’aquesta opció al vostre menú, contacteu amb la vostra Entitat
Gestora.
🔎 Podeu crear 3 tipus de notificacions: Promocions, Notícies o Agenda.
1 En primera instància us mostra un llistat amb l’històric de promocions.
2 Us mostra l’estat de la promoció, el títol, la data d’inici i la data de fi.

34
3 Podeu fer 2 accions amb qualsevol promoció ja creada. Editar-la (icona llapis) o
eliminar-la (icona creu).
4 Botó Afegir promoció
En clicarlo, s’obre un formulari com el de la imatge inferior:
🔎 Recordeu que els permisos dels que disposeu, depenen de l’Entitat Gestora. Ella és
qui en última instància pot concedir o revocar algunes accions.
🔎 Seguidament expliquem com complementar el formulari.

35
1 Tipus: Aquí trobareu un desplegable on podreu escollir quin tipus de promoció voleu
fer. És a dir, promocions i agenda. Ambdues o només alguna d’elles.
2 Pàgina Web: Indiqueu l’enllaç Web relacionat amb la promoció que esteu creant.
3 Data inici: Aquí cal indicar el dia en què comença la promoció. En el cas d’estar
creant un acte d’agenda (calendari), aleshores aquesta casella el que fa és dir-nos
quan tindrà lloc.
4 Data final: Aquí cal indicar quan finalitza la promoció. Aquesta casella només us
apareixerà si el tipus de promoció que heu seleccionat és promoció.
5 Hora: Aquí cal indicar a quina hora exacta comença un acte d’agenda. Aquesta
casella només us apareixerà si el tipus de difusió que heu seleccionat és calendari.
6 Títol (ca): Aquí cal escriure el títol de la promoció en català.
7 Descripció (ca): En aquest espai cal explicar amb detall en què consisteix la promoció
que esteu creant. Facilitant tota aquella informació que trobeu rellevant compartir
amb els potencials receptors de la promoció.
8 Seleccionar imatge: Si ho creieu oportú i necessari, podeu acompanyar la vostra
promoció d’una imatge. La selecció d’imatges funciona exactament igual que en
altres punts d’aquest manual.
9 Títol (es): Aquí cal escriure el títol de la promoció però en castellà.
10 Descripció (es): Igual que Descripció (ca), però fent l’escrit en castellà.
11 Seleccionar imatge: Tal com hem explicat al punt 8.
12 Títol (en): Aquí cal escriure el títol de la promoció però en anglès.
13 Descripció (en): Igual que Descripció (ca), però fent l’escrit en anglès.
14 Seleccionar imatge: Tal com hem explicat al punt 8.
15 Botó Guardar canvis: Un cop hagueu realitzat tots els ajustos desitjats, cal prémer
aquest botó per guardar-los.

36
🔎 Recordar que les promocions no són visibles ni a l’App ni a la Web si l’Entitat Gestora
de qui depeneu no us ha donat permís. Sabreu que teniu permís si aquest checkbox
que trobareu als paràmetres del vostre Establiment està seleccionat.