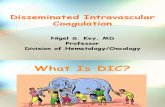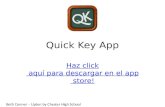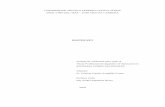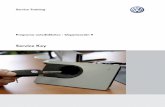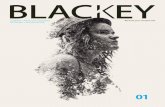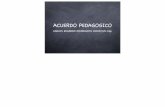Manual PATRONEO KEY 2014
Transcript of Manual PATRONEO KEY 2014

PATRONEO KEY 2014
Manual de Usuario
Revisión del manual: 02
Junio 2014
itc

Manual de Usuario de PATRONEO KEY 2014
2 R 02
Patroneo Key 2014 es un producto de:
CL Francos, 43 / 11403 Jerez - Cádiz - España Contacto: Ignacio Trigo Caparrini
Tel: + 34 620 794 920 / [email protected]
Web corporativa y Tienda on-line
http://www.apasarafashiontechnology.com/
Canal de Videos:
https://www.youtube.com/channel/UC5L4R5vNz9VcQPwyN8Vrkeg
Sección de Preguntas Frecuentes (FAQ):
http://www.apasarafashiontechnology.com/index.php?page=es_Preguntas+Frecuentes&p=apasarafashion
Grupo de usuarios en Facebook
https://www.facebook.com/groups/531292100319302/?fref=ts
Sección de Novedades:
http://www.apasarafashiontechnology.com/index.php?page=es_Novedades&p=apasarafashion
Blog:
http://patronaje-informatizado.blogspot.com.es/
Descarga de Manuales:
http://www.apasarafashiontechnology.com/index.php?page=es_PATRONEO+KEY&p=apasarafashion

3
Índice
Introducción ...................................... ................................................................................. 7
1 Instalación ....................................... ............................................................................ 9
1.1 Instalación, arranque y activación de Patroneo Key ...................................................... 9
1.2 Instalación de periféricos ............................................................................................. 18
1.2.1 Plotter ......................................................................................................................... 18
1.2.2 Tablero digitalizador ................................................................................................... 28
2 Entorno de trabajo ................................ .................................................................... 31
2.1 AutoCAD y Patroneo ................................................................................................... 31
2.2 Fundamentos .............................................................................................................. 32
2.2.1 Iniciar AutoCAD.......................................................................................................... 32
2.2.2 La ventana de AutoCAD ............................................................................................ 33
2.2.3 Acceso a los comandos ............................................................................................. 34
2.3 Manejo básico de AutoCAD ........................................................................................ 37
2.3.1 Dibujos ....................................................................................................................... 37
2.3.2 Imprimir ...................................................................................................................... 38
2.3.3 Deshacer comandos .................................................................................................. 39
2.3.4 Visualización del espacio de dibujo ........................................................................... 39
2.3.5 Modos de referencia a objetos ................................................................................... 42
3 Fundamentos de Patroneo ........................... ............................................................ 43
3.1 El ciclo de diseño con Patroneo .................................................................................. 43
3.1.1 Creación de patrones ................................................................................................. 43
3.1.2 Transformaciones ...................................................................................................... 44
3.1.3 Escalado .................................................................................................................... 44
3.1.4 Marcada ..................................................................................................................... 44
3.2 Unidades de medida ................................................................................................... 46
3.3 Geometría de un patrón .............................................................................................. 46

Manual de Usuario de PATRONEO KEY 2014
4 R 02
3.3.1 Componentes de un patrón ....................................................................................... 46
3.3.2 Numeración de puntos de escalado y elementos ..................................................... 48
3.3.3 Limitaciones en el número de conjuntos de líneas auxiliares ................................... 48
3.3.4 Patrones abiertos y patrones incompletos ................................................................ 48
4 Creación de patrones .............................. .................................................................. 51
4.1 Digitalización de patrones ...........................................................................................51
4.1.1 Operaciones preliminares ......................................................................................... 51
4.1.2 Operaciones de digitalización ................................................................................... 53
4.2 Creación de patrones nuevos ......................................................................................61
4.2.1 Generalidades ........................................................................................................... 61
4.2.2 Dibujar objetos .......................................................................................................... 62
4.2.3 Ayudas al dibujo ........................................................................................................ 72
4.2.4 Modificar objetos ....................................................................................................... 79
4.2.5 Ejemplo de creación de un patrón ............................................................................ 92
4.2.6 Formar patrón ............................................................................................................ 99
4.3 Herramientas generales para construcción de patrones ............................................ 101
4.3.1 Líneas Auxiliares ..................................................................................................... 101
4.3.2 Piquetes .................................................................................................................. 102
4.3.3 Marcas ..................................................................................................................... 108
4.3.4 Componentes accesorios ........................................................................................ 110
4.3.5 Hilo .......................................................................................................................... 112
4.3.6 Datos ....................................................................................................................... 114
4.3.7 Numeración ............................................................................................................. 116
5 Edición ........................................... ........................................................................... 117
5.1 Designación individual y designación múltiple ........................................................... 117
5.2 Borrar ........................................................................................................................ 117
5.3 Desplazar .................................................................................................................. 118
5.4 Girar .......................................................................................................................... 118
5.5 Duplicar ..................................................................................................................... 119
5.6 Simetría ..................................................................................................................... 120
5.7 Propiedades .............................................................................................................. 121
6 Transformaciones................................... ................................................................. 123
6.1 Desplazar puntos ...................................................................................................... 123
6.2 Girar componentes .................................................................................................... 127
6.3 Desplazar componentes ............................................................................................ 131

Índice
5
6.4 Cortar/Añadir ............................................................................................................. 132
6.5 Desdoblar .................................................................................................................. 137
6.6 Unir patrones ............................................................................................................ 137
6.7 Costura ..................................................................................................................... 138
6.8 Modificar el contorno de un patrón ............................................................................ 142
6.8.1 Añadir elemento ....................................................................................................... 142
6.8.2 Añadir punto de escalado ........................................................................................ 143
6.8.3 Origen y sentido ....................................................................................................... 144
6.8.4 Borrar componentes ................................................................................................ 145
6.8.5 Borrar punto de escalado ......................................................................................... 146
6.9 Borrar grupos ............................................................................................................ 147
6.10 Deshacer costura ...................................................................................................... 148
6.11 Mostrar/ocultar contorno original ............................................................................... 148
7 Escalado .......................................... ........................................................................ 149
7.1 Conceptos básicos del escalado con Patroneo ......................................................... 149
7.1.1 Escalado de puntos ................................................................................................. 149
7.1.2 Escalado de patrones con nombre .......................................................................... 150
7.1.3 Eliminación de un escalado ..................................................................................... 150
7.2 Tablas de Tallaje ....................................................................................................... 151
7.2.1 Tablas de Tallaje generales ..................................................................................... 151
7.3 Escalado por incrementos ......................................................................................... 153
7.3.1 El comando Escalado .............................................................................................. 155
7.3.2 Comportamiento de curvas y piquetes en el escalado ............................................ 161
7.4 Escalado Automático................................................................................................. 164
7.5 Visualización selectiva de tallas ................................................................................ 167
8 Marcada ........................................... ......................................................................... 169
8.1 Marcada manual ....................................................................................................... 169
8.1.1 Preparación de piezas ............................................................................................. 169
8.1.2 Crear tela ................................................................................................................. 172
8.1.3 Inserción de piezas .................................................................................................. 174
8.1.4 Colisiones de piezas ................................................................................................ 177
8.1.5 Mostrar piezas con relleno de color ......................................................................... 179
8.1.6 Desplazamiento, giro y otras operaciones con piezas y telas ................................. 179
8.1.7 Propiedades ............................................................................................................. 184
8.2 Marcada automática .................................................................................................. 186
8.2.1 Generalidades .......................................................................................................... 186

Manual de Usuario de PATRONEO KEY 2014
6 R 02
8.2.2 El comando Marcada automática ............................................................................ 187
8.2.3 Cantidad y orientación de las piezas ...................................................................... 192
9 Utilidades ........................................ ......................................................................... 193
9.1 Comandos de consulta .............................................................................................. 193
9.1.1 Información .............................................................................................................. 193
9.1.2 Longitud elementos ................................................................................................. 197
9.1.3 Distancia dos puntos ............................................................................................... 197
9.1.4 Ángulo ..................................................................................................................... 197
9.2 Otras utilidades ......................................................................................................... 197
9.2.1 Convertir arco .......................................................................................................... 197
9.3 Copia de patrones entre dibujos ................................................................................ 197
9.4 Biblioteca de patrones base ...................................................................................... 198
9.5 Gestión de elementos ............................................................................................... 201
9.6 Opciones de Patroneo ............................................................................................... 203
10 Impresión de patrones y marcadas................... ..................................................... 205
10.1 Patrones y marcadas ................................................................................................ 205
10.2 El comando Imprimir ................................................................................................. 206
Apéndice A: Resumen de comandos ................... ........................................................ 213
Apéndice B: Copias de seguridad ................... ............................................................. 221

7
Introducción
PATRONEO KEY es un software para el patronaje de moda: creación, digitaliza-ción, transformaciones, escalados, impresión y marcadas. PATRONEO KEY es compatible con los sistemas de Investrónica, Gerber y Lectra y utiliza como soporte CAD, a elegir, AutoCAD / BricsCAD / ZWCAD / GstarCAD, lo que garantiza una sólida base de cálculo así como la conexión de PATRONEO KEY con todo tipo de periféricos (digitalizadores, plotters, cortes, etc.)
PRINCIPALES CARACTERÍSTICAS FUNCIONALES
1. Creación de patrones por digitalización y/o dibujo.
2. Inserción de datos, piquetes, lineas auxiliares, contornos interiores, marcas y taladros.
3. Escalados proporcional, diferencial y automático.
4. Transformaciones y variaciones de patrones.
5. Gestión de la Biblioteca de patrones base; Iimportación y exportación de pa-trones y datos.
6. Compensación de encogimiento para tintado en prenda.
7. Herramientas para la marcada manual, detección automática de colisiones, informe, rendimientos, ajustes, etc.
8. Conectividad con dispositivos standard (tableros digitalizadores, plotters de impresión y corte, etc.)
9. Manejo fácil e intuitivo, Incluye completo manual de usuario y un tutorial de aprendizaje con ilustraciones.
10. Cursos on-line de apoyo de formación: modalidades autoformativa y tutori-zada.
11. Módulos adicionales al software principal:
a. Módulo conversor de patrones ANSI/AAMA a los sistemas Investrónica, Gerber y Lectra.

Manual de Usuario de PATRONEO KEY 2014
8 R 02
b. Módulo conversor HPGL a plotters de impresión
c. Módulo para la marcada automática: encaje automático de los patrones en el trazo.
d. Módulos para la automatización de patrones base de señora, caballero e infantil.
e. Módulo de impresión de patrones, escalados y marcadas en A4
f. Módulo de bocetos planos para la posterior inclusión de esquemas técni-cas de las prendas en la ficha técnica.
Acerca de este manual
Este Manual de Usuario contiene información detallada sobre todos los comandos específicos de PATRONEO KEY , así como de aquellos comandos del CAD instala-do necesarios para trabajar con él. También se han incluido algunos ejemplos de uso para ilustrar las técnicas de trabajo más esenciales así como los comandos más com-plejos.

9
1 Instalación , arranque y activación de Patroneo
Key
1.1 Instalación, arranque y activación de Patroneo Key
Advertencia Antes de instalar PATRONEO KEY es necesario tener instalado co-rrectamente cualquiera de los siguientes CAD: AutoCAD / BricsCAD / ZWCAD / GstarCAD
Para instalar PATRONEO KEY correctamente, deberá efectuar dos operaciones:
1. Descargar de DROPBOX el archivo ejecutable Patroneo Key 2014.exe
2. Ejecución del archivo Patroneo Key 2014.exe
A continuación se describen detalladamente estas operaciones.
Advertencia Si va a actualizar a PATRONEO KEY 2014 desde una versión anterior, a Patroneo 3.2 debe hacer una copia de seguridad a la carpeta DAT para posteriormente desinstalar dicha versión y por último instalar PATRO-NEO KEY 2014. A continuación puede copiar la carpeta DAT sustitu-yendo la carpeta DAT existente en la estructura de directorios de PATRONEO KEY 2014
1. Descargar de DROPBOX el archivo ejecutable Patroneo Key 2014.exe
Al adquirir PATRONEO KEY , el usuario recibe un email del sistema DROPBOX (si no está dado de alta en este sistema, deberá darse de alta, es gratuito) a fin de poste-riormente descargar el instalador de PATRONEO KEY
Observación Es muy conveniente que el usuario previamente a la descarga del archivo Patroneo Key 2014.exe cree una carpeta donde almacene dicho archivo, en dicha carpeta, por defecto, se instalará posteriormente el software.

Manual de Usuario de PATRONEO KEY 2014
10 R 02
2. Ejecución del archivo Patroneo Key 2014.exe
Pulsar doble click en el archivo para ejecutarlo, aparecerá entonces el siguiente cua-dro de diálogo, hacer click en Siguiente:
Aceptar el contrato de licencia y hacer click en Siguiente:

Instalación, arranque y activación de Patroneo Key
11
Elegir la ubicación del software y hacer click en Siguiente, por defecto, el programa de instalación instalará el software en la carpeta \PatroneoKey 2014 que se genera automáticamente dentro de la carpeta donde Windows instala los programas, en este caso, en C:\Program Files (x86)

Manual de Usuario de PATRONEO KEY 2014
12 R 02
Hacer click en Instalar:
La siguiente ventana muestra el estado de la instalación:

Instalación, arranque y activación de Patroneo Key
13
Esperar a que finalice la instalación:
Una vez finalizado, el instalador ha de haber creado el siguiente icono de acceso di-recto en el escritorio:

Manual de Usuario de PATRONEO KEY 2014
14 R 02
En caso que el instalador no haya puesto el dibujo del icono de PATRONEO KEY 2014, pulsar con el botón derecho del ratón estando el cursor encima del icono y lue-
go seleccionar la opción Propiedades del menú contextual que aparecerá:
Pulsar en el botón Cambiar icono…
Seleccionar el icono correspondiente y pulsar el botón Aceptar:

Instalación, arranque y activación de Patroneo Key
15
Para arrancar PATRONEO KEY 2014 tan solo pulsar con doble clic en el icono y aparecerá el siguiente cuadro de diálogo de inicio, luego pulsar en Editor de patrones:
Se ejecutará PATRONEO KEY bajo el CAD preestablecido, si se tuviera varios CADs instalados en el equipo pulsar entonces en la flecha junto al icono, esto hace que se muestre un menú con los CADs instalados y posteriormente seleccionar el deseado:

Manual de Usuario de PATRONEO KEY 2014
16 R 02
Se inciará entonces PATRONEO KEY bajo el CAD establecido, en el ejemplo, bajo AutoCAD 2007:
Ahora procedemos a la activación de nuestra licencia, para ello pulsamos en la opción de menú de Patroneo, con lo que se desplegará el correspondiente menú con-textual, pulsamos en Registrar la licencia:

Instalación, arranque y activación de Patroneo Key
17
Aparecerá el cuadro de diálogo de Gestor de licencias, copiamos en el portapapeles nuestro número de serie y se lo enviamos por correo electrónico a nuestro provee-dor, el cual
El proveedor nos enviará nuestra clave de activación que copiamos en el portapape-les y pegamos en el sitio correspondiente, pulsando INTRO la licencia quedará to-talmente activada, esto nos los indica el icono verde

Manual de Usuario de PATRONEO KEY 2014
18 R 02
1.2 Instalación de periféricos
1.2.1 Plotter
Patroneo puede utilizar cualquier plotter soportado por AutoCAD. Consulte los ma-nuales de instalación de su plotter y de AutoCAD para realizar la instalación y confi-guración de su plotter. A continuación se muestra, como ejemplo, la instalación y configuración de un plotter Hewlett-Packard DesignJet 430 A0.
Añadir un trazador a la configuración de AutoCAD
El primer paso es añadir un trazador (plotter) a la configuración de AutoCAD. Para ello siga los siguientes pasos:
1. Inicie AutoCAD
2. Elija el comando Administrador de trazadores , del menú Archivo. Se mostrará la ventana "Plotters".
3. Haga doble click sobre el icono Asistente para añadir un trazador . Se muestra la pagina "Introducción" del asistente.

Instalación, arranque y activación de Patroneo Key
19
4. Pulse el botón Siguiente . Se muestra la página "Inicio".
5. Seleccione la opción Mi PC y pulse Siguiente . Se muestra la página "Modelo de Trazador".
6. En la lista Fabricantes seleccione "Hewlett-Packard"; en la lista Modelos selec-cione "DesignJet 430 C4714A". Pulse Siguiente.
Advertencia Tras esta página del asistente, AutoCAD muestra un mensaje recomendando que se cancele la instalación para realizarla utilizando controladores de impresión de Windows. No obstan-te, para el trabajo con Patroneo, se recomienda el controlador HEIDI, por lo que se pulsará el botón Continuar .

Manual de Usuario de PATRONEO KEY 2014
20 R 02
7. En la página "Importar Pcp o Pc2" pulse Siguiente . Se muestra la página "Puer-tos".
8. Seleccione la opción Impr. puerto , y en la lista el puerto en el que tenga conecta-do el plotter (habitualmente LPT1). Pulse Siguiente . Se muestra la página "Nom-bre del trazador".
9. En la casilla Nombre del trazador escriba "Plotter Patroneo" y pulse Siguiente.
10. En la página "Terminar" pulse el botón Finalizar" . Se vuelve a mostrar la ventana "Plotters" en la que aparece un icono correspondiente al plotter recién instalado.

Instalación, arranque y activación de Patroneo Key
21
Personalizar el plotter para su uso con Patroneo
Una vez añadido el plotter a la configuración de AutoCAD, es necesario establecer ciertos parámetros de funcionamiento para su utilización con Patroneo.
Aquí se definen los tamaños de papel personalizados. En el caso de Patroneo, y para imprimir marcadas, será necesario definir tamaños de papel adecuados para los an-chos de tela y la longitud de las mesas de corte. El plotter HP DesignJet 430 A0 ad-mite anchos de 0,9 metros y largos de hasta 15 metros, lo que permite trabajar con te-las de 1,8 m de ancho imprimiendo las marcadas en dos partes.
En este ejemplo, se crearán dos tamaños de papel personalizados:
Tamaño de papel Márgenes Área útil de impresión
Nombre Ancho Largo Sup. Inf. Izq. Der. Ancho Largo
Patroneo 3 m 910 3020 9 9 4 4 902 3002
Patroneo 8 m 910 8020 9 9 4 4 902 8002
Medidas expresadas en mm.
1. Elija el comando Administrador de trazadores , del menú Archivo. Se mostrará la ventana "Plotters".

Manual de Usuario de PATRONEO KEY 2014
22 R 02
2. Haga doble click sobre el icono Plotter Patroneo.pc3 . Se muestra el cuadro de diálogo Editor de parámetros del trazador . Pulse la pestaña Parámetros de dispositivos y documentos .
3. En el árbol-lista de parámetros, seleccione Tamaños de papel personalizados y pulse el botón Añadir . Se muestra la página "Inicio" del asistente para añadir ta-maños de papel.

Instalación, arranque y activación de Patroneo Key
23
4. Seleccione la opción Comenzar desde el principio y pulse Siguiente . Se mues-tra la página "Límites de la lámina".
5. En Unidades seleccione "Milímetros", e introduzca 910 en Anchura y 3020 en Longitud . Pulse el botón Siguiente . Se muestra la página "Área de Impresión".
6. Introduzca los márgenes: 9 en Superior e Inferior y 4 en Izquierdo y Derecho . Pulse Siguiente .

Manual de Usuario de PATRONEO KEY 2014
24 R 02
7. Escriba el nombre del tamaño de papel, en nuestro caso "Patroneo 3 m". Pulse Siguiente .
8. En la página "Nombre de Archivo" pulse Siguiente . Se muestra la página "Termi-nar".
9. Seleccione "Alimentación por rollo" y "Rollo 36 pulgadas". Pulse Finalizar . Se vuelve al cuadro de diálogo Editor de parámetros del trazador , y en la lista de tamaños de papel aparece el nuevo papel creado.
10. Pulsar el botón Añadir y repetir el proceso para añadir el siguiente tamaño de papel. Una vez añadido, pulsar Aceptar y cerrar la ventana Plotters .

Instalación, arranque y activación de Patroneo Key
25
Crear un estilo de trazado
El último paso para configurar el plotter es crear un Estilo de trazado, en el que se especifican parámetros que afectan al aspecto de las líneas trazadas por el plotter. Pa-ra el trabajo con Patroneo son especialmente importantes los parámetros de grosor de línea y simulación de color.
• Grosor de línea: para la impresión de patrones y marcadas se recomienda un grosor mínimo de 0,3 mm. No obstante, el usuario puede elegir otro grosor en función de sus necesidades.
• Simulación de color: los plotters de inyección de tinta monocromos, como el HP DesignJet 430 pueden simular los diferentes colores imprimiendo en tonalidades de gris. Con Patroneo es aconsejable desactivar esta opción para que todas las líneas y patrones se impriman en negro, independientemente del color que tengan en pantalla.
1. Elija el comando Administrador de estilos de trazado , del menú Archivo. Se mostrará la ventana "Plot Styles".
2. Haga doble click sobre el icono Asistente para añadir una tabla de estilos de trazado . Pulse Siguiente en la página de presentación para pasar a la página "Inicio".

Manual de Usuario de PATRONEO KEY 2014
26 R 02
3. Seleccione la opción Comenzar desde el principio y pulse Siguiente . Se mues-tra la página "Elegir tabla de estilos de trazado".
4. Seleccione la opción Tabla de estilos de trazado que depende del color y pulse Siguiente . Se muestra la página "Nombre de archivo".

Instalación, arranque y activación de Patroneo Key
27
5. Escriba "Patroneo" en la casilla Nombre de Archivo y pulse Siguiente . Se mues-tra la página "Terminar" del asistente.
6. Activar la casilla de verificación Utilizar esta tabla de estilos..." y pulsar el botón Editor de tablas de estilos de trazado . Se mostrará la ventana del editor. Pulse en la pestaña Vista de formulario .
7. Seleccione todos los colores de la lista; para ello, haga click sobre el color 1, desplácese al final de la lista con la barra de desplazamiento y haga click sobre el color 255 mientras mantiene pulsada la tecla de mayúsculas.
En la sección de Propiedades , establezca los siguientes valores:
• Color : negro

Manual de Usuario de PATRONEO KEY 2014
28 R 02
• Simulación de color: desactivado. • Escala de grises : desactivado. • Grosor línea : 0.3000 mm
Pulse Guardar y cerrar . Se vuelve a la página "Terminar" del asistente para aña-dir tablas de estilo. Pulse Finalizar y cierre la ventana "Plot Styles".
1.2.2 Tablero digitalizador
AutoCAD (y por consiguiente Patroneo) soporta tableros digitalizadores con contro-lador Wintab para Windows.
Para instalar su tablero, deberá realizar tres operaciones:
A. Conectar el tablero al ordenador e instalar el controlador Wintab.
B. Configurar AutoCAD para usar el tablero como dispositivo señalador.
C. Configurar menús de tablero y área de designación para el uso del tablero con Pa-troneo.
Operación A: conexión e instalación de Wintab.
La conexión del tablero y la instalación del controlador Wintab dependen del modelo de tablero. Consulte el manual de instalación de su tablero digitalizador para realizar estas operaciones.
Operación B: configurar AutoCAD
Para configurar AutoCAD y usar el tablero como dispositivo señalador, siga los si-guientes pasos:
1. Inicie AutoCAD
2. Elija el comando Opciones , del menú Herr. En el cuadro de diálogo seleccione la pestaña Sistema .
3. En la lista Dispositivo Señalador Actual seleccione "Wintab Compatible Digiti-zer...".
4. En Aceptar entrada de: seleccione la opción Digitalizador y ratón .
5. Pulse Aceptar .
Operación C: configurar áreas de menú y área de des ignación.
Para esta operación deberá utilizar las plantillas de menú suministradas con su apli-cación Patroneo.
Observación Estas plantillas se suministran en un tamaño de 38 x 2 cm adecuado para tableros digitalizadores grandes (A1 o superior). Si desea utilizar plantillas de otro tamaño, puede imprimirlas a partir del fichero Menú tablero.dwg in-cluido en el directorio DWG de Patroneo.

Instalación, arranque y activación de Patroneo Key
29
Siga los siguientes pasos:
1. Pegue en el tablero las tres plantillas de menú tal como se muestra en la Figura 1.1. Las plantillas deberán situarse dentro del área activa del tablero, justo en el borde de la misma. El área activa de un tablero digitalizador está grabada o impre-sa sobre el mismo, y es la parte del tablero que recibe las señales del cursor.
Figura 1.1
2. A continuación deberá marcar sobre el tablero las esquinas inferior izquierda y superior derecha del área de designación. Esta área está representada en la Figu-ra 1.1 con líneas de trazos y es el resultado de restar al área activa del tablero las franjas ocupadas por las áreas de menú.
El punto inferior izquierdo del área de designación estará situado a 2 cm del borde inferior del área activa y a 2 cm de su borde izquierdo.
El punto superior derecho estará situado sobre el borde superior del área activa y a 2 cm del borde derecho.
No borre o retire esta marcas después de configurar el tablero ya que también servirán para calibrarlo.
3. En el menú Herr. , elija el comando Tablero - Configurar. e introduzca los siguien-tes valores a las solicitudes de la línea de comando:
Número de menús de tablero que desea (0-4): 3
Si el tablero ya ha sido configurado anteriormente, se mostrará la siguiente solici-tud.
¿Desea realinear los menús del tablero? [Sí/No]: S
ESC
ESC ESC
Área de menú 1
Área de menú 2
Área de menú 3
Área de designación
Marcas del área activa

Manual de Usuario de PATRONEO KEY 2014
30 R 02
A continuación, AutoCAD solicita que se señalen en el tablero los extremos del área de menú 1.
Señale la esquina superior izquierda del área de me nú 1:
Señale la esquina inferior izquierda del área de me nú 1:
Señale la esquina inferior derecha del área de menú 1:
Para ello deberá hacer click con el cursor del tablero sobre los extremos corres-pondientes de la plantilla de menú 1. Asegúrese de que los tres puntos señalados forman un ángulo de 90º, ya que de lo contrario AutoCAD rechazará la entrada.
A continuación deberá introducir el número de filas y de columnas del área de menú 1.
Número de columnas para el área de menú 1: 1
Número de filas para el área de menú 1: 20
AutoCAD solicitará los mismos datos para las áreas de menú 2 y 3, para lo cual deberá tener en cuenta que en el área 2 tiene 20 columnas y 1 fila, mientras que el área 3 tiene de nuevo 1 columna y 20 filas.
Una vez dimensionadas las áreas de menú, AutoCAD solicitara:
¿Desea precisar una nueva área fija de designación en pan-talla? [Sí/No]: S
Señale esquina inferior izquierda del área de desig nación:
Señale esquina superior derecha del área de designa ción:
Como respuesta haremos click sobre las marcas que realizamos en el paso 2.
Por último:
¿Desea precisar el área flotante de designación en panta-lla? [Sí/No]: N
Sólo necesita realizar estas operaciones una vez; el tablero quedará configurado para todas las ocasiones en que utilice Patroneo. No obstante, para digitalizar patrones, necesitará CALIBRAR el tablero cada vez que inicie AutoCAD. La operación de ca-librado se describe en el apartado 4.1 Digitalización de patrones.

31
2 Entorno de trabajo
2.1 AutoCAD y Patroneo
AutoCAD es una aplicación de Diseño Asistido por Ordenador (CAD) cuyo ámbito de aplicación se extiende a multitud de disciplinas, tales como Arquitectura, Inge-niería, Diseño Mecánico, y, en general, cualquier actividad que precise del dibujo técnico como sistema de representación, como es el caso del Patronaje Industrial.
Como aplicación de CAD de uso general, AutoCAD no está específicamente orien-tado a ninguna de estas actividades en concreto. En este sentido, es un aplicación flexible que basa su potencia en su capacidad de adaptación a diferentes tareas.
AutoCAD dispone de una nutrida colección de comandos y herramientas para el di-bujo técnico que hacen que, por si sólo, ya suponga un alternativa mucho más eficaz a la realización manual de muchas de las tareas del Patronaje.
La aplicación Patroneo es un módulo o Aplicación Vertical que añade a AutoCAD funcionalidad específica para el Patronaje Industrial, automatizando gran parte de aquellas tareas que, de otro modo, resultarían más laboriosas.
Patroneo ha sido diseñado para que sea posible utilizarlo con muy pocos conocimien-tos previos de AutoCAD, ya que los comandos de Patroneo son autosuficientes para realizar la mayoría de las tareas fundamentales del patronaje.
Advertencia Aquellos usuarios con conocimientos previos de AutoCAD deberán tener presente que el uso de ciertos comandos de AutoCAD con las entidades gestionadas por Patroneo puede producir resultados erróneos o imprevisi-bles. En este manual se indicarán claramente cuales son estas restriccio-nes, aunque, como norma general, se puede tomar la de no utilizar ningún comando de AutoCAD cuya función básica la realice un comando específi-co de Patroneo.
En este capítulo, se describen aquellos conceptos y comandos básicos del entorno de trabajo de AutoCAD con Patroneo. Si usted ya es usuario de AutoCAD, puede omitir la lectura de algunos de los apartados siguientes.

Manual de Usuario de PATRONEO KEY 2014
32 R 02
2.2 Fundamentos
2.2.1 Iniciar AutoCAD
Para iniciar AutoCAD:
1. En el menú Inicio de Windows elija Programas . A continuación, en el menú se-leccione AutoCAD... .
o bien:
Haga doble click sobre el icono de Patroneo en el Escritorio de Windows.
2. En el cuadro de diálogo Inicio elija Valores por defecto , selecciona la opción Métrico y pulse Aceptar . Con esto habrá iniciado un dibujo nuevo en blanco.

Entorno de trabajo
33
2.2.2 La ventana de AutoCAD
Al iniciar AutoCAD, se abre la ventana de AutoCAD. Esta ventana constituye su es-pacio de trabajo de diseño. Contiene elementos que va a utilizar para crear diseños y recibir información sobre ellos. La figura siguiente muestra las partes principales de la ventana de AutoCAD.
Figura 2.1
Barra de menús Contiene los menús por defecto de AutoCAD y los menús de las aplicaciones como Patroneo.
Menús desplegables Se activan desde la Barra de menús y contienen los comandos de AutoCAD y Patroneo.
Menú desplegable Barra de menús
Barra de herramientas
anclada
Barra de herramientas
flotante
Área de dibujo
Cursor en cruzLínea de comandos
Barra de estado

Manual de Usuario de PATRONEO KEY 2014
34 R 02
Área de dibujo Muestra los dibujos. El tamaño del área de dibujo varía según el tamaño de la ventana de AutoCAD y el número de los restantes elementos (como barras de herramientas y cuadros de diálogos) que aparezcan.
Barra de estado Muestra las coordenadas del cursor en la esquina inferior izquier-da. La barra de estado contiene también botones que se pueden utilizar para activar ayudas al dibujo de uso frecuente.
Línea de comandos Muestra mensajes y solicitudes y en ella se pueden introducir los comandos escribiendo su nombre.
Cursor en cruz Identifica puntos de designación y de dibujo en el área de dibujo. Utilice el cursor en cruz, que está controlado por el dispositivo señalizador (ratón o tablero), para localizar puntos y designar y dibujar objetos.
Barras de Herramientas
Contienen iconos que permiten activar los comandos. Pueden estar flotantes, en cualquier parte de la ventana de AutoCAD, o ancladas en los márgenes.
2.2.3 Acceso a los comandos
Los comandos (ya sean de AutoCAD o de Patroneo) se pueden invocar de las si-guientes maneras:
Menú desplegable
Un menú desplegable se activa mediante haciendo click con el ratón sobre las opcio-nes de la barra de menús de AutoCAD.

Entorno de trabajo
35
Un menú desplegable puede tener submenús igualmente desplegables. Las opciones de un menú con una punta de flecha en el extremo derecho dan acceso a un submenú que se despliega simplemente al situar el puntero del ratón sobre la opción.
Para elegir un comando de un menú o un submenú, sitúe el puntero del ratón sobre él y haga click con el botón izquierdo.
Barras de Herramientas
Para mostrar las Barras de Herramientas de AutoCAD o de Patroneo, utilice el co-mando Barras de herramientas del menú Ver.
Seleccione "ACAD" o "Patroneo" en la lista Grupo de menús, y active las barras de herramientas que desee mostrar.
AutoCAD 2006-9 En estas versiones ya no está disponible este cuadro de diálogo. Para mostrar u ocultar barras de herramientas, pulse con el botón derecho del ratón sobre una barra cualquiera del mismo grupo (AutoCAD o Pa-troneo) y seleccione en el menú contextual la barra que desee mostrar u ocultar. Si oculta todas las barras de un mismo grupo (por ejemplo, todas las barras de AutoCAD), ya no podrá volver a mostrarlas por este sistema. Deberá introducir por teclado el comando -BARRAHERR (incluyendo un guión al principio) e indicar el nombre de la barra que se desea mos-trar. Una vez mostrada al menos una barra del grupo, ya puede utilizar el menú contextual para mostrar las restantes.
Las barras de herramientas se pueden fijar en los márgenes de la ventana de Auto-CAD. Para ello, simplemente arrástrelas con el ratón hacia uno de los márgenes y suelte el botón del ratón cuando esté en la posición que desee.
Observación Patroneo incorpora a AutoCAD un menú desplegable y una colección de barras de herramientas que contienen los comandos específicos de Patro-neo así como los comandos de AutoCAD más usuales en el diseño de pa-trones. La mayoría de los usuarios encontrarán en ellos todas las herra-mientas necesarias para su trabajo, por lo que resulta aconsejable desac-tivar todas las barras de herramientas de AutoCAD y activar las suminis-tradas por Patroneo.

Manual de Usuario de PATRONEO KEY 2014
36 R 02
Línea de comandos
Puede activar un comando escribiendo su nombre en la línea de comandos y pulsan-do INTRO.
AutoCAD 2006/9 Si la entrada dinámica está activada, los comandos introducidos por el teclado aparecen área de dibujo junto al cursor. Puede activar o desac-tivar la entrada dinámica pulsando sobre el botón DIN en la Barra de estado.
En el Apéndice A se indican los nombres de los comandos de Patroneo.
Menú de Tablero
Es un menú especial cuyos comandos se activan directamente sobre el tablero digita-lizador (ver Figura 1.1 en la página 29). Agrupa un conjunto de comandos específi-cos para la digitalización de patrones. Estos comandos no se incluyen ni en el menú desplegable ni en las barras de herramientas, pero si se pueden activar mediante la línea de comandos.
Este menú se repite en tres posiciones en el tablero. Los tres menús son equivalentes, y su finalidad es que el usuario tenga accesibles siempre los comandos, incluso cuando los patrones a digitalizar cubren, por su tamaño, alguno de ellos.

Entorno de trabajo
37
2.3 Manejo básico de AutoCAD
En esta sección se describen los comandos de AutoCAD más usuales en el trabajo con Patroneo. Todos ellos se encuentran en la barra de herramientas General, así co-mo en los menús de AutoCAD. Para más información sobre estos u otros comandos de AutoCAD consulte el manual de usuario de AutoCAD o la ayuda en línea.
2.3.1 Dibujos
Toda información gráfica creada con AutoCAD se almacena en archivos de dibujo (archivos con extensión DWG). Un archivo de dibujo puede contener cuantos objetos se quieran crear en él, con la sola limitación del espacio en disco y de la potencia del ordenador para manejar grandes archivos. En AutoCAD, los archivos de dibujo se suelen llamar simplemente dibujos, y este será el término utilizado en este manual.
AutoCAD permite tener abiertos varios dibujos al mismo tiempo. Para pasar de uno a otro, utilice el menú Ventana.
Las operaciones básicas para manejar dibujos son las siguientes:
Crear un dibujo nuevo
1. En el menú Archivo o barra de herramientas General elija el comando Nuevo .
2. En el cuadro de diálogo Inicio elija Valores por defecto , selecciona la opción Métrico y pulse Aceptar . Con esto habrá iniciado un dibujo nuevo en blanco.
Guardar un dibujo
1. En el menú Archivo o barra de herramientas General elija el comando Guardar
2. Si es la primera vez que guarda el dibujo, AutoCAD mostrará el cuadro de diálogo Guardar dibujo como . Seleccione la carpeta en la que desee almacenar el dibujo y escriba un nombre para el mismo.
Las siguientes veces que guarde el dibujo, no se muestra ningún cuadro de diálo-go, y AutoCAD lo guardará en la ubicación y con el nombre que se estableció la primera vez.

Manual de Usuario de PATRONEO KEY 2014
38 R 02
Abrir un dibujo existente
1. En el menú Archivo o barra de herramientas General elija el comando Abrir.
2. En el cuadro de diálogo Seleccionar archivo , seleccione el dibujo que desee abrir.
Cerrar un dibujo
1. Si el dibujo que quiere cerrar no es el dibujo activo, selecciónelo en el menú Ven-tana .
2. En el menú Archivo elija el comando Cerrar.
Observación Patroneo no impone ninguna restricción a la forma de gestionar los dibu-jos. No obstante conviene hacerlo de la forma más sistemática posible, sobre todo cuando se maneja gran cantidad de información. Como reglas generales puede aplicar las siguientes: - Cree un dibujo distinto para cada modelo de prenda que diseñe, e incluya en el mismo los patrones de todas sus piezas y tallas. - Guarde los dibujos con nombres que indiquen claramente el modelo que contiene. - Utilice diferentes carpetas para agrupar los modelos según un criterio conveniente (colecciones, temporadas, diseñador, etc.)
2.3.2 Imprimir
El comando Imprimir envía todo o parte de un dibujo al dispositivo de impresión conectado a AutoCAD. En el capítulo 1

39
Impresión de patrones y marcadas se describe ampliamente la utilización de este co-mando.
2.3.3 Deshacer comandos
AutoCAD permite deshacer uno a uno todos los comandos utilizados desde que se empezó a trabajar con el dibujo, así como rehacer el último comando desecho con deshacer.
Menú Edición
Línea de Comandos
Icono Descripción
Deshacer H Deshace el sucesivamente todos los comandos.
Rehacer REHACER Rehace el último comando deshecho.
2.3.4 Visualización del espacio de dibujo
El espacio de dibujo de AutoCAD es el equivalente a la lámina en el dibujo manual, es decir, es la superficie en la que podemos dibujar objetos.
AutoCAD dispone de un espacio de dibujo prácticamente ilimitado en su extensión. Obviamente, en el área de dibujo de la ventana de AutoCAD, sólo vemos una parte de este espacio, llamada Vista. AutoCAD dispone de una serie de comandos permi-ten establecer la vista del dibujo. A continuación se describen los más útiles para el trabajo con Patroneo.
Encuadre
Desplaza la vista a otra parte del dibujo sin cambiar el aumento de la misma.
1. En el menú Ver, elija Encuadre ����Tiempo real
2. Sitúe el cursor sobre el área de dibujo, pulse el botón derecho del ratón y sin sol-tarlo, desplace la vista hasta obtener la deseada. Suelte el botón.
3. Pulse el botón derecho del ratón y elija Salir en el menú que aparece.
Cambiar el tamaño de la vista
Vista original Nueva Vista

Manual de Usuario de PATRONEO KEY 2014
40 R 02
El comando Zoom amplia o reduce el tamaño de la vista dentro del área de dibujo. El zoom no cambia en absoluto las medidas del dibujo.
A continuación se describen varias formas de realizar el zoom.
Zoom en tiempo real
Cambia el tamaño de la vista a la vez que muestra el resultado.
1. En el menú Ver, elija Zoom ����Tiempo real
2. Sitúe el cursor sobre el área de dibujo, pulse el botón derecho del ratón y sin sol-tarlo, desplace el cursor hacia arriba para aumentar o hacia abajo para reducir. Suelte el botón cuando obtenga la vista deseada.
3. Pulse el botón derecho del ratón y elija Salir en el menú contextual que aparece.
Zoom ventana
Amplia la vista especificando las esquinas del área que se desea ver. El área definida se centra en la nueva vista. La forma del área que defina no tiene que coincidir exac-tamente con la forma de la ventana gráfica del área de dibujo en que se muestra la vista.
Vista original Ampliación de zoom
1
2
Nueva vista Vista original

Entorno de trabajo
41
1. En el menú Ver, elija Zoom ����Ventana
2. Designe un punto para definir una de las esquinas del área que desee ampliar (1).
3. Designe otro punto para indicar la esquina opuesta (2).

Manual de Usuario de PATRONEO KEY 2014
42 R 02
Zoom extensión
Muestra una vista que incluye todos los objetos del dibujo con la máxima ampliación posible, que ocupará todo el área de dibujo.
1. En el menú Ver, elija Zoom ����Extensión
Zoom previo
Cambia a la vista inmediatamente anterior.
1. En el menú Ver, elija Zoom ����Previo
2.3.5 Modos de referencia a objetos
Los modos de referencia a objetos se describen en el capítulo Creación de patrones.
Vista original Zoom extensión

43
3 Fundamentos de Patroneo
3.1 El ciclo de diseño con Patroneo
En este apartado se describe cuales son las operaciones realizadas por Patroneo y su secuencia lógica, en su aplicación a la forma de trabajo habitual en la Industria de la Confección.
3.1.1 Creación de patrones
El primer paso del ciclo de diseño es la creación de los patrones en formato digital. Estos se pueden crear a partir de una colección de patrones ya existentes (en papel, cartón o el material que se emplee habitualmente) o bien se pueden crear directamen-te sobre el ordenador.
En el caso de partir de patrones existentes, existen dos sistemas de introducirlos en el ordenador:
• Digitalización: se realiza mediante el tablero digitalizador, y es, sin duda, el sis-tema más rápido y eficaz.
• Medición: en caso de no disponer de tablero digitalizador, es posible reproducir patrones tomando medidas sobre ellos y dibujándolos con las herramientas de di-bujo.
Si se desea crear patrones nuevos directamente sobre el ordenador, se pueden utilizar dos sistemas:
• Construcción mediante las herramientas de dibujo: para utilizar este sistema, es necesario conocer las herramientas básicas de dibujo y edición de AutoCAD y Patroneo. Una vez dibujado el patrón se utiliza el comando Formar Patrón para convertirlo en un conjunto de entidades reconocido por Patroneo.

Manual de Usuario de PATRONEO KEY 2014
44 R 02
• PatroneoBases: una serie de módulos opcionales de Patroneo que crean automá-ticamente patrones base a partir de una tabla de medidas. Actualmente, están dis-ponibles los módulos PatroneoBases Señora e Infantil.
Observación Los módulos PatroneoBases requieren un licencias aparte de la de Patroneo. Aunque están incluidos en el CD-ROM de Patroneo y el usuario puede instalarlos, no podrá utilizarlos hasta que reciba los co-rrespondientes códigos de activación previa compra de las licencias.
3.1.2 Transformaciones
Una vez creados los patrones, se puede proceder a realizar las transformaciones ne-cesarias para cada modelo. Distinguiremos dos categorías de transformaciones.
• Transformaciones simples: son las que sólo implican la modificación, elimina-ción y adición de los elementos (líneas y curvas) que componen el contorno del patrón y de las líneas interiores. Estas transformaciones no precisan de conoci-mientos adicionales al contenido de este manual.
• Transformaciones complejas: son las que implican la reconstrucción de la geometría del patrón (por ejemplo, la apertura o traslado de pinzas). Para realizar estas transformaciones son necesarios conocimientos de las herramientas básicas de dibujo y edición de AutoCAD.
3.1.3 Escalado
Una vez finalizado el patrón de la talla base, se puede proceder a escalarlo para obte-ner los patrones correspondientes todas las tallas que deseemos obtener.
Patroneo proporciona tres sistemas de escalado:
• Escalado Proporcional: se basa en la aplicación de la misma tabla de escalado para todas las tallas generadas. La tabla de escalado indica los desplazamientos de los extremos de cada uno de los elementos (líneas y curvas) que componen el contorno del patrón y sus líneas interiores.
• Escalado Diferencial: se basa en el mismo principio de tabla de escalado, pero permite aplicar tablas distintas entre las diferentes tallas de un mismo patrón.
• Escalado Automático: se realiza a partir de dos tallas base de un mismo patrón, calculando el programa por interpolación los incrementos correspondientes a las tallas intermedias, inferiores y superiores a dichas tallas base.
3.1.4 Marcada
Patroneo proporciona dos sistemas para realizar la marcada. En ambos, los procesos de orientar las piezas al hilo, generar piezas simétricas y clasificar las piezas por talla

Fundamentos de Patroneo
45
y modelo se realizan de forma muy simple. La diferencia entre los dos sistemas radi-ca en:
• Marcada Manual: el usuario deberá colocar las piezas en la tela una por una si-guiendo su criterio para el mejor aprovechamiento y organización de la marcada.
• Marcada Automática: el programa distribuye automáticamente las piezas en la tela buscando el mejor aprovechamiento de la misma.
Observación El módulo de Marcada Automática es opcional y no se incluye en la ver-sión estándar de Patroneo. Su uso está recomendado para aquellos usua-rios que precisan una gran rapidez en la realización de marcadas con un elevado número de piezas.

Manual de Usuario de PATRONEO KEY 2014
46 R 02
3.2 Unidades de medida
La versión 3.2 de Patroneo está diseñada para trabajar en Sistema Métrico Decimal, tomando como unidad base el centímetro.
La precisión máxima es de ±0.005 cm, redondeándose todas las medidas a 0.01 cm (0.1 mm).
Advertencia El uso de otros sistemas de medida o de otra unidad base distinta del centímetro puede ocasionar pérdidas de precisión en las operaciones de Patroneo.
3.3 Geometría de un patrón
3.3.1 Componentes de un patrón
Para Patroneo, un patrón es un conjunto de segmentos rectos y de curvas asociados. Esto quiere decir que, una vez formado el patrón, Patroneo reconoce el conjunto co-mo una unidad, y los comandos específicos de Patroneo afectan al patrón completo.
Observación Los segmentos rectos son entidades LINEA y las curvas son entidades SPLINE.
Los componentes que constituyen la geometría de un patrón son:
• Elementos del Contorno del Patrón: son los que forman el contorno exterior del patrón, incluidas las pinzas abiertas al exterior.
• Elementos de Líneas Auxiliares: son los que forman los contornos o líneas inte-riores, tales como pinzas interiores, bolsillos, líneas de botonadura, etc. Los ele-mentos de líneas auxiliares se agrupan en Conjuntos. Un conjunto de líneas auxi-liares está formado por uno o varios elementos contiguos pudiendo formar un contorno abierto o cerrado.
• Marcas: se utilizan para señalar puntos en el patrón, como por ejemplo los tala-dros.
• Piquetes: incluyendo tanto los piquetes de costura como los aplomos.
• Puntos de escalado: no son entidades propiamente dichas, ya que simplemente son los extremos de los elementos que componen el Contorno del Patrón y las Líneas Auxiliares, y los puntos definidos por las Marcas. Los extremos de un pi-quete no son puntos de escalado, aunque un piquete puede estar situado sobre uno de ellos.
Un patrón, además de los componentes que constituyen su geometría o "forma", puede tener asociados otros componentes:

Fundamentos de Patroneo
47
• Marca de Hilo: una flecha que indica la orientación de la pieza con respecto a la dirección del hilo de la tela.
• Numeración de Puntos de Escalado: son textos que indican el número de cada punto de escalado.
• Textos de Identificación del Patrón: son textos que muestran los datos identifica-tivos del patrón.
Advertencia Como norma general, NO utilice el comando BORRA de AutoCAD para eliminar ninguno de los componentes de un patrón, pues ello podría oca-sionar errores al seguir trabajando con el patrón. Patroneo proporciona comandos específicos para eliminar cada tipo de componente.
En la Figura 3. 2 se muestra un ejemplo de patrón con todos sus componentes.
Figura 3.2
Contorno del patrón
Líneas auxiliares
Piquete
Textos identificativos
Marca de hilo
Puntos de escalado
Marca
Componentes accesorios

Manual de Usuario de PATRONEO KEY 2014
48 R 02
3.3.2 Numeración de puntos de escalado y elementos
Patroneo numera automáticamente los puntos de escalado a partir del extremo inicial del primer elemento del contorno del patrón.
El sentido (horario o antihorario) de la numeración depende del orden en el que se hayan creado los elementos del contorno del patrón.
El usuario puede en cualquier momento cambiar tanto el elemento de inicio como el sentido del patrón.
Los elementos se numeran según el número del punto de escalado que coincide con su extremo inicial. Por ejemplo: el elemento número 2 será el situado entre los pun-tos de escalado 2 y 3.
3.3.3 Limitaciones en el número de conjuntos de lín eas auxilia-res
Un patrón podrá tener hasta 20 conjuntos de líneas auxiliares, si bien cada uno de ellos puede tener cuantos elementos sean necesarios.
3.3.4 Patrones abiertos y patrones incompletos
Un Patrón abierto es aquel cuyos primer y último elementos no están unidos.
Patroneo trata los patrones abiertos y cerrados de igual modo, excepto los comandos Desdoblar y Unir Patrones que tienen en cuenta si el patrón está abierto, y el co-mando Cortar/Añadir que no funciona con patrones abiertos.

Fundamentos de Patroneo
49
Un Patrón incompleto es aquel en el que alguno de sus contornos (exterior o de líne-as auxiliares) tiene elementos contiguos que no están conectados entre sí (excepto cuando se trata del primero y del último).
Los patrones incompletos son el resultado de la eliminación de uno o varios elemen-tos, normalmente durante la realización de alguna transformación. Los comandos de Patroneo que operan sobre el contorno del patrón (piquetes, costura, escalado, etc.), no funcionan con patrones incompletos.


51
4 Creación de patrones
4.1 Digitalización de patrones
4.1.1 Operaciones preliminares
Calibrar el tablero
Calibrar el tablero es establecer una correspondencia entre las medidas tomadas en el tablero y las medidas en AutoCAD. Es obvio que es una operación fundamental para "copiar" los patrones manuales y que el patrón resultante tenga las dimensiones exac-tas.
Antes de calibrar el tablero digitalizador por primera vez, es necesario haberlo confi-gurado como se indica en el apartado 1.2.2., y tener marcadas sobre el mismo las es-quinas inferior izquierda y superior derecha del área de designación.
A continuación, se describe el procedimiento para calibrar un tablero, suponiendo que tiene un área activa de 121,9 x 91,4 cm.
1. En primer lugar, deberá calcular las dimensiones del área de designación. Tenien-do en cuenta que las plantillas de menú de tablero de Patroneo miden 2 cm de ancho, y la disposición de las mismas mostrada en la Figura 1.1 , el área de desig-nación medirá:
Ancho: 121,9 cm - 4 cm = 117,9 cm
Altura: 91,4 cm - 2 cm = 89,4 cm

Manual de Usuario de PATRONEO KEY 2014
52 R 02
2. En el menú Herr. elija el comando Tablero ����Calibrar . En la línea de comandos se irán mostrando las siguientes solicitudes:
Digitalizar punto #1: sobre el tablero, indique con el cursor la esqui-na inferior izquierda del área de designación
Indique coordenadas para punto #1: 0,0
Digitalizar punto #2: sobre el tablero, indique con el cursor la esqui-na superior derecha del área de designación
Indique coordenadas para punto #2: 117.9,89.4
Digitalizar punto #3 (o INTRO para terminar): pulse INTRO
Observe que al introducir las coordenadas, debe utilizar el punto como separador decimal, y la coma para separar las coordenadas.
Calibrado automático
El calibrado del tablero se pierde cuando cierra el dibujo para el que se calibró, por lo que en principio, sería necesario calibrarlo de nuevo cada vez que se inicie AutoCAD o un nuevo dibujo.
Para evitar esto, Patroneo proporciona un comando para almacenar el calibrado y po-der recuperarlo automáticamente cada vez que sea necesario.
1. Calibre el tablero según el procedimiento indicado en el apartado anterior.
2. En la línea de comandos, introduzca el comando TA_AUTOTAB y responda a las solicitudes como se indica a continuación.
Ancho del área de designación del tablero (cm): 117.9
Altura del área de designación del tablero (cm): 89.4
Una vez realizada esta operación, podrá calibrar el tablero simplemente activando el comando Calibrar del menú de tablero.
Preparación de los patrones
Antes de digitalizar, deberá fijar convenientemente los patrones al tablero. Para ello se deberá tener en cuenta los siguiente:
• El patrón deberá estar dentro del área de designación del tablero. Si no cupiese, deberá digitalizarlo en dos o más partes.
• Puede orientar el patrón como mejor convenga para digitalizarlo, aunque dicha orientación no sea la que luego vaya a utilizar para escalarlo o realizar otras ope-raciones. Después de digitalizar el patrón podrá rotarlo hasta situarlo en la orien-tación más conveniente.

Creación de patrones
53
• Fije los patrones mediante cinta adhesiva u otro sistema que impida que se mue-van mientras los digitalice.
Una vez fijado el patrón, conviene que estudie el mismo a fin de determinar que par-tes del contorno va a considerar como rectas y cuales como curvas, y que puntos de escalado va a necesitar para escalarlo posteriormente. Si es necesario, haga marcas o anotaciones en el patrón antes de digitalizarlo.
Zoom tablero
Antes de digitalizar, active el comando Zoom tablero en el menú de tablero. De este modo, establecerá una vista en el área de dibujo de AutoCAD que muestra la zona del espacio de dibujo que se corresponde con el área de designación del tablero.
4.1.2 Operaciones de digitalización
Las operaciones de digitalización consisten básicamente en digitalizar puntos sobre el tablero. Para digitalizar un punto, sitúe el visor del cursor del tablero apuntando con la cruceta en el punto y pulse el botón principal del cursor (normalmente nume-rado con "0").
Contorno exterior
Para digitalizar el contorno exterior del patrón, active el comando Contorno del menú de tablero. El programa solicitará en la línea de comandos el punto inicial.
Punto inicial:
ESC
ESC ESC

Manual de Usuario de PATRONEO KEY 2014
54 R 02
Se digitalizará el primer punto del contorno exterior.
tras lo cual se mostrará la siguiente solicitud:
curVa/desHacer/Cerrar patrón/Salir/<Punto final de línea>:
Opción Recta
Es la opción por defecto cuando se inicia el comando Contorno. Simplemente digi-talice el punto final del elemento recto, y en pantalla se mostrará el elemento creado. El programa volverá a mostrar la misma solicitud.
Opción Curva
Para digitalizar un elemento curvo, active la opción Curva del menú de tablero. Al hacerlo, el programa muestra en pantalla una marca en el que será punto inicial de la curva, que coincide con el punto final del elemento anterior o con el punto inicial del patrón si la curva es el primer elemento.
Tablero Pantalla
Tablero Pantalla

Creación de patrones
55
En la línea de comandos se muestra la solicitud:
Línea/desHacer/Salir/<Primer punto intermedio de l a curva>:
Digitalice el primer punto intermedio de la curva
A continuación, el programa solicita los siguientes puntos de la curva.
Cerrar patrón/desHacer/<Siguiente punto intermedio o INTRO para terminar curva>:
Tablero Pantalla
Tablero Pantalla

Manual de Usuario de PATRONEO KEY 2014
56 R 02
Digitalice los siguientes puntos de la curva incluyendo el punto final. En la pantalla se muestra una marca en cada punto de la curva digitalizado.
Para finalizar la curva, pulse el botón 1 del cursor (equivalente al INTRO). La curva se mostrará en pantalla.
Una vez finalizada una curva. la opción Curva sigue activa, por lo que el programa vuelve a mostrar la solicitud:
Línea/desHacer/Salir/<Primer punto intermedio de l a curva>:
Si el siguiente elemento es otra curva, puede comenzar directamente a digitalizar sus puntos. Si el siguiente elemento es una recta, deberá activar la opción Recta en el menú de tablero.
Tablero Pantalla
Tablero Pantalla
Pulsar botón nº 1

Creación de patrones
57
Observación Procure no digitalizar más puntos intermedios de los necesarios para defi-nir correctamente la curva. Un exceso de puntos puede llegar a ser incluso contraproducente, ya que trasladaría al ordenador las imperfecciones del patrón o las imprecisiones al digitalizar los puntos. Determinar el número idóneo de puntos exige cierta práctica. Como norma general, sitúe puntos intermedios en aquellas partes en la que se produz-can cambios apreciables de la curvatura.
Opción Deshacer
Se utiliza para retroceder en la secuencia de digitalización anulando el último punto o el último elemento digitalizados.
• Si está activo el modo de digitalización de elementos rectos o está en el modo curva pero todavía no ha digitalizado ningún punto intermedio, Deshacer elimina el elemento anterior completo.
• Si está activo el modo de digitalización de curvas y ya ha digitalizado algún pun-to intermedio, Deshacer anula el último punto.
Opción Cerrar
Esta opción se utiliza para cerrar un contorno, haciendo que el siguiente punto a digi-talizar coincida con el primer punto del contorno.
Para cerrar un contorno con un elemento recto:
1. Si el modo activo es "curva", active la opción Recta .
2. Active la opción Cerrar .
Para cerrar un contorno con una curva:
1. Si el modo activo es "recta", active la opción Curva.
2. Digitalice los puntos intermedios de la curva. Deberá digitalizar al menos uno; de lo contrario, no podrá cerrar el patrón en curva.
3. Active la opción Cerrar.
Opción Salir
La opción Salir se utiliza para finalizar el contorno sin cerrarlo. Este caso se puede dar cuando digitaliza sólo la mitad de un patrón que luego completará con el coman-do Simetría, o cuando digitaliza un patrón por partes.

Manual de Usuario de PATRONEO KEY 2014
58 R 02
Líneas auxiliares
Para digitalizar grupos de líneas auxiliares, active el comando Líneas auxiliares del menú de tablero.
Este comando funciona exactamente igual que el comando Contorno y por consi-guiente, el procedimiento para crear las líneas auxiliares es idéntico. La única dife-rencia es que al crear un grupo de líneas auxiliares, deberá indicar a que patrón está asociado.
Para ello, el comando Líneas auxiliares, solicita en primer lugar:
Designar patrón o INTRO para seleccionar el último :
Digitalice un punto del contorno exterior del patrón. Si pulsa INTRO o el botón nº 1 del cursor del tablero, se seleccionará el último contorno que haya creado o con el que haya realizado alguna otra operación.
Una vez designado el patrón, el comando continúa con las mismas solicitudes que el comando Contorno. Las opciones son las mismas y se activan con los mismos ico-nos del menú de tablero.
Piquetes
Patroneo permite digitalizar piquetes rectos y curvos.
Piquete recto
1. Active el comando Piquete recto del menú de tablero. En la línea de comandos se mostrará la solicitud:
Curvo/desHacer/<Piquete recto -> Punto inicial>:
Digitalice el punto en el que el piquete conecta con el contorno exterior.
2. Piquete recto -> Punto final:
Digitalice el otro extremo del piquete.
3. Pulse el botón nº 1 de nuevo para terminar el comando o continúe añadiendo pi-quetes.
Piquete curvo
1. Active el comando Piquete curvo del menú de tablero. En la línea de comandos se mostrará la solicitud:
Recto/desHacer/<Piquete curvo -> Punto inicial>:
Digitalice el punto en el que el piquete conecta con el contorno exterior.
2. Piquete curvo -> Punto siguiente o INTRO para term inar:
Digitalice los puntos intermedios necesarios para trazar el piquete pulse el botón nº 1 del cursor para terminar.

Creación de patrones
59
3. Pulse el botón nº 1 de nuevo para terminar el comando o continúe añadiendo pi-quetes.
Alternancia entre piquete recto y curvo
Después de añadir un piquete, y si aún no ha salido del comando, puede cambiar el tipo activando el comando correspondiente del menú de tablero, sin necesidad de volver a seleccionar el patrón.
Precisión del punto inicial
Al digitalizar el primer punto de un piquete, el programa busca automáticamente el punto del contorno exterior más cercano al punto digitalizado, por lo que no es preci-so precisar mucho este punto para que el piquete quede perfectamente conectado con el contorno.
No obstante, puede darse el caso de que necesite añadir el piquete en un punto de es-calado, para lo cual puede utilizar el modo de referencia Punto final que se puede activar desde el menú de tablero.
Observación La digitalización es un medio muy rápido de añadir los piquetes al patrón. No obstante, si el patrón que se está digitalizando está deteriorado o los piquetes no están marcados con precisión, pude ser más conveniente utili-zar el comando Piquetes del menú o la barra de herramientas Construc-ción y crearlos introduciendo las medidas.
Opción Deshacer
Si aún no ha salido del comando Piquete recto o Piquete curvo, puede eliminar los piquetes añadidos con la opción Deshacer del menú de tablero.
Hilo
Puede digitalizar la dirección y sentido del hilo del patrón e insertar la correspon-diente marca en el patrón digital.
Aparte del carácter informativo que para el usuario tiene la marca de hilo, Patroneo lo tiene en cuenta a la hora de orientar los patrones en la marcada. Para ello, Patroneo reconoce dos tipos de marca de hilo:
• Hilo sencillo: la marca es una flecha única, e indica que en la marcada, la pieza sólo puede tomar un sentido.
• Hilo doble: la marca es una flecha doble. En la marcada, la orientación del patrón será la de la línea de la flecha, pero podrá tomar cualquiera de los dos sen-tidos.
Ambos comandos tienen la misma secuencia operativa:

Manual de Usuario de PATRONEO KEY 2014
60 R 02
1. Active el comando Hilo sencillo o Hilo doble del menú de tablero. En la línea de comandos se mostrará la solicitud:
Designar patrón o INTRO para seleccionar el último :
Digitalice un punto del contorno exterior del patrón. Si pulsa INTRO o el botón nº 1 del cursor del tablero, se seleccionará el último contorno que haya creado o con el que haya realizado alguna otra operación.
2. Punto inicial:
Digitalice el punto de inicio de la marca de hilo.
3. Segundo punto:
Digitalice el otro extremo de la marca. En el hilo sencillo, este segundo punto será el que determine el sentido.

Creación de patrones
61
4.2 Creación de patrones nuevos
4.2.1 Generalidades
En este apartado se describen los comandos de AutoCAD y de Patroneo para dibujar patrones directamente sobre el ordenador. Las herramientas de dibujo permiten dibu-jar entidades como líneas, curvas, círculos, etc., con las que construir la geometría de un patrón. Dichas herramientas son totalmente neutras con respecto al sistema de pa-tronaje empleado, lo que significa que es posible dibujar cualquier patrón según los procedimientos y tablas de medida del sistema de patronaje empleado.
Precisar puntos y medidas
Al dibujar entidades, el programa solicita que el usuario precise la información nece-saria para ello. Estos datos serán fundamentalmente puntos y medidas.
Precisar puntos es una de las operaciones más habituales en AutoCAD. La forma más inmediata de hacerlo es situar el cursor en cruz en la posición deseada y pulsar el botón izquierdo del ratón. Este método sólo es válido cuando no es necesaria mu-cha precisión al designar el punto (por ejemplo al hacer un Zoom Ventana o al indi-car el punto a partir del cual se inicia a dibujar un patrón). Para precisar puntos situa-dos sobre una entidad o a una distancia determinada de ella, se deberán utilizar los Modos de Referencia a Objetos tal como se describe más adelante en esta sección.
Las medidas son fundamentalmente longitudes y ángulos. Las longitudes, tales como longitudes de líneas, radios de círculos o desplazamientos se precisan escribiendo en la línea de comando el valor en centímetros y pulsando INTRO a continuación.
Observación Para introducir datos en la línea de comando no es necesario situar el cur-sor previamente en ella. Siempre que un comando solicita un dato, la línea de comando está activa para recibir los datos del teclado.
Los ángulos se precisan del mismo modo, expresados en grados sexagesimales y te-niendo en cuenta el signo para indicar el sentido: negativo si el sentido es el de las agujas del reloj, y positivo si es al contrario.

Manual de Usuario de PATRONEO KEY 2014
62 R 02
4.2.2 Dibujar objetos
Un objeto es cada uno de los elementos geométricos simples que componen aquello que dibujamos (por ejemplo un patrón). Los objetos que se precisa manejar en el tra-bajo con Patroneo son las líneas (o más propiamente segmentos de línea), las splines o curvas, los círculos y los puntos (a los que llamaremos objetos punto para distin-guirlos de los puntos entendidos como posiciones).
A continuación se describe el funcionamiento de los comandos que dibujan objetos. Todos ellos están incluidos en el menú y barra de herramientas Dibujar .
Línea
Este comando crea segmentos de línea recta.
1. Active el comando Línea del menú o barra de herramientas Dibujar .
2. Precise primer punto:
Precise el punto inicial del primer segmento.
3. Precise punto siguiente o [desHacer]:
Precise el punto final del primer segmento.
4. Precise punto siguiente o [desHacer]:
Precise el punto final del siguiente segmento o INTRO para finalizar el comando.
Observación Puede crear un segmento o de una serie de segmentos conectados, aun-que cada segmento se considera un objeto de línea independiente.

Creación de patrones
63
Opciones del comando Línea .
Observación La mayoría de los comandos tienen opciones que se pueden elegir duran-te su ejecución. Estas opciones aparecen en las solicitudes de la línea de comando como una o más palabras encerradas entre corchetes y separa-das entre sí por el carácter "/". Para elegir una opción de un comando, introduzca la letra o letras que aparecen en mayúscula en el nombre de la opción y pulse INTRO; o bien, pulse el botón derecho del ratón, lo cual muestra un menú contextual, y seleccione la opción elegida.
Deshacer Borra el último segmento de línea dibujado. Si se elige esta opción repetidamente se irán borrando todos los segmentos de línea dibu-jados desde el comienzo del comando.
Cerrar Esta opción sólo está disponible cuando ya se han dibujado al me-nos dos segmentos de línea. Al elegirla se une el último segmento con el primero y finaliza el comando.
Spline
Una spline es una curva suave que pasa a través de un conjunto de puntos definidos. AutoCAD emplea un tipo de spline conocido como curva B-spline racional no uni-forme (NURBS). Este tipo de curvas da lugar a curvas suaves entre los puntos de apoyo.
1. Active el comando Spline del menú o barra de herramientas Dibujar .
2. Precise primer punto u [Objeto]:
Precise el punto de inicio de la curva.
3. Precise el punto siguiente:
Precise el segundo y siguientes puntos de la curva. Pulse INTRO para finalizar.
4. Precise tangente inicial:
Pulse INTRO para aceptar el valor por defecto.
5. Precise tangente final:
Pulse INTRO para aceptar el valor por defecto.

Manual de Usuario de PATRONEO KEY 2014
64 R 02
Observación Al dibujar una spline, puede especificar las direcciones de las tangentes inicial y final. Esto añade posibilidades para controlar la forma de la curva resultante. No obstante, debe tener en cuenta que Patroneo ignora en la mayoría de las ocasiones estos parámetros cuando escala o transforma un patrón. Patroneo sólo tiene en cuenta las direcciones de las tangentes cuando dos elementos contiguos tienen la misma tangente en su punto de unión.
Paralelas
Crea objetos paralelos a partir de otro objeto.
Es posible crear objetos paralelos a una distancia determinada o bien precisando el punto por el cual deben pasar.
Para crear paralelos a una distancia determinada:
1. Active el comando Paralelas del menú o barra de herramientas Dibujar .
2. Precise distancia o [Punto a atravesar] <1.0000>:
Introduzca la distancia a la que desee crear el objeto paralelo. Si la distancia mos-trada por defecto es la que desea utilizar, simplemente pulse INTRO.
3. Designe objeto a desplazar o <salir>:
Designe el objeto del cual desee crear un paralelo.
4. Precise punto en lado de desplazamiento:
Precise un punto indicando hacia que lado desea crear el objeto paralelo.

Creación de patrones
65
Para crear paralelas pasando por un punto:
1. Active el comando Paralelas del menú o barra de herramientas Dibujar .
2. Precise distancia o [Punto a atravesar] <1.0000>:
Elija la opción Punto a atravesar . Para ello escriba "p" en la línea de comando o pulse el botón derecho del ratón y elija la opción del menú contextual.
3. Designe objeto a desplazar o <salir>:
Designe el objeto del cual desee crear un paralelo.
4. Precise punto a atravesar:
Precise el punto por el cual desee que pase el objeto paralelo.

Manual de Usuario de PATRONEO KEY 2014
66 R 02
En ambos modos, se repiten las solicitudes para que el usuario pueda crear varios ob-jetos paralelos. Para finalizar el comando, pulse INTRO en la solicitud Designe ob-
jeto a desplazar .
Bisectriz
Dibuja la bisectriz de un ángulo especificado indicando tres puntos.
Observación Este comando dibuja la bisectriz del ángulo que va del primer punto al se-gundo en el sentido positivo de los ángulos según el sistema de AutoCAD, es decir, en sentido contrario a las agujas del reloj.
Para crear una bisectriz:
1. Active el comando Bisectriz del menú o barra de herramientas Dibujar .
2. Origen del ángulo:
Precise el punto origen del ángulo (en el ejemplo mostrado en la figura, el pun-to 0).
3. Primer punto:
Precise un punto para indicar el comienzo del ángulo (en el ejemplo el punto 1, o cualquier otro punto situado sobre la línea horizontal).
4. Segundo punto:
Precise un punto para indicar el final del ángulo (en el ejemplo el punto 2, o cual-quier otro punto situado sobre la línea vertical).
5. Indique longitud o INTRO:
Precise la longitud que desee para la línea bisectriz. Puede introducir una cantidad en la Línea de comando o bien precisar un punto, en cuyo caso, la longitud de la bisectriz será la distancia desde este punto al origen del ángulo. Si pulsa INTRO la longitud será igual a la distancia del punto origen al primer punto.

Creación de patrones
67
Rectángulo
Crea un rectángulo a partir de las medidas de base y altura. El rectángulo creado con este comando no es más que un conjunto de cuatro segmentos de línea.
1. Active el comando Rectángulo del menú o barra de herramientas Dibujar .
2. Precise esquina del rectángulo:
Precise el punto donde quiera situar la esquina inferior izquierda del rectángulo.
3. Precise el ancho del rectángulo o [Esquina]:
Precise el ancho o longitud de la base del rectángulo.
4. Precise la altura del rectángulo:
Precise la altura del rectángulo.
Círculo
Dibuja un círculo
1. Active el comando Círculo del menú o barra de herramientas Dibujar .
2. Precise punto central para círculo o [3P/2P/Ttr (ta ngen-te tangente radio)]:
Precise el punto donde quiera situar el centro del círculo.
3. Precise radio de círculo o [Diámetro]:
Precise el radio del círculo o precise el punto para que el círculo pase por él.

Manual de Usuario de PATRONEO KEY 2014
68 R 02
Punto
Crea un objeto punto. Los objetos punto se utilizan normalmente como entidades auxiliares para marcar posiciones que serán utilizadas como referencia durante el di-bujo de otros objetos.
Observación Patroneo configura AutoCAD para que los objetos punto se muestren co-mo unas aspas cruzadas. Esta figura no es más que la representación de un objeto adimensional, y no se puede tratar como si se tratara de seg-mentos de línea. Los objetos punto pueden visualizarse con distintos aspectos, e incluso ocultarse. El comando Tipo de punto en el menú Formato de AutoCAD permite establecer el aspecto de los objetos punto.
Para dibujar un objeto punto:
1. Active el comando Punto del menú o barra de herramientas Dibujar .
2. Precise un punto:
Precise el punto donde quiera situar el objeto punto.
Punto a distancia
Dibuja un objeto punto a una distancia determinada del extremo de una línea o una spline, bien sobre el propio objeto o bien sobre su prolongación.

Creación de patrones
69
Observación Este comando considera como prolongación de una curva Spline la direc-ción de la tangente a la curva en el extremo a partir del cual se sitúa el punto, es decir, tal y como si la spline continuase en línea recta.
1. Active el comando Punto a distancia del menú o barra de herramientas Dibujar .
2. Precise distancia <1.00>:
Introduzca la distancia a la que desee situar el objeto punto. Si la distancia es la que se muestra por defecto, simplemente pulse INTRO.
3. Designe línea o spline o [sobre Prolongación]:
Designe una línea o una spline. El punto se situará sobre el objeto designado a la distancia especificada medida a partir del extremo más cercano al punto de desig-nación.
Si desea situar puntos sobre la prolongación del objeto, elija la opción sobre Pro-longación .
El comando repite la solicitud permitiendo situar más objetos punto en el mismo o en otros objetos, o conmutar entre las opciones sobre Prolongación y sobre Entidad . Pulse INTRO para finalizar.
Dividir
Sitúa objetos punto a intervalos regulares a lo largo de la longitud o perímetro de un objeto.
Observación Este comando no descompone realmente el objeto en objetos individuales; simplemente identifica la ubicación de las divisiones para que se puedan utilizar como puntos de referencia.
1. Active el comando Dividir del menú o barra de herramientas Dibujar .
2. Designe objeto que se va a dividir:
Designe el objeto sobre el cual desee situar los objetos punto.

Manual de Usuario de PATRONEO KEY 2014
70 R 02
3. Indique el número de segmento o [Bloque]:
Indique el número de divisiones que desea crear; el número debe ser mayor o igual que 2. El comando situará un número de objetos punto igual al número de divisiones menos uno.
Graduar
Sitúa objetos punto a lo largo de la longitud o perímetro de un objeto separados por una distancia determinada.
Si se gradúa un objeto abierto, como una línea o spline, los objetos punto se comien-zan a situar midiendo desde el extremo más cercano al punto por el cual se designe el objeto; si se trata de círculo, se sitúan midiendo desde el origen de ángulos de Auto-CAD, es decir, desde el cuadrante derecho, y en sentido contrario a las agujas del re-loj. En cualquier caso, se sitúan tantos objetos punto como sea posible en función de la longitud o perímetro del objeto y la distancia de graduación especificada.
1. Active el comando Graduar del menú o barra de herramientas Dibujar .
2. Designe objeto que se va a graduar:
Designe el objeto sobre el cual desee situar los objetos punto.
3. Precise longitud de segmento o [Bloque]:
Indique la distancia de separación de los objetos punto.

Creación de patrones
71
Texto
Crea objetos texto.
Puede añadir textos a sus dibujos ya sea como indicaciones independientes o asocia-dos a un patrón mediante el comando Componentes accesorios.
1. Active el comando Texto del menú o barra de herramientas Dibujar .
2. Estilo de texto actual: "Standard" Altura de texto: 3.0
Precise punto inicial de texto o [jUstificar/Estilo ]:
Precise el punto donde quiera empezar el texto.
3. Precise altura <3.0000>:
Precise la altura del texto o pulse INTRO para aceptar el valor por defecto (este valor será la altura del último texto creado.
Alternativamente, puede indicar la altura designando un punto en pantalla. La altu-ra será entonces la distancia de este punto al punto de inicial precisado anterior-mente.
4. Precise ángulo de rotación de texto <0>:
Precise el ángulo del texto o pulse INTRO para aceptar el valor por defecto (este valor será el ángulo del último texto creado.
También puede indicar el ángulo gráficamente precisando un punto en pantalla.
5. Escriba texto:
Escriba el texto y pulse INTRO para finalizar la línea.
6. Escriba texto:
Después de finalizar la primera línea, se repite la solicitud. Puede escribir otra línea de texto que se situará debajo de la anterior o pulsar INTRO para finalizar el comando.

Manual de Usuario de PATRONEO KEY 2014
72 R 02
4.2.3 Ayudas al dibujo
En este apartado se describen una serie de herramientas de AutoCAD que nos permi-ten dibujar con precisión. No se trata de comandos como Línea o Círculo, ya que por sí solos no dibujan ningún objeto ni realizan operación alguna. Su funcionamien-to consiste en cambiar el modo en el que trabajan los comandos.
En el apartado anterior se han descrito los comando para dibujar objetos. En algunos de ellos, la precisión de los objetos dibujados (la medida y posición precisas), viene dada, al menos en parte, por el propio comando. Por ejemplo, el comando Rectángu-lo nos permite dibujar un rectángulo con unas medidas precisas y orientado de forma que sus lados son perfectamente horizontales y verticales. En cambio, el comando Línea por sí solo no nos permite esta precisión, por lo que para conseguirla debemos utilizarlo en combinación con alguna ayuda al dibujo.
Modo ORTO
El modo ORTO restringe el movimiento del cursor a las direcciones horizontal y vertical. De este modo se pueden dibujar, por ejemplo, líneas perfectamente horizon-tales y verticales, o bien desplazar objetos siguiendo estas direcciones.
Para activar el modo ORTO haga click con el botón izquierdo sobre el botón corres-pondiente de la barra de estado de AutoCAD, o bien pulse la tecla F8. Para desacti-varlo, haga la misma operación. El modo ORTO se puede activar y desactivar en cualquier momento, incluso durante la ejecución de un comando. Para saber si el modo ORTO está activo observe si en la barra de estado el botón se muestra "pre-sionado".
Introducción directa de distancia
Esta ayuda se puede utilizar durante la ejecución de cualquiera de los comandos de dibujo que solicitan más de un punto. Una vez que ha iniciado el comando y ha pre-cisado el primer punto, puede precisar el siguiente punto moviendo el cursor para in-dicar una dirección y escribiendo después en la línea de comando la distancia respec-to al primer punto. Su utilización más común es dibujar segmentos de línea de una longitud determinada.
Ejemplo: dibujar un rectángulo de 25 por 40 utilizando el comando Línea en com-binación con el modo ORTO y la Introducción directa de distancia.
1. Active el comando Línea del menú o barra de herramientas Dibujar .
2. Si no está activo el modo ORTO actívelo haciendo click sobre el botón de la barra de estado.
3. Precise en cualquier parte del área de dibujo el primer punto del rectángulo (em-

Creación de patrones
73
pezaremos por la esquina inferior izquierda).
4. Desplace el cursor hacia la derecha de forma que la línea de arrastre se muestre horizontal. No pulse INTRO ni marque ningún punto: simplemente escriba con el teclado la longitud de la base (25) y pulse INTRO.
5. Repita la operación desplazando el cursor de modo que la línea de arrastre indi-que la dirección vertical y el sentido hacia arriba a partir del último punto dibujado; escriba con el teclado la longitud de la altura (40) y pulse INTRO.
6. Vuelva a repetir la operación apuntando horizontalmente y hacia la izquierda; in-troduzca de nuevo la longitud de la base (25).
7. Utilice la opción Cerrar del comando Línea . Para ello escriba la letra "c" en la línea de comando y pulse INTRO, o bien pulse el botón derecho del ratón y elija la op-ción del menú contextual.
Modos de Referencia a Objetos
Los Modos de Referencia a Objetos son una herramienta fundamental, ya que consti-tuyen el medio de indicar con precisión puntos característicos de los objetos dibuja-dos.
Durante la ejecución de comandos de dibujo o de otro tipo, a menudo será necesario precisar puntos situados sobre otros objetos. Por ejemplo, dibujar una línea que co-mience en el extremo de una línea dibujada anteriormente, dibujar un círculo cuyo centro esté situado en la intersección de otros dos objetos, dibujar una spline que pa-se por una serie de objetos punto previamente dibujados, etc. Para ello es totalmente imprescindible utilizar los Modos de Referencia a Objetos.
Advertencia Nunca intente precisar un punto característico de un objeto apuntando con el cursor sobre él sin utilizar un modo de referencia, ya que el punto no quedaría bien precisado aunque en la pantalla pudiera parecer que sí lo está. Las imprecisiones provocadas por una forma incorrecta de indicar los puntos causarán, en la mayor parte de los casos, problemas al manejar más tarde los objetos dibujados, ya sea con los comandos de AutoCAD o con los de Patroneo.
Los Modos de Referencia a Objetos se pueden utilizar siempre que el comando en ejecución solicite un punto. Para activar un modo de referencia determinado, utilice uno de estos tres métodos:
• Pulse en un icono de modo referencia en la barra de herramientas General de Patro-neo. Si el icono del modo de referencia buscado no aparece directamente en el barra, puede activarlo desde la barra desplegable. Para utilizar la barra desplegable, pulse en el último icono de la barra General y mantenga pulsado hasta que se despliegue la ba-rra. Si soltar el botón del ratón, desplace el cursor hasta el icono buscado y suelte el botón.
• Pulse la tecla de MAYUSCULAS, y sin soltarla haga clic con el botón derecho en el área de dibujo. Aparecerá un menú contextual en el que podrá elegir el modo de referencia.
• Indique una abreviatura de referencia a objeto en la línea de comando.

Manual de Usuario de PATRONEO KEY 2014
74 R 02
Una vez activado un modo de referencia, deberá situar el cursor sobre el objeto cuyo punto desee capturar. En la pantalla aparecerá una marca sobre el punto encontrado por el modo de referencia. Pulse el botón izquierdo del ratón para capturar el punto.
Descripción de los Modos de Referencia a Objetos
A continuación se describen los modos de referencia más usuales en el trabajo con Patroneo.
Modo Abreviatura Icono Descripción
Punto final FIN Captura uno de los extremos de un objeto.
Punto medio MED Captura el punto medio de un objeto.
Intersección INT Captura la intersección de dos objetos.
Cercano CER Captura el punto del objeto más cercano al centro del cursor. Se utiliza cuando se necesita especificar un punto cualquiera pero situado sobre un objeto.
Punto PUN Captura el punto definido por un objeto punto
Paralelo PAR Captura un punto sobre una línea paralela al objeto designado.
Perpendicular PER Captura un punto que define una perpendicular al objeto designado.
Centro CEN Captura el centro de un círculo o un arco.
Tangente TAN Captura un punto que define una tangente al objeto designado (un círculo, un arco o una spline).
Extensión EXT Captura un punto sobre la prolongación ficticia de una línea.

Creación de patrones
75
Ejemplos de aplicación de los Modos de Referencia a Objetos
Ejemplo 1: dibujar una línea comenzando en el extremo de una spline.
1. Active el comando Línea del menú o barra de herramientas Dibujar .
2. Active el modo de referencia Punto final de la barra de herramientas General .
3. Sitúe el cursor sobre la spline, en cualquier punto de la mitad correspondiente al extremo en el cual desea empezar la línea. Sobre dicho extremo aparecerá una marca en forma de pequeño cuadrado, indicando que se ha localizado el punto buscado.
4. Haga click con el botón izquierdo para capturar el punto. La línea comenzará en el extremo capturado.
5. Precise el punto final de la línea donde desee y pulse INTRO para finalizar.
Ejemplo 2: dibujar un círculo cuyo centro esté situado en el intersección de dos líne-as.
1. Active el comando Círculo del menú o barra de herramientas Dibujar .

Manual de Usuario de PATRONEO KEY 2014
76 R 02
2. Active el modo de referencia Intersección de la barra de herramientas General .
3. Sitúe el cursor sobre el cruce de las dos líneas hasta que aparezca una marca en forma de aspa.
4. Haga click con el botón izquierdo para capturar el punto. El centro del círculo que-dará precisado en la intersección capturada.
5. Precise el radio del círculo para finalizar.
Ejemplo 3: dibujar un radio cualquiera de un círculo.
1. Active el comando Línea del menú o barra de herramientas Dibujar .
2. Active el modo de referencia Centro de la barra de herramientas General .

Creación de patrones
77
3. Sitúe el cursor sobre el círculo. En el centro del mismo aparecerá una marca en forma de pequeño círculo.
4. Haga click con el ratón para capturar el centro.
5. Para precisar el siguiente punto de la línea, active el modo de referencia Cercano .
6. Sitúe el cursor sobre el círculo aproximadamente donde quiera situar el final del radio.
7. Haga click para capturar el punto del círculo más cercano al cursor.
8. Pulse INTRO para finalizar.
Ejemplo 4: dibujar una línea paralela a otra.
1. Active el comando Línea del menú o barra de herramientas Dibujar .
2. Precise el primer punto de la línea.
3. Active el modo de referencia Paralelo .

Manual de Usuario de PATRONEO KEY 2014
78 R 02
4. Sitúe el cursor sobre la línea de la que desea trazar la paralela. En primer lugar aparece el símbolo del modo de referencia Paralelo y tras un breve instante, una pequeña marca en forma de cruz. No marque ningún punto.
5. Desplace el cursor buscando la dirección de la paralela buscada. Al aproximarse a dicha dirección se muestra una ruta de alineación como una línea de trazos.
6. Desplace el cursor a lo largo de la ruta de alineación hasta el punto en el que des-ee finalizar la nueva línea y haga click con el ratón.
7. Pulse INTRO para finalizar el comando Línea .
Modos de Referencia Implícitos
Es frecuente que al dibujar objetos tenga que hacer uso repetidamente de uno o va-rios modos de referencia. Para facilitar dicha operación, puede establecer un conjunto de modos de referencia implícitos, lo que significa que estarán siempre activos sin necesidad de activarlos en la barra de herramientas.
Los modos de referencia implícitos se activan y desactivan con el botón Refent de la Barra de Estado o con la tecla F3.
Para establecer el conjunto de modos de referencia implícitos, haga click con el botón derecho del ratón sobre el botón Refent de la Barra de Estado y elija la opción Parámetros del menú contextual que aparece, con lo que se mostrará el cuadro de diálogo Parámetros de dibujo.

Creación de patrones
79
Active los modos de referencia que desee establecer como implícitos y pulse Acep-tar .
Observación En la mayoría de los casos no es conveniente activar muchos modos de referencia implícitos, ya que hay modos incompatibles entre sí y unos mo-dos pueden anular a otros. Active sólo los modos más frecuentemente usados y que no interfieran unos con otros, como Punto final , Intersec-ción o Punto , y utilice los demás activándolos en cada caso.
4.2.4 Modificar objetos
En este apartado se describen las herramientas de AutoCAD y Patroneo para realizar modificaciones en objetos ya dibujados, tales como borrar, girar, recortar, etc.
Edición con pinzamientos
La forma más inmediata de modificar un objeto es mediante los pinzamientos. Los pinzamientos son unos puntos de control característicos de cada tipo de objeto cuya posición puede ser modificada. Para visualizar los pinzamientos de un objeto, sim-plemente desígnelo sin activar ningún comando.
Como muestra la siguiente figura, los pinzamientos dependen del tipo de objeto. Una línea, por ejemplo, tiene tres pinzamientos, dos en sus extremos y uno en su punto medio; un círculo tiene un pinzamiento en su centro y uno en cada cuadrante; una spline tiene un pinzamiento en cada uno de sus puntos de control.

Manual de Usuario de PATRONEO KEY 2014
80 R 02
Para ocultar los pinzamientos de uno o varios objetos, pulse la tecla ESC dos veces.
La aplicación más inmediata de los pinzamientos es modificar la posición de los ex-tremos de una línea o de los puntos de control de una spline. En este último caso, esta facilidad es clave para precisar la forma de las curvas al dibujar patrones.
Para modificar la posición de un pinzamiento, siga los siguientes pasos:
1. Designe el objeto cuyo punto desea cambiar.
2. Sitúe el cursor dentro de la marca del pinzamiento y haga click con el botón iz-quierdo del ratón. El pinzamiento se activa, lo que se muestra con el cambio de color del mismo.
3. Desplace el cursor a la nueva posición del punto y haga click con el botón izquier-do.
4. Pulse dos veces ESC para ocultar los pinzamientos.
Modos de designación
La mayoría de los comandos para modificar objetos , como Borrar , Desplazar, Si-metría, etc., comienzan solicitando que se designe los objetos que se van a modifi-car. Existen varias formas de designar objetos, que responden a las necesidades de designación individual o múltiple que se pueden plantear.
Designación individual
Para designar un objeto individualmente, sitúe el cursor sobre el y haga click con el botón izquierdo del ratón. El objeto designado aparecerá resaltado.
Designación múltiple
Para designar un conjunto de objetos, puede definir una ventana que los abarque. Pa-ra ello, precise un punto en cualquier posición en la que no haya ningún objeto, des-place el cursor abriendo el rectángulo hasta abarcar los objetos y precise un segundo

Creación de patrones
81
punto. El conjunto de objetos seleccionados dependerá del modo de precisar la ven-tana.
A. Si el segundo punto de la ventana está situado a al derecha del primero, sólo se seleccionan los objetos que están íntegramente contenidos en la ventana.
En el ejemplo de designación que muestra la figura anterior, quedarían seleccio-nados el círculo grande y la spline.
B. Si el segundo punto de la ventana está situado a la izquierda del primero, se se-leccionan todos los objetos que tengan alguna parte dentro de la ventana.
En el caso que muestra la figura (igual al anterior pero cambiando el orden de los puntos), quedarán seleccionados la línea, el círculo grande y la spline.
Anular la selección de objetos
A veces será necesario anular la selección de uno o varios objetos del conjunto selec-cionado previamente. Para ello pulse la tecla de Mayúsculas y designe un objeto o abra una ventana.

Manual de Usuario de PATRONEO KEY 2014
82 R 02
Designación previa y designación durante el comando
Al utilizar un comando de modificación de objetos, éstos se pueden designar previa-mente a la activación del comando o bien se pueden designar una vez que se ha acti-vado el comando.
Designación previa
Los objetos se designan utilizando los modos de designación antes de activar el co-mando. Una vez seleccionado el conjunto de objetos, se activa el comando y éste actúa inmediatamente sobre ellos. Por ejemplo: si selecciona un conjunto de objetos y a continuación activa el comando Borrar , los objetos se borrarán sin que el co-mando solicite ningún dato del usuario.
Designación durante el comando
Si activa un comando de modificación sin que haya ningún objeto previamente se-leccionado, el comando mostrará la siguiente solicitud:
Designar objetos:
Como respuesta, puede designar cuantos objetos desee ya sea individualmente o me-diante ventanas. La solicitud se repite tras cada designación. Para finalizar la desig-nación, pulse INTRO, tras lo cual el comando actuará sobre los objetos designados.
Borrar
Este comando elimina objetos completos del dibujo.
1. Active el comando Borrar del menú o barra de herramientas Dibujar .
2. Designar objetos:
Designe los objetos que desee borrar.
3. Pulse INTRO para finalizar y eliminar los objetos designados.
Desplazar
Desplaza objetos en el dibujo. El desplazamiento se indica precisando dos puntos que definen un vector de desplazamiento que indica la distancia a la que deben trasladar-se los objetos y en qué dirección.
1. Active el comando Desplazar del menú o barra de herramientas Dibujar .
2. Designar objetos:
Designe los objetos que desee desplazar.

Creación de patrones
83
3. Precise punto base o de desplazamiento:
Precise el primer punto del vector de desplazamiento. Puede utilizar un modo de referencia para precisar el punto si así lo desea.
4. Precise segundo punto del desplazamiento o <usar pr i-mer punto como desplazamiento>:
Precise el segundo punto del vector de desplazamiento. Los objetos se desplazan y el comando finaliza.
Las siguientes figuras muestran ejemplos de desplazamientos.
Girar
Gira objetos alrededor de un punto base. Es posible girar objetos indicando un ángu-lo o bien tomando una serie de puntos como referencia para alinear unos objetos con otros.
Giro por ángulo
El giro se realiza precisando el ángulo en grados sexagesimales. Si el valor del ángu-lo es positivo, el giro se realizará en sentido contrario a las agujas del reloj; si el va-lor es negativo el giro será en el sentido de las agujas del reloj.

Manual de Usuario de PATRONEO KEY 2014
84 R 02
1. Active el comando Girar del menú o barra de herramientas Dibujar .
2. Designar objetos:
Designe los objetos que componen el triángulo.
3. Precise punto base:
Precise el vértice inferior derecho del rectángulo. Utilice para ello el modo de refe-rencia Punto final .
4. Precise ángulo de rotación o [Referencia]:
Escriba -90 en la línea de comando y pulse INTRO.

Creación de patrones
85
Giro por referencia
Este giro se realiza precisando dos puntos que definen una dirección (o ángulo) de referencia, y otro punto más, que junto con el punto base, define la nueva dirección que debe tener la dirección de referencia y por consiguiente los objetos.
1. Active el comando Girar del menú o barra de herramientas Dibujar .
2. Designar objetos:
Designe los objetos que componen el triángulo.
3. Precise punto base:
Precise el vértice inferior izquierdo del rectángulo. Utilice para ello el modo de referencia Punto final o Intersección .
4. Precise ángulo de rotación o [Referencia]:
Elija la opción Referencia . Para ello escriba "r" en la línea de comando y pulse INTRO o pulse el botón derecho del ratón y elija lo opción del menú contextual.
5. Precise ángulo de referencia <0>:
Establezca la dirección de referencia precisando los dos puntos de la base del triángulo en el orden que se muestra en la figura. Utilice para ello el modo de refe-rencia Punto final .

Manual de Usuario de PATRONEO KEY 2014
86 R 02
6. Precise el nuevo ángulo:
Indique el nuevo ángulo precisando el vértice superior derecho del cuadrado. De esta forma se establece una dirección definida por el punto base y el punto preci-sado.
Copiar
Copia objetos. El funcionamiento de este es idéntico al del comando Desplazar, con la diferencia de que se desplaza una copia de los objetos designados, conservándose así los originales.
Simetría
Crea objetos simétricos según un eje definido por dos puntos.
1. Active el comando Simetría del menú o barra de herramientas Dibujar .
2. Designar objetos:
Designe los objetos que desee obtener simétricos.
3. Precise primer punto de línea de simetría:
Precise el primer punto del eje de simetría. En caso necesario puede utilizar un modo de referencia para precisarlo.
4. Precise segundo punto de línea de simetría:
Precise el segundo punto del eje de simetría.
5. ¿Suprimir objetos de origen? [Sí/No] <N>:
Elija la opción Sí para borrar los objetos originales y conservar sólo los simétricos; elija No para conservar ambos.

Creación de patrones
87
Estirar
Desplaza o estira objetos. En este comando, la designación de objetos siempre debe comenzar con una ventana. Estirar desplaza los puntos finales que están en la venta-na y no modifica los que quedan fuera de la misma.
Este comando permite realizar en un solo paso modificaciones complejas de los obje-tos. Para conseguir los efectos deseados, es muy importante la designación de los ob-jetos, como se puede observar en los siguientes ejemplos.
El desplazamiento de los objetos o de los puntos de los objetos se indica precisando dos puntos, de forma análoga a los comandos Desplazar y Copiar.
1. Active el comando Estirar del menú o barra de herramientas Dibujar .
2. Designe objetos que estirar mediante ventana o polí gono... Designar objetos:
Designe con una ventana los objetos que desee estirar o desplazar.
3. Precise punto base o de desplazamiento:
Precise el primer punto para definir el desplazamiento.
4. Precise segundo punto de desplazamiento:
Precise el segundo punto para definir el desplazamiento.

Manual de Usuario de PATRONEO KEY 2014
88 R 02
Longitud
Cambia la longitud de objetos abiertos, como líneas y splines. Las líneas pueden ser tanto alargadas como recortadas, mientras que las splines sólo pueden ser recortadas.
Para precisar la modificación de la longitud, se pueden utilizar las siguientes opcio-nes:
Incremento Incrementa o decrementa la longitud objeto una cantidad determi-nada. Si es positiva, el objeto se alarga; si es negativa, se recorta.
Porcentaje Establece la longitud de un objeto en un porcentaje especificado de su longitud total.
Total Establece la longitud total del objeto.
Dinámica Permite cambiar la longitud especificando el nuevo punto final del objeto.
El objeto se alarga o se recorta por el extremo más cercano al punto de designación.
1. Active el comando Longitud del menú o barra de herramientas Dibujar .
2. Designe objeto o [Incremento/Porcentaje/Total/Dinám ica]:
Elija una opción para cambiar la longitud. Si lo desea, puede designar antes el objeto; en este caso, en la línea de comandos se muestra como dato informativo su longitud actual.
3. Si la opción elegida es Incremento , Porcentaje o Total se mostrarán respectiva-mente las solicitudes que aparecen a continuación. Si la opción fue Dinámica , se pasa directamente al paso 4.
Indique la longitud de incremento o [ángUlo] <0.000 0>:
Indique porcentaje de longitud <100.0000>:
Precise longitud total o [ángUlo] <1.0000)>:
Escriba el valor deseado y pulse INTRO.
4. Designe objeto que se va a cambiar o [desHacer]:
Designe el objeto por un punto situado en la mitad correspondiente al extremo que desee alargar o recortar.
5. Si la opción de alargamiento es Dinámica , el comando solicitará además:
Precise nuevo punto final:
a lo que deberá responder precisando el punto hasta el cual desee alargar el obje-to.
6. Puede seguir designando objetos para cambiar su longitud. Para finalizar, pulse INTRO.

Creación de patrones
89
Recortar
Recorta partes de objetos tomando otros como referencia.
1. Active el comando Recortar del menú o barra de herramientas Dibujar .
2. Designe aristas de corte ... Designe objetos:
Designe el objeto u objetos que servirán como referencia para el corte. Pulse IN-TRO para finalizar.
3. Designe objeto a recortar o [Proyección/Arista/des Hacer]:
Designe individualmente las partes de los objetos que desee recortar. Pulse IN-TRO para finalizar.
Un mismo objeto puede ser a la vez arista de corte y objeto cortado. En el ejemplo que ilustra la siguiente figura, las cuatro líneas se han designado como aristas de cor-te y las cuatro han sido asimismo recortadas.

Manual de Usuario de PATRONEO KEY 2014
90 R 02
Alargar
Alarga objetos hasta su intersección con otros objetos de referencia.
1. Active el comando Alargar del menú o barra de herramientas Dibujar .
2. Designe aristas de contorno ... Designe objetos:
Designe el objeto u objetos que servirán como límites para el alargamiento. Pulse INTRO para finalizar.
3. Designe objeto a alargar o [Proyección/Arista/desH acer]:
Designe individualmente las partes de los objetos que desee alargar. Pulse INTRO para finalizar.
Partir
Divide una línea o una spline en dos objetos.
1. Active el comando Partir del menú o barra de herramientas Dibujar .
2. Designe línea o spline:
Designe el objeto que desea partir.
3. Precise punto de ruptura:
Precise el punto por el cual desea partir el objeto. Utilice si es necesario un modo de referencia.

Creación de patrones
91
Modificar texto
Permite cambiar el contenido del texto y su altura.
1. Active el comando Modificar texto del menú o barra de herramientas Dibujar .
2. Designe texto:
Designe el texto que desea modificar.
3. Modifique el texto o la altura y pulse Aceptar .
Advertencia Con este comando puede modificar tanto textos libres como textos asocia-dos a un patrón como Componentes accesorios. No debe utilizarlo en cambio para modificar los textos de los datos identifi-cativos (modelo, talla, pieza y cantidad) creados con el comando Datos , ya que sólo modificaría los textos visibles, pero no los datos internos del patrón. Para modificar estos textos, utilice el comando Datos .

Manual de Usuario de PATRONEO KEY 2014
92 R 02
4.2.5 Ejemplo de creación de un patrón
A continuación se muestra a modo de ejemplo el proceso de creación de un patrón con las herramientas de dibujo.
Advertencia El ejemplo propuesto no pretende definir un método para la construcción de un patrón desde el punto de vista del Sistema de Patronaje. Simple-mente se trata de un ejemplo sencillo para ilustrar la utilización de las herramientas de dibujo descritas en los apartados anteriores, y su finalidad es que cada usuario comprenda como utilizar dichas herramientas para construir patrones según su sistema preferido.
La figura siguiente muestra el esquema para la construcción de un patrón de espalda base.
En la tabla siguiente se incluyen las medidas necesarias para la construcción del ejemplo.
AB 22.00 EE' 3.00 AC 43.00 AF 22.00 BG' 2.00 KD 9.75 GB 7.25 KL 17.00 GH 13.00 K'K'' 3.00 AE 4.25 CM 2.00
A E G B
HE'
G'
I
F'
L
C DK
F
M K' K''

Creación de patrones
93
1. Con el comando Rectángulo dibuje el rectángulo ABCD , de base 22 y altura 43.
2. Con el comando Paralelas dibuje una paralela a BD a una distancia de 7.25. Repi-ta el comando y dibuje una paralela a AB a 2.00.
3. Con el comando SPLINE dibuje la curva del escote, precisando los puntos aproxi-madamente en las posiciones que se muestran en la figura.
A B
C D
A B
C D

Manual de Usuario de PATRONEO KEY 2014
94 R 02
4. Una vez dibujada la curva, ajuste su forma con los pinzamientos. Con el comando
Borrar elimine las paralelas dibujadas anteriormente.
5. Dibuje una paralela al AB a una distancia de 3.00; con el comando Círculo dibuje un círculo centrado en G y de radio 13.00.
6. Con el comando Línea dibuje una línea desde el punto G hasta el punto H, inter-sección del círculo con la paralela.
BA
C D

Creación de patrones
95
7. Con el comando Borrar elimine el círculo y la paralela.
8. Con el comando Paralelas dibuje una paralela a AB a una distancia de 22.00. Repita el comando y dibuje una paralela a AC a 4.25.
9. Con el comando Recortar recorte la paralela a AC tal como muestra la figura.

Manual de Usuario de PATRONEO KEY 2014
96 R 02
10. Con el comando SPLINE dibuje la curva de la sisa, precisando los puntos aproxi-
madamente en las posiciones que se muestran en la figura (la curva pasa por el punto medio de la paralela a AC).
11. Una vez dibujada la curva, ajuste su forma con los pinzamientos. Con el comando Borrar elimine las paralelas dibujadas anteriormente.
12. Dibuje una paralela a AC a una distancia de 2.00.

Creación de patrones
97
13. Con el comando Línea dibuje una línea desde F hasta la intersección de la parale-la con CD.
14. Con el comando Borrar elimine la paralela.
15. Dibuje una paralela a BD a 9.75, y otra a CD a 17.00.

Manual de Usuario de PATRONEO KEY 2014
98 R 02
16. Dibuje otras dos paralelas a sendos lados de la paralela vertical, a una distancia de 1.50.
17. Con el comando Línea dibuje la pinza de talle tal como se muestra en la figura.
18. Borre las paralelas utilizadas para dibujar la pinza. Borre igualmente las líneas AB y AC.

Creación de patrones
99
19. Con el comando Recortar recorte las líneas BD y CD tal como se muestra en la figura.
20. Aplique el comando de Patroneo Formar patrón a los objetos que componen el contorno del patrón. En el apartado siguiente se describe el funcionamiento de este comando.
4.2.6 Formar patrón
Cuando se reproduce un patrón mediante la digitalización, el resultado es un Objeto Patrón, es decir, un conjunto de entidades de AutoCAD que Patroneo considera co-mo una unidad. La mayor parte de los comandos de Patroneo, trabajan sobre objetos patrón, y no reconocen las entidades que no pertenecen a uno de ellos.
En cambio, cuando se dibuja un patrón mediante las herramientas propias de Auto-CAD se crea un conjunto de entidades que para el usuario representan al patrón, pero que Patroneo aun no reconoce como una unidad. Para convertirlas en un objeto patrón es necesario aplicarles el comando Formar patrón .
La secuencia para formar un contorno exterior es la siguiente:
1. Inicie el comando Formar patrón .
2. Como respuesta a la solicitud
Designe objetos:
designe las entidades que van a componer el contorno exterior del patrón. Para terminar, pulse INTRO.

Manual de Usuario de PATRONEO KEY 2014
100 R 02
3. El programa solicita entonces:
Seleccione primer elemento o INTRO:
El elemento que seleccione será el primer elemento del patrón, y el sentido de numeración será tal que el punto de escalado 1 sea el extremo del elemento más cercano al punto de designación.
Si pulsa INTRO, el programa establecerá por si mismo el primer elemento y el sentido. Puede cambiarlos más tarde con el comando Origen y Sentido .
Cuando cree objetos patrón con el comando Formar patrón , deberá tener en cuenta lo siguiente:
• El comando Formar patrón solo admite entidades LINEA, ARCO y SPLINE. Las entidades ARCO será convertidas automáticamente a SPLINE.
Observación Cuando el comando Formar patrón convierte un ARCO en SPLINE, le asigna un número de puntos que depende del ángulo abarcado por el arco concretamente situando un punto cada 12 grados. Por ejem-plo: un arco de 180º sería convertido en una SPLINE de 16 puntos. Esto es necesario para que el elemento conserve su forma si se es-cala o se realizan ciertas transformaciones. Si desea que la SPLINE tenga un número diferente de puntos, deberá convertir el ARCO en SPLINE previamente a aplicarle el comando Formar patrón , utilizando para ello el comando Convertir en curva , descrito en la página 197.
• Los elementos deberá estar perfectamente conectados entre sí por sus extremos. El conjunto de elementos podrá formar un contorno abierto o cerrado, pero no se admiten elementos sueltos.
• Normalmente puede seleccionar los elementos que van a formar el contorno del patrón en cualquier orden o mediante una ventana de designación. No obstante, cuando algún elemento conecta en un mismo extremo con dos o más elementos, será necesario designar los elementos siguiendo un orden. En la siguiente figura se muestra un ejemplo.

Creación de patrones
101
4.3 Herramientas generales para construcción de patrones
En las secciones anteriores se han descrito tres métodos para crear un patrón. En esta sección se describen una serie de herramientas que se aplican a los patrones indepen-dientemente del modo de crearlos.
4.3.1 Líneas Auxiliares
El comando Líneas Auxiliares permite añadir al patrón conjuntos de línea auxilia-res. Antes de utilizar el comando Líneas Auxiliares deberá crear con las herramien-tas de AutoCAD las entidades que forman los conjuntos. Estas entidades deben cum-plir las siguientes condiciones:
• Pueden ser únicamente entidades LINEA, SPLINE o ARCO. Las entidades AR-CO son convertidas automáticamente a SPLINE.
• Cada conjunto puede estar constituido por una o más entidades. Si son varias, de-ben estar conectadas entre sí por sus extremos, formando un contorno, ya sea abierto o cerrado. Dos entidades que no estén conectadas por sus extremos no pueden formar parte del mismo conjunto de líneas auxiliares; se deberán añadir al patrón como conjuntos independientes.
Patrones con líneas auxiliares

Manual de Usuario de PATRONEO KEY 2014
102 R 02
Para añadir un conjunto de líneas auxiliares:
1. Active el comando Líneas Auxiliares del menú o la barra de herramientas Cons-trucción .
2. Designar patrón:
Designe un elemento cualquiera del contorno del patrón.
3. Designar grupo de líneas auxiliares: Designe objetos:
Designe los elementos del grupo de líneas auxiliares y pulse INTRO par finalizar.
Observación Debe utilizar el comando por cada conjunto de líneas auxiliares que desee añadir al patrón.
4.3.2 Piquetes
El comando Piquetes, permite crear piquetes paramétricamente, es decir, mediante la especificación de sus características dimensionales.
El comando Piquetes tiene dos formas de funcionamiento, Modo rápido y el Modo completo, a las que corresponden respectivamente los dos cuadros de diálogo mos-trados.

Creación de patrones
103
Modo completo
A continuación se describen los diversos parámetros:
Elemento
Es número del elemento del contorno exterior sobre el que está situado el piquete.
Posición
Punto de referencia
El extremo (punto de escalado) del elemento con respecto al cual se va a situar el pi-quete.
Piquete en elemento 2
Piquetes en elemento 4
Piquete en elemento 5
Punto de referencia: Inicial
Punto de referencia:
Final

Manual de Usuario de PATRONEO KEY 2014
104 R 02
Distancia
La distancia a la que está situado el piquete del punto de referencia. La distancia se mide sobre el elemento, es decir, en línea recta si es un elemento recto, y sobre la curva si es un elemento curvo.
Longitud
La longitud o profundidad del piquete.
Orientación
La dirección del piquete. Puede ser uno de estos valores:
- Derecha, Arriba, Izquierda o Abajo: se corresponden con las direcciones 0º, 90º, 180º y 270º respectivamente.
Distancia del piquete al punto
de referencia
Longitud del piquete

Creación de patrones
105
- Perpendicular al elemento.
- Paralelo a un elemento contiguo al elemento del piquete. Si el elemento al que es paralelo es una curva, el piquete resultante será también curvo.
- Otra : una dirección cualquiera que el usuario puede establecer precisando un punto.
Funcionamiento del Modo completo
El comando Piquetes comienza solicitando que designe el patrón al cual se van a añadir los piquetes.
Una vez designado, se muestra el cuadro de diálogo Piquetes - Modo rápido. Pulse el botón Modo completo para visualizar el cuadro de diálogo de este modo.
Piquete orientación Izquierda
Piquete Paralelo al elemento 3
Piquete Perpendicular

Manual de Usuario de PATRONEO KEY 2014
106 R 02
En elemento En esta sección se puede seleccionar el elemento en el que se va a situar el piquete. Al iniciar el comando, aparece el elemento que se señaló al designar el patrón.
Puede seleccionar un elemento eligiéndolo de la lista desplegable o mediante el botón Designar y seleccionándolo en pantalla.
En esta sección se muestra también, como dato informativo, la lon-gitud del elemento seleccionado, a fin de que pueda servir de refe-rencia para situar el piquete.
Posición Esta sección permite especificar la situación del piquete en el ele-mento. Esto se puede hacer indicando la distancia y el punto de referencia o mediante el botón Indicar punto , que permite designar el punto de inserción del piquete directamente sobre el patrón.
Cuando se designa el punto, la casilla Distancia se actualiza con la distancia del punto al extremo más cercano del elemento.
De igual manera, cuando designa un elemento distinto, los valores de esta sección se actualizan en función del punto de designación.
Longitud En esta sección se especifica la longitud del piquete.
Orientación En esta sección se selecciona la orientación del piquete.
Una vez introducidos los parámetros, pulse el botón Dibujar piquete para crear el piquete. Si a elegido orientación Otra , el programa solicitará que precise un punto que, con el punto de posición del piquete, define la dirección de éste.
Una vez dibujado el piquete, el programa retorna al cuadro de diálogo para añadir más piquetes. Pulse Salir cuando no desee añadir más.
Funcionamiento del Modo rápido
El Modo rápido está concebido para crear con agilidad varios piquetes que tengan los mismos parámetros.

Creación de patrones
107
Posición La posición de los piquetes se puede establecer de dos modos:
• Designar punto : indicando el punto sobre el contorno del patrón.
• Por distancia : indicando previamente la distancia y designado después el elemento en el que se desea situar el piquete. Éste se situará a la distancia especificada del extremo del elemento más cercano al punto de designación.
Longitud En esta sección se especifica la longitud del piquete.
Orientación En esta sección se selecciona la orientación del piquete.
Una vez establecidos los parámetros, pulse el botón Dibujar piquetes. El cuadro de diálogo se oculta y el comando solicita:
• Si se seleccionó la opción Designar punto Precise punto: Deberá precisar el punto mediante un modo de referencia a objetos sobre uno cualquiera de los elementos del contorno del patrón.
• Si se seleccionó la opción Por distancia Designe elemento: Designe el elemento sobre el cual desee situar el piquete.
La solicitud se repite permitiendo situar varios piquetes. Para finalizar y volver al cuadro de diálogo, pulse INTRO.

Manual de Usuario de PATRONEO KEY 2014
108 R 02
4.3.3 Marcas
Este comando permite añadir al patrón marcas escalables. Las marcas se pueden aña-dir una a una o en grupo formado una hilera.
Añadir marcas una a una
1. Active el comando Marcas del menú o la barra de herramientas Construcción .
2. Designar patrón:
Designe un elemento cualquiera del contorno del patrón.
3. Precise punto de inserción de la marca o [Hilera]:
Señale con el cursor el punto donde desee insertar la marca.
4. Puede seguir insertando marcas hasta que pulse INTRO para finalizar el comando.
Añadir marcas en hilera
Esta opción crea una serie de marcas situadas a intervalos regulares.
1. Active el comando Marcas del menú o la barra de herramientas Construcción .
2. Designar patrón:
Designe un elemento cualquiera del contorno del patrón.
3. Precise punto de inserción de la marca o [Hilera]:
Elija la opción Hilera escribiendo "h" y pulsando INTRO o pulsando el botón derecho del ratón para mostrar el menú contextual.

Creación de patrones
109
4. Precise punto de inicio de la hilera de marcas:
Precise el punto de comienzo de la hilera.
Llegados a este punto, puede crear la hilera de tres modos
A.- Indicando la distancia entre marcas y el número total de ellas; la longitud de la hilera será la que resulte de los dichos parámetros.
5. Precise segundo punto para dirección y/o longitud d e la hilera:
Precise un punto que, con el punto de comienzo, definirá la dirección y el sen-tido de la hilera.
6. Precise distancia entre marcas o INTRO para calcula r au-tomáticamente:
Precise la distancia entre las marcas.
7. Indique número de marcas:
Introduzca el número de marcas de la hilera.
B.- Indicando la longitud total de la hilera y la distancia entre marcas; el comando calculará e insertará el número de marcas que proceda. Si la distancia entre mar-cas no es un múltiplo exacto de la longitud, la hilera resultante tendrá una longi-tud menor que la especificada.
5. Precise segundo punto para dirección y/o longitud d e la hilera:
Precise el punto donde desee que finalice la hilera.
6. Precise distancia entre marcas o INTRO para calcula r au-tomáticamente:
Precise la distancia entre las marcas.
7. Indique número de marcas o INTRO para calcular auto mática-mente:
Pulse INTRO para que el comando calcule automáticamente el número de marcas.
C.- Indicando la longitud total de la hilera y el número total de marcas; el comando calculará automáticamente la distancia entre marcas necesaria para distribuir el número de ellas en la longitud especificada.

Manual de Usuario de PATRONEO KEY 2014
110 R 02
5. Precise segundo punto para dirección y/o longitud d e la hilera:
Precise el punto donde desee que finalice la hilera.
6. Precise distancia entre marcas o INTRO para calcula r au-tomáticamente:
Pulse INTRO para que el comando calcule la distancia automáticamente.
7. Indique número de marcas o INTRO para calcular auto mática-mente:
Introduzca el número total de marcas de la hilera.
4.3.4 Componentes accesorios
Este comando permite añadir objetos cualesquiera a un patrón. Se añaden como componentes accesorios aquellos componentes que no entran dentro de las categorías tipificadas por Patroneo, como piquetes, marcas, datos identificativos, etc. En la figu-ra siguiente se muestran algunos ejemplos.
Antes de utilizar el comando Componentes accesorios deberá crear los objetos a añadir con las herramientas de dibujo.
Para añadir los objetos una vez creados:
1. Active el comando Componentes Accesorios del menú o la barra de herramien-tas Construcción .
2. Designar patrón:
Designe un elemento cualquiera del contorno del patrón.

Creación de patrones
111
3. Designe objeto:
Designe el objeto a añadir. A continuación se mostrará el siguiente cuadro de diá-logo:
4. Active o desactive las opciones pertinentes y pulse Aceptar .
5. Puede seguir añadiendo objetos hasta que pulse INTRO para finalizar el comando.
Opciones
A continuación se detallan las opciones disponibles al añadir un componente acceso-rio.
Desdoblar Si activa esta opción, se creará un objeto simétrico en los comandos Desdoblar y Preparar piezas (este último si ha elegido la opción de simetría Desdoblar del comando Datos ).
Asociar a punto de escalado
Esta opción controla el desplazamiento del componente accesorio al escalar el patrón.
Activada : el componente accesorio se mantendrá a la misma dis-tancia del punto de escalado seleccionado.
Desactivada : el desplazamiento del componente depende del tipo de escalado:
• Comando Escalado : el componente mantiene la misma posi-ción que en el patrón original.
• Comando Escalado Automático : el componente se mantiene a la misma distancia del centro de la caja de abarque del patrón.

Manual de Usuario de PATRONEO KEY 2014
112 R 02
4.3.5 Hilo
Este comando permite especificar la dirección y sentido del hilo del patrón e insertar la correspondiente marca.
Aparte del carácter informativo que para el usuario tiene la marca de hilo, Patroneo lo tiene en cuenta a la hora de orientar los patrones en la marcada. Para ello, Patroneo reconoce dos tipos de hilo:
• Sentido único: la marca es una flecha única, e indica que en la marcada, la pieza sólo puede tomar un sentido.
• Doble sentido: la marca es una flecha doble. En la marcada, la orientación del patrón será la de la línea de la flecha, pero podrá tomar cualquiera de los dos sen-tidos.
El comando Hilo , comienza solicitando designar el patrón. A continuación, se mues-tra el cuadro de diálogo del comando.
Sentido único D oble sentido

Creación de patrones
113
Orientación Permite seleccionar las orientaciones posibles para la marca de hilo.
• Arriba, Abajo, Derecha e Izquierda : establecen respectiva-mente las direcciones, 90º y 270º, 0º y 180º.
• Diagonal : establece la dirección del hilo a 45º
• Designar puntos/Alinear : permite establecer la dirección de-signando dos puntos o alineándola con un elemento del patrón.
Tipo Permite seleccionar el tipo de hilo.
Longitud Establece la longitud de la marca de hilo. No tiene efecto si se elige la orientación Designar puntos/Alinear.
Una vez establecidos las opciones del cuadro de diálogo, pulse Aceptar. El progra-ma solicitará entonces el punto de inserción de la marca.
Precise punto de inicio de la marca de hilo:
Si ha elegido una orientación distinta de Designar puntos/Alinear, se dibujará la marca desde el punto de inserción, en la dirección elegida y con la longitud especifi-cada.
Si ha elegido la orientación Designar puntos/Alinear, el programa solicita además:
Segundo punto o [Alinear]:
A la que puede responder:
• Indicando un segundo punto: la marca de hilo quedará definida desde el punto de inserción hasta él.
• Eligiendo la opción Alinear . Para ello escriba "A" y pulse INTRO, o pulse el botón derecho del ratón para seleccionar la opción del menú contextual. Esta op-ción permite especificar dos puntos, haciendo que la marca de hilo comience en el punto de inserción pero sea paralela a la dirección establecida por estos dos puntos. De esta manera puede alinear la marca de hilo, por ejemplo, con un ele-mento del patrón o con la dirección determinada por dos puntos de escalado.
Primer punto para alinear: designe un punto
Segundo punto para alinear : designe un punto
Precise longitud o <INTRO>: introduzca una longitud o marque un se-gundo punto para determinarla. Si pulsa INTRO la longitud será igual a la distancia entre los puntos de alineación.
Observación Puede parecer que, cuando se elige doble sentido, las orientaciones Arri-ba y Derecha son equivalentes respectivamente a Abajo e Izquierda . Aunque conceptualmente sea así, Patroneo si establece cierta diferencia y de hecho podrá observar que la marca de hilo, cuyas flechas son asimétri-cas refleja cada caso. La diferencia afecta a las operaciones de marcada: en la marcada manual, el patrón se orienta en por defecto en el sentido determinado por la orien-tación que haya elegido; en la marcada automática ocurre lo mismo, aun-que el programa puede cambiar el sentido de la pieza si esta posición me-jora la distribución de las piezas.

Manual de Usuario de PATRONEO KEY 2014
114 R 02
4.3.6 Datos
El comando Datos permite establecer la identificación del patrón así como una serie de datos que afectan a las operaciones de marcada.
El comando Datos solicita en primer lugar que designe el patrón al cual se le van a asociar los datos. A continuación se muestra el cuadro de diálogo del comando.
Identificación En esta sección se introducen los datos que identifican al patrón. Aparte de su finalidad informativa, la identificación es necesaria para las operaciones de marcada, tanto manual como automática.
Los datos identificativos pueden ser cualquier combinación de ca-racteres excepto espacio en blanco, el punto y el guión bajo "_".
La longitud máxima de cada dato es:
• Modelo: 11 caracteres • Talla: 4 caracteres • Pieza: 11 caracteres La descripción es un dato opcional. No tiene limitación en cuanto a los caracteres que puede contener ni al número de ellos.
Cantidad La cantidad determina el número de piezas del patrón que se inser-tarán en la marcada automática.
Orientación Esta opción solo está activa si previamente ha establecido el sentido del hilo con el comando Hilo o por digitalización.
• Opción Al hilo : si activa esta opción, cuando prepare el patrón para la marcada, la pieza se orienta automáticamente en la di-rección y sentido del hilo.
• Opción Libre : si activa esta opción, la pieza se prepara para la marcada en al posición que tenga en el área de dibujo, incluso si tiene marca de hilo.

Creación de patrones
115
Simetría Estas opciones controlan como se generan los patrones para la marcada.
• Opción Ninguna : el patrón se genera tal como esté construido.
• Opción Crear pieza : al preparar el patrón para la marcada se genera una pieza simétrica independiente.
• Opción Desdoblar : al preparar el patrón para la marcada se realiza una simetría del mismo formando una sola pieza. La si-metría se realiza tomando como eje la línea que une el primer y último puntos del contorno.
En el apartado 8.1.1 Preparación de piezas se describen más ampliamente los resultados de esta opción.
Textos Si activa la opción Insertar el programa permite insertar textos en el patrón a fin de visualizar los datos. Los textos se insertan con el siguiente formato:
MODELO: <dato Modelo> TALLA: <dato talla> PIEZA: <dato pieza> CANT: <dato N. piezas> [<simétrica>]
En el texto CANT (cantidad) se muestra el número de piezas segui-do del texto "(S)" si se ha activado la opción de simetría Crear pie-za.
Desactivando la opción Cabeceras , tan solo se insertan los datos propiamente dichos. Esta opción es útil cuando se imprimen los patrones en un plotter de plumillas, ya que los textos incrementan considerablemente el tiempo de trazado.
Puede especificar la altura con la que se dibujarán los textos cam-biando el valor de Altura .
Una vez introducidos los datos, pulse aceptar. Si ha activado la opción Insertar , el programa solicitará el punto de inserción de los textos. Si está modificando los datos de un patrón que ya tenía textos, puede pulsar INTRO para conservar la posición an-terior.
Textos identificativos
Sin cabecerasCon cabeceras

Manual de Usuario de PATRONEO KEY 2014
116 R 02
Observación El patrón almacena los datos independientemente de si se insertan los tex-tos o no. Esto permite ocultar los textos cuando convenga si tener que eli-minar los datos.
Modificación de datos de un conjunto de patrones
El comando Datos dispone de la opción Múltiple para seleccionar un conjunto de patrones. La finalidad es facilitar la modificación conjunta de los datos de varios pa-trones. Cuando realice una selección múltiple con este comando deberá tener en cuenta lo siguiente:
• La selección múltiple sólo incluirá patrones que ya tengan datos; los patrones sin datos serán ignorados.
• En el cuadro de diálogo se mostrará el valor de los datos que coincidan en todos los patrones de la selección; aquellos que no coincidan se mostrarán en blanco.
• Si establece un valor para un dato en blanco, dicho valor se aplicará a todos los patrones de la selección. No opere sobre un dato si desea conservar los valores individuales.
• En selección múltiple no es posible cambiar los datos Pieza y Descripción.
Patrones y capas
Al establecer o modificar los datos de un patrón, el comando Datos, cambia automá-ticamente el patrón a su capa correspondiente (creándola si es necesario). La ubica-ción de patrones con datos en capas permite visualizar selectivamente los patrones correspondientes a una talla determinada de un modelo, mediante el comando Visua-lización modelos/tallas descrito en la página 167.
El nombre de la capa correspondiente a un patrón, es una combinación de los datos Modelo y Talla. Por ejemplo, un patrón cuyo nombre de modelo sea “PV-345” y su talla sea “42” se situará en la capa de nombre “PV-345_42”. De este modo, todos los patrones de la misma talla y el mismo modelo se almacenan en la misma capa.
4.3.7 Numeración
El comando Numeración inserta textos que muestran la numeración de los puntos de escalado del patrón.
Para mostrar la numeración de un patrón, seleccione el comando Numeración del menú o barra de herramientas Construcción, y designe el patrón. El tamaño de los números depende de la opción elegida en el comando Opciones de Patroneo. encon-trará más información de este comando en el capítulo 9 Utilidades.
Para borrar la numeración, puede utilizar los comandos Borrar componente o Bo-rrar grupos , ambos descritos en el capítulo dedicado a Transformaciones..

117
5 Edición
El menú y barra de herramientas Edición contienen una serie de comandos para rea-lizar operaciones con patrones completos, tales como borrar, desplazar, girar, etc.
Observación Todos los comandos de edición funcionan también con piezas de marcada y algunos con telas. En el capítulo dedicado a la marcada se describe di-cho funcionamiento.
5.1 Designación individual y designación múltiple
Los comandos de edición pueden aplicarse sobre un patrón único o sobre un conjunto de patrones. El modo de funcionamiento y las opciones disponibles varían según el modo de designación.
• Designación individual: es la opción por defecto. Una vez activado el comando, designe directamente el patrón por uno cualquiera de los elementos de su contor-no exterior.
• Designación múltiple: para realizarla, deberá escoger la opción Múltiple . El comando solicitará que se designen objetos. La designación debe incluir al menos un elemento del contorno exterior de cada uno de los patrones que se desee in-cluir en el conjunto. Puede designarlos uno a uno o utilizar una ventana. Para fi-nalizar la designación pulse INTRO.
5.2 Borrar
Este comando borra uno o varios patrones y todos sus componentes. Simplemente, active el comando y seleccione el patrón o el conjunto de patrones.

Manual de Usuario de PATRONEO KEY 2014
118 R 02
5.3 Desplazar
Este comando desplaza en el área de dibujo uno o varios patrones con todos sus componentes.
1. Active el comando Desplazar del menú o la barra de herramientas Edición .
2. Designe patrón, pieza, tela o [Múltiple]:
Seleccione directamente un patrón o un conjunto de patrones con la opción Múlti-ple .
3. Precise punto base del desplazamiento:
Precise un punto base para el desplazamiento.
4. Precise segundo punto del desplazamiento:
Precise el punto de destino. El patrón o patrones se moverán según el vector defi-nido por los dos puntos designados.
5.4 Girar
Este comando permite girar uno o varios patrones y todos sus componentes. Si el patrón tiene marca de hilo, permite además orientarlo tomando ésta como referencia.
El funcionamiento difiere según que la designación sea individual o múltiple.
Designación individual
1. Active el comando Girar del menú o la barra de herramientas Edición .
2. Designe patrón, pieza o [Múltiple]:
Designe un patrón.
3. Precise punto base:
Precise el punto alrededor del cual quiere que gire el patrón.
4. Si el patrón tiene hilo, se mostrará la siguiente solicitud:
Indique una opción [Angulo/Referencia/Hilo]:
Si no tiene marca de hilo, se mostrará la solicitud:
Indique una opción [Angulo/Referencia]:
5. Elija la opción para girar escribiendo en línea de comandos la letra inicial del nom-bre de la opción, o pulsando el botón derecho del ratón para seleccionarla del menú contextual.
• Opción Angulo : el programa solicita que se introduzca el ángulo de rotación.
• Opción Referencia: esta opción permite girar el patrón tomando como refe-rencia dos puntos del mismo, por ejemplo, los extremos de un elemento o un par de puntos de escalado.
Primer punto de la dirección de referencia:

Edición
119
Designe el primer punto de la dirección que vaya a tomar como referencia.
Segundo punto:
Designe otro punto para definir la dirección.
Nuevo ángulo:
Mueva el cursor en cruz alrededor el punto base hasta que el patrón esté en la orientación elegida y designe un punto.
• Opción Hilo : funciona de forma similar a la opción Referencia , tomando au-tomáticamente el programa como referencia la dirección de la marca de Hilo.
Designación múltiple
1. Active el comando Girar del menú o la barra de herramientas Edición .
2. Designe patrón, pieza o [Múltiple]:
Elija la opción Múltiple y designe un conjunto de patrones. Pulse INTRO para finalizar la designación.
3. Indique opción para girar conjunto de patrones [Grupo/Individual]:
Elija una opción.
• Opción Grupo: esta opción gira el conjunto de patrones en grupo. Para ello solicita un punto base y un ángulo.
• Opción Individual : esta opción sólo actúa sobre patrones con marca de hilo. El comando solicita el ángulo que debe tomar la marca de hilo. Cada patrón es girado tomando como punto base el centro de su caja de abarque.
5.5 Duplicar
Este comando permite crear un duplicado de un patrón o de un conjunto de patrones con todos sus componentes.
Designación individual
1. Active el comando Duplicar del menú o la barra de herramientas Edición .
2. Designe patrón, pieza, tela o [Múltiple]:
Designe un patrón.
3. Punto destino:
Indique un punto para situar el nuevo patrón. El patrón se arrastra por el punto de designación.

Manual de Usuario de PATRONEO KEY 2014
120 R 02
Designación múltiple
1. Active el comando Duplicar del menú o la barra de herramientas Edición .
2. Designe patrón, pieza, tela o [Múltiple]:
Elija la opción Múltiple y designe un conjunto de patrones. Pulse INTRO para finalizar la designación.
3. Precise punto base:
Precise un punto base para el desplazamiento de la copia.
4. Precise punto de destino:
Precise el punto de destino. La copia de los patrones se situará según el vector definido por los dos puntos designados.
Observaciones El comando Duplicar no copia los datos de los patrones originales.
5.6 Simetría
Este comando convierte cada patrón seleccionado en su simétrico.
1. Active el comando Simetría del menú o la barra de herramientas Edición .
2. Designe patrón, pieza o [Múltiple]:
Seleccione directamente un patrón o un conjunto de patrones con la opción Múlti-ple .

Edición
121
3. Si se ha designado un patrón individual se mostrará la solicitud.
Indique una opción [Vertical/Horizontal/hIlo/Punto s]:
Si se ha designado un conjunto de patrones la solicitud será.
Indique una opción [Vertical/Horizontal]:
• Opción Vertical : la simetría se realiza respecto a un eje vertical que pasa aproximadamente por el centro del patrón.
• Opción Horizontal : el eje de simetría es horizontal y pasa aproximadamente por el centro del patrón.
• Opción Hilo : el eje de simetría es paralelo a la dirección del hilo y pasa aproximadamente por el centro del patrón
• Opción Puntos : el eje de simetría queda definido por dos puntos indicados por el usuario.
5.7 Propiedades
El comando Propiedades permite cambiar el color y la capa de un patrón o de un conjunto de patrones.
Una vez designado el patrón o el conjunto de patrones se muestra el siguiente cuadro de diálogo:
Color Seleccione el color pulsando sobre el cuadrado de muestra. Se acti-vará el cuadro estándar de AutoCAD para la selección de color.
Capa Seleccione la capa de la lista desplegable.


123
6 Transformaciones
6.1 Desplazar puntos
El comando Desplazar puntos permite modificar un patrón especificando desplaza-mientos ortogonales de sus puntos de escalado. De este modo es posible modificar tanto el contorno exterior como las líneas auxiliares y la posición de las marcas.
Desplazamientos de puntos de escalado
Para transformar un patrón, se deberán especificar los desplazamientos en horizontal y vertical de los puntos de escalado correspondientes a los elementos o marcas que deseemos modificar. Los valores de los desplazamientos pueden ser positivos o ne-gativos, según el sistema de coordenadas utilizado por AutoCAD, es decir:
• Desplazamientos horizontales: positivo hacia la derecha y negativo hacia la iz-quierda.
• Desplazamientos verticales: positivo hacia arriba y negativo hacia abajo.
Cuando se desplaza un punto de escalado de un elemento, dicho elemento se trans-forma siguiendo el desplazamiento, así como el elemento adyacente si lo hubiese.

Manual de Usuario de PATRONEO KEY 2014
124 R 02
Si el elemento o elementos transformados tuviesen piquetes, estos se desplazan si-tuándose sobre el nuevo elemento. Cada piquete se desplaza manteniendo su distan-cia al extremo más cercano del elemento original.
Funcionamiento del comando Desplazar puntos
El comando Desplazar puntos solicita en primer lugar que designe el que se va a transformar. A continuación se muestra el cuadro de diálogo del comando.
En la lista, aparecerán tantos puntos como puntos de escalado tenga el patrón. A con-tinuación deberá indicar los desplazamientos correspondientes a la transformación que desee realizar.
Para modificar los valores de un punto, selecciónelo de la lista y opere con los curso-res deslizantes que aparecen a la derecha. El cursor horizontal permite modificar el valor de desplazamiento horizontal y el cursor vertical el desplazamiento vertical. Los cursores deslizantes permiten especificar desplazamientos entre -10 y +10 cm, en incrementos de 0.1 cm. Si precisa un desplazamiento mayor o de más precisión, puede especificarlo mediante el botón Modificar o haciendo doble click sobre el punto a desplazar, lo que mostrará un cuadro de diálogo en el que se pueden estable-cer los valores.

Transformaciones
125
Puede modificar los desplazamientos de varios puntos a la vez, realizando una selec-ción múltiple en la lista de puntos. Para ello, marque los diferentes puntos mientras mantiene pulsada la tecla CTRL. También puede seleccionar un grupo de puntos contiguos marcando el primero y el último mientras mantiene pulsada la tecla de MAYÚSCULAS.
Una vez especificados los desplazamientos, pulse Aceptar para efectuar la transfor-mación.
Establecer del desplazamiento de forma gráfica
En ocasiones no se conocen a priori los valores para el desplazamiento correspon-diente a la transformación que se desea realizar. Por medio del botón Designar po-demos especificar desplazamientos de forma gráfica para los siguientes casos:
a) Cuando se desea alargar o acortar un elemento.
b) Cuando no se conocen los valores vertical y horizontal del desplazamiento pero se pueden tomar puntos de referencia.
A continuación se muestran ejemplos de cada caso.
Ejemplo A : se desea alargar el hombro del patrón de la figura.
1. Active el comando Desplazar Puntos del menú o la barra de herramientas Trans-formaciones . Designe el patrón.
2. En el cuadro de diálogo, seleccione de la lista el punto 4 y pulse el botón Desig-nar .
3. El cuadro de diálogo se oculta y en la línea de comando se solicita:
Designe elemento o [Puntos]:
Designe el hombro en algún punto de la mitad correspondiente al punto 4.

Manual de Usuario de PATRONEO KEY 2014
126 R 02
4. Indique la longitud del incremento:
Indique la longitud en la que desea alargar el hombro.
5. En el cuadro de diálogo aparecerán los valores de desplazamientos para el punto 4 determinados por los puntos precisados. Pulse Aceptar para realizar la trans-formación.
Como se puede observar en el ejemplo, en esta opción se debe seleccionar el elemen-to que se desea alargar o acortar. El extremo que se alargará o acortará es el más cer-cano al punto de designación. Si se introduce un incremento positivo, el elemento se alarga; si el valor es negativo, se acorta.
Observación Este comando considera como prolongación de una curva Spline la direc-ción de la tangente a la curva en el extremo a partir del cual se sitúa el punto, es decir, tal y como si la spline continuase en línea recta.
Ejemplo B : se desea transformar el escote del patrón de la figura, de modo que el punto 3 quede situado en el punto medio del hombro.
1. Active el comando Desplazar Puntos del menú o la barra de herramientas Trans-formaciones . Designe el patrón.
2. En el cuadro de diálogo, seleccione de la lista el punto 3, y pulse el botón Desig-nar .
3. El cuadro de diálogo se oculta y en la línea de comando se solicita:
Designe elemento o [Puntos]:
Elija la opción Puntos .
4. Precise punto base del desplazamiento:
Con el modo de referencia Punto final precise el punto 3.
5. Precise segundo punto del desplazamiento:
Con el modo de referencia Punto medio precise la nueva situación de punto 3 en al mitad del hombro.
6. En el cuadro de diálogo aparecerán los valores de desplazamientos para el punto 3 determinados por los puntos precisados. Pulse Aceptar para realizar la trans-formación.

Transformaciones
127
6.2 Girar componentes
Este comando permite girar componentes de un patrón dejando otros fijos. Su finali-dad es facilitar transformaciones como traslados de pinzas, drapeados, etc.
Al girar componentes, se deberá indicar lo siguiente:
• Componentes a girar: son los componentes del patrón (elementos del contorno, marcas, etc.) que serán girados.
• Componentes a duplicar: son los que se girarán pero conservando el original. También se pueden duplicar objetos que no pertenezcan al patrón.
• Componentes a eliminar: son los que desaparecen en el giro.
DuplicarGirar
Eliminar

Manual de Usuario de PATRONEO KEY 2014
128 R 02
Al realizar un giro de componentes, deberá designar como mínimo un elemento del contorno exterior como componentes a girar; los componentes a eliminar o duplicar son opcionales, pudiendo no designar ninguno.
Opciones para precisar el giro
El giro se puede precisar de cuatro formas:
• Angulo: ángulo de giro. Si es positivo, el giro es contrario a las agujas del reloj; si es negativo, a favor.
• Arco: longitud del arco descrito en el giro. Si es positiva, el giro es contrario a las agujas del reloj; si es negativa, a favor.

Transformaciones
129
• Cuerda: longitud de la cuerda del arco descrito en el giro. Si es positiva, el giro es contrario a las agujas del reloj; si es negativa, a favor.
• Referencia: se precisan dos puntos de referencia que, junto con el punto base, determinan el giro.
Funcionamiento del comando Girar componentes
1. Active el comando Girar componentes del menú o la barra de herramientas Transformaciones .
2. Designe patrón:
Debe designar el patrón cuyos componentes desea girar.

Manual de Usuario de PATRONEO KEY 2014
130 R 02
3. Designe componentes a girar... Designe objetos:
Designe los componentes a girar. Puede designar elementos del contorno, mar-cas y líneas auxiliares. También puede designar objetos que no pertenezcan al patrón. Pulse INTRO para finalizar.
4. Designe componentes a duplicar en el giro... Designe objetos:
Designe los componentes de los que desee hacer un duplicado girado. Puede designar objetos que no pertenezcan al patrón. Pulse INTRO para finalizar.
Si no desea duplicar ningún objeto, simplemente pulse INTRO.
5. Designe componentes a eliminar... Designe objetos:
Designe los componentes que desee eliminar tras el giro. Pulse INTRO para fina-lizar.
Si no desea eliminar ningún objeto, simplemente pulse INTRO.
6. Indique una opción [Angulo/arcO/Cuerda/Referencia]:
Indique la opción deseada para precisar el giro.
7. Precise punto base del giro:
Precise el punto base del giro.
8. Precise el valor o puntos solicitados según la opción elegida en el paso 6.
Observaciones El comando no asegura la integridad del contorno exterior del patrón una vez realizado el giro. El usuario deberá, si es necesario, retocar puntos o añadir componentes para cerrar el contorno. Los duplicados de elementos realizados por el comando no pertenecen al patrón. El usuario deberá añadirlos si es necesario.

Transformaciones
131
6.3 Desplazar componentes
Este comando desplaza componentes de un patrón dejando otros fijos. Su finalidad es facilitar transformaciones como ensanches o tableados.
Al desplazar componentes, se deberá indicar lo siguiente:
• Componentes a desplazar: son los componentes del patrón (elementos del con-torno, marcas, etc.) que serán desplazados.
• Componentes a duplicar: son los que se desplazarán pero conservando el original. También se pueden duplicar objetos que no pertenezcan al patrón.
Al realizar un desplazamiento de componentes, deberá designar como mínimo un elemento del contorno exterior como componentes a desplazar; los componentes a duplicar son opcionales, pudiendo no designar ninguno.
Funcionamiento del comando Desplazar componentes
1. Active el comando Desplazar componentes del menú o la barra de herramientas Transformaciones .
2. Designe patrón:
Debe designar el patrón cuyos componentes desea desplazar.
3. Designe componentes a desplazar... Designe objetos:
Designe los componentes a desplazar. Puede designar elementos del contorno, marcas y líneas auxiliares. También puede designar objetos que no pertenezcan al patrón. Pulse INTRO para finalizar.

Manual de Usuario de PATRONEO KEY 2014
132 R 02
4. Designe componentes a duplicar en el desplazamiento ... Designe objetos:
Designe los componentes de los que desee hacer un duplicado desplazado. Pue-de designar objetos que no pertenezcan al patrón. Pulse INTRO para finalizar.
Si no desea duplicar ningún objeto, simplemente pulse INTRO.
5. Precise punto base del desplazamiento:
Precise el primer punto para definir el vector del desplazamiento
6. Precise segundo punto del desplazamiento:
Precise el segundo punto para definir el vector del desplazamiento.
Observación Los duplicados de elementos realizados por el comando no pertenecen al patrón. El usuario deberá añadirlos si es necesario.
6.4 Cortar/Añadir
El comando Cortar/Añadir permite seccionar parte de un patrón o bien añadir una parte nueva. Concretamente, las opciones son las siguientes:
• Opción Extraer: separa una parte dejando igual el patrón original.
• Opción Cortar : separa un parte y la elimina del patrón original

Transformaciones
133
• Opción Eliminar : elimina la parte del patrón original.
• Opción Añadir : añade una parte nueva al patrón.
Contorno de corte
Antes de utilizar el comando Cortar/Añadir deberá tener dibujado el contorno de corte, que es la entidad o entidades que determinan el corte o la parte a añadir.
La entidad o entidades que forman el contorno de corte deben cumplir las siguientes condiciones:
• Pueden ser entidades LINEA, SPLINE ó ARCO.
• Las líneas auxiliares del patrón se pueden utilizar como contorno de corte, ya sea por sí solas o en conjunto con otras entidades independientes.
• Los extremos del contorno de corte deben llegar o sobrepasar el contorno del patrón original.

Manual de Usuario de PATRONEO KEY 2014
134 R 02
• Si está constituido por varias entidades, éstas deben estar conectadas entre sí por sus extremos.
Punto de designación
El comando Cortar/Añadir comienza solicitando que se designe el patrón sobre el que se realiza la transformación. El punto del contorno por el cual se designa es fun-damental para que la operación se realice correctamente, como se indica a continua-ción.
• Si va a utilizar una de las opciones Extraer, Cortar o Eliminar deberá designar el patrón por algún punto del contorno correspondiente a la parte que se quiere extraer, cortar o añadir.
• Si va a utilizar la opción Añadir , deberá designar el patrón por algún punto de la parte a la que se añade. No debe hacerlo en la parte de contorno que se eliminará al añadir la parte nueva.
A continuación se muestran ejemplos de contornos de corte y de los puntos de desig-nación correspondientes a las diferentes opciones.
Funcionamiento del comando Cortar/Añadir
1. Active el comando Cortar/Añadir del menú o la barra de herramientas Transfor-maciones .
2. Designe patrón:
Debe designar el patrón por un punto adecuado, según lo indicado en el apartado anterior.
Extraer Cortar Eliminar Añadir
Designacion
Designacion
Designacion

Transformaciones
135
3. Designar contorno de corte: Designe objetos:
Designe la entidad o entidades que componen el contorno de corte. Puede desig-narlas una por una o utilizar ventanas de designación. Pulse INTRO o el botón derecho del ratón para terminar la selección.
4. Indique una opción [Extraer/Cortar/eLiminar/Añadir] :
Seleccione la opción deseada.
5. Punto de destino:
Esta petición sólo aparece cuando se seleccionan las opciones Extraer o Cortar . Indique el punto donde desea situar el nuevo patrón que se genera en estas op-ciones..
Observación El comando Cortar/Añadir no corta líneas auxiliares. Si un conjunto de líneas auxiliares es cruzado por el contorno de corte, permanecerá por completo en la parte principal del patrón, excepto en el caso descrito en el apartado siguiente.
Casos especiales
Ausencia de contorno de corte
En algunos casos, el corte no queda definido por ningún objeto, sino por un punto del contorno común a dos partes del patrón.
En este caso, cuando el comando solicite la designación del contorno de corte, se responderá simplemente con INTRO.

Manual de Usuario de PATRONEO KEY 2014
136 R 02
Pinzas internas
Si el patrón tiene un conjunto de líneas auxiliares cerrado (por ejemplo, una pinza in-terna), y se utilizan algunas de las entidades de este conjunto como contorno de cor-te, el comando lo considera como un “hueco”, con el resultado correspondiente al se-parar las piezas.
En el ejemplo de la figura, la pinza interior está formada por líneas auxiliares. La línea que va de la pinza al hombro resulta indiferente que lo sea o no (aunque en caso de serlo, no debería pertenecer al mismo conjunto que la pinza). El patrón se ha de-signado por la parte de la derecha, y como contorno de corte se han seleccionado las entidades que aparecen en línea discontinua.

Transformaciones
137
6.5 Desdoblar
Cuando un patrón tiene un eje de simetría, podemos crear una mitad y luego comple-tarlo con el comando de Desdoblar.
1. Active el comando Desdoblar del menú o la barra de herramientas Transforma-ciones .
Designar patrón:
2. Designe el patrón por un punto de elemento por el cual desea que se desdoble.
Observación Si el patrón es abierto, se desdoblará por la parte abierta indepen-dientemente del elemento por el que sea designado.
6.6 Unir patrones
El comando Unir patrones permite formar un único patrón a partir de dos patrones. Este comando es especialmente útil para digitalizar patrones grandes que no caben enteros en el tablero digitalizador.

Manual de Usuario de PATRONEO KEY 2014
138 R 02
1. Active el comando Unir patrones del menú o la barra de herramientas Transfor-maciones .
2. Designar primer patrón:
Designe el primer patrón en el elemento por el cual desee realizar la unión, o por cualquier elemento si el patrón es abierto.
3. Designar segundo patrón:
Designe el segundo patrón en el elemento de unión, o por cualquier elemento si el patrón es abierto.
Al unir dos patrones se debe tener en cuenta lo siguiente:
• Prevalecen los datos y marca de hilo del patrón designado en primer lugar. Los datos y marca de hilo del segundo patrón se ignoran en cualquier caso.
• Los patrones abiertos se unen siempre por la parte abierta, independientemente del elemento designado.
6.7 Costura
El comando Costura permite añadir a un patrón un margen para costura, creando así un nuevo contorno exterior. Este comando contempla los siguientes casos:
• Asignación de márgenes diferentes para cada elemento del contorno.
• Cierre de pinzas.
• Creación de márgenes simétricos para su encaje al doblar.
Además, Patroneo dispone del comando Deshacer Costura que permite recuperar el contorno previo a la creación de la costura, y del comando Mostrar/ocultar patrón original que permite visualizar al mismo tiempo el contorno original y el contorno con costura.
Márgenes de costura
Los márgenes de costura se pueden especificar para cada elemento o para todos los elementos del patrón.
En la figura siguiente se muestra un patrón con márgenes diferentes en sus elemen-tos.

Transformaciones
139
Nótese, como caso particular que este patrón no tiene margen de costura en la línea de centro (se le ha asignado un margen de 0 cm). En cuanto al bajo, se ha dividido en dos elementos para así poder asignar márgenes diferentes en cada parte.
Tratamiento de las pinzas
El comando Costura permite que el usuario designe los elementos que deben ser tra-tados como pinza. Al crear el nuevo contorno, el comando cierra la pinza y señala con dos piquetes la prolongación de la misma, y con una marca su vértice.
Tratamiento de una pinza
Encajar costura
El comando Costura permite que el usuario especifique aquellos márgenes de costu-ra que deben encajar con el patrón al doblarse sobre él, como es el caso de los dobla-dillos.
En la figura siguiente se muestra este tratamiento en el dobladillo de una manga.
Encajar costura

Manual de Usuario de PATRONEO KEY 2014
140 R 02
Se pueden combinar los efectos del tratamiento de una pinza con la opción de encajar costura. En estos casos, el resultado es el que se muestra en la siguiente figura.
Funcionamiento del comando Costura
El comando Costura comienza solicitando el patrón al que se le va a crear el margen de costura. A continuación, se muestra el cuadro de diálogo Creación de costura.

Transformaciones
141
Elementos En esta sección se muestra una lista con todos los elementos del patrón designado así como las características del margen de costu-ra de cada uno de ellos.
En la columna Margen se indica el margen de costura asignado a cada elemento. En los elementos designados como pinzas, apare-cerá la palabra "Pinza".
En la columna Encajar se indica si el elemento ha sido designado para encajar su costura. Pueden aparecer los siguientes valores:
"Inicio ": se ha designado el extremo inicial del elemento. "Final ": se ha designado el extremo final del elemento. "Ambos": se han designado ambos extremos de elemento.
Pinzas En esta sección se encuentran los controles para el tratamiento de las pinzas.
Mediante el botón Designar se pueden indicar las parejas de ele-mentos que forman las pinzas del patrón. Al pulsarlo, el cuadro de diálogo se oculta y el programa solicita:
Designar el primer elemento de la pinza:
Designar el segundo elemento de la pinza:
Debe designar dos elementos contiguos, tras lo cual vuelve a mos-trarse el cuadro de diálogo. Repita la operación para cada pinza del patrón.
Para que una pareja de elementos designados como pinza dejen de estarlo, asigne a uno de ellos un margen de costura.
En la casilla Long. Piquetes se especifica la longitud de los pique-tes que el comando sitúa automáticamente para marcar la pinza. Esta longitud se aplicará en todas las pinzas del patrón.
Margen En esta sección se encuentran los controles para establecer los márgenes de costura.
En la casilla Tamaño se especifica el tamaño del margen que se aplicará a continuación con los botones Asignar o Igualar.
El botón Asignar permite aplicar el margen especificado señalando cada elemento. El pulsarlo, el cuadro de diálogo se oculta y el pro-grama solicita:
Designar elemento:
Designe el o los elementos a los que quiera aplicar el margen, y pulse INTRO para volver al cuadro de diálogo.
El botón Igualar aplica el margen especificado a todos los elemen-tos del patrón.
Cuando se asigna un margen a un elemento, el programa traza un elemento paralelo al mismo a la distancia especificada. Estos nue-vos elementos no se conectan con los demás hasta que no se finali-za el comando.
Encajar costura En esta sección se encuentra el botón Designar , mediante el cual designamos los elementos cuyas costuras queremos encajar.
Cuando se pulsa el botón Designar el cuadro de diálogo se oculta y el programa solicita:

Manual de Usuario de PATRONEO KEY 2014
142 R 02
Designar extremo:
Se debe designar el elemento cerca del extremo que queramos encajar. Si queremos encajar los dos extremos, señalaremos dos veces el elemento, cada vez en uno de sus extremos.
Cada vez que designamos un extremo, el programa traza un nuevo elemento, simétrico al elemento contiguo al extremo designado. Estos nuevos elementos no se conectan con el resto hasta que no se finaliza el comando.
Para volver a asignar un margen normal a un extremo, simplemente designe de nuevo dicho extremo.
6.8 Modificar el contorno de un patrón
En el menú y barra de herramientas Transformaciones tenemos una serie de co-mandos que nos permiten añadir y eliminar elementos y puntos de escalado de un patrón.
6.8.1 Añadir elemento
Este comando permite añadir nuevos elementos al contorno principal de un patrón o a un grupo de líneas auxiliares.
Obviamente, sólo se pueden añadir elementos a patrones que tengan contornos abier-tos o incompletos.
Antes de utilizar el comando Añadir elemento deberá crear el nuevo elemento (LI-NEA o SPLINE), el cual deberá estar conectado, al menos por uno de sus extremos, a un punto abierto del contorno al que desee añadirlo.

Transformaciones
143
1. Active el comando Añadir elemento del menú o la barra de herramientas Trans-formaciones .
2. Designar patrón:
Designe un elemento cualquiera del contorno del patrón.
3. Designar elemento a añadir:
Designe el nuevo elemento. El comando vuelve a solicitar que se designe un ele-mento a añadir. Si no desea añadir más pulse INTRO para finalizar.
6.8.2 Añadir punto de escalado
Este comando parte un elemento en dos insertando un nuevo punto de escalado.
El comando Añadir punto de escalado, comienza solicitando designar el patrón en el cual se va a insertar el punto. Una vez designado se muestra el cuadro de dialogo del comando.
1
23
4
5
6 7
8
9
designadoPunto
1
2
34
5
6
7 8
9
10

Manual de Usuario de PATRONEO KEY 2014
144 R 02
En elemento En esta sección se puede seleccionar el elemento en el que se va a insertar el punto. Al iniciar el comando, aparece el elemento que se señaló al designar el patrón.
Puede seleccionar un elemento eligiéndolo de la lista desplegable o mediante el botón Designar y seleccionándolo en pantalla.
En esta sección se muestra también, como dato informativo, la lon-gitud del elemento seleccionado, a fin de que pueda servir de refe-rencia para situar el punto.
Posición Esta sección permite especificar la situación del nuevo punto en el elemento. Esto se puede hacer indicando la distancia y el punto de referencia o mediante el botón Indicar punto , que permite designar el nuevo punto de escalado directamente sobre el patrón.
Cuando se designa el punto, la casilla Distancia se actualiza con la distancia del punto al extremo más cercano del elemento.
De igual manera, cuando designa un elemento distinto, los valores de esta sección se actualizan en función del punto de designación.
Una vez introducidos los parámetros o designado el punto pulse Aceptar para inser-tar el nuevo punto de escalado.
6.8.3 Origen y sentido
Este comando permite cambiar tanto el primer elemento como el sentido de numera-ción del contorno del patrón, los grupos de líneas auxiliares y las marcas.
El comando solicita en primer lugar que se seleccione un elemento del contorno del patrón.
Designe elemento del contorno exterior:
Una vez designado, el funcionamiento depende de si el patrón tiene líneas auxiliares, marcas o ambos tipos de componentes.
• Si el patrón no tiene líneas auxiliares ni marcas, se cambia directamente el origen y/o el sentido del contorno de modo que el extremo más cercano al punto de de-signación será el primer punto de escalado, y el otro extremo será el segundo.
Punto dedesignación
1
2
34
5
67
8
9 1
23
4
5
6 7
8
9

Transformaciones
145
• Si el patrón tiene líneas auxiliares y/o marcas, muestra una solicitud para que el usuario indique qué componentes desea modificar.
Indique una opción [Contorno/Líneas auxiliares/Marc as] <Contorno>:
Contorno: si se elige esta opción, el comando funciona como en el caso de que no hubiese líneas auxiliares ni marcas. Es la opción por defecto y se puede elegir pul-sando simplemente INTRO.
Líneas auxiliares: el comando solicita que se designe una línea auxiliar. De este modo puede cambiar el origen y/o el sentido de un grupo de líneas auxiliares según el mismo sistema utilizado para el contorno. Puede cambiar varios grupos de líneas auxiliares hasta que pulse INTRO para finalizar.
Marcas: mediante esta opción puede designar las marcas en el orden que desee establecer.
Observación No es posible cambiar el orden de las marcas creadas automáticamen-te por el comando Costura .
6.8.4 Borrar componentes
Este comando borra individualmente cualquier componente del patrón:
1. Active el comando Borrar componentes del menú o la barra de herramientas Transformaciones .
2. Designar patrón:
Seleccione el patrón designando cualquier elemento del contorno exterior.
3. Designar componente:
Seleccione el componente a borrar.
4. A continuación puede seguir designando componentes o pulsar INTRO para ter-minar.
Al borrar componentes deberá tener en cuenta lo siguiente:
• Si borra un elemento del contorno, se borran automáticamente todos los piquetes situados en el elemento, excepto los situados en los extremos si están conectados a otro elemento.
• Si selecciona cualquier texto de la numeración, se borra la numeración completa.
• Si selecciona uno cualquiera de los textos identificativos, se borra todo el grupo.

Manual de Usuario de PATRONEO KEY 2014
146 R 02
6.8.5 Borrar punto de escalado
Este comando elimina un punto de escalado del contorno exterior. Cuando se elimina un punto de escalado, el programa sustituye los dos elementos que separaba el punto por un solo elemento.
En principio, puede eliminar cualquier unto de escalado del patrón, aunque los resul-tados dependerán de los elementos que confluyen en el punto. Deberá tener en cuenta lo siguiente:
• Si los dos elementos adyacentes son rectas, son sustituidos por un elemento recto que va del punto anterior al borrado al posterior.
Punto a eliminar
Punto a eliminar

Transformaciones
147
• Si los elementos adyacentes son curvas, o una curva y una recta, son sustituidos por una curva. Si los elementos no son tangentes entre sí, la forma del nuevo elemento puede alterar considerablemente la forma del patrón.
• Si los elementos adyacentes tiene piquetes, estos se reubican del siguiente modo: - los piquetes del elemento anterior al punto eliminado se sitúan respecto al punto inicial del nuevo elemento. - los piquetes del elemento posterior al punto se sitúan respecto al punto final del nuevo elemento.
Para borrar un punto de escalado siga la siguiente secuencia de operaciones:
1. Si el patrón no está numerado, numérelo con el comando Numerar patrón
2. Active el comando Borrar punto de escalado del menú o la barra de herramien-tas Transformaciones .
3. Designar patrón:
Seleccione el patrón designando cualquier elemento del contorno exterior.
4. Designar punto de escalado:
Indique el punto a eliminar designando su número.
6.9 Borrar grupos
Este comando borra grupos de componentes de un patrón.
1. Active el comando Borrar grupos del menú o la barra de herramientas Transfor-maciones .
2. Designe patrón o [Múltiple]:
Seleccione el patrón o patrones de los que desee borrar los grupos de componen-tes.
3. Seleccione en el cuadro de diálogo el grupo o grupos que desee eliminar y pulse aceptar.

Manual de Usuario de PATRONEO KEY 2014
148 R 02
6.10 Deshacer costura
Este comando permite recuperar el patrón original en aquellos patrones cuyo contor-no se ha creado con el comando Costura.
Active el comando Deshacer costura del menú o barra de herramientas Transfor-maciones y, designe el patrón.
Advertencia Al deshacer la costura de un patrón, se eliminan automáticamente todos los piquetes.
6.11 Mostrar/ocultar contorno original
Este comando permite visualizar el contorno original en aquellos patrones creados con el comando Costura.
Si vuelve a aplicar el comando al patrón, se oculta el patrón original.

149
7 Escalado
7.1 Conceptos básicos del escalado con Patroneo
7.1.1 Escalado de puntos
El escalado en Patroneo se basa en el desplazamiento de los puntos de escalado del patrón, y de la consiguiente transformación de los elementos del mismo.
El desplazamiento de los puntos de escalado se mide en su desplazamiento horizontal o deltaX y su desplazamiento vertical o deltaY.

Manual de Usuario de PATRONEO KEY 2014
150 R 02
7.1.2 Escalado de patrones con nombre
Si el patrón tiene datos identificativos (modelo, talla y pieza), en las operaciones de escalado, Patroneo realiza una serie de operaciones automáticas.
Asignación de identificación a los nuevos pa-trones
A los nuevos patrones creados en la operación de escalado, se les asigna automáticamente la identificación.
• Modelo: el mismo que la talla base. • Talla: la talla correspondiente en el orden de escalado según la
Tabla de Tallaje utilizada. • Pieza: la misma que la talla base.
Distribución de tallas por capa.
Los nuevos patrones se sitúan en capas según su talla. De este modo, puede visualizar u ocultar las tallas que desee utilizando el comando Visualización modelos/tallas que se describe en la pági-na 167.
El nombre de estas capas será una combinación del nombre del modelo más la talla. De este modo, todas las piezas del mismo mo-delo y de la misma talla quedan situadas en la misma capa.
7.1.3 Eliminación de un escalado
Los patrones generados en el escalado son del mismo tipo que cualquier otro. Para eliminarlos utilice el comando Borrar patrón .
Si ha escalado muchas tallas, puede facilitar el borrado del escalado con el siguiente procedimiento:
1. Con el comando Visualizar modelos/tallas , seleccione la talla original y escoja la opción Ocultar solo las seleccionadas . Con esto, oculta la talla que debe con-servar.
2. Borre los patrones con el comando Borrar utilizando la opción Múltiple .
3. Utilice de nuevo el comando Visualizar modelos/tallas y escoja la opción Mos-trar todas .

Escalado
151
7.2 Tablas de Tallaje
Las Tablas de Tallaje se utilizan para que al escalar un patrón, Patroneo pueda de-terminar la denominación de la talla de los nuevos patrones.
Las Tablas de Tallaje son secuencias de denominaciones de tallas, por ejemplo.
• 38, 40, 42, 44, 46, 48
• XS, S, M, L, XL
Asimismo, en las Tablas de tallaje se puede establecer un color asociado a cada talla que será asignado a los patrones en el escalado.
Observación Las denominaciones de las tallas pueden tener un máximo de cuatro ca-racteres, y no pueden incluir espacios, puntos ni guiones bajos.
Las Tablas de Tallaje se pueden crear directamente al crear la tabla de escalado de cada patrón, o bien se pueden crear Tablas de Tallaje generales para aplicarlas des-pués a varios patrones distintos.
7.2.1 Tablas de Tallaje generales
La creación y modificación de Tablas de Tallaje generales se realiza por medio del comando Tablas de Tallaje del menú o barra de herramientas Escalado.
Este comando muestra el siguiente cuadro de diálogo:

Manual de Usuario de PATRONEO KEY 2014
152 R 02
Creación de una nueva Tabla de Tallaje
1. Escriba el nombre de la nueva tabla en la casilla Nueva Tabla .
2. Introduzca en la sección Tallas , las denominaciones de las tallas de la tabla. Para ello, utilice los controles del siguiente modo.
• Para añadir una nueva denominación: escriba la denominación en la casilla Editar y pulse el botón Añadir . La nueva denominación se añade al final de la lista.
• Para insertar una denominación entre las ya existentes: seleccione en la lista la denominación antes de la cual desee insertar la nueva. Escriba la denomi-nación en la casilla Editar y pulse Insertar.
• Para modificar una denominación ya incluida: seleccione la denominación a modificar; ésta aparecerá en la casilla Editar . Modifíquela y pulse Modificar .
• Para eliminar una denominación, selecciónela de la lista y pulse Eliminar .
• Para cambiar el color asociado a una talla, pulse en el control de color y selec-cione el color del cuadro de diálogo mostrado.
Los cambios que realice se van reflejando en la lista.
3. Pulse Guardar .

Escalado
153
Modificación de una Tabla de Tallaje
4. Seleccione la Tabla de Tallaje a modificar de la lista desplegable Seleccionar .
5. Modifique y/o añada las denominaciones de las tallas.
6. Pulse Guardar .
Borrado de una Tabla de Tallaje
1. Seleccione la Tabla de Tallaje a borrar en la lista desplegable Seleccionar .
2. Pulse Borrar.
7.3 Escalado por incrementos
El escalado por incrementos se basa en la creación de tablas de escalado que contie-nen los desplazamientos de los puntos del patrón para crear las tallas. El escalado por incrementos tiene dos modos de funcionamiento:
• Escalado Proporcional: crea tallas mayores y menores que la talla base aplican-do a todas la misma tabla de escalado.
Patrón escalado proporcionalmente

Manual de Usuario de PATRONEO KEY 2014
154 R 02
• Escalado Diferencial: permite especificar .desplazamientos diferentes para cada talla o grupo de tallas.
Patrón escalado diferencialmente

Escalado
155
7.3.1 El comando Escalado
El comando Escalado permite realizar escalados por incrementos tanto proporciona-les como diferenciales. En primer lugar, debe designar el patrón a escalar o talla ba-se, el cual deberá tener datos identificativos. Una vez designado, se muestra automá-ticamente la numeración del patrón y a continuación el siguiente cuadro de diálogo:
Definición del tallaje
Tanto para el escalado proporcional como diferencial, el primer paso es definir las ta-llas que se va a escalar. Inicialmente, en la lista de tallas sólo aparece la talla base. Puede añadir el resto de tallas de dos formas:
• Modificar tallas : este botón muestra un cuadro de diálogo similar al del coman-do Tabas de Tallaje en el que puede añadir, modificar y eliminar tallas.

Manual de Usuario de PATRONEO KEY 2014
156 R 02
• Cargar tabla: permite cargar una tabla de tallaje general previamente creada con el comando Tablas de tallaje. Al pulsar el botón, se muestra un cuadro de diálo-go donde puede elegir la tabla de tallaje.

Escalado
157
Tabla de escalado
Una vez definidas las tallas (al menos una talla adicional aparte de la talla base), se activa la lista de desplazamientos y puede empezar a crear la tabla de escalado pro-piamente dicha.
A partir de este punto, el procedimiento difiere según se elija el modo Proporcional o Diferencial.
• En el modo Proporcional, la lista de tallas está desactivada y los desplazamien-tos se aplican a todas las tallas por igual.
• En el modo Diferencial, se activa la lista de tallas y los desplazamientos se apli-can sólo a las tallas que estén seleccionadas en el momento de establecerlos.
Advertencia En modo diferencial debe tener en cuenta que los desplazamientos asignados a una talla determinada son los que se aplicarán para crear la talla siguiente. Por ejemplo, los incrementos para crear la talla 46 deben establecerse en la talla 44. Debido a esto, si selecciona la últi-ma talla se desactiva la lista de desplazamientos.

Manual de Usuario de PATRONEO KEY 2014
158 R 02
Al crear una tabla se escalado diferencial puede establecer los desplazamientos talla por talla o bien seleccionar un grupo de tallas. En este caso, una vez estable-cidos los desplazamientos de varias tallas conjuntamente, puede luego modificar-los por separado. Esto es especialmente útil para aprovechar los valores que son iguales en todas las tallas y sólo establecer por separado los que son diferentes.
Establecer los desplazamientos
Los desplazamientos horizontal (deltaX) y vertical (deltaY) se deben establecerse en la tabla de escalado con el valor y signo adecuados para definir el paso de una talla a la inmediatamente superior.
En la lista Desplazamientos se muestran los puntos de escalado del patrón. Dispone de una serie de controles para manejar esta lista.
• Para modificar los desplazamientos de un punto, selecciónelo de la lista y opere con los cursores deslizantes, el horizontal para los desplazamientos horizontales y el cursor vertical para los desplazamientos verticales. Los cursores deslizantes permiten establecer valores entre -5 y +5 cm, en incre-mentos mínimos de 0.05 cm. Si precisa valores mayores o incrementos mas pe-queños puede establecerlos con el botón Modificar .
• El botón Designar permite establecer desplazamientos de forma gráfica cuando no se conocen los deltaX y deltaY, como por ejemplo cuando el desplazamiento sigue la dirección de un elemento del contorno del patrón que no es horizontal ni vertical. Este botón funciona de manera idéntica a la del comando Desplazar puntos. Consulte el apartado dedicado a este comando en la pág. 123 para infor-mación detallada y ejemplos.
• Selección múltiple: puede seleccionar varios puntos para modificarlos o eliminar-los a la vez. Para ello mantenga pulsada la tecla CTRL mientras selecciona los puntos de la lista. También puede seleccionar una serie de puntos consecutivos marcando el primero y después, con la tecla de MAYÚSCULAS pulsada, el último.
• Para añadir un punto al final de la lista o a una lista vacía, pulse el botón Añadir.
• Para insertar un punto nuevo en medio de la lista, seleccione el punto antes del cual desea insertar el punto nuevo y pulse Insertar . El nuevo punto se inserta desplazando todos los que le siguen.
• Para eliminar uno o varios puntos, selecciónelos de la lista y pulse Eliminar .
Otras operaciones
Guardar Este botón guarda la tabla de escalado en la información interna del patrón.
Limpiar Elimina la tabla de escalado del patrón, incluyendo tallas y despla-zamientos.
Escalar Realiza el escalado. Más adelante en esta misma sección se des-cribe en detalle esta operación.

Escalado
159
Cambio entre modo Proporcional y Diferencial
Puede comenzar a establecer los desplazamientos en modo Proporcional y luego cambiar a Diferencial. Los valores establecidos se conservan y serán iguales para to-das las tallas. A partir de ellos podrá ahora modificarlos talla por talla o por grupos de tallas.
En cambio, si ha creado una tabla de escalado Diferencial y cambia a modo Propor-cional, debe tener en cuenta todas las tallas pasarán a tener los desplazamientos de la talla base, por lo que se perderán los que haya establecido diferencialmente para otras tallas. Al cambiar de modo Diferencial a Proporcional, se muestra un aviso ad-virtiendo de este hecho.
Modificación de Patrones con tabla de escalado
Aunque es recomendable crear la tabla de escalado cuando el patrón esté totalmente finalizado, en ocasiones puede ser necesario modificarlo después. La mayoría de los comandos de Construcción, Transformaciones y Edición tienen en cuenta si el patrón tiene tabla de escalado y hacen los cambios necesarios en ella para mantener la co-herencia con la geometría del patrón. A continuación se incluye una lista de estos comandos y su efecto sobre la tabla de escalado.
Comando Modificación de la tabla
Líneas auxiliares Añade o inserta en la tabla los puntos de escalado del nuevo gru-po.
Marcas Añade en la tabla los puntos de escalado de las nuevas marcas.
Girar componentes Si se designan elementos a eliminar, elimina en la tabla los puntos de escalado correspondientes.
Cortar/añadir Elimina de la tabla los puntos de escalado correspondientes a las partes cortadas o eliminadas del patrón
Añade o inserta en la tabla los puntos correspondientes a las par-tes añadidas al patrón.
Desdoblar Añade los puntos de escalado correspondiente a la parte desdo-blada y les asigna desplazamientos simétricos a los de la parte original.
Unir patrones Crea una nueva tabla de escalado combinando las de los dos pa-trones unidos.
En los puntos de unión, prevalecen los desplazamientos del patrón principal.
La tabla de tallas se toma del patrón principal.
Añadir elemento Añade o inserta en la tabla los puntos de escalado correspondien-te a los elementos añadidos.
Añadir punto de escalado
Añade o inserta en la tabla el nuevo punto de escalado y muestra un cuadro de diálogo con opciones para establecer sus desplaza-mientos.
Origen y sentido Reorganiza la tabla de escalado para que coincida con la nueva distribución de los puntos.

Manual de Usuario de PATRONEO KEY 2014
160 R 02
Borrar componentes Elimina de la tabla los puntos correspondientes a los componentes borrados (elementos del contorno, líneas auxiliares y marcas).
Borrar grupos Elimina de la tabla los puntos correspondientes a las marcas bo-rradas.
Borrar punto de escalado
Elimina de la tabla el punto correspondiente.
Girar (patrón) Calcula los desplazamientos equivalentes en la nueva orientación del patrón. De este modo, si se escala el patrón girado el resultado será el mismo.
Simetría Calcula los desplazamientos equivalentes para que el patrón simé-trico se escale de la misma forma.
Cuando por efecto de algún comando se añaden puntos a la tabla de escalado, y el comando no calcula automáticamente sus desplazamientos, se muestra un cuadro de diálogo advirtiendo de ello y dando la opción de mostrar la tabla de escalado para que el usuario introduzca los cambios oportunos.
Conversión de tablas de versiones anteriores de Pat roneo
En las versiones anteriores a la 3.2, las tablas de escalado proporcional y los set de tallas para escalado diferencial se guardaban en ficheros externos. En Patroneo 3.2 se guardan en los datos internos del patrón. Ya no es necesario, por tanto, copiar por se-parado las tablas de escalado o los set de tallas cuando se traspasan patrones a otro ordenador.
Al actualizar a Patroneo 3.2 desde una versión anterior, se respetan los ficheros de tablas de escalado y set de tallas que hubiera. Cuando se aplica el comando escalado sobre un patrón de la versión anterior, Patroneo 3.2 busca si existen ficheros de esca-lado para ese patrón. En tal caso, los carga y convierte la información de escalado al nuevo formato y la guarda en los datos internos.
Advertencia Las tablas de escalado proporcional de las versiones anteriores a la 3.2 no incluyen información de tallas. Por lo tanto, cuando se convierte al nuevo formato, sólo aparecerá la talla base y la lista de desplazamientos estará desactivada. Debe añadir al menos una talla aparte de la base para que se active la lista y poder ver los desplazamientos. Esto no ocurre con los set de tallas, ya que éstos sí incluyen información de tallas.
Si un set de tallas de las versiones anteriores tenía saltos entre tallas, por ejemplo:
36 – 42 – 44 – 50 – 58
al convertirlas al formato de Patroneo 3.2 sólo se incluirán esas tallas en la tabla de escalado. Para crear las tallas intermedias y calcular sus desplazamientos, deberá cargar una tabla de tallaje general que incluya todas las tallas, como por ejemplo
36 – 38 – 40 – 42 – 44 – 46 – 48 – 50 – 52 – 54 – 56 – 58
Patroneo 3.2 calculará entonces los desplazamientos de las tallas intermedias divi-diendo los que se habían cargado del set de tallas. Por ejemplo, los desplazamientos de la talla 38 serán los del salto de la 36 a la 42 divididos por 3.

Escalado
161
Realización del escalado
Una vez completada la tabla de escalado, pulse el botón Escalar para crear los nue-vos patrones. Se mostrará el siguiente cuadro de diálogo:
Por defecto, aparecen seleccionadas todas las tallas, pero puede seleccionar sólo aquellas que le interese escalar haciendo. Para ello, haga clic con el ratón sobre la primera talla que quiera seleccionar y a continuación haga clic en las demás mante-niendo pulsada la tecla CTRL ó MAYS. Siempre debe seleccionar al menos una talla aparte de la talla base. El botón Todas vuelve a seleccionar todo el conjunto.
Si se activa la opción Guardar escalado en cada patrón, la tabla de escalado de la talla base se guardará en la información interna de todos los patrones creados. No es necesario activarla a menos que necesite trabajar independientemente con el escalado de alguno de los nuevos patrones.
7.3.2 Comportamiento de curvas y piquetes en el esc alado
Escalado de curvas
Al escalar una curva, Patroneo tiene en cuenta los incrementos establecidos en la ta-bla de escalado para sus extremos (puntos de escalado), y calcula automáticamente incrementos para los puntos intermedios. Este cálculo se realiza promediando los in-crementos en los extremos en función de la posición con respecto a estos de cada punto intermedio.

Manual de Usuario de PATRONEO KEY 2014
162 R 02
Al escalar curvas cuya curvatura sea constante o no varíe demasiado, el escalado mantiene la forma de la curva. Pero si la curva tiene cambios de curvatura acusados, el resultado puede ser una deformación de la misma. En la figura siguiente se mues-tra un ejemplo de este caso.
También puede ocurrir que, aunque el escalado no cambie la forma de la curva, no sea este el resultado deseado por el usuario, sino que precisamente, por las caracterís-ticas concretas de su sistema de escalado o de la prenda a escalar, necesite que la forma de la curva evolucione.
En ambos casos, la solución consiste en insertar uno o más puntos de escalado dentro de la curva. Con esto dividimos la curva en dos o más partes, lo que nos permite, asignando los valores adecuados a los nuevos puntos de escalado, controlar la forma global del conjunto.
En la siguiente figura se muestra el patrón del ejemplo anterior al cual se le ha añadi-do un punto de escalado en la posición en la que la curva se había deformado más.

Escalado
163
En la tabla de escalado se ha insertado igualmente un punto entre el 4 y el 5 y se le ha asignado el mismo desplazamiento horizontal que el punto 4, con el resultado que se muestra.
Escalado de piquetes
La posición de un piquete en los patrones resultantes del escalado depende de su po-sición en el patrón original:
• Si el piquete está situado en medio de un elemento, se mantendrá fija su distancia al punto de escalado más cercano.
• Si el piquete está situado sobre un punto de escalado mantendrá esta posición en los nuevos patrones.
Como se puede ver, el segundo caso no es más que una consecuencia del primero, ya que si un piquete está situado justo sobre un punto de escalado, obviamente éste es el más cercano.
Este comportamiento es suficiente para resolver los casos en los que los piquetes se-ñalan posiciones que no varían con el escalado, como los márgenes de costura o la posición de piezas de tamaño fijo.
En otros casos, este modo de posicionar los piquetes puede no dar el resultado reque-rido. Consideremos el caso de la siguiente figura.

Manual de Usuario de PATRONEO KEY 2014
164 R 02
El piquete del patrón de la figura está situado más cerca del punto 2 que del 1. Por consiguiente, mantiene su distancia al mismo en los patrones resultantes del escala-do. Pero este resultado puede no ser correcto si, por ejemplo, el piquete señalase una posición medida desde el punto 1.
Para solucionar este problema, será necesario añadir un punto de escalado justo en la posición del piquete. En la tabla de escalado, se insertaría un nuevo punto entre el 1 y el 2 y se le asignaría el mismo desplazamiento vertical que al punto 1. El resultado sería el que se muestra a continuación:
7.4 Escalado Automático
El Escalado Automático se realiza a partir de dos patrones base. En función de las di-ferencias entre los dos patrones, y del número de tallas intermedias que se especifi-quen, el programa calcula de automáticamente los desplazamientos de los puntos de escalado.
Es posible crear tallas intermedias, menores que el patrón menor y mayores que el patrón mayor.
Patrones escalados automáticamente

Escalado
165
Para utilizar el Escalado Automático, los dos patrones base deberán tener el mismo número de elementos y los puntos de escalado deberán estar en el mismo sentido y con el mismo origen.
Los datos identificativos de los nuevos patrones se toman del patrón menor, si es que éste los tiene. Los datos del patrón mayor, si los tiene, se ignoran, a excepción de la talla.
El comando Escalado Automático, solicita en primer lugar que designe el patrón menor y, a continuación el patrón mayor. Una vez designados se muestra el cuadro de diálogo.
Tabla de Tallaje En esta lista se selecciona la Tabla de Tallaje a aplicar en el escala-do. Sólo estará activa si el patrón menor tiene datos identificativos.
La Tabla de Tallaje seleccionada debe incluir la talla del patrón me-nor y la del mayor si éste tiene datos identificativos.
Tallas a crear En esta sección se especifica el número de tallas a crear. Si el patrón menor tiene datos identificativos, el número de tallas de cada tipo no podrá ser mayor de las que se puedan generar en función de la Tabla de Tallaje seleccionada.
Siempre que sea posible, el programa establecerá automáticamente el número de tallas a crear en función de la talla menor y mayor y la Tabla de Tallaje.
Aplicar colores Si se activa esta opción, los patrones generados tomarán el color asociado a la talla en la Tabla de tallaje. Si se desactiva, los patro-nes se generarán en color blanco.
Crear tabla de escalado
Si se activa esta opción, se guarda en los datos del patrón base menor la tabla de escalado calculada a partir de los patrones menor y mayor y las tallas intermedias.

Manual de Usuario de PATRONEO KEY 2014
166 R 02
Punto de escala-do fijo
Esta lista se habilita cuando se activa la opción Crear tabla de esca-lado y afecta a la forma de calcular la tabla de escalado.
Deberá seleccionar el punto de escalado de referencia para calcular los desplazamientos. En la figura siguiente se muestran dos posibi-lidades diferentes. Las flechas señalan el punto fijo.
Los desplazamientos calculados para el punto fijo serán siempre 0, y el resto se calcularán como si los patrones coincidiesen de dicho punto, independientemente de cómo estén situados al hacer el es-calado automático.
Si en la lista de puntos se selecciona Por defecto , se tomará como punto fijo el centro de la caja de abarque del patrón.
Guardar escalado en cada patrón
Esta opción se habilita cuando se activa Crear tabla de escalado , y hace que la tabla creada se guarde en los datos internos de todos los patrones. Si está desactivada, sólo se guardan en el patrón base menor.

Escalado
167
7.5 Visualización selectiva de tallas
El comando Visualización modelos/tallas es una utilidad para gestión de capas que facilita la visualización selectiva de los patrones de un determinado modelo y uno de-terminada talla.
El comando muestra el siguiente cuadro de diálogo:
Seleccionar capas
Seleccione en esta lista la o las capas con las que quiera realizar alguna operación.
Puede seleccionar más de una capa pulsando la tecla CTRL mien-tras hace click con el ratón sobre el nombre.
Mostrar Esta opción activa todas las capas seleccionadas.
Ocultar Esta opción desactiva todas las capas seleccionadas.
Mostrar sólo las seleccionadas
Esta opción activa las capas seleccionadas y desactiva el resto de las capas del dibujo.
Es la opción típica para visualizar una talla concreta de un modelo.
Ocultar sólo las seleccionadas
Desactiva las capas seleccionadas y activa el resto de las capas del dibujo.
Mostrar todas Activa todas las capas de la lista.
Observación Este comando elimina automáticamente las capas vacías. De esta forma, si ha borrado todos los patrones del mismo modelo y talla, o les ha cam-biado los datos, sus capas anteriores ya no deberán aparecer en la lista. No obstante, si en una capa queda algún objeto, aunque no sea un patrón, el comando no podrá eliminarla y seguirá mostrándola.


169
8 Marcada
8.1 Marcada manual
El proceso de la Marcada Manual se realiza en tres pasos:
1. Preparación de las piezas 2. Creación de la tela 3. Inserción de piezas en la tela
8.1.1 Preparación de piezas
La preparación de las piezas consiste en un proceso por el cual Patroneo crea una co-pia del patrón orientado al hilo.
Opciones de simetría
En función de la opción de Simetría asignada en los datos del patrón, la generación de la pieza o piezas se realiza del siguiente modo.
• Opción Ninguna: únicamente se genera una pieza orientada al hilo.

Manual de Usuario de PATRONEO KEY 2014
170 R 02
• Opción Crear pieza: se genera la pieza original así como una pieza simétrica in-dependiente
• Opción Desdoblar: se genera una sola pieza resultado de realizar la simetría so-bre la pieza original.

Marcada
171
Denominación de las piezas
Para preparar un patrón es necesario que tenga datos identificativos. Patroneo guarda los patrones preparados como bloques de AutoCAD, a los cuales asigna un nombre compuesto de la siguiente forma:
Pieza normal o desdoblada: <modelo>_<talla>_<pieza>
Pieza simétrica: <modelo>_<talla>_<pieza>_S
Ejemplo:
Datos del patrón Nombre de pieza Nombre de pieza si métrica
Modelo: 888 Talla: 36 Pieza: DELANTERO
888_36_DELANTERO 888_36_DELANTERO_S
Los bloques de las piezas preparadas se almacenan en la carpeta:
C:\PATRONEO\MARCADA\DWG
(suponiendo que la carpeta de instalación de Patroneo es C.\PATRONEO).
Para preparar uno o varios patrones, siga los siguientes pasos:
1. Inicie el comando Preparar pieza del menú o barra de herramientas Marcada .
2. Designe patrón o [Múltiple]:
Puede designar un patrón o un grupo de ellos.
• Para preparar un sólo patrón, designe uno cualquiera de los elementos del contorno exterior.
• Para preparar un grupo de patrones, utilice la opción Múltiple : escriba "m" en la línea de comandos y designe todos los patrones. Puede hacerlo mediante una ventana de manera que, al menos un elemento del contorno exterior de los patrones que quiera seleccionar, quede dentro de la ventana. Para termi-nar de designar, pulse INTRO.
3. Una vez designado el patrón o patrones, comienza el proceso de guardar piezas. Esto puede tardar un cierto tiempo si ha seleccionado varias piezas. Espere a que en la línea de comando vuelva a aparecer la solicitud "Comando:".

Manual de Usuario de PATRONEO KEY 2014
172 R 02
8.1.2 Crear tela
Patroneo dispone de un comando para crear telas paramétricamente y almacenar los parámetros para utilización posterior.
Para crear una tela inicie el comando Crear tela del menú o barra de herramientas Marcada.
En la figura siguiente se muestran las dimensiones y elementos de una tela.

Marcada
173
La línea de encaje se dibuja si se activa la opción correspondiente del cuadro de diá-logo. Su finalidad es facilitar la impresión de marcadas en plotters de ancho inferior al ancho de la tela.
Mantenimiento de la colección de telas
Se puede asignar un nombre al conjunto de parámetros que definen una tela. De este modo es posible crear una colección de telas con las medidas más usuales para dibu-jarlas siempre que sea necesario sin tener que volver a especificar los parámetros.
A continuación se indica como añadir, modificar y eliminar telas de la colección.
Creación de una nueva tela
1. Escriba el nombre de la nueva tela en la casilla Nueva Tela.
2. Especifique las medidas, colores y opciones de la tela.
3. Pulse Guardar.
4. Pulse Dibujar si desea dibujar la tela. El cuadro de diálogo se oculta y el comando solicita:
Indique punto de inserción de la tela:
Señale el punto donde quiera situar la esquina inferior derecha de la tela.
Modificación de una tela
1. Seleccione la tela a modificar de la lista Seleccionar
2. Modifique las medidas, colores y opciones de la tela.
3. Pulse Guardar.
Eliminación de una tela
1. Seleccione la tela a modificar de la lista Seleccionar
2. Pulse Borrar.
Observación Las modificaciones que realice en la colección de telas con estos procedi-mientos no afectan a los dibujos de las telas realizados anteriormente.
Dibujar una tela
Para dibujar una tela utilice el botón Dibujar . El cuadro de diálogo se oculta y el comando solicita:
Precise esquina inferior derecha de la tela:
Señale el punto donde quiera situar la esquina inferior derecha de la tela.

Manual de Usuario de PATRONEO KEY 2014
174 R 02
8.1.3 Inserción de piezas
Una vez preparadas las piezas y creada la tela, puede proceder a realizar la marcada propiamente dicha.
El comando Insertar pieza permite insertar los bloques correspondientes a las piezas preparadas. Asimismo permite actualizar en la marcada las piezas correspondientes a patrones modificados. Es posible insertar o actualizar piezas una a una o en grupo.
El comando Insertar pieza, muestra el siguiente cuadro de diálogo:
Para facilitar la búsqueda, en la lista las piezas aparecerán ordenadas alfabéticamente por modelo, talla y nombre de pieza.
Insertar
Puede insertar las piezas una a una o en grupos.
• Para insertar una sola pieza, selecciónela y pulse el botón Insertar . Mueva la pieza a la posición deseada y marque el punto de inserción.

Marcada
175
• Si desea insertar un grupo de piezas, deberá realizar una selección múltiple. Para ello, marque las piezas mientras mantiene pulsada la tecla CTRL. También puede seleccionar un grupo de piezas contiguas marcando la primera y la última mien-tras mantiene pulsada la tecla de MAYÚSCULAS. Al pulsar Insertar , el pro-grama solicitará el punto de inserción de la matriz de piezas, tras lo cual, éstas se insertan en varias filas, dependiendo del número de piezas seleccionadas. Una vez insertadas, se pueden mover una a una a la posición deseada en la tela.
En ambos casos, el cuadro de diálogo vuelve a mostrarse para seguir insertando pie-zas. Para terminar, pulse el botón Salir.
Una vez insertadas, las piezas son eliminadas automáticamente de la lista. Si desea conservarlas, active la opción Conservar en lista.
Las piezas insertadas se pueden desplazar y girar cuantas veces sea necesario para optimizar la marcada, utilizando para ello los comandos de Edición, como se indica más adelante en este mismo capítulo.
Propiedades
En esta sección del cuadro de diálogo se especifican las propiedades de las piezas an-tes de insertarlas.
Color Permite especificar el color de las piezas que va a insertar.
• Seleccionar : si se activa esta opción, las piezas se insertarán con el color seleccionado pulsando sobre el cuadro de color contiguo.
• Original : las piezas se insertarán con el color de los patrones originales.
Compensación encogimiento
Permite especificar porcentajes de aumento en las piezas para compensar el encogimiento previsto en operaciones posteriores al corte de las piezas (por ejemplo el tintado en prenda).
El aumento se especifica independientemente en dos direcciones:
• Hilo : la dirección de hilo de la pieza. Si la pieza procede de un

Manual de Usuario de PATRONEO KEY 2014
176 R 02
patrón sin marca de hilo, se considera la dirección horizontal de la pieza insertada.
• Trama : es la dirección perpendicular a la del hilo.
Actualizar
Este botón permite reflejar en la marcada las modificaciones realizadas en los patro-nes.
Si modifica un patrón y desea que los cambios se apliquen en las marcadas donde esté incluido, siga los siguientes pasos:
1. Aplique el comando Preparar piezas al patrón modificado.
2. Abra el dibujo que contiene la marcada y active el comando Insertar piezas
3. Seleccione en la lista la pieza correspondiente al patrón modificado y pulse el botón Actualizar .
Al actualizar las piezas deberá tener en cuenta lo siguiente:
• Se actualizarán todas las inserciones de la pieza en el dibujo.
• Las piezas actualizadas conservan sus propiedades, a no ser que se active la op-ción Act. propiedades, en cuyo caso tomarán las propiedades establecidas en el cuadro de diálogo.
• La modificación del valor del dato Cantidad no modifica el número de insercio-nes de una pieza.
• Un patrón cuyo dato Simetría tiene el valor "Crear pieza", genera dos piezas de marcada. Si se modifica este dato y se actualiza la pieza se elimina automática-mente la pieza simétrica.
• Si se cambia el dato Simetría a "Crear pieza", sólo se actualiza la pieza corres-pondiente al patrón original; la pieza simétrica deberá insertarse con el botón In-sertar.
Operaciones auxiliares
• Filtro : permite seleccionar las piezas que se muestran en la lista. Por ejemplo:
− Para visualizar las piezas de un modelo, escriba el nombre del mismo y pulse INTRO.
− Para visualizar las piezas de una talla determinada, escriba un asterisco (*) seguido de la talla y pulse INTRO.
Pulse el botón Ver todas para desactivar el filtro.
• Eliminar piezas: este botón elimina la pieza o piezas seleccionadas. La acumu-lación de piezas preparadas puede aumentar el tiempo que tardan en mostrarse

Marcada
177
en la lista cuando se activa el comando. Por ello es conveniente eliminar perió-dicamente las piezas que ya no se utilicen. En caso de volver a necesitarlas, se pueden volver a preparar desde los dibujos de los patrones.
Observación El botón Eliminar piezas sólo borra las piezas de la lista. No afecta a las piezas anteriormente insertadas.
8.1.4 Colisiones de piezas
El comando Buscar colisiones permite encontrar fácilmente las piezas de una mar-cada que se montan con otras o con los márgenes de la tela útil. Cuando se detecta una colisión, el comando resalta la pieza visualizando el contorno con trazo disconti-nuo (tal como se visualizan normalmente los objetos seleccionados).
Advertencia El comando Buscar colisiones sólo funciona con piezas creadas con la revisión 8 de Patroneo. Las piezas creadas con revisiones anteriores serán ignoradas y no se detectarán sus posibles colisiones. No obstante, si desea utilizar el comando con una marcada realizada con versiones anteriores de Patroneo, deberá volver a preparar las piezas a partir de los patrones originales y actualizarlas en la marcada mediante la opción Actualizar del comando Insertar piezas . En ningún caso se detectarán las colisiones de piezas que no estén de-ntro de una tela.
Es posible seleccionar una pieza, un conjunto de piezas o todas las piezas de una marcada.
Designe tela, pieza o [Múltiple]:
• Designe el contorno de la tela para buscar las colisiones de todas las piezas de una marcada.
• Designe directamente una pieza para comprobar si colisiona con cualquier otra pieza de la marcada o con los márgenes.
• Utilice la opción Múltiple para designar un grupo de piezas y buscar sus coli-siones con los márgenes o con cualquier otra pieza de la marcada (no sólo con las designadas).
Observación Cuando el comando busca colisiones de varias piezas, el proceso puede tardar cierto tiempo, dependiendo del número de piezas, la complejidad de las mismas y la potencia del ordenador. En la línea de comando se van mostrando mensajes que indican el progreso de la operación de búsqueda. Espere siempre a que finalice el proceso y vuelva a aparecer la solicitud “Comando:” en la línea de comando.

Manual de Usuario de PATRONEO KEY 2014
178 R 02
Configuración
El comando Opciones de Patroneo, en la barra de herramientas o menú Utilidades permite establecer opciones para el funcionamiento del comando.
• Buscar automáticamente: si se activa esta opción, la búsqueda de colisiones se realizará automáticamente en los comandos que cambian la posición u orienta-ción de piezas. Estos comandos son: Insertar piezas, Desplazar, Girar, Dupli-car, Simetría y Ajustar piezas. De este modo, puede ir detectando las colisiones a medida que coloca las piezas en una marcada. Puede desactivar esta opción si desea eliminar el pequeño retardo que supone buscar las colisiones al terminar uno de los citados comandos.
• Precisión: permite establecer la precisión con la que se calculan las colisiones en las partes curvas de la pieza.

Marcada
179
Para calcular las colisiones, Patroneo convierte las curvas en un conjunto de segmentos rectos. El valor de este parámetro establece el desfase máximo entre cada segmento y la porción de curva a la que sustituye. Cuanto más pequeño sea el valor, más se adaptará la línea poligonal a la curva, pero más tiempo se emple-ará en los cálculos al buscar las colisiones.
Observación La descomposición de las curvas es interna y no afecta a la visualiza-ción e impresión de las mismas.
Un valor de 0.05 (la máxima separación entre un segmento y la curva será de medio milímetro) suele ser suficiente para detectar adecuadamente las colisiones de la mayoría de las piezas. Sólo será necesario cambiar este valor en las si-guiente circunstancias:
- Disminuya el valor si observa que no se detectan adecuadamente las colisiones, por ejemplo si trabaja con piezas con curvas muy pronunciadas. No se reco-miendan en ningún caso valores menores de 0.01.
- Aumente el valor si desea reducir el tiempo de cálculo de las colisiones, por ejemplo si su ordenador no es muy potente. No se recomiendan valores mayores de 0.2.
Advertencia La descomposición de las curvas se realiza al preparar las piezas , por lo que los cambios de este parámetro no afectan a las piezas ya insertadas o preparadas antes del cambio.
Ocultar colisiones
El resaltado de una pieza en la que se han detectado colisiones desaparece cuando se desplaza o gira la pieza a una posición en la que ya no colisiona con ninguna otra o con los márgenes de la tela, siempre y cuando esté activada la búsqueda automática de colisiones.
Si simplemente desea eliminar el resaltado, sin cambiar la posición de las piezas, uti-lice el comando Ocultar colisiones.
8.1.5 Mostrar piezas con relleno de color
El comando Mostrar/Ocultar relleno de piezas conmuta entre el modo de visuali-zación de sólo el contorno de las piezas y el modo en el que se visualizan con un re-lleno de color.
8.1.6 Desplazamiento, giro y otras operaciones con piezas y te-las
Todos los comandos del menú y barra de herramientas Edición pueden ser utilizados con piezas de marcada y, en algunos casos, con la tela. Esto último puede suponer una modificación de la propia tela, de la marcada o de las piezas contenidas en ella.

Manual de Usuario de PATRONEO KEY 2014
180 R 02
En cualquier caso, el funcionamiento de estos comandos con piezas difiere del fun-cionamiento con patrones.
Borrar
Este comando permite designar tanto piezas como telas.
• Si designa una pieza, ésta es borrada inmediatamente.
• Si designa una tela sin piezas, la tela es borrada inmediatamente.
• Si designa una tela con piezas, el comando permite escoger entre borrar sólo la tela, sólo las piezas o ambas cosas.
• La designación múltiple sólo afecta a las piezas, en ningún caso a la tela.
Desplazar
Este comando permite designar tanto piezas como telas.
• Al designar una pieza se toma automáticamente como punto base del desplaza-miento el punto de designación de la pieza. Sólo será necesario pues precisar el punto de destino.
• Si se designa una tela sin piezas, se solicitan el punto base y el punto destino del desplazamiento.
• Si se designa una tela con piezas, el comando permite escoger entre desplazar sólo la tela, sólo las piezas o ambas cosas. En cualquier caso, se solicitan los pun-tos base y destino del desplazamiento.
• La designación múltiple sólo incluirá las piezas. Al contrario que la designación de una pieza individual, se solicitan los dos puntos del desplazamiento.
Girar
Este comando no permite designar telas.
• Si se designa individualmente una pieza se toma automáticamente como punto base del giro el centro de la caja de abarque de la pieza. El modo ORTO se activa también automáticamente. A diferencia del funcionamiento con patrones, al girar piezas no existen las opciones Referencia ni Hilo.
• Si se realiza una designación múltiple, las piezas pueden ser giradas formando un grupo o individualmente. Si se giran en grupo, se precisará el punto base del giro y el ángulo; si se elige la opción de girar individualmente, sólo se especifica el ángulo, girando cada pieza alrededor del centro de su caja de abarque.
Duplicar
Este comando permite designar tanto piezas como telas.
• Si se designa una pieza individualmente, la pieza duplicada se arrastra por el pun-to de designación, debiéndose precisar sólo el punto de destino.

Marcada
181
• Si se designa una tela sin piezas, se solicitan el punto base y el punto destino del desplazamiento de la tela duplicada.
• Si se designa una tela con piezas, el comando permite escoger entre duplicar sólo la tela, sólo las piezas o ambas cosas. En cualquier caso, se solicitan los puntos base y destino del desplazamiento de los objetos duplicados.
• La designación múltiple sólo incluirá las piezas. Al contrario que la designación de una pieza individual, se solicitan los dos puntos del desplazamiento.
Simetría
Este comando no permite designar telas.
• La simetría de una pieza se realiza automáticamente respecto a un eje horizontal que pasa por el centro de la caja de abarque.
• Si se realiza una designación múltiple, la simetría se efectúa pieza por pieza.
Ajustar piezas
Este comando permite desplazar una o varias piezas en los ejes horizontal y vertical y a una distancia previamente establecida. Su principal finalidad es realizar pequeños desplazamientos cuando una pieza de la marcada colisiona con otras. Facilita con ello una forma rápida de ajustar las piezas, complementaria o alternativa en algunos casos al comando Desplazar combinado con los modos de referencia a objetos.
El comando Ajustar piezas permite designar una pieza o un conjunto de ellas. Una vez seleccionadas, muestra automáticamente una barra de herramientas con las op-ciones del comando.
Los botones Arriba, Abajo, Izquierda y Derecha: desplazan la pieza en la direc-ción indicada.

Manual de Usuario de PATRONEO KEY 2014
182 R 02
El comando Opciones de Patroneo, en la barra de herramientas o menú Utilidades permite establecer opciones para el funcionamiento del comando.
El parámetro Incremento establece la distancia que se desplaza la pieza cada vez que se utiliza una de las opciones de desplazamiento. De este valor depende que las piezas queden más o menos ajustadas.
La opción Activar al detectar colisiones establece que el comando Ajustar piezas se active cuando se encuentra una colisión en las órdenes Insertar pie-zas, Desplazar, Girar, Duplicar y Simetría.
Observaciones sobre la utilización del comando Ajustar piezas .
Utilice el comando Ajustar piezas para realizar pequeños ajustes en la posición de las piezas cuando se detecte su colisión con otras piezas o con los márgenes de la te-la. No es un sustituto del comando Desplazar, sino un complemento al mismo.
El comando Ajustar piezas proporciona un método rápido de ajustar las piezas hasta una separación máxima que es la establecida en el parámetro longitud. Si desea un ajuste más exacto, deberá utilizar el comando Desplazar combinado con los modos de referencia a objetos.
Establezca una longitud de desplazamiento que le permita hacer ajustes satisfacto-rios. Por ejemplo: si establece una longitud de 0,2, significa que las piezas ajustadas con el comando quedarán como máximo a 2 milímetros de las piezas con las que co-

Marcada
183
lisionaba anteriormente. No obstante, tenga en cuenta que si establece un valor muy pequeño, tendrá que realizar más desplazamientos hasta situar la pieza en una posi-ción correcta.
Utilice el comando en combinación con la búsqueda automática de colisiones. Para ello deberá tener activada esta opción en el cuadro de diálogo Opciones de Patro-neo. De este modo, podrá comprobar después de cada desplazamiento si la pieza to-davía colisiona, y seguir desplazándola hasta que no lo haga.
Combinación de los comandos de Inserción de piezas y Edición con la búsqueda automática de colisiones y la activación a utomática del ajus-te de piezas
El siguiente esquema muestra el funcionamiento de los comandos Insertar piezas, Desplazar, Girar, Duplicar y Simetría según el estado de las opciones Buscar au-tomáticamente y Activar al detectar colisiones del cuadro de diálogo Opciones de Patroneo.
¿Búsqueda automática
de colisiones activada?
¿Hay
colisiones?
Sí
¿Ajustar piezas
automático activado?
FIN COMANDO
COMANDO (Insertar piezas, Desplazar, Girar,
Duplicar, Simetría)
AJUSTAR PIEZAS
Sí
Sí
No
No
No
Buscar colisiones
Mostrar colisiones

Manual de Usuario de PATRONEO KEY 2014
184 R 02
8.1.7 Propiedades
El comando Propiedades del menú y barra de herramientas Edición permite también cambiar las propiedades de piezas y de telas.
Cambiar las propiedades de piezas
Si se designa una pieza, o un conjunto de ellas con la opción Múltiple , el comando muestra el siguiente cuadro de diálogo:
Cambiar las propiedades de una tela
Si se designa una tela con piezas, el comando permite escoger entre cambiar las pro-piedades de las piezas o de la tela. Si se escoge la opción Piezas el funcionamiento es el mismo que si se hubiesen designado directamente las piezas.
Si se designa una tela sin piezas o se escoge la opción Tela el comando muestra el siguiente cuadro de diálogo:

Marcada
185
En este cuadro de diálogo se pueden cambiar los parámetros que definen la tela. Básicamente son los mismos que se establecen al crear una tela, aunque se añaden unas opciones para facilitar su modificación:
Incrementar Estas opciones permiten modificar el largo y el ancho de la tela es-pecificando un incremento sobre los valores actuales. El incremento puede ser positivo o negativo.
Ajustar Estas opciones permiten modificar el largo y el ancho de la tela haciendo que se ajusten a las piezas insertadas en ella. Si la tela no contiene piezas, estas opciones no estarán disponibles.
Descripción de marcada
Permite establecer un texto informativo asociado a la tela. Dicha descripción se mostrará en el cuadro de diálogo de Información de marcada y el informe correspondiente.
Advertencia Todos los comandos de edición que permiten designar una tela, conside-ran como piezas insertadas en ella a aquellas piezas que están completa-mente dentro del contorno.

Manual de Usuario de PATRONEO KEY 2014
186 R 02
8.2 Marcada automática
8.2.1 Generalidades
Descripción del proceso
El proceso de Marcada automática aglutina en un sólo comando todas las operacio-nes para la creación de una marcada, incluyendo el enlace con el módulo AutoNest para la distribución automática de las piezas en la tela.
Una marcada automática se realiza normalmente en dos pasos:
• Definición de la marcada: consiste en la especificación de todos los parámetros de la marcada (dimensiones de la tela, piezas incluidas, opciones de dibujo, etc.). Estos parámetros se almacenan en un fichero de definición de marcada (ficheros .DFM). Un fichero de definición de marcada se puede abrir y modificar cuantas veces sea necesario. Esto permiten entre incluir patrones almacenados en dibujos diferentes.
• Dibujado de la marcada: a partir de la definición de marcada, el proceso dibuja la marcada creando la tela y distribuyendo las piezas en la misma.
Instalación del módulo de marcada automática
La Marcada automática es un módulo opcional de Patroneo. Si adquiere este módulo, le será entregada una llave de protección adicional que habilita la ejecución del pro-ceso.
Todos los ficheros necesarios para la Marcada automática se instalan al instalar Pa-troneo, pero sólo será posible utilizarlos si se dispone de la llave de protección. Por ello, el único paso necesario para la instalación del módulo, es la conexión de la llave a continuación de las llaves de Patroneo y AutoCAD.
Marcada automática frente a Marcada manual
La Marcada automática no se puede considerar estrictamente como una alternativa automatizada a la Marcada manual, ya que la Marcada automática sólo resulta efecti-va cuando se dan las siguientes circunstancias:
• La necesidad de realizar un elevado número de marcadas cuando prevalece el factor tiempo frente al óptimo aprovechamiento del material.
• La realización de marcadas que incluyen un gran número de piezas.
Si se busca un aprovechamiento óptimo del material y además, las marcadas se reali-zan por tallas, de manera que en cada marcada sólo se incluye un pequeño número de piezas, la Marcada manual resulta más efectiva que la automática.

Marcada
187
8.2.2 El comando Marcada automática
El comando Marcada automática muestra un cuadro de diálogo desde el cual se pueden realizan todos las operaciones necesarias para la definición y dibujado de una marcada.
Sección Archivo
En esta sección se encuentran los botones necesarios para la gestión de los ficheros de definición de marcada (DFM), así como el botón Dibujar para dibujar la marca-da.
Nuevo Este botón se utiliza para crear una nueva marcada. Al pulsarlo se inicializa el cuadro de diálogo.
Abrir Abre un fichero DFM existente.
Guardar Graba los datos del cuadro de diálogo. Si es la primera vez que se graba, será necesario indicar el nombre del fichero DFM. Una vez grabado, el nombre del fichero aparece en la línea situada encima de los botones.

Manual de Usuario de PATRONEO KEY 2014
188 R 02
Guardar como Permite grabar un fichero los datos de una marcada con otro nom-bre.
Dibujar Dibuja la marcada. Cuando se pulsa este botón, el se cierra el cua-dro de diálogo y el programa solícita que se indique el punto de inserción de la marcada o bien que se seleccione una marcada exis-tente, según se haya selecciona la opción Crear tela o Usar tela existente como se describe más adelante. A continuación se lanza el proceso de cálculo de distribución de las piezas, mostrándose el siguiente cuadro de diálogo:
La duración del cálculo depende del número de piezas incluidas en la marcada y de la complejidad de las mismas. Una vez terminado, el programa dibuja la marcada.
Descripción
En esta casilla se puede especificar opcionalmente un texto descriptivo de la marca-da.
Crear tela / Usar tela existente
Si se selecciona la opción Crear tela la marcada se dibujará en una tela nueva con las dimensiones especificadas en la sección Dimensiones de la tela.
Cuando se dibuja una marcada con esta opción, el programa solicita que se indique el punto de inserción de la marcada:
Punto de inserción <0,0>:
En el punto indicado se situará la esquina inferior derecha de la tela.

Marcada
189
Si se selecciona Usar tela existente, la marcada se dibuja en la misma tela de una marcada dibujada anteriormente. Los controles de la sección Dimensiones de la tela se desactivan y sus valores son ignorados.
Cuando se dibuja una marcada con esta opción, el programa solicita que se designe la tela en la que se va a situar.
Designar tela:
Deberá designar el contorno de una tela creada anteriormente con el módulo de mar-cada automática. A continuación el programa solicita el punto de inserción de la nueva marcada. Este punto deberá estar situado sobre la línea inferior de la tela, en la posición a partir de la cual se desee que comience la nueva marcada.

Manual de Usuario de PATRONEO KEY 2014
190 R 02
Opciones
Este botón muestra un cuadro de diálogo en el que se pueden especificar una serie opciones para dibujar la marcada.
Márgenes Esta opción dibuja los márgenes de la tela en el caso de que se haya especificado un valor distinto de 0 para los mismos. Los márgenes se dibujan como una línea discontinua.
Línea de encaje para trazado
Dibuja una línea horizontal que divide en dos la tela de la marcada. Su finalidad es facilitar la impresión de la marcada en plotters de ancho inferior al ancho de la tela.
Colores Permite especificar el color de cada uno de los componentes de la marcada.
La opción Aleatorio del color de las piezas, dibuja cada pieza distin-ta de un color diferente.

Marcada
191
Sección Dimensiones de la tela
En esta sección se especifican las dimensiones de la tela de la marcada.
Ancho Especifica el ancho de la tela.
Especificar largo Si se activa esta opción, se deberá indicar un largo fijo para la tela. La tela se dibujará del largo indicado independientemente del área ocupada por las piezas.
Si se desactiva esta opción, se dibuja una tela cuyo largo es igual al área ocupada por las piezas.
Margen Permite especificar un margen en los bordes de la tela no utilizado para las piezas.

Manual de Usuario de PATRONEO KEY 2014
192 R 02
Sección Piezas
En esta sección se indican las piezas que se incluirán en la marcada.
Separación mínima
Especifica la separación mínima que el programa debe dejar entre las piezas al calcular su distribución. Si se especifica un valor de 0, los contornos de las piezas pueden tocarse.
Lista de piezas En esta lista se muestran los datos de las piezas incluidas en la marcada. Las piezas aparecen en el orden en el que han sido in-cluidas. Dicho orden no afecta al cálculo de la distribución de las piezas.
Insertar Este botón permite añadir piezas a la marcada. Cuando se pulsa, el cuadro de diálogo se oculta y el programa solicita que se designe el patrón a incluir. Una vez seleccionado, vuelve a mostrarse el cuadro de diálogo y la pieza aparece en la lista. Puede seleccionar varios patrones con la opción Múltiple .
Eliminar Permite eliminar piezas de la marcada. Para ello, seleccione la pie-za de la lista y pulse el botón.
8.2.3 Cantidad y orientación de las piezas
La cantidad de cada pieza y su orientación al hilo se determinan en función de los da-tos de cada patrón del siguiente modo:
• De cada pieza se insertan tantas unidades como indique el dato CANTIDAD.
• Si en los datos se activo la opción Hacer simétrica, se insertan tantas unidades de la pieza simétrica como indique el dato CANTIDAD
• Si en los datos se seleccionó la opción Al hilo la pieza si inserta con su marca de hilo en la dirección longitudinal de la tela. En cuanto al sentido, se tendrá en cuenta lo siguiente:
- Si es hilo de sentido único, la pieza se inserta con la marca de hilo apuntando hacia la izquierda.
- Si es hilo de doble sentido, la pieza se puede insertar en los dos sentidos, según los criterios de aprovechamiento óptimo del cálculo de distribución de las pie-zas. Si la pieza tiene cantidad mayor que uno, puede suceder que se dispongan unidades de la misma en sentidos contrarios.

193
9 Utilidades
9.1 Comandos de consulta
9.1.1 Información
Este comando muestra información de un patrón, una pieza o una marcada.
Información de Patrón
Observaciones - La caja de abarque del patrón se expresa en ancho x alto y correspon-den a un rectángulo que abarca el patrón tal como aparece en la panta-lla. Si se gira el patrón, las dimensiones de la caja de abarque variarán. - En un patrón abierto, el perímetro no tiene en cuenta la distancia entre el primer y el último punto de escalado del patrón.

Manual de Usuario de PATRONEO KEY 2014
194 R 02
Información pieza
Observaciones La caja de abarque de la pieza se expresa en ancho x alto y correspon-den a un rectángulo que abarca la pieza tal como aparece en la pantalla. Si se gira la pieza, las dimensiones de la caja de abarque variarán.
Información de marcada

Utilidades
195
Para mostrar la información de una marcada deberá designar la tela de la misma.
A continuación se describe la información mostrada en el cuadro de diálogo.
Barra de Título
En la barra de título del cuadro de diálogo se muestra la descripción de la marcada. Esta descripción se establece mediante el comando Propiedades.
Dimensiones tela
• Tela total: es el rectángulo definido por el contorno de la tela
• Tela útil : es el rectángulo definido por los márgenes de la tela. Si todos los márgenes son 0, coincidirá con la tela total.

Manual de Usuario de PATRONEO KEY 2014
196 R 02
Dimensiones tela ocupada
La tela ocupada es el rectángulo que abarca todas las piezas insertadas en la marcada.
Información piezas
En esta sección se muestra información de las piezas incluidas en la marcada.
Advertencia El comando Información considera como piezas incluidas en la marcada a aquellas que están completamente dentro del contorno.
• Suma de áreas: es la suma de las áreas individuales de todas las piezas incluidas.
• Suma de perímetros: es la suma de los perímetros individuales de todas las pie-zas incluidas. Este valor proporciona una orientación sobre la longitud de corte de la marcada.
• Lista de piezas: en esta lista se muestran los datos principales de las piezas in-cluidas. La columna Cantidad muestra el dato original del patrón, mientras que la columna Insertadas muestra la cantidad real de piezas incluidas en la marca-da. Esta última aparecerá seguida de un asterisco si ambos valores difieren. Asi-mismo, en el total que aparece en la parte inferior de la lista, se mostrará de igual manera la discordancia entre los valores totales.
Rendimiento
En esta sección se muestran diversos valores de rendimiento de la marcada.
• Tela ocupada: muestra los porcentajes del largo, ancho y área de la tela ocupada respecto a los valores correspondientes de la tela total y la tela útil.
• Suma de áreas de piezas: muestra los porcentajes de la suma de las áreas indivi-duales de las piezas incluidas respecto a las áreas de la tela total y de la tela útil.

Utilidades
197
9.1.2 Longitud elementos
Este comando calcula la suma de la longitud de las líneas y splines designadas.
9.1.3 Distancia dos puntos
Muestra la distancia en línea recta entre dos puntos cualesquiera designados por el usuario.
9.1.4 Ángulo
Muestra el ángulo menor o igual a 180º formado por las líneas definidas por cuatro puntos designados por el usuario.
9.2 Otras utilidades
9.2.1 Convertir arco
Convierte una entidad ARCO en una entidad SPLINE con el número de puntos que especifique el usuario. Es muy útil para aquellos usuarios que construyen patrones con arcos y quieren comprobar de antemano cual será el resultado cuando construyan un objeto patrón con el comando Formar patrón.
9.3 Copia de patrones entre dibujos
Los comandos Exportar patrones e Importar patrones permiten traspasar patrones de un dibujo a otro. Su funcionamiento es similar a los comandos Cortar y Pegar de Windows.
Para traspasar uno o más patrones siga los siguientes pasos:
1. Visualice el dibujo donde se encuentran los patrones que desea traspasar.
2. Active el comando Exportar patrones .
3. Seleccione un patrón o un conjunto de ellos con la opción Múltiple .
4. Visualice el dibujo al que desea traspasar los patrones.
5. Active el comando Importar patrones .
6. Precise un punto para situar los patrones copiados.

Manual de Usuario de PATRONEO KEY 2014
198 R 02
9.4 Biblioteca de patrones base
Esta utilidad permite almacenar aquellos patrones que son frecuentemente utilizados como punto de partida para la creación de diferentes modelos. De esta forma resultan más accesibles a la hora de insertarlos en un dibujo.
El comando Biblioteca de patrones base muestra un cuadro de diálogo en que están centralizadas todas las operaciones de esta utilidad.
Patrón En esta lista se muestran las denominaciones de los patrones base almacenados. Si selecciona un patrón, en el panel de imágenes se resalta con un borde rojo la imagen del patrón.
Puede realizar una selección múltiple manteniendo pulsada la tecla Ctrl mientras selecciona los patrones. En este caso no se resalta ninguna imagen.
Descripción Muestra la descripción del patrón seleccionado. Si la selección es múltiple no muestra dato alguno.
Panel de imáge-nes
Muestra las imágenes de los patrones almacenados. Si hay alma-cenados más de doce patrones (los que caben en el panel), las imágenes se distribuyen en "páginas". En la parte inferior se en-cuentran los botones para avanzar y retroceder las páginas de imá-genes.

Utilidades
199
• |< : muestra la primera página.
• << : muestra la página anterior.
• >> : muestra la página siguiente.
• >| : muestra la última página.
Si hace click con el ratón sobre una imagen, el patrón correspon-diente se selecciona en la lista.
Botones de ope-ración
Son los botones situados debajo de la lista de patrones. Su funcio-namiento se describe en los apartados siguientes.
Operaciones
Añadir un patrón nuevo a la biblioteca
1. Una vez creado el patrón tal y como lo desee almacenar, active el comando Bi-blioteca de patrones base .
2. En el cuadro de diálogo pulse el botón Nuevo . El cuadro de diálogo se oculta para que pueda designar el patrón.
3. Designe el patrón que desea añadir.
4. En el cuadro de diálogo Datos del patrón base que aparece a continuación, intro-duzca los datos del nuevo patrón.
Los datos identificativos pueden ser cualquier combinación de caracteres excepto espacio en blanco, el punto y el guión bajo "_".
La longitud máxima de cada dato es:
• Prenda: 11 caracteres • Talla: 4 caracteres • Pieza: 11 caracteres
La descripción es un dato opcional. No tiene limitación en cuanto a los caracteres que puede contener ni al número de ellos.
5. Si lo desea, seleccione un color para el nuevo patrón base.
6. Pulse Aceptar . Vuelve a mostrarse el cuadro de diálogo Biblioteca de patrones base con el nuevo patrón añadido.

Manual de Usuario de PATRONEO KEY 2014
200 R 02
Insertar patrones base en un dibujo
1. Active el comando Biblioteca de patrones base .
2. Seleccione en la lista o en el panel de imágenes el patrón que desee insertar.
3. Pulse el botón Insertar . El cuadro de diálogo se oculta.
4. Precise en la pantalla un punto para situar el patrón. Una vez situado, se vuelve a mostrar el cuadro de diálogo.
5. Pulse el botón Salir si no desea insertar más patrones.
Otras formas de insertar patrones son las siguientes:
• Puede insertar un patrón haciendo doble click sobre su denominación en la lista o sobre su imagen en el panel de imágenes.
• Puede insertar varios patrones al mismo tiempo realizando una selección múltiple en la lista y pulsando el botón Insertar .
Modificar patrones de la biblioteca
Mediante este procedimiento puede modificar la forma del patrón almacenado, sus datos o ambas cosas. Si desea modificar la forma del patrón, primero deberá crear el patrón con las modificaciones.
1. Active el comando Biblioteca de patrones base .
2. Seleccione en la lista o en el panel de imágenes el patrón que desee modificar.
3. Pulse el botón Modificar . El cuadro de diálogo se oculta.
4. Si desea modificar la forma del patrón, designe el nuevo patrón. En caso contrario pulse INTRO.
5. Si desea modificar los datos, efectúe los cambios pertinentes en el cuadro de diá-logo Datos del patrón base .
6. Pulse Aceptar para volver al cuadro de diálogo.
Eliminar patrones de la biblioteca
1. Active el comando Biblioteca de patrones base .
2. Seleccione en la lista o en el panel de imágenes el patrón que desee eliminar. Puede realizar si lo desea una selección múltiple
3. Pulse el botón Eliminar, y confirme la operación si está seguro de ello.

Utilidades
201
9.5 Gestión de elementos
Esta utilidad permite realizar diversas operaciones con los siguientes elementos.
• Tablas de tallaje. • Tablas de escalado. • Sets de tallas. • Definiciones de telas. • Patrones base.
Las operaciones que puede realizar son las siguientes:
Renombrar Cambiar el nombre de un elemento.
Eliminar Esta operación permite eliminar elementos uno a uno o en grupo.
Exportar Copiar elementos a otras carpetas o unidades de disco con el fin de traspasarlos a otro ordenador o realizar copia de seguridad.
Importar Añadir a la instalación de Patroneo elementos de otro ordenador o restaurar copias de seguridad de los mismos.
Reconstruir Esta operación reconstruye los ficheros de índice de los diferentes elementos de Patroneo. Sólo será necesario utilizarla si observa anomalías al utilizar los elementos.
Funcionamiento del comando Gestión de elementos
Este comando muestra el siguiente cuadro de diálogo:

Manual de Usuario de PATRONEO KEY 2014
202 R 02
En la lista desplegable Tipo se selecciona el tipo de elemento con el que se va a tra-bajar. En la lista Elemento se muestran los elementos actuales del tipo seleccionado.
A continuación se describe el funcionamiento de las diferentes operaciones.
Renombrar
1. Seleccione en la lista el elemento que desee renombrar.
2. Pulse el botón Renombrar .
3. Escriba el nuevo nombre y pulse Aceptar .
Eliminar
1. Seleccione en la lista el elemento o elementos que desee eliminar.
2. Pulse el botón Eliminar y confirme la operación si está seguro de ello.
Exportar
1. Seleccione en la lista el elemento o elementos que desee copiar a otra carpeta o unidad.
2. Pulse el botón Exportar .

Utilidades
203
3. Escriba en la casilla Exportar a la ruta de acceso en al que desee copiar los ele-mentos, o bien pulse el botón Examinar para seleccionarla en un cuadro de diálo-go. Si en la ubicación seleccionada ya existen elementos del tipo que se va a ex-portar, se muestran en el lista.
4. Pulse Aceptar .
Importar
1. Pulse el botón Importar .
2. En el cuadro de diálogo que aparece, escriba en al casilla Importar desde la ruta de acceso desde la cual desee copiar elementos, o bien pulse el botón Examinar para seleccionarla en un cuadro de diálogo. Si en la ubicación seleccionada exis-ten elementos del tipo que se va a exportar, se muestran en el lista.
3. Seleccione de la lista el elemento o elementos que desee importar y pulse Acep-tar .
9.6 Opciones de Patroneo
Este comando permite establecer opciones que afectan al funcionamiento de varios comandos de Patroneo.
Las opciones están descritas en el apartado dedicado a cada comando.


205
10 Impresión de patron es y marcadas
En este capítulo se describe el procedimiento para imprimir patrones y marcadas en el plotter del sistema. La forma de imprimir puede variar en función del modelo de plotter utilizado, aunque la mayoría de las opciones son comunes a muchos modelos. Las descripciones que siguen corresponden a la utilización del plotter Hewlett-Packard DesignJet 430, cuya instalación y configuración se ha descrito en el Capítulo 1 de este manual.
10.1 Patrones y marcadas
Patroneo permite imprimir tanto patrones sueltos como marcadas; la forma de hacer-lo es la misma; la única diferencia es la selección de lo que se quiere imprimir.
La impresión de marcadas está condicionada principalmente por el ancho del área útil de impresión del modelo de plotter utilizado. Si disponemos de un plotter de aproximadamente 2 m de ancho, podremos imprimir marcadas en anchos de tela estándar (1,6 o 1,8 m) de una sola vez. En plotters de tamaño A0, cuyo ancho de im-presión suele ser algo mayor de 0,9 metros, las marcadas en anchos de tela estándar se imprimirán en dos partes. Para este último caso, Patroneo tiene la opción tanto en la marcada manual como en la automática de dividir la tela longitudinalmente en dos partes mediante una línea de encaje para trazado que servirá como referencia para imprimir cada parte así como para facilitar el encaje de las dos partes impresas. Para más información consulte el apartado 8.1.2 Crear tela.

Manual de Usuario de PATRONEO KEY 2014
206 R 02
10.2 El comando Imprimir
El comando Imprimir se puede activar desde el icono correspondiente de la barra de herramientas General o desde el menú Archivo de AutoCAD.
El comando Imprimir muestra un cuadro de diálogo que se describe a continuación, así como los valores de las opciones para imprimir con Patroneo.
Opciones generales
Son las que aparecen en la parte superior del cuadro de diálogo.
Guardar cambios presentación
Si esta opción está activada, en las impresiones siguientes se con-serva el estado de las opciones de la impresión anterior. Dado que en Patroneo se suelen utilizar siempre los mismos valores para la mayoría de las opciones, se recomienda activar esta opción.
Nombre de confi-guración de página
Es posible guardar la configuración del las opciones del cuadro de diálogo para su posterior utilización, aunque sólo se almacenan en el dibujo actual. Más útil puede ser la opción <Impresión previa> que se puede seleccionar de la lista desplegable, ya que establece los valores de las opciones correspondientes a la impresión inmediata-mente anterior, aunque se haya realizado desde otro dibujo.

Impresión de patrones y marcadas
207
El cuadro de diálogo Imprimir contiene dos fichas de opciones, Dispositivo de Im-presión y Parámetros de trazado. Las fichas se activan haciendo click con el ratón sobre la pestaña correspondiente. A continuación se describe el contenido de cada fi-cha.
Advertencia Algunos de los valores que se indican para cada una de las opciones sólo estarán disponibles si se ha instalado y configurado el plotter según lo in-dicado en el Capítulo 1 de este manual.
Dispositivo de impresión
Configuración del trazador
Este apartado contiene la lista desplegable Nombre en la cual se selecciona el dispositivo de impresión en el que se va a imprimir. Seleccionar aquí "Plotter Patroneo.pc3".
Tabla de estilos de trazado
Seleccionar en la lista "Patroneo".
Qué imprimir Seleccionar la opción Ficha actual.
Imprimir en ar-chivo
Esta opción normalmente deberá estar desactivada, lo que dirige la impresión al plotter conectado al sistema. Actívela únicamente cuando desee crear un archivo de impresión para enviarlo, por ejemplo, a un plotter que no esté conectado al sistema o a una co-pistería con servicio de impresión.
Parámetros de trazado

Manual de Usuario de PATRONEO KEY 2014
208 R 02
Tamaño y unida-des del papel
Seleccione de la lista el tamaño de papel en el que desea imprimir, utilice los tamaños de papel personalizados creados durante la con-figuración del plotter (por ejemplo "Patroneo 3 m").
Seleccione la opción mm para que el resto de las opciones utilicen esta unidad de medida.
Orientación del dibujo
Para imprimir marcadas utilice siempre la opción Horizontal . Si imprime patrones sueltos, puede cambiar la opción para aprovechar el papel.
Escala de impre-sión
Establece la relación entre la unidades del dibujo (en Patroneo cm) y las unidades de impresión (mm). Elija "10/1" de la lista desplega-ble.
Advertencia No es necesario cambiar el contenido de las ca-sillas Personalizada . Observe que estos valo-res se establecen automáticamente al elegir una opción de la lista.
Desfase de im-presión
Normalmente la casilla Centrar Impresión estará desactivada y los valores de Desfase a 0. Utilice otros valores sólo si quiere cambiar la posición del dibujo en el papel.
Opciones de im-presión
Activar únicamente la opción Imprimir con estilos de trazado .
Área de trazado En esta sección se encuentran varias opciones para seleccionar la parte del dibujo que se desea imprimir. Para trabajar con Patroneo utilizaremos la opción Ventana . Esta opción se activa pulsando el botón del mismo nombre, lo que oculta el cuadro de diálogo Impri-mir y permite que el usuario señale dos puntos que definen un rectángulo con la zona del dibujo a imprimir.
A continuación se muestran varios ejemplos de designación de ven-
Posición del patrón en el papel
Posición del patrón en el dibujo
Horizontal Vertical

Impresión de patrones y marcadas
209
tana para imprimir:
• Imprimir un patrón
Para imprimir un patrón, designe una ventana que abarque el patrón completo, procurando ajustarla lo más posible al tamaño del mismo.
Advertencia El espacio que queda entre los límites del patrón y los de la ventana también se conside-ra como área de trazado, por lo que si el patrón tiene un tamaño aproximado al tamaño del papel, puede imprimirse incompleto.
• Impresión de una marcada
Para imprimir una marcada de un ancho igual o inferior al ancho del área de impresión del papel utilizado, designe el extremo in-ferior derecho de la tela (con el modo de referencia Punto final )
1
2
1
2

Manual de Usuario de PATRONEO KEY 2014
210 R 02
y a continuación un punto situado sobre el límite superior de la tela, una pequeña distancia más a la izquierda del límite de las piezas (utilizando el modo de referencia Cercano ).
• Impresión de una marcada en dos partes
Para imprimir una marcada cuyo ancho es superior al ancho del área de impresión del papel, imprima una parte designando una ventana desde el extremo inferior derecho de la tela hasta un punto situado sobre la línea de encaje una pequeña distancia más a la izquierda del límite de las piezas.
A continuación, imprima la parte restante, designando el extre-mo derecho de la línea de encaje y un punto sobre el límite su-perior de la tela.
1
2
1
2

Impresión de patrones y marcadas
211
Vista previa
El botón V. previa completa nos muestra una imagen de que reproduce la impresión tal como se realizaría en el papel con los valores actuales del cuadro de diálogo. Es una herramienta muy útil para comprobar si todos los valores son correctos y si los objetos a imprimir caben dentro del papel seleccionado. Es por ello recomendable vi-sualizar siempre la vista previa antes de imprimir.
Si pulsa el botón derecho del ratón durante la vista previa, se muestra un menú con-textual en el que puede seleccionar comandos para encuadrar y hacer zoom sobre la vista. Para salir de la vista previa y volver al cuadro de diálogo Imprimir , seleccione la opción Salir de dicho menú contextual.


213
Apéndice A: Resumen de comandos
En este apéndice se describen las Barras de Herramientas de Patroneo y se incluye el número de la página de este manual en el que se encuentra la información sobre cada comando.
Patroneo también dispone de un menú desplegable en el que puede encontrar todos los comandos agrupados según el mismo criterio y en el mismo orden que en las Ba-rras de Herramientas.
Al final del apéndice encontrará también la descripción del menú de tablero de Pa-troneo.

Manual de Usuario de PATRONEO KEY 2014
214 R 02
Barra de herramientas General
Esta barra contiene una selección de los comandos y herramientas de AutoCAD más útiles para los usuarios de Patroneo. No tiene equivalente en el menú desplegable de Patroneo, ya que todos los comandos se encuentran en los menús de AutoCAD.
De izquierda a derecha, esta barra contiene los siguientes comandos o herramientas:
Comando Menú Línea de comandos
Página
Nuevo Archivo NUEVO 37
Abrir Archivo ABRE 38
Guardar Archivo GUARDAR 37
Imprimir Archivo TRAZADOR
Deshacer Edición H 39
Rehacer Edición REHACER 39
Capa Formato CAPA --
Control de Color -- -- --
Encuadre Tiempo Real Ver ENCUADRE 39
Zoom Tiempo Real Ver ZOOM + INTRO 40
Zoom Ventana Ver ZOOM V 40
Zoom Extensión Ver ZOOM E 42
Zoom Previo Ver ZOOM P 42
Barra desplegable Zoom -- -- --
Modo de ref. Punto Final Menú contextual (MAYS + botón izquierdo)
FIN 73
Modo de ref. Punto Medio Ídem MED 73
Modo de ref. Intersección Ídem INT 73
Modo de ref. Cercano Ídem CER 73
Modo de ref. Punto Ídem PUN 73
Modo de ref. Paralelo Ídem PAR 73
Modo de ref. Perpendicular Idem PER 73
Barra desplegable Ref. Ídem -- 73

Apéndice A: Resumen de comandos
215
Barra de herramientas Dibujar
Contienen los comandos de dibujo y edición necesarios para dibujar patrones direc-tamente sobre el ordenador. La mayoría de los comandos son originales de Auto-CAD, aunque se ha modificado el funcionamiento de algunos para facilitar el diseño de patrones y se han añadido otros específicos de Patroneo.
Comando - Función - Nombre Página
Línea - Dibuja segmentos de línea - LINEA 62
Spline - Dibuja curvas a partir de una serie de puntos - SPLINE 63
Paralelas - Dibuja objetos paralelos a uno dado - EQDIST 64
Bisectriz – Dibuja la bisectriz de un ángulo – DI_BISEC 66
Rectángulo - Dibuja un rectángulo a partir de las medidas - DI_RECTANGULO 67
Círculo - Dibuja un círculo indicando el centro y el radio - CIRCULO 67
Punto - Dibuja un punto auxiliar - PUNTO 68
Punto a distancia - Dibuja un punto sobre una línea o spline - DI_PUNTODIS 68
Dividir - Divide un objeto situando puntos sobre él - DIVIDE 69
Graduar - Dibuja puntos en un objeto con una separación dada - GRADUA 70
Texto – Dibuja objetos texto- TEXTO 71
Borrar - Borra objetos - BORRA 82
Desplazar - Desplaza objetos - DESPLAZA 82
Girar - Gira objetos - GIRA 83
Copiar - Copia objetos - COPIA 86
Simetría - Crea objetos simétricos - SIMETRIA 86
Estirar - Desplaza puntos de objetos manteniendo otros fijos - ESTIRA 87
Longitud - Cambia la longitud de un objeto - LONGITUD 88
Recortar - Elimina partes de objetos tomando otros como referencia - RECORTA 89
Alargar - Alarga objetos hasta otros objetos de referencia - ALARGA 90
Partir - Convierte un objeto en otros dos partiéndolo por un punto - DI_PARTE 90
Modificar texto – Modifica el contenido y la altura de un texto - DI_MTEXTO 91

Manual de Usuario de PATRONEO KEY 2014
216 R 02
Barra de herramientas Construcción
Contienen los comandos utilizados para la construcción de patrones y de todos sus componentes.
Comando - Función - Nombre Página
Formar Patrón - Forma patrón a partir de entidades - CO_FORPAT 99
Líneas Auxiliares - Añade líneas auxiliares a un patrón - CO_LINAUX 101
Piquetes - Añade piquetes a un patrón - CO_PIQ 102
Marcas - Añade marcas a un patrón - CO_MARCA 108
Componentes accesorios - Añade un objeto cualquiera a un patrón - CO_CACC 110
Hilo - Establece la dirección y sentido del hilo - CO_HILO 112
Datos - Añade y modifica los datos de un patrón - CO_DATOS 114
Numeración - Muestra números en los puntos de escalado - CO_NUM 116
PatroneoBases Señora - Módulo opcional* - CO_BASES_S --
PatroneoBases Infantil - Módulo opcional* - CO_BASES_I --
* Los módulos opcionales sólo serán operativos si se han instalado y se dispone de la co-rrespondiente licencia, adquirida aparte de Patroneo. Para más información sobre estos módulos, consulte los manuales de usuario incluidos en el CD-ROM de Patroneo.

Apéndice A: Resumen de comandos
217
Barra de herramientas Transformaciones
Contiene comandos para transformar la geometría de los patrones.
Comando - Función – Nombre Página
Desplazar puntos - Transforma un patrón desplazando puntos - CO_TRANSP 123
Girar componentes - Gira parte de un patrón - CO_GIRACOM 127
Desplazar componentes - Mueve parte de un patrón - CO_DESPCOM 131
Cortar/Añadir - Extrae, corta, elimina o añade una parte de un patrón - CO_CORTE 132
Desdoblar - Completa la mitad simétrica de un patrón - CO_DES 137
Unir Patrones - Une dos patrones formando uno solo - CO_UNIR 137
Costura - Crea un margen para costura - CO_COSTURA 138
Añadir elemento - Añade un elemento al patrón - CO_ELEMEN 142
Añadir Punto de Escalado - Inserta un punto de escalado - CO_INSPUN 143
Origen y Sentido - Cambia el origen y sentido de la numeración - CO_ORIGEN 144
Borrar Componentes - Borra componentes individualmente - CO_BORCOM 145
Borrar Grupos - Borra grupos de componentes - CO_BORDAT 147
Borrar punto de escalado - Borra un punto de escalado - CO_BORPESC 146
Deshacer costura - Elimina el margen de costura - CO_DESCOS 148
Mostrar/Ocultar contorno original - Visualiza el contorno sin costura - CO_VERPATOR 148
Barra de herramientas Edición
Contienen comandos de edición para manejar patrones completos y piezas de marca-da.
Comando - Función - Nombre Página
Borrar Patrón - Borra un patrón completo - MO_BORRA 117
Desplazar Patrón - Mueve un patrón completo - MO_DESPLAZA 118
Girar Patrón - Gira un patrón completo - MO_GIRA 118
Duplicar Patrón - Crea el duplicado de un patrón - MO_DUPLICA 119
Simetría Patrón - Realiza la simetría de un patrón - MO_SIM 120
Ajustar piezas - Desplaza piezas de marcada ortogonalmente - MO_DESINC 181
Propiedades Patrón - Cambia el color y la capa de un patrón - MO_PROP 121

Manual de Usuario de PATRONEO KEY 2014
218 R 02
Barra de herramientas Ajustar piezas
Contiene las opciones del comando Ajustar piezas.
Observación Esta barra se muestra automáticamente al utilizar el comando Ajustar piezas y se oculta cuando finaliza el comando. No es necesario ni convie-ne anclarla permanentemente como el resto de las barras.
Opción - Función - Abreviatura Página
Arriba - Desplaza la pieza un incremento hacia arriba - A 181
Abajo - Desplaza la pieza un incremento hacia abajo - B 181
Izquierda - Desplaza la pieza un incremento hacia la izquierda.- I 181
Derecha - Desplaza la pieza un incremento hacia la derecha - D 181
Salir - Finaliza el comando y oculta la barra de herramientas - INTRO 181
Barra de herramientas Escalado
Contiene los comandos para el escalado y la gestión de tablas.
Comando - Función - Nombre Página
Tablas de Tallaje - Gestiona las Tablas de Tallaje del escalado - LA_TALLAS 151
Escalado - Escala patrones por incrementos - LA_ESCALP 155
Escalado Automático - Escala patrones a partir de dos tallas base - LA_ESCALA 164
Visualización modelos/tallas - Utilidad para la gestión de capas - LA_VISCAP 167

Apéndice A: Resumen de comandos
219
Barra de herramientas Marcada
Contienen los comandos para la realización de Marcada Manual y Automática.
Comando - Función - Nombre Página
Preparar Pieza - Prepara un patrón para la Marcada Manual - MA_GRABAPAT 169
Crear Tela - Crea paramétricamente una tela para la Marcada Manual - MA_CREAT 172
Insertar Pieza - Inserta de patrones en Marcada Manual - MA_INSPAT 174
Marcada Automática - Gestiona la Marcada Automática - MA_AUTO 187
Buscar colisiones - Localiza las piezas que colisionan en una marcada - MA_BUSCOL 177
Ocultar colisiones - Desactiva el resaltado de las piezas con colisiones - MA_OCULCOL 179
Exportar a DXF – Exporta una marcada a formato DXF - MA_DXF --
Mostrar/ocultar relleno de piezas - Visualiza las piezas con relleno - MA_VERSOLIDO 179
Barra de herramientas Utilidades
Contienen comandos con funciones diversas.
Comando - Función - Nombre Página
Información Patrón - Muestra información acerca de un patrón, pieza o tela - UT_INFO 193
Longitud elemento - Muestra la longitud de elementos de un patrón - UT_LONELEM 197
Distancia 2 puntos - Muestra la distancia entre dos puntos - UT_DISDOS 197
Ángulo - Muestra el ángulo definido por cuatro puntos - UT_ANGULO 197
Convertir en curva - Convierte una entidad ARCO en una SPLINE - UT_CONARC 197
Exportar patrones - Copia patrones para insertarlos en otro dibujo - UT_EXPORT 197
Importar patrones - Inserta los patrones copiados con Exportar patrones - UT_IMPORT 197
Biblioteca de patrones base - Guarda patrones de uso frecuente - UT_BIBLIO 198
Gestión de elementos - Copiar, eliminar y renombrar tablas - UT_GT 201
Opciones de Patroneo – Establece opciones de varios comandos - UT_OPCIONES 203

Manual de Usuario de PATRONEO KEY 2014
220 R 02
ESC
Menú de Tablero
Este menú contiene todos los comandos, tanto de Patroneo como de AutoCAD, que se precisan para la digitalización patrones. En el apartado 4.2 Digitalización de pa-trones encontrará información detallada sobre ellos.
Comando Equi. en línea de comandos
Descripción
Contorno TA_PATRON
Comando para digitalizar contornos exteriores
Opción Recta L
Opción de los comandos Contorno y Líneas Auxiliares para digitalizar un segmento recto. .
Opción Curva V
Opción de los comandos Contorno y Líneas Auxiliares para digitalizar una curva.
Opción Salir S
Opción de los comandos Contorno y Líneas Auxiliares para terminar el comando.
Opción Cerrar Contorno C
Opción de los comandos Contorno y Líneas Auxiliares para cerrar un contorno.
Opción Deshacer H
Opción de los comandos Contorno y Líneas Auxiliares para eliminar el último elemento o punto digitalizado.
Líneas Auxiliares TA_LINAUX
Comando para digitalizar líneas auxiliares.
Piquete Recto TA_PIQ
Comando para digitalizar un piquete recto.
Piquete Curvo TA_PIQ C
Comando para digitalizar un piquete curvo.
Marca TA_MAR
Comando para digitalizar marcas.
Hilo Sentido Único TA_HILO S
Comando para digitalizar la marca de hilo de dirección única.
Hilo Sentido Doble TA_HILO D
Comando para digitalizar la marca de hilo de doble di-rección.
Círculo TA_CIR
Comando para digitalizar círculos.
Modo de Ref. Punto Final FIN
Opción para digitalizar un punto capturando un extremo de otra entidad.
Modo de Ref. Intersección INT
Opción para digitalizar un punto capturando el punto de intersección de dos entidades.
Modo de Ref. Más Cercano CER
Opción para digitalizar un punto capturando un punto cualquiera de otra entidad.
Cancelar Cancela el comando en ejecución. Equivale a la pulsa-ción de la tecla ESC.
Calibrar TA_CALTAB
Comando para el calibrado automático del tablero digita-lizador.
Zoom Tablero TA_ZOOMTAB
Establece el área de visualización en pantalla a la co-rrespondiente a todo el área activa del tablero.
Zoom Ventana ZOOM V
Establece el área de visualización en pantalla a la deli-mitada por un rectángulo definido por dos puntos.

Apéndice B: Copias de seguridad
221
Apéndice B: Copias de seguridad
En este apéndice se incluye la información referente a la realización de copia de se-guridad de los elementos y del patronaje creados con Patroneo.
En primer lugar, debemos distinguir dos categorías de ficheros:
• Ficheros de dibujo: contienen los patrones, escalados, marcadas o cualquier otro tipo de dibujo realizado por el usuario.
• Ficheros de elementos de Patroneo: son los que contienen los siguientes datos: - Tablas de tallaje - Tablas de escalado (versión 3.1) - Sets de tallas (versión 3.1) - Definiciones de telas. - Patrones base
Copia de los ficheros de dibujo
Los ficheros de dibujo (ficheros con extensión DWG de AutoCAD) se almacenan en las carpetas que especifique el usuario, por lo que cualquier copia de los mismos se realizará desde dichas carpetas.
Copia de elementos de Patroneo
Los elementos de Patroneo se almacenan automáticamente en carpetas determinadas dentro de la carpeta principal de Patroneo (habitualmente C:\PATRONEO). Estas carpetas son las siguientes:
Carpeta Elementos
C:\PATRONEO\DAT\ESCALADO Tablas de tallaje Tablas de escalado Sets de tallas
C:\PATRONEO\DAT\MARCADA Definiciones de tela
C:\PATRONEO\BASES Patrones base

Manual de Usuario de PATRONEO KEY 2014
222 R 02
Puede hacer copia de seguridad de estos elementos directamente desde sus carpetas. En este caso se recomienda copiar el contenido íntegro de las mismas, ya que la in-formación de algunos elementos se reparte en más de un fichero.
Alternativamente, puede utilizar la opción Exportar del comando Gestión de ele-mentos. De esta forma no tiene que preocuparse de la carpeta donde se encuentra ca-da tipo de fichero ni de si el elemento utiliza más de un fichero; el comando Gestión de elementos copiará todos los ficheros necesarios desde la carpeta o carpetas co-rrespondientes a la carpeta que especifique como destino. Este procedimiento tiene la desventaja de que, en la mayoría de los casos, no podrá exportar directamente a uni-dades tipo CD-ROM, cinta u otros sistemas de copia de seguridad masiva, y que la exportación debe hacerse por cada tipo de elemento.
En resumen:
• Si desea hacer copia de seguridad de todos los elementos de Patroneo, copie el contenido íntegro de las carpetas indicadas en la tabla anterior.
• Si desea hacer una copia selectiva -tan sólo de algunos elementos- utilice la op-ción Exportar del comando Gestión de elementos