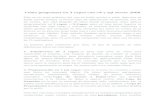Manual Para Programar en XNA 3.1
-
Upload
mariapaulina88 -
Category
Documents
-
view
223 -
download
1
Transcript of Manual Para Programar en XNA 3.1

XNA Game Studio 3.1
Carlos Osnaya Medrano Manual de programación básica sobre computación gráfica 3D en XNA Game Studio 3.1

1
1 Contenido Parte I ............................................................................................................................................................ 4
1 Diseño del manual de XNA en español.................................................................................................. 5
1.1 Estructura ..................................................................................................................................... 5
1.2 A quién va dirigido el manual de programación en XNA .............................................................. 5
1.3 Requisitos ..................................................................................................................................... 6
1.3.1 Software ................................................................................................................................... 6
1.3.2 Hardware .................................................................................................................................. 7
Parte II Manual ............................................................................................................................................. 8
1 Vertex Buffer ......................................................................................................................................... 9
1.1 VertexBuffer ................................................................................................................................. 9
1.2 DynamicVertexBuffer ................................................................................................................. 19
2 Primitivas ............................................................................................................................................. 21
2.1 PointList ...................................................................................................................................... 22
2.2 LineList ........................................................................................................................................ 23
2.3 LineStrip ...................................................................................................................................... 23
2.4 Modos de Culling ........................................................................................................................ 24
2.5 TriangleList.................................................................................................................................. 24
2.6 TriangleStrip ............................................................................................................................... 26
2.7 TriangleFan ................................................................................................................................. 27
3 Creando objeto 3D .............................................................................................................................. 28
3.1 Posicionando cámara .................................................................................................................. 31
3.2 Teclado ....................................................................................................................................... 32
3.3 Control 360 ................................................................................................................................. 32
3.4 Traslación .................................................................................................................................... 34
3.5 Escala .......................................................................................................................................... 35
3.6 Rotación ...................................................................................................................................... 37
4 Textura ................................................................................................................................................ 40
4.1 El téxel ........................................................................................................................................ 40
4.2 Filtros .......................................................................................................................................... 41
4.3 Mipmaps ..................................................................................................................................... 42
4.4 Plano con textura........................................................................................................................ 42
4.5 Modos de direccionamiento ....................................................................................................... 48
5 Texto .................................................................................................................................................... 52
5.1 SpriteFont ................................................................................................................................... 52

2
5.2 Sprite Font Texture ..................................................................................................................... 57
6 Cómo cargar modelos 3D desde un archivo X y FBX ........................................................................... 61
6.1 Formatos de archivos ................................................................................................................. 61
6.2 La clase Model ............................................................................................................................ 61
6.3 Ejemplo 01 .................................................................................................................................. 63
6.4 Ejemplo 02 .................................................................................................................................. 66
6.4.1 Blending ................................................................................................................................. 70
7 Iluminación .......................................................................................................................................... 74
7.1 Shader ......................................................................................................................................... 74
7.2 Iluminación ambiental ................................................................................................................ 75
7.2.1 HLSL. Modelo de iluminación ambiental ................................................................................ 75
7.2.2 Inciando FX Composer ............................................................................................................ 81
7.2.3 HLSL. Modelo de iluminación ambiental con textura ............................................................ 86
7.2.4 Añadiendo nuevo efecto en FX Composer ............................................................................. 90
7.3 Iluminación difusa ...................................................................................................................... 91
7.3.1 Fuente de iluminación direccional ......................................................................................... 93
7.3.2 Fuente de iluminación puntual .............................................................................................. 97
7.3.3 Fuente de iluminación spot .................................................................................................. 103
7.4 Iluminación especular ............................................................................................................... 110
7.4.1 Reflexión especular. Actualizando códigos de fuentes de iluminación ............................... 112
7.5 Múltiples fuentes de iluminación ............................................................................................. 114
7.5.1 Multi-pass rending ............................................................................................................... 115
7.5.2 Ejemplo Multiluces ............................................................................................................... 115
8 Cómo agregar un efecto en XNA ....................................................................................................... 123
8.1 Efecto ambiental ....................................................................................................................... 123
8.1.1 Clonación de efecto .............................................................................................................. 123
8.1.2 Interfaz para el shader ......................................................................................................... 126
8.2 Luz direccional .......................................................................................................................... 132
8.3 Efecto multiluces ...................................................................................................................... 139
9 Colisión .............................................................................................................................................. 150
9.1 Bounding Sphere vs. Bounding Sphere ..................................................................................... 151
9.2 Axis Aligned Bounding Box vs. Axis Aligned Bounding Box....................................................... 160
9.3 Ray vs. Boundign Sphere .......................................................................................................... 167
9.3.1 Cámara libre ......................................................................................................................... 167
9.3.2 La clase Mira ......................................................................................................................... 173
9.3.3 La clase Proyectil .................................................................................................................. 174

3
9.3.4 La clase ModeloEstatico ....................................................................................................... 176
9.3.5 Implementación ................................................................................................................... 178
10 Bibliografía .................................................................................................................................... 182
11 Glosario ......................................................................................................................................... 184

4
Parte I

5
1 Diseño del manual de XNA en español
1.1 Estructura El manual está constituido por nueve capítulos, los primeros seis muestran el uso de las clases
principales de dibujado en 3D en XNA, y no demuestran una gran complicación para el lector. Los últimos tres capítulos hacen uso de las clases explicadas en los seis primeros, y aumenta la complejidad del código, pues abarca conceptos matemáticos computación gráfica y un nuevo lenguaje de programación. Sin embargo, se ha tratado de explicar de la mejor manera para su comprensión.
En cada capítulo se muestra una serie de ejemplos con su código explicado línea a línea, al finalizar cada uno se muestran imágenes que ayudan a demostrar el resultado esperado. En ocasiones se deja al lector un ejercicio para que verifique los diferentes valores que pueden tomar algunos métodos, o se deja que complemente algunos ejemplos vistos con anterioridad.
En seguida se muestra un resumen de los capítulos del manual de programación en XNA.
Vertex buffer. En este capítulo se explican las clases VertexBuffer y DynamicVertexBuffer, clases que representan el búfer de vértices del dispositivo gráfico. Para mostrar las diferencias entre cada clase, se utiliza un arreglo de vértices para dibujar un triángulo.
Primitivas. Aquí se muestra cada una de las primitivas que XNA ofrece para dibujar. En cada una de ellas se utiliza un mismo arreglo de vértices para mostrar las diferencias entre cada una de ellas; a excepción de la última, en donde se le asigna al búfer de vértices otro arreglo.
Creando objeto 3D. En este capítulo se muestra cómo posicionar la cámara en el mundo tridimensional, a utilizar la entrada de datos por medio del teclado y el gamepad del Xbox 360, para trasladar, rotar y/o escalar un cubo. Este cubo es creado a partir de un arreglo de vértices y uno de índices.
Textura. Se presenta un plano, creado a partir de un arreglo de vértices, en donde texturiza una imagen. A la textura se le aplican diferentes filtros predefinidos en XNA, también se utilizan todos los modos de direccionamiento que presenta XNA.
Texto. XNA tiene dos formas de presentar texto en pantalla, una es a partir de un XML con todas las propiedades de la fuente y la otra es a partir de una imagen con todos los caracteres a mostrar.
Iluminación. Se deja a un lado XNA y se manejan los shaders, para explicar modelos de iluminación básicos con diferentes tipos de fuente de iluminación. Y se introduce al lector al lenguaje de programación sobre hardware, High Level Shader Languaje (HLSL).
Cómo agregar un efecto en XNA. Se integran los efectos, vistos en el capítulo anterior, en una solución de XNA. Se hacen pequeños cambios a los shaders, pero solo como cuestión de ilustración; se le deja al lector tratar de entender los cambios y el crear la aplicación que totalice los efectos de iluminación en XNA.
Colisión. El último capítulo revisa las clases BoundingSphere, BoundingBox y Ray. Para cada una de ellas se presenta un caso de colisión entre ellas mismas, a excepción de la clase Ray, ya que no es una envolvente. Se crean las clases Camara, Mira, Proyectil, ModeloEstatico y ModeloDinamico; que complementan los tres ejemplos de colisión.
1.2 A quién va dirigido el manual de programación en XNA El manual de programación nació con la idea de apoyar a los estudiantes que estén cursando, o hayan
cursado, la materia de Computación gráfica, en la carrera de Ingeniería en computación, de la Facultad de Ingeniería en la Universidad Nacional Autónoma de México. Sin embargo, en la Internet se encontró mucho interés por parte de personas apasionadas con los gráficos, y sobre todo, con la nueva tecnología que representa XNA Game Studio.
El manual está enfocado en los gráficos 3D, por lo tanto, se recomienda que el público lector de esta obra tenga los siguientes conocimientos, solo para una mejor comprensión.

6
• Lenguaje de programación C#. • Paradigma de programación orientado a objetos. • Lenguaje de programación C. • Geometría Analítica. • Algebra Lineal.
Aunque la anterior lista representa un obstáculo, se ha tratado de explicar de la mejor manera los ejemplos, para aquellas que estén por involucrarse en esta materia.
1.3 Requisitos El manual de programación estará acompañado por los programas fuentes, listos para ser ejecutados
desde un inicio. También se incluirán videos demostrativos de algunos ejemplos que requieran más que una imagen.
Además se incluirá una copia de Visual Studio 2008 Express, XNA Game Studio 3.1 y FX Composer. Todo este software se puede descargar gratuitamente de las siguientes direcciones Web.
• http://www.microsoft.com/express/download/ • http://www.microsoft.com/downloads/details.aspx?FamilyID=80782277-d584-42d2-8024-
893fcd9d3e82&displaylang=en • http://developer.nvidia.com/object/fx_composer_home.html
1.3.1 Software
XNA Game Studio funciona sobre plataformas Windows, en la Tabla 1-1 se muestran las versiones de los sistemas operativos admitidos para la instalación de XNA. Se recomienda la actualización del sistema operativo
Tabla 1-11
Sistema Operativo Versiones admitidas
Windows XP • Home Edition • Professional • Media Center Edition • Tablet PC Edition
Windows Vista • Home Basic • Home Premium • Business • Enterprise • Ultimate
Window 7 • Home Basic • Home Premium • Professional • Enterprise • Ultimate
En el caso del Xbox 360, se debe contar con XNA Game Studio Connect. Este software se descarga desde el bazar del Xbox 360.
1 Tabla de requisitos tomada de la siguiente dirección: http://msdn.microsoft.com/es-mx/library/bb203925.aspx

7
XNA Game Studio 3.1 necesita del entorno de desarrollo Visual Studio 2008, en cualquiera de sus versiones Express, Standard, Professional o Team System. Las especificaciones de software y hardware de cada una de ellas varían.
1.3.2 Hardware
El requisito adicional en hardware, sobre la PC, es una tarjeta gráfica que admita Shader Model 3.0 y DirectX 9.0c. Este requisito es indispensable para poder ejecutar los ejemplos mostrados en el capítulo de Iluminación. Se recomienda la actualización de los controladores de la tarjeta gráfica.
Para probar los ejemplos en el Xbox 360, se debe contar con un disco duro para su almacenamiento.

8
Parte II Manual

9
1 Vertex Buffer
1.1 VertexBuffer Los modelos tridimensionales que se pueden ver en los videojuegos están conformados por un conjunto
de planos triangulares en el espacio tridimensional. Cada plano está constituido por una terna de puntos y una triada de aristas. Los puntos, alejándonos del término matemático, almacenan información sobre su posición, color, textura, normal, tangente y binormal. Los puntos en el espacio, por lo menos deben contener un conjunto de tres coordenadas (x, y, z). Dado la posible información que representan estos puntos, se les ha denominado vértices.
El vertex buffer es una región de memoria, en la tarjeta gráfica, para almacenar vértices. Para establecer dichos datos en el búfer de vértices, XNA ofrece las clases VertexBuffer y DynamicVertexBuffer, esta última hereda de la primera y VertexBuffer no se recomienda para el uso sobre el Xbox3602.
En el ejemplo siguiente, se muestra el uso del VertexBuffer para dibujar un triángulo. Comience por abrir Visual Studio y cree un nuevo proyecto; para ello, vaya al menú principal y seleccione Archivo\Nuevo\Proyecto. Enseguida se abrirá una ventana de diálogo para seleccionar el tipo de proyecto y plantilla instalados. En tipos de proyecto, seleccione XNA Game Studio 3.1 y en la parte de plantillas tome Windows Game (3.1), véase Ilustración 1-1.
Ilustración 1-1 Ventana de diálogo: Nuevo proyecto
Al crear su nueva aplicación, podrá visualizar que automáticamente se crea todo lo necesario para comenzar, es más, puede oprimir F5 para ejecutarla y ver una ventana azul, véase Ilustración 1-2.
2 Para mayor información acerca del vertex buffer consulte: http://msdn.microsoft.com/en-us/library/bb198836.aspx

10
Ilustración 1-2 Programa predefinido
Claro está, que esto hace más rápido el desarrollo de la aplicación, sin embargo, hay que explicar unas cosas antes de continuar, y sólo serán las necesarias para ver el triángulo dibujado en la ventana.
using System; using Microsoft.Xna.Framework; using Microsoft.Xna.Framework.Graphics;
Estas son las directivas que se necesitan para crear el triángulo y que tiene que colocar al inicio del archivo Game1.cs creado por Visual Studio.
• System es el espacio de nombre que contiene las clases fundamentales que definen los datos, los eventos, las interfaces, etcétera.3
• Microsoft.XNA.Framework es el espacio de nombre que contiene las clases necesarias para crear juegos.
• Microsoft.XNA.Framework.Graphics es el espacio de nombre que contiene los métodos de la API de bajo nivel.
namespace TutorialX01 { public class Game1 : Microsoft.Xna.Framework.Game { GraphicsDeviceManager graphics; } }
Visual Studio crea el namespace, cuyo nombre corresponde al del proyecto; la clase Game1, que hereda de la clase Game y la variable de instancia GraphicsDeviceManager que maneja la configuración y administración del dispositivo gráfico, que es la tarjeta de video de la computadora. La clase Game provee de la inicialización básica del dispositivo gráfico, de la lógica del juego y el código del render.
Para el ejemplo se añaden las siguientes líneas, después de la declaración del dispositivo gráfico GraphicsDeviceManager.
VertexDeclaration vertexDeclaration; BasicEffect effect;
3 Para mayor información acerca de System visite la siguiente dirección: http://msdn.microsoft.com/es-es/library/system.aspx

11
VertexBuffer vertexBuffer;
VertexDeclaration es la clase que representa la declaración de un vértice, debido a que existen diferentes tipos de vértices definidos en XNA, estos pueden ser:
• VertexPositionColor. Esctructura personalizada que contiene posición y color. • VertexPositionColorTexture. Estructura personalizada que contiene posición, color y textura. • VertexPositionNormalTexture. Estructura personalizada que contiene posición, normal y textura. • VertexPositionTexture. Estructura personalizada que contiene posición y textura.
En este ejemplo se utiliza VertexPositionColor, más adelante se mostraran los demás tipos de vértices. En DirectX se definía la estructura del tipo de vértice, sin embargo, XNA da estos cuatro tipos de estructuras como parte ésta, sin más que llamarlas como cualquier tipo de dato.
BasicEffect representa un shader versión 1.1, dando soporte para el color de los vértices, textura e iluminación. En XNA es necesario utilizar un tipo de shader para mostrar en pantalla el dibujo, a diferencia de DirectX u OpenGL.
VertexBuffer es la clase que representa el buffer de vértices para manipular los recursos.
Ahora se instancia los vértices que crearan el triángulo, por lo que se usa un arreglo de VertexPositionColor. El constructor sería el siguiente:
public VertexPositionColor (Vector3 position, Color color)
Tabla 1-1
Propiedad Descripción
position Es un Vector3, por lo que representa la posición del vértice en coordeanas x, y ,z.
color Es el color del vértice representado por los colores R,G,B.
private readonly VertexPositionColor[] vertices = { new VertexPositionColor(new Vector3(0.0F, 1.0F, 0.0F), Color.White), new VertexPositionColor(new Vector3(1.0F, -1.0F, 0.0F), Color. White), new VertexPositionColor(new Vector3(-1.0F, -1.0F, 0.0F), Color. White) };
En el constructor, de la clase Game1, se inicializa el dispositivo gráfico y algunas propiedades de la ventana en donde se mostrará todo el mundo que se creé, en la Tabla 1-2 se muestran algunas de estas propiedades4.
public Game1() { graphics = new GraphicsDeviceManager(this); this.IsMouseVisible = true; this.Window.Title = "doxmo Tutorial 00"; this.Window.AllowUserResizing = true; }
4 Para mayor información de los miebros de la clase Game consulte la siguiente dirección: http://msdn.microsoft.com/en-us/library/microsoft.xna.framework.game_members.aspx

12
Tabla 1-2
Propiedad Descripción
IsMouseVisible Muestra u oculta el puntero del mouse sobre la venta, por default está oculto.
Window.Title Es el título de la ventana, por default el título es el nombre que se le dió a la solución en el momento de crearla.
Window.AllowUserResizing Permite máximizar o redimensionar el tamaño de la venta.
En el método Initialize es donde se inicializa toda lógica o cualquier recurso no gráfico. Por default dentro del método se tiene la inicialización base de la clase Game, así que hay que agregar unas cuantas líneas para crear la declaración del vértice, el efecto así como el búfer de vértices.
protected override void Initialize() { base.Initialize(); }
La declaración de VertexDeclaration necesita de dos parámetros; el primero es el dispositivo gráfico en el que se asocian los vértices, el segundo es un arreglo de elementos de vértices, que ya contiene la estructura de VertexPositionColor.
protected override void Initialize() { vertexDeclaration = new VertexDeclaration(GraphicsDevice, VertexPositionColor.VertexElements); vertexBuffer = new VertexBuffer(GraphicsDevice, 3 * VertexPositionColor.SizeInBytes, BufferUsage.WriteOnly); effect = new BasicEffect(GraphicsDevice, null); effect.VertexColorEnabled = true; vertexBuffer.SetData<VertexPositionColor>(vertices, 0, vertices.Length); base.Initialize(); }
El constructor del VertexBuffer está sobrecargado, el que se tomó en cuenta es el que específica el tamaño y su uso.
VertexBuffer (GraphicsDevice, Int32, BufferUsage)
Tabla 1-3
Parámetros Descripción
graphicsDevice Es el dispositivo gráfico asociado con el vertex buffer.
sizeInBytes Es el número de bytes alojados en el vertex buffer.
Usage Es la opción que identifica el comportamiento del vertex buffer.
Para inicializar el efecto básico que proporciona XNA se utiliza:

13
public BasicEffect (GraphicsDevice device, EffectPool effectPool)
Tabla 1-4
Parámetros Descripción
device Es el dispositivo gráfico que creará el efecto.
effectPool Especifica un conjunto de recursos para compartir entre los efectos.
BasicEffect.VertexColorEnabled es una propiedad que habilita el uso de vertices con colores.
public void SetData<T> (T[] data, int startIndex, int elementCount)
El método SetData de VertexBuffer adquiere los datos a copiar en el búfer de vértices, donde T es un tipo de dato en el búfer.
Tabla 1-5
Parámetros Descripción
data Es un arreglo que será copiado al vertex buffer.
starIndex Indica el índice a partir del cual se copiarán los datos.
elementCount Es el número de elementos máximos a copiar.
Siguiendo con el código generado automáticamente, por Visual Studio, tenemos los siguientes métodos:
protected override void LoadContent() { } protected override void UnloadContent() { } protected override void Update(GameTime gameTime) { base.Update(gameTime); }
• LoadContent es llamado cuando los recursos gráficos necesitan ser cargados. • UnloadContent es llamado cuando los recursos gráficos necesitan ser liberados. • Update actualiza el estado de la sesión de multiplayer, como actualizar o supervisar el estado de los
dispositivos de entrada, como el gamepad.
Como parte final del archivo Game1.cs se tiene el método que dibujará las geometrías, y otras cosas más en pantalla, que por el momento será un triángulo.
protected override void Draw(GameTime gameTime) { GraphicsDevice.Clear(Color.Black); Single apecto = GraphicsDevice.Viewport.AspectRatio; effect.World = Matrix.Identity; effect.View = Matrix.CreateLookAt(new Vector3(0, 0, 5), Vector3.Zero, Vector3.Up);

14
effect.Projection = Matrix.CreatePerspectiveFieldOfView(1, apecto, 1, 10); GraphicsDevice.RenderState.FillMode = FillMode.WireFrame; GraphicsDevice.VertexDeclaration = vertexDeclaration; GraphicsDevice.Vertices[0].SetSource(vertexBuffer, 0, VertexPositionColor.SizeInBytes); effect.Begin(); effect.CurrentTechnique.Passes[0].Begin(); GraphicsDevice.DrawPrimitives(PrimitiveType.TriangleList, 0, 1); effect.CurrentTechnique.Passes[0].End(); effect.End(); base.Draw(gameTime); }
La primera línea limpia el viewport especificando un color, en este caso negro. Se asignan valores a la matriz de mundo del efecto, en este caso con la matriz identidad, esta matriz sirve para hacer cabios de posición del modelo. Así también se le asigna un valor a la matriz de vista, que sirve para cambiar la posición y dirección de la cámara, por medio del método estático CreateLookAt. Por el momento no se explicaran a fondo estos términos, pues se verá en los siguientes ejemplos, por ahora sólo escríbalos.
Projection: es la matriz para cambiar la imagen 3D a 2D que será dibujada en la pantalla de la computadora; hay diferentes formas de proyecciones que se verán posteriormente.
Fillmode: es un numerador que especifica cómo se rellena el triángulo; existen tres modos de relleno de las geometrías, los cuales pueden ser punto, malla o sólido.
En el modo de relleno Point se dibujan los vértices de la geometría sin conectarlos entre sí, véase Ilustración 1-3.
Ilustración 1-3 Fillmode.Point
En el modo de relleno WireFrame, sólo se dibujan los lados que conectan los vértices de la geometría, véase Ilustración 1-4.

15
Ilustración 1-4 Fillmode.WireFrame
En el modo de relleno Solid, se dibujan los lados que conectan los vértices y los rellena, como en la Ilustración 1-5.
Ilustración 1-5 Fillmode.Solid
A GraphicsDevice.VertexDeclaration se le asigna la declaración del vértice al dispositivo gráfico. A GraphicsDevice.Vertices[0].SetSource se le asigna el contenido del búfer de vértices.
public void SetSource (VertexBuffer vb, int offsetInBytes,int vertexStride)
Tabla 1-6
Parámetro Descripción

16
vb El verttex buffer de donde se tomaran los datos.
offsetInBytes Es el byte a partir del cual serán copiados los datos.
vertexStride Es el tamaño en bytes de los elementos en el vertex buffer.
Para dibujar la geometría se utilizan los métodos del efecto, así que se envuelve entre un Begin, método que comienza el efecto; y un End, método que finaliza el efecto, al método GraphicsDevice.DrawPrimitives.
También se debe envolver entre las técnicas que contiene el efecto y sus pasadas, en este caso solo tienen una y también comienza con un Begin y termina con un End.
public void DrawPrimitives(PrimitiveType primitiveType, int startVertex, int primitiveCount)
DrawPrimitives dibuja una secuencia no indexada de la geometría, especificando el tipo de primitiva. En el siguiente capítulo se verán los distintos tipos de primitivas que ofrece XNA.
Tabla 1-7
Parámetro Descripción
primitiveType Describe el tipo de primitiva a dibujar.
startVertex Indica el primer vértice a partir del cual comenzará a dibujar.
primitiveCount Es el número de primitivas a dibujar.
Para concluir este capítulo, en el archivo Program.cs, que crea Visual Studio, se encuentra el método Main, el cual corresponde al punto de inicio del programa.
static void Main(string[] args) { using (Game1 game = new Game1()) { game.Run(); } }
El método Run de la clase Game es para inicializar el juego, para mantener en un bucle el dibujo y para comenzar el procesamiento de eventos de la aplicación.
Genere el proyecto en el menú Generar y corrija cualquier excepción de compilación que haya ocurrido. Si todo salió bien corra la aplicación con F5 o vaya al menú Depurar para iniciar el programa, y verá un triángulo como el que se muestra en la Ilustración 1-6.

17
Ilustración 1-6 Triángulo
En el Código 1-1 se muestra el enlistado completo que debería tener Game1.cs.
Código 1-1
1. using System; 2. using Microsoft.Xna.Framework; 3. using Microsoft.Xna.Framework.Graphics; 4. 5. namespace TutorialX01 6. { 7. public class Game1 : Microsoft.Xna.Framework.Game 8. { 9. GraphicsDeviceManager graphics; 10. VertexDeclaration vertexDeclaration; 11. BasicEffect effect; 12. VertexBuffer vertexBuffer; 13. 14. private readonly VertexPositionColor[] vertices = 15. { 16. new VertexPositionColor(new Vector3(0.0F, 1.0F, 0.0F), Color.White), 17. new VertexPositionColor(new Vector3(1.0F, -1.0F, 0.0F), Color.White), 18. new VertexPositionColor(new Vector3(-1.0F, -1.0F, 0.0F), Color.White) 19. }; 20. 21. 22. public Game1() 23. { 24. graphics = new GraphicsDeviceManager(this); 25. this.IsMouseVisible = true; 26. this.Window.Title = "doxmo Tutorial 00"; 27. this.Window.AllowUserResizing = true; 28. Content.RootDirectory = "Content"; 29. } 30. 31. protected override void Initialize() 32. { 33. vertexDeclaration = new VertexDeclaration(GraphicsDevice, 34. VertexPositionColor.VertexElements); 35. vertexBuffer = new VertexBuffer(GraphicsDevice, 3 * 36. VertexPositionColor.SizeInBytes, BufferUsage.WriteOnly); 37. 38. effect = new BasicEffect(GraphicsDevice, null); 39. effect.VertexColorEnabled = true; 40. 41. vertexBuffer.SetData<VertexPositionColor>(vertices, 0, vertices.Length); 42.

18
43. base.Initialize(); 44. } 45. 46. protected override void LoadContent() 47. { 48. } 49. 50. protected override void UnloadContent() 51. { 52. } 53. 54. protected override void Update(GameTime gameTime) 55. { 56. base.Update(gameTime); 57. } 58. 59. protected override void Draw(GameTime gameTime) 60. { 61. GraphicsDevice.Clear(Color.Black); 62. 63. Single apecto = GraphicsDevice.Viewport.AspectRatio; 64. effect.World = Matrix.Identity; 65. effect.View = Matrix.CreateLookAt(new Vector3(0, 0, 5), 66. Vector3.Zero, 67. Vector3.Up); 68. effect.Projection = Matrix.CreatePerspectiveFieldOfView(1, 69. apecto, 1, 10); 70. 71. GraphicsDevice.RenderState.FillMode = FillMode.WireFrame; 72. GraphicsDevice.VertexDeclaration = vertexDeclaration; 73. GraphicsDevice.Vertices[0].SetSource(vertexBuffer, 0, 74. VertexPositionColor.SizeInBytes); 75. 76. effect.Begin(); 77. effect.CurrentTechnique.Passes[0].Begin(); 78. GraphicsDevice.DrawPrimitives(PrimitiveType.TriangleList, 0, 1); 79. effect.CurrentTechnique.Passes[0].End(); 80. effect.End(); 81. 82. base.Draw(gameTime); 83. } 84. } 85. }

19
1.2 DynamicVertexBuffer Al igual que la clase VertexBuffer, la clase DynamicVertexBuffer sirve para almacenar una lista de
vértices, sin embargo, esta clase funciona para un arreglo dinámico de vértices, mientras que el otro es para un arreglo no dinámico. Así mismo lo recomiendan para el uso de aplicaciones sobre el Xbox360, en vez del VetertexBuffer; porque se puede sobre pasar el tamaño de la memoria de 10MB del EDRAM de la consola.
VertexBuffer.SetData no será necesario para escribir los datos en el búfer de vértices. Para lo anterior se cuentan con otros métodos de entrada de datos, pero que por ahora sólo se mostrara el adecuado para el triángulo.
public void DrawUserPrimitives<T> (PrimitiveType primitiveType, T[] vertexData, int vertexOffset, int primitiveCount)
Tabla 1-8
Parámetro Descripción
primitiveType Describe el tipo de primitiva a dibujar
vertexData Es el arreglo de vértices
vertexOffset Es el índice del vértice a partir del cual se copiaran los datos al vertex buffer.
primitiveCount Es el número de primitivas máximo que se dibujaran.
En la línea 65 del Código 1-2 se muestra el fácil uso de DrawUserPrimitive. El resto del código es el mismo que en el ejemplo anterior.
Código 1-2
1. public class Game1 : Microsoft.Xna.Framework.Game 2. { 3. GraphicsDeviceManager graphics; 4. 5. VertexDeclaration vertexDeclaration; 6. BasicEffect effect; 7. private readonly VertexPositionColor[] vertices = 8. { 9. new VertexPositionColor(new Vector3(0.0F, 1.0F, 0.0F), Color.Blue), 10. new VertexPositionColor(new Vector3(1.0F, -1.0F, 0.0F), Color.Green), 11. new VertexPositionColor(new Vector3(-1.0F, -1.0F, 0.0F), Color.Red) 12. }; 13. 14. public Game1() 15. { 16. graphics = new GraphicsDeviceManager(this); 17. Content.RootDirectory = "Content"; 18. this.IsMouseVisible = true; 19. this.Window.Title = "doxmo Tutorial 01"; 20. this.Window.AllowUserResizing = true; 21. } 22. 23. protected override void Initialize() 24. { 25. vertexDeclaration = new VertexDeclaration(GraphicsDevice, 26. VertexPositionColor.VertexElements); 27. 28. effect = new BasicEffect(GraphicsDevice, null); 29. effect.VertexColorEnabled = true; 30.

20
31. base.Initialize(); 32. } 33. 34. protected override void LoadContent() 35. { 36. } 37. 38. protected override void UnloadContent() 39. { 40. } 41. 42. protected override void Update(GameTime gameTime) 43. { 44. base.Update(gameTime); 45. } 46. 47. protected override void Draw(GameTime gameTime) 48. { 49. GraphicsDevice.Clear(Color.Black); 50. 51. Single apecto = GraphicsDevice.Viewport.AspectRatio; 52. effect.World = Matrix.Identity; 53. effect.View = Matrix.CreateLookAt(new Vector3(0, 0, 5), 54. Vector3.Zero, 55. Vector3.Up); 56. effect.Projection = Matrix.CreatePerspectiveFieldOfView(1, apecto, 1, 10); 57. 58. GraphicsDevice.RenderState.FillMode = FillMode.WireFrame; 59. 60. GraphicsDevice.VertexDeclaration = vertexDeclaration; 61. 62. effect.Begin(); 63. effect.CurrentTechnique.Passes[0].Begin(); 64. GraphicsDevice.DrawUserPrimitives<VertexPositionColor>( 65. PrimitiveType.TriangleList, vertices, 0, 1); 66. effect.CurrentTechnique.Passes[0].End(); 67. effect.End(); 68. 69. base.Draw(gameTime); 70. } 71. }

21
2 Primitivas Las primitivas son elementos básicos para dibujar cualquier geometría en el espacio tridimensional. XNA
ofrece un conjunto de éstas, y cada una se explicará a continuación.
Así como en el capítulo anterior, se seguirá usando el VertexBuffer y el DynamicBuffer para los ejemplos.
Abra Visual Studio y cree un nuevo proyecto de XNA Game Studio 3.1, seleccionando la plantilla Windows Game (3.1). Escriba la declaración del búfer de vértices y las variables de instancia de los vértices, en el archivo que Game1.cs; recuerde que se está trabajando en los archivos que se crean por default.
VertexDeclaration vertexDeclaration; BasicEffect effect; VertexBuffer vertexBuffer; VertexPositionColor[] vertices ={ new VertexPositionColor(new Vector3(-2.0F, 0.0F, 2.0F), Color.White), new VertexPositionColor(new Vector3(-1.0F, 2.0F, 2.0F), Color.White), new VertexPositionColor(new Vector3(0.0F, 0.0F, 2.0F), Color.White), new VertexPositionColor(new Vector3(1.0F, 1.5F, 2.0F), Color.White), new VertexPositionColor(new Vector3(1.5F, 0.0F, 2.0F), Color.White), new VertexPositionColor(new Vector3(2.2F, 1.0F, 2.0F), Color.White), new VertexPositionColor(new Vector3(2.5F, 0.0F, 2.0F), Color.White)}; VertexPositionColor[] abanico = { new VertexPositionColor(new Vector3(0.0F, 1.0F, 2.0F), Color.White), new VertexPositionColor(new Vector3(1.0F, 1.0F, 2.0F), Color.White), new VertexPositionColor(new Vector3(1.0F, 0.0F, 2.0F), Color.White), new VertexPositionColor(new Vector3(0.5F, -0.5F, 2.0F), Color.White), new VertexPositionColor(new Vector3(-0.5F, -1.0F, 2.0F), Color.White)};
En este caso se declararon dos arreglos de vértices, el arreglo vertice es para mostrar cinco de las seis primitivas de XNA, y el arreglo abanico es para mostrar la primitiva de abanico.
Dentro del constructor escriba las siguientes líneas para modificar algunas propiedades de la ventana en que se mostraran las geometrías, son las mismas propiedades que se explicaron en el capítulo anterior.
this.IsMouseVisible = true; this.Window.AllowUserResizing = true; this.Window.Title = "doxmo Tutorial 02a";
En el método Initialize se crean las nuevas instancias del búfer de vértices y el efecto.
vertexDeclaration = new VertexDeclaration(GraphicsDevice, VertexPositionColor.VertexElements); vertexBuffer = new VertexBuffer(GraphicsDevice, 7 * VertexPositionColor.SizeInBytes, BufferUsage.WriteOnly); vertexBuffer.SetData<VertexPositionColor>(vertices, 0, vertices.Length); effect = new BasicEffect(GraphicsDevice, null); effect.VertexColorEnabled = true;
Lo único que cambia en esta declaración es el número de elementos que contendrá el búfer de vértices, así que se multiplica el número de elementos del arreglo por el tamaño en bytes de la estructura VertexPositionColor, es decir:
vertexBuffer = new VertexBuffer(GraphicsDevice, vertices.Length * VertexPositionColor.SizeInBytes, BufferUsage.WriteOnly);
En el llenado del búfer de vértices se utiliza el primer arreglo para mostrar las siguientes primitivas:

22
• PointList • LineList • LineStrip • TriangleList • TriangleStrip
2.1 PointList La primitiva PoinList toma una lista de vértices y los muestra como puntos en el espacio, en el orden en
que se encuentran en el búfer de vértices.
Código 2-1
1. GraphicsDevice.Clear(Color.Black); 2. Single aspecto = GraphicsDevice.Viewport.AspectRatio; 3. effect.World = Matrix.Identity; 4. effect.View = Matrix.CreateLookAt(new Vector3(0.0F, 0.0F, 6.0F), 5. Vector3.Zero, 6. Vector3.Up); 7. effect.Projection = Matrix.CreatePerspectiveFieldOfView(1.0F, 8. aspecto, 1.0F, 10.0F); 9. GraphicsDevice.RenderState.FillMode = FillMode.WireFrame; 10. GraphicsDevice.VertexDeclaration = vertexDeclaration; 11. GraphicsDevice.Vertices[0].SetSource(vertexBuffer, 0, 12. VertexPositionColor.SizeInBytes); 13. 14. effect.Begin(); 15. effect.CurrentTechnique.Passes[0].Begin(); 16. GraphicsDevice.DrawPrimitives(PrimitiveType.PointList, 0, 7); 17. effect.CurrentTechnique.Passes[0].End(); 18. effect.End();
El Código 2-1 se deberá escribir dentro del método Draw, note que la mayoría del código es el mismo que en el capítulo anterior, excepto la línea 16 en donde el tipo de primitiva será PointList y el número máximo de elementos que se dibujarán serán 7; por lo que podrá cambiarlo por la propiedad Lenght del arreglo vertices.
Inicie la aplicación y verá siete puntos como en la Ilustración 2-1.
Ilustración 2-1 PointList

23
2.2 LineList LineList es una primitiva que dibuja líneas rectas a partir de un par de vértices del búfer de vértices. En el
ejemplo se tienen siete vértices con lo que se dibujarán tres líneas, el último no se ocupa.
Modifique el método DrawPimitives del Código 2-1, línea 16, cambiando el parámetro PrimitiveType.PointList por PrimitiveType.LineList y el número de elementos a tres.
GraphicsDevice.DrawPrimitives(PrimitiveType.LineList, 0, 3);
Oprima F5 y verá algo similar a la Ilustración 2-2. Como se puede ver, las líneas van del vertice 0 al 1, del 2 al 3 y del 4 al 5.
Ilustración 2-2 LineList
2.3 LineStrip LinStrip es la primitiva que une dos puntos para crear una línea recta, tomando como punto de inicio el
segundo punto de la línea anterior, excepto la primera línea que no le antecede otra.
El número de rectas que se pueden dibujar dado un número de vértices será igual a:
𝑁ú𝑚𝑒𝑟𝑜 𝑑𝑒 𝐿𝑖𝑛𝑒𝑆𝑡𝑟𝑖𝑝 = 𝑁ú𝑚𝑒𝑟𝑜 𝑑𝑒 𝑣é𝑟𝑡𝑖𝑐𝑒𝑠 − 1
𝑁ú𝑚𝑒𝑟𝑜 𝑑𝑒 𝑣é𝑟𝑡𝑖𝑐𝑒𝑠 ≥ 2
Modifique el tipo de primitiva del Código 2-1, línea 16, por PrimitiveType.LineStrip y el número de elementos a dibujar por seis, o por el número de elementos del arreglo vértice menos uno.
GraphicsDevice.DrawPrimitives(PrimitiveType.LineStrip, 0, 6);
Oprima F5 y vera una imagen similar a la Ilustración 2-3.

24
Ilustración 2-3LineStrip
2.4 Modos de Culling El culling es un algoritmo que determina la visibildad de las caras, sirve para dibujar sólo aquella
geometría que se alcanza a ver, por ejemplo, en un cubo a lo más que podemos ver son tres de sus caras. La manera de conocer qué caras se dibujarán es por medio de la normal de ésta. La normal es un vector perpendicular al plano y la dirección de éste dependerá del sentido en que se vayan dibujando las primitivas.
Por default XNA tiene el modo CullCounterClockwiseFace activado, es decir, oculta aquellas caras que por orden en el búfer de vértices se asemejan al sentido contrario a las manecillas del reloj, más adelante se verá un ejemplo. El modo CullClockwiseFace, oculta aquellas caras que en el búfer de vértices tengan el orden semejante al sentido de las manecillas del reloj. El modo None hace caso omiso del modo de culling, para dibujar todas las caras.
Escriba dentro del método Draw en el Código 2-1, línea 13, el modo de culling None.
GraphicsDevice.RenderState.CullMode = CullMode.None;
Una manera sencilla de conocer qué caras no son dibujadas, es por medio de la regla de la mano derecha para el caso de CullCounterClockwiseFace y la regla de la mano izquierda para el caso CullClockwiseFace.
2.5 TriangleList TriangleList es la primitiva que toma triadas de vértices para dibujar un triángulo. La manera de saber
qué número de elementos se pueden dibujar dado un número de vértices es la siguiente:
𝑁ú𝑚𝑒𝑟𝑜 𝑑𝑒 𝑇𝑟𝑖𝑎𝑛𝑔𝑙𝑒𝐿𝑖𝑠𝑡 = 𝑁ú𝑚𝑒𝑟𝑜 𝑑𝑒 𝑉é𝑟𝑡𝑖𝑐𝑒𝑠
3
𝑁ú𝑚𝑒𝑟𝑜 𝑑𝑒 𝑇𝑟𝑖𝑎𝑛𝑔𝑙𝑒𝐿𝑖𝑠𝑡 ≥ 1
𝑁ú𝑚𝑒𝑟𝑜 𝑑𝑒 𝑇𝑟𝑖𝑎𝑛𝑔𝑙𝑒𝐿𝑖𝑠𝑡 ∈ ℕ
El número de elementos será igual a la parte entera del resultado de la división, además de que debe ser mayor a cero.
Modifique el método Draw en el Código 2-1, línea 16; el primer parámetro cámbielo por Primitive.TriangleList y el tercer parámetro por 2.

25
GraphicsDevice.DrawPrimitives(PrimitiveType.TriangleList, 0, 2);
Oprima F5 para iniciar la aplicación y verá una imagen similar a la Ilustración 2-4.
Ilustración 2-4 CullMode.None
Como puede ver, la primitiva toma los tres primeros vértices para crear el triángulo de la derecha, posteriormente toma los siguientes tres vértices para dibujar el triángulo de la izquierda, por lo que no se toma el último vértice.
Ahora modifique la línea 13 del Código 2-1 por CullClockwiseFace, para que oculte el triángulo cuya primitiva se dibuje en el sentido de la manecillas del reloj.
GraphicsDevice.RenderState.CullMode = CullMode.CullClockwiseFace;
Ilustración 2-5 CullMode.CullClockwiseFace
Después cambie el modo del culling a CullCounterClockwiseFace para ocultar el triángulo cuya primitiva se dibuje en el sentido contrario a las manecillas del reloj.

26
Ilustración 2-6 CullMode.CullCounterClockwiseFace
2.6 TriangleStrip TriangleStrip es la primitiva que permite dibujar con eficiencia triángulos, pues toma dos de los últimos
vértices del triángulo anterior más un nuevo vértice para crearlo, excepto la primera triada de vertices del búfer de vértices. Es decir, el primer triángulo toma los vértices 1, 2 y 3; el segundo toma los vértices 2, 3 y 4; el tercer triángulo toma los vértices 3, 4 y 5.hasta concluir con la lista contenida en el búfer de vértices.
Cambie el método DrawPrimitives en el Código 2-1, línea 16, en el primer y último parámetro.
GraphicsDevice.DrawPrimitives(PrimitiveType.TriangleStrip, 0, 5);
Inicie la aplicación con la tecla F5, y verá algo similar a la Ilustración 2-7.
Ilustración 2-7 TriangleStrip
Para conocer la cantidad máxima de TriangleStrip que se pueden dibujar a partir de un número dado de vértices se resta el número de vértices menos dos.
𝑁ú𝑚𝑒𝑟𝑜 𝑑𝑒 𝑇𝑟𝑖𝑎𝑛𝑔𝑙𝑒𝑆𝑡𝑟𝑖𝑝 = 𝑁ú𝑚𝑒𝑟𝑜 𝑑𝑒 𝑣é𝑟𝑡𝑖𝑐𝑒𝑠 − 2

27
2.7 TriangleFan Esta última primitiva utiliza el primer vértice del búfer de vértices, el último vértice del triángulo anterior
y el vértice siguiente. Es decir, el primer triángulo está formado por los vértices 1, 2 y 3; el segundo triángulo por los vértices 1, 3 y 4; el tercer triángulo está constituido por los vértices 1, 4 y 5.
De nueva cuenta, cambie los parámetros uno y tres del método DrawPimitives, del Código 2-1, línea 16.
GraphicsDevice.DrawPrimitives(PrimitiveType.TriangleFan, 0, 3);
Ilustración 2-8 TriangleFan
El número de TriangleFan máximos que se pueden extraer de una lista de vértices, se calcula al restar dos, al número de vértices del búfer, con lo cual se obtiene la siguiente fórmula:
𝑁ú𝑚𝑒𝑟𝑜 𝑑𝑒 𝑇𝑟𝑖𝑎𝑛𝑔𝑙𝑒𝐹𝑎𝑛 = 𝑁ú𝑚𝑒𝑟𝑜 𝑑𝑒 𝑣é𝑟𝑡𝑖𝑐𝑒𝑠 − 2

28
3 Creando objeto 3D En este capítulo se dibujará un cubo a partir de un arreglo de vértices y un índice que indica que número
de vértice debe conformar el triángulo.
Un cubo se conforma de seis caras, ocho vértices y doce triángulos, sin embargo, no se declararan treinta y seis vértices, pues habría redundancia en los datos haciéndolo ineficaz para este ejemplo. Así que el índice llevará el orden en que se deben dibujar los triángulos.
Comience por abrir Visual Studio y cree una nueva solución para XNA. Declare en el archivo Game1.cs como variables de instancia los vértices, el efecto, el vertexbuffer, el indexbuffer y un arreglo de enteros que servirá como índice.
Código 3-1
1. VertexDeclaration vertexDeclaration; 2. BasicEffect effect; 3. VertexBuffer vertexBuffer; 4. IndexBuffer indexBuffer; 5. Color color = new Color(new Vector3(0.05859375F, 0.12890625F, 0.1484375F)); 6. 7. VertexPositionColor[] vertices ={ 8. new VertexPositionColor(new Vector3(-1.0F, -1.0F, 1.0F), Color.White), 9. new VertexPositionColor(new Vector3(-1.0F, 1.0F, 1.0F), Color.White), 10. new VertexPositionColor(new Vector3(1.0F, 1.0F, 1.0F), Color.White), 11. new VertexPositionColor(new Vector3(1.0F, -1.0F, 1.0F), Color.White), 12. new VertexPositionColor(new Vector3(-1.0F, -1.0F, -1.0F), Color.White), 13. new VertexPositionColor(new Vector3(-1.0F, 1.0F, -1.0F), Color.White), 14. new VertexPositionColor(new Vector3(1.0F, 1.0F, -1.0F), Color.White), 15. new VertexPositionColor(new Vector3(1.0F, -1.0F, -1.0F), Color.White) 16. }; 17. 18. Int32[] indices ={0, 1, 2, // Frente 19. 0, 2, 3, 20. 4, 6, 5, // Posterior 21. 4, 7, 6, 22. 4, 5, 1, // Izquierda 23. 4, 1, 0, 24. 3, 2, 6, // Derecha 25. 3, 6, 7, 26. 1, 5, 6, // Tapa 27. 1, 6, 2, 28. 4, 0, 3, // Base 29. 4, 3, 7};
Las línea 4 del Código 3-1 representa: el búfer de índices, que describe el orden de dibujo de los vértices en el búfer de vértices.
Se pueden generar nuevos colores con el constructor Color que tiene ocho sobrecargas, línea 5, en este caso se utilizó la sobrecarga que recibe como parámetro una estructura Vector3, cuyas coordenadas (x, y, z) representan el rojo, el verde y el azul respectivamente. El rango que puede contener cada coordenada (x, y, z) es de 0.0F a 1.0F.
En el método Initialize de la clase Game1, inicialice el búfer de vértices, el búfer de índices y el efecto.
Código 3-2
1. protected override void Initialize() 2. { 3. vertexDeclaration = new VertexDeclaration(GraphicsDevice, 4. VertexPositionColor.VertexElements); 5. vertexBuffer = new VertexBuffer(GraphicsDevice, vertices.Length * 6. VertexPositionColor.SizeInBytes, BufferUsage.WriteOnly); 7. // inicialización del index buffer 8. indexBuffer = new IndexBuffer(GraphicsDevice, typeof(Int32), indices.Length, 9. BufferUsage.WriteOnly); 10.

29
11. effect = new BasicEffect(GraphicsDevice, null); 12. effect.VertexColorEnabled = true; 13. vertexBuffer.SetData<VertexPositionColor>(vertices, 0, vertices.Length); 14. indexBuffer.SetData<Int32>(indices, 0, indices.Length); 15. 16. base.Initialize(); 17. }
El constructor de IndexBuffer que se ocupó tiene la siguiente forma:
public IndexBuffer(GraphicsDevice graphicsDevice, Type indexType, int elementCount, BufferUsage usage)
En la Tabla 3-1 se muestra el significado de cada parámetro que toma el constructor.
Tabla 3-1
Parámetro Descripción
graphicsDevice Es el dispositivo gráfico asociado con el búfer de índice.
indexType Es el tipo usado por los valores del índice.
elementCount Es el número de valores en el búfer.
Usage Es un conjunto de opciones que identifican el comportamiento de los recursos del búfer de índice.
En la línea 14 del Código 3-2, la asignación de los datos de un arreglo al búfer de índice se utilizó el siguiente método.
public void SetData<T>(T[] data, int startIndex, int elementCount)
Donde T es el tipo de dato de los elementos del arreglo a copiar en el búfer.
Tabla 3-2
Parámetro Descripción
data Es el arreglo de datos a copiar.
startIndex Es el índice a partir del cual comenzará a copiar.
elementCount Es el número de elementos a copiar.
Ya sólo falta mandar a dibujar el cubo, así que en el método Draw escriba las siguientes líneas para poder ver el cubo en modo WireFrame.
Código 3-3
1. protected override void Draw(GameTime gameTime) 2. { 3. GraphicsDevice.Clear(color); 4. 5. Single aspecto = GraphicsDevice.Viewport.AspectRatio; 6. effect.World = Matrix.Identity; 7. effect.View = Matrix.CreateLookAt(new Vector3(0.0F, 0.0F, -4.0F), 8. Vector3.Zero, 9. Vector3.Up);

30
10. effect.Projection = Matrix.CreatePerspectiveFieldOfView(1, aspecto, 1, 1000); 11. 12. GraphicsDevice.RenderState.FillMode = FillMode.WireFrame; 13. GraphicsDevice.VertexDeclaration = vertexDeclaration; 14. GraphicsDevice.Vertices[0].SetSource(vertexBuffer, 0, 15. VertexPositionColor.SizeInBytes); 16. GraphicsDevice.Indices = indexBuffer; 17. 18. effect.Begin(); 19. effect.CurrentTechnique.Passes[0].Begin(); 20. GraphicsDevice.DrawIndexedPrimitives(PrimitiveType.TriangleList, 0, 21. 0, indices.Length, 0, 12); 22. effect.CurrentTechnique.Passes[0].End(); 23. effect.End(); 24. base.Draw(gameTime); 25. }
GraphicsDevice.Indices es una propiedad del dispositivo gráfico para establecer el búfer de índices al dispositivo gráfico.
El método de dibujo, ahora toma un arreglo de enteros que indica el orden en que serán dibujados los triángulos.
public void DrawIndexedPrimitives(PrimitiveType primitiveType, int baseVertex, int minVertexIndex, int numVertices, int startIndex, int primitiveCount)
En la Tabla 3-3 se muestra el significado de cada uno de los parámetros.
Tabla 3-3
Parámetro Descripción
primitiveType Es el tipo de primitiva a dibujar.
baseVertex Es el índice a partir del cual se tomará en cuenta.
minVertexIndex Es el índice del vértice usado durante la llamada.
numVertices Es el número de vértices usados durante la llamada.
startIndex Índice a partir del cual se dibujará.
primitiveCount Es el número de primitivas a dibujar.
Inicie el programa con F5 y podrá ver algo parecido a la Ilustración 3-1; si tuvo problemas de compilación resuélvalas y vuelva a intentarlo.

31
Ilustración 3-1 Cubo
Aunque a primera vista lo que aparece en el viewport no se parezca a un cubo, no es así, esto se debe a la posición de la cámara que se encentra frente a un lado del cubo. Así que ahora modificaremos la posición de la cámara, sólo para darnos una idea de que en realidad se ha dibujado una figura tridimensional.
3.1 Posicionando cámara Para posicionar la cámara haremos uso del método CreateLookAt que tiene tres vectores cómo
parámetros que indican: la posición de la cámara, el punto de observación y un vector unitario que indica dónde es hacia arriba, véase Ilustración 3-2.
Ilustración 3-2 Parámetros del método CreateLookAt
En este ejemplo sólo se cambiará la posición de la cámara sin cambiar los otros dos vectores. Así que comience por declarar los vectores de la cámara como variables de instancia de la clase Game1.
Vector3 posicion = new Vector3(0.0F, 0.0F, -4.0F); Vector3 vista = Vector3.Zero; Vector3 arriba = Vector3.Up;

32
Ahora asígnelas en los parámetros de CreateLookAt, líneas 7 – 9, Código 3-3.
effect.View = Matrix.CreateLookAt(posicion, vista, arriba);
Para cambiar la posición de la cámara se utilizará el teclado, y sabiendo que XNA se creó para que la creación de videojuegos fuera sencilla, pues sí, también se utilizará el control 360 para cambiar la cámara.
3.2 Teclado Comencemos con el teclado pues es el dispositivo de entrada de datos más antiguo. Pero primero
definamos con qué teclas se harán los cambios.
Tecla Movimiento
Flecha Izquierda Disminuye la coordenada X
Flecha Derecha Incrementa la coordenada X
Flecha Arriba Incrementa la coordenada Y
Flecha Abajo Disminuye coordenada Y
Avanza página Incrementa coordenada Z
Retrocede página Disminuye coordenada Z
Ahora hay que escribir las siguientes líneas de código dentro del método Update de la clase Game1.
if (Keyboard.GetState(PlayerIndex.One).IsKeyDown(Keys.Left)) posicion.X -= 0.1F; if (Keyboard.GetState(PlayerIndex.One).IsKeyDown(Keys.Right)) posicion.X += 0.1F; if (Keyboard.GetState(PlayerIndex.One).IsKeyDown(Keys.Up)) posicion.Y += 0.1F; if (Keyboard.GetState(PlayerIndex.One).IsKeyDown(Keys.Down)) posicion.Y -= 0.1F; if (Keyboard.GetState(PlayerIndex.One).IsKeyDown(Keys.PageUp)) posicion.Z += 0.1F; if (Keyboard.GetState(PlayerIndex.One).IsKeyDown(Keys.PageDown)) posicion.Z -= 0.1F;
La clase Keyboard del namespace Microsoft.Xna.Framework.Input, es la encargada de verificar qué tecla se oprimió o dejó de oprimirse. El método static GetState tiene dos sobrecargas, la primera no obtiene ningún parámetro, y la segunda toma el jugador asociado al control.
IsKeyDown regresa un valor booleano si se ha presionado la tecla que se pasó como parámetro; el parámetro debe ser un elemento de la numeración Keys.
3.3 Control 360 Antes de continuar con el manejo del control 360, es importante que se verifique que este dispositivo se
encuentre funcionando correctamente; por default Windows Vista y Windows 7 tiene el controlador instalado, sin embargo, en versiones anteriores se tiene que descargar el controlador del control, en la siguiente liga pueden descargarlo.
http://www.microsoft.com/hardware/download/download.aspx?category=Gaming

33
En la Ilustración 3-3 se muestra el control del Xbox 360 con los nombres de los componentes de la clase GamePad.
Ilustración 3-3 Control 360
Ahora sí, coloque las siguientes líneas de código dentro del método Update de la clase Game1, y por debajo de las líneas que manejan el teclado.
if (GamePad.GetState(PlayerIndex.One).ThumbSticks.Right.X > 0) posicion.X += 0.1F * GamePad.GetState(PlayerIndex.One).ThumbSticks.Right.X; if (GamePad.GetState(PlayerIndex.One).ThumbSticks.Right.X < 0) posicion.X -= 0.1F * -GamePad.GetState(PlayerIndex.One).ThumbSticks.Right.X; if (GamePad.GetState(PlayerIndex.One).ThumbSticks.Right.Y > 0) posicion.Y += 0.1F * GamePad.GetState(PlayerIndex.One).ThumbSticks.Right.Y; if (GamePad.GetState(PlayerIndex.One).ThumbSticks.Right.Y < 0) posicion.Y -= 0.1F * -GamePad.GetState(PlayerIndex.One).ThumbSticks.Right.Y; if (GamePad.GetState(PlayerIndex.One).Triggers.Right > 0) posicion.Z += 0.1F * GamePad.GetState(PlayerIndex.One).Triggers.Right; if (GamePad.GetState(PlayerIndex.One).Triggers.Left > 0) posicion.Z -= 0.1F * GamePad.GetState(PlayerIndex.One).Triggers.Left;
Al igual que con el teclado, la clase GamePad tiene métodos estáticos que muestran el estado de cada uno de los componentes del control 360.
GetState tiene dos sobrecargas, en la primera recibe el número del jugador asociado al control; en la segunda sobrecarga recibe el número del jugador (PlayerIndex) y el valor de la numeración que especifica el uso de la zona muerta (GamePadDeadZone).
Los valores que puede tomar GamePadDeadZone es: Circular, IndependentAxes y None. El valor de Circular combina los posiciones x y y de cada uno de los sticks y es comparado con la zona muerta; esto es una mejor práctica, que utilizar los ejes independientes. IndependentAxes compara a cada eje con la zona muerta independientemente, y es el valor que se da por default en el método GetState con un parámetro. None regresa los valores sin procesar de cada stick como un arreglo; esto es cuando intenta implementar su propia zona muerta.
Los sticks regresan un Vector2 con valores de punto flotante entre -1.0F y 1.0F. Los triggers regresan un valor de punto flotante entre 0.0F y 1.0F. Éstos últimos se utilizaran para cambiar el valor de la posición de la cámara.
Ya puede oprimir F5 para ejecutar la aplicación y verificar que puede mover la cámara de posición con el teclado y el control del Xbox 360; en caso de tener un error de compilación corríjalo y vuélvalo a intentar.

34
Ilustración 3-4 Cambio de posición
3.4 Traslación Para comenzar con los tipos de transformaciones que puede realizarle a un modelo gráfico, agregue las
siguientes variables de instancia a la clase Game1.
Vector3 traslacion = Vector3.Zero; Single escala = 1.0F; Single rotacionX = 0.0F; Single rotacionY = 0.0F; Single rotacionZ = 0.0F;
La traslación consiste en mover los vértices del modelo a una nueva posición y esto se logra por medio de la siguiente declaración:
effect.World = Matrix.CreateTranslation(traslacion);
Recuerde que la matriz World sirve para realizar las transformaciones sobre la geometría, así que la asignación se le hace a la propiedad del efecto, en el método Draw de la clase Game1.
El método static CreateTranslation crea una matriz de translación, la cual tiene cuatro sobrecargas, pero todas comparten la idea de aceptar coordenadas x, y y z, de una manera u otra, en este caso fue un Vector3D. Sus coordenadas se tomaran como la translación respecto al eje que representan. Es decir, si el vector tiene como coordenadas (1.0, -2.0, 0.0) los vértices tendrán que trasladarse una unidad sobre el eje x, menos dos unidades sobre el eje y, y cero unidades sobre el eje z.
Al igual que para mover la posición de la cámara, la siguiente tabla muestra qué teclas deberán oprimirse para trasladar el modelo 3D.
Tabla 3-4
Tecla Movimiento
D Disminuye la coordenada X
A Incrementa la coordenada X

35
W Incrementa la coordenada Y
S Disminuye la coordenada Y
Z Incrementa la coordenada Z
X Disminuye la coordenada Z
Agregue las siguientes líneas de código para trasladar el cubo, recuerde que deben escribirse dentro del método Update de la clase Game1.
if (Keyboard.GetState(PlayerIndex.One).IsKeyDown(Keys.D)) traslacion.X -= 0.1F; if (Keyboard.GetState(PlayerIndex.One).IsKeyDown(Keys.A)) traslacion.X += 0.1F; if (Keyboard.GetState(PlayerIndex.One).IsKeyDown(Keys.W)) traslacion.Y += 0.1F; if (Keyboard.GetState(PlayerIndex.One).IsKeyDown(Keys.S)) traslacion.Y -= 0.1F; if (Keyboard.GetState(PlayerIndex.One).IsKeyDown(Keys.Z)) traslacion.Z += 0.1F; if (Keyboard.GetState(PlayerIndex.One).IsKeyDown(Keys.X)) traslacion.Z -= 0.1F;
Inicie la solución oprimiendo F5, si hay algún error que compilación resuélvalo y vuelva a intentar.
Ilustración 3-5 Traslación
3.5 Escala Para cambiar el tamaño de los modelos se crea una matriz de escala, la cual tiene seis sobrecargas para
aceptar valores de tipo flotante o estructuras de tipo Vector3. El valor que se le asigne al método estático CreateScale, se usará para cambiar el tamaño del modelo. Algunas de las sobrecargas son:
Matrix.CreateScale (Single)
Matrix.CreateScale (Single, Single, Single)
Matrix.CreateScale (Vector3)

36
La primera sobrecarga escala las coordenadas de los vértices por el valor del parámetro. En la segunda sobrecarga cada parámetro representa la escala sobre el eje x, y y z, respectivamente. Y por último, el parámetro que toma un Vector3 toma los valores de sus coordenadas para cambiar el tamaño del modelo, muy parecido a la sobrecarga anterior.
En este caso se usó un solo valor para cambiar en x, y y z el tamaño del cubo. Las siguientes teclas son para cambiar el tamaño de la geometría.
Tecla Acción
E Incrementa el tamaño.
R Disminuye el tamaño
Escriba el código siguiente en el método Update de la clase Game1, después del que traslada la geometría.
if (Keyboard.GetState(PlayerIndex.One).IsKeyDown(Keys.E)) escala += 0.1F; if (Keyboard.GetState(PlayerIndex.One).IsKeyDown(Keys.R)) { escala -= 0.1F; if (escala < 0.1F) escala = 0.1F; }
Se coloca un condicional if en la disminución de la escala, pues si llega a ser cero el modelo desaparecería, y si llegará a ser menor que cero se llegaría a cambiar el culling del modelo, lo que haría sería mostrarnos las paredes internas del cubo.
Ahora hay que generar la matriz y multiplicarla por los valores anteriores, en el método Draw de la clase Game1.
effect.World = Matrix.Identity * Matrix.CreateTranslation(traslacion) * Matrix.CreateScale(escala);
Oprima F5 y pruebe los cambios que puede hacer con el teclado; si hay un problema de compilación resuélvalo y trate de nuevo.

37
Ilustración 3-6 Escala
3.6 Rotación Como en cualquier otro juego en tercera persona, en el que se observa al personaje; el modelo 3D se
traslada sobre un mundo y también rota para poder cambiar de dirección mientras corren por sus vidas u otra cosa que les pida cambiar de rumbo. La rotación es la última transformación que se hará al cubito con el que se ha estado trabajando, y que éstas, las transformaciones, no son exclusivas de los modelos 3D, también puede aplicarse a la cámara.
La rotación se hace alrededor de un eje, y para eso se crea una matriz por medio de los métodos Matrix.CreateRotationX, Matrix.CreateRotationY y Matrix.CreateRotationZ. Esta terna de métodos recibe un parámetro en punto flotante que representa el ángulo en radianes que será rotado alrededor de algún eje coordenado.
En la Tabla 3-5 se muestra las teclas con las que manejará el cambio de orientación del cubo.
Tabla 3-5
Tecla Acción
J Disminuye el ángulo de rotación en Y.
L Incrementa el ángulo de rotación en Y.
I Incrementa el ángulo de rotación en X.
K Disminuye el ángulo de rotación en X.
U Incrementa el ángulo de rotación en Z.
O Disminuye el ángulo de rotación en Z.
Escriba las líneas código dentro del método Update y después de las líneas que manipulan el tamaño del cubo.
if (Keyboard.GetState(PlayerIndex.One).IsKeyDown(Keys.J)) rotacionY -= 0.1F;

38
if (Keyboard.GetState(PlayerIndex.One).IsKeyDown(Keys.L)) rotacionY += 0.1F; if (Keyboard.GetState(PlayerIndex.One).IsKeyDown(Keys.I)) rotacionX += 0.1F; if (Keyboard.GetState(PlayerIndex.One).IsKeyDown(Keys.K)) rotacionX -= 0.1F; if (Keyboard.GetState(PlayerIndex.One).IsKeyDown(Keys.U)) rotacionZ += 0.1F; if (Keyboard.GetState(PlayerIndex.One).IsKeyDown(Keys.O)) rotacionZ -= 0.1F;
Ahora hay que multiplicar la matriz generada por la matriz de mundo del efecto; en este punto hay que tener cuidado al colocar el ordene de las matrices, y que queda fuera del alcance de este documento, pues la multiplicación de las matrices no es conmutativa, así que en este ejemplo se coloca primero las matrices de rotación y después la de traslación.
effect.World = Matrix.Identity * Matrix.CreateScale(escala) * Matrix.CreateRotationX(rotacionX) * Matrix.CreateRotationY(rotacionY) * Matrix.CreateRotationZ(rotacionZ) * Matrix.CreateTranslation(traslacion);
Así que la siguiente ilustración se muestra lo que pasa cuando se coloca primero las matrices de rotación y luego la de traslación.
Ilustración 3-7 Rotar y trasladar
Se oprimió una de las teclas que rota el cubo y luego se oprimió una que traslada al cubo; es como no si hubiera movido los ejes coordenados, es decir, se rota alrededor del eje y y luego se traslada sobre el eje x, conservando la misma distancia con el viewport.
Cambiando el orden de las matrices, primero la matriz de traslación y luego las de rotación, se aprecia un cambio importante en la ilustración siguiente.

39
Ilustración 3-8 Rotar y trasladar
Se oprimieron las mismas teclas que en el ejemplo anterior para apreciar el cambio; en este caso es como si se hubiera cambiado la orientación de los ejes coordenados, es decir, primero se rota el cubo alrededor del eje y (es como se hubieran girado también los ejes coordenados), y luego se trasladó el cubo sobre el eje x, lo que lo aleja del viewport.

40
4 Textura Las texturas sirven como papel tapiz que se “pegan” sobre los modelos 3D para darle un aspecto más
real, sin embargo, existen técnicas más avanzadas para generar la sensación de realismo y que se basan en el shader pero que no reemplazan a las texturas, las mejoran.
En este capítulo se mostrará un ejemplo sencillo, un plano formado por dos triángulos y texturizado.
Las texturas son simplemente imágenes digitalizadas que deben tener ciertas características para que la tarjeta gráfica pueda soportarla. Anteriormente el tamaño de las imágenes no pasaba de los 512x512 pixeles, empero la evolución de las GPUs (Graphics Processing Unit) dió cabida para experimentar con mejores imágenes. Así que hasta ahora las imágenes deberán medir con potencias de 2, es decir, imágenes que tengan las siguientes medidas serán aceptadas: 512x512, 512x1024, 256x512, 2048x1024, 1024zx1024, etcétera.
Los formatos de imágenes que podrán agregar en la solución de un proyecto de XNA se muestran en la Tabla 4-1.5
Tabla 4-1
Formato Significado
Bmp Microsoft Windows bitmap.
Dds DirectDrawSurface.
Dib Microsoft Windows bitmap.
Hdr High dynamic-range.
Jpg Joint Photographic Experts Group (JPEG) compressed
Pfm Portable float map.
Png Portable Network Graphics.
Ppm Portable pixmap.
Tga Truevision Targa image.
Cada formato de imagen tiene sus características particulares que las hacen importantes para cada fin; mientras unos son prácticamente una matriz de datos, lo que los hacen mucho más grandes en bits y más completos; otros son menos grandes en bits pero con menor información y además agregan sus códigos para ser decodificados; otros tantos agregan funciones como el canal alfa para crear sprites. Así que en el momento de seleccionar el formato de las imágenes hay que tener en cuenta la calidad, el tamaño en bits y el tiempo que tarda en cargarse. Este texto no abarca este tipo de cuestiones, pues está fuera de su alcance.
4.1 El téxel De la misma manera que las imágenes tienen al pixel como unidad de medida, para altura y anchura, las
texturas tienen al téxel como su unidad, y en muchas de las veces es igual a uno. Además, pueden ser leídos
5 Para mayor información sobre los formatos de imágenes visite la siguiente página web: http://msdn.microsoft.com/en-us/library/microsoft.xna.framework.graphics.imagefileformat.aspx

41
o escritos desde una GPU. Específicamente, un téxel puede ser cualquiera de los formatos de textura disponible representados en la numeración SurfaceFormat.6
Para conocer qué parte de la textura le corresponde a un vértice es necesario asignarle una coordenada de textura; las coordenadas de texturas se llaman u y v. El origen de estas coordenadas se sitúa en la esquina superior izquierda de la imagen; la coordenada u aumenta hacia la derecha y la coordenada v aumenta hacia abajo. La Ilustración 4-1 muestra en cada esquina las coordenadas que le corresponderían, en el caso que la misma figura fuera la unidad.
La esquina superior izquierda el valor de las coordenadas son las mismas, cero; en la esquina superior derecha el valor de la coordenada u es uno; en la esquina inferior izquierda la coordenada v es uno y la coordenada u es cero; y por último, en la esquina inferior derecha las coordenadas tienen el mismo valor, uno.
Ilustración 4-1 Textura
4.2 Filtros Las geometrías no siempre coincidirán con el tamaño de las texturas, es decir, la distancia entre dos
vértices puede medir más o medir menos, comparada con una unidad de textura, por lo que puede haber un mayor o menor número de pixeles asociados al téxel. Por lo tanto existen dos modos de sampleo o de muestreo, el de magnificación y el de minificación, que permiten seleccionar el color del pixel final. Los filtros se encargan de calcular ese color del pixel, y XNA ofrece varios de éstos, que están enumerados en TextureFilter7, véase la Tabla 4-2. Tratar de explicar cómo funciona cada filtro está fuera del alcance de este texto; si quiere conocer más, acerca de los tipos de filtros, busque en libros de procesamiento digital de imágenes.
Tabla 4-2
Miembro Descripción
Anisotropic
Filtro de textura anisotrópico que se utiliza como filtro de ampliación o reducción de la textura. Este tipo de filtro compensa la distorsión producida por la diferencia de ángulo entre el polígono de la textura y el plano de la pantalla.8
GaussianQuad Es el filtro Gaussiano con máscara de 4 x 4 para la magnificación y la
6 Para mayor información visite la siguiente página web: http://msdn.microsoft.com/en-us/library/microsoft.xna.framework.graphics.surfaceformat.aspx 7 Para mayor información visite la siguiente página web: http://msdn.microsoft.com/en-us/library/microsoft.xna.framework.graphics.texturefilter.aspx 8 Texto tomado de: http://msdn.microsoft.com/es-es/library/microsoft.windowsmobile.directx.direct3d.texturefilter(VS.85).aspx

42
minificación.
Linear
Filtro de interpolación bilineal utilizado como un filtro de ampliación o reducción de la textura. Se utiliza un promedio ponderado de un área 2x2 de téxels (elementos de textura de un píxel) alrededor del píxel deseado. El filtro de la textura utilizado entre los niveles de mipmap es una interpolación de mipmaps trilineal en la que la impresora de trama realiza la interpolación lineal del color del píxel, utilizando los téxels de las dos texturas de mipmap más cercanas.
None Los mipmaps están deshabilitados. En su lugar, la impresora de trama utiliza el filtro de ampliación.
Point
Filtro de punto utilizado como un filtro de ampliación o reducción de la textura. Se utiliza el téxel con las coordenadas más próximas al valor de píxel deseado. El filtro de textura utilizado entre los niveles de mipmap se basa en el punto más cercano; es decir, la impresora de trama utiliza el color del téxel de la textura de mipmap más cercana.9
PyramidalQuad Usa un filtro paso banda con máscara de 4x4 para la magnificación y minificación de la textura.
4.3 Mipmaps Los mipmaps son una secuencia de texturas que parten de una original, cada textura es la mitad de su
tamaño de su antecesora, excepto la primera. Esto ayuda a mejorar la imagen final, quitando ese parpadeo cuando hay cambios bruscos, u otros problemas visuales.
4.4 Plano con textura Ahora que ya se ha explicado un poco sobre las texturas en el mundo de la computación gráfica, es
momento de revisar un ejemplo que maneje una textura sobre una geometría simple. Dos triángulos adyacentes formaran un cuadrado con una textura.
Comience por abrir Visual Studio 2008 y cree un nuevo proyecto para XNA, seleccione la plantilla Windows Game (3.1).
Tomando parte del código del ejemplo anterior, solo se explicaran las nuevas líneas de código.
Ahora agregue las siguientes variables de instancia, dentro de la definición de la clase pero fuera de todo método, en la clase Game1 (a menos que le haya cambiado el nombre)que hereda de la clase Game.
Código 4-1
1. VertexDeclaration vertexDeclaration; 2. VertexPositionNormalTexture[] vertices ={ 3. new VertexPositionNormalTexture(new Vector3(-1.0F, -1.0F, -1.0F), 4. new Vector3(0.0F,0.0F,-1.0F), new Vector2(0.0F,1.0F)), 5. new VertexPositionNormalTexture(new Vector3(-1.0F,1.0F,-1.0F), 6. new Vector3(0.0F,0.0F,-1.0F), new Vector2(0.0F,0.0F)), 7. new VertexPositionNormalTexture(new Vector3(1.0F,1.0F,-1.0F), 8. new Vector3(0.0F,0.0F,-1.0F), new Vector2(1.0F,0.0F)), 9. new VertexPositionNormalTexture(new Vector3(1.0F,-1.0F,-1.0F), 10. new Vector3(0.0F,0.0F,-1.0F), new Vector2(1.0F,1.0F)) 11. }; 12. Int32[] indices = { 0, 1, 2, 0, 2, 3 };
9 Texto tomado de: http://msdn.microsoft.com/es-es/library/microsoft.windowsmobile.directx.direct3d.texturefilter(VS.85).aspx

43
13. Texture2D textura; 14. BasicEffect efecto; 15. Vector3 posicion = new Vector3(0.0F, 0.0F, 2.0F); 16. Vector3 vista = Vector3.Zero; 17. Vector3 traslacion = Vector3.Zero; 18. Single escala = 1.0F; 19. Single rotacionX = 0.0F; 20. Single rotacionY = 0.0F; 21. Single rotacionZ = 0.0F;
El tipo de vértice en esta ocasión es VertexPositionNormalTexture, línea 2, debe contener dos Vector3 que contendrán las coordenadas espaciales y la normal respectivamente; y un Vector2 para las coordenadas de textura.
El objeto textura, línea 13, representa una malla 2D de téxeles y cada téxel es direccionado por un vector con coordenadas u y v.
En el método Initialize de la clase Game1, agregue las siguientes líneas de código para inicializar el efecto y el dispositivo gráfico.
vertexDeclaration = new VertexDeclaration(GraphicsDevice, VertexPositionNormalTexture.VertexElements); efecto = new BasicEffect(GraphicsDevice, null); efecto.TextureEnabled = true; // se habilita la textura del efecto básico // modos de sampleo GraphicsDevice.SamplerStates[0].MagFilter = TextureFilter.Linear; GraphicsDevice.SamplerStates[0].MinFilter = TextureFilter.Linear; GraphicsDevice.SamplerStates[0].MipFilter = TextureFilter.Linear;
En este caso necesitamos habilitar la propiedad Textura del EffectBasic que nos proporciona XNA; como puede ver no se ha habilitado el color de los vértices, pues no tiene sentido al carecer éstos de dicha información, pero haga la prueba para que vea que es lo que pasa.
Se inicializa el modo de sampleo del dispositivo gráfico con SamplerStates, que recupera una colección de objetos SamplerState del GraphicsDevice. Y se le asignan a cada una de las propiedades MagFilter, Minfilter y MipFilter; el filtro de tipo Linear.
Antes de continuar con el código es necesario añadir la imagen en el proyecto, así que para agregar un nuevo elemento haga clic secundario sobre Content, en el Explorador de Soluciones de Visual Studio y seleccione Agregar, véase Ilustración 4-2.

44
Ilustración 4-2 Agregar\ Elemento
En este caso se agregó una nueva carpeta, llamada Texturas, para almacenar las imágenes, y es que es mejor tener las cosas ordenadas. Luego haga lo mismo con la carpeta creada en Content, o sea la nueva carpeta creada con el nombre Texturas, y agregue Elemento existente, véase Ilustración 4-2.
Siguiendo con el código, dentro del método LoadContent escriba las siguientes líneas para cargar la textura y generar los MipMaps.
// Lectura de la textura textura = Content.Load<Texture2D>(@"Texturas\Xin"); textura.GenerateMipMaps(TextureFilter.Linear); // creación de los MipMaps
Hay dos maneras de cargar una textura desde un archivo, una es por medio el método genérico y estático ContentManager.Load10. Éste carga un recurso para ser procesado por el Content Pipeline. Y el otro es por medio del método Texture2D.TextureFromFile.
Lo recomendable usar es el Content.Load, el cual recibe un String del Asset Name. El Asset Name es el nombre que se usará como referencia en tiempo de ejecución, por lo que no es necesario colocar la extensión del archivo.
Para saber el Asset Name, seleccione el archivo en el Explorador de soluciones de Visual Studio, y verá en la ventana Propiedades el String del Asset Name, véase Ilustración 4-3.
10 Para mayor información revise la siguiente página web: http://msdn.microsoft.com/en-us/library/bb197848.aspx

45
Ilustración 4-3 Asset Name
El string que debe recibir el método LoadContent, debe incluir los nombres de las carpetas anidadas en directorio asociado en el ContentManager, en donde se deposita el archivo creado por un Digital Content Creation (DCC)11. El ContentManager es una clase que carga el contenido del Content Pipeline en tiempo de ejecución12.
Enseguida se generan los mipmaps de la textura con la constante TextureFilter.Linear con el que se filtra cada nivel del mipmap, por medio del método Texture.GenerateMipMaps.
public void GenerateMipMaps(TextureFilter filterType)
En el método UnloadContent se añade la siguiente línea para liberar el recurso ocupado, que en este caso es la textura.
protected override void UnloadContent() { textura.Dispose(); }
Para poder apreciar que en realidad se ha colocado la textura sobre una geometría se toman las mismas líneas de transformaciones del ejemplo anterior y se escriben dentro del método Update.
if (GamePad.GetState(PlayerIndex.One).Buttons.Back == ButtonState.Pressed) this.Exit(); if (Keyboard.GetState(PlayerIndex.One).IsKeyDown(Keys.Left)) posicion.X -= 0.1F; if (Keyboard.GetState(PlayerIndex.One).IsKeyDown(Keys.Right)) posicion.X += 0.1F; if (Keyboard.GetState(PlayerIndex.One).IsKeyDown(Keys.Up)) posicion.Y += 0.1F; if (Keyboard.GetState(PlayerIndex.One).IsKeyDown(Keys.Down)) posicion.Y -= 0.1F; if (Keyboard.GetState(PlayerIndex.One).IsKeyDown(Keys.PageUp)) posicion.Z += 0.1F; if (Keyboard.GetState(PlayerIndex.One).IsKeyDown(Keys.PageDown)) posicion.Z -= 0.1F;
11 La DCC es una herramienta de creación de contenido digital. 12 Para mayor información revise la siguientes páginas web: http://msdn.microsoft.com/en-us/library/microsoft.xna.framework.content.contentmanager.aspx http://msdn.microsoft.com/es-es/library/bb447756.aspx

46
if (Keyboard.GetState(PlayerIndex.One).IsKeyDown(Keys.D)) traslacion.X -= 0.1F; if (Keyboard.GetState(PlayerIndex.One).IsKeyDown(Keys.A)) traslacion.X += 0.1F; if (Keyboard.GetState(PlayerIndex.One).IsKeyDown(Keys.W)) traslacion.Y += 0.1F; if (Keyboard.GetState(PlayerIndex.One).IsKeyDown(Keys.S)) traslacion.Y -= 0.1F; if (Keyboard.GetState(PlayerIndex.One).IsKeyDown(Keys.Z)) traslacion.Z += 0.1F; if (Keyboard.GetState(PlayerIndex.One).IsKeyDown(Keys.X)) traslacion.Z -= 0.1F; if (Keyboard.GetState(PlayerIndex.One).IsKeyDown(Keys.E)) escala += 0.1F; if (Keyboard.GetState(PlayerIndex.One).IsKeyDown(Keys.R)) { escala -= 0.1F; if (escala < 0.1F) escala = 0.1F; } if (Keyboard.GetState(PlayerIndex.One).IsKeyDown(Keys.J)) rotacionY -= 0.1F; if (Keyboard.GetState(PlayerIndex.One).IsKeyDown(Keys.L)) rotacionY += 0.1F; if (Keyboard.GetState(PlayerIndex.One).IsKeyDown(Keys.I)) rotacionX += 0.1F; if (Keyboard.GetState(PlayerIndex.One).IsKeyDown(Keys.K)) rotacionX -= 0.1F; if (Keyboard.GetState(PlayerIndex.One).IsKeyDown(Keys.U)) rotacionZ += 0.1F; if (Keyboard.GetState(PlayerIndex.One).IsKeyDown(Keys.O)) rotacionZ -= 0.1F; if (Keyboard.GetState(PlayerIndex.One).IsKeyDown(Keys.Escape)) this.Exit();
La asignación de la textura a la propiedad Texture de la instancia efecto, línea 13, Código 4-2, es la textura que será aplicada hacia la geometría. El tipo de dato es un Texture2D, como lo indica la sintaxis siguiente.
public Texture2D Texture { get; set; }
El método EnableDefaultLighting, línea 14, habilita la iluminación por omisión de este efecto. La propiedad PreferPerPixelLighting, línea 15, obtiene o establece que la iluminación por píxel puede ser soportada por el dispositivo gráfico, o sea la GPU. Así que si no tiene una GPU con soporte mínimo para Pixel Shader 2.0 no escriba esta línea de código.
Código 4-2
1. protected override void Draw(GameTime gameTime) 2. { 3. GraphicsDevice.Clear(color); 4. 5. Single aspecto = GraphicsDevice.Viewport.AspectRatio; 6. efecto.World = Matrix.Identity * Matrix.CreateScale(escala) * 7. Matrix.CreateRotationX(rotacionX) * 8. Matrix.CreateRotationY(rotacionY) * Matrix.CreateRotationZ(rotacionZ) * 9. Matrix.CreateTranslation(traslacion); 10. efecto.View = Matrix.CreateLookAt(posicion, vista, arriba); 11. efecto.Projection = Matrix.CreatePerspectiveFieldOfView(1, aspecto, 1, 1000); 12. 13. efecto.Texture = textura; 14. efecto.EnableDefaultLighting(); // Iluminación por default del efecto básico 15. efecto.PreferPerPixelLighting = true; // iluminación por pixel 16. 17. GraphicsDevice.RenderState.FillMode = FillMode.Solid; 18. GraphicsDevice.VertexDeclaration = vertexDeclaration; 19. GraphicsDevice.RenderState.CullMode = CullMode.None;

47
20. 21. // comienza el trazado de la geometría 22. efecto.Begin(); 23. efecto.CurrentTechnique.Passes[0].Begin(); 24. GraphicsDevice.DrawUserIndexedPrimitives<VertexPositionNormalTexture>( 25. PrimitiveType.TriangleList, 26. vertices, 0, vertices.Length, indices, 0, 2); 27. efecto.CurrentTechnique.Passes[0].End(); 28. efecto.End(); 29. 30. base.Draw(gameTime); 31. }
Ahora inicie la depuración oprimiendo F5 para poder ver el plano con la textura pegada a ésta. Si todo salió bien, podrá ver una imagen similar a la Ilustración 4-4, si tiene algún error de compilación corrija y vuelva a intentar.
Ilustración 4-4 Plano con textura
Sobre todo mueva el modelo con el teclado para que pueda apreciar los cambios, como se muestra en la Ilustración 4-5.
Ilustración 4-5 Transformaciones sobre el plano texturizado

48
4.5 Modos de direccionamiento Hasta ahora las coordenadas de textura asignadas tienen valores de cero o uno, para cubrir toda la
geometría con la imagen, pero ¿qué pasaría si estos valores fueran mayores a uno? Bueno la manera en que la textura ahora envolverá a la geometría dependerá del tipo de direccionamiento que se le asigne a las coordenadas u y v.
Para poder ver los modos de direccionamiento se cambiaran las coordenadas de textura por las siguientes.
VertexPositionNormalTexture[] vertices ={ new VertexPositionNormalTexture(new Vector3(-1.0F, -1.0F, -1.0F), new Vector3(0.0F,0.0F,-1.0F), new Vector2(0.0F,5.0F)), new VertexPositionNormalTexture(new Vector3(-1.0F,1.0F,-1.0F), new Vector3(0.0F,0.0F,-1.0F), new Vector2(0.0F,0.0F)), new VertexPositionNormalTexture(new Vector3(1.0F,1.0F,-1.0F), new Vector3(0.0F,0.0F,-1.0F), new Vector2(5.0F,0.0F)), new VertexPositionNormalTexture(new Vector3(1.0F,-1.0F,-1.0F), new Vector3(0.0F,0.0F,-1.0F), new Vector2(5.0F,5.0F)) };
El modo de direccionamiento Wrap será el primero en revisar, éste sirve para repetir la textura sobre la geometría de manera que cubra toda.
En el método Initialize agregue las siguientes líneas de código, después de la asignación del filtro lineal.
GraphicsDevice.SamplerStates[0].AddressU = TextureAddressMode.Wrap; GraphicsDevice.SamplerStates[0].AddressV = TextureAddressMode.Wrap;
En este caso se deja el mismo modo de direccionamiento para las coordenadas u y v, pero no significa que así sea.
AddressU y AddressV son propiedades que obtienen o establecen el direccionamiento sobre las coordenadas u y v, respectivamente. TextureAddressMode es una numeración que define el modo de direccionamiento de la textura.
Ejecute el programa y corrija cualquier error de compilación que sucediera, si tiene éxito logrará algo similar a la Ilustración 4-6.

49
Ilustración 4-6 Wrap
El siguiente modo de direccionamiento corresponde a Clamp, las coordenadas de textura fuera del rango [0.0, 1.0] se definen con el color de la última columna y renglón de la textura para rellenar. Cambie la numeración de TextureAddressMode.Wrap a TextureAddressMode.Clamp.
GraphicsDevice.SamplerStates[0].AddressU = TextureAddressMode.Clamp; GraphicsDevice.SamplerStates[0].AddressV = TextureAddressMode.Clamp;
Inicie el programa y corrija cualquier error de compilación que suceda, si tiene éxito podrá ver algo similar a la Ilustración 4-7.
Ilustración 4-7 Clamp
El direccionamiento Mirror es similar al Wrap, sin embargo, en el momento de cubrir la geometría la siguiente imagen estará invertida, como si se estuviera viendo en un espejo; esto sucede hasta que se termine de cubrir la geometría.
Cambie la numeración TextureAddressMode.Clamp por TextureAddressMode.Mirror en las propiedades AddresU y AddresV.

50
GraphicsDevice.SamplerStates[0].AddressU = TextureAddressMode.Mirror; GraphicsDevice.SamplerStates[0].AddressV = TextureAddressMode.Mirror;
Oprima F5 para comenzar con la depuración y así correr el programa, si ocurre cualquier error de compilación o de tiempo de ejecución soluciónelo y vuelva a intentar. Si lo ha conseguido verá una imagen como la que se muestra en la Ilustración 4-8.
Ilustración 4-8 Mirror
Modo de direccionamiento Border, aquí se coloca una vez la textura sobre la geometría y el resto, si es que tiene, será rellenado por un color.
Cambie la numeración del modo de direccionamiento de las coordenadas u y v por Border, y agregue el color al borde. BorderColor es una propiedad que obtiene o establece el color del borde.
GraphicsDevice.SamplerStates[0].AddressU = TextureAddressMode.Border; GraphicsDevice.SamplerStates[0].AddressV = TextureAddressMode.Border; GraphicsDevice.SamplerStates[0].BorderColor = Color.LightBlue;
Inicie con la depuración del programa con F5, y corrija cualquier error para poder ver algo similar a la Ilustración 4-9.

51
Ilustración 4-9 Border
Regularmente los modos de direccionamiento son iguales para u y v, sin embargo, pueden crearse combinaciones entre las distintas propiedades.

52
5 Texto En esta parte del tutorial no se verá nada del mundo 3D, que más tiene en interés al autor, y es que
hasta este momento XNA 3.1 no tiene una librería del texto en 3D, como si lo tiene DirectX u OpenGL, pero que de todas formas se tomará en cuenta en este escrito.
El tipo de fuente que se utiliza en XNA es prácticamente toda aquella que se tenga instalada en el Sistema Operativo o que se pueda agregar como una textura de una fuente. Las primeras se agregarán al proyecto como una descripción del Sprit Font, así que debe tener instalado la fuente. La segunda toma una imagen con los caracteres de la fuente, por lo que no necesita la fuente instalada en la computadora.
Ilustración 5-1 Sprite Font Texture
Para comenzar este ejemplo, necesitará descargar las imágenes de las fuentes que se agregaron en la misma carpeta en que descargo este tutorial. Pero si quieren crear las suyas pueden descargar la herramienta Bitmap Font Maker de XNA CREATORS CLUB ONLINE13. Estas texturas serán procesadas por el Content Pipeline de XNA como Sprite Font Texture, que es uno de los procesos estándar que proporciona XNA.
Lo que hace el proceso Sprite Font Texture es tomar una entrada, que en este caso es de tipo Texture2DContent que representa una textura regular de dos dimensiones; y la transforma en una fuente dando como salida a un SpriteFontContent. Esto lo hace al cambiar los pixeles de Color.Magenta a Color.TransparentBlack, y claro estas texturas tienen un canal alfa para hacer transparentes las regiones oscuras.
5.1 SpriteFont En este ejemplo sólo se mostrará un conjunto de enunciados que muestran el uso de texto en XNA. Así
que comenzaremos por crear un proyecto nuevo de XNA Game Studio 3.1, utilizando la plantilla Windows Game (3.1).
Ahora hay que agregar el SpritFont, esto se hace en el explorador de soluciones del proyecto. Como ya se había visto anteriormente, coloque el cursor sobre el icono de Content y oprima el botón derecho del ratón para agregar un nuevo elemento al proyecto, como se muestra en la Ilustración 5-2.
13 http://creators.xna.com/es-ES/utilities/bitmapfontmaker

53
Ilustración 5-2 Nuevo elemento…
Inmediatamente se abre una ventana diálogo, Agregar nuevo elemento – Content, como se muestra en la Ilustración 5-3. Seleccione la plantilla Sprite Font, es la que muestra una letra A, cambie el nombre por el de la fuente que quiere colocar en la aplicación y dé clic en el botón Agregar; no es necesario que el nombre del SpriteFont sea el mismo que el de la fuente, es sólo por orden. Recuerde que para poder utilizar el SpritFont debe tener instalada la fuente en el Sistema Operativo.
Ilustración 5-3 Agregar un Sprite Font
Visual Studio abrirá de inmediato el archivo *.spritefont que agregamos al proyecto anteriormente. Como podrá ver es un archivo XML que contiene la descripción de una fuente y que será leído por el Content Pipeline de XNA; no es necesario que aprenda sobre XML para poder agregar texto en XNA, sin embargo, sería una buena idea hacerlo porque usted mismo podría crear sus propia definición de documentos o esquema para instanciar los modelos gráficos dentro de un mundo 3D, dándoles su poción, orientación y nombre a cada uno de ellos. Además que .NET tiene su librería para manipular XML.
En fin, el XML contiene diez etiquetas que corresponden a las propiedades que comúnmente tienen las fuentes, las cuales se presenta en la Tabla 5-114.
Tabla 5-1
Etiqueta Tipo de dato Descripción
14 Para más información revise la siguiente dirección: http://msdn.microsoft.com/en-us/library/bb447759.aspx

54
<FontName> String
Es el nombre de la fuente que se tiene instalada en el Sistema Operativo, y que prácticamente toma cualquiera que esté, excepto las de tipo *.fon.
<Size> Single Es el tamaño en punto flotante de la fuente.
<Spacing> Single Es el número de píxeles a añadir entre cada carácter cuando la cadena se dibuja.
<UseKerning> Boolean
Especifica si será usado el ajuste de espacio cuando se dibuje la fuente. Su valor por default es true.
<Style> "Regular," "Bold," "Italic," o "Bold, Italic"
Es el estilo de la fuente a ser importada.
<DefaultCharacter> Char
Es el carácter Unicode que substituirá al carácter que no se encuentra en la fuente importada. La especificación de esta etiqueta es opcional.
<CharacterRegions> Uno o más etiquetas <CharacterRegion>
Uno o más rangos numéricos indicando que subconjunto de caracteres Unicode será importado.
<CharacterRegion> Una etiqueta <Start> y una <End> Es el inicio y el final de una región de caracteres Unicode.
<Start> Char Es el primer carácter Unicode a incluir en un <CharacterRegion>
<End> Char Es el último carácter Unicode a incluir en un <CharcaterRegion>
En la línea 4 del Código 5-1 el nombre de la fuente se ha cambiado por Kids, en la línea 6 se ha puesto el valor de 20 para que se pueda apreciar la cadena en la ilustración que enseguida aparecerá; el valor del espaciado será de 2, línea 8, pues por default es 0 y a veces por el tipo de fuente queda muy amontonado como le ocurre a Kids. También se ha des comentado la etiqueta DefaultCharacter, por si hubiera alguna letra de la cadena que no pueda ser encontrada en el intervalo de caracteres de código ASCII imprimible que se le ha asignado, líneas 18 y 19.
Código 5-1
1. <?xml version="1.0" encoding="utf-8"?> 2. <XnaContent xmlns:Graphics="Microsoft.Xna.Framework.Content.Pipeline.Graphics"> 3. <Asset Type="Graphics:FontDescription">

55
4. <FontName>Kids</FontName> 5. 6. <Size>20</Size> 7. 8. <Spacing>2</Spacing> 9. 10. <UseKerning>true</UseKerning> 11. 12. <Style>Regular</Style> 13. 14. <DefaultCharacter>*</DefaultCharacter> 15. 16. <CharacterRegions> 17. <CharacterRegion> 18. <Start> </Start> 19. <End>~</End> 20. </CharacterRegion> 21. </CharacterRegions> 22. </Asset> 23. </XnaContent>
Dejando a un lado el XML, es momento de regresar a C#, y comenzaremos declarando una instancia de SpritFont en las variables de instancia de la clase Game1 que generó Visual Studio en el archivo Game1.cs.
Código 5-2
1. public class Game1 : Microsoft.Xna.Framework.Game 2. { 3. GraphicsDeviceManager graphics; 4. SpriteBatch spriteBatch; 5. SpriteFont kids; 6. 7. public Game1() 8. { 9. graphics = new GraphicsDeviceManager(this); 10. Content.RootDirectory = "Content"; 11. this.Window.Title = "TutorialX07"; 12. this.Window.AllowUserResizing = true; 13. this.IsMouseVisible = true; 14. } 15. 16. protected override void Initialize() 17. { 18. base.Initialize(); 19. } 20. 21. protected override void LoadContent() 22. { 23. spriteBatch = new SpriteBatch(GraphicsDevice); 24. 25. kids = Content.Load<SpriteFont>("Kids"); 26. } 27. 28. protected override void UnloadContent() 29. { 30. } 31. 32. protected override void Update(GameTime gameTime) 33. { 34. if (GamePad.GetState(PlayerIndex.One).Buttons.Back == ButtonState.Pressed) 35. this.Exit(); 36. 37. base.Update(gameTime); 38. } 39. 40. protected override void Draw(GameTime gameTime) 41. { 42. GraphicsDevice.Clear(Color.White); 43. 44. spriteBatch.Begin(); 45. spriteBatch.DrawString(kids, "¡Hola mundo!", new Vector2(0.0F, 0.0F),

56
46. Color.Black); 47. spriteBatch.End(); 48. 49. base.Draw(gameTime); 50. } 51. }
En el método LoadContet, líneas 21 – 26 Código 5-2, se carga el *.spritfont que se añadió en el Content. El tipo de dato que se usa es de tipo SpritFont en el método genérico Content.Load. Hay que recordar que sólo se debe tomar el Asset Name con el que ContentManaged lo identifica, no se necesita la extensión del archivo.
Como último paso, hay que mandar a dibujar el SpriteFont en el método Draw, líneas 40 - 50. Para comenzar hay que preparar el dispositivo gráfico para dibujar los sprites con SpriteBatch.Begin. Enseguida se dibuja la cadena con el método SpritBatch.DrawString que tiene seis sobrecargas, en este caso se seleccionó el primero que nos da el IntelliSense.
public void DrawString(SpriteFont spriteFont, string text, Vector2 position, Color color)
Cuyos parámetros se muestran en la Tabla 5-2.
Tabla 5-2
Parámetro Descripción
spriteFont El sprit de la fuente.
text La cadena a dibujar.
position La localidad, en coordenadas de la pantalla, donde será dibujado el texto.
color Es el color para el texto.
Inicie el programa con la tecla F5, para poder ver algo similar a la Ilustración 5-4, si surge cualquier error de compilación encuentre el problema para resolverlo y trate de nuevo.
Ilustración 5-4 Carácter desconocido
Como se puede ver, cuando se agregan caracteres con acentos, diéresis o la letra “ñ”, no podrán mostrarse, a cambio se dibuja el signo que se le dio a la etiqueta DefaultCharacter del Spritfont; esto es porque dichos caracteres no se en encuentran dentro del intervalo que se le dio al XML15. Para resolver esto, hay que agregar otro intervalo de caracteres ASCII o aumentar el número en que termina el intervalo.
<CharacterRegions> <CharacterRegion> <Start> </Start> <End>ÿ</End> </CharacterRegion>
15 Véase la siguiente dirección para revisar en que intervalo del código ASCII se encuentran ciertos caracteres http://msdn.microsoft.com/en-us/library/4z4t9ed1(VS.71).aspx

57
En este caso se aumentó el intervalo, para mostrar los signos de puntuación que se ocupan en el español. Vuelva a correr el programa y verá que el mensaje escrito será el que quería mostrar.
Ilustración 5-5 Aumenta el rango de caracteres reconocibles
Las demás sobrecargas del método SpriteBatch.DrawString para dibujar texto, se dejan como ejercicio para el lector.
5.2 Sprite Font Texture En caso que el tipo de fuente no se encuentre instalado en el Sistema Opertativo, o se quiera enriquecer
más el estilo de la fuente se podría exportar al programa una imagen con las letras necesarias que se ocupan en el proyecto, para ello el Sprite Font Texture es una buena solución.
Comience por agregar un nuevo elemento al Content; esta vez será un archivo de imagen como se muestra en la Ilustración 5-6. A estas alturas ya sabrá como agregar nuevos elementos en el Content, así que omitiremos esos pasos. La imagen debe tener ciertas propiedades para que el Content Pipeline pueda procesarla, y ésta son que tenga un color magenta y este habilitado el canal Alfa.
Ilustración 5-6 Adler
Sin embargo, hay que hacer unas modificaciones en el Content Processor, que es el que se encargara en procesar la imagen de forma adecuada para crear un Sprite Font Texture. Así que diriga el icono de la imagen que acaba de agregar en el Content, lo anterior se realiza en el explorador de soluciones, posteriormente haga clic para poder ver las propiedades del archivo. Por default, el valor que tiene la propiedad Content Processor de la lista XNA Framework Content Pipeline, es Texture – XNA Framework, véase Ilustración 5-7.

58
Ilustración 5-7 Propiedades de una imagen
Cambie la manera en que el Content Pipeline procesará la imagen por Sprite Font Texture – XNA Framework, como se ve en la Ilustración 5-8.
Ilustración 5-8 Cambiando el procesador de contenido
Cabe aclarar que la textura que ha tomado el Content Pipeline debe tener todos los caracteres necesarios para poder dibujar la cadena deseada, porque si no es así, también abra que dejar un carácter por default en caso que no exista.
Ahora hay que agregar el Sprite Font Texture al código, comience por declarar una variable de instancia en la clase Game1, línea5 Código 5-3.
En el método LoadContent, líneas 22 -29, al igual que en el ejemplo anterior, se carga el Sprit Font Texture con el nombre del Asset. Y es aquí donde se modifican las propiedades del SpriteFont, el más importante es el SpriteFont.DefaultCharacter, línea 26, pues no falta el símbolo que no se pueda representar y dé un error en tiempo de ejecución, hay que asegurarse también que el carácter que se tome por default esté en el Sprite Font Texture, porque si así no fuera se caería en el mismo problema y esto también lo es en el XML del ejemplo anterior.

59
Código 5-3
1. public class Game1 : Microsoft.Xna.Framework.Game 2. { 3. GraphicsDeviceManager graphics; 4. SpriteBatch spriteBatch; 5. SpriteFont adler; 6. 7. public Game1() 8. { 9. graphics = new GraphicsDeviceManager(this); 10. Content.RootDirectory = "Content"; 11. this.Window.Title = "TutorialX07"; 12. this.Window.AllowUserResizing = true; 13. this.IsMouseVisible = true; 14. 15. } 16. 17. protected override void Initialize() 18. { 19. base.Initialize(); 20. } 21. 22. protected override void LoadContent() 23. { 24. spriteBatch = new SpriteBatch(GraphicsDevice); 25. adler = Content.Load<SpriteFont>("Adler0"); 26. adler.DefaultCharacter = '*'; 27. adler.LineSpacing = 0; 28. adler.Spacing = 0; 29. } 30. 31. protected override void UnloadContent() 32. { 33. } 34. 35. protected override void Update(GameTime gameTime) 36. { 37. if (GamePad.GetState(PlayerIndex.One).Buttons.Back == ButtonState.Pressed) 38. this.Exit(); 39. base.Update(gameTime); 40. } 41. 42. protected override void Draw(GameTime gameTime) 43. { 44. GraphicsDevice.Clear(Color.Black); 45. 46. spriteBatch.Begin(); 47. spriteBatch.DrawString(adler, DateTime.Now.TimeOfDay.ToString(), 48. new Vector2(GraphicsDevice.Viewport.Width / 4.5F, 49. GraphicsDevice.Viewport.Height / 2), 50. Color.White); 51. spriteBatch.End(); 52. base.Draw(gameTime); 53. } 54. }
En el método Draw, líneas 42 - 53, como en el ejemplo anterior de dibuja la cadena con el mismo método sobrecargado SpriteBatch.Drawing, línea 47. Sin embargo, esta vez se mostrará el reloj del sistema como la cadena; para ello se obtiene la propiedad DateTime.Now.TimeOfDay en forma de String. Y la posición de la cadena será tomando en cuenta el ancho y alto del Viewport. Para que no se vea alterado el color de la cadena, pues se pretende que el Sprite Font Texture tiene los colores y efectos que no nos puede dar el XML, se deja en Color.White.
Por fin, esto es todo con respecto a texto en XNA, o por lo menos lo más básico para colocar información valiosa en el Viewport, pues a veces no sabemos qué valores toma los vértices de nuestros modelos 3D o de colisión en tiempo real.

60
Ilustración 5-9 Reloj
Inicie el programa con la tecla F5 y corrija cualquier error de compilación si así lo necesitará; verá un lindo reloj más o menos como la Ilustración 5-9.

61
6 Cómo cargar modelos 3D desde un archivo X y FBX Máquinas que crean máquinas, software que crea software, así es cómo se hacen las cosas, pero todo
tuvo un comienzo, es por eso que se explicó lo que era el búfer de vértices y el búfer de índices. Sin embargo, para crear aplicaciones más complejas es necesario apoyarse de herramientas ya construidas para no volver a reinventar la rueda. Por eso, en esta parte, se hará mención a la carga de modelos 3D, que al fin de cuentas fueron hechos en herramientas de modelación, como pueden ser 3D MAX®, XSI®, MAYA®, AutoCAD®, etc.
6.1 Formatos de archivos Los modelos 3D se guardan en memoria secundaria, por lo que se tiene un archivo con toda la
información necesaria para representar en XNA lo que se tenía en el modelador.
Estos archivos tienen su propia estructura para almacenar los vértices, las coordenadas de textura, las normales, los índices de los vértices, los índices de las coordenadas de textura, los materiales, etcétera. Algunos de los formatos de estos archivos son *.3ds, *.x, *.obj, *.fbx, *.md5, *.dwg, *.max, *.exp, etcétera. Sin embargo, no se entrará en detalle qué información guarda cada uno de ellos, pues estaría lejos del alcance de este escrito, eso y porque algunos están protegidos.
XNA no puede abrir todos los diferentes archivos que generan los modeladores 3D, esto le correspondería al programador. Para nuestra fortuna hay dos tipos de archivos que puede abrirse y cargarse, sin complicarnos la vida, estos son los *.x y los *.fbx.
El formato *.x fue introducido en el DirectX 2.0 y que ahora puede estar codificado en forma binaria o en texto plano16.
El formato *.fbx es una de las tecnologías de Autodesk, cuyo objetivo es la portabilidad de los datos 3D a través de las diferentes soluciones que existen en el mercado, también puede presentarse en forma binaria o en texto plano17.
La forma de codificar los archivos, ya sea binaria o en texto, dependerá en qué es lo que le conviene mejor para la aplicación, o para el desarrollador. Cuando el texto es plano, es fácil revisar, por si llegará a haber algún problema a la hora cargar el modelo 3D en la solución, puesto que es texto que nosotros como humanos podemos interpretar de forma rápida, otra de las características importantes es que el archivo ocupa menos memoria en comparación con el binario. Por otra parte, los archivos que se guardan en forma binaria son muy fáciles de interpretar por la computadora, en comparación con el texto plano.
6.2 La clase Model Para manipular de una manera más sencilla la información obtenida de un modelo 3D, mucho más
elaborado, XNA ofrece una clase llamada Model y la ayuda de su ContentManaged para cárgalo. Las propiedades en las que se conserva la información de los modelos, de la clase Model, son Meshes y Bones.
Meshes: es una colección de objetos ModelMesh que componen el modelo, y cada ModelMesh puede moverse independientemente de otro y ser compuesto por múltiples materiales identificados como objetos ModelMeshPart.
Bones: es una colección de objetos ModelBone que describen cómo cada uno de los mesh en la colección Meshes de este modelo se relaciona con su mesh padre.
Pero ¿qué es el mesh?, el mesh como tal es donde se guarda la información de la geometría, por lo que tiene un vertex buffer y un index buffer, además de otros datos.
La clase ModelMeshPart es un lote de información de la geometría a enviar al dispositivo gráfico durante el rendering. Cada ModelMeshpart es una subdivisión de un objeto ModelMesh, así que la clase
16 Para mayor información revise la siguiente liga http://msdn.microsoft.com/en-us/library/bb174837(VS.85).aspx 17 Para mayor información revise la siguiente liga http://usa.autodesk.com/adsk/servlet/pc/index?siteID=123112&id=6837478

62
ModelMesh está formada por varios objetos ModelMeshpart, y que típicamente se basan en la información del material. Por ejemplo, si en una escena se tiene una esfera y un cubo, y cada uno de ellos tiene diferentes materiales, éstos se representaran como objetos ModelMeshpart y la escena se representará como un ModelMesh. En la Ilustración 6-1, se muestra un ModelMesh que contiene tres ModelMeshpart.
Ilustración 6-1 Tres ModelMeshpart diferentes
En fin, creo que ha sido momento de tener el ejemplo de cómo cargar un modelo 3D en una solución de XNA. El primer ejemplo será muy simple para comprender un poco más el cómo aprovechar las propiedades de la clase Model. (Cómo leer el búfer de vértices de un ModelMeshPart para crear nuestra propia envolvente de colisión)18 Así que no se desesperen si quieren una solución rápida para sus necesidades, es mejor ir por las piedritas.
18 Esto debido a la pregunta que surgía en los foros, ¿cómo leo el vertex buffer de un mesh?

63
6.3 Ejemplo 01 El siguiente ejemplo muestra cómo cargar un modelo 3D, un elefante, así que si quieren probar éste
ejemplo con un archivo que contenga más de un modelo 3D, solo se verá uno. Tampoco será la mejor manera de hacerlo, pero creo menester para explicarlo. Pero no se preocupen, en los siguientes ejemplos de este capítulo se hará mejor la codificación.
Abra Visual Studio para crear una nueva solución de XNA, llegado hasta este punto no creo que sea necesario explicar cómo crear una nueva solución, así que enseguida añada un nuevo archivo *.x o *.fbx. XNA tiene predefinido tomar estos dos tipos de archivos para procesarlos. Para este ejemplo se utilizó la figura de un elefante, Elefante.fbx, que pueden descargar del mismo sitio en donde descargaron este texto. Es de esperarse que el ContentManaged sea el encargado de tomar estos tipos de archivos, así que en el momento de agregar el archivo, no hay que olvidar que es en el Content en donde hay que agregar el archivo, a menos que cambie la carpeta raíz del Content.
En el archivo Game1.cs escriba las siguientes líneas de código fuera del constructor pero dentro de la clase Game1:
Model modelo; BasicEffect basicEffect;
La primera línea es un objeto de la clase Model, que no creo sea necesario explicar para qué sirve, el segundo objeto es el efecto básico que nos ofrece XNA, para mandar a dibujarlo.
En el método LoadContent de la clase Game1 hay que leer el contenido del archivo Elefante, y se hará con ayuda del método genérico Load del Content.
protected override void LoadContent() { spriteBatch = new SpriteBatch(GraphicsDevice); modelo = Content.Load<Model>("Elefante"); }
Hay que recordar que el nombre que se le pasa como parámetro al método debe ser el que está en el Asset name.
Hasta el momento todo esto ha sido conocido, eso espero, así que hay que pasar al método Draw. Y es en esta parte que a muchos les parecerá mal, pero esa no es la intención, es nada más para que pueda explicarse mejor el ejemplo, así que la optimización se deja como ejercicio para el lector.
Código 6-1
1. protected override void Draw(GameTime gameTime) 2. { 3. GraphicsDevice.Clear(Color.Black); 4. 5. Matrix[] transformaciones = new Matrix[modelo.Bones.Count]; 6. modelo.CopyAbsoluteBoneTransformsTo(transformaciones); 7. // preparando el efecto 8. basicEffect = (BasicEffect)modelo.Meshes[0].Effects[0]; 9. basicEffect.World = transformaciones[modelo.Meshes[0].ParentBone.Index]; 10. basicEffect.Projection = Matrix.CreatePerspectiveFieldOfView(1.0F, 11. GraphicsDevice.Viewport.AspectRatio, 12. 1.0F, 1000.0F); 13. basicEffect.View = Matrix.CreateLookAt(new Vector3(150.0F, 25.0F, 250.0F), 14. new Vector3(-50.0F, 0.0F, 0.0F), Vector3.Up); 15. basicEffect.EnableDefaultLighting(); 16. 17. ModelMesh modelMesh = modelo.Meshes[0]; 18. ModelMeshPart meshPart = modelMesh.MeshParts[0]; 19.

64
20. // preparando el dispositivo 21. GraphicsDevice.Vertices[0].SetSource( 22. modelMesh.VertexBuffer, meshPart.StreamOffset, meshPart.VertexStride); 23. GraphicsDevice.VertexDeclaration = meshPart.VertexDeclaration; 24. GraphicsDevice.Indices = modelMesh.IndexBuffer; 25. 26. basicEffect.Begin(SaveStateMode.None); 27. basicEffect.CurrentTechnique.Passes[0].Begin(); 28. GraphicsDevice.DrawIndexedPrimitives(PrimitiveType.TriangleList, 29. meshPart.BaseVertex, 0, meshPart.NumVertices, meshPart.StartIndex, 30. meshPart.PrimitiveCount); 31. basicEffect.CurrentTechnique.Passes[0].End(); 32. basicEffect.End(); 33. 34. base.Draw(gameTime); 35. }// fin del método Draw
En la línea 5, Código 6-1, se crea un arreglo de matrices con dimensión igual al número de objetos ModelBone que contenga el modelo. Esto servirá para dejar el modelo 3D, que teníamos en el modelador, en la misma posición en la que estaba. En la línea 6 se utiliza el método CopyAbsoluteBoneTransformsTo para copiar las transformaciones de cada uno de los huesos en la matriz que sea acaba de crear.
Ahora hay que inicializar el efecto y sus propiedades para poder visualizar el modelo 3D; en la línea 8 se hace una conversión explicita del tipo de dato, esto es para inicializar el efecto básico que nos proporciona XNA. Sin embargo, no inicializa todas las propiedades que quisiéramos, como son las luces y las matrices. Véase que de antemano tomamos el primer ModelMesh y su primer ModelEffect de éste; esto es porque sabemos que el archivo contiene un sólo modelo, así que sólo tiene un ModelMesh y un sólo ModelEffect. No es necesario que sepamos cuántos meshes contiene el archivo; porque al fin de cuentas es un arreglo, y si conocen el uso de arreglos en C#, verán que el propio arreglo conoce cuántos elementos tiene, y es porque es un objeto.
Así que enseguida le damos valores a las matrices World, Projection y View, líneas 9, 10 y 13 respectivamente. En la matriz World le asignamos la matriz de transformaciones, pero utilizando como indíce el del ParentBone. El ParentBone es una propiedad del ModelMesh que obtiene el ModelBone padre de ese mesh. El ModelBone de un mesh contiene una matriz de transformación que indica cómo es colocado con referencia al mesh padre del modelo. Trate de colocar el valor de cero y verá que no es lo igual, a menos que el modelo estuviera en el centro de referencia del sistema coordenado y orientado a los ejes.
Ilustración 6-2 Posición Correcta e incorrecta
En la Ilustración 6-2 se muestra el resultado de haber respetado el índice proporcionado por ParentBone, y cuando no se toma en cuenta.
Para poder ver las características de los materiales del modelo, se habilita la luz que por default tiene el efecto, véase línea 15.
De antemano se conoce el número de meshes que contiene el archivo, así que se declara un ModelMesh, línea 17. Y también se conoce cuántos MeshPart tiene el ModelMesh, por lo que se declara en

65
la línea 18. Esto en sí, es malo hacerlo en esta parte del código, pero se hizo para poder explicarlo de la mejor manera.
Ahora hay que preparar el dispositivo gráfico con los datos a dibujar, el primero es el contenido del búfer de vértices, con el método SetSource, líneas 21 – 22. Lo interesante aquí es de dónde se obtiene la información, del ModelMesh y del ModelMeshPart; ambos pertenecen a la clase Model. Si recuerda el primer parámetro del método SetSource, es el mismo búfer de vértices, el cual es parte del ModelMesh. Después necesita el byte a partir del cual serán copiados los datos, lo cual es proporcionado por el ModelMeshPart. Y por último esté necesita el tamaño en bytes de los elementos del búfer de vértices, el cual también es proporcionado por el ModelMeshPart.
Después de lo anterior, ahora se necesita declarar el tipo de vértices que ocupará el dispositivo, para eso regresamos a usar el método VertexDeclaration y la propiedad con el mismo nombre del ModelMeshPart, línea 23.
Ya como último preparativo del dispositivo, se asigna el búfer de indices del ModelMesh al Indexbuffer de GraphicsDevice, línea 24.
En este ejemplo se conoce el número técnicas de rendereo, así que el índice en los arreglos Passes será cero, líneas 27 y 31.
Otra vez, se recurre al método DrawIndexPrimitives del dispositivo gráfico para mandar a dibujar la geometría, y obtenemos los datos de las propiedades BaseVertex, NumVertices, StartIndex y PrimitiveCount de la ModelMeshPart. No hace falta decir para qué son estas propiedades, así que si hay alguna duda revísese el capítulo 001.
Eso es todo para poder ver el elefante en el viewport, Ilustración 6-3; si hay algún error de compilación corrija y vuelva a intentarlo otra vez.
Ilustración 6-3 Un mesh
Como un agregado cambie la línea de la propiedad World del efecto por el siguiente enlistado.
tiempo = (Single)gameTime.TotalGameTime.TotalSeconds; basicEffect.World = transformaciones[modelo.Meshes[0].ParentBone.Index] * Matrix.CreateRotationX(tiempo) * Matrix.CreateRotationY(tiempo) * Matrix.CreateRotationZ(tiempo);
En donde tiempo es una variable de instancia de la clase Game1 de tipo float, y que se inicializa dentro del método Draw de la clase Game1, y antes de la asignación de datos a la propiedad World. A éste se le

66
asigna el valor total en segundos, del tiempo transcurrido desde el inicio de la aplicación. Y como se encuentra dentro del método Draw se actualizará cada vez que se mande a rasterizar.
En la asignación de valores a la propiedad World del efecto, se obtienen primero las matrices de rotación alrededor de los ejes coordenados x, y y z. Estas matrices se obtienen con ayuda de los métodos estáticos CreateRotationX, CreateRotationY y CreateRotationZ de la clase Matrix. La variable tiempo, de tipo float, representa el ángulo expresado en radianes.
Inicie una vez más la aplicación y verá rotar el modelo extraído de un archivo *.fbx o *.x.
6.4 Ejemplo 02 En un archivo se pueden encontrar varios y diferentes modelos, cada uno con sus respectivos materiales,
texturas y/o efectos. Así que este ejemplo muestra cómo dibujar dichos modelos contenidos en un archivo.
Cree un nuevo proyecto para XNA Game Studio 3.1 y seleccione la plantilla Windows Game (3.1). En Content, en Explorador de soluciones, agregue dos nuevas carpetas con los nombres Modelos y Texturas respectivamente.
Uno de los problemas al cargar archivos que contenían texturas, ya sea en formato *.x o *.fbx, es el nombre relativo del archivo de la textura. Este nombre relativo se crea cuando se exporta el archivo desde el modelador 3D. Este nombre contiene la ruta de donde se leía la textura o simplemente el nombre de la textura. Así que en el momento en que se trata de generar la solución, oprimiendo F6, aparece el error de Missing asset, esto es porque de forma automática XNA hace referencia al nombre del archivo de la textura que viene dentro de las propiedades del archivo *.x o *.fbx, y al no encontrar dicho archivo no permite continuar con la ejecución, aún si no se hace mención en los archivos *.cs de la solución de XNA.
Una solución es dejar el archivo *.x o *.fbx en el mismo lugar en donde se encuentran las texturas, pero esto dejaría todo revuelto, así que otra de las soluciones es modificar el nombre del archivo de textura que se hace mención en el arhivo *.x o *.fbx. En los achivos *.x lo encuentran con el metadato TextureFilename y en *.fbx como RelativeFilename. Pero esto también sería algo mal hecho, así que otra de las soluciones es crear carpetas que contengan por separado a las texturas, los shaders, los modelos, etcétera, en la solución que se está creando. Y a partir de ellas es toman los recursos necesarios para modelar y no estar modificando “a mano” dichos nombres de archivos de textura.
Los nombres de las carpetas son necesarios para este ejemplo, pues el archivo que contiene la geometría, hace referencia a los archivos de textura:
"..\..\Content\Texturas\Piso.bmp"
"..\..\Content\Texturas\Tablero.bmp"
"..\..\Content\Texturas\Checker.bmp"
Ahora agregue el archivo, en este caso se utilizó el archivo con nombre TeterasF03.FBX, en la carpeta Modelos, y los archivos de textura, en este caso fueron: Piso.bmp, Tablero.bmp y Checker.bmp, en la carpeta Texturas, y verá algo similar a la Ilustración 6-4.

67
Ilustración 6-4 Agregando texturas en el Content
Todos los modelos los haremos rotar alrededor de los ejes locales de cada uno de ellos, por medio del teclado. Así que comenzaremos por agregar las variables de instancia en el archivo Game1.cs que creó Visual Studio.
Model modelo; Single rotacionX, rotacionY, rotacionZ; const Single angulo = 2.0F * (Single)Math.PI / 180.0F; Single escala = 1.0F; Matrix[] transformaciones;
Las variables rotacionX, rotacionY y rotacionZ son los ángulos a rotar alrededor de los ejes x, y y z respectivamente. Recordando que los ángulos se deben pasar en radianes, la constante angulo será el ángulo de dos grados por el que se incrementará las variables rotacionX, rotacionY y rotacionZ cada vez que oprima una de las siguientes teclas.
Tabla 6-1
Tecla Acción
Left Incrementa la variable rotacionY.
Right Decrementa la variable rotacionY.
Up Incrementa la variable rotacionX.
Down Decrementa la variable rotacionX.
PageDown Incrementa la variable rotacionZ.
PageUp Decrementa la variable rotacionZ.
Z Incrementa la variable escala.
C Decrementa la varibale escala.

68
La variable escala es el valor en punto flotante que se usará para aumentar o disminuir el tamaño de todas las figuras geométricas. El arreglo Matrix guardará todos los BoneTransforms del modelo.
En el constructor de la clase Game1 se cambian las ya dichosas propiedades siguientes:
public Game1() { graphics = new GraphicsDeviceManager(this); Content.RootDirectory = "Content"; this.Window.Title = "TutorialX08c"; this.Window.AllowUserResizing = true; this.IsMouseVisible = true; }
En el método LoadContent de la clase Game1 se comienza por cargar el contenido del archivo del modelo tridimensional, al objeto modelo. Inmediatamente se copian las matrices de transformación de cada figura geométrica del objeto modelo
protected override void LoadContent() { spriteBatch = new SpriteBatch(GraphicsDevice); modelo = Content.Load<Model>(Content.RootDirectory + @"\Modelos\TeterasF03"); transformaciones = new Matrix[modelo.Bones.Count]; modelo.CopyAbsoluteBoneTransformsTo(transformaciones); }
Hasta este punto no cambia nada al ejemplo anterior, pero nótese que hasta el momento no existe ninguna instancia de la clase BasicEffect.
En el método Update, de la clase Game1, hay que agregar todas las acciones descritas en la tabla 6-1.
protected override void Update(GameTime gameTime) { if (GamePad.GetState(PlayerIndex.One).Buttons.Back == ButtonState.Pressed) this.Exit(); if (Keyboard.GetState().IsKeyDown(Keys.Left)) rotacionY += angulo; if (Keyboard.GetState().IsKeyDown(Keys.Right)) rotacionY -= angulo; if (Keyboard.GetState().IsKeyDown(Keys.Up)) rotacionX += angulo; if (Keyboard.GetState().IsKeyDown(Keys.Down)) rotacionX -= angulo; if(Keyboard.GetState().IsKeyDown(Keys.PageDown)) rotacionZ +=angulo; if(Keyboard.GetState().IsKeyDown(Keys.PageUp)) rotacionZ -=angulo; if (Keyboard.GetState().IsKeyDown(Keys.Z)) escala += 0.1F; if (Keyboard.GetState().IsKeyDown(Keys.C)) { if((escala-=0.1F)<1.0F) escala = 1.0F; } base.Update(gameTime); }

69
Cada variable se incrementa o decrementa con un valor constante, cada vez que se registra una tecla oprimida. En el caso de la variable escala, hay que verificar que no tenga un menor a uno. En realidad puede tener un valor menor a uno, lo que haría es encoger los modelos geométricos; sin embargo, debe ser mayor.
Para el método Draw se crean dos instrucciones foreach, una de ellas está anidada; la primera de ellas va a mapear los ModelMesh que contiene el arreglo Meshes del objeto modelo. El segundo bucle va a mapear los efectos de cada mesh que contiene el arreglo Effects del ModelMesh obtenido del foreach anterior.
protected override void Draw(GameTime gameTime) { GraphicsDevice.Clear(Color.Black); foreach (ModelMesh mesh in modelo.Meshes) { foreach (BasicEffect efecto in mesh.Effects) { efecto.World = Matrix.CreateRotationX(rotacionX) * Matrix.CreateRotationY(rotacionY) * Matrix.CreateRotationZ(rotacionZ) * Matrix.CreateScale(escala) * transformaciones[mesh.ParentBone.Index]; efecto.View = Matrix.CreateLookAt(new Vector3(-50.0F, 70.0F, 75.0F), new Vector3(0.0F, 0.0F, 0.0F), Vector3.Up); efecto.Projection = Matrix.CreatePerspectiveFieldOfView(1, GraphicsDevice.Viewport.AspectRatio, 1.0F, 10000.0F); efecto.EnableDefaultLighting(); efecto.PreferPerPixelLighting = true; }// fin de foreach mesh.Draw(); }// fin de foreach base.Draw(gameTime); }
Véase que en el foreach anidado se utiliza la clase BasicEffect para cargar en el GraphicsDevice todas las propiedades, como es el material, la iluminación, texturas, etcétera.
En el cuerpo del foreach anidado se le pasan los valores a las matrices World, View y Projection. Aquí lo importante es la matriz World de BasicEffect, pues es la que hará que las figuras roten o escalen. Tomé en cuenta el orden en que están dispuestas las operaciones, recuerde que es una multiplicación de matrices, y por ende su propiedad no es conmutativa. Así que como tarea vea que lo que pasa al alterar el orden de las matrices de transformación.
La propiedad PreferPerPixelLighting de BasicEffect, indica que se habilita la iluminación por píxel, siempre y cuando su Unidad de Procesamiento Gráfico o GPU (Graphics Processing Unit) soporte Pixel Shader Model 2.0. Si no es así, comente la línea o ponga el valor a false.
Terminando el foreach anidado, se manda a llamar al método Draw de la clase ModelMesh, ésta manda a dibujar todos los ModelMeshPart del mesh, usando el efecto actual.
Corra el ejemplo con F5, y vera algo similar a la Ilustración 6-5.

70
Ilustración 6-5 Multiples meshes
Oprima las teclas indicadas para las acciones mencionadas en la Tabla 6-1, y verá cómo se mueven todas la teteras al unísono. Note que todas las teteras tienen diferentes propiedades de materiales, textura y sus combinaciones. Sin embargo, algunas de ellas son trasparentes, como lo muestra la Ilustración 6-6.
Ilustración 6-6 Render tomado desde un modelador 3D.
6.4.1 Blending
En realidad el efecto de las teteras menos opacas o más transparentes es una unión de píxeles que da la sensación de material translúcido. Este proceso se le llama blend y la fórmula que se utiliza en el ejemplo se le llama ecuación de blend.
𝑃𝑖𝑥𝑒𝑙𝑆𝑎𝑙𝑖𝑠𝑎 = (𝑃𝑖𝑥𝑒𝑙𝐹𝑢𝑒𝑛𝑡𝑒 × 𝐹𝑎𝑐𝑡𝑜𝑟𝐵𝑙𝑒𝑛𝑑𝐹𝑢𝑒𝑛𝑡𝑒) + (𝑃𝑖𝑥𝑒𝑙𝐷𝑒𝑠𝑡𝑖𝑛𝑜 × 𝐹𝑎𝑐𝑡𝑜𝑟𝐵𝑙𝑒𝑛𝑑𝐷𝑒𝑠𝑡𝑖𝑛𝑜)
PixelSalida: es valor de píxel, resultado de la suma de las multiplicaciones de fuente y destino.
PixelFuente: es el color del píxel que se pretende sea el translúcido.
FactorBlendFuente: es un factor por el que se multiplica a PixelFuente.
PixelDestino: es el color del píxel que se desea ver a través del PixelFuente.

71
FactorBlendDestino: factor por el que se multiplica a PixelDestino.
Los factores indican cuánto y cómo contribuye cada píxel al cálculo final del color.
Los factores blend se componen por Red, Green, Blue y Alpha (r, g, b, a). Y cada uno de ellos se multiplica por su contraparte en el píxel destino y/o fuente. La siguiente tabla muestra los factores de la numeración Blend que proporciona XNA.19
Tabla 6-2
Nombre del miembro Descripción
Zero Cada componente del píxel es multiplicado por (0, 0, 0, 0), por lo que elimina.
One Cada componente del píxel es multiplicado por (1, 1, 1, 1), por lo que no se ve afectado.
SourceColor Cada componente del píxel es multiplicado por el color en el píxel fuente. Éste puede ser representado como (𝑅𝑠,𝐺𝑠,𝐵𝑠,𝐴𝑠).
InverseSourceColor Cada componente del píxel es multiplicado por la resta de 1 menos el valor del componente del píxel fuente. Éste puede ser representado como (1 − 𝑅𝑠, 1 −𝐺𝑠, 1 − 𝐵𝑠, 1 − 𝐴𝑠).
SourceAlpha Cada componente del píxel es multiplicado por el valor alfa del píxel fuente. Éste puede ser representado como (𝐴𝑠,𝐴𝑠,𝐴𝑠,𝐴𝑠).
InverseSourceAlpha Cada componente del píxel es multiplicado por el valor obtenido de la resta de 1 menos el valor que contiene el píxel fuente en el campo del canal alfa. Éste puede ser representado como (1 − 𝐴𝑠, 1 − 𝐴𝑠, 1 − 𝐴𝑠, 1 − 𝐴𝑠)
DestinationAlpha Cada componente del píxel es multiplicado por el valor alfa del píxel destino. Éste puede ser representado como (𝐴𝑑,𝐴𝑑,𝐴𝑑 ,𝐴𝑑).
InverseDestinationAlpha Cada componente del píxel es multiplicado por el valor obtenido de la resta de 1 menos el valor que contiene el píxel destino en el campo del canal alfa. Éste puede ser representado como (1 − 𝐴𝑑, 1 − 𝐴𝑑 , 1 − 𝐴𝑑 , 1 − 𝐴𝑑).
SourceAlphaSaturation
Cada componente del píxel fuente o destino se multiplica por el valor más pequeño entre alfa del fuente o uno menos alfa del destino. El componente alfa no sufre cambios. Éste puede ser representado como (𝑓, 𝑓, 𝑓, 1), donde 𝑓 = 𝑚𝑖𝑛(𝐴𝑠, 1 − 𝐴𝑑).
BothInverseSourceAlpha
Aplica sólo a la plataforma Win32. Cada componente del píxel fuente es multiplicado por el resultado de la resta 1 menos el valor que contiene el píxel fuente en el campo del canal alfa, y cada componente del píxel destino es multiplicado por el valor alfa del píxel fuente. Éstos pueden ser representados como (1 − 𝐴𝑠, 1 − 𝐴𝑠, 1 − 𝐴𝑠, 1 − 𝐴𝑠) , y para el blend destino (𝐴𝑠,𝐴𝑠,𝐴𝑠,𝐴𝑠); el blend destino se inválida. De este modo sólo es soportado por el SourceBlend de RenderState.
19 Para mayor información visite la siguiente página: http://msdn.microsoft.com/en-us/library/microsoft.xna.framework.graphics.blend.aspx

72
BlendFactor Cada componente del píxel es multiplicado por la propiedad RenderState.BlendFactor20.
InverseBlendFactor
Cada componente del píxel es multiplicado por el valor obtenido de la resta de 1 menos la propiedad BlendFactor. Éste método es soportado solo sí SupportsBlendFactor es verdadero en las propiedades SourceBlendCapablities o DestinationBlendCapabilities.
Estos factores se pueden ocupar tanto para el blend fuente como en el destino, a menos que se diga lo contrario.
En este caso el canal alfa se involucra en las operaciones, y es quien nos indica la opacidad, por lo que un valor grande es un material más opaco. Los valores que puede tomar el canal alfa es entre 0 y 1. Este valor de alfa puede provenir del material de la figura geométrica o de la textura, pero esto ya lo tiene registrado los elementos del arreglo Effects del mesh, por lo que no hay necesidad de agregarlo directamente en el código. Para habilitar el efecto de transparencia, se le debe indicar al dispositivo gráfico el estado de procesamiento, en éste caso es el blending.
Tomando el ejemplo anterior, escriba las siguientes líneas de código, entre la llave de apertura del foreach anidado y la asignación de la matriz de mundo de efecto.
Código 6-2
1. if (efecto.Alpha != 1.0F) 2. { 3. efecto.GraphicsDevice.RenderState.AlphaBlendEnable = true; 4. efecto.GraphicsDevice.RenderState.SourceBlend = Blend.One; 5. efecto.GraphicsDevice.RenderState.DestinationBlend = Blend.One; 6. efecto.GraphicsDevice.RenderState.BlendFunction = BlendFunction.Add; 7. } 8. else 9. efecto.GraphicsDevice.RenderState.AlphaBlendEnable = false;
No todos los mesh del archivo contienen el mismo efecto de transparencia, así que hay que tener cuidado de habilitar y deshabilitar el blending, pues si no se hace, el efecto afectaría a todos los demás meshes siguientes del primero que lo activo. Como se había indicado anteriormente, el canal alfa es la clave del blending, pues nos indica que tan opaco es el material o la textura. En la línea 1 del enlistado anterior, verá que se verifica que la propiedad Alpha del objeto efecto sea diferente de 1.0F para activar el efecto de blending.
Para activar el blend se establece en verdadero a la propiedad AlphaBlendEnable del RenderState. Para las líneas 4 y 5 se establece el factor de blend en One de la enumeración Blend, a SourceBlend y DestinationBlend. En la línea 6 se aplica la combinación de colores por medio de la ecuación de blend, que nos ofrece la enumeración BlendFunction, como Add.
En el cuerpo de else se deshabilita el efecto con sólo poner en falso la propiedad AlphaBlendEnable del RenderState.
Corra el ejemplo y verá algo similar a la Ilustración 6-7. Cada tetera tiene asignado diferentes materiales y texturas, además se habilito el blend que contiene contiene cada una de ellas.
20 BlendFactor es una propiedad que obtiene o establece el color usado por un factor constante-blend durante el blending. El valor por default es Color.White. Para mayor información visite la página siguiente: http://msdn.microsoft.com/en-us/library/microsoft.xna.framework.graphics.renderstate.blendfactor.aspx

73
Ilustración 6-7 Blending
Mueva con las teclas vistas en la tabla 6.-1 las teteras, para que vea el resultado final y esperado del archivo.
Juegue con los valores de los factores de blend y los diferentes valores de la propiedad BlendFunction21, para que corrobore los distintos efectos que logra con sus combinaciones.
21 Para mayor información visite la siguiente página: http://msdn.microsoft.com/en-us/library/microsoft.xna.framework.graphics.blendfunction.aspx

74
7 Iluminación En este capítulo se explicarán algunos modelos de iluminación, así como diferentes tipos de fuentes
importantes en computación gráfica.
El ojo humano es más sensible a los cambios de brillo que a los de color, por lo que una imagen con efectos de iluminación transmite más información al espectador de forma más eficaz.22
La iluminación es uno de los elementos que le da más vida a un videojuego, y es que solo hay que recordar algunos títulos para distinguir la importancia que tuvieron. Por ejemplo, las aventuras de TomRaider, HalfLife, Gears of War, Final Fantasy o WarCraft. Son videojuegos que con el paso del tiempo, experiencia y tecnología aumentaron la sensación de realismo, exigiendo más por parte de los usuarios que de los mismos creadores.
Y aunque mucho tiene que ver el comportamiento de la luz en el mundo real, también es muy cierto que en este mundo de la computación gráfica no todo se maneja como en la naturaleza, y esto debido a que las máquinas en que se desarrollan y corren están limitadas. Y es que para pruebas basta el botón del error del punto flotante o errores de aproximación. En fin, en lo que se refiere a la parte de videojuegos y entretenimiento lo que se ve bien, está bien. Claro que en el caso de un CAD (Computer Aided Design) sería un desastre natural.
Los cálculos matemáticos para obtener los efectos de iluminación se explicarán de la mejor manera, para que se puedan implementar en un shader, ocupando Hight Level Shader Languaje (HLSL). Lo cual hará un poco difícil de explicar la codificación, pues este lenguaje de programación es diferente a C#. Además Visual Studio no proporciona las mismas herramientas para escribir este tipo de programas com sucede con sus lenguajes nativos. Es decir, no se tiene el apoyo del IntelliSense, o el realce de los tipos de datos y de métodos; etcétera. Por lo tanto, solo queda un editor de texto plano y llano.
La recomendación para este capítulo es descargar un IDE (Integrated Development Environment) para shaders. Pueden descargar el que más les agrade, sin embargo, los ejemplos que se verán a través de este escrito fueron desarrollados en FX Composer 2.5.
7.1 Shader Shader: procedimiento de sombreado e iluminación personalizado que permite al artista o programador
especificar el renderizado de un vértice o un píxel.23
La palabra shader proviene directamente del software RenderMan de Pixar.24
Estaría de sobra escribir algo de la historia del hardware programable, sin embargo, es necesario hacer una diferencia entre lo que anteriormente se utilizaba para crear un renderizado en tiempo real y el hardware programable.
La programación fija, llamada fixed function, está sujeta a las APIs de renderizado, la cual hacía las mismas funciones de transformación, desde que se tenían los datos de los vértices hasta la representación visual en la pantalla, a este proceso de transformación se le conoce como pipiline. Esto producía efectos pobres y no tenía le flexibilidad que necesitaban los artistas.
Con el paso del tiempo, y a causa de los buenos efectos obtenidos a partir del renderizado off-line, en las películas y anuncios de televisión. Los ingenieros de hardware comenzaron a ver la posibilidad de hacer más flexible el pipeline.
El vertex shader fue una de las mejoras que vinieron a eliminar el procesador de vértices de la tarjeta gráfica y los sustituía por un microprocesador programable, sin embargo, aún no se podía lograr efectos sorprendentes en tiempo real como los vistos en filmes.
22 http://www.nvidia.es/object/IO_20020107_6675.html 23 http://www.srg.es/files/apendice_tuberia_programable.pdf 24 ídem

75
Luego vino la verdadera revolución en el renderizado en tiempo real con la llegada de los fragment shaders, pues ahora se podían implementar muchos más modelos de iluminación que anteriormente se limitaba a Flat y Gouraud. Algunos de los modelos de iluminación que ahora se implementan son Phong, Blinn, Cell, Mapping, Toon, etcétera.
Anteriormente se hacia la programación de shaders por medio del lenguaje ensamblador, sin embargo, y como era de suponerse, pasar a un lenguaje de alto nivel era la vía más apropiada, si es que se quería avanzar más rápido.
Por lo que ahora se tienen en el mercado, tres lenguajes importantes para shader: HLSL (High Level Shading Languaje) de Microsoft, GLSL (OpenGL Shading Languaje) de OpenGl, y Cg(C for graphics) creado por Nvidia. El primero corre sobre DirectX y XNA, el segundo lenguaje es para ocuparla con OpenGL; y por último Cg correrá tanto en OpenGL como en DirectX, lo cual lo convierte en uno de los lenguajes de programación de hardware más versátil, sin embargo, en este texto se usa HLSL, porque XNA con ayuda de su ContentManger hará más sencillo cargar el programa de sombreado.
Como este texto no trata con profundidad el lenguaje HLSL y el texto está dirigido para programadores, no para artistas, es recomendable que las matemáticas explicadas más adelante y el código se traten de entender lo mejor posible, y esto se tratará de lograr con ejemplos de iluminación básica, por lo que se espera que en un futuro el lector pueda entender un poco más, cualquier shader en HLSL, y porque no, en GLSL o en Cg.
En los siguientes subtemas se explicaran a groso modo el significado de cada modelo de iluminación, acompañado de algunos cálculos matemáticos y al final de cada uno de ellos, un ejemplo ocupando HLSL en FX Composer, para visualizar en tiempo real los cambios en las variables del shading.
Cabe aclarar, si es que no lo he mencionado anteriormente, no se profundizará en el lenguaje de shading, ni en el uso del IDE FX Composer y mucho menos, en la forma artística en que puede manejarse esta herramienta. Pues el fin de este tema es introducir al lector al hardware programable con ejemplos sencillos.
7.2 Iluminación ambiental El modelo de iluminación ambiental es la intensidad en que se refleja la propiedad del material en todas
direcciones, de una manera difusa, por lo que no se debe considerar como auto-iluminante, aunque así lo aparenta. Este modelo muestra un objeto de color monocromático, a menos que una de sus partes poligonales tenga otra propiedad, o sea, otro color. Y aunque no es de mucho interés manejar la iluminación ambiental por separado, es importante para complementar los siguientes modelos.
La ecuación de iluminación es la siguiente:
𝐼 = 𝐼𝑎𝑘𝑎
Donde 𝐼 es la intensidad resultante, 𝐼𝑎 es la intensidad de la luz ambiental, y que puede considerarse constante para todos los objetos. El coeficiente de reflexión ambiental,𝑘𝑎 es una propiedad del material que refleja la cantidad de luz ambiental; su valores varían entre 0 y 1.
Tómese en cuenta que el coeficiente de reflexión ambiental, como en los demás modelos de iluminación, es una conveniencia empírica y no corresponde a ninguna propiedad física de los materiales reales.
7.2.1 HLSL. Modelo de iluminación ambiental
El ejemplo siguiente aplica el modelo de iluminación ambiental, ocupando HLSL para darle al lector desde el inicio una introducción a la sintaxis.
Pero antes hay que redefinir la ecuación de iluminación ambiental para el shader. Los términos de intensidad de luz ambiental, 𝐼𝑎 y el coeficiente de reflexión ambiental, 𝑘𝑎 quedaran como un único elemento, el color del material ambiental, esto es para fines prácticos lo que no significa que no se puedan añadir en el código. Por lo tanto la ecuación sería la siguiente:

76
𝐼 = 𝑐𝑜𝑙𝑜𝑟𝑀𝑎𝑡𝑒𝑟𝑖𝑎𝑙𝐴𝑚𝑏𝑖𝑒𝑛𝑡𝑎𝑙
Este primer ejemplo toma el color de entrada desde la aplicación XNA para colorear la geometría de un modelo 3D. Esta interacción entre la aplicación XNA y el shader necesita de variables uniform, que no son más que variables “globales” al estilo del lenguaje de C, pero su característica principal es que son de sólo lectura.
La forma de definir una variable en HLSL es la siguiente:
[Store_Class][Type_Modifier] Type Name [Index][:Semantic][Annotations][=Initial_Value][:Packsoffset][:Register];
Store_Class: son modificadores opcionales que le sugieren al compilador el alcance y tiempo de vida de las variables; este modificador puede ser especificado en cualquier orden25.
Type_Modifier: es opcional el modificador de tipo de variable.
Type: es cualquier tipo enlistado en la Tabla 7-1.
Tabla 7-1
Tipos intrínsecos Descripción
Bufer Bufer, que contiene uno o más escalares.
Scalar Un componente escalar.
Vector, Matrix Componente múltiple vector o matriz.
Sampler, Shader, Texture Sampler, shader u objeto textura
Struct, Use Defined Estructura personalizad o tipo definido26
Name[Index]: es una cadena ASCII que identifica únicamente a una variable shader.
Semantic: es una información opcional como parámetro, usado por el compilador para ligar las entradas y salidas de los shaders, o sea el VertexShader y PixelShader. Hay varias semánticas predefinidas para el vertex y pixel shaders, además de que no se pueden crear otras. El compilador ignorará la semántica a menos que se declaren como variables globales o como parámetro dentro de un shader.
Annotanios: es un metadato opcional, en la forma de un string, conectado a una variable global. Una anotación es usada por el framework del efecto e ignorada por HLSL.
Initial_Value: es el valor inicial y es opcional; el número de valores dependerá del número de componentes en Type. Cada una de las variables marcadas como extern deberán ser inicializadas con un valor literal; cada variable marcada como static deberá ser inicializada como contante.
Las variables globales no se deben marcar como extern o static, y si se inicializan no serán compiladas dentro del shader y podrán ser optimizadas.
Packoffset: es una palabra reservada para empaquetar manualmente una constante.
Register: es una palabra reservada para asignarle a una variable un registro en particular.
El listado siguiente muestra el programa que utiliza el modelo de iluminación ambiental, para la geometría.
25 Para mayor información consulte la siguiente página: http://msdn.microsoft.com/en-us/library/bb509706(v=VS.85).aspx 26 Para mayor información consulte la siguiente página: http://msdn.microsoft.com/en-us/library/bb509587(v=VS.85).aspx

77
Las líneas 1 – 5, del Código 7-1, es un comentario multi línea enmarcado entre /* y */, al estilo de C; también pueden hacerse comentarios de una sola línea empleando //.
Enseguida del comentario se crean las variables globales, líneas 6 – 14, éstas se consideran variables uniform, así que no es necesario colocar el Storage_Class uniform.
Las variables world, view y projection son matrices de 4 renglones por 4 columnas de tipo float, véase que le precede dos puntos y el nombre de la variable, pero con la primera letra mayúscula, esto es una anotación que ayudará a visualizar el resultado de la compilación en FX Composer, y no es necesario que tenga el mismo nombre que la variable. Por lo tanto, las semánticas para las siguientes variables, view y projection, tienen el mismo fin que World. HLSL no tomará en cuenta estas semánticas, pero se han incluido en este programa, simplemente para poder visualizar el resultado final en el IDE.
Código 7-1
1. /* 2. Modelo de iluminación ambiental. 3. 4. 5. */ 6. 7. float4x4 world : World; 8. float4x4 view : View; 9. float4x4 projection : Projection; 10. 11. float4 colorMaterialAmbiental 12. < 13. string UIName = "Color Ambiental"; 14. string UIWidget = "Color"; 15. > = {0.05F, 0.05F, 0.05F, 1.0F}; 16. 17. float4 mainVS(float3 posicion : POSITION) : POSITION 18. { 19. float4x4 wvp = mul(world, mul(view, projection)); 20. return mul(float4(posicion.xyz, 1.0F), wvp); 21. } 22. 23. float4 mainPS() : COLOR 24. { 25. return colorMaterialAmbiental; 26. } 27. 28. technique ModeloAmbiental 29. { 30. pass p0 31. { 32. VertexShader = compile vs_3_0 mainVS(); 33. PixelShader = compile ps_3_0 mainPS(); 34. } 35. }
La variable colorMaterialAmbiental es un vector de cuatro componentes escalares de tipo float, y cada uno de ellos representa los componentes RGBA del color. Enseguida de la declaración de esta variable se puede ver la inclusión de un metadato encerrado entre < y >, y la inicialización de la variable; esto con el fin de manipular con la mayor sencillez el color en FX Composer. HLSL descartará este metadato y no se tomará en cuenta en la aplicación XNA, pero que repito, es para poder manejar las variables de una manera más sencilla en FX Composer.
El metadato UIName, de colorMaterialAmbiental le asigna un alias de tipo string al nombre, pero que será ignorado por HLSL, empero que se reflejará en la interfaz gráfica del usuario (GUI, por su soglas en inglés) de FX Composer. Se utiliza también, el string UIWidget para abrir una ventana llamada Color Picker en FX Composer, la cual ayuda a seleccionar un color, véase Ilustración 7-1.

78
La inicialización de la variable es como cualquier asignación a un arreglo de flotantes en C; entre llaves y separado por comas se asignan los valores correspondientes, no olvide colocar el punto y coma al final de la asignación.
Ilustración 7-1 Color Picker
Las líneas 16 – 19 es la subrutina que servirá para hacer los cálculos correspondientes a cada vértice que sea leído por el shader, regularmente llamado vertex shader. Esta subrutina necesita datos de entrada, además de las variables globales, que se obtienen a partir de los parámetros de ésta, línea 16. Nótese que la declaración es parecida a las funciones del lenguaje de C, pero con la diferencia que ésta debe recibir por lo menos una semántica y arrojar otra.
Las semánticas son regularmente estructuras, cuyos componentes son semánticas predefinidas de HLSL. Por ejemplo:
struct VertexShaderEntrada { float4 Posicion : POSITION; float2 CoordenadaTextura : TEXCOORD0; }; struct VertexShaderSalida { float4 Posicion : POSITION; float2 CoordenadaTextura : TEXCOORD0; };
Algunas de las semánticas establecidas para las entradas son:
• POSITIONn • TEXCOORDn • NORMAL • COLORn
Y para datos de salida:
• POSITION • COLORn • TEXCOORDn27
En donde n es número entero.
27 Para mayor información acerca de las semánticas, consulte la siguiente dirección: http://msdn.microsoft.com/en-us/library/bb509647(v=VS.85).aspx

79
Tome en cuenta la integridad de los datos, pues a veces puede haber truncamiento de datos, provocando errores en tiempo de ejecución. También tome en cuenta que las semánticas deben ser las mismas en ambas estructuras de entrada como de salida.
En este ejemplo no se manejan las semánticas como estructuras de entrada y de salida, por lo que en los parámetros de la función mainVS, línea 16, se deben incluir después del nombre de la variable y después de los parámetros de la función, pues esto indica al compilador que el resultado arrojado por la subrutina será de tipo POSITION. Por lo menos el vertex shader debe arrojar la posición del vértice, para que el pixel shader lo tome como una semántica de interpoladores como se muestra en la subrutina mainPS, líneas 22 – 25, también llamada pixel shader.
Este vertex shacer toma como entrada la posición del vértice, y también puede agregarse otras, como las coordenadas de textura, la normal y la tangente del vértice. En este ejemplo solo se necesita el valor de la posición del vértice para implementar el modelo de iluminación ambiental.
El valor arrojado por el vertex shader es de tipo float y que gracias a la semántica POSITION, es posible que el pixel shader pueda interpolarlo para su uso.
Los interpoladores o variables Varying sirven para la comunicación entre los vertex shader y pixel shaders.
Estos interpoladores son para mantener la congruencia de la información, por ejemplo, en la Ilustración 7-2 se muestra una superficie formada por tres vértices v1, v2 y v3, y cada uno de ellos con sus respectivas normales nv1, nv2 y nv3. Estos datos sólo son útiles cuando se está trabajando a nivel de vértice, y que se recomienda que a este nivel se haga la mayoría de los cálculos, pues el número de veces que se ejecuta es menor que si se trabaja a nivel píxel.
Para que el píxel shader, también llamado fragment shader, pueda hacerse de los datos correspondientes, debe interpolar la información recibida del vertex shader antes de comenzar cualquier cálculo. La normal de color verde, nf, es la normal correspondiente a ese píxel y es el resultado de la interpolación que se hace al momento de pasar los datos del vertex shader al píxel shader. Es por eso que se debe tener una buena integración de datos en el momento de declarar las variables, y el orden de las semánticas correspondientes a las de tipo uniform.
Ilustración 7-2 Interpolación de vertex shader a pixel shader
En el vertex shader, mainVS, se harán las transformaciones que regularmente hace el pipeline. Cambiar del espacio de coordenadas locales a las coordenadas de mundo, luego a las coordenadas de vista y por último se transforma a las coordenadas de proyección.
Esta transformación se hace sobre cada uno de los vértices; para la transformación se ocupan las matrices de mundo, vista y proyección; estas matrices las proporciona la API de XNA y DirectX.

80
En la línea 18 se declara una matriz de 4 renglones por 4 columnas, que se inicializa con la multiplicación de las variables world, view y projection. La función mul28 es una función intrínseca de HLSL; multiplica dos matrices A y B siempre y cuando el número de columnas de la matriz A sea igual al número de renglones de la matriz B. Así que está función trabaja de la misma manera que se haría una multiplicación de matrices en algebra lineal. El resultado es una matriz cuya dimensión es igual al número de renglones de la matriz A por el número de columnas de la matriz B.
Tómese en cuenta que la multiplicación de matrices no es conmutativa, así que hay que cuidar el orden en que se le dan las matrices a la función intrínseca mul.
Luego de haber obtenido la matriz wvp, se multiplica por la posición del vértice para hacer la transformación de las coordenadas locales a las de proyección, línea 19. Pero antes de hacer dicha operación se debe homogenizar el vector de posición del vértice, esto es para poder realizar la multiplicación. En este caso se crea un nuevo vector de cuatro elementos de tipo flotante, donde los primeros tres son iguales a las coordenadas x, y y z de la posición del vértice, y el último es uno. Como valor de retorno del vertex shader es la posición del vértice transformado, utilizando la palabra reservada return.
El pixel shader, mainPS, líneas 22 – 25, no tiene una semántica de entrada explícita, pues en este caso se toma como default la posición del vértice. Pero si tiene una explícita de salida que indica que regresará el color del píxel, este valor de retorno es el color que se toma a partir de la entrada de la aplicación XNA, y en este caso de FX Composer, línea 24. Aquí es importante aclarar que este color de retorno iluminara o coloreara de igual forma la geometría, esto representa el material ambiental del objeto y la ecuación del modelo ambiental.
Por último, se tiene la técnica con la cual se hará pasar la información de la geometría, líneas 27 – 34, para su transformación directa en el hardware programable. Se debe comenzar por escribir la palabra technique y enseguida el nombre, línea 27. El nombre de la técnica como el de las subrutinas puede contener caracteres alfanuméricos y guión bajo.
En el cuerpo de la la técnica, encerrada entre { y }, se incluyen las pasadas por las que se harán las transformaciones de la información de la geometría, y estas deben comenzar con la palabra reservada pass, luego del nombre. Esto regularmente se utiliza para efectos más elaborados, por lo que no se incluye en la mayoría de los ejemplos de este texto, y que por el momento no se verá.
La declaración de las variables VertexShader y PixelShader se deben de hacer dentro de pass, líneas 31 y 32, cuya sintaxis debe cumplir con lo siguiente:
PixelShader = compile ShaderTarget ShaderFunction(…);
VertexShader = compile ShaderTarget ShaderFunction(…);
Tabla 7-2
Parámetros Descripción
XXXShader Una variable shader, que representa el shader compilado. Puede PixelShader o VertexShader.
ShaderTarget Es el model shader contra el que se compila.
ShaderFunction(…) Es una cadena ASCII que contiene el nombre de la función de entrada del shader; esta es la función que comienza la ejecución cuando el shader es invocado. El (…) representa los argumentos del shader.
28 Para conocer todas las funciones intrínsecas que ofrece HLSL, consulte la siguiente página web: http://msdn.microsoft.com/en-us/library/ff471376(v=VS.85).aspx

81
Los model shader, dependerán del API con la cual se hará su ejecución, la GPU29 y el sistema operativo. Sin embargo, XNA no tiene soporte para todas las versiones de model shader, por lo que trabajara al igual que Direct3D 9, cuyos modelos de shaders se limita a las versiones 1, 2 y 3. En la tabla siguiente se enlista los model shader que pueden ocuparse30.
Tabla 7-3
Model Shader Shader Profile
Shader Model 1 vs_1_1
Shader Model 2 ps_2_0, ps_2_x, vs_2_0,.vs_2_x
Shader Model 3 ps_3_0, vs_3_0
Las funciones mainVS y mainPS que se ocupan para la declaración de las variables shaders, no deben contener como argumentos las semánticas que ocupa la API como entradas, pero si debe especificarse aquellas que se declaren como uniform y que puedan servir como entradas extras para la activación de cierto cálculo. En este ejemplo las funciones de shaders contienen únicamente las semánticas que la API necesita como entrada, por lo que en las líneas 32 y 33 se deja vacío los argumentos.
7.2.2 Inciando FX Composer
FX Composer 2.5 es un IDE para el desarrollo de shaders orientado para artistas y programadores, éste último es en el que se enfocará este texto, pues permite escribir directamente en su editor de texto, visualizar en tiempo real el resultado del shader y una interfaz sencilla para manipular las variables uniform que pueda tener el shader. En la Ilustración 7-3 se muestra la interfaz gráfica de FX Composer 2.5.
29 Antes de ejecutar el shader se debe saber el modelo de shader que puede ejecutar la GPU, por lo que es menester revisar las características del dispositivo gráfico. 30 Para mayor información acerca de los model shader visite la página siguiente: http://msdn.microsoft.com/en-us/library/bb509626(v=VS.85).aspx

82
Ilustración 7-3 GUI de Fx Composer 2.5
Una vez iniciado FX Composer 2.5 cree un nuevo proyecto oprimiendo las teclas Ctrl+Mayús+N, o en File\New Project como se ve en la Ilustración 7-4, para abrir un cuadro de diálogo.
Ilustración 7-4 Nuevo proyecto
En el cuadro de diálogo, Ilustración 7-5, se tiene el TextBox Name y el ListBox Location, para darle nombre al proyecto y localidad en el dispositivo de almacenamiento. Es recomendable dejar habilitada la creación del directorio del proyecto, pues esto permite una mejor organización. Para cambiar de localidad el proyecto el botón abrirá otro cuadro de diálogo para buscar en dónde quisiera que se alojara.
Ilustración 7-5 Ventana de diálogo

83
Una vez que se tiene el nombre del proyecto y la localidad, oprima el botón OK. En seguida se activarán iconos del ToolBar, y en el TabPage Render se activará el viewport que mostrará la geometría.
La inserción de un nuevo Effect consiste en crear un nuevo shader en los diferentes lenguajes de shaders disponibles en FX Composer 2.5. En la barra de tareas oprima en la etiqueta Create\Add Effect…, como se ve en la Ilustración 7-6.
Ilustración 7-6 Añadir nuevo efecto
Enseguida se abre una ventana de diálogo Effect Wizard, Ilustración 7-7, para agregar un nuevo efecto al proyecto. En este caso sólo se trabajará con HLSL FX por lo que se habilita la casilla son dicho nombre en el cuadro de diálogo.
Ilustración 7-7 Ventana de diálogo para añadir nuevo efecto
Ya seleccionado, el perfil a crear, se oprime el botón Next para seguir con la selección de la plantilla Empty que ofrece FX Composer de una lista predeterminada que tiene, véase Ilustración 7-8.

84
Ilustración 7-8 Plantillas para HLSL
En este punto se debe dar un nombre al archivo fx que se creará y su localización. Después de haber nombrado al archivo, oprima el botón Next.
Este último apartado es para darle nombre al efecto, se recomienda dejar el establecido por FX Composer, pues corresponderá al asignado en el archivo *.fx, de la misma manera que el nombre del material, también se recomienda dejar activada la casilla Create a material for this effect. Oprima el botón Finish, véase Ilustración 7-9.
Ilustración 7-9 Ventana de diálogo para el nombre del efecto
En la parte de materiales de la GUI podrá ver que se ha creado un nuevo material llamado Ambiental_Material, el cual solo corresponde a una muestra del efecto en una esfera. Como se ha seleccionado la plantilla Empty, la esfera es más un círculo blanco. Haga doble clic sobre el material Ambiental_Material para poder editarlo, véase Ilustración 7-10.

85
Ilustración 7-10 Editor de texto de FX Composer
El editor de texto ofrece el realce de palabras reservadas, el nombre de las variables de HLSL y los comentarios.
Borre todo el contenido del editor de texto y escriba el Código 7-1 de este texto. Compile la aplicación con la tecla F6 y vera el cambio inmediato en el material Ambiental_Material. Si tiene un error en tiempo de compilación busque el error en las líneas transcritas en el editor de texto, pues este ejemplo ha sido probado perfectamente.
Para ver el resultado en el viewport que se encuentra en la TabPage Render, primero obtenga el foco oprimiendo en la pestaña. Luego seleccione uno de los modelos predefinidos de FX Composer en la barra de tareas, o importe un modelo en el menú File\Import…
En el viewport se visualiza una elefante con el material DefaultMaterial, ésta no se puede editar pero si se manipular sus propiedades.
Ahora hay que añadir el material Ambiental_Material al modelo, para esto arrastre el material de la sección Materials hacia el elefante, y en automático verá el cambio en el viewport, véase Ilustración 7-11.

86
Ilustración 7-11 Elefante con iluminación ambiental
Para cambiar el Color Ambiental, seleccione de la parte Properties el parámetro con dicho nombre y se abrirá el Color Picker para seleccionar el color con el ratón.
Al seleccionar el color dentro del círculo y la intensidad en la barra, se verá el cambio inmediato en el viewport y en el material.
7.2.3 HLSL. Modelo de iluminación ambiental con textura
La textura es uno de los parámetros que permiten dar al renderizado una mejor vista de los que queremos que aparente tal modelo. Es por eso que en este ejemplo sólo se añadirá una textura al shader anterior, y que en los siguientes modelos de iluminación no sea necesario volver a explicar. También se cambiará la manera en que se escriben las semánticas de entrada y salida para los shaders vertex y pixel.
La declaración de la variable texturaModelo de tipo Texture2D en el Código 7-2, línea 16, es la variable que contendrá la textura provista por la API como entrada, la declaración de ésta es la misma que para cualquier variable uniform.
Type Name
Tabla 7-4
Parámetro Descripción
Type Es uno de los siguientes tipos: Texture1D, Texture1DArray, Texture2D, Texture2DArray, Texture3D, TextureCube.
Name Cadena ASCII que identifica el nombre de la variable.
Después de haber declarado la variable es recomendable escribir de inmediato el tipo de sampleo de la textura. La siguiente sintaxis declara el estado del sampleo para Direct3D 931.
31 Para mayor información acerca del tipo de muestreo de la textura en Direct3D 9 y Direct3D 10 visite la siguiente dirección web: http://msdn.microsoft.com/en-us/library/bb509644(VS.85).aspx

87
sampler Name = SamplerType{Texture = <texture_variable>; [state_name = state_value;]…}
Tabla 7-5
Parámetro Descripción
sampler Palabra reservada que se requiere.
Name Cadena ASCII única que identifica el nombre de la variable sampler.
SamplerType [entrada] Tipo de muestreo que es uno de los siguientes: sampler, sampler1D, sampler 2D, sampler3D, samplerCUBE, sampler_state, SamplerState.
Texture = <texture_variable>
Una variable de textura. La palabra reservada Texture es requerida para establecer la regla de la mano izquierda o derecha. Los corchetes de ángulo son para establecer la regla de la mano izquierda y si se omiten es para establecer la regla de la mano derecha.
state_name = name_value
[entrada] Asignación de estados opcional. Todas las asignaciones de estado pueden aparecer fuera del bloque encerrado por { y }. Cada asignación será separada con un punto y coma. La siguiente lista muestra los posibles nombres de estado:
AddressU
AddressV
AddressW
BorderColor
Filter
MaxAnisotropy
MaxLOD
MinLOD
MipLODBias
Los valores de los estados serán igual a los ofrecidos por Direct3D o XNA32
Las líneas 21 – 29 muestran el tipo de sampleo que se utiliza para la textura, y si se recuerda el Textura no será necesario explicar lo estados y valores que puede tomar el tipo de sampleo.
La declaración de estructuras que le siguen al tipo de sampleo es opcional, pero es más sencillo de entender, de escribir y de mantener. Estas estructuras representan la semántica de entrada y salida para el vertex shader, líneas 48 – 56, y como semántica de entrada para el pixel shader, líneas 58 – 68.
32 Para mayor información acerca de los valores que ofrece Direct3D consulte la siguiente dirección web: http://msdn.microsoft.com/en-us/library/bb173347(v=VS.85).aspx

88
Código 7-2
1. /* 2. Modelo de iluminación ambiental. 3. 4. Carlos Osnaya Medrano 5. */ 6. float4x4 world : World; 7. float4x4 view : View; 8. float4x4 projection : Projection; 9. 10. float4 colorMaterialAmbiental 11. < 12. string UIName = "Color Ambiental"; 13. string UIWidget = "Color"; 14. > = {0.05F, 0.05F, 0.05F, 1.0F}; 15. 16. texture2D texturaModelo 17. < 18. string UIName = "Textura"; 19. >; 20. 21. sampler modeloTexturaMuestra = sampler_state 22. { 23. Texture = <texturaModelo>; 24. MinFilter = Linear; 25. MagFilter = Linear; 26. MipFilter = Linear; 27. AddressU = Wrap; 28. AddressV = Wrap; 29. }; 30. 31. struct VertexShaderEntrada 32. { 33. float4 Posicion : POSITION; 34. float2 CoordenadaTextura : TEXCOORD0; 35. }; 36. 37. struct VertexShaderSalida 38. { 39. float4 Posicion : POSITION; 40. float2 CoordenadaTextura : TEXCOORD0; 41. }; 42. 43. struct PixelShaderEntrada 44. { 45. float2 CoordenadaTextura : TEXCOORD0; 46. }; 47. 48. VertexShaderSalida mainVS(VertexShaderEntrada entrada) 49. { 50. VertexShaderSalida salida; 51. float4x4 wvp = mul(world, mul(view, projection)); 52. salida.Posicion = mul(entrada.Posicion, wvp); 53. salida.CoordenadaTextura = entrada.CoordenadaTextura; 54. 55. return salida; 56. }// fin del VertexShader mainVS 57. 58. float4 mainPS(PixelShaderEntrada entrada, 59. uniform bool habilitarTextura) : COLOR 60. { 61. if(habilitarTextura) 62. { 63. float4 texturaColor = tex2D(modeloTexturaMuestra, 64. entrada.CoordenadaTextura); 65. colorMaterialAmbiental *= texturaColor; 66. } 67. return colorMaterialAmbiental; 68. }// fin del PixelShader mainPS 69.

89
70. technique Texturizado 71. { 72. pass p0 73. { 74. VertexShader = compile vs_3_0 mainVS(); 75. PixelShader = compile ps_3_0 mainPS(true); 76. } 77. }// fin de la técnica Texturizado 78. 79. technique Material 80. { 81. pass p0 82. { 83. VertexShader = compile vs_3_0 mainVS(); 84. PixelShader = compile ps_3_0 mainPS(false); 85. } 86. }// fin de la técnica Material
Para que las estructuras puedan servir como semánticas, es necesario que todos sus campos sean semánticos.
La estructura VertexShaderEntrada y VertexShaderSalida tienen los mismos campos, se ha dejado de esta manera para una mejor comprensión del código, por lo que no es necesario escribir ambos. Estas estructuras albergan el campo de tipo float4 que representa la posición del vértice, y cuya semántica es POSITION. El segundo campo es de tipo float2, representa la coordenada de textura que contiene el vértice, por lo tanto su semántica es TEXCOORD0.
La estructura PixelShaderEntrada, líneas 43 – 46, contiene un sólo campo de tipo float2 que representa la coordenada de textura del píxel; la semántica debe ser la misma que arroja como resultado el vertex shader, en este caso es TEXCOORD0.
La subrutina mainVS toma como entrada la estructura VertexShaderEntrada y da como resultado una estructura VertexShaderSalida, esta sintaxis es igual que en el lenguaje C y C#, por lo que no se profundizara. Hay que recordar que estas subrutinas que se compilan como shaders deben tener como entradas y salidas semánticas de HLSL.
En la línea 50 se declara la variable salida de tipo VertexShaderSalida, que fungirá como dato de salida del vertex shader. Enseguida se inicializan los campos de dicha variable, líneas 52 y 53. La coordenada de textura del vértice de entrada se le asigna sin ninguna modificación al campo CoordenadaTextura de la variable salida. Y por último, se regresa como dato de salida la variable salida.
El pixel shader mainPS, líneas 58 – 68, sigue ofreciendo como salida, el tipo de dato float4 que representa el color final del píxel, gracias a la semántica COLOR. A diferencia al ejemplo anterior, éste toma como parámetro de entrada una estructura y una variable de tipo uniform, que no tiene semántica; lo anterior servirá para habilitar la textura, en el resultado final del píxel. Las variables que se den como argumentos en las subrutinas que se compilen como vertex o pixel shaders deben tener semántica, en dado caso de no hacerlo se debe incluir la palabra reservada uniform, antes del tipo de dato de la variable.
El cálculo necesario para tener como resultado final la combinación de cualquier modelo de iluminación, y la textura, es una multiplicación uno a uno, es decir elemento por elemento, entre el arreglo de cuatro elementos que representa el color obtenido a partir de las operaciones del modelo de iluminación, por el resultado de la función intrínseca tex2D de HLSL, línea 63 – 65.
tex2D(s, t)33
Tabla 7-6
Parámetro Descripción
33 Para mayor información acerca de las funciones intrínsecas para textura, revise la siguiente página web: http://msdn.microsoft.com/en-us/library/ff471376(v=VS.85).aspx

90
s [entrada]Estado de muestreo de la textura.
t [entrada]Coordenada de textura.
Con el condicional if y la variable habilitarTextura de tipo bool, línea 62, se procesan los datos correspondientes para texturizar el píxel, en caso contrario sólo se pinta con el color ambiental.
En este ejemplo se utilizan dos técnicas Texturizado, líneas 70 – 77, y Material, líneas 79 – 86. También se pudo haber utilizado una variable global para habilitar la textura, pero se ha dejado así para fines educativos. La compilación del pixel shader mainPS, líneas 75 y 84, pasan como parámetro de entrada el valor true o false directamente.
7.2.4 Añadiendo nuevo efecto en FX Composer
Retomando el proyecto ya hecho en el dubtema 7.2.2, añada un nuevo efecto tomando la plantilla Empty. Luego borre todo el contenido del nuevo efecto y escriba el listado anterior, Ambiental con Textura. Compile el efecto y quite cualquier error de compilación si así sucediese.
Cambie el material del modelo en el viewport, arrastrando el material Ambiental con Textura al modelo tridimensional, verá que la geometría es de un sólo color, esto es porque no tiene una textura como entrada.
Haga clic en el parámetro Textura en la parte Properties de FX Composer 2.5, Ilustración 7-12, seleccione la opción Image para abrir un cuadro de diálogo llamado Textures, Ilustración 7-13.
Ilustración 7-12 Campo Textura
Luego oprima el icono Add Image, aquel con forma de cruz o el símbolo más, en seguida se abrirá otra ventana de diálogo para seleccionar las imágenes tomadas de memoria secundaria. Sin embargo, no todas podrán agregarse al shader, pero sí estarán enlistadas en el cuadro de diálogo Textures, como lo muestra la Ilustración 7-13. Una vez seleccionada la imagen oprima el botón OK y de inmediato verá en el viewport del TabPage Render que la textura está envolviendo al modelo.

91
Ilustración 7-13 Texturas
FX Composer no ejecuta todas las técnicas que el archivo fx contiene, pero sí las compila. Así que para ver el efecto que no se está ejecutando comenté la técnica que esté más arriba del archivo.
Por último, cambie los valores al color ambiental para ver el resultado final sobre la textura.
Ilustración 7-14 Ambiental con textura
7.3 Iluminación difusa La iluminación ambiental no es de gran interés, pues los colores son planos y no da una sensación de
volumen de los objetos. La iluminación difusa junto con la ambiental obtiene ese sentido de volumen, gracias a las diferentes intensidades en cada vértice o píxel, esta cantidad de luz reflejada depende del ángulo formado entre la normal del vértice o píxel y el haz de luz incidente que proviene de una fuente de iluminación, véase Ilustración 7-15.

92
Ilustración 7-15 Ángulo formado entre el haz de luz y la normal de la superficie
La reflexión difusa o también llamada reflexión Lambertiana, no toma en cuenta la posición del observador, por lo tanto es independiente de éste y, sólo es proporcional al coseno del ángulo de incidencia de luz y la normal.
La ecuación de iluminación difusa es:
𝐼 = 𝐼𝑓𝑘𝑑 cos𝜃
Donde 𝐼𝑓 es la intensidad de la fuente luminosa; 𝑘𝑑 es el coeficiente de reflexión difusa del material que varía entre cero y uno. Regularmente el rango del ángulo se encuentra entre 0° a 90°, esto es con el fin de hacer autoocluyente la reflexión difusa, véase Ilustración 7-16.
Ilustración 7-16 Autoocluyente
Para conocer el ángulo entre dos vectores, se utiliza la siguiente expresión:
𝜃 = 𝑎𝑛𝑔 cos𝑎� ∙ 𝑏�
|𝑎�|�𝑏��
Donde 𝑎� y 𝑏� son dos vectores cualesquiera.
Despejamos el coseno del ángulo y obtenemos la siguiente expresión:

93
cos𝜃 =𝑎� ∙ 𝑏�
|𝑎�|�𝑏��
Ahora se toman los valores de los vectores 𝑛� y 𝑙,̅ donde el vector del haz de luz es unitario y el coseno el ángulo debe ser positivo, para ser autoocluyente la expresión quedaría como:
cos 𝜃 = 𝑚𝑎𝑥�𝑛� ∙ 𝑙 ,̅ 0�
Donde max selecciona el valor máximo entre el producto punto y cero. La ecuación de iluminación difusa quedaría escrita como:
𝐼 = 𝐼𝑓𝑘𝑑𝑚𝑎𝑥�𝑛� ∙ 𝑙 ,̅ 0�
Para obtener una iluminación más realista se agrega el modelo de iluminación ambiental, al modelo difuso, esto se logra sumando ambos modelos de iluminación.
𝐼 = 𝐼𝑎𝑘𝑎 + 𝐼𝑓𝑘𝑑𝑚𝑎𝑥�𝑛� ∙ 𝑙 ,̅ 0�
El vector del haz de luz 𝑙 ̅dependerá del tipo de fuente de iluminación. En este texto se manejaran tres tipos básicos de fuentes, mismas que ofrece DirectX en su pipeline, Direccional, Puntual y Spot. Pero antes se reescribe la ecuación anterior para adaptarlo al shader de los siguientes ejemplos.
La intensidad de iluminación y coeficiente de reflexión ambiental se sustituye por el color ambiental del material; la intensidad de iluminación y coeficiente de reflexión difusa se sustituyen por el color difuso del material.
𝐼 = 𝑐𝑜𝑙𝑜𝑟𝑀𝑎𝑡𝑒𝑟𝑖𝑎𝑙𝐴𝑚𝑏𝑖𝑒𝑛𝑡𝑎𝑙 + 𝑐𝑜𝑙𝑜𝑟𝑀𝑎𝑡𝑒𝑟𝑖𝑎𝑙𝐷𝑖𝑓𝑢𝑠𝑜 �𝑚𝑎𝑥�𝑛� ∙ 𝑙 ,̅ 0.0��
7.3.1 Fuente de iluminación direccional
La fuente de iluminación direccional es semejante a tener una fuente en el infinito con una cantidad constante de energía, por lo que no importa la distancia del objeto a la fuente.
También se puede considerar que el vector del haz de iluminación direccional es paralelo para todos los vértices o pixeles del modelo tridimensional. En la Ilustración 7-17 se muestra que el vector de iluminación es paralelo para todos los vértices o píxeles del cubo.
Ilustración 7-17 Iluminación direccional
Por lo tanto, la única información que se requiere de este tipo de fuente es su dirección; el vector unitario es el adecuado para este tipo de luz. También se puede considerar el color de la fuente, pero en este ejemplo no se tomará en cuenta.
Retomando la ecuación de iluminación, hasta ahora descrita, se reescribirá para el shader de manera que sea práctico usar.

94
En los siguientes ejemplos los cálculos necesarios para obtener el color final sobre el material y textura del modelo tridimensional se hará por píxel, esto no significa que no se puedan hacer por vértice, es más, las operaciones que se hagan por píxel son muy similares a los que se harían por vértice. Así que si el lector quiere probar estos ejemplos sobre cada vértice, se espera no le sea difícil de lograrlo. También se ha tomado la decisión de dejar las operaciones por píxel, pues el resultado final es mejor, visualmente, pero requiere más poder de GPU en comparación si se hiciese por vértice.
En el siguiente enlistado similar al visto con anterioridad, se explicarán las cosas nuevas que se han agregado para el modelo de iluminación difusa, reutilizando el ejemplo del modelo de iluminación ambiental con textura.
Código 7-3
1. /* 2. 3. 4. 5. Modelo de iluminación: Especular o Difusa. 6. Tipo de fuente: Direccional. 7. Técnica empleada: PixelShader. 8. Material clásico. 9. */ 10. 11. float4x4 world : World; 12. float4x4 view : View; 13. float4x4 projection : Projection; 14. 15. float3 direccionLuz 16. < 17. string UIName = "Dirección de Luz"; 18. >; 19. 20. float4 colorMaterialAmbiental 21. < 22. string UIName = "Material ambiental"; 23. string UIWidget = "Color"; 24. > = {0.05F, 0.05F, 0.05F, 1.0F}; 25. 26. float4 colorMaterialDifuso 27. < 28. string UIName = "Material difuso"; 29. string UIWidget = "Color"; 30. > = {0.24F, 0.34F, 0.39F, 1.0F}; 31. 32. texture2D texturaModelo 33. < 34. string UIName = "Textura"; 35. >; 36. sampler modeloTexturaMuestra = sampler_state 37. { 38. Texture = <texturaModelo>; 39. MinFilter = Linear; 40. MagFilter = Linear; 41. MipFilter = Linear; 42. AddressU = Wrap; 43. AddressV = Wrap; 44. }; 45. 46. struct VertexShaderEntrada 47. { 48. float4 Posicion : POSITION; 49. float3 Normal : NORMAL; 50. float2 CoordenadaTextura : TEXCOORD0; 51. }; 52. 53. struct VertexShaderSalida 54. { 55. float4 Posicion : POSITION;

95
56. float2 CoordenadaTextura : TEXCOORD0; 57. float3 WorldNormal : TEXCOORD1; 58. float3 WorldPosition : TEXCOORD2; 59. }; 60. 61. struct PixelShaderEntrada 62. { 63. float2 CoordenadaTextura : TEXCOORD0; 64. float3 WorldNormal : TEXCOORD1; 65. float3 WorldPosition : TEXCOORD2; 66. }; 67. 68. VertexShaderSalida MainVS(VertexShaderEntrada entrada) 69. { 70. VertexShaderSalida salida; 71. float4x4 wvp = mul(world, mul(view, projection)); 72. salida.Posicion = mul(entrada.Posicion, wvp); 73. salida.CoordenadaTextura = entrada.CoordenadaTextura; 74. salida.WorldNormal = mul(entrada.Normal, world); 75. salida.WorldPosition = mul(entrada.Posicion, world); 76. 77. return salida; 78. }// fin del vertex shader MainVS 79. 80. float4 MainPS(PixelShaderEntrada entrada, 81. uniform bool habilitarTextura) : COLOR 82. { 83. // modelo de iluminación difusa 84. // iluminación difusa 85. direccionLuz = normalize(direccionLuz); 86. float reflexionDifusa = max(dot(-direccionLuz, entrada.WorldNormal), 0.0F); 87. float4 difuso = colorMaterialDifuso * reflexionDifusa; 88. float4 color; 89. // color final 90. color = colorMaterialAmbiental + difuso; 91. 92. // modelo de iluminación especular 93. 94. 95. 96. // texturizado 97. if(habilitarTextura) 98. { 99. float4 colorTextura = tex2D(modeloTexturaMuestra, 100. entrada.CoordenadaTextura); 101. color *= colorTextura; 102. } 103. 104. // color final 105. color.a = 1.0F; 106. return color; 107. }// fin pixel shader MainPS 108. 109. technique Texturizado 110. { 111. pass P0 112. { 113. VertexShader = compile vs_3_0 MainVS(); 114. PixelShader = compile ps_3_0 MainPS(true); 115. } 116. } 117. 118. technique Material 119. { 120. pass P0 121. { 122. VertexShader = compile vs_3_0 MainVS(); 123. PixelShader = compile ps_3_0 MainPS(false); 124. } 125. }

96
En la declaración de variables globales se han agregado la dirección de la luz, líneas 15 – 18, Código 7-3, y el color del material difuso, líneas 26 – 30. En la estructura de entrada para la subrutina vertex shader, se ha agregado el campo Normal de tipo float3 y semántica NORMAL, línea 49, que recibirá la normal asociado al vértice. Para la estructura VertexShaderSalida se ha añadido el campo WorldNormal de tipo float3 con semántica TEXCOORD1, línea 57; y el campo WorldPosition de tipo float3 con semántica TEXCOORD2, línea 58. Estos dos últimos campos son para hacerle pasar al pixelshader de manera coherente los datos de la normal y posición utilizando la semántica TEXCOORD. En la estructura PixelShaderEntrada se agregan los mismos campos WorldNormal y WorldPosition que los que contiene VertexShaderSalida, véase que tienen la misma semántica.
Dentro de la subrutina MainVS, líneas 68 – 78, se inicializan los campos de la variable inmediata salida. Los nuevos campos de la estructura VertexShaderSalida deben contener la normal y posición del vértice en el espacio de coordenadas de mundo, para eso hay que multiplicar la normal y posición del vértice por la matriz de mundo world, líneas 74 y 75.
La dirección de la luz debe ser normalizada, es decir, debe convertirse el vector a un vector unitario, pues lo único que interesa de este tipo de fuente es la dirección de ésta. La función intrínseca normalize regresa el vector de cualquier tamaño normalizado. En la línea 85 se le asigna a la misma variable direccionLuz, el resultado de la normalización. Además con esto se asegura que el vector dado por la API sea unitario, también se pudo haber normalizado desde ésta y evitarle el cálculo a la GPU.
La intensidad difusa, como se había explicado con anterioridad, depende del coseno del ángulo formado entre la normal del vértice o píxel y el vector de dirección de la fuente de iluminación. Por lo que el valor máximo de la intensidad difusa será cuando la dirección de luz sea paralela a la normal y el menor será cuando sean ortogonales. Para hacer autoocluyente, como se indica en la ecuación del modelo de iluminación difusa, se utiliza la función intrinseca max, línea 86, que devuelve el valor máximo entre los dos parámetros que recibe. El primer parámetro es el resultado de la función intrínseca dot que obtiene el producto punto entre dos vectores, y el primero de dot es direcciónluz multiplicado por menos uno; el cambio de dirección de direccionLuz, es para darle coherencia entre la entrada del dato por parte del usuario y el cálculo para la intensidad, pues lo que se pregunta es hacia a dónde apunta la luz, no de dónde proviene la luz. El segundo parámetro de la función max es cero, pues los valores que debe normalmente tomar la intensidad difusa es entre cero y uno. La asignación del resultado de la función max a la variable reflexionDifusa de tipo float, línea 86, es para una mejor comprensión del ejemplo, por lo que no es necesario declararla.
Luego de haber obtenido la intensidad de iluminación difusa, se debe de multiplicar por el color del material difuso para luego sumarlo al modelo de iluminación ambiental. Primero se declara la variable difuso y se inicializa con la multiplicación entre el escalar intesidadDifusa por el vector colorMaterialDifuso, línea 87. La variable color, línea 88, servirá para almacenar el color final, a partir de la suma de los modelos de iluminación.
El comentario de la línea 92 indica que a partir de ahí se harán los operaciones para el modelo de iluminación especular.
Hasta este punto es todo lo nuevo en este código, todo el resto es el mismo que en el ejemplo anterior. Cree un proyecto nuevo en FX Composer para probar el shader, si no conoce cómo crear uno, lea el subtema 7.2.2, si encuentra un error de compilación, corrija y pruebe de nuevo.

97
Ilustración 7-18 Difuso con textura
Como se puede ver en la Ilustración 7-18 el modelo tiene un aspecto mucho mejor que en el visto en la Ilustración 7-14. Pruebe con la técnica Material, comentando la técnica Texturizado, líneas 108 – 115, para poder apreciar mejor la sensación de volumen del objeto, como se muestra en la Ilustración 7-19.
Ilustración 7-19 Difuso sin textura
7.3.2 Fuente de iluminación puntual
La fuente de iluminación puntual es similar a tener un foco incandescente en un cuarto totalmente oscuro. Esto hace que la dirección de la fuente de iluminación al vértice varíe dependiendo de la posición en la cual se encuentre la fuente y/o el vértice. En la Ilustración 7-20 se muestra el vector de posición de la fuente �̅�𝑓 y los vectores 𝚤�̅�de cada vértice o píxel.

98
Ilustración 7-20 Fuente puntual
Otra característica importante de este tipo de fuente, es la atenuación. La atenuación como en el mundo real, dependerá de la distancia entre el foco y el objeto; entre más cerca se encuentre de la fuente mayor intensidad de luz reflejada se tiene; entre más alejado del foco menor intensidad de luz se podrá reflejar. Una tentativa para obtener esta atenuación es la inversa del cuadrado de la distancia.
𝑓𝑎𝑡 =1𝑑2𝑙
Sin embargo, como lo indican los pioneros en graficación por computadora, esto no siempre funciona bien. Así que una forma útil, permitiendo una mayor gama de efectos es:
𝑓𝑎𝑡 = 𝑚𝑖𝑛 �1
𝑐1 + 𝑐2𝑑𝑙 + 𝑐3𝑑2𝑙, 1�
Donde 𝑐1, 𝑐2 y 𝑐3 son constante definidas por el usuario. La primera constante evita que el denominador sea demasiado pequeño cuando la luz esté cerca. La función min limita a un valor a uno, para asegurar que siempre se atenúe.
Una manera de conocer qué valores deben tener las constantes de atenuación es graficar la ecuación anterior, como se muestre en la Ilustración 7-21.

99
Ilustración 7-21 Factor de atenuación de iluminación. c1= 1, c2 = 0, c3 = 0.001
Regularmente los valores del factor de atenuación deben estar entre cero y uno, este valor máximo puede manipularse a partir de la primera constante, las demás constantes es para disminuir el factor de atenuación conforme aumenta la distancia. Tome en cuenta que estos valores, por lo menos para las constantes 𝑐2 y 𝑐3 deben ser menores que uno y mayores a cero.
Reescribiendo la ecuación de iluminación con el factor de atenuación 𝑓𝑎𝑡 para el modelo de iluminación difuso.
𝐼 = 𝐼𝑎𝑘𝑎 + 𝑓𝑎𝑡𝐼𝑓𝑘𝑑𝑚𝑎𝑥�𝑛� ∙ 𝑙 ,̅ 0�
Luego se sustituye el miembro derecho del factor de atenuación y tenemos la nueva ecuación de iluminación para la fuente tipo puntual y spot.
𝐼 = 𝐼𝑎𝑘𝑎 + 𝑚𝑖𝑛 �1
𝑐1 + 𝑐2𝑑𝑙 + 𝑐3𝑑2𝑙, 1� 𝐼𝑓𝑘𝑑𝑚𝑎𝑥�𝑛� ∙ 𝑙 ,̅ 0�
Muchas de las líneas del código siguiente son iguales a las vistas en la fuente de iluminación direccional, por lo tanto sólo describirán aquellas que sean relevantes.
En la declaración de variables globales se tiene la posición de la fuente de iluminación como posicionLuz, una variable de tipo float3, líneas 15 – 18, Código 7-4. Las constantes de atenuación 𝑐1, 𝑐2 y 𝑐3 y rango son variables de tipo float, líneas 32 y 33. La variable rango sirve para evaluar la atenuación a la distancia establecida por rango, es decir, aquel modelo que se encuentre dentro de la distancia establecida por rango, será afectada por la atenuación, en dado caso que estuviera fuera de esa distancia la atenuación sería cero, por lo que sólo la iluminación ambiental afectaría el color final del material y textura.
La variable atenuado de tipo bool, líneas 46 – 49, sirve para activar los cálculos de atenuación dentro de un condicional if.
Las estructuras de entrada y salida para los shaders vertex y pixel, siguen siendo las mismas que en el ejemplo anterior. En el pixel shader, líneas 87 – 132, el único cambio importante es el cálculo de la dirección de la luz a partir de la posición de dicha fuente, y los cálculo de atenuación.
El primer paso es calcular la dirección de la luz para cada píxel, esto se logra restando el vector de posición del píxel (o vértice) menos el vector de posición de la luz. Luego se normaliza dicho resultado y se le asigna a una nueva variable local, direccionLuz de tipo float3, línea 91.
0
0.2
0.4
0.6
0.8
1
1.2
0 50 100 150 200 250 300 350
Fact
or d
e at
enua
ción
Distancia

100
Véase que el cálculo para la intensidad difusa, línea 92, no se multiplica la dirección de luz por menos uno, esto es porque se busca de dónde proviene el haz y no hacia donde apunta.
La variable color de tipo float4 se utiliza para almacenar el color final que resulte de las operaciones para el color difuso, especular y atenuación. Cada vez que se termine con el cálculo de cualquier modelo de iluminación se le asignará el resultado a color como la suma entre el contenido de color y el resultado de la operación del modelo, excepto con el primero, línea 95.
Para habilitar la atenuación se hace uso del condicional if, líneas 102 – 120, y la variable uniform atenuado. Lo primero que hay que obtener es la distancia entre la fuente de iluminación y el píxel, para luego compararlo con el rango ofrecido por el usuario. La función intrínseca distance obtiene la distancia entre dos vectores, siempre y cuando sean de la misma dimensión, es decir, que tengan el mismo número de elementos. También se pudo haber obtenido el módulo de la resta entre posición de la fuente y el píxel, pero se ha dejado de esta manera para que el lector puedo comprender mejor el código. El resultado arrojado por distance se guarda en la variable local distancia, línea 105. En seguida se declara la variable de tipo float, atenuación, línea 107, que almacenará el factor de atenuación.
Ahora se compara la distancia entre la fuente al píxel y el rango establecido por el usuario, en caso que la distancia sea menor o igual al rango, se calcula el factor de atenuación, línea 114 y 115; en caso contrario el factor de atenuación es cero. Luego se multiplica el factor por el modelo de iluminación difuso, línea 119.
Después del condicional que habilita la atenuación, se suma el color del material ambiental al color final que se ha obtenido y luego se le asigna a la variable color, línea 122.
Código 7-4
1. /* 2. 3. 4. 5. Modelo de iluminación: Especular o Difusa. 6. Tipo de fuente: Puntual. 7. Técnica empleada: PixelShader. 8. Material clásico. 9. */ 10. 11. float4x4 world : World; 12. float4x4 view : View; 13. float4x4 projection : Projection; 14. 15. float3 posicionLuz 16. < 17. string UIName = "Posición de Luz"; 18. >; 19. 20. float4 colorMaterialAmbiental 21. < 22. string UIName = "Color ambiental"; 23. string UIWidget = "Color"; 24. > = {0.05F, 0.05F, 0.05F, 1.0F}; 25. 26. float4 colorMaterialDifuso 27. < 28. string UIName = "Color difuso"; 29. string UIWidget = "Color"; 30. > = {0.24F, 0.34F, 0.39F, 1.0F}; 31. 32. float c1, c2, c3; // constante de atenuación 33. float rango; // rango a evaluar la atenuación 34. 35. texture2D texturaModelo; 36. sampler modeloTexturaMuestra = sampler_state 37. { 38. Texture = <texturaModelo>; 39. MinFilter = Linear; 40. MagFilter = Linear;

101
41. MipFilter = Linear; 42. AddressU = Wrap; 43. AddressV = Wrap; 44. }; 45. 46. bool atenuado 47. < 48. string UIName = "Atenuado"; 49. > = false; 50. 51. struct VertexShaderEntrada 52. { 53. float4 Posicion : POSITION; 54. float3 Normal : NORMAL; 55. float2 CoordenadaTextura : TEXCOORD0; 56. }; 57. 58. struct VertexShaderSalida 59. { 60. float4 Posicion : POSITION; 61. float2 CoordenadaTextura : TEXCOORD0; 62. float3 WorldNormal : TEXCOORD1; 63. float3 WorldPosition : TEXCOORD2; 64. }; 65. 66. struct PixelShaderEntrada 67. { 68. float2 CoordenadaTextura : TEXCOORD0; 69. float3 WorldNormal : TEXCOORD1; 70. float3 WorldPosition : TEXCOORD2; 71. }; 72. 73. 74. VertexShaderSalida MainVS(VertexShaderEntrada entrada) 75. { 76. VertexShaderSalida salida; 77. float4x4 wvp = mul(world, mul(view, projection)); 78. salida.Posicion = mul(entrada.Posicion, wvp); 79. salida.CoordenadaTextura = entrada.CoordenadaTextura; 80. 81. salida.WorldNormal = mul(entrada.Normal, world); 82. salida.WorldPosition = mul(entrada.Posicion, world); 83. 84. return salida; 85. }// fin del vertex shader MainVS 86. 87. float4 MainPS(PixelShaderEntrada entrada, uniform bool texturizado) : COLOR 88. { 89. float4 color; 90. // modelo de iluminación difusa 91. float3 direccionLuz = normalize(posicionLuz - entrada.WorldPosition); 92. float reflexionDifusa = max(dot(direccionLuz, entrada.WorldNormal), 0.0F); 93. float4 difuso = reflexionDifusa * colorMaterialDifuso; 94. // color final 95. color = difuso; 96. 97. // modelo de iluminación especular 98. 99. 100. 101. // atenuación 102. if(atenuado) 103. { 104. // atenuación 105. float distancia = distance(entrada.WorldPosition, 106. posicionLuz); // distancia de la fuente al vértice 107. float atenuacion; 108. // Si la distancia entre la fuente y el vértice se 109. // encuentra entre el rango 110. // éste se verá afectado por la atenuación, en caso 111. // contrario la atenuación

102
112. // será de cero. 113. if(distancia <= rango) 114. atenuacion = min(1 / (c1 + (c2 * distancia) + 115. (c3 * pow(distancia, 2.0F))), 1.0F); 116. else 117. atenuacion = 0; 118. // color final 119. color *= atenuacion; 120. }// fin del if 121. // color final 122. color += colorMaterialAmbiental; 123. 124. // texturizado 125. if(texturizado) 126. { 127. float4 texturaColor = tex2D(modeloTexturaMuestra, 128. entrada.CoordenadaTextura); 129. color *= texturaColor; 130. } 131. 132. // color final 133. color.a = 1.0F; 134. return color; 135. }// fin pixel shader MainPs 136. 137. technique Texturizado 138. { 139. pass P0 140. { 141. VertexShader = compile vs_3_0 MainVS(); 142. PixelShader = compile ps_3_0 MainPS(true); 143. } 144. } 145. 146. technique Material 147. { 148. pass P0 149. { 150. VertexShader = compile vs_3_0 MainVS(); 151. PixelShader = compile ps_3_0 MainPS(false); 152. } 153. }
Cree un nuevo proyecto en FX Composer 2.5 para probar el Código 7-4 y ver algo similar a la Ilustración 7-22; si no conoce cómo generar un proyecto en FX Composer 2.5 lea Inciando FX Composer.

103
Ilustración 7-22 Fuente puntual
Para saber que realmente se ha generado un tipo de fuente diferente, cambie de posición del modelo. Esto se logra seleccionando el modelo en el viewport luego oprima la letra W y aparecerá un gizmo con tres colores, azul, verde y rojo. Al acercar el cursor del ratón a alguna de la flechas del gizmo verá que estas cambian a un color blanco y el puntero cambia de figura. Cuando esto pasa haga clic y arrastre el puntero del mouse para mover el modelo en la dirección. Al cambiar de posición el modelo, los vectores de dirección de iluminación cambian y así también el color en cada píxel.
Juegue con los valores de entrada del shader en la parte Parameters de FX Composer, sobre todo con las constantes, recomiendo tener cerca la gráfica del factor de atenuación para tener una mejor referencia de lo que se hace.
7.3.3 Fuente de iluminación spot
La fuente de iluminación spot es similar a tener una lámpara sorda en un cuarto oscuro, este tipo de fuente ilumina una región en forma cónica, que gradualmente se atenúa dependiendo de la distancia del objeto a la posición de la fuente y del ángulo de abertura de la lámpara.
Las características de una fuente tipo spot están representadas en la Ilustración 7-23, donde la posición de la fuente está representado por el vector de posición �̅�𝑓, el objetivo de la luz o lugar hacia dónde apunta la fuente, es el vector de posición 𝑡�̅�.
Además de incluir la atenuación de la distancia entre la fuente y el objeto, en la fuente spot existe la atenuación respecto al ángulo de apertura interno θ y externo φ. Esto indica que el objeto que se encuentre dentro del ángulo interno no sufrirá ninguna atenuación por parte del cono. Si el objeto se encuentra entre el ángulo interno y el externo será afectado por la atenuación del cono. Y si el objeto está fuera del ángulo externo el único modelo de iluminación que puede afectarlo es el ambiental.

104
Ilustración 7-23 Fuente de iluminación spot
La manera de saber qué vértice o píxel debe ser afectado por la fuente, es por medio del ángulo que existe entre la normal y el vector de dirección de la fuente hacia el vértice o píxel. En la Ilustración 7-24 éste ángulo es α, el cual es menor cuando el vértice o píxel se encuentran dentro del cono de iluminación y, mayor cuando esté fuera.
Para comparar ángulos entre vectores se echara mano de la función trigonométrica coseno y la relación que existe entre ésta y el producto punto.
Las condiciones para conocer qué parte del objeto deben ser iluminados, atenuados o ignorados es la siguiente34:
𝐴𝑡𝑒𝑛𝑢𝑎𝑐𝑖ó𝑛𝐴𝑛𝑔𝑢𝑙𝑎𝑟 = �
0.0 cos𝛼 ≤ cos𝜑
�cos𝛼 − cos𝜑cos 𝜃 − cos𝜑
�𝑓𝑎𝑙𝑙𝑜𝑓𝑓
cos𝜑 < cos𝛼 < cos 𝜃
1.0 cos𝛼 ≥ cos 𝜃
34 http://wiki.gamedev.net/index.php/D3DBook:%28Lighting%29_Direct_Light_Sources

105
Ilustración 7-24 Fuente spot
Y la ecuación del modelo de iluminación quedaría expresada como:
𝐼 = 𝐼𝑎𝑘𝑎 + 𝑚𝑖𝑛 �1
𝑐1 + 𝑐2𝑑𝑙 + 𝑐3𝑑2𝑙, 1� 𝐼𝑓𝑘𝑑𝑚𝑎𝑥�𝑛� ∙ 𝑙 ,̅ 0�𝐴𝑡𝑒𝑛𝑢𝑎𝑐𝑖ó𝑛𝐴𝑛𝑔𝑢𝑙𝑎𝑟
Tómese en cuenta que la función coseno tiene su valor máximo cuando el ángulo es cero y menor cuando es 𝜋
2 radianes, esto por considerar que también es una fuente autoocluyente. Así que la anterior
condición acerca de la atenuación es correcta.
El exponente falloff es un valor tipo flotante que regularmente debe tomar valores positivos, en la Ilustración 7-25 se tiene una gráfica de la atenuación angular, un nombre que de ahora en adelante le he propuesto para diferenciarla de la atenuación de distancia.

106
Ilustración 7-25 Factor de atenuación angular. falloff = 3, θ = 10°, φ = 15°
El Código 7-5 tiene muchas cosas ya vistas en el primer ejemplo, Fuente de iluminación direccional, se ha suprimido la variable uniform direccionLuz, y se ha modificado la subrutina MainPS.
Las variables globales nuevas son los ángulos interno y externo, líneas 15 y 28 respectivamente, estas son de tipo float, y es importante que los valores que se den a estas variables sea en radianes, la API que es la encargada de ofrecer dichas entradas extras de información, ofrecerá los datos íntegros para el shader.
La posición y el blanco de la luz spot, líneas 19 y 33, también son variables uniform que complementan los datos de entrada para el shader; ambos son de tipo float3.
El exponente de atenuación angular falloff, línea 24, las constantes de atenuación de distancia, línea 49, y el rango línea 50, son variables de tipo flotante que corresponden a las ecuaciones de atenuación, todas ellas son las nuevas entradas de información por parte del usuario.
En la subrutina MainPS, líneas 103 – 162, se hacen las operaciones correspondientes para cada píxel. Lo primero que se hace es declarar la variable color, línea 105, para almacenar el resultado obtenido de cada uno de los modelos de iluminación.
El vector unitario �̅�𝑢, indica la dirección de la fuente spot, por lo tanto es la resultante de la resta entre el vector de posición de luz y el vector de posición del blanco de ésta. En la línea 106 se asigna dicha operación a la variable direccionSpot.
La dirección de la luz respecto al píxel es el vector unitario de la resta del vector de posición de luz menos la posición del píxel, línea 108, que se almacena en la variable direccionLuz. Esta variable sirve para calcular la intensidad de la iluminación difusa, líneas 109 – 112.
Los cosenos de los ángulos internos y externos bien pudieron haberse calculado por parte de la API. Pero aquí se calculan con la función intrínseca cos, a cada ángulo, líneas 118 y 119, y se almacenan en nuevas variables tipo float, este exceso de declaraciones de variables sólo es para fines didácticos, por lo que la optimización del código se deja al lector como ejercicio. El coseno del ángulo α es el producto punto entre direccionSpot y direccionLuz, recordando hacer autoocluyente se selecciona el valor máximo entre cero y el producto escalar, línea 117.
El condicional if, líneas 122 – 126, hacen la segunda evaluación del condicional de atenuación ángular, es decir, se pregunta si el ángulo α se encuentra entre el ángulo interno y el externo, en dado caso que así sea se ejecuta la operación de atenuación angular y se multiplica el resultado por la variable color para luego volverla a asigna a la misma, líneas 124 y 125.
0
0.2
0.4
0.6
0.8
1
1.2
0 10 20 30 40 50 60
Fact
or d
e at
enua
cion
Ángulo α

107
Si el ángulo α no se encuentra entre θ y φ, se pregunta si es mayor que φ, en caso que así sea el factor de atenuación es cero y se le multiplica la variable color para luego volver a asignarle la resultante al mismo color, línea 129.
Código 7-5
1. /* 2. 3. 4. 5. Modelo de iluminación: Especular o Difusa. 6. Tipo de fuente: Spot. 7. Técnica empleada: PixelShader. 8. Material clásico. 9. */ 10. 11. float4x4 world: World; 12. float4x4 view : View; 13. float4x4 projection : Projection; 14. 15. float anguloInterno 16. < 17. string UIName = "Ángulo interno"; 18. >;// ángulo interno en radianes 19. float3 blancoLuz 20. < 21. string UIName = "Blanco de la luz"; 22. >;// hacia dónde ilumina la luz 23. 24. float falloff 25. < 26. string UIName = "Fallof"; 27. >;// exponente de atenuación 28. float anguloExterno 29. < 30. string UIName = "Ángulo externo"; 31. >;// ángulo externo, que se toma de referencia para atenuar la luz 32. 33. float3 posicionLuz 34. < string UIName = "Posición de la fuente"; 35. >; 36. 37. float4 colorMaterialAmbiental // color de la luz ambiental 38. < 39. string UIName = "Luz Ambiental"; 40. string UIWidget = "Color"; 41. > = {0.07F, 0.07F, 0.07F, 1.0F}; 42. 43. float4 colorMaterialDifuso // color de la luz Difusa 44. < 45. string UIName = "Luz difusa"; 46. string UIWidget = "Color"; 47. > = {0.24F ,0.34F, 0.39F, 1.0F}; 48. 49. float c1, c2, c3; // constantes de atenuación 50. float rango; // rango a evaluar la atenuación 51. 52. texture2D texturaModelo; 53. sampler modeloTexturaMuestra = sampler_state 54. { 55. Texture = <texturaModelo>; 56. MinFilter = Linear; 57. MagFilter = Linear; 58. MipFilter = Linear; 59. AddressU = Wrap; 60. AddressV = Wrap; 61. }; 62. 63. bool atenuado 64. <

108
65. string UIName = "Atenuado"; 66. > = false; 67. 68. struct VertexShaderEntrada 69. { 70. float4 Posicion : POSITION; 71. float3 Normal : NORMAL; 72. float2 CoordenadaTextura : TEXCOORD0; 73. }; 74. 75. struct VertexShaderSalida 76. { 77. float4 Posicion : POSITION; 78. float2 CoordenadaTextura : TEXCOORD0; 79. float3 WorldNormal : TEXCOORD1; 80. float3 WorldPosition : TEXCOORD2; 81. }; 82. 83. struct PixelShaderEntrada 84. { 85. float2 CoordenadaTextura : TEXCOORD0; 86. float3 WorldNormal : TEXCOORD1; 87. float3 WorldPosition : TEXCOORD2; 88. }; 89. 90. VertexShaderSalida MainVS(VertexShaderEntrada entrada) 91. { 92. VertexShaderSalida salida; 93. float4x4 mvp = mul(world, mul(view, projection)); 94. salida.Posicion = mul(entrada.Posicion, mvp); 95. salida.CoordenadaTextura = entrada.CoordenadaTextura; 96. salida.WorldNormal = mul(entrada.Normal, world); 97. salida.WorldPosition = mul(entrada.Posicion, world); 98. 99. return salida; 100. }// fin del Vertex Shader MainVS 101. 102. // Pixel Shader 103. float4 MainPS(PixelShaderEntrada entrada, uniform bool texturizado) : COLOR 104. { 105. float4 color; 106. float3 direccionSpot = normalize(posicionLuz - blancoLuz); 107. 108. float3 direccionLuz = normalize(posicionLuz - entrada.WorldPosition); 109. float reflexionDifusa = max((dot(direccionLuz, entrada.WorldNormal)), 0.0F); 110. float4 difusa = colorMaterialDifuso * reflexionDifusa; 111. // color final 112. color = difusa; 113. // modelo de iluminación especular 114. 115. 116. // datos para la atenuación 117. float cosAlfa = max(dot(direccionSpot, direccionLuz), 0.0F); 118. float cosTeta = cos(anguloInterno); 119. float cosFi = cos(anguloExterno); 120. 121. // el ángulo alfa es mayor al ángulo interno y menor al ángulo externo 122. if(cosAlfa < cosTeta && cosAlfa > cosFi) 123. { 124. float facAteAng = pow((cosAlfa - cosFi) / (cosTeta - cosFi), falloff); 125. color *= facAteAng; 126. } 127. else if(cosAlfa <= cosFi) // el ángulo alfa es mayor al ángulo externo 128. { 129. color *= 0.0F; 130. }// fin del else 131. 132. // atenuación respecto a la distancia del foco 133. if(atenuado) 134. { 135. // atenuación difusa

109
136. float distancia = distance(entrada.WorldPosition, 137. posicionLuz); // distancia de la fuente al vértice 138. float facAteDist; 139. // Si la distancia entre la fuente y el vértice se encuentra entre el rango 140. // éste se verá afectado por la atenuación, en caso contrario la 141. // atenuación será de cero. 142. if(distancia <= rango) 143. facAteDist = min(1 / (c1 + (c2 * distancia) + 144. (c3 * pow(distancia, 2.0F))), 1.0F); 145. else 146. facAteDist = 0; 147. // color final 148. color *= facAteDist; 149. }// fin del if 150. 151. // color final 152. color += colorMaterialAmbiental; 153. 154. if(texturizado) 155. { 156. float4 colorTextura = tex2D(modeloTexturaMuestra, 157. entrada.CoordenadaTextura); 158. color *= colorTextura; 159. } 160. color.a = 1.0F; 161. return color; 162. }// fin del Pixel Shader MainPS 163. 164. technique Texturizado 165. { 166. pass P0 167. { 168. VertexShader = compile vs_3_0 MainVS(); 169. PixelShader = compile ps_3_0 MainPS(true); 170. } 171. } 172. 173. technique Material 174. { 175. pass P0 176. { 177. VertexShader = compile vs_3_0 MainVS(); 178. PixelShader = compile ps_3_0 MainPS(false); 179. } 180. }
Estas son las nuevas parte en el píxel shader MainPS, en comparación con los anteriores ejemplos de fuentes de iluminación.
Cabe aclarar que algunas restricciones a los datos de entrada para el shader, se pueden hacer desde la API, dejando lo más importante en el shader.
Cree un nuevo proyecto en FX Composer 2.5, para saber cómo, lea Inciando FX Composer de este texto. Transcriba el Código 7-5 y corrija cualquier error de compilación si así sucediese. Pruebe con los siguientes valores en los parámetros del shader:
• Ángulo interno: 0.01 • Blanco de la luz: 0 0 0 • Falloff: 0.8 • Ángulo externo: 0.1 • Posición de la fuente: 0 10 0 • Luz ambiental: (al gusto) • Luz difusa: (al gusto) • c1 : 1 • c2: 0 • c3: 0.001

110
• Rango: 20 • texturaModelo: (al gusto) • Atenuado: true
Pruebe con el plano ofrecido por FX Composer en la barra de tareas, para poder observar que se crea un círculo en donde se ilumina por el spot y después solo es por la luz ambiental. Si con la textura no alcanza a distinguir muy bien está definición solo cambie el valor de los colores de los materiales ambiental o difuso, de preferencia tome un color más oscuro para el ambiental. Otra manera es ejecutar la técnica Material del shader, así que comente la técnica Texturizado y podrá ver algo similar a la Ilustración 7-26.
Ilustración 7-26 Fuente Spot
Pruebe con otros modelos y muévalos de lugar para ver que en realidad se trata de una fuente spot.
7.4 Iluminación especular La iluminación especular se puede apreciar en toda superficie brillante, como los plásticos o metales. La
máxima iluminación se encuentra en un punto llamado highlight generado por la reflexión especular, este punto de iluminación regularmente es del color de la fuente.
Otra característica de la iluminación especular es que el highlight se mueve cuando el observador cambia de posición, esto es como si estuviera siguiendo al observador.
Ilustración 7-27 Reflexión especular
Además, la luz sólo se refleja en la dirección �̅� que es la inversa del haz de luz 𝑙 ̅respecto a la normal 𝑛�. La intensidad de la reflexión expecular depende del ángulo α entre el vector de reflexión �̅� y el vector de dirección del observador �̅�. Esto indica que el valor máximo de reflectancia se tiene cuando α es cero y decrece cuando aumenta. La caída es dada aproximadamente por:
cos𝑛 𝛼
Donde n es el exponente de reflexión especular del material. El rango de valores que toma n regularmente es de uno a varios cientos, dependiendo el material.

111
Este término manejado por Warnock, suponía que la reflexión estaba en la misma posición que el punto del observador, por lo que no tenía un resultado apropiado, y no fue sino hasta que Phong Bui – Tuong considero al observador y las luces en diferentes posiciones.
La característica que añadió Phong es que la luz reflejada especularmente depende del ángulo de incidencia θ. La fracción de luz reflejada suele asignarse como la constante 𝑘𝑠, coeficiente de reflexión especular del material, que regularmente varía entre 0 y 1. Así el modelo de iluminación queda completo con la reflexión especular:
𝐼 = 𝐼𝑎𝑘𝑎 + 𝐼𝑓𝑘𝑑𝑚𝑎𝑥�𝑛� ∙ 𝑙 ,̅ 0� + 𝑘𝑠 cos𝑛 𝛼
El cálculo del vector de reflexión �̅�, puede obtenerse a partir de la Ilustración 7-28, como la suma del vector auxiliar 𝑎� más el vector 𝜆𝑛�𝑢, conocido como componente vectorial de 𝑙 ̅sobre 𝑛�, donde λ es un escalar y 𝑛�𝑢 es el vector unitario de 𝑛�.
�̅� = 𝑎� + 𝜆𝑛�𝑢 (1)
Ilustración 7-28 Vector auxiliar
Dado que el vector 𝑎� es el resultado de la resta entre 𝜆𝑛�𝑢 menos el vector de dirección del haz de luz 𝑙.̅
𝑎� = 𝜆𝑛�𝑢 − 𝑙 ̅ (2)
El escalar λ es el componente escalar de 𝑙 ̅sobre 𝑛�, que está dado por la siguiente expresión:
𝜆 = 𝑙∙̅𝑛�|𝑛�|
(3)
Sustituyendo la ecuación (3) en (2) se tiene:
𝑎� = �𝑙∙̅𝑛�|𝑛�|� 𝑛�
|𝑛�|− 𝑙 ̅ (4)
Una vez sustituyendo las ecuaciones (3) y (4) en (1), el vector de reflexión �̅� estará dado por la siguiente expresión:
�̅� = �𝑙 ̅ ∙ 𝑛�|𝑛�| �
𝑛�|𝑛�| − 𝑙 ̅+ �
𝑙 ̅ ∙ 𝑛�|𝑛�| �
𝑛�|𝑛�|
�̅� = 2�𝑙 ̅ ∙ 𝑛�|𝑛�| �
𝑛�|𝑛�| − 𝑙 ̅
Como el módulo de la normal es igual a uno, el vector �̅� estará dado por:
�̅� = 2(𝑙 ̅ ∙ 𝑛�)𝑛� − 𝑙 ̅
Una vez más reescribiendo la ecuación del modelo de iluminación se tiene en términos de la normal y el haz de luz.
𝐼 = 𝐼𝑎𝑘𝑎 + 𝐼𝑓𝑘𝑑𝑚𝑎𝑥�𝑛� ∙ 𝑙 ,̅ 0.0� + 𝑘𝑠max ��2�𝑙 ̅ ∙ 𝑛��𝑛� − 𝑙�̅ ∙ �̅�, 0.0�𝑛

112
La manera de seleccionar el valor adecuado para el exponente de reflexión especular y el coeficiente de reflexión especular es graficar 𝑘𝑠 cos𝑛 𝛼, como se muestra en la Ilustración 7-29. El exponente hace que la reflexión sea suave o puntual; el coeficiente especular sólo aumenta o disminuye la intensidad de la reflexión.
Ilustración 7-29 Reflexión especular n = 3
Como hasta ahora, se reescribirá la ecuación del modelo de iluminación para la implementación del shader. La intensidad de iluminación y el coeficiente de reflexión ambiental se sustituyen por el color ambiental del material; la intensidad de iluminación de la fuente y el coeficiente de reflexión difusa del material se sustituye por el color difuso del material; y se añade el color especular del material, dando como resultado la siguiente expresión:
𝐼 = 𝑐𝑜𝑙𝑜𝑟𝑀𝑎𝑡𝑒𝑟𝑖𝑎𝑙𝐴𝑚𝑏𝑖𝑒𝑛𝑡𝑎𝑙 + 𝑐𝑜𝑙𝑜𝑟𝑀𝑎𝑡𝑒𝑟𝑖𝑎𝑙𝐷𝑖𝑓𝑢𝑠𝑎 �𝑚𝑎𝑥�𝑛� ∙ 𝑙 ,̅ 0.0��
+ 𝑘𝑠𝑐𝑜𝑙𝑜𝑟𝑀𝑎𝑡𝑒𝑟𝑖𝑎𝑙𝐸𝑠𝑝𝑒𝑐𝑢𝑙𝑎𝑟 �𝑚𝑎𝑥 ��2�𝑙 ̅ ∙ 𝑛��𝑛� − 𝑙�̅ ∙ �̅�, 0.0�𝑛�
Como la reflexión especular es el último modelo de iluminación que se suma, se reutilizaran los ejemplos de las fuentes de iluminación de la reflexión difusa anteriores.
7.4.1 Reflexión especular. Actualizando códigos de fuentes de iluminación
En los enlistados de los ejemplos Fuente de Iluminación Direccional, Código 7-3, Puntal, Código 7-4, y Spot, Código 7-5, vistos anteriormente se debe agregar las siguientes variables globales para la reflexión especular.
Código 7-6
1. float ks 2. < 3. string UIWidget = "slider"; 4. float UIMin = 0.0F; 5. float UIMax = 10.0F; 6. float UIStep = 0.05F; 7. string UIName = "Coeficiente de reflexión especular"; 8. > = {0.05F}; 9. 10. float n 11. < 12. string UIWidget = "slider"; 13. float UIMin = 0.0F;
0
0.2
0.4
0.6
0.8
1
1.2
-2 -1.5 -1 -0.5 0 0.5 1 1.5 2
Refle
xión
esp
ecul
ar
Ángulo α

113
14. float UIMax = 128.0F; 15. float UIStep = 1.0F; 16. string UIName = "Exponente de reflexión especular"; 17. > = 5.0F; 18. float4 colorMaterialEspecular 19. < 20. string UIName = "Material especular"; 21. string UIWidget = "Color"; 22. > = {1.0F, 1.0F, 1.0F, 1.0F}; 23. float3 posicionCamara 24. < 25. string UIName = "Posición cámara"; 26. >; 27. bool modIluEsp 28. < 29. string UIName = "Modelo Iluminación Especular"; 30. > = false;
En la declaración del coeficiente y exponente de reflexión especular, líneas 1 – 8 y 10 – 17 respectivamente, se hace uso de una nueva anotación. Ésta sirve para hacer aparecer un control TrackBar horizontal, o Slider, en la GUI de FX Composer, véase ilustración 7 – 31.
Ilustración 7-30 Slider de FX Composer
La declaración de este control dentro de la anotación es de tipo string con nombre UIWidget e inicializado como “slider”. Estas anotaciones deben escribirse como están definidas en el Standard Annotations and Semantics (SAS) 35. Las siguientes anotaciones después de la declaración del control son los parámetros de éste, como es el valor mínimo, máximo y el paso al cual cambiará el slider. Aunque no es necesario escribir dichas anotaciones a las variables globales, ha sido menester hacerlo en FX Composer para controlar los valores de una manera más sencilla.
La variable modIluEsp de tipo bool, línea 27, es para activar la reflexión especular en el condicional if, por default estará inhabilitada para disminuir el cálculo por píxel. Algunos recomiendan habilitar e inhabilitar este modelo de iluminación cuándo sea necesario.
En cada uno de los ejemplos Fuentes de Iluminación se dejó un comentario que dice // modelo de iluminación especular, enseguida debe escribir el siguiente código para las operaciones de reflexión especular.
Código 7-7
1. if(modIluEsp) 2. { 3. // iluminación especular 4. float3 reflexion = normalize(2 * entrada.WorldNormal * 5. max(dot(direccionLuz, entrada.WorldNormal), 0.0F) - direccionLuz); 6. float3 direccionCamara = normalize(posicionCamara - entrada.WorldPosition.xyz); 7. float intensidadEspecular = pow(max(dot(reflexion, direccionCamara), 0.0F), n); 8. float4 especular = ks * intensidadEspecular * colorMaterialEspecular; 9. 10. color += especular * reflexionDifusa; 11. }// fin del if
En la línea 4, del Código 7-7, se calcula el vector de reflexión especular, sólo hay que recordar que para la fuente direccional se debe multiplicar la dirección de la luz por menos uno.
float3 reflexion = normalize(2 * entrada.WorldNormal *
35 Para mayor información acerca de las anotaciones usando SAS consulte la siguiente dirección electrónica: http://developer.nvidia.com/object/using_sas.html

114
max(dot(-direccionLuz, entrada.WorldNormal), 0.0F) + direccionLuz);
La dirección del observador, representado en las ecuaciones como el vector �̅�, es el vector unitario de la resta entre el vector de posición de la cámara menos el vector de posición del píxel, línea 6.
Por último, se hace uso de la reflexión especular para obtener el modelo de iluminación completo, líneas 7 – 10. La multiplicación de la reflexión difusa por la reflexión especular, línea 8, limita el brillo a la parte iluminada por la fuente en cuestión, si se omite dicha operación el objeto seguiría brillando en las partes no iluminadas.
Vuelva a compilar los shaders en FX Composer y juegue con los valores de la reflexión especular para obtener un material parecido al mostrado en la ilustración 7 – 32.
Ilustración 7-31 Reflexión especular
7.5 Múltiples fuentes de iluminación Tomando como ejemplo el mundo real, la luz proviene de diferentes fuentes de iluminación como el sol,
el foco, la lámpara de escritorio, la luz del monitor, etcétera. La suma de todas esas fuentes provoca diferentes tipos de resultados sobre los objetos que tienen su propio color. Estos colores propios son colores de material
• Ambiental • Difuso • Especular
Hasta el momento el color de la fuente no afectaba el modelo de iluminación, y se limitaba a tomar el color del material para multiplicarlo por la reflexión ambiental, difusa o especular, se puede decir que el color de la fuente siempre fue blanco y reflejaba el color real del material. También se consideró una sola fuente para iluminar el modelo tridimensional, lo que en la práctica resultaría no común.
En el siguiente ejemplo se aplican los tres tipos de fuentes y de cada una de ellas existe más de una. Es decir, existirán n luces direccionales, n puntual y n tipo spot. El número de luces de cada tipo será el mismo para todas.
El modelo de iluminación ambiental se aplicará una vez a la geometría, por lo que no se tomará en cuenta para el cálculo de cada luz.

115
7.5.1 Multi-pass rending
Multi pass rendering es el proceso de renderizar diferentes atributos de nuestra escena por separado.36
A veces los efectos más complejos necesitan de varias pasadas para obtener el resultado deseado. Al referirse como pasada, indica que se dibuja más de una vez, y cada una de ellas contribuye a generar un efecto más elaborado y enriquecido.
En este ejemplo que sigue, se crean dos PixelShader. El primero obtiene la iluminación ambiental y el segundo hace los cálculos necesarios para sumar todas las fuentes de iluminación al render anterior.
Ilustración 7-32 Suma de imágenes
En la Ilustración 7-32 se logra ver que la técnica de multi – pass rendering es la suma de cada uno de los renderizados, o también se puede ver como una sobre posición de cada uno de ellos.
En la segunda pasada se habilita el Alpha blending para combinar el modelo de iluminación ambiental con la suma de las fuentes de iluminación. Recuérdese que para el blending se debe cambiar el modo de renderizado de la tarjeta gráfica, y esto se logra desde XNA o si lo prefieren desde el shader. En este caso se le dejará a XNA hacer los cambios necesarios para cambiar las propiedades del dibujado.
7.5.2 Ejemplo Multiluces
En este último ejemplo de shaders, se reutiliza parte del código de los anterios programas en HLSL, y se crea por fin estructuras que representan las fuentes de iluminación direccional, puntual y de spot. Estas estructuras permitirán generar varias fuentes de iluminación, por lo que lo hace un shader de iluminación básico lo más parecido a lo que el fixed pipeline de DirectX u OpenGL ofrecen.
La estructura de la fuente direccional LuzDireccional, líneas 87 -92, Código 7-8, tiene como campos la dirección de la fuente, el color y la opción de encender o apagarla.
La estructutra de la fuente puntual LuzPuntual, líneas 94 – 102, tiene los campos de posición de la fuente, el color, el rango de alcance, las constantes de atenuación, la opción de habilitar o inhabilitar la atenuación y la posibilidad de encender o apagar la luz.
La fuente de tipo spot representada por la estructura LuzSpot, líneas 104 – 116, tiene como campos la posición de la fuente, el blanco de hacia dónde apunta, el color, el ángulo interno y externo de la fuente; el exponente de atenuación de abertura de la fuente, el rango de alcance, las constantes de atenuación, la opción de habilitar o inhabilitar la atenuación por distancia de la fuente, y la posibilidad de encender o apagar la luz.
Nótese que no se ocupó el tipo de dato booleano en los campos Encender y Atenuar en las estructuras de las fuentes. Esto debido a que el compilador de shaders de Microsoft, limita a este tipo de dato a un determinado número; lo que varía entre FX Composer y XNA; por lo tanto se han dejado como tipos enteros.
El límite de operaciones por fuente se límita por la variable numLuces, línea 118, que sirve como variable de escape en los ciclos for.
Los arreglos de estructuras de las fuentes, son representadas por las variables:
36 Traducción hecha a partir de http://www.3drender.com/light/compositing/index.html

116
• direccionales[], línea 259 • puntuales[], línea 260 • spots[], línea 261
La reservación de memoria para cada una debe hacerse en tiempo de compilación, y como se había mencionado anteriormente dependerá de la versión del compilador, por lo que el número máximo permitido podría variar.
El listado presenta un vertex shader, MainVS ,líneas 121 – 132, que será suficiente para el multi – pass rendering. Es aquí en donde se harán las transformaciones que hace el fixed pipeline, cosa que en ejemplos anteriores ya se explicó. Véase que no existe una estructura como parámetro en el vertex shader, por lo que cada variable de entrada desde XNA, se especifica su semántica.
La caraterística particular de un multi – pass rendering, es que se tienen diferentes pixel shaders, para cada pasada del shader, y rara vez diferentes vertex shaders. En este ejemplo se tienen dos pixel shaders, MainPSAmbiental, líneas 135 – 144, y MainPS, líneas 265 - 296. El primero representa el modelo de iluminación ambiental y el segundo los modelos de iluminación difuso o especular con la suma de cada una de las fuentes.
En el pixel shader MainPSAmbiental, se multiplica el color del material ambiental por la textura si se ha habilitado la texturización, en caso contrario se pasa solo el color.
En el pixel shader MainPS se multiplica el color difuso por la textura, si ésta se ha habilitado. Luego se pasa por un bucle for para calcular cada una de las fuentes que estén encendidas. Esto se logra con tres condicionales if, cada uno verifica si el campo Encender es diferente de cero, en cada una de las distintas fuentes. Dependiendo el tipo de fuente se realizan las operaciones correspondientes con ayuda de de tres funciones: FuenteDireccional, FuentePuntual y FuenteSpot. Cada una de ellas devuelve un color que será sumado en una variable local en el MainPS y ese será el color final.
La función FuenteDireccional, líneas 192 – 199, toma como parámetros la estructura LuzDireccional, la posición del vértice, la normal y el color del material, éste último es el color de la suma del color difuso multiplicado por el de textura. Como todas las funciones hacen uso de los cálculos del modelo de reflexión Phong, se ha escrito una función que devuelve el color de dicho modelo. La función, con el mismo nombre del modelo, líneas 176 – 189, toma como entradas la dirección de la luz, la posición del vértice, la normal, el color de luz y el color del material. Las operaciones son las necesarias para obtener la reflexión difusa y la reflexión especular, siempre y cuando esté habilitado. Tomando el principio de divide y venceras, se ha construido una función llamada ReflexionEspecular, para hacer legible el programa. La función devuelve el color especular y toma como parámetros la dirección de luz, la posición del vértice, la normal y el color de luz.
Las operaciones que realizan las funciones Phong y ReflexiónEspecular, ya se explicaron en los ejemplos anteriores, por lo que si el lector tiene dudas por favor de regrese a consultarlos los apartados: Iluminación difusa e Iluminación especular.
La función FuentePuntual, líneas 201 – 217, toma como parámetros la estructura LuzPuntual, la posición del vértice, la normal y el color del material. La única entrada que cambia cuando se llama a la función Phong, es la dirección de luz, véase línea 205. Además esta fuente de iluminación puede atenuarse dependiendo la distancia que se encuentre el vértice de la fuente y del campo que habilita dicha operación, líneas 210 – 214. Como la fuente spot también puede ser atenuada de esta forma, se ha escrito una función que devuelve un escalar que indica la atenuación de la luz. En la líneas 147 – 161, la función AtenuarFuente realiza los cálculos necesarios, y ya vistos en ejemplos anteriores, que permiten disminuir la intensidad de luminancia de la fuente. Las entradas de esta función son la posición del vértice, la posición de la luz, el rango en que se permite la atenución y las constantes de atenuación.
La función FuenteSpot, líneas 219 – 258, toma prácticamente el código del shader descrito en el tema Fuente de iluminación spot, con la diferencia que separá los cálculos necesarios para limitar la iluminación, y los cálculos del modelo iluminación Phong.

117
Las técnicas, líneas 298 -325, Texturizado y Material, ambas tiene dos pasadas llamadas Ambiental y MultiLuces. La primera llama el vertex shader MainVS y el pixel shader MainPSAmbiental. Esta primera pasada sólo colorea el modelo tridemensional con el color ambiental, y dependiendo de la técnica habilita o inhabilita la textura.
En la segunda pasada vuelve a llamar al vertex shader MainVS, pues es necesario realizar el renderizado una vez más; y como pixel shader se llama MainPS que permite la suma de varias fuentes de luz en el mismo píxel.
Código 7-8
1. /* 2. 3. 4. Multiples luces. 5. Modelo de iluminación: Especular o Difusa. 6. Tipo de fuente: Direccional, Puntual y Spot. 7. Técnica empleada: PixelShader. 8. Material clásico. 9. */ 10. 11. float4x4 world: World; 12. float4x4 view : View; 13. float4x4 projection : Projection; 14. 15. float3 posicionCamara 16. < 17. string UIName = "Posición cámara"; 18. >; 19. 20. float ks 21. < 22. string UIWidget = "slider"; 23. float UIMin = 0.0F; 24. float UIMax = 10.0F; 25. float UIStep = 0.05F; 26. string UIName = "Coeficiente de reflexión especular"; 27. > = {0.05F}; 28. 29. float n 30. < 31. string UIWidget = "slider"; 32. float UIMin = 0.0F; 33. float UIMax = 128.0F; 34. float UIStep = 1.0F; 35. string UIName = "Exponente de reflexión especular"; 36. > = 5.0F; 37. 38. float4 colorMaterialAmbiental 39. < 40. string UIName = "Material ambiental"; 41. string UIWidget = "Color"; 42. > = {0.07F, 0.07F, 0.07F, 1.0F}; 43. 44. float4 colorMaterialDifuso 45. < 46. string UIName = "Color Material"; 47. string UIWidget = "Color"; 48. > = {0.24F ,0.34F, 0.39F, 1.0F}; 49. 50. float4 colorMaterialEspecular 51. < 52. string UIName = "Material especular"; 53. string UIWidget = "Color"; 54. > = {1.0F, 1.0F, 1.0F, 1.0F}; 55. 56. bool habiEspec 57. < 58. string UIName = "Modelo Iluminación Especular";

118
59. > = false; 60. 61. texture2D texturaModelo; 62. sampler modeloTexturaMuestra = sampler_state 63. { 64. Texture = <texturaModelo>; 65. MinFilter = Linear; 66. MagFilter = Linear; 67. MipFilter = Linear; 68. AddressU = Wrap; 69. AddressV = Wrap; 70. }; 71. 72. struct VertexShaderSalida 73. { 74. float4 Posicion : POSITION; 75. float2 CoordenadaTextura : TEXCOORD0; 76. float3 WorldNormal : TEXCOORD1; 77. float3 WorldPosition : TEXCOORD2; 78. }; 79. 80. struct PixelShaderEntrada 81. { 82. float2 CoordenadaTextura : TEXCOORD0; 83. float3 WorldNormal : TEXCOORD1; 84. float3 WorldPosition : TEXCOORD2; 85. }; 86. 87. struct LuzDireccional 88. { 89. float3 Direccion; 90. float4 Color; 91. int Encender; 92. }; 93. 94. struct LuzPuntual 95. { 96. float3 Posicion; 97. float4 Color; 98. float Rango; 99. float C1, C2, C3; 100. int Atenuar; 101. int Encender; 102. }; 103. 104. struct LuzSpot 105. { 106. float3 Posicion; 107. float3 Blanco; 108. float4 Color; 109. float AnguloInterno; 110. float AnguloExterno; 111. float Falloff; 112. float Rango; 113. float C1, C2, C3; 114. int Atenuar; 115. int Encender; 116. }; 117. 118. int numLuces = 4; 119. 120. // Vertex Shader 121. VertexShaderSalida MainVS(float3 posicion : POSITION, 122. float3 normal : NORMAL, float2 coordenadaTextura : TEXCOORD0) 123. { 124. VertexShaderSalida salida; 125. float4x4 mvp = mul(world, mul(view, projection)); 126. salida.Posicion = mul(float4(posicion, 1.0F), mvp); 127. salida.WorldNormal = mul(normal, world); 128. salida.WorldPosition = mul(float4(posicion, 1.0F), world); 129. salida.CoordenadaTextura = coordenadaTextura;

119
130. 131. return salida; 132. }// fin del vertexshader MainVS 133. 134. // Pixel Shader que obtiene la iluminación ambiental, con o sin textura 135. float4 MainPSAmbiental(PixelShaderEntrada entrada, 136. uniform bool habiTextura) : COLOR 137. { 138. float4 color = colorMaterialAmbiental; 139. if(habiTextura) 140. { 141. color *= tex2D(modeloTexturaMuestra, entrada.CoordenadaTextura); 142. } 143. return color; 144. }// fin del pixelshader MainPSAmbiental 145. 146. // Función que calcula la atenuación de la distancia de la fuente al objeto 147. float AtenuarFuente(float3 worldPosicion, float3 posicionLuz, float rango, 148. float c1, float c2, float c3) 149. { 150. float distancia = distance(worldPosicion, posicionLuz); 151. float atenuacionD = 0; 152. // si la distancia está dentro del rango se hace el cálculo de la 153. // atenuación. 154. if(distancia <= rango) 155. { 156. atenuacionD = min(1 / (c1 + (c2 * distancia) + 157. (c3 * pow(distancia, 2.0F))), 1.0F); 158. }// fin del if 159. 160. return atenuacionD; 161. }// fin de la función AtenuarFuente 162. 163. // Función que calcula la reflexión especular. 164. float4 ReflexionEspecular(float3 direccionLuz, float3 worldPosicion, 165. float3 worldNormal, float4 colorLuz) 166. { 167. float3 reflexion = normalize(2 * worldNormal * 168. max(dot(direccionLuz, worldNormal), 0.0F) - direccionLuz); 169. 170. float3 direccionCamara = normalize(posicionCamara - worldPosicion); 171. float reflexionEspecular = pow(max(dot(reflexion, direccionCamara), 0.0F), n); 172. 173. return (ks * reflexionEspecular) * (colorLuz * colorMaterialEspecular); 174. }// fin de la función ReflexionEspecular 175. 176. float4 Phong(float3 direccionLuz, float3 worldPosicion, float3 worldNormal, 177. float4 colorLuz, float4 colorMater) 178. { 179. float reflexionDifusa = max(dot(direccionLuz, worldNormal), 0.0F); 180. float4 phong = reflexionDifusa * (colorLuz * colorMater); 181. // activación de la reflexión especular 182. if(habiEspec) 183. { 184. phong += ReflexionEspecular(direccionLuz, worldPosicion, 185. worldNormal, colorLuz) * colorMater * reflexionDifusa; 186. }// fin del if 187. 188. return phong; 189. }// fin de la función Phong 190. 191. // Función que calcula la luz tipo direccional 192. float4 FuenteDireccional(LuzDireccional luz, float3 worldPosicion, 193. float3 worldNormal, float4 colorMater) 194. { 195. return Phong(-normalize(luz.Direccion), // dirección de luz 196. worldPosicion, 197. worldNormal, luz.Color, 198. colorMater); 199. }// fin de la función FuenteDireccional 200.

120
201. float4 FuentePuntual(LuzPuntual luz, float3 worldPosicion, float3 worldNormal, 202. float4 colorMater) 203. { 204. float4 color = Phong( 205. normalize(luz.Posicion - worldPosicion),// dirección de luz 206. worldPosicion, 207. worldNormal, luz.Color, 208. colorMater); 209. // atenuar luz 210. if(luz.Atenuar != 0) 211. { 212. color *= AtenuarFuente(worldPosicion, luz.Posicion, luz.Rango, 213. luz.C1, luz.C2, luz.C3); 214. }// fin del if 215. 216. return color; 217. }// fin de la función FuentePuntual 218. 219. float4 FuenteSpot(LuzSpot luz, float3 worldPosicion, float3 worldNormal, 220. float4 colorMater) 221. { 222. float4 color = 0; 223. float3 direccionLuz = normalize(luz.Posicion - worldPosicion); 224. float3 direccionSpot = normalize(luz.Posicion - luz.Blanco); 225. // calculando cosenos de alfa, teta y fi 226. float cosAlfa = max(dot(direccionSpot, direccionLuz), 0.0F); 227. float cosTeta = cos(luz.AnguloInterno); 228. float cosFi = cos(luz.AnguloExterno); 229. 230. // atenuación angular entre 0 y 1 231. if(cosAlfa < cosTeta && cosAlfa > cosFi) 232. { 233. float atenuacionAngular = pow((cosAlfa - cosFi) / (cosTeta - cosFi), 234. luz.Falloff); 235. color = atenuacionAngular * Phong(direccionLuz, worldPosicion, 236. worldNormal, luz.Color, 237. colorMater); 238. // atenuar fuente 239. if(luz.Atenuar != 0) 240. { 241. color *= AtenuarFuente(worldPosicion, luz.Posicion, luz.Rango, 242. luz.C1, luz.C2, luz.C3); 243. }// fin del if 244. }// fin del if 245. else if(cosAlfa >= cosFi) // atenuación angular igual a uno 246. { 247. color = Phong(direccionLuz, worldPosicion, worldNormal, 248. luz.Color, colorMater); 249. // atenuar fuente 250. if(luz.Atenuar) 251. { 252. color *= AtenuarFuente(worldPosicion, luz.Posicion, luz.Rango, 253. luz.C1, luz.C2, luz.C3); 254. } 255. }// fin del if 256. 257. return color; 258. }// fin de la función FuenteSpot 259. 260. LuzDireccional direccionales[2]; 261. LuzPuntual puntuales[2]; 262. LuzSpot spots[2]; 263. 264. 265. float4 MainPS(PixelShaderEntrada entrada, uniform bool texturizado) : COLOR 266. { 267. float4 color = 0; 268. float4 colorDifuso = colorMaterialDifuso; 269. 270. if(texturizado) 271. {

121
272. colorDifuso *= tex2D(modeloTexturaMuestra, entrada.CoordenadaTextura); 273. }// fin del if 274. 275. for(int i = 0; i < numLuces; i++) 276. { 277. if(direccionales[i].Encender != 0) 278. { 279. color += FuenteDireccional(direccionales[i], entrada.WorldPosition, 280. entrada.WorldNormal, colorDifuso); 281. } 282. if(puntuales[i].Encender != 0) 283. { 284. color += FuentePuntual(puntuales[i], entrada.WorldPosition, 285. entrada.WorldNormal, colorDifuso); 286. } 287. if(spots[i].Encender != 0) 288. { 289. color += FuenteSpot(spots[i], entrada.WorldPosition, 290. entrada.WorldNormal, colorDifuso); 291. } 292. 293. }// fin del for 294. color.a = 1.0F; 295. return color; 296. }// fin del pixelShader mainPS 297. 298. technique Texturizado 299. { 300. pass Ambiental 301. { 302. VertexShader = compile vs_3_0 MainVS(); 303. PixelShader = compile ps_3_0 MainPSAmbiental(true); 304. } 305. pass MultiLuces 306. { 307. VertexShader = compile vs_3_0 MainVS(); 308. PixelShader = compile ps_3_0 MainPS(true); 309. } 310. }// fin de la técnica Texturizado 311. 312. technique Material 313. { 314. pass Ambiental 315. { 316. VertexShader = compile vs_3_0 MainVS(); 317. PixelShader = compile ps_3_0 MainPSAmbiental(false); 318. } 319. 320. pass MultiLuces 321. { 322. VertexShader = compile vs_3_0 MainVS(); 323. PixelShader = compile ps_3_0 MainPS(false); 324. } 325. }// fin de la técnica Texturizado
Creé un nuevo proyecto en FX Composer y transcriba el enlistado anterior para crear un efecto en HLSL. Compile y añada el nuevo material a un modelo que FX Composer ofrece, de preferencia la tetera o esfera. En la parte de Parameters: HLSL Profile, se muestran todas las propiedades de entrada del shader. Los campos de las estructuras de las fuentes de iluminación no pueden tener anotaciones que habiliten la paleta de colores o los sliders, por lo tanto hay que escribir el valor numérico con el teclado.

122
Ilustración 7-33 Multi pass rendering
Desafortunadamente FX Composer no puede hacer correr múltiples pasadas, o por lo menos en algunas tarjetas gráficas, así que toma la última que se encuentra en la técnica. En la Ilustración 7-33 se muestra el resultado sin aplicar la pasada Ambiental, con textura y sin textura.
En el siguiente capítulo se explicará cómo agregar los shaders creados en este apartado en XNA. Y se deja al lector estudiar acerca de este lenguaje, pues está fuera del alcance de este texto.

123
8 Cómo agregar un efecto en XNA En este capítulo se muestra cómo cargar un efecto proveniente de un archivo fx, en específico serán
algunos de los ejemplos vistos anteriormente sobre el lenguaje HLSL, y se espera que el lector pueda cargar cualquier otro shader.
El ContentManager de XNA realiza la mayor parte del trabajo, sin embargo, la manera en cómo se le pasarán los datos de XNA a HLSL dependerá del programador, pues si en el shader no se restringieron sus variables extern uniform, en C# se pueden limitar; además se debe tener cuidado en la asignación de datos.
La pregunta es ¿cómo reconocer los tipos de datos correspondientes del .Net Framework Class Library(CL) y del Framework de XNA a HLSL? En sí, la mayoría de los datos comunes o no compuestos como los enteros, flotantes y boleanos tienen nombres similares entre CL y HLSL. La manera de reconocer los tipos de datos compuestos o estructuras como float4x4, float3 es haciendo una comparación “manual” entre sus campos y los que constituyen aquellos que pueden parecerse en el Framework de XNA, por lo tanto hay que conocer los tipos de datos de ambos, lo cual se deja al lector como estudio, y que en ocasiones será intuitivo esta asignación de tipos de datos.
8.1 Efecto ambiental En este aparatado se muestran dos formas de cargar un efecto proveniente de un archivo fx. El primero
muestra cómo cambiar las instancias de la clase Effect del objeto Model por la instancia Effect asociada al efecto ambiental; esto permite mandar a llamar el método Draw de la clase ModelMesh, permitiendo una programación más sencilla, pero a costa de cambiar todas las propiedades de material de la instancia Model.
La segunda forma no cambia las propiedades del material asociadas a la instancia Model. Para poder dibujar la geometría con el efecto proveniente de un archivo fx, se utiliza el método DrawIndexedPrimitives de la clase GraphicsDevice.
8.1.1 Clonación de efecto
En este primer ejemplo se utiliza el método Effect.Clone para copiar los valores de un objeto existente a otro, por lo que este método arroja una excepción cuando se tratan de copiar los valores de un objeto nulo, así que no se recomienda el uso del signo de asignación, =.
Aclarado el uso del método Clone y el signo de asignación, creé un nuevo proyecto de XNA en Visual Studio. En la clase Game1 escriba las siguientes variables de instancia:
Código 8-1
1. private Model modelo; 2. private Matrix[] transformaciones; 3. private Texture2D textura; 4. Single tiempo;
La declaración de la variable modelo es para el modelo tridimensional, línea 1, Código 8-1; que en este caso fue ElefanteC.fbx y que puede ser cualquiera que tengan a la mano. En seguida se declara un arreglo de matrices que almacenaran las transformaciones del modelo, línea 2.
El efecto Ambiental.fx tiene dos tipos de técnicas, Material y Texturizado, para este último se ha declarado a textura como tipo Texture2D, línea 3. La variable tiempo servirá como ángulo de rotación alrededor del eje y, línea 4.
Antes de continuar con el código, creé tres carpetas en el Content en el Explorador de soluciones de Visual Studio, los nombres que se utilizaron para las carpetas fueron: Modelos, Shaders y Texturas.
En cada una de ellas se añadieron el modelo ElefanteC.fbx, el shader Ambiental.fx y la imagen Omision.png, respectivamente.

124
Una vez que el ContentManager les ha asignado el Asset a cada elemento, en el método LoadContent de la clase Game1 escriba las siguientes líneas.
Código 8-2
1. protected override void LoadContent() 2. { 3. spriteBatch = new SpriteBatch(GraphicsDevice); 4. 5. modelo = Content.Load<Model>(@"Modelos\ElefanteC"); 6. Effect efecto = Content.Load<Effect>(@"Shaders\Ambiental"); 7. textura = Content.Load<Texture2D>(@"Texturas\Omision"); 8. transformaciones = new Matrix[modelo.Bones.Count]; 9. modelo.CopyAbsoluteBoneTransformsTo(transformaciones); 10. 11. foreach (ModelMesh mesh in modelo.Meshes) 12. foreach (ModelMeshPart meshPart in mesh.MeshParts) 13. meshPart.Effect = efecto.Clone(GraphicsDevice); 14. }
De la línea 5 a la 7, Código 8-2, el método Load genérico de la clase ContentManager crea las instancias respectivas a su tipo de dato de entrada, y se los asigna a modelo, efecto y textura. Luego se copian las matrices de transfomación del modelo al arreglo transformaciones.
En las líneas 11 a 13, se copian los datos de efecto a la propiedad Effect del ModelMeshpart de cada ModelMesh del modelo.
Para rotar el modelo alrededor del eje y se ha declarado la variable tiempo, que servirá como ángulo. En el método Update de la clase Game1, se actualizará tiempo cada segundo con el total de tiempo que ha transcurrido la apliación desde que inició. En la línea 6, Código 8-3, se sebe convertir el tipo double a float.
Código 8-3
1. protected override void Update(GameTime gameTime) 2. { 3. if (GamePad.GetState(PlayerIndex.One).Buttons.Back == ButtonState.Pressed) 4. this.Exit(); 5. 6. tiempo = (Single)gameTime.TotalGameTime.TotalSeconds; 7. 8. base.Update(gameTime); 9. }
Por último, en el método Draw se dibuja la geometría como se vio en el Cómo cargar modelos 3D desde un archivo X y FBX, con la diferencia en que el foreach anidado, líneas 7 a 22, Código 8-4, tiene como elemento de interación una instancia Effect.
En la línea 9 del método Draw, se establece la técnica del shader con la propiedad CurrentTechnique de la clase Effect y se obtiene a partir de la colección Techniques del objeto effect. Se puede utilizar como índice de selección un entero, sin embargo, el string con el nombre de la técnica es más útil para el mantenimiento del programa.
Después de seleccionar la técnica del shader, se establecen los valores de las variables uniform extern del shader, con la ayuda del método SetValue. La instancia de la clase Effect tiene una colección de parámetros que representan estas variables del shader. La forma de selección es por medio de un tipo entero o un string. Este último se utiliza como preferente, por legibilidad del programa.
El método SetValue está sobrecargado 18 veces37 para aceptar diferentes tipos de datos, sin embargo, no verifica en tiempo de compilación la integridad de éstos.
37 Para consultar todas las sobrecargas del método consulte la siguiente página: http://msdn.microsoft.com/query/dev10.query?appId=Dev10IDEF1&l=EN-US&k=k(MICROSOFT.XNA.FRAMEWORK.GRAPHICS.EFFECTPARAMETER.SETVALUE);k(DevLang-CSHARP)&rd=true

125
La línea 10 del método Draw, establece la matriz de mundo a partir del elemento del arreglo transformaciones y la matriz de rotación alrededor del eje y. En la línea 13 se establece la matriz de vista a partir del método CreateLookAt. Siguiendo con la asignación del color del material ambiental, línea 19 – 20, se debe convertir el tipo de dato Color por un Vector4, que contiene cuatro elementos de tipo flotante. Por último, se asigna la textura al shader en la línea 21.
Código 8-4
1. protected override void Draw(GameTime gameTime) 2. { 3. GraphicsDevice.Clear(Color.White); 4. 5. foreach (ModelMesh mesh in modelo.Meshes) 6. { 7. foreach (Effect effect in mesh.Effects) 8. { 9. effect.CurrentTechnique = effect.Techniques["Material"]; 10. effect.Parameters["world"].SetValue( 11. transformaciones[mesh.ParentBone.Index] * 12. Matrix.CreateRotationY(tiempo)); 13. effect.Parameters["view"].SetValue(Matrix.CreateLookAt( 14. new Vector3(0, 0, 300), Vector3.Zero, Vector3.Up)); 15. effect.Parameters["projection"].SetValue( 16. Matrix.CreatePerspectiveFieldOfView( 17. MathHelper.PiOver4, GraphicsDevice.Viewport.AspectRatio, 18. 1.0F, 1000.0F)); 19. effect.Parameters["colorMaterialAmbiental"].SetValue( 20. Color.Gray.ToVector4()); 21. effect.Parameters["texturaModelo"].SetValue(textura); 22. }// fin del foreach 23. mesh.Draw(); 24. }// fin del foreach 25. 26. base.Draw(gameTime); 27. }
Hasta ahora no ha sido tan complicada la asingación de valores al shader, sin embargo, esta manera de utilizar el efecto no es la más conveniente, porque si quisiéramos pintar este mismo objeto Model con otros efectos de iluminación se tendría que clonar una vez más la instancia Effect del ModelMesh, ocupando cuatro bucles foreach. En los siguientes ejemplos de este capítulo se utiliza una manera más eficaz pero no tan sencilla o por lo menos no tan corta.
Corra el programa para ver un elefante, o el modelo tridimensional de su preferencia, pintado de un sólo color, véase Ilustración 8-1. Cambie la técnica Material por Texturizacion, en la línea 9 del método Draw.
Ilustración 8-1 Integración de shader en XNA

126
8.1.2 Interfaz para el shader
El subtítulo de este apartado no debe confundirse con la palabra reservada interface de C#, es algo más general. Es la manera de comunicación entre XNA y el shader. Y eso es lo que se programara para dibujar la geometría con el efecto deseado, sin necesidad de cambiar sus propiedades de material.
A partir de este ejemplo y lo queda de este capítulo se reutilizarán los enlistados, con el fin de aprovechar las ventajas de la programación orientada a objetos.
Comience por crear un nuevo proyecto en Visual Studio de XNA Game. Vuelva a elaborar las tres carpetas Modelos, Shaders y Texturas en el Content, en la parte del explorador de soluciones. En la carpeta Modelos, añada cualquier modelo tridimensional que pueda manejar el ContentManager. En la carpeta Shader vuelva a añadir el efecto Ambiental.fx que se vio en el capítulo previo a éste. Asegúrese que la textura que agregue en la carpeta Texturas, sea compatible con los formatos que el ContentManager controla.
Con un diagrama de clases se puede visualizar mejor el software que se contruirá, para las interfaces de los efectos. En la ilustración 8 – 2 se muestran las interfaces IFx, IDifuso e IEspecular. Cada una de ellas servirá para el polimorfismo y herencia de las clases que interactúen con el shader.
Ilustración 8-2 Diagrama de clases. Interfaces
Para crear una interfaz en Visual Studio seleccione el nombre de la solución en el explorador de soluciones. Haga clic derecho y seleccione Añadir nuevo elemento. Inmediatemente se abre una ventana de diálogo para seleccionar una plantilla de cualquiera de las categorías. Seleccione la plantilla Interface de la categoría Código. El nombre que le asigne a cualquier interfaz debe comenzar con la letra i mayúscula, seguida del nombre que la describe.
Una vez creado el archivo de la interfaz IFx escriba el método DrawModelMeshPart, dentro de las llaves de la interfaz IFx.
public interface IFx { /// <summary> /// Método que dibuja un ModelMeshPart. /// </summary> void DrawModelMeshPart(Microsoft.Xna.Framework.Graphics.ModelMeshPart modelMeshPart, Microsoft.Xna.Framework.Graphics.GraphicsDevice graphicsDevice); }
Este método dibujará el ModelMeshPart que compone al ModelMesh de la clase Model. Cabe aclarar que cada ModelMeshPart se distingue de otro por sus diferentes materiales.

127
La interfaz IDifuso, hereda de la interfaz IFx, y añade una propiedad que se llama ColorDifuso. Creé una nueva interfaz con el mismo nombre Idifuso y escriba las siguientes líneas.
public interface IDifuso : IFx { /// <summary> /// Propiedad que obtiene o establece el color difuso. /// </summary> Color ColorDifuso { get; set; } }
La creación de esta interfaz es para separar los modelos de iluminación difusa del especular. Por lo que la siguiente interfaz es para el especular.
Agregue una interfaz al proyecto con el nombre IEspecular y escriba en ella el siguiente enlistado.
{ /// <summary> /// Propiedad que obtiene o establece el coeficiente especular. /// </summary> Single Ks { get; set; } /// <summary> /// Propiedad que obtiene o establece la potencia especular. /// </summary> Single N { get; set; } /// <summary> /// Propiedad que obtiene o establece el color especular. /// </summary> Color ColorEspecular { get; set; } /// <summary> /// Propiedad que habilita o inhabilita el modelo especular. /// </summary> Boolean HabilitarEspecular { get; set; } /// <sumary> /// Propiedad que obtiene o establece la posición de la cámara. /// </sumary> Vector3 PosicionCamara { get; set;} }
Esta interfaz IEspecular tiene las propiedades del coeficiente especular, la potencia especular, el color especular, la posición de cámara y la opción de habilitar o inhabilitar el modelo de iluminación especular.
8.1.2.1 Clase FxAmbiental.
La clase FxAmbiental, que a continuación se describe, hereda de la interfaz IFx, y define el método DrawModelMeshPart. Además se definen los campos y propiedades que ayudan a la comunicación entre XNA y el efecto Ambiental.fx.
Creé una nueva clase en la solución, con el nombre FxAmbiental, y en la parte de directivas escriba las siguientes.
using System; using Microsoft.Xna.Framework.Graphics; using Microsoft.Xna.Framework;
Dentro del cuerpo de la clase escriba las variables instancia, líneas 3 – 9, Código 8-5. La única variable cuyo modificador de acceso es diferente a private es effect, línea 9. Esto es porque de esta clase se heredan

128
las siguientes clases para el shader Direccional.fx y MulDirec.fx, este último es una versión reducida del shader MultiIliminación visto en el capítulo anterior. Véase que cada una de estas variables, excepto habilitarTextura y effect, corresponden a las variables uniform del shader Ambiental.fx.
En el constructor, líneas 11 – 16, se obtiene una instancia Effect como parámetro y el cuerpo inicializa el color ambiental e inhabilita la técnica de Texturizacion.
Cada una de las propiedades obtiene o establece el valor correspondiente a la variable de instancia de la clase, y para ser legible las propiedades tienen el mismo nombre que la variables, pero diferenciándolas por tener la primera letra en mayúsculas.
El descriptor de acceso set de cada propiedad establece el valor a la variable de instancia de la clase, antes de pasar el dato al método SetValue.
En casi todas las propiedades la asignación de los datos hacia el efecto es igual al ejemplo anterior, exceptuando en HabilitarTextura, línea35 – 44. El valor de ésta es de tipo boleano, sirve como selector entre las técnicas. Para ello se utiliza el operador ternario ? :. Si el valor de la variable habilitarTextura es verdadero, se selecciona el string “Texturizacion”, en caso contrario será “Material”.
El método DrawModelMeshPart utiliza el modificador virtual para que otras clases derivadas de FxAmbiental puedan cambiar el cuerpo, pero no así la firma. La manera en que se manda a dibujar la geometría es las misma que se vio en el Vertex Buffer, en donde se envuelve el método DrawIndexedPrimitives entre los métodos Begin y End del objeto effect, líneas 103 – 110. En este caso el shader Ambiental contiene una pasada y se toma el primer elemento de la colección Passes. Todos los parámetros que necesita este método se obtienen del ModelMeshPart.
Código 8-5
1. public class FxAmbiental : IFx 2. { 3. private Matrix view; 4. private Matrix projection; 5. private Matrix world; 6. private Color colorAmbiental; 7. private Texture2D textura2D; 8. private Boolean habilitarTextura; 9. protected Effect effect; 10. 11. public FxAmbiental(Effect effect) 12. { 13. this.effect = effect; 14. ColorAmbiental = Color.Black; 15. HabilitarTextura = false; 16. } 17. 18. /// <summary> 19. /// Propiedad que obtiene o establece el color ambiental del material. 20. /// </summary> 21. public virtual Color ColorAmbiental 22. { 23. get { return colorAmbiental; } 24. set 25. { 26. colorAmbiental = value; 27. effect.Parameters["colorMaterialAmbiental"].SetValue( 28. colorAmbiental.ToVector4()); 29. } 30. }// fin de la propiedad ColorAmbiental 31. 32. /// <summary> 33. /// Propiedad que habilita o inhabilita la textura. 34. /// </summary> 35. public virtual Boolean HabilitarTextura 36. { 37. get { return habilitarTextura; } 38. set

129
39. { 40. habilitarTextura = value; 41. effect.CurrentTechnique = effect.Techniques[ 42. (value) ? "Texturizado" : "Material"]; 43. } 44. }// fin de la propiedad HabilitarTextura 45. 46. /// <summary> 47. /// Propiedad que obtiene o establece la matriz projection. 48. /// </summary> 49. public virtual Matrix Projection 50. { 51. get { return projection; } 52. set 53. { 54. projection = value; 55. effect.Parameters["projection"].SetValue(projection); 56. } 57. }// fin de la propiedad Projection 58. 59. /// <summary> 60. /// Propiedad que obtiene o establece la textura. 61. /// </summary> 62. public virtual Texture2D Textura2D 63. { 64. get { return textura2D; } 65. set 66. { 67. textura2D = value; 68. effect.Parameters["texturaModelo"].SetValue(textura2D); 69. } 70. }// fin de la propiedad Textura2D 71. 72. 73. /// <summary> 74. /// Propiedad que obtiene o establece la matriz view. 75. /// </summary> 76. public virtual Matrix View 77. { 78. get { return view; } 79. set 80. { 81. view = value; 82. effect.Parameters["view"].SetValue(view); 83. } 84. }// fin de la propiedad View 85. 86. /// <summary> 87. /// Propiedad que obtiene o establece la matriz world. 88. /// </summary> 89. public virtual Matrix World 90. { 91. get { return world; } 92. set 93. { 94. world = value; 95. effect.Parameters["world"].SetValue(world); 96. } 97. }// fin de la propiedad World 98. #region IFx Members 99. 100. public virtual void DrawModelMeshPart(ModelMeshPart modelMeshPart, 101. GraphicsDevice graphicsDevice) 102. { 103. effect.Begin(); 104. effect.CurrentTechnique.Passes[0].Begin(); 105. graphicsDevice.DrawIndexedPrimitives(PrimitiveType.TriangleList, 106. modelMeshPart.BaseVertex, 0, 107. modelMeshPart.NumVertices, modelMeshPart.StartIndex, 108. modelMeshPart.PrimitiveCount); 109. effect.CurrentTechnique.Passes[0].End();

130
110. effect.End(); 111. }// fin del método DrawModelMeshPart 112. 113. #endregion 114. }// fin de la clase FxAmbiental
Queda claro que la nueva forma de asignar un efecto a la geometría es más complicada, o más grande que la anterior, sin embargo, se obtiene un mejor control de los valores de éste.
La implementación del modelo de iluminación ambiental por shader, se hará en la clase Game1. Como primer paso escriba las siguientes variables de instancia de la clase Game1.
GraphicsDeviceManager graphics; Model elefante; Matrix[] transformaciones; FxAmbiental fxAmbiental; Texture2D textura; Matrix view, projection;
Luego hay que cambiar el tamaño del back – buffer, esto con la finalidad de seguir algunas de las recomendaciones que se hace en la documentación acerca de tamaños de pantalla para ser representados en cualquier dispositivo visual en el que se conecte el Xbox 360. El tamaño recomendado es de 1280 para el ancho y 720 para el alto.
En el constructor de la clase Game1, después de la asignación de la ruta del Content, escriba las siguientes líneas.
public Game1() { graphics = new GraphicsDeviceManager(this); Content.RootDirectory = "Content"; graphics.PreferredBackBufferHeight = 720; graphics.PreferredBackBufferWidth = 1280; }
La propiedad PreferredBackBufferHeight obtiene o establece el alto del búfer, y PreferredBackBufferWidth hace lo mismo, pero para el alto del búfer.
En el método Initialize, inicalice las matrices view y projection, como se muestra en el siguiente enlistado, y que se deja como opción los valores propuestos aquí, pues es para visualizar toda la geometría que se dibujará en este ejemplo y los dos más que le siguen.
protected override void Initialize() { view = Matrix.CreateLookAt(new Vector3(120.0F, 96.0F, 473.0F), new Vector3(75.0F, 104.0F, 7.0F), Vector3.Up); projection = Matrix.CreatePerspectiveFieldOfView(MathHelper.PiOver4, GraphicsDevice.Viewport.AspectRatio, 1.0F, 1000.0F); base.Initialize(); }
En el método LoadContent de la clase Game1, se cargan los datos de textura, el modelo trdimensional y el shader, los cuales no deben ser desconcidos para el lector, pues en anteriores ejemplos se utilizaron. Luego de leer los datos del archivo Ambiental.fx y asignarlos al objeto fxAmbiental, se modifican las propiedades ColorAmbiental y Textura2D.
protected override void LoadContent() {

131
elefante = Content.Load<Model>(@"Modelos\Elefante"); transformaciones = new Matrix[elefante.Bones.Count]; elefante.CopyAbsoluteBoneTransformsTo(transformaciones); fxAmbiental = new FxAmbiental( Content.Load<Effect>(@"Shaders\Ambiental")); fxAmbiental.ColorAmbiental = Color.Brown; fxAmbiental.Textura2D = textura; textura = Content.Load<Texture2D>(@"Texturas\Omision"); }
Para concluir con este ejemplo, el método Draw de la clase Game1 retoma parte del primer ejemplo del Cómo cargar modelos 3D desde un archivo X y FBX, en dónde se dibuja un ModelMeshPart de la colección ModelMesh de la instancia de la clase Model. Sin embargo, en esta ocasión se mandarán a dibujar todos los ModelMeshPart.
En las líneas 5 y 6, Código 8-6, se establecen las matrices de vista y proyección del objeto fxAmbiental. Sin duda, estas propiedades pueden no estar aquí, pero se ha dejado así porque son algunas de las variables que pueden cambiar en una aplicación, por no decir las comunes.
El primer foreach, líneas 8 – 22, mapea cada elemento de la colección Meshes del objeto elefante. Enseguida se establece el valor de la propiedad World del objeto fxAmbiental con la matriz de transformación obtenida del objeto elefante.
Se debe establecer el búfer de índices en el dispositivo gráfico, línea 12, a partir de la instancia mesh que el primer foreach utiliza como elemento de mapeo sobre la colección Meshes del objeto elefante. La propiedad IndexBuffer de la clase ModelMesh solo obtiene dicho búfer.
En el foreach anidado, líneas 14 – 21, se utiliza el objeto meshPart para hacer referencia a cada elemento de la colección MeshPart del objeto mesh que utiliza el primer foreach. Éste es menester utilizarlo para establecer el búfer de vértices y la declaración de estos, líneas 16 – 18, las propiedades VertexBuffer, StreamOffset, VertexStride y VertexDeclaration son la clave para dicho éxito.
Antes de la llave que cierra el foreach anidado se invoca el método DrawModelMeshPart del objeto fxAmbiental, y cuyos parámetros son el mehsPart y el GraphicsDevice, línea 20.
Código 8-6
1. protected override void Draw(GameTime gameTime) 2. { 3. GraphicsDevice.Clear(Color.White); 4. 5. fxAmbiental.View = view; 6. fxAmbiental.Projection = projection; 7. 8. foreach (ModelMesh mesh in elefante.Meshes) 9. { 10. fxAmbiental.World = transformaciones[mesh.ParentBone.Index]; 11. 12. GraphicsDevice.Indices = mesh.IndexBuffer; 13. 14. foreach (ModelMeshPart meshPart in mesh.MeshParts) 15. { 16. GraphicsDevice.Vertices[0].SetSource(mesh.VertexBuffer, 17. meshPart.StreamOffset, meshPart.VertexStride); 18. GraphicsDevice.VertexDeclaration = meshPart.VertexDeclaration; 19. 20. fxAmbiental.DrawModelMeshPart(meshPart, GraphicsDevice); 21. } 22. } 23. 24. base.Draw(gameTime); 25. }

132
Ejecute el programa con la tecla F5 y verá algo parecido a la ilustración 8 -3; corriga cualquier error de compilación si es el caso y vuleva a intentar.
Ilustración 8-3 Integración de shader en XNA
8.2 Luz direccional Para este ejemplo se usa el shader que implementa una luz de tipo direccional que se estudió en el
capítulo anterior, empero se le agregó todas las variables uniform necesarias para el modelo de iluminación especular, como no es el punto de este capítulo explicar el siguiente enlistado, se deja como ejercicio entender su funcionamiento.
Escriba el siguiente código en Fx Composer y luego agréguelo en la carpeta Shaders de la solución anterior, en la que se creó la clase FxAmbiental.
Código 8-7
1. /* 2. 3. 4. 5. Modelo de iluminación: Especular o Difusa. 6. Tipo de fuente: Direccional. 7. Técnica empleada: PixelShader. 8. Material clásico. 9. */ 10. 11. float4x4 world : World; 12. float4x4 view : View; 13. float4x4 projection : Projection; 14. 15. float3 direccionLuz 16. < 17. string UIName = "Dirección de Luz"; 18. >; 19. float3 posicionCamara 20. < 21. string UIName = "Posición cámara"; 22. >; 23. float ks 24. < 25. string UIWidget = "slider"; 26. float UIMin = 0.0F; 27. float UIMax = 1.0F; 28. float UIStep = 0.05F; 29. string UIName = "Specular";

133
30. > = {0.05F}; 31. 32. float n 33. < 34. string UIWidget = "slider"; 35. float UIMin = 0.0F; 36. float UIMax = 128.0F; 37. float UIStep = 1.0F; 38. string UIName = "Specular pow"; 39. > = 5.0F; 40. 41. float4 colorMaterialAmbiental 42. < 43. string UIName = "Material ambiental"; 44. string UIWidget = "Color"; 45. > = {0.05F, 0.05F, 0.05F, 1.0F}; 46. float4 colorMaterialDifuso 47. < 48. string UIName = "Material difuso"; 49. string UIWidget = "Color"; 50. > = {0.24F, 0.34F, 0.39F, 1.0F}; 51. float4 colorMaterialEspecular 52. < 53. string UIName = "Material especular"; 54. string UIWidget = "Color"; 55. > = {1.0F, 1.0F, 1.0F, 1.0F}; 56. 57. texture texturaModelo 58. < 59. string UIName = "Textura"; 60. >; 61. 62. sampler modeloTexturaMuestra = sampler_state 63. { 64. Texture = <texturaModelo>; 65. MinFilter = Linear; 66. MagFilter = Linear; 67. MipFilter = Linear; 68. AddressU = Wrap; 69. AddressV = Wrap; 70. }; 71. 72. struct VertexShaderEntrada 73. { 74. float4 Posicion : POSITION; 75. float3 Normal : NORMAL; 76. float2 CoordenadaTextura : TEXCOORD0; 77. }; 78. 79. struct VertexShaderSalida 80. { 81. float4 Posicion : POSITION; 82. float2 CoordenadaTextura : TEXCOORD0; 83. float3 WorldNormal : TEXCOORD1; 84. float3 WorldPosition : TEXCOORD2; 85. }; 86. 87. struct PixelShaderEntrada 88. { 89. float2 CoordenadaTextura : TEXCOORD0; 90. float3 WorldNormal : TEXCOORD1; 91. float3 WorldPosition : TEXCOORD2; 92. }; 93. bool modIluEsp 94. < 95. string UIName = "Modelo Iluminación Especular"; 96. > = false; 97. 98. VertexShaderSalida MainVS(VertexShaderEntrada entrada) 99. { 100. VertexShaderSalida salida;

134
101. float4x4 wvp = mul(world, mul(view, projection)); 102. salida.Posicion = mul(entrada.Posicion, wvp); 103. salida.WorldNormal = mul(entrada.Normal, world); 104. float4 worldPosition = mul(entrada.Posicion, world); 105. salida.WorldPosition = worldPosition / worldPosition.w; 106. salida.CoordenadaTextura = entrada.CoordenadaTextura; 107. 108. return salida; 109. }// fin del vertex shader MainVS 110. 111. float4 MainPS(PixelShaderEntrada entrada, 112. uniform bool habilitarTextura) : COLOR 113. { 114. // modelo de iluminación difusa 115. float3 dirLuz = normalize(direccionLuz); 116. float intensidadDifusa = max(dot(-dirLuz, entrada.WorldNormal), 0.0F); 117. float4 difuso = colorMaterialDifuso * intensidadDifusa; 118. float4 color; 119. // color final 120. color = colorMaterialAmbiental + difuso; 121. 122. // modelo de iluminación especular 123. if(modIluEsp) 124. { 125. // iluminación especular 126. float3 reflexion = normalize(2 * entrada.WorldNormal * 127. max(dot(-dirLuz, entrada.WorldNormal), 0.0F) + dirLuz); 128. float3 direccionCamara = normalize(posicionCamara - 129. entrada.WorldPosition.xyz); 130. float intensidadEspecular = pow(max(dot(reflexion, 131. direccionCamara), 0.0F), n); 132. float4 especular = ks * intensidadEspecular * colorMaterialEspecular; 133. 134. color += especular * intensidadDifusa; 135. }// fin del if 136. 137. if(habilitarTextura) 138. { 139. float4 colorTextura = tex2D(modeloTexturaMuestra, 140. entrada.CoordenadaTextura); 141. color *= colorTextura; 142. } 143. // color final 144. color.a = 1.0F; 145. return color; 146. }// fin pixel shader MainPS 147. 148. technique Texturizado 149. { 150. pass P0 151. { 152. VertexShader = compile vs_3_0 MainVS(); 153. PixelShader = compile ps_3_0 MainPS(true); 154. } 155. } 156. 157. technique Material 158. { 159. pass P0 160. { 161. VertexShader = compile vs_3_0 MainVS(); 162. PixelShader = compile ps_3_0 MainPS(false); 163. } 164. }
La clase FxDireccional es la clase que servirá como “interfaz” entre el shader anterior y XNA. Esta clase necesita las propiedades de las interfaces IDifuso, IEspecular y las hereda de la clase FxAmbiental; en la Ilustración 8-4 se muestra el diagrama de clase. Creé una nueva clase en la solución anterior, llamada FxDireccional y escriba el Código 8-8.

135
Ilustración 8-4 Diagrama de clases. FxDireccional.
Entre las líneas 3 – 9, se encuentran las variables de instancia que sirven de intermediarios entre los datos que recibe del usuario de la clase FxDireccional y el shader.
Vea la equivalencia entre estas variables y aquellas a las que se quiere asociar al shader, excepto en aquellas que se han declarado como estructuras Color, líneas 5 y 6.
En el constructor de la clase, líneas 11 – 19, se inicializan las variables de instancia a partir de sus propiedades, esto con la finalidad de darle los valores a cada elemento de la colección de Parameters del efecto. Cada propiedad se encargará de establecer dicho valor a cada variable uniform extern.
Para la propiedad Ks, líneas 26 – 34, coeficiente especular, no se tiene ninguna restricción en el momento de establecer el valor de la variable de instancia ks, que varía entre cero y uno. Esto se ha dejado así para que se pueda visualizar qué pasa con valores mayores a uno y para valores negativos. Recuerde que primero se debe asignar el dato a la variable de instancia, y luego ésta se le establece al elemento de la colección correspondiente.
La propiedad potencia especular N, líneas 39 – 47, tampoco restringe el valor que generalmente es entre 1 y 128. El objetivo, al igual que la propiedad Ks, es que se pueda visualizar con valores fuera de lo común.
Las propiedades ColorEspecular, líneas 52 – 60, y ColorDifuso, líneas 96 – 105, tienen que convertir la estructura Color a una estructura Vector4 con el fin de garantizar la integración de los datos.
HabilitarEspecular, líneas 66 – 74, y PosicionCamara, líneas 79 – 87, solo pasan el valor correspondiente al elemento de la colección Parameters.
La propiedad DireccionLuz, líneas 112 – 121, evalúa el valor antes de asignar el dato a la variable direccionLuz, línea 117; si el valor es diferente de Vector3.Zero se le asigna a la variable direccionLuz, en caso contrario se le da un valor por default. Esto garantiza que siempre tendrá una dirección.
Como esta clase hereda de la clase FxAmbiental, las propiedades ColorAmbiental, HabilitarTextura, Projection, Textura2D, View y World deberían de sobrescribirse, debido a que el índice que se utiliza para seleccionar el elemento de la colección Parameters del objeto Effect podría cambiar. Esto depende del nombre de las variables uniform extern de los shaders, en caso que no coincida, el error no se detectará en tiempo de compilación sino en ejecución. Sin embargo, en todos los ejemplos de shaders se les dio un mismo nombre a cada una de las variables para permitir una programación más sencilla. La mejor práctica es agregar el modificador virtual a las propiedades base para poder cambiarlas en las clases que las hereden.
Código 8-8
1. public class FxDireccional : FxAmbiental, IEspecular, IDifuso 2. { 3. private Single ks; 4. private Single n; 5. private Color colorDifuso; 6. private Color colorEspecular;

136
7. private Vector3 direccionLuz; 8. private Boolean habilitarEspecular; 9. private Vector3 posicionCamara; 10. 11. public FxDireccional(Effect effect) 12. : base(effect) 13. { 14. ColorDifuso = Color.WhiteSmoke; 15. ColorEspecular = Color.WhiteSmoke; 16. DireccionLuz = new Vector3(-1.0F, -1.0F, -1.0F); 17. Ks = 20.0F; 18. N = 128.0F; 19. }// fin del constructor 20. 21. #region IEspecular Members 22. 23. /// <summary> 24. /// Propiedad que obtiene o establece el coeficiente especular. 25. /// </summary> 26. public float Ks 27. { 28. get { return ks; } 29. set 30. { 31. ks = value; 32. base.effect.Parameters["ks"].SetValue(ks); 33. } 34. }// fin de la propiedad Ks 35. 36. /// <summary> 37. /// Propiedad que obtiene o establece la potencia 38. /// </summary> 39. public float N 40. { 41. get { return n; } 42. set 43. { 44. n = value; 45. base.effect.Parameters["n"].SetValue(n); 46. } 47. }// fin de la propiedad N 48. 49. /// <summary> 50. /// Propiedad que obtiene o establece el color especular del material. 51. /// </summary> 52. public Color ColorEspecular 53. { 54. get { return colorEspecular; } 55. set 56. { 57. colorEspecular = value; 58. base.effect.Parameters["colorMaterialEspecular"].SetValue( 59. colorEspecular.ToVector4()); 60. } 61. }// fin de la propiedad ColorEspecular 62. 63. /// <summary> 64. /// Propiedad que habilita o inhabilita el modelo iliminación especular. 65. /// </summary> 66. public Boolean HabilitarEspecular 67. { 68. get { return habilitarEspecular; } 69. set 70. { 71. habilitarEspecular = value; 72. base.effect.Parameters["modIluEsp"].SetValue(habilitarEspecular); 73. } 74. }// fin de la propiedad DireccionLuz 75. 76. /// <summary> 77. /// Propiedad que obtiene o establece la posición de la cámara.

137
78. /// </summary> 79. public Vector3 PosicionCamara 80. { 81. get { return posicionCamara; } 82. set 83. { 84. posicionCamara = value; 85. effect.Parameters["posicionCamara"].SetValue(posicionCamara); 86. } 87. }// fin de la propiedad PosicionCamara 88. 89. #endregion 90. 91. #region IDifuso Members 92. 93. /// <summary> 94. /// Propiedad que obtiene o establece el color difuso del material. 95. /// </summary> 96. public Color ColorDifuso 97. { 98. get { return colorDifuso; } 99. set 100. { 101. colorDifuso = value; 102. base.effect.Parameters["colorMaterialDifuso"].SetValue( 103. colorDifuso.ToVector4()); 104. } 105. }// fin de la propiedad ColorDifuso 106. 107. #endregion 108. 109. /// <summary> 110. /// Propiedad que obtiene o establece la dirección de luz. 111. /// </summary> 112. public Vector3 DireccionLuz 113. { 114. get { return direccionLuz; } 115. set 116. { 117. direccionLuz = (value != Vector3.Zero) ? value : 118. new Vector3(-1.0F, -1.0F, -1.0F); 119. base.effect.Parameters["direccionLuz"].SetValue(direccionLuz); 120. } 121. }// fin de la propiedad DireccionLuz 122. }// fin de la clase FxDireccional
La implementación de la clase FxAmbiental se realiza en la clase Game1. Abra el archivo Game1.cs y escriba dos variables de instancia nuevas.
FxDireccional fxDireccional; Vector3 posicion;
La variable posicion sirve para establecer el lugar de la cámara en la propiedad PosicionCamara del objeto fxDireccional.
En el método Initialize se inicializa la estructura posicion para luego dársela al método CreateLookAt como uno de sus parámetros.
protected override void Initialize() { posicion = new Vector3(-120.0F, 96.0F, 473.0F); view = Matrix.CreateLookAt(posicion, new Vector3(75.0F, 104.0F, 7.0F), Vector3.Up); projection = Matrix.CreatePerspectiveFieldOfView(MathHelper.PiOver4, GraphicsDevice.Viewport.AspectRatio, 1.0F, 1000.0F);

138
base.Initialize(); }
En el método LoadContent se crea la instancia fxAmbiental y se inicializan algunas de sus propiedades, véase el siguiente código.
protected override void LoadContent() { elefante = Content.Load<Model>(@"Modelos\Elefante"); transformaciones = new Matrix[elefante.Bones.Count]; elefante.CopyAbsoluteBoneTransformsTo(transformaciones); fxAmbiental = new FxAmbiental( Content.Load<Effect>(@"Shaders\Ambiental")); fxAmbiental.ColorAmbiental = Color.Brown; fxAmbiental.Textura2D = textura; textura = Content.Load<Texture2D>(@"Texturas\Omision"); fxDireccional = new FxDireccional(Content.Load<Effect>(@"Shaders\Direccional")); fxDireccional.Textura2D = textura; fxDireccional.ColorAmbiental = Color.Black; fxDireccional.ColorDifuso = new Color(5, 2, 2); fxDireccional.ColorEspecular = Color.Brown; fxDireccional.DireccionLuz = new Vector3(0, -1, -1); fxDireccional.HabilitarEspecular = true; fxDireccional.HabilitarTextura = true; fxDireccional.Ks = 10; fxDireccional.N = 120; fxDireccional.PosicionCamara = posicion; }
En el método Draw,Código 8-9, se actualizan las propiedades View, línea 8; Projection, línea 9; y World, líneas 13 y 24; del objeto fxDireccional.
Antes de llamar al método DrawModelMeshPart de la instancia FxDireccional, línea 25, se traslada la geometría menos cien unidades sobre el eje x y menos doscientas unidades sobre el eje z. Corra el ejemplo con la tecla F5 y verá algo similar a la Ilustración 8-5.
Código 8-9
1. protected override void Draw(GameTime gameTime) 2. { 3. GraphicsDevice.Clear(Color.White); 4. 5. fxAmbiental.View = view; 6. fxAmbiental.Projection = projection; 7. 8. fxDireccional.View = fxAmbiental.View; 9. fxDireccional.Projection = fxAmbiental.Projection; 10. foreach (ModelMesh mesh in elefante.Meshes) 11. { 12. fxAmbiental.World = transformaciones[mesh.ParentBone.Index]; 13. fxDireccional.World = fxAmbiental.World; 14. 15. GraphicsDevice.Indices = mesh.IndexBuffer; 16. 17. foreach (ModelMeshPart meshPart in mesh.MeshParts) 18. { 19. GraphicsDevice.Vertices[0].SetSource(mesh.VertexBuffer, 20. meshPart.StreamOffset, meshPart.VertexStride); 21. GraphicsDevice.VertexDeclaration = meshPart.VertexDeclaration; 22. 23. fxAmbiental.DrawModelMeshPart(meshPart, GraphicsDevice); 24. fxDireccional.World *= Matrix.CreateTranslation(-100, 0, -200); 25. fxDireccional.DrawModelMeshPart(meshPart, GraphicsDevice);

139
26. } 27. } 28. 29. base.Draw(gameTime); 30. }
Si ocurre un error de compilación o de ejecución revisé de nueva cuenta el código, y vuelva intentar.
Ilustración 8-5 Integración de los shaders Ambiental y Direccional en XNA
8.3 Efecto multiluces Para este último ejemplo se utiliza una versión reducida del shader MultiLuces que se vio en el capítulo
anterior. Este nuevo shader solo contiene un tipo de fuente: la direccional. Esto es con el fin que se entienda cómo se crea la clase que comunica los datos de XNA hacia el efecto, y se deja como ejercicio al lector crear la clase correspondiente para la versión completa de MultiLuces.
En el listado siguiente se muestra la versión reducida de MultiLuces, y se espera que el lector pueda interpretar con facilidad cada línea, pues la explicación ya fue comentada en el capítulo anterior.
Abra Fx Composer y creé un nuevo proyecto para escribir las siguientes líneas en un archivo fx.
Código 8-10
1. /* 2. 3. 4. Multiples luces. 5. Modelo de iluminación: Especular o Difusa. 6. Tipo de fuente: Direccional. 7. Técnica empleada: PixelShader. 8. Material clásico. 9. */ 10. 11. float4x4 world: World; 12. float4x4 view : View; 13. float4x4 projection : Projection; 14. 15. float3 posicionCamara 16. < 17. string UIName = "Posición cámara"; 18. >; 19. 20. float ks 21. < 22. string UIWidget = "slider";

140
23. float UIMin = 0.0F; 24. float UIMax = 10.0F; 25. float UIStep = 0.05F; 26. string UIName = "Coeficiente de reflexión especular"; 27. > = {0.05F}; 28. 29. float n 30. < 31. string UIWidget = "slider"; 32. float UIMin = 0.0F; 33. float UIMax = 128.0F; 34. float UIStep = 1.0F; 35. string UIName = "Exponente de reflexión especular"; 36. > = 5.0F; 37. 38. float4 colorMaterialAmbiental 39. < 40. string UIName = "Material ambiental"; 41. string UIWidget = "Color"; 42. > = {0.07F, 0.07F, 0.07F, 1.0F}; 43. 44. float4 colorMaterialDifuso 45. < 46. string UIName = "Color Material"; 47. string UIWidget = "Color"; 48. > = {0.24F ,0.34F, 0.39F, 1.0F}; 49. 50. float4 colorMaterialEspecular 51. < 52. string UIName = "Material especular"; 53. string UIWidget = "Color"; 54. > = {1.0F, 1.0F, 1.0F, 1.0F}; 55. 56. bool habiEspec 57. < 58. string UIName = "Modelo Iluminación Especular"; 59. > = false; 60. 61. texture2D texturaModelo; 62. sampler modeloTexturaMuestra = sampler_state 63. { 64. Texture = <texturaModelo>; 65. MinFilter = Linear; 66. MagFilter = Linear; 67. MipFilter = Linear; 68. AddressU = Wrap; 69. AddressV = Wrap; 70. }; 71. 72. struct VertexShaderSalida 73. { 74. float4 Posicion : POSITION; 75. float2 CoordenadaTextura : TEXCOORD0; 76. float3 WorldNormal : TEXCOORD1; 77. float3 WorldPosition : TEXCOORD2; 78. }; 79. 80. struct PixelShaderEntrada 81. { 82. float2 CoordenadaTextura : TEXCOORD0; 83. float3 WorldNormal : TEXCOORD1; 84. float3 WorldPosition : TEXCOORD2; 85. }; 86. 87. struct LuzDireccional 88. { 89. float3 Direccion; 90. float4 Color; 91. int Encender; 92. }; 93.

141
94. int numLuces = 4; 95. 96. VertexShaderSalida MainVS(float3 posicion : POSITION, 97. float3 normal : NORMAL, float2 coordenadaTextura : TEXCOORD0) 98. { 99. VertexShaderSalida salida; 100. float4x4 mvp = mul(world, mul(view, projection)); 101. salida.Posicion = mul(float4(posicion, 1.0F), mvp); 102. salida.WorldNormal = mul(normal, world); 103. salida.WorldPosition = mul(float4(posicion, 1.0F), world); 104. salida.CoordenadaTextura = coordenadaTextura; 105. 106. return salida; 107. }// fin del vertexshader MainVS 108. 109. float4 MainPSAmbiental(PixelShaderEntrada entrada, 110. uniform bool habiTextura) : COLOR 111. { 112. float4 color = colorMaterialAmbiental; 113. if(habiTextura) 114. { 115. color *= tex2D(modeloTexturaMuestra, entrada.CoordenadaTextura); 116. } 117. return color; 118. }// fin del pixelshader MainPSAmbiental 119. 120. // Función que calcula la reflexión especular. 121. float4 ReflexionEspecular(float3 direccionLuz, float3 worldPosicion, 122. float3 worldNormal, float4 colorLuz) 123. { 124. float3 reflexion = normalize(2 * worldNormal * 125. max(dot(direccionLuz, worldNormal), 0.0F) - direccionLuz); 126. 127. float3 direccionCamara = normalize(posicionCamara - worldPosicion); 128. float reflexionEspecular = pow(max(dot(reflexion, direccionCamara), 0.0F), n); 129. 130. return (ks * reflexionEspecular) * (colorLuz * colorMaterialEspecular); 131. }// fin de la función ReflexionEspecular 132. 133. float4 Phong(float3 direccionLuz, float3 worldPosicion, 134. float3 worldNormal, float4 colorLuz, float4 colorMater) 135. { 136. float reflexionDifusa = max(dot(direccionLuz, worldNormal), 0.0F); 137. float4 phong = reflexionDifusa * colorLuz * colorMater; 138. // activación de la reflexión especular 139. if(habiEspec) 140. { 141. phong += ReflexionEspecular(direccionLuz, worldPosicion, 142. worldNormal, colorLuz) * colorMater * reflexionDifusa; 143. }// fin del if 144. 145. return phong; 146. }// fin de la función Phong 147. 148. // Función que calcula la luz tipo direccional 149. float4 FuenteDireccional(LuzDireccional luz, float3 worldPosicion, 150. float3 worldNormal, float4 colorMater) 151. { 152. return Phong(-normalize(luz.Direccion), // dirección de luz 153. worldPosicion, 154. worldNormal, luz.Color, 155. colorMater); 156. }// fin de la función FuenteDireccional 157. 158. LuzDireccional direccionales[20]; 159. 160. float4 MainPS(PixelShaderEntrada entrada, uniform bool texturizado) : COLOR 161. { 162. float4 color = 0; 163. float4 colorDifuso = colorMaterialDifuso; 164.

142
165. if(texturizado) 166. { 167. colorDifuso *= tex2D(modeloTexturaMuestra, entrada.CoordenadaTextura); 168. }// fin del if 169. 170. for(int i = 0; i < numLuces; i++) 171. { 172. if(direccionales[i].Encender != 0) 173. { 174. color += FuenteDireccional(direccionales[i], entrada.WorldPosition, 175. entrada.WorldNormal, colorDifuso); 176. } 177. }// fin del for 178. color.a = 1.0F; 179. return color; 180. }// fin del pixelShader mainPS 181. 182. technique Texturizado 183. { 184. pass Ambiental 185. { 186. VertexShader = compile vs_3_0 MainVS(); 187. PixelShader = compile ps_3_0 MainPSAmbiental(true); 188. } 189. pass MultiLuces 190. { 191. VertexShader = compile vs_3_0 MainVS(); 192. PixelShader = compile ps_3_0 MainPS(true); 193. } 194. }// fin de la técnica Texturizado 195. 196. technique Material 197. { 198. pass Ambiental 199. { 200. VertexShader = compile vs_3_0 MainVS(); 201. PixelShader = compile ps_3_0 MainPSAmbiental(false); 202. } 203. 204. pass MultiLuces 205. { 206. VertexShader = compile vs_3_0 MainVS(); 207. PixelShader = compile ps_3_0 MainPS(false); 208. } 209. }// fin de la técnica Texturizado
Continuando con el proyecto de Visual Studio se deben agregar dos clases, llamadas FxMultiluces y LuzDireccional. La primera representa la clase que comunicará los datos desde XNA hacia el shader, y la segunda representará los campos de la estructura LuzDireccional del shader.
En la Ilustración 8-6, se muestra el diagrama de clase para FxMultiluces. Ésta hereda de la clase FxAmbiental y de las interfaces IDifuso e IEspecular. Lo que hace pensar que dicha herencia de clase pudo haberse dado de FxDireccional hacia FxMultiluces. Pero la propiedad DireccionLuz de FxDireccional no se encuentra como miembro de la clase FxMultiluces, y por eso se consideran como clases diferentes.

143
Ilustración 8-6 Diagrama de clases. FxMultiluces
Antes de escribir la clase FxMultiluces hay que definir los campos de la clase LuzDireccional que utiliza FxMultiluces como dependencia.
En las líneas 3 a 6, Código 8-11, se declaran las variables de instancia color, dirección, encender y estrucutraLuz. Las tres primeras corresponden a la estructura que LuzDireccional del shader Multluces.fx. Pero si uno observa el campo Encender de dicha estructura en el shader no es del tipo booleano, sino entera. Para conservar la integridad de los datos, en las propiedades, la asignación de dichos valores se hace adecuadamente y dependiendo de la información.
La variable estructuraLuz, línea 6, representa un elemento del parámetro direccionales del shader, éste es un arreglo de veinte estrucuturas LuzDireccional, así que cada una tiene tres elementos a los cuales se les puede asignar un valor.
El constructor de la clase LuzDireccional, líneas 8 – 14, establece la dirección de la luz, el color e inhabilita la luz. Por default todas las luces estarán apagadas.
Para la propiedad Color, líneas 19 – 28, se transforma la estructura Color por Vector4. En la propiedad DireccionLuz se evita que se establezca un valor tipo Vector3.Zero.
En el descriptor de acceso set, líneas 50 – 55 de la propiedad Encender, se establece el valor a uno si el valor de la variable encender es true y en caso contrario sería cero.
Código 8-11
1. public class LuzDireccional 2. { 3. private Color color; 4. private Vector3 direccion; 5. private Boolean encender; 6. private EffectParameter estructuraLuz; 7. 8. public LuzDireccional(EffectParameter effectParameter, Vector3 direccion) 9. { 10. estructuraLuz = effectParameter; 11. Direccion = direccion; 12. Color = Color.WhiteSmoke; 13. Encender = false; 14. } 15. 16. /// <summary> 17. /// Propiedad que obtiene o establece el color de la luz. 18. /// </summary> 19. public Color Color 20. { 21. get { return color; } 22. set 23. { 24. color = value;

144
25. estructuraLuz.StructureMembers["Color"].SetValue( 26. color.ToVector4()); 27. } 28. }// fin de la propiedad Color 29. 30. /// <summary> 31. /// Propiedad que obtiene o establece el vector de dirección de la luz. 32. /// </summary> 33. public Vector3 Direccion 34. { 35. get { return direccion; } 36. set 37. { 38. direccion = (value != Vector3.Zero) ? value : new Vector3(-1.0F, 39. -1.0F, -1.0F); 40. estructuraLuz.StructureMembers["Direccion"].SetValue(direccion); 41. } 42. }// fin de la propiedad Direccion 43. 44. /// <summary> 45. /// Propiedad que enciende o apaga la luz. 46. /// </summary> 47. public Boolean Encender 48. { 49. get { return encender; } 50. set 51. { 52. encender = value; 53. estructuraLuz.StructureMembers["Encender"].SetValue( 54. (encender) ? 1 : 0); 55. } 56. }// fin de la propiedad Encender 57. }// fin de la clase LuzDireccional
Agregue una nueva clase en la solución en Visual Studio cuyo nombre sea FxMultiluces, y escriba el Código 8-12.
Cada una de las variables del efecto tienen su álter ego en las variables de instancia, líneas 3 – 10. Como se ha manejado anteriormente no todas las variables corresponden al mismo tipo de dato, sin embargo la integridad se conserva en las propiedades.
En el constructor se inicializan los colores del material, el coeficiente especular y su potencia; se inhabilita la textura y se le asigna el parámetro correspondiente al arreglo que tiene las estructuras de la luz direccional, línea 21.
La definición de las propiedades, en su mayoría, son las mismas que en la clase FxDireccional, así que solo se explicara el método DrawModelMeshPart, líneas 131 – 168
Este shader contiene dos pasadas por técnica y deben ser llamadas una a una en el método DrawModelMeshPart de la clase FxAmbiental, para sumar los efectos de ambas pasadas. Para lograr dicho efecto se debe inhabilitar la escritura sobre el DepthBuffer y habilitar el canal alfa; luego se deben regresar a un estado anterior, para no afectar a las demás geometrías. El cambio debe hacerse solo para la clase FxMultiLuces, así que se deberá reescribir el método DrawModelMeshPart que se hereda de la clase FxAmbiental, líneas 131 – 168.
En el método DrawModelMeshPart se hace llamar dos veces el método DrawIndexedPrimitives de la instancia graphicsDevice, líneas 138 -141, y líneas 158 – 161, cada una de ellas se encuentra entre los métodos Begin y End de cada elemento EffectPass que corresponde a Ambiental y Multiluces del shader.
Despúes de llamar por primera vez al método DrawIndexedPrimitives, se habilita la transparencia, línea 145, y junto con ella todas las propiedades que van de la mano del blending .
Enseguida se llama el método DrawIndexedPrimitives, no sin antes propagar el efecto anterior al dispositivo gráfico antes del renderizado. Para lograr dicho fin, se llama el método CommitChanges, línea 153.

145
El método CommitChanges, debe llamarse dentro del par de métodos Begin y End de la pasada actual, y antes de varios métodos DrawPrimitives, que sirven como propagadores de los cambios hacia el dispositivo gráfico.
Antes de llamar el método End, línea 164, se inhabilita el blending para no afectar las goemetrias posteriores al llamado del método DrawModelMeshPart.
Código 8-12
1. public class FxMultiluces : FxAmbiental, IEspecular, IDifuso 2. { 3. private Color colorDifuso; 4. private Color colorEspecular; 5. private Boolean habilitarEspecular; 6. private Single ks; 7. private Single n; 8. private Int16 numeroLuces; 9. private EffectParameter direccionales; 10. private Vector3 posicionCamara; 11. 12. public FxMultiluces(Effect effect) 13. : base(effect) 14. { 15. ColorDifuso = Color.Black; 16. ColorDifuso = Color.WhiteSmoke; 17. ColorEspecular = Color.WhiteSmoke; 18. Ks = 10.0F; 19. N = 20.0F; 20. HabilitarTextura = false; 21. direccionales = effect.Parameters["direccionales"]; 22. } 23. 24. #region IEspecular Members 25. 26. /// <summary> 27. /// Propiedad que obtiene o establece el coeficiente especular. 28. /// </summary> 29. public float Ks 30. { 31. get { return ks; } 32. set 33. { 34. ks = value; 35. base.effect.Parameters["ks"].SetValue(ks); 36. } 37. }// fin de la propiedad Ks 38. 39. /// <summary> 40. /// Propiedad que obtiene o establece la potencia especular. 41. /// </summary> 42. public float N 43. { 44. get { return n; } 45. set 46. { 47. n = value; 48. base.effect.Parameters["n"].SetValue(n); 49. } 50. }// fin de la propiedad N 51. 52. /// <summary> 53. /// Propiedad que obtiene o establece el color especular. 54. /// </summary> 55. public Color ColorEspecular 56. { 57. get { return colorEspecular; } 58. set 59. { 60. colorEspecular = value; 61. base.effect.Parameters["colorMaterialEspecular"].SetValue(

146
62. colorEspecular.ToVector4()); 63. } 64. }// fin de la propiedad ColorEspecular 65. 66. /// <summary> 67. /// Propiedad que habilita o inhabilita el modelo de iluminación especular. 68. /// </summary> 69. public bool HabilitarEspecular 70. { 71. get { return habilitarEspecular; } 72. set 73. { 74. habilitarEspecular = value; 75. effect.Parameters["habiEspec"].SetValue(habilitarEspecular); 76. } 77. }// fin de la propiedad HabilitarEspecular 78. 79. /// <summary> 80. /// Propiedad que obtiene o establece la posicion de la cámara. 81. /// </summary> 82. public Vector3 PosicionCamara 83. { 84. get { return posicionCamara; } 85. set 86. { 87. posicionCamara = value; 88. effect.Parameters["posicionCamara"].SetValue(posicionCamara); 89. } 90. }// fin de la propiedad PosicionCamara 91. 92. #endregion 93. 94. #region IDifuso Members 95. 96. /// <summary> 97. /// Propiedad que obtiene o establece el color difuso. 98. /// </summary> 99. public Color ColorDifuso 100. { 101. get { return colorDifuso; } 102. set 103. { 104. colorDifuso = value; 105. base.effect.Parameters["colorMaterialDifuso"].SetValue( 106. colorDifuso.ToVector4()); 107. } 108. }// fin de la propiedad ColorDifuso 109. 110. #endregion 111. 112. /// <summary> 113. /// Propiedad que obtiene o establece el número de luces. 114. /// </summary> 115. public Int16 NumeroLuces 116. { 117. get { return numeroLuces; } 118. set 119. { 120. numeroLuces = value; 121. base.effect.Parameters["numLuces"].SetValue(numeroLuces); 122. } 123. }// fin de la propiedad NumeroLuces 124. 125. /// <summary> 126. /// Propiedad que obtiene el parámetro de la estructura 127. /// que corresponde a las luces direccionales. 128. /// </summary> 129. public EffectParameter Direccionales { get { return direccionales; } } 130. 131. public override void DrawModelMeshPart(ModelMeshPart modelMeshPart, 132. GraphicsDevice graphicsDevice)

147
133. { 134. effect.Begin(); 135. #region Effect.Begin 136. 137. effect.CurrentTechnique.Passes["Ambiental"].Begin(); 138. graphicsDevice.DrawIndexedPrimitives(PrimitiveType.TriangleList, 139. modelMeshPart.BaseVertex, 0, 140. modelMeshPart.NumVertices, modelMeshPart.StartIndex, 141. modelMeshPart.PrimitiveCount); 142. effect.CurrentTechnique.Passes["Ambiental"].End(); 143. 144. // se habilita el blending 145. graphicsDevice.RenderState.AlphaBlendEnable = true; 146. graphicsDevice.RenderState.BlendFunction = 147. BlendFunction.Add; 148. graphicsDevice.RenderState.DestinationBlend = Blend.One; 149. graphicsDevice.RenderState.SourceBlend = Blend.One; 150. 151. effect.CurrentTechnique.Passes["MultiLuces"].Begin(); 152. 153. effect.CommitChanges(); 154. 155. graphicsDevice.DrawIndexedPrimitives(PrimitiveType.TriangleList, 156. modelMeshPart.BaseVertex, 0, 157. modelMeshPart.NumVertices, modelMeshPart.StartIndex, 158. modelMeshPart.PrimitiveCount); 159. effect.CurrentTechnique.Passes["MultiLuces"].End(); 160. 161. // valor por default de XNA 162. graphicsDevice.RenderState.AlphaBlendEnable = false; 163. #endregion 164. effect.End(); 165. }// fin del método DrawModelMeshPart 166. }// fin de la clase FxMultiluces
Para implementar esta última clase, se debe crear el objeto de la clase Multiluces y las luces de tipo direccional. En la clase Game1 de la solución, escriba las siguientes variables de instancia que indican dichos objetos.
FxMultiluces fxMultiluces; LuzDireccional[] lucesDireccionales;
Y en el método LoadContent, de la clase Game1, se carga el shader en el constructor de la clase FxMultiluces, línea 1, Código 8-13. Luego se inicializan las propiedades del objeto fxMultilices, líneas 2 – 10.
La creación de las luces direccionales se hace dentro del mismo método LoadContent, pues su constructor necesita la dirección de memoria de cada elemento que indica una luz del shader, líneas 12 – 24. Luego se inicializan las propiedades de cada fuente de iluminación, líneas 26 – 37.
Código 8-13
1. fxMultiluces = new FxMultiluces(Content.Load<Effect>(@"Shaders\MulDirec")); 2. fxMultiluces.NumeroLuces = 6; 3. fxMultiluces.Textura2D = textura; 4. fxMultiluces.HabilitarEspecular = true; 5. fxMultiluces.HabilitarTextura = true; 6. fxMultiluces.ColorDifuso = new Color(3, 3, 3); 7. fxMultiluces.ColorAmbiental = Color.Black; 8. fxMultiluces.Ks = 10; 9. fxMultiluces.N = 20; 10. fxMultiluces.PosicionCamara = posicion; 11. 12. lucesDireccionales = new LuzDireccional[fxMultiluces.NumeroLuces]; 13. lucesDireccionales[0] = new LuzDireccional( 14. fxMultiluces.Direccionales.Elements[0], new Vector3(0, -1, 0)); 15. lucesDireccionales[1] = new LuzDireccional( 16. fxMultiluces.Direccionales.Elements[1], new Vector3(0, 1, 0));

148
17. lucesDireccionales[2] = new LuzDireccional( 18. fxMultiluces.Direccionales.Elements[2], new Vector3(0, 0, 1)); 19. lucesDireccionales[3] = new LuzDireccional( 20. fxMultiluces.Direccionales.Elements[3], new Vector3(0, 0, -1)); 21. lucesDireccionales[4] = new LuzDireccional( 22. fxMultiluces.Direccionales.Elements[4], new Vector3(1, 0, 0)); 23. lucesDireccionales[5] = new LuzDireccional( 24. fxMultiluces.Direccionales.Elements[5], new Vector3(-1, 0, 0)); 25. 26. lucesDireccionales[0].Encender = true; 27. lucesDireccionales[0].Color = Color.Green; 28. lucesDireccionales[1].Encender = true; 29. lucesDireccionales[1].Color = Color.LawnGreen; 30. lucesDireccionales[2].Encender = true; 31. lucesDireccionales[2].Color = Color.Indigo; 32. lucesDireccionales[3].Encender = true; 33. lucesDireccionales[3].Color = Color.Brown; 34. lucesDireccionales[4].Encender = true; 35. lucesDireccionales[4].Color = Color.Chocolate; 36. lucesDireccionales[5].Encender = true; 37. lucesDireccionales[5].Color = Color.LemonChiffon;
Para concluir con este ejemplo, en el método Draw de la clase Game1, Código 8-14, se establecen las matrices de mundo, línea 17; vista, línea 10; y proyección, línea 11; del objeto fxMultiluces. Y se llama al método DrawModelMeshPart de la instancia fxMultiluces, línea 32.
Ejecute el programa, y corrija cualquier error de compilación que surgiese y vuelva a intentarlo, verá algo parecido a la ilustración 8 – 7.
Código 8-14
1. protected override void Draw(GameTime gameTime) 2. { 3. GraphicsDevice.Clear(Color.White); 4. 5. fxAmbiental.View = view; 6. fxAmbiental.Projection = projection; 7. 8. fxDireccional.View = fxAmbiental.View; 9. fxDireccional.Projection = fxAmbiental.Projection; 10. fxMultiluces.View = fxAmbiental.View; 11. fxMultiluces.Projection = fxAmbiental.Projection; 12. 13. foreach (ModelMesh mesh in elefante.Meshes) 14. { 15. fxAmbiental.World = transformaciones[mesh.ParentBone.Index]; 16. fxDireccional.World = fxAmbiental.World; 17. fxMultiluces.World = fxAmbiental.World; 18. 19. 20. GraphicsDevice.Indices = mesh.IndexBuffer; 21. 22. foreach (ModelMeshPart meshPart in mesh.MeshParts) 23. { 24. GraphicsDevice.Vertices[0].SetSource(mesh.VertexBuffer, 25. meshPart.StreamOffset, meshPart.VertexStride); 26. GraphicsDevice.VertexDeclaration = meshPart.VertexDeclaration; 27. 28. fxAmbiental.DrawModelMeshPart(meshPart, GraphicsDevice); 29. fxDireccional.World *= Matrix.CreateTranslation(-100, 0, -200); 30. fxDireccional.DrawModelMeshPart(meshPart, GraphicsDevice); 31. fxMultiluces.World *= Matrix.CreateTranslation(100, 0, 200); 32. fxMultiluces.DrawModelMeshPart(meshPart, GraphicsDevice); 33. } 34. } 35. 36. base.Draw(gameTime); 37. }

149
Este último ejemplo demuestra que tan complicado se puede hacer la comunicación entre los datos de XNA hacia el shader, además representa un gran número de líneas de código en comparación con el primer ejemplo que se vió en este capítulo, pero que sin duda es mejor.
Ilustración 8-7 Integración del shader Multiluces en XNA
Como ejercicio para el lector se deja crear la clase que comunique los datos desde XNA hacia el shader MultiLuces que se vio en el apartado Iluminación, en donde se tienen diferentes fuentes de iluminación.

150
9 Colisión Una colisión es una configuración en la que dos objetos ocupan parte de una misma porción del espacio
al mismo tiempo.38
La anterior definición sobre lo que es colisión en computación gráfica rompe la propiedad de la impenetrabilidad de la física, y es este mismo que se toma en cuenta en los siguientes ejemplos. Los cuales muestran la impenetrabilidad con diferentes tipos de envolventes de colisión.
Un volumen envolvente es una primitiva simple que encierra a una forma más compleja y al que se le puede hacer una prueba de intersección más rápido en términos computacionales.39
Es decir, toda geometría compleja puede ser sustituida por una geometría más sencilla que envuelva a la primera, permitiendo cálculos más sencillos a un costo de la impenetrabilidad. Existen varias envolventes de colisión como son:
• Esfera envolvente (Bounding Sphere, BS) • Caja envolvente alineada con los ejes (Axis Aligned Bounding Box, AABB) • Caja envolvente orientada (Oriented Boundig Box, OBB) • Politopo de Orientación Discreta (Discrete Orientation Polytope, k-DOP)
En la Ilustración 9-1 se muestra la figura de Hebe envuelta en una esfera y en una caja. La primera cubre un mayor volumen que la estatua, lo que no permitiría a otra acercarse lo suficiente. La segunda envolvente esta más pegada a Hebe, lo que permite a otra acercarse lo suficiente como para no atravesarla.
Ilustración 9-1 Envolvente de colisión
La selección de qué tipo de envolvente es la más adecuada, es aquella que sea lo más cercana a las dimensiones de la figura, tomando en cuenta el costo computacional, pues las pruebas de intersección que se hacen con cada envolvente se hace cada vez que se actualiza el dibujo o se atiende una interrupción.
La manipulación de la colisión se puede ver en tres pasos:
• Detección de colisión • Determinación de colisión • Repuesta a la colisión
La detección de colisión es un valor lógico que indica si dos o más objetos han colisionado. Para conocer si existe o no se determina la colisión con los cálculos de las intersecciones. Y por último se toman acciones en respuesta a la colisión.
38 “Detección de Colisiones mediante Recubrimientos Simpliciales”. D. Juan José Jimenéz Delgado. 2006 Universidad de Granada. p. 11. 39 Ídem p. 20

151
Este texto no mostrará todas las envolventes de colisión, ni tampoco todas las combinaciones que puedan existir entre cada una de ellas para determinar una, esto sale del alcance del texto. XNA ofrece algunos métodos que devuelven un valor lógico cuando sucede una colisión. Sin embargo, no ofrece tipos de acciones que se deben llevar a cabo una vez detectada, esto depende del problema.
Es por eso, que en los siguientes cuatro ejemplos se muestra el uso de dichos métodos de detección, de determinación y respuesta; estos dos últimos son implementaciones que el autor determinó, pero no indican que sean las mejores.
En cada ejemplo se manejan modelos tridimensionales con un solo ModelMesh; quedaría como ejercicio para el lector, crear el programa que pueda manejar más de un ModelMesh para las colisiones.
9.1 Bounding Sphere vs. Bounding Sphere La envolvente de colisión Bounding Sphere (BS) es una esfera que encierra a la geometría principal. Esta
envolvente ofrece dos propiedades para los cálculos: radio y centro. XNA ya ofrece métodos que calculan la envolvente a partir de los vectores de posición de los vértices y a partir de otras envolventes. Por otra parte ofrece métodos que indican el valor lógico si encuentra una colisión con otra envolvente. A partir de los ejemplos se hará mención de cada uno de estos métodos.
Para este primer ejemplo, se hace mover una figura por medio del teclado o el gamepad, para hacerlo colisionar contra otra figura. Cada una estará envuelta en una esfera.
Una vez determinada la colisión, se realizan cálculos para hacer retroceder la envolvente y aparentar un choque, es decir, solo se detendrá en la dirección del movimiento cuando exista colisión.
Para mostrar en tiempo real los cambios numéricos que sufren las propiedades de las envolventes de colisión se dibujará con un SpriteFont en pantalla, las propiedades de cada envolvente.
Comience por crear un nuevo proyecto en Visual Studio y seleccione la plantilla de Windows Game (3.1). Agregue una nueva clase llamada Texto, Código 9-1, La clase Texto ayudará a dibujar los valores numéricos de cada envolvente. Las tres variables de instancia, líneas 9 – 11, sirven para dibujar el string en pantalla, cada una de ellas se explicó en el Texto. La parte importante de la clase es el método Draw, líneas 20 – 26, el cual recibe un string llamado mensaje y el color para la fuente, línea 20. Después de mandar a dibujar el texto, se habilita el DephBuffer, línea 25, porque en la llamada al método DrawString, línea 23, se inhabilita el búfer.
Código 9-1
1. using System; 2. using Microsoft.Xna.Framework.Graphics; 3. using Microsoft.Xna.Framework; 4. 5. namespace TutorialX12 6. { 7. public class Texto 8. { 9. GraphicsDevice graphicsDevice; 10. SpriteBatch spriteBatch; 11. SpriteFont spriteFont; 12. 13. public Texto(SpriteFont spriteFont, GraphicsDevice graphicsDevice) 14. { 15. this.graphicsDevice = graphicsDevice; 16. spriteBatch = new SpriteBatch(graphicsDevice); 17. this.spriteFont = spriteFont; 18. }// fin del constructor 19. 20. public void Draw(String mensaje, Color color) 21. { 22. spriteBatch.Begin(); 23. spriteBatch.DrawString(spriteFont, mensaje, Vector2.Zero, color); 24. spriteBatch.End();

152
25. graphicsDevice.RenderState.DepthBufferEnable = true; 26. }// fin del método Draw 27. }// fin de la clase Texto 28. }// fin del namespace
La Ilustración 9-2 es un diagrama UML que muestra dos clases: ModeloEstatico y ModeloDinamico, este último hereda del primero. Para los ejemplos siguientes se seguirá utilizando este diagrama de clases. La primera clase obtiene la envolvente de colisión de esfera, pinta el modelo tridimensional del archivo fbx o x y regresa el nombre de la figura, el centro y el radio de la esfera.
La clase ModeloEstatico, Código 9-2, tiene cuatro variables de instancia: modelo, línea 9, que representa el modelo obtenido a partir de un archivo fbx o x; el arreglo transformaciones, línea 10, guarda todas las matrices de transformación del modelo; boundingSphere, línea 11, representa la envolvente de colisión esfera; y nombre es un string que guarda el nombre de la figura 3D.
Ilustración 9-2 Diagrama de clase. Modelos estático y dinámicos.
El constructor, líneas 14 – 26, toma como parámetro un objeto Model e inicializa el arreglo de transformaciones, líneas 17 – 18. Cada objeto ModelMesh del Model contiene su propia envolvente de esfera; además se sabe que el modelo del archivo contiene un solo ModelMesh, así que solo se le asigna a la variable boundingSphere, línea 19. La esfera de colisión debe ser transformada por medio de una de matriz del modelo que indica la posición correcta y tamaño del radio de la envolvente. El objeto boundingSphere tiene un método llamado Transform que sirve para trasladar o escalar el BS, líneas 21 – 23. El método Transform tiene dos sobrecargas, la primera toma una matriz como parámetro y devuelve un BS; la segunda sobrecarga toma dos parámetros de entrada, el primero es la matriz de transformación como referencia, y la segunda es el BS como salida.
public void Transform (ref Matrix matrix, out BoundingSphere result)
Para extraer el nombre de la figura, se asigna la propiedad Name, del primer ModelMesh del modelo a la variable nombre, línea 25.
La propiedad EnvolventeEsfera, línea 31, obtiene la BoundingSphere para hacer pruebas de colisión. El método Draw, líneas 33 – 49, dibuja el Model extraído del archivo del modelo; este mismo método se vio en el Cómo cargar modelos 3D desde un archivo X y FBX.
Por último, el método ToString, líneas 55 – 61, devuelve un string con el nombre del primer ModelMesh del modelo 3D, el centro y radio de la esfera de colisión.
Código 9-2
1. using System; 2. using Microsoft.Xna.Framework; 3. using Microsoft.Xna.Framework.Graphics; 4. 5. namespace TutorialX12 6. { 7. public class ModeloEstatico 8. { 9. private Model modelo;

153
10. private Matrix[] transformaciones; 11. protected BoundingSphere boundingSphere; 12. string nombre; 13. 14. public ModeloEstatico(Model modelo) 15. { 16. this.modelo = modelo; 17. transformaciones = new Matrix[modelo.Bones.Count]; 18. modelo.CopyAbsoluteBoneTransformsTo(transformaciones); 19. boundingSphere = modelo.Meshes[0].BoundingSphere; 20. // traslación del centro de la envolvente 21. boundingSphere.Transform( 22. ref transformaciones[modelo.Meshes[0].ParentBone.Index], 23. out boundingSphere); 24. 25. nombre = modelo.Meshes[0].Name; 26. }// fin del constructor 27. 28. /// <summary> 29. /// Propiedad que obtiene la envolvente esfera. 30. /// </summary> 31. public BoundingSphere EnvolventeEsfera { get { return boundingSphere; } } 32. 33. public virtual void Draw(ref Matrix world, ref Matrix view, 34. ref Matrix projection) 35. { 36. foreach (ModelMesh mesh in modelo.Meshes) 37. { 38. foreach (BasicEffect basicEffect in mesh.Effects) 39. { 40. basicEffect.World = transformaciones[mesh.ParentBone.Index] 41. * world; 42. basicEffect.View = view; 43. basicEffect.Projection = projection; 44. basicEffect.EnableDefaultLighting(); 45. basicEffect.PreferPerPixelLighting = true; 46. }// fin del foreach 47. mesh.Draw(); 48. }// fin del foreach 49. }// fin del método Draw 50. 51. /// <summary> 52. /// Propiedad que devuelve información de la envolvente esfera. 53. /// </summary> 54. /// <returns></returns> 55. public override string ToString() 56. { 57. return string.Format("{0}\nBoundingSphere.Center {1}\nRadio {2}", 58. nombre, 59. boundingSphere.Center.ToString(), 60. boundingSphere.Radius); 61. }// fin del método ToString 62. }// fin de la clase ModeloEstatico 63. }// fin del namespace
La clase ModeloDinamico, ¡Error! No se encuentra el origen de la referencia., traslada la geometría con ayuda de las teclas de navegación o el gamepad. En caso de encontrar una colisión en contra de una envolvente de esfera, el movimiento del objeto se detendrá en esa dirección de desplazamiento, evitando que se traslapen las figuras.
En esta clase se utilizan dos matrices de traslación, líneas 11 – 12, la primera sirve para trasladar todo el modelo tridimensional y la segunda matriz es para trasladar el centro de la esfera. La distancia máxima que puede desplazarse la figura será dada por la constante step, línea 10.
La Tabla 9-1 enlista las teclas, ejes del stick derecho, y los triggers que se usan para desplazar el objeto tridimensional.

154
Tabla 9-1
Tecla GamePad Movimiento
Up
ThumbSticks.Right.Y
Desplazamiento negativo sobre el eje Z.
Down Desplazamiento positivo sobre el eje Z.
Right
ThumbSticks.Right.X
Desplazamiento positivo sobre el eje X.
Left Desplazamiento negativo sobre el eje X.
PageUp Triggers.Right Desplazamiento positivo sobre el eje Y.
PageDown Triggers.Left Desplazamiento negativo sobre el eje Y.
El cuerpo del constructor no contiene ninguna inicialización, líneas 14 – 17, tan solo se pasa el parámetro modelo al constructor de la clase base.
La actualización de la información del desplazamiento se genera en el método Update, líneas 19 – 81. La primera parte corresponde al teclado, líneas 21 – 52, en donde, en cada cuerpo del condicional if se crea la matriz de traslación para cambiar el centro de la envolvente de esfera. Enseguida se llama al método DetenerMovimiento que actualiza la posición de la figura y el de la envolvente. La segunda parte corresponde al gamepad, líneas 54 – 80; en la creación de cada matriz de traslación se multiplica la constante step por el cambio en el eje del stick o por el cambio en los triggers, luego se llama al método DetenerMovimiento.
El método DetenerMovimiento, líneas 87 – 117, determina si el movimiento de la envolvente del objeto ModeloDinamico continua o se debe detener. El método recibe una envolvente de esfera de colisión, para buscar la colisión con su envolvente. En la línea 90, se traslada la envolvente del objeto ModeloDinamico con el método Transform.
La instancia del BoundingSphere contiene el método Intersects, línea 92, que comprueba la colisión entre la envolvente actual y alguna en específico, en este caso la del objeto estático. El método Intersects está sobrecargado para las diferentes envolventes que ofrece XNA.40
public bool Intersects (BoundingSphere sphere)
También existe el método Contains, que comprueba si el BoundingSphere actual contiene a la envolvente dada, y al igual que Intersects, ésta también se encuetra sobrecargada.
public ContainmentType Contains (BoundingSphere sphere)
Una vez que se ha detectado la intersección entre las envolventes, se recorre el centro del BundingSphere del modelo dinámico, líneas 96 -98, a una posición anterior a la colisión; esto se logra
40 Las diferentes sobrecargas se pueden revisarse en la siguente página de Internet: http://msdn.microsoft.com/query/dev10.query?appId=Dev10IDEF1&l=ES-ES&k=k(MICROSOFT.XNA.FRAMEWORK.BOUNDINGSPHERE.INTERSECTS)&rd=true

155
multiplicando la matriz de traslación de la envolvente actual por menos uno y después multiplandola por el centro de la esfera actual.
En la Ilustración 9-3 se muestran dos esferas A y B, la primera representa el modelo dinámico y la segunda el estático. El vector 𝑢� representa el vector unitario paralelo a la resta entre los centros 𝑐�̅� y 𝑐�̅�.
𝑢� = 𝑐�̅�−𝑐�̅�|𝑐�̅�−𝑐�̅�|
(1)
Ilustración 9-3 Distancia entre dos esferas
El valor de 𝜆 es: la diferencia entre la distancia de los vectores de posición de los centros de las esferas y la suma de los radios de éstas.
𝜆 = |𝐶�̅� − 𝐶�̅�| − (𝑅𝐵 + 𝑅𝐴) (2)
El vector de traslación para la esfera A estará dada por:
𝜆𝑢� = �|𝐶�̅� − 𝐶�̅�| − (𝑅𝐵 + 𝑅𝐴)� 𝑐�̅�−𝑐�̅�|𝑐�̅�−𝑐�̅�|
(3)
𝜆𝑢� = (𝑐�̅� − 𝑐�̅�) �1 − 𝑅𝐵+𝑅𝐴|𝑐�̅�−𝑐�̅�|
� (4)
En las líneas 101 – 105, se calcula el valor de la distancia que falta para que las esferas estén tan cerca como sea posible, aplicando la ecuación (4). Tómese en cuenta que la distancia entre dos vectores cualesquiera, es el módulo entre la diferencia entre ellos. Por eso se utiliza el método estático Distance, de la escructura Vector3.
Se vuelve a crear la matriz de traslación para el centro de la esfera del modelo dinámico, línea 106, y se cambia la posición de la esfera con el método Transform, líneas 109 – 110.
Al final del condicional if se multiplica la matriz de transformación de la esfera por la del modelo geométrico, para volvérselo a asignar a este último.
En el método Draw, líneas 126 – 131, se multiplica la matriz de traslación de la geometría por la matriz de mundo, línea 129, por si hay alguna modificación desde el exterior sobre la figura. Luego se hace llamar el

156
método Draw de la clase base con la nueva matriz mtxTraslacion, como su primer parámetro; los demás pasan sin cambio desde la clase hija.
Código 9-3
1. using System; 2. using Microsoft.Xna.Framework; 3. using Microsoft.Xna.Framework.Input; 4. using Microsoft.Xna.Framework.Graphics; 5. 6. namespace TutorialX12 7. { 8. public class ModeloDinamico : ModeloEstatico 9. { 10. private const float step = 1.0F; 11. private Matrix mtxTraslacion = Matrix.Identity; 12. private Matrix mtxTraslacionCenter; 13. 14. public ModeloDinamico(Model modelo) 15. : base(modelo) 16. { 17. }// fin del constructor 18. 19. public void Update(BoundingSphere boudingSphereB) 20. { 21. #region Keyboard 22. if (Keyboard.GetState().IsKeyDown(Keys.Up)) 23. { 24. mtxTraslacionCenter = Matrix.CreateTranslation(0, 0, -step); 25. DetenerMovimiento(boudingSphereB); 26. } 27. if (Keyboard.GetState().IsKeyDown(Keys.Down)) 28. { 29. mtxTraslacionCenter = Matrix.CreateTranslation(0, 0, step); 30. DetenerMovimiento(boudingSphereB); 31. } 32. if (Keyboard.GetState().IsKeyDown(Keys.Right)) 33. { 34. mtxTraslacionCenter = Matrix.CreateTranslation(step, 0, 0); 35. DetenerMovimiento(boudingSphereB); 36. } 37. if (Keyboard.GetState().IsKeyDown(Keys.Left)) 38. { 39. mtxTraslacionCenter = Matrix.CreateTranslation(-step, 0, 0); 40. DetenerMovimiento(boudingSphereB); 41. } 42. if (Keyboard.GetState().IsKeyDown(Keys.PageUp)) 43. { 44. mtxTraslacionCenter = Matrix.CreateTranslation(0, step, 0); 45. DetenerMovimiento(boudingSphereB); 46. } 47. if (Keyboard.GetState().IsKeyDown(Keys.PageDown)) 48. { 49. mtxTraslacionCenter = Matrix.CreateTranslation(0, -step, 0); 50. DetenerMovimiento(boudingSphereB); 51. } 52. #endregion 53. 54. #region Gamepad 55. if (GamePad.GetState(PlayerIndex.One).ThumbSticks.Right.Y != 0.0F) 56. { 57. mtxTraslacionCenter = Matrix.CreateTranslation(0, 0, -step * 58. GamePad.GetState(PlayerIndex.One).ThumbSticks.Right.Y); 59. DetenerMovimiento(boudingSphereB); 60. } 61. if (GamePad.GetState(PlayerIndex.One).ThumbSticks.Right.X != 0.0F) 62. { 63. mtxTraslacionCenter = Matrix.CreateTranslation(step * 64. GamePad.GetState(PlayerIndex.One).ThumbSticks.Right.X 65. , 0, 0);

157
66. DetenerMovimiento(boudingSphereB); 67. } 68. if (GamePad.GetState(PlayerIndex.One).Triggers.Right != 0.0F) 69. { 70. mtxTraslacionCenter = Matrix.CreateTranslation(0, step * 71. GamePad.GetState(PlayerIndex.One).Triggers.Right, 0); 72. DetenerMovimiento(boudingSphereB); 73. } 74. if (GamePad.GetState(PlayerIndex.One).Triggers.Left != 0.0F) 75. { 76. mtxTraslacionCenter = Matrix.CreateTranslation(0, -step * 77. GamePad.GetState(PlayerIndex.One).Triggers.Left, 0); 78. DetenerMovimiento(boudingSphereB); 79. } 80. #endregion 81. }// fin del método Update 82. 83. /// <summary> 84. /// Método que detiene el movimiento de la BS, si ésta intersecta con otra. 85. /// </summary> 86. /// <param name="boudingSphereB"></param> 87. private void DetenerMovimiento(BoundingSphere boundingSphereB) 88. { 89. // se traslada el centro de la envolvente del modelo dinámico 90. boundingSphere.Transform(ref mtxTraslacionCenter, out boundingSphere); 91. 92. if (boundingSphere.Intersects(boundingSphereB)) 93. { 94. // se invierte el vector de traslación para regresar la posición 95. // del centro de la esfera, antes de intersecar con boundigSphereB 96. mtxTraslacionCenter.Translation = -mtxTraslacionCenter.Translation; 97. boundingSphere.Transform(ref mtxTraslacionCenter, 98. out boundingSphere); 99. 100. // se cálcula la distancia a recorrer la envolvente de esfera 101. Vector3 distancia = (boundingSphereB.Center – 102. boundingSphere.Center) * 103. (1 - (boundingSphere.Radius + boundingSphereB.Radius) / 104. Vector3.Distance(boundingSphereB.Center, 105. boundingSphere.Center)); 106. mtxTraslacionCenter = Matrix.CreateTranslation(distancia); 107. 108. // se actualiza el centro de la esfera 109. boundingSphere.Transform(ref mtxTraslacionCenter, 110. out boundingSphere); 111. }// fin del if 112. 113. // se multiplica la matriz de traslación del centro 114. // de la envolvente de la esfera por la matriz de 115. // traslación de la figura 116. mtxTraslacion *= mtxTraslacionCenter; 117. 118. }// fin del método DetenerMovimiento 119. 120. /// <summary> 121. /// Método que dibuja la geometría. 122. /// </summary> 123. /// <param name="world">Matriz de mundo.</param> 124. /// <param name="view">Matriz de vista.</param> 125. /// <param name="projection">Matriz de proyección.</param> 126. public override void Draw(ref Matrix world, ref Matrix view, 127. ref Matrix projection) 128. { 129. mtxTraslacion *= world; 130. base.Draw(ref mtxTraslacion, ref view, ref projection); 131. }// fin del método 132. } 133. }
Para la clase Game1, Código 9-4, se necesitan dos modelos que contengan un ModelMesh cada uno, y un SpriteFont. En este ejemplo se utilizó una esfera y una tetera para representar a los objetos

158
ModeloEstatico y ModeloDinamico, respectivamente, véase Ilustración 9-4. Cada una de estas figuras se representará por los objetos modeloEstatico, línea 20, y modeloDinamico, línea 21. La variable texto, línea 23, es para mostrar la información de las envolventes de esfera de cada objeto.
En el método Initialize, líneas 33 – 46, se inicializan las matrices de mundo, vista y proyección. En el método LoadContent, líneas 48 – 58, se crean las instancias de ModeloEstatico, ModeloDinamico y Texto.
Para actualizar el estado de modeloDinamico se hace llamar su método Update en el mismo de la clase Game1, línea 71. El parámetro que toma es la envolvente del modeloEstatico.
Ilustración 9-4 BS vs BS
Por último, se presenta el método Draw, líneas 76 – 86, que hace llamar a los métodos de dibujo de cada objeto, modeloEstatico, modeloDinamico y texto. El método Draw de texto, líneas 82, toma como primer parámetro el string devuelto por el método ToString de modeloEstatico, y en la línea 83 toma el string de modeloDinamico; para diferenciar a cada uno se le da diferentes colores al método Draw de texto.
Ejecute el programa y pruebe con el gamepad o el teclado el mover el modeloDinamico, verá que la información de ésta cambia y al momento de acercarse tanto a la envolvente de modeloEstatico, se detendrá en seco. Esta es una manera de responder al momento de saber que existe una colisión, sin embargo, no es la única. Por ejemplo, se pudieron hacer este tipo de acciones al conocer que existe dicha situación:
• Regresar al punto de inicio el modeloDinamico. • Desaparecer el modeloDinamico. • Rebotar el modeloDinamico. • El modeloDinamico rodea al modeloEstatico. • Etcétera.
Cada una de esas acciones le corresponde un modelo matemático diferente, o bien se puede crear una física de cuerpos rígidos completa. Lo que por desgracia está fuera del alcance de este texto.

159
Código 9-4
1. using System; 2. using System.Collections.Generic; 3. using System.Linq; 4. using Microsoft.Xna.Framework; 5. using Microsoft.Xna.Framework.Audio; 6. using Microsoft.Xna.Framework.Content; 7. using Microsoft.Xna.Framework.GamerServices; 8. using Microsoft.Xna.Framework.Graphics; 9. using Microsoft.Xna.Framework.Input; 10. using Microsoft.Xna.Framework.Media; 11. using Microsoft.Xna.Framework.Net; 12. using Microsoft.Xna.Framework.Storage; 13. 14. namespace TutorialX12 15. { 16. public class Game1 : Microsoft.Xna.Framework.Game 17. { 18. GraphicsDeviceManager graphics; 19. SpriteBatch spriteBatch; 20. ModeloEstatico modeloEstatico; 21. ModeloDinamico modeloDinamico; 22. Matrix world, view, projection; 23. Texto texto; 24. 25. public Game1() 26. { 27. graphics = new GraphicsDeviceManager(this); 28. Content.RootDirectory = "Content"; 29. graphics.PreferredBackBufferHeight = 720; 30. graphics.PreferredBackBufferWidth = 1280; 31. } 32. 33. protected override void Initialize() 34. { 35. world = Matrix.Identity; 36. view = Matrix.CreateLookAt( 37. new Vector3(0, 100, 350), 38. Vector3.Zero, 39. Vector3.Up); 40. projection = Matrix.CreatePerspectiveFieldOfView( 41. MathHelper.PiOver4, 42. GraphicsDevice.Viewport.AspectRatio, 43. 1.0F, 10000.0F); 44. 45. base.Initialize(); 46. } 47. 48. protected override void LoadContent() 49. { 50. spriteBatch = new SpriteBatch(GraphicsDevice); 51. 52. modeloEstatico = new ModeloEstatico( 53. Content.Load<Model>("SphereA")); 54. modeloDinamico = new ModeloDinamico( 55. Content.Load<Model>("SphereB")); 56. 57. texto = new Texto(Content.Load<SpriteFont>("Arial"), GraphicsDevice); 58. } 59. 60. protected override void UnloadContent() 61. { 62. // TODO: Unload any non ContentManager content here 63. } 64. 65. protected override void Update(GameTime gameTime) 66. { 67. if (GamePad.GetState(PlayerIndex.One).Buttons.Back == 68. ButtonState.Pressed) 69. this.Exit();

160
70. 71. modeloDinamico.Update(modeloEstatico.EnvolventeEsfera); 72. 73. base.Update(gameTime); 74. } 75. 76. protected override void Draw(GameTime gameTime) 77. { 78. GraphicsDevice.Clear(Color.White); 79. 80. modeloEstatico.Draw(ref world, ref view, ref projection); 81. modeloDinamico.Draw(ref world, ref view, ref projection); 82. texto.Draw(modeloEstatico.ToString(), Color.Brown); 83. texto.Draw("\n\n\n" + modeloDinamico.ToString(), Color.Black); 84. 85. base.Draw(gameTime); 86. } 87. } 88. }
9.2 Axis Aligned Bounding Box vs. Axis Aligned Bounding Box La AABB por sus siglas en inglés, o Caja Envolvente Alineada con los Ejes, cubre la geometría con una caja
alineada a los ejes del mundo. Esto puede causar un inconveniente en el momento de girar la geometría, porque puede cambiar las dimensiones de la envolvente, véase Ilustración 9-5.
Ilustración 9-5 AABB
La AABB se basa en dos puntos en el espacio llamados máximo y mínimo; cada uno representa en sus coordenadas el valor máximo o mínimo de los vectores de posición de los vértices de la geometría. La obtención de dichos puntos se puede hacer buscando el menor y mayor valor entre las coordenadas de cada vértice de la figura tridimensional.
XNA proporciona métodos para la obtención de la envolvente a partir de las posiciones de los vértices, de una envolvente de esfera y de dos instancias de BoundingBox especificadas.
Al igual que el ejemplo de Bounding Sphere vs. Bounding Sphere, se hará mover la instancia de ModeloDinamico para mostrar el choque entre dos AABB.
La clase ModeloEstatico, Código 9-5, es muy similar al Código 9-2, a excepción de la envolvente BoundingBox, línea 11, y el método ObtenerAABB, líneas 35 -53. La primera representa un volumen 3D en forma de caja alineado a los ejes, y el segundo es un método privado que se describe más adelante.
En la línea 20 se obtiene la AABB a partir de la información del búfer de vértices del ModelMesh. Cabe aclarar que cada ModelMesh de un Model tiene su propio búfer, por lo tanto, en este ejemplo sólo se ocupa el primer ModelMesh.

161
El método ObtenerAABB regresa un BoundingBox a partir de un VertexBuffer, que recibe como parámetro. En las líneas 37 – 39, se declara un arreglo de VertexPositionNormalTexture para almacenar una copia de los vértices del búfer. El tamaño de dicho arreglo se obtiene a partir de la división entre el tamaño en bytes del búfer y el tamaño en bytes del tipo de dato, el resultado es el número de vértices en el búfer. El tipo de dato debe soportar toda la información almacenada en el búfer, de no ser así, una excepción en tiempo de ejecución resultará.
La información almacenada en el búfer de vértices no se puede modificar, pero si se puede leer; para ello se hace una copia de los datos, con el método VertexBuffer.GetData, líneas 40 – 41.
public void GetData<T> (T[] data)
Este método es genérico y está sobrecargado tres veces. Las estructuras definidas por XNA, para los vértices son lo más apropiados para su uso. El arreglo debe ser lo suficientemente grande para hacer la copia y no provocar una excepción en tiempo de ejecución.
Una vez que se tiene la copia de los vértices se debe extraer los vectores de posición, el arreglo puntos, línea 43, es de tipo Vector3 y es de la misma dimensión que el arreglo de vértices.
En el ciclo for, líneas 44 – 49, se itera a través del arreglo de vértices, vertexPositionNormalTexture, para extraer la posición y multiplicarla por la matriz de transformaciones que se obtiene del modelo, líneas 46 – 48; y almacenarla en el elemento correspondiente al arreglo puntos.
El método estático BoundingBox.CreateFromPoints, línea 52, crea el BoundingBox a partir de un grupo de puntos. Este método también acepta un List41 como entrada, pues ocupa una interfaz IEnumerable.
public static BoundingBox CreateFromPoints (IEnumerable<Vector3> points)
Código 9-5
1. using System; 2. using Microsoft.Xna.Framework.Graphics; 3. using Microsoft.Xna.Framework; 4. 5. namespace TutorialX13 6. { 7. public class ModeloEstatico 8. { 9. private Model modelo; 10. private Matrix[] transformaciones; 11. protected BoundingBox boundingBox; 12. string nombre; 13. 14. public ModeloEstatico(Model modelo) 15. { 16. this.modelo = modelo; 17. transformaciones = new Matrix[modelo.Bones.Count]; 18. modelo.CopyAbsoluteBoneTransformsTo(transformaciones); 19. 20. boundingBox = ObtenerAABB(modelo.Meshes[0].VertexBuffer); 21. 22. nombre = modelo.Meshes[0].Name; 23. }// fin del constructor 24. 25. /// <summary> 26. /// Propiedad que obtiene la AABB. 27. /// </summary> 28. public BoundingBox EnvolventeCaja { get { return boundingBox; } } 29. 30. /// <summary> 31. /// Método que obtiene la AABB. 32. /// </summary> 33. /// <param name="vertexBuffer">Búfer de vértices.</param> 34. /// <returns></returns>
41 Representa una lista de objetos.

162
35. private BoundingBox ObtenerAABB(VertexBuffer vertexBuffer) 36. { 37. VertexPositionNormalTexture[] vertexPositionNormalTexture = 38. new VertexPositionNormalTexture[vertexBuffer.SizeInBytes 39. / VertexPositionNormalTexture.SizeInBytes]; 40. vertexBuffer.GetData<VertexPositionNormalTexture>( 41. vertexPositionNormalTexture); 42. // se copian las posiciones de los puntos en un arreglo de Vector3 43. Vector3[] puntos = new Vector3[vertexPositionNormalTexture.Length]; 44. for (int i = 0; i < vertexPositionNormalTexture.Length; i++) 45. { 46. puntos[i] = Vector3.Transform( 47. vertexPositionNormalTexture[i].Position, 48. transformaciones[modelo.Meshes[0].ParentBone.Index]); 49. }// fin del for 50. 51. // se crea el BoundinBox a partir de un arreglo de puntos 52. return BoundingBox.CreateFromPoints(puntos); 53. }// fin del método ObtenerAABB 54. 55. public virtual void Draw(ref Matrix world, ref Matrix view, 56. ref Matrix projection) 57. { 58. foreach (ModelMesh mesh in modelo.Meshes) 59. { 60. foreach (BasicEffect basicEffect in mesh.Effects) 61. { 62. basicEffect.World = transformaciones[mesh.ParentBone.Index] 63. * world; 64. basicEffect.View = view; 65. basicEffect.Projection = projection; 66. basicEffect.EnableDefaultLighting(); 67. basicEffect.PreferPerPixelLighting = true; 68. }// fin del foreach 69. mesh.Draw(); 70. }// fin del foreach 71. }// fin del método Draw 72. 73. public override string ToString() 74. { 75. return string.Format("{0}\nBoundingBox.Min {1}\nBoundingBox.Max {2}", 76. nombre, boundingBox.Min, boundingBox.Max); 77. }// fin del método ToString 78. 79. }// fin de la clase ModeloEstatico 80. }// fin del namespace TutorialX13
Al igual que en el ejemplo de Bounding Sphere vs. Bounding Sphere, se tiene una clase ModeloDinamico que cambia la posición del modelo tridimensional, con el teclado o el gamepad. La asignación de acciones para el teclado y los elementos del control del Xbox son los mismos que en el subtema anterior.
En el Código 9-6 la variable de instancia mtxTraslacionPuntos, línea 11, sirve como una matriz de transformación para los puntos máximo y minímo del AABB. La variable direccion, línea12, es un numerador que presenta las seis posibles traslaciones, la definición de dicha numeración se presenta en el El método Draw, líneas 171 – 176, no sufre ningún cambio con relación al visto en el Código 9-3.
Código 9-7.
El método Update, líneas 19 – 98, en cada condicional if se establece la dirección de hacia donde se mueve la figura, se crea la matrix de traslación y se hace llamar al método DetenerMovimiento.
Como en el subtema anterior, se hace mover primero los puntos de la AABB a través de la matriz mtxTraslacionPuntos, concebida en el método Update, para conocer si existe colisión entre cajas. En caso de que exista, se hace retroceder la caja a una posición anterior y se calcula una distancia lo suficientemente cercana entre los límites de las cajas. Luego se hace mover los puntos, esa distancia, y por último se multiplica la matriz de traslación de puntos por la matriz de traslación de la figura y el resultado es asignado a esta última. Si no existiera dicha colisión, solo se hace este último paso.

163
El método DetenerMovimiento, líneas 104 – 163, calcula las matrices de traslación para la figura tridimensional y para los puntos de la AABB, que en realidad siempre está empujando la envolvente de caja a una posición prudente para que no exista intersección. En la primera parte de este método se multiplican los puntos máximo y mínimo, de la AABB del objeto ModeloDinamico, por la matriz mtxTraslacionPuntos, líneas 117 – 120. Enseguida se busca la existencia de una intersección entre las envolventes del modelo estático, boundingBoxB, y el dinámico, boundingBox, línea 112. Si el método Intersects devuelve un valor verdadero, se comienza por retroceder los puntos del boundingBox a un estado anterior, esto se logra multiplicando la matriz de mtxTraslacionPuntos por menos uno, línea 115, para luego aplicarlo sobre los puntos Min y Max de boundingBox, líneas 117 – 120.
Se crea una variable de tipo flotante llamada dist, línea 124, que sirve como margen de error para evitar que la distancia entre los límites de las AABB sea cero, permitiendo que se acerque tanto como sea posible para mover el boundingBox en otra dirección.
En la instrucción de control switch, líneas 125 – 154, se selecciona la dirección en la que se pretende mover el modelo dinámico. Esta selección sirve para realizar la operación correcta entre los puntos máximo y mínimo de las AABB de cada objeto. Por ejemplo, en la Ilustración 9-6, se tienen dos cajas. A representa el modelo dinámico y B es el modelo estático. Los puntos naranjas indican los puntos máximos, y los verdes son los puntos mínimos de cada envolvente. La caja A se mueve en dirección de z positivo, lo que indica que su dirección es hacia atrás, y la distancia a recorrer A hacia B es el valor absoluto de la resta entre el componente z del punto mínimo de B menos el componente z del punto máximo de A. Este mismo razonamiento se aplica en cada posible movimiento de la envolvente A.
𝑑 = |𝑧𝑚𝑖𝑛𝐵 − 𝑧𝑚𝑎𝑥𝐴| (1)
Ilustración 9-6 Distancia entre AABBs
Sin embargo, al hacer la distancia d cero, el método Intersects del BoundingBox seguirá arrogando un valor verdadero, aún si el movimiento siguiente no provoque una colisión. Es por eso que se agrega una constante de error a la ecuación 1. Esta constante debe ser muy pequeña, para no ser percibida en el dibujo final.
𝑑 = |𝑧𝑚𝑖𝑛𝐵 − 𝑧𝑚𝑎𝑥𝐴| + 𝑘 (2)
Continuando con el enlistado, dentro del primer case, línea 127, se cálcua la distancia con la ecuación 2, línea 128, enseguida se crea la matriz de traslación de los puntos, línea 129. En cada caso se debe utilizar una ecuación diferente para obtener la distancia correcta a recorrer la figura y la envolvente. Al final del swtich se calculan las nuevas posiciones de los puntos del boundingBox, líneas 156 – 159.

164
Independientemente, si el cuerpo del condicional if es alcanzado o no, se multiplica la matriz de traslación de los puntos, mtxTraslacionPuntos, por la matriz de traslación de la figura, mtxTraslacion y el resultado es guardado en esta última, línea 162.
Código 9-6
1. using System; 2. using Microsoft.Xna.Framework; 3. using Microsoft.Xna.Framework.Input; 4. 5. namespace TutorialX13 6. { 7. public class ModeloDinamico : ModeloEstatico 8. { 9. private const float step = 1.0F; 10. private Matrix mtxTraslacion = Matrix.Identity; 11. private Matrix mtxTraslacionPuntos; 12. private Direccion direccion; 13. 14. public ModeloDinamico(Microsoft.Xna.Framework.Graphics.Model modelo) 15. : base(modelo) 16. { 17. }// fin del constructor 18. 19. public void Update(BoundingBox boundingBoxB) 20. { 21. #region Keyboard 22. if (Keyboard.GetState().IsKeyDown(Keys.Up)) 23. { 24. direccion = Direccion.Adelante; 25. mtxTraslacionPuntos = Matrix.CreateTranslation(0, 0, -step); 26. DetenerMovimiento(boundingBoxB); 27. } 28. if (Keyboard.GetState().IsKeyDown(Keys.Down)) 29. { 30. direccion = Direccion.Atras; 31. mtxTraslacionPuntos = Matrix.CreateTranslation(0, 0, step); 32. DetenerMovimiento(boundingBoxB); 33. } 34. if (Keyboard.GetState().IsKeyDown(Keys.Right)) 35. { 36. direccion = Direccion.Derecha; 37. mtxTraslacionPuntos = Matrix.CreateTranslation(step, 0, 0); 38. DetenerMovimiento(boundingBoxB); 39. } 40. if (Keyboard.GetState().IsKeyDown(Keys.Left)) 41. { 42. direccion = Direccion.Izquierda; 43. mtxTraslacionPuntos = Matrix.CreateTranslation(-step, 0, 0); 44. DetenerMovimiento(boundingBoxB); 45. } 46. if (Keyboard.GetState().IsKeyDown(Keys.PageUp)) 47. { 48. direccion = Direccion.Arriba; 49. mtxTraslacionPuntos = Matrix.CreateTranslation(0, step, 0); 50. DetenerMovimiento(boundingBoxB); 51. } 52. if (Keyboard.GetState().IsKeyDown(Keys.PageDown)) 53. { 54. direccion = Direccion.Abajo; 55. mtxTraslacionPuntos = Matrix.CreateTranslation(0, -step, 0); 56. DetenerMovimiento(boundingBoxB); 57. } 58. #endregion 59. 60. #region Gamepad 61. if (GamePad.GetState(PlayerIndex.One).ThumbSticks.Right.Y < 0) 62. { 63. direccion = Direccion.Atras; 64. mtxTraslacionPuntos = Matrix.CreateTranslation(0, 0, step);

165
65. DetenerMovimiento(boundingBoxB); 66. } 67. if (GamePad.GetState(PlayerIndex.One).ThumbSticks.Right.Y > 0) 68. { 69. direccion = Direccion.Adelante; 70. mtxTraslacionPuntos = Matrix.CreateTranslation(0, 0, -step); 71. DetenerMovimiento(boundingBoxB); 72. } 73. if (GamePad.GetState(PlayerIndex.One).ThumbSticks.Right.X < 0) 74. { 75. direccion = Direccion.Izquierda; 76. mtxTraslacionPuntos = Matrix.CreateTranslation(-step, 0, 0); 77. DetenerMovimiento(boundingBoxB); 78. } 79. if (GamePad.GetState(PlayerIndex.One).ThumbSticks.Right.X > 0) 80. { 81. direccion = Direccion.Derecha; 82. mtxTraslacionPuntos = Matrix.CreateTranslation(step, 0, 0); 83. DetenerMovimiento(boundingBoxB); 84. } 85. if (GamePad.GetState(PlayerIndex.One).Triggers.Right != 0) 86. { 87. direccion = Direccion.Arriba; 88. mtxTraslacionPuntos = Matrix.CreateTranslation(0, step, 0); 89. DetenerMovimiento(boundingBoxB); 90. } 91. if (GamePad.GetState(PlayerIndex.One).Triggers.Left != 0) 92. { 93. direccion = Direccion.Abajo; 94. mtxTraslacionPuntos = Matrix.CreateTranslation(0, -step, 0); 95. DetenerMovimiento(boundingBoxB); 96. } 97. #endregion 98. }// fin del método Update 99. 100. /// <summary> 101. /// Método que detiene el movimiento de la BS, si ésta intersecta con otra. 102. /// </summary> 103. /// <param name="boudingSphereB"></param> 104. private void DetenerMovimiento(BoundingBox boundingBoxB) 105. { 106. // se trasladan los puntos Min y Max de BoundingBox 107. Vector3.Transform(ref boundingBox.Min, ref mtxTraslacionPuntos, 108. out boundingBox.Min); 109. Vector3.Transform(ref boundingBox.Max, ref mtxTraslacionPuntos, 110. out boundingBox.Max); 111. 112. if (boundingBox.Intersects(boundingBoxB)) 113. { 114. // se regresan los puntos a una posición anterior 115. mtxTraslacionPuntos.Translation = -mtxTraslacionPuntos.Translation; 116. 117. Vector3.Transform(ref boundingBox.Min, ref mtxTraslacionPuntos, 118. out boundingBox.Min); 119. Vector3.Transform(ref boundingBox.Max, ref mtxTraslacionPuntos, 120. out boundingBox.Max); 121. // se calcula la distancia que falta para que 122. // las envolventes estén tan cerca 123. // como para no intersecarse 124. float dist = -0.01F; 125. switch (direccion) 126. { 127. case Direccion.Atras: 128. dist += Math.Abs(boundingBoxB.Min.Z - boundingBox.Max.Z); 129. mtxTraslacionPuntos = Matrix.CreateTranslation(0, 0, dist); 130. break; 131. case Direccion.Adelante: 132. dist += Math.Abs(boundingBox.Min.Z - boundingBoxB.Max.Z); 133. mtxTraslacionPuntos = Matrix.CreateTranslation( 134. 0, 0, -dist); 135. break;

166
136. case Direccion.Derecha: 137. dist += Math.Abs(boundingBoxB.Min.X - boundingBox.Max.X); 138. mtxTraslacionPuntos = Matrix.CreateTranslation(dist, 0, 0); 139. break; 140. case Direccion.Izquierda: 141. dist += Math.Abs(boundingBox.Min.X - boundingBoxB.Max.X); 142. mtxTraslacionPuntos = Matrix.CreateTranslation( 143. -dist, 0, 0); 144. break; 145. case Direccion.Abajo: 146. dist += Math.Abs(boundingBox.Min.Y - boundingBoxB.Max.Y); 147. mtxTraslacionPuntos = Matrix.CreateTranslation( 148. 0, -dist, 0); 149. break; 150. case Direccion.Arriba: 151. dist += Math.Abs(boundingBoxB.Min.Y - boundingBox.Max.Y); 152. mtxTraslacionPuntos = Matrix.CreateTranslation(0, dist, 0); 153. break; 154. }; 155. // se trasladan los puntos a la nueva posición 156. Vector3.Transform(ref boundingBox.Min, ref mtxTraslacionPuntos, 157. out boundingBox.Min); 158. Vector3.Transform(ref boundingBox.Max, ref mtxTraslacionPuntos, 159. out boundingBox.Max); 160. }// fin del if 161. 162. mtxTraslacion *= mtxTraslacionPuntos; 163. }// fin del método DetenerMovimiento 164. 165. /// <summary> 166. /// Método que dibuja la geometría. 167. /// </summary> 168. /// <param name="world">Matriz de mundo.</param> 169. /// <param name="view">Matriz de vista.</param> 170. /// <param name="projection">Matriz de proyección.</param> 171. public override void Draw(ref Matrix world, ref Matrix view, 172. ref Matrix projection) 173. { 174. mtxTraslacion *= world; 175. base.Draw(ref mtxTraslacion, ref view, ref projection); 176. }// fin del método 177. }// fin de la clase 178. }// fin del namespace
El método Draw, líneas 171 – 176, no sufre ningún cambio con relación al visto en el Código 9-3.
Código 9-7
1. using System; 2. 3. namespace TutorialX13 4. { 5. public enum Direccion 6. { 7. Adelante, 8. Atras, 9. Abajo, 10. Arriba, 11. Derecha, 12. Izquierda, 13. } 14. }
Para probar la colisión entre las AABBs se reutiliza el Código 9-4, con un ligero cambio en la llamada del método Update, línea 71; pues esta vez se pasa como parámetro una BoundingBox.
modeloDinamico.Update(modeloEstatico.EnvolventeCaja);

167
Corra la aplicación y corrija cualquier error en tiempo de ejecución que pudiera suceder. En la Ilustración 9-7 se muestran dos figuras de elefante colisionando.
Ilustración 9-7 AABB vs. AABB
9.3 Ray vs. Boundign Sphere A pesar que las envolventes de colisión ayudan en gran medida a conocer si dos o más figuras impactan,
reduciendo los cálculos y tiempos para la computadora; a veces existen cosas pequeñas que bien podrían ser abstraídas como partícula, permitiendo un mejor desempeño computacional que si se hubieran manejado como esfera u otra envolvente. Por ejemplo:
La detección de una colisión de un proyectil en contra de un objeto se puede calcular omitiendo el tamaño, la fricción, el peso, temperatura y demás factores que podrían alterar su trayectoria, antes de chocar. Lo que nos queda como estudio es la posición a partir de la cual se lanza y la dirección que toma.
El rayo es un ente que parte de un punto en el espacio e indica una trayectoria a partir de un vector de dirección. Ray es la estructura que XNA ofrece para el rayo.
Rayo no es considerado como un volumen de envolvente, pues no existe el conjunto de vértices al cual cubrir. Sin embargo, se pueden tener pruebas de intersección entre el rayo y las envolventes.
En el siguiente ejemplo se muestra un sprite como mira, para orientar la vista y poder seleccionar algún elemento rodeado por una BS. Cuando la mira esté apuntando a alguna envolvente de esfera, cambiará su color original a rojo, indicando que puede ser seleccionada. La figura elegida cambiará su color ambiental negro por rojo, después de un segundo, retornará a su color original. El movimiento de la cámara se hará a través del gamepad.
9.3.1 Cámara libre
Los movimientos de la cámara libre no tienen alguna restricción, permitiendo cualquier observación en cualquier punto, en cualquier modo de orientación. La cámara puede trasladarse sobre sus propios ejes y rotar alrededor de ellos. Los ejes de la cámara que se manejan en el ejemplo son: Up, Binormal y Dirección, véase Ilustración 9-8. El primero permite tener una noción de donde es arriba y abajo; el segundo es perpendicular a Up y Dirección. El último, es resultado de la resta entre el vector de observación y la posición de la cámara.

168
Ilustración 9-8 Vectores de la cámara
En la clase CamaraLibre, Código 9-8, las variables de instancia posicion, objetivo y up, línea 9, son las necesarias para obtener la matriz de vista mtxVista, línea 10, con el método CreateLookAt. La variable playerIndex, línea 11, es para seleccionar al jugador que controla la cámara, por medio del gamepad. Los ejes binormal, línea 12, y dirección, línea 13, están representados por las variables de su mismo nombre, y que ayudaran a calcular las transformaciones sobre la matriz de vista. La traslación y rotación de la cámara estarán dadas por las matrices mtxTraslacion, línea 14, y mtxRotacion, línea 15. La sensibilidad, línea 16, denota que tan rápido puede girar la cámara al cambio sobre el stick o triggers del gamepad. La variable pasoMaximo, línea 17, le da un valor máximo a los cambios sobre el stick, para trasladar la cámara. La última variable de instancia, invertirVista, línea 18, permite cambiar el sentido en que gira la cámara sobre el eje binormal.
El constructor debe recibir los vectores que definen la matriz de vista, el valor de la variable de sólo lectura, pasoMaximo; y el número del jugador. En el cuerpo del constructor se inicializan algunas variables de instancia, líneas 32 – 38, y se hace llamar al método Inicializar, líneas 72 – 80. En este último, se calculan los ejes de la cámara y la matriz de vista.
El cálculo del vector dirección está dada por:
�̅� = |�̅� − �̅�| (1)
Donde �̅� es el vector de observación y �̅� es el vector de posición de la cámara. El operador – está sobrecargado para las estructuras que definen un vector, línea 75, y matrices. Además estas estructuras contienen métodos que completan las operaciones sobre los vectores o matrices; el método Normalize, línea 76, crea un vector unitario.
El vector unitario binormal es el resultado de la normalización del producto cruz entre los vectores dirección y objetivo, tómese en cuenta que el producto cruz no cumple con la propiedad de conmutación.
𝑏� = ��̅� × �̅�� (2)
Donde �̅� es el vector dirección y �̅� es el vector de observación. El método estático Cross, línea 77, obtiene el producto cruz. Estos métodos sobre los vectores o matrices, tienen sobrecargas que permiten seleccionar el tipo de paso 42 de valores a sus parámetros y es cuestión del desarrollador elegir adecuadamente cuál es el mejor.
42 Existen dos formas de pasar los valores a un método: por valor o por referencia. El paso por valor hace una copia de la información evitando alterar la fuente.

169
Al final del método Inicializar se crea la matriz de vista, línea 79, unque no es necesario normalizar el vector up para el método CreateLookAt, si lo será para los cálculos de rotación.
La propiedad MtxVista, línea 45, obtiene el valor de la matriz de vista, parte importante para el render; la propiedad Direccion, línea 50, obtiene el vector de dirección de la cámara, éste sirve para definir el rayo; la propiedad Posicion, línea 55, obtiene el vector de posición de la cámara, también importante para crear un rayo. La única propiedad que obtiene o establece valores es Sensibilidad, líneas 61 – 70, permitiendo cambiar fuera de la instancia la rapidez con que puede cambiar el giro de la cámara sobre sus ejes. La Sensibilidad es el ángulo, expresado en radianes, restringido entre uno a diez grados, en caso que el valor a establecer se encuentre fuera de este rango, se le asigna un grado.
El método AdelanteAtras, líneas 82 – 89, hace avanzar la cámara sobre su eje dirección positivamente o negativamente, dependiendo del signo del parámetro de entrada. En el cuerpo de éste, se crea la matriz de traslación, línea 84, a partir del vector de dirección y los escalares pasoMaximo y paso. Enseguida se multiplica la matriz por los vectores posición y objetivo, líneas 86 – 87, para luego crear la matriz de vista, línea 88.
Para hacer avanzar la cámara en dirección positivo o negativo sobre el eje binormal, el método DerechaIzquierda, líneas 91 – 97, utiliza la mismas operaciones que el método AdelanteAtras, pero utilizando el vector binormal como eje de traslación, línea 93.
Los giros de la cámara se hacen alrededor de sus ejes, y a cada uno le corresponde un método cuyo nombre corresponde a las distintas superficies de control de un avión, véase Ilustración 9-9.
Ilustración 9-9 Superficies de control del avión
El método Guiñada, líneas 99 – 108, hace rotar la cámara alrededor del vector Up, cambiando los ejes dirección y up; el parámetro de entrada, así como en los otros dos métodos de giro, es una variable de tipo flotante que representa el ángulo de cambio. El ángulo es multiplicado por la propiedad Sensibilidad, y el valor obtenido se almacena en la variable angulo, línea 101. Luego se crea la matriz de rotación mtxRotacion con el método Matrix.CreateFromAxesAngle, línea 102. Este método crea una matriz que gira alrededor de un vector arbitrario, por lo tanto su parámetros son el vector y el escalar como ángulo. Una vez obtenido la matriz de rotación, se les multiplica a los vectores de dirección y up para girarlos, líneas 103 – 104. Ahora que se han actualizado los ejes de la cámara, es momento de cambiar el vector objetivo de la matriz de vista, línea 105; a partir de la ecuación (1) se obtiene el valor de dicho vector.
�̅� = �̅� + �̅� (3)
Nótese que el vector objetivo no es un vector unitario, por eso se ha omitido la normalización.
El paso por referencia no hace una copia del valor, sino “apunta” a la dirección sobre la cual se encuentra la información, evitando redundancia, lo que permite cambiar el valor de la fuente. Los métodos cuyos parámetros son estructuras, por default pasan por valor, a menos que se indique lo contrario por medio de las palabras clave out o ref.

170
Al final, se actualiza la matriz de vista, creando una nueva con Matriz.CreateLookAt, línea 106.
El siguiente método, Inclinación, gira la cámara alrededor del vector binormal, afectando los ejes dirección y up. Las operaciones son las mismas que en el método Guiñada, se crea la matriz de rotación alrededor del eje binormal, línea112, se multiplica la matriz por los vectores de dirección y up, líneas 113 – 114; se actualiza el vector objetivo, línea 115; y se crea una nueva matriz de vista, línea 116.
El método Balanceo gira la cámara alrededor del eje dirección, afectando los vectores binormal y up. Así que primero se crea la matriz de rotación alrededor del vector dirección, línea 122, se multiplica esta matriz por los vectores binormal y up, líneas 123 – 124; y se actualiza la matriz de vista, línea 125.
En la Tabla 9-2 se muestra la asignación de movimientos en el gamepad para describir el método Update, líneas 128 – 158.
Tabla 9-2
Gamepad Momiviento
ThumbSticks.Right.X Guiñada
ThumbSticks.Right.Y Inclinación
ThumbSticks.Left.X DerechaIzquierda
ThumbSticks.Left.Y ArribaAbajo
Triggers.Right Balanceo
Triggers.Left Balanceo
El método Update no se describirá a detalle, pues una vez descrita la tabla anterior, es muy fácil implementarla; a excepción del uso del ThumbSticks.Richt.Y, donde el uso de un condicional if anidado, líneas 136 – 140, verifica en qué sentido se debe hacer el cambio de la cámara para mirar hacia arriba o hacia abajo. Si el valor de la propiedad InvertirVista es verdadero, el cambio sobre el ThumbSticks.Right.Y se multiplicará por menos uno y se le pasará como parámetro al método privado Inclinación; en caso contrario el valor del ThumbSitck no se alterará.
Código 9-8
1. using System; 2. using Microsoft.Xna.Framework; 3. using Microsoft.Xna.Framework.Input; 4. 5. namespace TutorialX15 6. { 7. public class CamaraLibre 8. { 9. private Vector3 posicion, objetivo, up; 10. private Matrix mtxVista; 11. private PlayerIndex playerIndex; 12. private Vector3 binormal; 13. private Vector3 direccion; 14. private Matrix mtxTraslacion; 15. private Matrix mtxRotacion; 16. private Single sensibilidad; 17. private readonly Single pasoMaximo; 18. public Boolean InvertirVista; 19. 20. /// <summary> 21. /// Constructor

171
22. /// </summary> 23. /// <param name="position">Posición de la cámara.</param> 24. /// <param name="objetivo">Objetivo de la cámara.</param> 25. /// <param name="up">Vector Up de la cámara.</param> 26. /// <param name="pasoMaximo">Paso máximo al que se 27. /// movera la cámara.</param> 28. /// <param name="playerIndex">Número de jugador.</param> 29. public CamaraLibre(Vector3 posicion, Vector3 objetivo, 30. Vector3 up, Single pasoMaximo, PlayerIndex playerIndex) 31. { 32. this.posicion = posicion; 33. this.objetivo = objetivo; 34. this.up = up; 35. this.playerIndex = playerIndex; 36. this.pasoMaximo = pasoMaximo; 37. Sensibilidad = 1.0F; 38. InvertirVista = true; 39. Inicializar(); 40. }// fin del constructor 41. 42. /// <summary> 43. /// Propiedad que obtiene la matriz de vista. 44. /// </summary> 45. public Matrix MtxVista { get { return mtxVista; } } 46. 47. /// <summary> 48. /// Propiedad que obtiene la dirección de la cámara. 49. /// </summary> 50. public Vector3 Direccion { get { return direccion; } } 51. 52. /// <summary> 53. /// Propiedad que obtiene la posición de la cámara. 54. /// </summary> 55. public Vector3 Posicion { get { return posicion; } } 56. 57. /// <summary> 58. /// Propiedad que obtiene o establece la sensibilidad 59. /// de giro de la cámara. 60. /// </summary> 61. public Single Sensibilidad 62. { 63. get { return sensibilidad; } 64. set 65. { 66. sensibilidad = MathHelper.ToRadians( 67. (value >= 1 && value <= 10) ? 68. value : 1.0F); 69. } 70. }// fin de la propiedad Sensibilidad 71. 72. private void Inicializar() 73. { 74. up.Normalize(); 75. direccion = objetivo - posicion; 76. direccion.Normalize(); 77. Vector3.Cross(ref direccion, ref up, out binormal); 78. binormal.Normalize(); 79. mtxVista = Matrix.CreateLookAt(posicion, objetivo, up); 80. }// fin del método Inicializar 81. 82. private void AdelanteAtras(Single paso) 83. { 84. mtxTraslacion = Matrix.CreateTranslation(pasoMaximo * paso * 85. direccion); 86. Vector3.Transform(ref posicion, ref mtxTraslacion, out posicion); 87. Vector3.Transform(ref objetivo, ref mtxTraslacion, out objetivo); 88. mtxVista = Matrix.CreateLookAt(posicion, objetivo, up); 89. }// fin del método AdelanteAtras 90. 91. private void DerechaIzquierda(Single paso) 92. {

172
93. mtxTraslacion = Matrix.CreateTranslation(pasoMaximo * paso * binormal); 94. Vector3.Transform(ref posicion, ref mtxTraslacion, out posicion); 95. Vector3.Transform(ref objetivo, ref mtxTraslacion, out objetivo); 96. mtxVista = Matrix.CreateLookAt(posicion, objetivo, up); 97. }// fin del método DerechaIzquierda 98. 99. private void Guiñada(Single angulo) 100. { 101. angulo *= Sensibilidad; 102. mtxRotacion = Matrix.CreateFromAxisAngle(up, angulo); 103. Vector3.Transform(ref direccion, ref mtxRotacion, out direccion); 104. Vector3.Transform(ref binormal, ref mtxRotacion, out binormal); 105. objetivo = posicion + direccion; 106. mtxVista = Matrix.CreateLookAt(posicion, objetivo, up); 107. }// fin del método 108. 109. private void Inclinacion(Single angulo) 110. { 111. angulo *= Sensibilidad; 112. mtxRotacion = Matrix.CreateFromAxisAngle(binormal, angulo); 113. Vector3.Transform(ref direccion, ref mtxRotacion, out direccion); 114. Vector3.Transform(ref up, ref mtxRotacion, out up); 115. objetivo = posicion + direccion; 116. mtxVista = Matrix.CreateLookAt(posicion, objetivo, up); 117. }// fin del método 118. 119. private void Balanceo(Single angulo) 120. { 121. angulo *= Sensibilidad; 122. mtxRotacion = Matrix.CreateFromAxisAngle(direccion, angulo); 123. Vector3.Transform(ref binormal, ref mtxRotacion, out binormal); 124. Vector3.Transform(ref up, ref mtxRotacion, out up); 125. mtxVista = Matrix.CreateLookAt(posicion, objetivo, up); 126. }// fin del método 127. 128. public void Update() 129. { 130. if (GamePad.GetState(playerIndex).ThumbSticks.Right.X != 0) 131. { 132. Guiñada(-GamePad.GetState(playerIndex).ThumbSticks.Right.X); 133. } 134. if (GamePad.GetState(playerIndex).ThumbSticks.Right.Y != 0) 135. { 136. if(InvertirVista) 137. Inclinacion( 138. -GamePad.GetState(playerIndex).ThumbSticks.Right.Y); 139. else 140. Inclinacion(GamePad.GetState(playerIndex).ThumbSticks.Right.Y); 141. } 142. if (GamePad.GetState(playerIndex).ThumbSticks.Left.X != 0) 143. { 144. DerechaIzquierda(GamePad.GetState(playerIndex).ThumbSticks.Left.X); 145. } 146. if (GamePad.GetState(playerIndex).ThumbSticks.Left.Y != 0) 147. { 148. AdelanteAtras(GamePad.GetState(playerIndex).ThumbSticks.Left.Y); 149. } 150. if (GamePad.GetState(playerIndex).Triggers.Right != 0) 151. { 152. Balanceo(GamePad.GetState(playerIndex).Triggers.Right); 153. } 154. if (GamePad.GetState(playerIndex).Triggers.Left != 0) 155. { 156. Balanceo(-GamePad.GetState(playerIndex).Triggers.Left); 157. } 158. }// fin del método Update 159. }// fin de la clase 160. }// fin del namespace

173
9.3.2 La clase Mira
La clase Mira representa un sprite que es dibujado en medio del viewport, Código 9-9, y cambia de textura cada vez que ha encontrado un BS con el que colisiona un rayo.
El graphicsDevice, línea 9, sirve para obtener las dimensiones del viewport y poder crear el spriteBatch, línea 10; la texturas A y B, línea 11, serán los dos posibles sprites a dibujar; la variable rectangulo, línea 12, constituye las dimensiones del sprite; y la variable preparado, línea 13, selecciona qué textura se dibujará.
El constructor, líneas 15 – 26, tiene como parámetros las dos texturas, el ancho y alto para definir el rectángulo; y el graphicsDevice. Dentro del cuerpo se incializan y se crean las variables de instancia. El constructor Rectangle, líneas 23 – 26, pide el valor en entero de la coordenada x de la posición de la esquina superior izquierda del rectángulo, en el viewport; el valor en entero de la coordenada y de la misma esquina, el ancho y alto del rectángulo. Así que para centrar el rectángulo en el viewport se le resta al ancho del viewport el ancho del rectángulo y se le divide entre dos, y lo mismo sucede para el alto; recuérdese que los valores deben ser enteros, y la conversión explicita de float a int, líneas 24 – 25, es obligatoria.
El método Update actualiza el valor de la variable preparado, a partir de la colisión entre un rayo y una envolvente de esfera. Sus parámetros son el rayo y un arreglo de objetos ModeloEstatico de donde se obtienen las BS.
Para seleccionar cada BS se hace pasar el arreglo de ModeloEstatico por un bucle foreach, líneas 30 – 39, y a cada uno se le hace la prueba de intersección, Ray vs. BS, línea 32; la prueba regresa un Nullable43<float>, esto indica que el elemento puede ser del tipo de dato T, en este caso float, o puede ser null. En caso que la prueba haya encontrado una intersección, el método regresa la distancia del punto de posición del rayo a la envolvente, en caso contrario regresa un null. El método Ray.Intersects está sobrecargado para aceptar otras envolventes.
public Nullable<float> Intersects (BoundingSphere sphere)
El condicional if, línea 32, selecciona cualquier valor diferente de null, para cambiar el estado del booleano, preparado, a verdadero y salir del ciclo foreach con la instrucción break; en caso contrario se le asigna el valor falso a la variable preparado.
El método Update se hace llamar desde fuera de la clase, y no está sujeto a alguna interrupción de una entrada estándar o el gamepad, así que siempre que se llame a este método se hará recorrer el arreglo de ModeloEstatico para buscar la condición para cambiar la textura. La llamada a este método, pudo hacerse dentro del método Draw de esta misma clase, pero se ha dejado así para seguir con la separación de tareas entre los métodos Draw y Update de la clase Game.
Con el método Draw, líneas 42 – 51, se dibuja el sprite seleccionado por el booleano, líneas 46 – 49, al final del método spriteBath.End se cambia la propiedad DepthBufferEnable a verdadero, línea 50, ya que el método spriteBatch.Draw lo cambia.
Código 9-9
1. using System; 2. using Microsoft.Xna.Framework.Graphics; 3. using Microsoft.Xna.Framework; 4. 5. namespace TutorialX15 6. { 7. public class Mira 8. { 9. GraphicsDevice graphicsDevice; 10. SpriteBatch spriteBatch; 11. Texture2D texturaA, texturaB; 12. Rectangle rectangulo; 13. Boolean preparado; 14.
43 http://msdn.microsoft.com/es-es/library/b3h38hb0.aspx

174
15. public Mira(Texture2D texturaA, Texture2D texturaB, Int32 ancho, 16. Int32 alto, GraphicsDevice graphicsDevice) 17. { 18. this.graphicsDevice = graphicsDevice; 19. spriteBatch = new SpriteBatch(graphicsDevice); 20. this.texturaA = texturaA; 21. this.texturaB = texturaB; 22. // se crea el rectangulo y se posiciona al centro de la pantalla 23. rectangulo = new Rectangle( 24. (int)(graphicsDevice.Viewport.Width - ancho) / 2, 25. (int)(graphicsDevice.Viewport.Height - alto) / 2, ancho, alto); 26. }// fin del constructor 27. 28. public void Update(Ray rayo, ModeloEstatico[] modelosEstaticos) 29. { 30. foreach (ModeloEstatico modelo in modelosEstaticos) 31. { 32. if (rayo.Intersects(modelo.EnvolventeEsfera) != null) 33. { 34. preparado = true; 35. break; 36. } 37. else 38. preparado = false; 39. }// fin del foreach 40. }// fin del método Update 41. 42. public void Draw() 43. { 44. spriteBatch.Begin(); 45. if(preparado) 46. spriteBatch.Draw(texturaB, rectangulo, Color.White); 47. else 48. spriteBatch.Draw(texturaA, rectangulo, Color.White); 49. spriteBatch.End(); 50. graphicsDevice.RenderState.DepthBufferEnable = true; 51. }// fin del método Draw 52. }// fin de la clase 53. }// fin del namespace
9.3.3 La clase Proyectil
La clase Proyectil, Código 9-10, busca impactar un rayo con alguna envolvente de esfera, cada vez que se presiona el botón A del gamepad.
PlayterIndex, línea 9, es para conocer qué jugador ha disparado el proyectil, y distancia, línea 10, es para conocer el blanco con el que se ha impactado primero. Al constructor solo se le hace pasar el playerIndex para inicializar la variable de instancia del mismo nombre.
Update, líneas 17 – 22, es el método en donde se busca impactar el proyectil con alguna BS que se encuentre en su paso. Para eso necesita datos del exterior, como la posición de dónde se hizo el disparo, la dirección del móvil y un arreglo de objetos ModeloEstatico, para hacer la búsqueda.
Cada vez que se presiona el botón A del Gamepad se llama al método Impactar, líneas 30 – 35, el cual ya recibe un rayo y el arreglo de modelos como parámetros. La variable de tipo Nullable<Int32>, líneas 32, es para conocer el índice del arreglo en donde se ha impactado el proyectil. El método privado Indice regresa dicho valor, a partir del rayo y el arreglo. Una vez encontrado el índice, se cambia la propiedad Seleccionado del modelo, línea 34, a verdadero.
Un proyectil no puede impactar a más de un modelo, por eso la distancia mínima entre la posición del disparo y la envolvente debe ser la mínima entre aquellos que puede intersecar. La variable distMIn, línea 46, representa dicha situación; unaVez es para conocer que al menos se ha encontrado una distancia de la prueba Intersects e indice indica el valor encontrado del arreglo.
En el bucle for, líneas 50 – 59, se hace la prueba Intersects del objeto ray a cada una de las envolventes, línea 52, el valor arrojado por el método se alojará en distancia. El primer if, línea 54, selecciona cualquier

175
valor diferente de null, o sea cualquier colisión hallada. En el primer if anidado, línea 56, se le asigna a distMin del valor en flotate de la prueba de intersección, es importante que el valor de la variable distancia no sea null, porque arrojaría un error en tiempo de ejecución; luego se cambia la variable unaVez a falso, línea 59, y a indice se le asigna el número del elemento con el que encontró colisión, línea 60. Para evitar la prueba del segundo if anidado, se hace uso de la instrucción continue, línea 61, para seguir con la siguiente iteración del bucle for.
En el segundo if anidado, líneas 63 – 67, se hace la comparación entre la distancia mínima y la distancia actual encontrada, línea 63; en caso que ésta última sea menor, se cambia el valor de la distancia mínima por la actual, línea 65, y el número del índice se actualiza por el del elemento con el que se colisionó, línea 66.
Al final del ciclo for, se regresa el número del índice del arreglo con el que se tiene una distancia mínima, en comparación con otra con la que se haya encontrado.
Código 9-10
1. using System; 2. using Microsoft.Xna.Framework; 3. using Microsoft.Xna.Framework.Input; 4. 5. namespace TutorialX15 6. { 7. public class Proyectil 8. { 9. PlayerIndex playerIndex; 10. Nullable<Single> distancia; 11. 12. public Proyectil(PlayerIndex playerIndex) 13. { 14. this.playerIndex = playerIndex; 15. }// fin del constructor 16. 17. public void Update(Vector3 posicion, Vector3 direccion, 18. ModeloEstatico[] modeloEstatico) 19. { 20. if (GamePad.GetState(playerIndex).Buttons.A == ButtonState.Pressed) 21. Impactar(new Ray(posicion, direccion), modeloEstatico); 22. }// fin del método Update 23. 24. /// <summary> 25. /// Método que selecciona el modelo estático 26. /// sobre el que se ha impactado la bala. 27. /// </summary> 28. /// <param name="rayo"></param> 29. /// <param name="modeloEstatico"></param> 30. private void Impactar(Ray rayo, ModeloEstatico[] modeloEstatico) 31. { 32. Int32? i = Indice(rayo, modeloEstatico); 33. if (i != null) 34. modeloEstatico[i.Value].Seleccionado = true; 35. }// fin del método 36. 37. /// <summary> 38. /// Método que devuelve el índice del modelo estático 39. /// con el que se ha impactado la bala. 40. /// </summary> 41. /// <param name="rayo"></param> 42. /// <param name="modelos"></param> 43. /// <returns></returns> 44. private Nullable<Int32> Indice(Ray rayo, ModeloEstatico[] modelos) 45. { 46. Single distMin = 0.0F; 47. bool unaVez = true; 48. Int32? indice = null; 49. 50. for (Int32 i = 0; i < modelos.Length; i++) 51. {

176
52. distancia = rayo.Intersects(modelos[i].EnvolventeEsfera); 53. // signifa que existe una intersección 54. if (distancia != null) 55. { 56. if (unaVez) 57. { 58. distMin = distancia.Value; 59. unaVez = false; 60. indice = i; 61. continue; 62. } 63. if (distMin > distancia.Value) 64. { 65. distMin = distancia.Value; 66. indice = i; 67. } 68. }// fin del if 69. }// fin del for 70. return indice; 71. }// fin del método Indice 72. 73. public override string ToString() 74. { 75. return string.Format("Distancia: {0}", distancia); 76. }// fin del método ToString 77. 78. }// fin de la clase 79. }// fin del namespace
9.3.4 La clase ModeloEstatico
La clase ModeloEstatico, Código 9-11, se ha aumentado el número de líneas de código, al visto en Bounding Sphere vs. Bounding Sphere, Código 9-2. Por lo tanto solo aquellas nuevas líneas se explicaran.
ColorAmbiental es una variable de instancia pública, línea 13, que ayudará a cambiar el color ambiental del shader predeterminado de XNA. El booleano Seleccionado, línea 14, es para indicar que la instancia del ModeloEstatico ha sido seleccionado para cambiar el color ambiental. Al ser seleccionado la instancia, el cambio de color ambiental dura un tiempo determinado por la variable de instancia Tiempo, línea 15.
El único cambio en el constructor, es en la inicialización de la variable ColorAmbiental al color negro, línea 29.
En el método Draw, líneas 37 – 54, se agrego el cambio del color ambiental, línea 50, para hacerlo actualizar cada vez que se ha seleccionado la instancia; la propiedad AmbientLightColor es de tipo Vector3 por lo que el ColorAmbiental debe convertirse explisitamente a este tipo de dato con el método ToVector3.
Se ha agregado el método Update con el parámero gameTime para regresar el color ambiental de rojo a negro, cada vez que ha pasado un segundo después de ser seleccionado. En el primer if, líneas 58 – 62, la variable de instancia Seleccionado permite cambiar el color ambiental de negro a rojo e iniciando la suma de tiempo transcurrido a partir de la primera vez que el programa entra en el cuerpo de este condicional. Si el tiempo es mayor a un segundo, en el segundo if, líneas 63 – 68, se cambia el color ambiental a negro, la variable tiempo se inicia en cero y la variable de instancia Seleccionado toma el valor de falso, para no continuar con la suma del tiempo.
Código 9-11
1. using System; 2. using Microsoft.Xna.Framework.Graphics; 3. using Microsoft.Xna.Framework; 4. 5. namespace TutorialX15 6. { 7. public class ModeloEstatico 8. { 9. private Model modelo; 10. private Matrix[] transformaciones;

177
11. protected BoundingSphere boundingSphere; 12. private String nombre; 13. public Color ColorAmbiental; 14. public bool Seleccionado; 15. private Single tiempo; 16. 17. public ModeloEstatico(Model modelo) 18. { 19. this.modelo = modelo; 20. transformaciones = new Matrix[modelo.Bones.Count]; 21. modelo.CopyAbsoluteBoneTransformsTo(transformaciones); 22. boundingSphere = modelo.Meshes[0].BoundingSphere; 23. // traslación del centro de la envolvente 24. boundingSphere.Transform( 25. ref transformaciones[modelo.Meshes[0].ParentBone.Index], 26. out boundingSphere); 27. 28. nombre = modelo.Meshes[0].Name; 29. ColorAmbiental = Color.Black; 30. }// fin del constructor 31. 32. /// <summary> 33. /// Propiedad que obtiene la envolvente de esfera. 34. /// </summary> 35. public BoundingSphere EnvolventeEsfera { get { return boundingSphere; } } 36. 37. public virtual void Draw(ref Matrix world, ref Matrix view, 38. ref Matrix projection) 39. { 40. foreach (ModelMesh mesh in modelo.Meshes) 41. { 42. foreach (BasicEffect basicEffect in mesh.Effects) 43. { 44. basicEffect.World = transformaciones[mesh.ParentBone.Index] 45. * world; 46. basicEffect.View = view; 47. basicEffect.Projection = projection; 48. basicEffect.EnableDefaultLighting(); 49. basicEffect.PreferPerPixelLighting = true; 50. basicEffect.AmbientLightColor = ColorAmbiental.ToVector3(); 51. }// fin del foreach 52. mesh.Draw(); 53. }// fin del foreach 54. }// fin del método Draw 55. 56. public void Update(GameTime gameTime) 57. { 58. if (Seleccionado) 59. { 60. ColorAmbiental = Color.Red; 61. tiempo += (Single)gameTime.ElapsedGameTime.TotalSeconds; 62. } 63. if ((tiempo) > 1.0) 64. { 65. ColorAmbiental = Color.Black; 66. tiempo = 0; 67. Seleccionado = false; 68. } 69. }// fin del método Update 70. 71. public override string ToString() 72. { 73. return string.Format("{0}\nBoundingSphere.Center {1}\nRadio {2}", 74. nombre, 75. boundingSphere.Center.ToString(), 76. boundingSphere.Radius); 77. }// fin del método ToString 78. 79. }// fin de la clase 80. }// fin del namespace

178
9.3.5 Implementación
Ya para concluir este capítulo, en la clase Game1, Código 9-12, se implementan las clases descritas anteriormente.
En las variables de instancia, se ha agregado la cámara libre, líneas 15; la mira, línea 16; y el proyectil, línea 17.
Dentro del método Initialize, líneas 24 – 41, se crea la cámara, línea 34, y se inicializa la sensibilidad de rotación a tres unidades, línea 37. A la matriz view, línea 38, se le asigna el valor de la propiedad MtxVista de la cámara. El proyectil también se crea en la este método, Initialize, línea 39.
Los modelos estáticos y la mira deben crearse en el método LoadContent, líneas 43 – 56, por tener parámetros que el ContenManager maneja.
En el método Update se hacen llamar a los métodos de actualización de: la cámara, de cada elemento del arreglo de modelos estáticos, del proyectil y de la mira. Véase que la bala y la mira, dependen de la cámara, por lo tanto, deben ir después ésta.
En el método Draw, líneas 77 – 87, se actualiza la matriz view con la propiedad MtxVista de la cámara, y luego se llaman los métodos de dibujado de cada modelo estático y de la mira.
Código 9-12
1. using System; 2. using Microsoft.Xna.Framework; 3. using Microsoft.Xna.Framework.Content; 4. using Microsoft.Xna.Framework.Graphics; 5. using Microsoft.Xna.Framework.Input; 6. 7. namespace TutorialX15 8. { 9. public class Game1 : Microsoft.Xna.Framework.Game 10. { 11. GraphicsDeviceManager graphics; 12. SpriteBatch spriteBatch; 13. ModeloEstatico[] modelosEsticos; 14. Matrix world, view, projection; 15. CamaraLibre camara; 16. Mira mira; 17. Proyectil bala; 18. 19. public Game1() 20. { 21. graphics = new GraphicsDeviceManager(this); 22. Content.RootDirectory = "Content"; 23. graphics.PreferredBackBufferHeight = 720; 24. graphics.PreferredBackBufferWidth = 1280; 25. } 26. 27. protected override void Initialize() 28. { 29. world = Matrix.Identity; 30. projection = Matrix.CreatePerspectiveFieldOfView( 31. MathHelper.PiOver4, 32. GraphicsDevice.Viewport.AspectRatio, 33. 1.0F, 10000.0F); 34. camara = new CamaraLibre(new Vector3(0, 10, 350), 35. new Vector3(0, 10, 0), Vector3.Up, 4.0F, 36. PlayerIndex.One); 37. camara.Sensibilidad = 3.0F; 38. view = camara.MtxVista; 39. bala = new Proyectil(PlayerIndex.One); 40. base.Initialize(); 41. } 42. 43. protected override void LoadContent() 44. {

179
45. spriteBatch = new SpriteBatch(GraphicsDevice); 46. 47. modelosEsticos = new ModeloEstatico[2]; 48. modelosEsticos[0] = new ModeloEstatico(Content.Load<Model>("EsferaD")); 49. modelosEsticos[1] = new ModeloEstatico( 50. Content.Load<Model>("ElefanteA")); 51. 52. mira = new Mira( 53. Content.Load<Texture2D>("Mira"), 54. Content.Load<Texture2D>("Mira2"), 55. 10, 10, GraphicsDevice); 56. } 57. 58. protected override void UnloadContent() 59. { 60. } 61. 62. protected override void Update(GameTime gameTime) 63. { 64. if (GamePad.GetState(PlayerIndex.One).Buttons.Back == 65. ButtonState.Pressed) 66. this.Exit(); 67. 68. camara.Update(); 69. modelosEsticos[0].Update(gameTime); 70. modelosEsticos[1].Update(gameTime); 71. bala.Update(camara.Posicion, camara.Direccion, modelosEsticos); 72. mira.Update(new Ray(camara.Posicion, camara.Direccion), 73. modelosEsticos); 74. base.Update(gameTime); 75. } 76. 77. protected override void Draw(GameTime gameTime) 78. { 79. GraphicsDevice.Clear(Color.White); 80. 81. view = camara.MtxVista; 82. modelosEsticos[0].Draw(ref world, ref view, ref projection); 83. modelosEsticos[1].Draw(ref world, ref view, ref projection); 84. mira.Draw(); 85. 86. base.Draw(gameTime); 87. } 88. } 89. }
Ejecute el programa y corrija cualquier error que pudiera encontrarse, e intente de nuevo. En la Ilustración 9-10 se muestra la figura del elefante antes y después de ser cambiado su color ambiental.
Ilustración 9-10 Cambio de color ambiental
En la Ilustración 9-11 se trato de mostrar que el cambio de color solo afecta a la figura que se encuentre más cerca de la posición de la cámara, de donde se ha disparado el proyectil.

180
Ilustración 9-11 La colisión existe para el elemento más cercano a la cámara

181

182
10 Bibliografía 1. St-Lauret, Sebastien. The complete effect and HLSL guide. Estados Unidos de América : Paradoxal,
2005. ISBN 0-9766132-1-2.
2. Solis Ubaldo, Rodolfo. Geometría Analítica. México : Limusa, 1992. ISBN 968-837-162-9.
3. Solar González, Eduardo. Álgebra Lineal. México : Limusa, 2003. ISBN 968-18-5365-2.
4. Landa Cosio, Nicólas Arrioja. DirectX programación de gráficoas 3D. Buenos Aires, Argentina : Users.code, 2006. ISBN 987-1347-04-9.
5. Jiménez Delgado, Juan José. Detección de Colisiones mediante Recubrimientos Simpliciales. Granada, España : Universidad de Granada, 2006.
6. Deitel M., Harvey y Deitel J., Paul. Cómo programar C#. México : Pearson Educación de México, 2007. ISBN 978-970-26-1056-4.
7. The Competitive Intelligence Unit. [En línea] [Citado el: 16 de enero de 2011.] http://www.the-ciu.net/ciu_0k/pdf/CIU-Mercado%20de%20Videojuegos%20Mexico%20v01.pdf.
8. El Economista. El Economista. [En línea] http://eleconomista.com.mx/tecnociencia/2010/10/22/ser-gamer-cuesta-6818-mexico.
9. Universidad de Oviedo. srg. [En línea] http://www.srg.es/files/apendice_tuberia_programable.pdf.
10. NVIDIA. nVidia. [En línea] nVidia Corporation, 2011. http://www.nvidia.es/object/IO_20020107_6675.html.
11. MSDN. msdn. [En línea] Microsoft Corporation, 2011. http://msdn.microsoft.com/es-mx/library/bb203925.aspx.
12. —. msdn. [En línea] Microsoft Corporation, 2011. http://msdn.microsoft.com/es-es/library/bb447756.aspx.
13. —. msdn. [En línea] Microsoft Corporation, 2011. http://msdn.microsoft.com/es-es/library/b3h38hb0.aspx .
14. —. msdn. [En línea] Microsoft Corporation, 2011. http://msdn.microsoft.com/query/dev10.query?appId=Dev10IDEF1&l=ES-ES&k=k(MICROSOFT.XNA.FRAMEWORK.BOUNDINGSPHERE.INTERSECTS)&rd=true.
15. —. msdn. [En línea] Microsoft Corporation, 2011. http://msdn.microsoft.com/query/dev10.query?appId=Dev10IDEF1&l=EN-US&k=k(MICROSOFT.XNA.FRAMEWORK.GRAPHICS.EFFECTPARAMETER.SETVALUE);k(DevLang-CSHARP)&rd=true.
16. —. msdn. [En línea] Microsoft Corporation, 2011. http://msdn.microsoft.com/en-us/library/ff471376(v=VS.85).aspx.
17. —. msdn. [En línea] Microsoft Coporation, 2011. ttp://msdn.microsoft.com/en-us/library/bb173347(v=VS.85).aspx.
18. —. msdn. [En línea] Microsoft Corporation, 2011. http://msdn.microsoft.com/en-us/library/bb509626(v=VS.85).aspx.
19. —. msdn. [En línea] Microsoft Corporation, 2011. http://msdn.microsoft.com/en-us/library/bb509644(VS.85).aspx.
20. —. msdn. [En línea] Microsoft Corporation, 2011. http://msdn.microsoft.com/en-us/library/ff471376(v=VS.85).aspx.

183
21. —. msdn. [En línea] Microsoft Corporation, 2011. http://msdn.microsoft.com/en-us/library/bb509647(v=VS.85).aspx.
22. —. msdn. [En línea] Microsoft Corporation, 2011. http://msdn.microsoft.com/en-us/library/bb509587(v=VS.85).aspx.
23. —. msdn. [En línea] Microsoft Corporation, 2011. http://msdn.microsoft.com/en-us/library/bb509706(v=VS.85).aspx.
24. —. msdn. [En línea] Microsoft Corporation, 2011. http://msdn.microsoft.com/en-us/library/microsoft.xna.framework.graphics.blendfunction.aspx.
25. —. msdn. [En línea] Microsoft Corporation, 2011. http://msdn.microsoft.com/en-us/library/microsoft.xna.framework.graphics.renderstate.blendfactor.aspx .
26. —. msdn. [En línea] Microsoft Corporation, 2011. http://msdn.microsoft.com/en-us/library/microsoft.xna.framework.graphics.blend.aspx.
27. —. msdn. [En línea] Microsoft Corporation, 2011. ttp://msdn.microsoft.com/en-us/library/bb174837(VS.85).aspx.
28. —. msdn. [En línea] Microsoft Corporation, 2011. http://msdn.microsoft.com/en-us/library/4z4t9ed1(VS.71).aspx.
29. —. msdn. [En línea] Microsoft Corporation, 2011. http://msdn.microsoft.com/en-us/library/bb447759.aspx.
30. —. msdn. [En línea] Microsoft Corporation, 2011. http://msdn.microsoft.com/en-us/library/microsoft.xna.framework.content.contentmanager.aspx.
31. —. msdn. [En línea] Microsoft Corporation, 2011. http://msdn.microsoft.com/en-us/library/bb197848.aspx.
32. —. msdn. [En línea] Microsoft Corporation, 2011. http://msdn.microsoft.com/es-es/library/microsoft.windowsmobile.directx.direct3d.texturefilter(VS.85).aspx.
33. —. msdn. [En línea] Microsoft Corporation, 2011. http://msdn.microsoft.com/es-es/library/microsoft.windowsmobile.directx.direct3d.texturefilter(VS.85).aspx.
34. —. msdn. [En línea] Microsoft Corporation, 2011. http://msdn.microsoft.com/en-us/library/microsoft.xna.framework.graphics.texturefilter.aspx.
35. —. msdn. [En línea] Microsoft Corporation, 2011. http://msdn.microsoft.com/en-us/library/microsoft.xna.framework.graphics.surfaceformat.aspx.
36. —. msdn. [En línea] Microsoft Corporation, 2011. http://msdn.microsoft.com/en-us/library/microsoft.xna.framework.game_members.aspx.
37. —. msdn. [En línea] Microsoft Corporation, 2011. http://msdn.microsoft.com/en-us/library/bb198836.aspx.
38. —. msdn. [En línea] Microsoft Corporation, 2011. http://msdn.microsoft.com/es-es/library/system.aspx.
39. Nvidia. Developer zone. [En línea] nVidia, 2008. http://developer.nvidia.com/object/using_sas.html.
40. 3dRender. 3dRender.com. [En línea] 2006. http://www.3drender.com/light/compositing/index.html.
41. The Game Development Wiki. [En línea] http://wiki.gamedev.net/index.php/D3DBook:%28Lighting%29_Direct_Light_Sources.

184
11 Glosario Depth Buffer: es un búfer que es de la misma anchura y altura como su render target. Este búfer registra
la profundidad de cada píxel que es renderizado. Cuando un píxel es renderizado una segunda vez, como cuando un objeto es renderizado detrás de otro, el Depth Buffer toma cualquier valor anterior de profundidad, o lo reemplaza por el valor de profundidad del segundo píxel. Qué profundidad es preservada y qué profundidad es descartada dependerá de la función de profundidad seleccionada. Por ejemplo, si CompareFunction.LessEqual es la función actual, los valores de profundidad son menores o iguales al valor actual son preservados. Cualquier valor mayor al valor de profundidad actual es descartado. Esto se le llama depth test. El depth test se produce cada vez que el píxel es renderizado. Cuando un píxel pasa el depth test, ese color es escrito en el render target y esa profundidad es escrita en el depth buffer.
La profundidad de un píxel se determina basándose en el tamaño de las matrices de vista y proyección seleccionadas para renderizar. Un píxel que toca el plano near de la proyección tiene una profundidad 0. Un píxel que toca el plano far de la proyección tiene una profundidad 1. Como cada uno de los objetos en la escena es renderizado, normalmente los píxeles que estén cerca de la cámara se mantendrán, ya que esos objetos bloquean la visión de los objetos detrás de ellos.
El depth buffer puede contener bits de stencil, por esta razón se le llama a menudo depth-stencil buffer. El formato de profundidad describe la composición del depth buffer. El depth buffer siempre es de 32 bits, pero esos bits pueden ser arreglados en diferentes maneras, similar a cómo pueden variar los formatos de textura. Un común formato de profundidad es Depth32, donde todos los 32 bits son reservados para la información de profundidad. Otro formato común es DepthFormat.Depth24Stencil8, donde los 24 bits son reservados para los cálculos de profundidad y 8 bits son usados para el stencil buffer. DepthFormat.Depth24Stencil8Single es un formato inusual donde los 24 bits del depth buffer son dispuestos como un valor de punto flotante.44
Renderizado: es la representación final de la imagen, a la que han eliminado las partes ocultas y se le han aplicado modelos de iluminación.
Render Target: Es un búfer donde la tarjeta de video dibuja los píxeles de una escena siendo éste renderizado por un Effect Class.45
Shader: procedimiento de sombreado e iluminación personalizado que permite al artista o programador especificar el renderizado de un vértice o un píxel.46
Sprite: Es un bitmap 2D que es dibujado directamente sin usar las transformaciones del pipeline, luces o efectos.47
Stencil Buffer: Es similar al depth buffer. De hecho, éste ocupa parte del depth buffer. El stencil buffer permite a los programadores establecer una función de stencil que probará el valor de referencia stencil, un valor global, contra el valor en el stencil buffer cada momento que el píxel es renderizado.
El resultado del test stencil determina si el valor del color del píxel es escrito en la target render, y si el valor de profundidad de ese píxel es escrito en el depth buffer.48
Viewport: Es un rectángulo que define cómo se representa una escena 3D en una venta 2D.49
44 Traducción hecha a partir de la siguiente dirección: http://msdn.microsoft.com/en-us/library/bb976071.aspx 45 Traducción hecha a partir de la siguiente dirección: http://msdn.microsoft.com/en-us/library/bb976073.aspx 46 http://www.srg.es/files/apendice_tuberia_programable.pdf 47 http://msdn.microsoft.com/en-us/library/bb203919.aspx 48 Traducción hecha a partir de la siguiente dirección: http://msdn.microsoft.com/en-us/library/bb976074.aspx 49 http://msdn.microsoft.com/es-es/library/microsoft.windowsmobile.directx.direct3d.viewport(VS.90).aspx



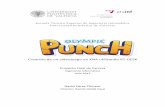











![[Code Camp 2009] Las novedades de XNA 3.1 (Miguel Laborde)](https://static.fdocuments.ec/doc/165x107/58e55a351a28ab5b778b5619/code-camp-2009-las-novedades-de-xna-31-miguel-laborde.jpg)