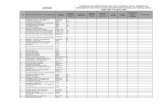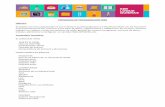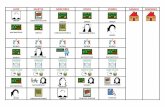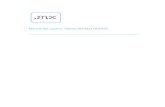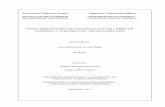ECOSISTEMA DE LA TABLETA ROBUSTA DE 10 - … · ECOSISTEMA DE LA TABLETA ROBUSTA DE 10 - xploretech.com
Manual para la verificación y autentificación de la...
Transcript of Manual para la verificación y autentificación de la...
Manual para la verificación y autentificación de la Tableta M1092R - Serie E
Este manual explica paso a paso el procedimiento a seguir para la verificación y autentificación de la tableta M1092R - Serie E. De igual manera, puedes consultar el video en YouTube con el nombre de “Autentificación Tableta M1092R, Serie E” Si es la primera vez que se va a iniciar la tableta, favor de seguir los pasos descritos en el punto a): En caso de ya haber iniciado por primera vez la tableta y terminar la configuración inicial, omitir los pasos del punto a) y pasar directamente al punto b).
a) Primer inicio de la tableta M1092R.
1. Presionar el botón de encendido unos 7 segundos, aparecera una pantalla blanca con el logo de Gto, después de algunos minutos se terminara de cargar el sistema y se mostrará la siguiente pantalla de bienvenida. En esta pantalla seleccionar el idioma (Español de España) y pulsar en el círculo amarillo.
2. La siguiente pantalla nos pedirá conectarnos a una red Wi-Fi, de momento saltaremos esta opción pulsando el botón saltar.
3. Nos pedirá confirmar esta opción, pulsar el botón de saltar de todas formas.
4. Posteriormente saldrá la opción para la configuración de la fecha y hora, en el primer campo seleccionar la zona horaria (Ciudad de México) y añadir la fecha y la hora en los siguientes campos una vez terminado seleccionamos siguiente.
5. En la siguiente pantalla nos pide los datos personales, los ingresamos y seleccionamos siguiente.
6. En el menú de Servicios de Google se dejaran tal y como están las opciones y se dará siguiente.
7. Finalmente saldrá la pantalla de bienvenida con lo cual ya está lista para la verificación y actualización de la tableta.
b)Estableciendo una conexión a internet.
1. Para iniciar con el procedimiento de verificación y autentificación, primero tendremos que conectarnos a una red Wi-Fi, para ello nos colocaremos en la pantalla de inicio tal y como se muestra en la imagen y seleccionaremos el menú.
2. Una vez en que se muestren todas las aplicaciones seleccionaremos Ajustes
3. Dentro de Ajustes en la sección de Conexiones inalámbricas y redes, seleccionaremos Wi-Fi.
4. Dentro de Wi-Fi selecciona tu red, ingresa la contraseña y selecciona la opción conectar.
5. Espera a que se muestre conexión establecida justo debajo del nombre de la red a la que se ha conectado.
6. Una vez conectados volvemos al menú y abrimos el explorador de internet (Chrome).
7. Se mostrara la siguiente pantalla, pulsar el botón de ACEPTAR Y CONTINUAR.
8. En la siguiente pantalla el navegador solicita iniciar sesión en tu cuenta de correo, saltaremos este paso pulsando el botón NO, GRACIAS.
9. En la siguiente pantalla se muestra una notificación para ayudar a mejorar el teclado y una casilla activada en color verde, pulsamos en la casilla para desactivarla y presionamos el botón de cerrar.
10. Ya abierto el navegador de internet en la barra de búsqueda ingresamos “gmail login”.
11. En los resultados de la búsqueda pulsar en Google Login - Sign in - Google Accounts.
12. Nos aparecerá la siguiente ventana solicitando los datos de acceso a la cuenta de correo, primero ingresar la cuenta de correo y pulsar siguiente.
13. Si la cuenta de correo es correcta se mostrara una pantalla como la siguiente, solicitando que se ingrese la contraseña y pulsamos en el botón Iniciar Sesión.
14. Seleccionar la versión de gmail presionando en Ir a la última versión de Gmail.
15. Presionamos el icono de Gmail para entrar directamente a la bandeja de entrada de nuestro correo.
16. Ya en nuestro correo, buscaremos en la bandeja de entrada o Spam, un correo de [email protected], el cual contiene un archivo llamado “update.zip” y lo descargamos.
17. Al iniciar la descarga nos saldrá la siguiente ventana y presionamos actualizar permisos.
18. Antes de iniciar la descarga nos pedirá permisos y se presiona permitir.
19. Una vez terminada la descarga nos saldrá una notificación de descarga completa. NO HAY QUE SELECCIONAR NI ABRIR ESTA CARPETA
20. Regresamos a pantalla de inicio y presionamos el menú.
21. En la pantalla de aplicaciones presionamos ficheros.
22. Una vez iniciada la aplicación presionamos Memoria Interna.
23. Dentro de memoria interna buscamos la carpeta “Download” y la presionamos.
24. Dentro la carpeta se encuentra el archivo descargado “update.zip”
25. Mantenemos presionado el archivo update.zip y nos saldrá un menú en el cual seleccionamos desplazarse.
26. Ahora presionamos Home y memoria interna.
27. Tras regresar a la carpeta Memoria interna presionamos Editor.
28. Posteriormente nos aparecerá otro menú y seleccionaremos Clavar.
29. Mantenemos presionado el botón de encendido de la tableta y seleccionamos Reboot.
30. Aceptamos el Reboot.
31. Esperamos que la tableta se reinicie sola y aparecerá una ventana de actualización de firmware, esta ventana puede tardar en aparecer aproximadamente 2 minutos, aceptamos la actualización presionando iniciar y el equipo se reiniciara solo.
Al reiniciarse la tableta empezara el proceso de actualización y verificación, lo cual demora unos minutos, es importante no reiniciar el equipo durante este proceso.
32. El archivo “update.zip” de la autentificación y verificación se tiene que eliminar manualmente para evitar que
siga verificando la Tableta cada que se inicie la Tableta. Tienes que seleccionar el menú
33. Presionar ficheros.
34. Una vez iniciada la aplicación presionamos Memoria Interna.
35. Dentro de la memoria interna buscamos el archivo update.zip
36. Mantenemos presionado el archivo hasta que aparezca un menú donde presionaremos la opción suprimir y confirmamos la eliminación presionando suprimir.
37. Cuando termina el proceso de actualización y verificación aparecerá un mensaje de que la actualización se finalizó con éxito y se tendrá que borrar el archivo “update.zip”, presionamos en si.
38. La tableta ya se encuentra lista para ligar tu correo de gmail al dispositivo, presionar el menú.
39. Seleccionar la aplicación Play Store