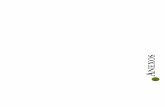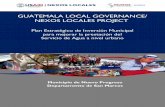Manual para la elaboración de mapas de ... - Nexos Locales...El Proyecto USAID Nexos Locales...
Transcript of Manual para la elaboración de mapas de ... - Nexos Locales...El Proyecto USAID Nexos Locales...
o Elaborado por: Edgardo Alfredo Vásquez Gómez
Revisión: Elma Gabriela Soto Muñoz, Especialista de Monitoreo y Evaluación, USAID Nexos
Locales
o Redacción y Estilo: Anaí Salazar, USAID Nexos Locales
o Edición: Proyecto Nexos Locales ejecutado por DAI Global LLC.
12 Avenida 1-48 Zona 3, Quetzaltenango, Guatemala.
www.nexoslocales.com
USAID Nexos Locales
NexosLocalesLGP
o Derechos de autor: Agencia de los Estados Unidos para el Desarrollo Internacional
–USAID– (por sus siglas en inglés).
o Primera edición: Guatemala, mayo de 2019
El presente Manual para la Elaboración de Mapas de Morosidad del Servicio de Agua, fue
elaborado con la participación de funcionarios de la Oficina Municipal de Agua y Saneamiento
–OMAS- y de la Dirección de Administración Financiera Integrada Municipal –DAFIM-.
i
TABLA DE CONTENIDOS
1. PRESENTACIÓN ......................................................................................................................................... 1
2. MÓDULO I: Preparación del entorno de trabajo ................................................................................ 2
2.1 Sección 1: Instalación de Complemento QuickMapServices ..................................................... 2
2.2 Sección 2: Creación del proyecto y capa base .............................................................................. 5
3. MÓDULO 2: Preparación del padrón de usuarios ............................................................................ 11
3.1 Sección 1: Descarga y edición del padrón de usuarios ............................................................. 11
3.2 Sección 2: Importar tabla desde QGis .......................................................................................... 18
4. MÓDULO 3: Mapeo de servicios........................................................................................................... 20
4.1 Sección 1: Añadir servicios sobre la capa base ........................................................................... 21
4.2 sección 2: Importar servicios desde un archivo de puntos ...................................................... 27
5. MÓDULO 4: Clasificación de Servicios Mapeados ............................................................................ 36
5.1 Sección 1: Definir el Rango (Criterio) de Morosidad y crear simbología ............................ 36
6. MÓDULO 5: Crear Mapa de Morosidad ............................................................................................. 41
6.1 Sección 1: Añadir elementos del mapa ......................................................................................... 41
6.2 Sección 2: Configurar y exportar ................................................................................................... 46
7. ANEXO ........................................................................................................................................................ 48
7.1 Instalación del programa Quantum GIS........................................................................................ 48
ii
ACRÓNIMOS
DAFIM Dirección de Administración Financiera Integrada Municipal
GB Gigabyte
Ghz Gigahertz
GIS Sistema de Información Geográfica (siglas en inglés)
GPS Sistema de Posicionamiento Global
MINFIN Ministerio de Finanzas Públicas
NIM Número de Identificación Municipal
OMAS Oficina Municipal de Agua y Saneamiento
SRC Sistema de Coordenadas de Referencia
USAID Agencia de los Estados Unidos para el Desarrollo Internacional
1
1. PRESENTACIÓN El Proyecto USAID Nexos Locales fortalece la capacidad de los gobiernos locales para
incrementar sus ingresos propios, optimizar la administración de recursos públicos y proporcionar
servicios básicos de calidad de acuerdo a los requerimientos de cobertura de los habitantes del
municipio. Específicamente, trabaja para crear sólidos sistemas financieros públicos que promuevan
la transparencia y permitan la participación de los ciudadanos en la toma de decisiones. Por ésta
razón, estratégicamente se promueve la utilización de tecnologías, que permitan a las
municipalidades llevar a cabo procedimientos de manera eficiente y que esto, en consecuencia
mejore la gobernabilidad local.
A través del apoyo que se brinda a las
municipalidades en el manejo de Sistemas de
Información Geográfica (GIS por sus siglas en
inglés), se ha desarrollado una herramienta para la
optimización del proceso de identificación de
niveles de morosidad, lo que a su vez permite a
las unidades técnicas-administrativas, con la
competencia adquirida, contar con información
geográfica que sirve de insumo para la toma
decisiones y la definición de las estrategias para la
reducción de los niveles de morosidad
identificados. Lo cual se traduce en el incremento
de los fondos e ingresos propios de la
municipalidad.
Para consolidar el apoyo en GIS, brindado a las municipalidades, USAID Nexos Locales ha
desarrollado el presente documento que constituye una guía que acompaña el proceso de
elaboración de mapas de morosidad del servicio de agua.
¿PARA QUIÉN ES EL MANUAL?
Está dirigido al personal de las Oficinas Municipales de Agua y Saneamiento
–OMAS- y/o dependencias municipales de agua- que actualmente reciben el apoyo en GIS. Sin
embargo, puede ser útil para cualquier municipalidad. Además, fue diseñado para que el manejo del
sistema de información geográfica de los usuarios de agua en las municipalidades, sea un proceso
sostenible considerando la rotación de personal en las unidades técnicas municipales.
¿QUÉ CONTIENE?
El manual contiene el procedimiento a seguir para la generación del mapa de morosidad del
servicio de agua, dividido en módulos que incluye la preparación del entorno de trabajo,
preparación del padrón de usuarios, mapeo de servicios, clasificación de dichos servicios y la
creación del mapa de morosidad. El documento se diseñó con una estructura gráfica y descriptiva,
que guía paso a paso a lo largo de todo el proceso hasta la elaboración del mapa como producto
final.
2
2. MÓDULO I: PREPARACIÓN DEL
ENTORNO DE TRABAJO
Importante: antes de iniciar, se requiere una computadora conectada a
Internet (preferiblemente), con sistema operativo Microsoft Windows ®
(versión 8 o superior) y un usuario con privilegios de administrador para poder
realizar instalaciones en el equipo; además necesitamos contar con Microsoft
Office ® (versión 2007 o superior). Se requiere además, tener instalado el
programa Quantum GIS versión 3.6.2 (Noosa); y por último, se necesita tener
un navegador web, como Microsoft Edge ® o similar. Requerimientos de
hardware: memoria RAM: 4GB o superior; procesador: 2.5Ghz, doble núcleo o
superior; almacenamiento: 1 TB o superior; gráficos: 2GB o superior.
2.1 SECCIÓN 1: INSTALACIÓN DE COMPLEMENTO
QUICKMAPSERVICES
Paso 1: para comenzar, se necesita abrir el programa
QuantumGIS, para lo cual haremos clic en el botón de
búsqueda de Windows (normalmente, éste se encuentra a
continuación del botón Inicio) y escribir: “QGIS3”. De la
lista de resultados obtenidos debemos hacer clic
derecho en “QGIS3” y seleccionar “Ejecutar como
administrador” (“Run as administrator”) como se indica
en la figura siguiente. Debemos esperar un momento y
confirmar en el mensaje de advertencia (¿Quiere
permitir a esta aplicación hacer cambios en su
dispositivo?) que se nos presenta, haciendo clic en “Sí”; a
continuación veremos la pantalla de inicio.
Una vez abierto el programa, necesitamos instalar un
complemento que nos permitirá agregar una imagen satelital
de Google Earth® como capa base. Para el efecto
debemos seguir el procedimiento descrito a continuación.
Objetivos:
q Instalar el complemento de QuickMapServices.
q Crear y guardar un proyecto en QuantumGIS.
q Añadir la capa base (imagen satelital u ortofotos).
q
3
Paso 2: teniendo abierto el programa QGIS, vamos a la barra de menús y hacemos clic
en “Complementos”.
Paso 3: seguidamente, elegimos “Administrar e instalar complementos”
Paso 4: en la barra de búsqueda, escribimos la palabra “quick”, esto nos desplegará un
listado de complementos, incluyendo el que necesitamos, vamos a seleccionar
“QuickMapServices” haciendo clic en el nombre correspondiente.
Paso 5: una vez seleccionado el complemento (“QuickMapServices”), hacemos clic en el
botón “Instalar complemento”.
Paso 6: después de instalado el complemento, hacemos clic en el botón “Cerrar”.
4
Paso 7: ahora, en la barra de menús, seleccionamos “Web”, luego seleccionamos
“QuickMapServices” y hacemos clic en la opción “Settings”.
Paso 8: veremos ahora, una ventana con varias pestañas, vamos a la última pestaña:
“More services” y luego hacemos clic en el botón “Get contributed pack”.
Paso 9: veremos ahora un mensaje informando que se ha descargado la última versión de
los paquetes de contribuciones, hacemos clic en “Aceptar” y luego en “Guardar”.
5
Paso 10: para comprobar que el procedimiento se ha realizado correctamente,
seleccionaremos de nuevo el menú “Web”, luego “QuickMapServices” donde veremos
muchas más opciones que las obtenidas en el Paso 6, entre ellas Google® y veremos la
opción “Google Hybrid”, entre otras. De ser así, podemos continuar a la Sección 2.
2.2 SECCIÓN 2: CREACIÓN DEL PROYECTO Y CAPA BASE
Ahora que ya contamos con el complemento instalado en QGIS, vamos a crear un proyecto nuevo
y a añadir una capa base al mismo. Dicha capa base puede ser una imagen satelital o una ortofoto
(entre otras).
Lo deseable es, utilizar la imagen provista por el complemento que instalamos en la Sección 1
(QuickMapServices), ya que ésta brindará descripciones más actualizadas del área de trabajo. Sin
embargo, para utilizar dicho recurso es necesario contar con una conexión a Internet. Si esto no
es posible, realizaremos el procedimiento alternativo descrito a partir del Paso 10 de ésta sección.
Paso 1: crearemos un nuevo proyecto en QGIS para comenzar a trabajar, para lo que
haremos clic en el ícono “Nuevo” como se indica.
6
Paso 2: una vez creado el proyecto, necesitamos asignarle un nombre y un Sistema de
Coordenadas de Referencia (SRC). Para lo que haremos clic en el menú “Proyecto” y
luego en “Propiedades”.
Paso 3: en la siguiente ventana seleccionamos la pestaña “SRC”, en el cuadro de
búsqueda escribimos el número: 4326, que corresponde al código de las coordenadas
geográficas correspondientes a Guatemala. Luego, en “Sistemas de referencia de
coordenadas del mundo” seleccionamos “WGS84 EPSG:4326”; seguidamente hacemos clic
en “Aplicar” y por último en “Aceptar”.
Paso 4: seguidamente, vamos a guardar el proyecto y a asignarle un nombre. De la barra
de menús, seleccionamos “Proyecto” y luego “Guardar”.
7
Paso 5: en la ventana siguiente, escribimos el nombre del proyecto y hacemos clic en
“Guardar”. Para efectos del presente ejemplo, trabajaremos con datos de San Rafael Pie
de la Cuesta, San Marcos, así que nombraremos el archivo “Agua San Rafael 10-05-2019”.
Importante: a continuación, cargaremos la capa base al proyecto. En este punto
debemos determinar si se cuenta con una conexión a Internet para cargar las
imágenes satelitales, de ser así continuaremos con el Paso 6, en caso contrario iremos
al Paso 10.
Paso 6: ahora, abrimos el menú “Web”, seleccionamos “QuickMapServices”, luego
“Google” y hacemos clic en “Google Hybrid” (Tal como se hizo en el Paso 10 de la
Sección 1). Como resultado, obtendremos la capa “Google Hybrid” y la imagen que se
muestra en la figura.
8
Paso 7: ahora necesitamos realizar un acercamiento a la zona que vamos a mapear, que
sea lo suficientemente claro para reconocer los sitios de interés. Para el efecto, usaremos
la herramienta “Acercar” (Zoom in), como se indica.
Paso 8: al hacer clic en “Acercar”, el puntero del ratón se convertirá en un ícono similar
a:
Ahora, debemos dibujar (con el mouse) un recuadro alrededor de la ubicación geográfica
de Guatemala, para tener una vista parecida a la siguiente:
9
Paso 9: repetiremos la acción, dibujando nuevos recuadros hasta obtener un
acercamiento adecuado del área de interés.
También podemos utilizar la herramienta “Mover”:
Así como la herramienta “Alejar” (Zoom out), para ajustar la vista a conveniencia:
Utilizaremos la imagen de San
Rafael Pie de la Cuesta, San
Marcos, como ejemplo, para el
resto de esta descripción. Al
obtener la vista deseada de la
imagen, podemos ir al siguiente
Módulo (2).
Paso 10: como procedimiento
alternativo, podemos insertar las
ortofotos del municipio: vamos al
menú “Capa”, elegimos “Añadir
capa” y seleccionamos la opción
“Añadir capa ráster”.
Paso 11: en la siguiente ventana,
en la pestaña “Ráster”, vamos a
hacer clic en el botón con tres
puntos suspensivos (…) para
poder elegir el archivo de imagen
que vamos a utilizar.
10
Paso 12: navegamos hasta la carpeta
donde se encuentran las ortofotos del
municipio de interés, en el cuadro de
tipo de archivo (derecha)
seleccionamos “GeoTIFF” y luego
seleccionamos todas las imágenes
(utilizando el ratón). A continuación
haremos clic en “Open”.
Paso 13: seguidamente, es necesario
hacer clic en el botón “Añadir” y luego en
“Cerrar”.
Paso 14: como resultado tendremos las
imágenes cargadas como capas, siendo
ahora visibles tanto en el Panel Principal,
como el Panel de Capas. Y ahora
necesitamos acercar la vista al área de
interés, tal como se explicó en los Pasos 7,
8 y 9.
Importante: al finalizar, debemos recordar hacer clic en el botón “Guardar”.
Es muy recomendable presionar este botón periódicamente para no perder el trabajo
realizado.
Resultados:
Complemento de QuickMapServices instalado
Proyecto de QGis creado y guardado.
Capa base (imagen satelital u ortofotos) añadida al proyecto guardado.
11
3. MÓDULO 2: PREPARACIÓN DEL
PADRÓN DE USUARIOS
Importante: como requisito para el siguiente procedimiento, debemos tener abierto el
programa Microsoft Excel®, para la siguiente descripción se utiliza la versión 2007 en
español.
3.1 SECCIÓN 1: DESCARGA Y EDICIÓN DEL PADRÓN
DE USUARIOS
Paso 1: seguidamente, necesitamos realizar algunas ediciones en el archivo obtenido del
sitio web oficial del Ministerio de Finanzas Públicas:
(http://portalgl.minfin.gob.gt/Paginas/SuiteGL.aspx).
Una guía completa para obtener dicho padrón se encuentra disponible en el siguiente enlace:
http://portalgl.minfin.gob.gt/Descargas/Documents/GUIAS%20DE%20USUARIO%20SICOINGL
-SERVICIOSGL/GUIA%20DE%20AGUA%20POTABLE.pdf
Paso 2: hacemos clic en el menú principal
de Excel y luego en Abrir el archivo
descargado en MS-Excel.
Paso 3: seleccionamos la ruta del
archivo y hacemos clic en “Abrir”.
Objetivos:
q Conocer el procedimiento para descargar y editar el padrón de usuarios de
agua.
q Importar tabla (padrón de usuarios) a QuantumGIS.
12
Paso 4: una vez abierto el
archivo, veremos los datos del
padrón en un archivo como se
muestra:
Paso 5: a continuación, debemos
insertar una columna al inicio de la
hoja de trabajo, para esto
necesitamos presionar clic
derecho para obtener el menú que
se describe en la imagen, luego
seleccionaremos “Insertar”.
Paso 6: se insertará una nueva
columna y ahora debemos escribir
el nombre de la nueva columna:
“GL_SIG” en la celda A11.
Paso 7: El siguiente paso es muy
importante, porque procederemos
a crear los valores que servirán
para identificar de manera única a
cada servicio de la tabla. Para ello,
vamos a combinar los valores del
campo NIM (Número de
Identificación Municipal) con el
Número de Tarjeta de Servicio,
por medio de la función
“Concatenar” de Excel. Esta
operación es necesaria porque el NIM no es un identificador único, dado que éste se
repite cuando un contribuyente tiene más de un servicio, así que al concatenarle (unir) el
número de tarjeta obtendremos un código universal (único) para cada servicio, lo cual es
necesario para las siguientes fases del trabajo.
13
Paso 8: vamos a ubicarnos en la
celda A13 (columna A, fila 13),
donde escribiremos la siguiente
fórmula:
=CONCATENAR(B13,L13)
seguida por la tecla Enter
Paso 9: el resultado será,
como se indicó antes, la
concatenación de los valores de
NIM y tarjeta, como se muestra.
Paso 10: necesitamos replicar esta
operación para el resto de celdas de la
columna A, para lo que vamos a hacer clic
derecho sobre el valor recién obtenido
(celda A13) y en el menú emergente
seleccionaremos “Copiar”.
Paso 11: ahora, debemos seleccionar el
resto de celdas, como se muestra en la
gráfica.
14
Paso 12: continuaremos con la
selección, hasta llegar al final de los
datos de la hoja. Una vez
seleccionadas todas las celdas,
debemos hacer clic derecho y
seleccionar “Pegar”.
Paso 13: el resultado será, toda la
columna GL_SIG llena con los
valores de las concatenaciones de
cada NIM y tarjeta. Como se
muestra en la imagen.
Paso 14: ahora, vamos a dar clic
en la esquina superior izquierda de
la hoja de trabajo, como se indica en
la figura.
Paso 15: una vez realizada esta
selección, presionamos clic derecho
para ver el menú emergente, de donde
elegiremos “Copiar”.
15
Paso 16: seguidamente, vamos a
crear una hoja de trabajo nueva, para
esto debemos hacer clic en el ícono
que se indica en la figura.
Paso 17: ahora que tenemos una hoja
nueva y vacía (Hoja1), debemos
ubicarnos en la primera celda (A1),
hacemos clic derecho y elegimos la
opción “Pegado Especial”.
Paso 18: en la ventana, vamos a
seleccionar de la lista “Pegar” la opción
“Valores”, y luego haremos clic en
“Aceptar”.
Paso 19: como resultado,
obtendremos los valores del
padrón, como se muestra en la
imagen.
Paso 20: seguidamente,
necesitamos eliminar las 10 primeras
filas de la hoja: las seleccionamos,
presionamos el botón derecho del
mouse y elegimos “Eliminar” en el
menú emergente.
16
Paso 21: nuestra hoja
de trabajo ahora será
como se muestra a
continuación:
Paso 22: ahora,
debemos recolocar el
título de la columna
que contiene los
números de tarjeta:
seleccionamos la celda
M1, hacemos clic
derecho y
seleccionamos
“Cortar”.
Paso 23: seguidamente
seleccionamos la
celda L1, hacemos
clic derecho y
seleccionamos
“Pegar”.
Paso 24: ahora, tenemos lista
la hoja de trabajo y debemos
crear el archivo para exportar
los datos: hacemos clic en el
menú principal de Excel, luego
en “Guardar como” y por
último en la opción “Otros
formatos”.
17
Paso 25: en la ventana
siguiente, dejamos el nombre
por defecto y seleccionamos
como tipo de archivo: “CSV
(MS-DOS)”.
Paso 26: una vez establecido el
nombre y tipo de archivo,
hacemos clic en el botón
“Guardar” (para el ejemplo
utilizaremos el nombre
“AGUA_03072018).
Paso 27: luego, veremos un
mensaje de advertencia
indicando que únicamente se
guardará la hoja activa. En este
paso es muy importante
asegurarse de que estamos trabajando en la hoja que creamos en el paso 16 (Hoja1).
Paso 28: por último,
veremos otra advertencia
que indica que algunas
características del formato
seleccionado no son
compatibles con el
formato del archivo original en Excel. Debemos seleccionar “Sí” para terminar de crear el
archivo.
El archivo de padrón de usuarios del servicio de agua está listo para ser importado desde QGIS.
Continuaremos en la Sección 2.
18
3.2 SECCIÓN 2: IMPORTAR TABLA DESDE QGIS
Paso 1: volvemos al programa QGIS, si no está
abierto, podemos seguir las instrucciones del Paso I,
Sección 1, del módulo anterior (preparando el
entorno de trabajo). A continuación, abrimos el
proyecto creado en el Paso 5, Sección 2 del Módulo
I. Si ya está abierto vamos al Paso 3 de ésta sección.
Paso 2: en la ventana que se
muestra, navegamos hasta la carpeta
en la que está guardado el proyecto,
seleccionamos el archivo creado
anteriormente y hacemos clic en
“Open”.
Paso 3: una vez abierto el
proyecto, vamos a añadir los datos
del padrón como una tabla de
datos, usando el archivo que
preparamos en la Sección I de éste
Módulo. De la barra de menús,
seleccionamos “Capa”, luego
“Añadir capa y hacemos clic en la
opción “Añadir capa de texto
delimitado”.
Paso 4: ahora, debemos hacer clic en el
botón que tiene tres puntos (…), el cual
nos permitirá navegar por nuestras
carpetas hasta el archivo CSV creado en
el Paso 26, de la Sección 1 de éste
módulo.
19
Paso 5: abrimos la carpeta con el
archivo indicado y hacemos clic en
“Open”.
Paso 6: ahora veremos de nuevo la
ventana del paso 4, con datos del
archivo seleccionado, es muy
importante verificar que los
parámetros que se indican en la figura
estén marcados, especialmente los
siguientes:
Formato de archivo:
Delimitadores personalizados
Opciones de registro y campos:
Descartar campos vacíos
Para confirmar que los datos están
siendo importados correctamente
podemos revisar los “Datos de
Ejemplo”.
Si todo está en orden, hacemos clic en “Añadir” y por último en “Cerrar”.
Paso 7: a continuación encontraremos que la
tabla ha sido añadida al Panel de Capas.
Para verificar los datos importados, hacemos
clic derecho sobre la tabla recién añadida y en
el menú emergente seleccionamos “Abrir tabla
de atributos”.
Paso 8: veremos ahora los datos del
padrón que han sido importados, para
verlos como una tabla hacemos clic en
el ícono de la esquina inferior derecha
(“Cambiar a vista de tabla”).
20
Importante: debemos asegurarnos que a lo largo de todo el proceso, esté
habilitada la “Vista de tabla”.
Paso 9: como
resultado, podremos
ver la tabla con los
datos del archivo del
padrón, editado e
importado a QGIS
como una tabla de
datos.
4. MÓDULO 3: MAPEO DE
SERVICIOS Importante: para el presente Módulo se han previsto dos escenarios posibles, que corresponden a las
formas que se han considerado para generar y/u obtener la información geográfica, de acuerdo a las
condiciones de las municipalidades.
Escenario 1: Añadir servicios sobre la capa base (ortofotos o imagen
satelital: consiste en el mapeo de los servicios de agua sobre la imagen satelital
u ortofoto que establecimos como capa base (Sección 2, Módulo 1). En este caso,
crearemos nuestro Mapa de Morosidad de usuarios del servicio de agua, con la
ayuda de un técnico, fontanero municipal o vecino que conozca el área y que
pueda indicarnos las ubicaciones de los servicios señalándolas sobre la fotografía
del municipio.
Escenario 2: Importar servicios desde un archivo de puntos: contempla
el levantamiento en campo de los puntos de ubicación de los servicios, con ayuda de un dispositivo GPS,
incluyendo el post proceso en gabinete.
Resultados:
Padrón de usuarios del servicio de agua importado en QuantumGIS.
Objetivos del módulo:
q Mapear servicios sobre capa base (ortofotos o imagen satelital) y vincularlos al
padrón de usuarios de agua.
q Importar servicios desde un archivo de puntos (utilizando un dispositivo GPS) y
vincularlos al padrón de usuarios de agua.
21
4.1 SECCIÓN 1: AÑADIR SERVICIOS SOBRE LA CAPA BASE
Paso 1: para comenzar, debemos
tener abierto el programa QGIS,
así como el proyecto actual
(continuaremos utilizando los
datos de San Rafael Pie de la
Cuesta, San Marcos, como
ejemplo); también necesitamos
tener cargada la capa base
(Sección 2, Módulo 1) y la tabla
con los datos del padrón (Sección
2, Módulo 2). De modo que
nuestro entorno de trabajo hasta
este punto lucirá similar al que se
muestra en la figura.
Paso 2: seguidamente, vamos a
crear una capa nueva de puntos para
almacenar las ubicaciones de los
servicios a registrar.
Paso 3: en la ventana siguiente,
vamos a escribir el nombre de la
capa (para éste ejemplo, será:
“Servicios de Agua”), nos
aseguramos que el tipo de
geometría sea “Punto” y que el
sistema de coordenadas de
referencia a utilizar sea “EPSG:
4326 – WGS84”. De ser así,
saltamos al Paso 5, en caso
contrario, hacemos clic en el
ícono de la derecha y procedemos
como se indica en la imagen.
22
Paso 4: en el cuadro “Filtrar”
escribiremos el número: 4326, para
obtener el sistema de coordenadas
geográficas correspondiente a
Guatemala. Luego, hacemos clic en
“Aceptar”.
Paso 5: para continuar, debemos
agregar el campo GL_SIG a la tabla de
atributos de nuestra capa. Para ello,
vamos a escribir el nombre del campo
“GL_SIG” y nos aseguraremos que el
tipo de dato sea “Texto” de longitud
80. Luego, presionamos el botón
“Añadir a la lista de campos”.
Paso 6: ahora veremos el campo recién
creado y haremos clic en “Aceptar”.
Paso 7: Ahora podemos ver nuestra capa
en el Panel de Capas, hacemos clic derecho
sobre ésta (Servicios de agua) y elegimos la
opción “Propiedades”.
23
Paso 8: a continuación seleccionamos la
pestaña “Uniones” y hacemos clic en el
botón “Añadir unión nueva” (cruz
verde).
Paso 9: en la siguiente ventana,
debemos seleccionar la tabla que
contiene los datos del padrón
(“AGUA_03072018” para éste
ejemplo); así como el campo
“GL_SIG” de dicha tabla en la
casilla “Unir campo”. Este campo
servirá para vincular los datos del
padrón con el punto geográfico
correspondiente en la capa que
acabamos de crear (“Servicios de
Agua”), por tanto vamos a
seleccionar el campo “GL_SIG”
en la casilla “Campo objetivo”.
Por último, hacemos clic en “Aceptar”.
Paso 10: ahora, veremos la unión recién
creada (“AGUA_03072018 para éste
ejemplo), hacemos clic en “Aplicar” y
luego en “Aceptar”.
24
Paso 11: de nuevo en el Panel
de Capas, hacemos clic derecho
sobre la capa de puntos que
estamos trabajando (“Servicios de
agua”) y elegimos la opción
“Conmutar edición”.
Paso 12: ahora veremos que se ha
activado el ícono de edición (lápiz),
seguidamente haremos clic en el botón
“Añadir punto”, como se indica en la
figura.
Paso 13: a continuación, veremos que el puntero del ratón tiene una
figura similar a:
Utilizaremos éste ícono para indicar la
posición del servicio (con ayuda de
alguien que conozca muy bien el lugar)
sobre la imagen, una vez hayamos
localizado el mismo, hacemos clic en el
punto (como ejemplo marcaremos una
esquina del parque central) y veremos el
formulario, de la tabla de atributos (de la
capa de puntos), el único campo que
necesitamos llenar es GL_SIG, el valor a
escribir lo obtendremos del padrón,
como se indica a continuación.
25
Paso 14: ahora debemos hacer clic
derecho en la tabla del padrón, esto
nos servirá para ver el padrón y
buscar el código único (GL_SIG) del
servicio.
Paso 15: seguidamente, veremos
la tabla con los datos de los
contribuyentes (padrón). Es
importante mencionar una vez más
que para que los datos se vean así,
debe estar habilitada la vista de
tabla (esquina inferior derecha).
Ahora haremos clic en el botón
“Filtrar”.
Paso 16: en el siguiente
formulario, podremos buscar en
el padrón, el servicio que
corresponde al punto que
acabamos de marcar. Para el
efecto, utilizaremos el nombre
del contribuyente, el cual
escribiremos en la casilla
“Contribuyente” como se
muestra en la figura (para nuestro ejemplo buscaremos contribuyentes de nombre “Juan
José” y seleccionaremos el segundo de la lista: “Juan José Imul Osorio”).
Paso 17: a continuación veremos
los datos del contribuyente buscado
(“Juan José Imul Osorio” en el
ejemplo), vamos a seleccionar el
código GL_SIG completo y luego
hacemos clic derecho, del menú
emergente seleccionamos “Copiar”.
Una vez copiado el código
cerramos la ventana (esquina
superior derecha).
26
Paso 18: ahora volvemos al formulario
de datos de la capa de puntos (Paso 13)
y hacemos clic derecho sobre el cuadro
de texto del campo GL_SIG, del menú
emergente seleccionamos “Pegar”. Y
por último hacemos clic en el botón
“Aceptar”.
Paso 19: a continuación
guardaremos el trabajo realizado
hasta ahora, para ello hacemos clic
en el botón “Guardar cambios de la
capa”.
Paso 20: hasta ahora, hemos
añadido un punto a la capa y lo
hemos vinculado con sus datos
correspondientes del Padrón de
Contribuyentes. Debemos volver al
Paso 12 para cada punto adicional y
al finalizar debemos hacer clic en el
botón “Conmutar edición”, esto
finalizará nuestra sesión de edición y
el software ya no nos permitirá
agregar puntos, a menos que
volvamos a presionar el botón
“Conmutar edición” (Paso 11).
Paso 21: para confirmar que nuestros
puntos han sido correctamente vinculados
con los datos del padrón, hacemos
nuevamente clic derecho sobre la capa de
puntos (“Servicios de Agua” en nuestro
ejemplo) y elegimos “Abrir tabla de
atributos”. Para trabajar con un padrón de
usuarios distinto (actualizado) debemos
crear una unión (join) nueva para cada tabla
importada
27
Paso 22: a continuación deberemos encontrar los datos ya vinculados con cada punto
que hemos creado. Recordemos que es preferible elegir “vista de tabla” (esquina
inferior derecha), para mayor claridad. Esto significa que hemos realizado el proceso
correctamente y si no tenemos puntos levantados con GPS podemos pasar al Módulo 4
(Clasificación de servicios mapeados).
Paso 23: si por alguna razón, necesitamos corregir la posición de un punto, debemos
seleccionar la capa, hacer
clic en “Conmutar
edición” (lápiz), y luego en
el menú “Herramientas de
vértices” elegir
“Herramientas de vértices
(capa actual). Ahora
podemos mover el punto
a la posición deseada y al
finalizar hacemos clic
nuevamente en
“Conmutar edición”.
Importante: para que los puntos sean visibles, la capa debe estar
situada arriba de las demás en el Panel de Capas, si no es así la
podemos mover simplemente arrastrándola hacia arriba con el
puntero del ratón y recordemos también presionar
periódicamente el botón guardar.
4.2 SECCIÓN 2: IMPORTAR SERVICIOS DESDE UN
ARCHIVO DE PUNTOS
Paso 1: En primera instancia,
necesitamos copiar el archivo con
los puntos capturados en campo a
una carpeta de nuestra
computadora. Para ello,
conectaremos el dispositivo GPS
mediante un cable USB, lo que nos
permitirá navegar por su memoria.
En nuestro ejemplo, los datos se
encuentran en la carpeta “Garmin”.
28
Paso 2: continuamos
navegando hasta la carpeta que
contiene el archivo de puntos
(servicios de agua) que hemos
levantado en campo. En
nuestro ejemplo, esta carpeta
es “GPX”.
Paso 3: seguidamente, haremos clic
derecho sobre el archivo que contiene
nuestros puntos y seleccionaremos
“Copiar”.
Paso 4: ahora navegamos hasta la carpeta local
(en nuestra computadora) que contendrá el
archivo de puntos, hacemos clic derecho dentro
de la carpeta y seleccionamos “Pegar”. Para
nuestro ejemplo, utilizaremos la sub-carpeta
“Nuevo Progreso” que se encuentra en la
carpeta “Material taller”.
Paso 5: a continuación abriremos QGIS3 (Paso
1, Sección I, Módulo 1) donde debemos añadir la
capa base, si no ha sido realizado ya (Sección 2,
Módulo 1), así como la tabla con los datos del
Padrón de Contribuyentes, si no ha sido añadida
(Sección 2, Módulo 2). Así que después de
acercar la imagen (Pasos 7, 8 y 9 de la Sección 2,
Módulo 1) al área de interés, nuestro entorno de
trabajo lucirá de manera similar a la que se
muestra.
29
Paso 6: seguidamente, crearemos la
capa de puntos a partir del archivo
obtenido del dispositivo GPS. Para lo
que debemos abrir el menú “Capa”,
donde seleccionaremos “Añadir capa”
y haremos clic en “Añadir capa
vectorial”.
Paso 7: a continuación, hacemos clic en el
botón con tres puntos (…) para poder
navegar hasta el archivo que contiene los
puntos (servicios) recolectados.
Paso 8: ahora seleccionamos el
archivo de puntos que pegamos en
el Paso 4 y hacemos clic en el
botón “Open”.
Paso 9: de nuevo en la ventana anterior,
veremos el nombre de nuestro archivo en
el cuadro “Conjunto de datos vectoriales”,
hacemos clic en “Añadir”.
30
Paso 10: de la lista de capas,
seleccionamos “waypoints” y luego
hacemos clic en “Aceptar”.
Paso 11: otra vez en la ventana
anterior, hacemos clic en el botón
“Cerrar”.
Paso 12: como resultado veremos
los puntos añadidos sobre la capa
base y la capa en el Panel de Capas.
Paso 13: para continuar,
necesitamos convertir la capa
recién añadida al formato
“shapefile” para que el software
nos permita editar los atributos de
la misma. Para el efecto haremos
clic derecho sobre nuestra nueva
capa y elegiremos “Exportar”,
luego haremos clic en “Guardar
objetos como”.
31
Paso 14: ahora, le asignaremos un nombre a
nuestra capa (“Servicios de Agua GPS”, para nuestro
ejemplo); así como el formato, que debe ser
“Archivo shape de ESRI y el Sistema de Coordenadas
de Referencia, el cual debe ser EPSG:4326 – WGS84,
de no ser así debemos proceder como se describe en
el Paso 3 de la Sección 1, Módulo 3. Por último,
haremos clic en “Aceptar”.
Paso 15: el resultado será una nueva capa, ahora
visible en el Panel de Capas, con el nombre que le
asignamos en el paso anterior (“Servicios de Agua
GPS”). Hacemos clic derecho sobre ésta y elegimos
“Propiedades” del menú emergente.
Paso 16: veremos una nueva
ventana, en la que deberemos elegir
la pestaña “Campos”, luego haremos
clic sobre el botón “Conmutar el
modo de edición” (lápiz), seguido de
un clic en el botón “Nuevo campo”
(lápiz y asterisco).
Paso 17: se nos presentará un nuevo cuadro,
donde debemos escribir el nombre del campo que
queremos agregar: “GL_SIG”, así como el tipo:
“Texto (cadena)” y la longitud (80). Para continuar,
hacemos clic en el botón “Aceptar”.
32
Paso 18: ahora veremos el campo
recién añadido al final de la lista
anterior. Seguidamente, debemos
hacer clic nuevamente en el botón
“Conmutar el modo de edición”
(lápiz) para terminar de editar.
Paso 19: guardaremos los
cambios realizados, haciendo clic en
el botón “Guardar”.
Paso 20: a continuación, en la
ventana de “Propiedades de capa”,
hacemos clic en “Aplicar” y por
último en “Aceptar”.
Paso 21: seguidamente,
necesitamos crear una unión entre
nuestra capa (“Servicios de Agua
GPS”) y el padrón de usuarios, este
procedimiento se describe en el
Paso 7, Sección 1 de éste Módulo
(3). Y el resultado deberá ser como
se muestra en la figura. Presionamos
“Aplicar” y “Aceptar”.
33
Paso 22: ahora necesitamos
elegir un contribuyente, al cual
debemos tener plenamente
identificado, así como al
servicio específico que vamos
a vincular a un determinado
punto (servicio). Para obtener
el GL_SIG de un
contribuyente procedemos
como se describe en el Paso
14, de la Sección 1, de éste
módulo (3). Una vez seleccionado el contribuyente (usuario), copiamos su código GL_SIG,
y cerramos la ventana.
Paso 23: del Panel de
Capas, seleccionaremos la
capa “Servicios de Agua
GPS”, luego haremos clic
en el botón “Conmutar
edición” (lápiz) para
habilitar la edición en dicha
capa, ya que necesitamos
vincular los puntos con los
datos del padrón de
usuarios de agua, por
último haremos clic en el
botón “Seleccionar objetos espaciales por área o por clic único” como se muestra en la
gráfica.
Paso 24: con el puntero del ratón,
seleccionamos uno de los puntos
(servicios) de la capa. De ser necesario,
podemos usar los botones “Acercar” y
“Alejar” para identificar plenamente el
punto a seleccionar (Pasos 7, 8 y 9,
Sección 2, Módulo 1). Seguidamente,
haremos clic en el botón “Modificar los
atributos de todos los objetos
seleccionados de forma simultánea”.
Paso 25: ahora podemos ver todos
los atributos de los puntos, incluyendo
el que hemos añadido: GL_SIG. Éste
atributo es el único que necesitamos
llenar y para ello vamos a pegar el valor
que copiamos del padrón de usuarios
(Paso 22 de ésta Sección), el cual debe
corresponder al usuario del servicio
que acabamos de marcar.
34
Paso 26: seguidamente, veremos el
código GL_SIG en el cuadro
correspondiente y haremos clic en
“Aceptar”.
Paso 27: hemos editado un punto de
la capa de servicios y lo hemos vinculado
con sus datos correspondientes del
Padrón de Contribuyentes. Debemos
volver al Paso 22 para cada punto
adicional y al finalizar debemos hacer clic
en el botón “Conmutar edición”, esto
finalizará nuestra sesión de edición y el
software ya no nos permitirá agregar
puntos, a menos que volvamos a
presionar el botón “Conmutar edición”.
Paso 28: para comprobar que el
procedimiento ha sido realizado
correctamente, vamos a hacer clic derecho
sobre la capa creada en ésta sección
(“Servicios de Agua GPS”) y vamos a
seleccionar “Abrir tabla de atributos”.
35
Paso 29: veremos los datos de la capa de puntos (servicios) vinculados con los del
padrón de usuarios del servicio de agua. Recordemos mantener activa la “Vista de tabla”
(esquina inferior derecha) para ver todos los datos a la vez.
Para trabajar con un padrón de usuarios distinto (actualizado) debemos crear una unión
(join) nueva para cada tabla importada.
Importante: para asegurar que nuestra capa de puntos esté disponible cuando sea necesario, es muy
importante realizar periódicamente copias de respaldo “back up”.
Las siguientes municipalidades: Chichicastenango, Sacapulas, Chiantla, La Libertad
y San Rafael Pie de la Cuesta, podrán obtener la información de la ubicación
geográfica de los servicios desde la aplicación móvil para la toma de lecturas, desarrollada
por el Ministerio de Finanzas, como parte de un proyecto piloto que próximamente será
implementado en dichas municipalidades.
Resultados:
Servicios mapeados sobre capa base (imagen satelital u ortofotos) y vinculados al
padrón de usuarios de agua.
Servicios mapeados a través de puntos importados desde un dispositivo GPS y
vinculados al padrón de usuarios de agua.
36
5. MÓDULO 4: CLASIFICACIÓN DE
SERVICIOS MAPEADOS
Importante: debido a que los rangos o criterios de morosidad no siempre están
reglamentados (es decir no siempre corresponden con el Reglamento del Servicio
de Agua) y varían de una municipalidad a otra. Cada unidad técnica municipal,
deberá definir de acuerdo a sus competencias, cuando un servicio se encuentra en
estado de morosidad.
5.1 SECCIÓN 1: DEFINIR EL RANGO (CRITERIO) DE
MOROSIDAD Y CREAR SIMBOLOGÍA
Paso 1: para comenzar, seleccionaremos la capa
de puntos a clasificar, haremos clic derecho sobre
ella y elegiremos la opción “Propiedades” del menú
emergente.
Paso 2: vemos la ventana de
“Propiedades de la capa” donde elegiremos
la pestaña “Simbología”. De la primera lista
seleccionaremos “Basado en reglas”.
Objetivos:
q Establecer los rangos o criterios para definir la morosidad de los servicios.
q Crear la simbología para representar los rangos o criterios de morosidad.
37
Paso 3: en la ventana que vemos ahora,
debemos hacer clic en el botón “Añadir
regla” (cruz verde).
Paso 4: a continuación debemos crear la
regla, con base en el criterio de nuestra
municipalidad. Para ello debemos crear la
expresión correspondiente a dicho
criterio. Hacemos clic en el símbolo
griego (épsilon) que se indica en la figura.
Paso 5: ahora tenemos la ventana
con herramientas para escribir la
expresión, en nuestro caso, vamos a
hacer doble clic en “Campos y
valores” y luego doble clic en el
último campo de la lista
(“AGUA_03072018_MONTO
DEUDA”).
Paso 6: veremos que el campo
seleccionado aparece ahora en el
espacio del lado izquierdo,
completaremos la expresión
escribiendo la condición (criterio)
de la municipalidad. Como ejemplo
escribiremos “>120”, esto significa
que distinguiremos los servicios
cuyo valor en el campo “Monto
Deuda” es mayor que 120 (los que
deben más de Q 120.00).
38
Paso 7: ahora tenemos la expresión que
acabamos de crear en el campo “Filtro”, si
deseamos verificarla presionamos el botón
“Prueba”, si nos devuelve algún mensaje de
error debemos volver al Paso 3, de lo
contrario podemos continuar.
Paso 8: le asignaremos un valor a la
etiqueta que tendrán los valores que cumplen con
éste criterio, escribiremos “Moroso” en el cuadro
correspondiente. Luego, cambiaremos el tamaño
del símbolo que tendrán estos puntos (servicios),
éste será “5”. También le cambiaremos el color a
dicho símbolo: “Color de relleno”, elegiremos el
color “Rojo” de la paleta de colores. Por último
debemos hacer clic en el botón “Aceptar”.
Paso 9: como resultado, tendremos el
criterio (regla) añadido a la lista anterior,
hacemos clic en “Aplicar”. Ahora
necesitamos crea una regla más para
clasificar a los servicios que se encuentran
“Solventes”, así que presionamos
nuevamente “Añadir regla” (cruz verde).
Paso 10: volvemos a presionar el símbolo griego
(como en el Paso 3) y seleccionamos el campo (Paso 4). Esta
vez completaremos la expresión con la condición complementaria a la anterior, para clasificar en la misma a los servicios que tienen valores en “Monto Deuda” menores o
iguales a 120.
39
Paso 11: asignaremos ahora, valores a nuestra
nueva regla (criterio): la etiqueta será “No moroso”, el
tamaño 5 y el color “Azul”. Posteriormente, hacemos clic en
el botón “Aceptar”.
Paso 12: ahora veremos ambas
reglas en la lista, es decir tanto los
que cumplen como los que no
cumplen con el criterio municipal.
Hacemos clic en “Aplicar” y luego
en “Aceptar”.
Paso 13: por último, veremos nuestra capa “Servicios de Agua” con una clasificación,
basada en las reglas (criterios) que
acabamos de crear para los valores que
tiene en el campo “Monto Deuda”.
También veremos los puntos de la capa
clasificados en colores, según lo
establecimos en los Pasos 7 y 10.
Una vez que hayamos creado un
punto para cada servicio municipal de
agua que existe en el municipio,
tendremos una capa mucho más poblada,
similar a la que se muestra en la figura.
40
Paso 14: para el mapa posterior, vamos a
necesitar el número de servicios que se
encuentran en mora. Para lo cual, hacemos
clic derecho sobre la capa y seleccionamos
“Ver tabla de atributos”.
Paso 15: seguidamente, hacemos
clic en el botón filtro.
Paso 16: en el campo “Monto Deuda”
escribimos el valor: 120 y cambiamos el
criterio haciendo clic en el botón del lado
derecho y eligiendo la opción “Mayor que”.
(Estos criterios son válidos para el ejemplo
de la Municipalidad de San Rafael Pie de la
Cuesta).
Paso 17: seguidamente, hacemos clic en el botón
“Filtrar objetos”.
Paso 18: ahora podremos ver el
total de servicios y el número de
servicios en mora. Estos datos
nos serán útiles posteriormente
(Paso 16, Sección 1, Módulo 5)
como un elemento del mapa.
Resultados:
Rangos o criterios de morosidad definidos para los servicios de agua.
Simbología creada para representar los rangos o criterios de morosidad de
los servicios de agua.
41
6. MÓDULO 5: CREAR MAPA DE
MOROSIDAD Importante: hemos llegado al módulo final del manual, en éste punto ya
generamos toda la información necesaria para incluir en el mapa, al ser un
proceso sistémico la calidad de nuestro producto final, dependerá de los datos
que fueron nuestros insumos y su correcto procesamiento, por lo que debemos
realizar todas las revisiones necesarias a lo largo del desarrollo de los
procedimientos del presente manual, para asegurar que nuestro producto refleje
la realidad de la morosidad de los servicios de agua en nuestro territorio
municipal.
6.1 SECCIÓN 1: AÑADIR ELEMENTOS DEL MAPA
Paso 1: inicialmente, cambiaremos la capa base, ya
que la actual (“Google Hybrid”) tiene muchos
puntos de referencia (etiquetas) que son útiles para
ubicar los puntos, pero que pueden distraer la
atención de los elementos que ahora nos interesa
mostrar, que son los puntos de cada servicio de
agua. Hacemos clic en el menú “Web”, luego
elegimos “Google” y por último “Google Satellite”.
Paso 2: ahora, en el Panel de
Capas, marcamos la capa base recién
agregada “Google Satellite” y
desmarcamos la anterior (“Google
Hybrid”).
Objetivos del módulo:
q Crear una composición de impresión
q Añadir elementos del mapa a la composición
q Configurar y exportar el mapa.
q Configurar y exportar el mapa
42
Paso 3: a continuación, centraremos la vista de nuestra
capa de puntos, ya que esa es la forma en que se insertará
como mapa en la composición que realizaremos en ésta
sección. Para ello, debemos hacer clic derecho sobre la
capa y elegir “Zoom a la capa”. De ser necesario, también
podemos utilizar las herramientas “Mover”, “Acercar” y
“Alejar”, que se muestran en la figura.
Paso 4: una vez centrada la capa de puntos,
vamos a crear una “composición”, es decir una
plantilla donde realizaremos el diseño de nuestro
mapa temático. Hacemos clic en el botón “Nueva
composición de impresión”.
Paso 5: ahora le asignaremos un nombre a
nuestra composición, seguidamente haremos
clic en “Aceptar”. Para nuestro ejemplo la
nombraremos “Mapa de Morosidad – Mayo”.
Paso 6: veremos una nueva ventana
con una serie de herramientas, entre las que
se encuentra: “Añade un nuevo Mapa a la
composición”, lo utilizaremos para añadir
nuestro elemento principal.
Paso 7: Dibujaremos un recuadro, como
se indica en la figura, en el cual se añadirá
nuestro mapa.
43
Paso 8: ahora veremos el mapa
insertado en el espacio asignado. A
continuación vamos usar la herramienta
“Añadir rectángulo” y la utilizaremos para
crear un recuadro en el que insertaremos
otros elementos del mapa.
Paso 9: tendremos ahora un rectángulo,
dentro del cual colocaremos la leyenda, el
logotipo de la Municipalidad y otros. Ahora
crearemos otros rectángulos que servirán de
fondo para la orientación y la escala,
repitiendo el Paso 8 para cada uno.
Paso 10: una vez hechos los
rectángulos, vamos a añadir la barra de escala,
utilizaremos para ello el botón “Añade una
nueva barra de escala a la composición”,
como se muestra en la figura.
Paso 11: colocamos la barra de escala en
el rectángulo de la esquina inferior derecha y
luego procedemos a añadir una imagen, en
este caso será la orientación del mapa.
Paso 12: Colocamos la imagen en
el rectángulo de la esquina superior
izquierda y a continuación hacemos clic en el
botón con tres puntos (…) en la pestaña
“Propiedades del elemento”, sección
“Propiedades principales”, elemento “Origen
de la imagen”. Esto nos permitirá navegar
hacia la carpeta que contiene la imagen que deseamos insertar.
44
Paso 13: ahora tenemos la imagen del Norte
para orientar nuestro mapa. Seguidamente,
añadiremos el logotipo de la municipalidad, para
esto repetiremos los Pasos 12 y 13, esta vez
seleccionando la imagen indicada (logotipo) y
colocándola en la parte superior del rectángulo
creado en el Paso 10.
Paso 14: ahora tenemos el logotipo
como parte de nuestra composición.
Seguidamente, vamos a añadir un cuadro de
texto, presionando el botón “Añade una nueva
etiqueta a la composición”.
Paso 15: con el puntero del
ratón, dibujamos un recuadro
pequeño en la parte inferior del
rectángulo, a continuación veremos
en la pestaña “Propiedades del
elemento” un cuadro titulado
“Propiedades principales” en donde
escribiremos el texto deseado
(Para nuestro ejemplo: “Fuente:
datos recolectados por fontaneros
municipales y padrón de usuarios
del servicio de agua del MINFIN” la fuente de los datos), luego hacemos clic en “Tipo de
letra” y seleccionaremos “Gill Sans MT”, estilo “Normal” y tamaño 10.
45
Paso 16: añadiremos otro cuadro de
texto con los datos que obtuvimos en el Paso
18, Sección 1, Módulo 4.
Paso 17: crearemos ahora otro rectángulo de
fondo y otro cuadro de texto (como se explica
en los Pasos 9 y 16), que nos servirán para
colocar el título a nuestro mapa. Éste será:
“Mapa de Morosidad del Servicio de Agua”.
Paso 18: veremos agregado el
cuadro, donde deberemos ingresar el
texto indicado en el paso anterior,
seguidamente haremos clic en “Tipo de
letra” donde seleccionaremos “Gill Sans
MT”, estilo “Negrita” y tamaño 18.
También seleccionaremos en “Alineación
horizontal” el valor “Centro” y el
“Alineación vertical” el valor “Medio”.
Paso 19: agregaremos dos cuadros de
texto más (Paso 15), con la siguiente
configuración: Texto “Municipalidad de San
Rafael P. C.”, tipo “Gill Sans MT”, estilo
“Negrita”, tamaño 12; texto “Actualización:
Mayo 2019”, tipo “Gill Sans MT”, estilo
“Normal”, tamaño 10. Por último, haremos
clic en el botón “Añade una nueva leyenda
a la composición”.
Paso 20: dibujaremos un recuadro
en la parte central del rectángulo a la derecha.
Luego, en las “Propiedades del elemento”
escribimos el título (en nuestro ejemplo será
“Leyenda”) y desmarcamos la casilla “Cambiar
tamaño para ajustar el contenido”, lo que nos
46
permitirá hacer más angosto el cuadro de la leyenda, lo haremos haciendo clic en el lado
derecho del mismo y arrastrando con el ratón hasta la posición adecuada.
Paso 21: ahora tenemos la
leyenda dentro del rectángulo, en
“Propiedades del elemento” vamos a
marcar la casilla “Mostrar solo
elementos dentro del objeto atlas
actual”.
Paso 22: ahora tenemos en la leyenda,
únicamente los elementos que son
relevantes en nuestro mapa. Con esto
finaliza esta sección.
6.2 SECCIÓN 2: CONFIGURAR Y EXPORTAR
Paso 1: hacemos clic en el menú
“Diseño” y elegimos la opción “Configurar
página”.
Paso 2: de la lista de opciones, seleccionamos
“A3” para tamaño y “Landscape” para orientación.
Presionamos el botón “OK”.
47
Paso 3: de nuevo en el menú “Diseño”, hacemos
click en “Exportar como PDF”. Nos mostrará un
mensaje de advertencia sobre la capa base “Google
Satellite”, hacemos clic en “Cerrar”.
Paso 4: seleccionamos la ruta y el nombre
con el que deseamos guardar el archivo.
Paso 5: nos mostrará un nuevo mensaje sobre las
opciones de exportación, dejamos los valores como
aparecen por defecto y presionamos “Guardar”.
Paso 6: con esto hemos concluido con
el mapa, está listo para imprimirse. No
olvidemos guardar nuestro trabajo antes
de cerrar. Podemos también cerrar
QGIS, después de guardar el proyecto.
Resultados:
Composición de impresión creada.
Mapa de morosidad de servicios de agua creado con elementos básicos.
Mapa de morosidad de servicios de agua configurado, exportado y listo para
su impresión.
48
7. ANEXO
7.1 INSTALACIÓN DEL PROGRAMA QUANTUM GIS
Paso 1: para iniciar, es necesario abrir el
navegador web (Edge) y escribir en la barra de
direcciones: https://www.qgis.org, accediendo así al
sitio web oficial de QGIS, luego debemos hacer click
en el botón “Descargar ahora”, tal como se muestra
en la imagen siguiente:
Paso 2: en la siguiente página, veremos una lista de
enlaces, de la cual debemos seleccionar (con un click):
“Instalador autónomo de QGIS versión 3.6 (64 bits)”.
Paso 3: a continuación veremos un mensaje de
agradecimiento con una invitación a hacer una
donación, para continuar con la instalación
demos hacer click en “Cerrar este mensaje”.
Paso 4: al finalizar la descarga, veremos un
mensaje lanzado por el sistema operativo
(Windows) para confirmar lo que queremos hacer con el programa obtenido. Debemos
hacer click en el botón “Run” (“Ejecutar).
Paso 5: en caso de tener activo el paquete de seguridad
Windows Defender, que viene pre-instalado en Windows,
veremos un mensaje adicional de confirmación, al cual
debemos responder con un click en “Run”. Adicionalmente
tendremos un mensaje de confirmación para otorgar
permisos a la aplicación de hacer cambios en nuestro
dispositivo. Debemos hacer click en “Yes”.
49
Paso 6: ahora iniciaremos la instalación del
programa, veremos un mensaje de bienvenida al
asistente de instalación y le daremos click al botón
“Next” (“Siguiente”).
Paso 7: ahora veremos un mensaje para aceptar las
condiciones de uso del programa.
Debemos hacer click en “I Agree” (“Estoy de
acuerdo”).
Paso 8: a continuación debemos elegir la carpeta
donde se instalará el programa, dejaremos la ruta
que aparece por defecto y haremos click en “Next”.
Paso 9: ahora, debemos seleccionar los componentes a
instalar, lo dejaremos sin cambios, como se muestra a
continuación y haremos click en “Install” (“Instalar”).
Paso 10: luego veremos la barra de progreso de la
instalación, solamente debemos esperar a que ésta
se complete.
Paso 11: al terminar la instalación debemos hacer click en
el botón “Finish” (“Terminar”).
50
Paso 12: una vez instalado el programa, vamos a proceder a abrirlo. Para ello, necesitamos
hacer click en el botón Inicio de Windows, éste normalmente se encuentra en la
esquina inferior izquierda de la pantalla y es similar a:
Paso 13: al hacer click en dicho botón, se nos desplegará un listado
de programas en el cual debemos buscar el recién instalado,
hacemos click en QGIS Desktop 3.6.2 ó QGIS3.
Paso 14: seguidamente veremos la pantalla de inicio de
QGIS 3.6.
Paso 15: y por último, veremos la pantalla principal de QGIS. El programa está listo para
trabajar.