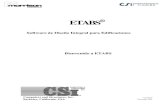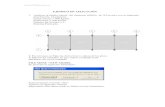Manual para estudiantes del etabs 2013 [capitulo 1]
-
Upload
anthony-gonzales-loayza -
Category
Engineering
-
view
993 -
download
7
Transcript of Manual para estudiantes del etabs 2013 [capitulo 1]
![Page 1: Manual para estudiantes del etabs 2013 [capitulo 1]](https://reader033.fdocuments.ec/reader033/viewer/2022061521/55aa27381a28ab85388b4729/html5/thumbnails/1.jpg)
CAPITULO 1
Configuraciones
Materiales
Cargas
Este primer capítulo se inicia a manera de introducción al uso del
programa con la manera correcta de darle las configuraciones
iniciales; tales como, edición de la separación de ejes, su
modificación y creación de nuevos ejes, número de pisos y sus
alturas, configuración de unidades de trabajo y resultados de
análisis y diseño. El material a configurar será el concreto u
hormigón armado, definiendo sus propiedades de acuerdo con lo
establecido en el ACI 318 2011, además de indicar las mismas
propiedades según la NTE E.060 de Concreto Armado. En
cuanto a las cargas, se definirán y explicará su naturaleza y uso
y valores que indica la NTE E.020 de Cargas, su cálculo en
techos inclinados y restricciones. Se recomienda tratar de seguir
los pasos tal como se indica, ya que los archivos que se generen en
este capítulo servirán para el desarrollo de los capítulos
siguientes.
![Page 2: Manual para estudiantes del etabs 2013 [capitulo 1]](https://reader033.fdocuments.ec/reader033/viewer/2022061521/55aa27381a28ab85388b4729/html5/thumbnails/2.jpg)
Alex Henrry Palomino Encinas Cajamarca - Perú
Manual para Estudiantes
2
1.1. Configuración del Programa
Antes de iniciar con la configuración del programa, empezaremos por hacer una
pequeña y breve descripción de las funciones y características activas del programa
cuando este se abre.
La Figura 1-1 nos muestra una página de inicio, la cual nos describe de manera breve la
función de cada botón y pestaña de navegación.
Figura 1-1. Página de Inicio y Presentación
La página de inicio , tenemos dos campos bien diferenciados, uno a la
izquierda y otro a la derecha. En el de la derecha vemos las pestañas de navegación
cuyo contenido se detalla a continuación:
Latest News (Ultimas noticias): Aquí vemos las últimas actividades, usos de
los productos CSI (SAP2000, ETABS, SAFE, PERFORM, CSI COL) en cada diseño
efectuado, fechas de sus eventos y conferencias.
Resources (Recursos): Esta pestaña muestra de manera rápida los
manuales de usuario del programa (en idioma Ingles), videos tutoriales,
Knowledge Base o “Bases de conocimiento” (Disponible con conexión a internet)
y la pagina CSI (Tambien disponible con conexión a internet).
Product Releases (Productos Lanzados): En esta pestaña se muestran las
últimas versiones de los productos lanzados (SAP2000, ETABS, SAFE, PERFORM, CSI
COL, SECTION BUILDIER) y las correcciones y problemas de error registrados en las
versiones anteriores.
Noticias
Recursos
Productos Lanzados
Inicio de un
Nuevo Modelo
Abrir un Modelo Existente
Panel de
visualización
de Modelos
recientemente
realizados
![Page 3: Manual para estudiantes del etabs 2013 [capitulo 1]](https://reader033.fdocuments.ec/reader033/viewer/2022061521/55aa27381a28ab85388b4729/html5/thumbnails/3.jpg)
Alex Henrry Palomino Encinas Cajamarca - Perú
Manual para Estudiantes
3
En el panel izquierdo, se nos muestra:
Panel para iniciar un Nuevo Modelo y/o Abrir un Modelo existente.
Panel de acceso rápido a modelos o proyectos hechos recientemente.
(Podemos acceder rápidamente al modelo del proyecto con tan solo darle clic a la imagen)
Ahora que ya conocemos la página de inicio del programa, lo vamos a configurar de
tal manera que cada vez que lo abramos e iniciemos un nuevo modelo, este nos dé por
defecto unidades de trabajo ya establecidas, asi como también el formato de ingreso
datos y lectura de resultados, por ejemplo, desplazamientos, momentos flectores,
cortantes, axiales, esfuerzos, pesos, masas, velocidades, aceleraciones, etc.
Empezaremos iniciando un nuevo modelo, para ello debemos darle clic al botón con la
hoja en blanco que dice “New Model” del panel superior izquierdo izquierdo cuya figura
se muestra al inicio de esta página; luego, la página de inicio se cerrará y pondrá en
blanco para luego presentarse la ventana de inicialización del modelo asi como la que
se muestra en la Figura 1-2
Figura 1-2. Ventana para la Inicialización de un Nuevo Modelo.
![Page 4: Manual para estudiantes del etabs 2013 [capitulo 1]](https://reader033.fdocuments.ec/reader033/viewer/2022061521/55aa27381a28ab85388b4729/html5/thumbnails/4.jpg)
Alex Henrry Palomino Encinas Cajamarca - Perú
Manual para Estudiantes
4
Esta ventana nos da 3 opciones para inicializar un nuevo modelo, las cuales se describen
a continuación:
Use Saved User Default Settings (Usar configuraciones por defecto salvadas por
el usuario): Se inicia un modelo con las configuraciones que realizó el usuario
y luego fueron guardadas como configuraciones por defecto.
Use Setting from a Model File… (Usar configuración desde un modelo de archivo):
Se iniciará un modelo con las configuraciones y preferencias de un modelo ya
existente.
Use Built-in Settings With: (Construir el Modelo con las Configuraciones usando…):
Esta es la opción más usada al momento de iniciar un modelo, ya que nos
proporciona sistemas de unidades ya establecidas y códigos de diseño para
nuestro proyecto.
De estas 3 opciones usaremos la primera de ellas, ya que obedece al objetivo de
configurar el programa. Le vamos a dar clic en el botón , y en seguida se abrirá
otra ventana con plantillas para el dibujo rápido de cualquier modelo, Figura 1-3. Como
lo que queremos hacer es configurar al programa para lo ya indicado, dejaremos todos
estos datos tal como se muestra en la Figura 1-3, dándole clic en la primera plantilla de
modelo en blanco, Blank. En seguida le damos clic al botón para empezar.
Figura 1-3. Ventana de Inicio de un Nuevo Modelo mediante plantillas.
![Page 5: Manual para estudiantes del etabs 2013 [capitulo 1]](https://reader033.fdocuments.ec/reader033/viewer/2022061521/55aa27381a28ab85388b4729/html5/thumbnails/5.jpg)
Alex Henrry Palomino Encinas Cajamarca - Perú
Manual para Estudiantes
5
Ahora nos encontramos en el ambiente de trabajo del programa con 3 ventanas bien
ubicadas; viéndolas de izquierda a derecha, la primera, es el Explorador del Proyecto
, la segunda, una vista en planta de un nivel
del proyecto (en este caso el piso 4, Story 4), también se lee la altura del piso, y
finalmente la tercera ventana, una vista 3D del mismo .
(*) De estas 3 ventanas, las dos últimas tienen una particularidad que debemos tener siempre en
cuenta, la de la izquierda, que es la que tiene la vista en planta tiene el título más encendido que
la última, esto indica que es la ventana activa, lo cual indica que en esta ventana se realizarán
ciertos cambios gráficos, de asignaciones, de edición, etc.
Figura 1-4. Ambiente de Trabajo, ETABS v2013.
Unidades de Entrada de Datos y Lectura de Resultados
En este apartado aprenderemos a configurar nuestras unidades de trabajo, tanto para
entrada de datos como para la lectura de resultados.
Entrada de Datos (Input): Son las unidades en las que vamos a ingresar cada
dato, por ejemplo, peso específico, módulo de elasticidad, resistencia a la
compresión, espesores, áreas de refuerzo, recubrimientos, cargas,
aceleraciones, etc.
Lectura de Resultados ó Salida de Resultados (Output): Son las unidades en las
que queremos visualizar los resultados, tales como, desplazamientos, momentos,
cortantes, axiales, esfuerzos, masas, centros de masas y rigideces, etc.
Ventana Activa
![Page 6: Manual para estudiantes del etabs 2013 [capitulo 1]](https://reader033.fdocuments.ec/reader033/viewer/2022061521/55aa27381a28ab85388b4729/html5/thumbnails/6.jpg)
Alex Henrry Palomino Encinas Cajamarca - Perú
Manual para Estudiantes
6
Para empezar a configurar nuestras unidades de trabajo debemos irnos al botón
ubicado en la parte inferior derecha de la ventana principal del programa tal como se
indica en la Figura 1-5.
Figura 1-5. Botón Units, que describe las unidades de Trabajo.
Al darle clic al botón se nos presentará una ventana con opciones de configuración de
unidades el cual nos servirá para establecer nuestras unidades de trabajo durante el
modelamiento, análisis y diseño estructural del proyecto que vayamos a realizar los
cuales se describen a continuación:
U.S. Defaults (Sistema de Unidades por Defecto): Al darle clic en esta primera
opción todas las configuraciones anteriores de unidades que hayamos hecho
regresan a ser como antes cuando se instaló el programa y se abrió por primera
vez.
Metric SI Defaults (Sistema Métrico Internacional por Defecto): El programa
establecerá como sistema de unidades el Sistema métrico Internacional.
Metric MKS Defaults (Sistema Métrico MKS por Defecto): El programa
establecerá el sistema de unidades Metro – Kilogramo – Segundo como sistema
de unidades de trabajo.
![Page 7: Manual para estudiantes del etabs 2013 [capitulo 1]](https://reader033.fdocuments.ec/reader033/viewer/2022061521/55aa27381a28ab85388b4729/html5/thumbnails/7.jpg)
Alex Henrry Palomino Encinas Cajamarca - Perú
Manual para Estudiantes
7
Consistent Units… (Unidades Consistentes): Aquí podemos indicarle al programa
de manera muy rápida nuestras unidades básicas de trabajo, como son,
Longitud – Fuerza – Temperatura.
Show Units Form… (Mostrar Fomato de Unidades): Es la opción que vamos a
elegir para configurar nuestras unidades de trabajo, ya que aquí es donde
podemos indicarle al programa como queremos que se nos muestren los datos
de entrada y salida cuando empecemos a trabajar.
La Tabla 1-1 se abrirá al darle clic en la última opción, la cual nos muestra las unidades
de Longitud, Fuerza y Temperatura para cada dato que proporciona el programa,
además el número de decimales y otros datos.
Tabla 1-1. Unidades de Trabajo para la Entrada y Salida de Datos.
Las Tablas 1-2 al 1-4 muestran la configuración de las unidades de trabajo para cada
unidad de medida las cuales serán con las que vamos a trabajar en todo el transcurso
de este texto, por lo que se recomienda ingresar todos estos datos. Finalmente
aceptamos todos estos datos dándole clic al botón .
![Page 8: Manual para estudiantes del etabs 2013 [capitulo 1]](https://reader033.fdocuments.ec/reader033/viewer/2022061521/55aa27381a28ab85388b4729/html5/thumbnails/8.jpg)
Alex Henrry Palomino Encinas Cajamarca - Perú
Manual para Estudiantes
8
Tabla 1-2. Unidades de Trabajo para Configuradas, 1° Parte.
Tabla 1-3. Unidades de Trabajo para Configuradas, 2° Parte.
![Page 9: Manual para estudiantes del etabs 2013 [capitulo 1]](https://reader033.fdocuments.ec/reader033/viewer/2022061521/55aa27381a28ab85388b4729/html5/thumbnails/9.jpg)
Alex Henrry Palomino Encinas Cajamarca - Perú
Manual para Estudiantes
9
Tabla 1-4. Unidades de Trabajo para Configuradas, 3° Parte.
Guardaremos esta configuración con el nombre de “Configuración_de_Unidades”
1.2. Configuración y Creación de Materiales (Concreto)
Como el manual está enfocado al cálculo y diseño en concreto armado, entonces
debemos enfocarnos al Material Concreto y su Acero de Refuerzo, estableciendo y
definiendo cada parámetro de acuerdo a lo que indica el ACI y nuestra NTE E.060.
a) De acuerdo al ACI 318 2011
La sección 5.1.1 del ACI indica que la resistencia característica a la compresión del
concreto será como mínimo de 𝑓𝑐′ = 2500 𝑝𝑠𝑖, que convertido a unidades de Kg/cm2 es
igual a 𝑓𝑐′ = 175.77
𝐾𝑔
𝑐𝑚2.
![Page 10: Manual para estudiantes del etabs 2013 [capitulo 1]](https://reader033.fdocuments.ec/reader033/viewer/2022061521/55aa27381a28ab85388b4729/html5/thumbnails/10.jpg)
Alex Henrry Palomino Encinas Cajamarca - Perú
Manual para Estudiantes
10
El módulo de Elasticidad, Ec, se obtiene mediante el uso de una de las dos fórmulas que
proporciona la sección 8.5.1 del ACI, de las cuales, en unidades inglesas y su conversión
exacta se muestran a continuación:
𝐸𝐶 = 𝑤𝐶1.533 𝑓𝑐
′ 𝑃𝑠𝑖 , 𝐸𝐶 = 0.136484014𝑤𝐶1.5 𝑓𝑐
′ 𝐾𝑔
𝑐𝑚2 … (1)
𝐸𝐶 = 57000 𝑓𝑐′ 𝑃𝑠𝑖 , 𝐸𝐶 = 15113.8123 𝑓𝑐
′ 𝐾𝑔
𝑐𝑚2 … (2)
La Tabla 1-5 muestra los valores del módulo elasticidad para distintas calidades de
concreto.
De la misma manera, la sección 8.5.2 del ACI nos indica que el módulo de Elasticidad
del Acero de Refuerzo está permitido tomarse como 𝐸𝑆 = 29 000 000 𝑃𝑠𝑖 que convertido
a unidades de Kg/cm2 sería igual a 𝐸𝑆 = 2 038 901.92𝐾𝑔
𝑐𝑚2.
El módulo de Poisson, 𝑣, se tomará igual a 0.20.
El módulo de Corte es calculado de la siguiente relación:
𝐺𝑐 =𝐸
2(1 + 𝑣)
En cuanto al Acero de Refuerzo, si buscamos en la sección 3.5.1 del ACI, este nos exige
que debe ser corrugado, a excepción de espirales y acero de preesfuerzo en los cuales
podemos usar refuerzo liso.
Para este Manual se trabajará con Aceros Corrugados con Designación ASTM A-615
Gr60, de los cuales se tienen dos distribuidores acá en Perú, SiderPerú & Aceros Arequipa,
cuyo tamaño máximo de fabricación de las barras es de 9mts. Las características de
estas barras serán las que usaremos para el diseño que realizaremos en el Capítulo 7.
f'c
(Kg/cm²)
f'c
(Lb/in²)
①
(Psi)
②
(Psi)
①
(Kg/cm²)
②
(Kg/cm²)175 2489.08 3019390.87 2843771.60 212284.20 199936.94
210 2986.90 3307576.98 3115195.70 232545.69 219019.95
280 3982.54 3819260.91 3597118.15 268520.63 252902.45
300 4267.00 3953310.63 3723371.03 277945.26 261778.91
350 4978.17 4270063.51 4021700.36 300215.20 282753.54
420 5973.80 4677620.22 4405552.01 328869.27 309740.98
Sistema Ingles Sistema MKSCalidad del Concreto
Tabla 1-5. Módulos de Elasticidad para Concretos de distintas calidades, ACI 318 2011
El peso específico del Concreto se tomó igual a 2400 Kg/m ³
![Page 11: Manual para estudiantes del etabs 2013 [capitulo 1]](https://reader033.fdocuments.ec/reader033/viewer/2022061521/55aa27381a28ab85388b4729/html5/thumbnails/11.jpg)
Alex Henrry Palomino Encinas Cajamarca - Perú
Manual para Estudiantes
11
Tabla 1-6. Tamaños y Características de barras fabricadas por Aceros Arequipa.
Tabla 1-7. Tamaños y Características de barras fabricadas por SiderPerú.
Tabla 1-8. Propiedades Mecánicas de barras fabricadas por SiderPerú.
![Page 12: Manual para estudiantes del etabs 2013 [capitulo 1]](https://reader033.fdocuments.ec/reader033/viewer/2022061521/55aa27381a28ab85388b4729/html5/thumbnails/12.jpg)
Alex Henrry Palomino Encinas Cajamarca - Perú
Manual para Estudiantes
12
Luego de haber definido las propiedades del material concreto y su acero de refuerzo,
todo esto en concordancia con el ACI y las propiedades de Fabrica, podemos indicar
las siguientes características para un concreto de por ejemplo f’c = 280 Kg/cm2.
CONCRETO REFORZADO
(ACI 318 2011) Nombre ACI
Peso Específico: Ƴc = 2400 Kg/m3
Resistencia a la Compresión: f’c = 280 Kg/cm2
Esfuerzo de Fluencia del Acero: fy = 4200 Kg/cm2
Módulo de Elasticidad: Ec = 252902.452 Kg/cm2
Módulo de Corte: Gc = 105376.0217 Kg/cm2
Módulo de Poisson: v = 0.20
b) De acuerdo a la NTE E.060 – Concreto Armado
De manera homogénea al ACI, la sección 5.1.1 de la NTE E.060 indica que la resistencia
característica a la compresión del concreto será como mínimo de 𝑓𝑐′ = 17 𝑀𝑃𝑎, que
convertido a unidades de Kg/cm2 es igual a 𝑓𝑐′ = 173.35
𝐾𝑔
𝑐𝑚2.
De la misma manera como en la parte A) de este apartado, el módulo de Elasticidad
del concreto, Ec, se obtiene usando las formulas de la sección 8.5.1 de la NTE E.060, las
cuales están en Sistema métrico Internacional y su conversión exacta son las que se
muestran a continuación:
𝐸𝐶 = 𝑤𝐶1.50.043 𝑓𝑐
′ 𝑀𝑃𝑎 , 𝐸𝐶 = 0.13731188𝑤𝐶1.5 𝑓𝑐
′ 𝐾𝑔
𝑐𝑚2 … (3)
𝐸𝐶 = 4700 𝑓𝑐′ 𝑀𝑃𝑎 , 𝐸𝐶 = 15008.5078 𝑓𝑐
′ 𝐾𝑔
𝑐𝑚2 … (4)
La Tabla 1-9 muestra los valores del módulo elasticidad para distintas calidades de
concreto.
f'c
(Kg/cm²)
f'c
(MPa)
③
(MPa)
④
(MPa)
③
(Kg/cm²)
④
(Kg/cm²)175 17.16 19648.96 19470.51 200363.63 198543.90
210 20.59 21524.36 21328.87 219487.36 217493.94
280 27.46 24854.19 24628.46 253442.17 251140.37
300 29.42 25726.53 25492.88 262337.57 259954.98
350 34.32 27787.83 27535.45 283356.96 280783.47
420 41.19 30440.04 30163.58 310402.00 307582.88
Tabla 1-9. Módulos de Elasticidad para Concretos de distintas calidades, NTE E.060
Calidad del Concreto Sistema Métrico Sistema MKS
El peso específico del Concreto se tomó igual a 2300 Kg/m ³ (ver sección 2.2 - NTE E.060)
![Page 13: Manual para estudiantes del etabs 2013 [capitulo 1]](https://reader033.fdocuments.ec/reader033/viewer/2022061521/55aa27381a28ab85388b4729/html5/thumbnails/13.jpg)
Alex Henrry Palomino Encinas Cajamarca - Perú
Manual para Estudiantes
13
En cuanto al acero de refuerzo, el módulo de elasticidad según la sección 8.5.5 de la
NTE E.060, se debe considerar igual a 𝐸𝑆 = 200 000 𝑀𝑃𝑎 y que convertido a unidades de
Kg/cm2 es igual a 𝐸𝑆 = 2 039 432.38𝐾𝑔
𝑐𝑚2.
El módulo de Poisson, 𝑣, en concordancia con la ecuación mostrada en la sección 8.5.4
de la NTE E.060, se considera igual a 𝑣 = 0.15.
Luego, el módulo de Corte, Gc, del concreto se considera igual a:
𝐺𝑐 =𝐸
2.3
El acero de refuerzo cumplirá con lo indicado en la sección 3.5.3.1 de la NTE E.060 y en
concordancia con las Tablas 1-6 a 1-8 estas cumplen con la norma ASTM A-615 Gr60.
Entonces las propiedades de un concreto de la misma calidad que en la parte A) serán
como se muestran:
CONCRETO REFORZADO
(NTE E.060) Nombre E060
Peso Específico: Ƴc = 2300 Kg/m3
Resistencia a la Compresión: f’c = 280 Kg/cm2
Esfuerzo de Fluencia del Acero: fy = 4200 Kg/cm2
Módulo de Elasticidad: Ec = 251140.371 Kg/cm2
Módulo de Corte: Gc = 109191.47 Kg/cm2
Módulo de Poisson: v = 0.15
![Page 14: Manual para estudiantes del etabs 2013 [capitulo 1]](https://reader033.fdocuments.ec/reader033/viewer/2022061521/55aa27381a28ab85388b4729/html5/thumbnails/14.jpg)
Alex Henrry Palomino Encinas Cajamarca - Perú
Manual para Estudiantes
14
Creación del Material Concreto en ETABS
Para crear el material concreto debemos hacer uso del Menú “Define” y elegiremos la
primera opción, que es “Material Properties…” o mediante el ícono , tal como se
presenta en la Figura 1-6.
Figura 1-6. Menú Define y ubicación del comando “Material Properties…”.
Luego de esto se abrirá una ventana como la de la Figura 1-7 para la definición y
creación de Materiales, la cual contiene tres materiales por defecto de los cuales nos
interesan el segundo y tercero, ya que el que esta con el nombre de “4000Psi” es el
Material Concreto y el ultimo, que tiene el nombre “A615Gr60” nos refiere al Acero de
Refuerzo, ambos definidos anteriormente.
Figura 1-7. Ventana para la creación del Material Concreto.
![Page 15: Manual para estudiantes del etabs 2013 [capitulo 1]](https://reader033.fdocuments.ec/reader033/viewer/2022061521/55aa27381a28ab85388b4729/html5/thumbnails/15.jpg)
Alex Henrry Palomino Encinas Cajamarca - Perú
Manual para Estudiantes
15
Vamos a iniciar modificando el Material “4000Psi” mediante el botón , el
cual al darle clic nos abrirá una ventana de datos de propiedades del Material, aquí es
donde debemos ingresar cada valor de las propiedades del concreto definidas
anteriormente.
Empezaremos por ingresar los valores de las propiedades del material de concreto
según el ACI 318 2011 tal como se detalla en la Figura 1-8. Para ingresar el valor de f’c le
debemos dar clic al botón . Luego aceptamos estos
datos dándole clic al botón dos veces.
Figura 1-8. Definición del Material Concreto según el ACI 318 2011.
Notar que el nombre del material concreto de la Figura 1-7 que antes estaba con
“4000Psi” ahora esta como “ACI” ya que le cambiamos el nombre al material.
Ahora debemos crear el Material de concreto según la NTE E.060, para ello, estando en
la ventana de la Figura 1-7 vamos a darle clic en el botón , y se nos
abrirá una nueva ventana, luego, en donde dice “Material Type” desplegamos y
elegimos el Material “Concrete”, asi como se indica en la Figura 1-9.a) y en donde dice
“Standard” desplegamos y seleccionamos la opción “User”, tal como se está indicando
en la Figura 1-9.b). Seguidamente le damos clic en el botón y se abrirá la misma
ventana de la Figura 1-8, la cual debemos ingresarle los valores establecidos en B) asi
como se indica en la Figura 1-10 para luego aceptar estos datos dándole dos veces clic
en el botón y volver a la ventana de la Figura 1-7.
![Page 16: Manual para estudiantes del etabs 2013 [capitulo 1]](https://reader033.fdocuments.ec/reader033/viewer/2022061521/55aa27381a28ab85388b4729/html5/thumbnails/16.jpg)
Alex Henrry Palomino Encinas Cajamarca - Perú
Manual para Estudiantes
16
a) b)
Figura 1-9. Creación del Material Concreto.
Figura 1-10. Definición del Material Concreto, según NTE E.060.
(*) Notar que las unidades en las que debemos ingresar cada dato en todos los casos están asi
como lo establecimos en las parte A) y B), esto es porque el programa está aplicando la
configuración que le hemos indicado en el apartado 1.1. Además se puede comprobar el valor
del módulo de corte del concreto, Gc, que es calculado automáticamente aplicando las
formulas indicadas anteriormente.
Lo que nos está faltando definir es el Material de Acero de Refuerzo, que nos servirá al
momento de diseñar nuestros elementos estructurales. Para ello vamos a modificar el
material que lleva por nombre “A615Gr60” mediante el botón y
configuraremos los valores calculados anteriormente, según el ACI 318 2011.
![Page 17: Manual para estudiantes del etabs 2013 [capitulo 1]](https://reader033.fdocuments.ec/reader033/viewer/2022061521/55aa27381a28ab85388b4729/html5/thumbnails/17.jpg)
Alex Henrry Palomino Encinas Cajamarca - Perú
Manual para Estudiantes
17
Figura 1-11. Definición del Material Acero de Refuerzo, según ACI 318 2011.
Finalmente tendremos configurados nuestros materiales a usar quedando la ventana de
Definición de Materiales (Material Definition) tal como se muestra en la Figura 1-12.
Luego aceptaremos todo lo que hemos hecho con un clic en el botón .
Figura 1-12. Ventana con Materiales ya Creados y Definidos.
Se le deja de Tarea al Lector realizar la creación del Material de Acero de Refuerzo de acuerdo
a la NTE E.060.
![Page 18: Manual para estudiantes del etabs 2013 [capitulo 1]](https://reader033.fdocuments.ec/reader033/viewer/2022061521/55aa27381a28ab85388b4729/html5/thumbnails/18.jpg)
Alex Henrry Palomino Encinas Cajamarca - Perú
Manual para Estudiantes
18
1.3. Configuración, Definición & Creación Patrones de Carga
Antes de empezar a usar el programa para definir y crear los patrones de carga
debemos definir ciertos conceptos sobre los tipos de carga que generalmente usamos
o tenemos que diferenciar cuando queremos hacer un Metrado o Predimensionamiento
de elementos estructurales.
o Peso Propio: Lo proporciona y calcula el programa, llevará como nombre “Peso
Propio” y será del Tipo “Dead”; no se asignará carga con este patrón.
o Carga Muerta: Proporcionado por el peso de elementos y materiales que
forman parte del edificio, tales como luminarias, acabados de cielo raso, piso
terminado, tabiquerías internas como muros de subdivisión, etc. Su nombre será
“CM” y será del Tipo “Super Dead”
o Carga Viva de Entrepiso: Esta dado por los componentes móviles en el edificio,
tales como, escritorios, mesas y sillas, estantes, mostradores, nosotros, etc. Su
nombre será “Live” y será del Tipo “Reducible Live”
o Carga Viva de Techo: Generalmente considera el peso de las personas que
intervendrán en la colocación de las luminarias, acabados, colocación de
coberturas e instrumentos. Su nombre será “LiveUP” y será del Tipo “Live”
En nuestro país, Perú, la normativa que debemos usar para determinar las cargas que
intervienen en un Análisis y Diseño Estructural, es la NTE E.020 de Cargas.
Para cargas en elementos horizontales, tales como losas, las cargas vivas asignadas
deben tener como mínimo los valores que se indican en la Tabla 1 cuya captura de una
parte de esta se muestra en la Figura 1-13.
Figura 1-13. Captura De la Tabla 1 de valores mínimos de Cargas Vivas.
![Page 19: Manual para estudiantes del etabs 2013 [capitulo 1]](https://reader033.fdocuments.ec/reader033/viewer/2022061521/55aa27381a28ab85388b4729/html5/thumbnails/19.jpg)
Alex Henrry Palomino Encinas Cajamarca - Perú
Manual para Estudiantes
19
En techos inclinados, se le asignará como minimo un valor de 100 Kg/m2 cuando el techo
tiene una inclinación menor a los 3°. (NTE E.020/7.1. a)
Cuando el techo tiene inclinación mayor a los 3°, el reglamento nos exige ir
disminuyendo el valor de 100 Kg/m2 hasta un límite de 50 Kg/m2 a razón de 5 Kg/m2 por
cada grado de inclinación. (NTE E.020/7.1. b)
Dicho a manera de fórmula, para un ángulo de inclinación, α°, de techo, la
carga que le corresponde sería 100 − 5(𝛼 − 3), generalizando se tiene:
100 − 5(𝛼 − 3) 𝐾𝑔
𝑚2 , Si α° ≤ 13°
50𝐾𝑔
𝑚2 , Si α° > 13°
Las cargas por muros de albañilería que nos sirven de subdivisión de ambientes, tienen
pesos considerados, incluyendo tarrrajeos, iguales a 14 Kg/m2 por centímetro de espesor
de muro. La Tabla 1-10 nos proporciona pesos equivalentes de la tabiquería interna, por
m2 que debemos asignar, cuando no se conoce con certeza la ubicación de estos
muros, tal es el caso de oficinas.
Para el caso de cargas muertas de distintos materiales, que son cargas del tipo “Super
Dead”, la NTE E.020 nos proporciona una Tabla del Anexo1, incluyendo los pesos propios
de las losas aligeradas, cuya captura de pantalla se muestra en la Figura 1-14.
Figura 1-14. Pesos unitarios de Materiales y Aligerados, usados como carga Muerta.
Peso del
Tabique
Carga
Equivalente(Kg/m) (Kg/m²)
< 74 30
75 - 149 60
150 - 249 90
250 - 399 150
400 - 549 210
550 - 699 270
700 - 849 330
850 - 1000 390
Tabla 1-10. Pesos de Tabiques
LiveUp =
![Page 20: Manual para estudiantes del etabs 2013 [capitulo 1]](https://reader033.fdocuments.ec/reader033/viewer/2022061521/55aa27381a28ab85388b4729/html5/thumbnails/20.jpg)
Alex Henrry Palomino Encinas Cajamarca - Perú
Manual para Estudiantes
20
Ahora que ya conocemos algunos conceptos y definiciones sobre cargas, podemos
definir estas cargas en el programa. Para ello, debemos ir al menú “Define” y dirigirnos
al comando “Load Patterns…” o dándole clic al botón con el icono , tal como se
indica en la Figura 1-15.
Figura 1-15. Ubicación del Comando de Creación y Definición de Patrones de Carga.
Luego se abrirá la ventana de definición de Patrones de Carga, la cual por defecto
contiene dos patrones de cargas ya creados, una que representa el Peso Propio (Dead),
y otra que representa a la Carga Viva de entrepiso (Live).
Figura 1-16. Ventana de Creación y Definición de Patrones de Carga.
Para la creación de un nuevo patrón de carga seguiremos los siguientes pasos:
1°. En donde dice “Load” colocar el nombre del Patron de Carga que queramos, de
acuerdo con las definiciones inciales.
2°. Donde dice “Type” desplegar la lista de Tipos de Carga y darle al patrón de carga la
denominación que le corresponde.
![Page 21: Manual para estudiantes del etabs 2013 [capitulo 1]](https://reader033.fdocuments.ec/reader033/viewer/2022061521/55aa27381a28ab85388b4729/html5/thumbnails/21.jpg)
Alex Henrry Palomino Encinas Cajamarca - Perú
Manual para Estudiantes
21
3°. En “Self Weight Multiplier” dejarlo en valor cero.
4°. Agregar el nuevo Patrón de Carga mediante un clic en el botón .
5°. Repetir los pasos del 1° al 4° para seguir asignándole más patrones de Carga.
La Figura 1-17 muestra los Patrones de Carga creados y definidos en función a las
definiciones establecidas al inicio de este apartado.
Figura 1-17. Ventana con Patrones de Carga ya creados.
Guardar Configuraciones por Defecto
Hasta aquí se va a considerar que se tienen todas las configuraciones necesarias para
empezar a trabajar con cualquier proyecto y estamos listos para indicarle al programa
que estas serán nuestras configuraciones por Default, siguiendo para ello la ruta que se
presenta en la Figura 1-18.
Figura 1-18. Ruta de Guardado de Configuraciones y Definiciones por Defecto
De ahora en adelante cada vez que se inicie un modelo con la primera opción de la
Figura 1-2 ya estarán por defecto todos los datos ingresados hasta ahora.


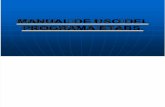

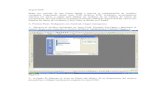


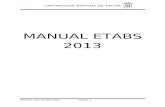

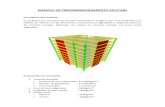



![Manual Etabs[2]](https://static.fdocuments.ec/doc/165x107/5571fd0a4979599169985adb/manual-etabs2.jpg)