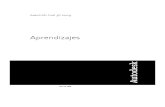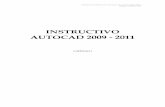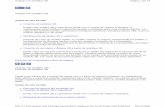Manual Para Empezar en AutoCAD 2009
-
Upload
mavi-sanchez -
Category
Documents
-
view
5.583 -
download
5
Transcript of Manual Para Empezar en AutoCAD 2009

Enero de 2008
Para empezar

© 2008 Autodesk, Inc. Todos los derechos reservados. Excepto que Autodesk, Inc. exprese lo contrario, esta publicación no podráser reproducida, ni en su totalidad ni en parte, por ningún medio, en ninguna forma y para ningún fin.
Algunos de los materiales incluidos en esta publicación son reimpresiones realizadas con el permiso del titular del copyright.
Marcas comerciales
A continuación se incluyen las marcas registradas o marcas comerciales de Autodesk, Inc., en EE.UU. y en otros países: 3DEC(diseño/logotipo), 3December, 3December.com, 3ds Max, ActiveShapes, Actrix, ADI, Alias, Alias Swirl Design (diseño/logotipo),AliasStudio, Alias|Wavefront (diseño/logotipo), ATC, AUGI, AutoCAD, AutoCAD Learning Assistance, AutoCAD LT, AutoCAD Simulator,AutoCAD SQL Extension, AutoCAD SQL Interface, Autodesk, Autodesk Envision, Autodesk Insight, Autodesk Intent, Autodesk Inventor,Autodesk Map, Autodesk MapGuide, Autodesk Streamline, AutoLISP, AutoSnap, AutoSketch, AutoTrack, Backdraft, Built withObjectARX (logotipo), Burn, Buzzsaw, CAiCE, Can You Imagine, Character Studio, Cinestream, Civil 3D, Cleaner, Cleaner Central,ClearScale, Colour Warper, Combustion, Communication Specification, Constructware, Content Explorer, Create>what's>Next>(diseño/logotipo), Dancing Baby (imagen), DesignCenter, Design Doctor, Designer's Toolkit, DesignKids, DesignProf, DesignServer,DesignStudio, Design|Studio (diseño/logotipo), Design Your World, Design Your World (diseño/logotipo), DWF, DWG, DWG(logotipo), DWG TrueConvert, DWG TrueView, DXF, EditDV, Education by Design, Extending the Design Team, FBX, Filmbox,FMDesktop, Freewheel, GDX Driver, Gmax, Heads-up Design, Heidi, HOOPS, HumanIK, i-drop, iMOUT, Incinerator, IntroDV, Inventor,Inventor LT, Kaydara, Kaydara (diseño/logotipo), LocationLogic, Lustre, Maya, Mechanical Desktop, MotionBuilder, ObjectARX,ObjectDBX, Open Reality, PolarSnap, PortfolioWall, Powered with Autodesk Technology, Productstream, ProjectPoint, Reactor,RealDWG, Real-time Roto, Render Queue, Revit, Showcase, SketchBook, StudioTools, Topobase, Toxik, Visual, Visual Bridge, VisualConstruction, Visual Drainage, Visual Hydro, Visual Landscape, Visual Roads, Visual Survey, Visual Syllabus, Visual Toolbox, VisualTugboat, Visual LISP, Voice Reality, Volo y Wiretap.
A continuación se incluyen las marcas registradas o marcas comerciales de Autodesk Canada Co. en EE.UU. y/o Canadá y en otrospaíses: Backburner, Discreet, Fire, Flame, Flint, Frost, Inferno, Multi-Master Editing, River, Smoke, Sparks, Stone, Wire.
El resto de los nombres de marcas, nombres de productos o marcas comerciales pertenecen a sus respectivos titulares.
Declaración legal
ESTA PUBLICACIÓN Y LA INFORMACIÓN QUE SE INCLUYE HA SIDO PROPORCIONADA POR AUTODESK, INC. "TAL CUAL".AUTODESK, INC., RENUNCIA A TODA GARANTÍA, YA SEA EXPRESA O IMPLÍCITA, INCLUYENDO, PERO SIN LIMITARSE A ELLAS, LASRELATIVAS AL CUMPLIMIENTO DE CRITERIOS COMERCIALES Y A LA ADECUACIÓN A PROPÓSITOS PARTICULARES.
Publicado por:
Autodesk, Inc.
111 Mclnnis Parkway
San Rafael, CA 94903, EE. UU.

Contenido
Transición de papel a CAD. . . . . . . . . . . . . . 1Dibujo a escala . . . . . . . . . . . . . . . . . . . 3Presentación del dibujo . . . . . . . . . . . . . . . . 5Organización de la información de dibujo. . . . . . . . . . . 7Establecimiento de normas de delineación . . . . . . . . . . 9Dibujo de manera eficiente . . . . . . . . . . . . . . 11Dibujo de forma precisa . . . . . . . . . . . . . . . 13Visualización del dibujo . . . . . . . . . . . . . . . 15Creación de cotas y texto . . . . . . . . . . . . . . . 17Modificación del dibujo . . . . . . . . . . . . . . . 19
Capítulo 1 Introducción . . . . . . . . . . . . . . . . . 21Razones para utilizar este manual . . . . . . . . . . . . 22Acceso a los comandos y aprendizajes . . . . . . . . . . . 22Obtención de información adicional . . . . . . . . . . . 23
Capítulo 2 Utilización de comandos . . . . . . . . . . . . . 29Uso del ratón . . . . . . . . . . . . . . . . . . . 30Cancelar un comando . . . . . . . . . . . . . . . . 30Inicio de un comando . . . . . . . . . . . . . . . . 30Comandos Deshacer y Rehacer . . . . . . . . . . . . . 34
Capítulo 3 Cambio de vistas . . . . . . . . . . . . . . . . 37Ampliación de una vista con el zoom . . . . . . . . . . . 38Modificación de la posición de una vista con el encuadre . . . . . 39
Capítulo 4 Configuración del dibujo . . . . . . . . . . . . . 43Inicio de un dibujo . . . . . . . . . . . . . . . . . 44Planificación de las unidades de dibujo y la escala . . . . . . . 46Modelos y presentaciones . . . . . . . . . . . . . . . 48Organización de dibujos con capas . . . . . . . . . . . . 50Aprendizaje: Conceptos básicos de un dibujo. . . . . . . . . 52

Capítulo 5 Dibujo de objetos . . . . . . . . . . . . . . . . 55Presentación general de las propiedades de objeto. . . . . . . . 56Dibujo de líneas . . . . . . . . . . . . . . . . . . 64Dibujo de círculos y arcos . . . . . . . . . . . . . . . 67
Capítulo 6 Dibujo de precisión . . . . . . . . . . . . . . . . 71Establecimiento de los valores de resolución y rejilla . . . . . . . 72Dibujo con coordenadas . . . . . . . . . . . . . . . . 74Forzado a puntos precisos de objetos . . . . . . . . . . . . 76Descripciones de las referencias a objetos . . . . . . . . . . 78Especificación de ángulos y distancias . . . . . . . . . . . 79
Capítulo 7 Realización de modificaciones . . . . . . . . . . . . 85Selección de objetos para edición . . . . . . . . . . . . . 86Borrado, alargamiento y recorte de objetos . . . . . . . . . . 87Duplicado de objetos . . . . . . . . . . . . . . . . . 90Desplazamiento y rotación de objetos . . . . . . . . . . . 93Esquinas de empalme. . . . . . . . . . . . . . . . . 94Uso de ayudas a la edición . . . . . . . . . . . . . . .109Análisis de dibujos. . . . . . . . . . . . . . . . . .111
Capítulo 8 Adición de símbolos y sombreados . . . . . . . . . 115Presentación general de los bloques . . . . . . . . . . . .116Inserción de bloques . . . . . . . . . . . . . . . . .117Presentación general de los sombreados . . . . . . . . . . .119Inserción de sombreados o rellenos sólidos . . . . . . . . . .120
Capítulo 9 Adición de texto a un dibujo. . . . . . . . . . . . 125Creación y modificación de texto . . . . . . . . . . . . .126Utilización de los estilos de texto . . . . . . . . . . . . .128Establecimiento del tamaño de texto para la escala de la ventana gráfica . . . . . . . . . . . . . .129
Capítulo 10 Adición de cotas. . . . . . . . . . . . . . . . 133Presentación general de cotas . . . . . . . . . . . . . .134Creación de cotas . . . . . . . . . . . . . . . . . .135Uso de opciones de acotación . . . . . . . . . . . . . .138Creación y modificación de estilos de cota . . . . . . . . . .140Modificación de cotas . . . . . . . . . . . . . . . .142
iv | Contenido

Capítulo 11 Creación de presentaciones y trazados . . . . . . . . . 147Trabajo con presentaciones . . . . . . . . . . . . . . 148Selección y configuración de trazadores . . . . . . . . . . 151Trazado desde una presentación . . . . . . . . . . . . . 153
Glosario . . . . . . . . . . . . . . . . . . . 159
Índice . . . . . . . . . . . . . . . . . . . . 169
Contenido | v

vi

Transición de papel a CAD


Dibujo a escala
A la hora de diseñar el dibujo se debe tener en cuenta la escala de dibujo que se desea utilizar. La escala se establece de forma distinta cuando se emplea CAD (Computer-aided design, diseño asistido por ordenador) y cuando se realiza un dibujo manual.
En el dibujo manual, se debe determinar la escala de una vista antes de comenzar a dibujar. Esta escala compara el tamaño del objeto real con el tamaño del modelo dibujado en el papel.
Con AutoCAD y AutoCAD LT, en primer lugar se decide qué unidades de medida se utilizarán y, a continuación, se dibuja el modelo a escala 1:1.
Por ejemplo, cuando se dibuja una pieza de motor, la longitud de una unidad puede equivaler a un milímetro o a una pulgada. Cuando se dibuja un mapa, una unidad puede equivaler a un kilómetro o a una milla.
En este dibujo de carro mecánico se utilizan milímetros para medir la longitud de una unidad. La escala de las vistas de la pieza se ajustó posteriormente para crear la presentación del dibujo impreso.
Dibuje el objeto a escala 1:1 en las unidades que elija.
Al diseñar y trazar el dibujo, puede especificar cualquier escala.
Dibujo a escala | 3


Presentación del dibujo
En el papel, la presentación está limitada por el tamaño de la hoja que se utiliza. Cuando se emplea CAD, no se está limitado a un tamaño de hoja o presentación en particular.
Cuando se diseña manualmente, primero se selecciona una hoja, que normalmente incluye un borde y un cuadro de rotulación previamente imprimidos. A continuación, se determina la ubicación de las vistas: en planta, de elevación, de sección y detallada. Por último, se empieza a dibujar.
Con AutoCAD y AutoCAD LT, pri-mero se dibuja el diseño o modelo en el entorno de trabajo denominado espacio modelo. A continuación, se puede crear una presentación para dicho modelo en un entorno denominado espacio papel.
Una presentación representa un plano de dibujo. Normalmente contiene un borde, un cuadro de rotulación, cotas, notas generales y una o varias vistas del modelo que se muestran en ventanas gráficas de presentación. Las ventanas gráficas de presentación son áreas, parecidas a viñetas o ventanas, mediante las que se puede ver el modelo. La escala de las vistas de las ventanas gráficas se determina aumentando o disminuyendo el zoom.
En este dibujo de una casa, las ventanas gráficas de presentación muestran el modelo mediante vistas en planta y de elevación.
El diseño básico o modelo se crea en un área de dibujo denominada espacio modelo.
Cuando esté listo parar imprimir, puede organizar las diferentes vistas del modelo en una presentación.
Presentación del dibujo | 5


Organización de la información de dibujo
Tanto en el diseño manual como con CAD, es preciso determinar una forma de organizar el contenido del dibujo: un método para separar, ordenar y editar datos específicos del dibujo.
Con el diseño manual, se puede separar la información en hojas transparentes individuales superpuestas. Por ejemplo, el plano de un edificio puede contener hojas transparentes separadas para sus componentes estructurales, eléctricos y de fontanería.
Con AutoCAD y AutoCAD LT, las capas equivalen a las hojas transparentes que se superponen. Como ocurre con las hojas transparentes superpuestas, las capas se pueden mostrar, editar e imprimir de forma independiente o en combinación.
Se puede asignar un nombre a las capas para facilitar el seguimiento del contenido y bloquearlas para que no se puedan modificar. La asignación de parámetros como color, tipo de línea o grosor de línea a las capas facilita el cumplimiento de los estándares normalizados.
Las capas también se pueden utilizar para organizar el trazado de los objetos de dibujo. Al asignar un estilo de trazado a una capa se consigue que todos los objetos dibujados en esa capa se tracen de un modo similar.
Este dibujo de una prensa utiliza capas para definir diferentes tipos de línea y colores.
Desactive capas para ocultar los detalles complejos mientras trabaja.
Muestre las capas cuando necesite ver todos los componentes.
Organización de la información de dibujo | 7


Establecimiento de normas de delineación
Tanto si trabaja dentro de un equipo como en un proyecto individual, el desarrollo de normas es un requisito para obtener una comunicación eficaz.
El diseño manual requiere una precisión minuciosa al dibujar tipos de línea, grosores de línea, texto, cotas, etc. Las normas se deben establecer al comienzo y aplicarse sistemáticamente.
Con AutoCAD y AutoCAD LT, se puede garantizar la conformidad con las normas sectoriales o de empresa mediante la creación de estilos que se pueden aplicar de forma sistemática.
Se pueden crear estilos para texto, cotas y tipos de línea. Un estilo de texto, por ejemplo, establece las características de tipo de letra y formato como altura, anchura e inclinación.
La información sobre estilos, capas, presentaciones, cuadros de rotulación y bordes, así como determinados parámetros de comando, se puede guardar en archivos de plantilla de dibujo. El uso de plantillas de dibujo ayuda a comenzar rápidamente dibujos nuevos que cumplan unos estándares determinados.
En este dibujo de un plano de calzadas se utilizan estilos para mantener las normas de dibujo para texto, cotas y tipos de línea.
Los estilos de cota, texto y tipo de línea se pueden establecer en una plantilla de dibujo y utilizarla para crear dibujos nuevos.
Establecimiento de normas de delineación | 9


Dibujo de manera eficiente
Dibujar con menos esfuerzo y revisar a más velocidad: dos razones fundamentales para utilizar CAD. Se proporciona al usuario un completo conjunto de herramientas de dibujo y edición que ayuda a eliminar las tareas de dibujo lentas y repetitivas.
En el diseño manual se utilizan herramientas entre las que se incluyen lápices, reglas, compases, reglas paralelas, plantillas y gomas de borrar. Las tareas de dibujo y edición repetitivas se deben realizar manualmente.
En AutoCAD y AutoCAD LT, se puede elegir entre diversas herramientas de dibujo que permiten crear líneas, círculos, curvas spline, etc.
Es posible desplazar, copiar, desfasar, girar y reflejar objetos de forma sencilla. También se pueden copiar objetos de un dibujo abierto a otro.
En este dibujo de un tranvía, se ha utilizado la copia y la simetría para crear características repetidas y simétricas. El desfase también se ha empleado para dibujar líneas paralelas de forma más eficaz.
Se puede ahorrar tiempo dibujando la mitad de un elemento y reflejándola para crear la otra mitad.
Dibujo de manera eficiente | 11


Dibujo de forma precisa
Los dibujos arquitectónicos y de ingeniería requieren un alto grado de precisión. Mediante CAD se diseña de forma más precisa que con los métodos manuales.
En el diseño manual, los objetos se deben dibujar con cuidado para garantizar el tamaño y alineación correctos. Los objetos dibujados a escala se deben verificar y acotar manualmente.
Con AutoCAD y AutoCAD LT, se pueden utilizar varios métodos para obtener cotas exactas.
El método más sencillo consiste en localizar puntos forzando el cursor a un intervalo en una rejilla rectangular.
Otro método consiste en precisar las coordenadas exactas. Las coordenadas precisan la ubicación de un dibujo indicando un punto a lo largo del eje X e Y, o bien una distancia y un ángulo medidos desde otro punto.
Con las referencias a objetos se puede forzar el cursor hasta posiciones sobre objetos existentes, como el punto final de un arco, el punto medio de una línea o el punto central de un círculo.
Con el rastreo polar se puede forzar el cursor hasta los ángulos previamente establecidos y especificar distancias a lo largo de dichos ángulos.
En este dibujo de una estación de bombeo se han utilizado referencias a objetos para garantizar que las líneas se conectan perfectamente. El rastreo polar se utilizó para dibujar líneas con ángulos correctos.
La función de rastreo polar muestra líneas directrices visuales en ángulos específicos y permite forzar el cursor a un ángulo.
Con las referencias a objetos, al situar el cursor aquí…
se puede forzar hasta el punto central automáticamente.
Dibujo de forma precisa | 13


Visualización del dibujo
La potencia del CAD permite ver de forma rápida y sencilla distintas partes del diseño con diferentes ampliaciones.
Con el diseño manual, el tamaño y la resolución del dibujo son fijos.
Con AutoCAD y AutoCAD LT, el tamaño y la resolución del dibujo se pueden cambiar según sea necesario.
Para realizar un trabajo minucioso, se puede ampliar el tamaño de visualización aumentando el zoom. También se puede disminuir el zoom para visualizar una extensión mayor del dibujo. Para desplazarse a otra sección del dibujo, se encuadra el dibujo sin cambiar la ampliación.
Para crear las mejores condiciones de trabajo se puede utilizar el zoom y el encuadre. Esta ayuda puede resultar inestimable cuando se trabaja con dibujos grandes y detallados, como este plano de un balneario.
Se puede disminuir el zoom para ver una extensión mayor del diseño o aumentarlo para observar mejor los detalles.
Se puede realizar un encuadre para cambiar a otra área del diseño.
Visualización del dibujo | 15


Creación de cotas y texto
La creación de cotas precisas y texto legible y coherente es una tarea que en la que delineante manual invierte mucho tiempo. CAD ofrece distintas formas de facilitar esta tarea.
Con el diseño manual, si se ajusta el tamaño de cualquier parte del dibujo es necesario borrar las cotas y volver a dibujarlas a continuación. Asimismo, el cambio del texto supone a menudo volver a ajustar las letras de todo el dibujo.
Con AutoCAD y AutoCAD LT, se pueden crear cotas asociativas y texto en la presentación del espacio papel.
Las cotas asociativas están unidas al modelo subyacente. Los cambios realizados en el modelo actualizan automáticamente los valores de cota.
Entre los tipos de cotas estándar se incluyen lineal, radial, por coordenadas, angular, línea base, etc.
El contenido, tipo de letra, tamaño, espaciado y rotación del texto de las cotas y notas se puede corregir fácilmente.
En este dibujo detallado de un canalón, el texto, las directrices y las cotas describen las piezas y componentes necesarios.
Si se crean cotas asociativas, el tamaño y el valor de las cotas se pueden actualizar automáticamente al estirar o ajustar la escala del objeto acotado.
Se pueden crear directrices con texto asociado. Al desplazar el texto, la directriz se ajusta automáticamente.
Creación de cotas y texto | 17


Modificación del dibujo
Las revisiones son una parte del proyecto de dibujo. Tanto si se trabaja sobre papel o con CAD, siempre será necesario modificar el dibujo de algún modo.
Sobre papel, para corregir un dibujo de forma manual hay que borrar y volver a dibujar.
CAD elimina la tediosa edición manual ofreciendo diversas herramientas de edición. Si es necesita copiar total o parcialmente un objeto, no tiene que volver a dibujarlo. Si tiene que eliminar un objeto, puede borrarlo haciendo varias veces clic con el ratón. Y si comete un error, puede deshacer las acciones rápidamente.
Una vez dibujado el objeto, nunca tendrá que volver a dibujarlo. Los objetos existentes se pueden modificar mediante simetría, rotación, ajuste de escala, estiramiento, recorte, etc. También se puede cambiar en cualquier momento las propiedades del objeto como el tipo y el grosor de línea, el color y la capa.
Estos dibujos muestran el alzado de una casa antes y después de realizar unas correcciones típicas. La nube de revisión se utiliza para marcar las áreas de cambio.
Una vez creado el dibujo, se puede copiar fácilmente sin tener que volver a crearlo.
Modificación del dibujo | 19

20

Introducción
Razones para utilizar este manual. . . . . . . . . . . . . . . . . . . . . . . . . . . . . . . . . . . . .22Acceso a los comandos y aprendizajes. . . . . . . . . . . . . . . . . . . . . . . . . . . . . . . . .22Obtención de información adicional. . . . . . . . . . . . . . . . . . . . . . . . . . . . . . . . . . .23

Razones para utilizar este manual
Este manual Para empezar proporciona una introducción a las funciones más utilizadas de AutoCAD y AutoCAD LT. Utilícelo para aprender las funciones básicas de manera que pueda empezar a trabajar rápidamente.
Puesto que se le proporciona un amplio conjunto de funciones, a menudo existen muchas formas de realizar una tarea. Este manual se centra en lo siguiente:
■ ¿Qué es necesario saber para empezar?■ ¿Cuál es el método recomendado para utilizar las funciones presentadas?
Una vez que esté más familiarizado con las funciones, encontrará su propia manera de trabajar de manera eficiente basada en el tipo de trabajo que realice.
Acceso a los comandos y aprendizajes
Existen varios métodos para acceder a los comandos en AutoCAD y AutoCAD LT. Puede acceder a ellos a través de la línea de comando, la cinta de opciones, las barras de herramientas, las paletas y el Explorador de menús.
Puesto que es posible que la cinta de opciones se haya personalizado y no se pueda acceder a algunos comandos desde ella, los aprendizajes de esta guía le indicarán normalmente que acceda a los comandos a través del Explorador de menús.
Explorador de menús
22 | Capítulo 1 Introducción

NOTA En todas las capturas de pantalla y los cuadros de diálogo de este manual aparece AutoCAD LT en la barra de título. Las explicaciones y los aprendizajes de la guía Para empezar son pertinentes tanto con AutoCAD como con AutoCAD LT. Las funciones que se presentan son idénticas.
Obtención de información adicional
Si se requiere más información, existen recursos adicionales disponibles. Desde el menú Ayuda, se puede acceder a los siguientes recursos:
■ Ayuda proporciona procedimientos, información conceptual y descripciones de comandos. También se puede pulsar F1 en la solicitud de comando, en un cuadro de diálogo o en una solicitud dentro de un comando para mostrar la información de la Ayuda.
■ Taller de novedades proporciona una serie de presentaciones generales sobre funciones nuevas.■ Recursos adicionales proporciona varias opciones de ayuda adicional desde la Web.
Acceso a temas relacionados en el sistema de Ayuda
Al final de la mayoría de los temas de este manual Para empezar se muestran referencias de palabras clave. Por ejemplo, la siguiente información indica que se pueden encontrar conceptos, procedimientos, comandos y variables de sistema relacionadas con el comando LINEA introduciendo línea en la ficha Índice de la ventana Ayuda.
LINEA
Práctica: Localización de un tema de la ayuda mediante una palabra clave
■ Inicie AutoCAD o AutoCAD LT y pulse la tecla F1. A continuación, siga los pasos de la ilustración.
2 Escriba una palabra clave
3 Haga doble clic para ver un tema
4 Haga clic para mostrar un concepto relacionado con el tema seleccionado
5 Haga clic para mostrar los procedimientos relacionados con el tema seleccionado
6 Haga clic para mos-trar los comandos relacionados con el tema seleccionado
1 Haga clic en la ficha Índice
Obtención de información adicional | 23

Aprendizaje: Uso del sistema de Ayuda
En este aprendizaje se utilizará el sistema de Ayuda para encontrar información sobre cómo iniciar un dibujo con un archivo de plantilla y cómo crear una presentación.
NOTA Es importante aprender cómo utilizar eficientemente el sistema de Ayuda. Este sistema puede proporcionar respuestas que eviten problemas innecesarios.
1 Inicie AutoCAD o AutoCAD LT y pulse F1 para visualizar la ventana Ayuda.
2 En el panel izquierdo de la ventana Ayuda, haga clic en la ficha Contenido en caso necesario para mostrar la tabla de contenidos. A continuación, haga clic en el signo más (+) junto al Manual del usuario.
El Manual del usuario se expande para mostrar una lista de capítulos.
3 En el panel izquierdo, haga clic directamente sobre el título, Inicio, organización y guardado de dibujo. En el panel derecho de la ventana Ayuda se muestran vínculos a varios temas con descripciones para cada uno.
4 En el panel derecho, haga clic en Inicio de un dibujo. A continuación, haga clic en Utilización de un archivo de plantilla para iniciar un dibujo.
Se ha desplazado al tema de destino en el sistema de Ayuda. Observe que en la tabla de contenidos del panel izquierdo se muestra la estructura de los temas para proporcionar una búsqueda sencilla.
24 | Capítulo 1 Introducción

5 Haga clic en la ficha Procedimientos. A continuación, haga clic en el primer procedimiento de la lista. Haga clic en la ficha Procedimientos para volver a mostrar la lista.
6 Haga clic en la ficha Comandos. En la ficha Comandos se muestran todos los comandos y variables de sistema asociados con este tema.
Si hace clic en esta ficha, se abre la Lista de comandos de la Ayuda y se ofrecen detalles sobre las opciones de comando y de cuadro de diálogo.
7 A continuación, en el panel izquierdo, haga clic en la ficha Búsqueda.
Localizará los temas que contengan la palabra presentaciones.
8 Escriba la palabra presentación y pulse INTRO.
Se muestran varios temas que contienen la palabra presentaciones. Para obtener los mejores resultados, introduzca varias palabras clave o una frase exacta entre comillas.
NOTA Haga clic en la columna Título para ordenar la lista de temas alfabéticamente. A continuación, haga clic en la columna Ubicación para ordenar la lista de temas por libro: Lista de comandos, Manual del usuario, etc.
9 Desplácese hacia abajo para buscar el tema del Manual del usuario, Trabajo en una ficha de presentación. A continuación, haga doble clic en el tema.
Se muestra el tema. Pero, ¿cómo sabe dónde se encuentra en la tabla de contenidos? ¿Cómo puede visualizar un tema relacionado adyacente?
Obtención de información adicional | 25

10 En el panel izquierdo, haga clic en la ficha Contenido.
La tabla de contenidos se abre por el tema actual. Utilice este método para buscar con facilidad temas relacionados.
NOTA Si la tabla de contenidos no se abre automáticamente por el tema actual, haga clic en la ficha Concepto del panel derecho.
11 En el panel izquierdo, haga clic con el botón derecho sobre un tema y, a continuación, haga clic en Cerrar todas.
Se trata de un método rápido para contraer la tabla de contenidos cuando se muestran demasiados subtemas.
12 Cierre la ventana Ayuda.
26 | Capítulo 1 Introducción

Para obtener más información, lea Utilización del sistema de ayuda de una manera eficiente. En el sistema de Ayuda, en la ficha Contenido, haga clic en Manual del usuario ➤ Obtención de información ➤ Cómo buscar la información necesaria ➤ Utilización del sistema de ayuda de una manera eficiente.
Repaso
1 ¿Cuál es la finalidad de las fichas del panel derecho de la ventana Ayuda?
2 En el panel izquierdo de la ventana Ayuda, ¿cuándo se utiliza la ficha Contenido en lugar de la ficha Índice?
3 ¿A partir de qué menú se puede obtener información sobre las nuevas funciones?
Para empezar
Acción Explorador de menús
Acceder al sistema de Ayuda Ayuda ➤ Ayuda
Utilizar el Taller de novedades Ayuda ➤ Taller de novedades
Localizar recursos de formación Ayuda ➤ Recursos adicionales ➤Recursos de formación en línea
Sistema de Ayuda
AYUDA
Obtención de información adicional | 27

28

Utilización de comandos
Uso del ratón . . . . . . . . . . . . . . . . . . . . . . . . . . . . . . . . . . . . . . . . . . . . . . . . . . . .30Cancelar un comando . . . . . . . . . . . . . . . . . . . . . . . . . . . . . . . . . . . . . . . . . . . . . .30Inicio de un comando . . . . . . . . . . . . . . . . . . . . . . . . . . . . . . . . . . . . . . . . . . . . . .30Comandos Deshacer y Rehacer . . . . . . . . . . . . . . . . . . . . . . . . . . . . . . . . . . . . . .34

Uso del ratón
La mayoría de las personas utilizan un ratón como dispositivo señalador. En un ratón de dos botones, el botón izquierdo es normalmente el botón selector, utilizado para designar puntos o seleccionar objetos en el área de dibujo. Con el botón derecho, se puede visualizar un menú contextual que contiene comandos y opciones relevantes. Los menús contextuales que se muestran varían en función de la posición a la que se desplaza el cursor.
NOTA Para ver qué opciones hay disponibles en cualquier situación, haga clic con el botón derecho para mostrar un menú contextual.
Un ratón con rueda es un ratón con dos botones y una pequeña rueda entre ellos. Esta rueda se puede girar o pulsar para ampliar y encuadrar el dibujo rápidamente. Se recomienda el uso de un ratón con rueda.
Cancelar un comando
Si de forma accidental hace clic en la pantalla, muestra un menú contextual o inicia un comando, siempre puede salir pulsando la tecla ESC del teclado.
Práctica: Cancelar una selección
■ Haga clic en el área de dibujo y desplace el ratón. Ahora se encuentra en un modo de selección de objetos. Pulse ESC para cancelar.
Inicio de un comando
Los comandos se pueden iniciar mediante el Explorador de menús, una barra de herramientas, una paleta o la línea de comando. Gracias a que AutoCAD y AutoCAD LT son muy flexibles, se puede trabajar del modo que sea más cómodo para el usuario.
designar puntos o seleccionar objetosmostrar un menú contextual
girar para aplicar el zoom, pulsar para encuadrar
30 | Capítulo 2 Utilización de comandos

Se pueden seleccionar comandos en varios tipos diferentes de menús:
■ El acceso al Explorador de menús se realiza mediante el botón rojo brillante de la esquina superior izquierda de la ventana de aplicación. Desde estos menús se puede acceder a todos los comandos de los aprendizajes de este manual.
■ El menú Referencia a objetos se muestra al mantener pulsada la tecla MAYÚS y hacer clic con el botón derecho del ratón. Referencia a objetos facilita el dibujo de precisión forzando el cursor a la función de un objeto como el punto final de una línea o el centro de un círculo.
■ Los menús contextuales se muestran al hacer clic con el botón derecho del ratón. Los menús que se muestran al hacer clic con el botón derecho sobre un objeto, un área de dibujo, una barra de herramientas o dentro de un cuadro de diálogo, paleta o ventana son distintos.
Inicio de comandos en la línea de comando
Se puede iniciar los comandos escribiéndolos en la línea de comando de la ventana de comando en vez de utilizar las barras de herramientas o los menús. Además, algunos comandos deben completarse en la línea de comando, independientemente de cómo se inicien.
Algunos comandos tienen nombres abreviados o alias de comando. Por ejemplo, se puede introducir c como alias de CIRCULO.
Una vez escrito el comando en la línea de comando, pulse INTRO o BARRA ESPACIADORA para iniciarlo. También se puede repetir el comando anterior pulsando INTRO o BARRA ESPACIADORA.
NOTA En este manual y en el sistema de Ayuda, cuando se le solicita escribir algo, escriba el valor en negrita en la línea de comando y, a continuación, pulse la tecla INTRO.
Especificación de una opción de comando
Al iniciar un comando, a menudo verá un conjunto de opciones en la línea de comando. Por ejemplo, al introducir el comando CIRCULO, se muestra la siguiente solicitud en la línea de comando:
Precise punto central para círculo o [3P/2P/Ttr (tangente tangente radio)]:
La opción por defecto, “Precise punto central para círculo”, se muestra antes de los corchetes. Las opciones alternativas se muestran entre los corchetes.
■ Para aceptar la opción por defecto, introduzca valores de coordenadas o utilice el dispositivo señalador para designar un punto central en el área de dibujo.
■ Para seleccionar una opción diferente, escriba las letras mayúsculas del nombre de la opción. Por ejemplo, escriba 2P y pulse INTRO para seleccionar la opción Dos puntos.
comandos (ventana)
la línea de comando
Inicio de un comando | 31

Uso de la solicitud dinámica
Además de la solicitud de la línea de comando, se muestra junto al cursor una solicitud similar, la solicitud dinámica.
Con la solicitud dinámica, puede mantener la vista en el trabajo sin tener que mirar la línea de comando.
Para mostrar opciones de comando en la solicitud de entrada dinámica, pulse la tecla de FLECHA ABAJO y, a continuación, haga clic en una opción del menú.
Práctica: Utilizar el explorador de menús para dibujar una línea
1 Haga clic en Explorador de menús ➤ Dibujo ➤ Línea.
2 En la solicitud Precise primer punto, haga clic en cualquier lugar del área de dibujo para situar un punto.
La solicitud cambia: Precise punto siguiente o [desHacer].
3 En la solicitud Precise punto siguiente o [desHacer], haga clic en cualquier lugar del área de dibujo para precisar el punto final del segmento de línea.
4 Cree un segundo segmento de línea haciendo clic de nuevo para situar otro punto.
Se repite la solicitud Precise punto siguiente o [desHacer], de forma que se pueden seguir dibujando segmentos hasta que se finaliza la ejecución del comando LINEA.
5 Pulse INTRO para finalizar la ejecución del comando LINEA.
Los dos segmentos de línea que acaba de crear comparten un punto final, sin embargo, son objetos independientes.
6 Haga clic en Modificar ➤ Borrar y seleccione cada línea. A continuación, pulse INTRO para finalizar el comando borrado.
Práctica: Utilizar la cinta de opciones para dibujar una línea
1 Ficha Inicio ➤ panel Dibujo ➤ Haga clic en el botón Línea.
2 Dibuje dos segmentos de línea.
3 Ficha Inicio ➤ panel Modificar ➤ Haga clic en el botón Borrar.
4 Seleccione cada línea y, a continuación, pulse INTRO para borrarlas.
32 | Capítulo 2 Utilización de comandos

Práctica: Utilizar la línea de comando para dibujar una línea
1 En la línea de comando, escriba linea o la letra L. Pulse INTRO.
2 Haga clic en cualquier parte del área de dibujo para situar un punto.
3 En la solicitud Precise punto siguiente o [desHacer], haga clic en cualquier lugar del área de dibujo para precisar el punto final del segmento de línea.
4 En la solicitud Precise punto siguiente o [desHacer], haga clic en cualquier lugar del área de dibujo para precisar el punto final del segmento de línea.
5 Escriba h y pulse INTRO para deshacer el último segmento de línea y haga clic en otra ubicación para el punto final.
6 A continuación, escriba c (Cerrar) y pulse INTRO para añadir un tercer segmento de línea que conecte al punto inicial y finalizar el comando.
Práctica: Utilizar la línea de comando para dibujar un círculo
1 En la línea de comando, escriba circulo o la letra c (escriba c y pulse INTRO).
2 En la solicitud Precise punto central para círculo, haga clic en cualquier lugar del área de dibujo para situar un punto.
3 En la solicitud Precise radio de círculo, escriba 5 (escriba 5 y pulse INTRO).
4 En la línea de comando, pulse INTRO para repetir el comando CIRCULO.
5 Introduzca 2P para crear un círculo mediante dos puntos (escriba 2P y pulse INTRO).
6 Haga clic en cualquier parte del dibujo para situar cada punto.
7 Repita el comando CIRCULO varias veces más, utilizando cada una de las demás opciones.
8 Cuando haya acabado, escriba borra o b y haga clic en el círculo para seleccionarlo. A continuación, pulse INTRO para borrar los círculos seleccionados.
Práctica: Uso de la solicitud dinámica para dibujar un círculo
1 En la solicitud dinámica, escriba circulo o la letra c.
2 En la solicitud Precise punto central para círculo, pulse la tecla de FLECHA ABAJO.
3 Haga clic en una de las opciones de CIRCULO del menú y complete el comando.
Inicio de un comando | 33

Comandos Deshacer y Rehacer
De vez en cuando, necesitará deshacer parte del trabajo. Dos botones de la barra de herramientas Estándar permiten deshacer o rehacer los errores en los dibujos.
■ Deshacer. Puede deshacer acciones anteriores. Por ejemplo, haga clic en Deshacer para suprimir un objeto que se acaba de crear.
■ Rehacer. Es posible restablecer las acciones deshechas con Deshacer. Por ejemplo, haga clic en Rehacer para restaurar el objeto que acaba de deshacer.
Repaso
1 ¿Cuáles son las tres maneras de iniciar un comando?
2 ¿Qué otra tecla se puede utilizar para finalizar o repetir un comando además de INTRO?
3 ¿Qué se debe hacer para cancelar un comando?
Para empezar
Acción Menú contextual Teclado
Finalizar un comando Hacer clic con el botón derecho ➤ Intro INTRO o BARRA ESPACIADORA
Repetir un comando Hacer clic con el botón derecho en ➤ Repetir <acción>
INTRO o BARRA ESPACIADORA
Cancelar un comando Hacer clic con el botón derecho ➤ Cancelar ESC
Deshacer el comando anterior Hacer clic con el botón derecho en ➤ Deshacer <acción>
H y pulsar INTRO
Sistema de Ayuda
OPCIONES, H, DESHACER, REHACER
Rehacer
Deshacer
34 | Capítulo 2 Utilización de comandos


Será más sencillo crear o modificar objetos en este dibujo ampliando el zoom para aumentar el tamaño de la vista.
Una vez acabado el trabajo en un área, se puede reducir el zoom para obtener una vista general mejor.
Una vez ampliado el zoom, se puede encuadrar la vista para centrar los objetos en los que está trabajando.

Cambio de vistas
Ampliación de una vista con el zoom . . . . . . . . . . . . . . . . . . . . . . . . . . . . . . . . . .38Modificación de la posición de una vista con el encuadre . . . . . . . . . . . . . . . . . .39

Ampliación de una vista con el zoom
Una vista representa una ampliación, posición y orientación específica del diseño. La forma más común de cambiar una vista consiste en utilizar el zoom. El zoom aumenta o reduce la ampliación de la imagen que se muestra en el área de dibujo.
Existen varios métodos para aplicar el zoom en los dibujos.
Zoom mediante desplazamiento del cursor
Para aplicar el zoom en tiempo real se utiliza el dispositivo señalador; es decir, se puede ampliar y reducir con el desplazamiento del cursor. Con la opción Tiempo real del comando ZOOM, hay que arrastrar el cursor hacia arriba para ampliar y hacia abajo para reducir. Si utiliza un ratón con rueda, gírela hacia delante para ampliar y hacia atrás para reducir.
Zoom hasta un área específica
Con la opción Ventana del comando ZOOM, se puede ampliar de forma rápida un área específica utilizando el ratón para definir una ventana de zoom rectangular. El área definida se centrará en la nueva vista.
Zoom para visualizar todo el dibujo
Para visualizar todo el dibujo se utiliza la opción Extensión del comando ZOOM. Esto resulta útil cuando se necesita volver rápidamente a una vista general. Esta opción también es útil si el área de dibujo aparece en blanco porque se ha ampliado demasiado una zona en blanco o se ha encuadrado el área de dibujo desde muy lejos.
zoom reducido zoom ampliado
38 | Capítulo 3 Cambio de vistas

Modificación de la posición de una vista con el encuadre
El encuadre es otro de los métodos usuales para cambiar una vista. Consiste en desplazar la posición de la imagen que se muestra en cualquier dirección bidimensional.
Encuadre mediante desplazamiento del cursor
Se puede realizar un encuadre en tiempo real, es decir, utilizar el dispositivo señalador para modificar la posición de la imagen en el área de dibujo. En el comando ENCUADRE, arrastre el cursor para encuadrar la imagen en una nueva posición. Si utiliza un ratón con rueda, manténgala pulsada y desplace el ratón para encuadrar.
Aprendizaje: Zoom y encuadre
En este aprendizaje se pueden practicar operaciones de zoom y encuadre mediante los comandos del Explorador de menús o utilizando directamente un ratón con rueda.
1 Haga clic en Explorador de menús ➤ Archivo ➤ Abrir.
2 En el cuadro de diálogo Abrir, acceda a la carpeta Sample de la carpeta de archivos de programa de AutoCAD o AutoCAD LT. Haga clic en cada archivo de dibujo y abra uno que parezca interesante.
3 Haga clic en Explorador de menús ➤ Ver ➤ Zoom ➤ Ventana.
4 Haga clic en cualquier parte cerca del centro del dibujo. Desplace el cursor hasta formar un área rectangular y haga clic de nuevo.
5 Haga clic en Explorador de menús ➤ Ver ➤ Encuadre ➤ Tiempo real.
6 Arrastre el cursor en cualquier dirección para modificar la posición de la vista. Pulse ESC para finalizar la operación.
7 Continúe practicando el zoom y el encuadre con estas opciones:
■ Zoom en tiempo real (o bien utilice la rueda si tiene un ratón con rueda)■ Zoom previo■ Zoom ventana■ Extensión■ Encuadre en tiempo real (o bien mantenga la rueda pulsada y mueva el ratón)
antes de ENCUADRE después de ENCUADRE
Modificación de la posición de una vista con el encuadre | 39

Practique estas opciones hasta dominar el zoom y el encuadre. Éstas son las opciones más comunes para los dibujos en 2D.
NOTA Si amplía y observa que los arcos y círculos pierden suavidad, o bien no puede ampliar ni reducir fuera de un límite, puede regenerar la visualización. Haga clic en el menú Ver ➤ Regenerar todo. Este comando también elimina los píxeles sueltos.
8 (Opcional) Si dispone de un ratón con rueda, puede aplicar el zoom y el encuadre sin introducir ningún comando. Practique las siguientes operaciones:
■ Desplace el cursor hasta un área del dibujo y gire la rueda hacia delante y hacia atrás para ampliar y reducir. Observe que la ubicación del cursor determina el punto de referencia fijo de la operación de zoom.
■ Pulse la rueda y arrastre la vista para encuadrarla.■ Haga doble clic en la rueda para aplicar el zoom a la extensión del dibujo.
9 Cierre el dibujo de ejemplo sin guardar.
Repaso
1 ¿Qué opción de ZOOM debe utilizarse para ajustar todo el dibujo en el área de dibujo?
2 ¿Cómo se puede volver a mostrar la vista previa de forma rápida?
3 ¿Qué comando suaviza la visualización de curvas y elimina píxeles sueltos?
Para empezar
Acción Explorador de menús Cinta de opciones
Encuadrar Ver ➤ Encuadre Ficha Inicio ➤ panel Utilidades ➤ Encuadre
Zoom Ver ➤ Zoom Ficha Inicio ➤ panel Utilidades ➤ Tiempo real
Restablecer el límite de visualización del zoom Ver ➤ Regenerar
Suavizar arcos y círculos Ver ➤ Regenerar
Sistema de Ayuda
ENCUADRE, ZOOM, REGEN, REGENERART
40 | Capítulo 3 Cambio de vistas


Establezca capas para organizar la información como si se tratara de hojas transparentes de dibujo superpuestas.
Asigne grosores de línea estándar para garantizar que las líneas se trazarán del mismo modo, independientemente de la escala de dibujo.
Utilice varios tipos de línea para facilitar la identificación de diferentes tipos de objetos.

Configuración del dibujo
Inicio de un dibujo. . . . . . . . . . . . . . . . . . . . . . . . . . . . . . . . . . . . . . . . . . . . . . . . .44Planificación de las unidades de dibujo y la escala . . . . . . . . . . . . . . . . . . . . . . . .46Modelos y presentaciones. . . . . . . . . . . . . . . . . . . . . . . . . . . . . . . . . . . . . . . . . . .48Organización de dibujos con capas. . . . . . . . . . . . . . . . . . . . . . . . . . . . . . . . . . . .50Aprendizaje: Conceptos básicos de un dibujo . . . . . . . . . . . . . . . . . . . . . . . . . . .52

Inicio de un dibujo
Existen varias formas de iniciar un nuevo dibujo. El método que se recomienda consiste en comenzar con un archivo de plantilla de dibujo.
Un archivo de plantilla de dibujo contiene parámetros, normas y definiciones predefinidas que permiten ahorrar bastante tiempo en la configuración. Cuando se inicia un dibujo con una plantilla de dibujo, estos parámetros pasan al dibujo nuevo. Los archivos de plantilla de dibujo incluyen parámetros y elementos básicos de dibujo que se utilizarán frecuentemente, como los que se indican a continuación:
■ Tipo de unidad y precisión■ Parámetros de herramientas y preferencias■ Organización de capas■ Cuadros de rotulación, marcos y logotipos■ Estilos de cota■ Estilos de texto■ Tipos y grosores de línea■ Estilos de trazado
El producto incluye varios archivos de plantilla de dibujo, incluidos algunos que facilitan la conformidad con los estándares ANSI, DIN, ISO y JIS. No obstante, es muy probable que se requiera la personalización de uno o varios de estos estándares o la generación de archivos de plantilla de dibujo propios para cumplir con unos estándares y requisitos determinados.
Para crear un archivo de plantilla de dibujo se puede guardar el dibujo con la extensión .dwt.
archivo de plantilla de dibujo con cuadro de rotulación incluido
44 | Capítulo 4 Configuración del dibujo

Práctica: Apertura de un archivo de plantilla de dibujo
1 Cree un dibujo nuevo.
2 En el cuadro de diálogo Seleccionar plantilla, haga clic en uno de los siguientes archivos de plantilla de dibujo y, a continuación, en Abrir.
■ Tutorial-mArch.dwt. Plantilla arquitectónica de muestra (métrico)■ Tutorial-mMfg.dwt. Plantilla de diseño mecánico de muestra (métrico)■ Tutorial-iArch.dwt. Plantilla arquitectónica de muestra (imperial)■ Tutorial-iMfg.dwt. Plantilla de diseño mecánico de muestra (imperial)
En la escala de los archivos de plantilla métricos se utilizan los milímetros como unidad de dibujo, mientras que en los imperiales se utilizan las pulgadas.
Inicio de un dibujo | 45

Planificación de las unidades de dibujo y la escala
A diferencia del diseño manual, no hay que preocuparse por configurar una escala antes de empezar a dibujar. Aunque finalmente la impresión o trazado en papel se realice a una escala especificada, el modelo se crea a escala 1:1. Sin embargo, antes de iniciar un dibujo se debe decidir primero qué unidades de dibujo se utilizarán.
Selección de las unidades de dibujo
En AutoCAD y AutoCAD LT, las distancias se miden en unidades de dibujo. En un dibujo, una unidad de dibujo puede equivaler a una pulgada, un milímetro, un metro o una milla.
Antes de comenzar a dibujar hay que decidir qué representará una unidad de dibujo: no existe ningún parámetro que determine la longitud de una unidad de dibujo.
Establecimiento del formato de las unidades de dibujo
Tras decidir qué unidades de dibujo se utilizarán, se puede establecer su formato. Los parámetros de formato disponibles para las unidades lineales son los siguientes:
■ Pies y pulgadas II. Una longitud de 15,5 unidades se muestra como 1’-3 1/2”■ Decimal. Una longitud de 15,5 unidades se muestra como 15.5000■ Pies y pulgadas I. Una longitud de 15,5 unidades se muestra como 1’-3,5”■ Fraccionarias. Una longitud de 15,5 unidades se muestra como 15 1/2■ Científicas. Una longitud de 15,5 unidades se muestra como 1.5000E+1
Eje1 unidad = 1 mm(intervalo de rejilla = 2 mm)
Planta abierta1 unidad = 25,40 mm(intervalo de rejilla = 30,48 cm)
46 | Capítulo 4 Configuración del dibujo

Por ejemplo, un ingeniero mecánico que normalmente trabaje con milímetros, establecerá el formato de las unidades lineales en decimal. Un arquitecto que suela trabajar con pies y pulgadas, establecerá el formato en pies y pulgadas II.
El formato de unidad de dibujo sólo determina el estilo de visualización de las unidades de dibujo en pantalla, como en la visualización de coordenadas y valores en la paleta Propiedades, los cuadros de diálogo y las solicitudes.
Práctica: Comprobación del formato y precisión de la unidad de dibujo
1 Haga clic en Explorador de menús ➤ Formato ➤ Unidades. En el cuadro de diálogo Unidades de dibujo, observe el estilo de visualización seleccionado para las unidades lineales y angulares.
NOTA Piense en este cuadro de diálogo como si fuera el cuadro de diálogo Formato de las unidades de medida.
2 Observe el valor que se muestra en Precisión. Éste representa el redondeo decimal o fraccionario de los valores que se muestran en pantalla.
3 Cierre el cuadro de diálogo.
Planificación de las unidades de dibujo y la escala | 47

Modelos y presentaciones
Los botones de modelo y presentación de la barra de estado proporcionan dos entornos de trabajo. El espacio modelo se utiliza para dibujar un modelo a tamaño completo del diseño. Con el espacio modelo se pueden crear presentaciones de varias vistas para trazar.
■ El espacio modelo permite el acceso a un área de dibujo ilimitada. En el espacio modelo, primero se decide si una unidad representa un milímetro, un metro, una pulgada u otra unidad de dibujo. A continuación, se establece el formato de la unidad de dibujo. Por último, se dibuja a escala 1:1.
■ El espacio modelo permite el acceso a presentaciones de dibujo. Al configurar una presentación, se indica el tamaño de papel que se desea utilizar. La presentación representa un plano de dibujo impreso en el que se pueden mostrar una o más vistas del modelo a varias escalas. Este entorno de presentación se denomina espacio papel. Aquí se crean ventanas gráficas de presentación que funcionan como ventanas en el espacio modelo. Cada ventana gráfica de presentación puede contener una vista diferente del modelo.
modelo a tamaño completo de una pieza creada a escala 1:1
presentación con cuadro de rotulación y ventanas gráficas de presentación rectangulares que contienen las vistas a escala
presentación con ventanas gráficas con diferentes escalas
48 | Capítulo 4 Configuración del dibujo

Práctica: Cambio entre el espacio modelo y el espacio presentación
1 En la parte inferior central de la ventana de aplicación hacia el lado derecho, haga clic en el botón Modelo. Esta acción muestra el espacio modelo, en el que puede crear y modificar la geometría de su modelo.
La banda en la parte inferior de la ventana de aplicación se llama barra de estado de dibujo.
2 Haga clic en el mismo botón Modelo y, a continuación, en la opción Mostrar fichas modelo y de presentación. De esta forma se muestran las fichas de la parte inferior izquierda del área de dibujo.
Durante el aprendizaje es más fácil trabajar con las fichas. Puede ocultar las fichas y volver a utilizar los botones haciendo clic en el botón derecho en una ficha y, a continuación, en Ocultar fichas modelo y de presentación del menú contextual.
3 Haga clic en la ficha de presentación situada a la derecha de la ficha Modelo. Las presentaciones se utilizan para crear dibujos impresos.
La presentación ya está preparada e incluye un cuadro de rotulación de ejemplo y una ventana gráfica de presentación, el rectángulo azul.
4 En la presentación, haga doble clic en cualquier parte dentro del área de la ventana gráfica rectangular. De este modo accederá al espacio modelo de una presentación para encuadrar la vista del espacio modelo y añadir cotas.
Observe que el borde de la ventana gráfica de presentación se hace más grueso y que el cursor en cruz sólo está activo dentro de esta ventana.
5 Haga doble clic en un área en blanco fuera de la ventana gráfica rectangular. De este modo regresará al espacio papel.
El borde de la ventana gráfica de presentación ya no es tan grueso y el cursor en cruz está activo dentro de todo el área de dibujo.
6 Haga clic en la ficha Modelo para volver al espacio modelo.
Modelos y presentaciones | 49

Organización de dibujos con capas
Las capas son el equivalente a las hojas transparentes superpuestas que se utilizan en el diseño manual. En CAD, son una herramienta organizativa importante.
Cada capa incluye un color, tipo y grosor de línea asignados. Antes de crear objetos, hay que establecer en qué capa se crearán. Esta capa se denomina actual. Por defecto, el color, el tipo de línea y el grosor de línea de la capa actual se asignan automáticamente a los objetos nuevos que se crean.
Asignación de capas
Se puede organizar el dibujo mediante la asignación de componentes similares a la misma capa. Por ejemplo, se puede crear una capa denominada Eléctrica y asignarle el color verde. Siempre que se dibujen objetos eléctricos, se cambiará a esa capa. Los objetos que se dibujen se crearán en la capa Eléctrica y serán de color verde.
Posteriormente, si no se desea visualizar o trazar objetos eléctricos, se puede desactivar esa capa.
NOTA Es muy importante establecer y mantener un estándar para las capas dentro de una empresa. Con un estándar para capas, la organización del dibujo será más lógica, constante, compatible y sostenible en el tiempo. Los estándares para capas resultan fundamentales en los proyectos en equipo.
Práctica: Visualización de la lista de capas de un dibujo
1 Haga clic en Explorador de menús ➤ Formato ➤ Capa.
2 En el Administrador de propiedades de capas, observe el nombre y las propiedades por defecto asignados a cada capa.
Estas capas son sólo una muestra de los tipos de capas que se tendrán que utilizar en un dibujo bien organizado. Existen ya muchos estándares para capas en uso, incluidos los específicos de las empresas y los que recomiendan las organizaciones profesionales.
3 Amplíe el lado derecho del cuadro de diálogo para visualizar todas las columnas. Haga clic en los títulos de las columnas Estado, Color y Nombre para cambiar el orden de las capas.
Revise las descripciones de cada capa de la columna situada más a la derecha.
paredes
mobiliario
todas las capas
esquemas eléctricos
50 | Capítulo 4 Configuración del dibujo

Control de capas
Para que los objetos de una capa se conviertan en invisibles, se puede desactivar o inutilizar dicha capa en el Administrador de propiedades de capas. También se pueden bloquear capas para reducir la posibilidad de que se produzcan modificaciones accidentales de los objetos.
■ La desactivación de capas se utiliza en lugar de la inutilización si se necesita cambiar con frecuencia una visibilidad de capa.
■ La inutilización de capas se utiliza si no es necesario que una capa esté visible durante mucho tiempo. La reutilización de una capa inutilizada produce una regeneración automática del dibujo y es más lenta que la activación.
■ El bloqueo de capas. permite impedir que los objetos de una capa se modifiquen. Los objetos de una capa bloqueada se pueden seguir utilizando en operaciones en las que no sufran ninguna modificación. Por ejemplo, se puede forzar el cursor a estos objetos para utilizarlos como guías en los dibujos de precisión.
Organización de dibujos con capas | 51

Aprendizaje: Conceptos básicos de un dibujo
En este aprendizaje, se aprenden los conceptos básicos de un dibujo que comprende el diseño de una pérgola y una valla.
1 Haga clic en Explorador de menús ➤ Archivo ➤ Abrir.
2 En el cuadro de diálogo Seleccionar archivo, busque la carpeta \Help\GettingStarted en la carpeta del producto de AutoCAD o AutoCAD LT y abra arbor.dwg.
Puesto que no ve los archivos de dibujo, asegúrese de que la lista desplegable Archivos de tipo del cuadro de diálogo está establecida en Dibujo (.dwg).
3 Haga clic en la ficha Modelo (o bien, en el botón Modelo de la barra de estado).
4 Al desplazar el ratón por los objetos del dibujo, observe que estos se resaltan automáticamente.
5 Utilice el zoom y el encuadre en el espacio modelo para inspeccionar el diseño de la pérgola.
6 Utilice la opción de zoom Extensión para mostrar todo el diseño.
7 Haga clic en la ficha de presentación ANSI C.
8 Utilice el zoom y el encuadre en el espacio papel para inspeccionar la presentación del dibujo.
9 Utilice la opción de zoom Extensión para mostrar toda la presentación.
10 Haga clic en Explorador de menús ➤ Formato ➤ Capa. En el Administrador de propiedades de capas, revise la lista de capas que se crearon para organizar este dibujo.
Observe que la capa actual tiene una marca de verificación verde junto a ella.
11 Haga clic en varios iconos de bombilla para desactivar varias capas.
12 Haga clic en la columna Act para organizar las capas en función de su activación. A continuación, vuelva a activar las capas.
13 Haga clic en la columna Color para organizar las capas según el color.
14 Haga clic en la columna Nombre y, a continuación, en Aceptar.
15 Cierre el dibujo sin guardar.
52 | Capítulo 4 Configuración del dibujo

Repaso
1 ¿Por qué resulta importante iniciar un dibujo a partir de un archivo de plantilla de dibujo?
2 ¿Cuál es la diferencia entre seleccionar unidades de dibujo y establecer el formato de la unidad de dibujo?
3 ¿En qué se diferencian la ficha Modelo y una ficha de presentación?
4 ¿Cuáles son algunas de las ventajas de crear un dibujo con capas?
Para empezar
Acción Explorador de menús Icono
Crear un dibujo nuevo Archivo ➤ Nuevo
Guardar una plantilla de dibujo Archivo ➤ Guardar como
Establecer el estilo de visualización de las unidades
Formato ➤ Unidades
Creación de una presentación Insertar ➤ Presentación ➤ Nueva presentación
Crear y modificar capas Formato ➤ Capa
Sistema de Ayuda
NUEVO, GUARDARCOMO, STARTUP, UNIDADES, MODELO, PRESENTACION, CAPA
Aprendizaje: Conceptos básicos de un dibujo | 53

Cree rectángulos con facilidad
Utilice líneas para los objetos de dibujo y la geometría de construcción
Utilice círculos y arcos para crear curvas regulares
Desfase líneas para crear líneas paralelas
Utilice polilíneas para combinar segmentos de línea y de arco
Utilice splines para crear curvas irregulares suaves

Dibujo de objetos
Presentación general de las propiedades de objeto. . . . . . . . . . . . . . . . . . . . . . .56Dibujo de líneas. . . . . . . . . . . . . . . . . . . . . . . . . . . . . . . . . . . . . . . . . . . . . . . . . . .64Dibujo de círculos y arcos . . . . . . . . . . . . . . . . . . . . . . . . . . . . . . . . . . . . . . . . . .67

Presentación general de las propiedades de objeto
Todos los objetos que se crean tienen propiedades. Las propiedades de objeto son parámetros que controlan el aspecto y las características geométricas de un objeto. A continuación se indican las propiedades generales comunes a todos los objetos. Todas las demás propiedades son especificas de cada tipo de objeto.
Asignación de propiedades de objeto
Normalmente, las propiedades de objeto se asignan mediante los siguientes métodos:
■ Por capa. Las propiedades se asignan a una capa. De este modo, los objetos dibujados en esa capa utilizan automáticamente esas propiedades.
■ Propiedades individuales. Las propiedades se asignan a los objetos de forma individual, con independencia de la capa en la que estén dibujados.
Color Escala de tipo de línea Hipervínculo
Capa Estilo de trazado Control del
Tipo de línea Alt-objeto
Se hace clic en el icono para expandir o contraer una categoría de propiedades
Se hace clic para cambiar una propiedad
Se hace clic con el botón derecho para establecer las opciones de comportamiento de la paleta
56 | Capítulo 5 Dibujo de objetos

Paleta Propiedades
La paleta Propiedades es la herramienta principal para visualizar, establecer y modificar las propiedades de los objetos. La paleta Propiedades funciona de la siguiente forma:
■ Si no hay objetos seleccionados, la paleta Propiedades muestra la configuración de propiedades por defecto actual y permite establecer las propiedades por defecto para todos los objetos que se creen posteriormente.
■ Cuando se designa un objeto, la paleta Propiedades muestra las propiedades de dicho objeto y permite su modificación.
■ Si se designan varios objetos, la paleta Propiedades muestra todas las propiedades que tienen en común y permite la modificación de dichas propiedades.
Práctica: Visualización de la paleta Propiedades
1 Haga clic en Explorador de menús ➤ Archivo ➤ Nuevo.
2 En el cuadro de diálogo Seleccionar plantilla, haga clic en uno de los archivos de plantilla de dibujo y, a continuación, en Abrir.
3 Haga clic en Explorador de menús ➤ Modificar ➤ Propiedades.
Se recomienda dejar la paleta abierta, para acceder a ella con facilidad. También se puede activar la opción Ocultar automáticamente, para que la paleta aparezca cuando el cursor se desplace sobre su barra de título y desaparezca al salir el cursor de la paleta.
Práctica: Cambio del comportamiento de ocultación automática de la paleta Propiedades
1 Haga clic con el botón derecho en la barra de título de la paleta Propiedades. En el menú contextual, haga clic en Ocultar automáticamente.
2 Mueva el cursor dentro y fuera de la paleta Propiedades. Mantenga abierta la paleta Propiedades.
Panel Propiedades
Los controles de los paneles Propiedades y Capas se pueden utilizar para visualizar, establecer y modificar las propiedades del mismo modo que en la paleta Propiedades. Por defecto, estos paneles se muestran en la ficha Inicio de la cinta de opciones ubicada sobre el área de dibujo.
El panel Propiedades facilita un cómodo acceso a las propiedades de objeto más importantes.
Control del color
Control de tipos de línea
Control delestilo de trazado
Estilo de trazado
panel Propiedades
Presentación general de las propiedades de objeto | 57

Panel Capas
El panel Capas controla las capas y sus propiedades. Utilice el botón Administrador de propiedades de capas para cambiar los parámetros de las capas. La lista desplegable Control de capas proporciona un método rápido para cambiar varias propiedades de capa, así como la capa actual.
Aprendizaje: Cambio de las propiedades de objeto
En este aprendizaje, se utilizarán varios controles para visualizar y cambiar las propiedades de capas y objetos.
1 Haga clic en Explorador de menús ➤ Archivo ➤ Abrir.
2 En el cuadro de diálogo Seleccionar archivo, busque la carpeta \Help\GettingStarted en la carpeta del producto de AutoCAD o AutoCAD LT y abra arbor.dwg.
3 Haga clic en la ficha Modelo.
4 Desplace el cursor por la barra de título de la paleta Propiedades para abrirla.
Examine los parámetros de propiedades por defecto actuales.
5 Haga clic en un objeto de cota del dibujo para seleccionarlo.
Observe que se muestran varias propiedades de este objeto en el panel Propiedades de la cinta de opciones. La capa del objeto es Dimensions. Las propiedades de color, tipo y grosor de línea del objeto están establecidas en PorCapa. El color de la capa Dimensions es rojo.
6 Desplace el cursor por la barra de título de la paleta Propiedades para abrirla.
Examine las propiedades adicionales del objeto de cota que se muestra en la paleta Propiedades.
7 Designe algunos objetos más con diferentes colores. Desplace el cursor por la barra de título de la paleta Propiedades.
Observe que sólo se muestran las propiedades comunes de los objetos.
8 Mueva el cursor fuera de la paleta Propiedades y pulse ESC para cancelar la selección.
Control de capas
establecer como actual la capadel objeto actualmente seleccionado
Administrador de propiedades de capas
desactivar la capa del objeto seleccionado como capa actual.
panel Capas
58 | Capítulo 5 Dibujo de objetos

Cambio del color por defecto de una capa
1 Haga clic en Explorador de menús ➤ Formato ➤ Capa.
2 En el Administrador de propiedades de capas, haga clic en el cuadro rojo situado en la columna Color de la capa Dimensions.
3 En el cuadro de diálogo Seleccionar color, haga clic en el cuadro verde y, a continuación, en Aceptar. Cierre el Administrador de propiedades de capas.
Observe que todos los objetos de la capa Dimensions son ahora de color verde. Gracias a que todas las cotas están en una única capa, se pueden cambiar en una sola operación las propiedades de todos los objetos de dicha capa.
Cambio de color de un objeto individual
1 Haga clic en cualquier objeto de cota verde para designarlo.
2 Panel Propiedades ➤ Haga clic en el Control del color ➤ Haga clic en Magenta.
El color del objeto designado cambia a magenta y se modifica el color verde de la capa del objeto. Si se cambia el color de la capa, el color del objeto de cota se mantendrá como magenta.
3 Pulse ESC para salir.
4 Designe el mismo objeto de cota.
5 Haga clic en el Control del color y en PorCapa. De este modo se restituirá el comportamiento de la propiedad de color del objeto de cota.
Cambio de la capa actual
1 Haga clic en el Control de capas del panel Capas.
2 Haga clic en otra capa para establecerla como actual.
Todos los objetos nuevos se crearán en esta capa hasta que se establezca como actual otra distinta.
3 Haga clic en Explorador de menús ➤ Formato ➤ Capa.
4 En el Administrador de propiedades de capas, haga clic en una capa para seleccionarla.
Control del color
panel Propiedades
Control de capas
panelCapas
Presentación general de las propiedades de objeto | 59

5 Haga clic en el botón de marca de verificación verde situado en la parte superior del Administrador de propiedades de capas. Haga clic en Aceptar para establecer como actual la capa seleccionada.
6 En el panel Capas, vuelva a hacer clic en el Control de capas.
7 Haga clic en la imagen de bombilla para desactivar la capa Dimensions. A continuación, haga clic en cualquier parte del área de dibujo.
Todos los objetos de la capa Dimensions están ahora ocultos.
8 Utilice el Administrador de propiedades de capas para volver a activar la capa Dimensions.
9 Cierre el dibujo sin guardar.
60 | Capítulo 5 Dibujo de objetos

Uso de tipos de línea
Se puede asociar un único tipo de línea a todos los objetos dibujados en la misma capa, o bien asignar tipos de línea a los objetos de forma individual.
Para utilizar un tipo de línea, primero se debe cargar en el dibujo mediante el Administrador de tipos de línea.
Práctica: Carga de un tipo de línea y establecimiento como actual
1 Haga clic en Explorador de menús ➤ Archivo ➤ Nuevo y, a continuación, seleccione un archivo de plantilla de dibujo.
2 Haga clic en Explorador de menús ➤ Formato ➤ Tipo de línea.
3 En el Administrador de tipos de línea, haga clic en Cargar.
4 En el cuadro de diálogo Cargar o volver a cargar tipos de líneas, desplácese por la lista de tipos de línea y haga clic en HIDDENX2. Haga clic en Aceptar.
5 Haga clic en Detalles.
Se muestran varias opciones de escala de tipo de línea. Observe la opción Utilizar unidades de Espacio papel para la escala. Esta opción se activa si se desea ajustar automáticamente la escala de los tipos de línea en las ventanas gráficas de presentación.
6 Haga clic en el tipo de línea HIDDENX2 y, a continuación, haga clic en Actual. Haga clic en Aceptar.
CONTINUA
LÍNEAS_OCULTAS
CENTRO
VALS
Presentación general de las propiedades de objeto | 61

Observe que el panel Propiedades de la cinta de opciones muestra el tipo de línea HIDDENX2 como actual en lugar de BYLAYER. Todos los objetos que se creen posteriormente se mostrarán con este tipo de línea. Este parámetro modifica el tipo de línea asignado a la capa actual.
7 Haga clic en la ficha Modelo.
8 Haga clic en Explorador de menús ➤ Dibujo ➤ Línea y, a continuación, en distintas ubicaciones del área de dibujo para dibujar segmentos de línea. Pulse INTRO para concluir el comando.
9 Utilice el Administrador de tipos de línea o el panel Propiedades para restituir el tipo de línea actual en PORCAPA.
Todos los objetos que se creen posteriormente aparecerán con el tipo de línea asignado a la capa actual.
Escala de tipos de líneaCuando se ajusta la escala de las vistas en las ventanas gráficas de presentación, se pueden generar incoherencias en el aspecto de los tipos de línea. En tipos de línea discontinuos, la longitud de los trazos y los puntos y el espacio entre ellos puede aumentar o reducirse. Se puede establecer la escala para que se corresponda con la escala del modelo o la presentación, o bien para que permanezca invariable con cualquier escala de zoom.
Utilice el área Detalles del Administrador de tipos de línea para controlar la escala de tipo de línea en las ventanas gráficas de presentación.
■ Factor de escala global. Establece el factor de escala global para todos los tipos de línea.■ Escala del objeto actual. Establece la escala de tipo de línea para los objetos creados
recientemente.■ Utilizar unidades de Espacio papel para la escala. Ajusta la escala de los tipos de línea de forma
idéntica en los espacios papel y modelo.
Para actualizar una escala de tipo de línea, hay que regenerar la visualización del espacio modelo dentro de una ventana gráfica de presentación de la ficha de presentación. Los pasos necesarios son los siguientes:
1 Haga clic en una ficha de presentación.
2 Haga doble clic dentro de una ventana gráfica de presentación para acceder al espacio modelo.
3 Haga clic en Explorador de menús ➤ Ver ➤ Regenerar.
La escala de los tipos de línea dentro de la ventana gráfica de presentación se ajusta según el parámetro de escala de visualización de la ventana gráfica.
Escala de tipo de línea de trazo ajustada al modelo
Escala de tipo de línea de trazo ajustada a la presentación
62 | Capítulo 5 Dibujo de objetos

Asignación de grosores de línea
El uso de grosores de línea permite crear líneas gruesas y finas para mostrar cortes en secciones, profundidad en elevaciones, líneas y extremidades de cota, y diferencias en detalles. Los grosores de línea son independientes de la escala de visualización actual. Los objetos con un grosor de línea mayor aparecen siempre con el grosor de línea especificado, independientemente de la escala de visualización.
Práctica: Selección de un grosor de línea y establecimiento como actual
1 Haga clic en la ficha Modelo.
2 Haga clic en Explorador de menús ➤ Formato ➤ Grosor de línea.
3 En el cuadro de diálogo Parámetros de grosor de línea, en Grosor de línea, haga clic en un grosor de línea mayor como 0,50 mm o 0,020”.
4 Haga clic en Mostrar grosor de línea y, a continuación, en Aceptar.
Observe que el panel Propiedades muestra el grosor de línea nuevo como el actual. A partir de este momento, los objetos que se creen se mostrarán mediante este grosor de línea más ancho.
5 Haga clic en Explorador de menús ➤ Dibujo ➤ Línea y, a continuación, dibuje varios segmentos de línea. Pulse INTRO.
6 Utilice el cuadro de diálogo Parámetros de grosor de línea o la barra de herramientas Propiedades para restituir el tipo de línea actual a PORCAPA.
A partir de este momento, los objetos que se creen se mostrarán mediante el grosor de línea asignado a la capa actual.
7 Practique estableciendo tipos y grosores de línea.
NOTA Se puede asignar un color, tipo de línea o grosor de línea a objetos individuales, con independencia del parámetro por defecto de la capa. La decisión de asignar estas propiedades mediante parámetros individuales o por capa depende de la organización del dibujo y los estándares de la empresa.
Presentación general de las propiedades de objeto | 63

Dibujo de líneas
La línea es el objeto más básico que se utilizará. Una línea puede estar compuesta por un solo segmento o por una serie de segmentos consecutivos, aunque cada uno se considera un objeto de línea independiente. Si es necesario dibujar una serie de segmentos de línea como un único objeto, por ejemplo en un mapa de contornos, se crea un objeto de polilínea en su lugar.
Creación de líneas paralelas
Una línea desfasada es una réplica exacta de otra línea que se dibuja a una determinada distancia de la original. El comando DESFASE se puede utilizar para crear líneas paralelas, así como círculos concéntricos y curvas paralelas.
El desfase de objetos es un método de construcción muy eficaz.
Práctica: Desfase de una línea para crear líneas paralelas
1 Dibuje una línea.
2 Haga clic en Explorador de menús ➤ Modificar ➤ Desfase.
3 En la solicitud de distancia de desfase, escriba 10.
4 Haga clic en la línea que desee desfasar.
5 Haga clic a la derecha o a la izquierda de la línea, según dónde desee desfasar la línea.
6 Pulse INTRO para concluir el comando.
Dibujo de polilíneas y polígonos
Una polilínea es una secuencia de segmentos de línea o arco conectados, creados como un único objeto. Las polilíneas se utilizan para crear objetos como los siguientes:
■ Trazos en placas de circuito impreso■ Bordes■ Líneas de contorno, carreteras y ríos en mapas■ Segmentos con grosores fijos o inclinados
Los polígonos son polilíneas cerradas con lados y ángulos equivalentes. El comando Poligono es el método más simple para crear triángulos equiláteros, cuadrados, pentágonos, hexágonos, etc.
desfase de arcosdesfase (líneas)
64 | Capítulo 5 Dibujo de objetos

Dibujo de polilíneas
Para dibujar cada segmento de polilínea se designa un punto inicial y otro final. Para dibujar segmentos adicionales sólo hay que continuar designando puntos en el dibujo.
Práctica: Creación de una polilínea
1 Haga clic en Explorador de menús ➤ Dibujo ➤ Polilínea.
2 En cada solicitud designe un punto haciendo clic. Cuando disponga de varios puntos, realice una de las siguientes operaciones:
■ Pulse INTRO para concluir el comando.■ Escriba c para crear un bucle cerrado.
3 Designe la polilínea. Observe que todos los segmentos pertenecen a un único objeto.
Se pueden incluir segmentos de arco en las polilíneas.
Práctica: Creación de una polilínea con segmentos de arco
1 Haga clic en Explorador de menús ➤ Dibujo ➤ Polilínea.
2 Dibuje un segmento de polilínea (1 y 2).
3 En la siguiente solicitud, escriba a para cambiar a modo Arco y continuar con un segmento de arco (3).
4 Escriba n para volver al modo de línea y, a continuación, dibuje otro segmento de línea.
5 Finalice el comando.
Práctica: Creación de un rectángulo
1 Haga clic en Explorador de menús ➤ Dibujo ➤ Rectángulo.
2 Designe un punto en la pantalla.
3 Desplace el cursor en diagonal y haga designe otra ubicación.
El objeto que resulta es una polilínea cerrada con forma de rectángulo.
punto final del arco
segmento final
3
2
1
Dibujo de líneas | 65

Práctica: Creación de un polígono
1 Haga clic en Explorador de menús ➤ Dibujo ➤ Polígono.
2 Indique el número de lados, por ejemplo, 6.
3 Designe una ubicación para el centro del polígono.
4 Precise si desea un polígono inscrito o circunscrito. De este modo se determina cómo se mide la distancia que se introducirá en la siguiente solicitud.
5 Para precisar el “radio” del polígono, realice una de las siguientes operaciones:
■ Mueva el cursor y designe una ubicación haciendo clic.■ Indique una distancia.
El objeto resultante también se considera una polilínea cerrada.
Para dibujar polilíneas de grosor variable se pueden utilizar las opciones Grosor y Mitad grosor, una vez designado el punto inicial de la polilínea. También se puede dibujar segmentos de polilínea inclinados.
Una vez creada una polilínea, se pueden realizar las operaciones siguientes:
■ Separar la polilínea en segmentos independientes con el comando DESCOMP.■ Unir una polilínea con otra polilínea, línea o arco con el comando UNIR.
radio inscrito radio circunscrito
grosores mezcladosgrosor uniforme segmento inclinado
66 | Capítulo 5 Dibujo de objetos

Dibujo de círculos y arcos
Se pueden crear diversos objetos curvados básicos, incluidos círculos y arcos.
Dibujo de círculos
Para crear círculos, utilice uno de los métodos siguientes:
■ Especifique el centro y el radio (método por defecto).■ Especifique el centro y el diámetro.■ Defina la circunferencia del círculo mediante dos o tres puntos.■ Cree un círculo tangente a dos objetos existentes. ■ Cree un círculo tangente a dos objetos y especifique un radio.
Dibujo de arcos
Para crear arcos se pueden especificar diversas combinaciones de valores de centro, punto final, punto inicial, radio, ángulo, longitud de cuerda y dirección. En los ejemplos siguientes se muestran tres métodos para precisar dos puntos y un ángulo incluido.
radio
11
3
2
centro
2
radio
objetos tangentes
Centro, radio Dos puntos que definen el diámetro
Tres puntos que definen una circunferencia
Tangente, tangente, radio
Inicio, centro, ángulo
1
Centro, inicio, ángulo
2
Inicio, final, ángulo
1
2
ángulo incluido
1
2
Dibujo de círculos y arcos | 67

NOTA El comando EMPALME crea un arco tangente a dos objetos existentes. En general, éste es el método recomendado para crear arcos y se tratará posteriormente.
Repaso
1 ¿Qué resultado se obtiene al establecer el color de un objeto en PorCapa?
2 ¿Cuál es la forma más rápida de cambiar la capa actual por otra distinta?
3 ¿Cómo se puede acceder a la lista completa de propiedades de un objeto?
4 ¿Qué comando se recomienda para crear líneas y curvas paralelas?
5 ¿Qué tipo de objeto se compone de una serie de segmentos conectados?
Para empezar
Acción Explorador de menús Icono
Establecer propiedades Menú Modificar ➤ Propiedades
Cargar, ajustar escala y administrar tipos de línea Formato ➤ Tipo de línea
Cambiar parámetros de grosor de línea Formato ➤ Grosor de línea
Dibujar líneas Dibujo ➤ Línea
Dibujar líneas paralelas Modificar ➤ Desfase
Dibujar polilíneas Dibujo ➤ Polilínea
Dibujar polígonos Dibujo ➤ Polígono
Separar segmentos de polilínea Modificar ➤ Descomponer
Unir polilíneas Modificar ➤ Juntar
Dibujar círculos Dibujo ➤ Círculo
Dibujar arcos Dibujo ➤ Arco
Sistema de Ayuda
PROPIEDADES, COLOR, CAPA, TIPOLIN, ESCALATL, CELTSCALE, PSLTSCALE, GROSORLIN, LINEA, DESFASE, POL, POLIGONO, RECTANG, EDITPOL, UNIR, DESCOMP, CIRCULO, ARCO
68 | Capítulo 5 Dibujo de objetos


Introducir valores de coordenadas para ubicar los puntos de forma precisa
Activar el rastreo polar para dibujar con ángulos especificados
Activar el modo Orto para dibujar líneas horizontales y verticales
Activar Rejilla y Forzcursor para dibujar dentro de una estructura predefinida
Utilizar referencias a objetos para ubicar con precisión puntos sobre objetos

Dibujo de precisión
Establecimiento de los valores de resolución y rejilla . . . . . . . . . . . . . . . . . . . . .72Dibujo con coordenadas . . . . . . . . . . . . . . . . . . . . . . . . . . . . . . . . . . . . . . . . . . . .74Forzado a puntos precisos de objetos . . . . . . . . . . . . . . . . . . . . . . . . . . . . . . . . .76Descripciones de las referencias a objetos . . . . . . . . . . . . . . . . . . . . . . . . . . . . .78Especificación de ángulos y distancias. . . . . . . . . . . . . . . . . . . . . . . . . . . . . . . . . .79

Establecimiento de los valores de resolución y rejilla
Las características de resolución y rejilla permiten configurar una estructura que se puede utilizar como guía para dibujar.
■ La rejilla muestra un patrón rectangular de puntos que se extiende sobre el área determinada por los límites de rejilla del dibujo. La rejilla ayuda a alinear los objetos y a visualizar las distancias entre ellos. La rejilla no aparece en los dibujos trazados.
■ La resolución limita el movimiento de los cursores en cruz a los intervalos que se definan. Cuando el modo Forzcursor está activado, parece que el cursor se adhiere o se "fuerza" a una rejilla invisible. La resolución resulta útil para designar puntos precisos con el cursor.
Establecimiento del intervalo de la rejilla y de la distancia de resolución
La rejilla no tiene que coincidir necesariamente con el intervalo de referencia. Se puede establecer un intervalo de rejilla ancho para utilizarlo como referencia, pero mantener una distancia de resolución más pequeña para conseguir precisión al designar puntos. Por ejemplo, el intervalo de rejilla se puede establecer en 10 veces la distancia de resolución en un dibujo métrico o en 12 veces la distancia de resolución en un dibujo imperial.
Práctica: Limitación del cursor con Forzcursor
1 Cree un dibujo nuevo.
2 Haga clic en el botón Forzc de la barra de estado.
Observe que el botón cambia de color para indicar que se ha activado el modo Forzcursor.
3 Desplace el puntero por el área de dibujo mientras está activado el modo Forzcursor.
Observe que el cursor parece adherirse, o “forzarse”, a puntos en intervalos iguales en el área de dibujo.
Práctica: Visualización de una rejilla
1 Haga clic en el botón Rejilla de la barra de estado.
Observe que los puntos de rejilla cubren un área limitada, considerada los límites de rejilla.
2 Desactive la rejilla y la resolución.
Es posible que al ampliar o reducir el dibujo, haya que ajustar el intervalo de la rejilla para adecuarlo a la nueva ampliación.
72 | Capítulo 6 Dibujo de precisión

Práctica: Cambio del intervalo de rejilla y la distancia de resolución
1 Haga clic con el botón derecho en el botón Rejilla o Forzc de la barra de estado.
2 En el menú contextual, haga clic en Parámetros.
3 En el cuadro de diálogo Parámetros de dibujo, especifique los nuevos valores de intervalo de rejilla y distancia de resolución. Haga clic en Aceptar.
4 Active la rejilla y la resolución.
Establecimiento de los límites de rejilla
Práctica: Cambio de los límites de rejilla
1 Haga clic en Explorador de menús ➤ Formato ➤ Límites del dibujo.
2 Haga clic en dos puntos que representen las esquinas inferior izquierda y superior derecha de un área rectangular.
3 Repita la acción con otros dos puntos.
Límites de rejilla mostrados mediante puntos de rejilla
Establecimiento de los valores de resolución y rejilla | 73

Dibujo con coordenadas
Las coordenadas representan ubicaciones del dibujo. Cuando un comando solicita un punto, se puede utilizar el cursor para designarlo en el área de dibujo, o bien se pueden introducir valores de coordenadas.
Uso de coordenadas cartesianas y polares
En el espacio bidimensional, los puntos se especifican en un plano parecido a una hoja de papel cuadriculado. En este plano se pueden introducir coordenadas bidimensionales, tanto cartesianas (X,Y) comopolares (distancia<ángulo).
■ Las coordenadas cartesianas se miden desde dos líneas perpendiculares, el eje X y el eje Y. El valor X especifica la distancia horizontal y el valor Y la vertical. Por ejemplo, las coordenadas 5,3 representan un punto situado a 5 unidades en el eje X y 3 unidades en el eje Y. El origen (0,0) indica el punto de intersección entre los dos ejes.
■ Las coordenadas polares definen un punto mediante una distancia y un ángulo. Por ejemplo, las coordenadas 5<30 especifican un punto que se encuentra a una distancia de 5 unidades del origen y en un ángulo de 30 grados del eje X.
Los dos métodos admiten el uso de valores absolutos o relativos. Los valores absolutos de coordenadas se basan en el origen. Los valores relativos de coordenadas se basan en el último punto precisado.
Dibujo con coordenadas cartesianas absolutas
Las coordenadas cartesianas absolutas se utilizan cuando se conocen los valores X e Y precisos de la ubicación del punto. Por ejemplo, la línea de la ilustración comienza en un valor X de –2 y un valor Y de 1, y acaba en 3,4. Las entradas en la línea de comando son las siguientes:
Comando: lineaPrecise primer punto: #–2,1Precise punto siguiente o [desHacer]: #3,4
Al introducir # se indica que las coordenadas son absolutas.
Las cotas de coordenadas de referencia.
0,0-2,1
3,4
74 | Capítulo 6 Dibujo de precisión

Dibujo con coordenadas cartesianas relativas
Las coordenadas cartesianas relativas se utilizan cuando se conoce la ubicación de un punto respecto al punto anterior. Por ejemplo, para ubicar un punto en relación con las coordenadas absolutas –2,1, hay que iniciar la coordenada siguiente con el símbolo @.
Comando: lineaPrecise primer punto: #–2,1Precise punto siguiente o [desHacer]: @5,3
El punto que se obtiene al introducir @5,3 está ubicado en la misma posición que el que se creó introduciendo #3,4 en el ejemplo anterior.
NOTA Las coordenadas absolutas se introducen de forma diferente si el botón Entrada dinámica del lado izquierdo de la barra de estado está desactivado. En ese caso, el carácter # no se utiliza para precisar coordenadas absolutas.
Dibujo con coordenadas | 75

Forzado a puntos precisos de objetos
El uso de referencias a objetos es la forma más importante de precisar una ubicación exacta en un objeto sin tener que utilizar coordenadas. Por ejemplo, la referencia a objetos se puede utilizar para dibujar una línea que acabe en el centro exacto de un círculo, en el punto final de otro segmento de línea o en la tangente de un arco.
Siempre que se solicite un punto, se puede especificar una referencia a objetos. Al desplazar el cursor sobre un objeto, se identifica un punto de referencia a objeto activo mediante marcadores AutoSnap e informaciones de herramientas.
Uso de referencias a objetos únicas
Ante cualquier solicitud de un punto, se puede precisar una única referencia a objeto si se mantiene pulsada la tecla MAYÚS mientras se hace clic con el botón derecho del ratón y, en el menú de referencia a objetos que aparece, se selecciona una referencia a objeto.
Una vez especificada la referencia a objeto, se utiliza el cursor para designar una ubicación u objeto.
NOTA Para recorrer cíclicamente todos los puntos de referencia a objetos disponibles para un objeto concreto, se pulsa la tecla TAB.
Pulse MAYÚS y haga clic con el botón derecho para visualizar el menú de referencia a objetos
referencias a objetos
76 | Capítulo 6 Dibujo de precisión

Establecimiento de referencias a objetos en ejecución
Para utilizar repetidamente la misma referencia a objetos, hay que establecerla como una referencia a objetos en ejecución. De este modo, permanecerá activa hasta que se desactive manualmente. Por ejemplo, si es necesario conectar los centros de una serie de círculos con una línea, se puede definir Centro como referencia a objetos en ejecución.
Se pueden establecer varias referencias a objetos en ejecución, como Punto final y Centro, como referencias a objetos en ejecución. Las referencias a objetos en ejecución se pueden activar y desactivar en la barra de estado.
Práctica: Cambio de los parámetros de referencia a objetos en ejecución
1 Haga clic con el botón derecho en Referencia a objetos en la barra de estado.
2 En el menú contextual, haga clic en Parámetros.
3 En el cuadro de diálogo Parámetros de dibujo, seleccione las referencias a objetos que desea utilizar. Haga clic en Aceptar.
4 Dibuje varias líneas y círculos mediante referencias a objetos para localizar puntos de manera precisa.
Forzado a puntos precisos de objetos | 77

Descripciones de las referencias a objetos
En la siguiente tabla se muestran las referencias a objetos más utilizadas.
Referencia a objetos
Fuerza a
Punto final Puntos finales de objetos.
Punto medio Puntos medios de objetos.
IntersecciónIntersecciones de objetos o, en el caso de las referencias a un solo objeto, ubicaciones donde ocurrirían las intersecciones si los objetos se alargaran.
Centro
Puntos centrales de círculos, arcos o elipses
Cuadrante
Cuadrantes de arcos, círculos y elipses.
Perpendicular
Puntos en objetos que forman una alineación perpendicular con el último punto especificado.
Tangente
Punto en un círculo o arco que, si se conecta al último punto, forma una línea tangente al objeto.
78 | Capítulo 6 Dibujo de precisión

Especificación de ángulos y distancias
Los ángulos y distancias se pueden especificar rápidamente mediante el rastreo polar, la introducción directa de distancias y las características de modo momentáneo de ángulo.
Uso del rastreo polar
Al dibujar líneas o desplazar objetos, se puede utilizar el rastreo polar para limitar el movimiento del cursor a incrementos de ángulo especificados (el valor por defecto es 90 grados). Por ejemplo, nada más sencillo que crear una serie de líneas perpendiculares entre sí con sólo activar Polar antes de empezar a dibujar. Puesto que las líneas se limitan a los ejes horizontal y vertical, se puede dibujar más rápido sabiendo que las líneas serán perpendiculares.
Práctica: Uso del rastreo polar
1 Haga clic en Rastreo polar en la barra de estado para activarlo.
2 Dibuje varias líneas con 90 grados de separación entre sí.
Especificación de distancias
La introducción directa de distancias permite precisar rápidamente la longitud exacta de una línea, desplazando el cursor para indicar una dirección e introduciendo a continuación la distancia desde el primer punto. Cuando el rastreo polar está activado, el uso de la introducción directa de distancias facilita enormemente el dibujo de líneas perpendiculares de una longitud especificada.
El rastreo polar limita el movimiento del cursor a los ángulos especificados
Ruta de alineación
Visualización de la información de herramientas de distancia y ángulo
Polar: 1,5<45
El rastreo polar limita el movimiento del cursor a un ángulo, en este caso 180 grados...
a continuación, la introducción directa de distancias determina la longitud exacta de la línea, en este caso, 1000
Especificación de ángulos y distancias | 79

Práctica: Dibujo de varias líneas de longitudes especificadas
1 Haga clic en Explorador de menús ➤ Dibujo ➤ Línea.
2 Designe en un punto y, a continuación, desplace el cursor hacia la derecha (0 grados).
3 Indique un valor.
4 Desplace el cursor hacia arriba (90 grados) e introduzca otro valor.
5 Repita este proceso varias veces más y, a continuación, pulse INTRO.
Especificación de un ángulo
Si el ángulo que se desea utilizar no se suele emplear con frecuencia, se puede introducir un modo momentáneo de ángulo. Por ejemplo, si se comienza a dibujar una línea en las coordenadas –2,1 y se desea que forme un ángulo de 10 grados y tenga una longitud de 50, se introducen los valores siguientes:
Comando: linea
Precise primer punto: #–2,1
Precise punto siguiente o [desHacer] <10
Desplace el cursor en la dirección que desee
Precise punto siguiente o [desHacer]: 50
Aprendizaje: Dibujo con precisión
En este aprendizaje, se utilizarán varias de las herramientas de precisión para crear el siguiente dibujo, que puede ser el comienzo de uno de los diseños siguientes:
■ Un balneario con piscina para ejercicios■ Un pestillo para un cerrojo de ventana■ Una carcasa para un motor
NOTA Es importante que se guarde este dibujo mientras se está trabajando. Se utilizará en próximos aprendizajes de este manual.
80 | Capítulo 6 Dibujo de precisión

Crear un dibujo nuevo
1 Haga clic en Explorador de menús ➤ Archivo ➤ Nuevo.
2 Seleccione el archivo de plantilla de dibujo del aprendizaje que más cercado a la aplicación y unidades de medida deseadas:
■ Tutorial-mArch.dwt. Plantilla arquitectónica de muestra (métrico)■ Tutorial-mMfg.dwt. Plantilla de diseño mecánico de muestra (métrico)■ Tutorial-iArch.dwt. Plantilla arquitectónica de muestra (imperial)■ Tutorial-iMfg.dwt. Plantilla de diseño mecánico de muestra (imperial)
3 Haga clic en la ficha Modelo.
4 Haga clic en Archivo ➤ Guardar. Utilice MiDiseño como nombre de archivo.
Uso de la rejilla y la resolución para crear un dibujo
1 En la barra de estado, active Rejilla y Forzc. También se debe activar la entrada dinámica.
2 Haga clic en Explorador de menús ➤ Dibujo ➤ Línea y haga clic en varias ubicaciones para crear una serie de segmentos de línea y generar el diseño mostrado anteriormente. Las cotas exactas no importan, pero hay que utilizar distancias razonables para el diseño. Pulse INTRO para concluir el comando.
3 Haga clic en Explorador de menús ➤ Dibujo ➤ Círculo ➤ Centro, Radio.
4 Haga clic en un punto para designar el centro del círculo y, a continuación, designe otro punto para precisar el radio.
5 Desactive la rejilla y la resolución.
Creación de una línea mediante referencias a objetos
1 Haga clic en Explorador de menús ➤ Modificar ➤ Borrar.
El cursor en cruz cambia a un cursor cuadrado de caja de selección.
2 Haga clic directamente sobre una de las líneas creadas y, a continuación, pulse INTRO.
La línea se borra, pero ¿cómo se crea otra línea que ocupe su lugar con precisión?
3 Haga clic en Explorador de menús ➤ Dibujo ➤ Línea.
4 Pulse MAYÚS y haga clic con el botón derecho. En el menú de referencia a objetos, haga clic en Punto final.
5 Desplace el cursor sobre el punto final de una línea. Cuando aparezca un marcador AutoSnap haga clic.
6 Pulse MAYÚS y haga clic de nuevo con el botón derecho. En el menú de referencia a objetos, haga clic en Punto final.
7 Desplace el cursor sobre el punto final opuesto y haga clic. Pulse INTRO para concluir el comando.
Los puntos finales de la nueva línea se sitúan exactamente en los puntos finales de las líneas adyacentes.
Especificación de ángulos y distancias | 81

8 Realice las siguientes operaciones:
■ Practique la creación de líneas mediante las siguientes referencias a objetos: Punto medio, Centro, Perpendicular y Tangente.
■ Active las referencias a objetos en ejecución y cree algunas líneas más.■ Cree una línea desde el centro del círculo con un ángulo de 30 grados y 10 unidades de longitud.
9 Borre todos los objetos que no formen parte del resultado mostrado.
10 Guarde el dibujo. El nombre del archivo debe ser MiDiseño.
Repaso
1 ¿Cómo se desactivan los puntos de rejilla del área de dibujo?
2 ¿A qué valores de coordenadas hace referencia el término origen?
3 ¿Qué menú contextual se despliega pulsando MAYÚS mientras se hace clic con el botón derecho?
4 ¿Qué botón se puede activar para garantizar que la línea que se está dibujando es totalmente vertical?
5 ¿Qué significa el término introducción directa de distancias?
Para empezar
Acción Explorador de menús
Establecer la distancia de resolución y el intervalo de rejilla
Herr. ➤ Parámetros de dibujo, ficha Resolución y rejilla
Utilizar referencias a objetos únicas MAYÚS+pulsar el botón derecho para el menú de referencia a objetos
Establecer referencias a objetos en ejecución Herr. ➤ Parámetros de dibujo, ficha Referencia a objetos
Cambiar los parámetros de AutoSnap Herr. ➤ Opciones, ficha Dibujo
Cambiar los parámetros de rastreo polar Herr. ➤ Parámetros de dibujo
Sistema de Ayuda
REJILLA, FORZCURSOR, PARAMSDIB, LIMITES, SCP, DYNMODE, REFENT, OPCIONES
82 | Capítulo 6 Dibujo de precisión


Utilice COPIA para crear duplicados en las ubicaciones que especifique
Utilice SIMETRIA para crear una réplica exacta de objetos con respecto a una línea de simetría
Utilice DIST para medir la distancia entre dos puntos
Utilice EMPALME para conectar dos líneas con un arco
Utilice DESFASE para crear líneas paralelas y círculos concéntricos
Utilice RECORTA para eliminar las partes de los objetos que se extienden fuera de las aristas de corte especificadas

Realización de modificaciones
Selección de objetos para edición . . . . . . . . . . . . . . . . . . . . . . . . . . . . . . . . . . . .86Borrado, alargamiento y recorte de objetos . . . . . . . . . . . . . . . . . . . . . . . . . . . .87Duplicado de objetos . . . . . . . . . . . . . . . . . . . . . . . . . . . . . . . . . . . . . . . . . . . . . .90Desplazamiento y rotación de objetos . . . . . . . . . . . . . . . . . . . . . . . . . . . . . . . . .93Esquinas de empalme . . . . . . . . . . . . . . . . . . . . . . . . . . . . . . . . . . . . . . . . . . . . . .94Uso de ayudas a la edición . . . . . . . . . . . . . . . . . . . . . . . . . . . . . . . . . . . . . . . . .109Análisis de dibujos . . . . . . . . . . . . . . . . . . . . . . . . . . . . . . . . . . . . . . . . . . . . . . . .111

Selección de objetos para edición
Al editar objetos, se designan uno o varios objetos para especificar un conjunto de selección de objetos. Para designar los objetos que se desea modificar, se pueden utilizar dos métodos:
■ Seleccionar primero el comando. Elija un comando de edición y, a continuación, designe los objetos que desea modificar.
■ Seleccionar primero los objetos. Designe los objetos y, a continuación, inicie el comando de edición. Además, cuando se emplea este método, aparecen pinzamientos en los objetos que se pueden utilizar para modificar dichos objetos directamente. La selección se puede anular pulsando ESC.
Métodos de selección de objetos
Los dos métodos más comunes para designar objetos son los siguientes:
■ Designar objetos individuales. Haga clic en los objetos de uno en uno.■ Especificar un área de selección. Trace, haciendo clic con el cursor, un área rectangular alrededor
de los objetos que desea seleccionar.
Especificación de un área de selección
Los objetos se pueden designar encerrándolos en un área de selección rectangular. Para definir esta área de selección rectangular, hay que hacer clic para indicar dos esquinas opuestas dentro del área de dibujo. El orden en que se especifican las esquinas influye en el resultado.
■ Arrastre de izquierda a derecha para crear una selección de ventana, que sólo selecciona los objetos totalmente incluidos en el área de selección.
■ Arrastre de derecha a izquierda para generar una selección de captura, que selecciona tanto los objetos totalmente incluidos en el área de selección como los que la cruzan.
NOTA Para eliminar objetos del conjunto de selección, pulse MAYÚS y haga clic sobre ellos.
Objetos seleccionados mediante designación por ventana
1
2
86 | Capítulo 7 Realización de modificaciones

Borrado, alargamiento y recorte de objetos
Estos métodos permiten suprimir objetos o cambiar su longitud:
■ Borrar suprime todo el objeto.■ Alargar prolonga la longitud de un objeto hasta un contorno preciso.■ Recortar acorta un objeto hasta un contorno preciso y elimina lo que sobra.
Eliminación de objetos
Con el comando BORRA se pueden utilizar todos los métodos de selección de objetos. En el ejemplo se muestra el uso de la designación por ventana para borrar una sección de tuberías.
Práctica: Designación por ventana y selección de captura
1 Haga clic en Explorador de menús ➤ Archivo ➤ Nuevo.
2 Cree algunas líneas, arcos y círculos.
3 Haga clic en Explorador de menús ➤ Modificar ➤ Borrar.
4 Designe varios objetos mediante una selección de captura y pulse INTRO.
Observe qué objetos se designan y se borran.
5 Designe varios objetos mediante una designación por ventana y pulse INTRO.
Observe de nuevo qué objetos se designan y se borran.
6 Designe uno por uno los demás objetos que ha creado en el paso 1 y pulse INTRO para borrarlos.
1
2
ResultadoObjetos seleccionadosObjetos seleccionados con designación por ventana
Borrado, alargamiento y recorte de objetos | 87

Alargamiento de objetos
Los objetos se pueden alargar de modo que finalicen justamente en un contorno definido por otros objetos. Si pulsa INTRO en lugar de seleccionar objetos de contorno, todos los objetos visibles del dibujo serán contornos potenciales. En la ilustración siguiente se muestran líneas alargadas de forma precisa hasta el círculo, que es el contorno más cercano.
Práctica: Alargamiento de un objeto
1 Cree una línea corta. A continuación, cree un círculo que la circunde.
2 Haga clic en Explorador de menús ➤ Modificar ➤ Alargar.
3 Cuando aparezca la solicitud Designe objetos, haga clic en el círculo.
Recuerde que primero hay que designar los objetos de contorno. El siguiente paso se suele olvidar.
4 Pulse INTRO para finalizar la selección de contornos.
5 En la siguiente solicitud Designe objetos, haga clic en un extremo de la línea y a continuación en el otro. Pulse INTRO para concluir el comando.
Recorte de objetos
El proceso de recorte de objetos es muy similar al de alargamiento. Recortar consiste en cortar un objeto en una arista definida por uno o varios objetos. Por defecto, los objetos que se definen como aristas de corte deben intersecar con el objeto que se desea recortar.
Designe los objetos que desee alargar cerca del extremo que desea alargar
Pulse INTRO para aceptar todos los objetos como contornos
Resultado
Aristas de corte designadasmediante designación por captura
Objeto para recortar seleccionado
Resultado
1
2
3
88 | Capítulo 7 Realización de modificaciones

Práctica: Recorte de un objeto
1 Cree dos líneas horizontales y dos verticales como se muestra en el lado izquierdo de la ilustración anterior.
Puede utilizar el modo de referencia a objetos Perpendicular para asegurarse de que las dos líneas horizontales intersecan con la línea vertical en un ángulo correcto.
2 Haga clic en Explorador de menús ➤ Modificar ➤ Recortar.
3 Cuando aparezca la solicitud Designe objetos, haga clic en las ubicaciones 1 y 2 como se ha indicado anteriormente.
Recuerde que primero hay que designar los objetos de contorno.
4 Pulse INTRO para finalizar la selección de contornos.
5 En la siguiente solicitud Designe objetos, haga clic en el punto 3 de la línea vertical como se indica. Pulse INTRO para concluir el comando.
NOTA Con ALARGA y RECORTA primero se debe aceptar el conjunto de selección de objetos de contorno pulsando INTRO y, a continuación, designar los objetos que se desean recortar o alargar. Si pulsa INTRO sin haber seleccionado ningún objeto de contorno, todos los objetos se convertirán en contornos potenciales.
Borrado, alargamiento y recorte de objetos | 89

Duplicado de objetos
Existen varias formas de realizar copias de objetos:
■ Copiar crea objetos nuevos en una ubicación especificada.■ Desfase crea objetos nuevos a una determinada distancia de los objetos seleccionados, o a través
de un punto designado.■ Simetría crea una imagen simétrica de los objetos alrededor de una línea de simetría especificada.
Copia de objetos
Para copiar un objeto se deben designar uno o varios objetos, precisar un punto inicial denominado punto base y, a continuación, precisar un segundo punto para determinar la distancia y dirección de la copia. Los dos puntos pueden estar situados en cualquier parte del dibujo. Por ejemplo, en la ilustración siguiente se ha copiado el círculo de un rectángulo a la posición correspondiente en el segundo rectángulo.
Práctica: Copia de un objeto
1 Cree dos rectángulos y un círculo como se muestra en el lado izquierdo de la ilustración anterior.
2 Haga clic en Explorador de menús ➤ Modificar ➤ .Copiar.
3 Cuando aparezca la solicitud Designe objetos, haga clic en el círculo y pulse INTRO.
4 En la solicitud Precise punto base, pulse MAYÚS y haga clic con el botón derecho para mostrar el menú de referencia a objetos. Haga clic en Punto final.
5 Haga clic en la esquina del rectángulo, en el punto 2, como se indica.
Resultado1 Designe el círculo
2 Precise un punto base (referencia a objetos Punto final)
3 Precise un segundo punto (referencia a objetos Punto final)
90 | Capítulo 7 Realización de modificaciones

6 En la solicitud Precise segundo punto, pulse MAYÚS y haga clic con el botón derecho para mostrar el menú de referencia a objetos. Haga clic en Punto final.
7 Haga clic en la esquina del otro rectángulo, en el punto 3, como se indica.
8 Pulse INTRO para concluir el comando.
El círculo copiado se sitúa en la misma posición respecto al rectángulo que lo circunda que el círculo original.
También puede copiar objetos precisando un punto base e introduciendo directamente la distancia a continuación, normalmente con la referencia polar activada.
El comando Copia se repite automáticamente, permitiendo crear varias copias fácilmente.
Desfase de objetos
Con el desfase se crea un objeto nuevo que parece "calcar" un objeto designado a una distancia especificada. Con el desfase de círculos se pueden crear círculos más grandes o más pequeños, en función del lado de desfase. Se recomienda utilizar el desfase para crear líneas paralelas y círculos concéntricos de forma sencilla.
Objetos designados Punto base precisado y una distancia indicada
Resultado
indicar una distancia
Objeto seleccionado (arbusto) Resultado
base (punto)
punto siguiente
punto siguientepunto siguiente
segundo punto
Duplicado de objetos | 91

NOTA El desfase de varios objetos y su posterior recorte o alargamiento resulta una técnica de dibujo muy eficaz.
Simetría de objetos
La simetría de objetos se realiza alrededor de una línea de simetría, que se define con dos puntos. A continuación, se puede optar por suprimir o mantener los objetos originales.
La simetría resulta útil para crear objetos simétricos, ya que permite dibujar la mitad del objeto y reflejarla rápidamente, en lugar de tener que dibujar el objeto completo.
objeto desfasado
objeto original
1
2 3
eje de simetría
Objetos designados Línea de simetría definida
Resultado manteniendo el original
4
92 | Capítulo 7 Realización de modificaciones

Desplazamiento y rotación de objetos
Una técnica de dibujo importante consiste en crear uno o varios objetos y, a continuación, desplazarlos o girarlos hasta colocarlos en la posición deseada.
Desplazamiento de objetos
Los objetos se desplazan del mismo modo que se copian. Se designa el objeto que se desea desplazar, se precisa el punto base (1) y, a continuación, un segundo punto para determinar la distancia y dirección del desplazamiento (2). En la ilustración, el proceso desplaza la ventana hacia arriba y la aleja de la puerta.
Rotación de objetos
Para girar objetos se especifican un punto base y un ángulo de rotación. El ángulo de rotación se puede especificar precisando un punto o indicando un valor para el ángulo.
En el siguiente ejemplo se precisan el punto base (1) y un segundo punto (2) que determina el ángulo de rotación (2) para la orientación de una casa.
En lugar de precisar el segundo punto en el ejemplo, se podría haber introducido –35 para especificar la rotación en grados.
NOTA Por defecto, los valores de ángulo positivos generan rotaciones en sentido contrario a las agujas del reloj. Sin embargo, este parámetro se puede cambiar mediante el comando Unidades.
1 2
Designe los objetos, precise un punto base e indique la nueva posición de los objetos designados.
Objetos designados Resultado
1
Punto base y ángulo de rotación
2
Desplazamiento y rotación de objetos | 93

Esquinas de empalme
El empalme conecta dos objetos mediante un arco de radio especificado tangente a los objetos.
Utilice la opción Radio del comando Empalme para especificar el radio del arco de empalme. Al cambiar el radio se establece el radio por defecto para los empalmes posteriores. Por defecto, los objetos unidos con empalme se recortan como se muestra en la ilustración.
Una técnica útil consiste en establecer el radio de empalme en 0. Así se obtienen dos objetos que se intersecan en un vértice agudo, como se muestra en la ilustración. No se crea ningún arco.
NOTA Se puede mantener pulsada la tecla MAYÚS mientras se designan objetos para modificar el radio de empalme actual por un valor de 0.
También se pueden unir con empalme círculos, arcos y polilíneas. Dependiendo de donde se designen los objetos, existen varios empalmes posibles entre círculos y arcos.
Objetos designados Resultado
Radio establecido en 0, objetos designados
Resultado
94 | Capítulo 7 Realización de modificaciones

Aprendizaje: Modificación precisa de objetos
En el siguiente aprendizaje se utilizarán técnicas de dibujo de precisión para modificar parte del mapa de un tasador.
Los propietarios de las fincas contiguas a un solar municipal han manifestado en el ayuntamiento su deseo de comprar la parcela. El único requisito consiste en que los propietarios acuerden una división equitativa.
¿Cómo dividiría el solar?
La propuesta aceptada por los propietarios amplía las parcelas 26 y 27 para que midan lo mismo. La valla entre las parcelas 38 y 39 se alarga. La parcela 38 es la más grande, aunque esta ventaja queda compensada por su forma irregular.
solar
Esquinas de empalme | 95

Utilice el procedimiento siguiente para cambiar los contornos de las parcelas.
1 Haga clic en Explorador de menús ➤ Archivo ➤ Abrir.
2 En el cuadro de diálogo Seleccionar archivo, busque la carpeta \Help\GettingStarted en la carpeta del producto de AutoCAD o AutoCAD LT y abra map.dwg.
3 Para simplificar la visualización, desactive la capa Text.
Primero creará una nueva línea de propiedad en el lado izquierdo de la parcela triangular. El extremo superior de la nueva línea de propiedad se desplazará 25.73 pies y el inferior 39.94 pies. Estas distancias se determinaron mediante el método de ensayo y error, para igualar el área de las parcelas 26 y 27 sin que la parcela 38 quede demasiado estrecha o larga.
Para llevar a cabo esta tarea, creará cierta “geometría de construcción” que facilitará el trabajo.
4 Utilice el comando Circulo y las referencias a objetos para crear un círculo con un radio de 25,73 y otro con un radio de 39,94 centrados en las intersecciones, como se muestra en la ilustración.
96 | Capítulo 7 Realización de modificaciones

5 Utilice la referencia a objetos Intersección para crear una línea de propiedad nueva como se indica en la ilustración.
6 Borre la línea de propiedad antigua y los dos círculos auxiliares.
Esquinas de empalme | 97

A continuación, alargue la línea de propiedad antigua hasta la nueva.
7 Haga clic en Explorador de menús ➤ Modificar ➤ Alargar.
8 Haga clic en la nueva línea de propiedad. Esta línea representa el contorno hasta el que se alargará la línea de propiedad antigua.
9 Pulse INTRO. Esta acción es importante, pero se suele olvidar. Permite separar los objetos que sirven de contorno de aquéllos que se desean alargar.
10 Haga clic en el extremo de la línea de propiedad antigua que se desea alargar, según se muestra.
98 | Capítulo 7 Realización de modificaciones

11 Pulse INTRO para concluir el comando.
12 Utilice el mismo método para alargar la otra línea de propiedad hasta el borde inferior.
13 Borre las líneas de propiedad antiguas para abrir la parcela larga y estrecha.
Esquinas de empalme | 99

14 Dibuje mediante la referencia a objetos Punto final una línea de propiedad corta entre los puntos finales de las líneas de propiedad, como se indica.
Las nueva líneas de propiedad se han completado. Pero, ¿cómo se calculan las nuevas áreas de las parcelas?
Cálculo del área de las parcelas
1 En la línea de comando, escriba contorno.
2 En el cuadro de diálogo Crear contornos, haga clic en Designar puntos. A continuación, haga clic en cada una de las parcelas. Pulse INTRO para concluir el comando.
Se creará un objeto de polilínea cerrada mediante las líneas de propiedad de cada parcela. Estas polilíneas cerradas se superponen a las líneas de propiedad existentes y se pueden borrar posteriormente.
100 | Capítulo 7 Realización de modificaciones

NOTA A medida que desplaza el cursor por el mapa se resaltan distintas polilíneas. Cuando las polilíneas comparten un contorno común, sólo se resalta una de ellas. Pulse MAYÚS y la BARRA ESPACIADORA de forma repetida en un contorno compartido para recorrer cíclicamente los objetos superpuestos de esa posición.
3 Haga clic en Explorador de menús ➤ Modificar ➤ Propiedades.
4 Haga clic en uno de los contornos y localice el área en la paleta Propiedades.
5 Pulse ESC para anular la selección.
6 Localice el área de cada una de las parcelas.
7 Cierre el dibujo del mapa sin guardar.
Aprendizaje: Creación precisa de un dibujo nuevo
En el aprendizaje siguiente, se creará un dibujo detallado de un tipo de soporte de motor que se utiliza para sujetar los motores a reacción a los aviones comerciales. Agradecerá saber que esta pieza está hecha de una aleación de níquel, cromo y hierro de alta resistencia.
NOTA No todo los pasos de este aprendizaje se explican detalladamente. En caso de duda, consulte las secciones anteriores de este manual o utilice el sistema de ayuda. Para acceder a los comandos de este aprendizaje se utilizan los menús Dibujo y Modificar.
Esquinas de empalme | 101

1 Inicie un dibujo nuevo mediante el archivo de plantilla de dibujo Tutorial-mMfg.dwt.
Esta plantilla se utiliza para dibujos de diseño mecánico en unidades métricas. Se entiende que todas las distancias se expresan en milímetros.
2 En la barra de estado, haga clic en el botón Modelo.
3 Asegúrese de que los botones Polar y Refent de la barra de estado están activados. La capa actual debería ser Model-Front.
Creación de la vista frontal
1 Cree un círculo con un diámetro (no radio) de 50 mm en las coordenadas 180,100.
NOTA La posición precisa de este círculo no es imprescindible en este aprendizaje, pero resulta útil para asegurarse de que varias características importantes coinciden con posiciones de referencia. En el caso de dibujos de una sola vista o de modelos tridimensionales, es una buena idea disponer de una característica importante situada en el punto de origen (0,0). Esto resulta conveniente para establecer referencias entre dibujos, como ocurre con los dibujos de ensamblaje.
2 Utilice la referencia a objetos Centro para dibujar un círculo con un diámetro de 24 utilizando el centro del círculo anterior.
Es posible que la referencia Centro no sea la referencia a objetos en ejecución por defecto. Pulse MAYÚS y haga clic con el botón derecho para acceder al menú de referencia a objetos.
3 Mediante el uso de PolarSnap para bloquear el ángulo en 0 grados, copie los dos círculos en una posición situada a 125 mm hacia la derecha.
Comando: copiaDesigne objetos: Designe los dos círculos y pulse INTROPrecise punto base o [Desplazamiento/mOdo]: <Desplazamiento> Haga clic en el centro de los círculos y desplace el cursor hacia la derechaPrecise segundo punto o <usar primer punto como desplazamiento>: 125Precise segundo punto o [Salir/Deshacer]: Pulse INTRO
4 Desfase el círculo interior de la izquierda 4 mm hacia el exterior.
Comando: desfasePrecise distancia de desfase o [Punto a atravesar/Borrar/Capa]: 4Designe objeto a desplazar o [Salir/Deshacer]: Designe el círculo interior izquierdoPrecise punto en lado de desplazamiento o [Salir/Múltiple/Deshacer]: Haga clic en cualquier parte fuera de los círculos
102 | Capítulo 7 Realización de modificaciones

5 Cree un círculo mediante la opción de tangente, tangente, radio (Ttr). El radio debe ser de 250 mm. Observe que el marcador AutoSnap para tangente está activado de forma automática.
Comando: circuloPrecise punto central para círculo o [3P/2P/Ttr (tangente tangente radio)]: txmPrecise punto en objeto para la primera tangente del círculo: Designe un círculo exterior junto a la posición esperada de la tangentePrecise punto en objeto para la segunda tangente del círculo: Designe el otro círculo externo cómo se indicaPrecise radio de círculo: 250 (en la ilustración sólo se muestra parte del círculo)
6 Recorte el círculo grande como se indica a continuación.
Esquinas de empalme | 103

7 Utilice el comando Simetría para generar una arco simétrico, utilizando los puntos centrales de los círculos izquierdo y derecho para definir la línea de simetría. De nuevo, pulse MAYÚS y haga clic con el botón derecho para acceder al menú de referencia a objetos.
En general, suele haber métodos alternativos para cada paso. Por ejemplo, para crear el arco inferior se podría haber utilizado el comando Empalme para unir con empalme los dos círculos exteriores con un radio de 250 mm.
8 Recorte el círculo exterior izquierdo como se indica.
La vista frontal de la pieza está completada. A continuación se utilizarán los objetos de la vista frontal para crear la vista superior de la pieza.
Creación de la vista superior
1 Establezca la capa Model-Top como actual. Puede utilizar el Control de capas de la barra de herramientas Capas, o bien el Administrador de propiedades de capas.
2 Utilice la referencia a objetos Cuadrante para crear una línea que comience en el lado izquierdo de la pieza. Con PolarSnap activado, desplace el cursor hacia arriba y escriba 100 para establecer una línea de 100 mm de longitud. Cree otra línea de 100 mm en lado derecho de la pieza.
104 | Capítulo 7 Realización de modificaciones

3 Utilice la referencia a objetos Punto final para crear una línea que conecte lo extremos superiores de las líneas verticales.
4 Desfase la línea horizontal hacia abajo 12 mm.
5 Recorte los extremos inferiores de las líneas verticales para crear el contorno rectangular de la vista superior.
6 Desfase 3 mm hacia arriba la línea horizontal superior. Cree líneas verticales desde los cuadrantes de los demás círculos como se indica.
7 Recorte las cuatro líneas verticales que representan las aristas de la silueta de los orificios como se muestra. No olvide pulsar INTRO tras seleccionar la línea de contorno horizontal para la operación de recorte.
línea de contornopara recorte
Esquinas de empalme | 105

8 Recorte las demás líneas verticales como se indica. Utilice el zoom y el encuadre en función de sus necesidades.
9 Recorte la línea horizontal superior como se indica.
10 Cree una línea vertical que comience en el punto final del arco y que acabe perpendicularmente a la línea horizontal, como se muestra. Esta línea será el contorno de recorte para la oscilación de la pieza.
11 Recorte la línea horizontal hasta la línea de contorno como se indica.
12 Borre la línea de contorno de recorte vertical.
línea de contornopara recorte
línea de contornopara recorte
borrar línea
106 | Capítulo 7 Realización de modificaciones

13 Alargue el resto de la línea vertical como se indica.
14 Añada empalmes de 1 mm a las esquinas exteriores.
La vista superior está casi completada. Aún hay que cambiar las aristas ocultas de la silueta de los orificios a un tipo de línea de trazos.
Para cambiar el tipo de línea de las cuatro líneas verticales, se modificará la propiedad de tipo de línea que tengan asignada. Como recordará, se pueden seleccionar los objetos y utilizar a continuación la paleta Propiedades o el panel Propiedades para especificar el tipo de línea necesario.
Cambio de tipos de línea
1 Seleccione las cuatro aristas de silueta verticales de los orificios.
2 Haga clic en Explorador de menús ➤ Modificar ➤ Propiedades.
Observe que puesto que ha seleccionado más de un objeto, sólo se incluyen las propiedades comunes.
3 En la paleta Propiedades, haga clic en Tipo de línea. Haga clic en la flecha y, en la lista, haga clic en ACAD_ISO02W100.
4 Haga clic en Escala de tipo de línea. Escriba 0,3 para la nueva escala de tipo de línea y pulse INTRO.
5 Mueva el cursor fuera de la paleta Propiedades y pulse ESC para anular la selección.
Ahora las cuatro líneas se muestran con un tipo de línea de trazos.
NOTA En lugar de cambiar el tipo de cada una de las cuatro líneas individualmente, se podría haber creado una capa para las líneas ocultas. A continuación, la propiedad de tipo de línea de dicha capa se habría establecido en ACAD_ISO02W100. De este modo, para modificar el tipo de línea de las cuatro líneas, la asignación de capa de las líneas se cambiaría a la nueva capa.
6 El aprendizaje ha finalizado. Si desea conservar este dibujo, guárdelo ahora.
alargar línea
aristas de silueta
Esquinas de empalme | 107

Igualar propiedades
Las propiedades se pueden copiar fácilmente de un objeto a otro. Se pueden hacer coincidir color, capa, tipo de línea, escala de tipo de línea, grosor de línea, estilo de trazado y, en algunos casos, estilos de cota, estilos de texto y patrones de sombreado.
Práctica: Copia de las propiedades de un objeto en otro
1 Cree un dibujo nuevo.
2 Dibuje varios objetos con distintas propiedades de color.
3 Haga clic en Explorador de menús ➤ Modificar ➤ Igualar propiedades.
4 Designe el objeto de origen cuyas propiedades desea copiar.
5 Designe los objetos en los que desea copiar las propiedades.
Se puede utilizar la opción Parámetros del comando para seleccionar las propiedades que desea igualar y desactivar las demás.
108 | Capítulo 7 Realización de modificaciones

Uso de ayudas a la edición
Las siguientes ayudas a la edición contribuyen a modificar los dibujos de manera eficiente:
■ Los pinzamientos permiten editar objetos mediante el cursor y un menú contextual.■ Las nubes de revisión identifican áreas que se han actualizado.
Edición con pinzamientos
Los pinzamientos son pequeños cuadrados y flechas que se muestran sobre un objeto tras designarlo. Marcan las ubicaciones de control y son potentes herramientas de edición.
Una vez que ha designado un objeto, puede hacer clic en un pinzamiento y desplazarlo con el cursor. Para obtener más opciones, haga clic en un pinzamiento y haga clic con el botón derecho para mostrar un menú contextual. A continuación, elija un modo de edición de pinzamientos.
designar línea
hacer clic en pinzamiento
desplazar pinzamiento hasta el final de la línea horizontal
1
2
Modos de edición de pinzamientos
Opciones de modo de edición de pinzamientos
Uso de ayudas a la edición | 109

Práctica: Edición de objetos mediante pinzamientos
1 Dibuje varios objetos.
2 Haga clic en algunos objetos para designarlos y mostrar sus pinzamientos.
3 Haga clic en un pinzamiento de un objeto y, a continuación, haga clic en su nueva posición. Éste es el modo de estiramiento por defecto.
■ Observe el comportamiento de los pinzamientos cuando se activan los modos de referencia a objetos.
■ Observe el comportamiento de los pinzamientos al estirar uno sobre otro.
4 Haga clic en un pinzamiento de un objeto y, a continuación, haga clic con el botón derecho.
5 Seleccione un modo de pinzamiento distinto como Desplazar, Simetría, Girar o Escala.
6 Pulse ESC para salir de la edición de pinzamientos.
Creación de nubes de revisión
Cuando se revisan o corrigen dibujos, la productividad puede aumentar con el uso de nubes de revisión para destacar las marcas de revisión. Las nubes de revisión se dibujan alrededor de los objetos que se desean resaltar, creando una polilínea en forma de nube, como se muestra en la ilustración siguiente.
Práctica: Creación de una nube de revisión
1 Haga clic en Explorador de menús ➤ Dibujo ➤ Nube de revisión.
2 Haga clic en cualquier parte del área de dibujo y desplace el cursor para circundar un área.
3 Repita el comando y compruebe si la nube de revisión crea siempre los arcos hacia fuera o si se puede modificar.
110 | Capítulo 7 Realización de modificaciones

Análisis de dibujos
La información del modelo se puede extraer mediante los comandos de consulta que se indican a continuación. El que más se suele utilizar es el comando DIST.
El comando DIST permite determinar rápidamente la relación entre dos puntos, mostrando la información siguiente para los dos puntos especificados:
■ La distancia entre ambos en unidades de dibujo■ El ángulo formado por los puntos en el plano XY■ El ángulo de los puntos desde el plano XY■ El incremento, o diferencia, entre los valores de las coordenadas X, Y y Z de cada punto
Práctica: Determinación de la distancia y el ángulo entre dos puntos
1 Haga clic en Explorador de menús ➤ Herr. ➤ Consultar ➤ Distancia.
2 Utilice una referencia a objetos para localizar un punto en un objeto.
3 Utilice otra referencia a objetos para localizar un punto en un objeto distinto.
4 Revise los datos que se muestran en la ventana de comandos.
5 Pulse F2 para ver los datos en una ventana de mayor tamaño denominada Ventana de texto.
Para empezar
Acción Explorador de menús Icono
Borrar objetos Modificar ➤ Borrar
Alargar objetos Modificar ➤ Alargar
Recortar objetos Modificar ➤ Recortar
Copiar objetos en un dibujoCopiar objetos entre dibujos
Modificar ➤ CopiarEditar ➤ Copiar
Desfasar objetos Modificar ➤ Desfase
Reflejar objetos en simetría Modificar ➤ Simetría
Desplazar objetos Modificar ➤ Desplazar
Girar objetos Modificar ➤ Girar
Unir objetos mediante empalme Modificar ➤ Empalme
Editar propiedades Modificar ➤ Propiedades
Análisis de dibujos | 111

Repaso
1 ¿Qué diferencia existe entre una selección de captura y una designación por ventana?
2 ¿Cuál es la forma más rápida de crear varias líneas paralelas?
3 ¿Cuál es la forma más sencilla de crear un arco tangente a otros dos objetos?
4 Al crear o modificar un objeto, ¿qué hay que hacer para mostrar el menú de referencia a objetos?
5 ¿Cómo puede calcularse de forma sencilla la distancia entre dos puntos de un dibujo?
Igualar propiedades Modificar ➤ Igualar propiedades
Crear nubes de revisión Dibujo ➤ Nube de revisión
Extraer información de objetos Herr. ➤ Consultar ➤ Distancia
Sistema de Ayuda
BORRA, ALARGA, RECORTA, COPIA, COPIAPP, COPYMODE, PEGAPP, DESFASE, SIMETRIA, DESPLAZA, GIRA, UNIDADES, EMPALME, PROPIEDADES, IGUALARPROP, OPCIONES, NUBEREV, DIST
Para empezar
Acción Explorador de menús Icono
112 | Capítulo 7 Realización de modificaciones


Utilice sombreados para rellenar áreas con patrones o colores sólidos que ayuden a identificar el tema o el material
Cree bloques cuando desee utilizar dibujos o partes de dibujos de forma repetida
Estos símbolos, llamados bloques, representan elementos estándar como árboles o arbustos

Adición de símbolos y sombreados
Presentación general de los bloques. . . . . . . . . . . . . . . . . . . . . . . . . . . . . . . . . .116Inserción de bloques . . . . . . . . . . . . . . . . . . . . . . . . . . . . . . . . . . . . . . . . . . . . . .117Presentación general de los sombreados . . . . . . . . . . . . . . . . . . . . . . . . . . . . . .119Inserción de sombreados o rellenos sólidos . . . . . . . . . . . . . . . . . . . . . . . . . . .120

Presentación general de los bloques
En AutoCAD y AutoCAD LT, los símbolos se denominan bloques. Un bloque representa un conjunto de objetos asociados en un único objeto. Utilice los bloques para representar objetos como árboles, sujeciones o puertas.
Normalmente, los bloques se definen y almacenan en dibujos denominados bibliotecas de bloques o bibliotecas de símbolos, desde los que se pueden insertar en otros dibujos. También se puede insertar un dibujo completo como un bloque.
Los bloques también pueden incluir atributos de bloque, que almacenan datos como números de pieza, fechas y valoraciones de rendimiento.
Ventajas de los bloques
El uso de bloques facilita y agiliza la realización del trabajo, permitiendo las acciones siguientes:
■ Dibujar de forma eficiente mediante la inserción, reubicación y copia de bloques en lugar de objetos individuales.
■ Generar una biblioteca estándar con los símbolos, componentes o piezas estándar más utilizados.■ Almacenar datos asociados con los atributos de bloque que se pueden extraer para crear informes.■ Gestionar bloques mediante DesignCenter. DesignCenter proporciona organización y acceso
prácticos a miles de símbolos en un equipo de usuario, una red local y la World Wide Web.
Orígenes de bloques
Existen distintas fuentes de bloques que se pueden utilizar en los dibujos.
■ Equipo. Hay más de 300 bloques estándar distribuidos en 15 dibujos de biblioteca de símbolos disponibles en la carpeta DesignCenter.
■ Red de la empresa. El usuario puede crear sus propios bloques y bibliotecas de bloques, o bien es posible que la empresa ya disponga de sus propias bibliotecas estándar.
■ World Wide Web. Hay disponibles numerosas bibliotecas de símbolos, tanto comerciales como de Autodesk, que contienen miles de bloques. Puede acceder a ellas mediante la ficha DC Online de DesignCenter.
NOTA La creación de bloques, atributos de bloques o bibliotecas de bloques son temas más avanzados que no se tratan en este manual.
referencias a bloque de sujeción insertado en un dibujodefinición de bloque
para sujeción
116 | Capítulo 8 Adición de símbolos y sombreados

Inserción de bloques
Puede elegir entre los siguientes tres métodos de inserción de bloques en dibujos:
■ Insertar (cuadro de diálogo). Permite situar un bloque especificando el punto de inserción, la escala y el ángulo de rotación.
■ DesignCenter. Permite situar bibliotecas de símbolos e insertar o arrastrar un bloque a un dibujo o paleta de herramientas. Utilice DesignCenter para localizar y gestionar un gran número de bloques y bibliotecas de bloques.
■ Ventana Paletas de herramientas. Permite ubicar o arrastrar un bloque a un dibujo. Utilice las paletas de herramientas para organizar y acceder a los bloques que use con más frecuencia.
Aprendizaje: Adición de bloques
1 Abra MiDiseño, el dibujo que creó y guardó en un aprendizaje anterior.
2 Desfase las líneas para crear paredes (si se trata de un balneario o la carcasa de un motor) o aristas (si es un pestillo para un cerrojo de ventana). Utilice un valor para la distancia de desfase que resulte apropiado para el diseño. Limpie las esquinas mediante la opción Empalme, con el radio de empalme establecido en 0.
Inserción de bloques | 117

Apertura de una biblioteca de bloques
1 Haga clic en Explorador de menús ➤ Herr. ➤ DesignCenter.
La ventana DesignCenter ofrece tres vistas en el lado izquierdo y un área de contenido en el derecho.
2 En la ventana DesignCenter, haga clic en la ficha Carpetas en caso necesario. En la vista en árbol, desplácese hasta la carpeta Help\GettingStarted\Symbol Libraries.
3 Haga clic en el signo más (+) de la biblioteca de bloques que sea adecuada para el dibujo:
■ Fasteners - Metric.dwg■ Fasteners - US.dwg■ Office - Metric.dwg■ Office - US.dwg
4 Haga clic en el elemento Bloques situado debajo del dibujo que acaba de expandir. Los bloques aparecerán en el área de contenido de DesignCenter.
Inserción y reubicación de bloques con DesignCenter
1 Arrastre uno de los bloques desde DesignCenter hasta el dibujo. La ubicación precisa no es importante.
2 Haga clic en el bloque. Observe el pinzamiento de color que se muestra. Arrastre el pinzamiento para desplazar el bloque hasta colocarlo en la posición deseada.
3 Haga clic en el pinzamiento y clic con el botón derecho. En el menú contextual, haga clic en Girar. Gire el bloque con el cursor o introduciendo un ángulo de rotación.
4 En DesignCenter, haga doble clic en un bloque diferente.
5 En el cuadro de diálogo Insertar, en Rotación, active Precisar en pantalla. Haga clic en Aceptar.
6 Designe una ubicación en el dibujo. Se le solicitará precisar un ángulo de rotación. Gire el bloque con el cursor o introduciendo un ángulo de rotación.
7 Cierre la ventana DesignCenter.
Inserción de bloques mediante el cuadro de diálogo Insertar
1 Haga clic en Explorador de menús ➤ Insertar ➤ Bloque.
2 En el cuadro de diálogo Insertar, haga clic en la flecha situada junto al cuadro Nombre. Las que se muestran son las definiciones de bloque almacenadas en el archivo de dibujo. Haga clic en una de ellas y, a continuación, clic en Aceptar. Precise la ubicación del bloque.
3 Añada algunos bloques más al dibujo. Guarde el dibujo.
Acceso a las bibliotecas de bloques desde la Web
1 Abra de nuevo DesignCenter.
2 Haga clic en la ficha DC Online. Si dispone de conexión a Internet, puede examinar las bibliotecas comerciales de símbolos que haya disponibles.
118 | Capítulo 8 Adición de símbolos y sombreados

Presentación general de los sombreados
Un patrón de sombreado es un patrón de líneas o puntos estándar que se utiliza para resaltar un área dentro de un dibujo, o bien para identificar un material como el hormigón, el acero o la hierba. Un patrón de sombreado también puede ser un relleno sólido.
Uso de patrones de sombreado estándar
La carpeta DesignCenter contiene más de 60 patrones de sombreado normalizados ISO e imperiales. También se pueden utilizar patrones de sombreado de bibliotecas de patrones de sombreado suministradas por otras empresas. Los patrones de sombreado se almacenan en archivos de patrones de sombreado con extensión PAT.
Sombreados asociativos
Por defecto, los sombreados son asociativos. Los sombreados asociativos están vinculados a sus contornos y se actualizan cuando estos sufren modificaciones. La asociatividad de un sombreado se puede eliminar en cualquier momento.
Patrones de sombreado normalizados
ANSI31
INSUL
AR-CONC
Objeto sombreado Resultado de la ediciónde un contorno consombreado no asociativo
Resultado de la edición de un contorno con sombreado asociativo
Presentación general de los sombreados | 119

Inserción de sombreados o rellenos sólidos
Para sombrear o rellenar objetos de un dibujo puede servirse de uno de los métodos siguientes:
■ Seleccionar Sombreado en el menú o la barra de herramientas Dibujo para crear sombreados y rellenos sólidos.
■ Utilizar DesignCenter para arrastrar sombreados hasta el dibujo o hasta una paleta de herramientas.
■ Utilizar una paleta de herramientas para arrastrar rápidamente los sombreados más usados hasta un dibujo.
Definición de los contornos de sombreado
Cualquier combinación de objetos, como líneas, arcos, círculos, polilíneas, texto y bloques, puede considerarse un contorno de sombreado. Los contornos de sombreado deben encerrar un área, pero pueden incluir islas (áreas cerradas dentro del área de sombreado) que se pueden sombrear o mantener sin sombreado.
ResultadoContornos detectadosPunto interno designado
un punto interno
islas
120 | Capítulo 8 Adición de símbolos y sombreados

Aprendizaje: Adición de sombreados a un dibujo
En este aprendizaje se sombreará parte del dibujo para conseguir el aspecto siguiente:
1 Abra MiDiseño, el dibujo que creó y guardó en el aprendizaje anterior.
2 Haga clic en Explorador de menús ➤ Dibujo ➤ Sombreado.
3 En la ficha Sombreado, en Tipo y patrón, observe el nombre del patrón de sombreado y la muestra. Seleccione otro patrón de sombreado.
4 En Contornos, haga clic en Añadir: Designar puntos. A continuación, haga clic en cualquier parte entre las líneas paralelas de las paredes y pulse INTRO.
5 En la parte inferior del cuadro de diálogo, haga clic en Previsualizar.
Es probable que existan varias cosas que desee cambiar, incluidos el círculo al que se aplica el sombreado, así como el ángulo e intervalo de sombreado.
6 Pulse ESC para volver al cuadro de diálogo.
7 Haga clic en el botón > (Más opciones) situado en la esquina inferior derecha del cuadro de diálogo.
8 En Islas, haga clic en Exterior. A continuación, haga clic en el botón < (Menos opciones).
9 En Ángulo y escala, cambie los valores del ángulo y la escala. Si el sombreado resulta demasiado denso, multiplique por 10 el factor de escala.
10 Haga clic en Previsualizar. Si el sombreado aún no es aceptable, vuelva al paso 6. En caso contrario, haga clic con el botón derecho o pulse INTRO para aceptar el sombreado.
11 Guarde el archivo de dibujo.
Inserción de sombreados o rellenos sólidos | 121

Repaso
1 ¿Qué es un bloque?
2 ¿Qué es una biblioteca de bloques?
3 ¿Cómo se pueden utilizar referencias a objetos con los bloques?
4 ¿Cuáles son las tres formas de sombrear un área en un dibujo?
5 ¿Cómo se rellena un área con un color sólido?
Para empezar
Acción Explorador de menús Iconos
Insertar bloques Insertar ➤ Bloque
Abrir DesignCenter Herr. ➤ Paletas ➤ DesignCenter
Abrir la ventana Paletas de herramientas Herr. ➤ Paletas ➤ Paletas de herramientas
Sombrear un área Dibujo ➤ SombreadoHerr. ➤ Paletas ➤ DesignCenterHerr. ➤ Paletas ➤ Paletas de herramientas
Sistema de Ayuda
ADCENTER, BLOQUE, DESCOMP, INSERT, PALETASHERR, SOMBREA
122 | Capítulo 8 Adición de símbolos y sombreados



Adición de texto a un dibujo
Creación y modificación de texto . . . . . . . . . . . . . . . . . . . . . . . . . . . . . . . . . . .126Utilización de los estilos de texto. . . . . . . . . . . . . . . . . . . . . . . . . . . . . . . . . . . .128Establecimiento del tamaño de texto para la escala de la ventana gráfica. . . . .129

Creación y modificación de texto
AutoCAD y AutoCAD LT proporcionan un editor de texto para añadir texto a los dibujos. El editor de texto consta de una ficha en la cinta de opciones con un conjunto de paneles y un cuadro delimitador de texto con una regla en la parte superior. Estos dos componentes se muestran automáticamente al usar el comando Texto de líneas múltiples.
Con el comando Texto de líneas múltiples, se puede seleccionar un formato que afecte a todo el objeto de texto o sólo al texto seleccionado. También se pueden controlar las sangrías y especificar una o más columnas.
Antes de crear el texto, se define su anchura especificando las dos esquinas opuestas de un contorno de texto. La anchura de este cuadro determina el espacio que puede ocupar el texto. El texto que se escribe se inserta en el cuadro de diálogo dentro de este límite y las palabras que no caben pasan a la línea siguiente.
Cuando se utiliza el editor de texto, se puede cambiar fácilmente la anchura arrastrando el lado derecho de la regla.
NOTA La forma más rápida para realizar cambios en un objeto de texto existente consiste en hacer doble clic sobre él. Se abre el editor de texto y se muestra el texto en el cuadro delimitador.
opciones de visualización
mantener cambios y cerrar
establecer anchura de objetos de texto de líneas múltiples
sangría de párrafo
Indentado de primera líneaparadas de tabulador
126 | Capítulo 9 Adición de texto a un dibujo

Entre las características adicionales disponibles para el texto de los dibujos se incluyen las siguientes:
■ Revisar la ortografía mediante un corrector ortográfico con diccionarios personalizables■ Localizar y corregir texto mediante el cuadro de diálogo Buscar y reemplazar texto ■ Especificar varias columnas de texto y ajustar las anchuras de columna fácilmente■ Crear texto simétrico
Práctica: Creación de objetos de texto de líneas múltiples
1 Cree un dibujo nuevo.
2 Haga clic en Explorador de menús ➤ Dibujo ➤ Texto ➤ Texto de líneas múltiples.
3 Designe dos puntos para determinar la anchura del objeto de texto.
4 En el cuadro delimitador, escriba el texto.
5 Resalte una palabra y haga clic en alguna de las opciones de formato.
Estas opciones son parecidas a las que se incluyen en la mayoría de las aplicaciones de procesamiento de textos.
6 Haga clic en Cerrar el Editor de texto de la cinta de opciones.
Práctica: Modificación de un objeto existente de texto de líneas múltiples
1 Haga doble clic en el objeto de texto.
2 Resalte varias palabras o el párrafo completo y haga clic en distintas opciones de formato.
3 Haga clic en Cerrar el Editor de texto de la cinta de opciones.
Creación y modificación de texto | 127

Utilización de los estilos de texto
Todo objeto de texto de un dibujo tiene un estilo de texto asociado. Al introducir texto, se aplica el estilo de texto actual, el cual determina las propiedades siguientes:
■ El tipo de letra determina la forma de los caracteres.■ El estilo de tipo de letra determina el formato de cursiva y negrita para los tipos de letra TrueType.■ La altura controla el tamaño del texto en unidades de dibujo.■ El ángulo oblicuo controla la inclinación hacia delante o hacia atrás del texto. ■ La orientación determina la alineación vertical u horizontal del texto de una sola línea.■ Otras características del texto controlan efectos como su anchura y su escritura hacia la izquierda.
Creación y modificación de estilos de texto
Salvo el estilo de texto por defecto, STANDARD, hay que definir cualquier estilo que se desee utilizar. Una vez creado el estilo, es posible modificar sus parámetros, cambiar su nombre o suprimirlo cuando ya no sea necesario. Para crear o modificar un estilo de texto, se utiliza el cuadro de diálogo Estilo de texto.
Si se cambia el tipo de letra de un estilo existente, todo el texto del dibujo que utilice dicho estilo se regenera con el nuevo tipo de letra.
NOTA Si se crean notas y etiquetas directamente en una presentación en espacio papel, no es necesaria ninguna escala. El tamaño de las notas y etiquetas creadas en espacio modelo se debe ajustar para adaptarlas a la escala de la ventana gráfica de presentación.
seleccionar un estilo de texto
crear un nuevo estilo de texto
ver los cambios que realice
especificar un tipo de letra
128 | Capítulo 9 Adición de texto a un dibujo

Establecimiento del tamaño de texto para la escala de la ventana gráfica
Se puede crear texto tanto en el espacio modelo como en el espacio papel de la presentación. El espacio en el que se crea el texto depende de las circunstancias.
■ Si el texto está más asociado a la presentación, se debe crear en el espacio papel. Con esta opción, no hay que tener en cuenta ninguna escala y el texto se crea a tamaño completo (1:1).
■ Si el texto está más asociado al modelo y se pueden predecir referencias al modelo y al texto desde otros dibujos, se debe crear en el espacio modelo. Por lo general, con esta opción se debe ajustar la escala del texto.
La preparación de una o varias vistas en una presentación de dibujo normalmente implica su visualización en ventanas gráficas de presentación a varias escalas distintas de 1:1. Si el texto se crea en el espacio modelo, se debe ajustar el tamaño para una correcta visualización y trazado en el espacio papel.
Establecimiento del tamaño de texto en el espacio modelo
Establezca el tamaño de texto en el espacio modelo mediante la siguiente fórmula:
Tamaño de texto en espacio modelo = tamaño/escala de texto deseados de la ventana gráfica de presentación
■ Ejemplo 1: Si el tamaño de texto deseado es 3 mm y la escala de la ventana gráfica es 1:4 (0,25), utilice 3/0,25 = 12 mm como tamaño del texto en el espacio modelo.
■ Ejemplo 2: Si el tamaño de texto deseado es 1/8 pulgadas y la escala de la ventana gráfica es 1”=4’ (1:48), utilice (1/8)/(1/48) = 48/8 = 6 pulgadas como tamaño del texto en el espacio modelo.
Crear texto directamente en la presentación resulta mucho más sencillo ya que no es necesario utilizar una escala. Se recomienda crear el texto específico de una vista en el espacio modelo y las notas, tablas y etiquetas generales en el espacio papel.
Para empezar
Acción Explorador de menús Icono
Crear texto de líneas múltiples Dibujo ➤ Texto ➤ Texto de líneas múltiples
Modificar texto Modificar ➤ Objeto ➤ Texto
Comprobar la ortografía en un dibujo Herr. ➤ Ortografía
Buscar y reemplazar texto Edición ➤ Buscar
Crear estilos de texto Formato ➤ Estilo de texto
Sistema de Ayuda
BUSCAR, TEXTOM, MIRRTEXT, MTEXTED, ORTOGRAFIA, ESTILO, TEXTOESCALA, TEXTOJUSTIF, ESTILO, TRADSPACIO
Establecimiento del tamaño de texto para la escala de la ventana gráfica | 129

Repaso
1 ¿Cuál es el modo más rápido de abrir el editor de texto de líneas múltiples cuando es necesario modificar el texto existente?
2 ¿Cuáles son algunas de las ventajas de crear estilos de texto adicionales?
3 ¿Cómo se decide si se crea texto en el espacio papel o en el espacio modelo?
4 ¿Qué altura de texto se debe utilizar en el espacio modelo si la altura de texto deseada en el espacio papel es de 2,5 mm y la escala de visualización de la ventana gráfica de presentación es de 1/50 (0,02)?
130 | Capítulo 9 Adición de texto a un dibujo


Continuar
Lineal(Vertical)
Lineal(Horizontal)
Alineada
Línea base
Marca de centro
Coordenada
Diámetro
AngularDirectriz rápida
Radio

Adición de cotas
Presentación general de cotas . . . . . . . . . . . . . . . . . . . . . . . . . . . . . . . . . . . . . .134Creación de cotas . . . . . . . . . . . . . . . . . . . . . . . . . . . . . . . . . . . . . . . . . . . . . . . .135Uso de opciones de acotación . . . . . . . . . . . . . . . . . . . . . . . . . . . . . . . . . . . . . .138Creación y modificación de estilos de cota . . . . . . . . . . . . . . . . . . . . . . . . . . . .140Modificación de cotas . . . . . . . . . . . . . . . . . . . . . . . . . . . . . . . . . . . . . . . . . . . . .142

Presentación general de cotas
Las cotas muestran las mediciones geométricas de los objetos, las distancias o ángulos entre objetos, o la ubicación de una característica. Existen cuatro tipos generales de cotas:
■ Lineal. Permite medir distancias mediante cotas horizontales, verticales, alineadas, giradas, de línea base (paralelas) y continuas (encadenadas).
■ Coordenada. Permite medir la distancia a un punto desde un punto de origen especificado.■ Radial. Permite medir los radios y diámetros de los arcos y círculos.■ Angular. Permite medir el ángulo formado por dos líneas o tres puntos.
Partes de una cota
Las cotas se componen de varios elementos bien diferenciados:
■ Línea de cota. Indica la dirección y extensión de una cota. En los ángulos, la línea de cota es un arco. ■ Línea de referencia. Se extiende desde la característica que se está acotando hasta la línea de cota.■ Texto de cota. Refleja el valor de cota y puede incluir prefijos, sufijos y tolerancias. Si se desea,
es posible incluir texto propio o suprimir el texto completo.■ Extremo de cota. Indica un extremo de la línea de cota. Hay disponibles varios tipos de flechas,
incluidos oblicuos gruesos y puntos.■ Directriz. Forma una línea continua desde una anotación hasta la característica a la que se hace
referencia. En función del estilo de cota, es posible que se creen directrices automáticamente si el texto de cota no se ajusta entre las líneas de referencia. También se pueden crear directrices para conectar texto o un bloque con una característica.
Cotas y directrices asociativas
Por defecto, las cotas son asociativas. Las medidas que muestran las cotas asociativas se actualizan automáticamente al modificar los objetos a los que están asociadas.
Los objetos de directriz se componen de texto, una directriz y un extremo de cota.
■ Si se desplaza la parte de texto de un objeto de directriz, la directriz también se ajusta.■ Si un objeto de directriz está asociado con un objeto geométrico y éste se desplaza, se estira
o se ajusta su escala, el extremo de cota y la directriz también se actualizan.
línea de cota
línea de referencia
cota (texto)
extremo de cota
directriz
134 | Capítulo 10 Adición de cotas

Creación de cotas
Se pueden acotar líneas, arcos, círculos y muchos otros tipos de objetos. Hay dos formas principales de crear cotas:
■ Seleccionar un objeto para su acotación (1) y especificar la ubicación de la línea de cota (2), según se muestra en los siguientes ejemplos.
■ Utilizar referencias a objetos para precisar el origen de las líneas de referencia y, a continuación, especificar la ubicación de la línea de cota. Los puntos de origen de las líneas de referencia pueden estar en objetos diferentes.
Aprendizaje: Creación de cotas
En este aprendizaje se establecerá la escala del dibujo y se añadirán algunas cotas al diseño.
1 Abra MiDiseño, el dibujo que creó y guardó en aprendizajes anteriores.
2 Haga clic en la ficha de presentación.
Resultado al seleccionar una línea para acotación
Resultado al seleccionar un círculo para acotación
1
2
1
2
Creación de cotas | 135

Establecimiento de la escala de visualización de la ventana gráfica
1 Haga clic en el borde azul de la ventana gráfica de presentación para seleccionarla.
2 Haga clic en Explorador de menús ➤ Modificar ➤ Propiedades.
3 En la paleta Propiedades, haga clic en Inmovilizar vista y, a continuación, en No.
NOTA Se recomienda mantener bloqueada la vista en las ventanas gráficas de presentación, a no ser que se esté configurando la escala de visualización de la ventana gráfica. Así se evita la modificación accidental del zoom y el cambio de la escala de visualización.
4 Haga doble clic dentro de la ventana gráfica de presentación. Ahora accederá a espacio modelo desde la presentación.
5 Haga clic en Explorador de menús ➤ Ver ➤ Zoom ➤ Extensión.
Este paso centra la vista dentro de la ventana gráfica de presentación.
6 Haga doble clic fuera de la ventana gráfica de presentación para volver al espacio papel.
Ahora puede precisar la escala exacta para el plano de planta o pieza.
7 Haga clic en el borde azul de la ventana gráfica de presentación para seleccionarla. En la paleta Propiedades, en la categoría Varios, haga clic en Escala estándar.
8 Haga clic en la flecha para mostrar una lista de escalas. Haga clic en la que parezca más apropiada para el tamaño de la hoja y el tamaño del plano de planta o pieza. Siempre se puede seleccionar una escala diferente en caso necesario.
9 Bloquee la ventana gráfica de presentación para que no se realicen cambios accidentales.
Adición de cotas
1 Establezca la capa Dimensions como capa actual.
Resulta aconsejable utilizar una capa independiente reservada para los objetos de cota.
2 Haga doble clic dentro de la ventana gráfica de presentación para acceder al espacio modelo.
Existe una buena razón para crear las cotas en una ficha de presentación en lugar de en la ficha Modelo. Cuando se realizan acotaciones en el espacio modelo desde una ficha presentación, la escala de las cotas se establece automáticamente en función de la escala de la ventana gráfica.
3 Haga clic en Explorador de menús ➤ Acotar ➤ Lineal. Siga las solicitudes para crear varias cotas lineales.
136 | Capítulo 10 Adición de cotas

4 Experimente con otros tipos de cotas.
NOTA La escala automática de las cotas no está activada en todos los dibujos o archivos de plantilla de dibujo. Sólo funciona cuando la variable de sistema DIMSCALE está establecida en 0. La variable DIMSCALE se puede escribir en la línea de comando. Para obtener más información consulte el tema correspondiente a DIMSCALE en el sistema de Ayuda.
Adición de texto
1 Haga doble clic fuera de la ventana gráfica de presentación para volver al espacio papel.
2 Establezca la capa Text como capa actual.
3 Cree varias notas mediante el comando Texto de líneas múltiples.
4 Guarde el dibujo.
Creación de cotas | 137

Uso de opciones de acotación
Además de los tipos básicos de cotas, en el menú y la barra de herramientas Acotar están disponibles las siguientes opciones:
■ Las marcas de centro y líneas de centro localizan el centro exacto de círculos o arcos.■ Las líneas directrices conectan anotaciones con características del dibujo.■ Las tolerancias geométricas muestran desviaciones de forma, perfil, orientación, ubicación
y oscilación de características del dibujo.
Creación de marcas y líneas de centro
La creación de una marca o línea de centro en un círculo o arco resulta sencilla. El tamaño y estilo de las marcas y líneas de centro se controlan mediante el estilo de cota.
Práctica: Creación de marcas y líneas de centro
1 Inicie un nuevo dibujo y haga clic en la ficha Modelo.
2 Dibuje un círculo pequeño.
3 Haga clic en Explorador de menús ➤ Acotar ➤ Marca de centro.
4 Haga clic en el círculo.
Se crean dos líneas en forma del signo de más en el centro del círculo.
También se pueden crear marcas de centro automáticamente con las cotas radiales y de diámetro.
marca de centro
de centro (líneas)
138 | Capítulo 10 Adición de cotas

Creación de directrices con anotación
Se puede crear una directriz desde cualquier punto o característica de un dibujo. Una directriz múltiple puede utilizar segmentos de líneas rectas o curvas spline suavizadas. El color, escala y estilo de flecha de la directriz se controlan mediante el estilo de directriz múltiple actual. Una pequeña línea denominada segmento de conexión de directriz suele conectar la anotación a la línea directriz. Las anotaciones de directriz múltiple pueden ser texto de líneas múltiples, un cuadro de control de características o una referencia a bloque.
Práctica: Creación de una directriz múltiple
1 Haga clic en Explorador de menús ➤ Acotar ➤ Directriz múltiple.
2 Designe un punto para el extremo de cota.
3 Designe un punto para el segmento de conexión de directriz.
4 Escriba texto en el cuadro delimitador.
5 Haga clic en Cerrar el Editor de texto de la cinta de opciones.
línea directriz
segmento de conexión de directriz
Uso de opciones de acotación | 139

Creación y modificación de estilos de cota
Cada cota tiene un estilo de cota asociado. Los estilos de cota facilitan el establecimiento y aplicación de normas de delineación, así como los cambios de formato y comportamiento de las cotas. En un estilo de cota se define lo siguiente:
■ Formato y posición de líneas de cota, líneas de referencia, extremos de cota y marcas de centro.■ Aspecto, posición y comportamiento del texto de cota.■ Reglas que determinan la ubicación del texto y las líneas de cota■ Escala de cota general.■ Formato y precisión de unidades de cota principales, alternativas y angulares.■ Formato y precisión de los valores de tolerancia.
Las cotas nuevas utilizan la configuración actual del cuadro de diálogo Administrador de estilos de cota. El estilo STANDARD por defecto se asigna a las cotas hasta que otro estilo se establece como actual.
Las modificaciones permiten realizar cambios en el estilo de cota actual. Las modificaciones se aplican a todas las cotas posteriores creadas con ese estilo hasta que un estilo nuevo se convierte en actual. No modifican un estilo de cota de forma permanente. También se pueden modificar las propiedades de una cota mediante la paleta Propiedades.
140 | Capítulo 10 Adición de cotas

Especificación de opciones de estilo de cota
Con independencia de si en el Administrador de estilos de cota se selecciona Nuevo, Modificar o Reemplazar, siempre está disponible el mismo conjunto de opciones:
■ En Líneas se establece el aspecto y el comportamiento de las líneas de cota y de referencia.■ En Símbolos y flechas se establece el aspecto y el comportamiento de los extremos de cota, marcas
de centro y líneas de centro.■ En Texto se establece el aspecto, ubicación y alineación del texto de cota.■ En Ajustar se establecen opciones que determinan la posición de las líneas de cota, las líneas de
referencia y el texto. También incluye el parámetro para el ajuste automático de escala de las cotas.■ En Unidades principales se establecen el formato (por ejemplo, científicas, decimales, pies
y pulgadas II) y la precisión de las unidades de cota angulares y lineales.■ En Unidades alternativas se establecen el formato y la precisión de las unidades alternativas. Esta
característica admite cotas dobles que muestran, por ejemplo, unidades métricas e imperiales. ■ En Tolerancias se establecen los valores de tolerancia y la precisión.
NOTA La creación de un estilo de cota que cumpla los estándares industriales o de empresa requiere la concordancia de muchos parámetros. Es importante que cada organización cree y mantenga uno o varios estilos de cota oficiales.
Creación y modificación de estilos de cota | 141

Modificación de cotas
Las cotas se pueden modificar mediante pinzamientos o mediante comandos de edición. También es posible modificar y reemplazar estilos de cota, según se explica en el tema anterior. En caso de tener que realizar modificaciones importantes en una cota, suele resultar más sencillo borrar y volver a crear la cota.
La forma más fácil de realizar modificaciones de poca importancia en una cota consiste en utilizar pinzamientos. Por ejemplo, se puede arrastrar fácilmente una línea de cota para alinearla con otra línea de cota.
También se puede arrastrar el texto de cota hasta una posición diferente.
1 Seleccione la cota
2 Haga clic en el pinzamiento al final de la línea de cota
3 Desplace el pinzamiento hasta la nueva posición de la cota
1 Seleccione la cota2 Haga clic en el pinzamiento del texto de cota
3 Desplace el pinzamiento para reubicar el texto de cota
142 | Capítulo 10 Adición de cotas

Para empezar
Acción Explorador de menús Icono
Crear cotas lineales Acotar ➤ Lineal
Crear cotas alineadas Acotar ➤ Alineada
Crear cotas por coordenadas Acotar ➤ Coordenada
Crear cotas radiales Acotar ➤ Radio
Crear cotas de diámetro Acotar ➤ Diámetro
Crear cotas angulares Acotar ➤ Angular
Crear cotas de línea base Acotar ➤ Línea base
Crear cotas continuas Acotar ➤ Continua
Crear y modificar un estilo de cota Acotar ➤ Estilo de cota
Actualizar una cota existente que refleje un cambio de estilo
Acotar ➤ Actualizar
Crear una marca de centro Acotar ➤ Marca de centro
Crear directrices con anotación Cota ➤ Directriz múltiple
Sistema de Ayuda
ACOALINEADA, ACOANGULO, ACOLINEABASE, ACOCONTINUA, ACODIAMETRO, ACORECODO, ACOLINEAL, ACOCOORDENADA, ACORADIO, DIMSCALE, ACOESTIL, ACOEDIC, ACOTEDIC, ACOREMPLAZAR, ACOCENTRO, ACOESTIL, REGENCOTA, DIRECTRIZM
Modificación de cotas | 143

Repaso
1 ¿Cuál es el comportamiento de las directrices y cotas asociativas?
2 ¿Por qué se deben bloquear las ventanas gráficas de presentación?
3 Para garantizar que la escala de las cotas se ajusta de acuerdo con la escala de la ventana gráfica de presentación, ¿qué variable de cota se debe establecer en 0?
4 ¿Cuál es la forma más fácil de modificar la posición de una característica de cota, como la línea o el texto de cota?
144 | Capítulo 10 Adición de cotas


El modeloCreado a tamaño completo (1:1). La escala del texto y las cotas en el espacio modelo se ajusta para compensar los factores de escala utilizados en las ventanas gráficas de presentación
PresentaciónRepresenta un plano de dibujo que incluye un cuadro de rotulación, una o varias ventanas gráficas de presentación y objetos de texto
Ventanas gráficas de presentaciónMuestre una o más vistas del modelo con la opción de escalarlas por separado
Estilos de trazadoPermiten modificar temporalmente propiedades como el color y el grosor de línea durante el trazado
Configuraciones de páginaPermiten guardar los parámetros de trazado por nombre y asociarlos a una presentación

Creación de presentaciones y trazados
Trabajo con presentaciones . . . . . . . . . . . . . . . . . . . . . . . . . . . . . . . . . . . . . . . .148Selección y configuración de trazadores . . . . . . . . . . . . . . . . . . . . . . . . . . . . . .151Trazado desde una presentación . . . . . . . . . . . . . . . . . . . . . . . . . . . . . . . . . . . .153

Trabajo con presentaciones
Las presentaciones permiten componer la página trazada. Una presentación suele incluir los objetos siguientes:
■ Tablas y notas generales■ Bloques de etiqueta y de llamada específicos de una vista (se trata de un tema avanzado
no incluido en este manual)■ Ventanas gráficas de presentación
Las presentaciones muestran el borde de la página y el área de impresión real. El tamaño de página y el área real de impresión dependen de la impresora o trazador asignados a la presentación.
Creación de una presentación nueva
Las dos razones más comunes para la creación de una nueva presentación son las siguientes:
■ Creación de un archivo de plantilla de dibujo nuevo que incluya un tamaño y orientación del papel distintos.
■ Adición de una presentación con un tamaño de papel, una orientación y un cuadro de rotulación distintos a los del dibujo existente.
La forma más sencilla de crear una presentación nueva consiste en utilizar el asistente Crear una presentación. Una vez creada, se puede sustituir el cuadro de rotulación y crear o suprimir ventanas gráficas de presentación.
borde de la página
área de impresión presentación ventana gráfica de presentación; muestra una vista del espacio modelo
148 | Capítulo 11 Creación de presentaciones y trazados

Práctica: Creación de una presentación
1 Cree un dibujo nuevo.
2 Haga clic en Explorador de menús ➤ Herr. ➤ Asistentes ➤ Crear presentación.
3 Siga los pasos del asistente para crear una presentación con un tamaño de papel distinto y el mismo cuadro de rotulación.
4 Haga clic con el botón derecho en la ficha de presentación. En el menú contextual, haga clic en Cambiar nombre. Introduzca un nombre nuevo para la presentación.
Para guardar este dibujo como un archivo de plantilla, haga clic en Explorador de menús ➤ menú Archivo ➤ Guardar como. En el cuadro de diálogo Guardar dibujo como, en Archivos de tipo, especifique una extensión DWT.
Uso de ventanas gráficas de presentación
En una ficha de presentación, las ventanas gráficas de presentación muestran vistas del espacio modelo. Los siguientes puntos resumen la relación entre las ventanas gráficas de presentación y el espacio modelo:
■ La mayoría de los objetos de los dibujos se crean en el espacio modelo de la ficha Modelo.■ Para mostrar y ajustar la escala de una o más vistas del espacio modelo en una presentación,
se deben crear ventanas gráficas de presentación.■ Para encuadrar la vista y establecer la visibilidad de las capas, acceda al espacio modelo a través
de una ventana gráfica de presentación. La visibilidad de las capas se puede controlar de forma independiente en cada ventana gráfica de presentación.
■ Para realizar ediciones importantes en el modelo se utiliza la ficha Modelo.■ Para crear cotas con un ajuste de escala correcto se accede primero al espacio modelo desde la ficha
de presentación y, a continuación, se acota el modelo.
Al crear una presentación nueva se añade por defecto una única ventana gráfica de presentación. Se pueden añadir más ventanas gráficas de presentación para obtener vistas independientes, como vistas de detalle o tridimensionales. Cada ventana gráfica dispone de parámetros propios de escala, propiedades de trazado y visibilidad de capas.
Aprendizaje: Utilización de ventanas gráficas de presentación
En este aprendizaje se pondrán en práctica las operaciones más comunes que se realizan con las ventanas gráficas de presentación.
Cambio de la escala de visualización de una vista en una ventana gráfica de presentación
1 Haga clic en Explorador de menús ➤ Archivo ➤ Abrir.
2 En el cuadro de diálogo Seleccionar archivo, busque la carpeta \Help\GettingStarted en la carpeta del producto de AutoCAD o AutoCAD LT y abra arbor.dwg.
3 Haga clic en Explorador de menús ➤ Formato ➤ Capa. En el Administrador de propiedades de capas, haga clic en el icono de bombilla de la capa Viewport para mostrar los objetos de dicha capa.
Los bordes azules de las ventanas gráficas de presentación serán ahora visibles.
4 Haga clic en Explorador de menús ➤ Modificar ➤ Propiedades. Haga clic en el borde azul de la ventana gráfica superior derecha.
5 En la paleta Propiedades, en Varios, haga clic en Inmovilizar vista. Haga clic en la flecha y, a continuación, en No.
Trabajo con presentaciones | 149

Las propiedades de visualización de la ventana gráfica de presentación están ahora desbloquea-das. A continuación, cambiará la escala concreta de la vista que se muestra en esta ventana gráfica de presentación.
6 En la paleta Propiedades, haga clic en Escala estándar.
7 Haga clic en la flecha para mostrar una lista de escalas y, a continuación, en 1:40.
Observe que la vista cambia inmediatamente para reflejar la nueva escala de visualización.
8 Haga doble clic dentro de la ventana gráfica de presentación para acceder al espacio modelo. Encuadre la vista según necesite, pero no cambie la escala de visualización con el zoom. A continuación, haga doble clic fuera de las ventanas gráficas de presentación para volver al espacio papel.
9 Utilice la paleta Propiedades para bloquear la ventana gráfica de presentación.
Al bloquear la ventana gráfica de presentación, se impide el cambio accidental del encuadre y el zoom. De este modo se protege la posición y la escala de la vista de la ventana gráfica.
Borrado de una ventana gráfica de presentación
1 Haga clic en Explorador de menús ➤ Modificar ➤ Borrar.
2 Haga clic en el borde la ventana gráfica de presentación superior derecha y pulse INTRO.
Una ventana gráfica de presentación es un objeto. Al igual que los demás objetos, se puede desplazar, copiar y borrar.
Creación de una ventana gráfica de presentación nueva
1 Establezca la capa Viewport como capa actual.
2 Haga clic en Explorador de menús ➤ Ver ➤ Ventanas ➤ 1 Ventana.
3 Designe dos puntos en una zona en blanco de la presentación. Los dos puntos representan las esquinas diagonales de una nueva ventana gráfica de presentación.
La ventana gráfica de presentación nueva puede solaparse con una existente.
4 Haga clic en el borde la ventana gráfica de presentación para mostrar sus pinzamientos.
5 Ajuste el tamaño de la ventana gráfica de presentación haciendo clic en un pinzamiento, desplazando el cursor y haciendo clic en una nueva posición. Mueva la ventana gráfica de presentación con el comando Desplaza.
6 Utilice la paleta Propiedades para establecer la escala de visualización de la vista en la ventana gráfica de presentación.
7 Haga doble clic dentro de la ventana gráfica de presentación y encuadre la vista. Haga doble clic fuera de todas las ventanas gráficas para volver al espacio papel.
8 Utilice la paleta Propiedades para bloquear la ventana gráfica de presentación.
9 Desactive la capa Viewport.
10 Cierre el dibujo sin guardar.
NOTA Cree siempre las ventanas gráficas de presentación en una capa independiente asignada a los objetos de ventana gráfica. Cuando esté listo para trazar, desactive la capa para evitar el trazado de los bordes de las ventanas gráficas.
150 | Capítulo 11 Creación de presentaciones y trazados

Selección y configuración de trazadores | 151
Selección y configuración de trazadores
AutoCAD y AutoCAD LT admiten una amplia gama de impresoras y trazadores. Al imprimir, los dispo-sitivos con un controlador de impresora Windows instalado están disponibles de forma automática, salvo que se haya seleccionado la opción de impresión para ocultar las impresoras de sistema. Muchos trazadores que no disponen de controladores Windows (trazadores que no son de sistema), se pueden configurar mediante los controladores suministrados por Autodesk o por el fabricante del trazador.
Los controladores también se pueden configurar para guardar dibujos en distintos formatos de archivo. Entre los formatos se incluyen los archivos DWF™ (Design Web Format) para visualizar dibujos en un explorador Web o un visor externo, los archivos PostScript para utilizar con programas de presentación de página y los archivos ráster.
Si un dispositivo de salida deseado no aparece en los cuadros de diálogo Trazar o Configuración de página, o si sus parámetros son incorrectos, es posible añadir o editar las configuraciones de impresora y trazador de forma sencilla.
Adición de una configuración de trazador
El Administrador de trazadores es una carpeta que proporciona un método para añadir, suprimir y cambiar configuraciones de trazador. Los archivos de configuración de trazador tienen la extensión .pc3 y se almacenan en la carpeta Plotters. Para mostrar la carpeta Plotters, haga clic en Explorador de menús ➤ menú Archivo ➤ Administrador de trazadores.
El Administrador de trazadores incluye archivos de configuración de trazadores (PC3) para todas las impresoras que se instalen y que no sean del sistema. También se pueden crear archivos de configu-ración de trazador para las impresoras de sistema de Windows®, si se desean utilizar propiedades por defecto distintas a las de Windows.
Para añadir una configuración de trazador, en el Administrador de trazadores, haga doble clic en Asistente para añadir un trazador. El Asistente para añadir un trazador le pedirá información sobre sutrazador, los parámetros de red, las propiedades de trazador personalizadas, los parámetros de calidad de salida, etc.
Una vez creado el nuevo archivo PC3, la configuración del trazador estará disponible para presentaciones y trazado.
Administrador de trazadores

Cambio de la configuración de un trazador
El Editor de parámetros del trazador permite hacer lo siguiente:
■ Editar la información de salida a puerto o archivo.■ Cambiar o añadir tamaños de papel y presentaciones.■ Controlar la salida de gráficos vectoriales y ráster.■ Calibrar el trazador.■ Establecer las propiedades personalizadas del trazador.
Para iniciar este editor, hay que hacer doble clic en el archivo PC3, o bien seleccionar la opción Propiedades en el cuadro de diálogo Trazar.
Utilización de estilos de trazado para modificar propiedades (opcional)
Un estilo de trazado es un método opcional para controlar el trazado de cada objeto o capa. Al asignar un estilo de trazado a un objeto o capa se modifican propiedades como el color y el grosor de línea. Sin embargo, sólo afectará al aspecto de los objetos trazados.
Las tablas de estilos de trazado recopilan grupos de estilos de trazado y los guardan en un archivo que se puede especificar posteriormente durante el trazado. El Administrador de estilos de trazado es una carpeta que contiene todas las tablas de estilo de trazado disponibles y el Asistente para añadir una tabla de estilos de trazado.
Existen dos tipos de tablas de estilos de trazado:
■ Tablas de estilos de trazado dependientes de color. El color de un objeto determina su trazado. Los archivos tienen la extensión .ctb. No es posible asignar los estilos de trazado que dependen del color directamente a los objetos. En su lugar, para controlar el trazado de un objeto, se debe cambiar el color. Por ejemplo, se puede establecer que todos los objetos rojos de un dibujo se tracen con un grosor de línea de 0.50 mm.
■ Tablas de estilos de trazado guardados. Los estilos de trazado se asignan directamente a objetos y capas. Los archivos tienen la extensión .stb. Su uso permite trazar cada objeto del dibujo de una forma diferente, independientemente de su color.
Utilice el Administrador de estilos de trazado para añadir, suprimir, cambiar de nombre, copiar y editar tablas de estilos de trazado. Puede acceder al Administrador de estilos de trazado desde el menú Archivo.
152 | Capítulo 11 Creación de presentaciones y trazados

Trazado desde una presentación
Una vez que se ha completado el dibujo, éste está listo para el trazado. En el cuadro de diálogo Trazar se selecciona la impresora o trazador, así como muchos otros parámetros que le permiten controlar completamente la salida.
Antes de trazar el dibujo, resulta conveniente generar una vista preliminar completa. Si la imagen no es correcta, se deben realizar cambios en los parámetros de trazado, la configuración de página y la tabla de estilos de trazado enlazada con la presentación.
Configuraciones de páginaDebido al elevado número de parámetros de trazado existentes, puede asignarles un nombre y guardarlos como una configuración de página utilizando el Administrador de configuraciones de página. Cuando esté preparado para imprimir, podrá especificar el nombre de la configuración de página en el cuadro de diálogo Trazar.
Por ejemplo, supongamos que desea cambiar de trazador para obtener una impresión en color. Todos los parámetros asociados a ese trazador se pueden restituir rápidamente especificando el nombre de una configuración de página anteriormente guardada. Para volver a cambiar, sólo hay que especificar el nombre de la configuración de página original.
Cada ficha de presentación puede tener asociada una configuración de página guardada. Las configuraciones de página se guardan en el dibujo.
Práctica: Creación de una configuración de página
1 Cree un dibujo nuevo. En caso necesario, haga clic en una ficha de presentación.
2 Haga clic en Explorador de menús ➤ Archivo ➤ Administrador de configuraciones de página.
seleccionar el área de dibujo que desea trazar
seleccionar una orientaciónorientación
generar una vista preliminar
indicar una escala de impresión
situar la presentación en la página
seleccionar un tamaño de página
seleccionar una impresora o trazador
mostrar u ocultar opciones adicionales
indicar un estilo de trazado
Trazado desde una presentación | 153

3 Haga clic en Nueva.
4 En el cuadro de diálogo Nueva configuración de página, escriba My_New_Plotter. Haga clic en Aceptar.
5 Cambie algunos parámetros en el cuadro de diálogo Configuración de página. Haga clic en Aceptar.
El nombre de la nueva configuración de página se mostrará en el Administrador de configuraciones de página.
6 Haga clic en My_New_Plotter y, a continuación, en Definir actual.
La configuración de página My_New_Plotter está ahora asociada a la ficha de presentación actual.
7 Haga clic en Cerrar.
Si no especifica todos los parámetros del cuadro de diálogo Configurar página al crear una presentación, podrá configurarla justo antes de trazarla.
Aprendizaje: Trazado de un dibujoEn este ejercicio se edita la configuración de página de una presentación existente, se crea una presentación nueva, se inserta un cuadro de rotulación y se traza el dibujo.
Edición de una presentación existente
Para preparar el trazado desde una ficha de presentación, hay que configurar una presentación y una ventana gráfica y crear cotas.
1 Haga clic en Explorador de menús ➤ Archivo ➤ Abrir.
2 En el cuadro de diálogo Seleccionar archivo, localice la carpeta \Help\GettingStarted, seleccione plan.dwg y haga clic en Abrir.
Éste es un dibujo de un plano de planta y elevación.
3 Haga clic en la ficha de presentación Elevation.
La presentación Elevation utiliza una configuración de página que define el área de trazado y el tamaño de página. También hay una configuración de trazador específica asociada a dicha presentación.
4 Haga clic en Explorador de menús ➤ Archivo ➤ Administrador de configuraciones de página.
5 En el Administrador de configuraciones de página, haga clic en Modificar.
6 En Tabla de estilos de trazado (Asignación de plumillas), abra la lista desplegable y haga clic en el archivo monochrome.ctb. Si el sistema lo solicita, elija no aplicar la tabla de estilos de trazado al resto de presentaciones.
7 Active Mostrar estilos de trazado. Haga clic en Aceptar.
8 Haga clic en Cerrar para cerrar el Administrador de configuraciones de página.
El dibujo aparecerá ahora en blanco y negro porque la presentación muestra una vista preliminar del dibujo como si se trazara con la tabla de estilo de trazado monocroma.
9 Haga clic en el botón Modelo. Observe que el modelo aún se muestra en color.
Creación de una presentación nueva
1 Establezca la capa Viewport como capa actual.
2 Haga clic en Explorador de menús ➤ Herr. ➤ Asistentes ➤ Crear presentación.
154 | Capítulo 11 Creación de presentaciones y trazados

Trazado desde una presentación | 155
El asistente Crear una presentación sirve de guía para la creación de una presentación.
3 En el asistente Crear una presentación, en la página Inicio, introduzca un nombre para la nueva presentación. Escriba Plano de planta y elevación. Haga clic en Siguiente.
4 En la página Impresora, seleccione la impresora que desea utilizar para trazar esta presentación. Seleccione DWF6 ePlot.pc3. Haga clic en Siguiente.
Para este aprendizaje, el dibujo se trazará en un archivo DWF en lugar de hacerlo en un trazador. Los archivos DWF (Design Web Format) resultan adecuados para distribuir dibujos mediante correo electrónico, sitios FTP, sitios Web de proyecto o CD. Los archivos DWF son más pequeños, más rápidos y ofrecen una resolución mayor que otras opciones conocidas. Los archivos DWF se pueden visualizar mediante Autodesk® Design Review, un visor que podrá descargar de manera gratuita desde el sitio Web de Autodesk.
5 En la página Tamaño del papel, los tamaños disponibles en la lista dependen de la impresora seleccionada. Seleccione Letter o ANSI A (8,5 x 11,0 pulgadas). Asegúrese de que en Tamaño de papel en unids. aparece una anchura de 11,0 pulgadas y una altura de 8,5 pulgadas. Haga clic en Siguiente.
6 En la página Orientación, haga clic en Vertical para colocar el dibujo en esa orientación. Haga clic en Siguiente.
7 En la página Cuadro de rotulación, haga clic en Ninguna en la lista de cuadros disponibles. Haga clic en Siguiente. Insertará un cuadro de rotulación una vez creada la presentación.
8 En la página Definir ventana, bajo Disposición de ventana, haga clic en Matriz. Deje Escala de ventana como Ajustar escala. La escala se cambiará posteriormente. En el cuadro Filas, escriba 2. En el cuadro Columnas, escriba 1. En el cuadro Intervalo entre filas, escriba 0,25. En el cuadro Intervalo entre columnas, escriba 0,1. De este modo se crearán dos ventanas gráficas alineadas verticalmente, con un espacio entre ellas. Haga clic en Siguiente.
9 En la página Designar ubicación, haga clic en Seleccionar ubicación. En el área de dibujo, haga clic y arrastre para crear una ventana gráfica de presentación rectangular que esté justo dentro del área de impresión (las líneas de trazos).
10 En la página Finalizar, haga clic en Finalizar para completar la creación de la nueva presentación y las ventanas gráficas.
Observe que se han creado dos ventanas gráficas.
seleccione laopción Matriz.
especifique 2 filascon 1 columna.

Inserción de un cuadro de rotulación en una presentación
1 Asegúrese de que se encuentra en la ficha de presentación Plano de planta y elevación.
2 Establezca la capa Title Block como capa actual.
3 Haga clic en Explorador de menús ➤ Insertar ➤ Bloque.
4 En el cuadro de diálogo Insertar, en la lista Nombre, seleccione Letter (portrait).
5 En Punto de inserción, compruebe que la casilla de verificación Precisar en pantalla está activada.
6 En Escala, compruebe que la casilla de verificación Precisar en pantalla está desactivada. Si fuese necesario, en los cuadros X, Y y Z, escriba 1 para establecer que la presentación se trace a escala completa.
7 En Rotación, compruebe que la casilla de verificación Precisar en pantalla está desactivada. Si fuese necesario, en el cuadro Ángulo, escriba 0 para mantener el cuadro de rotulación en posición horizontal. Haga clic en Aceptar.
8 Desplace el cursor al centro del cuatro de rotulación y haga clic para colocarlo en la presentación.
Configuración de las ventanas gráficas para el trazado
Una vez creadas las ventanas gráficas de presentación, se puede precisar la escala de la vista del espacio modelo que se muestra en cada ventana.
1 Seleccione ambas ventanas gráficas haciendo clic en sus marcos.
2 En el menú Modificar, haga clic en Propiedades.
3 En la paleta Propiedades, haga clic en Capa y seleccione la capa Viewport en la lista desplegable.
156 | Capítulo 11 Creación de presentaciones y trazados

4 En la paleta Propiedades, haga clic en el cuadro Escala estándar y seleccione 3/32"=1' en la lista desplegable de escalas.
5 Los objetos del espacio modelo se ajustan en escala correctamente para el trazado a 3/32"=1' (1:128).
6 Haga doble clic dentro de la ventana gráfica superior para cambiar al espacio modelo. Encuadre la imagen en la ventana gráfica hasta que sólo se muestre la vista de elevación.
7 Haga clic en la ventana gráfica inferior para convertirla en la actual. Encuadre la imagen en la ventana gráfica hasta que sólo se muestre la planta.
8 Haga clic en Explorador de menús ➤ Formato ➤ Capa.
9 En el Administrador de propiedades de capas, en la columna Nombre, seleccione la capa Viewport. En la columna Imprimir, haga clic en el icono Imprimir/No imprimir para desactivar la impresión de dicha capa.
10 Haga doble clic en cualquier parte fuera de las ventanas gráficas de presentación para volver al espacio papel. A continuación, bloquee ambas ventanas gráficas.
Se ha desactivado el trazado de los bordes de la ventana gráfica, aunque los objetos mostrados en su interior seguirán trazándose. Si se prefiere, se puede desactivar la capa Viewport.
Trazado de la presentación
Una vez que se ha creado una presentación y se han preparado las ventanas gráficas de presentación para su trazado, todo está listo para trazar el dibujo.
1 Haga clic en Explorador de menús ➤ Archivo ➤ Trazar.
El trazador elegido en el asistente aún está seleccionado.
2 Si es necesario, haga clic en el botón > situado en la esquina inferior derecha del cuadro de diálogo Trazar para visualizar más opciones de trazado.
3 En Tabla estilos trazado (asignación plumillas), en la lista de nombres, seleccione el archivo monochrome.ctb.
4 En Área de trazado, haga clic en Extensión.
5 En Orientación de dibujo, active Vertical.
6 En Escala de impresión, establezca la escala en 1:1.
7 En Desfase de trazado, active Centrar impresión.
8 Haga clic en Vista preliminar en la parte inferior del cuadro de diálogo. Tras visualizar la vista preliminar, pulse ESC. Haga clic en Aceptar para cerrar el cuadro de diálogo Trazar y proceder al trazado del dibujo en el archivo DWF.
Ahora puede enviar el archivo DWF a un cliente para su revisión.
9 Haga clic en Explorador de menús ➤ menú Archivo ➤ Guardar como. En el cuadro de diálogo Guardar dibujo como, escriba Plan Complete en el cuadro Nombre archivo y, a continuación, haga clic en Guardar.
Trazado desde una presentación | 157

Repaso
1 ¿Qué tipo de objetos se suelen encontrar en una ficha de presentación?
2 ¿Cómo se especifica la escala de una ventana gráfica de presentación?
3 ¿Cómo se desactiva la visualización de los bordes de la ventana gráfica de presentación?
4 ¿Cómo se utiliza una tabla de estilos de trazado?
5 ¿Cuál es una forma rápida de guardar los parámetros de trazado por nombre?
Para empezar
Acción Explorador de menús Panel de la cinta de opciones
Crear una presentación nueva Insertar ➤ Presentación Ventanas gráficas
Crear una ventana gráfica de presentación Ver ➤ Ventanas ➤ 1 Ventana Ventanas gráficas
Ajustar la escala de una vista en una ventana gráfica de presentación
Herr. ➤ Propiedades Ventanas gráficas
Añadir un trazador o modificar una configuración de trazador
Archivo ➤ Administrador de trazadores
Trazar
Modificar propiedades al trazar Archivo ➤ Administrador de estilos de trazado
Trazar
Restituir parámetros de trazado guardados Archivo ➤ Administrador de configuraciones de página
Trazar
Trazar una presentación Archivo ➤ Imprimir Trazar
Sistema de Ayuda
PRESENTACION, ASISTPRES, VMULT, ADMINTRAZ, OPCIONES, PREPPAGINA, SELLOIMP, TRAZAR, ADMINESTILOS, ESTILOTRAZ, CONVESTILOTRAZ, CONVERTCTB
158 | Capítulo 11 Creación de presentaciones y trazados

Glosario
Los comandos y variables del sistema asociados a las definiciones aparecen entre paréntesis al final de la definición.
Término Descripción
alias de comando Método abreviado de un comando. Por ejemplo, CP es un alias de COPIA y Z es un alias de ZOOM. Los alias se definen en el archivo PGP.
anchura de línea Consulte grosor de línea.
ángulo de referencia Rejilla invisible que bloquea el puntero para forzarlo a alinearse con los puntos de rejilla según el intervalo establecido mediante Forzcursor. La rejilla de referencia no tiene que coincidir necesariamente con la rejilla visible, que se controla de forma independiente con REJILLA. (FORZCURSOR)
anotación Texto, cotas, tolerancias, símbolos o notas.
archivo CTB Tabla de estilos de trazado dependientes del color.
archivo de plantilla de dibujo
Archivo de dibujo con parámetros previamente establecidos para los dibujos nuevos. Los archivos de plantilla de dibujo tienen una extensión DWT.
archivo STB Archivo de tabla de estilos de trazado. Contiene estilos de trazado y sus características.
área de dibujo Área en la que se muestran y modifican los dibujos.
área gráfica Consulte área de dibujo.
barra de estado Área situada en la parte inferior de la ventana de la aplicación que contiene botones que controlan el modo de funcionamiento del programa y muestra las coordenadas de la posición del cursor en el área de dibujo.
base (punto) 1. En el contexto de edición de pinzamientos, pinzamiento que cambia a un color sólido cuando se selecciona para especificar el foco de la operación de edición posterior. 2. Punto para calcular la distancia y ángulo relativos cuando se copian, mueven y giran objetos. 3. Punto base de inserción del dibujo actual. (BASE) 4. Punto base de inserción en una definición de bloque. (BLOQUE)
biblioteca de símbolos Conjunto de definiciones de bloque que se almacenan en un único archivo de dibujo. Consulte también biblioteca de bloques.

bloque Término genérico para denominar uno o varios objetos que se combinan para crear un único objeto. Se suele utilizar para hacer referencia a una definición de bloque o una referencia a bloque. Consulte también definición de bloque y referencia a bloque. (BLOQUE)
botón selector Botón de un dispositivo señalador que se utiliza para designar objetos o precisar puntos en la pantalla. Por ejemplo, en un ratón con dos botones, el botón de selección es el izquierdo.
caja de selección Cursor cuadrado que se utiliza para designar un objeto del área de dibujo.
capa Agrupación lógica de datos, similar a las hojas transparentes de acetato que se superponen en un dibujo. Las capas se pueden mostrar de forma independiente o en combinación. (CAPA)
configuración de página Método para asignar un nombre a lo parámetros de trazado y guardarlos. Consulte también zoom. (PREPPAGINA)
conjunto de selección Uno o más objetos designados sobre los que un comando puede actuar a la vez.
coordenadas absolutas Valores de coordenadas que se miden desde un punto de origen del sistema de coordenadas. Consulte también origen, coordenadas relativas, sistema de coordenadas personales (SCP), coordenadas universales y sistema de coordenadas universales (SCU).
cota (texto) Valor de medida de objetos de cota.
cota alineada Cota que mide la distancia entre dos puntos en cualquier ángulo. La línea de cota es paralela a la línea que conecta los puntos de definición de la cota. (ACOALINEADA)
cota angular Cota que mide ángulos o segmentos de arco y consta de texto, líneas de referencia y directrices. (ACOANGULO)
cota asociativa Cota que se adapta automáticamente cuando se modifica la geometría asociada. Se controla mediante la variable de sistema DIMASSOC. Consulte también cota explosionada.
cota continua Tipo de cota lineal que utiliza el segundo origen de la línea de referencia de una cota seleccionada como su primer origen de línea de referencia, partiendo una cota larga en segmentos más cortos que sumados representan la medida total. También se denomina cota de cadena. (ACOCONTINUA)
cursor Véase cursor en cruz.
cursor en cruz Tipo de cursor formado por dos líneas que intersecan.
curva B-spline Curva polinómica combinada que pasa cerca de un conjunto de puntos de apoyo especificado. (SPLINE)
Término Descripción
160 | Glosario

definición de atributos Objeto que se incluye en una definición de bloque para almacenar datos alfanuméricos sobre el bloque. Los valores de atributo se pueden predefinir o especificar cuando se inserta el bloque. Los datos de atributos se pueden extraer de un dibujo e insertar en archivos externos. (ATRDEF)
definición de bloque Nombre, punto base y conjunto de objetos que se combinan y almacenan en la tabla de símbolos de un dibujo. Consulte también bloque y referencia a bloque.
descomponer Desmontar un objeto complejo, como un bloque, una cota o una polilínea, en objetos más simples. En el caso de un bloque, la definición de bloque no cambia. La referencia a bloque se reemplaza por los componentes del bloque. Consulte también bloque, definición de bloque y referencia a bloque. (DESCOMP)
DesignCenter Examina, localiza y muestra una vista preliminar del contenido, además de insertar contenido que incluya bloques, sombreados y referencias externas (refX). (ADCENTER)
dibujo, unidades Unidad de medida que se utiliza en un dibujo. En función del dibujo, una unidad de dibujo puede equivaler a una pulgada, un milímetro, un kilómetro, una milla o alguna otra distancia.
dispositivo señalador Dispositivo, como un ratón o cursor digitalizador, que se puede utilizar para interactuar con la interfaz y crear y editar objetos de dibujo en el área de dibujo. Por lo general, los dispositivos señaladores presentan varios botones y algunos de ellos se pueden personalizar para ejecutar comandos especificados.
DWF Del inglésDesign Web Format, formato Web de diseño. Formato de archivo muy comprimido que se crea a partir de un archivo DWG. Los archivos DWF se pueden publicar y visualizar en la Web fácilmente. Consulte también DWG, DWT y DXF.
DWT Del inglés drawing template, plantilla de dibujo. Archivo de dibujo que contiene parámetros estándar que se utilizan cuando se crean dibujos nuevos. Consulte también DWG.
DXF Del inglés drawing interchange format, formato de intercambio de dibujos. Formato de archivo binario o ASCII de un archivo de dibujo de AutoCAD para exportar e importar dibujos entre aplicaciones. Consulte también DWF, DWG y DWT.
ejemplar Consulte referencia a bloque.
ejemplar de bloque Consulte referencia a bloque.
encuadrar Cambiar la vista de un dibujo sin modificar la ampliación. Consulte también zoom. (ENCUADRE)
escala 1. Tamaño de un objeto comparado con otros. 2. Tamaño de visualización de los componentes de tipos de línea discontinuos y sombreados. 3. Tamaño aparente de los objetos en una vista con respecto al plano de dibujo. (ESCALA, HPSCALE, ESCALATL, CELTSCALE, ZOOM)
Término Descripción
Glosario | 161

espacio modelo Uno de los dos espacios principales en los que residen los objetos. Normalmente, un modelo geométrico se coloca en un espacio de coordenadas tridimensional denominado espacio modelo. La presentación final de las vistas y anotaciones específicas de este modelo se sitúan en el espacio papel. Consulte también espacio papel. (ESPACIOM)
espacio papel Uno de los dos espacios principales en los que residen los objetos. El espacio papel se utiliza para crear una presentación finalizada destinada a la impresión o trazado, en contraposición a las tareas de dibujo o diseño. Las ventanas gráficas del espacio papel se diseñan mediante una ficha de presentación. El espacio modelo se utiliza para crear el dibujo. El modelo se diseña utilizando la ficha Modelo. Consulte también espacio modelo. (ESPACIOP)
estilo de cota Grupo guardado de parámetros de cota que determina el aspecto de la cota y simplifica la configuración de variables de sistema de cota. (ACOESTIL)
estilo de texto Conjunto de parámetros con nombres asignados y guardados que determinan el aspecto de los caracteres de texto, por ejemplo, estirado, comprimido, oblicuo, simétrico o establecido en una columna vertical.
estilo de trazado Propiedad de objetos que especifica un conjunto de modificaciones para color, simulación de color, escala de grises, asignación de plumillas, tramado, tipo de línea, grosor de línea, estilos de extremos, estilos de juntas y estilos de relleno. Los estilos de trazado se aplican al trazar.
extensión Consulte extensión del dibujo.
extensión del dibujo Vista formada por el rectángulo más pequeño posible que contenga todos los objetos de un dibujo, colocado en la pantalla de forma que ofrezca la vista más grande posible de los mismos. (ZOOM)
extremo de cota Terminador, tales como un extremo de cota, barra o punto al final de una línea de cota que muestra donde comienza y acaba una cota.
firma digital Identifica a una persona u organización a través de un ID digital (certificado) y permite validar (verificar la autenticidad de) un archivo. (VALIDFIRMA)
geometría Todos los objetos gráficos como líneas, círculos, arcos, polilíneas y cotas. Los objetos no gráficos como tipos de línea, grosores de línea, estilos de texto y capas no se consideran geometría. Consulte también objeto guardado.
grosor de línea Valor de anchura que se puede asignar a todos los objetos gráficos excepto a los tipos de letra TrueType® y a las imágenes ráster.
i-drop Método por el que un archivo de dibujo se puede arrastrar desde una página Web e insertar en otro dibujo.
InfoCenter Herramienta del borde superior derecho de la ventana de aplicación que acepta palabras clave para buscar en varios orígenes y ubicaciones al mismo tiempo (por ejemplo, en la Ayuda, en el Taller de novedades, en ubicaciones Web y en archivos específicos).
Término Descripción
162 | Glosario

introducción directa de distancia
Método para precisar un segundo punto moviendo primero el cursor para indicar la dirección e introduciendo la distancia a continuación.
inutilizar Parámetro que suprime la visualización de objetos en las capas designadas. Los objetos en las capas inutilizadas no se muestran, regeneran ni trazan. La inutilización de capas reduce el tiempo de regeneración. Consulte también reutilizar. (CAPA)
isla Área cerrada dentro de un área de sombreado.
límite Consulte límites de rejilla.
límites de rejilla Contorno rectangular del área de dibujo definido por el usuario que se cubre con puntos al activar la rejilla. También se denomina límites del dibujo. (LIMITES)
límites del dibujo Consulte límites de rejilla.
limpiar Función que elimina definiciones no utilizadas tales como definiciones de bloque, capas y estilos de texto de un dibujo. (LIMPIA)
línea base (cotas) Varias cotas que se miden desde la misma línea base. También se denominan cotas paralelas.
línea de comando Área de texto reservada para entrada por teclado, solicitudes de comandos y mensajes.
marcadores de referencia a objetos
Símbolo geométrico que aparece al desplazar el cursor sobre un objeto. Consulte también modo de referencia a objetos.
matriz 1. Varias copias de objetos seleccionados en un patrón rectangular o polar (radial). (MATRIZ) 2. Conjunto de elementos de datos, cada uno identificado por un subíndice o clave, organizados de ese modo para que un ordenador pueda examinar el conjunto y recuperar los datos con la clave.
matriz polar Objetos que se copian un determinado número de veces alrededor de un punto central especificado. (MATRIZ)
menú contextual Menú que aparece en la posición del cursor al hacer clic con el botón derecho del dispositivo señalador. El menú contextual y las opciones que ofrece dependen de la ubicación del puntero y otras condiciones, como si se designó un objeto o un comando está en ejecución.
menú de cursor Consulte menú contextual.
menú de referencia a objetos
Menú que se muestra en el área de dibujo en la posición del cursor si se mantiene pulsada la tecla MAYÚS y se hace clic con el botón derecho del dispositivo señalador. Consulte también menú contextual.
modelo Representación bidimensional o tridimensional de un objeto.
modo Parámetro de software o estado de funcionamiento.
modo de referencia a objetos
Métodos para seleccionar los puntos de un objeto que suelen resultar necesarios mientras se crea o edita un dibujo. Consulte también referencia a objetos en ejecución y modo momentáneo de referencia a objetos.
Término Descripción
Glosario | 163

Modo de referencia a objetos
Modo para bloquear un dispositivo señalador y forzarlo a alinearse con una rejilla rectangular invisible. Cuando el modo Forzcursor está activado, el cursor en cruz de la pantalla y todas las coordenadas de entrada se fuerzan al punto más cercano de la rejilla. La distancia de resolución define el intervalo de esta rejilla. Consulte también modo de referencia a objetos. (FORZCURSOR)
modo momentáneo de ángulo
Bloquea el cursor a la hora de designar el punto siguiente. Para precisar un modo momentáneo de ángulo, introduzca un paréntesis angular izquierdo (<) seguido de un ángulo siempre que un comando solicite la designación de un punto.
modo momentáneo de referencia a objetos
Desactivación o cambio de un modo de referencia a objetos en ejecución para permitir la introducción de un único punto. Consulte también modo de referencia a objetos y referencia a objetos en ejecución.
Modos de pinzamiento Funciones de edición que se activan cuando se muestran los pinzamientos en un objeto: estiramiento, desplazamiento, rotación, ajuste de escala y simetría.
nodo Especificación de referencia a objetos para ubicar puntos, puntos de definición de cota y orígenes del texto de cota.
NURBS Del inglés nonuniform rational B-spline curve, curva B-spline racional no uniforme. Curva o superficie B-spline definida por una serie de puntos de apoyo ponderados y uno o varios vectores nodales. Consulte también curva B-spline.
objeto Uno o varios elementos gráficos, como texto, cotas, líneas, círculos o polilíneas, que se tratan como un único elemento para la creación, manipulación y modificación. Anteriormente se denominaba entidad.
objeto guardado Describe distintos tipos de información no gráfica guardada con un dibujo tales como estilos y definiciones. Los objetos guardados incluyen tipos de línea, capas, estilos de cota, estilos de texto, definiciones de bloque, presentaciones, vistas y configuraciones de ventana gráfica. Los objetos guardados se almacenan en las tablas de definición (símbolo).
Ocultar automáticamente
Parámetro de paleta que determina que éstas se oculten automáticamente al desplazar el cursor fuera de la paleta y se abran automáticamente al mover el cursor sobre su barra de título.
origen Punto donde se cruzan los ejes de coordenadas. Por ejemplo, el origen de un sistema de coordenadas cartesianas está situado dónde los ejes X, Y y Z se cruzan, en 0,0,0.
Orto, modo Limita las entradas que se realizan con el dispositivo señalador a horizontal o vertical (con respecto al ángulo de referencia actual y al sistema de coordenadas personales). Consulte también ángulo de referencia y sistema de coordenadas personales (SCP). (ORTO)
paleta de herramientas Áreas delimitadas dentro de la ventana Paletas de herramientas que proporciona un método eficaz para organizar, compartir y ubicar bloques y sombreados.
Término Descripción
164 | Glosario

paleta Propiedades Muestra y cambia las propiedades del objeto o conjunto de objetos designados o, si no hay ningún objeto designado, los valores de las propiedades por defecto comunes a todos los objetos. (PROPIEDADES)
pantalla gráfica Consulte área de dibujo.
pinzamientos Pequeños cuadrados que aparecen en los objetos que se designan. Una vez seleccionado el pinzamiento, edite el objeto arrastrándolo con el dispositivo señalador en lugar de introducir comandos.
plantilla de dibujo Archivo de dibujo con parámetros previamente establecidos para dibujos nuevos, como aclt.dwt y acltiso.dwt; no obstante, cualquier dibujo se puede utilizar como plantilla.
pol Consulte polilínea.
polilínea Objeto compuesto por uno o varios segmentos de línea o arcos circulares conectados que se tratan como un único objeto. También se denomina pol. (POL, EDITPOL)
PORBLOQUE Propiedad de objeto especial que se utiliza para especificar que el objeto hereda el color o tipo de línea de cualquier bloque que lo contenga. Consulte también PORCAPA.
PORCAPA Propiedad de objeto especial que se utiliza para especificar que el objeto hereda el color o tipo de línea asociado a su capa. Consulte también PORBLOQUE.
presentación Entorno formado por fichas en el que se crean y diseñan las ventanas gráficas de presentación del espacio papel que desean trazar. Se pueden crear varias presentaciones para cada dibujo.
presentación (ventanas de)
Objetos que se crean en el espacio papel que muestran las vistas. Consulte también espacio papel. (VENTANAS)
propiedades Consulte propiedades del objeto.
propiedades de objeto Parámetros que controlan el aspecto y las características geométricas de los objetos. Entre las propiedades comunes para todos los objetos se incluyen color, capa, tipo de línea, escala de tipo de línea y altura de objeto 3D. (PROPIEDADES)
punto 1. Ubicación en el espacio tridimensional especificada por los valores de coordenadas X, Y y Z. 2. Objeto que consta de una única ubicación de coordenadas. (PUNTO)
rastreo polar Herramienta de dibujo de precisión que muestra rutas de alineación temporales definidas por ángulos polares especificados por el usuario. Véase también Referencia polar.
referencia Véase ángulo de referencia, rejilla de referencia, distancia de resolución, y referencia polar.
referencia a bloque Objeto compuesto que se inserta en un dibujo y muestra los datos almacenados en una definición de bloque. También se denomina ejemplar. Consulte también bloque y definición de bloque. (INSERT)
Término Descripción
Glosario | 165

referencia a objetos en ejecución
Establecimiento de un modo de referencia a objetos, de forma que se mantenga en las selecciones posteriores. Consulte también modo de referencia a objetos y modo momentáneo de referencia a objetos. (REFENT)
referencia externa (refX) Archivo de dibujo al que hace referencia otro dibujo. (REFX)
referencia polar Herramienta de dibujo de precisión que se utiliza para hacer referencia a distancias incrementales a lo largo de la ruta de alineación de rastreo polar. Consulte también rastreo polar.
refX Consulte referencia externa (refX).
rejilla Área cubierta por puntos distribuidos uniformemente para facilitar el dibujo. El intervalo entre los puntos de la rejilla se puede ajustar. Los puntos de la rejilla no se trazan. Consulte también límites de rejilla. (REJILLA)
rejilla de referencia Rejilla invisible que bloquea el puntero para forzarlo a alinearse con los puntos de rejilla según el intervalo establecido mediante Forzcursor. La rejilla de referencia no tiene que coincidir necesariamente con la rejilla visible, que se controla de forma independiente con REJILLA. (FORZCURSOR)
relativas (coordenadas) Coordenadas que se precisan con respecto a coordenadas anteriores.
relleno Color sólido que cubre un área delimitada por líneas o curvas. (RELLENAR)
reutilizar Parámetro que muestra las capas anteriormente inutilizadas. Consulte también inutilizar. (CAPA)
SCP Consulte sistema de coordenadas personales (SCP).
SCP (icono) Icono que indica la orientación de los ejes del SCP. (SIMBSCP)
selección de captura Área rectangular que se dibuja para seleccionar los objetos que quedan total o parcialmente dentro de sus bordes. Consulte también designación por ventana.
selección de ventana Área rectangular especificada en el área de dibujo para seleccionar varios objetos a la vez. Consulte también selección de captura y designación por ventana poligonal.
símbolo Representación de un elemento utilizado habitualmente en dibujos. Consulte bloque.
simetría Creación de una versión nueva de un objeto existente, reflejándolo simétricamente con respecto a una línea o plano predefinido. (SIMETRIA)
sistema de coordenadas personales (SCP)
Sistema de coordenadas definidas por el usuario que determina la orientación de los ejes X, Y y Z en espacio 3D. El sistema SCP determina la posición por defecto de la geometría en un dibujo. Consulte también sistema de coordenadas universales (SCU).
Término Descripción
166 | Glosario

solicitud Mensaje en la línea de comando que solicita información o una acción como, por ejemplo, precisar un punto.
sombreado asociativo Sombreado que se ajusta a los objetos que delimitan, de tal manera que al modificar dichos objetos automáticamente se ajusta el sombreado. (SOMBCONT)
spline Consulte curva B-spline y NURBS.
tabla de definición Área de datos no gráficos de un archivo de dibujo que almacena definiciones de bloque.
tabla de definición de bloque
Área de datos no gráficos de un archivo de dibujo que almacena definiciones de bloque.
tabla de estilos de trazado
Conjunto de estilos de trazado. Los estilos de trazado se definen en tablas de estilos de trazado y se aplican a los objetos sólo cuando dicha tabla está asociada con una presentación o ventana gráfica.
tabla de símbolos Consulte tabla de definición y tabla de definición de bloque.
teclas de método abreviado
Teclas o combinaciones de teclas que inician comandos; por ejemplo, CTRL + S guarda un archivo. Las teclas de función (F1, F2, etc.) también son teclas de método abreviado. También se denominan aceleradores.
tipo de letra Conjunto de caracteres que incluye letras, números, signos de puntuación y símbolos de proporciones y diseño característicos.
tipo de letra de línea Consulte tipo de línea.
tipo de línea Modo en el que se muestra una línea o tipo de curva. Por ejemplo, una línea continua tiene un tipo de línea distinto del de una línea de trazos. También denominado tipo de letra de línea. (TIPOLIN)
unidad angular Unidad de medida para un ángulo. Las unidades angulares se miden en grados decimales, grados/minutos/segundos, gradianes o radianes.
valor por defecto Valor predefinido para una entrada o parámetro del programa. Los valores y opciones por defecto se indican con paréntesis angulares (<>).
variable de sistema Nombre similar al comando que se utiliza como un modo, tamaño o límite. Las variables de sistema de sólo lectura, tales como DWGNAME, no se pueden modificar directamente por el usuario.
variables de cota Conjunto de valores numéricos, cadenas de texto y parámetros que controlan las funciones de cota. (ACOESTIL)
ventana de comandos Área de texto que muestra la línea de comando y un historial de solicitudes y mensajes.
ventana gráfica Consulte ventanas gráficas de modelo yventanas gráficas de presentación Consulte también vista. (VENTANAS)
ventanas flotantes Consulte ventanas gráficas de presentación.
Término Descripción
Glosario | 167

ventanas gráficas de modelo
Tipo de visualización que divide el área de dibujo en una o varias áreas de visualización rectangulares adyacentes. Consulte también ventanas gráficas de presentación y ventana gráfica. (VENTANAS)
ventanas gráficas en mosaico
Consulte ventanas gráficas de modelo.
vértice Ubicación donde se cruzan las aristas o los segmentos de polilínea.
vista Representación gráfica de un modelo desde una ubicación específica (punto de vista) en el espacio. Consulte también ventana gráfica. (PTOVISTA, VISTADIN, VISTA)
vista en árbol Lista en orden jerárquico que se puede expandir o contraer para controlar la cantidad de información que muestra. Las vistas en árbol están disponibles en DesignCenter, en el cuadro de diálogo Limpiar y en el sistema de Ayuda.
vista en planta Orientación de una vista desde un punto del eje Z positivo hacia el origen (0,0,0). (PLANTA)
zoom Reducir o aumentar la ampliación aparente del área de dibujo. (ZOOM)
Término Descripción
168 | Glosario

Índice
Aabrir
archivos de plantilla 45bibliotecas de bloques 118
acciones de botón derecho 30acciones, deshacer 34actualizar cotas y directrices 134Administrador de configuraciones de página 153Administrador de estilos de cota
(cuadro de diálogo) 140Administrador de estilos de trazado 152Administrador de propiedades de capas 50, 51,
60, 149Administrador de tipos de línea 61Administrador de trazadores 151ajustar el tamaño
objetos de texto 126tipos de línea 62ventanas 150
ajustar tamañoobjetos de texto 126tipos de línea 62ventanas 150
ALARGA (comando) 88alargar objetos 88, 98alias de comandos 31, 159alias, comando 31, 159alineación horizontal de texto 128alineación vertical de texto 128alineadas (cotas) 132, 143, 160alinear texto 128altura de caracteres de texto 128
ampliar o reducir 168ajustar escala de vistas en ventanas
gráficas 5, 156presentación general 15, 38
ampliar vista en ventanas gráficas. Véase ampliar o reducir
analizar dibujos 111anchura
caracteres de texto 128objetos de texto 126polilíneas 66
anchuras de línea (grosores de línea) 7, 42, 63, 162ángulos
ángulos de rotación 93calcular 111caracteres de texto 128modos momentáneos de ángulo 80, 164patrones de sombreado 121polares (coordenadas) 74precisar para arcos 67rastreo polar 79unidades angulares 167
ángulos de referencia 159anotaciones 134, 139, 159anular selección de objetos 86aplicar formato
cotas 140dibujo, unidades 46Formato de texto 126
archivos de configuración de trazadores (PC3) 151archivos de plantilla 44
abrir 45archivos de ejemplo 45
archivos de plantilla arquitectónica 45

archivos de plantilla de dibujo de aprendizaje 45archivos de plantilla de dibujo en unidades
imperiales 45archivos de plantilla de dibujo mecánico 45archivos de plantilla de dibujo Véase archivos
de plantillaarchivos de plantilla en unidades métricas 45archivos de tablas de estilos de trazado
(STB) 152, 159, 167archivos PC3 151archivos ráster 151arcos
dibujar 67dibujar polilíneas con 65empalme 68, 94regenerar vista de 40
área de dibujo 159área gráfica de la pantalla (área de dibujo) 159áreas
calcular para objetos 100selección (áreas) 86
áreas de selección de captura 86, 166áreas de selección de ventana 86, 166áreas en blanco dentro de sombreados (islas) 120, 163aristas de corte 88Asistente para añadir un trazador 151asociativas (cotas) 17, 134, 160asociativos, sombreados 119, 167atributos de bloques 116Autodesk Design Review (visor DWF) 155Ayuda
aprendizaje 24Ayuda con comandos 25con procedimientos 25Sistema de Ayuda 23tabla de contenidos (ficha Contenido) 25
Ayuda con procedimientos 25
Bbarra de estado 159biblioteca de símbolos 116, 159
abrir 118DesignCenter Online 118
bibliotecasbibliotecas de bloques 116DesignCenter 118DesignCenter Online 118
bibliotecas de bloques 116, 118bloquear
capas 51
bloques 114, 116, 160atributos de bloques 116Véase también bibliotecas de bloquescuadros de rotulación 156definiciones de bloque 161insertar 117movimiento 118orígenes 116referencias a bloque 165tablas de definición de bloques 167usos habituales 116
bloques (insertar) 117, 118, 156BORRA: comando 87borrar ventanas gráficas de presentación 150botón derecho del ratón 30botón izquierdo del ratón 30botón selector 30, 160
Ccalcular distancias, ángulos o coordenadas 111cambiar
entre configuraciones de página 153entre espacio modelo y espacio papel 150entre modelos y presentaciones 49
cancelar comando 34capa actual 50, 59capas 160
Administrador de propiedades de capas 50, 51, 59, 149
asignaciones de color 7, 50, 59asignaciones de tipo de línea 7, 62asignar nombre 7bloquear 51capa actual 50, 59capa de ventanas gráficas 156cotas en 135, 136editar propiedades 58inutilizar 51ocultar o visualizar 51, 60, 149organizar dibujos con 42, 50panel Capas 57presentación general 7, 50propiedades y 56, 58reorganizar 50trazado (estilos) 7
capas guardadas 7Capas, panel 57cartesianas (coordenadas) 74, 75centrar vistas en ventanas gráficas de presentación 136cerrar polilíneas 65
170 | Índice

círculos 33, 67, 94, 103regenerar vista de 40
coloresaplicar a objetos 59asignar a capas 7, 50, 59tablas de estilos de trazado que dependen
del color 152, 159comandos
alias 31, 159ayuda e información 25cancelar o deshacer 34comandos (editar) 86elegir 30finalizar 34iniciar en línea de comando 31opciones 31repetir 34solicitudes dinámicas 32
comandos (ventana) 31, 167comandos de consulta 111contornos
alargar objetos 88áreas sombreadas 120modificar 96objetos de texto 126polilíneas 101recortar contornos 106
controladores de impresora Windows 151controladores, impresora 151coordenadas absolutas 74, 160coordenadas y sistemas de coordenadas
calcular incremento 111cartesianas (coordenadas) 74coordenadas absolutas y relativas 74, 75, 160, 166entrada dinámica y 75polares (coordenadas) 74precisar 13presentación general 74punto de origen 74, 102
coordenadas, acotación por 132, 134, 143COPIA (comando) 84copiar
copias múltiples de objetos 91objetos 84, 90propiedades en otros objetos 108
copias múltiples de objetos 91cota (líneas) 134cota (texto) 134, 160cotas angulares 132, 134, 143, 160cotas continuas 132, 143, 160cotas de diámetro 132, 143cotas de radio 132, 134, 143cotas en cadena (cotas continuas) 132, 143, 160, 167cotas horizontales 132cotas lineales 132, 134, 143cotas paralelas (cotas de línea base) 132, 143cotas verticales 132
cotas y acotarajustar la escala 149asociativas (cotas) 17, 134capas para 135, 136crear 135, 143desplazar cotas 142editar cotas 142editar propiedades 58elementos de cotas 134estilos de cota 140, 162guardar estilos en plantillas 9marcas y líneas de centro 138, 141medición (unidades) 141normas para 141pinzamientos 142precisión 13presentación general 134texto 141, 160tipos de 17, 134, 143variables de cota 167
CTB (archivos de tablas de estilos de trazado dependientes del color) 152, 159
Cuadrante (referencia a objetos) 78, 104cuadro de diálogo Estilo de texto 128cuadros de rotulación 156cursor de caja de selección 81, 160cursor en cruz 160
Véase también cursorescursores
ampliar o reducir con 38cursor de caja de selección 81encuadrar con 39forzar a una rejilla 72solicitudes dinámicas mostradas por 32
curvas B-spline 160curvas B-spline racionales no uniformes 164
DDC Online (ficha en DesignCenter) 118de centro (líneas) 138, 141de centro (marcas) 132, 138, 141de presentación (ventanas) 146, 165decimales
formato de unidad de dibujo 46redondear en pantalla 47
definiciones de atributo 161definiciones de bloque 161DESCOMP (comando) 66descomponer objetos 66, 161desfasar objetos 11, 64, 84, 91, 102DESFASE (comando) 64, 84deshacer acciones 34Design Web Format (DWF) (archivos) 151, 155
Índice | 171

DesignCenter 161bibliotecas de origen de bloques 116DC Online (ficha) 118patrones de sombreado en 120
diámetros 67dibujo, unidades 3, 45, 46, 161dibujos de revisión 110dibujos y archivos de dibujo
ampliar o reducir 15archivos de plantilla 44bloques (insertar) 117conceptos básicos 52dibujos nuevos, iniciar 44encuadrar una vista 39modo Forzcursor 72nubes de revisión 110rejillas 72revisar 19sistemas de coordenadas 74trazar 153visualizar dibujo completo 38
DIMSCALE (variable de sistema) 137directrices (llamadas) 17, 134, 139Directriz rápida (cotas) 132DIST (comando) 84, 111distanciar
parámetros de rejilla y resolución 72patrones de sombreado 121
distanciascalcular 111introducción directa de distancia 79, 163medir 84polares (coordenadas) 74rastreo polar 79
dividir polilíneas 66DWF (archivos Design Web Format) 151, 155, 161DWT (archivos). Véase archivos de plantillaDXF (archivos) 161
Eeditar configuraciones de trazadores 152editar texto 126, 128Editor de parámetros del trazador 152editor de texto 126ejemplares (referencias a bloque) 161ejemplares de bloque (referencias a bloque) 161ejes de coordenadas 74eliminar objetos 87elipses 94EMPALME (comando) 68, 84empalme de objetos 68, 84, 94encuadrar 15, 39, 161ENCUADRE (comando) 39entidades. Véase objetosentrada dinámica 75
Entrada dinámica (botón) 75ESC (tecla) 30escala de dibujo. Véase escalas y ajustar escalaescalas de trazado 153escalas y ajustar escala 161
cotas 137escalas de trazado 153establecer escala de visualización 136grosores de línea y 63patrones de sombreado 121presentación general 3texto 129tipos de línea 61, 62unidades de dibujo comparadas con la escala 3, 46vistas en ventanas gráficas 5
esquinas agudas en objetos 94esquinas, unir con empalme 94estilos
estilos de cota 140, 162normas de dibujo 9texto (estilos) 128trazado (estilos) 152
estilos de cota 140, 162ignorar 140referencia (líneas) 141
estilos de cota secundarios 140etiquetas en espacios modelo y papel 128extensión del dibujo 162extensión, dibujo 162extremos de cota 134, 141, 162
Ffactor de escala global para tipos de línea 62ficha de presentación 48ficha Modelo 48finalizar comandos 34firmas digitales 162formato de intercambio de dibujos (DXF) (archivos) 161formato de unidad de dibujo científica 46formato de unidad de dibujo en pies y pulgadas I 46formato de unidad de dibujo mecánico 102formato de unidades de dibujo en pies y pulgadas II 46Forzcursor y referenciar. Véase referencias a objetosfracciones 46, 47
Ggeometría 162girar objetos 93, 118grosores de línea 7, 42, 63, 162guardar
archivos como archivos DWF 155archivos en otros formatos 151
172 | Índice

Hherramienta, información 76
Ii-drop 162igualar propiedades entre objetos 108impresoras
Editor de parámetros del trazador 152estilos de trazado y tablas de estilo de trazado 152seleccionar trazadores 153soporte para 151
inclinación de caracteres de texto 128inclinar líneas 66incremento, calcular 111iniciar dibujos 44Insertar (cuadro de diálogo) 118introducción directa de distancia 79, 91, 163inutilizar capas 51, 163islas 120, 163ISO (normas) 44, 119
JJIS (normas) 44
Llímites de dibujo (límites de rejilla) 72, 163límites de rejilla 72, 163límites, rejilla 72, 163limpiar 163línea base (cotas) 132, 143línea de comando 31, 163líneas
ángulos 80de centro (líneas) 138, 141desfase 11dibujar 32, 64directrices (líneas) 134, 139empalme 94estilos de cota 141grosores de línea 7, 42, 63, 162inclinar 66líneas de conexión 139líneas de referencia en cotas 134longitud exacta 79paralelas 64perpendiculares 79polilíneas 64tipos de línea. Véase tipos de línea
líneas de conexión 139llamadas (líneas de directriz) 17, 134, 139longitud de cuerda, precisar para arcos 67
Mmarcadores AutoSnap 76, 81marcadores de referencia a objetos 163matrices 155, 163matrices polares 163medición (unidades)
archivos de plantilla 45en cotas 141dibujo, unidades 3, 46
mediciones lineales 47menús 30, 31, 163menús contextuales 30, 31, 163menús de cursor. Véase menús contextualesmenús desplegables 31método de tangente para dibujar círculos 67, 103métodos abreviados
editar texto 126recorrer cíclicamente puntos de referencia 76teclas de método abreviado 167
métodos abreviados de teclado (teclas de método abreviado) 167
modelos y el espacio modelo 5, 146, 163acotar y 136ampliar o reducir 156cambiar a presentaciones 49cambiar al espacio papel 150comparados con presentaciones 48dibujar en el espacio modelo 48escala y unidades de dibujo 3, 46extraer información 111fórmulas para tamaño de texto 129notas y etiquetas en 128tamaño de texto en 129tipos de línea en 62ventanas 168
modo Forzcursor 164modos de pinzamiento 164modos momentáneos de referencia a objetos 164modos, definidos 163movimiento
bloques 118cotas 142encuadrar una vista 39girar objetos 93objetos 93texto en cotas 134
Nnavegación
sistema de Ayuda, pantalla 24nodos 164notas, en espacios modelo y papel 128nubes de marcas de revisión 110nubes de revisión 19, 110Nueva configuración de página (cuadro de diálogo) 154NURBS (curvas B-spline racionales no uniformes) 164
Índice | 173

Oobjetos 164
asociativas (cotas) 134borrado 87colores 59copiar propiedades 108desfasar copias 91dibujar 11duplicar 90editar propiedades 57, 58empalme 94girar 93grosores de línea 63movimiento 93patrones de sombreado 119pinzamientos 109propiedades 56, 107, 165recortar aristas 88seleccionar 86simetría, reflejar en 92tipos de línea 61visualizar en capas 149
objetos (dibujar)arcos 67círculos 33, 67empalme 94líneas 32, 64polígonos 64polilíneas 64presentación general 11rectángulos 65
objetos (modificar)alargar objetos 88borrar objetos 87contornos de objetos 96copiar propiedades 108cotas 142desfasar copias 91duplicar objetos 90edición de precisión 95empalme 94modo de edición de pinzamientos 109nubes de revisión 19, 110presentación general 19propiedades 57, 107recortar (objetos) 88revisar dibujos 19seleccionar objetos para edición 86simetría, reflejar en 92sombreados asociativos y 119texto 126texto (estilos) 128
objetos directrices 134objetos en simetría (reflejar) 84, 92, 104, 166
objetos guardados 164objetos, alargar 88ocultar
capas 51, 60paleta Propiedades 57
Ocultar automáticamente (característica) 164ocultar automáticamente y paletas 57opciones de ajuste para cotas 141opciones de tolerancia para cotas 141orientación
páginas 153texto 128
orientación de página 153Orto (modo) 164
Ppágina (configuraciones) 146, 153, 160palabras clave del sistema de Ayuda 23Paleta de información 162paleta Propiedades 57, 107, 165paletas de herramientas 164paneles
panel Capas 57panel Propiedades 57
papel, espacio 5, 162ajustar escala de tipos de línea en 62cambiar al espacio modelo 49, 150comparado con el espacio modelo 48notas y etiquetas en 128tamaño de texto y 129
paralelas (líneas) 64Parámetros de dibujo (cuadro de diálogo) 73, 77parámetros de escala de objeto actuales 62Parámetros de grosor de línea (cuadro de diálogo) 63PAT (archivos) 119perpendiculares (líneas) 79pinzamientos 165
editar cotas 142modos de pinzamiento 164objetos (modificar) 109pinzamientos de bloques 118pinzamientos de ventanas gráficas 150visualizar 86
plantillas 159, 165DWT (archivos) 161normas de dibujo y 9
Plotters (carpeta) 151pol. Véase polilíneaspolares (coordenadas) 74polígonos 64polígonos circunscritos 66polígonos inscritos 66
174 | Índice

polilíneas 64, 165cerrar 65dividir o unir 66empalme 94grosores 66resaltar contornos 101
PORBLOQUE (propiedad) 165PORCAPA (propiedad) 59, 62, 63, 165PostScript (archivos) 151presentaciones 146, 165
cambiar al espacio modelo 49comparadas con modelos 48configuraciones de página y 153escala de visualización 136escala y unidades de dibujo 3, 46presentación general 5, 48tamaño de texto y 129tipos de línea en 62trazar desde 153ventanas 146, 165
previsualizar áreas de trazado y parámetros 153propiedades 56
asignación 56asignaciones de capa 56copiar en otros objetos 108igualar 108modificar 58, 107paleta Propiedades 57, 107, 165panel Propiedades 57, 107visualizar 58
propiedades de objeto 165Propiedades, panel 57puertos 152punto de origen 102Punto final, referencia a objetos. 78, 105puntos 165
calcular distancias o coordenadas 111coordenadas absolutas 74, 160marcadores AutoSnap 76, 81polares (coordenadas) 74precisar para arcos 67precisar para círculos 67punto de origen 102puntos de origen 74, 164relativas (coordenadas) 75, 166sistemas de coordenadas. Véase coordenadas
y sistemas de coordenadaspuntos base 90, 93, 159puntos de origen 74, 164puntos finales 65, 67puntos iniciales 65, 67
Rradio
empalme de objetos 94especificar para polígonos 66precisar para arcos 67precisar para círculos 67
rastreo polar 13, 79, 165ratón con rueda 30, 38, 40ratones 30, 161RECORTA (comando) 84, 88recortar contornos 106rectángulos 65referencia (líneas) 134, 141Referencia a objetos (menú) 31, 76, 163Referencia a objetos (modo) 163referencia a objetos Centro 78referencia a objetos de punto medio 78referencia a objetos en ejecución 77, 166referencia a objetos Intersección 78referencia a objetos Perpendicular 78referencia a objetos tangentes 78referencia de intersección 97referencia polar 102, 166referencias
crear dibujos con 81referencias a bloque 165referencias a objetos
ángulos de referencia 159cotas y 135distanciar 72ignorar 164marcadores 163marcadores AutoSnap 81modo Forzcursor 163, 164precisión y 13presentación general 72recorrer cíclicamente puntos de referencia 76referencias a objetos en ejecución 77rejilla de referencia 166tipos de 78
referencias externas (refX) 166refX (referencias externas) 161, 166regenerar visualización irregular 40rejillas 166
desactivar y activar 72distanciar 72límites de rejilla 72, 163presentación general 72visualizar u ocultar 72
rejillas de referencia 166relativas (coordenadas) 75, 166rellenos 119, 120, 166rellenos sólidos 120, 166repetir comandos 34, 91reutilizar 51, 166revisar dibujos 19, 110
Véase también objetos (modificar)rotación en sentido contrario a las agujas del reloj 93
Índice | 175

SSCP (icono) 166SCP (sistema de coordenadas personales) 166selección (áreas) 86selección (conjuntos) 86, 160seleccionar
anular selección de objetos 86objetos 86
Seleccionar plantilla (cuadro de diálogo) 45señaladores, dispositivos 30, 38, 40, 161símbolos
Véase también bloquesdefinido 166en cotas 141
sistema de coordenadas personales (SCP) 166solicitudes 31, 32, 167sombreados y patrones de sombreado 114, 119
asociativos, sombreados 119insertar 120islas dentro de contornos 120orígenes 119puntos internos 121
splines 94, 160, 164STANDARD (estilo) 128, 140STB (archivos de tablas de estilos de trazado
guardados) 152, 159suavizar visualización 40superposiciones 7sustituir estilos de cota 140
Ttabla de contenidos del sistema de Ayuda 25tablas de definición 167tablas de definición de bloques 167tablas de estilos de trazado dependientes del color
(CTB) 152, 159tablas de estilos de trazado guardados 152Taller de novedades 23tamaño de página 153tamaño de papel 152, 155teclas de aceleración (teclas de método abreviado) 167teclas de método abreviado 167temas en el sistema de Ayuda, pantalla 24texto
anchura de 126anotaciones 134, 139cota (texto) 134, 141, 160editor de texto 126espacios modelo y papel 128estilos 128, 162Formato de texto 126guardar estilos en plantillas 9ventanas gráficas y 129
texto (estilos) 9, 128, 162texto cabeza abajo 128Texto de líneas múltiples (panel) 126texto hacia la izquierda 128texto oblicuo 128tipos de letra 128, 167tipos de letra de línea. Véase tipos de líneatipos de letra en cursiva 128tipos de línea 167
Administrador de tipos de línea 61ajustar la escala 61, 62asignaciones de capa 7, 62editar propiedades 107factor de escala global 62guardar estilos en plantillas 9identificar objetos con 42presentación general 61
trazado (estilos) 7, 146, 152, 162trazado en blanco y negro 154trazadores y trazar
ajustar escala en espacio modelo 157configurar 153configurar trazadores 151Editor de parámetros del trazador 152imprimir bordes de ventanas gráficas 150página (configuraciones) 153previsualizar 153soporte de controladores para 151trazado (estilos) 146, 152trazar desde presentaciones 153
Trazar (cuadro de diálogo) 153TrueType: tipos de letra 128
Uunidades angulares 167unidades de medida 3, 45, 46, 141UNIR (comando) 66unir polilíneas 66
Vvalores por defecto
definido 167parámetros de propiedades 57
valores relativos 74variables
variables de cota 167variables de sistema 167
variables de cota 167variables de sistema 167
176 | Índice

ventanas 146ajustar el tamaño 150ampliar o reducir 156borrado 150cambiar parámetros 155crear 149encuadrar 39escala de tipo de línea en 62escala de visualización 136escalar vistas 5, 38modificar 149pinzamientos 150presentación general 5presentación general de los espacios modelo
y papel 48propiedades 150solapar 150trazar bordes 150varias ventanas gráficas 155visualizar capas en 149
ventanas gráficas de modelo 168ventanas gráficas en mosaico
(ventanas gráficas de modelo) 168ventanas gráficas flotantes (ventanas gráficas
de presentación) 146, 165vértices 168visibilidad de capas 51
vistas 38, 168encuadrar 15, 39reubicar 39Véase también ventanasvisualizar dibujo completo 38
vistas en árbol 168vistas en planta 168visualización irregular 40visualizar
capas 51escala de visualización 136opciones de comando 32paleta Propiedades 57propiedades 57propiedades de ventanas gráficas 150regenerar visualización irregular 40rejilla 72
voltear objetos (reflejar objetos en simetría) 84, 92, 104
XX e Y (valores) 74
ZZOOM: comando 38
Índice | 177

178 | Índice