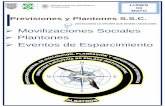MANUAL PARA EL USO DE LA PLATAFORMA DE ......Selecciona la opción Solicitar verificación manual....
Transcript of MANUAL PARA EL USO DE LA PLATAFORMA DE ......Selecciona la opción Solicitar verificación manual....

MANUAL PARA EL USO DE LA
PLATAFORMA DE EXÁMENESDE INGRESO EN LÍNEA

Una vez que obtengas la hoja de confirmación de registro, entra al sitio web
https://uanl.edtest.ai A continuación te especificamos los requerimientos mínimos necesarios en el equipo de cómputo y conectividad para que puedas realizar tu proceso de la mejor manera.
1.
Consulta las Condiciones de aplicación y recomendaciones técnicas para el examen.
2 / 11

Ingresa tu Número de registro y clave de acceso tal como vienen en tu Hoja de confirmación de registro. Después da clic en Ingresar.
Al ingresar se te mostrarán las instrucciones para agregar la fotografía, así como sus características mínimas necesarias. Léelas con atención y prepárate para tomar tu foto. Al terminar, da clic en Siguiente.
2. 3.
Es probable que tu navegador te solicite permisos para usar la cámara y/o el micrófono. Deberás siempre seleccionar Permitir o Aceptar.
!!
3 / 11

Como primer paso se mostrará tu imagen en la pantalla, la cual es lo que en ese momento está viendo la cámara de tu equipo. Cuando la imagen reflejada cumpla con las características solicitadas, da clic en Capturar foto. Si
deseas tomarla de nuevo puedes seleccionar Reiniciar captura.
4.
5.El siguiente paso es tomar la fotografía de tu documento de identidad. Primero se muestra un rectángulo con un marco amarillo, en el cual está la imagen que ve tu cámara. Abajo verás la fotografía tomada en el paso previo.
Coloca tu identificación oficial a la vista de la cámara, asegurándote que se muestre dentro del rectángulo amarillo y cuando la imagen se vea clara, da clic en Capturar foto.
4 / 11

Si la validación es exitosa, el sistema te indicará que tu proceso de registro ha finalizado y te dará acceso a la plataforma, dando clic en el botón verde.
Como paso 3, se muestran las dos imágenes tomadas en los pasos anteriores. Revisa que cumplen con los lineamientos definidos y para terminar verifica tu identidad en el botón Validar fotos.
6.En caso de haber un error en la validación, el sistema te avisará que no se pudo verificar la identidad y deberás dar clic en Reiniciar captura, paso que te llevará de nuevo a la toma de las fotografías. Deberás repetir el proceso cumpliendo con los requisitos mínimos de la fotografía. Es importante además que tu imagen se vea clara e iluminada.
Podrás realizar el proceso de toma y validación de fotografía e identificación hasta tres veces. Si en la tercer oportunidad aún no se ha podido validar tu identidad, se mostrará el siguiente aviso.
5 / 11

7.Al haber validado tu identidad el sistema te dará la bienvenida y a continuación te solicitará instalar el navegador LockDown Browser. Sigue con atención las instrucciones de la pantalla, ya que de no instalarlo NO podrás realizar el proceso de ingreso.
Cuando el navegador LockDown Browser haya iniciado, te advertirá que es necesario cerrar todos los programas abiertos y no podrás cambiar de ventana o realizar alguna otra actividad que no sea tu examen. Deberás aceptar para poder continuar.
Es posible que tu navegador te solicite permisos para abrir el navegador LockDown Browser. Da clic en Permitir o Aceptar, según sea el caso.
Selecciona la opción Solicitar verificación manual.
Se desplegará el aviso a continuación:
Da clic en Aceptar para que puedas continuar con los siguientes pasos y realizar tu examen.
6 / 11

Antes de comenzar con el Test de ejercicio deberás leer con atención las instrucciones. A partir de este momento en la parte superior de la pantalla verás tu cámara, en la que se deberá mostrar tu cara
iluminada y clara. También permanentemente verás la hora en que comenzaste tu prueba, la hora de fin y el tiempo restante disponible para terminar.
Cuando hayas leído las instrucciones, da clic en Siguiente.
A partir de este paso estarás en el navegador LockDown Browser. Se te mostrará el Test de ejercicio como Disponible (en verde), al cual deberás dar clic para comenzar.
9.
8.
La ventana de advertencia para cerrar los programas abiertos será como la siguiente:
Es necesario que des clic en Close Process para poder comenzar tu examen. Si seleccionas Exit LockDown Browser el navegador se cerrará y deberás reiniciar todo el proceso.
7 / 11

A continuación se irán mostrando cada una de las preguntas del test. Selecciona tu respuesta dando clic en el inciso y para pasar a otra pregunta selecciona Siguiente.
Repite esta acción hasta que hayas terminado el test.
10.
11.Al haber terminado todas las preguntas verás la siguiente pantalla con cada pregunta del examen tachada, así como las instrucciones para finalizar la prueba. Da clic en Finalizar la prueba.
8 / 11

El sistema te solicitará confirmar que has terminado tu prueba. Da clic en Aceptar.12.
13.Se te mostrará la pantalla inicial con el Test, marcándolo como ¡Contestado! En este momento ya puedes dar clic en Salir para cerrar sesión.
A partir de ahora estás listo para presentar tu examen de prueba y el examen oficial para ingresar a la UANL.
¡Mucho éxito!
9 / 11

14.
Chat de Soporte UANL
Como se mostró en las pantallas anteriores, la Plataforma de exámenes de ingreso cuenta con un chat de soporte, el cual se podrá usar durante la realización del examen en caso de dudas sobre su funcionamiento.
El soporte contemplará temas como el uso de la cámara, del navegador LockDown Browser, los permisos y el tiempo disponible del examen.
Si requieres soporte durante tu examen, da clic en el botón azul que dice Chat de soporte UANL. Ser abrirá el chat, con los agentes de soporte disponibles y el espacio para que escribas tu pregunta.
15.
10 / 11

16. 17.Inmediatamente después te pedirá seleccionar la escuela o facultad a la que quieres ingresar, con el objetivo de que te atienda personal de dicho plantel. Da clic en el nombre de la escuela o facultad.
Describe con claridad tu duda o pregunta y dale seguimiento en el chat, en el cual el personal de la escuela se pondrá en contacto contigo para que puedas continuar tu examen sin perder tiempo.
11 / 11

MANUAL PARA EL USO DE LA
PLATAFORMA DE EXÁMENESDE INGRESO EN LÍNEA