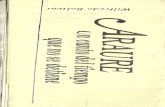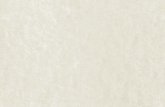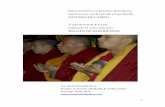Manual para docentes - aulasvirtuales.udla.edu.ec · 2. Cámara: detiene e inicia el video, al...
Transcript of Manual para docentes - aulasvirtuales.udla.edu.ec · 2. Cámara: detiene e inicia el video, al...

Personal meetingHace referencia a un número de sesión que por defectoestará siempre en sus reuniones. Es la sesión de rápidoacceso que Zoom asigna a su cuenta.
Perfil de usuarioMis reunionesMis grabacionesCuenta del administrador
Hace un reporte de sus reuniones, indicando la dura_ción y número de participantes que tuvo en cada se_sión.
Reportes
Reports (reportes)
Account management
My meetings
Brinda los datos de su cuenta.
Muestra un detalle de todas sus reuniones.
Manual para docentes
Para las configuraciones iniciales de la plataforma Zoom el estudiante debe seguir los siguientes pasos:
Descargue en su navegador de preferen_ cia e instale en su equipo el aplicativo de Zoom, el instalador se encuentra en su aula virtual o desde el link:
Una invitación llegará a su cuenta de correo, como se muestra en la figura.
Se mostrará una ventana en donde debe llenar los campos: nombre, apellido y contraseña para activar su cuenta.
https://zoom.us/support/downloadNota: Si se presenta algún problema en la instalación pruebe instalar Zoom nuevamente, luego de instalarlo vuelva a activar el antivirus.
Una vez activado, seleccione en la siguien_ te pantalla “GO” para ingresar a su perfil ycomplete los datos solicitados.
Guarde los cambios.
JulioGarcía****************************
Hi Julio
Información importante
Pasos para el ingreso a Zoom
Ingrese su correo electrónico y su clave
Luego de realizar la configuración previa de la herramienta de Zoom. Se mostrará en su panta_lla el ícono de acceso a la plataforma.
Pantalla de comandos de Zoom.
Zoom
JG Julio García
JG Julio García
JG Julio García

Al iniciar una sesión de Zoom se mostrarála siguiente pantalla:
Una vez calibrados sus dispositivos se mostrará la ventana de Zoom.
1. Micrófono: se habilita automáticamente
2. Cámara: detiene e inicia el video, al desactivarúnicamente aparecerá una fotografía de perfil, al activar el video se activará su cámara web.
3. Settings: despliega diferentes opciones para
permite elegir el servicio de correo paraenviar la invitación.
configuración general, de audio y video.
4. Invite:
Con Unmute all puede activar el micrófono a todoslos invitados.
Como organizador usted puede silenciar a todos los invitados (mute all) al hacerlo le aparecerá una ventana que indica que todos los participantes están en silencio, y una opción para marcar si desea que cada uno pueda nuevamente habilitar el mi_crófono por su propia cuenta.
5. Manage Participants: se mostrará únicamente alorganizador de la reunión.Perminte tener control sobre las acciones que pueden o no realizar.
Apagado
Encendido
Apagado Encendido
• Schedule: programar reuniones.
• Start with video o start without video: ingresar a una nueva sala de reuniones compartiendo la cá_ mara o sin ella.
• Join: unirse a una reunión.
• Meetings: (Calendario de reuniones) aquí apare_ cerá el detalle de todas sus reuniones programadas).
• Contacts: contactos que tienen Zoom desde el mismo dominio.
Se mostrará el menú que contiene diferentes fun_ ciones en las que podrá:
Seleccione “Join Audio By Computer” para habilitar sus dispositivos de audio y micrófono.
Se recomienda realizar una prueba para calibra_ ción de sus dispositivos.
Proporciona la dirección exacta de nuestra reunión para poder enviarla a nuestros invitados
En el botón More se despliegan una serie de opciones:
Mute on entry: los participantes tendrán auto_ máticamente sus micrófonos apagados al entrar a la reunión.
Play enter/ exit chime: se producirá un sonido cuando un participante ingrese o salga de la reunión.
Lock meeting: significa que puede bloquear el acceso a la reunión, por lo que nuevos partici-pantes no podrán ingresar.
Lock screen sharing: se bloqueará la opción de compartir pantalla.

6. Share screen: esta opción permite compartir pantalla y las aplicaciones que tengamos abiertas enen el escritorio del computador. Se selecciona cual_quiera de las aplicaciones que desee mostrar y elije la opción Share screen only.
Si tiene algún video que mostrar, seleccionar la op_opción Share screen with computer sound para quesus invitados puedan escucharel audio de su com_putador.
7. Chat: al abrir un chat puede conversar con to_todos o específicamente con una persona.
8. Record: graba la sesión. La ubicación en donde se guardan las grabacio_-nes, se puede buscar en settings > recording.
9. My meeting: en Upcoming presenta un detalle denuestras reuniones y Recorded, las reuniones guar_ dadas con opciones de borrar, ejecutar o abrir.
10. End meeting: finalizará la reunión. Le dirá que si desea mantener la sesión abierta, deberá asignar otro anfitrión (host) antes de salirde la sesión (Leave Meeting).
Al compartir la pantalla nos aparece en un recua_dro verde la aplicación elegida.
También en la parte superior de la pantalla se pre_senta una barra que muestra el ID de la reunión, la opción para pausar el compartiendo. Share a new window para compartir otra ventana,Annotate y las opciones de micrófono y video.
La opción More despliega las siguientes herramien_tas:
Disable Attendee annotarion: para deshabilitar lasanotaciones de los participantes.
Audio Conference: conferencia de audio.
Hide video panel: para ocultar la cámara mientras comparte pantalla.
Para cada participante, aparecerá un botón con más opciones (more) por lo que, como anfitrión, puede enviarle un chat, hacerlo anfitrión (make host) , re_nombrarlo (rename) o removerlo de la sesión (remove).
Continuando en el menú inferior:
• Draw: muestra cualquier figura que desee dibu_ jar (flechas, círculos, cuadrados, líneas…) • Spotlight: es un señalador, indica lo que quere_mos transmitir.
• Eraser: borrará cualquier rasgo que se hayahecho.
• Color: determina el color de las figuras que se colocan.
• Undo: deshacer.
• Redo: rehacer.
• Clear: limpia todos los dibujos y señales hechas.
Annotate: muestra diversas herramientas que per_miten hacer anotaciones cuando se comparte lapantalla.