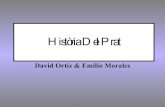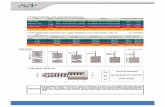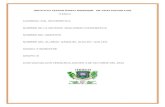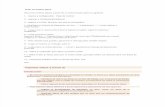MANUAL PARA CREAR UN ARCHIVO AVI
-
Upload
perpetua-felicidad -
Category
Documents
-
view
122 -
download
4
Transcript of MANUAL PARA CREAR UN ARCHIVO AVI

1
MANUAL PARA CREAR UN ARCHIVO AVI Primer Caso: Recodificar a partir de archivos VOB Vamos a explicar lo que hay que hacer para obtener un archivo AVI (DivX o Xvid) a partir de archivos VOBs. Al final indicaremos que hacer para recodificar directamente cualquier archivo AVI. Primer método: Usar el programa llamado Dr. DiX. Este software funciona muy bien y es muy sencillo de manejar ya que reconoce todos los formatos y el aspecto siempre es correcto añadiendo las bandas negras necesarias (Crop) automáticamente. También puede crear el avi con el audio AC3 si el original lo tiene. El problema es que DivX ha dejado de soportarlo y su sustituto (DivX Converter) es bastante malo. No obstante podemos seguir usándolo en la manera que se explica a continuación. Solo hacer una OBSERVACIÓN: Dr. DivX va muy bien para codificar archivos VOBs con el nuevo codec 6.0 de DivX, pero para recodificar un AVI no funciona con este codec y si se quiere usar para esto habría que hacerlo con el codec anterior 5.2. Parece ser que este software (muy bueno y muy automatizado, sin quitarle flexibilidad) se está implementando ahora en código abierto y es posible que pronto tengamos nuevas versiones. Bien, abrimos el programa y elegimos VIDEO FILE:
A continuación buscamos la carpeta donde están los VOBs que queremos tratar y elegimos el primero de ellos:
Este manual no pretende ser ni la única ni la mejor solución para realizar lo que en él se explica. Solo es el reflejo de una experiencia con el objetivo de ayudar a los que empiezan.

2
Vemos que Dr. DivX los selecciona todos, dándonos la opción de quitar los que queramos, siempre eliminando de abajo hacia arriba. Lo normal es que los dejemos todos y le demo al botón OK. Primeramente se analiza el video y finalmente se abre la primera pantalla que será como la mostrada a continuación
Si el AVI tiene audio AC3 nos ofrece la posibilidad de conservarlo, cosa que es recomendable hacer marcando la casilla. Pulsamos el botón Next para acceder a la siguiente pantalla.

3
En la columna de la izquierda está por defecto Home Theater que es el profile que siempre debemos de usar. En la parte derecha podemos elegir que la codificación se haga limitando el tamaño (por ejemplo 2 archivos de 700 Mb. o 1 archivo de 1.200 Mgb,..etc) o definiendo una calidad media (High, Medium, Low). Se recomienda elegir la opción de High Quality Abajo nos da información sobre el bitrate que se va a emplear y el tamaño del archivo, así como la resolución y el tipo de audio. Si el tamaño del archivo nos parece excesivo podemos cambiar a seleccionar un tamaño fijo o modificar más adelante el bitrate elegido. No obstante el tamaño ya no es tan determinante como cuando se empleaban solo CDs. Cada día está más extendido el uso del DVD por lo que no se aconseja disminuir el tamaño de los archivos en detrimento de la calidad. Esto vale en términos generales, sea cual sea el sistema y el codec emplead para crear el AVI. También podemos marcar Choos Personal Profile y en el desplegable elegir un profile que hayamos hecho (luego veremos como) o uno de los que vienen con el programa. Una vez hecha la elección pulsamos Next y entramos en la siguiente pantalla: En esta pantalla podemos hacer varias cosas: Primero elegiremos el nombre y la ruta para el archivo de salida. Si queremos podemos dar al botón Encode y empezar el proceso,.

4
Pero antes vamos a ver otras cosas:
Si marcamos la casilla Defer job for batch encoding y luego pulsamos el botón Encode, el proceso no empieza sino que se almacena en una lista a la que podemos ir añadiendo más trabajos. Si queremos podemos cerrar la aplicación y cuando la abramos de nuevo en la parte inferior izquierda elegimos Job List y accederemos a estos trabajos pendientes. Pulsamos Star y dará comienzo el proceso de todos los trabajos uno detrás de otro. A veces esto es cómodo para dejar por la noche el PC codificando lo que hemos preparado antes. Veamos ahora que pasa al pulsar el botón Modify Setting: En esta pantalla lo único que conviene hacer es poner el sonido a 48.00 KHz y a bitrate constante (esto fundamentalmente para hacerlo compatible con TMPGEnc). El valor del bitrate de audio el que se quiera, siendo lo más usual 128 Kbps. Hay que hacer notar que si el AVI tenía audio AC3 y hemos elegido conservarlo estas opciones de audio no aparecerán. Podemos apreciar que automáticamente se ha detectado el Aspect Ratio (16:9) y la resolución (720x304). El Crop (eliminar bandas negras) también se hace automáticamente y con bastante precisión.

5
Por último pulsamos el botón Advanced Setting.:

6
Por defecto se codifica en dos pasadas. Conviene dejarlo así ya que dará un AVI de mejor calidad y menor tamaño si bien el tiempo empleado será mayor, pero merece la pena. Si se quiere cambiar esto se puede hacer dejándolo en Single Pass. También vemos el bitrate elegido por el programa, que asimismo podemos cambiar o no. Usualmente Dr. DivX elige adecuadamente el bitrate pero si no parece muy alto podemos poner uno menor. Para una buena calidad el bitrate debe estar comprendido entre 1.000 y 1.300, siendo 1.100 un valor bastante adecuado. Los demás valores de esta pantalla deben dejarse como están. Ahora podemos dar al botón Encode para empezar el proceso. Si queremos añadir a la lista de trabajos deberemos primero dar al botón Back. Todo lo que hasta aquí se ha dicho vale también si lo que se quiere es recodificar un archivo AVI ya existente (OJO a lo dicho al principio en relación con el DivX 6.0). Veamos ahora como podemos crear nuestro propio perfil (profile). Esto es bueno a veces queremos hacer muchas veces una misma codificación. Además es la única forma de recodificar un AVI en el que queremos cambiar las dimensiones, cosa que alguna vez es necesaria si damos con un video que este deformado (alargado o achatado). Buscamos en Inicio->Dr. DivX-> Dr. Divx Profile Editor:
Abrimos esta herramienta y veremos una pantalla como la siguiente: En esta ficha se pueden elegir todo los parámetros que se desean, tanto de video como de audio, par una posterior codificación. Observemos la ficha:

7
En el apartado Audio Setting podremos elegir todas las características del mismo, incluido si queremos conservar el AC3. Todos los parámetros del video pueden asimismo ajustarse a los valores deseados. Si queremos hacer un redimensionamiento deberemos desactivar la casilla Resize Auto y poner los valores deseados de Ancho y Alto (With y Height). Como Resize Filter se aconseja Bicubic Sharp.
Una vez hechos todos los ajustes salvamos este perfil dándole un nombre, guardándolo en la carpeta: Archivos de Programa->DivX->Dr DivX->Profiles->Custom. Con esto hemos terminado con el Dr. DivX. Comentar que con este programa solo podremos codificar AVIs con DivX. Es posible que la nueva versión de Dr. DivX (en desarrollo) pueda también usar el Xvid.

8
Segundo método: Usar VirtualDubMod Primer Caso: Codificar a partir de archivos VOB Para hacer esto deberemos preparar previamente un archivo en formato AVS que contendrá, fundamentalmente los datos relativos al audio y la resolución del video. Luego desde el VirtualDubMod haremos los ajustes en el codec (DivX o Xvid). Para obtener el archivo AVS lo mejor y más sencillo es instalar el GordianKnot, del cual solo vamos a utilizar lo que necesitamos para este fin. Al instalar GordianKnot se instala también DVD2AVI que luego usaremos y AviSynth que es un frameserver que necesita VirtualDubMod para el proceso. (prescindimos aquí de explicar los procesos que se realizan. Solo se pretender hacer una guía de uso fácil de entender. Así pues abrimos el GordianKnot y en la pestaña Rippeo damos a DVD2AVI:
Se abre el programa y en el Menú File elegimos Open y en el cuadro de diálogo buscamos la carpeta donde están los archivos VOB, seleccionamos el primero y le damos a Abrir

9
Vemos que DVD2AVI ha seleccionado todos los VOBs y pulsamos OK. Ahora vamos a hacer unos ajustes en este programa: En el Menú Video Marcamos lo siguiente (normalmente por defecto).
YUV 4:2:2 es el formato original de los DVD. En el Menú Audio elegimos la pista que queremos (si hay más de una) y ajustamos el Método de salida a Demux All Traces.
También en el menú Audio ponemos Dinamic Range Control en Off. Con esto evitamos que al extraer el Dolby se haga con un volumen muy bajo.
A continuación salvamos el proyecto. En el menú File elegimos Save Project (o pulsamos F4). Damos un nombre al archivo D2V (por ejemplo Película) y lo guardamos en una carpeta que elijamos. En pocos minutos se generan dos archivos uno llamado película.d2v y otro que corresponderá al audio extraído (en general AC3). Con esto habremos terminado con el DVD2AVI. Lo cerramos y volvemos al GordianKnot y elegimos la pestaña Resolution La pantalla es la siguiente:

10
Inicialmente seleccionamos el tipo de video de entrada (PAL o NTSC) y el Aspect Ratio (16:9 ó 4:3). En la resolución de salida Pondremos el ancho que queramos (para 16:9 debe ponerse 720 y para 4:3 640, pero esto puede variarse). Lo demás lo dejamos exactamente como se ve en la figura. A continuación pulsamos el botón Open de la esquina inferior izquierda y abrimos el archivo Película.d2v que hemos creado anteriormente y elegimos una escena con los bordes bien contrastados.

11
Ahora vamos a ajustar el crop (quitar las bandas negras de arriba y abajo y laterales si las hay. Para ello nos situamos en la pantalla de GordianKnot (sin cerrar la otra) y en la sección Crop seleccionamos píxel y vamos aumentando los valores de las cuatro cajas hasta que veamos que la escena esta perfectamente enmarcada. También podemos dar al botón Crop Automático y el ajuste se realizará automáticamente. El Aspect Error que se ve abajo debe ser un valor lo mas próximo a 0 posible (valores razonables pueden llegar más o meno 1, aunque esto es difícil de apreciar luego). Si queremos afinar podemos marcar el botón Crop Inteligente, pero el recorte puede ser excesivo aunque el Aspect error se aproxime más a 0.
Vemos que en este caso nos da un aspect Ratio de 2.447 y sabemos (lo pone la funda del DVD por detrás) que el aspect ratio es 2.35. Así que otra forma de hacerlo es elegir esta opción y poner el valor de 2.35.

12
Observamos que el aspect error queda en -0.8, si bien quedan unas pequeñas bandas negras. Cada uno deberá elegir como hacerlo si bien no hay que obsesionarse demasiado con esto. Generalmente los valores obtenidos al hacer el crop automático so más que suficientes. Finalmente en el Frame elegimos el botón Salvar & Codificar, damos un nombre y salvamos el archivo AVS, que luego usaremos con el VirtualDubMod. Con esto hemos terminado todos los preparativos necesarios para empezar la codificación desde VirtualDubMod. Aunque las operaciones anteriores pueden parecer algo largo en realidad es muy sencillo. Una vez hecho la primera vez luego solo lleva muy pocos minutos hacer todo el proceso. Así pues abrimos el VirtualDubMod y cargamos el archivo Película.avs que se ha creado anteriormente. Este es un archivo que no tiene audio ya que DVD2AVI creo el video y el audio por separado. Tenemos dos opciones incorporar ahora el audio o dejarlo para el fina una vez echa la codificación. Yo prefiero incorporarlo ahora. El audio que tenemos está (normalmente) en AC3 5.1. Si queremos conservar este audio en el AVi que vamos a crear bastará con añadirlo en el VirtualDubMod (Menu->Streams->Streams List.>Add
NOTA: Si no queremos el audio en formato AC3 deberemos pasarlo previamente a WAV PCM, esto lo podremos hacer con el Programa AC3 Decoder. (también se puede hacer con DbPower, pero mejor AC3 Decoder). Una vez obtenido el WAV PCM con el DbPower lo pasamos a PM3 (mejor bitrate constante) e incorporamos este archivo de audio. Ahora en el menú Video elegimos Compression…y en la lista buscamos el codec que queremos (DivX o Xvid) y pulsamos Configure para configurar el codec:

13
Vamos a explicar ahora como configurar el codec, tanto el DivX como el Xvid: A) DivX: Como se ha dicho elegimos DivX (en este caso DivX 6 que es el último a la hora de escribir esto) y luego configure. Pestaña Main del codec:
Siempre debemos dejar Home Theatter Profile. Para el bitrate podemos elegir entre una o dos pasadas. Se aconseja dos pasadas. Elegir Multipass, 1st pass. Para valor de bitrate podemos poner un valor entre 900 y 1.300. 1.100 puede ser una buena elección. No obstante cada cual puede experimentar con otro bitrate. En la pestaña codec podemos elegir entre cualquiera de los cuatro Codec perfomance que aparecen. La opción por defecto: Balanced puede ser apropiada. El resto de opciones juegan con la calidad, el tiempo empleado para la codificación y la compresión (tamaño). Realmente la calidad final no se diferencia casi nada una
de otra. En la Pestaña Video, dado que ya hemos ajustado el Crop y el Resize anteriormente con el GordianKnot, no hacemos nada. Con esto habremos terminado de configurar el codec DivX 6. Pulsamos Aceptar y luego OK. En El Menu File de VirtualDubMod elegimos salvar como avi y en el cuadro de diálogo que aparece marcamos la casilla D’ont run this Job now. Con esto hacemos que el trabajo se almacene en la lista de
trabajos ya que vamos a codificar en dos pasadas. Volvemos a ir a la configuración del codec y cambiamos Multipass, 1st pass por Multipass, Nth pass. Volvemos a salvar como avi (no importa darle el mismo nombre), dejando también el trabajo en la lista de trabajos. Finalmente Abrimos el menú file y elegimos Job control…(o pulsamos F4). Aparece la lista de los trabajos pendientes donde estarán los dos que acabamos de crear.

14
Pulsamos el botón Stara y comenzará el proceso d codificación que podrá durar algunas horas dependiendo de la capacidad del PC. Acabado el proceso tendremos un archivo Película.avi que si no añadimos el audio previamente no tendrá audio y lo deberemos añadir ahora (bien el AC3 o el MP3). Esto lo aremos desde VirtualDubMod teniendo cuidado de elegir en el Menú Video la opción Direct Stream Copy.

15
B) Xvid Elegimos el codec Xvid y damos a Configure:
Como medida de precaución conviene dar al botón Load Default, con lo cual quitaremos configuraciones anteriores ( si siempre vamos a usar la misma esto no es necesario). Como Perfil elegimos el AS @ L5 para asegurar la mayor compatibilidad con los reproductores de salón que leen DivX. Como vamos a hacer dos pasadas ponemos Twopass – 1st pass. Al ser la primera pasada el Target bitrate está deshabilitado. Pulsamos ahora el botón Encoding type more… Stas File name es el nombre y la dirección para el archivo de la primera pasada (puede elegirse tanto el nombre como la carpeta). Las dos casillas de abajo conviene tenerlas activadas. (si no activamos Discard first pass se guardará un video de la estadística de la primera pasada de gran tamaño).
Pulsamos OK y volvemos a la pantalla anterior y damos ahora al botón Profile @ level more…
En Quantization types podemos elegir entre H.263 (defecto) y MPEG (que en teoría da más calidad en los detalles con un mayor tamaño), Se aconseja dejar la opción por defecto. La otras opciones las dejamos como aparecen en el gráfico.

16
Comentar que Quarter Píxel, Global Motion Compensation y Packed bitstream conviene dejarlos desmarcado para asegurar la compatibilidad con los reproductores de salón que leen DivX. El valor de Quantizer offset pude estar entre 0,75 y 1, habiéndose elegido en este caso 0.80. En las otras dos pestañas (Level y Aspect Ratio) no hacemos nada. Damos a OK y regresamos a la pantalla anterior y en ella pulsamos Advanced Option…
En la pestaña Motion dejamos todas las opciones por defecto pero marcamos la casilla Turbo. En la pestaña Quantization ponemos los valores de la figura de abajo:
Si se emplean bitrates muy altos mejor desactivar la casilla Trellis quantization. En la pestaña Debug no hacemos nada. Pulsamos Aceptar, OK y OK y regresamos a VirtualDubMod. Igualmente que en el caso anterior salvamos el archivo como AVI añadiéndolo a la cola de trabajos y pasamos a configurar la segunda pasada: Ponemos Twopass – 2nd pass y elegimos en Target bitrate 1.100 Kbps. También podemos usar la calculadora o poner directamente un tamaño cambiando de Target bitrate a Target size. Yo prefiero fijar el bitrate. Pulsamos OK para pasar a la ficha antrior. Ahora pulsamos Encoding type more.. Aquí dejamos todo como está por defecto (El valor de Stat filename dbe ser el mismo que para la primera pasada) excepto los dos últimos valores que los subiremos algo, por ejemplo 10 y 5 (o incluso 50 y 30). Esto depende de las experiencias de cada uno:

17
Para la segunda pasada no hay que efectuar más cambios. Damos a Aceptar y OK y OK y regresamos a VirtualDubMod. Salvamos como AVI, añadiéndolo a la lista de trabajos. Finalmente abrimos la lista de trabajos y pulsamos Start y a esperar. Igualmente habrá que añadir el audio si no se hizo previamente.

18
Segundo Caso: Recodificar a partir de archivos AVI A veces tenemos que volver a recodificar un avi, bien para igualar el bitrate o las dimensiones con otro al que queremos unirlo o el caso más frecuente de que tengamos un avi que no fue bien codificado y aparece deformado (alargado o achatado), o por cualquier otra causa. Para hacer esto lo cargamos directamente en el VirtualDubMod y procedemos como se ha explicado anteriormente. Lo mejor es usar el mismo codec que el original y un bitrate igual o un poco mayor. No obstante si vamos a tocar las dimensiones hay que configurar el filtro resize en el VirtualDubMod. Vamos a ver un ejemplo donde tenemos un avi que aparece deformado Así pues cargamos el video en cuestión en el VirtualDubMod donde ya vemos que con las dimensiones actuales la imagen está deformada.
Ahora habría que saber cual era la relación de aspecto original de este video (esto se especifica por detrás de las cajas de los DVD). Pero lo normal es que no tengamos la caja, así que hay que probar con las relaciones más usuales. También debemos elegir que ancho vamos a usar 720 ó 640. Lo lógico será usar el mismo ancho del original y redimensionar el alto. En el Menú Archivo->File Information… Podemos ver las dimensiones del original:
En este caso vemos que las dimensiones son 720x576. Así que vamos a usar como ancho 720. Las dimensiones más usuales que podemos encontrar son las siguientes:
Se han aproximado los altos a múltiplos de 4. En el ejemplo las relación de aspecto era de 2.35 (formato panorámico de casi todas las películas modernas), así que usaremos ese para el reizing. Así pues en el menú Video de VirtualDubMod elegimos Filtres y luego Add. En el cuadro siguiente buscamos el filtro resize, lo seleccionamos y pulsamos OK
16:9 720 x 400 640 x 360
1,85 720 x 392 640 x 344
2,35 720 x 304 640 x 272

19
A continuación ponemos las dimensiones correctas de 720 x 304 y en el filter mode elegimos Precise bicubic (más lento pero mejor. Las otras casillas las dejamos sin marcar. Hecho esto pulsamos OK y en la ficha siguiente damos al botón Cropping para dar paso a la pantalla del ajuste de las bandas negras (quitar el sobrante. Vemos que aparece un visión del video. Con la banda deslizante de abajo podemos elegir una escena donde el contraste de los bordes sea lo más nítido posible:

20
A continuación iremos aumentando los valores de Y1 e Y2 hasta que veamos que las bandas negras han desaparecido. Si es necesario haremos lo mismo con X1 y X2. Pulsamos OK y OK y ya podemos comenzar la codificación del video. Si no se hizo previamente habrá que configurar el codec como se indicó anteriormente. En este caso una sola pasada puede ser suficiente.

21
Tercer Caso: Recodificar a partir de archivos WMV, ASF o MPG Los formatosWMV y ASF son lo utilizados por Microsoft y alunas veces nos puede interesar pasarlo a un archivo AVI (DivX o XviD). También nos puede interesar pasar un MPG a AVI La manera más rápida y segura para hacer esto (desde mi punto de vista) es usar el TMPGEnc. (Para el ejemplo se ha usado el TMPGEnc Xpress 3.1.5.82 pero vale también para la versión 2.5) Abrimos el archivo AVI con el TMPGEnc y en la pantalla del Set Ouput elegimos la opción AVI Ouput.
En la pantalla siguiente deberemos pulsar los botones Setting tanto del video como del audio.
En el caso del Video nos aparece un cuadro de diálogo donde en el desplegable deberemos elegir el codec que queremos usar, por ejemplo DivX 6:
Seguidamente damos a Setting y configuramos el codec como ya se ha explicado anteriormente. En el caso del audio conviene elegir Mpge Layer-3 y 128 kbps a 48.000 Hz (mejor bitrate constante: CBR).
Hecho esto damos aOK. Vamos a la pestaña Encode del TMPGEnc. Si queremos damos un nombre y una ruta para el archivo de salida y pulsamos Star Ouput. En un tiempo (depende de la duración y del PC) tendremos un archivo AVI.