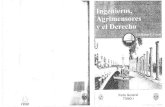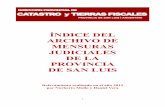Manual para Agrimensores. Solicitud de Mensuras.€¦ · mismas se cargarán sobre las parcelas...
Transcript of Manual para Agrimensores. Solicitud de Mensuras.€¦ · mismas se cargarán sobre las parcelas...
Página 1 de 39
Manual para Agrimensores. Solicitud de Mensuras.
OBJETIVO:
Brindar una capacitación práctica destinada a los profesionales de la Agrimensura con el propósito de:
• Aprender a generar una solicitud de Mensura. CASOS DE SOLICITUDES: En función del objeto de la mensura que se requiera tramitar, la solicitud en el Sistema ITC se realiza de forma diferente: 1. MENSURA (Todos los diferentes objeto de mensura, exceptuando los de Propiedad
Horizontal y Conjunto Inmobiliario) 2. MENSURA DE PH SIN INDEPENDENCIA CONSTRUCTIVA 3. MENSURA DE PH CON INDEPENDENCIA CONSTRUCTIVA, CON INDEPENDENCIA
CONSTRUCTIVA CONDICIONADA O DE CONJUNTO INMOBILIARIO 4. MODIFICACIÓN DE PH Y CONJUNTO INMOBILIARIO
5. MENSURA PARA PRESCRIPCIÓN AQUISIVA DE DOMINIO DE UNIDADES FUNCIONALES
Y/O UNIDADES COMPLEMENTARIAS: 5.1. UF Y/O UC SIN INDEPENDENCIA CONSTRUCTIVA CUYO ESTADO SEA "A
CONSTRUIR O CONSTRUIDAS". CON INDEPENDENCIA CONSTRUCTIVA, CON INDEPENDENCIA CONSTRUCTIVA CONDICIONADA CUYO ESTADO SEA "A CONSTRUIR" O LAS QUE SURJAN DE CONJUNTOS INMOBILIARIOS QUE NO CUENTEN CON EDIFICACIÓN.
5.2. UF Y/O UC CON INDEPENDENCIA CONSTRUCTIVA, CON INDEPENDENCIA
CONSTRUCTIVA CONDICIONADA CUYO ESTADO SEA "CONSTRUIDO" Y /O "EN CONSTRUCCIÓN" O LAS QUE SURJAN DE CONJUNTOS INMOBILIARIOS QUE CUENTEN CON EDIFICACIÓN.
Página 2 de 39
1. SOLICITUD DE MENSURA (NO PH)
La solicitud de una Mensura se genera seleccionando la opción de menú "Administración de trámites" , “Solicitudes”. Tal opción permitirá visualizar una ventana como la siguiente:
El botón de Agregar nos permite ingresar una nueva solicitud. Presionando dicho botón se mostrará la siguiente ventana:
En dicha ventana especificar el tipo de gestión : "Mensura" y de trámite: "Mensura".
Al presionar el botón Aceptar se despliega una nueva ventana que presenta la información estructurada en solapas, como se muestra a continuación:
Página 3 de 39
En la solapa "Solicitud", seleccionar del listado el o los objetos de la Mensura
En el apartado "Archivo Mensura", presionar el botón Seleccionar para poder elegir el archivo
Página 4 de 39
DXF correspondiente a la MENSURA.
Presionar el botón "Procesar".
Este proceso muestra el archivo dxf sobre la capa de mensuras registradas.
De la solapa "Parcelas Orig" eliminar las nomenclaturas catastrales que no correspondan de la siguiente manera:
Al Seleccionar la parcela que se desea eliminar la misma se visualiza geográficamente y al
Página 5 de 39
hacer clic sobre el icono del tacho de basura, la misma se elimina.
De ser necesario agregar una parcela origen que no se encuentre dentro del listado que muestra la ventana, utilizar el botón "Agregar". Se muestra la siguiente pantalla:
Completar la Nomenclatura Catastral que corresponda y hacer clic en "Consultar".
Seleccionar la fila de la parcela y luego "Aceptar".
Para recuperar el listado original de Nomenclaturas Catastrales que muestra la solapa de parcelas orígenes, utilizar el botón "Obtener".
Luego seleccionar las solapas que contengan un indicativo en Rojo y completar los datos faltantes.
Página 6 de 39
En la solapa "Parcelas Nuevas" cargar los datos correspondientes a las parcelas que se generen. Para comenzar con la carga, seleccionar la parcela cuyos datos se desea cargar de la grilla y se posiciona geográficamente sobre la misma. Presionar el botón "Modificar"
Luego de hacer click en el botón se despliega la ventana " Detalle Parcela Nueva"., Seleccionar de la lista desplegable Destino y Forma. Completar la Sup. Mensura , Frente y Fondo seleccionando la unidad de medida correspondiente.
Los datos que su carga resulta obligatoria se encuentran referenciados con un asterisco (*) del lado izquierdo.
Si bien la denominación del Lote y Manzana, si la tuviera, surge de la indicada en el archivo dxf, resulta necesario compete los demás campos de corresponder.
Luego hacer click en el botón "Guardar".
Página 7 de 39
En la solapa "Edificaciones" completar los datos correspondientes a las edificaciones. Las mismas se cargarán sobre las parcelas orígenes de la mensura. En los casos en que la edificación se encuentre emplazada en más de una parcela origen, corresponde dividir el bloque constructivo dibujando en el archivo dxf, un polígono por cada parcela origen con las mismas características constructivas. Para comenzar con la carga, seleccionar de la grilla el polígono del bloque constructivo cuyos datos se desea cargar y se posiciona geográficamente sobre el mismo. Presionar el botón "Modificar"
Se despliega la ventana "Detalle de Mejoras de Parcela". Ingresar los datos correspondientes seleccionando de la lista desplegable Bloque, Destino y Tipo Mejora. Seleccionar Tipo Superficie (cubierta o semicubierta) y verificar que el valor de la Superficie que arroja el sistema sea el que desea carga. No obstante el sistema adopta automáticamente la superficie del polígono de la edificación seleccionada, resulta necesario se complete la correcta al centímetro cuadrado.
Página 8 de 39
Al hacer click en el botón continuar se despliega la siguiente pantalla donde parte de los datos son los cargados en la pantalla anterior. Seleccionar el Estado, indicar Año Construcción, y Observaciones en caso de ser necesario realizar alguna aclaración. Los datos de Cant. Pisos y N° de Planta los adopta del dxf. Luego hacer click sobre el botón Guardar.
Luego de Guardar los datos de la Mejora se abre una ventana con el FRM02. Seleccionar los Tildes correspondientes a las características de esa construcción. Colocando el puntero del mouse sobre la caja de selección del tilde se despliega un detalle con los materiales que le corresponden. Luego hacer clic en "Guardar".
Página 9 de 39
Otra opción para poder visualizar las características de los tildes es hacer clic sobre la palabra "Tipo" de la misma ventana
Luego, se muestra la siguiente ventana:
Página 10 de 39
Para volver a la forma de visualización anterior, se debe hacer clic nuevamente en "Tipo". De ser necesario modificar datos de Bloque, Destino, Tipo de Mejora, estado, año de construcción o superficie, seleccionar el polígono correspondiente y apretar el botón "modificar".
Página 11 de 39
Se abre nuevamente la siguiente ventana:
En caso de necesitar corregir los tildes correspondientes a la categoría, se podrá hacer clic sobre la categoría como se muestra en la siguiente imagen:
y se abre nuevamente la siguiente ventana:
Página 12 de 39
En el caso de necesitar corregir el tipo de superficie (cubierta o semicubierta) se deberá limpiar
todo el registro con el botón: y volver a cargar todos los datos.
Para continuar con la carga de las mejoras restantes, seleccionarla y presionar el botón "Modificar". En el caso que la Mejora corresponda al mismo bloque constructivo, seleccionar el número de bloque cargado anteriormente, el que aparecerá resaltado:
Al seleccionar el bloque resaltado el sistema adpotará los datos ya cargados para las próximas ventanas de forma automática.
Página 13 de 39
Se considera que distintos polígonos corresponden al mismo bloque constructivo cuando tengan las mismas carácteristicas constructivas (tíldes), estado y año de construcción.
En solapa "Personas" el sistema adoptará los datos de la persona logueada, debiendo seleccionar de la lista desplegable el "carácter" de la misma. Se podrá agregar una nueva persona de ser necesario.
Página 14 de 39
campos de carga obligatoria, podrá completar los datos de la solapas restantes. En la parte inferior de la ventana se visualiza la barra verde cuando la solicitud se encuentre completa. Antes de presionar el botón “guardar y cerrar” tome nota del número de solicitud que figura en el extremo superior derecho de la ventana.
En la solapa "Adjuntos" podrá agregar distintos tipos de documentos que se crean necesarios. Para cada uno deberá especificar el tipo de documento, por ejemplo foto de fachada.
Finalmente en la ventana "solicitudes" seleccionar de la lista o buscar el numero de solicitud e imprimir el Frm 01 por cada parcela origen de la mensura.
Página 16 de 39
Al utilizar el botón "Imprimir" se abre una nueva pestaña del navegador.
Desde el icono , seleccionar la opción "PDF", como se muestra:
En la parte inferior de la pantalla se despliega la siguiente ventana:
En la misma debe seleccionar "abrir" y se abrirá el archivo PDF correspondiente. Luego Imprimir.
Página 18 de 39
2. SOLICITUD DE MENSURA DE PH SIN INDEPENDENCIA CONSTRUCTIVA La solicitud se genera seleccionando la opción de menú "Administración de trámites" , “Solicitudes”. Tal opción permitirá visualizar una ventana como la siguiente:
El botón de "Agregar" nos permite ingresar una nueva solicitud. Presionando dicho botón se mostrará la siguiente ventana:
En dicha ventana especificar el tipo de gestión : "Mensura" y de trámite: "Mensura".
En la solapa "Solicitud" seleccionar del listado el o los objetos de la Mensura. Previo a cargar el archivo dxf, corresponde tildar la opción "Prop. Horizontal" y seleccionar de la lista desplegable "PH".
Página 19 de 39
En el apartado "Archivo Mensura", presionar el botón "Seleccionar" para poder elegir el archivo DXF correspondiente.
Presionar el botón "Procesar".
De la solapa "Parcelas Orig" eliminar las nomenclaturas catastrales que no correspondan.
En la solapa "Parcelas Nuevas" cargar los datos correspondientes a la parcela origen del PH. Para comenzar con la carga, seleccionarla de la grilla y presionar el botón "Modificar".
Luego de hacer click en el botón se despliega la ventana " Detalle Parcela Nueva". En la solapa "Datos Generales" seleccionar de la lista desplegable Destino y Forma. Completar la Sup. Mensura , Frente y Fondo seleccionando la unidad de medida correspondiente. Completar también las superficies comunes, en caso de que no posea alguna de las requeridas, indicar "0" (cero).
Página 20 de 39
Los datos que su carga resulta obligatoria se encuentran referenciados con un asterisco (*) del lado izquierdo.
En la solapa "Unidades Funcionales" de la ventana "Detalle de Parcela Nueva" agenerar las UF que correspondan utilizando el botón "agregar " tantas veces como UF se desee generar. Se despliega la siguiente pantalla en la que deberá completar la Sup. Descubierta, de corresponder. Luego "guardar".
Página 21 de 39
Para cargar las edificaciones seleccionar de la grilla la UF correspondiente y utilizar el botón "Agregar" ubicado debajo del cuadro de mejoras. Corresponde cargar las mejoras de todas las UF independientemente del estado constructivo. Se despliega la ventana "Detalle de Mejoras de Parcela". Ingresar los datos correspondientes seleccionando de la lista desplegable Bloque, Destino y Tipo Mejora. Completar las Superficies según corresponda (cubierta, semicubierta, balcón y/o terraza).
Al hacer click en el botón "Continuar" se despliega una ventana donde parte de los datos son los cargados en la pantalla anterior. Seleccionar el Estado, indicar Año Construcción, y
Página 22 de 39
Observaciones en caso de ser necesario realizar alguna aclaración. Los datos de Cant. Pisos y N° de Planta los adopta del dxf. Hacer click sobre el botón "Guardar". Luego seleccionar los Tildes correspondientes a las características de esa construcción. Completar este proceso para cada una de las Unidades Funcionales. En caso de generar Unidades Complementarias repetir este proceso en la sopala Unidades Complementarias. Seleccionar las solapas que contengan un indicativo en Rojo y completar los datos faltantes. Antes de presionar el botón “guardar y cerrar” tome nota del numero de solicitud que figura en el extremo superior derecho de la ventana. En la ventana "solicitudes" seleccionar de la lista o buscar el numero de solicitud e imprimir el archivo pdf generado del FRM 01 por cada UF y/o UC.
Página 23 de 39
3. SOLICITUD DE MENSURA DE PH CON INDEPENDENCIA CONSTRUCTIVA, CON INDEPENDENCIA CONSTRUCTIVA CONDICIONADA O DE CONJUNTO INMOBILIARIO (INDEPENDIENTEMENTE DEL ESTADO CONSTRUCTIVO) La solicitud se genera seleccionando la opción de menú "Administración de trámites", “Solicitudes”. Tal opción permitirá visualizar una ventana como la siguiente:
El botón de Agregar nos permite ingresar una nueva solicitud. Presionando dicho botón se mostrará la siguiente ventana:
En dicha ventana especificar el tipo de gestión : "Mensura" y de trámite: "Mensura".
En la solapa "Solicitud" seleccionar del listado el o los objetos de la Mensura. Previo a cargar el archivo de mensura, corresponde tildar la opción "Prop. Horizontal" y seleccionar de la lista desplegable "CON INDEPENDENCIA CONSTRUCTIVA" o "CON INDEPENDENCIA CONSTRUCTIVA CONDICIONADA", según corresponda.
Página 24 de 39
En el apartado "Archivo Mensura", presionar el botón "Seleccionar" para poder elegir el archivo DXF correspondiente.
Presionar el botón "Procesar".
De la solapa "Parcelas Orig" eliminar las nomenclaturas catastrales que no correspondan.
En la solapa "Parcelas Nuevas" cargar los datos correspondientes a la parcela origen del PH. Para comenzar con la carga, seleccionarla de la grilla y presionar el botón "Modificar".
Luego de hacer click en el botón se despliega la ventana "Detalle Parcela Nueva". En la solapa "Datos Generales" seleccionar de la lista desplegable Destino y Forma. Completar la Sup. Mensura , Frente y Fondo seleccionando la unidad de medida correspondiente. Completar también las superficies comunes, en caso de que no posea alguna de las requeridas indicar "0" (cero).
Página 25 de 39
Los datos que su carga resulta obligatoria se encuentran referenciados con un asterisco (*) del lado izquierdo.
En la solapa "Unidades Funcionales" de la solicitud, utilizar el botón "modificar" para completar los datos correspondientes a cada una de las UF.
La designación y la cantidad de Unidades Funcionales el sistema las adopta automáticamente del archivo dxf.
Página 26 de 39
Se despliega la siguiente pantalla en la que deberá completar la Sup. Descubierta, de corresponder. Luego "guardar".
Repetir este proceso para cada una de las UF generadas. En caso de generar Unidades Complementarias repetir este proceso en la sopala Unidades Complementarias. Para cargar las edificaciones utilizar el botón "Modificar" de la solapa "Edificaciones". Corresponde cargar las mejoras de todas las UF independientemente del estado constructivo.
Se despliega la ventana "Detalle de Mejoras de Parcela". Ingresar los datos correspondientes
Página 27 de 39
seleccionando de la lista desplegable Bloque, Destino y Tipo Mejora. Completar las Superficies según corresponda (cubierta, semicubierta, balcón y/o terraza).
Al hacer click en el botón continuar se despliega una ventana donde parte de los datos son los cargados en la pantalla anterior. Seleccionar el Estado, indicar Año Construcción y Observaciones, en caso de ser necesario realizar alguna aclaración. Los datos de Cant. Pisos y N° de Planta los adopta del dxf. Hacer click sobre el botón "Guardar". Luego seleccionar los Tildes correspondientes a las características de esa construcción. Completar este proceso para cada una de las Unidades Funcionales. La carga de los datos de las UF y edificaciones también podrá realizarse desde la solapa "Unidades Funcionales" de la ventana "Detalle Parcela Nueva":
Página 28 de 39
Seleccionar las solapas que contengan un indicativo en Rojo y completar los datos faltantes. Antes de presionar el botón “guardar y cerrar” tome nota del numero de solicitud que figura en el extremo superior derecho de la ventana. En la ventana "Solicitudes" seleccionar de la lista o buscar el numero de solicitud e imprimir el archivo pdf generado del FRM 01 por cada UF y/o UC.
Página 29 de 39
4. SOLICITUD DE MODIFICACIÓN DE PH Y CONJUNTO INMOBILIARIO Para modificación de UF o UC que cuenten con independencia constructiva o independencia constructiva condicionada, se requerirá realizar una solicitud de la siguiente manera: Seleccionar la opción de menú "Administración de trámites" , “Solicitudes”. Tal opción permitirá visualizar una ventana como la siguiente:
El botón de "Agregar" nos permite ingresar una nueva solicitud. Presionando dicho botón se mostrará la siguiente ventana:
En dicha ventana especificar el tipo de gestión : "Mensura" y de trámite: "Nuevo Alcance - Corrección/Modificación".
En la solapa "Solicitud" debemos seleccionar del listado el objeto del trámite.
En la solapa "Parcelas Orig" deberá "Agregar" las Nomenclaturas Catastrales de las UF o UC a modificar.
En la solapa "Personas" deberá "Agregar" el profesional actuante y seleccionar de la lista desplegable el "Carácter" del mismo.
En la solapa "Adjuntos" deberá "Agregar" el archivo .dxf correspondiente a las UF o UC a modificar conforme la Disposición 353/15. Antes de presionar el botón “guardar y cerrar” tome nota del numero de solicitud que figura en el extremo superior derecho de la ventana para completar el Formulario DR001.
Página 30 de 39
Para los TRÁMITES DE CORRECCIÓN en los que la solicitud sea requerida por la DPCeIT, la misma deberá realizarse de igual forma que para Trámites de Modificación.
Página 31 de 39
5.1. SOLICITUD DE MENSURA PARA PRESCRIPCIÓN DE UF Y/O UC SIN INDEPENDENCIA CONSTRUCTIVA CUYO ESTADO SEA "A CONSTRUIR O CONSTRUIDAS". CON INDEPENDENCIA CONSTRUCTIVA, CON INDEPENDENCIA CONSTRUCTIVA CONDICIONADA CUYO ESTADO SEA "A CONSTRUIR" O LAS QUE SURJAN DE CONJUNTOS INMOBILIARIOS QUE NO CUENTEN CON EDIFICACIÓN:
La solicitud se genera seleccionando la opción de menú "Administración de trámites" , “Solicitudes”. Tal opción permitirá visualizar una ventana como la siguiente:
El botón de Agregar nos permite ingresar una nueva solicitud. Presionando dicho botón se mostrará la siguiente ventana:
En dicha ventana especificar el tipo de gestión : "MENSURA" y de trámite: "PRESCRIPCION DE UF/UC".
Al presionar el botón "Aceptar" se despliega una nueva ventana que presenta la información estructurada en solapas, como se muestra a continuación:
Página 32 de 39
En la solapa "Solicitud", seleccionar el "Objeto" . Luego, debajo del apartado "Archivo Mejoras", presionar el botón "Procesar". Se despliega la siguiente ventana, donde en este caso, corresponde seleccionar "SI"
En la solapa "Parcelas Orig" , apretar el botón "Agregar" y completar la Nomenclatura Catastral que corresponda.
En solapa "Personas" deberá "Agregar" el profesional actuante y seleccionar de la lista desplegable el "carácter" del mismo.
En la parte inferior de la ventana se visualiza la barra verde cuando la solicitud se encuentre completa. Antes de presionar el botón “guardar y cerrar” tome nota del numero de solicitud que figura en el extremo superior derecho de la ventana. En la ventana "Solicitudes" seleccionar de la lista o buscar el número de solicitud y apretar el botón "Form 01" para imprimir el FRM 01 en el caso de las UF y/o UC "a construir" o las que no cuenten con edificación. Para las UF y/o UC construidas sin independencia constructiva deberá presentar los formularios de revalúo tradicionales (FRM 01 y FRM 02/03).
Página 33 de 39
5.2. SOLICITUD DE MENSURA PARA PRESCRIPCIÓN ADQUISITIVA DE DOMINIO DE UF Y/O UC CON INDEPENDENCIA CONSTRUCTIVA, CON INDEPENDENCIA CONSTRUCTIVA CONDICIONADA CUYO ESTADO SEA "CONSTRUIDO" Y /O "EN CONSTRUCCIÓN" O LAS QUE SURJAN DE CONJUNTOS INMOBILIARIOS QUE CUENTEN CON EDIFICACIÓN:
La solicitud se genera seleccionando la opción de menú "Administración de trámites", “Solicitudes”. Tal opción permitirá visualizar una ventana como la siguiente:
El botón de Agregar nos permite ingresar una nueva solicitud. Presionando dicho botón se mostrará la siguiente ventana:
En dicha ventana especificar el tipo de gestión : "MENSURA" y de trámite: "PRESCRIPCION DE UF/UC".
Al presionar el botón "Aceptar" se despliega una nueva ventana que presenta la información estructurada en solapas, como se muestra a continuación.
Página 34 de 39
En la solapa "Solicitud", seleccionar el "Objeto"
En el apartado "Archivo Mejoras", presionar el botón "Agregar " para poder seleccionar el archivo DXF correspondiente a la mejora de la subparcela.
Al presionar el botón "Procesar" se cargará el archivo DXF y se procesará.
Este proceso muestra el archivo dxf sobre la capa de mensuras registradas, desplegando los datos procesados.
Página 35 de 39
De la solapa "Parcelas Orig" dejar sólo la Nomenclatura Catastral de la subparcela correspondiente, eliminando las que no correspondan, incluyendo la parcela origen del PH, de la siguiente manera:
Al seleccionar la parcela que se desea eliminar la misma se visualiza geográficamente y al hacer clic sobre el icono del tacho de basura, la misma se elimina.
Luego seleccionar las solapas que contengan un indicativo en Rojo y completar los datos
Página 36 de 39
faltantes de igual forma que para las parcelas en el apartado anterior. En la solapa "Edificaciones" completar los datos correspondientes a las edificaciones que se cargarán sobre la subparcela. Para comenzar con la carga, seleccionar de la grilla el polígono del bloque constructivo cuyos datos se desea cargar y se posiciona geográficamente sobre el mismo. Presionar el botón "Modificar".
Luego, se despliega la siguiente ventana y seleccionar "Continuar".
En caso de que no se haya eliminado la parcela origen del PH, deberá seleccionar de la lista desplegable, la subparcela a la que corresponde cargarle las mejoras, ya que no debe cargarse sobre la parcela origen.
Página 37 de 39
En la venta "Detalle de Mejoras de Parcela", ingresar los datos correspondientes seleccionando de la lista desplegable Bloque, Destino y Tipo Mejora. Seleccionar Tipo Superficie (cubierta, semicubierta, balcón o terraza) y verificar que el valor de la Superficie que arroja el sistema sea el que desea cargar. No obstante el sistema adopta automáticamente la superficie del polígono de la edificación, resulta necesario que complete la correcta al centímetro cuadrado.
Al hacer click en el botón "Continuar" se despliega la siguiente ventana donde parte de los datos son los cargados en la pantalla anterior. Seleccionar el Estado, indicar Año Construcción, y Observaciones, en caso de ser necesario realizar alguna aclaración. Los datos de Cant. Pisos y N° de Planta los adopta del dxf. Luego hacer click sobre el botón "Guardar".
Página 38 de 39
Al Guardar los datos de la Mejora se abre una ventana con el FRM02. Seleccionar los Tildes correspondientes a las características de esa construcción. Luego de seleccionar los tipos de tildes para cada tipo hacer click sobre el botón "Guardar". Para continuar con la carga de las mejoras restantes seleccionarla y presionar el botón "Modificar". En el caso que la Mejora corresponda al mismo bloque constructivo, seleccionar el número de bloque cargado anteriormente, el que aparecerá resaltado. Al seleccionar el bloque resaltado el sistema adpotará los datos ya cargados para las próximas ventanas de forma automática. En este caso no pedirá la carga de Tildes, ya que es el mismo bloque y tiene el misma categoria de Tildes.
Luego seleccionar las solapas que contengan un indicativo en Rojo y completar los datos faltantes de igual forma que para las parcelas en el apartado anterior.
En la parte inferior de la ventana se visualiza la barra verde cuando la solicitud se encuentre completa. Antes de presionar el botón “guardar y cerrar” tome nota del número de solicitud que figura en el extremo superior derecho de la ventana.