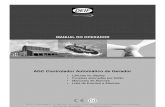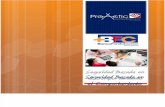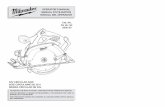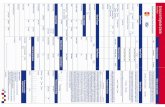Manual Operador BFC
-
Upload
guillermo-sevilla -
Category
Documents
-
view
213 -
download
1
Transcript of Manual Operador BFC

MANUAL DE OPERADOR BFCActualización 30/10/2012
1/24

Requisitos para ser
Operador del Sistema:
Conocimiento de Computación Básica: capacidad para administrar recursos en sucomputadora, encontrar fotos para subir, etc.
Conocimiento Básico de Administración de Datos en un sistema informático:Capacidad para entender las operaciones básicas de subida de registros,eliminación de registros y modificación de registros.
Conocimiento del concepto de Jerarquías y Categorías Aplicado a sistemasInformáticos: Capacidad para comprender la organización por jerarquías ycategorías.
Conocimiento Básico en Edición de Imágenes: Capacidad Para Adaptar imágenespara su utilización Estética dentro del sistema, Recorte de fotos, tamaños en px,tipos de formatos, etc..
2/24

Operaciones
Fundamentales
1. Ingreso al sistema.
2. Subida de Datos.
3. Borrar Datos.
4. Modificación de Datos.
5. Salida del Sistema.
Las operaciones Fundamentales a realizarse con frecuencia dentro del
sistema son:
3/24

Manual - Operador
4/24

IngresoPara ingresar al modulo de administración del sistema, debe ingresar a la siguiente dirección: www.bfcataratas.net/v1/login.php
Una vez que haya ingresado le saldrá una casilla solicitándole un correo y una contraseña así:
5/24

Una vez que haya ingresado los datos se mostrará una ventana como
esta:
Seleccione Siguiente y entrará al administrador de la empresa.
6/24

Pantalla Principal
Al Ingresar al Modulo de Administración, El sistema le mostrará una pantalla con los ítems para gestionar las empresas, productos, categorías, circuitos, etc. A la derecha, un texto
que da acceso a los materiales de apoyo proporcionados, incluyendo este manual.Para empezar la capacitación, Trabajaremos por Fases, Primero seleccionaremos elÍtem, EMPRESA. En el menú a la derecha.
Al seleccionar El Botón Siguiente, el sistema Desplegará una ventana como en la
siguiente figura:
7/24

Ítem Empresas
Como se Puede Observar en la figura, el sistema muestra a la derecha todas las empresas, en el lado izquierdo superior se mantuvo el menú para la navegación, en la parte superior derecha, se puede ver los ítems, ordenar empresas y agregar una empresa, Daremos Clic en el Ítem Ordenar empresas, este ítem sirve para cambiar las posiciones actuales de las empresas.
Una Vez seleccionado el Ítem Empresas, rápidamente se desplegará una pantalla mostrando todas las empresas existentes en el sistema, como en la siguiente Figura:
8/24

ORDENAR EMPRESAS
Como se Cambian las Posiciones?Lo único que debe hacer es posicionar el cursor Encima de la empresa la cual
desea hacer una modificación de posición, y manteniendo presionado el clic debe arrastrar esa empresa hacia la posición que desea que esta empresa se encuentre. Así, Automáticamente la posición de esa empresa será modificada.
Al hacer Clic en este ítem, el sistema mostrará el listado de empresas de la manera en la que esta ordenada actualmente. Si desea Alterar el orden de la sección
descubra ofertas del sistema, subir una empresa mas arriba o bajarla. Mediante este modulo se hace esa función.
Aquí se muestra como subir la Empresa Tarobá Hotel Eventos a la primera posición.
Seleccionar la empresaCon el Clic mantenido, mandar a la Primera Posición
Soltar el Clic, Asi se cambiará de posición
9/24

AGREGAR UNA EMPRESA
Nos quedamos en la pestaña Ordenar empresas, debemos presionar el Ítem Empresas Nuevamente, Luego ir al ítem Agregar empresa, arriba a la derecha. Una vez hecho eso, se mostrará la siguiente pantalla:
En el formulario se deben agregar todos los datos.
Nombre de la empresa: Nombre normal.
Pagina Web: Si no posee pagina web solo ingresar un “#”
Dirección: Aquí debe ingresar todos los datos relacionados a
la dirección de la empresa, Calle, Barrio, numero de casa
Edificio, Piso, Apartamento, entre otras.
Teléfonos: Numero Telefónico de la empresa.
Contacto: Persona Contacto de la empresa con el
administrador u operador del sistema.
Teléfono de Contacto: Numero Telefónico de la persona
contacto.
Email de contacto: Email de la persona mencionada.
Tipo de empresa: debe seleccionar entre las opciones
Premium o Regular.
Logo PNG: Es un Logo en Formato Png, con fondo
transparente, de un tamaño de 200 X 200px.
Logo JPG: Es un logo con formato JPG rectangular, de un
tamaño de 132 X 95px , para los carruseles.
Categorías: Seleccione los rubros que posee la empresa, si
desea agregar alguno se puede a través del modulo
Categorías.
Circuitos: Debe seleccionar los circuitos a los que
pertenecerá tal empresa a agregar, si desea agregar algún
circuito puede hacerlo a través del modulo Circuitos.
Como subo una imagen?
10/24

SUBIR UNA IMAGEN
Para subir un Logo debe hacer clic en el botón seleccionar archivo, Seleccionemos el botón del campo LOGO PNG. Aparecerá la siguiente Ventana:
Al Revisar el Formulario para subir una empresa nos topamos con el campo LOGO PNG y el campo LOGO JPG quedamos con la pregunta de como Subir un logo a la pagina Web.
Esta Ventana es un simple explorador de ficheros de su sistema operativo. Que le pide que busque un
archivo dentro de su PC, este archivo es el que subiremos como logo. Una vez que encontremos el archivo que buscamos, debemos seleccionar el botón Abrir y la ventana se cerrará.
Como se Habrá dado cuenta. Al lado derecho del titulo de cada imagenSe encuentra algo como esto (200 X 200px), esto se trata de las medidas de la imagen, Entre los requisitos del operador se encuentra el manejo básico de herramientas de edición de imagen, se sugiere que se respeten estas reglas para mantener la estética
de la pagina, si se sube una imagen de un tamaño diferente el sistema ajustará la imagen pero el contenido quedará desproporcionado Ej:
Si sube una imagen Así. Quedará más o menos así:
11/24

PERFIL DE EMPRESA
Al llenar todos los datos en el modulo agregar empresas, el sistema creará un perfil, perteneciente a esa empresa, La empresa se mostrará como en la siguiente figura:
LOGO
Como se puede observar, están todos los datos que habíamos ingresado, también me muestra el logo que ingresé, la empresa que se puede ver es una empresa ficticia para demostración. Abajo se muestran las categorías que seleccionamos, los circuitos, y los productos, en nuestro caso no ingresamos todavía ningún producto por eso no se muestra ninguno. También se puede observar en la parte superior, las opciones, Modificar Empresa y Eliminar Empresa. Seleccionemos el ítem Modificar Empresa.
12/24

MODIFICAR EMPRESA
Al seleccionar Modificar Empresa, nos mostrará los datos que habíamos ingresado anteriormente, para poder cambiarlos si así deseamos, en caso de haber cometido algún error o hacer alguna actualización.
LOGO
Como muestra la figura, nos ha desplegado los datos que nosotros ingresamos, datos de la empresa, también nos muestra los logos que ingresamos y las categorías a
las que asignamos la empresa, todo es susceptible a cambios. Y todos los campos ya fueron detallados en la sección subir empresa.
LOGO
Una vez hechos los cambios necesarios seleccionamos el botón rojo que dice Modificar, así la empresa quedará modificada y nos llevará al perfil de nuestra empresa.Y en caso de haber entrado por error, tenemos la opción de volver atrás, en la parte superior izquierda de la pantalla, esto también nos llevará a nuestro perfil.
Estando allí veremos la opción Subir productos.
13/24

ELIMINAR EMPRESA
Estando en el perfil de la empresa con la que estamos trabajando, seleccionamos la opción Eliminar Empresa, esto hará que se despliegue una ventana de advertencia, diciéndole al operador que los cambios son irreversibles, tiene la opción de Aceptar y eliminar la empresa y la de cancelar.
Ahora pasaremos a los productos, Ya creamos una empresa, pero no cuenta con productos, en la parte inferior de la ventana hay un titulo que dice, Productos: a su derecha hay un ítem que dice Subir productos es ahí donde debemos seleccionar para crear un producto para nuestra empresa.
LOGO
Nosotros presionaremos cancelar para no eliminar la empresa
que creamos.
14/24

SUBIR PRODUCTO
Una vez hecho clic en el ítem Subir producto, nos desplegará una pantalla como muestra la siguiente figura, en ella Insertaremos los datos para un nuevo producto.
Nombre del Producto: es el que se ve debajo de la foto del producto.
Precio: puede poner cualquier precio, en
cualquier moneda, pero si no desea ingresar ninguno, ingrese 0.
Porcentaje de descuento: debe ingresar un número de 2 dígitos. En caso de no querer ingresar, ingrese 0.
Descripción del producto:, debe ingresar recomendado, hasta 3 características del aparato ingresado.
Imagen: selecciónela de su equipo apretando la opción “Seleccionar archivo” que abrirá una ventana de exploración, debe ser una imagen de formato cuadrado mayor de 200 X 200px, (Recomendado 300 X 300px), el sistema se encargará de hacer los cambios que la imagen necesite.Se recomienda que el contenido de la imagen este a 20px aprox. del borde
superior e inferior. Para mejorar su visualización. 15/24

PRODUCTOS
Una Vez llenado los campos, ingresado la imagen y presionado Aceptar, Nos mostrará el resultado, ya ingresamos un producto a la empresa. Este producto también es susceptible a modificaciones y a eliminarse.
Para eliminar un
producto, debemos seleccionar el ítem eliminardebajo del producto a eliminar, esto mostrará una
ventana de advertencia que pedirá al usuario que confirme la eliminación, una vez que se confirme, el producto
quedará eliminado.
Para modificar un producto basta con seleccionar el ítem Modificar que se encuentra debajo del producto que queramos modificar, esto desplegará otra pestaña con los datos. Similar a el ítem ya visto antes modificar Empresa.
LOGO
16/24

MODIFICAR PRODUCTO
Aquí se pueden ver los campos del producto que ingresamos, exactamente como lo ingresamos, para hacer un cambio basta con cambiar el campo que deseemos cambiar, o cambiar la imagen y luego presionar el botón modificar.
17/24

Ítem Categorías
Allí podremos ver una lista de las categorías
que existen dentro del sistema, arriba, del lado derecho hay un ítem llamado Agregar Categoría, sirve para ingresar una categoría nueva a nuestra lista de categorías. Al seleccionar este ítem nos traerá una ventana como la siguiente:
Para ingresar aquí, debemos seleccionar el ítem Categorías que esta debajo del Ítem de Empresas, una vez presionado se desplegará una ventana como la siguiente figura:
Aquí ingresaremos el nombre de la categoría que queramos crear, luego presionamos Agregar y el sistema nos llevará a la pantalla anterior, para verificar si la categoría ingresada ya existe.
Se agregó una categoría de prueba llamada Prueba, y como se puede ver, ya esta visible.
Luego de todo, pasaremos a seleccionar nuestra categoría creada y a agregar empresas a esa categoría.Seleccionamos la categoría Prueba.
18/24

PERFIL CATEGORÍA
Al seleccionar la categoría a la que queremos agregar empresas o queremos modificar o eliminar, el sistema desplegará la siguiente ventana:
Aquí podemos visualizar que en la cabecera de la ventana se encuentra el nombre de la categoría que seleccionamos (Categoría - Prueba), Luego esta el Ítem Cambiar Nombre y el ítem Eliminar, Abajo se pueden ver todas las empresas del sistema, y debajo de cada logo de empresa se puede ver el nombre de la empresa con un cuadro pequeño en el lado izquierdo, estos cuadros pueden estar abiertos o cerrados, chequeados o no chequeados, los cuadros de las empresas que están chequeados pertenecen a la
categoría (Prueba), los que no están no, para agregar o borrar empresas de la categoría basta con chequear o deschequear la empresa haciendo clic en el cuadrito debajo de la empresa y presionar el botón Modificar al fin de la lista. 19/24

CAMBIAR NOMBRE CATEGORÍA
Seleccionamos la opción cambiar nombre, cambiaremos el nombre de nuestra categoría, de “Prueba” a “MiCategoría”, esto es un simple ejemplo.
Cambiamos, Damos Clic en Modificar y veremos los cambios en el perfil.
ELIMINAR CATEGORÍA
Presionamos Aceptar para confirmar, Cancelar para salir. Una vez hecho esto, si apretamos aceptar quedará eliminada.
Para eliminar, damos clic en el ítem eliminar, nos saldrá una advertencia.
20/24

Ítem Circuitos
Allí podremos ver una lista de los circuitos que
existen dentro del sistema, arriba, del ladoderecho hay un ítem llamado AgregarCircuito, sirve para ingresar un Circuito nuevoa nuestra lista de Circuitos.Al seleccionar este ítem nos traerá unaventana como la siguiente:
Para ingresar aquí, debemos seleccionar el ítem Circuitos que esta debajo del Ítem de Categorías, una vez presionado se desplegará una ventana como la siguiente figura:
Se agregó una categoría de prueba llamada Prueba, y como se puede ver, ya esta visible.
Aquí ingresaremos el nombre del circuito que queramos crear, luego presionamos Agregar y el sistema nos llevará a la pantalla anterior, para verificar si la categoría ingresada ya existe.
Luego de todo, pasaremos a seleccionar nuestro Circuito creado y a agregar empresas a ese circuito.Seleccionamos el circuito Nuevo
21/24

PERFIL CIRCUITO
Al seleccionar el circuito al que queremos agregar empresas o queremos modificar o eliminar, el sistema desplegará la siguiente ventana:
Aquí podemos visualizar que en la cabecera de la ventana se encuentra el nombre del circuito que seleccionamos (Circuito - Nuevo), Luego esta el Ítem Cambiar Nombre y el ítem Eliminar, Abajo se pueden ver todas las empresas del sistema, y debajo de cada logo de empresa se puede ver el nombre de la empresa con un cuadro pequeño en el lado izquierdo, estos cuadros pueden esta abiertos o cerrados, chequeados o no chequeados, los cuadros de las empresas que están chequeados pertenecen al circuito (Nuevo), los
que no están no, para agregar o borrar empresas del circuito Basta con chequear o deschequear la empresa haciendo clic en el cuadrito debajo de la empresa y presionar el botón Modificar al fin de la lista. 22/24

CAMBIAR NOMBRE CATEGORÍA
Seleccionamos la opción cambiar nombre, cambiaremos el nombre de nuestro Circuito, de “Nuevo” a “MiCircuito” esto es un simple ejemplo.
Cambiamos, Damos Clic en Modificar y veremos los cambios en el perfil.
ELIMINAR CIRCUITO
Presionamos Aceptar para confirmar, Cancelar para salir. Una vez hecho esto, si apretamos aceptar quedará eliminado.
Para eliminar, damos clic en el ítem eliminar, nos saldrá una advertencia.
23/24

Ítem InformaciónEl contenido de este Ítem se muestra en la pantalla principal al ingresar al sistema. Si desea ver el manual, en ese ítem se encuentra la dirección para verlo.
ITEM CERRAR SESION El ítem se encuentra debajo del ítem información. Para cerrar la sesión debe hacer clic allí y asi asegurar que no se hagan cambios indebidos se recomienda cerrar la sesión una vez terminados los cambios hechos, si se deja mas de 10 minutos sin realizarse ninguna actividad, el sistema cierra la sesión.
24/24