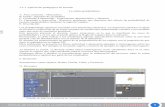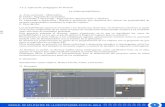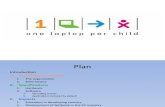Manual Olpc de Xo
Transcript of Manual Olpc de Xo

3
Programa “Una laptop por niño”

4
4
Programa “Una laptop por niño”

5
Programa “Una laptop por niño”
“SI SABES POCO, APRENDE. SI SABES MUCHO, ENSEÑA”
Compartir nuestros conocimientos es el principio de la solidaridad. Aprender más, buscar uno mismo más conocimientos. Conversar y discutir sobre lo aprendido. Esos son esfuerzos que te harán mejor, te darán seguridad y confianza. Y permitirán tu éxito en la vida. Recuerda que en cada niño hay un genio por descubrir. No dejes que el tuyo permanezca dormido. Es tu deber y tu victoria. Con afecto,
Alan García Pérez Presidente de la República del Perú

6
6
Programa “Una laptop por niño”
Programa “Una laptop por niño”
para Educación Primaria • INTRODUCCIÓN • PARTE I: DESCRIPCIÓN DE LA LAPTOP XO • PARTE II: ACTIVIDADES PARA EL APRENDIZAJE CON LA LAPTOP XO • PARTE III: ACTIVIDADES PARA EL APRENDIZAJE CON INTERNET • PARTE IV: INSTALACIÓN Y CONFIGURACIÓN DEL EQUIPO • PARTE V: MANTENIMIENTO
Estimados profesores y profesoras:
Ponemos en sus manos el presente manual de Introducción al uso de la laptop XO, que hemos escrito para guiarlos paso a paso en el uso de este potente instrumento informático-computacional diseñado especialmente para actividades pedagógicas individuales y compartidas mediante redes de aprendizaje y acceso a internet que permitan enriquecer y potenciar el aprendizajes de los niños y niñas de 6 a 12 años de países en vías de desarrollo.
Para redactar este manual nos hemos basado en diversas fuentes relacionadas con el programa One laptop per Child (OLPC), en sitios web oficiales de la fundación OLPC, especialmente de http://wiki.laptop.org, así como en las experiencias que hemos ganado hasta el momento en su aplicación por el equipo de profesionales y técnicos de la Dirección General de Tecnologías Educativas del M inisterio de Educación.
El programa “Una laptop por niño” incluye el acompañamiento pedagógico y técnico en la modalidad presencial y a distancia con el fin de ayudar a los docentes y estudiantes a obtener el máximo beneficio de esta tecnología.

7
Programa “Una laptop por niño”
La Propuesta Pedagógica
1. Estamos desarrollando un modelo que toma del constructivismo el énfasis en el autoaprendizaje y el aprender a aprender,
con el desarrollo del pensamiento creativo y crítico, la resolución de problemas y la toma de decisiones, con pleno acceso a las comunicaciones, la socialización de los conocimientos y el estudio en equipo mediante redes de aprendizaje.
2. La laptop XO puede usarse como aula virtual, biblioteca o laboratorio. Con ella los niños pueden crear y organizar actividades personales o grupales, así como crear, acceder y procesar información escrita, hablada, numérica y gráfica con fotos y videos que con ella graben y guarden en su memoria para consultarla en cualquier momento.
3. El modelo les permite formar redes de aprendizaje con sus compañeros, además de posibilitarles la investigación al darles acceso a Internet y a miles de libros, imágenes y documentos de grandes bibliotecas virtuales y bancos de datos que les proporcionará el MED a través de su Portal Perú Educa para que de ahí puedan copiarlos y transferirlos a sus laptops XO mediante un dispositivo de memoria portátil USB.
4. El programa abarca el trabajo con los padres de familia y la comunidad, quienes estarán involucrados en el uso de las laptops con fines educativos en tanto estas computadoras portátiles serán entregadas a sus hijos para su uso las 24 horas del día los 365 días del año.
5. La implementación del programa incluye el modernizar y repotenciar el rol del docente, dándole vía el Portal Perú Educa capacitación y actualización permanentes para que –con el uso de las potencialidades de las laptops– logren en sus estudiantes los aprendizajes que exige el Diseño Curricular Nacional.
6. Además se proporciona un curso a distancia denominado “Una nueva forma de aprender” dirigido a docentes de las instituciones de educación primaria beneficiadas con el programa “Una laptop por niño”. El curso tiene como objetivo general desarrollar en los docentes capacidades y actitudes que les permitan valorar los recursos tecnológicos y sus posibilidades de aplicación en el proceso educativo.
“…los invito a pesar más allá de lo posible, más allá de lo que creen que es posible hacer…”
Seymour Papert, Hanoi, Diciembre 2006.

8
8
Programa “Una laptop por niño”
ÍNDICE
N° Pág. N° Pág.
Programa “Una laptop por niño” para educación primaria 4 1.3 Partes físicas de la laptop XO 33 La Propuesta Pedagógica 5 1.3.1 Teclado 33 Prefacio 8 1.3.2 El teclado y el touchpad (mouse táctil) 33 Introducción 9 1.3.3 Ver la pantalla de la XO en el Sol. 36 a. ¿Qué es el Programa “Una laptop por niño”? 9 1.3.4 Accesos directos del teclado 37 b. ¿Qué es la laptop XO? 9 1.3.5 Cuándo debes cargar la batería 38 c. El modo de aprendizaje con las laptops 10 1.3.6 Estado de la batería 38 d. Objetivos del Programa “Una laptop por niño” 12 1.4 Conexión y compartir 39 1.4.1 Invitar a un amigo 39
PARTE I: DESCRIPCIÓN DE LA LAPTOP XO 1.4.2 Compartir las actividades 43 1.4.3 Ejemplo del Panel de Control de Sugar 47 1.1 ¿Qué características debe tener una laptop? 13 1.4.4 Estado de la red 50 1.2 ¿Qué es Sugar? 15 1.4.5 Red en Malla 51 1.2.1 ¿Cómo funciona la interfaz llamada Sugar? 15 1.2.1.1 Hogar 16 PARTE II: ACTIVIDADES CON LA LAPTOP XO 1.2.1.2 Vecindad 16 1.2.1.3 Grupo 17 2.1 Lista de actividades 52 1.2.1.4 Actividad 17 2.1.1 Escribir 55 1.2.2 Ícono XO 19 2.1.2 Navegar 56 1.2.3 Círculo de actividades 19 2.1.2.1 Libros (Lecturas literarias) 57 1.2.4 El Diario 20 2.1.3 Calcular 60 1.2.4.1 Ejemplo de cómo retornar a una actividad 21 2.1.4 Editor Musical 61 1.2.4.2 Registro automático de actividades en el Diario 23 2.1.5 Grabar foto, video o voz 62 1.2.4.3 El Diario también admite medios externos 24 2.1.6 Etoys 63 1.2.4.4 Como copiar a una Memoria Flash USB 26 2.1.7 TortugArte 64 1.2.5 El Marco 29 2.1.8 Juego de memoria 65 1.2.5.1 En la parte inferior del marco 30 2.1.8.1 Crear Juego con memoria 65 1.2.5.2 Íconos de la derecha (Tu grupo) 32 2.1.9 Juego 4 en línea 68 1.2.5.3 Portapapeles (íconos en la parte superior) 32 2.1.10 Charla 69

9
Programa “Una laptop por niño”
N° Pág. N° Pág. PARTE IV: INSTALACIÓN Y CONFIGURACIÓN 2.1.11 Medir 70 2.1.12 Regla 71 4.1 Actualización del sistema e instalación del Firmware 103 2.1.13 Medir distancia 72 4.1.1 Pasos para la instalación del Build 103 2.1.14 Clock (Reloj) 73 4.1.2 Instalación del Firmware 105 2.1.15 Geography (Geografía) 74 4.2 Activación de la laptop XO 105 2.1.16 Stopwatch (Cronómetro) 74 4.2.1 Proceso de activación a efectuarse en las II.EE. 105 2.1.17 Python 75 4.2.3 Actualización del sistema operativo 106 2.1.18 Implode (Implosionar) 76 4.3 Comandos básicos para la consola de Linux 108 2.1.19 Maze (Laberinto) 77 4.4 Cómo instalar una actividad desde internet o USB 108 2.1.20 Rompecabezas JigSaw 78 4.4.1 Conectarnos con internet desde una laptop XO 109 2.1.21 Rompecabezas Slider 79 4.4.1.1 Pasos de la instalación 110 2.1.22 Speak (Hablar) 80 4.4.1.2 Pasos para ejecutar desde un USB 111 2.1.23 Scalesboard (Equilibrando la balanza) 81 2.1.24 Sudoku 82 Parte V: MANUAL DE MANTENIMIENTO 2.1.25 Terminal 83 2.1.26 Moon (Luna) 84 5.1 Primeros pasos: encendido de la laptop XO 113 2.1.27 StarChart (Mapa de estrellas) 85 5.1.1 Encendido de la laptop XO 113 2.1.28 Analyce (Analizar) 85 5.1.2 Apagado de la laptop 117 2.1.29 Tangram (Tangrama) 86 5.2 Mantenimiento preventivo del teclado y mouse 118 2.1.30 Scratch (Arañazo) 87 5.2.1 Desmontaje de la batería 118 5.2.2 Limpieza del teclado y del mouse 118
PARTE III: ACTIVIDADES CON INTERNET 5.2.3 Reemplazo del teclado 123 5.3 Mantenimiento del monitor 126 3.1 Conexión de la laptop XO a Internet 91 3.2 Aprendizaje con Internet 96 3.2.1 Navegando en el Portal PerúEduca 97 3.2.2 Navegando en Skoool 98 3.2.3 Navegando en Kidlink 99 3.2.4 Navegando en Think.com 100 3.2.5 Navegando en Wikipedia 101
3.2.5.1 Actividad Wikipedia 102

10
10
Programa “Una laptop por niño”
PREFACIO
Profesores y profesoras: La computadora XO ha sido diseñada de manera distinta, en tres aspectos. En primer lugar, tuvimos la oportunidad de reexaminar cada aspecto del diseño de una laptop desde el punto de vista de los niños y el aprendizaje. En segundo lugar, fue posible combinar muchas nuevas tecnologías, como la red en malla (mesh), una nueva pantalla y una nueva forma de administrar la energía eléctrica. En tercer lugar, la XO es el resultado de un esfuerzo colectivo guiado por los principios de “Fuente Abierta (Open Source)” y colaboración global. El resultado ha ido mucho más allá de la creación de una computadora portátil de bajo costo, para convertirse en una forma de reflexionar sobre cómo pensamos y ofrecer una oportunidad a los niños para involucrarse activamente en el proceso de “aprender a aprender”. Muchos aspectos de la XO les resultarán nuevos. Si esta es su primera experiencia con una computadora, les será más fácil que a aquellos que ya han usado computadoras de escritorio tradicionales, así como a quienes saben esquiar les resulta más difícil aprender “snowboarding”. 1 La XO fue diseñada por la fundación One Laptop per Child (OLPC) – Una Laptop por Niño, una organización sin fines de lucro cuya misión es eliminar la pobreza mediante la educación. Nuestros medios para lograrlo son la fabricación y distribución de computadoras portátiles (laptop) que sean lo suficientemente accesibles para que todos los niños del mundo puedan disponer de nuevas vías de aprendizaje, colaboración y expresión de su pensamiento. La XO constituye la primera generación de laptops de OLPC caracterizada por su bajo costo y facilidad de uso para los niños. La idea de una computadora por niño se remonta casi 40 años a la época en que Seymour Papert, un matemático, científico de la computación y educador del MIT (Instituto Tecnológico de Massachusetts), discípulo de Jean Piaget (el padre de la teoría del desarrollo cognitivo), postulara las teorías de aprendizaje construccionista. Este modelo de aprendizaje involucra al estudiante en un proceso por el cual obtiene sus propias conclusiones a través de la experimentación creativa y la construcción de artefactos. Según Papert, las computadoras ofrecen a los niños un ambiente muy flexible para el aprendizaje a través de la creación e intercambio de ideas y la expresión de su pensamiento. Al facilitar el aprendizaje, las computadoras impulsan el desarrollo cognitivo del niño. Debido a esta y otras razones, utilizar una XO constituye una experiencia construccionista en sí. Conforme se familiaricen cada vez más con ella, esperamos que añadan programas, cambien las cosas, la modifiquen y compartan su obra, entre ustedes y con los demás. Este documento no es un simple manual de cómo operar una computadora portátil, es una invitación a unirse a una comunidad.
Nicholas Negroponte, Presidente y Fundador de OLPC Abril de 2008
1 Deporte en que el corredor utiliza una tabla para deslizarse sobre la nieve. Negroponte se refiere a la necesidad de “desaprender” lo aprendido para emprender una nueva tarea (N. del T.)

11
Programa “Una laptop por niño”
INTRODUCCIÓN
a. ¿QUÉ ES EL PROGRAMA “UNA LAPTOP POR NIÑO”?
“Una laptop por niño” es un programa ejecutado por el M inisterio de Educación del Perú, a través de su Dirección General de
Tecnologías Educativas (DIGETE) para proporcionar laptops XO a los estudiantes y docentes de las escuelas de Educación
Primaria de áreas rurales como herramientas pedagógicas que permitan contribuir a lograr rápidamente la equidad educativa en
pequeños poblados de la Costa, la Sierra y la Selva donde al aislamiento geográfico se han unido tradicionalmente la extrema
pobreza y una educación de calidad muy inferior a la proporcionada en las áreas urbanas.
El programa busca iniciar un mejoramiento significativo de la calidad del servicio educativo dado a los estudiantes de Educación
Primaria de dichas áreas, que se concrete en un efectivo desarrollo de las capacidades exigidas por el Diseño Curricular
Nacional. Naturalmente, para tal efecto es fundamental la participación de docentes comprometidos con su función docente, y
debidamente capacitados en tecnologías que faciliten los aprendizajes con niveles de alta calidad.
b. ¿QUÉ ES LA LAPTOP XO?
La laptop XO es una computadora portátil diseñada como poderosa herramienta pedagógica para estudiantes de educación
primaria de países en desarrollo, como el nuestro, donde los niños de 6 a 12 años de edad –la edad dorada para el aprendizaje-
de las áreas rurales en extrema pobreza las van a recibir para utilizarlas no sólo en sus escuelas sino también en sus casas,
involucrando de esa manera también a sus padres y hermanos.

12
12
Programa “Una laptop por niño”
Se trata de una herramienta pedagógica versátil capaz de adaptarse a diversos estilos de aprendizaje, y de ofrecer diversas
actividades para variados tipos de actividades pedagógicas. Asimismo, estimula la construcción social del conocimiento, porque
genera y fortalece relaciones entre los estudiantes, lo cual permite y estimula el aprendizaje colaborativo, incrementa la
motivación, eleva la autoestima y desarrolla habilidades sociales más efectivas.
Las laptops funcionan con corriente eléctrica, pero en la mayoría de las casas de las zonas rurales se carece de corriente
eléctrica. Felizmente, la electricidad que necesitan las laptops es muy poca (menos de la décima parte que una laptop
estándar), por lo cual poseen una batería que puede ser cargada con un panel solar.
La laptop tiene instalado software educativo especializado y está diseñada para que los estudiantes puedan realizar diversas
actividades de manera conjunta con sus compañeros.
A medida que el estudiante desarrolla nuevas habilidades y destrezas, el docente está en capacidad de agregar o quitar
software de acuerdo con sus necesidades y capacidades a desarrollar. A través de estas laptops los estudiantes podrán
comunicarse entre si, gracias al sistema de red que permite conectar unas laptops con otras de su vecindad.
Hemos mencionado algunas de las características especiales que no se encuentran en las laptops estándar, pero que sí posee la
laptop XO porque ha sido diseñada para estudiantes de educación primaria que viven en áreas rurales de países en desarrollo.
c. EL MODO DE APRENDIZAJE CON LAS LAPTOPS XO
En muchos casos, para un niño y niña ir a estudiar a una escuela no es precisamente algo que lo entusiasme, y cuando lo es, ello
se debe generalmente a las actividades lúdicas y amigables del entorno antes que a las actividades y metas académicas. El niño

13
Programa “Una laptop por niño”
va a la institución educativa por obligación social, familiar, para aprender cosas que la sociedad le impone, sin que se le consulte
y sin que él se sienta comprometido.
Sin embargo, aprender puede ser divertido y asumido por el propio estudiante como un afán propio. Basta con observar a un
bebé que aprende a caminar o a un niño que aprende las reglas de un juego. Al aprender nos damos cuenta de que crecemos,
que se nos abren nuevas posibilidades, que actuamos con más eficiencia, que nuestra mirada se amplía o profundiza y, como
Johan Huizinga, nos hacemos una pregunta: ¿no es acaso a través del juego que los niños aprenden? ¿No es acaso el juego una de
las manifestaciones que diferencian al ser humano de los demás animales, especialmente cuando el juego tiene carácter
lingüístico y simbólico? (Homo ludens)
Podemos deducir, inclusive, que lo atractivo no es el contenido sino la actividad. Los ejemplos de aprendizaje que acabamos de
dar tienen un lenguaje claro: andar y aprender un juego con reglas son actividades, y su aprendizaje se realiza en el proceso de
su ejecución. Es, por decirlo así, un producto secundario de la actividad. En ese sentido, a través de las actividades propuestas
en la laptop XO, estaremos propiciando la participación activa de los estudiantes, es decir, aprender haciendo.
Generalmente, en las computadoras convencionales los menús están repletos de programas, y esto se ha convertido en una
costumbre en los usuarios de computadoras de escritorio, en las oficinas. En el caso de las laptops XO se ha preferido dejar de
lado tal modelo. En esta computadora portátil las actividades se muestran a pantalla completa para que los estudiantes
concentren todo su potencial en una sola tarea a la vez, aunque pueden tener varias actividades abiertas.

14
14
Programa “Una laptop por niño”
d. OBJETIVOS DEL PROGRAMA “UNA LAPTOP POR NIÑO”
• Mejorar la calidad de la educación pública primaria, en especial la de los niños de los lugares más apartados y en
extrema pobreza, priorizando las instituciones educativas unidocentes y multigrado, en el marco de los lineamientos de
la Política Educativa Nacional.
• Desarrollar en los estudiantes de nivel de educación primaria las capacidades consideradas en el diseño curricular a
través de la aplicación pedagógica de las computadoras portátiles XO.
• Capacitar a los docentes en el aprovechamiento pedagógico (apropiación, integración curricular, estrategias
metodológicas y producción de material educativo) de la computadora portátil XO para mejorar la calidad de la
enseñanza y del aprendizaje.

15
Programa “Una laptop por niño”
PARTE I DESCRIPCIÓN DE LA LAPTOP XO
1.1 ¿QUÉ CARACTERÍSTICAS DEBE TENER UNA LAPTOP2 PARA ESTUDIANTES DE EDUCACIÓN PRIMARIA DE ÁREAS RURALES? - Aunque la laptop XO está diseñada para que los niños la lleven a diario de su casa al aula y
viceversa caminando por el campo, debe llevársele en una chuspa (bolsa colgada al
hombro) o mochila para evitar que la moje la lluvia o que esté muy expuesta al polvo.
- Por otra parte, la mayoría de esos estudiantes realizan diversas actividades fuera de su
casa y de la institución educativa, es decir, al aire libre, por lo cual sus laptops deben
poseer una pantalla de fácil lectura bajo la luz solar.
- En la laptop XO viene instalado software educativo especializado y está diseñada para que
los estudiantes realicen diversas actividades de manera conjunta con sus compañeros.
- A medida que el estudiante desarrolla nuevas habilidades y destrezas, el docente está en capacidad de agregar o quitar
software de acuerdo con sus necesidades y capacidades por desarrollar.
- A través de estas laptops los estudiantes podrán comunicarse y conectarse de manera inalámbrica entre ellos, gracias a su
sistema de red en malla.
Hemos mencionado algunas de las características especiales que no se encuentran en las laptops estándar, pero que sí posee la
laptop XO diseñada para estudiantes de educación primaria que viven en áreas rurales de países en desarrollo.
2 Computadora portátil.

16
16
Programa “Una laptop por niño”

17
Programa “Una laptop por niño”
1.2 ¿QUÉ ES SUGAR?
Cada vez que el estudiante enciende e inicia el sistema de la laptop XO, lo primero que verá es un escritorio gráfico
denominado Sugar, el cual podríamos decir que es el corazón de comunicación entre el estudiante y la máquina. Su objetivo es
convertir a la laptop en algo divertido, fácil de usar y que promueva actividades con otros estudiantes, es decir, compartir y
aprender.
Sugar tiene una apariencia amigable y funcional que hace la experiencia mucho más simple y productiva a la vez.
1.2.1 ¿CÓMO FUNCIONA LA INTERFAZ O VISTA3 GRÁFICA LLAMADA SUGAR?
Cuando usted utiliza una computadora, manipula diferentes elementos en la interfaz, por
ejemplo: escritorio, archivos, carpetas, ventanas, etc. Estos conceptos se están
utilizando desde hace 40 años, con un modelo que tiene sentido en trabajos de oficina y
quizás en el hogar, pero que no es pertinente para estudiantes de educación primaria de
instituciones educativas unidocentes y multigrado de las áreas rurales del Perú.
La interfaz gráfica de la laptop XO se concreta en cuatro opciones: hogar, grupo, vecindario y actividad:
3 Conexión física y funcional entre dos aparatos o sistemas independientes.

18
18
Programa “Una laptop por niño”
1.2.1.1 HOGAR. Es la primera opción de Sugar que el estudiante ve en
la pantalla de su laptop al encenderla. Es el punto de partida para la
exploración. En el centro de la pantalla aparece una figura estilizada
que es el ícono que representa a un niño. Alrededor de este ícono hay
un anillo, donde ubicamos las actividades en ejecución. El ícono
representa el diario, donde se registra las cosas que ha hecho, o más
específicamente, las actividades en que ha participado. Si sales de la
“Vista principal” para emprender una actividad, puedes regresar a esta
página en cualquier momento presionando la tecla Hogar, que es un
círculo que contiene un punto.
1.2.1.2 VECINDAD. Esta interfaz o vista le permite al estudiante
observar qué compañeros suyos están utilizando su laptop. Si bien no
indica la ubicación geográfica de cada uno, sí les permite
interrelacionarse entre sí.

19
Programa “Una laptop por niño”
1.2.1.3 GRUPO. Desde esta interfaz el estudiante puede agregar o quitar
amigos y moverlos alrededor de él, quizás formando grupos e invitándolos
a realizar actividades en conjunto. Si embargo, cada uno puede decidir si
acepta o no participar en la actividad propuesta.
1.2.1.4 ACTIVIDAD. Esta interfaz muestra en la pantalla la actividad
(escribir, pintar, calcular, programar, etc.) personal o grupal a realizarse.
En ella ocurre toda la creación, exploración y colaboración entre los
estudiantes.

20
20
Programa “Una laptop por niño”
1.2.2 ÍCONO A cada computadora portátil se le asigna dos colores que se utiliza como identificador en toda la interfaz.
Aparece un menú (menú activable) cuando se coloca el cursor sobre el ícono XO en el
centro de la pantalla. Este menú se utiliza para apagar la computadora, tal como se
muestra en la imagen posterior. También se utiliza para configurar las preferencias
del usuario, por ejemplo los colores, y colocar el nombre del usuario de la XO.
También se puede apagar la XO manteniendo presionado el botón de
encendido/apagado durante 5 segundos aproximadamente.

21
Programa “Una laptop por niño”
1.2.3 CÍRCULO DE ACTIVIDADES
El círculo que se encuentra alrededor del ícono XO se utiliza
para visualizar las actividades que se están ejecutando
actualmente en la XO. El Diario siempre se muestra en la
parte baja del círculo.
Si sale de su actividad sin cerrarla, puede reanudar su
actividad utilizada anteriormente al oprimir la tecla de
Actividad (círculo con un rectángulo).
Puede retomar una actividad haciendo click en su
representación icónica que se encuentra en el círculo.
Puede abrir actividades hasta que el círculo esté lleno. En
este caso, no podrá empezar otras actividades hasta que no
cierre una actividad o más.
Para el uso óptimo de la XO, se recomienda no abrir varias
actividades a la vez, pues esto genera lentitud en el sistema.

22
22
Programa “Una laptop por niño”
1.2.4 EL DIARIO siempre se visualiza en la
parte inferior del círculo de actividades
. Aquí se almacena todas las acciones
del usuario con las actividades.
También puede ingresar al diario desde la
Vista Hogar.
Ícono del Diario en la parte inferior del círculo de actividades de la XO.
Registro de todas las acciones realizadas por el usuario con las actividades de la XO.

23
Programa “Una laptop por niño”
1.2.4.1 EJEMPLO DE CÓMO RETOMAR UNA ACTIVIDAD
(TORTUGARTE) DESDE EL DIARIO.
Primer paso: Abra el Diario
Segundo Paso: Haga click en el archivo seleccionado
(Actividad TortugArte)

24
24
Programa “Una laptop por niño”
Cuarto paso: Recupere la actividad de TortugArte.

25
Programa “Una laptop por niño”
1.2.4.2 REGISTRO AUTOMÁTICO DE LAS ACTIVIDADES POR EL DIARIO
Desde el Diario, puede buscar por palabra clave y ordenar
según la actividad o fecha. Al hacer click en una entrada, se abre una
página de detalles desde la que puede reanudar una actividad
haciendo click en la tecla o copiar su contenido desde el
portapapeles presionando el ícono que se encuentra en la parte
superior izquierda del marco. Haga click en Abrir.

26
26
Programa “Una laptop por niño”
1.2.4.3 EL DIARIO TAMBIÉN ADMITE MEDIOS EXTERNOS. Cuando se inserta un dispositivo USB en la máquina, el contenido del dispositivo se
ingresa en el a lmacenamiento de datos de la computadora. Se puede acceder al contenido del dispositivo a través del Diario.
Debe hacer click en el ícono de USB para acceder al contenido. También puede arrastrar y colocar
registros (archivos) de Journal (Diario) en un dispositivo USB o desde éste.

27
Programa “Una laptop por niño”
Al hacer click en el ícono dispositivo portátil de almacenamiento USB, muestra el contenido del dispositivo. Y para retirar el
USB haga click en la opción Desmontar (Unmount).

28
28
Programa “Una laptop por niño”
Paso 1: Abra el Diario (Journal).
Paso 2: Inserte un USB (que aparece como un ícono en la parte
inferior de la pantalla)
1.2.4.4 CÓMO COPIAR A UN DISPOSITIVO DE ALMACENAMIENTO (USB)

29
Programa “Una laptop por niño”
Paso 3: Arrastre el archivo al USB.
Paso 4: Coloque el ratón sobre el ícono del USB.

30
30
Programa “Una laptop por niño”
Paso 5: Haga click en Desmontar.
Paso 6: El archivo se encuentra en el USB.

31
Programa “Una laptop por niño”
1.2.5 EL MARCO
La pantalla completa de la XO tiene un marco de color gris
fuerte que se llama Marco. Los lados de arriba, la izquierda
y la derecha representan sustantivos: personas, lugares y
cosas. El lado de abajo representa los elementos que
requieren acción: actividades.
Puede alternar el estado del Marco o Frame (ocultarlo o
mostrarlo) presionando la tecla Marco (Frame), que se
encuentra en el ángulo superior derecho del teclado, o
moviendo el cursor hacia cualquier ángulo de la pantalla
(también denominados “Ángulos de acceso rápido”)
Íconos superiores izquierdos (Teclas que ayudan al usuario a
navegar por la XO.

32
32
Programa “Una laptop por niño”
1.2.5.1 EN LA PARTE INFERIOR DEL MARCO, UBICAMOS LAS ACTIVIDADES
En la parte inferior del Marco encuentran ubicados íconos de acceso a las actividades. Al hacer click en el ícono de la actividad
de su preferencia, esta aparecerá en la circunferencia que rodea al ícono XO.
Escribir Navegar
Xaos Pintar
Calcular
Regla
Distancia
Geografía
Tangrama
Charlar
Grabar
Scratch (Arañar)
StopWatch (Cronómetro)
TamTamMini
TamTamjam
TamTamEdit
TamTamSynthLab
TortugArte
Etoys
Python
Memorize (Memorice)
Implode (Implosionar)
Conectar
Maze (Laberinto)
Dar click para ver los íconos de otras actividades
Dar click para ver los íconos de otras actividades (<).

33
Programa “Una laptop por niño”
Rompecabeza Jigsaw
Rompecabeza Slider
Speak (Hablar)
Scalesboard (Equilibrando
balanzas)
Medir
Terminal
Words (Palabras)
StarChart (Mapa de estrellas)
News Reader
(Lector de noticias)
Log Viewer (Anotador)
Analyze (Analizar)
Clock (Reloj)
Chess computer (Ajedrez)
Moon (Luna)
Dar click para ver los íconos de otras actividades (>).
Dar click para ver los íconos de otras actividades (<).

34
34
Programa “Una laptop por niño”
1.2.5.2 ÍCONOS DE LA DERECHA DE SU XO (SU GRUPO)
Este menú se encuentra a la derecha del Marco (Frame). Allí se visualiza los íconos XO de los usuarios con
las cuales está usted conectado para realizar actividades de colaboración o desarrollando trabajos en
equipo.
1.2.5.3 PORTAPAPELES: ÍCONOS EN LA PARTE SUPERIOR DE LA XO
El menú que se encuentra en la parte
superior izquierda del Marco (Frame) contiene los íconos
para el portapapeles. La mayoría de las actividades admiten
la función de “arrastrar y colocar” del portapapeles.

35
Programa “Una laptop por niño”
1.3 PARTES FÍSICAS DE LA LAPTOP XO 1.3.1 TECLADO
1.3.2 EL TECLADO Y EL TOUCHPAD (MOUSE TACTIL)
El teclado y el touchpad son resistentes al polvo y al agua y tienen teclas especiales que proveen funcionalidad adicional. Note que el
teclado se adapta al a lfabeto del idioma castellano.

36
36
Programa “Una laptop por niño”
Tec la de búsqueda.- La tecla de búsqueda lo lleva directamente al Diario
Tec las Vista.- Las cuatro teclas vista, de izquierda a derecha, lo llevan a la vista de la vecindad, a la v ista de
grupo, a la vista principal, y a la vista de actividades.
Tecla de borrar.- Borra caracteres de derecha hacia la izquierda.
Tecla Enter.- La tecla Enter además de su uso estándar se utiliza en combinación con teclas modificadoras (por ejemplo, Alt + enter,
cambia la pantalla en modo completo).
Teclas de flecha.- Las teclas de flecha se usan para navegación; combinadas con la tecla de función (Fn), se usan para subir de página,
bajar de página, hogar, y fin.
Tecla Alt Gr.- La tecla Alt graphics se usa en combinación con otras teclas como un modificador, comúnmente para seleccionar una letra
alternativa o para generar un carácter con acento. Los detalles de esta funcionalidad varían de teclado a teclado: por ejemplo, en el
teclado US, AltGr-J genera un € (signo euro); al escribir el carácter “a” seguido de AltGr + 4 genera el carácter á.
Touchpad (mouse táctil).- En la parte central bajo el teclado, hay una zona rectangular llamada touchpad (zona de toque) cuya función es
la un “mouse táctil”, pues al ser frotada con la yema de un dedo en distintas direcciones permite desplazar el puntero en la pantalla,
actuando así como un mouse convencional.
Botones Touchpad.- Hay dos botones touchpad: uno denominado por una X y el otro con un círculo. Cuando a usted se le pida hacer
“click”, debe presionar la tecla del lado izquierdo (×) una vez. En el futuro, la tecla del lado derecho será usada para traer
instantáneamente menús a la pantalla. (Se ha tratado de eliminar la necesidad del “c lick doble” a través de la interfaz.)

37
Programa “Una laptop por niño”
Barra espac iadora.- La tecla espaciadora, cuando se usa en conjunto con la tecla de función (Fn), invoca el sistema “ver fuente” en
actividades disponibles.
Tec la Alt.- La tecla alt se usa en combinación con otras teclas para realizar comandos (por ejemplo, alt + enter convierte la pantalla a
modo-full; Alt-space convierte la visibilidad de la bandeja (trabaja en modo Browser pero no en modo de grabación).
La tec la func ión.- La tecla función se usa en combinación con otras teclas como un modificador.
Tecla shift.- La tecla shift se usa en combinación con otras teclas como un modificador, comúnmente para pasar de letras minúsculas a
mayúsculas.
Tecla de control.- La tecla de control se usa en combinación con otras teclas para realizar comandos (por ejemplo, ctrl + c se usa para
copiar en el c lipboard; ctrl + v se usa para copiar desde el c lipboard).
Tecla tab.- La tecla tab está marcada con flechas que apuntan a la derecha y a la izquierda. La tecla tab —además de su uso estándar— se
usa en combinación con las teclas de control y shift para circular a través de todas las actividades que están abiertas.
Tecla de escape.- La tecla de escape está marcada con un símbolo X verde en un círculo negro. La tecla de escape se usa comúnmente en
combinación con la tecla de control para terminar actividades (ctrl + X).
La parte central de Graphics Tablet (Tableta de gráficos), que se denomina Trackpad (el área sombreada de gris de la figura), se puede
utilizar como un dispositivo señalador. Pasa tu dedo sobre el Trackpad para mover el cursor. En un futuro existe la posibilidad de utilizar
toda la superficie de la tabla gráfica con un lápiz para dibujar.

38
38
Programa “Una laptop por niño”
1.3.3 VER LA PANTALLA DE LA XO EN EL SOL Y AJUSTAR EL VOLUMEN
En la primera hilera del teclado de la XO (parte superior), hay tres teclas largas. La tecla a la derecha controla la iluminación y volumen en
la pantalla.
Esta tecla larga tiene cuatro botones.
Los dos botones de la izquierda controlan la iluminación.
Los dos botones de la derecha controlan el volumen.
� Cuando se oprime el botón pequeño del sol que está a la izquierda, éste atenúa la iluminación. Si oprimes este botón varias
veces, puedes poner la pantalla en modo de blanco y negro para ahorrar electric idad.
� El botón con el sol grande, el segundo de la izquierda, aumenta la iluminación y regresa al modo de color cuando lo oprimes varias
veces.

39
Programa “Una laptop por niño”
1.3.4 ACCESOS DIRECTOS DEL TECLADO
ctrl + C Copiar alt + 1 Guardar una instantánea de la pantalla en el diario.
ctrl + V Pegar ctrl + X Salir.
ctrl + X Cortar ctrl + alt + borrar Reiniciar Sugar.
alt + tab Cambiar de actividad en actividad.
Estado de la batería
El estado de la batería se indica mediante el ícono de batería. El ícono se rellena con
un color de izquierda a derecha para indicar la carga actual. Al mover el cursor sobre el
ícono de batería, aparece un menú emergente que proporciona más información. Debes
tener en cuenta que la luz LED de la batería, que está ubicada en el ángulo inferior
derecho de la pantalla, estará encendida mientras se carga la batería. Esta luz varía de
amarillo a verde. Una luz roja indica que la batería se está quedando sin electricidad.
Estado de mi batería

40
40
Programa “Una laptop por niño”
1.3.5 ¿CUÁNDO DEBES CARGAR LA BATERÍA?
El ícono de la batería se llena con un color determinado (definido al momento de registrar tu
nombre para la XO) para mostrar cuánta electricidad lleva consigo. También cuando la batería se
está cargando, la luz de la batería muestra color de amarillo a verde. Una luz roja significa que la
batería tiene niveles bajos de electricidad y que hay que recargarla pronto.
Conectar a la corriente tu XO
Puede usar su XO mientras se recarga la batería y también sin batería si la
conecta directamente a un tomacorriente de una red pública de servicio de
electricidad. Como fuente de electricidad también puede usar un panel solar o un
dínamo o generador accionado por un motor a gasolina o a un panel solar.
1.3.6 ESTADO DE LA BATERÍA
El estado de la batería aparece en la vista principal de la XO. Al mover el cursor
sobre el ícono, aparece un menú emergente que proporciona información acerca
del estado de la batería. Tener en cuenta que la luz de la batería, que está
ubicada en el ángulo inferior derecho de la pantalla, estará encendida mientras
se carga la batería. Esta luz varía de amarillo a verde. La luz roja indica que la
batería se está quedando sin corriente eléctrica.
Puede usar su XO mientras se va recargando la batería o sin batería cuando tenga otra fuente de electricidad. Como
fuente de electricidad, puede usar la red pública o un panel solar.

41
Programa “Una laptop por niño”
1.4 CONEXIÓN Y COMPARTIR
1.4.1 INVITAR A UN AMIGO
Puede invitar a colaboradores, ya sea de la vista de Grupo o de la opción de vecindario. Paso 1: Inicio de una actividad
Antes de emitir una invitación, debe iniciar la Actividad
Charla, haciendo click en el ícono de acceso.
Paso 2: Vista de la Actividad Charla

42
42
Programa “Una laptop por niño”
Paso 3: Busque un amigo
En este ejemplo, utilizamos la vista de grupo. Paso 4: Invita a un amigo
Remover amigo
Invita a una Actividad de Charla Remover amigo
Invita a una Actividad de Charla
Tendrá que ir a la vista de grupo o vecindario y expedir
invitaciones.
Paso 5: Invitar a otro amigo
Pase el cursor sobre el ícono de un amigo, se abrirá el menú de invitación. Nótese que dice "Invitar a la Actividad de Charla”, porque la actividad seleccionada es Charla.
La mayoría de las actividades le permite invitar a más de un amigo a participar.

43
Programa “Una laptop por niño”
Paso 6: Recepción de la invitación
Sus amigos recibirán una invitación de su actividad que se
observará en la parte inferior del Marco. En la figura, véase el
segundo icono de Charla (en sus colores, ya que usted es la
persona que ha enviado la invitación).
Sus amigos aceptan la invitación haciendo click en el ícono de
color de la Actividad que está ubicado en la parte inferior del
Marco.
Paso 7: Múltiples invitaciones
Usted puede tener más de una invitación pendiente. No tiene que
aceptar necesariamente la invitación.

44
44
Programa “Una laptop por niño”
Paso 8: Trabajando juntos Una vez que las invitaciones han sido aceptadas, la actividad
compartida se sumará. Tenga en cuenta que los íconos que
representan a cada usuario en la Actividad aparecen en el
Marco.

45
Programa “Una laptop por niño”
1.4.2 COMPARTIR LAS ACTIVIDADES
.
En la malla se verá otras XO con las que se puede compartir documentos y actividades. (Las actividades y los documentos que
se comparten con otras personas aparecen como íconos y en la red de puntos de acceso son representados por círculos.)
Paso 1: Inicio de una actividad
La opción de vecindario
Antes de compartir una actividad debe iniciarla. En este caso
de la actividad de Navegar ubicada en la barra de tareas.

46
46
Programa “Una laptop por niño”
Paso 2: Seleccione la pestaña de actividad como se ve en la figura.
Paso 3: Compartir con Vecindario. Seleccione "Compartir con el
vecindario" en el menú desplegable.

47
Programa “Una laptop por niño”
Paso 5: La opinión de la malla
Seleccione "compartir con los vecinos" y en la malla de las XO se visualizará el ícono de la web. En la malla se visualizarán todos los
íconos de navegar de las XO que han compartido contigo. Se observará en la malla íconos de la actividad de navegar de distintos colores
de acuerdo al color asignado a cada computadora portátil XO.
Compartir
Paso 4: Compartir
Compartiendo libros. La actividad de leer le permite compartir
libros mediante la malla.

48
48
Programa “Una laptop por niño”
Compartir la diversión
Se comparte la mayoría de los juegos de modo multijugador.
Compartir música
TamTam Jam permite reproducir música.

49
Programa “Una laptop por niño”
1.4.3 EJEMPLO DEL PA�EL DE CO�TROL SUGAR
1. Vista principal de la XO
2. A partir del nombre del usuario y los colores lila y guinda

50
50
Programa “Una laptop por niño”
3. Iniciar la actividad Terminal de la barra de actividades del cuadro.
4. La Actividad Terminal tendrá este aspecto cuando se inicia.

51
Programa “Una laptop por niño”
5. Cambiar el nombre y los colores dos veces. Un sugar
para cambiar el color y otro sugar para el nombre.
6. Al reiniciar el sugar con Ctrl + Alt + Borrar se visualizará el nombre del nuevo usuario.

52
52
Programa “Una laptop por niño”
1.4.4 ESTADO DE LA RED
El estado de su conexión de red aparece en la vista
principal ubicada en la parte inferior del círculo de
actividades junto al ícono de la batería.
Un círculo indica que la laptop está conectada o no a la
red. Puede ser de Malla o WiFi. lo cual permite trabajar
colaborativamente con o sin necesidad de acceso a
Internet.
En algunos casos se observa un segundo círculo. Esto es un
error que aparece eventualmente.
Conexión a la red Malla.

53
Programa “Una laptop por niño”
1.4.5 RED EN MALLA (MESH BOARD)
El Meshboard permite compartir las solicitudes de
ofertas de contenido, servicios, participar en la
ejecución activa de algunas actividades computadora
portátil como el Conect 4, el chat, Memorize, de la o
cualquier otra actividad.
Las novedosas antenas de las XO pueden detectar otras
XO de la zona y conectarse con ellas, creando una red
de malla instantánea que permite a sus miembros
compartir y colaborar entre ellos. Esto es importante,
porque muchas XO pueden estar ubicadas en lugares que
carecen de una buena infraestructura de
telecomunicación.
La XO tiene capacidad para conectarse
inalámbricamente, de modo que los estudiantes puedan
acceder fácilmente a Internet allí donde esté disponible
una conexión inalámbrica.

54
54
Programa “Una laptop por niño”
PARTE II
ACTIVIDADES DE LAS LAPTOPS XO
2.1 LISTA DE ACTIVIDADES
Una comisión de especialistas de la Dirección General de Tecnologías Educativas, con asesoría del señor Walter Bender ha seleccionado las siguientes actividades que podrán utilizar los profesores y alumnos.
Write (escribir): Es un procesador de texto; es decir, una ap licación de edición de texto básico.
Implode (implosión): Es un juego de lógica que comienza con una rejilla parcialmente llena de bloques, que el jugador debe ir eliminándo según reglas trazadas.
Regla: Se trata de una actividad muy simple que proporciona imágenes interactivas en la pantalla como herramientas accesib les para medir objetos.
XaoS: Es un fractal (una forma geométr ica que puede ser subdividida en partes que resultan iguales a la forma inicial pero más pequeñas).
Conectar: Implementa el juego para dos jugadores; los observadores pueden convertirse en jugadores una vez que haya terminado el juego.
Distancia: Permite medir la distancia entre dos computadoras portátiles mediante el cálculo de la cantidad de tiempo que tarda el sonido en viajar entre ellos.
Navegar: Permite a los niños el acceso y la búsqueda de la Internet y compartir los favor itos entre sus amigos.
Maze (Laberinto): Un juego de laber into donde el niño puede participar solo o con sus amigos. Pueden jugar hasta 3 personas en una sola portátil XO y más personas cuando se juega a través de la red compartida.
Clock: Es un reloj senci llo para aprender a leer la hora o saber qué hora es.
Pintar: Los niños pueden dibujar de forma libre las imágenes con un pincel y lápiz, y usar la barra de herramientas para jugar y experimentar con las formas.
Jigsaw Puzzle: Juego clásico de construcción de imágenes pero que tiene la opción de agregar sus propias fotos.
Charla: Programa de chat mediante texto. El Chat provee de una actividad de medio ambiente para el debate, ya sea entre dos personas o una clase.
Calculadora: Se trata de una calculadora genérica con una interfaz simple y directa. Se ha diseñado para ser intuitiva y de fácil uso incluso para los estudiantes más pequeños.
Slider Puzzle: Rompecabezas deslizador para mejorar la capacidad de resolver otros rompecabezas. Esta versión digital proporciona un contexto para la diversión de los estudiantes, para explorar las funciones básicas de la XO.
Grabar: Permite capturar fotos, audio y videos. Los contenidos se pueden compartir a través de la malla de red.

55
Programa “Una laptop por niño”
Scratch: Es un lenguaje de programación multimedia: Permite crear animaciones interactivas, cuentos, juegos, y compartir sus creaciones en la página web.
Sudoku: Conjunto de juegos infanti les diseñados en la colección de juegos Sudoku como apoyo y software educativo.
Etoys (Juguetes electrónicos): Entorno de programación r ico en medios de comunicación que tiene por objeto ayudar a los niños a aprender con la práctica.
TortugArte: Permite a los niños programar un logo "tortuga" para obtener una color ida y compleja obra de arte.
Medir: Herramienta que permite a los niños explorar y aprender mediante la conexión y observación de los fenómenos físicos y los acontecimientos del mundo real.
TamTam Mini: Es un programa de introducción y exploración a la música que invita incluso a niños de 2 años al mundo musical en la XO.
Python: Es una senci lla y divertida introducción a la programación en Python, un lenguaje de programación dinámico con gran parte del software en el ordenador portátil.
Terminal: Es una actividad pre-instalada que le permite controlar su XO directamente desde una línea de comando.
TamTam Editar: Color ida e intuitiva interfaz gráfica para crear, modificar y organizar música en cinco notas virtuales "pistas". Tiene cerca de un centenar de sonidos que permiten realizar infinitas var iaciones en todos los esti los musicales.
Speak: Un rostro que habla de acuerdo a lo que se escr ibe en la actividad. Lo que se escr ibe es repetido en voz alta utilizando la XO. Puede ajustar el acento, el r itmo y el tono de la voz, así como la forma de los ojos y la boca.
Moon: Luna es una simp le actividad sobre las fases lunares, incluyendo sobre los próximos eclipses lunares y sus efectos.
TamTam Jam: Actividad de rendimiento musical. Uno elige los diferentes sonidos que se pueden reproducir para generar r itmos y grabar cortos fragmentos del teclado de juego.
Log Viewer: Ayuda a los desarrolladores de registros de los servicios y actividades en el sistema XO.
Analyze: Analizar una actividad o herramienta de análisis de Sugar
SynthLab: Es una avanzada aplicación para niños mayores que estén dispuestos a aventurarse en el diseño sofisticado de sonido.

56
56
Programa “Una laptop por niño”
Antes de guardar una actividad usted puede cambiar su nombre en el cuadro de texto (Registrar actividad).
Esta pestaña se encuentra en la interfaz gráfica en la parte superior izquierda. Para guardarla haga click en el ícono
Guardar. Así mismo, muchas de las actividades se pueden ejecutar en forma privada o compartida con otros usuarios de la malla.
[Compartir con mi entorno o vecindad]. Cada actividad tiene el ícono Stop
(Detener). Al hacer click en este ícono, se cierra la actividad.

57
Programa “Una laptop por niño”
Tamaño y tipo de letra: Seleccione la palabra o párrafo y haga click en el botón
izquierdo del pad sobre la opción y cambie el tamaño de las letras.
Con la opción cambie el tipo de letra. Insertar imágenes: Haga click en el botón izquierdo del pad sobre la opción
, y luego en el ícono inserte imágenes previamente almacenadas en la XO. Insertar una tabla: Al hacer click con el botón izquierdo del pad sobre la opción
se muestran íconos para insertar tablas, columnas, filas. Así mismo,
para borrarlas o eliminar las. Justificación del texto: Puede justificar el texto a la derecha, izquierda y
centrar utilizando un ícono como: .
Guardar trabajos: Basta hacer click en la opción y escribir
el nombre del archivo en el ícono . El trabajo queda almacenado en el Diario de la XO.
2.1.1 ESCRIBIR: Su sencilla interfaz proporciona un fácil punto de partida para los estudiantes. Puede escribir cuentos, poemas o ensayos simples como un diario de actividades que el estudiante realiza durante el día. Cuenta con las herramientas que se indica a continuación:
Formato al texto: Negritas , cursivas y
subrayado . Seleccione la palabra o párrafo del texto y luego haga un click en el botón izquierdo del pad de acuerdo a la opción que desee.

58
58
Programa “Una laptop por niño”
2.1.2 NAVEGAR
El Navegador es una aplicación Web simple que permite a los estudiantes acceder a Internet para buscar y compartir enlaces con otros estudiantes.
- Simple e intuitivo de manejar - Compatible con los estándares web
Presenta las siguientes opciones: Buscar: Búsqueda en la Web, como cualquier otro buscador en Internet automáticamente aparece el google (buscador predeterminado) para iniciar la búsqueda de información en la Web. Ciencias Artículos de biología. Libros: Podemos leer una serie de documentos clasificados en enciclopedia, libros ilustrados, diccionarios, como empezar con la laptop XO, textos cortos, Guía OLPC, poesía, textos para primaria y manual técnico de las laptop XO. Medios: Se encuentra música. Imágenes: Permite el acceso a imágenes de la cultura mundial, mapas del mundo y naturaleza.

59
Programa “Una laptop por niño”
2.1.2.1 Ejemplo de tratamiento de la lectura mediante el uso de la laptop XO
El desarrollo de las capacidades de comunicación es una meta fundamental de la educación pr imaria. Por ello los niños deben practicar la en forma oral y escr ita como emisores y como receptores. Es decir , deben ejercitarse en las cuatro habilidades básicas (escuchar, hablar, leer y escribir), teniendo en cuenta que sus debilidades o fortalezas en cualquiera de ellas inf luye inevitab lemente en las otras tres.
Con tal fin, hemos colocado en las laptops XO un conjunto de más de 200 textos breves literar ios y no literar ios destinados a fomentar la práctica de actividades que los ayuden a lograr las capacidades que el Diseño Curr icular Nacional señala para el componente de la lectura en el área de Comunicación. Pero, aunque los textos están destinados a practicar la lectura, debe recordarse que ésta abarca no sólo sus versiones oral y escr ita al nivel de su correcta decodificación, sino que debe imp licar igualmente la práctica de su comprensión, el aprendizaje de su vocabular io, el diálogo sobre su contenido y características, la emisión de opiniones y la redacción sobre el texto o a partir de las actividades que en la práctica se generaron.
1) El vocabulario
En una pr imera lectura del texto, podemos pedir a los niños que identifiquen qué palabras no conocen, y que se ejerciten en definir las o exp licar las. Así, al releer lo podrán centrar su atención en otros aspectos. Esto es muy importante con niños de pequeños poblados rurales, porque por su índice de pobreza y aislamiento poseen un vocabular io infer ior al que les corresponde por su edad y nivel escolar.
Por ejemplo, tras leer los textos Los huairuros, Mi vaquita o Sembrando para el futuro, el niño podrá usar la opción escribir, para crear una tabla con las palabras cuyo significado ignora, y con la opción compartir pedir a sus compañeros que agreguen palabras cuyo significado ignoren y luego intercambiar sus definiciones o explicaciones. El trabajo con el vocabular io debe concluir con la consulta del diccionar io y la redacción o expresión oral de ejemplos de uso de las palabras o acepciones recién aprendidas.
Para el texto Los huairuros
Palabra o frase: ¿Qué es o significa? 1 claro del bosque
2 espiral
3 guacamayo
4 ingenua creencia
5 ojo de buey
6 vaina
Para el texto Mi vaquita
1 astas 3 barrosa 4 puna 5 rodaja
Sembrando para el futuro
1 árabe 3 dátil 4 emir 5 ingenio
2) La lectura oral y la silenciosa
Algunos creen que cuando el alumno está en tercero o cuarto grado ya sabe leer oralmente con habilidad suficiente para comenzar a poner énfasis en la lectura silenciosa. Eso no siempre es cierto. La mayoría de niños de primaria ––especialmente en áreas rurales–– no saben leer correctamente en forma oral, situación que es más notor ia en las zonas de lengua vernácula, donde los alumnos (y sus padres) hablan un castellano incipiente y alterado por su lengua materna. Por lo tanto, los niños deben ejercitarse en la lectura en voz alta de textos en castellano, lo que puede hacerse mediante el uso de la opción de grabar audio. Naturalmente, en esa estrategia es clave que el docente lea en voz alta el texto, para proporcionar un modelo de lectura correcta, y que los niños graben y y escuchen su propia lectura oral, lo cual pueden hacer con su laptops XO.

60
60
Programa “Una laptop por niño”
3) La anticipación
Para comenzar a leer conviene prepararnos, planteándonos un objetivo o finalidad. ¿Para qué voy a leer este texto? ¿Para entretenerme? ¿Para estudiar y así poder responder sobre su contenido? ¿Para analizar el texto viendo qué partes tiene y cómo está redactado? ¿Para buscar un dato específico? Etc. Según mi objetivo, cambiará mi lectura. Y es úti l p lantearnos preguntas sobre el texto antes de leer lo, como ANTICIPACIÓN. Si el texto tiene determinada forma yo sé si es, por ejemp lo, una carta, un aviso pub licitar io, una poesía, etc. Por el título también puedo tener una pr imera idea sobre el contenido y el tipo de texto. Ese conjunto de preguntas permite al lector “dialogar” mentalmente con el texto. Observa el ejemp lo:
A�TICIPACIÓ�: LEE EL TÍTULO, PIENSA Y CONTESTA: ¿Hay indicios de tiempo, lugar, acciones, personas, animales, cosas o plantas? ¿De qué crees que trata este texto? ¿Es literario o no literario? LUEGO LEE EL TEXTO EN SILENCIO Y DESPUÉS EN VOZ ALTA
LOS HUAIRUROS
Una vez, Albertina fue al monte a buscar semillas para hacerse un collar. Machete en mano, se abr ió paso entre las ramas. Deteniéndose de rato en rato, recogía semillas de diferentes formas, tamaños y colores: unas negras, redondas y br illosas como ojos de buey, otras blancas y pequeñas como dientes de leche, y... ¡ahí!, en un claro del bosque, de donde un guacamayo acababa de volar, vio huairuros, hermosas semi llas negras con una mancha roja.
Albertina recordó que las viejitas decían que el negro y rojo representan muerte y vida, soledad y amor, pobreza y r iqueza, y que por eso los huairuros dan suerte a quien los lleva. Al recordar la ingenua creencia, sonr ió y se detuvo al pie del árbol. Las hermosas semi llas habían saltado de sus vainas y no había más que recogerlas.
Meses después, en la fiesta de San Juan vi a Albertina en la p laza llena de gente. Tenía puestos unos hermosos aretes rojinegros y vendía pulseras y collares hechos con diversas semillas, pero, sobre todo, con huairuros.
–¿Y...? ¿Te dieron suerte los huairuros? –– le pregunté, bromeando.
–¡Claro, claro, mucha suerte! Me han dado trabajo. Ahora los junto para hacer adornos que vendo. Así me gano la vida, ¿ves?–– me contestó apurada, mientras volteaba para atender a un grupo de turistas que se acercaban con cur iosidad a comprar sus bellas artesanías.
Luis Augusto Silva
SEM BRANDO PARA EL FUTURO
Un emir de Arabia salió de su palacio a ver cómo vivía el pueb lo. Halló a un anciano sembrando y le dijo:
–¿Por qué siembras palmas datileras? Para crecer necesitan var ias décadas. Habrás muerto antes que den fruto.
El anciano lo miró y contestó:
–Otros sembraron antes, por eso podemos comer. Nos toca sembrar ahora a nosotros, para las nuevas generaciones!
Maravillado por su respuesta, el emir le obsequió cien monedas de plata. El anciano sonr ió y le dijo:
–¿No ves qué pronto me ha dado frutos esta palma?
El emir se admiró aun más y le dio otras cien monedas. El anciano volvió a sonreír y le dijo:
–Lo más extraordinario es que las palmas dan fruto una vez al año, y ésta ha dado dos veces en un minuto.
El emir r iéndose dijo a sus acompañantes:
–¡Vámonos pronto! Si le sigo preguntando, perderé mi fortuna por la fuerza su ingenio.
Cuento árabe tradicional

61
Programa “Una laptop por niño”
MI VAQUITA
Esta vaquita que traigo no es negra ni colorada: es una vaquita barrosa con las astas recortadas.
Esta vaquita que traigo la traigo desde la puna, y la vengo manteniendo con muy jugosas tunas.
Esta vaquita que traigo la traigo desde Chimbote, y la vengo manteniendo con rodajitas de camote.
E . L. Z.
4) Diversos tipos de textos
Hay diversos tipos de textos. Por una parte, son literar ios o no literar ios. A su vez, los literar ios pueden ser cuentos, leyendas, fábulas, mitos, tradiciones, poesías, etc. Por otra parte, los no literarios pueden ser relatos, descr ipciones, exposiciones, argumentaciones a favor o en contra de algo, textos pub licitar ios, etc. Cada uno de ellos exige un tratamiento especial, sobre lo cual se dan algunas directivas en las Orientaciones para el Trabajo Pedagógico (OTP) de Educación Pr imaria para el área de Comunicación in tegral.
5) Las cinco preguntas fundamentales
Leer no es sólo decodificar las ser ies de grafías en sí labas fonéticas, y reconocer el significado que las palabras –organizadas en frases – dan a la oración. No. Leer es algo más. Es reconocer las partes del contenido del texto, así como captar su propósito. Para aver iguarlo –es decir, para empezar a comprender bien lo que leemos– podemos plantearnos las siguientes preguntas, para la lectura solitar ia y en grupo:
A) ¿De quién o de qué se trata? B) ¿Qué ocurre? C) ¿Dónde? D) ¿Cuándo? E) ¿Cómo?
Con las respuestas breves a estas cinco preguntas se resume el texto, y de quien pueda responderlas correctamente puede decirse que sí ha comprendido el texto.
A esas preguntas básicas, podemos agregar otras tres, para buscar respuestas más profundas.
I. ¿Por qué ocurre o sucede?
II. ¿Por qué escribiría este texto su autor?
III. ¿Qué opinas sobre esta lectura?
A partir del diálogo con sus compañeros en la red en malla, mediante la opción de compartir, los niños y niñas podrán ser incentivados a buscar un relato tradicional de su comunidad, y a que lo graben en su laptop XO con la opción de escribir.
6) Los textos lúdicos y los valores
Al seleccionar los textos para las laptop XO tuvimos en cuenta la necesidad de que la lectura no se limite a la búsqueda de habi lidades lectoras, sino que igualmente pueden servir de punto de partida para diversas actividades del área de Comunicación integral. También hemos incluido textos cuya temática o estilo permite el trabajo conducente al desarrollo lúdico de la creatividad, como observamos en la poesía Mi vaquita, que el alumno puede prolongar refir iéndose a otros alimentos.
El mundo de los valores no podía estar ausente, como no lo está el eje transversal de la interculturalidad. Obsérvese, por ejemplo, las r icas posibilidades de diálogo que sobre el trabajo y la ecología ofrecen textos como el relato árabe Sembrando para el futuro, y la anécdota peruana sobre Los huairuros, con temas de permanente vigencia en nuestro país.
ELMO LEDESMA ZAMORA

62
62
Programa “Una laptop por niño”
2.1.3 CALCULAR
Se trata de una calculadora genérica con una interfaz simple y directa. Se ha diseñado para ser intuitiva y de fácil uso, incluso para los estudiantes más pequeños, aunque también realiza cálculos matemáticos complejos, de álgebra, trigonometría, teoría Booleana y constantes. Así mismo, permite editar (copiar, guardar, cortar) y dar formato. Es necesario describir a los estudiantes los símbolos matemáticos que se emplea, de tal manera que identifiquen y relacionen la representación gráfica que está en su XO como (÷) por (/).

63
Programa “Una laptop por niño”
2.1.4 EDITOR MUSICAL
Es un conjunto de 4 actividades sobre música y sonido que se encuentra en la XO.
TamTamMini Es un programa de introducción para la exploración de la música en XO. Haga click en un instrumento y, a continuación, utilice el teclado para reproducir las notas. También hay un tambor que puede ejecutarse en segundo plano.
TamTamJam Está dirigido a los niños más pequeños. Elige entre docenas de diferentes sonidos que se pueden reproducir polifónicamente. Hay un pequeño "beatbox" para generar ritmos y un secuenciador sencillo para grabar fragmentos cortos del teclado de juego.
TamTam Editar Generador de música, colorida e intuitiva interfaz gráfica, sirve para crear, modificar y organizar en cinco notas virtuales "pistas", una paleta de cerca de un centenar de sonidos de música y un modelo de construcción que permite infinitas variaciones En todos los estilos musicales.
TamTamSynthLab Es una avanzada aplicación para estudiantes mayores que estén dispuestos a aventurarse en el diseño sofisticado de sonido. SynthLab es un laboratorio de física y sintetizador de sonido.

64
64
Programa “Una laptop por niño”
2.1.5 GRABAR FOTO, VIDEO O VOZ
Para iniciar la actividad de grabación de imágenes fijas y vídeos, presiona el
ícono Cámara, que se encuentra en el Marco.
Si compartes la aplicación de la cámara, aparecerá el ícono Cámara en Vista de
Vecindario. También otros usuarios pueden iniciar la actividad Grabar desde la
Vista Vecindario y compartir imágenes y grabación.
Esta actividad puede convertirse en una poderosa herramienta de comunicación
entre el docente y el padre de familia. El docente puede grabar audio para
informar a los padres de familia sobre los progresos y dificultades de sus hijos,
también para recordarles a los estudiantes sobre diferentes tópicos que el
docente crea conveniente hacer.
Letra de la canción “Una laptop por niño”
Salgo de mi casa para estudiar. Mi computadora la puedo llevar.
Puedo navegar, puedo investigar. Quiero descubrir, quiero conocer.
¡Kusisq’a yachani! ¡Aprendo feliz! ¡Kusisq’a yachani! ¡Aprendo feliz!
Puedo escribir pintar y grabar. Mil cosas crear en cualquier lugar.
Hacer un trabajo, juntos es mejor. Con mis amiguitos puedo compartir.
¡Kusisq’a yachani! ¡Aprendo feliz! ¡Kusisq’a yachani! ¡Aprendo feliz!

65
Programa “Una laptop por niño”
2.1.6 ETOYS Es un ambiente para la creación de juegos electrónicos. Permite al usuario construir ideas jugando con ellas. Los eToys ayudan a los estudiantes (usualmente niños) a crear un grato y agradable modelo de actividad de una idea y provee las pistas sobre como la idea puede ser ampliada. El trabajo está en función a Proyectos. Los proyectos son los documentos que crea Squeak. Son de gran importancia, ya que permiten organizar el entorno de trabajo, publica contenidos, etc. Tienen la extensión “pr”. Se puede crear un proyecto “aislado”, de modo que los cambios que hagamos en ese proyecto no serán visibles desde otros. Esto resulta muy útil cuando se pretende experimentar con cosas básicas del Squeak, también se puede crear proyectos dentro de otros proyectos, denominados “proyectos anidados”. Etoys tiene una comunidad mundial de usuarios y desarrolladores que están trabajando para crear contenidos, programas de estudio y ejemplos.
Haga click aquí para un DEMO
de eToys
Juegue un divertido juego
tutorial de eToys
Haga un nuevo
proyecto
Cargue un proyecto
Galería de proyectos

66
66
Programa “Una laptop por niño”
2.1.7 TORTUGARTE Juega con Actividad TortugArte para dibujar patrones artísticos y
coloridos usando una tortuga virtual. Con elementos de programación
iconográfica.
Está conformado por seis bloques, cada uno de ellos con iconos que
pueden ejecutar diferentes acciones llamadas “primitivas":
� Tortuga: limpiar, adelante, atrás, izquierda, derecha, arco,
fijar x e y, fijar rumbo, coorx, coory y rumbo.
� Pluma: con pluma, sin pluma, fijar tamaño, fijar todo, pintar
fondo, tamaño, color y tono.
� Números: número, +, -, x, /, mod, azar, >, <, y, o, no y
mostrar.
� Sensores: nivel de sonido, tono, resistencia y voltaje.
� Flujo: esperar, por siempre, repetir, si entonces, detener pila
y si entonces si no.
� Mis bloques: pila1, pila2, poner en caja1, poner en caja2 y
caja1 y caja2.

67
Programa “Una laptop por niño”
2.1.8 JUEGO DE MEMORIA (MEMORIZE)
El juego consiste en memorizar pares sobre la búsqueda de concordancia.
Un par puede consistir en cualquier objeto multimedia.
Memorizar es, en realidad, más que un simple juego predefinido que puedes
jugar.
Permite crear nuevos juegos a ti también.
2.1.8.1 Crear juegos con Memorize Paso 1 Selecciona la pestaña Create y visualizarás la siguiente figura
Paso 2 De acuerdo a su diseño previo, escribe el par de palabras y
haz click en add as new pair (agregar como nuevo par)

68
68
Programa “Una laptop por niño”
Paso 3
Una vez que haz terminado de añadir los ocho pares de palabras, selecciona
cada par de palabras que están a la derecha de la interfaz de su XO (áspero–
suave, blanco-negro, flaco-gordo, sol-luna) y haz click en update selected pair.
Coloca un nombre a tu juego creado , luego haz click en Save game (guardar)
Paso 4 Para ver tu juego creado haz click en Cargar juego (Load game) y
visualizarás una ventana como en el ejemplo. Aquí selecciona el archivo
del juego creado y haz click en aceptar.

69
Programa “Una laptop por niño”
Paso 5. Al hacer click en aceptar, aparecerá la siguiente imagen.
Para jugar selecciona al azar un número (uno de la parte superior y
para aparearlo selecciona al azar otro de la parte inferior y así
sucesivamente. Ten presente que es un juego de memoria.
Paso 6. Juega y gana como en la imagen. Anímate, haz tu propio juego, de acuerdo a tus necesidades.

70
70
Programa “Una laptop por niño”
2.1.9 JUEGO 4 EN LÍNEA: (CONNECT 4)
Connect4 es un juego de dos jugadores.
El jugador ‘uno’ inicia el juego desde la
barra de menús de Frame (cuadro)
El jugador ‘dos’ se une al juego
seleccionando el ícono de Connect4 en
(Vista de vecindario)

71
Programa “Una laptop por niño”
2.1.10 CHARLA Es una actividad que proporciona una interfaz simple para el trabajo de colaboración en una discusión, ya sea entre dos personas o entre un grupo tan grande como toda un aula de clase Se mantiene registros detallados de la comunicación textual y conversación dentro del Diario y proporciona un archivo de la conversación para realizar importantes observaciones. No se pueden compartir archivos por medio de la Charla. Para iniciar una conversación, abrir la actividad Charla que se encuentra en el Marco. Aparecerá el ícono de charla en la Vista de Vecindario de cada computadora de la malla: otros usuarios pueden unirse a la conversación haciendo click en el ícono. Para comenzar la comunicación en la parte inferior de la actividad ingresa el texto y aparecerá en la pantalla de otra computadora XO que participa en la conversación.

72
72
Programa “Una laptop por niño”
2.1.11 MEDIR
Esta aplicación proporciona interfaz para
trabajos de física brindando la oportunidad
de ver y entender a través de una
representación visual y estadística de los
fenómenos físicos.
Es una herramienta que permite a los
estudiantes a explorar y aprender con la
práctica, mediante la conexión y observación
de fenómenos físicos reales y los
acontecimientos mundiales.

73
Programa “Una laptop por niño”
2.1.12 REGLA
Esta actividad proporciona herramientas para medir
objetos del tamaño de la pantalla de la XO.
Actividad que no se comparte en la red Malla.
Pretende ser una herramienta de apoyo para explorar el
mundo.

74
74
Programa “Una laptop por niño”
2.1.13 MEDIR DISTANCIA ENTRE DOS LAPTOPS
Distancia: Determina la distancia física entre dos
XOs.
Se puede medir la distancia entre dos computadoras
portátiles, medición de la cantidad de tiempo que
tarda el sonido para viajar entre ellas.
Junto con la medición y el registro de actividades,
hay muchas maneras de utilizar la portátil para
explorar el entorno físico. (Mas información sobre
distancia en http://wiki.laptop.org/go/Activities)

75
Programa “Una laptop por niño”
2.1.14 CLOCK (RELOJ)
Es un reloj sencillo para aprender a leer la hora o saber qué
hora es.
El docente puede utilizarlo para que los estudiantes
aprendan a ver la hora de una manera diferente y divertida.
Para actualizar la hora y fecha en su XO por la consola,
realiza lo siguiente:
1º Ingresa a Terminal y
a. Escribe su (Enter)
b. Escribe date (espacio) –s (espacio), escribe la
fecha mes/día/año (Enter)
c. Escribe date (espacio) –s (Espacio), escribe
hora:minutos:segundos (Enter)
d. Para verificar, escribe date (Enter)
e. Ingresa a la actividad y debes encontrar la hora
actualizada.

76
76
Programa “Una laptop por niño”
2.1.15 GEOGRAPHY (GEOGRAFÍA): Esta actividad permite que los
estudiantes ubiquen los países en los diferentes continentes.
2.1.16 STOPWATCH (CRONÓMETRO) Permite registrar
el tiempo que le toma a los estudiantes realizar diversas
actividades.

77
Programa “Una laptop por niño”
2.1.17 PYTHON
El objetivo es el de introducir a los estudiantes en
programación Python.
El usuario puede ejecutar sonidos y jugar o hacer
animaciones simples.

78
78
Programa “Una laptop por niño”
2.1.18 IMPLODE (IMPLOSIONAR)
Es un juego de lógica basado en el "bloque de la caída de" modelo
de Tetris. El jugador realiza un movimiento mediante la
eliminación de los bloques adyacentes del mismo color en grupos
de tres o más. Cuando se elimina gran cantidad de bloques el
resto que cae llenará su espacio, y cuando se elimina una
columna, los bloques cercanos de ambos lados llenan el vacío .El
objetivo del juego es eliminar todos los bloques. Utilizando el
puntero del ratón, haga clic en un bloque que está en un grupo de
tres o más del mismo color.

79
Programa “Una laptop por niño”
2.1.19 MAZE (LABERI�TO)
Es un juego simple de laberinto para la portátil XO. Pueden jugar 3 personas en una sola XO y muchas más cuando se hace a través de la red compartida. Para desplazarse, utilice las teclas de flecha en todo el laberinto. Trate de encontrar su camino hacia el objetivo verde que se encuentra en la esquina inferior derecha del laberinto. Cada jugador aparece con los colores normales de su XO.

80
80
Programa “Una laptop por niño”
2.1.20 JIGSAW PUZZLE (ROMPECABEZA JIGSAW)
Se basa en la construcción clásica del juego, pero tiene la opción de agregar sus propias fotos.Refuerza la inteligencia espacial y la resolución de problemas; ofrece un contexto para reflexionar sobre la creatividad y explorar cualquier tema. Puedes compartir los puzzles con tus amigos a través de la malla y resolverlos juntos. Puede comprobar en línea PUZZLES para ver una interesante aplicación de rompecabezas.

81
Programa “Una laptop por niño”
2.1.21 SLIDER PUZZLE (ROMPECABEZA SLIDER) Es un juego clásico de lógica; el desafío es que el jugador forme una imagen o un patrón. Esta versión digital proporciona diversión a los estudiantes, al explorar las funciones básicas de la XO. Facilita el desarrollo de habilidades para resolver problemas y elaborar proyectos creativos donde se refleja la comprensión de lo que están estudiando.

82
82
Programa “Una laptop por niño”
2.1.22 SPEAK (HABLAR) En esta actividad cualquier cosa que escriba en el espacio en
blanco (parte inferior) será repetido en voz alta, utilizando el
sintetizador de discurso de la XO.
Puede ajustar el acento, el ritmo y el tono de voz, así como la
forma de los ojos y la boca. Esta es una buena manera de
experimentar con el sintetizador mejorar la entonación de
voz, aprender a escribir o simplemente divertirse haciendo una
graciosa cara a su XO.

83
Programa “Una laptop por niño”
2.1.23 SCALESBOARD (EQUILIBRAR LA BALANZA)
El objetivo es que a través de diversas actividades pedagógicas los
estudiantes realicen cálculo mental, igualdad aritmética.
En el caso de la figura que vemos en el siguiente recuadro, se puede
observar que para equilibrar ambos platillos se deben mover las
pesas necesarias al platillo del lado izquierdo. Las pesas pueden
colocarse en cualquier orden.

84
84
Programa “Una laptop por niño”
2.1.24 SUDOKU
Se trata de un juego divertido, para desarrollar concentración y
agilidad mental en los estudiantes, además de habilidades para la
seriación y discriminación de elementos.

85
Programa “Una laptop por niño”
2.1.25 TERMINAL
El Terminal ofrece una actividad de comandos similar a la
proporcionada por la consola de desarrolladores.
Se utiliza para cambiar el tamaño de la letra en la consola,
para cambiar la hora en la actividad clock y para muchas
otras funcionalidades.

86
86
Programa “Una laptop por niño”
2.1.26 MOON (LUNA) : Esta actividad proporciona información de la fase lunar, incluyendo próximos eclipses lunares, datos y diversas opciones de visualización. Su utilidad como actividad compartida esta en que los estudiantes serán capaces de señalar las actividades y lugares de interés para los demás.
..

87
Programa “Una laptop por niño”
2.1.27 STARCHART (MAPA DEL CIELO) Esta actividad mostrará un mapa del cielo. Muestra la posición
de las estrellas y planetas visibles, el sol y la luna.
2.1.28 ANALYZE (ANALIZAR):
Una actividad para verificar los diferentes parámetros de
los componentes del sistema.

88
88
Programa “Una laptop por niño”
2.1.29 TANGRAM (TANGRAMA) Es un rompecabezas chino. Cuenta con 7 piezas
llamadas tan, que calzan juntas para formar un
cuadrado; tomando el cuadrado como unidad.
Tiene: 5 triángulos isósceles y 2 paralelogramos

89
Programa “Una laptop por niño”
2.1.30 ¿QUÉ ES SCRATCH? Es un entorno donde los niños y jóvenes pueden expresar sus ideas, mediante actividades creativas y lúdicas. Una de las ventajas importantes que podemos observar es la sencillez del entorno que
ayudará a los estudiantes a desarrollar las capacidades de resolución de problemas. Por qué utilizar Scratch? Las computadoras son herramientas que permiten acceder a un conjunto de información, y también son un medio que permite crear y expresarse, por ejemplo cuando dibujamos utilizando diferentes recursos de contextos o cuando los niños en el momento de jugar construyen una casita con pequeñas piedras. Si nuestros estudiantes la utilizaran simplemente para transmitir información, estaríamos perdiendo el potencial de esta tecnología para transformar la educación.
“En muchas escuelas de la actualidad, la frase “alfabetización tecnológica” significa hacer que la computadora enseñe al niño.
Podría decirse que se utiliza la computadora para programar al niño. En mi concepción, el niño programa la computadora y, al hacerlo, adquiere un sentido de dominio sobre un elemento de la tecnología más moderna y poderosa y a la vez establece un íntimo contacto con algunas ideas más profundas de la ciencia, la matemática y el arte de construcción de modelos intelectuales”. [1]
Este ambiente de aprendizaje está siendo desarrollado por el grupo de investigación Lifelong Kindergarten en el Laboratorio de Multimedia del Massachusetts Institute of Technology (MIT), en colaboración con el grupo de investigación de la Escuela de estudio de educación e información de la Universidad de California en los Ángeles (UCLA).

90
90
Programa “Una laptop por niño”
¿Cuáles son los antecedentes del Scratch? El desarrollo de Scratch ha tomado aquellas ideas fuertes de otros entornos que se han utilizado en educación:
- TortugArte: El lenguaje de programación de Scratch se basa en el lenguaje de programación Logo, que parte de los comandos denominados primitivas, porque a partir de ellas podemos crear megaprimitivas o procedimientos.
- Etoys: Al igual que los etoys, Scratch está desarrollado en Squeak y su funcionamiento responde a los fundamentos de arrastrar y soltar bloques en lugar de escribirlos.
- LogoBlocks: La forma de trabajar con Scratch utilizando bloques
autoencajables recuerda al proyecto donde participó Andrew Bedel, desarrollado en el MIT.
“… el aprendizaje de un lenguaje de programación, al ser una actividad compleja, exigente y rigurosa, facilita la adquisición de ciertas habilidades generales ligadas a la resolución de problemas con la verificación de hipótesis, la planificación o la toma de conciencia”. [2]
¿Cómo acceder a la actividad Scratch? Para ingresar a la actividad Scratch, debemos cliquear el ícono en forma de cabeza de gato, ubicado en la parte inferior del Marco. ¿Está en inglés? Al iniciar la actividad Scratch observaremos que está en inglés. Podemos cambiar de idioma haciendo clic en el botón que dice Language y elegimos Español.

91
Programa “Una laptop por niño”
¿Cuáles son las características que nos ayudarán a desenvolvernos con el entorno de Scratch?
Bloques de construcción: La programación con Scratch se basa en la metáfora de los bloques de construcción, en las que los estudiantes construyen procedimientos encajando los bloques gráficos como los ladrillos de Lego o piezas de un rompecabezas.
Integrando sonido, imágenes y video: Al trabajar con elementos multimedia a través de una secuencia lógica, los estudiantes pueden manipular y combinar estos elementos en forma lúdica.
ÁREA DE SCRIPTS
BARRA DE HERRAMIENTAS
LISTA DE SPRITE
MODO PRENSENTACIÓN
BOTONES NUEVOS SPRITES
BANDERA VERDE Una manera de
ejecutar el proyecto
PALETA DE BLOQUES

92
92
Programa “Una laptop por niño”
¿Cuáles son las funciones de bloques para programar Sprites? Tiene varias, entre otras dar movimiento a los diferentes “sprites” creados, cambiar su apariencia, agregar sonido, modificar su forma y tamaño, controlar los diferentes elementos usados, utilizar sensores y combinar todo con variables.
Por Tony Chang
1. Papert, Seymour. Desafío a la mente. Editorial Galápago (1987) 2. Martí, Eduardo. Aprender con ordenadores en la escuela. Editorial Horsori. (1997)

93
Programa “Una laptop por niño”
PARTE III
ACTIVIDADES PARA EL APRENDIZAJE CON INTERNET
3.1 CONEXIÓN A INTERNET DE LA LAPTOP XO
La conexión a Internet se hace desde la opción vecindario.
Una vez en la opción de barrio o vecindario se observa que los puntos de acceso son representados por círculos. El
nivel de llenado del círculo indica la potencia de la señal.
Los puntos de acceso que están “bloqueados" llevan como insignia un candado y requieren de la clave para ingresar.
El nombre del punto de acceso se muestra al pasar el cursor sobre ella.
Haga "click" en el centro del círculo. El centro del círculo parpadeará mientras la computadora
portátil está intentando conectarse.
Una vez que esté conectada, el borde del círculo se vuelve blanco. (Si el intento de
conexión falla, e l círculo se detendrá parpadeando y el borde del circulo no se pondrá de color blanco. Inténtelo de
nuevo, a veces hay que intentar conectarse 2 ó 3 veces.)

94
94
Programa “Una laptop por niño”
Para obtener más información acerca de la conexión, consulte la página de soporte técnico en el wiki.
Hay dos formas de conectarse a Internet:
� El Punto de acceso inalámbrico (WiFi hotspot o acces point) que busca conectarse en forma automática a cualquiera de
las tres mallas de la laptop XO.
� "Simple" red de malla, que le permite colaborar directamente con otra XO. Si no se cuenta con Internet, se puede
trabajar en red de malla y puede compartir sus actividades.
(La XO ha sido diseñado para que el acceso a Internet sea inalámbrico, es más fiable y la conexión menos costosa.)
Al vecindario se accede pulsando la tecla redonda con ocho puntos que se encuentra en la esquina superior izquierda del
teclado o en el marco del sugar. Para conectar su XO con Internet siga los siguientes pasos:
Paso 1: Vaya a la vista del barrio o vecindario y observará la siguiente pantalla
Paso 2: Elija un punto de acceso

95
Programa “Una laptop por niño”
Estos puntos de acceso están representados por círculos en el barrio o vecindario. Las redes pueden ser identificadas al colocar
el cursor sobre los círculos: un punto de acceso está identificado por su nombre (ESSID), un punto de la malla se identifica por su
número de canal (Malla roja 1, 6, ó 11. La malla se identifica de acuerdo con el color que ha elegido usted al momento de
activar su laptop XO). También puede buscar un punto de acceso por su nombre en la barra de búsqueda en la parte superior de
la página.
La intensidad de la señal se indica con el nivel del llenado del círculo. Las redes que están bloqueadas se identifican por una
insignia (generalmente es un candado).
Paso 3: Activar una conexión
Para activar la conexión de red, haga click una vez dentro del círculo que corresponde al punto de acceso elegido (Para "hacer
click", presione una vez sobre la parte izquierda del touchpad el botón con el símbolo X en la parte delantera del touchpad.).
M ientras su XO está tratando de establecer la conexión, el interior del círculo parpadeará. Una vez establecida la conexión, la
parte exterior del círculo se vuelve blanca. Si por alguna razón no se realiza la conexión, el círculo dejará de parpadear. A
veces es necesario intentar varias veces antes de lograr la conexión.
Si el punto de acceso requiere una clave, se la pedirá. Tenga en cuenta que los diferentes tipos de puntos de acceso requieren
diferentes tipos de teclas: asegúrese de escoger el tipo correcto desde el menú desplegable que se presenta.
Paso 4: Comprobación de la conexión
Para comprobar su conexión, volver a Hogar o casa (un círculo) que se encuentra en la esquina superior izquierda del
teclado.

96
96
Programa “Una laptop por niño”
Coloque el cursor sobre el ícono del círculo, y usted encontrará información sobre el estado de la conexión.
Si no se especifica una red, la XO intentará sumarse a una simple red de malla, que le permite colaborar con otras XO, pero no el
acceso a Internet.
Para obtener más información acerca de la conexión, consulte la página de soporte técnico en wiki.

97
Programa “Una laptop por niño”
Cómo conectarse
Las representaciones de íconos en la Vista de Vecindario incluyen los círculos correspondientes a las diferentes mallas (1, 6 y 11)
y los otros círculos corresponden a puntos de acceso de otras redes, si la IE tuviese una red inalámbrica, está sería
detectada y visualizada a travé-s de un ícono de forma círcular de otro color. Los puntos de acceso se codifican al azar con distintos colores
de forma predeterminada. El administrador de red (programa de software interno de la computadora), se conecta automáticamente a una
de las malla.
Para conectarse a una red específica, deberá ubicar el puntero en uno de los círculos (Access point o red en malla) dar un click en él. Este
proceso de conexión puede demorar de uno a cinco minutos aproximadamente debido a que existen muchos canales que se deben verificar y
los tiempos de espera asociados con cada uno.
Más detalles relacionados con la conexión:
• Si te conectas a un punto de acceso (Access point) con Internet, tu computadora portátil se convierte en un punto de conexión
para las demás computadoras de malla; otras computadoras XO del entorno se podrán conectar a Internet a través de tu
computadora;
• Si no hay puntos de acceso disponibles, tu computadora se establecerá, de forma predeterminada, en una red de malla de
Channel 1, 6 ú 11, lo que le permitirá a tu computadora conectarse a otras computadoras;
• Debes ser paciente; el “Administrador de red” demora varios minutos en avanzar por las distintas opciones hasta encontrar una
conexión apropiada.

98
98
Programa “Una laptop por niño”
3.2 Aprendizaje con Internet El aprendizaje apoyado en Internet tiene varias características. Mencionaremos algunas: - Sus actividades pueden desarrollarse en el transcurso de una
sesión de aprendizaje para presentar un contenido específico, o ser parte de un proyecto que abarca mayor duración.
- Diseñadas adecuadamente, las actividades apoyadas con
Internet despiertan el interés del estudiante y lo mantienen concentrado en el tema a lo largo de toda la actividad, logrando incrementar su comprensión del contenido tratado.
- Una vez construida cualquier actividad con apoyo de Internet
es relativamente fácil modificarla para actualizarla o darle una nueva connotación, de acuerdo con lo planteado en el currículo y las necesidades de los estudiantes.
En relac ión al uso de Internet por los docentes El uso de Internet por los docentes puede realizarse de dos maneras:
a) Uso de los recursos de Internet sin modificar, aplicándolos tal como llegan por Internet.
b) Adaptación de recursos de Internet a las características del estudiante y las capacidades para desarrollar. En este caso son fundamentales la iniciativa, creatividad y conocimientos informáticos básicos y pertinentes.
En ese sentido, estimados docentes, les estamos proporcionando diferentes recursos que les servirán de apoyo en su quehacer educativo.
USB

99
Programa “Una laptop por niño”
3.2.1 Navegando en el Portal PerúEduca http://www.perueduca.edu.pe
El Portal PerúEduca se desarrolla en el sector de la educación, siendo la plataforma que permite integrar con eficacia las Tecnologías de Información y Comunicación (TIC) en el aula. PerúEduca nació con la finalidad de poner al a lcance de la comunidad educativa peruana instrumentos y conocimientos para facilitar la enseñanza y aprendizaje de las distintas áreas curriculares en cualquier punto del país. Sus principales beneficiarios son docentes, estudiantes, padres de familia y todo aquel que esté interesado en la educación. El Portal es concebido como un espacio que brinda recursos interactivos como objetos de aprendizaje, laboratorios virtuales, juegos educativos, software, simuladores, entre otros; y que además proporciona herramientas que permiten construir trabajos de investigación como webquest, caza del tesoro, etc., para el aprovechamiento pedagógico. En el Portal PerúEduca se acepta la enseñanza aprendizaje como un proceso participativo y dinámico, donde se deben afianzar las relaciones con docentes, estudiantes y padres de familia. Por eso, en el Portal cada uno de ellos tiene su propio espacio.
Los docentes encuentran recursos y herramientas que facilitan la enseñanza impartida en las diferentes áreas. Teniendo una variedad de estos para ser aprovechados de acuerdo a las capacidades que se desee desarrollar. Además de tener un espacio que los apoya con cursos para su mejor desempeño profesional. Por su lado, los estudiantes encuentran en el portal el espacio que los ayuda en su proceso de aprendizaje. En él encuentran juegos educativos, que exploran su imaginación y creatividad a la vez que van aprendiendo más acerca de un tema, con exposiciones virtuales que estimulan la identidad al lugar de origen, entre otros. Finalmente, la comunidad, representada por padres de familia, ve en el Portal PerúEduca el espacio que les ofrece pautas para la educación y cuidado de sus hijos, haciendo de este público actores activos en el proceso educativo.

100
100
Programa “Una laptop por niño”
Por estos y otros beneficios, el Portal PerúEduca es considerado el único portal educativo nacional validado por el Ministerio de Educación. Dicho reconocimiento lo convirtió, hace algunos años, en miembro activo de la Red Latinoamericana de Portales Educativos, RELPE, lo cual le ha traído innumerables beneficios, entre ellos la alianza con el Portal Skoool. El Portal PerúEduca ha marcado el inicio de una nueva etapa en la educación peruana. La experiencia previa y los más recientes logros del desarrollo informático se combinan para crear el que es desde ya el portal educativo nacional más reconocido, valorado y consultado por los diferentes actores de la comunidad educativa nacional e internacional.
3.2.2 Navegando en Skoool http://www.perueduca.edu.pe
Skoool Perú es una herramienta que facilita el aprendizaje a estudiantes y profesores, a través de materiales educativos en formato digital para la enseñanza de las matemáticas y las ciencias de sexto y séptimo ciclo de educación secundaria. La tecnología Skoool fue lanzada en Irlanda en el 2002 por la corporación Intel, como parte del programa “Intel World Ahead”, iniciativa que rápidamente se extendió a otros países de Europa y América Latina. El objetivo principal de Skoool Perú es vincular la educación y las tecnologías de la información y la comunicación a través del uso de contenidos que apoyen la enseñanza-aprendizaje en las aulas, y lo más importante es que estos recursos tecnológicos son abiertos y gratuitos para todas las plataformas educativas. Skoool Perú se dirige tanto a los docentes como a los alumnos y sus familias. Su sencillo
manejo, la coherencia de su desarrollo y la absoluta adaptabilidad de su diseño, hacen de skoool una herramienta educativa privilegiada que, basada en la potencialidad y especial motivación que ofrecen las nuevas tecnologías. Skoool inc luye el desarrollo tanto de unidades didácticas como de lecciones, notas de estudios y otros diversos recursos que ofrecen unas posibilidades casi ilimitadas para todo aquel que las incorpore a su proceso formativo.

101
Programa “Una laptop por niño”
La clara estructura de todos sus contenidos, el apoyo de las narraciones en audio y las simulaciones audiovisuales, las propuestas de autoevaluación y de reforzamiento de los contenidos, junto a una interfaz funcional, simple, cognitivamente significativa, explican por qué diariamente miles de usuarios acceden a skoool. Los contenidos pueden ser consultados en el Portal Educativo PerúEduca (http://www.perueduca.edu.pe), quien lideró la implementación y puesta en marcha de este proyecto. Su funcionalidad es máxima, pues permite que sus contenidos educativos puedan ser estudiados tanto en opción on-line como off-line mediante descargas en propia computadora del a lumno, e incluso en dispositivos PDA o teléfonos móviles: una funcionalidad que también se manifiesta en la posibilidad de que skoool sea usado en los más variados contextos educativos: la escuela, el hogar y la biblioteca, favoreciendo las más variadas formas de trabajo cooperativo. En su primera fase, Skoool Perú aporta contenidos y recursos digitales para los ciclos de Educación Secundaria, en las áreas de Matemáticas y Ciencia Tecnología y Ambiente. La intención de Intel es trasladar esta iniciativa a toda Latinoamérica, donde Skoool puede ser un gran contenedor de recursos educativos en español, que ya es la cuarta lengua más hablada en el mundo, con más de 400 millones de personas, el 5,7% de la población mundial.
3.2.3 Navegando con KidLink http://www.kidlink.org
El fundador y director del proyecto KIDLINK es el señor Odd Presno, quien lo llama “red personal” porque tiene como principal objetivo ayudar a los adolescentes de 10 a 15 años a construir una red global utilizando las comunicaciones, a la cual podemos acceder a través de la dirección http://www.kidlink.org. Cuando al cumplir 16 años los estudiantes tienen que dejar el KIDLINK, los enviamos a la red de "jóvenes graduados." A través de nuestras actividades habrán hecho amigos en diferentes países, y habrán adquirido habilidades comunicativas y pluriculturales. Creemos

102
102
Programa “Una laptop por niño”
que esas habilidades, combinadas con una educación y entrenamiento posteriores, los harán mejores candidatos para trabajos, y empleos en la economía g lobal del mañana. ¿Qué es KIDLINK? Es una organización autogestionada sin fines de lucro que involucra a muchas personas y que ayuda a los niños a conocerse mejor, a trazar objetivos para su vida y a desarrollar destrezas y habilidades para el trabajo colaborativo. Podríamos decir que KIDLINK es un proveedor de actividades, que proporciona a los niños algo qué hacer. Es un ambiente seguro, desafiante, divertido y con una propuesta educativa. La participación es libre, pero todos los niños DEBEN responder a las siguientes preguntas para su inscripción: 1. ¿Quién soy? 2. ¿Qué quiero hacer cuando sea grande? 3. ¿Cómo quisiera que el mundo sea cuando yo crezca? 4. ¿Qué puedo hacer para que esto suceda? ¿Qué actividades podemos encontrar en KIDLINK? KidProject es un foro que capacita a los líderes del grupo de profesores jóvenes para coordinar y/o dar proyectos para los niños a través de la red KIDLINK. Los participantes se reúnen en el KidSpace para publicar y revisar trabajos de los estudiantes, en KidCom para discusiones, y en KidArt para sus proyectos de arte. Invitamos a ustedes a unirse y a participar en este maravilloso mundo, porque siendo un educador, un padre o simplemente una persona interesada, podrá contribuir al logro de estas metas de comunicación y de aprendizaje.
3.2.4 Navegando en ThinkQuest en el Perú http://www.think.com/
El programa Oracle ThinkQuest ofrece a los estudiantes de 9 a 18 años de edad una plataforma de colaboración segura, fácil de usar, integrada y supervisada por el maestro, que incluye sitios web individuales, foros, correo electrónico y muchas otras herramientas,

103
Programa “Una laptop por niño”
permitiéndoles publicar artículos e imágenes, conducir encuestas y debates y desarrollar proyectos educativos, inculcándoles el trabajo en equipo y motivándolos a pensar, crear y compartir. El objetivo del programa es apoyar la integración de las destrezas del Sig lo XXI en los currículos escolares de Primaria y Secundaria. Estas destrezas han sido identificadas y definidas como aquellas que necesitará una persona para ser exitosa en el estudio, en el trabajo y en la vida durante el presente siglo, y son siete, a saber: entendimiento inter-cultural, juicio crítico, comunicación, capacidad de auto-desarrollo, dominio de las herramientas tecnológicas, trabajo en equipo y creatividad. ThinkQuest es ofrecido gratuitamente por la Oracle Education Foundation (OEF) a colegios debidamente acreditados de todo el mundo. OEF es una organización sin fines de lucro orientada al beneficio público, localizada en Redwood Shores, California y financiada por la firma Oracle Corporation, líder mundial en software empresarial. A lo largo de varios años el uso de ThinkQuest ha dado lugar a la formación de una comunidad internacional de más de 250,000 estudiantes de 40 países, a la cual ahora se incorpora el Perú merced al convenio suscrito entre OEF, el Ministerio de Educación y la organización filantrópica peruana Empresarios por la Educación. Desde fines de abril se viene realizando en nuestro país un plan piloto del programa ThinkQuest con la participación de siete instituciones educativas, catorce docentes debidamente capacitados y 150 estudiantes, y en el corto tiempo transcurrido ya se han iniciado numerosos proyectos que tratan sobre los temas más diversos, como leyendas y tradiciones, cocina típica, arqueología, historia, geografía o arte. Algunos de estos proyectos se desarrollan en forma conjunta con grupos de alumnos de otros países. Los estudiantes que participan en el programa OLPC pueden ingresar a la plataforma Think.com a través de internet y de esa manera acceder a herramientas avanzadas que incrementan sustancialmente la funcionalidad de sus laptops XO y les permiten crear proyectos educativos e intercambiar mensajes, ideas, conocimientos, opiniones, trabajos artísticos originales, fotografías y videos con jóvenes de los cinco continentes.
3.2.5 Navegando en Wikipedia http://es.wikipedia.org/wiki/Portada.html
Wikipedia es un proyecto para escribir comunitariamente enciclopedias libres en todos los idiomas. El concepto de wiki permite crear colectivamente documentos web sin que sea necesaria la revisión del contenido antes de su aceptación para ser publicados en la red. La versión en español comenzó en mayo de 2001.

104
104
Programa “Una laptop por niño”
3.2.5.1 Actividad Wikipedia La Actividad Wikipedia que encontramos en las laptops XO nos permite navegar off-line, es decir, sin necesidad de acceder a internet. Esta
enciclopedia tiene ocho secciones: Ciencia (astronomía, física y química), Ciencia (biología y medicina), Ciencias sociales, Cultura y sociedad, Humanidades, Matemática y Lógica, Tecnología, Tierra y geografía. En cada una de las ciencias antes menciona nos enlaza a un concepto y su significado, así como una breve historia de su evolución, y además a aquellos personajes que contribuyeron a su desarrollos.
Otra forma de buscar términos además de la clasificac ión por tópicos , es a través de la opción “Buscar”.

105
Programa “Una laptop por niño”
PARTE IV
PARA LA INSTALACIÓN Y CONFIGURACIÓN DE LA LAPTOP XO 4.1 ACTUALIZACIÓN DEL SISTEMA E INSTALACIÓN DEL FIRMWARE Recomendaciones
1. Tener una memoria USB como mínimo; se recomienda que la capacidad del USB sea de 1 Gb.
2. La memoria USB debe tener un nombre corto sin espacios en blanco y de preferencia en MAYÚSCULAS.
3. Las Imágenes (Firmware y Sistema Operativo) y códigos de activación serán entregadas por el área de Operaciones y
Soporte Técnico de la DIGETE para cada Institución Educativa donde llegarán las laptops XO.
4. Para esta actualización estamos tomando como referencia que el nombre del USB es KINGSTON.
5. Conectar la XO a la corriente eléctrica
Nota: Todo este proceso (4.1 y 4.2) se realiza con un USB, donde estarán el Build, firmware y la llave de activación, es importante seguir los pasos y no retirar el USB conectado a la laptop XO, hasta que nos solicita colocar el nombre. 4.1.1 PASOS PARA LA INSTALACIÓN DEL BUILD (SISTEMA OPERATIVO)
Para actualizar el sistema operativo de las laptops XO se utilizan las diferentes versiones disponibles en la página del WIKI
(ftp://ftp.perueduca.edu.pe/XO_OLPC/). Ahí encontraremos el Build versión Perú.
Al momento de realizar la actualización es importante tener cargada la batería del equipo y se recomienda tenerla conectada a
la corriente.

106
106
Programa “Una laptop por niño”
1.- Apague la laptop XO e inserte la memoria USB que contiene la actualización del Sistema Operativo.
2.- Presione las cuatro teclas de juego (todas a la vez) que se encuentran en la parte inferior derecha de la pantalla, encienda la laptop XO y suelte las cuatro teclas de juego cuando aparezca en la pantalla ‘release the game keys to continue’ (Suelte las teclas de juego, para continuar).
3.- Comenzará la laptop XO a borrar la información anterior y actualizarse con la nueva versión del Sistema Operativo. Luego de eso la laptop XO se reinicializará automáticamente dos veces hasta que se apague. Después que se apague, retire la memoria USB.
Nota: Si el sistema operativo de la laptop XO presenta problemas o fallas, es recomendable volver a reinstalarlo. Recuerde sacar toda la información personal del equipo ya que al momento de reinstalarlo se perderá toda la información que se encuentra en el Diario.

107
Programa “Una laptop por niño”
4.1.2 INSTALACIÓN DEL FIRMWARE El firmware es el software que se instala en el Bios del equipo. Permite reconocer los diferentes componentes del hardware instalado en la laptop. Hay diferentes versiones de firmware, que pueden ser descargadas desde el WIKI de la OLPC: (ftp://ftp.perueduca.edu.pe/XO_OLPC/).
¡CUIDADO! Al momento de realizar la actualización es importante tener cargada la batería del equipo y se recomienda tenerla conectada a la corriente, ya que si por algún motivo al momento de estar actualizando el firmware, el equipo se queda sin energía se malogrará el Bios y el equipo quedará no operativo. 4.2 ACTIVACIÓN DE LA LAPTOP XO La primera actividad es efectuada por el personal de la DIGETE en la Sede Central, que consiste básicamente en enviar (vía Internet) el Número de Serie de cada Laptop XO por Institución Educativa. Con esta información, la Organización OLPC, también vía internet, nos alcanzará un archivo con las claves de activación. Esta información se carga en un USB y será enviada a cada Institución Educativa, para que la activación se realice en el sitio. 4.2.1 PROCESO DE ACTIVACIÓN A EFECTUARSE EN LAS INSTITUCIONES EDUCATIVAS En cada región recibirán la información obtenida por la DIGETE – sede central del MED, consistente en las CLAVES de activación que podrá cargar en un USB. Luego el especialista con el docente encargado de la institución Educativa, procederán a realizar la activación.

108
108
Programa “Una laptop por niño”
1.- La activación se realiza así: estando la laptop XO apagada, insertamos la memoria USB que contiene el código de activación para este dispositivo y encendemos la laptop XO.
4.2.3 ACTUALIZACIÓN DEL SISTEMA OPERATIVO
2.- Al encender la laptop XO, ésta comenzará a buscar su código de activación que estará relacionada a su N/S del equipo activándose automáticamente.
3.- Una vez activada la laptop XO, ésta comenzará a cargar, y aparecerá en su pantalla el requerimiento de un Nombre para identificar mi equipo y se hace click en Siguiente.

109
Programa “Una laptop por niño”
4.- El siguiente requerimiento será el cambio de color, de preferencia al color que se muestra en la tapa de su laptop XO. Una vez seleccionado, se hace click en Efectuado (Done).
5.- Finalmente se va con el mouse al ícono del Diario, donde procederemos a desmontar el USB, y así la activación se habrá realizado con éxito.
6.- Y le damos un click con el mouse al mensaje Unmount. Esperamos a que el ícono del USB desaparezca de la imagen y luego retiramos el dispositivo USB.

110
110
Programa “Una laptop por niño”
4.3 COMANDOS BÁSICOS PARA LA CONSOLA DE LINUX
- ls: muestra el contenido del disco ó el directorio
- cd: cambiar de directorio
- mv: mover archivo
- cp: copiar archivo
- mkdir: crear directorio
- rm: remover archivo
- rmdir: remover directorio
- unzip: descomprimir un archivo
- mount: instalar un USB (montar)
- umount: desinstalar un USB (desmontar) 4.4 CÓMO INSTALAR UNA ACTIVIDAD DESDE UNA LAPTOP XO, DIRECTAMENTE DESDE INTERNET O DESDE UN USB. Para realizar este trabajo tenemos que tener la laptop XO navegando por Internet e ingresamos a la página, http://wiki.laptop.org/go/Activities . Si no tuviéramos internet en el lugar donde estén los equipos instalados, bajar estas actividades a un USB. Tener en cuenta que estas actividades están zipiadas (empaquetadas). 4.4.1 PARA CONECTARNOS A INTERNET DESDE UNA LAPTOP XO DAMOS LOS SIGUIENTES PASOS: Para realizar la conexión a internet primero tenemos que encontrar el Acces Point (punto de acceso) que se encuentre configurado para nuestra conexión. Para realizar esta operación daremos los siguientes pasos:

111
Programa “Una laptop por niño”
1.- Ingresamos a la ventana conocida como la vecindad, presionando sólo la tercera tecla superior izquierda
2.- Este es el entorno de la vecindad de las laptops XO.
3.- De todos los acces points (puntos de acceso) detectados, nos conectamos al que corresponde a la Institución Educativa, que para el ejemplo se llama APC.
4.4.1.1 PASOS PARA INSTALAR ACTIVIDADES DESDE INTERNET.
1. Entre a la página mencionada (http://wiki.laptop.org/go/Activities) y simplemente dele un click a la actividad de su
preferencia y espere que baje completamente.

112
112
Programa “Una laptop por niño”
2. Luego de esto aparecerá un ícono en la barra de actividades, representado por el símbolo de la actividad y el nombre de la actividad
bajada. Le damos un click y se ejecutará dicha actividad.
3. Para poder eliminar una de estas actividades bajadas desde Internet, lo podrá hacer desde el Terminal o consola
utilizando el comando rm y desde la siguiente ubicación: bash-3.2# rm /home/olpc/Activities/abc.activities

113
Programa “Una laptop por niño”
4.4.1.2 PASOS PARA INSTALAR ACTIVIDADES DESDE UNA MEMORIA USB
1. Ingresar a la consola o Terminal de la laptop XO. Tenemos que copiar y descomprimir el archivo en una ruta y reiniciar el
equipo de la siguiente manera: bash-3.2# cp –r /media/usb/abc.activity.xo /usr/share/activities bash-3.2# cd /usr/share/activities bash-3.2# unzip abc.activity.xo
2. Después de terminados estos pasos reinicie la laptop XO digitando el comando reboot.
3. La manera de reiniciar y apagar el equipo, es entrando a la pantalla principal (Sugar) y con el Mouse colocarse en la XO
central de la pantalla y luego seleccionar la opción que desee. (Reiniciar o Apagar)
NOTA Para más información sobre el uso de las XO les invito a ingresar a estas páginas donde vamos a encontrar información sobre las aplicaciones instaladas en la laptop y otros datos más desde como hacer la invitación de un amigo o como compartir una aplicación, etc.

114
114
Programa “Una laptop por niño”
http://www.laptop.org/en/laptop/start http://www.laptopgiving.org/es/explore.php En el servidor de archivos ftp://ftp.perueduca.edu.pe/olpc podrá encontrar las imágenes del sistema operativo, los manuales y archivos de configuración para las XO Para cualquier consulta técnica escribirnos al correo: [email protected]

115
Programa “Una laptop por niño”
PARTE V
MANUAL DE MANTENIMIENTO DE LA LAPTOP – XO
Bienvenidos al Manual de Mantenimiento de la laptop XO. Con este manual usted aprenderá a realizar tareas básicas de mantenimiento a su laptop XO, lo cual abarca la limpieza y remplazo de partes. Conforme vayamos avanzando descubrirá las partes internas de la laptop XO y la forma correcta de desconectarlas, limpiarlas y reconectarlas. También sabrá como reemplazar componentes en caso de que fallen. Siga las recomendaciones tal como se indica en este manual. No se impaciente por tener que realizar tareas usted mismo. Hemos elaborado este documento para asegurar que pueda realizar de forma segura todas las tareas de mantenimiento. 5.1 PRIMEROS PASOS 5.1.1 ENCENDIDO DE LA LAPTOP XO
1.- La laptop XO viene equipada con una batería y un cargador. Cuando se recibe el equipo por primera vez es necesario insertarle la batería para poder comenzar a utilizarla. A continuación le mostraremos como insertar la batería.
2.- Colocar la laptop XO boca abajo, e insertar la batería como se muestra en la imagen: primero insertar la parte trasera y luego oprimir girando hacia abajo hasta que encaje completamente.

116
116
Programa “Una laptop por niño”
3.- Con los seguros hacia adentro, estos deberán quedar en posición cerrada. Es importante utilizar los seguros de la batería, para evitar que esta se desprenda.
4.- En la imagen puede verse el seguro del lado izquierdo de la batería colocada en correcta posición de cierre.
5.- Aquí puede verse el seguro del lado derecho, colocado en correcta posición de cierre.
6.- La batería insertada y asegurada deberá verse como se muestra en la imagen.
7.- Conectar el cable de corriente del cargador en el orificio ubicado en el extremo izquierdo de la laptop XO, tal como se muestra en la imagen.
8.- Conectar el cargador al tomacorriente.

117
Programa “Una laptop por niño”
9.- Verificar que se ha conectado correctamente, observando que la luz de carga de batería está encendida. Cuando la luz es ámbar indica que la batería está cargando; cuando se torna de color verde, indica que está totalmente cargada.
10.- Colocada la batería y puesto el cargador, ya es hora de prender la laptop XO.
11.- La laptop XO viene cerrada. Para abrirla hay que levantar las antenas, y para poder encenderla es necesario doblar las antenas hacia delante, tal como se muestra en la imagen.
12.- Luego levantar la parte superior, sujetando la base.
13.- La forma de trabajar con la laptop XO es como se muestra en la imagen. Ya está lista para que pueda ser encendida.
14.- Presione el botón de encendido y se encenderá la luz verde del encendido.

118
118
Programa “Una laptop por niño”
15.- La laptop XO cargará su sistema operativo en ese instante. No se debe presionar teclas o manipular la laptop hasta que termine de cargar.
16.- Cuando finaliza de cargar el sistema operativo, se mostrará la pantalla como muestra la imagen. La primera vez que se enciende el equipo usted deberá escribir su nombre. Tómese su tiempo para escribirlo correctamente.
17.- Con el mouse colocar la flecha en el botón Next (siguiente) y hacer click.
18.- Luego seleccione el color, considerando que sea más parecido a los colores de la tapa.
19.- Luego hacer clic en el botón Done (Realizado).
20.- Terminado este proceso, la laptop XO cargará completamente su entorno, llamado SUGAR. La próxima vez que vuelva a prender su laptop XO mostrará la misma pantalla que se muestra en la imagen. Ya estando en este punto, podrá utilizarla con total libertad, comenzando con las actividades que se muestran en los íconos inferiores.

119
Programa “Una laptop por niño”
5.1.2 APAGADO DE LA LAPTOP XO
1.- Al mover el mouse al icono central, aparecen las opciones “Reiniciar” que significa reiniciar la laptop XO y la opción “Apagar” para apagarla.
2.- Esperar que la laptop XO se apague por completo. Luego regresar las antenas hacia atrás y cerrarla. Al momento de cerrar deberá sonar un clic. Si desea, puede desconectar el cargador del tomacorriente y de la laptop XO para poder guardarla. No es necesario sacar la batería para guardar el equipo.
5.2 MANTENIMIENTO PREVENTIVO DEL TECLADO Y MOUSE 5.2.1 DESMONTAJE DE LA BATERÍA
1.- Colocada la laptop XO boca abajo, el seguro del lado derecho debe moverse hacia la derecha y el seguro del lado izquierdo deberá mantenerse movido hacia la izquierda, de tal forma que se retiren los dos seguros de la batería. Levantar la batería utilizando la ranura del medio.
3. Finalmente proceder a retirar la batería.

120
120
Programa “Una laptop por niño”
5.2.2 LIMPIEZA INTERNA DEL TECLADO Y DEL MOUSE
Muchas veces por el propio uso del equipo, ingresa polvo en los conectores del mouse y teclado. Los síntomas pueden notarse
cuando hay algunas teclas que no responden de forma correcta. Para esto será necesario desarmar el equipo y limpiar
cuidadosamente los conectores. A continuación se detallan los pasos necesarios para realizar el mantenimiento.
1.- Se necesita como mínimo un destornillador de estrella número 102 o 3/16. Es recomendable que el destornillador sea imantado.
2.- Destornillar los primeros cinco tornillos que se encuentran en la cavidad de la batería. Los tornillos deben ser ubicados de forma ordenada, de preferencia dentro de un recipiente, para evitar perder los tornillos, y agruparlos como prevención para evitar confundirlos.
3.- Empujar con la yema del dedo la ranura ubicada en el centro de la cavidad de la batería para retirar la tapa que se encuentra al costado del asa.
4.- Presionar hacia abajo.

121
Programa “Una laptop por niño”
5.- Retirar la tapa. 6.- El equipo deberá quedar boca arriba.
7.- Retirar los 04 tornillos que se encuentran alrededor del asa (área verde).
8.- Luego se retira la base del asa hacia atrás quedando la pieza suelta.
9.- Retirar los 04 tornillos que sujetan el pivote, para retirar la base donde se encuentra el teclado, conjuntamente con el pivote que sujetaba esa base.
10.- La imagen muestra cuando se están retirando los tornillos del pivote.

122
122
Programa “Una laptop por niño”
11.- Después de retirar los tornillos, colocar la laptop XO boca abajo e introducir los dedos índices en los orificios extremos de la base.
12.- Jalar lo hacia uno mismo para retirar la base de la contracara del teclado.
13.- Tener cuidado, y observar bien la ubicación de los cables para volverlos a armar.
14.- Para retirar completamente la tapa, desconectar el cable de la batería.
15.- Y quedará tal como se muestra en la imagen.
16.- Para poder retirar el teclado, es necesario desconectar el cable de colores que viene de la placa madre al controlador de teclado y mouse.

123
Programa “Una laptop por niño”
17.- Luego despegar suavemente de la placa de metal.
18.- Debemos limpiar los conectores que van del teclado y mouse a la tarjeta, retirando los cables de plástico.
19.- En el caso de la conexión del teclado se necesita levantar el protector negro hacia arriba y jalar el plástico conector.
20.- La limpieza de los contactos debe realizarse con alcohol isopropílico y un paño de algodón, por ambas cara del cable de plástico.
21.- Después de realizar la limpieza, volver a conectar los cables del teclado y armar el equipo, siguiendo los mismos pasos vistos hasta aquí, pero ahora en orden inverso.

124
124
Programa “Una laptop por niño”
4.2.3 REEMPLAZO DEL TECLADO Si el teclado se daña permanentemente, será necesario sustituirlo. Para ello deberá realizar los pasos indicados en 2.1 Desmontaje de la batería, 2.2 Limpieza interna del teclado y mouse y los pasos que se indican a continuación:
1.- Para retirar el teclado, separamos la base del teclado con la del monitor, y rotamos las antenas de tal forma que puedan separarse.
2.- La laptop XO quedará separada en dos partes; nosotros trabajaremos con la parte donde se ubica el teclado.
3.- Retirar los diez (10) tornillos ubicados en el borde de color verde.
4.- Ordenar los tornillos para no confundirnos al momento de volverlos a colocar.

125
Programa “Una laptop por niño”
5.- Luego retirar las patas de goma.
6.- Las patas o base de goma que acaba de retirar deberá guardarlas por el momento, para continuar desarmando la laptop XO.
7.- Retiramos el seguro del controlador del teclado, el cual es una pieza de plástico que se ubica al borde y es de color verde.
8.- Retiramos los dos (02) tornillos que aseguran el teclado.
9.- Retiramos el controlador de teclado y mouse.
10.- Para retirar la placa metálica (teclado) es necesario presionar los bordes de color verde suavemente, hacia abajo y empujar el teclado desde abajo hacia arriba.

126
126
Programa “Una laptop por niño”
11.- Luego liberar el teclado de los dos ganchos de color blanco.
12.- Retirar el teclado con facilidad.
13.- El teclado deberá ser reemplazado por otro de su mismo tipo.
14.- Para colocar el nuevo teclado, movemos el extremo verde y vamos colocando el teclado que encaje con su ranura, verificando que los cables estén fuera del metal. Una vez colocado el teclado, presionar los dos ganchos blancos para que se sujete. Anteriormente se debe hacer lo mismo con los extremos verdes.
15.- Colocado el teclado en el marco verde, se deberá proceder a insertar nuevamente todas las partes retiradas, en orden inverso al realizando. Asegurarse de colocar los tornillos de forma correcta.
16.- Tener en cuenta que los tornillos plateados deben ir colocados en la misma posición donde estuvieron.

127
Programa “Una laptop por niño”
5.3 MANTENIMIENTO DEL MONITOR Estos pasos que realizarán a continuación, se harán únicamente para realizar cambios en caso de que tenga fallas con el monitor o con las antenas.
1.- Para comenzar a desarmar la parte del monitor abrimos la laptop XO de tal manera que quede en un ángulo de 90° y que podamos girar el monitor hacia ambos lados (derecha e izquierda) y poder así retirar unos tornillos que se hallan en la parte inferior del monitor. En el gráfico hemos girado primero el monitor hacia el lado derecho y, puesto el monitor boca abajo, retiramos los primeros dos tornillos.
2.- Luego giramos el monitor hacia el lado izquierdo y retiramos los otros dos tornillos.
3.- Regresamos la laptop XO a la posición que se muestra en la imagen de la derecha, y retiramos hacia arriba los soportes de color verde que están en ambos lados.
4.- Retiramos la tapa que se encuentra en la parte delantera de la pantalla. Primero jalamos hacia adelante y luego hacia abajo, con mucho cuidado.

128
128
Programa “Una laptop por niño”
5.- Vamos a retirar la pantalla LCD. Para lo cual retiramos los 4 tornillos que sujetan la pantalla.
6.- Retiramos el monitor con mucho cuidado, ya que todavía está sujeto por dos cables planos, uno de color negro grande y el otro de color marrón pequeño. Estén atentos a las indicaciones del instructor ya que se necesita mucha paciencia y cuidado para hacer esta parte, no solo para retirar la pantalla sino también para colocarla. De esta manera podremos realizar los cambios de pantalla en caso de fallas.
7.- Vamos a ver la parte de la Mainboard (tarjeta madre) donde encontraremos todos los dispositivos que permiten que la laptop XO funcione. A continuación retiramos los 4 tornillos que se indican en la imagen.
8.- Retiramos la tapa que se encuentra en la parte posterior de la pantalla.

129
Programa “Una laptop por niño”
9.- De esta manera visualizamos parte de la Mainboard. Para visualizarla completamente retiramos la placa de metal que se halla en la parte central; sujetada por tres tornillos.
10.- Acá el instructor le explicará algunas partes de la placa y de qué manera podemos retirar las antenas en caso de fallas. Luego realizaremos el armado del equipo siguiendo los pasos de la guía en forma inversa.
Para cualquier consulta técnica escribirnos al correo: [email protected]