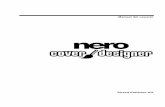Manual Nero Move itftp6.nero.com/user_guides/moveit/NeroMoveit_Esp.pdf · Inicio correcto Nero Move...
-
Upload
duongkhuong -
Category
Documents
-
view
229 -
download
1
Transcript of Manual Nero Move itftp6.nero.com/user_guides/moveit/NeroMoveit_Esp.pdf · Inicio correcto Nero Move...

Manual Nero Move it

Nero Move it
Información de derechos de autor y marcas comerciales Información de derechos de autor y marcas comerciales El presente documento, así como el software que describe, cuenta con una licencia y sólo puede utilizarse o reproducirse de con-formidad con el acuerdo de licencia. El contenido del documento y del software vinculado a él está sujeto a cambios sin previo avi-so. Nero AG no asume responsabilidad alguna por la corrección del contenido del documento y rechaza cualquier reclamación que trascienda las disposiciones del acuerdo de garantía. Este documento y todo su contenido son propiedad de Nero AG y están protegidos por las leyes de copyright. Todos los derechos reservados. Asimismo, este documento contiene material protegido por las leyes internacionales de copyright. Queda prohibida la reproducción, transmisión o transcripción del documento, en parte o en su totalidad, sin la autorización expresa y por escrito de Nero AG. Tenga en cuenta que los gráficos, imágenes, vídeos o títulos musicales existentes, así como cualquier otro material que pueda in-sertarse o transcribirse en los proyectos, puede estar protegido por las leyes de copyright. El uso no autorizado de este tipo de ma-terial en sus proyectos puede suponer una infracción de los derechos del propietario del copyright. Asegúrese de que el propietario del copyright le ha otorgado todas las autorizaciones necesarias. A menos que sea el propietario de los derechos de copyright, tenga autorización del propietario de los derechos del copyright o haga un uso acorde a las disposiciones de las leyes de copyright, puede estar infringiendo leyes nacionales o internacionales de copyright. La transcripción, reformulación, modificación o publicación de material protegido por copyright puede conducir a un pro-cedimiento de reclamación de daños y perjuicios, así como a la aplicación de otras medidas legales en su contra. Si no está seguro de cuáles son sus derechos, póngase en contacto con su asesor jurídico. Nero Move it requiere el uso de tecnologías desarrolladas por otros fabricantes, y algunas de ellas están incluidas en Nero Move it como versiones de demostración. Para poder disponer de acceso ilimitado a la versión, estas aplicaciones pueden activarse en línea de forma gratuita o mediante el envío de un fax para la activación. Únicamente se transmitirán los datos que sean necesarios para la activación de dichas tecnologías de otros fabricantes. Por tanto, si desea hacer un uso ilimitado de Nero Move it, deberá disponer de fax o de conexión a Internet. Copyright © 2006 - 2008 Nero AG y sus cedentes de licencias. Nero, el logotipo de Nero, Nero Digital, Nero Essentials, Nero Express, Nero ImageDrive, Nero LiquidTV, Nero MediaHome, Nero PhotoSnap, Nero Recode, Nero RescueAgent, Nero ShowTime, Nero SecurDisc, Nero StartSmart, Nero Vision, InCD, Move it y UltraBuffer son marcas comerciales o marcas comerciales protegidas de Nero AG. Adobe, Acrobat, Acrobat Reader y Premiere son marcas comerciales o marcas comerciales protegidas de Adobe Systems, Incorpo-rated. AMD Athlon, AMD Opteron, AMD Sempron, AMD Turion, ATI Catalyst y ATI Radeon son marcas comerciales o marcas comerciales registradas de Advanced Micro Devices, Inc. ATSC es una marca comercial de Advanced Television Committee. ICQ es una marca comercial registrada de AOL, LLC. Apple, iPhoto, iPod, iTunes, iPhone, FireWire y Mac son marcas o marcas comerciales registradas de Apple, Inc. ARM es una marca comercial registrada de ARM, Ltd. AudibleReady es una marca comercial registrada de Audible, Inc. BenQ es una marca comercial de BenQ Corporation. Blu-ray Disc es una marca de Blu-ray Disc Association. CyberLink es una marca comercial registrada de CyberLink Corp. DLNA es una marca comercial registrada de Digital Living Network Alliance. DivX y DivX Certified son marcas comerciales registradas de DivX, Inc. Dolby, Pro Logic y el símbolo de doble D son marcas o marcas comerciales registradas de Dolby Laboratories, Inc. DTS y DTS Digital Surround son marcas comerciales o marcas comerciales registradas de DTS, Inc. DVB es una marca comercial registrada de DVB Project. Freescale es una marca comercial de Freescale Semiconductor, Inc. Google y YouTube son marcas comerciales de Google, Inc. WinTV es una marca comercial registrada de Hauppauge Computer Works, Inc. Intel, Pentium y Core son marcas comerciales o marcas comerciales registradas de Intel Corporation. Linux es una marca comercial registrada de Linus Torvalds. Memorex es una marca comercial registrada de Memorex Products, Inc. ActiveX, ActiveSync, DirectX, DirectShow, Internet Explorer, Microsoft, HDI, MSN, Outlook, Windows, Windows Mobile, Windows NT, Windows Server, Windows Vista, Windows Media, Xbox, Xbox 360, el botón de inicio de Windows Vista y el logotipo de Win-dows son marcas comerciales o marcas comerciales registradas de Microsoft Corporation. My Space es una marca comercial de MySpace, Inc. NVIDIA, GeForce y ForceWare son marcas o marcas comerciales registradas de NVIDIA Corporation. Nokia es una marca comercial registrada de Nokia Corporation. CompactFlash es una marca comercial registrada de SanDisk Corporation. Sony, Memory Stick, PlayStation, PLAYSTATION y PSP son marcas o marcas comerciales registradas de Sony Corporation. HDV es una marca comercial de Sony Corporation y Victor Company of Japan, Limited (JVC). UPnP es una marca comercial registrada de UPnP Implementers Corporation. Labelflash es una marca comercial registrada de Yamaha Corporation. La mención de marcas comerciales en este manual obedece únicamente a fines informativos. Todos los nombres de marca y mar-cas comerciales son propiedad de sus respectivos propietarios.
Nero AG, Im Stoeckmaedle 13-15, D-76307 Karlsbad, Alemania

Contenido
Nero Move it III
Contenido
1 Inicio correcto 4 1.1 Acerca del manual 4 1.2 Información general de la aplicación 4 1.3 Instalación de Nero Move it 5 1.4 Uso de Nero Move it 7 1.4.1 Organización de categorías (contenedor) 8 1.4.2 Gestión de archivos multimedia (espacio de trabajo) 10 1.4.3 Intercambio de archivos multimedia 11
2 Ventana principal 14 2.1 Lista de dispositivos 15 2.2 Contenedores 16 2.3 Espacio de trabajo 18 2.3.1 Vista de miniatura 20 2.3.2 Vista de tabla 21 2.3.3 Menú contextual 23 2.3.4 Ventana Detalles 24 2.3.5 Panel de control 26 2.4 Ventana Comparación 27
3 Configuración 30 3.1 Ventana Configuración general 30 3.1.1 Ficha Esquemas de color 31 3.1.2 Ficha Carpetas indexadas 32 3.1.3 Ficha Carpetas multimedia 33 3.1.4 Ficha Calidad 34 3.1.5 Ficha Otros 35 3.2 Configuración del dispositivo 35 3.2.1 [Dispositivo conocido] 37 3.2.2 Ficha Dispositivo definido por el usuario 38 3.3 Configuración en línea 39
4 Información técnica 42 4.1 Requisitos del sistema 42
5 Índice 43
6 Información de contacto 45

Inicio correcto
1 Inicio correcto
1.1 Acerca del manual Este manual está dirigido a todos aquellos usuarios que deseen aprender a utilizar Nero Move it. Está basado en procesos y explica paso a paso cómo lograr objetivos concretos.
Para sacar el máximo partido de esta documentación, es conveniente conocer las siguientes convenciones:
Indica advertencias, condiciones previas o instrucciones que hay que seguir estrictamente.
Indica información adicional o sugerencias.
1. Inicie... Un número al principio de una frase indica que se debe realizar una acción. Realice las acciones en el orden indicado.
Indica un resultado intermedio.
Indica un resultado.
Aceptar Indica pasajes de texto o botones que aparecen en la interfaz del programa. Aparecen en negrita.
(véase...) Indica una referencia a otro capítulo. Se ejecuta como un vínculo y se muestra en rojo subrayado.
[…] Indica métodos de acceso directo de teclado para introducir coman-dos.
1.2 Información general de la aplicación Nero Move it es una solución todo en uno para iPods, PSP, dispositivos portátiles, cámaras digitales y teléfonos móviles. Le permite transcodificar y sincronizar los datos digitales para utilizarlos con dispositivos móviles compatibles. Sólo tiene que conectar el dispositivo móvil al PC y Nero Move it transferirá los archivos automáticamente en el formato apropiado, in-cluso si los copia directamente de un dispositivo a otro. No se preocupe si no es un usuario experimentado; gracias a la intuitiva interfaz del soft-ware, dispondrá de una visión general clara tanto de las fuentes de sus archivos como de los volúmenes de datos correspondientes. Podrá acceder a todos los archivos de música, vídeo e imagen sin problema alguno, así como organizarlos según prefiera, por ejemplo, por artista o fecha.
Nero Move it 4

Inicio correcto
1.3 Instalación de Nero Move it
Para instalar Nero Move it, debe disponer de derechos de administración en todos los sistemas operativos.
El asistente de instalación le guiará durante el sencillo y rápido proceso de instalación. Para instalar Nero Move it, siga estos pasos:
1. Cierre todos los programas de Microsoft Windows y deshabilite el software antivirus que se esté ejecutando.
2. Inicie el proceso de instalación haciendo doble clic en el archivo de instalación descargado.
Los archivos se descomprimen de forma automática y se almacenan en una carpeta temporal de la unidad C:\, de la que se eliminan automáticamente después de usarse.
La instalación está preparada y se muestra el asistente de instalación.
Si adquirió Nero Move it en una Versión caja, inserte el disco en la unidad de su equipo e inicie el proceso de instalación haciendo clic en el botón.
Si el programa no se inicia automáticamente, seleccione en el Explorador de Windows la unidad que contiene el disco. Puede iniciar el asistente de insta-lación manualmente haciendo doble clic en el archivo setup.exe.
3. Haga clic en el botón Siguiente.
Se muestra la pantalla Instalación de la barra de herramientas Nero Ask.
4. Si desea utilizar la barra de herrelija el primer botón de opción.
amientas Ask, lea detenidamente el contrato de licencia y
mientas Ask, seleccione el segundo botón de opción.
estra la pantalla Condiciones de licencia (Contrato de licencia de usuario fi-
es del contrato. La instalación no podrá llevarse a .
os de entrada. Los clientes empresaria-ben in
Si no desea usar la barra de herra
5. Haga clic en el botón Siguiente.
Se munal).
6. Lea detenidamente el contrato de licencia y active la casilla de control correspondiente si está de acuerdo con todas las condicioncabo sin la aceptación del contrato
7. Haga clic en el botón Siguiente.
Se muestra la pantalla Personalizar Nero Move it.
8. su nombre y el número de serie en los campEscriba les de cluir también el nombre de su empresa.
Nero Move it 5
l
El número de serie se encuentra en el dorso de la caja del disco. Si está utili-zando la versión de descarga, habrá recibido el número de serie por correo e-ectrónico.
9. Haga clic en el botón Siguiente.

Inicio correcto
Nero Move it 6
n Predeterminada, es decir, estándar, rio le permite determinar
instalación predeterminada, se mostrará la pantalla Configuración opcional. la pantalla Instalación definida por el
or el usuario:
uestra la pantalla Seleccione el idioma de la aplicación.
mas que desea instalar y haga clic en el botón Si-
el botón Cambiar.
Se muestra la ventana Examinar carpeta. Ap
Se muestra la pantalla Seleccione el tipo de instalación. En esta pantalla podrá elegir entre una instalacióo Definida por el usuario. La instalación definida por el usualos idiomas y seleccionar la ruta de instalación.
10. Elija la instalación que desee y haga clic en el botón Siguiente.
Si elige la Si elige la instalación personalizada, aparecerá usuario.
11. Si ha elegido la instalación definida p
1. Seleccione la carpeta solicitada y haga clic en el botón Aceptar. 2. Haga clic en el botón Siguiente.
Se m
3. Active las casillas de control de los idioguiente.
Se muestra la siguiente pantalla.
4. Si desea definir la carpeta de instalación, haga clic en
arece la pantalla Configuración opcional.
mostrará la pantalla Desinstalación de los pro-ductos necesarios. Se recomienda desinstalar estas aplicaciones antes de
Si existen aplicaciones en su equipo que pueden entrar en conflicto con el software que va a instalar, se
continuar con la instalación.
Co
Nero Move it comprueba la disponibilidad de los componentes necesarios en su equipo, por ejemplo, DirectX. Si faltan aplicaciones, aparecerá la pantalla
e instalar.
opcional, active o desactive las casillas de control nece-
en la carpeta seleccionada y
cio, Nero recopila datos anónimos para determinar qué fun-.
ecopilación anónima de datos, active la casilla de control y ha-
mponentes que faltan. Seleccione los componentes que desea descargar
12. Si desea adaptar la configuraciónsarias.
13. Haga clic en el botón Siguiente.
Se muestra la pantalla Listo para comenzar el proceso de instalación.
14. Haga clic en el botón Siguiente.
Se inicia el proceso de instalación. Nero Move it se instala la barra de progreso le informa del estado del proceso de instalación.
15. Haga clic en el botón Siguiente.
Se muestra la pantalla Ayúdenos a mejorar el software. Para ofrecer un mejor serviciones se usan y qué problemas (si los hay) se producen
16. Si quiere formar parte de la rga clic en el botón Siguiente.

Inicio correcto
Se muestra la pantalla final del asistente de instalación.
17. a clic en el botón Salir. Hag
Nero Move it 7
ier lación.
stá disponible en el escrito
Se c
Con ell
ra el asistente de insta
o, se habrá instalado Nero Move it. El enlace Nero Move it ya erio del equipo.
ontrolCenter, puede determinar si existen nuevas actualizaciones disponibles para sus productos de Nero y puede descargarlos si lo desea. A-demás, puede seleccionar un idioma instalado e introducir o eliminar números
esea encontrar más información, consulte el manual de Nero Con-
1.4 Uso dMove it es una solución todo en uno para iPods, PSP, dispositivos portátiles, cámaras
s y teléfonos móviles. Le permite transcodificar y sincronizar los datos digitales para s ccci e en la lista de dispositivos con un icono apropi-
Nero ControlCenter
La aplicación Nero Move it se instala con Nero ControlCenter.
Con Nero C
de serie. Si dtrolCenter.
e Nero Move it Nero digitaleutilizarloción reaado.
on dispositivos móviles compatibles. Al conectar un dispositivo al PC, la aplica-ona automáticamente y lo incluy
Cualquier dispositivo que se haya conectado al menos una vez con Nero Move it se muestraen las listas de dispositivos. De esta forma, podrá acceder al contened
En la página web www.nero.com puede encontrar una lista de los dispositivos compatibles con Nero Move it.
or y al espacio de
dispositivos que nece-
a.
stante, puede modificar la configuración predeterminada siempre que lo desee en la pantalla Configuración. Ésta le permite configurar de forma sistemática todas las opciones de uso compartido y de calidad que desee, así como definir la ubicación de su equipo en la que se guardarán los archivos multimedia nuevos.
trabajo de un dispositivo aunque éste no esté conectado al PC en ese momento. Nero Move it toma nota de todos los pasos del proceso e inicia automáticamente la actuali-zación real del dispositivo cuando vuelve a conectarlo al equipo. Lossitan de actualización aparecen marcados en la lista de dispositivos.
Tan pronto como vuelva a conectar el dispositivo en cuestión al PC, Nero Move it inicia a-demás un proceso automático de sincronización de datos. Los archivos multimedia nuevos se copian en el disco duro de forma predeterminada una vez al dí
No ob

Inicio correcto
Actualización del perfil del dispositivo
La base de datos de los dispositivos compatibles se amplía continuamente. Ne-ro Move it actualiza los perfiles de los dispositivos automáticamente cada vez que se reinicia y sin intervención del usuario.
Al hacer clic en el botón Acerca de (en la barra de menús de la pantalla princi-pal), se muestra la información de contacto y copyright. También puede encon-trar allí el vínculo Actualización del perfil del dispositivo, que le conectará a Internet, solicitará los perfiles más recientes del dispositivo y los guardará en Nero Move it.
Básicamente, el uso de Nero Move it implica el desarrollo de dos actividades:
Recopilación y gestión de datos
Elija el dispositivo que desee de la lista de dispositivos y organice los archivos de música, vídeo e imagen que contiene según sus preferencias. Gracias a su intuitiva interfaz, dispone de una visión general clara tanto de las fuentes de sus archivos como de los volúmenes de datos correspondientes.
Transferencia y publicación de datos
Puede intercambiar datos entre el PC y un dispositivo, entre dos dispositivos o entre servi-
tomáticamente los ajustes
s, debe almacenar una vez su nombre de usuario y contraseña en Configuración en línea.
cios en línea y un PC o un dispositivo Elija el dispositivo de origen y el de destino en las dos listas de dispositivos y transfiera losarchivos multimedia seleccionados con un simple clic. Nero Move it sincroniza los datos, transfiere archivos a los dispositivos conectados al PC y realiza aunecesarios para utilizar el formato apropiado durante el proceso.
Para usar servicios en línea como My Nero directamente desde la lista de dispositivo
á la conexión a In-ternet y se abrirá el formulario de registro correspondiente.
e trabajo) 10
Intercambio de archivos multimedia 11
a tanto de las fuentes de sus archivos como de los volúmenes de datos correspondientes.
¿Es nuevo en el servicio en línea?
Si aún no dispone de una cuenta de usuario en el servicio en línea que deseautilizar, puede configurar una cuenta directamente desde Nero Move it. Al ha-cer clic en el botón Registrarse en [Online Service], iniciar
Temas Relacionados:
Organización de categorías (contenedor) 8
Gestión de archivos multimedia (espacio d
1.4.1 Organización de categorías (contenedor)
Puede utilizar Nero Move it para organizar archivos multimedia en sus dispositivos de una forma rápida, sencilla y acorde a sus preferencias. Gracias a su intuitiva interfaz, dispondrá de una visión general clar
Nero Move it 8

Inicio correcto
Se debe cumplir el siguiente requisito:
El dispositivo debe ser compatible con Nero Move it y estar disponible en la lista de dis-positivos.
Para organizar las categorías en el dispositivo según sus preferencias, siga estos pasos:
1. Utilice los botones y para desplazarse por la lista de dispositivos y haga clic en el
icono correspondiente al dispositivo que desee.
Se muestra el contenedor y el espacio de trabajo del dispositivo seleccionado. En el contenedor, los archivos multimedia disponibles en el dispositivo se ordenan por carpetas según las categorías siguientes: Imágenes, Vídeos y Música. Nero Move it ordena la música automáticamente en carpetas de la A a la Z y crea subcarpetas con el nombre del Artista correspondiente.
Cualquier dispositivo que se haya conectado al menos una vez con Nero Move it se muestra en las listas de dispositivos. De esta forma, podrá acceder al con-tenedor y al espacio de trabajo de un dispositivo aunque éste no esté conecta-do al PC en ese momento.
Si un dispositivo no está conectado al PC en ese momento, Nero Move it toma nota de todos los pasos del proceso e inicia automáticamente la actualización real del dispositivo cuando lo conecte al equipo. Los dispositivos que necesitan de actualización aparecen marcados en la lista de dispositivos.
2. Seleccione la categoría que desee en el contenedor: Música, Imágenes o Vídeos.
Los archivos multimedia correspondientes se muestran en el espacio de trabajo y, si ex-isten subcarpetas, éstas aparecen en el contenedor.
3. Si desea agregar una categoría, una carpeta o una subcarpeta, haga clic en el botón
del contenedor.
Se crea una carpeta nueva.
4. Si desea cambiarle el nombre a una carpeta:
1. Seleccione la carpeta del contenedor y haga clic en el botón .
En el lugar del nombre se muest
2. e
ra un campo de entrada.
Esp cifique el nombre que desee.
Ahora la carpeta aparece bajo ese nombre.
No es posible cambiar el nombre a las categorías y carpetas predeterminadas.
5. Si desea eliminar una carpeta, selecciónela en el contenedor y haga clic en el botón
.
La carpeta se elimina con todo su contenido.
Nero Move it 9

Inicio correcto
No es posible eliminar las categorías y carpetas predeterminadas.
En esta sección ha organizado las categorías del dispositivo según sus preferencias. Ahora puede seleccionar las carpetas o subcarpetas del contenedor que desee y los ar-chivos multimedia que se incluyan en ellos se mostrarán en el espacio de trabajo.
Temas Relacionados:
Uso de Nero Move it 7
Gestión de archivos multimedia (espacio de trabajo) 10
Intercambio de archivos multimedia 11
1.4.2 Gestión de archivos multimedia (espacio de trabajo)
Puede utilizar Nero Move it para organizar archivos multimedia en sus dispositivos de una forma rápida, sencilla y acorde a sus preferencias. Gracias a su intuitiva interfaz, dispondrá de una visión general clara tanto de las fuentes de sus archivos como de los volúmenes de datos correspondientes.
Se debe cumplir el siguiente requisito:
El dispositivo debe ser compatible con Nero Move it y estar disponible en la lista de dis-positivos.
Para gestionar los archivos de música, vídeo e imagen de un dispositivo, siga estos pasos:
1. Utilice los botones y para desplazarse por la lista de dispositivos y haga clic en el
icono correspondiente al dispositivo que desee.
Se muestra el contenedor y el espacio de trabajo del dispositivo seleccionado.
Cualquier dispositivo que se haya conectado al menos una vez con Nero Move it se muestra en las listas de dispositivos. De esta forma, podrá acceder al con-tenedor y al espacio de trabajo de un dispositivo aunque éste no esté conecta-do al PC en ese momento.
Si un dispositivo no está conectado al PC en ese momento, Nero Move it toma nota de todos los pasos del proceso e inicia automáticamente la actualización real del dispositivo cuando lo conecte al equipo. Los dispositivos que necesitan de actualización aparecen marcados en la lista de dispositivos.
2. Si desea ver una imagen o reproducir un archivo de música o vídeo, abra el menú contex-
tual del archivo (haciendo clic en él con el botón secundario) y haga clic en el botón .
Se abre la ventana del panel de control y se muestra la imagen o se reproduce el ar-chivo de música o vídeo.
3. Si desea ver la información detallada disponible de un archivo y almacenar más datos sobre él:
1. Abra el menú contextual del archivo (haciendo clic en él con el botón secundario) y haga
clic en el botón .
Nero Move it 10

Inicio correcto
Se abre la ventana Detalles, que muestra toda la información conocida del área de presentación y de los campos de entrada del archivo seleccionado.
2. Edite la información o agregue nuevos datos, y haga clic en el botón Aceptar.
Los cambios se aplican y se cierra la ventana.
4. Si desea valorar un archivo o cambiar la valoración existente de un archivo concreto:
1. Abra el menú contextual del archivo (haciendo clic en él con el botón secundario) y haga
clic en el botón .
Se abre el campo de entrada .
2. Asigne el número de estrellas que desee y cierre el menú contextual.
Las estrellas aparecerán en el espacio de trabajo.
5. Si desea eliminar un archivo multimedia del dispositivo, abra el menú contextual del archivo
(haciendo clic en él con el botón secundario) y haga clic en el botón .
El archivo se elimina del dispositivo.
En esta sección ha organizado los archivos de música, vídeo o imagen del dispositivo según sus preferencias. Ahora puede sincronizar los archivos multimedia de distintos dispositivos de una forma rápida y sencilla, o bien intercambiar archivos entre el PC y un dispositivo o entre dos dispositivos.
Temas Relacionados:
Uso de Nero Move it 7
Organización de categorías (contenedor) 8
Intercambio de archivos multimedia 11
1.4.3 Intercambio de archivos multimedia
Puede utilizar Nero Move it para sincronizar los archivos multimedia de distintos dispositivos de una forma rápida y sencilla, o bien para intercambiar datos entre el PC y un dispositivo, entre dos dispositivos o entre servicios en línea y un PC o un dispositivo.
Se deben cumplir los siguientes requisitos:
El dispositivo o los dispositivos que desea utilizar para intercambiar archivos multimedia deben ser compatibles con Nero Move it y estar disponibles en la lista de dispositivos.
Los servicios en línea que desea utilizar para intercambiar archivos multimedia deben estar disponibles en la lista de dispositivos. Para ello, debe almacenar una vez su nom-bre de usuario y contraseña en Configuración en línea.
Para intercambiar archivos de música, vídeo o imagen entre el PC y un dispositivo, entre dispositivos o entre un servicio en línea y un PC o dispositivo, siga estos pasos:
1. Utilice los botones y para desplazarse por la lista de dispositivos izquierda y haga
clic en el icono correspondiente al dispositivo que desee (o, en su caso, en el icono del PC o del servicio en línea en cuestión).
Se muestra el contenedor y el espacio de trabajo del dispositivo seleccionado.
Nero Move it 11

Inicio correcto
Cualquier dispositivo que se haya conectado al menos una vez con Nero Move it se muestra en las listas de dispositivos. De esta forma, podrá acceder al con-tenedor y al espacio de trabajo de un dispositivo aunque éste no esté conecta-do al PC en ese momento.
2. Utilice los botones y para desplazarse por la lista de dispositivos derecha y haga
clic en el icono correspondiente al dispositivo que desee.
Se muestra el contenedor y el espacio de trabajo del dispositivo seleccionado.
3. Elija la categoría que desee en el área del contenedor: Música, Imágenes o Vídeos.
Los archivos multimedia correspondientes se muestran en el espacio de trabajo apropi-ado y, si existen subcarpetas, éstas aparecen en el contenedor.
4. Si desea copiar archivos a alguna de las subcarpetas existentes, selecciónela.
Los archivos multimedia incluidos en ella se muestran en el espacio de trabajo corre-spondiente.
5. Si desea copiar archivos multimedia del espacio de trabajo izquierdo al derecho, seleccione
los archivo . s que desee en el espacio de trabajo izquierdo y haga clic en el botón
Los archivos multimedia se copian en el espacio de trabajo derecho. Nero Move it trans-fiere los datos de forma automática en el formato apropiado para el dispositivo de des-tino. Una ventana le notificará que la transferencia se ha efectuado correctamente tan pronto como finalice.
6. Si desea copiar archivos multimedia del espacio de trabajo derecho al izquierdo, seleccione
los archivos que desee en el espacio de trabajo derecho y haga clic en el botón .
Los archivos multimedia se copian en el espacio de trabajo izquierdo. Nero Move it transfiere los datos de forma automática en el formato apropiado para el dispositivo dedestino. Una ventana le no
tificará que la transferencia se ha efectuado correctamente
tan pronto como finalice.
7. Si desea sincronizar ambos espacios de trabajo, haga clic en el botón .
Los archivos multimedia de los dos espacios de trabajo se sincronizan. Nero Move it transfiere los datos de forma automática en el formato apropiado para el dispositivo dedestino. Una ventana le no
tificará que la transferencia se ha efectuado correctamente
tan pronto como finalice.
al- ventana podrá selec-
cionar qué archivos que desea sustituir o actualizar.
Si los archivos multimedia seleccionados ya existen en el dispositivo de desti-no, o bien el dispositivo no cuenta con suficiente espacio libre en disco parabergarlos, se abre la ventana Comparación. En esta
que necesitan
de dispositivos.
Si un dispositivo no está conectado al PC en ese momento, Nero Move it toma nota de todos los pasos del proceso e inicia automáticamente la actualización real del dispositivo cuando lo conecte al equipo. Los dispositivosde actualización aparecen marcados en la lista
Nero Move it 12

Inicio correcto
Nero Move it 13
ansferido archivos a su elección.
Organización de categorías (contenedor) 8
Gestión de archivos multimedia (espacio de trabajo) 10
En esta sección ha tr
Temas Relacionados:
Uso de Nero Move it 7

Ventana principal
2 Ventana principal La ventana principal de Nero Move it se divide en varias áreas claramente diferenciadas y cuenta con una barra de menús en su extremo superior. Todos los dispositivos que se en-cuentran disponibles en Nero Move it se organizan en listas a la derecha y a la izquierda de la ventana. Puede utilizar estas listas para seleccionar los dispositivos que transferirán y re-cibirán los archivos multimedia. Puede encontrar información sobre el dispositivo seleccionado en un pequeño contenedor (en la lista de dispositivos) y, junto a él, en un gran espacio de trabajo. Aquí se enumeran los distintos archivos de música, vídeo e imagen que el dispositivo contiene. Por ejemplo, puede buscar archivos o reorganizarlos en grupos. El espacio de trabajo también muestra el espacio libre disponible en el disco.
Ventana principal con dos espacios de trabajo
Los botones siguientes están disponibles en el centro de la ventana para permitir el inter-cambio de archivos multimedia entre los espacios de trabajo izquierdo y derecho:
Transfiere o copia los archivos multimedia seleccionados del espacio de trabajo izquierdo al derecho. Una ventana le notificará que la transferencia se ha efec-tuado correctamente tan pronto como finalice.
Si los archivos multimedia seleccionados ya existen en el dispositivo de destino, o bien el dispositivo no cuenta con suficiente espacio libre en disco para albergar-los, se abre la ventana Comparación. En esta ventana podrá seleccionar qué ar-chivos que desea sustituir o actualizar.
Nero Move it 14

Ventana principal
Sincroniza todos los archivos multimedia entre los dos espacios de trabajo.
La categoría correspondiente debe estar seleccionada en los dos espacios de tra-bajo.
Transfiere o copia los archivos multimedia seleccionados del espacio de trabajo derecho al izquierdo. Una ventana le notificará que la transferencia se ha efec-tuado correctamente tan pronto como finalice.
Si los archivos multimedia seleccionados ya existen en el dispositivo de destino, o bien el dispositivo no cuenta con suficiente espacio libre en disco para albergar-los, se abre la ventana Comparación. En esta ventana podrá seleccionar qué ar-chivos que desea sustituir o actualizar.
Los siguientes botones están disponibles en la barra de menús:
Configuración Abre la pantalla Configuración del dispositivo. En ella puede definir los ajustes de conversión para los dispositivos que Nero Move it no re-conozca.
Ayuda Muestra la ayuda en línea.
Acerca de Muestra la información de contacto y copyright.
Actualización del perfil del dispositivo
La base de datos de los dispositivos compatibles se amplía continuamente. Ne-ro Move it actualiza los perfiles de los dispositivos automáticamente cada vez que se reinicia y sin intervención del usuario.
Al hacer clic en el botón Acerca de (en la barra de menús de la pantalla princi-pal), se muestra la información de contacto y copyright. También puede encon-trar allí el vínculo Actualización del perfil del dispositivo, que le conectará a Internet, solicitará los perfiles más recientes del dispositivo y los guardará en Nero Move it.
Temas Relacionados:
Lista de dispositivos 15
Contenedores 16
Espacio de trabajo 18
Ventana Comparación 27
2.1 Lista de dispositivos Puede utilizar las listas de dispositivos para seleccionar los dispositivos que transferirán y
recibirán los archivos multimedia. Puede desplazarse por ellas utilizando los botones y
. Para seleccionar un dispositivo, haga clic en el icono que corresponda. Nero Move it
asigna de forma automática los iconos y hace distinción entre el PC local, las cámaras digi-
Nero Move it 15

Ventana principal
tales, los teléfonos móviles y los servicios en línea como My Nero, por ejemplo. El tipo De-finido por el usuario se asigna a los dispositivos desconocidos.
Actualización del perfil del dispositivo
La base de datos de los dispositivos compatibles se amplía continuamente. Ne-ro Move it actualiza los perfiles de los dispositivos automáticamente cada vez que se reinicia y sin intervención del usuario.
Al hacer clic en el botón Acerca de (en la barra de menús de la pantalla princi-pal), se muestra la información de contacto y copyright. También puede encon-trar allí el vínculo Actualización del perfil del dispositivo, que le conectará a Internet, solicitará los perfiles más recientes del dispositivo y los guardará en Nero Move it.
Cualquier dispositivo que se haya conectado al menos una vez con Nero Move it se muestra en las listas de dispositivos. De esta forma, podrá acceder al contenedor y al espacio de trabajo de un dispositivo aunque éste no esté conectado al PC en ese momento. En este caso, el contenedor y el espacio de trabajo muestran los archivos que se habilitaron durante la última conexión. Nero Move it toma nota de todos los pasos del proceso (por ejemplo, el proceso de copia y de eliminación) e inicia automáticamente la actualización real del dispositivo cuando vuelve a conectarlo al equipo. Los dispositivos que necesitan de actualización aparecen marcados en la lista de dispositivos.
Temas Relacionados:
Ventana principal 14
Contenedores 16
Espacio de trabajo 18
2.2 Contenedores En primer lugar, puede encontrar información sobre el dispositivo seleccionado en el con-tenedor y, después, en el espacio de trabajo situado junto a él. El contenedor aparece al ha-cer clic en el dispositivo en cuestión en la lista de dispositivos. Nero Move it muestra siempre en la lista de dispositivos todos los dispositivos que se han conectado con la aplicación alguna vez, aunque no se encuentren conectado al PC en ese momento. Los archivos que se habilitaron durante la última conexión aparecen en el espacio de trabajo. En el contenedor, los archivos multimedia disponibles en el dispositivo se ordenan por car-petas según las categorías siguientes: Imágenes, Vídeos y Música. Nero Move it ordena la música automáticamente en carpetas de la A a la Z y crea subcarpetas con el nombre del Artista correspondiente. Al hacer doble clic en una carpeta, los archivos multimedia con-tenidos en ella se muestran en el espacio de trabajo y, si existen subcarpetas, éstas apare-
cen en el contenedor. Puede hacer clic en el botón para subir un nivel.
Nero Move it 16

Ventana principal
Contenedores
Los iconos de la lista de dispositivos indican el tipo de dispositivo en la área superior del contenedor. Están disponibles los siguientes botones:
Agrega carpetas que Nero Move it debe supervisar para gestionar los archi-vos multimedia. Se abre la ventana Seleccionar carpetas para indexar.
Sólo disponible para unidades de disco duro locales.
/ Interrumpe el proceso de análisis o continúa el análisis de dispositivos en busca de carpetas agregadas recientemente.
Sólo disponible para dispositivos externos.
Asegura que no se intercambian datos con el dispositivo antes de la elimi-nación, para que no se produzcan pérdidas de datos.
Sólo disponible para dispositivos externos.
Naturalmente se pueden agregar, editar o eliminar carpetas de todos los archivos de datos según las preferencias del usuario. En el área inferior del contenedor están disponibles los siguientes botones:
Crea una carpeta nueva o una categoría nueva.
Muestra un campo de entrada en el lugar del nombre de la carpeta seleccio-nada para que especifique el nombre que desee.
Sólo disponible si se ha seleccionado al menos una carpeta en el contenedor. No es posible cambiar el nombre a las categorías y carpetas predetermina-das.
Nero Move it 17

Ventana principal
Elimina la carpeta seleccionada y todos sus archivos multimedia del contene-dor y del dispositivo seleccionado.
Sólo disponible si se ha seleccionado al menos una carpeta en el contenedor. No es posible eliminar las categorías y carpetas predeterminadas.
Temas Relacionados:
Ventana principal 14
Lista de dispositivos 15
Espacio de trabajo 18
2.3 Espacio de trabajo En primer lugar, puede encontrar información sobre el dispositivo seleccionado en el con-tenedor y, después, en el espacio de trabajo situado junto a él. El contenedor aparece al ha-cer clic en el dispositivo en cuestión en la lista de dispositivos. En él, Nero Move it enumera todos los archivos multimedia disponibles en el dispositivo ordenados por categorías. Puede alternar entre la vista de tabla y la vista de miniaturas. Al hacer clic en un archivo multimedia, se abre la ventana del panel de control, que permite obtener una vista preliminar en Nero Move it. Si se hace clic con el botón secundario en un archivo multimedia, se abre un menú contextual que permite obtener acceso rápido a las funciones básicas.
Espacio de trabajo
Nero Move it 18

Ventana principal
Al pasar el ratón sobre el icono de un dispositivo en la esquina superior, se muestra un área de información que incluye un gráfico circular y una clave de tabla. Están disponibles las si-guientes columnas:
Gráfico circular Representa en un círculo el espacio de disco utilizado por los distin-tos tipos de archivo y el espacio libre en disco disponible.
Contenido multi-media
Enumera los tipos de archivo que se incluyen en el dispositivo y el espacio libre en disco.
Porcentaje Muestra en tantos por ciento los tipos de archivo incluidos en el gráfico circular y el espacio libre en disco.
Tamaño Muestra el valor disponible en MB de los tipos de archivo incluidos en el gráfico circular y del espacio libre en disco.
Archivos Enumera el número de archivos detectados para cada tipo de ar-chivo.
En el espacio de trabajo se encuentran disponibles las opciones de configuración siguien-tes:
Casilla de control
x
Cierra el espacio de trabajo y el contenedor.
Casilla de control
Visualiza
Si la casilla de control está habilitada, se muestran todos los archi-vos multimedia disponibles para la categoría seleccionada. Si la casilla de control está deshabilitada, se ocultan los archivos multimedia que pertenezcan a la categoría correspondiente.
Se encuentran disponibles casillas de control para las categorías siguientes: Música, Imágenes y Vídeos. Todas las casillas de con-trol están habilitadas de forma predeterminada.
Botón
Cambia la vista a la vista de tabla, en la que todos los archivos mul-timedia aparecen ordenados en una tabla con columnas (clasifica-dos por título, fecha, etc.).
La vista de miniatura está seleccionada de forma predeterminada.
Botón
Cambia la vista a la vista de miniatura, en la que todos los archivos multimedia aparecen con miniaturas o iconos grandes y el nombre de archivo.
La vista de miniatura está seleccionada de forma predeterminada.
Botón
Seleccionar todo
Se seleccionan todos los archivos multimedia en la estación de tra-bajo.
Botón
Eliminar
Elimina los archivos multimedia seleccionados del espacio de tra-bajo y del dispositivo seleccionado.
Sólo disponible si se ha seleccionado al menos un archivo en el espacio de trabajo.
Nero Move it 19

Ventana principal
Botón
Detalles
Abre la ventana Detalles. En ella puede ver la información detalla-da disponible sobre los archivos y almacenar más datos.
Sólo disponible si se ha seleccionado al menos un archivo en el espacio de trabajo.
Temas Relacionados:
Ventana principal 14
Contenedores 16
Vista de miniatura 20
Vista de tabla 21
Menú contextual 23
Ventana Detalles 24
Panel de control 26
2.3.1 Vista de miniatura En la vista de miniatura del espacio de trabajo, todos los archivos multimedia se muestran con el nombre de archivo y una miniatura o icono grande. En la esquina inferior de las miniaturas puede ver un icono pequeño que le permitirá identificar el tipo de archivo inme-diatamente. Si ha valorado archivos sueltos, también se mostrarán las estrellas asignadas.
Espacio de trabajo con vista de miniatura
Nero Move it 20

Ventana principal
Las siguientes opciones de configuración están disponibles en la vista de miniatura:
Botón con menú desplegable
Ordenar
Ordena los archivos multimedia que aparecen según un criterio de-terminado: Título, Fecha, Artista, Álbum o Valoración.
De forma predeterminada los archivos aparecen ordenados por títu-lo.
Campo de entrada
Buscar
Muestra los términos de búsqueda que desee. Puede especificar una palabra clave o varias.
Botón
Inicia el proceso de búsqueda.
Nero Move it muestra los resultados de la búsqueda en el espacio de trabajo. El resto de archivos multimedia del dispositivo en cuestión se oculta.
Temas Relacionados:
Espacio de trabajo 18
Vista de tabla 21
2.3.2 Vista de tabla En la vista de tabla del espacio de trabajo, todos los archivos multimedia aparecen ordena-dos en una tabla. A la izquierda, junto al nombre de archivo, que aparece en la primera col-umna, se muestra el icono pequeño que le permitirá identificar el tipo de archivo inmediata-mente. Al hacer clic en la fila del título de una columna, los archivos multimedia se ordenan según el criterio de la columna seleccionada: Título, Fecha, Artista, Álbum o Valoración. Si se vuelve a hacer clic en la fila del título, se invierte el orden (por ejemplo, enumera los archi-vos ordenados por fecha de la más reciente a la más antigua, en lugar de en el orden con-trario). Si ha valorado archivos sueltos, las estrellas asignadas se muestran en la columna Valora-ción. En ella, también puede valorar otros archivos o cambiar el número de estrellas asig-nadas.
Nero Move it 21

Ventana principal
Espacio de trabajo con vista de tabla
En la vista de tabla están disponibles las siguientes opciones de configuración:
Campo de entrada
Buscar
Muestra los términos de búsqueda que desee. Puede especificar una palabra clave o varias.
Botón
Inicia el proceso de búsqueda.
Nero Move it muestra los resultados de la búsqueda en el espacio de trabajo. El resto de archivos multimedia del dispositivo en cuestión se oculta.
Temas Relacionados:
Espacio de trabajo 18
Vista de miniatura 20
Nero Move it 22

Ventana principal
2.3.3 Menú contextual Al hacer clic con el botón secundario en un archivo multimedia en el espacio de trabajo, se abre su menú contextual.
Están disponibles los siguientes botones:
Abre la ventana del panel de control para la reproducción del archivo multimedia en Nero Move it.
Muestra la valoración en número de estrellas que se ha asignado a un archivo multimedia o define la valoración de dicho archivo con hasta cinco estrellas. El número de estrellas asignadas puede cambiarse en cualquier momento.
Abre la ventana Detalles. En ella puede ver la información detallada disponible sobre los archivos y almacenar más datos.
Elimina los archivos multimedia seleccionados del espacio de trabajo y del dis-positivo seleccionado.
Sólo disponible si se ha seleccionado al menos un archivo en el espacio de tra-bajo.
Nero Move it 23

Ventana principal
Temas Relacionados:
Espacio de trabajo 18
Ventana Detalles 24
Panel de control 26
2.3.4 Ventana Detalles Puede utilizar la ventana Detalles para ver la información detallada disponible sobre los ar-chivos y almacenar más datos. Todos los archivos multimedia disponibles en el dispositivo organizan en una lista a la iz-
quierda de la ventana. Puede desplazarse por la lista utilizando los botones y , y
pasar del archivo situado en la parte central al siguiente. Se muestra en pantalla toda la información conocida del área de presentación y de los cam-pos de entrada del archivo seleccionado. Nero Move it también muestra dicho archivo como miniatura en el área superior izquierda de la ventana. Si no existe una vista preliminar dis-ponible (en caso de que, por ejemplo, no exista una carátula de álbum conocida para un ar-chivo de música determinado), Nero Move it utiliza el icono de ese tipo de archivo.
Ventana Detalles
Están disponibles las siguientes opciones de configuración:
Panel de visualización
Carátula de álbum
Muestra la ruta completa del archivo reconocido como carátula de álbum.
Sólo disponible para archivos de música.
Nero Move it 24

Ventana principal
Nero Move it 25
Botón
Examinar
Se abre la ventana del explorador. Puede buscar la carátula de álbum del archivo de música en esta ventana.
Sólo disponible para archivos de música.
Botón
Quitar
Sustituye la carátula de álbum del archivo de música con el icono de tipo de archivo correspondiente.
El archivo de imagen del equipo o del dispositivo conectado a él no se elimina. Al hacer clic en el botón Quitar, indica que no va a utilizar la imagen como carátula del archivo de música.
Puede asignar una carátula de álbum a su correspondiente ar-chivo de música siempre que lo desee.
Sólo disponible para archivos de música.
Campo de entrada
Título
Muestra el nombre con el que se almacena el archivo multime-dia. Puede cambiar el título en cualquier momento.
Campo de entrada
Artista
Muestra el nombre del artista. Puede agregar, corregir o cam-biar el nombre del artista en cualquier momento.
Sólo disponible para archivos de música.
Campo de entrada
Álbum
Muestra el título del álbum. Puede agregar, corregir o cambiar el nombre del álbum en cualquier momento.
Sólo disponible para archivos de música.
Panel de visualización
Fecha
Muestra la fecha de creación del archivo multimedia.
Sólo disponible para archivos de fotografía y vídeo.
Panel de visualización
Hora
Muestra la hora de creación del archivo multimedia.
Sólo disponible para archivos de fotografía y vídeo.
Panel de visualización
Longitud
Muestra el tiempo de reproducción del archivo multimedia.
Sólo disponible para archivos de música.
Panel de visualización
Formato
Muestra el formato de almacenamiento del archivo multimedia.
Panel de visualización
Tamaño
Muestra el tamaño de memoria del archivo multimedia.
Panel de visualización
Ubicación
Muestra el nombre del directorio en el que se almacena el ar-chivo multimedia.
Campo de entrada
Ubicación de archivo
Muestra la ruta completa del archivo multimedia.
Campo de entrada
Valoración
Muestra la valoración en número de estrellas que se ha asig-nado a un archivo multimedia o define la valoración de dicho ar-chivo con hasta cinco estrellas. El número de estrellas asigna-das puede cambiarse en cualquier momento.

Ventana principal
Campo de entrada
Comentarios
Permite incluir notas en un campo de texto vacío.
Panel de visualización
Avanzado
Enumera información adicional en función del tipo de archivo, siempre que esta información pueda reconocerse a partir de los metadatos correspondientes (por ejemplo, la velocidad de bits o la resolución).
Botón
Aceptar
Se aplican todos los cambios y se cierra la ventana.
Botón
Cancelar
Cierra la ventana sin guardar los cambios.
Botón
Aplicar
Se aplican todos los cambios sin cerrar la ventana.
Temas Relacionados:
Espacio de trabajo 18
2.3.5 Panel de control Al hacer doble clic en un archivo multimedia, se abre la ventana del panel de control, que permite reproducir los archivos multimedia directamente en Nero Move it de una forma rápi-da y sencilla.
Ventana del panel de control
Nero Move it 26

Ventana principal
Están disponibles los siguientes botones:
Reproduce todos los archivos multimedia en una secuencia aleatoria. Las imágenes se muestran en una presentación de diapositivas.
Vuelve a reproducir el mismo archivo.
Inicia la reproducción. Las imágenes se muestran en una presentación de diapositivas.
Detiene la reproducción.
/ Salta al capítulo anterior o siguiente, o bien al archivo anterior o siguiente.
Activa o desactiva la reproducción de audio.
Sólo disponible para archivos de música y vídeo.
Ajusta el volumen.
Sólo disponible para archivos de música y vídeo.
Muestra la valoración en número de estrellas que se ha asignado a un ar-chivo multimedia o define la valoración de dicho archivo con hasta cinco estrellas. El número de estrellas asignadas puede cambiarse en cualquier momento.
Temas Relacionados:
Espacio de trabajo 18
2.4 Ventana Comparación La ventana Comparación se abre cuando, durante el proceso de copia o sincronización, Nero Move it detecta archivos multimedia con el mismo título que puede que no desee susti-tuir ni copiar. Los archivos multimedia encontrados en los dos dispositivos se colocan uno junto al otro en el área superior de la ventana. Aquí puede comparar las categorías Título, Longitud, For-mato y Tamaño de los archivos. Puede utilizar el área inferior de la ventana para decidir cómo actuar en cada caso.
Nero Move it 27

Ventana principal
Ventana Comparación
Están disponibles las siguientes opciones de configuración:
Botón de opción
Sustituir
Sustituye el archivo del dispositivo de destino con el del disposivo de origen.
Botón de opción
No sustituir
Conserva el archivo del dispositivo de destino; el archivo de origen no se copia.
Botón de opción
Cambio de nombre automático
Copia el archivo del dispositivo de origen sin sustituir el del dispo-sitivo de destino.
Para distinguir ambos archivos, se cambia el nombre del archivo de origen. Nero Move it asigna el nombre nuevo de forma automática.
Botón de opción
Cambiar nombre a
Copia el archivo del dispositivo de origen sin sustituir el del dispo-sitivo de destino.
Para distinguir ambos archivos, se cambia el nombre del archivo de origen. Puede especificar el nombre que desee en el campo de entrada.
Botón
Sí
Continúa el proceso de sincronización o copia. En consecuencia, se usa la opción seleccionada.
Sólo disponible si se ha seleccionado un botón de opción.
Nero Move it 28

Ventana principal
Nero Move it 29
Botón
Sí a todo
Continúa el proceso de sincronización o copia. La opción selec-cionada se usa automáticamente en el resto de archivos que re-quieran una decisión de este tipo.
Sólo disponible cuando se ha seleccionado el botón de opción Sustituir, No sustituir o Cambio de nombre automático.
Botón
Cancelar
Cancela el proceso de sincronización o copia.
Temas Relacionados:
Ventana principal 14

Configuración
3 Configuración
3.1 Ventana Configuración general Puede utilizar la ventana Configuración general para determinar la apariencia de Nero Move it y definir qué medidas tomará la aplicación ante los archivos multimedia.
Ventana Configuración general
Están disponibles las siguientes fichas:
Esquemas de color Especifica un esquema de color para la interfaz de usuario de Nero Move it.
Carpetas indexadas Define las carpetas que Nero Move it debe supervisar para gestionar los archivos multimedia.
media_folders Define la ubicación en la que Nero Move it almacenará los archivos multimedia en el equipo local.
Calidad Especifica la calidad con la que se convierten los archivos al copiarse en un dispositivo de destino.
Otros Configura otros ajustes.
Están disponibles los siguientes botones:
Nero Move it 30

Configuración
Nero Move it 31
Predeterminada Restaura la ruta predeterminada en todos los tipos de archi-vo.
Sólo disponible en la ficha Carpetas multimedia.
x Cierra la ventana.
Aceptar Se aplican todos los cambios y se cierra la ventana.
Cancelar Cierra la ventana sin guardar los cambios.
Aplicar Se aplican todos los cambios sin cerrar la ventana.
Temas Relacionados:
Ficha Esquemas de color 31
Ficha Carpetas indexadas 32
Ficha Carpetas multimedia 33
Ficha Calidad 34
Ficha Otros 35
3.1.1 Ficha Esquemas de color
Puede seleccionar un esquema de color para la interfaz de usuario de Nero Move it en la ficha Esquemas de color. Están disponibles las plantillas Negro y Azul. El esquema de color negro está seleccionado de forma predeterminada. El cambio se aplica al reiniciar Nero Move it.
Temas Relacionados:
Ventana Configuración general 30

Configuración
3.1.2 Ficha Carpetas indexadas Puede definir qué carpetas supervisará Nero Move it para gestionar los archivos multimedia en la ficha Carpetas indexadas.
Ficha Carpetas indexadas
Están disponibles los siguientes botones de opción:
Carpeta Mis documentos (predeterminado)
Considera archivos multimedia sujetos a indexación a los archivos almacenados en la carpeta Mis documentos de la unidad de disco duro local.
Este botón de opción está seleccionado de forma prede-terminada.
Todas las unidades de disco duro locales.
Considera archivos multimedia sujetos a indexación a los archivos almacenados en la unidad de disco duro local.
Definir mi subconjunto de carpetas indexadas
Considera archivos multimedia sujetos a indexación a los archivos de las carpetas seleccionadas por el usuario.
Para seleccionar las carpetas, haga clic en el vínculo Se-leccionar las carpetas indexadas manualmente y se-leccione las carpetas que desee en el árbol de navega-ción.
Temas Relacionados:
Ventana Configuración general 30
Nero Move it 32

Configuración
3.1.3 Ficha Carpetas multimedia Puede definir la ubicación del equipo local en la que Nero Move it almacenará los archivos multimedia en la ficha Carpetas multimedia.
Ficha Carpetas multimedia
Están disponibles las siguientes opciones de configuración:
Campo de entrada
Música
Define la ruta del archivo o la carpeta en la que se almacenan los archivos de música.
Campo de entrada
Imágenes
Define la ruta del archivo o la carpeta en la que se almacenan las imágenes.
Campo de entrada
Vídeos
Define la ruta del archivo o la carpeta en la que se almacenan los archivos de vídeo.
Botón
Examinar
Abre la ventana Examinar carpeta, en la que puede definir la ruta del archivo o la carpeta en la que desea guardar los archivos mul-timedia.
Temas Relacionados:
Ventana Configuración general 30
Nero Move it 33

Configuración
3.1.4 Ficha Calidad Puede definir la calidad con la que se convierten los archivos al copiarse en un dispositivo de destino en la ficha Calidad.
Ficha Calidad
Están disponibles los siguientes botones de opción:
Mejor calidad (prede-terminada)
Almacena los archivos multimedia copiados con la mejor ca-lidad que admita el dispositivo de destino.
Este botón de opción está seleccionado de forma predeter-minada.
Calidad estándar (modo de compatibilidad)
Almacena los archivos multimedia copiados con una calidad buena admitida por la mayoría de dispositivos móviles.
Guardar espacio Almacena los archivos multimedia con un nivel de calidad aceptable.
Se recomienda utilizar esta opción sólo si desea ahorrar espacio en disco.
Temas Relacionados:
Ventana Configuración general 30
Nero Move it 34

Configuración
3.1.5 Ficha Otros En la ficha Otros puede configurar una variedad de ajustes.
Ficha Otros
Contiene las siguientes casillas de control:
Mostrar sugeren-cia la próxima vez que se inicie Nero Move
Si esta casilla de control está habilitada, se mostrarán sugerencias útiles cada vez que se inicie la aplicación.
Esta casilla está activada de forma predeterminada
Utilizar VMR 7 en reproducción de vídeo
Si esta casilla de control está habilitada, se utilizará VMR 7 durante la reproducción de vídeo.
Esta casilla se encuentra desactivada de forma predeterminada.
Temas Relacionados:
Ventana Configuración general 30
3.2 Configuración del dispositivo Puede utilizar la ventana Configuración del dispositivo para especificar los ajustes de conversión que se aplicarán con todos los dispositivos usados con Nero Move it. De forma automática, se crea una ficha para cada dispositivo, a la que puede acceder en cualquier momento para agregar ajustes o realizar cambios. Seleccione el dispositivo adecuado para el que desea cambiar la configuración.
Nero Move it 35

Configuración
Para especificar los ajustes de conversión que se utilizarán con los dispositivos que Nero Move it no reconozca, use la ficha Dispositivo definido por el usuario.
Ventana Configuración del dispositivo
Están disponibles los siguientes botones:
Predeterminada Restaura la configuración predeterminada de un perfil.
Sólo está disponible en la ficha Dispositivo definido por el usuario.
x Cierra la ventana.
Aceptar Se aplican todos los cambios y se cierra la ventana.
Cancelar Se aplican todos los cambios sin cerrar la ventana.
Aplicar Cierra la ventana sin guardar los cambios.
Actualización del perfil del dispositivo
La base de datos de los dispositivos compatibles se amplía continuamente. Ne-ro Move it actualiza los perfiles de los dispositivos automáticamente cada vez que se reinicia y sin intervención del usuario.
Al hacer clic en el botón Acerca de (en la barra de menús de la pantalla princi-pal), se muestra la información de contacto y copyright. También puede encon-trar allí el vínculo Actualización del perfil del dispositivo, que le conectará a Internet, solicitará los perfiles más recientes del dispositivo y los guardará en Nero Move it.
Nero Move it 36

Configuración
Temas Relacionados:
[Dispositivo conocido] 37
Ficha Dispositivo definido por el usuario 38
3.2.1 [Dispositivo conocido] Puede agregar ajustes de conversión o realizar cambios en la ficha específica de cada dis-positivo en cualquier momento.
Ficha [Dispositivo conocido]
Si está habilitada la casilla de control Copiar automáticamente el contenido nuevo de [dispositivo conocido] a [PC local], Nero Move it analiza los archivos del dispositivo de forma automática al conectarse al PC. Los archivos multimedia nuevos se copian en el disco duro. Los botones de opción siguientes están disponibles en el área ¿Con qué frecuencia se copian los datos?:
Cada vez que se conecta el dispositivo
Copia los archivos multimedia nuevos cada vez que el dispositivo se conecta al equipo.
El botón de opción Una vez al día está seleccionado de forma predeterminada.
Nero Move it 37

Configuración
Nero Move it 38
Una vez al día Copia los archivos multimedia nuevos una vez al día, siempre que el dispositivo esté conectado al equipo.
Si está habilitada la casilla de control Copiar automáticamente el contenido nuevo de [disco duro] a [dispositivo conocido], Nero Move it analiza los archivos del disco duro de forma automática y copia los archivos multimedia nuevos en el dispositivo. Están disponib-les los siguientes botones de opción:
Botón de opción
Aleatorio y automático
Copia, al azar, una selección de archivos multimedia en el dispositivo.
La casilla de control Personalizado está habilitada de forma predeterminada.
Botón de opción
Definido por el usuario
Copia archivos multimedia en el dispositivo según la con-figuración que haya definido en el área inferior de la fi-cha.
Área
¿Cuántos archivos multi-media se copian?
Define cuántos archivos multimedia van a copiarse. Pue-de especificar el volumen de datos con el control desli-zante o escribir el volumen en MB que desee en el cam-po de entrada.
La cantidad de archivos de música, imágenes y minutos de vídeo que puede albergar el volumen de datos de-finido se muestra en el campo de entrada.
Menú desplegable
¿De dónde se copian los ar-chivos multimedia?
Define la ubicación de origen de los archivos multimedia.
Sólo disponible cuando está seleccionado el botón de opción Configurado por el usuario.
Área
¿Qué tipo de archivos mul-timedia se copian?
Define la relación según la cual deben copiarse difer-entes tipos de archivos multimedia.
Puede configurar esta relación con los controles desli-zantes. El gráfico circular muestra la distribución corre-spondiente en tantos por ciento.
Sólo disponible cuando está seleccionado el botón de opción Configurado por el usuario.
Temas Relacionados:
Configuración del dispositivo 35
3.2.2 Ficha Dispositivo definido por el usuario Para agregar los ajustes de conversión que se utilizarán con un dispositivo que Nero Move it no reconozca, use la ficha Definido por el usuario. Si las propiedades multimedia del dis-positivo se corresponden con un modelo detectado en la lista de selección Seleccionar per-fil, seleccione este modelo. También puede seleccionar Desconocido y seleccionar usted mismo los parámetros de conversión.

Configuración
Ficha Dispositivo definido por el usuario
Temas Relacionados:
Configuración del dispositivo 35
3.3 Configuración en línea Si dispone de cuentas de servicio en línea en My Nero, MySpace o YouTube, éstas pue-den mostrarse como dispositivos en Nero Move it. Puede almacenar la información de su cuenta en la ventana Configuración en línea, donde se enumera cada servicio en línea con su respectiva ficha. También puede almacenar la información de su cuenta en Nero Move it, si no desea tener que registrarse cada vez que inicia Nero Move it.
Nero Move it 39

Configuración
Ventana Configuración en línea
Están disponibles las siguientes opciones de configuración:
Casilla de control
Mostrar [servicio en línea] como dispositivo
Si esta casilla de control está habilitada, el servicio en línea se muestra en la lista de dispositivos como uno de ellos. Puede utilizar el acceso directo basado en aplicación cuando haya almacenado la información de acceso en Nero Move it.
Campo de entrada
Nombre de usuario
Guarda sus nombres de usuario.
Campo de entrada
Contraseña
Guarda su contraseña.
Botón
Probar inicio de sesión
Comprueba la información de su cuenta.
¿Es nuevo en el servicio en línea?
Si aún no dispone de una cuenta de usuario en el servicio en línea que desea utilizar, puede configurar una cuenta directamente desde Nero Move it. Al ha-cer clic en el botón Registrarse en [Online Service], iniciará la conexión a In-ternet y se abrirá el formulario de registro correspondiente.
Nero Move it 40

Configuración
Nero Move it 41
Están disponibles los siguientes botones:
x Cierra la ventana.
Aceptar Se aplican todos los cambios y se cierra la ventana.
Cancelar Cierra la ventana sin guardar los cambios.
Aplicar Se aplican todos los cambios sin cerrar la ventana.

Información técnica
Nero Move it 42
ista.
uivalente
M para Windows Vista).
cio disponible en disco.
na velocidad mínima de 1 Mbit/s para el registro, la ac-nes, y la activación de to-
Microsoft ActiveSync (Windows XP) o el Centro de dispositivos de Windows Mobile (Windows Vista) para la comunicación entre los dispositivos con Windows Mobile y el PC.
Si desea intercambiar datos con teléfonos móviles, debe tener instalado el controlador o el cable de conexión que le suministró el fabricante de su teléfono móvil.
4 Información técnica
4.1 Requisitos del sistema Requisitos generales del sistema
Unidad de CD-ROM para la instalación.
Windows XP (SP 2 o superior); Windows V
Windows Internet Explorer 6.0 o superior.
Intel Pentium III 1 GHz o un procesador más rápido, AMD Sempron 2200+ o eqta). (Intel Pentium IV 2 GHz o un procesador más rápido para Windows Vis
512 MB de RAM, como mínimo (al menos 1 GB de RA
200 MB de espacio libre en el disco duro para la instalación estándar.
Se recomienda 1 GB de espa
Tarjeta gráfico con un mínimo de 32 MB de memoria de vídeo y una resolución mínima de 1024 x 768 píxeles y ajustes de color de 16 bits. No obstante, se recomienda color verdadero de 24 o 32 bits.
Conexión de banda ancha, con utualización de Nero Move it, del archivo de Ayuda y otras funciodas las funciones del programa. Esta activación es gratuita. Los gastos de conexión a In-ternet habrá de asumirlos el usuario.
Requisitos del sistema opcionales
Altavoces y dispositivos de sonido compatibles con Windows.
Para utilizar Windows Portable Devices (WPDs), debe tener instalado Windows Media Player 11.
iTunes para la comunicación entre el iPhone o el iPod de Apple y el PC.

Índice
Nero Move it 43
5 Índice
A
Actualización automática ........ 7, 9, 10, 12
Actualización de archivos ............... 14, 27
Actualización del perfil del dispositivo ... 8, 15, 16, 36
Adición de carpetas .............................. 17
Aleatorio y automático .......................... 38
Almacenamiento de información detallada.................................................. 20, 23, 24
Almacenamiento de la información de cuenta ............................................... 8, 39
Almacenamiento de metadatos 20, 23, 24
Ayuda .................................................... 15
Ayuda en línea ...................................... 15
B
Barra de herramientas Ask ..................... 5
Barra de menús..................................... 14
Buscar ....................................... 14, 21, 22
Buscar archivos......................... 14, 21, 22
Búsqueda de archivos multimedia. 14, 21, 22
C
Cámaras digitales ............................. 7, 16
Cambio de nombre automático............. 28
Cambio de nombre de carpetas............ 17
Carpetas indexadas .............................. 32
Categorías................. 8, 10, 14, 16, 19, 38
Comparación............................. 12, 14, 27
Comparación de archivos ............... 14, 27
Comparación de archivos multimedia.. 14, 27
Configuración............ 7, 15, 30, 35, 37, 38
Configuración de calidad y relación de aspecto.................................................. 34
Configuración de conversión .... 35, 37, 38
Configuración de una cuenta de usuario8, 40
Configuración de una cuenta de usuario de My Nero........................................ 8, 40
Configuración del dispositivo .......... 35, 37
Configuración general........................... 30
Contenedores.............................. 7, 14, 16
Contratos de licencia .............................. 5
Convenciones, manual ........................... 4
Copia de archivos ................. 8, 11, 14, 37
Copia de archivos multimedia8, 11, 14, 37
Copia de contenido ............................... 37
Creación de categorías........................... 8
D
Derechos de administrador..................... 5
Detalles ..................................... 20, 23, 24
Dispositivo definido por el usuario ........ 38
Dispositivo desconocido ....................... 38
Dispositivos ........................................... 14
Dispositivos compatibles... 7, 8, 15, 16, 36
Dispositivos móviles................................ 7
Dispositivos portátiles ............................. 7
E
Eliminación de archivos multimedia 19, 23
Eliminación de un dispositivo................ 17
Equipos portátiles.................................... 7
Espacio de trabajo .... 7, 14, 18, 20, 21, 23
Exploración del espacio de trabajo 14, 20, 21
G
Guardar espacio.................................... 34
I
Indexación de carpetas............. 17, 30, 32
Información de contacto........................ 15
instalación ............................................... 5
Instalación ............................................... 5
Instalación de Nero Move it .................... 5
Intercambio de archivos.............. 8, 11, 14
Intercambio de archivos multimedia 8, 11, 14
iPods ....................................................... 7

Índice
Nero Move it 44
L
Listas de dispositivos .................. 7, 14, 16
M
Manual, convenciones ............................ 4
media_folders........................................ 33
Memoria ................................ 8, 14, 19, 38
Menú contextual.............................. 18, 23
My Nero................................................. 39
MySpace ............................................... 39
N
Nero ControlCenter................................. 7
Nueva categoría.................................... 17
Número de serie...................................... 5
O
Onlinedienst in Geräteliste anzeigen ...... 8
Ordenación de archivos .................. 16, 21
Ordenación de archivos multimedia 16, 21
Ordenar ................................................. 21
Organización de archivos ................. 8, 10
Organización de los archivos multimedia.......................................................... 8, 10
P
PSP ......................................................... 7
Q
Quitar archivos................................ 19, 23
Quitar carpeta ....................................... 17
R
Registro en My Nero ......................... 8, 40
Reproducción............................ 18, 23, 26
Reproducción aleatoria ......................... 27
Reproducción de archivos ........ 18, 23, 26
Reproducción de archivos multimedia. 23, 26
Reproducción de vídeos ....................... 35
Requisitos del sistema .......................... 42
S
Selección de la configuración de conversión............................................. 38
Selección de un dispositivo................... 16
Selección de un esquema de color. 30, 31
Selección de una ruta de archivo.......... 33
Selección de una ubicación de almacenamiento.................................... 33
Seleccionar perfil................................... 38
Servicios en línea............................ 16, 39
Sincronización............................. 8, 11, 14
Sustituir archivos............................. 14, 27
T
Teléfonos móviles ............................. 7, 16
Tipo de archivo.......... 8, 10, 14, 16, 19, 38
Tipo de dispositivo ................................ 17
Tipos de dispositivo............................... 16
V
Valoración ..................... 18, 21, 23, 25, 27
Ventana Comparación .............. 12, 14, 27
Ventana Configuración ............. 15, 30, 35
Ventana Detalles....................... 20, 23, 24
Vista de miniatura ........................... 19, 20
Vista de tabla .................................. 19, 21
Vista preliminar ......................... 18, 23, 26
Visualización de archivos multimedia .. 18, 20, 21
Visualización de información detallada 20, 23, 24
Visualización de metadatos ...... 20, 23, 24
Visualización de servicios en línea en la lista de dispositivos ............................... 40
Visualización de sugerencias................ 35
Visualización de valoraciones.. 20, 21, 23, 25, 27
VMR 7 ................................................... 35
Y
YouTube................................................ 39

Información de contacto
6 Información de contacto Nero Move it es un producto de Nero AG.
Nero AG
Im Stoeckmaedle 13-15 Internet: www.nero.com
76307 Karlsbad Ayuda http://support.nero.com
Alemania Fax: +49 724 892 8499
Nero Inc.
330 N Brand Blvd Suite 800 Internet: www.nero.com
Glendale, CA 91203-2335 Ayuda http://support.nero.com
Estados Unidos Fax: (818) 956 7094
Dirección de correo e-lectrónico:
Nero KK
Rover Center-kita 8F-B, 1-2-2 Nakagawa-chuou Tsuzuki-ku
Internet: www.nero.com
Yokohama, Kanagawa Ayuda http://support.nero.com
Japón 224-0003
Copyright © 2008 Nero AG y sus cedentes de licencias. Reservados todos los derechos.
Nero Move it 45