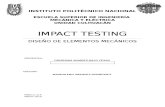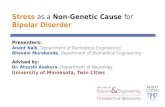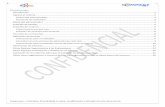Manual Nektar Impact Lx 61
description
Transcript of Manual Nektar Impact Lx 61

...................Introducción ............................4contenido de la cajaCaracterísticas del Impacto LXRequisitos mínimos del sistema........Introducción .......................................5Conexión y alimentaciónIntegración Nektar DAWRegístrese para recibir actualizaciones.......Instalación y configuración de Studio One Artist.... 6instalaciónStudio One Pro.......Studio One e Impacto LX49 Trabajando Juntos .........7Todo funciona bien?Transporte?.......Studio One Mezclador de control..................... 8Abrir / cerrar la ventana Mixer Un EstudioCanal Volumen y PanMute y SoloBanco Más de (1-8), (9-16), etcMaster Volume.......Studio One Instrumento de control................... 9-10Configuración por primera vezAbrir / cerrar la ventana InstrumentCambio de Parches y Control de un instrumentoControles de visualización de AsignaciónPersonalización de Plug-in MappingNavegando Insert Plug-ins...............Studio One de Instrumentos de Percusión .....11"Aprender" Studio One Impacto Sonidos para los PadsMezcla Uno de Impacto Sonidos Drum Studio......................Teclado, Octave y Transpose.......... 12Octave ShiftPrograma, canal MIDI y control ajustados con los Botones de octavaTransposición, programa, canal MIDI y control ajustados con los botones Transpose..............Ruedas y pie Interruptor de ..................13Pitch Bend y Modulación RuedasInterruptor de pie...........................Control Software MIDI ............14-15Mezclador, Instrumentos y Presetscontroles globales.......................Botones de función ...................16Desplazar / MuteinstantáneanuloPad Aprendedisposición.....................almohadillas o pads .........17Cojín de MapasPad AprendeProgramación de mensajes MIDI a pulsadoresCurvas de velocidad Pad.......Cojín de Mapas de la configuración predeterminada ....18...........................Menú de configuración ............19.............Asignación de controles para mensajes MIDI..... 20-22controles AsignacionMIDI canales AsignacionTipos de tareaDatos 1 y Datos 2 ValoresLa barra de tracción (encendido / apagado)Guardar Presets y Pad MapasCargue un preset

............Funciones Globales y Opciones de................. 23-25Global MIDI CanalCurvas de velocidad del tecladoCurvas Pads VelocitypánicoprogramaBanco LSBBanco MSBvolcado de memoriaConfiguración del puerto USB....Presets de usuario 1-5 Configuraciones predeterminadas... 26-30........................Restauración de fábrica ..............31Nota: Este equipo ha sido probado y cumple con los límites para un dispositivo digital de Clase B, según la parte 15 de las Normas de la FCC. Estos límites están diseñados para proporcionar una protección razonable contra las interferencias perjudiciales en una instalación residencial. Este equipo genera, utiliza y puede irradiar energía de radiofrecuencia y, si no se instala y utiliza de acuerdo con las instrucciones, puede causar interferencias perjudiciales en las comunicaciones de radio. Sin embargo, no hay garantía de que la interferencia no ocurrirá en una instalación en particular. Si este equipo causa interferencias perjudiciales en la radio o televisión, lo cual puede comprobarse encendiéndolo y apagándolo, se recomienda al usuario que intente corregir la interferencia mediante una o más de las siguientes medidas:-Ubique o coloque la antena receptora.-Aumente la separación entre el equipo y el receptor.-Conecte el equipo a un tomacorriente en un circuito diferente de aquel al que está conectado el receptor.-Consulte a su distribuidor oa un técnico de radio / TV con experiencia para obtener ayuda.ADVERTENCIA: Deseche el producto de forma segura, evitando la exposición a las fuentes de alimentos y de agua subterránea. Sólo utilice el producto de acuerdo con las instrucciones.Impacto firmware, software y la documentación son propiedad de Nektar Technology, Inc y está sujeto a un acuerdo de licencia.© 2013 Nektar Technology, Inc. Todas las especificaciones están sujetas a cambios sin previo aviso. Nektar es una marca de Nektar Technology, Inc.Studio One es una marca comercial de PreSonus Software, Ltd., registrada en los EE.UU. y en otros paísesNektar Impacto LX49 y LX614introducción-----------------------------------------------------------------------------------------------Gracias por comprar nuestro teclado controlador Impacto LX de Nektar Tecnología ti.Los controladores de Impacto LX están disponibles en 25, 49 y 61 versiones de la nota y vienen con un software de configuración para muchas de las aplicaciones musicales más populares. Esto significa que para aplicaciones de audio compatibles, el trabajo de configuración ha sido en gran parte por hacer y usted puede centrarse en la ampliación de su horizonte creativo con su nuevo controlador. El apoyo Nektar DAW agrega funcionalidad que hace que la experiencia de usuario más transparente cuando se combina el poder de su computadora con Nektar Impacto LX. En esta guía se hace referencia a las consecuencias LX49 sin embargo todo el texto es aplicable a Impacto LX 61 también. Los dos modelos son idénticos con la excepción de la cantidad de teclas.Usted también obtiene una versión completa de Presonus Studio One Artist software 2.6 que de función curso de integración Impacto LX.Además, la LX Impacto intervalo permitido para el control MIDI configurable por el usuario completa así que si prefiere crear sus propias configuraciones, usted puede hacer eso también.Esperamos que usted disfrute de jugar, utilizar y ser creativo con Impacto LX tanto como nosotros hemos disfrutado creándolo.

contenido de la cajaSu cuadro de Impacto LX49 contiene los siguientes elementos:? El LX49 impacto (o LX61) Teclado Controlador? Guía Impreso? Un cable USB estándar? DVD que contiene los archivos de instalación de DAW y una versión completa de Presonus Studio One Artist.Si cualquiera de los componentes anteriores, por favor háganoslo saber a través de correo electrónico: [email protected]ísticas del Impacto LXRequisitos mínimos del sistemaComo un dispositivo con soporte nativo USB, Impacto LX49 se puede utilizar desde Windows XP o superior y cualquier versión de Mac OS X.Los archivos de integración DAW se pueden instalar en Windows Vista/7/8 o superior y Mac OS X 10.7 o superior.Los requisitos mínimos del sistema de Studio One Artist incluidos se enumeran a continuación.? 49 - o 61-nota la velocidad de tamaño completo keybed sensibles? 8 de velocidad pads MIDI sensibles? 9 faders asignables MIDI? 9 botones asignables MIDI? 8 MIDI ollas controladores asignables? 6 botones de transporte? asignable Pitch Bend y Modulación Ruedas? Botones de octava arriba / abajo? transportar hacia arriba / abajo? Botones de selección preestablecidos Mixer, instrumentos y? botones 5 funciones incluyendo Mute, Snapshot, Null, Pad Aprender y Configuración? presets configurables 5 usuario? 2 presets de sólo lectura (mezclador / Instrumento)? mapa 4 pad presets? funciones de cambio para la integración Nektar DAW? 3 caracteres, 7 segmentos LED? puerto USB (espalda) y bus USB con alimentación? Interruptor de encendido / apagado (espalda)? 1/4 "jack socket interruptor de pie (volver)? apoyar la integración Nektar DAW? PreSonus Studio One Artist 2.6 incluidomacMac ® OS X 10.7.2 o posteriorProcesador Intel ® Core � Duo (Intel Core 2 Duo o Core i3 o superior)2 GB de RAM (4 GB o más recomendado)ventanasWindows 7 x64/x86 SP1, Windows 8 x64/x86 ®Intel Core Duo o AMD Athlon � X2 (Intel Core 2 Duo o AMD Athlon X4 o superior)2 GB de RAM (4 GB o más recomendado)Sistemas Mac y WindowsConexión a Internet (no es necesario en la máquina donde está instalado Studio One, pero necesaria para la activación)Unidad de DVD-ROMMonitor con resolución 1280x76820 GB de espacio de disco durowww.--------------------------------------------------------------------------------------------empezandoConexión y alimentaciónEl LX49 impacto es USB Class compliant. Esto significa que no hay controlador a instalar para obtener el teclado configurado con el ordenador. Impacto LX49 utiliza el controlador MIDI USB incorporado que ya forma parte de su sistema operativo Windows y

OS X.Esto hace que los primeros pasos simples:? Localice el cable USB incluido y conecte un extremo a su ordenador y el otro a tu LX49 Impacto? Si desea conectar un interruptor de pie para controlar el sostenido, tiene que conectarlo a la toma de jack 1/4 "en la parte posterior del teclado? Ajuste el interruptor de alimentación en la parte posterior de la unidad en OnAhora el equipo a pasar unos momentos identificar el LX49 Impacto y posteriormente usted podrá configurarlo para su DAW.Nektar DAW IntegraciónSi su aplicación de audio es compatible con el software de integración Nektar DAW, busque la carpeta "Impacto LX DAW Integración" y ejecute el instalador se encuentra en ese directorio.En el mismo directorio hay una carpeta "Documentación". Abrirlo y buscar el archivo PDF que es aplicable a su DAW. Siga las instrucciones del PDF para cualquier configuración adicional, así como aprender cómo funciona la integración.Si usted no es capaz de encontrar los archivos de instalación para su aplicación de audio, es posible que desee comprobar si se ha añadido más adelante la lista de compatibilidad. Usted puede comprobar que aquí: www.nektartech.com / impact_lx_daw_supportRegístrese para recibir actualizacionesNo es necesario registrar su LX49 impacto con el fin de poner en marcha, sin embargo, hay varias ventajas de registrarse:? La notificación de nuevas actualizaciones para su integración Impacto LX49 DAW? PDF de descarga de este manual, así como los archivos más recientes de integración DAW? El acceso a nuestro soporte técnico de correo electrónico? El servicio de garantíaEl primer paso es crear una cuenta de usuario con nosotros, que se puede hacer aquí:www.nektartech.com / registro-------------------------------------------------------Instalación y configuración de Studio One ArtistEl incluida PreSonus Studio One Artist para OSX y Windows es una aplicación de audio potente y completo que le permite empezar a trabajar de inmediato con su Impacto LX 49/61, incluso si usted no tiene ningún otro software de música.instalaciónLa Studio One Artist 2.6 instalador puede encontrarse en el DVD incluido y la clave del producto en la manga blanca de DVD.Su Presonus Estudio Una licencia de artista está sujeto al Acuerdo de PreSonus estándar Licencia de Usuario Final (EULA) que debe ser aceptada después de la instalación. Además, Studio One Artist requiere un registro personal del producto a través de la Internet y un ordenador que coincidan con los requisitos mínimos del software.Estos son los pasos que tiene que ir a través de la creación de Studio One Artist con el LX49 Impacto:? Localizar el Studio One artista instalador en el DVD incluido? Siga las instrucciones en pantalla para activar, crear una cuenta de usuario y la instalación completa? Arrancando Studio One Artist, verá una pantalla de configuración inicial similar a la imagen 1. Haga clic en "Configurar dispositivos externos ...", se destaca en el cuadro rojo en la imagen 1? A continuación podrás ver el menú de opciones. Haga clic en "Dispositivos externos". La ventana de opciones debe parecerse imagen 2? Si su programa Studio One ya muestran 2 dispositivos Impacto LX49, usted podría estar listo para ir. Utilice los siguientes pasos para solucionar problemas-ing. Si tan sólo 1 dispositivo de impacto LX49 aparece, necesitará para completar los pasos siguientes.? Seleccione el dispositivo 49 Nektar Impacto LX y haga clic en "Editar"? En la ventana emergente resultante asegurarse de que todos los canales MIDI 1-16 están resaltadas en color azul claro. Si no son de color azul claro, haga clic en el botón "Todos", justo por encima de los indicadores. La ventana debe parecers

e imagen 3? Haga clic en "Aceptar" para cerrar la ventana? De vuelta en la ventana de "Opciones", haga clic en "Añadir" para abrir la ventana "Add Device"? Busque la carpeta Nektar, haga clic en la flecha y ampliar el clic en la opción de control LX49 impacto (si es aplicable o LX61).? En el "Recibir de" campo de selección de puerto 2 o MIDIIN2. La ventana debe parecerse imagen 4? Haga clic en "Aceptar" para salir del menú "Agregar dispositivo" y "OK" de nuevo para salir del menú "Opciones"Studio One Artist está configurado para trabajar con su LX49 Impacto.Studio One ProSi usted es un usuario existente de Studio One Producer o Professional, el proceso es el mismo, excepto que tendrá que ejecutar el instalador Nektar DAW integración para los archivos de un soporte Studio. Lo puedes encontrar en la carpeta "Impacto LX DAW Integración" en el DVD incluido.imagen1imagen2imagen3imagen4------------------------------------------------Studio One Artist e Impacto LX49 Trabajando JuntosPresonus Studio One Artist viene con su propia documentación, que cubren toda su funcionalidad y características de gran alcance. Es una buena idea leer y hacer referencia a la documentación con regularidad para obtener el máximo provecho de su producto Studio One artista.Pero antes de sumergirse en la documentación de un artista de estudio, vamos a ir a través de algunos conceptos básicos aquí primero, y en particular, a la forma en Studio One Artist e Impacto LX 49 trabajan juntos.Todo funciona bien?Primero asegúrese de que todo está configurado correctamente.? En la ventana de Studio One Artist de arranque, haga clic en "Crear una nueva canción" en el lado derecho? Usted ahora debe buscar en la principal Studio One Artist organizar y ventana del navegador en la pantalla del ordenador.? Pulse algunas teclas en el teclado de Impacto LX49. A medida que los oprime, la flecha naranja junto al icono de MIDI en la esquina inferior izquierda de la ventana debe encenderse. Si no es así, debe volver atrás y volver a comprobar la configuración.? A continuación, pulse el botón [Play] en el transporte de Impacto LX49. Studio One Artist debe comenzar a jugar. Pulse [Stop] para detener la reproducción? Crear un par de pistas de audio en Studio One Artist través del menú Track.? Pulse el botón [Mixer] y con las pistas de audio creados, mueva los faders de Impacto LX49 empezando con el número 1 en adelante. Cada uno de los indicadores de volumen de las pistas de audio debe cambiar a medida que mueve sus correspondientes faders.? Después, pulse el botón debajo de los faders. Esto debería activar de silencio para cada una de las pistas correspondientes.Si todas las cosas en este momento está trabajando correctamente, usted está listo para aprender más sobre el funcionamiento de Impacto LX49 con Studio One Artist. Si usted no está consiguiendo los resultados que se describen, por favor revise su instalación una vez más, así como la lengüeta de soporte Nektar en nuestro sitio web www.nektartech.comtransporteLos botones de transporte permiten el acceso para activar o desactivar las siguientes funciones de transporte: ciclo (loop), Rewind (en 1 bar decrementos), Adelante (en incrementos de 1 bar), Stop, reproducir, grabar.

Además de los botones se duplican con la funcionalidad que se accede manteniendo presionada la tecla [Shift]. La tabla a continuación le indica lo que cada combinación de botones y el botón y cómo se comportan.Combinación de teclasdescripción[Ciclo]Cambie el bucle / ciclo entre la Izquierda y Derecha localizadores de encendido / apagado[Rebobinar]Rebobina en pasos de 1 bar. Mantenga pulsado para retroceder rápidamente[Adelante]Reenviar en pasos de 1 bar. Mantenga pulsado para avance rápido[Deténgase]Detener la reproducción. Presione dos veces a cero Goto[Play]Activar juego[Record]Activar registro. Pulse de nuevo para desactivar el registro, pero continuar el juego[Shift] + [Ciclo]Localizador Izquierda Goto[Shift] + [Rebobinar]Ajuste el localizador izquierdo en la posición de la canción actual[Shift] + [Adelante]Establecer localizador derecho en la posición de la canción actual[Shift] + [Stop]Deshacer últimos cambios. Para deshacer mientras que en el registro, pulse [Record] primero para desactivar, y luego deshacer para eliminar la grabación.[Shift] + [Play]Cambie el Click / metrónomo on / off[Shift] + [Record] (Modo)Quantize parte o notas seleccionadas. Para cuantizar mientras que en el registro, pulse [Record] primero para desactivar y, a continuación, pulse Modo para cuantificar su grabación-----------------------------------------------Studio One Mezclador de control-----------------Para controlar el Studio One mezcladora, pulse el botón [Mezclador] para elegir el preset mezclador. Punto izquierdo de la pantalla se ilumina mientras está seleccionado el preset y el Studio One mezclador está siendo controlado.Abrir / Cerrar la ventana Mixer Un EstudioSi el Studio One mezclador no está a la vista puede pulsar [Shift] + [Mezclador] para que esté en ver. Pulse la misma combinación de botones de nuevo para cerrar la ventana del mezclador. Mientras está seleccionado el preset Mixer, su LX49 Impacto continúa controlando el Studio One mezclador, incluso si la ventana del mezclador está cerrada.Canal Volumen y PanCon el mezclador preestablecido activa, faders moviendo 1-8 controlarán los primeros 8 canales del mezclador en el Studio One Mixer. Los 8 ollas regulador PAN de cada uno o los canales correspondientes.Fader 9 controla el canal correspondiente a la pista seleccionada en ese momento con el fin de cambiar las pistas, puede cambiar rápidamente el volumen mientras trabaja. Si usted tiene 15 pistas en su canción y la pista seleccionada actualmente es de 12, que daría lugar a los deslizadores 1-8 controlan el volumen del canal mezclador de 1-8 y fader de volumen del canal 9 que controla canal volumen 12.Mute y SoloFader botones 1-8 mudas de control para cada una de las pistas de los faders están asignados para controlar. Si prefiere las pistas individuales, puede pulsar y mantener pulsado el botón del fader 9 mientras presiona los botones de faders 1-8. Los 8 botones ahora controlarán en solitario por sus correspondientes pistas.Más de Bancos (1-8), (9-16), etcSi su canción contiene más de 8 canales del mezclador se puede depositar más de lo que

los deslizadores 1-8 controlan el siguiente grupo de 8 canales.Para ello, pulse la tecla [Shift] + [Bank>] (el segundo botón de fader). Los faders, potes y botones de faders están asignados para controlar los canales 9-16. Empuje la misma combinación de teclas de nuevo para controlar 17-24 etcPara volver pulsa [Shift] + [<Banco]Una desventaja es que Studio One no le da ninguna indicación visual que grupo de 8 canales que actualmente está controlando. La forma más segura de trabajar con el Studio One mezclador es mantener un grupo de 8 canales que usted desea tener un control regular de mezclador de encima, como la primera de una pista en su canción y luego usar el fader 9 a medida que navega a través de las pistas para ajustar el volumen de todos los demás canales.Master VolumeUsted puede controlar el fader de volumen maestro del Studio One mezclador pulsando [botón Fader 9) y luego mover el fader 9 mientras se pulsa el botón.Al soltar el botón, fader de 9 volverá a controlar el volumen del canal actual...................Studio One Control de Instrumentos.................................................Pulse el botón [Inst] para seleccionar la memoria del instrumento. Punto en el centro de la pantalla se ilumina mientras está seleccionado el preset.Para controlar un instrumento que debe sin embargo estar en una pista de instrumento. Para crear uno, primero haga clic en "instrumentos" en la ventana de su casa Un navegador Studio. El clic en Mojito y arrastrarlo a la ventana de un acuerdo Studio.Una pista de instrumento ha sido creado y el Mojito sintetizador monofónico que es visible en la pantalla del ordenador. Puede crear pistas de instrumentos para cualquiera de los otros instrumentos de Studio One utilizando el mismo método.Configuración por primera vezSi esta es la primera vez que utiliza Impacto LX49 con Studio One, compruebe que la superficie de control seleccionado para instrumentos de control es "Impacto LX49 de control".? El Mojito (o cualquier otro plugin) asegúrese de que el botón de la GUI para el control es de color naranja, como se muestra en la imagen a la derecha? Luego haga clic en la flecha situada a la izquierda del botón naranja GUI para una lista de sus opciones de superficie de control? Seleccionar "Control del Impacto LX49" como se muestra en la imagen de la derechaUna vez hecho esto, usted no debería tener que preocuparse acerca de esto otra vez a menos que los cambios de configuración.Abrir / cerrar la ventana InstrumentCuando usted está en una pista de instrumento, puede pulsar [Shift] + [Inst.] Para que aparezca la ventana GUI instrumento a la vista. Pulse la misma combinación de botones de nuevo para cerrar la ventana de instrumento.Preestablecido Instrumento de Impacto LX49 controlará los parámetros en la ventana de plug-in que está en foco. Usted puede leer más acerca de cómo funciona esto en el Manual de Referencia Uno de estudio, el capítulo 11.5: Mapeo Global y Focus. Para encontrar este documento, vaya al menú "Ayuda".Cambio de Parches y Control de un instrumentoPuede desplazarse por los parches de instrumentos y controlar los parámetros del instrumento esenciales de Impacto LX49 que hace que sea fácil de cambiar y modificar los sonidos mientras juegas. He aquí cómo hacerlo:? Crear o seleccionar una pista de instrumento en Studio One? Asegúrese de que la ventana de interfaz gráfica de usuario del instrumento está en foco. Si no es así, pulse [Shift] + [Inst.] Sobre el impacto LX49? Cambio de parche instrumento pulsando [Shift] + [Patch>] para ir al siguiente parche o [Shift] + [<Patch] para ir a la revisión anteriorCada uno de los controles de Impacto LX49 son pre-mapeados a los instrumentos integrados de Studio One con sobres típicamente asignadas en los faders y controles que tienen el mayor impacto en el sonido se asignan a las ollas como Cutoff, Resonance Filter Env etc pellizcar feliz..................................................Controles de visualización de Asignación.........

La ventana de Studio One Focus le mostrará lo que se asigna a cada uno de los presets de instrumentos de control. Si tienes espacio en la pantalla del ordenador esto puede ser una buena ventana para mantener a la vista.Hay algunas maneras de abrir la ventana de enfoque. La siguiente imagen muestra 2 formas diferentes:1) Después de mover un control Impacto LX49 podrás ver el control en la ventana a la izquierda de la caja de herramientas. Haga doble clic en la superficie "Impacto LX49 Control" como lo indica el cuadro rojo para abrir la ventana de enfoque2) En cualquier ventana de plug-in, haga doble clic en la superficie "Impacto LX49 Control" según lo indicado por la segunda casilla de color rojo en la ventana de Mojito. Esto abrirá la ventana de enfoqueLa ventana de enfoque le mostrará el nombre de cada parámetro asignado a los controles preestablecidos de instrumentos de Impacto LX49 en un momento dado y su valor actual.Personalización de Plug-in MappingSi desea realizar cambios en plug-in de mapeo que puede hacer que la derecha dentro de Studio One. Lea el capítulo del Estudio de Manual Uno de Referencia 11 para obtener más información e instrucciones sobre cómo hacer esto.Navegando Insert Plug-insSi usted tiene plugins de efectos asignados a una pista de instrumento, no sólo puedes controlarlos, sino también navegar entre todos los plug-in en la cadena de inserción.Primero pulse [Shift] + [botón Fader 6] para que aparezca la ventana de efectos de inserción para la vista. Recuerde, el plug-in de enfoque es el que controlas y sus parámetros serán visibles en la ventana de enfoque.Con múltiples plugins de efectos insertados en una pista, pulse [Shift] + [botón Fader 7] para ir a la inserción anterior y [Shift] + [botón Fader 8] para ir al siguiente inserción (ver imagen inferior).Cuando haya terminado de controlar los efectos de inserción, cierre la ventana pulsando [botón Fader 6] [Shift] +...............................Studio One Impacto de Instrumentos de Percusión..............El Estudio de Impacto Uno (sin relación, en realidad) instrumento de percusión se puede reproducir en el teclado de Impacto LX49 o 8 pads.Funcionamiento del instrumento de batería funciona de la misma manera que cualquier otro instrumento y usando los mapas Pad 1 2 que son capaces de reproducir sonidos de batería de inmediato. Sin embargo, usted se dará cuenta de que de que la primera almohadilla en Studio One Impacto se asigna a la B0 nota MIDI. Mapa Pad 1 comienza en C1 por lo que tampoco mapa Pad 1 o 2 tendrán por defecto permitirá jugar esta almohadilla.Además, es posible que prefiera crear una configuración en la que los 8 pads jugar una selección específica de cualquiera de Studio One Impactos 16 sonidos de colchón. Afortunadamente no es una función de aprendizaje para eso."Aprender" Studio One Impacto Sonidos para los PadsEs fácil cambiar un Notas asignaciones utilizando la función Pad Learn. Funciona de la siguiente manera:1. Presione el botón de función con la etiqueta [Pad Aprender]. La pantalla parpadeará mostrando P1 (pad 1) como la plataforma seleccionada por defecto.2. Golpee el pad que desee asignar un nuevo valor de la nota de. El indicador parpadea y se actualizará para mostrar el número del pad seleccionado.3. Pulse la tecla en el teclado que juega el Studio One de Impacto sonido que desea asignar al pad. Puedes seguir tocando notas en el teclado hasta que haya encontrado la nota que desee.4. Cuando haya terminado, pulse [PAD Aprender] para salir y empezar a tocar las pastillas con la nueva asignación.Usted puede seguir repitiendo los pasos 2. Y 3. Hasta que haya creado un mapa completo Pad. Los ajustes se guardan más de ciclos de encendido para que no se pierda como encender el sistema. Sin embargo, es una buena idea guardar las configuraciones que puede que desee tener acceso a la regularidad en el futuro a una de las 4 posiciones del mapa pad de Impacto LX49. Para saber cómo hacerlo, vaya a la sección "Menú de configuración" en este manual.

Mezcla Uno de Impacto Sonidos Drum StudioStudio One Impacto tiene una gran cantidad de controles, pero quizás lo más importante es la capacidad de crear una buena mezcla de los sonidos de batería 16. Para ayudar a hacer que el proceso sea más fácil, los parámetros por defecto asignados a controles de Impacto LX49 son el volumen. Para mezclar los 16 sonidos que, por tanto, puede utilizar los faders 1-8 para controlar el volumen para los cojines 1-8 y las ollas de 1-8 para controlar el volumen para los cojines 9-16.12.............................Teclado, Octave y Transpose.........................................El LX49 Impacto ofrece un 49 de nota (61 nota sobre LX61) teclado. Cada clave es sensible a la velocidad para que pueda reproducir expresivamente con el instrumento. Hay 5 curvas de velocidad diferentes para el teclado de modo que puede elegir una curva más o menos dinámico para adaptarse a su estilo de juego. Además, hay 3 ajustes de velocidad fijos.Le recomendamos que pase un poco de tiempo jugando con la curva de velocidad por defecto y luego determinar si usted necesita más o menos sensibilidad. Usted puede aprender más acerca de las curvas de velocidad y cómo seleccionarlas en la página 23.Octave ShiftA la izquierda del teclado a encontrar la Octava y Transposición botones de cambio.? Cada vez que pulse el botón izquierdo del Octave se desplazará el teclado una octava hacia abajo.? El botón de octava derecha similar rango del teclado hasta 1 octava a la vez, cuando se presiona.El máximo que se puede cambiar el teclado es de 3 octavas hacia abajo y 4 octavas hacia arriba (LX61 se puede desplazar 3 octavas hacia arriba), que cubren todo el rango del teclado MIDI de 127 notas.Programa, canal MIDI y control ajustados con los Botones de octava-------------------Los botones de octava se pueden también utilizar para enviar mensajes de programa MIDI, cambie el canal Global MIDI o seleccionar preajustes del mando del LX49 Impacto. Para cambiar la función de los botones:? Presione los dos botones de octava al mismo tiempo.? En la pantalla se mostrará la abreviatura asignación actual para un poco más de 1 segundo.? Pulse la octava arriba o hacia abajo para desplazarse por las opciones.A continuación se muestra la lista de las funciones que los botones de octava se pueden asignar para controlar. La columna La pantalla muestra la abreviatura de texto para cada función, tal como aparecen en la pantalla de Impacto LX. Sigue siendo la función asignada a los botones hasta que se seleccione otra función. Después de apagar y encender la función está seleccionada por defecto.Transposición, programa, canal MIDI y control ajustados con los botones TransposeLos botones Transpose funcionan de una manera similar a los botones de octava con las siguientes opciones de la función:visualizaciónfunciónrango de valorestrATransponer el teclado hacia arriba o hacia abajo- / + 12 semitonosPrGEmite mensajes de cambio de programa MIDI0-127GChCambie el canal MIDI global1 a 16PrESeleccione cualquiera de los preajustes del mando a 51 a 5

visualizaciónfunciónrango de valoresoctubreCambio de octava arriba / abajo-3 / 4PrGEmite mensajes de cambio de programa MIDI0-127GChCambie el canal MIDI global1 a 16PrESeleccione cualquiera de los preajustes del mando a 51 a 5www...........................Ruedas y Pedal de Pie..............................................Pitch bend y ruedas de modulaciónLas dos ruedas por debajo de la octava y los botones Transpose se utilizan normalmente para Pitch bend y modulación.La rueda de inflexión de tono tiene un resorte y automáticamente vuelve a su centro de posición una vez en libertad. Es ideal para doblar las notas cuando usted está jugando frases que requieren este tipo de articulación. El margen de inflexión está determinada por el instrumento receptor.La rueda de modulación se puede colocar libremente y está programado para controlar la modulación por defecto.Tanto la curva de tono y de la rueda de modulación son MIDI asignables con los ajustes almacenados durante ciclos de encendido para que no los pierda cuando se cambia la unidad. Pitch Bend y de modulación asignaciones no son parte de los presets de Impacto LX49.Interruptor de piePuede conectar un pedal interruptor de pie (opcional, no incluido) a la 1/4 "Conector jack hembra en la parte posterior del teclado Impacto LX. La polaridad se detecta de forma automática en el arranque, por lo que si usted conecte su interruptor de pie tras el arranque se haya completado, usted puede experimentar el pedal de trabajo a la inversa. Para corregir esto, haga lo siguiente? Cambie el LX49 Impacto off? Asegúrese de que el interruptor de pie está conectado? Cambie el LX49 Impacto enLa polaridad del interruptor de pie ahora debe ser detectado automáticamente......(Control Software MIDI....Impacto LX49 tiene una flexibilidad increíble a la hora de controlar un otro software MIDI o DAW. En general, existen 4 modos distintos de configurar Impacto LX49 muchos controles aunque no es infrecuente utilizar una combinación de diferentes enfoques.1. Instale el software One Artista Presonus estudio incluido y controlarlo desde Impacto LX (página 6)2. Instale los archivos de integración de Impacto DAW para su uso con una aplicación de audio existente (tiene que estar en nuestra lista compatible)3. Establecer un DAW con el controlador aprender4. Programación Impacto LX49 controla para su software1. Y 2. Son relativamente fáciles para empezar con lo que puede saltar a las secciones que cubren cada uno de estos ahora si usted está interesado en ponerse en marcha. Si va a usar sus aplicaciones musicales aprenden función o Impactos de presets en una etapa posterior, le recomendamos leer este capítulo con el fin de entender cómo se estructura Impacto LX49. Vamos a empezar con una visión general de lo que se almacena en la memoria.Mezclador, Instrumentos y PresetsImpacto LX tiene 5 presets configurables por el usuario aunque, en realidad, la cantidad total de presets utilizables es 7. Esto se debe presionar el mezclador

o el botón Instrumento cada recuperar una de sólo lectura preestablecido.Un preset contiene los ajustes de control para los 9 faders, 9 botones de fader y 8 macetas.El botón Preset recuerda el preset de usuario seleccionado. Desde cualquiera de los preajustes del usuario 5 rápidamente se puede seleccionar utilizando la Octava o los botones Transpose, esto le da una gran flexibilidad. A continuación se muestra una lista de lo que cada uno de los 5 presets están programados para por defecto. Cada uno se puede programar con sus propios ajustes MIDI y las cubriremos más tarde.Presets 1, 4 y 5 están configurados para transmitir en el canal MIDI global. Cuando se cambia el canal MIDI global (como se describió anteriormente, puede utilizar los botones de octava y botones de transposición de hacer esto en cualquier momento) que, por tanto, cambiar el canal MIDI que estos presets transmiten sucesivamente. Con 16 canales MIDI que significa que puede crear 16 configuraciones únicas y sólo cambiar el canal MIDI para cambiar entre ellos.Una lista de asignaciones de controladores para cada uno de los 5 presets está disponible en las páginas 26-30.preajustedescripción1Preset de instrumento GM2GM Mixer ch 1-83GM Mixer ch 9-164Aprenda amistoso 1 (Fader botones Toggle)5Aprenda ambiente 2 (Fader botones de disparo)www...............................Control Software MIDI (cont)continuacioncontroles globalesControles globales son controles que no están almacenados en un preset y por lo tanto las ruedas Pitch bend / modulación más el descenso del interruptor de pie en esta categoria.Los 6 botones de transporte, además, también son controles globales y las asignaciones se almacenan durante ciclos de encendido.A medida que cambia presets o ajustar los controles predefinidos, controles globales permanecen sin cambios. Esto tiene sentido ya que los controles de transporte y el teclado normalmente se establecen para hacer una cosa específica...........................Botones de función...........................................La segunda fila de botones debajo de la pantalla contiene 5 botones de función y de menú. Cada trabajo un poco diferente, así que aquí es una visión general de lo que hacen.----------------------------------------Desplazar / Mute------------------------Cuando se mantiene pulsado este botón, la salida MIDI de los controles en tiempo real está silenciado. Esto le permite cambiar la posición de los faders y ollas sin enviar datos MIDI.Además, al pulsar este botón activa las funciones secundarias de los botones, seleccionados por debajo de esos botones. Así, por ejemplo, pulse y mantenga pulsado [Shift / Mute] + [Pad 4] se cargarán Pad Mapa 4. Mantenga pulsado [Shift / Mute] + [Pad 2] se cargarán Pad Mapa 2.La pantalla de funciones queda impresa debajo de los botones se utilizan principalmente para la integración de Impacto LX49 DAW a fin de comprobar la documentación de integración para obtener más informacióninstantáneaAl pulsar [Snapshot] enviará el estado actual de los faders y ollas. Esto puede ser utilizado tanto como una función de recuperar el estado, sino también como una característica experimental divertida de cambiar los parámetros sin saber a ciencia cierta lo que va a pasar.----------------------------------------------nulo------------------

Archivos de integración DAW de Impacto contienen automática las funciones públicas de adquisición suaves para ponerse al día o que evite el parámetro de salto al retrasar las actualizaciones de parámetros hasta una posición de control físico coincide con el valor de los parámetros.La función Null funciona de una manera similar, pero no se basa en la retroalimentación de su software para lograrlo. Se recuerda la configuración de los parámetros al cambiar entre las memorias, así que ponerse al día los valores de los parámetros o "nulo".Ejemplo:1. Seleccione [Preset] y asegúrese de que [Null] está activado.2. Ajuste la transposición (o Octave) para cambiar presets (como se describió anteriormente) y seleccione Preset 1.3. Mueva Fader 1 al máximo (127).4. Seleccione el preset 2 usando los botones Transpose.5. Mueva el fader 1 al mínimo (000).6. Seleccione Preset 1 utilizando los botones Transpose.7. Mueva Fader 1 lejos de su posición mínima y observe que la pantalla muestre "Up" hasta llegar a 127.8. Seleccione el preset 2 y mover el fader de distancia de la posición máxima. Observe que la pantalla muestre "dn" hasta llegar a 000.Mientras se muestra "arriba" o "dn", sin actualizar los valores de control se envían a su software.El valor nulo es independiente para cada uno de Mixer, Inst. y ajustes preestablecidos.Para activar la función de encendido o apagado, primero seleccione [Preset] y luego pulse [Null] hasta que aparezca el estado que desee (on / off).Pulse [Mixer] o [Inst] siguieron presionando [Null] para ajustar la configuración para cada una de estas opciones.Si está utilizando el soporte Nektar DAW integrado, asegúrese de revisar las instrucciones de configuración para su DAW. Null es en algunos casos se requieren para estar fuera porque Impacto LX49 utiliza un método diferente para evitar saltos de parámetros.-----------------------------------Pad Aprende-----------Cojín de aprender le permite seleccionar rápidamente una libreta y aprender una asignación nota pulsando una tecla del teclado. Esto se explica en más detalle en la siguiente sección sobre Pad.--------------------------------------disposición-------------------Al pulsar el botón de configuración se silenciará la salida del teclado y en su lugar activar los menús de configuración de acceso a través del teclado. Ir a la página 19 para obtener más información acerca de los menús de configuración.www....................................Pads...........................................................Los 8 almohadillas son sensibles a la velocidad y programable, ya sea con nota o mensajes de conmutación MIDI. Esto significa que puede usarlos como botones MIDI normales, así como para perforar sus golpes de tambor y partes de melodía de percusión. Además, las pastillas tienen 5 opciones de curva de velocidad y 3 opciones de valor fijo que puede elegir entre dependiendo de lo que está haciendo y su estilo de juego.-----------------------------------Cojín de Mapas----------------------Puede cargar y guardar hasta 4 configuraciones de almohadillas diferentes en 4 posiciones de memoria llamados mapas Pad. Esta es la manera de cargar mapas pad:? Mantenga pulsado el botón [Shift / Mute]? Presione el botón que corresponde al mapa pad que desea recuperarLa siguiente página muestra las 4 almohadillas mapas asignaciones por defecto. Mapa 1 es una escala cromática que se continúa en el Mapa 2. Si ha configurado tambor que se presenta esta manera (muchos lo son) se puede acceder a los tambores 1-8 usando el mapa 1 y batería 9-16 usando el mapa 2.-----------------------------------Pad Aprende--------------------Es fácil cambiar un Notas asignaciones utilizando la función Pad Learn. Funciona de la siguiente manera:

1. Presione el botón de función con la etiqueta [Pad Aprender]. La pantalla parpadeará mostrando P1 (pad 1) como la plataforma seleccionada por defecto.2. Golpee el pad que desee asignar un nuevo valor de la nota de. El indicador parpadea y se actualizará para mostrar el número del pad seleccionado.3. Presione la tecla del teclado que corresponde a la nota que desea asignar al pad. Puedes seguir tocando notas en el teclado hasta que haya encontrado la nota que desee.4. Cuando haya terminado, pulse [PAD Aprender] para salir y empezar a tocar las pastillas con la nueva asignación.Usted puede seguir repitiendo los pasos 2. Y 3. Hasta que haya creado un mapa completo Pad.----------------------------Programación de mensajes MIDI a pulsadores------------------Las almohadillas también se pueden utilizar como botones de conmutación MIDI. Para obtener más información, por favor las páginas del menú de configuración.---------------------------------Curvas de velocidad Pad--------------------Se puede elegir entre 4 curvas de velocidad y 3 opciones de valor de velocidad fija. Para obtener más información acerca de las curvas de velocidad y la forma de elegirlos, leer sobre el menú de configuración y vaya a la página 24 para obtener detalles sobre la velocidad de la almohadilla-------------------------------Pads Maps Default Settings----------------------------------Map 1NoteNote No.Data 1Data 2Data 3ChanP1C13601270GlobalP2C#13701270GlobalP3D13801270GlobalP4D#13901270GlobalP5E1400

1270GlobalP6F14101270GlobalP7F#14201270GlobalP8G14301270GlobalMap 2NoteNote No.Data 1Data 2Data 3ChanP1G#14401270GlobalP2A14501270GlobalP3A#14601270GlobalP4B14701270GlobalP5

C24801270GlobalP6C#24901270GlobalP7D25001270GlobalP8D#25101270GlobalMap 3NoteNote No.Data 1Data 2Data 3ChanP1C36001270GlobalP2D36201270GlobalP3E36401270GlobalP4F3650127

0GlobalP5G36701270GlobalP6A36901270GlobalP7B37101270GlobalP8C47201270GlobalMap 4NoteNote No.Data 1Data 2Data 3ChanP1C13601270GlobalP2D13801270GlobalP3F#14201270GlobalP4A#1

4601270GlobalP5G14301270GlobalP6A14501270GlobalP7C#13701270GlobalP8C#24901270Globalwww................................Menú de configuración.................................................El menú de configuración permite el acceso a funciones adicionales, tales como asignación de control, cargar, guardar, la selección de curvas de velocidad y mucho más. Para acceder al menú, pulse el botón [Configuración]. Esto silenciará la salida MIDI del teclado y en lugar del teclado ahora se utiliza para seleccionar los menús.Cuando el menú de configuración está activo, la pantalla mostrará {SET} con los 3 puntos que parpadea durante el tiempo que el menú está activo.La tabla a continuación proporciona una visión general de los menús asignados a cada tecla y qué pantalla abreviaturas que se ve en la pantalla de Impacto LX49 (entre paréntesis), cuando se pulsa una tecla.Teclas de menú son los mismos para ambos LX49 LX61 pero Impacto y entrada de valor utilizando el teclado es una octava más alta en LX61. Refiérase a la impresión de la pantalla de la unidad para ver qué teclas pulsar para introducir valores.Las funciones están separadas en dos grupos. El primer grupo abarca C1-G1 cubre las tareas y el comportamiento de control, entre ellas Save y Load de los 5 presets y 4 mapas pad. Al pulsar las teclas en este grupo lo primero que ves una abreviatura que muestra la función. Esto significa que usted puede pulsar las teclas hasta encontrar exactamente el menú que desee sin tener que preocuparse acerca de los controles de cambiar las asignaciones. Desde este grupo de funciones son las que es muy probable que utilice con más frecuencia esto hace que los menús fáciles de encontrar.El segundo grupo abarca C2-A2 cubre funciones globales y configuración. La mayor parte de las funciones de segundo de grupo le mostrará su estado actual cuando se pulsa una tecla.En la página siguiente cubrimos cómo cada uno de estos menús funcionan. Tenga en cuenta la documentación asume que usted tiene una comprensión de MIDI incluyendo cómo funci

ona y se comporta. Si usted no está familiarizado con MIDI, recomendamos que estudies MIDI antes de hacer cambios de asignación de control al teclado. Un buen lugar para comenzar es la Asociación de Fabricantes MIDI www.midi.orgC1C2- +20...................................Asignación de controles a los mensajes MIDI..........................Puesto que los presets de instrumentos del mezclador y son de sólo lectura, los primeros 4 funciones C1-E1 se aplica sólo a los presets y no se puede seleccionar si se selecciona cualquiera de mezclador o el Instrumento [Inst.] Preestablecido. Para entrar Asigne funciones del menú de configuración, haga lo siguiente:? Pulse [Preset]? Pulse [setup]? Ahora la pantalla se lee {SET} con los 3 puntos de visualización {...} parpadeantesEl menú de configuración está activo y el teclado ya no envían notas MIDI al pulsar las teclas. Para salir del menú de configuración, pulse [Configuración] de nuevo en cualquier momento.Control Assign (C1)Esta función le permite cambiar el número MIDI CC de un control. (si es aplicable. Asignación tipo tiene que ser CC MIDI).La mayoría de los controles por defecto son asignados para enviar MIDI CC tipo de mensaje. He aquí cómo funciona:? Pulse la baja C1 en su teclado para seleccionar Control Assign. La pantalla muestra {CC}? Mover o presione un control. El valor que se ve en la pantalla es el valor asignado actualmente (000-127)? Cambie el valor en decrementos / incrementos mediante las teclas con las - símbolos / + examinados anteriormente (C3 / C # 3). La asignación de valor es instantáneo así que si sale del menú de configuración después de realizar los cambios, esos cambios se mantienen activos? También puede introducir un valor específico usando las teclas numéricas blancas que atraviesan G3-B4 (G4-B5 en LX61). Pulse Intro (C5) para aceptar el cambio.MIDI Channel Assign (D1)Cada control dentro de un preset se puede asignar a enviar en un canal MIDI específico o seguir el canal MIDI global.? Presione D1. La pantalla muestra {Ch}? Mover o presione un control. El valor que se ve en la pantalla es el canal MIDI actualmente asignado (000-16). Las especificaciones MIDI permiten 16 canales MIDI. Además Impacto LX le dan la opción para seleccionar 000 que es la selección del canal MIDI global. La mayoría de los ajustes preestablecidos por defecto asignar controles para el canal MIDI global por lo que puede ver este valor cuando se mueve un control.? Cambie el valor en decrementos / incrementos mediante las teclas con las - símbolos / + examinados anteriormente (C3 / C # 3). La asignación de valor es instantáneo así que si sale del menú de configuración después de realizar los cambios, esos cambios se mantienen activos? También puede introducir un valor específico usando las teclas numéricas blancas que atraviesan G3-B4 (G4-B5 en LX61). Pulse Intro (C5) para aceptar el cambio...........Tipos de Asignación (E1)..............La mayoría de los controles en los ajustes preestablecidos por defecto se asignan a los mensajes MIDI CC. Pero hay varias otras opciones y el cuadro de abajo que los que están disponibles para los dos tipos de controles de muestra.Para cambiar el tipo de asignación, haga lo siguiente:? Pulse el E1 en su teclado para seleccionar Control Assign. La pantalla muestra {ASG}? Mover o presione un control. La abreviatura de tipo que se ve en la pantalla es el tipo actualmente asignado según la tabla anterior? Cambie el valor en decrementos / incrementos mediante las teclas con las - símbo

los / + examinados anteriormente (C3 / C # 3). El cambio de tipo es instantáneo así que si sale del menú de configuración después de realizar los cambios, esos cambios se mantienen activosData 1 y Data 2 Valores (C # 1 y D # 1)Las funciones de datos 1 y 2 de datos se requieren para algunas asignaciones de controladores de acuerdo con la siguiente tabla.Para introducir un valor de datos de 1 o de datos 2, haga lo siguiente:? Pulse C o D # 1 # 1 en el teclado para seleccionar datos 1 o Data 2. En la pantalla aparece {d1} o {d2}? Mover o presione un control. Los controles de datos 1 o Datos de valor 2 será visible en la pantalla? Cambie el valor en decrementos / incrementos mediante las teclas con las - símbolos / + examinados anteriormente (C3 / C # 3). La asignación de valor es instantáneo así que si sale del menú de configuración después de realizar los cambios, esos cambios se mantienen activos? También puede introducir un valor específico usando las teclas numéricas blancas que atraviesan G3-B4 (G4-B5 en LX61). Pulse Intro (C5) para aceptar el cambioTipo de controladorTipo de asignaciónMostrar abreviaturasPitch bend, rueda de modulación, Faders 1-9,MIDI CCCCpitch BendPbdBotones 1-9, botones de transporte, interruptor de pie, Pads 1-8MIDI CC ToggleTOGMIDI CC Disparador / ReleaseTRGnota MIDInNota MIDI toggleNuevo TestamentoMIDI Machine ControlnncTipo de controladorTipo de asignacióndatos 1Datos2Pitch bend, rueda de modulación, Faders 1-9, 1-8 OllasMIDI CCvalor máximovalor minpitch Bendvalor máximovalor minBotones 1-9, botones de transporte, interruptor de pie,MIDI CC ToggleValor CC 1Vaue CC 2MIDI CC Disparador / Releasevalor de activaciónvalor de estrenonota MIDINota sobre la velocidadNota MIDI #MIDI Machine Controln / ASub-ID # 2...............................La barra de tracción On / Off (F1).......

.......................La función de la barra de tiro invierte la salida del valor de los 9 faders del predeterminado 0-127 a 127-0. Esto también se puede lograr mediante la inversión de los valores mín / máx de un control cuando se programa Data 1 y Data 2. Sin embargo, si usted no desea cambiar la reversión de forma permanente en su preset, esta función es ideal y aquí es cómo activar es el siguiente:? Pulse F1 para mostrar el estado de la barra de tiro actual. La pantalla mostrará el mensaje sea {On} o {OFF}. Off es la opción predeterminada.? Pulse F1 de nuevo para cambiar el estado.El cambio es inmediato así que para probar la siguiente configuración sólo tiene que pulsar [Configuración] para salir del menú de configuración.Guardar Presets y Pad Maps (F # 1)Cuando se realizan cambios de asignación a un control o pad, los cambios se guardan en un área de memoria de trabajo actual y los ajustes también se guardan más de ciclos de encendido.Sin embargo, si usted cambia preestablecido o mapa pad se perderán los ajustes debido a que los datos cargados sobrescribirán los cambios programados. Si no quiere perder su trabajo se recomienda almacenar en cuanto se haya creado su configuración. He aquí cómo hacerlo:Ahorra un preset? Presione F # 1 para activar el menú Guardar. La pantalla mostrará el mensaje {SAu} (sí, eso supone que es av)? Seleccione el preset que desea guardar para, utilizando las teclas con las - símbolos / + examinados anteriormente (C3 / C # 3).? También puede introducir un número preestablecido específico (1-5) con las teclas numéricas blancas que atraviesan G3-D4 (G4-D5 en LX61).? Pulse Intro (C5) para salvar a la posición de preset seleccionado (aplicable para ambos métodos de selección)Guardar un mapa Pad? Presione F # 1 para activar el menú de salvarme. La pantalla mostrará el mensaje {SAu} (sí, eso supone que es av)? Presione [Shift] y el pad correspondiente al mapa pad que desea guardar los ajustes del pad a (1-4)? Pulse Intro (C5) para salvar a la ubicación del pad seleccionadoCargue un preset (G1)Hemos explicado antes cómo se pueden utilizar los botones de octava y transposición botones para seleccionar presets. Aquí es una opción alternativa para cargar presets para que usted no tiene que cambiar sus funciones de los botones.? Presione G1 para activar el menú de carga. La pantalla mostrará el mensaje {} Lod (mejor que Loa, ¿verdad?)? Seleccione el preset que quiera cargar con las teclas con las - símbolos / + examinados anteriormente (C3 / C # 3). Presets se cargan al instante, mientras entra a través de ellos.? También puede introducir un número preestablecido específico (1-5) con las teclas numéricas blancas que atraviesan G3-D4 (G4-D5 en LX61). Pulse Intro (C5) para cargar la posición de preset seleccionado (sólo se aplica cuando se carga utilizando la opción de entrada de número)..........................................Funciones Globales y Opciones.............................A diferencia de las funciones de control Asignar, funciones globales son accesibles independientemente de lo que la memoria seleccionada.Y sólo para recapitular:Al pulsar el botón [Configuración] activará el menú de configuración y la pantalla mostrará {SET} con los 3 puntos a parpadear durante el tiempo que el menú está activo. Lo siguiente asume el menú de configuración está activa.Canal MIDI global (C2)El teclado Impacto LX49 siempre transmitir en el canal MIDI global pero esta opción también afecta a ningún control o almohadilla que no está asignado a un canal MIDI específico (es decir, 1-16). Anteriormente aprendimos cómo los botones de octava y transposición se puede configurar para cambiar el canal MIDI global pero aquí es otra opción:

? Pulse la tecla C2 en su teclado para seleccionar canal MIDI global. La pantalla muestra el valor actual {001-016}? Cambie el valor en decrementos / incrementos mediante las teclas con las - símbolos / + examinados anteriormente (C3 / C # 3). La asignación de valor es instantáneo así que si sale del menú de configuración después de realizar los cambios, esos cambios se mantienen activos? También puede introducir un valor específico (1-16) con las teclas numéricas blancas que atraviesan G3-B4. Pulse Intro (C5) para aceptar el cambioCurvas de velocidad del teclado (C # 2)Hay 4 diferentes curvas de velocidad de teclado y 3 niveles de velocidad fijas para elegir, dependiendo de qué tan sensible y dinámica que desea que el teclado Impacto LX jugar.Así es como se cambia una curva de velocidad:? Pulse la tecla C # 2 en el teclado para seleccionar la velocidad de curva. La pantalla muestra la selección actual? Cambie el valor en decrementos / incrementos mediante las teclas con las - símbolos / + examinados anteriormente (C3 / C # 3). La asignación de valor es instantáneo así que si sale del menú de configuración después de realizar los cambios, esos cambios se mantienen activos? También puede introducir una selección específica (1-7) con las teclas numéricas blancas que atraviesan A3-G4. Pulse Intro (C5) para aceptar el cambionombredescripciónDisplay abreviaturanormalCentrarse en medio a los altos niveles de velocidadUC1suaveLa curva más dinámica con un enfoque en la baja de niveles de velocidad mediadosUC2duroCentrarse en los niveles de velocidad más altos. Si no te gusta el ejercicio de los músculos de los dedos, esto puede ser el uno para ustedUC3linealSe aproxima una experiencia lineal de baja a altaUC4127 fijoNivel de velocidad fija en 127UF1100 fijoNivel de velocidad fija a 100UF264 fijaNivel de velocidad fija en 64UF3...........................................Curvas Pads Velocity (D2)..................................Hay 4 diferentes curvas de velocidad de la almohadilla y 3 niveles de velocidad fijas para elegir, dependiendo de qué tan sensible y dinámica que desea las pastillas de Impacto LX para jugar.Así es como se cambia una curva de velocidad:? Pulse la tecla D2 en su teclado para seleccionar Velocity Curve. La pantalla muestra la selección actual? Cambie el valor en decrementos / incrementos mediante las teclas con las - símbolos / + examinados anteriormente (C3 / C # 3). La asignación de valor es instantáneo así que si sale del menú de configuración después de realizar los cambios, esos cambios se mantienen activos? También puede introducir una selección específica (1-7) con las teclas numéricas blancas que atraviesan A3-G4. Pulse Intro (C5) para aceptar el cambioPánico (D # 2)

Panic envía las todas las notas y subsanar todos los mensajes de controladores MIDI en los 16 canales MIDI. Esto sucede en el momento en que se pulsa D # 2 y el menú de configuración se cerrará al soltar la tecla.Programa (E2)Anteriormente en esta guía hemos cubierto cómo usted puede enviar mensajes de cambio de programa MIDI utilizando los botones de octava y de Transporte. Sin embargo puede haber ocasiones en las que desee enviar un mensaje de cambio de programa MIDI específico sin tener que INC / DEC para llegar a ella. Esta función le ayuda con ese plus también proporciona una opción alternativa al paso a través de cambios de programa en incrementos / decrementos.? Pulse la tecla E2 en su teclado para seleccionar Program. La pantalla muestra el último mensaje enviado o programa 000 de forma predeterminada? Cambie el valor en decrementos / incrementos mediante las teclas con las - símbolos / + examinados anteriormente (C3 / C # 3). Pulse Intro (C5) para aceptar el cambio y enviar el mensaje de programa MIDI seleccionado.? También puede introducir una selección específica (0-127) con las teclas numéricas blancas que atraviesan G3-B4. Pulse Intro (C5) para aceptar el cambionombredescripciónDisplay abreviaturanormalCentrarse en medio a los altos niveles de velocidadPC1suaveLa curva más dinámica con un enfoque en la baja de niveles de velocidad mediadosPC2duroCentrarse en los niveles de velocidad más altos. Si no te gusta el ejercicio de los músculos de los dedos, esto puede ser el uno para ustedPC3linealSe aproxima una experiencia lineal de baja a altaPC4127 fijoNivel de velocidad fija en 127PF1100 fijoNivel de velocidad fija a 100PF264 fijaNivel de velocidad fija en 64...................Banco LSB (F2)..........................................Esta función enviará un mensaje de Banco LSB MIDI desde el teclado. Tenga en cuenta, la mayoría de los productos de software no responden a los mensajes de cambio de banco, pero muchos de los productos de hardware MIDI hacen. He aquí cómo usted envía un mensaje LSB Banco? Pulse la tecla F2 en el teclado para seleccionar el Banco LSB. La pantalla muestra el último mensaje enviado Banco o 000 por defecto? Cambie el valor en decrementos / incrementos mediante las teclas con las - símbolos / + examinados anteriormente (C3 / C # 3). Pulse Intro (C5) para aceptar el cambio y enviar el mensaje LSB Banco seleccionado.? También puede introducir una selección específica (0-127) con las teclas numéricas blancas que atraviesan G3-B4 (G4-B5 en LX61). Pulse Intro (C5) para aceptar el cambioBanco MSB (F # 2)Esta función enviará un mensaje de MSB de banco MIDI desde el teclado. Tenga en cuenta, la mayoría de los productos de software no responden a los mensajes de cambio de banco, pero muchos de los productos de hardware MIDI hacen. He aquí cómo usted envía un mensaje de MSB de banco? Pulse la tecla F # 2 en el teclado para seleccionar el banco MSB. La pantalla

muestra el último mensaje enviado Banco o 000 por defecto? Cambie el valor en decrementos / incrementos mediante las teclas con las - símbolos / + examinados anteriormente (C3 / C # 3). Pulse Intro (C5) para aceptar el cambio y enviar el mensaje de MSB de banco seleccionado.? También puede introducir una selección específica (0-127) con las teclas numéricas blancas que atraviesan G3-B4 (G4-B5 en LX61). Pulse Intro (C5) para aceptar el cambioVolcado de memoria (G2)La función de volcado de memoria realizará una copia de seguridad de la configuración de asignación del regulador de intensidad incluidos los preajustes del usuario 5 mediante el envío de los datos exclusivos del sistema MIDI. Los datos se pueden grabar en tu DAW u otra aplicación capaz de datos y exclusivos del sistema de grabación repetido / enviado de vuelta a su teclado Impacto LX49 cuando desea volver a cargar los ajustes.El envío de un volcado de memoria para la copia de seguridad:? Asegúrese de que su programa de software MIDI está configurada y capaz de grabar datos MIDI Sysex? Inicie la grabación? Pulse la tecla G2 en el teclado para activar el volcado de memoria. La pantalla muestra {sys} mientras se envían los datos.? Detenga la grabación cuando la pantalla muestra {000}. El contenido de la memoria de impacto LX ahora debe registrarse en el programa de software MIDIRestaurar una copia de seguridad:Un archivo MIDI SysEx volcado de memoria / copia de seguridad puede ser enviada a la LX49 Impacto en cualquier momento, mientras que la unidad está encendida, con el fin de restaurar una copia de seguridad. Asegúrese de que el LX impacto es el destino de salida de la pista MIDI que contiene los datos de copia de seguridad. La pantalla mostrará el mensaje {sys} cuando se reciben datos. Una vez que los datos han de transmisión se ha completado, la copia de seguridad ha sido restaurada.Configuración del puerto USB (A2)Impacto LX49 tiene un puerto USB físico sin embargo, hay 2 puertos virtuales como usted pudo haber descubierto durante la configuración MIDI de su software de música. El puerto adicional es utilizada por el software de Impacto DAW para controlar la comunicación con tu DAW. Usted sólo tendrá que cambiar el ajuste de configuración del puerto USB si las instrucciones de configuración de Impacto LX49 para su DAW aconseja específicamente que esto debe hacerse..................Preset de usuario 1 Instrumento GM..................FadersCtrlTipo de mensajesCCdatos 1datos 2ChanparamF1MIDI CC731270globalataqueF2MIDI CC751270globaldecaimientoF3

MIDI CC721270globalliberaciónF4MIDI CC911270globalProfundidad del efecto 1 (Reverb Send Level)F5MIDI CC921270globalProfundidad Effect 2F6MIDI CC931270globalProfundidad Effect 3 (nivel de envío Chorus)F7MIDI CC941270globalProfundidad de efecto 4F8MIDI CC951270globalProfundidad de efecto 5F9MIDI CC71270globalvolumenbotonesCtrlTipo de mensajesCCdatos 1datos 2ChanparamB1MIDI CC (Cambiar)0127

0globalBanco MSBB2MIDI CC (Cambiar)21270globalalientoB3MIDI CC (Cambiar)31270globalControl de Cambios (Indefinido)B4MIDI CC (Cambiar)41270globalControlador de PieB5MIDI CC (Cambiar)61270globalLa entrada de datos MSBB6MIDI CC (Cambiar)81270globalequilibrioB7MIDI CC (Cambiar)91270globalControl de Cambios (Indefinido)B8MIDI CC (Cambiar)111270globalContrller ExpresiónB9MIDI CC (Cambiar)651270globalPortamento On / OffOllas

CtrlTipo de mensajesCCdatos 1datos 2ChanparamK1MIDI CC741270globalbrilloK2MIDI CC711270globalcontenido armónicoK3MIDI CC51270globalPortamento CambioK4MIDI CC841270globalProfundidad PortamentoK5MIDI CC781270globalControl de Cambios (Vibrato Delay)K6MIDI CC761270globalControl de Cambios (Vibrato Rate)K7MIDI CC771270globalControl de Cambios (Vibrato Depth)K8MIDI CC10127

0globalpanNota: B9 se asigna a MIDI cc 65 en todos los presets que deberían estar disponibles para una función globalwww.....................................Preset de usuario 2 GM Mixer 1-8...................................FadersCtrlTipo de mensajesCCdatos 1datos 2ChanparamF1MIDI CC712701CH1 VolumenF2MIDI CC712702CH2 VolumenF3MIDI CC712703CH3 VolumenF4MIDI CC712704CH4 VolumenF5MIDI CC712705CH5 VolumenF6MIDI CC712706CH6 VolumenF7MIDI CC7

12707CH7 VolumenF8MIDI CC712708CH8 VolumenF9MIDI CC71270TSeleccionado CH VolumenbotonesCtrlTipo de mensajesCCdatos 1datos 2ChanparamB1MIDI CC (Cambiar)1212701mudoB2MIDI CC (Cambiar)1212702mudoB3MIDI CC (Cambiar)1212703mudoB4MIDI CC (Cambiar)1212704mudoB5MIDI CC (Cambiar)1212705

mudoB6MIDI CC (Cambiar)1212706mudoB7MIDI CC (Cambiar)1212707mudoB8MIDI CC (Cambiar)1212708mudoB9MIDI CC (Cambiar)651270globalPortamentoOllasCtrlTipo de mensajesCCdatos 1datos 2ChanparamK1MIDI CC1012701CH PanK2MIDI CC1012702CH PanK3MIDI CC1012703CH PanK4MIDI CC

1012704CH PanK5MIDI CC1012705CH PanK6MIDI CC1012706CH PanK7MIDI CC1012707CH PanK8MIDI CC1012708CH PanNota: B9 se asigna a MIDI cc 65 en todos los presets que deberían estar disponibles para una función global28.........................................Preset de usuario 3 GM 9-16.....................................FadersCtrlTipo de mensajesCCdatos 1datos 2ChanparamF1MIDI CC712709CH1 VolumenF2MIDI CC7127010CH2 VolumenF3

MIDI CC7127011CH3 VolumenF4MIDI CC7127012CH4 VolumenF5MIDI CC7127013CH5 VolumenF6MIDI CC7127014CH6 VolumenF7MIDI CC7127015CH7 VolumenF8MIDI CC7127016CH8 VolumenF9MIDI CC71270TSeleccionado CH VolumenbotonesCtrlTipo de mensajesCCdatos 1datos 2ChanparamB1MIDI CC (Cambiar)12127

09mudoB2MIDI CC (Cambiar)12127010mudoB3MIDI CC (Cambiar)12127011mudoB4MIDI CC (Cambiar)12127012mudoB5MIDI CC (Cambiar)12127013mudoB6MIDI CC (Cambiar)12127014mudoB7MIDI CC (Cambiar)12127015mudoB8MIDI CC (Cambiar)12127016mudoB9MIDI CC (Cambiar)651270globalPortamentoOllas

CtrlTipo de mensajesCCdatos 1datos 2ChanparamK1MIDI CC1012709CH PanK2MIDI CC10127010CH PanK3MIDI CC10127011CH PanK4MIDI CC10127012CH PanK5MIDI CC10127013CH PanK6MIDI CC10127014CH PanK7MIDI CC10127015CH PanK8MIDI CC10127

016CH PanNota: B9 se asigna a MIDI cc 65 en todos los presets que deberían estar disponibles para una función globalwww................................User Preset 4 "Learn" Friendly 1........................................FadersCtrlTipo de mensajesCCdatos 1datos 2ChanF1MIDI CC801270globalF2MIDI CC811270globalF3MIDI CC821270globalF4MIDI CC831270globalF5MIDI CC851270globalF6MIDI CC861270globalF7MIDI CC871270globalF8MIDI CC88127

0globalF9MIDI CC31270globalbotonesCtrlTipo de mensajesCCdatos 1datos 2ChanB1MIDI CC (Cambiar)661270globalB2MIDI CC (Cambiar)671270globalB3MIDI CC (Cambiar)681270globalB4MIDI CC (Cambiar)691270globalB5MIDI CC (Cambiar)981270globalB6MIDI CC (Cambiar)991270globalB7MIDI CC (Cambiar)1001270globalB8MIDI CC (Cambiar)101

1270globalB9MIDI CC (Cambiar)651270globalOllasCtrlTipo de mensajesCCdatos 1datos 2ChanK1MIDI CC891270globalK2MIDI CC901270globalK3MIDI CC961270globalK4MIDI CC971270globalK5MIDI CC1161270globalK6MIDI CC1171270globalK7MIDI CC1181270globalK8MIDI CC

1191270globalNota: B9 se asigna a MIDI cc 65 en todos los presets que deberían estar disponibles para una función global30.......................................User Preset 5 "Learn" Friendly 2..................................FadersCtrlTipo de mensajesCCdatos 1datos 2ChanF1MIDI CC801270globalF2MIDI CC811270globalF3MIDI CC821270globalF4MIDI CC831270globalF5MIDI CC851270globalF6MIDI CC861270globalF7MIDI CC871270globalF8MIDI CC88

1270globalF9MIDI CC31270globalbotonesCtrlTipo de mensajesCCdatos 1datos 2ChanB1MIDI CC (Trig)661270globalB2MIDI CC (Trig)671270globalB3MIDI CC (Trig)681270globalB4MIDI CC (Trig)691270globalB5MIDI CC (Trig)981270globalB6MIDI CC (Trig)991270globalB7MIDI CC (Trig)1001270globalB8MIDI CC (Trig)

1011270globalB9MIDI CC (Trig)651270globalOllasCtrlTipo de mensajesCCdatos 1datos 2ChanK1MIDI CC891270globalK2MIDI CC901270globalK3MIDI CC961270globalK4MIDI CC971270globalK5MIDI CC1161270globalK6MIDI CC1171270globalK7MIDI CC1181270globalK8

MIDI CC1191270globalNota: B9 se asigna a MIDI cc 65 en todos los presets que deberían estar disponibles para una función globalwww...................................restauración de fábrica..............................................Si necesita restaurar los valores de fábrica por ejemplo, si por error las arregló para cambiar las asignaciones necesarias para los archivos de integración DAW, así es como se hace eso.? Asegúrese de que su impacto LX49 está apagado? Pulse el botón [Octave up] + [Octave DOWN] y mantenerlos? Apague el LX49 Impacto en