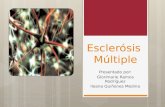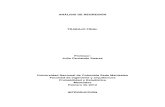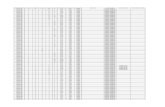Manual multiple
62
MENU BORDE CAMBIAR NOMBRE EN UNA HOJA CONFIGURAR LA FUENTE VALORS PREDETERMI NADOS FORMATO CONDICIONA L CONTAR.SI SUMA ENTRE HOJAS
-
Upload
franklyn01 -
Category
Documents
-
view
50 -
download
0
Transcript of Manual multiple
- 1. BORDE CAMBIAR NOMBRE EN UNA HOJA CONFIGURA R LA FUENTE VALORS PREDETERMI NADOS FORMATO CONDICION AL CONTAR.SI SUMA ENTRE HOJAS
- 2. Le damos clic en inicio Le damos clic en todos los programas Clic en Microsoft Clic en Excel
- 3. Les va a quedar algo as:
- 4. Le insertan algunos valores para poder colocarle borde
- 5. Le doy clic izquierdo y sealo en donde quiero colocar el borde
- 6. Le dan clic en borde inferior Le dan clic en todos los bordes
- 7. Le va a quedar si el borde
- 8. Para cambiarle nombre a la hoja de Excel
- 9. Le damos clic izquierdo ah dnde dice hoja 1 Clic derecho en cambiar nombre
- 10. Le va a quedar as Les pueden colocar cualquier nombre el que usted quiera
- 11. Escribimos o colocamos valores as y le damos clic izquierdo par marcar a cual le vamos a configurar la fuente
- 12. Le damos clic en inicio Le damos clic en este icono Le damos clic en formato de alineacion
- 13. Elegimos los grados de inclinacin Le damos clic en aceptar
- 14. Le va a quedar asi
- 15. Tambin podemos darle clic al icono y podemos elegir cualquiera de todos los tipos de configuracin de fuentes
- 16. Elegimos esta y nos va aquedar as:
- 17. Le damos clic en datos Le damos clic izquierdo y sealamos las casilla que queremos hacer la validacin de datos Le damos clic en validacin de datos Le damos clic en el icono validacin de datos
- 18. Le damos clic para escoger cualquier valor Le damos clic en numero entero
- 19. Le damos clic en el numero mnimo para la valoracin de datos Le damos clic en el numero mximo para la valoracin de datos Y le damos en aceptar
- 20. A la hora de ingresar un valor menor a 0 o mayor a 100 les va a tirar este error
- 21. Le insertan 100 o 0 ya no les tira error
- 22. Le damos clic en inicio Le escribimos algunas notas para poder insertar un formato condicional Le damos clic para agregar una nueva regla Le damos clic en formato condicional
- 23. Le damos clic en aplicar formato nicamente a la celdas que contenga Le damos clic para dar el formato si los queremos mayor o menor a 60
- 24. Le colocamos menor que 60 Le damos clic al formato que queremos los numero y su color
- 25. Le damos clic en el estilo de numero Le dan clic en la ustedes quieran Escogen el color del numero Le dan clic en aceptar
- 26. Le dan clic en aceptar
- 27. Los nmeros que queden menores a 60 quedaron en color rojo
- 28. Para colocar que sea mayor a 60 de color verde se vuelve a seleccionar con clic izquierdo
- 29. Le damos clic n formato condicional Le damos clic en nueva regla
- 30. Le damos clic en aplicar formato Se le coloca mayor o igual que para que el 60 tambin lo coloque de color verde Elegimos el formato de letra y el color verde
- 31. Le damos clic para elegir el estilo Le damos clic para escoger el estilo Le damos clic para escoger el color Le damos clic en aceptar
- 32. Le damos clic en aceptar
- 33. As va a quedar pero todos quedan del mismo color para que todos del mismo color hay que configurar otro as:
- 34. Para colocar que sea mayor o igual que 80 para colocar el color negro
- 35. Se le debe dar clic izquierdo para seleccionar l formato Para seleccionar una nueva regla Clic para darle formato condicional
- 36. Le damos clic en aplicar formato nicamente a las celda Le damos clic en mayor o igual que a 80 Le damos clic en formato
- 37. Debe darle clic Le damos clic para seleccionar el color Le damos clic en estilos Le damos clic en el tipo de estilo que queremo s
- 38. Le damos clic en aceptar
- 39. Se le debe dar clic izquierdo para seleccionar l formato Clic para darle formato condicional Le damos clic en formato
- 40. Para colocar que sea mayor o igual que 90 para colocar el color azul
- 41. Le damos clic en aplicar formato nicamente a las celda Le damos clic en mayor o igual que a 90 Le damos clic en formato
- 42. Debe darle clic Le damos clic para seleccionar el color Le damos clic en estilos Le damos clic en el tipo de estilo que queremo s
- 43. Le damos clic en aceptar
- 44. As va a quedar
- 45. CONTAR.SI
- 46. Se le agrega estos datos Este cdigo se usa para ver cuantos han perdido o cuantos tiene menor a 60 Este es el rango donde los nmeros va a calcular cual es el menor a 60
- 47. Va a quedar as, as marca cuantos tienen menor a 60
- 48. Se le agrega estos datos Este cdigo se usa para ver cuantos han perdido o cuantos tiene mayor a 60 Este es el rango donde los nmeros va a calcular cual es el mayor a 60
- 49. Va a quedar as, as marca cuantos tienen mayor a 60
- 50. Esta es la primera hoja
- 51. Esta es la hoja numero 2
- 52. Esta es la tercera hoja 3
- 53. Esta es la hoja numero 4
- 54. Le damos clic y va a salir el promedio de las 3 hojas Este es el cdigo que se utiliza
- 55. FIN