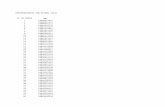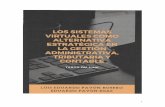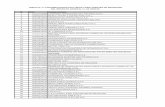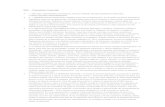MANUAL MOYATA CONTABLEsistema.moyata.com/descargas/manual_moyata21_v1.1.pdf · • En Paraguay,...
Transcript of MANUAL MOYATA CONTABLEsistema.moyata.com/descargas/manual_moyata21_v1.1.pdf · • En Paraguay,...
1
Tabla de contenido 1 Presentación...............................................................................................................................4
2 Iniciar “Software Moyata” ..........................................................................................................4
2.1 Ejecutar el programa ..........................................................................................................4
2.1.1 Cuando tiene conexión con internet ..........................................................................5
2.1.2 Cuando no tiene conexión con internet .....................................................................5
2.2 Crear una nueva base de datos y conectarse a ella. ...........................................................6
Nombre o razón social................................................................................................................8
Tipo de empresa. ......................................................................................................................10
Las fechas, inicial y final de gestión ..........................................................................................10
La carpeta de la base de datos .................................................................................................10
El nombre de base de datos .....................................................................................................10
“Dirección”, “País”, “Ciudad” ...................................................................................................11
Opciones de moneda ...............................................................................................................11
2.3 Conectar a una base de datos existente. ..........................................................................11
2.4 Inicios de sesión posteriores ............................................................................................14
3 Crear nueva empresa y sucursal ...............................................................................................15
3.1 Crear una nueva empresa en una base de datos existente ..............................................15
3.2 Crear una nueva empresa en una nueva base de datos ...................................................16
3.3 Crear una nueva sucursal .................................................................................................16
4 Libros IVA (Bolivia)....................................................................................................................17
4.1 Registro de facturas de compras ......................................................................................18
La columna “Tipo de compra” ..................................................................................................19
La columna “NIT” y la columna “RAZON SOCIAL” .....................................................................19
DUI N.º .....................................................................................................................................20
Factura Nº ................................................................................................................................20
N.º de autorización ...................................................................................................................20
Cód. Control .............................................................................................................................20
Día ............................................................................................................................................20
Fecha ........................................................................................................................................21
2
La columna “Importe total”, la columna “ICE” y la columna “Importe Exento” .......................21
La columna “Neto sujeto a IVA” ...............................................................................................22
La columna “CF” .......................................................................................................................22
4.2 Registro de facturas de ventas .........................................................................................23
Nro. de autorización .................................................................................................................24
Control .....................................................................................................................................24
Factura N.º. ..............................................................................................................................24
IT Excento .................................................................................................................................24
Día ............................................................................................................................................24
Fecha ........................................................................................................................................25
Las columnas “Razón Social” y la columna “NIT” .....................................................................25
Las columnas “Importe”, “ICE” y “Exento” ...............................................................................26
La columna “Neto” ...................................................................................................................27
La columna “Débito Fiscal” .......................................................................................................27
Estado.......................................................................................................................................27
Bancarizando ............................................................................................................................28
Banc. finalizada ........................................................................................................................28
4.3 Registro de bancarizaciones de compras..........................................................................28
4.4 Registro de bancarizaciones de ventas .............................................................................29
4.5 Impresión de libros IVA ....................................................................................................29
4.6 Importación desde Excel (compras y ventas) ...................................................................30
4.6.1 Hacer un ejemplo .....................................................................................................30
4.6.2 Importar datos a la pantalla .....................................................................................31
4.6.3 Importar datos al sistema .........................................................................................32
5 Contabilidad .............................................................................................................................32
5.1 Tipos de comprobantes contables ....................................................................................33
Nombre del tipo de comprobante ............................................................................................34
Abreviatura ..............................................................................................................................34
Registra cheques ......................................................................................................................34
Tipo de correlatividad ..............................................................................................................34
Cantidad de dígitos (numeración por año y mes) .....................................................................34
Firmas .......................................................................................................................................34
3
5.2 Plan de cuentas ................................................................................................................35
Cambiar vista ............................................................................................................................35
Mostrar ....................................................................................................................................36
Copiar a ....................................................................................................................................36
El comando recodificar .............................................................................................................36
El comando “agregar una cuenta”, “Editar”, “Eliminar Registro” .............................................36
El comando “imprimir plan de cuentas” ...................................................................................37
El comando “Eliminar todas las cuentas” .................................................................................37
El conjunto de comandos .........................................................................................................37
5.3 Registro de transacciones .................................................................................................37
5.3.1 Lista de comprobantes .............................................................................................38
Asiento de Apertura .................................................................................................................39
Imprimir ...................................................................................................................................39
Anular .......................................................................................................................................39
Asientos Automáticos...............................................................................................................39
5.3.2 El formulario “Comprobante Contable” ...................................................................40
5.4 Obtención de los estados financieros ...............................................................................43
5.5 Centro de costos ...............................................................................................................44
Registrar centros de costos ......................................................................................................44
Registrar transacciones en centros de costos ..........................................................................44
5.5.1 Obtener reportes de centros de costos. ...................................................................45
6 Seguridad .................................................................................................................................46
6.1 Registrar nuevos usuarios ................................................................................................46
6.2 Cambiar la contraseña del usuario ...................................................................................47
4
1 Presentación El software Moyata es un sistema informático que ha sido desarrollado para facilitar el registro de
transacciones de las empresas.
Los datos son guardados en bases de datos de Access que se encuentran separadas del programa,
de tal manera que, si algo pasa con el programa, este puede ser reinstalado y podrá leer la base de
datos.
El sistema Moyata puede trabajar con varias empresas al mismo tiempo, no existe un límite en
cuanto a la cantidad de empresas que se pueden operar con el sistema.
Cada empresa puede tener varias sucursales y a la vez cada sucursal puede tener varios almacenes.
El tema de trabajar con varias monedas también está contemplado. Para esto existen los conceptos
de moneda paralela y múltiples monedas. También se encuentra contemplado los ajustes por
inflación y por valuación de monedas.
2 Iniciar “Software Moyata”
2.1 Ejecutar el programa Al instalar el sistema, se crea el siguiente acceso directo:
Simplemente hacer doble clic en el acceso directo.
Al iniciar por primera vez el sistema podría mostrar este mensaje:
Se debe hacer clic en “habilitar contenido”.
5
¿Por qué se muestra este mensaje? Es una medida de protección mediante la cual su sistema le
avisa que existe código de programa. Los códigos de programa podrían tener diferentes propósitos.
En este caso simplemente contiene un programa de contabilidad, por lo que no representa ningún
peligro para la computadora.
A continuación, tiene dos formas de proceder, cuando tiene y cuando no tiene conexión con
Internet.
2.1.1 Cuando tiene conexión con internet
El segundo mensaje que muestra al iniciar por primera vez es el siguiente:
Al hacer clic en aceptar presenta el formulario de registro:
Llene el formulario colocando los datos que éste le pide y luego haga clic en “aceptar”. Al hacer esto
automáticamente será conectado al servidor de sistemas Moyata activando una licencia por 10 días
de prueba. Si ya contrató una licencia ésta será actualizada en el transcurso de los siguientes dos
días hábiles.
2.1.2 Cuando no tiene conexión con internet
Al ingresar por primera vez sin conexión con Internet presenta directamente el formulario
“Conexión”. Esta ventana tiene doble propósito. El primer propósito es conectarse a una base de
datos que se encuentre en una ruta diferente ya sea dentro de la misma computadora o en otra
computadora de la red y el segundo es crear una base de datos nueva.
6
A continuación, se muestra el formulario de conexión vacío, tal como se muestra al iniciar por
primera vez.
Puede crear una base de datos de Access nueva o bien acceder a una base de datos existente.
2.2 Crear una nueva base de datos y conectarse a ella. Al usar el programa por primera vez, el propósito lógico sería crear una nueva base de datos.
En la ventana conexión puede verse dos pestañas que son las siguientes:
Para crear una nueva base de datos, hacer clic en la pestaña “nueva base de datos”, y luego en el
botón “Crear una nueva base de datos de Access”
8
Simplemente hay que llenar el formulario con los datos que éste pide. A continuación, se describe
los objetos que se encuentran en este formulario.
Nombre o razón social se refiere al nombre comercial de la empresa.
Identificación tributaria La identificación tributaria está conformada por dos campos, un cuadro
combinado donde se selecciona la sigla y un cuadro de texto donde se escribe el número tributario.
Las siguientes identificaciones tributarias han sido obtenidas de es.wikipedia.org
Identificación tributaria por países
• En Argentina, para propósitos fiscales, se usa un CUIT (Código Único de Identificación
Tributaria) para empresas, trabajadores por cuenta propia o independientes. Para
trabajadores en relación de dependencia existe el CUIL (Código Único de Identificación
Laboral). Cuando se trata de personas físicas, ambos acrónimos (CUIT y CUIL) están basados
en el DNI (Documento Nacional de Identidad).
• En Bolivia, Panamá, se llama NIT (Número de Identificación Tributaria).
• En Brasil se llama CPF (Cadastro de Persona Física), o CNPJ (Cadastro de Persona Jurídica)
• En Canadá se llama SIN (Social Insurance Number) o NAS (numéro d'assurance social).
• En Chile el Servicio de Impuestos Internos (SII) es quien genera el número RUT (Rol Único
Tributario), que, en el caso de las personas naturales, coincide con el RUN (Rol Único
Nacional).
• En Colombia, el número de identificación tributaria para personas jurídicas se conoce como
NIT (Número de identificación tributaria) y para las personas naturales dicho NIT es el
mismo número del documento de identidad con un dígito de verificación y es conocido
como RUT.
• En Costa Rica Número de Identificación Tributaria Especial (NITE)
• En Ecuador, el número de identificación tributaria se conoce como RUC (Registro Unico de
Contribuyentes)
• En República Dominicana se llama RNC Registro Nacional del Contribuyente
• En El Salvador recibe el nombre de NIT (Número de Identificación Tributaria). El número
solo consta de caracteres numéricos y se caracteriza por el hecho que los seis números del
centro coinciden con la fecha, mes y año de nacimiento del contribuyente. Ejemplo: XXXX-
051180-XXX-X (5 de noviembre de 1980).
• En España se realiza a través del NIF (Número de Identificación Fiscal), que se basa en el DNI
(Documento Nacional de Identidad) cuando se trata de nacionales y en el NIE (Número de
identificación de extranjero) en el caso de los no nacionales; y en el antiguo CIF (Código de
Identificación Fiscal) para el caso de personas jurídicas, que es asignado por la
Administración tributaria a las entidades con personalidad jurídica y a aquellas entidades
9
que, aún careciendo de ella, figuran relacionadas en el apartado 4 del artículo 35 de la Ley
General Tributaria (LGT).
• En Estados Unidos, el número usado es el SSN (Social Security Number o Número de Seguro
Social). Los contribuyentes que no tienen un SSN deben usar un TIN (Taxpayer Identification
Number o Número de Identificación del Contribuyente).
• En Guatemala recibe el nombre de Registro Tributario Unificado (RTU). Por disposición de
la Ley del Impuesto al Valor Agregado (IVA), Ley del Impuesto Sobre la Renta (ISR) y Código
Tributario, toda persona que sea económicamente activa debe inscribirse. La
Superintendencia de Administración Tributaria (SAT) es la encargada de registrar las
personas físicas, jurídicas y las "situaciones especiales", esto quiere decir, aquellos
contribuyentes que sin ser personas (por ejemplo: los fideicomisos, la copropiedad, los
contratos de asociación en participación, las sucesiones indivisas, etc.) son susceptibles de
cumplir con obligaciones tributarias de índole material o formal y Para poder legalizar una
empresa.
• En Honduras se llama RTN (Registro Tributario Nacional). En principio el RTN fue concebido
como un código alfanumérico de 7 posiciones, el cual en la actualidad ha sido cambiado por
un arreglo de sólo números en 14 posiciones, utilizando como documento base la Tarjeta
de Identidad cuando se trata de personas naturales y un arreglo equivalente para las
personas jurídicas.
• En Italia se llama Partita IVA (P.IVA).
• En México el Sistema de Administración Tributaria (SAT), dependiente de la Secretaría de
Hacienda y Crédito Público, es el que asigna a cada contribuyente una clave en Registro
Federal de Contribuyentes (RFC). El RFC para personas físicas se forma de 4 letras, 6
números y 3 caracteres que pueden ser letras o números: la letra inicial y la primera vocal
interna del apellido paterno, la primera letra del apellido materno, y la primera del nombre,
más la fecha de nacimiento del contribuyente en formato aammdd y finalmente los tres
caracteres que evitan homonimias (homoclave). Para las personas morales, se forma con
tres letras del nombre de la empresa y seis números que correspondan a la fecha en que se
constituyó legalmente la empresa (aammdd), más la homoclave de tres caracteres que
pueden ser letras o números. Quienes trabajan de manera independiente, es decir, que no
son asalariados, realizan su registro y pagos directamente en el SAT, mismo que les expide
el RFC. En cambio, las personas asalariadas no realizan su registro ni pagan directamente
los impuestos, sino que es el patrón quien lo hace. Para ellos, el RFC les es dado a conocer
en los recibos de nómina que contienen además el NSS (Número de Seguridad Social).
• En Paraguay, Perú, Nicaragua y en Ecuador se llama RUC (Registro Único de Contribuyentes).
• En Uruguay también se utiliza el RUT (Registro Único Tributario)
• En Venezuela se llama RIF (Registro de Información Fiscal)
En el campo de la izquierda tenemos un cuadro combinado que al desplegar la lista contiene algunas
siglas de identificación tributaria de algunos países.
10
Se debe colocar la sigla de identificación tributaria correspondiente a su país. Si la sigla de su país
no existiese en esta lista entonces se puede escribir libremente la que corresponda.
A continuación, en el campo de la derecha se puede escribir el número correspondiente. El campo
acepta tanto números como guiones y letras para adaptarse a las diferentes nomenclaturas de cada
país.
Tipo de empresa. El tipo de empresa está relacionado con los campos de nombre de propietario
o representante. Si se elige la opción “unipersonal” entonces el campo que se encuentra a
continuación adquiere la denominación: “nombre del propietario”, y el campo siguiente adquiere
la denominación: “Nro. documento propietario”. Por el contrario, si se elige la opción “sociedad”
entonces los dos campos siguientes adquieren la denominación “nombre del representante” y “Nro.
de documento representante”
Las fechas, inicial y final de gestión, se refiere a la gestión contable de la empresa, que puede
ser diferente dependiendo del país y sus leyes. Por lo general, las empresas comerciales y de
servicios tienen una gestión que comienza el 1 de enero hasta el 31 de diciembre del mismo año. La
gestión contable de las empresas industriales comienza el 1 de abril hasta el 31 de marzo del año
siguiente. El sistema aceptará cualquier fecha inicial y final que el usuario coloque.
La carpeta de la base de datos, se refiere a la ubicación en la que se guardará la base de datos
que se va a crear. La ubicación predeterminada es la carpeta en la que se encuentra el programa
Moyata. Se puede cambiar la ubicación clicando el botón Examinar. El botón examinar abre un
explorador mediante el cual se puede elegir otra ubicación, esta ubicación puede ser de la
computadora local, así como también, de la red local. Mediante el explorador también es posible
crear nuevas carpetas. En este campo, solo se registra la ruta de la carpeta, no el nombre del archivo
de la base de datos.
El nombre de base de datos, de manera predeterminada Moyata le asigna el mismo nombre que
el de la empresa, sin embargo, por seguridad, el sistema no permite crear una base de datos que ya
11
exista en la ubicación especificada. El usuario puede cambiar el nombre predeterminado por el que
él desee. El sistema de archivos de Windows no aceptará los siguientes símbolos:
\ / : * ? “ < > |
Si el nombre de la empresa incluye alguno de estos símbolos deben ser cambiados para el nombre
de la base de datos.
“Dirección”, “País”, “Ciudad”
Dirección, se refiere a la ubicación geográfica de la empresa.
País, muestra una lista con todos los países existentes a la fecha organizados en orden ascendente.
Este dato es muy importante, ya que ayudara a elegir la moneda nacional de dicho país, el cambio
de dólar, y el manejo del índice de inflación.
Ciudad, este campo tiene que escribirse manualmente la que corresponda.
Opciones de moneda, es dependiente del país en el que se encuentre, en cada país las políticas
monetarias pueden manejarse de diferentes maneras y variar. La opción moneda nacional es
obligatoria, la moneda extranjera y el índice de inflación son opcionales. En los campos de la derecha
se debe especificar el nombre y el símbolo correspondiente según corresponda.
2.3 Conectar a una base de datos existente. La segunda opción. En lugar de crear una nueva base de datos, se puede conectar a una base de
datos existente ya sea que esta se encuentre en la computadora local o en la red.
12
Para conectarse a una base de datos existente se debe hacer clic en el botón “examinar”. A
continuación, el sistema abre el explorador de Windows que nos permitirá elegir la ubicación, la
ubicación puede estar en el disco duro local, así como también, en la red.
Debe seguir explorando hasta encontrar la carpeta donde se encuentren las bases de datos a las
que se quiere conectar.
13
Una vez elegido el archivo de base de datos, el sistema llena automáticamente el cuadro de diálogo
conexión con la ruta de la carpeta y el nombre del archivo elegido.
En este grafico se observa que en el cuadro de texto “ruta” muestra la ruta completa que incluye la
carpeta y el archivo de base de datos. Esta ruta completa se divide entre los campos “carpeta” y
14
“archivo”. En el campo “carpeta” se ve la ruta de la carpeta, y el campo “archivo” muestra el nombre
del archivo de base de datos.
La lista del cuadro combinado “archivo” se cargará automáticamente con la lista de todas las bases
de datos que se encuentren en la carpeta especificada en el campo “carpeta”, de manera que se
pueda elegir fácilmente entre una base de datos y otra.
En el cuadro de dialogo “contraseña” por defecto es predeterminada por el sistema colocando
“123”, si ha cambiado la contraseña mediante las opciones “Nueva contraseña” y “Nueva
contraseña conex.” Especificar las contraseñas correspondientes.
Finalmente hacer clic en el comando “Aceptar y Cerrar”.
2.4 Inicios de sesión posteriores Cuando ya existe conexión previa a una base de datos entonces el sistema muestra directamente el
formulario “Iniciar sesión”.
El nombre de usuario y la contraseña por defecto son: Nombre de usuario: “Sistema”, contraseña:
“123”. El usuario posteriormente puede cambiar su contraseña o agregar más usuarios, cada usuario
con su propia contraseña. La siguiente ilustración presenta el cuadro de diálogo de inicio de sesión.
En el cuadro de diálogo “Empresa”, se puede elegir la empresa si la base de datos posee varias
empresas.
Después de hacer clic en la opción "Entrar". Mostrará una pantalla emergente, esta lanza un aviso
sobre la copia de seguridad que se realiza automáticamente antes de ingresar.
15
Luego de “aceptar” se mostrará el siguiente panel:
El panel de la ilustración es el “Panel principal”, muestra las opciones contratadas por el usuario:
3 Crear nueva empresa y sucursal En Moyata21 existen dos formas de crear una nueva empresa. La primera es crear una base de datos
independiente y de esta manera la empresa está completamente separada de las otras empresas.
La segunda manera es crear otra empresa dentro de una base de datos existente.
3.1 Crear una nueva empresa en una base de datos existente Para crear una nueva empresa en una base de datos existente, en el “panel principal” simplemente
hacer clic en el comando “crear una nueva empresa”
16
Esto abre el formulario “crear nueva empresa”
Se llena el formulario con los datos que éste solicita y luego clic en “aceptar”, la empresa se creará
automáticamente.
3.2 Crear una nueva empresa en una nueva base de datos Para crear una empresa en un archivo de base de datos distinto hacer clic en el botón “crear una
nueva base de datos de Access”
Para más detalle del formulario “crear una nueva base de datos de Access” ver el acápite 2.2
3.3 Crear una nueva sucursal Para crear una nueva sucursal hacer clic en el botón “Modificar o agregar sucursal”
17
Se abre el formulario “Sucursales”
Para agregar una nueva sucursal hacer clic en el botón “nuevo” y luego escribir el el campo “número
de sucursal” el que corresponda. El campo “razón social de la sucursal” dejar en blanco si éste es el
mismo que el de la empresa.
4 Libros IVA (Bolivia) Para acceder el módulo de “libros IVA”, clicar en el comando de tal nombre que se encuentra en el
panel de principal,
Se muestra la siguiente pantalla:
18
Para elegir el periodo se debe usar los campos “Mes” y “Año”
Se elige el mes y se digita el año.
4.1 Registro de facturas de compras Para registrar las facturas de compras, se debe clicar la opción “Facturas de Compras” del módulo
“libros IVA” del panel de control.
Al clicar en el comando “Registrar compras”, se abrirá una hoja de datos en la que podrá introducir
las facturas de compras.
La hoja de datos del libro de compras está organizada por filas y columnas, a cada espacio en el que
se puede introducir datos se le denomina “celda”. Es muy parecida a la hoja de cálculo pero con
funciones programadas específicas.
Cada registro se almacena en una fila donde se tiene que colocar los valores según los títulos de las
columnas.
A continuación se describirán los títulos de columnas con sus funciones especiales.
19
La columna “Tipo de compra”
Según normativa, las compras destinadas al mercado interno tienen un tratamiento especial distinto
al de las compras destinadas a exportaciones. Según las leyes de Bolivia, las exportaciones no están
sujetas al IVA, así que el estado devuelve el importe del crédito fiscal de las compras destinadas a
exportaciones.
El valor predeterminado es “1”, que se refiere a compras destinadas para el mercado interno.
El usuario debe elegir el valor que corresponda.
La columna “NIT” y la columna “RAZON SOCIAL”
En esta columna debe ir el NIT del proveedor, simplemente se escribe el número de NIT, si se
encuentra en la tabla contactos se escribirá el nombre del proveedor automáticamente. Si no se
encuentra abrirá un buscador.
Cuando se escribe un NIT incompleto Moyata abre el buscador que muestra los resultados más
coincidentes de la búsqueda que se realice.
En la columna NIT si se escribe el nombre del cliente, de igual manera se abrirá el buscador con los
resultados más coincidentes.
También en la columna “Razón social” se puede escribir tanto el nombre de la empresa como el
número de NIT, si no existe el contacto se abrirá el buscado con las coincidencias posibles.
20
Para escribir un nuevo contacto, escribir en la última fila vacía del buscador.
DUI N.º
La columna “DUI N.º” de la hoja de datos “Compras IVA” permite almacenar valores alfanuméricos
“letras y números” hasta 50 caracteres que son suficientes para registrar cualquier número de póliza
que se necesite.
Cuando esta columna posee un valor distinto de cero, el libro de compras impreso muestra el valor
de la póliza, de lo contrario, muestra el valor del número de factura.
Factura Nº
La columna “Factura N.º” se introduce el número de factura, si es una póliza, el número de factura
tiene que tener el valor “0”. Cuando la factura tiene el valor “0” y la póliza posee el número de
póliza, el libro de compras muestra el valor de la póliza, cuando la póliza tiene valor “0” y el número
de factura contiene valor, el libro de compras IVA muestra el número de factura. Esto es conforme
a normativas de impuestos.
Al registrar el número de factura, se efectúa un control de facturas duplicadas, este control verifica
coincidencias entre el número de NIT, el número de autorización y el número de factura, si se
encontrase alguna factura con estas tres coincidencias el sistema muestra un mensaje emergente
indicando que la factura que intenta introducir ya fue registrada antes.
N.º de autorización
El número de autorización es un campo numérico, esto significa que solo acepta números. Según
norma, cuando se trata de una póliza el valor del número de autorización tiene que ser “3”.
Cód. Control
El código de control es un campo alfanumérico en el que se tiene que registrar el código de control
de la factura computarizada. Si la factura no posee código de control, este campo debe ir llenado
con el valor “0”.
Para llenar el código de control se debe introducir éste sin guiones intermedios no importando si las
letras están en mayúsculas o minúsculas. Después de introducir el valor el sistema le colocará los
guiones automáticamente.
El código de control acepta solo letras y números, las letras que permite introducir son: A, B, C, D, E
y F. Cuando el usuario intenta introducir una letra distinta a las indicadas el sistema rechaza el valor.
Día
La celda de la columna día acepta valores desde el 1 al 31 que corresponden a los días del mes. Al
introducir por ejemplo el valor 5 el sistema agrega el mes y el año del campo “Fecha IVA inicial” que
21
se encuentra en el “panel de control” y coloca el valor de la fecha completa en la celda de la columna
“Fecha”, para cambiar el valor predeterminado de mes y año sin abandonar la hoja de datos de
“compras IVA” clicar en la opción “Filtrado entre fechas” del menú “Filtros”, tal como se muestra en
la siguiente ilustración:
Esta acción mostrará un cuadro de diálogo con los valores actuales de “Fecha inicial” y “Fecha final”.
Se modifican estos valores y por último clicar en el comando “Aceptar”.
A partir de la modificación, después de colocar el valor en la celda “día”, el sistema agregará los
valores del mes y año del campo “Fecha inicial”.
Otra función adicional que posee es que identifica cuando un número de autorización tiene que ir
asociado a un código de control, en tal caso presenta un mensaje de notificación.
Fecha
En la celda de la columna fecha se debe colocar la fecha de la factura. Es un campo de lectura y
escritura, es posible modificar el valor después de que éste haya sido introducido.
La columna “Importe total”, la columna “ICE” y la columna “Importe Exento”
Las celdas de estas columnas aceptan valores numéricos con decimales. Se deben colocar los valores
según corresponda.
Si el valor introducido en el campo “Total factura” es mayor o igual a 50000 entonces se muestra un
cuadro de diálogo preguntando si desea bancarizar en este momento.
22
Si se cliquea en “no” no pasa nada, se puede bancarizar después. Si cliquea en “Sí” se abre un
segundo cuadro de diálogo en el que se le pregunta si la transacción es al contado.
Si se cliquea en “Sí” se abre automáticamente el formulario de registro de compras bancarizadas
con los campos llenados en lo que se refiere a documento, ya sea póliza o factura. Si se cliquea en
“No” entonces se le está indicando al sistema que la transacción es a crédito, por lo que se presenta
un cuadro de diálogo para introducir la cuota inicial.
Al introducir el importe inicial se abre el formulario de bancarización con el importe introducido
como “monto pagado en documento de pago” y “monto acumulado”, también se llenan
automáticamente todos los campos que corresponden a la factura o póliza de importación.
En la siguiente ilustración se muestra el formulario de “compras bancarización” con los datos
llenados automáticamente de la factura desde la que se lo llamó, con la cuota inicial de Bs. 2000.
También se coloca la fecha de la factura o póliza en los campos “fecha factura / Fecha DUI / Fecha
documento” y “Fecha documento de pago”.
La columna “Neto sujeto a IVA”
En las celdas de esta columna se coloca el valor automáticamente según sean estos colocados en
las celdas de las columnas “Total factura”, “ICE” y “Exento” ejecutando la siguiente fórmula:
[Total factura] - [ICE] - [Exento] = [Neto sujeto a IVA]
Esta celda también acepta valores, cuando se introduce un valor distinto de “Total factura” entonces
el sistema calcula el Exento de acuerdo con la siguiente fórmula:
[Total factura] - [Neto sujeto a IVA] = [Exento]
La columna “CF”
La sigla CF significa “crédito fiscal”, este valor es calculado automáticamente con el 13% del valor
existente en la celda de la columna “Neto sujeto a IVA”. Es de solo lectura.
23
En el futuro cuando se llame nuevamente al proveedor, el sistema colocará automáticamente la
glosa y la cuenta de gasto.
4.2 Registro de facturas de ventas Para registrar las facturas de ventas, se debe clicar la opción “Facturas de Ventas Estándar” del
módulo “Libros IVA” del panel de control.
Para elegir el periodo mensual se debe usar los campos “Mes” y “Año”, para elegir otro periodo se
debe usar los campos “Fecha inicial” y “Fecha final.
Al clicar en el comando “Libro de ventas”, se abrirá una ventana ppidiendo introducir el N.* de folio
del libro de ventas:
Al “Aceptar” abrira una hoja de datos en la que se encuentran las facturas del “libro de ventas IVA”.
A continuación, se describirán los títulos de columnas con sus funciones especiales.
La hoja de datos del libro de ventas está organizada por filas y columnas, a cada espacio en el que
se puede introducir datos se le denomina “celda”. Es muy parecida a la hoja de cálculo pero con
funciones programadas específicas.
24
Cada registro se almacena en una fila donde se tiene que colocar los valores según los títulos de las
columnas.
Nro. de autorización
En estas celdas se debe registrar el número de autorización de la factura.
Los talonarios de factura tienen la característica de que todas las facturas correspondientes a una
misma dosificación poseen el mismo número de autorización.
Este dato se debe introducir solo la primera vez que se registre una factura de una dosificación
nueva. Esto significa, cuando el número de autorización no fue introducido antes.
Cuando se introduce un número de autorización, éste se guarda y se asocia con la sucursal que
actualmente se está usando. De tal manera que para las siguientes facturas no será necesario
registrar nuevamente el número de autorización a no ser que se cuente con una nueva dosificación,
si este es el caso, simplemente se escribe en la celda correspondiente.
Control
Normalmente el valor del código de control en el formulario de ventas IVA debe ser “0”, por lo que
este valor se registra automáticamente como valor predeterminado.
Factura N.º.
La columna “Factura N.º” se introduce el número de factura.
Al registrar el número de factura, se efectúa un control de facturas duplicadas, este control verifica
coincidencias entre el número de NIT, el número de autorización y el número de factura, si se
encontrase alguna factura con estas tres coincidencias el sistema muestra un mensaje emergente
indicando que la factura que intenta introducir ya fue registrada antes.
IT Excento
Se cliquea para clasificar que factura tiene el Impuesto a las Transacciones excento y cual si pagara
el “IT”
Día
La celda de la columna día acepta valores desde el 1 al 31 que corresponden a los días del mes. Al
introducir por ejemplo el valor 5 el sistema agrega el mes y el año del campo “Fecha IVA inicial” que
se encuentra en el “panel de control” y coloca el valor de la fecha completa en la celda de la columna
“Fecha”, para cambiar el valor predeterminado de mes y año sin abandonar la hoja de datos de
“compras IVA” clicar en la opción “Filtrado entre fechas” del menú “Filtros”, tal como se muestra en
la siguiente ilustración:
25
Esta acción mostrará un cuadro de diálogo con los valores actuales de “Fecha inicial” y “Fecha final”.
Se modifican estos valores y por último clicar en el comando “Aceptar”.
A partir de la modificación, después de colocar el valor en la celda “día”, el sistema agregará los
valores del mes y año del campo “Fecha inicial”.
Fecha
En la celda de la columna fecha se debe colocar la fecha de la factura. Es un campo de lectura y
escritura, es posible modificar el valor después de que éste haya sido introducido.
Las columnas “Razón Social” y la columna “NIT”
En esta columna debe ir el NIT o el número de documento de identidad del cliente, simplemente se
escribe el número, si se encuentra en la tabla contactos se escribirá el nombre del cliente
automáticamente. Si no se encuentra abrirá un buscador.
Cuando se escribe un NIT incompleto Moyata abre el buscador que muestra los resultados más
coincidentes de la búsqueda que se realice.
En la columna NIT si se escribe el nombre del cliente, de igual manera se abrirá el buscador con los
resultados más coincidentes.
También en la columna “Razón social” se puede escribir tanto el nombre de la empresa como el
documento, si no existe el contacto se abrirá el buscado con las coincidencias posibles.
Para escribir un nuevo contacto, escribir en la última fila vacía del buscador.
26
Abrir el formulario contacto
Los datos del cliente, esto es, el NIT y la Razón Social se guardan en la base de datos y se tiene acceso
a esos datos mediante el formulario “contactos”.
La función abrir contacto funciona con un doble clic en la celda NIT o en la celda Razón Social, tal y
como funciona en la hoja de datos “compras IVA”, ver el acápite “6.1.3 Función especial en la
columna “Razón Social” y en la columna “NIT”.
Factura anulada
La función “Factura anulada” se ejecuta presionando la tecla 4 desde cualquier celda de las
columnas “NIT” o “Razón Social”.
La función “Factura anulada” coloca en la celda “NIT” el valor cero “0”. En la celda “Razón Social” la
palabra “ANULADA”, en la celda “Estado” la letra “A” y por último coloca el valor “0” en las celdas
“Importe”, “ICE”, “Exento” y “Neto”.
Las columnas “Importe”, “ICE” y “Exento”
Las celdas de estas columnas aceptan valores numéricos con decimales. Se deben colocar los valores
según corresponda.
Si el valor introducido en el campo “Total factura” es mayor o igual a 50000 entonces se muestra un
cuadro de diálogo preguntando si desea bancarizar en este momento.
Si se cliquea en “no” no pasa nada, se puede bancarizar después. Si cliquea en “Sí” se abre un
segundo cuadro de diálogo en el que se le pregunta si la transacción es al contado.
27
Si se cliquea en “Sí” se abre automáticamente el formulario de registro de compras bancarizadas
con los campos llenados con los datos de la factura. Si se cliquea en “No” entonces se le está
indicando al sistema que la transacción es a crédito, por lo que se presenta un cuadro de diálogo
para introducir la cuota inicial.
Al introducir el importe inicial se abre el formulario de bancarización con el importe introducido
como “monto pagado en documento de pago” y “monto acumulado”, también se llenan
automáticamente todos los campos que corresponden a la factura o póliza de importación.
En la siguiente ilustración se muestra el formulario de “bancarización ventas”, este formulario tiene
datos de ejemplo, en este ejemplo los campos fueron llenados automáticamente con los datos de
la factura desde la que se lo llamó, con la cuota inicial de Bs. 2000.
También se coloca la fecha de la factura en los campos “fecha factura / Fecha DUE / Fecha
documento” y “Fecha documento de pago”.
La columna “Neto”
En las celdas de esta columna se coloca el valor automáticamente según sean estos colocados en
las celdas de las columnas “Total factura”, “ICE” y “Exento” ejecutando la siguiente fórmula:
[Importe] - [ICE] - [Exento] = [Neto]
Esta celda también acepta valores, cuando se introduce un valor distinto de “Importe” entonces el
sistema calcula el Exento de acuerdo con la siguiente fórmula:
[Importe] - [Neto] = [Exento]
La columna “Débito Fiscal”
El débito fiscal es calculado automáticamente con el 13% del valor existente en la celda de la
columna “Neto”. Es de solo lectura.
Estado
En esta columna se puede registrar cualquier valor literal o numérico hasta dos dígitos, sin embargo,
en la lista de valores se encuentran los valores reglamentados con la normativa. Estos valores son:
28
Bancarizando
Esta casilla de verificación se marca automáticamente cuando se llama al formulario bancarización
desde la factura que se está registrando, cuando está marcado significa que la bancarización está
en proceso. Una bancarización se encuentra en proceso cuando es a crédito y no se ha alcanzado
el último pago.
Banc. finalizada
Una bancarización se encuentra finalizada cuando no existen más pagos relacionados con la factura
o póliza de importación.
En los pagos al contado se debe marcar como bancarizada. Se puede marcar la factura como
bancarizada simplemente cliqueando en esta opción.
También se marca esta opción automáticamente cuando se cliquea en el formulario “bancarización
ventas” al que se llama en el comando: “marcar esta factura como bancarizada”
4.3 Registro de bancarizaciones de compras Para registrar las bancarizaciones de compras clicar en el botón “Libros IVA” del “panel de control”,
por último, en el botón “bancarizaciones de compras”.
Se abrirá el formulario “compras bancarización”.
29
Los campos solicitados en este formulario son los mismos que los establecidos en la normativa de
impuestos. Para llenar correctamente este formulario consultar la normativa.
4.4 Registro de bancarizaciones de ventas Para registrar las bancarizaciones de ventas clicar en el botón “Libros IVA” del “panel de control”,
por último, en el botón “bancarizaciones de ventas”.
Se abrirá el formulario “bancarización ventas”.
Los campos solicitados en este formulario son los mismos que los establecidos en la normativa de
impuestos. Para llenar correctamente este formulario consultar la normativa.
4.5 Impresión de libros IVA Para imprimir tanto el libro de compras, como el de ventas IVA, clicar en el botón “Libros IVA” del
“panel de control”, luego en “Ventas IVA” o en el otro caso “Compras IVA”, cliquear en el cuadro
combinado “Funciones Libros Ventas” contiene la lista de los reportes disponibles del módulo
“impuestos”, elegir la opción “libro de ventas (notario)” o bien “libro de compras (notario)”, tal
como lo muestra la siguiente ilustración:
30
Esta operación mostrará el reporte correspondiente del periodo elegido:
4.6 Importación desde Excel (compras y ventas) Para importar desde Excel se requieren tres pasos, 1) hacer un ejemplo, 2) Importar datos a la
pantalla y 3) importar datos al sistema.
4.6.1 Hacer un ejemplo
El ejemplo es una hoja de Excel vacía que contiene los nombres de las columnas, tanto de compras,
como de ventas.
Para crear el archivo de Excel de ejemplo elegir de la lista “Atajos” del panel “Impuestos”, la opción
“crear un ejemplo de archivo Excel ventas” o “crear un ejemplo de archivo Excel compras”
Esto abrirá el cuadro de diálogo “Examinar”, mediante este cuadro de diálogo podrá elegir la
ubicación en la que se desee guardar el archivo que el sistema generará.
Luego, otro cuadro de diálogo le preguntará el nombre que desea darle al archivo de Excel.
Esta acción creará en la ubicación seleccionada un archivo de Excel tal como se muestra en la
siguiente ilustración.
31
En la siguiente ilustración se muestra un ejemplo de la hoja de datos del archivo de Excel generado.
No se deben cambiar los nombres de las columnas, de lo contrario la importación no tendrá éxito.
Los datos deben ser copiados a este archivo según corresponda con los títulos de las columnas.
Como aclaración la columna “NUMERO” se refiere al número de factura. Una vez copiados los datos
cerrar el archivo de Excel.
4.6.2 Importar datos a la pantalla
Para importar datos desde Excel de la lista “Atajos”, elegir la opción “Importar libro de ventas desde
Excel” o “Importar libro de compras desde Excel”
Esta acción abrirá una hoja de datos vacía que contiene un menú con varias opciones:
En el menú “Importar desde Excel” se encuentran dos opciones:
La opción “Borrar registros actuales e importar” que borra los registros actuales si es los tiene y la
opción “Importar adicionando a los registros actuales” que permite importar los datos sin borrar los
actuales, útil por ejemplo para importar desde varios archivos de Excel.
32
Cualquiera de estas dos funciones presentará el siguiente mensaje:
Al clicar en “Aceptar” se abrirá el cuadro de diálogo “Examinar” para buscar la ubicación del archivo
de Excel que contiene los datos a importar.
Elegir el archivo de Excel que corresponda y luego clicar en el comando “Aceptar”. Se presentará el
mensaje de “importación exitosa”
Por último se abrirá la hoja de datos que contiene los datos importados.
4.6.3 Importar datos al sistema
Para pasar los datos de la pantalla al libro de compras o libro de ventas clicar en la opción “importar
datos al sistema”.
Para ver los datos importados ingresar a las hojas de datos de compras o de ventas, según
corresponda mediante el panel “Impuestos” eligiendo el comando “Registrar facturas de ventas” o
“Registrar facturas de compras”, según corresponda.
5 Contabilidad Para acceder al panel contabilidad, elegir la opción “contabilidad” en el “panel de control”.
33
El manejo del módulo de contabilidad consiste en comprender como funcionan 4 aspectos
importantes que son:
1) Los tipos de comprobantes
2) El plan de cuentas
3) La introducción de asientos de contabilidad
4) La obtención de reportes financieros
5.1 Tipos de comprobantes contables El sistema configura automáticamente 5 tipos de comprobantes de contabilidad que son: 1)
comprobante de ingreso, 2) comprobante de egreso, 3) comprobante de diario, 4) comprobante de
traspaso y 5) comprobante de ajuste.
Para editar la configuración predeterminada de los tipos de comprobantes, ingresar al módulo
“contabilidad” y dentro del módulo elegir la opción “Comprobantes contables”
En la ilustración se puede observar los cinco tipos de comprobantes, cada uno con el botón abrir y
configurar. El botón configurar abre el formulario de configuración del tipo de comprobante elegido.
34
Nombre del tipo de comprobante
En este campo se asigna el nombre al tipo de comprobante, puede tener cualquier nombre que se
desee.
Abreviatura
La abreviatura deben ser dos letras, el libro mayor mostrará solo la abreviatura del tipo de
comprobante y no el nombre completo.
Registra cheques
Al marcar la opción “registra cheques”, el comprobante contable mostrará los campos banco y
número de cheque, en el que el usuario podrá registrar los datos correspondientes. Al marcar esta
opción también se modifica el formulario impreso.
Tipo de correlatividad
Cuando está marcada la opción “¿Numerar de forma correlativa?”, los comprobantes se
enumerarán automáticamente comenzando desde el número 1 o desde el número que se indique
en el campo Nro. inicial, si no está marcada esta opción la numeración será con prefijo de año y
mes.
Cantidad de dígitos (numeración por año y mes)
Este campo solo es válido si no está marcada la opción “numerar de forma correlativa”. Este campo
atribuye la cantidad de dígitos que tendrá el número de comprobante después de los prefijos de
año y mes. El usuario debe calcular la cantidad de comprobantes mensuales para no hacer números
muy grandes o bien para que no falten.
Por ejemplo de 3 dígitos significa que solo puede registrar 999 comprobantes en cada mes.
Firmas
En los campos “Firma 1” hasta “Firma 6” coloque quienes son los que firman el comprobante de
contabilidad.
35
5.2 Plan de cuentas Para configurar o ver el plan de cuentas, clic en botón “contabilidad”, luego, en el módulo
contabilidad cliquear en el botón “configuraciones contables”
Esta acción abre el formulario del plan de cuentas que se muestra a continuación:
Cambiar vista
36
Es posible que algunas computadoras antiguas no puedan soportar la nueva característica de
visualización, cambiar vista es un comando que permite trabajar con un plan de cuentas de
visualización simple, sin botones de comando.
Mostrar
El cuadro combinado mostrar posee tres opciones:
• De la empresa. Muestra el plan de cuentas de la empresa
• Personalizado. Muestra el plan de cuentas personalizado
• De la versión actual. Muestra el plan de cuentas de la versión actual.
Copiar a
Este cuadro combinado posee dos opciones:
• La empresa
• Personalizado
• Sistema
Cuando se ejecuta el comando “Ejecutar”, se procede a realizar la acción especificada.
El comando recodificar
El comando recodificar se usa cuando se cambia el código de grupo de alguna cuenta contable o
cuando se cambia el nombre de alguna cuenta de grupo.
Este comando acomoda todas las cuentas de sumatoria con sus respectivas subcuentas cuando
estas han sido modificadas.
No será necesario ejecutar el comando “recodificar” cuando se cambie el nombre a una cuenta de
movimiento o cuando se cambie el código pero no se cambie de grupo.
El comando “agregar una cuenta”, “Editar”, “Eliminar Registro”
37
El comando “agregar una cuenta” desplaza el cursor hasta el final de la hoja de datos del plan de
cuentas, se debe tener planificado el código a introducir antes de ejecutar este comando.
El comando “Editar” permite cambiar las características de un asiento contable ya registrado, este
no cambiara numeración porque es otorgado por el sistema, pero si permitirá editar otras
características.
El comando “Eliminar Registro” dejara borrar un registro erróneo no deseado.
El comando “imprimir plan de cuentas”
Imprime el plan de cuentas de la empresa.
El comando “Eliminar todas las cuentas”
Eliminar todas las cuentas seleccionado menos el de la versión.
Si la empresa ha generado asientos de contabilidad, el sistema no permite eliminar el plan de
cuentas de la empresa.
El conjunto de comandos
En la siguiente ilustración se encuentra marcado dentro de un círculo rojo cinco botones que
facilitan las operaciones a realizarse con el plan de cuentas:
5.3 Registro de transacciones Para registrar las transacciones, cliquear en el botón “contabilidad”, en el módulo contabilidad
cliquear en el botón “Comprobantes contables”, por último, elegir el tipo de comprobante que se
va a usar haciendo clic en el botón abrir del tipo de comprobante elegido.
38
Esta acción va a mostrar la lista de comprobantes del tipo de comprobante elegido.
5.3.1 Lista de comprobantes
La lista de comprobantes posee 8 columnas que son: 1) Ítem, 2) Código, 3) Cuenta 4) glosa, 5)
Referencia, 6) Fecha, 7) Debe, 8) Haber.
Las operaciones que se realizarán se pueden definir desde la lista de comprobantes según se define
a continuación:
39
El comando “Nuevo comprobante” de la lista de comprobantes
El botón de comando “nuevo comprobante” abre el formulario del tipo de comprobante elegido
vacío con el propósito de que los datos sean introducidos por el usuario.
Asiento de Apertura
Al Cliquear en esta opción se gurda automáticamente como un registro inicial.
Imprimir
Manda a una hoja de apoyo donde los asientos contables están registrados y contabilizados.
Anular
Esta opción es manejada de manera opcional, porque existe la otra forma que es borrando el asiento
contable, pero es manejable como opción.
Asientos Automáticos
Son asientos registrados, estos son aquellos que frecuentemente se ingresan al sistema como un
movimiento, este ayuda a agilizar el trabajo, cliqueando en esta opción lanzará una ventana de
búsqueda.
El comando “Cerrar” de la lista de comprobantes
Este comando “Cerrar” está simbolizado por una puerta amarilla, imagen que se muestra a
continuación.
Este botón de comando simplemente cierra la lista de comprobantes.
El comando “Modificar” de la lista de comprobantes
El botón de comando “modificar” abre el formulario “comprobante contable” cargando los datos
del comprobante elegido.
Este comando está simbolizado por la figura de un lápiz, tal como se muestra a continuación:
40
En la siguiente imagen se muestra el formulario “comprobante contable” cargado con datos de
ejemplo, sin embargo, para poder modificar efectivamente el comprobante, deberá cliquear en el
botón “modificar”.
5.3.2 El formulario “Comprobante Contable”
Todo lo que se requiere para trabajar con la contabilidad se encuentra dentro del comprobante
contable.
El comprobante contable posee muchas funciones y comandos que permiten al usuario trabajar con
todas las opciones sin necesidad de abandonar este formulario.
Para comodidad del usuario se muestra nuevamente el comprobante contable cargados con datos
de ejemplo.
El “título” del comprobante contable
El título del comprobante contable muestra el tipo de comprobante elegido. En la figura de ejemplo
se muestra el título “comprobante de egreso”.
La casilla de verificación “Asiento de apertura” del comprobante contable
La casilla de verificación “Asiento de apertura” se usa para establecer un asiento de apertura de la
gestión. Al ejecutar el reporte “Balance de apertura” el sistema reconocerá este asiento o los
asientos que hubieran sido señalados como tal. También tiene efecto en el reporte “Estado de
evolución del patrimonio” debido a que el sistema toma como referencia el o los comprobantes que
están marcados como “asiento de apertura” para determinar cuáles eran los importes iniciales.
En el “asiento de apertura” se debe copiar el balance general de la gestión anterior o de lo contrario,
si no posee balances anteriores, se debe registrar el balance de apertura.
41
Otros comandos y funciones del comprobante contable
La opción “atajos” de la barra de herramientas, posee una lista de las principales funciones de
automatización del sistema tal como se muestra a continuación:
Como se puede observar, las funciones de asientos automáticos están clasificadas por grupos.
El campo Nº muestra el número actual de comprobante y cuenta con botones de exploración.
El comprobante contable también cuenta con comandos que facilitan su manejo:
El comando “ver” visualiza el formulario a imprimir en vista previa.
El comando “imprimir” ejecuta la acción imprimir sin vista previa.
El comando “anular” permite cancelar un asiento no deseado.
El comando “modificar” permite modificar el comprobante de contabilidad.
El comando “asientos automáticos” estos siento son los ingresados más veces al sistema, pueden
automatizarse.
El comando “Guardar” permite guardar en la memoria el asiento contable
42
El comando “cerrar” cierra el comprobante.
El campo “Nombre o razón social” es un campo no obligatorio y permite escribir un nombre, si es
un nombre frecuentemente usado se puede guardar con el comando “+”, esta acción agregará el
nombre a una tabla de datos, se puede modificar o eliminar el nombre introducido haciendo doble
clic en este campo.
El campo “CtaBanco” muestra las cuentas contables que se han marcado como bancaria y el
“cheque” permite registrar el número de cheque que corresponde a esa transacción.
En el campo glosa consignar la glosa de la transacción.
El comando “recalcular” posee la función de calcular otra vez los importes en moneda extranjera,
muy útil para los casos en que se hubiera cambiado el tipo de cambio de alguna moneda.
La columna código muestra el plan de cuentas organizado por código de cuenta, la columna
“nombre de cuenta” muestra el plan de cuentas organizado alfabéticamente por nombre de cuenta.
En el campo “glosa” se escribe de manera predeterminada la glosa general, sin embargo, se puede
cambiar la glosa de cada línea.
En la columna “ref.” se puede escribir el número de documento de referencia.
El contador debe clasificar si los importes se registran en debe o haber.
El campo “aj” se debe marcar cuando se desea realizar un ajuste por inflación, esto se hace para
desconectar la conversión automática de la moneda.
El campo “Moneda cta.” se muestra la moneda de la cuenta que se especificó en el plan de cuentas.
43
El campo “Tc MC” significa “tipo de cambio moneda de cuenta” se especifica el tipo de cambio de
la moneda, si la transacción es en moneda nacional se colocará automáticamente el valor 1, si no se
ha registrado un tipo de cambio para la fecha establecida en el comprobante contable el sistema
pedirá el tipo de cambio de esa moneda mediante un cuadro de diálogo.
Los campos “Debe MC” y “Haber MC” se calculan automáticamente multiplicando la moneda
nacional por el tipo de cambio. También funciona a la inversa, esto quiere decir que se puede colocar
el importe en moneda extranjera y se calculará en moneda nacional.
Los totales deben ser iguales tanto en debe como en haber, si no son iguales se mostrará la
diferencia en el campo “DIF. DEBE – HABER”.
El campo “Son” muestra en literal el total de la columna “Debe”.
El campo “Id Usuario” muestra el usuario que ha ingresado datos al sistema.
5.4 Obtención de los estados financieros Para obtener los estados financieros cliquear en el botón “Contabilidad”, luego en el botón
“reportes contables”, esto abrirá un cuadro de diálogo en el que podrá elegir clicando con el ratón
en la opción deseada.
Especificar en el cuadro de diálogo las diversas opciones de obtención de reportes.
44
5.5 Centro de costos Los centros de costos se crean en el panel de contabilidad y se registran en los comprobantes
contables.
Este mayormente es utilizado en empresas que manejan un proyecto con un tiempo determinado,
con capital determinado, y al finalizar dicha empresa puede calcular si hubo perdida o ganancia.
Registrar centros de costos
Para registrar los centros de costos elegir el panel contabilidad en el panel de control, cliquear en
“Reportes Contables”, luego elegir la opción “centro de costos”.
Esto abrirá una hoja de datos con tres columnas.
En la columna código se debe registrar un código numérico para el centro de costo.
En la columna descripción se debe nombrar al centro de costo.
La columna habilitado se debe desmarcar para aquellos centros de costos que ya no se usan.
Registrar transacciones en centros de costos
El procedimiento para registrar transacciones es mediante un comprobante de contabilidad.
Dentro del comprobante de contabilidad, en la sección de imputación contable, clicar en el botón
secundario del ratón, en el menú emergente clicar en la opción “centro de costo”, esto abrirá un
formulario que permitirá distribuir el gasto en los respectivos centros de costos.
El formulario de centros de costos se muestra a continuación.
45
En la columna código colocar el código del centro de costos, esta columna va ligada a la columna
“descripción”, cuando se cambia el código también cambia la columna descripción, de la misma
manera, cuando se cambia la columna descripción, también cambia el código.
En la columna “costos” se escribe el costo correspondiente. En el caso de la ilustración se tiene una
compra de combustible por un total de 500, que se distribuyen en cuatro centros de costos que son:
“Oficina, obra Santa Rosa, obra Warnes y Fábrica”. El total de la suma de los cuatro debe ser igual
al importe de 500, en caso de que existan diferencias el sistema mostrará un aviso al cliquear en el
botón de comando “cerrar”.
Una vez distribuido el gasto en sus respectivos centros de costos, cerrar el formulario.
5.5.1 Obtener reportes de centros de costos.
Para obtener los reportes de centros de costos clicar en el botón “Contabilidad”, luego en el botón
“reportes contables”, esto abrirá un cuadro de diálogo en el que podrá elegir clicando con el ratón
en la opción deseada.
46
El “reporte del centro de costo” muestra la información de un solo centro de costos, mientras que
el “reporte de centros de costos” muestra la información de todos los centros de costos.
6 Seguridad
6.1 Registrar nuevos usuarios Para registrar nuevos usuarios ir al panel “configuraciones” del panel principal.
Hacer clic en el comando “Cuentas de usuario”, se abrirá el formulario correspondiente.
47
El usuario predeterminado es el usuario sistema, la contraseña de este usuario es “123”, el usuario
“Sistema” posee todos los permisos, incluyendo los de crear y asignar permisos a los usuarios.
Para registrar un nuevo usuario cliquear en el comando “nuevo”, se mostrará un registro en blanco.
Registrar el nombre de usuario, si no se registra el nombre y/o el apellido real del usuario, el sistema
mostrará solo el nombre de usuario.
6.2 Cambiar la contraseña del usuario Todos los usuarios pueden cambiar su propia contraseña en el comando “cambiar contraseña” del
panel “Configuraciones” del “panel principal”.
La contraseña por defecto para el usuario “sistema” es “123”, el usuario puede cambiar la
contraseña digitando en el campo “contraseña anterior” la contraseña “123” y colocando la nueva
contraseña en los campos “Nueva contraseña” y “Confirmar contraseña”.