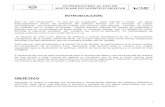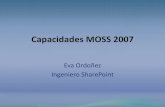Moss Express Barcelona enmascaramiento de altas temperaturas
Manual MOSS 2007
-
Upload
luis-carlos-menendez-de-llano-ninez -
Category
Documents
-
view
398 -
download
0
description
Transcript of Manual MOSS 2007

Manual de SharePoint 2007 Adaptación y Traducción: Dpto. Servicios Académicos de Informática
Junio 2007

2
Índice
Diferencias entre SharePoint 2003 y 2007 .................................................................................................. 3 ¿Cómo acceder a Microsoft SharePoint 2007? ........................................................................................... 5 ¿Qué es Microsoft SharePoint 2007? .......................................................................................................... 5 Conozca la interfaz gráfica .......................................................................................................................... 7 Tipos de cuentas de usuario ...................................................................................................................... 11 Tipos de repositorios ................................................................................................................................. 11 Proceso para agregar un documento en una Biblioteca de Documentos o en una carpeta estándar. .... 12 Agregar un documento desde el sitio ............................................................................................ 12 Proceso para abrir un documento ............................................................................................................ 13 Abrir un documento desde el sitio de SharePoint ......................................................................... 13 Proceso para borrar un documento .......................................................................................................... 14 Proceso para crear un nuevo fólder .......................................................................................................... 14 Proceso para crear una nueva Biblioteca de Documentos (Document Libraries) .................................... 15 Proceso para Proteger/Desproteger un documento (Check In / Check Ou .............................................. 17 Desproteger un documento (check out) ....................................................................................... 17 Proteger un documento (check in) ................................................................................................ 18 Proceso para ver el historial de versiones................................................................................................. 20 Proceso para crear un nuevo proyecto en la Gráfica de Gant .................................................................. 21 Proceso para cambiar de nombre a un proyecto ...................................................................................... 22 Proceso para agregar una tarea a un proyecto ......................................................................................... 23 Proceso para modificar una tarea de un proyecto ................................................................................... 25 Proceso para subir comentarios en un área de Discusión ........................................................................ 31

3
Diferencias entre SharePoint 2003 y 2007
SharePoint 2003 SharePoint 2007
Árbol del sitio
• Se encuentra en la pantalla principal, en la parte de en medio.
• Aparece en el menú lateral izquierdo, de la pantalla principal.
• El árbol se mantiene visible durante toda la navegación en el sitio.
Papelera de reciclaje
• Esta versión no cuenta con dicha funcionalidad.
• Se encuentra hasta abajo del menú lateral izquierdo, en la pantalla principal.
• Se pueden recuperar documentos borrados.
Mi información
• Aparece en la pantalla principal, en la parte central derecha.
• Se localiza hasta arriba de la pantalla principal, a mano derecha.
• Incluye opciones para cerrar sesión y entrar al sitio con un usuario nuevo, sin necesidad de cerrar la pantalla.

4
SharePoint 2003 SharePoint 2007
Proyectos – Gráfica de Gant
• Esta versión no cuenta con dicha funcionalidad.
• Se despliega en la parte central de la pantalla principal.
• Permite llevar el control de las tareas de un proyecto de una forma visible y ordenada.
• Las tareas pueden ser asignadas a una persona en específico.
• Se manejan fechas de iniciación y terminación, porcentaje de avance y estatus de la tarea.

5
¿Qué es Microsoft SharePoint 2007?
Microsoft Office SharePoint Server 2007 conecta personas, equipos y conocimiento entre procesos de negocios. Unifica información dispar, facilita una colaboración en documentos, proyectos y otras tareas, y presenta aplicaciones específicas y contenido personalizado tomando como base el grupo funcional del usuario y su función en la organización. SharePoint Portal Server trabaja con el Explorador de Microsoft Windows, las aplicaciones de Microsoft Office y exploradores Web para ayudarle a crear, administrar y compartir contenido diverso en toda la organización.
¿Cómo acceder a Microsoft SharePoint 2007? Primero debe abrir una ventana de su navegador (Internet Explorer)
En la barra de direcciones debes escribir la dirección correspondiente al sitio en que tienes permisos, la estructura debe ser como sigue:
http://mty111.mty.itesm.mx/sites/rec/NOMBRE_DEL_SITIO Aparecerá una ventana en donde se deben introducir los datos del usuario:
Navegador

6
En donde: a) Si tiene máquina con Windows 2000: Username: L00+nomina (verificar que su usuario sea L y 8 dígitos) Password: el de la cuenta de correo @itesm.mx Dominio: tec b) Si tiene máquina con Windows XP: Username: tec\L00+nomina (verificar que su usuario sea L y 8 dígitos) Password: el de la cuenta de correo @itesm.mx

7
Conozca la interfaz gráfica
La interfaz de la página es la siguiente: 1. Despliegue de Anuncios e información. 2. Menú lateral (acceso rápido). 3. Árbol del sitio 4. Ligas de interés 5. Gráfica de Gant y listado de proyectos 6. Despliegue de usuario actual 7. Papelera de reciclaje 8. Barra de búsqueda
Despliegue de Anuncios e Información En esta sección se mostrará la información relevante del sitio, misma que puede ser agregada por los autores y el responsable del sitio para hacer anuncios generales.
1 2
3
4
5
6
7
8

8
Menú lateral (acceso rápido)
Muestra de forma general algunos accesos directos a Bibliotecas de Documentos y otras secciones relevantes.
Árbol del sitio Muestra todas las Bibliotecas de Documentos y sus subcarpetas existentes. Para poder ver sus subcarpetas de debe hacer clic en el signo de más. Para dirigirse a la ubicación deseada solo basta con hacer clic en el texto correspondiente.

9
Ligas de interés
Muestra enlaces útiles referentes a servicios en el Campus o referencias relevantes para el proyecto en el que estén trabajando.
Gráfica de Gant y listado de proyectos
Despliega el avance de un proyecto por medio de una Gráfica de Gant, permitiendo agregar las tareas que se requieran con nombre, duración de la tarea, porcentaje de avance, fechas de inicio y final, responsables de la tarea, entre otras opciones.
Despliegue de usuario actual
Brinda la funcionalidad de saber quién es el usuario conectado en ese momento, y de poder salir del sitio cerrando la sesión o cambiar de usuario.

10
Papelera de reciclaje
Permite recuperar documentos o cualquier elemento de listas borrados anteriormente. Elementos con más de 30 días de borrados, se eliminarán automáticamente de la papelera de reciclaje.
Barra de búsqueda
Permite realizar búsquedas de cualquier documento, librería, carpeta o lista dentro del sitio ya sea por título, contenido o nombre de la carpeta.

11
Tipos de cuentas de usuario
Las cuentas que se pueden crear son las siguientes:
LECTOR
Permite a los usuarios buscar, ver y examinar contenido en el sitio.
COLABORADOR
Además de tener los permisos del lector, permite subir documentos y crear folders en las bibliotecas de documentos existentes.
AUTOR
Además de tener los permisos de colaborador tiene control para agregar bibliotecas de documentos.
Tipos de repositorios Existen 2 en particular:
• Las Bibliotecas de documentos (Document Libraries) con el siguiente icono: • Y las carpetas estándar (Folders) Sus diferencias principales son: Las bibliotecas de documentos pueden contener archivos y carpetas, al mismo tiempo pueden otorgarse permisos para hacer ciertas acciones sobre ellas, como consultar, subir información y generar folders. Esto quiere decir que las personas a las que se le de permisos en una Biblioteca de documentos podrán acceder a ésta y a todos sus subniveles sin excepción. Las carpetas no permiten asignar permisos de acceso, esto se hereda de su Biblioteca de documentos.

12
Proceso para agregar un documento en una Biblioteca de Documentos o en una carpeta estándar.
Agregar un documento desde el sitio 1. Posiciónese dentro de la carpeta o Biblioteca de Documentos en donde quiera agregar el archivo. 2. Haga click en Upload. Eliga la opción que desee dependiendo si es uno o múltiples documentos los que va a subir.
3. Selecciona el botón de Browse para buscar el documento en el equipo.
4. Una vez que se seleccionó el archivo a publicar, haga click en Save and Close. La opción de “Overwrite exsisting file(s)?” que aparece marcada con , significa que si ya existe en esa carpeta un archivo con el mismo nombre, se va a sobrescribir con el que está a punto de publicar. En caso de que quite la selección, aparecerá un error para notificarle que ya existe un archivo con el mismo nombre. Simplemente regrese a la pantalla y seleccione con la opción si es que quiere sobrescribirlo, o bien, cambie el nombre del nuevo archivo. SharePoint agrega automáticamente el documento en la carpeta seleccionada, de tal forma, que ahora cualquier usuario con permiso para esa carpeta lo puede ver.

13
Proceso para abrir un documento
Para abrir un documento, el usuario debe contar con al menos permisos de lectura para la carpeta que contiene el archivo. De otra forma, no podrá siquiera ver el documento. Si el archivo está siendo modificado por otro usuario, el documento se abrirá solo de lectura, independientemente si el usuario tiene privilegios de escritura sobre él. Abrir un documento desde el sitio de SharePoint 1. Localice el documento y de click sobre de él.
Si el archivo es un PDF, se abrirá en el mismo explorador Web. Otra forma para abrirlo es con el botón derecho del mouse en el documento y, a continuación, hacer clic en Abrir (Open).
Nota: Si requiere modificar el archivo y cuenta con los permisos de escritura, le sugerimos primero bloquearlo para que nadie más lo modifique (vea la sección de Protección y Desprotección de documentos).

14
Proceso para borrar un documento 1. Localice el documento a eliminar. 2. Al momento de pasar el mouse sobre de él, se activa una pestaña para desplegar opciones hacia abajo. De click sobre de ella.
3. Seleccione la opción de Delete. A continuación aparecerá un cuadro de diálogo donde le pregunta si está seguro que quiere borrarlo. De click en Ok.
Proceso para crear un nuevo fólder 1. Selecciona la Biblioteca de documentos en la que deseas crear un nuevo Fólder. 2. Haga click en la pestaña New Folder.

15
3. Escriba el nombre del nuevo folder y haga click en Save and Close.
Proceso para crear una nueva Biblioteca de Documentos (Document Libraries)
1. En el menú lateral del sitio dar click en View All Site Content. Dar click en Create.
2. Seleccione la opción de Document Library.

16
3. En la pantalla que sigue llene los campos de la siguiente forma:
1. Escriba el nombre con el que desea que se guarde la Biblioteca de Documentos. 2. (Campo Opcional) Escriba una descripción corta para la Biblioteca de Documentos que se está creando. 3. En este campo, se especifica si la nueva Biblioteca de Documentos aparecerá como liga en el menú izquierdo de la página principal. Se recomienda que seleccione No. 4. Aquí se especifica si se desea crear una versión, por cada documento editado dentro de la Biblioteca de Documentos. Se recomienda seleccione Yes. 5. Para este campo, se determina qué tipo de aplicación se va abrir por default en el momento de crear un nuevo archivo dentro de la Biblioteca de Documentos. Se recomienda seleccionar la opción None. 6. De click en el botón de Create.
1
2
3
4
5

17
Proceso para Proteger/Desproteger un documento (Check In / Check Out) El uso de los comandos Proteger y Desproteger (Check In, Check Out), asegura que nadie más modifique un documento mientras se trabaja en él. Al desproteger un documento (Check Out), usted puede modificarlo y guardar los cambios; los demás usuarios pueden verlo en el área de trabajo, pero únicamente pueden abrirlo en formato de sólo lectura. En el momento que lo proteja (Check In), el documento es disponible para los demás usuarios, y si tienen los privilegios apropiados, también podrán desprotegerlo para modificarlo.
Desproteger un documento (check out) 1. Localice el documento que quiere modificar. 2. Pase el Mouse por encima del archivo y haga click en la pestaña del documento.
3. Compruebe que ha seleccionado el documento correcto y haga click en Check out. 4. Haga click con el botón derecho del mouse en el vínculo del documento y, a continuación, seleccione el comando que le permite guardar el documento en el equipo. Nota: El comando puede tener nombres distintos según el tipo de explorador que utilice. Las variantes más habituales son Guardar, Guardar como y Guardar destino como (Save, Save As, Save Target As)

18
5. En el cuadro de diálogo Guardar, realice las acciones necesarias para descargar el documento en el equipo. Ahora ya puede modificar el archivo. Proteger un documento (check in) Si se ha desprotegido un documento (Check Out), se debe proteger (Check In) para que los demás usuarios de la carpeta puedan ver la última versión. Mientras no se haga, nadie podrá ver los cambios realizados ni desproteger el documento. Nota: En la pantalla donde se despliega el contenido de una carpeta, aparece una columna donde dice por quién está desprotegido (Check Out) un documento.
La forma para proteger un documento se presenta a continuación: 1. Localiza el documento que deseas proteger. 2. De click en la pestaña para desplegar el menú.
4. Comprueba que ha seleccionado el documento correcto y haz clic en Check In.

19
5. Realice los cambios necesarios en el perfil de documento y rellene de forma breve los comentarios sobre la versión para explicar cómo cambió el documento mientras estuvo desprotegido. 6. Haga click en OK.
De esta forma, el documento quedará protegido en el área de trabajo y los autores de la carpeta podrán verlo y modificarlo.

20
Proceso para ver el historial de versiones
El historial de versiones puede resultar útil para hacer un seguimiento de los cambios o ver la evolución de un proyecto. No puede eliminar el historial de versiones de un documento, ya sea en parte o en su totalidad, a menos que se elimine la versión actual del documento. Si elimina la versión de trabajo actual de un documento, se elimina todo el historial de versiones. Realice lo siguiente para ver el historial de versiones: 1. Al pasar el mouse por el documento se activa la pestaña, haga click sobre ella y después en Version History.
2. Esta opción mostrará todas las modificaciones hechas al documento.

21
Proceso para crear un nuevo proyecto en la Gráfica de Gant
Con la Gráfica de Gant se pueden organizar proyectos con sus respectivas actividades de una forma independiente, y se desplegará en pantalla, el proyecto que se haya elegido ver. De esta forma, hay más control sobre la información de los proyectos. Cada una de las actividades cuenta con un nombre, prioridad, estatus de la tarea, porcentaje de avance, a quién se asigna, una descripción y fecha de inicio y terminación. Además, a cada actividad, se le puede anexar documentos.
Para crear un nuevo proyecto, realice lo siguiente:
1. En el menú lateral, de click en la liga de Proyectos.
2. Despliegue la pestaña de New y seleccione la opción de New Folder, que será el repositorio donde estarán todas las actividades de su proyecto.

22
3. Escriba el nombre que recibirá su proyecto y de click en OK.
Su proyecto se desplegará listado debajo de la gráfica de Gant.
Proceso para cambiar de nombre a un proyecto
1. Localice el proyecto que quiere modificar en la lista de proyectos debajo de la gráfica de Gant
2. Al pasar el mouse por él, se activa una pestaña, de click para desplegarla.

23
3. Seleccione la opción Edit Item.
4. Escriba el nuevo nombre del proyecto y de click en OK.
Proceso para agregar una tarea a un proyecto
1. Desde el menú lateral, desplegar la carpeta de Proyectos, haciendo click en el signo de más y después en la carpeta del proyecto a la que se quieren asignar tareas.
2. Desplegar la pestaña de la opción New y seleccionar New Item.

24
3. Llenar los campos con la información necesaria de la tarea de la siguiente forma:
1. Nombre de la tarea 2. Prioridad de importancia (Norma, Alta, Baja) 3. Estatus (no empezada, en proceso, completada, esperando a alguien) 4. Porcentaje de avance 5. Se puede asignar la tarea a una persona 6. Descripción de la tarea 7. Fecha de inicio y final
Nota: El único campo obligatorio es el de nombre de la tarea (Title), los demás campos son opcionales.
4. De click en OK
5. A continuación la tarea aparece desplegada en la gráfica de Gant y en el listado debajo de ella.
1
2 3
4 5
6
7

25
Proceso para modificar una tarea de un proyecto
1. Localizar la tarea a modificar, ya sea desplegando los proyectos en el menú lateral y entrando al proyecto al que pertenece la tarea,
o, desde la página principal, en el listado de la gráfica de Gant, dar click sobre el proyecto al que pertenece la tarea.
2. En ambos casos, se desplegará la pantalla con la gráfica de Gant y las tareas asignadas a ese proyecto. Desplegar la pestaña de la tarea que se quiere modificar y dar click en Edit Item.

26
3. Modificar el campo que se requiera y dar click en OK.
Proceso para recibir alertas al correo electrónico cuando hay modificaciones en carpetas o documentos en Sharepoint 2007
• Dependiendo del elemento al que se quiera suscribir realice cualquiera de los siguientes pasos: a) Si se requiere suscribir a una librería de documentos, dentro de ella, desplegar la opción Actions y
seleccionar Alert Me.

27
b) Para suscribirse a un solo documento o a una carpeta desplegar la pestaña de opciones y seleccionar Alert Me.
• Llenar los campos necesarios.

28
• Oprima • Recibirá alertas en su correo electrónico cuando se hagan cambios en el documento/carpeta que
seleccionó.
Proceso para subir múltiples documentos
• Crear (“Create”) la carpeta (“Document Libraries”) en donde se van a subir los documentos (sólo permisos de AUTOR).
Título de la alerta
Correo electrónico en donde recibirá las alertas.
Tipo de cambio del que quiere ser alertado
Especifica qué tan frecuentemente desea recibir la alerta

29
• Subir múltiples documentos.(“Upload Multiple Documents”)

30

31
Proceso para subir comentarios en un área de Discusión
• Ingresar al área de Discusiones dando clic en la liga que se encuentra en el menú lateral izquierdo de la pantalla principal.
• Para iniciar una nueva Discusión dar clic en el botón de Create
• En la siguiente pantalla seleccionar la opción de Discussion Board y llenar los campos de Nombre y Descripción del foro de discusión.

32
• Una vez creado el Discussion Board, desplegar la pestaña de New y dar clic en Discussion para para crear el tópico.
• Llenar los campos del nombre y cuerpo la discusión.

33
• Una vez creado el tópico de la discusión, se puede participar respondiendo a ésta dándole un clic para leer el contenido y presionando el botón de Reply que se encuentra del lado superior derecho.
• Guardar el comentario dando clic en OK