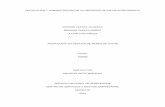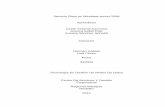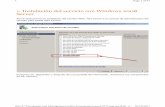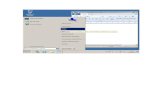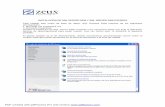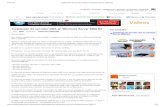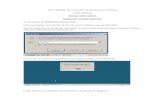Manual Moodle Server 2008
-
Upload
jorge-luis-madrigal-munoz -
Category
Documents
-
view
4.664 -
download
4
Transcript of Manual Moodle Server 2008

INSTALACION DE MOODLE EN WINDOWS SERVER 2008
POR:
JORGE LUIS MADRIGAL MARYED ALVAREZ
WILMER CASTRILLON
CODIGO: 38110
TECNOLOGO EN ADMINISTRACIONDE REDES
INSTRUCTOR CAMILO ZAPATA
CENTRO DE SERVICIOS Y GESTION EMPRESARIAL SENA- ANITOQUIA
MEDELLIN 2010

INTRODUCCION
En este trabajo les daremos a conocer todo nuestros conocimientos acerca de cómo implementar
la aplicación de moodle en el sistema operativo Windows server 2008.
Moodle es una aplicación de nos sirve como ambiente educativo virtual, esta aplicación es
utilizada por educadores como ayuda para crear dentro de ella cursos para la comunidad de
aprendizajes.
El objetivo de este trabajo es adquirir más conocimientos y darlos a conocer a otras persona,
también aprenderemos a administrar una aplicación que en este caso es moodle.
Los recursos o fuente de información pata la elaboración de este trabajo fueron: el internet y el
intercambio de ideas con los instructores.

INSTALACION, CONFIGURACION Y ADMINISTRACION DE MOODLE
Pasos para la instalación y configuración de moodle en Windows server 2008:
1. Como estamos trabajando con el sistema operativo Windows server 2008 lo primero que
haremos es descargar el paquete XAMMP, este paquete lo podemos descargar desde este
link: http://www.oldapps.com/xampp.php?old_xampp=42 , desde este link
encontraremos todas las versiones de xammp.
XAMPP es un servidor independiente de plataforma, software libre, que consiste
principalmente en la base de datos MySQL, el servidor Web Apache y los intérpretes para
lenguajes de script: PHP y Perl.
Las siglas significan:
X: Esta letra significa que se puede utilizar en una distribución de Linux y Windows.
A: Esta letra significa el servicio Apache.
M: Esta letra significa la base de datos Mysql.
P: Esta letra significa el lenguaje de programación PHP.
P: Esta también hace referencia a un lenguaje de programación que es PERL.
Este paquete lo descargamos para trabajar mejor ya que trae los servicios necesarios para
implementar esta aplicación.
Nota: antes de descargar XAMPP debemos tener en cuenta los requerimientos de nuestro moodle,
eso depende de la versión que utilizaremos.
2. Cuando ya tengamos descargado nuestro XAMPP procedemos a instalarlo, para ello
seguimos estos pasos:
Ejecutamos XAMPP y damos clic en instalar, por defecto lo instala en el disco C.

Luego de instalarlo nos aparecerá una consola donde nos aparecerá una preguntas y las
dejamos por defecto, es solo dar enter y por ultimo iniciaremos el panel de control de
XAMPP, como podemos ver en la imagen aparecen varias opciones , escribimos 1 para
iniciar el XAMPP.
Luego de iniciar el panel de control de XAMPP lo que haremos es iniciar el servicio apache
y mysql, aparecerá la opción start en este caso ya los tenemos iniciados. Después de
iniciarlos damos clic en Admin.

Después de car clic en admin nos enviara a el navegador donde aparecerá para
administrar nuestro XAMPP, en este paso elegimos el idioma, nosotros elegimos español.
Luego de elegir el idioma entraremos a la página donde administraremos nuestro XAMPP,
lo que vamos hacer es dar clic en la opción phpmyadmin donde administraremos nuestra
base de datos en modo grafico

3. Ahora si empezamos a instalar y configurar nuestro moodle. Después de estar dentro de
phpmyadmin entramos a administrar nuestra base de datos, lo primero que haremos en
este paso es crear un usuario y una base de datos para la instalación de la aplicación de
moodle.
Para crear el usuario y la base de datos damos clic en privilegios.
4. Luego podemos observar los usuarios que tiene creados la base de datos y damos clic en
agregar un nuevo usuarios.

5. Después llenamos los campos para nuestro nuevo usuario, el usuario que nosotros
creamos es moodle. Por qué moodle porque es más fácil recordar el usuario si lo llamamos
igual que la aplicación.
Luego seleccionamos la opción crear una base de datos con el mismo nombre y otorgue
todos los privilegios, y damos clic en continuar.
6. En la imagen nos muestra que el usuario fue creado con éxito. En la parte superior
derecha podemos observar nuestra base de datos que en este caso se llama moodle.
7. Luego de tener nuestra base de datos debemos de descargar el paquete de la aplicación
de moodle.

Este paquete lo podemos descargar desde este link: http://download.moodle.org/ aquí
encontrara todas las versiones para Windows y para Linux.
Luego de tener descargado el paquete, descomprimimos ese paquete y la carpeta que
está dentro de la carpeta que se descomprime llamada moodle la copiamos a la siguiente
ruta: inicio > equipo > Disco Local C > xampp > htdocs. En este directorio es donde se
alojan las páginas y los archivos de configuración de cada aplicación que tengamos.
8. Ahora vamos al navegador y digitamos la siguiente ruta: http://localhost/moodle , para
proceder a la instalación en sí de moodle. Nos aparecerá una imagen como la que se
muestra nos elegimos el idioma de instalación elegimos Español- internacional y damos
clic en next.

9. La aplicación moodle comprueba los ajustes PHP para que moodle funcione
correctamente, si todo esta correcto damos clic en continuar.
10. Por defecto nos muestra las rutas que se ven en la imagen las dejamos por defecto y
damos clic en continuar.

11. En este paso especificamos nuestra tipo de base de datos, nuestro usuario, el nombre de
la base de datos donde se almacenaran los datos de moodle y la contraseña que digitamos
cuando creamos nuestro usuario en la base de datos y el resto de deja por defecto.
El usuario y la base de datos la creamos en el paso y continuamos.
12. Aquí damos clic en continuar ya que todo dice ok.
Nota: hay una línea donde aparece verificar en la imagen no se muestra pero esto no nos
traerá problemas y podemos continuar con nuestra instalación.

13. Como el proceso de instalación fue en español, en este paso el proceso de instalación de
moodle nos deja descargar el lenguaje de español, esta opción es opcional ya que lo
puedes descargar o más adelante los puede hacer el cual le mostraremos el proceso que
como se hace.
Moodle por defecto viene es ingles por eso es que nos muestra esta opción para agregarle
otro idioma a moodle. Damos clic en siguiente.
14. Moodle por defecto crea automáticamente un archivo de configuración llamado
config.php, como lo muestra la imagen y continuamos.

15. Damos clic en yes, cuando le damos yes estamos aceptando la licencia GLP.
16. En este paso se lo voy a resumir con las siguientes imágenes. Que pasa en este paso el
automáticamente está creando las tablas que necesita la base de datos de moodle,
esperamos a que las cree y damos clic continúe. Como son muchas las tablas que el crea
vamos a tener que dar varias veces continúe hasta que termine y luego continuamos con
el siguiente paso.



17. Ahora llenamos los campos obligatorios que nos exige este paso. El usuario viene escrito
por defecto y resto hay que llenarlos, el usuario será el administrador de la aplicación y
este será su perfil. Damos clic en update profile o guardar perfil.

18. Ahora damos un nombre a nuestro moodle y una descripción del sitio, puede ser como
quiera el nombre y la descripción es opcional. Y damos clic en save changes.

19. Ya tenemos nuestra aplicación moodle instalada y configurada, ahora lo que hay que
hacer es adminístrala.

ADMINISTRACION DE MOODLE
Agregar un idioma a moodle:
1. vamos a la opción lenguaje y damos clic en lenguaje packs.
2. Elegimos el idioma que queremos agregarle al moodle en este caso es español. En
ocasiones no nos parece así si no que hay que descargarlo, la opción de descargar el
lenguaje la muestra. Elegimos el idioma y damos clic en install y después de que se instale
damos clic en update y vamos a la página principal o el home.

3. En la parte superior izquierda podemos observar los idiomas que están disponibles y elegir
el que queramos utilizar, deben de aparecer el inglés y el español. Ya lo que queda es
administra la aplicación y personalizarla.
Asignar un tema para moodle:
1. Ya estando logiados como administradores en moodle debemos de dirigirnos a las
opciones Apariencia > Temas > Selector de temas para asignar el tema o cambiarlo.

2. Ya estando dentro de la ruta anterior elegimos el tema a nuestro gusto y guardamos los
cambios.
Agregar una categoría y cursos:
1. Para agregar una categoría y un curso no dirigimos a las opciones cursos >
agregar/editar cursos.
2. Damos clic primero en agregar una categoría y después de crear la categoría damos
clic en agregar un nuevo curso.

Nota: hay una categoría que viene por defecto y hay también se pueden crear cursos,
nosotros creamos una categoría.
3. La categoría padre en este caso es top, si tenemos otra categoría y la queremos poner
como padre se puede hacer. Top viene por defecto en moodle. En este paso también
le asignamos en nombre a la categoría y la descripción es opcional. Damos clic en
crear categoría.

4. Ya creada la categoría y damos clic en crear curso, esta opción en por defecto la
muestra cuando tengamos creada la categoría. En este paso elegimos la categoría a la
cual le vamos a añadir el curso, damos el nombre completo y el nombre corto del
curso (como se va a llamar el curso), el resto de las opciones hay que configurarlas de
acuerdo a lo que se quiere hacer con el curso, se puede dejar por defecto.
Aquí podemos asignar roles para el curso como lo muestra la imagen o si no lo dejamos
para hacerlo más adelante y guardamos los cambios.

5. Ya tenemos creado nuestro curso ahora lo que queda es administrar el curso.
Administrar un curso en moodle:
1. Cuando entremos al curso como administradores para empezar a modificar el
curso debemos a activar la edición. Cuando activemos a edición nos mostrara lo
que se le puede agregar al curso, solo es cuestión de saber que añadir al curso.
Luego de activar la edición lo que vamos hacer es agregar un titulo dentro del
curso, se pueden añadir varios títulos depende de la activada o de un tema que
concuerde con el curso. Damos clic en una manito para agregar el tema.

2. Cuando demos clic en la manito entraremos a un editor donde escribiremos el
titulo que vamos a colocar, le podemos colocar una imagen, cambiar color de la
letra, cambiar tipo de letra,etc.
3. Como podemos observar en la imagen ya tenemos un titulo.

4. Ahora agregaremos un recurso a nuestro curso. Cuando elegimos agregar recurso
nos despliega varias opciones, usted puede agregar cualquier recurso.
De igual manera se puede hacer cuando queramos agregar una actividad.

5. Nosotros elegimos agregar una etiqueta, esta opción aparece en agregar
recursos. La etiqueta en este caso se llamara Actividades a realizar y guardamos
los cambios.
Después de guardado los cambios podremos ver la etiqueta que realizamos.

6. Ahora lo que haremos es agregar una actividad, cuando se nos despliega la opción
agregar actividad damos clic subir un solo archivo.
Agregamos el nombre de la tarea y en descripción colocamos lo que se debe hacer y el
resto de la opciones se pueden dejar por defecto o si ustedes quieren la modifican.

Guardamos los cambios y regresamos al curso.
Cuando damos clic en la actividad nos deberá mostrar la descripción de la tarea o que se debe
hacer y nos aparece la opción para subir la tarea.

Agregar usuarios a moodle:
1. Para agregar un usuarios nos dirigimos a las opciones cuentas > agregar
usuario.
2. Escribimos los parámetros del usuario como lo muestra la imagen. El usuarios
que nosotros agregamos es prueba. Este es el perfil del usuario.

Damos clic en actualizar información personal.
3. Ya podremos observar que el usuario ya está en la base de datos de los
usuarios de moodle

4. Ahora ingresaremos a moodle con el nuevo usuario creado.
Cuando ya estemos logiados con el usuario nos mostrara los cursos disponibles.