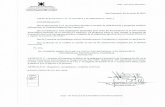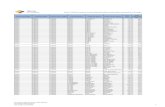Manual mapa Temático Azuay (Version2) Mejores Imagenes
-
Upload
juan-jose-lucero -
Category
Technology
-
view
168 -
download
0
description
Transcript of Manual mapa Temático Azuay (Version2) Mejores Imagenes

Universidad Polite cnica Salesiana
Manual: Construcción de un Mapa en ArcMap
Juan José Lucero
Conseguimos las capas que se necesiten y las agregamos a la tabla de contenidos
(Table Of Contents), para este ejercicio utilizaremos la capa de provincias y Cantones
del Ecuador.
La capa de provincias está por debajo de la capa de cantones pero nos servirá
más adelante para remarcar el límite del Azuay.
Ahora mediante la herramienta Selection Select By Attributes, seleccionamos
todos los cantones a los que pertenecen a la provincia del Azuay de la siguiente
manera:

El paso a seguir es crear una nueva capa a partir de la selección que la
realizamos anteriormente de la siguiente manera:
Después agregamos la capa nueva en la tabla de contenidos, y realizamos el
mismo procedimiento con la capa de provincias dándonos de resultado lo siguiente:
Seguido desactivamos las capas de provincias y cantones del Ecuador,
agregamos la capa de ríos quedándonos algo así:

Como podemos apreciar la capa de ríos contiene todos los ríos del Ecuador,
razón por la cual necesitamos recortar los ríos que solo están en el Azuay, para esto nos
ubicamos en la herramienta CLIP, utilizándola de la siguiente manera:
En el cuadro de INPUT FEATURES indicamos la capa de ríos.
En CLIP FEATURES indicamos la capa de la provincia del Azuay que
previamente creamos
Por ultimo en OUTPUT FEATURE CLASS indicamos donde guardar la nueva
capa
Dando como resultado lo siguiente:
El mismo procedimiento realizamos con las capas de las vías, ferrocarril,
población, obtenido el siguiente resultado:

Ahora, si nos fijamos bien las capas están activas pero no se puede diferenciar
bien una de otra, entonces primero trabajaremos en la capa de cantones, aumentando el
grosor de las líneas de los límites entre cantones y dejándolo transparente a la capa,
hacemos un Click en el recuadro de color de la capa cantones y se nos mostrara algo así:
Especificamos el grosor de la línea en 2, y para que la capa sea transparente
escogemos Hollow, pulsamos aceptar y se nos mostrara:

Continuamos, con las etiquetas de los cantones, nos ubicamos en la capa de
cantones, click con el derecho propiedades, se nos abrirá una cuadro de dialogo, nos
ubicamos en la pestañas labels:
Activamos la opción Label features in this layer, y en label Field escogemos
porque campo queremos que el mapa este etiquetada, Aplicar Aceptar:
Ahora trabajemos con la capa de ríos, nos dirigimos a la capa, click en la línea y
se nos presentara un cuadro de dialogo como este:
Seleccionamos RiverOk.

El procedimiento anterior se repite con la capa de Vias y Ferrocarril aplicando
sus debidos formatos:
Ahora con los shapefile que son tipo puntos no se diferencia entre la capa de
población y la capa de aeropuerto, ahora trabajaremos en esas capas, nos dirigimos a la
capa de población y damos click en el punto de la capa, se nos presentara un cuadro
como este:

Escogemos el icono que más nos ayude a representar lo que deseamos, además
que se nos permite alterar el color el tamaño y el Angulo, Ok.
El mismo procedimiento hacemos con la capa de aeropuertos:

Ahora trabajaremos con la capa MDT del Ecuador, la cual aplicaremos un efecto
de sombra, para poder apreciar mejor las elevaciones del terreno.
Insertamos la capa del MDT en el proyecto:
Ahora para recortar nuestro MDT necesitamos de la herramienta Extract by
Mask
Input Raster.- Ingresamos la capa del MDT que queremos recortar
Input raster or feature mask data.- Indicamos la capa por donde queremos que
se corte el raster
Output Raster.- Indicamos donde queremos que se guarde el nuevo raster.

Ahora buscamos la herramienta hillshade, con la que vamos a crear un raster
nuevo, con la peculiaridad que esta va a crear una sombra en las elevaciones:
Input Raster.- Ingresamos el raster que queremos darle sombra
Output Raster.- Indicamos donde queremos almacenar el nuevo Raster

Ahora insertamos la capa de Azuay Ecologico, la cual asignaremos colores por
tipos de bosque, click derecho en la capa propiedades, pestaña Symbology:
En área de texto Show elegimos Categorie Unique Values.

Nos ubicamos en el combo Value Field escogemos por que campo queremos
categorizar, luego pulsamos ADD ALL VALUES
Acto seguido nos dirigimos a la pestaña Display, donde le daremos una
transparencia del 50%, Aplicar Aceptar.
Y tendremos el Siguiente resultado:

Activamos las capas y las ordenamos de la siguiente manera.

Para que nuestro mapa se vea mejor, activamos la capa de provincias, y les
etiquetamos por nombre, esto nos servirá para ver con que provincias limita Azuay:
Ahora nos ubicamos en la vista Layout View:
Con la Ayuda de la herramienta DRAW dibujamos el membrete e insertamos
los textos informativos:

Para indicar la macro localización realizaremos lo siguiente:
En la barra de menú Insert Data Frame
Como podemos notar en la tabla de contenidos, se nos agregó un nuevo Data
Frame es donde ubicaremos el mapa del Ecuador y resaltaremos el de Azuay.

Ahora en la barra de menú, en insert, agregamos todo lo que es la leyenda, la
escala, la escala de texto, y la flecha del Norte
Para lo que es las coordenadas damos click derecho en Layers en la tabla de
contenidos nos dirigimos en la pestaña GRID
Selecionamos una nueva Grilla, y se nos muestra los diferentes tipos de coordenadas

Definimos los estilos de líneas que deseamos:

Finalmente pulsamos Finish, Aplicar Aceptar, y está listo el mapa: