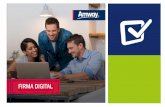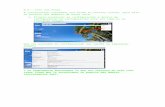Manual man12 12 firma digital en word
-
Upload
ximo-gomis -
Category
Documents
-
view
84 -
download
3
Transcript of Manual man12 12 firma digital en word

DptoInforMASSAMAGRELL
DptoInfor
DptoInfor
DptoInfor
DptoInfor
DptoInfor
DptoInfor
DptoInfor
DptoInfor
DptoInfor
DptoInfor
DptoInfor
DptoInfor
DptoInfor
DptoInfor
DptoInfor
DptoInfor
DptoInfor
DptoInfor
DptoInfor
DptoInfor
DptoInfor
DptoInfor
DptoInfor
DptoInfor
DptoInfor
DptoInfor
DptoInfor
CÓDIGO:
DE
PA
RT
AM
EN
TO
DE
IN
FO
RM
ÁT
ICA
1
by XGomis
MAN12 (12/12) FIRMA DIGITAL EN WORD o EXCEL
Según la versión de Office el procedimiento es distinto: VERSIÓN 2003:
1) Escribimos el documento
2) Abrimos el menú “Herramientas”
3) Pinchamos sobre “Opciones” aparece el siguiente cuadro:
4) Pinchamos sobre la pestaña “Seguridad”
5) Pinchamos sobre “Firmas Digitales” aparece el siguiente cuadro:
6) Pinchamos sobre “Agregar….” aparece una ventana de confirmación:

DptoInforMASSAMAGRELL
DptoInfor
DptoInfor
DptoInfor
DptoInfor
DptoInfor
DptoInfor
DptoInfor
DptoInfor
DptoInfor
DptoInfor
DptoInfor
DptoInfor
DptoInfor
DptoInfor
DptoInfor
DptoInfor
DptoInfor
DptoInfor
DptoInfor
DptoInfor
DptoInfor
DptoInfor
DptoInfor
DptoInfor
DptoInfor
DptoInfor
DptoInfor
CÓDIGO:
DE
PA
RT
AM
EN
TO
DE
IN
FO
RM
ÁT
ICA
2
by XGomis
7) Pinchamos en “Sí” aparece el cuadro “Seleccionar certificado”:
8) Pinchamos sobre el certificado elegido y después sobre “Aceptar”
aparece el cuadro “Firma digital” con el certificado elegido
9) Pinchamos sobre “Aceptar” el documento queda firmado
Comprobación:
Podemos visualizar la firma en la parte inferior del documento:

DptoInforMASSAMAGRELL
DptoInfor
DptoInfor
DptoInfor
DptoInfor
DptoInfor
DptoInfor
DptoInfor
DptoInfor
DptoInfor
DptoInfor
DptoInfor
DptoInfor
DptoInfor
DptoInfor
DptoInfor
DptoInfor
DptoInfor
DptoInfor
DptoInfor
DptoInfor
DptoInfor
DptoInfor
DptoInfor
DptoInfor
DptoInfor
DptoInfor
DptoInfor
CÓDIGO:
DE
PA
RT
AM
EN
TO
DE
IN
FO
RM
ÁT
ICA
3
by XGomis
VERSIÓN 2007: Esta versión nos permite plasmar la firma digital de forma visible (al contrario que con la versión 2003 que firma pero no percibimos ninguna diferencia en el texto impreso). También es posible decidir que no aparezca nada como en la versión 2003. El procedimiento de firma es el siguiente:
1) Escribimos el documento
2) Colocamos el puntero del ratón allí donde queremos que aparezca la
firma (IMPORTANTE)
3) Pinchamos sobre el menú “Insertar”
4) Pinchamos sobre la opción “Línea de firma de Microsoft Office…” si
aparece un cuadro de diálogo pinchamos sobre “Aceptar” aparece el
siguiente cuadro:
5) Rellenamos las casillas que correspondan y pinchamos en “Aceptar”
ya aparece la forma básica de la firma:

DptoInforMASSAMAGRELL
DptoInfor
DptoInfor
DptoInfor
DptoInfor
DptoInfor
DptoInfor
DptoInfor
DptoInfor
DptoInfor
DptoInfor
DptoInfor
DptoInfor
DptoInfor
DptoInfor
DptoInfor
DptoInfor
DptoInfor
DptoInfor
DptoInfor
DptoInfor
DptoInfor
DptoInfor
DptoInfor
DptoInfor
DptoInfor
DptoInfor
DptoInfor
CÓDIGO:
DE
PA
RT
AM
EN
TO
DE
IN
FO
RM
ÁT
ICA
4
by XGomis
6) Para modificar esta firma hacemos doble clic sobre la firma impresa
aparece un cuadro de diálogo:
7) Para introducir la imagen escaneada de la firma:
a. Pinchamos sobre “Seleccionar imagen…” buscamos la imagen
y la seleccionamos aparecerá la firma:
8) Podemos además añadir un comentario a la firma en la línea:
9) Pinchamos sobre “Firmar” aparece un cuadro de generación de firma
y después la confirmación:

DptoInforMASSAMAGRELL
DptoInfor
DptoInfor
DptoInfor
DptoInfor
DptoInfor
DptoInfor
DptoInfor
DptoInfor
DptoInfor
DptoInfor
DptoInfor
DptoInfor
DptoInfor
DptoInfor
DptoInfor
DptoInfor
DptoInfor
DptoInfor
DptoInfor
DptoInfor
DptoInfor
DptoInfor
DptoInfor
DptoInfor
DptoInfor
DptoInfor
DptoInfor
CÓDIGO:
DE
PA
RT
AM
EN
TO
DE
IN
FO
RM
ÁT
ICA
5
by XGomis
10) A la derecha del documento aparecerá la información de la firma. En este
espacio aparecerán las firmas que contiene el documento:
11) En la parte inferior también aparecerá el icono que identifica al
documento como firmado:
NOTA: si pulsamos sobre el icono desaparece/reaparece la información
lateral sobre la firma.