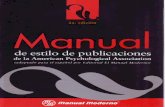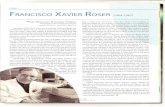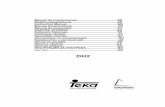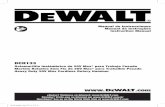MANUAL DE INSTRUCCIONES MANUAL DO OPERADOR OPERATOR'S MANUAL
Manual Magalhaes MG3
-
Upload
andrea-de-aurrecoechea -
Category
Documents
-
view
243 -
download
2
description
Transcript of Manual Magalhaes MG3

sugar
MG3

sugar
MG3

Manual básico de Magalhães MG3: Gnome / Sugar es una obra colectiva realizada por el departamento de Formación del Centro Ceibal para el Apoyo a la Educación de la Niñez y la Ado-lescencia, Uruguay.
En la creación de este manual participaron:
Coordinación: Martín Rebour, Jefe de Formación
Redacción: Sebastián Mesa
Proyecto gráficoPortada: Andrea de AurrecoecheaDiagramación e Interiores: Andrea de AurrecoecheaFotografías: Pablo Perdomo
Corrección: Cinthya Bianchi
Impresión:
ISBN: Queda hecho el depósito que dispone la ley.
Queda prohibida, salvo excepción prevista en la ley, cualquier forma de reproducción, distribución, comunicación pública y transformación de esta obra sin contar con la autorización de los titulares de la propiedad intelectual. La infracción de los dere-chos mencionados puede ser constitutiva de delito contra la propiedad intelectual (artículos 270 y siguientes del Código Penal).

Índice
Componentes 4Batería y cargador 5
Batería 5 Cargador 5LEDs y touchpad 6Cuidados y especificaciones 7 Especificaciones técnicas 7Teclado y Primeros pasos 8
¿Cómo encendemos el equipo? 8¿Cómo apagamos el equipo? 8
Ubuntu | Gnome 9Inicio de sesión 9
Manejo de sesión y apagado 10Fondo de escritorio 11Panel superior 12
Barra de menú 12Aplicaciones 12Lugares 12Sistema 12
Accesos 13Applets 13
Theft Deterrent Agent 14Gestor de conexiones 14Sonido 14Estado de la batería 14 Chat y mensajería 14Reloj 15Indicador de sesión y estado 15
Botón de apagado 15Panel inferior 16
Mostrar escritorio 16 Gestor de ventanas abiertas 16Selector de áreas de trabajo 17Papelera 17
Aplicaciones 18Categorías de aplicaciones 18
Accesorios 18Educación 18Gráficos 18Herramientas del sistema 18Internet 18Juegos 18Oficina 18Otras 18Programación 18
Sonido y video 18Centro de Software de Ubuntu 18
Manejo de ventanas 19Cerrar 19Minimizar 19Maximizar 19
Carpetas y archivos 20Compresión de carpetas 21Medios extraíbles 22
Pendrives y tarjetas de memoria 22Enlaces y lanzadores 23Conexiones de red 24
Conexión WiFi 24Conexión a módem 3G 25
Preferencias y personalización 27Acerca de mí 27Apariencia 27Gestor de energía 27
Sugar 28Vistas 29
Vista Hogar 29 Vista de Favoritos 29 Vista en Lista 29
Vista Vecindario 30Marco 31Diario 32
Contenidos del Diario 32 Detalles 33 Intercambio de archivos Sugar y Gnome 33 Filtros 34
Mis ajustes 35 Acerca de mí 35 Acerca de mi computadora 35 Fecha y hora 35 Cuadro 35 Teclado 36 Idioma 36 Configuración de módem 36 Red 36 Actualización de software 36
Actividades 37 Actividades Básicas 37 Actividades de Programación 37 Actividades de Música 38 Otras Actividades 39
Información 40

4
Figura 1. Vista frontal
Figura 2. Vista lateral izquierda Figura 4. Vista lateral derecha
Parlantes estéreo
Pantalla de Cristal Líquido
Micrófono
Indicadores LED de Status
Botón izquierdo
Cámara
Botón de encendido
TouchpadBotón derecho
Puertos USB
Puerto para Monitor externoRanura de Seguridad Kensington
Adaptador de corriente
Conector RJ45Puertos USB
Conector de micrófonoConector de auriculares
Componentes
Ranura paratarjeta de memoria
Figura 3. Vista posterior
Botón Escritorio
Sensor brillo/luz

5
Batería y cargador
BateríaPara prolongar la vida útil de la batería, no es conveniente descargarla completa-mente cada vez que la utilizamos; sí po-demos hacerlo una vez al mes, dejándola luego enchufada toda la noche. Tampoco debemos permitir que permanezca des-cargada durante mucho tiempo. Para ahorrar batería podemos desactivar la red inalámbrica, en caso de no necesitar-la, presionando las teclas fn + f1.Los contactos de la batería son delica-dos. No debemos colocar cerca ningún elemento metálico, podríamos sufrir le-siones, ocasionar un incendio o daños en la batería.
CargadorDebemos utilizar solamente el cargador original, aquel que viene con la computadora. Si utilizamos cualquier otro cargador u otra fuente de alimentación, podemos dañar el equipo.
Para enrollar el cable no debemos retorcerlo. Si se rompe no intentamos repararlo, llamamos al 0800 2342 desde un teléfono fijo o al *2342 desde un celular y nos dirán qué hacer.Al desconectar el cargador de la computadora o del tomacorriente sujetamos el conector evitando tirar del cable. No debemos conectar o desconectar el cargador con las manos mojadas, podemos sufrir importantes lesiones.Cuando utilizamos el equipo con el cargador enchufado, no debemos hacer palanca sobre el mismo, de modo de preservar la conexión.
Figura 5. Vista posterior
Puerto de la batería
Pestillo de liberación de batería
Ventilación

6
LEDs y touchpad
Indicadores de estado LEDs
TouchpadEl touchpad es el dispositivo que nos permite controlar el cursor y rea-lizar acciones sobre la interfaz gráfica, de la misma manera que lo ha-cemos con un ratón.Al arrastrar nuestros dedos sobre el espacio táctil podemos trasladar el cursor por la pantalla. A la derecha tenemos una barra de despla-zamiento vertical, que nos permite, si deslizamos el dedo sobre ella, movernos por la pantalla en los casos en que necesitemos visualizar un contenido que excede las dimensiones de la misma, como usualmente ocurre con los archivos de texto o las páginas Web.Situados debajo del touchpad encontramos dos botones. Su funciona-miento es idéntico al de los dos botones de un ratón. El izquierdo es el botón de clic primario, con el que confirmamos acciones, abrimos programas, accedemos a archivos, etc. El botón de la derecha es el secundario, se usa principalmente para desplegar menús contextuales.
Luz azul indica el módulo WLAN activo.
Luz azul indica el teclado numérico activo.
Luz azul indica Bloqueo mayúscula activo.
Luz azul titilante indica actividad del disco duro.
Luz azul indica que el sistema está ENCENDIDO.
El LED de batería refleja su estado según el siguiente criterio:- Sin luz indica que la batería no está instalada en su equipo.- Luz roja indica que la batería se está cargando- Luz roja titilante indica batería baja.- Luz azul indica batería llena y que el Adaptador AC está enchufado.
Indicación
Cuadro I . Detalle de Indicadores de estado LEDs
LED
Figura 6. Indicadores de estado LEDs
Figura 7. Touchpad

7
Cuidados y especificaciones
Debemos proteger el equipo de fuentes de frío o calor, humedad, polvo, líquidos, productos químicos y la exposición a la luz directa del sol durante períodos prolon-gados.
Es conveniente limpiar el equipo con un paño suave ligeramente humedecido en alcohol isopropílico, no mojarlo y tener especial cuidado con la limpieza de la pan-talla.
No debemos colocar objetos pesados sobre el equipo, ya sea que se encuentre abierto o cerrado, ni ejercer ningún tipo de presión sobre la pantalla.
El equipo posee ranuras de ventilación para la disipación del calor. Dichas ranuras no deben ser obstruidas.
Los técnicos son los encargados de desarmar y reparar la computadora, el cargador y la batería, por lo cual no debemos hacerlo nosotros ni ninguna otra persona no autorizada.
PROCESADOR
MEMORIA RAM
ESPACIO DE ALMACENAMIENTO
ADAPTADOR DE RED INALÁMBRICA
PANTALLA
PUERTOS Y CONECTORES
Intel Atom N455 1,66Ghz
1 GB DDR3
8 GB
WiFi compatible 802.11 b/g/n
TFT 10.1” LCD 1024x600
3 puertos USB 2.01 Lector de tarjetas SD1 Conector VGA2 Conectores Jack 3,5mm (Verde - Auricular; Rosa - Micrófono)
Cuadro II. Especificaciones técnicas
Especificaciones técnicas

8
Es posible utilizar atajos de teclado para realizar tareas más rápido.Para ello se deben presionar todas las teclas en simultáneo.
Activar/desactivar teclado numérico.................. Activar/desactivar mayúsculas....................Copiar ...............................................................Pegar .................................................................Cortar ................................................................Deshacer ...........................................................Rehacer .............................................................Seleccionar todo ...............................................Captura de pantalla .............................................Captura de pantalla (Sugar) ................
Fn + INSBLOQ MAYUS
CTRL + CCTRL + VCTRL + XCTRL + ZCTRL + YCTRL + A
IMP PNTIMP PNT o ALT + 1
Atajos de tecladoTeclas especiales para Sugar
Vista Vecindario Vista Hogar Diario
Vista GrupoVista
Actividad activaActiva/desactiva
Marco
¿Cómo encendemos el equipo? Presionamos el botón de encendido que se encuentra situado sobre el teclado en la esquina supe-rior derecha.
¿Cómo apagamos el equipo?Presionamos el botón de Apagado que se encuentra en la esquina superior derecha de la pantalla.Del menú que se despliega, seleccionamos la opción Apagar. Aparece una ventana solicitando confirmación.
Teclado y primeros pasos
Figura 8. Teclado y teclas especiales
Cuadro III. Atajos de teclado

9
Teclado y primeros pasos Ubuntu | Gnome
estudiante-laptop
Inicio de sesión automático
Seleccione un idioma y pulse Iniciar sesión
Cancelar Iniciar sesión
Ubuntu es un sistema operativo GNU/Linux libre y gratuito, cuya primera versión apareció en el año 2004. Su desarrollo está a cargo de la empresa sudafricana Canonical Ltd. y la Ubuntu Foundation, y es una de las distribuciones Linux más utilizadas en el momento.
Ubuntu usa, como entorno gráfico por defecto, Gnome, el cual organiza los recursos del sistema en base a un Escritorio principal de trabajo, carpetas, archivos y menús. La versión de Ubuntu que describimos en este manual es la 10.04, liberada en Abril de 2010. La versión de Gnome es la 2.30.2.
Inicio de sesiónAl encender nuestro equipo, el mismo procede a cargar el sistema. Una vez que lo ha hecho, vemos la pantalla de la derecha.Si esperamos unos segundos se produce el inicio automático de la sesión. También podemos presionar el botón Iniciar sesión para hacerlo antes.Una vez iniciada la sesión aparece en pantalla nuestra área prin-cipal de trabajo: el Escritorio de Ubuntu.
Fondo de escritorio Panel inferior
Panel superior
Figura 10. Escritorio de Ubuntu
Figura 9. Inicio de Sesión

10
En la esquina superior derecha de la pantalla encontramos el botón de apagado del sistema. Al hacer clic sobre el mismo se despliega un menú con opciones de manejo de la sesión y apagado del sistema.
Bloquear pantalla. Apaga la pantalla del equipo, pero mantiene la sesión abier-ta. Es decir que los archivos abiertos y tareas en progreso no se cancelan. Al mover el puntero del ratón la pantalla vuelve a encenderse y nos muestra la si-guiente ventana:
Para retomar la sesión, escribimos la con-traseña y presionamos el botón Desblo-quear.
NOTA: Nuestro usuario por defecto es Estu-diante y nuestra contraseña estudiante.
Cambiar de usuario. Permite salir de la sesión sin cerrarla para iniciar con un usuario diferente. Por defecto existe un solo usuario: estudiante.Cerrar sesión. Cierra la sesión actual; es decir, se cierran todos los pro-gramas y archivos abiertos, y el sistema sale a la pantalla de inicio de sesión.Suspender. Con esta opción, el estado de nuestro equipo ─programas y archivos abiertos─ se almacena en la memoria RAM y se apagan todos los demás componentes. El equipo está prácticamente apagado por lo cual el consumo de energía es muy bajo, pero se mantiene todo nuestro trabajo abierto. Cuando queremos retomar la sesión, presionamos el botón de en-cendido del equipo . Enciende y nos pide contraseña para acceder. Reiniciar. Apaga completamente el equipo y lo vuelve a encender.Apagar. Sale del sistema y apaga el equipo.
Manejo de sesión y apagado
Figura 11. Menú botón apagado
Figura 12. Desbloqueo de pantalla
Figura 13. Cambio de usuario
estudiante-laptop
estudiante
ceibal
Otro...
Sesión iniciada

11
Manejo de sesión y apagado
Figura 14. Menú contextual del escritorio
El fondo de escritorio está constituido por una imagen o un tapiz de co-lor que va a permanecer en todo momento detrás de lo que hacemos. Para cambiar la imagen o el color del fondo, hacemos clic con el botón derecho del ratón en un área libre del escritorio. Del menú que se des-pliega seleccionamos la opción Cambiar el fondo del escritorio.
Emerge una ventana en la que vemos la gale-ría de fondos disponibles.
Al seleccionar un fondo nuevo, el cambio se aplica automáticamente. Podemos agregar nuevas imágenes a la gale-ría, haciendo clic sobre el botón Añadir. Esto nos permite buscar en nuestros archivos la imagen que deseamos incluir.También contamos con un link que, si estamos conectados a Internet, nos lleva a la página de fondos de Gnome.
NOTA: Para lograr un ajuste adecuado de la imagen al escritorio, debemos recordar que la resolución por defecto del mismo es de 1024 x 600.
Figura 15. Preferencias de la apariencia
Agregar nuevas imágenes
Link: fondos de Gnome
Fondo de escritorio

12
El panel superior del escritorio está constituido por varios elementos:
Barra de menúLa barra de menú está compuesta por tres menús principales: Aplicaciones, Lugares y Sistema.
Panel superior
Barra de menú Accesos
Applets
Botón de apagado
Figura 16. Panel superior
AplicacionesEn este menú aparecen todas las aplicaciones que tenemos instaladas en nuestro sistema, divididas por categorías. Desde aquí accedemos también al Centro de software de Ubuntu para instalar nuevos programas. Más adelante profundizaremos en la gestión de aplicaciones.Desde el Menú Aplicaciones/Educación podemos acceder al emulador de Sugar.
LugaresEn este menú encontramos accesos rápidos a nuestras carpetas de documentos, imá-genes, videos, música, descargas, etc. Si conectamos un pendrive, una tarjeta de me-moria o un disco externo, también podemos verlos listados en este menú. La opción Buscar archivos... abre una herramienta de búsqueda local de documentos. En Documentos recientes se despliega una lista de los últimos archivos utilizados.
SistemaAquí tenemos acceso a las herramientas de personalización ─Pre-ferencias─ y gestión ─Administración─ del sistema. Si bien muchas de ellas son herramientas de manejo avanzado que quedan fuera de este manual, tratamos sobre las más importantes en el capítulo Preferencias y Personalización. Desde aquí también podemos acceder a los ficheros de ayuda de Ubuntu, así como obtener información sobre las versiones de Ubuntu y Gnome que tenemos instaladas.
Fig 18. Menú Lugares
Figura 17. Menú Aplicaciones
Fig 19. Menú Sistema

13
AccesosLa zona que se encuentra a la derecha de la barra de menús es donde se ubican los accesos a apli-caciones ─llamados lanzadores─ y a carpetas o archivos ─enlaces─. Por defecto tenemos allí dos accesos rápidos: el del navegador web Mozilla Firefox y el de la Ayuda de Ubuntu, pero más adelante veremos cómo crear más.
Para abrir la aplicación asociada hacemos un clic sobre el lanzador. Si deseamos eliminarlo del panel, presionamos el botón derecho del ratón sobre el mismo y, en el menú que se despliega, seleccionamos Quitar del panel.
AppletsUn applet es una aplicación que cumple una determinada funcionalidad dentro de otro programa o elemento del sistema como, en este caso, el panel superior.Tenemos varios applets incluidos por defecto:
Figura 20. Sección del Panel superior: Accesos
Figura 21. Sección del Panel superior: Applets
Ajustar la resoluciónde la pantalla RelojSonido Gestor de conexiones
Indicador de sesión y estado
Estado de la batería
Chat y mensajería Theft Deterrent Agent
Acceso Mozilla Firefox Acceso Ayuda de Ubuntu

14
Estado de la bateríaEste applet nos indica el estado de carga de la batería. La cantidad restante de la misma se indica visualmente mediante un relleno de color, que se vuelve rojo cuando está en un nivel crítico. Al hacer clic sobre el ícono, obtenemos información acerca del tiempo res-tante de carga. En caso de tener el equipo conectado a la corriente alterna el tiempo que se indica aquí es el que resta hasta completar la carga de la batería.
SonidoSi hacemos clic sobre este applet accedemos al control de volumen del equipo. El deslizador nos permite subir y bajar el volumen. Si ha-cemos clic sobre Silenciar todo, se silencian completamente los par-lantes. En la Magalhães, también podemos realizar estas operaciones desde el teclado: para subir y bajar volumen, FN+F4 y FN+F5, respec-tivamente; para silenciar y activar el sonido, FN+F3.
Chat y mensajeríaAquí encontramos las opciones para configurar nuestras cuentas de chat, el gestor de mails y nuestras cuentas de redes sociales ─difusión─.
RelojEste applet nos muestra la fecha y hora actual. Si hacemos clic sobre él, accedemos al calendario.
Figura 23. Control del volumen
Figura 22. Configuración de chat y mensajería
Figura 24. Configuración de chat y mensajería
Figura 25. Calendario
Figura 26. Prefencias del reloj
Para cambiar la fecha y hora, presiona-mos el botón derecho del ratón sobre el Reloj. Del menú que se despliega selec-cionamos la opción Preferencias. Vemos, entonces, en pantalla, la herramienta de configuración del reloj.Hacemos clic en el botón Ajustes de la hora para acceder a la ventana en que se-leccionamos la fecha y ajustamos la hora.Por último presionamos el botón Establecer la hora del sistema.

15
Theft Deterrent AgentEs esta una aplicación de seguridad ante robo o extravío del equipo y siempre debe estar en ejecución. Cumple la función de conectarse a un servidor web que expide, cada cierto tiempo, un certificado de seguridad para nuestro equipo siempre que éste no figure en el servidor como robado o extraviado. Si no se logran descargar del servidor los certificados de seguridad, después de un determinado plazo la máquina se bloquea.
Ajustar la resolución de la pantallaEsta aplicación permite configurar la resolución de la pantalla. La opción Ajustar a pantalla brinda el ajuste óptimo al tamaño de pantalla de 1024 x 600 píxeles.
Gestor de conexionesEs la aplicación encargada de detectar las redes disponibles y permitirnos realizar la conexión. La ana-lizamos con más detalle en el capítulo Conexiones de red.
Indicador de sesión y estadoEste applet cumple varias funciones. Por un lado, nos muestra el nombre del usuario con el que he-mos iniciado la sesión actual. Por otra parte, nos permite acceder a nuestras cuentas de chat y redes sociales y seleccionar desde aquí el estado con el cual queremos aparecer en ellas.También podemos acceder desde este applet a Ubuntu One, un paquete de servicios on-line gratuitos de Ubuntu.
Botón de apagadoAl hacer clic sobre el botón se despliega el menú con las opciones de ma-nejo de sesión y apagado del sistema. Las mismas son tratadas con detalle en el capítulo Inicio de sesión.
Figura 27. Menú de sesión y estado

16
Mostrar escritorioTodas las ventanas de aplicaciones que vamos abriendo a medida que usamos el sistema se ubican por delante del fondo de escritorio ocultándolo. Si deseamos minimizar todas esas ventanas de una vez para acceder rápidamente al Escritorio, hacemos clic sobre este botón. Un nuevo clic sobre él devuelve las ventanas a su estado original.
Gestor de ventanas abiertasPor cada ventana abierta tenemos un bo-tón que la representa en el panel inferior.
Al pulsar sobre el botón de una ventana que no tiene el foco, esta tomará el foco (es decir, aparecerá al frente de las de-más ventanas y atenderá al teclado). Si pulsamos el botón de una ventana que tiene foco, esta se minimiza y entrega el foco a la ventana que tiene inme-diatamente detrás. También es posible cambiar la ventana de trabajo si man-tenemos presionada la tecla ALT de la izquierda del teclado y luego pulsamos sucesivamente la tecla de tabulador (a la izquierda de la tecla Q).
Panel inferior
Figura 28. Panel inferior
Representaciónventana 2
Ventana 2
Representaciónventana 1
Figura 29. Ventanas abiertas y su representación en el panel inferior
Ventana 1
PapeleraBotón Mostrar escritorio
Gestor de ventanas abiertas Selector de áreas de trabajo

17
Panel inferior
Selector de áreas de trabajoAl abrir varias ventanas, las áreas de trabajo nos permiten agruparlas, facilitándo-nos la tarea.En cada área de trabajo tenemos el mismo escritorio: lo que varía son las ventanas que vemos abiertas. En el Selector de áreas de trabajo del panel inferior vemos dos rectángulos que representan diferentes áreas de trabajo.El rectángulo gris más claro corresponde al área de trabajo activa. Podemos cam-biar entre áreas de trabajo efectuando un clic sobre los rectángulos del selector o presionando simultáneamente CTRL+ALT+flecha derecha o CTRL+ALT+flecha izquierda.Las ventanas abiertas aparecerán representadas en el rectángulo del selector:en la imagen podemos ver el Área de trabajo 1 activa y con dos ventanas abier-tas. El Área de Trabajo 2 se muestra inactiva y sin ventanas abiertas. Las ventanas minimizadas no aparecen representadas en el selector.Es posible también mover una ventana de un área a otra haciendo clic con el botón derecho sobre el título de la ventana o sobre el botón en el panel inferior y seleccionando en el menú desplegable la opción Mover al área de trabajo de la derecha/izquierda.
De esta manera podemos organizar nuestro escritorio al trabajar con varias ventanas de forma simul-tánea.
PapeleraLa papelera es un espacio de eliminación intermedia. Antes de eliminar completamente un archivo o carpeta de nuestro sistema lo movemos a la papelera. De esta manera siempre es posible recuperar el elemento ante una eliminación accidental.Cuando la papelera contiene elementos, su ícono cambia mostrando un cubo de basura con papeles en su interior.Para ver el contenido de la papelera hacemos clic sobre el ícono de la misma en el panel inferior. Desde allí podemos realizar el manejo de archivos como desde cualquier otra carpeta.
Área de trabajo 2
Área de trabajo 1
Figura 31. Áreas de trabajo con ventanas abiertas
Área de trabajo activa
Figura 30. Áreas de trabajo

18
Las aplicaciones nos permiten realizar tareas específicas como crear documentos, ver imágenes o videos, chatear, jugar, etc. Todas las aplicaciones que vienen preinstaladas y aquellas que instalamos nosotros son accesibles desde el menú Aplicaciones del panel superior.
Categorías de aplicacionesTenemos diferentes categorías de aplicaciones a modo de submenús:Accesorios. Agrupa diferentes aplicaciones utilitarias. Entre las más importan-tes tenemos aquí el Editor de textos, la utilidad de Captura de pantalla y la Terminal.Educación. En esta categoría se nuclea el software específicamente educativo: el entorno de programación Etoys, las aplicaciones de matemática Mathgraph32 y GeoGebra, y la utilidad de dibujo y diseño TuxPaint. También tenemos aquí un emu-lador del entorno Sugar que podemos ejecutar en modo ventana o pantalla completa.Gráficos. Encontramos en este grupo aplicaciones para el tratamiento de imágenes —GIMP—, gráficos vectoriales —Inkscape— y modelado 3D —Blender—, etc.Herramientas del sistema Internet. Reúne las aplicaciones para trabajo en red, como el navegador web Firefox, el software de mensajería instantánea Empathy, Skype, etc.Juegos. Oficina. Aquí tenemos la suite de ofimática OpenOffice que nos permite trabajar con textos, planillas de cálculo, presentaciones de diapositivas.Otras. La única aplicación en esta categoría es Mi Laptop que nos brinda información acerca de la versión de imagen que tenemos instalada.Programación. Se reúnen en esta categoría aplicaciones para crear programas: Python y Scratch.Sonido y video. Aplicaciones para reproducir o editar archivos de audio y video.Centro de software de Ubuntu. Es una aplicación que nos permite de una manera rápida y sencilla instalar nuevas aplicaciones o desinstalar algunas de las que ya tenemos. En el área prin-cipal de trabajo vemos las distintas categorías de aplicaciones o Secciones disponibles, las cuales se corresponden con las categorías antes vistas. Una vez que termina la descarga e instalación de la aplicación seleccionada, se puede acceder a ella desde el menú Aplicaciones dentro de la categoría correspondiente.
Aplicaciones
Figura 32. Menú Aplicaciones

19
Aplicaciones Manejo de ventanas
Para acceder a una aplicación hacemos clic sobre la misma en el menú Aplicaciones. Cada una de ellas se abre en una nueva ventana. La zona superior de la misma está constituida por la barra de título, en donde se suele mostrar el nombre del programa en ejecución y, en algunos casos, el título del archivo abierto.
En el extremo izquierdo de la barra de título vemos los botones de control de la ventana:
Cerrar. El botón ubicado en primer lugar, representado por una X y resaltado en color rojo, sirve para cerrar la ventana y salir de la aplicación. Minimizar. Oculta la ventana sin cerrarla. Como vimos, queda siempre el botón que la representa en el panel inferior. Para volver a visualizar la ventana hacemos clic sobre él.Maximizar. Hace que la ventana ocupe todo el espacio del Escritorio ocultando completamente el res-to de los elementos. Si la ventana está maximizada el ícono del botón cambia y su función pasa a ser la de restaurar la ventana a su tamaño y posición originales. También podemos maximizar/restaurar haciendo doble clic sobre la barra de título.
Figura 33. Ejemplo de aplicación y botones de control de ventana
CerrarMaximizar
Minimizar
Barra de título

20
Toda nuestra información almacenada se organiza en una serie de carpetas a las que accedemos, principalmente, des-de el menú Lugares.
Dentro de nuestra carpeta personal se encuentran las utilizadas para organizar los contenidos: Documentos, Imágenes, Videos, Descargas, etc.
También podemos crear nuestras pro-pias carpetas.
Al entrar en cualquier carpeta se abre el Gestor de archivos.
Desde aquí podemos acceder a cualquie-ra de las carpetas haciendo doble clic o seleccionando el lugar al que queremos entrar desde el panel Lugares que está a la izquierda de la ventana.
Para crear una nueva carpeta, nos posicionamos sobre un área libre de la ventana del Gestor de archi-vos, presionamos el botón derecho del ratón y, en el menú que se despliega, seleccionamos la opción Crear una carpeta. Luego de creada podemos ponerle el nombre que deseemos.
Para copiar o mover carpetas o archivos, seleccionamos el objeto y presionamos el botón derecho del ratón. Del menú que se despliega seleccionamos Copiar o Cortar. Luego nos movemos hacia la carpeta de destino, presionamos el botón de la derecha en un área libre y seleccionamos Pegar.
Carpetas y archivos
Figura 34. Carpetas y archivos

21
Carpetas y archivos
En ocasiones es necesario crear un archivo comprimido que contenga carpetas y archivos. Algunas de las razones para ello son: ahorrar espacio en disco, realizar respaldos, enviar archivos grandes por correo electrónico. Algunos tipos de archivo, como los que contienen texto, son susceptibles de alcanzar altas tasas de compresión (el archivo compacto tendrá un tamaño en bytes usualmente menor a la mitad del archivo original). En cambio, otros tipos de archivos, como las imágenes y los ejecutables, son escasamen-te compresibles.
Podemos crear carpetas comprimidas con distintos formatos, que corresponden a distintos algoritmos de compresión. Cada formato se corresponde con una extensión de archivo comprimido y, entre las más comunes, están tar, rar, zip, arj, aunque hay mu-chas más.
Para comprimir una carpeta:1. Seleccionamos la carpeta deseada. Presionamos el botón derecho del ratón sobre ella. Seleccionamos la opción Comprimir.2. En la ventana que emerge, seleccionamos un nombre para el archivo comprimido, la extensión que deseamos que tenga y la carpeta en que debe guardarse.3. Finalmente presionamos el botón Crear.
Para descomprimir:Seleccionamos el archivo a descomprimir. Presionamos el botón derecho del ratón sobre el mismo y seleccionamos la opción Extraer aquí.
Compresión de carpetas
Figura 36. Ventana para compresión de carpetas
ExtensiónNombre
Carpeta destino
Figura 35. Menú contextual de carpeta

22
Pendrives y tarjetas de memoriaCuando conectamos un pendrive USB o una tarjeta de memoria, el medio se monta como una carpeta accesible desde el Escritorio y desde el menú Lugares del Panel Superior.
Podemos crear, copiar o mover archivos en las carpetas del dispositivo montado, tal como lo hacemos con cualquier carpeta.Para retirar el pendrive o la tarjeta, es conveniente que primero desmontemos la unidad: de este modo le estamos avisando al sistema operativo que el dispositivo será extraído, de modo que pueda concluir normalmente las operaciones de lectura o escritura que estuvieran pendientes. Para ello, hacemos clic con el botón derecho del ratón y seleccionamos la opción Expulsar unidad de forma segura. Cuando el ícono del dispositivo desaparece, entonces sí podemos desconectarlo.
Medios extraíbles
Figura 37. Ubicación de carpeta de acceso al Pendrive en Escritrorio y menú Lugares

23
Medios extraíbles
Un enlace es un acceso directo a una carpeta o archivo. Si necesitamos crear un enlace, seleccionamos la carpeta o archivo destino y desde el menú Editar o el menú contextual —presionando botón derecho— elegimos la opción Crear en-lace. Se crea un ícono de enlace que luego podemos mover al lugar que más nos convenga.
El enlace queda asociado al elemento que pertenece, de tal manera que podemos moverlo hacia cualquier otro lugar, como, por ejemplo, el Escritorio, y seguirá conduciéndonos a la carpeta o archivo destino. Es posible cambiar el nombre del enlace sin afectar su funcionamiento.
El lanzador es un elemento que funciona como un enlace a una aplicación, es decir que ejecuta la aplicación a la que apunta.Para crear un lanzador, ubicamos la apli-cación deseada en el menú Aplicaciones y presionamos el botón derecho del ratón.
Dos formas de añadir un lanzador:Añadir este lanzador al panel. Crea un lanzador a la aplicación en el Panel Superior.Añadir este lanzador al escritorio. Crea el mismo en el escritorio como acceso rápido al programa.
Enlaces y lanzadores
Figura 38. Ejemplo de Enlace
Figura 39. Creación de un Lanzador
Documentos Ceibal Enlace haciaDocumentos Ceibal

24
Conexión WiFiEn el Panel Superior uno de los applets disponibles es el del Gestor de conexiones. Si no estamos conectados, su ícono muestra un signo de exclamación en color rojo .
Para ver las conexiones disponibles hacemos clic sobre el Gestor. Se despliega una ventana en la que están listados los distintos puntos de acceso detectados.
En la lista vemos el nombre de la conexión y el ícono de la misma. La cantidad de “ondas” iluminadas en el ícono indica la intensidad de la señal. Si junto al ícono vemos un canda-d o , para poder acceder a esa red necesitamos clave de acceso.
Para conectarnos, simplemente hacemos clic sobre el punto de acceso deseado. Un mensaje nos indica si la conexión se ha logrado de forma exitosa o no.
Conexiones de red
Figura 40. Gestor de conexiones
Figura 41. Mensaje de conexión exitosa

25
Conexiones de red
Conexión a módem 3GPara poder conectarnos a un módem de telefonía móvil debemos, previamente, configurar la conexión. 1. Vamos al menú Sistema, allí hacemos clic sobre Preferencias y luego sobre Conexiones de Red; o hace-mos clic derecho sobre el ícono del Gestor de conexiones y seleccionamos la opción Editar las conexiones.2. En la ventana que emerge, seleccionamos la pestaña Banda ancha móvil.3. Presionamos el botón Añadir para comenzar a configurar nuestra conexión. Al hacerlo, se abre un asistente que nos guía durante el proceso.Seleccionamos el dispositivo conectado para el cual creamos la configuración y presionamos el botón Adelante.4. En la siguiente pantalla seleccionamos el país del proveedor.
5. De acuerdo a lo que hayamos seleccionado en la opción anterior, en la siguiente pantalla elegimos la empresa proveedora del servicio que corresponda.6. Luego, seleccionamos el plan que tenemos contratado.7. Finalmente debemos confirmar que los datos ingresados son correctos.
Figura 42. Conexiones de red Figura 43. Conexión de banda ancha móvil nueva Figura 44. Elección del país del proveedor
Figura 45. Elección del proveedor Figura 46. Elección del plan contratado Figura 47. Confirmación de datos

26
8. En la pantalla que aparece a continuación debemos completar nues-tro nombre de usuario, contraseña y PIN. Para culminar presionamos el botón Aplicar.
Para acceder a nuestra conexión 3G: 1. Conectamos el módem a uno de los puertos USB.
2. Nos posicionamos sobre el ícono del Ges-tor de Conexiones y presionamos el botón derecho del ratón. En el menú que se des-pliega activamos la Banda Ancha Móvil.
3. Finalmente hacemos un clic sobre el Gestor de Conexiones y vamos a ver, en nuestra lista de redes, la que corresponde a nuestro módem.
Figura 48. Ingreso de datos
Figura 49. Menú del Gestor de conexiones
Figura 50. Lista de redes

27
Desde el menú Sistemas/Preferencias podemos acceder a distintas herramientas que nos permiten personalizar Ubuntu adaptando muchos aspectos de su funcionamiento a nuestros gustos y necesida-des. Vamos a revisar aquí algunas de las configuraciones más importantes.
Acerca de míDesde aquí modificamos la información personal de usuario.Podemos modificar la imagen de usuario haciendo clic sobre la misma y seleccionando una nueva. El botón Cambiar contraseña nos permite cambiar la clave de acceso para nuestro usuario. Por defecto la contraseña es estudiante.En la zona inferior tenemos tres pestañas que nos permiten ampliar, si lo deseamos, la información personal del usuario.
AparienciaCon esta herramienta configuramos la apariencia del entorno gráfico de Ubuntu. Consta de cuatro pestañas: Tema, Fondo, Tipografías y Efectos Visuales. Tema. Esta pestaña nos permite seleccionar diferentes juegos de colores, fuentes e íconos para nuestras ventanas.Fondo. Permite cambiar la imagen de fondo de nuestro escritorio.Tipografías. Desde aquí cambiamos el tipo y tamaño de la fuen-te a utilizar para los distintos elementos del entorno ─ventanas, escritorio, documentos, aplicaciones─.Efectos Visuales. Permite activar diferentes juegos de efectos visua-les. Debemos tener en cuenta que al activar estos efectos el rendi-miento general de nuestro equipo puede verse afectado, ya que pue-de requerir múltiples recursos para proveerlos.
Gestor de energíaCon esta herramienta establecemos cómo queremos que nues-tro equipo maneje su consumo de energía. Podemos configurar un comportamiento a asumir cuando esté conectado a la co-rriente y otro para el caso de estar funcionando con batería.
Preferencias y personalización
Figura 51. Acerca de mí
Figura 53. Preferencias del Gestor de energía
Figura 52. Preferencias de la apariencia

28
Podemos acceder al entorno Sugar, en su versión más estable, seleccionando la sesión Sugar, en el panel inferior, al iniciar el equipo.
También podemos acceder a él, a través de su emulador desde el menú Aplica-ciones / Educación de Gnome, teniendo dos opciones: Sugar y Sugar Pantalla Completa.
NOTA: Un emulador es un software que permite ejecutar un programa en una plataforma (sistema operativo) diferente de aquella para la cual fue creado originalmente, tratando de modelar de forma precisa el dispositivo.
SugarSugar es un entorno gráfico simple especialmente diseñado para el ámbito educativo. Todos los recursos se organizan en cuatro vistas diferentes: Vecindario, Grupo, Hogar y Última Actividad. Tiene un Diario que registra todos los trabajos que realizamos con las Activi-dades, y un Marco que nos permite acceder a vistas y funciones del sistema.
Para salir de Sugar desde el menú XO en la Vista de Favoritos, presio-namos la opción Salir.
Sugar
GNOMESugarUbuntu Netbook
GNOMESesiones:
Figura 54. Sesiones
Figura 55. Menú XO
Figura 56. Vista Hogar

29
Vista HogarNos permite acceder a las Actividades. Tiene dos modos de visualización: favoritos y lista
Vista de FavoritosMuestra las Actividades favoritas dis-puestas en forma de anillo en torno al ícono XO. Más adelante veremos cómo agregar o remover Actividades de aquí.Al posicionar el puntero del ratón sobre el ícono XO, se despliega un menú que nos muestra el nombre de usuario y las opciones: Apagar, Reiniciar y Mis ajustes. Debajo del ícono XO encontramos el íco-no del Diario, que registra todo lo que he-mos hecho en nuestra XO.Al posicionarnos con el puntero del ra-tón sobre una Actividad, vemos luego de unos segundos cómo se despliega un menú que nombra la Actividad y nos proporciona la opción Empezar nuevo para crear un nuevo archivo. En caso de haber utilizado previamente la Actividad, visualizamos además en el menú la lista de los 5 últimos do-cumentos editados, los cuales podemos retomar.
Vista en ListaMuestra todas las Actividades instaladas en el equipo, la versión, y el plazo a partir del cual fueron instaladas o actualizadas en nuestro equipo. Contamos con la posibilidad de agregar o quitar una Acti-vidad de la Vista favoritos mediante un clic en la estrella que antecede a cada Actividad. Al posicionar el puntero del ratón sobre el ícono de una Actividad se despliega un menú con las opciones Empezar nuevo y Hacer/Remover favorito.Si seleccionamos más de 28 Actividades favoritas, la Vista de favoritos se transforma en una espiral a fin de visualizar los íconos adecuadamente.Para volver a la Vista de favoritos, debemos hacer clic en el ícono . Si posicionamos el puntero del ratón sobre dicho ícono aparece la opción para organizar los íconos de las Actividades favoritas en modo anillo/espiral o en modo libre .
Actividad Favorita
Figura 57. Vista en Lista
Vistas

30
Vista VecindarioPodemos acceder a esta vista presionando . Desde aquí visualizamos las conexiones disponibles, así como a los usuarios que se encuentran conectados en nuestra misma red.Al centro de la pantalla tenemos el ícono que representa al usuario. Si nos posicionamos sobre él accede-mos al menú XO, al igual que en la Vista Hogar.
Los puntos de acceso representados por , constituyen las conexiones inalámbricas a Internet. El relleno del círculo representa la intensidad de la señal. Al posicionar el puntero sobre él se despliega el nombre de la conexión y la opción Conectar. Al establecer la conexión el círculo aparece entre paréntesis .Los círculos con candado representan conexiones que requieren clave de acceso. Al lograr una co-nexión de manera exitosa, el sistema guarda memoria de ella y queda marcada con una estrella como conexión favorita .Aunque por el momento no se encuentran funcionales, existen otras redes llamadas específicas que sirven para conectar equipos entre sí y poder compartir Actividades y archivos. Hay tres redes dispo-nibles: específica 1 , específica 6 y específica 11 .Si hay otros equipos conectados a la misma red que el nuestro los visualizamos desde aquí. Si nos posicio-namos sobre un ícono XO se despliega un menú con su nombre y la opción Agregar como amigo a fin de poder trabajar de forma colaborativa.Los círculos con candado representan conexiones que requieren clave de acceso. Al lograr una co-nexión de manera exitosa, el sistema guarda memoria de ella y queda marcada con una estrella como conexión favorita .
Conexión con baja calidad
Conexión con calidad regular
Conexión con alta calidad
Punto de acceso conectado
Conexión favorita
Conexión con contraseña
Red específica 1
Red específica 6
Red específica 11
Otro equipo conectado a la misma red
Actividad compartida
Figura 58. Vista Vecindario

31
El Marco o Cuadro es un elemento gráfico que se activa presionando la tecla . Es un recuadro que bordea la pantalla y ofrece diferentes funcionalidades. Para quitarlo se debe presionar la tecla .
Vistas, Diario y ActividadesDesde aquí accedemos a las Vistas, el Diario y las distintas Actividades que se encuentren en ejecución.
ColaboradoresAquí se agrupan todos los usuarios que comparten una Actividad. El primer íco-no representa al usuario del equipo. Si nos posicionamos sobre él, accedemos al menú XO.
PortapapelesSi copiamos un texto o una imagen, es-tos archivos se ubican temporalmente en esta zona. Desde aquí podemos abrir el archivo, copiarlo al Diario o eliminarlo.
Indicadores del sistemaConstituyen herramientas que nos brindan información acerca de algunos aspectos de sistema y nos permiten realizar algunas configuraciones mínimas. La cantidad de indicadores depende de las confi-guraciones realizadas, así como de los dispositivos conectados (pendrive, tarjeta SD, módem 3G, etc.).
Vistas, diario, actividades Colaboradores
Portapapeles Indicadores del sistema
Figura 59. Marco
Marco

32
Contenidos del DiarioEl Diario representa el lugar en el que se al-macena todo lo realizado en nuestro equi-po, al igual que los documentos creados. Por ejemplo: si abrimos una Actividad, queda el registro en el Diario.Accedemos a él presionando la tecla o haciendo clic sobre el ícono del Diario en el Marco .. Se presenta como una lista. En cada entrada vemos ícono de la Actividad, nombre del archivo, colaboradores –si fue una Activi-dad compartida–, fecha desde la última mo-dificación.Para retomar una Actividad desde un registro hacemos clic sobre él.
Si nos posicionamos sobre el registro y esperamos unos segundos se despliega un menú con las opciones:Retomar: abre el documento para ver su contenido o continuar editán-dolo.Reiniciar con: permite seleccionar la Actividad con la que queremos abrir el registro.Copiar a: crea una copia en el Portapapeles o en la carpeta Documentos.Duplicar: permite generar una copia del registro en el Diario.Enviar a: permite enviar el archivo a un usuario amigo que se encuen-tre conectado.Ver detalles: muestra información adicional del registro seleccionado.Borrar: elimina completamente la entrada del Diario.
Ícono y nombre Colaboradores
Fecha última modificación
Ver detalle
Entradafavorita
Figura 60. Diario
Figura 61. Menú entrada
Diario

33
DetallesAl seleccionar desde el menú de la entra-da la opción Ver detalles, o presionar el botón que encontramos a la derecha de cada registro del Diario, accedemos a los detalles de la entrada. Allí, podemos ver y editar información adicional.
Descripción: permite generar una breve descripción del contenido del documento.Etiquetas: puede ser una palabra, o va-rias separadas por coma, que identifican la entrada o su contenido.Participantes: si la Actividad fue com-partida aparecen allí los íconos XO de los participantes.
Para volver a la vista en lista del Diario presionamos el botón Atrás.
Intercambio de archivos entre Sugar y GNOMEEn la barra inferior del Diario (barra de lugares) se encuentra la car-peta Documentos.Si copiamos archivos a dicha carpeta podemos acceder a los mismos desde GNOME y viceversa, lo que genera interacción entre los dos entornos gráficos instalados en el equipo.
EtiquetasParticipantes Descripción
Figura 62. Vista en detalle de una entrada del Diario
Figura 63. Carpeta Documentos

34
FiltrosLos filtros del Diario nos sirven para encontrar de una manera rápida los contenidos almacenados.
Campo de búsqueda: en este campo de texto podemos introducir un criterio de búsqueda, una pa-labra que identifique el archivo o Actividad, como un nombre, parte del mismo, una letra, un número, etc. La búsqueda se realizará tomando en cuenta tanto el nombre del archivo como su descripción y sus etiquetas.Marcador, representado por una estrella: a la izquierda de cada entrada hay una estrella. Si hacemos clic y la pintamos la entrada queda marcada. Al presionar la estrella en la barra de Filtros, en el Diario sólo serán visibles las entradas que tengan la estrella pintada.Filtro Cualquiera: es un filtro por tipo de archivo o por Actividad.Filtro Cualquier momento: provee un filtro por fecha de modificación.Ordenar vista: ubicado a la derecha de los filtros, contamos con un botón que nos permite cambiar el criterio de ordenamiento en relación a las entradas del Diario. Por defecto, están ordenadas por fecha de edición, pero es posible reorganizarlas por fecha de creación o tamaño.
Campo de búsqueda
Marcador Filtro cualquiera
Filtro cualquiermomento
Ordenarvista
Figura 64. Barra de Filtros

35
Mediante esta opción, podemos realizar cambios en la configuración del equipo. Colocando el puntero del ratón sobre el ícono XO, luego de unos se-gundos se despliega un menú que contiene la opción Mis ajustes.
Mis ajustes contiene once categorías. Al ingresar a una categoría, si hace-mos clic sobre el botón , se aceptan los cambios realizados.Por el contrario, si hacemos clic sobre el botón , se descartan los cambios y volvemos a la ventana Mis ajustes.
Categorías
Acerca de míPodemos cambiar el nombre y el color del ícono XO. Para que se ejecuten los cam-bios debemos reiniciar el equipo.
Acerca de mi computadoraProvee información sobre número de serie, modelo de equipo, software y firmware ins-talados, licencia y derechos de autor.
Fecha y horaPodemos seleccionar la zona horaria que corresponde al país.
CuadroPermite modificar el tiempo que demora en aparecer el Marco cuando llegamos a las esquinaso a los bordes de la pantalla con el puntero del ratón. Por defecto estos comportamientos estándesactivados.
Figura 65. Menú XO
Figura 66. Mis Ajustes
Mis ajustes

36
TecladoPodemos seleccionar modelo y diseño del teclado, así como también definir la combinación de teclas que permita cambiar el diseño del mismo.
IdiomaPodemos seleccionar el idioma del sistema operativo instalado en el equipo.
Configuración de módemPodemos conectar un módem 3G al equipo. La configuración de la conexión es sencilla. Para ello de-bemos especificar los datos de la conexión, los cuales vienen predeterminados por el proveedor del servicio. Desde el marco, al posicionarnos sobre el ícono del módem tenemos la opción de conectar/desconectar.
RedPodemos habilitar o deshabilitar la conexión inalámbrica a la red.
Actualización de SoftwareSi estamos conectados a una red nos permite buscar e instalar nuevas versiones disponibles delas Actividades instaladas en el equipo.
Figura 67. Configuración de Módem 3G
Figura 68. Conexión de Módem 3G en el Marco

37
Las aplicaciones de Sugar se llaman Actividades. Hay un conjunto de Actividades que vienen preinsta-ladas pero hay muchas más para descargar o trabajar en línea.En los siguientes sitios web podemos buscar, descargar e instalar Actividades de nuestro interés:
http://www.ceibal.edu.uy/Articulos/Paginas/Descargas%20para%20la%20XO.aspxhttp://activities.sugarlabs.org//es-ES/sugar/
Actividades básicas
EscribirEs un procesador de texto que nos permite escribir y dar formato. Podemos copiar textos des-de otras aplicaciones o Internet, incluir imágenes y crear sencillas tablas.
GrabarNos permite tomar fotografías, grabar videos y audio.
NavegarNos permite navegar en Internet, buscar información, realizar descargas de materiales.
LaberintoNos permite realizar mapas mentales que incluyen texto, imágenes y dibujos propios.
Actividades de programación
TortugArteEntorno de programación con el cual podemos, mediante un conjunto de órdenes, hacer que la tortuga se mueva y trace en el lienzo figuras geométricas y dibujos.
ScratchEs una Actividad simple y amigable pensada para enseñar cómo funcionan los lenguajes de pro-gramación creando animaciones, presentaciones, historietas interactivas y juegos.
Actividades

38
EtoysEs una poderosa herramienta de aprendizaje que desarrolla la creatividad. Es un sistema de creación multimedia para aprender construyendo modelos, simulaciones, juegos, en los que podemos incluir gráficos en dos y tres dimensiones, imágenes, texto, presentaciones, páginas web, sonido, etc.
PippyEs una forma de introducir el concepto de programación en Phyton. Dispone de ejemplos para que podamos conocer cómo se programaron la mayoría de las Actividades de la XO.
Tam Tam MiniPodemos explorar, reproducir y sincronizar sonidos en un entorno intuitivo y de fácil manejo.
Tam Tam EditEs un potente secuenciador. Podemos grabar en tiempo real, editar y mezclar música sobre cinco pistas virtuales. También podemos crear y exportar nuestras propias composiciones musicales para luego escucharlas en la XO o en otro equipo.
Tam Tam JamPodemos explorar sonidos y ritmos, mediante la combinación de los mismos. Posee una caja de ritmos y un sencillo secuenciador con el cual podemos grabar melodías de corta duración. Cuenta con un micrófono de grabación para generar nuestros propios sonidos.
Tam Tam Synth LabEs una Actividad avanzada para jóvenes que estén dispuestos a aventurarse en el diseño de sonido, es un mini-laboratorio para la construcción de circuitos acústicos electrónicos basado en los procesos de síntesis de sonido.
Actividades de música

39
Otras Actividades
EncuestaUna encuesta es una herramienta de investigación que nos ayuda a explicar el compor-tamiento de un grupo de personas o fenómeno determinado. Podemos utilizarla para generar consensos en clase.
CalculadoraCon ella podemos realizar tanto cálculos sencillos como complejos.
Tux PaintEs una aplicación de dibujo que combina una presentación visual agradable, divertidos efectos de sonido y muchas herramientas para expresarnos creativamente.
Biblioteca Plan CeibalEs una biblioteca de libros digitales que se aloja en los servidores de todas las escuelas del país. En ella se encuentran audiocuentos, canciones y libros de autores nacionales y extranjeros, clásicos y contemporáneos, con ilustraciones a todo color, y también bio-grafías de los autores.
DistanciaPodemos medir la distancia entre dos XO, midiendo el tiempo que le insume a una señal sonora viajar entre ellas.
MedirVisualiza fenómenos físicos mediante representaciones gráficas.

40
Si tu equipo no funciona0800 2342 / *2342Líneas sin costo
Si tu equipo no funciona llama al 0800 2342 desde una línea fija o al *2342 desde tu celular (líneas gratuitas). Nuestro equipo de técnicos te explicarán qué pasos debes seguir para repararla.
También puedes llevar tu equipo a los Centros de Reparación Ceibal que hay en todo el país, donde la arreglarán sin costo.
Mediante www.ceibal.edu.uy puedes acceder a recursos educativos, blogs, cursos, información de interés y ayuda técnica.

sugar
MG3