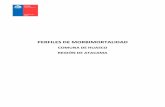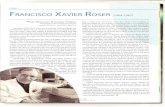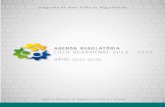Manual magalhaes metasys
-
Upload
luis-capelli -
Category
Documents
-
view
965 -
download
9
description
Transcript of Manual magalhaes metasys

Metasys


Metasys


Manual básico de Magalhaes: Metasys es una obra colectiva realizada por el departamentode Formación del Plan Ceibal, Uruguay.
En la creación de este manual participaron:
: Sebastián Mesa
Portada: Andrea de AurrecoecheaDiagramación e Interiores: Andrea de AurrecoecheaFotografías: Andrea de Aurrecoechea
:Cecilia Pérez Dermatas, Cinthya Bianchi
Coordinación:
Redacción
Proyecto gráfico
Corrección
Magela Fuzatti, Cecilia Pérez Dermatas
Queda prohibida, salvo excepción prevista en la ley, cualquierforma de reproducción, distribución, comunicación pública ytransformación de esta obra sin contar con la autorización de lostitulares de la propiedad intelectual. La infracción de los derechosmencionados puede ser constitutiva de delito contra la propiedadintelectual (artículos 270 y siguientes del Código Penal).


Primeros PasosComponentes
Vista frontal y lateralesBatería y cargadorLeds y touchpadCuidados y especificaciones técnicas
Introducción
Metasys, entorno gráficoPanel inferior y lanzador de aplicacionesPestaña FavoritosPestaña AplicacionesPestaña máquinaPestaña Usados RecientementePestaña Salir
Aplicación
Dolphin, Administrador de Archivos
Redimensionar y Rotar Pantalla
Klipper-Herramientas de portapapeles
Volumen
Network Manager
Administrador de EnergíaBateríaBrillo de PantallaPerfil de EnergíaAccionesSuspenderHibernar
Dispositivos conectados
6778910
11
12131415171819
19
21
23
24
24
25
26262626262727
28
Calendario
Escritorio
Menú contextualEjecutar una ordenAñadir elementos gráficosAñadir panelEliminar este elemento EscritorioDesbloquear elementos gráficosBloquear elementos gráficosPreferencias de aparienciaBloquear pantallaDejar
Vista de CarpetasArchivos personalesCorreo y calendarioMi equipoOficinaPaginador WebPapeleraReproductor de músicaReproductor de videoTeclado virtualWebcam
Botón MetasysReducirAmpliarDesbloquear elementos gráficosBloquear elementos gráficosAñadir elementos gráficosPreferencias de apariencia
Información sobre reparaciones y cursos
29
30
31313131313132323232
3334343434343434343434
35353535353535
36
Índice

6
Primeros Pasos
¿Cómo encendemos el equipo?
¿Cómo apagamos el equipo?
Presionamos el botón de encendido que se encuentra situado sobre el teclado en laesquina superior derecha. Luego de unos segundos un menú nos permite seleccionarel sistema operativo con el cual deseamos iniciar.
Presionamos de manera simultánea las teclas Ctrl + Alt + Supr. Se abre una ventanacon las opciones de apagado. Seleccionamos .
Presionamos el botón de En el menú emergente, hacemos clic en el botón. En el centro de la pantalla, vemos una ventana con las opciones de apagado.
En este punto seleccionamos .
Desde Metasys
Desde Windows
Apagar el equipo
Inicio.
Apagar
Apagar
La segunda opción de apagado consiste en presionar una vez el botón de encendido.Luego de unos segundos, comieza el proceso de apagado del equipo.
Figura 1 - Cómo abrimos el equipo
1 2 3
¿Cómo abrimos el equipo?

7
Componentes
Botón izquierdo
Micrófono
Parlantes Stereo
Touchpad
Botón derecho
Cámara
Botón de encendido
Figura 2 - Vista Frontal
Figura3 - Vista Lateral Izquierdo Figura 4 - Vista Lateral Derecho
Ranura de Seguridad Kensington
Ranura para Tarjeta de Memoria
Puerto para Monitor Externo
Puerto USB
Puerto USB
Conector de auriculares
Conector de micrófonoPuertos USB
Conector RJ45Adaptador de corriente
Indicadores LED de Status
Pantalla de Cristal Líquido

8
Batería y cargador
Interruptor debloqueo de batería
Ventilación
Puerto dela batería
Batería
Para ahorrar batería podemosdesactivar la red inalámbrica, encaso de no necesitarla, presionandolas teclas + .Los contactos de la batería sondelicados. No debemos colocarcerca ningún elemento metálico,podríamos sufrir lesiones, oca-sionar un incendio o daños en labatería.
fn f1
Para prolongar la vida útil de labatería, no es convenientedescargarla completamente cadavez que la utilizamos, ni permitir quepermanezca descargada durantemucho tiempo. Podemos permitirque se descargue completamenteuna vez al mes, dejándola luegoenchufada toda la noche.
CargadorDebemos utilizar solamente el cargador original, aquel que viene con la computadora. Siutilizamos cualquier otro cargador u otra fuente de alimentación, podemos dañar elequipo.Para enrollar el cable no debemos retorcerlo. Si se rompe no intentamos repararlo,llamamos al desde un teléfono fijo o al desde un celular y nos diránqué hacer.Al desconectar el cargador de la computadora o del tomacorriente sujetamos elconector o el cuerpo del cargador evitando tirar del cable. No debemos conectar odesconectar el cargador conlasmanosmojadas,podemossufrir importantes lesiones.Cuando utilizamos el equipo con el cargador enchufado, no debemos hacer palanca sobreel mismo, de modo de preservar la conexión.
0800 2342 *2342
Figura 5 - Vista Posterior
Pestillo deliberación de batería

Touchpad
El touchpad es el dispositivo que nos permite controlarel cursor y realizar acciones sobre la interfaz gráfica,de la misma manera que lo hacemos con un ratón.Deslizando nuestros dedos sobre el espacio táctilpodemos desplazar el cursor por la pantalla. A laderecha tenemos una barra de desplazamientovertical. Si deslizamos el dedo a lo largo de la barra dedesplazamiento podemos movernos por la pantalla en
Figura 7 - Touchpad
los casos en que necesitemos visualizar un contenido que excede las dimensiones de lamisma, como usualmente ocurre con los archivos de texto o las páginas Web.Situados debajo del touchpad encontramos dos botones. Su funcionamiento es idéntico alde los dos botones de un ratón. El izquierdo es el botón de clic primario, con el queconfirmamos acciones, abrimos programas, accedemos a archivos, etc. El botón de laderecha es el secundario, se usa principalmente para desplegar menús contextuales.
Figura 6 - Indicadores de estado LEDS
Indicadores de estado LEDS
9
A
1
Luz azul indica el módulo WLAN activo.
Luz azul indica el teclado numérico activo.
Luz azul indica Mayúscula activo.
Luz azul indica el sistema está ENCENDIDO.
El LED de batería refleja su estado según el siguiente criterio:?
?
?
?
?
Sin luz indica que la batería no está instalada en su equipo.Luz anaranjada indica que la batería se está cargando.Luz anaranajada titilante indica batería baja.Luz verde indica batería llena y que el Adaptador AC está enchufado.Cuando el LED refleja este estado: luz verde apagado luz anaranjada apagado luz verde;
esto indica que la temperatura de batería es demasiada alta.
Luz azul titilante indica actividad del disco duro.
Cuadro I - Indicadores de estado LEDS
Led Indicación
Leds y touchpad

10
Intel Atom N450 1666 Mhz
1 GB DDR2-800 SDRAM
8 GB
Wi Fi compatible 802.11 b/g/n
LCD 10.1”
3 puertos USB 2.01 Lector de tarjetas SD1 Conector VGA2 Conectores Jack 3,5 mm
(Verde - Auricular; Rosa – Micrófono)
PROCESADOR
MEMORIA RAM
ESPACIO DE ALMACENAMIENTO
ADAPTADOR DE RED INALÁMBRICA
PANTALLA
PUERTOS Y CONECTORES
Cuadro II - Especificaciones técnicas
Especificaciones técnicas
Cuidados y especificaciones técnicas
Debemos proteger el equipo de fuentes de frío o calor, humedad, polvo, líquidos,productos químicos y la exposición a la luz directa del sol durante períodosprolongados.
Es conveniente limpiar el equipo con un paño suave ligeramente humedecido enalcohol isopropílico, no mojarlo y tener especial cuidado con la limpieza dela pantalla.
El equipo posee ranuras de ventilación para la disipación del calor. Dichas ranurasno deben ser obstruidas.
Los técnicos son los encargados de desarmar y reparar la computadora, el cargadory la batería, por lo cual no debemos hacerlo nosotros ni ninguna otra persona noautorizada.
No debemos colocar objetos pesados sobre el equipo, tanto encontrándoseéste abierto o cerrado, ni ejercer ningún tipo de presión sobre la pantalla.

Metasys Desktop es un entorno gráfico que permite manejar nuestra compu-tadora enforma visual y simple. Está basado en el sistema operativo Linux e incluye un conjuntomuy completo de aplicaciones de ofimática, Internet, comunicaciones, multimedia ysoftware educativo.En este manual describiremos el entorno y su funcionamiento básico.
Metasys provee un entorno gráfico de escritorio compuesto por paneles, ventanas eíconos que manejamos fundamentalmente mediante el ratón.
Se nos presenta entonces la pantalla de inicio de sesión, mostrándose la lista de usuariosregistrados. Por defecto hay dos usuarios estudiante y padre.
Componentes del entorno
Arranque del sistema e inicio de sesión
11
Figura 8 - Arranque del sistema
Introducción

Accedemos al entorno gráfico de Metasys:
Panel InferiorEscritorio
Botón Metasys
Figura 9 - Escritorio Metasys
12
Metasys

Lanzador de aplicaciones
Administradorde archivos
Dispositivos conectados
Gestorde tareas
Bandejadel sistema Batería
Figura 10 - Panel Inferior
13
Panel inferior y Lanzador de aplicaciones
Panel inferior
El panel inferior nos da acceso a todas las aplicaciones y funcionalidades del sistema.
Está compuesto por el Lanzador de Aplicaciones (botón pingüino a la izquierda), elAdministrador de archivos (fichero junto al pingüino), el Gestor de Tareas (área pararepresentar las ventanas abiertas), la Bandeja del sistema (serie de íconos para accedera funciones del sistema como el control de volumen, el portapapeles, etc.), y el Reloj delsistema.
Lanzador de Aplicaciones
El Lanzador es el Menú principal de Metasys. Accedemos a él presionando el pingüino delpanel inferior. Al pie de este Menú hay cinco pestañas que agrupan aplicaciones, lasmismas se seleccionan posicionando el puntero encima de ellas.

Figura 11 - Pestaña Favoritos
14
En esta pestaña encontramos las aplicaciones más usadas. Normalmente encontramosaquí el Paginador Web (no web), el Procesador de Texto, entre otros. Podemos añadir unelemento de otro menú haciendo clic derecho sobre él y eligiendo Añadir a favoritos. Paraeliminar un elemento de favoritos, hacemos clic derecho sobre él y seleccionamosEliminar de favoritos.

Figura 12 - Pestaña Aplicaciones
15
En esta pestaña encontramos todas las aplicaciones del sistema, agrupadas en categoríasy subcategorías. Al hacer clic en una de ellas, el menú cambia según su contenido. Pararetroceder, pulsamos el botón vertical situado a la izquierda del menú.

16
Accesorios.
Gráficos.
Juegos.
Multimedia.
Oficina.
Servicios de Internet.
Sistema.
Versión de Metasys.
Búsqueda de carpetas/archivos.
Ayuda.
Agrupa aplicaciones utilitarias del sistema, como el gestor de archivos, lacalculadora, un editor de texto sin formato, un manejador de archivos comprimidos, etc.
Agrupa aplicaciones de edición y visualización de imágenes, como elKolourPaint.
Agrupa los juegos preinstalados con Metasys.
Agrupa aplicaciones para reproducir y editar audio y video, controlar elvolumen, etc.
Agrupa aplicaciones de ofimática como la suite de OpenOffice (edición de textocon formato, planillas electrónicas, presentaciones) y un cliente de correo electrónico.
Nos permite acceder a herramientas de configuración del sistema.
Muestra la versión del sistema.
Lanza el buscador que nos permite encontrararchivos almacenados en nuestra computadora.
Accede a la documentación de KDE, el entorno gráfico en el que se basa Metasys.
Nos permite acceder rápidamente a las aplicaciones de Internetmás comunes, como Webmail, editor de textos en línea, Wikipedia, Youtube y sitios denoticias. Debemos contar con un usuario para poder acceder a algunos de estos servicios,o crear uno en el momento.

Figura 13 - Pestaña Máquina
17
Esta pestaña agrupa algunas aplicaciones básicas de administración, como el antesmencionado Centro de Control del Sistema, y el acceso a lugares del equipo, tales comonuestra Carpeta personal, la Papelera, la Raíz del sistema que provee el acceso a todo eldisco, o la Red. Al acceder a un lugar del equipo, el mismo se abre con el Administrador deArchivos.

En esta pestaña encontramos las últimas aplicaciones y los últimos archivos a los queaccedimos. El sistema irá recordando nuestras preferencias de uso y modificará esta listade acuerdo a ello. Funciona a partir de la primera vez que accedemos al documento,luego de guardado.
Figura 14 - Pestaña Usados recientemente
18

Figura 15 - Pestaña Salir
19
Esta pestaña agrupa las opciones de cierre de sesión y sistema. Para visualizarlas todas,debemos utilizar la barra de desplazamiento que se encuentra a la derecha.
En cuanto a la sesión, encontramos las siguientes posibilidades:Termina nuestra sesión cerrando todas las aplicaciones, volviendo a la pantalla
de inicio de sesión que solicita usuario y contraseña para acceder.Bloquea la sesión sin interrumpir ninguna aplicación. Al mover el
ratón o pulsar una tecla, el sistema solicitará la contraseña del usuario activo,reestableciendo las aplicaciones tal como las dejamos.
Permite iniciar una sesión con otro usuario, mientras nuestrasaplicaciones siguen activas.
Guarda el estado de la sesión y las aplicaciones abiertas, y apaga elequipo. Al volver a encenderse, el estado de la sesión se reestablece tal como lo
.
Cerrar.
Bloquear la pantalla.
Cambiar de usuario.
Suspender a disco.
Reiniciar.Apagar.
Reinicia el sistema operativo de la máquina, sin guardar el estado de sesión.Apaga la máquina.
dejamosal momento de suspenderla

Barra de título Minimizar MaximizarCerrar
Figura 16 - Aplicación
20
Aplicación
Para abrir una aplicación, basta con posicionar el puntero del ratón sobre la misma yefectuar un doble clic.
Para cerrar la aplicación, nos dirigimos a la barra de título y presionamos el botón cerrar .

Barra de Lugares
Figura 17 - Dolphin - Administrador de archivos
21
Dolphin - Administrador de archivos
Para abrir el Administrador de Archivos, efectuamos un clic sobre el ícono del mismo(fichero) en el panel inferior. Dolphin nos permite mover, copiar, renombrar, crear y borrararchivos y carpetas.
Una forma sencilla de navegar por las carpetas es seleccionar el lugar en la Barra deLugares.

Aplicaciones abiertas
Figura 18 - Panel Inferior
22
Barra de Lugares
Allí encontramos definidos:Carpeta personal: nuestra carpeta personal.Red: otros equipos en red.Raíz: accede a todo el disco de nuestra computadora.Papelera: papelera de reciclaje, donde se almacenan provisoriamente los archivos
que hayamos borrado.Si insertamos un pendrive o una tarjeta SD aparecerá listado en la Barra de Lugares.
La forma más sencilla de operar con carpetas y archivos es mediante el Menú contextual:pulsando botón derecho del ratón sobre un archivo se presentan las opciones demanipulación: cortar, copiar, pegar, cambiar el nombre, mover a la papelera, abrir ycomprimir.Cuando pulsamos el botón derecho del ratón sobre una carpeta, vemos las opciones Crearnuevo, para crear un nuevo archivo o carpeta y Pegar, en caso de que hayamos copiadopreviamente un archivo o carpeta.
Espacio intermedio del panel
El espacio intermedio del panel inferior está formado por la zona de ventanas abiertas. Allíencontramos todas las aplicaciones, carpetas y archivos que se encuentren activos.

23
Redimensionar y rotar pantalla
Figura 19 - Panel inferior | Redimensionar y rotar pantalla
Redimensionar y Rotar pantalla
Es útil para modificar las opciones de pantalla tales como cambiar la resolución, rotar lapantalla y administrar pantallas. Para poder acceder a las mismas, efectuamos un clicderecho sobre el ícono del monitor.
Unavez presionadoelbotónderechosedespliegaunmenúconlassiguientesopciones:
Permite acceder a las opciones de configuración de la pantalla que vieneincluida en la computadora. Si tenemos otro monitor conectado, aparece aquí comoPantalla 2.
Permite seleccionar la orientación de la pantalla, con cuatro posibilidades:sin rotación, izquierda, boca abajo, derecha.
Permite seleccionar la resolución de la pantalla (1024x600, 800x600,640x480). Por defecto la resolución es 1024x600. En general, al aumentar la resoluciónde la pantalla, aumentamos su nitidez pero también disminuimos el tamaño de loselementos representados. Dada la pantalla de nuestra computadora, la resolución óptimaes la de 1024X600 ya que las menores desperdician área de pantalla.
Permite configurar las opciones de pantalla de todas aquellashabilitadas. Dentro de esta categoría, contamos con dos pestañas que presentandistintas opciones: Tamaño y orientación, y Control de energía.
Permite acceder a las opciones de cualquiera de las dospantallas habilitadas, tales como orientación, resolución, actualización.
Permite modificar las opciones de energía asociadas a lapantalla. Al habilitar el ahorro de energía de la misma, es posible modificar el tiempo de
Pantalla 1.
Orientación.
Resolución.
Configurar pantalla.
Tamaño y orientación.
Control de energía.
Contamos con unbotónquepermiteidentificarlaspantallas,alosefectosdesabercúaldeellas sedesea configurar.
suspensión, apagado o espera.

Herramienta del portapapeles
Volumen
Figura 20 - Panel Inferior | Portapapeles
Figura 21 - Panel Inferior | Volumen
24
Klipper - Portapapeles
Esta herramienta nos permite acceder a todos los elementos presentes en elPortapapeles, así como también a la configuración del mismo. Para poder acceder aKlipper es necesario hacer clic derecho sobre el ícono de la herramienta.
Una vez presionado el botón derecho, se despliega un menú dentro del cual podemosconfigurar las opciones de Klipper, acceder a los distintos elementos y borrar el historialdel Portapapeles.
Volumen
Nos permite regular el volumen de la computadora y de sus distintos dispositivos.
Accedemos a las opciones de volumen de dos maneras diferentes:Al hacer clic izquierdo sobre el ícono, se despliega un menú. Éste muestra un botón
Mezclador, el cual permite seleccionar el volumen de distintos componentes, comomicrófono, audífonos, entrada de audio.
Al hacer clic derecho sobre el ícono, se despliega un menú. El mismo permiteseleccionar el canal master, al igual que acceder a la ventana del Mezclador.
?
?

Administrador de red
Figura 22 - Panel Inferior | Administrador de red
25
Network Manager
Nos permite controlar todas las conexiones de red disponibles: Wireless, LAN,Banda ancha móvil, etc., al igual que configurar nuevas.
Si hacemos clic izquierdo sobre el ícono, se despliega un Menú que muestra todas lasredes detectadas por la computadora. Para conectarnos simplemente hacemos clic sobreuna de ellas.Si realizamos clic derecho sobre el ícono, se despliega un Menú que permite:activar/desactivar la red, activar/desactivar la conexión inalámbrica, obtenerinformación sobre la conexión establecida y editar conexiones. Es en este punto dondepodemos agregar nuevas conexiones.

Administradorde energía
Figura 23 - Administrador de energía
26
Administrador de energía
Para acceder a las opciones de Administración de energía, debemos presionar el botónizquierdodel ratón sobre el íconodebatería enel panel inferior.Se despliegaelsiguientepanel:
BateríaNos da información acerca del estado de energía denuestra computadora. Nos indica si estamosconectados a la red eléctrica o si estamos usando labatería y el tiempo de batería restante estimado. Siposicionamos el puntero sobre el ícono de batería en elpanel inferior, sin hacer clic sobre él, nos muestra elporcentaje de carga restante.
Brillo de la pantalla
Perfil de Energía
Nos permite aumentar o disminuir el brillo de lapantalla mediante un deslizador. Cuanto menos brillotenga la pantalla menor va ser el consumo de energíaque realice.
Un Menú desplegable nos permite seleccionar algunode los perfiles de energía predeterminados. Cada unode ellos determina un manejo diferente de los recursosde sistema. Ello resulta en diversos niveles de consumo
energético, con la posibilidad de introducir modificaciones cambiando el brillo de lapantalla, apagando algunos componentes cuando el equipo no está activo, etc.El perfil Performance optimiza el rendimiento del equipo, a costa de un mayor consumo deenergía, y consecuentemente, un menor rendimiento de la batería.Presentation activa un perfil equilibrado entre consumo y rendimiento.Las opciones Powersave, Agressive Powersave y Xtreme Powersave representandiferentes grados de ahorro de energía, correspondientes a normal, agresivo y extremo,respectivamente. Presentan reducciones crecientes de rendimiento.

27
Acciones
Suspender
Hibernar
Desde aquí podemos suspender el sistema o ponerlo a hibernar.
Al suspender el sistema, se apagan todos los dispositivos menos la memoria RAM,memoria de trabajo. Al presionar el botón de encendido podremos volver a acceder aMetasys recuperando el estado anterior a la suspensión, con las aplicaciones abiertas talcomo las dejamos. La recuperación se produce rápidamente, ya que la memoria detrabajo permaneció cargada y con alimentación eléctrica. Por contrapartida, lasuspensión consume energía eléctrica y agotará la batería al cabo de un tiempo si elequipo no está conectado a la red eléctrica.
Desde Acciones también se puede ingresar a la configuración avanzada de energía, desdedonde será posible, entre otras cosas, editar los perfiles predeterminados o crear unopersonalizado.
Al indicarle a nuestra computadora que hiberne, guarda su estado en el disco y se apagacompletamente. Cuando hablamos de estado, nos referimos a las aplicaciones abiertas ya los datos manipulados al momento de dar la orden de hibernación. Al no existir consumoenergético, la computadora puede hibernar indefinidamente. Como contrapartida, elproceso de encendido llevará más tiempo que el encendido normal, ya que el sistemadebe reestablecer su estado , copiándolo del disco a la memoria RAM.

Dispositivos conectadosFigura 24 - Dispositivos conectados
PENDRIVE
Figura 25 - Dispositivos conectados
28
Dispositivos conectados
La utilidad Dispositivos conectados nos permite ver quédispositivos USB hay conectados en nuestro equipo, yacceder a ellos.
El ícono de dicha utilidad se encuentra a la izquierda delreloj en el panel inferior.
Aquí podemos, entre otras cosas, extraer el dispositivo.
Para ver el contenido deldispositivo USB, efectuamos un clic sobre el íconoDispositivos conectados.
Luego hacemos clic sobre el ícono del mismo. Se abre unaventana que muestra las posibles acciones que podemosrealizar. Entre ellas, abrir el contenido con el Gestor dearchivos (ver Fig. 25).
Posicionamos el pun-tero del ratón sobre elícono del dispositivoque se encuentra en laBarra de Lugares. Ha-cemos un clic con elbotón derecho y se des-pliega un menú con laopción Extraer con se-guridad. Elegimos esaopción y podemos qui-tar sin problemas eldispositivo.

Si hacemos clic izquierdo sobre el reloj, accedemos a un calendario.
Figura 26 - Calendario
29
Calendario

Figura 27- Escritorio
30
Escritorio
El Escritorio de Metasys provee un área de trabajo a la que podemos agregar accesosrápidos a las aplicaciones más utilizadas, o componentes gráficos que nos proveaninformación o entretenimiento. Para hacerlo, utilizamos el botón derecho del ratón.
Tipo: Contenedor predeterminado del escritorio

31
Menú contextual
Se despliega al presionar el botón derecho sobre cualquier parte del papel tapiz delescritorio. Presenta las siguientes opciones:
Habilita el agregado de componentes gráficos al Escritorio, tales como reloj, notas,diccionario, etc.
Se agrega un panel -barra- cada vez que esta opción es seleccionada, primero en la partesuperior del Escritorio, luego a la izquierda y por último a la derecha. Luego de trespaneles continúa agregando en la parte superior del escritorio. Dentro de este panelpodemos agregar nuevos elementos gráficos, configurar su alineación y visibilidad.
Elimina el tipo de escritorio seleccionado y se activa el siguiente.
Permite manipular los elementos que se encuentran en el Escritorio. Se puede ampliar,girar, cerrar y establecer preferencias para el objeto seleccionado. Al seleccionar estaopción se agregan tres nuevos items al menú desplegable: Añadir elementos gráficos...,Añadir panel y Bloquear elementos gráficos.
Ejecutar una orden…
Añadir elementos gráficos
Añadir panel
Eliminar este elemento Escritorio
Desbloquear elementos gráficos
Es un lanzador de aplicaciones. A modo de ejemplo, si escribo la palabra calculadora, lamisma se abre. A medida que vamos escribiendo, aparece un filtro entre las aplicacionesdisponibles y coincidentes. Permite también administrar la actividad del sistema y abrirpáginas Web escribiendo la dirección.

32
Bloquear elementos gráficos
Preferencias de apariencia
Bloquear pantalla
Dejar
No se permite manipular los elementos que se encuentran en el escritorio.
Se accede a la configuración de algunos elementos del Escritorio: tema, papel tapiz, etc.
Se bloquea la sesión pudiendo retomarla únicamente ingresando la contraseña.
Se despliega un Menú con las opciones:Cerrar la sesiónApagar el equipoReiniciar el equipo

Figura 28 - Vista de Carpeta
33
Vista de carpeta
Vista de carpeta - Carpeta de Escritorio

34
Sobre el Escritorio encontramos un contenedor llamado Carpeta de escritorio, queproporciona acceso a lugares y aplicaciones de uso frecuente:
Lanza la aplicación para manejar correo electrónico.
Lanza la aplicación Konqueror, que permite navegar por la Web y por el disco de nuestracomputadora desde una misma interfaz integrada. Al abrirse desde aquí, Konquerordespliega una página conteniendo información sobre el sistema.
Permite acceder a las diferentes aplicaciones de OpenOffice.
Lanza el navegador Web Firefox.
La papelera es un lugar de almacenamiento temporal de los archivos eliminados. Puedeutilizarse para recuperar los archivos borrados o bien para eliminarlos definitivamente.
Programa que permite la reproducción de música.
Programa que permite la reproducción de música y vídeos.
Se accede a un teclado en pantalla.
Cámara Web.
Archivos Personales
Correo y Calendario
Mi Equipo
Oficina
Paginador Web
Papelera
Reproductor de Música
Reproductor de Video
Teclado Virtual
Webcam
Accedeanuestra carpeta personal, la cual contienenuestros archivos previamente creados.

35
Botón Metasys
Botón Metasys
Reducir
Ampliar
Desbloquear elementos gráficos
Bloquear elementos gráficos
Preferencias de apariencia
. Al presionarlodespliega un Menú con las siguientes opciones:
Habilita el agregado de componentes gráficos al Escritorio como reloj, notas,Diccionario, etc.
Disminuye el área del escritorio a 1/4 de la pantalla. Al seleccionar esta opción, se agregael ítem Ampliar al menú desplegable.
Amplía el área del Escritorio a la totalidad de la pantalla.
Permite manipular los elementos que se encuentran en el Escritorio. Se puede ampliar,girar, cerrar y establecer preferencias para el objeto seleccionado. Al seleccionar estaopción
Deshabilita la manipulación de los elementos gráficos que se encuentran en elEscritorio.
Seaccedea la configuracióndealgunos elementos del Escritorio tales comopapel tapiz, etc.
Añadir elementos gráficos
Situado arriba a la derecha, aparece siempre y cuando no hayamos seleccionado la opciónEscritorio sin caja de herramientas, en la configuración de Escritorio
se agregan dos nuevos ítems al menú desplegable: Añadir elementos gráficos yBloquear elementos gráficos.

Si tu equipo no funciona0800 2342 / *2342
Líneas sin costoSi tu equipo no funciona llama al desde una linea fija o al
desde tu celular ( ). Nuestro equipo de técnicoste explicarán qué pasos debes seguir para repararla.
También puedes llevar tu equipo a losque hay en todo el país, donde la arreglarán sin costo.
0800 2342*2342 líneas gratuitas
Centros de Reparación Ceibal
36
Mediante puedes acceder a los cursosde que se realizan desde el Centro Ceibal
www.ceibal.edu.uy/formacionFormación en Servicio