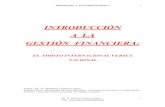Manual LX Gest.
-
Upload
carlos-fonseca-cortizo -
Category
Documents
-
view
245 -
download
5
description
Transcript of Manual LX Gest.


Manual de usuario LX Gest. LóXica, Informática de empresa
2
CONFIGURACIÓN
A continuación explicaremos, de la forma más detallada posible, todo lo que necesitamos hacer, configurar y completar para que la
aplicación LX Gest. funcione de forma correcta.
Para empezar, partimos de las pantallas de configuración. Según los parámetros que elijamos, la aplicación funcionará de una forma
u otra, además de hacer que algunas funciones aparezcan o desaparezcan según nuestras necesidades.
En la parte superior de la pantalla de Configuración, podremos establecer una serie de parámetros generales.
Estos parámetros son los que se especifican a continuación:
• Listados en galego: Con esta opción seleccionada, los informes impresos
contendrán los textos (encabezados, títulos y pies de página) en gallego.
• Multiejercicio: Si tenemos esta opción activa, cuando necesitemos un
listado de documentos (presupuestos, pedidos, …), éstos aparecerán agrupados por año. Esto significa que solamente podremos ver los
pertenecientes al año activo. En caso contrario, los documentos saldrán mezclados sin distinción entre ejercicio contable.
• Multiempresa: Al igual que con la opción anterior, lo que hacemos con esta opción es agrupar o desagrupar por empresas. La aplicación es
multiempresa, y podremos elegir la empresa al arrancar la aplicación (siempre que el usuario tenga permiso).
• Ruta de copia de seguridad (solo en monopuesto): Estableceremos la ruta en la que se va a realizar una copia de seguridad de la aplicación y
sus datos. Esta copia se realizará de forma manual, y su funcionamiento se explicará en sucesivos apartados.
Una vez establecidas estas opciones generales, pasamos a opciones más específicas. Para empezar, nos encontramos con la pestaña que nos
permite configurar los artículos.
Como podemos observar, las opciones sobre artículos están agrupadas en
diferentes tipos. A continuación explicaremos cada uno de ellos de forma detallada:
General
• Control de stock: Si marcamos esta opción, la aplicación tendrá control sobre el stock de los
artículos. La aplicación es multialmacén, por lo que deberemos indicar cuál es el almacén
activo (ver Almacén por defecto). Podremos controlar el stock que tenemos en cada
almacén, pero trabajaremos directamente en el almacén que tenemos por defecto.
• Mensaje stock bajo: Con esta opción, la aplicación nos enviará un mensaje siempre que bajemos del stock mínimo que deseamos para un
artículo. Este valor de stock mínimo deberá ser configurado dentro de la ficha del artículo.
• Pedidos automáticos: Al marcar esta opción, cuando vendemos algún artículo, la aplicación se encarga de controlar si estamos “bajo mínimos”.
Si esto es así, realiza automáticamente un pedido al proveedor correspondiente de la cantidad configurada en la propia ficha del artículo.
• Reparto inmediato: Si tenemos esta opción establecida, al dar de alta un artículo deberemos indicar el stock que tenemos de este artículo.
• Utilizar código compuesto: Un código compuesto es un segundo código “calculado” para un artículo. Este código estará formado por el código
del artículo y el código del proveedor del mismo.
• Aprovechar códigos artículos: Cuando desactivamos un artículo, creamos un hueco en su código. Si activamos esta opción, al dar de alta un
nuevo artículo, este código vacío volverá a ser activado.
Etiquetas
APLI 1282: A la hora de imprimir etiquetas de artículos, estas serán impresas según la referencia APLI 1282. En la etiqueta aparecerán
reflejados los datos más significativos del artículo (código de barras, precio, …)
APLI 1283 (Cod.comp. + Talla): El tamaño de etiqueta será el APLI 1283, y aparecerá el Código compuesto y la talla (además del código de
barras).
APLIC 1283 (Descrip.): El tamaño vuelve a ser APLI 1283, pero en esta ocasión aparecen la descripción, el código, el precio y el código de barras.
Ofertas
Según el precio que elijamos, a la hora de establecer que un artículo está de oferta, este será el precio que tendrá el artículo como
precio de venta. En la ficha del artículo podremos utilizar hasta un máximo de 3 precios.
Cálculo de tarifas
La mejor forma de explicar esto es utilizando un ejemplo. Supongamos que compramos un artículo a un precio de 28€ (más 18% de
I.V.A.). Esto nos daría un total de 33,04€. Supongamos también que queremos aplicarle un 30% de beneficio. Con este supuesto, los cálculos a
realizar en cada una de las configuraciones serían los siguientes:

Manual de usuario LX Gest. LóXica, Informática de empresa
3
Porcentaje sobre coste (base): 28,00 x 30 / 100 = 8,40 28,00 + 8,40 = 36,40 36,40 * 18 / 100 = 6,55 36,40 + 6,55 = 42,95€ Porcentaje sobre coste (total): 33,04 x 30 / 100 = 9,91 33,04 + 9,91 = 42,95€
Porcentaje sobre venta (base): 28,00 / 0,7 = 40,00 40,00 * 18 / 100 = 7,20 40,00 + 7,20 = 47,20€ Porcentaje sobre venta (total): 33,04 / 0,7 = 47,20€
Almacén por defecto Aquí deberemos establecer el almacén del que se descontarán artículos (ventas) o en al que se añadirán artículos (compras) por defecto. Es imprescindible que establezcamos un Almacén por defecto si tenemos activa la opción Control de stock. Una vez configurados los parámetros de artículos, nos encontramos con la pestaña Datos contables. Aquí podremos configurar todo
lo que tenga que ver con datos referentes a compras y ventas. Como vemos, esta pantalla está dividida en 3 partes: Ejercicio Lo único que tenemos que hacer aquí es establecer el ejercicio en el que queremos trabajar. Si tenemos activa la opción Multiejercicio, los documentos aparecerán según el ejercicio que tengamos que marcar aquí. En caso de que haya un cambio de ejercicio, es la aplicación la que se encarga de comprobar que estamos trabajando en el ejercicio correcto. Será ella misma la que nos proponga cambiar de ejercicio en caso de que sea necesario. Tiene IRPF: En caso de que tengamos que utilizar IRPF en nuestras compras o ventas, deberemos marcar esta casilla. Si esto es así, dentro de la ficha de la entidad deberemos indicarle que utiliza IRPF y su porcentaje. La aplicación pasará entonces a añadirle el importe necesario a los distintos
documentos. Además, en las diferentes rejillas que tenemos en la aplicación aparecerá una columna para este dato. Tiene Recargo Equivalencia: El Recargo de Equivalencia funciona igual que el IRPF, pero con la diferencia de que, en este caso, no hay que indicar el porcentaje. Éste viene dado según el tipo de IVA. IVA del cliente: Si marcamos esta casilla, a la hora de realizar una venta, esta tomará el IVA de la ficha del cliente, en lugar de cogerla de la ficha del artículo. Esto será así en caso de que tengamos clientes que utilicen algún tipo de IVA que se salga de lo normal. IVA del proveedor: Es una opción similar a la anterior, pero refiriéndose a los proveedores. Control de facturas pagadas: Con esta opción conseguimos que en los listados de facturas aparezca una columna indicándonos si las facturas están o no pagadas/cobradas. Además, tendremos una nueva opción en los menús que nos permitirá obtener un listado de facturas según estado. Facturas recibidas correlativas: Podemos hacer que las facturas que recibimos se auto numeren. Esto supondría la no utilización de los números de factura de los proveedores. Vencimientos automáticos: Si utilizamos distintos vencimientos para compras/ventas, el programa puede generar los vencimientos de forma automática en cuanto generamos una factura (ya sea recibida o emitida) desde uno o varios albaranes. La forma de pago deberá ser configurada dentro de la ficha de la Entidad. Sea como sea, siempre podremos generar los vencimientos desde la propia ficha de la factura. IVA desglosado en rejillas: Puede ser necesario que, en un presupuesto, necesitemos dar precios con IVA incluido. En este caso, bastará con activar esta opción. De esta forma, podremos ver las líneas con IVA. Esto puede dar lugar a ligeras variaciones, puesto que no es lo mismo calcular el IVA línea a línea que sobre el total de la base. Apertura de caja automática: A la hora de generar Cierres diarios, podemos introducir la “Apertura de caja” (dinero que hay en caja al empezar el día) de forma manual, pero también podemos hacer que sea el propio programa el que establezca este importe. Será utilizando lo que teníamos en caja al final del día anterior. Gestión de vales: Al activar esta opción, la aplicación permitirá trabajar con vales. Éstos serán utilizados cuando tengamos una devolución de mercancía. Pasamos ahora a la configuración de las distintas variables pertenecientes a informes. Además de la personalización “a medida” por parte del departamento de programación de era Software, este apartado podremos modificar algún parámetro de los distintos listados. Como pasa en todas las pestañas pertenecientes a la configuración, nos encontramos con diferentes apartados que se refieren a distintas opciones de configuración. Textos Textos en listados: El texto que introduzcamos en este apartado será el que aparezca en la parte superior derecha de los informes (presupuestos, pedidos, albaranes y facturas) que nuestra empresa realice. Este texto aparecerá debajo del nombre comercial de la empresa. Texto en presupuestos: Este texto nos permite añadir una frase aclaratoria en la parte inferior de un presupuesto del tipo “Hasta agotar existencias”, “Según disponibilidad”, … Cuenta bancaria Este dato será utilizado en los albaranes y facturas para indicar el número de cuenta de nuestra empresa. Este número de cuenta se seleccionará de entre todos los que nuestra empresa tenga asociada dentro de su ficha. Si nuestra empresa no tiene bancos asociados, no podremos utilizar este dato.

Manual de usuario LX Gest. LóXica, Informática de empresa
4
Condiciones Datos de empresa en informes: Con esta opción activa, haremos que los datos de nuestra empresa salgan en todos los documentos. Si la desactivamos, estos datos no aparecerán. Esto será utilizado cuando trabajemos sobre papel preimpreso (con los datos de nuestra empresa ya impresos) Código y concepto: Puede ser necesario que nos aparezca el código y el concepto de un artículo en lugar del código únicamente. Para esto activaremos esta opción. Automáticamente, en los presupuestos, pedidos, albaranes y facturas se nos desglosarán las columnas correspondientes. Facturas reducidas: Lo que conseguimos con esta opción es reducir los datos que aparecen en las líneas de los documentos. Pasaremos de indicar todos los datos de cada línea a indicar solo los datos necesarios (sin IVA, dencuentos, …) Factura duplicada en informes: En caso de que sea necesario, nos aparecerá la palabra DUPLICADO en la parte inferior de una factura cuando ésta ya fue impresa alguna vez. Esto hace que tengamos una ORIGINAL y todos los duplicados que queramos. Tickets Código en ticket: Activando esta opción, en los tickets nos aparecerá el código del artículo que vendemos. Si eso es lo que necesitamos, podremos elegir entre el Código en ticket (código del artículo) y Código compuesto en ticket (código compuesto calculado o manual, como habíamos explicado anteriormente). Descuento: Si aplicamos un descuento sobre una venta, este deberá aparecer reflejado en el ticket. Podremos seleccionar entre mostrar el valor del descuento y el porcentaje del descuento. Nº de serie: En caso de que sea necesario, podemos imprimir en un ticket el número de serie de un artículo. Esto puede ser necesario a la hora de tramitar garantías. Recordatorio 15 días: Imprimimos el texto “PLAZO MÁXIMO 15 DIAS” en la parte inferior del ticket. Hojas de reclamación: Imprimimos el texto “EN ESTE ESTABLECIMIENTO EXISTEN HOJAS DE RECLAMACIÓN A SU DISPOSICIÓN” en la parte inferior del ticket. Necesario presentar ticket: Imprimimos el texto “PARA CUALQUIER RECLAMACIÓN O CAMBIO ES NECESARIO PRESENTAR EL TICKET DE COMPRA” en la parte inferior del ticket.
Para acabar con la configuración de la aplicación, veremos ahora la pestaña TPV. Esta pestaña se utiliza únicamente para la
configuración de los parámetros del TPV táctil.
Nº de elementos en casillero: Cuando se crea una botonera de secciones (tipo familia, subfamilia, talla, …) en el TPV táctil, podemos encontrarnos con que tenemos demasiados elementos. Mediante esta opción podemos limitar el número de elementos que aparecen en pantalla, pudiendo movernos arriba y abajo entre ellos utilizando los botones de desplazamiento correspondientes.
Nº de artículos en casillero: Al igual que pasa con las secciones, podemos encontrarnos con un número muy elevado de artículos en una botonera. Con este parámetro limitaremos el número de artículos que aparecen en una botonera. Estos dos parámetros deben ser cubiertos obligatoriamente para el buen funcionamiento de la aplicación.






Manual de usuario LX Gest. LóXica, Informática de empresa
10
MANUAL DE USUARIO

Manual de usuario LX Gest. LóXica, Informática de empresa
11
ATAJOS
Para el funcionamiento de las aplicaciones CELME existen una serie de atajos o teclas que nos facilitarán trabajo. A continuación se resumen las teclas y combinaciones de teclas más comunes.
MENÚS
1. Nuevo.
Utilizando esta tecla, desde cualquier menú podremos dar un registro de alta.
2. Localizador.
Los localizadores son una utilidad que condensa todas las búsquedas en una tabla con todas los índices que esta tabla tiene definida. Son muy útiles para búsquedas sobre tablas de las que sabemos un dato o parte de él.
8. Listado completo.
Como su nombre indica, desde esta opción vamos a poder acceder siempre a un listado completo de elementos dentro de la opción en la que estemos situados.
FORMULARIOS
Esc.
Cancelar. Nos permite abandonar la opción en la que estamos metidos. Es importante utilizar esta tecla desde cualquier opción, porque se encargará de lanzar procesos de eliminación de datos en caso de que sea necesario.
F9. Aceptar y seguir.
Esta es una opción que solo aparece en los formularios de alta. Permite guardar los datos que estamos introduciendo y dejarnos continuar en la misma pantalla en la que estamos, pudiendo así seguir introduciendo datos.
F12. Aceptar.
Su función es exactamente la misma que F9, pero en este caso, cuando los datos son guardados, la pantalla se cierra, volviendo al sitio en el que estábamos antes de abrir el formulario.
F6. Localizar.
Cuando estamos situados en un campo que nos permite buscar datos, utilizando esta tecla podremos ver el Localizador correspondiente al campo que queremos cubrir.
F8. Editar.
Es una tecla habilitada en el mismo sitio que la tecla F6. Solo funciona cuando ya tenemos un dato seleccionado, y lo que hace es mostrarnos una pantalla desde la que podemos modificar el dato que estamos viendo.
Ctrl+P. Imprimir.
Siempre que exista la opción de imprimir, utilizando esta combinación de teclas lo haremos inmediatamente.
REJILLAS
Ins. Nuevo registro.
Nos permite introducir un registro nuevo desde cualquier rejilla.
Barra espaciadora. Modificar registro.
Estando situados en un elemento de una rejilla, podremos lanzar el formulario de modificación, que nos permitirá modificar los datos del registro activo.
Supr. Eliminar registro.
Nos muestra el formulario de eliminación del elemento de la rejilla sobre el que estemos situados.