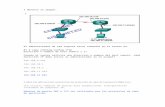Manual LOGOCONFORT 5.0
-
Upload
nacho-pelayo-zueco -
Category
Documents
-
view
253 -
download
7
description
Transcript of Manual LOGOCONFORT 5.0

LOGO!Soft Comfort V5.0 A5E00266631-02 (d) i
Índice
1 LOGO!Soft Comfort V5.0..........................................................................................................1-1
1.1 Bienvenido a LOGO!Soft Comfort V5.0! .....................................................................1-1 1.2 Contenido del CD-ROM ..............................................................................................1-2 1.3 Novedades de LOGO!Soft Comfort V5.0 ....................................................................1-3 1.4 Esquema de contactos (KOP) y Diagrama de funciones (FUP).................................1-4 1.5 LOGO! y LOGO!Soft Comfort en Internet ...................................................................1-5 1.6 Compatibilidad.............................................................................................................1-6 1.7 AS-Interface ................................................................................................................1-7 1.7.1 AS-Interface ................................................................................................................1-7 1.7.2 Entradas para AS-Interface.........................................................................................1-9 1.7.3 Salidas para AS-Interface ...........................................................................................1-9
2 Interfaz de usuario....................................................................................................................2-1
2.1 Interfaz de usuario: descripción general .....................................................................2-1 2.2 Descripción de la ventana de información ..................................................................2-5 2.3 Descripción de la barra de estado ..............................................................................2-6 2.4 Teclas de función y teclas de método abreviado........................................................2-7 2.5 Barras de herramientas...............................................................................................2-9 2.5.1 Barra de herramientas Simulación e indicación de estado durante la simulación .....2-9 2.5.2 Barra de herramientas Estándar ...............................................................................2-11 2.5.2.1 Barra de herramientas Estándar - Vista general.......................................................2-11 2.5.2.2 Archivo -> Nuevo.......................................................................................................2-12 2.5.2.3 Archivo -> Abrir..........................................................................................................2-13 2.5.2.4 Archivo -> Cerrar .......................................................................................................2-14 2.5.2.5 Archivo -> Guardar ....................................................................................................2-14 2.5.2.6 Archivo -> Imprimir ....................................................................................................2-15 2.5.2.7 Edición -> Cortar .......................................................................................................2-16 2.5.2.8 Edición -> Copiar.......................................................................................................2-16 2.5.2.9 Edición -> Pegar........................................................................................................2-16 2.5.2.10 Edición -> Borrar .......................................................................................................2-17 2.5.2.11 Edición -> Deshacer ..................................................................................................2-17 2.5.2.12 Edición -> Restablecer ..............................................................................................2-17 2.5.2.13 Formato -> Alineación: Automática...........................................................................2-18 2.5.2.14 Formato -> Alineación: Vertical .................................................................................2-18 2.5.2.15 Formato -> Alineación: Horizontal.............................................................................2-18 2.5.2.16 Herramientas -> Transferir: Cambiar modo de operación de LOGO!.......................2-19 2.5.2.17 Herramientas -> Transferir: PC -> LOGO! ................................................................2-19 2.5.2.18 Herramientas -> Transferir: LOGO! -> PC ................................................................2-20 2.5.2.19 Ver -> Seleccionar líneas ..........................................................................................2-21 2.5.2.20 Ver -> Acercar ...........................................................................................................2-21 2.5.2.21 Ver -> Alejar ..............................................................................................................2-21 2.5.2.22 Archivo -> Propiedades... ..........................................................................................2-22 2.5.2.23 Archivo -> Convertir (KOP > FUP) ............................................................................2-22 2.5.2.24 Archivo -> Convertir (FUP > KOP) ............................................................................2-23 2.5.2.25 Ayuda -> ¿Qué es esto? ...........................................................................................2-23

Índice
LOGO!Soft Comfort V5.0 ii A5E00266631-02 (d)
2.5.3 Barra de herramientas Herramienta..........................................................................2-24 2.5.3.1 Barra de herramientas Herramientas - Vista general ...............................................2-24 2.5.3.2 Catálogo de los elementos de un programa .............................................................2-25 2.5.3.3 Herramienta de selección..........................................................................................2-25 2.5.3.4 Herramienta de texto.................................................................................................2-25 2.5.3.5 Tijeras/Conector ........................................................................................................2-26 2.5.3.6 Herramienta de conexión ..........................................................................................2-26 2.5.3.7 Constantes y bornes de conexión - Vista general ....................................................2-27 2.5.3.8 Funciones básicas (sólo para el editor FUP) - Vista general....................................2-28 2.5.3.9 Funciones especiales - Vista general .......................................................................2-29 2.5.3.10 Barra de herramientas Simulación e indicación de estado durante la simulación ...2-31 2.5.3.11 Herramientas -> Prueba online .................................................................................2-34 2.6 Barra de menús.........................................................................................................2-36 2.6.1 Barras de menús - Vista general...............................................................................2-36 2.6.2 Menú Archivo ............................................................................................................2-36 2.6.2.1 Menú Archivo - Vista general ....................................................................................2-36 2.6.2.2 Archivo -> Nuevo.......................................................................................................2-37 2.6.2.3 Archivo -> Abrir..........................................................................................................2-38 2.6.2.4 Archivo -> Cerrar .......................................................................................................2-39 2.6.2.5 Archivo -> Cerrar todo...............................................................................................2-39 2.6.2.6 Archivo -> Guardar ....................................................................................................2-39 2.6.2.7 Archivo -> Guardar como... .......................................................................................2-40 2.6.2.8 Archivo -> Preparar página .......................................................................................2-41 2.6.2.9 Archivo -> Vista preliminar ........................................................................................2-41 2.6.2.10 Archivo -> Imprimir ....................................................................................................2-42 2.6.2.11 Archivo -> Propiedades... ..........................................................................................2-43 2.6.2.12 Archivo -> Propiedades: General ..............................................................................2-44 2.6.2.13 Archivo -> Propiedades: Comentario ........................................................................2-44 2.6.2.14 Archivo -> Propiedades: Estadísticas .......................................................................2-44 2.6.2.15 Archivo -> Propiedades: Páginas..............................................................................2-44 2.6.2.16 Archivo -> Propiedades: Parámetros ........................................................................2-45 2.6.2.17 Archivo -> Comparar programas...............................................................................2-46 2.6.2.18 Archivo -> Convertir (KOP > FUP) ............................................................................2-48 2.6.2.19 Archivo -> Convertir (FUP > KOP) ............................................................................2-49 2.6.2.20 Archivo -> Salir ..........................................................................................................2-49 2.6.3 Menú Edición.............................................................................................................2-50 2.6.3.1 Menú Edición – Vista general ...................................................................................2-50 2.6.3.2 Edición -> Deshacer ..................................................................................................2-50 2.6.3.3 Edición -> Restablecer ..............................................................................................2-50 2.6.3.4 Edición -> Borrar .......................................................................................................2-51 2.6.3.5 Edición -> Cortar .......................................................................................................2-51 2.6.3.6 Edición -> Copiar.......................................................................................................2-51 2.6.3.7 Edición -> Pegar........................................................................................................2-51 2.6.3.8 Edición -> Seleccionar todo ......................................................................................2-52 2.6.3.9 Edición -> Ir a bloque ................................................................................................2-52 2.6.3.10 Edición -> Marcado resaltado ...................................................................................2-52 2.6.3.11 Edición -> Marcado al fondo .....................................................................................2-52 2.6.3.12 Edición -> Nombres de conexiones... .......................................................................2-52 2.6.3.13 Edición -> Propiedades del bloque... ........................................................................2-53 2.6.3.14 Edición -> Propiedades de bloques (todos)... ...........................................................2-54 2.6.3.15 Edición -> Deshacer conexiones...............................................................................2-55 2.6.4 Menú Formato ...........................................................................................................2-56 2.6.4.1 Menú Formato – Vista general ..................................................................................2-56 2.6.4.2 Formato -> Fuentes...................................................................................................2-56 2.6.4.3 Formato -> Alineación ...............................................................................................2-56 2.6.4.4 Formato -> Ajustar retícula........................................................................................2-57 2.6.4.5 Formato -> Alineación de objetos seleccionados en la retícula................................2-57

Índice
LOGO!Soft Comfort V5.0 A5E00266631-02 (d) iii
2.6.5 Menú Ver ...................................................................................................................2-58 2.6.5.1 Menú Ver – Vista general..........................................................................................2-58 2.6.5.2 Ver -> Zoom ..............................................................................................................2-58 2.6.5.3 Ver -> Acercar ...........................................................................................................2-58 2.6.5.4 Ver -> Alejar ..............................................................................................................2-59 2.6.5.5 Ver -> Barras de herramientas..................................................................................2-59 2.6.5.6 Ver -> Seleccionar líneas ..........................................................................................2-59 2.6.5.7 Ver -> Ventana de información .................................................................................2-60 2.6.5.8 Ver -> Barra de estado..............................................................................................2-60 2.6.5.9 Ver -> Información breve...........................................................................................2-60 2.6.6 Menú Herramientas...................................................................................................2-61 2.6.6.1 Menú Herramientas – Vista general..........................................................................2-61 2.6.6.2 Herramientas -> Transferir ........................................................................................2-61 2.6.6.3 Herramientas -> Transferir: PC -> LOGO! ................................................................2-62 2.6.6.4 Herramientas -> Transferir: LOGO! -> PC ................................................................2-63 2.6.6.5 Herramientas -> Transferir: Cambiar modo de operación de LOGO!.......................2-63 2.6.6.6 Herramientas -> Transferir: Ajustar la hora...............................................................2-64 2.6.6.7 Herramientas -> Transferir: Horario de verano/invierno... ........................................2-64 2.6.6.8 Herramientas -> Transferir: Contador de horas de funcionamiento .........................2-64 2.6.6.9 Herramientas -> Determinar LOGO! .........................................................................2-65 2.6.6.10 Herramientas -> Selección de LOGO! ......................................................................2-65 2.6.6.11 Inicio de la simulación ...............................................................................................2-65 2.6.6.12 Función de las entradas ............................................................................................2-66 2.6.6.13 Herramientas -> Prueba online .................................................................................2-67 2.6.6.14 Herramientas -> Opciones: General .........................................................................2-69 2.6.6.15 Herramientas -> Opciones: Editor.............................................................................2-69 2.6.6.16 Herramienas -> Opciones: Idioma ............................................................................2-69 2.6.6.17 Herramientas -> Opciones: Ver documentación .......................................................2-69 2.6.6.18 Herramientas -> Opciones: Pantalla .........................................................................2-70 2.6.6.19 Herramientas -> Opciones: Imprimir .........................................................................2-70 2.6.6.20 Herramientas -> Opciones: Deshacer conexiones ...................................................2-71 2.6.6.21 Herramientas -> Opciones: Interfaz ..........................................................................2-71 2.6.6.22 Herramientas -> Opciones: Simulación ....................................................................2-71 2.6.6.23 Herramientas -> Opciones: Colores..........................................................................2-71 2.6.6.24 Herramientas -> Opciones: Look & Feel ...................................................................2-71 2.6.7 Menú Ventana ...........................................................................................................2-72 2.6.7.1 Menú Ventana – Vista general ..................................................................................2-72 2.6.7.2 Ventana -> Mosaico vertical......................................................................................2-72 2.6.7.3 Ventana -> Mosaico horizontal..................................................................................2-72 2.6.7.4 Ventana -> Cascada .................................................................................................2-72 2.6.7.5 Ventana -> División vertical.......................................................................................2-73 2.6.7.6 Ventana -> División horizontal ..................................................................................2-73 2.6.7.7 Ventana -> Quitar división.........................................................................................2-73 2.6.7.8 Ventana -> Lista de selección ...................................................................................2-73 2.6.8 Menú Ayuda ..............................................................................................................2-74 2.6.8.1 Menú Ayuda – Vista general .....................................................................................2-74 2.6.8.2 Ayuda -> Temas de ayuda ........................................................................................2-74 2.6.8.3 Ayuda -> ¿Qué es esto? ...........................................................................................2-75 2.6.8.4 Ayuda -> Update Center ...........................................................................................2-75 2.6.8.5 Ayuda -> Acerca de...................................................................................................2-76

Índice
LOGO!Soft Comfort V5.0 iv A5E00266631-02 (d)
3 Tutorial.......................................................................................................................................3-1
3.1 Requisitos para el Tutorial...........................................................................................3-1 3.2 Guía rápida para crear programas..............................................................................3-1 3.2.1 Introducción a la creación de programas ....................................................................3-1 3.2.2 Interfaz de usuario: descripción general .....................................................................3-2 3.2.3 Crear programa ...........................................................................................................3-6 3.2.3.1 Crear un programa nuevo ...........................................................................................3-6 3.2.3.2 Seleccionar bloques ....................................................................................................3-7 3.2.3.3 Posicionar bloques ......................................................................................................3-8 3.2.3.4 Editar bloques .............................................................................................................3-9 3.2.3.5 Conectar bloques ......................................................................................................3-10 3.2.3.6 Disponibilidad de los bloques....................................................................................3-13 3.2.4 Modificar la vista........................................................................................................3-14 3.2.4.1 Modificar y optimizar la vista .....................................................................................3-14 3.2.4.2 Selección de objetos .................................................................................................3-14 3.2.4.3 Manejo de objetos seleccionados .............................................................................3-15 3.2.4.4 Sustitución de bloques: procedimiento .....................................................................3-16 3.2.4.5 Supresión de conexiones: procedimiento .................................................................3-16 3.2.5 Documentar y guardar el programa ..........................................................................3-19 3.2.5.1 Documentación del programa ...................................................................................3-19 3.2.5.2 Guardar y abrir un programa.....................................................................................3-21 3.3 Simular un programa.................................................................................................3-22 3.3.1 Inicio de la simulación ...............................................................................................3-22 3.3.2 Descripción de la ventana de información ................................................................3-23 3.3.3 Barra de herramientas Simulación e indicación de estado durante la simulación ...3-24 3.3.4 Simular el programa..................................................................................................3-26 3.3.4.1 Representación de las entradas ...............................................................................3-26 3.3.4.2 Función de las entradas ............................................................................................3-27 3.3.4.3 Representación de las salidas ..................................................................................3-29 3.3.4.4 Activar salida .............................................................................................................3-29 3.3.4.5 Desconexión de la alimentación eléctrica .................................................................3-29 3.3.4.6 Representación de los textos de aviso .....................................................................3-30 3.3.4.7 Parametrización durante una simulación ..................................................................3-32 3.3.4.8 Manejo alternativo .....................................................................................................3-33 3.3.4.9 Barra de herramientas Simulación e indicación de estado durante la simulación ...3-34 3.4 Ejemplo de aplicación ...............................................................................................3-37 3.4.1 Ejemplo de trabajo - Introducción .............................................................................3-37 3.4.2 Planteamiento de la tarea .........................................................................................3-37 3.4.3 Representación de la solución ..................................................................................3-39 3.4.4 Realización con LOGO!.............................................................................................3-40 3.4.5 Entrada de los datos del proyecto.............................................................................3-42 3.4.6 Posicionar bloques ....................................................................................................3-43 3.4.7 Conectar bloques ......................................................................................................3-45 3.4.8 "Limpiar" el entorno de programación.......................................................................3-47 3.4.9 Optimizar la vista.......................................................................................................3-49 3.4.10 Iniciar la simulación ...................................................................................................3-51 3.4.11 Probar el programa ...................................................................................................3-52 3.4.12 Documentar el programa...........................................................................................3-53 3.4.13 Transferir el programa...............................................................................................3-54
4 Aplicaciones de ejemplo..........................................................................................................4-1
4.1 Ejemplos de aplicación - Vista general .......................................................................4-1 4.2 Interruptor confortable .................................................................................................4-2 4.3 Sistema de ventilación ................................................................................................4-4 4.4 Portón corredizo ..........................................................................................................4-6 4.5 Control de la calefacción .............................................................................................4-8

Índice
LOGO!Soft Comfort V5.0 A5E00266631-02 (d) v
5 Temas de consulta ...................................................................................................................5-1
5.1 Constantes y bornes de conexión...............................................................................5-1 5.1.1 Constantes y bornes de conexión - Vista general ......................................................5-1 5.1.2 FUP .............................................................................................................................5-2 5.1.2.1 Entradas ......................................................................................................................5-2 5.1.2.2 Teclas de cursor..........................................................................................................5-2 5.1.2.3 Salidas.........................................................................................................................5-2 5.1.2.4 Nivel fijo .......................................................................................................................5-3 5.1.2.5 Bits de registro de desplazamiento .............................................................................5-3 5.1.2.6 Bornes abiertos ...........................................................................................................5-3 5.1.2.7 Marcas.........................................................................................................................5-4 5.1.2.8 Entradas analógicas....................................................................................................5-5 5.1.2.9 Salidas analógicas ......................................................................................................5-5 5.1.2.10 Marcas.........................................................................................................................5-6 5.1.3 KOP.............................................................................................................................5-7 5.1.3.1 Contacto normalmente abierto....................................................................................5-7 5.1.3.2 Contacto normalmente cerrado...................................................................................5-7 5.1.3.3 Contacto analógico......................................................................................................5-7 5.1.3.4 Bobina .........................................................................................................................5-8 5.1.3.5 Salida invertida............................................................................................................5-8 5.1.3.6 Salida analógica ..........................................................................................................5-8 5.1.3.7 Marca interna ..............................................................................................................5-8 5.2 Funciones básicas (sólo editor FUP) ..........................................................................5-9 5.2.1 AND...........................................................................................................................5-10 5.2.2 AND con evaluación de flancos ................................................................................5-11 5.2.3 NAND ........................................................................................................................5-12 5.2.4 NAND con evaluación de flancos..............................................................................5-13 5.2.5 OR .............................................................................................................................5-14 5.2.6 NOR...........................................................................................................................5-15 5.2.7 XOR...........................................................................................................................5-16 5.2.8 NOT...........................................................................................................................5-17 5.3 Funciones especiales................................................................................................5-18 5.3.1 Funciones especiales - Vista general .......................................................................5-18 5.3.2 Temporizadores ........................................................................................................5-21 5.3.2.1 Retardo a la conexión ...............................................................................................5-21 5.3.2.2 Retardo a la desconexión..........................................................................................5-22 5.3.2.3 Retardo a la conexión/desconexión ..........................................................................5-24 5.3.2.4 Retardo a la conexión memorizado ..........................................................................5-26 5.3.2.5 Relé de barrido/Salida de impulsos ..........................................................................5-27 5.3.2.6 Relé de barrido disparado por flanco ........................................................................5-28 5.3.2.7 Reloj simétrico...........................................................................................................5-29 5.3.2.8 Generador de impulsos asíncrono ............................................................................5-30 5.3.2.9 Generador aleatorio ..................................................................................................5-31 5.3.2.10 Interruptor de alumbrado para escalera....................................................................5-32 5.3.2.11 Interruptor confortable ...............................................................................................5-34 5.3.2.12 Temporizador semanal..............................................................................................5-36 5.3.2.13 Temporizador anual ..................................................................................................5-38 5.3.3 Contadores................................................................................................................5-41 5.3.3.1 Contador de avance/retroceso..................................................................................5-41 5.3.3.2 Contador de horas de funcionamiento ......................................................................5-43 5.3.3.3 Selector de umbral ....................................................................................................5-46 5.3.4 Analógico...................................................................................................................5-48 5.3.4.1 Conmutador analógico de valor de umbral ...............................................................5-48 5.3.4.2 Interruptor analógico de valor umbral diferencial ......................................................5-51 5.3.4.3 Comparador analógico ..............................................................................................5-54 5.3.4.4 Vigilancia del valor analógico....................................................................................5-57 5.3.4.5 Amplificador analógico ..............................................................................................5-59 5.3.4.6 Multiplexor analógico.................................................................................................5-61

Índice
LOGO!Soft Comfort V5.0 vi A5E00266631-02 (d)
5.3.5 Procesamiento de valores analógicos ......................................................................5-63 5.3.6 Forzar y regular .........................................................................................................5-72 5.3.6.1 Conceptos básicos de la regulación PI .....................................................................5-72 5.3.6.2 Conceptos básicos del regulador..............................................................................5-76 5.3.6.3 Los diferentes parámetros en el regulador PI y realización en LOGO! ....................5-80 5.3.6.4 Regulador PI .............................................................................................................5-82 5.3.6.5 Controlador de rampas..............................................................................................5-86 5.3.7 Otros..........................................................................................................................5-89 5.3.7.1 Relé autoenclavador .................................................................................................5-89 5.3.7.2 Relé de impulsos.......................................................................................................5-90 5.3.7.3 Texto de aviso ...........................................................................................................5-92 5.3.7.4 Interruptor software ...................................................................................................5-97 5.3.7.5 Registro de desplazamiento......................................................................................5-98 5.3.8 Funciones adicionales del editor KOP ....................................................................5-100 5.3.8.1 AND con evaluación de flancos ..............................................................................5-100 5.3.8.2 NAND con evaluación de flancos............................................................................5-100 5.4 Programas...............................................................................................................5-101 5.4.1 Programas - Introducción ........................................................................................5-101 5.4.2 Hardware de LOGO! ...............................................................................................5-101 5.4.3 Memoria...................................................................................................................5-104 5.4.3.1 Asignación de memoria...........................................................................................5-104 5.4.3.2 Espacio de memoria................................................................................................5-106 5.4.4 Bloques y números de bloque.................................................................................5-108 5.4.4.1 Bloques....................................................................................................................5-108 5.4.4.2 Números de bloques ...............................................................................................5-108
6 Trujos y consejos .....................................................................................................................6-1
6.1 Así se mantiene la perspectiva durante la simulación ................................................6-1 6.2 Así se seleccionan los bloques de forma rápida y cómoda y se colocan en el
programa .....................................................................................................................6-2 6.3 Así se conectan bloques de forma rápida y cómoda en programas complejos .........6-3 6.4 Así se utilizan los textos de la ventana de información en la documentación ............6-3 6.5 Así se amplía / reduce rápidamente el tamaño de la ventana de información ...........6-4 6.6 Así se visualiza en la información breve la tecla
de método abreviado correspondiente........................................................................6-4 6.7 Así se identifican programas con una versión ............................................................6-4 6.8 Así se accede a funciones en función del contexto ....................................................6-4 6.9 Así se cambia rápidamente el tamaño de representación del programa ...................6-5 6.10 Así se modifican rápidamente parámetros de bloque.................................................6-5 6.11 Así se cierra LOGO!Soft Comfort rápidamente sin guardar .......................................6-5 6.12 Determinación del tiempo de ciclo ..............................................................................6-5

LOGO!Soft Comfort V5.0 A5E00266631-02 (d) 1-1
1 LOGO!Soft Comfort V5.0
1.1 Bienvenido a LOGO!Soft Comfort V5.0!
Ayuda en pantalla
¿Qué es esto?

LOGO!Soft Comfort V5.0
LOGO!Soft Comfort V5.0 1-2 A5E00266631-02 (d)
1.2 Contenido del CD-ROM
CD-ROM
En el CD-ROM adjunto encontrará, además del software de instalación para LOGO!Soft Comfort V5.0, otros datos útiles.
En el directorio ..\Readme del CD se encuentra el archivo Léame con información importante sobre la instalación.
Start.html
Este archivo le ayudará a familiarizarse con el CD-ROM. Le permite:
• Instalar LOGO!Soft Comfort
• Abrir LOGO!Soft Comfort
Desde este archivo tendrá acceso a:
• dibujos CAD
• manuales
• controles
• y mucho más
Directorios
• En el directorio ..\CAD encontrará dibujos CAD de los módulos LOGO!.
• En el directorio ..\Manual encontrará el manual LOGO! actual en formato AcrobatReader.
• En el directorio ..\Samples encontrará algunos ejemplos de aplicación que proporcionan distintas soluciones para las múltiples posibilidades de uso de LOGO!.
• En los directorios . Linux\Acrobat, ..Mac\acrobat o ..Windows\Tools\Acrobat encontrará programa Acrobat Reader de Adobe. Necesitará este programa para abrir e imprimir el manual, que también se encuentra en formato electrónico en el CD.
• En la versión completa, en los directorios Linux\Tools\Application, ..Mac\Tools\Application o. ..Windows\Tools\ Application del CD-ROM existe una versión instalada de LOGO!Soft Comfort para cada sistema operativo. Como alternativa a la instalación, puede copiar el directorio ..Tools\Application correspondiente a su sistema operativo en el disco duro e iniciar LOGO!Soft Comfort desde ..\Application\LOGOComfort.

LOGO!Soft Comfort V5.0
LOGO!Soft Comfort V5.0 A5E00266631-02 (d) 1-3
1.3 Novedades de LOGO!Soft Comfort V5.0
Funciones especiales nuevas
Regulador
Controlador de rampas
Multiplexor analógico
Nuevas funcionalidades
Activar salida (durante el modo de simulación)
Ver -> Seleccionar
Herramientas -> Opciones: Imprimir
• Imprimir programa de conmutación ampliado o reducido
Herramientas -> Opciones: Pantalla Aquí hay algunas funciones nuevas interesantes
Herramientas -> Opciones: Colores El color de las líneas seleccionadas puede ajustarse.
Archivo -> Propiedades: Parámetros
• Asignar y modificar la contraseña de un programa de conmutación
• Ajustar valores para las salidas analógicas cuando LOGO! está en STOP
• Ajustar lo que mostrará LOGO! tras la conexión.
Funcionalidades modificadas
Herramientas -> Transferir: PC -> LOGO! : Antes de la transferencia a LOGO! se solicita una contraseña, si existe.
Las conexiones analógicas a los bloques y los enlaces analógicos se representan en negrita.
El cuadro de diálogo Salir se ha revisado. Archivo -> Salir
La ventana de avisos en el modo de simulación tiene nuevas funciones. Representación de los textos de aviso
En las funciones especiales analógicas, el parámetro Gain también acepta valores negativos. Ejemplo de aplicación: comparación de la temperatura interior y exterior cuando se utiliza LOGO! para controlar una calefacción.
Nuevos contenidos de la Ayuda en pantalla
Conceptos básicos del procesamiento de valores analógicos
Conceptos básicos de la regulación
Determinación del tiempo de ciclo
Control de la calefacción

LOGO!Soft Comfort V5.0
LOGO!Soft Comfort V5.0 1-4 A5E00266631-02 (d)
1.4 Esquema de contactos (KOP) y Diagrama de funciones (FUP)
LOGO!Soft Comfort le proporciona dos métodos para configurar sus programas:
• en forma de esquema de contactos (ladder diagram) o
• diagrama de funciones (function block diagram).
¿Quién utiliza el esquema de contactos (KOP)?
Los usuarios familiarizados con el diseño de esquemas de circuitos utilizan el editor KOP.
¿Quién utiliza el diagrama de funciones (FUP)?
Los usuarios familiarizados con los cuadros lógicos del álgebra booleana utilizan el editor FUP.
Detectar las diferencias entre KOP y FUP en la ayuda en pantalla
En la ayuda en pantalla se describe básicamente el editor FUP, ya que el manejo del editor KOP es prácticamente idéntico. Cuando existen diferencias entre ambos editores, éstas se describen por separado.
Los títulos y los gráficos indicadores (como el que aparece a continuación) le ayudarán a determinar de qué editor se está hablando en cada momento.
Convertir programas
Aquí encontrará información sobre la conversión de programas de KOP a FUP.
Aquí encontrará información sobre la conversión de programas de FUP a KOP.
Cambiar entre KOP y FUP
Aquí encontrará información al respecto.

LOGO!Soft Comfort V5.0
LOGO!Soft Comfort V5.0 A5E00266631-02 (d) 1-5
1.5 LOGO! y LOGO!Soft Comfort en Internet
http://www.siemens.com/logo/
En esta dirección de Internet encontrará información detallada sobre LOGO! y LOGO!Soft Comfort:
• Actualizaciones de LOGO!Soft Comfort
• Si el idioma que desea utilizar no está incluido en el CD-ROM de LOGO!Soft Comfort, aquí encontrará paquetes de idiomas adicionales
• Numerosos programas y ejemplos de aplicación
• FAQs (respuestas a preguntas frecuentes)
• Descarga de manuales actuales y documentación de formación
• Novedades
• y mucho más
¡Eche un vistazo!

LOGO!Soft Comfort V5.0
LOGO!Soft Comfort V5.0 1-6 A5E00266631-02 (d)
1.6 Compatibilidad
Compatibilidad con series de dispositivos anteriores de LOGO!
La versión 5.0 de LOGO!Soft Comfort está optimizada para los dispositivos LOGO! de la serie 0BA5 (puede reconocerse en el número de referencia).
Naturalmente, la actual versión de LOGO!Soft Comfort permite crear programas para dispositivos de series anteriores de LOGO!. Las diferencias con los LOGO!s actuales de la serie 0BA5 en lo que respecta al manejo de LOGO!Soft Comfort se describen por separado. La descripción de las diferencias se muestra en el siguiente diagrama:
Compatibilidad con las versiones anteriores de LOGO! Soft Comfort
Naturalmente, LOGO!Soft Comfort V5.0 es compatible con todas las versiones anteriores. Es decir, con la versión actual de LOGO!Soft Comfort se pueden editar y ampliar los programas creados con una versión anterior.
Dispositivos de LOGO! con AS-Interface
Es posible conectar el LOGO! modular a un bus de AS-Interface mediante un módulo de comunicación.
En este caso, las entradas y salidas de AS-Interface se comportan como entradas y salidas estándar.
Consulte también
AS-Interface
Allí encontrará información importante sobre los dispositivos de LOGO! con AS-Interface integrado.
Hardware de LOGO!
Allí encontrará información sobre las diferentes líneas de dispositivo. Esta información incluye una tabla en la que pueden consultarse las funciones básicas y especiales disponibles de cada línea de dispositivo.

LOGO!Soft Comfort V5.0
LOGO!Soft Comfort V5.0 A5E00266631-02 (d) 1-7
1.7 AS-Interface
1.7.1 AS-Interface
Contenido
En este apartado se explica qué hay que tener en cuenta cuando se utiliza un LOGO! con AS-Interface integrado.
Conversión de programas de conmutación
Los programas que contienen entradas o salidas ASi creados para versiones anteriores al LOGO! modular se convierten cuando:
• Se asigna un LOGO! modular al programa a través de Herramientas -> Selección de LOGO!.
• Se transfiere el programa sin cambios a un LOGO! modular.
Si se cortan una o varias entradas o salidas AS-Interface de un programa antiguo y se pegan en un programa nuevo para el LOGO! modular, las entradas o salidas insertadas en el nuevo programa también se convertirán.
Reglas de conversión:
Las entradas Ia1 a Ia4 se convierten en I13 a I16. Si las entradas a las que se debe realizar la conversión ya están ocupadas de algún otro modo, en su lugar se utilizará la entrada disponible con el número de bloque más pequeño.
Las salidas Qa1 a Qa4 se convierten en Q9 a Q12. Si las salidas a las que se debe realizar la conversión ya están ocupadas de algún otro modo, en su lugar se utilizará la salida disponible con el número de bloque más pequeño.
En la ventana de información se indica qué entradas o salidas AS-Interface se han convertido en qué entradas o salidas del LOGO! modular. Si la conversión no coincide con la estructura de hardware real, deberá adaptar los números de bloque de las entradas y salidas correspondientes a través de las propiedades del bloque.

LOGO!Soft Comfort V5.0
LOGO!Soft Comfort V5.0 1-8 A5E00266631-02 (d)
Constantes y bornes de conexión adicionales
Tenga en cuenta que en los LOGO! de las generaciones entre 0BA0 y 0BA2 existe una diferencia entre las entradas normales y las entradas AS-Interface. Debido a la estructura modular, en las gneraciones a partir de OBA3 generaciones el número de bloque de un bloque AS-Interface, digital o analógico depende del slot del módulo de ampliación.
Entradas para ASi
En ciertas variantes de LOGO! también existen entradas con la identificación Ia, que son válidas para las entradas del bus ASi.
En las entradas de los módulos LOGO! de estructura modular (a partir de 0BA3) no se distingue en lo referente a AS-Interface. El tipo de las entradas se determina mediante el módulo insertado y su secuencia. Por este motivo, las entradas AS-Interface aparecen aquí simplemente como I.
Salidas para ASi
Las salidas también pueden estar designadas con Qa; en tal caso se trata de salidas para el bus ASi (sólo disponible en las variantes LOGO! correspondientes). En las salidas de los módulos LOGO! de estructura modular (a partir de 0BA3) no existe ninguna diferencia por lo que se refiere a AS-Interface. El tipo de las salidas se determina mediante el módulo insertado y su secuencia. Por este motivo, las salidas AS-Interface aparecen aquí simplemente como Q.

LOGO!Soft Comfort V5.0
LOGO!Soft Comfort V5.0 A5E00266631-02 (d) 1-9
1.7.2 Entradas para AS-Interface
Las variantes de LOGO! con la denominación LB11 puede conectarlas directamente a un Bus AS-Interface.
Las entradas AS-Interface se denominan Ia. El número de bloques e una entrada AS-Interface se determina en función de la estructura del hardware.
Los programas con entradas y salidas AS-Interface se convierten para los LOGO! modulares. Encontrará información al respecto en el apartado Conversión de programas.
1.7.3 Salidas para AS-Interface
Las variantes de LOGO! con la denominación LB11 puede conectarlas directamente a un Bus AS-Interface.
Las salidas AS-Interface se denominan Ia. El número de bloques e una salida AS-Interface se determina en función de la estructura del hardware.
La salida siempre tiene aplicada la señal del último ciclo del programa. Su valor no cambia dentro de un mismo ciclo.
Los programas con entradas y salidas AS-Interface se convierten para los LOGO! modulares. Encontrará información al respecto en el apartado Conversión de programas.

LOGO!Soft Comfort V5.0
LOGO!Soft Comfort V5.0 1-10 A5E00266631-02 (d)

LOGO!Soft Comfort V5.0 A5E00266631-02 (d) 2-1
2 Interfaz de usuario
2.1 Interfaz de usuario: descripción general
Ayuda
En la ayuda contextual se describen los elementos de la interfaz de usuario.
Interfaz de usuario y entorno de programación
Al abrir LOGO!Soft Comfort V5.0 aparece la interfaz de usuario vacía de LOGO!Soft Comfort. Haga clic en el botón:
Resultado: LOGO!Soft Comfort crea un nuevo programa.
Ahora puede ver la interfaz de usuario completa de LOGO!Soft Comfort. La mayor parte de la pantalla la ocupa entonces el área dedicada a la creación de esquemas eléctricos, llamada interfaz de programación. En esta plataforma de programación se disponen los símbolos y enlaces del programa.
Para no perder la visión de conjunto, especialmente en el caso de trabajar con programas extensos, en la parte inferior y a la derecha de la interfaz de programación se dispone de unas barras de desplazamiento que permiten mover el esquema eléctrico en sentido horizontal y vertical.

Interfaz de usuario
LOGO!Soft Comfort V5.0 2-2 A5E00266631-02 (d)
Barra de menús
Barra de herramientas Estándar
interfaz de programación
Ventana de información
Barra de estado
• Constantes y bornes de conexión
• Función básicas (sólo editor FUP)
• Funciones especiales
Barra de herramientas Herramientas

Interfaz de usuario
LOGO!Soft Comfort V5.0 A5E00266631-02 (d) 2-3
Barra de menús
En la parte superior de la ventana de LOGO!Soft Comfort se encuentra la barra de menús que contiene los distintos comandos para editar y gestionar los programas. Esto incluye también configuraciones y funciones de transferencia del programa.
Barras de herramientas
En LOGO!Soft Comfort hay tres barras de herramientas:
• la barra de herramientas estándar,
• la barra de herramientas Herramientas y
• la barra de herramientas de simulación.
Barra de herramientas Estándar
Encima del entorno de programación se encuentra la barra de herramientas Estándar. Al iniciar LOGO!Soft Comfort por primera vez, aparece una barra de herramientas Estándar reducida a las funciones esenciales.
La barra de herramientas Estándar le proporciona acceso directo a las principales funciones de LOGO!Soft Comfort.
La barra de herramientas Estándar completa aparece cuando se accede a un programa para su edición en el entorno de programación.
Mediante los botones de esta barra se pueden realizar, entre otras, las siguientes operaciones: crear un programa; cargar, guardar o imprimir un programa ya existente; cortar, copiar y pegar objetos de un circuito o transferir datos desde y hacia LOGO!.
La barra de herramientas Estándar se puede seleccionar y mover con el ratón. Si cierra la barra de herramientas Estándar, ésta permanecerá siempre acoplada a la barra de menús.

Interfaz de usuario
LOGO!Soft Comfort V5.0 2-4 A5E00266631-02 (d)
Barra de herramientas Herramientas
Debajo se encuentra la barra de herramientas Herramientas. Mediante los botones dispuestos en ésta se puede cambiar a diferentes modos de operación, para crear o procesar un programa rápida y fácilmente.
bzw.
La barra de herramientas Herramientas se puede seleccionar y mover con el ratón. Si cierra esta barra de herramientas, ésta permanecerá siempre acoplada sobre la barra de menús.
En el editor KOP no existe el botón Funciones básicas (GF) ya que aquí las combinaciones lógicas "AND" y "OR" se realizan conectando los distintos bloques.
Barra de herramientas Simulación
Esta barra de herramientas sólo es relevante para la simulación de programas. Aquí encontrará más información.
Ventana de información
Bajo la interfaz de programación se encuentra la ventana de información. En esta ventana se muestran los datos y las indicaciones. En la ventana de información también se representan los módulos LOGO! recomendados como posibles módulos para su programa a través de la función Herramientas -> Determinar LOGO!.
Barra de estado
En la parte inferior de la ventana de programación encontrará una barra de estado. Aquí se indica información acerca de la herramienta activa, el estado del programa, el valor de zoom ajustado, la página general del esquema y el dispositivo LOGO! seleccionado.

Interfaz de usuario
LOGO!Soft Comfort V5.0 A5E00266631-02 (d) 2-5
2.2 Descripción de la ventana de información
Contenido
En la ventana de información se muestran
• los mensajes de error que puedan aparecer al iniciar la simulación
• los posibles módulos LOGO! determinados mediante Herramientas -> Determinar LOGO! o la tecla de función [F2].
• fecha y hora del aviso
• nombre del programa para el que se haya generado el aviso. De este modo, en caso de que tenga abiertos varios programas, sabrá a que programa se refiere cada aviso.
Cuando se inicia la simulación, el programa se analiza con respecto a sus recursos y al LOGO! que se va a utilizar. Los recursos utilizados y los posibles mensajes de error aparecidos se visualizan en la ventana de información.
Toda la información de la ventana de información se muestra de forma correlativa. La barra de deslizamiento le permite navegar por la información. Al cerrar LOGO!Soft Comfort, se borra toda la información de la ventana de información.
Manejo
La ventana de información se puede activar o desactivar mediante el menú Ver -> Ventana de información o mediante la tecla de función [F4]. Cuando se ejecuta, la ventana de información se coloca habitualmente debajo del entorno de programación. No obstante, al igual que las barras de herramientas, se puede mover con el ratón y acoplarse a los lados o encima de la interfaz de programación. Si arrastra la ventana de información fuera de LOGO!Soft con el ratón, ésta se abrirá como ventana independiente fuera de LOGO!Soft Comfort.
Así se amplía / reduce rápidamente el tamaño de la ventana de información
Edición de los textos en la ventana de información
Puede seleccionar los textos de la ventana de información para borrarlos o copiarlos en otras aplicaciones. También puede introducir aquí sus propios comentarios.
Si ha marcado con el ratón un texto de la ventana de información, con este botón copia el texto seleccionado en el portapapeles del sistema operativo.
Con este botón puede borrar todo el contenido de la ventana de información.
Así se utilizan los textos de la ventana de información en la documentación

Interfaz de usuario
LOGO!Soft Comfort V5.0 2-6 A5E00266631-02 (d)
2.3 Descripción de la barra de estado
La barra de estado está dividida en cinco sectores, en los que encontrará información provechosa acerca del programa.
Campo para información. Aquí se indica p.ej. qué herramienta está utilizando.
Aquí LOGO!Soft Comfort muestra, a modo de información breve, qué módulo LOGO! se ha seleccionado. Si no hay ningún LOGO! seleccionado o si desea cambiar la selección, haga doble clic en el símbolo de LOGO! para abrir el cuadro de diálogo Herramientas -> Selección de LOGO!.
Aquí se indica el factor de ampliación ajustado actualmente.
Por último, aquí se indica en qué página del programa se encuentra actualmente.

Interfaz de usuario
LOGO!Soft Comfort V5.0 A5E00266631-02 (d) 2-7
2.4 Teclas de función y teclas de método abreviado
Para que el trabajo con LOGO!Soft Comfort le resulte tan rápido, sencillo y cómodo como sea posible, tiene a su disposición una serie de teclas de función y de método abreviado o combinaciones de teclas para las funciones que se utilizan con más frecuencia.
Si hace clic con el botón derecho del ratón, aparece una ventana que ofrece las funciones más importantes para el contexto en el que se encuentre.
En LOGO!Soft Comfort se utilizan las siguientes teclas de función:
[F1] Llamada de la ayuda en pantalla contextual
[F2] Herramientas -> Determinar LOGO!
[F3] Iniciar/finalizar la simulación
[F4] Abrir/cerrar Ver -> Ventana de ayuda
[F5] Herramienta Conectar
[F6] Herramienta Constantes y bornes de conexión
[F7] Herramienta Funciones básicas
[F8} Herramienta Funciones especiales
[F9] Herramienta Introducción de texto
[F10] Abre la barra de menús
[F11] Herramienta Tijeras/Conector
[F12] Herramienta Simulación
En LOGO!Soft Comfort se utilizan las siguientes teclas de metodo abrevido (combinaciones de teclas):
En el menú Archivo:
[Ctrl+N] Archivo -> Nuevo (abre el editor estándar configurado en Herramientas/Opciones/Editor)
[Ctrl+O] Archivo -> Abrir
[Ctrl+S] Archivo -> Guardar
[Ctrl+F1] Archivo -> Vista preliminar
[Ctrl+P] Archivo -> Imprimir
[Ctrl+-] Archivo -> Comparar
[Alt+F4] Archivo -> Salir

Interfaz de usuario
LOGO!Soft Comfort V5.0 2-8 A5E00266631-02 (d)
En el menú Edición:
[Ctrl+Z] Edición -> Deshacer
[Ctrl+Y] Edición -> Restablecer
[Ctrl+X] Edición -> Cortar
[Ctrl+C] Edición -> Copiar
[Ctrl+V] Edición -> Pegar
[Ctrl+A] Edición -> Seleccionar todo
[Ctrl+G] Edición -> Ir a bloque
En el menú Ver
[Ctrl+M] Seleccionar conexiones
(Ctrl+rueda del ratón)
Ver -> Acercar
Ver -> Alejar
En el menú Herramientas:
[Ctrl+D] Herramientas -> PC -> LOGO!
[Ctrl+U] Herramientas -> LOGO! -> PC
[Ctrl+H] Herramientas -> Selección de LOGO!
Así se accede a funciones en función del contexto

Interfaz de usuario
LOGO!Soft Comfort V5.0 A5E00266631-02 (d) 2-9
2.5 Barras de herramientas
2.5.1 Barra de herramientas Simulación e indicación de estado durante la simulación
Barra de herramientas
Cuando abre la simulación aparece una barra de herramientas que contiene:
• iconos (p.ej. interruptores) para el manejo de entradas .
• un icono para la simulación de un fallo de red, para comprobar el comportamiento de conmutación en cuanto a la remanencia en caso de fallo de la tensión de red.
• iconos (p.ej. indicadores luminosos) para la observación de salidas .
• iconos para el control de la simulación y
• iconos para el control del tiempo.
Si hace clic en <<, se ocultará una parte de la barra de herramientas. Para volverla a visualizar, haga clic en >>.
Situar la barra de herramientas
Al igual que las demás barras de herramientas, la barra de herramientas de entradas y salidas se puede colocar encima, debajo, a la derecha o a la izquierda del entorno de programación por medio del ratón. Si ha creado un programa extenso con numerosas entradas y salidas, puede sacar los iconos para las entradas y los iconos para las salidas fuera de LOGO!Soft Comfort y abrirlos como ventanas individuales. De este modo se garantiza la claridad de la simulación.
Iconos para el control de la simulación
Iniciar la simulación.
Detener la simulación.
Interrumpir la simulación (pausa).

Interfaz de usuario
LOGO!Soft Comfort V5.0 2-10 A5E00266631-02 (d)
Control de tiempo
Si ha configurado su programa de manera que el tiempo represente un valor importante, utilice el control de tiempo.
Iniciar la simulación durante un tiempo determinado o durante un número determinado de ciclos.
La duración y el número de ciclos se determinan con los siguientes iconos.
Ajuste del tiempo de duración y de la base de tiempo para una simulación limitada en el tiempo o ajuste de un número determinado de ciclos
Indicación de la hora actual de LOGO!Soft Comfort
Modificar la hora actual de LOGO!Soft Comfort
Indicación de estado
Requisito: En Herramientas Opciones: Simulación se ha activado la indicación de estados de señal y de valores actuales de la simulación.
Gracias a la representación cromática se puede saber si en una línea de conexión existe una señal "1" o una señal "0". De forma predeterminada, las líneas de conexión que transmiten una señal "1" son rojas. De forma predeterminada, las líneas de conexión que transmiten una señal "0" son azules.
Editor FUP: ejemplo

Interfaz de usuario
LOGO!Soft Comfort V5.0 A5E00266631-02 (d) 2-11
2.5.2 Barra de herramientas Estándar
2.5.2.1 Barra de herramientas Estándar - Vista general
Los iconos de la barra de herramientas Estándar contienen comandos que también se pueden seleccionar a través de la barra de menús. Colocando los comandos principales en la barra de herramientas Estándar, se ofrece un acceso más rápido a estos comandos.
En la barra de herramientas Estándar se encuentran los siguientes comandos de los menús:
Archivo: Nuevo
Abrir
Cerrar
Guardar
Imprimir
Edición: Cortar
Copiar
Pegar
Borrar
Deshacer
Restablecer
Formato: Automática
Vertical
Horizontal
Herramientas: Herramientas -> Transferir: Cambiar modo de operación de
LOGO!
PC -> LOGO! (descarga)
LOGO! -> PC (carga)

Interfaz de usuario
LOGO!Soft Comfort V5.0 2-12 A5E00266631-02 (d)
Ver: Ver -> seleccionar
Acercar
Alejar
Archivo: Propiedades -> Páginas
Convertir (KOP -> FUP)
Convertir (FUP -> KOP)
Ayuda: ¿Qué es esto?
2.5.2.2 Archivo -> Nuevo
Archivo Nuevo
Dependiendo del ajuste se abre una ventana nueva con un entorno de programación vacío para un programa en KOP o FUP. Dependiendo de los preajustes, aparece una ventana con varias fichas en la que se pueden determinar las propiedades del programa que se va a crear. Esta ventana también se puede ejecutar posteriormente en el menú Archivo -> Propiedades para introducir o modificar parámetros.
Las partes del programa depositadas en el portapapeles interno mediante las funciones Copiar o Cortar se mantienen en dicha ubicación y se pueden insertar en el programa nuevo mediante la opción Pegar.
Este comando de menú también dispone de un icono en la barra de herramientas Estándar.
Cambia entre KOP y FUP
En Herramientas -> Opciones: Editor puede seleccionar el editor que se abre al crear un programa nuevo.
Haciendo clic sobre la pequeña flecha situada a la derecha del icono Nuevo, puede seleccionar si desea crear un programa en KOP o en FUP.

Interfaz de usuario
LOGO!Soft Comfort V5.0 A5E00266631-02 (d) 2-13
2.5.2.3 Archivo -> Abrir...
Archivo Abrir
Se abre una ventana donde se puede seleccionar y cargar un programa ya creado para continuar procesándolo en el entorno de programación. Los programas de circuitos de LOGO!Soft Comfort tienen la extensión de archivo *.lsc (LOGOSoft Comfort). El programa cargado se abre en una ventana nueva.
Para este comando de menú existe un botón en la barra de herramientas Estándar
Programas de LOGO!Soft Standard
También puede importar un programa creado con LOGO!Soft Standard (extensión *.lgo). En Tipo de archivo puede seleccionar el tipo de los archivos que se deben mostrar. Las informaciones que faltan sobre la representación gráfica se completarán oportunamente al importar.
Alternativas
• puede pasar a Windows un programa de LOGO!Soft Comfort desde el entorno de programación mediante la opción Arrastrar y soltar. Si saca el archivo del entorno de programación, el programa se abrirá en una ventana nueva.
• Si hace doble clic en su gestor de programas sobre un archivo con la extensión lsc o lld, se abre LOGO!Soft Comfort automáticamente con este archivo.
¿Qué ocurre con el contenido del portapapeles?
Las partes del programa depositadas en el portapapeles mediante las funciones Copiar o Cortar se mantienen en dicha ubicación y se pueden agregar al programa nuevo mediante la opción Pegar.
Último archivo abierto
Al final del menú Archivo se accede a una lista con los últimos archivos abiertos en LOGO!Soft Comfort.

Interfaz de usuario
LOGO!Soft Comfort V5.0 2-14 A5E00266631-02 (d)
2.5.2.4 Archivo -> Cerrar
Archivo Cerrar
Con el comando de menú Cerrar se cierra la ventana activa. Si no ha guardado el programa existente antes de seleccionar este comando, aparecerá un mensaje para preguntarle si desea guardar el programa.
Este comando de menú también dispone de un botón en la Barra de herramientas Estándar
También puede hacer clic con el botón derecho del ratón en la ficha de un programa. En el menú contextual seleccione el comando Cerrar.
2.5.2.5 Archivo -> Guardar
Archivo Guardar
Al crear un programa nuevo se abre una ventna donde se puede definir la ruta y el nombre de archivo para guardar el programa. Encontrará información más detallada a este respecto en el apartado Archivo -> Guardar como ....
Para los programas ya existentes se activa una grabación rápida. La versión antigua del programa se sobrescribe con la versión modificada, es decir, se escribe con el mismo nombre y en la misma ruta que el archivo original.
Este comando de menú también dispone de un icono en la barra de herramientas Estándar.
También puede hacer clic con el botón derecho del ratón en la ficha de un programa. En el menú contextual debe seleccionar el comando Guardar.

Interfaz de usuario
LOGO!Soft Comfort V5.0 A5E00266631-02 (d) 2-15
2.5.2.6 Archivo -> Imprimir
Comando de menú Imprimir
En primer lugar aparece un menú de selección donde se puede determinar el alcance de la impresión. Este menú de selección también se puede ejecutar mediante el menú Herramientas -> Opciones -> Imprimir .
Puede indicar si el comentario introducido mediante Archivo -> Propiedades Comentario se debe incluir o no en la impresión.
Además, puede definir si en el programa se deben incluir los nombres de las conexiones y los parámetros durante la impresión.
Si desea una lista de parámetros, puede indicar si se deben imprimir los parámetros de todos los bloques, los de los bloques seleccionados o sólo los de las funciones especiales de tiempo .
Por último, tiene la posibilidad de imprimir una lista con los nombres de las conexiones.
Con Suprimir páginas vacías especifica que no desea que se impriman las páginas que no contienen ningún objeto gráfico.
Si hay páginas vacías que no se imprimen, se crearán espacios en la secuencia de numeración de las páginas impresas.
La ventana de selección de impresión ofrece opciones para la selección de la impresora y las propiedades de impresión. En el panel de control del ordenador se pueden realizar otros ajustes de la impresora.
También se pueden realizar impresiones desde AcrobatReader (formato .pdf). Los programas se pueden guardar como documentos de AcrobatReader y enviarse a otra persona que no disponga de LOGO!Soft Comfort. Con ayuda de AcrobatReader se pueden ver e imprimir los programas de conexión.
Este comando de menú también dispone de un icono en la barra de herramientas Estándar.
En Archivo -> Configurar página configura las propiedades de la página.

Interfaz de usuario
LOGO!Soft Comfort V5.0 2-16 A5E00266631-02 (d)
2.5.2.7 Edición -> Cortar
Editar Cortar
Uno o varios objetos seleccionados, es decir, bloques/textos/líneas de conexión, se eliminan del entorno de programación, pero permanecen en el portapapeles interno.
Este comando de menú también dispone de un botón en la barra de herramientas Estándar.
2.5.2.8 Edición -> Copiar
Edición Copiar
Uno o varios objetos seleccionados, es decir, bloques/textos/líneas de conexión, se copian en el portapapeles interno.
Este comando de menú también dispone de un botón en la barra de herramientas Estándar.
2.5.2.9 Edición -> Pegar
Los objetos que se encuentran en el portapapeles interno se insertan en el entorno de programación. Posición de inserción es, bien una posición por debajo del objeto seleccionado, bien una posición que previamente fue fijada mediante un clic del ratón.
Este comando de menú también dispone de un botón en la barra de herramientas Estándar.
Comando de menú Pegar
El contenido del portapapeles sólo se puede insertar si existen recursos disponibles suficientes. Los bloques ocupan una cantidad determinada de recursos en función del tipo de bloque. Si ya no existen recursos disponibles para insertar el contenido, se visualiza un mensaje.
No pueden insertarse líneas de enlace con extremos abiertos. Sólo pueden insertarse líneas de enlace si enlaza dos bloques. Los bloques se guardan entonces con la línea de enlace del portapapeles.

Interfaz de usuario
LOGO!Soft Comfort V5.0 A5E00266631-02 (d) 2-17
2.5.2.10 Edición -> Borrar
Edición Borrar
Los objetos seleccionados se eliminan sin copiarse en el portapapeles. Los objetos eliminados sólo se pueden restablecer mediante la función Deshacer.
2.5.2.11 Edición -> Deshacer
Edición Deshacer
Las acciones ejecutadas en el entorno de programación se pueden deshacer. Siempre se deshace la última acción efectuada. Si el puntero del ratón se encuentra sobre el comando Deshacer, se indicará en forma de jnformación breve qué acción se va a deshacer al activar esta opción. Actualmente pueden deshacerse hasta 30 acciones.
Este comando de menú también dispone de un botón en la barra de herramientas Estándar.
2.5.2.12 Edición -> Restablecer
Edición Restablecer
Es posible restablecer las acciones anuladas. Se restablece primero la última acción anulada. La acción que se va a restablecer haciendo clic en este comando de menú se indica en forma de información breve.
Este comando de menú también dispone de un botón en la barra de herramientas Estándar.

Interfaz de usuario
LOGO!Soft Comfort V5.0 2-18 A5E00266631-02 (d)
2.5.2.13 Formato -> Alineación: Automática
Formato Automática
Los objetos seleccionados se alinean automáticamente de manera horizontal y vertical. Los bloques que estén ligeramente desplazados unos debajo de otros o situados unos junto a otros se alinean en una misma línea. En la alineación vertical se toma como referencia el bloque superior de una columna. En la alineación horizontal se toma como referencia el bloque situado más a la izquierda en una línea.
Este comando de menú también dispone de un icono en la barra de herramientas Estándar.
2.5.2.14 Formato -> Alineación: Vertical
Formato Vertical
Los objetos seleccionados se alinean de forma vertical. Los objetos se alinean tomando como referencia el objeto seleccionado con el número de bloque más grande o el objeto seleccionado que se hay introducido por última vez en el programa.
Este comando de menú también dispone de un icono en la barra de herramientas Estándar.
2.5.2.15 Formato -> Alineación: Horizontal
Formato Horizontal
Los objetos seleccionados se alinean horizontalmente. Los objetos se alinean tomando como referencia el objeto seleccionado con el número de bloque más grande o el objeto seleccionado que se haya introducido por última vez en el programa.
Este comando de menú también dispone de un icono en la barra de herramientas Estándar.

Interfaz de usuario
LOGO!Soft Comfort V5.0 A5E00266631-02 (d) 2-19
2.5.2.16 Herramientas -> Transferir: Cambiar modo de operación de LOGO!
Herramientas Transferir Cambiar modo de operación de LOGO!
Esta función sólo es posible en dispositivos de la línea 0BA4 o superior.
Si hace clic en este símbolo, el modo de operación de un LOGO! conectado pasará del modo STOP al modo RUN o bien del modo RUN al modo STOP.
2.5.2.17 Herramientas -> Transferir: PC -> LOGO!
Herramientas Transferir PC -> LOGO! (descarga)
Un programa creado en el PC con LOGO!Soft Comfort se transfiere a un LOGO!. El nombre con el que se va a transferir el programa a LOGO! se puede indicar en el menú Archivo -> Propiedades.
Para este comando de menú existe también un icono en la barra de herramienas Estándar
Preparación
Antes de la transferencia, se determina la variante de LOGO! necesaria por lo menos para el programa creado. En los LOGO! modulares se pone a su disposición básicamente toda la capacidad de memoria de entradas y salidas para el programa. Como usuario, será su responsabilidad garantizar que haya insertados suficientes módulos de ampliación en el dispositivo principal.
Avisos de error
Si el programa creado no puede transferirse al LOGO! disponible, aparece un mensaje de error y se interrumpe la transferencia. En caso de una variante de LOGO! desconocida, se indica esto al usuario. Éste puede cancelar la transferencia o transferir el programa de todos modos. En caso de transferencia defectuosa, se muestra un aviso en la línea de estado.
Los mensajes de transferencia aparecen en la barra de estado y en la ventana de información.
La ventana de información contiene mensajes de error detallados.
Contraseña
Si ha asignado una contraseña a su programa de conmutación, antes de la transferencia a LOGO! deberá entrar la contraseña. El programa de conmutación sólo realizará la transferencia a LOGO! si la contraseña es correcta.

Interfaz de usuario
LOGO!Soft Comfort V5.0 2-20 A5E00266631-02 (d)
2.5.2.18 Herramientas -> Transferir: LOGO! -> PC
Herramientas Transferir LOGO! -> PC (carga)
El programa que se encuentra en un LOGO! se transfiere a LOGO!Soft Comfort. Los avisos que se producen durante la transferencia se editan en la barra de estado y en la ventana de información.
Para este comando de menú también hay un icono en la barra de herramientas Estándar.
Falta de información gráfica
Cuando un programa se carga desde un LOGO! hacia el nivel superior de LOGO!Soft Comfort, al programa cargado le faltan las informaciones gráficas para la disposición de los bloques en la plataforma de programación. En este caso, se genera automáticamente una distribución compatible para el programa. El esquema generado se ajusta a la disposición del esquema general de LOGO!Soft, de tal manera que los bloques de función empleados varias veces no se representan varias veces, sino que se caracterizan mediante acopladores de bloques.
En este caso, el programa siempre se ubica en la esquina superior izquierda de la plataforma de programación. En caso necesario, debe situar el circuito en la pantalla mediante las barras de desplazamiento.
Deshacer conexiones
Si en el menú Herramientas -> Opciones -> Importar/Cargar está activado el elemento "Deshacer conexiones al importar o cargar", durante la carga se desharán las conexiones de acuerdo con las normas ajustadas en el menú .
Contraseña
Si en LOGO! se ha activado una contraseña para el programa, al transferir el programa de LOGO! al PC aparece una ventana en la que se solicita la contraseña. Si no indica la contraseña o si la contraseña indicada es incorrecta, aparecerá un mensaje de error y no se efectuará la carga.

Interfaz de usuario
LOGO!Soft Comfort V5.0 A5E00266631-02 (d) 2-21
2.5.2.19 Ver -> Seleccionar líneas
Ver Seleccionar líneas
Con este ajuste se marcarán en color todas las conexiones (= líneas) que lleven a un bloque seleccionado o que vengan del mismo.
Si marca con este ajuste una sola conexión, dicha conexión aparecerá marcada en color.
En Herramientas > Opciones > Pantalla puede ajustarse si las conexiones también deben rotularse. En Herramientas > Opciones > Colores pueden ajustarse los colores con los que deben representarse las conexiones.
Herramientas -> Opciones: Pantalla
Herramientas -> Opciones: Colores
2.5.2.20 Ver -> Acercar
Ver Acercar
El factor de ampliación aumenta en pasos definidos:
25 (mín) 50 75 100 (estándar) 150 200 250 300 400 (máx)
Este comando de menú también dispone de un icono en la barra de herramientas Estándar.
comando de menú Acercar
Así se cambia rápidamente el tamaño de representación del programa
2.5.2.21 Ver -> Alejar
Ver Alejar
El factor de ampliación se reduce en pasos definidos:
400 (máx) 300 250 200 150 100 (estándar) 75 50 25 (mín)
Este comando de menú también dispone de un icono en la barra de herramientas Estándar.
Así se cambia rápidamente el tamaño de representación del programa

Interfaz de usuario
LOGO!Soft Comfort V5.0 2-22 A5E00266631-02 (d)
2.5.2.22 Archivo -> Propiedades...
La ventana Propiedades dispone de distintas fichas para:
• General
• Comentario
• Estadísticas
• Páginas
• Parámetros
2.5.2.23 Archivo -> Convertir (KOP > FUP)
Esta función permite convertir el esquema de formato KOP a formato FUP.
Para la conversión de KOP a FUP rigen las siguientes normas:
• Las conexiones en serie de contactos se transforman en bloques AND.
• Las conexiones en paralelo de contactos se transforman en bloques OR.
• Los comentarios libres no se transfieren, ya que su posición en el esquema no se puede determinar en función de los bloques.
• Las conexiones en cruz, es decir, las conexiones en las que una salida de bloque está conectada a varias entradas de bloque y, al mismo tiempo, al menos una de dichas entradas de bloque está conectada a varias salidas de bloque, se transforman en un bloque OR. Como entradas del bloque OR se utilizan todas las salidas de bloque que forman parte de la conexión en cruz. La salida del bloque OR se conecta a todas las entradas de bloque que forman parte de la conexión en cruz.
• Las marcas internas se deshacen y los circuitos se juntan.
Consulte también: Archivo -> Convertir (FUP > KOP)

Interfaz de usuario
LOGO!Soft Comfort V5.0 A5E00266631-02 (d) 2-23
2.5.2.24 Archivo -> Convertir (FUP > KOP)
Esta función permite convertir el esquema de formato FUP a formato KOP.
Para la conversión de FUP a KOP rigen las siguientes normas:
• Los bloques AND se convierten en conexiones en serie de contactos.
• Los bloques OR se convierten en conexiones en paralelo de contactos.
• Los comentarios de funciones básicas no se toman según KOP, ya que una función básica se transforma en varios contactos.Por lo tanto, el comentario no se puede asignar de forma unívoca.
• Los comentarios de entradas se asignan en KOP a todos los contactos de dicha entrada.
• Los comentarios libres no se transfieren, ya que su posición en el esquema no se puede determinar en función de los bloques.
• Los bloques XOR se deben transformar en los compuestos KOP correspondientes de contactos y contactos negativos.
Nota
Durante la conversión es posible que aumente el número total de bloques del programa de conmutación. Esto puede provocar que se supere el número de bloques que admite LOGO!.
Con ello, no siempre será posible convertir de FBD a LAD.
Solución: seleccione la línea de dispositivo 0BA5 en Herramientas > Selección de dispositivos. Inicie la conversión a LAD. Seguidamente, en Herramientas > Determinar LOGO! consulte para qué línea de dispositivo es apto el programa de conmutación.
Consulte también: Archivo -> Convertir (KOP > FUP)
2.5.2.25 Ayuda -> ¿Qué es esto?
Ayuda ¿Qué es esto?
Si necesita ayuda para un objeto, haga clic primero en el icono de ayuda directa ¿Qué es esto? (ver arriba) y a continuación en el objeto en cuestión.
Resultado: aparece una ventana con información sobre el objeto seleccionado con el ratón.
También encontrará ayuda sobre los objetos de la interfaz de usuario haciendo clic con el botón derecho del ratón sobre el objeto en cuestión. Seleccionando el comando Ayuda del menú contextual que se abre obtendrá la ayuda necesaria.
Este comando de menú también dispone de un botón en la barra de herramientas Estándar.

Interfaz de usuario
LOGO!Soft Comfort V5.0 2-24 A5E00266631-02 (d)
2.5.3 Barra de herramientas Herramienta
2.5.3.1 Barra de herramientas Herramientas - Vista general
La barra de herramientas Herramientas contiene iconos para la creación y el procesamiento de programas. Cada una de estas herramientas constituye un modo de edición, en el que las acciones del ratón tienen repercusiones diferentes.
La selección de modo de esta barra no se representa en la barra de menús.
y Catálogo de los elementos de un programa öffnen bzw. schließen
Herramienta de selección
Herramienta de texto
Tijeras / Conector
Herramienta de conexión
Constantes y bornes de conexión
:
Sólo para el editor FUP: Funciones básicas
Funciones especiales
Simulación
Prueba online

Interfaz de usuario
LOGO!Soft Comfort V5.0 A5E00266631-02 (d) 2-25
2.5.3.2 Catálogo de los elementos de un programa
Este catálogo contiene por orden jerárquico todos los elementos que permiten crear un programa de LOGO!.
Con los botones o de la barra de herramientas Herramientas podrá abrir o cerrar el catálogo.
El manejo del catálogo es autoexplicativo.
Así se seleccionan bloques de forma rápida y cómoda y se colocan en el programa
2.5.3.3 Herramienta de selección
Este modo sirve para la selección y el desplazamiento de bloques, textos y líneas de conexión. Las posibilidades de selección disponibles son: la selección individual mediante un clic con el ratón o la selección múltiple ya sea mediante la combinación [Ctrl] + clic del ratón o a través de una "captura" con el ratón.
La herramienta de selección se puede activar desde cualquier otra herramienta seleccionada pulsando la tecla [ESC] o haciendo clic en el icono de la barra de herramientas Herramientas.
Selección de objetos
2.5.3.4 Herramienta de texto
Esta herramienta permite ubicar o modificar texto libre y comentarios en el entorno de programación. Contrariamente al texto libre o independiente del bloque, también puede crear textos que estén asignados directamente a un bloque, y también desplazar o borrar el mismo con Desplazar o Borrar. Para ello, se hace clic en la herramienta de texto seleccionada directamente sobre el bloque.
Para cada bloque particular existe un texto vinculado. Para cada campo de texto, Vd. puede fijar por separado el tipo de letra, el tamaño y el color.
Documentación del programa

Interfaz de usuario
LOGO!Soft Comfort V5.0 2-26 A5E00266631-02 (d)
2.5.3.5 Tijeras/Conector
Esta herramienta permite eliminar y restablecer conexiones entre los bloques y restablecer enlaces separados. Para la separación, debe seleccionarse la línea de enlace haciendo clic una vez con el ratón, con lo que se separa la línea. En el lugar del enlace, se inserta, junto a los bloques, una referencia al otro bloque. La referencia se inscribe con el número de página, el número de bloque y la entrada/salida del bloque asociado.
Supresión de conexiones: procedimiento
2.5.3.6 Herramienta de conexión
Esta herramienta permite conectar las entradas y salidas de los bloques ubicados. Para ello, mueva el puntero del ratón sobre una conexión de entrada o salida, y accione el botón izquierdo del ratón. Mantenga el botón de ratón presionado, y arrastre de este modo el puntero del ratón hacia la conexión que desea enlazar con el primer pin. Deje entonces suelto el botón del ratón, para anclar la línea de enlace entre las dos conexiones. Mientras se arrastra la línea de enlace, se representa en la pantalla como línea recta entre la primera conexión y el puntero del ratón. Tras el anclaje, la línea de conexión se compone de líneas horizontales y verticales que se pueden editar con la herramienta de selección.
Conexión de los bloques: procedimiento

Interfaz de usuario
LOGO!Soft Comfort V5.0 A5E00266631-02 (d) 2-27
2.5.3.7 Constantes y bornes de conexión - Vista general
Esta herramienta debe estar seleccionada si se desean posicionar bloques de entrada, bloques de salida, marcas o constantes (high, low) en el entorno de programación. La selección de un bloque determinado de este grupo se realiza a través de otra barra de herramientas que se abre seleccionando la herramienta constantes y bornes de conexión.
Representación en el editor FUP
Entradas
Teclas de cursor
Bits de registro de desplazamiento
Nivel fijo
Salidas
Bornes abiertos
Marcas
Entradas analógicas
Salidas analógicas
Marca analógica
Representación en el editor KOP
Contacto normalmente abierto
Contacto analógico
Contacto normalmente cerrado
Bobina
Salida invertida
La cantidad de iconos disponibles depende de la variante LOGO! seleccionada.

Interfaz de usuario
LOGO!Soft Comfort V5.0 2-28 A5E00266631-02 (d)
2.5.3.8 Funciones básicas (sólo para el editor FUP) - Vista general
Esta herramienta debe estar seleccionada si se desean posicionar elementos de conexión básicos simples del álgebra booleano en el entorno de programación. La selección de un bloque determinado de este grupo se realiza a través de otra barra de herramientas que se abre seleccionando la herramienta Funciones básicas.
AND
AND con evaluación de flancos
NAND
NAND con evaluación de flancos
OR
NOR
XOR
NOT
Negar las entradas
Puede negar entradas de bloques individualmente, es decir
1. si en la entrada definida hay un "1", el programa utiliza un "0";
2. si hay un "0", el programa utiliza un "1".
Para ello debe hacer clic con el botón derecho del ratón sobre la entrada y seleccionar la opción Anular del menú contextual
Las entradas de los bloques de salida no pueden negarse.
OBA0 - 0BA3:
Para negar una entrada utilice la función básica NOT.
Programas de temporizador
Cada programa de temporizador de las funciones básicas está representado para 3 entradas a fin de facilitarse la evaluación.
OBA0 - 0BA3:
Las funciones básicas disponen de tres entradas.

Interfaz de usuario
LOGO!Soft Comfort V5.0 A5E00266631-02 (d) 2-29
2.5.3.9 Funciones especiales - Vista general
Esta herramienta debe estar seleccionada si se desean posicionar funciones adicionales con remanencia o comportamiento de tiempo en el entorno de programación. La selección de un bloque determinado de este grupo se realiza a través de otra barra de herramientas que se abre seleccionando la herramienta Funciones especiales.
Tiempos Analógicos
Retardo a la conexión
Retardo a la desconexión
Retardo a la conexión/desconexión
Retardo a la conexión memorizado
Relé de barrido (salida de impulsos)
Relé de barrido disparado por flanco
Generador de impulsos simétrico
Generador de impulsos asíncrono
Generador aleatorio
Interruptor de alumbrado para escalera
Interruptor confortable
Temporizador semanal
Temporizador anual
Contadores
Contador de avance/ retroceso
Contador de horas de funcionamiento
Selector de umbral para frecuencia
Conmutador analógico de valor de umbral
Interruptor analógico de valor umbral diferencial
Comparador analógico
Vigilancia de valor analógico
Amplificador analógico
Multiplexor analógico
Forzar y regular
Regulador
Controlador de rampas
Otros
Relé autoenclavador
Relé de impulsos
Texto de aviso
Interruptor software
Registro de desplazamiento

Interfaz de usuario
LOGO!Soft Comfort V5.0 2-30 A5E00266631-02 (d)
En el editor KOP se ofrecen, además, las siguientes funciones:
AND con evaluación de flancos
NAND con evaluación de flancos
Editor FUP: Denominación de los bloques de las funciones especiales
La denominación de los bloques de las funciones especiales en el esquema eléctrico comienza en el caso de los bloques temporizadores con "T", en el caso de los bloques contadores con "C" y en los restantes bloques con "SF".
De la variante de LOGO! seleccionada depende:
• qué bloques están disponibles y
• qué parámetros puede ajustar.
Anular las entradas
Puede negar entradas de bloques individualmente, es decir
• si en la entrada definida hay un "1", el programa utiliza un "0";
• si hay un "0", el programa utiliza un "1".
Para ello debe hacer clic con el botón derecho del ratón sobre la entrada y seleccionar la opción Anular del menú contextual
Las entradas de los bloques de salida no pueden negarse.
OBA0 - 0BA3:
Para negar una entrada utilice la función básica NOT.
Parametrizar los bloques
Es posible parametrizar los bloques utilizando otros bloques.
Así se cambian rápidamente parámetros de bloques
Si hace clic en el botón Referencia junto a un parámetro en la ventana de propiedades de un bloque podrá seleccionar otro bloque que determine el parámetro.
De este modo es posible, por ejemplo, predeterminar el tiempo de un retardo a la desconexión mediante un valor analógico.

Interfaz de usuario
LOGO!Soft Comfort V5.0 A5E00266631-02 (d) 2-31
Protección
Si en los parámetros del bloque hay una casilla de verificación Protección activada para la protección de los parármetros, a través de ella puede definir si los parámetros pueden visualizarse y modificarse en el modo de servicio Configuración de LOGO!.
Remanencia
En funciones especiales existe la posibilidad de retener los estados de conexión y los valores de contaje de forma remanente. Eso significa que, por ejemplo, en caso de fallo de la red los valores actuales se mantienen, de modo que al reconectarse la red se continúa en el punto en el que se produjo la interrupción. De ese modo un temporizador no se reinicia, sino que finaliza el tiempo restante.
Pero para ello es necesario activar la remanencia en las funciones correspondientes. Existen dos ajustes posibles:
• on: los datos actuales se mantienen
• off: los datos actuales no se mantienen (ajuste predefinido).
La excepción es el contador de horas de funcionamiento, que siempre es remanente.
2.5.3.10 Barra de herramientas Simulación e indicación de estado durante la simulación
Barra de herramientas
Cuando abre la simulación aparece una barra de herramientas que contiene:
• iconos (p.ej. interruptores) para el manejo de entradas .
• un icono para la simulación de un fallo de red, para comprobar el comportamiento de conmutación en cuanto a la remanencia en caso de fallo de la tensión de red.
• iconos (p.ej. indicadores luminosos) para la observación de salidas .
• iconos para el control de la simulación y
• iconos para el control del tiempo.
Si hace clic en <<, se ocultará una parte de la barra de herramientas. Para volverla a visualizar, haga clic en >>.

Interfaz de usuario
LOGO!Soft Comfort V5.0 2-32 A5E00266631-02 (d)
Situar la barra de herramientas
Al igual que las demás barras de herramientas, la barra de herramientas de entradas y salidas se puede colocar encima, debajo, a la derecha o a la izquierda del entorno de programación por medio del ratón. Si ha creado un programa extenso con numerosas entradas y salidas, puede sacar los iconos para las entradas y los iconos para las salidas fuera de LOGO!Soft Comfort y abrirlos como ventanas individuales. De este modo se garantiza la claridad de la simulación.
Iconos para el control de la simulación
Iniciar la simulación.
Detener la simulación.
Interrumpir la simulación (pausa).
Control de tiempo
Si ha configurado su programa de manera que el tiempo represente un valor importante, utilice el control de tiempo.
Iniciar la simulación durante un tiempo determinado o durante un número determinado de ciclos.
La duración y el número de ciclos se determinan con los siguientes iconos.
Ajuste del tiempo de duración y de la base de tiempo para una simulación limitada en el tiempo o ajuste de un número determinado de ciclos
Indicación de la hora actual de LOGO!Soft Comfort
Modificar la hora actual de LOGO!Soft Comfort

Interfaz de usuario
LOGO!Soft Comfort V5.0 A5E00266631-02 (d) 2-33
Indicación de estado
Requisito: En Herramientas Opciones: Simulación se ha activado la indicación de estados de señal y de valores actuales de la simulación.
Gracias a la representación cromática se puede saber si en una línea de conexión existe una señal "1" o una señal "0". De forma predeterminada, las líneas de conexión que transmiten una señal "1" son rojas. De forma predeterminada, las líneas de conexión que transmiten una señal "0" son azules.
Editor FUP: ejemplo

Interfaz de usuario
LOGO!Soft Comfort V5.0 2-34 A5E00266631-02 (d)
2.5.3.11 Herramientas -> Prueba online
Diferencia con respecto a la simulación
En la prueba online y la simulación puede observar cómo se procesa su programa y cómo éste reacciona a los diferntes estados de las entradas.
En la simulación su PC procesa el programa. Para ello no requiere un módulo LOGO!. El estado de las entradas se puede indicar en el PC.
En la prueba online un LOGO! procesa su programa y usted puede observar cómo "trabaja" su LOGO!. El estado de las entradas corresponde al estado real de la entradas de LOGO!.
Requisitos para la prueba online
Su PC debe estar acoplado aun LOGO!.
El programa que se va a someter al test debe estar disponible en forma de FBD y debe haber sido transferido al LOGO!.
El programa de LOGO!Soft Comfort debe ser idéntico al programa de LOGO!. Si es necesario, transfiera el programa del LOGO! a su PC.
Puede observar los parámetros de como 30 bloques. Si observa bloques con un gran número de parámetros (p.ej.: funciones especiales analógicas), se reduce el número de bloques cuyos parámetros puede observar simultáneamente.
Así se inicia la prueba online
1. Seleccione el comando de menú Herramientas Prueba online
2. Si el LOGO! se encuenrta en modo STOP, arránquelo con el botón de inicio Resultado: el LOGO! procesa el programa.
3. Inicie ahora el modo de observación.
4. Seleccione los bloques cuyos parámetros desea observar. Resultado: puede observar "en vivo" cómo varán los parámetros de los bloques seleccionados.

Interfaz de usuario
LOGO!Soft Comfort V5.0 A5E00266631-02 (d) 2-35
Poner LOGO! en modo STOP
Si desea poner su módulo LOGO! en modo STOP desde LOGO!Soft Comfort, haga clic en el icono Stop .
• La prueba online se puede realizar con los dispositivos de la serie 0BA4 y posteriores.
Posibles fallos
• El módulo LOGO! que utiliza no es compatible con la preba online. Solución: utilice un módulo LOGO! de la última serie.
• Los programas de su PC y de su módulo LOGO! son diferentes. Solución: transfiera el prgrama del LOGO! a su PC.
• Está intentado observar un número excesivo de parámetros/bloques simultáneamente. Solución: reduzca el número de parámetros/boques que se observan simultáneamente.
• Se interrumpe el enlace entre PC y LOGO!. Solución: restablezca el enlace.
• El programa no está disponible en forma de FBD. Solución: Convierta el programa a FBD.

Interfaz de usuario
LOGO!Soft Comfort V5.0 2-36 A5E00266631-02 (d)
2.6 Barra de menús
2.6.1 Barras de menús - Vista general
Entre los comandos de la barra de menús se encuentran, entre otros, funciones para la gestión y el procesamiento de un programa para LOGO! y la ayuda contextual.
• Archivo
• Edición
• Formato
• Ver
• Herramientas
• Ventana
• Ayuda
2.6.2 Menú Archivo
2.6.2.1 Menú Archivo - Vista general
El comando de menú Archivo contiene comandos para la gestión de archivos. Asimismo, se incluye la carga, el almacenamiento o la creación de programas, al igual que la impresión y el ajuste de propiedades generales de archivos.
• Nuevo
• Abrir...
• Cerrar
• Cerrar todos
• Guardar
• Guardar como...
• Preparar página...
• Vista preliminar
• Imprimir...
• Propiedades...
• Comparar
• Salir
Sólo disponible en el editor KOP:
Convertir (KOP > FUP)
Sólo disponible en el editor FUP:
Convertir (FUP > KOP)

Interfaz de usuario
LOGO!Soft Comfort V5.0 A5E00266631-02 (d) 2-37
2.6.2.2 Archivo -> Nuevo
Archivo Nuevo
Dependiendo del ajuste se abre una ventana nueva con un entorno de programación vacío para un programa en KOP o FUP. Dependiendo de los preajustes, aparece una ventana con varias fichas en la que se pueden determinar las propiedades del programa que se va a crear. Esta ventana también se puede ejecutar posteriormente en el menú Archivo -> Propiedades para introducir o modificar parámetros.
Las partes del programa depositadas en el portapapeles interno mediante las funciones Copiar o Cortar se mantienen en dicha ubicación y se pueden insertar en el programa nuevo mediante la opción Pegar.
Este comando de menú también dispone de un icono en la barra de herramientas Estándar.
Cambia entre KOP y FUP
En Herramientas -> Opciones: Editor puede seleccionar el editor que se abre al crear un programa nuevo.
Haciendo clic sobre la pequeña flecha situada a la derecha del icono Nuevo, puede seleccionar si desea crear un programa en KOP o en FUP.

Interfaz de usuario
LOGO!Soft Comfort V5.0 2-38 A5E00266631-02 (d)
2.6.2.3 Archivo -> Abrir...
Archivo Abrir
Se abre una ventana donde se puede seleccionar y cargar un programa ya creado para continuar procesándolo en el entorno de programación. Los programas de circuitos de LOGO!Soft Comfort tienen la extensión de archivo *.lsc (LOGOSoft Comfort). El programa cargado se abre en una ventana nueva.
Para este comando de menú existe un botón en la barra de herramientas Estándar
Programas de LOGO!Soft Standard
También puede importar un programa creado con LOGO!Soft Standard (extensión *.lgo). En Tipo de archivo puede seleccionar el tipo de los archivos que se deben mostrar. Las informaciones que faltan sobre la representación gráfica se completarán oportunamente al importar.
Alternativas
• puede pasar a Windows un programa de LOGO!Soft Comfort desde el entorno de programación mediante la opción Arrastrar y soltar. Si saca el archivo del entorno de programación, el programa se abrirá en una ventana nueva.
• Si hace doble clic en su gestor de programas sobre un archivo con la extensión lsc o lld, se abre LOGO!Soft Comfort automáticamente con este archivo.
¿Qué ocurre con el contenido del portapapeles?
Las partes del programa depositadas en el portapapeles mediante las funciones Copiar o Cortar se mantienen en dicha ubicación y se pueden agregar al programa nuevo mediante la opción Pegar.
Último archivo abierto
Al final del menú Archivo se accede a una lista con los últimos archivos abiertos en LOGO!Soft Comfort.

Interfaz de usuario
LOGO!Soft Comfort V5.0 A5E00266631-02 (d) 2-39
2.6.2.4 Archivo -> Cerrar
Archivo Cerrar
Con el comando de menú Cerrar se cierra la ventana activa. Si no ha guardado el programa existente antes de seleccionar este comando, aparecerá un mensaje para preguntarle si desea guardar el programa.
Este comando de menú también dispone de un botón en la Barra de herramientas Estándar
También puede hacer clic con el botón derecho del ratón en la ficha de un programa. En el menú contextual seleccione el comando Cerrar.
2.6.2.5 Archivo -> Cerrar todo
Con el comando de menú Cerrar todo se cierran todas las ventanas abiertas. Si no ha guardado antes uno o varios de los programas abiertos, aparecerá una pantalla en la que el sistema le pregunta cuál de los programas abiertos desea guardar. Se guardarán todos los programas que lleven una marca de verificación.
2.6.2.6 Archivo -> Guardar
Archivo Guardar
Al crear un programa nuevo se abre una ventna donde se puede definir la ruta y el nombre de archivo para guardar el programa. Encontrará información más detallada a este respecto en el apartado Archivo -> Guardar como ....
Para los programas ya existentes se activa una grabación rápida. La versión antigua del programa se sobrescribe con la versión modificada, es decir, se escribe con el mismo nombre y en la misma ruta que el archivo original.
Este comando de menú también dispone de un icono en la barra de herramientas Estándar.
También puede hacer clic con el botón derecho del ratón en la ficha de un programa. En el menú contextual debe seleccionar el comando Guardar.

Interfaz de usuario
LOGO!Soft Comfort V5.0 2-40 A5E00266631-02 (d)
2.6.2.7 Archivo -> Guardar como...
Se abre un menú de opciones para guardar el programa actual, donde deben indicarse la ruta y el nombre de archivo. De este modo es posible guardar los programas modificados con otro nombre o en otra ruta y acceder también, en caso necesario, a las versiones antiguas.
• Archivo FUP LOGO!Soft-Comfort (*.lsc)
• Archivo KOP LOGO!Soft Comfort (*.lld)
• Archivo estándar Soft LOGO! (*.lgo)
• Portable Document Format (*.pdf)
• Archivo JPG (*.jpg)
• Archivo bitmap (*.bmp)
De forma predeterminada, para los programas FUP de LOGO!Soft Comfort *.lsc o para programas KOP de LOGO!Soft Comfort se indica la extensión *.lld. No obstante, también se puede exportar un programa a una versión antigua de LOGO!Soft seleccionando la extensión *.lgo (formato de los programas de LOGO!Soft Standard) en Tipo de archivo. En este caso, no se tienen en cuenta informaciones adicionales, como por ejemplo la información gráfica sobre la situación de los bloques. Si en un programa se utilizan funciones no compatibles con LOGO!Soft Standard, LOGO!Soft Comfort notifica un error durante la exportación.
Los programas también se pueden guardar en los formatos gráficos *.jpg y *.bmp o como documentos de AcrobatReader en formato *.pdf para compilar documentación o para realizar presentaciones. Tenga en cuenta que estos archivos no contienen ningún tipo de lógica y, por tanto, no se pueden volver a abrir en LOGO!Soft Comfort.
El formato AcrobatReader ofrece una particularidad. Si se guarda un circuito en formato *.pdf, se obtiene un documento AcrobatReader absolutamente idéntico a la impresión del programa. Este documento se puede utilizar, por ejemplo, para enviárselo a alguien que no disponga de LOGO!Soft Comfort. Entonces usted podrá trabajar con su proyecto en AcrobatReader e imprimirlo desde allí.
También puede hacer clic con el botón derecho del ratón en la fich de un programa. En el menú contextual seleccione el comando Guardar como.

Interfaz de usuario
LOGO!Soft Comfort V5.0 A5E00266631-02 (d) 2-41
2.6.2.8 Archivo -> Preparar página
Mediante este comando se abre una ventana de selección en la que se pueden definir los ajustes de página para la elaboración del programa. Aquí puede indicar el formato de papel que desee utilizar, si desea imprimir las páginas en formato horizontal o vertical y cómo desea alinear los márgenes.
LOGO!Soft Comfort ofrece la posibilidad de imprimir varias páginas; la subdivisión de las páginas se indica en pantalla. La superficie de impresión es ajustable.
En el menú Archivo -> Propiedades se puede ajustar en cuántas páginas se debe crear el programa.
Los ajustes realizados aquí no tienen repercusiones sobre los ajustes de la impresora. Estos deben efectuarse en el menú Archivo -> Imprimir. En el menú Herramientas -> Opciones -> Imprimir se puede determinar el alcance de la impresión.
2.6.2.9 Archivo -> Vista preliminar
El comando Vista preliminar permite hacerse una idea de cómo va a quedar el esquema en formato impreso. Mediante los iconos correspondientes se puede avanzar o retroceder entre las páginas, ampliar la imagen con el zoom o iniciar la impresión directamente.

Interfaz de usuario
LOGO!Soft Comfort V5.0 2-42 A5E00266631-02 (d)
2.6.2.10 Archivo -> Imprimir
Comando de menú Imprimir
En primer lugar aparece un menú de selección donde se puede determinar el alcance de la impresión. Este menú de selección también se puede ejecutar mediante el menú Herramientas -> Opciones -> Imprimir .
Puede indicar si el comentario introducido mediante Archivo -> Propiedades Comentario se debe incluir o no en la impresión.
Además, puede definir si en el programa se deben incluir los nombres de las conexiones y los parámetros durante la impresión.
Si desea una lista de parámetros, puede indicar si se deben imprimir los parámetros de todos los bloques, los de los bloques seleccionados o sólo los de las funciones especiales de tiempo .
Por último, tiene la posibilidad de imprimir una lista con los nombres de las conexiones.
Con Suprimir páginas vacías especifica que no desea que se impriman las páginas que no contienen ningún objeto gráfico.
Si hay páginas vacías que no se imprimen, se crearán espacios en la secuencia de numeración de las páginas impresas.
La ventana de selección de impresión ofrece opciones para la selección de la impresora y las propiedades de impresión. En el panel de control del ordenador se pueden realizar otros ajustes de la impresora.
También se pueden realizar impresiones desde AcrobatReader (formato .pdf). Los programas se pueden guardar como documentos de AcrobatReader y enviarse a otra persona que no disponga de LOGO!Soft Comfort. Con ayuda de AcrobatReader se pueden ver e imprimir los programas de conexión.
Este comando de menú también dispone de un icono en la barra de herramientas Estándar.
En Archivo -> Configurar página configura las propiedades de la página.

Interfaz de usuario
LOGO!Soft Comfort V5.0 A5E00266631-02 (d) 2-43
2.6.2.11 Archivo -> Propiedades...
La ventana Propiedades dispone de distintas fichas para:
• General
• Comentario
• Estadísticas
• Páginas
• Parámetros

Interfaz de usuario
LOGO!Soft Comfort V5.0 2-44 A5E00266631-02 (d)
2.6.2.12 Archivo -> Propiedades: General
En los datos generales, puede introducir datos sobre el programa actual. A tal efecto, existen campos de entrada para datos referidos al proyecto e internos de la compañía. Con ayuda de este cuadro de diálogo se pueden identificar los programas de forma rápida y sencilla.
En el campo de entrada dedicado a la empresa se puede cargar el logotipo como *.gif o *.jpg. De este modo puede personalizar la documentación del programa creada.
Si activa la casilla opcional Mostrar en nuevo archivo, cada vez que cree un programa aparecerá una ventana en la que podrá introducir los datos anteriores.
Así se identifican programas con una versión
2.6.2.13 Archivo -> Propiedades: Comentario
La ficha Comentario permite agregar descripciones o notas al programa. En el menú que se ejecuta mediante Archivo -> Imprimir puede indicar si desea imprimir también este comentario en una página aparte.
2.6.2.14 Archivo -> Propiedades: Estadísticas
En la ficha Estadísticas se indica la fecha de creación del programa y la fecha y el autor de la última modificación.
2.6.2.15 Archivo -> Propiedades: Páginas
Comando de menú Páginas
En la ficha Páginas se puede indicar cómo y en cuántas páginas desea imprimir el programa. En esta ficha se muestra una vista previa de la cantidad y el orden de las páginas. Si selecciona más de una página para la creación de un programa, las páginas se separarán mediante líneas blancas en el entorno de visualización. El programa se imprimirá tal como lo haya distribuido en las páginas. Tenga en cuenta que las conexiones que abarcan más de una página quedarán cortadas en la impresión. Para realizar referencias cruzadas, es recomendable deshacer las conexiones que abarquen más de una página con la herramienta Tijeras/Conector. El tamaño del papel, la alineación y los márgenes se pueden definir en el menú Archivo -> Preparar página.
Este comando de menú también dispone de un icono en la barra de herramientas Estándar.

Interfaz de usuario
LOGO!Soft Comfort V5.0 A5E00266631-02 (d) 2-45
2.6.2.16 Archivo -> Propiedades: Parámetros
Al transferir el programa de conmutación a LOGO! se transfieren también todos los datos de la ficha Parámetros y se guardan en LOGO!.
En el campo Nombre del programa puede entrarse un nombre para el programa de conmutación con un máximo de 16 caracteres; éste es el nombre con el que se mostrará el programa de conmutación en el display de LOGO! tras la transferencia a LOGO!.
Puede asignar una contraseña al programa de conmutación o modificar o borrar una contraseña existente. Para asignar una nueva contraseña debe entrar la contraseña en los dos campos Nueva contraseña y confirmarla con Aceptar. La contraseña puede tener un máximo de 10 caracteres. Para cambiar una contraseña debe entrar la contraseña actual en el campo Antigua contraseña, introducir la nueva contraseña en los dos campos Nueva contraseña y confirmarla con Aceptar. La contraseña asignada puede borrarse en cualquier momento. Para ello, entre la contraseña actual en el campo Antigua contraseña, deje los dos campos Nueva contraseña vacíos y confirme con Aceptar.
La contraseña protege el programa de conmutación en LOGO!. Un programa de conmutación con contraseña puede abrirse y procesarse en el ordenador en cualquier momento sin que se requiera la contraseña. La contraseña sí que se requiere para observar o modificar un programa de conmutación con contraseña en LOGO! o para cargar el programa de conmutación de LOGO! al ordenador.
Con Contenido del display en LOGO! tras la conexión se ajusta lo que se mostrará en el display de LOGO! al conectarlo.
Con Reacción de las salidas analógicas en estado STOP se ajusta lo que emiten las salidas analógicas de LOGO! al establecer el estado STOP.
De la versión de LOGO! que elija, dependerá:
• Si la ficha está disponible y, en caso afirmativo,
• Qué ajustes están disponibles.

Interfaz de usuario
LOGO!Soft Comfort V5.0 2-46 A5E00266631-02 (d)
2.6.2.17 Archivo -> Comparar programas
Esta función le permite comparar dos programas.
LOGO!Soft Comfort no detecta diferencias en la disposición gráfica de los bloques ni en los comentarios.
Requisitos
• Los programas deben estar abiertos en LOGO!Soft Comfort, también puede comparar un programa en LOGO!Soft Comfort con un programa de LOGO!.
• Sólo puede comparar programas del mismo tipo, p.ej. *.lsc con *.lsc.

Interfaz de usuario
LOGO!Soft Comfort V5.0 A5E00266631-02 (d) 2-47
Comparar
Proceda de la siguiente manera:
Paso Leyenda Acción
1 Seleccione el primer programa.
Representación del programa
2 Seleccione el segundo programa, que desea comparar con el primer programa.
Representación del segundo programa
Los iconos de flechas le permiten aumentar el margen de representación de un programa en detrimento del otro.
3 Haga clic en el botón Inicio.
4 Si hay alguna diferencia entre ambos programas, en la tabla encontrará las diferencias referentes a:
• número de bloques
• parámetros de bloques
• bloques adicionales/ausentes enlaces
• diferencias de hardware
Editar
Dispone de todas las posibilidades para editar ambos programas de forma independiente entre sí.
Hardware diferente
Si ha seleccionado dispositivos Logo! diferentes en los programas que quiere comparar, puede aparecer un sinnúmero de mensajes.
En tal caso, seleccione dispositivos Logo! idénticos.
Nota
Si compara programas con marcas internas entré sí, es posible que LOGO!Soft Comfort notifique más diferencias de las realmente existentes.
Así se cambia rápidamente el tamaño de representación del programa
Así se accede a funciones en función de contexto

Interfaz de usuario
LOGO!Soft Comfort V5.0 2-48 A5E00266631-02 (d)
2.6.2.18 Archivo -> Convertir (KOP > FUP)
Esta función permite convertir el esquema de formato KOP a formato FUP.
Para la conversión de KOP a FUP rigen las siguientes normas:
• Las conexiones en serie de contactos se transforman en bloques AND.
• Las conexiones en paralelo de contactos se transforman en bloques OR.
• Los comentarios libres no se transfieren, ya que su posición en el esquema no se puede determinar en función de los bloques.
• Las conexiones en cruz, es decir, las conexiones en las que una salida de bloque está conectada a varias entradas de bloque y, al mismo tiempo, al menos una de dichas entradas de bloque está conectada a varias salidas de bloque, se transforman en un bloque OR. Como entradas del bloque OR se utilizan todas las salidas de bloque que forman parte de la conexión en cruz. La salida del bloque OR se conecta a todas las entradas de bloque que forman parte de la conexión en cruz.
• Las marcas internas se deshacen y los circuitos se juntan.
Consulte también: Archivo -> Convertir (FUP > KOP)

Interfaz de usuario
LOGO!Soft Comfort V5.0 A5E00266631-02 (d) 2-49
2.6.2.19 Archivo -> Convertir (FUP > KOP)
Esta función permite convertir el esquema de formato FUP a formato KOP.
Para la conversión de FUP a KOP rigen las siguientes normas:
• Los bloques AND se convierten en conexiones en serie de contactos.
• Los bloques OR se convierten en conexiones en paralelo de contactos.
• Los comentarios de funciones básicas no se toman según KOP, ya que una función básica se transforma en varios contactos.Por lo tanto, el comentario no se puede asignar de forma unívoca.
• Los comentarios de entradas se asignan en KOP a todos los contactos de dicha entrada.
• Los comentarios libres no se transfieren, ya que su posición en el esquema no se puede determinar en función de los bloques.
• Los bloques XOR se deben transformar en los compuestos KOP correspondientes de contactos y contactos negativos.
Nota
Durante la conversión es posible que aumente el número total de bloques del programa de conmutación. Esto puede provocar que se supere el número de bloques que admite LOGO!.
Con ello, no siempre será posible convertir de FBD a LAD.
Solución: seleccione la línea de dispositivo 0BA5 en Herramientas > Selección de dispositivos. Inicie la conversión a LAD. Seguidamente, en Herramientas > Determinar LOGO! consulte para qué línea de dispositivo es apto el programa de conmutación.
Consulte también: Archivo -> Convertir (KOP > FUP)
2.6.2.20 Archivo -> Salir
LOGO!Soft Comfort se cerrará.
Si ha procesado un programa de conmutación pero todavía no lo ha guardado, al salir se abrirá una ventana.
En esta ventana puede indicarse qué programas de conmutación deben guardarse. Alternativamente, puede salir de LOGO!Soft Comfort sin guardar los programas de conmutación. Para ello, haga clic en el botón Cerrar sin guardar.
Así se cierra LOGO!Soft Comfort rápidamente sin guardar
2.6.3 Menú Edición
2.6.3.1 Menú Edición – Vista general

Interfaz de usuario
LOGO!Soft Comfort V5.0 2-50 A5E00266631-02 (d)
En el menú Edición encontrará comandos de edición del programa. Los comandos principales para crear y editar un programa se encuentran también en forma de iconos en la barra de herramientas Herramientas.
• Deshacer
• Restablecer
• Borrar
• Cortar
• Copiar
• Pegar
• Seleccionar todo
• Ir a bloque
• Marcado resaltado
• Marcado al fondo
• Nombres de conexiones...
• Propiedades del bloque
• Propiedades de bloques (todos)...
• Deshacer conexiones...
2.6.3.2 Edición -> Deshacer
Edición Deshacer
Las acciones ejecutadas en el entorno de programación se pueden deshacer. Siempre se deshace la última acción efectuada. Si el puntero del ratón se encuentra sobre el comando Deshacer, se indicará en forma de jnformación breve qué acción se va a deshacer al activar esta opción. Actualmente pueden deshacerse hasta 30 acciones.
Este comando de menú también dispone de un botón en la barra de herramientas Estándar.
2.6.3.3 Edición -> Restablecer
Edición Restablecer
Es posible restablecer las acciones anuladas. Se restablece primero la última acción anulada. La acción que se va a restablecer haciendo clic en este comando de menú se indica en forma de información breve.
Este comando de menú también dispone de un botón en la barra de herramientas Estándar.

Interfaz de usuario
LOGO!Soft Comfort V5.0 A5E00266631-02 (d) 2-51
2.6.3.4 Edición -> Borrar
Edición Borrar
Los objetos seleccionados se eliminan sin copiarse en el portapapeles. Los objetos eliminados sólo se pueden restablecer mediante la función Deshacer.
2.6.3.5 Edición -> Cortar
Editar Cortar
Uno o varios objetos seleccionados, es decir, bloques/textos/líneas de conexión, se eliminan del entorno de programación, pero permanecen en el portapapeles interno.
Este comando de menú también dispone de un botón en la barra de herramientas Estándar.
2.6.3.6 Edición -> Copiar
Edición Copiar
Uno o varios objetos seleccionados, es decir, bloques/textos/líneas de conexión, se copian en el portapapeles interno.
Este comando de menú también dispone de un botón en la barra de herramientas Estándar.
2.6.3.7 Edición -> Pegar
Los objetos que se encuentran en el portapapeles interno se insertan en el entorno de programación. Posición de inserción es, bien una posición por debajo del objeto seleccionado, bien una posición que previamente fue fijada mediante un clic del ratón.
Este comando de menú también dispone de un botón en la barra de herramientas Estándar.
Comando de menú Pegar
El contenido del portapapeles sólo se puede insertar si existen recursos disponibles suficientes. Los bloques ocupan una cantidad determinada de recursos en función del tipo de bloque. Si ya no existen recursos disponibles para insertar el contenido, se visualiza un mensaje.
No pueden insertarse líneas de enlace con extremos abiertos. Sólo pueden insertarse líneas de enlace si enlaza dos bloques. Los bloques se guardan entonces con la línea de enlace del portapapeles.

Interfaz de usuario
LOGO!Soft Comfort V5.0 2-52 A5E00266631-02 (d)
2.6.3.8 Edición -> Seleccionar todo
Se seleccionan todos los objetos del entorno de programación, es decir, bloques, líneas de conexión y textos.
2.6.3.9 Edición -> Ir a bloque
Se puede visualizar una lista con todos los bloques utilizados. Esta lista contiene información sobre el número y el tipo de bloque. Se puede ver, por ejemplo, qué funciones especiales se han utilizado. En la línea Número de bloque se puede indicar una breve designación del bloque, p. ej. I1, I2, B04, ... Si ha utilizado el bloque indicado en el programa, éste aparecerá marcado en la lista y en el programa.
Si en la lista está seleccionado un bloque, éste aparecerá seleccionado también en el entorno de programación.
2.6.3.10 Edición -> Marcado resaltado
Si varios objetos se encuentran superpuestos, se puede pasar a primer plano un objeto seleccionado.
2.6.3.11 Edición -> Marcado al fondo
Si varios objetos se encuentran superpuestos, se puede pasar al fondo un objeto seleccionado.
2.6.3.12 Edición -> Nombres de conexiones...
Se abre una ventana para la introducción de nombres para las conexiones. En ella pueden consignarse nombres para entradas y salidas. Las nombres de conexión se indican entre paréntesis junto a la nombre de bloque. Mediante el menú Herramientas -> Opciones -> Pantalla se puede seleccionar si los nombres de las conexiones deben aparecer en el entorno de programación. Mediante el comando de menú Herramientas -> Opciones -> Imprimir se abre de nuevo un menú de selección donde se puede elegir si se deben imprimir los nombres de conexiones del programa y una lista con los nombres de las conexiones.

Interfaz de usuario
LOGO!Soft Comfort V5.0 A5E00266631-02 (d) 2-53
2.6.3.13 Edición -> Propiedades del bloque...
Para poder abrir la ventana de las propiedades del bloque debe haber un bloque seleccionado. En tal caso, se abrirá la ventana de propiedades correspondiente al bloque seleccionado. Si hay seleccionados varios bloques, sólo se abrirá la ventana de propiedades correspondiente al primero de ellos.
La ventana de propiedades del bloque está compuesta por varias fichas. Cada bloque tiene un campo de comentario, en el que puede introducir, por ejemplo, anotaciones sobre el bloque marcado. En el caso de algunos bloques, existe también una ficha para los parámetros en la que se pueden describir los parámetros específicos del bloque. Las entradas disponen de una ficha Simulación donde se pueden ajustar los parámetros de simulación de las entradas.
El cuadro de diálogo Propiedades del bloque también se puede ejecutar haciendo clic con el botón derecho del ratón en el bloque deseado y seleccionando el comando de menú Propiedades del bloque del menú contextual.

Interfaz de usuario
LOGO!Soft Comfort V5.0 2-54 A5E00266631-02 (d)
2.6.3.14 Edición -> Propiedades de bloques (todos)...
Se abre una ventana dividida en dos partes. En la mitad izquierda de la ventana encontrará todos los bloques utilizados en el programa. Si hace clic en uno de estos bloques, en la parte derecha de la ventana se mostrarán los parámetros de bloque correspondientes. Aquí es posible modificar los parámetros y activar los parámetros modificados con el icono Aplicar.
Si modifica parámetros de bloque, pero no los aplica y cambia a otro bloque, el bloque modificado se representará en letra azul en la lista de selección. Con el botón Cancelar se anulan todas las modificaciones no aplicadas. Con el botón Aceptar se aplican todas las modificaciones y se cierra el cuadro de diálogo.
Si activa el botón de opción "Seleccionar bloque en dibujo", cada bloque que seleccione en la ventana se seleccionará también en el esquema.
Funciones especiales
Funciones básicas
Constantes y bornes de conexión

Interfaz de usuario
LOGO!Soft Comfort V5.0 A5E00266631-02 (d) 2-55
2.6.3.15 Edición -> Deshacer conexiones...
Junto a la supresión manual de conexiones mediante la herramienta Tijeras/Conector, también se pueden deshacer las conexiones automáticamente.
En este cuadro de diálogo puede indicar qué conexiones desea deshacer:
• las conexiones que pasen a través de un bloque y/o
• las conexiones que sobrepasen una longitud determinada.
Con Aceptar se aplican los ajustes y se deshacen las conexiones que cumplan estos criterios.
Si en el menú Herramientas -> Opciones -> Importar/Cargar está activada la casilla de verificación "Deshacer conexiones al importar o cargar", los ajustes anteriores también serán válidos para:
• la transferencia de programas desde LOGO! a LOGO!Soft Comfort y
• programas creados con LOGO!Soft que se importen.

Interfaz de usuario
LOGO!Soft Comfort V5.0 2-56 A5E00266631-02 (d)
2.6.4 Menú Formato
2.6.4.1 Menú Formato – Vista general
Este menú ofrece posibilidades de formateo para textos y grupos de funciones. Aquí se puede definir tanto el tipo, el tamaño y el estilo de letra, como la alineación de los objetos seleccionados.
• Fuentes...
• Alineación
• Ajustar retícula
• Alinear en retícula
2.6.4.2 Formato -> Fuentes
Aquí se puede determinar la fuente, el tipo, el tamaño y el color del texto. Para modificar textos ya escritos, hay que seleccionar el texto que se desea modificar. Entonces pueden ajustarse los nuevos atributos de letra, y asignarse con Aceptar.
Si se pretende emplear, de forma predeterminada, otros ajustes, puede asignarse el ajuste deseado como ajuste predeterminado. Los nuevos textos se representan entonces con los nuevos ajustes. Para volver a los ajustes estándar, haga clic en el botón Estándar.
2.6.4.3 Formato -> Alineación
Con la alineación se pueden alinear textos y bloques según varios puntos de vista.
Vertical
Horizontal
Automática

Interfaz de usuario
LOGO!Soft Comfort V5.0 A5E00266631-02 (d) 2-57
2.6.4.4 Formato -> Ajustar retícula
Esta herramienta sirve para ordenar con claridad los objetos individuales de un programa en el entorno de programación. La retícula está activada de forma estándar.
La distancia entre los distintos puntos de la retícula es ajustable en pasos de 5 puntos cada uno.
Si está activada la atracción, los objetos se encajan en los distintos puntos de la retícula. De esta forma se impide el desfase horizontal o vertical de dos objetos. Si desea ajustar de forma precisa los objetos en el entorno de programación, deberá desactivar la función Atracción.
A través del botón de opción 'Visualización' es posible ocultar la retícula.
2.6.4.5 Formato -> Alineación de objetos seleccionados en la retícula
Si se efectúan modificaciones en el dimensionado de la retícula o se añaden objetos con la retícula desactivada, es posible que los objetos se encajen en los puntos de retícula desfasados unos de otros. Para evitar este desfase, es posible marcar los objetos y alinearlos de nuevo con dicho comando.

Interfaz de usuario
LOGO!Soft Comfort V5.0 2-58 A5E00266631-02 (d)
2.6.5 Menú Ver
2.6.5.1 Menú Ver – Vista general
En la configuración de la vista se puede ajustar el tamaño de representación del circuito y se pueden mostrar u ocultar varias ventanas.
• Zoom...
• Acercar
• Alejar
• Barras de herramientas
• Seleccionar líneas
• Ventana de información
• Barra de estado
• Información breve
2.6.5.2 Ver -> Zoom
LOGO!Soft Comfort ofrece distintas posibilidades para aumentar y reducir la representación del programa. Al seleccionar la opción Zoom, se abre una ventana de selección donde el factor de ampliación se puede seleccionar según valores fijos o se puede ajustar en el campo correspondiente.
En caso de ajustar un factor de aumento desfavorable, los símbolos podrían representarse con poca nitidez en su monitor; por eso debiera Ud. remitirse en lo posible a los factores de aumento ofrecidos. Esta "falta de nitidez" no tiene ninguna repercusión en la impresión del programa ampliado.
Así se cambia rápidamente el tamaño de representación del programa
2.6.5.3 Ver -> Acercar
Ver Acercar
El factor de ampliación aumenta en pasos definidos:
25 (mín) 50 75 100 (estándar) 150 200 250 300 400 (máx)
Este comando de menú también dispone de un icono en la barra de herramientas Estándar.
comando de menú Acercar
Así se cambia rápidamente el tamaño de representación del programa

Interfaz de usuario
LOGO!Soft Comfort V5.0 A5E00266631-02 (d) 2-59
2.6.5.4 Ver -> Alejar
Ver Alejar
El factor de ampliación se reduce en pasos definidos:
400 (máx) 300 250 200 150 100 (estándar) 75 50 25 (mín)
Este comando de menú también dispone de un icono en la barra de herramientas Estándar.
Así se cambia rápidamente el tamaño de representación del programa
2.6.5.5 Ver -> Barras de herramientas
Esta opción permite mostrar u ocultar las barras de herramientas.
• Estándar: se activa o desactiva la barra de herramientas Estándar.
• Herramientas: se activa o desactiva la barra de herramientas Herramientas.
2.6.5.6 Ver -> Seleccionar líneas
Ver Seleccionar líneas
Con este ajuste se marcarán en color todas las conexiones (= líneas) que lleven a un bloque seleccionado o que vengan del mismo.
Si marca con este ajuste una sola conexión, dicha conexión aparecerá marcada en color.
En Herramientas > Opciones > Pantalla puede ajustarse si las conexiones también deben rotularse. En Herramientas > Opciones > Colores pueden ajustarse los colores con los que deben representarse las conexiones.
Herramientas -> Opciones: Pantalla
Herramientas -> Opciones: Colores

Interfaz de usuario
LOGO!Soft Comfort V5.0 2-60 A5E00266631-02 (d)
2.6.5.7 Ver -> Ventana de información
Con este comando de menú se puede mostrar u ocultar la ventana de información. Como alternativa, también se puede utilizar la tecla de función [F4].
2.6.5.8 Ver -> Barra de estado
La visualización de la barra de estado se puede activar y desactivar con este comando de menú.
2.6.5.9 Ver -> Información breve
Si retiene el cursor sobre un icono de forma prolongada sin hacer clic, LOGO!Soft Comfort le mostrará la designación del icono, lo que se conoce como información breve.
Eso le permite recordar rápidamente qué función tiene asignada el icono sin necesidad de utilizar el menú o la ayuda-

Interfaz de usuario
LOGO!Soft Comfort V5.0 A5E00266631-02 (d) 2-61
2.6.6 Menú Herramientas
2.6.6.1 Menú Herramientas – Vista general
En Herramientas encontrará los siguientes comandos:
• Transferir
• Determinar LOGO!
• Selección de LOGO!...
• Simulación
• Parámetros de simulación
• Prueba online
• Opciones...
2.6.6.2 Herramientas -> Transferir
Requisito para transferir datos
• En el menú Herramientas -> Opciones -> Interface debe especificarse el puerto serial a través del cual se acopla LOGO! con el PC. De lo contrario, LOGO!Soft Comfort visualiza el mensaje de error correspondiente. Mediante el icono Seleccionar interfaz... se accede a un cuadro de diálogo donde se puede ajustar la interfaz. Si todavía no ha ajustado ninguna interfaz o ha ajustado una interfaz incorrecta, aquí puede indicar a qué interfaz de PC está conectado el LOGO! o dejar que el sistema la busque.
• Si desea conectar su LOGO! a su PC a través de un puerto USB, encontrará más información en el manual de LOGO!.
• El módulo LOGO! debe estar acoplado con el cable de PC.
• LOGO! no se puede encontrar en RUN o en el modo de edición.
0BA0 – 0BA3:
El LOGO! debe estar preparado para la transferencia mediante el ajuste PC/Tarjeta PC - LOGO.
Encontrará información al respecto en el manual de LOGO!.
Comandos de menú En Herramientas Transferir encontrará los siguientes comandos de menú:
Herramientas -> Transferir: PC -> LOGO!
Herramientas -> Transferir: LOGO! -> PC
Herramientas -> Transferir: Cambiar modo de operación de LOGO!
Herramientas -> Transferir: Ajustar la hora...
Herramientas -> Transferir: Horario de verano/invierno...
Herramientas -> Transferir: Contador de horas de funcionamiento

Interfaz de usuario
LOGO!Soft Comfort V5.0 2-62 A5E00266631-02 (d)
2.6.6.3 Herramientas -> Transferir: PC -> LOGO!
Herramientas Transferir PC -> LOGO! (descarga)
Un programa creado en el PC con LOGO!Soft Comfort se transfiere a un LOGO!. El nombre con el que se va a transferir el programa a LOGO! se puede indicar en el menú Archivo -> Propiedades.
Para este comando de menú existe también un icono en la barra de herramienas Estándar
Preparación
Antes de la transferencia, se determina la variante de LOGO! necesaria por lo menos para el programa creado. En los LOGO! modulares se pone a su disposición básicamente toda la capacidad de memoria de entradas y salidas para el programa. Como usuario, será su responsabilidad garantizar que haya insertados suficientes módulos de ampliación en el dispositivo principal.
Avisos de error
Si el programa creado no puede transferirse al LOGO! disponible, aparece un mensaje de error y se interrumpe la transferencia. En caso de una variante de LOGO! desconocida, se indica esto al usuario. Éste puede cancelar la transferencia o transferir el programa de todos modos. En caso de transferencia defectuosa, se muestra un aviso en la línea de estado.
Los mensajes de transferencia aparecen en la barra de estado y en la ventana de información.
La ventana de información contiene mensajes de error detallados.
Contraseña
Si ha asignado una contraseña a su programa de conmutación, antes de la transferencia a LOGO! deberá entrar la contraseña. El programa de conmutación sólo realizará la transferencia a LOGO! si la contraseña es correcta.

Interfaz de usuario
LOGO!Soft Comfort V5.0 A5E00266631-02 (d) 2-63
2.6.6.4 Herramientas -> Transferir: LOGO! -> PC
Herramientas Transferir LOGO! -> PC (carga)
El programa que se encuentra en un LOGO! se transfiere a LOGO!Soft Comfort. Los avisos que se producen durante la transferencia se editan en la barra de estado y en la ventana de información.
Para este comando de menú también hay un icono en la barra de herramientas Estándar.
Falta de información gráfica
Cuando un programa se carga desde un LOGO! hacia el nivel superior de LOGO!Soft Comfort, al programa cargado le faltan las informaciones gráficas para la disposición de los bloques en la plataforma de programación. En este caso, se genera automáticamente una distribución compatible para el programa. El esquema generado se ajusta a la disposición del esquema general de LOGO!Soft, de tal manera que los bloques de función empleados varias veces no se representan varias veces, sino que se caracterizan mediante acopladores de bloques.
En este caso, el programa siempre se ubica en la esquina superior izquierda de la plataforma de programación. En caso necesario, debe situar el circuito en la pantalla mediante las barras de desplazamiento.
Deshacer conexiones
Si en el menú Herramientas -> Opciones -> Importar/Cargar está activado el elemento "Deshacer conexiones al importar o cargar", durante la carga se desharán las conexiones de acuerdo con las normas ajustadas en el menú .
Contraseña
Si en LOGO! se ha activado una contraseña para el programa, al transferir el programa de LOGO! al PC aparece una ventana en la que se solicita la contraseña. Si no indica la contraseña o si la contraseña indicada es incorrecta, aparecerá un mensaje de error y no se efectuará la carga.
2.6.6.5 Herramientas -> Transferir: Cambiar modo de operación de LOGO!
Herramientas Transferir Cambiar modo de operación de LOGO!
Esta función sólo es posible en dispositivos de la línea 0BA4 o superior.
Si hace clic en este símbolo, el modo de operación de un LOGO! conectado pasará del modo STOP al modo RUN o bien del modo RUN al modo STOP.

Interfaz de usuario
LOGO!Soft Comfort V5.0 2-64 A5E00266631-02 (d)
2.6.6.6 Herramientas -> Transferir: Ajustar la hora...
Este comando de menú permite visualizar la fecha y la hora del LOGO! conectado o ajustar la fecha y la hora en LOGO!.
El botón Hora actual le permite adoptar la hora de LOGO!Soft Comfort en el PC.
Introducción manual de valores
Si en lugar de hacer clic con el ratón cuando el puntero se encuentre sobre las teclas de flecha para el ajuste de la fecha y la hora, hace clic directamente sobre el campo de cifras, podrá introducir los valores que desee mediante el teclado. Si introduce valores no válidos para una fecha, LOGO!Soft Comfort calcula los valores y determina una fecha válida.
2.6.6.7 Herramientas -> Transferir: Horario de verano/invierno...
Este comando de menú permite activar en LOGO! una conmutación automática entre horario de verano y de invierno.
Puede seleccionar si el ajuste horario se debe realizar según las normas fijas de un país (Estados Unidos de América: USA, Reino Unido de Gran Bretaña e Irlanda del Norte: UK) o de una región (Unión Europea: EU) o si desea indicar personalmente la fecha y la diferencia horaria.
Esta función sólo es compatible en las series LOGO! a partir de la serie 0BA3.
2.6.6.8 Herramientas -> Transferir: Contador de horas de funcionamiento
Este comando de menú permite leer los contadores de horas de funcionamiento de LOGO!.
El contador de horas de funcionamiento también se puede leer desde los módulos LOGO! con programa protegido mediante contraseña. Para leer el contador de horas de funcionamiento no es necesario indicar la contraseña.
Tenga en cuenta que esta función sólo es compatible con los módulos LOGO! a partir de la serie 0BA3. La lectura del contador de horas de funcionamiento sólo es posible en los LOGO! sin módulo rojo, ya que al extraer el módulo rojo, el programa de LOGO!, y con ello también el contador de horas de funcionamiento, se borra.

Interfaz de usuario
LOGO!Soft Comfort V5.0 A5E00266631-02 (d) 2-65
2.6.6.9 Herramientas -> Determinar LOGO!
Al hacer clic en este botón, LOGO!Soft Comfort calcula la variante de LOGO! que es necesaria, como mínimo, para el programa de LOGO! creado. El resultado se indica en la barra de estado. En la ventana de información se indican todas las variantes a las que puede transferir el programa. Este comando de menú también se puede ejecutar mediante la tecla de función [F2].
2.6.6.10 Herramientas -> Selección de LOGO!
Durante la programación en LOGO!Soft Comfort, tiene dos posibilidades
• realizar primero el programa y averiguar después cuál es el dispositivo necesario a través de Herramientas -> Determinar LOGO!
• determinar primero mediante Herramientas Selección de LOGO! para qué dispositivo LOGO! desea crear el programa. De manera alternativa, puede abrir el cuadro de diálogo Selección de LOGO! haciendo doble clic en el símbolo de LOGO! que aparece en la barra de estado.
En la Selección de LOGO! se puede ver qué bloques y qué recursos de memoria están disponibles para cada dispositivo seleccionado.
Si ya ha creado un programa o está utilizando algunos bloques, en la Selección de LOGO! sólo estarán disponibles los dispositivos LOGO! que se puedan utilizar con los bloques empleados actualmente.
2.6.6.11 Inicio de la simulación
Introducción
En la simulación de programas se puede probar un programa y modificar su parametrización. De este modo podrá asegurarse de transferir a su LOGO! un programa optimizado que funcione correctamente.
Modo de simulación
Para iniciar la simulación, haga clic en el botón Simulación de la barra de herramientas Herramientas. De este modo conectan el modo de simulación.
Simulación
Durante el modo de simulación, este botón aparece presionado. Si vuelve a hacer clic en el botón Simulación o en algún otro botón de la barra de herramientas Herramientas, pasará del modo de simulación a otro modo distinto (por ejemplo, selección o ubicación de bloques).
Cuando se inicia la simulación, se prueba el programa y los resultados se muestran en la ventana de información.

Interfaz de usuario
LOGO!Soft Comfort V5.0 2-66 A5E00266631-02 (d)
2.6.6.12 Función de las entradas
Para configurar el comportamiento de una entrada, seleccione el comando de menú Herramientas Parámetros de simulación. Se mostrarán solamente las entradas que se hayan utilizado en el programa.
Dispone de cuatro posibilidades:
• Interruptor
• Pulsador
• Frecuencia (excepto en el caso de las entradas analógicas)
• Analógica (sólo en el caso de las entradas analógicas)
Interruptor
Un interruptor se enclava una vez que se ha accionado y sólo vuelve a soltarse cuando se ha vuelto a accionar.
Pulsador
Un pulsador sólo está activo durante el tiempo que permanece pulsado. En cuanto deja de pulsarse vuelve a quedar abierto el contacto.
Puede definir si el pulsador debe comportarse como contacto normalmente abierto o como contacto normalmente cerrado.
Frecuencia (excepto en el caso de las entradas analógicas)
La frecuencia de la entrada de frecuencia puede regularse previamente o bien modificarse en el transcurso de la simulación. La frecuencia que se va a regular se expresa en Hz. La entrada de frecuencia constituye aquí un caso especial, puesto que sólo puede emplearse para la función especial Selector de umbral de frecuencia.

Interfaz de usuario
LOGO!Soft Comfort V5.0 A5E00266631-02 (d) 2-67
Analógica (sólo en el caso de entradas analógicas)
El valor analógico de la entrada analógica se puede preseleccionar o modificar en el curso de la simulación. La unidad del valor analógico que se debe ajustar corresponde al valor medido preseleccionado. El rango corresponde al rango de medida indicado, siempre que la opción "Margen de valores automático" esté seleccionada. El Margen de valores coincide con el rango de medida de la función a la que está conectada la entrada. Las entrada analógica constituye aquí un caso especial, puesto que sólo debe emplearse para las funciones especiales analógicas.
Tenga en cuenta la información acerca del procesamiento de valores analógicos que contenga ajustes de ayuda para los parámetros de los bloques analógicos.
Columna "Nombre"
Las entradas digitales se identifican con I.
Las entradas analógicas se identifican con AI.
Configuración
La configuración realizada para la simulación del circuito se guarda junto con el programa. No es necesario indicar de nuevo los parámetros de simulación cada vez que se cierre y se abra el programa.
Si la simulación está activa, también puede modificar el ajuste de una entrada digital haciendo clic con el botón derecho del ratón en la entrada. En el menú Propiedades del bloque encontrará una ficha llamada Simulación donde podrá seleccionar el ajuste del interruptor de la entrada (interruptor/pulsador/frecuencia). Con el botón Aplicar se activa el ajuste seleccionado.
2.6.6.13 Herramientas -> Prueba online
Diferencia con respecto a la simulación
En la prueba online y la simulación puede observar cómo se procesa su programa y cómo éste reacciona a los diferntes estados de las entradas.
En la simulación su PC procesa el programa. Para ello no requiere un módulo LOGO!. El estado de las entradas se puede indicar en el PC.
En la prueba online un LOGO! procesa su programa y usted puede observar cómo "trabaja" su LOGO!. El estado de las entradas corresponde al estado real de la entradas de LOGO!.

Interfaz de usuario
LOGO!Soft Comfort V5.0 2-68 A5E00266631-02 (d)
Requisitos para la prueba online
Su PC debe estar acoplado aun LOGO!.
El programa que se va a someter al test debe estar disponible en forma de FBD y debe haber sido transferido al LOGO!.
El programa de LOGO!Soft Comfort debe ser idéntico al programa de LOGO!. Si es necesario, transfiera el programa del LOGO! a su PC.
Puede observar los parámetros de como 30 bloques. Si observa bloques con un gran número de parámetros (p.ej.: funciones especiales analógicas), se reduce el número de bloques cuyos parámetros puede observar simultáneamente.
Así se inicia la prueba online
1. Seleccione el comando de menú Herramientas Prueba online
2. Si el LOGO! se encuenrta en modo STOP, arránquelo con el botón de inicio Resultado: el LOGO! procesa el programa.
3. Inicie ahora el modo de observación.
4. Seleccione los bloques cuyos parámetros desea observar. Resultado: puede observar "en vivo" cómo varán los parámetros de los bloques seleccionados.
Poner LOGO! en modo STOP
Si desea poner su módulo LOGO! en modo STOP desde LOGO!Soft Comfort, haga clic en el icono Stop .
• La prueba online se puede realizar con los dispositivos de la serie 0BA4 y posteriores.
Posibles fallos
• El módulo LOGO! que utiliza no es compatible con la preba online. Solución: utilice un módulo LOGO! de la última serie.
• Los programas de su PC y de su módulo LOGO! son diferentes. Solución: transfiera el prgrama del LOGO! a su PC.
• Está intentado observar un número excesivo de parámetros/bloques simultáneamente. Solución: reduzca el número de parámetros/boques que se observan simultáneamente.
• Se interrumpe el enlace entre PC y LOGO!. Solución: restablezca el enlace.
• El programa no está disponible en forma de FBD. Solución: Convierta el programa a FBD.

Interfaz de usuario
LOGO!Soft Comfort V5.0 A5E00266631-02 (d) 2-69
2.6.6.14 Herramientas -> Opciones: General
Aquí se determina el idioma de los textos de los menús y de la ayuda en pantalla.
• Editor
• Idioma
• Ver documentación
• Pantalla
• Imprimir
• Deshacer conexiones
• Interfaz
• Simulación
• Colores
• Look & Feel
2.6.6.15 Herramientas -> Opciones: Editor
Aquí puede definir si desea utilizar el editor FUP o el editor KOP de forma estándar.
2.6.6.16 Herramienas -> Opciones: Idioma
Aquí puede ajustar el idioma de LOGO!Soft Comfort.
Si ajusta un idioma nuevo, debe reiniciar LOGO!Soft Comfort para que el cambio de idioma sea efectivo.
2.6.6.17 Herramientas -> Opciones: Ver documentación
Aquí se determina si los programas se deben mostrar en forma de ficha o en forma de ventana en LOGO!Soft Comfort.
La representación en ventanas tiene la ventaja de que se pueden colocar varios programas unos junto a otros para compararlos con mayor facilidad.
En la representación en forma de ficha, al hacer clic con el botón derecho del ratón sobre la ficha se abre un menú contextual con los siguientes comandos:
• Cerrar
• Guardar
• Guardar como ...

Interfaz de usuario
LOGO!Soft Comfort V5.0 2-70 A5E00266631-02 (d)
2.6.6.18 Herramientas -> Opciones: Pantalla
Aquí se realizan todos los ajustes referentes a la representación de pantalla.
Aquí se especifica qué debe verse en el programa de conmutación:
• Comentarios
• Nombre de conexiones
• Parámetros de bloque
Otras posibilidades de ajuste:
• Antialiasing. Con la opción de antialiasing todos los ángulos y esquinas aparecen suavizados.
• Si ha activado la opción Ver > Seleccionar líneas, utilice Rotular líneas seleccionadas para definir que las líneas seleccionadas se rotulen como en el ejemplo siguiente:
B007 > B006/2 significa que la conexión va del bloque 7 al bloque 6 en el terminal 2. Las conexiones no se rotularán si el bloque de destino hasta el que va la conexión está muy cerca.
• Defina si LOGO!Soft Comfort debe recordar el tamaño y la posición de los cuadros de diálogo que ya se hayan abierto una vez.
• Defina también si LOGO!Soft Comfort debe recordar todo el entorno de trabajo (posición de ventanas, programas de conmutación abiertos, etc.).
2.6.6.19 Herramientas -> Opciones: Imprimir
Aquí define qué se imprime:
• El comentario que ha introducido en Archivo -> Propiedades comentario
• Nombres de conexión y parámetro
• Lista de parámetros con los parámetros de todos los bloques, todos los bloques seleccionados y sólo las funciones especiales de tiempo
• Lista con nombres de conexión.
Asimismo, aquí puede ajustarse si las páginas vacías deben suprimirse durante la impresión y si el programa de conmutación debe imprimirse en formato ampliado o reducido.
Este cuadro de diálogo se abre antes de cada impresión.

Interfaz de usuario
LOGO!Soft Comfort V5.0 A5E00266631-02 (d) 2-71
2.6.6.20 Herramientas -> Opciones: Deshacer conexiones
Aquí encontrará las siguientes casillas opcionales.
• Una casilla opcional para solicitar la separación de conexiones que atraviesan bloques y/o que superan una longitud determinada.
• Una casilla opcional para definir los criterios para la separación de conexiones al importar o transferir (upload) programas desde el módulo LOGO! a su PC.
• Una casilla opcional para definir si al importar o transferir programas (Upload) desde el módulo LOGO! al PC debe deshacerse alguna conexión. Las normas para la separación de enlaces están descritas en Herramientas -> Opciones -> Deshacer conexiones fest.
2.6.6.21 Herramientas -> Opciones: Interfaz
Dispone de las siguientes posibilidades:
• Si conoce con exactitud en qué puerto está conectado LOGO!, indíquelo directamente.
• Si no conoce con exactitud en qué puerto está conectado LOGO!, haga que LOGO!Soft Comfort lo determine.
2.6.6.22 Herramientas -> Opciones: Simulación
Aquí puede activar o desactivar la indicación de estados de señal y valores actuales durante la simulación. Si desactiva la indicación de estados de señal y valores actuales, mejora el rendimiento durante la simulación, ya que los valores seleccionados no se deben calcular de nuevo periódicamente.
2.6.6.23 Herramientas -> Opciones: Colores
Aquí puede definir los siguientes ajustes de colores:
• el color del entorno de trabajo
• el color de líneas de señal de la simulación por las que pasa una seña "1" o "0".
• El color de una línea seleccionada. Puede ajustar el color de una conexión seleccionada de forma separada para cada una de las 4 entradas posibles y para la salida de un bloque.
Para restablecer los ajustes originales, haga clic en el botón Estándar.
2.6.6.24 Herramientas -> Opciones: Look & Feel
Aquí adapta el aspecto de la interfaz de usuario de LOGO!Soft Comfort de acuerdo con su gusto personal. ¡Pruébelo!
Así se puede ver en la información breve la tecla de método abreviado correspondiente

Interfaz de usuario
LOGO!Soft Comfort V5.0 2-72 A5E00266631-02 (d)
2.6.7 Menú Ventana
2.6.7.1 Menú Ventana – Vista general
En los ajustes de la ventana se puede disponer en la pantalla las ventanas que contienen los programas. Permite duplicar programas existentes o dividir la ventana si los programas son muy extensos para aumentar la claridad.
• Mosaico vertical
• Mosaico horizontal
• Cascada
• División vertical
• División horizontal
• Quitar división
2.6.7.2 Ventana -> Mosaico vertical
Si ha abierto varias ventanas con programas, mediante esta opción puede ordenarlas unas junto a otras en el entorno de programación.
Esta opción de menú sólo está disponible si en el menú Herramientas -> Opciones -> Título del documento está seleccionada la representación en pantallas y no la representación en fichas.
2.6.7.3 Ventana -> Mosaico horizontal
Si ha abierto varias ventanas con programas, mediante esta opción puede ordenarlas unas encima de otras en el entorno de programación.
Esta opción de menú sólo está disponible si en el menú Herramientas -> Opciones -> Título del documento está seleccionada la representación en pantallas y no la representación en fichas.
2.6.7.4 Ventana -> Cascada
Si ha abierto varias ventanas con programas, mediante esta opción puede ordenarlas en el entorno de programación comenzando por la esquina superior izquierda de manera superpuesta.
Esta opción de menú sólo está disponible si en el menú Herramientas -> Opciones -> Título del documento está seleccionada la representación en pantallas y no la representación en fichas.

Interfaz de usuario
LOGO!Soft Comfort V5.0 A5E00266631-02 (d) 2-73
2.6.7.5 Ventana -> División vertical
Si tiene un programa muy extenso y desea ver o comparar al mismo tiempo dos partes del circuito muy separadas entre sí, puede dividir verticalmente la ventana actual. En la división de la ventana sólo se divide la ventana. El programa no se divide y permanece entero y completo. Mediante las barras de desplazamiento de la ventana dividida se pueden ver o modificar diversos sectores del circuito.
Si lo considera necesario, puede dividir la ventana en múltiples partes. También es posible una combinación entre divisiones verticales y horizontales. Cada vez que divida de nuevo una ventana, se dividirá el sector en el que se haya realizado la última acción con el ratón.
Puede efectuar modificaciones en el programa en cualquier sector de la ventana dividida. La modificaciones se realizan en el programa completo, ya que sólo se ha dividido la ventana, no el programa.
2.6.7.6 Ventana -> División horizontal
Si tiene un programa muy extenso y desea ver o comparar al mismo tiempo dos partes del circuito muy separadas entre sí, puede dividir horizontalmente la ventana actual. En la división de la ventana sólo se divide la ventana. El programa no se divide y permanece entero y completo. Mediante las barras de desplazamiento de la ventana dividida se pueden ver o modificar diversos sectores del circuito.
Si lo considera necesario, puede dividir la ventana en múltiples partes. También es posible una combinación entre divisiones horizontales y verticales. Cada vez que divida de nuevo una ventana, se dividirá el sector en el que se haya realizado la última acción con el ratón.
Puede efectuar modificaciones en el programa en cualquier sector de la ventana dividida. La modificaciones se realizan en el programa completo, ya que sólo se ha dividido la ventana, no el programa.
2.6.7.7 Ventana -> Quitar división
Si ha dividido una o varias veces la ventana que contiene el programa con esta opción puede anular la división.
2.6.7.8 Ventana -> Lista de selección
En la lista de selección situada al final del menú Ventana se muestran todas las ventanas que están abiertas en el entorno de programación. Mediante esta lista de selección se puede pasar de una ventana.

Interfaz de usuario
LOGO!Soft Comfort V5.0 2-74 A5E00266631-02 (d)
2.6.8 Menú Ayuda
2.6.8.1 Menú Ayuda – Vista general
Aquí obtendrá ayuda e información acerca de LOGO!Soft Comfort.
• Temas de Ayuda...
• ¿Qué es esto?
• Update Center...
• Acerca de...
2.6.8.2 Ayuda -> Temas de ayuda
Ayuda en pantalla
La ayuda en pantalla proporciona ayuda de forma rápida y segura acerca de los ajustes del programa, las herramientas y la creación de programas con LOGO!Soft Comfort.
Contenido de la ayuda en pantalla
En el capítulo Interfaz de usuario encontrará una descripción más detallada de la interfaz de usuario con las barras de herramientas y los menús de LOGO!Soft Comfort.
El capítulo Tutorial le permitirá familiarizarse rápida y fácilmente con el manejo y la creación de programas mediante LOGO!Soft Comfort. Al final de este capítulo encontrará un ejemplo ejecutable donde se realizan secuencialmente todos los pasos necesarios para crear el programa.
En el capítulo Ejemplos de aplicación se indican algunas aplicaciones típicas de LOGO!.
En el capítulo Consultas encontrará los siguientes subcapítulos:
• Si necesita información sobre el espacio de memoria y los límites de programación de LOGO! o desea conocer algún detalle acerca de los bloques de función, consulte el capítulo Programación en LOGO!Soft Comfort.
• En el subcapítulo Constantes y bornes de conexión , Funciones básicas (sólo editor FUO) y Funciones especiles encontrará información sobre los diferente elementos de un programa.
En el capítulo Trucos y consejos henos recogido para usted la información que le facilitará el trabajo diario con LOGO!Soft Comfort.
Naturalmente, la ayuda en pantalla también pone a su disposición un Índice y la posibilidad de buscar conceptos y palabras clave en los archivos de ayuda mediante la búsqueda de texto.

Interfaz de usuario
LOGO!Soft Comfort V5.0 A5E00266631-02 (d) 2-75
Ayuda de bloques
Haciendo doble clic en un bloque del esquema eléctrico, se abre una ventana con los parámetros y ajustes del bloque. Si en esta ventana hace clic en el botón de Ayuda, aparecerá la ayuda de este bloque en una ventana propia. En esta ventana de ayuda faltan
los símbolos siguientes: .
Solución: Haga clic con el botón derecho del ratón sobre el bloque del esquema eléctrico y elija el comando de menú Ayuda.
2.6.8.3 Ayuda -> ¿Qué es esto?
Ayuda ¿Qué es esto?
Si necesita ayuda para un objeto, haga clic primero en el icono de ayuda directa ¿Qué es esto? (ver arriba) y a continuación en el objeto en cuestión.
Resultado: aparece una ventana con información sobre el objeto seleccionado con el ratón.
También encontrará ayuda sobre los objetos de la interfaz de usuario haciendo clic con el botón derecho del ratón sobre el objeto en cuestión. Seleccionando el comando Ayuda del menú contextual que se abre obtendrá la ayuda necesaria.
Este comando de menú también dispone de un botón en la barra de herramientas Estándar.
2.6.8.4 Ayuda -> Update Center
Update Center
Con ayuda de Update Center se pueden instalar idiomas adicionales, ampliaciones del programa, packs de servicio y nuevas versiones para LOGO!Soft Comfort.
Actualización y ampliación
Si se actualiza el software pero conservando la misma versión principal, se denomina actualización. P. ej. la versión 4.0 de LOGO!Soft Comfort se actualiza a la versión 4.1. La actualización sólo es posible desde Internet.
Si se actualiza el software cambiando a una versión principal más reciente, se denomina ampliación. P. ej. la versión 4.0 de LOGO!Soft Comfort se amplía a la versión 5.0. La ampliación puede realizarse tanto desde el Update Center como desde un CD-ROM.

Interfaz de usuario
LOGO!Soft Comfort V5.0 2-76 A5E00266631-02 (d)
Uso del Update Center
1. Seleccione si desea actualizar LOGO!Soft Comfort desde Internet o desde el sistema de archivos local (CD-ROM, disquete o disco duro).
2. Si desea efectuar la actualización a través del sistema de archivos local, tendrá que indicar el directorio en el que se encuentran los archivos de actualización o ampliación. Si desea descargar la actualización desde Internet, la dirección de Internet correcta ya está predeterminada en los Ajustes actualización Internet. Si no está conectado directamente a la Web, deberá indicar un servidor proxy. Consulte a su administrador de red. A continuación se establecerá una conexión a Internet.
3. Todos los archivos de actualización o ampliación disponibles para su versión de software aparecerán en pantalla. Seleccione los archivos de actualización o ampliación que desee. Si actualiza LOGO!Soft Comfort desde Internet, los archivos de actualización o ampliación que seleccione se descargarán.
4. Los archivos de actualización o ampliación seleccionados se instalarán.
5. Los archivos de actualización o ampliación seleccionados se instalarán.
6. Si actualiza LOGO!Soft Comfort desde Internet, deberá cerrar manualmente la conexión a Internet.
7. Para concluir el proceso, LOGO!Soft Comfort se cierra automáticamente. Cuando reinicie LOGO!Soft Comfort, todas las funcionalidades de la actualización o ampliación instalada estarán disponibles.
Posible error
Si al instalar una actualización o ampliación aparece el aviso de error No hay concordancia con número mágico, significa que el archivo de actualización o ampliación Setup.exe no se ha ejecutado completamente desde Internet.
En este caso, vuelva a descargar el archivo de actualización o ampliación y asegúrese de que se transfiere por completo.
2.6.8.5 Ayuda -> Acerca de...
En la ficha General se indican el número de versión y el estado de LOGO!Soft Comfort.
A través de la ficha Sistema se accede a la información acerca de la versión utilizada de entorno Java Runtime, la ruta del programa, el sistema operativo instalado y la memoria ocupada.

LOGO!Soft Comfort V5.0 A5E00266631-02 (d) 3-1
3 Tutorial
3.1 Requisitos para el Tutorial
Se presupone que el usuario está familiarizado con el manejo de un PC y que dispone de conocimientos sobre la creación de diagramas de función. Además, para transferir programas a LOGO! se necesita un cable de PC para conectar el PC a LOGO! a través de una interfaz serie.
3.2 Guía rápida para crear programas
3.2.1 Introducción a la creación de programas
Para familiarizarse con el manejo básico de LOGO!Soft Comfort, creará un programa sencillo y, a continuación, lo simulará en el PC. Al final de este capítulo encontrará un ejemplo completo basado en una aplicación real que muestra cómo trabajar con LOGO!Soft Comfort. Allí también se describen los procesos de preparación, transferencia y archivado. En los capítulos siguientes se explican las diversas funciones de manera más exhaustiva y detallada.
Portón corredizo
Interruptor confortable
Sistema de ventilación

Tutorial
LOGO!Soft Comfort V5.0 3-2 A5E00266631-02 (d)
3.2.2 Interfaz de usuario: descripción general
Ayuda
En la ayuda contextual se describen los elementos de la interfaz de usuario.
Interfaz de usuario y entorno de programación
Al abrir LOGO!Soft Comfort V5.0 aparece la interfaz de usuario vacía de LOGO!Soft Comfort. Haga clic en el botón:
Resultado: LOGO!Soft Comfort crea un nuevo programa.
Ahora puede ver la interfaz de usuario completa de LOGO!Soft Comfort. La mayor parte de la pantalla la ocupa entonces el área dedicada a la creación de esquemas eléctricos, llamada interfaz de programación. En esta plataforma de programación se disponen los símbolos y enlaces del programa.
Para no perder la visión de conjunto, especialmente en el caso de trabajar con programas extensos, en la parte inferior y a la derecha de la interfaz de programación se dispone de unas barras de desplazamiento que permiten mover el esquema eléctrico en sentido horizontal y vertical.

Tutorial
LOGO!Soft Comfort V5.0 A5E00266631-02 (d) 3-3
Barra de menús
Barra de herramientas Estándar
interfaz de programación
Ventana de información
Barra de estado
• Constantes y bornes de conexión
• Función básicas (sólo editor FUP)
• Funciones especiales
Barra de herramientas Herramientas

Tutorial
LOGO!Soft Comfort V5.0 3-4 A5E00266631-02 (d)
Barra de menús
En la parte superior de la ventana de LOGO!Soft Comfort se encuentra la barra de menús que contiene los distintos comandos para editar y gestionar los programas. Esto incluye también configuraciones y funciones de transferencia del programa.
Barras de herramientas
En LOGO!Soft Comfort hay tres barras de herramientas:
• la barra de herramientas estándar,
• la barra de herramientas Herramientas y
• la barra de herramientas de simulación.
Barra de herramientas Estándar
Encima del entorno de programación se encuentra la barra de herramientas Estándar. Al iniciar LOGO!Soft Comfort por primera vez, aparece una barra de herramientas Estándar reducida a las funciones esenciales.
La barra de herramientas Estándar le proporciona acceso directo a las principales funciones de LOGO!Soft Comfort.
La barra de herramientas Estándar completa aparece cuando se accede a un programa para su edición en el entorno de programación.
Mediante los botones de esta barra se pueden realizar, entre otras, las siguientes operaciones: crear un programa; cargar, guardar o imprimir un programa ya existente; cortar, copiar y pegar objetos de un circuito o transferir datos desde y hacia LOGO!.
La barra de herramientas Estándar se puede seleccionar y mover con el ratón. Si cierra la barra de herramientas Estándar, ésta permanecerá siempre acoplada a la barra de menús.

Tutorial
LOGO!Soft Comfort V5.0 A5E00266631-02 (d) 3-5
Barra de herramientas Herramientas
Debajo se encuentra la barra de herramientas Herramientas. Mediante los botones dispuestos en ésta se puede cambiar a diferentes modos de operación, para crear o procesar un programa rápida y fácilmente.
bzw.
La barra de herramientas Herramientas se puede seleccionar y mover con el ratón. Si cierra esta barra de herramientas, ésta permanecerá siempre acoplada sobre la barra de menús.
En el editor KOP no existe el botón Funciones básicas (GF) ya que aquí las combinaciones lógicas "AND" y "OR" se realizan conectando los distintos bloques.
Barra de herramientas Simulación
Esta barra de herramientas sólo es relevante para la simulación de programas. Aquí encontrará más información.
Ventana de información
Bajo la interfaz de programación se encuentra la ventana de información. En esta ventana se muestran los datos y las indicaciones. En la ventana de información también se representan los módulos LOGO! recomendados como posibles módulos para su programa a través de la función Herramientas -> Determinar LOGO!.
Barra de estado
En la parte inferior de la ventana de programación encontrará una barra de estado. Aquí se indica información acerca de la herramienta activa, el estado del programa, el valor de zoom ajustado, la página general del esquema y el dispositivo LOGO! seleccionado.

Tutorial
LOGO!Soft Comfort V5.0 3-6 A5E00266631-02 (d)
3.2.3 Crear programa
Crear un programa con las barras de herramientas
Para esta introducción sólo necesitará las barras de herramientas Herramientas y Estándar.
Para seleccionar un botón de la barra de herramientas, coloque la flecha del ratón sobre él y haga clic en el botón izquierdo del ratón. El botón seleccionado aparecerá pulsado.
Así se crea un programa
1. Cree un programa nuevo
2. Seleccione los bloques que necesite
3. Coloque los bloques
4. Configure y comente los bloques
5. Conecte los bloques
6. Optimice el programa
7. Guarde el programa
Recuerde que no siempre están disponibles todos los bloques.
3.2.3.1 Crear un programa nuevo
Una vez que haya iniciado LOGO!Soft Comfort, puede proceder inmediatamente a crear un programa.
Para ello, haga clic en el botón Archivo nuevo de la barra de herramientas Estándar para crear un programa nuevo.
Archivo nuevo
LOGO!Soft Comfort abrirá el editor FUP (o el editor estándar configurado en Herramientas/Opciones/Editor), donde podrá comenzar a crear un programa en una nueva ventana del entorno de programación.
Para cambiar entre el editor KOP y el editor FUP, haga clic en la flecha pequeña situada a la derecha del botón Archivo nuevo.

Tutorial
LOGO!Soft Comfort V5.0 A5E00266631-02 (d) 3-7
3.2.3.2 Seleccionar bloques
El primer paso para crear de esquemas consiste en la selección de los bloques necesarios para el circuito que se va a crear. Es indiferente si primero se ubican las entradas y salidas, las funciones básicas o las funciones especiales.
En la barra de herramientas Herramientas se encuentran, bajo Co, las constantes y los bornes de conexión ( sólo para el editor KOP ), es decir, diferentes entradas y salidas y niveles de señal fijos. Bajo GF se encuentran las funciones básicas del álgebra booleano, es decir, los elementos de lógica binaria más simples. Bajo SF se encuentran los bloques con funciones especiales. También puede ejecutar los grupos de funciones correspondientes con las teclas de función.
o [F6] Constantes y bornes de conexión
o [F8] Funciones especiales
Sólo para el editor FUP:
o [F7] Funciones básicas
Así se seleccionan los bloques de forma rápida y cómoda y se colocan en el programam

Tutorial
LOGO!Soft Comfort V5.0 3-8 A5E00266631-02 (d)
3.2.3.3 Posicionar bloques
Haga clic en el botón para el grupo de funciones que contenga el bloque necesario. Alternativamente puede pulsar la tecla de función. Debajo del entorno de programación se representarán todos los bloques pertenecientes al grupo de funciones seleccionado.
Editor FUP: ejemplo
Mediante un simple clic con el ratón, podrá posicionar en el entorno de programación la función seleccionada. La primera función del grupo está preajustada, las demás funciones se pueden seleccionar con el ratón antes de posicionarlas.
Editor FUP: ejemplo
Aquí todavía no es necesario alinear los objetos con precisión. La alineación exacta de los bloques no es relevante hasta que haya conectado los bloques entre sí y haya insertado comentarios en el programa
Aquí encontrará información sobre la numeración de los bloques.
Así se seleccionan bloques de forma rápida y cómoda y se colocan en el programa

Tutorial
LOGO!Soft Comfort V5.0 A5E00266631-02 (d) 3-9
3.2.3.4 Editar bloques
Menús contextuales
Si hace clic con el botón derecho del ratón sobre un objeto, se abrirá un menú contextual con varias posibilidades de edición para el objeto. De este modo podrá acceder rápida y cómodamente a las funciones necesarias. El contenido de los menús contextuales depende del tipo de objeto que se encuentre debajo del puntero. Como objeto no sólo se entienden los bloques o las líneas de conexión, sino también el entorno de programación y las barras de herramientas.
En el menú contextual también puede abrir la ayuda sobre el objeto seleccionado.
Parametrización de los bloques
Si hacen doble clic en algún bloqueon el botón izquierdo del ratón, se abrirá una ventana donde hay que indicar las propiedades del bloque. En el caso de las funciones especiales , de algunas funciones básicas y de las constantes o los bornes de conexión existen también, además de la ficha para comentarios, una o varias fichas para parámetros. En ellas se pueden establecer los valores o ajustes que deba tomar el bloque en su circuito. Haciendo clic sobre el botón de ayuda, obtendrá ayuda sobre los parámetros del bloque correspondiente.
Las funciones especiales también se identifican por el hecho de que los valores actuales de sus parámetros aparecen a la izquierda junto al bloque en letra verde.

Tutorial
LOGO!Soft Comfort V5.0 3-10 A5E00266631-02 (d)
3.2.3.5 Conectar bloques
Para realizar el circuito completamente, es necesario conectar los bloques individuales entre sí. Para ello, seleccione el botón para la conexión de bloques en la barra de herramientas Herramientas.
Conector
Coloque el puntero del ratón sobre la conexión de un bloque y pulse el botón izquierdo del ratón. Con la tecla apretada desplace el puntero a una conexión que desee conectar con la primera conexión, y vuelva a soltar la tecla del ratón. LOGO!Soft Comfort empalma entonces los dos pins.
Editor FUP: ejemplo
Editor KOP: ejemplo

Tutorial
LOGO!Soft Comfort V5.0 A5E00266631-02 (d) 3-11
LOGO!Soft Comfort ofrece otra posibilidad de conectar bloques: haciendo clic con el botón derecho del ratón en la entrada o salida de un bloque. Si hace clic en el elemento Conectar con bloque... del menú contextual, se abrirá una lista de selección con todos los bloques con los que se puede establecer una conexión. Haga clic en el bloque con el que desee establecer una conexión y LOGO!Soft Comfort trazará dicha conexión. Este tipo de conexión es idóneo para establecer conexiones entre bloques que se encuentran muy alejados en la interfaz de usuario.
Nota acerca del editor KOP:
No olvide conectar las entradas y salidas a la barra de alimentación situada en el margen izquierdo de la ventana del editor.

Tutorial
LOGO!Soft Comfort V5.0 3-12 A5E00266631-02 (d)
Conexión de bloques: ayudas
Cuando se traza una línea de conexión desde una salida hasta una entrada o viceversa, se abre una ventana de indicación con el nombre de la conexión. Soltando la tecla del ratón queda acoplada la línea de conexión a la entrada que se ha indicado.
LOGO!Soft Comfort también ofrece información breve para ayudarle a crear sus programas. Colocando el puntero del ratón sobre un bloque y manteniéndolo allí durante un breve espacio de tiempo, se mostrará el nombre del bloque. Asimismo, si coloca el puntero del ratón sobre la entrada de un bloque, se mostrará la designación de la entrada.
Para facilitarle la conexión de bloques, cada vez que el puntero del ratón es "capturado" por una conexión, éste se representa con un recuadro azul.
Conexión de los bloques: reglas
Para la conexión de bloques rigen las siguientes reglas:
• Una salida puede estar conectada a varias entradas
• Una entrada no puede estar conectada a varias salidas.
• Una entrada y una salida no se pueden conectar entre sí en la misma ruta de programa (la recursiónestá prohibida). Si es necesario, intercale una marca o una salida.
• En las funciones especiales existen también "conexiones" verdes. En realidad no son conexiones, sino que sirven para asignar los parámetros configurados.
• Las entradas/salidas analógicas no se pueden conectar con entradas/salidas binarias.
Conexión a un enlace ya existente
También puede conectar entrdas y salidas con enlaces ya existentes.
Así se conectan bloques de forma rápida y cómoda en programas complejos

Tutorial
LOGO!Soft Comfort V5.0 A5E00266631-02 (d) 3-13
3.2.3.6 Disponibilidad de los bloques
Requisitos del hardware
De la memoria y de la serie del LOGO! utilizado depende:
• cuántos bloques puede utilizar en un programa
• de qué bloques dispone para elaborar su programa.
La selección estándar es un LOGO! de la última serie.
Una vez que ha creado un programa puede ver en la ventana de información con la opción Herramientas -> Determinar LOGO! o con la tecla de función [F2] en qué series de LOGO! puede funcionar su programa.
Los bloques que puede no utilizar en el LOGO! seleccionado aparecen en gris
Optimizar el programa
Si al introducir su programa se da cuenta de el LOGO! no es compatible para realizar un circuito, primero agote todas las posibilidades que LOGO! ofrece respecto a las más diversas funciones. Por ejemplo, puede intentar sustituir los bloques que requieren mayor memoria por una estructura de varios bloques que requieran menos memoria.
Si los distintos intentos de optimización no dan el resultado esperado, puede utilizar un LOGO! adicional o bien simplificar la funcionalidad de la aplicación.

Tutorial
LOGO!Soft Comfort V5.0 3-14 A5E00266631-02 (d)
3.2.4 Modificar la vista
3.2.4.1 Modificar y optimizar la vista
Una vez insertados y conectados los bloques queda terminado el programa. Para obtener una vista clara, sencilla y comprensible del circuito creado será necesario realizar algunos retoques. Los objetos posicionados (p. ej., bloques y líneas) se pueden mover si es necesario.
3.2.4.2 Selección de objetos
Para poder mover, alinear o borrar objetos, primero hay que seleccionarlos. Para ello, haga clic en la herramienta de selección de la barra de herramientas Herramientas. También puede activar la herramienta de selección pulsando la tecla [ESC].
[ESC] Selección
Los bloques o las líneas de conexión individuales se seleccionan mediante un simple clic; los grupos de bloques o de líneas de conexión se deben "capturar" con el puntero del ratón. Para realizar la "captura", pulse el botón izquierdo del ratón, manténgalo pulsado y arrastre un marco alrededor de los objetos que desee seleccionar. Cuando vuelva a soltar la tecla del ratón estarán seleccionados los objetos "enlazados". Los objetos seleccionados se marcan con pequeñas casillas rojas en los vértices de los cuadros de selección.
Editor FUP: ejemplo
Además de la selección de objetos individuales mediante un simple clic y la selección de grupos de objetos por "captura", existe otra posibilidad de selección. La "selección escogida" consiste en seleccionar varios objetos de manera consecutiva haciendo clic sobre ellos al mismo tiempo que se mantiene presionada la tecla [Ctrl]. Haciendo clic de nuevo mientras mantiene presionada la tecla [Ctrl] podrá eliminar de la selección un objeto ya marcado.

Tutorial
LOGO!Soft Comfort V5.0 A5E00266631-02 (d) 3-15
3.2.4.3 Manejo de objetos seleccionados
Los objetos individuales o agrupados se pueden borrar con la tecla [Supr] o mover "sujetándolos" con el ratón o el teclado. Durante el desplazamiento a través de las teclas del cursor se puede efectuar un posicionamiento en pasos muy precisos (posicionamiento preciso). No obstante, para el posicionamiento preciso no puede estar seleccionada la función Atracción en el menú Formato -> Retícula. Además pueden recortarse o copiarse mediante los correspondientes botones de la barra de herramientas Estándar, e insertarse después.
Cortar objeto seleccionado
Copiar objeto seleccionado
Pegar objeto
Manejo de las líneas de conexión seleccionadas
Cabe destacar una particularidad del manejo de las líneas de conexión. Las líneas de conexión seleccionadas presentan marcas azules tanto redondas como puntiagudas. Con las marcas redondas se pueden desplazar las líneas de enlace ortogonalmente a su recorrido. Mediante las puntiagudas se puede reasignar el principio y el final de una línea de enlace. Las líneas se desplazan arrastrando las marcas redondas.
Editor FUP: ejemplo
Si a un extremo de un enlace no se le asigna una entrada apropiada, al "soltarlo" con el ratón se volverá a acoplar automáticamente al lugar, al que estaba conectado originalmente.

Tutorial
LOGO!Soft Comfort V5.0 3-16 A5E00266631-02 (d)
3.2.4.4 Sustitución de bloques: procedimiento
Si desea sustituir un bloque del diagrama por otro, proceda del siguiente modo:
1. Coloque el nuevo bloque encima o debajo del bloque de función que desee reemplazar.
2. Reconecte al bloque nuevo las líneas de conexión que están conectadas al bloque antiguo, tal y como se describe en el apartado Edición de las líneas de conexión seleccionadas.
3. Una vez que haya cableado todas las líneas de conexión de manera adecuada podrá eliminar el bloque antiguo y mover el bloque de función nuevo a la posición del bloque eliminado.
Editor FUP: ejemplo
Si respeta este orden a la hora de sustituir los bloques, las líneas de conexión se mantendrán sin cambios. Si borra primero el bloque que desea sustituir, con él se borrarán también las conexiones y deberá establecerlas de nuevo.
3.2.4.5 Supresión de conexiones: procedimiento
Los circuitos grandes resultan algo complejos debido, sobre todo, a los frecuentes cruces de conductores. Para obtener una representación más clara de las conexiones de bloques, se pueden emplear la herramienta "tijeras/conector" de la barra de herramientas Herramientas.
Tijeras/Conector
Cuando haya activado la herramienta, haga clic en una conexión. La conexión elegida se separa gráficamente, pero la conexión entre los módulos sigue estando activa.
En los extremos abiertos de la conexión aparecen unos símbolos similares a unas flechas, que indican el sentido del flujo de las señales. Sobre los símbolos aparecen referencias cruzadas con página del esquema, nombre y número de entrada del bloque con el que está conectado el extremo abierto.
También puede deshacer una conexión entre dos bloques haciendo clic con el botón derecho del ratón en la conexión que desee eliminar y seleccionando el comando de menú Desconectar.
Para eliminar varias conexiones a la vez, utilice el comando de menú Edición -> Deshacer conexiones.... Antes de separar las conexiones, tiene la posibilidad de establecer criterios para dicha eliminación, por ejemplo, todas las conexiones que atraviesen bloques.

Tutorial
LOGO!Soft Comfort V5.0 A5E00266631-02 (d) 3-17
Editor FUP: ejemplo
Si la herramienta tijeras/conector sigue activada y hacen clic con el ratón en un extremo abierto, se volverá a cerrar el enlace. Alternativamente también es posible cerrar la conexión haciendo clic con el botón derecho del ratón en un extremo abierto y seleccionando el comando de menú Conectar.
Editor FUP: ejemplo
Si se trata de circuitos pequeños, no conviene utilizar esta herramienta, ya que a menudo es posible lograr una representación óptima simplemente moviendo los símbolos.
Posibles aplicaciones y ventajas
En el caso de circuitos grandes y extensos pueden existir numerosos cruces de conductores, por lo que resultará cada vez más difícil interpretar el circuito. En este caso, la herramienta Tijeras/conector resulta extremadamente útil para mejorar sustancialmente la claridad de la representación del circuito.
En caso de una conexión abierta o separada también se puede cambiar rápidamente a la conexión asociada haciendo clic con el botón derecho del ratón en el extremo abierto de la conexión. Entonces aparecerá un menú contextual donde podrá elegir el comando de menú Ir a conexión asociada para ir al otro extremo de la conexión deshecha.
Esta herramienta ofrece otra ventaja cuando se utiliza en circuitos que exceden una página imprimible, es decir, cuando hay saltos de página. Si un bloque de un circuito se representa en otra página, las líneas de conexión conectarán los dos bloques en páginas distintas sin que se corte la referencia. Si estas conexiones que abarcan más de una página se deshacen con la herramienta Tijeras/conector, obtendremos una referencia al origen o a la continuación de la conexión.

Tutorial
LOGO!Soft Comfort V5.0 3-18 A5E00266631-02 (d)
Editor FUP: ejemplo

Tutorial
LOGO!Soft Comfort V5.0 A5E00266631-02 (d) 3-19
3.2.5 Documentar y guardar el programa
3.2.5.1 Documentación del programa
Inscripciones
Con esta herramienta de texto de la barra de herramientas Herramientas se pueden crear inscripciones o rótulos como comentarios independientes de los bloques y conectados. Para ello hagan clic en la herramienta de texto.
Herramienta de texto
Si este botón está activado, al hacer clic con el ratón en el entorno de programación o sobre un bloque se abrirá una ventana para introducir el texto. Una vez introducido el texto, haga sencillamente clic en la plataforma de programación o pulse la tecla [ESC]. Se cierra la ventana y se visualiza el comentario que se ha introducido. El texto ahora también puede ser seleccionado y desplazado o alineado.
Editor FUP: ejemplo

Tutorial
LOGO!Soft Comfort V5.0 3-20 A5E00266631-02 (d)
Texto independiente del bloque y vinculado
Si para introducir el texto se hace clic en el entorno de programación, el texto será independiente del bloque. La modificación de un texto se realiza seleccionando la herramienta de texto y haciendo clic en el texto a modificar.
Si se hace clic sobre un bloque con la herramienta de texto, el texto estará vinculado a dicho bloque. En tal caso, se tratará de un comentario de bloque. También se pueden introducir o modificar comentarios de bloque mediante la ficha Comentario del cuadro de diálogo Propiedades del bloque. Con el comentario de bloque se puede asignar un nombre al bloque, por ejemplo, o indicar una nota sobre la tarea que desempeña el bloque en el circuito.
Si se selecciona un bloque que tenga vinculado un texto, este texto no se seleccionará pero, al mover el bloque, se desplazará con él. Cuando se copie o recorte el bloque, sólo se depositará el bloque en el portapapeles. Al cortar se borrará el texto vinculado. Pero también es posible marcar por separado el texto vinculado, y que el mismo sea desplazado, copiado, recortado e insertado de esta forma. Si un texto vinculado es insertado procediendo del portapapeles, éste ya no estará vinculado al módulo.
Mediante Edición -> Nombres de conexiones, junto con los números de bloque, se pueden asignar designaciones de conexiones para las entradas y salidas.

Tutorial
LOGO!Soft Comfort V5.0 A5E00266631-02 (d) 3-21
3.2.5.2 Guardar y abrir un programa
Guardar un programa
Para guardar el programa, haga clic en el Icono Guardar de la barra de herramientas Estándar.
Guardar archivo
El programa se guarda con el nombre con el que se haya abierto y la versión anterior se sobrescribe. Si se trata de un programa de nueva elaboración, el sistema le pedirá que seleccione una ruta de almacenamiento y que indique un nombre para el programa.
Abrir un programa
Si desea continuar con el procesamiento del programa en otro momento, puede volver a cargarlo cuando desee haciendo clic en el botón Abrir archivo. Aparecerá una lista con los nombres de los últimos programas abiertos si hace clic en la flecha situada a la derecha del botón.
Abrir archivo

Tutorial
LOGO!Soft Comfort V5.0 3-22 A5E00266631-02 (d)
3.3 Simular un programa
3.3.1 Inicio de la simulación
Introducción
En la simulación de programas se puede probar un programa y modificar su parametrización. De este modo podrá asegurarse de transferir a su LOGO! un programa optimizado que funcione correctamente.
Modo de simulación
Para iniciar la simulación, haga clic en el botón Simulación de la barra de herramientas Herramientas. De este modo conectan el modo de simulación.
Simulación
Durante el modo de simulación, este botón aparece presionado. Si vuelve a hacer clic en el botón Simulación o en algún otro botón de la barra de herramientas Herramientas, pasará del modo de simulación a otro modo distinto (por ejemplo, selección o ubicación de bloques).
Cuando se inicia la simulación, se prueba el programa y los resultados se muestran en la ventana de información.

Tutorial
LOGO!Soft Comfort V5.0 A5E00266631-02 (d) 3-23
3.3.2 Descripción de la ventana de información
Contenido
En la ventana de información se muestran
• los mensajes de error que puedan aparecer al iniciar la simulación
• los posibles módulos LOGO! determinados mediante Herramientas -> Determinar LOGO! o la tecla de función [F2].
• fecha y hora del aviso
• nombre del programa para el que se haya generado el aviso. De este modo, en caso de que tenga abiertos varios programas, sabrá a que programa se refiere cada aviso.
Cuando se inicia la simulación, el programa se analiza con respecto a sus recursos y al LOGO! que se va a utilizar. Los recursos utilizados y los posibles mensajes de error aparecidos se visualizan en la ventana de información.
Toda la información de la ventana de información se muestra de forma correlativa. La barra de deslizamiento le permite navegar por la información. Al cerrar LOGO!Soft Comfort, se borra toda la información de la ventana de información.
Manejo
La ventana de información se puede activar o desactivar mediante el menú Ver -> Ventana de información o mediante la tecla de función [F4]. Cuando se ejecuta, la ventana de información se coloca habitualmente debajo del entorno de programación. No obstante, al igual que las barras de herramientas, se puede mover con el ratón y acoplarse a los lados o encima de la interfaz de programación. Si arrastra la ventana de información fuera de LOGO!Soft con el ratón, ésta se abrirá como ventana independiente fuera de LOGO!Soft Comfort.
Así se amplía / reduce rápidamente el tamaño de la ventana de información
Edición de los textos en la ventana de información
Puede seleccionar los textos de la ventana de información para borrarlos o copiarlos en otras aplicaciones. También puede introducir aquí sus propios comentarios.
Si ha marcado con el ratón un texto de la ventana de información, con este botón copia el texto seleccionado en el portapapeles del sistema operativo.
Con este botón puede borrar todo el contenido de la ventana de información.
Así se utilizan los textos de la ventana de información en la documentación

Tutorial
LOGO!Soft Comfort V5.0 3-24 A5E00266631-02 (d)
3.3.3 Barra de herramientas Simulación e indicación de estado durante la simulación
Barra de herramientas
Cuando abre la simulación aparece una barra de herramientas que contiene:
• iconos (p.ej. interruptores) para el manejo de entradas .
• un icono para la simulación de un fallo de red, para comprobar el comportamiento de conmutación en cuanto a la remanencia en caso de fallo de la tensión de red.
• iconos (p.ej. indicadores luminosos) para la observación de salidas .
• iconos para el control de la simulación y
• iconos para el control del tiempo.
Si hace clic en <<, se ocultará una parte de la barra de herramientas. Para volverla a visualizar, haga clic en >>.
Situar la barra de herramientas
Al igual que las demás barras de herramientas, la barra de herramientas de entradas y salidas se puede colocar encima, debajo, a la derecha o a la izquierda del entorno de programación por medio del ratón. Si ha creado un programa extenso con numerosas entradas y salidas, puede sacar los iconos para las entradas y los iconos para las salidas fuera de LOGO!Soft Comfort y abrirlos como ventanas individuales. De este modo se garantiza la claridad de la simulación.
Iconos para el control de la simulación
Iniciar la simulación.
Detener la simulación.
Interrumpir la simulación (pausa).

Tutorial
LOGO!Soft Comfort V5.0 A5E00266631-02 (d) 3-25
Control de tiempo
Si ha configurado su programa de manera que el tiempo represente un valor importante, utilice el control de tiempo.
Iniciar la simulación durante un tiempo determinado o durante un número determinado de ciclos.
La duración y el número de ciclos se determinan con los siguientes iconos.
Ajuste del tiempo de duración y de la base de tiempo para una simulación limitada en el tiempo o ajuste de un número determinado de ciclos
Indicación de la hora actual de LOGO!Soft Comfort
Modificar la hora actual de LOGO!Soft Comfort
Indicación de estado
Requisito: En Herramientas Opciones: Simulación se ha activado la indicación de estados de señal y de valores actuales de la simulación.
Gracias a la representación cromática se puede saber si en una línea de conexión existe una señal "1" o una señal "0". De forma predeterminada, las líneas de conexión que transmiten una señal "1" son rojas. De forma predeterminada, las líneas de conexión que transmiten una señal "0" son azules.
Editor FUP: ejemplo

Tutorial
LOGO!Soft Comfort V5.0 3-26 A5E00266631-02 (d)
3.3.4 Simular el programa
3.3.4.1 Representación de las entradas
Las entradas se identifican como botones con el símbolo de un pulsador o de un interruptor. Debajo del símbolo se encuentra la designación de la entrada representada. Una entrada abierta corresponde a un interruptor no accionado. Cuando hagan clic con el ratón en un botón, éste lucirá como accionado y el interruptor se representa en posición cerrada.
Botón para pulsador I1, no accionado entrada abierta
Botón para pulsador I1, accionado entrada cerrada
Botón para interruptor I2, no accionado entrada abierta
Botón para interruptor I2, accionado entrada cerrada
Representación de las entradas analógicas y de frecuencia
Para las entradas analógicas y de frecuencia puede ajustar el valor de la tensión analógica o la frecuencia mediante un control deslizante. El control deslizante también se puede mostrar directamente en el diagrama haciendo clic con el ratón sobre el bloque correspondiente para manejarlo allí. Si desea indicar el valor con exactitud, puede escribir directamente una cifra en el cuadro de entrada o ajustar el valor mediante los iconos Arriba y Abajo situados junto a la ventana de entrada.
Indicador de bloque de entrada I1 Entrada de frecuencia
Indicador de bloque de entrada AI1 Entrada analógica

Tutorial
LOGO!Soft Comfort V5.0 A5E00266631-02 (d) 3-27
3.3.4.2 Función de las entradas
Para configurar el comportamiento de una entrada, seleccione el comando de menú Herramientas Parámetros de simulación. Se mostrarán solamente las entradas que se hayan utilizado en el programa.
Dispone de cuatro posibilidades:
• Interruptor
• Pulsador
• Frecuencia (excepto en el caso de las entradas analógicas)
• Analógica (sólo en el caso de las entradas analógicas)
Interruptor
Un interruptor se enclava una vez que se ha accionado y sólo vuelve a soltarse cuando se ha vuelto a accionar.
Pulsador
Un pulsador sólo está activo durante el tiempo que permanece pulsado. En cuanto deja de pulsarse vuelve a quedar abierto el contacto.
Puede definir si el pulsador debe comportarse como contacto normalmente abierto o como contacto normalmente cerrado.
Frecuencia (excepto en el caso de las entradas analógicas)
La frecuencia de la entrada de frecuencia puede regularse previamente o bien modificarse en el transcurso de la simulación. La frecuencia que se va a regular se expresa en Hz. La entrada de frecuencia constituye aquí un caso especial, puesto que sólo puede emplearse para la función especial Selector de umbral de frecuencia.

Tutorial
LOGO!Soft Comfort V5.0 3-28 A5E00266631-02 (d)
Analógica (sólo en el caso de entradas analógicas)
El valor analógico de la entrada analógica se puede preseleccionar o modificar en el curso de la simulación. La unidad del valor analógico que se debe ajustar corresponde al valor medido preseleccionado. El rango corresponde al rango de medida indicado, siempre que la opción "Margen de valores automático" esté seleccionada. El Margen de valores coincide con el rango de medida de la función a la que está conectada la entrada. Las entrada analógica constituye aquí un caso especial, puesto que sólo debe emplearse para las funciones especiales analógicas.
Tenga en cuenta la información acerca del procesamiento de valores analógicos que contenga ajustes de ayuda para los parámetros de los bloques analógicos.
Columna "Nombre"
Las entradas digitales se identifican con I.
Las entradas analógicas se identifican con AI.
Configuración
La configuración realizada para la simulación del circuito se guarda junto con el programa. No es necesario indicar de nuevo los parámetros de simulación cada vez que se cierre y se abra el programa.
Si la simulación está activa, también puede modificar el ajuste de una entrada digital haciendo clic con el botón derecho del ratón en la entrada. En el menú Propiedades del bloque encontrará una ficha llamada Simulación donde podrá seleccionar el ajuste del interruptor de la entrada (interruptor/pulsador/frecuencia). Con el botón Aplicar se activa el ajuste seleccionado.

Tutorial
LOGO!Soft Comfort V5.0 A5E00266631-02 (d) 3-29
3.3.4.3 Representación de las salidas
En la simulación se representan como salidas tanto las salidas Q como las marcas M.
El estado de una salida o de una marca se representa mediante el símbolo de una bombilla oscura o clara. Debajo se encuentra la denominación de esa salida en el respectivo programa.
Indicación de estado de la salida Q1 Salida no interconectada
Indicación de estado de la salida Q1 Salida interconectada
La representación correspondiente a la salida es un simple indicador de estado. Aquí no se puede hacer clic en un botón para activar una salida. Cuando su programa activa una salida, la bombilla se representa como encendida, mientras que una salida no activada se representará como bombilla apagada.
3.3.4.4 Activar salida
Si en el modo de simulación hace clic en la salida digital de un bloque con el botón derecho del ratón, podrá seleccionar el comando Activar salida.
Con este comando es posible forzar una salida independientemente del estado actual del bloque en cuestión. La salida permanecerá activada hasta que se vuelva a liberar o hasta que se finalice la simulación.
De este modo, en una simulación es posible comprobar la reacción de un programa de conmutación a determinados estados.
3.3.4.5 Desconexión de la alimentación eléctrica
Accionando el icono Red se corta la alimentación de todas las entradas y, por tanto, se simula un corte de alimentación.
Botón Red, no activado
Botón Red, activado Simulación de un corte de alimentación
Mediante esta función se puede comprobar el comportamiento del circuito ante un corte de alimentación, los rearranques y las remanencias. Al contrario que en el inicio de la simulación, en la función "Desconexión de la red" se tiene en cuenta la remanencia. El inicio de una simulación corresponde a la "carga del programa" en LOGO!. Todos los valores, incluidos los remanentes, se ponen a cero.

Tutorial
LOGO!Soft Comfort V5.0 3-30 A5E00266631-02 (d)
3.3.4.6 Representación de los textos de aviso
En el modo de simulación se muestran los textos de aviso en una pequeña ventana. Dependiendo del estado del texto de aviso, la ficha del aviso se representa en varios colores:
• Las fichas de los textos de aviso que no han aparecido nunca aparecen en negro.
• Las fichas de los textos de aviso que han aparecido y han vuelto a desaparecer, por ejemplo los avisos confirmados, aparecen en azul.
• Las fichas de los textos de aviso que acaban de aparecer o que todavía están pendientes de ser confirmados aparecen en rojo.
Si hace clic con el botón derecho del ratón en una entrada del texto de aviso podrá ver de qué bloque proviene la entrada del texto de aviso. También podrá seleccionar este bloque en el programa de conmutación (Ir a bloque) y llamar las propiedades de este bloque (Propiedades de bloques).
Vista estándar
Ficha del texto de aviso visualizado con información sobre la prioridad.
Ficha de otro texto de aviso. Aquí puede ver que hay otro texto de aviso con la prioridad 3.
Botón Detalles Si hace clic en este botón, la vista cambia y se obtiene más información detallada en la vista detallada (v. abajo).
Símbolo Entrar valor manualmente Antes de poder utilizar esta función debe hacer clic en una entrada modificable del texto de aviso. Seguidamente, si hace clic en este botón, puede modificar manualmente el valor actual. Alternativamente, también puede hacer doble clic en una entrada para modificarla manualmente.
Símbolo Ir a bloque Si hace clic en este botón se seleccionará la función especial del texto de aviso en el programa de conmutación.

Tutorial
LOGO!Soft Comfort V5.0 A5E00266631-02 (d) 3-31
Vista detallada
Botón Detalles
Si hace clic en este botón volverá a la vista estándar (v. arriba).
Símbolo Entrar valor manualmente
Antes de poder utilizar esta función debe hacer clic en una entrada modificable del texto de aviso.
Seguidamente, si hace clic en este botón, puede modificar manualmente el valor actual.
Alternativamente, también puede hacer doble clic en una entrada para modificarla manualmente.
Símbolo Ir a bloque
Si hace clic en este botón se seleccionará la función especial del texto de aviso en el programa de conmutación.
Entrada del texto de aviso con información sobre el bloque del que proviene la entrada.

Tutorial
LOGO!Soft Comfort V5.0 3-32 A5E00266631-02 (d)
3.3.4.7 Parametrización durante una simulación
Si durante la simulación en curso hace doble clic en un bloque, se abrirá la ventana Propiedades del bloque. En el modo de programación también pueden introducir aquí nuevos comentarios y modificar parámetros.
En la simulación en curso se muestran los valores actuales de los parámetros. Gracias a esta posibilidad de análisis pueden reproducir el comportamiento de su programa. Durante la simulación pueden estar abiertas varias ventanas de parametrización.

Tutorial
LOGO!Soft Comfort V5.0 A5E00266631-02 (d) 3-33
3.3.4.8 Manejo alternativo
Si en Ver -> Barras de herramientas -> Simulación anula la selección de la indicación de estado para la simulación, no se representará la barra inferior con los interruptores de las entradas y salidas. Puede hacer clic directamente en las entradas para activar o desactivar ahí los interruptores. También dispone de esta posibilidad si la indicación de estado está activada.
Puede seleccionar con el ratón la indicación de estado que desee y moverla o incluso sacarla completamente fuera de LOGO!Soft Comfort de forma que se convierta en una ventana independiente. Esto puede resultar muy útil sobre todo cuando en un programa se han utilizado numerosas entradas y salidas. De este modo puede extraer la indicación de estado de LOGO!Soft Comfort y disponer las entradas y salidas a voluntad.
Editor FUP: ejemplo

Tutorial
LOGO!Soft Comfort V5.0 3-34 A5E00266631-02 (d)
3.3.4.9 Barra de herramientas Simulación e indicación de estado durante la simulación
Barra de herramientas
Cuando abre la simulación aparece una barra de herramientas que contiene:
• iconos (p.ej. interruptores) para el manejo de entradas .
• un icono para la simulación de un fallo de red, para comprobar el comportamiento de conmutación en cuanto a la remanencia en caso de fallo de la tensión de red.
• iconos (p.ej. indicadores luminosos) para la observación de salidas .
• iconos para el control de la simulación y
• iconos para el control del tiempo.
Si hace clic en <<, se ocultará una parte de la barra de herramientas. Para volverla a visualizar, haga clic en >>.
Situar la barra de herramientas
Al igual que las demás barras de herramientas, la barra de herramientas de entradas y salidas se puede colocar encima, debajo, a la derecha o a la izquierda del entorno de programación por medio del ratón. Si ha creado un programa extenso con numerosas entradas y salidas, puede sacar los iconos para las entradas y los iconos para las salidas fuera de LOGO!Soft Comfort y abrirlos como ventanas individuales. De este modo se garantiza la claridad de la simulación.

Tutorial
LOGO!Soft Comfort V5.0 A5E00266631-02 (d) 3-35
Iconos para el control de la simulación
Iniciar la simulación.
Detener la simulación.
Interrumpir la simulación (pausa).
Control de tiempo
Si ha configurado su programa de manera que el tiempo represente un valor importante, utilice el control de tiempo.
Iniciar la simulación durante un tiempo determinado o durante un número determinado de ciclos.
La duración y el número de ciclos se determinan con los siguientes iconos.
Ajuste del tiempo de duración y de la base de tiempo para una simulación limitada en el tiempo o ajuste de un número determinado de ciclos
Indicación de la hora actual de LOGO!Soft Comfort
Modificar la hora actual de LOGO!Soft Comfort

Tutorial
LOGO!Soft Comfort V5.0 3-36 A5E00266631-02 (d)
Indicación de estado
Requisito: En Herramientas Opciones: Simulación se ha activado la indicación de estados de señal y de valores actuales de la simulación.
Gracias a la representación cromática se puede saber si en una línea de conexión existe una señal "1" o una señal "0". De forma predeterminada, las líneas de conexión que transmiten una señal "1" son rojas. De forma predeterminada, las líneas de conexión que transmiten una señal "0" son azules.
Editor FUP: ejemplo

Tutorial
LOGO!Soft Comfort V5.0 A5E00266631-02 (d) 3-37
3.4 Ejemplo de aplicación
3.4.1 Ejemplo de trabajo - Introducción
El ejemplo de uso "bomba de agua no potable" sirve para ilustrar un modo de aplicación que los principiantes podrán seguir paso a paso. Al igual que en el tutorial anterior, aquí se describe paso a paso la aplicación a un caso concreto de las funcionalidades aprendidas.
Encontrará más ejemplos de programas en el capítulo Ejemplos de aplicación.
3.4.2 Planteamiento de la tarea
Aplicación
Cada vez con más frecuencia se emplea en edificios residenciales además de agua potable también agua pluvial. Esto significa un ahorro y es ecológico. El agua pluvial puede emplearse, por ejemplo, para:
• lavar la ropa,
• el riego del jardín,
• regar las flores,
• lavar el coche o
• la cisterna del inodoro.
Con la ayuda de una instalación adecuada se puede recoger el agua pluvial y utilizarla en vez del agua potable.
Descripción de la instalación
El agua pluvial se recoge en un depósito colector. Desde el depósito colector es bombeada por un equipo de bombeo a través de una red de tuberías prevista con este fin. De esta red puede tomarse entonces el agua pluvial de la forma acostumbrada con agua potable. Si el depósito está vacío, se puede llenar con agua potable para mantener el funcionamiento de la instalación.
Se pretende realizar un circuito que satisfaga los requisitos para el control de una instalación de este tipo.

Tutorial
LOGO!Soft Comfort V5.0 3-38 A5E00266631-02 (d)
En el croquis pueden ver cómo funciona tal instalación para el aprovechamiento de agua pluvial:
Requisitos para el control
• Siempre tiene que haber agua no potable disponible. En caso de emergencia debe conmutar el control automáticamente a agua potable.
• Al conmutar a agua potable no debe penetrar agua pluvial en la red de agua potable.
• Cuando haya demasiada poca agua en el depósito de agua pluvial, no debe poder conectarse la bomba (protección contra marcha en seco)

Tutorial
LOGO!Soft Comfort V5.0 A5E00266631-02 (d) 3-39
3.4.3 Representación de la solución
El control de la bomba y de una válvula magnética se efectúa mediante un presostato y 3 interruptores de flotador, que están colocados dentro del depósito de agua pluvial. La bomba debe conectarse cuando la presión en la caldera caiga por debajo de un valor mínimo. Una vez que se haya alcanzado la presión de trabajo se vuelve a desconectar la bomba después de un período de rotación por inercia de unos pocos segundos. Este período de rotación por inercia impide que se produzcan continuos encendidos y apagados durante una toma de agua prolongada.

Tutorial
LOGO!Soft Comfort V5.0 3-40 A5E00266631-02 (d)
3.4.4 Realización con LOGO!
Conexión de dispositivos adicionales
Aparte del LOGO!, para el control de la bomba sólo se necesitan el presostato y los interruptores de flotador. Si usan un motor de corriente alterna trifásica tendrán que emplear un contactor principal para conectar y desconectar la bomba. En instalaciones con motor de corriente alterna monofásica tendrán que prever un contactor si el motor necesita una intensidad de corriente mayor de la que pueda mandar el relé de salida Q1. La potencia absorbida por una válvula magnética es tan reducida, que normalmente podrán excitarla directamente.
Esquema de contactos

Tutorial
LOGO!Soft Comfort V5.0 A5E00266631-02 (d) 3-41
Diagrama de funciones
En el diagrama de funciones se puede cómo se puede conectar el control de la bomba y de la válvula magnética. En su estructura se ajusta al esquema eléctrico.
Posibilidades adicionales
También tiene la posibilidad de integrar otras funciones para determinadas aplicaciones que, con los sistemas técnicos convencionales, sólo serían posibles mediante una inversión adicional en aparellaje:
• Autorizar el funcionamiento de la bomba sólo en períodos determinados, p. ej. sólo en el verano o sólo a ciertas horas
• Indicación de una previsible o real falta de agua
• Aviso de fallos de funcionamiento

Tutorial
LOGO!Soft Comfort V5.0 3-42 A5E00266631-02 (d)
3.4.5 Entrada de los datos del proyecto
Una vez haya planificado el proyecto, puede comenzar con la transformación en LOGO!Soft Comfort. Para ello, puede introducir primero los datos del proyecto en el menú Propiedades, siempre que no desee comenzar directamente con la programación.
Durante los pasos siguientes, se recomienda guardar el estado actualizado del programa de vez en cuando. Es posible que en alguna ocasión quieran cargar un estado que ya haya sido modernizado, para probar en él otras posibilidades.

Tutorial
LOGO!Soft Comfort V5.0 A5E00266631-02 (d) 3-43
3.4.6 Posicionar bloques
Primero, coloque los bloques necesarios en el entorno de programación. Tengan en cuenta que, además de las funciones básicas y las funciones especiales, necesitan también los bloques para las entradas y salidas. Al colocarlos, basta con situar los bloques más o menos en el lugar que parezca adecuado para la posterior conexión de bloques. El posicionamiento exacto se realizará después, cuando se hayan establecido las conexiones.
Editor FUP:

Tutorial
LOGO!Soft Comfort V5.0 3-44 A5E00266631-02 (d)
Editor KOP:

Tutorial
LOGO!Soft Comfort V5.0 A5E00266631-02 (d) 3-45
3.4.7 Conectar bloques
Ahora debe conectar los bloques entre sí de la forma planificada. Para conectar los bloques proceda de tal manera que las líneas de enlace vayan desde la salida de un bloque hasta la entrada del bloque de destino. Este método ofrece la ventaja que al conectar en la etnrada de un bloque se indica cómo se llama la conexión seleccionada. Esta indicación resulta especialmente útil para las diferentes conexiones de las funciones especiales.
Editor FUP:

Tutorial
LOGO!Soft Comfort V5.0 3-46 A5E00266631-02 (d)
Editor KOP:

Tutorial
LOGO!Soft Comfort V5.0 A5E00266631-02 (d) 3-47
3.4.8 "Limpiar" el entorno de programación
Las líneas de conexión se encuentran parcialmente sobre los bloques. El programa no tiene aún una configuración verdaderamente clara. Para "limpiar" el entorno de programación, las líneas de conexión y, si es necesario, también los bloques se seleccionan, se mueven y se alinean hasta que el programa quede configurado de la forma más clara posible.
Editor FUP:

Tutorial
LOGO!Soft Comfort V5.0 3-48 A5E00266631-02 (d)
Editor KOP:

Tutorial
LOGO!Soft Comfort V5.0 A5E00266631-02 (d) 3-49
3.4.9 Optimizar la vista
Si se producen cruces de conductores no deseados pero inevitables, puede cortar las líneas de conexión en el modo Tijeras/Conector. De este modo aumenta la claridad.
Editor FUP:

Tutorial
LOGO!Soft Comfort V5.0 3-50 A5E00266631-02 (d)
Editor KOP:
Con esto se ha completado el programa. Compruebe una vez más que se hayan trazado todas las conexiones y ajuste los parámetros de los bloques como desee.

Tutorial
LOGO!Soft Comfort V5.0 A5E00266631-02 (d) 3-51
3.4.10 Iniciar la simulación
Para probar el programa, inicie el modo de simulación. Cuando se inicia la simulación, LOGO!Soft Comfort comprueba el programa e indica los posibles errores, que se pueden visualizar ejecutando la ventana de información mediante el menú Ver -> Ventana de información o la tecla de función [F4]. Asimismo, en la ventana de información se pueden ver, mediante la tecla de función [F2], los módulos LOGO! en los que se puede ejecutar el programa.

Tutorial
LOGO!Soft Comfort V5.0 3-52 A5E00266631-02 (d)
3.4.11 Probar el programa
Ahora ya sabe que su programa se puede ejecutar en LOGO!, no obstante, todavía debe comprobar si su programa realmente funciona tal como había planeado. Es posible que ahora quiera variar todavía algunos parámetros. Puede modificar los valores de entrada como si de un juego se tratara, comprobar el comportamiento en el caso de cortarse la alimentación eléctrica y comparar sus cálculos o previsiones con el comportamiento simulado de las salidas.
El comportamiento de los interruptores de flotador y de los interruptores automáticos por aumento de presión se corresponde con el comportamiento de pulsadores. Si desea simular el comportamiento de su circuito, modifique la función de las entradas pasándolas de pulsadores a interruptores con el fin de realizar una prueba.
Editor FUP: ejemplo
Si todo funciona como esperaba o si ya ha realizado las correcciones oportunas, puede pasar a documentar el programa.

Tutorial
LOGO!Soft Comfort V5.0 A5E00266631-02 (d) 3-53
3.4.12 Documentar el programa
Comentario del programa
Comente ahora su programa con la herramienta de texto. Describa las entradas y las salidas para que el circuito sea fácilmente comprensible. No es necesario que los nombres de las conexiones sean indicados en la pantalla. No obstante, utilice la posibilidad de asignar nombres de conexiones por si luego desea imprimir una lista de conexiones. En Archivo -> Propiedades Comentario se puede indicar un comentario sobre el programa; este comentario también se puede imprimir.
Editor FUP: ejemplo
Guardar en un soporte de datos
Antes de transferir el programa, debe guardarlo otra vez. Seleccione el comando correspondiente en el menú Archivo e indique de nuevo el nombre del programa y la ruta de almacenamiento.
Imprimir un programa
También le resultará muy útil imprimir el programa si tiene previsto efectuar modificaciones sobre el papel o si desea enseñárselo a amigos o colegas y no dispone de un PC. Las opciones de impresión permiten determinar los formatos de impresión y decidir qué información no va a aparecer en el impreso.

Tutorial
LOGO!Soft Comfort V5.0 3-54 A5E00266631-02 (d)
3.4.13 Transferir el programa
Protección mediante contraseña
Como protección del know-how y como protección ante modificaciones no autorizadas, puede asignar una contraseña antes de transferir el programa a LOGO!.
Para asignar una contraseña, acceda al menú Archivo -> Propiedades: Parámetros. Indique la contraseña y confírmela con Aceptar.
Al transferir el programa a LOGO!, la contraseña también se transferirá y se activará en cuanto salga del modo de transferencia en LOGO!.
La contraseña protege el programa en LOGO!. Para modificar los valores de ajuste y los parámetros, para trabajar con el programa en LOGO! y para cargar de nuevo el programa desde LOGO! en el PC, será necesario indicar la contraseña.
Transferir el programa
Por último, transfiera su programa a una variante de LOGO! apropiada y conéctela. Empalme LOGO! con los consumidores de su proyecto.
En tiempo muy breve ha elaborado con LOGO!Soft Comfort un programa, para el que con los métodos convencionales hubiera invertido varias veces ese tiempo.

LOGO!Soft Comfort V5.0 A5E00266631-02 (d) 4-1
4 Aplicaciones de ejemplo
4.1 Ejemplos de aplicación - Vista general
Introducción
Para que se haga una idea de lo versátil que es LOGO!, además del ejemplo de aplicación de la bomba de agua no potable expuesto detalladamente en el tutorial, aquí se recogen otros ejemplos de aplicación. Los ejemplos que exponemos aquí constituyen un extracto del manual de LOGO!. En el manual de LOGO! encontrarán estos ejemplos en forma más detallada, es decir, reflejando la solución convencional junto a la solución comparativamente más sencilla en un LOGO!
En la ayuda en pantalla de LOGO!Soft Comfort se describe brevemente la tarea y se presenta una solución completa con LOGO!Soft Comfort. También encontrará los programas descritos aquí (y otros muchos más) en el directorio ..\Samples del CD-ROM de LOGO!Soft Comfort. Este directorio también incluye documentación detallada de cada ejemplo.
Nota
Las aplicaciones de LOGO! están disponibles para nuestros clientes de forma gratuita. Los ejemplos descritos aquí no son vinculantes y sirven para proporcionar información general acerca de las posibilidades de uso de LOGO! o LOGO!Soft Comfort. La solución específica para un cliente puede diferenciarse de la expuesta.
El propio usuario es responsable de la explotación correcta del sistema. Remitimos a las normas propias de cada país que estén en vigencia, así como a las instrucciones de instalación referidas al sistema.
Interruptor confortable
Sistema de ventilación
Portón corredizo
Control de la calefacción
Observe también el ejemplo de aplicación Bomba de agua no potable.

Aplicaciones de ejemplo
LOGO!Soft Comfort V5.0 4-2 A5E00266631-02 (d)
4.2 Interruptor confortable
Requisitos para el alumbrado de escaleras
Normalmente, una instalación para el alumbrado de escaleras debe cumplir los siguientes requisitos:
• Cuando alguien ande por las escaleras debe estar encendida la luz.
• Cuando nadie se encuentre en las escaleras, la luz debe estar apagada para ahorrar energía.
Solución tradicional
Hasta ahora existían dos posibilidades para conectar el alumbrado:
• Relé de impulsos: Si el alumbrado está apagado, las luces se encienden accionando un pulsador cualquiera. Cuando el alumbrado está encendido se vuelve a apagar la luz accionando un pulsador cualquiera Inconveniente: Con frecuencia se olvida apagar la luz.
• Dispositivos automáticos para el alumbrado de escaleras: Accionando un pulsador cualquiera se conecta el alumbrado. Una vez transcurrido un tiempo previamente ajustado se vuelve a desconectar automáticamente el alumbrado. Inconveniente: La luz no puede permanecer encendida por mucho tiempo. El interruptor para alumbrado permanente en la mayoría de los casos se encuentra junto al interruptor automático, con lo que el acceso a aquél resulta difícil o es imposible.
El cableado para los dos sistemas mencionados arriba es idéntico.

Aplicaciones de ejemplo
LOGO!Soft Comfort V5.0 A5E00266631-02 (d) 4-3
Solución con LOGO!Soft Comfort
Los dispositivos automáticos para el alumbrado de escaleras o el relé de impulsos se pueden sustituir por un LOGO!.
De este modo dispone de la posibilidad de reproducir un dispositivo automático sencillo para el alumbrado de escaleras con la función especial Interruptor de alumbrado para escalera mediante el LOGO!.
También puede realizar ambas funciones (desconexión temporizada y relé de impulsos) en un solo dispositivo. Además pueden introducir otras funciones sin tener que cambiar el cableado. En nuestro ejemplo de programa hemos combinado las ventajas del relé de impulsos y el interruptor automático para escaleras:
• Accionamiento del pulsador La luz se enciende y se apaga de nuevo tras un intervalo de tiempo predeterminado.
• Accionamiento prolongado del pulsador Se conecta el alumbrado continuo.
• Accionamiento del pulsador La luz se apaga.
El cableado de una instalación de alumbrado con un LOGO! no se diferencia del de un alumbrado convencional de pasillo o escalera. Sólo se sustituye el interruptor automático de escalera, o, en su caso, el relé de impulsos.
En LOGO! se puede reproducir esta funcionalidad completa con una única función especial, el interruptor confortable, de forma rápida y sin necesidad de realizar más esfuerzos o de invertir más dinero.
Sistema de ventilación
Portón corredizo

Aplicaciones de ejemplo
LOGO!Soft Comfort V5.0 4-4 A5E00266631-02 (d)
4.3 Sistema de ventilación
Requisitos para un sistema de ventilación
Un sistema de ventilación se utiliza para introducir aire fresco en una habitación o para extraer el aire impuro existente en una habitación. A modo de ejemplo se considerará la siguiente situación:
• En un local están instalados un extractor de aire y un ventilador de aire entrante.
• Ambos ventiladores están vigilados por un monitor de corriente respectivamente.
• En el local no debe producirse en ningún momento una sobrepresión.
• El ventilador de aire entrante sólo debe conectarse cuando se haya comunicado por el monitor de corriente el funcionamiento seguro del extractor de aire.
• Una luz de aviso indica el fallo de un ventilador.
Solución tradicional
Los ventiladores se vigilan mediante monitores de corriente. Cuando después de un breve tiempo de espera no se mide corriente de aire alguna, se desconecta el equipo y se da un aviso de avería, del que se puede acusar recibo accionando el pulsador de apagado.
La supervisión de los ventiladores requiere, además de los monitores de corriente, un circuito de evaluación con varios aparatos de maniobra. El circuito de evaluación puede ser sustituido por un único LOGO!.
Solución con LOGO!Soft Comfort
Si utiliza un LOGO!, necesitará menos aparatos de maniobra. Con ello se ahorra tiempo de montaje y espacio en el armario eléctrico. En determinadas circunstancias incluso puede emplearse un armario más pequeño.
LOGO! permite también la desconexión escalonada de los ventiladores, después de haber desconectado el equipo.

Aplicaciones de ejemplo
LOGO!Soft Comfort V5.0 A5E00266631-02 (d) 4-5
Circuito en LOGO!Soft Comfort
En las entradas I1 y I2 se activa o se desactiva el sistema. Los ventiladores se conectan a las salidas Q1 y Q2, y los monitores de corriente a las entradas I3 e I4. Con B07 y B10 se regulan los tiempos que deben pasar hasta que los monitores de corriente emitan una señal para la salida de averías Q3.
Negando la salida Q3 se puede emplear también una salida Q4 como salida para avisos. Sólo si se corta la alimentación eléctrica o si falla el equipo se desprende el relé Q4. La salida puede utilizarse entonces para una comunicación a distancia.
Interruptor confortable
Portón corredizo

Aplicaciones de ejemplo
LOGO!Soft Comfort V5.0 4-6 A5E00266631-02 (d)
4.4 Portón corredizo
Requisitos para el control de portones
En muchos casos se cierra el acceso al terreno de un empresa mediante un portón corredizo. Éste sólo se abrirá para permitir el acceso de los vehículos al interior del establecimiento o para que salgan del mismo. El portero maneja el mando de la puerta.
• El portón corredizo se abre y cierra accionando un pulsador en la caseta del portero. El portero puede supervisar al mismo tiempo el funcionamiento de la puerta.
• El portón corredizo se abre o cierra completamente en los casos normales. Sin embargo puede interrumpirse en cualquier momento su movimiento.
• Una lámpara de aviso se enciende 5 segundos antes de iniciar movimiento y permanece encendida mientras se desplaza el portón corredizo.
• Mediante un listón de apriete de seguridad se garantiza que al cerrar no se lesionen personas o se aplasten y deterioren objetos.
Solución tradicional
Para el accionamiento de puertas automáticas se emplean controles de todo tipo. Con los pulsadores de arranque ABIERTO o CERRADO se inicia el movimiento de la puerta, a no ser que esté conectada la dirección contraria. El movimiento se detiene mediante el pulsador STOP o el final de carrera.
Solución con LOGO!Soft Comfort
Además de las posibilidades del control convencional, en el circuito con LOGO! se interrumpe el cierre de la puerta mediante el listón de seguridad. 5 segundos antes de que se abra o cierre la puerta, se activa una lámpara intermitente, que señala el comienzo del proceso y sólo vuelve a apagarse después del fin del movimiento de la puerta.
Al contrario de lo que pasa con una solución convencional, con LOGO! naturalmente también se pueden realizar de forma sencilla y económica modificaciones del control.

Aplicaciones de ejemplo
LOGO!Soft Comfort V5.0 A5E00266631-02 (d) 4-7
Circuito en LOGO!Soft Comfort
Mediante los pulsadores I1 y I2 se abre y se cierra la puerta, y con un pulsador en I3 se puede detener la instalación. A través de las entradas I4 y I5 se conectan los finales de carrera de la puerta, y a la entrada I6 se conecta el listón de seguridad. La excitación de los motores para la puerta se realiza a través de las salidas Q1 y Q2, pudiendo conectarse a Q3 la lámpara de aviso. Mediante los módulos B05 y B07 puede ajustarse el tiempo de retardo entre apretar el pulsador y el movimiento de la puerta. Con el módulo B16 se regula la frecuencia de parpadeo de la lámpara señalizadora.
En nuestra ampliación, la puerta debería abrirse automáticamente cuando se accione el listón de seguridad.
Interruptor confortable
Instalación de ventilación

Aplicaciones de ejemplo
LOGO!Soft Comfort V5.0 4-8 A5E00266631-02 (d)
4.5 Control de la calefacción
Exigencias a un control de calefacción
El ejemplo aclara la marcha inversa de la temperatura de salida y la temperatura exterior en el control de una calefacción.
La temperatura de salida de una calefacción debe controlarse de forma inversamente proporcional a la temperatura exterior. Esto significa que cuanto más baja sea la temperatura exterior, tanto más alta será la temperatura de salida.
La temperatura exterior y la temperatura de salida se miden con sensores PT 100.
A una temperatura exterior de 0 °C, la temperatura de salida debe ser de 50 °C (x).
Si la temperatura exterior baja más de 4 °C, deberá encenderse la calefacción.
Solución LOGO!Soft Comfort

Aplicaciones de ejemplo
LOGO!Soft Comfort V5.0 A5E00266631-02 (d) 4-9
A AI1 se ha conectado un sensor PT 100 que mide la temperatura de salida.
El amplificador analógico está parametrizado de la siguiente manera:
• Sensor: PT 100 (proporcional)
• El rango de medida y los parámetros vienen dados fijamente por el sensor PT 100.
• Unidad: Celsius
• Resolución: x 1
El amplificador hace que por su salida se emita la temperatura realmente medida por el sensor.
A AI2 se ha conectado un sensor PT 100 que mide la temperatura exterior.
El amplificador analógico está parametrizado de la siguiente manera:
• Sensor: PT 100 (inversamente proporcional)
• El rango de medida y los parámetros vienen dados fijamente por el sensor PT 100.
• Unidad: Celsius
• Resolución: x 1
El amplificador hace que por su salida se emita un valor inversamente proporcional a la temperatura medida por el sensor.
Con lo cual, cuanto mayor sea la temperatura exterior, tanto menor será el valor emitido.
El amplificador analógico está parametrizado de la siguiente manera:
• Sensor: ningún sensor
• Gain: 1
• Offset: -100 (y)
El amplificador analógico prepara el valor resultante de de modo que pueda compararse con la temperatura de salida.
El comparador analógico está parámetrizado de la siguiente manera:
• Sensor: sin sensor
• Gain: 1
• Offset: 0
• Valor umbral ON: 4
• Valor umbral OFF: 0
El comparador analógico activa la salida Q2 cuando la diferencia entre la temperatura de salida y la temperatura exterior normalizada es superior a 4 °C.
Si la diferencia está por debajo de 0 °C, el comparador analógico volverá a desactivar la salida Q2.
Salida Q2, enciende y apaga la calefacción.

Aplicaciones de ejemplo
LOGO!Soft Comfort V5.0 4-10 A5E00266631-02 (d)
Funcionamiento
La temperatura exterior baja por lo que el valor emitido por el amplificador analógico aumenta en la misma medida. La diferencia en el comparador analógico entre la temperatura de salida y la temperatura exterior aumenta.
Si la diferencia es mayor que 4 °C, entonces se enciende la calefacción.
Al encenderse la calefacción aumenta la temperatura de salida. De este modo se reduce la diferencia en el comparador analógico entre la temperatura de salida y la temperatura exterior (siempre y cuando la temperatura exterior baje más lentamente de lo que sube la temperatura de salida).
Cuando la diferencia está por debajo de 0 °C se apaga la calefacción.
Modificar parámetros
El parámetro Offset (y) del amplificador analógico depende de la temperatura de salida deseada (x) a una temperatura exterior de 0 °C. El parámetro se calcula de la manera siguiente:
y = x -150
Además es posible modificar los umbrales de conexión y desconexión de la calefacción
mediante los valores de umbral del comparador analógico .
Nota
Puede ahorrarse el bloque adaptando los valores de umbral en el comparador analógico.
Probar!
EL ejemplo se encuentra disponible en forma de programa en el CD-ROM de LOGO!Soft Comfort. Transfiera el programa a LOGO!Soft Comfort y pruebe lo arriba descrito en el modo de simulación.

LOGO!Soft Comfort V5.0 A5E00266631-02 (d) 5-1
5 Temas de consulta
5.1 Constantes y bornes de conexión
5.1.1 Constantes y bornes de conexión - Vista general
Esta herramienta debe estar seleccionada si se desean posicionar bloques de entrada, bloques de salida, marcas o constantes (high, low) en el entorno de programación. La selección de un bloque determinado de este grupo se realiza a través de otra barra de herramientas que se abre seleccionando la herramienta constantes y bornes de conexión.
Representación en el editor FUP
Entradas
Teclas de cursor
Bits de registro de desplazamiento
Nivel fijo
Salidas
Bornes abiertos
Marcas
Entradas analógicas
Salidas analógicas
Marca analógica
Representación en el editor KOP
Contacto normalmente abierto
Contacto analógico
Contacto normalmente cerrado
Bobina
Salida invertida
La cantidad de iconos disponibles depende de la variante LOGO! seleccionada.

Temas de consulta
LOGO!Soft Comfort V5.0 5-2 A5E00266631-02 (d)
5.1.2 FUP
5.1.2.1 Entradas
Los bloques de entrada representan los bornes de entrada de un LOGO!. Se pueden utilizar hasta 24 entradas digitales. Mediante parametrización de bloques, puede asignar una "pinza" de entrada diferente en un bloque de entrada determinado, si el nuevo borne de entrada todavía no está ocupado.
5.1.2.2 Teclas de cursor
Puede utilizar 4 teclas de cursor. En un programa, las teclas de cursor se programan como el resto de entradas. El uso de teclas de cursor permite ahorrar interruptores y entradas y el acceso manual al programa.
5.1.2.3 Salidas
Los bloques de salida representan los bornes de salida de un LOGO!. Se pueden utilizar hasta 16 salidas. A través de la parametrización de bloques puede asignar un nuevo borne de salida a un bloque de salida, siempre que el borne de salida no se utilice en el programa.
En la salida se encuentra siempre la señal del ciclo de programa anterior, ya que dentro de un bucle no se modifica su valor.

Temas de consulta
LOGO!Soft Comfort V5.0 A5E00266631-02 (d) 5-3
5.1.2.4 Nivel fijo
Si en la entrada de un bloque debe existir siempre el estado '1' o 'H', ocupe la entrada con hi (hi significa high).
Si en la entrada de un bloque debe existir siempre el estado '0' o 'L', ocupe la entrada con lo (lo significa low).
5.1.2.4 Bits de registro de desplazamiento
Puede utilizar los bits de registro de desplazamiento S1 hasta S8. En un programa, los bits de registro de desplazamiento S1 hasta S8 sólo pueden leerse. El contenido de los bits de registro de desplazamiento sólo puede modificarse con la función especial Registro de desplazamiento.
5.1.2.4 Bornes abiertos
Si no utiliza la salida de un bloque (p. ej., en textos de aviso), conecte la salida al bloque "Borne abierto".

Temas de consulta
LOGO!Soft Comfort V5.0 5-4 A5E00266631-02 (d)
5.1.2.7 Marcas
Los bloques de marcas emiten en su salida la señal que se encuentra en su entrada. En LOGO! hay disponibles 24 marcas digitales M1 ... M24 y 6 marcas analógicas AM1 ... AM6.
0BA3, 0BA2: 8 marcas digitales M1 ... M8.
0BA1: 4 marcas digitales M1 ... M4
0BA0: 0 marcas
A un bloque de marcas determinado se le puede asignar otro número de marca distinto mediante parametrización de bloques si el nuevo número no se utiliza en el programa.
En la salida se encuentra siempre la señal del ciclo de programa anterior, ya que dentro de un bucle no se modifica su valor.
Marca de arranque M8
La marca M8 está activada en el primer ciclo del programa de usuario y, por tanto, se puede utilizar como marca de arranque en el programa. Cuando transcurre el primer ciclo del procesamiento del programa, se pone a cero automáticamente.
En todos los demás ciclos, la marca M8 se puede utilizar como las marcas M1 a M7.

Temas de consulta
LOGO!Soft Comfort V5.0 A5E00266631-02 (d) 5-5
5.1.2.8 Entradas analógicas
Las variantes de LOGO! con las designaciones 12/24RC, 12/24RCo y 24, así como el módulo de ampliación AM2 12/24, procesan señales analógicas. Puede utilizar hasta 8 entradas analógicas. Mediante parametrización de bloques, puede asignar una "pinza" de entrada diferente a un bloque de entrada determinado. Por tanto, sólo se tendrán en cuenta aquellas entradas seleccionadas que no se hayan definido en el programa.
Encontrará ayuda sobre los parámetros de los bloques analógicos en Información a cerca del procesamiento de valores analógicos.
En las generaciones 0BA0 hasta 0BA2 el número de bloque de una entrada analógica no se determina en función de la estructura del hardware.
5.1.2.9 Salidas analógicas
Existen dos salidas analógicas disponibles, AQ1 y AQ2. En un salida analógica sólo puede conectar un valor analógico, es decir, una función con una salida analógica o una marca analógica AM.
Si conecta con una salida analógica real las funciones especiales que disponen de una salida analógica, tenga en cuenta que la salida analógica sólo puede procesar los valores del 0 al 1000.

Temas de consulta
LOGO!Soft Comfort V5.0 5-6 A5E00266631-02 (d)
5.1.2.10 Marcas
Los bloques de marcas emiten en su salida la señal que se encuentra en su entrada. En LOGO! hay disponibles 24 marcas digitales M1 ... M24 y 6 marcas analógicas AM1 ... AM6.
0BA3, 0BA2: 8 marcas digitales M1 ... M8.
0BA1: 4 marcas digitales M1 ... M4
0BA0: 0 marcas
A un bloque de marcas determinado se le puede asignar otro número de marca distinto mediante parametrización de bloques si el nuevo número no se utiliza en el programa.
En la salida se encuentra siempre la señal del ciclo de programa anterior, ya que dentro de un bucle no se modifica su valor.

Temas de consulta
LOGO!Soft Comfort V5.0 A5E00266631-02 (d) 5-7
5.1.3 KOP
5.1.3.1 Contacto normalmente abierto
Los contactos normalmente abiertos, al igual que los contactos normalmente cerrados y los contactos analógicos, representan los bornes de entrada de un LOGO!.
Si coloca el contacto en el esquema, se abrirá una ventana. En esta ventana podrá determinar, en función del LOGO! utilizado, el tipo de entrada del que se trate. Para la entrada también se puede seleccionar un nivel fijo.
Si desea cambiar la entrada de un esquema KOP, haga doble clic en el bloque del esquema. Se abrirá una ventana donde podrá realizar los cambios oportunos.
5.1.3.2 Contacto normalmente cerrado
Los contactos normalmente cerrados, al igual que los contactos normalmente abiertos y los contactos analógicos, representan los bornes de entrada de un LOGO!.
Si coloca el contacto en el esquema, se abrirá una ventana. En esta ventana podrá determinar, en función del LOGO! utilizado, el tipo de entrada del que se trate. Para la entrada también se puede seleccionar un nivel fijo.
Si desea cambiar la entrada de un esquema KOP, haga doble clic en el bloque del esquema. Se abrirá una ventana donde podrá realizar los cambios oportunos.
5.1.3.3 Contacto analógico
Los contactos analógicos, al igual que los contactos normalmente cerrados y los contactos normalmente abiertos, representan los bornes de entrada de un LOGO!.
Si coloca la entrada en el esquema, se abrirá una ventana. En esta ventana podrá determinar, en función del LOGO! utilizado, el tipo de entrada del que se trate.
Si desea cambiar la entrada de un esquema KOP, haga doble clic en el bloque del esquema. Se abrirá una ventana donde podrá realizar los cambios oportunos.

Temas de consulta
LOGO!Soft Comfort V5.0 5-8 A5E00266631-02 (d)
5.1.3.4 Bobina
Las bobinas representan los bornes de salida de un LOGO! como salidas invertidas y salidas analógicas.
Si desea cambiar la salida de un esquema KOP, haga doble clic en el bloque del esquema. Se abrirá una ventana donde podrá asignar diversas funciones a la salida.
5.1.3.5 Salida invertida
Las salidas invertidas representan los bornes de salida de un LOGO! como bobinas y salidas analógicas.
Si desea cambiar la salida de un esquema KOP, haga doble clic en el bloque del esquema. Se abrirá una ventana donde podrá asignar diversas funciones a la salida.
5.1.3.6 Salida analógica
Las salidas analógicas representan los bornes de salida de un LOGO! como bobinas y salidas invertidas.
Si desea cambiar la salida de un esquema KOP, haga doble clic en el bloque del esquema. Se abrirá una ventana donde podrá asignar diversas funciones a la salida.
Si conecta con una salida analógica real las funciones especiales que disponen de una salida analógica, tenga en cuenta que la salida analógica sólo puede procesar los valores del 0 al 1000.
5.1.3.7 Marca interna
La marca interna permite terminar un circuito para continuar con otro circuito nuevo.
Al contrario que en el caso de las marcas, aquí no se ocupa ninguna marca en el LOGO!.

Temas de consulta
LOGO!Soft Comfort V5.0 A5E00266631-02 (d) 5-9
5.2 Funciones básicas (sólo editor FUP)
Esta herramienta debe estar seleccionada si se desean posicionar elementos de conexión básicos simples del álgebra booleano en el entorno de programación. La selección de un bloque determinado de este grupo se realiza a través de otra barra de herramientas que se abre seleccionando la herramienta Funciones básicas.
AND
AND con evaluación de flancos
NAND
NAND con evaluación de flancos
OR
NOR
XOR
NOT
Negar las entradas
Puede negar entradas de bloques individualmente, es decir
1. si en la entrada definida hay un "1", el programa utiliza un "0";
2. si hay un "0", el programa utiliza un "1".
Para ello debe hacer clic con el botón derecho del ratón sobre la entrada y seleccionar la opción Anular del menú contextual
Las entradas de los bloques de salida no pueden negarse.
OBA0 - 0BA3:
Para negar una entrada utilice la función básica NOT.
Programas de temporizador
Cada programa de temporizador de las funciones básicas está representado para 3 entradas a fin de facilitarse la evaluación.
OBA0 - 0BA3:
Las funciones básicas disponen de tres entradas.

Temas de consulta
LOGO!Soft Comfort V5.0 5-10 A5E00266631-02 (d)
5.2.1 AND
La salida de AND sólo toma el estado 1 si todas las entradas tienen el estado 1, es decir, si están cerradas.
Si una entrada de este bloque no se utiliza (x), se aplica para la entrada: x = 1.
Tabla de valores lógicos del bloque AND:
Entrada 1 Entrada 2 Entrada 3 Entrada 4 Salida
0 0 0 0 0
0 0 0 1 0
0 0 1 0 0
0 0 1 1 0
0 1 0 0 0
0 1 0 1 0
0 1 1 0 0
0 1 1 1 0
1 0 0 0 0
1 0 0 1 0
1 0 1 0 0
1 0 1 1 0
1 1 0 0 0
1 1 0 1 0
1 1 1 0 0
1 1 1 1 1

Temas de consulta
LOGO!Soft Comfort V5.0 A5E00266631-02 (d) 5-11
5.2.2 AND con evaluación de flancos
La salida de AND con evaluación de flancos sólo toma el estado 1 si todas las entradas tienen el estado 1 y si en el ciclo anterior al menos una entrada tuvo el estado 0.
La salida permanece activada a 1 durante un ciclo y a continuación debe volver a 0 durante un ciclo como mínimo antes de poder tomar de nuevo el estado 1.
Si una entrada de este bloque no se utiliza (x), toma automáticamente el valor x = 1.
Cronograma para AND con evaluación de flanco

Temas de consulta
LOGO!Soft Comfort V5.0 5-12 A5E00266631-02 (d)
5.2.3 NAND
La salida de NAND (not-AND) sólo toma el estado 0 si todas las entradas tienen el estado 1, es decir, si están cerradas.
Si una entrada no se utiliza (x), automáticamente toma el valor x=1.
Tabla de valores lógicos de NAND:
Entrada 1 Entrada 2 Entrada 3 Entrada 4 Salida
0 0 0 0 1
0 0 0 1 1
0 0 1 0 1
0 0 1 1 1
0 1 0 0 1
0 1 0 1 1
0 1 1 0 1
0 1 1 1 1
1 0 0 0 1
1 0 0 1 1
1 0 1 0 1
1 0 1 1 1
1 1 0 0 1
1 1 0 1 1
1 1 1 0 1
1 1 1 1 0

Temas de consulta
LOGO!Soft Comfort V5.0 A5E00266631-02 (d) 5-13
5.2.4 NAND con evaluación de flancos
La salida de NAND con evaluación de flancos sólo toma el estado 1 si al menos una entrada tiene el estado 0 y en el ciclo anterior todas las entradas tuvieron el estado 1.
La salida permanece activada a 1 durante un ciclo y a continuación debe volver a 0 durante un ciclo como mínimo antes de poder tomar de nuevo el estado 1.
Si una entrada de este bloque no se utiliza (x), toma automáticamente el valor x=1.
Cronograma para NAND con evaluación de flanco

Temas de consulta
LOGO!Soft Comfort V5.0 5-14 A5E00266631-02 (d)
5.2.5 OR
La salida de OR toma el estado 1 si al menos una entrada tiene el estado 1, es decir, si está cerrada.
Si una entrada no se utiliza (x), automáticamente toma el valor x=0.
Tabla de valores lógicos del bloque OR:
Entrada 1 Entrada 2 Entrada 3 Entrada 4 Salida
0 0 0 0 0
0 0 0 1 1
0 0 1 0 1
0 0 1 1 1
0 1 0 0 1
0 1 0 1 1
0 1 1 0 1
0 1 1 1 1
1 0 0 0 1
1 0 0 1 1
1 0 1 0 1
1 0 1 1 1
1 1 0 0 1
1 1 0 1 1
1 1 1 0 1
1 1 1 1 1

Temas de consulta
LOGO!Soft Comfort V5.0 A5E00266631-02 (d) 5-15
5.2.6 NOR
La salida de NOR (not-OR) sólo toma el estado 1 si todas las entradas tienen el estado 0, es decir, si están desconectadas. Tan pronto como alguna entrada está conectada (estado 1), la salida se contempla como desconectada.
Si una entrada no se utiliza (x), automáticamente toma el valor x=0.
Tabla de valores lógicos de NOR:
Entrada 1 Entrada 2 Entrada 3 Entrada 4 Salida
0 0 0 0 1
0 0 0 1 0
0 0 1 0 0
0 0 1 1 0
0 1 0 0 0
0 1 0 1 0
0 1 1 0 0
0 1 1 1 0
1 0 0 0 0
1 0 0 1 0
1 0 1 0 0
1 0 1 1 0
1 1 0 0 0
1 1 0 1 0
1 1 1 0 0
1 1 1 1 0

Temas de consulta
LOGO!Soft Comfort V5.0 5-16 A5E00266631-02 (d)
5.2.7 XOR
La salida de XOR (exclusive-OR) toma el estado 1 si las entradas poseen diferentes estados.
Si una entrada no se utiliza (x), automáticamente toma el valor x=0.
Tabla de valores lógicos de XOR:
Entrada 1 Entrada 2 Salida
0 0 0
0 1 1
1 0 1
1 1 0

Temas de consulta
LOGO!Soft Comfort V5.0 A5E00266631-02 (d) 5-17
5.2.8 NOT
La salida toma el estado 1 si la entrada tiene el estado 0. NOT invierte el estado de la entrada.
La ventaja de NOT consiste, por ejemplo, en que para LOGO! ya no es necesario ningún contacto normalmente cerrado. Se utiliza un elemento de cierre de bucle cualquiera que se puede transformar en bifurcador mediante NOT.
Tabla de valores lógicos de NOT:
Entrada 1 Salida
0 1
1 0

Temas de consulta
LOGO!Soft Comfort V5.0 5-18 A5E00266631-02 (d)
5.3 Funciones especiales
5.3.1 Funciones especiales - Vista general
Esta herramienta debe estar seleccionada si se desean posicionar funciones adicionales con remanencia o comportamiento de tiempo en el entorno de programación. La selección de un bloque determinado de este grupo se realiza a través de otra barra de herramientas que se abre seleccionando la herramienta Funciones especiales.
Tiempos Analógicos
Retardo a la conexión
Retardo a la desconexión
Retardo a la conexión/desconexión
Retardo a la conexión memorizado
Relé de barrido (salida de impulsos)
Relé de barrido disparado por flanco
Generador de impulsos simétrico
Generador de impulsos asíncrono
Generador aleatorio
Interruptor de alumbrado para escalera
Interruptor confortable
Temporizador semanal
Temporizador anual
Contadores
Contador de avance/ retroceso
Contador de horas de funcionamiento
Selector de umbral para frecuencia
Conmutador analógico de valor de umbral
Interruptor analógico de valor umbral diferencial
Comparador analógico
Vigilancia de valor analógico
Amplificador analógico
Multiplexor analógico
Forzar y regular
Regulador
Controlador de rampas
Otros
Relé autoenclavador
Relé de impulsos
Texto de aviso
Interruptor software
Registro de desplazamiento

Temas de consulta
LOGO!Soft Comfort V5.0 A5E00266631-02 (d) 5-19
En el editor KOP se ofrecen, además, las siguientes funciones:
AND con evaluación de flancos
NAND con evaluación de flancos
Editor FUP: Denominación de los bloques de las funciones especiales
La denominación de los bloques de las funciones especiales en el esquema eléctrico comienza en el caso de los bloques temporizadores con "T", en el caso de los bloques contadores con "C" y en los restantes bloques con "SF".
De la variante de LOGO! seleccionada depende:
• qué bloques están disponibles y
• qué parámetros puede ajustar.
Anular las entradas
Puede negar entradas de bloques individualmente, es decir
• si en la entrada definida hay un "1", el programa utiliza un "0";
• si hay un "0", el programa utiliza un "1".
Para ello debe hacer clic con el botón derecho del ratón sobre la entrada y seleccionar la opción Anular del menú contextual
Las entradas de los bloques de salida no pueden negarse.
OBA0 - 0BA3:
Para negar una entrada utilice la función básica NOT.
Parametrizar los bloques
Es posible parametrizar los bloques utilizando otros bloques.
Así se cambian rápidamente parámetros de bloques
Si hace clic en el botón Referencia junto a un parámetro en la ventana de propiedades de un bloque podrá seleccionar otro bloque que determine el parámetro.
De este modo es posible, por ejemplo, predeterminar el tiempo de un retardo a la desconexión mediante un valor analógico.

Temas de consulta
LOGO!Soft Comfort V5.0 5-20 A5E00266631-02 (d)
Protección
Si en los parámetros del bloque hay una casilla de verificación Protección activada para la protección de los parármetros, a través de ella puede definir si los parámetros pueden visualizarse y modificarse en el modo de servicio Configuración de LOGO!.
Remanencia
En funciones especiales existe la posibilidad de retener los estados de conexión y los valores de contaje de forma remanente. Eso significa que, por ejemplo, en caso de fallo de la red los valores actuales se mantienen, de modo que al reconectarse la red se continúa en el punto en el que se produjo la interrupción. De ese modo un temporizador no se reinicia, sino que finaliza el tiempo restante.
Pero para ello es necesario activar la remanencia en las funciones correspondientes. Existen dos ajustes posibles:
• on: los datos actuales se mantienen
• off: los datos actuales no se mantienen (ajuste predefinido).
La excepción es el contador de horas de funcionamiento, que siempre es remanente.

Temas de consulta
LOGO!Soft Comfort V5.0 A5E00266631-02 (d) 5-21
5.3.2 Temporizadores
5.3.2.1 Retardo a la conexión
Breve descripción
Con el retardo a la conexión, la salida se activa una vez que ha transcurrido un periodo de tiempo parametrizable.
Conexión Descripción
Entrada Trg A través de la entrada Trg (Trigger) se inicia el tiempo para el retardo a la conexión.
Parámetros T es el tiempo de retardo tras el que se activa la salida (la señal de salida pasa de 0 a 1).
Remanencia activada (on) = el estado se guarda de forma remanente.
Salida Q Q se activa una vez transcurrido el tiempo parametrizado T, si el parámetro Trg sigue activado.
Parámetro T
El tiempo predeterminado para el parámetro T también puede ser el valor actual de otra función ya programada. Puede utilizar los valores actuales de las siguientes funciones:
• Comparador analógico
• Conmutador analógico de valor umbral
• Amplificador analógico y
• Contador de retroceso/avance.
La función deseada se selecciona a través del número de bloque.
Para la validez y la exactitud de la base de tiempo, observe las indicaciones del manual de LOGO!.
Cronograma

Temas de consulta
LOGO!Soft Comfort V5.0 5-22 A5E00266631-02 (d)
Descripción de la función
Si el estado en la entrada Trg pasa de 0 a 1, se inicia el tiempo Ta. Ta es el tiempo actual en LOGO!
Si el estado en la entrada Trg permanece en 1 al menos durante el tiempo T parametrizado, la salida se ajusta a 1 una vez transcurrido el tiempo T (la salida se activa con un retardo respecto a la entrada).
Si el estado de la entrada Trg cambia nuevamente a 0 antes de que transcurra el tiempo T, el tiempo se pondrá de nuevo a cero.
La salida tomará nuevamente el valor 0 cuando la entrada Trg lleva aplicado el valor 0.
Tras una caída de red se restablecerá nuevamente el tiempo ya transcurrido.
5.3.2.2 Retardo a la desconexión
Breve descripción
Con el retardo a la desconexión, la salida se pone a cero una vez transcurrido un periodo de tiempo parametrizable.
Conexión Descripción
Entrada Trg Con el flanco descendente (cambio de 1 a 0) de la entrada Trg (Trg significa Trigger), se inicia el tiempo para el retardo a la desconexión.
Entrada R A través de la entrada R (Reset), el tiempo para el retardo a la desconexión se pone a cero y la salida se ajusta a 0 (esta entrada tiene preferencia sobre Trg).
Parámetros T es el tiempo tras el que se desconecta la salida (la señal de salida pasa de 1 a 0).
Remanencia activada (on) = el estado se guarda de forma remanente.
Salida Q Q se conecta con Trg y se mantiene conectada hasta que T haya transcurrido completamente.

Temas de consulta
LOGO!Soft Comfort V5.0 A5E00266631-02 (d) 5-23
Parámetro T
El tiempo predeterminado para el parámetro T también puede ser el valor actual de otra función ya programada. Puede utilizar los valores actuales de las siguientes funciones:
• Comparador analógico
• Conmutador analógico de valor umbral
• Amplificador analógico y
• Contador de retroceso/avance.
La función deseada se selecciona a través del número de bloque.
Para la validez y la exactitud de la base de tiempo, observe las indicaciones del manual de LOGO!.
Cronograma
Descripción de la función
Si la entrada Trg toma el estado 1, entonces la salida Q pasa inmediatamente al estado 1.
Si el estado de Trg pasa de 1 a 0, en LOGO! se vuelve a iniciar el tiempo Ta actual y la salida permanece activada. Cuando Ta alcanza el valor establecido por T (es decir, Ta=T), la salida Q recupera el valor 0.
Si la entrada Trg se activa y se desactiva de nuevo, el tiempo Ta se iniciará otra vez.
A través de la entrada R (Reset) se ponen a cero el tiempo Ta y la salida antes de que el tiempo T haya transcurrido completamente.
Tras una caída de red se restablecerá nuevamente el tiempo ya transcurrido.

Temas de consulta
LOGO!Soft Comfort V5.0 5-24 A5E00266631-02 (d)
5.3.2.3 Retardo a la conexión/desconexión
Breve descripción
En el retardo a la conexión/desconexión, la salida se activa una vez transcurrido un tiempo parametrizable y se pone a cero una vez transcurrido también un tiempo parametrizable.
Conexión Descripción
Entrada Trg Con el flanco ascendente (cambio de 0 a 1) en la entrada Trg (Trigger) se inicia el tiempo para el retardo a la conexión.
Con el flanco descendente (cambio de 1 a 0) se inicia el tiempo de retardo a la desconexión.
Parámetros TH es el tiempo tras el que se activa la salida (la señal de salida pasa de 0 a 1).
TL es el tiempo tras el que se desactiva la salida (la señal de salida pasa de 1 a 0).
Remanencia activada (on) = el estado se guarda de forma remanente.
Salida Q Q se conecta una vez transcurrido el tiempo parametrizado TH si el parámetro Trg continúa activo, y se desconecta una vez transcurrido el tiempo parametrizado TL si mientras tanto no se ha vuelto a activar Trg.
Parámetro T
El tiempo predeterminado para el parámetro T también puede ser el valor actual de otra función ya programada. Puede utilizar los valores actuales de las siguientes funciones:
• Comparador analógico
• Conmutador analógico de valor umbral
• Amplificador analógico y
• Contador de retroceso/avance.
La función deseada se selecciona a través del número de bloque.
Para la validez y la exactitud de la base de tiempo, observe las indicaciones del manual de LOGO!.

Temas de consulta
LOGO!Soft Comfort V5.0 A5E00266631-02 (d) 5-25
Cronograma
Descripción de la función
Cuando el estado de la entrada Trg pasa de 0 a 1, se inicia el tiempo TH.
Si el estado de la entrada Trg permanece a 1 por lo menos durante el tiempo parametrizado TH, la salida se ajusta a 1 una vez transcurrido el tiempo TH (la salida se activa con retardo respecto a la entrada).
Si el estado en la entrada Trg pasa nuevamente a 0 antes de que transcurra el tiempo TH, el tiempo se pondrá de nuevo a cero.
Si el estado de la entrada pasa nuevamente a 0, se inicia el tiempo TL.
Si el estado de la entrada Trg permanece a 0 por lo menos durante el tiempo parametrizado TL, la salida se ajusta a 0 una vez transcurrido el tiempo TL (la salida se desactiva con retardo respecto a la entrada).
Si el estado en la entrada Trg pasa nuevamente a 1 antes de que transcurra el tiempo TL, el tiempo se pondrá de nuevo a cero.

Temas de consulta
LOGO!Soft Comfort V5.0 5-26 A5E00266631-02 (d)
5.3.2.4 Retardo a la conexión memorizado
Breve descripción
Tras un impulso de entrada transcurre un tiempo parametrizable, después del cual se activa la salida.
Conexión Descripción
Entrada Trg A través de la entrada Trg (Trg significa Trigger) se inicia el tiempo para el retardo a la conexión.
Entrada R A través de la entrada R (Reset), el tiempo para el retardo a la conexión y la salida se ponen a cero.
(Reset tiene preferencia respecto a Trg)
Parámetros T es el tiempo tras el cual se activa la salida (el estado de la salida pasa de 0 a 1).
Remanencia activada (on) = el estado se guarda de forma remanente.
Salida Q Q se conecta una vez que transcurre el tiempo T.
Cronograma
Descripción de la función
Si la entrada Trg pasa del estado 0 al 1, comienza a transcurrir el tiempo actual Ta. Una vez que el tiempo T alcanza el valor Ta, la salida Q pasa a estado 1. Una nueva conexión de la entrada Trg no tiene efecto sobre Ta.
La salida y el tiempo Ta se restablecen nuevamente a 0 cuando la entrada R toma estado 1.
Si la remanencia no está activada, tras una caída de red se restablecerá la salida Q y el tiempo ya transcurrido.

Temas de consulta
LOGO!Soft Comfort V5.0 A5E00266631-02 (d) 5-27
5.3.2.5 Relé de barrido/Salida de impulsos
Breve descripción
Una señal de entrada genera en la salida una señal de duración parametrizable.
Conexión Descripción
Entrada Trg A través de la entrada Trg (Trigger) se inicia el tiempo para el relé de barrido.
Parámetro T es el tiempo tras el cual se desconecta la salida (la señal de salida pasa de 1 a 0).
Remanencia activada (on) = el estado se guarda de forma remanente.
Salida Q Q se activa con Trg y permanece activada hasta que transcurre T siempre que Trg sea igual a 1. Si Trg se pone a 0 antes de que transcurra T, la salida también se pondrá a 0.
Cronograma
Descripción de la función
Cuando la entrada Trg toma el estado 1, la salida Q pasa entonces inmediatamente al estado 1. Al mismo tiempo se inicia el tiempo Ta actual; la salida se mantiene activada.
Cuando Ta alcanza el valor determinado para T (Ta=T), la salida Q se restablece a estado 0 (emisión de impulsos)
Si antes de transcurrido el tiempo determinado la entrada Trg pasa de 1 a 0, la salida se cambia entonces inmediatamente de 1 a 0.

Temas de consulta
LOGO!Soft Comfort V5.0 5-28 A5E00266631-02 (d)
5.3.2.6 Relé de barrido disparado por flanco
Breve descripción
Un impulso de entrada genera en la salida un número parametrizable de señales de duración de conexión y desconexión parametrizable (reactivable) transcurrido un tiempo parametrizable.
Conexión Descripción
Entrada Trg A través de la entrada Trg (Trigger) se inicia el tiempo para el relé de barrido disparado por flanco.
Entrada R A través de la entrada R se reinicia el tiempo actual (Ta) y la salida a cero.
Parámetros La duración de impulso/pausa TL y la duración de impulsos TH puede ajustarse.
N indica el número de ciclos de pausa/impulsos TL / TH an: Margen de valores: 1...9.
Remanencia activada (on) = el estado se guarda de forma remanente.
Salida Q Q se activa con el transcurso del tiempo TL y se desactiva con el transcurso del tiempo TH.
0BA2, 0BA3:
Sólo hay un parámetro TH. TH es el tiempo tras el cual la salida se desconecta.
La entrada R no está a su disposición
Cronograma
TL = 0; N = 1
Descripción de la función
Si la entrada Trg adopta el estado 1, se inicia el tiempo TL (Time Low). Transcurrido el tiempo TL, la salida Q für pasa al estado 1 durante la duración del tiempo TH (Time High).
Si la entrada Trg pasa nuevamente de 0 a 1 antes de transcurrir el tiempo predeterminado (TL + TH) (reactivación), se reinicia el tiempo transcurrido Ta y se reinicia el ciclo pausa/impulso.

Temas de consulta
LOGO!Soft Comfort V5.0 A5E00266631-02 (d) 5-29
5.3.2.7 Reloj simétrico
El reloj simétrico está disponible para dispositivos hasta la generación 0BA3.
En los módulos LOGO! de las generaciones actuales debe utilizar el generador de impulsos asíncrono.
Breve descripción
En la salida se emite una señal de cadencia con duración del período parametrizable.
Conexión Descripción
Entrada En Mediante la entrada En (Enable) se activa (En=1) o desactiva (En=0) el reloj.
Parámetros T es el tiempo durante el que la salida permanece activada o desactivada.
Salida Q Q se activa/desactiva cíclicamente con la cadencia T.
Cronograma
Descripción de la función
Mediante el parámetro T se indica la duración del tiempo de conexión y desconexión. Mediante la entrada En (de Enable: habilitar) se activa el reloj. Éste pone a 1 la salida durante el tiempo T, a continuación a 0, y así sucesivamente, hasta que la entrada En toma el valor 0.
Indique siempre un tiempo T ³ 0,1 s. Entre T = 0,05 s y T = 0,00 s el valor de tiempo T no queda definido.

Temas de consulta
LOGO!Soft Comfort V5.0 5-30 A5E00266631-02 (d)
5.3.2.8 Generador de impulsos asíncrono
Breve descripción
La forma del impulso de la salida se puede modificar a través de la relación parametrizable entre impulso y pausa.
Conexión Descripción
Entrada En Mediante la entrada En (Enable) se activa y se desactiva el generador de impulsos asíncrono.
Entrada Inv La entrada Inv permite invertir la señal de salida del generador de impulsos asíncrono activo.
Parámetros La duración de impulso TH y la duración de impulso/pausa TL se pueden ajustar.
Remanencia activada (on) = el estado se guarda de forma remanente.
Salida Q Q se activa y se desactiva cíclicamente con las cadencias TH y TL.
Cronograma
Descripción de la función
Mediante los parámetros (Time High) y TL (Time Low) se pueden ajustar la duración y la pausa de los impulsos.
La entrada INV permite una inversión de la salida. La entrada INV origina una negación de la salida sólo cuando el bloque se ha activado a través de EN.

Temas de consulta
LOGO!Soft Comfort V5.0 A5E00266631-02 (d) 5-31
5.3.2.9 Generador aleatorio
Breve descripción En el generador aleatorio, la salida se activa y se desactiva de nuevo dentro de un tiempo parametrizable.
Conexión Descripción
Entrada En Con el flanco ascendente (cambio de 0 a 1) en la entrada de habilitación En (Enable) se inicia el tiempo para el retardo a la conexión del generador aleatorio. Con el flanco descendente (cambio de 1 a 0) se inicia el tiempo para el retardo a la desconexión del generador aleatorio.
Parámetros TH: El tiempo de retardo a la conexión se determina casualmente y está comprendido entre 0 s y TH.
TL: El tiempo de retardo a la desconexión se determina casualmente y está comprendido entre 0 s y TL.
Salida Q Q se activa una vez transcurrido el tiempo de retardo a la conexión si sigue activada la entrada En y se desactiva una vez transcurrido el tiempo de retardo a la desconexión si entretanto no se ha vuelto a activar En.
Cronograma
Descripción de la función
Si el estado en la entrada En pasa de 0 a 1, se determina y se inicia casualmente un tiempo (tiempo de retardo a la conexión) comprendido entre 0 s y TH. Si el estado en la entrada En permanece en 1 por lo menos mientras dure el tiempo de retardo a la conexión, se activa la salida a 1 una vez transcurrido este tiempo.
Si el estado en la entrada En vuelve a ser 0 antes de que transcurra el tiempo de retardo a la conexión, el tiempo se pondrá de nuevo a cero.
Si el estado en la entrada En pasa de nuevo a 0, se determina y se inicia casualmente un tiempo (tiempo de retardo a la desconexión) comprendido entre 0 s y TL.
Si el estado de la entrada En permanece a 0 por lo menos durante el tiempo de retardo a la desconexión, la salida se pone a 0 una vez transcurrido el tiempo de retardo a la desconexión TL.
Si el estado en la entrada En vuelve a ser 1 antes de que transcurra el tiempo de retardo a la desconexión, el tiempo se pondrá de nuevo a cero.

Temas de consulta
LOGO!Soft Comfort V5.0 5-32 A5E00266631-02 (d)
5.3.2.10 Interruptor de alumbrado para escalera
Breve descripción
Cuando se produce un impulso de entrada (control por flanco) se inicia un tiempo parametrizable. Una vez transcurrido éste, es repuesta la salida. Aantes de que transcurra el tiempo se puede configurar una advertencia de desconexión.
Conexión Descripción
Entrada Trg A través de la entrada Trg (Trigger) se inicia el tiempo para el interruptor de alumbrado para escalera (retardo a la desconexión).
Parámetros T es el tiempo tras el que se desactiva la salida (el estado de ésta pasa de 1 a 0).
T! es el tiempo predetermindo para el comienzo del tiempo de retardo de desconexión.
T!L es la longitud del tiempo de advertencia de desconexión.
Remanencia activada (on) = el estado se guarda de forma remanente.
Salida Q Q se desconecta una vez transcurrido el tiempo T. Antes de que transcurra el tiempo puede darse una advertencia de desconexión.
Cronograma
0BA2, 0BA3:
El tiempo de advertencia de desconexión está ajustado a 15 s. Con ello desaparecen los parámetros T! y T!L.

Temas de consulta
LOGO!Soft Comfort V5.0 A5E00266631-02 (d) 5-33
Modificación de la base de tiempo
Para el tiempo de advertencia y la duración de la advertencia puede ajustar también otros valores.
Base de tiempo T Tiempo de advertencia Duración de advertencia
Segundos* 750 ms 50 ms
Minutos 15 s 1 s
Horas 15 min 1 min
* Sólo resulta oportuno para programas con un tiempo de ciclo < 25 ms.
Descripción de la función
Si en la salida Trg hay cambio de estado de 0 a 1, la salida Q se pone a 1. Si el estado vuelve a cambiar en Trg de nuevo de 1 a 0, se inicia el tiempo actual Ta y la salida Q permanece activa.
Si Ta alcanza el tiempo T, la salida Q se pone a 0. Antes de que transcurra el tiempo de retardo de desconexión (T - T!) puede configurar una advertencia de desconexión que reinicie Q a 0 durante el tiempo de advertencia de desconexión T!L.
Si la entrada Trg se vuelve a conectar y desconectar mientras Ta está en marcha, Ta se reinicia (posibilidad de redisparo).
Tiempo de ciclo
En el anexo del manual de LOGO! encontrará el proceso de determinación de tiempo de ciclo de un LOGO!

Temas de consulta
LOGO!Soft Comfort V5.0 5-34 A5E00266631-02 (d)
5.3.2.11 Interruptor confortable
Breve descripción
Interruptor con dos funciones diferentes:
• Interruptor de impulsos con desconexión diferida
• Pulsador (alumbrado continuo)
Conexión Descripción
Entrada Trg A través de la entrada Trg (Trigger) se activa la salida Q (alumbrado continuo) o se desconecta con retardo a la desconexión. Si la salida Q está activada, se puede volver a poner a cero con Trg.
Entrada R A través de la entrada R reinicia el tiempo actual (Ta) y la salida a 0.
Parámetros T es el tiempo tras el cual la salida se desconecta (estado de la salida cambia de 1 a 0).
TL es el tiempo de duración que debe estar activada la entrada para activar la función de alumbrado continuo.
T! es el tiempo determinado para el inicio del tiempo de advertencia de desconexión.
T!L es la longitud del tiempo de advertencia de desconexión.
Remanencia activada (on) = el estado se guarda de forma remanente.
Salida Q La salida Q se activa con Trg y se vuelve a desactivar según la longitud del impulso en Trg después de un tiempo parametrizable o se pone a cero al accionarse de nuevo Trg.

Temas de consulta
LOGO!Soft Comfort V5.0 A5E00266631-02 (d) 5-35
Cronograma
0BA2, 0BA3:
Sólo existen los parámetros TL y T.
T es el tiempo tras el cual se desconecta la salida.
TL es el tiempo de duración durante el cual la entrada Trg debe estar activada para activar la función de alumbrado continuo.
La entrada R no está a su disposición.
Descripción de la función
Si el estado de la entrada Trg pasa de 0 a 1, la salida Q se pone a 1.
Si la salida Q = 0 y la entrada Trg cambia como mínimo durante el tiempo TL de 0 a 1, se activa la función de iluminación permanente y la salida Q se conecta de forma permanente.
Si el estado 1 en la entrada Trg permanece como mínimo durante un tiempo, la función de alumbrado continuado se activa y la salida Q se conecta de forma continua.
Si el estado de la entrada Trg se vuelve a poner a 0 antes de que transcurra el tiempo TL, se inicia el tiempo de retardo de desconexión T.
Cuando el tiempo transcurrido Ta alcanza el tiempo T, la salida Q se reinicia a 0.
Antes de que transcurra el tiempo de retardo de desconexión (T - T!) puede insertar una advertencia de desconexión, que reinicie Q a 0 durante el tiempo correspondiente a la duración del tiempo de preaviso de desconexión T!L. Una nueva conmutación en la entrada Trg reinicia T sin excepción y la salida Q se desconecta.
Atención
Los tiempos T, T! y T!L deben tener la misma base temporal.
Descripción general

Temas de consulta
LOGO!Soft Comfort V5.0 5-36 A5E00266631-02 (d)
5.3.2.12 Temporizador semanal
Atención
Para poder utilizar las funciones especiales, su LOGO! debe disponer de un reloj interno.
Breve descripción
La salida se controla mediante una fecha de activación y desactivación parametrizable. Se soporta cualquier combinación posible de días de la semana.
Conexión Descripción
Parámetros A través de los parámetros No1, No2, No3 se ajustan los momentos de conexión y desconexión para cada una de las levas del temporizador semanal. De esta manera, se parametrizan los días y la hora.
Salida Q Q se activa si está activada alguna de las levas parametrizadas.
Cronograma (3 ejemplos)
No1: diario: 06:30 a 08:00 horas
No2: martes: 03:10 a 04:15 horas
No3: sábado y domingo: 16:30 a 23:10 horas
Descripción de la función
Cada temporizador semanal tiene tres levas de ajuste, y a través de cada una de ellas se puede parametrizar una ventana de tiempo. Mediante las levas determina el momento de conexión y de desconexión. En un instante de conexión, el temporizador semanal activa la salida si ésta no estuviese aún conectada.
En un instante de desconexión, el temporizador semanal desactiva la salida si ésta no estuviese aún desconectada. Si Vd. indica para un temporizador semanal un instante de activación y uno de desactivación a la misma hora, pero en levas diferentes, resultará una contradicción. En este caso, la leva 3 tendrá preferencia sobre la leva 2, y ésta a su vez sobre la 1.
El estado de conexión del reloj semanal depende de las tres levas No1, No2 y No3.
Momentos de conmutación
Es posible cualquier momento comprendido entre las 00:00 y las 23:59 horas.

Temas de consulta
LOGO!Soft Comfort V5.0 A5E00266631-02 (d) 5-37
Particularidades de la parametrización
El cuadro de diálogo Propiedades del bloque contiene una ficha para cada una de las tres levas donde se pueden indicar los días de la semana en los que se deben activar las levas. Además, cada ficha ofrece la posibilidad de introducir el momento de conexión y de desconexión para cada leva en horas y minutos. La duración de conexión mínima es de un minuto.
Los momentos de conexión y de desconexión se pueden desactivar de forma independiente entre sí. Es decir, puede conseguir un periodo de conexión de más de un día activando el temporizador p. ej. con la leva 1 el lunes a las 7:00 y desactivando el tiempo de desconexión y desactivándolo con la leva 2 el miércoles a las 13:07 y desactivando el tiempo de conexión de la leva 2.
La casilla de verificación Activar protección para la protección de parámetros permite determinar si los parámetros del modo de operación Parametrización en LOGO! se van a poder visualizar y modificar.
Respaldo del reloj
El reloj interno de un LOGO! sigue funcionando incluso aunque se corte la alimentación de la red eléctrica, es decir, el reloj posee una reserva de marcha. La duración de esta reserva de marcha depende de la temperatura ambiente. Para una temperatura de trabajo de 25° C, la reserva de funcionamiento típica es de 80 horas.

Temas de consulta
LOGO!Soft Comfort V5.0 5-38 A5E00266631-02 (d)
5.3.2.13 Temporizador anual
Atención
Para poder utilizar las funciones especiales, su LOGO! debe disponer de un reloj interno.
Breve descripción
La salida se controla mediante una fecha de activación y desactivación parametrizable.
Conexión Descripción
Parámetros Mediante el parámetro No se pueden especificar los momentos de conexión y desconexión para las levas del temporizador anual.
Salida Q Q se activa si está activada alguna de las levas parametrizadas.
Cronograma
Descripción de la función
En un determinado momento de conexión, el temporizador anual conecta la salida, y en un momento de desconexión fijado, la desconecta.
La fecha de desconexión caracteriza el día en que se repone la salida nuevamente a 0. El primer valor identifica el mes y el segundo corresponde al día.
Si activa la casilla de opción Cada mes, el temporizador anual se conecta o desconecta en un día concreto de Cada mes.
La opción Cada mes sólo está disponible en los dispositivos de la serie 0BA4 y posteriores.

Temas de consulta
LOGO!Soft Comfort V5.0 A5E00266631-02 (d) 5-39
Respaldo del reloj
El reloj interno de un LOGO! sigue funcionando incluso aunque se corte la alimentación de la red eléctrica, es decir, el reloj posee una reserva de marcha. La capacidad de este sistema depende del umbral de la temperatura ambiente. Para una temperatura de trabajo de 25° C, la reserva de funcionamiento típica es de 80 horas.
Particularidades de la parametrización
Haciendo clic en el campo de visualización podrá introducir mediante el teclado directamente los valores para el mes y el día. Los valores que se introduzcan no pueden exceder de los valores máximos lógicos permitidos. De otra forma, aparecería una advertencia del LOGO!Soft Comfort.
Una forma cómoda de ajustar la fecha es a través del icono Calendario. Se abre una ventana en el que puede seleccionar los días y los meses mediante botones.
Ejemplo de parametrización
La salida de un LOGO! se debe activar anualmente desde el 1 de marzo hasta el 4 de abril y desde el 7 de julio hasta el 19 de noviembre. A tal efecto se necesitan dos bloques funcionales, que se deben parametrizar respectivamente para los tiempos de conexión determinados. Las salidas son enlazadas entonces por un bloque funcional OR.

Temas de consulta
LOGO!Soft Comfort V5.0 5-40 A5E00266631-02 (d)
Ubique dos bloques de funciones especiales de temporizador anual en el entorno de programación y parametrícelos de la forma preestablecida.
Enlace los bloques funcionales con un OR de función básica. La salida de OR se activará cuando al menos uno de los dos temporizadores anuales esté conectado.

Temas de consulta
LOGO!Soft Comfort V5.0 A5E00266631-02 (d) 5-41
5.3.3 Contadores
5.3.3.1 Contador de avance/retroceso
Breve descripción
Según la parametrización, un impulso de entrada incrementa o decrementa un valor de cómputo interno. Cuando se alcanzan los valores umbral parametrizables, la salida se activa o se reinicia. La dirección de contaje puede cambiarse a través de la entrada Dir.
Conexión Descripción
Entrada R A través de la entrada R (Reset) se ponen a cero el valor de contaje interno.
Entrada Cnt La función cuenta los cambios de estado 0 a 1 en la entrada Cnt. Un cambio de estado de 1 a 0 no se cuenta.
Utilice
• entradas I5/I6 para procesos de contaje rápidos (sólo en determinados módulos LOGO!, vea el manual de LOGO!): máx. 2 kHz.
• cualquier otra entrada o pieza de conexión para frecuencias de contaje reducidas (tip.: 4 Hz).
Entrada Dir A través de la entrada Dir (Direction) se define el sentido de contaje:
Dir = 0: contaje de avance Dir = 1: contaje de retroceso
Parámetros On: umbral de conexión Margen de valores: 0...999999
Off: umbral de descoenxión Margen de valores: 0...999999
Remanencia activada (on) = el estado se guarda de forma remanente.
Salida Q Q se activa o reinicia independientemente del valor actual Cnt y de los valores umbral ajustados.
Cronograma

Temas de consulta
LOGO!Soft Comfort V5.0 5-42 A5E00266631-02 (d)
Descripción de la función
Por cada flanco positivo en la entrada Cnt, se incrementa en uno (Dir = 0) o disminuye en uno (Dir = 1) el contador interno.
Con la entrada de reset R se pueden restablecer el valor de cómputo interno a '000000'. Mientras R=1, la salida también se pone a 0 y no se cuentan los impulsos en la entrada Cnt.
La salida Q se activa o reinicia independientemente del valor actual Cnt y de los valores umbrales ajustados. Vea la siguiente norma de cálculo.
Norma de cálculo
• Si los valores umbral de conexión (On) >= valores umbral de desconexión (Off), rige: Q = 1, si Cnt >= On Q = 0, si Cnt < Off.
• Si valores umbral de conexión (On) < valores umbral de desconxión (Off), rige Q = 1, si On <= Cnt < Off.
0BA0 - 0BA3:
El parámetro Off no existe, por lo ue la norma de cálculo no es válida
Parámetros predefinidos On/Off
Los límites establecidos para los párametros On y/o Off pueden ser los de una función actual ya programada. Puede utilizar los valores actuales de las siguientes funciones:
• Comparador analógico (valor actual Ax - Ay)
• Conmutador de umbral analógico (valor actual Ax)
• Amplificador analógico (valor actual Ax) y
• Contador de retroceso/avance (valor actual Cnt).
Seleccione la función que desee a través del número de bloque.
Atención
La comprobación de si el contador ha alcanzado el valor límite se realiza una vez por cada ciclo.
Así, si los impulsos en las entradas rápidas I5/I6 son más rápidos que el tiempo de ciclo, puede que la función especial no se conmute hasta que se supere el valor límite.
Ejemplo: pueden contarse 100 impulsos por ciclo; Ya se han contado 900 impulsos. On = 950; Off = 10000. La salida conmuta en el siguiente ciclo cuando el valor ya es 1000. (Si el valor Off = 980, la salida no conmutaría.)
Tiempo de ciclo
En el anexo del manual de LOGO! encontrará la descripción del proceso de determinación del tiempo de ciclo de un LOGO!.

Temas de consulta
LOGO!Soft Comfort V5.0 A5E00266631-02 (d) 5-43
5.3.3.2 Contador de horas de funcionamiento
Breve descripción
Si se activa la entrada de supervisión, transcurre un tiempo parametrizable. La salida es activada una vez transcurrido este período.
Conexión Descripción
Entrada R Con el flanco ascendente (cambio de 0 a 1) en la entrada de reinicio R (Reset) el contador adopta el valor parametrizado M1 durante el tiempo restante (MN) y la salida Q se reinicia.
Entrada En En es la entrada de supervisión. LOGO! mide el tiempo durante el que está activada esta entrada.
Entrada Ral Con el flanco ascendente en la entrada de reinicio Ral (Reset all) el contador adopta el valor parametrizado MI durante el tiempo restante (MN), y el contador de horas de funcionamiento(OT) y la salida se reinician. Es decir:
• la salida Q = 0,
• las horas de servicio medidas OT = 0, y
• el tiempo restante del intervalo de espera MN = MI.
Parámetros MI: intervalo de mantenimiento que se debe asignar en horas. Margen de valores: 0000...9999 h
OT: Tiempo total de funcionamiento transcurrido. Se puede determinar un Offset. Margen de valores: 00000...99999 h
Q 0:
• Selección "R": Q = 1, si MN = 0; Q = 0, si R = 1 óRal = 1
• Selección "R+En": Q = 1, si MN = 0; Q = 0, si R = 1 óRal = 1 óEn = 0.
Salida Q Si el tiempo restante MN = 0 la salida se activa.
La salida se reinicia:
• Con "Q 0:R+En", si R = 1 ó Ral = 1 ó En = 0
• Con "Q 0:R", si R = 1 ó Ral = 1.

Temas de consulta
LOGO!Soft Comfort V5.0 5-44 A5E00266631-02 (d)
Cronograma
MI = Intervalo de tiempo parametrizable
MN = Período de tiempo restante
OT = tiempo total transcurrido desde la 1 señal en la entrada Ral
Básicamente estos valores se mantienen de forma remanente.
Descripción de la función
El contador de horas de funcionamiento vigila la entrada En. Mientras se mantiene el valor 1 en esta entrada, LOGO! determina el tiempo transcurrido y el tiempo restante MN. LOGO! muestra los tiempos en el modo de servicio Parametrización. Si el tiempo restante MN es igual a 0, la salida cambiará de 0 a 1.
Con la entrada de "reset" R se restablece la salida Q y el contador de tiempo restante toma el valor MI que tuviera asignado. El contador de horas de funcionamiento OT no varía.
Con la entrada de "reset" R se restablece la salida Q y el contador de tiempo restante toma el valor MI que tuviera asignado. El contador de horas de funcionamiento OT se restablece a 0.
Dependiendo de la configuración del parámetro Q, la salida se restablece si una señal Reset (R o Ral) se convierte en 1 ("Q R"), o si una señal Reset pasa a ser 1 o la señal En pasa a ser 0 ("Q R+En").
Visualizar valores MI, MN y OT
En LOGO!Soft Comfort se pueden leer los contadores de horas de funcionamiento a través del menú Herramientas -> Transferir -> Contador horas funcionamiento.

Temas de consulta
LOGO!Soft Comfort V5.0 A5E00266631-02 (d) 5-45
Valor límite para OT
Si resetea el contador de horas de funcionamiento con la señal R, se mantienen las horas de funcionamiento transcurridas en OT. Mientras En = 1, el contador de horas de funcionamiento OT continúa la cuenta, independientemente del estado de la entrada de desactivación o reset R. El valor límite del contador para OT es 99999 h. Cuando el contador de horas de funcionamiento alcanza este valor, no se cuentan más horas.
Puede ajustar el valor inicial para OT en el modo de programación. Si ajusta un valor diferente a 0, el contador de horas de funcionamiento comenzará el contaje con ese valor. El tiempo restante (MN) se calcula automáticamente a partir de MI y OT al iniciar.
Ejemplo: MI = 100, OT = 130, el resultado es MN = 70
Parámetros estándar
En Logo!SoftComfort puede introducir MI y un valor inicial para OT.
Activando la casilla de verificación correspondiente, especificará que Q no depende de En.
Remanencia en el contador de horas de funcionamiento
El contador de horas de funcionamiento en LOGO! es básicamente remanente.
Sin embargo, si a pesar de todo se perdieran los valores del contador de horas de funcionamiento tras una desconexión, seleccione en su programa de conmutación el bloque correspondiente. Con el botón derecho del ratón haga clic en el contador de horas de funcionamiento y seleccione Propiedades de bloques > Parámetros. La opción Remanencia debe estar activada y no debe poder modificarse (en gris).
Si la opción Remanencia no existiera, borre el bloque e inserte una nueva función especial Contador de horas de funcionamiento en el mismo lugar.

Temas de consulta
LOGO!Soft Comfort V5.0 5-46 A5E00266631-02 (d)
5.3.3.3 Selector de umbral
Breve descripción
La salida se activa y desactiva en función de dos frecuencias parametrizables.
Conexión Descripción
Entrada Fre La función cuenta en la entrada Fre los cambios de estado de 0 a 1. Un cambio de 1 a 0 no se cuenta.
Utilice
• Entradas I5/I6 para procesos de contaje rápidos (sólo módulos LOGO! determinados, vea el manual de LOGO!): máx. 2 kHz.
• Cualquier otra entrada o elemento de circuito para frecuencias reducidas de cómputo (tip.: 4 Hz).
Parámetros On: umbral de conexión Margen de valores: 0000...9999
Off: umbral de desconexión Margen de valores: 0000...9999
G_T: intervalo de tiempo o "tiempo puerta" en el que se miden los impulsos. Margen de valores: 00:05 s...99:99 s
Salida Q Q se activa o se desactiva dependiendo de Valor umbral arriba o Valor umbral abajo.
Cronograma
fa = frecuencia de entrada

Temas de consulta
LOGO!Soft Comfort V5.0 A5E00266631-02 (d) 5-47
Descripción de la función
El selector de umbral mide las señales de la entrada Fre. Los impulsos se registran durante un intervalo de tiempo parametrizable G_T.
La salida Q se activa o restablece en función de los valores umbral definidos. Vea la siguientes norma de cálculo.
Norma de cálculo
• Si el valor de umbral de conexión (On) >= valor umbral de desconexión (Off), rige: Q = 1, si fa >= On Q = 0, si fa < Off.
• Si valor umbral de conexión (On) < valor umbral de desconexión (Off), rige Q = 1, si : On <= fa < Off.
• 0BA0 - 0BA3:
• Si fre > umbral de conexión (On), rige: Q = 1
• Si fre <= umbral de desconexión (Off), rige: Q = 0

Temas de consulta
LOGO!Soft Comfort V5.0 5-48 A5E00266631-02 (d)
5.3.4 Analógico
5.3.4.1 Conmutador analógico de valor de umbral
Breve descripción
La salida se conecta y desconecta en función de dos valores umbral (histéresis).
Conexión Descripción
Entrada Ax En la entrada Ax se coloca la señal analógica que se debe evaluar.
Utilice las entradas analógicas AI1...AI8, las marcas analógicas AM1...AM6, los números de bloque de una función con salida analógica o las salidas analógicas AQ1 y AQ2.
AI1..AI8: 0-10 V equivale a 0-1000 (valor interno).
Parámetros A: Ganancia (Gain) Margen de valores: +- 10,00
B: Desplazamiento de punto cero (Offset) Margen de valores: +- 10.000
On: Valor umbral de conexión Margen de valores: +- 20.000
Off: Valor umbral de desconexión Margen de valores: +- 20.000
p: Número de posiciones tras la coma Margen de valores: 0, 1, 2, 3
Salida Q Q se activa o se pone a cero en función de los valores de umbral.
0BA04: A : Ganancia (Gain) Margen de valores : 00,00...10,00
0BA02, 0BA3:
Se aplican los siguientes parámetros: G : Ganancia en % (Gain) Margen de valores 0...1000 % O : Offset Margen de valores ±999 ON: Umbral de conexión Margen de valores 0...9999 OFF: Umbral de desconexión Margen de valores 0...9999

Temas de consulta
LOGO!Soft Comfort V5.0 A5E00266631-02 (d) 5-49
Parámetro p (número de posiciones tras la coma)
Sólo es válido para la representación de los valores On, Off y Ax en un texto de aviso.
¡No es válido para la comparación con valores On y Off! (El punto representado se ignora en la comparación.)
Cronograma
Descripción de la función
La función lee el valor analógico de la señal presente en la entrada analógica Ax.
Este parámetro se multiplica con el parámetro A (Gain). El parámetro B (Offset) se suma entonces al valor analógico, es decir
(Ax * Gain) + Offset = valor actual Ax.
La salida Q se activa o reinicia en función de los valores umbral determinados. Vea la siguiente norma de cálculo.
0BA2, 0BA3:
Se aplica la siguiente descripción de la función.
El parámetro offset se añade al valor analógico leído. A continuación, el resultado se multiplica por el parámetro Ganancia.
Valor = (AI+offset)*ganancia
Si el valor calculado excede el umbral de conexión (Valor umbral arriba), la salida Q se ajusta a 1.
Q se pone de nuevo a 0 cuando el valor queda por debajo o alcanza el umbral de desconexión (Valor umbral abajo).
Norma de cálculo
• Si valor umbral de conexión (On) >= valor umbral de desconexión (Off), rige: Q = 1, si valor actual Ax > On Q = 0, si valor actual Ax <= Off.
• Si valor umbral de conexión (On) < valor umbral de desconexión (Off), rige Q = 1, si: On <= valor actual Ax < Off.

Temas de consulta
LOGO!Soft Comfort V5.0 5-50 A5E00266631-02 (d)
Particularidades de la parametrización
Tenga en cuenta la información acerca del procesamiento de valores analógicos que contenga ajustes de ayuda para los parámetros de los bloques analógicos.
Nota
En el rango de medida se deben seleccionar dígitos de unidades idénticos en los valores mínimo y máximo del margen de valores.

Temas de consulta
LOGO!Soft Comfort V5.0 A5E00266631-02 (d) 5-51
5.3.4.2 Interruptor analógico de valor umbral diferencial
Breve descripción
La salida se conecta y desconecta en función de un valor umbral y diferencial parametrizable.
Conexión Descripción
Entrada Ax A la entrada Ax se aplica la señal analógica que debe ser evaluada.
Utilice las entradas analógicas AI1...AI8, las marcas analógicas AM1...AM6, los números de bloque de una función con salida analógica o las salidas analógicas AQ1 y AQ2.
AI1..AI8: 0-10 V equivale a 0-1000 (valor interno).
Parámetros A: Ganancia (Gain)
Margen de valores: +- 10,00
B: Desplazamiento de punto cero (Offset)
Margen de valores: +- 10.000
Delta: Valor diferencial para el cálculo del parámetro
Margen de valores: +- 20.000
p: Número de posiciones tras la coma
Margen de valores: 0, 1, 2, 3
Salida Q Q se activa o reinicia en función del valor umbral y diferencial.
0BA04:
A : Ganancia (Gain)
Margen de valores : 00,00...10,00
Parámetro p (número de posiciones tras la coma)
Sólo es válido para la representación de los valores On, Off y Ax en un texto de aviso.

Temas de consulta
LOGO!Soft Comfort V5.0 5-52 A5E00266631-02 (d)
Diagrama de tiempos A: función con valor diferencial negativo Delta
Diagrama de tiempos B: función con valor diferencial positivo Delta
Descripción de la función
La función lee el valor analógico de la señal presente en la entrada analógica Ax.
Este parámetro se multiplica con el parámetro A (Gain). El parámetro B (Offset) se suma entonces al valor analógico, es decir
(Ax * Gain) + Offset = valor actual Ax.
La salida Q se activa o reinicia en función del valor umbral ajustado (On) y del valor diferencial (Delta). La función calcula el parámetro Off atomáticamente: Off = On + Delta, Delta puede ser positivo o negativo. Observe la siguiente norma de cálculo.

Temas de consulta
LOGO!Soft Comfort V5.0 A5E00266631-02 (d) 5-53
Norma de cálculo
• Si parametriza un valor diferencial negativo Delta, el umbral de conexión (On) _ umbral de desconexión (Off), y rige: Q = 1, si valor actual Ax > On Q = 0, si valor actual Ax <= Off. Vea el diagrama de tiempos A.
• Si parametriza un valor diferencial positivo n, el umbral de conexión (On) < umbral de desconexión (Off), y Q = 1, si: On <= valor actual Ax < Off. Vea el diagrama de tiempos B.
Particularidades de la parametrización
Tenga en cuenta la información acerca del procesamiento de valores analógicos que contenga ajustes de ayuda para los parámetros de los bloques analógicos.

Temas de consulta
LOGO!Soft Comfort V5.0 5-54 A5E00266631-02 (d)
5.3.4.3 Comparador analógico
Breve descripción
La salida se conecta y desconecta en función de la diferencia Ax - Ay y de dos valores umbral parametrizables.
Conexión Descripción
Entradas Ax, Ay En las entradas Ax y Ay se colocan las señales analógicas cuya diferencia se vaya a evaluar.
Utilice las entradas analógicas AI1...AI8, las marcas analógicas AM1...AM6, los números de bloque de una función con salida analógica o las salidas analógicas AQ1 y AQ2.
AI1..AI8: 0-10 V equivale a 0-1000 (valor interno).
Parámetros A: Ganancia (Gain) Margen de valores: +- 10,00
B: Desplazamiento de punto cero (Offset) Margen de valores: +- 10.000
On: Valor umbral de conexión Margen de valores: +- 20.000
Off: Valor umbral de desconexión Margen de valores: +- 20.000
p: Número de posiciones tras la coma Margen de valores: 0, 1, 2, 3
Salida Q Q se conecta y desconecta en función de la diferencia Ax - Ay y de dos valores umbral parametrizables.
0BA04: A : Ganancia (Gain) Margen de valores : 00,00...10,00 0BA0 - 0BA3: G : Ganancia en % (Gain) Margen de valores 0...1000 % O : Offset Margen de valores ±999 delta : Valor umbral
Q se pone a 1 cuando la diferencia Ax-Ay sobrepasa el valor de umbral.

Temas de consulta
LOGO!Soft Comfort V5.0 A5E00266631-02 (d) 5-55
Parámetro p (número de posiciones tras la coma)
Sólo es válido para la representación de los valores Ax, Ay, Delta, On y Off en un texto de aviso.
¡No es válido para la comparación con valores On y Off! (El punto representado se ignora en la comparación.)
Cronograma
Q para Ax – Ay > 200, On = Off = 200
Descripción de la función
La función lee los valores analógicos de las señales presentes en las entradas analógicas Ax y Ay.
Este parámetro siempre se multiplica por el parámetro A (Gain). El parámetro B (Offset) se suma después al valor analógico correspondiente, es decir
(Ax * Gain) + Offset = valor actual Ax o bien
(Ay * Gain) + Offset = valor actual Ay.
La función determina la diferencia (delta) de los valores actuales Ax - Ay.
La salida Q se activa o reinicia en función de la diferencia de los valores actuales Ax - Ay y de los valores umbral definidos. Vea la siguiente norma de cálculo.

Temas de consulta
LOGO!Soft Comfort V5.0 5-56 A5E00266631-02 (d)
Norma de cálculo
• Si valor umbral de conexión (On) >= valor umbral de desconexión (Off), rige: Q = 1, si: (valor actual Ax - valor actual Ay) > On Q = 0, si: (valor actual Ax - valor actual Ay) <= Off.
• Si valor umbral de conexión (On) < valor umbral de desconexión (Off), so ist Q = 1, rige: On <= (valor actual Ax - valor actual Ay) < Off.
0BA2, 0BA3:
La función añade el offset indicado a cada uno de los valores analógicos Ax y Ay. A continuación, los resultados se multiplican por el parámetro Ganancia. La diferencia se obtiene a partir de los dos valores calculados de este modo.
Si la diferencia entre estos valores sobrepasa el valor de umbral parametrizado en delta, la salida Q se pone a 1.
Algoritmo:
Q = 1, si:
((Ax+offset)*ganancia)-((Ay+offset)*ganancia)>valor umbral delta
Q se pone de nuevo a 0 cuando el resultado alcanza o se queda por debajo del valor umbral delta.
Reducir la sensibilidad de entrada del comparador analógico
Puede retrasar la salida del comparador analógico de forma selectiva con ayuda de las funciones especiales "retardo de conexión" y "retardo de desconexión". Con ello puede conseguir que la salida Q sólo se active si el valor de disparo presente Trg (=salida del comparador analógico) sea más largo que el tiempo de retardo de conexión definido.
De ese modo consigue un histéresis artificial que reduce la sensibilidad de la entrada durante un período reducido
Particularidades de la parametrización
Tenga en cuenta la información acerca del procesamiento de valores analógicos que contenga ajustes de ayuda para los parámetros de los bloques analógicos.

Temas de consulta
LOGO!Soft Comfort V5.0 A5E00266631-02 (d) 5-57
5.3.4.4 Vigilancia del valor analógico
Breve descripción
Esta función especial guarda un valor presente en una entrada analógica y conecta la salida en cuanto el valor actual en la entrada analógica es inferior o superior a este valor analógico guardado, de acuerdo con un valor diferencial parametrizable.
Conexión Descripción
Entrada En Con el flanco ascendente (cambio de 0 a 1) en la entrada de conexión libre En (Enable) el valor analógico se guarda en la entrada Ax (Aen) y el margen de valores analógicos Aen +- Delta se vigila.
Entrada Ax A la entrada Ax se aplica la señal analógica que debe ser supervisada.
Utilice las entradas analógicas AI1...AI8, las marcas analógicas AM1...AM6, los números de bloque de una función con salida analógica o las salidas analógicas AQ1 y AQ2.
AI1..AI8: 0-10 V equivale a 0-1000 (valor interno).
Parámetros A: Ganancia (Gain) Margen de valores: +- 10,00
B: Desplazamiento de punto cero (Offset) Margen de valores: +- 10.000
Delta: Valor diferencial para Aen-valor umbral de conexión/desconexión Margen de valores: +- 20.000
p: Número de posiciones tras la coma Margen de valores: 0, 1, 2, 3
Salida Q Q se activa/reinicia en función del valor analógico guardado y el valor diferencial ajustado.
0BA04:
A : Ganancia (Gain)
Margen de valores : 00,00...10,00
Parámetro p (número de posiciones tras la coma)
Sólo es válido para la representación de los valores Aen, Ax y Delta en un texto de aviso.

Temas de consulta
LOGO!Soft Comfort V5.0 5-58 A5E00266631-02 (d)
Cronograma
Descripción de la función
Si el estado de la entrada En cambia de 0 a 1, se guarda el valor analógico de la señal en la entrada analógica Ax. Este valor actual guardado se denomina "Aen".
Los valores actuales Ax y Aen se multiplican con el parámetro A (Gain). El parámetro B (Offset) se suma a continuación al valor analógico, es decir,
(Ax * Gain) + Offset = valor actual Aen, si entrada En cambia de 0 a 1 o bien
(Ax * Gain) + Offset = valor actual Ax.
La salida Q se activa si la entrada En es 1 y el valor actual en la entrada Ax se encuentra fuera del margen Aen +- Delta.
La salida Q se reinicia si el valor actual en la entrada Ax se encuentra dentro del margen Aen Aen +- Delta o la entrada En cambia a 0.
Particularidades de la parametrización
Tenga en cuenta la información acerca del procesamiento de valores analógicos que contenga ajustes de ayuda para los parámetros de los bloques analógicos.

Temas de consulta
LOGO!Soft Comfort V5.0 A5E00266631-02 (d) 5-59
5.3.4.5 Amplificador analógico
Descripción breve
Esta función especial amplifica un valor situado en una entrada analógica y lo emite en la salida analógica.
Conexión Descripción
Entrada Ax En la entrada Ax coloca la señal analógica que desea amplificar.
Utilice las entradas analógicas AI1...AI8, las marcas analógicas AM1...AM6, los números de bloque de una función con salida analógica o las salidas analógicas AQ1 y AQ2.
AI1..AI8: 0-10 V equivale a 0-1000 (valor interno).
Parámetros A: Ganancia (Gain) Margen de valores: +- 10,00
B: Desplazamiento de punto cero (Offset) Margen de valores: +- 10.000
p: Número de posiciones tras la coma Margen de valores: 0, 1, 2, 3
Salida AQ Salida analógica
Margen de valores para AQ: -32768...+32767
0BA04:
A : Ganancia (Gain)
Margen de valores : 00,00...10,00
Parámetros p (número de posiciones tras la coma) y On, Off
Sólo es aplicable para la representación del valor Ax y Ay en un texto de aviso.
¡No es aplicable para la comparación con valores On y Off! (El punto representado se ignora en la comparación.)
Descripción del funcionamiento
La función lee el valor analógico de la señal existente en la entrada analógica Ax anliegt.
Ese valor se multiplica con el parámetro A (Gain). El parámetro B (Offset) se suma entonces al valor analógica, es decir
(Ax * Gain) + Offset = valor actual Ax.
El valor actual Ax se emite en la salida AQ.

Temas de consulta
LOGO!Soft Comfort V5.0 5-60 A5E00266631-02 (d)
Particularidades en la configuración
Recuerde la Información sobre el procesamiento de valores analógicos, en la que encontrará las ayudas sobre los parámetros de los bloques analógicos.
Salida analógica
Sie conecta esta función especial con una salida analógica real, tenga en cuenta que la salida analógica sólo puede procesar los valores del 0 al 1000. Dado el caso, conecte un amplificador adicional entre la salida analógica de la función especial y la salida analógica real. Con el amplificador se normaliza con un margen de valores de 0 a 1000 el margen de salida de la función especial.
Ejemplo: amplificador adicional detrás del multiplexor analógico.

Temas de consulta
LOGO!Soft Comfort V5.0 A5E00266631-02 (d) 5-61
5.3.4.6 Multiplexor analógico
Esta función especial sólo puede ejecutarse en dispositivos de la serie 0BA4 y posteriores.
Breve descripción
Esta función especial emite uno de los 4 valores analógicos definidos o bien 0 en la salida analógica.
Conexión Descripción
Entrada En 1 en la entrada En (Enable) activa un valor analógico parametrizado en la salida AQ en función de S1 y S2.
0 en la entrada activa 0 en la salida AQ.
Entradas S1
y S2
S1 y S2 (Selector) para seleccionar el valor analógico que debe emitirse.
S1 = 0 y S2 = 0: se emite el valor 1
S1 = 0 y S2 = 1: se emite el valor 2
S1 = 1 y S2 = 0: se emite el valor 3
S1 = 1 y S2 = 1: se emite el valor 4
Parámetros V1...V4: valores analógicos (Value) que se emiten. Margen de valores: -32768...+32767
p: número de decimales Margen de valores: 0, 1, 2, 3
Salida AQ Salida analógica
Margen de valores para AQ: -32768...+32767

Temas de consulta
LOGO!Soft Comfort V5.0 5-62 A5E00266631-02 (d)
Parámetro p (número de decimales)
Sólo es válido para la representación de los valores AQ, V1, V2, V3 y V4 en un texto de aviso.
Diagrama de impulsos
Descripción de la función
Si se activa la entrada En, la función emite uno de los 4 valores analógicos posibles (V1 a V4) en la salida AQ en función de los parámetros S1 y S2.
Si no se activa la entrada En, la función emite el valor analógico 0 en la salida AQ.
Particularidades en la configuración
Recuerde la Información sobre el procesamiento de valores analógicos, en la que encontrará las ayudas sobre los parámetros de los bloques analógicos.
Salida analógica
Sie conecta esta función especial con una salida analógica real, tenga en cuenta que la salida analógica sólo puede procesar los valores del 0 al 1000. Dado el caso, conecte un amplificador adicional entre la salida analógica de la función especial y la salida analógica real. Con el amplificador se normaliza con un margen de valores de 0 a 1000 el margen de salida de la función especial.
Ejemplo: amplificador adicional detrás del multiplexor analógico.

Temas de consulta
LOGO!Soft Comfort V5.0 A5E00266631-02 (d) 5-63
5.3.5 Procesamiento de valores analógicos
5.3.5.1 Conceptos básicos
Analógico y digital
Una señal analógica es una magnitud física que puede admitir un valor cualquiera dentro de unos límites definidos, es decir, valores intermedios continuos. El contrario de analógico es digital. Una señal digital sólo puede admitir dos estados: 0 y 1 o "desconectado" y "conectado".
De la señal eléctrica al valor analógico
Proceso básico
Para que LOGO! pueda procesar una magnitud física son necesarios varios pasos:
1. LOGO! puede leer tensiones eléctricas de 0 V a 10 V o corrientes eléctricas de 0 mA a 20 mA en una entrada analógica. Por tanto, la magnitud física (p. ej. temperatura, presión, número de revoluciones, etc.) debe convertirse a una magnitud eléctrica. Esta conversión la realiza un sensor externo.
2. LOGO! lee la magnitud física y la convierte en un valor normalizado entre 0 y 1000 para su posterior procesamiento. Posteriormente, este valor estará en la entrada de una función especial analógica en el programa de conmutación.
3. Para poder ajustar el valor normalizado a la aplicación, LOGO! calcula el valor analógico a partir del valor normalizado en una función especial analógica, teniendo en cuenta la amplificación (Gain) y el decalaje de señal cero (Offset). Seguidamente, la función especial (p. ej. amplificador analógico) evalúa el valor analógico. Si una función especial analógica dispone de una salida analógica, el valor analógico también estará en la salida de la función especial.
4. Con LOGO! también es posible volver a convertir valores analógicos en una tensión eléctrica. Esta tensión puede tener valores entre 0 y 10 V.
5. Con esta tensión, LOGO! puede activar un actuador externo que vuelva a convertir la tensión y, con ello, el valor analógico, en una magnitud física.

Temas de consulta
LOGO!Soft Comfort V5.0 5-64 A5E00266631-02 (d)
El gráfico siguiente muestra este proceso.
Amplificación (Gain)
El valor normalizado se multiplica por un parámetro. Con este parámetro puede amplificarse la magnitud eléctrica, por decirlo así. Por eso, este parámetro se denomina amplificación (Gain).
Decalaje de señal cero (Offset)
Al valor normalizado amplificado se le puede sumar o restar un parámetro.
Con este parámetro se desplaza la señal cero de la magnitud eléctrica, por decirlo así. Por eso, este parámetro se denomina decalaje de señal cero (Offset).

Temas de consulta
LOGO!Soft Comfort V5.0 A5E00266631-02 (d) 5-65
Gain y Offset
El valor analógico se calcula del modo siguiente:
Valor analógico = (valor normalizado x Gain) + Offset
El gráfico siguiente ilustra la fórmula y la influencia de Gain y Offset:
La recta del gráfico describe qué valor normalizado se convierte en qué valor analógico. Gain corresponde al ascenso de las rectas y Offset al desplazamiento del paso por cero de las rectas y del eje Y.
Salida analógica
Si conecta con una salida analógica real las funciones especiales que disponen de una salida analógica, tenga en cuenta que la salida analógica sólo puede procesar los valores del 0 al 1000.
Posibilidades de ajuste con LOGO!Soft Comfort
Posibilidades de ajuste con LOGO!
Ejemplo
Control de la calefacción
0BA0 a 0BA4

Temas de consulta
LOGO!Soft Comfort V5.0 5-66 A5E00266631-02 (d)
5.3.5.2 Posibilidades de ajuste con LOGO!Soft Comfort
Sensor
Ajuste el tipo de sensor. (0 - 10 V; 0 - 20 mA; 4 - 20 mA; PT100; sin sensor)
En el tipo de sensor 4 – 20 mA, el margen de valores para el valor normalizado está entre 200 y 1000.
Margen
Indique el margen. El margen es el Margen de valores que debe representarse para el valor analógico.
Con estos datos, LOGO!Soft Comfort calcula automáticamente los parámetros Gain y Offset.
Gain y Offset
Si desea indicar manualmente el parámetro Gain, puede entrar valores entre -10,00 y +10,00. El valor 0 no tiene sentido, porque siempre obtendrá el valor 0 como resultado, independientemente del valor analógico adjunto.
Si desea indicar manualmente el parámetro Offset, entre valores entre -10.000 y +10.000.
Error de redondeo
LOGO!Soft Comfort calcula la amplificación y el decalaje de señal cero con la máxima precisión. Sin embargo, LOGO! calcula internamente con valores enteros. Por ello, en LOGO! no todas las combinaciones de parámetros son posibles. En este caso, LOGO!Soft Comfort avisa de un error de redondeo antes de la transferencia a LOGO! y propone un posible margen de valores alternativo.

Temas de consulta
LOGO!Soft Comfort V5.0 A5E00266631-02 (d) 5-67
Simulación en LOGO!Soft Comfort
En la simulación en LOGO!Soft Comfort pueden leerse los valores siguientes:
valor físico; los límites están predefinidos por el rango de medida (3)
valor normalizado
v3: margen
valor analógico (tras el procesamiento de Gain y Offset)
valor analógico y salida analógica

Temas de consulta
LOGO!Soft Comfort V5.0 5-68 A5E00266631-02 (d)
5.3.5.3 Posibilidades de ajuste con LOGO!
Si programa el programa de conmutación directamente en LOGO!, sólo podrá introducir los parámetros Gain y Offset. Gain y Offset se calculan del modo siguiente:
Margen de valores externo mínsensor - máxsensor
Margen de una magnitud física que puede medir el sensor.
Margen de valores normalizado mínnorm - máxnorm:
Margen de los valores normalizados.
En los sensores que van de 0 a 10 V o de 0 a 20 mA, el margen de valores normalizado es 0-1000.
En los sensores que van de 4 a 20 mA, el rango normalizado es 200-1000.
Así, los resultados para Gain y Offset son:
Gain = (máxsensor - mínsensor) / (máxnorm – mínnorm)
Offset = [(mínsensor x máxnorm) – (máxsensor x mínnorm)] / (máxnorm – mínnorm)
Si ha calculado Gain u Offset según las fórmulas anteriores, podrá calcular el valor que le falte según las fórmulas siguientes:
Gain = (mínsensor - Offset) / mínnorm
Offset = (mínsensor – (Gain x mínnorm)

Temas de consulta
LOGO!Soft Comfort V5.0 A5E00266631-02 (d) 5-69
5.3.5.4 Ejemplo
Requisitos
Sensor: sensor de temperatura, margen de medida –50 a 100°C
Temperatura a medir 25°C
Proceso con LOGO!Soft Comfort
1. El sensor convierte la temperatura de 25°C en un valor de tensión de 5,0 V.
2. LOGO! convierte los 5,0 V en el valor normalizado 500.
3. A partir de los datos del sensor y del margen de medida, LOGO! determina para Gain el valor 0,15 y para Offset el valor –50. Según la fórmula valor analógico = (valor normalizado x Gain) + Offset LOGO! calcula el valor analógico: Valor analógico = (500 x 0,15) - 50 = 25
Proceso con LOGO!
1. El sensor convierte la temperatura de 25°C en un valor de tensión de 5,0 V.
2. LOGO! convierte los 5,0 V en el valor normalizado 500.
3. A partir de los datos del sensor y del margen de medida, debe determinar los valores para Gain y Offset. Según las fórmulas: Gain = (máxsensor - mínsensor) / (máxnorm – mínnorm) y Offset = mínsensor – (Gain x mínnorm) resulta Gain = (100 – (-50)) / (1000 – 0) = 0,15 Offset = -50 – (0,15 x 0) = -50
4. Según la fórmula valor analógico = (valor normalizado x Gain) + Offset LOGO! calcula el valor analógico: Valor analógico = (500 x 0,15) - 50 = 25

Temas de consulta
LOGO!Soft Comfort V5.0 5-70 A5E00266631-02 (d)
Tabla con más ejemplos
Magnitud física
Magnitud eléctrica del sensor
Valor normalizado
Gain Offset Valor analógico
0 V
5 V
10 V
0
500
1000
0,01
0
0
5
10
4 mA
12 mA
20 mA
0
500
1000
10
0
0
5000
10000
0 mA
10 mA
20 mA
0
500
1000
1
50
50
550
1050
1000 mbar
3700 mbar
5000 mbar
0 V
6,75 V
10 V
0
675
1000
4
1000
1000
3700
5000
-30 °C
0 °C
70 °C
0 mA
6 mA
20 mA
0
300
1000
0,1
-30
-30
0
70

Temas de consulta
LOGO!Soft Comfort V5.0 A5E00266631-02 (d) 5-71
5.3.5.5 0BA0 a 0BA4
Restricción en la familia de dispositivos 0BA4
El parámetro Gain no admite valores negativos.
Cálculo en las familias de dispositivos 0BA0 a 0BA3
En los dispositivos LOGO! de estas familias de dispositivos, el parámetro Offset se suma o se resta al valor normalizado antes de que el valor se multiplique por el parámetro Gain.
Se aplican las fórmulas siguientes:
Valor analógico = (valor normalizado + Offset) x (Gain x 100)
Gain (en tanto por ciento) = (máxsensor - mínsensor) / [(máxnorm – mínnorm) x 100]
Offset = [(mínsensor x máxnorm) – (máxsensor x mínnorm)] / (máxsensor – mínsensor)
Gain (en tanto por ciento) = mínsensor / [(mínnorm + Offset) x 100]
Offset = [máxsensor / (Gain x 100)] - máxnorm
Amplificación (Gain)
Este parámetro se indica en tanto por ciento.
El parámetro Gain no admite valores negativos.
Decalaje de señal cero (Offset)
Pueden entrarse valores entre -999 y + 999.

Temas de consulta
LOGO!Soft Comfort V5.0 5-72 A5E00266631-02 (d)
5.3.6 Forzar y regular
5.3.6.1 Conceptos básicos de la regulación PI
Forzar y regular
En la técnica, las magnitudes pueden forzarse y también regularse.
En el forzado, se influye en una magnitud sin que con ello se puedan compensar influencias externas. En la regulación, una magnitud se mantiene en un valor determinado y se pueden compensar influencias externas.
En el ejemplo siguiente, forzar significa que el hombre ajusta la potencia de calefacción a un valor fijo. El radiador no puede compensar la bajada de la temperatura ambiente causada por el hecho de abrir la ventana.
En el ejemplo inferior, regular significa que el hombre aumenta la potencia de calefacción cuando la temperatura ambiente desciende por debajo de los 20 ºC. Si la temperatura ambiente aumenta por encima de los 20 ºC, reduce la potencia de calefacción.

Temas de consulta
LOGO!Soft Comfort V5.0 A5E00266631-02 (d) 5-73
Términos básicos sobre la regulación
En el ejemplo, la corriente para la calefacción eléctrica es la magnitud de ajuste. La resistencia modificable es el elemento de ajuste. La mano que activa el elemento de ajuste es el accionador. La temperatura ambiente real es la magnitud controlada o el valor real. La temperatura ambiente deseada es la magnitud piloto o el valor teórico. La calefacción eléctrica es el sistema controlado. El termómetro es el sensor. La pérdida de temperatura causada por la ventana abierta es la magnitud perturbadora.
En definitiva, esto significa que: el hombre mide la magnitud controlada (temperatura ambiente) en el sensor (termómetro), compara la magnitud controlada (temperatura ambiente) con la magnitud piloto (temperatura ambiente deseada) y regula la magnitud de ajuste (corriente de calefacción) con el accionador (mano) mediante el elemento de ajuste (resistencia modificable) para compensar la magnitud perturbadora (descenso de temperatura causada por la ventana abierta). Así pues, el hombre es el regulador.

Temas de consulta
LOGO!Soft Comfort V5.0 5-74 A5E00266631-02 (d)
El dispositivo de ajuste está formado por:
• el elemento de ajuste y
• el accionador
El accionador y el regulador juntos forman el dispositivo de regulación.
En la figura siguiente se muestra una representación abstracta de la situación descrita anteriormente.
El elemento de comparación compara la magnitud piloto con la magnitud controlada mediante el sensor. Si la magnitud piloto y la magnitud controlada difieren, se produce una variable activa positiva o negativa que provoca una modificación de la magnitud controlada.
Circuito de regulación
La magnitud controlada x influye en la magnitud de ajuste M mediante el dispositivo de regulación. De este modo, se crea un circuito cerrado que también se denomina circuito de regulación.
En el ejemplo anterior, cuando se abre la ventana desciende la temperatura ambiente. El hombre debe aumentar la potencia de calefacción del radiador. Si se aumenta demasiado la potencia de calefacción, hará demasiado calor. El hombre debe reducir la potencia de calefacción.
Si la potencia de calefacción se aumenta o se reduce con demasiada rapidez, el circuito de regulación empieza a oscilar. La temperatura ambiente fluctúa. Hace demasiado frío o demasiado calor. Para evitar esta situación, el hombre debe aumentar o reducir la potencia de calefacción lentamente y con cuidado.

Temas de consulta
LOGO!Soft Comfort V5.0 A5E00266631-02 (d) 5-75
Variable activa
La variable activa es la diferencia entre la magnitud piloto y la magnitud controlada. Dicho de otro modo, es la diferencia entre un valor real y un valor teórico.
e = SP – PV
La variable activa e provoca una modificación de la magnitud de ajuste y.
En el ejemplo superior, esto se ve claramente: si con una temperatura deseada de 20 °C (= magnitud piloto SP) la temperatura ambiente es de 22 °C (= magnitud controlada PV), la variable activa es:
e = SP – PV = 20 °C - 22 °C = -2 °C
El signo negativo significa una inversión de la acción, es decir, la potencia de calefacción se reduce.
En régimen permanente de un circuito de regulación, la variable activa es cero o mínima. Si la magnitud piloto cambia o se produce una avería, surge una variable activa. La variable activa se regula mediante la magnitud de ajuste M.

Temas de consulta
LOGO!Soft Comfort V5.0 5-76 A5E00266631-02 (d)
5.3.6.2 Conceptos básicos del regulador
Un regulador puede representarse de forma simplificada del modo siguiente:
El elemento de comparación y la función del regulador describen el comportamiento del regulador.
Seguidamente se describen los principales tipos de regulador. Para saber el comportamiento de un regulador es importante su respuesta gradual. La respuesta gradual describe la reacción de un regulador al cambio inconstante de la magnitud controlada.
Hay 3 tipos básicos principales de reguladores:
• Regulador de acción proporcional (regulador P)
• Regulador de acción integral (regulador I)
• Regulador diferencial (regulador D, no se tratará más a fondo)
Para un regulador real se combinan estos tipos. Así, por ejemplo, surge un regulador PI:
Regulador P
Un regulador de acción proporcional (regulador P) cambia la magnitud de ajuste y de forma proporcional a la variable activa. El regulador P trabaja sin retardo. No puede eliminar una variable activa.
MPn = kP × en
MPn: magnitud de ajuste del regulador P en el momento n
kP: amplificación del regulador P
en: variable activa en el momento n

Temas de consulta
LOGO!Soft Comfort V5.0 A5E00266631-02 (d) 5-77
Salto de la magnitud controlada y respuesta gradual del regulador:
Resumen
El regulador P
• no puede regular los fallos del sistema controlado > la variable activa se mantiene
• reacciona sin retardo a un cambio de la magnitud controlada
• es estable
Regulador I
Un regulador de acción integral (regulador I) cambia la magnitud de ajuste y de forma proporcional a la variable activa y al tiempo. El regulador I trabaja con retardo. Elimina completamente una variable activa.
Para calcular el valor de una magnitud de ajuste en un momento n, debe dividirse el tiempo hasta este momento en pequeños segmentos. Las variables activas al final de cada segmento de tiempo deben sumarse (integrarse) y, a continuación, se incluyen en el cálculo.
MIn = kI × (TS / TI) × (en + en-1 + en-2 + en-3 + … + e0) = kI × (TS / TI) × en + MIn-1
MIn: magnitud de ajuste del regulador I en el momento n
MIn-1: magnitud de ajuste del regulador I en el momento n; también se denomina suma integral
kI: amplificación del regulador I
TS: tiempo de exploración, duración de un segmento de tiempo
TI: tiempo integral; mediante este tiempo se controla la influencia de la parte integral sobre la magnitud de ajuste; también se denomina tiempo de reajuste
en: variable activa en el momento n
en-1: variable activa en el momento n-1; etc.
e0: variable activa al principio de los cálculos

Temas de consulta
LOGO!Soft Comfort V5.0 5-78 A5E00266631-02 (d)
Salto de la magnitud controlada y respuesta gradual del regulador:
Resumen
El regulador I
• ajusta exactamente la magnitud controlada a la magnitud piloto
• tiende a oscilar > inestable
• requiere más tiempo para el proceso de regulación que el regulador P
Regulador PI
Un regulador PI reduce la variable activa inmediatamente y elimina la variable activa restante.
Mn = MPn + MIn = kP × en + kI × (TS / TI) × en + MIn-1
Mn: magnitud de ajuste en el momento n
MPn: parte proporcional de la magnitud de ajuste
MIn: parte integral de la magnitud de ajuste
MIn-1: magnitud de ajuste del regulador I en el momento n; también se denomina suma integral
kP: amplificación del regulador P
kI: amplificación del regulador I
TS: tiempo de exploración, duración de un segmento de tiempo
TI: tiempo integral; mediante este tiempo se controla la influencia de la parte integral sobre la magnitud de ajuste; también se denomina tiempo de reajuste
en: variable activa en el momento n

Temas de consulta
LOGO!Soft Comfort V5.0 A5E00266631-02 (d) 5-79
Salto de la magnitud controlada y respuesta gradual del regulador:
Resumen
Con el regulador PI
• el componente del regulador P captura rápidamente la generación de una variable activa
• seguidamente, el componente del regulador I elimina la variable activa restante
• los componentes del regulador se complementan, de modo que el regulador PI trabaja de forma rápida y precisa

Temas de consulta
LOGO!Soft Comfort V5.0 5-80 A5E00266631-02 (d)
5.3.6.3 Los diferentes parámetros en el regulador PI y realización en LOGO!
Parámetro del
regulador Representación en LOGO! Margen de
valores posible en LOGO!
Mn magnitud de ajuste en el momento n
Salida del bloque del regulador PI 0 a 1.000
kP amplificación de la parte P
En LOGO, el parámetro KC sirve de amplificación tanto para la parte I como para la parte P del regulador.
Si se introduce KC =0, se desactiva la parte P del regulador. En este caso especial, k se establece automáticamente en 1 para la parte I. Si KC = 0: kP = 0 y kI = 1
Si KC <> 0: kP = kI = KC
0,00 a 99,99
kI amplificación de la parte I
TS tiempo de exploración, duración de un segmento de tiempo
Ajuste fijo 500 ms
TI tiempo integral
Parámetro TI, si se establece este parámetro en 99:59 min, se desactiva la parte I del regulador.
00:01 min a 99:59 min
en variable activa en el momento n; por norma general, es válido: e = SP – PV
Véase SP y PV
SP El parámetro SP es el valor teórico estándar w. Para este parámetro puede utilizarse la salida analógica de otra función especial.
10.000 a +20.000
PV PV es el valor real x y se calcula del modo siguiente:
PV = (valor analógico en la entrada * Gain) + Offset.
La entrada puede interconectarse, p. ej., con un sensor PT100 mediante una entrada analógica.
-
El parámetro Gain afecta a PV 0,0 a 10,0
El parámetro Offset afecta a PV -10.000 a +20.000
PV queda limitado por los parámetros Min y Max. Respectivamente: -10.000 a +20.000

Temas de consulta
LOGO!Soft Comfort V5.0 A5E00266631-02 (d) 5-81
Parámetro del regulador
Representación en LOGO! Margen de valores posible
en LOGO!
El parámetro Dir marca la dirección de acción del regulador.
Positiva significa: si el valor teórico > el valor real, se aumenta el valor real; si el valor teórico < el valor real, se reduce el valor real.
Negativa significa: si el valor teórico > el valor real, se reduce el valor real; si el valor teórico < el valor real, se aumenta el valor real.
P. ej. regulación de calefacción: si el valor teórico es mayor que el valor real (habitación demasiado fría) se aumenta el valor real mediante la magnitud de ajuste.
- o +
Encontrará información más detallada (p. ej. cambio de modo manual a modo automático, juegos de parámetros, etc.) en la descripción de la función especial del regulador PI.

Temas de consulta
LOGO!Soft Comfort V5.0 5-82 A5E00266631-02 (d)
5.3.6.4 Regulador PI
Breve descripción
Regulador de acción proporcional e integral. Puede emplear ambos tipos de regulador por separado o de forma combinada.
Conexión Descripción
Entrada A/M Determinación del modo de operación del regulador:
1: modo automático
0: modo manual
Entrada R Con la entrada R se restaura la salida AQ. Mientras esta entrada esté activada, la entrada A/M estará bloqueada. La salida se pone a 0.
Entrada PV Valor analógico: magnitud controlada, influye en la salida
Parámetros Sensor: tipo de sensor empleado
Min: valor mínimo para PV Margen de valores: -10.000 a +20.000
Max: valor máximo para PV Margen de valores: -10.000 a +20.000
A: amplificación (Gain) Margen de valores: +- 10,00
B: decalaje de señal cero (Offset) Margen de valores: +- 10.000
SP: valor teórico estándar Margen de valores: -10.000 a +20.000
Mq: valor de AQ en modo manual. Margen de valores: 0 a 1.000
Juegos de parámetros: Valores predeterminados según aplicación para KC, TI y Dir (v. abajo)
KC: amplificación Margen de valores: 00,00 a 99,99
TI: tiempo integral Margen de valores 00:01 min a 99:59 min
Dir: dirección de acción del regulador Margen de valores: + o -
p: número de decimales Margen de valores: 0, 1, 2, 3
Salida AQ Salida analógica (magnitud de ajuste)
margen de valores para AQ: 0 a 1.000

Temas de consulta
LOGO!Soft Comfort V5.0 A5E00266631-02 (d) 5-83
Parámetro p (número de decimales)
Sólo es válido para la representación de los valores de PV, SP, Min y Max en un texto de aviso.
Diagrama de impulsos
Tipo, forma y velocidad con la que cambia AQ, depende de los parámetros KC y TI. De este modo, el recorrido de AQ sólo está representado a modo de ejemplo en el diagrama. Un proceso de regulación es continuo. Por ello, en el diagrama sólo se representa una sección.
Una avería provoca la bajada de PV; puesto que Dir está en ascendente, AQ asciende hasta que PV vuelve a corresponderse con SP.
Una avería provoca la bajada de PV; puesto que Dir está en descendente, AQ desciende hasta que PV vuelve a corresponderse con SP.
Dir se adapta al comportamiento básico de un circuito de regulación. No se puede modificar la dirección (Dir) mientras se está ejecutando la función. El cambio de Dir sólo está representado aquí a modo de demostración.
Puesto que AQ se estableció en 0 mediante la entrada R, PV cambia. Aquí se toma por base que PV sube, lo que provoca la bajada de AQ porque Dir = ascendente.

Temas de consulta
LOGO!Soft Comfort V5.0 5-84 A5E00266631-02 (d)
Descripción de la función
Si la entrada A/M se establece en 0, la función especial emite en la salida AQ el valor ajustado en el parámetro Mq.
Si la entrada A/M se establece en 1 se inicia el modo automático. El valor Mq se adopta como suma integral, la función del regulador empieza con los cálculos de acuerdo con la fórmula indicada en Conceptos básicos de la regulación PI. En las fórmulas se utiliza el valor actual PV para el cálculo.
Valor actual PV = (PV * Gain) + Offset
Si el valor actual PV = SP, la función especial no cambia el valor en AQ.
Dir = ascendente/+ (diagrama de impulsos número 1 y 3)
• Si el valor actual PV > SP, la función especial reduce el valor en AQ.
• Si el valor actual PV < SP, la función especial aumenta el valor en AQ.
Dir = descendente/- (diagrama de impulsos número 2)
• Si el valor actual PV > SP, la función especial aumenta el valor en AQ.
• Si el valor actual PV < SP, la función especial reduce el valor en AQ.
En caso de avería, AQ asciende o desciende hasta que el valor actual PV vuelve a corresponderse con SP. La rapidez de respuesta de AQ depende de los parámetros KC y TI.
Si la entrada PV rebasa por exceso el parámetro Max, el valor actual PV se establecerá en el valor de Max. Si PV rebasa por defecto el parámetro Min, el valor actual PV se establecerá en el valor de Min.
Si la entrada R se establece en 1, la salida AQ se restaurará. Mientras R esté activada, la entrada A/M estará bloqueada.
Tiempo de exploración
El tiempo de exploración está ajustado fijamente en 500 ms.

Temas de consulta
LOGO!Soft Comfort V5.0 A5E00266631-02 (d) 5-85
Juegos de parámetros
Para simplificar el uso del regulador PI, los parámetros para KC, TI y Dir ya están prefijados como juegos para las aplicaciones siguientes:
Juego de parámetros
Ejemplo de aplicación Parámetro KC
Parámetro TI (s)
Parámetro Dir
Temperatura rápida
Regulación de temperatura y frío para habitaciones pequeñas; volúmenes pequeños
0,5 30 +
Temperatura lenta
Regulación de calefacción, ventilación, temperatura y frío para habitaciones grandes; volúmenes grandes
1,0 120 +
Presión 1 Cambio rápido de presión, regulación del compresor
3,0 5 +
Presión 2 Cambio lento de presión, regulación de presión diferencial (control de flujo)
1,2 12 +
Nivel de relleno 1
Llenado de cisterna o depósito sin salida/desagüe
1,0 1 +
Nivel de relleno 2
Llenado de cisterna o depósito con salida/desagüe
0,7 20 +
Particularidades de la parametrización
Tenga en cuenta los Conceptos básicos de la regulación PI

Temas de consulta
LOGO!Soft Comfort V5.0 5-86 A5E00266631-02 (d)
5.3.6.5 Controlador de rampas
Breve descripción La instrucción analógica de desplazamiento permite desplazar la salida a una velocidad específica desde el nivel actual hasta el nivel seleccionado.
Conexión Descripción Entrada En Un cambio de estado de 0 a 1 en la entrada En (Enable) activa el nivel
de arranque/parada (offset "B" + StSp) en la salida durante 100 ms. Luego se efectúa el desplazamiento al nivel deseado. Un cambio de estado de 1 a 0 pone de inmediato el nivel actual al offset "B" y, por tanto, la salida AQ a "0".
Entrada Sel Sel = 0: se selecciona el nivel 1 (Level 1) SeI = 1: se selecciona el nivel 2 (Level 2) Un cambio de estado de Sel ocasiona el desplazamiento desde el nivel actual hasta el nivel deseado a la velocidad indicada.
Entrada St Un cambio de estado de 0 a 1 en la entrada St (parada temporizada) ocasiona un retardo en el nivel actual a una velocidad constante hasta alcanzarse el nivel de arranque/parada (offset "B" + StSp). El nivel de arranque/parada se mantiene durante 100 ms y el nivel actual se pone luego al offset "B". Por tanto, la salida AQ se pone a "0".
Parámetros Level 1 y Level 2: niveles que deben alcanzarse. Rango de valores por nivel: -10.000 a +20.000
MaxL: valor máximo que no debe excederse en ningún caso. Rango de valores: -10.000 a +20.000
StSp: offset de arranque/parada; valor que se suma al offset "B" para ajustar el nivel de arranque/parada. Si el offset de arranque/parada es "0", el nivel de arranque/parada tendrá el offset "B". Rango de valores: 0 a +20.000
Rate: velocidad con la que se llega a los niveles 1, 2 u offset. Se indican pasos / s. Rango de valores: 1 a 10.000
A: ganancia (Gain) Rango de valores: 0 a 10,00
B: decalaje de origen (offset) Rango de valores: +- 10.000
p: número de decimales Rango de valores: 0, 1, 2, 3
Salida AQ La salida AQ se escala con la fórmula siguiente: (Nivel actual - offset "B")/ ganancia "A" Nota: Si AQ se visualiza en el modo de parametrización o de textos de aviso, la salida aparecerá como valor no escalado (en unidades físicas: nivel actual). Rango de valores de AQ: 0...+32767

Temas de consulta
LOGO!Soft Comfort V5.0 A5E00266631-02 (d) 5-87
Parámetro p (número de decimales) Sólo es válido para la representación del valor de AQ, Level 1, Level 2, MaxL, StSp, y Rate en un texto de aviso.
Diagrama de impulsos para AQ
Descripción de la función Si se activa la entrada En, la función pone el nivel actual durante 100 ms a StSp + offset "B".
Seguidamente, partiendo del nivel StSp + offset "B" y dependiendo de la conexión de Sel, la función efectúa un desplazamiento al nivel 1 ó 2 a la velocidad indicada en Rate.
Si se activa la entrada St, la función efectúa un desplazamiento al nivel StSp + offset "B" a la velocidad indicada en Rate. Seguidamente, el nivel StSp + offset "B" se mantiene durante 100 ms en la salida AQ. Al cabo de 100 ms, el nivel se pone a offset "B". El valor escalado (salida AQ) es 0.
Si se modifica la entrada Sel, la función efectúa un desplazamiento (dependiendo de la conexión de Sel) desde el nivel actual hasta el nivel de destino a la velocidad indicada.
Si se desactiva la entrada En, la función pone inmediatamente el nivel actual a offset "B".
El nivel actual se actualiza cada 100 ms. Tenga en cuenta la relación entre la salida AQ y el nivel actual:
Salida AQ = (nivel actual - offset "B" / ganancia "A").

Temas de consulta
LOGO!Soft Comfort V5.0 5-88 A5E00266631-02 (d)
Particularidades en la configuración Tenga en cuenta la Información sobre el procesamiento de valores analógicos, en la que encontrará las ayudas sobre los parámetros de los bloques analógicos.

Temas de consulta
LOGO!Soft Comfort V5.0 A5E00266631-02 (d) 5-89
5.3.7 Otros
5.3.7.1 Relé autoenclavador
Breve descripción
Mediante la entrada S se activa la salida Q: Mediante otra entrada R, la salida Q se pone de nuevo a cero.
Conexión Descripción
Entrada S A través de la entrada S (Set) se ajusta la salida Q a 1.
Entrada R A través de la entrada R (Reset) se pone a cero la salida Q. Si S y R son igual a 1 al mismo tiempo, la salida Q se pondrá a cero (la puesta a cero es anterior a la activación).
Parámetros Remanencia activada (on) = el estado se guarda de forma remanente.
Salida Q Q se activa con S y permanece conectada hasta que se activa la entrada R.
Cronograma
Descripción de la función
Un relé autoenclavador es un simple elemento de memoria binario. El valor de la salida depende del estado de las entradas y del estado anterior de la salida.
Tabla de valores lógicos para el relé de parada automática:
S R Q Significado
0 0 x Estado no varía
0 1 0 Se restaura
1 0 1 Se establece
1 1 0 Se restaura
Con remanencia activada, tras una caída de tensión la señal está en la salida que era actual antes del fallo de tensión.

Temas de consulta
LOGO!Soft Comfort V5.0 5-90 A5E00266631-02 (d)
5.3.7.2 Relé de impulsos
Breve descripción
La activación y la puesta a cero de la salida se realizan mediante un breve impulso en la entrada.
Conexión Descripción
Entrada Trg A través de la entrada Trg (Trigger) se activa y se desactiva la salida Q.
Entrada S A través de la entrada S se pone la salida a 1.
Entrada R A través de la entrada R (Reset) se pone a cero la salida.
Parámetros Selección:
• RS (prioridad entrada R) o
• SR (prioridad enrada S
Remanencia activada (on) = el estado se guarda de forma remanente.
Salida Q Q se activa con Trg y se desactiva con el siguiente Trg si S y R = 0.
0BA0 - 0BA3:
La función especial no dispone de la entrada S y la selección de la preferencia
Para la salida Q rige: Q se activa con Trg y se desactiva con el siguiente Trg o activando R.
Cronograma

Temas de consulta
LOGO!Soft Comfort V5.0 A5E00266631-02 (d) 5-91
Descripción de la función
Cada vez que el estado de la entrada Trg pasa de 0 a 1 y las entradas S y R = 0, se modifica el estado de la salida Q, es decir, la salida se activa o se desactiva.
La entrada Trg no afecta a la función especial si S = 1 ó R = 1.
A través de la entrada S se activa el relé de impulsos, es decir, la salida se pone a 1.
A través de la entrada R se restablece el estado de salida del relé de impulsos, es decir, la salida se pone a 0.
Dependiendo de la parametrización, la entrada R tiene preferencia ante la entrada S (es decir, la entrada S no tiene efecto mientras R = 1) o la entrada S tiene preferencia ante la entrada R (es decir, la entrada R no tiene efecto mientras S = 1).
0BA0 - 0BA3:
Se aplica la siguiente descripción de la función:
Cada vez que el estado de la entrada Trg pasa de 0 a 1, se modifica el estado de la salida Q, es decir, la salida se activa o se desactiva.
A través de la entrada R se restablece el estado de salida del relé de impulsos, es decir, la salida se pone a 0.
Tras una conexión de red o un "reset", el relé de impulsos se restablece y la salida Q pasa a 0.
Atención
Si Trg = 0 y Par = RS, la función especial "relé de impulsos " equivale a la función especial "relé autoenclavador"

Temas de consulta
LOGO!Soft Comfort V5.0 5-92 A5E00266631-02 (d)
5.3.7.3 Texto de aviso
Más abajo encontrará una descripción de la serie 0BA3 y anteriores.
Descripción breve
Visualización de textos de aviso parametrizados y de parámetros de otros bloques en modo RUN.
Conexión Descripción
Entrada En Un cambio del estado 0 a 1 en la entrada En (Enable) inicia la edición del texto de aviso.
Entrada P P es prioridad del texto de aviso.
0 es la prioridad más baja y 30 la más alta.
Quit: acuse del texto del aviso
Parámetros Text: Introducción del texto del aviso
Par: Parámetro valor actual de otra función ya programada (vea "Parámetros representables o valores actuales")
Time: se indica la hora actual actualizada continuamente
Date: se indica la fecha actual actualizada continuamente
EnTime: se indica la hora del cambio de estado de En de 0 a 1
EnDate: se indica la fecha del cambio de estado de En de 0 a 1
Salida Q Q permanece activo mientras se visualiza el texto de aviso.

Temas de consulta
LOGO!Soft Comfort V5.0 A5E00266631-02 (d) 5-93
Descripción de la función
Si el estado en la entrada En cambia de 0 a 1, aparecerá en la pantalla en modo RUN el texto de aviso que haya configurado (valor actual, texto, hora, fecha).
Acuse desactivado (Quit = Off):
Si el estado de la entrada En cambia de 1 a 0, el texto de aviso desaparece.
Acuse activado (Quit = On):
Si el estado de la entrada En cambia de 1 a 0, el texto de aviso permanecerá en la pantalla hata que sea acusado con la tecla OK. Mientras En tenga el estado 1, el texto de aviso no podrá acusarse.
Si con En=1 se han activado varias funciones de texto de aviso, se muestra el texto de aviso con la prioridad más alta (0=más baja, 30=más alta). Eso implica que un texto de aviso que se activa sólo puede visualizarse si su prioridad es mayor que la de los textos activados hasta entonces.
Si un texto de aviso se ha desactivado o acusado, siempre se muestra automáticamente el texto de aviso con la mayor prioridad activado hasta ahora.
Puede cambiarse entre la visualización en modo RUN y los textos de aviso con las teclas y .
Restricción
El máximo de funciones de texto de aviso está limitado a 10.

Temas de consulta
LOGO!Soft Comfort V5.0 5-94 A5E00266631-02 (d)
Particularidades de la configuración

Temas de consulta
LOGO!Soft Comfort V5.0 A5E00266631-02 (d) 5-95
Área General
Aquí encontrará las siguientes opciones:·
• Prioridad del texto de aviso
• Casilla de opción para confirmar el texto de aviso
Área Bloques
Aquí aparece una lista íntegra de los bloques de su programa con parámetros.
Área Parámetros generales
Aquí encontrará parámetros generales como la fecha actual.
Área Parámetros del bloque
Aquí encontrará los parámetros del bloque seleccionado que se pueden emitir en un texto de aviso.
Botón de comando "Insertar"
Botón de comando para insertar en el texto de aviso el parámetro seleccionado bajo Parámetros de bloque o Parámetros generales.
Área Avisos
Aquí se configura el texto de aviso. Este campo corresponde al display del Logo!.
Botón de comando "Borrar"
Botón para borrar entradas en el área Avisos
Botón "Caracteres especiales"
Botón para insertar caracteres especiales en el área Avisos
Así se configura un texto de aviso
1. Elija en el área Bloques el bloque cuyo parámetro desea emitir.
2. Arrastre los parámetros necesarios desde el área Parámetros de bloque al área de avisos. También puede utilizar el botón "Insertar".
3. Dado el caso, complete los parámetros en el área de avisos.
Modo de simulación
• Textos de aviso
0BA0 - 0BA3:
Se aplican lo siguiente:

Temas de consulta
LOGO!Soft Comfort V5.0 5-96 A5E00266631-02 (d)
Descripción breve
Visualización del texto de aviso configurado en modo Run.
Conexión Descripción
Entrada En Un cambio del estado 0 a 1 en la entrada En (Enable) inicia la edición del texto de aviso.
Parámetro P P es prioridad del texto de aviso.
0 es la prioridad más baja y 9 la más alta.
Parámetros Par: Parámetro valor actual de otra función ya programada (vea "Parámetros representables o valores actuales")
Salida Q Q permanece activo mientras se visualiza el texto de aviso.
Descripción de la función
Si el estado en la entrada En cambia de 0 a 1, aparecerá en la pantalla en modo RUN el texto de aviso que haya configurado. Si el estado de la entrada En cambia de 1 a 0 y la obligación de acuse está desactivada, el texto de aviso desaparece. Si la obligación de acuse está activada, el texto desaparecerá de la pantalla cuando la entrada En sea 0 y el aviso haya sido acusado en LOGO! con Aceptar. La salida Q permanece en 1 mientras el texto de aviso se muestre en la pantalla.
Si con En=1 se han activado varias funciones de texto de aviso, se mostrará el aviso con la prioridad más alta. Pulsando la tecla de LOGO! pueden visualizarse los avisos con menor prioridad.
Con las teclas y de LOGO! puede cambiar entre la pantalla estándar y la pantalla de textos de aviso.
Restricción
El máximo de funciones de texto de aviso está limitado a 5.
Particularidades de la configuración
Las propiedades del bloque permiten configurar el texto de aviso. Por cada texto puede introducirse hasta 4 líneas (en el LOGO! se visualizan 4 líneas) y puede definirse la prioridad del texto. Durante la introducción del texto es importante recordar que es posible saltar a la siguiente línea con las teclas de dirección o con el ratón. Con [ENTRAR] se aplican todas las propiedades del bloque y se cierra el menú de propiedades del bloque.
En las líneas del texto también pueden adoptarse valores actuales de otros bloques. Para ello debe marcar el bloque deseado en la ventana Bloque. En la ventana Parámetros se relacionan todos los parámetros disponibles para el bloque seleccionado. Al seleccionar un parámetro de la ventana Parámetros, éste se inserta en la línea de texto seleccionada. Al abrir el texto del aviso se muestra en él el valor actual del parámetro.
La casilla de verificación "Acuse obligatorio" permite especificar si el aviso debe acusarse antes de ocultarlo.
Modo de simulación
• Textos de aviso

Temas de consulta
LOGO!Soft Comfort V5.0 A5E00266631-02 (d) 5-97
5.3.7.4 Interruptor software
Descripción breve
Esta función especial tiene el mismo efecto que una tecla o un interruptor mecánicos.
Conexión Descripción
Entrada En Un cambio del estado 0 a 1 en la entrada En (Enable) conecta la salida Q si además se ha confirmado 'Estado'=On' en el modo de configuración.
Parámetros Tipo: Se selecciona si la función se utiliza como pulsador para el cliclo o como interruptor.
Estado: estado de conexión o desconexión que se adopta en el primer ciclo al iniciar el programa si la remanencia está desconectada.
Remanencia activada (on) = el estado se guarda de forma remanente.
Salida Q La salida Q permanece 1 tanto tiempo como En=1 y los parámetros Tipo=Switch (interruptor) y Estado=Conectado.
La salida Q es 1 durante un ciclo si En=1 y los parámetros Tipo=Momentary (pulsador) y Estado=Conectado.
Estado de suministro
En el momento del suministro 'Tipo' está ajustado a 'Pulsador'.
Cronograma
Descripción de la función
Cuando la entrada En se activa y en modo de servicio Configurar el parámetro 'Estado' está en posición 'On' y confirmado con Aceptar, la salida se conecta. Esto ocurre independientemente si la función está programada como interruptor o como pulsador.
La salida se reinicia a '0' en los tres casos siguientes:
• Si el estado de la entrada En cambia de 1 a 0.
• Si la función está parametrizada como pulsador y tras la conexión ha transcurrido un ciclo.
• Si en el modo de servicio Configurar el parámetro 'Estado' está en posición 'Off' y se ha confirmado con Aceptar.

Temas de consulta
LOGO!Soft Comfort V5.0 5-98 A5E00266631-02 (d)
Particularidades de la configuración
Puede utilizar el interruptor software como pulsador o como interruptor. Con el parámetro Estado puede indicar si el interruptor/la tecla está conectado (accionado) o desconectado.
Si el interruptor software está configurado como pulsador, la salida se activa durante un ciclo siempre que con la tecla conectada se produzca un cambio de 0 a 1 en la entrada En, o que con En=1 el estado de la tecla cambie de desconectada a conectada.
5.3.7.5 Registro de desplazamiento
Descripción breve
La función registro de desplazamiento permite consultar el valor de una entrada y desplazarla por bits. El valor de la salida coincide con el bit de registro de desplazamiento configurado. La dirección de desplazamiento puede modificarse a través de una entrada especial.
Conexión Descripción
Entrada In Entrada cuyo valor se consulta al iniciar la función.
Entrada Trg Con el flanco ascendente (cambio de 0 a 1) en la entrada Trg (Trigger) se inician las funciones especiales. Un cambio de estado de 1 a 0 no es relevante.
Entrada Dir Con la entrada Dir se indica la dirección de desplazamiento del bit de registro de desplazamiento S1...S8:
Dir = 0: desplazamiento ascendente (S1 >> S8)
Dir = 1: desplazamiento descendente (S8 >> S1)
Parámetros Bit de registro de desplazamiento que determina el valor de la salida Q. Posible ajuste: S1 ... S8
Remanencia activada (on) = el estado se guarda de forma remanente.
Salida Q El valor de la salida coincide con el bit de registro de desplazamiento configurado.

Temas de consulta
LOGO!Soft Comfort V5.0 A5E00266631-02 (d) 5-99
Cronograma
Descripción de la función
Con el flanco ascendente (cambio de 0 a 1) en la entrada Trg (Trigger) la función lee el valor de la entrada In.
Dependiendo de la dirección de desplazamiento, este valor se adopta en el bit de registro de desplazamiento S1 o S8:
• Desplazamiento ascendente: S1 adopta el valor de la entrada In; el valor anterior de S1 se desplaza a S2; el valor anterior de S2 se desplaza a S3; etc.
• Desplazamiento descendente: S8 adopta el valor de la entrada In; el valor anterior de S8 se desplaza a S7; el valor anterior de S7 se desplaza a S6; etc.
En la salida AQ se encuentra el valor del bit de registro de desplazamiento configurado.
Si la remanencia no está activada, al producirse un fallo de red la función de desplazamiento comienza de nuevo en S1 ó S8.
Nota
Si un texto de aviso se ha desactivado o acusado, siempre se muestra automáticamente el texto de aviso con la mayor prioridad activado hasta ahora.

Temas de consulta
LOGO!Soft Comfort V5.0 5-100 A5E00266631-02 (d)
5.3.8 Funciones adicionales del editor KOP
5.3.8.1 AND con evaluación de flancos
La salida de AND con evaluación de flancos sólo toma el estado 1 si todas las entradas tienen el estado 1 y si en el ciclo anterior al menos una entrada tuvo el estado 0.
La salida permanece activada a 1 durante un ciclo y a continuación debe volver a 0 durante un ciclo como mínimo antes de poder tomar de nuevo el estado 1.
Si una entrada de este bloque no se utiliza (x), toma automáticamente el valor x = 1.
Cronograma para AND con evaluación de flanco
5.3.8.2 NAND con evaluación de flancos
La salida de NAND con evaluación de flancos sólo toma el estado 1 si al menos una entrada tiene el estado 0 y en el ciclo anterior todas las entradas tuvieron el estado 1.
La salida permanece activada a 1 durante un ciclo y a continuación debe volver a 0 durante un ciclo como mínimo antes de poder tomar de nuevo el estado 1.
Si una entrada de este bloque no se utiliza (x), toma automáticamente el valor x=1.
Cronograma para NAND con evaluación de flanco

Temas de consulta
LOGO!Soft Comfort V5.0 A5E00266631-02 (d) 5-101
5.4 Programas
5.4.1 Programas - Introducción
Con el LOGO!Soft Comfort puede empezar a desarrollar sus propios programas de conexión inmediatamente. En el capítulo Tutorial encontrará información detalada sobre la generación y la simulación de un programa.
Con LOGO!Soft Comfort, primero se escriben los programas y luego se calcula qué módulo LOGO! se requiere como mínimo para ponerlos en práctica.
No es necesario realizar ajustes de programación especiales.
La elección del LOGO! necesario como mínimo para aplicar sus ideas depende de varios factores:
• Número de entradas y salidas cubiertas
• Espacio de memoria utilizado por el programa
• Utilización de funciones especiales concretas
5.4.2 Hardware de LOGO!
Líneas de dispositivo de LOGO!
Con LOGO!Soft Comfort se pueden crear programas para dispositivos LOGO! de varias generaciones. Las diferencias radican en el rendimiento, el tamaño de la memoria, la cantidad de bloques de programas (p. ej.: bloques de marcas) y en la estructura del dispositivo.
Puesto que existen diferencias específicas de cada dispositivo por lo que respecta a las funciones, no sólo hay que tener en cuenta el tipo de variante LOGO!, sino también la versión. Para averiguar la versión, consulte los últimos dígitos del número de referencia del LOGO! correspondiente.
Las variantes LOGO! actuales pertenecen a la 6ª generación. Se reconocen por las últimas cifras del número de referencia: 0BA5. Las tres primeras generaciones de dispositivos LOGO! se reconocen por las cifras finales 0, 1 y 2. La mayor diferencia con respecto a las tres primeras generaciones LOGO! es la modularidad de los dispositivos. A partir de la versión 0BA3 ya no existen ni la variante AS-Interface ni la variante larga. Los dispositivos estándar disponen ahora de una interfase de ampliación a la que puede conectar módulos de ampliación (módulos digitales, analógicos o de bus) para adaptar el LOGO! a sus propias necesidades. La modularidad apenas afecta a la creación de programas. Puede continuar programando su LOGO! como venía haciendo hasta ahora. Lo único que tiene que tener en cuenta es que las entradas y salidas analógicas y AS-Interface están determinadas por la posición en la que está insertado el módulo de ampliación correspondiente.

Temas de consulta
LOGO!Soft Comfort V5.0 5-102 A5E00266631-02 (d)
Dispositivos actuales
Variante Designación Número de referencia
Estándar LOGO! 12/24RC (CC) 6ED1 052-1MD00-0BA5
Estándar LOGO! 24 (CC) 6ED1 052-1CC00-0BA5
Estándar LOGO! 24RC (CA/CC) 6ED1 052-1HB00-0BA5
Estándar LOGO! 230RC (CA) 6ED1 052-1FB00-0BA5
Estándar LOGO! 12/24RCo (CC) 6ED1 052-2MD00-0BA5
Estándar LOGO! 24RCo (CA/CC) 6ED1 052-2HB00-0BA5
Estándar LOGO! 230RCo (CA) 6ED1 052-2FB00-0BA5
Estándar LOGO! 24o (CC) 6ED1 052-2CC00-0BA5
El espacio de almacenamiento disponible es el mismo para todos estos aparatos.
Para los dispositivos básicos se pueden adquirir los siguientes módulos de ampliación:
Variante Designación Número de referencia
Digital LOGO! DM8 230R 6ED1 055-1FB00-0BA1
Digital LOGO! DM16 230R 6ED1 055-1FB10-0BA0
Digital LOGO! DM8 24 6ED1 055-1CB00-0BA0
Digital LOGO! DM16 24 6ED1 055-1CB10-0BA0
Digital LOGO! DM8 12/24R 6ED1 055-1MB00-0BA1
Digital LOGO! DM8 24R (CA/CC) 6ED1 055-1HB00-0BA0
Digital LOGO! DM16 24R 6ED1 055-1NB10-0BA0
Analógica LOGO! AM2 12/24 6ED1 055-1MA00-0BA0
Analógica LOGO! AM2 PT100 12/24 6ED1 055-1MD00-0BA0
Analógica LOGO! AM2 AQ (0..10V) 6ED1 055-1MM00-0BA0
En la denominación pueden reconocerse diferentes propiedades de LOGO!:
• 12 significa versión de 12 V
• 24 significa versión de 24 V
• 230 significa versión de 115/230 V
• R significa salidas de relé (sin salidas de transistor R)
• C significa reloj/reloj programador integrado
• o significa sin display

Temas de consulta
LOGO!Soft Comfort V5.0 A5E00266631-02 (d) 5-103
Funciones especiales que dependen de las variantes LOGO!
Funciones especiales 0BA0 Estándar
0BA0 ...L
0BA0 ...LB11
Todas las 0BA1
Todas las 0BA2
Todas las 0BA3
Todas las 0BA4
Retardo a la conexión X X X X X X Xr
Retardo a la desconexión X X X X X X Xr
Retardo a la conexión con memoria X X X X X X Xr
Retardo a la conexión/desconexión - - - - X X Xr
Relé autoenclavador X Xr Xr Xr Xr Xr Xr
Relé de impulsos X Xr Xr Xr Xr Xr Xr
Relé de barrido - X X X X X Xr
Relé de barrido disparado por flanco - - - - X X Xr
Temporizador semanal )* X X X X X X X
Temporizador anual )* - - - X X X X
Contador de avance/retroceso X Xr Xr Xr Xr Xr Xr
Contador de horas de funcionamiento - Xr Xr Xr Xr Xr Xr
Reloj simétrico X X X X X X X
Generador de impulsos asíncrono - - - X X X Xr
Generador aleatorio - - - - X X X
Selector de umbral para frecuencias - X X X X X X
Conmutador analógico de valor de umbral - - - - X X X
Comparador analógico - - - - X X X
Interruptor de alumbrado para escalera - - - - X X Xr
Interruptor confortable - - - - X X Xr
Textos de aviso - - - - X X X
Interruptor de software - - - - - Xr Xr
Registro de desplazamiento - - - - - - Xr
Vigilancia de valores analógicos - - - - - - X
Amplificador analógico - - - - - - X
Conmutador analógico de valor de umbral diferencial
- - - - - - X
Multiplexor analógico - - - - - - -
Regulador - - - - - - -
Controlador de rampas - - - - - - -
X = Sí, - = No
) = El uso de estas funciones sólo es oportuno en las versiones LOGO! con reloj integrado.
r = Remanencia

Temas de consulta
LOGO!Soft Comfort V5.0 5-104 A5E00266631-02 (d)
5.4.3 Memoria
5.4.3.1 Asignación de memoria
Los bloques de su programa requieren espacio de memoria. En la tabla puede consultar la cantidad de memoria que ocupa cada bloque.
En la columna "Remanencia" se indica el espacio de memoria necesario para guardar datos en caso de un corte de alimentación (remanencia activada).
Bloque RAM (Bytes)
Rem (Bytes)
AND (con/sin evaluación de flancos) 12 -
NAND 12 -
OR (con/sin evaluación de flancos) 12 -
NOR 12 -
XOR 8 -
NOT 4 -
Retardo a la conexión 8 3
Retardo a la desconexión 12 3
Retardo a la conexión/desconexión 12 3
Retardo a la conexión con memoria 12 3
Relé de barrido (salida de impulsos) 8 3
Relé de barrido disparado por flancos 16 4
Generador de impulsos asíncrono 12 3
Generador aleatorio 12 -
Interruptor de alumbrado para escalera 12 3
Interruptor confortable 16 3
Temporizador semanal 20 -
Temporizador anual 8 -
Contador de avance/retroceso* 24 5
Contador de horas de funcionamiento 24 9
Selector de umbral 16 -
Conmutador analógico de valor de umbral 16 -
Interruptor analógico de valor umbral diferencial 16 -
Comparador analógico 24 -
Vigilancia del valor analógico 20 -
Amplificador analógico 12 -
Relé autoenclavador* 8 1
Relé de impulsos* 12 1
Textos de aviso 8 -
Interruptor de software* 8 2
Registro de desplazamiento 12 1
Multiplexor analógico 20 -
Regulador 40 2
Controlador de rampas 36 -

Temas de consulta
LOGO!Soft Comfort V5.0 A5E00266631-02 (d) 5-105
0BA0 – 0BA3:
Se aplican lo siguiente:
Los bloques de función del programa necesitan cierto espacio de memoria. En la siguiente tabla puede consultar cuánto espacio en memoria necesita cada bloque en cada rango de memoria:
Bloque Paridad RAM Reloj REM
Funciones básicas 0 0 0 0
Retardo de conexión 1 1 1 0
Retardo de desconexión 2 1 1 0
Retardo de conexión/desconexión 2 1 1 0
Retardo a la conexión con memoria 2 1 1 0
Relé de barrido (salida de impulsos) 1 1 1 0
Relé de barrido disparado por flancos 1 1 1 0
Reloj simétrico 1 1 1 0
Generador de impulsos asíncrono 3 1 1 0
Generador aleatorio 2 1 1 0
Interruptor de alumbrado para escalera 1 1 1 0
Interruptor confortable 2 1 1 0
Temporizador semanal 6 2 0 0
Temporizador anual 2 0 0 0
Contador de avance/retroceso* 2 (2) 0 (2)
Contador de horas de funcionamiento 2 0 0 4
Selector de umbral 3 3 1 0
Conmutador analógico de valor de umbral 4 2 0 0
Comparador analógico 3 4 0 0
Relé autoenclavador* 0 (1) 0 (1)
Relé de impulsos* 0 (1) 0 (1)
Textos de aviso 1 0 0 0
Interruptor de software* 1 (1) 0 (1)
*: según la parametrización de la función, con o sin remanencia, se utilizará respectivamente memoria del siguiente tipo:
• Remanencia desactivada: la función ocupa espacio en la memoria RAM.
• Remanencia activada: la función ocupa espacio en la memoria REM.
Aquí se indica cuánto espacio de memoria ofrece un LOGO!.

Temas de consulta
LOGO!Soft Comfort V5.0 5-106 A5E00266631-02 (d)
5.4.3.2 Espacio de memoria
El programa admite un total de 130 bloques.
Un programa de LOGO! puede ocupar como máximo:
• RAM: 2000 bytes
• Datos remanentes: 60 bytes
El espacio de memoria utilizado se indica en la ventana de información al ejecutar la función Herramientas -> Determinar LOGO! o al pulsar la tecla de función [F2].
Se aplican lo siguiente:
Generación Bloques Paridad RAM Reloj REM Marca
LOGO! 0BA2 ... 0BA3
56 48 27 16 15 8
LOGO! 0BA1 56 48 27 16 15 4
LOGO! 0BA0 30 27 24 10 0/7 0

Temas de consulta
LOGO!Soft Comfort V5.0 A5E00266631-02 (d) 5-107
Ruta de programa
La ruta del programa está compuesta por una serie de bloques de función que comienzan con un bloque de terminal y acaban con un bloque de salida.
Profunidad de anidado (LOGO! Generación 0BA0, 0BA1)
La cantidad de bloques de una ruta de programa determina la profundidad de anidado.
Las entradas/salidas relacionadas con la profundidad de anidado son:
• Entradas (Iblock.Input, IAblock.Input.ASi,AIblock.Input.Analog)
• High, Low (Hi, Lo)
• Marca (Mblock.Marker)
• Salidas (Qblock.Output,Qablock.Output.ASi)
Los bloques relacionados con la profundidad de anidado son:
• Bloques de las funciones básicas
• Bloques de las funciones especiales
Otras entradas/salidas relacionadas con la profundidad de anidado son:
Entradas AS-Interface (Ia )
Salidas AS-Interface (Qa )
En LOGO! sólo se puede alcanzar una determinada profundidad de anidado máxima en el programa. La profundidad de anidado de una ruta de programa asciende a un máximo de 58 bloques.
+ +
1 bloque de terminal 56 bloques 1 bloque de salida
Altura máxima del procedimiento: = 58 bloques
Si en LOGO!Soft Comfort se indica una ruta de programa que sobrepasa la profundidad de anidado máxima, aparecerá un mensaje de error durante la simulación o la descarga.
Realización de rutas largas
Las rutas largas se pueden realizar a través de retornos de señal. A tal efecto, se activa un bloque de marcas en un cierre de ruta. A la salida de la marca se conectan los bloques. El LOGO! interpreta la marca como salida del primer procedimiento y como bloque terminal del bloque de función a ejecutar a continuación. En el LOGO!, los procedimientos sobredimensionados en longitud con marcas se consideran como dos procedimientos sencillos. Si no existen más marcas disponibles, puede utilizarse en vez de éstos también un bloque de salida.

Temas de consulta
LOGO!Soft Comfort V5.0 5-108 A5E00266631-02 (d)
5.4.4 Bloques y números de bloque
5.4.4.1 Bloques
Los bloques simbolizan bornes de conexión o funciones. En LOGO!Soft Comfort se diferencian varios tipos de bloques, caracterizados con abreviaturas:
Tipo de bloque Símbolo Tipo de bloque Símbolo
Entrada I Marca M
Salida Q Nivel High Hi
Función B Nivel Low Lo
5.4.4.2 Números de bloques
Siempre que inserte un bloque de función en su programa, LOGO!Soft Comfort le asignará un número: el número de bloque. En un módulo LOGO! el número del bloque actual aparecerá en la parte superior derecha de la pantalla. En LOGO!Soft Comfort el número de bloque se muestra justo encima del bloque insertado.
Los números de bloque sirven como orientación dentro de la pantalla del LOGO! y como indicación de vínculos. En LOGO!Soft Comfort, además, Vd. puede remitirse a vínculos rotos guiándose por la indicación del número de bloque que aparece.
En las constantes y en los bornes de conexión en lugar del número de bloque aparece la correspondiente denominación del borne en un LOGO! o bien una denominación sencilla del bloque. Para cada entrda, salida y marca también pueden asignarse otras denominaciones de bloque mediante comentarios. Los bloques de señal para high y low tienen un numeración de bloque.
El símbolo de caracterización de los bloques de entrada y salida se puede modificar mediante parametrización. Estos símbolos son, en principio, una representación de las entradas y salidas reales desde el LOGO!. Mediante parametrización se puede seleccionar una entrada o salida concreta.
Los bloques High y Low no contienen ninguna indicación numérica, ya que su posición de conexión no varía y no resulta necesaria, por tanto, su diferenciación.
Establecimiento de los números de bloque en un LOGO!
Los LOGO! no disponen de ningún valor predeterminado fijo que indique en qué posición se encuentran, por ejemplo, una entrada analógica o una salida digital. Los números de bloque correspondientes a cada bloque se obtienen en este caso a partir de la estructura del hardware.
En los LOGO! de estructura no modular las posiciones p.ej. de una entrada analógica o una salida digital están predeterminadas.

LOGO!Soft Comfort V5.0 A5E00266631-02 (d) 6-1
6 Trujos y consejos
6.1 Así se mantiene la perspectiva durante la simulación
En programas complejos y/o en pantallas con una resolución reducida resulta difícil mantener la perspectiva del programa en el modo de simulación. Por ello debe proceder de la siguiente manera:
1. Maximice la ventana de la aplicación de LOGO!Soft Comfort, de modo que ocupe toda la pantalla.
2. Cierre la ventana de información y el catálogo.
3. Coloque el cursor sobre la franja delgada situada inmediatamente a la izquierda del icono de las entradas del programa. Mantenga pulsado el botón izquierdo del ratón, arrastre la barra de herramientas de las entradas desde la ventana de la aplicación de LOGO!Soft Comfort y colóquela en el margen superior de la pantalla.
4. Proceda de la forma descrita en el punto 2. con la barra de herramientas de las salidas del programa.
Ventaja: El espacio disponible para el programa aumenta. El acceso a las barras de herramientas de entradas y salidas permanece ilimitado, ya que las barras están siempre en segundo plano.
Nota: Para volver a colocar las barras de herramientas de las entradas y las salidas en su lugar original, haga clic con el botón izquierdo del ratón sobre las correspondientes cruces situadas en la esquina superior derecha de cada barra de herramientas.

Trujos y consejos
LOGO!Soft Comfort V5.0 6-2 A5E00266631-02 (d)
6.2 Así se seleccionan los bloques de forma rápida y cómoda y se colocan en el programa
Además del método convencional, que consiste en seleccionar el bloque en cuestión con los iconos de las barras de herramientas, existe una segunda alternativa:
Alternativa 1
1. Abra el catálogo de la barra de herramientas Herramientas.
2. Haga clic en el catálogo en el bloque que necesite, de modo que queda marcado.
3. Haga clic en el programa con el botón izquierdo del ratón sobre el punto en el que desea colocar el bloque. El bloque aparece y se coloca en el lugar correcto.
4. Si desea colocar el bloque en diferentes puntos, haga clic con el botón izquierdo del ratón en los puntos en los que desea colocarlo.
5. Si desea colocar otro bloque, cambie el bloque en el catálogo. Continúe de la forma descrita en los puntos 3. y 4.
Ventaja: Al cambiar entre constantes/bornes de conexión, funciones básicas o funciones especiales se ahorra hacer clic sobre el correspondiente icono de la barra de herramientas Herramientas.
Alternativa 2
1. Abra el catálogo de la barra de herramientas Herramientas.
2. Haga clic en el catálogo en un bloque cualquiera, que quedará marcado.
3. Si está creando un programa complejo, puede volver a ocultar el catálogo y la barra de herramientas Herramientas.
4. Mantenga pulsada la tecla Ctrl y haga clic con el botón izquierdo del ratón en su programa sobre el punto en el que desea colocar el bloque. Suelte la tecla Ctrl. Aparecerá una pantalla con una lista de todos los bloques en la que puede seleccionar el bloque que necesite con un doble clic.
5. Recomendación: En la cabecera de la pantalla encontrará una línea de introducción. Si introduce en ella la letra inicial p.ej. de la función especial que necesita, sólo se mostrarán los bloques que comienzan por esa tecla. Eso le permite navegar rápidamente hasta el bloque que está buscando, sin necesidad de buscar en toda la lista de la pantalla.
6. El bloque se coloca en el punto correcto de su programa.
7. Si desea colocar el bloque en varios lugares, haga clic con el botón izquierdo del ratón en los puntos en los que desea colocar los bloques restantes.
8. Si desea colocar el bloque en varios lugares, proceda de la forma descrita en el punto 3.
Ventaja: En programas complejos no depende del catálogo ni de la barra de herramientas Herramientas y los puede ocultar. De ese modo dispone de más espacio en la pantalla para su programa.

Trujos y consejos
LOGO!Soft Comfort V5.0 A5E00266631-02 (d) 6-3
6.3 Así se conectan bloques de forma rápida y cómoda en programas complejos
Además del método tradicional consistente en una conexión utilizando los iconos de la barra de herramientas Herramientas, dispone de una segunda alternativa:
1. Si ha colocado los bloques para su programa, haga doble clic sobre la entrada y la salida de un bloque.
2. Aparece una pantalla con la lista de todos los bloques del programa, de la que puede seleccionar el bloque de destino con un doble clic. Recomendación: En el encabezado de la pantalla encontrará una línea de introducción. Si introduce en ella la letra inicial del bloque que busca, se mostrarán únicamente los bloques que comienzan por esa letra. De ese modo puede navegar rápidamente hasta el bloque que busca, sin necesidad de buscar en toda la lista. Nota: puede introducir caracteres comodín (Wildcards) como * o ?.
3. El enlace se cierra.
Ventaja: Este método le permite crear enlaces de forma rápida y sencilla especialmente en programas complejos.
6.4 Así se utilizan los textos de la ventana de información en la documentación 1. Seleccione el texto que desea utilizar en la documentación con el ratón.
2. Haga clic sobre el icono . Con ello el texto seleccionado se guardará en el portapapeles del sistema operativo.
3. Cambie a la aplicación con la que elabora la documentación. 4. Seleccione el menú Editar y el comando Insertar y el texto del portapapeles se
insertará en la documentación.

Trujos y consejos
LOGO!Soft Comfort V5.0 6-4 A5E00266631-02 (d)
6.5 Así se amplía / reduce rápidamente el tamaño de la ventana de información
S hace doble clic en la barra de títulos de la ventana de información, la ventana ocupará todo el espacio de la ventana de la aplicación LOGO!Soft Comfort. Para volver a restaurar el tamaño original de la ventana de información, haga doble clic sobre la barra de títulos de la ventana de información.
6.6 Así se visualiza en la información breve la tecla de método abreviado correspondiente
Requisito: tiene que estar activada la visualización de la información breve.
Elija Herramientas -> Opciones -> Look and Feel y cambie el ajuste a Metal o ExtendedWindows Look and Feel.
Si deja el cursor colocado durante unos segundos sobre un icono, LOGO!Soft Comfort no sólo muestra la información breve del icono en cuestión, sino también la tecla correspondiente de método abreviado (si existe).
Aquí encontrará una vista general de todas las teclas de método abreviado
6.7 Así se identifican programas con una versión
Los primeros 16 caracteres del texto introducido en Archivo -> Propiedades: General en el cambio Nombre del proyecto se transfieren al LOGO!. Si introduce una identificación de la versión en esos 16 caracteres, la versión se mantendrá incluso al transferir el programa de PC LOGO! y viceversa.
Esta función sólo es posible en dispositivos de la línea 0BA2 o superior.
6.8 Así se accede a funciones en función del contexto
Si hace clic con el botón derecho del ratón, aparece una ventana que le ofrece todas las funciones disponibles relacionadas con el contexto.

Trujos y consejos
LOGO!Soft Comfort V5.0 A5E00266631-02 (d) 6-5
6.9 Así se cambia rápidamente el tamaño de representación del programa
Mantenga pulsada la tecla [Ctrl] y gire la ruedecilla del ratón.
Resultado: Cambia el tamaño de representación del programa
6.10 Así se modifican rápidamente parámetros de bloque
Haga clic en el campo del parámetro que desea modificar. Mantenga pulsada la tecla [Ctrl] y gire la ruedecilla del ratón.
Resultado: el parámetro cambia
6.11 Así se cierra LOGO!Soft Comfort rápidamente sin guardar
Abra el menú Archivo, mantenga pulsada la tecla [Ctrl] y haga clic en el comando Salir.
Resultado: LOGO!Soft Comfort se cierra sin ninguna pregunta.
Atención: si ha creado o modificado algún programa, no se guardarán.
6.12 Determinación del tiempo de ciclo
El tiempo de ciclo es el tiempo de procesamiento del programa propiamente dicho (leer entradas, ejecutar el programa y escribir salidas).
El tiempo de ciclo de cada función es inferior a 0,1 ms. El tiempo de ciclo del programa de conmutación puede determinarse sobre la base de un programa de test. Encontrará más información al respecto en el anexo B del manual de LOGO!.
En la línea de dispositivo LOGO! 0BA3 o anterior no existe información sobre los tiempos de ciclo de las diferentes funciones. Los tiempos de ciclo son diferentes en cada función. Sólo es posible determinar el tiempo para un ciclo del programa. Encontrará más información al respecto en el anexo B del manual. Puede descargarlo en la página web de LOGO!.

Trujos y consejos
LOGO!Soft Comfort V5.0 6-6 A5E00266631-02 (d)