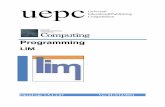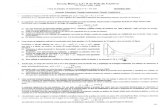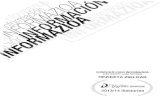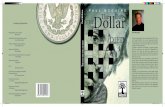Manual Lim
description
Transcript of Manual Lim
-
(LIM) Libros Interactivos Multimedia 1 Jos M. Boo
NDICE
I - INTRODUCIN 3
II - A CONTORNA LIM 4
III - O EDITOR EDILIM - ASPECTOS COMNS A TDOLOS LIBROS 5
a) Barra de mens 6
b) Almacn de recursos 7
c) Zona de traballo da pxina de Propiedades 10
IV - CREACIN DE ACTIVIDADES 13
1) Elementos comns a tdalas actividades 13
2) Pxinas descritivas 15
a) Imaxe e texto 15
b) Actividade externa 16
c) Esquema 16
d) Etiquetas 17
e) Etiquetas 2 18
f) Frases 2 19
g) Galera de imaxes 20
h) Galera de sons 20
i) Ligazns 20
l) Ligazns 2 21
m) Men 22
n) Panel 22
o) Plantilla 23
p) Raios X 23
3) Pxinas interactivas 24
a) Arrastrar imaxes 24
b) Arrastrar textos 25
c) Clasificar imaxes 25
d) Clasificar textos 26
e) Clasificar 26
f) Completar 27
g) Crebacabezas 27
CEIP Frions - Ribeira Febreiro de 2010
-
(LIM) Libros Interactivos Multimedia 2 Jos M. Boo
h) Ditado 28
i) Escoller 28
l) Frmulas 29
m) Fraccins 30
n) Fraccins 2 31
o) Frases 31
p) Identificar imaxes 32
q) Identificar imaxes 2 32
r) Identificar sons 33
s) Letras 33
t) Medidas 34
u) Memoria 34
v) Mover imaxes 35
w) Operacins 36
x) Operacins 2 37
y) Ordenar imaxes 38
z) Ordenar 38
aa) Ortografa 39
ab) Palabra segreda 39
ac) Parellas 40
ad) Parellas 2 41
ae) Pirmide 42
af) Preguntas 42
ag) Relacionar 43
ah) Reloxo 43
ai) Resposta mltiple 45
al) Series 45
am) Simetra 46
an) Sopa de letras 47
ao) Texto 48
V - PUBLICACIN DO LIBRO 49
VI - LIMEXE 52
CEIP Frions - Ribeira Febreiro de 2010
-
(LIM) Libros Interactivos Multimedia 3 Jos M. Boo
I - INTRODUCIN
O sistema LIM, creado por Fran Macas (http://www.educalim.com), un
entorno para a creacin de materiais educativos, formado por un editor de
actividades (EdiLim), un visualizador (LIM) e un arquivo en formato XML (libro) que
define as propiedades do libro e as pxinas que o compoen.
Avantaxes:
Non necesario instalar nada no ordenador.
Accesibilidade inmediata desde Internet.
Independente do sistema operativo, hardware e navegador web.
Tecnoloxa Macromedia Flash, de contrastada fiabilidade e seguridade.
Entorno aberto, basado no formato XML.
Desde o punto de vista educativo :
Entorno agradable .
Facilidade de uso para os alumnos e o profesorado.
Actividades atractivas .
Posibilidade de control de progresos.
Avaliacin dos exercicios.
Non hai que preparar os ordenadores, un recurso fcil de manexar.
Posibilidade de utilizacin con ordenadores, PDA e Pizarras Dixitais
Interactivas.
Creacin de actividades de forma sinxela .
LIM precisa para o seu funcionamento o plug-in flash. Para facilitar o traballo
de creacin de libros existe a ferramenta EdiLim, pero podemos utilizar calquera
procesador de textos. LIM e EdiLim son de uso e distribucin libre, sempre que se
respecte a sa gratuidade e autora.
CEIP Frions - Ribeira Febreiro de 2010
-
(LIM) Libros Interactivos Multimedia 4 Jos M. Boo
II - A CONTORNA LIM
Esta unha pxina de exemplo cos elementos da rea de traballo dunha das
actividades LIM:
1.- Ttulo.
2.- Subttulo.
3.- Banda (encabezado).
4.- Texto de cabeceira.
5.- Exercicios.
6.- P de pxina.
7.- Mensaxes de avaliacin.
8.- Botns de avance e retroceso.
9.- Botn para reproducir sons.
Botn para visualizar a axuda do libro.
Botn para ver o informe de avaliacin.
Botn para desactivar/activar os sons.
Botn para maximizar o libro. So funciona en modo executable (utilizando
LIMexe), non como pxina web.
CEIP Frions - Ribeira Febreiro de 2010
-
(LIM) Libros Interactivos Multimedia 5 Jos M. Boo
III O EDITOR ediLIM. ASPECTOS COMNS A TDOLOS LIBROS
Cando descargamos a ltima versin (a esta data a 3.2) da pxina do autor,
obteremos 3 elementos:
- O arquivo edilim.exe > Este o editor en si mesmo, e el s basta para
crear libros de actividades.
- O arquivo edilim.html e o cartafol imaxes > Estes elementos non son
realmente necesarios, mais conveniente telos por se queremos nun momento
dado ter acceso a unha pxina de axuda desde o propio editor.
Para abrir o editor, non temos mis que facer dobre clic no arquivo
"edilim.exe" e brese a xanela principal:
CEIP Frions - Ribeira Febreiro de 2010
-
(LIM) Libros Interactivos Multimedia 6 Jos M. Boo
En principio s ten activadas tres opcins: "Novo" para crear un novo libro,
"Abrir", para abrir un libro xa creado, e "Axuda" que nos abre unha pxina con
contidos de axuda (s se temos no mesmo cartafol o arquivo "edilim.html" e o
cartafol "imaxes" como xa se explicou.
Se temos algn libro xa creado prememos no botn "Abrir" e buscamos o
arquivo con extensin "lim" ou "lime" nalgunha das nosas unidades de disco; unha
vez aberto poderiamos editar as sas actividades ou a configuracin do libro,
engadir mis, gardalo con outro nome, etc.
Un aspecto importante a ter en conta hora de iniciar un proxecto
considerar facer o traballo sempre no mesmo aparello e coa mesma ubicacin (no
mesmo cartafol) ata que decidamos exportalo, pois a decisin de copialo nun medio
de almacenamento extrable e levalo para traballar noutro sitio pode dar lugar a
problemas como que non aparezan os elementos multimedia ou que estos tean
que ser re-inseridos nas pxinas.
a) Barra de mens.
Para comezar coa creacin dun libro con actividades propias, premeremos no
botn "Novo" e aparece unha pantalla con varios elementos. Na parte superior
aparece unha barra de mens:
Aparte dos dous mens que xa tiamos, agora contamos con:
Propiedades > Amosa os elementos que estamos vendo actualmente en
pantalla: o almacn de recursos na parte esquerda e a zona de traballo cos
elementos para configurar o libro na parte dereita.
Gardar > Por se queremos gardar o traballo.
Exportar > Aqu podemos indicar as opcins de publicacin do libro: o cartafol
de destino, o cartafol de recursos, o nome do libro, se queremos crear unha
CEIP Frions - Ribeira Febreiro de 2010
-
(LIM) Libros Interactivos Multimedia 7 Jos M. Boo
pxina web asociada mesmo, se queremos crear un zip cos arquivos... Isto
tratarse mis polo mido no ltimo apartado deste manual.
Pxinas > Premendo aqu teremos acceso a cada unha das pxinas que forman
o libro para poder editalas.
Importar > Con esta opcin podemos incorporar libro actual o intervalo de
pxinas que queiramos procedentes doutros libros. As pxinas situaranse
sempre final do libro, pero posteriormente poderemos reubicalas onde
desexemos.
b) Almacn de recursos.
Na parte esquerda aparece o almacn de recursos:
Como sucede noutro tipo de ferramentas de autor,
ediLIM utiliza unha serie de recursos multimedia como
grficos, sons, vdeos... para a elaboracin das sas
actividades. Estes arquivos deberan ser preparados con
antelacin, anda que podemos ilos incluindo a medida que
vaiamos elaborando as actividades, e deberan estar situados
todos dentro dun cartafol independente ubicado dentro do
cartafol onde gardemos o resto de arquivos do libro. Exemplo:
O_meu_libro \ Recursos \
libro1.htm
libro1.lim
libro1.swf
imaxe1.jpg
imaxe2.jpg
vdeo1.swf
son1.mp3
Na parte superior da caixa aparecen catro iconas:
Editor de imaxes > Seleccionando unha das imaxes do almacn e premendo
neste botn, brese un pequeno editor onde podemos modificar algunha das
propiedades da imaxe:
CEIP Frions - Ribeira Febreiro de 2010
-
(LIM) Libros Interactivos Multimedia 8 Jos M. Boo
O botn "Cancelar" da parte superior serve para anular os cambios e deixar a
imaxe como estaba. No campo "Imaxe" visualzase o nome do arquivo. Nos campos
"Ancho" e "Alto" visualzanse as dimensins da imaxe, e coa barra "Dimensionar"
cambiaremos as sas dimensins proporcionalmente. Coa frecha verde rotarmola
en intervalos de 90. Co botoncio gris convertermola a escala de grises. Co botn
negro (i) invertiremos as cores da imaxe como se fora un negativo dunha
fotografa. Co botn "Aplicar" aplicaremos os cambios efectuados imaxe orixinal;
NOTA: s neste momento, despois de pulsar no botn "Aplicar", volveranse
activos os mens "Gardar" e "Gardar como..." por se queremos gardala co
mesmo ou distinto nome.
finalmente o botn "Borrar" elimina a imaxe modificada por se non estamos
contentos cos cambios e queremos comezar de novo; actuando sobre algn
elemento do panel, aparecer de novo a imaxe modificada.
Botn Abrir > Con este botn poderemos incorporar nosa biblioteca
CEIP Frions - Ribeira Febreiro de 2010
-
(LIM) Libros Interactivos Multimedia 9 Jos M. Boo
multimedia calquera elemento que teamos nalgunha unidade de disco.
Botn Actualizar > Recarga o cartafol e aparecen os ltimos arquivos
incorporados.
Botn Eliminar > Elimina do almacn de recursos o arquivo seleccionado.
[NOTAS IMPORTANTES]:
1.- Se empregamos imaxes demasiado grandes sempre as podemos reducir
no editor sen merma da sa calidade, sen embargo o conxunto do proxecto
estar ocupando un maior espazo en disco innecesariamente.
2.- Se empregamos imaxes demasiado pequenas sempre as podemos
aumentar de tamao no editor, pero nese caso van perder calidade e
poden quedar pixeladas (bordos con "escaleiras").
3.- O mellor sera incorporar almacn de recursos as imaxes nun tamao
aproximado que vaiamos usar nas actividades. A modo de orientacin:
IMAXE TAMAO (en pxeles)
Logo Altura mxima 35 pxeles.
Imaxe da barra Altura mxima 35 pxeles.
Imaxe do fondo 500 de ancho x 350 de alto.
Tamao da pxina
completa
600 de ancho x 500 de alto.
Logo temos unha serie de pestanas:
Premendo en cada unha delas iranse amosando na parte
inferior os elementos correspondentes a cada unha das
categoras. Seleccionando un dos elementos aparecer na parte
inferior da xanela unha representacin en miniatura do elemento en cuestin. No
CEIP Frions - Ribeira Febreiro de 2010
-
(LIM) Libros Interactivos Multimedia 10 Jos M. Boo
caso dos sons aparecern uns botns: para poder reproducilos e
paralos.
c) Zona de traballo da pxina de Propiedades.
Na zona superior podemos indicar o cartafol onde van estar os elementos
multimedia e o nome do libro.
Na parte esquerda podemos arrastrar s campos desde o almacn de
recursos una pequena imaxe para o logo e outra para o fondo das actividades.
Enriba dos respectivos campos aparecern os nomes dos arquivos. Podemos
cambialos eliminndoos previamente cos botns vermellos, e no campo
"Opacidade" podemos facer que o fondo sexa mis ou menos transparente.
Na parte inferior esquerda temos a opcin de cambiar a "pel" das actividades,
elixindo unha ou outra apariencia para os botns. Incluso podemos arrastrar
arquivos "SWF" sobre as barras verdes para persoalizalo mis.
CEIP Frions - Ribeira Febreiro de 2010
-
(LIM) Libros Interactivos Multimedia 11 Jos M. Boo
Na parte superior dereita podemos engadir os botns "Informe de avaliacin",
"Desactivar/activar sons" ou "Pantalla completa". Tamn poderemos indicar o nome
dun arquivo de axuda que ter que estar situado na mesma carpeta onde se aloxe
o arquivo do libro "lim" unha vez publicado o mesmo.
esquerda do campo onde podemos escribir o nome do arquivo de axuda,
hai un botn: onde podemos indicar que se amose un men na banda
superior (encabezado) cando se execute a aplicacin. Na parte esquerda
escribiremos os nomes que queiramos que aparezan nos botns, e na parte dereita
as accins que desencadearn, que poden ser as seguintes:
+: avanza pxina.-: retrocede pxina. repite: iniciar a pxina actual. un nmero: indica un salto a ese nmero de pxina. imprimir: imprime con maior calidade os textos. imprimirgr: utilizade esta orden para imprimir con maior calidade os grficos ( especialmente se teen transparencias). Podedes escribir o nome dun libro-LIM, ou dun arquivo externo ( html, txt, etc). S en modo exe: "full" pasa a pantalla completa,"pechar" pecha o libro.
Se marcades a casia da parte superior dereita, os botns aparecern un a
carn de outro longo da banda, se non aparecer un s botn cun [+] no que
pulsar despregaremos o men.
No apartado das cores elixiremos a de fondo, banda superior, barra de
navegacin e texto.
Nos seguintes campos, o ttulo e subttulo aparecern na cabeceira do libro, o
nome de autor e a identificacin non, pero s aparecern na xanela que presenta os
informes. No campo "Letras" poemos os caracteres que queiramos que aparezan
nas actividades "sopa de letras" e "palabra segreda"; isto ter efectos para tdalas
actividades dese tipo que aparezan no libro. No campo "Tag" as palabras clave para
catalogar o libro nunha base de datos separadas por comas.
Se marcamos a casia de verificacin "Sen orde", o programa presentar as
CEIP Frions - Ribeira Febreiro de 2010
-
(LIM) Libros Interactivos Multimedia 12 Jos M. Boo
actividades de forma aleatoria, excepto a primeira que se considera como portada.
Finalmente na zona inferior dereita de avaliacin escribiremos as mensaxes
que queiramos que aparezan cando o rapaz o fai ben ou mal, e incluso podemos
engadir sons que acompaen a esas frases arrastrando desde o almacn de
recursos. Se deixamos as casias de verificacin desmarcadas, a mensaxe
aparecer sobre a barra do p de pxina:
Se marcamos as casias de
verificacin, validar a actividade
aparecer unha pequena vent como a
que se amosa na parte dereita na que haber que facer clic para pechala.
CEIP Frions - Ribeira Febreiro de 2010
-
(LIM) Libros Interactivos Multimedia 13 Jos M. Boo
IV CREACIN DE ACTIVIDADES
Unha vez definidas as caractersticas do libro, teremos que pasar fase mis
importante que a creacin de actividades. Para iso prememos no botn
correspondente do men ("Pxinas"). facelo aparecen na xanela unha serie de
botns:
premer nalgn dos botns azuis da parte esquerda, quedan resaltados s
aqueles tipos de actividades relacionados coa categora: de informacin, palabras,
imaxes, nmeros ou xogos. Tamn podemos eliminar os resaltes co botn "Todas".
Imos ver como facer cada unha delas.
1) ELEMENTOS COMNS A TDALAS ACTIVIDADES
Unha vez aberta a xanela de edicin dun certo tipo de actividade, podemos
CEIP Frions - Ribeira Febreiro de 2010
-
(LIM) Libros Interactivos Multimedia 14 Jos M. Boo
atopar os seguintes elementos:
Nos extremos superior e inferior da pxina (cabeceira e p) atopamos uns
campos onde podemos escribir texto:
Na parte superior poremos o ttulo da actividade, e no inferior unha breve
explicacin sobre o que ter que facer o rapaz. Ollo, estn limitados a 48
caracteres.
Na parte esquerda aparece unha caixa onde
podemos arrastrar un son. Se marcamos a casia
"Auto", o son reproducirase automaticamente abrirse a pxina, se non,
poderemos reproducilo picando no tringulo que aparecer no p da pxina cando
se execute a actividade. Os sons deben estar todos en formato mp3.
Na parte dereita aparece
un recadro onde, nas casias
de verificacin podemos indicar se queremos que aparezan as frechas de
desprazamento para pasar de actividade; se non o facemos, as frechas non
aparecern ata que o rapaz solucione correctamente a actividade. Nos botns da
parte inferior, de esquerda a dereita: gardar a actividade, reordenar as pxinas do
libro, clonar a pxina actual, crear unha nova pxina, ir primeira pxina,
retroceder unha pxina, avanzar unha pxina, ir ltima pxina ou eliminar a
pxina. Na dereita aparece un campo co nmero da pxina actual e coa frecha
vermella iremos pxina seleccionada no recadro, pois podemos escribir o nmero
de das cifras que queiramos no mesmo.
Ademais, na parte inferior dereita tamn temos o smbolo que nos
permite editar o cdigo HTML nas pxinas con texto (no caso en que queiramos
engadir etiquetas (ligazns, vnculos...).
CEIP Frions - Ribeira Febreiro de 2010
-
(LIM) Libros Interactivos Multimedia 15 Jos M. Boo
Na parte superior dereita temos a icona de vista previa, que nos
permite visualizar o aspecto final dunha pxina e ver como traballa.
Para rematar, falaremos dos significados das cores dos campos de texto no
modo de edicin:
1.- Nos campos brancos podemos escribir texto.
2.- Nos campos verdes podemos arrastrar elementos desde o
almacn de recursos.
3.- Os campos azuis s amosan informacin, non son editables.
2) PXINAS DESCRITIVAS
Son aquelas que se utilizan para presentar informacin. Son as seguintes:
a) Imaxe e texto.
un tipo de pxina composta por un texto e unha imaxe. Aparece a seguinte
rea de traballo:
No pequeno marco azul
arrastraremos unha imaxe, e o
marco redimensionarase para
adaptarse tamao da mesma; logo
arrastraremos a imaxe posicin que
queiramos. No outro marco, picar
nel aparece un editor de texto, onde
escribiremos e formatarmolo noso
gusto; cando rematemos faremos clic
na frecha verde para inserilo na caixa; a caixa pode moverse picando na zona
vermella, e pode estirarse picando e arrastrando na esquina inferior dereita; se o
texto supera o tamao da caixa aparece automaticamente unha barra de
CEIP Frions - Ribeira Febreiro de 2010
-
(LIM) Libros Interactivos Multimedia 16 Jos M. Boo
desprazamento. O campo "Alt" para producir mensaxes orais cando LIM se
executa en modo accesibilidade-lector de pantallas; no funcionamento normal non
ten efectos para o rapaz, as que neste caso non nos interesa.
b) Actividade externa.
Serve para presentar unha pelcula,
animacin ou xogo flash (formato SWF).
Basta con arrastrar o arquivo desde o
almacn de recursos campo "Nome".
Este contido pode ser un vdeo, un xogo,
etc. Non tdolos arquivos swf funcionan
correctamente. Podemos especificar uns
valores en pxeles nos campos
"Dimensins" para regular o tamao da animacin. Se non poemos nada
presentarase no seu tamao orixinal. Os campos das variables utilzanse para
definir complexas variables de control, polo que actualmente o seu funcionamento
est en desuso.
c) Esquema.
O aspecto da zona de edicin o seguinte:
Permite presentar un esquema
en pantalla. Por limitacins de
espazo, os esquemas s teen tres
niveis. Na parte superior elixiremos
a orientacin: de esquerda a dereita,
de arriba a abaixo ou en bloque. Na
parte inferior, onde escribiremos o
texto, primeiro escribiremos o texto
raz tal cal, logo o primeiro elemento
CEIP Frions - Ribeira Febreiro de 2010
-
(LIM) Libros Interactivos Multimedia 17 Jos M. Boo
do segundo nivel precedido dun asterisco, e logo os elementos do terceiro nivel
relacionados co primeiro elemento do segundo nivel precedidos de dous asteriscos;
posteriormente engadiremos, se queremos, mis elementos do segundo nivel cos
seus correspondentes do terceiro a continuacin. Exemplo:
ANIMAIS
* Vertebrados
** Mamferos
** Aves
** Peixes
** Anfibios
** Rptiles
* Invertebrados
** Artrpodos
** Moluscos
** Vermes
** Equinodermos
** Celentreos
** Esponxiarios
Despois dun texto podemos escribir: [o] para crear un oco no esquema,
[un_nmero] para indicar un salto a ese nmero de pxina ou [http://...] para
introducir unha ligazn a internet. Os saltos e ligazns a internet aparecen
reflectidos no esquema cun cadro pequeno de cor.
d) Etiquetas.
Este tipo de actividade pode empregarse para amosar informacin ou tamn
pode ser interactiva. A rea de edicin a seguinte:
CEIP Frions - Ribeira Febreiro de 2010
-
(LIM) Libros Interactivos Multimedia 18 Jos M. Boo
Trtase de inserir
unha imaxe no recadro
da esquerda para logo
establecer unha relacin
cuns textos que
escribiremos na parte
dereita (s 6
elementos). Primeiro
inserimos a imaxe no
recadro central
arrastrndoa desde o almacn de recursos. Logo movemos co rato os nmeros
verdes da parte dereita enriba dos elementos da imaxe que queiramos traballar.
Nos campos de texto da dereita escribiremos os textos relacionados co nmero
correspondente. Finalmente elixiremos o tipo de relacin que nos interese nos
botns da parte inferior dereita:
- "Mostrar informacin" > Na parte dereita amsase nas etiquetas a informacin
correspondente a cada nmero.
- "Escribir textos" > O rapaz ter que escribir nas etiquetas da dereita o texto
correspondente nmero relacionado coa parte da imaxe.
- "Arrastrar etiquetas" > O rapaz ter que arrastrar cada etiqueta (frecha) enriba
do nmero correspondente na imaxe.
- "Pasar rato" > Cando o rapaz pasa o rato por riba dun dos nmeros da imaxe,
amsase a correspondente informacin na etiqueta da dereita.
- "Texto" > S para observar. Simplemente o rapaz ver no debuxo os textos das
etiquetas enriba dos correspondentes elementos.
- "Seleccionar" > Para indicar que unha etiqueta correcta escribiremos un 1 no
campo correspondente, e se incorrecta escribiremos 0.
- "Ligazns" > Escribiremos en cada campo un nmero de pxina e pulsando no
nmero asociado da imaxe o rapaz ser redirixido a esa pxina.
- "Unir" > O rapaz premer nunha das etiquetas e logo pulsar no crculo da imaxe
que se corresponda con esa etiqueta.
CEIP Frions - Ribeira Febreiro de 2010
-
(LIM) Libros Interactivos Multimedia 19 Jos M. Boo
e) Etiquetas 2.
Esta variante da anterior
permite situar textos sobre
unha imaxe. Como na
actividade anterior, arrastramos
un grfico rea de traballo,
escribimos os nomes nas
etiquetas e esta vez situamos
as propias etiquetas enriba da
correspondente zona do grfico.
Logo temos tres opcins:
- "Mostrar informacin" > Simplemente se observa a imaxe cos nomes enriba dela.
- "Escribir" > O rapaz ter que escribir os nomes correspondentes en cada etiqueta.
- "Arrastrar" > O rapaz arrastrar as etiquetas s correspondentes lugares da
imaxe.
f) Frases 2.
Este tipo de actividade
permite relacionar pequenas
imaxes con sons e/ou textos.
Arrastraremos as imaxes s
campos azuis, os sons s
campos verdes e escribiremos
os textos nos campos brancos.
executar a actividade,
aparecern as imaxes cos seus
correspondentes textos seu
carn; se ademis inclumos sons, pulsar na imaxe escoitarase o son asociado. As
imaxes deben ser pequenas (non mis de 100 pxeles de alto) ou do contrario sern
recortadas. Se marcamos a casia "Escribir", os textos desaparecen e temos a
opcin de que o rapaz escriba nun campo de texto a carn da imaxe.
CEIP Frions - Ribeira Febreiro de 2010
-
(LIM) Libros Interactivos Multimedia 20 Jos M. Boo
g) Galera de imaxes.
Serve para presentar unha
serie de imaxes cun texto
asociado a cada unha delas. Para
iso debemos ter das imaxes para
cada recadro: unha pequena que
ser a que se vexa cando se abra
a actividade, e outra grande que
ser a que xurda cando o rapaz
pique na miniatura. As imaxes
pequenas arrstranse s recadros azuis, as grandes s recadros verdes e nos
campos brancos escribiremos os textos asociados s imaxes. Un tamao axeitado
para as miniaturas sera de 150 x 150 pxeles.
h) Galera de sons.
Parecida comentada
anteriormente "Frases 2", nesta
actividade presntanse unha
serie de imaxes cun texto
asociado e cando o rapaz pique
nunha delas escoitarase un son.
As imaxes arrastrarmolas s
recadros azuis, os sons s
recadros vermellos e
escribiremos os textos correspondentes nos recadros brancos.
i) Ligazns.
Nesta pxina podemos crear ligazns que nos permitan enlazar directamente
con outras pxinas, pechar o libro ou executar un programa externo. Na parte
superior podemos despregar un recadro de texto por se queremos facer algunha
CEIP Frions - Ribeira Febreiro de 2010
-
(LIM) Libros Interactivos Multimedia 21 Jos M. Boo
indicacin a maiores.
Nos tres campos
seguintes escribiramos o nome
que lle queiramos dar s
botns; son movibles e
podemos situalos na pxina
picando na parte esquerda onde
teen o nmero. Na parte
inferior esquerda podemos
arrastrar unha imaxe para que
sirva de fondo s botns. Finalmente, nos tres campos da parte inferior dereita
teremos que indicar as accins que lle queremos asignar a cada botn:
- Un nmero. pulsar abrirase a pxina que tea ese nmero.
- A palabra "pechar" (sen comias) para pechar o libro (s en LIMexe).
- O nome dun arquivo executable (extensin EXE). Para abrir o programa
correspondente. Este arquivo debe atoparse nun directorio chamado "fscommand",
e por motivos de seguridade isto non pode facerse cando o libro se executa nunha
pxina web (a maiora das veces), polo que non unha opcin moi usada.
l) Ligazns 2.
Esta moi semellante
anterior, s que sen cadro de
texto. Na esquerda escribiriamos o
texto que queiramos para cada
botn e na dereita o nmero dunha
pxina, o enderezo dun sitio web
(http://...), o nome dun libro ou un
arquivo executable. Lembrade que
en LIM s estn dispoibles os
saltos de pxina e as ligazns web.
CEIP Frions - Ribeira Febreiro de 2010
-
(LIM) Libros Interactivos Multimedia 22 Jos M. Boo
m) Men.
Este tipo de pxina presenta
un men con seis botns como
mximo. picar nun dos botns
da esquerda presntase o texto
relacionado co mesmo no panel da
dereita. Na parte superior
esquerda temos botns para elixir
as cores de fondo e do texto dos
botns. Nos campos de "Opcins do men" escribiremos os textos dos botns.
Finalmente pulsaremos nas pequenas teclas que aparecen dereita de cada opcin
de men para escribir os textos relacionados cos botns ( pulsar nunha tecla
diferente cambiar o texto da caixa "Texto").
n) Panel.
Trtase dunha pxina que nos permite compoer libremente unha figura a
partir dunha serie de imaxes. premer sobre elas colcanse no escenario e al
podemos movelas e xiralas para compoer unha figura. Tamn poderemos escribir,
borrar e imprimir como se estiveramos utilizando un programa de debuxo.
No campo superior podemos
arrastrar unha imaxe de fondo se
queremos, e nos oito campos
inferiores arrastraremos as imaxes
que queiramos que o rapaz use na
sa composicin. Unha vez iniciada
a actividade, as imaxes aparecern
en miniatura nunha xanela na parte
inferior da folla; para sacar unha
delas espazo de traballo basta con picar nela; podemos movelas co rato e xiralas
coas frechas da parte deita da xanela (a ltima na que picamos ser a que estar
CEIP Frions - Ribeira Febreiro de 2010
-
(LIM) Libros Interactivos Multimedia 23 Jos M. Boo
activa). Tamn podemos premer no lapis para escribir a man alzada. A xanela pode
contraerse para ter mis espazo picando na dobre frecha da parte superior dereita
da mesma. Esta actividade non ten opcin de validacin.
o) Plantilla.
Este tipo de actividade
moi similar a "Imaxe e texto",
pero aqu poderemos facer que o
rapaz tea que dar unha
resposta unha vez lido. Na parte
superior indicaremos a
disposicin do texto e da imaxe,
as como as cores para o fondo e
o texto do recadro de texto.
Arrastraremos a imaxe recadro
azul, e escribiremos o texto no branco. Finalmente, se escribimos algo no campo
"Resposta", o rapaz ter que escribir o mesmo para que a avaliacin sexa correcta.
A opcin "Botn" para crear un botn; na parte esquerda ira o texto do botn e
na dereita procederiamos como xa se explicou no apartado de ligazns.
p) Raios X.
Nesta actividade
aparecer unha imaxe de fondo
tapada por unha "cortina" opaca.
Cando o rapaz mova o rato
mover unha especie de lente que
desprazarse pola cortina opaca
transparentar o que hai debaixo
dela. Indicaremos o tamao da
lente no campo "Burato". No
CEIP Frions - Ribeira Febreiro de 2010
-
(LIM) Libros Interactivos Multimedia 24 Jos M. Boo
campo "Resposta" escribiremos a palabra ou frase que o rapaz tea que responder
despois de visualizar a imaxe coa lente. Premendo no botn "Texto" abrirase a
xanela de texto onde podemos escribir a pregunta ou comentario; este texto
quedar superposto imaxe se sta moi grande. Se queremos que en vez dunha
cortina de cor apareza unha imaxe para tapar a imaxe inferior, arrastralmola
xanela principal, o seu nome aparecer no campo "Imaxe"; se queremos tapar a
imaxe cunha cortina (tapa) en vez de con outra imaxe, obviaremos este paso e
premeremos no botn "Tapa" para elixir a cor. Finalmente arrastraremos a imaxe
que quedar tapada campo "Fondo".
3) PXINAS INTERACTIVAS
Son aquelas nas que o rapaz est obrigado a interactuar cos elementos da
pxina para resolver algn tipo de exercicio. Son as seguintes:
a) Arrastrar imaxes.
Nesta actividade trtase de
arrastrar as imaxes da dereita e
encaixalas coas da esquerda con
arranxo a algn criterio. Tamn
poden relacionarse imaxes con
textos. Na parte superior
arrastraremos as imaxes que van
quedar fixas ou escribiremos os
textos; na parte inferior
arrastraremos as imaxes que o rapaz pode mover para encaixar cos elementos da
esquerda. No botn "Fondo" elixiremos a cor de fondo. Nas imaxes fixas ou nos
textos da parte superior tamn podemos arrastrar sons s campos verdes para que
o rapaz os escoite pulsar na etiqueta.
CEIP Frions - Ribeira Febreiro de 2010
-
(LIM) Libros Interactivos Multimedia 25 Jos M. Boo
b) Arrastrar textos.
Esta actividade similar
anterior, pero relacionando un texto
con outro texto. Nos campos da
esquerda escribiranse os textos fixos
e nos da dereita os textos que o
rapaz debe arrastrar.
c) Clasificar imaxes.
Trtase de mover unhas
imaxes caixa adecuada con
arreglo a uns criterios. Os criterios
escribirmolos nos campos brancos
da "Caixa 1" e da "Caixa 2", e
arrastraremos as imaxes resto
das caixas. En cada unha das
imaxes marcaremos nun dos botns
inferiores a que caixa debe
arrastrarse. Se marcamos a casia "Ver cadros", cando se execute a actividade as
imaxes aparecern rodeadas dun marco e poderemos determinar unha cor para o
fondo dese marco no botn da parte superior "Fondo". Marcando a casia "Ver
destino" veranse os recadros das caixas onde hai que arrastrar os grficos,
desmarcando esta casia s se vern os criterios da parte superior e o rapaz ter
que situar os grficos embaixo dos criterios. Tamn poderemos arrastrar unhas
imaxes que orienten rapaz a "Caixa 1" e "Caixa 2" e darlles opacidade.
CEIP Frions - Ribeira Febreiro de 2010
-
(LIM) Libros Interactivos Multimedia 26 Jos M. Boo
d) Clasificar textos.
Exactamente igual que
na actividade anterior, s que
neste caso en vez de inserir
grficos teremos que escribir
textos nos campos centrais
para, unha vez aberta a
actividade movelos s caixas
correspondentes. Para indicar
onde debe ir cada texto
pulsaremos no botn da esquerda para a caixa 1 e no da dereita para a caixa
2.Como na anterior, tamn poderemos arrastrar unhas imaxes que orienten rapaz
a "Caixa 1" e "Caixa 2" e darlles opacidade.
e) Clasificar.
Este tipo de actividade permtenos clasificar
unha serie de palabras en ata catro grupos. Nos campos
dos grupos escribiremos as categoras nas que o rapaz
ter que mover as palabras, e nos campos das palabras
introduciremos o vocabulario referente a cada un dos
grupos que activemos. dereita de cada palabra
escribiremos o nmero do grupo co que est
relacionada.
CEIP Frions - Ribeira Febreiro de 2010
-
(LIM) Libros Interactivos Multimedia 27 Jos M. Boo
f) Completar.
Aqu trtase de completar unha
seie de frases s que lle falta
unha palabra. Nos campos da
esquerda escribirase o inicio das
frases, nos do medio as palabras
que queiramos que o rapaz
manexe, e nos campos da parte
dereita o final das frases. Os
campos da esquerda/dereita e os
centrais non estn limitados a 21
e 12 caracteres respectivamente, como puidera parecer nun principio, mais hai que
ter coidado pois se a frase moi longa pode ser que parte da mesma desapareza
pola parte dereita da pantalla. Na parte inferior dereita temos tres opcins:
"Escribir textos" > O rapaz debe escribir a palabra sen ningunha pista.
" Escribir con axuda" > As palabras aparecern na parte inferior da actividade
para que o rapaz as observe e escriba nos ocos.
" Arrastrar" > As palabras aparecen na parte inferior e o rapaz as colocar no
oco axeitado co rato.
g) Crebacabezas.
Como o seu nome indica,
esta actividade consiste en que o
rapaz ordene as pezas para
completar un crebacabezas. Coa
pestana "Imaxe" activada,
arrastraremos unha imaxe cadro
principal; activando a pestana
"Fondo", podemos arrastrar a
mesma imaxe (ou outra) dndolle
CEIP Frions - Ribeira Febreiro de 2010
-
(LIM) Libros Interactivos Multimedia 28 Jos M. Boo
unha opacidade baixa para que o rapaz tea un patrn de fondo e lle sexa mis
fcil facer o puzzle. Mis dereita podemos elixir a forma das pezas, rectangulares
ou irregulares. Nos campos brancos escribiremos nmeros para indicar o nmero
de pezas (n = filas x columnas). Por ltimo tamn podemos marcar a casia
"Lias" para que se vexa o recadro e o rapaz poida meter as pezas dentro do
mesmo. Este tipo de actividade non precisa que o rapaz a valide.
h) Ditado.
No recadro azul da
parte superior esquerda
podemos arrastrar unha
imaxe de fondo (opcional).
No campo verde da parte
superior dereita
arrastraremos o arquivo
mp3 que contn o ditado.
Marcando a casia "Ver
texto" amosarase o ditado
en pantalla para que, simplemente, o rapaz o copie. Marcando a casia "Ver
correccin", cando o rapaz prema no botn de comprobacin, o programa amosa as
palabras errneas e indica a escritura correcta, pero as palabras con erros s
aparecen reflectidas se o ditado se completa. Finalmente no campo branco
escribiremos o ditado tal e como o rapaz debe teclealo cando faga a actividade.
Tede coidado se poedes un fondo, pois o recadro onde o rapaz ten que escribir o
ditado queda tapado ata que se faga clic sobre el.
i) Escoller.
Nesta actividade trtase de que o rapaz seleccione certas imaxes ou textos
segn a pregunta que se lle faga. Arrastramos as imaxes s recadros e marcamos
as casias da parte superior dereita para determinar as que o rapaz ter que
CEIP Frions - Ribeira Febreiro de 2010
-
(LIM) Libros Interactivos Multimedia 29 Jos M. Boo
marcar no exercicio.
O mesmo para os
textos, que escribiremos nos
campos en branco. Co botn
"Fondo", podemos establecer
unha cor para os recadros
onde van aparecer as imaxes
ou os textos.
l) Frmulas.
Como podedes obsevar na imaxe, este un panel de 6 filas e 16 columnas no
que podemos inserir os caracteres que queiramos. Unha vez inserido un caracter
podemos eliminalo coa tecla "Backspace" ou coa "Barra espaciadora" para deixar o
campo en branco ou simplemente seleccionamos o recadro e escribimos outro
caracter que substituir existente. Nun s recadro poderemos escribir a letra "s"
antes do caracter para que o devandito caracter se presente no exercicio como
superndice (til para formulacin qumica, potencias...) ou tamn podemos escribir
a letra "i" para que se presente como subndice. Cando facemos dobre clic nun dos
cadradios, ste colorase de amarelo e ser o que o rapaz ter que completar
cando faga a actividade; se queremos deseleccionalo s teremos que facer dobre
CEIP Frions - Ribeira Febreiro de 2010
-
(LIM) Libros Interactivos Multimedia 30 Jos M. Boo
clic de novo. Este tipo de exercicio de complecin d moito xogo para elaborar unha
chea de actividades diferentes para calquera das reas, non s de matemticas,
como pode comprobarse nas actividades de exemplo. Ollo, o programa diferenza
entre maisculas e minsculas, e tamn os tiles.
m) Fraccins.
Este tipo de pxina permite
crear actividades de operacins
con fraccins. recadro da
esquerda podemos arrastrar unha
imaxe para ilustrar o exercicio. No
recadro "Fraccins" escribiremos
unha fraccin na parte esquerda,
e outra no centro; non
necesario escribir a solucin na
parte dereita salvo que queiramos que o rapaz escriba unha fraccin determinada
(simplificacin posterior operacin). Na lista despregable central das operacins
podemos elixir entre suma, resta, produto, divisin, comparacin (o rapaz ter que
escribir ">", "
-
(LIM) Libros Interactivos Multimedia 31 Jos M. Boo
n) Fraccins 2.
Este tipo de actividade moi
similar anterior, pero neste caso o
programa xerar aleatoriamente as
operacins. Poderemos indicar se as
fraccins tern igual denominador
marcando a casia correspondente
ou se o rapaz ter que escribir a
resposta nos recadros ou pulsar nos
botns como na actividade anterior.
o) Frases.
Este tipo de actividade moi
parecida dos ditados. campo
verde arrastraremos un son. No
seguinte campo escribiremos a
palabra ou frase tal e como
queiramos que o rapaz a escriba.
No campo "Visible" escribiremos o
texto que queiramos que apareza
no botn que o rapaz ten que pulsar para escoitar a frase. Unha vez dentro da
actividade, o rapaz atopar tres botns e premer nun deles escoitarase o son e
activarase o campo inferior onde ten que escribir a frase.
CEIP Frions - Ribeira Febreiro de 2010
-
(LIM) Libros Interactivos Multimedia 32 Jos M. Boo
p) Identificar imaxes.
Nesta sinxela actividade,
arrastraremos imaxes s recadros
azuis e nos campos brancos
escribiremos os textos que
queiramos que o rapaz escriba a
carn de cada imaxe. Na parte
inferior dereita podemos indicar
se queremos que o rapaz tea
que escribir os nomes ou que xa
aparezan os nomes como etiquetas para que o rapaz s tea que arrastralos.
q) Identificar imaxes 2.
Esta actividade funciona
de xeito similar anterior,
salvo que aqu os cadros de
texto son mis grandes e
podemos inserir neles mis
caracteres. Ademis tamn
podemos arrastrar sons s
campos verdes para apoiar as
imaxes. Cando o rapaz pulse no grfico escoitar o son, e logo debe arrastrar os
cadros de texto s sitios correspondentes.
CEIP Frions - Ribeira Febreiro de 2010
-
(LIM) Libros Interactivos Multimedia 33 Jos M. Boo
r) Identificar sons.
Nesta actividade
arrastraremos grficos s
recadros azuis, sons s
recadros verdes e nos
campos brancos poremos a
palabra que o rapaz ter
que escribir. Unha vez
aberta a actividade, o rapaz
poder premer nos grficos
para escoitar os sons e
escribir o correspondente texto. Se eliximos a opcin "Arrastrar" na parte inferior
dereita, o rapaz non ter que escribir senn s levar as etiquetas coas palabras
sa posicin.
s) Letras.
Nesta actividade
trtase de que o rapaz
complete unha serie de
palabras s que lle
faltan unha ou mis
letras. Como de
costume,
arrastraremos os
grficos s recadros azuis, os sons s verdes e escribiremos as palabras nos
campos brancos. escribir as palabras poremos un guin baixo esquerda das
letras que queiramos que queden ocultas; por exemplo, se escribimos
"_BO_L_BO_RE_TA" o rapaz ver: e ter que
CEIP Frions - Ribeira Febreiro de 2010
-
(LIM) Libros Interactivos Multimedia 34 Jos M. Boo
arrastrar as letras da parte inferior: s ocos correspondentes.
t) Medidas.
Nesta actividade trtase de
que o rapaz faga clculos co valor
dunha serie de obxectos. s
recadros azuis arrastraremos os
grficos deses obxectos; podemos
escribir un texto para cada un
deles e debemos asignarlle un
valor numrico. Na parte superior
podemos escribir un texto para
orientar rapaz e na dereita introduciremos o valor que o rapaz ter que conseguir.
Unha vez iniciada a actividade, o rapaz ir arrastrando obxectos recadro central
sumando os valores dos distintos obxectos que vaia introducindo no mesmo ata que
consiga o valor que ns previamente lle indicamos na pregunta. Por exemplo, os
grficos poden ser de distintas moedas e podemos indicarlle que arrastre moedas
ata que consiga ter 7,36 . Os grficos nunca se "gastan", dicir, podemos sacar
todos os que ns queiramos de cada un deles que se irn clonando sucesivamente.
Ollo, se escribimos un texto para o grfico no campo "Texto", debemos coidar de
que a sa lonxitude non sexa superior ancho do grfico; de outra forma quedar
cortado na sa parte dereita.
u) Memoria.
Neste xogo ao rapaz presntaselle unha grella de 6 x 4 cunhas imaxes ocultas
baixo os 24 cadros. Na parte dereita aparece un botn que ten dentro un nmero e
unha interrogacin; ese ser o nmero de imaxes que ten que atopar. Cando o
rapaz pulsa o botn, os cadrados da grella desaparecen deixando ver onde se
atopan as imaxes a buscar; cando se solta ese botn a grella queda tapada de
CEIP Frions - Ribeira Febreiro de 2010
-
(LIM) Libros Interactivos Multimedia 35 Jos M. Boo
novo, e o rapaz deber recordar e marcar os cadrados que teen debaixo as imaxes
iguais que se expn na parte inferior dereita. Se o rapaz non recorda ben e volve
a pulsar o botn para ver onde estn as imaxes, desmarcaranse os cadrados que xa
tia marcados e ter que comezar de novo.
Pola nosa banda, teremos que
arrastrar a imaxe a buscar no recadro
"Imaxe 1" e outra imaxe para encher o
resto dos ocos en "Imaxe 2". No campo
"Cadros" indicaremos a cantidade de
imaxes que o rapaz ter que buscar na
grella. Se marcamos "Aleatorio", o
programa crea cadros azar ata o nmero mximo que se indica no campo
"Cadros". Se marcamos "Nmeros" aparecern os nmeros do 1 24 enriba dos
cadrados que tapan as imaxes.
v) Mover imaxes.
Aparecen ata un
mximo de seis imaxes
que podemos mover
para encaixar figuras,
completalas, facer
secuencias, etc. As
imaxes arrastraranse s
recadros brancos, e unha
vez apareza en pantalla
xa a podemos mover
sa posicin final dentro
do marco grande. Cando temos unha imaxe seleccionada aparecer o seu nome no
campo da parte superior dereita e poderemos borrala. Entre as opcins da parte
inferior dereita temos:
"Ver destino" > Marcndoa aparecen uns nmeros na zona de traballo sobre os
CEIP Frions - Ribeira Febreiro de 2010
-
(LIM) Libros Interactivos Multimedia 36 Jos M. Boo
que o rapaz deber colocar as imaxes.
"Sen orde" > Neste caso non necesario que a imaxe coincida cun destino
determinado.
"Libre" > Para facer composicins libremente.
Nota: no caso en que estas tres casias estean desmarcadas, vai ser moi
difcil ou casi imposible colocar as imaxes na sa posicin correcta se non
temos unha imaxe-plantilla-gua de fondo que arrastrariamos area
principal de traballo. No caso en que non houbera imaxe de fondo e
teamos marcada a casia "Ver destino", lembrade que as esquinas
superior esquerda dos grficos tern que estar en contacto cos pequenos
crculos verdes cos nmeros.
w) Operacins.
Seleccionade primeiro o tipo de
operacin (son excluntes) e escribide
os nmeros que vos pete nos campos
brancos. Na suma non obrigatorio
poer os catro nmeros. Na resta
podemos traballar tamn con nmeros
negativos (colocando o mis pequeno
na parte superior); neste caso o rapaz
ter que escribir o signo menos (guin
alto) esquerda do resultado. Tamn
temos a opcin de presentar o algoritmo da divisin estilo de sudamrica: o
dividendo na parte dereita dentro da caixa invertida, o divisor na parte esquerda
fra da caixa e o cociente na dereita na parte superior da caixa. En caso de erro o
programa borrar s os nmeros mal colocados e manter os bos. Coa opcin
"Escribir" o rapaz ter que situar o cursor e escribir os nmeros dentro dos
recadros. Coa opcin "Arrastrar" aparecer a serie numrica na parte inferior:
CEIP Frions - Ribeira Febreiro de 2010
-
(LIM) Libros Interactivos Multimedia 37 Jos M. Boo
e o rapaz arrastrar cada nmero oco correspondente. Coa opcin "Con teclado
en pantalla" aparecer tamn a serie numrica pero neste caso o rapaz primeiro
seleccionar a casia onde vai ir o nmero e logo pulsar no teclado para
introducilo. Para borrar un nmero en calquera destas das ltimas modalidades,
basta con picar nel.
Nota: cando traballemos con nmeros decimais, a coma ter que
arrastrarse mesma casia onde est o nmero no que queiramos que
quede a coma na sa dereita.
x) Operacins 2.
Nesta ocasin nos
recadros da esquerda
introduciremos o nmero
de cifras que tern os
nmeros que se presenten
nas operacins e o
programa xerar
aleatoriamente as
operacins. Como vedes
no grfico, incluso hai
opcin de escoller entre
divisins exactas e
inexactas.
CEIP Frions - Ribeira Febreiro de 2010
-
(LIM) Libros Interactivos Multimedia 38 Jos M. Boo
y) Ordenar imaxes.
Actividade parecida de "Mover
imaxes" comentada no apartado v).
Nesta actividade o rapaz ter que
ordenar unha serie de imaxes que ns
previamente teremos arrastrado en
orde s seus respectivos recadros do 1
5 como mximo. Se marcamos a
casia "Libre", a secuencia aparecer
ordenada correctamente s para que o
rapaz a observe como actividade previa.
z) Ordenar.
No campo de texto
inferior escribirimemos as letras
separadas por espazos para que o
rapaz ordene a palabra. Si
escribimos palabras separadas por
espazos o rapaz ter que ordenar
unha frase. Pode arrastrarse un
debuxo recadro grande como
pista. A casia "Libre" ten a mesma funcin ca no apartado anterior. Finalmente
comentar que a opcin "Escribir" non ten moito sentido salvo no caso en que
poamos un debuxo e s unha palabra (sen as letras separadas); pois con esta
opcin non disporemos de ningn elemento para ordenar. Ademis, se a palabra
moi longa, parte da mesma pode quedar oculta fra da vent do navegador.
CEIP Frions - Ribeira Febreiro de 2010
-
(LIM) Libros Interactivos Multimedia 39 Jos M. Boo
aa) Ortografa.
Esta actividade moi
similar do apartado s) (Letras).
O rapaz ter que completar unha
palabra arrastrando letras s
ocos que ns lle poamos. Na
parte esquerda podemos
arrastrar unha imaxe que
represente a palabra. Na caixa de
texto da dereita escribiremos a
sa definicin, ou unha pista que nos axude a completala. No campo "Palabras"
escribiremos a palabra tal e como se explicou no apartado s): poendo guins
baixos diante das letras que queiramos ocultar. Por ltimo podemos engadir letras
a maiores na caixa "Letras" para incrementar a dificultade e que rapaz lle tean
que sobrar algunhas (sen separalas con espazos). Ollo, se a palabra moi longa
como "desaparafusador" por exemplo, algunhas letras quedarn fra da pantalla,
incluso en resolucins altas.
ab) Palabra segreda.
O clsico xogo do
aforcado onde o rapaz
atopa os guins
correspondentes s letras
da palabra e ten que ir
tentando de certalas ata
completala. Para iso
dispn de cinco fallos,
sexto o xogo remata.
Podemos arrastrar unha imaxe caixa da esquerda, escribir un texto de axuda na
caixa da dereita e escribiremos a palabra segreda no seu campo. Unha das opcins
CEIP Frions - Ribeira Febreiro de 2010
-
(LIM) Libros Interactivos Multimedia 40 Jos M. Boo
"Non mostrar a imaxe" (sera mis fcil non inserila). Se escribimos unha serie de
letras no campo "Letras" (includas todas as da palabra por suposto) facilitaremos
as cousas rapaz e xa non ter que buscar entre todas as do abecedario, senn s
entre as que poamos nese campo. Por ltimo, se marcamos a casia "Exacta", o
programa diferenciar entre letras con til e sen til (non ser o mesmo "mrmore"
que "marmore").
ac) Parellas.
Outro ben coecido xogo de
memoria onde o rapaz ir
descubrindo de das en das
unhas imaxes tapadas ata que
atopa das iguais que quedarn
descuberto. Arrastramos seis
imaxes s recadros brancos
(con menos de seis non
funcionar) e podemos indicar
una cor para o fondo das
imaxes e outra para a tapa (cor
que tapar os recadros). Tamn podemos especificar un tempo lmite para que o
rapaz descubra tdalas parellas, no campo "Tempo"; o tempo non comezar a
contar ata que o rapaz pique na primeira tapa. Os grficos non deben ser moi
grandes.
CEIP Frions - Ribeira Febreiro de 2010
-
(LIM) Libros Interactivos Multimedia 41 Jos M. Boo
ad) Parellas 2.
Esta actividade
outra modalidade da
anterior. Neste caso
podemos relacionar
unha imaxe cunha
palabra arrastrando a
imaxe recadro azul e
escribindo a palabra no
campo branco asociado
(unidos cunha "cinta"
vermella, o segundo
recadro azul quedar baleiro). Tamn podemos relacionar imaxe con imaxe,
arrastrndoas s recadros azuis asociados.
Finalmente, se marcamos
o botn "Sons" aparecer
unha nova contorna (ver
imaxe esquerda) na que
poderemos arrastrar sons
s campos verdes para que
o rapaz asocie sons en vez
de imaxes ou palabras. Os
sons relacionados
arrastraranse nos dous
campos da mesma fila.
Cando o rapaz certe dous sons que tean relacin, nos recadros da actividade
aparecern as expresins "1a", "1b", "2a", "2b"...
CEIP Frions - Ribeira Febreiro de 2010
-
(LIM) Libros Interactivos Multimedia 42 Jos M. Boo
ae) Pirmide.
Neste tipo de actividade,
presntase unha informacin textual
na dereita da pantalla e o rapaz
deber escribir a palabra asociada
con esa informacin. Escribiremos as
definicins no cadro de texto da
dereita, precedidas do nmero
correspondente a cada palabra que escribamos nos campos da esquerda. Ollo
porque se unha palabra ten moitos caracteres pode chegar a tapar o cadro das
definicins ( rapaz presntanselle os espazos para escribir as palabras como unha
serie de cadrados onde ter que escribir unha letra en cada un). escribir,
podemos sobrepasar o tamao do campo de texto da dereita; nese caso na pantalla
da actividade aparecern unhas frechas seu carn para poder desprazar o texto.
Non sensible a maisculas/minsculas.
af) Preguntas.
Nos campos longos
escribiranse as preguntas e nos
pequenos as respostas. D o
mesmo escribilas con
maisculas ou minsculas,
anda que o programa si
sensible s caracteres con til e
outros como puntos ou
espazos. Marcando a casia "Sen orde", as preguntas presentaranse de forma
aleatoria. validar as respostas o programa marca as contestadas correctamente
para que o rapaz saiba cales ten que corrixir en caso de erro.
CEIP Frions - Ribeira Febreiro de 2010
-
(LIM) Libros Interactivos Multimedia 43 Jos M. Boo
ag) Relacionar.
Este tipo de pxina permite
establecer relacins entre distintos
conceptos. As relacins non teen por
que ser unvocas, senn que un concepto
pode estar relacionado con mis de un
elemento. Nos campos A-F poremos os
elementos que van quedar na columna
esquerda da actividade, e nos campos 1-
6 os elementos a relacionar na columna
dereita. Finalmente nos pequenos campos da parte superior dereita escribiremos os
nmeros correspondentes para relacionar os elementos da columna esquerda cos
da dereita; se queremos relacionar un concepto A-F con mis dun elemento 1-6,
escribiremos no campo os nmeros separados por comas; exemplo: se quero
relacionar o elemento escrito no campo A cos elementos escritos nos campos 3, 5 e
6, escribirei no pequeno campo dereita do campo A os nmeros "3,5,6" (sen as
comias). Cando o rapaz realice a actividade, pulsando nun dos elementos da parte
esquerda aparecer un pequeno crculo verde, nese momento podemos pulsar en
un ou varios dos elementos da columna dereita para que aparezan as unins.
ah) Reloxo.
Este tipo de actividade
permtenos traballar con
reloxos analxicos ou dixitais.
No recadro "Forma"
seleccionaremos o tipo de
reloxo que queiramos
presentar; podemos escoller
entre varios modelos analxicos
e un dixital. No recadro "Texto"
CEIP Frions - Ribeira Febreiro de 2010
-
(LIM) Libros Interactivos Multimedia 44 Jos M. Boo
escribiremos un comentario que queiramos presentar en patalla a carn do reloxo.
No campo "Hora do reloxo" poremos a hora que aparecer no reloxo e que ter que
ler o rapaz, no formato "hh:mm". No campo "Hora texto" escribiremos o que o
rapaz ter que contestar despois de ler a hora; poderemos poelo con palabras ("as
das e dez") ou co formato dixital ("12:15"). No recadro de tipo de actividade,
podemos indicar se o rapaz ter que escribir a hora marcando "Escribir". No campo
"Mover reloxo" aparece a hora escrita e el ten que mover as agullas ou os dxitos
cunhas frechas que aparecern en pantalla; neste caso ser preciso encher os dous
campos da hora do reloxo coa mesma hora en formato dixital, e a hora aparecer
no campo inferior cando o rapaz faga a actividade. Se marcamos "Libre" aparece o
reloxo para movelo libremente e traballar con el noso antollo, neste ltimo caso
non sera necesario escribir nada nos campos da hora e do texto. Finalmente, se
marcamos a casia "Aleatorio", o programa presentar un reloxo cunha hora azar
e o rapaz ter que escribila en formato dixital (hh:mm); neste caso tampouco sera
necesario escribir nada nos campos da hora e do texto.
Notas: Se eliximos o reloxo dixital non ten sentido elixir as opcins "Mover
reloxo" ou "Aleatorio", pois o rapaz limitarase s a copiar os nmeros que
aparecen en pantalla; neste caso debemos escribir a hora con palabras no
campo "Hora texto". Cando usemos a opcin "Aleatorio" podemos dicirlle
rapaz que rematar ben un exercicio prema no botn "Actualizar" do
navegador para ir obtendo as novos exercicios ata o infinito (respostas s
en formato dixital, polo que poremos sempre un reloxo analxico).
CEIP Frions - Ribeira Febreiro de 2010
-
(LIM) Libros Interactivos Multimedia 45 Jos M. Boo
ai) Resposta mltiple.
Esta actividade
similar s do concurso
"Quiere usted ser
millonario? Plantxase
unha pregunta e o rapaz
ter que elixir entre
varias opcins a resposta
correcta. No recadro azul
podemos arrastrar un
grfico para ilustrar a
actividade. No campo superior escribiremos a pregunta. Nos campos 1-2-3-4
escribiremos as posibles respostas. Nas casias da dereita marcaremos a resposta
correcta, podendo indicar mis de unha. Embaixo de cada resposta podemos
escribir un comentario que aparecer cando o rapaz valide a actividade, marcando
previamente unha ou mis das catro opcins, anda que o programa s considera
unha mensaxe para as respostas incorrectas, non necesario escribilas todas.
al) Series.
Aqu arrastraremos catro imaxes que compoan unha serie ou unha secuencia
temporal na orde correcta do 1 4; anda que para as secuencias temporais mis
CEIP Frions - Ribeira Febreiro de 2010
-
(LIM) Libros Interactivos Multimedia 46 Jos M. Boo
apropiada a actividade "Ordenar imaxes", pois na pantalla de xogo aparecern oito
recadros para que o rapaz vaia arrastrando os elementos e completando a serie
temporal, e tera que completala das veces (unha secuencia de catro elementos
nos catro recadros da parte superior e a mesma secuencia nos catro da parte
inferior). O normal que poamos nmeros ou figuras e o rapaz ir arrastrndoas
s ocos de esquerda a dereita na primeira e logo continuando na segunda fila de
ocos. A orde dos elementos da serie aparecer na parte superior, e se marcamos a
casia "Aleatorio" ser o programa o que aleatoriamente estableza a orde na parte
superior da pantalla da actividade. Se o rapaz se equivoca introducir un elemento
na serie, pode borralo facendo clic sobre o mesmo.
am) Simetra.
Nesta actividade
podemos facer que o
rapaz reproduza un
debuxo feito con cadros
de cores nunha grella,
noutra grella dereita do
espazo de traballo. Cando
unha cor est
seleccionada aparece un
pouco mis elevada que
as demis. Na pantalla de edicin, primeiramente faremos a figura que queiramos
seleccionando as cores (cando unha cor est seleccionada aparece un pequeno
rectngulo azul debaixo) e picando nos cadradios da grella. Para borrar un
cadradio pintado basta con facer clic riba del. Na parte dereita temos as seguintes
opcins:
"Repetir" > O rapaz repetir a figura tal e como est.
"Investir" > Tdolos cadros da figura aparecern da mesma cor, e o rapaz ter
que marcar tdolos cadros que non pertenzan figura, deixando os da figura
sen marcar.
CEIP Frions - Ribeira Febreiro de 2010
-
(LIM) Libros Interactivos Multimedia 47 Jos M. Boo
"Simetra" > Haber que debuxar a figura simtrica.
"Desplazar" > Debuxarase a figura desprazando un cadro mis dereita tdolos
recadros.
"Aleatorio" > Activando esta opcin, non necesario crear debuxo algn, pois o
programa crea unha figura aleatoriamente. Hai que ter en conta cal dos catro
botns de opcin previos est marcado para a realizacin do exercicio. Se non
marcamos a opcin "Cores", o programa crear unha figura con tdolos cadros
da mesma cor; se o marcamos, crear unha figura con cadros de cores que
haber que respectar hora da realizacin do exercicio.
an) Sopa de letras.
Para crear a sopa
podemos introducir ata oito
palabras que non superen os 10
caracteres nos campos
"Palabras"; o programa admite
tamn maisculas e caracteres
con til. Nos campos "Enunciados"
podemos introducir definicins
para cada palabra, pero neste
caso teremos que marcar a
casia "Ver enunciados" para
amosalos na actividade. No campo "Letras" podemos introducir os caracteres que
queiramos que aparezan na sopa para encher os ocos que non son cubertos polas
palabras; por exemplo: se introducimos s un asterisco nese campo, as palabras
sern moi fciles de descubrir, pois tdolos demais caracteres sern asteriscos; se
non poemos nada neste campo, o programa encher os ocos con letras aleatorias.
Logo hai as opcins:
"Con imaxes" > Marcando esta casia aparecer unha nova contorna con oito
recadros azuis onde podemos arrastrar as imaxes que se amosarn na
actividade para que o rapaz busque os seus nomes. Deben ser imaxes de
CEIP Frions - Ribeira Febreiro de 2010
-
(LIM) Libros Interactivos Multimedia 48 Jos M. Boo
pequeno tamao.
"Ver enunciados" > Xa se explicou nas anteriores lias.
"Colorear" > Asigna unha cor recadro onde estn as letras da sopa para que
non se vexa a cor de fondo ou o a imaxe de fondo da actividade.
"Ver cadros" > Cada un dos caracteres da sopa estar rodeado por un cadrado.
ao) Texto.
Esta actividade
permtenos elaborar
actividades con textos para
que o rapaz escolla, escriba
ou arrastre unha palabra nun
texto.
Na primeira opcin "Escoller",
ns escribiremos unha frase
na que unha das palabras
ser clave, e esta opcin
correcta ter que ir precedida dun asterisco; por exemplo: "A formiga un
crustceo miripodo *insecto molusco".
Na opcin "Escribir" simplemente escribiremos a frase e poremos o asterisco
diante da palabra que queiramos que o rapaz escriba; exemplo: "A formiga un
*insecto". Aqu temos que ter coidado pois se a palabra vai no medio da frase ou
no final precedida dunha coma ou dun punto, estos contarn como caracteres e o
rapaz ter que escribilos tamn, se non o programa non admitir a resposta.
Na opcin "Arrastrar" faremos igual que na de escribir, poendo s un
asterisco na palabra que queiramos que o rapaz arrastre; na parte inferior da zona
de traballo aparecern unhas etiquetas cos nomes das palabras e o rapaz ter que
arrastrar cada etiqueta recadro da frase apropiada.
Finalmente engadir que cos botns "Fondo" e "Texto" poderemos elixir cores
para o fondo do recadro onde vai o texto e para o texto en si mesmo.
CEIP Frions - Ribeira Febreiro de 2010
-
(LIM) Libros Interactivos Multimedia 49 Jos M. Boo
V PUBLICACIN DO LIBRO
Unha vez rematadas as actividades, s nos queda publicar o libro para poder
compartilo con outras persoas ou subilo noso sitio web en Internet para que os
internautas poidan disfrutar del en lia.
Se o libro se quere enviar a algun que vai usalo s para executalo desde o
disco local dun ordenador non necesario publicalo realmente; basta con enviarlle
unha carpeta que contea o libro (extensin "lime") e o cartafol de recursos para
que o destinatario, usando a ferramenta "LIMexe" poida usalo en local (isto
explcase con mis detalle no seguinte apartado). Pero o realmente interesante
publicalo para que calquera usuario, sen mis que ter un navegador e o flash player
instalado, poida abrilo sen mis que facer dobre clic nunha pxina web e sen
necesidade de programas auxiliares. Isto o que se vai explicar agora.
Cando teamos todo noso gusto pulsamos no men "Exportar": .
Aparece a seguinte xanela:
CEIP Frions - Ribeira Febreiro de 2010
-
(LIM) Libros Interactivos Multimedia 50 Jos M. Boo
Antes de nada crearemos nunha unidade de disco o cartafol onde queiramos
exportar o libro, e dentro deste outro cartafol onde se almacenarn os arquivos da
carpeta de recursos; doutra forma, o programa dara un erro non atopar este
ltimo.
En "Cartafol de destino" podemos premer na carpetia amarela da parte
dereita e buscalo na unidade de disco onde o creamos.
En "Cartafol de recursos" escribiremos simplemente o nome do cartafol, non a
ruta completa como no anterior campo, pois o programa xa ir buscalo dentro do
cartafol de destino.
En "Nome do libro" aparecer por defecto o nome do libro co que estamos
traballando, pero podemos cambialo se nos prace.
Marcaremos a casia "HTML", e no campo da sa dereita escribiremos o nome
que queiramos que tea a pxina web que vai abrir o libro. Ter que ter extensin
"htm" ou "html".
Nos campos "Dimensins" podemos indicar se queremos que a rea do libro
ocupe toda a vent do navegador ou s unha parte.
No campo "Plantilla" podemos escribir o nome dunha plantilla HTML que
teamos xa formatada, pero non este o obxecto desta poencia.
Se marcamos a casia "Empaquetar", ademis de publicalo, o programa
crear un arquivo "ZIP" con tdolos arquivos necesarios para a execucin do libro
por se lle lo queremos enviar a algun por correo, gardalo a bo recaudo, etc.
O campo "Directorio imaxes de axuda" podemos deixalo en branco.
Finalmente pulsando no botn "Publicar" teremos en poucos segundos o libro
publicado e listo para a sa execucin nun navegador. facelo o programa creou,
dentro do cartafol de destino, os seguintes elementos:
- Un arquivo con extensin "lim" (o libro propiamente dito).
- Copiou os arquivos multimedia cartafol de recursos.
- Creou o arquivo "lim.swf" (contorna para executar o libro).
- Crea un arquivo "html" ou pxina web para iniciar a aplicacin.
Facendo dobre clic sobre este ltimo arquivo html xa poderemos abrir o noso
libro para executalo desde o propio ordenador local. Se subimos eses catro
CEIP Frions - Ribeira Febreiro de 2010
-
(LIM) Libros Interactivos Multimedia 51 Jos M. Boo
elementos tal e como estn a un sitio web e facemos un hipervnculo arquivo
html, teremos o noso libro publicado en internet.
Unha das opcins que temos publicar un libro deste xeito inclur un
arquivo de axuda, como o que vos presento na publicacin de exemplo. facelo,
na contorna LIM aparecer un novo botn na parte superior dereita: e premer
nel o rapaz poder acceder a un arquivo de axuda previamente creado por vs.
A forma de implementar isto a seguinte:
Primeiro crearemos a pxina web cos contidos que creamos apropiados. Polo
xeral, a maiora das pxinas web levan imaxes, polo que o resultado sera un
arquivo HTML e un cartafol coas imaxes da pxina (podedes comprobalo se
gardades unha pxina calquera de internet que leve grficos e indicades "pxina
web completa" na lista despregable "Tipo:").
No caso en que fora unha pxina web sen imaxes, bastara con situala no
mesmo cartafol onde ides publicar o libro e indicar o nome da pxina no campo
"Arquivo de axuda" do men "Propiedades" antes de publicar o libro. No caso dunha
pxina web con imaxes, aparte de indicar o nome na pantalla das propiedades e
situar o arquivo de axuda no cartafol onde ides publicar o libro, tamn teriades que
copiar al o cartafol coas imaxes da pxina de axuda. Quedara algo as como isto:
Neste caso, cando creei a pxina "axuda.html" indiqueille editor
que fora buscar os grficos carpeta "axuda", situada no mesmo
cartafol onde gardei a pxina de axuda.
CEIP Frions - Ribeira Febreiro de 2010
-
(LIM) Libros Interactivos Multimedia 52 Jos M. Boo
VI LIMexe
LIMexe un programia que nos permite abrir e executar libros LIM nun
ordenador local sen necesidade de ter conexin a internet ou nin sequera de ter un
navegador. Deste xeito poden manexarse os libros como se foran programas
educativos independentes. Cando usamos o ediLIM, podiamos ver os distintos
exercicios individuais pulsando no botn de vista previa, mais con este programa
podemos abrir libros enteiros e traballar desde a primeira pxina ata a ltima sen
mis que dispor do libro con extensin "lim" e a carpeta de recursos, que sera o
que obteriamos exportar un libro coa casia "HTML" desmarcada (como se falou
no apartado anterior). Anda as precisa ter instalado o Flash Player no ordenador.
Cando abrimos o LIMexe aparece a seguinte pantalla:
O seu funcionamento o seguinte:
ABRIR > Permite cargar un libro LIM.
RECARGA > Volve a abrir o libro actual (comeza o libro desde o principio).
MINIMIZAR > Minimiza a aplicacin e a sita na barra de tarefas.
PANTALLA COMPLETA > Desactvase coa tecla "Escape".
PECHAR > Finaliza a aplicacin.
CEIP Frions - Ribeira Febreiro de 2010
-
(LIM) Libros Interactivos Multimedia 53 Jos M. Boo
Por outra banda, temos a opcin de persoalizar o programa para que por
defecto presente certas caractersticas cando o abramos. Cando descargamos
LIMexe da pxina do autor, un dos arquivos que se descarga "limexe.ini.ejemplo".
O primeiro que debemos facer cambiar o nome deste arquivo a "limexe.ini" para
que o programa cando arranque vaia ler os parmetros contidos dentro do mesmo.
Unha vez cambiado o nome, a icona que representa arquivo debera cambiar a
algo coma isto: . Logo, e como un arquivo de texto, podemos abrilo co bloc de
notas de Window$ por exemplo e cambiar algunhas cousas segn as nosas
preferencias:
[config]
completa=1 ---> Para iniciar a pantalla completa.
botonabrir=0 ---> Amsase o botn abrir (1) ou non (0).
botonrecarga=0 ---> Amsase o botn recarga (1) ou non (0).
titulo=PROBA ---> Ttulo do libro.
mini=0 ---> Permtese minimizar a aplicacin (1) ou non (0).
libro=nome_do_libro.swf ------> para iniciar cun libro determinado.
Outra das cousas que podedes configurar facer que Window$ recoeza a
extensin ".lim" para que facer dobre clic nun libro, este se abra
automaticamente co "lim.exe" (asociacin). Cando exportades un libro, crase un
arquivo coa extensin "lim", pero o sistema non recoece esa extensin e a icona
que se presenta na sa esquerda algo coma isto: , polo que se facedes dobre
clic no arquivo, o sistema preguntaravos con que programa queredes abrilo.
Cando descargades o programa da pxina do autor, un dos arquivos que vn
no paquete . Facendo dobre clic nese arquivo apareceravos unha
xanela como esta:
CEIP Frions - Ribeira Febreiro de 2010
-
(LIM) Libros Interactivos Multimedia 54 Jos M. Boo
Quizs teades que ampliala picando e arrastrando nos bordos para vela
completa. Pulsade na carpetia amarela para abrir o explorador e buscar o arquivo
"lim.exe", seleciondeo e pulsade no botn "Abrir"; unha vez apareza a ruta no
campo "Se abre con..." pulsades no botn verde de aceptar e nun instante
aparecer na barra de ttulo a mensaxe "Operacin completada". Desde ese
instante tdolos libros (arquivos) con extensin "lim" que teades en ese aparello
van a aparecer con esta icona na sa esquerda: e xa poderedes abrilos facendo
dobre clic sobre eles como estades acostumados.
Ollo, non cambiedes posteriormente a ubicacin do arquivo "lim.exe" a outro
cartafol, pois isto xa non funcionara e o sistema preguntaravos de novo con que
programa queredes abrir o arquivo.
Para finalizar, s comentar as distintas formas que tedes de abrir un libro
LIM:
- Arrastralo e soltalo na aplicacin se tedes un acceso directo mesma no
escritorio, por exemplo.
- Definilo en "limexe.ini" como xa se explicou anteriormente.
- Abrir primeiro a aplicacin e logo abrir o libro co botn "abrir".
- Gardalo na mesma carpeta onde est "lim.exe"; iniciarse a aplicacin esta
buscar o libro automaticamente na sa carpeta.
- Facer dobre click sobre o libro, se rexistrastes previamente a extensin
".lim" como xa se explicou unhas lias mis arriba.
CEIP Frions - Ribeira Febreiro de 2010