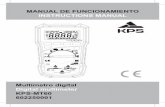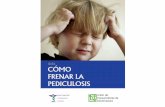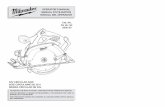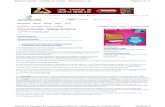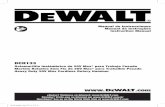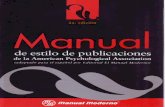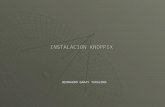Manual Knoppix
-
Upload
carlos-wladimir-espinoza-gomez -
Category
Documents
-
view
29 -
download
0
Transcript of Manual Knoppix
Manual de Knoppixpor Víctor Alonso Barberán
Copyright © 2004 Víctor Alonso Barberán. Se da permiso para copiar, distribuir, y/o modificar este documento bajolos términos de la Licencia GNU Free Documentation License, Version 1.2 o cualquier versión posterior publicadapor la Free Software Foundation; No tiene Secciones invariables, ni textos de portada, ni contraportada. Se incluyeuna copia de esta licencia en el apéndice "GNU Free Documentation License".
Historial de revisionesRevisión 1.0 10-10-2004
Historial de revisionesRevisión 1.1 24-10-2004
Historial de revisionesRevisión 1.1.1 24-10-2004
Historial de revisionesRevisión 1.1.2 26-10-2004
Historial de revisionesRevisión 1.1.3 21-11-2004
Tabla de contenidosSobre este manual.....................................................................................................................................vi
1. Introducción a Linux .............................................................................................................................1
1.1. Un poco de historia.....................................................................................................................11.2. ¿Qué es Linux?............................................................................................................................21.3. ¿ Qué es una distribución de Linux?...........................................................................................31.4. Distribuciones más importantes..................................................................................................41.5. Distribuciones basadas en debian................................................................................................61.6. ¿Qué es Knoppix?.......................................................................................................................6
1.6.1. Requisitos mínimos del sistema.....................................................................................71.6.2. ¿De dónde viene el nombre de "KNOPPIX"?................................................................71.6.3. Licencia de KNOPPIX-CD............................................................................................71.6.4. Obtención de Knoppix....................................................................................................8
2. Cuestiones previas..................................................................................................................................9
2.1. Creación del CD de Knoppix a partir de la ISO.........................................................................92.2. Arranque del CD de Knoppix...................................................................................................102.3. Uso inicial de Knoppix.............................................................................................................11
2.3.1. El directorio home........................................................................................................132.3.2. El navegador konqueror................................................................................................14
2.4. Las contraseñas de Knoppix.....................................................................................................142.5. Abortar aplicaciones "colgadas"...............................................................................................15
3. Configuración y puesta a punto de Knoppix.....................................................................................17
3.1. Utilización de dispositivos de almacenamiento externo...........................................................173.1.1. Unidades de disquete....................................................................................................173.1.2. Memorias USB.............................................................................................................23
3.2. Configuración de la tarjeta de red.............................................................................................263.3. Configuración de la conexión a Internet...................................................................................303.4. Configuración de la impresora..................................................................................................31
3.4.1. Compartir la impresora para impresión en red.............................................................493.5. Configuraciones varias..............................................................................................................54
3.5.1. Configuración de la memoria de intercambio (swap)...................................................543.5.2. Instalación del plugin de Macromedia-Flash...............................................................573.5.3. La tarjeta de televisión..................................................................................................693.5.4. Configuración del escáner............................................................................................74
3.6. Guardar la configuración en un soporte....................................................................................773.7. Creación de un directorio home persistente..............................................................................80
4. Archivos, directorios, usuarios y permisos........................................................................................85
4.1. Archivos y directorios...............................................................................................................854.1.1. Noción de archivo o fichero..........................................................................................854.1.2. Noción de directorio.....................................................................................................854.1.3. Patrones de nombres.....................................................................................................854.1.4. Estructura jerárquica del sistema de erchivos en Linux...............................................864.1.5. Trabajo con ficheros y directorios................................................................................874.1.6. Ficheros y directorios en KDE.....................................................................................87
4.2. Usuarios y grupos......................................................................................................................884.2.1. Añadir un nuevo usuario...............................................................................................88
iii
4.2.2. Borrar un usuario..........................................................................................................884.2.3. Cambiar la contraseña de un usuario............................................................................894.2.4. Acceso con privilegios de root.....................................................................................894.2.5. Grupos..........................................................................................................................904.2.6. Gestión de usuarios y grupos desde KDE....................................................................91
4.3. Propietarios de ficheros y directorios........................................................................................924.3.1. Cambio de propietario..................................................................................................924.3.2. Cambio de grupo..........................................................................................................92
4.4. Permisos sobre ficheros y directorios........................................................................................924.4.1. Visualización de los permisos......................................................................................934.4.2. Cambio de permisos.....................................................................................................934.4.3. Propietarios y permisos desde Kde...............................................................................944.4.4. Máscara de creación de ficheros...................................................................................94
5. Instalación de Knoppix en el disco duro............................................................................................96
5.1. Arranque desde CD...................................................................................................................965.2. Algunas cuestiones sobre particiones.......................................................................................965.3. Inicio del programa knoppix-installer.......................................................................................975.4. Particionado.............................................................................................................................100
5.4.1. Liberación de espacio en el disco duro para instalar Knoppix...................................1025.4.2. Creación de la partición de intercambio (swap).........................................................1035.4.3. Creación de la partición Linux...................................................................................1045.4.4. Creación de una partición para el directorio home.....................................................104
5.5. Configurar la instalación (knoppix-installer)..........................................................................1045.6. Utilización de otra partición para el directorio home.............................................................111
6. Cración de copias de seguridad con PartImage..............................................................................113
6.1. Arranque del servidor de partimage........................................................................................1136.2. Creación de la imagen desde el cliente...................................................................................1146.3. Restauración de una imagen...................................................................................................1226.4. Creación de copias de seguridad de las tablas de partición....................................................122
6.4.1. Creación de copia de seguridad de las entradas de la tabla de particiones.................1236.4.2. Restaurando entradas de particiones de la copia de seguridad...................................124
7. Sesiones remotas con FreeNX...........................................................................................................125
7.1. Modelo de aula con FreeNX...................................................................................................1257.2. El servidor NX........................................................................................................................1257.3. El cliente Nx............................................................................................................................126
A. Knoppix-cheatcodes.txt....................................................................................................................136
B. GNU Free Documentation License..................................................................................................140
iv
Lista de tablas2-1. Iconos de las particiones del sistema..................................................................................................12
v
Sobre este manualReconocimientos a: Vicente RosBrandon<[email protected]>,Francisco Miquel San Lorenzo<[email protected]>, MiguelBlanes y Manuel Canseco por susaportaciones en distintas secciones.
Este manual incluye información que tenía dispersa y nuevas secciones que he añadido para la ocasión.Está preparado sobre la versión 3.6. de Knoppix en español castellanizado por mí mismo(www.victoralonso.com (http://www.victoralonso.com)), porque era la última en el momento en el queempece, pero ha sido revisado para la versión 3.7. castellanizada el 22-09-2004 y no hay diferenciassignificativas.
No pretende ser un manual de Linux, ya que hay muchos por ahí. Por ejemplo, para saber cómo funcionael escritorio KDE basta con leer la propia ayuda del KDE que hay en el CD de Knoppix y la mayoría deprogramas y comandos incluyen documentación. A pesar de ello no me resistía a poner una breveintroducción a Linux (gracias Miguel Blanes), y por la importancia del mismo, una introducción a losarchivos, usuarios y permisos (otra vez, gracias a Miguel Blanes y Vicente Ros).
Sólo se ha entrado en detalle sobre las cuestiones que afectan a Knoppix en particular. También hayalgún capítulo sobre algún tema que puede ser solucionado con Knoppix, como es el uso de Partimagedpara hacer copias de seguridad o de FreeNX como modelo servidor/clientes terminales de una red local.
Esta es la primera revisión de este manual, que quizá no esté demasiado completo y ha sido publicadocon demasiada premura, pero necesitaba documentación para impartir un curso de Linux y el tiempoapremiaba. Espero ir puliéndolo y completándolo con el tiempo.
vi
Capítulo 1. Introducción a Linux
1.1. Un poco de historia
El nacimiento del sistema operativo Linux no ha sido fruto de la casualidad, sino todo lo contrario. Es elresultado de varios acontecimientos que se han sucedido en diferentes momentos a lo largo de las últimasdécadas que podríamos resumir, principalmente, en los tres siguientes:
El primero de ellos se relaciona con la aparición del sistema operativo UNIX cuya gestación se inicia conlos trabajos de Dennis Ritchie, durante los años 70, en los laboratorios de AT & T (American Telephoneand Telegraph Corporation). En un principio estaba escrito en lenguaje ensamblador, aceptaba tan solodos usuarios y recibió el nombre de UNICS. En 1973 se reescribió todo el código en lenguaje C, seamplió el número de usuarios y se le bautizó con el nombre de UNIX. Se distribuyó por universidades detodo el mundo. Una de éstas llegó a la Universidad de California en Berkeley la cual participó conmuchas innovaciones a través de la BSD (Berkeley Software Foundation). Entre todos, se habíaconstruido un sistema operativo robusto y estable caracterizado por realizar los trabajos desglosándolosen múltiples y simple tareas que se ejecutan por separado pero de un modo seguro. En el año 1982salieron al mercado las diferentes versiones. AIX de IMB, XENIX de Microsoft, UNIX BSD, etc. Unosaños más tarde se homologaron todas las distribuciones bajo el mismo estándar UNIX SYSTEM VVersión 4. Su interfaz, por entonces, era solo alfanumérica (solo en modo texto). Por entonces, UNIX eraun sistema que necesitaba de unos recursos de hardware muy potentes que estaban sólo al alcance deorganizaciones militares, administrativas o académicas.
El segundo acontecimiento tuvo como punto de partida la FSF (Free Software Foundation) que concarácter no lucrativo nació en 1984. Su objetivo principal era crear un sistema operativo GNU, que sellamaría UNIX y que sería de libre distribución. Otro éxito de la FSF fue el asentamiento de las bases deun nuevo tipo de licencia para el software. Es la llamada GPL (General Public License), que permitedistribuir los programas de modo gratuito siempre que éstos se acompañen con el código fuentecorrespondiente. Hoy en día los términos GNU y GPL son prácticamente equivalentes.
Un tercer paso decisivo se produce en 1987 a raíz de la necesidad que el profesor de sistemas operativosAndrews S. Tanenbaum tenía para explicar a sus alumnos cómo funciona por dentro un sistemaoperativo. Al no disponer de suficiente información sobre los sistemas de software propietarios quehabía, por aquellos años, optó por escribir un sistema operativo muy sencillo publicando, al mismotiempo, todo el código fuente. Le llamó MINIX por su parecido con UNIX y su sistema de archivos"minix" todavía se emplea hoy en día debido a su elevada eficacia, sobre todo, en dispositivos de pocacapacidad como disquetes o discos-ram. La idea de Tanembaum le gustó mucho a un estudiante finlandésde informática llamado Linus Torvalds quien tenía in mente crear un sistema operativo como UNIX peroque fuese capaz de adaptarse al hardware de un ordenador personal. Linus, además, tuvo otra buena idea:usar la incipiente Interne para dar a conocer su proyecto, bajo licencia GPL y a todo el mundo, el 5 deoctubre de 1991 desde la Universidad de Helsinki. Comienza así la andadura y el desarrollo de unsistema operativo edificado, desde el primer momento, sobre las necesidades, la creatividad y laparticipación de sus mismos usuarios.
1
Capítulo 1. Introducción a Linux
Desde entonces, el crecimiento, uso y aumento de prestaciones de Linux no se ha detenido gracias alelevado número de desarrolladores, colaboradores altruistas y usuarios de todo el mundo. Se utiliza enempresas, administraciones y usuarios domésticos, ofreciendo una alternativa al software comercial de lacompetencia. Sin embargo, donde realmente brilla por sus cualidades es en el sector educativo. Haymultitud de información al respecto. Solo la editorial Prentice Hall tiene más de 100 títulos publicados.Existen en nuestro país varias revistas dedicadas solo a Linux y otras dedican varias páginas a temasrelacionados directamente con él. En la red existen libros enteros gratuitos, así como gran cantidad dedocumentación que permite hacer cualquier cosa a cualquier usuario que se lo proponga. Se puedeafirmar que, en Linux, no hay nada oculto y que toda la información esta a disposición de quien lanecesite.
1.2. ¿Qué es Linux?
En principio se puede asumir que este nombre se reserva para nombrar al núcleo, o kernel, del sistemaoperativo en sí y poco más. El núcleo aparece en la mayor parte de los sistemas como un archivo denombre vmlinuz que se carga en la memoria RAM del ordenador durante el proceso de arranque bien seaa través de disquete, de CDROM o de disco duro.
El kernel es un programa que "envuelve" al conjunto de los elementos físicos, o hardware, quecomponen el ordenador, haciendo de intermediario, para que el usuario no tenga que preocuparsedemasiado por el funcionamiento de éstos. Se encarga también de planificar la ejecución de los procesoso el uso de los recursos del sistema, supervisar la transmisión de los datos entre aplicaciones y losdispositivos periféricos. Una parte importante del núcleo lo constituyen los controladores de dispositivos,o drivers, que pueden incluirse formando parte del mismo durante el proceso de compilación o bienpueden acompañarlo por separado, como archivos binarios de código objeto, que se cargarán después enmemoria sólo aquéllos que sean necesarios para controlar un dispositivos físico concreto, lo cual haceque el núcleo sea más pequeño y ligero. Como es de esperar, los controladores, deben compilarse almismo tiempo que el núcleo sobre el que luego funcionarán, caso de acompañarlo como módulosindependientes.
Las versiones del núcleo Linux que han sido suficientemente probadas, se nombran mediante dígitospares y se reservan los impares para aquéllas que se encuentran en fase de experimentación. Otro tanto sehace con las revisiones. Actualmente están en uso las versiones 2.2.x y la 2.4.x Otra particularidad delkernel es la posibilidad de que cualquier usuario pueda utilizar el código fuente escrito en lenguaje C ycompilarlo en su mismo ordenador introduciendo las modificaciones que estime necesarias para un usopersonalizado. En efecto, durante el proceso de compilación, se pueden seleccionar gran número deopciones, de un modo muy sencillo, a través de un menú gráfico, o en modo texto, y sin necesidad detener conocimientos avanzados de programación. Esto permite obtener núcleos de tamaño muy variado,desde los más pequeños de unos 600 MB hasta otros mayores de 1300 MB, y lo que es más importante,ajustados a las exigencias de cada usuario.
Aunque parezca extraño, el kernel sólo, no sirve para nada. El primer elemento que resultaimprescindible es el intérprete de comandos, que es otro archivo independiente del núcleo. Recibe elnombre de shell porque actúa como una coraza que envuelve al núcleo. Es una interfaz que permite al
2
Capítulo 1. Introducción a Linux
usuario comunicarse con el sistema operativo. Al igual que en UNIX, en Linux, hay disponibles variosshell’s. El más usual es el bash que es GNU (de la FSF). Utilizando el shell pueden realizarse programasbastante completos que se llaman guiones (scripts). Las órdenes que acepta el shell, a través de la líneade comandos, están básicamente formadas por el nombre de la orden, uno o varios modificadoresprecedidos por un guión y uno o varios argumentos, por ejemplo, nombres de archivos o directorios.Estos campos deberán ir siempre separados por un espacio.
$ orden -modificador argumento Ejemplo: $ ls -l /tmp
Resumiendo las principales especificaciones técnicas de Linux, como sistema operativo, se puede decirque es:
• Multiusuario. Varios usuarios, bajo la supervisión de un sólo S O, comparten al mismo tiempo todoslos recursos del ordenador, microprocesador, RAM, discos, impresora, etc (siempre que cada unotenga su propio terminal formado por pantalla y teclado).
• Multitarea real. Cada uno de los posibles usuarios conectados al sistema, puede ejecutar, a su vez,varios trabajos al mismo tiempo. A mayor número de procesos iniciados, más tardarán en completarse,pero se terminarán bien.
• Multiplataforma. Al estar escrito en lenguaje C, se puede compilar para diferentes arquitecturas, porejemplo: Intel, Motorola, Alpha, Sparc, etc. La versión 3.0 de Linux Debian soporta hasta 11plataformas distintas.
• Multiprocesado. Puede funcionar en ordenadores que tengan una placa base con más de unprocesador. Admite arquitecturas de 32 y 64 bits.
• Servidor de red. Puede gestionar el acceso y el uso de los recursos compartidos de una red localcompuesta por otras máquinas sean Linux o no. Dispone de los servicios necesarios para trabajar conredes externas, como router, prestar servicios de seguridad, o firewall, servidor ftp, etc. Es un sistemaorientado hacia las redes.
• Interfaz alfanumérica. Sin duda alguna es el sistema operativo más potente en lo que a interfaz en líneade comandos se refiere. Además, puede utilizar interfaz gráfica, llamada X-Windows, sobre la cualpodemos instalar dos tipos de escritorios diferentes a elegir: el KDE o el GNOME, ambos tanfuncionales e intuitivos como los de los sistemas operativos de la competencia, pero GNU.
• Estabilidad y seguridad. Una vez instalado, y correctamente configurado, es el sistema más estable yseguro, característica que comparte junto con su antecesor UNIX.
• Gratuito. En general, no es necesario realizar ninguna inversión para adquirir tanto el S O como lamayor parte de aplicaciones para Linux que también son gratuitas. Analizaremos con mayor detalleestos aspectos en el apartado siguiente.
1.3. ¿ Qué es una distribución de Linux?
Aunque se le suele llamar Linux, palabra reservada para nombrar su núcleo, lo que realmente tenemosinstalado en nuestro ordenador es una distribución Linux y, a veces, algunas cosas más. En líneasgenerales y dada la estructura altamente modularizada de este sistema operativo, podemos decir que una
3
Capítulo 1. Introducción a Linux
distribución es como un rompecabezas, o puzzle, con mayor o menor número de piezas que encajanperfectamente y entre las que podemos encontrar:
• El kernel o núcleo del sistema operativo. Es imprescindible y viene en todas las distribuciones. Porejemplo el vmlinuz 2.4.18-4GB de SuSE o el vmlinuz 2.4.18-bf2.4 de Debian.
• Las utilidades básicas. Forman un conjunto de herramientas que acompañan al núcleo y permitenrealizar las tareas de instalación, administración, reparación, seguridad, etc. Por ejemplo, intérprete decomandos (bash), particionador de disco (fdisk), formato, creación y comprobación de sistemas dearchivos (fdformat, mkfs, fsck), gestión de archivos y directorios (mkdir, cp, ls), compresión ydescompresión, (gzip, bzip2, gunzip) empaquetado , desempaquetado y copia (cpio, tar, dd), editoresde texto sin formato (vi, emacs, nano, pico), filtros (sed, grep), gestores de arranque (lilo, grub), etc.
• Controladores de dispositivos. Muchos de ellos van incluidos formando parte del núcleo. Otros, encambio, se entregan como programas en formato binario con la particularidad de terminar con laextensión .o (de objeto). Ejemplos: rtl8139.o para la tarjeta de red de Realtek, nv.o para una tarjetagráfica de Nvidia, bttv.o para una tarjeta sintonizadora con el chip BT878, ac97.o para tarjetas desonido, etc.
• Asistentes para facilitar la instalación, la detección del hardware y el ajuste de los parámetros de losdiferentes dispositivos. Dependen de cada distribución y pueden ser de tipo gráfico o en línea decomandos, libres o no. Por ejemplo es muy conocido el YaST2 de SUSE (no GNU) y el DrakeX deMandrake, ambos gráficos, o el apt de Debian (GNU) en modo texto.
• Aplicaciones. En general es muy variable el número de programas y de paquetes de aplicaciones queentrega cada distribución. La gran mayoría son GNU, pero también pueden que alguna no lo sea. Esmuy conocido el entorno ofimático OpenOffice de Sun, el navegador Mozilla (el Nestcape de Linux),el editor de imágenes Gimp, el reproductor de audio en todos los formatos Xmms, el visor detelevisión xatw, etc. Todo esto por citar tan sólo algunos de los más populares.
• Fuentes. Es decir los programas originales escritos en lenguaje C antes de su compilación. Porejemplo el del núcleo del sistema operativo o los de los controladores de dispositivos o aplicaciones,para que cualquier usuario los pueda modificar a su gusto o necesidad o simplemente desea conocercómo funcionan. Esto, además de ser un requisito en las condiciones de las licencias GPL, repercuteen una notable mejora en la calidad de todo el software así distribuido.
• Documentación. Por ejemplo: manual de instalación rápida, manual de uso, manual de redes, manualmultimedia, etc. Todo esto además de la amplia información que acompaña de serie al mismo SO o asus aplicaciones como son las páginas del manual disponibles en pantalla y por supuesto ladocumentación implícita que existe en los mismos programas fuente.
• Asistencia. Ayuda que la empresa distribuidora ofrece a los usuarios para la solución de problemasdurante cierto período de tiempo.
• Coste bajo o nulo. En algunos casos, como en Debian, la adquisición es totalmente gratuita y en otrasel precio es muy bajo (unos100 euros en promedio) si se tiene en cuenta la proporción incluida de loscomponentes arriba descritos. La mayoría de las distribuciones están disponibles en Internet para sudescarga gratis (aunque no se incluye soporte técnico) y en este caso su copia, por terceros, es legal.La mayoría de los problemas que tienen los usuarios se solucionan a través de las asociaciones deusuarios de Linux, foros y chats que, a tal efecto, existen en la red.
4
Capítulo 1. Introducción a Linux
1.4. Distribuciones más importantes
No hay un número exacto que permita contabilizar todas las distribuciones Linux, actualmenteexistentes, por hallarse éstas en constante evolución y crecimiento. Esto es así porque cualquier usuario,o grupo de usuarios, con los conocimientos y preparación suficiente puede abordar la tarea de crear supropia distribución dado que todas las herramientas e información necesarios están al alcance de quien lonecesite. En los artículos de la prensa técnica informática actual se estima en más de un centenar elnúmero de distribuciones. Sin embargo esto no es motivo de turbación porque si las analizamos veremosque siguen el estilo de tan sólo tres o cuatro de ellas las cuales, a su vez, son las preferidas por más del90% de usuarios. Daremos un repaso a las características de mayor interés que cada una ofrece .
Debian. Versión actual 3.0 (Woody) Kernel 2.2.20 (y también el 2.4.18). Goza de la mayor estabilidad,calidad y cantidad de aplicaciones (más de 8.500 paquetes). Consta de 7 CD’s de programas binarios(más otros tantos para los programas fuente). Todos se pueden descargar gratis desde Internet o biencomprarlos por unos 20 euros. Emplea un formato específico para sus paquetes reconocibles por tener laextensión .deb. No existe una empresa en concreto que se encargue de la distribución sino un grupo demás de 800 desarrolladores repartidos a lo largo y ancho de todo el mundo. Salvo alguna aplicación, engeneral, todas son programas GNU. Tiene muy pocas exigencias en los requisitos del hardware y elproceso de instalación es muy flexible al admitir gran número de opciones durante el mismo pero noutiliza entorno gráfico. Los usuarios que elijan Debian para iniciarse en Linux, deberán pensar endisponer de una ayuda por parte de otra persona más experta o bien prepararse para adquirir la necesariaformación inicial a través de cursos, seminarios, etc. Su página en Internet http://www.debian.org.
SuSE. Versión actual 8.1. Kernel 2.4.19. En estabilidad, calidad y cantidad de aplicaciones se aproxima aDebian. (unos 4000 paquetes). Se compone de 7 CD’s (más un DVD con el mismo contenido que losCD’s). Sólo se puede descargar gratis desde Internet, o incluir en algunas publicaciones, 1 CD deevaluación. Para sus paquetes utiliza el formato originario de RedHat .rpm. Las modalidades doméstica yprofesional oscilan entre unos 45 y 80 euros. Muy buenos manuales y 90 días de ayuda técnica deinstalación incluida. Soporta terminales Braille. El proceso de instalación es totalmente gráfico y muysencillo pues utiliza el YaST2 (propiedad de la distribuidora alemana) finalizando en unos 30 minutos (siel ordenador es de medianas prestaciones). YaST2 también realiza posteriores tareas de administración,configuración, instalación de nuevo hardaware o software, etc. Es por tanto la distribución más indicadapara los principiantes. Más información en http://www.suse.com.
RedHat. Versión actual 8.0. La empresa americana, que exhibe un sombrero rojo como insignia, ha sidola tradicional, junto con Debian, en el mundo de las distribuciones Linux. Consta de 3 CD’s y dispone deversión personal y profesional. Estos CD’s pueden descargarse gratis desde Internet, sin derecho asoporte personalizado. Goza de menor estabilidad que Debian y SUSE. Es la que más bibliografía depago ofrece en el mercado. También es la de precio más elevado, alcanzando los 200 euros la versiónprofesional. Los paquetes de software se manejan bajo un formato de diseño propio caracterizado porterminar con la extensión .rpm (RedHat Package Manager). Otras utilidades GNU para la configuracióny detección de hardware originarias de RedHat son: sndconfig para la configuración de la tarjeta desonido, kudzu para la detección de nuevo hardware, Xconfigurator para la configuración del entornográfico, printtool para la configuración de impresoras, rpm para la gestión de paquetes, diskdruid paraparticionar discos duros, etc. La instalación se realiza en modo gráfico, menos cómoda que con el YaST2,
5
Capítulo 1. Introducción a Linux
y puede precisar algunos retoques manuales posteriores. Su página en Internet http://www.redhat.com.
Mandrake. Versión actual 9.0. Esta distribución francesa ha sido ampliamente utilizada por usuariosnoveles debido a su facilidad de instalación y buen aporte de controladores para el hardware. Está basadaen RedHat y emplea el formato de paquetes .rpm y el kudzu para la detección de nuevos dispositivosaunque incorpora herramientas propias, no libres, como el diskdrake para particionar discos, el rpmdrakepara la gestión de paquetes, o el drakex para ayudar durante la instalación. Su precio, comparado conSUSE, algo más elevado y bastante acorde con las prestaciones. Lo peor es la gestión de la distribuidoraa nivel comercial que en los dos últimos años ha arrojado unas pérdidas de varios millones de euros. Esprobable que la versión 9.1 sea la última que salga al mercado. Visitar su web enhttp://www.mandrake.com.
Otras. Las españolas Linex, basada en Debian y distribuida por la Junta de Extremadura en 1 CD y laHispafuentes, especie de RedHat en castellano, en 2 CD’s. La alemana Knoppix basada en Debian y unsólo CD desde el cual se puede probar su funcionamiento sin necesidad de instalarlo, si no se quiere, enel disco duro. Existe, además, un amplio repertorio de minidistribuciones que ocupan desde uno o dosdisquetes hasta varios disquetes o un CD. Algunas son: mulinux, mininux, tomsrtbt, fresco, etc. Estosminilínux en un sólo disquete, instalan un sistema operativo Linux haciendo uso de la RAM delordenador, en donde preparan un disco-ram, crean en él un sistema de archivos tipo minix e instalan unnúcleo y un sistema de archivos con las utilidades de base necesarias para las tareas más usuales derescate, reconfiguración del gestor de arranque, creación y volcado de copias de seguridad o imágenes departiciones o de todo el disco y lo más importante, creación o modificación de la tabla de particiones deldisco duro.
1.5. Distribuciones basadas en debian.
Como hemos dicho, debian es la distribución mas libre de todas las que hemos visto, por lo que sería ladistribución que mas se adaptaría al entorno educativo en que nosotros nos movemos. Sin embargo es, almismo tiempo, la mas difícil de instalar y, normalmente, es necesario cierto conocimiento informáticopara hacerlo.
Pero esta dificultad esta cambiando con la aparición de distribuciones, basadas principalmente en debian,que ocupan un solo CD y que incorporan una importante detección del hardware. Estas distribucionesrecopilan en un solo CD las aplicaciones de debian de mayor uso y muchas pueden arrancarse desde elpropio CD sin tener que instalar nada en el disco duro. Entre ellas hay que destacar Knoppix, por lacantidad de hardware que es capaz de detectar. Una característica interesante es que estas distribucionesson fácilmente adaptables a un entorno determinado con las aplicaciones necesarias a ese entorno.Además, si se dispone de Internet, se puede actualizar fácilmente o instalar nuevos paquetes.
1.6. ¿Qué es Knoppix?
KNOPPIX es un CD de arranque con software GNU/Linux, detección automática de hardware, y soporte
6
Capítulo 1. Introducción a Linux
para gran cantidad de tarjetas gráficas, de sonido, dispositivos SCSI y USB y otros periféricos. Se puedeusar como una demo Linux, un CD educativo, un sistema de recuperación, o adaptarlo y usarlo como unaplataforma para demostraciones de programas comerciales. No es necesario instalar nada en el discoduro. Debido a la descompresión al vuelo el CD puede llegar a contener hasta 2 GB de softwareejecutable.
Knoppix es una distribución Linux Debian con KDE, aunque si se quiere puede ejecutarse con el gestoricewm, mas ligero que KDE. La distribución con Gnome se llama Gnoppix
Knoppix es una distribución GNU/Linux basada en Debian que puede ser ejecutada directamente desdeun CD-ROM. Tiene la ventaja de que puede funcionar en cualquier ordenador que cumpla unosrequisitos mínimos sin ’peligro’ de estropear particiones con windows, lo que la convierte en ideal paraser utilizada por los alumnos en sus casas.
Detecta automáticamente una gran variedad de hardware, lo que evita tediosas sesiones de configuraciónde tarjeta de sonido, ratón, tarjeta de red, etc..
También permite su instalación en disco duro fácilmente y con todo el hardware configurado tal y comoes reconocido en el arranque.
1.6.1. Requisitos mínimos del sistema
CPU Intel o compatible (i486 o posterior), 16 MB de RAM para modo texto, al menos 96 MB para modográfico con KDE (se recomienda al menos 128 MB si se va a usar productos de ofimática), unidadCD-ROM que permita CDs de arranque, o disquetera y CD-ROM estándar (IDE/ATAPI o SCSI), tarjetagráfica SVGA compatible, ratón estándar serie o PS/2 o ratón USB IMPS/2 compatible.
1.6.2. ¿De dónde viene el nombre de "KNOPPIX"?
Del inventor de Knoppix: Klaus Knopper.
1.6.3. Licencia de KNOPPIX-CD
Salvo que se diga lo contrario, el software del CD tiene licencia GNU GENERAL PUBLIC LICENSE.Como en otras licencias Open Source, esto significa que puedes copiar, modificar, redistribuir e inclusorevender el CD sin restricción alguna, siempre que el destinatario reciba la misma licencia. El códigofuente de los paquetes estándar está disponible en sus respectivos proveedores originales (por ejemplo,en los servidores FTP de Debian, Red Hat, Mandrake). El código fuente de los componentes especialestales como el kernel de KNOPPIX o la detección automática de hardware se puede descargar dehttp://www.knopper.net/download/knoppix/ si no está disponible en el directorio /usr/src del CD. Lospaquetes individuales, tal y como especifica la GPL, podrían tener otro tipo de licencia (por ejemplo,
7
Capítulo 1. Introducción a Linux
Netscape). En caso de duda, las licencias se pueden encontrar en las secciones de ayuda o en la base dedatos DEB (dpkg -p package-name) de cada paquete software.
1.6.4. Obtención de Knoppix
Se puede bajar la última versión en alemán e inglés de:www.knoppix.net (http://www.knoppix.net)
y su versión en castellano de:www.victoralonso.com (http://www.victoralonso.com/knoppix) y
metadistros (http://metadistros.software-libre.org/es/)
8
Capítulo 2. Cuestiones previas
2.1. Creación del CD de Knoppix a partir de la ISO
El CD de Knoppix puede ser descargado desde Internet. (Vea el capítulo anterior: www.victoralonso.com(http://www.victoralonso.com/knoppix/)). El resultado es un archivo como este:KNOPPIX_V3.7-PCWELT-ES-011104.iso
Una vez descargado puede ser conveniente comprobar la validez de la imagen comprobando la suma deverificación (md5) del mismo. El md5 correcto se puede descargar del mismo sitio que la imagen iso ytiene el nombre KNOPPIX_V3.7-PCWELT-ES-011104.iso.md5 (o equivalente según la versión). Paraaveriguar el md5 del fichero descargado desde Linux se hace con:
$ md5sum KNOPPIX_V3.7-PCWELT-ES-011104.iso
La salida del comando será algo parecido a esto:
3ebb6d711ea228a73faddc801f335fba KNOPPIX_V3.7-PCWELT-ES-011104.iso
Si no se dispone de Linux, también se puede calcular desde Windows con la aplicación Fast md5checsum, que es gratuita y puede descargarse de www.fastsum.com (http://www.fastsum.com/).
Para ver si es correcta la suma de verificación, habrá que compararla con la descargada y éstas deberáncoincidir.
Puede utilizarse un programa de quemar CDs como puede ser el Ahead Nero. Un error habitual es lacreación de un CD de datos al que se copia directamente el fichero xxxxxx.iso. De esta forma noobtendremos un CD de arranque.
La forma correcta de grabar el CD es grabando la imagen iso. Esto puede hacerse, en algunos casoshaciendo doble clic sobre el fichero xxxxx.iso. En otros casos habrá que ir al menú del programa degrabación (como Nero): Archivo ---> Abrir imagen. Si no aparecen los ficheros con extensión .iso, poneren el nombre *.* y aparecerán todos los archivos. Una vez seleccionado, seleccionar Grabar.
A pesar de tener un md5 correcto, puede producirse algún error a la hora de grabar el CD. Unacomprobación adicional de la corrección del CD consiste en teclear en el arranque:
9
Capítulo 2. Cuestiones previas
boot: knoppix testcd
2.2. Arranque del CD de Knoppix
Para iniciar Knoppix indica en la BIOS de tu ordenador que arranque desde el CD (si es que no tiene estaopción activada por defecto), pon el CD en la unidad y enciende el ordenador.
A) Si la BIOS no soporta la opción de arranque desde CD y el Knoppix es una versión 3.3. o inferior, setendrá que utilizar un disquete de arranque. Puede crearse el disquete en otro ordenador que sí sea capazde arrancar Knoppix a partir de una imagen que hay en el CD de Knoppix en el ficheroKNOPPIX/boot.img de la siguiente forma: en una consola de root (KNOPPIX --> Consola de root)escribimos:
# dd if=/cdrom/KNOPPIX/boot.img of=/dev/fd0
Si no tenemos acceso a un ordenador capaz de ejecutar Knoppix para generar el disquete desde Linux,podemos hacerlo desde msdos de la siguiente forma:
C:\> d:
D:\>cd KNOPPIX
D:\KNOPPIX> mkfloppy
B) Si la BIOS no soporta la opción de arranque desde CD y el Knoppix es una versión 3.4. o superior sepueden generar los disquetes de arranque desde un ordenador que sí pueda arrancar Knoppix. Una vezarrancado Knoppix, acceder al MenúKNOPPIX --> Utilidades --> Crear disquetes de arranquepara KNOPPIX. Tan solo hay que seguir las indicaciones en pantalla. También pueden descargarse losdisquetes de arranque desde www.victoralonso.com (http://www.victoralonso.com)
En realidad, al arrancar desde disquete, lo que se hace es buscar en todas las particiones o CDs undirectorio llamado KNOPPIX en el directorio raíz de cada una de ellas, por lo tanto, podríamos tener unapartición Windows con un directorio raíz llamado KNOPPIX donde podríamos copiar el contenido deldirectorio KNOPPIX del CD y, de esa forma, mediante el disquete, y sin necesidad de usar el CD,podríamos arrancar Knoppix sin tenerlo instalado realmente en el disco duro (con una sola particiónWindows).
Al terminar el arranque desde el CD, tendremos ya un sistema Linux completamente operativo. Sinembargo es posible que tengamos que realizar alguna configuración que depende del hardware quetenemos instalado. Sin embargo esta configuración es bastante sencilla pues existen unos scripts quefacilitarán la tarea. Estos scripts pueden ejecutarse desde el menúK --> KNOPPIX.
10
Capítulo 2. Cuestiones previas
También se puede acceder a ellos a partir del icono con el pingüino que se encuentra a la derecha delicono del menúK:
o este otro, según versión:
Figura 2-1. Menú de configuración de Knoppix
2.3. Uso inicial de Knoppix
Knoppix arranca desde CD y no realiza ninguna escritura en disco duro que no se indique expresamente(veremos cómo hacerlo), por lo que no hay peligro de probarlo. Incluso podemos apagar directamente elordenador sin necesidad de ir al menú:K --> Terminar ..., sin que pueda corromperse ningún fichero opartición, a menos que estemos trabajando con un home persistente (véase la sección correspondiente: )
11
Capítulo 2. Cuestiones previas
Tabla 2-1. Iconos de las particiones del sistema
Cuando Knoppix arranca, se detectanautomáticamente todas las particiones que hay enel disco duro y/o dispositivos USB conectados.Estos dispositivos USB pueden ser conectadostambién en caliente. Aparecerán los iconoscorrespondientes en el escritorio:Pulsando sobre alguna de estas particiones, éstase monta (nomenclatura Linux) en el directorio/mnt, para poder acceder a la misma. Puede versesi una partición está montada porque hay untriángulo verde en el icono del escritorio.
Por defecto, las particiones se montan en modo de "sólo lectura" para evitar borrados accidentales. Paracambiar a modo lectura-escritura, pulsar con el botón derecho del ratón sobre la partición en cuestión yseleccionar en el menú:Acciones --> Cambiar modo lectura/escritura.
12
Capítulo 2. Cuestiones previas
Figura 2-2. Cambiar modo lectura/escritura en partición
Por lo demás, es un escritorio KDE como cualquier otro. Puede accederse a la ayuda sobre cómoutilizarlo enK --> Ayuda o K --> Ayuda KDE según la versión de Knoppix.
2.3.1. El directorio home
Los archivos y directorios creados por los usuarios tienen un lugar en la estructura de directorios de unsistema Linux. Este lugar donde se almacenan los datos de los usuarios es /home .En él se crea undirectorio para cada usuario del sistema y el nombre asignado a este directorio es el mismo que el delusuario. En un Knoppix arrancado desde CD sólo hay dos usuarios: root y knoppix. Así, habrá undirectorio /home/knoppix, perteneciente al usuario por defecto, que es knoppix.
El directorio personal del admnistrador del sistema (root) no se encuentra en el mismo lugar que el delresto de los usuarios sino en el directorio raíz /root.
Para acceder al directorio home del usaurio basta con pulsar sobre el icono home de la barra deherramientas que hay en la parte inferior de la pantalla:
13
Capítulo 2. Cuestiones previas
Además de los archivos generados por el usuario, en el directorio home se almacenan unos archivosocultos que contienen la configuración de las distintas aplicaciones para dicho usuario. La forma en quese ocultan los archivos y directorios en Linux es anteponniendo un punto (.) al nombre. Para que elnavegador de archivos muestre los ficheros y directorios ocultos hay que selecciona en el menú:Ver -->Mostrar archivos ocultos.
2.3.2. El navegador konqueror
Como ha podido comprobarse al pulsar sobre los iconos de las particiones del escritorio o sobre el botónde acceso al directorio home, el navegador de directorios y archivos de Kde es el Konqueror. También sepuede acceder a él pulsando sobre su icono en la barra de herramientas
o desde el menú:K --> Internet --> Konqueror.
Al igual que ocurre con el conocido Internet Explorer de Windows, el navegador Konqueror, además depermitir el acceso a directorios y archivos permite la navegación por Internet.
Konqueror tiene muchas utilidades y características, por lo que merece una sección completa paraexplicar todas sus posibilidades.
2.4. Las contraseñas de Knoppix
En el CD de Knoppix hay dos usuarios: root y knoppix. Ninguno de ellos tiene asignada contraseña, noobstante, en alguna aplicación (como por ejemploKNOPPIX --> Sistema --> Más programas -->Administrador de archivos - modo superusuario) que requiere los privilegios de root, se nos solicitala contraseña y no nos dejará ejecutarla hasta que le indiquemos una.
14
Capítulo 2. Cuestiones previas
Figura 2-3. Contraseña de root
Una de las cosas que posiblemente haya que configurar es la conexión a Internet, en el menúRed/Internet. Existen varias posibilidades.
Para hacer esto, abrimos una consola de root enKNOPPIX --> Consola de root y en ella tecleamos:
# passwd
Tecleamos dos veces la nueva contraseña de root y ya podemos utilizarla en el cuadro de diálogo anterior.
2.5. Abortar aplicaciones "colgadas"
Para abortar un programa que se ha "colgado", basta con pulsar la combinación de teclas:
Alt + Ctl + Esc
El cursor se transformará en una calavera. Al pinchar sobre la ventana de una aplicación, ésta seráabortada. Si se arrepiente después de haber pulsado la combinación de teclas señalada, pulse ESC.
Si la aplicación que desea abortar no tiene ventana gráfica sobre la que pulsar o el método anterior nofunciona, se puede abrir una consola de texto pulsando:
15
Capítulo 2. Cuestiones previas
Alt + Ctl + Fx (donde la x es un no entre el 1 y el 6)
Puede verse una lista de todos los procesos en ejecución con:
# ps -A
aparecerá una lista de procesos, y cada uno de ellos tiene un número que es su PID (identificador deproceso). Para abortar uno de ellos, tenemos que fijarnos en el número de PID y ejecutar:
# kill -9 PID (donde PID es el número que identifica al proceso)
Para volver al entorno gráfico:
# Alt + Ctl + F7
Si todo falla, y Knoppix está totalmente colgado (sí, a pesar de los rumores, esto también puede pasar enLinux), puede probarse la combinación de teclas:
Alt + Ctl + Back Space
que equivale a un reset por software.
16
Capítulo 3. Configuración y puesta a punto deKnoppix.
3.1. Utilización de dispositivos de almacenamientoexterno
Como se vio en el capítulo anterior, al arrancar Knoppix se detectan las distintas particiones que hay enel disco duro. También se detectan las unidades de CD y los dispositivos de almacenamiento USB quepudiera haber conectados.
Nota: Hay unos archivos especiales en el sistema que identifican las distintas unidades dealmacenamiento que se pueden tener.
/dev/hda es el primer disco duro/dev/hdb es el segundo disco duro.../dev/hda1 es la primera partición del primer disco duro/dev/hda2 es la segunda partición del disco duro.../dev/fd0 es la primera unidad de disquetes/dev/fd1 es la segunda unidad de disquetes/dev/sda es la primera unidad de almacenamiento externo USB/dev/sdb es la segunda unidad de lamacenamiento externo USB/dev/sda1 es la primera partición de la primera unidad de almacenamiento externo USB/dev/scd0 es el primer lector de CD - DVD o disco SCSI/dev/scd1 es el segundo lector de CD - DVD o disco SCSI...
Esta nomenclatura nos pude hacer falta después.
3.1.1. Unidades de disquete.
El dispositivo de almacenamiento tradicional es el disquete. Para acceder a un disquete basta con pulsarsobre el icono correspondiente en el escritorio, siempre que Knoppix haya arrancado desde CD:
17
Capítulo 3. Configuración y puesta a punto de Knoppix.
Se abrirá la ventana correspondiente con el konqueror:
Figura 3-1. Acceso al contenido de un disquete
El disquete se montará en modo lectura-escritura siempre, a menos que esté protegido físicamente contraescritura, en cuyo caso se montará en modo sólo-lectura (Knoppix nos avisará de ello).
Puede verse en el campo "Dirección" del navegador que el disquete se ha montado en la estructura dedirectorios en /mnt/floppy (aunque en realidad éste es un enlace a /mnt/auto/floppy).
Importante: Si es un Knoppix instalado en el disco duro, es posible que no funcione de este mododebido a un error. Pulsando sobre el icono de la unidad de disquetes, se mostrará un mensaje deerror.
También se puede acceder al disquete con el navegador konqueror, pulsando sobre el icono:
18
Capítulo 3. Configuración y puesta a punto de Knoppix.
y seleccionando la pestaña del lateral de la izquierda "dispositivos":
Figura 3-2. El dispositivo de unidad de disquetes
Para solucionar el problema del acceso a la unidad de disquetes desde el escritorio en un Knoppixinstalado en el disco duro hay que eliminar el icono de la unidad de disquetes que hay en el escritorio yvolverlo a crear.
Puede borrarse el icono de la unidad de disquetes pulsando sobre él con el botón derecho del ratón yseleccionando eliminar.
Para crear el nuevo acceso a la unidad de disquetes se puede hacer pulsando sobre el escritorio con el
19
Capítulo 3. Configuración y puesta a punto de Knoppix.
botón derecho del ratón. Aparecerá un menú contextual:
Figura 3-3. Acceso al contenido de un disquete
Seleccionamos en el menú:Crear nuevo --> Dispositivo --> Unidad de disquetes.
20
Capítulo 3. Configuración y puesta a punto de Knoppix.
Figura 3-4. Propiedades del dispositivo floppy
Pondremos un nombre al icono. El que aparece por defecto va bien. Y después pulsamos sobre la pestañay el desplegable de "Dispositivo".
21
Capítulo 3. Configuración y puesta a punto de Knoppix.
Figura 3-5. Selección del dispositivo floppy
El dispositivo correspondiente a la unidad de disquetes es /dev/fd0.
PulsamosAceptar y se creará el nuevo icono.
Para montarlo será suficiente con pulsar sobre el icono, aunque también se puede montar mediante elmenú contextual (botón derecho del ratón sobre el icono)montar.
Es conveniente desmontar la unidad de disquetes antes de extrar el disquete mediante el menú contextualseleccionando la opción:desmontar. Anque esto sólo se hace en la versión de Knoppix instalada endisco duro.
Para formatear un disquete, se pulsa sobre el icono de la unidad de disquetes con el botón derecho delratón y se selecciona la opción:Acción --> Formato.
22
Capítulo 3. Configuración y puesta a punto de Knoppix.
Figura 3-6. Formateo de disquete
Seleccionaremos Sistema de archivos DOS si es necesario leerlo en Windows.
3.1.2. Memorias USB
En el escritorio aparecerán los dispositivos USB que tengamos conectados siempre que arranquemosdesde CD. Éstos también aparecerán en el momento de conectarlos "en caliente".
Pulsando sobre el icono del escritorio correspondiente
23
Capítulo 3. Configuración y puesta a punto de Knoppix.
éste se montará en modo sólo-lectura.
También se puede hacer esto desde el navegador de archivos konqueror en la pestaña de dispositivos:
Figura 3-7. Dispositivo USB
Puede saberse que el dispositivo está montado por el triángulo verde que acompaña al icono sda1:
Para hacerlo escribible hay que pulsar cobre él con el botón derecho del ratón y seleccionar:Acciones--> Cambiar modo lectura/escritura.:
24
Capítulo 3. Configuración y puesta a punto de Knoppix.
Figura 3-8. Modo escritura dispositivo USB
Se nos pedirá confirmación:
Figura 3-9. Confirmación de modo escritura dispositivo USB
Antes de retirar físicamente el dispositivo es conveniente desmontarlo para evitar que se pierdan datosque pudieran estar en la memoria caché a la espera de ser escritos en él. Pulsamos con el botón derechodel ratón y seleccionamos la opción dedesmontar:
25
Capítulo 3. Configuración y puesta a punto de Knoppix.
Figura 3-10. Desmontar dispositivo USB
Con los CD-ROMs se procede de forma análoga.
3.2. Configuración de la tarjeta de red
Esto sólo será necesario en caso de que no se disponga de un servidor DHCP en la red local que seencargue de configurar los parámetros del protocolo TCP/IP. Knoppix, durante el arranque, comprueba siexiste uno y en caso afirmativo, recibe automáticamente los parámetros enviados por el DHCP.
Para configurar la tarjeta de red si no disponemos de servidor DHCP (en realidad lo que se configura sonlos parámetros del protocolo TCP/IP), acceder al menú:
KNOPPIX --> Red/Internet --> Configuración de la tarjeta de red
26
Capítulo 3. Configuración y puesta a punto de Knoppix.
Figura 3-11. Configuración tarjeta de red
Sólo si hay más de una tarjeta de red instalada en el equipo se nos mostrará el siguiente cuadro dediálogo para elegir cuál de ellas se va a configurar:
Figura 3-12. Selección de tarjeta de red
27
Capítulo 3. Configuración y puesta a punto de Knoppix.
Después se nos preguntarán una serie de parámetros como:
Figura 3-13. ¿Servidor DHCP?
Seleccionaremos NO, ya que no tenemos un servidor DHCP, de lo contrario no necesitaríamosconfigurar la tarjeta de red. De todas formas, si se desconoce la existencia del servidor DHCP, podemosseleccionar SÍ y si no hay un servidor DHCP en marcha, no ocurre nada, simplemente se producirá unerror al cabo de unos segundos y habrá que empezar de nuevo.
Figura 3-14. Dirección IP
En este diálogo habrá que introducir la dirección IP del ordenador. Puede utilizarse, por ejemplo:192.168.0.206, el tercer número identificará la red y puede ser cualquier no del 0 al 255 (el 0 puede seruna buena elección). El cuarto no identifica el ordenador dentro de la red y puede ser un no entre el 1 y el254. (Todos los demás ordenadores de la red tendrán un no IP de la forma 192.168.0.X)
A continuación vienen un par de diálogos que hay que dejar tal y como aparecen por defecto:
28
Capítulo 3. Configuración y puesta a punto de Knoppix.
Figura 3-15. Máscara de red
Figura 3-16. Broadcast
A continuación se pide la dirección de la puerta de enlace ( o gateway) por defecto. Hay que poner ladirección IP del router del aula, si lo tenemos:
Figura 3-17. Gateway
29
Capítulo 3. Configuración y puesta a punto de Knoppix.
Por último habrá que poner las direcciones IP de los servidores de nombres (o DNS) separados porespacios. Por ejemplo, estas de Telefónica:
Figura 3-18. Servidores DNS
Puede comprobarse que la tarjeta de red está funcionado mediante el comando:
$ ifconfig
knoppix@ttyp1[knoppix]$ ifconfigeth0 Link encap:Ethernet HWaddr 00:0D:61:08:2B:E6
inet addr:192.168.0.230 Bcast:192.168.0.255 Mask:255.255.255.0UP BROADCAST RUNNING MULTICAST MTU:1500 Metric:1RX packets:71 errors:0 dropped:0 overruns:0 frame:0TX packets:4 errors:0 dropped:0 overruns:0 carrier:0collisions:0 txqueuelen:1000RX bytes:345 (345.0 b) TX bytes:1368 (1.3 KiB)Interrupt:20 Base address:0xa400 Memory:f8011000-f8011038
lo Link encap:Local Loopbackinet addr:127.0.0.1 Mask:255.0.0.0UP LOOPBACK RUNNING MTU:16436 Metric:1RX packets:10 errors:0 dropped:0 overruns:0 frame:0TX packets:10 errors:0 dropped:0 overruns:0 carrier:0collisions:0 txqueuelen:0RX bytes:500 (500.0 b) TX bytes:500 (500.0 b)
La salida correspondiente a la tarjeta de red es laeth0. El interfazlo es la dirección de loopback.
30
Capítulo 3. Configuración y puesta a punto de Knoppix.
3.3. Configuración de la conexión a Internet.• Conexión a Internet mediante tarjeta ethernet (red local, adsl o cable modem).
• Si la red local tiene servidor DHCP o el modem da la dirección IP, no habrá que hacer nada y sepodrá acceder a Internet directamente.
• En caso de que haya que configurar manualmente, se ejecutara el script "Configuración de la tarjetade red" como se ha visto en la sección anterior. El administrador de la red o el proveedor de Internettendrá que aportar los datos.
• Conexión a Internet por línea telefónica: habrá que ejecutar el script Marcador de Internet. Si se tieneRDSI, habrá que configurarla.
3.4. Configuración de la impresora
Aunque la configuración de la impresora debería ser prácticamente autoexplicativo, y de hecho essencillo, al arrancar desde CD, para configurar la impresora es necesario hacerlo desde el menú propio deKNOPPIX --> Configuración --> Configurar impresora(s)
Figura 3-19. Configurar impresoras
Desde la versión instalada en disco duro, se debe configurar desde el menú tradicional de Kde en:Preferencias --> Centro de control --> Periféricos --> impresoras.
El resto es sencillo
31
Capítulo 3. Configuración y puesta a punto de Knoppix.
Figura 3-20. Configurar impresora
El sistema de impresión que más se esta utilizando es CUPS. Es muy potente y fácil de configurar desdeel KDE a través del administrador de impresión. Soporta además un gran número de impresoras.
En la parte superior aparecerá un listado de las impresoras disponibles. Normalmente habrá una paraimprimir en documentos PDF o Postscript y para fax. Elegir el menú: Añadir --> añadir impresora/clase.
32
Capítulo 3. Configuración y puesta a punto de Knoppix.
Figura 3-21. Añadir impresora
Pulsando el botón siguiente aparecerá el primer diálogo para seleccionar el tipo de impresora a instalar:
33
Capítulo 3. Configuración y puesta a punto de Knoppix.
Figura 3-22. Tipo de impresora
A continuación aparecerán todos los puertos a los que puede estar conectada una impresora. Si laimpresora está conectada al puerto USB, ésta podrá ser detectada automáticamente, como es el caso denuestro ejemplo de la figura.
34
Capítulo 3. Configuración y puesta a punto de Knoppix.
Figura 3-23. Puerto impresora
Seleccionamos la impresora (HP PhotoSmart P1100 en nuestro ejemplo) o el puerto al que estáconectada en el caso de que no se haya detectado automáticamente.
35
Capítulo 3. Configuración y puesta a punto de Knoppix.
Figura 3-24. Selección de la impresora
Elegimos el Fabricante y modelo de la impresora:
36
Capítulo 3. Configuración y puesta a punto de Knoppix.
Figura 3-25. Modelo de impresora
A continuación seleccionaremos el controlador de entre la lista de posibilidades. Seleccionamos elrecomendado.
37
Capítulo 3. Configuración y puesta a punto de Knoppix.
Figura 3-26. Controlador de impresora
Aparece el siguiente diálogo:
38
Capítulo 3. Configuración y puesta a punto de Knoppix.
Figura 3-27. Probar impresora
Pulsaremos el botón de preferencias para configurar algunos parámetros de la impresora queseguramente no son los correctos:
39
Capítulo 3. Configuración y puesta a punto de Knoppix.
Figura 3-28. Módulo de control de impresora
Podemos ver que el tamaño de la página no es el más habitual (letter). Pulsamos sobre "page size" yseleccionamos A4.
40
Capítulo 3. Configuración y puesta a punto de Knoppix.
Figura 3-29. Tamaño de página en la impresora
También podemos modificar el modo de impresión (calidad y color) pulsando sobre "printout mode":
41
Capítulo 3. Configuración y puesta a punto de Knoppix.
Figura 3-30. Modo de impresión en la impresora
Por ejemplo en nuestra figura hemos seleccionado modo Normal y escala de grises. Para probar sifunciona, pulsamos sobre el botón "probar" .
42
Capítulo 3. Configuración y puesta a punto de Knoppix.
Figura 3-31. Página de prueba
La siguiente pantalla es autoexplicativa:
Figura 3-32. Rótulos para impresora
43
Capítulo 3. Configuración y puesta a punto de Knoppix.
También pueden establecerse límites o cuotas de uso para los usuarios:
Figura 3-33. Cuotas de impresora
Selección de usuarios permitidos o denegados para usar la impresora. Por defecto están todos permitidos.
44
Capítulo 3. Configuración y puesta a punto de Knoppix.
Figura 3-34. Usuarios de la impresora
A continuación escribiremos el nombre con el que identificaremos a la impresora. Podemos dejar enblanco la dirección (lugar donde se encuentra la impresora)
45
Capítulo 3. Configuración y puesta a punto de Knoppix.
Figura 3-35. Nombre de la impresora
Aparecerá un cuadro resumen de las características de nuestra impresora:
46
Capítulo 3. Configuración y puesta a punto de Knoppix.
Figura 3-36. Resumen parámetros de la impresora
Si todo ha ido bien, podemos ver nuestra impresora recién instalada:
47
Capítulo 3. Configuración y puesta a punto de Knoppix.
Figura 3-37. Impresora instalada
Además de las impresoras locales que podemos haber configurado, aparecerán también las impresorasque hay instaladas y compartidas en nuestra red local (ojo, siempre que hayamos configurado la tarjetade red, por supuesto). Veamos un ejemplo:
48
Capítulo 3. Configuración y puesta a punto de Knoppix.
Figura 3-38. Impresoras detectadas
Podemos ver que en nuestro caso, además de la impresora photosmart, hay otra impresora detectada quetambién es una photosmart y que se encuentra conectada al ordenador con la dirección IP:192.168.0.206. Aparece la distinción de la dirección IP porque el nombre es el mismo, de lo contrarioúnicamente habría aparecido el nombre de la impresora. Para ver a qué ordenador se encuentraconectada, seleccionarla y aparecerá el URI en la pestaña de "Información", que incluye la dirección IP.
Podríamos imprimir por una u otra indistintamente, siempre que tengamos los permisos adecuados.
3.4.1. Compartir la impresora para impresión en red
Para poder compartir nuestra impresora local de forma que pueda ser utilizada desde otros terminales,seleccionamos la opción del menú: Servicio de impresión --> Configurar servidor ...
El administrador del servicio de impresión es muy completo y permite configurar casi cualquier aspectoimaginable. Podría hacerse un libro entero para ver todas las posibilidades. No obstante, el proceso de
49
Capítulo 3. Configuración y puesta a punto de Knoppix.
compartir la impresora local es muy sencillo si se siguen unos pocos pasos:
Figura 3-39. Servidor de impresión CUPS
Seleccionamos en la columna de la izquierda el icono de Seguridad:
50
Capítulo 3. Configuración y puesta a punto de Knoppix.
Figura 3-40. Configuración CUPS
Y pulsamos sobre el botón Añadir
51
Capítulo 3. Configuración y puesta a punto de Knoppix.
Figura 3-41. Añadir Ubicación
Pulsamos sobre el desplegable Recurso:
52
Capítulo 3. Configuración y puesta a punto de Knoppix.
Figura 3-42. Añadir recurso
Seleccionamos la impresora previamente instalada: photosmart.
Veremos que ahora aparece nuestra impresora en la lista de Ubicaciones.
53
Capítulo 3. Configuración y puesta a punto de Knoppix.
Figura 3-43. Recurso -Impresora- añadido
A partir de este momento, podrá imprimirse desde la red local a través de la impresora photosmart.
3.5. Configuraciones varias
3.5.1. Configuración de la memoria de intercambio (swap).
Puede ser interesante leer antes la sección de Particiones
Si al arrancar desde el CD se encuentra una partición de SWAP, Knoppix la utiliza. Si no, se puede
54
Capítulo 3. Configuración y puesta a punto de Knoppix.
configurar un fichero para ello dentro de la partición de windows mediante el script "configuración delarchivo de SWAP" al que se accede desde el menú:KNOPPIX --> Configuración --> Configuracióndel archivo de SWAP.
Figura 3-44. Configuración del archivo de swap
Aparece el mensaje:
Figura 3-45. Crear fichero de swap
Seleccionamos Sí y se nos pregunta por el tamaño del fichero de intercambio (swap):
55
Capítulo 3. Configuración y puesta a punto de Knoppix.
Figura 3-46. Tamaño del fichero de swap
Figura 3-47. Creado fichero de swap
Como podemos ver en la Figura anterior, se ha creado un fichero llamado knoppix.swp de 61.435Kb enla partición /dev/hda1 que corresponde a la que tiene instalado Windows. También podemos ver que seha activado este fichero de intercambio medianteswapon.
Puede comprobarse que se está utilizando este fichero como memoria swap mediante la orden:
56
Capítulo 3. Configuración y puesta a punto de Knoppix.
$ swapon -s
Figura 3-48. swapon -s
En la Figura anterior puede verse que se están utilizando dos zonas de swap. La primera es una particiónde tipo swap /dev/hda1 y la segunda es el fichero de swap que acabamos de crear /mtn/hda1/knoppix.swp
No es necesario crear el fichero de swap cada vez que se utilice Knoppix. Si este fichero existe encualquier partición del ordenador donde se usa, Knoppix lo detectará en el arranque y lo usará, al igualque ocurre si existe una partición de swap.
Cuando terminemos de trabajar con Knoppix, si ya no necesitamos este fichero de swap, lo podemoseliminar.
3.5.2. Instalación del plugin de Macromedia-Flash
Dependiendo de si Knoppix arranca desde CD o desde una instalación en el disco duro, procederemos deuna forma u otra.
3.5.2.1. Plugin flash desde Knoppix en CD.
Una de las posibilidades que ofrece Knoppix desde la versión 3.6. es la de poder instalar aplicaciones apesar de haber arrancado desde CD. Para ello hay que ir al menú:KNOPPIX --> Utilidades --> Instalarsoftware (ejecutando desde CD). Para instalar el plugin de Macromedia FlasPlayer accederemos aeste menú.
57
Capítulo 3. Configuración y puesta a punto de Knoppix.
Figura 3-49. knx-live-inst
Después de la presentación se nos preguntará por el software a instalar:
Figura 3-50. Aplicaciones knx-live-inst
Seleccionamosflash-plugin: Macromedia Flashplugin 7y pulsamosOK. En primer lugar se
58
Capítulo 3. Configuración y puesta a punto de Knoppix.
descargará el instalador:
Figura 3-51. Instalador de flashplugin
Si tenemos abierto algún navegador (konqueror o Mozilla), se nos pedirá que lo cerremos.
Dsspués aparece el mensaje:
59
Capítulo 3. Configuración y puesta a punto de Knoppix.
Figura 3-52. Mensaje flashplugin
PulsamosOK para iniciar la instalación.
Figura 3-53. Instalando Flashplugin
60
Capítulo 3. Configuración y puesta a punto de Knoppix.
Si todo ha ido bien, aparecerá el mensaje:
Figura 3-54. Finalizada instalación Flashplugin
A partir de este momento, podermos acceder a páginas web con contenidos flash, tanto desde elnavegador Konqueror como el Mozilla.
3.5.2.2. Plugin flash desde Knoppix instalado en disco duro.
Si no tenemos instalado el plugin adecuado para visualizar contenidos de Macromedia Flash, se mostraráun mensaje indicándolo:
Figura 3-55. Flashplugin no instalado
Si pulsamos el botón Sí, accederemos a la página web de Macromedia donde podemos descargarlo:
61
Capítulo 3. Configuración y puesta a punto de Knoppix.
Figura 3-56. Página web de Macromedia flash
Pulsamos el botón de la página web,Download Now.
Figura 3-57. Descarga de Flashplugin.
Guardamos el archivo en nuestro directorio home
62
Capítulo 3. Configuración y puesta a punto de Knoppix.
Figura 3-58. Guardar Flashplugin.
Una vez descargado lo tendremos en nuestro directorio home. Podemos verlo pulsando en:
63
Capítulo 3. Configuración y puesta a punto de Knoppix.
Figura 3-59. Flashplugin guardado.
Ahora abría que descomprimir el contenido en nuestro directorio home, por ejemplo. Puede hacersepulsando sobre el fichero que acabamos de descargar. De esta forma, veremos su contenido:
Figura 3-60. Contenido del archivo Flashplugin
64
Capítulo 3. Configuración y puesta a punto de Knoppix.
Pulsamos sobre la carpeta install_flash_player_7_linux con el botón derecho del ratón y seleccionaremosen el menú, la opción "copiar". Volvemos atrás con la el botón <-- y pegamos, de la misma forma, en eldirectorio home:
Figura 3-61. Flashplugin en el home
Abrimos una consola de root (KNOPPIX --> Consola de root). Cambiamos al directoriocorrespondiente con;
# cd /home/xxxx/install_flash_player_7_linux
y ejecutamos el instalador:
# ./flashplayer-installer
PulsamosEnter en varias ocasiones hasta que nos aparezca el siguiente mensaje:
65
Capítulo 3. Configuración y puesta a punto de Knoppix.
Figura 3-62. Cerrar navegadores antes de instalar plugin
Tendremos que cerrar todos los navegadores que tengamos abiertos en ese momento antes de continuar.A continuación, pulsaremosEnter.
Después se nos pedirá introducir el directorio donde se va a instalar el plugin. Tecleamos el directorioque se nos indica por defecto (/usr/lib/mozilla):
Figura 3-63. Directorio para el Flashplugin
Se nos pedirá confirmación para proceder con la instalación --> Contestamosy (yes) y si deseamosrealizar otra instalación --> Respondemosn (no).
A partir de este momento, ya se podrá acceder a animaciones hechas con flash desdeMozilla , pero enKonqueror será necesario configurarlo para que haga uso de este plugin. Para ello, abrimos elnavegador:
66
Capítulo 3. Configuración y puesta a punto de Knoppix.
Seleccionamos el menú: Preferencias --> Configurar Konqueror:
Figura 3-64. Flashplugin en Konqueror 1
En el panel izquierdo seleccionamosPlugins:
67
Capítulo 3. Configuración y puesta a punto de Knoppix.
Figura 3-65. Flashplugin en Konqueror 2
Pulsamos sobre el botónNuevo y tecleamos el directorio donde se encuentra el plugin que hemosinstalado. En nuestro caso/usr/share/mozillay pulsamos el botón deAplicar. A continuación, pulsamossobre el botón deBuscar nuevos plugins y esperamos a que termine la búsqueda.
Para comproabar que el plugin ha sido encontrado, pulsamos sobre la pestañaPlugins. Deberá aparecerel Plugin/usr/lib/mozilla/plugins/libflashplayer.so
68
Capítulo 3. Configuración y puesta a punto de Knoppix.
Figura 3-66. Flashplugin en Konqueror 3
3.5.3. La tarjeta de televisión
A través del menúKNOPPIX --> Configuración, podrá configurarse la tarjeta de televisión y la tarjetade sonido, aunque probablemente ya se han detectado en el arranque. Si no han sido detectadasautomáticamente es un mal indicio, pero no está todo perdido, ya que puede intentarse la configuraciónmanual desde este menú.
En cualquier caso habrá que ejecutar el script para configurar los canales:
KNOPPIX --> Configuración --> Tarjeta de TV --> Configurar los canales de TV
69
Capítulo 3. Configuración y puesta a punto de Knoppix.
Figura 3-67. Norma de TV
La Norma correspondiente a España es la PAL, que es la que aparece por defecto.
Figura 3-68. Tabla de frecuencias de TV
70
Capítulo 3. Configuración y puesta a punto de Knoppix.
De nuevo, la opción para España es la que aparece por defecto: europe-west: Estern Europe.
Figura 3-69. Buscar canales de TV
Este es el diálogo que se abre para la búsqueda de canales. Pulsaremos Sí.
71
Capítulo 3. Configuración y puesta a punto de Knoppix.
Figura 3-70. Buscando canales de TV
Se escanearán automáticamente todas las frecuencias correspondientes a la zona de Europa occidental.
Cuando termina el proceso se nos indica mediante el mensaje:
72
Capítulo 3. Configuración y puesta a punto de Knoppix.
Figura 3-71. Fin de configuración de canales de TV
Después de la configuración de los canales, se habrá creado el fichero .xawtv en el directorio home deknoppix (Puede editarse este fichero para hacer modificaciones) y se lanzará la aplicación xawtv, quetambién puede lanzarse desde el menú: K --> Multimedia --> Vídeo --> xawtv
73
Capítulo 3. Configuración y puesta a punto de Knoppix.
Figura 3-72. xawtv
3.5.4. Configuración del escáner
Knoppix debería haber detectado el escáner automáticamente. Puede probarlo desde el GIMP. (K -->Gráficos --> El GIMP) seleccionando el menú:Archivo --> Adquirir --> xscanimage, pero si no hasido detectado, veremos cómo intentar solucionarlo.
1. Lo primero que hay que hacer es comprobar que el escáner que tenemos está soportado por Knoppixmediante sane (Escáner Access Now Easy). Puede consultarse la lista correspondiente poniendo:
# man sane-marca(donde marca es la marca del escáner).
Pueden consultarse las marcas que pueden detectarse en la sección SEE ALSO de:
# man sane
Por ejemplo, si nuestro escáner fuera un epson perfection 1650, teclearíamos:
# man sane-epson
74
Capítulo 3. Configuración y puesta a punto de Knoppix.
La lista que aparece es la siguiente:
Figura 3-73. man sane-epson
Vemos que el nuestro sí aparece en la lista.
2. A continuación sería interesante comprobar si se ha detectado el escáner. Para ello, hacer:
# scanadf -L
Si no se muestra ninguna salida en pantalla significa que no hay un escáner conectado o éste no ha sidodetectado. Si aparece el escáner después de hacer scanadf -L en la salida del comando, no es necesarioseguir. Podemos terminar aquí y utilizar ya el escáner.
Una detección positiva del escáner podría ser:
75
Capítulo 3. Configuración y puesta a punto de Knoppix.
device ‘epson:/dev/usb/scanner0’ is a Epson GT-8200 flatbed escáner
Otra forma de detectarlo es mediante:
# sane-find-scanner
pero este programa no se encuentra instalado en Knoppix por defecto. Si se ha instalado Knoppix en eldisco duro y disponemos de conexión a Internet, podremos cargarlo mediante:
# apt-get install sane-utils
Una salida de sane-find-scanner donde se ha detectado un escáner podría ser la siguiente:
# No SCSI scanners found. If you expected something different, make sure that # you have loaded a SCSI driver for your SCSI adapter.found USB scanner (vendor=0x04b8, product=0x0110) at /dev/usb/scanner0 found USB escáner (vendor=0x04b8, product=0x0110) at /dev/usbscannerfound USB scanner (vendor=0x04b8, product=0x0110) at /dev/usbscanner0# Your USB scanner was detected. It may or may not be supported by# SANE. Try scanimage -L and read the backend’s manpage.# Scanners connected to the parallel port or other proprietary ports can’t be# detected by this program.
3. Comprobamos que los módulos del kernel adecuados para ello han sido cargados.
# lsmod
Deberán aparecer, entre otros:
scanner usb-uhci usbcore
Si faltara alguno de ellos, podemos cargarlos mediante:
# insmod xxxxx(donde xxxxx es el módulo a cargar)
4. Selección del scanner a detectar.
En el directorio /etc/sane.d/ hay que buscar el archivo correspondiente a la marca (y modelo en su caso)de nuestro scanner. En nuestro ejemplo, epson.conf o editamos y descomentamos la última línea:
# epson.conf## here are some examples for how to configure the EPSON backend#
76
Capítulo 3. Configuración y puesta a punto de Knoppix.
# SCSI scanner: scsi EPSON## Parallel port scanner:#pio 0x278#pio 0x378#pio 0x3BC## USB scanner - only enable this if you have an EPSON scanner. It could# otherwise block your non-EPSON scanner from being# recognized.# Depending on your distribution, you may need either the# first or the second entry.#usb /dev/usbscannerusb /dev/usb/scanner0
3.6. Guardar la configuración en un soporte.
Si se utiliza habitualmente el CD de Knoppix para trabajar desde él, es necesario poder almacenar lasdistintas configuraciones para poder hacer uso de ellas sin tener que volver a indicar todos y cada uno delos parámetros.
Es bastante útil almacenar la configuración en un llavero USB, que acompañará al CD de Knoppixcuando se necesite trabajar en un distintos ordenadores. También se puede almacenar la configuración,por ejemplo en un disquete o en el mismo disco duro del ordenador.
Knoppix permite guardar la configuración mediante el menú: KNOPPIX --> Configuración --> Guardarla configuración de KNOPPIX.
77
Capítulo 3. Configuración y puesta a punto de Knoppix.
Figura 3-74. Guardar configuración de Knopppix
Se nos preguntará por el tipo de configuraciones a almacenar. Por defecto aparecen las de la Figura, y esuna buena elección.
A continuación habrá que indicar el lugar donde se almacenará la configuración de Knoppix:
Figura 3-75. Dónde guardar configuración de Knopppix
78
Capítulo 3. Configuración y puesta a punto de Knoppix.
Figura 3-76. Creación del archivo de configuración de Knopppix
En el mensaje en el que se nos indica que se ha creado satisfactoriamente el fichero de configuracióntambién se nos muestra cómo hacer uso de ésta en futuras ocasiones.
Si hubiéramos almacenado la configuración en un llavero USB, podríamos cargarla en el momento dearrancar el CD desde el prompt con la opción alguna de las opciones siguientes:
boot: knoppix myconfig=/dev/sda1
boot: knoppix myconfig=/mnt/sda1
boot: knoppix myconfig=scan
La última opción lo que hace es buscar en todas las particiones y dispositivos.
79
Capítulo 3. Configuración y puesta a punto de Knoppix.
Aviso
Si se ha almacenado la configuración en un disquete , habrá que arrancar con laopción:
boot: knoppix floppyconfig
o
boot: knoppix floppyconf
NO FUNCIÓNARÁ LA OPCIÓN
boot: knoppix myconfig=/dev/fd0
ni
boot: knoppix myconfig=scan
3.7. Creación de un directorio home persistente
Todos los archivos y directorios creados en /home/knoppix desaparecen al apagar el ordenador, ya queeste directorio se implementa en memoria RAM. Para evitarlo puede crearse un directorio homepersistente que se almacenará en una partición o en un archivo. Para generarlo se accede al menú:KNOPPIX --> Configuración --> crear un directorio home KNOPPIX persistente.
80
Capítulo 3. Configuración y puesta a punto de Knoppix.
Figura 3-77. Directorio home persistente
Al igual que con el script de almacenamiento de la configuración, se nos pregunta por el lugar donde seva a crear este directorio home:
Figura 3-78. Lugar de creación del home persistente
81
Capítulo 3. Configuración y puesta a punto de Knoppix.
Figura 3-79. Partición o fichero para home persistente
Puede utilizarse toda la partición, formateada para almacenar el directorio home o lo que puede ser másinteresante, crear un fichero en una partición existente o dispositivo externo (como memoria o llaveroUSB). Si seleccionamos No se nos preguntará por el tamaño en Mb del fichero que contendrá eldirectorio home:
Figura 3-80. Tamaño fichero para home persistente
Hay que confirmar...:
82
Capítulo 3. Configuración y puesta a punto de Knoppix.
Figura 3-81. Encriptación del directorio home persistente
Es posible encriptar el contenido del directorio home. No obstante, esta opción hay que usarla sólocuando sea estrictamente necesario, ya que la contraseña a introducir debe tener una longitud mínima de20 caracteres y puede resultar demasiado tedioso tener que teclear la contraseña en cada arranque. Si seseleccionaSí, se nos pedirá dos veces la contraseña; cuando arranquemos seleccionando el homepersistente, se nos solicitará la contraseña.
Atención
A pesar de lo indicado en el mensaje, el contenido del directorio home no escopiado al fichero que se acaba de crear. Por lo que aún no se puede almacenarde forma permanente el contenido del directorio home. Para poder almacenarlode forma persistente habrá que reiniciar el ordenador y cargar este ficheromediante la opción:
boot: knoppix home=/dev/sda1
boot: knoppix home=/mnt/sda1
boot: knoppix home=scan
La última opción lo que hace es buscar en todas las particiones y dispositivos.
También pueden combinarse las opciones de carga de configuración y home persistente:
boot: knoppix myconfig=/dev/sda1 home=/dev/sda1
83
Capítulo 3. Configuración y puesta a punto de Knoppix.
Pueden estar en dispositivos distintos:
boot: knoppix myconfig=/dev/fd0 home=/dev/sda1
O escanear en busca de ellos:
boot: knoppix myconfig=scan home=scan
84
Capítulo 4. Archivos, directorios, usuarios ypermisos
4.1. Archivos y directorios
Nota: Se va a utilizar el término fichero y archivo indistintamente, ya que son equivalentes.
En Linux, todos los recursos son tratados como Archivos. Así, los procesos, dispositivos, particiones,etc... tienen un fichero asociado sobre el que se puede, si es el caso, leer, escribir,etc...
Además toda la estructura de directorios parte de un único directorio raíz que en Linux se representa porla barra / (nótese la diferencia con la barra invertida que se utiliza en Windows como separador decarpetas en un path).
4.1.1. Noción de archivo o fichero
La información se guarda en unidades de almacenamiento como discos duros, disquetes, memorias USB,cds, etc. Dentro de una unidad, un disco por ejemplo, la información relativa a un documentodeterminado se guarda en una zona del disco que llamamos fichero o archivo. A estos ficheros les damosun nombre y, opcionalmente, una extensión separada por un punto. La extensión es importante paraasociar los archivos con una determinada aplicación, de forma que, al hacer click sobre él, linux lance laaplicación en cuestion. Por ejemplo si un fichero tiene algunas de las extensiones .jpg, .bmp, .tiff, .gif o.png, se asociará con una aplicación de imágenes (por ejemplo Gimp), mientras que si tiene la extensión.wav, se asociará con una aplicación de sonido (por ejemplo xmms).
4.1.2. Noción de directorio
En una unidad de almacenamiento puede haber muchos ficheros, por lo que localizar uno podría resultarcomplicado. Se hace necesario organizar el espacio para agrupar, según algún criterio, los archivos. Esaszonas en que dividimos los discos para organizar la información, son los directorios - o carpetas enterminología Microsoft-. Dentro de un directorio almacenaremos los documentos, pero, a su vez, lopodemos dividir en otras zonas o subdirectorios, creando así una estructura en árbol.
4.1.3. Patrones de nombres
A la hora de referenciar uno o varios archivos o directorios puede utilizarse una serie de caracteresespeciales que permiten identificar a uno o varios de ellos a partir de un patrón común. A esta forma de
85
Capítulo 4. Archivos, directorios, usuarios y permisos
referenciar se denomina en Linux patrones (comodines en Windows).
Los caracteres que se pueden utilizar en un patrón son:
• ?: Sustituye a cualquier caracter en el nombre de un fichero o archivo.
Utilizaremos un conjunto de ficheros para los ejemplos: maria.txt, mario.txt, mariano.txt, marcos.txt,marcos.jpg, marcos.gif y carlos.jpg
Así, por ejemplo, el patrón:mari?.txt haría referencia a: mario.txt y maria.txt
• *: Sustituye a cualquier número (incluso cero) de caracteres, sean cuales sean.
Así, por ejemplo:mari*.txt haría referencia a: mario.txt, maria.txt, mariano.txt
Otro ejemplo:mar*.txt haría referencia a: maria.txt, mario.txt, mariano.txt, marcos.txt
Otro más:mar* haría referencia a: maria.txt, mario.txt, mariano.txt, marcos.txt, marcos.jpg,marcos.gif
El patrón* haría referencia a todos ellos.
4.1.4. Estructura jerárquica del sistema de erchivos en Linux
Un sistema de ficheros linux tiene tipicamente la siguiente jerarquía:
• /bin y /sbin contienen comandos binarios básicos del sistema.
• /boot contiene ficheros necesarios para el arranque. Uno de estos ficheros es el propio kernel de linux.
• /dev contiene los ficheros de todos los dispositivos del sistema. Por ejemplo, si tenemos una particiónde un disco habrá un fichero para ella. Si tenemos una impresora habrá un fichero para ella.
• /var contiene ficheros de contenido variable, como ficheros de mensajes del sistema, buzones decorreo, bases de datos, etc.
• /lib contiene las librerías usadas por las herramientas del sistema y los módulos del núcleo.
• /etccontiene los ficheros de configuración de las aplicaciones.
• /usr contiene la mayoria de las aplicaciones y librerías a compartir por todos los usuarios. Tienetípicamente la estructura que se ve en la figura anterior.
• /usr/bin y /usr/sbin tiene los ejecutables de las aplicaciones.
• /usr/lib tiene las librerías.
86
Capítulo 4. Archivos, directorios, usuarios y permisos
• /usr/doc contiene documentación de las aplicaciones del sistema
• /usr/local contiene aplicaciones.
• /opt contiene aplicaciones.
• /tmp contiene ficheros temporales.
• /proc contiene ficheros de información del sistema.
• /homecontiene normalmente los directorios personales de usuarios (/home/usuario1, /home/usuario2).
• disquetes, cdrom, particiones de disco, etc. Los puntos de montaje para el floppy y el CdRom estánnormalmente en /floppy y /cdrom, pero en Knoppix se encuentran dentro de /mnt, por lo que hay quemontarlos en /mnt/floppy y en /mnt/cdrom.
4.1.5. Trabajo con ficheros y directorios
Los principales comandos para trabajar con ficheros y directorios son los siguientes:
• cp: copia ficheros. (con -R copia directorios de forma recursiva)
• mv: mueve ficheros y directorios.
• cat: muestra por pantalla el contenido de un fichero.
• more: muestra el contenido de un fichero pantalla a pantalla.
• rm: borra un fichero.
• ls: muestra el contenido de un directorio.
• cd: cambia de directorio.
• rmdir: borra un directorio.
• mkdir: crea un directorio.
• pwd: muestra el directorio donde nos encontramos.
4.1.6. Ficheros y directorios en KDE
También se pueden hacer las mismas operaciones desde el entorno KDE con el konqueror.
En Knoppix podemos lanzar el konqueror en modo navegador de archivos pulsando sobre el botón
87
Capítulo 4. Archivos, directorios, usuarios y permisos
en la barra de herramientas inferior.
Si hemos arrancado desde el CD de Knoppix, lanzaremos el navegador de archivos con los privilegios deusuario Knoppix, por lo que hay directorios, los del sistema, donde no tendremos acceso de escritura yen algunos casos ni siquiera de lectura.
Para lanzar un navegador de archivos Konqueror con privilegios absolutos, de root, hay que ir al menú: K--> Sistema --> Más programas --> Administrador de archivos - modo superusuario. Se nos pedirá lacontraseña de root. Como vimos en el capítulo de cuestiones previas, root no tiene contraseña y hay queasignarle una antes de poder utilizar esta aplicación. Para ello, abrir una consol de root (KNOPPIX -->Consola de root) y teclear el comando
# passwd
Teclear dos veces la contraseña para confirmar y utilizar esta contraseña en el diálogo del Admnistradorde archivos -modo superusuario.
Podemos ver como se crean enlaces simbólicos a ficheros y directorios en los siguientes apuntes de PacoAldarias Raya: Enlaces o accesos directos a ficheros y directorios.
4.2. Usuarios y grupos
Linux es un sistema multiusuario y permite que varios usuarios puedan acceder, inclusosimultáneamente. Cada usuario podrá tener su configuración y sus archivos independientes.
4.2.1. Añadir un nuevo usuario
La herramienta primaria para añadir usuarios en debian es adduser:
# adduser victor
addusr elegirá el siguiente uid libre (identificador de usuario), creará un directorio home llamado victor,copiara /etc/skel a /home/victor y luego pregunta por un nuevo password para victor. Esta contraseña seguardará encriptada en el archivo /etc/passwd o en shadow (dependiendo de la configuración).
88
Capítulo 4. Archivos, directorios, usuarios y permisos
4.2.2. Borrar un usuario
El comando userdel, eliminara un usuario de /etc/passwd. Si se quiere también borrar toda lainformación de su directorio personal se usara la opción -r:
# userdel -r victor
userdel no elimina la entrada en /etc/group por lo que habria que hacerlo a mano.
4.2.3. Cambiar la contraseña de un usuario
Se utiliza el comando passwd.
# passwd victor
Se solicitará dos veces la contraseña para verificarla.
4.2.4. Acceso con privilegios de root
Además de entrar en el login del sistema como root, hay dos formas para ampliar los privilegios de unusuario y adquirir los de root. Los dos programas para hacer esto sonsuy sudo.
4.2.4.1. El comando su
El comandosuhace que un usuario que se haya identificado con su propia cuenta pueda cambiar su uidal de root. Por supuesto debe saber el password del root.
4.2.4.2. El comando sudo
En este caso no es necesario que el usuario conozca la contraseña de root.
Este programa permite que un usuario pueda ejecutar determinados comandos con privilegios de root.
Estos usuarios y los comandos permitidos para él deben de estar en el fichero /etc/sudoers.
Por ejemplo para que el usuario victor pueda hacer un shutdown del sistema debe haber una entrada en elfichero sudoers como:
89
Capítulo 4. Archivos, directorios, usuarios y permisos
victor /sbin/shutdown -[rh] now
4.2.5. Grupos
Los grupos permiten asignar permisos de ficheros y directorios a muchos usuarios de una vez. A ungrupo pueden pertenecer varios usuarios y un usuario puede pertenecer a varios grupos.
Un usuario tiene asignado un grupo principal o por defecto.
4.2.5.1. Añadir un nuevo grupo
Para añadir un nuevo grupo:
# addgroup nuevogrupo
4.2.5.2. Eliminar un grupo
Para eliminar un grupo:
# groupdel nombre_de_grupo
4.2.5.3. Asignar un usuario a un grupo
Para cambiar el grupo por defecto de un usuario:
# usermod -g grupo usuario
Para añadir el usuario a otros grupos:
# usermod -G lista_de_grupos
4.2.5.4. Quitar un usuario de un grupo
Para eliminar un grupo al que ya no pertenece ningún usuario:
90
Capítulo 4. Archivos, directorios, usuarios y permisos
# groupdel grupo
4.2.6. Gestión de usuarios y grupos desde KDE
La gestión de usuarios es mucho mas cómoda si se hace desde el KDE. Ver los apuntes de Paco Aldarias:
La aplicación de KDE para administrar usuarios y grupos es kuser (menú:K --> Sistema -->kuser):
Se nos pedirá la contraseña de root. Si hemos arrancado desde CD, abriremos una consola de root paraasignar una mediante# passwd
Figura 4-1. kuser
91
Capítulo 4. Archivos, directorios, usuarios y permisos
4.3. Propietarios de ficheros y directorios
Cada fichero o directorio en linux tiene un propietario. Normalmente el propietario es el que lo hacreado, aunque puede cambiarse por el propietario actual o por el root. El propietario es identificado porla cuenta de usuario y por el id de usuario (uid). Los usuarios validos están en /etc/passwd.
Tambien pertenece a un grupo que por defecto será el grupo principal al que pertenece el usuario, quepuede pertenecer a varios grupos. El grupo puede ser cambiado por el propietario y por root.
4.3.1. Cambio de propietario
El comando para cambiar el propietario de un fichero o directorio es:
# chown options PROPIETARIO:[GRUPO] fichero
La opcion -R opera recursivamente sobre ficheros y directorios.
4.3.2. Cambio de grupo
Para cambiar el grupo:
# chgrp options GRUPO fichero
La opcion -r opera de forma recursiva.
4.4. Permisos sobre ficheros y directorios
Los permisos definen como los usuarios pueden trabajar con los ficheros y directorios o cuando nopueden trabajar con ellos en absoluto. Los permisos son tambien llamados derechos de acceso opermisos de fichero o de acceso. Los tres tipos de permisos son:
• Read (lectura)(r en los atributos del fichero o directorio): define acceso de lectura para un fichero. Paraun directorio permite ver su contenido.
92
Capítulo 4. Archivos, directorios, usuarios y permisos
• Write (escritura) (w): Permite modificar el fichero. Para un directorio indica que se pueden añadir osuprimir ficheros.
• Execute (x): Permiso de ejecución si el fichero es binario. Para un directorio significa que se puede verlos atributos de un fichero o entrar en él y en sus subdirectorios.
Un guion en la lista de atributos del fichero supone que el permiso no esta activado.
Estos tres permisos pueden aplicarse para el usuario, para el grupo al que pertenece el usuario o para elresto de usuario, lo que hace un total de 9 atributos para cada fichero o directorio.
4.4.1. Visualización de los permisos
Si ejecutamos el comando ls con la opción -l
$ ls -l
obtendremos un listado como el siguiente:
total 717474drwx------ 3 root root 160 Feb 20 17:46 Desktopdrwx------ 7 root root 520 Feb 1 16:27 Mail-r--r--r-- 1 root root 733003776 Dec 27 07:08 NBA Live 2003.isodrwxr-xr-x 3 root root 320 Feb 1 18:36 OpenOffice.org1.0.1-rw-r--r-- 1 root root 320 Jan 24 21:13 fstab-rw-r--r-- 1 root root 1678613 Feb 1 16:11 out.pnm-rw-r--r-- 1 root root 1136 Feb 1 14:32 smb.conf
donde se ve que la primera columna nos indica los atributos para los permisos. Hay 10 caracteres. Elprimer carácter nos indica el tipo de fichero, con el siguiente significado:
• - para un fichero.
• d para un directorio.
• l para un enlace.
Los otros 9 son los permisos, 3 para el usuario, tres para el grupo y 3 para el resto de usuarios.
drwxrwxrwx
93
Capítulo 4. Archivos, directorios, usuarios y permisos
4.4.2. Cambio de permisos
Se utiliza el comando chmod:
$ chmod nnn fichero
donde n es una cifra de 0 a 7 que en binario seria un grupo de tres 000 – 111. En este grupo de tres, elprimero es para r (0 no tiene permiso de lectura, 1 si lo tiene), el segundo para w (0 no tiene permiso deescritura, 1 si lo tiene), y el tercero para x (0 no tiene permiso de ejecución, 1 si lo tiene).
El primer grupo seria para el usuario, el segundo para el grupo y el tercero para el resto.
Por ejemplo si quisiéramos dar al fichero pepe permiso de lectura, escritura y ejecución para el usuario(111 o rwx), lectura y ejecución, pero no escritura para el grupo (101 o r-x) y solo ejecución para el resto(001 o –x), tendríamos:
$ chmod 751 pepe
Si queremos que se aplique de forma recursiva a todo el contenido de un directorio usaríamos la opcion-R:
$ chmod -R 751 dirpepe
4.4.3. Propietarios y permisos desde Kde
Para trabajar en el entorno KDE con los propietarios y los permisos de ficheros y directorios, seselecciona con el botón derecho del ratón el fichero o directorio en cuestión y se pulsa propiedades. En elcuadro de diálogo se selecciona la ficha permisos y aparece la siguiente figura:
En esta ficha se pueden cambiar los permisos del fichero y el propietario.
94
Capítulo 4. Archivos, directorios, usuarios y permisos
4.4.4. Máscara de creación de ficheros
Se puede definir con qué permisos por defecto se crearán los ficheros en el momento de creación. Esto serealizará con el comando umask que establece la máscara de creación de ficheros.
umask establece la máscara de usuario a mask & 0777.
La máscara de usuario es usada por open(2) para establecer los permisos iniciales de un fichero reciéncreado.
Específicamente, los permisos presentes en la máscara se desactivan a partir del argumento mode deopen(2) (así pues, por ejemplo, el valor común por defecto de umask, 022, provoca que los nuevosficheros se creen con permisos 0666 & ~022 = 0755 = rw-r--r-- cuando mode vale 0666, que es el casomás normal).
95
Capítulo 5. Instalación de Knoppix en el discoduro.
5.1. Arranque desde CD.
Arrancaremos el CD de Knoppix 3.6. en Castellano.
Si la versión que tenemos no es la versión en Castellano podemos arrancar con la opciónboot: knoppixlang=esEl símbolo = podemos obtenerlo pulsando la tecla de admiración abierta ( ¡ )
5.2. Algunas cuestiones sobre particiones
Antes de poder instalar cualquier distribución de Linux, y siempre que queramos que ésta conviva conotros sistemas operativos, es necesario realizar una preparación del disco duro para declarar las zonasasignadas a cada uno de los sistemas.
Se necesitan al menos dos particiones para Knoppix:
• Partición raíz: root, de al menos 2,5GB.
• Partición de intercambio (swap) para Linux. Elegir un tamaño del doble de la memoria RAM delordenador (es suficiente con 256MB).
Aunque con dos particiones es suficiente, puede proporcionar ventajas el tener una tercera particiónLinux para el directorio /home (recomendado). De esta forma, a la hora de volver a instalar Linux,nuestros ficheros de datos, configuración personal, etc. no se borrarán. El tamaño podría ser de unos1000MB y el tipo el mismo que para la partición raíz. Si optamos por esta opción, habrá que asignar estapartición al directorio /home, que por defecto se habrá creado en la partición en la que se instaleKnoppix. Se verá más adelante cómo hacerlo.
Un disco duro puede tener un máximo de 4 particiones primarias mientras que no hay límite en lapráctica para las particiones lógicas. Windows necesita ser instalado en una partición primaria, mientrasque para Linux es indiferente si se instala en una primaria o en una lógica. Por lo tanto nosotros, parainstalar Linux lo haremos en particiones lógicas. Para crear particiones lógicas hay que crear unaextendida en una de las 4 primarias donde se indicará, mediante el tipo "extended" que lo que contieneson particiones lógicas. En Linux, las particiones se numeran del 1 al 4 para las primarias y del 5 enadelante para las lógicas. Así:
96
Capítulo 5. Instalación de Knoppix en el disco duro.
[/dev/hda1 es la primera partición primaria del primer disco duro. /dev/hda2 es la segunda particiónprimaria del primer disco duro. ... /dev/hda5 es la primera partición lógica del primer disco duro./dev/hda6 es la segunda partición lógica del primer disco duro. ... /dev/hdb1 es la primera particiónprimaria del segundo disco duro. /dev/hdb2 es la segunda partición primaria del segundo disco duro. ...]
Esta nomenclatura será importante más adelante cuando se use Linux.
Nota: Siempre que se vaya a modificar particiones y/o gestor de arranque, como es el caso, existeun peligro de corromper tanto el sector de arranque (MBR o Master Boot Record) como la tabla departiciones.
Antes de instalar, podemos realizar una copia del MBR accediendo a la consola de root (KNOPPIX--> Consola de root) y tecleando la orden:
# dd if=/dev/hda of=/mnt/floppy/mbr.bak count=1 bs=512
En este ejemplo estamos haciendo la copia en un disquete, que habremos montado previamente.Puede sustituirse /mnt/floppy por el directorio adecuado.
Para hacer la copia de la tabla de particiones haremos:
# sfdisk -d /dev/hda > /mnt/floppy/tabla-part.bak
Para restaurar ambos en caso de que algo vaya mal:
# dd if=/mnt/floppy/mbr.bak of=/dev/hda count=1 bs=512
# sfdisk /dev/hda < /mnt/floppy/tabla-part.bak
5.3. Inicio del programa knoppix-installer
Después de arrancar KNOPPIX desde CD, abrir una consola de root mediante
KNOPPIX --> Consola de root
Desde el prompt, escribir:
# knoppix-installer
97
Capítulo 5. Instalación de Knoppix en el disco duro.
Figura 5-1. knoppix-installer
Respondiendo a las preguntas, en unos minutos tendremos instalada una distribución Debian totalmenteoperativa.
Una vez ejecutemos la orden knoppix-installer, nos aparecerá la pantalla siguiente, en la que se nosadvierte que esta aplicación está todavía en desarrollo, y que podríamos perder algunos datos. Esconveniente hacer una copia de seguridad de todos los datos antes de ejecutar esta aplicación.
98
Capítulo 5. Instalación de Knoppix en el disco duro.
Figura 5-2. Comenzando knoppix-installer
Aparece un menú con las opciones disponibles. Si sólo existe una partición en el disco duro, el menú quese muestra contiene únicamente la opción correspondiente al particionado como aparece en la figura:
Figura 5-3. Menú de particionado knoppix-installer
Si ya están creadas las particiones adecuadas para poder instalar Linux, las opciones del menú son otras:
99
Capítulo 5. Instalación de Knoppix en el disco duro.
Figura 5-4. Comenzando knoppix-installer
5.4. Particionado
Lo primero que habría que hacer es seleccionar la opción de Particionar del menú principal deknoppix-installer si no lo hemos hecho previamente. Haciendo esto se lanzará la ejecución del programaQTPparted.
100
Capítulo 5. Instalación de Knoppix en el disco duro.
Figura 5-5. QTParted
En la columna de Dispositivos aparecerán los discos disponibles como /dev/hda, /dev/hdb, etc...Pulsando sobre el disco en cuestión aparecen todas las particiones que contiene de la siguiente forma:
101
Capítulo 5. Instalación de Knoppix en el disco duro.
Figura 5-6. QTParted: particiones
Aunque es muy posible que sólo aparezca una partición Fat32 o NTFS si lo que hay instalado esWindows 98, XP o 2003.
Para poder hacer espacio para las particiones de Linux haya que reducir el tamaño de esta partición. Si lapartición es de tipo fat32, podrá ser redimensionada mediante QTParted sin más. Pero si la partición esNTFS, no podremos hacerlo con este programa (puede usarse Partition Magic, si bien éste no es softwarelibre), aunque siempre podemos eliminarla directamente, pero eso sí, perdiendo su contenido.
5.4.1. Liberación de espacio en el disco duro para instalarKnoppix.
Para redimensionar una partición, se selecciona y pulsa con el botón derecho del ratón para ver el menúcontextual:
102
Capítulo 5. Instalación de Knoppix en el disco duro.
Figura 5-7. QTParted: redimensionar
Una vez seleccionada la opción de redimensionar aparece el siguiente cuadro de diálogo:
Figura 5-8. QTParted: Redimensión partición
Puede indicarse el tamaño en el campo de edición o arrastrando los extremos de la caja de color. Parainstalar Knoppix será necesario que después de la redimensión queden unos 3 Gb libres por lo menos.
103
Capítulo 5. Instalación de Knoppix en el disco duro.
5.4.2. Creación de la partición de intercambio (swap)
Seleccionar la fila correspondiente al espacio libre (Tipo: free) y pulsar con el botón derecho del ratón opulsar el botón de creación de partición.
Supongamos que el ordenador tiene 128 Mb de RAM --> reservaremos 256 Mb de swap. Para ello,seleccionamos el tipo de partición: lógica y el sistema de ficheros: Linux -swap.
5.4.3. Creación de la partición Linux
En esta partición es donde se instalará el sistema operativo Linux. Al igual que con la partición de swap,creamos una nueva partición lógica con el sistema de ficheros Linux ext3.
5.4.4. Creación de una partición para el directorio home.
Esta partición no es obligatoria, aunque sí recomendable. De forma análoga a las particiones anteriores.
5.5. Configurar la instalación (knoppix-installer)
Seleccionamos la primera opción del menú de knoppix-installer.
Figura 5-9. Menú principal de knoppix-installer
104
Capítulo 5. Instalación de Knoppix en el disco duro.
Existen tres modos de instalación de Knoppix en el disco duro:
Figura 5-10. Tipo de instalación
• novato: Sistema multiusuario con detección hw
• Utiliza detección de hardware en cada arranque del sistema.
• Permite múltiples usuarios.
• Hereda los comandos en el arranque (boot:) al nuevo sistema
• knoppix: Sistema Knoppix como desde el CD
• Copia el CD al disco duro.
• Funciona exactamente igual que desde el CD con la excepción de que se puede utilizar el comandoapt-get para instalar nuevo software y que el sistema se monta en modo lectura-escritura.
• NO PERMITE MÚLTIPLES USUARIOS.
• Hereda los comandos en el arranque (boot:) al nuevo sistema
• debian: Sistema tipo Debian (como anterior instalador)
• Sólo hereda los comandos en el arranque (boot:) al nuevo sistema: acpi, noapic, nosmp, pci, pnpbiosy noapm.
• Permite múltiples usuarios.
105
Capítulo 5. Instalación de Knoppix en el disco duro.
• Es la más similar a una instalación Debian convencional.
Nosotros recomendamos la instalación tipo Debian.
Después de seleccionar el tipo de instalación que vamos a realizar se nos preguntará por la partición en laque se va a instalar el sistema (directorio raíz).
Figura 5-11. Partición para la instalación
y después el tipo de sistema de fichero que va a utilizarse para formatearla:
Figura 5-12. Sistema de ficheros
106
Capítulo 5. Instalación de Knoppix en el disco duro.
También se nos preguntará el nombre y los apellidos. Con la inicial del nombre y el apellido creará unusuario automáticamente en lugar del usuario knoppix que hay ya creado en el Linux ejecutado desdeCD.
Figura 5-13. Nombre y apellidos del usuario
Figura 5-14. Nombre de usuario
Después nos pedirá la contraseña para este usuario:
107
Capítulo 5. Instalación de Knoppix en el disco duro.
Figura 5-15. Contraseña del usuario
También habrá que introducir la contraseña del administrador (root):
Figura 5-16. Contraseña de root
108
Capítulo 5. Instalación de Knoppix en el disco duro.
Este es el nombre con el que se identificará el ordenador en la red local:
Figura 5-17. Nombre del ordenador
El siguiente paso es importante. Hay que indicar dónde se instalará el gestor de arranque (lilo). El gestorde arranque es la aplicación que permite arrancar un sistema operativo u otro (o un núcleo Linux u otro).
Hay que seleccionar, normalmente, mbr: en el sector de arranque del disco duro. La otra opción(partición: En la partición raíz) suele usarse cuando ya se dispone de un gestor de arranque y se deseaconservarlo.
Figura 5-18. Instalación de LILO
109
Capítulo 5. Instalación de Knoppix en el disco duro.
Se nos mostrará una ventana con información de todas las opciones seleccionadas:
Figura 5-19. Resumen antes de instalar
Se nos dará la opción de almacenar todos estos datos en un disquete para poder utilizarlos posteriormenteo en otra instalación.
110
Capítulo 5. Instalación de Knoppix en el disco duro.
Figura 5-20. Guardar conf. instalación
Si ha concluido la instalación y todo ha ido bien, aparecerá la ventana:
Figura 5-21. Fin de la instalación.
5.6. Utilización de otra partición para el directorio home.
Este paso no es obligatorio, pero si aconsejable.
Vamos a hacer unas suposiciones:
que ya se ha credo la partición donde se alojará el directorio home como se ha visto en la secciónanterior correspondiente y que las particiones son: /dev/hda6 para el directorio raíz donde se encuentrainstalado el Knoppix y /dev/hda7 que será la partición donde instalaremos el home.
111
Capítulo 5. Instalación de Knoppix en el disco duro.
• Arrancamos Knoppix DESDE EL CD e iniciamos una consola de root (KNOPPIX --> Consola deroot)
• montamos las dos particiones con:
# mount /dev/hda6 /mnt/hda6
# mount /dev/hda7 /mnt/hda7
• Copiamos el contenido del directorio home original a la partición:
# cp -Rp /mnt/hda6/home/* /mnt/hda7
• Editamos el fichero /etc/fstab para indicar que se monte automáticamente la partición hda7 en /home:
# kwrite /mnt/hda6/etc/fstab
añadimos la línea:
/dev/hda7 /home auto rw,auto,user,exec 0 0
• Reiniciamos el ordenador para ver si ha funcionado. Abrimos una consola de root y tecleamos:
# mount
Entre otras parecerá la línea:
/dev/hda7 in /home type ext3 (rw, .....)
• Si ya no necesitamos el directorio home antiguo de la partición hda6, borraremos su contenidoarrancando de nuevo con el CD, montando la partición hda6 y borrando .../home:
# mount /dev/hda6 /mnt/hda6
# rm -rf /mnt/hda6/home/*
112
Capítulo 6. Cración de copias de seguridad conPartImage
Con la aplicación PartImage incluida en el CD de Knoppix pueden realizarse y restaurarse copias deseguridad de particiones completas, ya sean estas Linux o Windows. También sirve pare crear imágenesde particiones para poder ser restauradas en varios equipos.
Las imágenes creadas pueden ser almacenadas en otra partición o, a través de la red, en otro equipo.Knoppix incluye mediante partimaged, un servidor que quedará a la escucha para recibir la imagengenerada en el ordenador del que se está realizando la copia de seguridad.
6.1. Arranque del servidor de partimage.
Este paso sólo será necesario si se va a almacenar la imagen generada en un equipo distinto. Si la imagense almacena en otra partición del mismo ordenador, puede saltar al paso 2.
Antes que nada será necesario tener configurada la tarjeta de red (también en el cliente). Puede verlo enel capítulo correspondiente.
Es necesario crear el fichero:
/etc/partimaged/partimagedusers
En él se incluirán los nombres de los usuarios a los que les está permitido conectar con este servidor. Unnombre en cada fila.
Por ejemplo:
rootknoppix
Después, cambiar al directorio en el que se va a almacenar la imagen en el servidor. Por ejemplo:
# cd /var/imagenes
y luego lanzar el servicio:
113
Capítulo 6. Cración de copias de seguridad con PartImage
# partimaged
El servidor quedará a la espera de conexiones:
Figura 6-1. partimaged
Hay que hacer notar que no es necesario arrancar el servidor partimaged para poder almacenar la imagendel cliente en un servidor. Bastaría por ejemplo con almacenar la imagen a través de samba en unordenador con Windows o Linux.
Si se está ejecutando partimaged desde un Knoppix en CD, habrá que poner una contraseña a root (y oknoppix) mediante el comando:
# passwd
ya que en el siguiente paso (el 2) se nos preguntará por un usuario y contraseña con permiso para accederal servidor partimaged, tal y como pusimos en el fichero partimagedusers. Y la contraseña no puede estarvacía.
114
Capítulo 6. Cración de copias de seguridad con PartImage
6.2. Creación de la imagen desde el cliente.
Para poder realizar una imagen de una partición, ésta no debe estar montada.
En el cliente hay que ejecutar:
# partimage
Aparece una lista de particiones disponibles, para almacenarlas o restaurar en ellas. En nuestro casovamos a crear una imagen a partir de una de las particiones hda6.
Figura 6-2. partimage
Le damos un nombre al archivo que se va a crear (en este ejemplo en el servidor, que estaría ejecutando elpartimaged y que tiene la dirección IP 192.168.0.233). Hemos marcado la opción "Conectar al servidor".
Si en lugar de en el servidor partimaged se deseara, por ejemplo, almacenar en una carpeta compartidade una red Windows, se podría montar de la siguiente forma:
115
Capítulo 6. Cración de copias de seguridad con PartImage
# mkdir /mnt/sambatemp
# mount -t smbfs //servidorwindows/carpeta /mnt/sambatemp
en el campo "Image file to create/use" pondríamos:
/mnt/sambatemp/ejemplo1.img
Por supuesto, no se marcaría la opción "Conectar al servidor"
En caso de uso a través de servidor, se nos pedirá login y contraseña de un usuario con permiso parapoder acceder al servidor partimaged. Este usuario debe estar en el fichero/etc/partimaged/partimagedusers del servidor, como se indicó en el paso 1.
Figura 6-3. Contraseña partimage
La siguiente pantalla aparece en cualquier caso, tanto si se almacena la imagen en un servidor como si sealmacena en cualquier otro directorio (montado con samba o local).
116
Capítulo 6. Cración de copias de seguridad con PartImage
Figura 6-4. Salvar imagen partimage
Las opciones marcadas son las utilizadas en el ejemplo.
La opción de Modo de imagen dividido (Into files whose size is: xxxxx MiB) sirve para trocear laimagen de forma que quepa en soportes como disquetes o CDs grabables. La opción de "Esperar despuésde cada cambio de volumen" es para que se paralice el proceso mientras se cambia de disquete o soporte.
Al continuar, se nos pide una descripción para la imagen que se va a generar.
117
Capítulo 6. Cración de copias de seguridad con PartImage
Figura 6-5. Descripción imagen partimage
Luego aparece un cuadro con información de lo que se va a realizar, mientras se realiza unacomprobación de la partición:
118
Capítulo 6. Cración de copias de seguridad con PartImage
Figura 6-6. Resumen acciones partimage
Cuando concluye, muestra más información sobre la partición que se va a salvar:
119
Capítulo 6. Cración de copias de seguridad con PartImage
Figura 6-7. Resumen más acciones partimage
Al pulsarOK comienza el proceso y aparece información del progreso de la copia:
120
Capítulo 6. Cración de copias de seguridad con PartImage
Figura 6-8. Progreso salvar partimage
En el servidor aparece información del cliente conectado:
121
Capítulo 6. Cración de copias de seguridad con PartImage
Figura 6-9. Cliente de partimaged
6.3. Restauración de una imagen.
De forma similar a la generación, la restauración pude realizarse también a partir de una imagenalmacenada en otra partición en el mismo equipo, a partir de un directorio montado mediante samba, unaimagen grabada en un CD, disquete, etc. o una imagen almacenada en otro equipo en red que estéejecutando partimaged.
La restauración de una imagen debe realizarse sobre una partición ya creada con tamaño igual o mayorque el original. Si la partición de destino es de tamaño mayor que la original, el espacio "sobrante" serádesaprovechado, aunque puede reajustarse luego con alguno otra herramienta como qtparted.
Lo mejor es que la partición de destino sea del mismo tamaño que la original. Nunca menor.
6.4. Creación de copias de seguridad de las tablas de
122
Capítulo 6. Cración de copias de seguridad con PartImage
partición.
Este punto no está relacionado con la copia de seguridad y restauración de particiones, pero resultainteresante como medida preventiva ante la posibilidad de perder las entradas de la tabla de particiones odel MBR (Master Boot Record).
Nota: Este punto es una traducción de la documentación de partimage en:http://www.partimage.org. (http://www.partimage.org)
6.4.1. Creación de copia de seguridad de las entradas de latabla de particiones
Guardaremos todas las entradas de particiones (las que aparecen en la partición extendida, tanto lasprimarias como las lógicas). En este ejemplo, supondremos que se va a hacer una copia de seguridad dehda (el primer disco duro IDE).
Lo primero que hay que hacer es guardar el MBR (Master Boot Record) con DD (GNU convierte ycopia)
# cd /root
# mkdir partition-backup
# cd partition-backup
# dd if=/dev/hda of=backup-hda.mbr count=1 bs=512
Generará un fichero muy pequeño (512 bytes de datos), pero muy importante. Ahora, guardaremos lasentradas de las particiones extendidas:
# sfdisk -d /dev/hda > backup-hda.sf
sfdisk es una herramienta proporcionada por el paquete util-linux.
Importante: Ahora debería poner estos ficheros en algún lugar seguro - cópielos a un disquete (¡yhaga una copia de él!), o grábelos en un CD. Guarde celosamente estos ficheros. No los deje en sudisco duro - si hay problemas con el disco, no podrá acceder a estos ficheros, y aunque susimagenes de particiones no serán inútiles, será mucho más duro restaurar sus datos.
123
Capítulo 6. Cración de copias de seguridad con PartImage
6.4.2. Restaurando entradas de particiones de la copia deseguridad
Tenga cuidado, restaurar es una acción peligrosa - ¡puede destruir sus datos!
Primero, restauraremos el Master Boot Record:
# dd if=backup-hda.mbr of=/dev/hda
Después, aquí tiene cómo restaurar las entradas de las particiones:
# sfdisk /dev/hda < backup-hda.sf
Para terminar, tendrá que reiniciar su ordenador.
124
Capítulo 7. Sesiones remotas con FreeNX
NX de www.nomachine.com es una solución para proporcionar aplicaciones centralizadas a clientesligeros o trabajadores remotos y/o ocasionales sobre cualquier tipo de conexión de red. El software deNX es capaz de transportar sesiones de escritorios X-Window, RDP y RFB con sorprendente velocidad yfacilidad de uso.
El Servidor NX se ejecuta sobre cualquier sistema operativo Linux.
Hay clientes NX para una gran variedad de plataformas y sistemas operativos, incluso dispositivosembebidos como HP/Compaq iPAQ y Sharp Zaurus.
Detrás de NX de NoMachine está la arquitectura NX Distributed Computing Architecture (NXDCA),que usa dos conocidos y ampliamente utilizados estándares abiertos: ssh (encriptación) y el sistemaX-Window (El interfaz gráfico de usuario que hay detrás de los sistemas operativos Linux y Unix).
7.1. Modelo de aula con FreeNX
Aunque este modelo se plantea para un aula de informática, es igualmente válido para cualquier red local.
El modelo consiste en un servidor, donde se instalará la parte servidor de FreeNX y donde se crearán losusuarios del sistema. Éste será el único equipo a mantener, mientras que las terminales arrancarán con unCD de Knoppix. Está previsto que el cliente ligero de ThIndex(http://thinstation.sourcefoge.net/wiki/index.php) Thinstation] incluya este protocolo en su próximaversión, por lo que podría sustituirse la utilización de Knoppix por esta otra solución.
El mantenimiento del servidor podrá realizarse desde Internet si se configura el router del aula de formaadecuada, redirigiendo el puerto 22 al servidor NX.
7.2. El servidor NX
En el servidor puede instalarse un Knoppix 3.6. en el disco duro mediante knoppix-installer. En estecaso, el FreeNX server ya se encuentra instalado; para iniciarlo, seleccionar: KNOPPIX --> Servidores yservicios --> Iniciar servidor NX.
También puede instalarse el FreeNX server en un Linux instalado. Puede descargarse de la dirección:
125
Capítulo 7. Sesiones remotas con FreeNX
[http://www.kalyxo.org/twiki/bin/view/Main/WebHome(http://ww.kalyxo.org/twiki/bin/view/Main/WebHome)]
• Si se tiene Debian instalado, puede descargarse mediante apt-get de la siguiente forma:
deb http://www.kalyxo.org/debian experimental main
• Teclear en una consola de root:
# apt-get update
# apt-get install nxserver
Antes de poder utilizar los clientes de Nx hay que añadir usuarios que serán capaces de conectarse alservidor. Estos usuarios deben ser primero usuarios de Linux. Pueden añadirse con el comando Linux:
# adduser <usuario>
Se añaden usuarios que podrán ejecutar el cliente de Nx de la forma:
# nxserver --adduser <usuario>
Después poner la contraseña al usuario con:
# nxserv --passwd <usuario>
Con nxsetup se lanza el servidor nx, que a su vez, lanza al servidor de ssh y genera las claves necesariaspara la comunicación cifrada ssh.
# nxsetup
Se puede detener con:
nxserver --stop
e iniciar con:
nxserver --start
126
Capítulo 7. Sesiones remotas con FreeNX
7.3. El cliente Nx
Hay clientes NX para una gran variedad de plataformas. Puede descargarse la versión para Windows en:
[http://www.nomachine.com/download.php]
Si se utiliza el CD de Knoppix como cliente de NX, su uso es extremadamente sencillo. Arrancamos conel CD, configuramos las tarjeta de red con KNOPPIX --> Red/Internet --> Configuración de la tarjeta dered.
Después se ejecuta K --> Internet --> Cliente NX para Linux --> Cliente NX para Linux
El proceso es autoexplicativo y sólo hay que indicar unos pocos parámetros, el resto pueden dejarsecomo aparecen por defecto.
Si es la primera vez que se ejecuta (o se ejecuta desde el CD de Knoppix), aparecerá el asistente que nosguiará en el proceso de conexión. Si ya se ha creado un perfile previamente, únicamente habrá queseleccionarlo, introducir la contraseña y conectar.
Figura 7-1. Inicio de NX Connection Wizard
127
Capítulo 7. Sesiones remotas con FreeNX
Pulsando Next, aparece el primer diálogo (figura 2):
Figura 7-2. Host NX
En el campo [Session] se pone el nombre indicativo de la sesión o perfil, que posteriormente podráutilizarse para no tener que volver a introducir todos los parámetros en futuras conexiones.
En [Host] colocamos la dirección IP del ordenador que está ejecutando el servidor de NX. El port queaparece por defecto es el 22 (utilizado por ssh), que es el que utilizaremos.
En el tipo de conexión al servidor ([Select type of your internet connection]) seleccionamos el adecuado.LAN para red local.
128
Capítulo 7. Sesiones remotas con FreeNX
Figura 7-3. Tipo de escritorio
En este cuadro de diálogo se seleccionan los parámetros que más nos interesen, como el sistemaoperativo y el tipo de escritorio, así como el tamaño de escritorio que se mostrará.
129
Capítulo 7. Sesiones remotas con FreeNX
Figura 7-4. Host NX
Dejando activada la casilla de Create shortcut on desktop se creará un icono en el escritorio que nosservirá para poder ejecutar el cliente NX con todos los parámetros configurados simplemente haciendodoble clic sobre este icono.
Si no se activa la casilla Show the Advanced Configuration dialog, se abrirá la caja de login:
130
Capítulo 7. Sesiones remotas con FreeNX
Figura 7-5. Login NX
Si se activa la casilla Show the Advanced Configuration dialog o se pulsa el botón Configura en eldiálogo de login, se pueden configurar otros parámetros además de los que ya hemos visto antes:
PENDIENTE: (EN PREPARACIÓN)
131
Apéndice A. Knoppix-cheatcodes.txtTRUCOS Y CONSEJOS PARA KNOPPIX V3.6==============================================================================
(última actualización: 12.08.2004)Estas opciones (pueden combinarse) funcionan desde el bootprompt de ISOLINUX:knoppix lang=ca|gl|eu|es|en|us selecciona idioma/tecladoknoppix gmt usar hora basada en GMT knoppixtz=Europe/Berlin usar esta zona horaria para TZknoppix atapicd No usar emulación SCSI para CD-ROMS IDEknpppix alsa (o alsa=es1938) usar driver de sonido ALSA (con cuidado)knoppix desktop=fluxbox|icewm usar este WM en lugar de KDE (1)knoppix desktop=kde|larswm|twm usar este WM en lugar de KDE (2)knoppix desktop=wmaker|xfce usar este WM en lugar de KDE (3)knoppix screen=1280x1024 usar la resolución de pantalla indicadaknoppix xvrefresh=60 (o vsync=60) usar 60 Hz frecuencia refresco vertical en Xknoppix xhrefresh=80 (o hsync=80) usar 80 kHz frecuencia refresco horiz. en Xknoppix xserver=XFree86|XF86_SVGA usar el servidor X indicadoknoppix xmodule=ati|fbdev|i810|mga usar XFree4-Module (1)knoppix xmodule=nv|radeon|savage|s3 usar XFree4-Module (2)knoppix xmodule=radeon|svga|i810 usar XFree4-Module (3)knoppix 2 Runlevel 2, modo Textoknoppix floppyconfig ejecutar "knoppix.sh" desde un disqueteknoppix myconf=/dev/sda1 ejecutar "knoppix.sh" desde una particiónknoppix myconf=scan (or config=scan) encontrar "knoppix.sh" automaticamenteknoppix home=/dev/sda1/knoppix.img montar fichero loopback como /home/knoppixknoppix home=scan búsqueda automática del home de knoppixknoppix no{apic,agp,apm,audio,ddc} saltar partes de detección HW (1)knoppix no{dhcp,fstab,firewire} saltar partes de detección HW (2)knoppix no{pcmcia,scsi,swap,usb} saltar partes de detección HW (3)knoppix pnpbios=off No inicializar PnP Biosknoppix acpi=off Desactivar completamente ACPI Biosfailsafe arrancar con poca detección HWknoppix pci=irqmask=0x0e98 intenta esto si el ratón PS/2 no funcionaknoppix pci=bios intento para malos controladores PCIknoppix ide2=0x180 nopcmcia arranque desde PCMCIA-CD-Rom (portátiles)knoppix mem=128M especificar tamño de memoria en MByteknoppix dma activar DMA para todos los dispositivos IDEknoppix noeject no expulsar CD después de terminarknoppix noprompt no preguntar para quitar el CDknoppix vga=normal no usar modo framebuffer, sino Xknoppix blind iniciar terminal Braille (no X)knoppix brltty=type,port,table parámetros para el dispositivo Brailleknoppix wheelmouse activar protocolo IMPS/2 (ratón con rueda)knoppix nowheelmouse forzar protocolo PS/2 simple para ratónfb1280x1024 usar gráficos framebuffer indicado (1)fb1024x768 usar gráficos framebuffer indicado (2)
136
Apéndice A. Knoppix-cheatcodes.txt
fb800x600 usar gráficos framebuffer indicado (3)knoppix keyboard=us xkeyboard=us usar diferentes teclados (texto/X)knoppix splash arrancar con bonita pantalla de fondo
+ animaciones + barra de progreso **)knoppix toram copiar CD a RAM y ejecutar desde ahíknoppix tohd=/dev/hda1 copiar CD a partición y ejecutar desde ahíknoppix fromhd Skip checking for Knoppix on CD-ROMknoppix fromhd=/dev/hda1 Boot from previously copied CD-Imageknoppix bootfrom=/dev/hda1 arranca desde una imagen de CD copiada en HD
(permite arrancar desde NTFS / ReiserFS) ***)knoppix bootfrom=/dev/hda1/KNX.iso Arrancar desde imagen ISO. ***)knoppix knoppix_dir=KNOPPIX Directorio donde buscar en el CD.knoppix knoppix_name=KNOPPIX Fichero Cloop donde buscar en el CD.knoppix testcd Comprobar la integridad del CD y los md5sumsexpert modo interactivo para expertos
NUEVAS opciones de Kernels en la versión 3.4:knoppix26 [Opciones...] Arranca con Kernel 2.6 (2.4 por defecto)expert26 [Opciones...] Lo mismo pero en modo expertoknoppix26 acpi=off Disactiva configuración ACPI en el Kernel 2.6memtest Ejecuta memtest86 en lugar de Linux
*) Pruebe "knoppix pci=irqmask=0x0e98" si (tiene un portátil) y su ratón PS/2 no funciona. (Causadoposiblemente por un defecto de la BIOS de su placa, las actualizaciones de la BIOS pueden ayudar). Aveces, cambiando a la consola de texto con Control-Alt-F1 y volviendo a la pantalla X con Control-F5soluciona el problema sin reiniciar, ya que el servido X server reinicia el driver del ratón durante elproceso.
**) También puede tener su propia pantalla de arranque colocando un script en/cdrom/KNOPPIX/splash.sh. Para ver un ejemplo de esto vea: /usr/bin/splash-knoppix.sh. (Opciónañadida por Fabian Franz.)
***) Bootfrom necesita acceder a un sistema Knoppix en ejecución con el mismo Kernel que Bootkernel,antes de ser capaz de montar la partición / de la imagen ISO. Esto debería permitir una instalación "a lopobre" desde particiones NTFS y también hace posible arrancar una imagen ISO directamente. Tambiénpuede utilizar metacaracteres en el nombre del fichero ISO, pero éste debe ser único. Así, si sólo tieneuna un KNOPPIX.iso en /dev/hda1, puede acceder a él mediante: bootfrom=/dev/hda1/K*.iso, pero sihay varios, tendrá que especificar cuál de ellos desea. (Característica añadida por Fabian Franz.)
Si su CD de KNOPPIX hace ruidos extraños durante el arranque, o ve errores frecuentes del tipo "cloop:read error", o programas del KDE abortan esporádicamente, su imagen del CD está probablementedefectuosa o incompleta, o so grabadora de CDs creó un CD defectuoso debido a incorrecta velocidad degrabación o CD defectuoso. Este es el error más comunmente detectado. Por favor, arranque con un cdde knoppix comprobado. Para verificar si el CD está correcto, y/o, incluos mejor, verique el checksumMD% que hay en los mirrors antes de grabar el CD. En algunos casos, controladores IDE defectuososcausan este error si tiene el DMA activado. También, por favor, lea el KNOPPIX-FAQ.
137
Apéndice A. Knoppix-cheatcodes.txt
En el caso de fallos en la detección del hardware, intente arrancar con alguna de las opciones "no-" detabla anterior, tales como knoppix noagp noaudio noddc noapm noapic nodma nopcmcia noscsi nousbpara saltar algunas partes críticas del sistema de autodetección.
La opción "noswap" es útil para análisis forense sin tocar las particiones swapexistentes.
Algunas placas aparentemente no le pasan el tamaño correcto de memoria al kernel de Linux. Puedecusarl el mensaje "Panic: cannot mount root file system" y el sistema se cuelga. Use "knoppixmem=128M" para solucionar ese problema si su sistema tiene 128 MByte de memoria por ejemplo(precaución: DEBE usar una "M" mayúscula).
El modo "expert" proporciona un interfaz muy simple para cargar módulos del kernel adicionales desdedisquets (ext2 or vfat), además de configuración interactiva de mouse/keyboard/soundcard/xserver. Elmodo "expert" soporta las mismas opciones de arranque (boot) que con "knoppix".
Las opciones "floppyconfig" o "(my)config=/dev/partition" le permiten reconfigurar el sistema despuésde la autoconfiguración ejecutando un script de shell bourne llamado "knoppix.sh" desde el directorioraíz del disco indicado (o disquete). Hay un GUI para crear ese disquet de configuración que llama a"saveconfig" (también colocado en el menú KDE en la opción "KNOPPIX", pero los expertos tambiénsaben cómo hcer esto creando sus propios shellscripts. Desde la Version 2.1 y posteriores, un ficherollamado "knoppix.sh", si se encuentra en el directorio principal KNOPPIX del CD, también se ejecutaráal arrancar. Esto hace que sea incluso más sencillo crear versiones personalizadas sin tener que cambiarnada en el sistema de ficheros comprimido KNOPPIX/KNOPPIX.
La emulación SCSI está activada para todos los, así que las grabadoras de CDs IDE deberían funcionarcon las versiones instaladas de cdrecord y cdrdao (o los interfaces gráficos como k3b, por ejemplo).
Si su BIOS no soporta el arranque desde CD "el torito", puede crear un disquet de arranque haciendodesde Linux: dd if=/cdrom/KNOPPIX/boot.img of=/dev/fd0 bs=18k o, en caso de estar en, usando elprograma rawrite.exe proporcionado en el directorio KNOPPIX del CD.
Si desea remasterizar (personalizar) el CD, por favor, no olvide especificar -no-emul-boot -boot-load-size4 -boot-info-table \ -b boot/isolinux/isolinux.bin -c boot/boot.cat como opción en mkisofs. De locontrario su CD no será arrancable. El directorio KNOPPIX, que contiene el sistema de ficheroscomprimido "KNOPPIX", debe estar colocado en el directorio principal del CD.
Precaución: X-Screensaver: No arrancar xlock o cualquier salvapantallas que requiera contraseña. Nohay contraseñas por defecto en KNOPPIX, i.e. todas las cuentas están LOCKED (bloqueadas) a menosque explícitamente se ponga una contraseña. Lea también README_Security.txt acerca de esta tema. Siaccidentalmente pulsa el botón de salvapantallas en KDE, cambie a una consola de texto medianteControl-Alt-F1 y "mate" el salvapantallas (o simplemete ponga una contraseña para el usuaurio knoppix).
Si le gustaría editar su configuración de X-Server maualmente (/etc/X11/XF86Config-4 para XFree86
138
Apéndice A. Knoppix-cheatcodes.txt
V4.x), use "knoppix 2" para arrancar en runlevel 2 (modo texto) y, después de cambiar la configuraciónde las X, inicie el entorno X con "init 5". Siempre peude salir del entorno gráfico con "init 2", y reiniciarmás tarde con "init 5".
139
Apéndice B. GNU Free Documentation License
Version 1.2, November 2002
Copyright (C) 2000,2001,2002 Free Software Foundation, Inc. 59 Temple Place, Suite 330, Boston, MA02111-1307 USA Everyone is permitted to copy and distribute verbatim copies of this license document,but changing it is not allowed.
0. PREAMBLE
The purpose of this License is to make a manual, textbook, or other functional and useful document"free" in the sense of freedom: to assure everyone the effective freedom to copy and redistribute it, withor without modifying it, either commercially or noncommercially. Secondarily, this License preserves forthe author and publisher a way to get credit for their work, while not being considered responsible formodifications made by others.
This License is a kind of "copyleft", which means that derivative works of the document must themselvesbe free in the same sense. It complements the GNU General Public License, which is a copyleft licensedesigned for free software.
We have designed this License in order to use it for manuals for free software, because free softwareneeds free documentation: a free program should come with manuals providing the same freedoms thatthe software does. But this License is not limited to software manuals; it can be used for any textualwork, regardless of subject matter or whether it is published as a printed book. We recommend thisLicense principally for works whose purpose is instruction or reference.
1. APPLICABILITY AND DEFINITIONS
This License applies to any manual or other work, in any medium, that contains a notice placed by thecopyright holder saying it can be distributed under the terms of this License. Such a notice grants aworld-wide, royalty-free license, unlimited in duration, to use that work under the conditions statedherein. The "Document", below, refers to any such manual or work. Any member of the public is alicensee, and is addressed as "you". You accept the license if you copy, modify or distribute the work in away requiring permission under copyright law.
A "Modified Version" of the Document means any work containing the Document or a portion of it,either copied verbatim, or with modifications and/or translated into another language.
A "Secondary Section" is a named appendix or a front-matter section of the Document that dealsexclusively with the relationship of the publishers or authors of the Document to the Document’s overallsubject (or to related matters) and contains nothing that could fall directly within that overall subject.
140
Apéndice B. GNU Free Documentation License
(Thus, if the Document is in part a textbook of mathematics, a Secondary Section may not explain anymathematics.) The relationship could be a matter of historical connection with the subject or with relatedmatters, or of legal, commercial, philosophical, ethical or political position regarding them.
The "Invariant Sections" are certain Secondary Sections whose titles are designated, as being those ofInvariant Sections, in the notice that says that the Document is released under this License. If a sectiondoes not fit the above definition of Secondary then it is not allowed to be designated as Invariant. TheDocument may contain zero Invariant Sections. If the Document does not identify any Invariant Sectionsthen there are none.
The "Cover Texts" are certain short passages of text that are listed, as Front-Cover Texts or Back-CoverTexts, in the notice that says that the Document is released under this License. A Front-Cover Text maybe at most 5 words, and a Back-Cover Text may be at most 25 words.
A "Transparent" copy of the Document means a machine-readable copy, represented in a format whosespecification is available to the general public, that is suitable for revising the documentstraightforwardly with generic text editors or (for images composed of pixels) generic paint programs or(for drawings) some widely available drawing editor, and that is suitable for input to text formatters orfor automatic translation to a variety of formats suitable for input to text formatters. A copy made in anotherwise Transparent file format whose markup, or absence of markup, has been arranged to thwart ordiscourage subsequent modification by readers is not Transparent. An image format is not Transparent ifused for any substantial amount of text. A copy that is not "Transparent" is called "Opaque".
Examples of suitable formats for Transparent copies include plain ASCII without markup, Texinfo inputformat, LaTeX input format, SGML or XML using a publicly available DTD, and standard-conformingsimple HTML, PostScript or PDF designed for human modification. Examples of transparent imageformats include PNG, XCF and JPG. Opaque formats include proprietary formats that can be read andedited only by proprietary word processors, SGML or XML for which the DTD and/or processing toolsare not generally available, and the machine-generated HTML, PostScript or PDF produced by someword processors for output purposes only.
The "Title Page" means, for a printed book, the title page itself, plus such following pages as are neededto hold, legibly, the material this License requires to appear in the title page. For works in formats whichdo not have any title page as such, "Title Page" means the text near the most prominent appearance of thework’s title, preceding the beginning of the body of the text.
A section "Entitled XYZ" means a named subunit of the Document whose title either is precisely XYZor contains XYZ in parentheses following text that translates XYZ in another language. (Here XYZstands for a specific section name mentioned below, such as "Acknowledgements", "Dedications","Endorsements", or "History".) To "Preserve the Title" of such a section when you modify the Documentmeans that it remains a section "Entitled XYZ" according to this definition.
The Document may include Warranty Disclaimers next to the notice which states that this Licenseapplies to the Document. These Warranty Disclaimers are considered to be included by reference in this
141
Apéndice B. GNU Free Documentation License
License, but only as regards disclaiming warranties: any other implication that these WarrantyDisclaimers may have is void and has no effect on the meaning of this License.
2. VERBATIM COPYING
You may copy and distribute the Document in any medium, either commercially or noncommercially,provided that this License, the copyright notices, and the license notice saying this License applies to theDocument are reproduced in all copies, and that you add no other conditions whatsoever to those of thisLicense. You may not use technical measures to obstruct or control the reading or further copying of thecopies you make or distribute. However, you may accept compensation in exchange for copies. If youdistribute a large enough number of copies you must also follow the conditions in section 3.
You may also lend copies, under the same conditions stated above, and you may publicly display copies.
3. COPYING IN QUANTITY
If you publish printed copies (or copies in media that commonly have printed covers) of the Document,numbering more than 100, and the Document’s license notice requires Cover Texts, you must enclose thecopies in covers that carry, clearly and legibly, all these Cover Texts: Front-Cover Texts on the frontcover, and Back-Cover Texts on the back cover. Both covers must also clearly and legibly identify you asthe publisher of these copies. The front cover must present the full title with all words of the title equallyprominent and visible. You may add other material on the covers in addition. Copying with changeslimited to the covers, as long as they preserve the title of the Document and satisfy these conditions, canbe treated as verbatim copying in other respects.
If the required texts for either cover are too voluminous to fit legibly, you should put the first ones listed(as many as fit reasonably) on the actual cover, and continue the rest onto adjacent pages.
If you publish or distribute Opaque copies of the Document numbering more than 100, you must eitherinclude a machine-readable Transparent copy along with each Opaque copy, or state in or with eachOpaque copy a computer-network location from which the general network-using public has access todownload using public-standard network protocols a complete Transparent copy of the Document, freeof added material. If you use the latter option, you must take reasonably prudent steps, when you begindistribution of Opaque copies in quantity, to ensure that this Transparent copy will remain thus accessibleat the stated location until at least one year after the last time you distribute an Opaque copy (directly orthrough your agents or retailers) of that edition to the public.
It is requested, but not required, that you contact the authors of the Document well before redistributingany large number of copies, to give them a chance to provide you with an updated version of theDocument.
4. MODIFICATIONS
142
Apéndice B. GNU Free Documentation License
You may copy and distribute a Modified Version of the Document under the conditions of sections 2 and3 above, provided that you release the Modified Version under precisely this License, with the ModifiedVersion filling the role of the Document, thus licensing distribution and modification of the ModifiedVersion to whoever possesses a copy of it. In addition, you must do these things in the Modified Version:
A. Use in the Title Page (and on the covers, if any) a title distinct from that of the Document, and fromthose of previous versions (which should, if there were any, be listed in the History section of theDocument). You may use the same title as a previous version if the original publisher of that versiongives permission.
B. List on the Title Page, as authors, one or more persons or entities responsible for authorship of themodifications in the Modified Version, together with at least five of the principal authors of the Document(all of its principal authors, if it has fewer than five), unless they release you from this requirement.
C. State on the Title page the name of the publisher of the Modified Version, as the publisher.
D. Preserve all the copyright notices of the Document.
E. Add an appropriate copyright notice for your modifications adjacent to the other copyright notices.
F. Include, immediately after the copyright notices, a license notice giving the public permission to usethe Modified Version under the terms of this License, in the form shown in the Addendum below.
G. Preserve in that license notice the full lists of Invariant Sections and required Cover Texts given in theDocument’s license notice.
H. Include an unaltered copy of this License.
I. Preserve the section Entitled "History", Preserve its Title, and add to it an item stating at least the title,year, new authors, and publisher of the Modified Version as given on the Title Page. If there is no sectionEntitled "History" in the Document, create one stating the title, year, authors, and publisher of theDocument as given on its Title Page, then add an item describing the Modified Version as stated in theprevious sentence.
J. Preserve the network location, if any, given in the Document for public access to a Transparent copy ofthe Document, and likewise the network locations given in the Document for previous versions it wasbased on. These may be placed in the "History" section. You may omit a network location for a work thatwas published at least four years before the Document itself, or if the original publisher of the version itrefers to gives permission.
K. For any section Entitled "Acknowledgements" or "Dedications", Preserve the Title of the section, andpreserve in the section all the substance and tone of each of the contributor acknowledgements and/or
143
Apéndice B. GNU Free Documentation License
dedications given therein.
L. Preserve all the Invariant Sections of the Document, unaltered in their text and in their titles. Sectionnumbers or the equivalent are not considered part of the section titles.
M. Delete any section Entitled "Endorsements". Such a section may not be included in the ModifiedVersion.
N. Do not retitle any existing section to be Entitled "Endorsements" or to conflict in title with anyInvariant Section.
O. Preserve any Warranty Disclaimers.
If the Modified Version includes new front-matter sections or appendices that qualify as SecondarySections and contain no material copied from the Document, you may at your option designate some orall of these sections as invariant. To do this, add their titles to the list of Invariant Sections in theModified Version’s license notice. These titles must be distinct from any other section titles.
You may add a section Entitled "Endorsements", provided it contains nothing but endorsements of yourModified Version by various parties--for example, statements of peer review or that the text has beenapproved by an organization as the authoritative definition of a standard.
You may add a passage of up to five words as a Front-Cover Text, and a passage of up to 25 words as aBack-Cover Text, to the end of the list of Cover Texts in the Modified Version. Only one passage ofFront-Cover Text and one of Back-Cover Text may be added by (or through arrangements made by) anyone entity. If the Document already includes a cover text for the same cover, previously added by you orby arrangement made by the same entity you are acting on behalf of, you may not add another; but youmay replace the old one, on explicit permission from the previous publisher that added the old one.
The author(s) and publisher(s) of the Document do not by this License give permission to use theirnames for publicity for or to assert or imply endorsement of any Modified Version.
5. COMBINING DOCUMENTS
You may combine the Document with other documents released under this License, under the termsdefined in section 4 above for modified versions, provided that you include in the combination all of theInvariant Sections of all of the original documents, unmodified, and list them all as Invariant Sections ofyour combined work in its license notice, and that you preserve all their Warranty Disclaimers.
The combined work need only contain one copy of this License, and multiple identical Invariant Sectionsmay be replaced with a single copy. If there are multiple Invariant Sections with the same name butdifferent contents, make the title of each such section unique by adding at the end of it, in parentheses,
144
Apéndice B. GNU Free Documentation License
the name of the original author or publisher of that section if known, or else a unique number. Make thesame adjustment to the section titles in the list of Invariant Sections in the license notice of the combinedwork.
In the combination, you must combine any sections Entitled "History" in the various original documents,forming one section Entitled "History"; likewise combine any sections Entitled "Acknowledgements",and any sections Entitled "Dedications". You must delete all sections Entitled "Endorsements."
6. COLLECTIONS OF DOCUMENTS
You may make a collection consisting of the Document and other documents released under this License,and replace the individual copies of this License in the various documents with a single copy that isincluded in the collection, provided that you follow the rules of this License for verbatim copying of eachof the documents in all other respects.
You may extract a single document from such a collection, and distribute it individually under thisLicense, provided you insert a copy of this License into the extracted document, and follow this Licensein all other respects regarding verbatim copying of that document.
7. AGGREGATION WITH INDEPENDENT WORKS
A compilation of the Document or its derivatives with other separate and independent documents orworks, in or on a volume of a storage or distribution medium, is called an "aggregate" if the copyrightresulting from the compilation is not used to limit the legal rights of the compilation’s users beyond whatthe individual works permit. When the Document is included in an aggregate, this License does not applyto the other works in the aggregate which are not themselves derivative works of the Document.
If the Cover Text requirement of section 3 is applicable to these copies of the Document, then if theDocument is less than one half of the entire aggregate, the Document’s Cover Texts may be placed oncovers that bracket the Document within the aggregate, or the electronic equivalent of covers if theDocument is in electronic form. Otherwise they must appear on printed covers that bracket the wholeaggregate.
8. TRANSLATION
Translation is considered a kind of modification, so you may distribute translations of the Documentunder the terms of section 4. Replacing Invariant Sections with translations requires special permissionfrom their copyright holders, but you may include translations of some or all Invariant Sections inaddition to the original versions of these Invariant Sections. You may include a translation of thisLicense, and all the license notices in the Document, and any Warranty Disclaimers, provided that youalso include the original English version of this License and the original versions of those notices anddisclaimers. In case of a disagreement between the translation and the original version of this License ora notice or disclaimer, the original version will prevail.
145
Apéndice B. GNU Free Documentation License
If a section in the Document is Entitled "Acknowledgements", "Dedications", or "History", therequirement (section 4) to Preserve its Title (section 1) will typically require changing the actual title.
9. TERMINATION
You may not copy, modify, sublicense, or distribute the Document except as expressly provided for underthis License. Any other attempt to copy, modify, sublicense or distribute the Document is void, and willautomatically terminate your rights under this License. However, parties who have received copies, orrights, from you under this License will not have their licenses terminated so long as such parties remainin full compliance.
10. FUTURE REVISIONS OF THIS LICENSE
The Free Software Foundation may publish new, revised versions of the GNU Free DocumentationLicense from time to time. Such new versions will be similar in spirit to the present version, but maydiffer in detail to address new problems or concerns. See http://www.gnu.org/copyleft/.
Each version of the License is given a distinguishing version number. If the Document specifies that aparticular numbered version of this License "or any later version" applies to it, you have the option offollowing the terms and conditions either of that specified version or of any later version that has beenpublished (not as a draft) by the Free Software Foundation. If the Document does not specify a versionnumber of this License, you may choose any version ever published (not as a draft) by the Free SoftwareFoundation.
146