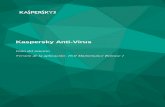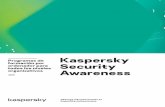manual kaspersky
Transcript of manual kaspersky

Kaspersky Administration Kit 8.0
GUÍA DE REFERENCIA
V E R S I Ó N D E A P L I C A C I Ó N : 8 . 0 C F 1

2
Estimado usuario:
Gracias por elegir nuestro producto. Esperamos que esta documentación lo ayude en su trabajo y proporcione las respuestas relativas a este software.
Todos los materiales pueden ser reproducidos, independientemente de la forma, incluso la traducción, únicamente con el permiso escrito de Kaspersky Lab.
Este documento y las imágenes gráficas, pueden ser usados exclusivamente para su información y no con fines personales o comerciales.
El documento puede ser modificado sin previo aviso. Para consultar la última versión de este documento, consulte el sitio Web de Kaspersky Lab en http://latam.kaspersky.com/soporte/support-docs.php.
Kaspersky Lab no se hace responsable de los contenidos, calidad, frecuencia de actualizaciones o exactitud de los materiales utilizados en este documento que pertenezcan a otros individuos o entidades, incluso las responsabilidades por cualquier pérdida potencial asociada al uso de estos materiales.
Este documento incluye las marcas registradas y marcas de servicio que son propiedad de sus respectivos propietarios.
Fecha de revisión: 14/09/09
© 1997-2010 Kaspersky Lab ZAO. All Rights Reserved.
http://www.latam.kaspersky.com http://support.kaspersky.com/

3
CONTENIDOS
KASPERSKY ADMINISTRATION KIT ........................................................................................................................... 8
Servicios para usuarios registrados ......................................................................................................................... 8
Obtención de información sobre la aplicación ......................................................................................................... 8
Orígenes de datos para búsqueda independiente ............................................................................................. 9
Ponerse en contacto con el Servicio de soporte técnico .................................................................................. 10
Debate sobre las aplicaciones Kaspersky Lab en el foro web ......................................................................... 11
Objetivos del documento ....................................................................................................................................... 11
Características de la aplicación ............................................................................................................................. 11
Requisitos de hardware y software ........................................................................................................................ 12
Estructura de la aplicación ..................................................................................................................................... 14
Novedades ............................................................................................................................................................. 15
INICIAR LA APLICACIÓN ........................................................................................................................................... 17
ASISTENTE DE INICIO RÁPIDO ................................................................................................................................ 18
Paso 1. Agregar una licencia ................................................................................................................................. 18
Paso 2. Detectar red .............................................................................................................................................. 21
Paso 3. Configurar los parámetros de notificación ................................................................................................ 22
Paso 4. Configurar la protección antivirus ............................................................................................................. 22
Paso 5. Descargar actualizaciones ........................................................................................................................ 24
Paso 6. Finalizando el asistente ............................................................................................................................ 25
ADMINISTRACIÓN DE LOS SERVIDORES DE ADMINISTRACIÓN ......................................................................... 26
Conectar al servidor ............................................................................................................................................... 26
La utilidad para seleccionar la cuenta de servicio del Servidor de administración (klsrvswch) .............................. 29
Desconectar del Servidor ....................................................................................................................................... 30
Cambiar entre servidores ....................................................................................................................................... 30
Agregar un servidor al árbol de consola ................................................................................................................ 31
Conceder permisos para usar un Servidor ............................................................................................................ 31
Eliminar un Servidor del árbol de consola.............................................................................................................. 33
Ver y cambiar los parámetros del Servidor de administración ............................................................................... 33
Configuración de los parámetros del Servidor de administración .................................................................... 34
Directrices generales para la reubicación de equipos ...................................................................................... 50
Compatibilidad con Cisco Network Admission Control (NAC) .......................................................................... 53
Configurar la integración con Cisco Network Admission Control (NAC) .......................................................... 55
Límite de tráfico ................................................................................................................................................ 56
Servidores de administración secundarios ............................................................................................................ 57
Agregar un Servidor esclavo ............................................................................................................................ 57
Configurar la conexión del Servidor esclavo al Servidor maestro .................................................................... 58
Ver los grupos de administración de un Servidor de administración esclavo ................................................... 59
Conectar al Servidor de administración, a través de Internet ................................................................................ 60
GESTIONAR GRUPOS DE ADMINISTRACIÓN ......................................................................................................... 62
Agregar, mover y eliminar un grupo ....................................................................................................................... 62
Crear la estructura de los grupos de administración .............................................................................................. 64
La estructura de grupos basada en los dominios y grupos de trabajo de la red de Windows .......................... 65
Estructura de grupo basada en Active Directory .............................................................................................. 67
Estructura de grupo basada en el contenido del archivo de texto .................................................................... 69

G U Í A D E R E F E R E N C I A
4
Visualizar información sobre grupos ...................................................................................................................... 71
Visualizar y cambiar los parámetros de grupo ....................................................................................................... 72
Propiedades generales .................................................................................................................................... 72
Conceder permisos para trabajar con un grupo ............................................................................................... 74
Condiciones que determinan el estado del equipo ........................................................................................... 75
Supervisión de la actividad del equipo cliente .................................................................................................. 77
Instalación automática de aplicaciones en equipos cliente .............................................................................. 78
Crear la lista de agentes de actualización ........................................................................................................ 79
ADMINISTRACIÓN REMOTA DE APLICACIONES .................................................................................................... 80
Administrar directivas............................................................................................................................................. 80
Crear una directiva ........................................................................................................................................... 80
Mostrar la directiva heredada en el panel de resultados del grupo anidado .................................................... 83
Mostrar y configurar los parámetros de directiva ............................................................................................. 83
Activar una directiva ......................................................................................................................................... 94
Activar una directiva a partir de un evento ....................................................................................................... 95
Directiva para usuarios móviles ....................................................................................................................... 95
Eliminar una directiva ....................................................................................................................................... 96
Copiar una directiva ......................................................................................................................................... 96
Configurar la directiva del Agente de red ......................................................................................................... 97
Configurar las propiedades de la directiva del Servidor de administración .................................................... 100
Exportación de una directiva .......................................................................................................................... 105
Importación de una directiva .......................................................................................................................... 106
Conversión de las directivas .......................................................................................................................... 106
Parámetros locales de la aplicación .................................................................................................................... 109
Ver los parámetros de la aplicación ............................................................................................................... 109
Configurar el Agente de red ........................................................................................................................... 112
ADMINISTRACIÓN DEL FUNCIONAMIENTO DE LAS APLICACIONES ................................................................. 113
Crear una tarea de grupo ..................................................................................................................................... 114
Crear una tarea del Servidor de administración ................................................................................................... 124
Crear una tarea para equipos específicos ........................................................................................................... 125
Mostrar y cambiar los parámetros de tarea ......................................................................................................... 126
Crear una tarea local ........................................................................................................................................... 134
Mostrar tareas de grupo heredadas en el panel de resultados de un grupo anidado .......................................... 135
Carga automática del sistema operativo en los equipos cliente antes de la ejecución de la tarea ...................... 136
Apagar el equipo después de la ejecución de la tarea ........................................................................................ 136
Restringir el tiempo de ejecución de la tarea ....................................................................................................... 136
Exportar una tarea ............................................................................................................................................... 136
Importar una tarea ............................................................................................................................................... 137
Conversión de tareas ........................................................................................................................................... 138
Iniciar y detener tareas manualmente .................................................................................................................. 138
Pausar / reanudar tareas manualmente............................................................................................................... 138
Supervisar la ejecución de tareas ........................................................................................................................ 138
Mostrar los resultados de la ejecución de la tarea almacenados en el Servidor de administración ..................... 139
Configurar el filtro de evento para una tarea de grupo ........................................................................................ 141
Configurar un filtro de eventos para un equipo seleccionado .............................................................................. 143
Eliminar un filtro ................................................................................................................................................... 145
EQUIPOS CLIENTE .................................................................................................................................................. 146
Agregar equipos a un grupo ................................................................................................................................ 146

C O N T E N I D O S
5
Visualizar información sobre un equipo cliente .................................................................................................... 147
Ver información del sistema cliente ..................................................................................................................... 150
Tarea de cambio del Servidor de administración ................................................................................................. 157
Tarea de administración del equipo cliente .......................................................................................................... 160
Encender el equipo cliente ............................................................................................................................. 160
Apagar el equipo ............................................................................................................................................ 163
Reiniciar el equipo cliente .............................................................................................................................. 166
Enviar un mensaje al usuario del equipo cliente .................................................................................................. 170
Conectar el equipo cliente al Servidor de administración manualmente. La utilidad klmover.exe ....................... 173
Frecuencia de comprobación de la conexión del Cliente al Servidor de administración ...................................... 175
Comprobar manualmente la conexión del equipo cliente al Servidor de administración. La utilidad klnagchk.exe ....................................................................................................................................................................... 175
Comprobar la conexión entre el equipo cliente y el Servidor de administración mediante la acción Comprobar conexión ......................................................................................................................................................... 176
Utilidad de diagnóstico remoto de los equipos cliente (klactgui) .......................................................................... 176
Habilitar y deshabilitar seguimiento, descarga del archivo de seguimiento.................................................... 177
Descarga de los parámetros de la aplicación ................................................................................................. 179
Descarga de registros de eventos .................................................................................................................. 181
Inicio de los diagnósticos y descarga de los resultados de su operación ...................................................... 182
Inicio y detención de las aplicaciones ............................................................................................................ 184
INFORMES Y NOTIFICACIONES ............................................................................................................................. 186
Crear una plantilla de informe .............................................................................................................................. 186
Visualizar estadísticas ......................................................................................................................................... 189
Creación de una página de estadísticas ........................................................................................................ 190
Cambio de la lista de páginas de estadísticas ............................................................................................... 192
Creación de un panel informativo ................................................................................................................... 193
Cambio de la lista de paneles de información ................................................................................................ 197
Visualizar y modificar plantillas de informes ........................................................................................................ 198
Generar y visualizar informes .............................................................................................................................. 203
Tarea de entrega de informes .............................................................................................................................. 206
Informes de jerarquía de los Servidores de administración ................................................................................. 211
restringir el número de registros incluidos en informes ........................................................................................ 212
Límite de notificación ........................................................................................................................................... 213
Notificaciones ...................................................................................................................................................... 213
Notificación por correo electrónico ................................................................................................................. 214
Usar NET SEND ............................................................................................................................................ 216
Notificación mediante un programa a ejecutar ............................................................................................... 217
TAREAS DE KASPERSKY ADMINISTRATION KIT ................................................................................................. 220
TAREAS PARA EQUIPOS ESPECÍFICOS ............................................................................................................... 221
SELECCIONES DE EQUIPO Y EVENTO ................................................................................................................. 222
Selecciones de eventos ....................................................................................................................................... 222
Ver el Registro de eventos de Kaspersky Administration Kit almacenado en el Servidor de administración . 222
Crear una selección de eventos ..................................................................................................................... 223
Personalizar una selección de eventos .......................................................................................................... 225
Guardar información sobre eventos en archivo .............................................................................................. 229
Eliminar eventos ............................................................................................................................................. 230
Selecciones de equipos ....................................................................................................................................... 230
Visualizar una selección de equipos .............................................................................................................. 231

G U Í A D E R E F E R E N C I A
6
Crear una selección de equipos ..................................................................................................................... 233
Configurar una selección de equipos ............................................................................................................. 233
EQUIPOS NO ASIGNADOS ..................................................................................................................................... 241
Detectar red ......................................................................................................................................................... 241
Visualizar y cambiar los parámetros para el sondeo de la red de Windows................................................... 242
Ver y modificar las propiedades de grupo del Active Directory ...................................................................... 244
Visualizar y modificar los parámetros para el sondeo de la subred IP ........................................................... 245
Mostrar y cambiar los parámetros del dominio .................................................................................................... 246
Crear una subred IP............................................................................................................................................. 248
Ver y modificar los parámetros de la subred IP ................................................................................................... 249
Ver y modificar las propiedades de grupo del Active Directory ............................................................................ 252
ACTUALIZAR ............................................................................................................................................................ 254
Crear la tarea de descarga de actualizaciones al repositorio .............................................................................. 254
Agregar un origen de actualizaciones ............................................................................................................ 257
Configurar la conexión a los servidores de actualización ............................................................................... 260
Determinación de la lista de actualizaciones .................................................................................................. 262
Configuración de otros parámetros de tarea de actualización ....................................................................... 264
Comprobación de actualizaciones descargadas .................................................................................................. 266
Ver actualizaciones descargadas ........................................................................................................................ 269
Distribución automática de las actualizaciones .................................................................................................... 270
Distribuir automáticamente las actualizaciones en los equipos cliente .......................................................... 270
Distribuir automáticamente de las actualizaciones a los Servidores secundarios .......................................... 271
Instalación automática de actualizaciones a los módulos de programa ......................................................... 271
Crear la lista de Agentes de Actualizaciones y configurar los agentes .......................................................... 272
Estadísticas del Agente de Actualización ....................................................................................................... 274
La tarea de descarga de actualizaciones por los Agentes de Actualización .................................................. 277
ADMINISTRAR LICENCIAS ...................................................................................................................................... 279
Ver información sobre licencias instaladas .......................................................................................................... 279
Instalar una licencia ............................................................................................................................................. 282
Ejecutar el Asistente de creación de tareas de instalación de licencias .............................................................. 283
Crear y visualizar informe sobre licencias ............................................................................................................ 283
Obtener clave mediante el código de activación .................................................................................................. 284
Distribución automática de licencias .................................................................................................................... 285
REPOSITORIOS ....................................................................................................................................................... 286
Paquetes de instalación ....................................................................................................................................... 286
Cuarentena .......................................................................................................................................................... 286
Ver las propiedades de objetos en cuarentena .............................................................................................. 287
Eliminar un objeto de la cuarentena ............................................................................................................... 288
Analizar la carpeta de Cuarentena en el equipo cliente ................................................................................. 288
Eliminar un objeto de la Cuarentena .............................................................................................................. 288
Guardar un objeto desde la Cuarentena a disco ............................................................................................ 288
Copia de seguridad .............................................................................................................................................. 288
Visualizar las propiedades de un objeto situado en la Copia de seguridad ................................................... 289
Eliminar un objeto de la cuarentena ............................................................................................................... 290
Restaurar el objeto de la copia de seguridad ................................................................................................. 290
Guardar un objeto desde la Copia de seguridad a disco ............................................................................... 291
Archivos no procesados ....................................................................................................................................... 291

C O N T E N I D O S
7
Desinfectar el objeto desde la carpeta Archivos no procesados .................................................................... 291
Guardar el objeto desde la carpeta Archivos no procesados a disco ............................................................. 291
Eliminar el objeto desde la carpeta Archivos no procesados ......................................................................... 292
Registro de aplicaciones ...................................................................................................................................... 292
CARACTERÍSTICAS ADICIONALES ........................................................................................................................ 297
Supervisión del estado de protección antivirus mediante los datos del registro del sistema ............................... 297
Usuarios móviles ................................................................................................................................................. 298
Crear un perfil para los usuarios móviles ....................................................................................................... 299
Crear la regla de cambio del Agente de Red ................................................................................................. 302
Agregar una condición a la regla .................................................................................................................... 303
Buscar .................................................................................................................................................................. 307
Detectando equipos ....................................................................................................................................... 308
Buscar grupos de administración ................................................................................................................... 315
Buscar Servidores de administración secundarios ......................................................................................... 318
Copia de seguridad de los datos ......................................................................................................................... 320
Copia de seguridad: tarea .............................................................................................................................. 320
Utilidad klbackup de copia de seguridad de los datos y restauración ............................................................ 323
Seguimiento de focos de virus ............................................................................................................................. 327
Habilitar la detección de focos de virus .......................................................................................................... 327
Cambiar la directiva de la aplicación cuando se registra el evento de un foco de virus ................................. 330
Automatización del funcionamiento de Kaspersky Administration Kit (klakaut) ................................................... 332
Herramientas personalizadas .............................................................................................................................. 332
Configurar la interfaz............................................................................................................................................ 332
INFORMACIÓN DE REFERENCIA ........................................................................................................................... 334
Menú contextual .................................................................................................................................................. 334
Panel Resultados ................................................................................................................................................. 336
Estados de los equipos, tareas y directivas ......................................................................................................... 343
GLOSARIO ................................................................................................................................................................ 344
KASPERSKY LAB ..................................................................................................................................................... 349
INDEX ....................................................................................................................................................................... 350

8
KASPERSKY ADMINISTRATION KIT
Kaspersky Administration Kit proporciona una solución centralizada para administrar sistemas de seguridad antivirus
de redes corporativas basadas en aplicaciones Kaspersky Lab englobadas en los productos Kaspersky Open Space Security. Kaspersky Administration Kit soporta todas las configuraciones de red que utilizan el protocolo TCP/IP.
La aplicación es una herramienta para administradores de redes corporativas y responsables de seguridad antivirus.
EN ESTA SECCIÓN
Paquete de distribución ..................................................................................................................................................... 8
Servicios para usuarios registrados .................................................................................................................................. 8
Obtención de información sobre la aplicación ................................................................................................................... 8
Objetivos del documento ................................................................................................................................................. 11
Características de la aplicación ....................................................................................................................................... 11
Requisitos de hardware y software ................................................................................................................................. 12
Estructura de la aplicación .............................................................................................................................................. 14
Novedades ...................................................................................................................................................................... 15
SERVICIOS PARA USUARIOS REGISTRADOS
Kaspersky Lab ofrece un gran paquete de servicios que permite a sus usuarios legales disfrutar de todas las características disponibles de la aplicación.
Si adquiere licencias para un producto de Kaspersky Lab incluido en Kaspersky Open Space Security, se convertirá en un usuario registrado de Kaspersky Administration Kit. Durante el periodo de validez de la licencia, tiene derecho a:
actualizar cada hora la base de datos de la aplicación y los módulos de programa de ese producto de software;
pedir asesoramiento, por correo electrónico o por teléfono, sobre problemas relacionados con la instalación, configuración y funcionamiento de la aplicación antivirus;
Al ponerse en contacto con el Servicio de soporte técnico, proporcione información sobre la licencia para la aplicación Kaspersky Lab que utilice con Kaspersky Administration Kit.
Kaspersky Lab no proporciona soporte sobre problemas relacionados con el funcionamiento y uso del sistema operativo u otras tecnologías distintas.
OBTENCIÓN DE INFORMACIÓN SOBRE LA APLICACIÓN
Si tiene dudas sobre la selección, compra, instalación o uso de Kaspersky Administration Kit, puede resolverlas rápidamente.
Kaspersky Lab ofrece muchas fuentes de información sobre la aplicación. Desde éstas, puede seleccionar la fuente más apropiada, en función de la urgencia o importancia de su pregunta.

K A S P E R S K Y A D M I N I S T R A T I O N K I T
9
EN ESTA SECCIÓN
Orígenes de datos para búsqueda independiente ............................................................................................................. 9
Ponerse en contacto con el Servicio de soporte técnico ................................................................................................. 10
Debate sobre las aplicaciones Kaspersky Lab en el foro web. ........................................................................................ 11
ORÍGENES DE DATOS PARA BÚSQUEDA INDEPENDIENTE
Puede ver los siguientes orígenes de información sobre la aplicación:
página de la aplicación en el sitio web de Kaspersky Lab;
página de la aplicación en el sitio web del Servidor de soporte técnico (en la Base de conocimientos);
sistema de ayuda en línea;
documentación.
Página de la aplicación en el sitio web de Kaspersky Lab
http://usa.kaspersky.com/support/corporate/remote_management
En esta página, puede encontrar información general sobre la aplicación, sus características y peculiaridades.
Página de la aplicación en el sitio web del Servidor de soporte técnico (en la Base de conocimientos)
http://usa.kaspersky.com/support/corporate/remote_management
Esta página contiene artículos publicados por los expertos del Servicio de soporte técnico.
Los artículos contienen información útil, directrices y respuestas a preguntas frecuentes relativas a la compra, instalación y uso de la aplicación. Los artículos se agrupan por temáticas, como "Gestión de licencias", "Actualizaciones de bases de datos" y "Solución de problemas". Los artículos pueden responder preguntas relativas no sólo a esta aplicación particular sino a otros productos de Kaspersky Lab. También pueden contener noticias generales sobre el Servicio de soporte técnico.
Sistema de ayuda en línea
El archivo de la aplicación contiene un archivo de ayuda completa.
La ayuda completa contiene descripciones, paso a paso, de las características ofrecidas por la aplicación.
Para abrir la ayuda completa, seleccione Sistema de ayuda en línea de Kaspersky Administration Kit, en el menú Ayuda de la consola.
Si tiene dudas sobre una ventana específica de la aplicación, puede usar la ayuda contextual.
Para abrir la ayuda contextual, presione el botón Ayuda o la tecla <F1>, en la ventana en la que necesite ayuda.
Documentación
La documentación proporcionada con la aplicación contiene toda la información requerida para trabajar con ésta. Incluye los siguientes documentos:
la Guía del Administrador describe el propósito, conceptos básicos, características y esquemas generales
para trabajar con Kaspersky Administration Kit.

G U Í A D E R E F E R E N C I A
10
la Guía de Implementación contiene una descripción de los procedimientos de instalación para los
componentes de Kaspersky Administration Kit así como de la instalación remota de aplicaciones en redes informáticas de configuración elemental.
la Introducción contiene una descripción de los pasos que permiten a un administrador de seguridad antivirus
comenzar a trabajar con Kaspersky Administration Kit rápidamente y distribuir la protección antivirus basada en aplicaciones Kaspersky Lab en la red administrada.
la Guía de Referencia contiene el objetivo de Kaspersky Administration Kit y las descripciones, paso a paso,
de las características que ofrece.
Los archivos que contienen los documentos en PDF están incluidos en el paquete de distribución de Kaspersky Administration Kit (CD de instalación).
Puede descargar los archivos de documentación desde la página de la aplicación en el sitio web de Kaspersky Lab.
PONERSE EN CONTACTO CON EL SERVICIO DE SOPORTE TÉCNICO
Puede recibir información sobre la aplicación de los especialistas del Servicio de soporte técnico, por teléfono o a través de Internet. Al ponerse en contacto con el Servicio de soporte técnico, proporcione información sobre la licencia para la aplicación Kaspersky Lab que utilice con Kaspersky Administration Kit.
Los expertos del Servicio de soporte técnico responderán las preguntas relativas a la instalación y uso de la aplicación que no estén cubiertas en los asuntos de la ayuda. Si su equipo fue infectado, lo asistirán neutralizando las consecuencias de actividad maliciosa.
Lea las reglas de asistencia antes de ponerse en contacto con el Servicio de soporte técnico http://support.kaspersky.com/sp/support/rules.
Solicitud al Servicio de soporte técnico por correo electrónico
Puede realizar su pregunta a los especialistas del Servicio de Soporte Técnico rellenando el formulario Web de Soporte técnico en http://support.kaspersky.com/sp/helpdesk.html.
Puede enviar su consulta en ruso, inglés, alemán, francés o español.
Para enviar una solicitud por correo electrónico, debe especificar su ID de cliente recibida durante el registro en el sitio web del Servicio de soporte técnico y su contraseña.
Si todavía no es un usuario registrado de las aplicaciones de Kaspersky Lab, puede rellenar un formulario de registro (https://support.kaspersky.com/sp/personalcabinet/registration/form/). Durante el registro, introduzca el código de activación de su aplicación o el número de serie de la clave de licencia.
El Servicio de soporte técnico responderá a su consulta en su Oficina personal https://support.kaspersky.com/sp/personalcabinet), y en la dirección de correo electrónico especificada.
Describa su problema con todos los detalles posibles en el formulario web de consulta. Especifique los campos obligatorios:
Tipo de solicitud. Las dudas de usuario más frecuentes se organizan en asuntos separados, por ejemplo,
"Problemas con la instalación / Desinstalación de la aplicación" o "Desinfección de virus". Si no encuentra una sección adecuada, seleccione "Pregunta general".
Nombre de la aplicación y número de versión.
Descripción de la petición. Describa su problema con todos los detalles.
ID de cliente y contraseña. Introduzca la ID de cliente y la contraseña recibida durante el registro en el sitio
web de Soporte técnico.

K A S P E R S K Y A D M I N I S T R A T I O N K I T
11
Dirección de correo electrónico. Los expertos del Servicio de soporte técnico le enviarán la respuesta a su
consulta a esa dirección.
Soporte técnico telefónico
Si se produce un problema urgente, siempre puede llamar al Servicio de soporte al número de soporte corporativo basado en los Estados Unidos, horario de la Costa Este: 8am-9pm ET, excepto feriados: 1-866-323-4801.
DEBATE SOBRE LAS APLICACIONES KASPERSKY LAB EN EL FORO
WEB
Si su pregunta no requiere una respuesta inmediata, puede tratarla con los expertos de Kaspersky Lab y con otros usuarios en nuestro foro http://forum.kaspersky.com.
En el foro, puede ver las discusiones existentes, dejar sus comentarios, crear nuevos asuntos, usar la búsqueda.
OBJETIVOS DEL DOCUMENTO
Esta Guía contiene el objetivo de Kaspersky Administration Kit y descripciones, paso a paso, de las características que ofrece. Los conceptos básicos y esquemas generales para trabajar con la aplicación se describen en la Guía del administrador de Kaspersky Administration Kit.
CARACTERÍSTICAS DE LA APLICACIÓN
La aplicación permite al administrador de la red corporativa:
Llevar a cabo la instalación remota y eliminación de las aplicaciones Kaspersky Lab, a través de la red, de manera centralizada. Esta característica permite al administrador copiar el conjunto requerido de aplicaciones Kaspersky Lab a un equipo seleccionado y, a continuación, instalar estas aplicaciones remotamente a los equipos de la red.
Administrar de forma remota aplicaciones Kaspersky Lab, de manera centralizada. El administrador puede crear un sistema de protección antivirus multinivel y administrar el funcionamiento de todas las aplicaciones, desde su estación de trabajo. Esto es particularmente importante para compañías grandes cuyas redes locales contienen un gran número de equipos que pueden estar ubicados en varios edificios u oficinas separadas. Esta característica incluye:
crear la jerarquía de los Servidores de administración;
agrupar equipos en grupos de administración en base a las funciones realizadas por los equipos y el conjunto de aplicaciones instaladas en éstos;
configurar los parámetros de la aplicación, de modo centralizado, mediante la creación y aplicación de directivas;
configurar los parámetros de la aplicación, para equipos individuales específicos, mediante los parámetros de la aplicación;
administrar el funcionamiento de aplicaciones, de modo centralizado, mediante la creación y ejecución de tareas de grupo y tareas para equipos específicos y el Servidor de administración;
construir patrones individuales para el funcionamiento de las aplicaciones, mediante la creación y ejecución de tareas para un conjunto de equipos de diferentes grupos de administración.
Actualizar automáticamente las bases de datos antivirus y los módulos de aplicación en los equipos. Esta característica permite actualizar las bases de datos antivirus para todas las aplicaciones Kaspersky Lab, de

G U Í A D E R E F E R E N C I A
12
modo centralizado, en lugar de que cada equipo acceda al servidor de actualizaciones de Kaspersky Lab, a través de Internet, para cada actualización individual. La actualización puede ser realizada automáticamente, de acuerdo con la planificación establecida por el administrador. El administrador puede controlar la distribución de actualizaciones a los equipos cliente.
Recibir informes mediante un sistema dedicado. Esta característica permite la recopilación de estadísticas sobre el funcionamiento de todas las aplicaciones Kaspersky Lab instaladas, de modo centralizado, y la creación de informes en base a las estadísticas. El administrador puede crear un informe de red acumulativo sobre el funcionamiento de la aplicación o informes sobre el funcionamiento de todas las aplicaciones instaladas en los equipos individuales.
Utilizar el sistema de notificación de eventos. Envío de notificaciones. El administrador puede crear una lista de eventos que surgirán en el funcionamiento de las aplicaciones sobre las que quiera ser notificado. La lista de eventos puede incluir, por ejemplo, detección de nuevos virus, errores ocurridos por una incorrecta terminación de la actualización de la base de datos en un equipo, o detección de un nuevo equipo en la red.
Administrar licencias. Esta característica permite al administrador instalar licencias en todas las aplicaciones Kaspersky Lab, instaladas de modo centralizado, para controlar el cumplimiento del acuerdo de licencia (que consiste en que el número de aplicaciones que operen en la red sea inferior o equivalente al número de licencias) y la fecha de vencimiento.
REQUISITOS DE HARDWARE Y SOFTWARE
Servidor de administración
Requisitos de software:
Microsoft Data Access Components (MDAC) 2.8 o superior.
MSDE 2000 con Service Pack 3 instalado o Microsoft SQL Server 2000 con Service Pack 3 o superior instalado o MySQL Enterprise 5.0.32 y 5.0.70 o Microsoft SQL 2005 o superior o Microsoft SQL Express 2005 o superior Microsoft SQL Express 2008, Microsoft SQL 2008.
Se recomienda utilizar Microsoft SQL 2005 con Service Pack 2, Microsoft SQL Express 2005 con Service Pack 2 y versiones posteriores.
Microsoft Windows 2000 con Service Pack 4 instalado o superior Microsoft Windows XP Professional con Service Pack 2 instalado o superior; Microsoft Windows XP Professional x64 o superior; Microsoft Windows Server 2003 o superior; Microsoft Windows Server 2003 x64 o superior; Microsoft Windows Vista con Service Pack 1 instalado o superior, Microsoft Windows Vista x64 con Service Pack 1 instalado y todas las actualizaciones actuales, para Microsoft Windows Vista x64 Microsoft Windows Installer 4.5 debe estar instalado; Microsoft Windows Server 2008; Microsoft Windows Server 2008 utilizado en el modo Server Core; Microsoft Windows Server 2008 x64 con Service Pack 1 instalado y todas las actualizaciones actuales, para Microsoft Windows Server 2008 x64, Microsoft Windows Installer 4.5 debe estar instalado; Microsoft Windows 7.
Al utilizar Microsoft Windows 2000 con Service Pack 4 instalado, es necesario instalar las siguientes actualizaciones para Microsoft Windows: 1) Paquete acumulativo de revisiones 1 para Windows 2000 SP4 (KB891861); 2) Actualización de seguridad para Windows 2000 (KB835732).
Requisitos de hardware:
Procesador Intel Pentium III, 800 MHz o superior.
256 MB de RAM.
1 GB de espacio disponible en disco.

K A S P E R S K Y A D M I N I S T R A T I O N K I T
13
Consola de administración
Requisitos de software:
Microsoft Windows 2000 con Service Pack 4 instalado o superior Microsoft Windows XP Professional con Service Pack 2 instalado o superior; Microsoft Windows XP Home Edition con Service Pack 2 o superior instalado; Microsoft Windows XP Professional x64 o superior; Microsoft Windows Server 2003 o superior; Microsoft Windows Server 2003 x64 o superior; Microsoft Windows Vista con Service Pack 1 instalado o superior, Microsoft Windows Vista x64 con Service Pack 1 instalado y todas las actualizaciones actuales, para Microsoft Windows Vista x64, Microsoft Windows Installer 4.5 debe estar instalado; Microsoft Windows Server 2008; Microsoft Windows Server 2008 x64 con Service Pack 1 instalado y todas las actualizaciones actuales, para Microsoft Windows Server 2008 x64, Microsoft Windows Installer 4.5 debe estar instalado; Microsoft Windows 7.
Microsoft Management Console versión 1.2 o superior.
Trabajar con Microsoft Windows 2000 requiere tener instalado Microsoft Internet Explorer 6.0.
Trabajar con Microsoft Windows 7 E Edition y Microsoft Windows 7 N Edition requiere tener instalado Microsoft Internet Explorer 8.0 o superior.
Requisitos de hardware:
Procesador Intel Pentium III, 800 MHz o superior.
256 MB de RAM.
70 MB de espacio disponible en disco.
Agente de red
Requisitos de software:
Para sistemas Windows:
Microsoft Windows 2000 con Service Pack 4 instalado o superior Microsoft Windows XP Professional con Service Pack 2 instalado o superior; Microsoft Windows XP Professional x64 o superior; Microsoft Windows Server 2003 o superior; Microsoft Windows Server 2003 x64 o superior; Microsoft Windows Vista con Service Pack 1 instalado o superior, Microsoft Windows Vista x64 con Service Pack 1 instalado y todas las actualizaciones actuales, para Microsoft Windows Vista x64 Microsoft Windows Installer 4.5 debe estar instalado; Microsoft Windows Server 2008; Microsoft Windows Server 2008 utilizado en el modo Server Core; Microsoft Windows Server 2008 x64 con Service Pack 1 instalado y todas las actualizaciones actuales, para Microsoft Windows Server 2008 x64, Microsoft Windows Installer 4.5 debe estar instalado; Microsoft Windows 7.
Para sistemas Novell:
Novell NetWare 6 SP5 o superior; Novell NetWare 6.5 SP7 o superior.
Para sistemas Linux:
La versión soportada del sistema operativo se determina mediante la necesidad de tener una aplicación de Kaspersky Lab compatible instalada en el equipo cliente.
Requisitos de hardware:
Para sistemas Windows:
Intel Pentium 233 MHz o superior.
32 MB de RAM.

G U Í A D E R E F E R E N C I A
14
20 MB de espacio disponible en disco.
Para sistemas Novell:
Intel Pentium 233 MHz o superior.
32 MB de RAM.
32 MB de espacio disponible en disco.
Para sistemas Linux:
Intel Pentium® 133 MHz o superior.
64 MB de RAM.
100 MB de espacio disponible en disco.
Agente de Actualización
Requisitos de software para sistemas Windows:
Microsoft Windows 2000 con Service Pack 4 instalado o superior Microsoft Windows XP Professional con Service Pack 2 instalado o superior; Microsoft Windows XP Professional x64 o superior; Microsoft Windows Server 2003 o superior; Microsoft Windows Server 2003 x64 o superior; Microsoft Windows Vista con Service Pack 1 instalado o superior, Microsoft Windows Vista x64 con Service Pack 1 instalado y todas las actualizaciones actuales, para Microsoft Windows Vista x64, Microsoft Windows Installer 4.5 debe estar instalado; Microsoft Windows Server 2008; Microsoft Windows Server 2008 x64 con Service Pack 1 instalado y todas las actualizaciones actuales, para Microsoft Windows Server 2008 x64, Microsoft Windows Installer 4.5 debe estar instalado; Microsoft Windows 7.
Requisitos de hardware para sistemas Windows:
Procesador Intel Pentium III, 800 MHz o superior.
256 MB de RAM.
500 MB de espacio disponible en disco.
ESTRUCTURA DE LA APLICACIÓN
Kaspersky Administration Kit utiliza tres componentes principales:
El Servidor de administración realiza las funciones de almacenamiento centralizado de información de las
aplicaciones Kaspersky Lab instaladas en la red corporativa y de la administración de estas aplicaciones.
El Agente de red coordina la interacción entre el Servidor de administración y las aplicaciones de Kaspersky
Lab instaladas en un nodo de red específico (una estación de trabajo o un servidor). Este componente es compatible con todas las aplicaciones Windows incluidas en los productos Kaspersky Open Space Security. Existen versiones sueltas del Agente de red para aplicaciones Unix y Novell de Kaspersky Lab.
La Consola de administración proporciona una interfaz de usuario a los servicios de administración del
Servidor de administración y el Agente de red. El módulo de administración está implementado como una extensión de Microsoft Management Console (MMC). La Consola de administración permite la conexión al Servidor de administración remoto a través de Internet.

K A S P E R S K Y A D M I N I S T R A T I O N K I T
15
NOVEDADES
Cambios introducidos en Kaspersky Administration Kit 8.0 en comparación con Kaspersky Administration Kit 6.0:
Se ha introducido un modo simplificado de instalación de la aplicación.
Se pueden especificar varias cuentas en una tarea de distribución remota.
El kit de la aplicación incluye ahora el paquete de distribución de MS SQL 2005 Express: MS SQL 2005 Express se instala, de forma automática, si se selecciona la instalación estándar.
Se ha añadido soporte para control SNMP de los parámetros básicos de la protección antivirus en la LAN corporativa.
Se ha añadido la posibilidad de crear un paquete de instalación independiente para las aplicaciones Kaspersky Lab.
La interfaz de usuario del producto ha sido rediseñada, de forma significativa: el panel de resultados, el diseño de informes y los paneles de información.
Se ha añadido la posibilidad de recopilar información sobre las aplicaciones instaladas en los equipos cliente (registro de aplicaciones) (ver sección "Registro de aplicaciones", página 292).
El sistema de permisos de acceso ha sido rediseñado y ampliado.
Se ha añadido soporte para Microsoft NAP.
Se ha añadido la posibilidad de cambiar los clientes móviles entre Servidores de administración.
Se han ampliado los criterios para cambiar los clientes entre las directivas móviles y normales.
Se han ampliado las facilidades para la reubicación automática de equipos a los grupos de administración (ver sección "Normas generales para la reubicación de equipos", página 50).
Se ha incluido la posibilidad para crear los grupos de administración en base a los grupos del Active Directory (ver sección "Estructura del grupo basada en el Active Directory", página 67).
Se han añadido los informes y la oportunidad de crear los sistemas de informes personalizados, y la información mostrada en informes se ha ampliado (ver sección "Informes y notificaciones", página 186).
Se ha añadido la posibilidad de exportar los informes a formatos PDF y XML (Excel).
Se ha añadido la posibilidad de recopilar datos detallados, durante la creación de informes de resumen.
Se ha implementado la funcionalidad de recopilación de datos para la generación de informes resumen incluso información de los Servidores de administración secundarios.
Se ha incluido el soporte para dos conjuntos de columnas en la Consola de administración, y el conjunto de columnas ha sido extendido.
Se han añadido nuevas columnas para la lista de equipos: "Reiniciar", "Descripción del estado", "versión del Agente de red", "versión de la protección", "versión de la base de datos" y "Activar hora".
Se han añadido nuevos criterios que pueden ser usados para crear estados de equipos (ver sección "Estados de equipos, tareas y directivas", página 343).
Nuevas selecciones de equipos creadas por defecto se han agregado, la oportunidad de crear selecciones de equipos usando datos de los Servidores de administración secundarios se han agregado (ver sección "Selecciones de equipos", página 230).

G U Í A D E R E F E R E N C I A
16
Se ha incluido la posibilidad de mantener una lista de comentarios del administrador (ver sección "Mostrar información del sistema del cliente", página 150).
Se ha incluido la posibilidad de visualizar las sesiones de usuario actuales e información de contacto del usuario (ver sección "Mostrar información del sistema del cliente", página 150).
Se ha añadido una interfaz gráfica para la utilidad klbackup (ver sección "Copia de seguridad de los datos", página 320).
Los archivos de directivas y tareas de grupo se distribuyen mediante envío multidirección IP (ver sección "Crear la lista de Agentes de Actualización y configurar los agentes", página 272).
La funcionalidad de Use Wake On LAN está disponible para clientes en subredes salvo la subred del Servidor de administración y el el evento del inicio manual de la tarea (ver sección "Encender el equipo cliente", página 160).
La configuración de reinicio para los equipos cliente puede ser especificada en los parámetros de la tarea de implementación remota.
Se ha modificado la funcionalidad para la limitación del número de notificaciones enviadas dentro de un intervalo de tiempo específico. Ahora las limitaciones se separan para cada tipo de evento individual (ver sección "Límite de notificaciones", página 213).
Se ha incluido un funcionalidad para la búsqueda de grupos y Servidores de administración esclavo por la jerarquía del Servidor (ver sección "Búsqueda", página 307).
Se han ampliado las estadísticas de los Agentes de Actualización.
La tarea de desinstalación de aplicaciones externas permite ahora eliminar varias aplicaciones simultáneamente.
La utilidad ha sido desarrollada para la preparación de los equipos incluidos en un grupo de trabajo para una distribución remota.
Se implementó la funcionalidad de recuperación de actualizaciones, necesaria para una aplicación inmediatamente después de la creación de su paquete de instalación.
Se implementó la posibilidad de tener en cuenta las aplicaciones conectadas a los Servidores de administración secundarios mientras descarga las actualizaciones requeridas.
Se implementó la clasificación de posibles errores devueltos por el subsistema de distribución de la aplicación y las normas para la resolución de los problemas típicos.
Se añadió la funcionalidad para la aplicación automática de revisiones para los módulos de los componentes del sistema de administración.

17
INICIAR LA APLICACIÓN
Para abrir la aplicación,
seleccione el elemento Kaspersky Administration Kit en el grupo de programas Kaspersky Administration Kit
del menú estándar Inicio Programas. Este grupo de programas se crea únicamente en el equipo administrador cuando se instala la Consola de administración.

18
ASISTENTE DE INICIO RÁPIDO
El asistente le permite configurar el conjunto mínimo de parámetros requeridos para construir un sistema de administración centralizado de protección antivirus.
El asistente se abre al establecer la primera conexión a un Servidor de administración después de la instalación.
EN ESTA SECCIÓN
Paso 1. Agregar una licencia ........................................................................................................................................... 18
Paso 2. Detectar red........................................................................................................................................................ 21
Paso 3. Configurar los parámetros de notificación .......................................................................................................... 22
Paso 4. Configurar la protección antivirus ....................................................................................................................... 22
Paso 5. Descargar actualizaciones ................................................................................................................................. 24
Paso 6. Finalizando el asistente ...................................................................................................................................... 25
PASO 1. AGREGAR UNA LICENCIA
Durante esta etapa, debe seleccionar el método de agregar una licencia para las aplicaciones (ver figura siguiente), que será gestionado por el administrador mediante Kaspersky Administration Kit.
Figura 1. Seleccionar el método para agregar una licencia

A S I S T E N T E D E I N I C I O R Á P I D O
19
Seleccionar el método para agregar una licencia:
Introducir el código de activación: se solicitará que especifique el código obtenido al compar una versión
comercial de la aplicación (ver la figura siguiente).
Figura 2. Ingreso del código de activación
Si desea aplicar automáticamente la licencia a los equipos de los grupos de administración, marque la casilla en el campo correspondiente.

G U Í A D E R E F E R E N C I A
20
Cargar desde archivo de clave: se solicitará que especifique el archivo llave (ver la figura siguiente).
Figura 3. Seleccionar el archivo clave
Si desea aplicar automáticamente la licencia a los equipos de los grupos de administración, marque la casilla en el campo correspondiente.
Agregar la licencia más tarde. Una licencia puede ser instalada más tarde mediante la tarea de instalación de
licencia (ver sección "Instalar una licencia", página 282).

A S I S T E N T E D E I N I C I O R Á P I D O
21
PASO 2. DETECTAR RED
Durante esta etapa, la red se sondea y se identifican los equipos que están dentro de la red (ver la figura siguiente). En base a los resultados de este análisis, se crea un grupo de servicio Equipos no asignados junto con sus subcarpetas Dominios, Active Directory y Subredes IP. La información obtenida se utilizará cuando se creen automáticamente los
grupos de administración.
Figura 4. Ventana Asistente de Inicio Rápido. Detectar red
Para mostrar la estructura de la red, utilice el vínculo Equipos detectados. Haga clic en el vínculo Ver introducción a Kaspersky Administration Kit, para ver la descripción de las características principales ofrecidas por Kaspersky
Administration Kit.

G U Í A D E R E F E R E N C I A
22
PASO 3. CONFIGURAR LOS PARÁMETROS DE
NOTIFICACIÓN
Durante la siguiente etapa, tendrá que configurar los parámetros para el envío de notificaciones de correo electrónico generadas por las aplicaciones Kaspersky Lab.
Figura 5. Configurar el envío de notificaciones
Si el servidor SMTP utiliza autorización, marque la casilla Utilizar autorización ESMTP y complete los Nombre de usuario, Contraseña y Confirmar contraseña. Estos parámetros servirán de configuración predeterminada de las
directivas de la aplicación.
Para comprobar la corrección de los parámetros especificados, presione el botón Probar. Se abrirá una ventana para
enviar un mensaje de prueba. En caso de error, se mostrará información detallada.
PASO 4. CONFIGURAR LA PROTECCIÓN ANTIVIRUS
Durante esta etapa, debe configurar el sistema de protección antivirus (ver la figura siguiente).
El Asistente de Inicio Rápido crea un sistema de protección antivirus para los equipos cliente dentro de los grupos de administración, mediante Kaspersky Anti-Virus 6.0 para Windows Workstations MP4. En este caso, el Servidor de administración crea una directiva y define un conjunto mínimo de tareas para el nivel jerárquico más alto de Kaspersky Anti-Virus 6.0 para Windows Workstations MP4, así como las tareas de descarga de actualizaciones y la copia de seguridad de los datos.
Los objetos creados por el asistente se muestran en el árbol de consola:
las directivas para Kaspersky Anti-Virus 6.0 para Windows Workstations MP4 y Kaspersky Anti-Virus 6.0 para Windows Servers MP4 – en la carpeta Directivas del grupo Equipos administrados bajo los nombres Directiva de protección - Windows Workstations y Directiva de protección - Windows Servers, y con los
parámetros predeterminados;

A S I S T E N T E D E I N I C I O R Á P I D O
23
las tareas para la actualización de la base de datos antivirus para Kaspersky Anti-Virus 6.0 para Windows Workstations MP4 y Kaspersky Anti-Virus 6.0 para Windows Servers – en la carpeta Tareas de grupo del grupo Equipos administrados bajo los nombres Actualización – Servidores Windows y Actualización – Estaciones de trabajo de Windows, y con los parámetros predeterminados;
las tareas para el análisis bajo petición para Kaspersky Anti-Virus 6.0 para Windows Workstations MP4 y Kaspersky Anti-Virus 6.0 para Windows Servers MP4 – en la carpeta Tareas de grupo del grupo Equipos administrados bajo los nombres Escaneo de Virus – Windows Workstations y Escaneo de Virus– Windows Servers, y con los parámetros predeterminados;
descargar actualizaciones al repositorio– en el nodo de tareas Kaspersky Administration Kit bajo el nombre Descargar actualizaciones al repositorio, y con los parámetros predeterminados;
la tarea de copia de seguridad de los datos del Servidor de administración - en el nodo tareas de Kaspersky Administration Kit bajo el nombre Copia de seguridad de los datos del Servidor de administración, y con
los parámetros predeterminados.
No se crea una directiva para Kaspersky Anti-Virus 6.0 MP4 para Windows Workstations si ya está definida dentro de la carpeta Equipos administrados. Si las tareas de grupo para el grupo Equipos administrados y la Descarga de actualizaciones al repositorio con estos nombres ya existe, tampoco se crean.
Figura 6. Configurar la protección antivirus
La ventana del asistente muestra el proceso de creación de tareas y directivas. Si se produce algún error se mostrará un mensaje en la pantalla.

G U Í A D E R E F E R E N C I A
24
PASO 5. DESCARGAR ACTUALIZACIONES
Durante este paso, el asistente ejecuta la tarea de descarga de actualizaciones al repositorio mediante el Servidor de administración: la tarea define la lista de archivos para descargar y los descarga (ver la figura siguiente).
Figura 7. Configuración de la recuperación de actualizaciones
No necesita esperar que la tarea de recuperación de actualizaciones finalice. La descarga de actualizaciones continuará mediante la tarea Descargar actualizaciones al repositorio (ver sección "Determinar la lista de actualizaciones",
página 262).

A S I S T E N T E D E I N I C I O R Á P I D O
25
PASO 6. FINALIZANDO EL ASISTENTE
Cuando el Asistente de Inicio Rápido finalice, se le ofrecerá iniciar la puesta en funcionamiento de la protección antivirus. Puede usar este asistente para instalar el Agente de red. Si no desea instalar las aplicaciones inmediatamente después de la finalización del Asistente de Inicio Rápido, desmarque la casilla Iniciar distribución (ver figura siguiente).
Figura 8. Finalizar el Asistente de Inicio Rápido
Se facilita una descripción detallada de cómo trabajar con el Asistente de Inicio Rápido en la Guía de Implementación.

26
ADMINISTRACIÓN DE LOS SERVIDORES DE
ADMINISTRACIÓN
El Servidor de administración es un equipo en el que está instalado el componente Servidor de administración. Una
red corporativa puede incluir diferentes Servidores de este tipo. Las siguientes operaciones son soportadas por los Servidores de administración:
conexión / desconexión;
agregación / eliminación del árbol de consola;
cambio entre Servidores de administración;
construcción de una jerarquía de Servidores de administración;
creación y configuración de tareas de envío de informes, actualizaciones y copias de seguridad.
EN ESTA SECCIÓN
Conectar al servidor ........................................................................................................................................................ 26
La utilidad para seleccionar la cuenta de servicio del Servidor de administración (klsrvswch) ....................................... 29
Desconectar del Servidor ................................................................................................................................................ 30
Cambiar entre servidores ................................................................................................................................................ 30
Agregar un servidor al árbol de consola .......................................................................................................................... 31
Conceder permisos para usar un Servidor ...................................................................................................................... 31
Eliminar un Servidor del árbol de consola ....................................................................................................................... 33
Ver y cambiar los parámetros del Servidor de administración ......................................................................................... 33
Servidores de administración secundarios ...................................................................................................................... 57
Conectar al Servidor de administración, a través de Internet .......................................................................................... 60
CONECTAR AL SERVIDOR
Para conectar al Servidor de administración,
seleccione el nodo correspondiente al Servidor requerido en el árbol de consola.
A continuación, la Consola de administración intentará conectarse al Servidor de administración. Si existen varios Servidores de administración en la red, la Consola se conectará al último servidor que utilizó durante la sesión anterior de Kaspersky Administration Kit. Cuando la aplicación se inicia por primera vez, tras la instalación, se asume que el Servidor de administración y la Consola de administración se ejecutan en el mismo equipo. Por tanto, el programa intentará detectar el Servidor de administración en este equipo.
Si no se encuentra el servidor, se solicitará que especifique la dirección del Servidor de forma manual, en el cuadro de diálogo Parámetros de conexión (ver la figura siguiente). Introduzca la dirección del servidor en el campo Dirección del servidor. Puede escribir la dirección IP o el nombre del equipo en la red de Windows.

A D M I N I S T R A C I Ó N D E L O S S E R V I D O R E S D E A D M I N I S T R A C I Ó N
27
Para conectarse al Servidor de administración, a través de un puerto diferente del predeterminado, escriba <Nombre del servidor>:<Puerto> en el campo Dirección del servidor.
Figura 9. Conexión al Servidor de administración
Presione el botón Avanzado para mostrar u ocultar los siguientes parámetros de conexión avanzados:
Usar conexión SSL. Marque esta casilla para transmitir los datos entre el Servidor de administración y la
Consola de administración, mediante el protocolo SSL (Secure Sockets Layer). Desmarque la casilla si no quiere comunicarse con SSL. Sin embargo, esto bajará el nivel de seguridad de transmisión de información contra modificaciones o interceptaciones.
Utilizar compresión de datos. Marque esta casilla para incrementar la transferencia de datos entre la Consola
de administración y el Servidor, para reducir la cantidad de información a ser transferida y por tanto reducir la carga en el Servidor de administración.
Habilitar esta opción puede incrementar la carga del procesador central del equipo en el que está instalada la Consola de administración.
Usar servidor proxy. Seleccione esta casilla si desea conectarse con el Servidor de administración, a través de un servidor proxy. Escriba la dirección para conectarse al servidor proxy, en el campo Dirección. Complete los campos Usuario y Contraseña si se requiere autorización para acceder a este servidor proxy.
Cuando los parámetros de conexión han sido confirmados, la Consola de administración verifica los permisos de usuario para conectar al Servidor de administración. Si la conexión segura SSL está activa, la Consola de administración autentifica el Servidor de administración antes de comprobar los permisos de usuario.
Cuando se conecta al servidor por primera vez o si el certificado del servidor en esta sesión es diferente de su copia local, se mostrará una solicitud de conexión a este servidor para recibir un nuevo certificado (ver figura siguiente). Seleccione una de las opciones siguientes:
Deseo conectar con el servidor y descargar el certificado: seleccione esta opción para conectar al Servidor
de administración y recibir un nuevo certificado.
Deseo especificar la ubicación del archivo de certificado: especifique el certificado del Servidor manualmente. En este caso, seleccione el archivo de certificado mediante el botón Examinar. El archivo del
certificado tiene la extensión .cer y está situado en la subcarpeta Cert de la carpeta de programa de Kaspersky

G U Í A D E R E F E R E N C I A
28
Administration Kit especificada durante la instalación de la aplicación. La consola intentará volver a autentificar el servidor mediante el certificado especificado.
Puede copiar el archivo de certificado a una carpeta compartida o a un disquete. Se puede utilizar una copia de este archivo para configurar los parámetros de acceso para el Servidor.
Figura 10. Solicitud de conexión con el Servidor de administración
Los permisos de usuario se comprueban mediante el procedimiento de autenticación de usuario de Windows. Si el usuario no está autorizado para acceder al Servidor de administración, es decir, si no es un operador (KLOperators) o administrador de Kaspersky Administration Kit (KLAdmins), se le pedirá que se registre para acceder al Servidor de
administración (ver la figura siguiente). En el formulario correspondiente, especifique una cuenta de usuario (nombre y contraseña) que no tenga permisos de operador o de administrador de Kaspersky Administration Kit.
Figura 11. Registro de un usuario para acceder al Servidor de administración
Si la conexión al Servidor de administración se ha establecido con éxito, la estructura de estas carpetas del Servidor y sus parámetros aparecerán en el árbol de consola.

A D M I N I S T R A C I Ó N D E L O S S E R V I D O R E S D E A D M I N I S T R A C I Ó N
29
LA UTILIDAD PARA SELECCIONAR LA CUENTA DE
SERVICIO DEL SERVIDOR DE ADMINISTRACIÓN
(KLSRVSWCH)
Con esta utilidad, puede especificar una cuenta para iniciar el servicio del Servidor de administración en este equipo (ver la siguiente figura). Inicie la utilidad y seleccione una de las dos opciones siguientes:
Cuenta local del Sistema: el Servidor de administración se iniciará mediante la Cuenta local del Sistema y
sus credenciales.
El funcionamiento correcto de Kaspersky Administration Kit requiere que la cuenta usada para iniciar el Servidor de administración tenga permisos de administrador en el recurso donde la base de datos del Servidor de administración esté alojada.
Cuenta especificada: el Servidor de administración se iniciará mediante una cuenta incluida en un dominio. En
este caso, el Servidor de administración iniciará todas las operaciones mediante las credenciales de esa cuenta. Utilice el botón Encontrar para seleccionar el usuario cuya cuenta será utilizada y escriba la
contraseña.
Si la cuenta de usuario del dominio se selecciona como una cuenta para el inicio del Servidor de administración, se solicitará que defina a este usuario y que especifique la contraseña de su cuenta.
Figura 12. Selección de la cuenta
Al usar SQL-server en el modo de autenticación de Windows, la cuenta de usuario deberá proporcionarse con un acceso a la base de datos. La cuenta de usuario debe ser la propietaria de la base de datos de Kaspersky Anti-Virus. De forma predeterminada, se debe utilizar el esquema dbo.

G U Í A D E R E F E R E N C I A
30
DESCONECTAR DEL SERVIDOR
Para desconectar de un Servidor de administración, realice las siguientes acciones:
1. En el árbol de consola, seleccione el nodo Servidor de administración – <Nombre del equipo> que debe ser
desconectado.
2. Abra el menú contextual.
3. Seleccione el comando Desconectar del Servidor de administración.
CAMBIAR ENTRE SERVIDORES
Si se han agregado varios Servidores de administración al árbol de consola, deberá intercambiar servidores para trabajar con ellos.
Para conectarse a otro Servidor de administración:
1. En el árbol de consola, seleccione el nodo bajo el nombre del Servidor necesario.
2. Abra el menú contextual y seleccione el comando Conectar al Servidor de administración.
En la ventana Configuración de conexión que se abrirá, introduzca el nombre del Servidor que pretenda
administrar y especifique los parámetros necesarios para la conexión al servidor (ver sección "Conectar al Servidor", página 26).
Si no tiene permisos de operador ni de administrador de Kaspersky Administration Kit, el acceso al Servidor de administración será denegado.
Figura 13. Conexión al Servidor de administración
3. Presione el botón Aceptar para finalizar el cambio entre los Servidores.
Si la conexión con el Servidor se ha establecido con éxito, los contenidos del nodo correspondiente serán actualizados.

A D M I N I S T R A C I Ó N D E L O S S E R V I D O R E S D E A D M I N I S T R A C I Ó N
31
AGREGAR UN SERVIDOR AL ÁRBOL DE CONSOLA
Para agregar un nuevo Servidor de administración al árbol de consola realice las siguientes acciones:
1. Seleccione el nodo Kaspersky Administration Kit en el árbol de consola, en la ventana de programa principal de Kaspersky Administration Kit.
2. Abra el menú contextual y seleccione el comando Nuevo / Servidor de administración.
Se creará un nuevo nodo con el nombre Kaspersky Administration Server - <nombre del equipo> (No conectado), en el árbol de consola. Use este nodo para conectar con cualquier otro Servidor de administración
instalado en la red.
CONCEDER PERMISOS PARA USAR UN SERVIDOR
Para conceder permisos para trabajar con un Servidor de administración, realice las siguientes acciones:
1. En la ventana de la aplicación principal de Kaspersky Administration Kit seleccione el nodo correspondiente al Servidor de administración requerido en el árbol de consola, abra su menú contextual y seleccione el comando Propiedades.
2. En la ventana de propiedades del Servidor de administración <nombre del equipo> que se abrirá (ver la siguiente figura) cambie a la pestaña Seguridad.
Figura 14. Conceder permisos para acceder al Servidor de administración

G U Í A D E R E F E R E N C I A
32
El hecho de que esta pestaña se muestre o esté oculta está determinado por la configuración de la interfaz de usuario. Para mostrar la pestaña, navegue al menú Ver / Configurar interfaz y habilite la opción para Mostrar las fichas de configuración de seguridad.
La parte superior de la pestaña contiene la lista de usuarios registrados en el equipo que alberga la Consola de administración. La parte inferior contiene la lista de posibles permisos:
Todos: incluye todos los permisos (ver a continuación);
Lectura:
conexión al Servidor de administración;
visualización de la estructura de directorios del Servidor de administración;
visualización de los valores de las directivas y tareas;
generación de informes.
Escritura:
creación de los grupos de administración y adición de los grupos secundarios y equipos clientes a éstos;
crear y configurar los parámetros de las directivas y tareas para los grupos y selecciones de equipos;
administración centralizada de aplicaciones, recepción informes sobre las operaciones mediante servicios proporcionados por el Servidor de administración, el Agente de red y los componentes de la Consola de administración.
Ejecución: inicio y detención de las tareas existentes para grupos, equipos específicos y el Servidor de
administración.
Modificar los privilegios de acceso: conceder a usuarios y grupos de usuarios permisos de acceso a la
funcionalidad de Kaspersky Administration Kit.
Modificar los parámetros del registro de eventos.
Modificar los parámetros de notificación.
Instalación remota de aplicaciones Kaspersky Lab.
Instalación remota de aplicaciones externas: preparación de paquetes de instalación e instalación remota de
aplicaciones de terceros y de Kaspersky Lab a los equipos cliente.
Modificar los parámetros de jerarquía del Servidor de administración.
Cómo guardar el contenido de las listas de red: copiar archivos del almacenamiento de copia de seguridad,
cuarentena y archivos para su desinfección posterior desde los equipos cliente al equipo con la Consola de administración instalada.
Creación de túneles: creación de una conexión de túnel entre un equipo con la Consola de administración
instalada y un equipo cliente.
Para asignar derechos específicos, lleve a cabo las siguientes acciones:
1. Seleccione un grupo de usuarios.
2. En la columna Permitir marque las casillas junto a los permisos proporcionados a los miembros de dicho grupo. Si marca la casilla Todos, todas las casillas se marcarán automáticamente.

A D M I N I S T R A C I Ó N D E L O S S E R V I D O R E S D E A D M I N I S T R A C I Ó N
33
3. En la columna Denegar marque las casillas junto a los permisos que no deben ser proporcionados a los miembros de dicho grupo. Si marca la casilla Todos, todas las casillas se marcarán automáticamente.
Puede agregar un grupo o usuario nuevos haciendo clic en el botón Agregar. Puede agregar únicamente
usuarios o grupos de usuarios que estén registrados en el dominio o en el equipo.
Para eliminar un usuario o un grupo, seleccione el objeto correspondiente de la lista y presione el botón Eliminar.
El grupo de administradores de Kaspersky Administration Kit (KLAdmins) no puede eliminarse.
4. Para confirmar la configuración, presione el botón Aplicar o Aceptar.
ELIMINAR UN SERVIDOR DEL ÁRBOL DE CONSOLA
Para eliminar un Servidor de administración del árbol de consola, realice las siguientes acciones:
1. Seleccione el nodo correspondiente con el servidor requerido del árbol de consola.
2. Abra el menú contextual.
3. Seleccione el comando Eliminar.
VER Y CAMBIAR LOS PARÁMETROS DEL SERVIDOR DE
ADMINISTRACIÓN
Los vínculos en el panel de tareas del Servidor de administración permiten el acceso rápido a las siguientes características del servidor:
instalación de la protección antivirus;
organización de grupos de administración;
configuración de los parámetros de actualización, protección y análisis;
visualización de estadísticas y configuración de notificaciones.
Puede utilizar la ventana de propiedades del Servidor de administración para ver sus parámetros y modificarlos, si fuera necesario.
Para abrir la ventana de propiedades del Servidor, lleve a cabo las siguientes acciones:
1. Seleccione el Servidor correspondiente, en el árbol de consola.
2. Abra el menú contextual.
3. Seleccione el comando Propiedades.
La ventana que se abrirá contiene un conjunto de pestañas, en las cuales puede ver y configurar los siguientes parámetros:
conexión con el Servidor de administración (ver sección "Conexión con el Servidor" , página 26);
jerarquía de Servidores;
entrega de notificaciones (ver sección "Ver y configurar parámetros de directivas" , página 83);

G U Í A D E R E F E R E N C I A
34
registro de eventos (ver sección "Ver y configurar parámetros de directivas" , página 83);
reubicación de equipos (ver sección "Directrices generales para la reubicación de equipos" , página 50);
límite de tráfico para rangos de IP y subredes de IP (ver sección "Límite de tráfico" , página 56);
configuración de evento de Foco de Virus (ver sección "Seguimiento de focos de virus" , página 327);
concesión de permisos de acceso al Servidor de administración(ver sección "Concesión de permisos de uso de un Servidor", página 31).
CONFIGURACIÓN DE LOS PARÁMETROS DEL SERVIDOR DE
ADMINISTRACIÓN
Para ver los parámetros del Servidor de administración, realice las siguientes acciones:
1. Seleccione el nodo correspondiente con el servidor requerido del árbol de consola.
2. Abra el menú contextual y seleccione el comando Propiedades.
Se abrirá el cuadro de diálogo Propiedades de <Nombre del Servidor de administración> con las pestañas General, Eventos, Configuración, Foco del virus, Tráfico, Cisco NAC, Reubicación del equipo y Seguridad.
La pestaña General (ver la siguiente figura) contiene la siguiente información:
nombre del componente (Servidor de administración) y nombre del equipo de la red de Windows en la que está instalado este componente;

A D M I N I S T R A C I Ó N D E L O S S E R V I D O R E S D E A D M I N I S T R A C I Ó N
35
número de versión de la aplicación instalada.
Figura 15. Mostrar las propiedades del Servidor de administración. La pestaña General
Al hacer clic en el vínculo Avanzado se abre una ventana que contiene la siguiente información:
Ruta a la carpeta de acceso público usada para almacenar los archivos de distribución de las aplicaciones y las actualizaciones descargadas al Servidor de administración. Puede cambiar la ubicación de la carpeta compartida mediante el botón Modificar.

G U Í A D E R E F E R E N C I A
36
El vínculo Estadísticas de funcionamiento del Servidor de administración se utiliza para abrir la
ventana que muestra estadísticas generales del Servidor de administración.
Figura 16. Propiedades del Servidor de administración La ventana Avanzado
Haga clic en el vínculo Información sobre el complemento del Servidor de administración para ver las
propiedades del complemento (ver la siguiente figura). Esta ventana muestra la siguiente información:
Nombre y ruta completa al archivo del complemento.
Versión del archivo.
Información sobre el fabricante (Kaspersky Lab) e información de copyright.

A D M I N I S T R A C I Ó N D E L O S S E R V I D O R E S D E A D M I N I S T R A C I Ó N
37
Fecha y hora de creación del archivo del complemento de administración.
Figura 17. Propiedades de la ventana del complemento de la aplicación

G U Í A D E R E F E R E N C I A
38
Mediante el vínculo Información sobre los complementos instalados para la aplicación, puede abrir
una ventana que contiene la lista de complementos instalados en el Servidor de administración (ver figura siguiente). Para cada complemento se proporcionan el nombre y versiones del complemento. Al presionar el botón Acerca de, en esta ventana, puede ver información detallada sobre el complemento de
administración de la aplicación seleccionada.
Figura 18. La lista de los complementos de administración de la aplicación instalados en el Servidor de administración
Al hacer clic en el vínculo Información actual de la base de datos se abre la ventana de propiedades de
la base de datos actual (ver figura siguiente) con la siguiente información:
nombre del servidor de la base de datos utilizada;
nombre de la instancia de servicio de la base de datos;

A D M I N I S T R A C I Ó N D E L O S S E R V I D O R E S D E A D M I N I S T R A C I Ó N
39
nombre de la base de datos.
Figura 19. Visualización de información sobre la base de datos
Para abrir la ventana de configuración de la jerarquía de los Servidores de administración (ver la siguiente figura), presione el botón Configuración, en la sección de Jerarquía de los Servidores de administración. En esta ventana, puede:
Especificar si este Servidor de administración es un servidor secundario marcando la casilla Este Servidor de administración es un servidor secundario en la jerarquía del servidor.
Especificar la dirección y puerto del Servidor de administración maestro, en el campo Dirección.
Especificar o modificar la ruta al certificado del Servidor de administración maestro, mediante el botón Seleccionar.
Establecer los parámetros del servidor Proxy para conectar al Servidor de administración maestro.
Estos parámetros no pueden ser modificados si la directiva del Servidor de administración actual no tiene marcada la opción Permitir la modificación de la configuración de la Jerarquía en los Servidores de administración secundarios.

G U Í A D E R E F E R E N C I A
40
Figura 20. Configuración de la conexión del Servidor de administración secundario con el Servidor de administración maestro
La pestaña Configuración (ver la siguiente figura) contiene los parámetros del Servidor de administración. El grupo Configuraciones de conexión al Servidor de administración contiene los siguientes campos:
Número de puerto utilizado para conectarse al Servidor de administración. El número de puerto predeterminado es el 14000. Si este puerto ya está en uso, debería cambiarlo.
El número de puerto para conectarse, de forma segura, con el Servidor de administración mediante el protocolo SSL. De forma predeterminada, se utilizará el puerto 13000.
El número de puerto utilizado para conectar dispositivos móviles con el Servidor de administración. El número de puerto predeterminado es el 13292. Para habilitar este puerto en el Servidor de administración, marque la casilla Abrir puerto para dispositivos móviles.
Asimismo, usando el campo correspondiente puede especificar el número máximo de eventos almacenados en la base de datos del Servidor de administración.
En el campo Tiempo de espera de visibilidad del equipo (min) del grupo Visibilidad del equipo en la red,
puede especificar el tiempo durante el cual el equipo seguirá considerándose visible en la red después de perder la conexión con el Servidor de administración. De forma predeterminada, el valor es de 120 minutos. Una vez que haya concluido el plazo, el Servidor de administración lo considerará como un equipo cliente inactivo. Si fuera necesario, puede modificar el valor.

A D M I N I S T R A C I Ó N D E L O S S E R V I D O R E S D E A D M I N I S T R A C I Ó N
41
Si fuera necesario, estos parámetros pueden ser redefinidos.
Figura 21. Mostrar las propiedades del Servidor de administración. La pestaña Configuración
La pestaña Eventos (ver la figura siguiente) contiene los parámetros que determinan las reglas para controlar el tiempo
de ejecución de los eventos del Servidor de administración: esta pestaña es idéntica a la pestaña correspondiente a la ventana de configuración de los parámetros de directiva "Ver y configurar parámetros de directiva", página 83).
Para el Servidor de administración, al igual que para otras aplicaciones de Kaspersky Lab administradas a través de Kaspersky Administration Kit, los eventos pueden tener uno de los cuatro niveles de gravedad: crítico, error, advertencia e información.
La siguiente lista muestra los eventos incluidos en cada nivel de gravedad:
Eventos críticos:
La restricción de licencia de esta licencia ha sido excedida. Por ejemplo, el equipo cliente en el que se haya instalado la licencia, excede la restricción del número de equipos especificado en éste.
Foco de virus - la actividad vírica en grupos de administración excede el límite preestablecido.
La respuesta del Servidor de administración al evento Foco del virus es extremadamente importante, en
particular, en momentos de focos de virus o cuando aumenta el riesgo de ataques de virus.
El equipo está fuera de control - Incapaz de establecer conexión con el Agente de red instalado en el equipo cliente.

G U Í A D E R E F E R E N C I A
42
El estado del equipo es "Crítico" - Un equipo con propiedades que coinciden con el estado "Crítico" ha
sido detectado en la red.
Figura 22. Mostrar las propiedades del Servidor de administración. La pestaña Eventos
Error:
No queda espacio libre en el disco duro - no queda espacio libre en el disco en el que el Servidor de administración guarda la información operativa.
La carpeta compartida no se encuentra disponible- la carpeta compartida que contiene las actualizaciones de la base de datos antivirus y los módulos de la aplicación no se encuentra disponible.
La base de datos de información del Servidor de administración no se encuentra disponible.
No queda espacio libre en la base de datos del Servidor de administración.
Se ha producido un error al copiar las actualizaciones a la carpeta especificada.
Advertencia:
Se ha excedido la restricción de licencia para la clave.
El equipo ha permanecido inactivo en la red demasiado tiempo.
Conflicto de nombres de equipo - el carácter único de los nombres de los clientes en un nivel jerárquico no ha sido respetado.
Los volúmenes están casi llenos – Queda poco o ningún espacio libre en los discos duros.

A D M I N I S T R A C I Ó N D E L O S S E R V I D O R E S D E A D M I N I S T R A C I Ó N
43
Queda poco espacio libre en la base de datos del Servidor de administración.
El estado del equipo es "Advertencia" - Un equipo con propiedades que coinciden con el estado Advertencia ha sido detectado en la red.
Desconectado del Servidor de administración maestro.
Desconectado del Servidor de administración secundario.
Se instaló una aplicación no compatible.
Información.
El número de clientes que utiliza la licencia supera el 90% del número máximo permitido en la licencia.
Se ha encontrado un nuevo equipo - se ha encontrado un nuevo cliente durante el sondeo de la red.
El equipo ha sido automáticamente agregado al grupo - Un nuevo cliente ha sido automáticamente incluido en un grupo, de acuerdo con los parámetros del grupo Equipos no asignados.
Este equipo cliente ha permanecido inactivo durante demasiado tiempo y ha sido eliminado del grupo.
La conexión con el Servidor de administración secundario está establecida.
La conexión con el Servidor de administración maestro está establecida.
Se ha instalado una aplicación supervisada desde el registro de aplicaciones.
Se han copiado con éxito las actualizaciones en la carpeta especificada.
Comprobar: conexión al Servidor de administración.
Comprobar: objeto modificado.
Comprobar: estado del objeto modificado.
Comprobar: parámetros de grupo modificados.
En la pestaña Notificación (ver la figura siguiente) puede establecer parámetros para notificar al administrador y/ o a
otros usuarios sobre eventos enviados al Servidor de administración desde aplicaciones antivirus administradas. Los parámetros en esta pestaña se configuran en el nodo Informes y notificaciones. Especifique los parámetros para la
entrega de correo electrónico.
Escriba la dirección de correo electrónico del destinatario en el campo Dirección del destinatario. Se
pueden escribir varias direcciones como una lista separada por comas o punto y coma.
Especifique la dirección del servidor de correo en el campo Dirección del servidor SMTP. Se puede
utilizar una dirección IP o un nombre de red de Windows.
Especifique el número de puerto del servidor SMTP en el campo Número de puerto del Servidor SMTP.
De forma predeterminada, se utiliza el puerto 25.

G U Í A D E R E F E R E N C I A
44
En el campo Equipos para notificaciones NET SEND especifique las direcciones del equipo destinatario
para notificaciones de red. También se puede utilizar una dirección IP o un nombre de red de Windows. Se pueden introducir varias direcciones como una lista separada por comas o punto y coma. Para lograr una notificación correcta, se debe instalar un servicio de mensajería (Messenger) en el Servidor de administración y en todos los equipos de destino.
Figura 23. Mostrar las propiedades del Servidor de administración. La pestaña Notificación
En el grupo Archivo ejecutable que debe ejecutar. utilice el botón Seleccionar para elegir un archivo
ejecutable, que será iniciado cuando se produzca el evento especificado.
Los nombres variables de entorno ejecutable son iguales a los nombres de los marcadores de posición utilizados para crear el texto del mensaje (ver a continuación).
El mensaje que será entregado como una notificación. Para ello, cree una plantilla en la sección Texto de notificación.
El texto de la notificación puede incluir información sobre los eventos registrados. Introduzca los marcadores apropiados (ver sección "Ver y configurar parámetros de directiva", página 83), seleccionándolos de la lista
desplegable, accesible haciendo clic en el botón .
El remitente y el asunto del mensaje que serán enviados como notificación. Con este fin, haga clic en el botón Configuración e introduzca los parámetros necesarios en la ventana que se abrirá (ver sección "Ver y
configurar los parámetros de directiva", página 83).
Para disminuir la carga en el servidor, puede limitar el número de notificaciones realizadas por el Servidor de administración. Con este fin, presione el vínculo Configurar el límite numérico de notificaciones, en la ventana que se abrirá (ver la figura siguiente), marque la casilla Limitar el número de notificaciones y defina los criterios de limitación:
Número máximo de notificaciones enviadas por el Servidor de administración.

A D M I N I S T R A C I Ó N D E L O S S E R V I D O R E S D E A D M I N I S T R A C I Ó N
45
El periodo (en minutos) durante el cual el Servidor de administración puede generar notificaciones.
Figura 24. Limitación del número de notificaciones
Estos son parámetros de directiva predeterminados utilizados en las aplicaciones Kaspersky Lab.
Para comprobar la exactitud de los parámetros especificados en esta pestaña, puede enviar un mensaje de prueba. Para ello, presione el botón Prueba. Se abrirá una ventana para enviar un mensaje de prueba. En caso de error, se
mostrará información detallada sobre ello.
En la pestaña Foco del virus (ver la figura siguiente) puede establecer el número máximo de virus encontrados en un
determinado intervalo de tiempo después del cual las nuevas instancias de virus detectados desencadenarán el evento Foco del virus. La propiedad es importante durante los periodos de focos de virus puesto que permite que los
administradores reaccionen a tiempo cuando se producen amenazas de ataque de virus.
Marque los tipos de aplicación deseados:
Antivirus para estaciones de trabajo y servidores de archivos.
Antivirus de defensa del perímetro.
Antivirus del sistema de correo.
Especifique el umbral de actividad de virus que se debe exceder para cada tipo de aplicación que active el evento Foco de Virus:
En el campo Virus el número de virus encontrados dentro de las aplicaciones de ese tipo.

G U Í A D E R E F E R E N C I A
46
En el campo en (min) el tiempo durante el cual se detectó el número especificado de virus.
Figura 25. Mostrar las propiedades del Servidor de administración. La pestaña Foco del virus

A D M I N I S T R A C I Ó N D E L O S S E R V I D O R E S D E A D M I N I S T R A C I Ó N
47
Haga clic en el vínculo Configurar directivas para activar ante el evento "Foco del virus" para abrir la ventana Activación de la directiva (ver la siguiente figura), y cree una lista de directivas que se usarán por las aplicaciones como directivas activas ante el evento "Foco de virus" en grupos administrativos. Para ello, utilice los botones Agregar o Eliminar.
Figura 26. Configurar directivas para activar ante el foco de virus

G U Í A D E R E F E R E N C I A
48
La pestaña Seguridad se utiliza (ver la figura siguiente) para configurar los permisos de acceso al Servidor de
administración (ver sección "Concesión de permisos para usar un Servidor", página 31).
Figura 27. Conceder permisos para acceder al Servidor de administración

A D M I N I S T R A C I Ó N D E L O S S E R V I D O R E S D E A D M I N I S T R A C I Ó N
49
La pestaña Cisco NAC (ver Figura siguiente) contiene los parámetros requeridos para la integración de Kaspersky
Administration Kit y Cisco Network Admission Control (NAC). Se proporciona una correlación entre las condiciones de protección antivirus del equipo y los estados NAC.
Figura 28. Mostrar las propiedades del Servidor de administración. La pestaña Cisco NAC
Esta pestaña no aparece si el componente Servidor de validación de Postura Cisco NAC de Kaspersky Lab no ha
sido instalado junto con el Servidor de administración (Para más información, consulte la Guía de Implementación de Kaspersky Administration Kit).
En el campo superior seleccione uno de los estados de Cisco NAC: Todo correcto, Comprobar, Cuarentena o Infectado. La tabla siguiente contiene unas condiciones de protección antivirus que se asignan en los estados anteriores
mediante las casillas. Estos valores umbral pueden modificarse bajo algunas condiciones. Seleccione una condición en la columna Condición y utilice el botón Modificar para abrir una ventana que se vaya a modificar (Ver la figura siguiente). Defina los parámetros necesarios en esta ventana, en el campo Valor.

G U Í A D E R E F E R E N C I A
50
En el campo Número de puerto PVS especifique el puerto del servidor de la directiva (Servidor de validación de
postura) utilizado para intercambiar datos con el servidor Cisco. El número de puerto predeterminado es el 18000.
Figura 29. Modificación de las condiciones de selección del estado de protección antivirus
DIRECTRICES GENERALES PARA LA REUBICACIÓN DE EQUIPOS
Puede utilizar la pestaña Reubicación de equipos (ver la figura siguiente) para especificar las reglas de reubicación de
equipos de la red en grupos de administración especificados.

A D M I N I S T R A C I Ó N D E L O S S E R V I D O R E S D E A D M I N I S T R A C I Ó N
51
El orden de las regla de la Lista de reglas de reubicación de equipos determina la prioridad de las reglas aplicadas.
Para eliminar o mover una regla en la lista, utilice los botones correspondientes en la derecha.
Figura 30. La ventana propiedades del Servidor de administración. La pestaña Reubicación de equipos
Para revisar o modificar los parámetros de una regla existente, presione el botón Propiedades.

G U Í A D E R E F E R E N C I A
52
Para agregar una regla, presione el botón Agregar. Utilice la ventana que se mostrará (ver la figura siguiente) para
especificar los siguientes parámetros de regla:
Figura 31. La ventana de propiedades de una regla para la reubicación de un equipo. La pestaña General
En la pestaña General especifique:
el nombre de la regla;
el grupo al que se moverán los equipos, de acuerdo con la regla;
el orden de aplicación de la regla:
Ejecutar una vez para cada equipo, si la regla debe aplicarse a cada equipo sólo una vez.
Ejecutar una vez para cada equipo y, a continuación, cada vez que el Agente de red se instala en el equipo.
La regla opera permanentemente.
Si los equipos ya han sido agregados a grupos de administración éstos no deben ser reubicados en otros grupos, de acuerdo con la regla, marque la casilla Mover sólo los equipos no agregados a los grupos de administración.
Para aplicar una regla durante la operación, marque la casilla Habilitar regla.
Utilice la pestaña Red para especificar los criterios que un equipo debe cumplir para ser reubicado al grupo de
administración seleccionado:
Nombre del equipo en la red de Windows.

A D M I N I S T R A C I Ó N D E L O S S E R V I D O R E S D E A D M I N I S T R A C I Ó N
53
Dominio.
Nombre de dominio del equipo.
Dominio DNS.
Si una dirección IP debe estar en un determinado rango IP, marque la casilla Intervalo de direcciones IP y
especifique los valores superior e inferior del rango.
Si desea que la regla tenga en cuenta su Dirección IP para conectar con el servidor, marque la casilla
correspondiente y especifique los valores superior e inferior del rango, que deberán incluir la dirección IP de conexión.
Marque la casilla Equipo en la subred IP y presione el botón Seleccionar para especificar la subred IP a la
que pertenece el equipo. Los intervalos IP se seleccionan de la lista de intervalos contenidos en el nodo Equipos no asignados, del árbol de consola.
Utilice la pestaña Active Directory para llevar a cabo las siguientes acciones:
Si un equipo debe pertenecer a una unidad específica del Active Directory, marque la casilla El equipo está ubicado en la unidad organizacional del Active Directory y presione el botón Seleccionar para seleccionar
el grupo del Active Directory. Las unidades de organización el Active Directory se selecciona de la lista de grupos mostrados en el nodo Equipos no asignados.
Para procesar equipos incluidos en unidades de organización anidadas, marque la casilla El equipo es miembro del grupo del Active Directory.
Utilice la pestaña Aplicaciones para seleccionar lo siguiente, desde las listas desplegables:
los criterios de la presencia del Agente de red que se ejecuta en el equipo: instalado o no instalado;
la versión del sistema operativo que debe ser instalada en el equipo.
Para los criterios que no deban considerarse en una regla, desmarque sus casillas correspondientes y deje sus campos vacíos.
Se moverá un equipo a un grupo de administración si cumple con todos los criterios definidos en una regla.
Para aplicar las reglas creadas, presione el botón Aceptar.
Si desea aplicar la regla obligatoriamente, independiente de reglas aplicadas, seleccione la regla necesaria y presione el botón Forzar.
Si varias de las reglas que se han descrito anteriormente se aplican al mismo equipo, la prioridad principal pertenecerá a la regla del grupo del Active Directory, a continuación, a la regla de las subredes IP y, a continuación a la regla del dominio.
COMPATIBILIDAD CON CISCO NETWORK ADMISSION CONTROL
(NAC)
Kaspersky Administration Kit permite al administrador asociar las condiciones de protección antivirus de los equipos y los estados de seguridad asignados por Cisco Network Admission Control (NAC).

G U Í A D E R E F E R E N C I A
54
Para asegurar que el estado correspondiente sea asignado al equipo cliente, lleve a cabo las siguientes acciones:
1. Seleccione el Servidor de administración, en el árbol de consola y seleccione el elemento Propiedades de su menú contextual. Se abrirá la ventana de configuración de parámetros del Servidor. Cambie a la pestaña Cisco NAC (ver la figura siguiente).
Figura 32. La pestaña Cisco NAC
2. Seleccione un estado del equipo Cisco NAC de la lista desplegable: Todo correcto, Comprobar, Cuarentena o Infectado.
3. Compruebe las casillas necesarias en la siguiente tabla para seleccionar las condiciones de protección antivirus asignadas a los estados anteriores.

A D M I N I S T R A C I Ó N D E L O S S E R V I D O R E S D E A D M I N I S T R A C I Ó N
55
El estado Todo correcto sólo se asigna si se cumple con todas las condiciones seleccionadas; los estados Comprobar, Cuarentena o Infectado se aplican si, al menos, existe una de las condiciones seleccionadas.
Estos valores umbral pueden modificarse bajo algunas condiciones. Seleccione una condición en la columna Condición y utilice el botón Modificar para abrir una ventana que se vaya a modificar (Ver la figura siguiente).
Figura 33. La ventana Editar condición
4. Utilice el campo Número de puerto PVS para establecer el puerto del Servidor de Validación de Postura
utilizado para la comunicación con el servidor Cisco. El número de puerto predeterminado es el 18000.
5. Haga clic en Aplicar o Aceptar para completar la configuración.
CONFIGURAR LA INTEGRACIÓN CON CISCO NETWORK ADMISSION
CONTROL (NAC)
Para configurar una asignación entre los estados de Cisco NAC y las condiciones de protección antivirus, lleve a cabo las siguientes acciones:
1. Seleccione, en el árbol de consola, el nodo correspondiente al Servidor de administración necesario, abra el menú contextual y utilice el comando Propiedades. Se abrirá el cuadro de diálogo de Propiedades Servidor de administración <nombre del servidor>.
2. Abra la pestaña Cisco NAC (ver la figura siguiente).
3. En el campo superior, seleccione un estado Cisco NAC: Todo correcto, Comprobar, Cuarentena o Infectado.
4. Compruebe la asignación de las condiciones de protección antivirus con el estado en cuestión. Si fuera necesario, cambie los valores umbral para las condiciones (ver sección "Mostrar y configurar los parámetros de directiva", página 83).

G U Í A D E R E F E R E N C I A
56
5. En el campo Número de puerto PVS especifique el puerto del servidor de la directiva (Servidor de validación
de postura) utilizado para intercambiar datos con el servidor Cisco.
Figura 34. Mostrar las propiedades del Servidor de administración. La pestaña Cisco NAC
LÍMITE DE TRÁFICO
Para disminuir la carga de la red, puede restringir la tasa de transferencia de datos a un Servidor de administración para subredes IP individuales e intervalos IP. Las tasas de transferencia máxima de datos permitida y el intervalo para el cual se aplican se especifican en reglas. Las reglas se enumeran en la pestaña Tráfico de la ventana de propiedades del
Servidor de administración.
Para agregar una regla, pulse el botón Agregar y utilice la ventana mostrada para especificar sus parámetros:
1. En la sección Intervalo de direcciones IP para limitar el tráfico seleccione el método utilizado para definir
una subred o intervalo:
Especificar el intervalo con una dirección y una máscara de subred y especifique los parámetros de la subred en los campos Dirección de la subred y Máscara de subred
o
Especificar el intervalo IP con una dirección inicial y final y escriba los límites del intervalo en los campos Inicial y Final.
2. Utilice la sección Limitar tráfico para especificar:

A D M I N I S T R A C I Ó N D E L O S S E R V I D O R E S D E A D M I N I S T R A C I Ó N
57
Los márgenes del intervalo de tiempo durante el cual estará activada la limitación de tráfico, en el campo Periodo de tiempo.
El valor máximo de la tasa de transferencia de datos para la carga de información al Servidor de administración en Limitar (KB/s); la limitación será activada durante el intervalo de tiempo especificado en el campo Periodo de tiempo.
El valor máximo de la tasa de transferencia de datos durante el tiempo distinto al periodo definido en el campo Limitar tráfico el resto del tiempo (KB/s), si la intensidad del tráfico debe ser restringida todo el
tiempo.
Una vez que la modificación de los parámetros de la regla se haya completado, la regla aparece en la lista. El nombre de la regla se genera, de forma automática, en base a los datos que definen el intervalo de direcciones IP.
Si se modifican los márgenes del intervalo IP, las direcciones o máscaras de subred de las propiedades de la regla, el nombre de la regla se cambiará de acuerdo a los nuevos valores.
Para eliminar una regla, selecciónela de la lista y presione el botón Eliminar.
Para ver o modificar las propiedades de una regla existente, selecciónela de la lista y presione el botón Propiedades.
SERVIDORES DE ADMINISTRACIÓN SECUNDARIOS
Los Servidores de administración pueden organizarse en una jerarquía de tipo "servidor maestro - servidor secundario". Cada Servidor de administración puede tener varios Servidores de administración secundarios en diferentes niveles de anidamiento. El nivel de anidamiento para los servidores secundarios no está limitado. Los grupos de administración del Servidor maestro incluirán, por lo tanto, a los grupos de administración de los Servidores secundarios.
AGREGAR UN SERVIDOR ESCLAVO
Para agregar un Servidor secundario, realice las siguientes acciones:
1. Seleccione en el grupo de administración el nodo Servidores de administración, abra el menú contextual y seleccione el comando Nuevo / Servidor de administración. Se iniciará un Asistente. Siga las instrucciones
del Asistente.
2. Especifique la dirección de red del Servidor de administración secundario. A continuación, el Servidor de administración maestro se conectará al Servidor secundario y transferirá todas sus propiedades, incluso la dirección de red y el certificado del Servidor de administración maestro.
3. En la siguiente etapa del asistente, especifique el nombre del Servidor de administración secundario. El nuevo Servidor de administración se mostrará con este nombre en del grupo de administración. El nombre debe ser único dentro de este nivel de jerarquía.
Si ha especificado la dirección del Servidor en el paso anterior, el campo Nombre mostrado del Servidor de administración contendrá el siguiente valor: Servidor de administración<nombre del equipo>, dónde <nombre del equipo> representa el nombre del equipo especificado en la dirección, que debe ser agregado
como un Servidor secundario.
4. Si no ha definido el Servidor de administración secundario previamente, utilice el botón Seleccionar para
especificar la ruta al certificado del Servidor de administración.
5. Si previamente no ha especificado la dirección del Servidor secundario, esta etapa le permitirá especificar los parámetros para conectar el Servidor de administración secundario al Servidor maestro.
Especifique la dirección del Servidor de administración maestro. Puede utilizar tanto su dirección IP, el nombre del equipo en la red de Windows así como la dirección del equipo.

G U Í A D E R E F E R E N C I A
58
Si se utiliza un servidor Proxy para la conexión, configure los parámetros de conexión en el grupo de campos Configuración del servidor Proxy.
Marque la casilla Usar servidor Proxy. Escriba la dirección del servidor en el campo Dirección. Complete los campos Nombre de usuario, Contraseña y Confirmar contraseña, si se requiere autentificación para
acceder al servidor Proxy.
Si no se ha especificado la dirección del Servidor secundario, se omitirá este paso.
6. Se realizarán las siguientes acciones durante el siguiente paso:
Conexión de la Consola de administración al Servidor secundario.
La información sobre el Servidor secundario se añade a la base de datos del Servidor de administración maestro.
Si no ha definido la dirección del Servidor de administración secundario previamente, especifique en la solicitud mostrada la información de una cuenta (nombre de usuario y contraseña) que esté autorizada para conectarse al equipo que planea utilizar como Servidor secundario.
Se configuran los parámetros utilizados para conectar el Servidor de administración secundario al Servidor maestro.
Si no ha especificado la dirección del Servidor secundario, tendrá que realizar las siguientes acciones, de forma manual, una vez concluido el asistente:
Conectar la Consola de administración al Servidor secundario;
Configurar la conexión entre el Servidor de administración secundario y el Servidor maestro.
Presione el botón Siguiente. Se mostrará el progreso de la acción en la ventana del asistente. Si se
produce un error, se mostrará un mensaje.
7. En la última ventana del asistente, presione el botón Finalizar.
Cuando concluya el asistente, el Servidor de administración maestro agregará a su base de datos información sobre el Servidor secundario. El icono y el nombre del servidor secundario aparecerá en la carpeta Servidores de administración, dentro del grupo de administración correspondiente.
CONFIGURAR LA CONEXIÓN DEL SERVIDOR ESCLAVO AL SERVIDOR
MAESTRO
Para configurar la conexión del servidor secundario al Servidor de administración maestro:
1. Agregar el Servidor de administración esclavo al árbol de consola (ver sección "Agregar un Servidor al árbol de consola", página 31) como un Servidor administrado.
2. Seleccione el Servidor de administración y utilice el comando Propiedades, del menú contextual, para abrir su
ventana de propiedades.
3. En la ventana de Propiedades del Servidor de administración <nombre del equipo>, que aparecerá en la pestaña General, haga clic en el vínculo Avanzado. En la ventana que se abrirá, presione el botón Configuración, en la sección Jerarquía de los Servidores de administración.
4. En la siguiente ventana de Configuración del Servidor de administración maestro que se abrirá (ver la figura siguiente), marque la casilla Este Servidor de administración es un servidor secundario en la jerarquía de servidores.
A continuación, en el grupo de campos siguiente especifique:

A D M I N I S T R A C I Ó N D E L O S S E R V I D O R E S D E A D M I N I S T R A C I Ó N
59
Dirección del Servidor de administración maestro. Puede utilizar tanto su dirección IP, el nombre del equipo en la red de Windows así como la dirección del equipo.
El certificado del Servidor de administración maestro. La ruta al archivo del certificado puede ser especificada mediante el botón Seleccionar.
Si se está conectando a través de un servidor Proxy, marque la casilla Usar servidor proxy. Escriba la dirección para conectarse al servidor proxy, en el campo Dirección. Complete los campos Nombre de usuario, Contraseña y Confirmar contraseña, si se requiere autentificación para acceder al servidor Proxy.
5. Para confirmar los parámetros, haga clic en el botón Aceptar o Aplicar.
Como resultado, el Servidor de administración secundario se conectará al Servidor maestro y recibirá de éste todas las directivas y tareas para el grupo al que pertenece ahora el servidor secundario. A continuación, puede conectarse al servidor secundario a través del Servidor maestro, desde el nodo Servidor de administración.
Figura 35. Configuración de la conexión del Servidor de administración secundario con el Servidor de administración maestro
VER LOS GRUPOS DE ADMINISTRACIÓN DE UN SERVIDOR DE
ADMINISTRACIÓN ESCLAVO
Para visualizar los grupos de administración de un Servidor de administración secundario mediante el Servidor maestro, conecte la Consola al servidor secundario:
1. En el árbol de consola del Servidor de administración maestro, seleccione el nodo Servidores de administración, en la carpeta del grupo requerido.
2. En el nodo Servidores de administración seleccione el Servidor secundario requerido.

G U Í A D E R E F E R E N C I A
60
3. Abra el menú contextual y seleccione el comando Conectar al Servidor de administración.
La Consola de administración reflejará la estructura de los grupos de administración del Servidor de administración secundario. A continuación, puede visualizar la estructura de (ver sección "Visualizar información sobre grupos", página 71) los grupos.
El Servidor de administración secundario hereda del Servidor maestro todas las tareas y directivas del grupo al que pertenece. Las directivas y tareas heredadas se muestran en el Servidor secundario, de la siguiente forma:
El icono se mostrará junto a los nombres de directivas heredadas del Servidor de administración maestro (el icono de directiva normal es ).
Los parámetros de la directiva heredada no son accesibles para su cambio en el Servidor secundario.
Los parámetros especificados como no modificables en la directiva heredada se indican con el icono "bloqueado" en todas las directivas de la aplicación del Servidor esclavo y utiliza los valores especificados en la directiva heredada.
Los valores de los parámetros que no están "bloqueados" en la directiva heredada se indican con el icono
"desbloqueado"( ). Si el parámetro se especifica como modificable en la directiva del Servidor esclavo, éste puede cambiarse en las propiedades de la aplicación (ver sección "Ver y configurar los parámetros de directiva", página 83) y parámetros de tarea (ver sección "Visualizar y modificar los parámetros de tarea", página 126).
El icono se mostrará junto a los nombres de directivas heredadas del Servidor de administración maestro (el icono de directiva normal es ).
Las directivas y tareas recibidas por el Servidor de administración secundario, desde el Servidor de administración maestro, no pueden modificarse.
Las tareas del Servidor de administración y las tareas para los equipos específicos no se transfieren a los Servidores secundario.
Para administrar un Servidor de administración secundario mediante la Consola del servidor maestro,
agregar un equipo en el que esté instalado el Servidor de administración secundario al árbol de consola, como un nuevo Servidor (ver sección "Agregar un Servidor secundario", página 57), y cambiar al nodo correspondiente a este Servidor.
CONECTAR AL SERVIDOR DE ADMINISTRACIÓN, A TRAVÉS
DE INTERNET
Para conectar al Servidor de administración, a través de Internet, deben cumplirse los siguientes requisitos:
El Servidor de administración de la oficina principal debe tener una dirección IP externa y los puertos de entrada 13000 y 14000 deben ser abiertos en éste.
La dirección IP externa del Servidor de administración maestro debe ser especificada durante la instalación del Agente de red, en los equipos de la oficina remota. Si se utiliza un paquete de instalación para la instalación, la dirección IP externa se especifica manualmente en las propiedades de este paquete, en la pestaña Configuración.
El Agente de red debe estar instalado previamente en los equipos de la oficina remota.
Para establecer la conexión entre un equipo cliente y el Servidor de administración, el Servidor envía un paquete especial al Agente de red a través del puerto 15000. Si el puerto 15000 en el equipo cliente remoto no es accesible (cerrado en la configuración, directivas del Agente de red, detrás de un firewall o no es accesible debido a peculiaridades de la red), entonces, para las siguientes operaciones en tiempo real realizadas por el administrador:

A D M I N I S T R A C I Ó N D E L O S S E R V I D O R E S D E A D M I N I S T R A C I Ó N
61
iniciar / detener la aplicación (sin usar la tarea de iniciar/detener la aplicación);
iniciar / detener las tareas locales;
visualizar las estadísticas de las operaciones de la aplicación;
sincronización forzada, etc.
el administrador debe utilizar la pestaña General de las propiedades del equipo cliente para activar la opción No desconectar del Servidor de administración. Una vez que está opción esté activada, esperar para la
sincronización con el equipo cliente remoto. Esta casilla puede ser marcada, de forma simultánea, únicamente para 100 equipos cliente o menos.
Además, la posibilidad de enviar el paquete desde el Servidor de administración secundario al Agente de red, a través del puerto 15000, permite la aceleración de operaciones como la distribución de directivas, tareas de grupo, licencias etc.

62
GESTIONAR GRUPOS DE ADMINISTRACIÓN
La interacción entre el Servidor de administración y los equipos de la red corporativa (equipos cliente) se realiza mediante el Agente de red. Este componente debe ser instalado en todos los equipos que ejecutan las aplicaciones administradas mediante Kaspersky Administration Kit.
Los equipos cliente debe ser unidos en grupos de administración (grupos), de acuerdo a la estructura de la red corporativa. Los siguientes parámetros pueden ser definidos para los equipos cliente dentro de un grupo:
parámetros de aplicación comunes (mediante directivas);
modo de funcionamiento común de las aplicaciones (mediante la creación de tareas de grupo).
El administrador puede crear una jerarquía de Servidores y grupos con cualquier nivel de anidamiento si con esto se puede simplificar la administración de las aplicaciones instaladas. Un único nivel de jerarquía puede incluir Servidores de administración secundarios, grupos y equipos cliente.
EN ESTA SECCIÓN
Agregar, mover y eliminar un grupo ................................................................................................................................ 62
Crear la estructura de los grupos de administración ....................................................................................................... 64
Visualizar información sobre grupos ............................................................................................................................... 71
Visualizar y cambiar los parámetros de grupo ................................................................................................................. 72
AGREGAR, MOVER Y ELIMINAR UN GRUPO
Para crear un grupo, realice las siguientes acciones:
1. Abra el nodo Equipos administrados, en el árbol de consola.
2. Seleccione la carpeta correspondiente al grupo que debe contener el nuevo grupo. Si crea un grupo del nivel jerárquico superior, seleccione la carpeta Equipos administrados.
3. Abra el menú contextual y utilice el comando Nuevo / Grupo o el vínculo Crear un subgrupo, en el panel de
tareas.
4. Introduzca el nombre del grupo, en la ventana que se abrirá, (ver la figura siguiente) y presione el botón Aceptar.

G E S T I O N A R G R U P O S D E A D M I N I S T R A C I Ó N
63
Una nueva subcarpeta con el nombre especificado aparecerá en el nodo Equipos administrados, en el árbol de consola. Esta nueva carpeta contendrá, de forma automática, las siguientes carpetas anidadas: Directivas, Tareas de grupo, Servidores de administración, y Equipos cliente. Éstas serán completadas con contenido durante la definición
de las directivas de grupo, creación de tareas de grupo y adición de Servidores de administración secundarios.
Figura 36. Creación de un grupo
Para cambiar un nombre de grupo:
Seleccione la carpeta del grupo en el árbol de consola, abra su menú contextual y seleccione el comando Propiedades o haga clic en el vínculo Propiedades del grupo en el panel de tareas. Renombrar el grupo usando la pestaña General, de la ventana Propiedades del <Nombre del grupo> que se abrirá (ver la figura siguiente).

G U Í A D E R E F E R E N C I A
64
No se puede renombrar la carpeta Equipos administrados porque es un elemento integrado de la Consola de
administración.
Figura 37. Mostrar las propiedades del grupo. La pestaña General
Para mover un grupo a otra carpeta del árbol de consola:
Seleccione la carpeta para mover y utilice los comandos estándar Cortar / Pegar, del menú contextual, o arrástrela
con el mouse.
Para eliminar un grupo:
Seleccione la carpeta del grupo en el árbol de consola y utilice el comando Eliminar.
Un grupo sólo puede ser eliminado si éste no contiene Servidores secundarios, grupos anidados o equipos cliente.
CREAR LA ESTRUCTURA DE LOS GRUPOS DE
ADMINISTRACIÓN
Kaspersky Administration Kit permite crear una estructura de grupos de administración basada en:
los dominios y grupos de trabajo de la red de Windows (ver sección "La estructura de grupos basada en los dominós y grupos de trabajo de la red de Windows", página 65).

G E S T I O N A R G R U P O S D E A D M I N I S T R A C I Ó N
65
el Active Directory (ver sección "Estructura de grupos basada en el Active Directory", página 67).
el contenido del archivo de texto (ver sección "Estructura de grupos basada en el contenido del archivo de texto", página 69).
Si un equipo, por alguna razón, no está registrado en el grupo Equipos no asignados, durante la creación de
la estructura del grupo (si está apagado o desconectado de la red), no se incluirá en la red lógica. Puede agregarlo más tarde, de forma manual.
Crear una estructura de grupo mediante el asistente no altera la integridad de la red: se crean nuevos grupos pero no se reemplazan aquellos existentes. Un equipo cliente que ya ha sido asignado a un grupo existente no puede ser agregado de nuevo, ya que el grupo Equipos no asignados sólo muestra equipos que no estén
incluidos en la red lógica.
LA ESTRUCTURA DE GRUPOS BASADA EN LOS DOMINIOS Y GRUPOS
DE TRABAJO DE LA RED DE WINDOWS
Para crear una estructura de grupos de administración basada en los dominios y grupos de trabajo de la red de Windows, realice las siguientes acciones:
1. Abra el menú contextual del nodo Equipos administrados y seleccione Todas las tareas / Crear estructura de grupos. Esto abrirá el asistente de creación de la estructura de grupos (ver la figura siguiente). Presione el botón Siguiente.
Figura 38. Asistente de creación de la estructura de grupos
2. En la ventana que se abrirá, seleccione Dominios y Grupos de trabajo de Microsoft Windows (ver la figura
siguiente).

G U Í A D E R E F E R E N C I A
66
La estructura de grupos se creará en base a la información sobre la estructura de dominios de Microsoft Windows, obtenida durante el último sondeo de la red y los Equipos no asignados presentes en el grupo. Presione el botón Siguiente.
Figura 39. Determinar el método de creación del grupo
3. En la siguiente ventana, seleccione el grupo y el botón Examinar situado junto al campo Grupo de destino. Se
abrirá una ventana que contiene una jerarquía de grupos creada para el Servidor de administración. Para seleccionar un grupo dentro de los grupos existentes, abra el nodo Equipos administrados. En caso de que no exista este grupo, cree uno nuevo presionando el botón Nuevo grupo. El grupo especificado se creará automáticamente en el grupo Equipos administrados. Presione el botón Siguiente.
4. En la siguiente ventana, presione el botón Finalizar para finalizar la creación de la tarea del grupo de
administración.

G E S T I O N A R G R U P O S D E A D M I N I S T R A C I Ó N
67
ESTRUCTURA DE GRUPO BASADA EN ACTIVE DIRECTORY
Para crear una estructura de grupos de administración basada en el Active Directory, realice las siguientes acciones:
1. Abra el menú contextual del nodo Equipos administrados y seleccione Todas las tareas / Crear estructura de grupos. Esto abrirá el asistente de creación de la estructura de grupos (ver la figura siguiente). Presione el botón Siguiente.
Figura 40. Asistente de creación de la estructura de grupos
2. En la ventana que se abrirá, seleccione Active Directory (ver la siguiente figura).

G U Í A D E R E F E R E N C I A
68
La estructura del grupo se creará a partir de la información sobre la estructura de red de las unidades del Active Directory obtenida durante el último sondeo de la red y los Equipos no asignados presentados en el grupo. Presione el botón Siguiente.
Figura 41. Determinar el método de creación del grupo
3. En la siguiente ventana, seleccione el grupo y el botón Examinar situado junto al campo Grupo de destino. Se
abrirá una ventana que contiene una jerarquía de grupos creada para el Servidor de administración. Para seleccionar un grupo dentro de los grupos existentes, abra el nodo Equipos administrados. En caso de que no exista este grupo, cree uno nuevo presionando el botón Nuevo grupo. El grupo especificado se creará automáticamente en el grupo Equipos administrados. Seleccione la unidad de organización del Active Directory presione el botón Examinar situado junto al campo Unidad de organización del Active Directory de origen. Presione el botón Siguiente.
4. En la siguiente ventana, presione el botón Finalizar para finalizar la creación de la tarea del grupo de
administración.

G E S T I O N A R G R U P O S D E A D M I N I S T R A C I Ó N
69
ESTRUCTURA DE GRUPO BASADA EN EL CONTENIDO DEL ARCHIVO DE
TEXTO
Para crear una estructura de grupo basada en el contenido del archivo de texto, lleve a cabo las siguientes acciones:
1. Abra el menú contextual del nodo Equipos administrados y seleccione Todas las tareas / Crear estructura de grupos. Esto abrirá el asistente de creación de la estructura de grupos (ver la figura siguiente). Presione el botón Siguiente.
Figura 42. Asistente de creación de la estructura de grupos
2. En la ventana que se abrirá, seleccione Archivo de texto (ver la siguiente figura).

G U Í A D E R E F E R E N C I A
70
La estructura de grupo se creará de acuerdo con el archivo de texto creado por el administrador. Si selecciona esta opción, durante el siguiente paso del asistente seleccione un grupo al que se agregarán los subgrupos anidados y especifique el archivo de texto que contiene la estructura de grupo.
Figura 43. Determinar el método de creación del grupo
3. En la siguiente ventana:
Seleccione un grupo y presione el botón Examinar situado junto al campo Grupo de destino. Se abrirá
una ventana que contiene una jerarquía de grupos creada para el Servidor de administración. Para seleccionar un grupo dentro de los grupos existentes, abra el nodo Equipos administrados. En caso de que no exista este grupo, cree uno nuevo presionando el botón Nuevo grupo. El grupo especificado se creará automáticamente en el grupo Equipos administrados.
Especifique el archivo a partir del cual se creará la jerarquía de grupo para el grupo especificado mediante el campo Grupo de destino. Para ello, presione el botón Examinar ubicado junto al campo Archivo de texto con los nombres de grupo y seleccione el archivo de texto creado con anterioridad, de acuerdo con
las siguientes reglas:
El nombre de cada nuevo grupo debe comenzar con una nueva línea, y el delimitador con un salto de línea. Las líneas en blanco deberán ignorarse durante la creación del archivo.
Ejemplo:
Oficina 1
Oficina 2
Oficina 3
Se deben crear tres grupos del primer nivel de jerarquía en el grupo de destino.
Se deberá especificar el nombre del grupo anidado mediante el uso de una barra (/).
Ejemplo:

G E S T I O N A R G R U P O S D E A D M I N I S T R A C I Ó N
71
Oficina 1/División 1/Departamento 1/Grupo 1
Se crearán cuatro subgrupos anidados en cada uno, en el grupo de destino.
Para crear varios grupos anidados del mismo nivel de jerarquía, debe especificar la "ruta completa al grupo".
Ejemplo:
Oficina 1/División 1/Departamento 1
Oficina 1/División 2/Departamento 1
Oficina 1/División 3/Departamento 1
Oficina 1/División 4/Departamento 1
Un grupo de la Oficina 1 del primer nivel de jerarquía deberá ser creado en el grupo de destino. Este grupo incluirá cuatro grupos anidados del mismo nivel de jerarquía "División 1", "División 2", "División 3" y "División 4". Cada uno de estos grupos incluirá un grupo más: "Departamento 1".
Presione el botón Siguiente.
4. En la siguiente ventana, presione el botón Finalizar para finalizar la creación de la tarea del grupo de
administración.
VISUALIZAR INFORMACIÓN SOBRE GRUPOS
Para ver información sobre la estructura de un grupo, realice las siguientes acciones:
1. Abra el nodo Equipos administrados.
2. Seleccione la carpeta con el nombre del grupo requerido.
El panel de resultados muestra una lista de objetos presentes en este grupo. Puede expandir también la rama correspondiente del árbol de consola.
Para examinar los datos de las directivas de grupo, seleccione la carpeta Directivas.
Si las directivas han sido definidas para el grupo, serán mostradas en el árbol de consola, en caso contrario, la carpeta estará vacía.
Para mostrar información de las tareas de grupo, seleccione la carpeta Tareas de grupo.
Si las directivas han sido definidas para el grupo, serán mostradas en el árbol de consola, en caso contrario, la carpeta estará vacía.
Para trabajar con los Servidores de administración secundarios, seleccione la carpeta Servidores de administración.
Para trabajar con clústers y conjuntos de servidores, seleccione la carpeta Clústers y conjuntos de servidores. Esta carpeta sólo se mostrará en el árbol de consola si el clúster se incluye en la red lógica.
Los elementos mencionados dependen de los parámetros de la interfaz de usuario.
Para ver la lista de los equipos cliente, seleccione la carpeta Equipos cliente. La lista de equipos se
muestra en el panel de resultados.
Para actualizar la lista de equipos cliente en el panel de resultados, utilice la tecla F5, el comando Actualizar en el menú

G U Í A D E R E F E R E N C I A
72
contextual, o el vínculo Actualizar en el panel de tareas.
VISUALIZAR Y CAMBIAR LOS PARÁMETROS DE GRUPO
Para ver o cambiar los parámetros de grupo, realice las siguientes acciones:
1. Abra el grupo Equipos administrados, en el árbol de consola.
2. Seleccione el grupo necesario.
3. Abra el menú contextual.
4. Seleccione el comando Propiedades.
Se abrirá la ventana de propiedades de grupo que contiene un conjunto de pestañas, que podrá usar para ver y cambiar las opciones de seguridad y los parámetros para la comunicación con los equipos cliente, establecer el procedimiento para la interacción con el Servidor de administración y especificar el conjunto de condiciones que determinan el estado del equipo.
Para abrir la ventana de propiedades de grupo, también puede hacer clic en el vínculo Propiedades de grupo, en el
panel de tareas.
PROPIEDADES GENERALES
Puede ver y modificar el nombre del grupo en la pestaña General (ver la siguiente figura): el nombre debe ser único en un nivel de la carpeta o jerarquía de grupo (el nodo Equipos administrados no puede renombrarse). Esta pestaña
también mostrará la siguiente información:
Grupo primario: nombre del grupo que incluye este grupo. Para los grupos con el nivel más alto de jerarquía,
este campo contiene el nombre del Servidor de administración asociado a este grupo.
Contiene: estadísticas sobre la estructura de grupo, el número de grupos anidados y el número total de
equipos cliente, incluso los equipos cliente en grupos anidados.
Creado: fecha de creación del grupo.
Modificado: fecha en la que el nombre o atributos del grupo fueron modificados por última vez. Si el nombre
del grupo y las propiedades del grupo no han sido modificadas desde su creación, el valor es <Desconocido>.

G E S T I O N A R G R U P O S D E A D M I N I S T R A C I Ó N
73
El botón Reiniciar en la sección Contador de virus detectados le permite borrar el contador de virus detectados para
todos los equipos cliente de un grupo.
Figura 44. Mostrar las propiedades del grupo. La pestaña General

G U Í A D E R E F E R E N C I A
74
CONCEDER PERMISOS PARA TRABAJAR CON UN GRUPO
La pestaña Seguridad (ver la siguiente figura) tiene la finalidad de configurar el acceso a un grupo de administración.
Figura 45. Conceder permisos para acceder al Servidor de administración
De forma predeterminada, los permisos de trabajo con un grupo son heredados de las propiedades del Servidor de administración (ver sección "Conceder permisos para usar el Servidor", página 31), donde los permisos para trabajar con todos los objetos administrados por el Servidor están definidos. Para configurar permisos de acceso individuales, diferentes de los especificados en los parámetros del Servidor de administración, desactive la casilla Heredar.
La parte superior de la pestaña contiene la lista de usuarios registrados en el equipo que alberga la Consola de administración. La parte inferior contiene la lista de posibles permisos:
Todos: incluye todos los permisos (ver a continuación);
Lectura:
conexión al Servidor de administración;
visualización de la estructura de directorios del Servidor de administración;
visualización de los valores de las aplicaciones, directivas, tareas y parámetros de aplicación.
Escritura:
creación de los grupos de administración y adición de los grupos secundarios y equipos clientes a éstos;

G E S T I O N A R G R U P O S D E A D M I N I S T R A C I Ó N
75
instalación del componente del Agente de red en los equipos cliente;
actualización la versión de las aplicaciones instaladas en los equipos cliente;
creación de directivas y tareas para grupos y para equipos individuales y configuración de los parámetros de la aplicación;
administración centralizada de aplicaciones, recepción informes sobre las operaciones mediante servicios proporcionados por el Servidor de administración, el Agente de red y los componentes de la Consola de administración.
Ejecución: inicio y detención de las tareas existentes para grupos, equipos específicos y el Servidor de
administración.
Modificar los privilegios de acceso: conceder a usuarios y grupos de usuarios permisos de acceso a la
funcionalidad de Kaspersky Administration Kit.
Modificar los parámetros del registro de eventos.
Modificar los parámetros de notificación.
Instalación remota de aplicaciones Kaspersky Lab.
Instalación remota de aplicaciones externas: preparación de paquetes de instalación e instalación remota de
aplicaciones de terceros a los equipos cliente.
Modificar los parámetros de jerarquía del Servidor de administración.
Cómo guardar el contenido de las listas de red: copiar archivos del almacenamiento de copia de seguridad,
cuarentena y archivos para su desinfección posterior desde los equipos cliente al equipo con la Consola de administración instalada.
Creación de túneles: creación de una conexión de túnel entre un equipo con la Consola de administración
instalada y un equipo cliente.
Para asignar derechos específicos, lleve a cabo las siguientes acciones:
1. Seleccione un grupo de usuarios.
2. En la columna Permitir marque las casillas junto a los permisos proporcionados a los miembros de dicho grupo. Si marca la casilla Todos, todas las casillas se marcarán automáticamente.
3. En la columna Denegar marque las casillas junto a los permisos que no deben ser proporcionados a los miembros de dicho grupo. Si marca la casilla Todos, todas las casillas se marcarán automáticamente.
Puede agregar un grupo o usuario nuevos haciendo clic en el botón Agregar. Puede agregar únicamente usuarios o
grupos de usuarios que estén registrados en el dominio.
Para eliminar un usuario o un grupo, seleccione el objeto correspondiente de la lista y presione el botón Eliminar.
El grupo de administradores de Kaspersky Administration Kit (KLAdmins) no puede eliminarse.
CONDICIONES QUE DETERMINAN EL ESTADO DEL EQUIPO
Utiliza la ventana de propiedades de la directiva del Servidor de administración Estado del equipo (ver la figura siguiente) especifica los criterios para determinar si a un equipo cliente se le asignará uno de los estados: Crítico o Advertencia. Si el equipo cliente no cumple ninguna de las condiciones enumeradas, se le asignará el estado Aceptar.

G U Í A D E R E F E R E N C I A
76
Estos valores umbral pueden modificarse bajo algunas condiciones. Para cambiar el valor, haga doble clic en una condición de la columna Condición para abrir la ventana de modificación.
Por ejemplo, puede especificar el número máximo de días durante el cual el equipo cliente no se ha conectado al Servidor de administración. Después de este periodo, se le asignará al equipo el estado Crítico.
Figura 46. Configurando la diagnóstica del estado del equipo cliente
Si el estado del equipo es Aceptar, se mostrará un icono junto al nombre del equipo, por ejemplo, en el panel de tareas de la ventana de la aplicación principal. Si el estado del equipo es Advertencia, se mostrará un icono amarillo . Si el estado del equipo es Crítico, se mostrará el icono rojo .
Los criterios para determinar el estado del equipo se definen en los parámetros del grupo del nivel jerárquico previo y lo heredan todos los grupos de administración. Para configurar los criterios individuales de un grupo, desmarque la casilla Heredar y configure los parámetros (para el nivel jerárquico superior, la casilla Heredar está inactiva).
Al hacer clic en el vínculo Visibilidad del equipo en la red, se abre la ventana Visibilidad del equipo. En el campo Tiempo de espera de visibilidad del equipo (min) de la ventana que se abrirá, puede especificar el tiempo durante el
cual el equipo cliente será considerado visible en la red, una vez desconectado del Servidor de administración. El intervalo predeterminado es de 60 minutos. Una vez que haya concluido el plazo, el Servidor de administración lo considerará como un equipo cliente inactivo. Si es necesario, puede modificar este valor en los parámetros de la directiva de Kaspersky Administration Kit (ver sección "Configurar las propiedades de la directiva del Servidor de administración", página 100).

G E S T I O N A R G R U P O S D E A D M I N I S T R A C I Ó N
77
SUPERVISIÓN DE LA ACTIVIDAD DEL EQUIPO CLIENTE
Utiliza la ventana de propiedades del grupo de administración Equipos cliente (ver la siguiente figura) para especificar
los siguientes parámetros:
Figura 47. Ventana propiedades de grupo. La pestaña Equipos cliente
La sección Actividad del equipo cliente en la red especifica la forma en que el Servidor de administración
actúa ante la inactividad de los equipos cliente de este grupo:
Si desea que el administrador de Kaspersky Administration Kit sea notificado después de un periodo de inactividad, marque la casilla Notificar al administrador si el equipo ha estado inactivo durante más de (días) y especifique el número de días en el campo a la derecha de la casilla. Cuando el periodo expire, el
Servidor de administración realizará las acciones necesarias.
La notificación será realizada de acuerdo con los parámetros especificados en las propiedades del Servidor de administración (ver sección "Visualizar y cambiar los parámetros del Servidor de administración", página 33).
Si desea que los equipos cliente sean eliminados del grupo, marque la casilla Eliminar equipo del grupo si ha estado inactivo durante más de (días) y especifique el número de días en el campo de la derecha.
Una vez transcurrido el tiempo especificado, el equipo cliente será automáticamente eliminado del grupo y desplazado al grupo Equipos no asignados.
Especifique los parámetros para valores heredados, especificados en esta pestaña:
Heredar del grupo primario – asegurar que los valores especificados se heredan del grupo del nivel
precedente de la jerarquía. Especifica los parámetros para valores heredados, especificados en esta pestaña:

G U Í A D E R E F E R E N C I A
78
Forzar herencia en grupos secundarios – asegurar que los valores especificados se distribuyen a
subgrupos. Si la casilla está marcada, en las propiedades de grupos primarios no se puede modificar los parámetros especificados en la pestaña.
INSTALACIÓN AUTOMÁTICA DE APLICACIONES EN EQUIPOS CLIENTE
En la pestaña Instalación automática, puede especificar qué paquetes de instalación deben ser utilizados para la
instalación remota automática de aplicaciones Kaspersky Lab a los equipos cliente que hayan sido agregados al grupo recientemente. Si se utiliza un paquete, la casilla correspondiente a su nombre se seleccionará. Para evitar la distribución automática de una aplicación, desmarque la casilla junto al nombre del paquete de instalación correspondiente. De forma predeterminada, ningún software se instala automáticamente. Para todos los paquetes de instalación cuyas casillas estén marcadas se crearán las tareas de grupo de distribución bajo el nombre Instalación <Nombre del paquete de instalación seleccionado>. Puede ejecutar estas tareas de forma manual.
Para instalar automáticamente aplicaciones Kaspersky Lab en equipos nuevos con sistemas operativos Microsoft Windows 98 / ME instale antes el Agente de red en dichos equipos.
Figura 48. Ventana propiedades de grupo. La pestaña Instalación automática

G E S T I O N A R G R U P O S D E A D M I N I S T R A C I Ó N
79
CREAR LA LISTA DE AGENTES DE ACTUALIZACIÓN
La pestaña Agentes de Actualización (ver la figura siguiente) se utiliza para crear una lista de equipos (ver sección
"Crear la lista de Agentes de Actualización y configurar los agentes", página 272), que son utilizados dentro de un grupo para distribuir actualizaciones, paquetes de actualización y tareas y directivas de grupo.
Figura 49. Crear la lista de Agentes de Actualización

80
ADMINISTRACIÓN REMOTA DE
APLICACIONES
Kaspersky Administration Kit permite la administración remota de las aplicaciones instaladas en los equipos de los grupos de administración y la red corporativa. Las aplicaciones se administran mediante:
La creación de directivas que regulan la configuración de los parámetros de funcionamiento para las aplicaciones instaladas en los equipos cliente;
La configuración de parámetros locales para las aplicaciones instaladas en los equipos de red individuales;
La creación y lanzamiento de tareas diseñadas para los grupos de administración, el Servidor de administración o los equipos seleccionados.
EN ESTA SECCIÓN
Administrar directivas ...................................................................................................................................................... 80
Parámetros locales de la aplicación .............................................................................................................................. 109
ADMINISTRAR DIRECTIVAS
La configuración centralizada de los parámetros de aplicación, en los equipos cliente, se logra a través de la definición de directivas.
Las directivas creadas para las aplicaciones en un grupo aparecen en la carpeta correspondiente del árbol de consola. El nombre de cada directiva está precedido por un icono que indica su estado (ver sección "Estado de los equipos, tareas y directivas ", página 343).
CREAR UNA DIRECTIVA
Para crear una nueva directiva para un grupo, realice las siguientes acciones:
1. En el árbol de consola, seleccione el grupo para el que desea crear una directiva. En esta carpeta de grupo, seleccione la carpeta Directivas y seleccione el comando Nueva / Directiva en el menú contextual o haga clic en el vínculo Crear una nueva directiva, en el panel de tareas. Se iniciará un Asistente. Siga las instrucciones
del asistente.
Utilice los vínculos Crear una nueva directiva Kaspersky Anti-Virus para Windows Workstations y Crear una nueva directiva Kaspersky Anti-Virus para Windows Servers, en el panel de tareas, para crear las
directivas para las aplicaciones correspondientes. Luego, no tendrá que especificar la aplicación en el asistente de configuración de la directiva.
2. En esta fase, debe especificar el nombre de la directiva y seleccionar la aplicación para la cual se ha creado esta directiva.
El nombre de la directiva se asigna de manera estándar. Si ya existe una directiva con este nombre, la terminación (1) se añadirá automáticamente al final del nombre de la nueva directiva.

A D M I N I S T R A C I Ó N R E M O T A D E A P L I C A C I O N E S
81
Seleccione una aplicación desde la lista desplegable (ver la figura siguiente). La lista desplegable muestra todas las aplicaciones que tienen sus complementos de administración instalados en el equipo administrador.
Figura 50. Selección de una aplicación para la creación de directivas
3. Utilice la ventana mostrada (ver la figura siguiente) para especificar el estado de la directiva. Seleccione una de las opciones siguientes:
Directiva activa. La directiva creada se utilizará como la directiva actual de la aplicación.
Directiva inactiva. La directiva será guardada en el nodo Directivas. Si es necesario, ésta puede ser
activada (ver sección "Activar una directiva", página 94).
Directiva de usuario móvil. Esta directiva se aplicará una vez que desconecte el equipo de la red
corporativa. Este tipo de directivas está disponible para Kaspersky Anti-Virus 6.0 para Windows Workstations MP4.

G U Í A D E R E F E R E N C I A
82
Puede haber varias directivas creadas en un grupo para una aplicación, pero sólo una puede ser la directiva activa. Activar una nueva directiva hace que la directiva anterior pase a estar inactiva.
Figura 51. Asistente de creación de directivas. Activar la directiva
4. A continuación, debe especificar los parámetros generales para la directiva y modificar sus parámetros para la aplicación seleccionada (ver la figura siguiente). Puede bloquear los parámetros de la directiva de los grupos anidados, los parámetros de aplicación o los parámetros de tarea. Los parámetros de directiva que pueden
bloquearse están indicados con el icono . Para bloquear un parámetro, haga clic en este icono. El icono
cambiará a .
Una directiva tiene mayor prioridad respecto a los parámetros locales únicamente si prohíbe la modificación de
sus parámetros (están bloqueados ).
Al crear una directiva, puede especificar un conjunto mínimo de parámetros requeridos para el funcionamiento de la aplicación. El resto de parámetros se establecen de forma predeterminada y corresponden a los valores aplicados en la instalación local de la aplicación. Puede modificar la directiva (ver sección "Visualizar y configurar los parámetros de la directiva", pagina 83).

A D M I N I S T R A C I Ó N R E M O T A D E A P L I C A C I O N E S
83
Para más información sobre la configuración de la directiva de las aplicaciones, consulte la documentación correspondiente.
Figura 52. Crear una directiva para Kaspersky Anti-Virus para Windows Workstations
5. En la última ventana del asistente, presione el botón Finalizar.
Una vez creada la directiva, los parámetros que no deben ser modificados se aplicarán en los clientes para los que se
haya creado la directiva (están "bloqueados" ).
MOSTRAR LA DIRECTIVA HEREDADA EN EL PANEL DE RESULTADOS
DEL GRUPO ANIDADO
Para mostrar las directivas heredadas en la carpeta Directivas de un grupo secundario, realice las siguientes acciones:
1. Seleccione la carpeta Directivas de un grupo anidado, en el árbol de consola.
2. Abra el menú contextual, seleccione el elemento Ver, y marque la casilla Directivas heredadas.
De esta manera, las directivas heredadas se mostrarán en el árbol de consola con el icono . Puede visualizar las propiedades de las directivas heredadas. Aunque las herencias de directivas estén habilitadas, la modificación de las directivas está sólo disponible dentro del grupo dentro del que éstas fueron creadas.
MOSTRAR Y CONFIGURAR LOS PARÁMETROS DE DIRECTIVA
Para visualizarlos o modificarlos, realice las siguientes acciones:
1. En el árbol de consola, abra la carpeta Directivas del grupo de administración que desee configurar.

G U Í A D E R E F E R E N C I A
84
2. Seleccione la directiva correspondiente.
3. Abra el menú contextual y seleccione el comando Propiedades.
Para navegar rápidamente a las propiedades de la directiva, selecciónela, en el árbol de consola, y utilice el vínculo Modificar directiva, en la sección, Acciones del panel de tareas.
Esto abrirá la ventana Propiedades de <Nombre de directiva> con varias pestañas en las cuales puede configurar una
directiva para una aplicación. El contenido de las pestañas es específico para cada aplicación y su descripción se proporciona en la documentación de las aplicaciones. Las pestañas de configuración de directivas General, Eventos, y Configuración son comunes para todas las aplicaciones.
La pestaña General (ver la siguiente figura) contiene la siguiente información de la directiva:
nombre de directiva;
aplicación para la que se crea la directiva (por ejemplo, Kaspersky Administration Kit);
fecha y hora de creación de la directiva;
fecha y hora de la última modificación de la directiva;
estado de la directiva;
información sobre los resultados de la aplicación de la directiva.
Figura 53. Ventana de propiedades de directiva.

A D M I N I S T R A C I Ó N R E M O T A D E A P L I C A C I O N E S
85
Puede usar esta pestaña para:
cambiar el nombre de la directiva;
ver los resultados de la aplicación de la directiva;
acceder y configurar los parámetros adicionales al hacer clic en el vínculo Avanzado.
La sección Aplicar la directiva en los equipos cliente también contiene información de referencia sobre los resultados
de la aplicación de la directiva, en los equipos cliente, dentro del grupo seleccionado, indicando el número de equipos:
para los que se definió la directiva;
dónde se aplicó la directiva;
dónde la aplicación de la directiva falló.
Para actualizar la información sobre los resultados de la aplicación de la directiva, presione el botón Actualizar.
Está disponible información detallada sobre los resultados de la aplicación de la directiva en cada cliente, en la ventana (ver la figura siguiente) a la que se accede mediante el botón Detalles. Esta ventana muestra una tabla con las
columnas siguientes:
Equipo: nombre del cliente.
Dominio: nombre del dominio al que pertenece el cliente.
Estado: el estado de la directiva, que puede tener uno de los siguientes valores:
Modificada: las propiedades de esta directiva han sido cambiadas en el Servidor de administración, pero
todavía no han sido sincronizadas con el equipo cliente.
Finalizada: la directiva de la aplicación ha sido aplicada con éxito en este equipo.
Pendiente: la directiva de la aplicación todavía no ha sido aplicada en este equipo.
Error la directiva de aplicación en este equipo ha fallado (el equipo ha sido apagado o desconectado o
bien la aplicación no se ha ejecutado o no ha sido instalada, etc.).

G U Í A D E R E F E R E N C I A
86
Fecha: fecha y hora en la que sucedió el evento.
Figura 54. Información sobre la aplicación de la directiva en los equipos cliente de un grupo
Los parámetros locales se modifican, de forma automática, en base a los parámetros seleccionados cuando una directiva se aplica por primera vez en un cliente.
Después de eliminar o revocar una directiva, la aplicación seguirá trabajando con los parámetros especificados en la directiva. Estos parámetros pueden ser modificados manualmente más tarde.
Aplicar una directiva a un gran número de clientes incrementará significativamente la carga en el Servidor de administración y la cantidad de tráfico de la red.
Para acceder y configurar los parámetros de directiva adicionales, haga clic en el vínculo Avanzado.
Para definir el estado de la directa, en la ventana que se abrirá (ver la siguiente figura), en la sección Estado de la directiva, seleccione unas de las siguientes opciones:
Directiva activa.
Directiva de usuario móvil.
Directiva inactiva.
Para permitir la herencia, es decir, prohibir la modificación de los parámetros de directiva "bloqueados", marque la casilla Heredar configuración de la directiva primaria. Para deshabilitar la herencia, desmarque la casilla Heredar configuración de la directiva primaria.
Para forzar la herencia de la configuración en las directivas secundarias, habilite la casilla junto al elemento correspondiente. Una vez aplicados los cambios en la directiva, se realizarán los siguientes pasos:
los valores especificados serán distribuidos en las directivas de los grupos de administración anidados, es decir, en las directivas secundarias;
la casilla Heredar configuración de la directiva primaria se marcará en las directivas secundarias;

A D M I N I S T R A C I Ó N R E M O T A D E A P L I C A C I O N E S
87
los valores de los parámetros en las directivas secundarias permanecerán "bloqueados", hasta que la casilla Forzar la herencia de la configuración en las directivas secundarias esté marcada.
Figura 55. Configuración de los parámetros de directiva adicionales
La pestaña Eventos (ver la figura siguiente) define las reglas para el manejo de eventos relacionados con las
aplicaciones – qué tipo de eventos registrar, cómo notificar el administrador u otros usuario sobre eventos relacionados con la protección antivirus y dónde almacenar los registros de eventos.
Figura 56. Modificar una directiva. La pestaña Eventos

G U Í A D E R E F E R E N C I A
88
Una vez creada la directiva, los valores de la pestaña Eventos deben corresponder con los parámetros predeterminados
de la aplicación. Los parámetros son específicos para cada aplicación Kaspersky Lab y se puede obtener más información sobre éstos en las guías de usuario de cada aplicación. Si es necesario, puede cambiar los parámetros de la directiva.
En todas las aplicaciones Kaspersky Lab, los eventos relacionados con la protección antivirus pueden tener los siguientes niveles de gravedad:
Crítico: Un evento crítico (por ejemplo, la detección de un virus).
Error: (por ejemplo, una carpeta compartida es inaccesible).
Advertencia (por ejemplo, un equipo cliente no ha sido visible en la red de Windows durante un largo periodo).
Info (por ejemplo, se ha encontrado un nuevo equipo cliente).
Las reglas para el manejo de eventos se definen, de forma separada, para cada nivel de gravedad.
1. Seleccionar el nivel de importancia del evento desde la lista desplegable: Crítico, Error, Advertencia o Info.
2. Los eventos correspondientes a los niveles de gravedad seleccionados serán mostrados en la tabla siguiente. La lista de eventos es específica para cada aplicación. Para más información sobre eventos, consulte la documentación de la aplicación. Seleccione los tipos de eventos que se registrarán usando las teclas <Mayús> y <Ctrl> en su teclado. Haga clic en el botón Seleccionar Todo para seleccionar todos los tipos de evento.
3. A continuación, haga clic en el botón Propiedades para los tipos de evento seleccionado.
4. Para registrar la información sobre eventos en los registros de eventos, marque las siguientes casillas en la sección Registro de eventos (ver la figura siguiente):
La casilla En el Servidor de administración durante (días) para que el Servidor de administración
registre los eventos de aplicación que se han producido en todos los clientes del grupo, de modo centralizado. En el campo de la derecha, indique el número de días que el servidor almacenará la información. Transcurrido el periodo, se eliminará la entrada correspondiente a este evento.
Puede visualizar los registros de eventos almacenados en el Servidor de administración, mediante la Consola de administración, desde el equipo administrador. Los eventos se muestran en el nodo Eventos
del árbol de consola.
La casilla En el registro de eventos del equipo cliente para almacenar la información sobre los eventos,
de forma local, en el Registro de Eventos de Windows de cada equipo cliente.
La casilla En el registro de eventos del Servidor de administración para habilitar el registro de todos los
eventos de aplicación de todos los clientes de este grupo, en el Registro de Eventos de Windows del Servidor de administración.

A D M I N I S T R A C I Ó N R E M O T A D E A P L I C A C I O N E S
89
La información en los registros de eventos de Windows puede ser visualizada mediante el Visualiza los eventos del equipo cliente, una herramienta de administración estándar de Windows.
Figura 57. Modificación de las propiedades de un evento
5. Para permitir la notificación sobre eventos seleccionados, especifique los métodos de notificación marcando las columnas apropiadas en la sección Notificación de eventos:
Notificar por correo electrónico.
Notificar a través de NET SEND.
La notificación a travás de NET SEND no es disponible en Microsoft Windows Vista y versiones posteriores.
Notificar mediante la ejecución de un script o ejecutable.
Notificar mediante SNMP.
La notificación mediante SNMP se configura directamente en la aplicación que trabaja con SNMP.

G U Í A D E R E F E R E N C I A
90
Para configurar las notificaciones, haga clic en el vínculo Configuración y utilice la ventana que se abrirá (ver
la figura siguiente) para definir los valores de los parámetros correspondientes.
Figura 58. Configuración de las notificaciones de eventos
En la parte superior de la ventana, seleccione el método de notificación que desee modificar. Si marca la casilla Utilizar la configuración del Servidor de administración, los valores especificados en la pestaña Notificación en las
propiedades del Servidor de administración, se utilizarán de forma predeterminada. Para modificar los parámetros de notificación, desmarque la casilla Utilizar la configuración del Servidor de administración y seleccione lo siguiente
desde el menú desplegable:
Correo electrónico (ver la figura anterior). Mediante esta opción:
en el campo Destinatario especifique la dirección de correo electrónico del destinatario de la notificación.
Se pueden introducir varias direcciones, como una lista separada por comas o punto y coma.
especifique el número de puerto para la conexión al servidor SMTP en el campo Servidor SMTP (puede
utilizarse una dirección IP o un nombre de la red de Windows);
especifique el número de puerto para la conexión al servidor SMTP en el campo Puerto del servidor SMTP (de forma predeterminada, se utilizará el puerto 25);

A D M I N I S T R A C I Ó N R E M O T A D E A P L I C A C I O N E S
91
el remitente y el asunto del mensaje que serán enviados como notificación. Para ello, haga clic en el botón Propiedades y utilice la ventana que se abrirá (ver la figura siguiente) para completar el campo Asunto.
En el campo de entrada inferior especifique la dirección de correo electrónico que se usará como una dirección del remitente. Utilice la misma ventana para introducir el Nombre de usuario, Contraseña y Confirmación de contraseñaen los campos pertinentes si se usa autorización ESMTP.
Figura 59. Configurar los parámetros de notificación. Especificar Remitente y Asunto

G U Í A D E R E F E R E N C I A
92
NET SEND (ver la figura siguiente). Con esta opción, utilice el campo siguiente para introducir las direcciones
de los equipos receptores de notificaciones de red. También se puede utilizar una dirección IP o un nombre de red de Windows. Se pueden introducir varias direcciones como una lista separada por comas o punto y coma. Para realizar una notificación con éxito, se debe instalar un servicio de mensajería (Messenger) en el Servidor de administración y en todos los equipos de destino.
Figura 60. Configuración de notificaciones. Enviar notificaciones mediante NET SEND
Archivo ejecutable que debe ejecutar. (ver la figura siguiente). Mediante esta opción, utilice el botón Seleccionar para seleccionar un módulo ejecutable a ejecutar cuando se produzca un error.

A D M I N I S T R A C I Ó N R E M O T A D E A P L I C A C I O N E S
93
Los nombres variables de entorno ejecutable son iguales a los nombres de los marcadores de posición utilizados para crear el texto del mensaje (ver a continuación).
Figura 61. Configuración de notificaciones. Notificación usando ejecutables
Escriba el mensaje que será enviado como notificación en la sección Mensaje de notificación, en la parte inferior de la ventana (ver la figura anterior). Si la casilla Utilizar la configuración del Servidor de administración está marcada, el mensaje de texto especificado en la pestaña Notificación de los parámetros del Servidor de administración será utilizado de forma predeterminada. Para modificar el mensaje, desmarque la casilla Utilizar Configuración del Servidor de administración y escriba un nuevo mensaje.
El texto de la notificación puede incluir información sobre los eventos registrados. Especifique los marcadores de posición apropiados seleccionándolos desde una lista desplegable accesible, haciendo clic en el botón:
Gravedad del evento;
Desde el equipo;
Dominio;
Evento;
Descripción del evento;
Aumento de tiempo;
Nombre de tarea;
Aplicación;

G U Í A D E R E F E R E N C I A
94
Número de versión;
Dirección IP;
Dirección IP de la conexión.
Para comprobar la exactitud de los parámetros especificados en esta pestaña, puede enviar un mensaje de prueba. Para ello, presione el botón Probar. Se abrirá una ventana de envío de notificaciones de prueba (ver la figura siguiente).
En caso de error, se mostrará información detallada.
Figura 62. Configurar los parámetros de notificación. Enviar una prueba de notificación
ACTIVAR UNA DIRECTIVA
Para activar la directiva para la aplicación, realice las siguientes acciones:
1. Seleccione la directiva requerida en el árbol de consola.
2. Abra el menú contextual y seleccione el comando Propiedades o utilice el vínculo Modificar directiva, en la sección Acciones del panel de tareas.
3. Seleccione la pestaña General (ver la figura siguiente), en la ventana de configuración de la directiva de la aplicación Propiedades de <Nombre de la directiva>.
4. Haga clic en el vínculo Avanzado para abrir la ventana de configuración avanzada. En la sección Estado de la directiva, seleccione Directiva activa.
Para desactivar una directiva, seleccione el elemento Directiva inactiva.

A D M I N I S T R A C I Ó N R E M O T A D E A P L I C A C I O N E S
95
Para cambiar rápidamente el estado de la directiva, utilice los vínculos Directiva activa y Directiva inactiva, en el panel
de tareas de la directiva seleccionada.
Figura 63. Ventana de propiedades de directiva.
ACTIVAR UNA DIRECTIVA A PARTIR DE UN EVENTO
Para activar una directiva de forma automática cuando se produce un determinado evento:
en los parámetros del Servidor de administración configurados en Foco de virus, debe incluirse la directiva en la
lista correspondiente (ver sección "Cambiar la directiva de la aplicación cuando se registra el evento de un foco de virus", página 330).
Si activa una directiva mediante un evento, puede volver a la directiva previa sólo manualmente.
DIRECTIVA PARA USUARIOS MÓVILES
Este tipo de directivas está disponible para Kaspersky Anti-Virus 6.0 para Windows Workstations MP4.
Para configurar la aplicación de una directiva cuando un equipo cliente se desconecta de la red corporativa, realice las siguientes acciones:
1. Seleccione la directiva requerida en el árbol de consola, abra su menú contextual y elija el comando Propiedades.

G U Í A D E R E F E R E N C I A
96
2. Seleccione la pestaña General (ver la figura siguiente), en la ventana de configuración de la directiva de la aplicación Propiedades de <Nombre de la directiva>.
3. Haga clic en el vínculo Avanzado para abrir la ventana de configuración avanzada. En la sección Estado de la directiva, seleccione Directiva de usuario móvil.
Figura 64. Ventana de propiedades de directiva.
ELIMINAR UNA DIRECTIVA
Para eliminar una directiva:
Seleccione la directiva correspondiente en la carpeta Directivas del árbol de consola y utilice el comando Eliminar del menú contextual o el vínculo Eliminar directiva, en el panel de tareas.
COPIAR UNA DIRECTIVA
Para copiar una directiva, realice las siguientes acciones:
1. Seleccione la directiva correspondiente desde la carpeta Directivas, en el panel de resultados y utilice el comando Copiar del menú contextual.
2. Vaya a la carpeta Directivas del grupo requerido (o permanezca en la misma carpeta) y utilice el comando Pegar del menú contextual.

A D M I N I S T R A C I Ó N R E M O T A D E A P L I C A C I O N E S
97
Una directiva activa se convierte en inactiva cuando se copia. Si fuera necesario, puede hacer que esta directiva esté activa (ver sección "Activar una directiva", página 94).
Como resultado, la directiva será copiada con todos sus parámetros y se aplicará a los equipos del grupo en el cual fue copiada. Si existe una directiva con el mismo nombre en la carpeta, se añadirá automáticamente la terminación _1 a su
nombre.
CONFIGURAR LA DIRECTIVA DEL AGENTE DE RED
Puede definir los siguientes parámetros en la ventana Configuración (ver la figura siguiente) al crear una directiva para
el Agente de red:
En el grupo Registro de sucesos, utilice el campo Tamaño máximo para el registro de eventos, MB para
definir el espacio en disco máximo que el registro de sucesos puede ocupar.
En el grupo Contraseña de desinstalación de la aplicación, presione el botón Modificar y escriba la
contraseña. Esta contraseña deberá ser especificada en la tarea de desinstalación remota del Agente de red.
Figura 65. Creación de una directiva del Agente de red. La ventana Configuración

G U Í A D E R E F E R E N C I A
98
En la ventana Repositorios, especifique las opciones del sistema para recopilar información sobre las aplicaciones
instaladas en equipos, en un grupo y objetos en repositorios. Para reflejar Registro de aplicaciones (ver sección "Registro de aplicaciones ", página 292), marque la casilla la información sobre aplicaciones en el Información sobre las aplicaciones instaladas. Para mostrar información sobre los objetos que fueron situados en los repositorios por las aplicaciones de la versión 6.0 MP3, en las carpetas correspondientes del nodo Repositorios, marque las casillas Objetos en cuarentena y Objetos de copia de seguridad.
Figura 66. Creación de una directiva del Agente de red. La ventana Repositorios
En la ventana Red (ver la figura siguiente) puede especificar los parámetros para la conexión a un Servidor de
administración.
En el campo Conectar al Servidor de administración, determine:
En el campo Intervalo de sincronización (min), especifique el intervalo (en minutos) entre los intentos para
realizar la sincronización de los datos de los equipos cliente y del Servidor de administración.
Marque la casilla Usar conexión SSL si desea que la conexión sea segura (con el protocolo SSL).
Marque la casilla Comprimir tráfico de red para incrementar el ratio de transferencia de datos por el Agente
de red, disminuir la cantidad de información transferida y disminuir la carga del Servidor de administración.
Si habilita esta opción, la carga del procesador central del equipo cliente puede aumentar.

A D M I N I S T R A C I Ó N R E M O T A D E A P L I C A C I O N E S
99
El campo Puerto del Agente de red permite que el Servidor de administración se conecte a los equipos cliente
utilizando un puerto UDP y define el número de puerto. Para abrir la conexión a través del puerto UDP, marque la casilla Usar puerto UDP y escriba el número de puerto en el campo Número de puerto UDP. De forma predeterminada, se
utilizará el puerto 15000, pero puede cambiarlo, si fuera necesario. Únicamente se permite notación decimal.
Figura 67. Creación de una directiva del Agente de red. La ventana Red
Al modificar la directiva para el Agente de red, puede realizar cambios en las pestañas General, Eventos, Configuración, Repositorios y Red.

G U Í A D E R E F E R E N C I A
100
Además de los valores configurados en el asistente de creación de directiva, en la pestaña Red (ver la siguiente figura) también puede marcar la casilla Abrir puertos del Agente de red en el Firewall de Microsoft Windows. Se agregará
el puerto UPD requerido para soportar que Agente de red se agregue a la lista de excepción del Firewall de Microsoft Windows.
Figura 68. Modificación de una directiva del Agente de red. La ficha Red
CONFIGURAR LAS PROPIEDADES DE LA DIRECTIVA DEL SERVIDOR DE
ADMINISTRACIÓN
Cuando se crea una directiva para el Servidor de administración, especifique Kaspersky Administration Kit en la ventana de selección de aplicación. A continuación, con la ventana Configuración (ver la siguiente figura) puede configurar los
parámetros generales para el Servidor de administración.
En el campo Configuración de conexión al Servidor de administración:
el número de puerto utilizado para conectar con el Servidor de administración. El número de puerto predeterminado es el 14000. Si este puerto ya está en uso, puede cambiarlo;
el número de puerto que se utilizará para conectar de forma segura con el Servidor de administración mediante el protocolo SSL. De forma predeterminada, se utilizará el puerto 13000.

A D M I N I S T R A C I Ó N R E M O T A D E A P L I C A C I O N E S
101
Especifique el valor requerido en el campo Número máximo de eventos almacenados en la base de datos. El valor
predeterminado es 400.000 registros.
Figura 69. Crear una tarea del Servidor de administración. La ventana Configuración
En la ventana Escanear red (ver la figura siguiente), puede especificar la forma en la que el Servidor de administración
actualiza su información sobre la estructura de red de Windows:
Para permitir el sondeo automático de la red, marque la casilla Permitir escaneo en el grupo Red de Windows.
Para permitir el sondeo automático de las subredes IP, marque la casilla Permitir escaneo en el grupo Subredes IP. El Servidor de administración sondeará la red con el periodo especificado en el campo Intervalo de escaneo (min). De forma predeterminada, el intervalo entre sondeos es de 420 minutos.

G U Í A D E R E F E R E N C I A
102
Para permitir el sondeo de red automático, utilizando la estructura del Active Directory, marque la casilla Permitir Escanear, en el grupo Active Directory.
Figura 70. Crear una tarea del Servidor de administración. La ventana Escanear red
Además de los valores configurados durante la creación de la directiva, se deben modificar unos parámetros de directiva adicionales.

A D M I N I S T R A C I Ó N R E M O T A D E A P L I C A C I O N E S
103
Utilice el campo Tiempo de espera máximo de la visibilidad del equipo (min), en la pestaña Configuración
(ver la siguiente figura), para especificar el tiempo durante el cual el equipo cliente se considerará visible en la red, una vez que la conexión con el Servidor de administración se haya perdido. El intervalo predeterminado es de 60 minutos. Una vez que haya concluido el plazo, el Servidor de administración lo considerará como un equipo cliente inactivo.
Figura 71. Crear una tarea del Servidor de administración. La pestaña Configuración
En la pestaña Escanear red (ver la figura siguiente), puede definir los siguientes parámetros:
Intervalos para el sondeo de la red de Windows:
Tiempo total de escaneo (min). La información completa sobre los equipos en la red se actualizará con el
intervalo especificado. De forma predeterminada, el intervalo entre sondeos es de 60 minutos.
Tiempo de escaneo rápido (min). Se actualizará la información sobre la lista de equipos conectados a la
red con la frecuencia especificada. De forma predeterminada, el intervalo entre sondeos es de 15 minutos.
Intervalo para el sondeo de subredes IP. Para ello, utilice el bloque apropiado en el campo Escanear intervalo (min) para especificar el valor requerido. De forma predeterminada, el intervalo entre sondeos es de 420
minutos.

G U Í A D E R E F E R E N C I A
104
Los intervalos para el sondeo de red, de acuerdo con la estructura del Active Directory. Para ello, utilice el bloque apropiado en el campo Escanear intervalo (min) para especificar el valor requerido. De forma
predeterminada, el intervalo entre sondeos es de 60 minutos.
Figura 72. Crear una tarea del Servidor de administración. La pestaña Escanear Red
La pestaña Foco del Virus se utiliza para especificar cuándo se producirá el evento de Foco del Virus para cada tipo
de aplicación antivirus. Los parámetros en esta pestaña son idénticos a aquellos de la pestaña correspondiente de la ventana de propiedades del Servidor de administración.
La pestaña Cisco NAC también puede utilizarse para definir una asignación entre las condiciones de protección
antivirus y los estados de Cisco NAC. Los parámetros en esta pestaña son idénticos a aquellos de la pestaña correspondiente de la ventana de propiedades del Servidor de administración.

A D M I N I S T R A C I Ó N R E M O T A D E A P L I C A C I O N E S
105
Puede utilizar la pestaña Jerarquía de los Servidores de administración (ver la siguiente figura) para permitir o prohibir la modificación de los parámetros de jerarquía del servidor. Si Permitir la modificación de configuración de jerarquía de servidores secundarios no está marcada, los administradores de los Servidores de administración
secundarios no podrán modificar los parámetros de jerarquía especificados en el Servidor maestro.
Figura 73. Crear una tarea del Servidor de administración. La pestaña Jerarquía de los Servidores de administración
EXPORTACIÓN DE UNA DIRECTIVA
Para exportar una directiva, realice las siguientes acciones:
1. En el árbol de consola, seleccione el grupo requerido.
2. Seleccione la subcarpeta Directivas.
En el panel de resultados, verá una lista de todas las directivas creadas en este grupo.
3. Seleccione la directiva correspondiente.
4. Abra el menú contextual y seleccione el comando Exportar o utilice el vínculo Exportar directiva a archivo en
el panel de tareas.
5. En la ventana que se mostrará, especifique el nombre y ruta al archivo de destino. Haga clic en el botón Guardar.

G U Í A D E R E F E R E N C I A
106
IMPORTACIÓN DE UNA DIRECTIVA
Para exportar una directiva, realice las siguientes acciones:
1. En el árbol de consola, seleccione el grupo requerido.
2. Seleccione su subcarpeta Directivas.
3. Abra el menú contextual y seleccione el comando Todas las tareas / Importar o utilice el vínculo Importar una directiva desde un archivo, en el panel de tareas de la carpeta Directivas.
4. En la ventana que se abrirá, especifique la ruta al archivo de origen con la directiva requerida. Haga clic en el botón Abrir.
La directiva agregada aparecerá en el árbol de consola.
CONVERSIÓN DE LAS DIRECTIVAS
Mediante Kaspersky Administration Kit, puede convertir las directivas de la versión anterior de las aplicaciones de Kaspersky Lab a la versión actual. Esto puede resultar útil, por ejemplo, cuando instala el Servidor de administración 8.0 en un equipo con el Servidor de administración 6.0 instalado. Este procedimiento se realiza utilizando el asistente de conversión de Directivas y tareas.
Para convertir las directivas y / o tareas de la aplicación, realice las siguientes acciones:
1. En el árbol de consola, seleccione el Servidor de administración, para el que desee convertir directivas y / o tareas.
2. En el menú contextual, seleccione Todas las tareas Asistente de conversión de directivas y tareas. Se
iniciará un Asistente. Siga las instrucciones del asistente.

A D M I N I S T R A C I Ó N R E M O T A D E A P L I C A C I O N E S
107
3. En el campo Nombre de la aplicación (ver la siguiente figura), especifique la versión de la aplicación. Una vez
que finalice el asistente, las directivas y tareas se convertirán para trabajar en la versión especificada de la aplicación.
Figura 74. Selección de una aplicación para la conversión

G U Í A D E R E F E R E N C I A
108
4. En la siguiente ventana del asistente (ver la figura siguiente), marque las casillas junto a las directivas, para las que desee realizar la conversión. Presionando el botón Siguiente, se realizará la conversión de las directivas.
Figura 75. Selección de directivas para su conversión.
5. En la siguiente ventana del asistente (ver la figura siguiente), marque las casillas junto a las tareas para las que desee realizar la conversión. Presionando el botón Siguiente, se realizará la conversión de las tareas.
Figura 76. Selección de tareas para su conversión

A D M I N I S T R A C I Ó N R E M O T A D E A P L I C A C I O N E S
109
El asistente creará nuevas directivas y tareas que usan los parámetros de las directivas y tareas de la versión anterior.
PARÁMETROS LOCALES DE LA APLICACIÓN
El sistema de administración de Kaspersky Administration Kit permite la administración remota de los parámetros de la aplicación local en equipos remotos, a través de la Consola de administración. Los parámetros de la aplicación pueden utilizarse para definir los valores individuales para aplicaciones en cada equipo cliente en un grupo.
VER LOS PARÁMETROS DE LA APLICACIÓN
Para ver los parámetros de aplicación y configurarlos como sea necesario, lleve a cabo las siguientes acciones:
1. En la carpeta Equipos administrados, seleccione la carpeta con el nombre del grupo que incluye el equipo
cliente requerido.
2. Seleccione la carpeta Equipos cliente.
3. En el panel de resultados, seleccione el equipo para el que necesite modificar los parámetros de la aplicación, y utilice el comando Propiedades desde el menú contextual.
Se abrirá el cuadro de diálogo <Nombre del equipo> Propiedades con las diferentes pestañas en la ventana
principal del programa.
4. Abra la pestaña Aplicaciones (ver la figura siguiente). Contiene una tabla de todas las aplicaciones Kaspersky
Lab instaladas en el equipo cliente e información breve sobre cada una de ellas.
5. Seleccione la aplicación requerida. Usted puede:
Ver la lista de (ver sección "Selecciones de evento", página 222) eventos relacionados con la aplicación producidos en el equipo cliente y registrados en el Servidor de administración, mediante el botón Eventos.
ver las estadísticas actuales sobre el funcionamiento de la aplicación mediante el botón Estadísticas. Esta
información es solicitada por el Servidor de administración desde el equipo cliente. En caso de no haber conexión, aparecerá un mensaje de error correspondiente.

G U Í A D E R E F E R E N C I A
110
ver información general sobre la aplicación y configurar sus parámetros mediante el botón Propiedades, en la ventana de propiedades de la aplicación "<Nombre de la aplicación>".
Figura 77. Visualización de propiedades del equipo cliente. La pestaña Aplicaciones
La ventana de propiedades de la aplicación "<Nombre de la aplicación>" contiene varias pestañas. La
información se proporciona a partir de los datos recibidos durante la última sesión de sincronización del cliente con el Servidor de administración. Los contenidos de las pestañas son específicos para cada aplicación y su descripción se proporciona en la documentación correspondiente. Las pestañas General, Licencias y Eventos
son comunes en todas las aplicaciones.

A D M I N I S T R A C I Ó N R E M O T A D E A P L I C A C I O N E S
111
En la pestaña General (ver la siguiente figura), puede ver información general sobre la aplicación,
actualizaciones instaladas, iniciar o detener la aplicación y comprobar los parámetros de los módulos de esta aplicación instalada en el equipo administrador, haciendo clic en el hipervínculo Información de módulos.
Figura 78. Visualización de propiedades del equipo cliente. La pestaña General
La pestaña Licencias contiene información detallada sobre las licencias actuales y de reserva instaladas para
la aplicación (ver la siguiente figura).
La sección Licencia actual muestra información sobre la clave actual:
Número de serie: número de serie de la licencia;
Tipo: tipo de licencia instalado (por ejemplo, comercial o prueba);
Fecha de activación: fecha de activación de la licencia (la fecha en la que se activó);
Fecha de caducidad: fecha de caducidad de la licencia.
Periodo de licencia: periodo de validez de la licencia;
Límite total de equipos: restricciones impuestas por la licencia.
El grupo Licencia de reserva de campos muestra información sobre la licencia de copia de seguridad:
Número de serie: número de serie de la licencia;
Tipo: tipo de licencia instalado (por ejemplo, comercial);
Periodo de licencia: periodo de validez de la licencia;

G U Í A D E R E F E R E N C I A
112
Límite total de equipos: restricciones impuestas por la licencia.
La pestaña Eventos (ver la siguiente figura) contiene los parámetros que determinan las reglas para manejar
eventos producidos por una aplicación instalada en un equipo cliente. Puede verlos y realizar los cambios necesarios. Esta pestaña es idéntica a la pestaña correspondiente de la ventana de configuración de los parámetros de directiva (ver sección "Mostrar y configurar los parámetros de directiva", página 83).
CONFIGURAR EL AGENTE DE RED
Para ver los parámetros del Agente de red instalados en el equipo cliente, realice las siguientes acciones:
1. Seleccione el equipo cliente, en el panel de resultados, abra su menú contextual y seleccione el comando Propiedades.
2. En la ventana que se abrirá, cambie a la pestaña Aplicaciones.
3. En la lista de aplicaciones instalada en los equipos cliente, seleccione el Agente de red y presione el botón Propiedades.
Cuando esté configurando el Agente de red, además de las pestañas General (ver la siguiente figura) y Eventos, la ventana también contiene las pestañas Configuración, Repositorios, y Red. Las opciones mostradas en estas
pestañas son idénticas a aquellas en la ventana de configuración de la directiva del Agente de red (ver sección "Configurar la directiva del Agente de red", página 97).
Figura 79. Ventana de configuración del Agente de red. La pestaña General

A D M I N I S T R A C I Ó N D E L F U N C I O N A M I E N T O D E L A S A P L I C A C I O N E S
113
El Agente de red instalado en el equipo del Servidor no puede acceder a la pestaña Red (ver la siguiente figura). No
puede configurar los parámetros para la conexión con el Servidor de administración. Estos parámetros se conectan directamente por lo que es posible que estos componentes estén instalados en el mismo equipo.
Figura 80. Ventana de configuración del Agente de red. La pestaña General
ADMINISTRACIÓN DEL FUNCIONAMIENTO
DE LAS APLICACIONES
La administración del funcionamiento de las aplicaciones instaladas en equipos cliente de los grupos de administración y la red informática se realiza mediante la creación e inicio de tareas que realizan todas las funciones básicas: instalación de aplicaciones, instalación de licencias, análisis de archivo, base de datos de la aplicación y actualización del módulo, etc. Las tareas están subdivididas en los siguientes tipos:
tareas de grupo ejecutadas en todos los equipos cliente en un grupo de administración;
tareas de Kaspersky Administration Kit ejecutadas en el Servidor de administración;
tareas para equipos específicos ejecutadas en un pequeño número de equipos que no están unidos a un grupo
separado;
tareas locales creadas y que se ejecutan en un equipo cliente individual.
Las tareas creadas se muestran en la carpeta correspondiente del árbol de consola. El icono que indica el estado de la tarea se muestra junto a su nombre (ver sección "Estados de equipos, tareas y directivas", página 343).

G U Í A D E R E F E R E N C I A
114
CREAR UNA TAREA DE GRUPO
Para crear una tarea de grupo, realice las siguientes acciones:
1. En el árbol de consola, seleccione el grupo para el que quiera crear la tarea.
2. Seleccione su subcarpeta Tareas de grupo.
3. Abra el menú contextual y utilice el comando Crear / Tarea o el vínculo Crear una nueva tarea, en el panel de
tareas. Se iniciará un Asistente. Siga las instrucciones del asistente.
4. Especifique el nombre de la tarea. Si ya existe una tarea con el nombre especificado en el grupo, el sufijo _1 se
añadirá automáticamente al final del nombre.
5. A continuación, seleccione la aplicación para la que quiera crear una tarea, y defina el tipo de tarea (ver la siguiente figura).
Figura 81. Crear una tarea. Seleccionar una aplicación y definir el tipo de tarea
Para seleccionar una aplicación para la que se creará una tarea, seleccione un nodo en el nivel de jerarquía superior, en el árbol sugerido. La lista indica todas las aplicaciones de Kaspersky Lab que tienen sus complementos de consola instalados en la estación de trabajo del administrador. Para especificar el tipo de tarea, seleccione uno de los nodos secundarios para la aplicación seleccionada.

A D M I N I S T R A C I Ó N D E L F U N C I O N A M I E N T O D E L A S A P L I C A C I O N E S
115
6. Luego, se le pedirá que configure la tarea, de acuerdo con la aplicación seleccionada (ver la siguiente figura). Algunos parámetros están establecidos de forma predeterminada. Para más detalles sobre configuración de tareas, consulte la documentación de una aplicación específica.
Figura 82. Configuración de tarea
7. A continuación, cree la planificación de inicio de tarea. Utilice la lista del menú desplegable Inicio programado
para seleccionar el modo necesario para iniciar la tarea y configurar la planificación de la tarea en el grupo de campos, de acuerdo con el modo seleccionado:
Cada N horas;
Cada N minutos;
Diario;
Semanal;
Mensual;
Una vez;
Manualmente: inicio manual desde la ventana principal de Kaspersky Administration Kit mediante el comando Inicio del menú contextual o el vínculo del menú contextual Ejecutar una tarea, en el panel de
tareas;
Después de la actualización de la aplicación: después de cada actualización de la base de datos de la
aplicación;
Al inicio de la aplicación;
Inmediatamente: inicio de la tarea inmediatamente después de que finalice el asistente;
Cuando se descarguen nuevas actualizaciones en el repositorio: automáticamente después de que el
Servidor de administración descargue las actualizaciones;

G U Í A D E R E F E R E N C I A
116
Ante un foco del virus;
Al completar otra tarea.
Esta es la lista de todos los modos de planificación disponibles para las tareas de Kaspersky Administration Kit. Algunas de las opciones enumeradas pueden no estar disponibles en función del tipo de tarea.
Las tareas para aplicaciones que pueden ser administradas, a través de Kaspersky Administration Kit, tienen modos adicionales de planificación. Puede encontrar más información sobre las opciones de planificación en las guías de usuario correspondientes.
Si configura que la tarea se inicie Cada N horas (ver la siguiente figura, especifique lo siguiente:
La frecuencia de inicio de la tarea en el campo Cada... hora y la fecha y hora para el inicio de la tarea en el campo Planificación para.
Por ejemplo, si especifica el valor 2 en el campo Cada... hora y escribe 3 de agosto de 2008 15:00:00 en el campo Planificación para, la tarea se iniciará cada dos horas a partir de las 3 p.m. el 3 de agosto de 2008.
El valor de frecuencia predeterminada se establece a 6, y la fecha y hora para el inicio de la tarea predeterminada se establece automáticamente en la fecha y hora actuales de su equipo.
El procedimiento para el inicio de la tarea, si el equipo cliente no está disponible (apagado, desconectado de la red, etc,) o si la aplicación no se encuentra abierta a la hora especificada por la planificación.
Marque la casilla Ejecutar tareas no realizadas para hacer que el sistema intente iniciar la tarea la próxima vez que la aplicación se abra en este equipo cliente. Para la tarea Manualmente, Una vez e Inmediatamente, la tarea se iniciará inmediatamente después de que el equipo se conecte a la red.
Si la casilla no está marcada (de forma predeterminada), únicamente las tareas planificadas serán iniciadas en los equipos cliente y para Manualmente, Una vez, e Inmediatamente - únicamente en los equipos
visibles en la red.
Una variación de la hora programada durante la cual se iniciará la tarea en los equipos cliente. Esta posibilidad sirve para diseminar la carga causada por las llamadas simultáneas al Servidor de administración por numerosos equipos cliente cuando se ejecuta la tarea.

A D M I N I S T R A C I Ó N D E L F U N C I O N A M I E N T O D E L A S A P L I C A C I O N E S
117
Marque la casilla Aleatorizar el comienzo de las tarea en el intervalo (min) y especifique el tiempo (en
minutos), de esta forma, los equipos cliente llamarán al Servidor de administración dentro del intervalo especificado, después de que se inicie la tarea, en lugar de simultáneamente. De forma predeterminada, esta casilla está desmarcada.
Figura 83. Planificación para que una tarea se inicie Cada N horas
Si configura que la tarea se inicie Cada N minutos (ver la siguiente figura), especifique lo siguiente:
La frecuencia de inicio de la tarea en el campo Cada... minutos y la fecha y hora para el inicio de la tarea en el campo Planificación para.
Por ejemplo, si especifica el valor 10 en el campo Cada... minutos y escribe 3 de agosto de 2008 15:00:00, en el campo Planificación para, la tarea se iniciará cada dos horas a partir de las 3 p.m. el 3 de
agosto de 2008.
El valor de frecuencia predeterminada se establece a 30, y la fecha y hora para el inicio de la tarea predeterminada se establece automáticamente en la fecha y hora actuales de su equipo.
Para ver las instrucciones sobre cómo actuar si un cliente no está disponible temporalmente, ver arriba.

G U Í A D E R E F E R E N C I A
118
Para la desviación de la hora programada durante la cual la tarea será iniciada en los equipos cliente, ver arriba.
Figura 84. Planificación para que una tarea se inicie Cada N minutos
Si configura que la tarea se inicie Diariamente (ver la siguiente figura), especifique lo siguiente:
La frecuencia de inicio de la tarea en el campo Cada... día y la hora de comienzo en el campo Hora de inicio.
Por ejemplo, si el valor del campo Cada día es 2 y el valor del campo Hora de inicio es 15:00:00, la tarea
se iniciará una vez cada dos días a las 3 p.m.
El valor predeterminado para el campo es 2 y el momento de sistema actual es el momento de inicio de la tarea de forma predeterminada.
Para ver las instrucciones sobre cómo actuar si un cliente no está disponible temporalmente, ver arriba.

A D M I N I S T R A C I Ó N D E L F U N C I O N A M I E N T O D E L A S A P L I C A C I O N E S
119
Para la desviación de la hora programada durante la cual la tarea será iniciada en los equipos cliente, ver arriba.
Figura 85. Planificar una tarea para que se inicie diariamente
Si configura que la tarea se inicie Semanalmente (ver la siguiente figura), especifique lo siguiente:
La frecuencia del inicio de tarea en los campos Cada y Hora de inicio. Por defecto, se establecen los
siguientes valores en estos campos, 18:00:00. También puede cambiarlos.
Por ejemplo, si el valor del campo Cada es Domingo y el valor del campo Hora de inicio es 15:00:00 p.m.,
la tarea se iniciará cada Domingo a las 3 p.m.
Para ver las instrucciones sobre cómo actuar si un cliente no está disponible temporalmente, ver arriba.

G U Í A D E R E F E R E N C I A
120
Para la desviación de la hora programada durante la cual la tarea será iniciada en los equipos cliente, ver arriba.
Figura 86. Planificar una tarea para que se inicie semanalmente
Si determina que la tarea se inicie Mensualmente (ver la siguiente figura), especifique lo siguiente:
La frecuencia de inicio de la tarea seleccionando la fecha y hora para iniciar la tarea.
Por ejemplo, si el valor del campo Cada... día del mes es 20 y el valor del campo Hora de inicio es
3:00:00 p.m., la tarea será iniciada el día 20 de cada mes a las 3 p.m.
El valor predeterminado en el campo Cada... día del mes es 1 y se pone la hora actual del sistema en el campo Hora de inicio.
Para ver las instrucciones sobre cómo actuar si un cliente no está disponible temporalmente, ver arriba.

A D M I N I S T R A C I Ó N D E L F U N C I O N A M I E N T O D E L A S A P L I C A C I O N E S
121
Para la desviación de la hora programada durante la cual la tarea será iniciada en los equipos cliente, ver arriba.
Figura 87. Planificar una tarea para que se inicie mensualmente
Si configura que la tarea se inicie Una vez (ver la siguiente figura), especifique lo siguiente:
La fecha del inicio de la tarea en el campo Ejecutar el y la hora de inicio en el campo Hora de inicio. Los
valores de estos campos son establecidos automáticamente y corresponden con la hora y fecha del sistema actual. También puede cambiarlos.
Para ver las instrucciones sobre cómo actuar si un cliente no está disponible temporalmente, ver arriba.

G U Í A D E R E F E R E N C I A
122
Para la desviación de la hora programada durante la cual la tarea será iniciada en los equipos cliente, ver arriba.
Figura 88. Planificación de una tarea para que se inicie una vez
Si establece que la tarea se inicie Manualmente (ver la siguiente figura), en el momento del inicio de la aplicación o inmediatamente después de que se cree una tarea, especifique:
Para ver las instrucciones sobre cómo actuar si un cliente no está disponible temporalmente, ver arriba.
Para la desviación de la hora programada durante la cual la tarea será iniciada en los equipos cliente, ver arriba.
Si define que una tarea se inicie después de que finalice otra (ver la figura siguiente), especifique:
La tarea después de la que se iniciará la tarea actual. Utilice el botón Seleccionar, en el campo Nombre de tarea, para seleccionar la tarea deseada. Especifique el estado de salida para la tarea seleccionada, en el campo Código de salida: Se completó correctamente o Error.

A D M I N I S T R A C I Ó N D E L F U N C I O N A M I E N T O D E L A S A P L I C A C I O N E S
123
Para ver las instrucciones sobre cómo actuar si un cliente no está disponible temporalmente, ver arriba.
Figura 89. Iniciar tarea después de la conclusión de otra tarea
Si se espera iniciar una tarea en caso de descubrimiento de un foco de virus (ver la figura siguiente), especifique:
Tipos de aplicación para los que el evento de Foco del virus puede iniciar una tarea. Marque las casillas
junto a los tipos de aplicación requeridos.

G U Í A D E R E F E R E N C I A
124
Para ver las instrucciones sobre cómo actuar si un cliente no está disponible temporalmente, ver arriba.
Figura 90. Desencadenamiento de tarea por la detección de Foco de virus
Una vez finalizado el asistente, la tarea que ha creado será agregada a la carpeta Tareas de grupo del grupo
correspondiente y mostrada en el árbol de consola. Si es necesario, puede modificar los parámetros de la tarea (ver sección "Visualizar y cambiar los parámetros de la tarea", página 126).
CREAR UNA TAREA DEL SERVIDOR DE ADMINISTRACIÓN
Para crear una tarea del Servidor de administración, lleve a cabo las siguientes acciones:
1. Abra el nodo Tareas de Kaspersky Administration Kit en el árbol de consola.
2. Abra el menú contextual y elija el comando Crear / Tarea.
3. Especifique el nombre de la tarea. Si ya existe una tarea con el nombre especificado en el grupo, el sufijo _1 se
añadirá automáticamente al final del nombre.
4. Seleccione el tipo de tarea que está siendo creada (ver la figura siguiente).
El Servidor de administración soporta tres tipos de tareas:
Envío de informes;
Copia de seguridad de los datos del Servidor de administración;
Descargar actualizaciones al repositorio.

A D M I N I S T R A C I Ó N D E L F U N C I O N A M I E N T O D E L A S A P L I C A C I O N E S
125
Si la tarea de actualización o copia de seguridad ya ha sido creada para el Servidor de administración, ésta no aparecerá en la ventana de selección del tipo de tarea. Para estos tipos, sólo se permite una tarea de cada tipo.
Figura 91. Crear una tarea del Servidor de administración. Seleccionar el tipo de tarea
5. Configurar la tarea que está siendo creada, de acuerdo con el tipo seleccionado. Algunos parámetros están establecidos de forma predeterminada. La información sobre la creación y configuración de tareas puede ser encontrada en las secciones correspondientes para:
envío de informes (ver sección "Tarea de envío de informes", página 206);
copia de seguridad de los datos (ver sección "Copia de seguridad de los datos", página 320);
recibir actualizaciones (ver sección "Crear la tarea de descarga de actualizaciones al repositorio", página 254).
6. Definir la planificación para la tarea del Servidor de administración de forma similar a la planificación de la tarea de grupo (ver sección "Crear una tarea de grupo", página 114).
Una vez completado el asistente, la tarea que ha creado será agregada a la carpeta Tareas de Kaspersky Administration Kit y mostrada en el árbol de consola.
Para navegar rápidamente a la ventana de creación de la tarea del Servidor de administración, puede utilizar los vínculos correspondientes en el panel de tareas del nodo Tareas de Kaspersky Administration Kit.
CREAR UNA TAREA PARA EQUIPOS ESPECÍFICOS
Para crear una tarea para equipos específicos,
Seleccione el nodo Tareas para equipos específicos, en el árbol de consola, abra su menú contextual y seleccione el comando Nueva / Tarea.

G U Í A D E R E F E R E N C I A
126
Esto se iniciará el Asistente de la creación de tarea, que se parece al asistente de creación de tareas de grupo (ver sección "Crear una tarea de grupo", página 114). Tiene un paso adicional en el que debe seleccionar los clientes que serán asociados a la tarea que está creando (ver la figura siguiente).
Figura 92. Crear una tarea para equipos específicos. Definir los clientes en los que se ejecutará esta tarea
Seleccione los equipos de la red corporativa en los cuales desea ejecutar la tarea. Puede seleccionar equipos de diferentes carpetas o todos los equipos de una carpeta. Puede seleccionar equipos de los grupos de administración o aquellos no incluidos en estos grupos.
Para navegar rápidamente para crear una tarea para equipos específicos, haga clic en el vínculo Crear una nueva tarea, en el panel de tareas del nodo Tareas para equipos específicos.
Las tareas de este tipo serán ejecutadas únicamente en los clientes especificados. Si se agregan nuevos equipos cliente al grupo que ha seleccionado, esta tarea no se ejecutará en estos equipos. Deberá crear una nueva tarea o hacer los cambios apropiados a las propiedades de la tarea actuales.
Una vez finalizado el asistente, la tarea que ha creado se agregará al nodo Tareas para equipos específicos, en el
árbol de consola y se mostrará en el panel de resultados. Con las tareas globales, puede realizar todas las operaciones disponibles para tareas de grupo.
MOSTRAR Y CAMBIAR LOS PARÁMETROS DE TAREA
Para visualizar y modificar los parámetros de tarea, realice las siguientes acciones:
Para una tarea de grupo, elija un grupo de destino en el árbol de consola, navegue a su subcarpeta Tareas de grupo y seleccione la tarea correspondiente. A continuación, abra el menú contextual y seleccione el comando Propiedades o utilice el vínculo Modificar tarea en el panel de tareas.
Para modificar los parámetros de una tarea para equipos específicos, seleccione en el árbol de consola el nodo Tareas para equipos específicos y, a continuación, la tarea correspondiente, abra el menú contextual y utilice el comando Propiedades o haga clic en el vínculo Modificar tarea en el panel de tareas.

A D M I N I S T R A C I Ó N D E L F U N C I O N A M I E N T O D E L A S A P L I C A C I O N E S
127
Para modificar los parámetros de una tarea del Servidor de administración, seleccione el nodo Tareas de Kaspersky Administration Kit, en el árbol de consola y, a continuación, la tarea correspondiente, abra el menú contextual y utilice el comando Propiedades o haga clic en el vínculo Modificar tarea en el panel de
tareas.
Se abrirá la ventana Propiedades de <Nombre de tarea> con las siguientes pestañas: General, Configuración, Cuenta, Planificación y Notificación. Las ventana de propiedades de la tarea para equipos específicos también contendrá la pestaña Equipos cliente.
La ventana Propiedades de <nombre de Tarea> muestra la configuración predeterminada de una tarea de este tipo o
la última modificación de los parámetros. Puede visualizar los parámetros actuales para esta tarea en la ventana Propiedades de <nombre de Tarea> de un equipo cliente individual o en la pestaña Tareas.
La pestaña General (ver la siguiente figura) contiene la siguiente información general de la tarea:
nombre de la tarea, que puede cambiar si fuera necesario;
nombre de la aplicación para la que fue creada la tarea (por ejemplo, Kaspersky Anti-Virus para Windows Workstations);
número de versión de la aplicación;
tipo de tarea;
fecha y hora de creación de la tarea;
el último comando ejecutado manualmente (Iniciar, Detener, Pausar, Reanudar).

G U Í A D E R E F E R E N C I A
128
La parte inferior de esta pestaña muestra estadísticas sobre los resultados de la ejecución de la tarea en los equipos cliente de este grupo (si es una tarea para equipos específicos, para los cuales está definida la tarea). Para visualizar los detalles de la ejecución de la tarea (ver sección "Visualizar los resultados de la ejecución de la tarea almacenados en el Servidor de administración", página 139) en los equipos cliente, haga clic en el botón Resultados.
Figura 93. Modificación de las propiedades de tarea. La pestaña General
La pestaña también contiene los botones de comando que deben ser utilizados para controlar la ejecución de la tarea de forma manual: iniciar, detener, pausar, reanudar.
Para copiar la tarea a los Servidores esclavo, marque la casilla Enviar a los Servidores de administración secundarios.

A D M I N I S T R A C I Ó N D E L F U N C I O N A M I E N T O D E L A S A P L I C A C I O N E S
129
La pestaña Configuración (ver la figura siguiente) contiene parámetros de tarea específicos de las aplicaciones. Para
más información sobre esta pestaña, consulte la documentación correspondiente.
Figura 94. Modificación de propiedades de tarea. La pestaña Configuración
En la pestaña Cuenta (ver la figura siguiente), especifique la cuenta que será utilizada para ejecutar la tarea. Puede
seleccionar una de las siguientes opciones:
Cuenta predeterminada. La tarea se ejecutará bajo la cuenta de la aplicación que realiza esta tarea.
Cuenta especificada. Si selecciona esta opción, ingrese la cuenta (nombre de usuario y contraseña) que
posee los permisos de acceso adecuados. Por ejemplo, en un análisis a petición, la cuenta necesita permisos de acceso al objeto analizado. En tareas de actualización – la cuenta necesita tener acceso a la carpeta compartida en el Servidor de administración, o poder autenticarse en el servidor Proxy.

G U Í A D E R E F E R E N C I A
130
Esto le ayudará a evitar problemas con análisis bajo petición y tareas de actualización cuando el usuario que ejecuta una tarea no tenga los permisos de acceso requeridos.
Figura 95. Modificación de propiedades de tarea. La pestaña Cuenta
En la pestaña Planificación, (ver la figura siguiente) puede cambiar las opciones de planificación de la tarea. Al hacer clic en el vínculo Avanzado, puede:
configurar el inicio automático del sistema operativo (ver sección "Carga automática del sistema operativo en los equipos cliente antes de la ejecución de la tarea", página 136) en los equipos apagados en el momento en el que se inicie la tarea;
configurar el equipo para ser apagado (ver sección "Configurar el equipo para que se apague una vez completada la tarea", página 136) una vez que la tarea se ha completado;
restringir la duración de la ejecución de la tarea (ver sección "Restringir el tiempo para la ejecución de la área", página 136).

A D M I N I S T R A C I Ó N D E L F U N C I O N A M I E N T O D E L A S A P L I C A C I O N E S
131
El contenido de la pestaña Planificación y su funcionamiento son similares a aquellos disponibles en la ventana de
configuración de los parámetros de planificación que se abre cuando se crea una tarea (ver sección "Crear una tarea de grupo", página 114).
Figura 96. Modificación de propiedades de tarea. La pestaña Planificación
En la pestaña Notificación (ver la figura siguiente) puede modificar los parámetros para el envío de notificaciones sobre
los resultados de la ejecución de la tarea:
En el grupo de campos Almacenar historial de tareas, especifique cómo será almacenado el historial de
tareas. Con este fin, marque las siguientes casillas:
la casilla Almacenar eventos localmente para almacenar localmente información sobre cada cliente.
Está opción se encuentra únicamente disponible para Kaspersky Anti-Virus 6.0 para Windows Servers MP4.
la casilla En el Servidor de administración durante (días) para almacenar el historial de tareas, enviadas
desde todos los clientes, de forma central, al Servidor de administración. En el campo de la derecha, especifique el intervalo de tiempo durante el cual se almacenará el historial de tareas en el servidor. Después de que haya transcurrido el periodo especificado, la información será eliminada del servidor.
la casilla En el registro de eventos del equipo cliente para almacenar la información sobre eventos
localmente en el Registro de eventos de Windows de cada equipo cliente.
la casilla En el registro de eventos del Servidor de administración para habilitar el registro de todos los
eventos de aplicación de todos los clientes de este grupo en el Registro de eventos de Windows del Servidor de administración.
Utilice el mismo campo para especificar qué eventos deben registrarse:

G U Í A D E R E F E R E N C I A
132
Guardar todos los eventos.
Guardar eventos relacionados con el &progreso de la ejecución de tareas.
Guardar sólo los resultados de ejecución.
En el grupo Notificar al administrador, especifique el método que será utilizado para notificar al administrador (o a otros usuarios) sobre los resultados de la tarea. presione el botón Configuración para
configurar los parámetros de notificación.
Para ello, marque una de las siguientes casillas:
Enviar correo electrónico: para enviar notificaciones a través de un servidor de correo.
Usar NET SEND: para enviar notificaciones con el servicio NET SEND. Para realizar una notificación
con éxito, se debe instalar un servicio de mensajería (Messenger) en el Servidor de administración y en todos los equipos de destino.
Ejecutar un programa ejecutable: cuando el evento se haya producido.
La configuración es idéntica a aquella de las propiedades de evento para la pestaña Notificación. La
configuración especificada en los parámetros del Servidor de administración se utilizan de forma predeterminada (ver sección "Configurar los parámetros del Servidor de administración", página 34).
Marque la casilla Notificar de errores únicamente para ser notificado únicamente sobre errores.
Figura 97. Modificación de propiedades de tarea. La pestaña Notificación

A D M I N I S T R A C I Ó N D E L F U N C I O N A M I E N T O D E L A S A P L I C A C I O N E S
133
Las propiedades de las tareas para equipos específicos también contienen la pestaña Equipos cliente (ver
la figura siguiente). Ésta muestra una lista de equipos cliente en los que se ejecutará la tarea. Puede agregar y eliminar clientes de la lista.
Figura 98. Modificación de una tarea para equipos específicos. La pestaña Equipos cliente

G U Í A D E R E F E R E N C I A
134
CREAR UNA TAREA LOCAL
Para crear una tarea local para un equipo cliente, realice las siguientes acciones:
1. En la carpeta Equipos administrados, seleccione la carpeta con el nombre del grupo que incluye el equipo
cliente requerido. En el panel de resultados, seleccione el equipo que ejecutará la tarea que está siendo creada, y utilice el comando Propiedades del menú contextual. Luego, aparecerá la ventana Propiedades del <Nombre del equipo>, en la ventana principal de la aplicación (ver la figura siguiente).
Figura 99. Visualización de propiedades del equipo cliente. La pestaña General

A D M I N I S T R A C I Ó N D E L F U N C I O N A M I E N T O D E L A S A P L I C A C I O N E S
135
2. Abra la pestaña Tareas (ver la figura siguiente). Muestra todas las tareas creadas para este equipo cliente. Para crear una nueva tarea, haga clic en el botón Agregar. Para configurar los parámetros de la tarea, haga clic en el botón Propiedades.
Figura 100. Crear una tarea local. La pestaña Tareas
Para obtener más información acerca de cómo crear y configurar una tarea local, consulte la documentación de las aplicaciones correspondientes.
MOSTRAR TAREAS DE GRUPO HEREDADAS EN EL PANEL
DE RESULTADOS DE UN GRUPO ANIDADO
Para mostrar las tareas heredadas en las Tareas de grupo de un grupo secundario, realice las siguientes acciones:
1. Seleccione la carpeta Tareas de grupo, en el panel de resultados del grupo anidado.
2. Abra el menú contextual, seleccione la opción Ver y marque la casilla Tareas heredadas.
Esto provocará que las tareas de grupo heredadas sean mostradas en el panel de resultados con el icono . Puede visualizar las propiedades de las tareas de grupo heredadas. Las tareas de grupo heredadas sólo podrán modificarse en un grupo bajo el que hayan sido creadas.

G U Í A D E R E F E R E N C I A
136
CARGA AUTOMÁTICA DEL SISTEMA OPERATIVO EN LOS
EQUIPOS CLIENTE ANTES DE LA EJECUCIÓN DE LA TAREA
Para garantizar que la tarea se ejecute en los equipos que están apagados en el momento especificado en la planificación:
En la pestaña Planificación de la ventana de configuración de tareas, presione el botón Avanzado. En la ventana que se abrirá (ver la figura siguiente), marque la casilla Activar equipo antes de que la tarea sea lanzada con la función Wake On LAN (min) y especifique el tiempo requerido. Como resultado, el sistema operativo del equipo se
iniciará antes de que se inicie la tarea.
El inicio automático del sistema operativo está disponible sólo en equipos que soportan la función Wake On LAN.
Figura 101. La ventana Avanzado
APAGAR EL EQUIPO DESPUÉS DE LA EJECUCIÓN DE LA
TAREA
Para apagar el equipo una vez que la tarea se haya completado:
En la pestaña Planificación de la ventana de configuración de tareas, presione el botón Avanzado. En la ventana que se abrirá, marque la casilla Apagar el equipo una vez que se haya completado la tarea.
RESTRINGIR EL TIEMPO DE EJECUCIÓN DE LA TAREA
Para restringir la duración de la ejecución de la tarea,
en la pestaña Planificación de la ventana de configuración de tareas, presione el botón Avanzado. En la ventana que se abrirá, marque Detener si la tarea tarda más de (min) y especifique el periodo de tiempo en minutos
después del cual se detendrá la tarea.
EXPORTAR UNA TAREA
Los permisos de los usuarios locales no serán exportados.

A D M I N I S T R A C I Ó N D E L F U N C I O N A M I E N T O D E L A S A P L I C A C I O N E S
137
Para exportar una tarea de grupo a un archivo, realice las siguientes acciones:
1. Abra el nodo Equipos administrados en el árbol de consola y seleccione el grupo requerido.
2. Abra su subcarpeta Tareas de grupo y seleccione la tarea correspondiente.
3. Abra el menú contextual y seleccione el comando Todas las tareas / Exportar o utilice el vínculo Exportar tarea en el panel de resultados.
4. En la ventana que se abrirá, especifique el nombre del archivo donde se guardará la tarea y su ubicación. Haga clic en el botón Guardar.
Para exportar una tarea para equipos específicos, realice las siguientes acciones:
1. Seleccione en el árbol de consola el nodo Tareas para equipos específicos y seleccione la tarea necesaria.
2. Abra el menú contextual y seleccione el comando Todas las tareas / Exportar o utilice el vínculo Exportar tarea en el panel de resultados.
3. En la ventana que se abrirá, especifique el nombre del archivo donde se guardará la tarea y su ubicación. Haga clic en el botón Guardar.
No se puede exportar las tareas de Kaspersky Administration Kit.
IMPORTAR UNA TAREA
Para importar una tarea de grupo desde un archivo, realice las siguientes acciones:
1. Abra el nodo Equipos administrados en el árbol de consola y seleccione el grupo requerido.
2. Seleccione su subcarpeta Tareas de grupo.
3. Abra el menú contextual y seleccione el comando Todas las tareas / Importar o utilice el vínculo Importar tarea desde archivo en el panel de resultados.
4. En la ventana que se abrirá, especifique la ruta al archivo de origen con la tarea requerida. Haga clic en el botón Abrir.
Para importar una tarea para equipos específicos, realice las siguientes acciones:
1. Seleccione en el árbol de consola el nodo Tareas para equipos específicos.
2. Abra el menú contextual y seleccione el comando Todas las tareas / Importar o utilice el vínculo Importar tarea desde archivo en el panel de resultados.
3. En la ventana que se abrirá, especifique la ruta al archivo de origen con la tarea requerida. Haga clic en el botón Abrir.
Como resultado, la nueva tarea aparecerá en la carpeta de tareas seleccionada del árbol de consola.
Si la carpeta seleccionada ya contiene una tarea con el nombre igual que el nombre de la tarea importada, un sufijo numérico será añadido a la tarea.
No se puede importar las tareas de Kaspersky Administration Kit.

G U Í A D E R E F E R E N C I A
138
CONVERSIÓN DE TAREAS
Mediante Kaspersky Administration Kit, puede convertir las tareas de la versión anterior de las aplicaciones de Kaspersky Lab a la versión actual. Con este fin, utilice el Asistente de conversión de tareas y directivas (ver sección "Conversión de directivas", página 106).
INICIAR Y DETENER TAREAS MANUALMENTE
Para iniciar o detener las tareas manualmente, realice las siguientes acciones:
1. Seleccione la tarea objetivo (para un grupo o para equipos específicos) en el panel de resultados.
2. Abra el menú contextual y elija el comando Iniciar o Detener.
Para acceder rápidamente a la operación, puede hacer clic en el vínculo Ejecutar la tarea o Detener la tarea en el panel de resultados, o presione los botones Iniciar o Detener en la ventana de propiedades de tarea (ver sección
"Mostrar y cambiar los parámetros de tarea", página 126).
PAUSAR / REANUDAR TAREAS MANUALMENTE
Para pausar o reanudar la ejecución de una tarea:
Seleccione la tarea correspondiente (para un grupo o para equipos específicos), en el panel de resultados, abra su menú contextual y seleccione la tarea Pausar o Reanudar.
Para realizar las mismas operaciones, utilice la ventana de propiedades de la tarea "Visualizar y cambiar los parámetros de tarea", página 126) en la pestaña General mediante los botones Iniciar, Detener, Pausar o Reanudar.
Las tareas se ejecutan en un cliente sólo si la aplicación correspondiente está en ejecución. Cuando la aplicación no se está ejecutando, todas las tareas en ejecución se anulan.
SUPERVISAR LA EJECUCIÓN DE TAREAS
Para iniciar la supervisión de la ejecución de la tarea,
abra la ventana de configuración (ver sección "Visualizar y cambiar los parámetros de tarea", página 126) para la tarea que necesite y cambie a la pestaña General (ver la figura siguiente). Se mostrará la siguiente
información en la parte inferior de la pestaña:
Modificada: número de equipos para los que las propiedades de la tarea han sido modificados en el
Servidor de administración o a los que se ha enviado una instrucción pero cuyos cambios todavía no han sido sincronizados con el equipo cliente.
Planificada: número de equipos para los que la tarea está planificada y sincronizada con el Servidor de
administración.
Pausada: número de equipos en los que la tarea está pausada.
En ejecución: número de equipos en los que la tarea está en ejecución.
Completado: número de equipos en los que la tarea ha sido completada con éxito.
Completado con un error: número de equipos en los que la tarea ha fallado.

A D M I N I S T R A C I Ó N D E L F U N C I O N A M I E N T O D E L A S A P L I C A C I O N E S
139
Información similar para cada tarea se muestra en la ventana principal del programa cuando visualiza las propiedades de una tarea de grupo o una tarea para equipos específicos.
Figura 102. Modificación de las propiedades de tarea. La pestaña General
MOSTRAR LOS RESULTADOS DE LA EJECUCIÓN DE LA
TAREA ALMACENADOS EN EL SERVIDOR DE
ADMINISTRACIÓN
Para mostrar los resultados de la ejecución de la tarea almacenados en el Servidor de administración,
abra la ventana de Configuración (ver sección "Visualizar y cambiar los parámetros de tarea", página 126) para la tarea que necesite y cambie a la pestaña General y pulse el botón Resultados.
Esto abrirá la ventana Resultados de la tarea (ver la figura siguiente). La parte superior de la ventana contiene la
lista de los equipos cliente para los que esta tarea está definida. Se proporciona la siguiente información:
Equipo cliente: nombre del equipo cliente para el que está asignada la tarea.
Grupo: nombre del grupo de administración que contiene el equipo cliente.
Estado: estado actual de la tarea.
Hora: fecha y hora en la que se produjo el último evento.
Descripción: descripción detallada del estado actual de la tarea en el equipo cliente.

G U Í A D E R E F E R E N C I A
140
La parte inferior de la ventana muestra los resultados de ejecución de la tarea en el equipo cliente seleccionado:
Estado: todos los cambios en el estado de la tarea.
Hora: fecha y hora en las que se produjo cada evento.
Descripción: descripción detallada de cada evento.
La información de esta ventana incluye los datos de los Servidores de administración secundarios.
Utiliceel botón Actualizar para actualizar información en las tablas.
Figura 103. Mostrar los resultados de la ejecución de la tarea almacenados en el Servidor de administración.
Para ver los resultados de la ejecución de la tarea para cada equipo cliente, abra la ventana Propiedades del <Nombre del equipo> mediante el botón Resultados de la pestaña Tareas. Podrá ver la información almacenada en el Servidor
de administración.
La visualización de los resultados de las tareas almacenadas localmente en un equipo cliente está únicamente disponible durante el trabajo con Kaspersky Anti-Virus 6.0 para Windows Servers MP4; esto se realiza a través de la Consola de administración instalada localmente en este equipo.

A D M I N I S T R A C I Ó N D E L F U N C I O N A M I E N T O D E L A S A P L I C A C I O N E S
141
CONFIGURAR EL FILTRO DE EVENTO PARA UNA TAREA DE
GRUPO
Para configurar un filtro para la información mostrada en la ventana Resultados de la tarea, realice las siguientes acciones:
1. Utilice el comando Filtro del menú contextual de la lista de equipos cliente. Se abrirá la ventana de
configuración del filtro (ver la siguiente figura). Configure los parámetros del filtro.
2. Seleccione las características de los eventos y resultados de la ejecución de las tarea que deben ser mostradas una vez que se aplique el filtro, mediante la pestaña Eventos:
Seleccione el nivel de importancia del evento en la lista desplegable.
Para asegurar que los resultados de la ejecución de la tarea con un determinado estado se muestren, seleccione el estado de la tarea requerida en el campo Resultados de ejecución.
Para recopilar información únicamente sobre los resultados de la última ejecución de la tarea, marque la casilla Mostrar solo últimos resultados de la ejecución de la tarea.
Para restringir la cantidad de información mostrada después de que el filtro haya sido aplicado, marque la casilla Restringir el número de eventos mostrados e indique el número máximo de filas a incluir en la
tabla.
Figura 104. Configuración de un filtro de eventos. La pestaña Eventos

G U Í A D E R E F E R E N C I A
142
3. Mediante la pestaña Equipos (ver la figura siguiente), defina los equipos en los que deben ser registrados los
eventos y los resultados de ejecución de las tareas incluidos en la selección.
Puede utilizar los siguientes parámetros:
Nombre del equipo.
Nombre del equipo en la red de Windows.
Grupo de administración.
Dominio DNS.
Dominio de Windows.
Intervalo de direcciones IP. Con este propósito, marque la casilla correspondiente e introduzca las
direcciones IP inicial y final de equipos.
Figura 105. Configuración de un filtro de eventos. La pestaña Equipos
4. Mediante la pestaña Hora (ver la figura siguiente), defina la hora de ocurrencia del evento y los resultados de
ejecución de la tarea.
Puede seleccionar las siguientes opciones:

A D M I N I S T R A C I Ó N D E L F U N C I O N A M I E N T O D E L A S A P L I C A C I O N E S
143
Durante un periodo, y definir las fechas de inicio y de finalización del periodo. Para especificar las fechas, seleccione Eventos e introduzca la fecha y hora exactas en los campos Desde y Hasta respectivamente. Si se requiere toda la información registrada, seleccione el Primer evento y Último evento.
En los últimos días y especifique el número de días. En este caso, el intervalo de tiempo será calculado
comenzando con la hora de la creación de la lista.
Por ejemplo, si el campo contiene 2 días y la lista se crea el 24 de junio a las 15:00, entonces se incluirán los datos del periodo desde las 15:00 del 22 de junio hasta las 15:00 del 24 de junio.
Figura 106. Configuración de un filtro de eventos. La pestaña Hora
5. Una vez que haya terminado de configurar las propiedades de los filtros, presione el botón Aceptar. Como
resultado, únicamente los datos que cumplan con los parámetros especificados serán mostrados en la ventana Resultados de la tarea.
CONFIGURAR UN FILTRO DE EVENTOS PARA UN EQUIPO
SELECCIONADO
Para configurar el filtro para la información mostrada para un equipo seleccionado, realice las siguientes acciones:
1. En el menú contextual del equipo, seleccione el comando Eventos.
2. En la ventana Eventos que se abrirá, presione el botón Filtro.

G U Í A D E R E F E R E N C I A
144
3. En la ventana de la configuración del filtro, especifica los parámetros de filtro en las pestañas Eventos (ver la siguiente figura) y Hora.
Seleccione las características de los eventos y resultados de la ejecución de las tarea que deben ser mostradas una vez que se aplique el filtro, mediante la pestaña Eventos:
En el campo Nombre de la aplicación, seleccione el nombre de la aplicación que debe registrar los
eventos requeridos.
Especifique el Número de versión de la aplicación.
Especifique el Nombre de la tarea que ha surgido en el evento.
Seleccione el nivel de importancia del evento en la lista desplegable en el campo Gravedad.
Los tipos de eventos que pueden ocurrir durante sus operaciones están definidos para cada aplicación. Cada evento tiene un atributo que indica el nivel de importancia. Los eventos del mismo tipo pueden tener diferentes niveles de gravedad, en función de la situación en la que se hayan producido.
Para configurar que los filtros incluyan únicamente eventos de un determinado tipo, marque la casilla Eventos y seleccione las casillas que están junto a los nombres de los tipos requeridos. Si el tipo de
evento no se ha especificado, se mostrarán todos los tipos.
Para asegurar que se muestren los resultados de ejecución para las tareas con un determinado estado, marque la casilla Resultados de ejecución de tareas y seleccione el estado de la tarea requerida.
Para recopilar información únicamente sobre los resultados de la última ejecución de la tarea, marque la casilla Mostrar sólo últimos resultados de la ejecución de la tarea.

A D M I N I S T R A C I Ó N D E L F U N C I O N A M I E N T O D E L A S A P L I C A C I O N E S
145
Para restringir la cantidad de información mostrada después de que el filtro haya sido aplicado, marque la casilla Restringir el número de eventos mostrados e indique el número máximo de filas a incluir en la
tabla.
Figura 107. Configuración de un filtro de eventos. La pestaña Eventos
Mediante la pestaña Hora, se configuran lo parámetros de modo similar a una tarea de grupo (ver sección "Configurar el filtro de eventos para una tarea de grupo", página 141). La pestaña Equipos no se proporciona,
ya que el filtro se configura sólo para un equipo seleccionado.
4. Una vez que haya terminado de configurar las propiedades de los filtros, presione el botón Aceptar. Como
resultado, únicamente los datos que cumplan con los parámetros especificados serán mostrados en la ventana Eventos.
ELIMINAR UN FILTRO
Para eliminar un filtro:
Utilice el comando Eliminar filtro del menú contextual.

G U Í A D E R E F E R E N C I A
146
EQUIPOS CLIENTE
Los equipos cliente incluidos en un grupo de administración se muestran en la tabla del panel de resultados en la subcarpeta Equipos cliente.
AGREGAR EQUIPOS A UN GRUPO
Para agregar uno o varios equipos a un grupo de administración específico, realice las siguientes acciones:
1. Abra el nodo Equipos administrados.
2. Seleccione la carpeta del grupo a la cual desea agregar los equipos cliente.
Si está agregando un equipo cliente al nivel jerárquico superior, seleccione la carpeta Equipos administrados.
3. Seleccione la carpeta Equipos cliente.
4. Abra el menú contextual y seleccione el comando Nuevo / Equipo.
5. Se iniciará un Asistente. Siga sus instrucciones para agregar equipos cliente y construir la lista de equipos para ser agregados a los grupos.
Si ha seleccionado la adición automática de equipos (la opción Automáticamente, basado en los datos del Servidor de administración), entonces la lista de equipos se generará mediante los datos que recibe el
Servidor de administración al sondear la red corporativa de Windows, subredes IP o grupos del Active Directory. En este caso, la ventana para la selección de equipos contiene la carpeta Equipos no asignados.
Seleccione los equipos que serán incluidos en el grupo. Puede seleccionar equipos desde diferentes carpetas, o seleccionar toda la carpeta.
Si selecciona el método manual para agregar equipos, se le pedirá crear una lista con los equipos a incluir en el grupo. Puede crear la lista de direcciones en la ventana del asistente mediante los botones Agregar y Quitar o importar la lista desde un archivo de texto con el botón Importar. Puede utilizar tanto direcciones IP (o
intervalos de direcciones IP) como nombres de los equipos en la red de Windows. Para importar la lista desde un archivo, especifique un archivo.txt con las direcciones de los equipos que serán incluidos. Cada dirección debe ser especificada en una línea separada.
En caso de añadir un equipo manualmente (como dato especificado por el administrador) se comprueba la fiabilidad y validez de la información para evitar conflictos de nombres y asegurar que sólo se utilicen nombres únicos. Si la base de datos del Servidor de administración contiene información sobre la presencia de un equipo en la red de Windows, el equipo se incluirá en el grupo.
Para navegar rápidamente al asistente para la adición de equipos, abra la carpeta Equipos administrados, seleccione el grupo para el cual desea agregar el equipo cliente y haga clic en el vínculo Agregar equipos al grupo en la sección Administración de la estructura del grupo de la pestaña Grupos en el panel de tareas.
Una vez que el asistente haya finalizado con éxito, los equipos se incluirán en el grupo y se mostrarán en el panel de resultados con los nombres determinados por el Servidor de administración.
Un equipo también puede agregarse en la ventana principal de la aplicación de Kaspersky Administration Kit arrastrando el equipo desde la carpeta Equipos no asignados y soltándolo en la carpeta de grupo de administración apropiado,
usando el ratón.

E Q U I P O S C L I E N T E
147
VISUALIZAR INFORMACIÓN SOBRE UN EQUIPO CLIENTE
Para ver información sobre un equipo cliente incluido en un grupo de administración, realice las siguientes acciones:
1. En la carpeta Equipos administrados seleccione la carpeta con el nombre del grupo que incluye el equipo cliente requerido y abra la carpeta Equipos cliente.
La lista de clientes en este grupo será mostrada en el panel de resultados.
2. Seleccione el cliente requerido y utilice el comando Propiedades del menú contextual.
La ventana Propiedades del <Nombre del equipo> que contiene varias pestañas (ver la figura siguiente)
aparecerá en la ventana principal del programa.
Para encontrar el equipo cliente que necesite, puede usar la función Buscar (ver sección "Buscar", página 307).
Figura 108. Visualización de propiedades del equipo cliente. La pestaña General
En la pestaña General (ver la figura anterior) puede:
ver las propiedades de red de los equipos cliente.
modificar el nombre del equipo en el grupo de administración. El nombre del equipo lo asigna normalmente el Servidor de administración y coincide con el nombre del equipo en la red de Microsoft Windows.
especifique su propia descripción para el equipo.

G U Í A D E R E F E R E N C I A
148
Defina los parámetros de conexión con el Servidor de administración mediante la casilla No desconectar del Servidor de administración. Si se marca esta casilla, la conexión entre el Servidor de administración y el
equipo cliente es ininterrumpida. Si esta casilla está desmarcada (valor predeterminado) el equipo cliente únicamente se conectará al Servidor de administración para sincronizar los datos o transferir la información.
La conexión permanente debe ser únicamente establecida con los más importantes equipos cliente debido a que el Servidor de administración soporta únicamente 1500 o menos conexiones simultáneas.
Información del sistema (ver sección "Ver la información del sistema cliente", página 150) que se abre al hacer clic en el vínculo Información del sistema. La ventana contiene información sobre el hardware y
software del equipo cliente y los usuarios conectados a ese equipo.
La información mostrada en la pestaña refleja los datos recibidos durante la última sesión de sincronización.
La pestaña Protección (ver la figura siguiente) contiene el estado actual de protección antivirus en un equipo cliente.
Puede ver los datos siguientes:
Estado del Equipo: el estado del equipo cliente asignado de acuerdo con los criterios de diagnóstico de la
protección antivirus del equipo y los criterios relativos al nivel de actividad de red establecidos por el administrador. El campo inferior al valor del estado enumera las condiciones que determinan el estado actual del equipo cliente.
Estado de protección en tiempo real: estado actual de protección antivirus.
Fecha del último escaneo completo: fecha y hora del último análisis antivirus del equipo cliente.
Virus detectados: número total de virus detectados en el equipo cliente (contador de virus detectados) desde
la instalación de la aplicación antivirus (primer análisis del equipo) o desde la última fecha en que el contador de virus fue puesto a cero. Para reiniciar el contador, presione el botón Reiniciar.
Figura 109. Visualización de propiedades del equipo cliente. La pestaña Protección

E Q U I P O S C L I E N T E
149
La pestaña Aplicaciones (ver la figura siguiente) incluye todas las aplicaciones Kaspersky Lab instaladas en el equipo
cliente. Puede ver información general acerca de una aplicación, administrar su funcionamiento y configurar sus parámetros (ver sección "Parámetros de aplicación locales", página 109).
Figura 110. Visualización de propiedades del equipo cliente. La pestaña Aplicaciones

G U Í A D E R E F E R E N C I A
150
En la pestaña Tareas (ver la figura siguiente) puede administrar las tareas en equipos cliente (ver las tareas existentes,
eliminar y crear nuevas tareas, iniciar o detener tareas, modificar sus parámetros y controlar los resultados de su ejecución). La información de tareas reproduce los datos recibidos durante la última sesión de sincronización cliente-servidor. El Servidor de administración consulta al cliente sobre su estado actual. Si la conexión falla, el estado no se muestra.
Figura 111. Visualización de propiedades del equipo cliente. La pestaña Tareas
VER INFORMACIÓN DEL SISTEMA CLIENTE
La ventana Información del sistema contiene información detallada del sistema de los equipos cliente incluyendo las
siguientes pestañas:
General (ver la siguiente figura).

E Q U I P O S C L I E N T E
151
Esta pestaña muestra información sobre el sistema operativo y el hardware del equipo cliente.
Figura 112. Ventana de información del sistema cliente. La pestaña General
Registro de aplicaciones (ver la figura siguiente).
Esta pestaña muestra una lista de programas instalados en el equipo cliente.
Marque la casilla Mostrar únicamente aplicaciones de seguridad incompatibles, para mostrar en la lista de
aplicaciones únicamente las aplicaciones de seguridad que son incompatibles con aplicaciones Kaspersky Lab.

G U Í A D E R E F E R E N C I A
152
Para mostrar en la lista las actualizaciones instaladas, marque la casilla Mostrar actualizaciones.
Figura 113. Ventana de información del sistema cliente. La pestaña Registro de aplicaciones

E Q U I P O S C L I E N T E
153
Para revisar la información sobre una aplicación individual, selecciónela en la lista y presione el botón Propiedades. La ventana que se mostrará (ver la figura siguiente), contendrá información sobre la aplicación
generada desde los datos del registro.
Figura 114. Ventana de información de propiedades de la aplicación.
Sesiones (ver la siguiente figura).
Esta pestaña contiene información sobre las sesiones de trabajo actuales del equipo cliente. De acuerdo con los datos recibidos del equipo cliente, la tabla contiene la siguiente información sobre cada sesión:
Nombre;
Nombre de los participantes;
Cuenta;

G U Í A D E R E F E R E N C I A
154
Correo electrónico.
Figura 115. Ventana de información del sistema cliente. La pestaña Sesiones
Comentarios (ver la siguiente figura).

E Q U I P O S C L I E N T E
155
Puede utilizar esta pestaña para añadir, ver y modificar comentarios. Los comentarios pueden incluir cualquier información sobre el equipo cliente que pueda necesitar. Para su conveniencia, puede definir también el nivel de importancia.
Figura 116. Ventana de información del sistema cliente. La pestaña Comentarios
Para añadir un nuevo comentario, presione el botón Agregar y utilice la ventana mostrada (ver la siguiente
figura):
Seleccione el nivel de importancia del comentario en la lista desplegable: Información, Crítico, Advertencia.

G U Í A D E R E F E R E N C I A
156
Escriba el comentario en Texto del comentario. Las palabras iniciales del texto escrito aparecerán en la columna Texto de la lista de comentarios (ver la figura anterior).
Figura 117. Realizar un nuevo comentario
Si el comentario está relacionado con un usuario individual del equipo, marque la casilla Especificar usuario y, a continuación, presione el botón Seleccionar para seleccionar el usuario de la lista propuesta
en la ventana que se abrirá (ver la figura siguiente).
Figura 118. Modificar un comentario. Seleccionar un usuario
Para ver en la lista sólo los usuarios registrados en ese equipo, marque la casilla Mostrar solamente los usuarios conectados. Si esta casilla está desmarcada, la lista contendrá todos los usuarios registrados en
los equipos del grupo de administración.

E Q U I P O S C L I E N T E
157
TAREA DE CAMBIO DEL SERVIDOR DE ADMINISTRACIÓN
Para crear una tarea de cambio del Servidor de administración, realice las siguientes acciones:
1. Conéctese al Servidor de administración correspondiente (ver sección "Administrar Servidores de administración", página 26) que administra los equipos que van a ser transferidos.
2. Ejecute el asistente para la creación de una tarea de grupo (ver sección "Crear una tarea de grupo", página114) o una tarea para equipos específicos (ver sección "Crear una tarea para equipos específicos", página125).
3. Durante la selección de la aplicación y la definición del tipo de tarea (ver la figura siguiente) elija: Kaspersky Administration Kit, abra el nodo Avanzado y seleccione la tarea Cambiar Servidor de administración Kaspersky.
Figura 119. Seleccionar la aplicación a instalar

G U Í A D E R E F E R E N C I A
158
4. Durante la etapa siguiente (ver la figura siguiente), especifique la configuración utilizada por el Agente de red instalado en los equipos cliente, para conectar con el nuevo Servidor.
Figura 120. Especificar el Servidor y seleccionar el certificado
En el grupo de campos Configuración de conexión del Servidor de administración:
Especifique la dirección del Servidor de administración que administra los grupos de administración a los cuales van a ser movidos los equipos cliente. Puede utilizar tanto su dirección IP, el nombre del equipo en la red de Windows así como la dirección del equipo.
Especifique el número de puerto utilizado para la conexión con el nuevo Servidor de administración.
Especifique el número de puerto que se utilizará para conectar de forma segura con el nuevo Servidor de administración (mediante el protocolo SSL).
Marque la casilla Usar servidor proxy si la conexión al Servidor de administración se establece a través del servidor proxy. Escriba la dirección del servidor Proxy en el campo Dirección proxy. Complete los campos Usuario y Contraseña si se requiere autorización para acceder a este servidor proxy.

E Q U I P O S C L I E N T E
159
Los parámetros de la tarea configurados en esta fase, pueden ser modificados en la pestaña Configuración
(ver la figura siguiente) de la ventana propiedades de la tarea (ver sección "Ver y cambiar los parámetros de tarea", página 126).
Figura 121. Ver los parámetros de la tarea de cambio del Servidor de administración
En esta ventana en la sección Certificado del Servidor de administración, mediante el botón Seleccionar,
puede también especificar el archivo del certificado para la autenticación en el nuevo Servidor de administración.
El archivo de certificado es klserver.cer y se encuentra ubicado en el nuevo Servidor de administración donde los equipos han sido movidos, en la subcarpeta Cert de la carpeta del programa especificado durante la
instalación de Kaspersky Administration Kit. Puede copiar el archivo de certificado a una carpeta compartida o a un disco y usar esta copia para configurar los parámetros para acceder al Servidor.
5. Si está creando una tarea para equipos específicos, tendrá que crear una lista de equipos cliente (ver sección "Crear una tarea para equipos específicos", página125) que ejecutará la tarea. Cuando la tarea se complete con éxito, estos equipos serán desplazados a los grupos de administración del Servidor de administración especificado en los parámetros de tarea y situados dentro del grupo Equipos no asignados.
Si se utiliza una tarea de grupo, todos los clientes del grupo especificado se conectarán al nuevo Servidor de administración.
La tarea de cambio de Servidor de administración no será ejecutada en el equipo cliente que hospeda el Servidor de administración.
6. Durante el paso final, tiene que crear la planificación (ver sección "Crear una tarea de grupo", página114) para ejecutar esta tarea.

G U Í A D E R E F E R E N C I A
160
TAREA DE ADMINISTRACIÓN DEL EQUIPO CLIENTE
Kaspersky Administration Kit proporciona la posibilidad de administrar de forma remota los equipos cliente mediante las tareas siguientes:
Encender el equipo (ver sección "Encender el equipo cliente", página 160).
Apagar el equipo (ver sección "Apagar el equipo cliente", página 163).
Reiniciar el equipo (ver sección "Reiniciar el equipo cliente", página 166).
ENCENDER EL EQUIPO CLIENTE
Para encender el equipo, realice las siguientes acciones:
1. Conéctese al Servidor de administración correspondiente (ver sección "Administrar Servidores de administración", página 26) que administra los equipos cliente.
2. Ejecute el asistente para la creación de una tarea de grupo (ver sección "Crear una tarea de grupo", página 114) o una tarea para equipos específicos (ver sección "Crear una tarea para equipos específicos", página 125).
3. Seleccione el tipo de tarea (ver la figura siguiente).
Para ello, en la ventana Tipo de tarea del asistente de tareas en el nodo Kaspersky Administration Kit abra la carpeta Avanzado y seleccione Administrar equipo cliente.
4. Presione el botón Siguiente para proceder con la creación de la tarea de administración del equipo cliente.
Figura 122. Seleccionar el tipo de tarea

E Q U I P O S C L I E N T E
161
5. Seleccione Encender el equipo en la ventana Configuración (ver la figura siguiente).
Figura 123. Parámetros de tarea
6. Seleccione los equipos en los grupos de administración (ver la figura siguiente) para los que se iniciará la tarea. Presione el botón Siguiente.
Figura 124. Selección de equipo

G U Í A D E R E F E R E N C I A
162
7. Cree la planificación de inicio de la tarea (ver sección "Crear una tarea de grupo", página 114) (ver la figura siguiente). Presione el botón Siguiente.
Figura 125. Planificación del inicio de la tarea
8. Haga clic en el botón Finalizar para completar la creación de la tarea (ver la figura siguiente).
Figura 126. Finalización de la creación de la tarea.

E Q U I P O S C L I E N T E
163
APAGAR EL EQUIPO
Para apagar el equipo, realice las siguientes acciones:
1. Conéctese al Servidor de administración correspondiente (ver sección "Administrar Servidores de administración", página 26) que administra los equipos cliente.
2. Ejecute el asistente para la creación de una tarea de grupo (ver sección "Crear una tarea de grupo", página 114) o una tarea para equipos específicos (ver sección "Crear una tarea para equipos específicos", página 125).
3. Seleccione el tipo de tarea (ver la figura siguiente).
Para ello, en la ventana Tipo de tarea del asistente de tareas en el nodo Kaspersky Administration Kit abra la carpeta Avanzado y seleccione Administrar equipo cliente.
4. Presione el botón Siguiente para proceder con la creación de la tarea de administración del equipo cliente.
Figura 127. Seleccionar el tipo de tarea

G U Í A D E R E F E R E N C I A
164
5. Seleccione Apagar el equipo en la ventana Configuración (ver la figura siguiente).
Figura 128. Parámetros de tarea
Si no quiere que el servidor solicite la confirmación de la realización de la tarea al equipo cliente, desmarque la casilla Solicitar confirmación del usuario, en la parte inferior de la ventana (de forma predeterminada, esta
casilla está marcada).
Mediante Repetir la solicitud regularmente en (min), especifique el intervalo (en minutos) en el que
Kaspersky Administration Kit solicitará al usuario la confirmación del reinicio (el intervalo predeterminado es de 10 minutos).
En el campo Forzar cierre después de (min), especifique el intervalo después del cual el Servidor de
administración llevará a cabo el reinicio (ver la figura siguiente).
Presione el botón Siguiente.

E Q U I P O S C L I E N T E
165
6. Seleccione los equipos en los grupos de administración (ver la figura siguiente) para los que se iniciará la tarea. Presione el botón Siguiente.
Figura 129. Selección de equipo
7. Cree la planificación de inicio de la tarea (ver sección "Crear una tarea de grupo", página 114) (ver la figura siguiente). Presione el botón Siguiente.
Figura 130. Planificación del inicio de la tarea

G U Í A D E R E F E R E N C I A
166
8. Haga clic en el botón Finalizar para completar la creación de la tarea (ver la figura siguiente).
Figura 131. Finalización de la creación de la tarea.
REINICIAR EL EQUIPO CLIENTE
Para reiniciar el equipo, realice las siguientes acciones:
1. Conéctese al Servidor de administración correspondiente (ver sección "Administrar Servidores de administración", página 26) que administra los equipos cliente.
2. Ejecute el asistente para la creación de una tarea de grupo (ver sección "Crear una tarea de grupo", página 114) o una tarea para equipos específicos (ver sección "Crear una tarea para equipos específicos", página 125).
3. Seleccione el tipo de tarea (ver la figura siguiente).
Para ello, en la ventana Tipo de tarea del asistente de tareas en el nodo Kaspersky Administration Kit abra la carpeta Avanzado y seleccione Administrar equipo cliente.

E Q U I P O S C L I E N T E
167
4. Presione el botón Siguiente para proceder con la creación de la tarea de administración del equipo cliente.
Figura 132. Seleccionar el tipo de tarea
5. Seleccione Reiniciar el equipo en la ventana Configuración (ver la figura siguiente).
Figura 133. Parámetros de tarea

G U Í A D E R E F E R E N C I A
168
Si no quiere que el servidor solicite la confirmación de la realización de la tarea al equipo cliente, desmarque la casilla Solicitar confirmación del usuario, en la parte inferior de la ventana (de forma predeterminada, esta
casilla está marcada).
Mediante Repetir la solicitud regularmente en (min), especifique el intervalo (en minutos) en el que
Kaspersky Administration Kit solicitará al usuario la confirmación del reinicio (el intervalo predeterminado es de 10 minutos).
En el campo Forzar reinicio después de (min), especifique el intervalo después del cual el Servidor de
administración llevará a cabo el reinicio (ver la figura siguiente).
Presione el botón Siguiente.
6. Seleccione los equipos en los grupos de administración (ver la figura siguiente) para los que se iniciará la tarea. Presione el botón Siguiente.
Figura 134. Selección de equipo

E Q U I P O S C L I E N T E
169
7. Crear la planificación de inicio de la tarea (ver sección "Crear una tarea de grupo", página 114) (ver la figura siguiente). Presione el botón Siguiente.
Figura 135. Planificación del inicio de la tarea
8. Haga clic en el botón Finalizar para completar la creación de la tarea (ver la figura siguiente).
Figura 136. Finalización de la creación de la tarea.

G U Í A D E R E F E R E N C I A
170
ENVIAR UN MENSAJE AL USUARIO DEL EQUIPO CLIENTE
Para enviar un mensaje al usuario del equipo cliente, realice las siguientes acciones:
1. Conéctese al Servidor de administración correspondiente (ver sección "Administrar Servidores de administración", página 26) que administra los equipos cliente.
2. Ejecute el asistente para la creación de una tarea de grupo (ver sección "Crear una tarea de grupo", página 114) o una tarea para equipos específicos (ver sección "Crear una tarea para equipos específicos", página 125).
3. En la ventana del asistente Tipo de tarea abra el nodo Kaspersky Administration Kit y, a continuación, el nodo anidado Avanzado.
4. En la lista de tareas seleccione Mensaje (ver la figura siguiente) y presione el botón Siguiente.
Figura 137. Mensaje para el usuario

E Q U I P O S C L I E N T E
171
5. Escriba el texto del mensaje que será mostrado en la pantalla del usuario del equipo. El texto puede contener los vínculos, mediante los cuales el usuario podrá ir al recurso respectivo (ver la figura siguiente). Presione el botón Siguiente.
Figura 138. Texto del mensaje de usuario

G U Í A D E R E F E R E N C I A
172
6. Seleccione los equipos en los grupos de administración (ver la figura siguiente) en los que se iniciará la tarea. Presione el botón Siguiente.
Figura 139. Selección de equipo
7. Crear la planificación de inicio de la tarea (ver sección "Crear una tarea de grupo", página 114) (ver la figura siguiente). Presione el botón Siguiente.
Figura 140. Planificación del inicio de la tarea

E Q U I P O S C L I E N T E
173
8. Haga clic en el botón Finalizar para completar la creación de la tarea (ver la figura siguiente).
Figura 141. Finalización de la creación de la tarea.
CONECTAR EL EQUIPO CLIENTE AL SERVIDOR DE
ADMINISTRACIÓN MANUALMENTE. LA UTILIDAD
KLMOVER.EXE
Para conectar manualmente un equipo cliente al Servidor de administración:
Desde la línea de comandos en el equipo cliente, iniciar la utilidad klmover.exe, incluida en el paquete de distribución del Agente de red.
Después de la instalación del Agente de red, esta utilidad está ubicada en la raíz de la carpeta de destino especificada durante la instalación del componente y cuando se ejecuta desde la línea de comandos realiza las siguientes acciones, dependiendo de los modificadores utilizados:
Conecta el Agente de red al Servidor de administración usando los parámetros proporcionados.
Registra los resultados de la operación en el archivo de registro de eventos o los muestra en la pantalla.
Sintaxis de línea de comandos de la utilidad:
klmover [-logfile <nombre de archivo>] [-address <dirección del servidor>] [-pn
<número de puerto>] [-ps < número de puerto SSL>] [-nossl] [-cert <ruta al archivo del
certificado>] [-silent] [-dupfix]
Los parámetros de la línea de comandos son los siguientes:
-logfile <nombre de archivo> – registra los resultados de las operaciones del programa en el archivo
de registro. De forma predeterminada, la información será almacenada en el archivo stdout.tx. Si no se utiliza el modificador, los resultados y mensajes de error serán mostrados en la pantalla.

G U Í A D E R E F E R E N C I A
174
-address <dirección del servidor> – la dirección del Servidor de Administrador para la conexión. La
dirección puede ser representada por una dirección IP, NetBIOS o nombre DNS del equipo.
-pn <número de puerto> – número del puerto que se utiliza para la conexión no segura al Servidor de
administración. El puerto predeterminado es el 14000.
-ps <número de puerto SSL> – número del puerto SSL que se utiliza para una conexión segura al
Servidor de administración mediante el protocolo Secure Sockets Layer (SSL). De forma predeterminada, se utiliza el puerto 13000.
-nossl – utilizar una conexión no segura al Servidor de administración. Si este modificador no se utiliza, la
conexión entre el Agente de red y el Servidor de administración se establecerá mediante el protocolo seguro SSL.
-cert <ruta al archivo de certificado> – para utilizar el archivo de certificado especificado para la
autenticación cuando se accede al nuevo Servidor de administración. Si no se utiliza este modificador, el Agente de red recibirá el certificado la primera vez que se conecte al Servidor de administración.
-silent – iniciar la utilidad en modo no interactivo. Este modificador puede ser útil, por ejemplo, cuando lance
la utilidad desde el script de inicio, en el momento del registro del usuario.
-dupfix – este modificador se utiliza si el Agente de red se instaló mediante un procedimiento distinto de la
instalación normal con un paquete de distribución. Por ejemplo, podría haber sido restaurado desde una imagen de disco.

175
FRECUENCIA DE COMPROBACIÓN DE LA CONEXIÓN DEL
CLIENTE AL SERVIDOR DE ADMINISTRACIÓN
Kaspersky Administration Kit permite comprobar la conexión entre el equipo cliente y el Servidor de administración mediante:
1. La utilidad klnagchk.exe.
2. La acción Comprobar conexión.
La utilidad klnagchk.exe proporciona información detallada sobre los parámetros de conexión con el equipo cliente. La acción Comprobar conexión verifica la disponibilidad del equipo para el Servidor de administración.
EN ESTA SECCIÓN
Comprobar manualmente la conexión del equipo cliente al Servidor de administración. La utilidad klnagchk.exe ....... 175
Comprobar la conexión entre el equipo cliente y el Servidor de administración mediante la acción Comprobar conexión ...................................................................................................................................................................................... 176
COMPROBAR MANUALMENTE LA CONEXIÓN DEL EQUIPO CLIENTE AL
SERVIDOR DE ADMINISTRACIÓN. LA UTILIDAD KLNAGCHK.EXE
Para verificar la conexión del equipo cliente al Servidor de administración mediante la utilidad klnagchk.exe,
inicie la utilidad klnagchk.exe incluida en el kit de distribución del Agente de red desde la línea de comandos en el equipo cliente.
Después de la instalación del Agente de red, esta utilidad está ubicada en la raíz de la carpeta de destino especificada durante la instalación de la aplicación y cuando se ejecuta desde la línea de comandos realiza las siguientes acciones, en función de las claves utilizadas:
envía los valores de los parámetros de conexión utilizados por el Agente de red instalado en el equipo cliente para conectar al Servidor de administración, a la pantalla o al archivo de registro;
envía las estadísticas sobre las operaciones del Agente de red, desde su última ejecución, y los resultados de estas utilidades, a la pantalla o al archivo de registro;
intenta conectar el Agente de red al Servidor de administración;
Si no se puede establecer la conexión, envía un paquete ICMP para verificar el estado del equipo en el que está instalado el Servidor de administración.
Sintaxis de línea de comandos de la utilidad:
klnagchk [-logfile <nombre de archivo>] [-sp] [-savecert <ruta al archivo de
certificado>] [-restart]
Los parámetros de la línea de comandos son los siguientes:
-logfile <nombre de archivo> – registra los parámetros de conexión utilizados por el Agente de red
para conectar al Servidor de administración y los resultados de las operaciones de la utilidad. De forma predeterminada, la información será almacenada en stdout.tx. archivo. Si no se utiliza el modificador, los parámetros, resultados y mensajes de error serán mostrados en la pantalla.

G U Í A D E R E F E R E N C I A
176
-sp – muestra la contraseña utilizada para autenticar el usuario en el servidor proxy. Este parámetro se utiliza
si la conexión al Servidor de administración se realiza a través de un servidor proxy.
-savecert <nombre de archivo> – guarda el certificado utilizado para acceder al Servidor de
administración en el archivo especificado.
-restart – reinicia el Agente de red una vez que la utilidad ha concluido.
COMPROBAR LA CONEXIÓN ENTRE EL EQUIPO CLIENTE Y EL
SERVIDOR DE ADMINISTRACIÓN MEDIANTE LA ACCIÓN COMPROBAR
CONEXIÓN
Comprobar la conexión entre el equipo cliente y el Servidor de administración mediante Comprobar conexión , realice las siguientes acciones:
1. Seleccione un equipo cliente o Servidor de administración secundario.
2. Seleccione el elemento Comprobar conexión en su menú contextual.
Se abrirá una ventana con información sobre la disponibilidad del equipo.
El carácter operativo del Agente de red se determina en función de la información sobre el equipo cliente disponible en el Servidor de administración.
UTILIDAD DE DIAGNÓSTICO REMOTO DE LOS EQUIPOS
CLIENTE (KLACTGUI)
La utilidad klactgui se ha designado para realizar las siguientes operaciones en el equipo remoto:
Habilitar y deshabilitar el seguimiento, cambiar el nivel de seguimiento y descargar el archivo de seguimiento (ver sección "Habilitar y deshabilitar seguimiento, descarga el archivo de seguimiento", página 177).
Descarga de los parámetros de la aplicación (página 179).
Descarga de los Registros de Eventos (página 181).
Inicio de los diagnósticos y descarga de los resultados de su operación (ver sección "Inicio de los diagnósticos y descarga de los resultados de su operación", página 182).
Inicio y detención de las aplicaciones (página 184).
Para trabajar con la utilidad, realice las siguientes acciones:
1. Instale la utilidad en cualquier equipo.
Para ello, descomprima el archivo descargado y ejecute el archivo klactgui_ru.msi (o klactgui_en.msi). Los archivos de la utilidad se guardan en el directorio C:\Archivos de Programa\Kaspersky Lab\klactgui. La desinstalación de la utilidad se realiza mediante las herramientas estándar del sistema operativo.
Inicie la utilidad mediante el menú Inicio Programas klactgui o abra el menú contextual del equipo cliente y seleccione el elemento Herramientas personalizadas (página 332) / Diagnóstico remoto.
2. Para conectar al equipo, en la ventana de la utilidad principal, realice las siguientes acciones (ver la siguiente figura):
Seleccione la opción Acceso mediante la red de Microsoft Windows.

E Q U I P O S C L I E N T E
177
En el campo Equipo ingrese el nombre del equipo desde el que se debe recopilar la información.
Especifique la cuenta para conectar al equipo:
La conexión Conectar con la cuenta actual – se establecerá con la cuenta del usuario actual.
Utilizar el nombre de usuario y la contraseña proporcionados para conectar – conecta con la cuenta especificada. Al seleccionar esta opción, especifique el Nombre de usuario y la Contraseña
de la cuenta requerida.
Se debería establecer una conexión con la cuenta del administrador local.
Figura 142. Conectar al equipo.
3. Después de especificar los datos necesarios para la conexión, presione el botón Intro.
4. En la ventana que se abrirá, realice las opciones necesarias y descargue los archivos necesarios.
La utilidad guarda los archivos descargados desde los equipos cliente al escritorio del equipo desde el que haya sido ejecutada.
HABILITAR Y DESHABILITAR SEGUIMIENTO, DESCARGA DEL ARCHIVO
DE SEGUIMIENTO
Para habilitar o deshabilitar el seguimiento, realice las siguientes acciones:
1. Conecte al equipo requerido.

G U Í A D E R E F E R E N C I A
178
2. En el árbol, seleccione la aplicación, el seguimiento para la que necesita recopilar y en la parte izquierda de la ventana siga el vínculo Habilitar trace (ver la siguiente figura).
Figura 143. Habilitar seguimiento
Habilitar y deshabilitar seguimientos para aplicaciones mediante métodos de autoprotección es posible sólo si se acceden a través del Servidor de administración.
En algunos casos, el producto y la tarea correspondiente deberá ser reiniciado para habilitar el seguimiento de Kaspersky Anti-Virus. Puede deshabilitar el antivirus mediante Kaspersky Administration Kit (las propiedades del equipo cliente / la pestaña Aplicaciones), y habilitar el antivirus mediante esta utilidad (el vínculo Iniciar la aplicación aparece
en la parte izquierda de la ventana si el antivirus está deshabilitado.
3. Después de habilitar el seguimiento, los archivos del seguimiento aparecen como sus subpárrafos. Para descargar un seguimiento, seleccione el archivo requerido y, en la parte izquierda de la ventana, siga el vínculo Descargar archivo para descargar todo el archivo (ver la siguiente figura). Para archivos grandes, existe una
opción de sólo descargar las últimas partes del seguimiento.

E Q U I P O S C L I E N T E
179
Figura 144. Descarga del archivo de seguimiento
También puede eliminar el archivo seleccionado. Sin embargo, la eliminación de archivos sólo se encuentran disponibles después de deshabilitar el seguimiento.
4. Para deshabilitar el seguimiento, seleccione la aplicación y, en la parte izquierda de la ventana, siga el vínculo Deshabilitar seguimiento.
DESCARGA DE LOS PARÁMETROS DE LA APLICACIÓN
Para descargar el registro de la aplicación , realice las siguientes acciones:
1. Conecte al equipo requerido.
2. En el árbol, seleccione el nombre del equipo y, en la parte izquierda de la ventana, siga el vínculo:

G U Í A D E R E F E R E N C I A
180
Descargar información del sistema: para recibir información completa sobre el sistema del equipo
cliente.
Descargar configuración de la aplicación: para descargar los parámetros de las aplicaciones de
Kaspersky Lab instaladas en este equipo.
Generar proceso de volcado de memoria: para generar y descargar el volcado de la aplicación
especificada (ver la siguiente figura).
Figura 145. Generación de proceso de volcado de memoria

E Q U I P O S C L I E N T E
181
En la ventana que se abrirá, especifique el archivo ejecutable para el que se debe generar el archivo de volcado de memoria (ver la siguiente figura).
Figura 146. Generación de proceso de volcado de memoria
Iniciar utilidad: para descargar la utilidad especificada al equipo remoto, para iniciarla en este equipo y
descargar los resultados de su operación.
DESCARGA DE REGISTROS DE EVENTOS
Para descargar un registro de eventos, realice las siguientes acciones:
1. Conecte al equipo requerido.

G U Í A D E R E F E R E N C I A
182
2. En el nodo Registro de eventos seleccione el registro requerido y, en la parte izquierda de la ventana, siga el vínculo Descargar el registro de eventos de Kaspersky (ver la siguiente figura).
Figura 147. Descarga de registro de eventos
INICIO DE LOS DIAGNÓSTICOS Y DESCARGA DE LOS RESULTADOS DE
SU OPERACIÓN
Para iniciar los diagnósticos para una aplicación, realice las siguientes acciones:
1. Conecte al equipo requerido.

E Q U I P O S C L I E N T E
183
2. En el árbol, seleccione la aplicación y, en la parte izquierda de la ventana, siga el vínculo Ejecutar diagnósticos (ver la siguiente figura).
Figura 148. Ejecución de diagnósticos

G U Í A D E R E F E R E N C I A
184
3. Después de crear el informe de diagnósticos, puede descargarlo siguiente el vínculo Descargar archivo (ver la
siguiente figura).
Figura 149. Descarga del archivo de diagnósticos
INICIO Y DETENCIÓN DE LAS APLICACIONES
Es posible detener la aplicación sólo si se accede a través del Servidor de administración.
Para iniciar o detener la aplicación, realice las siguientes acciones:
1. Conecte al equipo requerido.
2. En el árbol, seleccione la aplicación requerida y, en la parte izquierda de la ventana, siga el vínculo (ver la siguiente figura):

E Q U I P O S C L I E N T E
185
Detener aplicación.
Reiniciar aplicación.
Iniciar aplicación.
Figura 150. Detener la aplicación

186
INFORMES Y NOTIFICACIONES
La información sobre el estado del sistema de protección antivirus puede presentarse en informes. Los informes se generan a partir de los datos almacenados en el Servidor de administración, y pueden ser creados:
para una selección de equipos cliente;
para equipos de un grupo de administración específico;
para un conjunto de equipos cliente de diferentes grupos de administración;
para todos los equipos en la red (disponible para el informe de distribución).
La aplicación incluye un conjunto de plantillas de informe estándar. También soporta la creación de plantillas definidas por el usuario. Los informes pueden verse en el nodo Informes y notificaciones, del árbol de consola.
Además de las operaciones con informes, el nodo Informes y notificaciones permite el acceso a la configuración de los
parámetros de notificación general para un Servidor de administración.
EN ESTA SECCIÓN
Crear una plantilla de informe. ...................................................................................................................................... 186
Visualizar estadísticas ................................................................................................................................................... 189
Visualizar y modificar plantillas de informes .................................................................................................................. 198
Generar y visualizar informes ........................................................................................................................................ 203
Tarea de entrega de informes ....................................................................................................................................... 206
Informes de jerarquía de los Servidores de administración ........................................................................................... 211
restringir el número de registros incluidos en informes ................................................................................................. 212
Límite de notificación ..................................................................................................................................................... 213
Notificaciones: ............................................................................................................................................................... 213
CREAR UNA PLANTILLA DE INFORME
Para crear una nueva plantilla de informe, realice las siguientes acciones:
1. En el árbol de consola, seleccione el nodo Informes y notificaciones, y utilice el comando Crear / Plantilla de informe. Se iniciará un Asistente. Siga las instrucciones del asistente.
2. Especifique el nombre de la plantilla. Si ya existe una plantilla con este nombre, la terminación (1) se añadirá
automáticamente al final del nombre de la nueva plantilla.
3. Elija el tipo de informe. Los pasos siguientes dependerán de su elección.
4. Especifique el periodo de informe (ver la siguiente figura). Puede definir fechas fijas de informe o dejar abierta la fecha de finalización. En este segundo caso, el programa usará la fecha actual del sistema como fecha final del informe. También puede seleccionar la opción En los últimos días y especificar el número de días en el
campo de la derecha. En este caso, el intervalo de tiempo será calculado comenzando por la hora de la

I N F O R M E S Y N O T I F I C A C I O N E S
187
creación del informe. Por ejemplo, si el campo contiene 2 días y el informe se crea el 24 de junio a las 15:00, entonces, se incluirán los datos del periodo desde las 15:00 del 22 de junio hasta las 15:00 del 24 de junio.
Este paso se omite para informes que reflejen el estado en la fecha de su generación, por ejemplo, para informes sobre la protección antivirus actual.
Figura 151. Crear una plantilla de informe. Definir el periodo de informe
5. Especifique los objetos para los que quiera crear el informe (ver la siguiente figura).
Deseo crear un informe para un grupo: crear un informe para equipos cliente incluidos en un grupo de
administración.
Deseo crear un informe para una lista de equipos: crear un informe de equipos cliente de diferentes
grupos de administración.

G U Í A D E R E F E R E N C I A
188
Informe sobre una selección de equipos cliente: crear un informe para una selección de equipos cliente.
Figura 152. Crear una plantilla de informe. Seleccionar objetos para el informe.
6. Entonces, de acuerdo con el tipo de informe elegido durante el paso anterior, especifique el grupo, el conjunto de equipos clientes o la selección de equipos cliente para los que quiera crear un informe (ver la siguiente figura). Finalice el asistente.
Figura 153. Crear una plantilla de informe. Selección de equipos cliente.

I N F O R M E S Y N O T I F I C A C I O N E S
189
Una vez cerrado el asistente, se agregará la nueva plantilla al nodo Informes y notificaciones, en el árbol de consola y
se mostrará en el panel de resultados. La plantilla puede utilizarse para crear y examinar informes.
VISUALIZAR ESTADÍSTICAS
En Kaspersky Administration Kit, se puede encontrar información que refleja el estado del sistema de protección antivirus en la pestaña Estadísticas, en el nodo Informes y notificaciones. La pestaña puede estar compuesta por
varias páginas. Cada una de ellas incluirá paneles informativos que proporcionarán información estadística en un formato apropiado y comprensible. Los paneles informativos se presentan como tablas o gráficos (gráficos de barras o circular), que realizan una comparación de los diferentes datos demostrando con facilidad y claridad la relación entre ellos. Los datos en los paneles informativos se actualizan constantemente para reflejar el estado actual de la protección antivirus.
La pestaña Estadísticas permite que el administrador vea los datos estadísticos sobre el estado actual de la protección,
actualizaciones, estadísticas antivirus, estadísticas generales, etc.
Se encuentra disponible un panel de resultados extendido para la pestaña Estadísticas (ver la siguiente figura).
Figura 154. Panel de resultados de la pestaña Estadísticas
Los administradores pueden cambiar las páginas mostradas, el número de paneles informativos y el método de presentación.

G U Í A D E R E F E R E N C I A
190
Para modificar los parámetros utilizados de forma que muestren los datos estadísticos, utilice los siguientes botones:
– configurar la lista de páginas;
– configurar las páginas estadísticas; el botón se encuentra junto al nombre de la página;
– configurar los parámetros para la visualización de un panel separado; el botón está situado junto al nombre del panel;
y – contraer o extender el panel informativo;
– imprimir la página estadística.
CREACIÓN DE UNA PÁGINA DE ESTADÍSTICAS
En Kaspersky Administration Kit puede crear páginas de estadísticas personalizadas que contienen sólo los paneles informativos necesarios.
Para agregar un panel informativo a la página, realice las siguientes acciones:
1. Presione el botón , en la esquina superior derecha de la pestaña Estadísticas. Se abrirá la ventana de
configuración de los parámetros de la pestaña (ver la siguiente figura).
Figura 155. Configuración de los parámetros de la pestaña

I N F O R M E S Y N O T I F I C A C I O N E S
191
2. Presione el botón Agregar situado junto a la ventana Estadísticas. Se abrirá la ventana de parámetros de la
nueva página (ver la siguiente figura).
Figura 156. Ventana de parámetros de la nueva página
3. Configurar los parámetros de la página:
Especifique los siguientes parámetros en la pestaña General:
nombre de página;
número de columnas en los paneles informativos.
En la pestaña Paneles informativos cree un conjunto de paneles informativos (ver "Creación de un panel
informativo", página 193).
4. Presione el botón Aceptar para finalizar la creación de la página.

G U Í A D E R E F E R E N C I A
192
CAMBIO DE LA LISTA DE PÁGINAS DE ESTADÍSTICAS
Para cambiar la lista de las páginas de estadísticas, realice las siguientes acciones:
1. Pulse el botón , en la esquina superior derecha de la pestaña Estadísticas. Se abrirá la ventana de
configuración de los parámetros de la pestaña (ver la siguiente figura).
Figura 157. Configuración de los parámetros de la pestaña
2. Seleccione el encabezado de página. Puede cambiar la lista de páginas mediante los siguientes botones:
Agregar: agregar páginas a la pestaña;
Propiedades: cambiar los parámetros de la página;
– eliminar página;
y – cambiar el orden de las páginas en la pestaña.

I N F O R M E S Y N O T I F I C A C I O N E S
193
CREACIÓN DE UN PANEL INFORMATIVO
Para agregar un panel informativo a la página, realice las siguientes acciones:
1. Pulse el botón situado junto al nombre de la página. Se abrirá la ventana de configuración de los parámetros de la página (ver la siguiente figura).
Figura 158. Ventana de parámetros de la página

G U Í A D E R E F E R E N C I A
194
2. Presione el botón Agregar situado en la ventana de configuración de los parámetros de la página Paneles informativos. Se abrirá la ventana Nuevo panel informativo (ver la siguiente figura) con la lista de tipos de
paneles informativos.
Figura 159. La ventana Nuevo panel informativo

I N F O R M E S Y N O T I F I C A C I O N E S
195
3. Seleccione el tipo de panel informativo creado desde la lista (ver la figura anterior). La lista de tipos está en construcción y no puede cambiarse. Presione el botón Aceptar. Se abrirá la ventana de parámetros del panel
de información (ver la siguiente figura).
Figura 160. La pestaña General
4. Especifique los parámetros del panel de información:
Especifique los siguientes parámetros en la pestaña General (ver la figura anterior):
nombre del panel de información;
frecuencia de recopilación de los datos (días). El recuento de días comienza desde el momento de creación del panel.

G U Í A D E R E F E R E N C I A
196
En la pestaña Ver (ver la siguiente figura) seleccione el tipo de visualización de la información (tabla o
diagramas) seleccionando el valor requerido desde la lista desplegable y especifique los parámetros correspondientes a este tipo.
Figura 161. La pestaña General
En la pestaña Equipos seleccione la información de los equipos que debería aparecer en el panel. La modificación de la pestaña Equipos no se encuentra disponible en todos los paneles de información.
Presione el botón Aceptar para completar la configuración sobre los parámetros de los paneles de información.
5. Presione el botón Aceptar para terminar la adición del panel de información.

I N F O R M E S Y N O T I F I C A C I O N E S
197
CAMBIO DE LA LISTA DE PANELES DE INFORMACIÓN
Para cambiar la lista de paneles de información, realice las siguientes acciones:
1. Pulse el botón situado junto al nombre de la página. Se abrirá la ventana de configuración de los parámetros de la página (ver la siguiente figura).
Figura 162. Configuración de los parámetros de la página
2. Seleccione la pestaña paneles de información.
3. Seleccione el encabezado del panel de información. Puede cambiar la lista de paneles mediante los siguientes botones:
Agregar: agregar los paneles de información en la página;
Propiedades: cambiar los parámetros del panel de información;
– eliminar un panel de información;
y – cambiar el orden de los paneles de información en la página.

G U Í A D E R E F E R E N C I A
198
VISUALIZAR Y MODIFICAR PLANTILLAS DE INFORMES
Para visualizar o modificar una plantilla de informes,
conecte con el Servidor de administración apropiado (ver sección "Administración de Servidores de administración ", página 26) y abra el nodo Informes y notificaciones, en el árbol de consola. En el panel de resultados, verá una lista de plantillas de informes existentes. Seleccione la plantilla correspondiente y utilice el comando Propiedades
desde el menú contextual.
Se abrirá la ventana Propiedades de <Nombre de la plantilla del informe>. Las pestañas mostradas en esta ventana
dependen del tipo específico de informe.
La pestaña General (ver la siguiente figura) contiene la siguiente información de la directiva:
cambiar el nombre de la plantilla del informe;
visualizar el nombre del tipo de plantilla, su descripción, fecha y hora de creación y la última modificación de sus parámetros;
restringir el número de registros incluidos en el informe (ver sección "Restringir el número de registros incluidos en informes", página 212);
marcar la casilla Versión impresa de manera que el informe creado sea mostrado en un formato apropiado
para su impresión;

I N F O R M E S Y N O T I F I C A C I O N E S
199
habilitar el uso de datos desde el Servidor de administración (ver sección "Informes de jerarquía de los Servidores de administración", página 211 ), mediante el vínculo Configurar la configuración de jerarquía del Servidor de administración.
Figura 163. Ventana de parámetros de la plantilla del informe. La pestaña General

G U Í A D E R E F E R E N C I A
200
La pestaña Campos de detalles (ver la siguiente figura) se utiliza para definir los campos incluidos en la tabla del
campo detallado del informe, junto con el orden de clasificación de registro y los parámetros del filtro.
Figura 164. Ventana de parámetros de la plantilla del informe. La pestaña Campos de detalles
Para crear la lista de campos, utilice los botones Agregar y Eliminar. El orden de campo puede cambiarse con los botones Subir y Bajar. Para modificar el orden de clasificación y para especificar el filtrado, utilice el botón Modificar.
Utilice la ventana que se mostrará (ver la figura siguiente) para introducir los siguientes parámetros:
Para configurar el orden de clasificación de los registros en el campo seleccionado, marque Ordenar el informe por los valores del campo y seleccione Ascender o Descender;

I N F O R M E S Y N O T I F I C A C I O N E S
201
para utilizar registros en el campo de filtro, marque Filtrar valores del campo y especifique los criterios en los
siguientes campos. Cada campo de informe cuenta con su propio conjunto de criterios de filtro.
Figura 165. Seleccionar el orden de clasificación de los campos del informe

G U Í A D E R E F E R E N C I A
202
En la pestaña Campos resumen (ver la siguiente figura) los campos que forman una tabla con datos recapitulativos
incluidos en el informe se definen al igual que el orden de clasificación de los registros en estos campos. Los parámetros en esta pestaña (excepto para el filtro) son idénticos a los parámetros en la pestaña Campos de detalles.
Figura 166. Ventana de parámetros de la plantilla del informe. La pestaña Campos resumen

I N F O R M E S Y N O T I F I C A C I O N E S
203
La pestaña Totales (ver la siguiente figura) contiene campos calculados (recapitulados) del informe. Para eliminar un objeto de la plantilla del informe, selecciónelo en la lista Campos seleccionados y presione el botón Eliminar. Para agregar un campo a la plantilla del informe, selecciónelo en la lista Todos los campos y presione el botón Agregar.
Figura 167. Ventana de parámetros de la plantilla del informe. La pestaña Totales
La pestaña Grupo muestra el grupo, información sobre la que se haya incluido en el informe. Sus parámetros son
similares a aquellos proporcionados en la ventana correspondiente (en el asistente de creación de la plantilla de informe.
Haga clic en el botón Aplicar o Aceptar para aplicar los parámetros.
GENERAR Y VISUALIZAR INFORMES
Para generar un informe y verla en el panel de resultados de la Consola de administración, realice las siguientes acciones:
1. Conéctese al Servidor de administración correspondiente (ver sección "Administrar Servidores de administración", página 26) que administra los equipos cliente.
2. Abra el nodo Informes y notificaciones con la lista de las plantillas del informe, en el árbol de consola.
3. Seleccione la plantilla correspondiente, en el árbol de consola.
El informe generado correspondiente, aparecerá en el panel de resultados. Los contenidos del informe corresponden con la plantilla seleccionada (ver la siguiente figura) y pueden incluir los siguientes elementos:
el tipo y el nombre del informe, una breve descripción del informe, el periodo del informe, y la información sobre los objetos para los que se creó el informe;

G U Í A D E R E F E R E N C I A
204
el diagrama gráfico que muestra los datos de informe más habituales;
la tabla con los datos acumulativos del informe (campos del informe calculados);
la tabla con los datos acumulativos del informe.
Figura 168. Visualizar un informe en el panel de resultados
Para guardar un informe generado en un disco y verlo en el navegador, realice las siguientes acciones:
1. Seleccione la plantilla correspondiente, en el árbol de consola (ver arriba).
2. Abra el menú contextual y seleccione el comando Guardar.
3. En el asistente que se abrirá, presione el botón Siguiente.

I N F O R M E S Y N O T I F I C A C I O N E S
205
4. En la siguiente ventana, especifique la ruta a la carpeta, en la que desee guardar el archivo del informe y, en el menú desplegable, seleccione el formato, en el que desee guardar el informe (ver la siguiente figura). Presione el botón Siguiente.
Figura 169. Guardar el informe. Selección de la carpeta para guardar en el disco

G U Í A D E R E F E R E N C I A
206
5. En la ventana final del asistente, marque la casilla Abrir carpeta del informe y presione el botón Finalizar (ver
la siguiente figura).
Figura 170. Guardar el informe. Finalizando el asistente
6. Se abrirá la carpeta en la que ha guardado el archivo del informe.
TAREA DE ENTREGA DE INFORMES
La tarea de entrega de informes se genera automáticamente si los parámetros de correo electrónico han sido definidos durante la instalación de Kaspersky Administration kit.
Para crear una tarea para la entrega de informes, realice las siguientes acciones:
1. Seleccione el nodo Tareas de Kaspersky Administration Kit, en el árbol de consola, abra su menú contextual y seleccione el comando Nueva / Tarea.
2. Cree una tarea del Servidor de Administración (ver sección "Crear una tarea del Servidor de Administración", página 124). En los parámetros de tarea, especifique lo siguiente:

I N F O R M E S Y N O T I F I C A C I O N E S
207
3. Seleccione Envío de informes (ver la siguiente figura) como tipo de tarea.
Figura 171. Crear una tarea. Seleccionar el tipo de tarea
4. En la ventana Configuración (ver la siguiente figura)

G U Í A D E R E F E R E N C I A
208
emplee las unidades para seleccionar, en la lista, las plantillas que se utilizarán para la generación de informes para la entrega posterior a través de correo electrónico.
Figura 172. Creación de una tarea para la entrega de informes. Configurar los parámetros
Para configurar la entrega de informes por correo electrónico, cuando sean generados, marque la casilla Enviar informe por correo electrónico y utilice el vínculo Configuración de notificación de correo electrónico para configurar los parámetros que serán utilizados para enviar los informes por correo
electrónico.
De forma predeterminada, el sistema utilizará los parámetros especificados del Servidor de administración durante la configuración en la pestaña Notificaciones (ver sección "Mostrar y configurar los parámetros de directiva", página 83) en la ventana de propiedades del nodo Informes y notificaciones.

I N F O R M E S Y N O T I F I C A C I O N E S
209
En la ventana Configuración de notificaciones por correo electrónico (ver la siguiente figura) puede
definir sus parámetros personalizados.
Figura 173. Creación de una tarea para la entrega de informes. Configuración de los parámetros para la entrega de correo electrónico.
Para guardar los informes creados en una carpeta, marque la casilla Guardar informe en una carpeta y presione el botón Examinar para abrir la ventana Selección de carpeta y especifique la ruta a la carpeta
en la que deberían guardarse los informes.
Para crear una tarea para la entrega de informes, también puede utilizar el comando Enviar informes en el menú
contextual del nodo en el árbol de consola correspondiente a la plantilla de informe correspondiente, o el vínculo Programar un nuevo envío de informes en el panel de tareas del nodo Tareas de Kaspersky Administration Kit.
Para modificar los parámetros de tarea, realice las siguientes acciones:
1. Abra el nodo Tareas de Kaspersky Administration Kit en el árbol de consola.
2. Seleccione la tarea de entrega de los informes correspondientes.
3. Abra el menú contextual y seleccione el comando Propiedades.
4. En la ventana que se abrirá, seleccione la pestaña Configuración (ver la siguiente figura). Esta pestaña
muestra los mismos parámetros determinados en el momento de la creación de la tarea:
el conjunto de plantillas para la generación de informes;
operaciones realizadas con informe;
parámetros para la entrega por correo electrónico.

G U Í A D E R E F E R E N C I A
210
5. Especifique los valores requeridos para estos parámetros.
6. Para confirmar la configuración, presione el botón Aplicar o Aceptar.
Figura 174. Configuración de la tarea de entrega de informes
Para modificar el conjunto de plantillas para la generación de informes, utilice las unidades en la sección Seleccionar una plantilla para crear un informe para seleccionar los informes, que deberían ser enviados por correo electrónico y
deseleccionar aquellos que no deberían enviarse por correo electrónico.
Para cambiar los parámetros utilizados para enviar informes por correo electrónico, utilice el vínculo Configuración de notificación por correo electrónico y redefine los siguientes parámetros en la ventana que se abrirá:
Dirección de correo electrónico: la dirección de correo electrónico que los informes que corresponden con las
plantillas seleccionadas serán enviados en el formato elegido;
Asunto: el encabezado del mensaje preparado para su envío y que contiene los informes generados;
En el grupo de campos Configuración de correo electrónico seleccione las siguientes opciones:
Utilizar la configuración del Servidor de administración para enviar mensajes por correo electrónico especificados en la pestaña Notificaciones en la ventana de propiedades del nodo Informes y notificaciones,
o
Configurar por sí mismo, para especificar los nuevos parámetros para el servidor SMTP.
Para navegar rápidamente a los parámetros de tarea, utilice el vínculo Configurar la configuración de tarea, en el
panel de tareas de la tarea requerida.

I N F O R M E S Y N O T I F I C A C I O N E S
211
INFORMES DE JERARQUÍA DE LOS SERVIDORES DE
ADMINISTRACIÓN
Para configurar el uso de la información desde los Servidores de administración esclavo en el informe, realice las siguientes acciones:
1. Mediante el nodo Informes y notificaciones, seleccione el informe requerido y seleccione el elemento Propiedades abriendo su menú contextual.
2. En la pestaña General de la ventana que se abrirá, haga clic en el vínculo Configurar la configuración de jerarquía del Servidor de administración para abrir la ventana Jerarquía de los Servidores de administración (ver la siguiente figura).
Figura 175. La ventana Jerarquía de los Servidores de administración
3. Configuración de parámetros para la jerarquía de servidores.
Si desea utilizar información desde Servidores esclavo, marque la casilla en el campo Incluir datos desde los Servidores de administración.
Utilice el campo Hasta el nivel de anidamiento para especificar la profundidad de anidamiento del
Servidor de administración hasta la que quiere recuperar información basada en la jerarquía actual.
Introduzca el valor deseado en el campo Tiempo de espera de datos (minutos). Si no se recibe
información de un servidor secundario durante el intervalo de tiempo especificado, se considerará inalcanzable (la información relevante se incluirá en el informe).
Si no puede recibir datos desde un Servidor secundario, los datos descargados durante la última conexión con éxito podrán utilizarse para generar un informe combinado. Para mantener los datos desde los Servidores de administración en caché, marque la casilla Caché de los datos del Servidor de administración esclavo y especifique el intervalo de caché en el campo Frecuencia de actualización de la caché (horas).
Para transferir al Servidor de administración maestro la información mostrada en la sección de informe Detalles, marque la casilla Transferir información detallada desde los Servidores de administración secundarios. Si la casilla no está marcada, el Servidor de administración maestro sólo recibirá la información desde la sección informar Resumen.
4. Para confirmar los parámetros haga clic en el botón Aceptar.

G U Í A D E R E F E R E N C I A
212
RESTRINGIR EL NÚMERO DE REGISTROS INCLUIDOS EN
INFORMES
Para establecer el número máximo de registros incluidos en un informe,
Seleccione la plantilla de informe deseada en el nodo Informes y notificaciones. Seleccione el comando Propiedades en el menú contextual y en la pestaña General (ver la siguiente figura), marque la casilla Número máximo de entradas mostradas. Introduzca el valor requerido en el campo de la derecha.
Haga clic en el botón Aplicar o Aceptar para aplicar los parámetros.
Figura 176. Ventana de parámetros de la plantilla del informe. La pestaña General

I N F O R M E S Y N O T I F I C A C I O N E S
213
LÍMITE DE NOTIFICACIÓN
Para configurar el límite de notificación, realice las siguientes acciones:
1. Siga el vínculo Configurar el límite numérico de notificaciones situado en la ventana propiedades del nodo Informes y notificaciones. Se abrirá la ventana de configuración de límite de notificación (ver la siguiente
figura).
Figura 177. Límite de notificación
2. En la ventana que se abrirá, habilite la opción para Limitar el número de notificaciones y especifique los
valores para los parámetros siguientes:
el número máximo de notificaciones enviadas por el Servidor de administración;
el periodo (en minutos) durante el cual el Servidor de administración puede generar notificaciones.
3. Presione el botón Aceptar para completar la configuración límite de notificación.
NOTIFICACIONES
Kaspersky Administration Kit permite configurar los parámetros generales para las notificaciones del Servidor de administración y configurar los parámetros de notificaciones sobre eventos de:
Servidor de administración.
Kaspersky Anti-Virus para Windows Workstations.
Kaspersky Anti-Virus para Windows Servers.
Kaspersky Administration Kit le permite elegir el método de notificación más conveniente:
Correo electrónico (ver sección "Notificación por correo electrónico", página 214).
NET SEND (ver sección "Utilizar NET SEND", página 216).
Programa a ejecutar (ver sección "Notificación mediante el programa a ejecutar", página 217).

G U Í A D E R E F E R E N C I A
214
NOTIFICACIÓN POR CORREO ELECTRÓNICO
Para configurar los parámetros de notificación por correo electrónico, realice las siguientes acciones:
1. Abra la pestaña Notificaciones en la ventana propiedades del nodo Informes y notificaciones. Se abrirá la
ventana de configuración de parámetros del Servidor.
2. Configure los valores para los parámetros (ver la siguiente figura).
Figura 178. Modificar los parámetros para las notificaciones por correo electrónico
3. Desde la lista desplegable, seleccione el método de notificación por Correo electrónico
(ver la siguiente figura). Mediante esta opción:
en el campo Destinatario especifique la dirección de correo electrónico del destinatario de la notificación.
Se pueden introducir varias direcciones, como una lista separada por comas o punto y coma.
especifique el número de puerto para la conexión al servidor SMTP en el campo Servidor SMTP (puede
utilizarse una dirección IP o un nombre de la red de Windows);
especifique el número de puerto para la conexión al servidor SMTP en el campo Puerto del servidor SMTP (de forma predeterminada, se utilizará el puerto 25);

I N F O R M E S Y N O T I F I C A C I O N E S
215
especifique el asunto del mensaje que serán enviados como notificación. Para ello, haga clic en el botón Propiedades y utilice la ventana que se abrirá (ver la figura siguiente) para completar el campo Asunto. El
texto de la notificación puede incluir información sobre los eventos registrados. Introduzca los marcadores de posición apropiados seleccionándolos desde una lista desplegable accesible, haciendo clic en el botón
. Utilice la misma ventana para introducir el Nombre de usuario y Contraseña en los campos
pertinentes si se usa autorización ESMTP.
Figura 179. Configurar los parámetros de notificación. Especificar Remitente y Asunto
4. Configure los parámetros para restringir el número de notificaciones.

G U Í A D E R E F E R E N C I A
216
5. Para comprobar la exactitud de los parámetros especificados en esta pestaña, puede enviar un mensaje de prueba. Para ello, presione el botón Probar. Se abrirá una ventana de envío de notificaciones de prueba (ver la
figura siguiente). En caso de error, se mostrará información detallada sobre ello.
Figura 180. Configurar los parámetros de notificación. Enviar una prueba de notificación
6. Presione el botón Aceptar para aplicar los cambios.
USAR NET SEND
Para configurar los parámetros de notificación generales, realice las siguientes acciones:
1. Abra la pestaña Notificaciones en la ventana propiedades del nodo Informes y notificaciones. Se abrirá la
ventana de configuración de parámetros del Servidor.
2. En la lista desplegable, seleccione el método de notificación NET SEND (ver la siguiente figura).

I N F O R M E S Y N O T I F I C A C I O N E S
217
Con esta opción, utilice el campo siguiente para introducir las direcciones de los equipos receptores de notificaciones de red. Puede utilizar tanto la dirección IP o el nombre del equipo en la red de Windows así como la dirección. Se pueden introducir varias direcciones como una lista separada por comas o punto y coma. Para realizar una notificación con éxito, se debe instalar un servicio de mensajería (Messenger) en el Servidor de administración y en todos los equipos de destino.
Figura 181. Configuración de notificaciones. Enviar notificaciones mediante NET SEND
3. Configure los parámetros para restringir el número de notificaciones.
4. Para comprobar la exactitud de los parámetros especificados en esta pestaña, puede enviar un mensaje de prueba. Para ello, presione el botón Probar. Se abrirá una ventana de envío de notificaciones de prueba (ver la
figura siguiente). En caso de error, se mostrará información detallada sobre ello.
5. Presione el botón Aceptar para aplicar los cambios.
NOTIFICACIÓN MEDIANTE UN PROGRAMA A EJECUTAR
Para configurar los parámetros de notificación generales al lanzar el archivo ejecutable, realice las siguientes acciones:
1. Abra la pestaña Notificaciones en la ventana propiedades del nodo Informes y notificaciones. Se abrirá la
ventana de configuración de parámetros del Servidor.
2. En la lista desplegable, seleccione el método de notificación Programa a ejecutar (ver la siguiente figura).
Mediante esta opción, utilice el botón Seleccionar para seleccionar un módulo ejecutable a ejecutar cuando se
produzca un error.

G U Í A D E R E F E R E N C I A
218
Los nombres variables de entorno ejecutable son iguales a los nombres de los marcadores de posición utilizados para crear el texto del mensaje (ver a continuación).
Figura 182. Configuración de notificaciones. Notificación usando ejecutables
Introduzca el mensaje que será enviado como notificación en la sección Mensaje de notificación en la parte
inferior de la ventana (ver la figura anterior).
El texto de la notificación puede incluir información sobre los eventos registrados. Introduzca los marcadores de
posición apropiados seleccionándolos desde una lista desplegable accesible, haciendo clic en el botón .
Gravedad del evento;
Desde el equipo;
Dominio;
Evento;
Descripción del evento;
Aumento de tiempo;
Nombre de tarea;
Aplicación;
Número de versión;

I N F O R M E S Y N O T I F I C A C I O N E S
219
Dirección IP;
Dirección IP de la conexión.
3. Configure los parámetros para restringir el número de notificaciones.
4. Para comprobar la exactitud de los parámetros especificados en esta pestaña, puede enviar un mensaje de prueba. Para ello, presione el botón Probar. Se abrirá una ventana de envío de notificaciones de prueba (ver la
figura siguiente). En caso de error, se mostrará información detallada sobre ello.
5. Presione el botón Aceptar para aplicar los cambios.

220
TAREAS DE KASPERSKY ADMINISTRATION
KIT
Kaspersky Administration Kit realiza las siguientes tareas:
envío de informes (ver sección "Tarea de envío de informes", página 206);
descarga de actualizaciones al repositorio (ver sección "Determinar la lista de actualizaciones", página 262);
copia de seguridad de los datos del Servidor de administración (ver sección "Copia de seguridad de los datos", página 320).

221
TAREAS PARA EQUIPOS ESPECÍFICOS
Kaspersky Administration Kit permite crear tareas para grupos de equipos incluidos en varios grupos de administración. Kaspersky Administration Kit permite realizar las siguientes tareas principales:
Instalación remota de la aplicación (Consulte la Guía de Implementación para más detalles).
Mensaje para usuarios (ver sección "Enviar un mensaje al usuario del equipo cliente", página 170).
Cambiar el Servidor de administración (ver sección "Tarea de cambio del Servidor de administración", página 157).
Administrar el equipo cliente ver sección "Tarea de administración del equipo cliente", página 160).
Verificación de actualizaciones (ver sección "Comprobación de actualizaciones descargadas", página 266).
Distribución del paquete de instalación (consulte la Guía de Implementación para más detalles).
Instalación remota de aplicaciones a los Servidores de administración secundarios (consulte la Guía de Implementación para más detalles).
Desinstalación remota de aplicaciones (Consulte la Guía de Implementación para más detalles).

222
SELECCIONES DE EQUIPO Y EVENTO
Kaspersky Administration Kit proporciona una amplia funcionalidad para supervisar el sistema de protección antivirus.
Existe la posibilidad de conservar los registros de eventos, crear eventos y selecciones de equipos. La información puede ser almacenada tanto en el Registro de eventos de Microsoft Windows como en el registro de eventos de Kaspersky Administration Kit. La información sobre el estado del sistema de protección antivirus y los equipos cliente se almacena en el nodo Selecciones de eventos y equipos.
EN ESTA SECCIÓN
Selecciones de eventos ................................................................................................................................................. 222
Selecciones de equipos ................................................................................................................................................. 230
SELECCIONES DE EVENTOS
La información sobre los eventos registrados durante las operaciones del sistema de protección antivirus se representa como selecciones en la carpeta Eventos.
Después de la instalación de la aplicación, el nodo contiene unas cuantas selecciones estándar. Puede crear selecciones adicionales, y exportar los registros de eventos a un archivo.
VER EL REGISTRO DE EVENTOS DE KASPERSKY ADMINISTRATION
KIT ALMACENADO EN EL SERVIDOR DE ADMINISTRACIÓN
Para visualizar el registro de eventos de Kaspersky Administration Kit almacenado en el Servidor de administración,
Conéctese al Servidor de administración correspondiente (ver sección "Administrar Servidores de administración", página 26), seleccione el nodo Selecciones de eventos y equipos / Eventos en el árbol de consola y elija la
carpeta correspondiente a la selección correspondiente.
El conjunto predeterminado contiene las siguientes selecciones: Eventos recientes, Eventos de información, Eventos críticos, Fallos funcionales, Advertencias, y Eventos de auditoría. No es posible realizar modificaciones de los parámetros de estas selecciones excepto para la selección Eventos recientes.
Para abrir la selección de eventos correspondiente, puede usar también el vínculo correspondiente del panel de tareas del nodo Eventos.
A continuación, en el panel de resultados, verá una tabla (ver la figura siguiente) que enumera todos los eventos del tipo seleccionado almacenados en ese Servidor de administración (para todos los grupos y aplicaciones instaladas). La tabla muestra la siguiente información:
Gravedad: nivel de importancia del evento.
Equipo cliente: nombre del equipo cliente o del Servidor de administración que ha sido el origen del evento.
Grupo: nombre del grupo de administración que contiene el equipo cliente.
Aplicación: nombre de la aplicación que ha generado el evento.
Número de versión: número de versión de la aplicación.

S E L E C C I O N E S D E E Q U I P O Y E V E N T O
223
Tarea: nombre de la tarea que ocasionó que se produjera el evento.
Evento: nombre del evento.
Hora: fecha y hora de la ocurrencia del evento.
Descripción: descripción del evento.
Figura 183. Ver eventos almacenados en el Servidor de administración.
Puede ordenar los datos en cualquier columna, de forma ascendente o descendente.
Para facilitar la visualización y búsqueda de la información requerida, existe la posibilidad de crear y configurar selecciones definidas por el usuario. El uso de selecciones permite realizar la búsqueda y filtrar la información innecesaria que dificulta la visualización, puesto que la tabla de eventos para cada selección muestra únicamente la información relevante que coincide con sus parámetros. Esto es muy importante ya que el Servidor almacena una cantidad considerable de información.
CREAR UNA SELECCIÓN DE EVENTOS
Para crear una selección, realice las siguientes acciones:
1. En el árbol de consola, seleccione el nodo Selecciones de equipos y eventos / Eventos.
2. Abra el menú contextual y utilice el comando Crear / Nueva selección o el vínculo Crear una nueva selección,
en el panel de tareas.
3. Introduzca el nombre de la selección en la ventana que se abrirá (ver la figura siguiente) y presione el botón Aceptar.

G U Í A D E R E F E R E N C I A
224
Como resultado, aparecerá una carpeta con el nombre que ha especificado en el árbol de consola. La estructura de esta carpeta incluirá todos los eventos y resultados de ejecución de tareas que estén almacenados en el Servidor de administración. Para buscar eventos, configure los parámetros de selección.
Figura 184. Crear una selección de eventos
Para la selección creada manualmente, puede cambiar el orden de las columnas y agregar o eliminar columnas.
Para cambiar las columnas mostradas para una selección de eventos creada manualmente, realice las siguientes acciones:
1. En el árbol de consola, abra el nodo Selecciones de equipos y eventos / Eventos y elija la selección
correspondiente.
2. Abra el menú contextual y seleccione el comando Ver / Agregar o quitar columnas.
3. En la ventana que se abrirá (ver la figura siguiente), utilice los botones Agregar y Eliminar para crear la lista de columnas mostradas. Utilice los botones Subir y Bajar para modificar el orden de las columnas mostradas.
Figura 185. La ventana Agregar o eliminar columnas.
La lista de eventos en el panel de resultados será actualizada automáticamente, de acuerdo con los parámetros especificados.

S E L E C C I O N E S D E E Q U I P O Y E V E N T O
225
PERSONALIZAR UNA SELECCIÓN DE EVENTOS
Para personalizar una selección, realice las siguientes acciones:
1. Seleccione, en el árbol de consola, el nodo Selecciones de equipos y eventos.
2. Abra la carpeta Eventos y elija la selección de eventos correspondiente.
3. Abra el menú contextual y seleccione el comando Propiedades.
Se abrirá la ventana de configuración de selecciones que contiene las siguientes pestañas: General, Eventos, Equipos y Hora.
Para selecciones preestablecidas, la ventana de configuración contendrá únicamente la pestaña General. La ventana de configuración de selección de Eventos recientes contiene también la pestaña Hora en la que puede especificar el
intervalo de tiempo para la selección.
En la pestaña General (ver la figura siguiente) puede:
Modificar el nombre de la selección.
Restringir la cantidad de información mostrada en esta selección. Para ello, marque la casilla Restringir el número de eventos visualizados e indique el número máximo de filas a incluir en la tabla.

G U Í A D E R E F E R E N C I A
226
Restringir la cantidad de eventos donde la búsqueda de eventos se realiza en selecciones. Para ello, marque la casilla Limitar la búsqueda con el número de los últimos eventos y especifica el número máximo de
eventos para la búsqueda.
Figura 186. Personalizar una selección de eventos. La pestaña General
Mediante la pestaña Eventos (ver la figura siguiente) puede definir las características del evento y los resultados de
ejecución de las tareas que deben ser incluidos en la selección:
Nombre de la aplicación sobre la que necesita información.
Número de versión de la aplicación.
Nombre de la tarea cuyos resultados necesita visualizar.
Seleccione el nivel de importancia del evento en la lista desplegable.
Los tipos de eventos que pueden ocurrir durante sus operaciones están definidos para cada aplicación. Cada evento tiene un atributo que indica el nivel de importancia. Los eventos del mismo tipo pueden tener diferentes niveles de gravedad, en función de la situación en la que se hayan producido.
Para configurar que la selección incluya únicamente eventos de un determinado tipo, marque la casilla Eventos
y marque las casillas que están junto a los nombres de los tipos requeridos. Si el tipo de evento no se ha especificado, se mostrarán todos los tipos.

S E L E C C I O N E S D E E Q U I P O Y E V E N T O
227
Para asegurar que la selección incluya los resultados de la ejecución de la tarea, marque la casilla Resultados de la ejecución de las tareas y seleccione el estado de la tarea requerida.
Para recopilar información únicamente sobre los resultados de la última ejecución de la tarea, marque la casilla Mostrar sólo últimos resultados de la ejecución de la tarea.
Figura 187. Personalizar una selección de eventos. La pestaña Eventos
En la pestaña Equipos (ver la figura siguiente), defina los equipos en los que deben ser registrados los eventos y los
resultados de ejecución de las tareas incluidos en la selección. Puede utilizar los siguientes parámetros:
nombre del equipo;
nombre del equipo en la red de Windows;
grupo de administración;
dominio;

G U Í A D E R E F E R E N C I A
228
para especificar el intervalo de direcciones IP de los equipos, marque la casilla Intervalo de direcciones IP e introduzca las direcciones IP inicial y final.
Figura 188. Personalizar una selección de eventos. La pestaña Equipos
Mediante la pestaña Hora (ver la figura siguiente) puede definir la hora de la ocurrencia del evento y los resultados de
ejecución de las tareas que deben ser incluidos en la selección.
Puede seleccionar las siguientes opciones:
Durante un periodo, y definir las fechas de inicio y de finalización del periodo. Para especificar las fechas, seleccione Eventos e introduzca la fecha y hora exactas en los campos Desde y Hasta respectivamente. Si se requiere toda la información registrada, seleccione el Primer evento y Último evento.
En los últimos días y especifique el número de días. En este caso, el intervalo de tiempo será calculado
comenzando con la hora de la creación del informe.

S E L E C C I O N E S D E E Q U I P O Y E V E N T O
229
Por ejemplo, si el campo contiene 2 días y la selección se crea el 24 de junio a las 15:00, entonces, se incluirán los datos del periodo desde las 15:00 del 22 de junio hasta las 15.00 del 24 de junio.
Figura 189. Personalizar una selección de eventos. La pestaña Hora
Para confirmar los parámetros de selección, haga clic en el botón Aplicar o Aceptar. Como resultado, la tabla de
Eventos para una selección mostrará únicamente la información que cumpla los criterios especificados.
GUARDAR INFORMACIÓN SOBRE EVENTOS EN ARCHIVO
Para guardar la información sobre eventos en un archivo, realice las siguientes acciones:
1. Seleccione la selección de eventos que contiene los eventos requeridos en el árbol de consola y utilice el comando Todas las tareas / Exportar del menú contextual. Se iniciará un Asistente.
2. Durante el primer paso del asistente, especifique la ruta y el nombre del archivo en el que quiera guardar la información. Si sólo quiere guardar en el archivo los eventos seleccionados en el panel de resultados, marque únicamente la casilla Exportar eventos seleccionados.
3. Durante la segunda etapa, seleccione el formato del archivo:
Exportar como texto separado por tabulaciones: archivo de texto.
Exportar como texto Unicode separado por tabulaciones: archivo de texto con formato Unicode.
4. Para cerrar el asistente, haga clic en el botón Finalizar.

G U Í A D E R E F E R E N C I A
230
ELIMINAR EVENTOS
Para borrar un evento individual,
seleccione este evento en el panel de resultados y use el comando Eliminar del menú contextual.
Para eliminar eventos que cumplen un determinado criterio:
crear y aplicar una selección de eventos con los parámetros correspondientes a los criterios especificados. Luego, eliminar todos los eventos del panel de resultados mediante el comando Eliminar todo del menú contextual.
Únicamente los eventos que cumplan los parámetros de la selección serán eliminados del nodo Eventos.
SELECCIONES DE EQUIPOS
La información sobre el estado de los equipos cliente está disponible en un nodo separado del árbol de consola: Selecciones de equipos y eventos / Selecciones de equipos. Los datos se representan como un conjunto de
selecciones, cada uno de las cuales muestra información sobre los equipos que coincide con las condiciones especificadas. Después de la instalación de la aplicación, el nodo contiene algunas selecciones estándar (ver la figura siguiente).
Figura 190. El nodo Selecciones de equipos
Los diagnósticos del estado de los equipos cliente se realizan en base a los datos que describen el estado de protección antivirus en un equipo y la información sobre su actividad de red. Los parámetros de los diagnósticos pueden ser configurados individualmente para cada grupo de administración, en la pestaña Estado del equipo.

S E L E C C I O N E S D E E Q U I P O Y E V E N T O
231
VISUALIZAR UNA SELECCIÓN DE EQUIPOS
Para visualizar una selección de equipos, realice las siguientes acciones:
1. Conéctese al Servidor de administración correspondiente (ver sección "Administrar Servidores de administración", página 26) que administra los equipos cliente.
2. Seleccione en el árbol de consola el nodo Selecciones de equipos y eventos / Selecciones de equipos.
3. Seleccione la carpeta correspondiente a la selección necesaria: No escaneado durante mucho tiempo, Equipos sin software antivirus, Equipos sin protección, Equipos con el estado "Crítico", etc.
Para acceder, de forma rápida, a la selección correspondiente, puede también utilizar el vínculo correspondiente en el panel de tareas del nodo Selecciones de equipos.
En el panel de resultados, verá una tabla (ver la figura siguiente) que enumera todos los equipos que coinciden con los criterios de la selección. La tabla muestra la siguiente información:
Nombre: nombre del equipo cliente.
Tipo de SO.
Dominio: dominio o grupo de trabajo de Windows que contiene el equipo.
Agente / Antivirus: estado de las aplicaciones instaladas en el equipo.
Último momento de visibilidad: fecha y hora en la que el Servidor de administración registró por última vez el
equipo en la red.
Última fecha de actualización: fecha de la última actualización de la base de datos de la aplicación en el
equipo.
Estado: estado actual del equipo (OK / Advertencia / Crítico) en base a los criterios definidos por el
administrador.
Actualización de la información: fecha de la última actualización de la información del equipo en el Servidor
de administración.
Nombre de dominio: nombre DNS del equipo.
Dirección IP: dirección IP del equipo.
Conexión al Servidor: fecha y hora de la última conexión establecida entre el Agente de red instalado en el
equipo cliente y el Servidor de administración.
Dirección IP de la conexión: dirección IP de la conexión del equipo cliente con el Servidor de administración.
La dirección IP de la conexión se conserva hasta el próximo intento de conexión; ésta se utiliza si la conexión al equipo cliente con su nombre principal no puede ser establecida.
Virus encontrados: el número de virus encontrados en el equipo cliente.
Escaneo a petición: fecha y hora del último análisis antivirus completo del equipo cliente.
Grupo primario: el grupo de administración que contiene el equipo cliente.
Servidor: el Servidor de administración al que está asignado el equipo.

G U Í A D E R E F E R E N C I A
232
Estado de protección en tiempo real: el estado de protección en tiempo real del equipo.
Figura 191. Visualizar una selección de equipos
Puede ordenar los datos en cualquier columna, de forma ascendente o descendente, o cambiar el orden de las columnas y agregar o eliminar columnas. No es posible la modificación de las columnas mostradas en las selecciones preestablecidas.
Para cambiar las columnas mostradas para una selección de equipos, realice las siguientes acciones:
1. Abra en el árbol de consola el nodo Selecciones de equipos y eventos.
2. Seleccione la carpeta necesaria en la carpeta Selecciones de equipos.
3. Abra el menú contextual y seleccione el comando Ver / Agregar o quitar columnas.
4. En la ventana que se abrirá (ver la figura siguiente), utilice los botones Agregar y Eliminar para crear la lista de columnas mostradas. Utilice los botones Subir y Bajar para modificar el orden de las columnas mostradas.
5. Presione el botón Aceptar para aplicar los cambios.
Figura 192. La ventana Agregar o eliminar columnas.

S E L E C C I O N E S D E E Q U I P O Y E V E N T O
233
La lista de eventos en el panel de resultados será actualizada automáticamente, de acuerdo con los parámetros especificados.
Para facilitar la visualización y búsqueda de la información requerida, existe la posibilidad de crear y configurar selecciones definidas por el usuario.
CREAR UNA SELECCIÓN DE EQUIPOS
Para crear una selección de equipos, realice las siguientes acciones:
1. Seleccione, en el árbol de consola, el nodo Selecciones de equipos y eventos.
2. Seleccione la carpeta Selecciones de equipos.
3. Abra el menú contextual y seleccione el comando Nuevo / Nueva selección.
4. Introduzca el nombre de la selección en la ventana que se abrirá (ver la figura siguiente) y presione el botón Aceptar.
Como resultado, aparecerá una carpeta con el nombre que ha especificado en la carpeta Selecciones de equipos del árbol de consola. Para agregar equipos a la selección, configure los parámetros de selección.
Para navegar rápidamente para la creación de una selección de equipos, utilice el vínculo Crear una nueva selección, en el panel de tareas de la carpeta Selecciones de equipos.
Figura 193. Crear una selección de equipos
CONFIGURAR UNA SELECCIÓN DE EQUIPOS
Kaspersky Administration Kit permite configurar las selecciones de equipos creadas.
Para configurar una selección de equipos, realice las siguientes acciones:
1. Seleccione la selección de equipos requerida en el árbol de consola y utilice el comando Propiedades del
menú contextual.
2. Se abrirá la ventana de configuración de selecciones que contiene las siguientes pestañas: General y Condiciones.
Mediante la pestaña General (ver la figura siguiente), puede modificar el nombre de la selección y definir los
equipos que busque con la selección de una de estas opciones:
Buscar cualquier equipo – la búsqueda se realizará para todos los equipos de la red, tanto incluidos,
como no incluidos a grupos de administración.
Buscar equipos administrados – buscar sólo entre equipos cliente de los grupos de administración.

G U Í A D E R E F E R E N C I A
234
Buscar equipos no asignados – buscar entre equipos no incluidos en los grupos de administración.
Para permitir una búsqueda para usar información sobre los equipos almacenados en los Servidores de administración, marque la casilla Incluir datos de los Servidores secundarios (hasta el nivel). A continuación, especifique el nivel
máximo de anidamiento que será incluido en la búsqueda.
Figura 194. Configurar una selección de equipos. La pestaña General
En la pestaña Condiciones elija la selección de equipos correspondiente y presione el botón Propiedades. Se abrirá la ventana de configuración de la selección de equipos que contiene las siguientes pestañas: General, Red, Actividad de la red, Aplicación, Estado del equipo, Protección antivirus y Registro de aplicaciones.
Especifique los atributos de los equipos que van a ser incluidos en la selección, en la pestaña Red (ver la figura
siguiente). Puede utilizar los siguientes parámetros:
Nombre del equipo en el grupo de administración.
Dominio que debe contener los equipos.
Intervalo de direcciones IP de los equipos. Para ello, marque la casilla Intervalo de direcciones IP y
especifique las direcciones IP inicial y final.
El equipo está ubicado en la unidad organizacional del Active Directory. Active la casilla y, usando el botón Seleccionar, especifique la unidad de organización del Active Directory que debe incluir los equipos.

S E L E C C I O N E S D E E Q U I P O Y E V E N T O
235
Incluir unidades de organización secundarias. Active esta casilla para permitir que una búsqueda utilice
información sobre los equipos incluidos en las unidades de organización secundarias de la unidad de organización específica de Active Directory.
Figura 195. Configurar una selección de equipos. La ficha Red
Puede usar la pestaña Actividad de la red (ver la figura siguiente) para especificar los siguientes criterios de
selección:
Si el equipo que va a ser seleccionado actúa como un Agente de actualizaciones. Para ello, seleccione uno de los siguientes valores en la lista desplegable Agente de actualizaciones:
Sí, para agregar equipos que actúan como Agente de actualizaciones a la selección.
No, para agregar equipos que no actúan como Agente de actualizaciones a la selección.
Si la opción No desconectar del Servidor de administración está incluida en las propiedades del equipo cliente. Para ello, seleccione una de los siguientes valores en el menú desplegable del atributo "No desconectar del Servidor de administración":
Habilitar, para agregar a la selección de equipo con la opción habilitada.
Deshabilitar, para agregar a la selección de equipo con la opción deshabilitada.
Si el equipo se conecta al Servidor de administración como resultado de cambiar el perfil de conexión. Para ello, en el campo Perfil de conexión cambiado, seleccione:
Sí, para agregar a la selección equipos que están conectados como resultado de cambiar el perfil de
conexión.

G U Í A D E R E F E R E N C I A
236
No, para agregar a la selección equipos que no están conectados como resultado de cambiar el perfil
de conexión.
Si el equipo está conectado al Servidor de administración durante un intervalo de tiempo específico. Para ello, marque la casilla Periodo desde la última conexión con el Servidor de administración y
especifique el intervalo de tiempo en los campos siguientes.
Si el equipo fue detectado como nuevo durante el último sondeo de la red. Para ello, marque la casilla Nuevos equipos encontrados durante el escaneo de la red y especifique el número de días en el campo Periodo de detección (días).
Figura 196. Configurar una selección de equipos. La pestaña Actividad de la red
En la pestaña Aplicación (ver la figura siguiente) especifique qué aplicación Kaspersky Lab debe ser instalada
en los equipos. Puede utilizar los siguientes parámetros:
Nombre de la aplicación. Seleccione el valor requerido de la lista desplegable. La lista proporciona únicamente los nombres de las aplicaciones con los complementos de administración instalados en el entorno de trabajo del administrador .
Número de versión de la aplicación.
Nombre de la actualización crítica.
Última actualización de módulos. Para ello, marque la casilla Última actualización de los módulos y especifique la fecha inicial y final del intervalo en los campos desde y hasta.

S E L E C C I O N E S D E E Q U I P O Y E V E N T O
237
Versión del sistema operativo instalado en el equipo.
Figura 197. Configurar una selección de equipos. La pestaña Aplicación
Especifique los criterios para evaluar la protección antivirus en los equipos incluidos en la selección en la pestaña Protección antivirus (ver la figura siguiente). Puede especificar:
Fecha de la creación de la base antivirus utilizada por las aplicaciones. Para ello, marque la casilla Fecha de la base de datos Antivirus y especifique el intervalo de tiempo que corresponde con la fecha de
revisión de la base antivirus.
Número de registros en la base de datos antivirus usados por las aplicaciones. Para realizar esto, marque la casilla Cantidad de registros de la base de datos y especifique el número de registros mínimo y
máximo.
El momento en el que se realizó el último análisis completo del equipo por una de las aplicaciones antivirus Kaspersky Lab. Para ello, marque la casilla Fecha del último escaneo de virus y especifique el intervalo
de tiempo durante el que se realizó el análisis.

G U Í A D E R E F E R E N C I A
238
El número de virus detectados en el equipo. Para ello, marque la casilla Virus encontrados, y especifique
los posibles valores mínimo y máximo para este parámetro.
Figura 198. Configurar una selección de equipos. La pestaña Protección antivirus
En la pestaña Estado del equipo (ver la figura siguiente), especifique los parámetros que describen el estado
de los equipos y el estado de la tarea de protección en tiempo real en estos equipos. Para ello:
Seleccione el valor requerido de la lista desplegable Estado del equipo: OK, Crítico o Advertencia.
Seleccione de la lista Descripción del estado del equipo las condiciones en base a las cuales se asigna
el estado al equipo.

S E L E C C I O N E S D E E Q U I P O Y E V E N T O
239
Seleccione en la lista Estado de protección en tiempo real que se ejecuta en los equipos incluidos en la
selección.
Figura 199. Configurar una selección de equipos. La pestaña Estado del equipo
Utilice la pestaña Registro de aplicaciones (ver la figura siguiente) para definir los parámetros de la aplicación
que serán utilizados como criterio para la adición a la selección. Con este propósito, especifique los valores correspondientes en los siguientes campos o déjelos en blanco:
Nombre de la aplicación (mediante la lista desplegable);
Versión de la aplicación;
Fabricante (mediante la lista desplegable);
Nombre de la aplicación de seguridad incompatible. Utilice la lista desplegable para seleccionar una
aplicación externa o una aplicación Kaspersky Lab no compatible con Kaspersky Administration Kit.

G U Í A D E R E F E R E N C I A
240
Si una actualización instalada para una aplicación se utiliza como criterio de búsqueda, marque la casilla Buscar por actualización e introduzca, en el campo correspondiente, el nombre de la actualización, versión y
proveedor.
Figura 200. Configurar una selección de equipos. La pestaña Registro de aplicaciones

241
EQUIPOS NO ASIGNADOS
La información sobre equipos dentro de la red corporativa que no están incluidos en los grupos de administración pueden ser encontrados en el nodo Equipos no asignados. El nodo Equipos no asignados contiene tres subcarpetas: Dominios, Subredes IP y Active Directory.
L a carpeta Dominios contiene la jerarquía de subcarpetas que refleja la estructura de los dominios y grupos de trabajo
en la LAN corporativa de Windows. Cada una de las carpetas del nivel más bajo contiene una lista de equipos, del dominio o grupo de trabajo respectivo, que no están incluidos en la estructura de los grupos de administración. Al incluir un equipo en un grupo, la información sobre éste se elimina inmediatamente de la carpeta. Si el equipo es excluido de la estructura del grupo de administración, la información sobre éste será situada de nuevo en la carpeta correspondiente del nodo Equipos no asignados / Dominios.
La carpeta Active Directory muestra los equipos que reflejan la estructura del Active Directory.
La carpeta Subredes IP muestra los equipos que reflejan la estructura de las Subredes IP creadas en la red. La
estructura de la carpeta Subredes IP puede ser determinada por el administrador mediante la creación de nuevas subredes IP y la modificación de los parámetros de aquellas existentes.
Para ver la información sobre la red recibida por el Servidor de administración durante el sondeo ordinario, realice las siguientes acciones:
1. Seleccione el nodo Equipos no asignados del árbol de consola.
2. Seleccione una de las subcarpetas: Dominios, Active Directory o Subredes IP.
El panel de resultados mostrará información sobre la estructura de la red de manera apropiada.
La información en la Consola de administración se actualiza automáticamente sólo para los nodos. Para actualizar los datos en el panel de resultados, utilice la tecla F5, el elemento Actualizar, en el menú contextual, o el vínculo Actualizar
en el panel de tareas.
EN ESTA SECCIÓN
Detectar red ................................................................................................................................................................... 241
Mostrar y cambiar los parámetros del dominio .............................................................................................................. 246
Crear una subred IP ...................................................................................................................................................... 248
Ver y modificar los parámetros de la subred IP ............................................................................................................. 249
Ver y modificar las propiedades de grupo del Active Directory ..................................................................................... 252
DETECTAR RED
La información sobre la estructura de la red y los equipos incluidos en ésta es recibida por el Servidor de administración mediante sondeos regulares de la red de Windows y de las subredes IP de la red corporativa. El contenido de la carpeta Equipos no asignados se actualiza en base a los resultados de este sondeo.
El Servidor de administración puede utilizar los siguientes tipos de análisis de red:
Sondeo de red de Windows. Hay dos métodos de sondeo: rápido y completo. Durante el sondeo rápido, únicamente se recopilará la información de los equipos de la lista de nombre NetBIOS de todos los dominios y

G U Í A D E R E F E R E N C I A
242
grupos de trabajo de la red. Durante el análisis completo, se solicita información adicional sobre los equipos: sistema operativo, dirección IP, nombre DNS, etc.
Descubrimiento mediante subredes IP. El Servidor de administración sondeará los intervalos IP especificados mediante paquetes ICMP y recopilará un grupo completo de datos de los equipos que se encuentran dentro del intervalo.
Sondeo de los grupos del Active Directory. Esto aportará información a la estructura de la unidad del Active Directory y nombres DNS de los equipos que se deberán introducir en la base de datos del Servidor de administración.
El Servidor de administración utiliza la información recopilada y los datos de la estructura de la red corporativa para actualizar el contenido de la carpeta del nodo Equipos no asignados, así como el contenido y elementos en la carpeta Equipos administrados. Los equipos que han sido encontrados durante el análisis y pertenecen a un determinado grupo de administración pueden ser automáticamente agregados a la carpeta definida por el administrador Equipos administrados.
La carpeta Equipos no asignados del Servidor de administración maestro también muestra los equipos incluidos en los
grupos de administración de los Servidores de administración secundarios, si están ubicados dentro de la misma subred. Lo contrario es también cierto.
VISUALIZAR Y CAMBIAR LOS PARÁMETROS PARA EL SONDEO DE LA
RED DE WINDOWS
Para modificar los parámetros de sondeo de la red de Windows, realice las siguientes acciones:
1. En la Consola de administración, seleccione el nodo Equipos no asignados / Dominios.
2. Abra el menú contextual y seleccione el comando Propiedades.
3. En la ventana que se abrirá, utilice la pestaña General (ver la figura siguiente) para marcar la casilla Habilitar el sondeo de la red de Windows.
En los siguientes campos, establezca:
Tiempo de escaneo rápido (min). La información sobre la lista de nombres de equipos NetBIOS en todos
los dominios de red y grupos de trabajo se actualizará con la frecuencia especificada. De forma predeterminada, el intervalo entre sondeos es de 15 minutos.
Tiempo total de escaneo (min). La información completa sobre los equipos en la red, incluido el sistema
operativo, dirección IP y nombre DNS, se actualizará con el intervalo especificado. De forma predeterminada, el intervalo entre sondeos es de 60 minutos.
Para iniciar manualmente un sondeo de red completo, presione el botón Escanear ahora.
Para deshabilitar el sondeo de la red de Windows, desmarque la casilla Habilitar el sondeo de la red de Windows.

E Q U I P O S N O A S I G N A D O S
243
Para una rápida visualización y modificación de los parámetros de sondeo de la red de Windows, utilice el vínculo Modificar configuración de descubrimiento en el panel de resultados del nodo Equipos no asignados, en la sección Microsoft Network Discovery.
Figura 201. Ver las propiedades del grupo Dominio
Para excluir todos los dominios de los análisis de la red, realice las siguientes acciones:
1. Seleccione el nodo Equipos no asignados / Dominios.
2. Abra el menú contextual y seleccione el comando Propiedades.

G U Í A D E R E F E R E N C I A
244
3. En la ventana que se abrirá, utilice la pestaña Equipos cliente (ver la figura siguiente) para desmarcar la casilla Habilitar el escaneo de equipos de este grupo.
Figura 202. Ver las propiedades del grupo Dominio. La pestaña Equipos cliente
VER Y MODIFICAR LAS PROPIEDADES DE GRUPO DEL ACTIVE
DIRECTORY
Para modificar los parámetros para el sondeo de los grupos del Active Directory, realice las siguientes acciones:
1. Seleccione Equipos no asignados / Active Directory, en el árbol de consola.
2. Abra el menú contextual y seleccione el comando Propiedades.
3. En la ventana que se abrirá, utilice la pestaña General (ver la figura siguiente) para marcar la casilla Habilitar el sondeo del Active Directory.
El Servidor de administración sondeará la red con el periodo especificado en el campo Escanear intervalo (min). De forma predeterminada, el intervalo entre sondeos es de 60 minutos. Puede especificar un valor diferente o anular el sondeo desmarcando la casilla Habilitar el sondeo del Active Directory.
Para iniciar manualmente un sondeo de red completo, presione el botón Escanear ahora.

E Q U I P O S N O A S I G N A D O S
245
Para una rápida visualización y modificación de los parámetros de sondeo de la red de Windows, utilice el vínculo Modificar configuración de descubrimiento en el panel de resultados del nodo Equipos no asignados, en la sección Active Directory Discovery.
Figura 203. Visualización de las propiedades de grupo de Active Directory
Para excluir un grupo del análisis completo, realice las siguientes acciones:
1. Seleccione el nodo Equipos no asignados / Active Directory y seleccione el grupo.
2. Abra el menú contextual y seleccione el comando Propiedades.
3. En la ventana mostrada, utilice la pestaña General para desmarcar la casilla Habilitar escaneo.
VISUALIZAR Y MODIFICAR LOS PARÁMETROS PARA EL SONDEO DE LA
SUBRED IP
Para modificar los parámetros de sondeo de las subredes IP, realice las siguientes acciones:
1. Seleccione Equipos no asignados / subredes IP, en el árbol de consola.
2. Abra el menú contextual y seleccione el comando Propiedades.
3. En la ventana que se abrirá, utilice la pestaña General (ver la figura siguiente) para marcar la casilla Habilitar el escaneo de la subred IP.
El Servidor de administración sondeará los intervalos IP especificados mediante paquetes ICMP y recopilará un grupo completo de datos de los equipos que se encuentran dentro del intervalo. El sondeo se produce con la

G U Í A D E R E F E R E N C I A
246
frecuencia especificada en el campo Periodo de escaneo de la subred IP. De forma predeterminada, el
intervalo entre sondeos es de 420 minutos. Puede especificar un valor diferente o anular el sondeo desmarcando la casilla Habilitar el escaneo de la subred IP.
Para iniciar manualmente un sondeo de red completo, presione el botón Escanear ahora.
Figura 204. Visualización de las propiedades del grupo Subredes IP
MOSTRAR Y CAMBIAR LOS PARÁMETROS DEL DOMINIO
Para modificar los parámetros de tarea, realice las siguientes acciones:
1. Abra la carpeta Dominios del nodo Equipos no asignados.
2. Seleccione la carpeta correspondiente al dominio correspondiente.
3. Abra el menú contextual y seleccione el comando Propiedades.
Se abrirá la ventana Propiedades del <Nombre del dominio> que contiene las siguientes pestañas: General y Equipos cliente.

E Q U I P O S N O A S I G N A D O S
247
En la pestaña General (ver la figura siguiente), puede ver el nombre del dominio y el nombre del grupo primario.
Figura 205. Visualización de los parámetros del dominio. La pestaña General
Puede definir los siguientes parámetros en la pestaña Equipos cliente (ver la figura siguiente):
Configurar la eliminación automática de los equipos inactivos del nodo Equipos no asignados.
Para ello, marque la casilla Eliminar después del periodo especificado de inactividad del equipo. Cuando
esta casilla está habilitada, el Servidor de administración elimina del dominio los equipos que permanecen inactivos durante más tiempo del especificado en el campo días. Puede modificar el valor del parámetro o deshabilitar la eliminación de equipos desmarcando la casilla Eliminar después del periodo especificado de inactividad del equipo.

G U Í A D E R E F E R E N C I A
248
Para excluir un dominio de los análisis completos de red, utilice la pestaña Equipos cliente para desmarcar la casilla Habilitar el escaneo de equipos de este grupo.
Figura 206. Visualización de los parámetros del dominio. La pestaña Equipos cliente
CREAR UNA SUBRED IP
Para crear una nueva subred IP, realice las siguientes acciones:
1. Seleccione la carpeta Subredes IP del nodo Equipos no asignados, en el árbol de Consola.
2. Abra el menú contextual y seleccione el comando Nuevo / Intervalo IP.
3. En la ventana que se abre Nueva Subred IP (ver la figura siguiente), especifique los valores de los siguientes
parámetros:
Nombre de la subred.
El método de la descripción de la subred y los valores apropiados para el método seleccionado.
Seleccione una de las opciones siguientes:
4. Especificar la subred IP con la dirección y la máscara de Subred. En este caso, debe especificar la Máscara de subred y la Dirección de subred en los campos de entrada correspondientes.
Especificar la subred IP mediante las direcciones IP inicial y final y, a continuación, especifique
las direcciones IP inicial y final.

E Q U I P O S N O A S I G N A D O S
249
Intervalo de tiempo tras el que se eliminará la información sobre un equipo inactivo de la base de datos del Servidor de administración, en el campo Vigencia de dirección IP (horas).
Figura 207. Creación de una nueva subred IP
VER Y MODIFICAR LOS PARÁMETROS DE LA SUBRED IP
Para modificar los parámetros de la subred IP, realice las siguientes acciones:
1. Abra la carpeta Subredes IP del nodo Equipos no asignados.
2. Seleccione la carpeta correspondiente a la subred requerida.
3. Abra el menú contextual y seleccione el comando Propiedades.
Se abrirá el diálogo Propiedades de <Nombre de la subred> que contiene las pestañas General y Subredes IP.
En la pestaña General (ver la figura siguiente) puede:
Cambiar el nombre de la subred.
Cambiar el valor del intervalo de tiempo tras el cual la información sobre un equipo inactivo será eliminada de la base de datos del Servidor de administración, en el campo Vigencia de dirección IP (horas). El tiempo de vida
predeterminado de una dirección IP es de 24 horas.

G U Í A D E R E F E R E N C I A
250
Permitir o cancelar el sondeo regular de los equipos en esta subred mediante el Servidor de administración. Si no desea que el Servidor de administración sondee los equipos una segunda vez, desmarque la casilla Habilitar el escaneo de la subred IP.
Figura 208. Visualización de las propiedades de la subred IP. La pestaña General
Puede también agregar y eliminar los intervalos IP que definen la subred y también modificar sus parámetros en la pestaña Intervalos IP (ver la figura siguiente).
la dirección IP inicial y final para la subred;

E Q U I P O S N O A S I G N A D O S
251
máscara y dirección de subred.
Figura 209. Visualización de las propiedades de la subred IP. La pestaña Subredes IP
Para agregar un intervalo IP que defina la subred, presione el botón Agregar. En la ventana Subredes IP que se abrirá
(ver la figura siguiente), especifique el método para definir el intervalo e introduzca los valores para el método seleccionado. Seleccione una de las opciones siguientes:
Especificar el intervalo de direcciones IP con dirección y máscara de subred y especifique la máscara de
subred y la dirección de la subred en los campos de entrada correspondientes.

G U Í A D E R E F E R E N C I A
252
Especificar el intervalo de direcciones IP con direcciones IP inicial y final y especifique las direcciones IP
inicial y final del intervalo.
Figura 210. Agregar una subred IP
VER Y MODIFICAR LAS PROPIEDADES DE GRUPO DEL
ACTIVE DIRECTORY
Para modificar las propiedades de grupo del Active Directory, realice las siguientes acciones:
1. Seleccione el nodo Equipos no asignados y abra la carpeta Active Directory.
2. Seleccione el nodo correspondiente al grupo requerido en el Active Directory, abra su menú contextual y seleccione el comando Propiedades.
Se abrirá el cuadro de diálogo Propiedades de <Nombre del grupo del Active Directory> que contiene la pestaña General (ver la figura siguiente).

E Q U I P O S N O A S I G N A D O S
253
3. Para permitir el análisis del grupo durante el sondeo, marque la casilla Habilitar escaneo. Para deshabilitar el
análisis, desmarque esta casilla.
Figura 211. Visualización de las propiedades de grupo de Active Directory

254
ACTUALIZAR
Las actualizaciones regulares de las bases de datos de la aplicación utilizadas al analizar objetos infectados, la instalación de revisiones críticas para los módulos de la aplicación y sus actualizaciones regulares son factores esenciales que afectan la fiabilidad de los sistemas de protección antivirus.
Para actualizar las bases de datos y módulos de programas de las aplicaciones administradas mediante Kaspersky Administration Kit, debe crear una tarea de descarga de actualizaciones para el Servidor de administración. Durante esta operación, el servidor recuperará actualizaciones de bases de datos y módulos de programa de la fuente de actualización, de acuerdo con los parámetros de tarea.
Previamente a la distribución a los equipos cliente, las actualizaciones recibidas pueden ser comprobadas para (ver sección "Comprobación de las actualizaciones descargadas", página 266) verificar el correcto funcionamiento antes de su distribución a los equipos cliente.
EN ESTA SECCIÓN
Crear la tarea de descarga de actualizaciones al repositorio ........................................................................................ 254
Comprobación de actualizaciones descargadas ........................................................................................................... 266
Ver actualizaciones descargadas .................................................................................................................................. 269
Distribución automática de las actualizaciones ............................................................................................................. 270
CREAR LA TAREA DE DESCARGA DE ACTUALIZACIONES AL
REPOSITORIO
La tarea Descargar actualizaciones al repositorio se crea automáticamente durante la ejecución del Asistente de
Inicio Rápido. Puede crear únicamente una tarea de descarga de actualizaciones al repositorio del Servidor de administración.
Para crear una tarea de descarga de actualizaciones por el Servidor de administración, realice las siguientes acciones:
1. Seleccione el nodo Tareas de Kaspersky Administration Kit, en el árbol de consola, abra su menú contextual y seleccione el comando Nueva / Tarea.

A C T U A L I Z A R
255
2. Cree una tarea del Servidor de Administración (ver sección "Crear una tarea del Servidor de Administración" , página 124). Especifique Descargar actualizaciones al repositorio como el tiempo de tarea
(ver la figura siguiente).
Figura 212. Creación de una tarea de actualización. Seleccionar el tipo de tarea
3. En la ventana que se abrirá (ver la figura siguiente), mediante el vínculo Configurar, puede configurar:
Orígenes de actualizaciones: una lista de posibles orígenes desde los cuales se realizará la
actualización.
Configuración de la conexión: los parámetros del servidor proxy y otros parámetros de conexión de red.
Otras configuraciones: ubicación de las actualizaciones copiadas, los parámetros de actualización
automática y de los parámetros para aplicar las actualizaciones de los módulos de programa.

G U Í A D E R E F E R E N C I A
256
Presione el botón Siguiente.
Figura 213. Configuración de los parámetros de orígenes de actualizaciones
4. Cree la planificación de inicio de la tarea (ver sección "Crear una tarea de grupo", página 114) (ver la figura siguiente). Presione el botón Siguiente.
Figura 214. Planificación del inicio de la tarea

A C T U A L I Z A R
257
5. Haga clic en el botón Finalizar para completar la creación de la tarea (ver la figura siguiente).
Figura 215. Finalización de la creación de la tarea.
AGREGAR UN ORIGEN DE ACTUALIZACIONES
Para agregar un origen de actualizaciones a la lista, realice las siguientes acciones:
1. En el árbol de consola seleccione el nodo Tareas de Kaspersky Administration Kit, y seleccione la tarea Descargar actualizaciones al repositorio. Abra el menú contextual y seleccione el comando Propiedades.

G U Í A D E R E F E R E N C I A
258
2. En la ventana que se abrirá, seleccione la pestaña Configuración (ver la siguiente figura).
Figura 216. Configuración de los parámetros de orígenes de actualizaciones
3. Haga clic en el vínculo Configurar, en la sección Orígenes de actualizaciones.

A C T U A L I Z A R
259
En la ventana que se abrirá (ver la figura siguiente), puede agregar orígenes de actualizaciones. El Servidor de administración descargará actualizaciones, desde los orígenes, en el orden de la lista. Si este origen no está disponible por alguna razón, la actualización se realizará desde el siguiente origen en la lista, etc. Puede
modificar el orden de los orígenes en la lista mediante los botones y .
Figura 217. Agregar orígenes de actualizaciones
Presione el botón Agregar (ver la figura siguiente). Se abrirá la ventana Propiedades del origen de actualizaciones.
4. En la ventana Propiedades del origen de actualizaciones (ver la figura siguiente), puede especificar el origen
de actualizaciones a la base de datos antivirus y a los módulos de aplicación. Para ello, seleccione una de las siguientes opciones:
Servidores de actualizaciones Kaspersky Lab: servidores Kaspersky Lab en los que se cargan las
bases de datos antivirus y los módulos de aplicación.
Servidor de administración maestro: carpeta compartida ubicada en el Servidor de administración
maestro.
Carpeta local o de red: servidor FTP o HTTP, directorio local o de red agregado por el usuario y que
contiene las últimas actualizaciones. Si ha seleccionado esta opción, especifique la ubicación de la carpeta que contiene las actualizaciones mediante el botón Examinar. Tenga en cuenta que, al seleccionar una
carpeta local, debe especificar la carpeta en el equipo con el Servidor de administración instalado.
Marque la casilla No usar servidor proxy si no quiere que el servidor proxy se utilice para conectar con el
origen de actualizaciones. Si esta casilla se desmarca, el servidor proxy será utilizado de acuerdo con las opciones de conexión definidas en la ventana Configuración LAN.

G U Í A D E R E F E R E N C I A
260
Presione el botón Aceptar.
Figura 218. Selección del origen de actualizaciones para la base de datos antivirus y los módulos de aplicación
5. Presione el botón Aceptar para finalizar de agregar el origen de actualizaciones.
CONFIGURAR LA CONEXIÓN A LOS SERVIDORES DE ACTUALIZACIÓN
Para configurar la conexión a los servidores de actualización, realice las siguientes acciones:
1. En el árbol de consola seleccione el nodo Tareas de Kaspersky Administration Kit, y seleccione la tarea Descargar actualizaciones al repositorio. Abra el menú contextual y seleccione el comando Propiedades.

A C T U A L I Z A R
261
2. En la ventana que se abrirá, seleccione la pestaña Configuración (ver la siguiente figura).
Figura 219. Configuración de los parámetros de orígenes de actualizaciones
3. En la ventana que se abrirá (ver la figura siguiente), haga clic en el vínculo Configurar, en la sección Configuración de conexión.
4. En la ventana Configuración LAN que se abrirá, especifique los parámetros necesarios para la conexión con
los servidores de actualización (ver la figura siguiente):
Usar servidor proxy: si la conexión al origen de actualizaciones se establece mediante un servidor proxy.
Introduzca la dirección y el número de puerto utilizado para la conexión al servidor proxy. La dirección puede ser especificada en la notación que más le convenga: texto (por ejemplo, Dirección: testserver) o decimal (por ejemplo, Dirección: 125.2.19.1).
Autodetectar configuración: para utilizar los parámetros para la conexión al servidor proxy definidos en el
registro del sistema del Servidor de administración.
Autenticación del servidor proxy – si no hay acceso al servidor proxy, se utilizará una contraseña. Complete los campos Nombre de usuario y Contraseña.
Usar modo FTP pasivo: para usar el modo pasivo cuando se realiza la actualización mediante el
protocolo FTP. Desmarque esta casilla para usar el modo activo. Aconsejamos que utilice el modo pasivo.

G U Í A D E R E F E R E N C I A
262
Tiempo máximo de espera de conexión, seg: especifique el tiempo máximo para conectar al servidor de
actualizaciones. Si la conexión falla, se realizará un intento de conexión al servidor de actualizaciones una vez sobrepasado el período de tiempo especificado. Los intentos para contactar con cada servidor continuará hasta que se establezca la conexión con éxito o hasta que el programa se ejecute en las direcciones disponibles de los servidores de actualizaciones.
Figura 220. Configuración de los parámetros utilizados para conectar a los servidores de actualización
DETERMINACIÓN DE LA LISTA DE ACTUALIZACIONES
Al configurar los parámetros de la tarea de actualización, puede determinar la lista de actualizaciones distribuidas desde la fuente.
Para cambiar la lista de actualizaciones, realice las siguientes acciones:
1. Seleccione el nodo Tareas de Kaspersky Administration Kit, en el árbol de consola, abra el menú contextual de la tarea Descargar actualizaciones al repositorio y seleccione el comando Propiedades.

A C T U A L I Z A R
263
2. En la ventana que se abrirá, seleccione la pestaña Configuración (ver la siguiente figura).
Figura 221. Cambio de la lista de actualizaciones. La pestaña Configuración
3. Haga clic en el vínculo Configurar, situado en la sección Lista de actualizaciones y en la ventana que se
abrirá (ver la siguiente figura) cree la lista de actualizaciones marcando las casillas correspondientes a los tipos de actualizaciones descargadas:
Autodetectar la lista de actualizaciones: descargar actualizaciones para todas las aplicaciones de
Kaspersky Lab instaladas en equipos conectados al Servidor de administración.

G U Í A D E R E F E R E N C I A
264
Forzar la descarga de los siguientes tipos de actualizaciones: seleccione las actualizaciones para la
descarga de cada componente individual, independientemente de qué aplicaciones las están usando y de si las aplicaciones están instaladas en los grupos de administración o no. Para ello, marque las casillas apropiadas en la tabla junto al tipo de actualizaciones requeridas.
Figura 222. Selección de actualizaciones
4. Presione el botón Aceptar para terminar la determinación de la lista de actualizaciones.
CONFIGURACIÓN DE OTROS PARÁMETROS DE TAREA DE
ACTUALIZACIÓN
Para configurar los parámetros de la fuente de actualizaciones, realice las siguientes acciones:
1. En el árbol de consola seleccione el nodo Tareas de Kaspersky Administration Kit, y seleccione la tarea Descargar actualizaciones al repositorio. Abra el menú contextual y seleccione el comando Propiedades.

A C T U A L I Z A R
265
2. En la ventana que se abrirá, seleccione la pestaña Configuración (ver la siguiente figura).
Figura 223. Configuración de otros parámetros de tarea de actualización
3. En la ventana que se abrirá (ver la figura siguiente), haga clic en el vínculo Configurar en la sección Otros configuración.
4. En la carpeta Otras configuración (ver la siguiente figura), puede configurar los siguientes parámetros:
Forzar actualización en los Servidores secundarios. Cuando esté habilitada, la opción fuerza las tareas
de recibir las actualizaciones mediante los Servidores de administración secundarios para iniciarse automáticamente, después de que hayan sido descargados por el Servidor maestro, independientemente de la planificación especificada en los parámetros de tarea correspondientes.
Actualizar módulos del Servidor de administración. Cuando esté habilitada, la opción fuerza la
instalación de actualizaciones a los módulos del Servidor de administración, inmediatamente después de la finalización de la tarea de descarga de la actualización mediante el Servidor de administración. Si esta casilla está desmarcada, podrá instalar las actualizaciones sólo manualmente.
Actualizar módulos del Agente de red. Cuando esté habilitada, la opción fuerza la instalación de
actualizaciones a los módulos del Agente de red, inmediatamente después de la finalización de la tarea de descarga de la actualización mediante el Servidor de administración. Si esta casilla está desmarcada, podrá instalar las actualizaciones sólo manualmente.
Distribuir las actualizaciones descargadas a carpetas adicionales. Si esta casilla está marcada, el
Servidor de administración copie las actualizaciones descargadas desde la fuente a las carpetas especificadas. Cree una lista de carpetas de actualizaciones adicionales mediante los botones Agregar y Eliminar. De forma predeterminada, esta casilla está desmarcada.

G U Í A D E R E F E R E N C I A
266
Para hacer que las tareas de actualización de los equipos cliente y del Servidor de administración secundario inicien únicamente después de que las actualizaciones se hayan copiado desde la carpeta de red seleccionada a las carpetas de actualizaciones adicionales, marque la casilla No forzar la actualización de los equipos cliente y los Servidores de administración secundarios antes de la finalización de la copia. Esta casilla debe activarse si los equipos cliente y los Servidores de
administración secundarios descargan actualizaciones desde carpetas de red adicionales.
Figura 224. Configurar los parámetros
5. Presione el botón Aceptar para finalizar la configuración de otros parámetros de la tarea de actualizaciones
descargadas.
COMPROBACIÓN DE ACTUALIZACIONES DESCARGADAS
El sistema de protección antivirus funcionan correctamente sólo si las aplicaciones antivirus utilizan las últimas versiones de bases de datos. Por tanto, es necesario asegurar que la tarea de descarga de actualizaciones al repositorio, realizada por el Servidor de administración y la tarea de actualización de bases de datos en equipos cliente funcionan correctamente.
Para comprobar actualizaciones de bases de datos:
1. En la Consola de administración, vaya al nodo Tareas de Kaspersky Administration Kit y seleccione la tarea
de descarga de actualizaciones al repositorio.
2. Abra la ventana de propriedades de tarea seleccionando el elemento Propiedades en el menú contextual.

A C T U A L I Z A R
267
3. Abra la pestaña Comprobación de actualizaciones (ver la figura siguiente).
Figura 225. Configurar la comprobación de actualizaciones
4. Marque la casilla Comprobar actualizaciones antes de distribuirlas.
5. En el campo Tarea de prueba de actualizaciones, seleccione la tarea de la lista de tareas existentes, presionando el botón Seleccionar. Puede también crear la tarea de comprobación de las actualizaciones. Para esto, haga clic en el botón Crear tarea nueva y siga las instrucciones del asistente. Durante la creación de
tarea de comprobación de las actualizaciones, el Servidor de administración genera directivas de prueba, tareas de actualización de grupo auxiliares y tareas de análisis bajo petición.
Es recomendable ejecutar la tarea de comprobación de actualizaciones en equipos bien protegidos, con la configuración de software más característica de su LAN corporativa. Este método incrementa la calidad de examen, minimizando el riesgo de falsas alarmas y la probabilidad de la detección de virus durante el examen. Si se detectan virus en los equipos cliente, se considerará que la tarea de prueba de actualizaciones ha fallado.
Después de la aplicación de parámetros especificados, la tarea de comprobación de actualizaciones se iniciará antes de la distribución de bases de datos. El Servidor de administración descargará actualizaciones desde el origen, las guardará un repositorio temporal, y ejecutará la tarea de la prueba de comprobación de actualizaciones. Si la tarea se completa con éxito, las actualizaciones se copiarán desde el repositorio temporal a la carpeta compartida Share\Updates en el Servidor de administración y se distribuirán a otros equipos para los cuales el Servidor de
administración es el origen de actualizaciones.
Si los resultados de la tarea de verificación de actualizaciones muestran que las actualizaciones situadas en el repositorio temporal son incorrectas o si la tarea de comprobación se completa con error, estas actualizaciones no serán copiadas en la carpeta compartida y el Servidor de administración conservará el conjunto de actualizaciones anterior. Las tareas que utilizan el tipo de planificación Cuando las actualizaciones se descargan el repositorio no se inician

G U Í A D E R E F E R E N C I A
268
tampoco. Estas operaciones serán realizadas en el próximo inicio de la tarea de descarga de actualizaciones del Servidor de administración, si la comprobación de las nuevas actualizaciones se completa con éxito.
Si la casilla Comprobar actualizaciones antes de distribuirlas está marcada, la tarea de descarga de actualizaciones
del Servidor de administración se considerará finalizada únicamente después de que se complete la tarea de comprobación de actualizaciones. Tenga en cuenta que la tarea de verificación de actualizaciones inicia tareas de actualización especiales y bajo petición. Su ejecución requiere tiempo. Este The fact should be kept in mind while making up the schedule for the Administration Server updates download task.
Se puede modificar las directivas de prueba y los parámetros de tareas auxiliares. Por favor observe que para la comprobación correcta de actualizaciones, es necesario:
Guardar en el Servidor de administración todos los eventos con niveles de seguridad Evento crítico y Error.
Usando los eventos de estos tipos, el Servidor de administración analiza la operación de aplicaciones.
Utiliza el Servidor de administración como el origen de actualizaciones.
Si después de la instalación de actualizaciones para módulos de aplicación se requiere el reinicio del equipo, es necesario que lo reinicie inmediatamente. Será imposible de verificar el funcionamiento correcto de actualizaciones de este tipo si el equipo no se ha reiniciado. Para algunas aplicaciones la instalación de actualizaciones que requieren el reinicio puede ser prohibida o configurada para solicitar al usuario la confirmación primero. Se deben deshabilitar estas restricciones en las directivas de la aplicación o en los parámetros de la tarea.
Se deben deshabilitar los algoritmos de aceleración de análisis iChecker, iSwitch y iStream.
Seleccione las acciones para objetos infectados: No solicitar por la acción / Omitir / Registrar información en el informe.
Especifica la planificación de la tarea como Manualmente.
La eliminación automática de maliciosos objetos detectados no se recomienda, porque en este caso los archivos que han producido la falsa alarma se eliminarán de este equipo y no habrá otro modo de verificar la alarma para este archivo después la actualización siguiente. Como resultado, la actualización para las bases antivirus se distribuirán a todos equipos administrados a través del Servidor de administración.
El procedimiento de análisis de actualizaciones es de la siguiente forma:
1. Una vez las actualizaciones se han copiado al repositorio, el Servidor de administración ejecuta las tareas de actualización especificadas en las propiedades de la tarea de verificación de actualizaciones: las tareas auxiliares de actualizaciones de grupo o las tarea de actualizaciones para equipos especificados creados especialmente por el administrador.
Como resultado, las actualizaciones para bases de datos y módulos de aplicaciones se distribuyen a equipos asignados específicos. Una vez que se descarguen las actualizaciones, los equipos de prueba pueden reiniciarse para aplicar las revisiones de programa.
2. Después de la aplicación de actualizaciones, los siguientes exámenes se realizan de acuerdo con los parámetros de tarea de prueba de actualizaciones:
La comprobación del estado de la protección en tiempo real devuelta por aplicaciones antivirus y todas las tareas de protección en tiempo real;
El inicio de las tareas de examen bajo petición se especifica en la tarea de la prueba de actualizaciones: las tareas de grupo de examen bajo petición auxiliares para equipos específicos creados especialmente por el administrador.
3. Después de la finalización de todas las tareas en todos los equipos especificados en la tarea de la prueba de actualizaciones, la conclusión sobre el funcionamiento correcto de actualizaciones está a continuación.

A C T U A L I Z A R
269
El conjunto de actualizaciones se considera como incorrecto si una de las condiciones siguiente se cumple al
menos en un equipo:
Se ha producido un error de la tarea de actualización.
El estado de la protección en tiempo real de la aplicación antivirus se ha cambiado después de la aplicación de actualizaciones.
Un objeto infectado se ha encontrado durante la ejecución de la tarea de examen.
Se ha producido un error funcional de la aplicación Kaspersky Lab.
Si ninguna de las condiciones enumeradas es válida para todos componentes, el conjunto de actualizaciones se considera como correcto y la tarea de la verificación de datos se completa con éxito.
VER ACTUALIZACIONES DESCARGADAS
Para ver las actualizaciones descargadas por el Servidor de administración, en el árbol de consola seleccione la carpeta Actualizaciones en el nodo Repositorios. La lista de actualizaciones almacenadas en el Servidor de administración se
mostrará en el panel de resultados.
Para ver las propiedades de una actualización, seleccione la actualización necesaria en el panel de resultados y utilice el comando Propiedades desde el menú contextual. Se abrirá la ventana <Actualizar nombre> Propiedades (ver la
siguiente figura).
La pestaña General muestra la siguiente información:
nombre de actualización;
número de registros en la base de datos antivirus (este campo no existe para las actualizaciones de módulos de la aplicación);
nombre y versión de la aplicación para la que se aplica la actualización;
tamaño de la actualización guardada en el Servidor de administración;
fecha en la que la actualización fue copiada al Servidor de administración;

G U Í A D E R E F E R E N C I A
270
fecha de creación de la base antivirus.
Figura 226. Ver las propiedades de la actualización descargada
DISTRIBUCIÓN AUTOMÁTICA DE LAS ACTUALIZACIONES
Las actualizaciones se distribuyen en equipos cliente mediante las tareas de actualización para las aplicaciones. Los Servidores secundarios se actualizan mediante las tareas de descarga de actualizaciones del Servidor de administración. Estas tareas pueden ejecutarse automáticamente después de que el Servidor maestro descargue las actualizaciones, independientemente de la planificación en los parámetros de tarea.
DISTRIBUIR AUTOMÁTICAMENTE LAS ACTUALIZACIONES EN LOS
EQUIPOS CLIENTE
Para distribuir automáticamente actualizaciones recuperadas por el Servidor de administración a equipos cliente después de su descarga:
En los parámetros de tarea de actualización de un aplicación de Kaspersky Lab, establezca el Servidor de administración como una fuente de actualizaciones, y seleccione la opción Cuando las nuevas actualizaciones se descargan al repositorio, en la pestaña Programación.

A C T U A L I Z A R
271
DISTRIBUIR AUTOMÁTICAMENTE DE LAS ACTUALIZACIONES A LOS
SERVIDORES SECUNDARIOS
Para distribuir automáticamente actualizaciones recuperadas por el Servidor de administración maestro a los Servidores secundarios después de su descarga:
En las propiedades de la tarea de descarga de actualizaciones del Servidor de administración, utilice la pestaña Configuración de la ventana propiedades de la tarea, para marcar la casilla Forzar actualización de los Servidores secundarios.
Como resultado, inmediatamente después de que las actualizaciones sean descargadas por el Servidor de administración maestro, las tareas para la recuperación de actualizaciones por los Servidores de administración secundarios serán automáticamente ejecutadas, independientemente de la planificación especificada de estas tareas.
INSTALACIÓN AUTOMÁTICA DE ACTUALIZACIONES A LOS MÓDULOS
DE PROGRAMA
Para instalar actualizaciones para los módulos de programa al Servidor de administración automáticamente después de su descarga,
en las propiedades de la tarea de descarga de actualizaciones del Servidor de administración, utilice la pestaña Configuración de la ventana propiedades de la tarea, para marcar la casilla Actualizar módulos del Servidor de administración.
Para instalar actualizaciones para los módulos de programa a los Agentes de red automáticamente después de su descarga,
En las propiedades de la tarea de descarga de actualizaciones del Servidor de administración, utilice la pestaña Configuración de la ventana propiedades de la tarea, para marcar la casilla Actualizar módulos del Agente de red.
Como resultado, inmediatamente después de la descarga por el Servidor de administración principal, la instalación de actualizaciones se iniciará automáticamente.

G U Í A D E R E F E R E N C I A
272
CREAR LA LISTA DE AGENTES DE ACTUALIZACIONES Y CONFIGURAR
LOS AGENTES
Para crear una lista de Agentes de Actualizaciones y configurarlos para distribuir actualizaciones en los equipos de un grupo,
Abra la pestaña Agentes de Actualizaciones, en la ventana de propiedades de grupo (ver la siguiente figura). Mediante los botones Agregar y Eliminar, puede crear la lista de equipos que serán utilizados como Agentes de
Actualizaciones dentro del grupo.
Figura 227. Crear la lista de Agentes de Actualización
Para configurar un Agente de actualizaciones, selecciónelo en la lista y presione el botón Propiedades. En la ventana Propiedades de <nombre del Agente de actualizaciones> que se abrirá (ver la figura siguiente) puede:
especifique el número de puerto utilizado por el cliente para conectar con el Agente de actualizaciones. De forma predeterminada, se utiliza el puerto 14000. Si este puerto está en uso puede ser cambiado.
Si el equipo que ejecuta el Servidor de administración está configurado como Agente de actualizaciones, se utiliza el puerto 14001, de forma predeterminada.
especifique el número de puerto utilizado por el cliente para conectar, de forma segura, con el Agente de actualizaciones, mediante el protocolo SSL (Secure Sockets Layer). De forma predeterminada, se utilizará el puerto 13000.

A C T U A L I Z A R
273
Si el equipo que ejecuta el Servidor de administración está configurado como Agente de actualizaciones, se utiliza el puerto 13001, de forma predeterminada.
active el modo multicast IP para distribuir automáticamente los paquetes de instalación a los clientes de un grupo. Para ello, marque la casilla Utilizar multidifusión y complete los campos Multidifusión IP y número de puerto de Multidifusión IP. Si la casilla está marcada, los paquetes de instalación y las propiedades de tareas
de grupo y de directivas se aplicarán en equipos clientes utilizando el envío multidifusión IP.
Cuando está usando envío multidirección IP, el tráfico total será N veces menor, allí donde N es el número total de equipos en ejecución en el grupo de administración.
Para más detalles sobre la distribución de paquetes de instalación con los Agentes de Actualizaciones, consulte la Guía de implementación.
Figura 228. Ventana propiedades del Agente de actualizaciones. La pestaña General
Para ver estadísticas del Agente de actualizaciones, haga clic en el vínculo Ver las estadísticas del Agente de Actualización. La ventana mostrada (ver la figura siguiente) contendrá la siguiente información:
Información sobre las bases de datos de la aplicación:
Hora de la última sincronización con el Servidor de administración: última vez que el Agente de
actualizaciones se puso en contacto con el Servidor de administración para recuperar nuevas actualizaciones.
Porcentaje de datos obtenidos mediante multidifusión: proporción entre los datos transferidos a los
equipos cliente mediante multidifusión y los datos descargados por el Agente de actualizaciones desde el Servidor de administración.

G U Í A D E R E F E R E N C I A
274
El número total de sincronizaciones con el Servidor de administración: cuántas veces ha contactado
el Agente de actualizaciones con el Servidor de administración.
Tamaño de la información enviada mediante distribuciones multidifusión: datos (bytes) transferidos
por el Agente de actualizaciones a los equipos cliente mediante envío multidifusión de bases de datos de la aplicación.
Tamaño total de la información descargada por los clientes mediante el protocolo TCP: datos (bytes)
transferidos por el Agente de actualizaciones a los equipos cliente sobre TCP.
Hora de creación: fecha y hora de creación de las bases de datos de la aplicación descargadas por el
Agente de actualizaciones desde el Servidor de administración.
Información sobre la instalación remota:
Porcentaje de datos obtenidos a través de multidifusión: proporción entre los datos transferidos a los
equipos cliente mediante multidifusión y los datos descargados por el Agente de actualizaciones desde el Servidor de administración.
El tamaño total de los paquetes descargados desde el Servidor de administración: el tamaño de
todos los paquetes de instalación descargados por el Agente de actualizaciones desde el Servidor de administración.
El tamaño total de los paquetes de instalación descargados por los clientes desde el Agente de actualizaciones: datos (bytes) transferidos por el Agente de actualizaciones a los equipos cliente sobre el
protocolo TCP.
El tamaño de los paquetes de instalación enviados por el Agente de actualizaciones a los clientes mediante distribuciones multidifusión: datos (bytes) transferidos por el Agente de actualizaciones a los
equipos cliente mediante envío multidifusión de las bases de datos de la aplicación.
Figura 229. Ventana estadísticas del Agente de actualizaciones
ESTADÍSTICAS DEL AGENTE DE ACTUALIZACIÓN
Kaspersky Administration Kit permite ver información sobre el funcionamiento de los Agentes de Actualización.

A C T U A L I Z A R
275
Para ver estadísticas del Agente de Actualización, realice las siguientes acciones:
1. Seleccione la pestaña Agentes de Actualización, en la ventana de propiedades de grupo (ver la siguiente
figura).
Figura 230. Selección de un Agente de Actualización

G U Í A D E R E F E R E N C I A
276
2. Seleccione un Agente de Actualización de la lista y presione el botón Propiedades. Se abrirá la ventana de
parámetros del panel de información (ver la siguiente figura).
Figura 231. Propiedades del Agente de Actualización
3. Al hacer clic en el vínculo Ver las estadísticas del Agente de Actualización se abre la venta de estadísticas
del Agente de Actualización (ver la siguiente figura).
Figura 232. Estadísticas del Agente de Actualización

A C T U A L I Z A R
277
LA TAREA DE DESCARGA DE ACTUALIZACIONES POR LOS AGENTES
DE ACTUALIZACIÓN
Kaspersky Administration Kit permite que los Agentes de Actualización descarguen actualizaciones.
Para que los Agentes de Actualización descarguen actualizaciones, realice las siguientes acciones:
1. Seleccione la pestaña Agentes de Actualización, en la ventana de propiedades de grupo (ver la siguiente
figura).
Figura 233. Selección de un Agente de Actualización

G U Í A D E R E F E R E N C I A
278
2. En la ventana que se abrirá, seleccione la pestaña Origen de actualizaciones (ver la siguiente figura).
Figura 234. Selección del origen de actualizaciones por el Agente de actualizaciones
3. En esta pestaña, marque la casilla Utilizar la tarea de descarga de actualizaciones. Seleccione una tarea de la lista de tareas creadas por equipos específicos presionando el botón Seleccionar o cree una nueva tarea mediante el botón Nueva tarea (ver la figura anterior).

279
ADMINISTRAR LICENCIAS
Las características de Kaspersky Administration Kit posibilitan la instalación centralizada de licencias a los equipos cliente, dentro de los grupos de administración, la supervisión de su estado y su renovación.
Cuando una licencia se instala usando los servicios de Kaspersky Administration Kit, toda la información sobre ésta se almacena en el Servidor de administración apropiado. La información se utiliza para la generación de informes sobre el estado de las licencias instaladas y de notificaciones sobre la expiración de la licencia o sobre el umbral superado para el número máximo de aplicaciones que usan una licencia. Los parámetros para las notificaciones sobre el estado de licencias se configuran en los parámetros del Servidor de administración.
EN ESTA SECCIÓN
Ver información sobre licencias instaladas .................................................................................................................... 279
Instalar una licencia ....................................................................................................................................................... 282
Ejecutar el Asistente de creación de tareas de instalación de licencias ........................................................................ 283
Crear y visualizar informe sobre licencias ..................................................................................................................... 283
Obtener clave mediante el código de activación ........................................................................................................... 284
Distribución automática de licencias.............................................................................................................................. 285
VER INFORMACIÓN SOBRE LICENCIAS INSTALADAS
Para ver la información sobre todas las licencias instaladas:
Conecte con el Servidor de administración apropiado (ver sección "Administración de Servidores de administración", página 26) y seleccione el nodo Repositorios / Licencias, en el árbol de consola. El panel de resultados mostrará
la lista de licencias instaladas en los equipos cliente.
Se mostrará la siguiente información para cada licencia:
Número de serie: número de serie de la licencia.
Tipo: tipo de licencia instalada (por ejemplo, comercial o de evaluación).
Límite total de equipos: restricciones impuestas por la licencia.
Periodo de licencia: periodo de validez de la licencia.
Fecha de caducidad: fecha de caducidad de la licencia.
Aplicación: nombre de la aplicación para la cual es válida la licencia.
Actual: número de equipos en los cuales está activa la licencia en este momento.
Copia de seguridad: número de equipos en los cuales la licencia es utilizada como copia de seguridad.
Un icono correspondiente al tipo de su utilización será mostrado junto a cada licencia:
– la información sobre la licencia utilizada se obtiene del equipo cliente conectado al Servidor de administración. Esta licencia no se almacena en el repositorio del Servidor de administración.

G U Í A D E R E F E R E N C I A
280
- la licencia se almacena en el repositorio del Servidor de administración. La opción de instalación automática de esta licencia no está habilitada.
- la licencia se almacena en el repositorio del Servidor de administración. La opción de instalación automática de esta licencia está habilitada (ver sección "Distribución automática de la licencia", página 285).
Para ver información sobre una licencia específica,
seleccione la licencia correspondiente en el panel de resultados y utilice el comando Propiedades del menú
contextual.
Se abrirá la ventana Propiedades de <número de serie clave>, que contiene las pestañas General y Objetivos.
La pestaña General (ver la siguiente figura) contiene la siguiente información de la licencia:
número de serie;
tipo;
nombre de la aplicación para la cual es válida la licencia;
periodo de licencia;
restricciones impuestas por la licencia;
número de equipos en los cuales está activa la licencia en este momento;
número de equipos en los cuales está reservada la licencia en este momento;

A D M I N I S T R A R L I C E N C I A S
281
información sobre la licencia.
Figura 235. Propiedades de la licencia. La pestaña General
La pestaña Objetos (ver la figura siguiente) muestra una lista de equipos cliente donde está instalada la licencia.
Esta pestaña también muestra la siguiente información:
nombre del equipo cliente;
grupo de administración;
si esta licencia se utiliza como la licencia actual;
fecha de caducidad de la licencia;

G U Í A D E R E F E R E N C I A
282
fecha de la activación actualización de la licencia en el equipo cliente.
Figura 236. Propiedades de la licencia. La pestaña Objetos
La pestaña Acerca del cliente contiene información sobre el propietario de la licencia obtenida desde el archivo
clave.
Puede verificar qué claves de licencia están instaladas para la aplicación en un equipo cliente específico, a través de la ventana de configuración de las propiedades de la aplicación.
INSTALAR UNA LICENCIA
La licencia se instala mediante la tarea de instalación de licencia. La tarea puede ser tanto una tarea de grupo (ver sección "Crear una tarea de grupo", página 114), tareas para equipos específicos (ver sección "Crear una tarea para equipos específicos", página 125) o una tarea local (ver sección "Crear una tarea local", página 134). Al crear esta tarea:
especifique la aplicación para la que está instalando esta licencia y la aplicación para la que está creando la tarea;
especifique Agregar clave de licencia como tipo de tarea.

A D M I N I S T R A R L I C E N C I A S
283
EJECUTAR EL ASISTENTE DE CREACIÓN DE TAREAS DE
INSTALACIÓN DE LICENCIAS
Para iniciar el asistente para la creación de una tarea de instalación de licencia,
seleccione el nodo Licencias en el árbol de consola y utilice el comando Agregar licencia del menú contextual. Se
ejecutará un asistente para crear una tarea para equipos específicos. Este asistente omitirá el paso que selecciona el tipo de tarea, ya que el tipo de tarea será definido de forma predeterminada.
Las tareas creadas mediante el asistente de tareas de instalación son tareas para equipos específicos. Éstas están localizadas en el nodo Tareas para equipos específicos del árbol de consola.
Al configurar la tarea de instalación de licencia en la pestaña Propiedades (ver la figura siguiente), puede reemplazar el archivo clave para la instalación y marcar la casilla Utilizar cuando expire la licencia activa para utilizar esta clave de
licencia como licencia de copia de seguridad de la aplicación. Si esta casilla está desmarcada, la licencia será utilizada como actual. El campo Información de la licencia contiene información detallada sobre la licencia.
Figura 237. Configuración de una tarea de instalación de licencia
CREAR Y VISUALIZAR INFORME SOBRE LICENCIAS
Para generar un informe sobre el estado de las licencias instaladas en los equipos cliente,
utilice la plantilla del Informe de licencia incorporado o cree una nueva plantilla (ver sección "Crear una plantilla de
informe" página 186) de este tipo.

G U Í A D E R E F E R E N C I A
284
El informe creado usando la plantilla Informe de licencia contiene información completa sobre todas las licencias
instaladas en todos los equipos cliente (licencias actuales y reserva), indicando qué equipos están utilizando qué claves y las restricciones de licencia.
OBTENER CLAVE MEDIANTE EL CÓDIGO DE ACTIVACIÓN
Para obtener una clave mediante el código de activación, realice las siguientes acciones:
1. Enel nodo Repositorios, abra el menú contextual de la carpeta Licencias y seleccione Nuevo / Agregar licencia. Se abrirá la ventana del asistente de adición de licencia. Presione el botón Siguiente.
2. En la siguiente ventana del asistente, seleccione el elemento Introducir código de activación. Presione el botón Siguiente.
Figura 238. Obtener clave mediante el código de activación

A D M I N I S T R A R L I C E N C I A S
285
3. En la ventana que se abrirá, introduzca el código de activación obtenido al adquirir una versión comercial de la aplicación. Si desea aplicar automáticamente la licencia a los equipos de los grupos de administración, marque la casilla en el campo correspondiente. Presione el botón Siguiente.
Figura 239. Ingreso del código de activación
4. Presione el botón Finalizar para aplicar los cambios.
DISTRIBUCIÓN AUTOMÁTICA DE LICENCIAS
Kaspersky Administration Kit proporciona la posibilidad de distribuir automáticamente las licencias ubicadas en el repositorio de licencias del Servidor de administración a los equipos cliente.
Para distribuir automáticamente la licencia a los equipos cliente, realice las siguientes acciones:
1. Seleccione el nodo Repositorios / Licencias en el árbol de consola.
2. Seleccione la licencia que desee distribuir.
3. Abra el menú contextual de esta licencia y seleccione el elemento Propiedades.
4. En la ventana que se abrirá, marque la casilla Licencia instalada automáticamente.
La licencia se aplica a los equipos cliente en los que está instalada la aplicación pero que no tienen una licencia actual.
La licencia será instalada mediante las utilidades del Agente de red. No se crearán las tareas de instalación de licencia adicional para la aplicación. La licencia será aplicada como la licencia activa.
La restricción de la licencia será verificada durante su instalación. Si la restricción es violada, la licencia no será instalada.

286
REPOSITORIOS
El nodo Repositorios está diseñado para las operaciones con objetos utilizados para controlar el estado de los equipos
cliente y llevar a cabo su mantenimiento. La información en el nodo se muestra en carpetas que contienen las siguientes listas:
Paquetes de instalación que pueden ser usados para la distribución de la aplicación a los equipos cliente.
Actualizaciones descargadas por el Servidor de administración (ver sección "Actualización", página 254), que pueden ser distribuidas a los equipos cliente;
Licencias instaladas en los equipos cliente (ver sección "Administrar licencias", página 279).
Objetos puestos en cuarentena en los equipos cliente por las aplicaciones antivirus.
Copias de seguridad de objetos situados en las copias de seguridad.
Archivos asignados para el análisis aplazado por las aplicaciones antivirus.
Aplicaciones utilizadas en los equipos de la red corporativa con el Agente de red instalado.
EN ESTA SECCIÓN
Paquetes de instalación ................................................................................................................................................ 286
Cuarentena .................................................................................................................................................................... 286
Copia de seguridad ....................................................................................................................................................... 288
Archivos no procesados ................................................................................................................................................ 291
Registro de aplicaciones ............................................................................................................................................... 292
PAQUETES DE INSTALACIÓN
Una de las características más importantes de Kaspersky Administration Kit es la instalación remota de aplicaciones Kaspersky Lab y aplicaciones de terceros. Para instalar la aplicación mediante Kaspersky Administration Kit, debe crear un paquete de instalación para esta aplicación. Un paquete de instalación es un conjunto de archivos requeridos para la instalación, y los parámetros relativos al proceso de instalación y a la configuración inicial de la aplicación que está siendo instalada (en concreto, el archivo que contiene los parámetros antivirus).
Se proporciona una lista de paquetes de instalación creados en el nodo Repositorios / Paquetes de instalación del
árbol de consola.
Para más detalles sobre las propiedades de los paquetes de instalación, consulte la Guía de implementación.
CUARENTENA
Kaspersky Administration Kit admite la posibilidad de mantener una lista centralizada de objetos situados por las aplicaciones Kaspersky Lab en sus repositorios. El Agente de red envía la información desde los equipos cliente para el almacenamiento, en la base de datos, del Servidor de administración apropiado. Puede usar la Consola de administración para ver las propiedades de los objetos en los repositorios locales, ejecutar el análisis antivirus de estos repositorios y eliminar los objetos almacenados.

R E P O S I T O R I O S
287
VER LAS PROPIEDADES DE OBJETOS EN CUARENTENA
Para ver las propiedades de un objeto en cuarentena,
En el árbol de consola, seleccione el nodo Repositorios y, a continuación, el nodo Cuarentena. Seleccione el objeto correspondiente, en el panel de resultados y utilice el comando Propiedades del menú contextual.
La ventana mostrada (ver la figura siguiente) contendrá la siguiente información sobre el objeto:
Nombre bajo el que fue enviado el objeto para su proceso con la aplicación antivirus;
descripción del objeto;
acción que realizó la aplicación antivirus con el objeto;
nombre del equipo donde se encuentra almacenado el objeto;
estado asignado al objeto por la aplicación antivirus;
nombre del virus contenido o posiblemente contenido en el objeto;
fecha en la que el objeto fue puesto en cuarentena o situado en la copia de seguridad;
tamaño del objeto (en bytes);
ruta en el equipo cliente a la carpeta en la que el objeto fue originalmente localizado;
nombre del usuario que puso en cuarentena el objeto o que lo situó en la copia de seguridad.
Figura 240. Visualización de las propiedades de los objetos en cuarentena o en copia de seguridad

G U Í A D E R E F E R E N C I A
288
ELIMINAR UN OBJETO DE LA CUARENTENA
Para eliminar un objeto de la cuarentena,
En el árbol de consola, seleccione el nodo Repositorios y, a continuación, el nodo Cuarentena. Seleccione el objeto correspondiente en el panel de resultados y utilice el comando Eliminar del menú contextual.
Como resultado, la aplicación antivirus que ha situado el objeto en el almacenamiento de copia de seguridad del equipo cliente, eliminará el objeto de la Cuarentena o de la Copia de seguridad.
ANALIZAR LA CARPETA DE CUARENTENA EN EL EQUIPO CLIENTE
Para analizar la carpeta de Cuarentena en el equipo cliente,
En el árbol de consola, seleccione el nodo Repositorios, a continuación, en el nodo Cuarentena, seleccione el objeto que desea analizar en el panel de resultados y utilice el comando Escanear Archivos en Cuarentena del menú contextual o el elemento correspondiente del menú Acción.
Como resultado, una tarea de análisis de archivos en Cuarentena a petición será ejecutada en el equipo cliente para la aplicación antivirus que tiene el objeto seleccionado en cuarentena .
ELIMINAR UN OBJETO DE LA CUARENTENA
Para restaurar un objeto de la Cuarentena,
En el árbol de consola, seleccione el nodo Repositorios y, a continuación, el nodo Cuarentena. Seleccione el objeto correspondiente en el panel de resultados y utilice el comando Restaurar del menú contextual.
Como resultado, la aplicación antivirus que ha situado el objeto en el almacenamiento de copia de seguridad del equipo cliente, restaurará el objeto de la Cuarentena o de la Copia de seguridad.
GUARDAR UN OBJETO DESDE LA CUARENTENA A DISCO
Kaspersky Administration Kit permite al administrador guardar los archivos que la aplicación antivirus ha puesto en cuarentena en el equipo cliente, al Servidor de administración. El archivo se descarga al equipo en el que Kaspersky Administration Kit se instala y, a continuación, se guarda en el directorio especificado por el administrador.
Para guardar un objeto desde la Cuarentena al disco del administrador,
En el árbol de consola, seleccione el nodo Repositorios y, a continuación, el nodo Cuarentena. Seleccione el objeto correspondiente en el panel de resultados y utilice el elemento Guardar a disco del menú contextual.
Como resultado, la aplicación que ha puesto en cuarentena el objeto en el equipo cliente guardará el objeto en el directorio especificado por el administrador.
COPIA DE SEGURIDAD
Kaspersky Administration Kit admite la posibilidad de mantener una lista centralizada de objetos situados por las aplicaciones Kaspersky Lab en sus repositorios. El Agente de red envía la información desde los equipos cliente para el almacenamiento, en la base de datos, del Servidor de administración apropiado. Puede usar la Consola de administración para ver las propiedades de los objetos en los repositorios locales, ejecutar el análisis antivirus de estos repositorios y eliminar los objetos almacenados.

R E P O S I T O R I O S
289
VISUALIZAR LAS PROPIEDADES DE UN OBJETO SITUADO EN LA COPIA
DE SEGURIDAD
Para ver las propiedades de los objetos en copia de seguridad.
En el árbol de consola, seleccione el nodo Repositorios y, a continuación, el nodo Cuarentena. Seleccione el objeto correspondiente, en el panel de resultados y utilice el comando Propiedades del menú contextual.
La ventana mostrada (ver la figura siguiente) contendrá la siguiente información sobre el objeto:
Nombre bajo el que fue enviado el objeto para su proceso con la aplicación antivirus;
descripción del objeto;
acción que realizó la aplicación antivirus con el objeto;
nombre del equipo donde se encuentra almacenado el objeto;
estado asignado al objeto por la aplicación antivirus;
nombre del virus contenido o posiblemente contenido en el objeto;
fecha en la que el objeto fue puesto en cuarentena o situado en la copia de seguridad;
tamaño del objeto (en bytes);
ruta en el equipo cliente a la carpeta en la que el objeto fue originalmente localizado;

G U Í A D E R E F E R E N C I A
290
nombre del usuario que puso en cuarentena el objeto o que lo situó en la copia de seguridad.
Figura 241. Visualización de las propiedades de los objetos en cuarentena o en copia de seguridad
ELIMINAR UN OBJETO DE LA CUARENTENA
Para eliminar un objeto de la cuarentena o del almacenamiento de copia de seguridad:
En el árbol de consola, seleccione el nodo Repositorios y, a continuación, el nodo Cuarentena. Seleccione el objeto correspondiente en el panel de resultados y utilice el comando Eliminar del menú contextual.
Como resultado, la aplicación antivirus que ha situado el objeto en el almacenamiento de copia de seguridad del equipo cliente, eliminará el objeto de la Cuarentena o de la Copia de seguridad.
RESTAURAR EL OBJETO DE LA COPIA DE SEGURIDAD
Para restaurar un objeto del almacenamiento de copia de seguridad,
En el árbol de consola, seleccione el nodo Repositorios y, a continuación, el nodo Cuarentena. Seleccione el objeto correspondiente en el panel de resultados y utilice el comando Restaurar del menú contextual.
Como resultado, la aplicación antivirus que ha situado el objeto en el almacenamiento de copia de seguridad del equipo cliente, restaurará el objeto de la Cuarentena o de la Copia de seguridad.

R E P O S I T O R I O S
291
GUARDAR UN OBJETO DESDE LA COPIA DE SEGURIDAD A DISCO
Kaspersky Administration Kit permite al administrador guardar los archivos que la aplicación antivirus ha situado en la Copia de seguridad en el equipo cliente, en el Servidor de administración. El archivo se descarga al equipo en el que Kaspersky Administration Kit se instala y, a continuación, se guarda en el directorio especificado por el administrador.
Para guardar un objeto desde la Copia de seguridad al disco del administrador,
En el árbol de consola, seleccione el nodo Repositorios y, a continuación, el nodo Cuarentena. Seleccione el objeto correspondiente en el panel de resultados y utilice el elemento Guardar a disco del menú contextual.
Como resultado, la aplicación antivirus, que ha situado el objeto en el almacenamiento de la copia de seguridad en el equipo cliente, guardará el objeto en la carpeta especificada por el administrador.
ARCHIVOS NO PROCESADOS
La información sobre los archivos para los que se ha pospuesto el análisis planificado y la desinfección está disponible en la carpeta Archivos no procesados, en el nodo Repositorios. La carpeta contiene información sobre todos esos
archivos, en los Servidores de administración y en los equipos cliente.
El tratamiento aplazado y la desinfección se realiza cuando se solicite o después de un evento especificado. Puede configurar los parámetros para la desinfección aplazada de los archivos seleccionados.
DESINFECTAR EL OBJETO DESDE LA CARPETA ARCHIVOS NO
PROCESADOS
Para eliminar un objeto de la carpeta Archivos no procesados,
en el árbol de consola, seleccione el nodo Archivos no procesados, seleccione el objeto que desea desinfectar en el panel de resultados y utilice el comando Desinfectar en el menú contextual.
La aplicación intentará desinfectar el objeto:
Si el objeto se desinfecta, la información sobre éste será eliminada de la lista en la carpeta Archivos no procesados;
Si la desinfección es imposible, tanto la información del objeto como el objeto serán eliminados.
GUARDAR EL OBJETO DESDE LA CARPETA ARCHIVOS NO
PROCESADOS A DISCO
Kaspersky Administration Kit permite al administrador guardar los archivos que la aplicación antivirus ha situado en la carpeta Archivos no procesados en el equipo cliente. El archivo se descarga al equipo en el que Kaspersky
Administration Kit se instala y, a continuación, se guarda en el directorio especificado por el administrador.
Para guardar un objeto desde la carpeta Archivos no procesados al disco del administrador,
en el árbol de consola, seleccione el nodo Repositorios y, a continuación, el nodo Cuarentena. Seleccione el objeto correspondiente en el panel de resultados y utilice el elemento Guardar a disco del menú contextual.
La aplicación antivirus que ha situado el objeto en la carpeta Archivos no procesados en el equipo cliente, guardará el
objeto en la carpeta especificada por el administrador.

G U Í A D E R E F E R E N C I A
292
ELIMINAR EL OBJETO DESDE LA CARPETA ARCHIVOS NO
PROCESADOS
Para eliminar un objeto de la carpeta Archivos no procesados ,
en el árbol de consola, seleccione el nodo Repositorios y, a continuación, el nodo Cuarentena. Seleccione el objeto correspondiente en el panel de resultados y utilice el comando Eliminar del menú contextual.
Como resultado, la aplicación que ha situado el objeto en el repositorio del equipo cliente eliminará el objeto de la lista en la carpeta Archivos no procesados.
REGISTRO DE APLICACIONES
La información sobre las aplicaciones instaladas en la red se almacena en el registro de aplicaciones. La información sobre las aplicaciones se basa en los datos recibidos desde los equipos cliente.
La información sobre las aplicaciones instaladas en los equipos conectados a los Servidores de administración secundarios es también recopilada y almacenada en el registro de aplicaciones del Servidor de administración maestro. Utiliza el informe para ver esta información, habilitando la colección de datos desde los Servidores de administración esclavo (ver sección "Informes de jerarquía de los Servidores de administración", página 211).
Para visualizar el registro de aplicaciones, realice las siguientes acciones:
1. En el árbol de consola abra el nodo Repositorios.
2. Abra la carpeta Registro de aplicaciones.
El panel de resultados mostrará información sobre las aplicaciones como una tabla (ver la figura siguiente). Esta tabla contiene los siguientes campos:
Nombre: nombre de la aplicación;
Versión: versión de la aplicación;
Fabricante: nombre del proveedor;
Número de equipos: número de equipos de red donde la aplicación está instalada;
Comentarios: breve descripción de la aplicación;
Servicio de soporte técnico: dirección del sitio web del Servicio de soporte técnico;
Número de teléfono de Soporte técnico: número de teléfono del Servicio de soporte técnico.

R E P O S I T O R I O S
293
Los campos Comentarios, Servicio de soporte técnico y Número del soporte técnico pueden estar vacíos.
Figura 242. Visualización del registro de aplicaciones
Para ver información sobre una aplicación, de forma separada , realice las siguientes acciones:
1. Seleccione la aplicación de la lista en el panel de resultados.
2. Abra el menú contextual y seleccione el comando Propiedades.
La pestaña General de la ventana que se abrirá (ver la figura siguiente) contiene los siguientes datos de la
aplicación: nombre, versión, fabricante, comentarios del fabricante, dirección del sitio web y el número de teléfono del servicio de soporte técnico.

G U Í A D E R E F E R E N C I A
294
Marque la casilla Publicar evento de instalación para hacer que los equipos cliente informen de la instalación
de esa aplicación al Servidor de administración y la registren de acuerdo con los parámetros definidos por el evento Aplicación supervisada desde el registro de aplicaciones fue instalada en los parámetros del
Servidor de administración o en la directiva de Kaspersky Administration Kit.
Figura 243. Ventana propiedades de la aplicación. La pestaña General

R E P O S I T O R I O S
295
La pestaña Equipos (ver la figura siguiente) contiene una lista de equipos dónde la aplicación está instalada.
Figura 244. Ventana propiedades de la aplicación. La pestaña Equipos
Para ver la lista de aplicaciones que coinciden con un determinado criterio, puede utilizar un filtro. Para ello, realice las siguientes acciones:
1. Abra el nodo Registro de aplicaciones.
2. Abra el menú contextual y seleccione el comando Filtro.
3. En la ventana que se abrirá (ver la siguiente figura), seleccione la opción Especificar filtro e introduzca valores
para los siguientes parámetros:
Introduzca el nombre de la aplicación manualmente o selecciónelo en la lista desplegable. Esta lista contiene todas las aplicaciones instaladas en los equipos cliente. La información está proporcionada por los Agentes de red instalados en los equipos y se lee desde el registro del sistema.
Especifique la versión de la aplicación.

G U Í A D E R E F E R E N C I A
296
Introduzca el nombre del proveedor de la aplicación manualmente o selecciónelo en la lista desplegable. La información de la lista está proporcionada para todos los equipos cliente por Agentes de red instalados en estos equipos.
Figura 245. Ventana parámetros de búsqueda de aplicaciones
4. Para ver sólo aplicaciones instaladas en el nodo Registro de aplicaciones, marque la casilla Mostrar solamente las aplicaciones instaladas.
5. Presione el botón Aceptar.
La lista de aplicaciones que coincide con los parámetros especificados aparecerá en el panel de resultados del nodo Registro de aplicaciones.
Si no es necesario filtrar la información, seleccione la opción Mostrar todas las aplicaciones. Como resultado, el filtro
se apagará.

297
CARACTERÍSTICAS ADICIONALES
Esta sección describe algunas características adicionales de Kaspersky Administration Kit, diseñadas para extender las posibilidades de la administración centralizada de aplicaciones en las redes informáticas.
EN ESTA SECCIÓN
Supervisión del estado de protección antivirus mediante los datos del registro del sistema ......................................... 297
Usuarios móviles ........................................................................................................................................................... 298
Buscar ........................................................................................................................................................................... 307
Copia de seguridad de los datos ................................................................................................................................... 320
Seguimiento de focos de virus ...................................................................................................................................... 327
Automatización del funcionamiento de Kaspersky Administration Kit (klakaut) ............................................................. 332
Herramientas personalizadas ........................................................................................................................................ 332
Configurar la interfaz ..................................................................................................................................................... 332
SUPERVISIÓN DEL ESTADO DE PROTECCIÓN ANTIVIRUS
MEDIANTE LOS DATOS DEL REGISTRO DEL SISTEMA
Para visualizar el estado de protección antivirus del equipo cliente mediante los datos escritos en el sistema por el Agente de red:
1. Abra el registro del sistema en el equipo cliente (por ejemplo, localmente ejecutando regedit, desde el menú
InicioEjecutar).
2. Seleccione la rama:
HKEY_LOCAL_MACHINE\SOFTWARE\KasperskyLab\Components\34\1103\1.0.0.0\Statistics\AVS
tate
El estado de protección antivirus se corresponde con los valores de las claves listadas en la tabla inferior.
Table 1. Lista de las claves de registro y sus posibles valores
CLAVE (TIPO DE DATOS) VALOR DESCRIPCIÓN
Protection_AdmServer
(REG_SZ) Nombre del Servidor de
administración que administra el equipo.
Protection_AvInstalled
(REG_DWORD) No nulo Una aplicación antivirus fue instalada
en el equipo.
Protection_AvRunning
(REG_DWORD) No nulo La protección en tiempo real está
activada.
Protection_HasRtp
(REG_DWORD) No nulo El componente de protección en
tiempo real está instalado.
Estado de protección en tiempo real:

G U Í A D E R E F E R E N C I A
298
CLAVE (TIPO DE DATOS) VALOR DESCRIPCIÓN
0 Desconocido;
2 Deshabilitado;
3 Suspendido;
4 Iniciando;
5 Habilitado;
6 Habilitado, nivel elevado de protección (protección máxima);
7 Habilitado, la configuración recomendada;
8 Habilitado, parámetros definidos por el usuario;
9 Error.
Protection_LastFscan
(REG_SZ) MM/DD/AAAA HH-MM-SS Fecha y hora (en formato UTC) del
último análisis completo.
Protection_BasesDate
(REG_SZ) MM/DD/AAAA HH-MM-SS Fecha y hora (en formato UTC) de la
base de datos de la aplicación.
Protection_LastConnected
(REG_SZ) MM/DD/AAAA HH-MM-SS Fecha y hora (en formato UTC) de la
última conexión con el Servidor de administración.
USUARIOS MÓVILES
Las características de Kaspersky Administration Kit posibilitan el cambio del Agente de red a otro Servidor de administración si cambian los siguientes parámetros de la red:
Subred: cambia la dirección de la subred y la máscara.
Dominio DNS: cambia el sufijo DNS para una subred.
Dirección de la puerta de vínculo predeterminada: cambia la dirección de la puerta de vínculo principal de la
red.
Dirección del Servidor DHCP: cambia la dirección IP del servidor DHCP de la red.
Dirección del Servidor DNS: cambia la dirección IP del servidor DNS de la red.
Dirección del Servidor WINS: cambia la dirección IP del servidor WINS de la red.
Accesibilidad del dominio de Windows: cambia el estado del dominio del Windows al que está conectado un
equipo cliente.
La funcionalidad es soportada por los siguientes sistemas operativos: Microsoft Windows 2000/XP/Vista; Microsoft Windows Server 2000/2003/2008.
Los parámetros iniciales de la conexión del Agente de red al Servidor se definen durante la instalación del Agente. A continuación, el Agente de red responde a los cambios en el esquema de la red siempre y cuando las reglas de cambio estén configuradas:
El Agente de red se conecta al Servidor de administración especificado en la regla correspondiente cuando se cumplen las condiciones de la regla, y las aplicaciones instaladas en los equipos cliente cambian a las directivas de usuario móvil siempre y cuando este comportamiento esté habilitado en la regla.

C A R A C T E R Í S T I C A S A D I C I O N A L E S
299
Si ninguna de las reglas existentes se aplica, el Agente de red vuelve a los parámetros de conexión iniciales definidos durante la instalación y las aplicaciones instaladas en los equipos cliente vuelven a las directivas activas.
Si el Servidor de administración no está disponible, el Agente de red utilizará las directivas móviles.
Los parámetros de la conexión del Agente de red al Servidor se guardan en un perfil. Además de eso, el perfil también define las reglas para cambiar los equipos cliente a directivas para usuarios móviles y restringir el uso del perfil para descargar actualizaciones únicamente. De manera predeterminada, el Agente de red cambia a una directiva de usuario móvil si el Servidor de administración permanece no disponible durante más de 45 minutos.
El cambio de perfiles del Agente de red se configura en la directiva o en los parámetros del Agente de red.
La lista de perfiles creados para el Agente de red puede ser encontrada en la sección Perfiles de conexión del Servidor de administración de la pestaña Conexión. Puede agregar o eliminar perfiles y también modificar los parámetros del perfil mediante los botones Agregar, Eliminar y Propiedades.
La lista de reglas creadas para el perfil se ubica en la sección Cambiar perfiles de la pestaña Conexión. Puede agregar o eliminar reglas y también modificar los parámetros de las reglas mediante los botones Agregar, Eliminar y Propiedades.
Se comprueba la coincidencia de las reglas con el esquema de la red en el orden de su aparición en la lista. Si una red
cumple varias reglas, se utilizará la primera. Para cambiar el orden de las reglas en la lista, utilice los botones y
.
CREAR UN PERFIL PARA LOS USUARIOS MÓVILES
Para agregar un nuevo perfil para conectar al Servidor de administración, realice las siguientes acciones:
1. Seleccione la directiva del Agente de red en el árbol de consola.
2. Abra el menú contextual y seleccione el elemento Propiedades.
3. Vaya a la pestaña Red, en la ventana Propiedades de <Nombre de la directiva>.

G U Í A D E R E F E R E N C I A
300
4. Haga clic en el vínculo Perfiles de conexión. Se abrirá la ventana de configuración de los parámetros del
Agente de red (ver la siguiente figura).
Figura 246. La pestaña Conexión

C A R A C T E R Í S T I C A S A D I C I O N A L E S
301
5. Presione el botón Agregar localizado en la sección Perfiles de conexión del Servidor de administración (ver
la figura anterior). Se abrirá la ventana de configuración de los parámetros de la pestaña (ver la siguiente figura).
Figura 247. La ventana Perfil nuevo
6. Especificar valores para los siguientes parámetros del Agente del red (ver la figura anterior):
Nombre del perfil.
Dirección del equipo que alberga el Servidor de administración.
Número de puerto a conectar.
Número de puerto a conectar usando el protocolo SSL. Para conectarse a través de un puerto seguro, por ejemplo, mediante el protocolo SSL, marque Usar conexión SSL.
Parámetros del servidor proxy. Para ello, haga clic en el vínculo Configurar la conexión mediante un servidor proxy.
Si la casilla Habilitar directivas móviles está marcada, las aplicaciones instaladas en el equipo cliente
trabajará con las directivas para usuarios móviles incluso si el Servidor de administración especificado en el perfil está disponible. Si las directivas para usuarios móviles no están definidas, la directiva actual habitual será utilizada. Si esta opción está deshabilitada, las aplicaciones usarán las directivas activas.
Si la opción Utilizar únicamente para recibir actualizaciones está habilitada, el perfil será utilizado para
descargar actualizaciones por las aplicaciones instaladas en el equipo cliente. Para otras operaciones, la conexión al Servidor de administración será establecida con los parámetros de conexión iniciales definidos durante la instalación del Agente de red.
7. Presione el botón Aceptar para aplicar los cambios.

G U Í A D E R E F E R E N C I A
302
De forma predeterminada, la lista contiene únicamente el perfil incorporado <No conectado>. El perfil no puede ser
modificado o eliminado. Éste no contiene un Servidor para la conexión y el Agente de red al que se cambia no intentará conectar a ningún servidor mientras las aplicaciones instaladas en los equipos cliente trabajen con las directivas para usuarios móviles. El perfil <No conectado> puede ser utilizado si los equipos están desconectados de la red.
CREAR LA REGLA DE CAMBIO DEL AGENTE DE RED
Para crear una regla para el cambio del Agente de red de un Servidor de administración a otro, cuando cambia el esquema de la red, realice las siguientes acciones:
1. Seleccione la directiva del Agente de red en el árbol de consola.
2. Abra el menú contextual y seleccione el elemento Propiedades.
3. Vaya a la pestaña Red, en la ventana Propiedades de <Nombre de la directiva>.
4. Haga clic en el vínculo Perfiles de conexión para abrir la ventana correspondiente. Se abrirá la ventana de
configuración de los parámetros del Agente de red (ver la siguiente figura).
Figura 248. La pestaña Conexión
5. Presione el botón Agregar ubicado en la sección Cambiar perfiles (ver la figura siguiente).
6. En la ventana que se abrirá (ver la figura siguiente):
Introduzca el nombre de la regla en el campo de entrada superior.
Seleccione el perfil creado desde la lista desplegable Utilizar perfil de conexión.

C A R A C T E R Í S T I C A S A D I C I O N A L E S
303
Utilice la sección Condiciones de cambio para crear una lista de condiciones de regla pulsando el botón Agregar, Modificar, y Eliminar. Las condiciones en una regla se combinan mediante la lógica "AND".
Figura 249. La ventana Nueva regla
7. Marque la casilla Regla activada para activar la regla (ver la figura anterior).
8. Presione el botón Aceptar para finalizar las operaciones con la regla.
AGREGAR UNA CONDICIÓN A LA REGLA
Para agregar una condición a la regla, realice las siguientes acciones:
1. Seleccione la directiva del Agente de red en el árbol de consola, abra el menú contextual de la directiva y seleccione Propiedades.
2. Vaya a la pestaña Red, en la ventana Propiedades de <Nombre de la directiva>.
3. Haga clic en el vínculo Perfiles de conexión para abrir la ventana Avanzado.

G U Í A D E R E F E R E N C I A
304
Se abrirá la ventana de configuración de los parámetros del Agente de red (ver la siguiente figura).
Figura 250. La pestaña Conexión
4. Presione el botón Agregar ubicado en la sección Cambiar perfiles (ver la figura siguiente).

C A R A C T E R Í S T I C A S A D I C I O N A L E S
305
5. En la sección Cambiar condiciones, presione el botón Agregar (ver la figura siguiente).
Figura 251. La ventana Nueva regla
6. Seleccione de la lista desplegable un valor correspondiente a los cambios en las características de la red a la que está conectado el equipo cliente (ver la figura siguiente):
Subred: cambia la dirección de la subred y la máscara.
Dominio DNS: cambia el sufijo DNS para una subred.
Dirección de la puerta de vínculo predeterminada: cambia la dirección de la puerta de vínculo principal
de la red.
Dirección del Servidor DHCP: cambia la dirección IP del servidor DHCP de la red.
Dirección del Servidor DNS: cambia la dirección IP del servidor DNS de la red.
Dirección del Servidor WINS: cambia la dirección IP del servidor WINS de la red.

G U Í A D E R E F E R E N C I A
306
Accesibilidad del dominio de Windows: cambia el estado del dominio del Windows al que está
conectado un equipo cliente.
Figura 252. Lista de características de la red

C A R A C T E R Í S T I C A S A D I C I O N A L E S
307
7. Presione el botón Agregar y especifique el valor con el cual cumplirá la condición de cambio del Agente a otro Servidor de administración. Crear los valores necesarios para la condición mediante los botones Agregar, Modificar, y Eliminar.
Figura 253. Agregar un valor
8. Seleccione el momento en que la condición será considerada cumplida:
Cuando coincida al menos un valor de la lista.
Cuando no coincida ninguno de los valores de la lista.
9. Presione el botón Aceptar para aplicar los cambios.
BUSCAR
Para ver información sobre un equipo individual o un grupo de equipos, puede utilizar la función de búsqueda de equipos en base a los criterios especificados. Al buscar equipos, el programa puede usar información de los Servidores de administración secundario. Los resultados de la búsqueda serán guardados en un archivo de texto.
La característica de búsqueda permite buscar:
los equipos cliente en los grupos de administración de un Servidor de administración y sus Servidores secundarios;
equipos que no estén agregados en los grupos de administración, pero incluso dentro redes de equipos donde esté instalado un Servidor de administración y sus Servidores secundarios;
todos los equipos en las redes donde el Servidor de administración y sus Servidores secundarios están instalados, a pesar de pertenencia a los grupos de administración.
Para encontrar equipos, puede usar también los vínculos: Buscar equipos no asignados, en el panel de tareas de la carpeta Equipos no asignados o Encontrar equipos, en la pestaña Grupos del panel de tareas en la carpeta Equipos administrados.

G U Í A D E R E F E R E N C I A
308
En la búsqueda de equipos, puede utilizar las siguientes expresiones regulares:
* – cualquier cadena de 0 o más caracteres;
? – cualquier carácter único;
[<rango>] – un carácter del rango especificado o secuencia, por ejemplo, [0–9] – cualquier dígito o [abcdef] – uno de los siguientes caracteres: a, b, c, d, e, f.
DETECTANDO EQUIPOS
Para buscar un equipo o grupo de equipos que cumplen los criterios especificados, realice las siguientes acciones:
1. Utilice el menú contextual del nodo Servidor de administración, la carpeta Equipos no asignados o la carpeta del grupo de administración para seleccionar el elemento Buscar.
2. En la esquina superior derecha de la ventana, seleccione Buscar equipos cliente de la lista desplegable.
En la ventana que se abrirá, especifique los criterios de búsqueda en las siguientes pestañas: Red, Actividad de la red, Aplicación, Estado del equipo, Protección antivirus, Registro de aplicaciones y Jerarquía de Servidores de administración.
3. Puede usar la pestaña Red (ver la figura siguiente) para especificar los siguientes criterios:
Nombre del equipo en la red lógica o dirección IP.
Dominio. Especifique el dominio al que pertenece el equipo cliente;
Intervalo de direcciones IP. Especificar las direcciones IP inicial y final del intervalo.

C A R A C T E R Í S T I C A S A D I C I O N A L E S
309
El equipo está ubicado en la unidad organizacional del Active Directory. Seleccione el equipo del grupo del Active Directory. Marque la casilla Incluir unidades de organizacionales secundarias si el
equipo está contenido en una unidad específica del Active Directory.
Figura 254. Detectando equipos. La ficha Red
4. Puede usar la pestaña Actividad de la red (ver la figura siguiente) para especificar los siguientes criterios:
Si el equipo actúa como un Agente de Actualización. Para ello, seleccione en la lista desplegable Es Agente de Actualización uno de los siguientes valores:
Sí;
No.
valor para el parámetro No desconectar del Servidor de administración, que debe ser definido en las
propiedades del equipo cliente. Para ello, seleccione una de los siguientes valores en el menú desplegable del atributo "No desconectar del Servidor de administración":

G U Í A D E R E F E R E N C I A
310
Habilitado;
Deshabilitado.
Si el equipo se conecta al Servidor de administración como resultado de cambiar el perfil de conexión. Para ello, seleccione el valor requerido de la lista Perfil de conexión cambiado.
Hora de la última conexión del equipo cliente con el Servidor de administración marcando la casilla en el campo correspondiente.
Figura 255. Buscar equipos. La pestaña Actividad de la red
5. Puede usar la pestaña Aplicación (ver la figura siguiente) para especificar los siguientes criterios:
Nombre de la aplicación. Especificar el nombre de la aplicación Kaspersky Lab instalada en el equipo
cliente. Para ello, seleccione el valor requerido de la lista desplegable. La lista proporciona únicamente los nombres de las aplicaciones con los complementos de administración instalados en el puesto del administrador.

C A R A C T E R Í S T I C A S A D I C I O N A L E S
311
Versión de la aplicación. Especificar la versión de la aplicación instalada en el equipo cliente.
Nombre de la actualización crítica. Especifique el número o nombre del paquete de actualizaciones
instalado para la aplicación.
Última actualización de módulos. Especificar el periodo de tiempo desde la última actualización de los
módulos de aplicación instalados en el equipo cliente.
Versión del sistema operativo. Especificar la versión del sistema operativo instalada en el equipo.
Figura 256. Buscar equipos. La pestaña Aplicación
6. Puede usar la pestaña Estado del equipo (ver la figura siguiente) para especificar los siguientes criterios:
Estado del equipo. Seleccione el estado actual del equipo: Aceptar, Crítico, o Advertencia.
Descripción del estado del equipo. Marque las casillas junto a las condiciones que deben determinar el
estado seleccionado asignado al equipo cliente.

G U Í A D E R E F E R E N C I A
312
Estado de protección en tiempo real. Seleccione de la lista desplegable el estado actual del estado de
protección antivirus en tiempo real del equipo cliente.
Figura 257. Buscar equipos. La pestaña Estado del equipo
7. Puede usar la pestaña Protección antivirus (ver la figura siguiente) para especificar los siguientes criterios:
Fecha de base de datos antivirus. Especificar el intervalo de tiempo durante el cual fueron publicadas.
Intervalo de registros de la base de datos antivirus. Definir el intervalo numérico que coincide con el
número de registros de la base de datos.
Fecha del último escaneo de virus. Indique el último periodo en el que se realizó un análisis completo del
equipo cliente.

C A R A C T E R Í S T I C A S A D I C I O N A L E S
313
Virus encontrados. Definir el intervalo numérico que coincide con el número de virus encontrados.
Figura 258. Buscar equipos. La pestaña Protección antivirus
8. Puede usar la pestaña Registro de aplicaciones (ver la figura siguiente) para especificar los siguientes
criterios:
para buscar usando datos sobre una aplicación, desmarque la casilla Buscar por actualización y
especifique los parámetros correspondientes:
Nombre de la aplicación;
Versión de la aplicación;
Fabricante.
Para realizar una búsqueda mediante la información de una actualización instalada para una aplicación, marque la casilla Buscar por actualización y especifique los parámetros correspondientes:

G U Í A D E R E F E R E N C I A
314
Nombre de la actualización;
Versión de actualización;
Fabricante;
Nombre de la aplicación de seguridad incompatible. Seleccione una aplicación de seguridad de
terceros, de la lista.
Figura 259. Buscar equipos. La pestaña Registro de aplicaciones
El hecho de que esta pestaña se muestre o esté oculta está determinado por la configuración de la interfaz de usuario. Para mostrar la pestaña, navegue al menú Ver / Configurar interfaz y habilite la opción para Mostrar registro de aplicaciones.
9. La pestaña Jerarquía del Servidor de administración se utiliza para especificar si la información almacenada
en los Servidores de administración secundarios será tenida en cuenta en la búsqueda de equipos.

C A R A C T E R Í S T I C A S A D I C I O N A L E S
315
Para tener en cuenta estos datos, marque la casilla Incluir datos de Servidores secundarios (hasta el nivel). A continuación, especifique el nivel máximo de anidamiento que será incluido en la búsqueda.
Figura 260. Buscar equipos. La pestaña Jerarquía de los Servidores de administración
10. Una vez que haya especificado los criterios, haga clic en el botón Buscar ahora, y una lista de los equipos que
coincidan con los criterios de búsqueda será mostrada en la parte inferior de la ventana. Esta lista incluirá también información general sobre los equipos encontrados.
11. Para guardar los resultados de la búsqueda en un archivo de texto, presione el botón Exportar a archivo y
especifique el archivo de destino en la ventana que se abrirá.
BUSCAR GRUPOS DE ADMINISTRACIÓN
Para buscar un grupo de administración que coincida con los criterios especificados, realice las siguientes acciones:
1. Utilice el menú contextual del nodo Servidor de administración o el grupo de administración para seleccionar el elemento Buscar.

G U Í A D E R E F E R E N C I A
316
2. En la esquina superior izquierda de la ventana, seleccione el elemento Buscar grupos de administración de
la lista desplegable.
En la ventana que se abrirá, especifique los criterios de búsqueda en las siguientes pestañas: General y Jerarquía de los Servidores de administración.
3. Utilice la pestaña General para especificar el nombre del grupo (ver la figura siguiente).
Figura 261. Buscar. La pestaña General
4. La pestaña Jerarquía del Servidor de administración se utiliza para especificar si la información almacenada
en los Servidores de administración secundarios será tenida en cuenta en la búsqueda de equipos.

C A R A C T E R Í S T I C A S A D I C I O N A L E S
317
Para tener en cuenta estos datos, marque la casilla Incluir datos de Servidores secundarios (hasta el nivel).
A continuación, especifique el nivel máximo de anidamiento que será incluido en la búsqueda.
Figura 262. Buscar equipos. La pestaña Jerarquía de los Servidores de administración
5. Una vez que haya especificado los criterios, haga clic en el botón Buscar ahora, y una lista de los equipos que
coincidan con los criterios de búsqueda será mostrada en la parte inferior de la ventana. Esta lista incluirá también información general sobre los equipos encontrados.
6. Para guardar los resultados de la búsqueda en un archivo de texto, presione el botón Exportar a archivo y
especifique el archivo de destino en la ventana que se abrirá.

G U Í A D E R E F E R E N C I A
318
BUSCAR SERVIDORES DE ADMINISTRACIÓN SECUNDARIOS
Para buscar un Servidor de administración secundario que coincida con los criterios especificados, realice las siguientes acciones:
1. Utilice el menú contextual del nodo Servidor de administración o el grupo de administración para seleccionar el elemento Buscar.
2. En la esquina superior izquierda de la ventana, seleccione el elemento Buscar Servidores de administración
secundarios de la lista desplegable.
En la ventana que se abrirá, especifique los criterios de búsqueda en las siguientes pestañas: General y Jerarquía de los Servidores de administración.
3. Utilice la pestaña General para especificar el nombre del Servidor (ver la figura siguiente).
Figura 263. Buscar. La pestaña General

C A R A C T E R Í S T I C A S A D I C I O N A L E S
319
4. La pestaña Jerarquía del Servidor de administración se utiliza para especificar si la información almacenada
en los Servidores de administración secundarios será tenida en cuenta en la búsqueda de equipos.
Para tener en cuenta estos datos, marque la casilla Incluir datos de Servidores secundarios (hasta el nivel).
A continuación, especifique el nivel máximo de anidamiento que será incluido en la búsqueda.
Figura 264. Buscar equipos. La pestaña Jerarquía de los Servidores de administración
5. Una vez que haya especificado los criterios, haga clic en el botón Buscar ahora, y una lista de los equipos que
coincidan con los criterios de búsqueda será mostrada en la parte inferior de la ventana. Esta lista incluirá también información general sobre los equipos encontrados.
6. Para guardar los resultados de la búsqueda en un archivo de texto, presione el botón Exportar a archivo y
especifique el archivo de destino en la ventana que se abrirá.

G U Í A D E R E F E R E N C I A
320
COPIA DE SEGURIDAD DE LOS DATOS
La copia de seguridad le permite desplazar un Servidor de administración, desde un equipo a otro, sin perdida de datos y restaurar la información en caso de Transferencia de la base de datos del Servidor de administración a otro equipo o actualización a la versión más reciente de la aplicación Kaspersky Administration Kit.
Para crear una copia de seguridad de los datos del Servidor de administración, realice las siguientes acciones:
mediante la Consola de Administración, cree e inicie la tarea de Copia de seguridad de los datos (ver sección
"Tarea de copia de seguridad de los datos", página 320)
o
inicie, en el equipo que ejecuta el Servidor de administración, la utilidad klbackup (ver sección " Utilidad de copia de seguridad y restauración de los datos (klbackup)", página 323). Esta utilidad está incluida en el archivo de instalación de Kaspersky Administration Kit y después de la instalación del Servidor de administración, el componente se encuentra ubicado en la raíz de la carpeta de programa especificada durante la instalación de la aplicación.
Para restaurar los datos del Servidor de administración,
iniciar la utilidad klbackup en el equipo con el Servidor de administración recién instalado.
Los nombres de las bases de datos de los servidores nuevo y viejo deben ser el mismo.
COPIA DE SEGURIDAD: TAREA
La tarea de copia de seguridad es una tarea del Servidor de administración creada por el Asistente de Inicio Rápido (ver sección "Asistente de Inicio Rápido", página 18) o manualmente y situada en el nodo Tareas Kaspersky Administration Kit.
Para crear una tarea de copia de seguridad de los datos del Servidor de administración, realice las siguientes acciones:
1. Seleccione el nodo Tareas de Kaspersky Administration Kit, en el árbol de consola, abra su menú contextual y seleccione el comando Nueva / Tarea.
2. Crear una tarea del Servidor de administración (ver sección "Crear una tarea del Servidor de administración", página 124). En los parámetros de tarea, especifique lo siguiente:

C A R A C T E R Í S T I C A S A D I C I O N A L E S
321
Seleccione Copia de seguridad de los datos del Servidor de administración (ver la figura siguiente)
como tipo de tarea.
Figura 265. Crear una tarea. Seleccionar el tipo de tarea
Al configurar la tarea (ver la figura siguiente) especifique:
La carpeta Copia de seguridad, para guardar la copia de seguridad de datos. Esta carpeta estará disponible para la escritura tanto del Servidor de administración como del SQL server en el que ha sido instalada la base de datos del Servidor de administración

G U Í A D E R E F E R E N C I A
322
contraseña a utilizar para cifrar/ descifrar el certificado del Servidor de administración. Escriba nuevamente la contraseña en el siguiente campo
Figura 266. Creación de una tarea de copia de seguridad de datos. Configurar los parámetros
La copia de seguridad de los datos se crea en la carpeta especificada como una subcarpeta bajo un nombre que refleja la fecha y hora actual de la operación en el formato klbackup YYYY-MM-DD # HH-
MM-SS (donde YYYY es el año, MM – mes, DD – día, HH – hora, MM – minutos, SS – segundos). La
siguiente información será guardada en esta carpeta:
Base de datos de información del Servidor de administración (directivas, tareas, parámetros de la aplicación, eventos guardados en el Servidor de administración);
información de configuración de la estructura de los grupos de administración y los equipos cliente;
repositorio de los archivos de instalación para la distribución de aplicaciones (contenidos de la carpeta Paquetes);
Certificado del Servidor de administración.
Si fuera necesario, puede limitar el número máximo de copias de seguridad (subcarpetas) que pueden estar ubicadas, de forma simultánea, en Copia de seguridad. Para ello, marque la casilla Limitar el número de copias de seguridad guardadas y especifique el número requerido de copias. Si la limitación impuesta ha sido alcanzada, las copias
anteriores más antiguas, almacenadas en la copia de seguridad, serán eliminadas.
Para configurar una tarea de copia de seguridad de los datos del Servidor de administración, realice las siguientes acciones:
1. Seleccione la tarea requerida en el panel de resultados del nodo Tareas de Kaspersky Administration Kit, abra su menú contextual y seleccione el comando Propiedades.
2. En la ventana que se abrirá, seleccione la pestaña Configuración (ver la siguiente figura). Esta pestaña
muestra los mismos parámetros determinados en el momento de la creación de la tarea:
carpeta para guardar la copia de seguridad de datos

C A R A C T E R Í S T I C A S A D I C I O N A L E S
323
contraseña a utilizar para cifrar/ descifrar el certificado del Servidor de administración. Escriba nuevamente la contraseña en el siguiente campo
limitación impuesta sobre el número de copias de seguridad.
Especifique los valores requeridos para estos parámetros.
3. Para confirmar la configuración, presione el botón Aplicar o Aceptar.
Figura 267. Configurar la tarea de copia de seguridad de los datos
UTILIDAD KLBACKUP DE COPIA DE SEGURIDAD DE LOS DATOS Y
RESTAURACIÓN
Los datos del Servidor de administración pueden ser copiados para realizar copias de seguridad y su posterior restauración usando no sólo la tarea del Servidor de administración (ver sección "Tarea de copia de seguridad de los datos", página 320), sino también la utilidad klbackup incluida en el paquete de administración de Kaspersky Administration Kit. La restauración de los datos se realiza únicamente, mediante la utilidad klbackup, que puede trabajar de uno de estos dos modos:
interactivo (ver sección "Modo interactivo de creación de una copia de seguridad y restauración de datos", página 324);
interactivo (ver sección "Modo interactivo de creación de una copia de seguridad y restauración de datos", página 325);

G U Í A D E R E F E R E N C I A
324
MODO INTERACTIVO DE CREACIÓN DE UNA COPIA DE SEGURIDAD Y
RESTAURACIÓN DE DATOS
Para un modo interactivo de crear una copia de seguridad de los datos del Servidor de administración, realice las siguientes acciones:
1. Inicie la utilidad klbackup ubicada en el directorio C:\Archivos de programa\Kaspersky Lab\Kaspersky Administration Kit.
2. En la ventana del asistente que se abrirá, seleccione la acción (ver la siguiente figura):
Copia de seguridad de los datos del Servidor de administración.
Restaurar datos del Servidor de administración.
Si habilita la opción Copia de seguridad o restauración únicamente del Certificado del Servidor de administración, el asistente guardará o restaurará sólo el certificado del Servidor de administración.
Presione el botón Siguiente.
Figura 268. Copia de seguridad de los datos

C A R A C T E R Í S T I C A S A D I C I O N A L E S
325
3. En la siguiente ventana, especifique la Contraseña y la Carpeta de destino de la Copia de seguridad (ver la figura siguiente). Presione el botón Siguiente para realizar la copia de seguridad.
Figura 269. Crear la carpeta de destino de la copia de seguridad
MODO NO INTERACTIVO DE CREACIÓN DE UNA COPIA DE SEGURIDAD Y
RESTAURACIÓN DE DATOS
Para un modo no interactivo de creación de una copia de seguridad de los datos del Servidor de administración,
ejecute la utilidad klbackup en el equipo en el que se encuentra instalado el Servidor de administración con el conjunto de opciones requerido de la línea de comandos.
Sintaxis de línea de comandos de la utilidad:
klbackup [-logfile LOGFILE] -path BACKUP_PATH [-use_ts]|[-restore] -savecert PASSWORD
Si la contraseña no se ha escrito en la línea de comandos de la utilidad klbackup, ésta le solicitará que la escriba en el modo interactivo.
Los parámetros de la línea de comandos son los siguientes:
- logfile LOGFILE – guardar un informe sobre la ejecución de la tarea de copiar/ restaurar los datos del
Servidor de administración.
-path BACKUP_PATH – guardar la información en la carpeta BACKUP_PATH / restaurar datos del usuario
desde la carpeta BACKUP_PATH (parámetro requerido).
La cuenta del servidor de la base de datos y la utilidad klbackup deben tener permisos para modificar la carpeta BACKUP PATH.

G U Í A D E R E F E R E N C I A
326
-use_ts – al guardar los datos, copiar información en la carpeta con el nombre que refleja la fecha y hora
actuales de la operación en formato klbackup AAA-MM-DD # HH-MM-SS dentro de la carpeta BACKUP_PATH.
Si no se especifica un modificador, la información se guardará en la raíz de la carpeta BACKUP_PATH.
Cuando se intenta guardar información en la carpeta en la que ya existe una copia de seguridad, aparece un error de mensaje y no se puede realizar ninguna actualización.
El uso de la opción -use_ts permite mantener el archivo de los datos del Servidor de administración. Por ejemplo, si la
carpeta C:\KLBackups se especifica usando el modificador –path, entonces, la información sobre el estado del
Servidor de administración el 19 de junio de 2006, a las 11:30:18 se guardará en la carpeta klbackup 2006-06-19 #
11-30-18.
-restore – restaura los datos del Servidor de administración. Se realizará una restauración de los datos en
base a la información almacenada en la carpeta BACKUP_PATH. Si falta la opción, los datos serán copiados a la carpeta BACKUP_PATH.
-savecert PASSWORD – guardar o restaurar el certificado del Servidor de administración mediante la
contraseña específica en el parámetro de CONTRASEÑA para cifrar/ descifrar el certificado.
La restauración completa de los datos del sistema de administración requiere guardar obligatoriamente el certificado del Servidor de administración.
Cuando se restaura el certificado, la contraseña que se proporciona debe coincidir con la contraseña de la copia de seguridad. Si la contraseña es incorrecta, el certificado no se restaurará.
Si, durante la restauración de los datos del Servidor de administración, la ruta a la carpeta compartida ha cambiado, debería verificar la correcta evolución de las tareas en las que se utiliza la carpeta (tareas de actualización, distribución remota) y, si fuera necesario, cambiar los parámetros.
MOVER EL SERVIDOR DE ADMINISTRACIÓN A UN EQUIPO DIFERENTE
Para mover el Servidor de administración a un equipo diferente, realice las siguientes acciones:
1. Cree una copia de seguridad de los datos del Servidor de administración.
2. Instale un nuevo Servidor de administración.
Para simplificar el movimiento de los grupos de administración, es aconsejable que la nueva dirección del servidor corresponda con la antigua. Se debe indicar la dirección (nombre del equipo en la red de Windows o dirección IP) en los parámetros del Agente de red como parte de los parámetros utilizados para conectar con el Servidor.
3. Restaure los antiguos datos del servidor desde la copia de seguridad en el nuevo Servidor de administración.
4. Si las direcciones (nombre del equipo en la red de Windows o la dirección IP) de los servidores nuevo y viejo no coinciden, cree una tarea para Cambiar el Servidor de administración Kaspersky en el viejo Servidor para el grupo, Equipos administrados para conectar los equipos cliente al nuevo Servidor.
Si las direcciones no coinciden, no es necesario crear la tarea de cambio del servidor, puesto que la conexión se realizará mediante la dirección del Servidor especificada en los parámetros.
5. Elimine el antiguo Servidor de administración.
Para mover el Servidor de administración a un equipo diferente y cambiar la base de datos del Servidor de administración, realice las siguientes acciones:
1. Cree una copia de seguridad de los datos del Servidor de administración.

C A R A C T E R Í S T I C A S A D I C I O N A L E S
327
2. Instale un nuevo SQL server.
Para asegurar que la información se mueva correctamente, la base de datos del nuevo SQL server debe tener la misma intercalación que la del antiguo SPL server remplazado.
3. Instale un nuevo Servidor de administración. Los nombres de las bases de datos de los servidores nuevo y viejo deben ser el mismo.
Para simplificar el movimiento de los grupos de administración, es aconsejable que la nueva dirección del servidor corresponda con la antigua. Se debe indicar la dirección (nombre del equipo en la red de Windows o dirección IP) en los parámetros del Agente de red como parte de los parámetros utilizados para conectar con el Servidor.
4. Restaure los antiguos datos del servidor desde la copia de seguridad en el nuevo Servidor de administración.
5. Si las direcciones (nombre del equipo en la red de Windows o la dirección IP) de los servidores nuevo y viejo no coinciden, cree una tarea para Cambiar el Servidor de administración Kaspersky en el viejo Servidor para el grupo, Equipos administrados para conectar los equipos cliente al nuevo Servidor.
Si las direcciones corresponden, no es necesario crear la tarea de cambio del servidor puesto que la conexión se realizará automáticamente.
6. Elimine el antiguo Servidor de administración.
SEGUIMIENTO DE FOCOS DE VIRUS
Kaspersky Administration Kit permite controlar la actividad vírica en los equipos cliente mediante el registro del evento Foco de virus registrado en el funcionamiento del Servidor de administración.
HABILITAR LA DETECCIÓN DE FOCOS DE VIRUS
Para asegurar que el evento Foco del virus se registre en los grupos de administración y que una notificación sobre éste sea emitida, realice las siguientes acciones:
1. Seleccione, en el árbol de consola, el nodo correspondiente al Servidor de administración correspondiente, abra el menú contextual y utilice el comando Propiedades. Se abrirá el cuadro de diálogo de Propiedades Servidor de administración <nombre del servidor>.

G U Í A D E R E F E R E N C I A
328
2. En la pestaña Foco del virus (ver la figura siguiente), marque las casillas junto a los nombres de los tipos de
aplicaciones antivirus requeridos, y especifique los valores de parámetros que determinen el umbral de la actividad de virus. Cuando se supere el umbral, se considerará que han aumentado las actividades de virus y se provocará un evento de Foco del virus.
Figura 270. Mostrar las propiedades del Servidor de administración. La pestaña Foco del virus

C A R A C T E R Í S T I C A S A D I C I O N A L E S
329
3. Utilice la pestaña Eventos (ver la figura siguiente) al configurar los eventos críticos para seleccionar el tipo de evento Foco del virus y especifique los parámetros de notificación.
Figura 271. Mostrar las propiedades del Servidor de administración. La pestaña Eventos

G U Í A D E R E F E R E N C I A
330
4. En las directivas para todas las aplicaciones antivirus, utilice la pestaña Eventos (ver la figura siguiente) para configurar el Evento crítico para seleccionar el tipo de eventos Objetos infectados detectados y en la ventana de propiedades de este evento, marque la casilla En el Servidor de administración durante (días).
Figura 272. Modificar una directiva. La pestaña Eventos
Con el fin de contar los eventos de Detección de Virus, Gusanos, Troyanos y Malware y de Objetos infectados detectados, sólo se debe tener en cuenta la información de los equipos cliente del Servidor de administración maestro. Para cada Servidor secundario el evento Foco de virus se configura individualmente.
CAMBIAR LA DIRECTIVA DE LA APLICACIÓN CUANDO SE REGISTRA EL
EVENTO DE UN FOCO DE VIRUS
Para asegurar que la directiva de la aplicación actual cambie ante un evento Foco del virus , realice las siguientes acciones:
1. Abra la ventana propiedades del Servidor de administración.
2. Abra la pestaña Foco del virus.
3. Haga clic en el vínculo Configurar directivas para activar ante el evento "Foco del virus" y utilice la ventana
que se abrirá (ver la figura siguiente) para:

C A R A C T E R Í S T I C A S A D I C I O N A L E S
331
Seleccione el tipo de foco de virus de acuerdo con el tipo de aplicación: Anti-Virus para estaciones de trabajo y servidores, Anti-Virus para servidores de correo, Anti-Virus para protección del perímetro.
Figura 273. Configurar el evento Foco de virus. Seleccionar las directivas para la activación
En el campo correspondiente, cree la lista de directivas mediante los botones de la derecha:
Para agregar una directiva a la lista, presione el botón Agregar y en la ventana Seleccionar una directiva (ver la figura siguiente), marque la casilla de la directiva requerida en el árbol propuesto. Si
selecciona un grupo de administración, entonces, todas las directivas de ese grupo serán marcadas para agregarse a la lista.

G U Í A D E R E F E R E N C I A
332
Para eliminar una directiva de la lista, seleccione la directiva y presione el botón Eliminar (ver la figura
siguiente).
Figura 274. Ventana de selección de grupo
AUTOMATIZACIÓN DEL FUNCIONAMIENTO DE KASPERSKY
ADMINISTRATION KIT (KLAKAUT)
El funcionamiento de Kaspersky Administration Kit puede ser automatizado mediante el objeto de automatización klakaut. Esta utilidad y su sistema de ayuda están ubicadas en la carpeta de instalación de la aplicación, en la subcarpeta klakaut.
HERRAMIENTAS PERSONALIZADAS
Kaspersky Administration Kit permite crear una lista de herramientas externas, es decir, aplicaciones que serán invocadas por un equipo cliente desde la Consola de administración, mediante el comando Herramientas personalizadas del menú contextual. Cada herramienta de la lista será asociada con un comando de menú
independiente, que la Consola de administración utiliza para iniciar la aplicación correspondiente a esa herramienta.
La aplicación se inicia en el equipo administrador, es decir, el equipo con la Consola de administración instalada. La aplicación puede aceptar los atributos de un equipo cliente remoto como opciones de la línea de comandos (nombre NetBIOS, nombre DNS, dirección IP). Se puede acceder al equipo cliente mediante una conexión de túnel abierta específicamente.
La lista de herramientas personalizadas contiene los siguientes programas de servicio para cada equipo cliente:
Diagnósticos remotos: la utilidad de diagnósticos remotos de Kaspersky Administration Kit.
Escritorio remoto: el componente estándar Escritorio remoto de Windows.
Administración de equipos: componente estándar de Windows.
Puede agregar o eliminar las herramientas personalizadas y modificar su configuración mediante los botones Agregar, Eliminar y Modificar.
CONFIGURAR LA INTERFAZ
Kaspersky Administration Kit permite configurar la interfaz de la Consola de administración.

C A R A C T E R Í S T I C A S A D I C I O N A L E S
333
Para cambiar los parámetros de la interfaz especificados, realice los siguientes pasos:
1. En el árbol de consola, vaya al nodo del Servidor de administración.
2. Abra el menú contextual y seleccione Ver Configurar Interfaz. Se abrirá la ventana correspondiente (ver la
figura siguiente).
Figura 275. Mostrar las propiedades del grupo. La ventana Configurar interfaz
3. En la ventana que se abrirá, especifique los siguientes parámetros:
Mostrar Servidores de administración secundarios.
Mostrar las pestañas de configuración de seguridad.
Visualizar el registro de la aplicación.
El número máximo de equipos mostrados en los nodos de consola. La opción determina cuántos
equipos son mostrados en el panel de resultados de la Consola de administración para el grupo y los nodos del dominio. El valor predeterminado es 2000.
Si el número de equipos en el grupo supera el valor especificado, se mostrará una notificación correspondiente en la pantalla. Para visualizar la lista de todos los equipos, incremente el valor del parámetro.
El parámetro definido para el número máximo de equipos mostrados en la configuración de un grupo (o dominio) se aplica a todos los grupos en todos los niveles de la jerarquía y en todos los dominios.

334
INFORMACIÓN DE REFERENCIA
Las tablas en esta sección contienen información de referencia sobre los elementos del menú contextual de los objetos de la Consola de administración, objetos del panel de resultados y el significado de los estados asignados a los objetos de la red y de los grupos de administración.
EN ESTA SECCIÓN
Menú contextual ............................................................................................................................................................ 334
Panel Resultados .......................................................................................................................................................... 336
Estados de los equipos, tareas y directivas ................................................................................................................... 343
MENÚ CONTEXTUAL
La tabla siguiente contiene una lista de objetos de la Consola de administración y comandos del menú contextual disponibles.
Table 2. Elementos del menú contextual de los nodos de la Consola de administración.
OBJETO COMANDO FINALIDAD DEL COMANDO
Elementos generales del menú contextual
Actualizar Actualizar el objeto seleccionado.
Lista de exportación Exportar la lista actual a un archivo.
Propiedades Abra la ventana de propiedades para el objeto seleccionado.
Kaspersky Administration Kit
Crear / Servidor de administración Agregar un Servidor de administración al árbol de consola.
<Nombre del Servidor de administración>
Conectar al Servidor de administración
Conectar al Servidor de administración.
Desconectar del Servidor de administración
Desconectar del Servidor de administración.
Instalar aplicación Iniciar el Asistente de distribución.
Buscar Abrir la ventana de búsqueda de equipos.
Ver / Configuración de la interfaz Modificar parámetros de la interfaz.
Eliminar Eliminar un Servidor de administración del árbol de consola.
Equipos administrados Instalar aplicación Crear y ejecutar una tarea de distribución para un grupo.
Buscar Buscar equipos, grupos y Servidores de administración secundarios que coincidan con los criterios especificados.

I N F O R M A C I Ó N D E R E F E R E N C I A
335
OBJETO COMANDO FINALIDAD DEL COMANDO
Reiniciar contador de virus Reiniciar contadores de virus para los equipos cliente incluidos en grupos.
Nivel de actividad de virus Crear un informe sobre el nivel de actividad de virus en los equipos cliente incluidos en un grupo.
Crear / Grupo Crear un grupo de administración.
Todas las tareas / Crear estructura de grupos
Crear una estructura de grupos basada en la estructura del dominio o del Active Directory.
Todas las tareas / Forzar sincronización
Forzar sincronización para los equipos incluidos en el grupo de administración.
Todas las tareas / Mostrar mensaje Mostrar un mensaje al usuario.
Equipos administrados / Directivas
Importar Importar una directiva desde un archivo.
Crear / Directiva Crear una nueva directiva.
Todas la tareas / Importar Importar una directiva desde un archivo.
Ver / Directivas heredadas Mostrar las directivas heredadas en el panel de resultados.
Equipos administrados / Tareas de grupo
Crear / Tarea Crear una nueva tarea de grupo.
Todas la tareas / Importar Importar una tarea desde un archivo.
Ver / Tareas heredadas Mostrar las tareas heredadas en el panel de resultados.
Equipos administrados / Equipos cliente
Crear / Equipo Agregar el equipo cliente al grupo.
Equipos administrados / Servidores de administración
Ver / Servidor de administración Ir al Servidor de administración maestro.
Informes y notificaciones Crear / Plantilla de informe Crear una nueva plantilla de informe.
Tareas de Kaspersky Administration Kit
Crear / Tarea Crear una tarea ejecutada únicamente por el Servidor de administración.
Todas la tareas / Importar Importar una tarea desde un archivo.
Tareas para equipos específicos
Crear / Tarea Crear una tarea para un conjunto aleatorio de equipos.
Todas la tareas / Importar Importar una tarea desde un archivo.
Selecciones de equipos y eventos / Selecciones de equipos
Crear / Nueva selección Crear una nueva selección para buscar equipos.
Todas la tareas / Importar Importar una tarea desde un archivo.
Selecciones de equipos y eventos / Eventos
Crear / Nueva selección Crear una nueva selección para buscar equipos.
Todas la tareas / Importar Importar selección desde un archivo.

G U Í A D E R E F E R E N C I A
336
OBJETO COMANDO FINALIDAD DEL COMANDO
Equipos no asignados Buscar Buscar equipos, grupos y Servidores de administración secundarios que coincidan con los criterios especificados.
Equipos no asignados / Dominios
Todas las tareas / Actividad del equipo
Configurar la respuesta del Servidor de administración para la ausencia de actividad de un equipo en la red.
Equipos no asignados / Active Directory
Ver / Buscar equipo Buscar un equipo ubicado en la unidad de organización del Active Directory.
Equipos no asignados / Subredes IP
Crear / Intervalo IP Agregar una subred IP a la red.
Repositorios / Paquetes de instalación
Crear / Paquete de instalación Crear un paquete de instalación.
Repositorios / Actualizaciones
Descargar actualizaciones Crear una tarea de descarga de actualizaciones del Servidor de administración
Configurar parámetros de actualización
Configurar la tarea de descarga de actualizaciones del Servidor de administración
Informe de las versiones de la base de datos antivirus
Crear y visualizar un informe sobre las versiones de la base de datos.
Todas las tareas / Borrar repositorio de actualizaciones
Borrar el repositorio de actualizaciones del Servidor de administración.
Repositorios / Licencias Agregar licencia Instalar una nueva licencia.
Informe de Licencia Crear y visualizar un informe sobre las licencias instaladas en los equipos cliente.
Instalar licencia Crear una tarea para la instalación de una nueva licencia para una aplicación Kaspersky Lab administrada mediante Kaspersky Administration Kit.
PANEL RESULTADOS
La tabla siguiente contiene una lista de los nodos de la Consola de administración y las columnas mostradas para éstos en la vista estándar del panel de resultados.
Table 3. Elementos del panel de resultados
NODO COLUMNA DESCRIPCIÓN DE LA COLUMNA
Equipos administrados Nombre Nombre de las carpetas secundarias dentro del nodo Equipos administrados.
Equipos administrados / Directivas Nombre Nombre de la directiva.
Estado Estado de la directiva. Si una directiva está habilitada, se muestra el valor Activo. Si una directiva está deshabilitada, el campo está en blanco.
Aplicación Nombre de la aplicación regulada por una directiva.
Heredado Nombre del grupo desde el que ha sido heredada la directiva. Si la directiva no es heredada, el campo

I N F O R M A C I Ó N D E R E F E R E N C I A
337
NODO COLUMNA DESCRIPCIÓN DE LA COLUMNA
está en blanco.
El icono se muestra junto al nombre de una directiva heredada.
Modificado Fecha y hora de la última modificación de la directiva.
Equipos administrados / Tareas de grupo
Nombre Nombre de tarea.
Tipo de tarea Tipo de tarea.
Aplicación Nombre de la aplicación para la cual se ha creado la tarea.
Modificado Fecha y hora de la última modificación de la tarea.
en ejecución El número de equipos en los cuales una tarea está en progreso.
Completado El número de equipos en los cuales una tarea está completada.
Fallado El número de equipos en los cuales una tarea se ha completado con error.
Planificado El número de equipos en los cuales una tarea está planificada.
En pausa El número de equipos en los cuales una tarea está en pausa.
Heredado Nombre del grupo desde el que ha sido heredada la tarea. Si la tarea no es heredada, el campo está en blanco.
El icono se muestra junto al nombre de una tarea heredada.
Equipos administrados / Equipos cliente
Nombre Nombre del equipo (nombre NETBIOS o dirección IP del equipo).
Equipos administrados / Servidores de administración
Nombre Nombre del equipo (nombre NETBIOS o dirección IP del equipo).
Informes y notificaciones Nombre Informe / nombre de notificación.
Tareas de Kaspersky Administration Kit
Nombre Nombre de tarea.
Tipo de tarea Tipo de tarea.
Aplicación Nombre de la aplicación para la cual se ha creado la tarea.
Modificado Fecha y hora de la última modificación de la tarea.
Planificado El número de equipos en los cuales una tarea está planificada.
En pausa El número de equipos en los cuales una tarea está en pausa.
en ejecución El número de equipos en los cuales una tarea está en progreso.

G U Í A D E R E F E R E N C I A
338
NODO COLUMNA DESCRIPCIÓN DE LA COLUMNA
Completado El número de equipos en los cuales una tarea está completada.
Fallado El número de equipos en los cuales una tarea se ha completado con error.
Tareas para equipos específicos Nombre Nombre de tarea.
Tipo de tarea Tipo de tarea.
Aplicación Nombre de la aplicación para la cual se ha creado la tarea.
Modificado Fecha y hora de la última modificación de la tarea.
Planificado El número de equipos en los cuales una tarea está planificada.
En pausa El número de equipos en los cuales una tarea está en pausa.
en ejecución El número de equipos en los cuales una tarea está en progreso.
Completado El número de equipos en los cuales una tarea está completada.
Fallado El número de equipos en los cuales una tarea se ha completado con error.
Selecciones de equipo y evento Nombre Nombre de la selección.
Equipos no asignados / Dominios Nombre Nombre del equipo (nombre NETBIOS o dirección IP del equipo).
Tipo de SO Nombre del sistema operativo instalado en el equipo.
Uno de los siguientes iconos aparece junto al nombre del equipo, dependiendo del tipo de sistema operativo: – para un servidor, y – para una estación de trabajo.
Dominio Grupo de trabajo o dominio en el que está incluido el equipo.
Agente / AntiVirus El estado de las aplicaciones instaladas en un equipo. Para el Agente de red o para una aplicación antivirus que puede ser administrada mediante Kaspersky Administration Kit, el signo "+" (más) se muestra si están instalados en un equipo. Si las aplicaciones no están instaladas, se muestra el signo "-" (menos).
Visible Fecha en la que un equipo fue registrado por su Servidor en la red, por última vez.
Última fecha de actualización Fecha de la última base de datos o actualización de la aplicación en el equipo.
Estado Estado actual del equipo

I N F O R M A C I Ó N D E R E F E R E N C I A
339
NODO COLUMNA DESCRIPCIÓN DE LA COLUMNA
(OK/ Advertencia/ Crítico),
asignado en base de los criterios definidos por el administrador. La condición que causa la asignación del estado actual del equipo se muestra entre paréntesis.
Descripción del estado Razón de la asignación de un estado al equipo cliente.
Última fecha de estado Fecha en la que fue actualizada, por última vez, la información sobre un equipo en su Servidor de administración.
Nombre DNS Nombre DNS de un equipo.
Dirección IP Dirección IP de un equipo.
Conectar al servidor Última vez en la que el Agente de red instalado en el equipo cliente contactó con el Servidor de administración.
Equipos no asignados / Active Directory
Nombre Nombre del equipo (nombre NETBIOS o dirección IP del equipo).
Tipo de SO Nombre del sistema operativo instalado en el equipo.
Uno de los siguientes iconos aparece junto al nombre del equipo, dependiendo del tipo de sistema operativo: – para un servidor, y – para una estación de trabajo.
Dominio Grupo de trabajo o dominio en el que está incluido el equipo.
Agente / AntiVirus El estado de las aplicaciones instaladas en un equipo. Para el Agente de red o para una aplicación antivirus que puede ser administrada mediante Kaspersky Administration Kit, el signo "+" (más) se muestra si están instalados en un equipo. Si las aplicaciones no están instaladas, se muestra el signo "-" (menos).
Visible Fecha en la que un equipo fue registrado por su Servidor en la red, por última vez.
Última fecha de actualización Fecha de la última base de datos o actualización de la aplicación en el equipo.
Estado Estado actual del equipo (Aceptar/ Advertencia/ Crítico),
asignado en base de los criterios definidos por el administrador. La condición que causa la asignación del estado actual del equipo se muestra entre paréntesis.
Descripción del estado Razón de la asignación de un estado al equipo cliente.

G U Í A D E R E F E R E N C I A
340
NODO COLUMNA DESCRIPCIÓN DE LA COLUMNA
Última fecha de estado Fecha en la que fue actualizada, por última vez, la información sobre un equipo en su Servidor de administración.
Nombre DNS Nombre DNS de un equipo.
Dirección IP Dirección IP de un equipo.
Conectar al servidor Última vez en la que el Agente de red instalado en el equipo cliente contactó con el Servidor de administración.
Equipos no asignados / Subredes IP
Nombre Nombre del equipo (nombre NETBIOS o dirección IP del equipo).
Tipo de SO Nombre del sistema operativo instalado en el equipo.
Uno de los siguientes iconos aparece junto al nombre del equipo, dependiendo del tipo de sistema operativo: – para un servidor, y – para una estación de trabajo.
Dominio Grupo de trabajo o dominio en el que está incluido el equipo.
Agente / AntiVirus El estado de las aplicaciones instaladas en un equipo. Para el Agente de red o para una aplicación antivirus que puede ser administrada mediante Kaspersky Administration Kit, el signo "+" (más) se muestra si están instalados en un equipo. Si las aplicaciones no están instaladas, se muestra el signo "-" (menos).
Visible Fecha en la que un equipo fue registrado por su Servidor en la red, por última vez.
Última fecha de actualización Fecha de la última base de datos o actualización de la aplicación en el equipo.
Estado Estado actual del equipo (Aceptar / Advertencia / Crítico),
asignado en base de los criterios definidos por el administrador. La condición que causa la asignación del estado actual del equipo se muestra entre paréntesis.
Descripción del estado Razón de la asignación de un estado al equipo cliente.
Última fecha de estado Fecha en la que fue actualizada, por última vez, la información sobre un equipo en su Servidor de administración.
Nombre DNS Nombre DNS de un equipo.
Dirección IP Dirección IP de un equipo.
Conectar al servidor Última vez en la que el Agente de red instalado en el equipo cliente

I N F O R M A C I Ó N D E R E F E R E N C I A
341
NODO COLUMNA DESCRIPCIÓN DE LA COLUMNA
contactó con el Servidor de administración.
Repositorios / Paquetes de instalación
Nombre Nombre del paquete de instalación.
Aplicación Aplicación para la que está hecho el paquete de instalación.
Número de versión Número de versión de la instalación.
Repositorios / Actualizaciones Nombre Nombre de la actualización.
Descripción Descripción de la actualización.
Fecha de creación. Fecha de publicación de la base de datos de Kaspersky Lab.
Recibido Fecha de la descarga de actualizaciones del Servidor de administración.
Tamaño Tamaño de la actualización descargada.
Repositorios / Licencias Número de serie El número de serie de la licencia.
Tipo El tipo de licencia instalada (por ejemplo, comercial o de evaluación).
Número de licencias Restricciones especificadas en una licencia (por ejemplo, el número de equipos en los cuales puede ser instalada una licencia).
Periodo de licencia Periodo de validez de la licencia.
Fecha de caducidad Fecha de caducidad de la licencia.
Aplicación Aplicación para la que está activada la licencia.
Activo durante El periodo de tiempo durante el cual está activada la licencia
Adicional durante El periodo de tiempo durante el cual está activada la licencia adicional
Acerca del cliente Información sobre el propietario obtenida del archivo llave.
Repositorios / Cuarentena Equipo Equipo cliente donde fue encontrado un objeto.
Nombre Nombre del archivo en cuarentena.
Estado Estado del objeto asignado por una aplicación antivirus.
Acción actual Acción a realizar con el objeto seleccionado cuando el objeto esté en cuarentena.
Fecha de introducción Fecha en la que un objeto detectado fue puesto en cuarentena.
Nombre del virus Nombre de la amenaza tal y como aparece en la Enciclopedia de Virus

G U Í A D E R E F E R E N C I A
342
NODO COLUMNA DESCRIPCIÓN DE LA COLUMNA
de Kaspersky.
Descripción Descripción del archivo proporcionada por el usuario.
Carpeta de restauración La carpeta dónde el archivo fue localizado antes de ser movido a la Cuarentena.
Usuario El nombre del usuario que puso el archivo en cuarentena.
Tamaño Tamaño del archivo.
Repositorios / Copia de seguridad Equipo Equipo cliente donde fue encontrado un objeto.
Nombre Nombre del archivo en cuarentena.
Estado Estado del objeto asignado por una aplicación antivirus.
Acción actual Acción a realizar con el objeto seleccionado cuando el objeto esté en cuarentena.
Fecha de introducción Fecha en la que un objeto detectado fue puesto en cuarentena.
Nombre del virus Nombre de la amenaza tal y como aparece en la Enciclopedia de Virus de Kaspersky.
Descripción Descripción del archivo proporcionada por el usuario.
Carpeta de restauración La carpeta dónde el archivo fue localizado antes de ser movido a la Copia de seguridad.
Usuario El nombre del usuario que ha movido el archivo a la Copia de seguridad.
Tamaño Tamaño del archivo.
Repositorios / Archivos no procesados
Equipo Equipo cliente donde fue encontrado un objeto.
Nombre Nombre del archivo en cuarentena.
Estado Estado del objeto asignado por una aplicación antivirus.
Acción actual Acción a realizar con el objeto seleccionado cuando el objeto esté en cuarentena.
Fecha de introducción Fecha en la que un objeto detectado fue puesto en cuarentena.
Nombre del virus Nombre de la amenaza tal y como aparece en la Enciclopedia de Virus de Kaspersky.
Descripción Descripción del archivo proporcionada por el usuario.
Carpeta de restauración La carpeta dónde el archivo fue localizado antes de ser movido a la

I N F O R M A C I Ó N D E R E F E R E N C I A
343
NODO COLUMNA DESCRIPCIÓN DE LA COLUMNA
carpeta Archivos no procesados.
Usuario El nombre del usuario que ha movido el archivo a la carpeta Archivos no procesados.
Tamaño Tamaño del archivo.
ESTADOS DE LOS EQUIPOS, TAREAS Y DIRECTIVAS
La tabla siguiente contiene una lista de iconos mostrados en el árbol de consola y el panel de resultados de la Consola de administración junto a los nombres de los equipos cliente, tareas y directivas. Estos iconos describen el estado de los objetos.
Table 4. Estados de los equipos, tareas y directivas
ICON
O
ESTADO
Equipo que ejecuta un sistema operativo para estaciones de trabajo, detectado en la red y no incluido en ningún grupo de administración.
Equipo que ejecuta un sistema operativo para estaciones de trabajo, incluido en un grupo de administración, estado Aceptar.
Equipo que ejecuta un sistema operativo para estaciones de trabajo, incluido en un grupo de administración, estado Advertencia.
Equipo que ejecuta un sistema operativo para estaciones de trabajo, incluido en un grupo de administración, estado Crítico.
Equipo que ejecuta un sistema operativo para estaciones de trabajo, incluido en un grupo de administración, su conexión con el Servidor de administración no es mantenida.
Equipo que ejecuta un sistema operativo para servidores, detectado en la red y no incluido en ningún grupo de administración.
Equipo que ejecuta un sistema operativo para servidores, incluido en un grupo de administración, estado Aceptar.
Equipo que ejecuta un sistema operativo para servidores, incluido en un grupo de administración, estado Advertencia.
Equipo que ejecuta un sistema operativo para servidores, incluido en un grupo de administración, estado Crítico.
Equipo que ejecuta un sistema operativo para servidores, incluido en un grupo de administración, su conexión con el Servidor de administración no es mantenida.
Clúster incluido en un grupo de administración, estado OK.
Directiva activa.
Directiva inactiva.
Una tarea (tarea de grupo, tarea del Servidor de administración o una tarea para equipos específicos) con el estado Planificada o Completada.
Una tarea (tarea de grupo, tarea del Servidor de administración o una tarea para equipos específicos) con el estado En ejecución.
Una tarea (tarea de grupo, tarea del Servidor de administración o una tarea para equipos específicos) con el estado Error.

344
GLOSARIO
A
A C T U A L I Z A C I Ó N D I S P O N I B L E
Un paquete de actualizaciones para los módulos de una aplicación de Kaspersky Lab incluso un conjunto de revisiones urgentes emitidas durante un cierto intervalo de tiempo y modificaciones de la arquitectura de la aplicación.
A C T U A L I Z A R
El procedimiento de sustitución / adición de nuevos archivos (bases de datos o módulos de la aplicación), descargado desde los servidores de actualización de Kaspersky Lab.
A D M I N I S T R A C I Ó N D I R E C T A D E L A A P L I C A C I Ó N
Administración de la aplicación a través de la interfaz local.
A D M I N I S T R A D O R D E L A R E D L Ó G I C A
La persona que gestiona las operaciones de la aplicación, a través del sistema de administración centralizada remota de Kaspersky Administration Kit.
A G E N T E D E AC T U A L I Z A C I Ó N
El equipo actúa como una fuente intermedia para la distribución de actualizaciones y paquetes de instalación en un grupo de administración.
A G E N T E D E R E D
El Agente de red es un componente de Kaspersky Administration Kit que coordina la interacción entre el Servidor de administración y las aplicaciones de Kaspersky Lab instaladas en un nodo de red específico (una estación de trabajo o un servidor). Este componente soporta todas las aplicaciones Windows incluidas en los productos Kaspersky Open Space Security. Existen versiones sueltas del Agente de red para aplicaciones Unix y Novell de Kaspersky Lab.
A P L I C A C I Ó N I N C O M P A T I B L E
Aplicación antivirus de otro proveedor o una aplicación de Kaspersky Lab que no soporta la administración a través de Kaspersky Administration Kit.
A R C H I V O C L A V E
Archivo con la extensión.key, que contiene su llave de producto personal necesaria para trabajar con una aplicación de Kaspersky Lab. El archivo clave se incluye en el paquete de distribución, si se adquiere de distribuidores de Kaspersky Lab, o llega por correo electrónico, si adquiere el producto en línea.
B
B A S E S D E D A T O S
Base de datos mantenida por los expertos de Kaspersky Lab y con las descripciones detalladas de todas las amenazas existentes para la seguridad informática, métodos de detección y neutralización. La base de datos se actualiza constantemente en Kaspersky Lab, a medida que aparecen nuevas amenazas. Para mejorar la calidad de la detección de amenazas, recomendamos la descarga regular de actualizaciones de bases de datos de los servidores de actualización de Kaspersky Lab.
C
C E R T I F I C A D O D E L SE R V I D O R D E A D M I N I S T R A C I Ó N
El certificado utilizado para la autenticación del Servidor de administración durante la conexión de Consolas de administración a éste y el intercambio de datos con los equipos cliente. El certificado del Servidor de administración se crea durante la instalación del servidor. Se almacena en la subcarpeta Cert de la carpeta de programa.

G L O S A R I O
345
C L I E N T E D E L S E R V I D O R D E A D M I N I S T R A C I Ó N (E Q U I P O C L I E N T E )
Un equipo, servidor o estación de trabajo que ejecuta el Agente de red con las aplicaciones administradas de Kaspersky Lab.
C O M P L E M E N T O D E C O N F I G U R A C I Ó N D E L A A P L I C A C I Ó N
Un componente especializado que proporciona la interfaz para la administración de la aplicación, a través de la Consola de administración. Cada aplicación que puede ser administrada a través de Kaspersky Administration Kit tiene su propio complemento incluido en el paquete de distribución correspondiente de Kaspersky Lab.
C O N S O L A D E A D M I N I S T R A C I Ó N
El componente de Kaspersky Administration Kit que proporciona una interfaz de usuario para los servicios de administración del Servidor de administración y del Agente de red.
C O P I A D E S E G U R I D A D
Repositorio especial para copias de seguridad de objetos creados antes de su primera desinfección o eliminación.
C O P I A D E S E G U R I D A D D E D A T O S D E L SE R V I D O R D E A D M I N I S T R A C I Ó N
Copia de los datos del Servidor de administración para la copia de seguridad y restauración posterior realizada usando la utilidad de copia de seguridad. La utilidad permite la restauración de:
base de datos de información del Servidor de administración (directivas, tareas, parámetros de la aplicación, eventos guardados en el Servidor de administración);
información de configuración de la estructura de la red lógica y equipos cliente;
repositorio de los archivos de instalación para la distribución de aplicaciones (contenido de los paquetes, Desinstalación, Carpetas de actualizaciones);
certificado del Servidor de administración.
C O P I A D E S E G U R I D A D D E L O S D A T O S
Creación de una copia de archivo de copia de seguridad antes de su desinfección o eliminación y localización de una copia en la Copia de seguridad con la posibilidad de una futura restauración, por ejemplo, para el análisis de archivo usando bases de datos actualizadas.
D
D I R E C T I V A
Un conjunto de parámetros de la aplicación en un grupo de administración gestionado a través de Kaspersky Administration Kit. Los parámetros de la aplicación pueden diferir en varios grupos. Se define una directiva específica para cada aplicación en un grupo. Una directiva incluye los parámetros para la configuración completa de todas las características de la aplicación.
E
E Q U I P O A D M I N I S T R A D O R
Equipo con el componente instalado que proporciona una interfaz de administración de la aplicación. Para productos antivirus, existe la Consola antivirus y, para Kaspersky Administration Kit,- la Consola de administración.
El equipo administrador se utiliza para configurar y gestionar la porción del servidor de la aplicación. En Kaspersky Administration kit - para construir el sistema de protección antivirus centralizado para LAN corporativas basadas en aplicaciones de Kaspersky Lab.
E S T A D O D E L A P R O T E C C I Ó N
Estado actual de la protección, que caracteriza el nivel de seguridad del equipo.

G U Í A D E R E F E R E N C I A
346
G
G E S T I Ó N C E N T R A L I Z A D A D E L A A P L I C A C I Ó N
Gestión remota de la aplicación usando los servicios de administración proporcionados en Kaspersky Administration Kit.
G R A V E D A D D E L E V E N T O
Una propiedad de un evento encontrado durante el funcionamiento de una aplicación de Kaspersky Lab. Existen cuatro niveles de gravedad:
Evento crítico.
Error.
Advertencia.
Información.
Los eventos del mismo tipo pueden tener diferentes niveles de gravedad, en función de la situación en la que se hayan producido.
G R U P O D E A D M I N I S T R A C I Ó N
Un conjunto de equipos agrupados, de acuerdo con las funciones realizadas y las aplicaciones Kaspersky Lab instaladas en dichos equipos. La agrupación es realizada para la gestión adecuada de todos los equipos como una única entidad. Un grupo puede incluir subgrupos. Un grupo puede contener directivas de grupo para cada aplicación instalada en éste y tareas de grupo apropiadas.
I
I N S T A L A C I Ó N B A S A D A E N C O M A N D O S D E I N I C I O D E S E S I Ó N
Método para la instalación remota de las aplicaciones de Kaspersky Lab, que permite relacionarle con el inicio de una tarea de configuración remota a una(s) cuenta(s) de usuario específica(s). Cuando el usuario se registra en el dominio, el sistema intenta instalar la aplicación en el equipo cliente correspondiente. Este método se recomienda para la distribución de las aplicaciones de la compañía en equipos que se ejecuten con los sistemas operativos Microsoft Windows 98 / Me.
I N S T A L A C I Ó N D E I N S E R C I Ó N
Método para la instalación remota de las aplicaciones de Kaspersky Lab, que le permite instalar software en equipos cliente especificados en una red lógica. Para realizar la instalación de inserción con éxito, la cuenta utilizada para la tarea deberá contar con los permisos suficientes para la ejecución remota de aplicaciones en equipos cliente. Este método recomendado para la distribución de software en equipos que ejecuten los sistemas operativos de Microsoft Windows NT / 2000 / 2003 / XP y que soporten dicha funcionalidad o los equipos que ejecuten Microsoft Windows 98 / Me con el Agente de red instalado.
I N S T A L A C I Ó N R E M O T A
Instalación de las aplicaciones de Kaspersky Lab usando los servicios proporcionados por Kaspersky Administration Kit.
L
L I C E N C I A A C T U A L
La licencia instalada y utilizada, en ese momento, para permitir la funcionalidad de una aplicación de Kaspersky Lab. La licencia determina la duración de la funcionalidad completa del producto y la directiva de la licencia aplicable. Una aplicación sólo puede tener una licencia actual.

G L O S A R I O
347
L I C E N C I A D E R E S E R V A
La licencia instalada para el funcionamiento de una aplicación de Kaspersky Lab, que no ha sido activada. Se activa una licencia de reserva cuando la licencia actual expira.
O
O P E R A D O R D E L A R E D L Ó G I C A
Un usuario que controla el estado y funcionamiento de un sistema de protección administrado a través de Kaspersky Administration Kit.
P
P A Q U E T E D E I N S T A L A C I Ó N
Un conjunto de archivos creados para la instalación remota de una aplicación de Kaspersky Lab mediante el sistema de administración remota de Kaspersky Lab. Un paquete de instalación se crea a partir de un archivo especial con la extensiones .kpd y .kud incluidas en el paquete de distribución de la aplicación. Contiene un conjunto de parámetros requeridos para la instalación de la aplicación y su configuración para el funcionamiento normal, inmediatamente después de la instalación. Los valores del parámetros corresponden con aquellos predeterminados por la aplicación.
P A R Á M E T R O S D E L A A P L I C A C I Ó N
Los parámetros de la aplicación generales para cualquier tipo de tareas y que regulan su funcionamiento en general, por ejemplo, ejecución de la aplicación, registro y parámetros de copia de seguridad.
P A R Á M E T R O S D E T A R E A
Parámetros de la aplicación específicos de la tarea.
P E R I O D O D E V A L I D E Z D E L A L I C E N C I A
Periodo durante el cual puede utilizar toda la funcionalidad de la aplicación de Kaspersky Lab. Normalmente, un periodo de validez de una licencia es un año natural desde su instalación. Tras la expiración de la licencia, la funcionalidad de la aplicación empieza a limitarse: no puede actualizar la base de datos de la aplicación.
R
R E P O S I T O R I O E S P E C I A L P A R A C O P I A S D E S E G U R I D A D
Carpeta especial para el almacenamiento de copias de datos del Servidor de administración creados mediante la utilidad de copia de seguridad.
R E S T A U R A C I Ó N
Reubicación del objeto original de la Cuarentena o Copia de seguridad a su carpeta original donde el objeto había sido almacenado antes de su puesta en cuarentena, desinfección o eliminación, o en una carpeta definida por un usuario.
R E S T A U R A C I Ó N D E L O S D A T O S D E L S E R V I D O R D E A D M I N I S T R A C I Ó N
Restauración de los datos del Servidor de administración a partir de la información guardada en la copia de seguridad mediante la utilidad de copia de seguridad. La utilidad permite la restauración:
base de datos de información del Servidor de administración (directivas, tareas, parámetros de la aplicación, eventos guardados en el Servidor de administración);
información de configuración de la estructura de la red lógica y equipos cliente;
repositorio de los archivos de instalación para la distribución de aplicaciones (contenido de los paquetes, Desinstalación, Carpetas de actualizaciones);
certificado del Servidor de administración.

G U Í A D E R E F E R E N C I A
348
S
S E R V I D O R D E A D M I N I S T R A C I Ó N
El componente de Kaspersky Administration Kit que centraliza el almacenamiento de información sobre las aplicaciones de Kaspersky Lab instaladas en la red corporativa y sobre la gestión de dichas aplicaciones.
S E R V I D O R E S D E A C T U A L I Z A C I Ó N D E KA S P E R S K Y LA B
Lista de servidores HTTP y FTP de Kaspersky Lab desde los cuales las aplicaciones descargan bases de datos y actualizaciones de módulo a su equipo.
T
T A R E A
Funciones realizadas mediante una aplicación de Kaspersky Lab implementadas como tareas, por ejemplo: Protección en tiempo real de archivos, Análisis completo del equipo y Actualización de la base de datos.
T A R E A D E G R U P O
Una tarea definida por un grupo de administración y realizada en todos los equipos cliente dentro del dicho grupo.
T A R E A L O C A L
Una tarea definida y ejecutada en un único equipo cliente.
T A R E A P A R A E Q U I P O S E S P E C Í F I C O S
Una tarea asignada para un conjunto de equipos cliente de grupos de administración arbitrarios en una red lógica y realizados en dichos equipos.
U
U M B R A L D E L A A C T I V I D A D D E V I R U S
Número máximo de eventos permitidos, de un tipo específico, en tiempo limitado. Cuando se supera, se interpreta como un aumento de la actividad de virus y de la amenaza de ataque de virus. La propiedad es importante durante los periodos de focos de virus puesto que permite que los administradores reaccionen a tiempo cuando se producen amenazas de ataque de virus.

349
KASPERSKY LAB
Kaspersky Lab fue fundada en 1997. Hoy en día, es un desarrollador ruso líder de una amplia gama de productos de software de seguridad de información de alto rendimiento, incluyendo sistemas antivirus, anti-spam y anti-hacking.
Kaspersky Lab es una organización internacional. Con sede en la Federación Rusa, la compañía cuenta con oficinas en el Reino Unido, Francia, Alemania, Japón, los Países Bajos, China, Polonia, Rumania y Estados Unidos (California). Una nueva oficina de la compañía, el Centro europeo de investigación antivirus, ha sido constituida recientemente en Francia. La red de socios de Kaspersky Lab incluye a más de 500 compañías en el mundo.
Actualmente, Kaspersky Lab da empleo a alrededor de un milón de especialistas altamente cualificados incluso 10 licenciados en empresariales y 16 doctorandos. Todos los expertos senior de antivirus de Kaspersky Lab son miembros de la Organización de Investigadores de Antivirus Informáticos (CARO).
El recurso más valioso de nuestra compañía es el conocimiento único y la experiencia colectiva acumulados durante catorce años de lucha continua contra los virus informáticos. Un minucioso análisis de las actividades de los virus informáticos permite que los especialistas de la compañía anticipen las evoluciones del software malicioso y proporcionen a nuestros usuarios protección puntual contra los nuevos tipos de ataques. Esta ventaja es la base de los servicios y productos de Kaspersky Lab. Los productos de la compañía van un paso por delante de otros fabricantes a la hora de dar cobertura antivirus a nuestros clientes.
Años de duro trabajo han convertido a la compañía en uno de los desarrolladores líder de software antivirus. Kaspersky Lab fue la primera en desarrollar muchas pautas modernas de software antivirus. Nuestro producto estrella, Kaspersky Anti-Virus®, ofrece protección integral ante ataques de virus para todos los componentes, como estaciones de trabajo, servidores de archivos, sistemas de correo, cortafuegos y pasarelas Internet, así como equipos portátiles. Sus herramientas de fácil uso maximizan la regulación de la protección antivirus de los equipos y las redes corporativas. Un amplio número de desarrolladores a nivel mundial utilizan el núcleo de Kaspersky Anti-Virus en sus productos, incluso Nokia ICG (EE. UU.), Aladdin (Israel), Sybari (EE. UU.), G Data (Alemania), Deerfield (USA), Alt-N (EE. UU.), Microworld (India) y BorderWare (Canadá).
Los clientes de Kaspersky Lab reciben una amplia variedad de servicios adicionales que garantizan no sólo un funcionamiento estable de nuestros productos sino también la completa compatibilidad con cualquier necesidad específica de los clientes. Diseñamos, incorporamos y damos soporte a sistemas antivirus corporativos. La base antivirus de Kaspersky Lab se actualiza cada hora. La compañía proporciona a sus clientes un servicio de soporte técnico 24 horas en varios idiomas.
Si tiene cualquier pregunta, comentarios o sugerencias, puede contactar con nuestros distribuidores o con Kaspersky Lab directamente. Estaremos encantados de atenderlo por teléfono o por correo electrónico acerca de cualquier asunto relacionado con nuestros productos. Recibirá una aclaración completa y global a todas sus preguntas.
Sitio oficial de Kaspersky Lab: http://latam.kaspersky.com
Enciclopedia de virus: http://www.viruslist.com
Laboratorio antivirus: [email protected]
(sólo para enviar archivos de objetos sospechosos)
http://support.kaspersky.ru/helpdesk.html?LANG=sp
(para enviar preguntas a analistas de virus)

350
INDEX
A
Actualizaciones comprobación ...................................................................................................................................................... 266 descarga .............................................................................................................................................................. 254 distribución ............................................................................................................................................270, 271, 272 ver ........................................................................................................................................................................ 269
Administración directivas ................................................................................................................................................................ 80
ADMINISTRACIÓN SERVIDOR DE ADMINISTRACIÓN ...................................................................................................................... 26
Administrar equipo cliente ....................................................................................................................................................... 160
ADMINISTRAR LICENCIAS .......................................................................................................................................................... 279
ADMINSTRACIÓN DE LA APLICACIÓN .................................................................................................................... 80
Agente de red. ........................................................................................................................................................... 112
Agentes de actualización ..................................................................................................................................... 79, 272
Agregar equipo cliente ....................................................................................................................................................... 146 Servidor de administración .................................................................................................................................... 31 Servidor secundario ............................................................................................................................................... 57
Asistente de conversión de directivas y tareas .................................................................................................. 106, 138
B
Base de datos ............................................................................................................................................................. 12
C
Cambiar entre servidores ............................................................................................................................................ 30
Cisco Network Admission Control ......................................................................................................................... 53, 55
Copia de seguridad utilidad ................................................................................................................................................................. 323
Copia de seguridad de los datos tarea..................................................................................................................................................................... 320
Cuarentena eliminar un objeto ................................................................................................................................................ 290 restaurar un objeto ............................................................................................................................................... 290
D
Detectar red ............................................................................................................................................................... 241
Directivas activación ............................................................................................................................................................... 94 configurar los parámetros ...................................................................................................................................... 83 copiar ..................................................................................................................................................................... 96 crear....................................................................................................................................................................... 80 eliminar .................................................................................................................................................................. 96 exportación .......................................................................................................................................................... 105 usuarios móviles .................................................................................................................................................. 298
E
Eliminar directiva ................................................................................................................................................................. 96 objeto ................................................................................................................................................................... 290 Servidor de administración .................................................................................................................................... 33

I N D E X
351
Equipos cliente apagar.................................................................................................................................................................. 163 conectar al servidor ............................................................................................................................................. 173 encender .............................................................................................................................................................. 160 mensaje al usuario ............................................................................................................................................... 170 reiniciar ................................................................................................................................................................ 166 supervisión ............................................................................................................................................................. 77
Estadísticas ....................................................................................................................................................... 189, 190
Exportación directivas .............................................................................................................................................................. 105
Exportar tareas ................................................................................................................................................................... 136
F
Foco de virus detección ............................................................................................................................................................. 327 directiva ............................................................................................................................................................... 330
G
GESTIONAR GRUPOS DE ADMINISTRACIÓN ......................................................................................................................... 62
Grupos estructura ............................................................................................................................................................... 64 parámetros ............................................................................................................................................................. 72
I
Importación directivas .............................................................................................................................................................. 106
Importar tareas ................................................................................................................................................................... 137
Informes entrega ................................................................................................................................................................. 206 generación ........................................................................................................................................................... 203 jerarquía de los Servidores de administración ..................................................................................................... 211 licencias ............................................................................................................................................................... 283
INICIAR APLICACIÓN ......................................................................................................................................................... 17
L
Licencia distribución ........................................................................................................................................................... 285 informe ................................................................................................................................................................. 283 instalación ............................................................................................................................................................ 282 obtención de un archivo clave ............................................................................................................................. 284
LICENCIA .................................................................................................................................................................. 279
Límite de tráfico ........................................................................................................................................................... 56
M
Menú contextual ........................................................................................................................................................ 334
N
Notificaciones configurar los parámetros ...................................................................................................................................... 22 límite .................................................................................................................................................................... 213
Notificaciones: ........................................................................................................................................................... 213
P
Panel informativo creación ............................................................................................................................................................... 193

G U Í A D E R E F E R E N C I A
352
Paneles de información cambio ................................................................................................................................................................. 197
Plantilla de informe creación ............................................................................................................................................................... 186 modificación ......................................................................................................................................................... 198
Protección antivirus ................................................................................................................................................... 297
R
Repositorios copia de seguridad .............................................................................................................................................. 288 cuarentena ........................................................................................................................................................... 288 paquetes de instalación ....................................................................................................................................... 286 registro de aplicaciones ....................................................................................................................................... 292
REPOSITORIOS ACTUALIZAR ...................................................................................................................................................... 254 LICENCIAS .......................................................................................................................................................... 279
Requisitos de hardware: .............................................................................................................................................. 12
Requisitos de software ................................................................................................................................................ 12
S
Selección de eventos personalizar ......................................................................................................................................................... 225 visualización del registro de eventos ................................................................................................................... 222
Selecciones de eventos crear..................................................................................................................................................................... 223
Servidor de administración .......................................................................................................................................... 57
Servidores secundarios agregar .................................................................................................................................................................. 57 configurar ............................................................................................................................................................... 58 visualización .......................................................................................................................................................... 59
Sondear grupo del Directorio activo ................................................................................................................................... 244 red de Windows ................................................................................................................................................... 242 subred IP ............................................................................................................................................................. 245
Subred IP crear..................................................................................................................................................................... 248 modificar ...................................................................................................................................................... 245, 249
T
Tareas administrar los equipos cliente ............................................................................................................................. 160 copia de seguridad de los datos .......................................................................................................................... 320 ejecución .............................................................................................................................................................. 138 entrega de informes ............................................................................................................................................. 206 exportar ................................................................................................................................................................ 136 importar ................................................................................................................................................................ 137 instalar una licencia ............................................................................................................................................. 282 local ..................................................................................................................................................................... 134 tarea de cambio del Servidor de administración .................................................................................................. 157 tareas de grupo .................................................................................................................................................... 114 ver resultados ...................................................................................................................................................... 139
TAREAS DEL SERVIDOR DE ADMINISTRACIÓN ............................................................................................................ 220 PARA EQUIPOS ESPECÍFICOS ......................................................................................................................... 221
Tareas de grupo filtro ...................................................................................................................................................................... 141 herencia ............................................................................................................................................................... 135
U
Usuarios móviles cambiar condiciones ............................................................................................................................................ 303

I N D E X
353
cambiar reglas ..................................................................................................................................................... 302 perfil ..................................................................................................................................................................... 299