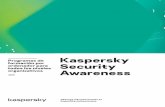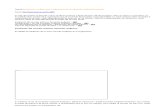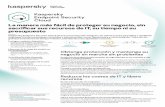Manual Kaspersky Endpoint 10
description
Transcript of Manual Kaspersky Endpoint 10

Kaspersky Security Center 10
V E R S I Ó N D E L A A P L I C A C I Ó N : 1 0 S E R V I C E P A C K 1
Guía del Administrador

2
Estimado usuario:
Gracias por elegir nuestro producto. Esperamos que este documento le sea de ayuda en su trabajo y le ofrezca respuestas respecto a este producto de software.
¡Atención! El presente documento es propiedad de Kaspersky Lab: todos los derechos del presente documento están protegidos por las leyes de derechos de autor de la Federación de Rusia y por tratados internacionales. La reproducción y la distribución ilegales de este documento, o de partes de este, acarrearán responsabilidades civiles, administrativas o penales según la ley aplicable.
Cualquier tipo de reproducción o de distribución de cualquier material, incluidas las traducciones, solo está permitida con la autorización escrita de Kaspersky Lab.
Este documento, así como las imágenes gráficas relacionadas con él, solo podrá usarse con fines informativos, personales y no comerciales.
Este documento se puede modificar sin notificación adicional. La última versión de este documento se puede encontrar en el sitio web de Kaspersky Lab, en http://www.kaspersky.com/sp/docs.
Kaspersky Lab no asume ninguna responsabilidad por el contenido, la calidad, la relevancia o la exactitud del material incluido en este documento cuyos derechos pertenecen a terceros ni por ningún daño potencial asociado al uso de dichos documentos.
Fecha de revisión del documento: 02/02/2015
© 2014 Kaspersky Lab ZAO. Todos los derechos reservados.
http://www.kaspersky.com http://support.kaspersky.com

3
CONTENIDO
ACERCA DE ESTE DOCUMENTO ......................................................................................................................... 9 En este documento ........................................................................................................................................... 9 Convenciones del documento .......................................................................................................................... 11
FUENTES DE INFORMACIÓN SOBRE LA APLICACIÓN ...................................................................................... 12 Fuentes de información para la investigación independiente ............................................................................. 12 Foro sobre aplicaciones Kaspersky Lab ........................................................................................................... 13
KASPERSKY SECURITY CENTER ...................................................................................................................... 14 Novedades ..................................................................................................................................................... 14 Kit de distribución ............................................................................................................................................ 16 Requisitos de hardware y software .................................................................................................................. 16
INTERFAZ DE LA APLICACIÓN ........................................................................................................................... 19 Ventana principal de la aplicación .................................................................................................................... 19 Árbol de consola ............................................................................................................................................. 21 Área de trabajo ............................................................................................................................................... 23
Conjunto de bloques administrativos .......................................................................................................... 25 Lista de objetos administrativos .................................................................................................................. 25 Conjunto de bloques de información ........................................................................................................... 27
Bloque de filtrado de datos .............................................................................................................................. 28 Menú contextual .............................................................................................................................................. 31 Configuración de la interfaz ............................................................................................................................. 31
LICENCIA DE LA APLICACIÓN ............................................................................................................................ 33 Acerca del Contrato de licencia de usuario final ............................................................................................... 33 Información acerca de la licencia ..................................................................................................................... 33 Sobre la llave .................................................................................................................................................. 34 Opciones de licencias de Kaspersky Security Center........................................................................................ 34 Acerca de las restricciones de la funcionalidad principal ................................................................................... 35 Información acerca del código de activación .................................................................................................... 36 Acerca del archivo llave ................................................................................................................................... 36
ASISTENTE DE INICIO RÁPIDO DE KASPERSKY SECURITY CENTER .............................................................. 38
CONCEPTOS BÁSICOS ...................................................................................................................................... 39 Servidor de Administración .............................................................................................................................. 39 Jerarquía del Servidor de Administración ......................................................................................................... 40 Servidor de Administración virtual .................................................................................................................... 40 Servidor de dispositivos móviles ...................................................................................................................... 41 Servidor web ................................................................................................................................................... 41 Grupo de administración de agentes de red ..................................................................................................... 42 Equipo administrador....................................................................................................................................... 42 Complemento de administración de aplicaciones ............................................................................................. 42 Directivas, parámetros de la aplicación y tareas ............................................................................................... 43 Cómo se relaciona la configuración de la aplicación local con las directivas ...................................................... 44
GESTIÓN DE LOS SERVIDORES DE ADMINISTRACIÓN .................................................................................... 46 Conexión a un Servidor de Administración y cambio entre Servidores de Administración .................................. 46 Derechos de acceso al Servidor de Administración y sus objetos...................................................................... 47 Condiciones de conexión a un Servidor de Administración a través de Internet ................................................. 48 Conexión segura con el Servidor de Administración ......................................................................................... 49
Certificado del Servidor de Administración .................................................................................................. 49 Autenticación del Servidor de Administración durante la conexión del equipo cliente.................................... 49 Autenticación del Servidor de Administración durante la conexión de la Consola de Administración ............. 49
Desconexión de un Servidor de Administración ................................................................................................ 50 Adición de un Servidor de Administración al árbol de consola ........................................................................... 50

G U Í A D E L A D M I N I S T R A D O R
4
Eliminación de un Servidor de Administración del árbol de consola ................................................................... 50 Cambio de una cuenta de servicio del Servidor de Administración Herramienta de utilidad klsrvswch ................ 50 Visualización y modificación de los parámetros de un Servidor de Administración ............................................. 51
Ajuste de los parámetros generales de un Servidor de Administración ......................................................... 51 Configuración de los parámetros de procesamiento de eventos .................................................................. 52 Control de focos de virus ............................................................................................................................ 52 Limitación del tráfico .................................................................................................................................. 52 Configuración de la cooperación con Cisco Network Admission Control (NAC) ............................................ 52 Configuración de servidor web ................................................................................................................... 53 Interacción entre un Servidor de Administración y el servicio proxy de KSN ................................................. 53 Trabajo con usuarios internos .................................................................................................................... 53
GESTIÓN DE GRUPOS DE ADMINISTRACIÓN ................................................................................................... 54 Creación de grupos de administración ............................................................................................................. 54 Traslado de grupos de administración .............................................................................................................. 55 Eliminación de grupos de administración.......................................................................................................... 56 Creación automática de una estructura de grupos de administración ................................................................ 56 Instalación automática de aplicaciones en equipos dentro de un grupo de administración ................................. 57
ADMINISTRACIÓN REMOTA DE APLICACIONES ............................................................................................... 58 Administración de directivas ............................................................................................................................ 58
Creación de directivas ................................................................................................................................ 59 Visualización de la directiva heredada en un subgrupo................................................................................ 59 Activación de una directiva ......................................................................................................................... 59 Activación automática de una directiva en el evento Foco de virus .............................................................. 60 Aplicación de una directiva fuera de la oficina ............................................................................................. 60 Eliminación de una directiva ....................................................................................................................... 60 Copia de una directiva ............................................................................................................................... 60 Exportación de una directiva ...................................................................................................................... 61 Importación de una directiva....................................................................................................................... 61 Conversión de directivas ............................................................................................................................ 61
Administración de perfiles de directivas ............................................................................................................ 61 Acerca de los perfiles de directiva .............................................................................................................. 62 Creación de un perfil de directiva................................................................................................................ 63 Modificación de un perfil de directiva .......................................................................................................... 63 Eliminación de una directiva ....................................................................................................................... 64
Administración de tareas ................................................................................................................................. 64 Creación de una tarea de grupo ................................................................................................................. 65 Creación de una tarea del Servidor de Administración ................................................................................ 65 Creación de una tarea para un grupo de equipos ........................................................................................ 66 Creación de una tarea local ........................................................................................................................ 66 Visualización de tareas de grupo heredadas en el área de trabajo de un grupo anidado .............................. 67 Inicio automático de equipos cliente antes de iniciar una tarea .................................................................... 67 Apagado del equipo después de completar una tarea ................................................................................. 67 Limitación del tiempo de ejecución de la tarea ............................................................................................ 68 Exportación de una tarea ........................................................................................................................... 68 Importación de una tarea ........................................................................................................................... 68 Conversión de tareas ................................................................................................................................. 68 Inicio y detención manual de una tarea ....................................................................................................... 69 Suspensión y reanudación manual de una tarea ......................................................................................... 69 Supervisión de la ejecución de tareas ......................................................................................................... 69 Visualización de los resultados de ejecución de la tarea almacenados en el Servidor de Administración ...... 70 Configuración del filtrado de información sobre los resultados de ejecución de una tarea ............................. 70
Visualización y cambio de la configuración de la aplicación local ...................................................................... 70
ADMINISTRACIÓN DE EQUIPOS CLIENTE ......................................................................................................... 71 Conexión de equipos cliente al Servidor de Administración ............................................................................... 71 Conexión manual del equipo cliente al Servidor de Administración Utilidad Klmover .......................................... 72

Í N D I C E
5
Conexión de túnel entre el equipo cliente y el Servidor de Administración ......................................................... 73 Conexión remota con el escritorio de un equipo cliente .................................................................................... 73 Configuración del reinicio de un equipo cliente ................................................................................................. 74 Auditoría de acciones de un equipo cliente remoto ........................................................................................... 75 Comprobación de la conexión entre el equipo cliente y el Servidor de Administración ....................................... 75
Comprobación automática de la conexión entre el equipo cliente y el Servidor de Administración ................ 76 Comprobación manual de la conexión entre el equipo cliente y el Servidor de Administración Utilidad Klnagchk ................................................................................................................................................... 76
Identificación de equipos cliente en el Servidor de Administración .................................................................... 76 Adición de equipos a un grupo de administración ............................................................................................. 77 Cambio del Servidor de Administración de los equipos cliente .......................................................................... 77 Encendido, apagado y reinicio remoto de equipos cliente ................................................................................. 78 Envío de un mensaje a los usuarios de equipos cliente .................................................................................... 78 Controlar los cambios en el estado de las máquinas virtuales ........................................................................... 79 Diagnósticos remotos de equipos cliente Utilidad de diagnóstico remoto de Kaspersky Security Center ............. 79
Conexión de la utilidad de diagnóstico remoto a un equipo cliente ............................................................... 80 Activación y desactivación del seguimiento; descarga del archivo de seguimiento ....................................... 82 Descarga de la configuración de las aplicaciones ....................................................................................... 82 Descarga de los registros de eventos ......................................................................................................... 82 Inicio del diagnóstico y descarga de los resultados ..................................................................................... 83 Inicio, detención y reinicio de aplicaciones .................................................................................................. 83
ADMINISTRACIÓN DE CUENTAS DE USUARIO ................................................................................................. 84 Administración de cuentas de usuario .............................................................................................................. 84 Adición de una cuenta de usuario .................................................................................................................... 84 Configuración de derechos. Funciones de usuario............................................................................................ 85
Adición de una función de usuario .............................................................................................................. 85 Asignación de una función a un usuario o a un grupo de usuarios ............................................................... 86
Envío de mensajes a los usuarios .................................................................................................................... 86 Visualización de la lista de dispositivos móviles de un usuario .......................................................................... 86 Instalación de certificados de un usuario .......................................................................................................... 87 Visualización de la lista de certificados que se otorga a un usuario ................................................................... 87
TRABAJO CON INFORMES, ESTADÍSTICAS Y NOTIFICACIONES ..................................................................... 88 Trabajo con informes ....................................................................................................................................... 88
Creación de una plantilla de informe ........................................................................................................... 88 Creación y visualización de un informe ....................................................................................................... 89 Almacenamiento de un informe .................................................................................................................. 89 Creación de una tarea de entrega de informes ............................................................................................ 89
Trabajo con información estadística ................................................................................................................. 90 Configuración de los parámetros de notificación ............................................................................................... 90 Selecciones de eventos ................................................................................................................................... 91
Visualización de la selección de equipos .................................................................................................... 91 Personalización de una selección de eventos ............................................................................................. 91 Creación de una selección de eventos........................................................................................................ 92 Exportación de una selección de eventos a un archivo de texto ................................................................... 92 Eliminación de eventos de una selección .................................................................................................... 92
Exportación de eventos a un sistema SIEM...................................................................................................... 93 Selección de equipos ...................................................................................................................................... 93
Visualización de la selección de equipos .................................................................................................... 93 Configuración de una selección de equipos ................................................................................................ 94 Creación de una selección de equipos........................................................................................................ 94 Exportación de parámetros de una selección de equipos a un archivo ......................................................... 94 Creación de una selección de equipos mediante parámetros importados ..................................................... 95 Eliminación de equipos de grupos de administración en una selección ........................................................ 95
Selecciones de directivas ................................................................................................................................ 95 Selecciones de tareas ..................................................................................................................................... 95

G U Í A D E L A D M I N I S T R A D O R
6
EQUIPOS NO ASIGNADOS ................................................................................................................................. 96 Detección de red ............................................................................................................................................. 96
Visualización y modificación de los parámetros para el sondeo de la red de Windows ................................. 97 Visualización y modificación de las propiedades de grupo de Active Directory ............................................. 97 Visualización y modificación de los parámetros para el sondeo de la subred IP ........................................... 97
Trabajo con dominios de Windows Visualización y cambio de los parámetros del dominio................................. 98 Trabajo con subredes IP .................................................................................................................................. 98
Creación de una subred IP ......................................................................................................................... 98 Visualización y cambio de los parámetros de la subred IP ........................................................................... 98
Trabajo con los grupos de Active Directory Visualización y modificación de los parámetros de grupo ................ 99 Creación de reglas para mover equipos automáticamente a los grupos de administración ................................. 99 Uso del modo dinámico para VDI en los equipos cliente ................................................................................... 99
Activación del modo VDI dinámico en las propiedades de un paquete de instalación para el Agente de Red100 Búsqueda de equipos que pertenecen a VDI ............................................................................................ 100 Traslado de equipos que pertenecen a VDI a un grupo de administración ................................................. 100
ADMINISTRACIÓN DE APLICACIONES EN LOS EQUIPOS CLIENTE ............................................................... 101 Grupos de aplicaciones ................................................................................................................................. 101
Creación de categorías de aplicaciones .................................................................................................... 102 Configuración de la administración del inicio de aplicaciones en equipos cliente ........................................ 103 Visualización de los resultados del análisis estadístico de reglas de inicio aplicadas a archivos ejecutables 103 Visualización del registro de aplicaciones ................................................................................................. 104 Creación de grupos de aplicaciones con licencia ...................................................................................... 104 Administración de llaves para grupos de aplicaciones con licencia ............................................................ 104 Visualización de la información acerca de los archivos ejecutables ........................................................... 105
Vulnerabilidades de la aplicación ................................................................................................................... 105 Visualización de información sobre las vulnerabilidades en las aplicaciones .............................................. 106 Búsqueda de las vulnerabilidades en las aplicaciones ............................................................................... 106 Reparación de las vulnerabilidades en las aplicaciones............................................................................. 106
Actualizaciones de software .......................................................................................................................... 107 Visualización de información acerca de las actualizaciones disponibles ..................................................... 107 Sincronización de actualizaciones de Windows Update con el Servidor de Administración ......................... 108 Instalación automática de actualizaciones en equipos cliente .................................................................... 108 Instalación manual de actualizaciones en equipos cliente.......................................................................... 109 Configuración de actualizaciones de aplicaciones en una directiva de Agente de Red ............................... 110
INSTALACIÓN REMOTA DE SISTEMAS OPERATIVOS Y APLICACIONES........................................................ 111 Creación de imágenes de sistemas operativos ............................................................................................... 112 Adición de controladores para el entorno de preinstalación de Windows (WinPE)............................................ 112 Adición de controladores en un paquete de instalación con una imagen de sistema operativo ......................... 113 Configuración de la utilidad sysprep.exe ........................................................................................................ 113 Implementación de sistemas operativos en nuevos equipos en red ................................................................. 114 Implementación de sistemas operativos en equipos cliente ............................................................................ 114 Creación de paquetes de instalación de aplicaciones ..................................................................................... 115 Instalación de aplicaciones en equipos cliente................................................................................................ 115
ADMINISTRACIÓN DE DISPOSITIVOS MÓVILES .............................................................................................. 116 Administración de dispositivos móviles con una directiva de MDM .................................................................. 116 Administración de comandos para dispositivos móviles .................................................................................. 117
Comandos para la administración de dispositivos móviles ......................................................................... 117 Uso de Google Cloud Messaging ............................................................................................................. 119 Envío de comandos ................................................................................................................................. 119 Visualización de estados de comandos en el registro de comandos .......................................................... 120
Administración de certificados ....................................................................................................................... 120 Instalación de certificados ........................................................................................................................ 121 Configuración de reglas de asignación de certificados .............................................................................. 121 Integración con la infraestructura de llaves públicas .................................................................................. 122 Habilitación del soporte de Kerberos Constrained Delegation .................................................................... 122

Í N D I C E
7
Administración de dispositivos móviles de Exchange ActiveSync .................................................................... 123 Adición de un perfil de administración ....................................................................................................... 123 Eliminación de un perfil de administración ................................................................................................ 124 Ver información sobre un dispositivo EAS ................................................................................................. 124 Desconexión de un dispositivo EAS de la administración .......................................................................... 125
Administración de dispositivos móviles de MDM de iOS ................................................................................. 125 Adición de perfiles de configuración.......................................................................................................... 125 Instalación de un perfil de configuración en un dispositivo ......................................................................... 126 Eliminación de un perfil de configuración de un dispositivo ........................................................................ 127 Adición de un perfil de aprovisionamiento ................................................................................................. 127 Instalación de un perfil de aprovisionamiento en un dispositivo.................................................................. 128 Eliminación de un perfil de aprovisionamiento del dispositivo .................................................................... 128 Adición de una aplicación administrada .................................................................................................... 129 Instalación de una aplicación en un dispositivo ......................................................................................... 129 Eliminación de una aplicación del dispositivo ............................................................................................ 130 Visualización de la información de un dispositivo de MDM de iOS ............................................................. 131 Desvinculación un dispositivo de MDM de iOS de la administración .......................................................... 131
Administración de dispositivos KES ............................................................................................................... 131 Creación de un paquete de aplicaciones para dispositivos móviles KES .................................................... 131 Consulta de información de un dispositivo KES......................................................................................... 132 Desvinculación de dispositivos KES de la administración .......................................................................... 132
SELF SERVICE PORTAL ................................................................................................................................... 133 Acerca de Self Service Portal ........................................................................................................................ 133 Adición de dispositivos .................................................................................................................................. 134 Creación de una cuenta de Self Service Portal ............................................................................................... 134
CARPETA PROTECCIÓN DE DATOS Y CIFRADO ............................................................................................ 136 Visualización de la lista de dispositivos cifrados ............................................................................................. 136 Visualización de la lista de eventos cifrados ................................................................................................... 137 Exportación de una lista de eventos cifrados a un archivo de texto ................................................................. 137 Creación y visualización de informes sobre cifrados ....................................................................................... 138
ADMINISTRACIÓN DEL ACCESO DE DISPOSITIVOS A LA RED DE UNA ORGANIZACIÓN (CONTROL DE ACCESO DE RED, NAC) .................................................................................................................................... 140
Cambio a la configuración de NAC en las propiedades del Agente de Red...................................................... 141 Selección de un modo de funcionamiento para el agente de NAC................................................................... 141 Creación de elementos de red ....................................................................................................................... 141 Creación de reglas de restricción de acceso a la red ...................................................................................... 142 Creación de una lista blanca .......................................................................................................................... 143 Creación de una lista de direcciones de red permitidas .................................................................................. 143 Creación de cuentas para su uso en el portal de autorización ......................................................................... 143 Configuración de la interfaz de la página de autorización ................................................................................ 144 Configuración de NAC en una directiva del Agente de Red ............................................................................. 144
INVENTARIO DEL EQUIPO DETECTADO EN LA RED....................................................................................... 145 Adición de información sobre nuevos dispositivos .......................................................................................... 145 Criterios de configuración empleados para definir los dispositivos para empresas ........................................... 146
ACTUALIZACIÓN DE BASES DE DATOS Y MÓDULOS DE SOFTWARE ........................................................... 147 Creación de la tarea de descarga de actualizaciones al repositorio ................................................................. 147 Configuración de la tarea de descarga de actualizaciones al repositorio ......................................................... 148 Verificación de las actualizaciones descargadas ............................................................................................ 148 Configuración de directivas de prueba y tareas auxiliares ............................................................................... 149 Visualización de actualizaciones descargadas ............................................................................................... 150 Distribución automática de las actualizaciones ............................................................................................... 150
Distribución automática de actualizaciones en equipos cliente................................................................... 150 Distribución automática de actualizaciones en Servidores de Administración esclavos ............................... 151 Instalación automática de módulos de programa en Servidores y Agentes de Red ..................................... 151

G U Í A D E L A D M I N I S T R A D O R
8
Creación y configuración de la lista de los Agentes de Actualización ......................................................... 152 Descargas de actualizaciones de los Agentes de Actualización ................................................................. 152
Reversión de actualizaciones instaladas ........................................................................................................ 153
TRABAJO CON LLAVES DE APLICACIONES .................................................................................................... 154 Visualización de información sobre llaves en uso ........................................................................................... 154 Adición de una llave al repositorio del Servidor de Administración................................................................... 154 Eliminación de una llave del Servidor de administración ................................................................................. 155 Implementación de una llave en equipos cliente ............................................................................................. 155 Implementación automática de una llave ........................................................................................................ 155 Creación y visualización de un informe de uso de llaves ................................................................................. 156
SISTEMAS DE ALMACENAMIENTO DE DATOS ................................................................................................ 157 Exportación de una lista de objetos del repositorio a un archivo de texto ......................................................... 157 Paquetes de instalación................................................................................................................................. 157 Cuarentena y Copia de seguridad .................................................................................................................. 158
Habilitación de la administración remota de archivos en los repositorios .................................................... 158 Visualización de las propiedades de un archivo colocado en el repositorio ................................................ 159 Eliminación de archivos de los repositorios ............................................................................................... 159 Restauración de archivos desde los repositorios ....................................................................................... 159 Almacenamiento de un archivo desde los repositorios al disco .................................................................. 159 Análisis de los archivos en Cuarentena .................................................................................................... 160
Archivos no procesados ................................................................................................................................ 160 Desinfección aplazada de archivos ........................................................................................................... 160 Almacenamiento en disco de un archivo no procesado ............................................................................. 160 Eliminación de archivos de la carpeta Archivos no procesados.................................................................. 161
KASPERSKY SECURITY NETWORK (KSN) ....................................................................................................... 162 Acerca de KSN ............................................................................................................................................. 162 Información acerca del aprovisionamiento de los datos .................................................................................. 162 Configuración del acceso a KSN .................................................................................................................... 163 Habilitación y deshabilitación de KSN ............................................................................................................ 163 Visualización de estadísticas del servidor proxy de KSN ................................................................................. 164
CONTACTO CON EL SERVICIO DE SOPORTE TÉCNICO................................................................................. 165 Acerca del Soporte Técnico ........................................................................................................................... 165 Soporte Técnico por teléfono ......................................................................................................................... 165 Soporte Técnico a través de Kaspersky CompanyAccount ............................................................................. 165
GLOSARIO ........................................................................................................................................................ 167
KASPERSKY LAB ZAO ...................................................................................................................................... 173
INFORMACIÓN SOBRE EL CÓDIGO DE TERCEROS........................................................................................ 174
ACERCA DE LA TECNOLOGÍA NAC/ARP ENFORCEMENT .............................................................................. 175
PROTECCIÓN MEJORADA CON KASPERSKY SECURITY NETWORK ............................................................. 176
INFORMACIÓN DE MARCA COMERCIAL .......................................................................................................... 177
ÍNDICE............................................................................................................................................................... 178

9
ACERCA DE ESTE DOCUMENTO
La Guía del administrador de Kaspersky Security Center contiene una introducción, secciones que describen la interfaz, los parámetros y el mantenimiento de la aplicación, secciones que describen cómo realizar tareas diarias, y un glosario.
Esta guía proporciona instrucciones sobre cómo configurar y utilizar Kaspersky Security Center.
Esta guía también recoge fuentes de información de la aplicación y maneras de recibir soporte técnico.
EN ESTA SECCIÓN:
En este documento .....................................................................................................................................................9
Convenciones del documento ................................................................................................................................... 11
EN ESTE DOCUMENTO
La Guía del administrador de Kaspersky Security Center contiene una introducción, secciones que describen la interfaz, los parámetros y el mantenimiento de la aplicación, secciones que describen cómo realizar tareas diarias, y un glosario.
Fuentes de información sobre la aplicación (consulte la página 12)
Esta sección describe fuentes de información sobre la aplicación y enumera los sitios web que puede utilizar para tratar el funcionamiento de la aplicación.
Kaspersky Security Center (consulte la página 14)
Esta sección incluye información acerca del objetivo de Kaspersky Security Center y de sus características y componentes principales.
Interfaz de la aplicación (consulte la página 19)
En esta sección, se describen las características principales de la interfaz de Kaspersky Security Center.
Licencia de la aplicación
Esta sección proporciona información acerca de los términos generales relacionados con la activación de la aplicación. En esta sección se describe el propósito del contrato de licencia para el usuario final, las maneras de activar la aplicación y cómo renovar la licencia.
Asistente de inicio rápido (consulte la página 38)
Esta sección proporciona información sobre la funcionalidad del Asistente de inicio rápido de Kaspersky Security Center.
Conceptos básicos (consulte la página 39)
Esta sección explica los conceptos básicos relacionados con Kaspersky Security Center.
Gestión de Servidores de Administración (consulte la página 46)
Esta sección proporciona información sobre la forma de manejar los Servidores de Administración y cómo configurarlos.
Gestión de grupos de administración (consulte la página 54)
Esta sección proporciona información sobre la forma de manejar grupos de administración.
Administración remota de aplicaciones (consulte la página 58)
Esta sección proporciona información acerca de cómo administrar de forma remota las aplicaciones Kaspersky Lab instaladas en los equipos cliente mediante directivas, perfiles de directivas, tareas y configuración local de aplicaciones.
Administración de equipos cliente (consulte la página 71)
Esta sección proporciona información sobre la forma de manejar equipos cliente.

G U Í A D E L A D M I N I S T R A D O R
10
Trabajo con informes, estadísticas y notificaciones (consulte la página 88)
Esta sección proporciona información acerca de la gestión de informes, estadísticas y selecciones de eventos y equipos cliente en Kaspersky Security Center, así como la forma de configurar las notificaciones en el Servidor de Administración.
Equipos no asignados (consulte la página 96)
Esta sección proporciona información sobre cómo administrar equipos en una red empresarial si no están incluidos en un grupo de administración.
Administración de aplicaciones en los equipos cliente (consulte la página 101)
Esta sección describe cómo administrar grupos de aplicaciones y cómo actualizar software y reparar vulnerabilidades que Kaspersky Security Center detecte en los equipos cliente.
Instalación remota de sistemas operativos y aplicaciones (consulte la página 111)
Esta sección proporciona información acerca de cómo crear imágenes de sistemas operativos y cómo implementarlas en los equipos cliente en la red, así como la forma en la que debe realizarse la instalación remota de aplicaciones Kaspersky Lab y de otros proveedores de software.
Administración de dispositivos móviles (consulte la página 116)
Esta sección describe cómo administrar dispositivos móviles conectados al Servidor de Administración.
Self Service Portal (consulte la página 133)
Esta sección contiene información sobre Self Service Portal. Esta sección incluye instrucciones para los usuarios acerca del inicio de sesión en Self Service Portal, así como indicaciones sobre la creación de cuentas y la adición de dispositivos móviles en Self Service Portal.
Cifrado y protección de datos (consulte la página 136)
Esta sección proporciona información acerca de cómo administrar el cifrado de datos almacenados en los discos duros de diversos dispositivos y medios extraíbles.
Administración del acceso de dispositivos a la red de una organización (Control de acceso de red, NAC) (consulte la página 140)
Esta sección proporciona información sobre cómo controlar el acceso de dispositivos a la red de una organización mediante reglas de restricción de acceso y la lista blanca de dispositivos.
Inventario del equipo detectado en la red (consulte la página 145)
Esta sección proporciona información acerca del inventario de hardware conectado a la red de la organización.
Actualización de bases de datos y módulos de software (consulte la página 147)
Esta sección describe cómo descargar y distribuir actualizaciones de bases de datos y módulos de software mediante Kaspersky Security Center.
Trabajo con llaves de aplicaciones (consulte la página 154)
Esta sección describe las características de Kaspersky Security Center relacionadas con el manejo de llaves de aplicaciones administradas Kaspersky Lab.
Repositorios de datos (consulte la página 157)
Esta sección proporciona información sobre los datos almacenados en el Servidor de Administración y se utiliza para realizar un seguimiento de las condiciones de los equipos cliente y ofrecerles un servicio de soporte.
Contacto con el Servicio de Soporte Técnico
En esta sección se proporciona información sobre cómo obtener el Soporte Técnico y qué condiciones se deberían satisfacer para recibir ayuda del Servicio de Soporte Técnico.

A C E R C A D E E S T E D O C U M E N T O
11
Glosario
Esta sección incluye términos que se utilizan en esta guía.
Kaspersky Lab ZAO (consulte la página 173)
Esta sección proporciona información acerca de Kaspersky Lab.
Información sobre el código de terceros (consulte la página 174)
Esta sección proporciona información acerca del código de terceros que se utiliza en Kaspersky Security Center.
Información de marca comercial (consulte la página 177)
Esta sección contiene información de marcas comerciales registradas.
Índice
Esta sección le ayudará a encontrar rápidamente los datos que necesita.
CONVENCIONES DEL DOCUMENTO
En este documento se utilizan algunas convenciones (consulte la tabla que aparece a continuación).
Tabla 1. Convenciones del documento
TEXTO DE EJEMPLO DESCRIPCIÓN DE LAS CONVENCIONES DEL DOCUMENTO
Tenga en cuenta que... Las advertencias se destacan en color rojo y en cuadros. Las advertencias ofrecen información sobre las acciones que pueden derivar en posibles resultados no deseados.
Le recomendamos que utilice... Las notas se incluyen en un cuadro. Las notas contienen información adicional y de referencia.
Ejemplo:
...
Los ejemplos se proporcionan con un fondo amarillo y con el título "Ejemplo".
Actualizar significa...
Se produce el evento Las bases de datos están desactualizadas.
Los siguientes elementos se indican en cursiva en el texto:
Nuevos términos.
Nombres de los estados y eventos de la aplicación.
Pulse INTRO.
Pulse ALT+F4.
Los nombres de las teclas del teclado aparecen en negrita y en mayúsculas.
Los nombres de las teclas conectadas con un signo + (más) indican el uso de una combinación de teclas. Esas teclas deben presionarse simultáneamente.
Haga clic en el botón Activar. Los nombres de los elementos de la interfaz de la aplicación, como los campos de entrada, los elementos del menú y los botones, aparecen en negrita.
Para configurar una programación de tareas, realice lo siguiente:
Las frases introductorias de instrucciones aparecen en cursiva y vienen acompañadas de una flecha.
Introduzca help en la línea de comandos.
Aparece el siguiente mensaje:
Especifique la fecha en
formato dd:mm:aa.
Los siguientes tipos de contenido de texto se configuran con una fuente especial:
texto en la línea de comandos;
Texto de los mensajes que la aplicación muestra en pantalla;
datos que el usuario debe introducir con el teclado.
<Nombre de usuario> Las variables se encierran entre corchetes angulares. En vez de una variable, el valor correspondiente se debe insertar omitiendo los corchetes angulares.

12
FUENTES DE INFORMACIÓN SOBRE LA
APLICACIÓN
Esta sección recoge las fuentes de información de la aplicación.
Puede seleccionar la fuente de información que más le convenga en función del nivel de importancia y urgencia del problema.
EN ESTA SECCIÓN:
Fuentes de información para la investigación independiente ...................................................................................... 12
Foro sobre aplicaciones Kaspersky Lab .................................................................................................................... 13
FUENTES DE INFORMACIÓN PARA LA INVESTIGACIÓN
INDEPENDIENTE
Puede utilizar las siguientes fuentes para buscar información acerca de Kaspersky Security Center:
Kaspersky Security Center en el sitio web de Kaspersky Lab
Página de Kaspersky Security Center en el sitio web del Servicio de Soporte Técnico.
Ayuda en línea.
Documentación.
Si no puede solucionar por su cuenta un problema que le ha surgido, le recomendamos que se ponga en contacto con el Soporte Técnico de Kaspersky Lab.
Se requiere conexión a Internet para utilizar las fuentes de información en línea.
Kaspersky Security Center en el sitio web de Kaspersky Lab
En la página de Kaspersky Security Center (http://www.kaspersky.com/sp/security-center), puede consultar la información general de una aplicación, sus características y sus funciones.
La página de Kaspersky Security Center incluye un vínculo a la tienda en línea. Allí, puede comprar o renovar la aplicación.
Página de Kaspersky Security Center en la Base de conocimientos
La Base de conocimientos es una sección del sitio web del Soporte Técnico.
En la página de Kaspersky Security Center (http://support.kaspersky.com/ksc10), puede leer artículos en los que encontrará información útil, recomendaciones y respuestas a preguntas frecuentes sobre los procesos de compra e instalación, y el uso de la aplicación.
Los artículos de la Base de conocimientos pueden resolver dudas en lo que concierne no solo a Kaspersky Security Center sino también a otras aplicaciones Kaspersky Lab. Los artículos de la Base de conocimientos también pueden incluir noticias sobre el Soporte técnico.
Ayuda en línea
La ayuda en línea de la aplicación incluye archivos de ayuda.
La ayuda contextual proporciona información acerca de las ventanas de Kaspersky Security Center: Las descripciones de las configuraciones de Kaspersky Security Center van seguidas de vínculos a las tareas que utilizan dichas configuraciones.
La ayuda completa proporciona información acerca de la configuración y el uso de Kaspersky Security Center.

F U E N T E S D E I N F O R M A C I Ó N S O B R E L A A P L I C A C I Ó N
13
Documentación
La documentación de la aplicación consta de los archivos de las guías de la aplicación.
La guía del administrador proporciona instrucciones de:
Preparación de Kaspersky Security Center para la instalación; instalación y activación de la aplicación.
Configuración y uso de Kaspersky Security Center.
La guía del administrador proporciona información acerca de la configuración y el uso de Kaspersky Security Center.
La guía del usuario describe las tareas habituales que los usuarios pueden realizar con la aplicación en función de los derechos disponibles de Kaspersky Security Center.
La guía de instalación explica cómo se realizan las siguientes tareas:
Preparación de Kaspersky Security Center para la instalación; instalación y activación de la aplicación.
Preparación de Kaspersky Security Center para su uso.
Restauración o eliminación de Kaspersky Security Center.
La guía de implementación explica cómo se realizan las siguientes tareas:
Planificación de la instalación de Kaspersky Security Center (teniendo en cuenta los principios de funcionamiento de Kaspersky Security Center, los requisitos del sistema, los casos de implementación más frecuentes y los detalles sobre la integración de Kaspersky Security Center con otras aplicaciones).
Configuración de Kaspersky Security Center después de la instalación.
La guía de implementación proporciona instrucciones de:
Planificación de la instalación de Kaspersky Security Center (teniendo en cuenta los principios de funcionamiento de Kaspersky Security Center, los requisitos del sistema, los casos de implementación más frecuentes y los detalles sobre la integración de Kaspersky Security Center con otras aplicaciones).
Preparación de Kaspersky Security Center para la instalación; instalación y activación de la aplicación.
Configuración de Kaspersky Security Center después de la instalación.
La guía Primeros pasos proporciona la información necesaria para empezar a utilizar la aplicación rápidamente (una descripción de la interfaz y de las tareas principales que se pueden realizar con Kaspersky Security Center).
La guía de ayuda detalla las funciones y la configuración de Kaspersky Security Center. Las secciones de la guía de ayuda se organizan alfabéticamente y se agrupan por temas.
FORO SOBRE APLICACIONES KASPERSKY LAB
Si su consulta no requiere una respuesta urgente, puede exponerla a los especialistas de Kaspersky Lab y a otros usuarios en nuestro foro (http://forum.kaspersky.com).
En este foro, puede ver los temas existentes, enviar sus comentarios, crear nuevos temas.

14
KASPERSKY SECURITY CENTER
Esta sección incluye información acerca del objetivo de Kaspersky Security Center y de sus características y componentes principales.
Kaspersky Security Center está diseñado para la ejecución centralizada de las tareas básicas de administración y de mantenimiento en la red de una organización. La aplicación proporciona al administrador acceso a información detallada acerca del nivel de seguridad de la red de la organización; asimismo, permite configurar todos los componentes de protección que se crearon con las aplicaciones Kaspersky Lab.
Kaspersky Security Center está pensada para administradores de redes corporativas y empleados responsables de la protección antivirus de las organizaciones.
Con Kaspersky Security Center puede:
Cree una jerarquía de Servidores de Administración para gestionar la red de la organización, así como las redes de oficinas remotas u organizaciones del cliente.
La organización cliente es una organización que tiene asegurada la protección antivirus por un proveedor de servicio.
Cree una jerarquía de grupos de administración para administrar una selección de equipos cliente como un todo.
Administre un sistema de protección antivirus creado según las aplicaciones Kaspersky Lab.
Cree imágenes de sistemas operativos e impleméntelas en los equipos cliente en la red; además, realice la instalación remota de aplicaciones Kaspersky Lab y de otros proveedores de software.
Realice la administración remota de las aplicaciones de Kaspersky Lab y de otros proveedores instaladas en equipos cliente. Instale actualizaciones, y busque y repare vulnerabilidades.
Lleve a cabo la implementación centralizada de las llaves de las aplicaciones Kaspersky Lab en dispositivos cliente, supervise su utilización y renueve las licencias.
Reciba estadísticas e informes sobre el funcionamiento de aplicaciones y de dispositivos.
Recibir notificaciones sobre eventos críticos en la operación de aplicaciones Kaspersky Lab.
Controle el acceso de los dispositivos a la red de una organización mediante reglas que restrinjan el acceso y una lista blanca de dispositivos. Los agentes de NAC se usan para administrar el acceso de los dispositivos a la red de una organización.
Administrar dispositivos móviles que admitan protocolos de administración de dispositivos móviles de iOS (MDM de iOS), Kaspersky Security para Android™ y Exchange ActiveSync®.
Administre el cifrado de la información almacenada en los discos duros de dispositivos y medios extraíbles, así como el acceso de los usuarios a los datos cifrados.
Realice el inventario del hardware conectado a la red de la organización.
Administre de forma centralizada los archivos que las aplicaciones antivirus han trasladado a Cuarentena o Copia de seguridad, así como los objetos cuyo procesamiento por parte de las aplicaciones antivirus se ha pospuesto.
EN ESTA SECCIÓN:
Novedades ............................................................................................................................................................... 14
Kit de distribución ..................................................................................................................................................... 16
Requisitos de hardware y software ............................................................................................................................ 16
NOVEDADES
Cambios introducidos en Kaspersky Security Center 10 en comparación con la versión anterior:
Administración de funciones de usuario agregada como nueva función. (consulte la sección "Configuración de derechos. Funciones de usuario" de la página 85)
Ahora se pueden agregar usuarios internos para administrar servidores de Administración virtuales.
Ahora se puede programar el análisis de red.

K A S P E R S K Y S E C U R I T Y C E N T E R
15
KSN privado ahora se puede configurar. (consulte la sección "Configuración del acceso a KSN" de la página 163)
Se ha iniciado la función Self Service Portal, que permite a los usuarios asumir el control de algunas de las operaciones de la administración de dispositivos móviles. (consulte la sección "Self Service Portal" de la página 133)
Se ha implementado la función de exportación de eventos a sistemas SIEM (consulte la sección "Exportación de eventos a un sistema SIEM" de la página 93).
Ahora se puede cambiar la ruta a la carpeta para guardar actualizaciones y parches descargados, o las actualizaciones y los parches que se encuentran en espera para descargarse.
Ahora se pueden eliminar las actualizaciones descargadas.
Ahora se pueden ofrecer reparaciones de vulnerabilidades a los equipos cliente sin instalar actualizaciones.
Las actualizaciones del Servidor de Administración se pueden administrar en la interfaz de la aplicación.
Ahora se puede seleccionar un agente de actualización para los equipos cliente en función de un análisis de red.
Ahora se puede ver la información sobre la distribución de vulnerabilidades en los equipos administrados.
Ahora se puede redirigir el tráfico de los dispositivos KES móviles fuera de la red corporativa a través de una puerta de enlace de conexión en una zona desmilitarizada (DMZ).
Ahora se pueden administrar dispositivos móviles mediante comandos remotos.
Ahora se puede configurar Google Cloud Messaging para intercambiar notificaciones de inserción entre dispositivos KES y el Servidor de Administración.
Se ha agregado la característica de captura e implementación de la imagen del sistema operativo (consulte la página 111).
Se ha implementado la opción de instalación remota centralizada de aplicaciones de terceros (consulte la página 115).
Se ha implementado la opción de instalación remota centralizada de actualizaciones de sistemas operativos y aplicaciones (consulte la página 107).
La característica Windows Server® Update Services se han integrado en el Servidor de Administración (consulte la página 107).
Se ha agregado la característica de control de restricciones de licencias; se amplío la cobertura operativa del registro de aplicaciones (consulte la página 101).
Se ha agregado la función de administración del registro del equipo (consulte la página 145).
Se ha implementado la opción Control de acceso de red para dispositivos que intentan acceder a la red de la organización mediante la aplicación de reglas y una lista blanca de dispositivos (consulte la página 140).
Se ha agregado la opción de acceso compartido al escritorio de un equipo cliente y se ha ampliado la el rango operativo del escritorio remoto.
Se ha implementado el servidor de dispositivos móviles de Exchange ActiveSync (consulte la página 123).
Se ha implementado el servidor de dispositivos móviles de MDM de iOS (consulte la página 125).
Se ha implementado la función de envío de mensajes SMS a usuarios de dispositivos móviles (consulte la página 84).
Se ha implementado la funcionalidad de instalación remota centralizada de aplicaciones en dispositivos móviles administrados.
Se ha implementado la funcionalidad de instalación centralizada de certificados en dispositivos móviles administrados.
Se ha agregado compatibilidad con la característica de administración de cifrado de datos para Kaspersky Endpoint Security 10 para Windows® (consulte la página 136).
Se han ampliado las opciones de control de la aplicación y se han agregado las siguientes funciones: análisis estático de las reglas de control de la aplicación, creación de categorías basadas en un conjunto de archivos ejecutables en equipos de referencia y visualización de varias categorías para un solo archivo ejecutable (consulte la página 101).
Se ha implementado la opción de publicación de paquetes independientes seleccionados en un servidor web integrado en el Servidor de Administración (consulte la página 115).
La selección de agentes de actualización está incluida en el conjunto de selecciones generadas de forma predeterminada.

G U Í A D E L A D M I N I S T R A D O R
16
Se ha agregado un panel de información que muestra el estado de los agentes de actualización.
Se ha implementado la opción de filtrar de listas centralizadas de archivos en cuarentena, copia de seguridad y archivos con procesos pospuestos.
Se ha agregado la función de administración de una lista centralizada de usuarios (consulte la página 84).
Se ha agregado la opción de exclusión de subdivisiones seleccionadas de búsquedas en Active Directory®.
Se ha agregado la opción de programación del inicio de una tarea en un día del mes seleccionado.
Se ha implementado la configuración automática de retraso de inicio de tarea.
Se ha implementado el uso de negación en los criterios de búsqueda para la selección de equipos.
Se ha implementado la función de especificación de una base de datos vacía existente como la base de datos del Servidor de Administración durante la instalación.
Se ha agregado la opción de especificación de grupos como criterios de búsqueda para selecciones de equipos.
La opción para especificar un tipo de objetos distribuidos en la configuración del agente de actualización: paquetes de instalación, actualizaciones o ambos tipos (consulte la página 152).
Se ha agregado la opción de búsqueda de equipos por nombres de usuario o nombres de sesión, así como informes de usuarios.
Se ha implementado una herramienta gráfica para la administración del Servidor de Administración.
Se ha agregado una visualización independiente de la fecha de caducidad de la licencia y la fecha de finalización del plazo de validez de la llave a las propiedades de la llave y al informe del uso de llaves.
Se ha agregado la visualización de información sobre el volumen completo de los datos almacenados en la base de datos del Servidor de Administración y sobre el volumen de eventos almacenados en la base de datos.
Se ha agregado la función de especificación de criterios con el operador "o" o en reglas de traslado de equipos a grupos de administración.
KIT DE DISTRIBUCIÓN
Puede adquirir la aplicación en las tiendas en línea de Kaspersky Lab (por ejemplo, http://www.kaspersky.es, la sección eStore) o a empresas asociadas.
Si compra Kaspersky Security Center en una tienda en línea, copia la aplicación del sitio web de esta. La información necesaria para la activación de la aplicación se le envía por correo electrónico tras la realización del pago.
Para obtener más información acerca de los métodos de compra y el kit de distribución, póngase en contacto con el departamento de ventas.
REQUISITOS DE HARDWARE Y SOFTWARE
Requisitos de hardware y software de Kaspersky Security Center
Tabla 2. Requisitos de software del Servidor de Administración y Kaspersky Security Center Web Console
COMPONENTE REQUISITOS
Sistema operativo Microsoft® Windows XP Professional con Update Package 2 o superior instalado
Microsoft Windows XP Professional x64 o superior
Microsoft Windows Vista® Business / Enterprise / Ultimate Service Pack 1 o posterior
Microsoft Windows Vista Business / Enterprise / Ultimate x64 Service Pack 1 o posterior;
Microsoft Windows 7 Professional / Enterprise / Ultimate;
Microsoft Windows 7 Professional / Enterprise / Ultimate x64;
Microsoft Windows 8 (todas las ediciones);
Microsoft Windows 8 x64 (todas las ediciones);
Microsoft Windows Small Business Server 2003;
Microsoft Windows Small Business Server 2008;
Microsoft Windows Small Business Server 2011;

K A S P E R S K Y S E C U R I T Y C E N T E R
17
COMPONENTE REQUISITOS
Microsoft Windows Server 2003 o superior instalado
Microsoft Windows Server 2003 x64 o superior instalado
Microsoft Windows Server 2008
Microsoft Windows Server 2008 implementado en modo Server Core
Microsoft Windows Server 2008 x64 Service Pack 1 o superior
Microsoft Windows Server 2008 x64 implementado en modo Server Core
Microsoft Windows Server 2008 R2
Microsoft Windows Server 2008 R2 implementado en modo Server Core
Microsoft Windows Server 2012 (todas las ediciones);
Microsoft Windows Server 2012 implementado en modo Server Core
Componentes de acceso a datos
Microsoft Data Access Components (MDAC) 2.8 o superior instalado
Microsoft Windows DAC 6.0.
Sistema de administración de bases de datos
Microsoft SQL Server® Express 2005, Microsoft SQL Server Express 2008, Microsoft SQL Server Express 2008 R2, Microsoft SQL Server Express 2008 R2 Service Pack 2, Microsoft SQL Server Express 2012;
Microsoft SQL Server 2005, Microsoft SQL Server 2008, Microsoft SQL Server 2008 R2, Microsoft SQL Server 2012;
MySQL Enterprise versiones 5.0.67, 5.0.77, 5.0.85, 5.087 Service Pack 1, 5.091
MySQL Enterprise versiones 5.0.60 Service Pack 1, 5.0.70, 5.0.82 Service Pack 1 y 5.0.90
Servidor web Apache HTTP Server versión 2.2.0 o posterior (se recomienda la versión 2.2.23).
Tabla 3. Requisitos de hardware del Servidor de Administración y Kaspersky Security Center Web Console
SISTEMA OPERATIVO FRECUENCIA DE CPU
(GHZ)
TAMAÑO DE RAM (GB) ESPACIO DISPONIBLE EN DISCO
(GB)
Microsoft Windows (32 bits) 1 o superior 4 10
Microsoft Windows (64 bits) 1,4 o superior 4 10
Consola de Administración
Tabla 4. Requisitos de software de la Consola de Administración
COMPONENTE REQUISITOS
Sistema operativo Microsoft Windows (la versión admitida del sistema operativo viene determinada por los requisitos del Servidor de Administración)
Consola de Administración Microsoft Management Console 2.0 o posterior.
Explorador Microsoft Internet Explorer® 7.0 o superior cuando se trabaje con Microsoft Windows XP, Microsoft Windows Server 2003, Microsoft Windows Server 2008, Microsoft Windows Server 2008 R2 o Microsoft Windows Vista
Microsoft Internet Explorer 8.0 o superior cuando se trabaje con Microsoft Windows 7
Microsoft Internet Explorer 10.0 o superior cuando se trabaje con Microsoft Windows 8
Tabla 5. Requisitos de hardware de la Consola de Administración
SISTEMA OPERATIVO FRECUENCIA DE CPU
(GHZ)
TAMAÑO DE RAM (MB) ESPACIO DISPONIBLE EN DISCO
(GB)
Microsoft Windows (32 bits) 1 o superior 512 1
Microsoft Windows (64 bits) 1,4 o superior 512 1
Al usar la administración del sistema, debe haber disponible al menos 100 GB de espacio en disco.

G U Í A D E L A D M I N I S T R A D O R
18
Servidor de dispositivos móviles de Administración de dispositivos móviles de iOS
Tabla 6. Requisitos de software del servidor de dispositivos móviles de MDM de iOS
COMPONENTE REQUISITOS
Sistema operativo Microsoft Windows (la versión admitida del sistema operativo viene determinada por los requisitos del Servidor de Administración)
Tabla 7. Requisitos de hardware del servidor de dispositivos móviles de MDM de iOS
SISTEMA OPERATIVO FRECUENCIA DE CPU
(GHZ)
TAMAÑO DE RAM (GB) ESPACIO DISPONIBLE EN DISCO
(GB)
Microsoft Windows (32 bits) 1 o superior 2 2
Microsoft Windows (64 bits) 1,4 o superior 2 2
Servidor de dispositivos móviles de Exchange ActiveSync
Todos los requisitos de software y hardware del servidor de dispositivos móviles de Exchange ActiveSync se incluyen en los requisitos de Microsoft Exchange Server.
Se admite la cooperación Microsoft Exchange Server 2007, Microsoft Exchange Server 2010 y Microsoft Exchange Server 2013.
Agente de Red o Agente de Actualización
Tabla 8. Requisitos de software del Agente de Red y el Agente de Actualización
COMPONENTE REQUISITOS
Sistema operativo Microsoft Windows
Linux®
Mac OS
La versión del sistema operativo compatible está definida por los requisitos de las aplicaciones que se pueden administrar mediante Kaspersky Security Center.
Tabla 9. Requisitos de hardware del Agente de Red y el Agente de Actualización
SISTEMA OPERATIVO FRECUENCIA
DE CPU
(GHZ)
TAMAÑO DE
RAM (GB)
ESPACIO LIBRE EN DISCO
PARA EL AGENTE DE
ADMINISTRACIÓN (GB)
ESPACIO LIBRE EN DISCO
PARA EL AGENTE DE
ACTUALIZACIÓN (GB)
Microsoft Windows (32 bits) 1 o superior 0,5 1 4
Microsoft Windows (64 bits) 1,4 o superior 0,5 1 4
Linux (32 bits) 1 o superior 1 1 4
Linux (64 bits) 1,4 o superior 1 1 4
Mac OS 1 1 1 4
Para la instalación simultánea del agente de red y Kaspersky Endpoint Security, debe haber al menos 2 GB de espacio en disco disponible.
Puede obtener información sobre la versión más reciente de los requisitos de software y hardware en el sitio web del Servicio de Soporte Técnico, en la sección Requisitos del sistema de la página de Kaspersky Security Center 10.

19
INTERFAZ DE LA APLICACIÓN
En esta sección, se describen las características principales de la interfaz de Kaspersky Security Center.
La visualización, creación, modificación y configuración de grupos de administración, así como la administración centralizada de las aplicaciones Kaspersky Lab instaladas en los dispositivos cliente, se realizan desde el equipo administrador. La interfaz de administración es proporcionada por el componente de la Consola de Administración. Se trata de un complemento especializado e independiente integrado con Microsoft Management Console (MMC), por lo que la interfaz Kaspersky Security Center es estándar para MMC.
La Consola de Administración permite la conexión al Servidor de Administración de forma remota a través de Internet.
Para el trabajo local con los equipos cliente, la aplicación es compatible con la conexión remota a un equipo, a través de la Consola de Administración Kaspersky, usando la aplicación estándar Conexión a Escritorio Remoto de Microsoft Windows.
Para utilizar esta funcionalidad deberá permitir la conexión remota al escritorio del equipo cliente.
EN ESTA SECCIÓN:
Ventana principal de la aplicación ............................................................................................................................. 19
Árbol de consola ....................................................................................................................................................... 21
Área de trabajo ......................................................................................................................................................... 23
Bloque de filtrado de datos........................................................................................................................................ 28
Menú contextual ....................................................................................................................................................... 31
Configuración de la interfaz ....................................................................................................................................... 31
VENTANA PRINCIPAL DE LA APLICACIÓN
La ventana principal de la aplicación (consulte la figura siguiente) consta de un menú, una barra de herramientas, un panel de descripción y un área de trabajo.
La barra del menú le permite utilizar las ventanas y le proporciona acceso al sistema de Ayuda. El menú Acción duplica los comandos del menú contextual para el objeto actual del árbol de la consola.
El árbol de consola muestra el espacio de nombres de Kaspersky Security Center en una vista en árbol (consulte la sección "Árbol de consola" en la página 21).
El conjunto de botones de la barra de herramientas permite acceder a algunos elementos del menú. El conjunto de botones disponible en la barra de herramientas cambia según el nodo o la carpeta actual seleccionados en el árbol de consola.

G U Í A D E L A D M I N I S T R A D O R
20
La apariencia del área de trabajo de la ventana principal depende del nodo (carpeta) con el que se relaciona el árbol de consola y las funciones que tenga.
Figura 1. Ventana principal de la aplicación de Kaspersky Security Center

I N T E R F A Z D E L A A P L I C A C I Ó N
21
ÁRBOL DE CONSOLA
El árbol de consola (consulte la figura siguiente) está diseñado para mostrar la jerarquía de los Servidores de Administración existentes en la red corporativa, la estructura de sus grupos de administración y otros objetos de la aplicación, tales como las carpetas Repositorios o Informes y notificaciones. El espacio de nombres de Kaspersky Security Center puede contener varios nodos, incluidos los nombres de los servidores correspondientes a los Servidores de Administración incluidos en la jerarquía.
Figura 2. Árbol de consola
El nodo Servidor de Administración: <Nombre del equipo> es un contenedor que refleja la organización estructural del Servidor de Administración seleccionado. El contenedor Servidor de Administración: <Nombre del equipo> incluye las siguientes carpetas:
Equipos administrados
Cuentas de usuario
Informes y notificaciones
Tareas del Servidor de Administración
Tareas para equipos específicos.

G U Í A D E L A D M I N I S T R A D O R
22
Administración de aplicaciones
Instalación remota
Administración de dispositivos móviles
Protección y cifrado de datos
Equipos no asignados
Repositorios
La carpeta Equipos administrados está diseñada para almacenar y mostrar la configuración y modificación de la estructura de los grupos de administración, directivas de grupo y tareas de grupo.
La carpeta Cuentas de usuario contiene información sobre cuentas de usuario en la red.
La carpeta Informes y notificaciones contiene un conjunto de plantillas para generar informes sobre el estado del sistema de protección en los equipos cliente en grupos de administración. La carpeta Informes y notificaciones contiene las siguientes subcarpetas:
Selección de equipos. Diseñado para buscar equipos cliente de acuerdo con el criterio especificado.
Eventos. Contiene selecciones de eventos que presentan información acerca de eventos de aplicación y los resultados de las tareas ejecutadas.
La carpeta de Tareas de Servidor de Administración contiene un conjunto de tareas definidas para un Servidor de administración.
La carpeta Tareas para equipos específicos tiene tareas definidas para un conjunto de equipos de los grupos de administración o en la carpeta Equipos no asignados. Estas tareas son convenientes para grupos pequeños de equipos cliente, que no pueden ser combinados en un grupo de administración separado.
La carpeta Administración de la aplicación está diseñada para administrar las aplicaciones instaladas en los equipos de la red. Contiene las siguientes subcarpetas:
Categorías de aplicaciones. Diseñadas para manejar las categorías de usuario de las aplicaciones.
Registro de aplicaciones. Contiene una lista de las aplicaciones instaladas en los equipos cliente en los que está instalado el Agente de Red.
Archivos ejecutables. Contiene una lista de los archivos ejecutables almacenados en los equipos cliente en los que está instalado el Agente de Red.
Vulnerabilidades del software. Contiene una lista de las vulnerabilidades de la aplicación en los equipos cliente en los que está instalado el Agente de Red.
Actualizaciones de software. Contiene una lista de actualizaciones descargadas por el Servidor de administración que pueden distribuirse en los equipos cliente.
Licencias de Kaspersky Lab. Contiene una lista de llaves en equipos cliente.
Uso de licencias de terceros. Contiene una lista de los grupos de aplicaciones con licencia.
La carpeta Instalación remota sirve para administrar la instalación remota de sistemas operativos y aplicaciones. Contiene las siguientes subcarpetas:
Implementar imágenes del equipo. Su objetivo es implementar imágenes de sistemas operativos en los equipos cliente.
Paquetes de instalación. Contiene una lista de los paquetes de instalación que se pueden usar para la instalación remota de aplicaciones en equipos cliente.
La carpeta Dispositivos móviles está diseñada para administrar dispositivos móviles de MDM de iOS y Exchange ActiveSync.
La carpeta Protección y cifrado de datos sirve para administrar el proceso de cifrado de datos del usuario en los medios extraíbles y las unidades.
La carpeta Equipos no asignados muestra la red donde está instalado el Servidor de Administración. La información sobre la estructura de la red y sus equipos se recibe por el Servidor de Administración mediante sondeos regulares de la red de Windows, de las subredes IP y de Active Directory de la red empresarial. Los resultados del sondeo se muestran en las áreas de información de las carpetas correspondientes: Dominio, Subredes IP y Active Directory.

I N T E R F A Z D E L A A P L I C A C I Ó N
23
La carpeta Repositorios está diseñada para las operaciones con objetos utilizados para controlar el estado de los equipos cliente y llevar a cabo su mantenimiento. Incluye las siguientes carpetas:
Actualizaciones. Contiene una lista de actualizaciones recibidas por el Servidor de administración que puede ser distribuida en los equipos cliente.
Hardware. Incluye una lista de hardware conectado a la red de la organización.
Cuarentena. Contiene una lista de objetos de equipos cliente que el software antivirus ha puesto en Cuarentena.
Copia de seguridad. Contiene una lista de copias de seguridad de los objetos en su almacenamiento.
Archivos no procesados. Contiene una lista de archivos asignados para que las aplicaciones antivirus los analicen posteriormente.
ÁREA DE TRABAJO
El Área de trabajo es una zona de la ventana de la aplicación principal de Kaspersky Security Center situada en la parte derecha del árbol de consola (consulte la figura siguiente). En ella hay descripciones de los objetos del árbol de consola y sus funciones respectivas. El contenido del área de trabajo se corresponde con el objeto seleccionado del árbol de consola.
Figura 3. Área de trabajo

G U Í A D E L A D M I N I S T R A D O R
24
La apariencia del área de trabajo para diversos árboles de consola depende del tipo de datos que se muestren. El área de trabajo se puede presentar de tres formas:
Conjunto de casillas administrativas
Lista de objetos administrativos
Conjunto de paneles de información
Si el árbol de consola no muestra alguno de los elementos dentro de un objeto del árbol de consola, el área de trabajo se dividirá en fichas. Cada ficha corresponde a un elemento del árbol de consola (consulte la figura siguiente).
Figura 4. Área de trabajo dividida en fichas
EN ESTA SECCIÓN:
Conjunto de bloques administrativos ......................................................................................................................... 25
Lista de objetos administrativos................................................................................................................................. 25
Conjunto de bloques de información.......................................................................................................................... 27

I N T E R F A Z D E L A A P L I C A C I Ó N
25
CONJUNTO DE BLOQUES ADMINISTRATIVOS
En el área de trabajo presentada como un conjunto de bloques administrativos, las tareas administrativas se dividen en bloques. Cada bloque administrativo contiene un conjunto de vínculos que corresponden a una tarea administrativa (consulte la figura siguiente).
Figura 5. Área de trabajo presentada como un conjunto de bloques administrativos
LISTA DE OBJETOS ADMINISTRATIVOS
El área de trabajo, representada como una lista de objetos administrativos, se compone de cuatro áreas (consulte la figura siguiente):
Bloque de lista de objetos administrativos.
Lista de objetos.

G U Í A D E L A D M I N I S T R A D O R
26
Bloque de objetos seleccionados (opcional).
Bloque de filtrado de datos (opcional).
Figura 6. Área de información representada como una lista de objetos administrativos
El bloque de lista de objetos administrativos contiene la cabecera de la lista y una serie de vínculos, correspondiente cada uno a una lista de tareas administrativas.
La lista de objetos se muestra en forma de tabla. Las columnas de la tabla se pueden cambiar con el menú contextual.
El bloque de objetos seleccionados contiene información detallada acerca de un objeto y un conjunto de vínculos pensados para facilitar la ejecución de las principales tareas de los objetos administrados.
El bloque de filtrado de datos permite crear ejemplos con los objetos de la lista (consulte la sección “Bloque de filtrado de datos” en la página 28).

I N T E R F A Z D E L A A P L I C A C I Ó N
27
CONJUNTO DE BLOQUES DE INFORMACIÓN
Los datos de tipo informativo se muestran en el área de trabajo como paneles de información sin controles (consulte la figura siguiente).
Figura 7. Área de trabajo representada como un conjunto de paneles de información

G U Í A D E L A D M I N I S T R A D O R
28
Los paneles de información se pueden presentar en diversas páginas (consulte la figura siguiente).
Figura 8. Área de trabajo dividida en páginas
BLOQUE DE FILTRADO DE DATOS
El Bloque de filtrado de datos (en adelante, también denominado bloque de filtrado) se utiliza en secciones y áreas de trabajo de los cuadros de diálogo que contienen listas de objetos (como equipos, aplicaciones, vulnerabilidades o usuarios).
El bloque de filtrado puede contener un campo de búsqueda, un filtro y botones (consulte la siguiente figura).

I N T E R F A Z D E L A A P L I C A C I Ó N
29
Campo de búsqueda
El campo de búsqueda se utiliza para buscar en la lista el texto que se introduzca en él.
Utilice las siguientes expresiones regulares en el campo de búsqueda para realizar búsquedas de texto:
*. Sustituye cualquier secuencia de caracteres.
Ejemplo:
Para buscar las palabras servidor, servidores o sala de servidores, introduzca la expresión servidor* en el campo de búsqueda.
?. Sustituye cualquier carácter individual.
Ejemplo:
Para buscar las palabras casa o cosa, introduzca la expresión c?sa en el campo de búsqueda.
[<rango>]. Substituya cualquier carácter único de una gama o un conjunto especificado.
Ejemplo:
Para buscar cualquier número, introduzca la expresión [0-9] en el campo de búsqueda.
Para buscar uno de los caracteres a, b, c, d, e o f, introduzca la expresión [abcdef] en el campo de búsqueda.
Las búsquedas de texto completo están disponibles en los siguientes bloques de filtrado:
En el bloque de filtrado de listas de eventos, junto a las columnas Evento y Descripción
En el bloque de filtrado de cuentas de usuario, junto a la columna Nombre
En el bloque de filtrado de registro de aplicaciones, junto a la columna Nombre si la casilla Agrupar aplicaciones por nombre está vacía.
Utilice las siguientes expresiones regulares en los campos de búsqueda para realizar una búsqueda de texto completo:
Espacio. Se encontrarán todos los equipos cuyas descripciones contengan cualquiera de las palabras enumeradas.
Ejemplo:
Para buscar una frase que contenga las palabras esclavo o virtual (o ambas), introduzca la expresión esclavo virtual en el campo de búsqueda.
+, AND o &&. Cuando se introduce el signo más delante de una palabra, todos los resultados de la búsqueda incluirán esa palabra.
Ejemplo:
Para buscar una frase que contenga tanto la palabra esclavo como virtual, introduzca una de estas expresiones en el campo de búsqueda: +Esclavo+Virtual, Esclavo AND Virtual, Esclavo && Virtual.
OR o ||. Cuando se coloca entre dos palabras, indica que se debe buscar una de las dos palabras.
Ejemplo:
Para buscar una frase que contenga bien la palabra esclavo o bien virtual, introduzca una de estas expresiones en el campo de búsqueda: esclavo OR virtual, esclavo || virtual.
-. Cuando se introduce el signo menos delante de una palabra, ningún resultado de la búsqueda incluirá esa palabra.
Ejemplo:
Para buscar una frase que contenga la palabra esclavo y que no contenga virtual, introduzca la expresión +esclavo-virtual en el campo de búsqueda.

G U Í A D E L A D M I N I S T R A D O R
30
"<algún texto>". El texto escrito entre comillas debe formar parte del texto.
Ejemplo:
Para buscar una frase que contenga la combinación de palabras servidor esclavo exacta, introduzca la expresión "servidor esclavo" en el campo de búsqueda.
?. Sustituye cualquier carácter individual.
Ejemplo:
Para buscar las palabras casa o cosa, introduzca la expresión c?sa en el campo de búsqueda.
El texto del campo de búsqueda no puede comenzar con el símbolo ?.
*. Sustituye cualquier secuencia de caracteres.
Ejemplo:
Para buscar las palabras servidor, servidores o sala de servidores, introduzca la expresión servidor* en el campo de búsqueda.
El texto del campo de búsqueda no puede comenzar con el símbolo *.
Botones del bloque de filtrado
Los botones del bloque de filtrado están perfilados como iconos multicolor sobre un fondo oscuro.
El fondo se ilumina al hacer clic sobre un botón. Cuando se hace clic en el botón más de una otra vez, el fondo se oscurece nuevamente.
Se aplican las siguientes reglas de filtrado:
Se considera que se ha seleccionado un elemento de la lista con el valor especificado de un atributo si el icono
con el valor del atributo se muestra sobre un fondo oscuro en el bloque de filtrado (por ejemplo: : La selección incluirá los equipos con el estado Crítico.
No se considerará que se ha seleccionado un elemento de la lista con el valor especificado de un atributo si el
icono con el valor del atributo se muestra sobre un fondo claro en el bloque de filtrado (por ejemplo: : La selección no incluirá los equipos con el estado Crítico.
La selección incluye todos los elementos de la lista si los iconos de todos los valores del atributo se encuentran
sobre un fondo claro (como ) o sobre un fondo oscuro (como ).
El valor de los atributos depende del estado de los equipos (o dispositivos de red) y de los niveles de gravedad de los eventos. En el apéndice se muestra una lista de los estados de los equipos, los dispositivos de red y los niveles de gravedad de los eventos, así como sus correspondientes iconos.
Bloque de filtrado extendido
Cuando utilice un bloque de filtrado, puede crear una selección de datos y restablecer el filtro, así como habilitar el formato extendido del bloque, incluida la configuración de filtrado adicional (consulte la figura siguiente):
Creación de una selección:
Si solamente utiliza botones para crear una selección, esta se crea automáticamente tras hacer clic en un botón.
Si utiliza la configuración de selección y búsqueda de texto (por ejemplo, en el bloque de filtrado extendido)
además de los botones, la selección se crea al hacer clic en el botón , en la esquina superior derecha del bloque de filtrado.

I N T E R F A Z D E L A A P L I C A C I Ó N
31
Restablecimiento del filtro:
Puede restablecer el filtro si hace clic en el botón que se muestra a la izquierda del botón después de haber utilizado el bloque de filtrado por primera vez.
Uso del bloque de filtrado extendido: Puede expandir el bloque de filtrado extendido si hace clic en el vínculo Instalación de filtro.
Al hacer clic en el vínculo Instalación de filtro, se muestran los campos en los que puede especificar la configuración del filtrado (consulte la figura anterior) y se abre la ventana Configuración de filtrado. En la ventana Configuración de filtrado, marque las casillas de verificación para elegir las columnas de la lista a las que se debe aplicar el filtrado. La selección de casillas de verificación de la ventana Configuración de filtrado puede variar puesto que depende de las columnas disponibles en la lista.
MENÚ CONTEXTUAL
En el árbol de consola de Kaspersky Security Center cada objeto presenta su propio menú contextual. En el árbol de consola, los comandos estándar del menú contextual de Microsoft Management Console se complementan con comandos utilizados por las operaciones con el objeto. En el apéndice se incluye una lista de objetos y un conjunto adicional de comandos de menú contextual.
En el área de trabajo, cada elemento de un objeto seleccionado en el árbol de consola presenta también un menú contextual con los comandos que se utilizan para manejarlo. En el apéndice se incluyen los tipos básicos de elementos y los correspondientes conjuntos de comandos adicionales.
CONFIGURACIÓN DE LA INTERFAZ
Kaspersky Security Center permite configurar la interfaz de la Consola de Administración.
Para cambiar los parámetros especificados de la interfaz, realice lo siguiente:
1. En el árbol de consola, haga clic en el nodo del Servidor de Administración.
2. Seleccione Configuración de la interfaz en el menú Ver.
3. En la ventana Configuración de la interfaz que se abre, configure la visualización de los elementos de la interfaz mediante las casillas siguientes:
Mostrar Administración de sistemas.
Si se selecciona esta casilla, en la carpeta Instalación remota se muestra la carpeta anidada Implementar imágenes del equipo, mientras que en la carpeta Repositorios se muestra la carpeta anidada Hardware.
De forma predeterminada, esta casilla está en blanco.
Mostrar protección y cifrado de datos.
Si se selecciona esta casilla, se puede acceder a la función de administración de cifrado de datos en
los dispositivos conectados a la red. Tras reiniciar la aplicación, el árbol de consola muestra la carpeta Protección y cifrado de datos.
De forma predeterminada, esta casilla está en blanco.
Visualización del antimalware avanzado.
Si se selecciona esta casilla, se muestran las subsecciones siguientes en la sección Control de extremos de la ventana de propiedades de la directiva de Kaspersky Endpoint Security 10 para Windows:
Control de inicio de aplicaciones;
Control de vulnerabilidades;

G U Í A D E L A D M I N I S T R A D O R
32
Control de dispositivos;
Control web;
Si esta casilla está vacía, no se muestran las subsecciones indicadas anteriormente en la sección Control de extremos.
De forma predeterminada, esta casilla está en blanco.
Mostrar Administración de dispositivos móviles.
Si se selecciona esta casilla, la función Administración de dispositivos móviles estará disponible. Tras reiniciar la aplicación, el árbol de consola muestra la carpeta Dispositivos móviles.
De forma predeterminada, esta casilla está en blanco.
Mostrar Servidores de Administración esclavos.
Si se selecciona la casilla, el árbol de consola mostrará los nodos de los Servidores de Administración
esclavos y virtuales incluidos en los grupos de administración. La funcionalidad vinculada a los Servidores de Administración esclavos y virtuales (en particular, la creación de tareas para la instalación remota de aplicaciones en Servidores de Administración esclavos) estará disponible para tal fin.
De forma predeterminada, esta casilla está seleccionada.
Mostrar secciones de configuración de seguridad.
Si se selecciona esta casilla, se mostrará la sección Seguridad en las propiedades del Servidor de Administración, de los grupos de administración y de otros objetos. Esta casilla le permite dar a usuarios y grupos de usuarios permisos personalizados para trabajar con objetos.
De forma predeterminada, esta casilla está seleccionada.

33
LICENCIA DE LA APLICACIÓN
Esta sección proporciona información acerca de los términos generales relacionados con la licencia de la aplicación.
EN ESTA SECCIÓN:
Acerca del Contrato de licencia de usuario final ......................................................................................................... 33
Información acerca de la licencia .............................................................................................................................. 33
Acerca de la llave ..................................................................................................................................................... 34
Opciones de licencias de Kaspersky Security Center ................................................................................................. 34
Acerca de las restricciones de la funcionalidad principal ............................................................................................ 35
Información acerca del código de activación .............................................................................................................. 36
Acerca del archivo llave ............................................................................................................................................ 36
ACERCA DEL CONTRATO DE LICENCIA DE USUARIO FINAL
El Contrato de licencia de usuario final es un acuerdo obligatorio entre Kaspersky Lab ZAO y usted que estipula los términos según los cuales puede utilizar la aplicación.
Le recomendamos que lea detenidamente y por completo los términos del Contrato de licencia del usuario final antes de empezar a usar la aplicación.
Puede consultar los términos del Contrato de licencia del usuario final mediante una de estas formas:
En la instalación de Kaspersky Security Center.
En el documento license.txt. Este documento se incluye en el kit de distribución de la aplicación.
Acepta los términos del Contrato de licencia del usuario final si así lo confirma al instalar la aplicación. Si no acepta los términos del Contrato de licencia del usuario final, debe anular la instalación de la aplicación y renunciar a su uso.
INFORMACIÓN ACERCA DE LA LICENCIA
Una licencia es un derecho limitado de uso de la aplicación que se concede según el Contrato de licencia de usuario final.
Una licencia válida le da derecho a usar los servicios siguientes:
Uso de la aplicación de acuerdo con los términos del Contrato de licencia del usuario final.
Soporte Técnico.
La cobertura de servicios y términos de uso de la aplicación proporcionados dependen del tipo de licencia con la que se active la aplicación.
Se proporcionan los siguientes tipos de licencia:
Licencia de evaluación: Licencia gratuita para evaluar la aplicación.
La licencia de evaluación suele tener una duración limitada. En cuanto caduque la licencia de prueba, se desactivarán todas las funciones de Kaspersky Security Center. Para continuar usando la aplicación, necesita comprar la licencia comercial.
Solo puede activar una vez la aplicación con una licencia de prueba.
Comercial: Licencia de pago concedida con la compra de la aplicación.
Cuando caduque la licencia comercial, la aplicación continuará ejecutándose, si bien sus funcionalidades se verán limitadas (por ejemplo, no dispondrá de las actualizaciones de las bases de datos de Kaspersky Security Center). Para seguir usando Kaspersky Security Center con todas sus funciones, debe renovar su licencia comercial.

G U Í A D E L A D M I N I S T R A D O R
34
Le recomendamos que renueve la licencia antes de que esta caduque a fin de garantizar la máxima protección frente a todas las amenazas de seguridad.
SOBRE LA LLAVE
La llave es una secuencia de bits que puede emplear para activar y utilizar la aplicación de acuerdo con los términos del Contrato de licencia del usuario final. Las llaves las generan los especialistas de Kaspersky Lab.
Para agregar una llave a la aplicación, debe introducir un código de activación. La llave se mostrará en la interfaz de la aplicación como una secuencia alfanumérica única cuando la utilice en la aplicación.
Kaspersky Lab puede bloquear una llave en caso de que se infrinjan los términos del Contrato de licencia. Si se bloquea una llave, deberá agregar otra para utilizar la aplicación.
Las llaves pueden ser activas o adicionales.
Llave activa es una llave que se utiliza en el momento que comience a trabajar con la aplicación. No se pueden utilizar varias llaves activas en la aplicación.
Llave adicional es una llave que comprueba el uso de la aplicación, pero que no se utiliza en el momento. La llave adicional se activa automáticamente cuando caduca la licencia asociada a la llave activa actual. Se puede agregar una llave adicional solo si se ha agregado ya una llave activa.
Solo se puede agregar como activa una llave de licencia de prueba. No se puede agregar como adicional una llave de licencia de prueba.
OPCIONES DE LICENCIAS DE KASPERSKY SECURITY
CENTER
En Kaspersky Security Center, la licencia se puede aplicar a diferentes grupos de funcionalidad.
Funcionalidad básica de la Consola de Administración
Las siguientes funciones están disponibles:
Creación de Servidores de Administración virtuales para administrar una red de oficinas remotas u organizaciones de clientes.
Creación de una jerarquía de grupos de administración para administrar una selección de dispositivos como un conjunto.
Control del estado de la seguridad antivirus de una organización.
Instalación remota de aplicaciones.
Visualización de la lista de imágenes de sistema operativo disponibles para la instalación remota.
La configuración centralizada de los parámetros de las aplicaciones instaladas en equipos cliente
Visualización y modificación de grupos existentes de aplicaciones con licencia
Estadísticas e informes sobre el funcionamiento de la aplicación, así como notificaciones sobre eventos críticos
Cifrado de datos y administración de la protección
Visualización y edición manual de la lista de componentes de hardware que detectó el sondeo de la red
Operaciones centralizadas con archivos que se movieron a la cuarentena o copia de seguridad y archivos cuyo procesamiento se ha pospuesto.
Kaspersky Security Center con el soporte de la funcionalidad básica de la Consola de Administración se entrega como una parte de los productos de Kaspersky Lab para la protección de redes corporativas. También se puede descargar desde el sitio web de Kaspersky Lab (http://www.kaspersky.es).
Antes de la activación de la aplicación o después de que la licencia comercial caduque, Kaspersky Security Center se ejecuta en modo de funcionalidad básica de la Consola de Administración (consulte la sección "Información acerca de las limitaciones de la funcionalidad básica" en la página 35).

L I C E N C I A D E L A A P L I C A C I Ó N
35
Administración del sistema
Las siguientes funciones están disponibles:
Instalación remota de sistemas operativos
Instalación remota de actualizaciones de software, análisis y reparación de vulnerabilidades
Administración del acceso de los dispositivos a la red de una organización (Control de acceso de red, NAC)
Inventario de componentes de hardware
Administración del grupo de aplicaciones con licencia
Permiso remoto de conexión a equipos cliente a través de un componente de Microsoft Windows® llamado Conexión a Escritorio remoto.
Conexión remota con equipos cliente mediante la opción de uso compartido del escritorio de Windows.
Administración de funciones de usuario.
La unidad de administración de la funcionalidad de administración de sistemas es el equipo cliente en el grupo "Equipos administrados".
Para garantizar un funcionamiento correcto del Administración de Sistemas, debe haber al menos 100 GB de espacio libre en disco disponible.
Administración de dispositivos móviles
La Administración de dispositivos móviles se usa para administrar Exchange ActiveSync y dispositivos móviles de MDM de iOS.
Las siguientes funciones están disponibles para dispositivos móviles de Exchange ActiveSync:
Creación y edición de perfiles de administración de dispositivos móviles, asignación de perfiles a los buzones de correo de los usuarios
Las opciones de configuración de los dispositivos móviles (sincronización del correo, uso de las aplicaciones, contraseñas de usuarios, cifrado de datos y conexión de discos extraíbles)
Instalación de certificados en dispositivos móviles.
Las siguientes funciones están disponibles para dispositivos móviles de MDM de iOS:
Creación y edición de perfiles de configuración, e instalación de perfiles de configuración en dispositivos móviles
Instalación de aplicaciones en dispositivos móviles mediante App Store o el uso de archivos de manifiesto (.plist)
Bloqueo de dispositivos móviles, restablecimiento de la contraseña del dispositivo móvil y eliminación de todos los datos del dispositivo móvil
Además, la administración de dispositivos móviles permite ejecutar comandos proporcionados por los protocolos correspondientes.
La unidad de administración de Administración de dispositivos móviles es un dispositivo móvil. Un dispositivo móvil se considera administrado, después de conectarlo al Servidor de dispositivos móviles.
ACERCA DE LAS RESTRICCIONES DE LA FUNCIONALIDAD
PRINCIPAL
Hasta que la aplicación se active o después de que la licencia comercial caduque, Kaspersky Security Center proporciona la funcionalidad básica de la Consola de Administración. Las limitaciones impuestas al funcionamiento de la aplicación se describen a continuación.
Administración de dispositivos móviles
No se puede crear un perfil nuevo y asignarlo a un dispositivo móvil (MDM de iOS) o a un buzón de correo (Exchange ActiveSync). Dispone en todo momento de la edición de perfiles existentes y la asignación de perfiles a buzones de correo.

G U Í A D E L A D M I N I S T R A D O R
36
Administración de aplicaciones
No puede ejecutar la tarea de instalación de actualizaciones y la tarea de extracción de actualizaciones. Se completan todas las tareas que se hayan iniciado antes de que caduque la licencia, pero no se instalarán las últimas actualizaciones. Por ejemplo, si la tarea de instalación de actualizaciones crítica se ha ejecutado antes de que caduque la licencia, solo se instalarán las actualizaciones críticas que se encontraron antes de que caducara la licencia.
Dispone en todo momento del inicio y la edición de la sincronización, el análisis de vulnerabilidades y las tareas de actualización de la base de datos de vulnerabilidades. Además, no se impone ninguna limitación a la visualización, búsqueda y clasificación de entradas en la lista de vulnerabilidades y actualizaciones.
Instalación remota de sistemas operativos y aplicaciones
No se pueden ejecutar tareas de captura de imágenes e instalación del sistema operativo. Las tareas que se hayan iniciado antes de que caduque la licencia se completarán.
Control de acceso de red
El agente de NAC y el NAC cambian al modo "Desactivado" sin opción de activación.
Inventario de hardware
No puede utilizar el conjunto de información sobre dispositivos nuevos con el NAC y el servidor de dispositivos móviles. Se actualiza la Información sobre los equipos y los dispositivos conectados.
No recibe ninguna notificación de cambios en las configuraciones de dispositivos.
La lista de equipos está disponible para su visualización y edición manual.
Administración de grupos de aplicaciones con licencia
No puede agregar una llave nueva.
No recibe ninguna notificación de infracción de las limitaciones impuestas sobre el uso de llaves.
Conexión remota con equipos cliente
La conexión remota con equipos cliente no está disponible.
Seguridad Antivirus
El Antivirus usa bases de datos que se han instalado antes de que caduque la licencia.
INFORMACIÓN ACERCA DEL CÓDIGO DE ACTIVACIÓN
El código de activación es un código que recibe al comprar la licencia comercial de Kaspersky Security Center. El código de activación es una secuencia única de veinte dígitos y letras del alfabeto latino con el formato xxxxx-xxxxx-xxxxx-xxxxx.
Para activar la aplicación con un código de activación, debe conectarse a los servidores de la activación de Kaspersky Lab en Internet. Si no se ha establecido conexión a los servidores de activación ni a Internet, la aplicación se activa con un archivo llave (consulte la sección "Acerca del archivo llave" en la página 36).
El período de licencia empieza a partir de la fecha en la que se activa la aplicación. Si ha comprado una licencia con el fin de usar Kaspersky Security Center en varios dispositivos, su período de la validez se inicia a partir del momento en el que se solicitó por primera vez el código de activación.
Si pierde o elimina su código de activación por error tras la activación de la aplicación, póngase en contacto con el servicio de soporte técnico de Kaspersky Lab para recuperarlo.
ACERCA DEL ARCHIVO LLAVE
El archivo llave es un archivo con el nombre siguiente: xxxxxxx.key.
Los archivos llave se usan para activar la aplicación. Un archivo llave contiene toda la información necesaria para la activación. Para activar la aplicación mediante el archivo llave, no hace falta conectarse a los servidores de activación ni a Internet.

L I C E N C I A D E L A A P L I C A C I Ó N
37
Para obtener el archivo llave o recuperar la llave por si se perdiera, envíe una solicitud al Servicio de Soporte Técnico.
El archivo llave contiene la siguiente información:
La llave es una secuencia alfanumérica única. La llave se puede utilizar, por ejemplo, para obtener soporte técnico de Kaspersky Lab.
Un archivo llave de Kaspersky Security Center puede especificar las restricciones del número de equipos administrados y dispositivos móviles administrados. El tipo de la limitación está determinado por la licencia actual (consulte la sección "Opciones de licencias de Kaspersky Security Center" en la página 34).
Fecha de creación del archivo llave: Fecha de creación del archivo llave en el servidor de activación.
El período de validez de la licencia es el término del uso de la aplicación que proporcionó el contrato de licencia y cuya cuenta atrás se inicia a partir del día de la primera activación de la aplicación mediante el archivo llave proporcionado (por ejemplo, un año).
La licencia caduca, a lo sumo, en la fecha en la que se usó el archivo llave para activar la aplicación sujeta a esta licencia.
La fecha de caducidad del archivo llave es un período específico que comienza a partir del día de creación del archivo llave. La aplicación se debe activar mediante la llave proporcionada antes de que este período caduque.
Un período de validez del archivo llave se considera caducado automáticamente cuando lo haga la licencia activada con este archivo llave.

38
ASISTENTE DE INICIO RÁPIDO DE
KASPERSKY SECURITY CENTER
Esta sección proporciona información sobre la funcionalidad del Asistente de inicio rápido de Kaspersky Security Center.
Kaspersky Security Center permite ajustar un conjunto mínimo de parámetros de configuración para crear un sistema centralizado de administración de la protección antivirus. Esta configuración se realiza mediante el Asistente de inicio rápido. Mientras el Asistente de inicio rápido está en ejecución, se realizan los siguientes cambios en la aplicación:
El asistente agrega llaves o códigos que se pueden distribuir automáticamente en los equipos de grupos de administración.
Configura la interacción con Kaspersky Security Network (KSN). KSN permite recuperar información acerca de las aplicaciones instaladas en los equipos administrados en caso de que dicha información pueda encontrarse en las bases de datos de reputación de Kaspersky Lab. Si permitió el uso de KSN, el asistente inicia el servicio proxy de KSN que garantiza la conexión entre KSN y los equipos cliente.
Genera la configuración para el envío de notificaciones por correo electrónico acerca de los eventos registrados en las operaciones del Servidor de Administración y las aplicaciones administradas (a fin de asegurar la corrección de las notificaciones, el servicio de mensajería debe mantenerse en ejecución en el Servidor de Administración y en todos los equipos destinatarios).
A continuación, el asistente ajusta la configuración de la actualización y de la reparación de vulnerabilidades de las aplicaciones instaladas en los equipos cliente.
Las directivas de protección para las estaciones de trabajo y los servidores se crean en el nivel superior de jerarquía de los equipos administrados; también se crean las tareas de análisis antivirus, las de actualización y las de copia de seguridad.
El Asistente de inicio rápido crea directivas de protección únicamente para las aplicaciones en las que la carpeta Equipos administrados no contiene ninguna. El Asistente de inicio rápido no crea ninguna tarea si ya existe alguna tarea con el mismo nombre en el nivel superior de jerarquía de los equipos administrados.
Aparece una oferta de ejecución del Asistente de inicio rápido tras la instalación del Servidor de Administración la primera que se realiza la conexión con él. También se puede iniciar manualmente el Asistente de inicio rápido desde el menú contextual del nodo del Servidor de Administración <Nombre del equipo>.
CONSULTE TAMBIÉN:
Interacción entre un Servidor de Administración y el servicio proxy de KSN................................................................ 53

39
CONCEPTOS BÁSICOS
Esta sección explica los conceptos básicos relacionados con Kaspersky Security Center.
EN ESTA SECCIÓN:
Servidor de Administración ....................................................................................................................................... 39
Jerarquía del Servidor de Administración................................................................................................................... 40
Servidor de Administración virtual ............................................................................................................................. 40
Servidor de dispositivos móviles ................................................................................................................................ 41
Servidor web ............................................................................................................................................................ 41
Agente de Red Grupo de administración ................................................................................................................... 42
Equipo administrador ................................................................................................................................................ 42
Complemento de administración de aplicaciones ....................................................................................................... 42
Directivas, parámetros de la aplicación y tareas ........................................................................................................ 43
Cómo se relaciona la configuración de la aplicación local con las directivas ............................................................... 44
SERVIDOR DE ADMINISTRACIÓN
Los componentes de Kaspersky Security Center permiten administrar en remoto las aplicaciones Kaspersky Lab instaladas en los equipos cliente.
Los equipos que tengan instalado el componente Servidor de Administración se conocerán como Servidores de Administración (en adelante Servidores).
El Servidor de Administración se instala en un equipo como un servicio con el siguiente conjunto de parámetros:
Con el nombre "Servidor de Administración de Kaspersky Security Center"
Utilizando el tipo de inicio automático cuando inicia el sistema operativo.
Con la cuenta del sistema local o la cuenta de usuario seleccionada durante la instalación del Servidor de Administración.
El Servidor de Administración lleva a cabo las siguientes funciones:
Almacenar la estructura de los grupos de administración
Almacenamiento de la información acerca de la configuración de los equipos cliente
Organización de almacenamiento para los paquetes de distribución de aplicaciones
Instalación remota de aplicaciones en dispositivos del cliente y eliminación de aplicaciones
Actualización de las bases de datos de la aplicación y los módulos de software de las aplicaciones Kaspersky Lab
Administración de directivas y tareas en los equipos cliente
Almacenamiento de la información acerca de los eventos que se han producido en los dispositivos cliente
Generación de informes sobre el funcionamiento de las aplicaciones Kaspersky Lab
implementación de llaves en dispositivos cliente y almacenamiento de la información sobre llaves
Envío de notificaciones del progreso de las tareas (por ejemplo, de los virus detectados en un equipo cliente).

G U Í A D E L A D M I N I S T R A D O R
40
JERARQUÍA DEL SERVIDOR DE ADMINISTRACIÓN
Los Servidores de Administración pueden organizarse en una jerarquía de tipo maestro–esclavo. Cada Servidor de Administración puede tener varios Servidores de Administración esclavos (conocidos como Servidores esclavo) en distintos niveles de anidamiento de la jerarquía. El nivel de anidamiento para los Servidores esclavo no está limitado. Por tanto, los grupos de administración del Servidor de Administración maestro incluirán los equipos cliente de todos los Servidores de Administración esclavos. De esta manera, secciones independientes y aisladas de redes de equipos pueden ser controladas por diferentes Servidores de administración que, a su vez, están administrados por el Servidor maestro.
Los Servidores de Administración Virtual (consulte la sección “Servidor de Administración Virtual ” en la página 40) son un caso particular de Servidores de Administración esclavos.
La jerarquía de los Servidores de Administración se puede utilizar para hacer lo siguiente:
Disminuir la carga en el Servidor de Administración (comparado con un único Servidor de Administración instalado en toda la red).
Minimizar el tráfico de la Intranet y simplificar el trabajo con las oficinas remotas. No es necesario establecer conexiones entre el Servidor de Administración y todos los equipos de la red, que pueden estar ubicados en otras regiones, por ejemplo. Es suficiente instalar un Servidor de Administración esclavo en cada nodo de red, distribuir los equipos entre los grupos de administración de Servidores esclavos y establecer las conexiones entre los Servidores esclavos y el Servidor maestro a través de canales de comunicación rápidos.
Distribuir las responsabilidades entre los administradores de la seguridad antivirus. Todas las posibilidades para la administración centralizada y el control del estado de la seguridad antivirus en las redes corporativas permanecen disponibles.
Cómo de los proveedores de servicios utilizan Kaspersky Security Center. El proveedor de servicio solo necesita instalar Kaspersky Security Center y Kaspersky Security Center Web Console. Para administrar más equipos cliente de varias organizaciones, un proveedor de servicio puede agregar Servidores de Administración virtuales a la jerarquía de Servidores de Administración.
Cada equipo incluido en la jerarquía de los grupos de administración se puede conectar a un único Servidor de Administración. Se debería controlar el estado de la conexión de los equipos a los Servidores de Administración. Utilice las funciones de búsqueda de equipos en los grupos de administración de los diferentes Servidores basándose en los atributos de red.
SERVIDOR DE ADMINISTRACIÓN VIRTUAL
El Servidor de Administración virtual (también denominado servidor virtual) es un componente de Kaspersky Security Center pensado para administrar protección antivirus a una red de la organización del cliente.
El Servidor de Administración virtual es un tipo concreto de Servidor de Administración esclavo y, en comparación con un Servidor de Administración físico, tiene las siguientes restricciones:
El Servidor de Administración virtual solo se puede crear en un Servidor de Administración maestro.
El Servidor de Administración Virtual utiliza la base de datos del Servidor de Administración maestro: las tareas de copia de seguridad de datos, las tareas de restauración de datos, las tareas de comprobación de actualizaciones y las tareas de descarga de actualizaciones no se admiten en el Servidor virtual. Estas tareas solo están disponibles en el Servidor de Administración maestro.
El Servidor virtual no permite la creación de Servidores de Administración esclavos (incluidos los Servidores virtuales).
Además, el Servidor de Administración virtual tiene las siguientes restricciones:
En la ventana de propiedades del Servidor de Administración virtual el número de secciones es limitado.
Para llevar a cabo la instalación remota de las aplicaciones Kaspersky Lab en equipos cliente administrados por el Servidor de Administración virtual, debe asegurarse de que el Agente de Red está instalado en uno de los equipos cliente a fin de garantizar la comunicación con el Servidor de Administración virtual. La primera vez que se conecta al Servidor de Administración virtual, se designa ese equipo como Agente de Actualización de manera automática, por lo que funciona como puerta de enlace de conexión entre el Servidor de Administración virtual y los equipos cliente.
Un Servidor virtual solo puede sondear la red a través de Agentes de Actualización.
Para reiniciar un Servidor virtual que no funciona correctamente, Kaspersky Security Center reinicia el Servidor de Administración maestro y todos los Servidores de administración virtuales.

C O N C E P T O S B Á S I C O S
41
El administrador de un Servidor de administración virtual dispone de todos los privilegios en ese Servidor virtual.
SERVIDOR DE DISPOSITIVOS MÓVILES
Un servidor de dispositivos móviles es un componente de Kaspersky Security Center que proporciona acceso a dispositivos móviles y permite administrarlos mediante la Consola de Administración. El servidor de dispositivos móviles recopila información acerca de dispositivos móviles y almacena sus perfiles.
Existen dos tipos de servidores de dispositivos móviles:
Servidor de dispositivos móviles compatibles con Exchange ActiveSync. Instalado en un equipo cliente en el que se ha instalado Microsoft Exchange Server, lo que permite recuperar datos de Microsoft Exchange Server y transmitírselos al Servidor de Administración. Este servidor de dispositivos móviles se utiliza para administrar dispositivos móviles que admiten el protocolo de Exchange ActiveSync.
Servidor de dispositivos móviles de MDM de iOS. Este servidor de dispositivos móviles se utiliza para administrar dispositivos móviles compatibles con el servicio de notificación de inserción de Apple (APNs).
Los servidores de dispositivos móviles de Kaspersky Security Center permiten administrar los siguientes objetos:
Un dispositivo móvil individual
Varios dispositivos móviles
Varios dispositivos móviles conectados a un clúster de servidores simultáneamente. Tras establecer la conexión con un clúster de servidores, el servidor de dispositivos móviles instalado en él aparece en la Consola de Administración como un único servidor.
SERVIDOR WEB
El Servidor Web de Kaspersky Security Center (en adelante, Servidor Web) es un componente de Kaspersky Security Center que se instala junto con el Servidor de Administración. El Servidor Web está diseñado para la transferencia de paquetes de instalación independientes, perfiles de MDM de iOS y archivos de la carpeta compartida en la red.
Al crear un paquete de instalación independiente, se publica automáticamente en el Servidor Web. Un vínculo para la descarga del paquete independiente se muestra en la lista de paquetes de instalación independientes. Si fuera necesario, puede cancelar la publicación del paquete independiente o publicarlo de nuevo en el Servidor Web.
Al crear un perfil MDM de iOS en el dispositivo móvil del usuario, también se publica automáticamente en el Servidor Web. Cuando se publique el perfil, este se eliminará automáticamente del Servidor Web después de que se instale correctamente en el dispositivo móvil del usuario (para obtener más información sobre cómo crear e instalar un perfil MDM de iOS, consulte la Guía de implementación de Kaspersky Security Center).
La carpeta compartida está diseñada como un área de almacenamiento de la información disponible para todos los usuarios cuyos equipos se administran mediante el Servidor de Administración. Si un usuario no tiene acceso directo a la carpeta compartida, se le puede proporcionar información de dicha carpeta mediante el Servidor Web.
Para proporcionar a los usuarios información de una carpeta compartida mediante el Servidor Web, el administrador debe crear una subcarpeta denominada "pública" en la carpeta compartida y pegar la información pertinente.
La sintaxis del vínculo de transferencia de información es la siguiente:
http://<nombre del Servidor Web>:<puerto HTTP>/public/<objeto>
Donde:
<nombre del Servidor Web> es el nombre del Servidor Web de Kaspersky Security Center.
<puerto HTTP> es un puerto HTTP del Servidor Web definido por el administrador. Un puerto HTTP se puede configurar en la sección Servidores Web de la ventana de propiedades del Servidor de Administración. El número de puerto predeterminado es el 8060.
<objeto> es una subcarpeta o un archivo al que el usuario obtendrá acceso.
El administrador puede enviar el nuevo vínculo al usuario de cualquier forma que convenga; por ejemplo, por correo electrónico.
Al hacer clic en el vínculo, el usuario puede descargar la información necesaria en un equipo local.

G U Í A D E L A D M I N I S T R A D O R
42
GRUPO DE ADMINISTRACIÓN DE AGENTES DE RED
La interacción entre el Servidor de Administración y los equipos cliente se realiza con el componente Agente de Red de la aplicación Kaspersky Security Center. El Agente de Red se debería instalar en todos los equipos cliente en los que Kaspersky Security Center se utilice para administrar las aplicaciones Kaspersky Lab.
El Agente de Red se instala en un equipo como un servicio con el siguiente conjunto de parámetros:
Con el nombre "Agente de Red de Kaspersky Security Center"
Se configura de manera que se inicia automáticamente cuando se inicia el sistema operativo
Utilizando la cuenta del Sistema local
El Agente de Red se instala en el equipo junto con un complemento para la interfaz con Cisco® NAC. Este complemento se utiliza si el equipo tiene Cisco® Trust Agent instalado. Los parámetros de funcionamiento conjunto con Cisco® NAC se especifican en la ventana de propiedades del Servidor de Administración.
Cuando se integra con Cisco® NAC, el Servidor de Administración funciona como un servidor de directivas estándar del Servidor de Validación de Postura (PVS), que podrá utilizar un administrador para permitir que un equipo acceda o para evitar su acceso a la red en función del estado de protección antivirus.
Un equipo, servidor o estación de trabajo en el que estén instalados el Agente de Red y las aplicaciones administradas Kaspersky Lab se conocerá como el Cliente del Servidor de Administración (también, equipo cliente o solo equipo).
El conjunto de equipos en la red corporativa se puede dividir en grupos organizados en una determinada estructura jerárquica. Dichos grupos se denominan grupos de administración. La jerarquía de los grupos de administración se muestra en el árbol de consola dentro del nodo del Servidor de Administración.
Un grupo de administración (de ahora en adelante grupo) es un conjunto de equipos cliente combinados en función de un signo determinado para la administración de equipos agrupados en una única unidad. Todos los equipos cliente en un grupo se configuran para:
Utilizar la misma configuración de aplicación (que se definen en las directivas de grupo).
Utilizar un modo común de funcionamiento de las aplicaciones, gracias a la creación de tareas de grupo con un conjunto de parámetros específicos. Por ejemplo, crear e instalar un paquete de instalación común para actualizar las bases de datos y los módulos de la aplicación, analizar el equipo a petición y asegurar la protección en tiempo real.
Un equipo cliente se puede incluir solo en un único grupo de administración.
Se pueden crear jerarquías de Servidores y grupos con cualquier grado de anidamiento. Un único nivel de jerarquía puede incluir Servidores de Administración esclavos y virtuales, grupos y equipos cliente.
EQUIPO ADMINISTRADOR
Los equipos en los que está instalado el componente Consola de Administración se denominan equipos administradores. Los administradores pueden utilizar esos equipos para una administración centralizada en remoto de las aplicaciones Kaspersky Lab instaladas en los equipos cliente.
Una vez instalada la Consola de Administración, su icono aparecerá en el menú Inicio Programas Kaspersky Security Center y podrá usarse para iniciar la consola.
No hay restricciones para el número de estaciones de trabajo del administrador. En la red se pueden administrar simultáneamente grupos de administración de varios Servidores de Administración. Se puede conectar un equipo administrador a un Servidor de Administración (ya sea físico o virtual) de cualquier nivel de jerarquía.
Se puede incluir un equipo administrador en un grupo de administración como equipo cliente.
Dentro de los grupos de administración de cualquier Servidor de Administración, el mismo equipo puede funcionar como cliente del Servidor de Administración, como Servidor de Administración o como equipo administrador.
COMPLEMENTO DE ADMINISTRACIÓN DE APLICACIONES
La administración de las aplicaciones Kaspersky Lab mediante la Consola de Administración se realiza usando un componente especial denominado complemento de administración. Se incluye en todas las aplicaciones Kaspersky Lab que se puedan administrar mediante el uso de Kaspersky Security Center.

C O N C E P T O S B Á S I C O S
43
El complemento de administración se instala en el equipo administrador. Con el complemento de administración se pueden realizar las siguientes acciones en la Consola de Administración:
Crear y editar las directivas y los parámetros de las aplicaciones, así como los parámetros de las tareas de la aplicación.
Obtener información acerca de las tareas de la aplicación, los eventos de aplicación, así como las estadísticas del funcionamiento de la aplicación recibidas desde los equipos cliente.
DIRECTIVAS, PARÁMETROS DE LA APLICACIÓN Y TAREAS
Una acción con nombre realizada por una aplicación Kaspersky Lab se denomina tarea. Las tareas se organizan por tipos, según sus funciones.
Cada tarea se asocia con un conjunto de parámetros que se utiliza durante la realización de la tarea. El conjunto de parámetros de la aplicación comunes a todos los tipos de tareas de aplicación forma la configuración de la aplicación. La configuración de la aplicación específica para cada tipo de tarea forma los parámetros de tarea correspondientes.
Se puede encontrar una descripción detallada de los tipos de tarea para cada aplicación de Kaspersky Lab en las guías de aplicación pertinentes.
La configuración de la aplicación, definida para un equipo cliente individual, a través de la interfaz local o, remotamente, a través de la Consola de Administración se denominará parámetros de la aplicación local.
Las aplicaciones instaladas en los equipos cliente se configuran de manera centralizada mediante la configuración de directivas.
Una directiva es una recopilación de parámetros de la aplicación definidos para un grupo de administración. La directiva no define todos los parámetros de la aplicación.
Se pueden definir varias directivas con diferentes valores para una única aplicación. Sin embargo, una aplicación puede tener únicamente una directiva activa a la vez.
Una aplicación se puede ejecutar de formas diferentes para distintos grupos de parámetros. Cada grupo puede tener su propia directiva para una aplicación.
Los parámetros de aplicación se definen como los parámetros de la directiva y los parámetros de tarea.
Los grupos anidados y los Servidores de Administración esclavos heredan las tareas desde los grupos pertenecientes a los niveles de jerarquía superiores. Una tarea definida para un grupo se realizará no solo en los equipos cliente de ese grupo, sino también en equipos cliente incluidos en sus grupos anidados y que pertenecen a los Servidores esclavos en todos los niveles jerárquicos inferiores.
Cada parámetro representado en una directiva en un atributo "candado": . El "candado" muestra si el parámetro se puede modificar en las directivas de menor nivel jerárquico (para grupos anidados y Servidores de Administración esclavos), en los parámetros de tarea y en la configuración de la aplicación local. Si un parámetro está “bloqueado” en la directiva, su valor no se puede redefinir (consulte la sección “Cómo se relaciona la configuración de la aplicación local con las directivas” en la página 44).
Si anula la selección de la casilla de verificación Heredar configuración de la directiva primaria en la sección Herencia de configuración que aparece en la sección General de la ventana de propiedades de una directiva heredada, se abrirá el candado para esa directiva.
Puede activar una directiva desactivada en función de la aparición de un evento determinado. De esta manera puede, por ejemplo, forzar parámetros de protección antivirus más estrictos durante un foco de virus.
También puede crear directivas para usuarios móviles.
Las tareas para los objetos administrados por un único Servidor de Administración se crean y configuran de manera centralizada. Se pueden definir los siguientes tipos de tareas:
Tarea de grupo es una tarea que define los parámetros para una aplicación instalada en los equipos de un grupo de administración.
Tarea local es una tarea para equipos individuales.
Tarea para selección de equipos es una tarea para un conjunto de equipos arbitrarios incluidos o no en grupos de administración.
Tarea del Servidor de Administración es una tarea definida directamente para un Servidor de Administración.
Una tarea de grupo puede ser definida para un grupo, incluso si una aplicación de Kaspersky Lab está instalada solo en algunos equipos cliente de ese grupo. En dicho caso, la tarea se realizará solo en los equipos en los que está instalada la aplicación.

G U Í A D E L A D M I N I S T R A D O R
44
Las tareas creadas localmente para un equipo cliente solo se realizan en dicho equipo. Cuando se sincroniza un equipo cliente con el Servidor de Administración, las tareas locales se agregan a la lista de tareas creadas para ese equipo cliente.
Dado que la configuración de la aplicación viene definida por directivas, los parámetros de tarea pueden redefinir aquellos parámetros que no están bloqueados en la directiva. Los parámetros de tarea también pueden redefinir los parámetros que se pueden configurar únicamente para una instancia concreta de una tarea. Por ejemplo, el nombre de la unidad y las máscaras de los archivos que se analizarán son parámetros configurables para la tarea de análisis de la unidad.
Una tarea se puede ejecutar automáticamente (de acuerdo con la planificación) o manualmente. Los resultados de la tarea se guardan localmente y en el Servidor de Administración. El administrador puede recibir notificaciones acerca de tareas realizadas concretas y ver informes detallados.
La información acerca de las directivas, la configuración de la aplicación y los parámetros de tarea para equipos específicos, así como la información acerca de las tareas de grupo, se guardan en un Servidor de Administración y se distribuyen a los equipos cliente durante la sincronización. Durante la sincronización, el Servidor de Administración almacena la información acerca de los cambios locales que permite la directiva y realizados en los equipos cliente. Además, se actualiza la lista de aplicaciones en ejecución en un cliente, su estado y las tareas existentes.
CÓMO SE RELACIONA LA CONFIGURACIÓN DE LA
APLICACIÓN LOCAL CON LAS DIRECTIVAS
Se pueden utilizar directivas para establecer valores idénticos de la configuración de la aplicación para todos los equipos de un grupo.
Los valores de los parámetros especificados por una directiva pueden ser redefinidos por equipos individuales en un grupo, mediante la configuración de la aplicación local. Solo se pueden establecer los valores de los parámetros que al directiva permite modificar, es decir, los parámetros "desbloqueados".
El valor que utiliza una aplicación en un equipo cliente (consulte la figura siguiente), se determina por la posición del "candado" para ese parámetro en la directiva:
Si la modificación del parámetro está "bloqueada", el mismo valor definido en la directiva se utiliza en todos los equipos cliente.
Si es parámetro de modificación está "desbloqueado", la aplicación utiliza un valor local en cada equipo cliente en lugar del valor especificado en la directiva. Así, se puede cambiar el parámetro en los parámetros de aplicación locales.
Figura 9. Directiva y parámetros de aplicación locales

C O N C E P T O S B Á S I C O S
45
Esto significa que, cuando una tarea se ejecuta en el equipo cliente, la aplicación aplica los parámetros definidos de dos maneras diferentes:
Por parámetros de tarea y configuración de la aplicación local si el parámetro no está bloqueado contra cambios.
Por directiva de grupo si el parámetro está bloqueado contra cambios.
La configuración de aplicación local se cambia una vez que se aplica por primera vez la directiva, de acuerdo con los parámetros de la directiva.

46
GESTIÓN DE LOS SERVIDORES DE
ADMINISTRACIÓN
Esta sección proporciona información sobre la forma de manejar los Servidores de Administración y cómo configurarlos.
EN ESTA SECCIÓN:
Conexión a un Servidor de Administración y cambio entre Servidores de Administración ............................................ 46
Derechos de acceso al Servidor de Administración y sus objetos ............................................................................... 47
Condiciones de conexión a un Servidor de Administración a través de Internet .......................................................... 48
Conexión segura con el Servidor de Administración ................................................................................................... 49
Desconexión de un Servidor de Administración ......................................................................................................... 50
Adición de un Servidor de Administración al árbol de consola .................................................................................... 50
Eliminación de un Servidor de Administración del árbol de consola ............................................................................ 50
Cambio de una cuenta de servicio del Servidor de Administración Herramienta de utilidad klsrvswch ......................... 50
Visualización y modificación de los parámetros de un Servidor de Administración ...................................................... 51
CONEXIÓN A UN SERVIDOR DE ADMINISTRACIÓN Y
CAMBIO ENTRE SERVIDORES DE ADMINISTRACIÓN
Después de iniciar Kaspersky Security Center, este intenta conectarse a un Servidor de Administración. Si hay varios Servidores de Administración disponibles en la red, la aplicación solicita el servidor al que se había conectado durante la sesión anterior de Kaspersky Security Center.
Cuando la aplicación se inicia por primera vez después de su instalación, intenta conectarse al Servidor de Administración especificado durante la instalación de Kaspersky Security Center.
Una vez establecida una conexión al Servidor de Administración, el árbol de carpetas del Servidor se mostrará en el árbol de consola.
Si se han agregado varios Servidores de Administración al árbol de consola, puede alternar entre ellos.
Para conectarse a otro Servidor de Administración, realice lo siguiente:
1. En el árbol de consola, seleccione el nodo con el nombre del Servidor de Administración requerido.
2. En el menú contextual del nodo, seleccione Conectar al Servidor de Administración.
3. En la ventana Configuración de la conexión que se abrirá, en el campo Dirección del servidor, especifique el nombre del Servidor de Administración al que quiera conectarse. En una red de Windows, se puede especificar una dirección IP o el nombre de un equipo como nombre del Servidor de Administración. Puede hacer clic en el botón Avanzado de la parte inferior de la ventana para configurar la conexión al Servidor de Administración (consulte la figura siguiente).
Para conectarse al Servidor de Administración a través de un puerto que no sea el predeterminado, introduzca un valor en el campo Dirección del servidor con el formato <nombre del Servidor de Administración>: <puerto>.

G E S T I Ó N D E L O S S E R V I D O R E S D E A D M I N I S T R A C I Ó N
47
Los usuarios que no tengan derechos de lectura no tendrán acceso al Servidor de Administración.
Figura 10. Conexión al Servidor de Administración
4. Haga clic en Aceptar para completar el cambio entre los Servidores.
Después de conectar el Servidor de Administración, se actualizará el árbol de carpetas del nodo correspondiente en el árbol de consola.
DERECHOS DE ACCESO AL SERVIDOR DE
ADMINISTRACIÓN Y SUS OBJETOS
Los grupos KLAdmins y KLOperators se crean automáticamente durante la instalación de Kaspersky Security Center. A estos grupos se les otorgan los derechos para conectarse al Servidor de Administración y para trabajar con los objetos de este.
En función de la cuenta que se utilice para la instalación de Kaspersky Security Center, los grupos KLAdmins y KLOperators se crean de la siguiente manera:
Si se instala la aplicación con una cuenta de usuario incluida en un dominio, los grupos se crean en el Servidor de Administración y en el dominio que incluye el Servidor de Administración.
Si se instala la aplicación en una cuenta del sistema, los grupos se crean únicamente en el Servidor de Administración.
Mediante las herramientas administrativas estándar del sistema operativo, se pueden ver los grupos KLAdmins y KLOperators, y modificar los privilegios de acceso de los usuarios que pertenecen a los grupos KLAdmins y KLOperators.

G U Í A D E L A D M I N I S T R A D O R
48
El grupo KLAdmins tiene todos los derechos de acceso y el grupo KLOperators solo tiene derechos de Lectura y Ejecución. Los derechos concedidos al grupo KLAdmins están bloqueados.
Los usuarios que pertenecen al grupo KLAdmins son administradores de Kaspersky Security Center; los usuarios del grupo KLOperators son operadores de Kaspersky Security Center.
Además de los usuarios incluidos en el grupo KLAdmins, también se otorgan derechos de administrador de Kaspersky Security Center a los administradores locales de equipos en los que se haya instalado el Servidor de Administración.
Se pueden excluir los administradores locales de la lista de usuarios con derechos de administrador de Kaspersky Security Center.
Todas las operaciones que inicien los administradores de Kaspersky Security Center se realizan usando los permisos de la cuenta del Servidor de Administración.
Un grupo KLAdmins individual se puede crear para cada Servidor de Administración de la red; el grupo tendrá los permisos necesarios solo para ese Servidor de Administración.
Si equipos que pertenecen al mismo dominio están incluidos dentro de grupos de administración de diferentes Servidores de Administración, entonces el administrador del dominio es un administrador de Kaspersky Security Center para todos los grupos. El grupo KLAdmins es común para estos grupos de administración; se crea durante la instalación del primer Servidor de Administración. Todas las operaciones iniciadas por el administrador de Kaspersky Security Center se realizan con los derechos de cuenta del Servidor de Administración para los que se han iniciado estas operaciones.
Después de instalar la aplicación, un administrador de Kaspersky Security Center puede:
Modificar los permisos concedidos a los grupos KLOperators.
Otorgar derechos para acceder a la funcionalidad de Kaspersky Security Center a otros grupos de usuarios y a usuarios individuales registrados en la estación de trabajo del administrador.
Asignar derechos de acceso a cada grupo de administración.
El administrador de Kaspersky Security Center puede asignar derechos de acceso a cada grupo de administración o a otros objetos del Servidor de Administración en la sección Seguridad, en la ventana de propiedades del objeto seleccionado.
Se puede rastrear la actividad de un usuario con los registros de los eventos en la operación del Servidor de Administración. Estos registros de eventos se muestran en el árbol de consola, en la carpeta Eventos, en la subcarpeta Eventos de auditoría. Estos eventos tienen el nivel de gravedad Info; y los tipos de evento comienzan con Comprobar.
CONDICIONES DE CONEXIÓN A UN SERVIDOR DE
ADMINISTRACIÓN A TRAVÉS DE INTERNET
Si un Servidor de Administración se encuentra en una ubicación remota fuera de la red corporativa, los equipos cliente se pueden conectar a él a través de Internet. Para que los equipos cliente puedan conectarse a un Servidor de Administración a través de Internet, se deberán cumplir los requisitos siguientes:
Un Servidor de Administración remoto deberá disponer de una dirección IP externa y los puertos de entrada 13000 y 14000 deberán permanecer abiertos.
El Agente de Red se instalará primero en los equipos cliente.
Cuando instale el Agente de Red en los equipos cliente, deberá especificar la dirección IP externa del Servidor de Administración remoto. Si se utiliza un paquete de instalación, especifique manualmente la dirección IP externa en las propiedades del paquete de instalación en la sección Configuración.
Para utilizar el Servidor de Administración remoto para administrar las aplicaciones y tareas de un equipo cliente, en la ventana de propiedades del equipo en la sección General, seleccione la casilla No desconectar del Servidor de Administración. Después de seleccionar la casilla, espere hasta que el Servidor se sincronice con el equipo cliente remoto. El número de equipos cliente conectados continuamente con un Servidor de Administración no puede superar los 100.
Para aumentar el rendimiento de las tareas iniciadas por un Servidor de Administración remoto, puede abrir el puerto 15000 del equipo cliente. En ese caso, para ejecutar una tarea, el Servidor de Administración envía un paquete especial al Agente de Red a través del puerto 15000, sin esperar que finalice la sincronización con el equipo cliente.

G E S T I Ó N D E L O S S E R V I D O R E S D E A D M I N I S T R A C I Ó N
49
CONEXIÓN SEGURA CON EL SERVIDOR DE
ADMINISTRACIÓN
El intercambio de datos entre los equipos cliente y el Servidor de Administración, así como la conexión de la Consola de Administración al Servidor de Administración puede realizarse mediante el protocolo Secure Sockets Layer (SSL). El protocolo SSL puede identificar las partes integrantes, cifrar los datos que se transfieren y proteger estos contra cualquier modificación durante la transferencia. El protocolo SSL utiliza llaves públicas para autenticar las partes integrantes y cifrar los datos.
EN ESTA SECCIÓN:
Certificado del Servidor de Administración ................................................................................................................. 49
Autenticación del Servidor de Administración durante la conexión del equipo cliente .................................................. 49
Autenticación del Servidor de Administración durante la conexión de la Consola de Administración ............................ 49
CERTIFICADO DEL SERVIDOR DE ADMINISTRACIÓN
La autenticación de un Servidor de Administración durante la conexión mediante la Consola de Administración y el intercambio de datos con los equipos cliente se basan en el Certificado del Servidor de Administración. El certificado también se utiliza para la autenticación al establecer una conexión entre los Servidores de Administración maestros y esclavos.
El certificado del Servidor de Administración se crea automáticamente durante la instalación del componente del Servidor de Administración y se guarda en la carpeta ALLUSERSPROFILE%\Application Data\KasperskyLab\adminkit\1093\cert.
El certificado del Servidor de Administración se crea solo una vez: durante la instalación del Servidor de Administración. Para obtener el certificado del Servidor de Administración, en caso de pérdida, deberá reinstalar el componente del Servidor de Administración y restaurar los datos.
AUTENTICACIÓN DEL SERVIDOR DE ADMINISTRACIÓN DURANTE LA
CONEXIÓN DEL EQUIPO CLIENTE
Cuando un equipo cliente se conecta al Servidor de Administración por primera vez, el Agente de Red del equipo cliente descarga una copia del certificado del Servidor de Administración y la almacena localmente.
Si instala el Agente de Red localmente en un equipo cliente, podrá seleccionar el certificado del Servidor de Administración de forma manual.
La copia descargada del certificado se utiliza para verificar los permisos del Servidor de administración durante las siguientes conexiones.
En sesiones futuras, el Agente de Red solicita el certificado del Servidor de Administración en cada conexión del equipo cliente al Servidor de Administración y lo compara con la copia local. Si las copias no coinciden, el equipo cliente no recibe permiso para acceder al Servidor de Administración.
AUTENTICACIÓN DEL SERVIDOR DE ADMINISTRACIÓN DURANTE LA
CONEXIÓN DE LA CONSOLA DE ADMINISTRACIÓN
Durante la primera conexión al Servidor de Administración, la Consola de Administración solicita el certificado del Servidor de Administración y lo guarda localmente en el equipo administrador. Después, cada vez que la Consola de Administración intente conectarse al Servidor de Administración, este se identificará con la copia del certificado.
Si el certificado del Servidor de Administración no coincide con la copia almacenada en el equipo administrador, la Consola de Administración se ofrece para confirmar la conexión con el Servidor de Administración con el nombre especificado y descargar un certificado nuevo. Después de establecerse la conexión, la Consola de Administración guarda una copia del nuevo certificado del Servidor de Administración, que se utilizará para identificar el Servidor de Administración en el futuro.

G U Í A D E L A D M I N I S T R A D O R
50
DESCONEXIÓN DE UN SERVIDOR DE ADMINISTRACIÓN
Para desconectarse de un Servidor de Administración, realice lo siguiente:
1. En el árbol de consola, seleccione el nodo correspondiente al Servidor de administración que se debe desconectar.
2. En el menú contextual del nodo, seleccione Desconectar del Servidor de Administración.
ADICIÓN DE UN SERVIDOR DE ADMINISTRACIÓN AL
ÁRBOL DE CONSOLA
Para agregar un Servidor de Administración al árbol de consola, realice lo siguiente:
1. En la ventana principal de Kaspersky Security Center seleccione el nodo Kaspersky Security Center del árbol de consola.
2. En el menú contextual del nodo, seleccione Crear Servidor de Administración.
Después, se creará un nodo con el nombre Servidor de Administración-<nombre del equipo> (No conectado) en el árbol de consola; desde ahí se podrá conectar a cualquier Servidor de Administración de la red.
ELIMINACIÓN DE UN SERVIDOR DE ADMINISTRACIÓN DEL
ÁRBOL DE CONSOLA
Para quitar un Servidor de Administración del árbol de consola, realice lo siguiente:
1. En el árbol de consola, seleccione el nodo correspondiente al Servidor de Administración que quiera quitar.
2. En el menú contextual del nodo, seleccione Quitar.
CAMBIO DE UNA CUENTA DE SERVICIO DEL SERVIDOR DE
ADMINISTRACIÓN HERRAMIENTA DE UTILIDAD
KLSRVSWCH
Si necesita cambiar la cuenta de servicio del Servidor de Administración que se estableció al instalar Kaspersky Security Center, puede usar la utilidad denominada klsrvswch, diseñada para cambiar la cuenta del Servidor de Administración.
Al instalar Kaspersky Security Center la utilidad se copia automáticamente en la carpeta de instalación de la aplicación.
El número de ejecuciones de la utilidad es prácticamente ilimitado.
Para cambiar una cuenta de servicio del Servidor de Administración:
1. Inicie la utilidad klsrvswch desde la carpeta de instalación de Kaspersky Security Center.
Así se inicia también el asistente para cambiar la cuenta de servicio del Servidor de Administración. Siga las instrucciones del Asistente.
2. En la ventana Cuenta de servicio del Servidor de Administración, seleccione cualquiera de las dos opciones para establecer una cuenta:
Cuenta local del sistema El servicio del Servidor de Administración se iniciará bajo la Cuenta local del Sistema con sus credenciales.
El correcto funcionamiento de Kaspersky Security Center requiere que la cuenta utilizada para iniciar el servicio del Servidor de Administración tenga los derechos de administrador del recurso donde esté alojada la base de datos del Servidor de Administración.

G E S T I Ó N D E L O S S E R V I D O R E S D E A D M I N I S T R A C I Ó N
51
Cuenta de usuario El servicio del Servidor de Administración se inicia bajo la cuenta de un usuario dentro del dominio. En este caso, el Servidor de Administración iniciará todas las funciones con los derechos de dicha cuenta.
Para seleccionar el usuario con la cuenta que se utilizará para iniciar el servicio del Servidor de Administración:
1. Haga clic en el botón Buscar ahora y seleccione un usuario en la ventana Seleccionar "Usuario" que se abre:
Cierre la ventana Seleccionar: Usuario y haga clic en el botón Siguiente.
2. Si fuera necesario, en la ventana Contraseña de cuenta, establezca una contraseña para la cuenta de usuario seleccionada.
Cuando el asistente haya terminado, la cuenta del Servidor de Administración se cambiará.
Cuando se utiliza el servidor SQL de forma que presuponga autenticar las cuentas de usuario con las herramientas de Microsoft Windows, se concederá el acceso a la base de datos. El usuario debe tener el estado de propietario para la base de datos de Kaspersky Anti-Virus. De forma predeterminada, se utiliza el esquema dbo.
VISUALIZACIÓN Y MODIFICACIÓN DE LOS PARÁMETROS
DE UN SERVIDOR DE ADMINISTRACIÓN
Se pueden ajustar los parámetros de un Servidor de Administración en la ventana propiedades del servidor.
Para abrir la ventana Propiedades: Servidor de Administración
seleccione Propiedades en el menú contextual del nodo del Servidor de Administración en el árbol de consola.
EN ESTA SECCIÓN:
Ajuste de los parámetros generales de un Servidor de Administración ....................................................................... 51
Configuración de los parámetros de procesamiento de eventos ................................................................................. 52
Control de focos de virus .......................................................................................................................................... 52
Limitación del tráfico ................................................................................................................................................. 52
Configuración de la cooperación con Cisco Network Admission Control (NAC) ........................................................... 52
Configuración de servidor web .................................................................................................................................. 53
Interacción entre un Servidor de Administración y el servicio proxy de KSN................................................................ 53
Trabajo con usuarios internos ................................................................................................................................... 53
AJUSTE DE LOS PARÁMETROS GENERALES DE UN SERVIDOR DE
ADMINISTRACIÓN
Se puede ajustar la configuración general de un Servidor de Administración en las secciones General, Configuración, Almacenamiento de eventos y Seguridad de la ventana de propiedades del Servidor de Administración.
Si la sección Seguridad se muestra o no, viene determinado por los parámetros de la interfaz de usuario. Para que esta
sección sea visible, vaya a Ver Interfaz de configuración y en la ventana Interfaz de configuración que se abrirá, seleccione la casilla de verificación Mostrar secciones de configuración de seguridad.

G U Í A D E L A D M I N I S T R A D O R
52
CONFIGURACIÓN DE LOS PARÁMETROS DE PROCESAMIENTO DE
EVENTOS
Se pueden ver listas de los eventos que se producen durante el funcionamiento de las aplicaciones y configurar el procesamiento de eventos en la sección Eventos de la ventana de propiedades del Servidor de Administración.
Cada evento tiene una característica que refleja su nivel de relevancia. Los eventos del mismo tipo pueden tener diferentes niveles de importancia, en función de las condiciones en las que se hayan producido.
CONTROL DE FOCOS DE VIRUS
Kaspersky Security Center le permite responder con rapidez a las nuevas amenazas de los focos de virus. Los riesgos de los focos de virus se evalúan mediante el control de la actividad del virus en los equipos cliente.
Puede configurar las reglas de valoración de las amenazas de los focos de virus y las acciones que llevar a cabo en caso de que se desarrollen. Para ello, vaya a la sección Foco de virus de la ventana de propiedades del Servidor de Administración.
Puede especificar el procedimiento de notificación del evento Foco de virus en la sección Eventos de la ventana de propiedades del Servidor de Administración (consulte la sección "Configuración de parámetros de procesamiento de eventos" en la página 52), en la ventana de propiedades del evento Foco de virus.
El evento Foco de virus se genera si se detectan eventos Objeto malicioso detectado durante la utilización de aplicaciones antivirus. Por lo tanto, debe guardar la información sobre todos los eventos Objeto malicioso detectado en el Servidor de Administración para reconocer focos de virus.
Puede determinar la configuración del almacenamiento de la información sobre cualquier evento Objeto malicioso detectado en las directivas de las aplicaciones antivirus.
Para realizar un recuento de los eventos Objeto infectado detectado, solo se debe tener en cuenta la información de los equipos cliente del Servidor de Administración maestro. La información de los Servidores de Administración esclavos no se tiene en cuenta. Los parámetros del evento Foco de virus se ajustan individualmente en cada Servidor esclavo.
LIMITACIÓN DEL TRÁFICO
La aplicación proporciona la opción de limitar la velocidad de transferencia de datos a un Servidor de Administración desde intervalos IP y subredes IP especificados, para reducir los volúmenes de tráfico de la red.
Se pueden crear y configurar reglas de limitación del tráfico en la sección Tráfico de la ventana de propiedades del Servidor de Administración.
CONFIGURACIÓN DE LA COOPERACIÓN CON CISCO NETWORK
ADMISSION CONTROL (NAC)
Puede configurar vínculos de correspondencia entre las condiciones de la protección antivirus de los equipos cliente y los estados de seguridad de Cisco® Network Admission Control (NAC).
Para establecer dicha correspondencia, deberá crear condiciones en el equipo cliente que tenga asignados ciertos estados de seguridad de Cisco® Network Admission Control (NAC). Correcto, Comprobación, Cuarentena o Infectado.
Se puede configurar la correspondencia entre los estados de Cisco® NAC y las condiciones de protección antivirus de los equipos cliente en la sección Cisco NAC de la ventana de propiedades del Servidor de Administración.
La sección Cisco NAC aparece en la ventana de propiedades del Servidor de Administración si el componente de validación de postura Cisco® NAC de Kaspersky Lab se ha instalado junto con el Servidor de Administración durante la instalación de la aplicación (para obtener más información, consulte la Guía de implementación de Kaspersky Security Center). De lo contrario, la sección Cisco NAC no se muestra en la ventana de propiedades del Servidor de Administración.

G E S T I Ó N D E L O S S E R V I D O R E S D E A D M I N I S T R A C I Ó N
53
CONFIGURACIÓN DE SERVIDOR WEB
El Servidor Web está diseñado para publicar paquetes de instalación independientes, perfiles de MDM de iOS y archivos de la carpeta compartida.
Puede definir la configuración para la conexión del Servidor Web al Servidor de Administración y especificar un certificado de Servidor Web en la sección Servidores Web de la ventana de propiedades del Servidor de Administración.
INTERACCIÓN ENTRE UN SERVIDOR DE ADMINISTRACIÓN Y EL
SERVICIO PROXY DE KSN
KSN Proxy es un servicio que garantiza la interacción entre la infraestructura de Kaspersky Security Network y los equipos cliente administrados por un Servidor de Administración.
El uso del proxy de KSN ofrece las siguientes opciones:
Los equipos cliente pueden enviar consultas a KSN y transferir información a KSN aunque no dispongan de acceso directo a Internet.
El proxy de KSN coloca en la memoria caché los datos procesados, de manera que se reduce la carga de trabajo en el canal de salida, así como el tiempo de espera en las consultas de información realizadas por un equipo cliente.
Puede configurar KSN Proxy en la sección Servidor KSN Proxy de la ventana de propiedades del Servidor de Administración.
TRABAJO CON USUARIOS INTERNOS
Las cuentas de los usuarios internos se utilizan para trabajar con Servidores de Administración virtuales. Bajo la cuenta de un usuario interno, el administrador de un Servidor de Administración virtual puede iniciar Kaspersky Security Center Web Console para comprobar el estado de seguridad antivirus de la red. Kaspersky Security Center otorga los derechos de usuarios reales a los usuarios internos de la aplicación.
Las cuentas de los Usuarios internos se crean y utilizan solo en Kaspersky Security Center. No se transfiere ningún dato de los usuarios internos al sistema operativo. Kaspersky Security Center autentifica los usuarios internos.
Se pueden configurar los parámetros de las cuentas de usuarios internos en la sección Usuarios internos de la ventana de propiedades del Servidor de Administración.
La sección Usuarios internos solo se muestra en la ventana de propiedades del Servidor de Administración si este es virtual o contiene Servidores de Administración virtuales.

54
GESTIÓN DE GRUPOS DE ADMINISTRACIÓN
Esta sección proporciona información sobre la forma de manejar grupos de administración.
Se pueden realizar las siguientes acciones en los grupos de administración:
agregar a los grupos de administración cualquier número de grupos anidados de cualquier nivel de jerarquía;
agregar equipos cliente a los grupos de administración;
cambiar la jerarquía de los grupos de administración moviendo los equipos cliente individuales y los grupos enteros a otros grupos;
quitar grupos anidados y equipos cliente de los grupos de administración;
Agregar Servidores de Administración esclavos y virtuales a los grupos de administración.
mover los equipos cliente de los grupos de administración de un Servidor de Administración a los de otro servidor;
definir qué aplicaciones Kaspersky Lab se instalarán automáticamente en los equipos cliente incluidos en un grupo.
EN ESTA SECCIÓN:
Creación de grupos de administración ....................................................................................................................... 54
Traslado de grupos de administración ....................................................................................................................... 55
Eliminación de grupos de administración ................................................................................................................... 56
Creación automática de una estructura de grupos de administración.......................................................................... 56
Instalación automática de aplicaciones en equipos dentro de un grupo de administración ........................................... 57
CREACIÓN DE GRUPOS DE ADMINISTRACIÓN
La jerarquía de los grupos de administración se crea en la ventana principal de la aplicación de Kaspersky Security Center, en la carpeta Equipos administrados. Los grupos de administración se muestran como carpetas en el árbol de consola (consulte la figura siguiente).
Inmediatamente después de instalar Kaspersky Security Center la carpeta Equipos administrados solo contiene la carpeta Servidores de Administración, que está vacía.
Los parámetros de la interfaz de usuario determinan si aparece en el árbol de consola la carpeta Servidores de
Administración. Para que esta sección sea visible, vaya a Ver Configuración de la interfaz y, en la ventana Configuración de la interfaz que se abrirá, seleccione la casilla de verificación Mostrar Servidores de Administración esclavos.
Al crear una jerarquía de grupos de administración, puede agregar las máquinas virtuales y los equipos cliente a la carpeta Equipos administrados, así como agregar grupos anidados. Se pueden agregar Servidores de Administración esclavos en la carpeta Servidores de Administración.

G E S T I Ó N D E G R U P O S D E A D M I N I S T R A C I Ó N
55
Al igual que el grupo Equipos administrados, inicialmente, cada grupo creado contiene únicamente la carpeta Servidores de Administración, que está vacía y cuyo objetivo es administrar los Servidores de Administración esclavos de este grupo. La información acerca de las directivas, de las tareas de este grupo y de los equipos incluidos en este se muestra en las fichas correspondientes en el área de trabajo de ese grupo.
Figura 11. Visualización de la jerarquía de los grupos de administración
Para crear un grupo de administración:
1. En el árbol de consola, abra la carpeta Equipos administrados.
2. Si quiere crear un subgrupo en un grupo de administración existente, en la carpeta Equipos administrados seleccione la carpeta anidada que corresponda a ese grupo, que debería incluir el grupo de administración nuevo.
Si crea un grupo de administración nuevo de nivel superior, puede saltarse este paso.
3. Inicie el proceso de creación del grupo de administración de una de las maneras siguientes:
Mediante el comando Crear Grupo del menú contextual.
Haciendo clic en el vínculo Crear un subgrupo que se encuentra en el área de trabajo de la ventana de la aplicación principal, en la ficha Grupos.
4. En la ventana Nombre de grupo que se abrirá, introduzca un nombre para el grupo y haga clic en el botón Aceptar.
Como consecuencia, aparecerá una nueva carpeta del grupo de administración con el nombre especificado en el árbol de consola.
TRASLADO DE GRUPOS DE ADMINISTRACIÓN
Se pueden trasladar grupos anidados de administración dentro de la jerarquía de grupo.
Un grupo de administración se mueve junto con todos sus grupos secundarios, Servidores de Administración esclavos, equipos cliente, directivas y tareas de grupo. El sistema aplicará al grupo todos los parámetros que correspondan a la nueva posición en la jerarquía de grupos de administración.
El nombre del grupo debería ser único dentro de un mismo nivel jerárquico. Si en la carpeta a la que se traslada el grupo de administración ya existe un grupo con el mismo nombre, deberá cambiar el nombre del último. Si no cambia el nombre del grupo que se está moviendo, se agrega automáticamente un índice con el formato _<número de serie> a su nombre cuando se mueva; por ejemplo: (1), (2).
No se puede renombrar la carpeta Equipos administrados porque es un elemento integrado de la Consola de Administración.

G U Í A D E L A D M I N I S T R A D O R
56
Para mover un grupo a otra carpeta del árbol de consola, realice lo siguiente:
1. Seleccione un grupo para trasladar del árbol de consola.
2. Realizar una de las siguientes acciones:
Mueva el grupo con el menú contextual:
1. Seleccione Cortar en el menú contextual del grupo.
2. Seleccione Pegar en el menú contextual del grupo de administración al que necesita mover el grupo seleccionado.
Mueva el grupo con el menú principal de la aplicación:
a. Seleccione Acción Cortar del menú principal.
b. Seleccione el grupo de administración al que necesita mover el grupo seleccionado del árbol de consola.
c. Seleccione Acción Pegar del menú principal.
Con el ratón, mueva el grupo a otro grupo en el árbol de consola.
ELIMINACIÓN DE GRUPOS DE ADMINISTRACIÓN
Se puede eliminar un grupo de administración siempre que no tenga Servidores de Administración esclavos, grupos anidados o equipos cliente, y que no se le haya creado ninguna tarea o directiva de grupo.
Antes de eliminar un grupo de administración, hay que eliminar todos los Servidores de Administración esclavos, grupos anidados y equipos cliente que pueda tener.
Para eliminar un grupo, realice lo siguiente:
1. Seleccione un grupo de administración en el árbol de consola.
2. Realizar una de las siguientes acciones:
Seleccione Eliminar en el menú contextual del grupo.
Seleccione Acción Eliminar en el menú de la aplicación principal.
Pulse la tecla Supr.
CREACIÓN AUTOMÁTICA DE UNA ESTRUCTURA DE
GRUPOS DE ADMINISTRACIÓN
Kaspersky Security Center le permite crear una estructura de grupos de administración con el Asistente de nueva Estructura para un Grupo de Administración.
El Asistente crea una estructura de grupos de administración en función de los datos siguientes:
Estructuras de los dominios y los grupos de trabajo de Windows.
Estructuras de los grupos de Active Directory.
Contenido del archivo de texto creado manualmente por el administrador.
Al generar el archivo de texto, se deben cumplir los requisitos siguientes:
El nombre de cada grupo nuevo debe comenzar con una nueva línea y el separador con un salto de línea. Las líneas en blanco se ignoran.
Ejemplo:
Oficina 1
Oficina 2
Oficina 3
Se deben crear tres grupos del primer nivel de jerarquía en el grupo de destino.

G E S T I Ó N D E G R U P O S D E A D M I N I S T R A C I Ó N
57
El nombre del grupo anidado se debe introducir con una barra (/).
Ejemplo:
Oficina 1/División 1/Departamento 1/Grupo 1
Se crearán cuatro subgrupos anidados unos dentro de otros en el grupo de destino.
Para crear varios grupos anidados del mismo nivel de jerarquía, debe especificar la "ruta completa al grupo".
Ejemplo:
Oficina 1/División 1/Departamento 1
Oficina 1/División 2/Departamento 1
Oficina 1/División 3/Departamento 1
Oficina 1/División 4/Departamento 1
Deberá crearse un grupo de la Oficina 1 del primer nivel de jerarquía en el grupo de destino. Este grupo incluirá cuatro grupos anidados del mismo nivel de jerarquía: "División 1", "División 2", "División 3" y "División 4". En cada uno de ellos se incluirá el grupo "Departamento 1".
La creación de una estructura de grupos de administración con el Asistente no infringe la integridad de la red: Se agregan grupos nuevos, pero no reemplazarán los existentes. Un equipo cliente no se podrá incluir de nuevo en un grupo de administración, porque se quita del grupo Equipos no asignados después de trasladarlo al grupo de administración.
Si, al crear una estructura de grupos de administración, por cualquier motivo, no se ha incluido un equipo cliente en el grupo Equipos no asignados (la conexión a la red se ha perdido o cerrado), no se trasladará automáticamente al grupo de administración. Se pueden agregar equipos cliente a los grupos de administración, de forma manual, después de que el Asistente haya finalizado.
Para iniciar la creación automática de una estructura de grupos de administración:
1. Seleccione la carpeta Equipos administrados en el árbol de la consola.
2. Del menú contextual de la carpeta Equipos administrados seleccione Todas las tareas Crear estructura de grupos.
Como resultado, se iniciará el Asistente de nueva Estructura para un Grupo de Administración. Siga las instrucciones del Asistente.
INSTALACIÓN AUTOMÁTICA DE APLICACIONES EN
EQUIPOS DENTRO DE UN GRUPO DE ADMINISTRACIÓN
Puede especificar qué paquetes de instalación deben utilizarse para la instalación remota automática de aplicaciones Kaspersky Lab en los equipos cliente que hayan sido agregados al grupo recientemente.
Siga estos pasos para configurar la instalación automática de aplicaciones en los nuevos dispositivos en un grupo de administración:
1. En el árbol de consola, seleccione el grupo de administración requerido.
2. Abra la ventana de propiedades del grupo de administración.
3. En la sección Instalación automática, seleccione los paquetes de instalación que se instalarán en los nuevos equipos seleccionando las casillas de verificación que se encuentran junto a los nombres de los paquetes de instalación de las aplicaciones requeridas. Haga clic en Aceptar.
Como resultado, se crearán las tareas de grupo que se ejecutarán en los dispositivos cliente inmediatamente después de que hayan sido agregados al grupo de administración.
Si algunos paquetes de instalación de una aplicación se seleccionaron para su instalación automática, la tarea de instalación se creará únicamente para la versión más reciente de la aplicación.

58
ADMINISTRACIÓN REMOTA DE
APLICACIONES
Esta sección proporciona información acerca de cómo administrar de forma remota las aplicaciones Kaspersky Lab instaladas en los equipos cliente mediante directivas, perfiles de directivas, tareas y configuración local de aplicaciones.
EN ESTA SECCIÓN:
Administración de directivas ...................................................................................................................................... 58
Administración de perfiles de directivas ..................................................................................................................... 61
Administración de tareas........................................................................................................................................... 64
Visualización y cambio de la configuración de la aplicación local ................................................................................ 70
ADMINISTRACIÓN DE DIRECTIVAS
Las aplicaciones instaladas en los equipos cliente se configuran de manera central a través de la definición de directivas.
Las directivas creadas en un grupo de administración, para aplicaciones, se muestran en la ficha Directivas. Delante del nombre de cada directiva se muestra un icono con su estado.
Después de eliminar o revocar una directiva, la aplicación seguirá trabajando con los parámetros especificados en la directiva. Estos parámetros pueden modificarse manualmente más tarde.
La aplicación de directivas se aplica del siguiente modo: si un equipo cliente está ejecutando tareas residentes (tareas de protección en tiempo real), seguirán funcionando con los nuevos valores de configuración. Cualquier tarea periódica iniciada (análisis a petición, actualización de las bases de datos de la aplicación) se mantendrá en ejecución con los mismos valores. La siguiente vez se ejecutarán con los valores nuevos de los parámetros.
Si los Servidores de Administración están estructurados jerárquicamente, los Servidores de Administración esclavos reciben las directivas del Servidor de Administración maestro y las distribuyen a los equipos cliente. Cuando se permite la herencia, los parámetros de la directiva pueden modificarse en el Servidor de Administración maestro. Después, cualquier cambio realizado en los parámetros de la directiva se propaga a las directivas heredadas en los Servidores de Administración esclavos.
Si finaliza la conexión entre los Servidores de Administración esclavo y maestro, la directiva en el Servidor esclavo continúa con los parámetros aplicados. Los parámetros de la directiva modificados en el Servidor de Administración maestro se distribuyen a un Servidor de Administración esclavo una vez que se restablezca la conexión.
Si se deshabilita la herencia, los parámetros de la directiva pueden modificarse en un Servidor de Administración esclavo, independientemente del Servidor de Administración maestro.
Si un Servidor de Administración y un equipo cliente se desconectan, el equipo cliente empezará a trabajar con la directiva para usuarios móviles (si está definida) o la directiva sigue usando los parámetros aplicados hasta que se restablezca la conexión.
Los resultados de la distribución de la directiva en el Servidor de Administración esclavo se muestran en la ventana de propiedades de la directiva de la consola del Servidor de Administración maestro.
Los resultados de la propagación de directivas a los equipos cliente se muestran en la ventana de propiedades de la directiva del Servidor de Administración al que están conectados.
EN ESTA SECCIÓN:
Creación de una directiva ......................................................................................................................................... 59
Visualización de la directiva heredada en un subgrupo .............................................................................................. 59
Activación de una directiva........................................................................................................................................ 59

A D M I N I S T R A C I Ó N R E M O T A D E A P L I C A C I O N E S
59
Activación automática de una directiva en el evento Foco de virus ............................................................................. 60
Aplicación de una directiva fuera de la oficina ............................................................................................................ 60
Eliminación de una directiva ...................................................................................................................................... 60
Copia de una directiva .............................................................................................................................................. 60
Exportación de una directiva ..................................................................................................................................... 61
Importación de una directiva ..................................................................................................................................... 61
Conversión de directivas ........................................................................................................................................... 61
CREACIÓN DE DIRECTIVAS
Para crear una directiva para un grupo de administración:
1. En el árbol de consola, seleccione el grupo de administración para el que quiera crear una directiva.
2. En el área de trabajo del grupo, seleccione la ficha Directivas y haga clic en el vínculo Crear una directiva para ejecutar el Asistente para nueva Directiva.
Se iniciará el Asistente para nueva Directiva. Siga las instrucciones del Asistente.
Se pueden crear varias directivas para una aplicación del grupo, pero solo puede activarse una directiva a la vez. Cuando se crea una nueva directiva activa, la anterior se desactiva.
Al crear una directiva, puede especificar un conjunto mínimo de parámetros requeridos para que la aplicación funcione correctamente. El resto de valores se establecen de manera predeterminada y corresponden a los valores aplicados en la instalación local de la aplicación. La directiva se puede cambiar después de su creación.
Los parámetros de las aplicaciones de Kaspersky Lab, modificados después de haber aplicado las directivas, se describen en detalle en sus Guías respectivas.
Tras crear la directiva, los parámetros que no se pueden modificar (marcados con el "candado" ), se aplicarán en los equipos cliente sin tener en cuenta los especificados previamente para la aplicación.
VISUALIZACIÓN DE LA DIRECTIVA HEREDADA EN UN SUBGRUPO
Para habilitar la visualización de directivas heredadas en un grupo de administración anidado:
1. En el árbol de consola seleccione el grupo de administración del que se mostrarán las directivas heredadas.
2. En el área de trabajo de dicho grupo, seleccione la ficha Directivas.
3. En el menú contextual de la lista de directivas, seleccione Ver Directivas heredadas.
De este modo, se mostrarán las directivas heredadas en la lista de directivas con el icono (icono claro). Al habilitar el modo herencia de parámetros, las directivas heredadas solo se pueden modificar en el grupo en el que se crearon. La modificación de las directivas heredadas no está disponible en el grupo que las heredó.
ACTIVACIÓN DE UNA DIRECTIVA
Para activar una directiva para un grupo seleccionado:
1. En el área de trabajo del grupo, en la ficha Directivas, seleccione la directiva que necesite activar.
2. Para activas la directiva, realice una de las siguientes acciones:
En el menú contextual de la directiva, seleccione Directiva activa.
En la ventana de propiedades de la directiva, abra la sección General y seleccione Directiva activa del grupo de parámetros Estado de la directiva.
Como resultado, se activa la directiva para el grupo de administración seleccionado.

G U Í A D E L A D M I N I S T R A D O R
60
Cuando una directiva se aplica a un gran número de clientes, tanto la carga del Servidor de Administración como el tráfico de red se incrementan de forma significativa durante un período de tiempo.
ACTIVACIÓN AUTOMÁTICA DE UNA DIRECTIVA EN EL EVENTO FOCO
DE VIRUS
Para que una directiva realice la activación automática en el evento Foco de virus:
1. En la ventana propiedades del Servidor de Administración, abra la sección Foco de virus.
2. Abra la ventana Activación de directiva haciendo clic en el vínculo de evento Configurar directivas para activar en el evento "Foco de virus" y agregue la directiva a la lista de directivas activadas seleccionada tras detectar un foco de virus.
Si se activa una directiva en el evento Foco de virus, la única forma de volver a la directiva anterior es mediante el modo manual.
APLICACIÓN DE UNA DIRECTIVA FUERA DE LA OFICINA
Una directiva fuera de la oficina entra en vigor en un equipo cuando se desconecta de la red empresarial.
Para aplicar la directiva fuera de la oficina seleccionada,
en la ventana de propiedades de la directiva, abra la sección General y seleccione Directiva fuera de la oficina del grupo de configuración Estado de la directiva.
Como resultado, la directiva se aplica en los equipos si se desconectan de la red corporativa.
ELIMINACIÓN DE UNA DIRECTIVA
Para eliminar una directiva:
1. En el área de trabajo de un grupo, en la ficha Directivas seleccione la directiva que necesite eliminar.
2. Elimine la directiva utilizando uno de los siguientes métodos:
Seleccione Eliminar en el menú contextual de la directiva.
Haga clic en el vínculo Eliminar directiva que se encuentra en el área de trabajo, en la sección diseñada para manejar la directiva seleccionada.
COPIA DE UNA DIRECTIVA
Para copiar una directiva:
1. Seleccione una directiva en el área de trabajo del grupo requerido en la ficha Directivas.
2. En el menú contextual de la directiva, seleccione Copiar.
3. En el árbol de consola, seleccione el grupo al que quiera agregar la directiva.
Puede agregar una directiva al grupo del cual se copió.
4. En el menú contextual de la lista de directivas del grupo seleccionado, en la ficha Directivas, seleccione Pegar.
Como consecuencia, la directiva se copiará con todos los parámetros y se aplicará a los equipos del grupo en los que se copió. Si pega la directiva en el mismo grupo en el que se copió, el índice (<número de secuencia) se agrega automáticamente al nombre de la directiva; (1), (2).
Una directiva activa se desactiva mientras se está copiando. Si fuera necesario, se puede activar.

A D M I N I S T R A C I Ó N R E M O T A D E A P L I C A C I O N E S
61
EXPORTACIÓN DE UNA DIRECTIVA
Para exportar una directiva:
1. Exporte una directiva por alguno de los siguientes medios:
Seleccione Todas las tareas Exportar en el menú contextual de la directiva.
Haga clic en el vínculo Exportar directiva al archivo que se encuentra en el área de trabajo, en la sección diseñada para manejar la directiva seleccionada.
2. En la ventana Guardar como que se abre, especifique el nombre del archivo de la directiva y la ruta donde se guardará. Haga clic en el botón Guardar.
IMPORTACIÓN DE UNA DIRECTIVA
Para importar una directiva:
1. En el área de trabajo del grupo requerido, en la ficha Directivas, seleccione uno de los siguientes métodos de importación de directivas:
Seleccione Todas las tareas Importar en el menú contextual de la lista de directivas.
Haga clic en el vínculo Importar directiva desde archivo en el bloque administrativo para la lista de directiva.
2. En la ventana que se abre, especifique la ruta del archivo del que quiere importar la directiva. Haga clic en el botón Abrir.
A continuación, la directiva se muestra en la lista de directivas.
Si se incluye en la lista de directivas una cuyo nombre coincida con el de la directiva importada, el nombre de la última se ampliará con un sufijo (<número siguiente>); por ejemplo: (1), (2).
CONVERSIÓN DE DIRECTIVAS
Kaspersky Security Center puede convertir directivas de versiones anteriores de las aplicaciones Kaspersky Lab en otras más actualizadas para esas mismas aplicaciones.
La conversión está disponible para las directivas de las siguientes aplicaciones:
Kaspersky Anti-Virus 6.0 para estaciones de trabajo de Windows MP4.
Kaspersky Endpoint Security 8 para Windows
Kaspersky Endpoint Security 10 para Windows.
Para convertir directivas:
1. Del árbol de consola seleccione el Servidor de Administración para el que quiera convertir las directivas.
2. Del menú contextual del Servidor de Administración seleccione Todas las tareas Asistente de conversión de directivas y tareas.
Esto iniciará el Asistente de conversión de directivas y tareas. Siga las instrucciones del Asistente.
Cuando el asistente termine, se habrán creado directivas nuevas, que utilizarán los parámetros de las directivas de versiones anteriores de las aplicaciones Kaspersky Lab.
ADMINISTRACIÓN DE PERFILES DE DIRECTIVAS
Esta sección proporciona información sobre los perfiles de directiva que se emplean para la administración eficiente de grupos de equipos cliente. Se detallan las ventajas de los perfiles de directiva, así como las formas de aplicarlos. Esta sección también proporciona instrucciones sobre cómo crear, configurar y eliminar perfiles de directiva.

G U Í A D E L A D M I N I S T R A D O R
62
ACERCA DE LOS PERFILES DE DIRECTIVA
Un perfil de directiva es un conjunto determinado de configuraciones variables de una directiva activada en un equipo cliente cuando se cumplen ciertas condiciones. Al activarse un perfil se modifica la configuración de directiva que se encontraba activa en el equipo antes de que se activara el perfil. Esa configuración toma los valores especificados en el perfil.
Los perfiles de directiva únicamente se admiten en Kaspersky Endpoint Security 10 para Windows y Kaspersky Mobile Device Management 10 Paquete de servicio 1.
Ventajas de los perfiles de directiva
Los perfiles de directiva simplifican la administración de equipos cliente mediante directivas:
Los perfiles solamente contienen ajustes distintos de los de la directiva básica.
No tiene que mantener ni aplicar manualmente varias instancias de una única directiva que difiera solo en algunos ajustes.
No tiene que asignar una única directiva fuera de la oficina.
Es fácil crear perfiles de directiva nuevos ya que se pueden exportar e importar, así como crear otros nuevos a partir de copias de las existentes.
Puede haber varios perfiles de directivas activos a la vez en un mismo equipo cliente.
También se pueden establecer jerarquías de directivas.
Reglas de activación de perfiles. Prioridades de perfiles
Un perfil de directiva se activa en un equipo cliente cuando se aplica una regla de activación. Una regla de activación puede incluir estas condiciones:
El Agente de Red de un equipo cliente se conecta con el servidor con un conjunto dado de parámetros de conexión, como la dirección del servidor, el número de puerto, etc.
El equipo cliente se ejecuta en modo independiente.
Se ha asignado etiquetas específicas al equipo cliente.
El equipo cliente se encuentra en una unidad concreta de Active Directory®; el equipo o su propietario se encuentran en un grupo de seguridad de Active Directory.
Los perfiles que se han creado para una directiva se clasifican en orden descendente de prioridad. Si el perfil X precede al perfil Y en la lista de perfiles, esto significa que la prioridad de X es más alta que la de Y. Las prioridades de los perfiles son necesarias porque puede que haya varios perfiles activos a la vez en un equipo cliente.
Directivas en la jerarquía de grupos de administración
Mientras que las directivas se influyen entre sí de acuerdo con la jerarquía de los grupos de administración, los perfiles con los mismos nombres se combinan. Los perfiles de una directiva "alta" tienen mayor prioridad. Por ejemplo, en el grupo de administración A, la directiva P(A) tiene los perfiles X1, X2 y X3 (en orden descendente de prioridad). En el grupo de administración B, que es un subgrupo del grupo A, la directiva P(B) se ha creado con los perfiles X2, X4 y X5. A continuación, se modificará la directiva P(B) con la directiva P(A) de modo que la lista de perfiles de la directiva P(B) quedará así: X1, X2, X3, X4 y X5 (en orden descendente de prioridad). La prioridad del perfil X2 dependerá del estado inicial de X2 de la directiva P(B) y X2 de la directiva P(A).
La directiva activa es la suma de la directiva principal y de todos los perfiles activos de esa directiva, es decir, los perfiles para los que se activan las reglas. La directiva activa se recalcula cuando inicia el Agente de Red, habilita y deshabilita el modo fuera de la oficina, o modifica la lista de etiquetas asignadas al equipo cliente.
Propiedades y restricciones de los perfiles de directiva
Los perfiles tienen estas propiedades:
Los perfiles de una directiva inactiva no influyen en absoluto en los equipos cliente.
Si una directiva está activa en modo independiente, los perfiles de esa directiva también se aplican solo en modo independiente.
Los perfiles no admiten el análisis estático de acceso a archivos ejecutables.

A D M I N I S T R A C I Ó N R E M O T A D E A P L I C A C I O N E S
63
Una directiva no puede contener configuraciones de notificación.
Si se utiliza el puerto UDP 15000 para la conexión de un equipo cliente al Servidor de Administración, debe activar el perfil de directiva correspondiente en menos de un minuto cuando asigne una etiqueta al equipo cliente.
Puede utilizar reglas de conexión entre el Agente de Red y el Servidor de Administración al crear reglas de activación de perfiles.
CREACIÓN DE UN PERFIL DE DIRECTIVA
La creación de perfiles de directiva solo está disponible para las directivas de Kaspersky Endpoint Security 10 para Windows.
Para crear un perfil de directiva para un grupo de administración:
1. En el árbol de consola, seleccione el grupo de administración para el que desee crear un perfil de directiva.
2. En el área de trabajo del grupo, abra la ficha Directivas.
3. Seleccione una directiva y vaya a la ventana de propiedades de la directiva mediante el menú contextual.
4. Abra la sección Perfil de directiva en la ventana de propiedades de la directiva y haga clic en el botón Agregar.
5. En la ventana Propiedades: En la ventana Perfil nuevo, configure el perfil de la directiva:
En la sección General, especifique el nombre del perfil.
El nombre de un perfil no puede tener más de 100 caracteres.
Habilite o deshabilite el perfil mediante la casilla de verificación Habilitar perfil.
Si esta casilla está vacía, no se podrá utilizar el perfil para administrar el equipo cliente.
6. En la sección Reglas de activación, cree las reglas de activación del perfil.
Haga clic en el botón Agregar.
Defina las reglas de activación del perfil de directiva en la ventana Propiedad: Nueva regla.
Haga clic en Aceptar.
7. Modifique la configuración de la directiva en las secciones correspondientes.
8. Después de configurar el perfil y crear las reglas de activación, guarde los cambios haciendo clic en el botón Aceptar.
Al hacer esto, el perfil se guardará. El perfil se activará en el equipo cliente cuando se apliquen las reglas.
Los perfiles que se han creado para una directiva se muestran en las propiedades de la directiva, en la sección Perfiles de directiva. Puede modificar un perfil de directiva y cambiar la prioridad del perfil (consulte la sección "Modificación de un perfil de directiva" de la página 63), además de eliminar la directiva (consulte la sección "Eliminación de un perfil de directiva" de la página 64).
Se pueden activar varios perfiles de directivas a la vez cuando se aplican las reglas de activación.
MODIFICACIÓN DE UN PERFIL DE DIRECTIVA
Modificación de la configuración de un perfil de directiva
Solo se puede modificar un perfil de directiva en el caso de las directivas de Kaspersky Endpoint Security 10 para Windows.
Para modificar un perfil de directiva, siga estos pasos:
1. En el árbol de consola, seleccione el grupo de administración cuyo perfil de directiva se deba modificar.
2. En el área de trabajo del grupo, abra la ficha Directivas.
3. Seleccione una directiva y vaya a la ventana de propiedades de la directiva mediante el menú contextual.

G U Í A D E L A D M I N I S T R A D O R
64
4. Abra la sección Perfil de directiva en las propiedades de la directiva.
Esta sección contiene una lista de perfiles que se han creado para la directiva. Los perfiles aparecen en la lista según sus prioridades.
5. Seleccione un perfil de directiva y haga clic en el botón Propiedades.
6. Configure el perfil en la ventana de propiedades:
Si fuera necesario, cambie en la sección General el nombre del perfil y habilite o deshabilite el perfil con la casilla de verificación Habilitar perfil.
En la sección Reglas de activación, modifique las reglas de activación del perfil.
Modifique la configuración de la directiva en las secciones correspondientes.
7. Haga clic en Aceptar.
La configuración que ha modificado se aplicará después de que el equipo cliente se sincronice con el Servidor de Administración (si el perfil de directiva está activo) o cuando se active la regla de activación (si el perfil de directiva no está activo).
Cambio de la prioridad de un perfil de directiva
La prioridad de los perfiles de directiva determina el orden de activación de los perfiles de un equipo cliente. Se recurre a las prioridades si se establecen reglas de activación idénticas para distintos perfiles de directiva.
Por ejemplo, en el caso de que se hayan creado dos perfiles de directiva: Perfil 1 y Perfil 2, que difieren en los respectivos valores del mismo ajuste (Valor 1 y Valor 2). La prioridad del Perfil 1 es superior a la del Perfil 2. También hay otros perfiles con prioridades inferiores a la del Perfil 2. Las reglas de activación de esos perfiles son idénticas.
Cuando se aplica una regla de activación, se activará el Perfil 1. El ajuste del equipo cliente utilizará el Valor 1. Si elimina el Perfil 1, el Perfil 2 tendrá la prioridad más alta, de modo que el ajuste utilizará el Valor 2.
En la lista de perfiles de directiva, los perfiles se muestran de acuerdo con sus respectivas prioridades. El perfil con la
prioridad más alta se coloca primero. Puede cambiar la prioridad de un perfil con los botones y .
ELIMINACIÓN DE UNA DIRECTIVA
Para eliminar un perfil de directiva, siga estos pasos:
1. En el árbol de consola, seleccione el grupo de administración del que desee eliminar un perfil de directiva.
2. En el área de trabajo del grupo, abra la ficha Directivas.
3. Seleccione una directiva y vaya a la ventana de propiedades de la directiva mediante el menú contextual.
4. Abra la sección Perfil de directiva en las propiedades de la directiva de Kaspersky Endpoint Security 10 para Windows.
5. Seleccione el perfil de directiva que desea eliminar y haga clic en el botón Eliminar.
De este modo se eliminará el perfil de la directiva. El estado activo pasará bien a otro perfil de directiva cuyas reglas de activación se aplican en el equipo cliente o bien a la directiva.
ADMINISTRACIÓN DE TAREAS
Kaspersky Security Center la aplicación instalada en los equipos cliente, creando y ejecutando tareas. Se requieren tareas para instalar, iniciar y detener aplicaciones, analizar archivos, actualizar bases de datos y módulos de software y llevar a cabo otras acciones en las aplicaciones.
Las tareas se subdividen en los siguientes tipos:
Tareas de grupo. Las tareas se realizan en los equipos cliente del grupo de administración seleccionado.
Tareas del Servidor de Administración Tareas que se realizan en el Servidor de Administración.
Tareas para equipos específicos. Tareas que se realizan en equipos seleccionados, sin tener en cuenta si se encuentran incluidos en algunos grupos de administración.
Tareas locales. Tareas que se realizan en un equipo cliente individual.

A D M I N I S T R A C I Ó N R E M O T A D E A P L I C A C I O N E S
65
Una directiva de la aplicación solo puede crearse si el complemento de administración para dicha aplicación está instalado en la estación de trabajo del administrador.
Puede compilar una lista de equipos para los que se debe crear una tarea mediante uno de los métodos siguientes:
Seleccione los equipos detectados por el Servidor de Administración en la red
Especificar una lista de equipos manualmente. Puede utilizar una dirección IP (o un intervalo IP), un nombre NetBIOS o un nombre DNS, así como la dirección del equipo.
Importar una lista de equipos desde un archivo TXT que contiene las direcciones de los equipos que deben agregarse (cada dirección debe colocarse en una línea individual).
Si importa una lista de equipos desde un archivo o crea una manualmente y los equipos cliente se identifican por sus nombres, la lista solo debe contener los equipos para los que la información ya se ha agregado a la base de datos del Servidor de Administración a la hora de conectar los equipos o en el transcurso de un sondeo de la red.
Para cada aplicación, se puede crear cualquier cantidad de tareas de grupo, de tareas para equipos específicos o tareas locales.
El intercambio de información sobre tareas entre una aplicación instalada en un equipo cliente y la base de datos de Kaspersky Security Center se lleva a cabo en el momento en que el Agente de Red se conecta al Servidor de Administración.
Se pueden realizar cambios en los parámetros de las tareas, ver su progreso, copiarlos, exportarlos, importarlos y eliminarlos.
Las tareas se inician en un cliente solo si se ejecuta la aplicación para la que se creó la tarea. Cuando la aplicación no se está ejecutando, todas las tareas en ejecución se anulan.
Los resultados de las tareas ejecutadas se guardan en el registro de eventos de Microsoft Windows y Kaspersky Security Center, en modo centralizado en el Servidor de Administración o en modo local en cualquier equipo cliente.
CREACIÓN DE UNA TAREA DE GRUPO
Para crear una tarea de grupo:
1. En el área de trabajo del grupo de administración para el que debe crear una tarea, seleccione la ficha Tareas.
2. Ejecute la creación de tarea al hacer clic en el vínculo Crear una tarea.
Se iniciará el Asistente para nueva tarea. Siga las instrucciones del Asistente.
CREACIÓN DE UNA TAREA DEL SERVIDOR DE ADMINISTRACIÓN
El Servidor de Administración lleva a cabo las siguientes tareas:
Distribución automática de informes
Descarga de actualizaciones en el repositorio
Copia de seguridad de los datos del Servidor de Administración
Sincronización de Windows Update
Creación de un paquete de instalación basado en la imagen del SO de un equipo de referencia.
En un Servidor de Administración virtual, solo están disponibles la tarea de envío automático del informe y la de creación del paquete de instalación de la imagen del SO del equipo de referencia. El repositorio del Servidor de Administración virtual muestra las actualizaciones descargadas en el Servidor de Administración maestro. La copia de seguridad de los datos del servidor virtual se realiza junto con la copia de seguridad de los datos del Servidor de Administración maestro.

G U Í A D E L A D M I N I S T R A D O R
66
Para crear una tarea del Servidor de administración:
1. En el árbol de consola, seleccione la carpeta Tareas del Servidor de Administración.
2. Inicie la creación de la tarea por alguno de los medios siguientes:
En el árbol de consola, en el menú contextual de la carpeta Tareas del Servidor de Administración,
seleccione Crear Tarea.
En el área de trabajo, haga clic en el vínculo Crear una tarea.
Se iniciará el Asistente para nueva tarea. Siga las instrucciones del Asistente.
Las tareas Descargar actualizaciones en el repositorio, Realizar la sincronización de Windows Update y Hacer copia de seguridad de los datos del Servidor de Administración solo se pueden crear una vez. Si las tareas Descargar actualizaciones en el repositorio, Hacer copia de seguridad de los datos del Servidor de Administración y Sincronización de Windows Update ya se han creado para el Servidor de Administración, estas no aparecen en la ventana de la selección del tipo de tarea del asistente para nueva tarea.
CREACIÓN DE UNA TAREA PARA UN GRUPO DE EQUIPOS
En Kaspersky Security Center se pueden crear tareas para equipos específicos. Los equipos unidos en un conjunto se pueden incluir en varios grupos de administración o estar fuera de cualquier grupo de administración. Kaspersky Security Center puede realizar las siguientes tareas principales:
Instalar aplicación en remoto (para obtener información adicional, consulte la Guía de implementación de Kaspersky Security Center).
Enviar mensaje para el usuario (consulte la sección “Envío de un mensaje a los usuarios de equipos cliente” en la página 78).
Cambiar el Servidor de Administración (consulte la sección "Cambio del Servidor de Administración de los equipos cliente" en la página 77).
Administrar el equipo cliente (consulte la sección "Encendido, apagado y reinicio remoto de equipos cliente" en la página 78).
Verificar las actualizaciones (consulte la sección "Verificación de las actualizaciones descargadas" en la página 148).
Implementar paquete de instalación (para obtener información adicional, consulte la Guía de implementación de Kaspersky Security Center).
Instalar aplicación en remoto en los Servidores de Administración esclavos (para obtener información adicional, consulte la Guía de implementación de Kaspersky Security Center).
Desinstalar aplicación en remoto (para obtener información adicional, consulte la Guía de implementación de Kaspersky Security Center).
Para crear una tarea para un conjunto de equipos:
1. En el árbol de consola, seleccione la carpeta Tareas para equipos específicos.
2. Inicie la creación de la tarea por alguno de los medios siguientes:
En el menú contextual de la carpeta del árbol de consola denominada Tareas para equipos específicos,
seleccione Nuevo Tarea.
En el área de trabajo, haga clic en el vínculo Crear una tarea.
Se iniciará el Asistente para nueva tarea. Siga las instrucciones del Asistente.
CREACIÓN DE UNA TAREA LOCAL
Para crear una tarea local para un equipo cliente:
1. Seleccione la ficha Equipos en el área de trabajo del grupo que incluye el equipo cliente.
2. En la lista de equipos de la ficha Equipos, seleccione el equipo para el que se debería crear la tarea local.

A D M I N I S T R A C I Ó N R E M O T A D E A P L I C A C I O N E S
67
3. Cree la tarea para el equipo seleccionado por alguno de los siguientes medios:
En el área de trabajo del equipo, haga clic en el vínculo Crear una tarea.
De la siguiente manera en la ventana de propiedades del equipo:
a. En el menú contextual del equipo, seleccione Propiedades.
b. En la ventana propiedades del equipo que se abrirá, seleccione la sección Tareas y haga clic en Agregar.
Se iniciará el Asistente para nueva tarea. Siga las instrucciones del Asistente.
En las Guías de las respectivas aplicaciones Kaspersky Lab se proporcionan instrucciones detalladas sobre la creación y configuración de tareas locales.
VISUALIZACIÓN DE TAREAS DE GRUPO HEREDADAS EN EL ÁREA DE
TRABAJO DE UN GRUPO ANIDADO
Para habilitar las tareas heredadas de un grupo anidado en el área de trabajo:
1. Seleccione la ficha Tareas en el área de trabajo del grupo anidado.
2. Seleccione Ver Tareas heredadas en el menú contextual de la lista de tareas.
De este modo, se mostrarán las tareas heredadas en la lista de tareas con el icono . Si se habilita el modo herencia de parámetros, las tareas heredadas solo se pueden editar en el grupo en el que se crearon. Las tareas heredadas no se pueden editar en el grupo que hereda las tareas.
INICIO AUTOMÁTICO DE EQUIPOS CLIENTE ANTES DE INICIAR UNA
TAREA
Kaspersky Security Center permite ajustar los parámetros de una tarea para que el sistema operativo inicie la carga en equipos cliente, que están apagados, antes de que se inicie la tarea.
Para configurar el inicio automático de equipos cliente antes de iniciar una tarea:
1. En la ventana propiedades de la tarea, seleccione la sección Planificación.
2. Haga clic en el vínculo Avanzado para abrir la ventana diseñada para configurar las acciones en los equipos cliente.
3. En la ventana Avanzado que se abre, seleccione la casilla Activar el equipo antes de que se inicie la tarea con la función Activar LAN (min) y especifique el intervalo de tiempo en minutos.
Como resultado, el sistema operativo empezará a cargar en los equipos cliente que estén apagados, el intervalo de tiempo especificado entes de que se inicie la tarea.
La carga automática del sistema operativo solo está disponible en los equipos compatibles con la característica Activar LAN.
APAGADO DEL EQUIPO DESPUÉS DE COMPLETAR UNA TAREA
Kaspersky Security Center permite ajustar los parámetros de una tarea para que los equipos cliente a los que se aplica se apaguen automáticamente cuando se haya completado.
Para apagar los equipos cliente después de completarse la tarea:
1. En la ventana propiedades de la tarea, seleccione la sección Planificación.
2. Haga clic en el vínculo Avanzado para abrir la ventana diseñada para configurar las acciones en los equipos cliente.
3. En la ventana Avanzado que se abre, seleccione la casilla Apagar el equipo una vez que se haya completado la tarea.

G U Í A D E L A D M I N I S T R A D O R
68
LIMITACIÓN DEL TIEMPO DE EJECUCIÓN DE LA TAREA
Para limitar el tiempo de ejecución de una tarea en los equipos cliente:
1. En la ventana propiedades de la tarea, seleccione la sección Planificación.
2. Haga clic en el vínculo Avanzado para abrir la ventana diseñada para configurar las acciones en los equipos cliente.
3. En la ventana Avanzado que se abre, seleccione la casilla Detener si la tarea tarda más de (min) y especifique el intervalo de tiempo en minutos.
Como resultado, si la tarea aún no se ha completado cuando termine el intervalo de tiempo, Kaspersky Security Center detendrá la ejecución de la tarea automáticamente.
EXPORTACIÓN DE UNA TAREA
Se pueden exportar a un archivo tareas de grupo y tareas para equipos específicos. Las tareas del Servidor de Administración y las locales no se pueden exportar.
Para exportar una tarea:
1. Exporte la tarea utilizando uno de los siguientes métodos:
Seleccione Todas las tareas Exportar en el menú contextual de la tarea.
Haga clic en el vínculo Exportar tarea al archivo que se encuentra en el área de trabajo, en la sección diseñada para manejar la directiva seleccionada.
2. En la ventana Guardar como que se abre, especifique el nombre del archivo y la ruta donde se guardará. Haga clic en el botón Guardar.
Los derechos de los usuarios locales no se exportan.
IMPORTACIÓN DE UNA TAREA
Se pueden importar tareas de grupo y tareas para equipos específicos. Las tareas del Servidor de Administración y las locales no se pueden importar.
Para importar una tarea:
1. Seleccione la lista de tareas donde habría que importar la tarea:
Si quiere importar la tarea a la lista de tareas de grupo, seleccione la ficha Tareas en el área de trabajo del grupo requerido.
Si quiere importar una tarea a la lista de tareas para equipos específicos, seleccione la carpeta Tareas para equipos específicos en el árbol de consola.
2. Seleccione una de las opciones siguientes para importar la tarea:
En el menú contextual de la lista de tareas, seleccione Todas las tareas Importar.
Haga clic en el vínculo Importar tarea desde archivo en la lista de tareas del bloque administrativo.
3. En la ventana que se abre, especifique la ruta del archivo del que quiere importar la tarea. Haga clic en el botón Abrir.
La tarea se mostrará en la lista de tareas.
Si una tarea con el mismo nombre que el de la tarea importada se incluye ya en la lista seleccionada, se agregará un índice con el formato (<número de serie>) al nombre importado; por ejemplo: (1), (2).
CONVERSIÓN DE TAREAS
Se puede utilizar Kaspersky Security Center para convertir tareas de versiones anteriores de las aplicaciones Kaspersky Lab en otras de versiones más actualizadas de esas aplicaciones.

A D M I N I S T R A C I Ó N R E M O T A D E A P L I C A C I O N E S
69
La conversión está disponible para las tareas de las siguientes aplicaciones:
Kaspersky Anti-Virus 6.0 para estaciones de trabajo de Windows MP4.
Kaspersky Endpoint Security 8 para Windows
Kaspersky Endpoint Security 10 para Windows.
Para convertir tareas:
1. Del árbol de consola seleccione el Servidor de Administración para el que quiera convertir las tareas.
2. Del menú contextual del Servidor de Administración seleccione Todas las tareas Asistente de conversión de directivas y tareas.
Esto iniciará el Asistente de conversión de directivas y tareas. Siga las instrucciones del Asistente.
Cuando el asistente termine, se habrán creado tareas nuevas, que utilizarán los parámetros de las tareas de versiones anteriores de las aplicaciones.
INICIO Y DETENCIÓN MANUAL DE UNA TAREA
Puede iniciar y detener tareas mediante uno de los dos métodos siguientes: En el menú contextual de la tarea o en la ventana de propiedades del equipo cliente al que se ha asignado la tarea.
Se permite ejecutar tareas de grupo con el menú contextual de un equipo cliente a los usuarios del grupo KLAdmins (consulte la sección "Derechos de acceso al Servidor de Administración y sus objetos" de la página 47).
Siga estos pasos para iniciar o detener una tarea en el menú contextual de la ventana de propiedades de la propia tarea:
1. Elija una tarea de la lista de tareas.
2. Inicie o detenga la tarea por alguno de los medios siguientes:
En el menú contextual de la tarea, seleccione Iniciar o Detener.
En la ventana propiedades de la tarea, en la sección General, haga clic en Iniciar o Detener.
Siga estos pasos para iniciar o detener una tarea en el menú contextual de la ventana de propiedades del equipo cliente:
1. Seleccione un equipo de la lista de equipos.
2. Inicie o detenga la tarea por alguno de los medios siguientes:
En el menú contextual del equipo cliente, seleccione Todas las tareas Ejecutar tarea. Seleccione la tarea pertinente de la lista de tareas.
La lista de equipos a los que se ha asignado la tarea se sustituirá por el equipo que haya seleccionado. Se iniciará la tarea.
En la ventana de propiedades del equipo cliente, en la sección Tareas, haga clic en los botones o .
SUSPENSIÓN Y REANUDACIÓN MANUAL DE UNA TAREA
Para pausar o reanudar la ejecución de una tarea:
1. Elija una tarea de la lista de tareas.
2. Suspenda o reanude la tarea mediante uno de los siguientes métodos:
En el menú contextual de la tarea, seleccione Pausar o Reanudar.
En la ventana propiedades de la tarea, seleccione la sección General y haga clic en Pausar o Reanudar.
SUPERVISIÓN DE LA EJECUCIÓN DE TAREAS
Para supervisar la ejecución de la tarea,
seleccione la sección General de la ventana de propiedades de la tarea.
En la parte central de la sección General se muestra el estado actual de la tarea.

G U Í A D E L A D M I N I S T R A D O R
70
VISUALIZACIÓN DE LOS RESULTADOS DE EJECUCIÓN DE LA TAREA
ALMACENADOS EN EL SERVIDOR DE ADMINISTRACIÓN
Kaspersky Security Center permite visualizar los resultados de ejecución de tareas de grupo, tareas para equipos específicos y tareas del Servidor de Administración. No se pueden visualizar los resultados de ejecución de las tareas locales.
Para visualizar los resultados de tarea:
En la ventana propiedades de la tarea, seleccione la sección General y haga clic en el vínculo Resultados para abrir la ventana Resultados de tarea.
CONFIGURACIÓN DEL FILTRADO DE INFORMACIÓN SOBRE LOS
RESULTADOS DE EJECUCIÓN DE UNA TAREA
Kaspersky Security Center permite filtrar la información sobre los resultados de ejecución de tareas de grupo, tareas para equipos específicos y tareas del Servidor de Administración. No está disponible el filtrado para las tareas locales.
Para configurar el filtrado de información sobre los resultados de ejecución de una tarea:
1. En la ventana propiedades de la tarea, seleccione la sección General y haga clic en el vínculo Resultados para abrir la ventana Resultados de tarea.
La tabla de la parte superior de la ventana tiene todos los equipos cliente a los que se ha asignado la tarea.
La tabla de la parte inferior de la ventana muestra los resultados de la tarea realizada en el equipo cliente seleccionado.
2. En la ventana Resultados de tarea de la tabla requerida, seleccione el elemento Filtro del menú contextual.
3. En la ventana Establecer filtro que se abrirá, configure el filtro en las secciones Eventos, Equipos y Hora. Haga clic en Aceptar.
Como resultado, la ventana Resultados de tarea mostrará la información que cumpla los parámetros especificados en el filtro.
VISUALIZACIÓN Y CAMBIO DE LA CONFIGURACIÓN DE LA
APLICACIÓN LOCAL
El sistema de administración de Kaspersky Security Center permite administrar de forma remota la configuración de una aplicación local en equipos remotos, a través de la Consola de Administración.
Configuración de la aplicación local es la configuración de una aplicación específica para un equipo cliente. Se puede utilizar Kaspersky Security Center para especificar la configuración de una aplicación local en los equipos cliente incluidos en los grupos de administración.
En las respectivas guías se proporcionan descripciones detalladas de las aplicaciones Kaspersky Lab.
Para visualizar o cambiar los parámetros de una aplicación local:
1. En el área de trabajo del grupo al que pertenece el equipo cliente requerido, seleccione la ficha Equipos.
2. En la ventana de propiedades del equipo cliente, en la sección Aplicaciones, seleccione la aplicación requerida.
3. Abra la ventana de propiedades de la aplicación haciendo doble clic sobre el nombre de la aplicación o pulsando el botón Propiedades.
Como resultado, la ventana de parámetros locales de la aplicación seleccionada se abrirá para poder visualizar y editar dichos parámetros.
Solo se pueden cambiar los valores de configuración cuya modificación no esté bloqueada por parte de una directiva de grupo (es decir, aquellos que no estén marcados con el "candado" en una directiva).

71
ADMINISTRACIÓN DE EQUIPOS CLIENTE
Esta sección proporciona información sobre la forma de manejar equipos cliente.
EN ESTA SECCIÓN:
Conexión de equipos cliente al Servidor de Administración ........................................................................................ 71
Conexión manual del equipo cliente al Servidor de Administración Utilidad Klmover ................................................... 72
Conexión de túnel entre el equipo cliente y el Servidor de Administración .................................................................. 73
Conexión remota con el escritorio de un equipo cliente .............................................................................................. 73
Configuración del reinicio de un equipo cliente .......................................................................................................... 74
Auditoría de acciones de un equipo cliente remoto .................................................................................................... 75
Comprobación de la conexión entre el equipo cliente y el Servidor de Administración ................................................. 75
Identificación de equipos cliente en el Servidor de Administración .............................................................................. 76
Adición de equipos a un grupo de administración ...................................................................................................... 77
Cambio del Servidor de Administración de los equipos cliente ................................................................................... 77
Encendido, apagado y reinicio remoto de equipos cliente .......................................................................................... 78
Envío de un mensaje a los usuarios de equipos cliente .............................................................................................. 78
Controlar los cambios en el estado de las máquinas virtuales .................................................................................... 79
Diagnósticos remotos de equipos cliente Utilidad de diagnóstico remoto de Kaspersky Security Center ...................... 79
CONEXIÓN DE EQUIPOS CLIENTE AL SERVIDOR DE
ADMINISTRACIÓN
La conexión del equipo cliente al Servidor de Administración se establece a través del Agente de Red instalado en el equipo cliente.
Cuando un equipo cliente se conecta con el Servidor de Administración, se realizan las siguientes operaciones:
Sincronización automática de datos:
Sincronización de las aplicaciones instaladas en el equipo cliente.
Sincronización de las directivas, parámetros de aplicación, tareas y parámetros de tarea.
Recuperación de información actualizada por el Servidor acerca de la condición de las aplicaciones, ejecución de tareas y estadísticas del funcionamiento de la aplicación.
Envío de la información de los eventos al Servidor de Administración para el procesado.
La sincronización automática de datos se realiza regularmente de acuerdo con los parámetros del Agente de Red (por ejemplo, cada 15 minutos). Se puede especificar el intervalo de conexión manualmente.
La información acerca de un evento se envía al Servidor de Administración en cuanto se produce.
Kaspersky Security Center le permite configurar la conexión entre un equipo cliente y el Servidor de Administración para que esta permanezca activa después de completarse todas las operaciones. Se debe utilizar una conexión sin interrupciones en el caso de que se requiera el control en tiempo real del estado de una aplicación y que el Servidor de Administración sea incapaz de establecer una conexión con el cliente por algún motivo (la conexión se encuentra protegida por un firewall, no se permite la apertura de los puertos del equipo cliente, la dirección IP del cliente es desconocida, etc.). Se puede establecer una conexión continua entre un equipo cliente y el Servidor de Administración en la sección General de la ventana de propiedades del equipo cliente.
Se recomienda establecer una conexión continua con los host cliente más importantes, dado que el Servidor de Administración solo es compatible con un número limitado (varios cientos) de conexiones simultáneas.

G U Í A D E L A D M I N I S T R A D O R
72
Cuando se sincroniza manualmente, el sistema utiliza un método de conexión auxiliar con el que el Servidor de Administración inicia la conexión. Antes de establecer la conexión, deberá abrir el puerto UDP. El Servidor de Administración envía una petición de conexión al puerto UDP del equipo cliente. En respuesta, se verifica el certificado del Servidor de Administración. Si el certificado del Servidor coincide con la copia del certificado almacenada en el equipo cliente, se inicia el establecimiento de la conexión.
Ejecutar la sincronización manualmente también se utiliza para obtener información actualizada acerca de la condición de las aplicaciones, la ejecución de tareas y las estadísticas de funcionamiento de las aplicaciones.
CONEXIÓN MANUAL DEL EQUIPO CLIENTE AL SERVIDOR
DE ADMINISTRACIÓN UTILIDAD KLMOVER
Si quiere conectar un equipo cliente al Servidor de Administración, puede usar la utilidad klmover en el equipo cliente.
Cuando se instala el Agente de Red en un equipo cliente, la utilidad se copia automáticamente a la carpeta de instalación del Agente de Red.
Para conectar de forma manual un equipo cliente al Servidor de Administración con la utilidad klmover,
inicie la utilidad klmover desde la línea de comandos en el equipo cliente.
Cuando se inicia desde la línea de comandos, la utilidad klmover puede realizar las siguientes acciones (según cuáles sean las llaves que haya en uso):
Conecta el Agente de Red al Servidor de Administración con los parámetros especificados.
Registra los resultados del funcionamiento en el archivo de registro de eventos o los muestra en pantalla.
Sintaxis de línea de comandos de la utilidad:
klmover [-logfile <nombre de archivo>] [-address <dirección del servidor>] [-pn
<número de puerto>] [-ps < número de puerto SSL>] [-nossl] [-cert <ruta al archivo de
certificado>] [-silent] [-dupfix]
Los parámetros de la línea de comandos son los siguientes:
-logfile <nombre de archivo>: Registra los resultados de ejecución de la utilidad en un archivo de registro.
De forma predeterminada, la información se almacenará en el flujo de salida estándar (stdout). Si la llave no está en uso, los resultados y los mensajes de error se mostrarán en pantalla.
-address <dirección del servidor>: La dirección del Servidor de Administración para la conexión.
Como dirección de un equipo, se puede especificar una dirección IP, un nombre NetBIOS o un nombre DNS.
-pn <número de puerto>: Número del puerto por el que se establecerá la conexión no cifrada al Servidor
de Administración.
El número de puerto predeterminado es el 14000.
-ps <número de puerto SSL>: Número del puerto SSL por el que se establecerá la conexión cifrada al Servidor de Administración, con protocolo SSL.
El número de puerto predeterminado es el 13000.
-nossl: Utiliza una conexión no cifrada al Servidor de Administración.
Si la llave no está en uso, el Agente de Red se conecta al Servidor de Administración sobre el protocolo cifrado SSL.
-cert <ruta al archivo certificado>: Utiliza un archivo de certificado especificado para la
autenticación del acceso al Servidor de Administración.
Si la llave no está en uso, el Agente de Red, en la primera conexión, recibe un certificado para el Servidor de Administración.
-silent: Ejecuta la utilidad en modo silencioso.
El uso de la llave puede ser útil cuando, por ejemplo, la utilidad se inicia con comandos de inicio de sesión al registrarse el usuario.
-dupfix: La llave se utiliza si el Agente de Red se ha instalado con un método distinto del habitual (con el
paquete de distribución); por ejemplo, recuperado de una imagen de disco ISO.

A D M I N I S T R A C I Ó N D E E Q U I P O S C L I E N T E
73
CONEXIÓN DE TÚNEL ENTRE EL EQUIPO CLIENTE Y EL
SERVIDOR DE ADMINISTRACIÓN
La creación de túneles en la conexión entre el equipo cliente y el Servidor de Administración es necesario si el puerto para la conexión al Servidor de Administración no está disponible en el equipo cliente. Es posible que el puerto del equipo cliente no esté disponible en los casos siguientes:
El equipo remoto está conectado a una red local que utiliza el mecanismo NAT.
El equipo remoto forma parte de la red local del Servidor de Administración pero el firewall cierra su puerto.
Para conexión de túnel entre el equipo cliente y el Servidor de Administración:
1. En el árbol de consola seleccione el grupo de administración que contiene el equipo cliente.
2. En la ficha Equipos, seleccione el equipo cliente.
3. En el menú contextual del equipo cliente, seleccione Todas las tareas Conexión de túnel.
4. Permite crear un túnel en la ventana Conexión de túnel que se abre.
CONEXIÓN REMOTA CON EL ESCRITORIO DE UN EQUIPO
CLIENTE
El administrador puede obtener acceso remoto al escritorio de un equipo cliente mediante el Agente de Red instalado en el equipo cliente. También se puede realizar la conexión remota a un equipo cliente con Agente de Red, aunque los puertos TCP y UDP del equipo cliente están cerrados.
Cuando se establece una conexión con el equipo cliente, el administrador obtiene acceso total a la información almacenada en dicho equipo, de modo que podrá administrar las aplicaciones que haya instaladas en él.
La conexión remota a un equipo cliente se puede establecer de dos formas:
Con un componente estándar de Microsoft Windows llamado Conexión a Escritorio remoto. La conexión a un escritorio remoto se establece con la utilidad estándar mstsc.exe de Windows de acuerdo con la configuración de esta utilidad.
La conexión a la sesión del escritorio remoto actual del usuario se establece sin que el usuario lo sepa. Cuando el administrador se conecta a la sesión, el usuario del equipo cliente se desconecta de la sesión sin previo aviso.
Empleo de la tecnología Uso compartido del escritorio de Windows. Al conectarse a una sesión existente del escritorio remoto, el usuario de la sesión del equipo cliente recibe una solicitud del administrador para establecer la conexión. No se guardará ninguna información sobre la actividad en remoto del equipo ni de sus resultados en los informes creados por Kaspersky Security Center.
El administrador se puede conectar a una sesión existente en un equipo cliente sin desconectar al usuario que la está utilizando. En ese caso, tanto el administrador como el usuario de la sesión del equipo cliente compartirán el acceso al escritorio.
El administrador puede configurar una auditoría de la actividad del usuario en un equipo cliente remoto. Durante la auditoría, la aplicación guarda información sobre los archivos del equipo cliente que el administrador ha abierto o modificado (consulte la sección "Auditoría de acciones de un equipo cliente remoto" de la página 75).
Para conectarse al escritorio de un equipo cliente mediante Uso compartido del escritorio de Windows, debe cumplir estas condiciones:
En el equipo cliente está instalado Microsoft Windows Vista o un sistema operativo de Windows posterior.
En la estación de trabajo del administrador está instalado Microsoft Windows Vista o un sistema operativo de Windows posterior. El tipo de sistema operativo del equipo que aloja el Servidor de Administración no impone ninguna restricción a la conexión mediante Uso compartido del escritorio de Windows.
Kaspersky Security Center utiliza una licencia para la administración de sistemas.

G U Í A D E L A D M I N I S T R A D O R
74
Para conectarse al escritorio de un equipo cliente mediante el componente Conexión a Escritorio remoto:
1. En el árbol de la consola de administración, seleccione el equipo cliente al que deba acceder.
2. En el menú contextual del equipo cliente, seleccione Todas las tareas Conectar al equipo RDP.
De este modo, se inicia la utilidad estándar mstsc.exe de Windows, que ayuda a establecer la conexión al escritorio remoto.
3. Siga las instrucciones que se muestran en los cuadros de diálogo de la utilidad.
Cuando se establece la conexión al equipo cliente, el escritorio está disponible en la ventana de conexión remota de Microsoft Windows.
Para conectarse al escritorio de un equipo cliente mediante el componente Uso compartido del escritorio de Windows:
1. En el árbol de la consola de administración, seleccione el equipo cliente al que deba acceder.
2. En el menú contextual del equipo cliente, seleccione Todas las tareas Conectar al equipo Uso compartido del escritorio de Windows.
3. En la ventana Seleccionar la sesión del escritorio remoto que se abre, seleccione la sesión en el equipo cliente al que se deba conectar.
Si la conexión al equipo cliente se establece correctamente, el escritorio del equipo cliente estará disponible en la ventana Visor de sesión del escritorio remoto de Kaspersky.
4. Para iniciar la interacción con el equipo cliente, en el menú principal de la ventana Visor de sesión del
escritorio remoto de Kaspersky, seleccione Acciones Modo interactivo.
CONSULTE TAMBIÉN:
Opciones de licencias de Kaspersky Security Center ................................................................................................. 34
CONFIGURACIÓN DEL REINICIO DE UN EQUIPO CLIENTE
Al usar, instalar o quitar Kaspersky Security Center, es posible que se requiera reiniciar el equipo cliente. La aplicación le permite configurar el reinicio de equipos cliente.
Para configurar el reinicio de un equipo cliente, siga estos pasos:
1. En el árbol de consola, seleccione el grupo de administración cuyo reinicio se deba configurar.
2. En el área de trabajo del grupo, abra la ficha Directivas.
3. Seleccione una directiva del Agente de Red de Kaspersky Security Center de la lista y, a continuación, seleccione Propiedades en el menú contextual de la directiva.
4. En la ventana de propiedades de la directiva, seleccione la sección Reiniciar administración.
5. Seleccione la acción que se debe realizar cuando se requiera el reinicio del equipo cliente:
Seleccione No reiniciar el sistema operativo para impedir el reinicio automático.
Seleccione Reiniciar el sistema operativo automáticamente si fuera necesario para permitir el reinicio automático.
Seleccione Solicitar al usuario para habilitar la solicitud al usuario de permitir el reinicio.
Puede especificar la frecuencia de las solicitudes de reinicio, habilitar el reinicio forzado y el cierre forzado de aplicaciones de sesiones bloqueadas del equipo cliente si selecciona las casillas de verificación correspondientes.
6. Haga clic en el botón Aceptar para guardar los cambios y cerrar la ventana de propiedades de la directiva.
De este modo, se configurará el reinicio del equipo cliente.

A D M I N I S T R A C I Ó N D E E Q U I P O S C L I E N T E
75
AUDITORÍA DE ACCIONES DE UN EQUIPO CLIENTE
REMOTO
La aplicación permite llevar a cabo la auditoría de las acciones del administrador en un equipo cliente remoto. Durante la auditoría, la aplicación guarda información sobre los archivos del equipo cliente que el administrador ha abierto o modificado. La auditoría de las acciones del administrador puede realizarse cuando se cumplen estas condiciones:
Hay disponible una licencia activa de Administración de sistemas.
El administrador dispone del derecho para ejecutar el acceso compartido al escritorio del equipo remoto.
Para habilitar la auditoría de acciones en un equipo cliente remoto, siga estos pasos:
1. En el árbol de consola, seleccione el grupo de administración para el que debe configurar la auditoría de acciones del administrador.
2. En el área de trabajo del grupo, abra la ficha Directivas.
3. Seleccione una directiva del Agente de Red de Kaspersky Security Center y, a continuación, seleccione Propiedades en el menú contextual de la directiva.
4. En la ventana propiedades de la directiva, seleccione la sección Uso compartido del escritorio.
5. Seleccione la casilla de verificación Habilitar auditorías.
6. En las listas Máscaras de archivos cuyas lecturas se deben supervisar y Máscaras de archivos cuyas modificaciones se deben supervisar, agregue las máscaras de archivos cuyas acciones se deben supervisar durante la auditoría.
De forma predeterminada, la aplicación supervisa acciones en archivos con extensiones txt, rtf, doc, xls, docx y xlsx.
7. Haga clic en el botón Aceptar para guardar los cambios y cerrar la ventana de propiedades de la directiva.
De este modo, se configura la auditoría de las acciones del administrador en el equipo remoto del usuario con acceso a escritorio compartido.
Las acciones del administrador en el equipo remoto pueden registrarse de varias formas:
En el registro de eventos del equipo remoto
En un archivo con extensión syslog ubicado en la carpeta de instalación de Agente de Red en el equipo remoto
En la base de datos de eventos de Kaspersky Security Center
COMPROBACIÓN DE LA CONEXIÓN ENTRE EL EQUIPO
CLIENTE Y EL SERVIDOR DE ADMINISTRACIÓN
Kaspersky Security Center le permite comprobar, automática o manualmente, las conexiones entre un equipo y el Servidor de Administración.
En el Servidor de Administración se realiza una comprobación automática de la conexión. Se realiza una comprobación manual de la conexión en el equipo cliente.
EN ESTA SECCIÓN:
Comprobación automática de la conexión entre el equipo cliente y el Servidor de Administración ............................... 76
Comprobación manual de la conexión entre el equipo cliente y el Servidor de Administración Utilidad Klnagchk ......... 76

G U Í A D E L A D M I N I S T R A D O R
76
COMPROBACIÓN AUTOMÁTICA DE LA CONEXIÓN ENTRE EL EQUIPO
CLIENTE Y EL SERVIDOR DE ADMINISTRACIÓN
Para iniciar una comprobación automática de la conexión entre el equipo cliente y el Servidor de Administración:
1. En el árbol de consola seleccione el grupo de administración que incluye el equipo cliente.
2. En el área de trabajo del grupo de administración, en la ficha Equipos, seleccione el equipo cliente.
3. Seleccione Comprobar conexión del menú contextual del equipo cliente.
Como resultado, se abrirá una ventana con información acerca de la accesibilidad del equipo.
COMPROBACIÓN MANUAL DE LA CONEXIÓN ENTRE EL EQUIPO
CLIENTE Y EL SERVIDOR DE ADMINISTRACIÓN UTILIDAD KLNAGCHK
Se puede comprobar la conexión y obtener información detallada sobre los parámetros de conexión entre el equipo cliente y el Servidor de Administración con la utilidad klnagchk.
Cuando se instala el Agente de Red en un equipo cliente, la utilidad klnagchk se copia automáticamente a la carpeta de instalación del Agente de Red.
Cuando se inicia desde la línea de comandos, la utilidad klnagchk puede realizar las siguientes acciones (según cuáles sean las llaves que haya en uso):
Muestra en pantalla o registra en un archivo de registro de eventos las propiedades de conexión del Agente de Red instalado en el equipo cliente al Servidor de Administración.
Registra las estadísticas del Agente de Red en un archivo de registro de eventos (desde el último inicio) y los resultados del funcionamiento, o muestra la información en pantalla.
Intenta establecer conexión entre el Agente de Red y el Servidor de Administración.
Si el intento de conexión falla, la utilidad envía un paquete ICMP para comprobar el estado del equipo en el que está instalado el Servidor de Administración.
Para comprobar la conexión entre el equipo cliente y el Servidor de Administración con la utilidad klnagchk,
inicie la utilidad klnagchk desde la línea de comandos en el equipo cliente.
Sintaxis de línea de comandos de la utilidad:
klnagchk [-logfile <nombre de archivo>] [-sp] [-savecert <ruta al archivo de
certificado>] [-restart]
Los parámetros de la línea de comandos son los siguientes:
-logfile <nombre de archivo>: Registra los valores de los parámetros de conexión entre el Agente de Red y el Servidor de Administración, y los resultados de funcionamiento de la utilidad en un archivo de registro.
De forma predeterminada, la información se almacenará en el flujo de salida estándar (stdout). Si la llave no está en uso, los parámetros, los resultados y los mensajes de error se mostrarán en pantalla.
-sp: Muestra la contraseña de autenticación del usuario en el servidor proxy.
Este parámetro está en uso si la conexión al Servidor de Administración se establece a través de un servidor proxy.
-savecert <nombre de archivo>: Guarda en el archivo especificado el certificado usado para el acceso al Servidor de Administración.
-restart: reinicia el Agente de Red después de que se haya completado la utilidad.
IDENTIFICACIÓN DE EQUIPOS CLIENTE EN EL SERVIDOR
DE ADMINISTRACIÓN
La identificación de los equipos cliente se basa en sus nombres. El nombre del equipo cliente es único entre todos los nombres de los equipos conectados al Servidor de administración.

A D M I N I S T R A C I Ó N D E E Q U I P O S C L I E N T E
77
El nombre de un equipo cliente se transfiere al Servidor de Administración cuando se sondea la red de Windows y se detecta un nuevo equipo o durante la primera conexión del Agente de Red instalado en un equipo cliente con el Servidor de Administración. De forma predeterminada, el nombre coincide con el nombre del equipo en la red de Windows (nombre NetBIOS). Si ya existe un equipo cliente registrado con ese nombre en el Servidor de Administración, se añadirá un índice con el siguiente número secuencial al nuevo nombre del equipo cliente, por ejemplo: <Nombre>-1, <Nombre>-2. El equipo cliente se agrega al grupo de administración con ese nombre.
ADICIÓN DE EQUIPOS A UN GRUPO DE ADMINISTRACIÓN
Para incluir uno o varios equipos en un grupo de administración seleccionado:
1. En el árbol de consola, abra la carpeta Equipos administrados.
2. En la carpeta Equipos administrados, seleccione la carpeta anidada correspondiente al grupo que debería incluir los equipos cliente.
Si quiere incluir los equipos cliente en el grupo Equipos administrados, puede saltarse este paso.
3. En el área de trabajo del grupo de administración seleccionado, en la ficha Equipos, ejecute el proceso de inclusión de los equipos cliente en el grupo mediante uno de los siguientes métodos:
Para agregar equipos al grupo, haga clic en el vínculo Agregar equipos de la sección diseñada para manejar la lista de equipos.
Seleccione Nuevo equipo en el menú contextual de la lista de equipos.
Se iniciará el Asistente para agregar equipos cliente. Siga sus instrucciones y seleccione un método para agregar los equipos cliente al grupo y crear una lista de equipos que incluir en el grupo.
Si crea la lista de equipos de forma manual, puede utilizar una dirección IP (o un intervalo IP), un nombre NetBIOS o un nombre DNS como dirección de un equipo. Puede agregar manualmente a la lista solo los equipos cuya información se haya agregado a la base de datos del Servidor de Administración cuando se conecte el equipo o después del sondeo de la red.
Para importar la lista de equipos desde un archivo, especifique un archivo .txt con una lista que contenga las direcciones de los equipos que se van a agregar. Cada dirección debe especificarse en una línea independiente.
Cuando finaliza el asistente, los equipos cliente seleccionados se incluyen en el grupo de administración y se muestran en la lista de equipos con nombres generados por el Servidor de Administración.
Puede agregar un equipo cliente al grupo de administración seleccionado arrastrándolo de la carpeta Equipos no asignados a la carpeta del grupo de administración.
CAMBIO DEL SERVIDOR DE ADMINISTRACIÓN DE LOS
EQUIPOS CLIENTE
Se puede cambiar el Servidor de Administración que administra los equipos cliente por otro con la tarea Cambiar Servidor de Administración.
Para cambiar el Servidor de Administración que administra equipos cliente por otro servidor:
1. Conecte al Servidor de Administración que administra los equipos cliente.
2. Cree la tarea Cambiar Servidor de Administración mediante uno de los siguientes métodos:
Si necesita cambiar el Servidor de Administración de los equipos incluidos en el grupo de administración seleccionado, cree una tarea de grupo (consulte la sección “Creación de la tarea de grupo” en la página 65).
Si necesita cambiar el Servidor de Administración de los equipos incluidos en distintos grupos de administración o que no están en ninguno de los grupos existentes, cree una tarea para equipos específicos (consulte la sección "Creación de la tarea para equipos específicos" en la página 66).
Se iniciará el Asistente para nueva tarea. Siga las instrucciones del Asistente. En la ventana Tipo de tarea del Asistente para nueva tarea, seleccione el nodo Kaspersky Security Center, abra la carpeta Avanzado y seleccione la tarea Cambiar Servidor de Administración.
3. Ejecute la tarea creada.
Tras completarse la tarea, los equipos cliente para los que se creó pasan a ser administrados por el Servidor de Administración especificado en los parámetros de tarea.

G U Í A D E L A D M I N I S T R A D O R
78
Si el Servidor de Administración admite la característica Protección de datos y cifrado, al crear la tarea Cambiar Servidor de Administración, se muestra una notificación que indica que en el caso en el que haya datos cifrados almacenados en los equipos, se le proporcionará acceso únicamente a los datos cifrados que haya gestionado anteriormente, después de que los equipos se hayan cambiado bajo la administración del servidor nuevo. En otros casos, no se proporcionará acceso a los datos cifrados. Para obtener descripciones detalladas sobre los escenarios en los que no se proporciona ningún acceso a datos cifrados, consulte la Guía del administrador de Kaspersky Endpoint Security 10 para Windows.
ENCENDIDO, APAGADO Y REINICIO REMOTO DE EQUIPOS
CLIENTE
Kaspersky Security Center permite realizar la administración remota de equipos cliente: encendido, apagado y reinicio de los mismos.
Para administrar los equipos cliente en remoto:
1. Conecte al Servidor de Administración que administra los equipos cliente.
2. Cree las tareas administrativas para un equipo cliente mediante uno de los siguientes métodos:
Si necesita encender, apagar o reiniciar los equipos incluidos en el grupo de administración seleccionado, cree una tarea de grupo (consulte la sección “Creación de la tarea de grupo” en la página 65).
Si necesita encender, apagar o reiniciar equipos incluidos en varios grupos de administración o que no pertenecen a ninguno, cree una tarea para equipos específicos (consulte la sección “Creación de la tarea para equipos específicos” en la página 66).
Se iniciará el Asistente para nueva tarea. Siga las instrucciones del Asistente. En la ventana Tipo de tarea del Asistente para nueva tarea, seleccione el nodo Kaspersky Security Center, abra la carpeta Avanzado y seleccione la tarea Administrar equipo cliente.
3. Ejecute la tarea creada.
Tras completarse la tarea, se ejecutará el comando seleccionado (encender, apagar o reiniciar) en los equipos cliente seleccionados.
ENVÍO DE UN MENSAJE A LOS USUARIOS DE EQUIPOS
CLIENTE
Para enviar un mensaje a los usuarios de equipos cliente:
1. Conecte al Servidor de Administración que administra los equipos cliente.
2. Cree una tarea de envío de mensaje para usuarios del equipo cliente por alguno de los siguientes medios:
Si quiere enviar un mensaje a los usuarios de equipos cliente que pertenecen al grupo de administración seleccionado, cree una tarea para el grupo seleccionado (consulte la sección "Creación de la tarea de grupo" en la página 65).
Si quiere enviar un mensaje a los usuarios de equipos cliente que pertenecen a diferentes grupos de administración o que no pertenecen a ningún grupo de administración, cree una tarea para equipos específicos (consulte la sección “Creación de la tarea para equipos específicos” en la página 66).
Se iniciará el Asistente para nueva tarea. Siga las instrucciones del Asistente. En la ventana Tipo de tarea, seleccione el nodo Kaspersky Security Center, abra la carpeta Avanzado y seleccione la tarea Notificación al usuario.
3. Ejecute la tarea creada.
Cuando la tarea se completa, el mensaje creado se envía a los usuarios de los equipos cliente seleccionados.

A D M I N I S T R A C I Ó N D E E Q U I P O S C L I E N T E
79
CONTROLAR LOS CAMBIOS EN EL ESTADO DE LAS
MÁQUINAS VIRTUALES
El Servidor de Administración almacena información sobre el estado de los equipos administrados, así como el registro de hardware y la lista de las aplicaciones instaladas, o la configuración de las aplicaciones administradas, las tareas y las directivas. Si una máquina virtual funciona como un equipo administrado, el usuario puede restaurar su estado en cualquier momento mediante una instantánea de la máquina virtual. Como resultado, la información sobre el estado de la máquina virtual en el Servidor de Administración puede ser obsoleta.
Por ejemplo, el administrador había creado una directiva de protección en el Servidor de Administración a las 12:00 horas, que empezó a ejecutarse en la máquina virtual VM_1 a las 12:01 horas. A las 12:30 horas, el usuario de la máquina virtual VM_1 cambió su estado mediante la restauración de una instantánea creada a las 11:00 horas. Como resultado, la directiva de protección, dejará de ejecutarse en la máquina virtual. Sin embargo, la información obsoleta que se encuentre en el Servidor de Administración indica que la directiva de protección de la máquina virtual VM_1 sigue en ejecución.
Kaspersky Security Center le ayuda a controlar todos los cambios en el estado de las máquinas virtuales.
Después de cada sincronización con un equipo cliente, el Servidor de Administración genera un identificador único que se guarda tanto en el equipo cliente como en el Servidor de Administración. Antes de que comience la siguiente sincronización, el Servidor de Administración compara los valores de los identificadores en ambos extremos. Si los valores de los identificadores corresponden, el Servidor de Administración reconoce la máquina virtual como restaurada a partir de una instantánea. El Servidor de Administración restablece todos los parámetros de las directivas y las tareas que están activas para la máquina virtual, y le envía las directivas actualizadas y la lista de tareas de grupo.
DIAGNÓSTICOS REMOTOS DE EQUIPOS CLIENTE UTILIDAD
DE DIAGNÓSTICO REMOTO DE KASPERSKY SECURITY
CENTER
La utilidad de Kaspersky Security Center para realizar diagnósticos remotos (en adelante la utilidad de diagnóstico remoto) está diseñada para realizar, en remoto, las siguientes funciones en los equipos cliente:
activación y desactivación del seguimiento, modificación del nivel de seguimiento, descarga del archivo de seguimiento;
descarga de la configuración de las aplicaciones;
descarga de los registros de eventos;
inicio del diagnóstico y descarga de los resultados del diagnóstico;
inicio y detención de las aplicaciones.
La utilidad de diagnóstico remoto se instala automáticamente en el equipo junto con la Consola de Administración.
EN ESTA SECCIÓN:
Conexión de la utilidad de diagnóstico remoto a un equipo cliente.............................................................................. 80
Activación y desactivación del seguimiento; descarga del archivo de seguimiento ...................................................... 82
Descarga de la configuración de las aplicaciones ...................................................................................................... 82
Descarga de los registros de eventos ........................................................................................................................ 82
Inicio del diagnóstico y descarga de los resultados .................................................................................................... 83
Inicio, detención y reinicio de aplicaciones ................................................................................................................. 83

G U Í A D E L A D M I N I S T R A D O R
80
CONEXIÓN DE LA UTILIDAD DE DIAGNÓSTICO REMOTO A UN EQUIPO
CLIENTE
Para conectar la utilidad de diagnóstico remoto a un equipo cliente:
1. Seleccione cualquier grupo de administración del árbol de consola.
2. Seleccione Herramientas personalizadas Diagnóstico remoto en el área de trabajo de la ficha Equipos en el menú contextual de cualquier equipo cliente seleccionado.
De esa forma se abrirá la ventana principal de la utilidad de diagnóstico remoto.
3. Especifique las herramientas que quiere utilizar para conectarse al equipo cliente en el primer campo de la ventana principal de la utilidad de diagnóstico remoto:
Acceso mediante la red de Microsoft Windows.
Acceso mediante el Servidor de Administración.
4. Si en el primer campo de la ventana principal de la utilidad se ha seleccionado Acceso mediante la red de Microsoft Windows, realice las siguientes acciones:
En el campo Equipo especifique el equipo al que debería conectarse.
Se puede utilizar una dirección IP, NetBIOS o un nombre DNS como dirección del equipo.
El valor predeterminado es la dirección del equipo que aparece en el menú contextual desde el que ha ejecutado la utilidad.
Especifique una cuenta para conectarse al equipo:
Conectarse como usuario actual (seleccionado de forma predeterminada). La conexión se realiza con la cuenta de usuario actual.
Utilizar el nombre de usuario y la contraseña proporcionados para conectar. La conexión se realiza con la cuenta de usuario proporcionada. Especifique el Nombre de usuario y la Contraseña de la cuenta requerida.
La conexión a un equipo cliente solo es posible con la cuenta de un administrador local del equipo cliente.
5. Si en el primer campo de la ventana principal de la utilidad se ha seleccionado Acceso mediante el Servidor de Administración, realice las siguientes acciones:
En el campo Servidor de Administración, especifique la dirección del Servidor de Administración desde el que se quiere conectar el equipo cliente.
Se puede utilizar una dirección IP, NetBIOS o un nombre DNS como dirección del servidor.
El valor predeterminado es la dirección del Servidor desde el que se ejecuta la utilidad.
Si fuera necesario, marque las casillas Usar SSL, Comprimir tráfico y El equipo pertenece a un Servidor de Administración esclavo.
Si está marcada la casilla El equipo pertenece a un Servidor de Administración esclavo, podrá rellenar el campo Servidor esclavo con el nombre del Servidor de Administración esclavo que administra el equipo cliente. Para ello, haga clic en Examinar.
6. Para conectarse al equipo cliente, haga clic en el botón Intro.

A D M I N I S T R A C I Ó N D E E Q U I P O S C L I E N T E
81
De esta forma se abrirá la ventana del equipo cliente para realizar el diagnóstico remoto (consulte la figura siguiente). La parte izquierda de la ventana tiene unos vínculos a las operaciones de diagnóstico del equipo cliente. La parte derecha de la ventana tiene el árbol de objetos del equipo cliente que manejará la utilidad. La parte inferior de la ventana muestra el progreso de las operaciones de la utilidad.
Figura 12. Utilidad de diagnóstico remoto. Ventana del diagnóstico remoto del equipo cliente
La utilidad de diagnóstico remoto guarda los archivos descargados desde los equipos cliente al escritorio del equipo desde el que se haya ejecutado.

G U Í A D E L A D M I N I S T R A D O R
82
ACTIVACIÓN Y DESACTIVACIÓN DEL SEGUIMIENTO; DESCARGA DEL
ARCHIVO DE SEGUIMIENTO
Para activar el seguimiento, descargar el archivo de seguimiento y desactivarlo:
1. Ejecute la utilidad de diagnóstico remoto y conecte el equipo requerido.
2. Del árbol de objetos del equipo cliente seleccione la aplicación para la que necesite crear el seguimiento y haga clic en el vínculo Activar seguimiento que se encuentra en la parte izquierda de la ventana de la utilidad de diagnóstico remoto para activarlo.
El seguimiento solo se puede activar y desactivar en las aplicaciones con autodefensa si el equipo cliente está conectado con las herramientas del Servidor de Administración.
En algunos casos la aplicación antivirus y su tarea se deberán reiniciar para activar el seguimiento.
3. En el nodo de la aplicación donde se ha activado el seguimiento, en la carpeta Archivos de seguimiento, haga clic en el vínculo Descargar archivo, seleccione el archivo requerido y descárguelo. Para archivos de gran tamaño solo se pueden descargar las partes en las que se ha realizado el seguimiento más recientemente.
Se puede eliminar el archivo de seguimiento resaltado. El archivo se puede eliminar después de desactivar el seguimiento.
4. Al hacer clic en el vínculo Desactivar seguimiento, se desactiva el seguimiento en la aplicación seleccionada.
DESCARGA DE LA CONFIGURACIÓN DE LAS APLICACIONES
Para descargar la configuración de las aplicaciones:
1. Ejecute la utilidad de diagnóstico remoto y conecte el equipo requerido.
2. Del árbol de objetos de la ventana de diagnóstico remoto seleccione el nodo superior con el nombre del equipo y seleccione la acción requerida en la parte izquierda de la ventana.
Cargar información del sistema.
Cargar los parámetros de la aplicación.
Generar proceso de volcado de memoria.
En la ventana que se abrirá después de hacer clic en este vínculo, especifique el archivo ejecutable de la aplicación seleccionada para la que necesite generar un volcado de memoria.
Iniciar la utilidad.
En la ventana que se abrirá después de hacer clic en este vínculo, especifique el archivo ejecutable de la utilidad seleccionada y los parámetros de inicio.
Como resultado, la utilidad seleccionada se descargará y ejecutará en el equipo cliente.
DESCARGA DE LOS REGISTROS DE EVENTOS
Para descargar un registro de eventos:
1. Ejecute la utilidad de diagnóstico remoto y conecte el equipo requerido.
2. En la carpeta Registro de eventos del árbol de objetos del equipo, seleccione el registro requerido haga clic en el vínculo Descargar el registro de eventos del registro de eventos de Kaspersky en la parte izquierda de la ventana de la utilidad de diagnóstico remoto.

A D M I N I S T R A C I Ó N D E E Q U I P O S C L I E N T E
83
INICIO DEL DIAGNÓSTICO Y DESCARGA DE LOS RESULTADOS
Para iniciar el diagnóstico para una aplicación y descargar los resultados:
1. Ejecute la utilidad de diagnóstico remoto y conecte el equipo requerido.
2. En árbol de objetos del equipo cliente, seleccione la aplicación requerida y haga clic en el vínculo Ejecutar diagnósticos para iniciar el diagnóstico.
Como resultado, aparecerá un informe de diagnósticos en el nodo del árbol de objetos de la aplicación seleccionada
3. Seleccione el informe de diagnóstico que se acaba de generar en el árbol de objetos y haga clic en el vínculo Descargar archivo para descargarlo.
INICIO, DETENCIÓN Y REINICIO DE APLICACIONES
Solo se pueden iniciar, detener y reiniciar aplicaciones si se ha conectado el equipo cliente mediante las herramientas del Servidor de Administración.
Para iniciar, detener o reiniciar una aplicación:
1. Ejecute la utilidad de diagnóstico remoto y conecte el equipo cliente requerido.
2. Del árbol de objetos del equipo cliente seleccione la aplicación requerida y una acción en la parte izquierda de la ventana.
Detener aplicación
Reiniciar aplicación
Iniciar aplicación
Dependiendo de la acción seleccionada, la aplicación se iniciará, detendrá o reiniciará.

84
ADMINISTRACIÓN DE CUENTAS DE
USUARIO
Esta sección proporciona información sobre las cuentas y las funciones de usuarios que admite la aplicación. Esta sección proporciona instrucciones sobre cómo crear cuentas y funciones para usuarios de Kaspersky Security Center. También incluye instrucciones sobre cómo administrar la lista de certificados y dispositivos móviles de los usuarios y cómo enviarles mensajes.
EN ESTA SECCIÓN:
Administración de cuentas de usuario ....................................................................................................................... 84
Adición de una cuenta de usuario ............................................................................................................................. 84
Configuración de derechos. Funciones de usuario ..................................................................................................... 85
Envío de mensajes a los usuarios ............................................................................................................................. 86
Visualización de la lista de dispositivos móviles de un usuario ................................................................................... 86
Instalación de certificados de un usuario ................................................................................................................... 87
Visualización de la lista de certificados que se otorga a un usuario ............................................................................ 87
ADMINISTRACIÓN DE CUENTAS DE USUARIO
Kaspersky Security Center permite administrar cuentas de usuario y grupos de cuentas. La aplicación admite dos tipos de cuentas:
Cuentas de empleados de la organización. El Servidor de Administración obtiene datos de las cuentas de esos usuarios cuando sondea la red de la organización.
Cuentas de usuarios internos (consulte la sección "Administración de usuarios internos" de la página 53). Estas se dan cuando se administran servidores de administración virtuales. Las cuenta de usuarios internos se crean (consulte la sección "Adición de una cuenta de usuario" de la página 84) solo con Kaspersky Security Center e igualmente se utilizan solo con este producto.
Se pueden ver todas las cuentas de usuario en la carpeta Cuentas de usuario del árbol de consola.
Puede realizar las acciones siguientes en las cuentas de usuario y en los grupos de cuentas:
Configurar derechos de acceso a las funciones de la aplicación mediante funciones (consulte la sección "Configuración de derechos. Funciones de usuario" de la página 85)
Enviar mensajes a los usuarios por correo electrónico y SMS (consulte la sección "Envío de mensajes a los usuarios" de la página 86)
Ver la lista de dispositivos móviles de los usuarios (consulte la sección "Visualización de la lista de dispositivos móviles de un usuario" de la página 86)
Gestionar e instalar certificados en los dispositivos móviles de un usuario (consulte la sección "Instalación de certificados de un usuario" de la página 87)
Ver la lista de certificados otorgados a un usuario (consulte la sección "Visualización de la lista de certificados que se otorga a un usuario" de la página 87).
ADICIÓN DE UNA CUENTA DE USUARIO
Para agregar una nueva cuenta de usuario de Kaspersky Security Center, siga estos pasos:
1. En el árbol de consola, abra la carpeta Cuentas de usuario.
2. En el área de trabajo, haga clic en el vínculo Agregar nuevo usuario para abrir la ventana Propiedades.

A D M I N I S T R A C I Ó N D E C U E N T A S D E U S U A R I O
85
3. Especifique la configuración de la cuenta y elija una contraseña para que el usuario se conecte a Kaspersky Security Center.
No existen requisitos especiales para la contraseña.
Si se selecciona la casilla Desactivar cuenta, el usuario no se podrá conectar a la aplicación. Puede seleccionar esta casilla de verificación, por ejemplo, en caso de despido de un empleado. De forma predeterminada, esta casilla está en blanco.
4. Haga clic en Aceptar.
De este modo, la cuenta de usuario creada recientemente se mostrará en el área de trabajo de la carpeta Cuentas de usuario.
CONFIGURACIÓN DE DERECHOS. FUNCIONES DE USUARIO
Puede configurar de un modo flexible el acceso a diversas funciones de la aplicación de usuarios y grupos de usuario. Puede otorgar a los usuarios derechos de acceso a las funciones de la aplicación de dos maneras:
Mediante la configuración por separado de los derechos de cada usuario o grupo de usuarios
Mediante la creación de funciones de usuario estándares con un conjunto de derechos preestablecido y la asignación de esas funciones a los usuarios según su ámbito de responsabilidad
La función de usuario es un conjunto de derechos de acceso a las funciones de la aplicación predefinido y creado de manera exclusiva. Se puede asignar una función a un usuario de un grupo de usuarios. La asignación de funciones simplifica y reduce los procedimientos rutinarios de configuración de derechos de acceso de los usuarios a la aplicación. Los derechos de acceso de una función se configuran según las tareas estándares y el ámbito de las responsabilidades de los usuarios. Por ejemplo, la función de un usuario puede tener únicamente derechos de lectura y envío de comandos de información a dispositivos móviles de otros usuarios mediante Self Service Portal.
A las funciones de usuario se les puede asignar nombres que se correspondan con sus respectivos propósitos. Puede crear un número ilimitado de funciones en la aplicación.
ADICIÓN DE UNA FUNCIÓN DE USUARIO
Para agregar una función de usuario, siga estos pasos:
1. En el árbol de consola, seleccione el nodo con el nombre del Servidor de Administración requerido.
2. Seleccione Propiedades en el menú contextual del Servidor de Administración.
3. En la ventana de propiedades del Servidor de Administración, seleccione la sección Funciones de usuario y haga clic en el botón Agregar.
4. En la ventana Propiedades: Nueva función configura la función:
En la sección General, especifique el nombre de la función.
El nombre de una función no puede incluir más de 100 caracteres.
En la sección Derechos, seleccione las casillas de verificación Autorizar y Denegar que se encuentran junto a las funciones de la aplicación para configurar los derechos.
5. Haga clic en Aceptar.
De este modo, se guardará la función.
Las funciones de un usuario que se hayan creado para el Servidor de Administración se muestran en la ventana de propiedades, en la sección Funciones de usuario. Puede editar y eliminar funciones de usuarios, además de asignar funciones a grupos de usuarios (consulte la sección "Asignación de una función a un usuario o a un grupo de usuarios" de la página 86) o a cada uno de los usuarios por separado.
La sección Funciones de usuario está disponible si se selecciona la casilla de verificación Mostrar secciones de configuración de seguridad en la ventana de configuración de la interfaz. (consulte la sección "Configuración de la interfaz" de la página 31)

G U Í A D E L A D M I N I S T R A D O R
86
ASIGNACIÓN DE UNA FUNCIÓN A UN USUARIO O A UN GRUPO DE
USUARIOS
Para asignar una función a un usuario o a un grupo de usuarios, siga estos pasos:
1. En el árbol de consola, seleccione el nodo con el nombre del Servidor de Administración requerido.
2. Seleccione Propiedades en el menú contextual del Servidor de Administración.
3. En la ventana de propiedades del Servidor de Administración, seleccione la sección Seguridad.
4. En el campo Nombres de grupos o usuarios, seleccione un usuario o un grupo de usuarios a los que se deba asignar una función.
Si en el campo no encuentra un usuario o un grupo en concreto, puede agregarlo haciendo clic en el botón Agregar.
Al agregar un usuario haciendo clic en el botón Agregar, puede seleccionar el tipo de autenticación del usuario: Microsoft Windows o Kaspersky Security Center. La autenticación con Kaspersky Security Center se emplea para seleccionar las cuentas de los usuarios internos que se utilizan para administrar los Servidores de Administración virtuales.
5. Abra la ficha Funciones y haga clic en el botón Agregar.
Se abrirá la ventana Funciones de usuario. Esta ventana muestra las funciones de usuario que se han creado.
6. En la ventana Funciones de usuario, seleccione una función para el grupo de usuarios.
7. Haga clic en Aceptar.
De este modo, se asignará la función con un conjunto de derechos para administrar el Servidor de Administración al usuario o al grupo de usuarios. Las funciones asignadas se muestran en la ficha Funciones de la sección Seguridad de la ventana de propiedades del Servidor de Administración.
La sección Seguridad está disponible si se selecciona la casilla Mostrar secciones con la configuración de seguridad en la ventana de configuración de la interfaz (consulte la sección "Configuración de la interfaz" de la página 31).
ENVÍO DE MENSAJES A LOS USUARIOS
Para enviar un mensaje a un usuario por el correo electrónico, siga estos pasos:
1. En el árbol de consola, seleccione un usuario en la carpeta Cuentas de usuario.
2. En el menú contextual del usuario, seleccione Enviar mensaje por correo electrónico.
3. Rellene los campos que correspondan en la ventana Enviar mensaje al usuario y haga clic en el botón Aceptar.
De este modo, se enviará el mensaje al correo electrónico especificado en las propiedades del usuario.
Para enviar un mensaje SMS a un usuario, siga estos pasos:
1. En el árbol de consola, seleccione un usuario en la carpeta Cuentas de usuario.
2. En el menú contextual del usuario, seleccione Enviar SMS.
3. Rellene los campos que correspondan en la ventana Texto SMS y haga clic en el botón Aceptar.
De este modo, se enviará el mensaje al dispositivo móvil con el número especificado en las propiedades del usuario.
VISUALIZACIÓN DE LA LISTA DE DISPOSITIVOS MÓVILES
DE UN USUARIO
Para ver la lista de los dispositivos móviles de un usuario, siga estos pasos:
1. En el árbol de consola, seleccione un usuario en la carpeta Cuentas de usuario.
2. En el menú contextual de la cuenta de usuario, seleccione Propiedades.
3. En la ventana de propiedades de la cuenta de un usuario, seleccione la sección Dispositivos móviles.

A D M I N I S T R A C I Ó N D E C U E N T A S D E U S U A R I O
87
En la sección Dispositivos móviles, puede consultar la lista de dispositivos móviles del usuario e información sobre cada uno de ellos. Haga clic en el botón Exportar a archivo para guardar la lista de dispositivos móviles en un archivo.
INSTALACIÓN DE CERTIFICADOS DE UN USUARIO
Puede instalar tres tipos de certificados para un mismo usuario:
Un certificado general, requerido para identificar el dispositivo móvil del usuario
Un certificado de correo, requerido para configurar el correo corporativo en el dispositivo móvil del usuario
Un certificado VPN, requerido para configurar la red privada virtual en el dispositivo móvil del usuario
Para otorgar un certificado a un usuario e instalarlo, siga estos pasos:
1. En el árbol de consola, abra la carpeta Cuentas de usuario y seleccione una de ellas.
2. En el menú contextual de la cuenta de usuario, seleccione Instalar certificado.
Se inicia el asistente de instalación de certificados. Siga las instrucciones del Asistente.
Cuando el asistente de instalación de certificados finalice, se habrá creado e instalado el certificado del usuario. Puede ver la lista de certificados instalados de un usuario y exportarla a un archivo (consulte la sección "Visualización de la lista de certificados que se otorga a un usuario" de la página 87).
VISUALIZACIÓN DE LA LISTA DE CERTIFICADOS QUE SE
OTORGA A UN USUARIO
Para ver la lista de todos los certificados otorgados a un usuario, siga estos pasos:
1. En el árbol de consola, seleccione un usuario en la carpeta Cuentas de usuario.
2. En el menú contextual de la cuenta de usuario, seleccione Propiedades.
3. En la ventana de propiedades de la cuenta de un usuario, seleccione la sección Certificados.
En la sección Certificados, puede consultar la lista de certificados del usuario e información sobre cada uno de ellos. Haga clic en el botón Exportar a archivo para guardar la lista de certificados en un archivo.

88
TRABAJO CON INFORMES, ESTADÍSTICAS
Y NOTIFICACIONES
Esta sección proporciona información acerca de la gestión de informes, estadísticas y selecciones de eventos y equipos cliente en Kaspersky Security Center, así como la forma de configurar las notificaciones en el Servidor de Administración.
EN ESTA SECCIÓN:
Trabajo con informes ................................................................................................................................................ 88
Trabajo con información estadística .......................................................................................................................... 90
Configuración de los parámetros de notificación ........................................................................................................ 90
Selecciones de eventos ............................................................................................................................................ 91
Exportación de eventos a un sistema SIEM ............................................................................................................... 93
Selección de equipos ................................................................................................................................................ 93
Selecciones de directivas .......................................................................................................................................... 95
Selecciones de tareas............................................................................................................................................... 95
TRABAJO CON INFORMES
Los informes de Kaspersky Security Center tienen información sobre la situación del sistema de protección antivirus. Los informes se generan con la información almacenada en el Servidor de Administración. Se pueden generar informes de los siguientes tipos de objetos:
Para una selección de equipos cliente
para equipos de un grupo de administración específico,
para un conjunto de equipos cliente de diferentes grupos de administración,
para todos los equipos en la red (disponible para el informe de implementación).
La aplicación incluye un conjunto de plantillas de informe estándar. También soporta la creación de plantillas de informes definidas por el usuario. Los informes se muestran en la ventana principal de la aplicación, en la carpeta Informes y notificaciones del árbol de consola.
EN ESTA SECCIÓN:
Creación de una plantilla de informe.......................................................................................................................... 88
Creación y visualización de un informe ...................................................................................................................... 89
Almacenamiento de un informe ................................................................................................................................. 89
Creación de una tarea de entrega de informes .......................................................................................................... 89
CREACIÓN DE UNA PLANTILLA DE INFORME
Para crear una plantilla de informe
seleccione la carpeta Informes y notificaciones del árbol de consola y lleve a cabo una de las siguientes acciones:
Seleccione Nuevo Plantilla de informe en el menú contextual de la carpeta Informes y notificaciones.
En el área de trabajo de la carpeta Informes y notificaciones, en la ficha Informes ejecute el proceso de creación de plantillas de informes con el vínculo Crear una plantilla de informe.
Como resultado, se ejecutará el Asistente para nueva plantilla de informe. Siga las instrucciones del Asistente.

TR A B A J O C O N I N F O R M E S , E S T A D Í S T I C A S Y N O T I F I C A C I O N E S
89
Cuando el asistente finaliza, la plantilla de informe de reciente creación se agregará a la carpeta Informes y notificaciones del árbol de consola. Se puede utilizar esta plantilla para generar y visualizar informes.
CREACIÓN Y VISUALIZACIÓN DE UN INFORME
Para crear y visualizar un informe:
1. En el árbol de consola, abra la carpeta Informes y notificaciones en la que se enumeran las plantillas del informe.
2. Seleccione la plantilla de informes requerida en el árbol de consola o en el espacio de trabajo, en la ficha Informes.
Como resultado, el área de trabajo mostrará un informe creado con la plantilla seleccionada.
El informe muestra los siguientes datos:
El nombre y tipo de informe, una descripción breve del mismo y el período cubierto, así como información sobre el grupo de dispositivos para el que se generará el informe.
Un diagrama gráfico que refleja los datos más importantes del informe.
Una tabla con el resumen de datos que refleja valores calculados a partir del informe.
Una tabla con los datos detallados del informe.
ALMACENAMIENTO DE UN INFORME
Para guardar un informe generado:
1. En el árbol de consola, abra la carpeta Informes y notificaciones en la que se enumeran las plantillas del informe.
2. Seleccione la plantilla de informes requerida en el árbol de consola o en el espacio de trabajo, en la ficha Informes.
3. Seleccione Guardar del menú contextual de la plantilla del informe seleccionado.
Se iniciará el Asistente para el almacenamiento de informes. Siga las instrucciones del Asistente.
Cuando termine el Asistente, se abrirá la carpeta en la que se guardó el archivo del informe.
CREACIÓN DE UNA TAREA DE ENTREGA DE INFORMES
La entrega de informes en Kaspersky Security Center se realiza mediante la tarea de entrega del informe. Se pueden entregar informes por correo electrónico o guardarlos en una carpeta dedicada, por ejemplo, en una carpeta compartida en el Servidor de Administración o en un equipo local.
Para crear una tarea de entrega para un informe:
1. En el árbol de consola, abra la carpeta Informes y notificaciones en la que se enumeran las plantillas del informe.
2. Seleccione la plantilla de informes requerida en el árbol de consola o en el espacio de trabajo, en la ficha Informes.
3. En el menú contextual de la plantilla de informe, seleccione el elemento Enviar informes.
Esto ejecutará el Asistente para la creación de tareas de entrega de informes. Siga las instrucciones del Asistente.
Siga estos pasos para crear una tarea de envío de varios informes:
1. En el árbol de consola, seleccione la carpeta Tareas del Servidor de Administración.
2. Inicie la creación de la tarea por alguno de los medios siguientes:
En el árbol de consola, en el menú contextual de la carpeta Tareas del Servidor de Administración,
seleccione Crear Tarea.
En el área de trabajo, haga clic en el vínculo Crear una tarea.
Como resultado, se ejecutará el Asistente para la creación de tareas del Servidor de Administración. Siga las instrucciones del Asistente. En la ventana Tipo de tarea del asistente, seleccione Entregar informes.

G U Í A D E L A D M I N I S T R A D O R
90
La tarea de entrega del informe creada se mostrará en el árbol de consola, en la carpeta Tareas del Servidor de Administración.
La tarea de entrega del informe se crea automáticamente si los parámetros de correo electrónico se especificaron durante la instalación de Kaspersky Security Center.
TRABAJO CON INFORMACIÓN ESTADÍSTICA
La información estadística sobre el estado del sistema de protección se muestra en el área de trabajo de la carpeta Informes y notificaciones en la ficha Estadísticas. La ficha Estadísticas contiene varias páginas y, en cada una de ellas, hay paneles informativos que muestran la información estadística. La información estadística se muestra en forma de tabla o de gráfico (circular o de barras). Los datos de los paneles de información se actualizan mientras se ejecuta la aplicación, por lo que reflejan la condición actual del sistema de protección antivirus.
Se puede cambiar el número y la estructura de las páginas en la ficha Estadísticas, los paneles de información por página y el modo de mostrar los datos en los paneles de información.
Los botones siguientes sirven para editar los parámetros de visualización y de impresión de estadísticas:
: Situado en la esquina superior derecha de la ficha Estadísticas. Configuración del contenido de la ficha Estadísticas: agregar y quitar páginas de estadísticas, su ubicación.
: Situado a la derecha del nombre de la página. Configura la página de estadísticas.
: Situado a la derecha del nombre del panel de información. Configura el panel de información.
: Situado a la derecha del nombre del panel de información. Minimiza el panel de información.
: Situado a la derecha del nombre del panel de información. Maximiza el panel de información.
: Situado en la esquina superior derecha de la ficha Estadísticas. Imprime la página actual de estadísticas.
CONFIGURACIÓN DE LOS PARÁMETROS DE NOTIFICACIÓN
Kaspersky Security Center le permite configurar la notificación al administrador de los eventos que tienen lugar en los dispositivos cliente, así como seleccionar un método de notificación:
Correo. Cuando se produce un evento, la aplicación envía una notificación a las direcciones de correo electrónico especificadas. Puede editar el texto de la notificación.
NET SEND (servicio de mensajería). Cuando se produce un evento, la aplicación envía notificaciones utilizando el servicio de mensajería.
La notificación a través del servicio de mensajería solo está disponible para los sistemas operativos Windows 5. X (Windows 2000, Windows XP, Windows Server® 2003).
SMS. Cuando se produce un evento, la aplicación envía una notificación a los números de teléfono especificados. Puede configurar las notificaciones de SMS para que se envíen a través de la puerta de enlace de correo electrónico o mediante la utilidad de difusión de SMS.
Archivo ejecutable. Cuando se produce un evento en un equipo cliente, el archivo ejecutable se inicia en la estación de trabajo del administrador. El administrador puede recibir los parámetros del evento ocurrido mediante el archivo ejecutable.
Para configurar las notificaciones de los eventos sucedidos en los dispositivos cliente:
1. Abra la ventana de propiedades de la carpeta Informes y notificaciones del árbol de consola de una de las siguientes maneras:
Seleccione Propiedades en el menú contextual de la carpeta Informes y notificaciones del árbol de consola.

TR A B A J O C O N I N F O R M E S , E S T A D Í S T I C A S Y N O T I F I C A C I O N E S
91
En el área de trabajo de la carpeta Informes y notificaciones, en la ficha Notificaciones, haga clic en el vínculo Modificar los parámetros de entrega de la notificación para abrir la ventana.
2. En la sección Notificación de la ventana de propiedades de la carpeta Informes y notificaciones, seleccione el método de notificación y configure las notificaciones.
Como resultado, los parámetros reajustados de la notificación se aplicarán a todos los eventos que tengan lugar en los dispositivos cliente.
Se puede configurar la notificación de un evento en la ventana de propiedades de dicho evento. Puede obtener acceso rápido a las propiedades de eventos. Para ello, haga clic en los vínculos Configurar eventos de Kaspersky Endpoint Security y Modificar la configuración de los eventos del Servidor de Administración.
CONSULTE TAMBIÉN:
Configuración de los parámetros de procesamiento de eventos ................................................................................. 52
SELECCIONES DE EVENTOS
La información de los eventos en funcionamiento en Kaspersky Security Center se guarda en el sistema de registro de Microsoft Windows y en el registro de eventos de Kaspersky Security Center. Puede consultar la información del registro de eventos de Kaspersky Security Center en la carpeta Informes y notificaciones del árbol de consola, en la subcarpeta Eventos.
La información de la carpeta Eventos se presenta en selecciones. Cada selección incluye eventos que cumplen las condiciones especificadas. Después de instalar la aplicación, la carpeta contiene unas cuantas selecciones estándar. Se pueden crear selecciones adicionales de eventos o exportar la información de los eventos a un archivo.
EN ESTA SECCIÓN:
Visualización de una selección de eventos ................................................................................................................ 91
Personalización de una selección de eventos ............................................................................................................ 91
Creación de una selección de eventos ...................................................................................................................... 92
Exportación de una selección de eventos a un archivo de texto ................................................................................. 92
Eliminación de eventos de una selección................................................................................................................... 92
VISUALIZACIÓN DE LA SELECCIÓN DE EQUIPOS
Para visualizar una selección de eventos:
1. En el árbol de consola, amplíe la carpeta Informes y notificaciones y localice Eventos.
2. Abra la selección de eventos por alguno de los medios siguientes:
Amplíe la carpeta Eventos y seleccione la carpeta que contiene la selección de evento requerida.
En el área de trabajo de la carpeta Eventos, haga clic en el vínculo correspondiente a la selección de eventos que necesite.
Como resultado, el área de trabajo mostrará una lista de eventos del tipo seleccionado, almacenados en el Servidor de Administración.
Se puede ordenar la información de la lista de eventos, de manera ascendente o descendente por cualquier columna.
PERSONALIZACIÓN DE UNA SELECCIÓN DE EVENTOS
Para personalizar una selección de eventos:
1. En el árbol de consola, amplíe la carpeta Informes y notificaciones y localice Eventos.
2. Abra la selección de eventos requerida en la carpeta Eventos.

G U Í A D E L A D M I N I S T R A D O R
92
3. Abra las propiedades de la selección de eventos por alguno de los medios siguientes:
Seleccione Propiedades en el menú contextual de la selección de eventos.
En el bloque administrativo de la selección de eventos, haga clic en Selección de propiedades.
En la ventana de propiedades de la selección de eventos que se abrirá, puede configurar la selección de eventos.
CREACIÓN DE UNA SELECCIÓN DE EVENTOS
Para crear una selección de eventos:
1. En el árbol de consola, amplíe la carpeta Informes y notificaciones y localice Eventos.
2. Inicie la creación de la selección de eventos por alguno de los medios siguientes:
En el menú contextual de la carpeta, seleccione Nuevo Selección.
Haga clic en el vínculo Crear una selección en el área de trabajo de la carpeta Eventos.
3. En la ventana Nueva selección de evento que se abrirá, introduzca el nombre de la nueva selección y haga clic en Aceptar.
Como resultado, aparecerá en el árbol de consola, en la carpeta Eventos, una carpeta nueva con el nombre introducido.
De forma predeterminada, cuando se crea una selección de eventos, esta contiene todos los eventos almacenados en el Servidor de Administración. Para crear una selección que muestre únicamente los eventos en los que esté especialmente interesado, deberá personalizar la selección.
EXPORTACIÓN DE UNA SELECCIÓN DE EVENTOS A UN ARCHIVO DE
TEXTO
Para exportar una selección de eventos a un archivo de texto:
1. En el árbol de consola, amplíe la carpeta Informes y notificaciones y localice Eventos.
2. Abra la selección de eventos requerida en la carpeta Eventos.
3. Inicie la exportación de eventos por alguno de los medios siguientes:
En el menú contextual de la selección, seleccione Todas las tareas Exportar.
En el bloque administrativo de la selección de eventos, haga clic en el vínculo Exportar eventos a un archivo.
Esto ejecutará el Asistente para la exportación de eventos. Siga las instrucciones del Asistente.
ELIMINACIÓN DE EVENTOS DE UNA SELECCIÓN
Para eliminar eventos:
1. En el árbol de consola, amplíe la carpeta Informes y notificaciones y localice Eventos.
2. Abra la selección de eventos requerida en la carpeta Eventos.
3. Seleccione los eventos que quiere eliminar con el ratón o las teclas Mayús o Ctrl.
4. Elimine los eventos seleccionados por alguno de los medios siguientes:
Seleccione Quitar en el menú contextual de cualquiera de los eventos seleccionados.
Si selecciona en el menú contextual el elemento Borrar todo, se quitarán todos los eventos mostrados de la selección, sin tener en cuenta su selección de eventos.
Haga clic en el vínculo Eliminar evento si ha seleccionado un único evento, o en el vínculo Eliminar eventos si se seleccionan varios eventos en el bloque de trabajo.
Como resultado, los eventos seleccionados se eliminarán de la carpeta Eventos.

TR A B A J O C O N I N F O R M E S , E S T A D Í S T I C A S Y N O T I F I C A C I O N E S
93
EXPORTACIÓN DE EVENTOS A UN SISTEMA SIEM
Con la aplicación, puede exportar eventos registrados durante el funcionamiento del Servidor de Administración y de otras aplicaciones Kaspersky Lab instaladas en los equipos cliente a un sistema SIEM (gestión de eventos e información de seguridad, por sus siglas en inglés).
Para configurar la exportación de eventos a un sistema SIEM, siga estos pasos:
1. En el árbol de consola, amplíe la carpeta Informes y notificaciones y localice Eventos.
2. En el menú contextual de la carpeta Eventos, seleccione Propiedades.
Se abre la ventana de propiedades de eventos y muestra la sección Exportación de eventos.
3. Seleccione la casilla de verificación Exportar automáticamente eventos a la base de datos del sistema SIEM.
4. En la lista desplegable Sistema SIEM, seleccione el sistema al que desea exportar los eventos.
Los eventos se pueden exportar a sistemas SIEM como QRadar y ArcSight. De forma predeterminada, está seleccionado el sistema ArcSight.
5. Especifique la dirección de un servidor de sistema SIEM y un puerto de conexión a ese servidor en los campos correspondientes.
Al hacer clic en el botón Exportar archivo, la aplicación exporta los eventos creados recientemente a la base de datos del sistema SIEM a partir de la fecha especificada. De forma predeterminada, la aplicación exporta eventos a partir de la fecha actual.
6. Haga clic en Aceptar.
De este modo, tras seleccionar la casilla de verificación Exportar automáticamente eventos a la base de datos del sistema SIEM y configurar la conexión con el servidor, la aplicación exportará automáticamente al sistema SIEM todos los eventos que se registren durante el funcionamiento del Servidor de Administración y de otras aplicaciones Kaspersky Lab.
SELECCIÓN DE EQUIPOS
La información sobre los estados de equipos cliente está disponible en la carpeta Informes y notificaciones del árbol de consola, en la subcarpeta Selección de equipos.
En la carpeta Selección de equipos los datos se presentan como un conjunto de selecciones, cada una de las cuales muestra información sobre los equipos que cumplen las condiciones especificadas. Después de instalar la aplicación, la carpeta contiene unas cuantas selecciones estándar. Se pueden crear selecciones de equipos adicionales, exportar los parámetros de selección a un archivo o crear selecciones con parámetros importados desde otro archivo.
EN ESTA SECCIÓN:
Visualización de la selección de equipos ................................................................................................................... 93
Configuración de una selección de equipos ............................................................................................................... 94
Creación de una selección de equipos ...................................................................................................................... 94
Exportación de parámetros de una selección de equipos a un archivo........................................................................ 94
Creación de una selección de equipos mediante parámetros importados ................................................................... 95
Eliminación de equipos de grupos de administración en una selección ....................................................................... 95
VISUALIZACIÓN DE LA SELECCIÓN DE EQUIPOS
Para ver una selección de equipos:
1. En la carpeta Informes y notificaciones del árbol de consola, seleccione la subcarpeta Selección de equipos.
2. Abra la selección de equipos por alguno de los medios siguientes:
Abra la carpeta Selección de equipos y escoja la carpeta que contiene la selección de equipos requerida.
En el área de trabajo de la carpeta Selección de equipos, mediante el vínculo correspondiente a la selección de equipos que le interese.

G U Í A D E L A D M I N I S T R A D O R
94
El área de trabajo mostrará la lista de equipos que corresponden la selección del filtro.
Se puede ordenar la información de la lista de equipos de manera ascendente o descendente por cualquier columna.
CONFIGURACIÓN DE UNA SELECCIÓN DE EQUIPOS
Para personalizar una selección de equipos:
1. En la carpeta Informes y notificaciones del árbol de consola, seleccione la subcarpeta Selección de equipos.
2. Abra la selección de equipos requerida en la carpeta Selección de equipos.
3. Abra las propiedades de la selección de equipos por alguno de los medios siguientes:
Seleccione Propiedades en el menú contextual de la selección de equipos.
En el bloque administrativo de la selección de equipos, haga clic en Selección de propiedades.
En la ventana de propiedades de la selección de equipos que se abrirá, puede configurar la selección de eventos.
CREACIÓN DE UNA SELECCIÓN DE EQUIPOS
Para crear una selección de equipos:
1. En la carpeta Informes y notificaciones del árbol de consola, seleccione la subcarpeta Selección de equipos.
2. Inicie la creación de la selección de equipos por alguno de los medios siguientes:
En el menú contextual de la carpeta, seleccione Nuevo Selección.
Haga clic en el vínculo Crear una selección en el área de trabajo de la carpeta Selección de equipos.
3. En la ventana Nueva selección de equipos que se abrirá, introduzca el nombre de la nueva selección y haga clic en Aceptar.
Como resultado, aparecerá en el árbol de consola, en la carpeta Selección de equipos, una carpeta nueva con el nombre introducido.
De forma predeterminada, la nueva selección de equipos contiene todos los equipos incluidos en los grupos de administración del Servidor en el que se ha creado la selección. Para crear una selección que muestre únicamente los equipos en los que esté especialmente interesado, deberá personalizar la selección.
EXPORTACIÓN DE PARÁMETROS DE UNA SELECCIÓN DE EQUIPOS A
UN ARCHIVO
Para exportar a un archivo de texto los parámetros de una selección de equipos:
1. En la carpeta Informes y notificaciones del árbol de consola, seleccione la subcarpeta Selección de equipos.
2. Abra la selección de equipos requerida en la carpeta Selección de equipos.
3. En el menú contextual de la selección de equipos, seleccione Todas las tareas Exportar configuración.
4. En la ventana Guardar como que se abre, especifique un nombre para el archivo de exportación de la configuración de la selección, seleccione una carpeta para guardarla y haga clic en el botón Guardar.
La configuración de la selección del equipo se guardará en el archivo especificado.

TR A B A J O C O N I N F O R M E S , E S T A D Í S T I C A S Y N O T I F I C A C I O N E S
95
CREACIÓN DE UNA SELECCIÓN DE EQUIPOS MEDIANTE PARÁMETROS
IMPORTADOS
Para crear una selección de equipos mediante parámetros importados:
1. En la carpeta Informes y notificaciones del árbol de consola, seleccione la subcarpeta Selección de equipos.
2. Cree una selección de equipos mediante parámetros importados de un archivo por alguno de los medios siguientes:
Seleccione Todas las tareas Importar desde el menú contextual de la carpeta.
Haga clic en el vínculo Importar selección desde archivo de la carpeta del bloque administrativo.
3. En la ventana que se abrirá, especifique la ruta del archivo desde la que se quiere importar la selección de parámetros. Haga clic en el botón Abrir.
De esa manera se creará una Nueva selección en la carpeta Selección de equipos. Los parámetros se importarán desde el archivo especificado.
Si ya existe una selección denominada Nueva selección en la carpeta Selección de equipos, se agregará un índice con el formato (<número de serie >) al nombre de la selección creada; por ejemplo: (1), (2).
ELIMINACIÓN DE EQUIPOS DE GRUPOS DE ADMINISTRACIÓN EN UNA
SELECCIÓN
Cuando se trabaja con selecciones de equipos, se pueden quitar equipos de los grupos de administración sin necesidad de cambiar a los grupos de administración donde se encuentren ubicados los equipos.
Para quitar los equipos de los grupos de administración:
1. En la carpeta Informes y notificaciones del árbol de consola, seleccione la subcarpeta Selección de equipos.
2. Abra la selección de equipos requerida en la carpeta Selección de equipos.
3. Seleccione los equipos que quiera quitar mediante las teclas Mayús o Ctrl.
4. Quite los equipos seleccionados de los grupos por alguno de los medios siguientes:
Seleccione Quitar en el menú contextual de los equipos seleccionados.
Haga clic en el vínculo Quitar del grupo del área de trabajo de los equipos seleccionados.
De esa forma los equipos seleccionados se quitarán de los grupos de administración correspondientes.
SELECCIONES DE DIRECTIVAS
Dispone de información sobre las directivas en la carpeta Informes y notificaciones del árbol de consola, en la subcarpeta Selecciones de directivas.
La carpeta Selecciones de directivas muestra la lista de las directivas creadas en los grupos de administración. Cuando instale la aplicación, la carpeta mostrará una lista con las directivas que se han creado automáticamente. Puede actualizar la lista y consultar las propiedades de cualquier directiva de la lista.
SELECCIONES DE TAREAS
Dispone de información sobre las tareas en la carpeta Informes y notificaciones del árbol de consola, en la subcarpeta Selecciones de tareas.
La carpeta Selecciones de tareas muestra la lista de tareas asignadas a los equipos cliente en grupos de administración y al Servidor de Administración. Tras instalar la aplicación, la carpeta incluirá una lista con las tareas que se han creado automáticamente. Puede actualizar la lista y consultar las propiedades de las tareas, así como ejecutar y detener tareas.

96
EQUIPOS NO ASIGNADOS
Esta sección proporciona información sobre cómo administrar equipos en una red empresarial si no están incluidos en un grupo de administración.
La información sobre equipos dentro de la red empresarial que no están incluidos en los grupos de administración puede encontrarse en la carpeta Equipos no asignados. La carpeta Equipos no asignados contiene tres subcarpetas: Dominio, Subredes IP y Active Directory.
La carpeta Equipos no asignados del Servidor de Administración virtual no contiene la carpeta Subredes IP. Los equipos cliente encontrados al sondear subredes IP del Servidor de Administración virtual se muestran en la carpeta Dominios.
La carpeta Dominios contiene la jerarquía de subcarpetas, no incluidas en los grupos de administración, con la estructura de dominios y grupos de trabajo de la red de Windows de la organización. Cada subcarpeta de la carpeta Dominios, de nivel más inferior, contiene una lista de equipos del dominio o del grupo de trabajo. Si se agrega un equipo al grupo de administración, su información se eliminará de la carpeta Dominios. Si se quita un equipo del grupo de administración, su información se mostrará en la carpeta Dominios, en la subcarpeta del dominio o en el grupo de trabajo del equipo.
La carpeta Active Directory muestra los equipos que reflejan la estructura de grupos de Active Directory.
La carpeta Subredes IP muestra los equipos que reflejan la estructura de las subredes IP creadas en la red empresarial. Se puede cambiar la estructura de la carpeta Subredes IP mediante la creación y modificación de los parámetros de las subredes IP existentes.
EN ESTA SECCIÓN:
Detección de red ...................................................................................................................................................... 96
Trabajo con dominios de Windows Visualización y cambio de los parámetros del dominio .......................................... 98
Trabajo con subredes IP ........................................................................................................................................... 98
Trabajo con los grupos de Active Directory Visualización y modificación de los parámetros de grupo .......................... 99
Creación de reglas para mover equipos automáticamente a los grupos de administración .......................................... 99
Uso del modo dinámico para VDI en los equipos cliente ............................................................................................ 99
DETECCIÓN DE RED
La información sobre la estructura de la red y sus equipos se recibe por el Servidor de Administración mediante sondeos regulares de la red de Windows, de las subredes IP y de Active Directory de la red empresarial. El contenido de la carpeta Equipos no asignados se actualiza según los resultados de este sondeo.
El Servidor de Administración puede utilizar los siguientes tipos de análisis de red:
Sondeo de red de Windows. Existen dos tipos de sondeos de red de Windows: rápido o completo. Durante el sondeo rápido, únicamente se recopilará la información de los equipos de la lista de nombre NetBIOS de todos los dominios y grupos de trabajo de la red. Durante un sondeo completo, en cada equipo cliente se solicita la información siguiente: nombre del sistema operativo, dirección IP, nombre DNS y nombre NetBIOS.
Sondeo de las subredes IP. El Servidor de Administración sondeará los intervalos IP especificados mediante paquetes ICMP y recopilará un conjunto completo de datos de los equipos de las subredes IP.
Sondeo de grupos de Active Directory. La información de la estructura de la unidad de Active Directory y de los nombre DNS de los equipos de Active Directory se registra en las bases de datos del Servidor de Administración.
Kaspersky Security Center utiliza la información recopilada y los datos de la estructura de la red empresarial para actualizar el contenido de las carpetas Equipos no asignados y Equipos administrados. Si los equipos de la red empresarial se configuran para que se muevan de forma automática a grupos de administración, los equipos detectados se incluirán en los grupos de administración.

EQ U I P O S N O A S I G N A D O S
97
EN ESTA SECCIÓN:
Visualización y modificación de los parámetros para el sondeo de la red de Windows ................................................ 97
Visualización y modificación de las propiedades de grupo de Active Directory ............................................................ 97
Visualización y modificación de los parámetros para el sondeo de la subred IP .......................................................... 97
VISUALIZACIÓN Y MODIFICACIÓN DE LOS PARÁMETROS PARA EL
SONDEO DE LA RED DE WINDOWS
Para modificar los parámetros para el sondeo de la red de Windows, realice lo siguiente:
1. En el árbol de consola, seleccione la carpeta Equipos no asignados, subcarpeta Dominios.
2. Abra la ventana Propiedades: Dominios por alguno de los siguientes medios:
En el menú contextual de la carpeta, seleccione Propiedades.
Haga clic en el vínculo Editar parámetros del sondeo en la carpeta del bloque administrativo.
Se abre la ventana Propiedades. Dominios en la que podrá editar los parámetros del sondeo de la red de Windows.
También se pueden modificar los parámetros del sondeo de la red de Windows en el área de trabajo de la carpeta Equipos no asignados por medio del vínculo Editar parámetros del sondeo en la sección configuración del Sondeo de la red de Windows.
En el Servidor de Administración virtual, puede ver y editar la configuración de sondeo de la red de Windows en la ventana de propiedades del agente de actualización, en la sección Sondeo de la red.
VISUALIZACIÓN Y MODIFICACIÓN DE LAS PROPIEDADES DE GRUPO
DE ACTIVE DIRECTORY
Para modificar los parámetros para realizar sondeos en los grupos de Active Directory:
1. En el árbol de consola, seleccione la carpeta Equipos no asignados, subcarpeta Active Directory.
2. Abra la ventana Propiedades: Active Directory por alguno de los siguientes medios:
En el menú contextual de la carpeta, seleccione Propiedades.
Haga clic en el vínculo Editar parámetros del sondeo en la carpeta del bloque administrativo.
Se abre la ventana Propiedades. Active Directory en la que podrá editar los parámetros de sondeo de grupos de Active Directory.
También se puede modificar la configuración de sondeo de grupos de Active Directory en el área de trabajo de la carpeta Equipos no asignados por medio del vínculo Editar la configuración del sondeo en el bloque Sondeo de Active Directory.
En el Servidor de Administración virtual, puede ver y editar la configuración de sondeo de los grupos de Active Directory en la ventana de propiedades del agente de actualización, en la sección Sondeo de la red.
VISUALIZACIÓN Y MODIFICACIÓN DE LOS PARÁMETROS PARA EL
SONDEO DE LA SUBRED IP
Para modificar los parámetros para el sondeo de subredes IP:
1. En el árbol de consola, seleccione la carpeta Equipos no asignados, subcarpeta Subredes IP.
2. Abra la ventana Propiedades: Subredes IP por alguno de los siguientes métodos:
En el menú contextual de la carpeta, seleccione Propiedades.
Haga clic en el vínculo Editar parámetros del sondeo en la carpeta del bloque administrativo.

G U Í A D E L A D M I N I S T R A D O R
98
Se abre la ventana Propiedades. Subredes IP en la que podrá configurar los parámetros de sondeo de las subredes IP.
También se pueden modificar los parámetros de sondeo de las subredes IP en el área de trabajo de la carpeta Equipos no asignados por medio del vínculo Editar parámetros del sondeo en el bloque Sondeo de las subredes IP.
En el Servidor de Administración virtual, puede ver y editar la configuración de sondeo de las subredes IP en la ventana de propiedades del agente de actualización, en la sección Sondeo de la red. Los equipos cliente encontrados durante el sondeo de las subredes IP se muestran en la carpeta Dominios del Servidor de Administración virtual.
TRABAJO CON DOMINIOS DE WINDOWS VISUALIZACIÓN Y
CAMBIO DE LOS PARÁMETROS DEL DOMINIO
Para modificar los parámetros del dominio:
1. En el árbol de consola, seleccione la carpeta Equipos no asignados, subcarpeta Dominios.
2. Seleccione un dominio y abra su ventana de propiedades por algunos de los siguientes medios:
Seleccione Propiedades en el menú contextual del dominio.
Haga clic en el vínculo Mostrar propiedades del grupo.
Se abre la ventana Propiedades: Ventana <Nombre de dominio> en la que puede configurar el dominio seleccionado.
TRABAJO CON SUBREDES IP
Se pueden personalizar las subredes IP existentes y crear otras nuevas.
EN ESTA SECCIÓN:
Creación de una subred IP........................................................................................................................................ 98
Visualización y cambio de los parámetros de la subred IP.......................................................................................... 98
CREACIÓN DE UNA SUBRED IP
Para crear una subred IP:
1. En el árbol de consola, seleccione la carpeta Equipos no asignados, subcarpeta Subredes IP.
2. En el menú contextual de la carpeta, seleccione Nuevo Subred IP.
3. En la ventana Nueva subred IP que se abrirá, personalice la subred IP nueva.
Como resultado, aparecerá una subred IP nueva en la carpeta Subredes IP.
VISUALIZACIÓN Y CAMBIO DE LOS PARÁMETROS DE LA SUBRED IP
Para modificar los parámetros de subredes IP:
1. En el árbol de consola, seleccione la carpeta Equipos no asignados, subcarpeta Subredes IP.
2. Seleccione una subred IP y abra su ventana de propiedades por algunos de los siguientes medios:
Seleccione Propiedades en el menú contextual de la subred IP.
Haga clic en el vínculo Mostrar propiedades del grupo.
Se abre la ventana Propiedades: Ventana <Nombre de subred IP> en la que puede configurar la subred IP seleccionada.

EQ U I P O S N O A S I G N A D O S
99
TRABAJO CON LOS GRUPOS DE ACTIVE DIRECTORY
VISUALIZACIÓN Y MODIFICACIÓN DE LOS PARÁMETROS
DE GRUPO
Para modificar los parámetros del grupo del Directorio Activo:
1. En el árbol de consola, seleccione la carpeta Equipos no asignados, subcarpeta Active Directory.
2. Seleccione un grupo de Active Directory y abra su ventana de propiedades por algunos de los siguientes medios:
Seleccione Propiedades en el menú contextual del grupo.
Haga clic en el vínculo Mostrar propiedades del grupo.
Se abre la ventana Propiedades: <nombre de grupo de Active Directory> en la que podrá configurar el grupo de Active Directory seleccionado.
CREACIÓN DE REGLAS PARA MOVER EQUIPOS
AUTOMÁTICAMENTE A LOS GRUPOS DE ADMINISTRACIÓN
Se pueden configurar los equipos para que, después de localizarlos, se muevan automáticamente a grupos de administración.
Para configurar las reglas que moverán los equipos automáticamente a los grupos de administración,
abra la ventana de propiedades de la carpeta Equipos no asignados de una de las siguientes maneras:
En el menú contextual de la carpeta, seleccione Propiedades.
Haga clic en el vínculo Configurar reglas para asignar equipos a grupos de administración que se encuentra en el área de trabajo de esta carpeta.
Se abre la ventana Propiedades. Equipos no asignados Configure las reglas para mover los equipos automáticamente a los grupos de administración en la sección Reubicación del equipo.
USO DEL MODO DINÁMICO PARA VDI EN LOS EQUIPOS
CLIENTE
Se puede implementar una infraestructura virtual en una red corporativa mediante máquinas virtuales temporales. Kaspersky Security Center detecta las máquinas virtuales temporales y agrega información sobre ellas a la base de datos del Servidor de Administración. Cuando un usuario termina de usar una máquina virtual temporal, dicha máquina se quita de la infraestructura virtual. Sin embargo, se puede guardar los registros sobre las máquinas virtuales quitadas en la base de datos del Servidor de Administración. Asimismo, se pueden mostrar las máquinas virtuales no existentes en la Consola de Administración.
Para evitar que se guarde información sobre las máquinas virtuales no existentes, Kaspersky Security Center admite el modo dinámico de la Infraestructura de Escritorio Virtual (VDI). El administrador puede habilitar la compatibilidad del modo dinámico para VDI (consulte la sección "Activación del modo dinámico para VDI en las propiedades de un paquete de instalación del Agente de Red" de la página 100) en las propiedades del paquete de instalación de un Agente de red que se instalará en una máquina virtual temporal.
Cuando se deshabilita una máquina virtual temporal, el Agente de Red informa al Servidor de Administración de que la máquina se ha deshabilitado. Cuando una máquina virtual se ha deshabilitado correctamente, se quita de la lista de equipos conectados al Servidor de Administración. Si la máquina virtual se deshabilita con errores y el Agente de Red no envía ninguna notificación acerca de la máquina virtual deshabilitada al Servidor de Administración, se recurre a una copia de seguridad. En este caso, se quita la máquina virtual de la lista de equipos conectados al Servidor de Administración tras tres intentos fallidos de sincronización con el Servidor de Administración.

G U Í A D E L A D M I N I S T R A D O R
100
EN ESTA SECCIÓN:
Activación del modo VDI dinámico en las propiedades de un paquete de instalación para el Agente de Red ............. 100
Búsqueda de equipos que pertenecen a VDI ........................................................................................................... 100
Traslado de equipos que pertenecen a VDI a un grupo de administración ................................................................ 100
ACTIVACIÓN DEL MODO VDI DINÁMICO EN LAS PROPIEDADES DE UN
PAQUETE DE INSTALACIÓN PARA EL AGENTE DE RED
Siga estos pasos para activar el modo dinámico de VDI:
1. En la carpeta Instalación remota del árbol de consola, seleccione la subcarpeta Paquetes de instalación.
2. En el menú contextual del paquete de instalación del Agente de Red, seleccione Propiedades.
Aparecerá el cuadro de diálogo Propiedades. Agente de Red de Kaspersky Security Center.
3. En la ventana Propiedades: Agente de Red de Kaspersky Security Center, seleccione la sección Avanzado.
4. En la sección Avanzado, seleccione la casilla Activar modo dinámico para VDI.
El equipo cliente en el que se instala el Agente de Red pertenecerá a la infraestructura de escritorio virtual.
BÚSQUEDA DE EQUIPOS QUE PERTENECEN A VDI
Para buscar los equipos que pertenecen a VDI:
1. En el espacio de trabajo de la carpeta Equipos no asignados, haga clic en el vínculo Buscar equipos no asignados para abrir la ventana Buscar.
2. En la ventana Buscar, en la ficha Máquinas virtuales de la lista desplegable Parte de la infraestructura de escritorio virtual, seleccione Sí.
3. Haga clic en el botón Buscar ahora.
La aplicación busca equipos que pertenecen a la infraestructura de escritorio virtual.
TRASLADO DE EQUIPOS QUE PERTENECEN A VDI A UN GRUPO DE
ADMINISTRACIÓN
Siga estos pasos para mover los equipos que pertenecen a VDI a un grupo de administración:
1. En el área de trabajo de la carpeta Equipos no asignados, haga clic en el vínculo Configurar reglas para asignar equipos a grupos de administración para abrir la ventana de propiedades de la carpeta Equipos no asignados.
2. En la ventana de propiedades de la carpeta Equipos no asignados, en la sección Reubicación del equipo, haga clic en el botón Agregar.
Se abre la ventana Nueva regla.
3. En la ventana Nueva regla, seleccione la sección Máquinas virtuales.
4. En la lista desplegable Parte de la infraestructura del escritorio virtual, seleccione Sí.
se creará una regla de reubicación de equipos a un grupo de administración.

101
ADMINISTRACIÓN DE APLICACIONES EN
LOS EQUIPOS CLIENTE
Kaspersky Security Center permite administrar las aplicaciones desarrolladas por Kaspersky Lab y otros proveedores, y que están instaladas en equipos cliente.
El administrador puede realizar las siguientes acciones:
Crear categorías de aplicaciones basadas en criterios especificados.
Administrar categorías de aplicaciones mediante reglas dedicadas
Administrar el inicio de las aplicaciones en los equipos cliente
Realizar un inventario y mantener un registro del software instalado en equipos cliente.
Reparar vulnerabilidades en el software instalado en los equipos cliente.
Instalar actualizaciones de Windows Update y otros proveedores de software en equipos cliente
Realizar un seguimiento del uso de las llaves para los grupos de aplicaciones con licencia.
EN ESTA SECCIÓN:
Grupos de aplicaciones .......................................................................................................................................... 101
Vulnerabilidades de la aplicación ............................................................................................................................ 105
Actualizaciones de software .................................................................................................................................... 107
GRUPOS DE APLICACIONES
Esta sección describe cómo administrar grupos de aplicaciones instaladas en equipos cliente.
Creación de categorías de aplicaciones
Kaspersky Security Center permite crear categorías de aplicaciones instaladas en equipos cliente.
Puede crear categorías de aplicaciones con los siguientes métodos:
El administrador especifica una carpeta en la que los archivos ejecutables se han incluido en la categoría seleccionada.
El administrador especifica un equipo a partir del cual deben incluirse los archivos ejecutables en la categoría seleccionada.
El administrador establece los criterios que se deben utilizar para incluir aplicaciones en la categoría seleccionada.
Cuando se crea la categoría de aplicaciones, el administrador puede establecer las reglas de dicha categoría. Las reglas definen el comportamiento de las aplicaciones incluidas en la categoría especificada. Por ejemplo, puede bloquear o permitir el inicio de aplicaciones incluidas en la categoría.
Administración del lanzamiento de aplicaciones en equipos cliente
Kaspersky Security Center permite administrar el inicio de aplicaciones en equipos cliente en el modo Lista blanca (para obtener información detallada, consulte las guías del administrador de Kaspersky Endpoint Security 10 para Windows). Mientras se esté en el modo Lista blanca, solo se pueden ejecutar aplicaciones incluidas en las categorías especificadas en los equipos cliente. El administrador puede ver resultados del análisis estadístico aplicado a las reglas de aplicaciones ejecutadas en los equipos cliente de cada uno de los usuarios.
Inventario de software instalado en los equipos cliente
Kaspersky Security Center permite realizar el inventario de software instalado en los equipos cliente. El Agente de Red recopila información acerca de todas las aplicaciones instaladas en los equipos cliente. La información recopilada durante la fase de inventario aparece en el espacio de trabajo de la carpeta Registro de aplicaciones. El administrador puede ver información detallada sobre cualquier aplicación, como su versión y fabricante.

G U Í A D E L A D M I N I S T R A D O R
102
Administración de grupos de aplicaciones con licencia
Kaspersky Security Center permite crear los grupos de aplicaciones con licencia. Un grupo de aplicaciones con licencia incluye las aplicaciones que cumplen los criterios que estableciera el administrador. El administrador puede especificar los siguientes criterios para los grupos de aplicaciones con licencia:
Nombre de la aplicación
Versión de la aplicación
Fabricante
Etiqueta de la aplicación
Las aplicaciones que cumplan uno o varios criterios se incluyen automáticamente en un grupo. Para crear un grupo de aplicaciones con licencia, debe establecer al menos un criterio para incluir aplicaciones en dicho grupo.
Cada grupo de aplicaciones con licencia dispone de una llave propia. La clave de un grupo de aplicaciones con licencia define el número máximo de instalaciones permitidas para las aplicaciones incluidas en este grupo. Si el número de instalaciones supera el límite que establece la clave, se registra un evento de información en el Servidor de Administración. El administrador puede especificar una fecha de caducidad para la clave. Cuando llega dicha fecha, se registra un evento de información en el Servidor de Administración.
Visualización de la información acerca de los archivos ejecutables
Kaspersky Security Center recopila toda la información sobre los archivos ejecutables que se han ejecutado en los equipos cliente desde que se instaló el sistema operativo en ellos. La información recopilada acerca de los archivos ejecutables aparece en la ventana principal de la aplicación, en el espacio de trabajo de la carpeta Archivos ejecutables.
EN ESTA SECCIÓN:
Creación de categorías de aplicaciones .................................................................................................................. 102
Configuración de la administración del inicio de aplicaciones en equipos cliente ....................................................... 103
Visualización de los resultados del análisis estadístico de reglas de inicio aplicadas a archivos ejecutables .............. 103
Visualización del registro de aplicaciones ................................................................................................................ 104
Creación de grupos de aplicaciones con licencia ..................................................................................................... 104
Administración de llaves para grupos de aplicaciones con licencia ........................................................................... 104
Visualización de la información acerca de los archivos ejecutables .......................................................................... 105
CREACIÓN DE CATEGORÍAS DE APLICACIONES
Siga estos pasos para crear una categoría de aplicaciones:
1. En la carpeta Administración de aplicaciones del árbol de consola, seleccione la subcarpeta Categorías de aplicaciones.
2. Haga clic en el vínculo Crear una categoría para ejecutar el asistente para la creación de categorías de usuario.
3. En la ventana del Asistente, seleccione un tipo de categoría de usuario:
Categoría con contenido agregado manualmente. En este caso, puede especificar manualmente criterios en función de qué archivos ejecutables se asignarán a la categoría que se está creando.
Categoría con contenido agregado automáticamente. En este caso, puede especificar una carpeta de la que se agregarán automáticamente los archivos ejecutables a la categoría creada.
Categoría con los archivos ejecutables de los equipos seleccionados. En este caso, puede especificar un equipo. Los archivos ejecutables que se detecten en el equipo se agregarán automáticamente a la categoría.
4. Siga las instrucciones del Asistente.
Cuando haya terminado de usar el Asistente, se creará una categoría de usuario de las aplicaciones. Puede visualizar las categorías creadas en la carpeta Categorías de aplicaciones.

A D M I N I S T R A C I Ó N D E A P L I C A C I O N E S E N L O S E Q U I P O S C L I E N T E
103
CONFIGURACIÓN DE LA ADMINISTRACIÓN DEL INICIO DE
APLICACIONES EN EQUIPOS CLIENTE
Siga estos pasos para configurar la administración del inicio de aplicaciones en los equipos cliente:
1. En la carpeta Administración de aplicaciones del árbol de consola, seleccione la subcarpeta Categorías de aplicaciones.
2. En el espacio de trabajo de la carpeta Categorías de aplicaciones, cree una categoría de aplicaciones (consulte la sección "Creación de categorías de aplicaciones" en la página 102) que desee administrar.
3. En la carpeta Equipos administrados, en la ficha Directivas haga clic en el vínculo Crear directiva de Kaspersky Endpoint Security para Windows para ejecutar el asistente para nueva directiva de Kaspersky Endpoint Security 10 para Windows y siga las instrucciones del asistente.
Si ya existe esta directiva, puede saltarse este paso. Puede configurar la administración de inicio de aplicaciones en una categoría especificada mediante la configuración de la directiva. La directiva que se creó recientemente aparece en la carpeta Equipos administrados, en la ficha Directivas.
4. Seleccione Propiedades en el menú contextual de la directiva de Kaspersky Endpoint Security 10 para Windows.
Se abre la ventana de propiedades de la directiva de Kaspersky Endpoint Security 10 para Windows.
5. En la ventana de propiedades de la directiva de Kaspersky Endpoint Security 10 para Windows, en la sección Control de inicio de aplicaciones, haga clic en el botón Agregar.
Se abre la ventana Control de inicio de aplicaciones.
6. En la ventana de la regla Control de inicio de aplicaciones, en la lista desplegable Categoría, seleccione una categoría de aplicaciones que cubra la regla de ejecución. Configure la regla de ejecución para la categoría de aplicaciones seleccionada.
Para obtener más información acerca de las reglas de control de inicio de aplicaciones, consulte la Guía del administrador de Kaspersky Endpoint Security 10 para Windows.
7. Haga clic en Aceptar.
Se realizará el inicio de aplicaciones incluidas en la categoría especificada en los equipos cliente de acuerdo con la regla que se ha creado. La regla creada aparece en la ventana de propiedades de la directiva de Kaspersky Endpoint Security 10 para Windows, en la sección Control de inicio de aplicaciones.
VISUALIZACIÓN DE LOS RESULTADOS DEL ANÁLISIS ESTADÍSTICO DE
REGLAS DE INICIO APLICADAS A ARCHIVOS EJECUTABLES
Siga estos pasos para ver información sobre qué archivos ejecutables no pueden ejecutar los usuarios:
1. En la carpeta Equipos administrados del árbol de consola, seleccione la ficha Directivas.
2. En el menú contextual Directivas de protección, seleccione Propiedades.
Se abrirá la ventana de propiedades de la directiva de protección.
3. En la ventana de propiedades de la directiva de protección, seleccione la sección Control de inicio de aplicaciones y haga clic en el botón Análisis estadístico.
Se abrirá la ventana Análisis de la lista de derechos de acceso.
4. La parte izquierda de la ventana Análisis de la lista de derechos de acceso muestra una lista de usuarios basados en los datos de Active Directory.
5. Seleccione un usuario de la lista.
La parte derecha de la ventana muestra categorías de aplicaciones asignadas a este usuario.
6. Para ver los archivos ejecutables que no pueden ejecutar los usuarios, haga clic en el botón Ver archivos de la ventana Análisis de la lista de derechos de acceso.
Se abrirá una ventana que muestra una lista de archivos ejecutables que no pueden ejecutar los usuarios.
7. Para ver la lista de archivos ejecutables incluidos en una categoría, seleccione una categoría de aplicaciones y haga clic en el botón Ver archivos de la categoría.
Se abrirá una ventana que muestra una lista de archivos ejecutables incluidos en la categoría de aplicaciones.

G U Í A D E L A D M I N I S T R A D O R
104
VISUALIZACIÓN DEL REGISTRO DE APLICACIONES
Para visualizar el registro de aplicaciones instaladas en los equipos cliente,
en la carpeta Administración de aplicaciones del árbol de consola, seleccione la subcarpeta Registro de aplicaciones.
El espacio de trabajo de la carpeta Registro de aplicaciones muestra una lista de aplicaciones que ha detectado el Agente de Red instalado en los equipos cliente.
La recopilación de información sobre las aplicaciones instaladas solo está disponible para equipos en los que se ejecuta Microsoft Windows.
Para visualizar las propiedades de una aplicación seleccionada,
haga clic en Propiedades en el menú contextual de la aplicación.
Se abre una ventana en la que se muestran detalles de la aplicación e información sobre sus archivos ejecutables, así como una lista de los equipos en los que está instalada la aplicación.
Para visualizar las aplicaciones que cumplen los criterios especificados, puede utilizar los campos de filtros en el espacio de trabajo de la carpeta Registro de aplicaciones.
La información sobre las aplicaciones instaladas en los equipos cliente conectados a los Servidores de Administración esclavos y virtuales también se almacena en el registro de aplicaciones del Servidor de Administración maestro. Utilice un informe del registro de aplicaciones para ver esta información; para ello, active la recopilación de datos desde los Servidores de Administración esclavos y virtuales.
Siga estos pasos para incluir información sobre los Servidores de Administración esclavos en el informe:
1. En la carpeta Informes y notificaciones, seleccione Informe de la versión de software de Kaspersky Lab.
2. Seleccione Propiedades en el menú contextual del informe.
Aparecerá el cuadro de diálogo Propiedades. Informe de la versión de software de Kaspersky Lab.
3. En la sección Jerarquía de los Servidores de Administración, seleccione la casilla Incluir datos de los Servidores de Administración esclavo y virtual.
CREACIÓN DE GRUPOS DE APLICACIONES CON LICENCIA
Siga estos pasos para crear un grupo de aplicaciones con licencia:
1. En la carpeta Administración de aplicaciones del árbol de consola, seleccione la subcarpeta Uso de licencias de terceros.
2. Haga clic en el vínculo Agregar un grupo de aplicaciones con licencia para ejecutar el Asistente para la inclusión de grupos de aplicaciones con licencia.
3. Siga las instrucciones del Asistente.
Una vez que el asistente termina su operación, se crea y se muestra un grupo de aplicaciones con licencia en la carpeta Uso de licencias de terceros.
ADMINISTRACIÓN DE LLAVES PARA GRUPOS DE APLICACIONES CON
LICENCIA
Siga estos pasos para crear una llave de un grupo de aplicaciones con licencia:
1. En la carpeta Administración de aplicaciones del árbol de consola, seleccione la subcarpeta Uso de licencias de terceros.
2. En el espacio de trabajo de la carpeta Uso de licencias de terceros, haga clic en el vínculo Administrar llaves de aplicaciones con licencia para abrir la ventana Administración de llaves de aplicaciones con licencia.
3. En la ventana Administración de llaves de aplicaciones con licencia, haga clic en el botón Agregar.
Se abre la ventana Llave.

A D M I N I S T R A C I Ó N D E A P L I C A C I O N E S E N L O S E Q U I P O S C L I E N T E
105
4. En la ventana Llave, especifique la configuración de la llave y las restricciones que esta impone al grupo de aplicaciones con licencia.
Nombre. Nombre de la llave.
Comentario. Notas en la llave seleccionada.
Restricción. Número de equipos cliente en los que puede instalarse la aplicación que usa esta llave.
Fecha de caducidad. Fecha de vencimiento de la llave.
Las claves creadas aparecen en la ventana Administración de llaves de aplicaciones con licencia.
Siga estos pasos para aplicar una clave a un grupo de aplicaciones con licencia:
1. En la carpeta Administración de aplicaciones del árbol de consola, seleccione la subcarpeta Uso de licencias de terceros.
2. En la carpeta Uso de licencias de terceros, seleccione el grupo de aplicaciones con licencia con el que desee utilizar una llave.
3. Seleccione Propiedades en el menú contextual del grupo de aplicaciones con licencia.
Se abre la ventana de propiedades del grupo de aplicaciones con licencia.
4. En la ventana de propiedades del grupo de aplicaciones con licencia, en la sección Llaves, seleccione la opción de Controlar si se supera el límite de licencias.
5. Haga clic en el botón Agregar.
Se abre la ventana Seleccionar una llave.
6. En la ventana Seleccionar una llave, seleccione una llave que desee aplicar a un grupo de aplicaciones con licencia.
7. Haga clic en Aceptar.
Las restricciones impuestas a un grupo de aplicaciones con licencia y que se especifiquen en la clave también cubrirán al grupo seleccionado de aplicaciones con licencia.
VISUALIZACIÓN DE LA INFORMACIÓN ACERCA DE LOS ARCHIVOS
EJECUTABLES
Realice lo siguiente para ver una lista de todos los archivos ejecutables detectados en equipos cliente:
En la carpeta Administración de aplicaciones del árbol de consola, seleccione la subcarpeta Archivos ejecutables.
El espacio de trabajo de la carpeta Archivos ejecutables muestra una lista de archivos ejecutables que se han ejecutado en equipos cliente desde la instalación del sistema operativo o que se han detectado mientras se ejecutaba la tarea de inventario de Kaspersky Endpoint Security 10 para Windows.
Puede usar los filtros para ver los datos de los archivos ejecutables que cumplen criterios especificados.
Realice lo siguiente para visualizar las propiedades de un archivo ejecutable:
Seleccione Propiedades en el menú contextual del archivo.
Se abre una ventana que muestra información sobre el archivo ejecutable y una lista de equipos cliente en los que se ha encontrado el archivo ejecutable.
VULNERABILIDADES DE LA APLICACIÓN
La carpeta Vulnerabilidades del software incluida en la carpeta Administración de aplicaciones contiene una lista de las vulnerabilidades de las aplicaciones de equipos cliente que ha detectado el Agente de Red instalado en ellos.
La función de análisis de información de las vulnerabilidades en las aplicaciones solo está disponible en equipos en los que se ejecuta Microsoft Windows.
Al abrir la ventana de propiedades de una aplicación seleccionada en la carpeta Vulnerabilidades del software, puede obtener información general sobre una vulnerabilidad y la aplicación en la que se ha detectado, ver la lista de equipos en los que se ha encontrado la vulnerabilidad y obtener información sobre como corregir esta vulnerabilidad.

G U Í A D E L A D M I N I S T R A D O R
106
VISUALIZACIÓN DE INFORMACIÓN SOBRE LAS VULNERABILIDADES
EN LAS APLICACIONES
Siga estos pasos para obtener una lista de las vulnerabilidades detectadas en los equipos cliente:
En la carpeta Administración de aplicaciones del árbol de consola, seleccione la subcarpeta Vulnerabilidades del software.
El espacio de trabajo de la carpeta muestra una lista de las vulnerabilidades de las aplicaciones que detecte el Agente de Red instaladas en los equipos cliente.
Siga estos pasos para obtener información acerca de una vulnerabilidad seleccionada:
Seleccione Propiedades en el menú contextual de la vulnerabilidad.
Se abre la ventana de la vulnerabilidad y muestra la siguiente información:
Aplicación en la que se ha detectado la vulnerabilidad
Lista de equipos en los que se ha detectado la vulnerabilidad
Información acerca de si se ha reparado la vulnerabilidad
Realice lo siguiente para consultar el informe acerca de todas las vulnerabilidades detectadas:
Haga clic en el vínculo Ver informe sobre las vulnerabilidades del software en la carpeta Vulnerabilidades del software.
Se generará un informe acerca de las vulnerabilidades de las aplicaciones instaladas en los equipos cliente. Puede ver el informe en la carpeta Informes y notificaciones.
La función de análisis de información de las vulnerabilidades en las aplicaciones solo está disponible en equipos en los que se ejecuta Microsoft Windows.
BÚSQUEDA DE LAS VULNERABILIDADES EN LAS APLICACIONES
Si ha configurado la aplicación con el Asistente de inicio rápido, la tarea de análisis de la vulnerabilidad se crea automáticamente. Puede visualizar la tarea en la carpeta Equipos administrados, en la ficha Tareas.
Siga estos pasos para crear una tarea para el análisis de vulnerabilidades en las aplicaciones instaladas en los equipos cliente:
1. En la carpeta Administración de aplicaciones del árbol de consola, seleccione la subcarpeta Vulnerabilidades del software.
2. Haga clic en el vínculo Configurar el análisis de vulnerabilidades en el espacio de trabajo para ejecutar el asistente para la creación de tareas de búsqueda de actualizaciones requeridas y vulnerabilidades.
Se abre la ventana del Asistente para la creación de tareas.
3. Siga las instrucciones del Asistente.
Una vez que el asistente termine su operación, se crea la tarea Buscar vulnerabilidades y actualizaciones de aplicaciones y se muestra en la lista de tareas de la carpeta Equipos administrados, en la ficha Tareas.
REPARACIÓN DE LAS VULNERABILIDADES EN LAS APLICACIONES
Si ha seleccionado Buscar e instalar actualizaciones de aplicaciones en la ventana Configuración de la administración de actualizaciones del Asistente de inicio rápido, se crea automáticamente la tarea Instalar actualizaciones de aplicaciones y reparar vulnerabilidades. La tarea aparece en la carpeta Equipos administrados, en la ficha Tareas.
Siga estos pasos para crear la tarea de reparación de vulnerabilidades mediante las actualizaciones disponibles para las aplicaciones:
1. En el árbol de consola, seleccione la carpeta Equipos administrados en la ficha Tareas.
2. Haga clic en el vínculo Crear una tarea para ejecutar el asistente para nueva tarea.

A D M I N I S T R A C I Ó N D E A P L I C A C I O N E S E N L O S E Q U I P O S C L I E N T E
107
3. En la ventana Seleccionar tipo de tarea del asistente, especifique el tipo de tarea Instalar actualizaciones de aplicaciones y reparar vulnerabilidades.
4. Siga las instrucciones del Asistente.
Una vez que el asistente termina esta operación, se crea la tarea Instalar actualizaciones de aplicaciones y reparar vulnerabilidades y se muestra en la carpeta Equipos administrados de la ficha Tareas.
ACTUALIZACIONES DE SOFTWARE
Kaspersky Security Center permite administrar las actualizaciones de software instaladas en los equipos cliente y reparar las vulnerabilidades en las aplicaciones de Microsoft y productos de otros proveedores mediante la instalación de las actualizaciones requeridas.
Kaspersky Security Center busca actualizaciones con la tarea de búsqueda correspondiente y las descarga en el espacio de almacenamiento de las actualizaciones. Una vez que finalice la búsqueda de actualizaciones, la aplicación proporciona al administrador información acerca de las actualizaciones y vulnerabilidades disponibles en las aplicaciones que se pueden reparar mediante dichas actualizaciones.
La información sobre las actualizaciones disponibles para Microsoft Windows la proporciona el servicio de Windows Update. El Servidor de Administración se puede usar como servidor de Windows Update (WSUS). Para utilizar el Servidor de Administración como el de Windows Update, debe configurar la sincronización de las actualizaciones con Windows Update. Tras configurar la sincronización de los datos con Windows Update, el Servidor de Administración proporciona actualizaciones a los servicios de Windows Update en los equipos cliente de forma centralizada y con la frecuencia definida.
Además, también puede administrar actualizaciones de software con una directiva de Agente de Red. Para ello, debe crear una directiva de Agente de Red y configurar la actualización de software en las ventanas correspondientes del asistente para nueva directiva.
El administrador puede ver una lista de actualizaciones disponibles en la subcarpeta Actualizaciones de software que se encuentra en la carpeta Administración de aplicaciones. Esta carpeta incluye una lista de actualizaciones para las aplicaciones de Microsoft y los productos de otros proveedores que recuperó el Servidor de Administración y que se puede distribuir a los equipos cliente. Después de consultar la información acerca de las actualizaciones disponibles, el administrador puede instalarlas en los equipos cliente.
Antes de instalar las actualizaciones en todos los equipos cliente, puede realizar una instalación de prueba para asegurarse de que las actualizaciones instaladas no provocan ningún error en el funcionamiento de las aplicaciones de los equipos cliente.
EN ESTA SECCIÓN:
Visualización de información acerca de las actualizaciones disponibles ................................................................... 107
Sincronización de actualizaciones de Windows Update con el Servidor de Administración ........................................ 108
Instalación automática de actualizaciones en equipos cliente ................................................................................... 108
Instalación manual de actualizaciones en equipos cliente ........................................................................................ 109
Configuración de actualizaciones de aplicaciones en una directiva de Agente de Red .............................................. 110
VISUALIZACIÓN DE INFORMACIÓN ACERCA DE LAS
ACTUALIZACIONES DISPONIBLES
Siga estos pasos para ver una lista de las actualizaciones disponibles para las aplicaciones instaladas en los equipos cliente:
En la carpeta Administración de aplicaciones del árbol de consola, seleccione la subcarpeta Actualizaciones de software.
En el espacio de trabajo de la carpeta, puede ver una lista de actualizaciones disponibles para las aplicaciones instaladas en los equipos cliente.
Siga estos pasos para consultar las propiedades de una actualización:
En el espacio de trabajo de la carpeta Actualizaciones de software, seleccione Propiedades en el menú contextual de la actualización.

G U Í A D E L A D M I N I S T R A D O R
108
Puede verse la siguiente información en la ventana de propiedades de la actualización:
Lista de equipos cliente a los que está destinada la actualización (equipos de destino)
Lista de componentes del sistema (requisitos previos) que se deben instalar antes de la actualización (si existe)
Vulnerabilidades en las aplicaciones que debe reparar la actualización.
SINCRONIZACIÓN DE ACTUALIZACIONES DE WINDOWS UPDATE CON
EL SERVIDOR DE ADMINISTRACIÓN
Si ha seleccionado Utilizar el Servidor de Administración como servidor WSUS en la ventana Configuración de la administración de actualizaciones del Asistente de Inicio Rápido, se crea automáticamente la tarea de sincronización de la actualización de Windows. Puede ejecutar la tarea en la carpeta Tareas del Servidor de Administración. La funcionalidad de una actualización de software solo estará disponible una vez finalizada la tarea Realizar la sincronización de Windows Update correctamente.
Siga estos pasos para crear una tarea de sincronización de Windows Update con el Servidor de Administración:
1. En la carpeta Administración de aplicaciones del árbol de consola, seleccione la subcarpeta Actualizaciones de software.
2. Haga clic en el vínculo Configurar la sincronización de Windows Update para ejecutar el asistente para la creación de tareas de recuperación de datos del centro de actualizaciones de Windows.
3. Siga las instrucciones del Asistente.
El asistente crea la tarea de sincronización de Windows Update que se muestra en la carpeta Tareas del Servidor de Administración.
Además, también puede crear la tarea de sincronización de Windows Update en la carpeta Tareas del Servidor de Administración haciendo clic en el vínculo Crear una tarea.
INSTALACIÓN AUTOMÁTICA DE ACTUALIZACIONES EN EQUIPOS
CLIENTE
Puede configurar las actualizaciones automáticas de bases de datos y módulos de la aplicación de Kaspersky Endpoint Security en los equipos cliente.
Para configurar la descarga y la instalación automática de actualizaciones en los equipos cliente, siga estos pasos:
1. En el árbol de consola, seleccione la carpeta Tareas para equipos específicos.
2. Para crear una tarea Actualizar, siga uno de estos procedimientos:
En el menú contextual de la carpeta del árbol de consola denominada Tareas para equipos específicos,
seleccione Nuevo Tarea.
En el área de trabajo, haga clic en el vínculo Crear una tarea.
Se iniciará el Asistente para nueva tarea. Siga las instrucciones del Asistente. La tarea se crea cuando finaliza el asistente.
3. En el área de trabajo de la carpeta Tareas para equipos específicos, seleccione la tarea de actualización que ha creado.
4. Seleccione Propiedades en el menú contextual de la tarea.
5. En la ventana de propiedades de la tarea, seleccione la sección Configuración.
En la sección Configuración, puede configurar la tarea de actualización en modo local o móvil:
Configuración de actualización en modo local: Se establece una conexión entre Kaspersky Security Center y el equipo cliente.
Configuración de actualización en modo móvil: No se establece ninguna conexión entre Kaspersky Security Center y el equipo cliente (por ejemplo, cuando el equipo no está conectado a Internet).
6. Haga clic en el botón Configuración para seleccionar la fuente de las actualizaciones.
7. Seleccione la casilla de verificación Descargar actualizaciones del módulo de la aplicación para descargar e instalar actualizaciones del módulo de la aplicación junto con las bases de datos de la aplicación.

A D M I N I S T R A C I Ó N D E A P L I C A C I O N E S E N L O S E Q U I P O S C L I E N T E
109
Si se selecciona la casilla, Kaspersky Endpoint Security informa al usuario de que existen actualizaciones del módulo de la aplicación disponibles y las incluye en el paquete de actualización cuando se ejecuta la tarea correspondiente. La manera en que se aplican las actualizaciones del módulo de la aplicación la determinada esta configuración:
Instalar actualizaciones críticas y aprobadas: Si se selecciona esta opción, cuando las actualizaciones del módulo de la aplicación están disponibles, Kaspersky Endpoint Security instala automáticamente las actualizaciones críticas y el resto de actualizaciones del módulo de la aplicación, pero únicamente después de que la instalación se haya aprobado de forma local en la interfaz de la aplicación o por parte de Kaspersky Security Center.
Instalar solo las actualizaciones aprobadas: Si se selecciona esta opción, cuando las actualizaciones del módulo de la aplicación están disponibles, Kaspersky Endpoint Security las instala únicamente después de que la instalación se haya aprobado de forma local en la interfaz de la aplicación o por parte de Kaspersky Security Center.
Si las actualizaciones del módulo de la aplicación requieren que se revisen y se acepten los términos del Contrato de licencia de usuario final, la aplicación instalará las actualizaciones cuando el usuario los haya aceptado.
8. Seleccione la casilla de verificación Copiar actualizaciones a una carpeta si desea que la aplicación guarde las actualizaciones descargadas en la carpeta especificada haciendo clic en el botón Examinar.
9. Haga clic en Aceptar.
INSTALACIÓN MANUAL DE ACTUALIZACIONES EN EQUIPOS CLIENTE
Si ha seleccionado Buscar e instalar actualizaciones de aplicaciones en la ventana Configuración de la administración de actualizaciones del Asistente de inicio rápido, se crea automáticamente la tarea Instalar actualizaciones de aplicaciones y reparar vulnerabilidades. Puede ejecutar o detener la tarea en la carpeta Equipos administrados de la ficha Tareas.
Si ha seleccionado Buscar actualizaciones críticas en el Asistente de inicio rápido, puede instalar actualizaciones de software en los equipos cliente mediante la tarea Instalar actualizaciones de aplicaciones y reparar vulnerabilidades.
Para crear un paquete de instalación haga lo siguiente:
1. En la carpeta Administración de aplicaciones del árbol de consola, seleccione la subcarpeta Actualizaciones de software.
2. En la carpeta Actualizaciones de software, abra el menú contextual de una actualización y seleccione
Instalar actualización Nueva tarea o haga clic en el vínculo Instalar actualización (crear tarea) de la sección destinada a la administración de las actualizaciones seleccionadas.
Esta acción abre el asistente para la creación de tareas de reparación de vulnerabilidades e instalación de actualizaciones.
3. Siga las instrucciones del Asistente.
Una vez que finaliza el asistente, se crea la tarea Instalar actualizaciones de aplicaciones y reparar vulnerabilidades, y se muestra en la carpeta Equipos administrados de la ficha Tareas.
Puede activar la instalación automática de componentes del sistema (requisitos previos) antes de la instalación de una actualización de las propiedades de las tareas de instalación de aplicaciones y reparación de vulnerabilidades. Cuando esta opción se activa, todos los componentes requeridos del sistema se instalan antes de la actualización. Una lista de los componentes requeridos se puede encontrar en las propiedades de la actualización.
En las propiedades de la tarea de instalación de aplicaciones y reparación de vulnerabilidades, puede permitir la instalación de actualizaciones que actualizan la aplicación a una nueva versión.
La actualización a una nueva versión de una aplicación puede provocar el funcionamiento erróneo de las aplicaciones dependientes en equipos cliente.
En la configuración de la tarea de instalación de actualizaciones, puede definir una instalación de prueba de las actualizaciones.
Siga estos pasos para configurar una instalación de prueba de las actualizaciones:
1. En el árbol de consola, seleccione la tarea Instalar actualizaciones de aplicaciones y reparar vulnerabilidades de la carpeta Equipos administrados, en la ficha Tareas.
2. En el menú contextual de la tarea, seleccione Propiedades.
Se abre la ventana de propiedades de la tarea Instalar actualizaciones de aplicaciones y reparar vulnerabilidades.

G U Í A D E L A D M I N I S T R A D O R
110
3. En la ventana de propiedades de la tarea, en la sección Instalación de prueba, seleccione una de las opciones disponibles para la instalación de prueba:
No analizar. Seleccione esta opción si no desea realizar una instalación de prueba de las actualizaciones.
Realizar el análisis en equipos seleccionados. Seleccione esta opción si desea probar la instalación de las actualizaciones en los equipos seleccionados. Haga clic en el botón Agregar y seleccione los equipos en los que desea realizar una instalación de prueba de las actualizaciones.
Realizar el análisis en equipos del grupo especificado. Seleccione esta opción si desea probar la instalación de las actualizaciones en un grupo de equipos. En el campo Especificar un grupo de prueba, especifique un grupo de equipos en los que desee realizar una instalación de prueba.
Instalar en el porcentaje de equipos especificado. Seleccione esta opción si desea probar la instalación de las actualizaciones en una determinada porción de equipos de destino. En el campo Porcentaje de equipos de prueba de todos los equipos de destino, especifique el porcentaje de equipos en los que desea realizar una instalación de prueba de las actualizaciones.
4. A la hora de seleccionar cualquiera de las opciones (salvo la primera), en el campo Plazo para decidir en caso de continuar con la instalación, especifique el número de horas que deben transcurrir desde la instalación de prueba de las actualizaciones hasta el inicio de la instalación de las actualizaciones en todos los equipos de destino.
CONFIGURACIÓN DE ACTUALIZACIONES DE APLICACIONES EN UNA
DIRECTIVA DE AGENTE DE RED
Siga estos pasos para configurar Windows Update en los equipos cliente en una directiva de Agente de Red:
1. En la carpeta Equipos administrados, en la ficha Directivas, haga clic en el vínculo Crear una directiva para ejecutar el Asistente para nueva Directiva.
2. En la ventana Seleccionar aplicación para la que desea crear una directiva de grupo del asistente, defina el Agente de Red de Kaspersky Security Center como la aplicación.
3. En la ventana Vulnerabilidades y actualizaciones de software del asistente seleccione la casilla Utilizar el Servidor de Administración como servidor WSUS si desea utilizar el Servidor de Administración como el servidor de actualización.
En este caso, las actualizaciones se descargarán en el Servidor de Administración e instalarán en los equipos cliente con el Agente de Red. Si la casilla no está marcada, no se usará el Servidor de Administración para descargar e instalar las actualizaciones de Windows.
4. En la ventana Vulnerabilidades y actualizaciones de software del asistente, en la sección Modo de búsqueda de Windows Update, seleccione una de las siguientes opciones:
Activo. El Servidor de Administración compatible con el Agente de Red inicia una solicitud de Windows Update en un equipo cliente a una fuente de actualizaciones: Servidores de Windows Update o WSUS. Tras esto, el Agente de Red transmite la información que recibe de Windows Update al Servidor de Administración.
Pasivo. Si se selecciona esta opción, el Agente de Red transmite periódicamente al Servidor de Administración información de Windows Update sobre actualizaciones recuperadas en la última sincronización de Windows Update con la fuente de actualizaciones. Si no se realiza ninguna sincronización de Windows Update con una fuente de actualizaciones, la información sobre las actualizaciones del Servidor de Administración se volverá anticuada.
Deshabilitado. El Servidor de Administración no recopila ninguna información acerca de las actualizaciones.
La directiva que se creó recientemente aparece en la carpeta Equipos administrados, en la ficha Directivas.
Si ya se ha creado una directiva del Agente de Red, realice las siguientes acciones:
1. En la carpeta Equipos administrados, en la ficha Directivas, seleccione una directiva del Agente de Red.
2. En el menú contextual de la directiva, seleccione Propiedades. Abra la ventana de propiedades de la directiva del Agente de Red.
3. En la ventana de propiedades de la directiva del Agente de Red, configure Windows Update en la sección Vulnerabilidades y actualizaciones de software.

111
INSTALACIÓN REMOTA DE SISTEMAS
OPERATIVOS Y APLICACIONES
Kaspersky Security Center permite crear imágenes de sistemas operativos e implementarlas en los equipos cliente en red, así como realizar la instalación remota de aplicaciones Kaspersky Lab y de otros proveedores.
Captura de imágenes de sistemas operativos
Kaspersky Security Center puede capturar imágenes de sistemas operativos de los equipos de destino y transferirlas al Servidor de Administración. Estas imágenes de sistemas operativos se almacenan en el Servidor de Administración en una carpeta exclusiva. La imagen del sistema operativo de un equipo de referencia se puede capturar y crear mediante la tarea Agregar un nuevo paquete (consulte la sección "Creación de paquetes de instalación de aplicaciones" en la página 115).
Para crear imágenes de sistemas operativos, paquete de herramientas del kit de instalación automatizada de Windows (WAIK) debe instalarse en el Servidor de Administración.
La funcionalidad de captura de imágenes del sistema operativo tiene las siguientes funciones:
No se puede capturar una imagen del sistema operativo en un equipo en el que esté instalado el Servidor de Administración.
Al tiempo que se captura una imagen del sistema operativo, una utilidad denominada sysprep.exe restablece la configuración del equipo de referencia. Si necesita restaurar la configuración del equipo de referencia, debe seleccionar la casilla Guardar copia de seguridad del equipo en el Asistente para la creación de la tarea de imágenes del SO.
El proceso de captura de imágenes requiere un reinicio del equipo de referencia.
Implementación de imágenes de sistemas operativos en nuevos equipos
El administrador puede utilizar imágenes que se implementen en nuevos equipos en red en los que aún no se haya instalado ningún sistema operativo. En este caso, se usa una tecnología denominada entorno de ejecución de prearranque (PXE). El administrador selecciona un equipo en red que se use como el servidor PXE. Este equipo debe cumplir los siguientes requisitos:
El Agente de Red debe instalarse en los equipos cliente en primer lugar.
Ningún servidor DHCP debe estar activo en el equipo, puesto que un servidor PXE utiliza los mismos puertos que un servidor DHCP.
El segmento de red que incluye el equipo no debe contener ningún otro servidor PXE.
Las siguientes condiciones deben cumplirse para la implementación de un sistema operativo: debe montarse una tarjeta de red en el equipo, el equipo se debe conectar a la red y debe seleccionarse la opción de arranque de red en BIOS al iniciar el equipo.
La implementación de un sistema operativo se realiza del siguiente modo:
1. El servidor PXE establece una conexión con un nuevo equipo cliente mientras este se inicia.
2. El equipo cliente se incluye en el entorno de preinstalación de Windows (WinPE).
La adición del equipo cliente en el entorno WinPE puede requerir la configuración del conjunto de controladores para WinPE.
3. El equipo cliente se registra en el Servidor de Administración.
4. El administrador asigna al equipo cliente un paquete de instalación con una imagen del sistema operativo.
El administrador puede agregar los controladores requeridos en el paquete de instalación con la imagen del sistema operativo y especificar un archivo de configuración con los parámetros de configuración del sistema operativo (archivo de respuesta) que deben aplicarse durante la instalación.
5. El sistema operativo se implementa en el equipo cliente.

G U Í A D E L A D M I N I S T R A D O R
112
El administrador puede especificar manualmente las direcciones MAC de los equipos cliente que todavía no se hayan conectado y asignarles el paquete de instalación con la imagen del sistema operativo. Cuando los equipos cliente seleccionados se conectan al servidor PXE, el sistema operativo se instala automáticamente en dichos equipos.
Implementación de imágenes de sistemas operativos en equipos en los que ya se ha instalado otro sistema operativo
La implementación de imágenes de sistemas operativos en equipos cliente en los que ya se ha instalado otro sistema operativo se realiza con la tarea de instalación remota para equipos específicos.
Instalación de aplicaciones Kaspersky Lab y de otros proveedores
El administrador puede crear paquetes de instalación de cualquier aplicación, incluidas las que especifique el usuario; además, instala las aplicaciones en los equipos cliente mediante la tarea de instalación remota.
EN ESTA SECCIÓN:
Creación de imágenes de sistemas operativos ........................................................................................................ 112
Adición de controladores para el entorno de preinstalación de Windows (WinPE) ..................................................... 112
Adición de controladores en un paquete de instalación con una imagen de sistema operativo .................................. 113
Configuración de la utilidad sysprep.exe .................................................................................................................. 113
Implementación de sistemas operativos en nuevos equipos en red .......................................................................... 114
Implementación de sistemas operativos en equipos cliente ...................................................................................... 114
Creación de paquetes de instalación de aplicaciones............................................................................................... 115
Instalación de aplicaciones en equipos cliente ......................................................................................................... 115
CREACIÓN DE IMÁGENES DE SISTEMAS OPERATIVOS
Las imágenes de sistemas operativos se crean con la tarea de realización de imágenes de sistemas operativos de equipos de referencia.
Siga estos pasos para crear la tarea de realización de imágenes de sistemas operativos de equipos de referencia:
1. En la carpeta Instalación remota del árbol de consola, seleccione la subcarpeta Paquetes de instalación.
2. Haga clic en el vínculo Crear paquete de instalación para ejecutar el Asistente de nuevo paquete.
3. En la ventana Seleccionar el tipo de paquete de instalación del asistente, haga clic en el botón Crear un paquete de instalación basado en la imagen del SO del equipo de referencia.
4. Siga las instrucciones del Asistente.
Las actividades del asistente crean una tarea del Servidor de Administración denominada Copiar la imagen del SO desde el equipo. Puede ver la tarea en la carpeta Tareas del Servidor de Administración.
Cuando se complete la tarea Copiar la imagen del SO desde el equipo, se crea un paquete de instalación que puede utilizar para implementar el sistema operativo en los equipos cliente con un servidor PXE o la tarea de instalación remota. Puede ver el paquete de instalación en la carpeta Paquetes de instalación.
ADICIÓN DE CONTROLADORES PARA EL ENTORNO DE
PREINSTALACIÓN DE WINDOWS (WINPE)
Siga estos pasos para agregar controladores para WinPE:
1. En la carpeta Instalación remota del árbol de consola seleccione la subcarpeta Implementación de imágenes del equipo.
2. En el espacio de trabajo de la carpeta Implementación de imágenes del equipo, haga clic en el vínculo Configurar el conjunto de controladores para el entorno de preinstalación de Windows (WinPE) para abrir la ventana Controladores del entorno de preinstalación de Windows.

I N S T A L A C I Ó N R E M O T A D E S I S T E M A S O P E R A T I V O S Y A P L I C A C I O N E S
113
3. En la ventana Controladores del entorno de preinstalación de Windows, haga clic en el botón Agregar.
Se abre la ventana Agregar controlador.
4. En la ventana Agregar controlador, indique el nombre de un controlador y la ruta al paquete de instalación del controlador. Para indicar la ruta de un paquete de instalación, haga clic en el botón Seleccionar de la ventana Agregar controlador.
5. Haga clic en Aceptar.
El controlador se agregará al repositorio del Servidor de Administración. Cuando se agrega al repositorio, el controlador aparece en la ventana Seleccionar controlador.
6. Haga clic en Aceptar en la ventana Seleccionar controlador.
El controlador se agregará al entorno de preinstalación de Windows (WinPE).
ADICIÓN DE CONTROLADORES EN UN PAQUETE DE
INSTALACIÓN CON UNA IMAGEN DE SISTEMA OPERATIVO
Siga estos pasos para agregar controladores a un paquete de instalación con una imagen de sistema operativo:
1. En la carpeta Instalación remota del árbol de consola, seleccione la subcarpeta Paquetes de instalación.
2. En el menú contextual de un paquete de instalación con una imagen de sistema operativo, seleccione Propiedades.
Se abre la ventana de propiedades del paquete de instalación.
3. En la ventana de propiedades del paquete de instalación, seleccione la sección Controladores adicionales.
4. Haga clic en el botón Agregar de la sección Controladores adicionales.
Se abre la ventana Seleccionar controlador.
5. En la ventana Seleccionar controlador, seleccione los controladores que desea agregar al paquete de instalación con la imagen de sistema operativo.
Puede agregar los nuevos controladores al repositorio del Servidor de Administración haciendo clic en el botón Agregar en la ventana Seleccionar controlador.
6. Haga clic en Aceptar.
Los controladores agregados aparecen en la sección Controladores adicionales de la ventana de propiedades del paquete de instalación con la imagen de sistema operativo.
CONFIGURACIÓN DE LA UTILIDAD SYSPREP.EXE
La herramienta sysrep.exe está diseñada para preparar el equipo para la creación de una imagen del sistema operativo.
Siga estos pasos para configurar la utilidad sysprep.exe:
1. En la carpeta Instalación remota del árbol de consola, seleccione la subcarpeta Paquetes de instalación.
2. En el menú contextual de un paquete de instalación con una imagen de sistema operativo, seleccione Propiedades.
Se abre la ventana de propiedades del paquete de instalación.
3. En la ventana de propiedades del paquete de instalación, seleccione la sección de configuración de sysprep.exe.
4. En la sección de configuración de sysprep.exe, especifique un archivo de configuración que se use al implementar el sistema operativo en el equipo cliente:
Usar archivo de configuración predeterminado. Seleccione esta opción para utilizar el archivo de respuesta que se genera de forma predeterminada al capturar una imagen de sistema operativo.
Especificar valores personalizados de la configuración principal. Seleccione esta opción para especificar los valores de configuración a través de la interfaz de usuario.
Especificar el archivo de configuración. Seleccione esta opción para utilizar un archivo personalizado de respuesta.
5. Para aplicar los cambios realizados, haga clic en el botón Aplicar.

G U Í A D E L A D M I N I S T R A D O R
114
IMPLEMENTACIÓN DE SISTEMAS OPERATIVOS EN NUEVOS
EQUIPOS EN RED
Siga estos pasos para implementar un sistema operativo en equipos nuevos en los que aún no se ha instalado ningún sistema operativo:
1. En la carpeta Instalación remota del árbol de consola seleccione la subcarpeta Implementación de imágenes del equipo.
2. En la carpeta Implementación de imágenes del equipo, haga clic en el vínculo Administrar la lista de servidores PXE de la red para abrir la ventana Propiedades: Implementación de imágenes del equipo en la sección Servidores PXE.
3. Haga clic en el botón Agregar de la sección Servidores PXE y en la ventana Servidores PXE que se abre, y seleccione un equipo que se usará como servidor PXE.
El equipo agregado aparecerá en la sección Servidores PXE.
4. En la sección Servidores PXE, seleccione un servidor PXE y haga clic en el botón Propiedades.
5. En la ventana de propiedades del servidor PXE seleccionado, en la ficha Configuración de la conexión del servidor PXE, defina la conexión entre el Servidor de Administración y el servidor PXE.
6. Inicie el equipo cliente en el que desea implementar el sistema operativo.
7. En la BIOS del equipo cliente, seleccione la opción de instalación del inicio de red.
El equipo cliente se conecta al servidor PXE y, a continuación, se muestra en el espacio de trabajo de la carpeta Implementación de imágenes del equipo.
8. En la sección Acciones, haga clic en el vínculo Asignar paquete de instalación para seleccionar un paquete de instalación que se use para instalar el sistema operativo en el equipo seleccionado.
Tras agregar un equipo y haberle asignado un paquete de instalación, se inicia automáticamente la implementación del sistema operativo en dicho equipo.
9. Para cancelar la implementación de un sistema operativo en un equipo cliente, haga clic en el vínculo Cancelar la instalación de imágenes del SO en la sección Acciones.
Siga estos pasos para agregar los equipos según la dirección MAC:
Haga clic en el vínculo Agregar dirección MAC del equipo de destino en la carpeta Implementación de imágenes del equipo para abrir la ventana Nuevo equipo de destino y especifique la dirección MAC del equipo que desee agregar.
Haga clic en el vínculo Importar direcciones MAC de equipos de destino desde un archivo en la carpeta Implementación de imágenes del equipo para seleccionar un archivo que contenga una lista de direcciones MAC de todos los equipos en los que se desee implementar un sistema operativo.
IMPLEMENTACIÓN DE SISTEMAS OPERATIVOS EN EQUIPOS
CLIENTE
Siga estos pasos para implementar un sistema operativo en los equipos cliente con otro sistema operativo instalado:
1. En la carpeta Instalación remota del árbol de consola, haga clic en el vínculo Iniciar Asistente de instalación remota para ejecutar el asistente de instalación remota.
2. En la ventana Seleccionar paquete de instalación del asistente, especifique paquetes de instalación con una imagen de sistema operativo.
3. Siga las instrucciones del Asistente.
Las actividades del asistente crean una tarea de instalación remota destinada a la instalación del sistema operativo en los equipos cliente. Puede iniciar o detener la tarea en la carpeta Tareas para equipos específicos.

I N S T A L A C I Ó N R E M O T A D E S I S T E M A S O P E R A T I V O S Y A P L I C A C I O N E S
115
CREACIÓN DE PAQUETES DE INSTALACIÓN DE
APLICACIONES
Siga estos pasos para crear un paquete de instalación de una aplicación:
1. En la carpeta Instalación remota del árbol de consola, seleccione la subcarpeta Paquetes de instalación.
2. Haga clic en el vínculo Crear paquete de instalación para ejecutar el Asistente de nuevo paquete.
3. En la ventana Seleccionar el tipo de paquete de instalación del asistente, haga clic en uno de los siguientes botones:
Crear paquete de instalación de Kaspersky Lab. Seleccione esta opción si desea crear un paquete de instalación para una aplicación Kaspersky Lab.
Crear paquete de instalación para el archivo ejecutable especificado. Seleccione esta opción si desea crear un paquete de instalación para una aplicación que solicite el usuario.
Crear paquete de instalación basado en la imagen del SO del equipo de referencia. Seleccione esta opción si desea crear un paquete de instalación con una imagen del sistema operativo de un equipo de referencia.
Las actividades del asistente crean una tarea del Servidor de Administración denominada Copiar la imagen del SO desde el equipo. Cuando se complete esta tarea, se crea un paquete de instalación que puede utilizar para implementar la imagen del sistema operativo mediante un servidor PXE o la tarea de instalación remota.
4. Siga las instrucciones del Asistente.
Las actividades del asistente crean un paquete de instalación que se puede utilizar para instalar la aplicación en equipos cliente. Puede ver el paquete de instalación en la carpeta Paquetes de instalación.
Para obtener información detallada sobre los paquetes de instalación, consulte la Guía de implementación de Kaspersky Security Center.
INSTALACIÓN DE APLICACIONES EN EQUIPOS CLIENTE
Para instalar una aplicación en equipos cliente:
1. En la carpeta Instalación remota del árbol de consola, haga clic en el vínculo Iniciar Asistente de instalación remota para ejecutar el asistente de instalación remota.
2. En la ventana Seleccionar paquete de instalación del asistente, especifique el paquete de instalación de la aplicación que desee instalar.
3. Siga las instrucciones del Asistente.
Las actividades del asistente crean una tarea de instalación remota para instalar la aplicación en los equipos cliente. Puede iniciar o detener la tarea en la carpeta Tareas para equipos específicos.

116
ADMINISTRACIÓN DE DISPOSITIVOS
MÓVILES
Esta sección describe cómo administrar dispositivos móviles conectados al Servidor de Administración. Para obtener información sobre cómo conectar dispositivos móviles, consulte la Guía de Implementación de Kaspersky Security Center.
EN ESTA SECCIÓN:
Administración de dispositivos móviles con una directiva de MDM ........................................................................... 116
Administración de comandos para dispositivos móviles ........................................................................................... 117
Administración de certificados ................................................................................................................................. 120
Administración de dispositivos móviles de Exchange ActiveSync ............................................................................. 123
Administración de dispositivos móviles de MDM de iOS ........................................................................................... 125
Administración de dispositivos KES ......................................................................................................................... 131
ADMINISTRACIÓN DE DISPOSITIVOS MÓVILES CON UNA
DIRECTIVA DE MDM
Para administrar dispositivos de MDM de iOS y EAS, puede utilizar el complemento de Administración de dispositivos móviles de Kaspersky 10 Paquete de servicio 1, que se incluye en el kit de distribución de Kaspersky Security Center. Administración de dispositivos móviles de Kaspersky le permite crear directivas de grupo para especificar la configuración de dispositivos MDM de iOS y EAS. Las directivas de grupo que permiten modificar la configuración de dispositivos MDM de iOS y EAS sin recurrir a la utilidad de configuración de iPhone ni el perfil de administración de Exchange Active Sync se conocen como directivas de MDM.
Estas directivas permiten a los administradores lo siguiente:
Para administrar dispositivos EAS:
Configurar la contraseña de desbloqueo de los dispositivos
Configurar el almacenamiento de datos cifrados de los dispositivos
Configurar la sincronización del correo corporativo
Configurar las funciones de hardware de los dispositivos móviles, como el uso de medios extraíbles, de la cámara o de Bluetooth
Configurar las restricciones de uso de las aplicaciones móviles de los dispositivos
Para administrar dispositivos MDM de iOS:
Configurar la seguridad de contraseñas de los dispositivos
Configurar las restricciones de uso de las funciones de hardware del dispositivo, y las restricciones de instalación y eliminación de aplicaciones móviles
Configurar las restricciones de uso de aplicaciones móviles preinstaladas, como YouTube, iTunes Store o Safari
Configurar las restricciones de los contenidos multimedia que se ven (por ejemplo, películas y programas de TV) en función de la región en la que se encuentren los dispositivos
Configurar la conexión del dispositivo a Internet mediante servidores proxy (proxy HTTP global)
Configurar las cuentas con las que los usuarios acceden a las aplicaciones y a los servicios corporativos (tecnología de inicio de sesión único)
Supervisar el uso de Internet (visitas a los sitios web) en los dispositivos móviles

A D M I N I S T R A C I Ó N D E D I S P O S I T I V O S M Ó V I L E S
117
Configurar redes inalámbricas (Wi-Fi), puntos de acceso (APN) y redes privadas virtuales (VPN) que utilizan distintos mecanismos de autenticación y protocolos de red
Configurar la conexión a dispositivos AirPlay para la transferencia de fotos, música y vídeos
Configurar la conexión a impresoras AirPrint para imprimir documentos desde el dispositivo de forma inalámbrica
Configurar la sincronización con Microsoft Exchange Server y las cuentas de usuario para utilizar el correo electrónico corporativo en los dispositivos
Configurar las cuentas de usuario para que se sincronicen con el servicio de directorio LDAP
Configurar las cuentas de usuario para que se conecten con los servicios de CalDAV y CardDAV que conceden a los usuarios acceso a los calendarios y a las listas de contactos corporativos
Configurar la interfaz de iOS de los dispositivos de los usuarios, como fuentes o iconos de los sitios web favoritos
Agregar nuevos certificados de seguridad a los dispositivos
Configurar el servidor SCEP para que los dispositivos obtengan automáticamente certificados del centro de certificación
Agregar configuraciones de funcionamiento personalizadas de aplicaciones móviles
Los principios generales de funcionamiento de una directiva de MDM no difieren de los de aquellas creadas para administrar otras aplicaciones. La particularidad de las directivas de MDM reside en que se asignan a grupos de administración que incluyen el servidor de dispositivos móviles de MDM de iOS y el servidor de dispositivos móviles de Exchange Active Sync (en adelante "servidores de dispositivos móviles"). Todas las configuraciones especificadas de una directiva de MDM se aplican primero a los servidores de dispositivos móviles y después a los dispositivos móviles administrados por estos servidores. En caso de que exista una estructura jerárquica de grupos de administración, los servidores de dispositivos móviles esclavos obtienen la configuración de la directiva de MDM de los servidores de dispositivos móviles principales y los distribuyen a los dispositivos móviles.
Para obtener más información sobre cómo utilizar las directivas de MDM en la consola de Administración de Kaspersky Security Center, consulte la guía del administrador de dispositivos móviles de Kaspersky Security.
ADMINISTRACIÓN DE COMANDOS PARA DISPOSITIVOS
MÓVILES
Esta sección brinda información sobre los comandos para la administración de dispositivos móviles que admite la aplicación. Aquí se incluyen instrucciones acerca de cómo enviar comandos a dispositivos móviles y cómo consultar los estados de ejecución de comandos en el registro de comandos.
COMANDOS PARA LA ADMINISTRACIÓN DE DISPOSITIVOS MÓVILES
La aplicación admite comandos para la administración de dispositivos móviles.
Estos comandos se utilizan para la administración remota de dispositivos móviles. Por ejemplo, si su dispositivo móvil se pierde, puede eliminar todos los datos corporativos del dispositivo mediante un comando.
Los comandos se utilizan en tres tipos de dispositivos móviles:
Dispositivos de MDM de iOS
Dispositivos KES
Dispositivos EAS
Cada tipo de dispositivo admite un conjunto de comandos concreto. En la siguiente tabla se muestran los conjuntos de comandos de cada tipo de dispositivo.
Si se ejecuta correctamente el comando Eliminar datos en cualquier tipo de dispositivo, se eliminarán todos los datos del dispositivo y la configuración se restaurará a los valores predeterminados.

G U Í A D E L A D M I N I S T R A D O R
118
Cuando se ejecuta correctamente el comando Eliminar datos corporativos en un dispositivo de MDM de iOS, se quitan del dispositivo todos los perfiles de configuración y de aprovisionamiento, el perfil MDM de iOS y las aplicaciones que se hayan instalado cuyas casillas de verificación Quitar junto con el perfil MDM de iOS se hayan seleccionado.
Si se ejecuta correctamente el comando Eliminar datos corporativos en un dispositivo KES, se eliminarán todos los datos corporativos del dispositivo, como las entradas de Contactos, el historial de SMS, el registro de llamadas, el calendario, la configuración de conexión a Internet y las cuentas de usuario (excepto la cuenta de Google). En el caso de un dispositivo KES, también se eliminarán todos los datos de la tarjeta de memoria.
Tabla 10. Lista de comandos compatibles
TIPO DE DISPOSITIVO
MÓVIL
COMANDOS RESULTADO DE LA EJECUCIÓN DEL COMANDO
Dispositivo de MDM de iOS
Cerrar Se bloquea el dispositivo.
Desbloquear Se deshabilita el bloqueo del dispositivo mediante un código PIN. Se restablece el código PIN especificado previamente.
Eliminar datos Se eliminan todos los datos del dispositivo; la configuración se restaura a los valores predeterminados.
Eliminar datos corporativos Se quitan del dispositivo todos los perfiles de configuración y de aprovisionamiento, el perfil MDM de iOS y las aplicaciones que se hayan instalado cuyas casillas de verificación Quitar junto con el perfil MDM de iOS se hayan seleccionado.
Forzar Sincronización Los datos del dispositivo se sincronizan con el Servidor de Administración.
Instalar perfil Se instala el perfil de configuración en el dispositivo.
Eliminar perfil Se elimina el perfil de configuración del dispositivo.
Instalar perfil de aprovisionamiento
Se instala el perfil de aprovisionamiento en el dispositivo.
Eliminar perfil de aprovisionamiento
Se elimina el perfil de aprovisionamiento del dispositivo.
Instalar aplicación Se instala la aplicación en el dispositivo.
Quitar aplicación Se quita la aplicación del dispositivo.
Introducir el código de canje Se introduce el código de canje para una aplicación de pago.
Configurar itinerancia Se habilita o se deshabilita la itinerancia de datos y voz.
Dispositivo KES Cerrar Se bloquea el dispositivo.
Desbloquear Se deshabilita el bloqueo del dispositivo mediante un código PIN. Se restablece el código PIN especificado previamente.
Eliminar datos Se eliminan todos los datos del dispositivo; la configuración se restaura a los valores predeterminados.
Eliminar datos corporativos Se eliminan los datos corporativos, las entradas de Contactos, el historial de SMS, el registro de llamadas, el calendario, la configuración de conexión a Internet y las cuentas de usuario (excepto la cuenta de Google). Se borran los datos de la tarjeta de memoria.
Localizar Se bloquea el dispositivo. Se localiza el dispositivo y se muestra en Google Maps™. Los operadores de telefonía móvil cobran por enviar mensajes de texto y proporcionar conexión a Internet.

A D M I N I S T R A C I Ó N D E D I S P O S I T I V O S M Ó V I L E S
119
TIPO DE DISPOSITIVO
MÓVIL
COMANDOS RESULTADO DE LA EJECUCIÓN DEL COMANDO
Foto de identificación Se bloquea el dispositivo. Se hace una foto con la cámara delantera del dispositivo y se guarda en el Servidor de Administración. Estas fotos se pueden ver en el registro de comandos. Los operadores de telefonía móvil cobran por enviar mensajes de texto y proporcionar conexión a Internet.
Alarma Se bloquea el dispositivo. El dispositivo emite una señal de sonido.
Forzar Sincronización Los datos del dispositivo se sincronizan con el Servidor de Administración.
Dispositivo EAS Eliminar datos Se eliminan todos los datos del dispositivo; la configuración se restaura a los valores predeterminados.
USO DE GOOGLE CLOUD MESSAGING
Para garantizar que los comandos se envían puntualmente a los dispositivos KES administrados por sistemas operativos Android, Kaspersky Security Center utiliza las notificaciones de inserción. Las notificaciones de inserción se envían entre los dispositivos KES y el Servidor de administración mediante Google Cloud Messaging. En la Consola de administración Kaspersky Security Center, puede definir la configuración de Google Cloud Messaging para conectar dispositivos KES al servicio.
Para obtener la configuración de Google Сloud Messaging, el administrador debe disponer de una cuenta de Google. Si desea más información acerca del modo de obtener la configuración de Google Сloud Messaging, consulte el correspondiente artículo de la Base de conocimientos del sitio web del Soporte técnico http://support.kaspersky.com/11770.
Para configurar Google Cloud Messaging:
1. En la carpeta Administración de dispositivos móviles del árbol de consola, seleccione la subcarpeta Dispositivos móviles.
2. En el menú contextual de la carpeta Dispositivos móviles, seleccione Propiedades.
De esta forma se abre la ventana de propiedades de la carpeta Dispositivos móviles.
3. Seleccione la sección Configuración de Google Cloud Messaging.
4. En el campo ID de remitente, indique el número de un proyecto de la API de Google que haya recibido al crear uno en la consola para desarrolladores de Google.
5. En el campo Llave de API, introduzca una llave de API común que haya creado en la consola para desarrolladores de Google.
En la siguiente sincronización con el Servidor de administración, los dispositivos KES administrados por sistemas operativos Android se conectarán a Google Cloud Messaging.
Puede editar la configuración de Google Cloud Messaging haciendo clic en el botón Restablecer configuración.
ENVÍO DE COMANDOS
Para enviar un comando al dispositivo móvil de un usuario, siga estos pasos:
1. En la carpeta Administración de dispositivos móviles del árbol de consola, seleccione la subcarpeta Dispositivos móviles.
El área de trabajo de la carpeta muestra una lista de dispositivos móviles administrados.
2. Seleccione el dispositivo móvil del usuario al que desea enviar un comando.
3. En el menú contextual del dispositivo móvil, seleccione Mostrar registro de comandos.

G U Í A D E L A D M I N I S T R A D O R
120
4. En la ventana Comandos para la administración de dispositivos móviles, vaya a la sección del comando que desee enviar al dispositivo móvil y haga clic en el botón Enviar comando.
Dependiendo del comando que haya seleccionado, puede que al hacer clic en el botón Enviar comando se abra la ventana de configuración avanzada de la aplicación. Por ejemplo, cuando envía el comando para eliminar un perfil de aprovisionamiento de un dispositivo, la aplicación le solicita que seleccione el perfil que se debe eliminar del dispositivo. Defina la configuración avanzada del comando en esa ventana y confirme la selección. A continuación, se enviará el comando al dispositivo móvil.
Haga clic en el botón Reenviar para volver a enviar el comando al dispositivo móvil del usuario.
Haga clic en el botón Quitar de la cola para cancelar la ejecución de un comando enviado que todavía no se ha ejecutado.
La sección Registro de comandos muestra los comandos que se han enviado al dispositivo, con sus respectivos estados de ejecución. Haga clic en el botón Actualizar para actualizar la lista de comandos.
5. Haga clic en el botón Aceptar para cerrar la ventana Comandos para la administración de dispositivos móviles.
VISUALIZACIÓN DE ESTADOS DE COMANDOS EN EL REGISTRO DE
COMANDOS
La aplicación guarda en el registro de comandos información sobre todos los comandos que se hayan enviado a los dispositivos móviles. El registro de comandos incluye información de cada comando acerca de la hora y la fecha a las que se envió al dispositivo y de sus estados, además de descripciones detalladas de los resultados de la ejecución de los comandos. Por ejemplo, en caso de que no se pueda ejecutar un comando, se guardará la causa del error en el registro. Los registros se guardan en el registro de comandos durante un máximo de 30 días.
Los comandos que se envían a los dispositivos móviles pueden tener los estados siguientes:
En ejecución: El comando se ha enviado al dispositivo.
Completado: La ejecución del comando ha finalizado correctamente.
Completado con errores: Se ha producido un error en la ejecución del comando.
Borrando: Se está quitando el comando de la cola de comandos enviados al dispositivo móvil.
Eliminado: Se ha quitado el comando de la cola de comandos enviados al dispositivo móvil.
Error al eliminar: No se pudo quitar el comando de la cola de comandos enviados al dispositivo móvil.
La aplicación lleva un registro de comandos de cada dispositivo móvil.
Para ver el registro de comandos enviados a un dispositivo móvil, siga estos pasos:
1. En la carpeta Administración de dispositivos móviles del árbol de consola, seleccione la subcarpeta Dispositivos móviles.
El área de trabajo de la carpeta muestra una lista de dispositivos móviles administrados.
2. En la lista de dispositivos móviles, seleccione aquel cuyo registro de comandos desee ver.
3. En el menú contextual del dispositivo móvil, seleccione Mostrar registro de comandos.
Se abre la ventana Comandos para la administración de dispositivos móviles. Las secciones de la ventana Comandos para la administración de dispositivos móviles corresponden a los comandos que se pueden enviar al dispositivo móvil.
4. Seleccione las secciones de los comandos que desee y consulte la información sobre el envío y la ejecución de comandos en la sección Registro de comandos.
En la sección Registro de comandos, puede consultar la lista de comandos que se han enviado al dispositivo móvil e información sobre esos comandos. El filtro Mostrar comandos le permite ver en la lista solo los comandos con el estado seleccionado.
ADMINISTRACIÓN DE CERTIFICADOS
Esta sección contiene información sobre cómo administrar certificados de dispositivos móviles. Aquí se proporcionan instrucciones sobre cómo instalar certificados en los dispositivos móviles de los usuarios y cómo configurar reglas de asignación de certificados. También se incluyen instrucciones acerca de cómo integrar la aplicación con la infraestructura de llaves públicas y cómo configurar el soporte de Kerberos.

A D M I N I S T R A C I Ó N D E D I S P O S I T I V O S M Ó V I L E S
121
INSTALACIÓN DE CERTIFICADOS
Puede instalar tres tipos de certificados en el dispositivo móvil de un usuario:
Certificados generales para identificar el dispositivo móvil
Certificados de correo para configurar el correo corporativo en el dispositivo móvil
Certificado VPN para configurar el acceso a una red privada virtual en el dispositivo móvil
Para instalar un certificado en el dispositivo móvil de un usuario, siga estos pasos:
1. En el árbol de consola, abra la carpeta Administración de dispositivos móviles y seleccione la subcarpeta Certificados.
2. En el área de trabajo de la carpeta Certificados, haga clic en el vínculo Agregar certificado para ejecutar el Asistente de instalación de certificados.
Siga las instrucciones del Asistente.
Cuando el asistente finalice, se creará un certificado y se agregará a la lista de certificados del usuario. Además, se enviará una notificación al usuario con un vínculo para descargar e instalar el certificado en el dispositivo móvil. Puede ver la lista de todos los certificados y exportarla a un archivo (consulte la sección "Visualización de la lista de certificados que se otorga a un usuario" de la página 87). Puede eliminar y reasignar certificados, así como ver sus propiedades.
CONFIGURACIÓN DE REGLAS DE ASIGNACIÓN DE CERTIFICADOS
Para configurar reglas de asignación de certificados, siga estos pasos:
1. En el árbol de consola, abra la carpeta Administración de dispositivos móviles y seleccione la subcarpeta Certificados.
2. En el área de trabajo de la carpeta Certificados, haga clic en el vínculo Configuración de reglas de asignación de certificados para abrir la ventana Reglas de generación de certificados.
3. Vaya a la sección con el nombre de un tipo de certificado:
Generación de certificados de tipo general: para configurar la asignación de certificados de tipo general.
Generación de certificados de correo: para configurar la asignación de certificados de correo.
Generación de certificados de VPN: para configurar la asignación de certificados de VPN.
4. En la sección Configuración de generación, configure la asignación del certificado:
Seleccione una fuente de certificados (Servidor de Administración o Los certificados se especifican de forma manual).
Se selecciona el Servidor de Administración como fuente de certificados predeterminada.
Indique una plantilla para el certificado (Plantilla predeterminada, Otra plantilla).
Puede configurar las plantillas si la sección Integración con la PKI muestra que la integración con la infraestructura de llaves públicas está configurada (en la página 122).
5. En la sección Configuración de la actualización automática, configure las actualizaciones automáticas del certificado:
En el campo Actualizar cuando el certificado caduque en (días), indique cuántos días deben transcurrir hasta que caduque el período de validez para actualizar el certificado.
Para habilitar las actualizaciones automáticas de certificados, seleccione la casilla de verificación Renovar el certificado automáticamente siempre que sea posible.
Solo se pueden renovar manualmente los certificados de tipo general.
6. En la sección Configuración de cifrado, habilite y configure el cifrado de certificados generados.
Solo se pueden cifrar los certificados de tipo general.
a. Seleccione la casilla de verificación Habilitar cifrado de certificados.
b. Utilice el control deslizante para definir la cantidad máxima de símbolos de la contraseña de cifrado.
7. Haga clic en Aceptar.

G U Í A D E L A D M I N I S T R A D O R
122
INTEGRACIÓN CON LA INFRAESTRUCTURA DE LLAVES PÚBLICAS
Se requiere integrar la aplicación con la infraestructura de llave pública (PKI, por sus siglas en inglés) para simplificar la generación de certificados de dominio para los usuarios. Una vez hecho esto, los certificados se emiten automáticamente.
Debe configurar la cuenta para que se integre con la PKI. La cuenta debe cumplir estos requisitos:
Ser usuario del dominio y administrador del equipo en el que se aloja el Servidor de Administración
Disponer del privilegio SeServiceLogonRight en el equipo en el que se aloja el Servidor de Administración
Para crear un perfil de usuario permanente, inicie sesión al menos una vez con la cuenta configurada en el equipo en el que se aloja el Servidor de Administración. En el repositorio de certificados de este usuario del equipo en el que se aloja el Servidor de Administración, instale el certificado del agente de registro que le han facilitado los administradores del dominio.
Para configurar la integración con la infraestructura de llaves públicas, siga estos pasos:
1. En el árbol de consola, abra la carpeta Administración de dispositivos móviles y seleccione la subcarpeta Certificados.
2. En el área de trabajo, haga clic en el vínculo Integrar con la infraestructura de llave pública para abrir la sección Integración con la PKI de la ventana Reglas de generación de certificados.
De esta forma, se abre la sección Integración con la PKI de la ventana Reglas de generación de certificados.
3. Seleccione la casilla de verificación Integrar resumen de certificados con la PKI.
4. En el campo Cuenta, indique el nombre de la cuenta de usuario que se utilizará para integrarse con la infraestructura de llave pública.
5. En el campo Contraseña, introduzca la contraseña de dominio de la cuenta.
6. En la lista Indique el nombre de la plantilla de certificados del sistema de la PKI, seleccione la plantilla del certificado en función de la cual se generarán los certificados para los usuarios del dominio.
Se inicia un servicio específico en Kaspersky Security Center con cuenta especificada. Este servicio se encarga de publicar certificados de dominio de usuarios. El servicio se inicia cuando se carga la lista de plantillas de certificados haciendo clic en el botón Lista de actualizaciones o cuando se genera un certificado.
7. Haga clic en Aceptar para guardar la configuración.
Una vez hecho esto, los certificados se emiten automáticamente.
HABILITACIÓN DEL SOPORTE DE KERBEROS CONSTRAINED
DELEGATION
La aplicación admite el uso de Kerberos Constrained Delegation.
Para habilitarlo, siga estos pasos:
1. Seleccione la carpeta Administración de dispositivos móviles en el árbol de consola.
2. En el área de trabajo de la carpeta Administración de dispositivos móviles, seleccione el servidor de dispositivos móviles de MDM de iOS.
3. Seleccione Propiedades en el menú contextual del servidor de dispositivos móviles de MDM de iOS.
Se abre la ventana de propiedades del servidor de dispositivos móviles.
4. En la ventana de propiedades del Servidor de dispositivos móviles de MDM de iOS, seleccione la sección Configuración.
5. En la sección Configuración, seleccione la casilla de verificación Garantizar la compatibilidad con Kerberos Constrained Delegation.
6. Haga clic en Aceptar.

A D M I N I S T R A C I Ó N D E D I S P O S I T I V O S M Ó V I L E S
123
ADMINISTRACIÓN DE DISPOSITIVOS MÓVILES DE
EXCHANGE ACTIVESYNC
Esta sección describe las funciones avanzadas para la gestión de dispositivos EAS con Kaspersky Security Center.
Además de la gestión de dispositivos EAS mediante comandos, el administrador puede utilizar las opciones siguientes:
Crear perfiles de administración para dispositivos EAS y asignarlos a buzones de usuarios (consulte la página 123). El Perfil de administración de dispositivo EAS es una directiva de Exchange ActiveSync que se utiliza en un servidor de Microsoft Exchange para administrar dispositivos EAS. En un perfil de administración de dispositivos EAS, puede configurar los grupos de configuración siguientes:
Configuración de administración de contraseñas de usuarios
Configuración de sincronización del correo
Restricciones de uso de las funciones del dispositivo
Restricciones de uso de aplicaciones móviles en el dispositivo.
Según el modelo del dispositivo, la configuración de un perfil de administración puede aplicarse parcialmente. El estado de una directiva de Exchange ActiveSync aplicada se puede consultar en las propiedades del dispositivo.
Consultar información sobre la configuración de administración de dispositivos EAS (consulte la página 124). Por ejemplo, el administrador puede consultar las propiedades de un dispositivo móvil para conocer la hora de la última sincronización con un servidor de Microsoft Exchange, el ID del dispositivo EAS, el nombre de la directiva de Exchange ActiveSync y su estado actual en el dispositivo.
Desconectar dispositivos EAS de la administración si no se encuentran en uso (consulte la página 125).
Definir la configuración de sondeo de Active Directory mediante el servidor de dispositivos móviles de Exchange ActiveSync, que permite actualizar la información sobre los buzones y los dispositivos móviles de los usuarios.
Para obtener información acerca de cómo conectar dispositivos móviles de Exchange ActiveSync con un servidor de dispositivos móviles de Exchange ActiveSync, consulte la guía de implementación de Kaspersky Security Center.
ADICIÓN DE UN PERFIL DE ADMINISTRACIÓN
Puede crear perfiles de administración de dispositivos EAS para administrar estos dispositivos y asignarlos a los buzones de Microsoft Exchange que desee.
Solo se puede asignar un perfil de administración de dispositivos EAS a un buzón de Microsoft Exchange.
Para agregar un perfil de administración de dispositivos EAS a un buzón de Microsoft Exchange, siga estos pasos:
1. Seleccione la carpeta Administración de dispositivos móviles en el árbol de consola.
2. En el área de trabajo de la carpeta Administración de dispositivos móviles, seleccione un servidor de dispositivos móviles de MDM de iOS.
3. Seleccione Propiedades en el menú contextual del servidor de dispositivos móviles de Exchange ActiveSync.
Se abre la ventana de propiedades del servidor de dispositivos móviles.
4. En la ventana de propiedades del Servidor de dispositivos móviles de Exchange ActiveSync, seleccione la sección Buzones de correo.
5. Seleccione un buzón y haga clic en el botón Asignar perfil.
Se abre la ventana Perfiles de directiva.
6. En la ventana Perfiles de directiva, haga clic en el botón Agregar.
Se abre la ventana Perfil nuevo.
7. Configure el perfil en las fichas de la ventana Perfil nuevo.
Si desea especificar el nombre del perfil y el intervalo de actualización, vaya a la ficha General.

G U Í A D E L A D M I N I S T R A D O R
124
Si desea configurar la contraseña del usuario del dispositivo móvil, vaya a la ficha Contraseña.
Si desea configurar la sincronización con Microsoft Exchange Server, vaya a la ficha Configuración de sincronización.
Si desea configurar las restricciones de las funciones del dispositivo, vaya a la ficha Dispositivo.
Si desea configurar la restricción de uso de las aplicaciones móviles del dispositivo, vaya a la ficha Aplicaciones del dispositivo.
8. Haga clic en Aceptar.
El nuevo perfil se mostrará en la lista de perfiles de la ventana Perfiles de directiva.
Si desea que se asigne este perfil automáticamente a nuevos buzones, así como a aquellos cuyos perfiles se han eliminado, selecciónelo en la lista de perfiles y haga clic en el botón Definir como perfil predeterminado.
El perfil predeterminado no se puede eliminar. Para eliminar el perfil predeterminado actual, debe asignar el atributo "perfil predeterminado" a un perfil diferente.
9. Haga clic en Aceptar en la ventana Perfiles de directiva.
La configuración de perfiles de administración se aplicará al dispositivo EAS en la siguiente sincronización del dispositivo con el Servidor de dispositivos móviles de Exchange ActiveSync.
ELIMINACIÓN DE UN PERFIL DE ADMINISTRACIÓN
Para eliminar un perfil de administración de dispositivos EAS de un buzón de Microsoft Exchange, siga estos pasos:
1. Seleccione la carpeta Administración de dispositivos móviles en el árbol de consola.
2. En el área de trabajo de la carpeta Administración de dispositivos móviles, seleccione un servidor de dispositivos móviles de MDM de iOS.
3. Seleccione Propiedades en el menú contextual del servidor de dispositivos móviles de Exchange ActiveSync.
Se abre la ventana de propiedades del servidor de dispositivos móviles.
4. En la ventana de propiedades del Servidor de dispositivos móviles de Exchange ActiveSync, seleccione la sección Buzones de correo.
5. Seleccione un buzón y haga clic en el botón Cambiar perfiles.
Se abre la ventana Perfiles de directiva.
6. En la ventana Perfiles de directiva, seleccione el perfil que desea eliminar y haga clic en el botón de eliminación con una cruz roja.
El perfil seleccionado se quita de la lista de perfiles de administración. El perfil predeterminado actual se aplica a los dispositivos EAS que administraba el perfil eliminado.
Si desea eliminar el perfil predeterminado actual, reasigne la propiedad correspondiente a otro perfil y elimine el primero.
VER INFORMACIÓN SOBRE UN DISPOSITIVO EAS
Para ver información sobre un dispositivo EAS:
1. En la carpeta Administración de dispositivos móviles del árbol de consola, seleccione la subcarpeta Dispositivos móviles.
El área de trabajo de la carpeta muestra una lista de dispositivos móviles administrados.
2. En el área de trabajo, puede filtrar los dispositivos EAS si hace clic en el vínculo Exchange ActiveSync (EAS).
3. En el menú contextual del dispositivo móvil, seleccione Propiedades.
De esa forma, se abrirá la ventana de propiedades del dispositivo EAS.
La ventana de propiedades del dispositivo móvil muestra información sobre el dispositivo EAS conectado.

A D M I N I S T R A C I Ó N D E D I S P O S I T I V O S M Ó V I L E S
125
DESCONEXIÓN DE UN DISPOSITIVO EAS DE LA ADMINISTRACIÓN
Siga estos pasos para desconectar un dispositivo EAS de la administración del servidor de dispositivos móviles de Exchange ActiveSync:
1. En la carpeta Administración de dispositivos móviles del árbol de consola, seleccione la subcarpeta Dispositivos móviles.
El área de trabajo de la carpeta muestra una lista de dispositivos móviles administrados.
2. En el área de trabajo, puede filtrar los dispositivos EAS si hace clic en el vínculo Exchange ActiveSync (EAS).
3. Seleccione el dispositivo móvil que desea desconectar de la administración del servidor de dispositivos móviles de Exchange ActiveSync.
4. En el menú contextual del dispositivo móvil, seleccione Quitar.
El dispositivo EAS se marcará con una cruz roja para indicar su eliminación. El dispositivo se quita de la lista de dispositivos administrados después de que se quite de la base de datos del servidor de dispositivos móviles de Exchange ActiveSync. Para ello, el administrador debe quitar la cuenta de usuario del servidor Microsoft Exchange.
ADMINISTRACIÓN DE DISPOSITIVOS MÓVILES DE MDM DE
IOS
Esta sección describe las funciones avanzadas para la administración de dispositivos de MDM de iOS con Kaspersky Security Center. La aplicación admite las opciones siguientes para la administración de dispositivos móviles de MDM de iOS:
Definir la configuración de los dispositivos de MDM de iOS administrados en modo centralizado y restringir las funciones de los dispositivos mediante los perfiles de configuración. Puede agregar o modificar los perfiles de configuración e instalarlos en los dispositivos móviles.
Instalar aplicaciones en los dispositivos móviles sin recurrir a la App Store mediante perfiles de aprovisionamiento. Por ejemplo, puede utilizar perfiles de aprovisionamiento para instalar aplicaciones corporativas internas en los dispositivos de los usuarios. Un perfil de aprovisionamiento contiene información sobre una aplicación y un dispositivo.
Instalar aplicaciones en un dispositivo móvil de MDM de iOS mediante la App Store. Antes de instalar una aplicación en un dispositivo móvil de MDM de iOS, debe agregarla al servidor de dispositivos móviles de MDM de iOS.
Cada 24 horas, se envía una notificación de inserción a todos los dispositivos móviles de MDM de iOS conectados para sincronizar los datos con el servidor de dispositivos móviles de MDM de iOS.
Para obtener información acerca de cómo instalar el servidor de dispositivos móviles de MDM de iOS, consulte la Guía de implementación de Kaspersky Security Center.
Consulte la ventana de propiedades del dispositivo para obtener información acerca del perfil de configuración y el de aprovisionamiento, así como de las aplicaciones instaladas en el dispositivo de MDM de iOS (consulte la sección "Visualización de la información de un dispositivo de MDM de iOS" de la página 131).
ADICIÓN DE PERFILES DE CONFIGURACIÓN
Para crear un perfil de configuración, debería instalar la utilidad de configuración de iPhone en el equipo donde está instalada la Consola de Administración. Debe descargar la utilidad de configuración de iPhone del sitio web de Apple Inc. e instalarla mediante las herramientas estándares del sistema operativo.
Para crear un perfil de configuración y agregarlo a un servidor de dispositivos móviles de MDM de iOS:
1. Seleccione la carpeta Administración de dispositivos móviles en el árbol de consola.
2. En el área de trabajo de la carpeta Administración de dispositivos móviles, seleccione el servidor de dispositivos móviles de MDM de iOS.
3. Seleccione Propiedades en el menú contextual del servidor de dispositivos móviles de MDM de iOS.
Se abre la ventana de propiedades del servidor de dispositivos móviles.

G U Í A D E L A D M I N I S T R A D O R
126
4. En la ventana de propiedades del Servidor de dispositivos móviles de MDM de iOS, seleccione la sección Perfiles de configuración.
5. En la sección Perfiles de configuración, haga clic en el botón Crear.
Se abre la ventana Agregar nuevo perfil de configuración.
6. En la ventana Agregar nuevo perfil de configuración, especifique un nombre y un ID para el perfil.
El identificador del perfil de configuración debe ser único; el valor se debe especificar en formato de DNS inverso, por ejemplo, com.nombreEmpresa.identificador.
7. Haga clic en Aceptar.
Se inicia una aplicación denominada "Utilidad de configuración de iPhone".
8. Vuelva a configurar el perfil en la utilidad de configuración de iPhone.
Para obtener una descripción de la configuración del perfil e instrucciones sobre cómo configurar el perfil, consulte la documentación incluida con la utilidad de configuración de iPhone.
Una vez que haya configurado el perfil con la utilidad de configuración de iPhone, el nuevo perfil de configuración se muestra en la sección Perfiles de configuración de la ventana de propiedades del servidor de dispositivos móviles de MDM de iOS.
Haga clic en el botón Modificar para modificar el perfil de configuración.
Haga clic en el botón Importar para cargar el perfil de configuración en un programa.
Haga clic en el botón Exportar para guardar el perfil de configuración en un archivo.
El perfil que ha creado se debe instalar en dispositivos de MDM de iOS (consulte la sección "Instalación de un perfil de configuración en un dispositivo" de la página 126).
INSTALACIÓN DE UN PERFIL DE CONFIGURACIÓN EN UN DISPOSITIVO
Para instalar un perfil de configuración en un dispositivo móvil, siga estos pasos:
1. En la carpeta Administración de dispositivos móviles del árbol de consola, seleccione la subcarpeta Dispositivos móviles.
El área de trabajo de la carpeta muestra una lista de dispositivos móviles administrados.
2. En el área de trabajo, puede filtrar los dispositivos de MDM de iOS haciendo clic en el vínculo MDM de iOS.
3. Seleccione el dispositivo móvil del usuario en el que desea instalar un perfil de configuración.
Puede seleccionar varios dispositivos móviles en los que instalar a la vez el perfil.
4. En el menú contextual del dispositivo móvil, seleccione Mostrar registro de comandos.
5. En la ventana Comandos para la administración de dispositivos móviles, vaya a la sección Instalar perfil y haga clic en el botón Enviar comando.
También puede enviar el comando al dispositivo seleccionando Todos los comandos en el menú contextual del dispositivo y, a continuación, Instalar perfil.
De este modo, se abre la ventana Seleccionar perfiles y muestra una lista de perfiles. Seleccione en la lista el perfil que desea instalar en el dispositivo móvil. Puede seleccionar varios perfiles para instalarlos a la vez en el dispositivo. Para seleccionar el intervalo de perfiles, utilice la tecla Mayús. Para combinar varios perfiles en un grupo, utilice la tecla Ctrl.
6. Haga clic en el botón Aceptar para enviar el comando al dispositivo móvil.
Cuando se ejecuta el comando, se instala en el dispositivo móvil del usuario el perfil de configuración seleccionado. Si se ejecuta correctamente el comando, el estado actual del comando se mostrará como Completado en el registro de comandos.
Haga clic en el botón Reenviar para volver a enviar el comando al dispositivo móvil del usuario.
Haga clic en el botón Quitar de la cola para cancelar la ejecución de un comando enviado que todavía no se ha ejecutado.
La sección Registro de comandos muestra los comandos que se han enviado al dispositivo, con sus respectivos estados de ejecución. Haga clic en el botón Actualizar para actualizar la lista de comandos.
7. Haga clic en el botón Aceptar para cerrar la ventana Comandos para la administración de dispositivos móviles.

A D M I N I S T R A C I Ó N D E D I S P O S I T I V O S M Ó V I L E S
127
El perfil que ha instalado se puede ver y quitar, si es preciso (consulte la sección "Eliminación de un perfil de configuración de un dispositivo" de la página 127).
ELIMINACIÓN DE UN PERFIL DE CONFIGURACIÓN DE UN DISPOSITIVO
Para quitar un perfil de configuración de un dispositivo móvil, siga estos pasos:
1. En la carpeta Administración de dispositivos móviles del árbol de consola, seleccione la subcarpeta Dispositivos móviles.
El área de trabajo de la carpeta muestra una lista de dispositivos móviles administrados.
2. En el área de trabajo, puede filtrar los dispositivos de MDM de iOS haciendo clic en el vínculo MDM de iOS.
3. Seleccione el dispositivo móvil del usuario del que desea quitar el perfil de configuración.
Puede seleccionar varios dispositivos móviles de los que quitar a la vez el perfil.
4. En el menú contextual del dispositivo móvil, seleccione Mostrar registro de comandos.
5. En la ventana Comandos para la administración de dispositivos móviles, vaya a la sección Quitar perfil y haga clic en el botón Enviar comando.
También puede enviar el comando al dispositivo móvil seleccionando Todos los comandos en el menú contextual del dispositivo y, a continuación, Quitar perfil.
De este modo, se abre la ventana Quitar perfil y muestra la lista de perfiles.
6. Seleccione en la lista el perfil que desea quitar del dispositivo móvil. Puede seleccionar varios perfiles para quitarlos a la vez del dispositivo. Para seleccionar el intervalo de perfiles, utilice la tecla Mayús. Para combinar varios perfiles en un grupo, utilice la tecla Ctrl.
7. Haga clic en el botón Aceptar para enviar el comando al dispositivo móvil.
Cuando se ejecuta el comando, se quita del dispositivo móvil del usuario el perfil de configuración seleccionado. Si se ejecuta correctamente el comando, el estado actual del comando se mostrará como Completado.
Haga clic en el botón Reenviar para volver a enviar el comando al dispositivo móvil del usuario.
Haga clic en el botón Quitar de la cola para cancelar la ejecución de un comando enviado que todavía no se ha ejecutado.
La sección Registro de comandos muestra los comandos que se han enviado al dispositivo, con sus respectivos estados de ejecución. Haga clic en el botón Actualizar para actualizar la lista de comandos.
8. Haga clic en el botón Aceptar para cerrar la ventana Comandos para la administración de dispositivos móviles.
ADICIÓN DE UN PERFIL DE APROVISIONAMIENTO
Para agregar un perfil de aprovisionamiento al servidor de dispositivos móviles de MDM de iOS:
1. Seleccione la carpeta Administración de dispositivos móviles en el árbol de consola.
2. En el área de trabajo de la carpeta Administración de dispositivos móviles, seleccione el servidor de dispositivos móviles de MDM de iOS.
3. Seleccione Propiedades en el menú contextual del servidor de dispositivos móviles de MDM de iOS.
Se abre la ventana de propiedades del servidor de dispositivos móviles.
4. En la ventana de propiedades del Servidor de dispositivos móviles de MDM de iOS, vaya a la sección Perfiles de aprovisionamiento.
5. En la sección Perfiles de aprovisionamiento, haga clic en el botón Importar e indique la ruta de un archivo de perfil de aprovisionamiento.
Se agregará el perfil a la configuración del servidor de dispositivos móviles de MDM de iOS.
Haga clic en el botón Exportar para guardar el perfil de aprovisionamiento en un archivo.
El perfil de aprovisionamiento que ha importado se puede instalar en dispositivos MDM de iOS (consulte la sección "Instalación de un perfil de aprovisionamiento en un dispositivo" de la página 128).

G U Í A D E L A D M I N I S T R A D O R
128
INSTALACIÓN DE UN PERFIL DE APROVISIONAMIENTO EN UN
DISPOSITIVO
Para instalar un perfil de aprovisionamiento en un dispositivo móvil, siga estos pasos:
1. En la carpeta Administración de dispositivos móviles del árbol de consola, seleccione la subcarpeta Dispositivos móviles.
El área de trabajo de la carpeta muestra una lista de dispositivos móviles administrados.
2. En el área de trabajo, puede filtrar los dispositivos de MDM de iOS haciendo clic en el vínculo MDM de iOS.
3. Seleccione el dispositivo móvil del usuario en el que desea instalar el perfil de aprovisionamiento.
Puede seleccionar varios dispositivos móviles en los que instalar a la vez el perfil de aprovisionamiento.
4. En el menú contextual del dispositivo móvil, seleccione Mostrar registro de comandos.
5. En la ventana Comandos para la administración de dispositivos móviles, vaya a la sección Instalar perfil de aprovisionamiento y haga clic en el botón Enviar comando.
También puede enviar el comando al dispositivo seleccionando Todos los comandos en el menú contextual del dispositivo y, a continuación, Instalar perfil de aprovisionamiento.
De este modo, se abre la ventana Seleccionar perfiles de aprovisionamiento y muestra la lista de perfiles de aprovisionamiento. Seleccione en la lista el perfil de aprovisionamiento que desea instalar en el dispositivo móvil. Puede seleccionar varios perfiles de aprovisionamiento para instalarlos a la vez en el dispositivo. Para seleccionar el intervalo de perfiles de aprovisionamiento, utilice la tecla Mayús. Para combinar varios perfiles de aprovisionamiento en un grupo, utilice la tecla Ctrl.
6. Haga clic en el botón Aceptar para enviar el comando al dispositivo móvil.
Cuando se ejecuta el comando, se instala el perfil de aprovisionamiento seleccionado en el dispositivo móvil del usuario. Si se ejecuta correctamente el comando, el estado actual del comando se mostrará como Completado en el registro de comandos.
Haga clic en el botón Reenviar para volver a enviar el comando al dispositivo móvil del usuario.
Haga clic en el botón Quitar de la cola para cancelar la ejecución de un comando enviado que todavía no se ha ejecutado.
La sección Registro de comandos muestra los comandos que se han enviado al dispositivo, con sus respectivos estados de ejecución. Haga clic en el botón Actualizar para actualizar la lista de comandos.
7. Haga clic en el botón Aceptar para cerrar la ventana Comandos para la administración de dispositivos móviles.
El perfil que ha instalado se puede ver y quitar, si es preciso (consulte la sección "Eliminación de un perfil de aprovisionamiento del dispositivo" de la página 128).
ELIMINACIÓN DE UN PERFIL DE APROVISIONAMIENTO DEL
DISPOSITIVO
Para quitar un perfil de aprovisionamiento de un dispositivo móvil, siga estos pasos:
1. En la carpeta Administración de dispositivos móviles del árbol de consola, seleccione la subcarpeta Dispositivos móviles.
El área de trabajo de la carpeta muestra una lista de dispositivos móviles administrados.
2. En el área de trabajo, puede filtrar los dispositivos de MDM de iOS haciendo clic en el vínculo MDM de iOS.
3. Seleccione el dispositivo móvil del usuario del que desea quitar el perfil de aprovisionamiento.
Puede seleccionar varios dispositivos móviles de los que quitar a la vez el perfil de aprovisionamiento.
4. En el menú contextual del dispositivo móvil, seleccione Mostrar registro de comandos.
5. En la ventana Comandos para la administración de dispositivos móviles, vaya a la sección Eliminar perfil de aprovisionamiento y haga clic en el botón Enviar comando.
También puede enviar el comando al dispositivo móvil seleccionando Todos los comandos en el menú contextual del dispositivo y, a continuación, Eliminar perfil de aprovisionamiento.
De este modo, se abre la ventana Eliminar perfil de aprovisionamiento y muestra la lista de perfiles.

A D M I N I S T R A C I Ó N D E D I S P O S I T I V O S M Ó V I L E S
129
6. Seleccione en la lista el perfil de aprovisionamiento que desea quitar del dispositivo móvil. Puede seleccionar varios perfiles de aprovisionamiento para quitarlos a la vez en el dispositivo. Para seleccionar el intervalo de perfiles de aprovisionamiento, utilice la tecla Mayús. Para combinar varios perfiles de aprovisionamiento en un grupo, utilice la tecla Ctrl.
7. Haga clic en el botón Aceptar para enviar el comando al dispositivo móvil.
Cuando se ejecuta el comando, se quita del dispositivo móvil del usuario el perfil de aprovisionamiento seleccionado. No se podrán utilizar las aplicaciones relacionadas con el perfil de aprovisionamiento eliminado. Si se ejecuta correctamente el comando, el estado actual del comando se mostrará como Completado.
Haga clic en el botón Reenviar para volver a enviar el comando al dispositivo móvil del usuario.
Haga clic en el botón Quitar de la cola para cancelar la ejecución de un comando enviado que todavía no se ha ejecutado.
La sección Registro de comandos muestra los comandos que se han enviado al dispositivo, con sus respectivos estados de ejecución. Haga clic en el botón Actualizar para actualizar la lista de comandos.
8. Haga clic en el botón Aceptar para cerrar la ventana Comandos para la administración de dispositivos móviles.
ADICIÓN DE UNA APLICACIÓN ADMINISTRADA
Antes de instalar una aplicación en un dispositivo móvil de MDM de iOS, debe agregarla al servidor de dispositivos móviles de MDM de iOS. Se considera que una aplicación es administrada si se ha instalado en un dispositivo mediante Kaspersky Security Center. Una aplicación administrada se puede controlar de forma remota mediante Kaspersky Security Center.
Siga estos pasos para agregar una aplicación administrada en un servidor de dispositivos móviles de MDM de iOS:
1. Seleccione la carpeta Administración de dispositivos móviles en el árbol de consola.
2. Seleccione un servidor de dispositivos móviles de MDM de iOS.
3. Seleccione Propiedades en el menú contextual del servidor de dispositivos móviles de MDM de iOS.
Se abre la ventana de propiedades del servidor de dispositivos móviles de MDM de iOS.
4. En la ventana de propiedades del servidor de dispositivos móviles de MDM de iOS, seleccione la sección Aplicaciones administradas.
5. Haga clic en el botón Agregar en la sección Aplicaciones administradas.
Se abre la ventana Agregar una aplicación.
6. En la ventana Agregar aplicación, en el campo Nombre de la aplicación especifique el nombre de la aplicación que se va a agregar.
7. En el campo ID de Apple o vínculo a la aplicación, especifique el ID de Apple de la aplicación que se va a agregar o un vínculo a un archivo de manifiesto que se pueda usar para descargar la aplicación.
8. Si desea quitar una aplicación administrada del dispositivo móvil del usuario junto con el perfil MDM de iOS, al desinstalar este último, seleccione la casilla Quitar junto con el perfil MDM de iOS.
9. Si desea bloquear la copia de seguridad de los datos de la aplicación a través de iTunes, seleccione la casilla Bloquear copia de seguridad de datos.
10. Haga clic en Aceptar.
La aplicación agregada aparece en la sección Aplicaciones administradas de la ventana de propiedades del servidor de dispositivos móviles de MDM de iOS.
INSTALACIÓN DE UNA APLICACIÓN EN UN DISPOSITIVO
Para instalar una aplicación en un dispositivo móvil, siga estos pasos:
1. En la carpeta Administración de dispositivos móviles del árbol de consola, seleccione la subcarpeta Dispositivos móviles.
El área de trabajo de la carpeta muestra una lista de dispositivos móviles administrados.
2. En el área de trabajo, puede filtrar los dispositivos de MDM de iOS haciendo clic en el vínculo MDM de iOS.
3. Seleccione el dispositivo en el que desee instalar una aplicación.
Puede seleccionar varios dispositivos móviles en los que instalar a la vez la aplicación.

G U Í A D E L A D M I N I S T R A D O R
130
4. En el menú contextual del dispositivo móvil, seleccione Mostrar registro de comandos.
5. En la ventana Comandos para la administración de dispositivos móviles, vaya a la sección Instalar aplicación y haga clic en el botón Enviar comando.
También puede enviar el comando al dispositivo seleccionando Todos los comandos en el menú contextual del dispositivo y, a continuación, Instalar aplicación.
De este modo, se abre la ventana Seleccionar aplicaciones y muestra una lista de perfiles. Seleccione en la lista la aplicación que desea instalar en el dispositivo móvil. Puede seleccionar varias aplicaciones para instalarlas simultáneamente. Para seleccionar un intervalo de aplicaciones, utilice la tecla Mayús. Para combinar aplicaciones en un grupo, utilice la tecla Ctrl.
6. Haga clic en el botón Aceptar para enviar el comando al dispositivo móvil.
Cuando se ejecuta el comando, se instala en el dispositivo móvil del usuario la aplicación seleccionada. Si se ejecuta correctamente el comando, el estado actual del comando se mostrará como Completado en el registro de comandos.
Haga clic en el botón Reenviar para volver a enviar el comando al dispositivo móvil del usuario.
Haga clic en el botón Quitar de la cola para cancelar la ejecución de un comando enviado que todavía no se ha ejecutado.
La sección Registro de comandos muestra los comandos que se han enviado al dispositivo, con sus respectivos estados de ejecución. Haga clic en el botón Actualizar para actualizar la lista de comandos.
7. Haga clic en el botón Aceptar para cerrar la ventana Comandos para la administración de dispositivos móviles.
El perfil que ha instalado se puede ver (consulte la sección "Visualización de la información de un dispositivo de MDM de iOS" de la página 131) y quitar, si es preciso (consulte la sección "Eliminación de un perfil de aprovisionamiento del dispositivo" de la página 130).
ELIMINACIÓN DE UNA APLICACIÓN DEL DISPOSITIVO
Para quitar una aplicación de un dispositivo móvil, siga estos pasos:
1. En la carpeta Administración de dispositivos móviles del árbol de consola, seleccione la subcarpeta Dispositivos móviles.
El área de trabajo de la carpeta muestra una lista de dispositivos móviles administrados.
2. En el área de trabajo, puede filtrar los dispositivos de MDM de iOS haciendo clic en el vínculo MDM de iOS.
3. Seleccione el dispositivo móvil del usuario del que desea quitar la aplicación.
Puede seleccionar varios dispositivos móviles de los que quitar a la vez la aplicación.
4. En el menú contextual del dispositivo móvil, seleccione Mostrar registro de comandos.
5. En la ventana Comandos para la administración de dispositivos móviles, vaya a la sección Quitar aplicación y haga clic en el botón Enviar comando.
También puede enviar el comando al dispositivo móvil seleccionando Todos los comandos en el menú contextual del dispositivo y, a continuación, Quitar aplicación.
De este modo, se abre la ventana Quitar aplicaciones y se muestra una lista de aplicaciones.
6. Seleccione en la lista la aplicación que desea quitar del dispositivo móvil. Puede seleccionar varias aplicaciones para quitarlas simultáneamente. Para seleccionar un intervalo de aplicaciones, utilice la tecla Mayús. Para combinar aplicaciones en un grupo, utilice la tecla Ctrl.
7. Haga clic en el botón Aceptar para enviar el comando al dispositivo móvil.
Cuando se ejecuta el comando, se quita del dispositivo móvil del usuario la aplicación seleccionada. Si se ejecuta correctamente el comando, el estado actual del comando se mostrará como Completado.
Haga clic en el botón Reenviar para volver a enviar el comando al dispositivo móvil del usuario.
Haga clic en el botón Quitar de la cola para cancelar la ejecución de un comando enviado que todavía no se ha ejecutado.
La sección Registro de comandos muestra los comandos que se han enviado al dispositivo, con sus respectivos estados de ejecución. Haga clic en el botón Actualizar para actualizar la lista de comandos.
8. Haga clic en el botón Aceptar para cerrar la ventana Comandos para la administración de dispositivos móviles.

A D M I N I S T R A C I Ó N D E D I S P O S I T I V O S M Ó V I L E S
131
VISUALIZACIÓN DE LA INFORMACIÓN DE UN DISPOSITIVO DE MDM
DE IOS
Para consultar la información de un dispositivo de MDM de iOS, siga estos pasos:
1. En la carpeta Administración de dispositivos móviles del árbol de consola, seleccione la subcarpeta Dispositivos móviles.
El área de trabajo de la carpeta muestra una lista de dispositivos móviles administrados.
2. En el área de trabajo, puede filtrar los dispositivos de MDM de iOS haciendo clic en el vínculo MDM de iOS.
3. Seleccione el dispositivo móvil cuya información desee consultar.
4. En el menú contextual del dispositivo móvil, seleccione Propiedades.
De esa forma, se abrirá la ventana de propiedades del dispositivo de MDM de iOS.
La ventana de propiedades del dispositivo móvil muestra información acerca del dispositivo de MDM de iOS conectado.
DESVINCULACIÓN UN DISPOSITIVO DE MDM DE IOS DE LA
ADMINISTRACIÓN
Para desvincular un dispositivo de MDM de iOS del servidor de dispositivos móviles de MDM de iOS, siga estos pasos:
1. En la carpeta Administración de dispositivos móviles del árbol de consola, seleccione la subcarpeta Dispositivos móviles.
El área de trabajo de la carpeta muestra una lista de dispositivos móviles administrados.
2. En el área de trabajo, puede filtrar los dispositivos de MDM de iOS haciendo clic en el vínculo MDM de iOS.
3. Seleccione el dispositivo móvil que desee desvincular.
4. En el menú contextual del dispositivo móvil, seleccione Quitar.
De este modo, se seleccionará el dispositivo de MDM de iOS en la lista para que se desinstale. El dispositivo se quitará automáticamente de la lista de dispositivos administrados cuando este se quite de la base de datos del servidor de dispositivos móviles de MDM de iOS. Quitar un dispositivo de la base de datos del servidor de dispositivos móviles de MDM de iOS puede tardar hasta un minuto.
Cuando se desvincula el dispositivo de MDM de iOS de la administración, se quitan del dispositivo todos los perfiles de configuración, el perfil MDM de iOS y las aplicaciones instaladas cuyas casillas de verificación Quitar junto con el perfil MDM de iOS se hayan seleccionado (consulte la sección "Adición de una aplicación administrada" de la página 129).
ADMINISTRACIÓN DE DISPOSITIVOS KES
Kaspersky Security Center admite las siguientes funciones de administración de dispositivos KES móviles:
Administrar dispositivos KES de forma centralizada mediante comandos (consulte la sección "Comandos para la administración de dispositivos móviles" de la página 117)
Consultar información acerca de la configuración para la administración de dispositivos KES (consulte la sección "Consulta de información de un dispositivo KES" de la página 132)
Instalar aplicaciones mediante paquetes de aplicaciones para dispositivos móviles (consulte la sección "Creación de un paquete de aplicaciones para dispositivos móviles KES" de la página 131)
Desvincular dispositivos KES de la administración (consulte la sección "Desvinculación de dispositivos KES de la administración" de la página 132).
Para obtener más información sobre cómo administrar dispositivos KES y conectarlos al Servidor de Administración, consulte la guía de implementación de Kaspersky Security Center 10.
CREACIÓN DE UN PAQUETE DE APLICACIONES PARA DISPOSITIVOS
MÓVILES KES
Se requiere una licencia de Kaspersky Endpoint Security 10 para dispositivos móviles con el fin de crear un paquete de aplicaciones para dispositivos móviles KES.

G U Í A D E L A D M I N I S T R A D O R
132
Siga estos pasos para crear un paquete de aplicaciones móviles:
1. En la carpeta Instalación remota del árbol de consola, seleccione la subcarpeta Paquetes de instalación.
2. En el área de trabajo de la carpeta Paquetes de instalación, haga clic en el vínculo Administrar paquetes de aplicaciones móviles para que se abra la ventana Administración de paquetes de aplicaciones móviles.
3. En la ventana Administración de paquetes de aplicaciones móviles, haga clic en el botón Nuevo.
4. Se iniciará el Asistente para la creación de paquetes de aplicaciones móviles. Siga las instrucciones del Asistente.
5. Si desea colocar una aplicación en un contenedor, en la ventana Configuración del asistente, seleccione la casilla Crear contenedor con la aplicación seleccionada.
El paquete de aplicaciones para dispositivos móviles recientemente creado se muestra en la ventana Administración de paquetes de aplicaciones móviles.
Los contenedores se usan para controlar las actividades de las aplicaciones que se ejecutan en el dispositivo móvil del usuario. Las reglas de la directiva de seguridad se pueden aplicar a las aplicaciones incluidas en un contenedor. Puede configurar reglas para las aplicaciones en la ventana de propiedades de la directiva de Kaspersky Endpoint Security 10 para dispositivos móviles de la sección Contenedores. Para obtener más detalles sobre contenedores y cómo administrarlos, consulte la documentación incluida con Kaspersky Endpoint Security 10 para dispositivos móviles.
Puede colocar una aplicación de terceros en un contenedor. No puede colocar el paquete de instalación de Kaspersky Endpoint Security 10 para móviles en un contenedor.
CONSULTA DE INFORMACIÓN DE UN DISPOSITIVO KES
Para consultar información sobre un dispositivo KES, siga estos pasos:
1. En la carpeta Administración de dispositivos móviles del árbol de consola, seleccione la subcarpeta Dispositivos móviles.
El área de trabajo de la carpeta muestra una lista de dispositivos móviles administrados.
2. En el área de trabajo, puede filtrar los dispositivos de KES haciendo clic en el vínculo Kaspersky Endpoint Security (KES).
3. Seleccione el dispositivo móvil cuya información desee consultar.
4. En el menú contextual del dispositivo móvil, seleccione Propiedades.
De esta forma se abre la ventana de propiedades del dispositivo KES.
La ventana de propiedades del dispositivo móvil muestra información sobre el dispositivo KES conectado.
DESVINCULACIÓN DE DISPOSITIVOS KES DE LA ADMINISTRACIÓN
Para desvincular un dispositivo KES de la administración, el usuario debe quitar el Agente de Red del dispositivo. Cuando lo haya hecho, se quitará la información del dispositivo de la base de datos del Servidor de Administración, tras lo cual, el administrador podrá quitar el dispositivo de la lista de dispositivos administrados.
Para quitar un dispositivo KES de la lista de dispositivos administrados, siga estos pasos:
1. En la carpeta Administración de dispositivos móviles del árbol de consola, seleccione la subcarpeta Dispositivos móviles.
El área de trabajo de la carpeta muestra una lista de dispositivos móviles administrados.
2. En el área de trabajo, puede filtrar los dispositivos de KES haciendo clic en el vínculo Kaspersky Endpoint Security (KES).
3. Seleccione el dispositivo móvil que desee desvincular de la administración.
4. En el menú contextual del dispositivo móvil, seleccione Quitar.
De este modo, el dispositivo se quita de la lista de dispositivos administrados.
Si no se ha quitado Kaspersky Endpoint Security para Android del dispositivo, este volverá a aparecer en la lista de dispositivos administrados tras la sincronización con el Servidor de Administración.

133
SELF SERVICE PORTAL
Esta sección contiene información sobre Self Service Portal. Esta sección incluye instrucciones para los usuarios acerca del inicio de sesión en Self Service Portal, así como indicaciones sobre la creación de cuentas y la adición de dispositivos móviles en Self Service Portal.
EN ESTA SECCIÓN:
Acerca de Self Service Portal .................................................................................................................................. 133
Adición de dispositivos ............................................................................................................................................ 134
Creación de una cuenta de Self Service Portal ........................................................................................................ 134
ACERCA DE SELF SERVICE PORTAL
Self Service Portal es un portal web que permite al administrador delegar algunas de las funciones de administración de dispositivos móviles en los usuarios. El usuario de un dispositivo móvil que inicie sesión en Self Service Portal puede agregar un dispositivo a Self Service Portal. Cuando se agrega un dispositivo, en él se instala el Agente de red y se le aplican las directivas corporativas (consulte la sección "Adición de dispositivos" de la página 134). De este modo, el dispositivo se convierte en un dispositivo administrado.
Self Service Portal admite la autorización automática de usuarios mediante la autorización de dominios y Kerberos Constrained Delegation.
Self Service Portal admite dispositivos móviles con iOS y sistemas operativos Android.
Si fuera necesario (por ejemplo, cuando se pierde el dispositivo del usuario o lo roban), el usuario puede iniciar sesión en Self Service Portal y enviar comandos al dispositivo administrado. Se admite una serie de comandos propios para cada tipo de dispositivo (consulte la tabla siguiente).
Tabla 11. Lista de comandos compatibles
TIPO DE
DISPOSITIVO MÓVIL
COMANDOS RESULTADO DE LA EJECUCIÓN DEL COMANDO
Dispositivo de MDM de iOS
Cerrar Se bloquea el dispositivo.
Eliminar datos Se eliminan todos los datos del dispositivo, se restaura la configuración a los valores predeterminados y el dispositivo deja de administrarse.
Eliminar datos corporativos
Se eliminan los datos corporativos, el perfil MDM de iOS y el Agente de Red, y el dispositivo deja de administrarse.
Dispositivo KES Cerrar Se bloquea el dispositivo.
Eliminar datos Se eliminan todos los datos del dispositivo, se restaura la configuración a los valores predeterminados y el dispositivo deja de administrarse.
Eliminar datos corporativos
Se eliminan los datos corporativos, el perfil MDM de iOS y el Agente de Red, y el dispositivo deja de administrarse.
Localizar Se bloquea el dispositivo. Se localiza el dispositivo y se muestra en Google Maps™. Los operadores de telefonía móvil cobran por enviar mensajes de texto y proporcionar conexión a Internet.
Alarma Se bloquea el dispositivo. El dispositivo emite una señal de sonido.
Foto de identificación Se bloquea el dispositivo. Se hace una foto con la cámara delantera del dispositivo y se guarda en el Servidor de Administración. Las fotos se pueden ver en el registro de comandos de Self Service Portal. Los operadores de telefonía móvil cobran por enviar mensajes de texto y proporcionar conexión a Internet.

G U Í A D E L A D M I N I S T R A D O R
134
Self Service Portal utiliza la lista global de usuarios de Kaspersky Security Center. La lista se despliega automáticamente al importar usuarios desde Active Directory (consulte la sección "Visualización y modificación de las propiedades de grupo de Active Directory" de la página 97) o de forma manual (consulte la sección "Adición de una cuenta de usuario" de la página 84).
Si el administrador prohíbe la autorización de dominios en Self Service Portal, los usuarios pueden utilizar las cuentas de alias para ello. En las propiedades de las cuentas de usuarios, puede crear alias con los que autenticarse en Self Service Portal (consulte la sección "Creación de una cuenta de Self Service Portal" de la página 134).
El administrador puede conceder a los usuarios los siguientes permisos de uso de Self Service Portal:
Lectura
Cambiar
Conectar nuevos dispositivos
Enviar solamente comandos de información
Foto de identificación y Localizar son comandos de información.
Enviar comandos a dispositivos móviles
ADICIÓN DE DISPOSITIVOS
Antes de agregar un dispositivo a Self Service Portal, el usuario debe aceptar el Contrato de licencia de usuario final de Self Service Portal e iniciar sesión en el portal.
El algoritmo de adición de dispositivos de usuario a Self Service Portal consta de estos pasos:
1. El usuario abre la página principal del portal.
2. Self Service Portal crea un paquete de instalación y, a continuación, muestra un vínculo de uso único para descargar el paquete de instalación y un código QR con el vínculo codificado. La pantalla muestra el intervalo de tiempo durante el que está disponible el vínculo para descargar el paquete de instalación. Se envía un mensaje con un vínculo para descargar el paquete de instalación a la dirección de correo electrónico del usuario.
Se requiere el paquete de instalación para instalar el Agente de Red en el dispositivo y aplicar las directivas corporativas.
Solo puede crearse un paquete de instalación nuevo cuando se haya quitado el paquete creado previamente del Servidor de Administración.
3. Al hacer clic en el vínculo Crear un paquete para instalarlo en el dispositivo nuevo, se redirige al usuario a la página de descarga del paquete de instalación en el dispositivo móvil que se va a agregar a Self Service Portal.
4. Self Service Portal detecta el sistema operativo del dispositivo del usuario.
Si se ha determinado automáticamente el sistema operativo del dispositivo, se abrirá la página de descarga del paquete de instalación. De lo contrario, se abre una ventana que permite al usuario elegir manualmente el sistema operativo.
5. El usuario descarga el paquete de instalación e instala el Agente de Red en el dispositivo móvil.
6. Cuando se ha instalado el Agente de Red, el dispositivo se conecta al Servidor de Administración.
De este modo, se agrega el dispositivo a la lista de dispositivos administrados y se le aplican las directivas corporativas. Se envía un vínculo mediante el que se puede acceder a información sobre la conexión al Servidor de Administración a la dirección de correo electrónico del usuario.
CREACIÓN DE UNA CUENTA DE SELF SERVICE PORTAL
Si se prohíbe el uso de la autorización del dominio de usuarios en Self Service Portal, puede crear cuentas de alias para los usuarios en la Consola de Administración. Los usuarios pueden iniciar sesión en Self Service Portal mediante cuentas de alias.

SE L F S E R V I C E PO R T A L
135
Para proporcionar una cuenta de Self Service Portal (cuenta de alias) a un usuario, siga estos pasos:
1. En el árbol de consola, seleccione una cuenta de usuario en la carpeta Cuentas de usuario.
2. En el menú contextual de la cuenta de usuario, seleccione Proporcionar cuenta de acceso a Self Service Portal.
3. En la ventana de propiedades de la cuenta de un usuario de la sección Cuentas de Self Service Portal, haga clic en el botón Agregar.
Haga clic en el botón Agregar para crear varias cuentas de alias de Self Service Portal.
4. En la ventana Nueva cuenta de Self Service Portal, especifique el inicio de sesión y el método de notificación del usuario; a continuación, haga clic en Aceptar.
Automáticamente se genera una contraseña para la cuenta de Self Service Portal. Se enviará una notificación de creación de la cuenta al correo electrónico o al dispositivo móvil del usuario con el nombre de usuario y la contraseña.
De este modo, se creará la cuenta de Self Service Portal. Puede crear un número ilimitado de cuentas de Self Service Portal para el mismo usuario. Una vez que se ha creado la cuenta de Self Service Portal, no se puede modificar. Sin embargo, puede eliminar una cuenta seleccionada haciendo clic en el botón con una cruz roja que se encuentra a la derecha de la lista de cuentas de Self Service Portal.
Para modificar una cuenta de Self Service Portal, siga estos pasos:
1. En la ventana de propiedades de una cuenta de usuario, en la sección Cuentas de Self Service Portal, seleccione una cuenta de Self Service Portal y haga clic en el botón Establecer contraseña nueva.
2. En la ventana Generar contraseña nueva para la cuenta de Self Service Portal, especifique un método de notificación al usuario y haga clic en el botón Aceptar.
De este modo, se cambiará la contraseña. Se enviará una notificación de cambio de contraseña al correo electrónico o al dispositivo móvil del usuario.
Haga clic en el botón Establecer contraseña nueva si desea generar una contraseña nueva para la cuenta de Self Service Portal seleccionada. La contraseña se creará automáticamente. Se enviará la nueva contraseña de Self Service Portal al correo electrónico o al teléfono móvil del usuario.

136
CARPETA PROTECCIÓN DE DATOS Y
CIFRADO
El cifrado reduce el riesgo de pérdida involuntaria de datos en caso de que le roben o pierda su ordenador portátil, su medio extraíble o su disco duro, o en caso de que usuarios desautorizados y aplicaciones accedan a ellos.
Kaspersky Endpoint Security 10 para Windows proporciona funcionalidad de cifrado. Kaspersky Endpoint Security 10 para Windows permite cifrar los archivos almacenados en las unidades locales de los equipos y los discos extraíbles, así como medios de almacenamiento extraíbles y discos duros por completo.
Las reglas de cifrado se configuran mediante Kaspersky Security Center definiendo directivas. El cifrado y descifrado basado en reglas existentes se realiza cuando se aplica una directiva.
La disponibilidad de la funcionalidad de cifrado se define por la configuración de interfaz de usuario (consulte la sección "Configuración de la interfaz" en la página 31).
El administrador puede realizar las siguientes acciones:
Configurar y realizar el cifrado y descifrado de archivos en las unidades de los equipos locales
Configuración y cifrado de los archivos almacenados en medios extraíbles
Crear las reglas de acceso de la aplicación a archivos cifrados
Crear y entregar al archivo llave del usuario para el acceso a archivos cifrados si el cifrado de archivos se restringe en el equipo del usuario
Configurar y realizar el cifrado del disco duro
Administrar el acceso de usuario a discos duros y unidades extraíbles cifradas (administrar cuentas de agente de autenticación, crear y entregar a los usuarios información sobre la solicitud para la restauración del nombre de cuenta y la contraseña, así como llaves de acceso para dispositivos cifrados)
Ver los estados del cifrado y los informes del cifrado de archivos.
Estas operaciones se realizan mediante las herramientas integradas en Kaspersky Endpoint Security 10 para Windows. Si desea obtener instrucciones detalladas sobre cómo realizar cifrados, así como una descripción de las funciones, consulte la Guía del administrador de Kaspersky Endpoint Security 10 para Windows.
EN ESTA SECCIÓN:
Visualización de la lista de dispositivos cifrados ....................................................................................................... 136
Visualización de la lista de eventos cifrados ............................................................................................................ 137
Exportación de una lista de eventos cifrados a un archivo de texto ........................................................................... 137
Creación y visualización de informes sobre cifrados ................................................................................................ 138
VISUALIZACIÓN DE LA LISTA DE DISPOSITIVOS CIFRADOS
Siga estos pasos para ver la lista de dispositivos que almacenan información cifrada:
1. Seleccione la carpeta Protección de datos y cifrado en el árbol de consola del Servidor de Administración.
2. Abra la lista de dispositivos cifrados usando uno de los siguientes métodos:
Hacer clic en el vínculo Ir a la lista de dispositivos cifrados en la sección Administrar dispositivos cifrados.
Seleccionar la carpeta Dispositivos cifrados en el árbol de consola.

C A R P E T A PR O T E C C I Ó N D E D A T O S Y C I F R A D O
137
Como consecuencia, el espacio de trabajo muestra información acerca de los dispositivos en la red que almacenan archivos cifrados, así como acerca de dispositivos cifrados en el nivel de la unidad. Una vez que se descifre la información de un dispositivo, este se elimina automáticamente de la lista.
Puede clasificar la información en la lista de dispositivos en orden ascendente o descendente en cualquier columna.
La presencia o ausencia de la carpeta Protección y cifrado de datos en el árbol de consola se determina mediante la configuración de la interfaz de usuario (consulte la sección "Configuración de la interfaz" en la página 31).
VISUALIZACIÓN DE LA LISTA DE EVENTOS CIFRADOS
Al ejecutar tareas de cifrado y descifrado de datos en los equipos cliente, Kaspersky Endpoint Security 10 para Windows envía a Kaspersky Security Center información sobre eventos de los siguientes tipos:
No se puede cifrar o descifrar un archivo, o crear un archivo cifrado debido a que falta espacio libre en disco.
No se puede cifrar o descifrar un archivo, o crear un archivo cifrado debido a problemas de licencia.
No se puede cifrar o descifrar un archivo, o crear un archivo cifrado debido a que faltan derechos de acceso.
Se ha prohibido a la aplicación acceder a un archivo cifrado.
Errores desconocidos.
Siga estos pasos para ver una lista de eventos que se han producido al cifrar datos en equipos cliente:
1. Seleccione la carpeta Protección de datos y cifrado en el árbol de consola del Servidor de Administración.
2. Vaya a la lista de eventos que se produjeron durante el cifrado usando uno de los siguientes métodos:
Haga clic en el vínculo Ir a la lista de errores de la sección de control Errores de cifrado de datos.
En el árbol de consola, seleccione la carpeta Eventos de cifrado.
Como consecuencia, el espacio de trabajo muestra información acerca de los problemas que se han producido al cifrar datos en equipos cliente.
Puede tomar las siguientes medidas en la lista de eventos de cifrado:
Ordenar registros de datos en orden ascendente o descendente en cualquiera de las columnas.
Realizar búsquedas rápidas de registros (por la coincidencia de texto con una subsecuencia en cualquier campo de la lista).
Exportar listas de eventos a un archivo de texto.
La presencia o ausencia de la carpeta Protección de datos y cifrado en el árbol de consola se determina mediante la configuración de la interfaz de usuario (consulte la sección "Configuración de la interfaz" en la página 31).
EXPORTACIÓN DE UNA LISTA DE EVENTOS CIFRADOS A
UN ARCHIVO DE TEXTO
Siga estos pasos para exportar la lista de eventos cifrados a un archivo de texto:
1. Cree una lista de eventos de cifrado (consulte la sección "Visualización de la lista de eventos cifrados" en la página 137).
2. En el menú contextual de la lista de eventos, seleccione Exportar lista.
Se abre la ventana Exportar lista.
3. En la ventana Exportar lista, especifique el nombre del archivo de texto con la lista de eventos, seleccione una carpeta en la que guardarla y haga clic en el botón Guardar.
La lista de eventos de cifrado se guardará en el archivo especificado.

G U Í A D E L A D M I N I S T R A D O R
138
CREACIÓN Y VISUALIZACIÓN DE INFORMES SOBRE
CIFRADOS
El administrador puede generar los siguientes informes:
Informe acerca del cifrado de dispositivos que contiene información sobre el estado de cifrado de los dispositivos para todos los grupos de equipos.
Informe acerca de los derechos de acceso a dispositivos cifrados que contienen información sobre el estado de las cuentas de usuarios que han otorgado acceso a los dispositivos cifrados.
Informe acerca de los errores de cifrado que contienen información sobre errores que se han producido al ejecutar tareas de cifrado y descifrado de datos en los equipos cliente
Informe del estado del cifrado del equipo que contiene información sobre si el estado del cifrado del equipo cumple con la directiva de cifrado.
Informe del bloqueo del acceso al archivo que contiene información sobre el bloqueo del acceso de las aplicaciones a archivos cifrados.
Siga estos pasos para visualizar el informe sobre el cifrado de dispositivos:
1. En el árbol de consola, seleccione la carpeta Protección de datos y cifrado.
2. Realizar una de las siguientes acciones:
Haga clic en el vínculo Ver informe sobre el cifrado del dispositivo para ejecutar el Asistente para nueva plantilla de informe.
Seleccione la subcarpeta Dispositivos cifrados, a continuación, haga clic en el vínculo Ver informe sobre el cifrado del dispositivo para ejecutar el Asistente para nueva plantilla de informe.
3. Siga las instrucciones del Asistente para nueva plantilla de informe.
En la carpeta Informes y notificaciones del árbol de consola, aparece un nuevo informe. Se inicia el proceso de generación de informes. Aparece el informe en el espacio de trabajo de la consola.
Siga estos pasos para ver el informe sobre los derechos de acceso a dispositivos cifrados:
1. En el árbol de consola, seleccione la carpeta Protección de datos y cifrado.
2. Realizar una de las siguientes acciones:
Haga clic en el vínculo Ver informe sobre los derechos de acceso a dispositivos cifrados en la sección Administrar dispositivos cifrados para ejecutar el Asistente para nueva plantilla de informe.
Seleccione la subcarpeta Dispositivos cifrados; a continuación, haga clic en el vínculo Ver informe sobre los derechos de acceso a dispositivos cifrados para ejecutar el Asistente para nueva plantilla de informe.
3. Siga las instrucciones del Asistente para nueva plantilla de informe.
En la carpeta Informes y notificaciones del árbol de consola, aparece un nuevo informe. Se inicia el proceso de generación de informes. Aparece el informe en el espacio de trabajo de la consola.
Siga estos pasos para ver el informe acerca de los errores de cifrado:
1. En el árbol de consola, seleccione la carpeta Protección de datos y cifrado.
2. Realizar una de las siguientes acciones:
Haga clic en el vínculo Ver informe sobre los errores de cifrado en la sección Errores de cifrado de datos para ejecutar el Asistente para nueva plantilla de informe.
Seleccione la subcarpeta Eventos de cifrado; a continuación, haga clic en el vínculo Ver informe sobre los errores de cifrado para ejecutar el Asistente para nueva plantilla de informe.
3. Siga las instrucciones del Asistente para nueva plantilla de informe.
En la carpeta Informes y notificaciones del árbol de consola, aparece un nuevo informe. Se inicia el proceso de generación de informes. Aparece el informe en el espacio de trabajo de la consola.

C A R P E T A PR O T E C C I Ó N D E D A T O S Y C I F R A D O
139
Siga estos pasos para ver el informe sobre el estado del cifrado del equipo:
1. En el árbol de consola, seleccione la carpeta Informes y notificaciones.
2. Realizar una de las siguientes acciones:
Haga clic con el botón derecho del ratón para activar el menú contextual de la carpeta Informes y
notificaciones, seleccione Crear Plantilla de informe y ejecute el Asistente para nueva plantilla de informe.
Haga clic en el vínculo Crear una plantilla de informes para ejecutar el Asistente para nueva plantilla de informe.
3. Siga las instrucciones del Asistente para nueva plantilla de informe. En la sección Otros de la ventana Selección del tipo de plantilla de informe, seleccione Informe sobre el estado del cifrado del equipo.
Después de finalizar el Asistente para nueva plantilla de informe, aparecerá una plantilla de informe nueva en la carpeta Informes y notificaciones del árbol de consola.
4. En la carpeta Informes y notificaciones, seleccione la plantilla de informe creada en los pasos anteriores.
Se inicia el proceso de generación de informes. El informe aparece en el área de trabajo de la Consola de Administración.
Para obtener información sobre si los estados de cifrado de equipos y medios extraíbles cumplen la directiva de cifrado, vea paneles de información en la Pestaña estadísticas de la carpeta Informes y notificaciones (consulte la sección "Trabajo con información estadística" en la página 90).
Siga estos pasos para ver el informe sobre el acceso al archivo:
1. En el árbol de consola, seleccione la carpeta Informes y notificaciones.
2. Realizar una de las siguientes acciones:
Haga clic con el botón derecho del ratón para activar el menú contextual de la carpeta Informes y
notificaciones, seleccione Crear Plantilla de informe y ejecute el Asistente para nueva plantilla de informe.
Haga clic en el vínculo Crear una plantilla de informes para ejecutar el Asistente para nueva plantilla de informe.
3. Siga las instrucciones del Asistente para nueva plantilla de informe. En la sección Otros de la ventana Selección del tipo de plantilla de informe, seleccione Informe sobre el bloqueo del acceso a archivos.
Después de finalizar el Asistente para nueva plantilla de informe, aparecerá una plantilla de informe nueva en la carpeta Informes y notificaciones del árbol de consola.
4. En la carpeta Informes y notificaciones, seleccione la plantilla de informe creada en los pasos anteriores.
Se inicia el proceso de generación de informes. El informe aparece en el área de trabajo de la Consola de Administración.

140
ADMINISTRACIÓN DEL ACCESO DE
DISPOSITIVOS A LA RED DE UNA
ORGANIZACIÓN (CONTROL DE ACCESO DE
RED, NAC)
Kaspersky Security Center permite controlar el acceso de los dispositivos a la red de una organización mediante reglas que restringen el acceso y una lista blanca de dispositivos. Los agentes de NAC se usan para administrar el acceso de los dispositivos a la red de una organización. Se instala un agente de NAC en los equipos cliente junto con el Agente de Red.
Se usan dos agentes de NAC en cada uno de los segmentos de difusión de una red: principal y redundante. El agente de NAC principal está disponible para el uso regular de las directivas de acceso a la red. Cuando se apaga el equipo que incluye el agente de NAC principal, el agente de NAC redundante asume sus funciones, lo que asegura un funcionamiento continuo de NAC en la red de la organización. Las funciones de los agentes de NAC se pueden implementar y distribuir manual o automáticamente.
Antes de crear reglas para restringir el acceso a la red de los dispositivos y una lista blanca de dispositivos, el administrador debe crear elementos de red. Un elemento de red es un grupo de dispositivos creados según criterios que define el administrador.
El administrador puede especificar los siguientes criterios para agregar dispositivos a un elemento de red:
Atributos de red (dirección IP, Dirección MAC)
Fabricante del dispositivo
Calidad de pertenencia del dispositivo en un dominio
Estado de protección del dispositivo
Presencia de actualizaciones críticas no instaladas de la aplicación y actualizaciones de seguridad en el dispositivo
Cuando se crea un elemento de red, el administrador puede crear reglas de restricción de acceso para este o agregarlo a una lista blanca.
El administrador puede crear las siguientes reglas de restricción de acceso a la red:
Una regla que bloquea el acceso a la red para todos los dispositivos incluidos en el elemento de red.
Una regla que redirige al portal de autorización cualquier solicitud de acceso a la red que genere cualquier dispositivo incluido en el elemento de red. El Portal de autorización es un servicio web que proporciona acceso a la red a los dispositivos invitados. El administrador crea cuentas y las asigna a los usuarios de dispositivos invitados.
Una regla que permite a los dispositivos incluidos en el elemento de red acceder únicamente a las direcciones de red especificadas.
El administrador puede seleccionar un elemento de red y agregarlo a la lista blanca. Los dispositivos incluidos en la lista blanca cuentan con derechos de acceso completo a la red de la organización.
EN ESTA SECCIÓN:
Cambio a la configuración de NAC en las propiedades del Agente de Red ............................................................... 141
Selección de un modo de funcionamiento para el agente de NAC ............................................................................ 141
Creación de elementos de red ................................................................................................................................ 141
Creación de reglas de restricción de acceso a la red ............................................................................................... 142
Creación de una lista blanca ................................................................................................................................... 143
Creación de una lista de direcciones de red permitidas ............................................................................................ 143
Creación de cuentas para su uso en el portal de autorización .................................................................................. 143
Configuración de la interfaz de la página de autorización ......................................................................................... 144
Configuración de NAC en una directiva del Agente de Red ...................................................................................... 144

ADMINISTRACIÓN DEL ACCESO DE DISPOSITIVOS A LA RED DE UNA ORGANIZACIÓN (CONTROL DE ACCESO DE RED, NAC)
141
CAMBIO A LA CONFIGURACIÓN DE NAC EN LAS
PROPIEDADES DEL AGENTE DE RED
Siga estos pasos para cambiar a la configuración de NAC en las propiedades del Agente de Red:
1. En el árbol de consola, seleccione la carpeta Equipos administrados.
2. En la carpeta Equipos administrados, en la ficha Equipos, seleccione un equipo cliente en el que esté instalado el Agente de Red.
3. En el menú contextual del equipo cliente, seleccione Propiedades.
Se abre una ventana de propiedades del equipo cliente.
4. En la ventana de propiedades del equipo cliente, seleccione la sección Aplicaciones.
5. En la sección Aplicaciones, seleccione Agente de Red y haga clic en el botón Propiedades.
Se abrirá la ventana Configuración del Agente de Red de Kaspersky Security Center.
6. En la ventana de configuración del Agente de Red de Kaspersky Security Center, seleccione la sección Control de acceso de red (NAC) y ajuste la configuración de NAC.
SELECCIÓN DE UN MODO DE FUNCIONAMIENTO PARA EL
AGENTE DE NAC
Siga estos pasos para seleccionar un modo de funcionamiento para el agente de NAC:
1. En la ventana Configuración del Agente de Red de Kaspersky Security Center Network (consulte la sección "Cambio a la configuración de NAC en las propiedades del Agente de Red" en la página 141), seleccione la sección Administración del acceso a la red (NAC).
2. En la subsección Configuración, en el bloque de configuración Modo de operación del agente de NAC, seleccione un modo de operación para el agente de NAC:
Deshabilitado. Seleccione esta opción para desactivar el agente de NAC.
Principal. Seleccione esta opción para usar el agente de NAC como el principal. El agente de NAC principal es responsable del uso continuo de las reglas de restricción de acceso en el segmento de red.
En espera. Seleccione esta opción para usar el agente de NAC en el modo en espera. Si el agente de NAC principal está inactivo, se activa este modo.
3. En el bloque de configuración Modo de operación de NAC, seleccione un modo de operación para NAC:
Deshabilitado. Seleccione esta opción si no desea aplicar reglas de restricción de acceso en el segmento de red en el que actúa el agente de NAC.
Estándar. Seleccione esta opción si desea que las reglas de restricción de acceso creadas tengan un efecto inmediato en el segmento de red en el que actúa el agente de NAC.
Emulación. Seleccione esta opción si desea que las reglas de restricción de acceso creadas se aplique en modo de prueba. En este caso, las reglas no se aplican, pero sí se registran los eventos aplicables de esta.
CREACIÓN DE ELEMENTOS DE RED
Siga estos pasos para crear un elemento de red:
1. En la ventana Configuración del Agente de Red de Kaspersky Security Center Network (consulte la sección "Cambio a la configuración de NAC en las propiedades del Agente de Red" en la página 141), en la sección Administración del acceso a la red (NAC), seleccione la subsección Elementos de la red.
2. En la lista desplegable Agregar, seleccione el tipo de dispositivos que desea agregar al elemento de red (por ejemplo, equipos).
Se abre la ventana Creando elementos de red.

G U Í A D E L A D M I N I S T R A D O R
142
3. En la ventana Creando elementos de red, introduzca un nombre para el elemento de red que está creando.
En la lista desplegable Agregar, seleccione los criterios que deberían definir si un dispositivo de red se incluirá en el elemento de red que está creando:
Por atributos de red. Si selecciona esta opción, puede agregar uno o varios equipos al elemento de red según la dirección IP, la dirección MAC, el intervalo IP o la máscara de subred.
Por fabricante. Si selecciona esta opción, puede agregar equipos al elemento de red según el fabricante.
Por pertenencia al dominio. Si selecciona esta opción, puede agregar equipos al elemento de red según su pertenencia a un dominio. La pertenencia al dominio se puede usar como criterio que permite acceder a la red de la organización.
Por estado del equipo. Si selecciona esta opción, puede especificar un estado de protección del equipo; por ejemplo, "Crítico". Puede crear reglas de restricción de acceso a la red para equipos con ese estado.
Por software. Si selecciona esta opción, puede agregar equipos al elemento de red según el tipo de sistema operativo, el estado del firewall y la disponibilidad de actualizaciones.
Los criterios agregados se muestran en el campo Criterios, de modo que un objeto de red debe cumplirlos.
4. Haga clic en Aceptar.
Los elementos de red creados se muestran en la ventana de propiedades de la directiva de Agente de Red de Kaspersky Security Center en la subsección Elementos de la red.
CREACIÓN DE REGLAS DE RESTRICCIÓN DE ACCESO A LA
RED
Siga estos pasos para crear una regla de restricción de acceso a la red:
1. En la ventana Configuración del Agente de Red de Kaspersky Security Center Network (consulte la sección "Cambio a la configuración de NAC en las propiedades del Agente de Red" en la página 141), en la sección Administración del acceso a la red (NAC), seleccione la subsección Reglas de acceso.
2. En la sección Reglas de acceso, seleccione la subsección Restricciones de acceso y haga clic en el botón Agregar.
Se abre la ventana Propiedades de la regla de restricción del acceso.
3. En la ventana Propiedades de la regla de restricción del acceso, introduzca un nombre para la regla que está creando.
4. En la ventana Propiedades de la regla de restricción del acceso, haga clic en el botón Agregar para seleccionar un elemento de red al que se aplique la regla. Puede agregar varios elementos de red a la misma regla.
Se abre la ventana Agregando elementos de red.
5. En la ventana Agregando elementos de red, seleccione un elemento de red y haga clic en el botón Aceptar.
Aparece el elemento de red seleccionado en la ventana Propiedades de la regla de restricción del acceso.
6. En la ventana Propiedades de la regla de restricción del acceso, en el bloque de configuración Restringir acceso a la red, seleccione una de las siguientes opciones:
Bloquear acceso a la red. Si selecciona esta opción, se prohíbe el acceso a la red a todos los dispositivos en el elemento de red.
Redirigir al portal de autorización. Si selecciona esta opción, las solicitudes de dispositivos en el elemento de red se redirigirán al servidor de autorización.
Permitir solo direcciones especificadas. Si selecciona esta opción, en el campo Direcciones disponibles, especifique las direcciones a las que se puede acceder en los dispositivos incluidos en el elemento de red.
7. Haga clic en Aceptar.
La regla creada aparece en la subsección Restricciones de acceso.

ADMINISTRACIÓN DEL ACCESO DE DISPOSITIVOS A LA RED DE UNA ORGANIZACIÓN (CONTROL DE ACCESO DE RED, NAC)
143
CREACIÓN DE UNA LISTA BLANCA
Siga estos pasos para crear una lista blanca de dispositivos IP:
1. En la ventana Configuración del Agente de Red de Kaspersky Security Center Network (consulte la sección "Cambio a la configuración de NAC en las propiedades del Agente de Red" en la página 141), en la sección Administración del acceso a la red (NAC), seleccione la subsección Reglas de acceso.
2. En la sección Reglas de acceso, seleccione la subsección Lista blanca y haga clic en el botón Agregar.
Se abre la ventana Agregando elementos de red.
3. En la ventana Agregando elementos de red, seleccione el elemento de red que desea agregar a la lista blanca.
4. Haga clic en Aceptar.
Los elementos de red agregados a la lista blanca aparecen en la subsección Lista blanca. A los dispositivos agregados a la lista blanca se les otorga acceso completo a la red de la organización.
CREACIÓN DE UNA LISTA DE DIRECCIONES DE RED
PERMITIDAS
Siga estos pasos para crear una lista de direcciones de red permitidas:
1. En la ventana Configuración del Agente de Red de Kaspersky Security Center Network (consulte la sección "Cambio a la configuración de NAC en las propiedades del Agente de Red" en la página 141), en la sección Administración del acceso a la red (NAC), seleccione la subsección Direcciones de servicios de red.
2. En la sección Direcciones de servicios de red, en la lista desplegable que se encuentra a la derecha del botón Agregar, seleccione un tipo de dirección de red:
Direcciones de red permitidas. Seleccione esta opción para agregar direcciones permitidas para los dispositivos invitados.
Se abre la ventana Direcciones de red permitidas, en la que puede agregar direcciones de los servicios de red por rango de direcciones IP, dirección MAC, intervalo IP y máscara de subred.
Portal de autorización. Seleccione esta opción para agregar la dirección del portal de autorización al que se redirigirán las solicitudes de dispositivos invitados.
Se abre la ventana Portal de autorización, en la que puede especificar la dirección del servidor al que se redirigirán las solicitudes de dispositivos de red.
Las direcciones de red agregadas aparecen en la sección Direcciones de servicios de red.
CREACIÓN DE CUENTAS PARA SU USO EN EL PORTAL DE
AUTORIZACIÓN
Siga estos pasos para crear otra cuenta para su uso posterior en el portal de autorización:
1. En la ventana Configuración del Agente de Red de Kaspersky Security Center (consulte la sección "Cambio a la configuración de NAC en las propiedades del Agente de Red" de la página 141) de la sección Control de acceso de red (NAC), seleccione la subsección Página de autorización.
2. En la sección Página de autorización, seleccione la subsección Cuentas.
3. Haga clic en el botón Agregar de la sección Cuentas.
Se abre la ventana Inclusión de cuenta.
4. En la ventana Inclusión de cuenta, ajuste la configuración de la cuenta.
5. Si desea bloquear el acceso de red para esta cuenta, seleccione la casilla Bloquear cuenta.
6. Haga clic en Aceptar.
Las cuentas creadas aparecen en la subsección Cuentas de la sección Página de autorización.

G U Í A D E L A D M I N I S T R A D O R
144
CONFIGURACIÓN DE LA INTERFAZ DE LA PÁGINA DE
AUTORIZACIÓN
Siga estos pasos para configurar la interfaz de la página de autorización:
1. En la ventana Configuración del Agente de Red de Kaspersky Security Center Network (consulte la sección "Cambio a la configuración de NAC en las propiedades del Agente de Red" en la página 141), en la sección Administración del acceso a la red (NAC), seleccione la subsección Página de autorización.
2. En la sección Página de autorización, seleccione la subsección Interfaz.
3. En el bloque de configuración Logotipo, seleccione un logotipo para usarlo en la página de autorización:
Predeterminado. Seleccione esta opción si desea utilizar el logotipo de Kaspersky Lab en la página de autorización.
Personalizada. Seleccione esta opción si desea utilizar un logotipo personalizado. Haga clic en el botón Seleccionar si desea especificar la ruta a un archivo de logotipos. El nuevo logotipo debe tener la misma configuración que el predeterminado.
4. En el bloque de configuración Página de autorización, seleccione la página de autorización a la que se redirigirán las solicitudes de acceso a la red.
Predeterminado. Seleccione esta opción si desea utilizar la página predeterminada en el portal de autorización. Para modificar la página predeterminada, haga clic en el botón Guardar en archivo y guarde la página de la autorización en un archivo para editarlo posteriormente.
Personalizada. Seleccione esta opción si desea utilizar una versión modificada de la página de Kaspersky Lab o de su propia versión. Haga clic en el botón Seleccionar y especifique la ruta a un archivo de la página de autorización.
5. Haga clic en Aceptar.
CONFIGURACIÓN DE NAC EN UNA DIRECTIVA DEL
AGENTE DE RED
Siga estos pasos para configurar el NAC en una directiva del Agente de Red:
1. En la carpeta Equipos administrados del árbol de consola, diríjase a la ficha Directivas.
2. Inicie la configuración del NAC con uno de los siguientes métodos:
Haga clic en el vínculo Cambiar configuración de las directivas del menú Acciones para abrir la ventana de propiedades del Agente de Red de Kaspersky Security Center y seleccione la sección Control de acceso de red (NAC).
Utilice los vínculos del grupo de configuración Control de acceso de red (NAC) que se encuentra en el menú Acciones.

145
INVENTARIO DEL EQUIPO DETECTADO EN
LA RED
Kaspersky Security Center recopila información acerca del equipo detectado durante el sondeo de red. El inventario cubre todo el equipo conectado a la red de la organización. La información del equipo se actualiza después de cada nuevo sondeo de la red. La lista de equipos detectados puede incluir los siguientes tipos de dispositivos:
Equipos
Dispositivos móviles
Dispositivos de red
Dispositivos virtuales
Componentes de OEM
Periféricos del equipo
Dispositivos conectados
Teléfonos VoIP
Sistemas de almacenamiento de red
El equipo detectado durante un sondeo de la red aparece en la subcarpeta Repositorios de la carpeta Hardware del árbol de consola.
El administrador puede agregar manualmente nuevos dispositivos a la lista de equipos o modificar la información acerca del equipo que ya existe en la red. En las propiedades de un dispositivo, puede verse y modificarse la información detallada sobre dicho dispositivo.
El administrador puede asignar el atributo "Equipo de empresa" a los dispositivos detectados. Este atributo se puede asignar manualmente en las propiedades de un dispositivo; asimismo, el administrador puede especificar criterios para que el atributo se asigne automáticamente. En este caso, el atributo "Equipo de Empresa" se asigna según el tipo del dispositivo. Puede permitir o prohibir la conexión de red del equipo mediante el atributo "Equipo de Empresa".
Kaspersky Security Center permite excluir dispositivos. Para ello, seleccione la casilla El dispositivo se ha excluido en las propiedades de un dispositivo. Dicho dispositivo no aparece en la lista del equipo.
EN ESTA SECCIÓN:
Adición de información sobre nuevos dispositivos .................................................................................................... 145
Criterios de configuración empleados para definir los dispositivos para empresas .................................................... 146
ADICIÓN DE INFORMACIÓN SOBRE NUEVOS DISPOSITIVOS
Siga estos pasos para agregar información sobre nuevos dispositivos en la red:
1. En la carpeta Repositorios del árbol de consola, seleccione la subcarpeta Hardware.
2. En el espacio de trabajo de la carpeta Hardware, haga clic en el vínculo Agregar dispositivo para abrir la ventana Nuevo dispositivo.
Se abre la ventana Nuevo dispositivo.
3. En la ventana Nuevo dispositivo, en la lista desplegable Tipo, seleccione el tipo de dispositivo que desee agregar.
4. Haga clic en Aceptar.
La ventana de propiedades del dispositivo se abre en la sección General.

G U Í A D E L A D M I N I S T R A D O R
146
5. En la sección General, complete los campos de entrada con datos del dispositivo. La sección General muestra la siguiente configuración:
Dispositivo corporativo. Seleccione esta casilla si desea asignar el atributo "Empresa" al dispositivo. Mediante este atributo, puede buscar los dispositivos en la carpeta Hardware.
El dispositivo se ha excluido. Seleccione esta casilla si no desea que el dispositivo aparezca en la lista de dispositivos de la carpeta Hardware.
6. Haga clic en Aplicar.
El nuevo dispositivo aparece en el espacio de trabajo de la carpeta Hardware.
CRITERIOS DE CONFIGURACIÓN EMPLEADOS PARA
DEFINIR LOS DISPOSITIVOS PARA EMPRESAS
Siga estos pasos para configurar criterios de detección de dispositivos para empresas:
1. En la carpeta Repositorios del árbol de consola, seleccione la subcarpeta Hardware.
2. En el área de trabajo de la carpeta Hardware, haga clic en el vínculo Configurar criterios para dispositivos corporativos para abrir la ventana de propiedades del hardware.
3. En la ventana de propiedades del hardware, en la sección Dispositivos para empresas seleccione un modo de asignación del atributo "Empresa" al dispositivo:
Establezca el atributo "Empresa" manualmente. El atributo "Equipo de empresa" se asigna al dispositivo manualmente en la ventana de propiedades del dispositivo, en la sección General.
Establezca el atributo "Empresa" automáticamente. En el bloque de configuración Por tipo de dispositivo, especifique los tipos del dispositivo a los que la aplicación asignará automáticamente el atributo "Empresa".
4. Haga clic en Aplicar.

147
ACTUALIZACIÓN DE BASES DE DATOS Y
MÓDULOS DE SOFTWARE
Esta sección describe cómo descargar y distribuir actualizaciones de bases de datos y módulos de software mediante Kaspersky Security Center.
Para mantener una protección antivirus fiable, deberá actualizar puntualmente las bases de datos y los módulos de la aplicación Kaspersky Lab, administrada mediante Kaspersky Security Center.
Para actualizar las bases de datos y los módulos de la aplicación Kaspersky Lab administrada mediante Kaspersky Security Center, se utiliza la tarea Descargar actualizaciones en el repositorio del Servidor de Administración. Como resultado, las bases de datos y los módulos de la aplicación se descargan desde la fuente de actualización.
La tarea Descargar actualizaciones en el repositorio no está disponible en los Servidores de Administración virtuales. El repositorio del Servidor de Administración virtual muestra las actualizaciones descargadas en el Servidor de Administración maestro.
Se pueden configurar las actualizaciones para que se verifiquen tanto su rendimiento como sus errores antes de la distribución a los equipos cliente.
EN ESTA SECCIÓN:
Creación de la tarea de descarga de actualizaciones al repositorio .......................................................................... 147
Configuración de la tarea de descarga de actualizaciones al repositorio ................................................................... 148
Verificación de las actualizaciones descargadas ...................................................................................................... 148
Configuración de directivas de prueba y tareas auxiliares ........................................................................................ 149
Visualización de actualizaciones descargadas ......................................................................................................... 150
Distribución automática de las actualizaciones ........................................................................................................ 150
Reversión de actualizaciones instaladas ................................................................................................................. 153
CREACIÓN DE LA TAREA DE DESCARGA DE
ACTUALIZACIONES AL REPOSITORIO
El Asistente de inicio rápido de Kaspersky Security Center crea automáticamente la tarea Descargar actualizaciones en el repositorio. Puede crear únicamente una tarea de descarga de actualizaciones al repositorio. Por eso se puede crear una tarea para descargar actualizaciones en el repositorio solo si tal tarea se eliminó de la lista de tareas del Servidor de Administración.
Para crear una tarea de descarga de actualizaciones en el repositorio:
1. En el árbol de consola, seleccione la carpeta Tareas del Servidor de Administración.
2. Inicie la creación de la tarea por alguno de los medios siguientes:
En el árbol de consola, en el menú contextual de la carpeta Tareas del Servidor de Administración,
seleccione Crear Tarea.
En el área de trabajo, haga clic en el vínculo Crear una tarea.
Se iniciará el Asistente para nueva tarea. Siga las instrucciones del Asistente. En la ventana del asistente Tipo de tarea, seleccione Descargar actualizaciones en el repositorio.
Cuando el asistente termina, la tarea Descargar actualizaciones en el repositorio se creará en la lista de tareas del Servidor de Administración.

G U Í A D E L A D M I N I S T R A D O R
148
Cuando un Servidor de Administración realiza la tarea de Descarga de actualizaciones en el repositorio, las actualizaciones de las bases de datos y módulos de aplicaciones de software se descargan del origen de actualizaciones y se almacenan en la carpeta compartida.
Las actualizaciones se distribuyen en los equipos cliente y en los Servidores de Administración esclavos desde la carpeta compartida.
Los siguientes recursos pueden utilizarse como un origen de actualizaciones para el Servidor de Administración:
Servidores de actualización de Kaspersky Lab: Servidores Kaspersky Lab en los que se cargan las bases de datos antivirus y los módulos de aplicación.
Servidor de Administración maestro.
Servidor FTP/HTTP, o una carpeta de actualizaciones de red: Un servidor FTP o HTTP, o bien una carpeta local o de red que ha agregado el usuario y contiene las últimas actualizaciones. Cuando se selecciona una carpeta local, debe especificar una carpeta en un equipo que tenga el Servidor de Administración instalado.
Para actualizar el Servidor de Administración desde un servidor FTP o HTTP o desde una carpeta de red, debe copiar en estos recursos la estructura correcta de las carpetas con actualizaciones, idéntica a la que se crea cuando se utilizan los servidores de actualización de Kaspersky Lab.
La selección del origen depende de los parámetros de tarea. De forma predeterminada, la actualización se realiza a través de Internet desde los servidores de actualización de Kaspersky Lab.
CONFIGURACIÓN DE LA TAREA DE DESCARGA DE
ACTUALIZACIONES AL REPOSITORIO
Para configurar la tarea de descarga de actualizaciones en el repositorio:
1. En el área de trabajo de la carpeta Tareas del Servidor de Administración, seleccione la tarea Descargar actualizaciones en el repositorio de la lista de tareas.
2. Abra la ventana de propiedades de la tarea por alguno de los siguientes medios:
Seleccione Propiedades en el menú contextual de la tarea.
Haga clic en el vínculo Cambiar configuración de la tarea en el área de trabajo de la tarea seleccionada.
Se abrirá la ventana de propiedades de la tarea Descargar actualizaciones en el repositorio. En esta ventana se puede configurar la forma de descargar las actualizaciones en el repositorio del Servidor de Administración.
VERIFICACIÓN DE LAS ACTUALIZACIONES DESCARGADAS
Para que Kaspersky Security Center verifique las actualizaciones descargadas antes de distribuirlas a los equipos cliente:
1. En el área de trabajo de la carpeta Tareas del Servidor de Administración, seleccione la tarea Descargar actualizaciones en el repositorio de la lista de tareas.
2. Abra la ventana de propiedades de la tarea por alguno de los siguientes medios:
Seleccione Propiedades en el menú contextual de la tarea.
Haga clic en el vínculo Cambiar configuración de la tarea en el área de trabajo de la tarea seleccionada.
3. En la sección Comprobación de actualizaciones de la ventana de propiedades de la tarea que se abrirá, seleccione la casilla Verificar actualizaciones antes de distribuir y seleccione la tarea de comprobación de actualizaciones de alguna de las siguientes formas:
Haga clic en Seleccionar para elegir una tarea de comprobación de actualizaciones existente.
Haga clic en el botón Crear para crear una tarea de comprobación de actualizaciones.
Esto ejecutará el Asistente de tareas de verificación de actualizaciones. Siga las instrucciones del Asistente.

A C T U A L I Z A C I Ó N D E B A S E S D E D A T O S Y M Ó D U L O S D E S O F T W A R E
149
Al crear la tarea de verificación de actualizaciones, debe seleccionar un grupo de administración que incluya los equipos en los que se ejecutará la tarea. Los equipos incluidos en este grupo se denominan equipos de prueba.
Se recomienda utilizar los equipos con la protección más fiable y con la configuración de aplicaciones más común en la red. Este enfoque incrementa la calidad de los análisis y minimiza el riesgo de falsas alarmas y la probabilidad de detección de virus durante el análisis. Si se detectan virus en los equipos cliente, se considerará que la tarea de comprobación de actualizaciones no se ha realizado correctamente.
4. Haga clic en Aceptar para cerrar la ventana de propiedades de la tarea de descarga de actualizaciones al repositorio.
De esta manera se realizará la tarea de comprobación de actualizaciones con la tarea de descarga de actualización al repositorio. El Servidor de Administración descargará actualizaciones desde el origen, las guardará un repositorio temporal y ejecutará la tarea de comprobación de actualizaciones. Si la tarea termina correctamente, las actualizaciones se copiarán del almacenamiento temporal a la carpeta compartida del Servidor de Administración (<Carpeta de instalación de Kaspersky Security Center\Share\Updates) y se distribuirán a todos los equipos cliente que tengan como origen de actualizaciones ese mismo Servidor de Administración.
Si los resultados de la tarea de comprobación de actualizaciones muestran que las actualizaciones ubicadas en el repositorio temporal son incorrectas o si la tarea de comprobación de actualizaciones se ha completado con errores, las actualizaciones de este tipo no se copiarán a la carpeta compartida y el Servidor de Administración guardará el conjunto de actualizaciones anterior. Las tareas que cuentan con el tipo de planificación Cuando se descargan nuevas actualizaciones en el repositorio no se inician tampoco. Si el análisis de las nuevas actualizaciones se realiza con éxito, las operaciones se realizarán en el siguiente inicio del Servidor de Administración.
Se considerará que un conjunto de actualizaciones es incorrecto si se cumple una de las siguientes condiciones en, al menos, un equipo de prueba:
Se ha producido un error de tarea de actualización
El estado de protección en tiempo real de la aplicación antivirus ha cambiado tras la aplicación de las actualizaciones
Se ha detectado un objeto infectado mientras se ejecutaba la tarea del análisis
Se ha producido un error funcional de una aplicación Kaspersky Lab.
Si ninguna de las condiciones indicadas es verdadera para ningún equipo de prueba, se considerará que el conjunto de actualizaciones es correcto y la tarea de comprobación de actualizaciones se finalizará con éxito.
CONFIGURACIÓN DE DIRECTIVAS DE PRUEBA Y TAREAS
AUXILIARES
Cuando se crea una tarea de comprobación de actualizaciones, el Servidor de Administración genera unas directivas de prueba, tareas de actualización de grupo auxiliares y tareas de análisis a petición.
Las tareas de actualización de grupo auxiliares y las tareas de análisis a petición tardan cierto tiempo. Estas tareas se realizan cuando se ejecuta la tarea de comprobación de actualizaciones. La tarea de comprobación de actualizaciones se realiza cuando las actualizaciones se descargan al repositorio. La duración de la tarea Descargar actualizaciones en el repositorio incluye las tareas de actualización de grupo auxiliares y las de análisis a petición.
Se pueden modificar los parámetros de las directivas de prueba y de las tareas auxiliares.
Para modificar los parámetros de una directiva de prueba o de una tarea auxiliar:
1. En el árbol de consola, seleccione un grupo para el que se creará la tarea de comprobación de actualizaciones.
2. En el área de trabajo del grupo, seleccione una de las siguientes fichas:
Directivas: Si quiere editar los parámetros de una directiva de prueba.
Tareas: Si quiere modificar los parámetros de una tarea auxiliar.
3. En la ficha del área de trabajo seleccione la directiva o tarea a la que quiera modificar los parámetros.
4. Abra la ventana de propiedades de la directiva (o tarea) por alguno de los siguientes medios:
Seleccione Propiedades en el menú contextual de la directiva (o tarea).
Haga clic en el vínculo Cambiar configuración de las directivas (o Cambiar configuración de la tarea) en el área de trabajo de la directiva (o tarea) seleccionada.

G U Í A D E L A D M I N I S T R A D O R
150
Para verificar las actualizaciones correctamente, se deberían imponer las siguientes restricciones en las modificaciones de las directivas de prueba y de las tareas auxiliares:
En los parámetros de las tareas auxiliares:
Guarde todas las tareas con los niveles de gravedad Evento crítico y Fallo operativo en el Servidor de Administración. Usando los eventos de estos tipos, el Servidor de Administración analiza el funcionamiento de las aplicaciones.
Utilice el Servidor de Administración como el origen de las actualizaciones.
Especifique el tipo de planificación de tareas: Manualmente
En los parámetros de las directivas de prueba:
Desactive las tecnologías de aceleración del análisis iChecker, iSwift e iStream.
Seleccione las acciones que se van a realizar en relación con los objetos infectados: No solicitar acción / Cambiar / Registrar en el informe.
En los parámetros de las directivas de prueba y de las tareas auxiliares:
Si es necesario reiniciar el equipo después de la instalación de las actualizaciones en los módulos de software, deberá realizarse inmediatamente. Si no se reinicia el equipo, es imposible probar este tipo de actualizaciones. Para algunas aplicaciones, la instalación de actualizaciones que requieren un reinicio puede prohibirse o configurarse para solicitar primero la configuración del usuario. Estas restricciones deberían deshabilitarse en los parámetros de las directivas de prueba y de las tareas auxiliares.
VISUALIZACIÓN DE ACTUALIZACIONES DESCARGADAS
Para ver la lista de actualizaciones descargadas,
en el árbol de consola seleccione la carpeta Repositorios y la subcarpeta Actualizaciones.
El área de trabajo de la carpeta Actualizaciones muestra la lista de actualizaciones guardadas en el Servidor de Administración.
DISTRIBUCIÓN AUTOMÁTICA DE LAS ACTUALIZACIONES
Kaspersky Security Center le permite distribuir e instalar automáticamente actualizaciones en equipos cliente y en Servidores de Administración esclavos.
EN ESTA SECCIÓN:
Distribución automática de actualizaciones en equipos cliente ................................................................................. 150
Distribución automática de actualizaciones en Servidores de Administración esclavos ............................................. 151
Instalación automática de módulos de programa en Servidores y Agentes de Red ................................................... 151
Creación y configuración de la lista de los Agentes de Actualización ........................................................................ 152
Descargas de actualizaciones de los Agentes de Actualización................................................................................ 152
DISTRIBUCIÓN AUTOMÁTICA DE ACTUALIZACIONES EN EQUIPOS
CLIENTE
Para distribuir las actualizaciones de la aplicación seleccionada en los equipos cliente inmediatamente después de la descarga de las actualizaciones en el repositorio del Servidor de Administración:
1. Conecte al Servidor de Administración que administra los equipos cliente.
2. Cree una tarea de implementación de actualizaciones para los equipos cliente seleccionados según una de las siguientes formas:
Si quiere distribuir actualizaciones a los equipos cliente que pertenecen al grupo de administración seleccionado, cree una tarea para el grupo seleccionado (consulte la sección "Creación de la tarea de grupo" en la página 65).

A C T U A L I Z A C I Ó N D E B A S E S D E D A T O S Y M Ó D U L O S D E S O F T W A R E
151
Si quiere distribuir actualizaciones a los equipos cliente que pertenecen a diferentes grupos de administración o que no pertenecen a ninguno, cree una tarea para equipos específicos (consulte la sección “Creación de la tarea para equipos específicos” en la página 66).
Se iniciará el Asistente para nueva tarea. Siga las instrucciones y realice estos pasos:
a. En la ventana del asistente Tipo de tarea del nodo de la aplicación requerida, seleccione la tarea de implementación de actualizaciones.
El nombre de la tarea de implementación de actualizaciones mostrado en la ventana Tipo de tarea depende de la aplicación para la que cree la tarea. Para obtener información detallada acerca de los nombres de tareas de actualización de la aplicación Kaspersky Lab seleccionada, consulte las Guías correspondientes.
b. En la ventana del asistente de Programación, en el campo Inicio programado, seleccione Cuando se descargan nuevas actualizaciones en el repositorio.
Como resultado, la tarea de distribución de actualizaciones creada se iniciará en los equipos seleccionados cada vez que se descarguen las actualizaciones en el repositorio del Servidor de Administración.
Si se crea una tarea de distribución de actualizaciones para la aplicación requerida para los equipos seleccionados, con el fin de distribuir actualizaciones automáticamente en los equipos cliente, en la ventana de propiedades de la tarea de la sección Programación, seleccione la opción Cuando se descargan nuevas actualizaciones en el repositorio en el campo Inicio programado.
DISTRIBUCIÓN AUTOMÁTICA DE ACTUALIZACIONES EN SERVIDORES
DE ADMINISTRACIÓN ESCLAVOS
Para distribuir las actualizaciones de la aplicación seleccionada en los Servidores de Administración esclavos inmediatamente después de la descarga de las actualizaciones en el repositorio del Servidor de Administración:
1. En el árbol de consola del nodo del Servidor de Administración maestro, seleccione la carpeta Tareas del Servidor de Administración.
2. En el área de trabajo de la lista de tareas, seleccione la tarea de descarga de actualizaciones en el repositorio del Servidor de Administración.
3. Abra la sección Parámetros de la tarea seleccionada por alguno de los siguientes medios:
Seleccione Propiedades en el menú contextual de la tarea.
Haga clic en el vínculo Editar parámetros en el área de trabajo de la tarea seleccionada.
4. En la sección Parámetros de la ventana de propiedades de la tarea, seleccione la subsección Otros parámetros y haga clic en el vínculo Configurar. Se abrirá la ventana Otros parámetros.
5. En la ventana Otros parámetros que se abrirá, seleccione la casilla Forzar actualización en los Servidores esclavo.
En los parámetros de la tarea de descarga de actualizaciones del Servidor de Administración, en la ficha Parámetros de la ventana propiedades de la tarea, seleccione la casilla Forzar actualización en los Servidores esclavo.
Como resultado, después de que el Servidor de Administración maestro recupera las actualizaciones, las tareas de descarga de actualizaciones se iniciarán automáticamente en los Servidores de Administración esclavos sin tener en cuenta la planificación.
INSTALACIÓN AUTOMÁTICA DE MÓDULOS DE PROGRAMA EN
SERVIDORES Y AGENTES DE RED
Para instalar las actualizaciones del Servidor de Administración y de Agente de Red automáticamente después de haberse cargado en el repositorio del Servidor de Administración:
1. En el árbol de consola del nodo del Servidor de Administración maestro, seleccione la carpeta Tareas del Servidor de Administración.
2. En el área de trabajo de la lista de tareas, seleccione la tarea de descarga de actualizaciones en el repositorio del Servidor de Administración.

G U Í A D E L A D M I N I S T R A D O R
152
3. Abra la sección Parámetros de la tarea seleccionada por alguno de los siguientes medios:
Seleccione Propiedades en el menú contextual de la tarea.
Haga clic en el vínculo Editar parámetros en el área de trabajo de la tarea seleccionada.
4. En la sección Parámetros de la ventana de propiedades de la tarea, seleccione la subsección Otros parámetros y haga clic en el vínculo Configurar. Se abrirá la ventana Otros parámetros.
5. En la ventana Otros parámetros que se abrirá, seleccione las casillas de verificación siguientes:
Actualizar módulos del Servidor de Administración. Si se selecciona esta casilla, una vez que se haya completado la tarea de descarga de la actualización en el Servidor de Administración, se instalarán inmediatamente las actualizaciones en los módulos del Servidor de Administración. Si no se selecciona la casilla, podrá instalar las actualizaciones solo manualmente. De forma predeterminada, esta casilla está seleccionada.
Actualizar módulos del Agente de Red. Si se selecciona esta casilla, las actualizaciones de los módulos de Agente de Red se instalarán después de que el Servidor de Administración complete la tarea de descarga de la actualización, siempre y cuando se hayan recuperado las actualizaciones de los módulos del Agente de Red. Si no se selecciona la casilla, podrá instalar las actualizaciones solo manualmente. De forma predeterminada, esta casilla está seleccionada.
Como resultado, después de que el Servidor de Administración maestro recupere las actualizaciones, todos los módulos de programa seleccionados se instalarán automáticamente.
CREACIÓN Y CONFIGURACIÓN DE LA LISTA DE LOS AGENTES DE
ACTUALIZACIÓN
Para crear una lista de Agentes de Actualización y configurarla para la distribución de las actualizaciones en los equipos cliente de un grupo de administración:
1. En el árbol de consola, abra la carpeta Equipos administrados.
2. En la carpeta Equipos administrados, seleccione el grupo de administración para el que quiera crear la lista de Agentes de Actualización.
Si quiere crear una lista de Agentes de Actualización para el grupo Equipos administrados, puede saltarse este paso.
3. Abra la ventana de propiedades del grupo por alguno de los siguientes medios:
Seleccione Propiedades en el menú contextual del grupo.
Haga clic en el vínculo Configurar Agentes de Actualización para el grupo.
4. En la ventana de propiedades del grupo, en la sección Agentes de Actualización, cree una lista de los equipos que funcionarán como Agentes de Actualización en los grupos de administración mediante los botones Agregar y Quitar.
5. Para cada Agente de Actualización de la lista, puede hacer clic en Propiedades para abrir la ventana de propiedades y personalizar los parámetros.
DESCARGAS DE ACTUALIZACIONES DE LOS AGENTES DE
ACTUALIZACIÓN
Kaspersky Security Center le permite distribuir actualizaciones a equipos cliente incluidos en los grupos de administración, no solo a través del Servidor de Administración, sino también a través de los Agentes de Actualización de dichos grupos.
Para configurar la recuperación de actualizaciones de un grupo a través de los Agentes de Actualización:
1. En el árbol de consola, abra la carpeta Equipos administrados.
2. En la carpeta Equipos administrados, seleccione el grupo requerido.
Puede omitir este paso si ya ha seleccionado el grupo de Equipos administrados.

A C T U A L I Z A C I Ó N D E B A S E S D E D A T O S Y M Ó D U L O S D E S O F T W A R E
153
3. Abra la ventana de propiedades del grupo por alguno de los siguientes medios:
Seleccione Propiedades en el menú contextual del grupo.
Haga clic en el vínculo Configurar Agentes de Actualización para el grupo.
4. En la sección Agentes de Actualización, en la ventana de propiedades del grupo, seleccione un equipo que hará las veces de Agente de Actualización para los equipos cliente incluidos en el grupo.
5. Haga clic en el botón Propiedades para abrir las propiedades del Agente de Actualización y seleccionar la sección Fuente de actualizaciones.
6. Seleccione la casilla de verificación Utilizar la tarea de descarga de actualizaciones y seleccione la tarea de descarga de actualizaciones por alguno de los siguientes medios:
Haga clic en Seleccionar para elegir una tarea de descarga de actualizaciones existente.
Haga clic en el botón Nueva tarea para crear la tarea de descarga de actualizaciones para el Agente de Actualización.
La tarea de descarga de actualizaciones por el Agente de Actualización es una tarea del Agente de Red, y el tipo de tarea es Descargar actualizaciones en el repositorio. La tarea de descarga de actualizaciones por el Agente de Actualización es una tarea local: debe crearse de forma individual para cada equipo que funcione como agente de actualización.
REVERSIÓN DE ACTUALIZACIONES INSTALADAS
Para revertir las actualizaciones que se han instalado, siga estos pasos:
1. En la carpeta Administración de aplicaciones del árbol de consola, seleccione la subcarpeta Actualizaciones de software.
2. En el área de trabajo de la carpeta Actualizaciones de software, seleccione la actualización que desea revertir.
3. En el menú contextual de la actualización, seleccione Eliminar archivos de actualización.
4. Ejecute la tarea de actualización (consulte la sección "Instalación automática de actualizaciones en equipos cliente" de la página 108).
Cuando finalice esta tarea, se revertirá la actualización instalada en el equipo cliente y su estado cambiará a No instalado.

154
TRABAJO CON LLAVES DE APLICACIONES
Esta sección describe las características de Kaspersky Security Center relacionadas con el manejo de llaves de aplicaciones administradas Kaspersky Lab.
Kaspersky Security Center le permite realizar una distribución centralizada de las llaves para las aplicaciones Kaspersky Lab en equipos cliente, supervisar su uso y renovar las licencias.
Al agregar una llave mediante Kaspersky Security Center, los parámetros de la llave se almacenan en el Servidor de Administración. En función de esta información, la aplicación genera un informe sobre el uso de llaves y notifica al administrador la caducidad de las licencias y el exceso de las restricciones especificadas por los parámetros de las llaves. Puede configurar notificaciones del uso de llaves en los parámetros del Servidor de Administración.
EN ESTA SECCIÓN:
Visualización de información sobre llaves en uso..................................................................................................... 154
Adición de una llave al repositorio del Servidor de Administración ............................................................................ 154
Eliminación de una llave del Servidor de administración........................................................................................... 155
Implementación de una llave en equipos cliente ...................................................................................................... 155
Implementación automática de una llave ................................................................................................................. 155
Creación y visualización de un informe de uso de llaves .......................................................................................... 156
VISUALIZACIÓN DE INFORMACIÓN SOBRE LLAVES EN USO
Para ver información sobre las llaves en uso, realice lo siguiente:
En el árbol de consola, en la carpeta Administración de aplicaciones, seleccione la subcarpeta Licencias de Kaspersky Lab.
Como resultado, el área de trabajo mostrará una lista de las llaves utilizadas en los equipos cliente.
Junto a cada una de las llaves, se muestra un icono que corresponde al tipo de uso:
: Se recibe información sobre la llave desde un equipo cliente conectado al Servidor de Administración. El archivo de esta llave se almacena fuera del Servidor de Administración.
: El archivo llave se almacena en el repositorio del Servidor de Administración. La distribución automática se encuentra deshabilitada para esta llave.
: El archivo llave se almacena en el repositorio del Servidor de Administración. La distribución automática se encuentra habilitada para esta llave.
Puede ver información sobre qué llaves pertenecen a la aplicación de un equipo cliente, si abre la ventana de propiedades de la aplicación desde la sección Aplicaciones de la ventana de propiedades del equipo cliente.
ADICIÓN DE UNA LLAVE AL REPOSITORIO DEL SERVIDOR
DE ADMINISTRACIÓN
Para agregar una llave al repositorio del Servidor de Administración, realice lo siguiente:
1. En el árbol de consola, en la carpeta Administración de aplicaciones, seleccione la subcarpeta Licencias de Kaspersky Lab.
2. Inicie la tarea de incorporación de la llave mediante uno de los siguientes métodos:
En el menú contextual de la lista de llaves, seleccione Agregar llave.
Haga clic en el vínculo Agregar llave en el área de trabajo de la lista de llaves.
Se iniciará el Asistente para agregar llaves. Siga las instrucciones del Asistente.

TR A B A J O C O N L L A V E S D E A P L I C A C I O N E S
155
ELIMINACIÓN DE UNA LLAVE DEL SERVIDOR DE
ADMINISTRACIÓN
Para eliminar una llave del Servidor de administración:
1. Seleccione Propiedades en el menú contextual del Servidor de Administración.
2. En la ventana de propiedades del Servidor de Administración que se abre, seleccione la sección Llaves.
3. Elimine la llave activa o la de reserva haciendo clic en el botón Eliminar.
De este modo se eliminará la llave.
Si se ha agregado una llave de reserva, cuando se elimine la llave activa, la de reserva pasará a ser automáticamente la llave activa.
Al eliminar la llave activa, las funciones Administración de sistemas (consulte la sección "Opciones de licencias de Kaspersky Security Center" de la página 34) y Administración de dispositivos móviles (consulte la sección "Opciones de licencias de Kaspersky Security Center" de la página 34) dejan de estar disponibles para el Servidor de administración. Puede agregar una llave (consulte la sección "Adición de una llave al repositorio del Servidor de Administración" de la página 154) que se ha eliminado, o bien agregar otra distinta.
IMPLEMENTACIÓN DE UNA LLAVE EN EQUIPOS CLIENTE
Kaspersky Security Center permite distribuir la llave en los equipos cliente mediante la tarea de distribución de llaves.
Para distribuir una llave en los equipos cliente, realice lo siguiente:
1. En el árbol de consola, en la carpeta Administración de aplicaciones, seleccione la subcarpeta Licencias de Kaspersky Lab.
2. Ejecute la tarea de distribución de llaves mediante uno de los siguientes métodos:
En el menú contextual de la lista de llaves, seleccione Implementar una llave.
Haga clic en el vínculo Implementar llave en equipos administrados en el área de trabajo de la lista de llaves.
Esto inicia el Asistente para la creación de tareas de distribución de llaves. Siga las instrucciones del Asistente.
Las tareas creadas mediante el Asistente para la creación de tareas de distribución de llaves son tareas para equipos específicos que se almacenan en la carpeta Tareas para equipos específicos del árbol de consola.
Mediante el Asistente para la creación de tareas, también puede crear una tarea de distribución de llaves local o de grupo para un grupo de administración o para un equipo cliente.
IMPLEMENTACIÓN AUTOMÁTICA DE UNA LLAVE
Kaspersky Security Center permite la distribución automática de llaves en equipos cliente si estas se encuentran en el repositorio de llaves del Servidor de Administración.
Para distribuir una llave automáticamente en equipos cliente, realice lo siguiente:
1. En el árbol de consola, en la carpeta Administración de aplicaciones, seleccione la subcarpeta Licencias de Kaspersky Lab.
2. Seleccione la llave que desea distribuir.
3. Abra la ventana de propiedades de la llave seleccionada mediante uno de los siguientes métodos:
Seleccione Propiedades en el menú contextual de la llave seleccionada.
Haga clic en el vínculo Mostrar ventana de propiedades de llave en el área de trabajo de la llave seleccionada.
4. En la ventana de propiedades de llave que se abre, seleccione la casilla Llave implementada automáticamente. Cierre la ventana de propiedades de llave.
Como resultado, la llave se distribuirá automáticamente en los equipos cliente en los que se haya instalado la aplicación sin una llave activa.

G U Í A D E L A D M I N I S T R A D O R
156
La distribución de llaves se realiza por medio del Agente de Red. No se crean tareas de distribución de llave adicionales para la aplicación. La llave se agrega como llave activa.
Cuando se distribuye una llave, también se tiene en cuenta el límite de la licencia especificado en sus parámetros. Si se alcanza dicho límite, no se distribuirá la llave en ningún equipo cliente.
CREACIÓN Y VISUALIZACIÓN DE UN INFORME DE USO DE
LLAVES
Para crear un informe sobre el uso de llaves en los equipos cliente, realice lo siguiente:
En el árbol de consola, en la carpeta Informes y notificaciones, seleccione la plantilla de informe llamada Informe de uso de llaves, o cree una nueva plantilla de informe del mismo tipo.
Como resultado, el área de trabajo del informe sobre el uso de llaves muestra información acerca de las llaves adicionales y activas utilizadas en los equipos cliente. El informe también contiene información sobre los equipos en los que se utilizan las llaves y sobre las restricciones especificadas en los parámetros de estas.

157
SISTEMAS DE ALMACENAMIENTO DE
DATOS
Esta sección proporciona información sobre los datos almacenados en el Servidor de Administración y se utiliza para realizar un seguimiento de las condiciones de los equipos cliente y ofrecerles un servicio de soporte.
Los datos que se utilizan para rastrear el estado de los equipos cliente se muestran en la carpeta Repositorios del árbol de consola.
La carpeta Repositorios contiene los siguientes objetos:
actualizaciones descargadas por el Servidor de Administración que se distribuyen a los equipos cliente (consulte la sección "Verificación de las actualizaciones descargadas" en la página 150)
lista de elementos de hardware detectados en la red;
llaves que se encontraron en los equipos cliente (consulte la sección "Trabajo con llaves de aplicaciones" en la página 154);
Archivos puestos en cuarentena en los equipos cliente por las aplicaciones antivirus.
Archivos colocados en los repositorios de los equipos cliente.
Archivos asignados para analizar más tarde por las aplicaciones antivirus.
EN ESTA SECCIÓN:
Exportación de una lista de objetos del repositorio a un archivo de texto .................................................................. 157
Paquetes de instalación .......................................................................................................................................... 157
Cuarentena y Copia de seguridad ........................................................................................................................... 158
Archivos no procesados .......................................................................................................................................... 160
EXPORTACIÓN DE UNA LISTA DE OBJETOS DEL
REPOSITORIO A UN ARCHIVO DE TEXTO
Se puede exportar una lista de objetos desde el repositorio a un archivo de texto.
Para exportar la lista de objetos desde el repositorio a un archivo de texto:
1. En el árbol de consola, seleccione la carpeta Repositorios y la subcarpeta necesaria.
2. En la subcarpeta del repositorio seleccione Exportar lista.
Se abrirá la ventana Exportar lista, donde podrá especificar el nombre del archivo de texto y la ruta de la carpeta donde esté ubicado.
PAQUETES DE INSTALACIÓN
Kaspersky Security Center traslada los paquetes de instalación de las aplicaciones Kaspersky Lab y de proveedores de terceros a los áreas de almacenamiento de datos.
Un paquete de instalación es un conjunto de archivos necesarios para instalar una aplicación. Un paquete de instalación contiene los parámetros de instalación y la configuración inicial de la aplicación que se está instalando.
Si desea instalar una aplicación en un equipo cliente, debe crear un paquete de instalación para dicha aplicación (consulte la sección "Creación de paquetes de instalación de aplicaciones" en la página 115) o para usar otra existente. La lista de paquetes de instalación creados se almacena en la carpeta Instalación remota del árbol de consola, en la subcarpeta Paquetes de instalación.

G U Í A D E L A D M I N I S T R A D O R
158
Para obtener información detallada sobre los paquetes de instalación, consulte la Guía de implementación de Kaspersky Security Center.
CUARENTENA Y COPIA DE SEGURIDAD
Las aplicaciones antivirus Kaspersky Lab instaladas en los equipos cliente pueden poner objetos en cuarentena o en copia de seguridad durante el análisis del equipo.
Cuarentena es un área especial que almacena archivos que probablemente están infectados con virus, así como los que no se pueden desinfectar en el momento de su detección.
El almacenamiento de copias de seguridad está diseñado para almacenar copias de seguridad de los archivos que se han eliminado o modificado durante el proceso de desinfección.
Kaspersky Security Center crea una lista de los archivos puestos en Cuarentena o en Copia de seguridad por la aplicación Kaspersky Lab en los equipos cliente. Los Agentes de Red de los equipos cliente transfieren información acerca de los archivos en Cuarentena y Copia de seguridad al Servidor de Administración. Se puede utilizar la Consola de Administración para ver las propiedades de los archivos en los repositorios de los equipos cliente, ejecutar el análisis antivirus de dichos repositorios y eliminar los archivos almacenados.
Las funciones Cuarentena y Copia de seguridad son compatibles con las versiones 6.0 o posteriores de Kaspersky Anti-Virus para estaciones de trabajo de Windows y Kaspersky Anti-Virus para servidores de Windows, así como con Kaspersky Endpoint Security 10 para Windows.
Kaspersky Security Center no copia archivos de los repositorios al Servidor de Administración. Todos los archivos se guardan en los repositorios de los equipos cliente. Solo se pueden restaurar archivos en el equipo donde está instalada la aplicación antivirus que colocó el archivo en el repositorio.
EN ESTA SECCIÓN:
Habilitación de la administración remota de archivos en los repositorios ................................................................... 158
Visualización de las propiedades de un archivo colocado en el repositorio ............................................................... 159
Eliminación de archivos de los repositorios .............................................................................................................. 159
Restauración de archivos desde los repositorios...................................................................................................... 159
Almacenamiento de un archivo desde los repositorios al disco ................................................................................. 159
Análisis de los archivos en Cuarentena ................................................................................................................... 160
HABILITACIÓN DE LA ADMINISTRACIÓN REMOTA DE ARCHIVOS EN
LOS REPOSITORIOS
De forma predeterminada, no se pueden administrar archivos ubicados en los repositorios de los equipos cliente.
Para habilitar la administración remota de los archivos en los repositorios de los equipos cliente:
1. En el árbol de consola, seleccione el grupo de administración para el que quiera habilitar la administración remota de archivos en el repositorio.
2. En el área de trabajo del grupo, abra la ficha Directivas.
3. En la ficha Directivas seleccione la directiva de una aplicación antivirus que coloque archivos en los repositorios de los equipos cliente.
4. En la ventana de parámetros de las directivas, dentro del grupo de parámetros Informar al Servidor de Administración, seleccione las casillas de verificación correspondientes a los repositorios para los que se quiere habilitar la administración remota.
La ubicación del grupo de parámetros Informar al Servidor de Administración dentro de la ventana de propiedades de directiva y los nombres de las casillas de verificación dependerán de la aplicación antivirus seleccionada.

S I S T E M A S D E A L M A C E N A M I E N T O D E D A T O S
159
VISUALIZACIÓN DE LAS PROPIEDADES DE UN ARCHIVO COLOCADO
EN EL REPOSITORIO
Para ver las propiedades de un archivo en Cuarentena o en Copia de seguridad:
1. En el árbol de consola, seleccione la carpeta Repositorios y la subcarpeta Cuarentena o Copia de seguridad.
2. En el área de trabajo de la carpeta Cuarentena (Copia de seguridad), seleccione el archivo del que quiera ver las propiedades.
3. Abra la ventana de propiedades del archivo por alguno de los siguientes medios:
Seleccione Propiedades del menú contextual del archivo.
Haga clic en el vínculo Mostrar propiedades de objeto en el área de trabajo del archivo seleccionado.
ELIMINACIÓN DE ARCHIVOS DE LOS REPOSITORIOS
Para eliminar un archivo de Cuarentena o Copia de seguridad:
1. En el árbol de consola, seleccione la carpeta Repositorios y la subcarpeta Cuarentena o Copia de seguridad.
2. En el área de trabajo de la carpeta Cuarentena (Copia de seguridad), seleccione los archivos que quiera eliminar con las teclas Mayús y Ctrl.
3. Elimine los archivos por alguno de los siguientes medios:
En el menú contextual de los archivos, seleccione Quitar.
Haga clic en Eliminar objetos (Eliminar objeto si solo se quiere eliminar un archivo) en el área de trabajo de los archivos seleccionados.
Como resultado, las aplicaciones antivirus que colocaron los archivos en los repositorios de los equipos cliente los eliminarán.
RESTAURACIÓN DE ARCHIVOS DESDE LOS REPOSITORIOS
Para restaurar un archivo de Cuarentena o Copia de seguridad:
1. En el árbol de consola, seleccione la carpeta Repositorios y la subcarpeta Cuarentena o Copia de seguridad.
2. En el área de trabajo de la carpeta Cuarentena (Copia de seguridad), seleccione los archivos que quiera restaurar con las teclas Mayús y Ctrl.
3. Inicie la restauración de los archivos por alguno de los siguientes medios:
En el menú contextual de los archivos, seleccione Restaurar.
Haga clic en el vínculo Restaurar del área de trabajo de los archivos seleccionados.
Como resultado, las aplicaciones antivirus que colocaron los archivos en los repositorios de los equipos cliente los restaurarán a las carpetas iniciales.
ALMACENAMIENTO DE UN ARCHIVO DESDE LOS REPOSITORIOS AL
DISCO
Kaspersky Security Center le permite guardar en disco las copias de los archivos que la aplicación antivirus puso en Cuarentena o en Copia de seguridad en el equipo cliente. Los archivos se copiarán en la carpeta especificada del equipo cliente que tenga instalado Kaspersky Security Center.

G U Í A D E L A D M I N I S T R A D O R
160
Para guardar en el disco duro una copia del archivo Cuarentena o Copia de seguridad:
1. En el árbol de consola, seleccione la carpeta Repositorios y la subcarpeta Cuarentena o Copia de seguridad.
2. En el área de trabajo de la carpeta Cuarentena (Copia de seguridad), seleccione el archivo que quiera copiar en el disco duro.
3. Inicie la copia de los archivos por alguno de los medios siguientes:
En el menú contextual del archivo, seleccione el elemento Guardar en disco.
Haga clic en el vínculo Guardar en disco en el área de trabajo del archivo seleccionado.
Como resultado, la aplicación antivirus que puso el archivo en Cuarentena en el equipo cliente guardará el archivo en el disco duro.
ANÁLISIS DE LOS ARCHIVOS EN CUARENTENA
Para analizar los archivos en cuarentena:
1. En el árbol de consola seleccione la carpeta Repositorios y la subcarpeta Cuarentena.
2. En el área de trabajo de la carpeta Cuarentena seleccione los archivos que quiera analizar con las teclas Mayús y Ctrl.
3. Inicie el proceso de análisis del archivo de una de las siguientes formas:
En el menú contextual del archivo, seleccione Analizar archivos en cuarentena.
Haga clic en el vínculo Analizar del área de trabajo de los archivos seleccionados.
Como resultado, la aplicación ejecuta la tarea de análisis bajo demanda para aplicaciones antivirus que han colocado archivos en Cuarentena en equipos donde se almacenan los archivos seleccionados.
ARCHIVOS NO PROCESADOS
La información sobre los archivos no procesados encontrados en los equipos cliente se almacena en la carpeta Repositorios, subcarpeta Archivos no procesados.
Los procesos aplazados y la desinfección con aplicaciones antivirus se realizarán a petición o después de un evento concreto. Se pueden configurar los procesos aplazados.
DESINFECCIÓN APLAZADA DE ARCHIVOS
Para iniciar una desinfección aplazada de archivos:
1. En el árbol de consola, seleccione la carpeta Repositorios y la subcarpeta Archivos no procesados.
2. En el área de trabajo de la carpeta Archivos no procesados, seleccione el archivo que quiera desinfectar.
3. Inicie la desinfección del archivo por alguno de los medios siguientes:
En el menú contextual del archivo, seleccione Desinfectar.
Haga clic en el vínculo Desinfectar del área de trabajo del archivo seleccionado.
A continuación, se realiza el intento de desinfección del archivo.
Si el archivo se ha desinfectado, la aplicación antivirus instalada en el equipo cliente lo restaurará a su ubicación inicial. El registro acerca del archivo se elimina de la lista de la carpeta Archivos no procesados. Si no se puede desinfectar el archivo, la aplicación antivirus instalada en el equipo cliente eliminará el archivo del equipo. El registro acerca del archivo se elimina de la lista de la carpeta Archivos no procesados.
ALMACENAMIENTO EN DISCO DE UN ARCHIVO NO PROCESADO
Kaspersky Security Center le permite guardar en disco las copias de los archivos no procesados de los equipos cliente. Los archivos se copiarán en la carpeta especificada del equipo cliente que tenga instalado Kaspersky Security Center.

S I S T E M A S D E A L M A C E N A M I E N T O D E D A T O S
161
Para guardar en disco la copia de un archivo no procesado:
1. En el árbol de consola, seleccione la carpeta Repositorios y la subcarpeta Archivos no procesados.
2. En el área de trabajo de la carpeta Archivos no procesados, seleccione los archivos que quiera copiar en el disco duro.
3. Inicie la copia de los archivos por alguno de los medios siguientes:
En el menú contextual del archivo, seleccione el elemento Guardar en disco.
Haga clic en el vínculo Guardar en disco en el área de trabajo del archivo seleccionado.
Como resultado, la aplicación antivirus instalada en el equipo cliente donde se encontró el archivo no procesado guardará una copia el archivo en la carpeta especificada.
ELIMINACIÓN DE ARCHIVOS DE LA CARPETA ARCHIVOS NO
PROCESADOS
Para eliminar un archivo de la carpeta Archivos no procesados:
1. En el árbol de consola, seleccione la carpeta Repositorios y la subcarpeta Archivos no procesados.
2. En el área de trabajo de la carpeta Archivos no procesados, seleccione los archivos que quiera eliminar con las teclas Mayús y Ctrl.
3. Elimine los archivos por alguno de los siguientes medios:
En el menú contextual de los archivos, seleccione Quitar.
Haga clic en Eliminar objetos (Eliminar objeto si solo se quiere eliminar un archivo) en el área de trabajo de los archivos seleccionados.
Como resultado, las aplicaciones antivirus que colocaron los archivos en los repositorios de los equipos cliente los eliminarán. Los registros acerca de los archivos serán eliminados de la lista de la carpeta Archivos no procesados.

162
KASPERSKY SECURITY NETWORK (KSN)
Esta sección describe cómo utilizar la infraestructura de servicios en línea denominados Kaspersky Security Network (KSN). La sección proporciona información sobre KSN, así como instrucciones acerca de cómo habilitar KSN, configurar el acceso a KSN y consultar estadísticas de uso de Servidor proxy de KSN.
ACERCA DE KSN
Kaspersky Security Network (KSN) es una infraestructura de servicios en línea que proporciona acceso a la Base de conocimientos en línea de Kaspersky Lab, donde hay información disponible sobre la reputación de los archivos, los recursos web y el software. El uso de datos de Kaspersky Security Network garantiza una respuesta más rápida de las aplicaciones Kaspersky Lab a las amenazas desconocidas, mejora la eficacia de algunos componentes de protección y reduce el riesgo de falsos positivos. KSN permite utilizar las bases de datos de reputación de Kaspersky Lab para obtener información sobre las aplicaciones instaladas en los equipos cliente.
Al participar en KSN, acepta enviar automáticamente a Kaspersky Lab información sobre el funcionamiento de las aplicaciones Kaspersky Lab (consulte la sección "Información acerca del aprovisionamiento de los datos" de la página 162) instaladas en los equipos cliente administrados por Kaspersky Security Center, de acuerdo con la Declaración de KSN. La introducción se transmite de acuerdo con la configuración de acceso a KSN actual (consulte la sección "Configuración del acceso a KSN" de la página 163).
La aplicación le solicita unirse a KSN al instalar la aplicación y al ejecutar el Asistente de inicio rápido (consulte la sección "Asistente de inicio rápido de Kaspersky Security Center" de la página 38). Puede comenzar a utilizar KSN o dejar de hacerlo en cualquier momento que se encuentre utilizando la aplicación (consulte la sección "Habilitación y deshabilitación de KSN" de la página 163).
Los equipos cliente administrados por el Servidor de Administración interactúan con KSN mediante el proxy de KSN. El uso del proxy de KSN ofrece estas opciones:
Los equipos cliente pueden enviar consultas a KSN y transferir información a KSN aunque no dispongan de acceso directo a Internet.
El proxy de KSN coloca en la memoria caché los datos procesados, de manera que se reduce la carga de trabajo en el canal de salida, así como el tiempo de espera en las consultas de información realizadas por un equipo cliente.
Puede configurar KSN Proxy en la sección Servidor proxy de KSN de la ventana Propiedades del Servidor de Administración (consulte la sección "Configuración del acceso a KSN" de la página 163).
INFORMACIÓN ACERCA DEL APROVISIONAMIENTO DE LOS
DATOS
Al participar en el programa Kaspersky Security Network, acepta enviar a Kaspersky Lab automáticamente información sobre el funcionamiento de las aplicaciones Kaspersky Lab instaladas en equipos cliente administrados por Kaspersky Security Center. Los especialistas de Kaspersky Lab utilizan la información recuperada de los equipos clientes para solucionar los problemas de las aplicaciones Kaspersky Lab o modificar algunas de sus funciones.
Si participa en el programa Kaspersky Security Network, acepta enviar a Kaspersky Lab automáticamente la siguiente información que Kaspersky Security Center recupera de su equipo:
nombre, versión e idioma del producto de software para el que va a instalar la actualización;
versión de la base de datos de la actualización que utiliza el software durante la instalación;
resultado de la instalación de la actualización;
ID del equipo y versión del Agente de Red utilizado;
parámetros del software utilizados al instalar las actualizaciones, como los ID y los códigos de los resultados de las operaciones ejecutadas.
Si cancela su participación en el programa Kaspersky Security Network, la información detallada previamente no se enviará a Kaspersky Lab.

K A S P E R S K Y S E C U R I T Y N E T W O R K (KSN)
163
Kaspersky Lab protege la información recuperada de acuerdo con los requisitos que estipule la legislación actual y las normas de Kaspersky Lab existentes. Kaspersky Lab utiliza la información recuperada únicamente de forma no personalizada y solo como estadísticas generales. Los datos estadísticos generales se generan automáticamente en función de la información recuperada en origen y no contiene detalles personales ni otros datos confidenciales. La información originalmente recuperada se almacena cifrada y se elimina a medida que se acumula (dos veces al año). El plazo de almacenamiento de los datos estadísticos generales es ilimitado.
El aprovisionamiento de datos se acepta de forma voluntaria. Puede habilitar o deshabiltiar en cualquier momento la función de aprovisionamiento de datos en la ventana de configuración de la aplicación (consulte la sección "Interacción del Servidor de administración con el servidor proxy de KSN" de la página 53).
CONFIGURACIÓN DEL ACCESO A KSN
Para configurar el acceso del Servidor de Administración a KSN, siga estos pasos:
1. En el árbol de consola, seleccione el Servidor de Administración en el que deba configurar el acceso a KSN.
2. Seleccione Propiedades en el menú contextual del Servidor de Administración.
3. En la ventana de propiedades del Servidor de Administración, en la sección Servidor proxy de KSN, seleccione la subsección Configuración del servidor proxy de KSN.
4. Seleccione la casilla de verificación Utilizar el Servidor de Administración como servidor proxy para habilitar el proxy de KSN.
Los datos se envían desde los equipos cliente a KSN de acuerdo con la directiva de Kaspersky Endpoint Security, que se encuentra activa en esos equipos cliente. Si esta casilla está vacía, no se enviará ningún dato a KSN del Servidor de Administración y de los equipos cliente mediante Kaspersky Security Center. Sin embargo, puede que los equipos cliente envíen datos directamente a KSN, según su configuración.
Si esta casilla está vacía, los equipos cliente envían los datos que permita la directiva de Kaspersky Endpoint Security para Windows.
5. Seleccione Enviar estadísticas de Kaspersky Security Center a KSN.
Si se selecciona esta casilla, los equipos cliente enviarán resultados sobre la instalación de parches a Kaspersky Lab. Antes de seleccionar esta casilla, debe leer y aceptar los términos de la Declaración de KSN.
Si utiliza KSN privado (si la infraestructura de KSN no se ubica en los servidores de Kaspersky Lab sino, por ejemplo, en la red de un proveedor de Internet), seleccione la casilla de verificación Configurar KSN privado y haga clic en el botón Seleccionar archivo de configuración de KSN para descargar la configuración de KSN privado (archivos con las extensiones pkcs7, pem). Tras descargar la configuración, la interfaz muestra el nombre y los contactos del proveedor, así como la fecha de creación del archivo de configuración del KSN privado.
KSN privado es compatible con Kaspersky Security Center 10 SP 1 y Kaspersky Endpoint Security 10 SP 1.
6. Configure la conexión del Servidor de Administración al proxy de KSN:
En el campo de entrada Puerto TCP, puede especificar el número de puerto TCP que se debe usar para conectarse al proxy de KSN. El puerto predeterminado de conexión al proxy de KSN es 13111.
Si desea que el Servidor de Administración se conecte al proxy de KSN mediante un puerto UDP, seleccione la casilla de verificación Usar puerto UDP y especifique el número de puerto en el campo Puerto UDP. De forma predeterminada esta casilla está vacía y se utiliza el puerto UDP 15111 para conectarse al proxy de KSN.
7. Haga clic en Aceptar.
De este modo, se guarda la configuración de acceso a KSN.
HABILITACIÓN Y DESHABILITACIÓN DE KSN
Para habilitar KSN, siga estos pasos:
1. En el árbol de consola, seleccione el Servidor de Administración para el que debe habilitar KSN.
2. Seleccione Propiedades en el menú contextual del Servidor de Administración.

G U Í A D E L A D M I N I S T R A D O R
164
3. En la ventana de propiedades del Servidor de Administración, en la sección Servidor proxy de KSN, seleccione la subsección Configuración del servidor proxy de KSN.
4. Seleccione Utilizar el Servidor de Administración como servidor proxy.
De este modo, se habilita el proxy de KSN.
5. Seleccione Enviar estadísticas de Kaspersky Security Center a KSN.
De este modo, se habilita KSN.
Si se selecciona esta casilla, los equipos cliente enviarán resultados sobre la instalación de parches a Kaspersky Lab. Antes de seleccionar esta casilla, debe leer y aceptar los términos de la Declaración de KSN.
6. Haga clic en Aceptar.
Para deshabilitar KSN, siga estos pasos:
1. En el árbol de consola, seleccione el Servidor de Administración para el que debe habilitar KSN.
2. Seleccione Propiedades en el menú contextual del Servidor de Administración.
3. En la ventana de propiedades del Servidor de Administración, en la sección Servidor proxy de KSN, seleccione la subsección Configuración del servidor proxy de KSN.
4. Desmarque las casillas de verificación Utilizar el Servidor de Administración como servidor proxy o Enviar estadísticas de Kaspersky Security Center a KSN para deshabilitar el proxy de KSN.
Si esta casilla está vacía, los equipos cliente no enviarán resultados de la instalación de parches a Kaspersky Lab.
Si está utilizando KSN privado, desmarque la casilla de verificación Configurar KSN privado.
De este modo, se deshabilita KSN.
5. Haga clic en Aceptar.
VISUALIZACIÓN DE ESTADÍSTICAS DEL SERVIDOR PROXY
DE KSN
La aplicación permite consultar las estadísticas sobre el uso del servidor proxy de KSN.
Para ver las estadísticas del servidor proxy de KSN, siga estos pasos:
1. En el árbol de consola, seleccione el Servidor de Administración del que desee consultar las estadísticas de KSN.
2. Seleccione Propiedades en el menú contextual del Servidor de Administración.
3. En la ventana de propiedades del Servidor de Administración, en la sección Servidor proxy de KSN, seleccione la subsección Estadísticas del servidor proxy de KSN.
Esta sección muestra las estadísticas del funcionamiento del servidor proxy de KSN. Si fuese necesario, puede actualizar las estadísticas haciendo clic en el botón Actualizar y exportar los datos estadísticos a un archivo CSV haciendo clic en el botón Exportar a archivo.

165
CONTACTO CON EL SERVICIO DE SOPORTE
TÉCNICO
Esta sección proporciona información sobre las formas y las condiciones en las que se brinda la asistencia.
EN ESTA SECCIÓN:
Acerca del Soporte Técnico .................................................................................................................................... 165
Soporte Técnico por teléfono .................................................................................................................................. 165
Soporte Técnico a través de Kaspersky CompanyAccount ....................................................................................... 165
ACERCA DEL SOPORTE TÉCNICO
Si no encuentra una solución a su problema en la documentación o en una de las fuentes de información sobre la aplicación (consulte la sección "Fuentes de información sobre la aplicación" en la página 12), le recomendamos que se ponga en contacto con el Soporte Técnico de Kaspersky Lab. Los especialistas de soporte técnico contestarán a sus preguntas sobre la instalación y el uso de la aplicación.
El servicio de soporte técnico solo está disponible para los usuarios que compraran una licencia comercial. Los usuarios que han recibido una licencia de prueba no están autorizados a recibir soporte técnico.
Antes de ponerse en contacto con el Soporte Técnico, lea las reglas de asistencia (http://support.kaspersky.com/sp/support/rules).
Puede ponerse en contacto con el Servicio de Soporte Técnico de una de las siguientes formas:
Mediante una llamada de teléfono al Soporte Técnico de Kaspersky Lab.
Mediante el envío de una solicitud al Soporte Técnico través del servicio web de Kaspersky CompanyAccount.
SOPORTE TÉCNICO POR TELÉFONO
Si se presenta un problema urgente, puede llamar a los especialistas del Soporte Técnico de Kaspersky Lab (http://support.kaspersky.com/support/contacts).
Antes de ponerse en contacto con el Soporte Técnico, se recomienda leer las reglas de asistencia (http://support.kaspersky.com/support/rules). Estas reglas proporcionan información sobre las horas de atención de llamadas al Soporte Técnico de Kaspersky Lab, así como los datos que un especialista del soporte necesitará para ayudarle.
SOPORTE TÉCNICO A TRAVÉS DE KASPERSKY
COMPANYACCOUNT
Kaspersky CompanyAccount (https://companyaccount.kaspersky.com) es un servicio web para empresas que utilizan las aplicaciones Kaspersky Lab. El servicio web de Kaspersky CompanyAccount está diseñado para facilitar la interacción entre los usuarios y los especialistas de Kaspersky Lab mediante solicitudes en línea. El servicio web de Kaspersky CompanyAccount le permite supervisar el progreso de las solicitudes electrónicas que procesan los especialistas de Kaspersky Lab, así como llevar un historial de las solicitudes electrónicas.
Puede registrar a todos los empleados de su organización en una única cuenta de Kaspersky CompanyAccount. Esta cuenta única le permite administrar de forma centralizada las solicitudes electrónicas que envían los empleados registrados a Kaspersky Lab, además de administrar los privilegios de estos empleados mediante Kaspersky CompanyAccount.

G U Í A D E L A D M I N I S T R A D O R
166
El servicio web de Kaspersky CompanyAccount está disponible en los idiomas siguientes:
Inglés
Español
Italiano
Alemán
Polaco
Portugués
Ruso
Francés
Japonés
Para obtener más información sobre Kaspersky CompanyAccount, visite el sitio web del Soporte Técnico (http://support.kaspersky.com/sp/faq/companyaccount_help).

167
GLOSARIO
A
A C T UA L I Z A C I Ó N D I S P O NI B L E
Un paquete de actualizaciones para los módulos de una aplicación de Kaspersky Lab que incluye un conjunto de revisiones urgentes emitidas durante un cierto intervalo de tiempo y modificaciones de la arquitectura de la aplicación.
A D M I NI S T R A D O R D E KA S P E R S KY S E C UR I T Y C E NT E R
Persona que administra las operaciones de la aplicación mediante un sistema Kaspersky Security Center de administración centralizada remota.
A GE NT E D E A C T UA L I Z A C I Ó N
Equipo de un grupo de administración que ejerce como nodo intermediario de comunicación entre los equipos del mismo grupo y el Servidor de Administración.
El Agente de actualización puede realizar las siguientes funciones:
Administrar las actualizaciones y los paquetes de instalación que se reciben del Servidor de Administración distribuyéndolos a los equipos cliente del grupo (incluidos métodos como la multidifusión mediante UDP).
Esta función agiliza la distribución de actualizaciones y permite liberar recursos del Servidor de Administración.
Distribuir directivas y tareas de grupos con la multidifusión mediante UDP.
Ejercer de puerta de enlace de conexión al Servidor de Administración para los equipos del grupo.
Si no se puede establecer una conexión directa entre los equipos administrados del grupo y el Servidor de Administración, se puede utilizar el Agente de actualización como puerta de enlace de conexión al Servidor de Administración para este grupo. En este caso, los equipos administrados se conectarán a la puerta de enlace de conexión, que se conectará a su vez al Servidor de Administración.
El Agente de actualización está disponible mientras la puerta de enlace de conexión no bloquee la opción de conexión directa entre los equipos administrados y el Servidor de Administración. Si la puerta de enlace de conexión no está disponible, pero técnicamente se puede establecer una conexión directa con el Servidor de Administración, los equipos administrados se conectarán directamente al servidor.
Sondear la red de equipos en la que se encuentra.
Realizar la instalación remota de la aplicación a través de las herramientas de Microsoft Windows, incluida la instalación en los equipos cliente sin el Agente de Red.
Esta función permite transferir de forma remota paquetes de instalación del Agente de Red a los equipos cliente de las redes a las que el Servidor de Administración no tiene acceso directo.
Puede ver la lista completa de Agentes de actualización de los grupos de administración especificados si crea un informe sobre la lista de Agentes de actualización.
La cobertura de un Agente de actualización es el grupo de administración al que se ha asignado, así como los subgrupos de todos los niveles que integra. Si se han asignado varios Agentes de actualización a la jerarquía de los grupos de administración, el Agente de Red del equipo administrado se conecta al Agente de actualización más cercano en la jerarquía.
A GE NT E D E R E D
Un componente de Kaspersky Security Center que permite la interacción entre el Servidor de Administración y las aplicaciones de Kaspersky Lab que se instalan en un nodo de red específico (estación de trabajo o servidor). Este componente es común a todos los productos de la empresa para Windows. Existen versiones independientes del Agente de Red para los productos Kaspersky Lab desarrollados para Novell®, Unix® y Mac.
A GE NT E D E A U T E NT I C A C I Ó N
Una interfaz para superar el proceso de acceso a los discos duros cifrados y cargar el sistema operativo después de que el disco duro del sistema se haya cifrado.

G U Í A D E L A D M I N I S T R A D O R
168
B
B A S E S D E D A T OS A NT I V I R US
Bases de datos que contienen información acerca de las amenazas de seguridad del equipo que Kaspersky Lab conoce en el momento de la publicación de las bases de datos antivirus. Los registros incluidos en las bases de datos antivirus permiten la detección de código malicioso en los objetos analizados. Las bases de datos antivirus las crean especialistas de Kaspersky Lab y se actualizan cada hora.
C
C E R T I F I C A D O G E NE R A L
Certificado diseñado para identificar el dispositivo móvil del usuario.
C L I E NT E D E L SE R V I D OR D E A D M I NI S T R A C I Ó N (E Q UI P O C L I E NT E )
Equipo, servidor o estación de trabajo donde se ejecutan el Agente de Red y las aplicaciones administradas por Kaspersky Lab.
C O NS O L A D E A D M I NI S T R A C I Ó N
Componente de Kaspersky Security Center que ofrece una interfaz de usuario para los servicios administrativos del Servidor de Administración y del Agente de Red.
D
D E R E C H OS D E A D M I NI S T R A D OR
El nivel de derechos y privilegios de usuario necesario para la administración de objetos Exchange de una organización Exchange.
D I R E C T I V A
Un conjunto de parámetros de la aplicación en un grupo de administración gestionado a través de Kaspersky Security Center. Los parámetros de la aplicación pueden diferir en varios grupos. Para cada aplicación se define una directiva concreta. Una directiva incluye los parámetros para la configuración completa de todas las características de la aplicación.
D I R E C T I V A D E MDM
Serie de configuraciones de aplicaciones que se utiliza para administrar dispositivos móviles con Kaspersky Security Center. Se utilizan distintas configuraciones para administrar distintos tipos de dispositivos móviles. Una directiva incluye los parámetros para la configuración completa de todas las características de la aplicación.
D I S P OS I T I V O EAS
Dispositivo móvil conectado al Servidor de Administración mediante el protocolo Exchange ActiveSync®. Los dispositivos con sistemas operativos iOS, Android™ y Windows Phone® se pueden conectar y administrar mediante el protocolo de Exchange ActiveSync.
D I S P OS I T I V O KES
Dispositivo móvil que se conecta al Servidor de Administración y se administra mediante Kaspersky Endpoint Security para Android.
D I S P OS I T I V O D E MDM D E I OS
Dispositivo móvil conectado al servidor de dispositivos móviles de MDM de iOS mediante el protocolo de MDM de iOS. Los dispositivos en los que se utiliza el sistema operativo iOS se pueden conectar y administrar mediante el protocolo de MDM de iOS.

G L O S A R I O
169
F
FOC O D E V I R U S
Una serie de intentos deliberados de infectar un equipo con un virus.
G
GR U P O D E A D M I NI S T R A C I Ó N
Un conjunto de equipos agrupados, de acuerdo con las funciones realizadas y las aplicaciones Kaspersky Lab instaladas en dichos equipos. Los equipos se agrupan como una única entidad para facilitar su administración. Un grupo puede incluir otros grupos. Un grupo puede contener directivas de grupo para cada aplicación instalada en este y tareas de grupo apropiadas.
GR U P O D E A P L I C A C I O NE S C O N L I C E NC I A
Grupo de aplicaciones creadas según los criterios que estableció un administrador (por ejemplo, el proveedor) para las que se mantienen las estadísticas de instalaciones realizadas en los equipos cliente.
GR U P O D E F U N C I O NE S
Grupo de usuarios de dispositivos móviles de Exchange ActiveSync a los que se les ha otorgado derechos de administración idénticos (consulte la sección "Derechos de administrador" de la página 177).
K
KA S P E R S KY SE C UR I T Y NE T W OR K (KSN)
Una infraestructura de servicios en línea que da acceso a la Base de conocimientos en línea de Kaspersky Lab, donde hay información sobre el renombre de los archivos, los recursos web y el software. El uso de datos de Kaspersky Security Network garantiza una respuesta más rápida de las aplicaciones Kaspersky Lab a las amenazas desconocidas, mejora la eficacia de algunos componentes de protección y reduce el riesgo de falsos positivos.
L
LL A V E A C T I V A
Llave que se utiliza en el momento de trabajar con la aplicación.
LL A V E A D I C I O NA L
Una llave que certifica el derecho a usar la aplicación, pero que no se utiliza actualmente.
P
PA Q UE T E D E I NS T A L A C I Ó N
Un conjunto de archivos creados para la instalación remota de una aplicación de Kaspersky Lab mediante el sistema de administración remota de Kaspersky Security Center. El paquete de instalación contiene un intervalo de configuraciones necesarias para instalar la aplicación y ejecutarla inmediatamente después. Los valores de parámetros corresponden con aquellos predeterminados por la aplicación. El paquete de instalación consta de archivos con extensiones .kpd y .kud que se incluyen en el kit de distribución de la aplicación.
PE R F I L
Conjunto de parámetros de configuración de dispositivos móviles de Exchange ActiveSync que definen su comportamiento cuando se conectan a un servidor Microsoft Exchange Server.

G U Í A D E L A D M I N I S T R A D O R
170
PE R F I L MDM D E I OS
Conjunto de parámetros de configuración para la conexión de dispositivos móviles de iOS al Servidor de Administración. El usuario instala un perfil MDM de iOS a un dispositivo móvil y, a continuación, conecta este dispositivo móvil al Servidor de Administración.
PE R F I L D E A P R OV I S I O NA M I E NT O
Conjunto de parámetros de configuración para el funcionamiento de las aplicaciones en dispositivos móviles de iOS. Un perfil de aprovisionamiento contiene información sobre la licencia y está vinculado a una aplicación específica.
PE R F I L D E C O NF I G U R A C I Ó N
Directiva que incluye un conjunto de parámetros y restricciones para un dispositivo móvil de MDM de iOS.
R
R E S T A UR A C I Ó N
Reubicación del objeto original de la Cuarentena o Copia de seguridad a su carpeta original donde el objeto había sido almacenado antes de su puesta en cuarentena, desinfección o eliminación, o en una carpeta definida por un usuario.
R E S T A UR A C I Ó N D E L OS D A T OS D E L S E R V I D OR D E A D M I NI S T R A C I Ó N
Restauración de los datos del Servidor de Administración a partir de la información guardada en la copia de seguridad mediante la utilidad de copia de seguridad. La utilidad puede restaurar lo siguiente:
Base de datos de información del Servidor de Administración (directivas, tareas, parámetros de la aplicación, eventos guardados en el Servidor de Administración).
Información de configuración de la estructura de los grupos de administración y los equipos cliente
Repositorio de los archivos de instalación para la instalación remota de aplicaciones (contenido de las carpetas: paquetes y actualizaciones sin instalar)
Certificado del Servidor de Administración.
S
SE R V I D O R D E A D M I NI S T R A C I Ó N V I R T UA L
Componente de Kaspersky Security Center diseñado para la administración del sistema de protección de la red de la organización del cliente.
El Servidor de Administración virtual es un tipo concreto de Servidor de Administración esclavo y, en comparación con un Servidor de Administración físico, tiene las siguientes restricciones:
El Servidor de Administración virtual solo se puede crear en un Servidor de Administración maestro.
El Servidor de Administración Virtual utiliza la base de datos del Servidor de Administración maestro: las tareas de copia de seguridad de datos, las tareas de restauración de datos, las tareas de comprobación de actualizaciones y las tareas de descarga de actualizaciones no se admiten en el Servidor virtual. Estas tareas solo están disponibles en el Servidor de Administración maestro.
El Servidor virtual no permite la creación de Servidores de Administración esclavos (incluidos los Servidores virtuales).
SE R V I D O R D E D I S P OS I T I V O S M ÓV I L E S
Componente de Kaspersky Security Center que proporciona acceso a dispositivos móviles y permite administrarlos con la Consola de Administración.
SE R V I D O R D E D I S P OS I T I V O S M ÓV I L E S D E EX C HA N GE A C T I V E SY NC
Componente de Kaspersky Security Center instalado en un equipo cliente y que permite la conexión de dispositivos móviles de Exchange ActiveSync al Servidor de Administración.

G L O S A R I O
171
SE R V I D O R D E D I S P OS I T I V O S M ÓV I L E S D E MDM D E I OS
Componente de Kaspersky Security Center instalado en un equipo cliente y que permite que los dispositivos móviles de iOS se conecten al Servidor de Administración, así como la administración de estos mediante el servicio de notificación de inserción de Apple.
SE R V I D O R W E B D E K A S P E R S KY SE C UR I T Y C E N T E R
Un componente de Kaspersky Security Center que se instala junto con el Servidor de Administración. El Servidor Web está diseñado para la transferencia de paquetes de instalación independientes, perfiles de MDM de iOS y archivos de la carpeta compartida en la red.
T
TA R E A
Las funciones que realizan las aplicaciones Kaspersky Lab se implementan como tareas, por ejemplo: Protección en tiempo real, análisis completo o actualización de bases de datos.
TA R E A D E GR UP O
Una tarea definida por un grupo de administración y realizada en todos los equipos cliente dentro de dicho grupo.
TA R E A L OC A L
Una tarea definida y ejecutada en un único equipo cliente.
TA R E A P A R A E Q U I P OS E S P E C Í F I C O S
Una tarea asignada para un conjunto de equipos cliente de grupos de administración arbitrarios y realizados en dichos equipos.
U
US U A R I OS I NT E R N OS
Las cuentas de los usuarios internos se utilizan para trabajar con Servidores de Administración virtuales. Bajo la cuenta de un usuario interno, el administrador de un Servidor de Administración virtual puede iniciar Kaspersky Security Center Web Console para comprobar el estado de seguridad antivirus de la red. Kaspersky Security Center otorga los derechos de usuarios reales a los usuarios internos de la aplicación.
Las cuentas de los Usuarios internos se crean y utilizan solo en Kaspersky Security Center. No se transfiere ningún dato de los usuarios internos al sistema operativo. Kaspersky Security Center autentifica los usuarios internos.
V
V UL N E R A B I L I D A D
Defecto de un sistema operativo o una aplicación que pueden explotar los desarrolladores de software malicioso para introducirse en ellos y dañar su integridad. La existencia de una gran cantidad de vulnerabilidades en un sistema provoca que no sea fiable, ya que los virus que se introducen en el sistema operativo pueden causar errores de funcionamiento en él y en las aplicaciones instaladas.
W
W I ND O W S SE R V E R UP D A T E SE R V I C E S (WSUS)
Aplicación que se usa para distribuir las actualizaciones de aplicaciones de Microsoft en los equipos de usuarios que se encuentren conectados a la red de una organización.

G U Í A D E L A D M I N I S T R A D O R
172
Z
ZO N A D E S M I L I T A R I Z A D A (DMZ)
La zona desmilitarizada es un segmento de una red local que contiene servidores que responden a las solicitudes de la Web global. Para garantizar la seguridad de la red local de una organización, el acceso a la LAN desde la zona desmilitarizada se protege mediante un firewall.

173
KASPERSKY LAB ZAO
El software Kaspersky Lab tiene reconocimiento internacional por su protección frente a virus, software malicioso, correo no deseado, ataques contra la red y desde la red y otras amenazas.
En 2008, Kaspersky Lab se clasificó entre los mejores cuatro vendedores de soluciones de software para la seguridad de la información para usuarios finales (estudio IDC Worldwide Endpoint Security Revenue de Vendor). Kaspersky Lab es el desarrollador preferido de sistemas de protección de equipos entre los usuarios domésticos de Rusia, según el estudio de COMCON "TGI-Russia 2009".
Kaspersky Lab se creó en Rusia en 1997. En la actualidad, es un grupo internacional de empresas con sede en Moscú dividida en cinco divisiones regionales que gestionan la actividad de la empresa en Rusia, Europa occidental y oriental, Oriente Medio, África, Norteamérica y Sudamérica, Japón, China y otros países de la zona Asia-Pacífico. La empresa cuenta con más de 2000 especialistas cualificados.
PRODUCTOS. Los productos de Kaspersky Lab proporcionan protección para todos los sistemas, desde equipos domésticos a grandes redes corporativas.
La gama de productos personales incluye aplicaciones de antivirus para equipos de escritorio, portátiles y tabletas, así como para teléfonos móviles de última generación y otros dispositivos móviles.
Kaspersky Lab proporciona aplicaciones y servicios para proteger estaciones de trabajo, servidores web y de archivos, pasarelas, y firewalls. En combinación con el sistema de administración centralizada de Kaspersky Lab, estas soluciones garantizan una protección automatizada eficaz para empresas y organizaciones frente a las amenazas informáticas. Los productos de Kaspersky Lab están certificados por los laboratorios de pruebas más importantes, son compatibles con el software de numerosos proveedores de aplicaciones informáticas y están optimizados para ejecutarse en diversas plataformas de hardware.
Los analistas antivirus de Kaspersky Lab no cesan de trabajar. Cada día descubren cientos de nuevas amenazas informáticas, crean herramientas para detectarlas y desinfectarlas, y las incluyen en las bases de datos utilizadas por las aplicaciones Kaspersky Lab. La base de datos antivirus de Kaspersky Lab se actualiza cada hora; y la base de datos Anti-Spam, cada cinco minutos.
TECNOLOGÍAS. Numerosas tecnologías que hoy forman parte de las herramientas antivirus más modernas fueron desarrolladas originalmente por Kaspersky Lab. No es casualidad que muchos otros desarrolladores utilicen el núcleo de Kaspersky Anti-Virus en sus productos, incluidos: SafeNet (EE. UU.), Alt-N Technologies (EE. UU.), Blue Coat Systems (EE. UU.), Check Point Software Technologies (Israel), Clearswift (Reino Unido), CommuniGate Systems (EE. UU.), Openwave Messaging (Irlanda), D-Link (Taiwán), M86 Security (EE. UU.), GFI Software (Malta), IBM (EE. UU.), Juniper Networks (EE. UU.), LANDesk (EE. UU.), Microsoft (EE. UU.), Netasq+Arkoon (Francia), NETGEAR (EE. UU.), Parallels (EE. UU.), SonicWALL (EE. UU.), WatchGuard Technologies (EE. UU.) y ZyXEL Communications (Taiwán). Muchas de las tecnologías más innovadoras de la empresa están patentadas.
LOGROS. A lo largo de los años, Kaspersky Lab ha obtenido cientos de galardones por sus servicios frente a las amenazas informáticas. Por ejemplo, en 2010, Kaspersky Anti-Virus recibió varios máximos galardones Advanced+ en una prueba llevada a cabo por AV-Comparatives, un respetado laboratorio antivirus austríaco. Sin embargo, el mayor logro de Kaspersky Lab es la lealtad de sus usuarios en todo el mundo. Los productos de la empresa y sus tecnologías protegen a más de 300 millones de usuarios, y el número de clientes corporativos supera los 200 000.
Sitio oficial de Kaspersky Lab: http://www.kaspersky.com/sp
Enciclopedia del virus: http://www.securelist.com
Laboratorio de antivirus: [email protected] (solo para enviar archivos probablemente infectados en formato comprimido)
Foro web de Kaspersky Lab: http://forum.kaspersky.com

174
INFORMACIÓN SOBRE EL CÓDIGO DE
TERCEROS
La información sobre código de terceros se guarda en un archivo denominado legal_notices.txt y se almacena en la carpeta de instalación de la aplicación.

175
ACERCA DE LA TECNOLOGÍA NAC/ARP
ENFORCEMENT
La tecnología NAC Solution/ARP Enforcement es una tecnología legal diseñada para garantizar la seguridad del acceso a las redes corporativas y regularlo mediante la garantía del cumplimiento normativo de los dispositivos con las directivas de seguridad corporativas.
Comportamiento del usuario y obligaciones del usuario
El usuario acepta cumplir con las normativas y la legislación locales, estatales, nacionales, internacionales y supranacionales aplicables, así como con las especificaciones mencionadas en la documentación o los documentos de transferencia relacionados del distribuidor autorizado a quien compró el Software. Asimismo, acepta
(a) utilizar el Software con fines ilícitos;
(b) no difundir ni almacenar material que infrinja los derechos de propiedad intelectual, o cualquier otro derecho de terceros, así como material ilegal, no autorizado, difamatorio, ofensivo o que invada la privacidad de los terceros;
(c) no difundir ni almacenar datos de terceros sin obtener, de antemano, el consentimiento establecido por el derecho del propietario de los datos a la transmisión de estos;
(d) no difundir material que contenga virus de software o cualquier otro tipo de código informático, archivos o programas perjudiciales;
(e) no realizar ningún acto que interfiera con el funcionamiento del servidor o las redes asociados al software o que lo interrumpa;
(f) no intentar obtener acceso no autorizado a las redes o los sistemas del equipo asociados al Software.
El usuario solo puede utilizar el Software para el fin para el que ha sido diseñado y sin exceder las condiciones del marco legal específico de su país. Tenga en cuenta que la utilización de este Software de seguridad en las redes puede afectar a las disposiciones sobre protección de datos en el ámbito de la Unión Europea o en el ámbito de los estados miembros de la Unión Europea. Además, en caso de uso operativo, es posible que se tengan que tener en cuenta las disposiciones del derecho laboral colectivo.

176
PROTECCIÓN MEJORADA CON KASPERSKY
SECURITY NETWORK
Kaspersky Lab ofrece a los usuarios una capa adicional de protección a través de Kaspersky Security Network. Este método de la protección está diseñado para combatir amenazas persistentes avanzadas y ataques de día cero. Las tecnologías de la nube integradas y los conocimientos de los analistas de virus de Kaspersky Lab convierten Kaspersky Endpoint Security en la opción sin paralelos para la protección contra las amenazas de red más sofisticadas.
Los detalles sobre la protección mejorada de Kaspersky Endpoint Security están disponibles en el sitio web de Kaspersky Lab.

177
INFORMACIÓN DE MARCA COMERCIAL
Las marcas registradas y marcas de servicio son propiedad de sus propietarios.
Active Directory, Data Access, Internet Explorer, Microsoft, SQL Server, Windows, Windows Server y Windows Vista son marcas comerciales de Microsoft Corporation registradas en los Estados Unidos y en otros países.
Apache y el logotipo de la pluma de Apache son marcas comerciales que pertenecen a Apache Software Foundation.
Cisco es una marca comercial registrada de Cisco Systems, Inc. y sus filiales en los Estados Unidos y en otros países.
Linux es una marca comercial de Linus Torvalds, registrada en los Estados Unidos y en otros países.
Mac, Mac OS, Apple, iPhone e iTunes son marcas comerciales registradas de Apple Inc.
Novell es una marca comercial de Novell, Inc., registrada en los Estados Unidos y en otros países.
UNIX es una marca comercial registrada en los Estados Unidos y en otros países que se utiliza bajo licencia de X/Open Company Limited.

178
ÍNDICE
A
Activación de directivas ........................................................................................................................................ 59
Actualización Análisis ......................................................................................................................................................... 148 distribuir ......................................................................................................................................... 150, 151, 152 Recuperación ................................................................................................................................................ 147 Ver ............................................................................................................................................................... 150
Actualización de la aplicación.............................................................................................................................. 107
Adición Equipo cliente ................................................................................................................................................. 77 Servidor de Administración .............................................................................................................................. 50
Administración Configuración inicial ........................................................................................................................................ 38 Directivas ........................................................................................................................................................ 58 Equipo cliente ................................................................................................................................................. 78 Llaves ........................................................................................................................................................... 154
Administración de la aplicación ............................................................................................................................. 58
Agentes de Actualización .................................................................................................................................... 152
Árbol de consola ................................................................................................................................................... 21
Asistente de conversión de directivas y tareas .................................................................................................. 61, 68
C
Certificado correo ...................................................................................................................................................... 87, 121 general .................................................................................................................................................... 87, 121 instalación de certificados de un usuario ................................................................................................... 87, 121 VPN ......................................................................................................................................................... 87, 121
Certificado del Servidor de Administración ............................................................................................................. 49
Cifrado ............................................................................................................................................................... 136
Cisco Network Admission Control.......................................................................................................................... 52
Copia de directivas ............................................................................................................................................... 60
Creación de directivas .......................................................................................................................................... 59
D
Detección de red .................................................................................................................................................. 96
Directiva ............................................................................................................................................................... 43
Dispositivo móvil de Exchange ActiveSync .......................................................................................................... 123
Dispositivo móvil de MDM de iOS........................................................................................................................ 125
E
Eliminación de directivas....................................................................................................................................... 60
Elimine Directiva ......................................................................................................................................................... 60 Servidor de Administración .............................................................................................................................. 50
Equipos cliente ..................................................................................................................................................... 42 Conexión al Servidor de Administración ........................................................................................................... 72 Mensaje al usuario .......................................................................................................................................... 78
Estadísticas .......................................................................................................................................................... 90
Exportación de directivas ...................................................................................................................................... 61
Exportar Directivas ........................................................................................................................................................ 61 Tareas ............................................................................................................................................................ 68

Í N D I C E
179
F
Función de usuario agregar ......................................................................................................................................................... 122
Funciones de usuario ........................................................................................................................................... 85 Función de usuario
agregar ...................................................................................................................................................... 85 asignar ...................................................................................................................................................... 86
G
Grupo de aplicaciones con licencia ..................................................................................................................... 104
Grupos Estructura ....................................................................................................................................................... 56
Grupos de administración ..................................................................................................................................... 39
I
Imagen ............................................................................................................................................................... 112
Importación de directivas ...................................................................................................................................... 61
Importar Directivas ........................................................................................................................................................ 61 Tareas ............................................................................................................................................................ 68
Informes Crear .............................................................................................................................................................. 89 Entrega ........................................................................................................................................................... 89 Llaves ........................................................................................................................................................... 156 Ver ................................................................................................................................................................. 89
K
Kaspersky Lab ZAO............................................................................................................................................ 173
L
Limitación del tráfico ............................................................................................................................................. 52
Llave ............................................................................................................................................................. 34, 154 distribuir ........................................................................................................................................................ 155 Eliminación ................................................................................................................................................... 155 Informe ......................................................................................................................................................... 156 Instalación: ................................................................................................................................................... 154
M
Menú contextual ................................................................................................................................................... 31
N
Notificaciones ....................................................................................................................................................... 90
P
Perfil de directiva ............................................................................................................................................. 61, 62 Perfil de directiva
Crear ......................................................................................................................................................... 63 Eliminación ................................................................................................................................................ 64
Plantilla de informe Crear .............................................................................................................................................................. 88
S
Selecciones de eventos configuración .................................................................................................................................................. 91 Crear .............................................................................................................................................................. 92 Visualización del registro ................................................................................................................................. 91
Servidor de Administración ................................................................................................................................... 39
Servidor de Administración virtual ......................................................................................................................... 40
Servidor de dispositivos móviles de Exchange ActiveSync ................................................................................... 123

G U Í A D E L A D M I N I S T R A D O R
180
Sistemas de almacenamiento Llaves ........................................................................................................................................................... 154 Paquetes de instalación................................................................................................................................. 157 Registro de aplicaciones ................................................................................................................................ 104
Sondeo Grupos de Active Directory .............................................................................................................................. 97 red de Windows .............................................................................................................................................. 97 Subredes IP .................................................................................................................................................... 97
Subred IP Cambiar ..................................................................................................................................................... 97, 98 Crear .............................................................................................................................................................. 98
T
Tarea ................................................................................................................................................................... 43 Agregar llave ................................................................................................................................................. 154
Tareas Administración de equipos cliente .................................................................................................................... 78 Cambiar el Servidor de Administración............................................................................................................. 77 Ejecución ........................................................................................................................................................ 69 Entrega de informes ........................................................................................................................................ 89 Exportar .......................................................................................................................................................... 68 Grupo ............................................................................................................................................................. 65 Importar .......................................................................................................................................................... 68 Local............................................................................................................................................................... 66 Visualización de los resultados ........................................................................................................................ 70
Tareas de grupo Filtrar .............................................................................................................................................................. 70 Herencia ......................................................................................................................................................... 67
V
Vulnerabilidad .................................................................................................................................................... 105