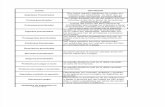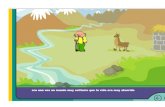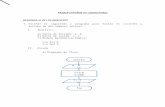Manual josue
-
Upload
ricardo-fuentezz -
Category
Documents
-
view
134 -
download
1
Transcript of Manual josue

1
COLEGIO DE ESTUDIOS CIENTÍFICOS Y TECNOLÓGICOS DEL ESTADO DE MÉXICO
PLANTEL: JOCOTITLAN
ASIGNATURA: ENSAMBLAR Y CONFIGURAR EL EQUIPO DE CÓMPUTO.
NOMBRE DE LA PRÁCTICA: MANUAL DE LA ACTUALIZACION DE UN EQUIPO DE CÓMPUTO,
ENSAMBLE Y CONFIGURACION DE EQUIPOR PORTATILES, MANUAL DE REPORTES.
NOMBRE DEL ALUMNO: JOSUÉ SÁNCHEZ CONRADO
NOMBRE DEL PROFESOR: L.I GABRIEL FLORES GONZALES
GRUPO: 501
CICLO ESCOLAR
2013-1014

2
INDICE
Manual ensamble de una computadora portátil……………………1,2,3,4,5,6,7
MANUAL REPORTE DE PÉRDIDA DE EQUIPO……………………………………………………10
MANUAL DE LA ACTUALIZACIONDE……………………………………………………………….18,19,20

3
INTRODUCION:
En los presentes tres manuales se hablaran sobre la actualización de un equipo de cómputo, ensamble y la configuración de un equipo de cómputo portátil, reportes de fallas en el cual nosotros como los usuarios de los diferentes equipos de cómputo en estos manuales nos daremos cuente de cómo deberemos de seguir los pasos correctos en las diferentes fallas que tenga el equipo.
DESARROLLO:
Los trabajos se llevaran a cabo por los cuales con las prácticas que los alumnos deberán de realizar en los cuales nosotros tendremos que realizar para el bienestar del equipo de cómputo tendremos que realizar los manuales para seguir los pasos correctos y no dañar al equipo.
OBJETIVO DE LA PRÁCTICA:
El alumno deberá de realizar tres manuales los cuales deberían de realizarse para que un usuario diferente pueda realizar la práctica al equipo de cómputo.
Objetivo de la práctica:
Que el alumno actualice el hardware y es software del equipo de cómputo: Tarjeta Madre, Microprocesador, Tarjeta de Video, Sonido, Disco Duro, Unidades de Cd, Memorias, para Aumentar su Capacidad de Almacenamiento y Velocidad de la Computadora, e identifique o conozca el diagnostico al equipo de cómputo.

4
BIBLIRAFIA:
Un equipo de cómputo
Hojas
Investigaciones
CONCLUSIONES:
Después de haber realizado las prácticas del equipo de cómputo nos daremos cuenta de cómo funcionara el equipo de cómputo con base a los diferentes manuales que el alumno deberá de realizar.

5
Manual ensamble de una computadora portátil
La guía de desmontaje siguiente se explica cómo desmontar un Sony Vaio PCG-K portátiles de la serie. He creado esta guía, teniendo además un Sony Vaio PCG-K25 portátil, pero creo que se puede seguir los mismos pasos de desmontaje para todos los ordenadores portátiles de PCG-K line.La razón principal para abrir el portátil estaba reemplazando roto conector de alimentación. Proceder a desmontar su propio riesgo.Actualización: Me acaba de crear una nueva guía para Sony Vaio PCG-K portátiles de la serie. En él se explica cómo extraer y sustituir la pantalla LCD con inversor bordo .Antes de iniciar el desmontaje portátil, desconecte el adaptador de CA y retire la batería.
PASO 1Retire con cuidado la cubierta del teclado usando un pequeño destornillador de cabeza plana. Retire lentamente, hay un cable de cinta plano que conecta la tarjeta botón de encendido con la placa base.

6
PASO 2Trun el bisel del teclado boca abajo. La flecha roja que apunta a la connecto en la placa base.
PASO 3Desbloquear el conector levantando el lado superior de los conectores 1-2 milímetros. Sea muy, muy cuidadoso. Si usted rompe cualquier conector de la placa base que se atornillan a lo grande. Después de que el conector está desbloqueado, se puede tirar del cable y retire la cubierta del teclado.
PASO 4Quite los tres tornillos del teclado.

7
PASO 5Levante el teclado y colocarlo boca abajo en el descanso de las palmas. Desbloquear el conector del cable del teclado a la placa base. Desconecte el cable del teclado y quitar el teclado.
PASO 6Retire todos los tornillos que fijan la cubierta de metal.
PASO 7Retire la cubierta.
PASO 8Después de que la cubierta se ha quitado, se puede acceder y limpiar las dos ventiladores de refrigeración. Puede limpiar los aficionados con aire comprimido.

8
PASO 9Retire los dos tornillos de fijación de bisagras de la pantalla a la parte posterior de la base.
Paso 10Retire los cuatro tornillos que sujetan las bisagras de la pantalla. Desconecte el cable de video de la placa base. Desconecte los dos cables de antena de la tarjeta inalámbrica de la tarjeta inalámbrica.
PASO 11Levante y retire el panel de notebook pantalla.

9
Paso 12Quite la cubierta del disco duro, la memoria y la cubierta cubierta del módem de la parte inferior de la portátil. Cada cubierta está asegurado por un tornillo.
PASO 13He aquí cómo usted puede quitar el disco duro. Retire los cuatro tornillos que sujetan el caddy disco duro a la unidad de la base. Deslice el disco duro hacia abajo para desconectarlo de la placa base. Levante y extraiga la unidad de disco duro
PASO 14Extracción de módulos de memoria (si es necesario). Cuidadosamente propagación pestillos en ambos lados de la ranura de memoria. El módulo de memoria saldrá con un ángulo de 30 grados. Extraiga el módulo de memoria de la ranura por los bordes.Retirar la tarjeta de módem (si es necesario). Retire los dos tornillos que fijan la tarjeta de módem. Levante la tarjeta de módem para desconectarlo de la placa base y desconecte el cable de lado.
Paso 15Retire los dos tornillos que sujetan el conjunto de la cubierta superior. Desconecte el teclado conector del cable en la placa base y desconecte el cable.

10
PASO 16Levante y retire el conjunto de la cubierta superior.
PASO 17Empuje la unidad de CD / DVD en el lado derecho con el pulgar. Extraiga la unidad de CD / DVD.
PASÓ 18Quite los tres tornillos que sujetan la cubierta de plástico.
Paso 19Retire la cubierta.

11
PASO 20La toma de poder se esconde bajo el soporte de metal. Retire el tornillo que asegura el soporte.
Paso 21Levante el soporte. Ahora usted puede tener acceso a la toma de corriente.
Suelte el conector de alimentación. Ahora puede quitar el viejo conector de alimentación (desoldar del arnés) y sustituirlo por un nuevo conector de alimentación.

12
Reporte de pérdida de equipo:informa la pérdida total o parcial de un equipo de cómputo, así como el porqué de la pérdida y el cómo paso.
Reporte de baja de equipo:su fin es comunicar que un equipo a sido dañado en su totalidad es imposible recuperarlo.

13
DIAGNOSTICO DEL HARDWARE & SOFTWARE
Para poder realizar el diagnóstico del hardware se disponen de los símbolos de diagnóstico, que son los que indican si existen informaciones de diagnóstico para un módulo determinado. Estos símbolos muestran el estado del módulo correspondiente y, tratándose de CPUs, también indican su estado operativo. Los símbolos de diagnóstico se visualizan en la ventana del proyecto en la vista "Online" así como tras llamar la función "Diagnosticar hardware" en la vista rápida (ajuste por defecto) o en la vista del diagnóstico. Si requiere informaciones de diagnóstico más detalladas vaya a la "Información del módulo" a la que se accede haciendo doble clic en un símbolo de diagnóstico de la vista rápida o de la vista del diagnóstico.

14
Procedimiento para localizar fallos
1. Abra la ventana online del proyecto con el comando de menú Ver Online.2. Abra todos los equipos, de manera que se vean los módulos programables que tienen configurados.3. Determine las CPUs en las que aparece un símbolo de diagnóstico que indique un error o fallo. Acceda con la tecla F1 a la página de la Ayuda que explica el significado de los distintos símbolos.4. Seleccione el equipo que desea analizar.5. Elija el comando de menú Sistema de destino Información del módulo para hacerse mostrar informaciones sobre el estado de la CPU de este equipo.6. Elija el comando de menú Sistema de destino Diagnosticar hardware para hacerse mostrar la "Vista rápida" con la CPU y los módulos defectuosos de este equipo. La vista rápida aparece por defecto (comando de menú Herramientas Preferencias, ficha "Vista").7. Seleccione un módulo defectuoso en la vista rápida.8. Haga clic en el botón de comando "Información del módulo", para obtener información sobre este módulo.9. Estando en la vista rápida, haga clic en el botón de comando "Abrir equipo online" para hacerse mostrar la vista del diagnóstico. Esta contiene todos los módulos del equipo en el orden en que están enchufados en los slots.10. Estando en la vista del diagnóstico, haga doble clic en un módulo para hacerse mostrar informaciones sobre el estado del mismo. También obtendrá información sobre aquellos módulos que no están defectuosos y que por consiguiente no aparecen en la vista rápida.No es necesario realizar todos los pasos, sino que basta realizar los suficientes para acceder a la información que necesita.DIAGNOSTICO DE SOFTWAREUn software de diagnóstico es aquel que nos permitirá acceder a una cantidad importante de información para equipos PC y debería contar con las siguientes características:Soporte para multiprocesador - Diagnósticos de procesadores con tecnologia 3D Now! -Detección de dispositivos PCI.
Debería mostrar información detallada sobre nuestro equipo
CPU, FPU y RAM (que soporte SIMM, DIMM, SDRAM, DDR y RIMM)Placa de videoPuertos COM y LPTDisketerasDiscos durosCDROMsUnidades ATAPI (Zip, Jaz, etc.)
Tambien una gran variedad de diagnósticos que nos permitiran identificar el componente que falla:Tests de CPU: Core, FPU (co-procesador matemático) y extensiones multimedia (MMX)Tests de MotherBoard: Controlador DMA, Timers, Controlador de Teclado e Interrupciones, Test de BUS PCI y CMOS RAM.Tests de Memoria RAM: Memoria Convencional, Extendida y Cache L2.Tests de puertos serie y paralelo: Tests internos, de handshake y loopback (plug requerido)Tests de Placas de video y monitor: Generador de caracteres, memoria, modos de video, etc.Tests de CDROM y DVD: Velocidad de transferencia, velocidad de búsqueda aleatoria, test de audio y de lectura de datos.Tests de disketeras: Tests de lectura y escritura (linear y aleatoria), test de protección de escritura, etc.Tests de Discos Rígidos: Tests mecánicos, de velocidad, de lectura/escritura y formateo a bajo nivel.Tests de unidades ATAPI (Zip, Jaz): Tests de lectura/escritura, etc.Tests de Teclado: Tests de teclas, de repetición, LEDs y controlador.Tests de Mouse: Tests de movimiento y botones en modo texto y modo gráfico.Tests de Joystick y Turbo-Switch: Tests de botones, movimientos y repetición de disparo.Tests de Placas de sonido y USB.Tests de Modems e Impresoras.Herramientas de diagnóstico para unidades SCSI.Muy importante tambien es tener ejecución de Burn-in tests:Los burn-in tests son aquellas pruebas que se le efectuan a una PC luego de ser armada o reparada.Los tests mas comunes duran 12, 24 o 48 horas continuas.Lo ideal para asegurarse que el equipo que acabamos de armar o reparar no falle luego de ser entregado al cliente.
DIAGNOSTICO DE HARDWARE

15
Cuando realizamos el diagnostico del hardware, disponemos de símbolos de diagnostico, que nos indican si existen informaciones de diagnostico para algún modulo definido. Estos símbolos indican el estado operativo de los CPUs.Los visualizamos en la ventana de proyecto, en la vista "Online" y después pasamos a la función "Diagnosticar hardware" en la vista rápida, o vista del diagnostico. Para una información de diagnostico más detallada, podemos ir a "Información del módulo".Para localizar fallos; abrimos la ventana online, con el comando de menú Ver> Online y abrimos todos los equipos, de manera que podamos ver los módulos programables que tenemos configurados. Examinamos los símbolos de diagnostico, para saber si indican algún error o fallo.Elegimos el comando de menú Sistemas de destino> Información del modulo. Después eligiendo el mismo comando de menú> Diagnosticar hardware mostramos la "Vista rápida" con la CPU y los modulos defectuosos de esta equipo. La vista rápida aparece por defecto.Seleccionamos un módulo defectuoso en la vista rápida. Hacemos clic en el botón de comando "Información del módulo". Estando en la vista rápida, vamos al comando "Abrir equipo online" y mostramos la vista del diagnostico, dando doble clic en algún modulo mostrara información sobre su estado.
Actualizar un controlador de hardware que no funciona correctamente
Si tiene un dispositivo de hardware que no funciona correctamente con el equipo, probablemente
necesite un controlador actualizado. Hay tres maneras de actualizar un controlador:
Usar Windows Update. Puede que sea necesario configurar Windows Update para que
descargue e instale automáticamente las actualizaciones recomendadas.
Instalar software del fabricante del dispositivo. Por ejemplo, si el dispositivo incluye un
disco, éste puede contener software que instale un controlador para el dispositivo.
Descargar y actualizar el controlador por su cuenta. Use este método para instalar un
controlador que descargue del sitio web del fabricante. Use este método si Windows Update
no encuentra un controlador para el dispositivo y éste no incluye software que instale un
controlador.
Actualización Del Hardware
Para hacer una actualización de hardware es necesarioconsiderar lo siguiente:Verificar los dispositivos que Actualizaremos.No cambiar las partes del equipo de cómputo si no fuese necesario (Evitar gastosinnecesarios).Checar el modelo de los dispositivos que vamos a actualizar y también el de la tarjetamadre para que no allá problemas futuros.Que buscamos para que no nos salga tan costosa laactualización:Bajo Costo.Actualización Rápida.Buenos ResultadosPartes Más Importantes de la Computadora:Todas las Tarjetas.Memorias.Procesadores. Herramientas que utilizaremos para la Actualización del Hardware.Desatornillador (Grande y Pequeño de Cruz y Normal).PinzasDesatornillador de Estrella.Pasos para la Actualización de la Computadora:Paso 1: Quitar los viejos Componentes. Paso 2: Abre el Gabinete.Paso 3: Quitar los Cables de las unidades de disco y oros componentes.Paso 4: aquí puedes ver las tarjetas.Paso 5: Desatornilla las tarjetas y loscomponentes y sácalos.Paso 6: Para quitar la fuente de poder quita los tornillos de la fuente.Paso 7: la Tarjeta madre sin tarjetas nifuente de poder.Paso 8: el gabinete solo para la actualización… Paso 9: comenzar a introducir las piezas nuevas y desde procesadores, tarjetas, fuente de podery lo más importante la tarjeta madre.Fuente de Poder. Bus.Disco Duro, Disipador, Floppy, Memoria Ram, Tarjeta de Red, Tarjeta de Video.Unidad de Cd, Tarjeta Madre.
Actualización de Software & Hardware
La informática nos lleva constantemente a mantenernos actualizados con los últimos programas que van apareciendo. Internet nos propone continuamente instalar navegadores nuevos, procesadores de texto, planillas de cálculo, reproductores de música, juegos, etc. que por ser nuevos hacen que nuestra computadora requiera mejores componentes para poder utilizarlos sin dificultad. Y claro, así

16
como aparecen los programas nuevos, también aparece el malware que trae consigo los virus nuevos también. Un antivirus con actualización diaria es la mejor solución para neutralizar cualquier virus nuevo que aparezca en internet.Por todo esto es necesaria una revisión completa de su computadora, al menos 2 veces por año, tanto a nivel de Software como de Hardware, de esta forma podremos recomendarle si fuese necesario actualizar o instalar algunos programas nuevos que reemplacen a los que van quedando obsoletos. También durante estas revisiones se evaluará la posibilidad de expandir la memoria ram o incorporar algún disco rígido extra para aumentar la capacidad de almanecenaje de información.Estos son los programas que requieren actualizaciones comúnmente:
Sistema operativo (Windows XP® - Windows Vista® - Windows 7®) Antivirus y sus bases de datos Paquete de Office® (Word® - Excel® - Powerpoint® - Access®) Navegadores de internet, reproductor de música, Adobe Reader®, Flash Player®, Java, etc.
Estos son los componentes que al actualizarlos mejoran notablemente el rendimiento y la utilidad de su equipo:
Memoria Ram Placa de Video Disco Rígido Re-grabadora de DVD y Blu-ray

17
Actualización de Hardware y Software
La arquitectura de hardware del proyecto se ha mantenido desde el inicio, es decir, no se ha modificado la estructura del robot, los sensores, los motores, ni la interfaz entre la Palm y la tarjeta controladora.
Debido a las pruebas que se han realizado sobre sensado y movimiento del robot, se decidió modificar, en un futuro, la posición de los sensores para que se encuentren más cercanos entre sí. Esta modificación permitirá que la oscilación del robot al encontrarse sobre la línea disminuya considerablemente, facilitando el control y la detección de intersecciones.
Los cambios en el software han consistido en diseñar las clases control de los motores y los sensores como parte de la capa de interfaz hardware-software especificada en la arquitectura. Se ha desarrollado así mismo la clase de navegación que permite coordinar los dos motores para realizar los movimientos como avanzar, retroceder y girar tanto a la izquierda como a la derecha.
Estrategia de Control
El tipo de control que se implementará en el robot será de lazo cerrado, debido a que el robot sensará en todo momento su posición actual sobre la línea, de manera que esta medición se compare con el valor deseado y permita tomar decisiones sobre las acciones que se deben seguir para corregir su rumbo.
La técnica de control a utilizar estará basada en la técnica ON-OFF, sin embargo se realizarán modificaciones para que el robot no presente una oscilación constante sobre la línea.
La modificación que se piensa implementar consiste en tomar tres valores de referencia en lugar de dos, permitiendo que cuando el robot corrija su posición y el sensor central detecte línea el robot realice una corrección por cierto tiempo hacia el otro lado para ubicarse correctamente sobre la línea. Se contará con una zona de tolerancia (GAP) en la cual el robot mantendrá el mismo rumbo en lugar de corregirlo, disminuyendo el número de oscilaciones.
Más detalladamente, el control del robot se basa en tres sensores, mientras el sensor central se mantenga sensado la línea el robot avanzará en línea recta. Cuando algún sensor lateral detecte línea y el sensor central no la detecte el robot realizará una corrección hacia la dirección del sensor

18
lateral, cuando el sensor central vuelva a detectar la línea se realizará una corrección hacia el lado opuesto para centrar nuevamente el robot
La estructura de clases quedará definida de la siguiente forma:
Procedimiento para localizar fallos
1. Abra la ventana online del proyecto con el comando de menú Ver Online.2. Abra todos los equipos, de manera que se vean los módulos programables que tienen configurados.3. Determine las CPUs en las que aparece un símbolo de diagnóstico que indique un error o fallo. Acceda con la tecla F1 a la página de la Ayuda que explica el significado de los distintos símbolos.4. Seleccione el equipo que desea analizar.5. Elija el comando de menú Sistema de destino Información del módulo para hacerse mostrar informaciones sobre el estado de la CPU de este equipo.6. Elija el comando de menú Sistema de destino Diagnosticar hardware para hacerse mostrar la "Vista rápida" con la CPU y los módulos defectuosos de este equipo. La vista rápida aparece por defecto (comando de menú Herramientas Preferencias, ficha "Vista").7. Seleccione un módulo defectuoso en la vista rápida.8. Haga clic en el botón de comando "Información del módulo", para obtener información sobre este módulo.9. Estando en la vista rápida, haga clic en el botón de comando "Abrir equipo online" para hacerse mostrar la vista del diagnóstico. Esta contiene todos los módulos del equipo en el orden en que están enchufados en los slots.10. Estando en la vista del diagnóstico, haga doble clic en un módulo para hacerse mostrar informaciones sobre el estado del mismo. También obtendrá información sobre aquellos módulos que no están defectuosos y que por consiguiente no aparecen en la vista rápida.No es necesario realizar todos los pasos, sino que basta realizar.