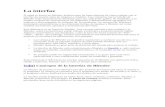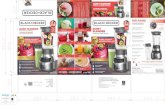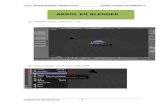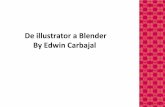Manual introductori de Blender -...
Transcript of Manual introductori de Blender -...

TELEJET [email protected] 972 27 52 42
Av. Onze de Setembre, 22, OLOT, 17800
http://creativecommons.org/licenses/by-nc-sa/2.1/es/
Aquest manual ha estat llicenciat per TELEJET amb una llicència Creative
Commons. Aquesta llicència permet els usos no comercials d'aquesta obra
sempre que es faci esment de l'autoria original.
Manual introductori de Blender

2
TELEJET [email protected] 972 27 52 42
Av. Onze de Setembre, 22, OLOT, 17800
INDEX
1. BLENDER __________________________________________________4
1.1. ¿Què és Blender? ____________________________________________4
1.2. Software Lliure i la GPL _______________________________________5
1.3. Consideracions prèvies ________________________________________6
2. NAVEGANT PER LA INTERFÍCIE ________________________________7
2.1. Introducció a l’interfície _______________________________________7
2.2. El sistema de finestres ________________________________________9
2.2.1. Introducció al sistema de finestres ________________________9
2.2.2. Tipus de finestres _____________________________________10
2.2.3. Context, panells i botons _______________________________11
2.3. Personalitzant el sistema de finestres___________________________12
2.3.1. Personalitzar les vistes_________________________________12
2.3.2. Redefinir les finestres__________________________________15
3. MODELACIÓ 3D____________________________________________17
3.1. El nostre primer objecte______________________________________17
3.2. Mode edició i selecció de vèrtexs_______________________________18
3.3. Transformacions bàsiques ____________________________________22
3.4. Llum i camera ______________________________________________26
3.5. Resum Tecles/Funcionalitats __________________________________30
4. RENDERITZACIÓ___________________________________________32
4.1. Llums _____________________________________________________32
4.2. Materials __________________________________________________34

3
TELEJET [email protected] 972 27 52 42
Av. Onze de Setembre, 22, OLOT, 17800
4.3. Textures___________________________________________________36
5. ANIMACIÓ 3D _____________________________________________38
6. BIBLIOGRAFIA ____________________________________________40

4
TELEJET [email protected] 972 27 52 42
Av. Onze de Setembre, 22, OLOT, 17800
1. BLENDER
1.1 ¿QUÈ ÉS BLENDER? Blender és un paquet integrat d’eines per a la creació d’un ampli rang de
contingut 3D. Ofereix total funcionalitat per el modelat, renderitzat,
animació, post-producció, creació i reproducció de contingut interactiu amb
els avantatges de ser multiplataforma i tenir un tamany mínim.
Orientat als artistes i professionals en 3D, Blender pot ser usat per crear
visualitzacions 3D, tant estàtiques com de vídeo d’alta qualitat i la
incorporació d’un motor per 3D en temps real, ens permet la creació de
contingut interactiu.
Originalment implementat per la companyia ‘Not a Number’ (NaN), Blender
ara està implementat com ‘Software Lliure’, amb el codi font disponible sota
llicència GNU GPL.
Característiques principal:
• Paquet de creació totalment integrat, oferint un ampli rang d’eines
essencials per a la creació de contingut 3D, incloent modelat,
animació, renderitzat, post-producció de vídeo i creació de jocs.
• Executable de petit tamany, per una senzilla distribució.
• Multiplataforma preparat per funcionar en Windows, Linux, ...
• Arquitectura 3D d’alta qualitat permetent una ràpida i fàcil creació.
Pots descarregar-te l’última versió de Blender a http://www.blender3d.com

5
TELEJET [email protected] 972 27 52 42
Av. Onze de Setembre, 22, OLOT, 17800
1.2 SOFTWARE LLIURE I LA GPL
Quan sentim a parlar de “software lliure”, la primera cosa que ens ve al cap
és “gratuït”. Encara que això és veritat en la majoria dels casos, el terme
“software lliure”, tal i com es fa servir en la Fundació per el Software Lliure
(creadors del projecte GNU i de la Llicència Pública General GNU) significa
“lliure com en llibertat” més que gratuït. En anglès hi ha el problema que
“free” significa gratuït i lliure, i és per això que quan es parla de “free
software” es fa la distinció entre software gratuït i software lliure. Software
lliure és aquell software que pots fer servir, copiar, modificar i distribuir
sense cap límit. Això està en contrast amb la llicència de la majoria de
paquets de software comercial, on es permet usar el programa en només un
ordinador, però no està permès fer còpies, i menys veure el codi font.
Un programa que estigui sota la llicència pública general GNU (GPL) té els
següents drets:
• Fer servir el programa per qualsevol propòsit.
• Modificar el programa i tenir accés al codi font.
• Copiar i distribuir el programa.
• Millorar el programa i publicar les teves pròpies versions.
I les següents obligacions:
• Cal proporcionar una còpia de la GPL amb el programa
• Cal incloure el codi font o fer que aquest estigui disponible de forma
gratuïta.
• Qualsevol modificació del programa també estarà sota la GPL. No
podem usar codi GPL per un programa propietari, per exemple.
• No es pot llicenciar el programa fora dels termes de la llicència GPL.
No podem transformar un programa GPL en un producte propietari.
Si vols més informació de la llicència GPL pots visitar: http://www.gnu.org

6
TELEJET [email protected] 972 27 52 42
Av. Onze de Setembre, 22, OLOT, 17800
1.3 CONSIDERACIONS PRÈVIES
L’interfície de Blender fa ús de tres botons de la rata i d’un ampli rang de
tecles ràpides. Si la teva rata només té dos botons, pots simular el botó
central. També podem fer servir la rodeta de la rata, però no és obligatori,
ja que hi ha una sèrie de tecles ràpides que fan el seu mateix funcionament.
En aquest tutorial, per explicar com usem el teclat i la rata, seguirem
aquestes convencions:
• Els botons de la rata seran BER(boto esquerra de la rata), BCR(botó
central de la rata) i BDR(botó dret de la rata).
• Si el botó té roda, BCR és l’acció de prémer la roda com si fos un
botó, i RR significarà fer rodar la rodeta de la rata.
• Les tecles ràpides les anomenarem afegint la paraula TECLA a la
lletra. Per exemple TECLAG es refereix a la g del teclat. Les tecles
també es poden combinar amb els modificadors SHIFT(majúscules),
CTRL (control) i/o ALT (alternativa). Quan es facin servir
modificadors, suprimirem el sufix TECLA, per exemple CTRL-W o
SHIFT-ALT-A.
• NUM0 a NUM9, NUM+ i les altres, es refereixen a les tecles
numèriques de la dreta del teclat.

7
TELEJET [email protected] 972 27 52 42
Av. Onze de Setembre, 22, OLOT, 17800
2. NAVEGANT PER LA INTERFÍCIE
2.1 INTRODUCCIÓ A L’INTERFÍCIE
L’interfície d’usuari és el mitjà d’interacció entre l’usuari i el programa.
L’usuari es comunica a partir del teclat i la rata, i el programa respon a
través de la pantalla fent servir un sistema de finestres.
Segurament la primera vegada que veiem l’interfície de Blender, només
veurem un milió de botons de diversos tamanys repartits per la pantalla i
d’un aspecte res semblant al botons típics de Windows. A més a més, si
comencem a tocar botons per provar l’aplicació, ens donarà la sensació que
res respon. Amb una mica de pràctica entendrem perquè els botons estan
on estan, i que estan allà per accelerar el nostre treball, ara bé, això només
ho aconseguirem amb el temps.
Com que Blender fa un ús intensiu de la rata i el teclat, hi ha una “regla
d’or” entre tots els usuaris de Blender !has de tenir una mà sobre el
teclat i l’altre sobre la rata!
De tota manera, si sempre treballem amb el teclat també podem configurar
les nostres pròpies tecles d’accés ràpid.

8
TELEJET [email protected] 972 27 52 42
Av. Onze de Setembre, 22, OLOT, 17800
Si iniciem el programa, aquesta serà la pantalla que veurem:
Com hem comentat abans, la pantalla no és gaire còmode de veure ni
d’entendre. A la part inferior hi ha molts botons de diversos tamanys i
colors. A la finestra gràfica apareixen 3 símbols: un quadrat rosa, un
triangle i un cercle groc. I per últim, tenim la barra de menús a la part
superior de la pantalla.
Anirem pas per pas, explicant què és cada cosa:
• El quadrat rosa és un cub que Blender ens dibuixa per defecte. Si té
un color rosa, significa que està seleccionat.
• El triangle és la càmara (és des d’on mirarem l’escena un cop
creada).
• El cercle groc és un punt de llum (ens permetrà il·luminar l’escena de
diverses maneres i des de diferents punts).

9
TELEJET [email protected] 972 27 52 42
Av. Onze de Setembre, 22, OLOT, 17800
• Les files negres formen una quadrícula, i ens permetrà treballar amb
els objectes amb una major precisió.
• El cercle de color vermell-blanc que està al centre del pla, és el
punter 3D.
¿Què és el punter 3D?
En el punt anterior hem anomenat el punter 3D. Aquestes són les seves
característiques:
• És un element de posició, i la seva funció bàsica és indicar-nos el lloc
on col·locarem els nous objectes a escena.
• Per desplaçar el cursor per l’escena només cal clicar sobre qualsevol
punt amb BER.
• És important tenir en compte que el punter només es desplaça en
dues dimensions, i que alguna vegada ens caldrà treballar amb varies
vistes alhora per poder-lo moure correctament.
2.2 EL SISTEMA DE FINESTRES
2.2.1. Introducció al Sistema de Finestres
En el dibuix anterior, podíem veure la pantalla a l’iniciar Blender. Per
defecte està dividida en tres finestres: el menú principal a dalt, la vista 3D i
la finestra de botons a baix. La majoria de les finestres tenen una capçalera
(la franja amb un fons gris clar que també té botons, i és per això que
també s’anomena Barra d’eines de la finestra); si està present, la capçalera
pot estar a dalt (com a la finestra de botons) o a baix (com en la vista 3D)
de l’àrea de la finestra.
Si movem la rata sobre una finestra, notaràs que la capçalera canvia de
clara a gris. Això significa que té el focus o, el que és el mateix, aquella
pantalla és l’actual.

10
TELEJET [email protected] 972 27 52 42
Av. Onze de Setembre, 22, OLOT, 17800
2.2.2. Tipus de Finestres
Cada finestra pot tenir informació diferent, depenent de amb què estem
treballant en aquell moment. Això inclou models 3D, animació, materials,
etc. Podem seleccionar el tipus de cada finestra prement el primer botó de
l’esquerra de la capçalera amb el boto BER.
Hi ha molts tipus de finestres, però per ara, només necessitem conèixer els
tres tipus que veurem a per defecte l’escena.
Vista 3D (3D View)
Ofereix una vista gràfica de l’escena. Podem veure l’escena des de
qualsevol angle amb una gran varietat d’opcions. Tenir vàries vistes 3D a la
mateixa pantalla pot ser útil si volem veure les modificacions que fem des
de perspectives diferents i al mateix temps.

11
TELEJET [email protected] 972 27 52 42
Av. Onze de Setembre, 22, OLOT, 17800
Finestra de botons
Conté la majoria d’eines per editar objectes, superfícies, textures, llums..
Necessitarem aquesta finestra constantment, a no ser que coneguem les
tecles ràpides del programa. També podem tenir més d’una d’aquestes
finestres, cadascuna amb un conjunt diferent d’accions.
2.2.3. Context, panells i botons
Caixa d’eines
La barra d’eines s’obre prement ESPAI en una vista 3D, o prement BER, o
BDR amb la rata quieta durant almenys mig segon. Aquest menú té sis
apartats, col·locats en dues línies, i cada apartat obre més menús i
submenús.
Tres d’aquests aparats obren el mateix menú que podem trobar a la
capçalera de la Vista 3D. Add permet afegir altres objectes a l’escena, i Edit
i Transform mostren totes les operacions disponibles dels objecte
seleccionats.
Pantalles
La flexibilitat de Blender amb les finestres ens permet crear entorns de
treball personalitzats per modelar, animar o programar guions (Scripts).
Hi ha tres pantalles per defecte, que estan disponibles a través dels Botons
de Menú SCR en la capçalera de la finestra “Preferències d’Usuari.

12
TELEJET [email protected] 972 27 52 42
Av. Onze de Setembre, 22, OLOT, 17800
Escenes
És possible tenir varies escenes en un mateix fitxer Blender. Les escenes
poden fer servir qualsevol objecte d’una altra escena, o ser totalment
independents. Podem seleccionar i crear escenes amb els botons del menú
SCE en la capçalera de preferències de l’usuari.
Quan creem una escena, podem elegir entre quatre opcions que controlen
el seu contingut:
• Empty: crea una escena buida.
• Link Objects: crea una nova escena basada en l’escena actual. Els
canvis en una escena també podrien modificar l’altre.
• Link ObData: crea una nova escena basada en l’escena actual, amb
enllaços als mateixos objectes, materials, etc. Això significa que pots
canviar la posició i propietats similars dels objectes, però que les
modificacions sobre la malla, materials i altres, afectaran a altres
escenes almenys que manualment fem copies no enllaçades.
• Full Copy: crea una escena totalment independent a partir dels
continguts de l’escena actual.
2.3 PERSONALITZANT EL SISTEMA DE FINESTRES
2.3.1. Personalitzar les vistes
Vistes predeterminades
El que pretenem explicar en aquest punt, és com podem moure el punt de
vista o, el que és el mateix, com podem veure una imatge des de diverses
posicions, per tal de treballar amb la part del dibuix que més ens interessi.
Cal recordar que, en tot moment treballem en tres dimensions, si fos en dos
segurament no ens caldria aquesta eina.

13
TELEJET [email protected] 972 27 52 42
Av. Onze de Setembre, 22, OLOT, 17800
A continuació, passarem a exposar les diverses vistes sobre les que podem
treballar. Per què quedin clares quines són les diverses vistes, crearem un
objecte de tipus Con, i el veurem des de diversos punts de vista.
- Planta
Tenim una visió superior de la imatge. Per aconseguir-la hem de prémer
NUM7. Aquesta és la vista que nosaltres tenim per defecte.
- Frontal
Tenim una visió de la imatge per la part del davant. Per aconseguir-la hem
de prémer NUM1.

14
TELEJET [email protected] 972 27 52 42
Av. Onze de Setembre, 22, OLOT, 17800
- Lateral
Tenim la visió del costat de la imatge. Per aconseguir-la hem de prémer
NUM3. Ens podria donar la sensació que aquesta imatge i l’anterior són les
mateixes... ens hem de fixar en les dues línies que travessen la imatge (la
vermella i la verda). Aquestes dues línies representen els eixos, la línia
verda és l’eix y i la vermella l’eix x. Per tant, el que ens estan dient aquests
dos dibuixos, és que des de dues posicions diferents la imatge té la mateixa
aparença.
- Perspectiva
La perspectiva correspondria a la imatge de l’esquerra. Aquesta vista
representa la imatge com si fos observada per l’ull humà. Cal fixar-nos en
que totes les línies de la quadrícula, en lloc de ser paral·leles, convergeixen
en un punt.

15
TELEJET [email protected] 972 27 52 42
Av. Onze de Setembre, 22, OLOT, 17800
Vistes personalitzades
A part d’aquestes vistes predeterminades, tenim una infinitat de vistes per
a poder treballar en Blender, i aplicar-hi zoom.
• Si volem moure el pla, cal que mantinguem apretat els botons ALT-
BER i a continuació movem la rata.
• Si volem moure l’objecte actual, cal que mantinguem apretat els
botons ALT-BDR i a continuació movem la rata.
2.3.2. Redefinir les finestres
Blender ens permet configurar les dimensions de les seves finestres, i
també crear-ne de noves.
Podem canviar la mida de les finestres de la següent forma:
• Situem el cursor sobre la barra que serveix de frontera entres 2
finestres (la finestra 3D i la finestra de sota), veiem que el cursor
canvia i ara té forma de fletxa en dues direccions. El que ens indica
és que, si premem el BER i movem el cursor, canviarem les
dimensions de la finestra.

16
TELEJET [email protected] 972 27 52 42
Av. Onze de Setembre, 22, OLOT, 17800
Si el que volem és crear les nostres pròpies finestres, que no serà res més
que dividir i/o unir finestres, hem de seguir els següents passos:
• Situem el cursor en la mateixa posició que en el cas anterior, però en
comptes de prémer BER, premem BDR, i ens apareixerà la següent
finestra flotant:
Com podem veure, en aquest menú tenim dues possibilitats:
• Split Area: significa dividir l’àrea que tenim actualment seleccionada.
Per saber quina és la finestra actual, i per tant, la que dividirem, ens
hem de fixar en la que està més il·luminada. Movent el cursor d’una
finestra a l’altre, ho hauríem de notar. Al escollir aquesta opció, ens
apareixerà una línia molt fina que es mourà seguint el cursor.
Aquesta serà la barra divisòria de les dues finestres. Així doncs,
només ens cal escollir la separació que ens convingui i prémer BER.
• Podem fer tantes divisions com ens permeti l’espai mínim de la
finestra. Una divisió que s’usa molt en eines 3D és la següent:

17
TELEJET [email protected] 972 27 52 42
Av. Onze de Setembre, 22, OLOT, 17800
On veiem la mateixa imatge, però des de diferents perspectives.
• Join Areas: en aquest cas col·locarem la rata enmig de la línia de
separació de les dues finestres que volem unir. Al fer-ho clicarem
BER, escollirem aquesta opció, i aquelles dues finestres es
convertiran en una de sola.
3. MODELACIÓ 3D
3.1. EL NOSTRE PRIMER OBJECTE
Per afegir el nostre primer objecte, seguirem una sèrie de passos:
• ESPAI
• Al menú escollim Add (Afegir) à Mesh (Malla poligonal)à UVSphere
(esfera)
• A continuació, se’ns demanen les dades de la resolució de l’esfera:

18
TELEJET [email protected] 972 27 52 42
Av. Onze de Setembre, 22, OLOT, 17800
Per modificar aquesta valors podem usar el BER sobre de l’element
en qüestió, o fer servir les fletxetes dels costats per augmentar o disminuir
el número.
• Si tot ha anat bé ens apareixerà la següent esfera:
Aquests són dos modes de veure el mateix objecte. En el dibuix de
l’esquerra es tracta tot el dibuix com un sol element, en canvi en el de la
dreta podem veure els anells i els segments de cada anell. Per canviar d’un
mode a l’altre hem d’usar la tecla TAB. En el següent punt parlarem més
profundament d’aquest aspecte.
A partir d’aquí, podem començar a jugar amb aquest objecte o crear-ne de
nous.
3.2. MODE EDICIÓ I SELECCIÓ DE VÈRTEXS
Com s’ha iniciat en el punt anterior, Blender té dues maneres de
representar la geometria d’una escena: el mode d’edició d’objecte, i el
mode d’edició de vèrtexs. A aquest canvi d’edició se’l coneix com EDIT
MODE, i s’activa prement TAB.

19
TELEJET [email protected] 972 27 52 42
Av. Onze de Setembre, 22, OLOT, 17800
Per entendre millor el seu ús, treballarem amb el primer objecte que veiem
al crear un projecte amb Blender. Aquestes serien tres formes de veure’l:
• En el 1r dibuix estem en el mode edició d’objecte, i tenim seleccionat
aquest objecte. Qualsevol canvi que apliquem afectarà a tot l’objecte.
• En el 2n dibuix estem en mode edició de vèrtexs. Si ens hi fixem
veurem com hi ha els 4 vèrtexs del quadre de color rosa, això ens
indica que aquest és l’objecte actual, però no tenim cap vèrtex
seleccionat, i per tant no hi podem aplicar cap canvi.
• En el 3r dibuix estem en el mateix punt on acaba el 2n dibuix, però
veiem com s’han seleccionat els 4 vèrtexs del quadre (són els que
estan de color groc), i si apliquéssim algun canvi afectaria només a
aquests vèrtexs.
Recordem que, per seleccionar o desseleccionar un objecte (ja sigui tot un
objecte o un vèrtex), ens posarem sobre l’objecte en qüestió i apretarem
BDR.
Evidentment, hi ha molts més matisos al tractar en edició de vèrtexs que en
edició d’objectes. A continuació explicarem alguns detalls d’aquest penúltim.

20
TELEJET [email protected] 972 27 52 42
Av. Onze de Setembre, 22, OLOT, 17800
En aquest cas no tenim gaires vèrtexs, però amb una escena una mica més
gran, podria ser complicat treballar amb els vèrtexs. És per això que hi ha
varies maneres de seleccionar múltiples vèrtexs. Aquestes són les més
interessants:
• La més fàcil és mantenint apretat SHIFT i clicar BDR un per un els
vèrtexs interessats... evidentment no ens serveix per escenes
mitjanament grans.
• Podem activar la selecció rectangular amb B. El nostre cursor es
convertirà en una creu, i el que hem de fer és mantenir apretat BER,
i dibuixar un quadrat, que contindrà tots els vèrtexs que volem tenir
seleccionats.

21
TELEJET [email protected] 972 27 52 42
Av. Onze de Setembre, 22, OLOT, 17800
• Una altra manera de seleccionar vèrtexs és “pintant la selecció”. Al
prémer BB, el nostre cursor es transforma en un cercle, que ens
deixa “pintar” el dibuix, i tots els vèrtexs que “pintem” quedaran
seleccionats. Per a fer-ho, només ens cal mantenir apretat BER
mentre passem per sobre dels vèrtexs que volem seleccionar.
Si volem canviar el diàmetre del cursor, hem d’usar KeyPad + i KeyPad -
Si volem deseleccionar alguns vèrtexs farem el mateix, però amb ALT
apretat.

22
TELEJET [email protected] 972 27 52 42
Av. Onze de Setembre, 22, OLOT, 17800
3.3. TRANSFORMACIONS BÀSIQUES
En aquest punt parlarem de: selecció, moviment, rotació i escalat d’objecte.
Com s’ha comentat, quan tenim un objecte seleccionat, el veiem de color
rosa. Podem seleccionar qualsevol element de la nostra escena amb BDR.
Així doncs, i si m’interessa moure la càmera en l’escena, com ho faig? Per
defecte ens surt el cub seleccionat i la càmera no ho està, és a dir, veiem la
següent figura:
El primer que hem de fer és seleccionar la camera. Al fer-ho hauríem de
veure la següent figura:

23
TELEJET [email protected] 972 27 52 42
Av. Onze de Setembre, 22, OLOT, 17800
Moviment
Per moure l’objecte seleccionat hem de prémer G (grabber o moure en
anglès). En aquest moment l’objecte es tornarà blanc, i amb el ratolí el
podrem portar on vulguem. Quan la situació sigui la correcta premerem
BER, si volem anul·lar l’acció premerem BDR o ESC. Una cosa que ens
facilitarà el moviment, és que el punter del ratolí estigui molt a prop de
l’objecte a moure, ja que d’aquesta manera tindrem més precisió al fer-ho.
Rotació
Si volem rotar l’objecte, hem de seleccionar-lo i prémer R (de rotate), i
desplaçant el punter de la rata podrem rotar l’objecte en qualsevol direcció.
Aquest en seria un exemple:
Com podem veure en el segon dibuix, ens ha canviat l’orientació de la
càmera.
Amb Key Pad 0 veurem la visió que tenim de la càmera. Hem de tenir en
compte, que si la càmera no està ben orientada ens apareixerà una vista
buida.

24
TELEJET [email protected] 972 27 52 42
Av. Onze de Setembre, 22, OLOT, 17800
Aquesta seria una vista possible de la càmera:
Escalar
Amb aquesta vista aplicarem una certa escala. El procediment és
exactament el mateix que el que hem explicat anteriorment, però en aquest
cas hem de prémer S (scalar). Aplicant una certa escala, obtindríem la
següent imatge:

25
TELEJET [email protected] 972 27 52 42
Av. Onze de Setembre, 22, OLOT, 17800
Precisió en la transformació dels objectes
Tenim varies maneres d’afegir precisió al nostre moviment:
• Prement CTRL mentre ens movem, tindrem una bona precisió al
moure l’objecte.
• Prement SHIFT tindrem el mateix efecte que l’anterior, però molt
més precisa. Podem usar aquestes dues comandes, tant per escalar
com per rotar.
• Si el que volem és rotar, moure o escalar l’objecte, però entrar les
unitats de mesura de forma manual, haurem de prémer N. Se’ns
obrirà el següent quadre on podrem modificar totes aquestes
propietats:

26
TELEJET [email protected] 972 27 52 42
Av. Onze de Setembre, 22, OLOT, 17800
3.4. LLUM I CÀMERA
Afegir llums a l’escena és un pas bàsic per poder representar i visualitzar els
nostres models. En aquest punt mostrarem com afegir una o varies llums,
una manipulació bàsica d’aquestes i, finalment, explicarem aspectes bàsics
de la càmera.
Per començar a treballar muntarem la següent escena:
La imatge superior-esquerra és d’una vista axonomètrica, la superior-dreta
és una vista de càmera i l’inferior una vista frontal.

27
TELEJET [email protected] 972 27 52 42
Av. Onze de Setembre, 22, OLOT, 17800
Afegir llums a l’escena
Per afegir una llum accedirem al següent menú:
Al fer això la nova llum s’afegirà on tinguem el punter 3D.
La llum per defecte és omnidireccional, o sigui, emet la llum de manera
uniforme a totes les direccions. La línia discontinua vertical de la llum, ens
indica la distància de la llum al terra.
Aquesta llum té una sèrie de propietats que podem modificar, com també el
tipus de llum. Per accedir als paràmetres de color, tipus de llum, distància,
etc. seleccionem el llum en qüestió i premem F4 o bé cliquem l’opció que
mostra el dibuix següent:

28
TELEJET [email protected] 972 27 52 42
Av. Onze de Setembre, 22, OLOT, 17800
A l’escollir aquesta opció veurem el següent menú:
En aquest punt, només parlarem de la manera de canviar el color de la
llum, l’energia que emet i la distància que cobreix la llum. Aquesta és la
part del menú que ho permet:
On:
• RGB: ens representa el color de la llum. Tota llum està formada per
tres components de color (Vermell à Red, Verd à Green i Blau à
Blue), i a partir d’aquests tres podem aconseguir qualsevol color.
• Energy: representa el valor de l’energia que emet la llum.
• Dist: és la distància que cobreix l’emissió de la llum. A major
distància, major serà l’àrea il·luminada per l’escena.

29
TELEJET [email protected] 972 27 52 42
Av. Onze de Setembre, 22, OLOT, 17800
Si deixem els paràmetres per defecte i renderitzem la imatge (F12),
obtenim el següent dibuix:
Jugarem una mica amb els paràmetres de la llum. Així queden les
propietats:
I si renderitzem obtenim la següent imatge:

30
TELEJET [email protected] 972 27 52 42
Av. Onze de Setembre, 22, OLOT, 17800
Veiem com, canviant algunes propietats de la llum, obtenim una imatge
totalment diferent.
3.5. RESUM TECLES/FUNCIONALITATS
Menús
View
• Properties
• Background Imatges (imatges de fons)
• View All
• View Selected
• ...
Vistes
Hi ha tres tipus de vistes: ortonormal, axonomètrica i càmara.
• NUM0: càmara
• NUM5: intercanvia les vistes ortonormals i axonomètrica
• NUM1: alçat (eixos x,z)
• NUM3: perfil (eixos y,z)
• NUM7: planta (eixos x,y)
• SHIFT-NUM1/NUM2/NUM3: mostra la vista des de el sentit
contrari

31
TELEJET [email protected] 972 27 52 42
Av. Onze de Setembre, 22, OLOT, 17800
Rotació
• Si tenim una rata de tres botons: hem de mantenir apretat BCR i
moure la rata.
• Si tenim una rata de dos botons: hem de mantenir apretat ALT-BER
i moure la rata.
• Amb el teclat:
o NUM2 NUM8 (en un sentit)
o NUM4 NUM6 (en l’altre)
Translació
• Si tenim una rata de tres botons: hem de mantenir apretat BCR-
SHIFT i moure la rata.
• Si tenim una rata de dos botons: hem de mantenir apretat SHIFT-
ALT-BER moure la rata.
• Amb el teclat:
o CTRL-NUM2
o CTRL-NUM8
o CTRL-NUM4
o CTRL-NUM6
o En els diversos sentits
Zoom
• Si tenim una rata de tres botons: hem de mantenir apretat CTRL-
BCR i moure la rata.
• Si tenim una rata amb rodeta RR
• Si tenim una rata de dos botons: hem de mantenir apretat CTRL-
ALT-BER i moure la rata cap amunt o cap avall.
• Amb el teclat:
o NUM+ (més zoom)

32
TELEJET [email protected] 972 27 52 42
Av. Onze de Setembre, 22, OLOT, 17800
o NUM- (menys zoom)
o En els diversos sentits
Vista local/global
• NUM/: intercanvia les vistes local (d’un objecte en concret) i global
(de tota l’escena).
4. RENDERITZACIÓ
En el punt anterior, hem pogut veure com afegíem una llum a l’escena i, de
passada, també fèiem el nostre primer render. Com hem pogut veure, el
resultat no era impressionant, però el que pretén aquest manual és
aconseguir una certa soltura amb al programa i amb la seva sintaxis.
Després d’això, cal que investiguem i tinguem temps per practicar, que
resulta imprescindible per a poder elaborar escenes més complexes i
aconseguir millors resultats.
En aquest punt, millorarem l’aspecte en Blender. Posarem més llums,
ombres, materials i textures.
4.1. LLUMS
Si recordem, la llum del punt anterior il·luminava tota l’escena per igual.
Ara crearem una llum de tipus spot, que és la única que permet obtenir
ombres en la nostra escena.
Per convertir la llum de tipus omni a spot, seleccionarem la llum i després
F4.

33
TELEJET [email protected] 972 27 52 42
Av. Onze de Setembre, 22, OLOT, 17800
En el següent dibuix, veiem què passa si seleccionem la llum de tipus spot:
Com podem veure, la forma de la llum de tipus spot és un con, on el vèrtex
superior és el punt emissor.
En aquest dibuix, a part de la llum, també hi hem afegit una esfera i un pla.
D’aquesta manera, podrem veure com l’ombra de l’esfera queda reflectida
en el pla.
A continuació, veureu com canvia l’escena segons el tipus de llum:

34
TELEJET [email protected] 972 27 52 42
Av. Onze de Setembre, 22, OLOT, 17800
Evidentment, la foto de l’esquerra respon a una llum omni (la llum no crea
cap mena d’ombra), i la segona foto és una llum de tipus spot (l’ombra de
l’esfera queda reflectida en el pla).
Podem canviar 2 paràmetres d’aquest tipus de llum: la base del con i també
la intensitat de la llum. Per a fer-ho farem ús dels controls SpotSi (diàmetre
del con) i SpotBi (intensitat de la llum) de la següent finestra:
4.2. MATERIALS
Podem afegir diversos materials al nostre objecte 3D. D’aquesta manera, la
renderització de l’escena serà molt més realista.
Continuant amb l’exemple anterior, seleccionarem l’esfera i accedirem al
menú de Materials:
On hem de clicar Add new per poder personalitzar el nostre material.

35
TELEJET [email protected] 972 27 52 42
Av. Onze de Setembre, 22, OLOT, 17800
Al fer-ho, obtenim la següent finestra:
Aquests són els valors del material. De tota manera, també ens interessarà
personalitzar alguns paràmetres referents a la llum. Així quedaran els
paràmetres:
En aquest cas, i per obtenir una millor escena, també hem canviat les
propietats del material del pla. Així doncs, l’escena quedaria com es mostra
a continuació:

36
TELEJET [email protected] 972 27 52 42
Av. Onze de Setembre, 22, OLOT, 17800
4.3. TEXTURES
Per aconseguir un millor realisme de l’escena, també hi podem usar les
textures. Suposem per exemple, que volem que el pla de l’escena anterior
sigui de fusta. Per a fer-ho, ens cal accedir al següent menú:
Cliquem Add New, i de la següent pantalla, en l’opció Texture Type elegim
Image. En aquest moment tindrem la següent pantalla:
Ara ens cal clicar Load Image, i escollir quin és el fitxer que conté la textura
de la fusta (per exemple fusta.jpg).

37
TELEJET [email protected] 972 27 52 42
Av. Onze de Setembre, 22, OLOT, 17800
La pantalla d’opcions ens canvia de la següent manera:
I l’escena queda com es mostra:

38
TELEJET [email protected] 972 27 52 42
Av. Onze de Setembre, 22, OLOT, 17800
5. ANIMACIÓ 3D
El món de l’animació en 3D és realment complex. En aquest punt, el que es
pretén és veure una manera molt senzilla per començar a animar els
nostres models. Evidentment, hi ha moltes maneres de millorar-ho, però
podríem dir que el sistema que explicarem a continuació és la base de tots.
Suposem que volem moure una esfera, que haurem dibuixat prèviament,
segons el temps.
Per a fer-ho, ens fixarem en el número que hi ha al quadre de
comandament, sota de l’escena actual. Podríem dir que ens indica com està
l’escena en aquell moment.

39
TELEJET [email protected] 972 27 52 42
Av. Onze de Setembre, 22, OLOT, 17800
El primer que farem, és confirmar que volem l’esfera en aquesta posició al
segon 1. Per a fer-ho I(Insert Key), on ens surt un menú desplegable i
elegim l’opció Loc.
Decidim que al segon 25 l’esfera haurà de pujar cap amunt. Per a fer-ho,
l’única cosa que hem de fer és canviar el control que ens indica “el temps
actual” a 25, i un cop allà, movem l’esfera fins a la posició final.
Un cop hem fet això, confirmem que volem deixar l’esfera en aquella posició
(com ja hem fet anteriorment). A continuació, cal que tornem al segon 1, i
executem l’animació ALT+A

40
TELEJET [email protected] 972 27 52 42
Av. Onze de Setembre, 22, OLOT, 17800
6. BIBLIOGRAFIA
1. Portada BlenderPedia
http://art.debianitas.net/index.php/Portada
2. Blender – Wikipedia en Español
http://es.wikipedia.org/wiki/Blender
3. Blender3d.org
http://www.blender3d.com/