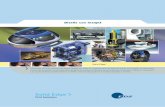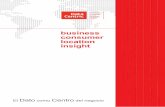Manual insight
-
Upload
francisco-munoz -
Category
Education
-
view
1.589 -
download
1
description
Transcript of Manual insight


Esta página se ha dejado en blanco intencionalmente.

3
Acerca de FaronicsFaronics brinda soluciones líderes en el mercado que ayudan a administrar, simplificar y proteger entornos complejos de TI. Nuestros productos garantizan una disponibilidad del 100% para las máquinas y han repercutido notablemente en la vida cotidiana de miles de profesionales de tecnología de la información. Impulsadas por su orientación al mercado, las innovaciones tecnológicas de Faronics benefician a instituciones educativas, centros de salud, bibliotecas, organizaciones gubernamentales y empresas.
Soporte técnicoHemos puesto todo nuestro esfuerzo para diseñar un software de fácil utilización y que no presente inconvenientes. De presentarse alguno, póngase en contacto con nuestro soporte técnico:
E-mail: [email protected]
Teléfono: 800-943-6422 ó 604-637-3333
Horario: de 07:00 a.m. a 5:00 p.m. (Hora del Pacífico)
Información de contactoWeb: www.faronics.com
E-mail: [email protected]
Teléfono: 800-943-6422 ó 604-637-3333
Fax: 800-943-6488 ó 604-637-8188
Horario: de 07:00 a.m. a 5:00 p.m. (Hora del Pacífico)
Dirección: Faronics Technologies USA Inc. 2411 Old Crow Canyon Road, Suite 170 San Ramon, CA 94583 EE.UU.
Faronics Corporation 609 Granville Street, Suite 620 Vancouver, BC V7Y 1G5 Canadá
Modificado por última vez: Mayo de 2009© 1999 - 2009 Faronics Corporation. Todos los derechos reservados. Faronics, Deep Freeze, Deep Freeze Mac, Faronics Anti-Executable, Faronics Device Filter Mac, Faronics Power Save, Faronics Power Save Mac, Faronics Insight, Faronics System Profiler, y WINSelect son marcas comerciales y/o marcas comerciales registradas de Faronics Corporation. El resto de los nombres de productos y compañías son marcas comerciales de sus respectivos dueños.

Esta página se ha dejado en blanco intencionalmente.

5
Contenido
Acerca de Insight ................................................................................................................................................7Componentes del sistema ..............................................................................................................................................7Cómo funciona Insight ..................................................................................................................................................7Entornos admitidos ........................................................................................................................................................8
Instalación de Insight ........................................................................................................................................9Planificación de la instalación .......................................................................................................................................9Ejecución del programa de instalación de Insight en Windows .............................................................................10Ejecución del programa de instalación de Insight Setup en Mac ...........................................................................11Una vez que Insight se ha instalado ...........................................................................................................................12Herramientas adicionales de Insight ..........................................................................................................................12Modo Seguro .................................................................................................................................................................12Modo Kiosk ...................................................................................................................................................................13
Configuración de las opciones de Insight .......................................................................................................14Configuración de las opciones del profesor ..............................................................................................................14Opciones del estudiante ...............................................................................................................................................15Limitaciones a la navegación (Web Limiting) ..........................................................................................................16Limitación de aplicaciones (Application Limiting)..................................................................................................17Red (Network) ..............................................................................................................................................................18Múltiples adaptadores de red (Multiple Network Adapters) ..................................................................................18Canal del profesor (Teacher Channel) .......................................................................................................................19
Utilización de Insight ......................................................................................................................................20Utilización de la computadora del profesor .............................................................................................................20Sugerencias sobre la consola de Insight .....................................................................................................................20Utilización de los menús de Insight ...........................................................................................................................22Utilización de la barra de tareas del profesor de Insight .........................................................................................29
Desinstalación de Insight ................................................................................................................................35Desinstalación de Insight en Windows ......................................................................................................................35Actualización de la versión para profesores de Insight ............................................................................................35Actualización del software para estudiantes de Insight ...........................................................................................35Desinstalación de Insight en Mac ...............................................................................................................................35Insight puede desinstalarse en dos formas diferentes: ............................................................................................35
Auditoría de seguridad de Insight ...................................................................................................................36Insight en un entorno NAL ..............................................................................................................................36Soporte para Wake-On-LAN ...........................................................................................................................37Soporte para protocolo inalámbrico 802.11 ...................................................................................................37Instalación de un entorno de cliente liviano ...................................................................................................39
Instalación en Terminal Server 2003 ..........................................................................................................................39Uso de SetupTSClient.exe con secuencias de comandos ........................................................................................39Instalación en NComputing ........................................................................................................................................40

Esta página se ha dejado en blanco intencionalmente.

7
Acerca de InsightLas computadoras en las escuelas tienen la facultad de mejorar la experiencia en el aula, tanto para los alumnos como para los profesores. Pero los beneficios pueden perderse fácilmente a causa de factores de distracción, como juegos, mensajería instantánea y navegación por la red. Especialmente apto para entornos estudiantiles de nivel primario y secundario, Faronics Insight es el sistema definitivo para la administración tecnológica del aula. Con Faronics Insight, los profesores pueden compartir su pantalla con los estudiantes, controlar el acceso del alumnado a las aplicaciones y a los sitios web, y supervisar todas las pantallas del aula para corroborar que los estudiantes estén trabajando en la tarea asignada. Los estudiantes disfrutan a su vez de la interacción directa con el profesor por medio de las capacidades integradas en Insight, como el chat, el sistema de votación y la asistencia remota.
Con Insight instalado en todas las computadoras del aula, el profesor puede:
Reducir las distracciones de los estudiantesPara reducir las distracciones que afectan al alumnado, el profesor puede desactivar las pantallas de los estudiantes, limitar las aplicaciones que pueden ejecutar en sus computadoras y restringir la navegación por la red. Esto colabora para que los estudiantes dirijan su atención al profesor, y los ayuda a concentrarse en la tarea fijada.
Demostrar técnicas y conocimientosCon la función Mostrar profesor (Show Teacher), los estudiantes pueden observar la computadora del profesor desde sus propios monitores. Esto es ideal para presentaciones y para demostrar a los alumnos cómo utilizar una aplicación.
Mantener la atención de los estudiantes en la tareaLa función Supervisar (Monitor) permite al profesor estar al tanto de lo que sucede en la pantalla de algunos o todos sus estudiantes, y saber de un vistazo qué aplicaciones y sitios web están ejecutando y visitando.
Alentar la participación y la colaboración en el aulaLa función de votación consiste en preguntas que los estudiantes pueden responder en forma anónima, lo que permite al profesor evaluar la comprensión del material educativo.
Ayudar a estudiantes individualesSi así lo desean, los estudiantes pueden Requerir ayuda (Request Help) del profesor en forma silenciosa y discreta. El profesor verá un pequeño signo de interrogación al lado del nombre de inicio de sesión del estudiante que solicita asistencia. En ese punto, el profesor puede iniciar un Chat con el estudiante o Controlar en forma remota (Remotely Control) su equipo para ayudarlo con la pregunta.
Componentes del sistemaInsight se compone de tres partes principales. La consola de Insight, que se instala en la computadora del profesor, contiene todas las funciones y comandos necesarios para controlar y supervisar las computadoras de los estudiantes.
El menú de la barra de tareas de Insight es la versión abreviada de la consola de Insight, y contiene los comandos utilizados más frecuentemente. Se abre haciendo clic derecho sobre el icono de la barra de tareas de Insight.
La computadora del estudiante es donde los estudiantes siguen las directivas del profesor o completan las tareas asignadas.
Cómo funciona InsightLa funcionalidad básica de Insight consiste en otorgar a un profesor el control de todas las computadoras de los estudiantes que se encuentren en un aula. El producto utiliza “canales” asignados al equipo del profesor, que permiten que todas las computadoras del aula puedan ver la misma pantalla. Insight cuenta con 16.000 canales de profesores de donde elegir. Por lo tanto, en una organización puede haber hasta 16.000 aulas distintas en donde se use Insight en cualquier momento dado.
La forma más lógica de configurar Insight es de modo que cada aula o habitación tenga su propio canal y computadora del profesor. Esta configuración permite que todas las computadoras de una misma aula puedan interactuar entre ellas, y que un profesor controle toda la habitación.

8
Entornos admitidosInsight debe ejecutarse en las computadores del profesor y del estudiante que funcionen con uno de los siguientes sistemas operativos:
- Windows 2000, Windows XP, Windows Vista (32 & 64-bit), Windows 2003 Terminal Server, Windows Server 2008 y NComputing.
- Mac OS X v10.4 y v10.5.
Resolución de pantalla Insight está optimizado para visualizarse en resoluciones de pantalla de 1024x768 y 1280x1024 para los profesores y los estudiantes.
Pila de protocolosTodas las computadoras que ejecuten Insight deben configurarse con TCP/IP y direcciones IP dinámicas o estáticas. Si bien el software admite el protocolo inalámbrico 802.11, se recomienda utilizar puntos de acceso de calidad corporativa.
Mejoras de rendimiento
La consola de Insight (Insight Console), el control remoto (Remote Control) y las imágenes en miniatura (Thumbnails) en sido mejoradas en Insight 7.2 para que ofrezcan un rendimiento más rápido y confiable que en las versiones anteriores.

9
Instalación de InsightAntes de instalar Insight, lea los requerimientos y asegúrese de que la red y las computadoras del laboratorio estén funcionando sin problemas. Esto evitará problemas durante la instalación.
El CD de producto de Insight o la descarga incluyen el archive necesario para instalar la aplicación Insight, así como una copia electrónica de esta guía para el usuario en formato .pdf. Adobe Reader está incluido en el CD de Insight, dentro de la carpeta Acrobat. También puede descargarse en forma gratuita del sitio web de Adobe, en: http://www.adobe.com.
Planificación de la instalaciónSi el administrador le dedica unos minutos a la planificación de la instalación para el profesor, Insight puede estar instalado en todas las computadoras en dos minutos o menos. Considere los siguientes aspectos antes de comenzar la instalación:
Elija un canal de profesor único por cada laboratorioInsight ha sido diseñado para trabajar con hasta 16.000 laboratorios de capacitación distintos en la misma red. Utiliza “canales del profesor” para transmitir los contenidos de la computadora de un profesor a las computadoras de los alumnos conectadas al mismo canal. Para simplificar la instalación, cada laboratorio debería contar con un solo canal propio, así como una sola computadora para el profesor.
Si hay un solo laboratorio Insight conectado a la red, el profesor puede elegir cualquier número entre 1 y 16.000. Si hay varios laboratorios Insight, cada uno requiere su propio y único número de canal del profesor.
Si se elige el canal 0 como canal del profesor, éste podrá supervisar las estaciones de trabajo de todos los canales de Insight.
Para cada laboratorio, elija una computadora para el profesorConfigure una computadora de profesor por laboratorio. El profesor usa esta computadora para controlar todas las computadoras de los estudiantes en la misma aula. Durante la instalación, especifique si la computadora se destinará al profesor (teacher) o al estudiante (student).
Configure una pila de protocolos TCP/IP válida para todas las computadoras de estudiantes y profesoresSi las computadoras utilizan DHCP, el servicio debe estar funcionando correctamente. Las computadoras del profesor y de los estudiantes deben compartir la misma subred IP.
Configure la misma resolución en las pantallas de las computadoras del profesor y de los estudiantesSi bien no es obligatorio, se recomienda que todas las computadoras estén configuradas con el mismo tamaño de pantalla. Insight ha sido probado bajo las resoluciones 1024x768 y 1280x1024.
Utilice hardware y software de red confiableSi se han detectado problemas para iniciar sesión en las computadoras o para copiar archivos a través de la red, solucione estos inconvenientes antes de instalar Insight.
Utilice un punto de acceso de calidad corporativaSi el profesor planea utilizar Insight a través de una red inalámbrica, es importante contar con un punto de acceso de calidad corporativa. Los puntos de acceso inalámbricos que se destinan al uso hogareño o personal no son lo suficientemente robustos como para manejar muchas conexiones.

10
Ejecución del programa de instalación de Insight en WindowsEl programa de Configuración de Insight (Student.msi/Teacher.msi) debe ejecutarse en todos los equipos de profesores y de estudiantes.
Insight se instala en la carpeta C:\Program Files\Faronics\Insight de cada computadora, y allí almacena todos los archivos en forma local.
Una vez terminada la instalación, comenzará el programa del profesor o del estudiante. El programa también se reinicia cada vez que alguien inicia sesión en la computadora.
Si la computadora del profesor no tiene una unidad de CD-ROMEl archivo de Insight (Student.msi/Teacher.msi) es lo suficientemente pequeño como para que pueda ser copiado a una unidad de almacenamiento flash desde el CD del producto. Insight también puede descomprimirse directamente en una unidad de almacenamiento flash o en una ubicación compartida en la red, y puede ser instalado desde ahí.
Instalación de Insight en una computadora de profesor o de estudiante
1. Inserte el CD del producto en la unidad de CD-ROM de la computadora. Si se obtuvo Insight mediante una descarga segura, examine hasta encontrar la ubicación en donde se haya almacenado la descarga.
2. En Mi PC, examine el CD-ROM, la unidad de almacenamiento flash o la unidad de red y haga doble clic en Student.msi/Teacher.msi.
3. Haga clic en Siguiente (Next).4. Lea el contrato de licencia que aparece y haga clic en Acepto (I Agree), luego en Siguiente.5. Es preferible seleccionar una sola computadora de profesor por laboratorio o aula, ya que pueden
surgir problemas si hay varias consolas enviando órdenes a las estaciones de trabajo. 6. Seleccione un número para el canal del profesor (de 1 a 16.000) y haga clic en Siguiente. Seleccione
un número único para cada laboratorio o aula.7. Siga el asistente de instalación de la página de opciones de Insight. Esta página le permitirá
fijar las opciones siguientes:
Modo furtivo. Si se marca, el estudiante no verá el icono de Insight y no podrá hacer preguntas al profesor a través de Insight.
Permitir que el estudiante cambie los canales. Si se marca, el estudiante podrá cambiar los canales. Esta opción sólo se recomienda para escuelas individualizadas.
Desactivar monitoreo del teclado. Si se marca, no se registrarán las digitaciones del estudiante.
Modo seguro. Si se marca, un profesor deberá ingresar una contraseña para administrar al estudiante. Recomendamos que la misma contraseña se utilice para toda la clase o escuela. Si se le olvidó la contraseña, deberá reinstalar el software.
7. Haga clic en Finalizar (Finish) para terminar la instalación. Cada vez que alguien inicia sesión en la computadora, Insight carga automáticamente todos los archivos y queda listo para usar.

11
Ejecución del programa de instalación de Insight Setup en MacEl programa de configuración de Insight (faronics_setup.pkg) debe ejecutarse en todos los equipos de profesores y de estudiantes.
Insight se instala en el disco rígido y almacena todos los archivos de forma local en cada computadora. Una vez terminada la instalación, comenzará el programa del estudiante. El programa también se reinicia cada vez que alguien inicia sesión en la computadora.
Si la computadora del estudiante no tiene una unidad de CD-ROMEl archivo de Insight (faronics_setup.pkg) es lo suficientemente pequeño como para que pueda ser copiado a una unidad de almacenamiento flash desde el CD del producto. Insight también puede descomprimirse directa-mente en una unidad de almacenamiento flash o en una ubicación compartida en la red, y puede ser instalado desde ahí.
Instalación de Insight en una computadora de estudiante
1. Inserte el CD del producto en la unidad de CD-ROM de la computadora. Si se obtuvo Insight mediante una descarga segura, examine hasta encontrar la ubicación en donde se haya almacenado la descarga.
2. Vaya al CD-ROM, la unidad de almacenamiento flash, el disco rígido o la unidad de red y haga doble clic en faronics_setup.pkg.
3. Haga clic en Continuar.4. Aparecerá el instalador. Se mostrará la pantalla Introducción. Haga clic en Continuar.5. Aparecerá la pantalla Licencia. Haga clic en Continuar. Haga clic en Aceptar para aceptar el contrato
de licencia.6. Aparecerá la pantalla Opciones. Seleccione las opciones requeridas. Haga clic en Continuar.7. Aparecerá la pantalla Selección de destino. Seleccione el destino en donde se instalará Insight.
Haga clic en Continuar.8. Aparecerá la pantalla Tipo de instalación. Haga clic en Instalar.9. Si la instalación es exitosa, aparecerá el mensaje Instalación exitosa. Haga clic en Cerrar.
Instalación de Insight en una computadora de estudiante
Todas las funciones disponibles en la versión Windows están disponibles también en la versión Mac, excepto las siguientes:
1. Consola para el profesor de Insight: la consola para el profesor de Insight no está disponible en Insight Mac. Solamente la consola del estudiante de Insight está disponible en Insight Mac.
2. Pruebas: no disponible en Insight Mac.3. Permitir ciertas URL: en Insight Mac, usted puede permitir o bloquear la navegación. No es posible
permitir o bloquear URL específicas.

12
Una vez que Insight se ha instaladoEn la computadora del profesor, el icono de Insight aparecerá en la bandeja del sistema. Haga doble clic en el icono para comenzar; esto abrirá la consola de Insight.
En las computadoras de los estudiantes, la bandeja del sistema mostrará el mismo icono de Insight. Si ubica el puntero sobre el icono, podrá ver el canal de profesor y la dirección IP que está utilizando la computadora del estudiante.
Herramientas adicionales de InsightEn la carpeta “Utilities” del CD-ROM de Insight - o del paquete obtenido mediante descarga segura - podrá encontrar herramientas adicionales. Use uno o más de los siguientes archivos .exe para mejorar y personalizar Insight según el tipo de entorno educativo.
Herramienta Ejecutable Descripción
Selector de canales EnableChannelSelect.exe Cambia el canal del profesor (sólo para la computadora del profesor)
Difusión dirigida IP DirBcastAddr.exeCalcula la dirección IP para permitir al profesor transmitir datos a estaciones de trabajo de estudiantes a través de distintas subredes
Cambiar a profesor SwitchToTeacher.exePermite que la computadora del profesor se convierta en computadora de estudiante hasta el siguiente reinicio
Despertar WakeUp.exe Prueba la funcionalidad Wake-On-LAN (Activación por LAN)
Cambio de canalesSi el profesor necesita cambiar el canal de las computadoras de los estudiantes, puede hacer lo siguiente:
1. Reinstalar el producto y seleccionar un canal nuevo.2. Ejecutar setchannel.exe, ubicado en el directorio de utilitarios (Utilities).3. Cambiar el canal desde la consola de Insight. Si un administrador ha ejecutado EnableChannelSelect.
exe, el profesor puede seguir este procedimiento para cambiar los canales de los estudiantes desde la consola:a. Seleccionar los equipos.b. Hacer clic en Administrar (Administer) > Cambiar canal del estudiante (Change Student Channel).c. Seleccionar el canal nuevo.d. Hacer clic en Aceptar (OK).
Modo SeguroInsight brinda una función adicional que le permite instalar la aplicación en Modo Seguro. Después de instalarlo en Modo Seguro, los usuarios no autorizados no podrán acceder al canal. La comunicación entre el estudiante y el profesor está protegida por una contraseña que puede especificarse durante la instalación. Los estudiantes y los profesores con la misma contraseña pueden comunicarse entre sí en un solo canal.

13
Modo KioskInsight brinda una función adicional que le permite instalar la consola del profesor en Modo Kiosk. Después de instalarse en Modo Kiosk, la consola del profesor no puede maximizarse, minimizarse ni reajustarse.
El Modo Kiosk puede habilitarse después de instalar Insight. Para habilitar el Modo Kiosk, complete los siguientes pasos:
1. Instale la consola del profesor.2. Vaya a Inicio>Ejecutar>Regedit.exe.
3.Busque
HKEY_LOCAL_MACHINE\SOFTWARE\Microsoft\Windows\CurrentVersion\Run
4.Añada KiOsK a la clave del profesor de Insight y especifique
C:\Archivos de programas\Faronics\Insight\Teacher.exe KiOsK
5. Haga clic en OK.Cuando la computadora se reinicie, la consola del profesor solo podrá ejecutarse en Modo Kiosk. La función Modo Kiosk no está disponible en la edición hogareña (Home Edition) de Insight.
Control del teclado deshabilitado
Insight brinda una función adicional que le permite instalar la aplicación sin la función Control del Teclado. Una vez instalado, el profesor no podrá controlar las teclas pulsadas en las computadoras de los estudiantes.
Uno a uno (One to One)
Insight brinda una herramienta adicional que permite a un profesor desplazarse entre diferentes aulas mientras que mantiene las listas de clase organizadas y actualizadas en tiempo real. “Uno a uno” (One to One) también permite a la máquina del estudiante unirse a otras aulas, cambiándola a un canal de profesor distinto sin que haya que reiniciar el sistema.

14
Configuración de las opciones de InsightLas opciones de Insight se controlan por medio de un cuadro de diálogo con cinco fichas. La mayor parte de las opciones se controlan modificando estos ajustes en la computadora del profesor. Para cambiar estos ajustes, seleccione el menú Administrar (Administer) y a continuación Opciones (Options).
Las fichas de configuración disponibles son:
• Profesor (Teacher)
• Estudiante (Student)
• Limitaciones a la navegación (Web Limiting)
• Limitación de aplicaciones (Application Limiting)
• Red (Network)
Configuración de las opciones del profesorLa ficha Profesor (Teacher) permite configurar las siguientes opciones:
Mostrar pantalla del profesor (Show Teacher Screen)Pantalla completa (Full Screen)
Muestra la pantalla del profesor en las pantallas de los estudiantes. Los estudiantes no pueden controlar el mouse ni el teclado mientras se muestra la pantalla del profesor.
En una ventana (Windowed)
La pantalla del profesor se muestra como una ventana en las pantallas de los estudiantes. Los estudiantes pueden seguir las indicaciones del profesor y utilizar sus propias computadoras.
Reducción de colores (Color Reduction)
Limita la cantidad de colores utilizada por el profesor durante Difusión de pantalla (Screen Broadcast) y Control remoto (Remote Control). Esto mejora el rendimiento y reduce los requerimientos de ancho de banda sobre la red.

15
Acelerador de video del profesor (Teacher Video Accelerator)Rendimiento
Habilita el Acelerador de video del profesor. Mejora el rendimiento Profesor-Transmisión (Teacher-Broadcast). Esta opción sólo está disponible en equipos con Windows 2000 o posterior. (Sólo para el profesor, el Acelerador de video puede transmitir a estaciones de trabajo de estudiantes que estén ejecutando sistemas operativos Windows 9x).
Compatibilidad (Compatibility)
Desactiva el Acelerador de video del profesor. Esta opción sólo debería seleccionarse si el modo Profesor-Difusión no funciona correctamente con aplicaciones OpenGL o DirectX.
Mensaje para pantallas desactivadas (Blank Screens Message)
Permite editar el texto que se mostrará en las pantallas de los estudiantes cuando hayan sido desactivadas.
Canal del profesor (Teacher Channel)Número de canal (Channel Number)Esta funcionalidad está normalmente deshabilitada para evitar cambios accidentales al número de canal. A pesar de que la opción aparece desactivada, muestra el canal del profesor configurado para el equipo.
En el directorio Utilitarios (Utilities) del CD-ROM hay una herramienta gratuita llamada EnableChannelSelect.exe.
Si en algún momento hay que cambiar el Canal del profesor, este programa habilita el selector de números de canal.
EnableChannelSelect.exe TRUE
EnableChannelSelect.exe FALSE
Opciones del estudiante
La ficha Estudiante (Student) permite configurar las siguientes opciones:

16
Control remotoDesactivar teclado y mouse del estudiante (Disable student keyboard and mouse)
Impide que el estudiante utilice sus dispositivos de entrada mientras el profesor controla su computadora en forma remota.
Vista en miniatura del equipo del estudiante (Student Thumbnails)Tamaño de las imágenes en miniatura (Thumbnail Size)
Permite al profesor determinar el tamaño de las imágenes en miniatura cuando supervisa las computadoras de los estudiantes. La opción ajuste óptimo (best fit) elige automáticamente un tamaño para las imágenes en miniatura en base a la cantidad de estudiantes y el área de pantalla disponible. El profesor puede elegir entre cuatro tamaños de imágenes en miniatura; el tamaño más pequeño permite al profesor ver más de 80 computadoras de estudiantes en un monitor de 15 pulgadas sin tener que desplazarse por la pantalla.
Mostrar icono de aplicación actual en imágenes en miniatura (Show Current Application Icon on Thumbnails)En la vista en miniatura, esta opción muestra un icono sobre la esquina superior izquierda que representa la aplicación que el estudiante está ejecutando.
Mostrar el último sitio web visitado en las imágenes en miniatura (Show Last Visited Web site Icon on Thumbnails)En la vista en miniatura, esta opción muestra un icono sobre la esquina superior derecha que representa el último sitio web visitado por el estudiante.
Limitar el Administrador de Tareas
El Administrador de Tareas está deshabilitado en la computadora del estudiante en forma predeterminada. Para habilitar el Administrador de Tareas, elimine la marca de la casilla de verificación Limitar Administrador de Tareas en el estudiante.
Carpeta de Insight en el equipo del estudiante (Insight Folder on Student)Especifica la ruta a la carpeta de Insight en las computadoras de los estudiantes. Esto se puede hacer en el disco duro de la máquina o en una unidad de red.
Limitaciones a la navegación (Web Limiting)La ficha Limitaciones a la navegación (Web Limiting) permite configurar las siguientes opciones:
Bloquear todo (Block All)Bloquea toda la navegación web, la mensajería instantánea y los programas de correo electrónico.
Sitios web permitidos (Allowed Web sites)Esta opción permite al profesor ingresar una lista de sitios web permitidos aunque Limitación de la navegación

17
esté activada. Se pueden guardar y cargar listas de sitios web por medio de los botones Cargar (Load) y Guardar (Save). Los archivos se guardan con la extensión .lsu. El profesor puede usar los caracteres comodines * y ? para habilitar ciertos tipos de sitios web.
Bloquear los siguientes sitios web (Block the Following Web sites)Esta opción permite al profesor ingresar una lista de sitios web a los cuales no se podrá acceder cuando se active Limitación de la navegación. Se pueden guardar y cargar listas de sitios web por medio de los botones Cargar (Load) y Guardar (Save). Los archivos se guardan con la extensión .lsu. El profesor puede usar los caracteres comodines * y ? para bloquear ciertos tipos de sitios web.
Mostrar notificación en equipo del estudiante cuando se accede a la Web (Display notification on student when web is accessed)Esta opción activa o desactiva la notificación que se muestra en la pantalla del estudiante cuando éste intenta acceder un sitio web o aplicación y Limitación de la navegación está activada.
La función de limitación de navegación es compatible con Internet Explorer de Microsoft solamente. Todos los otros navegadores se cierran cuando se habilita la función de limitación de navegación.
Limitación de aplicaciones (Application Limiting)La ficha Limitación de aplicaciones (Application Limiting) permite configurar las siguientes opciones:
Aplicaciones permitidas (Allowed Applications)Especifica una lista de aplicaciones que se pueden ejecutar aunque Limitación de aplicaciones esté activada. Se pueden guardar y cargar listas de aplicaciones por medio de los botones Cargar (Load) y Guardar (Save). Los archivos se guardan con la extensión .lsa.
Las aplicaciones se pueden ingresar directamente con el teclado; también se puede hacer clic en el botón agregar (add) y seleccionar una aplicación activa en la computadora del profesor. Para agregar una aplicación de la computadora del estudiante, haga clic en Ver programas en ejecución en el equipo del estudiante (View Student’s Running Programs) en el menú Supervisar (Monitor).
Bloquear aplicaciones (Block Applications)Especifica una lista de aplicaciones que quedan bloqueadas cuando se activa Limitación de aplicaciones. Se pueden guardar y cargar listas de sitios web por medio de los botones Cargar (Load) y Guardar (Save). Los archivos se guardan con la extensión .lsa.

18
Las aplicaciones se pueden ingresar directamente con el teclado; también se puede hacer clic en el botón agregar (add) y seleccionar una aplicación activa en la computadora del profesor. Para agregar una aplicación de la computadora del estudiante, haga clic en Ver programas en ejecución en el equipo del estudiante (View Student’s Running Programs) en el menú Supervisar (Monitor).
Los estudiantes no pueden cambiar el nombre de las aplicaciones para así evitar la limitación de aplicaciones.
Red (Network)La ficha Red (Network) permite configurar las siguientes opciones:
Transmisión de datos (Data Transmission)Difusión IP (IP-Broadcast)Esta opción predeterminada determina el uso de paquetes de difusión cuando el profesor necesita contactar a todos los equipos de estudiantes.
Los paquetes de difusión no cruzan subredes o VLANs. Si el profesor necesita cruzar una subred o VLAN, se recomienda utilizar Multidifusión IP o Difusión dirigida IP.
Multidifusión IP (IP-Multicast)Transporta datos de Insight a los estudiantes por medio de TCP/ Multidifusión IP. La multidifusión permite al hardware de red circunscribir el tráfico de Insight a las computadoras Insight. Se recomienda el uso de esta opción si el hardware de red la admite. Dado que algunos routers o conmutadores no admiten multidifusión, esta opción está desactivada por defecto.
Difusión dirigida IP (IP-Directed Broadcast)Si el profesor se encuentra en una subred IP distinta de la de todos o alguno de sus estudiantes, y no es posible utilizar multidifusión, se puede optar por la difusión dirigida. Para calcular la dirección correcta, utilice el programa DirBCastAddr.exe que se halla en la carpeta “Utilities” del CD-ROM de Insight.
Algunas configuraciones adicionales de los routers/conmutadores pueden requerir la activación en la red de las modalidades multidifusión y/o difusión dirigida. Consulte la guía del hardware de red de los conmutadores/routers para corroborar.
Múltiples adaptadores de red (Multiple Network Adapters)
Especificar tarjeta de interfaz de red (Specify Network Interface Card)Algunas computadoras cuentan con más de una Tarjeta de interfaz de red (NIC, por su sigla en inglés) y/o múltiples direcciones de IP (por ejemplo, un router). Puede tratarse de adaptadores de red virtuales o inalámbricos.

19
Insight siempre utiliza la primera NIC, pero ésta no siempre corresponde a la red o NIC deseada. Utilice esta casilla de verificación para especificar cuál NIC utilizar.
Si la computadora del profesor tiene múltiples adaptadores de red, tanto virtuales como reales, especifique el que usará Insight.
Canal del profesor (Teacher Channel)Insight ha sido diseñado para trabajar con hasta 16.000 laboratorios de capacitación distintos en la misma red. Utiliza “canales del profesor” para transmitir los contenidos de la computadora de un profesor a las computadoras de los alumnos conectadas al mismo canal. Para simplificar la instalación, cada laboratorio debería contar con un solo canal propio, así como una sola computadora para el profesor.
Si hay un solo laboratorio Insight conectado a la red, el profesor puede elegir cualquier número entre 1 y 16.000. Si hay varios laboratorios Insight, cada uno requiere su propio y único número de canal del profesor. Es mejor escoger un canal entre 1 y 14. Estos canales cuentan con más opciones de agrupamiento.
Si se elige el canal 0 como canal del profesor, éste podrá supervisar las estaciones de trabajo de todos los canales de Insight.

20
Utilización de Insight
Utilización de la computadora del profesor En la barra de tareas de la computadora del profesor se puede ver un pequeño icono de Insight. La barra de tareas está ubicada en la esquina inferior derecha de la pantalla. Utilice este menú para controlar las principales características de Insight.
Todas las funciones de Insight pueden ser invocadas por medio de un menú, iconos o un menú contextual. Administre las computadoras de los estudiantes desde la vista de lista o la vista mejorada de imágenes en miniatura.
Sugerencias sobre la consola de InsightEl menú de la barra de tareas de Insight incluye la mayoría de las funciones que el profesor utiliza a diario. Para acceder a algunas de las funciones más avanzadas, debe utilizarse la consola de Insight. En tanto, todas las funciones críticas están agrupadas en uno de los cinco submenús siguientes: Demostrar (Demonstrate), Supervisar (Monitor), Restringir (Restrict), Administrar (Administer) y Vista (View).
A continuación se detallan algunas sugerencias para el uso de la consola de Insight:
Botones de la barra de herramientas de InsightPara utilizar una función determinada de Insight, seleccione el o los estudiantes pertinentes y haga clic en el botón de la barra de herramientas de Insight que se corresponda con la funcionalidad deseada. El botón aparecerá como presionado y su color cambiará a uno más claro. Para dejar de usar esa función, haga clic nuevamente en el botón.
Algunos de los botones de la barra de herramientas de Insight muestran una flecha pequeña a su derecha. Haga clic en la flecha para acceder a opciones adicionales para esa función.
Activación de la limitación de navegación y aplicacionesLas funciones de limitación de la navegación y de la ejecución de aplicaciones deben ser configuradas antes de su activación. Configure estas funciones por medio del menú Opciones (Options) y luego actívelas usando el menú o la barra de herramientas.
Clic derechoEn la consola de Insight, acceda a las funciones avanzadas haciendo clic derecho en una computadora de estudiante, ya sea en la vista de Detalle (Detail) o en la de Imágenes en miniatura (Thumbnail).
Selección global implícitaSi no hay ningún estudiante seleccionado, algunas funciones - como Desactivar pantallas o Mostrar profesor - suponen una selección global. Si el profesor hace clic en el botón desactivar pantallas sobre la barra de herramientas y no hay ningún estudiante seleccionado, se desactivarán las pantallas de todos los estudiantes.
Actualizar pantallaAl presionar o bien F5 o el elemento de menú Vista (View) seguido por Actualizar (Refresh), se iniciará un proceso de detección de las computadoras de los estudiantes que actualizará la lista de la consola.
OrdenamientoEn forma predeterminada, la vista de detalle se ordena alfabéticamente según la columna Nombre de inicio de sesión (Login Name). Para reordenar alfabéticamente la lista según otra columna, haga clic en su encabezado.
Menú de la barra de tareas de InsightSi se hace clic derecho sobre el icono de Insight ubicado en la barra de tareas, aparecerá un menú con las funciones que la mayoría de los profesores utiliza a diario.

21
En tanto, un clic izquierdo sobre el área de notificaciones tiene el efecto de iniciar la consola de Insight.
Método abreviado de teclado para el menú de Insight Algunos equipos de profesor no tienen una barra de tareas visible. Dado que no se puede hacer clic en el icono no visible, haga aparecer el menú de Profesor de Insight con el método abreviado de teclado Ctrl+Alt+l.

22
Utilización de los menús de InsightAdemás de las funciones incluidas en la barra de herramientas, hay una serie de directivas adicionales disponibles en los menús de Insight, a saber:
• Demostrar• Supervisar• Restringir• Administrar (Administer)• Ver
DemostrarMostrar profesor (Pantalla completa o en ventana) (Show Teacher - Full Screen or Windowed)
Esta instrucción permite que los estudiantes visualicen la pantalla del profesor en sus propias pantallas. Al seleccionar esta función, se emite un sonido que indica que está comenzando una sesión de difusión de Insight.
Dibujar en pantalla (Draw on Screen)
El profesor puede ilustrar sus argumentos dibujando sobre la pantalla de un estudiante. Para que los estudiantes puedan ver mejor el puntero del profesor, en la vista del estudiante aparece un puntero grande y rojo. Estos punteros tienen la misma forma que un puntero real, pero el cuádruple del tamaño.
Mostrar pantalla de un estudiante a otros estudiantes (Show Student’s Screen to Students)Utilice las computadoras de otros estudiantes como auxiliar para la enseñanza. Esta directiva transmite el contenido de la pantalla de un estudiante al resto de las estaciones de trabajo del aula.
Iniciar chat con un estudiante (Chat with Student) Permite que el profesor se comunique con un solo estudiante a través de una función de chat en tiempo real, al igual que con los más populares programas de mensajes instantáneos de la actualidad.
Ejecutar programa en equipo de estudiante (Run Program on Student Machine)
Al seleccionar esta opción se abre el cuadro de diálogo Ejecutar programa en equipo de estudiante. Escriba la ruta del programa deseado o presione el botón para buscar su ubicación. Una vez encontrado, el programa se ejecutará en todas las estaciones de trabajo de estudiante que estén seleccionadas en Insight.
Borrar pregunta de estudiante (Clear Student Question)
Utilice la función borrar pregunta de estudiante una vez que se ha respondido la pregunta.
Solicitar votación a estudiantes (Ask Students to Vote)
Al seleccionar esta opción, se abre el cuadro de diálogo Enviar pregunta a estudiantes (Send Question to Students). Puede personalizar la pregunta por medio de varias opciones. Una vez que se haya enviado la pregunta. Insight calculará las respuestas y proporcionará un resumen. Las preguntas se pueden guardar y cargar como archivos .lsq para usos posteriores.
Resultados de la votación
El profesor puede ver cómo cada uno de los estudiantes respondió la pregunta y exportar esos resultados a un archivo de texto.

23
SupervisarVer pantalla de estudiante (View Student Screen)
Muestra la pantalla de un estudiante seleccionado en el equipo del profesor, en modo de pantalla completa. El profesor no puede controlar el equipo: solo observar; tampoco puede ver las pantallas de varios estudiantes a la vez.
Controlar equipo de estudiante en forma remota (Remote Control Student)En forma similar a ver pantalla de estudiante, se muestra la pantalla de un estudiante seleccionado. El profesor puede controlar cada estación de trabajo (abrir programas, navegar por sitios web, etc.). Los dispositivos de entrada del estudiante quedan deshabilitados. Se puede seleccionar y controlar más de una estación de trabajo de estudiante. (Solo aparecerá una pantalla, sin importar cuántas se hayan seleccionado).
Enviar Ctrl+Alt+Delete (Send Ctrl+Alt+Delete)
Esta función sólo está disponible cuando se está controlando la estación de trabajo de un estudiante seleccionado. El profesor puede enviar el método abreviado de teclado.
Guardar captura de pantalla de estudiante (Save Snapshot of Student Screen)
Con esta opción, Insight puede capturar la imagen de la estación de trabajo de un estudiante y guardarla. Al seleccionar esta instrucción se abre el cuadro de diálogo Guardar como (Save As). El nombre de archivo predeterminado es el nombre de la estación de trabajo. El archivo se guarda con la extensión .bmp o .jpg. Se pueden seleccionar las estaciones de trabajo de múltiples estudiantes.
Ver historial de Internet de estudiante (View Student Internet History)
Se muestra la lista de los URL visitados desde la estación de trabajo de un estudiante seleccionado, extraídos del historial de Internet Explorer. La lista no se muestra si el estudiante ha borrado el historial de Internet Explorer, ni tampoco se muestra el historial de otros navegadores.
Ver pulsación de teclas de estudiante e historial de aplicaciones
La lista de aplicaciones y pulsación de teclas realizadas en la computadora de un estudiante por cualquier usuario (sin incluir las pulsaciones de teclas en cualquier cuadro de diálogo de inicio de sesión de Windows) se controlan en tiempo real. Cuando el cuadro de diálogo Control de Pulsación de Teclas está abierto, se actualiza automáticamente y muestra las pulsaciones de teclas del estudiante en tiempo real. Si retrocede para ver pulsaciones de teclas anteriores, la actualización automática estará deshabilitada hasta que regrese a la parte inferior de la lista.
Ver programas ejecutándose en equipo de estudiante (View Student’s Running Programs)Permite al profesor ver los programas que se están ejecutando en las estaciones de trabajo seleccionadas. Se puede seleccionar cualquier entrada en la lista de ejecutables y agregarla a la lista de aplicaciones permitidas (Allowed application) o bloqueadas (Blocked application).
Enviar mensaje (Send Message)
Envía un mensaje a las estaciones de trabajo seleccionadas. Los mensajes se pueden enviar en forma anónima. Los mensajes anteriores se archivan.
RestringirActivar/Desactivar pantalla (Blank/Unblank Screen)
Permite al profesor poner en blanco la pantalla de las estaciones de trabajo de estudiante seleccionadas.
Limitar/Dejar de limitar/Configurar limitación de navegación (Limit/Stop Limiting/Configure Web Limiting)
Este grupo de comandos está también disponible en la barra de herramientas de Insight. Utilice este grupo para iniciar, detener o configurar la función de limitación de navegación.
Limitar/Dejar de limitar/Configurar limitación de aplicaciones (Limit/Stop Limiting/Configure Application Limiting)
Este grupo de comandos está también disponible en la barra de herramientas de Insight. Utilice este grupo para iniciar, detener o configurar la función de limitación de aplicaciones.

24
Limitar impresiones
Limitar el acceso a cualquier impresora conectada a las estaciones de trabajo de los estudiantes. Al seleccionar este comando en la barra de herramientas, la barra de tareas del equipo del estudiante mostrará un icono de impresora desactivada, que también se verá en la columna de estado de la consola del profesor.
Limitar / Detener USB
Desde la consola usted puede limitar el acceso del estudiante a una unidad de almacenamiento flash por USB. Esto no afectará a los teclados o mouse conectados por USB.
Esta función solo está admitida en Windows 2000 o en versiones posteriores de Windows.
Administrar (Administer)
Uno a uno (One to One)
Guarda y compara listas de clase (archivos .lsc) de los estudiantes conectados a las estaciones de trabajo. Se pueden detectar los estudiantes que entran o salen de las aulas Insight.
En el panel de mensajes de inscripción se puede ver un registro de los estudiantes que iniciaron y cerraron sesión en estaciones de trabajo habilitadas para Insight.
La función Uno a uno solo estará disponible después de hacer doble clic en OneToOne.exe y de realizar la instalación requerida.
Ejecutar programa en el equipo de estudiante seleccionado (Run a program on Selected Student) Permite instruir a un estudiante abriendo un programa en su equipo. Al seleccionar la opción se abre el cuadro de diálogo Ejecutar programa (Run Program); ingrese el nombre de un archivo ejecutable (.exe) o busque la ubicación del programa deseado.
Apagar/Cerrar sesión/Reiniciar equipo de estudiante (Shutdown/Log Off/Restart Student)En lugar de apagar cada computadora en forma individual, seleccione todas las computadoras del aula y utilice la opción Apagar, Cerrar sesión o Reiniciar (Shutdown, Logoff or Restart) para apagar, reiniciar o cerrar la sesión de un usuario.
Si las computadoras de los estudiantes están configuradas para utilizar la tecnología Wake-On-LAN, el profesor puede encender (Power On) todos los equipos de los estudiantes por medio de Insight. La mayoría de las computadoras vienen con la opción Wake-On-LAN desactivada de fábrica, por lo que debe activarse en los parámetros del BIOS.

25
Esta función puede experimentar problemas en los equipos con Windows 9x. Según Microsoft, tampoco funcionará con determinado hardware. Si bien ha sido probada con éxito en computadoras Compaq, Dell e IBM, existe la posibilidad de que no pueda apagar correctamente todas las marcas o modelos de computadoras que ejecuten los sistemas operativos Windows 98/ME.
Envío y recopilación de archivos (File Send and Collect)Distribuye o reúne archivos de las computadoras de los estudiantes. El estudiante debe estar conectado para que esta opción funcione. Al recopilar los archivos, especifique la carpeta de destino en el equipo del profesor. Allí, Insight creará una subcarpeta por cada archivo de los estudiantes. El nombre de la subcarpeta será [Nombre de inicio de sesión del estudiante] - [Nombre del equipo del estudiante]. De esta forma, el profesor puede reunir los archivos de todos los estudiantes y mantenerlos organizados en su propio equipo.
Haga clic derecho sobre el estudiante y seleccione Enviar archivos a estudiante para enviar archivos al estudiante seleccionado. Se mostrará el cuadro de diálogo Enviar archivos a estudiante. Haga clic en Examinar para seleccionar el archivo a enviarse. Especifique la ubicación en la que se guardarán los archivos en la computadora del estudiante en el campo Todos los archivos se copiarán en la siguiente ubicación en la(s) computadora(s) de los estudiantes. Seleccione la casilla de verificación Sobreescribir archivo(s) del estudiante si ya existe(n) para sobrescribir un archivo existente con el mismo nombre. Haga clic en Enviar ahora para enviar los archivos. El área Estado: muestra el estado de la transferencia de archivos.
Haga clic derecho en un estudiante y seleccione Recopilar archivos de estudiantes para recopilar archivos de un estudiante seleccionado. Se mostrará el cuadro de diálogo Recopilar archivos de estudiantes. Especifique la ubicación en la computadora del estudiante desde la que se recopilarán los archivos. También puede indicar nombres de archivos específicos o comodines para recopilar los archivos. Especifique la Carpeta de destino local en la que se guardarán los archivos recopilados. Haga clic en Examinar para seleccionar la ubicación. Seleccione la casilla de verificación Sobreescribir archivo(s) de destino (en la computadora del profesor) si existe(n) para sobrescribir un archivo existente con el mismo nombre. Seleccione la casilla de verificación Borrar archivo(s) de estudiantes después de recopilarlos satisfactoriamente para borrar los archivos de la computadora del estudiante después de la transferencia de archivos. Haga clic en Recopilar archivos para recopilar los archivos. El área Estado: muestra el estado de la transferencia de archivos.
Recuperar y reemplazar archivos (Retrieve and Replace Files)Considere la siguiente situación: Los estudiantes de un aula determinada están trabajando con una aplicación local de mecanografía. Al final de la clase, la aplicación almacena el trabajo terminado del estudiante en un archivo local de datos ubicado en la carpeta C:\Insight Files. Utilice Recopilar archivos (Collect Files) para recuperar estos archivos de todos los equipos de los estudiantes; Insight guardará cada archivo en una carpeta separada en el equipo del profesor. El nombre de la carpeta siempre tendrá el formato [nombre de inicio de sesión] - [nombre del equipo]. (c:\Mis Documentos \steve-fila3\data.dat)
Al comenzar cada clase, sería muy útil para el profesor poder reemplazar estos archivos de datos con los de la clase del día anterior. Insight permite crear una carpeta temporaria de preparación en el cuadro de diálogo Enviar archivos a estudiantes (Send Files to Students). El nombre de la carpeta de preparación utiliza la expresión comodín: %STUDENT%.
Si los archivos locales fueron inicialmente recopilados y guardados en C:\Mis Documentos\ClaseSeis, copie de vuelta los archivos de cada estudiante especificando el nombre C:\Mis Documentos\ClaseSeis\%STUDENT%\typing.dat. Cuando Insight vea la carpeta de preparación %STUDENT%, la reemplazará con el [nombre de inicio de sesión]-[nombre del equipo] real de cada estudiante especificado. Si se seleccionan múltiples estudiantes, la carpeta de preparación se ampliará para cada uno.
Cambiar nombre visible de equipo de estudiante (Change Student Display Name)
Use Cambiar nombre visible de equipo de estudiante para mostrar un nombre alternativo en el campo Nombre de equipo (Machine Name) de Insight. Esta opción no altera el nombre de Windows del equipo del estudiante. Esta opción es útil para renombrar los equipos de los estudiantes (por ejemplo, Fila 1 Columna 5) si no tienen asignados nombres significativos.
Convertirse en equipo de estudiante (Become a Student Machine)
Convierte la computadora del profesor en una computadora de estudiante hasta el siguiente reinicio. Si se está

26
eligiendo una nueva estación de trabajo de profesor, se deberá instalar allí la versión de Insight destinada a equipos de profesores, y se deberá ejecutar la herramienta para cambiar a profesor (SwitchToTeacher.exe, ubicada en la carpeta Utilitarios (Utilities).
Cambiar el canal de un alumno
Si un administrador lo habilita mediante el uso del utilitario EnableChannelSelect, un profesor puede cambiar los canales de un estudiante desde la consola.
Quitar estudiantes de la clase (Remove Students From Class)Desactiva temporariamente el software de Insight en los equipos de los estudiantes seleccionados. El software se reactiva cuando un estudiante inicia su siguiente sesión en ese equipo, o por medio de la opción Volver a agregar estudiante seleccionado a la clase (Add Selected Student Back into Class) en el equipo del profesor.
Los equipos desactivados siguen apareciendo en la lista y muestran un icono de señal de stop en la pantalla de la computadora. La función de este icono es recordar al profesor que este estudiante no está siendo controlado por Insight.
Actualizar Insight en los equipos de estudiante seleccionados (Update Insight on Selected Students)Insight puede ser actualizado en varias estaciones de trabajo a la vez. Para más información, consulte Actualizar estaciones de trabajo de estudiante seleccionadas que aparece con anterioridad en esta guía.
Opciones (Options)Seleccione ajustes para configurar las opciones del profesor de Insight. Para más información, consulte Configuración de las opciones del profesor que aparece con anterioridad en esta guía.
VerImágenes en miniatura (Thumbnails)Muestra estaciones de trabajo de estudiantes en el aula en uno de los cuatro tamaños de imágenes en miniatura. El profesor puede organizar cada tamaño de imagen en miniatura de modo que refleje la forma de la clase, y esa organización se guarda automáticamente. Las imágenes en miniatura se actualizan con una frecuencia de unos pocos segundos.
Al detener el mouse sobre una imagen en miniatura, la imagen se amplía y muestra el nombre de inicio de sesión del estudiante junto con el nombre de la computadora. Al hacer clic derecho sobre una imagen en miniatura aparece un menú de opciones que permite controlar la estación de trabajo de ese estudiante. Se muestra el nombre del estudiante en lugar del nombre de inicio de sesión, si el nombre del estudiante está disponible en Active Directory.
Vistas en miniatura
Mejoras del diseño del salón de clases
Ajustar a la Cuadrícula facilita el arreglo de las imágenes en miniatura en la vista de Diseño del salón de clases. Los diseños del salón de clase ahora pueden bloquearse para que las imágenes en miniatura no se muevan y se puedan desactivar las sugerencias.

27
La difusión en ventanas recuerda el tamaño de la ventana del estudiante
Anteriormente, si un estudiante redimensionaba la difusión en ventana, ese tamaño se perdía. Insight ahora recuerda el tamaño de la difusión en ventana en el computador del estudiante.Página de propiedades de Insight
La página de propiedades es una herramienta de resolución de problemas útil si usted necesita saber qué profesor está actuando sobre un estudiante en particular. También muestra el % de energía que queda en la batería y el estado de CA.
Supervisión de la batería del computador portátil
Insight supervisa el estado de la batería. Si la carga desciende a más del 50%, se visualizará un icono de la batería con una advertencia en amarillo. Si la carga desciende a más del 20%, se visualizará un icono de la batería con una advertencia en rojo. El porcentaje restante y el estado de la CA también están disponibles del nuevo menú de Propiedades.Utilidad mejorada para la supervisión de seguridad
La antigua herramienta de supervisión de seguridad se convirtió en una aplicación de Windows. Registrará todo el tráfico de Insight y permitirá que usted lo filtre en base al tipo de mensajes y de quién viene. Esto permite que los administradores encuentren y paren el uso inapropiado de Insight aún más rápido.

28
Detalles (Details)Muestra las estaciones de trabajo de los estudiantes como una lista con encabezados de columnas. El orden de las estaciones de trabajo se puede alterar haciendo clic en cualquier encabezado. Al hacer clic derecho sobre una estación de trabajo en la vista de detalles, se muestra una lista de opciones de menú que permite controlar dicha estación de trabajo. Se muestra el nombre del estudiante en lugar del nombre de inicio de sesión, si el nombre del estudiante está disponible en Active Directory.
Las computadoras que ejecutan Insight Mac están indicadas por un ícono de Mac. Haga clic en las computadoras para ejecutar Insight Mac. Las funciones no disponibles en Insight Mac aparecen en color gris, como se muestra a continuación.
Vista Detalles (Windows)
Vista Detalles (Mac)
Ventana de estado (Status Window)Configure las opciones de visualización de la consola con el agregado de una ventana de estado. Esta ventana guarda un registro de todas las acciones del profesor, junto con la fecha y hora en que ocurrieron.
Seleccionar todo (Select All)
Este comando de menú permite al profesor seleccionar todas las estaciones de trabajo conectadas con Insight.
Actualizar (Refresh)La lista de estudiantes es una lista estática. Este comando actualiza la lista y detecta a todo nuevo estudiante que haya ingresado a la clase.
Cargar/Guardar Perfil
Disponible bajo el menú Ver, la opción Perfiles, guarda las configuraciones claves del profesor para que posteriormente puedan cargarse fácilmente. Las configuraciones siguientes se guardan en un perfil: Listas de la clase, Diseños de imágenes en miniatura, URLs que limitan la red y estado del botón, Programas que limitan aplicaciones y estado del botón, Limitación de la navegación mediante decimales con puntos, Limitación de la impresión y estado del botón, Limitación del USB y estado del botón, Silencio del estado del botón.

29
Utilización de la barra de tareas del profesor de Insight
Configuración de la Barra de HerramientasInsight brinda una barra de herramientas que puede personalizarse según sus necesidades. Usted puede añadir o eliminar iconos o separadores de la barra de herramientas y reorganizar los iconos. Para reorganizar los iconos, haga clic en la tecla ALT y arrastre los iconos a través de la barra de herramientas.
Para añadir o eliminar iconos y separadores, vaya a Ver>Configurar barra de herramientas. En el cuadro de diálogo Personalizar barra de herramientas añada o elimine los iconos deseados. Si hay varios iconos en la barra de herramientas y no pueden verse todos juntos, haga clic en el icono >> a la derecha de la barra de herramientas para acceder al resto de los iconos.
Mostrar la pantalla del profesor en pantalla completa o en ventanaLa pantalla del profesor puede ser reproducida en las pantallas de todos los estudiantes que compartan el canal de profesor.
Seleccione entre el modo de visualización en pantalla completa (full screen) o en una ventana (windowed). En modo de pantalla completa, la pantalla del profesor ocupa toda la pantalla del estudiante y desactiva el mouse y el teclado.
Con el modo en una ventana, la pantalla del profesor aparece como una ventana en las pantallas de los estudiantes. Los estudiantes pueden ajustar el tamaño de la ventana y seguir las actividades del profesor.
Mostrar la pantalla de un estudiantePara mostrar la pantalla de un estudiante a otros estudiantes, selecciónelo y haga clic en el botón Mostrar estudiante (Show Student). Mientras el botón esté habilitado, el estudiante seleccionado podrá controlar su equipo y su pantalla se reproducirá en la del resto de los estudiantes de la clase.
Votación de estudiantesEl profesor puede hacer preguntas de tipo sí/no o de opción múltiple desde la consola de Insight, y ver en tiempo real cuántos estudiantes han respondido y cómo lo han hecho.
Pruebas para los estudiantesEl profesor puede hacer preguntas de tipo sí/no o de opción múltiple desde la consola de Insight, y ver en tiempo real cuántos estudiantes han respondido y cómo lo han hecho.

30
Para acceder al Constructor de Pruebas haga clic en Demostrar>Crear prueba o en la flecha desplegable en el icono Pruebas de la barra de herramientas. Cuando se muestra el Constructor de pruebas, haga clic en Nuevo y especifique un nombre único para la prueba. Especifique las preguntas en formato Verdadero/Falso o elección múltiple según sea necesario. Haga clic en Buscar para seleccionar el gráfico que verá el estudiante. Usted puede cortar, copiar y pegar preguntas en las pruebas utilizando las opciones Cortar, Copiar y Pegar. Una prueba recientemente creada puede guardarse al hacer clic en Guardar. También puede abrir una existente haciendo clic en Abrir.
Para tomar una prueba, haga clic en Pruebas>Pedir al estudiante que realice una prueba. Haga clic en Cargar para cargar una prueba que se creó previamente. Seleccione la casilla La prueba debe finalizarse en x minutos y especifique un valor para x. La prueba finalizará después de los minutos especificados.
Seleccione la casilla Mostrar resultados de las preguntas para ver las respuestas de cada estudiante en tiempo real. Los Resultados de la prueba se muestran en el área Respuestas. La calificación promedio para cada pregunta se muestra con formato de porcentaje.
Los resultados pueden guardarse en formato .csv al hacer clic en Exportar.
Aleatorizar preguntas en una prueba
Las preguntas se presentan ahora a los estudiantes en orden aleatorio para no hacer trampa.
Ejecutar programaUtilice esta función para ejecutar una aplicación o abrir un sitio web en las computadoras de los estudiantes. Esta función puede ser muy útil para los estudiantes más jóvenes que tengan dificultades para acceder a una dirección web específica o para iniciar una aplicación determinada.
Control remotoToma el control de las estaciones de trabajo de estudiantes seleccionadas. Permite utilizar el mouse y el teclado de la computadora seleccionada en forma remota. Si bien solo se muestra una sola estación de trabajo, las acciones realizadas por el profesor ocurrirán en cada estación de trabajo seleccionada exactamente del mismo modo. Con Insight, el profesor puede controlar una computadora desde el cuadro de inicio de sesión. Para enviar el comando ctrl-alt-del a una computadora durante el control remoto, haga clic en el elemento Supervisar (Monitor) seguido por la opción de menú Enviar Ctrl-Alt-Del (Send Ctrl-Alt-Del). El profesor puede cambiar entre Control Remoto (Remote Control) y Solo Ver (View Only) al hacer clic en la flecha que aparece junto al botón del control remoto.
Ver en modo imágenes en miniatura (Supervisión)Permite visualizar hasta 256 equipos de estudiante en forma simultánea. La consola de Insight mostrará la pantalla de cada estudiante como una imagen en miniatura.
Instantánea de la pantalla de un estudiante Guarda la pantalla de un estudiante como un archivo gráfico estándar (.bmp) cuando se hace clic en el botón Instantánea (Snapshot).

31
Enviar un mensajeEnvía un mensaje a uno o más estudiantes. Esta suele ser una manera efectiva de llamar la atención de un estudiante distraído.
SilencioEl profesor puede poner los altavoces de los estudiantes en silencio al seleccionar al estudiante y luego seleccionar Restringir>Silenciar altavoces del estudiante. Los altavoces del estudiante también pueden ponerse en silencio al hacer clic en el icono de silencio en la barra de herramientas de la consola del profesor.
Desactivar pantallas Pone en blanco las pantallas de todos los estudiantes en el canal de profesor y desactiva los dispositivos de entrada como mouse y teclado. Para modificar el texto que aparecerá en las pantallas de los estudiantes cuando éstas se desactiven, haga clic en el botón Opciones (Options) en la ficha Profesor (Teacher).
Limitar la navegación web de los estudiantesDesactiva temporariamente el acceso a Internet de todos los estudiantes o de un grupo seleccionado. Si se selecciona la opción Bloquear toda la navegación web (Block all web browsing), los estudiantes no podrán acceder a ningún sitio web desde ningún navegador. Esta opción también desactiva los clientes de correo electrónico y los programas de mensajería instantánea más comunes.
Las opciones permitir o bloquear los siguientes sitios web (Allow/block the following web sites) le otorga al profesor la facultad de especificar listas de sitios web autorizados o no autorizados para los estudiantes. Esta herramienta requiere Internet Explorer y no funcionará con otros navegadores.
Esta opción debe configurarse en el cuadro de diálogo Opciones (Options) (disponible desde el menú desplegable Limitación de la navegación (Limit Web)) y luego activarse al hacer clic en el botón Limitación de la navegación o de la opción de menú Restringir (Restrict). Mientras el acceso a Internet esté desactivado, aparecerá un icono informativo en las computadoras del profesor y de los estudiantes pertinentes.
Escoger al estudiante aleatoriamente
Esta función le permitirá al profesor que Insight seleccione aleatoriamente un estudiante. Esta es una manera divertida de comprometer a los estudiantes y animar a su participación en el salón de clases.
Co-navegar la Internet
Co-navegar les permite a los profesores navegar la web mediante la pestaña primaria de Internet Explorer y hace que los navegadores de web en los computadores seleccionados de los estudiantes realmente naveguen en la misma ubicación que el profesor.

32
Si desea que los estudiantes vean una advertencia cuando se limite la navegación, debe ajustar la opción correspondiente. La advertencia consiste en un cuadro de diálogo emergente.
Algunos estudiantes utilizaron la navegación mediante decimales con puntos para eludir la función de limitación de la red. Si se selecciona esta opción, los estudiantes no podrán navegar por la web mediante decimales con puntos. (Es decir, http://70.235.50.6).
Mejoras en la limitación de red
En versiones anteriores de Insight, si un estudiante estuviera navegando la web cuando un profesor hizo clic en Limitación de Red, podía seguir viendo cualquier página que había cargado actualmente. Ahora, Insight redirigirá a los estudiantes inmediatamente a la página de limitación de Insight, para hacerles saber que no pueden navegar a ese sitio web en particular.
Historial de Internet ilimitado
Insight impide a los estudiantes que eliminen su historial de navegación en Internet Explorer y de-vuelve todo el historial de navegación a ese computador.

33
Limitar las aplicaciones de los estudiantes Desactiva temporariamente la ejecución de aplicaciones de software específicas para todos los estudiantes o un grupo seleccionado. Esto debe configurarse en el cuadro de diálogo Opciones (Options) (disponible desde el menú desplegable Limitación de aplicaciones (Limit Apps)) y luego activarse al hacer clic en el botón Limitación de aplicaciones o mediante el menú Restringir (Restrict).
Los profesores pueden guardar y cargar listas de aplicaciones permitidas o bloqueadas.
Limitar impresionesLimitar el acceso a cualquier impresora conectada a las estaciones de trabajo de los estudiantes. Al seleccionar este comando en la barra de herramientas, la barra de tareas del equipo del estudiante mostrará un icono de impresora desactivada, que también se verá en la columna de estado de la consola del profesor.
Limitar USB
Limitar el acceso a cualquier unidad de almacenamiento flash por USB conectada a las estaciones de trabajo de los estudiantes. Al seleccionar este comando en la barra de herramientas, la barra de tareas del equipo del estudiante mostrará un icono de USB desactivado, que también se verá en la columna de estado de la consola del profesor.
Apagar, cerrar sesión, reiniciarDesde la consola, permite apagar, reiniciar o cerrar la sesión de los equipos de estudiantes seleccionados.
Lista de claseSi no se han guardado listas de clase, abra el menú Administrar (Administer) seguido por Uno a uno (One to One) y seleccione Guardar lista de clase actual (Save Current Class List).
Al instalar la función Uno a uno (One to One), el botón de la barra de herramientas de la lista de clase permite a los estudiantes comparar una lista guardada de estudiantes contra los estudiantes que se están supervisando en la sesión actual de Insight.
Esta lista guardada puede abrirse para identificar estudiantes que hayan dejado o se hayan unido al aula de Insight. Se pueden quitar los estudiantes ausentes (estudiantes que estaban en la lista guardada pero que no están presentes durante la sesión de Insight) de la lista guardada.
Se pueden agregar estudiantes nuevos (estudiantes presentes en la sesión actual de Insight pero que no aparecen en la lista guardada) a la lista guardada.

34
Utilización de las computadoras de los estudiantes Insight está configurado para ejecutarse en segundo plano en las computadoras de los estudiantes. Toda la funcionalidad del software se administra desde la computadora del profesor, lo que le otorga el control absoluto sobre su uso.
Icono de estudiante InsightEn la barra de tareas de la computadora del estudiante, en la esquina inferior derecha de la pantalla, aparecerá un icono de Insight. Al detener el puntero sobre el icono se puede ver el número de canal de profesor que está utilizando la computadora.
Si un estudiante hace un clic sobre el icono de la bandeja del sistema de Insight, podrá hacer una pregunta al profesor. En la computadora del profesor aparecerá un icono de signo de pregunta junto al nombre de la estación de trabajo correspondiente. El profesor puede ver esa pregunta al desplazar el mouse sobre la imagen en miniatura de la máquina del estudiante, o al ver la columna Última pregunta (Last Question) en la vista de detalles. El signo de interrogación se borra cuando el profesor inicia una comunicación por chat con el estudiante o usa el menú Borrar pregunta de estudiante (Clear Student Question).
Si un estudiante hace doble clic en el mismo icono, aparecerá la carpeta donde se almacenan los archivos administrados por la función Enviar/Recopilar (Send/Collect).
Insight impide que un estudiante borre el software intencionalmente ni que interrumpa la clase desconectando el cable de red.
Para evitar que los estudiantes puedan acceder al icono de Insight, utilice la versión del software que funciona en modo “invisible” y que se encuentra en el CD original o en el paquete descargado. Esta versión elimina el icono del equipo de estudiante de Insight.

35
Desinstalación de Insight
Desinstalación de Insight en WindowsSiga estos pasos para desinstalar Insight de una computadora de profesor o de estudiante:
1. Desde el menú de Inicio, haga clic en Ejecutar. Busque el programa Student.msi/Teacher.msi.2. Haga doble clic en Student.msi/Teacher.msi.3. En el cuadro de diálogo Desinstalar Insight (Uninstall Insight), haga clic en Sí (Yes) para desinstalar
el programa.4. Reinicie la computadora para borrar por completo todos los archivos de Insight.
Esta tarea no se realiza por medio de la opción habitual de Agregar-Quitar programas en el Panel de control. Dado que Insight ha sido diseñado para su uso en un entorno de laboratorio, se deben tomar recaudos para evitar que los estudiantes puedan desinstalar el software.
Actualización de la versión para profesores de InsightPara actualizar Insight, ejecute una vez más Student.msi/Teacher.msi. Esto actualiza automáticamente los archivos utilizados. No es necesario desinstalar la versión previa antes de instalar la nueva.
Actualización del software para estudiantes de InsightInsight puede actualizarse en las computadoras de los estudiantes sin necesidad de reinstalar manualmente en cada una. Para ejecutar una tarea de actualización automática, haga lo siguiente:
1. Comience por reinstalar la última versión de Insight en el equipo del profesor. 2. Copie el archivo Student.msi/Teacher.msi a la carpeta C:\Archivos de programa\Faronics\Insight en
el equipo del profesor.3. En la consola de Insight, seleccione los estudiantes que necesitan una actualización.4. Haga clic en Administrar (Administer) y a continuación en la opción de menú Actualizar Insight en
los equipos de estudiante seleccionados (Update Insight on Selected Students).
Este proceso lleva unos pocos segundos por cada estudiante seleccionado. Cuando haya finalizado, seleccione Ver (View) y a continuación el elemento de menú Actualizar (Refresh) (F5) para ver la nueva versión instalada en las computadoras de los estudiantes.
El archivo Student.msi/Teacher.msi no se copia en forma predeterminada a la carpeta C:\Archivos de programa\Faronics\Insight. La mayoría de las escuelas no desean que los profesores actualicen el software de las computadoras de los estudiantes. En esos establecimientos, un administrador puede copiar el archivo Student.msi/Teacher.msi y eliminarlo una vez completada la actualización.
Si las computadoras de los estudiantes tienen una versión activa del programa Deep Freeze, debe ser desactivada durante el procedimiento de actualización para permitir la instalación del nuevo software.
Desinstalación de Insight en Mac
Insight puede desinstalarse en dos formas diferentes: Siga estos pasos para desinstalar Insight de una computadora de estudiante:
1. Haga doble clic en Insight_setup.dmg.2. Haga doble clic en Desinstalar Insight.3. Teclee una contraseña de administrador.

36
Auditoría de seguridad de InsightCon una herramienta tan poderosa y sencilla de utilizar como Insight, siempre existe la posibilidad de un uso malintencionado. Algún estudiante podría verse tentado de cargar el software del profesor y causar trastornos en una clase. Si bien es posible agregar capas de seguridad a Insight para desalentar un uso dañino, una cantidad aún mayor de restricciones de seguridad terminaría afectando la sencillez del software.
Insight proporciona una entrada de registro para cada computadora de estudiante. Cada vez que el profesor transmite, ve o desactiva la pantalla de un estudiante, o quita a un estudiante de la lista del canal de profesor, la entrada se agrega a un registro que indica qué acción se realizó, cuándo ocurrió y quién la hizo.
Si hay una sospecha sobre un uso malintencionado de Insight, utilice la herramienta de Windows Regedit para examinar el registro local del estudiante cuestionado.
Para utilizar Regedit y examinar una acción de Insight, siga estos pasos:
1. En la computadora de un estudiante, haga clic en Inicio y luego en Ejecutar. 2. Escriba regedit en la caja de texto. Haga clic en OK (Aceptar). Aparecerá la ventana del
Editor del registro, con varias carpetas. 3. Localice la clave HKEY_LOCAL_MACHINE\Software\Insight y busque en ella información
sobre cualquier acción de Insight que haya tenido lugar en el equipo.
Acceda a los datos de control de seguridad haciendo clic en Ver (View) y luego en Ventana de estado (Status Window) Tan pronto como el profesor realiza una acción, aparecen los datos del registro de seguridad.
Insight en un entorno NALEl software NAL (Netware Application Launcher) es parte del paquete ZENworks de Novell. NAL puede utilizarse para controlar el escritorio de un equipo de estudiante y restringir el acceso de los alumnos a aplicaciones previamente aprobadas por un administrador. Esto puede crear problemas con la instalación de Insight.
Se puede configurar Insight para que se ejecute correctamente en un entorno NAL. Si bien es factible crear un paquete ZEN para instalar Insight automáticamente en cada PC, generalmente no vale la pena en términos de tiempo y esfuerzo invertidos. La instalación de Insight demora menos de un minuto por PC, de modo que un laboratorio entero queda instalado normalmente en menos de 45 minutos. Eso es aproximadamente el tiempo que lleva construir el paquete ZEN. La forma más fácil de instalar Insight en un laboratorio NAL es:
1. Copiar el archivo Student.msi/Teacher.msi del CD-ROM de Insight a una ubicación en un servidor de archivos que sea accesible para todos. (por ejemplo, \\nombreservidor\PUBLIC\IS_CDROM)
2. Iniciar sesión como administrador en cada PC y ejecutar el archivo Student.msi/Teacher.msi desde la ubicación compartida. Instalar la versión de Insight para estudiantes o profesores, según la PC.
Nota para los equipos de profesor:Si el equipo del profesor está también bloqueado por NAL, el icono de profesor de Insight no estará disponible. En su lugar, se puede utilizar la combinación de teclas Ctrl+Alt+L para invocar el menú de profesor de Insight.
Prueba y verificaciónUna vez cargado Insight, el icono de Insight aparecerá en la barra de tareas de todos los equipos de estudiante.
Compruebe qué canal de profesor está en uso desplazando el mouse sobre este icono.
Si el equipo de profesor y los equipos de estudiante están configurados con el mismo canal de profesor, todo debería funcionar correctamente.

37
Soporte para Wake-On-LANLa tecnología Wake-On-LAN (WOL) puede utilizarse para encender en forma remota las computadoras de los estudiantes. Para esto, debe habilitarse la opción WOL en cada una de ellas. Los pasos necesarios para hacer esto varían con cada modelo de computadora. En general, la computadora requiere un hardware especial que admita la tecnología, y debe habilitarse un parámetro en el BIOS. La mejor opción es consultar con el proveedor de la computadora para determinar los pasos a seguir.
En la carpeta Utilitarios (Utilities) del CD-ROM de Insight hay un programa, WakeUp.exe, que sirve para probar la funcionalidad WOL.
Esta herramienta envía una señal WOL a una computadora de destino especificada. Para utilizar este programa se requieren dos computadoras: el equipo de destino y un equipo que actuará como consola. Ambos deben pertenecer a la misma subred IP. A continuación, determine la dirección física MAC del equipo de destino. Si este equipo está utilizando un sistema operativo Win 9x, ejecute el programa de Windows winipcfg.exe. Si no, ejecute el comando Ipconfig /all en una ventana de comandos DOS.
Una vez obtenida la dirección física MAC del equipo de destino, apáguelo y ejecute el programa WakeUp.exe en una ventana de comandos DOS en el equipo consola. Esto enviará la señal WOL al equipo de destino.
Si WOL ha sido configurado correctamente en el equipo de destino, éste se encenderá. Si no, verifique con el fabricante de hardware para averiguar qué pasos adicionales se deben tomar. Si WOL no ha sido configurado correctamente en un equipo de estudiante, el equipo de profesor de Insight no podrá realizar una activación WOL.
El cuadro de diálogo Lista de Wake On LAN (Administrar (Administer) > Encender estudiante (Power On Student)) enumera las máquinas de los estudiantes que se encuentran en ese canal. Puede eliminar máquinas de la lista.
Soporte para protocolo inalámbrico 802.11
Requerimientos especiales de hardwareAsegúrese de que todas las computadoras estén utilizando los controladores más recientes para las Tarjetas de interfaz de red (NIC), provistos por sus distribuidores.
Hay dos categorías básicas de puntos de acceso: residenciales y corporativos. Un punto de acceso residencial funciona perfectamente en un entorno hogareño, donde varias computadoras comparten un acceso a Internet.
Un punto de acceso corporativo está diseñado para admitir 50 o más clientes al mismo tiempo. Si hay menos de cinco computadoras de estudiantes en la clase, quizá sea más conveniente un punto de acceso de tipo residencial.
InstalaciónSe da por sentado que todas las computadoras, tanto de profesores como de estudiantes, utilizarán una NIC inalámbrica 802.11 (los entornos mixtos no funcionan con la misma efectividad). También se presupone que todas las computadoras con capacidad inalámbrica están asociadas al mismo punto de acceso. Fuera de esto, la instalación no requiere otras consideraciones especiales. Ejecute el programa Student.msi/Teacher.msi en las computadoras de profesores y estudiantes, tal como se especifica más atrás en esta misma guía.
RendimientoLa velocidad de difusión de la pantalla del profesor a la de los estudiantes sobre una red inalámbrica no es tan buena como la obtenida con una red tradicional por cable. No hay solución para esto.
Una típica red por cable puede enviar datos por difusión y multidifusión a 100Mbits por segundo. Una red inalámbrica 802.11 solo podría enviar datos por difusión y multidifusión a 1Mbit por segundo (apenas un 1% de la velocidad por cable).
Además de esta drástica reducción del ancho de banda, la arquitectura de los puntos de acceso del 802.11 suele agregar demoras de propagación significativas a la difusión o multidifusión de datos. (Esto se debe a la arquitectura de ahorro energético en el mundo 802.11).
Sin embargo, la función Difusión del profesor (Teacher broadcast) de Insight debería funcionar en forma aceptable. Incluso las pantallas más complejas deberían tardar no más de tres segundos para reproducirse en las pantallas

38
de los estudiantes. Los cambios de pantalla sencillos deberían aparecer en forma casi instantánea.
Optimizaciones de rendimiento para redes inalámbricasPara mejorar el rendimiento, configure el punto de acceso del profesor. Dado que éste varía según el distribuidor, solo podemos aportar pautas generales. Consulte el manual del punto de acceso para averiguar cómo realizar el cambio en ese dispositivo particular.
1. Reduzca el Intervalo del faro a la menor frecuencia posible. (Puede bajar hasta 50 ms).2. Establezca el DTIM en ZERO (cero). (Esto hace que los paquetes de difusión y multidifusión sean
enviados después de cada paquete de faro).3. Incremente la velocidad de difusión o multidifusión. (No todos los puntos de acceso permiten
ajustar esta opción).

39
Instalación de un entorno de cliente livianoInsight puede trabajar con entornos Terminal Server o NComputing. Insight permite que las máquinas tipo cliente liviano se utilicen como máquinas para estudiantes y/o profesores. Usted puede mezclar y combinar máquinas de tipo cliente liviano y cliente tradicional (clientes pesados) en el aula.
La edición hogareña (Home Edition) de Insight es compatible con Clientes Livianos. Sin embargo, esto se limita a una consola de profesor y tres estaciones de trabajo para estudiantes.
Instalación en Terminal Server 2003Ejecute el programa Student.msi/Teacher.msi en la máquina de la consola Terminal Server. Esto copiará todos los archivos necesarios en el Terminal Server, pero no ejecutará el software del estudiante ni el del profesor. Si Terminal Server está en modo Ejecutar, se mostrará el cuadro de diálogo Después de la instalación.
Ya que Insight ha sido diseñado para instalarse en un Terminal Server, no es necesario completar este cuadro de diálogo. Usted puede presionar el botón Cancelar en este cuadro de diálogo en cualquier momento. Cuando esté instalando en la consola de Terminal Server, se seleccionarán tanto las opciones del profesor como las del estudiante. Esto se debe a que los archivos ejecutables del profesor y del estudiante se copian al Terminal Server.
Una vez que haya completado este paso, Insight deberá configurarse adecuadamente para ejecutarse en cada máquina cliente liviano deseada. Usted puede hacer esto de tres maneras:
Instalación manual del estudiante o el profesorIngrese a una terminal de cliente liviano con los derechos de Administrador y ejecute el programa SetupTSClient.exe nuevamente. Siga el asistente para asignar ese cliente liviano como máquina de estudiante o de profesor. Repita esto para cada dispositivo de tipo cliente liviano en el laboratorio.
Uso de SetupTSClient.exe con secuencias de comandosSi desea ejecutar SetupTSClient.exe desde un programa o secuencia de instrucciones, existen varias opciones de línea de comandos que facilitan la tarea.
#xInstala Insight y designa a x como canal del profesor. “x” debe ser un número entero comprendido entre 1 y 16.000.
StUdEnT Instala el software Insight para el estudiante.TeAcHeR Instala el software Insight para el profesor.
QuIeTDesactiva la interfaz del usuario. Ejecuta SetupTSClient.exe en modo “silencioso”. Esta opción debe especificarse última en la línea de comandos.
UNINSTALL Desinstala el software Insight de este equipo.
NoLoAdNo inicia automáticamente el software después de la instalación. En el equipo de un profesor, el software se ejecutará después del siguiente inicio de sesión. En el equipo de un estudiante, lo hará después del siguiente reinicio del sistema.
Por ejemplo, si el administrador desea instalar en modo silencioso la versión del profesor en el canal 1, la secuencia de comandos debería ser:
SetupTSClient.exe #1 TeAcHeR QuIeT
Los parámetros de la línea de comandos distinguen entre mayúsculas y minúsculas.

40
Archivo LskTSDat.iniEl procedimiento de instalación manual explicado en la sección anterior edita el archivo de configuración de Insight (C:\Program Files\Insight\LskTSDat.ini). Si usted no desea ejecutar el archivo Setup.exe en cada cliente liviano, puede editar el archivo .ini directamente con cualquier editor de texto como el Bloc de Notas.
Hay una entrada en ese archivo para cada cliente liviano que ejecutará el software del estudiante o del profesor. El formato del archivo .ini es el siguiente:
[Lista TSClient de Insight]
WYSE001001=Teacher, Channel=1, Name=Teacher1
WYSE001002=Student, Channel=1, Name=WYSE001002
WYSE001003=Student, Channel=1, Name=WYSE001003
WYSE001004=Student, Channel=1, Name=WYSE001004
La primera parte de cada línea (WYSE001001 en este ejemplo) es el Nombre del Cliente de ese cliente liviano. Cada dispositivo de tipo cliente liviano tiene un nombre de cliente único establecido por el fabricante o durante la configuración del hardware. Usted puede encontrar ese nombre al iniciar sesión en el dispositivo e ingresar el comando ESTABLECER (SET) desde una solicitud de comandos.
Después del nombre del cliente se encuentra el tipo de software de Insight a ejecutarse en ese dispositivo de tipo cliente liviano (ya sea estudiante o profesor). El siguiente parámetro define cuál canal de Insight se utilizará para ese cliente liviano. Generalmente, todos los dispositivos de tipo cliente liviano de un mismo laboratorio tendrán el mismo número de canal.
El último parámetro define el Nombre visible de Insight. El estudiante aparecerá en la consola del profesor con el nombre de inicio de sesión y con este nombre. En forme predeterminada, utilizamos el nombre de cliente, pero eso puede cambiarse si se desea un nombre más significativo.
Si usted está equilibrando la carga (es decir, múltiples Terminal Servers que funcionan en el mismo laboratorio) debe instalar el software de Insight en todos los Terminal Servers y luego debe replicar el archivo LskTSDat.ini completo en todos los Terminal Servers.
Instalación de Active Directory
Si los procedimientos de instalación previos no brindan suficiente flexibilidad, Insight puede cargarse a pedido a través de secuencias de comandos de inicio de sesión en un entorno Active Directory. Usted deberá poder determinar en la secuencia de comandos si la máquina de tipo cliente liviano es un estudiante o un profesor. Por favor, contáctese con el soporte de Faronics para obtener instrucciones más detalladas si necesita utilizar este método.
Instalación en NComputingLa instalación en un entorno de NComputing es un proceso de dos pasos.
Ejecute SetupTSClient.exe en la máquina de la consola NComputing. Esto copiará todos los archivos necesarios en la máquina de la consola NComputing y configurará esa máquina de consola para que ejecute el software especificado del profesor o el estudiante.
Después de que se ha instalado Insight en la máquina de la consola, ejecute el programa SetupTSClient.exe nuevamente en cada máquina de la estación NComputing que esté asignada a la máquina de la consola. Esto no copiará ningún archivo adicional, sino que configurará un archivo de configuración de Insight (C:\Program Files\Insight\LskTSDat.ini).
Si usted no desea instalar Insight manualmente en las máquinas de la estación, puede editar manualmente este archivo de configuración como se explica en la sección Instalación en Terminal Server 2003.