Manual Impress
-
Upload
tecnovicent -
Category
Education
-
view
39 -
download
0
Transcript of Manual Impress

Guía de inicio
Capítulo 6Comenzar con Impress
Presentaciones con OpenOffice.org
Este PDF está diseñado para que su lectura se realice en una pantalla, viendo dos páginas al mismo tiempo. Si desea imprimir una copia, su visor de PDF deberá brindarle la opción de imprimir dos páginas por cada hoja de papel. Para imprimir correctamente las páginas confrontadas, tendrá que comenzar la impresión desde la página 2. También imprima esta cubierta por separado.

Derechos de autorEste documento tiene derechos de autor © 2005–2010 por sus colaboradores, tal como aparecen en la lista en la sección titulada Autores. Puede distribuirse o modificarse bajo los términos de la GNU General Public License, versión 3 o posterior, o la Creative Commons Attribution License, versión 3.0 o posterior.Todas las marcas registradas que aparecen dentro de esta guía pertenecen a sus dueños legítimos.
AutoresAgnes Belzunce Dan Lewis Peter Hillier-BrookStefan A. Keel Gary Schnabl Barbara M. TobiasJean Hollis Weber Linda Worthington Michele Zarri
TraducciónOscar Manuel Gómez Senovilla Juan Carlos Sanz
Comentarios y sugerenciasPor favor, dirija cualquier clase de comentario o sugerencia acerca de este documento a: [email protected]
Fecha de publicación y versión del programaPublicado el 31 de enero de 2010. Basado en OpenOffice.org 3.2.Versión en español publicada el 12 de febrero de 2011
Puede descargar una versión editable de este documento desde
http://es.openoffice.org

ContenidoDerechos de autor....................................................................................2¿Qué es Impress?.....................................................................................5Partes de la ventana principal de Impress..............................................5
Panel de diapositivas............................................................................6Panel de Tareas.....................................................................................7Área de trabajo.....................................................................................8Barras de herramientas........................................................................8Barra de estado....................................................................................9Navegador............................................................................................9
Trabajando con vistas............................................................................10Vista normal........................................................................................10Vista de esquema................................................................................10Vista de notas.....................................................................................12Clasificador de diapositivas................................................................13Vista de documento............................................................................15
Crear una nueva presentación...............................................................15Planificar la presentación...................................................................16Usar el asistente de presentación......................................................16
Dar formato a una presentación............................................................20Crear la primera diapositiva...............................................................20Insertar diapositivas adicionales........................................................20Modificar el aspecto de las diapositivas.............................................23Modificar la presentación final...........................................................23
Diapositivas maestras y estilos..............................................................24Trabajar con diapositivas maestras.......................................................25
Crear diapositivas maestras...............................................................26Aplicar una diapositiva maestra.........................................................26Cargar diapositivas maestras adicionales..........................................26Modificar una diapositiva maestra.....................................................27Añadir texto a todas las diapositivas..................................................28
Añadir y dar formato al texto.................................................................29
Comenzar con Impress 3

Usar cajas de texto creadas desde el panel de diseños.....................29Usar cajas de texto creadas con la herramienta de cajas de texto....30Cambiar rápidamente el tamaño de la letra......................................31Pegar texto..........................................................................................31
Pegar texto sin formato...................................................................31Dar formato al texto pegado...........................................................31
Crear listas y viñetas numeradas.......................................................32Crear listas en cajas de texto de estilo automático........................32Crear listas en otras cajas de texto.................................................33Crear un nivel nuevo de esquema...................................................33Cambiar el aspecto de una lista......................................................34
Crear tablas...........................................................................................34Añadir gráficos, hojas de cálculo, diagramas y otros objetos...............36Añadir comentarios a una presentación................................................37Configurar la presentación final............................................................38Ejecutar la presentación final................................................................39
4 Comenzar con Impress

¿Qué es Impress?Impress es la aplicación de presentaciones de OpenOffice.org. Se pueden crear diapositivas con numerosos elementos, tales como texto, viñetas y listas numeradas, tablas, diagramas, imágenes prediseñadas y una gran variedad de elementos gráficos. Impress también incorpora un corrector ortográfico, un diccionario de sinónimos, estilos de texto prediseñados e imágenes de fondo atractivas.Este capítulo incluye instrucciones, capturas de pantalla y consejos para orientarse en el entorno de Impress mientras se diseñan presentaciones sencillas. Aunque hay presentaciones más complejas que se mencionan en este capítulo, las explicaciones detalladas para su creación se encuentran en la Guía de Impress. Si ya se tiene experiencia creando presentaciones, recomendamos que se utilice la Guía de Impress como fuente de información.El uso de Impress para presentaciones un poco más avanzadas requiere un conocimiento de los elementos que forman parte de las diapositivas. Aquéllas que contienen texto, utilizan estilos para definir la apariencia de dicho texto. Las diapositivas que contienen objetos se crean del mismo modo que los dibujos en Draw. Por este motivo, recomendamos leer también los capítulos 3 (Usar estilos y plantillas) y 7 (Primeros pasos con Draw).
Partes de la ventana principal de ImpressLa pantalla principal de Impress (Figura 2) tiene tres partes: el panel de diapositivas, el área de trabajo, y el panel de tareas. Además, hay multitud de barras de herramientas que se pueden mostrar u ocultar durante la creación de una presentación.
Consejo
Es posible eliminar los paneles de diapositivas y tareas pulsando en la X que se encuentra en la esquina superior derecha de dichos paneles. También se pueden mostrar u ocultar usando Ver > Panel de diapositivas o Ver > Panel de tareas.
Partes de la ventana principal de Impress 5

Panel de diapositivasEl panel de diapositivas contiene miniaturas de las diapositivas que forman la presentación, en el orden en que se mostrarán (a menos que se cambie el orden). Al pulsar una miniatura, ésta queda seleccionada y situada en el área de trabajo. Mientras se encuentre ahí, se pueden realizar los cambios que se deseen en dicha diapositiva.
Figura 1: Vista principal de Impress
Se pueden realizar una gran variedad de operaciones sobre una o varias diapositivas en el panel de diapositivas:
• Añadir diapositivas en cualquier lugar de la presentación tras la primera diapositiva.
• Definir una diapositiva como oculta, de forma que no se muestre en la presentación.
• Borrar una diapositiva de la presentación si ya no es necesaria.• Renombrar una diapositiva.• Copiar o mover contenidos de una diapositiva a otra (copiar y
pegar, o cortar y pegar, respectivamente).
6 Comenzar con Impress

También es posible realizar las siguientes acciones, aunque el panel de diapositivas no es la manera más eficiente para ello:
• Cambiar la transición que sigue a la diapositiva seleccionada, o la de después de cada diapositiva del grupo seleccionado.
• Cambiar el orden de las diapositivas de la presentación.• Cambiar el diseño de las diapositivas (se abrirá una ventana que
permite cargar un diseño propio).• Cambiar el diseño de un grupo de diapositivas de manera
simultánea (requiere el uso de la sección Diseños del panel de tareas).
Panel de TareasEl panel de tareas consta de cinco secciones.Páginas maestras
Aquí se define el estilo de la presentación. Impress contiene 28 páginas maestras predefinidas. Una de ellas –Predeterminada– está en blanco, mientras que el resto tienen algún fondo.
ConsejoPulse F11 para abrir la ventana de Estilo y formato, donde se pueden modificar los estilos utilizados en cualquier página maestra para adaptarla a nuestras necesidades. Esto puede hacerse en cualquier momento.
DiseñosSe muestran veinte diseños predefinidos. Se puede elegir el que se desee, utilizarlo o modificarlo para nuestras necesidades. Por el momento, no es posible crear diseños personalizados.
Diseño de tablaSe ofrecen once diseños de tablas estándar en este panel. Se puede modificar la apariencia de una tabla seleccionando mostrar u ocultar filas o columnas, o cambiar su apariencia.
Animación personalizadaHay disponibles varias animaciones aplicables a los elementos seleccionados. Estas animaciones se pueden añadir a una diapositiva, y también modificarse o borrarse posteriormente.
Transición de diapositivasHay cincuenta y seis transiciones disponibles, incluyendo Sin transición. Se puede ajustar la velocidad de la transición (lento, medio, rápido), seleccionar entre transición automática o manual, o
Partes de la ventana principal de Impress 7

cuánto tiempo se quieres mostrar la diapositiva seleccionada (sólo en transición automática).
Área de trabajoEl área de trabajo tiene cinco pestañas: Normal, Esquema, Notas, Documento y Clasificador de diapositivas. Estas cinco pestañas se llaman botones de vista. También hay muchas barras de herramientas que se pueden usar al crear diapositivas; se seleccionan en el menú Ver > Barras de herramientas. El área de trabajo está bajo los botones de vista. Aquí es donde se componen los diversos componentes de la diapositiva seleccionada.Cada vista está diseñada para hacer ciertas tareas más fácilmente. En resumen:
• La vista normal es la vista principal para crear diapositivas. Usa esta vista para diseñar y dar formato a las diapositivas y añadir texto, gráficos y efectos animados.
• La vista esquema muestra los títulos y listados de cada diapositiva de manera esquemática. Use esta vista para organizar el orden de las diapositivas, editar títulos y encabezados, modificar el orden de los elementos de los listados y añadir nuevas diapositivas.
• La vista notas permite añadir notas a cada diapositiva, pero que no se mostrarán en la presentación.
• La vista clasificador de diapositivas muestra una miniatura de cada diapositiva. Usa esta vista para reorganizar las diapositivas, hacer un pase cronometrado de la presentación o añadir transiciones entre las diapositivas seleccionadas.
• La vista documento permite imprimir un borrador de la presentación. Se puede elegir una, dos, tres, cuatro o seis transparencias por página en el Panel de tareas > Diseños. Se pueden reorganizar las miniaturas en esta vista arrastrándolas y soltándolas.
Barras de herramientasLas diferentes barras de herramientas de Impress se pueden mostrar u ocultar con el menú Ver > Barras de herramientas, y luego seleccionándolas. También se pueden seleccionar los iconos que se desee que formen parte de cada barra de tareas. Para más información, consulte el Capítulo 1 (Introducción a OpenOffice.org).
8 Comenzar con Impress

Muchas de las barras de herramientas de Impress son similares a las de OOo Draw. Mire la Guía de Draw para conocer los detalles de las funciones disponibles y cómo utilizarlas.
Barra de estadoLa barra de estado (Figura 2 y Figura 3) está situada en la parte inferior del área de trabajo. Además de los campos comunes en los distintos componentes de OOo, incluye varios campos específicos de Impress. Para más información del contenido y uso de estos campos, vea el Capítulo (Introducción a Impress) en la Guía de Impress.
Nota
Los tamaños vienen indicados en la unidad de medida actual (no confundir con las unidades de la regla). Esta unidad se define en Herramientas > Opciones > OpenOffice.org Draw > General, donde también se puede cambiar la escala de la página. Otra forma de cambiar la escala de la página es haciendo doble clic en la número que se muestra en la barra de estado.
Figura 2: Borde izquierdo de la barra de estado de Impress
Figura 3: Borde derecho de la barra de estado de Impress
NavegadorEl Navegador (Figura 4) muestra todos los objetos contenidos en un documento. Proporciona otra forma de desplazarse por el documento y encontrar los objetos en él. El icono del navegador se encuentra en la barra de herramientas estándar. También se puede mostrar eligiendo Editar > Navegador en la barra de menú o pulsando Ctrl+Shift+F5.
Partes de la ventana principal de Impress 9
Información Posición Cambios sin guardar
Firma digital
Número de diapositiva
Estilo de página
Deslizador de zoom
Porcentaje de zoom

El navegador tiene más utilidad si se dan nombres descriptivos a las diapositivas y objetos (fotografías, esquemas y similares), en lugar de llamarlos “Página 1” o “Forma 1”, como se ve en la Figura 4.
Figura 4: Navegador
Trabajando con vistasEsta sección explica el uso de las cinco vistas.
Vista normalLa vista normal es la principal para trabajar individualmente con transparencias. Use esta vista para diseñar y dar formato a cada transparencia, añadir texto, gráficos y efectos animados.Para situar una diapositiva en el área de diseño de diapositivas de la vista normal, pulse en la miniatura correspondiente en el panel de diapositivas, o use el navegador.Para seleccionar una diapositiva en el navegador, desplácese por la lista hasta encontrar la diapositiva, y entonces selecciónela con un doble clic.
Vista de esquemaLa vista de esquema (Figura 5) contiene todas las diapositivas de la presentación en su secuencia numerada Muestra los títulos y listas de cada diapositiva en formato de esquema. Sólo se muestra el texto contenido en los cuadros de texto por defecto de cada diapositiva, por lo que si se incluyen otras cajas de texto o dibujos, el texto de estos
10 Comenzar con Impress

objetos no se mostrará. Tampoco se incluyen los nombres de las diapositivas.
Figura 5: Vista EsquemaLa vista de esquema es útil al menos para dos propósitos:
1) Hacer cambios en el texto de una transparencia:• Se puede añadir y borrar el texto de una diapositiva tal y como se
haría en la vista normal.• Se pueden mover los párrafos de la diapositiva hacia arriba o
hacia abajo mediante las flechas de dirección “arriba” y “abajo” de la barra de herramientas de formato de texto.
• Se puede cambiar el nivel de la sangría de los párrafos de una diapositiva utilizando los botones de flecha izquierda y derecha.
• También se puede mover un párrafo y cambiar su nivel de sangría utilizando una combinación de los cuatro botones direccionales.
2) Comparar las diapositivas con tu esquema (si se ha preparado uno por adelantado). Si se ve que hace falta otra diapositiva en el esquema, se puede crear directamente en la vista Esquema (pulsando Enter cuando el cursor esté sobre la primera línea de la diapositiva) o se puede cambiar a la vista Normal para crearla, y entonces volver a la vista Esquema para continuar revisando las diapositivas del esquema.
Trabajando con vistas 11

Si una transparencia no está en el orden que le corresponde, se puede arrastrar a su lugar correcto.a) En el panel de diapositivas, pulse sobre el icono de la
diapositiva que se está moviendo.b) Arrástrelo y suéltelo en el lugar que desee.
Vista de notasLa vista de notas se usa para añadir notas en una diapositiva.
1) Pulse en la pestaña Notas en el área de trabajo (Figura 6).2) Seleccione la diapositiva en la que quiera añadir una nota.
• Pulse en la transparencia en el panel de transparencias, o• Use los botones anterior o siguiente para moverse hasta la
diapositiva deseada en el Navegador.3) En la caja de texto sobre la transparencia, elija pulse para añadir
notas y escriba lo que desee.Se puede redimensionar la caja de texto de Notas utilizando los puntos verdes y arrastrándolos con el ratón. Para hacer cambios en el estilo de texto, pulse la tecla F11 para abrir la ventana de estilos y formato.
12 Comenzar con Impress
Figura 6: Vista Notas

Clasificador de diapositivasLa vista del clasificador de diapositivas contiene las miniaturas de todas las diapositivas de la presentación (Figura 7). Utilice esta vista para trabajar con grupos de diapositivas o con una sola.
Figura 7: Vista Clasificador de diapositivasPuede cambiarse el número de diapositivas mostradas por fila:.
1) Seleccione Ver > Barras de herramientas > Vista diapositiva para ver la barra de herramientas de vista de diapositivas (Figura8).
Figura 8: Barra de herramientas del clasificador de diapositivas y vista de diapositiva
2) Seleccione el número de diapositivas (hasta 15).3) Tras haber seleccionado el número de diapositivas por fila, pulse
Ver > Barras de herramientas > Vista de diapositiva para eliminar esta barra de herramientas de la pantalla.
Para mover una diapositiva de la presentación en el clasificador de diapositivas:
1) Pulse en la diapositiva. Aparece un borde negro a su alrededor.
Trabajando con vistas 13

2) Arrástrela al lugar deseado.• Mientas se mueve la diapositiva, aparece una línea negra
vertical en un lateral de la diapositiva.• Arrastre la diapositiva hasta que dicha línea esté situada en el
lugar donde desee poner la diapositiva.Para seleccionar un grupo de diapositivas, utilice uno de estos métodos:
• Utilizando la tecla Control (Ctrl): Pulse en la primera diapositiva y, mientras mantiene pulsada la tecla Control, seleccione las demás.
• Utilizando la tecla Mayúsculas (Shift): Pulse en la primera diapositiva, y mientras mantiene pulsada la tecla Mayúsculas, pulse sobre la última diapositiva del grupo. Esto seleccionará todas las diapositivas entre la primera y la última.
• Utilizando el cursor del ratón: Pulse delante de la primera diapositiva que desee seleccionar. Manteniendo pulsado el botón izquierdo del ratón, arrástrelo hasta la última diapositiva. Un rectángulo de puntos enmarcará todas las diapositivas que van a ser seleccionadas y se dibujará un borde oscuro alrededor de las diapositivas seleccionadas. Asegúrese de que todas las diapositivas deseadas están dentro del rectángulo.
Para mover un grupo de diapositivas:1) Seleccione el grupo.2) Arrástrelo hasta la nueva posición. La misma línea negra vertical
aparece para mostrar dónde irán colocadas las diapositivas.
NotaPara seleccionar un grupo de diapositivas, hay que marcar un área de selección rectangular. Las diapositivas que no se encuentren en este área rectangular, no se pueden agrupar.
Se puede trabajar con transparencias en el clasificador de diapositivas del mismo modo que en el panel de diapositivas. Para efectuar cambios, pulse con el botón derecho sobre una diapositiva, y entonces, seleccionando en el menú emergente, se podrá:
• Añadir una diapositiva nueva después de la seleccionada.• Borrar la diapositiva seleccionada.• Cambiar el estilo de la diapositiva.• Cambiar la transición de la diapositiva.
• Para una sola diapositiva, pulse sobre ella para seleccionarla, y luego añada la transición deseada.
14 Comenzar con Impress

• Para varias diapositivas, seleccione el grupo de diapositivas y añada la transición deseada.
• Marcar una diapositiva como oculta. Las diapositivas ocultas no se muestran en la presentación.
• Copiar o cortar y pegar una diapositiva.
Vista de documentoLa vista de documento sirve para definir la apariencia de las diapositivas al imprimirlas como borrador. Pulse la pestaña documento en el área de trabajo y luego elija Diseños en el panel de tareas. Esta pestaña contiene seis alternativas: 1, 2, 3, 4, 6, o 9 diapositivas por página (Figura 9).
Figura 9: Diseños de documento
Para imprimir un diseño:1) Seleccione las diapositivas con el clasificador de diapositivas con
las instrucciones de la página 14.2) Seleccione Archivo > Imprimir o pulse Control+P para abrir el
diálogo de imprimir.3) En el cuadro combinado Contenido, de la sección Imprimir
contenido, seleccione Volante4) Seleccione el número de diapositivas por página que desea.5) Pulse Aceptar para cerrar el diálogo de impresión.
Crear una nueva presentaciónEsta sección explica cómo crear una nueva presentación. Las propiedades seleccionadas aquí son generales, y se aplicarán a todas las diapositivas.
Crear una nueva presentación 15

Planificar la presentaciónLo primero que hay que hacer es decidir qué se quiere hacer con la presentación. Por ejemplo, para poner unas cuantas fotografías en una presentación no es necesaria mucha preparación. Sin embargo, utilizar una presentación para que los demás entiendan lo que se les quiere contar requiere mucha más preparación.Es necesario plantearse varias preguntas cuando se va a crear una presentación. Si no se está acostumbrado a crearlas, las respuestas serán más generales. Aquellos que tengan más experiencia, necesitarán encontrar respuestas más específicas.¿Quién va a ver la presentación? ¿Cómo se va a usar? ¿Cuál es el tema principal? ¿Qué elementos habrá en el esquema? ¿Qué detalles se van a dar? ¿Se va a reproducir audio? ¿Queremos animaciones? ¿Cómo vamos a manejar las transiciones entre diapositivas? Estas son algunas de las cuestiones que hay que plantearse, responder y apuntar antes de empezar a crear la presentación. Las animaciones y los sonidos son temas más avanzados que se explican en la Guía de Impress.Insistimos en que no siempre es necesario responder a todas estas cuestiones en este instante. Hacer un esquema es extremadamente importante. Es posible conocer en este punto el contenido exacto de algunas diapositivas, o tal vez sólo una idea general. En cualquier caso, se pueden hacer cambios sobre la marcha. Cambie el esquema para que se ajuste a los cambios que se hagan en las diapositivas.Lo más importante es tener una idea general de lo que se quiere conseguir, y cómo conseguirlo. Si se escribe esta información, resultará más fácil crear la presentación.
Usar el asistente de presentaciónSe puede iniciar Impress de varias maneras:
• Desde la pantalla de bienvenida de OOo, si no se abre ningún componente.
• Desde el inicio rápido de OOo. Los detalles de este apartado variarán según el sistema operativo. Consulta el Capítulo 1 para más información.
• Desde cualquier componente ya iniciado de OOo, pulsando sobre el triángulo que se encuentra a la derecha del icono Nuevo en la barra de herramientas principal, y seleccionando Presentación.
Al iniciarse Impress, aparecerá el Asistente de presentación (Figura10).
16 Comenzar con Impress

Consejo
Si no se quiere iniciar el asistente cada vez que se abra Impress, seleccione la casilla No volver a mostrar este asistente. Se puede volver a activar en Herramientas > Opciones > OpenOffice.org Impress > General > Nuevo documento, seleccionando Iniciar con asistente.Deje la casilla de Vista previa seleccionada para visualizar las plantillas, diseños y transiciones según se elijan.
Figura 10: Elegir el tipo de presentación
1) Seleccione Presentación vacía en Tipo. Esto creará una presentación sin contenido.
Nota
Desde plantilla utiliza una plantilla prediseñada como base para una nueva presentación. El asistente cambiará mostrando una lista de las plantillas disponibles para elegir la que desee.Abrir una presentación existente abre una presentación creada anteriormente. El asistente cambia para mostrar una lista de las presentaciones existentes para elegir la que se desee. Ambas opciones están cubiertas en la Guía de Impress.
2) Pulse Siguiente. La Figura 11 muestra el segundo paso del asistente de presentación, tal como aparece si seleccionas presentación vacía en el paso previo. Si seleccionas desde plantilla, aparecerá una diapositiva de ejemplo en la caja de previsualización.
Crear una nueva presentación 17

Figura 11: Selección de un diseño de diapositiva
3) Elija un diseño en Elija un estilo de diapositiva. La sección de estilo de diapositiva ofrece dos opciones, fondos de presentación y presentaciones. Cada una tiene una lista de opciones para los diseños de diapositiva. Si se quiere utilizar una de éstas en vez de la original, pulse para seleccionarla.• Los tipos de fondo de presentación se muestran en la Figura
11. Al pulsar un elemento, se verá una previsualización de la plantilla en la ventana de previsualizaciones. Impress tiene tres opciones en Presentaciones: <Original>, Presentación de una novedad y Recomendación de una estrategia
• <Original> es un diseño de presentación en blanco.• Las otra dos poseen sus propios diseños. Cada diseño aparece
en la ventana de previsualización cuando se selecciona su nombre.
NotaPresentación de una novedad y Recomendación de una estrategia son presentaciones prediseñadas de muestra. Se pueden utilizar para crear una presentación seleccionando Desde plantilla en el primer paso (Figura 11).
4) Seleccione el uso que se le dará a la presentación en Elija un medio de presentación. La opción más común para las presentaciones es crearlas para visualizarlas en la pantalla del ordenador. Seleccione pantalla.
18 Comenzar con Impress

5) Pulse Siguiente. Aparecerá el tercer paso del asistente.
Figura 12: Selección del diseño de las diapositivas
6) Elija el efecto de transición deseado en el desplegable Efecto.7) Seleccione la velocidad deseada para la transición entre las
diferentes diapositivas en la presentación en el desplegable Velocidad. Media es una buena opción.
8) Pulse Crear. Se creará una presentación nueva.
Consejo
Normalmente se deben aceptar los valores predeterminados de Efecto y Velocidad a menos que se sepa lo que se está haciendo. Ambos valores pueden cambiarse después mientras se esté trabajando con Transiciones de diapositivas y animaciones. Ambas están explicadas en el capítulo 9 de la Guía de Impress.
NotaSi se ha seleccionado desde plantilla en el primer paso del asistente, el botón Siguiente estará activo en el tercer paso, y estarán disponibles otras páginas. Estas páginas adicionales no se describen aquí.
Crear una nueva presentación 19

Dar formato a una presentaciónAhora junte los elementos de la presentación con base en el esquema.
AtenciónRecuerde guardar de vez en cuando los cambios mientras trabaje en una presentación, para prevenir pérdidas de datos ante cualquier imprevisto. También puede activar la opción de autorrecuperación (Herramientas > Opciones > Cargar/guardar > General). Asegúrese de introducir una frecuencia de autorrecuperación.
Crear la primera diapositivaLa primera diapositiva es normalmente la diapositiva de título. Decida cual de los estilos se ajusta más a sus necesidades para esta primera diapositiva: lo más simple es lo más apropiado en esta ocasión. Puede utilizar los diseños predefinidos en la sección Diseños del panel de tareas. Los estilos más aconsejables son Diapositiva de título o sólo título, aunque exceptuando el estilo en blanco, todos contienen una sección de título
Consejo
Si no conoce los nombres de los estilos predefinidos, puede utilizar la característica de etiquetas de ayuda. Ponga el cursor sobre un icono de la barra de tareas y su nombre se mostrará en una etiqueta.Si estas etiquetas no están activas, puede activarlas en Herramientas > Opciones > OpenOffice.org > General > Ayuda y marca la casilla Consejos.
Seleccione un diseño en la sección de Diseños del panel de tareas, éste aparcerá en espacio de trabajo. Para crear un título haga clic en ulse para añadir título (si no está utilizando el estilo de diapositiva en blanco) e introduzca el texto. Puede hacer ajustes de formato pulsando F11, pulsando el botón derecho en la entrada de estilos Título y seleccionando Modificar en el menú.Si está utilizando el estilo Diapositiva de título, haga clic en Pulse para añadir texto para añadir un subtítulo.
Insertar diapositivas adicionalesLos pasos para insertar diapositivas adicionales son básicamente los mismos que para seleccionar la página de título. Este proceso hay que repetirlo para cada diapositiva. A menos que esté utilizando más de
20 Comenzar con Impress

una diapositiva maestra, sólo interesa la sección estilos del panel de tareas (Figura 13).
Figura 13: Seleccionar un diseño de diapositiva
Primero hay que insertar todas las diapositivas que el esquema indica que necesite. Sólo después de esto, se debe comenzar a añadir efectos especiales tales como animaciones y transiciones.Paso 1: Inserte una diapositiva nueva. Esto puede hacerse de varias maneras:
• Insertar > Diapositiva.• Pulse el botón derecho del ratón en la diapositiva actual, y
seleccione Diapositiva > Nueva diapositiva en el menú emergente.
• Pulse el icono diapositiva de la barra de herramientas de presentación (Figura 16).
Figura 14: Barra de herramientas de presentación
Paso 2: Seleccione el estilo de diapositiva que se ajuste a sus necesidades.Paso 3: Modifique los elementos de la diapositiva. Hasta ahora, la diapositiva tiene todo lo contenido en la diapositiva maestra, así como el estilo elegido, así que tendremos que eliminar los elementos innecesarios, crear nuevos elementos (como gráficos) e insertar texto.
Dar formato a una presentación 21

AtenciónHacer cambios en un estilo predefinido sólo puede hacerse usando Ver>Normal, que es la vista por defecto. Intentar modificar una diapositiva maestra puede conllevar resultados impredecibles y requiere atención extra, además de algunas pruebas de ensayo y error.
1) Elimine cualquier elemento que no necesite de la diapositiva.1) Pulse el elemento para resaltarlo (los cuadrados verdes
indican que está resaltado).2) Pulse la tecla Suprimir para eliminarlo.
ConsejoEs posible seleccionar por error un diseño equivocado, o cambiar la selección. Este método es seguro y no eliminará contenido que ya esté en las diapositivas.
2) Añada los elementos que necesite a la diapositiva.a) Añadir imágenes al cuadro de clipart, si su diseño lo incluye:
• Haga doble clic en la imagen que hay dentro del cuadro. Aparece el diálogo de insertar imagen.
• Explore en su disco hasta encontrar la imagen que desee añadir. Para obtener una vista previa, seleccione la casilla Vista previa en la parte inferior del diálogo.
• Seleccione la imagen y pulse Abrir.• Cambie el tamaño de la imagen. Siga las precauciones que
se indican en la nota de Atención que hay debajo.b) Añadir imágenes de ficheros de imagen a otro lugar distinto
del cuadro clipart:• Insertar > Imagen > Desde archivo. Aparece el cuadro
de diálogo de insertar imagen.• Explore hasta encontrar la imagen que desee añadir. Para
obtener una vista previa, seleccione la casilla Vista previa en la parte inferior del diálogo.
• Mueva la imagen a su posición.• Cambie el tamaño de la imagen, si es necesario.
c) Añadir objetos OLE es una técnica avanzada que está cubierta en el capítulo 7 de la Guía de Impress.
22 Comenzar con Impress

Atención
Al redimensionar una imagen, pulse con el botón derecho sobre ella. Seleccione Tamaño y posición en el menú contextual y asegúrese de que la casilla Mantener proporciones está activada. Ahora ajuste la altura o el ancho de la imagen según sea necesario. Si no se hace esto correctamente, se puede distorsionar la imagen. Recuerde que redimensionar una imagen de tipo bitmap reducirá su calidad, así que es mucho mejor crear la imagen con el tamaño adecuado en un programa externo.
3) Añadir texto a una diapositiva: Si la diapositiva contiene texto, haga clic en Pulse para añadir texto en el cuadro de texto y escriba su texto. Los estilos de esquema del 1 al 10 se aplican automáticamente al texto mientras se inserta. Puede cambiar el nivel de esquema de cada párrafo utilizando los botones de flecha en la barra de herramientas de formato de texto.
Paso 4: Para crear diapositivas adicionales, repetir los pasos 1 al 3.
Modificar el aspecto de las diapositivasPara cambiar la imagen de fondo y otras características de todas las diapositivas de la presentación, es necesario modificar la diapositiva maestra o elegir una diapositiva maestra diferente.Una diapositiva maestra es aquélla cuyas características se utilizan como punto de partida para crear otras diapositivas. Estas características incluyen el fondo, objetos en el fondo, formato de textos y gráficos de fondo.
NotaOOo utiliza dos términos intercambiables para este concepto: diapositiva maestra o página maestra. En esta guía sólo utilizaremos el término diapositiva maestra, excepto cuando se describa la interfaz de usuario.
Impress tiene 28 diapositivas maestras prediseñadas, que se encuentran en la sección Páginas maestras del panel de tareas. También se pueden crear y guardar diapositivas maestras adicionales.
Modificar la presentación finalAhora revise la presentación entera y responda algunas preguntas. Ejecute la presentación al menos una vez antes de responderlas. Puede que quiera añadir alguna más.
1) ¿Están en el orden correcto? Si no, hay que cambiarlo.
Dar formato a una presentación 23

2) Si añade alguna diapositiva extra ¿ayudará a aclarar algún punto? Si es así, hay que crear nuevas diapositivas.
3) ¿Ayudarán a alguna diapositiva animaciones personalizadas? (Técnica avanzada)
4) ¿Deben tener algunas diapositivas transiciones diferentes? En caso afirmativo, habría que cambiar esas transiciones.
5) ¿Hay diapositivas innecesarias? Si así fuera, elimínelas.
Consejo
Si alguna de estas diapositivas parece innecesaria, ocúltela y vuelve a ver la presentación un par de veces para asegurarse. Para esto, pulse con el botón derecho sobre la diapositiva en el panel de diapositivas y seleccione Ocultar diapositiva en el menú emergente. No elimine una diapositiva hasta haber hecho esto, ya que si no tendrá que crear de nuevo la diapositiva.
Una vez haya respondido a estas preguntas, haga los cambios pertinentes. Esto es más sencillo de hacer en la vista de organizador de diapositivas. Si necesita una o más diapositivas nuevas, créelas usando los pasos explicados en “Insertar diapositivas adicionales” en la página 20.
Diapositivas maestras y estilosUna diapositiva maestra es aquélla que se utiliza como punto de partida para crear otras diapositivas. Es similar a un estilo de página de Writer: controla el formato básico de todas las diapositivas basadas en ella. Una presentación puede tener varias diapositivas maestras.
NotaOOo utiliza dos términos intercambiables para este concepto: diapositiva maestra o página maestra. En esta guía sólo utilizaremos el término diapositiva maestra, excepto cuando se esté describiendo la interfaz de usuario.
Una diapositiva maestra tiene definido un conjunto de características, que incluyen el color de fondo, gráfico o degradado; objetos de fondo como logos o líneas decorativas, encabezados y pies de página, posición y tamaño de marcos de texto, además del formato del texto.Todas estas características se controlan con estilos. Los estilos de cualquier nueva diapositiva que se cree se heredan de su diapositiva maestra en el momento de crearse. En otras palabras, los estilos de la diapositiva maestra se aplican a todas las diapositivas creadas a partir de ella. Cambiar un estilo de una diapositiva maestra implica cambiar
24 Comenzar con Impress

los de todas las diapositivas basadas en ella. Sin embargo, es posible modificar individualmente cada diapositiva sin afectar a la maestra.Las diapositivas maestras tienen dos tipos de estilos asociados a ellas: estilos de presentación y estilos de gráficos. Los estilos predefinidos de presentación se puede modificar, pero no se pueden crear nuevos. Sín embargo, para los estilos de gráficos, se puede tanto modificar los existentes como crear estilos nuevos. Qué estilos usar y cuando usarlos se explica más adelante.Los estilos de presentación afectan a tres elementos de una diapositiva maestra: el fondo, los objetos de fondo (iconos, líneas decorativas y cuadros de texto) y el texto situado en la diapositiva. Los estilos de texto a su vez están divididos en notas, esquema 1 hasta esquema 9, subtítulo y título. Los estilos de esquema se utilizan para los diferentes niveles del esquema al que pertenecen. Por ejemplo, Esquema 2 se usa para los puntos inferiores del Esquema 1, y el Esquema 3 se usa para los puntos inferiores del Esquema 2.Los estilos gráficos afectan a varios elementos de la diapositiva. Nótese que estos estilos existen tanto en los estilos de gráficos como en los de presentación.
Trabajar con diapositivas maestrasImpress viene con 28 diapositivas maestras prediseñadas. Estas se pueden ver en la sección de páginas maestras del panel de tareas (Figura 15). Esta sección tiene tres subsecciones: Utilizado en esta presentación, Utilizado recientemente y Disponible. Pulse el símbolo + que hay junto al nombre de la subsección para mostrar las miniaturas de las diapositivas, o el signo – para ocultarlas.Cada diapositiva maestra que aparezca en Disponible procede de una plantilla del mismo nombre. Si ha creado sus propias plantillas o ha añadido plantillas de terceros, también se mostrarán aquí las diapositivas maestras de dichas plantillas.
Trabajar con diapositivas maestras 25
Figura 15: Páginas maestras disponibles

Crear diapositivas maestrasSe puede crear una diapositiva maestra nueva del mismo modo que se modifica la diapositiva maestra predeterminada.Para empezar, active la edición de diapositivas maestras en Ver > Fondo > Patrón de diapositivas.En la barra de herramientas de Vista de documento maestro,pulse el botón Nuevo documento maestro.Una segunda diapositiva maestra aparece en el panel de diapositivas. Modifique esta diapositiva maestra para ajustarla a sus necesidades. También se recomienda renombrarla: pulse con el botón derecho en la diapositiva en el Panel de diapositivas y seleccione Cambiar nombre de diapositiva del menú emergente.Cuando termine, cierra la barra de herramientas de vista de documento maestro para volver al modo de edición normal.
Aplicar una diapositiva maestraEn el panel de tareas, asegúrese de que se muestra la sección Páginas maestras.Para aplicar una diapositiva maestra para todas las diapositivas, pulse sobre ella.Para aplicar una diapositiva maestra a una o varias diapositivas seleccionadas:
1) En el panel de diapositivas, seleccione las diapositivas que desee cambiar.
2) En el panel de tareas, pulse con el botón derecho en la diapositiva maestra y seleccione Aplicar a las diapositivas seleccionadas en el menú emergente.
Cargar diapositivas maestras adicionalesA veces, en el mismo grupo de diapositivas, se necesita mezclar varias diapositivas maestras de plantillas distintas. Por ejemplo, puede necesitar un estilo completamente diferente para la primera diapositiva, o puede querer introducir una diapositiva de otra presentación.El diálogo de diseño de diapositivas hace esto posible. Acceda a él desde la barra de menú (Formato > Diseño de diapositiva) o pulsando el botón derecho en una diapositiva del panel de diapositivas.
26 Comenzar con Impress

La ventana principal del diálogo muestra las diapositivas maestras disponibles para usar. Para añadir más:
1) Pulse el botón cargar.2) Seleccione en el nuevo diálogo la plantilla desde la que desee
importar la diapositiva maestra. Pulse Aceptar.3) Pulse otra vez Aceptar para cerrar el diálogo.
Las diapositivas maestras de la plantilla seleccionada se mostrarán en la sección páginas maestras del panel de tareas, en la subsección Disponible.
Nota
Las diapositivas maestras que ha cargado estarán disponibles la próxima vez que se cargue la presentación. Si quiere borrar las diapositivas maestras que no utilice, pulse la casilla de selección correspondiente en el diálogo de Diseño de Diapositivas. Debido a un error, si la diapositiva maestra no está siendo utilizada en la presentación, quedará finalmente borrada de la lista de diapositivas mostradas.
ConsejoPara evitar que el tamaño de la presentación sea demasiado grande, puede reducir el número de diapositivas maestras utilizadas.
Modificar una diapositiva maestraLos elementos que se pueden modificar en una diapositiva maestra son:
• Fondo (color, degradado, mapa de bit, textura)• Objetos de fondo (logos, gráficos decorativos)• Tamaño, posición y contenido de la cabecera y el pie presentes en
todas las diapositivas• Tamaño y posición de los cuadros de texto para títulos y contenido
Antes de trabajar en la diapositiva maestra, asegúrese de que la ventana de Estilos y formato esté abierta.Para seleccionar una diapositiva maestra para modificarla:
1) Seleccione Ver > Fondo > Patrón de diapositivas de la barra de menú. Esto desbloquea las propiedades de la diapositiva maestra para que puedas editarlas.
2) Pulse en Páginas maestras en el panel de tareas. Esto dará acceso a las diapositivas maestras prediseñadas.
Trabajar con diapositivas maestras 27

3) Pulse sobre la diapositiva que desee modificar entre todas las disponibles (Figura 15).
4) Haga los cambios necesarios y pulse el icono cerrar vista de documento maestro. Para más detalles, ver el capítulo 2 de la Guía de Impress.
5) Guarde el documento antes de continuar.
Atención
Los cambios que se hagan en una diapositiva maestra quedarán reflejados en todas las diapositivas que la usen. Asegúrese siempre de cerrar la vista maestra y volver a la vista normal antes de trabajar en cualquier diapositiva. Seleccione Ver > Normal en la barra de menú, o pulse en Cerrar vista de documento maestro en la barra de herramientas de vista maestra para volver a la vista normal.
Los cambios que se hagan en una diapositiva en la vista normal (por ejemplo, cambios en el estilo de las viñetas o el color de los títulos) no se perderán si se realizan posteriormente cambios en la diapositiva maestra. Hay casos, sin embargo, en los que es deseable revertir un elemento modificado manualmente al estilo definido en su diapositiva maestra. Para hacer esto, seleccione el elemento y elija Formato > Formato predeterminado en la barra de menú.Otras veces querrá probar varios diseños para ver cuál se ajusta mejor a sus necesidades. Para aplicar un diseño sólo hace falta abrir la sección de diseños del panel de tareas y hacer doble clic sobre él. Otra forma de hacerlo es pulsando con el botón derecho en el diseño deseado y seleccionar Aplicar a la diapositiva seleccionada del menú emergente.
Añadir texto a todas las diapositivasAlgunas de las diapositivas maestras proporcionadas tienen objetos de texto en el pie. Puede añadir otros textos a la diapositiva maestra para crear un encabezado o un pie de página.
1) Seleccione Ver > Fondo > Elementos maestros en la barra de menú.
2) En la herramienta de Dibujo, seleccione el icono de Texto.3) Pulse y arrastre la página maestra para dibujar un objeto de
texto, y luego escriba o pegue el texto o añada campos, tal como se describe más adelante.
4) Elija Ver > Normal cuando acabe.
28 Comenzar con Impress

Para añadir un campo, tal como la fecha o el número de página, a un objeto de texto en el encabezado o pie, elija Insertar > Campos y selecciona el que desee. Si quiere editar un campo, selecciónelo y elija Editar > Campo.Los campos disponibles en Impress son:
• Fecha (fija).• Fecha (variable) – se actualiza al recargar el documento.• Hora (fija)• Hora (variable) – se actualiza al recargar el documento.• Autor – Nombre y apellidos de los datos de usuario de
OpenOffice.org• Número de página (número de diapositiva)• Nombre del archivo
Consejo
Para cambiar el formato de los números (1, 2, 3 o a, b, c, o I, ii, iii, etc) para el número de página elija Formato > Página y después seleccione un formato de la lista en el área de Configuración de diseño. Para cambiar la información del autor, vaya a Herramientas > Opciones > OpenOffice.org > Datos de usuario.
Añadir y dar formato al textoEn las diapositivas, el texto está contenido en cajas de texto.Hay dos maneras de añadir cajas de texto a una diapositiva:
• Elija un estilo predefinido en la sección Diseños del panel de tareas. Estas cajas se llaman cajas de Estilo automático.
• Cree una caja de texto utilizando la herramienta de texto.
Usar cajas de texto creadas desde el panel de diseñosEn la vista normal:
1) Pulse la caja de texto que pone Pulse para añadir texto, Pulse para añadir esquema, o algo similar.
2) Escriba o pegue el texto en la caja de texto.
Añadir y dar formato al texto 29

Usar cajas de texto creadas con la herramienta de cajas de textoEn la vista normal:
1) Pulse el icono Texto en la barra de herramientas de dibujo. Si no estuviera visible la barra de herramientas con el icono de texto, actívela en Vista > Barras de herramientas > Dibujo.
2) Pulse y arrastre para dibujar una caja de texto en la diapositiva. No se preocupe por el tamaño vertical y la posición, porque luego la caja de texto se expandirá si es necesario según se escriba.
3) Suelte el botón del ratón cuando acabe. El cursor aparece en la caja de texto, que está en modo edición (borde gris con rayas y puntos de control verde, como se puede ver en la Figura 17).
4) Escriba o pegue el texto.5) Pulse fuera de la caja de texto para deseleccionarla.
Figura 16: Caja de texto seleccionada con puntos de control verdes
Las cajas de texto se pueden mover, redimensionar y borrar. Para más información, vea el capítulo 3 de la Guía de Impress.
Nota Además de las cajas de texto normales donde el texto está alineado horizontalmente, es posible insertar cajas de texto donde el texto esté alineado verticalmente. Esta opción está disponible únicamente cuando el soporte para lenguas asiáticas está activado en Herramientas > Opciones > Idioma > Preferencias > Idiomas.
Pulse el botón de la barra de dibujo para crear una caja de texto vertical. Tenga en cuenta que mientras se esté editando el
30 Comenzar con Impress

contenido de esta caja, el texto se mostrará horizontal.
Cambiar rápidamente el tamaño de la letraA partir de Ooo3.1, Impress tiene los botones adecuados en la barra de herramientas de formato para aumentar o reducir el tamaño de la letra del texto seleccionado. Las cantidades para los cambios de tamaño dependen de los tamaños estándar disponibles para la letra que se esté usando.
Pegar textoPuede insertar texto en una caja de texto copiándolo desde otro documento y pegándolo en Impress. Sin embargo, el formato del texto pegado puede que no coincida con el del texto de alrededor o de otras diapositivas de la presentación. Esto puede ser deseable en ciertas ocasiones, pero la mayoría de veces querrá asegurarse de que la presentación no está compuesta por distintos tipos de párrafos, letras, viñetas, etc. Hay varias maneras de asegurar la consistencia, y se explican a continuación.
Pegar texto sin formatoNormalmente es una buena práctica el pegar texto sin formato y aplicarlo después. Para pegar texto sin formato, pulse Control + Mayúsculas + V y seleccione Texto sin formato en el diálogo que aparezca, o pulse en el triángulo pequeño que aparece junto al símbolo
de pegar en la barra de herramientas estándar y seleccione texto sin formato. El texto sin formato adoptará el estilo del esquema que tenga la posición del cursor en un cuadro de estilo automático o el estilo gráfico predeterminado en una caja de texto normal.
Dar formato al texto pegadoSi está pegando texto en una caja de Formato automático, para dar el mismo aspecto al texto que el resto de la presentación, necesita aplicarle el estilo de esquema apropiado.
1) Pegue el texto en la posición deseada. No se preocupe si no tiene el aspecto deseado: lo tendrá en un momento.
2) Seleccione el texto que acaba de pegar.3) Seleccione Formato > Formato predeterminado en la barra de
menú.
Añadir y dar formato al texto 31

4) Use las cuatro flechas de la Barra de herramientas de formato de
texto para mover el texto a la posición apropiada y darle el nivel correspondiente. El botón con la flecha izquierda baja un nivel en la lista (por ejemplo, del nivel 3 al nivel 2 del esquema), la flecha derecha sube un nivel, y las flechas de arriba y abajo mueven la entrada en la lista.
5) Aplique el formato manual deseado a las secciones del texto (para cambiar atributos de fuente, tabulaciones, etc).
Si está pegando texto en una caja de texto, puede utilizar estilos para dar formato rápidamente al texto. Recuerde que sólo puede aplicar un estilo gráfico al texto copiado. Para hacerlo:
1) Pegue el texto en la posición deseada.2) Seleccione el texto que acaba de pegar.3) Seleccione el estilo gráfico deseado.4) Aplique el formato manual deseado para las secciones del texto.
Consejo Los estilos de presentación son muy diferentes de los de Writer, y se aplican de una forma bastante distinta.
Crear listas y viñetas numeradasEl procedimiento para crear una lista numerada o con viñeta varía dependiendo del tipo de caja de texto utilizada, aunque se use la misma herramienta para gestionar la lista y cambiar el aspecto.En las cajas de texto creadas automáticamente por Impress (llamadas de estilo automático), los estilos de esquema disponibles por defecto son listas con viñeta, mientras que en las cajas de texto normales hace falta un paso adicional para crear una lista con viñeta.
Crear listas en cajas de texto de estilo automáticoCada caja de texto incluida en los diseños disponibles ya tiene formato de viñeta, así que para crear una lista de este tipo sólo se necesita:
1) Desde el panel de diseño, elija un diseño de diapositiva que contenga una caja de texto. Se pueden reconocer fácilmente en las miniaturas.
2) Pulse en la caja de texto que pone Pulsa para añadir un esquema.
3) Escriba el texto y pulse Enter para insertar una línea con viñeta nueva.
32 Comenzar con Impress

4) La lista predeterminada es una lista con viñetas. El mecanismo para cambiar a una lista numerada y viceversa se explica en “Cambiar el aspecto de una lista” en la página 34.
Consejo
Pulse Mayúsculas + Enter para empezar una nueva lista sin viñetas ni números. La línea nueva tendrá el mismo sangrado que la anterior. Pulse en su lugar el botón Activar/desactivar viñetas en la barra de herramientas de formato de texto para una línea sin viñeta. Si no se ve la barra de herramientas de formato de texto, actívela en Ver > Barras de herramientas > Formato en la barra de menú.
Crear listas en otras cajas de textoPara crear una lista en una caja de texto, haga lo siguiente:
1) Sitúe el cursor en la caja de texto.
2) Pulse el botón Activar/desactivar viñetas en la barra de herramientas de formato de texto. Si la barra de herramientas no estuviera visible, actívela en Ver > Barras de herramientras > Formato en la barra de menú.
3) Escriba el texto y pulse Enter para comenzar una línea nueva con viñetas.
4) La lista predeterminada es la lista con viñetas. El método para cambiar el aspecto de la lista se explica en la página 34.
Crear un nivel nuevo de esquema1) Si es necesario, pulse Enter para comenzar una línea nueva.2) Pulse la tecla Tab. Cada vez que se pulsa esta tecla, la línea
adapta el nivel de sangrado al nivel del esquema. Si se pulsa la tecla Enter, se crea una línea nueva, al mismo nivel que la anterior. Para volver al nivel anterior, pulse Mayúsculas + Tab.
En las cajas de estilo automático, aumentar o disminuir el nivel de esquema de una línea equivale a aplicar un estilo de esquema distinto, por lo que el segundo nivel corresponde al estilo de Esquema 2, el tercer nivel a Esquema 3, etc.
NotaA diferencia de los estilos en Writer, no intente cambiar el nivel de esquema seleccionando el texto y pulsando el nivel deseado. Debido al funcionamiento de los estilos de presentación, esto no es posible.
Añadir y dar formato al texto 33

Cambiar el aspecto de una listaPuede personalizar el aspecto de una lista, cambiar el tipo de viñeta, numerar toda la lista, o sólo una entrada. Todos los cambios pueden hacerse usando el diálogo Numeración y viñetas, que se encuentra en el menú Formato > Numeración y viñetas o pulsando el icono Numeración y viñetas en la barra de herramientas de formato de texto.Para cambiar toda la lista:
1) Seleccione toda la lista o pulse el borde gris de la caja de texto con los puntos de control verde.
2) Selecciona Formato > Numeración y viñetas o pulse el botón
Numeración y viñetas .3) El diálogo Numeración y viñetas contiene cinco pestañas: Viñetas,
Tipo de numeración, Imágenes, Posición y Opciones.• Si se necesita una viñeta, seleccione el estilo deseado de entre
los seis disponibles en la pestaña viñetas.• Si se necesita un estilo gráfico, elija uno de los disponibles en
la pestaña imágenes.• Si se necesita una lista numerada, seleccione uno de los 6
estilos de numeración predeterminados en la pestaña tipo de numeración.
Para cambiar sólo un elemento de la lista:1) Pulse en cualquier parte de la línea para situar el cursor en ella.2) Siga los pasos 2 al 4 de las instrucciones anteriores.
Si la lista se creó en una caja de texto de formato automático, entonces existe una forma alternativa de cambiar la lista completa, y ésta es modificar los estilos de esquema. Los cambios que se hagan a un estilo de esquema se aplicarán a todos los esquemas que los usen. A veces será esto lo que desee, y otras veces, no, así que proceda con cuidado.
Crear tablasPara mostrar información en forma de tabla, puede insertar tablas básicas directamente en las diapositivas. Esto se puede hacer de varias maneras:
• Mediante la opción Insertar > Tabla del menú.
• Con el botón de tabla de la barra de herramientas principal .
34 Comenzar con Impress

• Con el botón Diseño de tabla en la barra de herramientas de tabla.
• Seleccionando un estilo de la sección Diseño de tabla del panel de tareas.
Todos estos métodos abren el diálogo Insertar tabla, que se puede ver en la Figura 17. Por otro lado, pulsando sobre el triángulo negro que hay junto al botón de tabla en la barra de herramientas estándar, se despliega un menú donde se puede elegir el número de filas y columnas para la tabla.
NotaSi se selecciona alguno de los estilos de la sección Diseño de tabla del panel de tareas, se crea una tabla basada en el estilo seleccionado. Si se crea una tabla por otro método, todavía se puede aplicar posteriormente el estilo deseado.
Con la tabla seleccionada, aparecerá la barra de herramientas de Tabla. Si no lo hace, actívela en Ver > Barras de herramientas > Tabla. La barra de herramientas de tabla ofrece casi todos los botones de la barra de herramientas de Writer, con excepción de funciones como Ordenar o Sumar, para realizar cálculos. Para usar estas funciones, necesita insertar una hoja de Calc (como se explica abajo).Cuando haya creado la tabla, puede modificarla de muchas formas, tal y como lo haría con una tabla en Writer: añadir y borrar columnas y filas, ajustar el ancho y el espaciado, añadir bordes, colores de fondo, etc. Para más información sobre cómo trabajar con tablas y el diálogo de Propiedades de tabla, consulte el capítulo 9 de la Guía de Writer.Se puede cambiar rápidamente el aspecto de una tabla o cualquier tabla nueva modificando el estilo de la tabla desde la sección de Diseño de tablas del panel de tareas. Puede elegir resaltar las cabeceras y los totales en las filas primera y última, y aplicar un estilo de bandas intercaladas para las demás filas y columnas.Al terminar el diseño de la tabla, introducir datos en una tabla es similar al trabajo con cajas de texto. Pulse en la celda a la que desee
Crear tablas 35
Figura 17: Diálogo de Insertar tabla

añadir datos y comience a escribir. Para moverse rápidamente por las celdas, use las siguientes combinaciones de teclas:
• Las teclas con flechas de dirección mueven el cursor a la siguiente celda de la tabla si la celda actual está vacía, o al siguiente carácter de la celda.
• La tecla Tab mueve el cursor a la siguiente celda, saltando los contenidos de la celta actual. Para ir a la celda anterior, pulse Mayúsculas+Tab.
Añadir gráficos, hojas de cálculo, diagramas y otros objetosLos gráficos en Impress se manejan como en Draw. Para más información, consulte el capítulo 7 (Comenzando con Draw), la Guía de Draw o los capítulos 4, 5 y 6 de la Guía de Impress.Las hojas de cálculo incrustadas en Impress incluyen la mayoría de funciones de las hojas de Calc, y por eso son capaces de realizar cálculos extremadamente complejos y análisis de datos. Si necesita analizar sus datos o aplicar fórmulas, es mejor hacer estas operaciones en Calc y luego incrustar el resultado en Impress.Para añadir una hoja de cálculo a una diapositiva, seleccione el estilo correspondiente en la lista de diseños predefinidos en el panel de tareas. Esto inserta un marco para una hoja de cálculo en el centro de la diapositiva. Para insertar datos y modificar el formato de la hoja de cálculo, es necesario activarla y entrar en el modo de edición. Para hacer esto, haga doble clic dentro del marco con los puntos de control verdes.También puede seleccionar Insertar > Hoja de cálculo en la barra de menú principal. Esto abre una pequeña hoja de cálculo en el centro de la diapositiva. Cuando se inserta una hoja de cálculo de esta forma, ya está en modo de edición. También se puede insertar una hoja de cálculo como un objeto OLE.Para añadir un diagrama a la diapositiva, seleccione el diseño correspondiente en la lista de diseños predefinidos del panel de tareas, o use la característica de Insertar diagrama.Impress ofrece la posibilidad de insertar en una diapositiva otros tipos de objetos, tales como música o clips de vídeo, documentos de Writer, fórmulas de Math, objetos OLE, etc. Una presentación típica puede incluir objetos de este tipo, así como otros objetos no tan comunes, ya que no aparecen durante la presentación.
36 Comenzar con Impress

Para más detalles sobre el uso de hojas de cálculo, diagramas y otros objetos en Impress, consulte el capítulo 7 de la Guía de Impress.
Añadir comentarios a una presentaciónA partir de la versión 3.2 de OOo, Impress permite incluir comentarios (anteriormente se llamaban notas fijas), similares a los de Writer y Calc.En la vista normal, elija Insertar > Comentario desde la barra de menú. Aparecerá un cuadro pequeño con sus iniciales en la esquina superior izquierda de la diapositiva, con un cuadro de texto más grande al lado. Impress ha añadido su nombre automáticamente y la fecha en la parte inferior de este cuadro.
Escriba o pegue su comentario dentro del cuadro de texto. También puede aplicar algún formato básico a parte del texto seleccionándolo, pulsando el botón derecho del ratón y eligiéndolo desde el menú emergente. Desde este menú, también puede borrar el comentario actual, todos los comentarios del mismo autor, o todos los comentarios del documento.Puede mover los marcadores pequeños de comentarios a cualquier lugar de la página. Lo normal es colocarlos cerca de un objeto al que se refiera en el comentario.Para mostrar u ocultar los marcadores de comentarios, elija Ver > Comentarios.Seleccione Herramientas > Opciones > Datos de usuario para configurar el nombre que desee que aparezca en el campo Autor del comentario, o cambiarlo.Si más de una persona edita el documento, a cada autor se le asigna automáticamente un color de fondo distinto.
Añadir comentarios a una presentación 37

Configurar la presentación finalImpress proporciona las herramientas para organizar y mostrar la presentación final, incluyendo:
• Qué diapositivas se mostrarán y en qué orden• Salto automático o manual de diapositivas• Transiciones entre diapositivas• Animaciones en diapositivas individuales• Interacciones: lo que ocurre al pulsar un botón o un enlace
El capítulo 9 de la Guía de Impress describe el uso de estas herramientas.La mayoría de las tareas asociadas con la puesta a punto de la presentación final se realizan mejor en la vista de Organizador de diapositivas. Elija Ver > Organizador de diapositivas o pulse la pestaña del organizador de diapositivas en la parte superior del área de trabajo. Todas las diapositivas aparecerán en el área de trabajo, y puede ser necesario desplazarse para verlas todas.Las animaciones personalizadas se encuentran en el Panel de Tareas. Esta es una técnica avanzada que se explica en el capítulo 9 de la Guía de Impress.Nuestra primera presentación final seguramente tenga la misma transición para todas las diapositivas. La opción predeterminada Avance de diapositiva a Al hacer clic con el mouse (ratón) es una opción sencilla. Si se quiere que las diapositivas se muestren durante un tiempo determinado, pulse Automáticamente después de, e introduzca el número de segundos. Pulse Aplicar a todas las diapositivas.Las opciones para la transición de diapositivas se encuentran también en el panel de tareas. Para más información acerca de las transiciones de diapositivas, consulte el capítulo 9 de la Guía de Impress.
Consejo
La transición de diapositivas tiene una opción muy útil: Vista previa automática. Marque la casilla, y cuando haga un cambio en una transición, la nueva diapositiva se previsualizará en el área de diseño de diapositivas, con su correspondiente efecto de transición.
38 Comenzar con Impress

Ejecutar la presentación finalPara ejecutar la presentación final:
• Pulse Ver > Presentación.• Pulse el botón Presentación en la barra de herramientas de
presentación.
Figura 18: Barra de herramientas de presentación
• Pulse F5 o F9.Si la transiciones de la diapositiva es Automáticamente después de x segundos, deje que la presentación avance por sí misma.Si la transición es Al hacer clic con el mouse (ratón), pulse para avanzar una diapositiva:
• Utilice las flechas del teclado para avanzar o retroceder una diapositiva.
• Pulse para avanzar una diapositiva.• Pulsa la barra de espacio para avanzar una diapositiva.
Pulse con el botón derecho del ratón para mostrar un menú con opciones desde las que navegar por las diapositivas y ajustar otras opciones.Para salir de la presentación, pulse la tecla Esc.
Ejecutar la presentación final 39
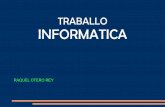



![Manual de Impress I - LibreOffice[1]](https://static.fdocuments.ec/doc/165x107/557201044979599169a0901d/manual-de-impress-i-libreoffice1.jpg)














