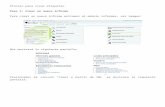Manual impresión de etiquetas por lote
-
Upload
propuesta-de-guia-para-implementar-servicios-en-la-biblioteca-20 -
Category
Technology
-
view
475 -
download
1
description
Transcript of Manual impresión de etiquetas por lote

Proceso para crear etiquetas a partir de lotes de impresión.
Paso 1: Crear un nuevo informe
Para crear un nuevo informe entramos al módulo informes, ver imagen:
Nos mostrará la siguiente pantalla:
Presionamos el vínculo “Crear a partir de SQL” se mostrará la siguiente pantalla:

Le damos un nombre al reporte, por ejemplo “EtiquetasAvery5160xlote” y en el cuadro de texto SQL ingresamos la siguiente consulta:
SELECT items.biblionumber AS BIBLIONUMBER , items.location AS UBICACION, items.ccode AS COLECCION, EXTRACTVALUE( biblioitems.marcxml, '//datafield[@tag="082"]/subfield[@code="a"]' ) AS 'CLASIFICACION', EXTRACTVALUE( biblioitems.marcxml, '//datafield[@tag="082"]/subfield[@code="b"]' ) AS 'CUTTER', items.copynumber AS COPIA, items.barcode AS CODIGOBARRAS, TRIM( LEFT( biblio.title, 26 ) ) AS TITULOFROM items, biblio, biblioitems, creator_batchesWHERE items.biblionumber = biblio.biblionumberAND items.biblionumber = biblioitems.biblionumberAND items.homebranch = creator_batches.branch_codeAND items.itemnumber = creator_batches.item_numberAND creator_batches.batch_id = 1ORDER BY items.location, items.ccode, items.itemcallnumber, items.copynumber, items.barcode

Se mostrará de la siguiente manera:
Presionamos el botón “Guardar reporte” y se mostrará la siguiente pantalla:
Paso 1.1: Crear un nuevo lote.Para crear lotes de impresión nos dirigimos al módulo “Herramientas” se mostrará la siguiente pantalla:
En la sección “Catálogo” seleccionamos la opción “Creador de etiquetas” y se mostrará la siguiente pantalla:

Presionamos el botón “Nuevo Lote” y se mostrará la siguiente pantalla:
En el cual nos muestra un cuadro de texto para ingresar los códigos de barra a imprimir y nos indica el número de lote, en este caso es el número 2.
Ingresamos los códigos de barra a imprimir:

Se presiona el botón “Agregar ítem(s)” y se mostrará la siguiente pantalla:
En este momento es posible agregar más ítems al lote, eliminarlo, eliminar algunos códigos de barra, etc.
Al terminar de agregar todos los ítems que se desea imprimir realizamos los siguientes pasos.

Paso 1.2 Modificar el informe
Entramos el módulo de informes, se mostrará la siguiente pantalla:
En la sección “Informes guiados” nos seleccionamos la opción “Utilizar guardados” se mostrará la siguiente pantalla:
En la fila del informe recién creado “EtiquetasAvery5160xlote” seleccionamos la opción “Editar”, se mostrará la siguiente pantalla:

En la penúltima línea se cambia el número 1 por el del lote que queramos imprimir, NO SE DEBE MODIFICAR OTRA COSA, como se muestra en la siguiente pantalla:
Se presiona el botón “Actualizar SQL” se mostrará la siguiente pantalla:

Paso 2: Ejecutar el informe
Para ejecutar un informe se entra en el módulo de informes, luego en la opción “Utilizar guardados” y se mostrará la siguiente pantalla:
Se presiona el vínculo “Ejecutar” se mostrarán los resultados de la siguiente manera:

En esta pantalla observamos las siguientes columnas:
BIBLIONUMBER: Número de registro o número de sistema
UBICACION: Ubicación asignada a cada ejemplar
COLECCION: Colección asignada a cada ejemplar
CLASIFICACION: Clasificación asignada al registro en la etiqueta 082 subcampo a
CUTTER: Cutter asignado al registro en la etiqueta 082 subcampo b
COPIA: Número de ejemplar
CODIGOBARRAS: Código de barras de cada ejemplar
TITULO: Título cortado a los primeros 26 caracteres.
En la parte inferior se presiona el botón “Bajar” para descargar esta información, se mostrará la siguiente pantalla:
En la cual elegimos donde se guardará el archivo y su nombre, al terminar presionamos el botón “Guardar”
Paso 3: (En caso de no tenerlo instalado) Instalar el programa Notepad++ de la URL http://notepad-plus-plus.org/ luego en el menú Download, se descarga e instala con las opciones por defecto.

Paso 4: (En caso de no tenerlo instalado) Instalar la extensión para Word TBarCode for Office del sitio: http://www.tec-it.com/es/download/tbarcode-office/Download.aspx se podrá descargar una versión de demostración por 90 días, posteriormente será necesario comprar la licencia.
Paso 5: Abrir el reporte descargado con el programa Notepad++:
Se mostrará la siguiente pantalla:
En el menú “Codificación” se elige la opción UTF-8, ya que por defecto esta con la codificación UTF-8 sin BOOM, con lo cual no se mostrarán correctamente los acentos y otros signos de puntuación.
Posteriormente se guarda el archivo con el botón de guardar

Paso 6: Abrir Excel, en el menú abrir buscar el archivo descargado, se tiene que poner la opción “Todos los archivos” en el explorador de Windows, ver siguiente imagen:
Buscar el archivo descargado y abrirlo:
Se mostrará la siguiente pantalla:

Presionamos el botón “Siguiente >”, se mostrará la siguiente pantalla:
Se marca la casilla de “coma” y se desmarca la de “Tabulación” debe quedar como la siguiente imagen:

Presionamos el botón “Siguiente >”, se mostrará la siguiente pantalla:
En cada columna se debe seleccionar la opción “Texto”, quedando de la siguiente manera:

Se presiona el botón “Finalizar”, se mostrará la siguiente pantalla:
Este reporte contiene todos los ejemplares dados de alta en el sistema si se desea se puede depurar y dejar solo aquellos ejemplares que se desea imprimir las etiquetas.
Una vez depurado guardar el archivo como libro de Excel, Menú Archivo opción Guardar como:, ver pantalla:

Se mostrará la siguiente pantalla:
En la cual se elige la ubicación del archivo y es muy importante seleccionar el tipo de archivo “Libro de Excel (*.xlsx)”
Ahora se cierra el archivo.
Paso 7: Abrir el archivo Plantilla.docx anexo a este manual. Se mostrará la siguiente pantalla:
Paso 8: En el menú “Correspondencia” elegir la opción “Seleccionar destinatarios” y después la opción “Usar lista existente”, ver imagen:

Se mostrará la pantalla del explorador de Windows, buscamos el archivo de Excel previamente guardado:
Una vez localizado se selecciona y se presiona el botón “Abrir”, se mostrará la siguiente pantalla:

En la cual se presiona el botón “Aceptar”
Paso 9: Insertar los campos combinados.
En el menú “Correspondencia” se selecciona la opción “Insertar los campos combinados”, en la cual se mostrarán los nombres de las columnas del archivo de Excel.
Se seleccionan los campos UBICACION, COLECCION, CLASIFICACION, CUTTER, COPIA, se mostrará la siguiente pantalla:
Ahora, para poner el código de barras seleccionamos el menú “Add-Inss” y se mostrará la siguiente pantalla:

Seleccionamos la opción “Insertar código de barras” y se mostrará la siguiente pantalla:
Si se tienen los datos de la licencia se presiona el botón “Yes….”, de lo contrario el botón “Not now, thanks”
Del lado derecho de la pantalla se mostrará la siguiente información:

Presionamos el botón “insertar campos” y se mostrará la siguiente pantalla:
En la cual seleccionamos la opción “CODIGOBARRAS”, presionamos el botón “Insertar” y posteriormente el botón “Cerrar”, se mostrará la siguiente pantalla:
Seleccionamos el código de barras y lo ubicamos donde deseemos, por ejemplo ubicado hacia la derecha con un tamaño menor:

Luego insertamos el campo combinado Titulo, desde el menú Correspondencia Insertar campo combinado:
El diseño de la etiqueta, tamaño de letra, fuente, etc. se puede personalizar como gusten, lo importante es no modificar el formato de la tabla, ya que está ajustado para que la impresión sea en las etiquetas marca Avery, modelo 5160.
Una vez que se definido la estructura de las etiquetas se presiona el botón “Actualizar etiquetas” del menú Correspondencia, ver imagen:

Se mostrará la siguiente pantalla:
Nota: En esta vista se mostrará le mismo código de barras en todos los casos, al ver una vista previa o imprimir la información el código será actualizado como corresponda.
Para visualizar como quedaría impresa la información se presiona el botón “Vista previa de resultados” del menú “Correspondencia”, ver imagen:

Se mostrará la siguiente pantalla:
Para realizar algún cambio en el diseño de la etiqueta se presiona el botón “Vista previa de resultados” del menú “Correspondencia”, ver imagen:
Se mostrará la siguiente pantalla:

Se hacen los ajustes en la primer etiqueta:
Para que todas las etiquetas sean actualizadas con los cambios realizados se presiona el botón “Actualizar etiquetas” del menú Correspondencia, ver imagen:
Se mostrará la siguiente pantalla:
Para imprimir las etiquetas se presiona el botón “Finalizar y combinar” del menú Correspondencia, se selecciona la opción “Imprimir documentos, ver imagen:

Se mostrará la siguiente pantalla:
En la cual se selecciona la impresión de todas las etiquetas o de un rango, recordando que cada hoja de etiquetas contiene 30 etiquetas, por lo cual los rangos son de 30 elementos, por ejemplo de la 1 a la 30 o de la 31 a la 60, ver imagen:
Se presiona el botón “Aceptar”, se mostrará la siguiente pantalla:

En la cual se selecciona la impresora y sus propiedades, se presiona el botón “Aceptar” y se mostrará la siguiente pantalla:
Se deja que termine el proceso y mostrará el siguiente mensaje:
Se presiona el botón “Sí” y se mostrará la siguiente pantalla:
Con lo cual se terminará el proceso de impresión de las etiquetas.
Es conveniente imprimir hasta 120 o 150 códigos de barra a la vez, esto para que la impresora no se caliente demasiado y no se provoque que las etiquetas se peguen en el rodillo de la impresora.

Tanto el diseño de la etiqueta, como los datos a imprimir se pueden modificar desde una consulta SQL, por ejemplo:
--Clasificación Dewey, etiqueta 082, subcampos a y b
SELECT items.biblionumber AS BIBLIONUMBER , items.location AS UBICACION, items.ccode AS COLECCION, EXTRACTVALUE( biblioitems.marcxml, '//datafield[@tag="082"]/subfield[@code="a"]' ) AS 'CLASIFICACION', EXTRACTVALUE( biblioitems.marcxml, '//datafield[@tag="082"]/subfield[@code="b"]' ) AS 'CUTTER', items.copynumber AS COPIA, items.barcode AS CODIGOBARRAS, TRIM( LEFT( biblio.title, 26 ) ) AS TITULOFROM items, biblio, biblioitems, creator_batchesWHERE items.biblionumber = biblio.biblionumberAND items.biblionumber = biblioitems.biblionumberAND items.homebranch = creator_batches.branch_codeAND items.itemnumber = creator_batches.item_numberAND creator_batches.batch_id = 1ORDER BY items.location, items.ccode, items.itemcallnumber, items.copynumber, items.barcode
--Clasificación Dewey, etiqueta 082, subcampos a, b y c, uniendo en una sola columna los subcampos b y c separados por un espacio
SELECT items.biblionumber AS BIBLIONUMBER , items.location AS UBICACION, items.ccode AS COLECCION, EXTRACTVALUE( biblioitems.marcxml, '//datafield[@tag="082"]/subfield[@code="a"]' ) AS 'CLASIFICACION', CONCAT_WS( ' ', EXTRACTVALUE( biblioitems.marcxml, '//datafield[@tag="082"]/subfield[@code="b"]' ), EXTRACTVALUE( biblioitems.marcxml, '//datafield[@tag="082"]/subfield[@code="c"]' )) AS 'CUTTER', items.copynumber AS COPIA, items.barcode AS CODIGOBARRAS, TRIM( LEFT( biblio.title, 26 ) ) AS TITULOFROM items, biblio, biblioitems, creator_batchesWHERE items.biblionumber = biblio.biblionumberAND items.biblionumber = biblioitems.biblionumberAND items.homebranch = creator_batches.branch_codeAND items.itemnumber = creator_batches.item_numberAND creator_batches.batch_id = 1ORDER BY items.location, items.ccode, items.itemcallnumber, items.copynumber, items.barcode

--Clasificación LC, etiqueta 050, subcampos a y b
SELECT items.biblionumber AS BIBLIONUMBER , items.location AS UBICACION, items.ccode AS COLECCION, EXTRACTVALUE( biblioitems.marcxml, '//datafield[@tag="050"]/subfield[@code="a"]' ) AS 'CLASIFICACION', EXTRACTVALUE( biblioitems.marcxml, '//datafield[@tag="050"]/subfield[@code="b"]' ) AS 'CUTTER', items.copynumber AS COPIA, items.barcode AS CODIGOBARRAS, TRIM( LEFT( biblio.title, 26 ) ) AS TITULOFROM items, biblio, biblioitems, creator_batchesWHERE items.biblionumber = biblio.biblionumberAND items.biblionumber = biblioitems.biblionumberAND items.homebranch = creator_batches.branch_codeAND items.itemnumber = creator_batches.item_numberAND creator_batches.batch_id = 1ORDER BY items.location, items.ccode, items.itemcallnumber, items.copynumber, items.barcode
--Clasificación LC, etiqueta 050, subcampos a, b y c, uniendo en una sola columna los subcampos b y c separados por un espacio
SELECT items.biblionumber AS BIBLIONUMBER , items.location AS UBICACION, items.ccode AS COLECCION, EXTRACTVALUE( biblioitems.marcxml, '//datafield[@tag="050"]/subfield[@code="a"]' ) AS 'CLASIFICACION', CONCAT_WS( ' ', EXTRACTVALUE( biblioitems.marcxml, '//datafield[@tag="050"]/subfield[@code="b"]' ), EXTRACTVALUE( biblioitems.marcxml, '//datafield[@tag="050"]/subfield[@code="c"]' )) AS 'CUTTER', items.copynumber AS COPIA, items.barcode AS CODIGOBARRAS, TRIM( LEFT( biblio.title, 26 ) ) AS TITULOFROM items, biblio, biblioitems, creator_batchesWHERE items.biblionumber = biblio.biblionumberAND items.biblionumber = biblioitems.biblionumberAND items.homebranch = creator_batches.branch_codeAND items.itemnumber = creator_batches.item_numberAND creator_batches.batch_id = 1ORDER BY items.location, items.ccode, items.itemcallnumber, items.copynumber, items.barcode

Para no tener que realizar todo el proceso cada vez que se requiera la impresión de etiquetas, se realizan los pasos 1.1, 1.2, 2, 5, 6, 7 y finalmente la impresión de los registros, simplemente se tendría que sobreescribir el archivo original de Excel con la información del nuevo lote, por ejemplo:
Si mi archivo de Excel lo guarde originalmente con el nombre de “EtiquetasxLote.xlsx“ antes de guardar el nuevo archivo de Excel, con la información del nuevo lote, le cambio el nombre a “EtiquetasxLote1.xlsx“ y el nuevo archivo de Excel le llamo “EtiquetasxLote.xlsx“ de manera que cuando se abrá el archivo de la plantilla mostrará el siguiente mensaje:
Se presiona el botón “Sí” y se mostrará la siguiente pantalla:
En la cual se muestra la información del nuevo lote de etiquetas.

Los archivos de Excel y Word se pueden descargar de la URL: http://bibliorion.com/descargas/EtiquetasKoha.zip
Al descargar el archivo se guarda un archivo .zip, el cual se puede descomprimir con 7zip, winrar, etc. se recomienda guardar los dos archivos en una misma carpeta.
Al abrir el archivo Plantilla.docx se mostrará la siguiente pantalla:
Al presionar el botón “Sí” mostrará la siguiente pantalla:
Al presionar el botón “Aceptar” mostrará la siguiente pantalla:

En la cual se debe sustituir la ruta que tiene por la ruta donde se guardo el archivo de Excel descargado, por ejemplo si se guardó en el escritorio la ruta completa sería:
C:\Users\Familia Vargas Nava\Desktop\EtiquetasKOha\Etiquetas.xlsx
En la siguiente imagen se muestra la ruta actualizada:

Al presionar el botón “Aceptar” mostrará la siguiente pantalla:
Ahora es posible sustituir la información del archivo de Excel por la información de los códigos de barra que desee imprimir y que haya obtenido del informe de su base de datos.
Cualquier duda se pueden comunicar conmigo por los siguientes medios:
Gmail: [email protected] y [email protected] Twitter: @ricvargasmed, @Guiabiblio2 y @BIBLIORIONFacebook: ricvargasmed, guiabiblioteca2 y bibliorion