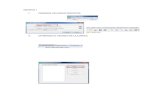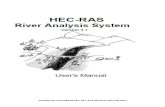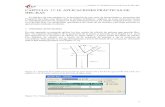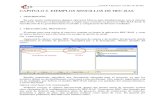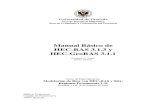Manual Hec Geo Ras
Transcript of Manual Hec Geo Ras
-
7/27/2019 Manual Hec Geo Ras
1/61
MANUAL HEC GEO RAS PUENTE EN HECRAS
Paso 1: se abre el arcview y se jala las extensiones siguientes 3D analisis y HecGeoRAs
-
7/27/2019 Manual Hec Geo Ras
2/61
Configurar las unidades y guardar el archivo
Y escoger metros metros y ok
-
7/27/2019 Manual Hec Geo Ras
3/61
Paso 2: se jala el sahpe de topografia y se crea el
TIN
Se crea el TIN
-
7/27/2019 Manual Hec Geo Ras
4/61
OK
Le das la ruta apropiada (recomendacin que sea una ruta corta directa con el disco
local)
-
7/27/2019 Manual Hec Geo Ras
5/61
Ok
Se tendria
-
7/27/2019 Manual Hec Geo Ras
6/61
Partimos de esta vista en arcview
Y jalamos el shape del puente
-
7/27/2019 Manual Hec Geo Ras
7/61
Paso 3: iniciamos el proceso HecGEoRAs
Le das la ruta y ok
-
7/27/2019 Manual Hec Geo Ras
8/61
Dibujas el eje del rio
Escojes el icono de la figura Z invertido (draw. Linea)
Trazo por el eje del rio, para terminar se hace doble clik
-
7/27/2019 Manual Hec Geo Ras
9/61
Das nombre al eje con el icono R (river ID)
Y Picas en el eje dibujado, despues sale la ventana y le colocas en river RIO y el Reach
el nombre en este caso CHAUPIHUARANGA y ok
-
7/27/2019 Manual Hec Geo Ras
10/61
Paso 3: usas la ruta para definir el Bank q por lo general es en el pie de talud del lecho
Das la ruta
-
7/27/2019 Manual Hec Geo Ras
11/61
Igual que en el anterior usas el icono Z invertido, se traza en ambols lados tal como se
muestra
Y queda asi
-
7/27/2019 Manual Hec Geo Ras
12/61
Paso 4: dibujas los flowpaths
Le das ruta
-
7/27/2019 Manual Hec Geo Ras
13/61
Por defecto te sale este mensaje y le dasYes
Dibujas los flowpaths en la zona derecha e izqwuierad..en la zona central ya se definio
por defecto por eso aceptamos en la anterior ventana
-
7/27/2019 Manual Hec Geo Ras
14/61
Le das la categora de derecha izquierda y centro, Con el icono F (label flowpath)
Mirando hacia aguas abajo ..defines la zona derecha picando en el flowpath que se
encuentra en la zona derecha y sale esta ventana elijes la derecha y ok y asi
sucesivamente para las otras
-
7/27/2019 Manual Hec Geo Ras
15/61
Paso 5: creas las secciones transversales
Le das la ruta
-
7/27/2019 Manual Hec Geo Ras
16/61
Igual con el icono de Z invertido dibujas las secciones transversales perpendiculares al
eje.OJOOO,,muy importante..mirando hacia aguas abajo trazar de izquierda a derecha
ya q el HECRAS asi define las secciones..
Si se tuviese un trazo de secciones en cad (o land) bien ordenado se podria utilizar
como shape y nos sevicia de guia para este trazo sea con una distancia silimar entreseccion y seccion.. entonces se tendria.
-
7/27/2019 Manual Hec Geo Ras
17/61
Recomendaciones
hay q tener presente q los stream, bank,flowpath no se debn cruzar para nadasino el
programa no va a cargar.
Ademas las secciones transversales si deben de cruzarse con todos los stream,bank yflowpath..por ocurre error sino se cruzan
Usando el icono flecha de color tranparente (vertex edit)
Se puede mover y acomodar las secciones ala posicin q se quiera
-
7/27/2019 Manual Hec Geo Ras
18/61
Paso6: elegir de manera consecutivas estos pasos y aceptar todo
No pide ok en la ventana anterior
-
7/27/2019 Manual Hec Geo Ras
19/61
Pide ok
-
7/27/2019 Manual Hec Geo Ras
20/61
Pide ok
-
7/27/2019 Manual Hec Geo Ras
21/61
Sale ventana, Si todo esta ordenado no hay problema, si no sale esta configuracin
adaptarlo tal como esta en la ventana y ok
Pide dar la ruta del eje en 3D (ojo la ruta debe ser la mas simple tal como esta en este
manual)
-
7/27/2019 Manual Hec Geo Ras
22/61
Pide ok
-
7/27/2019 Manual Hec Geo Ras
23/61
Pide ok
-
7/27/2019 Manual Hec Geo Ras
24/61
Pide ok
-
7/27/2019 Manual Hec Geo Ras
25/61
Pide ok
-
7/27/2019 Manual Hec Geo Ras
26/61
Pide ok
-
7/27/2019 Manual Hec Geo Ras
27/61
Pide ok
-
7/27/2019 Manual Hec Geo Ras
28/61
Le das la ruta y ok
Ok
-
7/27/2019 Manual Hec Geo Ras
29/61
Poner nombre ala geometra y ok
-
7/27/2019 Manual Hec Geo Ras
30/61
Poner ok
-
7/27/2019 Manual Hec Geo Ras
31/61
Poner METRIC y ok
Pide ok
Se termino el proceso en el arc view
-
7/27/2019 Manual Hec Geo Ras
32/61
Paso 7: abrir el HecRas
Poner unidades
-
7/27/2019 Manual Hec Geo Ras
33/61
Escoger sistema internacional
Ok y si
-
7/27/2019 Manual Hec Geo Ras
34/61
Guardar proyecto en carpeta HECRAS PUENTE HUARU creada por el usuario
Dar ruta y nombre
-
7/27/2019 Manual Hec Geo Ras
35/61
Picar en GEOMETRIC DATA
Sale
-
7/27/2019 Manual Hec Geo Ras
36/61
Importar geometra al HECRAS
Buscar el archivo creado GeoPuenteHuaru
-
7/27/2019 Manual Hec Geo Ras
37/61
Verificar las unidades y Finhis import data
Se tiene
-
7/27/2019 Manual Hec Geo Ras
38/61
Jalar shapes al hecras picar icono verde con azul que se muestra
Sale
-
7/27/2019 Manual Hec Geo Ras
39/61
Add shapes y bucas el q se necesita, en este caso topografia
Poner si y close
-
7/27/2019 Manual Hec Geo Ras
40/61
Sale
Definir los manning en hecras, picas en el icono de cross secction
-
7/27/2019 Manual Hec Geo Ras
41/61
Sale y colocas los manning tal como se muestra y picas la flecha de abajo y se carag
para todas las secciones conforme piques a todas las secciones hasta q de rojo s eponga
a negro ah cargo todos los manning
Se puso negro
-
7/27/2019 Manual Hec Geo Ras
42/61
Guardas geometra
Pones nombre a geometra
-
7/27/2019 Manual Hec Geo Ras
43/61
Ya se definio el nombre de proyecto, la geometra ahora se definira el flujo , en este
caso vamos a correr con flujo permanente picar el icono q se muestra
Sale
-
7/27/2019 Manual Hec Geo Ras
44/61
Si queremos tres eventos, ponemos 3 en vez de 1 y apply data
Sale 3 escenarios
-
7/27/2019 Manual Hec Geo Ras
45/61
Quiero cambiar de nombre a eventos de PF1 a Tr=100aos por ejemplo..hago
Sale y editas lso nombres y ok
-
7/27/2019 Manual Hec Geo Ras
46/61
Sale y puedes poner el caudal q pasa para diferentes eventos
Poner caudales y apply data
-
7/27/2019 Manual Hec Geo Ras
47/61
Definimos condicion de borde , picas en REACH BOUNDARY CONDITIONS
Sale, luego picas en NORMAL DEPTH, para q le des condicion de borde por pendiente
de curso principal
-
7/27/2019 Manual Hec Geo Ras
48/61
En este caso se escogio UPSTREAM y se coloco 0.5% pendiente aguas arriba
Lo mismo se define para aguas abajo y
ok
-
7/27/2019 Manual Hec Geo Ras
49/61
Guardar tipo de flujo (flow data)
Le pones nombre y ok
-
7/27/2019 Manual Hec Geo Ras
50/61
Paso8: correr el programa, eliges el icono del hombrecito corriendo en una horizontal
Sale y picas en MIXED para flujo mixto
-
7/27/2019 Manual Hec Geo Ras
51/61
Guardas el PLAN
Le pones nombre y ok
-
7/27/2019 Manual Hec Geo Ras
52/61
Pones el nombre del ID plan..puedes codificar..usar tus codigos etc y ok
Sale y picas en cCOMPUTE
-
7/27/2019 Manual Hec Geo Ras
53/61
Sale y close
Paso 9 : ver resultados
Picas en VIEW CROSS SECTION
-
7/27/2019 Manual Hec Geo Ras
54/61
Sale picas la flecha para abajo o para arriba y puedes ver todos los niveles de agua en
todas las secciones
Ver perfil longitudinal ir al icono VIEW PROFILES
-
7/27/2019 Manual Hec Geo Ras
55/61
Paso 10: como colocar una estructura..en este caso EL PUENTE HUARU
Picas en el icono q se muestra
Sale
-
7/27/2019 Manual Hec Geo Ras
56/61
Tienes q buscar la progresiva donde se colocara el eje del puente
En este caso la progresiva esta en 156.5, luego ir
Poner 156.5 y ok
-
7/27/2019 Manual Hec Geo Ras
57/61
Sale
Secciones aguas arriba y aguas abajo
Ojo q son proyecciones del puente a las secciones inmediatos aguas arriba y aguas abajo
Colocando el puente
-
7/27/2019 Manual Hec Geo Ras
58/61
Orden de coordenadas para colocar el puente
-
7/27/2019 Manual Hec Geo Ras
59/61
Se usa el icono como se muestra
Sale y se coloca las coordenada proyectada como se muestra
-
7/27/2019 Manual Hec Geo Ras
60/61
Luego se tendria:
Se guarda la geometra y todo el proyecto, se corre nuevamente y se tendria los
resultados
FIN Y AHORA RECOGANSE!!! ESTUDIEN ESTE PROGRAMA
-
7/27/2019 Manual Hec Geo Ras
61/61