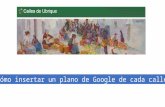Manual Google Sitescarlostecnoblog.files.wordpress.com/2012/...Manual Google Sites Insertar: Nos...
Transcript of Manual Google Sitescarlostecnoblog.files.wordpress.com/2012/...Manual Google Sites Insertar: Nos...

Manual Google Sites
GOOGLE SITES
Google sites es una herramienta que reúne muchas cualidades, entre las que destacan:
• Su facilidad de uso permite que cualquier usuario se acerque y compruebe como con unos pocos clics puede construir una web a su medida.• Aquí es posible, y es donde radica su potencia, que podamos crear sitios donde colaborar en grupo, mantener información actualizada, compartir documentos y archivos de todo tipo.
Las webs creadas con esta herramienta pueden adaptarse a muchas situaciones y necesidades que se puedan demandar.
► Requisitos Iniciales
El único requisito es para poder usar esta herramienta es tener un cuenta de correo electrónico en gmail.
► Tipo de web que podemos hacer
El sitio que creemos puede adaptarse a cualquier situación: web personal, informativa, educativa, de negocio, administrativa, blog, wiki, e-portfolio, etc. Puede hacerse pública (abierta a todo el mundo) o privada (accesible sobre a los que deseemos). Puede ser también colaborativa y permitir la participación de varias personas.Podemos subir archivos de todo tipo (Word, pdf, Excel, etc.) y almacenarlos en el sitio.
Pantalla inicial
Para empezar a crear nuestro Google Sites tenemos que dar a la pestaña "Sites" que aparece en el margen superior izquierdo de nuestra bandeja de entrada de gmail.

Manual Google Sites
Una vez que hemos entrado sólo tenemos que hacer clic en el botón rojo:
Accedemos al siguiente formulario:
En primer lugar pondremos un nombre a nuestro sitio:
Abajo aparece la opción “selección de un tema”. Desplegamos esa opción y pinchamos sobre la plantilla que más nos guste (esto puede cambiarse posteriormente si lo deseamos mediante la acción "Administrar sitio").

Manual Google Sites
En “Más opciones” podemos establecer la categoría del sitio (educación, publicidad, marketing…), una breve descripción del mismo y quién puede ver el sitio:
Para la asignatura de e-portfolio, se puede seleccionar la opción “sólo pueden ver este sitio las personas que especifique”
Finalmente damos al botón
y aparecerá una pantalla como la siguiente:

Manual Google Sites
Esta es la página que se denomina “De Inicio”, porque es la primera que aparecería al entrar en la web. Pondremos especial cuidado en su diseño y contenido por la importancia que tiene, ya que puede ser el punto de entrada y de partida de todo el sitio. Colocaremos además de la bienvenida o presentación, aquellos contenidos que puedan ser de más utilidad al visitante cuando ingresa en ella.
Para construir ésta primera página y cualquier otra página que añadamos, hacemos uso de las herramientas de edición que encontramos arriba a la derecha.
Lo primero que veremos es la función “modificar página”, representada por el icono de lápiz:
Editando la página
Pulsamos el botón del lápiz y podemos escribir en la página. Arriba, aparece una barra de edición con la que podemos seleccionar: el tipo de letra y el tamaño, el formato y color de la fuente, enlaces, numeración, viñetas, sangrías y justificaciones, quitar el formato o editar el HTML.
Encima de esta encontramos otra barra:

Manual Google Sites
Insertar: Nos permite insertar imágenes, vídeos y gadgets, como veremos más adelante.Formato: Cambia tamaños y pone algunos formatos especiales de texto.Tabla: Para insertar una tabla.Diseño: Podemos cambiar el diseño de la página entre estas opciones:
Cualquier cambio que hagamos hay que aceptarlo con Guardar, que habrá aparecido arriba a la derecha.Cancelamos haciendo clic en Cancelar.
Como esta es la página de inicio, empezamos escribiendo algún texto de presentación o saludo, lo marcamos con el ratón y le aplicamos algún formato. El resultado podía ser como este:
A continuación nos puede interesar que las palabras CEF.- y UDIMA contengan un enlace que lleve al usuario a las respectivas páginas web. Para ello seleccionamos con el botón la palabra que deseemos y presionamos el botón "Enlace" de la barra.
Por supuesto, el contenido concreto que incluir y su formato queda a discreción de lo que el creador de la web/e-portfolio considera más adecuado para la primera página.

Manual Google Sites
En este caso nos puede interesar crear un enlace cuando aparece, en este ejemplo, Universidad a Distancia de Madrid. Para hacerlo seleccionamos esas palabras en el texto, vamos a la barra de herramientas y pinchamos el icono:
Aparecerá entonces la siguiente pantalla, donde escribiremos la dirección web o pegaremos la url del sitio al que queramos remitir:
Si queremos que el enlace se abra en otra pantalla, abajo lo seleccionamos y pulsamos aceptar:
Menú Insertar
Es bastante completo por la cantidad de elementos que integra. Están agrupados para más facilidad.
Vamos a insertar, por ejemplo, una imagen. Para ello nos situamos en la parte de la página donde queremos que aparezca la imagen y

Manual Google Sites
seleccionamos "Imagen" dentro del menú "Insertar", aparece esta pantalla:
Si la imagen está en nuestro equipo, presionamos el botón "Examinar", buscamos la imagen en nuestro ordenador y pulsamos Aceptar.
En alguna ocasión nos puede interesar colocar una imagen de Internet. En este caso se nos pedirá su ruta (URL). Para averiguarlo solo tendríamos que colocar el ratón sobre la imagen y con el botón derecho del ratón, señalar “copiar ruta del enlace” en el menú desplegable.
Aquí tenemos una imagen que hemos añadido tal y como sale nada más añadirla:
Podemos ver cómo la imagen lleva acompañada un menú de edición para adaptarla a nuestras necesidades. Siempre que pinchemos sobre la imagen, aparecerá dicho menú. Por orden los comandos son:
Alinea a la izquierdaAlinea al centroAlinea a la derechaS: Tamaño pequeñoM: Tamaño medianoL: Tamaño grande

Manual Google Sites
Original: Tamaño originalAjustar de: Contorno de texto (el texto "rodeando" la imagen)Ajustar apagado: Sin contorno de texto (el texto aparecerá debajo de la imagen).Eliminar: Elimina la imagen.
Ahora nos puede interesar que en nuestra página se reproduzca directamente un vídeo, nos situamos en la parte de la página donde queramos que aparezca y elegimos la pestaña "Vídeo" del menú "Insertar".
Podemos incluir un vídeo que tengamos colgado en YouTube o en Google Vídeo. En este caso seleccionaremos la pestaña "YouTube" y pegaremos la URL del vídeo que habremos copiado previamente.

Manual Google Sites
Vemos como va quedando en un ejemplo de otra página principal, en este caso diseñada en tres columnas:
De momento, la tercera columna está vacía. Eso es porque ahí el autor de la página plenea a insertar gadgets (módulos que nos informan de las actualizaciones de las páginas de nuestra web). Es importante saber que para insertar un gadget es necesario haber creado previamente las páginas correspondientes, es decir deberían de existir estas páginas en el sitio y además contener información o archivos.
En cualquier caso, esta opción nos interesa menos para la signatura de e-portfolio por lo que no es necesario que nos preocupemos por ello.
Menú Formato
Para establecer el tamaño y mas detalles:
• Tachado.• Superíndice.• Subíndice.• Alineación (Izquierda, centro, derecha).
También podemos borrar formato.

Manual Google Sites
Menú Tabla
Permite insertar una tabla directamente y de manera gráfica marcando con el ratón el número de filas y columnas.
Una vez creada (En el ejemplo una tabla de 2 columnas por 3 filas), con este menú insertaremos filas y columnas cuando queramos y de la misma manera las podremos eliminar.
Añadiendo nuevas páginas
De momento, hemos aprendido como editar una página (la principal, aunque cualquiera funciona de la misma manera). Pero en nuestra web nos interesará crear varias páginas. Para ello, una vez guardados todos los cambios que le hemos hecho la página principal, pincharemos en el siguiente icono que aparece junto al lápiz arriba a la derecha:
Primero hacemos clic en ese botón de “Crear página nueva" y nos aparece la siguiente pantalla:

Manual Google Sites
Le ponemos nombre a la página que vamos a crear. Por ejemplo: “inicio de mi carrera docente” y seleccionamos el tipo de página web de entre los 5 tipos disponibles en el desplegable “página web”.
El contenido de lo que queremos poner en ella nos decantará por uno u otro estilo. Las que más vamos a usar son las de página web y las de archivador, que son como un repositorio de archivos (lo veremos más adelante).
En nuestro e-portfolio podemos pinchar en “clasificar en la página...” que tenemos como inicio, pero también se pueden colgar unas páginas como sub-páginas de otras o crear otras como categoría superior.
La diferencia la podemos apreciar en el mapa de navegación siguiente:
Podemos ver como la página denominada web page 2, es la única que está debajo de Home.
Todas las demás están creadas en el nivel alto. A no ser que queramos una disposición muy especial y necesitemos subpáginas, lo normal sería no cambiar el nivel que presenta por defecto.
Cuando se crean subpáginas, su nombre con el enlace aparece justo al final (abajo) de la página de
la que dependen.
Tipos de páginas que podemos crear:
1. Página Web
Puede tener cualquier tipo de contenido. Presenta una página en blanco que estructuraremos y rellenaremos con los contenidos que queramos. Es como la que acabamos de ver en el apartado de edición. No olvidemos que disponemos de un menú de edición rápido y aparte 4 menús desplegables que nos facilitan las cosas.Es el tipo de página que se adapta a cualquier necesidad y que podemos configurar combinando e incluyendo todo tipo de elementos.
IMPORTANTE: SIEMPRE TRAS HACER CAMBIOS EN UNA PÁGINA ES PRECISO PINCHAR ARRIBA A LA DERECHA EN “GUARDAR” PORQUE NO SE GUARDA AUTOMÁTICAMENTE Y AL SALIR DE LA PÁGINA SIN GUARDAR SE PIERDE LA INFORMACIÓN

Manual Google Sites
2. Anuncios
Es una página tipo "Blog" para poner novedades, informaciones de interés, diarios, anuncios, etc. Esta página se confecciona añadiendo entradas que se convertirán en anuncios informativos.
Un ejemplo de este tipo de página sería este:
Veamos las distintas partes de que consta cada entrada:
• Título• Fecha y hora en que se publica• Autor de la publicación• El contenido
Si tenemos varias entradas o posts podemos comprobar como se ordenan cronológicamente, en orden inverso, así las mas recientes son las primeras que aparecen.Esta estructura, configuración y disposición no es otra que la propia de cualquier blog.Podríamos pensar con estas características el emplear estas páginas a modo de blog o bitácora, para comunicar periódicamente algo. Por ello son apropiadas para informar de novedades, cambios, noticias importantes, avisos y comunicados, convocatorias, citas,....Cuando insertamos el módulo de últimos posts en una página, podemos elegir el nº de posts que queremos que se muestren.

Manual Google Sites
3. Archivador
Es una página preparada para almacenar y mostrar todos los archivos que queramos tener en nuestro sitio. Si creamos una página de este tipo (que en un e-portfolio es importante):
1º Ponemos nombre a la página (por ejemplo, podría ser una página llamada “trabajos con mis alumnos”), y veremos en la página el siguiente menú:
2º Pinchamos en “añadir archivo” y buscamos el archivo con "Examinar". Podemos completar incluso poniendo una descripción del archivo. Hacemos clic en Subir.
3º El archivo es subido al sitio y aparece con la siguiente información:
Nombre - Descripción - Tamaño - Versión - Fecha y hora de subida – Autor
Por ejemplo:
Acciones relacionadas con los archivos listados:
• Haciendo clic sobre el nombre, podemos descargarlo y abrirlo• Haciendo clic sobre la versión (en ese pequeño ejemplo aparece como v.1), accedemos a un histórico de las distintas versiones guardadas del documento.

Manual Google Sites
Si seleccionamos pinchando el cudradito de la izquierda, podemos subir otro archivo que sustituye al que acabamos de subir. Entonces aparecerá v.2. Si pincháramos en v.2, nos mostraría todas las modificaciones hechas con la fecha de edición correspondiente y el nombre de la persona que lo ha editado. Si queremos recuperar cualquiera solo tendremos que descargarlo.A destacar esta potencialidad, que nos recuerda a las wikis, ya que puede almacenar la evolución que ha experimentado un documento en sus distintas ediciones y en cualquier momento volver a la que nos interese. En ocasiones es una garantía de seguridad.
Organizando los archivos en carpetas
Cuando a esta página subimos muchos archivos se precisa de un cierto orden para tenerlos bien organizados. Es el momento de crear carpetas, y situarlos donde nos interese.Primero seleccionaremos marcando el cuadradito que hay a la izquierda del nombre del archivo y seguidamente elegiremos entre crear una nueva carpeta o mover a una existente.
Borrando archivos y carpetas
Para borrar un archivo, lo seleccionaremos como se ha dicho en el apartado anterior, y hacemos clic en Eliminar.
Para eliminar una carpeta solo tenemos hacer clic sobre Eliminar que aparece entre paréntesis y a la derecha del nombre. Tendremos en cuenta que también se borran los archivos que contiene.
Suscribiéndose a cambios
Si queremos estar informados de los cambios que sufre esta página, solo tenemos que suscribirnos con el botón Suscribirse a los cambios. Esta opción es útil si hay varios editores de la página. Esto no será común en un e-portfolio de profesor, pero si es un e-portfolio realizado por varios alumnos, sí es una buena opción. Si hay alguna novedad o modificación llegará un correo a nuestra cuenta donde nos avisan de los cambios que han tenido lugar.Este tipo de página es muy útil para subir archivos y poderlos compartir con todo el mundo o con un pequeño grupo. Lo mejor, estaremos puntualmente informados de los cambios y actualizaciones.
IMPORTANTE: SIEMPRE TRAS HACER CAMBIOS EN UNA PÁGINA ES PRECISO PINCHAR ARRIBA A LA DERECHA EN “GUARDAR” PORQUE NO SE GUARDA AUTOMÁTICAMENTE Y AL SALIR DE LA PÁGINA SIN GUARDAR SE PIERDE LA INFORMACIÓN

Manual Google Sites
4. Lista
Se trata de una página que contiene listados confeccionados a nuestra medida. Esta página, de momento, para los requerimientos de la asignatura e-portfolio, no nos interesa demasiado. No obstante, aquí tenéis algunas indicaciones sobre cómo configurarlas.
Como en los casos anteriores lo primero será poner el nombre a la página. Entonces, se abre una ventana con 4 opciones.
Si hacemos clic sobre cualquiera de las tres primeras veremos como nos presentan una plantillas con las listas ya estructuradas. Seguramente ninguna se adapta a lo que queremos plasmar, por eso tenemos la opción "Crear tu propia lista", donde podemos crear desde principio listados definiendo nuestras propias columnas.
Hay que poner nombre o etiqueta a la columna y al mismo tiempo elegir el tipo de contenido que va a tener. Así podríamos optar por:
Casilla de verificación: Si queremos colocar un cuadradito de opción para marcar o desmarcarFecha: Para poner fechasDesplegable: Menú desplegable para seleccionar de distintas opcionesTexto: Para añadir textoURL: Para poner hiperenlaces
Jugando con todas estas posibilidades podríamos confeccionar cualquier listado que se adapte a nuestras necesidades presentándonos la información como nosotros deseemos.

Manual Google Sites
En el siguiente ejemplo, se está realizando un proyecto sobre Novedades Fiscales y varias personas tienen que entregar artículos sobre diferentes impuestos:
La primera columna es el nombre del artículo, la segunda la fecha tope para entregarlo, en la tercera marcamos la casilla cuando se entregue y la última columna nos permite clasificar a qué tema pertenece el artículo (Utilizo la opción Desplegable: a elegir entre IVA-IRPF-IS).
Sobre este ejemplo que tiene 3 registros, vemos como:
1. Añadimos un nuevo registro a la lista
Haciendo clic en Añadir elemento rellenaríamos el formulario que nos parece con los datos requeridos. Cuando salvamos se añadirá el nuevo registro.
2. Ordenamos los datos
Haciendo clic en Ordenar, que se encuentra justo debajo de la etiqueta de cada columna. Nos da la posibilidad de ordenar alfabeticamente de manera ascendente o descendente.
3. Modificamos la estructura del listado
Haciendo clic en Personalizar esta lista en cualquier momento podemos personalizar el listado modificando, añadiendo o eliminando las columnas.
Hemos visto por tanto, un modelo de página que puede recoger listas personalizadas y ordenadas que podemos aprovechar para presentar informaciones de interés.
5. Página de inicio
Es una página como la que hemos configurado al principio que podemos añadir cualquier elemento: foto, documento, gadgets, etc.
Este tipo de página, podría ser útil cuando pensamos en una galería fotográfica, o en cualquier situación donde se quieran incluir distintos módulos o tableros informativos y no nos queremos complicar para

Manual Google Sites
que se alineen, por ejemplo un calendario, post recientes, archivos actualizados, un documento de texto para consultar, etc.
IMPORTANTE: SIEMPRE TRAS HACER CAMBIOS EN UNA PÁGINA ES PRECISO PINCHAR ARRIBA A LA DERECHA EN “GUARDAR” PORQUE NO SE GUARDA AUTOMÁTICAMENTE Y AL SALIR DE LA PÁGINA SIN GUARDAR SE PIERDE LA INFORMACIÓN
Insertar Gadgets
La opción de insertar Gadgets tampoco es necesaria para crear un buen e-portfolio. De todas formas, a continuación podréis ver algunas indicaciones que quizá sean de vuestro interés.
Con esta opción insertaremos módulos de información sobre las páginas que hemos ido creando. Para ello, es interesante crear páginas de más de una columna. De este modo, en la columna de la derecha podemos insertar varios elementos.
En el menú “insertar”, si tenemos previamente creados gadgets, tenemos acceso a los siguientes:
Entradas Recientes: Últimos posts, anuncios o entradasArchivos actualizados recientemente: Últimos archivos actualizadosElementos de lista recientes: Últimos listadosCuadro de Texto: Caja o cuadro de texto
Recordar que para insertar los tres primeros gadgets hemos de haber creado previamente las páginas correspondientes.
Si ya hemos creado dichas páginas, simplemente seleccionaremos una pestaña y rellenamos esta pantalla:
Y así sucesivamente con todas las páginas cuya actualización deseamos que aparezca en la página principal, que finalmente podría quedar como la que ya hemos usado en alguna ocasión como ejemplo:

Manual Google Sites
Configurando nuestro sitio
Esta opción sí es muy importante para la asignatura de e-portfolio y en general para terminar de crear buenas páginas web. Veremos cómo compartir nuestra web y algunas opciones importantes de configuración (por ejemplo, cómo ordenar las páginas si no las hemos creado en orden).
► Compartir el sitio
Arriba a la derecha aparece el icono
Por medio de él entramos en el menú “administrar el sitio”. Una de las opciones que nos permite este menú es seleccionar con quién queremos compartir nuestra página. La pantalla que vemos es la siguiente:

Manual Google Sites
Si pinchamos en “cambiar” observamos lo siguiente:
Un sitio puede ser compartido con todo el mundo (público) o con los usuarios que especifiquemos.Tenemos que explicar primero que hay 3 posibilidades de interactuar:
1º Como propietario: es el que tiene todos los privilegios para gestionar el sitio
2º Como colaborador o editor, puede:
• Crear, editar, mover y borrar páginas• Añadir archivos adjuntos• Añadir comentarios• Añadir y eliminar páginas del menú lateral de navegación• Subscribirse a los cambios que se produzcan en el sitio
3º Como simple usuario o lector: solo puede ver las páginas.

Manual Google Sites
El sitio creado nos permite invitar a otros como propietarios, colaboradores y lectores, a través de la opción Añadir a personas, donde se escribirán las direcciones de correo.
Aquí tenemos la opción de ver con que personas compartimos el sitio y qué permisos tiene cada uno de ellos.
En la opción de Permisos > Cambiar podemos hacerlo público en la Web, que lo vea cualquier usuario que reciba el enlace, todos los usuarios de UDIMA (o sólo los que reciban el enlace) o mantenerlo privado.
En el caso de un e-portfolio, nos pueden interesar varias opciones pero para nuestra asignatura podemos seleccionar “cualquier usuario de reciba el enlace” o también “privado”. En el primer caso, en enlace que nos aparece es el que se puede compartir con quien queramos que visite nuestra página.
► Eliminar una página
Frente a la página, hacemos clic en Más acciones, en el menú arriba a la derecha.
Se despliega un menú donde seleccionaremos Suprimir. A continuación sale una ventana para confirmar si queremos continuar con la eliminación.
► Editar barra lateral
En la barra lateral izquierda de nuestra página principal aparecen los enlaces a todas las páginas que hemos ido creando para poder navegar por ellas, no obstante podemos añadir otros contenidos (imágenes, texto, actividad reciente, etc.) o alterar el orden en que esas páginas aparecen.
Para ello simplemente debemos seleccionar la opción "Editar barra lateral" y accedemos directamente a la siguiente pantalla:

Manual Google Sites
De momento, en la barra lateral de nuestra página sólo tenemos “navegación”. Si damos a la opción Añadir un elemento de la barra lateral encontramos las siguiente opciones que podemos añadir:
- AdSense: es una opción de Google por la cual aparecen anuncios en nuestra web y podemos obtener ingresos.- Navegación: Puesto que se crea por defecto, no nos es de utilidad crearlo otra vez. Aunque tal vez lo necesitaríamos si nuestro sitio fuese mucho más complejo (con varias subpáginas).- Texto: podemos añadir texto importante o una imagen.- Actividad reciente del sitio: Listado de la actividad que ha ocurrido en el sitio. - Mi actividad reciente: Listado de la actividad del usuario que está conectado.- Cuenta atrás: Días que faltan para una determinada fecha (por ejemplo, para la fecha límite de entrega de un proyecto).
Por ejemplo, podemos crear en la barra lateral un acceso a una página web que nos interese o añadir el elemento "Texto" y nos aparece en el menú Cuadro de texto, a continuación seleccionamos "editar". Podemos escribir allí que somos los autores de la página, por ejemplo.
Después, por ejemplo, podemos añadir Actividad reciente del sitio. Luego guardamos los cambios y volvemos al sitio. Al final nuestra barra lateral quedaría así:
Otra opción importante es “cambiar el orden de navegación”
Si queremos cambiar el orden de navegación, es decir, cómo aparecen las páginas y subpáginas de nuestra web, en el mismo

Manual Google Sites
menú de “barra lateral” que aparece en la página principal, tenemos que dar a editar dentro del módulo editar de Navegación.
A continuación, aparece esta pantalla:
Podremos cambiar el título “Navegación” por otro, como menú, por ejemplo. A continuación, tendremos que quitar la opción de Organizar automáticamente mi navegación que viene seleccionada por defecto. Aparece entonces lo siguiente:
Con las flechitas que aparecen a la derecha cambiaremos el orden del listado de las páginas que incluimos, incluso su jerarquía dentro del mismo. También podemos eliminar la que queramos con la cruz (estamos eliminando el enlace en el menú de navegación nunca la página). Y si hay alguna que está creada, no la vemos y la queremos

Manual Google Sites
añadir para que aparezca aquí hacemos clic en Añadir página, y escribimos cómo se llama. Cuando la encontremos, la añadimos.
También se puede incluir un enlace al Sitemap del sitio (es un mapa del sitio formado por todas las páginas creadas presentadas en forma de árbol) y a la actividad reciente del mismo.
► Cambiar el diseño del sitio
Partiendo la opción “editar barra lateral” que aparece a la izquierda en la página principal, accedemos a la administración del sitio. Una de las opciones es “cambiar el diseño del sitio”, como se muestra en la siguiente imagen:
Si pinchamos “cambiar el diseño del sitio”, vemos el siguiente menú:
Por defecto nuestra página ocupa el ancho de la pantalla: 100
• Si queremos que quede un espacio libre a ambos lados y no completar la pantalla cambiaremos la anchura a 90, 80, 70...Probamos hasta que quede a nuestro gusto. Si hemos puesto un tema de fondo con esta anchura si podremos disfrutarlo completamente y será perfectamente visible.También podemos:• Desmarcando la opción “cabecera”, eliminar el marco superior que contiene el título y el logo. La altura está por defecto al tamaño del logo. Podemos
cambiar también esta altura.

Manual Google Sites
• Desmarcando la opción “Barra lateral”, eliminamos la barra lateral. En este caso tendremos una web a toda página y sin marcos laterales.Elegiremos el marco a la derecha o a la izquierda, y si queremos, cambiaremos también la anchura que por defecto viene a 150.
► Cambiar el tema del sitio, colores y fuentes
Al crear el sitio hemos elegido un tema para su apariencia. Si queremos cambiar ese "tema" debemos ir a “editar barra lateral” desde la página principal, y dentro la columna de la izquierda seleccionar la opción Colores y fuentes y también Tema.
Podemos así personalizar la página cambiando la imagen de fondo, el color del título del sitio, color del fondo de los gadgets, etc. En la pantalla de visualización podemos ver como quedan los cambios que vamos efectuando. Cuando quede a nuestro gusto damos a "Guardar los cambios" y "Volver al sitio".
► Configurar una página
No situamos en la página que queremos modificar y en el menú "Mas “ situado en la esquina superior derecha

Manual Google Sites
Desplegando encontramos la opción Configuración de la página, accedemos a esta pantalla:
En esta opción podemos hacer aparecer o desaparecer el título de la página, permitir o que los colaboradores puedan adjuntar archivos o hacer comentarios, que la página desaparezca del menú de navegación de la barra lateral, cambiar su URL y finalmente, cambiar el modelo de página que hemos usado (si hemos usado por ejemplo una página tipo "Lista" que podemos cambiar por cualquiera de los demás: "Página Web", "Anuncios", "Archivador", etc.)
Experiencias reales de uso de Google Sites (e-portfolios y más...)
Tenemos varias propuestas de uso de Google Sites en el ámbito universitario. El primer ejemplo se refiere a alumnos de Fisioterapia, de la Universidad Miguel Hernández de Elche, y consiste en crear una serie de casos clínicos prácticos donde figuren las explicaciones del paciente, tengamos fotos de sus lesiones y vídeos de aplicación de tratamientos, masajes terapéuticos, etc. (a través de YouTube) y cada alumno lleve un cuaderno de clase/campo/portafolio en Google Sites.
Dicho portafolio constará de los siguientes elementos:1. ¿Qué hacer? Un índice de contenidos que determinará el tipo de trabajo y estrategia didáctica, que puede estar totalmente determinado por el profesor o más abierto a una dirección por parte del estudiante.2. ¿Cómo empiezo? Un apartado introductorio al portafolio que detalle las intenciones, creencias y punto de partida inicial de un tema o área determinada.3. Trabajo real escrito del alumno. Unos temas centrales que conforman el cuerpo del portafolio y que contienen la documentación seleccionada por el alumno que muestra el aprendizaje conseguido en cada uno de los temas seleccionados.4. Conclusiones. Un apartado de clausura como síntesis del aprendizaje con relación a los contenidos impartidos.

Manual Google Sites
Además en la elección de la forma de trabajar con el portafolio el profesor puede concretar todos estos aspectos:• Autoría y audiencia del portafolio (sólo para la clase o público).• Contenidos a desarrollar.• Objetivos y competencias• Estructura y organización concreta• Criterios de evaluación
En segundo lugar, en esta misma Universidad, proponen a los alumnos el siguiente ejercicio:
1) Elegir un tema de una asignatura a desarrollar y que lo comuniquen en Google Groups, en el grupo oficial de la asignatura, para evitar que se 'repita'.2) Crear un Google Site con apuntes y ejercicios de dicho tema. Intenta que sea lo más útil posible para tus compañeros.3) Desarrolla alguno de los apartados del Site en Google Docs (algún ejemplo práctico, algún ejercicio resuelto, alguna presentación...) y linkalo en el Site.4) Da permisos a los Sites y a los Docs para todo internet, así cualquiera los podrá ver, además de tus compañeros... Internet es compartir!5) Publica la dirección del Site en tu blog.6) Todos tus compañeros comentarán tu trabajo realizando un comentario en tu blog, dando consejos, sugerencias.
La tercera experiencia que os mostramos está hecha por profesorado de primero de Bachillerato (IES Aljanadic de Posadas). Se trata de la creación de un periódico digital en el que intervienen todos los alumnos. Para ello el profesor tiene el papel de jefe de contenidos y coordinador general. Se dividieron cada una de las secciones y subsecciones del periódico para que cada alumno resultara responsable de al menos una de ellas. A medida que el volumen de las mismas fue aumentando también fue en aumento la cantidad de trabajo asignado a los alumnos. Uno de los alumnos tenía asignada la función de corrector, tarea imprescindible para asegurar la adecuada presentación de los textos. La labor de corrector se desarrollaba a través de Google Docs y del mail (cada alumno debía avisar al corrector una vez que hubiesen colgado sus trabajos).La valoración de esta experiencia es positiva alcanzándose, entre otros, los siguientes objetivos:
- Fomentar la lectura comprensiva, la escritura expresiva, el espíritu crítico y el trabajo en equipo, mejorando la competencia lingüística del alumnado.
- Educar hacia un empleo productivo, creativo y responsable de las nuevas tecnologías de la información y la comunicación, desarrollando la competencia digital del alumnado.
- Acercar a los alumnos a carreras profesionales como la periodística, la editorial, la literaria o la empresarial.

Manual Google Sites
- Ofrecer una herramienta de trabajo en línea gratuita como Google Sites como recurso socioeducativo.
Otros usos
Las capacidades de esta herramienta en el mundo educativo son numerosas. Estos son algunos ejemplos:
• Elaboración de un sitio web de un alumno o grupo de alumnos que realizan un trabajo por e-portafolio • Elaboración de un sitio web personal de un profesor (e-portfolio), con material docente de su asignatura, que puede ir enriqueciendo y modificando a medida que avanza el curso.• Creación del sitio web de un Departamento Didáctico, en la que pueden participar y aportar todos los miembros del mismo, trabajando en equipo.• Lugar de intercambio de ideas y de comentarios para proyectos docentes. En este caso, se puede pensar en sitios privados al tratarse de documentos en desarrollo.• Depósito y servidor de documentos, que los alumnos pueden consultar y descargar tanto en el Centro Educativo como en casa.• Sitio de clase o de asignatura, para permitir la coordinación y el intercambio de ideas y materiales entre los alumnos de un mismo grupo.• Creación de una WebQuest.