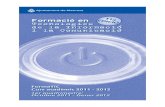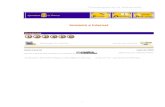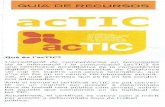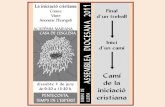Manual Gimp 29-12-2010 · Iniciació a Internet Pàg. 4 ACTIC Acreditació de competències en...
Transcript of Manual Gimp 29-12-2010 · Iniciació a Internet Pàg. 4 ACTIC Acreditació de competències en...

GIMP

Iniciació a Internet
Pàg. 2
Webgrafia
Autoria d’aquest document: Lluïsa Núñez i Xavier de Pedro. Algunes imatges són originals o modificacions d'imatges del manual breu "Introducció al Gimp 2.0", de Raimon Esteve -
www.codilliure.org. Llicència de Copyright Creative Commons, Atribució, Compartir per Igual.
http://creativecommons.org/licenses/by-sa/2.5/deed.ca
Aquesta obra és publicada d’acord amb la llicència següent:
Attribution-Noncommercial-Share Alike 3.0 Unported
Edició: 29/12/2010

Iniciació a Internet
Pàg. 3
INDEX
ACTIC .......................................................................................................................... 4
Què és l’ACTIC? .......................................................................................................... 4
Finalitats de l'ACTIC. Les competències digitals. ....................................................... 4
Aplicació de l'ACTIC en el Comissionat per a la societat de la informació (CSI). ..... 5
Per fer la prova ACTIC. ............................................................................................... 6
Suggeriments pels aspirants a la prova ......................................................................... 6
Enllaços relacionats amb l'ACTIC. .............................................................................. 6
EDITOR D’IMATGES GIMP ............................. ............................................................ 7
Introducció .................................................................................................................... 7
Píxel .............................................................................................................................. 7
FORMATS D'ARXIUS .................................. ................................................................ 8
MIDES DELS ARXIUS ................................. ................................................................ 9
INSTAL·LACIÓ DEL GIMP.............................. ........................................................... 10
EDICIÓ D’IMATGES DIGITALS ......................... ........................................................ 11
Interfície de treball...................................................................................................... 11
OPERACIONS BÀSIQUES: GIRAR, AJUSTAR CAPES ......... .................................. 12
EINES DE SELECCIÓ ................................................................................................ 12
OPTIMITZACIÓ D’IMATGES PER A LA WEB ............... ............................................ 15
Conversió de format ................................................................................................... 15
Redimensionat (o escalat) ........................................................................................... 15
Resolució .................................................................................................................... 16
Retallat ........................................................................................................................ 16
Compressió ................................................................................................................. 17
RETOC FOTOGRÀFIC ............................................................................................... 17
Contrast ....................................................................................................................... 18
Balanç automàtic de blancs ........................................................................................ 19
Saturació de color ....................................................................................................... 20
Ressalta vores (augmenta definició) ........................................................................... 21
Enfocament (unsharp)................................................................................................. 21
IMATGE ANIMADA .................................... ................................................................ 23
AFEGIR OBJECTES EN CAPES SOBRE LA IMATGE .......... ................................... 24
Desar Imatge ............................................................................................................... 25
POSAR TEXT A SOBRE D’UNA IMATGE ................... .............................................. 26
AFEGIR OMBRES ..................................... ................................................................ 27
MÉS TRUCS AMB EL GIMP ............................. ......................................................... 28
CTRL+Z ..................................................................................................................... 28
Captura de pantalla ..................................................................................................... 28
Com gravar dreceres de teclat .................................................................................... 29
DIRECCIONS D’INTERÉS ......................................................................................... 30

Iniciació a Internet
Pàg. 4
ACTIC
Acreditació de competències en tecnologies de la informació i la comunicació.
Què és l’ACTIC?
La sigla ACTIC correspon a la denominació “acreditació de competències en
tecnologies de la informació i la comunicació”.
L’ACTIC permet a qualsevol persona de més de 16 anys demostrar les seves
competències TIC mitjançant una prova per ordinador. Tant la prova com l’obtenció del
certificat son telemàtics.
Les persones que superin satisfactòriament la prova tindran un certificat acreditatiu
que emetrà la Generalitat, i que els possibilitarà acreditar un determinat nivell de
competències (bàsic, mitjà o avançat) en TIC davant de qualsevol empresa o
administració.
Finalitats de l'ACTIC. Les competències digitals.
L'ACTIC és el certificat acreditatiu de la competència digital, entesa com la combinació
de coneixements, habilitats i actituds en l'àmbit de les tecnologies de la informació i la
comunicació que les persones despleguen en situacions reals per assolir objectius
determinats amb eficàcia i eficiència.
Dins d’aquest marc és lògic, doncs, entendre la competència digital com una
competència bàsica per a la persona, ja que podrà ser útil en diversos contextos i es
posarà en joc per resoldre diferents situacions, ja siguin en l’àmbit professional,
personal o social.
La voluntat és que l’ACTIC esdevingui una acreditació de referència, al igual que ho
són les acreditacions de la junta permanent de català, o el mateix “First Certificate”
d’anglès, tot i que aquest últim no està expedit per un organisme públic, mentre
l’ACTIC si ho està.
Com a trets característics de l’ACTIC, podem esmentar els següents:
Avalua la competència digital de la persona i no les habilitats en l’ús de productes
informàtics concrets (dispositius, programari...).
Incorpora el coneixement de conceptes essencials relatius a la societat de la
informació, la cultura digital i les bones pràctiques (orientades a l’eficiència,
l’ergonomia, el medi ambient, el respecte als drets i el treball de les altres persones).

Iniciació a Internet
Pàg. 5
Considera les tecnologies de la informació i la comunicació no estrictament com a
tecnologies, sinó en el vessant de comunicació, informació i societat en xarxa.
Entén les competències digitals com unes capacitats genèriques a partir de les quals
la persona pot aprendre constantment i adaptar-se de manera dinàmica a un entorn
canviant.
Com a conclusió, definim “competència digital” com una competència que comporta
l’ús segur i crític de les tecnologies de la societat de la informació per al treball, l’oci i la
comunicació. Una competència que ha de permetre un bon ús de l’ordinador i altres
dispositius per obtenir, avaluar, emmagatzemar, produir, presentar i intercanviar
informació, així com per comunicar-se i participar en xarxes de col·laboració a través
d’Internet.
Aplicació de l'ACTIC en el Comissionat per a la societat de la informació (CSI).
El Comissionat per a la Societat de la Informació ha ajustat les seves accions
formatives perquè tinguin correspondència amb les competències de nivell 1 de
l'ACTIC, tot plegat amb la finalitat que els participants del cursos rebin una formació
ajustada a les necessitats bàsiques de les TIC per a fer-ne un ús social, particular o
laboral. Però també gràcies a aquestes noves formacions, els alumnes ho tindran més
fàcil per a preparar-se per a l’examen del certificat bàsic.
Esquema sobre el nivell 1 de l'ACTIC aplicat als cursos del Comissionat per a la
Societat de la Informació.
A continuació podreu observar la correspondència entre els diferents cursos del
Comissionat i les diferents competències de l'ACTIC. Tot plegat per poder fer la prova
de nivell 1 i així obtenir el certificat bàsic.
Competències ACTIC de nivell 1:
Competència 1. Cultura participació i civisme digi tal. Iniciació a Internet. Internet Avançat. Informàtica Preliminar. Competència 2. Tecnologia digital i ús de l'ordinad or i del sistema operatiu. Informàtica Preliminar. Informàtica Inicial.

Iniciació a Internet
Pàg. 6
Competència 3. Navegació i comunicació en el món di gital. Iniciació a Internet. Internet Avançat. Competència 4. Tractament de la informació escrita. Informàtica Inicial. Processador de textos. Competència 5. Tractament de la informació gràfica, sonora i de la imatge en moviment. Informàtica Inicial. Internet Avançat. Tractament d'imatges. Competència 6. Tractament de la informació numèrica . Full de Càlcul.
Per fer la prova ACTIC.
L’avaluació de les diferents competències contingudes en el model ACTIC es realitzarà
mitjançant una prova automatitzada que es farà en el centre col·laborador escollit per
l'aspirant. Per a sol·licitar la prova heu de dirigir-vos al web http://actic.gencat.cat,
haureu d'emplenar un formulari amb les vostres dades personals i entre totes les
opcions que se us presentin especificar a quin centre col·laborador, en quina data i
hora voleu dur a terme l'examen.
Suggeriments pels aspirants a la prova
Tot i que en els cursos del Comissionat per a la Societat de la Informació s'imparteixen
totes les competències de nivell 1, avanç de fer la prova d'aquest nivell de l'ACTIC,
serà necessari fer un mínim de 200 hores de pràctiques individuals fora de les hores
de classe per tal de consolidar totes les competències treballades i presentar-se a la
prova amb més possibilitats d’èxit.
Enllaços relacionats amb l'ACTIC. http://www20.gencat.cat/portal/site/actic
http://suportactic.citilab.eu/index.php
http://actic.citilab.eu/
http://www.rubidigital.cat/comissionat/

Iniciació a Internet
Pàg. 7
EDITOR D’IMATGES GIMP
Introducció
El Gimp (de GNU Image Manipulation Program), és una excel·lent aplicació de
programari lliure que ens permet l’edició d’imatges pixelades utilitzant un còmode
entorn gràfic, en els principals sistemes operatius (GNU/Linux, Mac, Windows).
Píxel
El vídeo digital, les fotografies, les icones del nostre escriptori... són imatges pixelades
o de mapa de bits. Les imatges estan formades per píxels (Picture Element, amb
forma quadrada).
Cada píxel conté la informació d’un sol color i l’agrupació de diversos píxels formen la
imatge.
L’alternativa a les imatges pixelades són les imatges vectorials, que es poden fer més
grans sense perdre qualitat (les imatges pixelades perden qualitat), i solen ocupar molt
menys espai de disc. L’eina de programari lliure multiplataforma recomanada per
treballar amb imatges vectorials és l'Inkscape, que treballa per defecte amb el format
.svg, però n’hi ha molts altres programes i formats per imatges vectorials (Corel Draw,

Iniciació a Internet
Pàg. 8
Free Hand, Il·lustrator...), la majoria de pagament i programari propietari. Amb el Gimp
podem treballar les imatges pixelades o de mapa de bits.
El Gimp té moltíssimes opcions preinstal·lades, i moltíssimes més afegibles com a
mòduls, connectors (plugins), funcions, etc.; la gestió de totes aquestes opcions es fa
des del menú desplegable d’Extensions:
Un cop oberta una imatge, podem accedir sempre a totes les opcions del Gimp clicant
amb el botó dret del ratolí a sobre de la imatge.
FORMATS D'ARXIUS
El Gimp pot treballar amb molts arxius d'imatge, incloent fins i tot alguns arxius típics
de programes propietaris com Adobe Photoshop, Paint Shop Pro i Corel Photo Paint.
El format natiu del Gimp és el xcf, que és el format en el que ens convé gravar les
nostres imatges mentre hi estiguem treballant i mentre no siguin definitives, ja que
manté la informació dels objectes que tinguem en capes, etc.
Quan vulguem distribuir les nostres imatges acabades, podrem fer servir tipus d’arxius
més compactes. D’aquests n’hi ha de dos tipus: amb pèrdua d’informació (lossy) i
sense pèrdua (lossless).
Els formats d’arxiu amb pèrdua emmagatzemen les imatges amb un gran nivell de
compressió, amb el que ocupen menys espai al disc dur, a costa de perdre qualitat.
Per a imatges destinades a la pantalla d’ordinador, per exemple, sovint no es nota

Iniciació a Internet
Pàg. 9
massa la pèrdua de qualitat, però quan les imatges que han de ser impreses en paper,
sí es nota molt el descens de qualitat. El format més popular és jpg.
Els formats d’arxiu sense pèrdua emmagatzemen les imatges sense degradar la seva
qualitat. Els formats més habituals són bmp, png i el tiff, la majoria de programes que
treballen amb formats png i tif també poden comprimir les imatges, utilitzant però un
procediment diferent a l’emprat amb jpg i que no perd qualitat. El format tif el solen
demanar empreses d’arts gràfiques, i el solen donar també alguns escàners. El format
png s’usa molt en pàgines web i fons de pantalla, i permet definir el color de fons com
a transparent.
MIDES DELS ARXIUS
A l’hora de treballar amb imatges, és molt important tenir present que volen dir les
diferents unitats de mida i del pes de les imatges (la quantitat d’informació que
contenen).
Equivalències:
1.000 Bytes = 1 Kilobyte (1 Kb). El text d'una carta pot ocupar 1 Kb.
1.000 Kilobytes = 1 Megabyte (1 Mb). Un llibre de 200 pàgines pot ocupar 1 Mb.
1.000 Megabytes = 1 Gigabyte (1 Gb). 1.000 fotografies poden ocupar 1 Gb.
1.000 Gigabytes = 1 Terabyte (1 Tb). 200 pel·lícules en DVD poden ocupar 1 Tb.
Exemples de capacitat de dispositius d’emmagatzematge:
Disquet de 3.5 polsades: 1.44 Mb
Llapis de memòria: 128 Mb, 256 Mb, 512 Mb, 1 Gb ... fins a 16 Gb.
CD: 700 Mb
DVD: 4.5 Gb
Per a un document estàndard,una foto o imatge que ocupi tota l’amplada d’un full
DINA4 no cal que pesi més de 200 Kb, com a referència, per aconseguir una bona
qualitat en una impressora estàndard (imatges amb 72 dpi de definició - dpi = punts
per polsada, en anglès).

Iniciació a Internet
Pàg. 10
Les fotos per al perfil de l’usuari poden pesar menys de 10 kb, sense que es perdi
qualitat ni i a la mida en què es mostra la imatge tant petita als fòrums, ni a la imatge
de la pàgina del perfil de l’usuari.
INSTAL·LACIÓ DEL GIMP
Per Linux: la majoria de les distribucions de Linux ja porten instal·lada alguna versió de
Gimp entre la 2.4 i la 2.6. En cas que no hi sigui, aneu a la següent adreça:
http://www.gimp.org/unix per Linux.
http://www.softcatala.org/ per Windows.
per descarregar els paquets binaris o el codi font.
Per Windows 2000 o XP, en català: Tenim la versió 2.6.8 a la pàgina de Softcatalà,
en un arxiu zip que conté dos instal·lables (GTK i Gimp) i les instruccions. Cal instaŀlar
primer GTK, després Gimp.
Per Windows 2000 o XP, en anglès: Trobarem les versions a l’adreça
http://sourceforge.net/
Per Windows 95, 98 o ME: caldrà que ens baixem versions més antigues del Gimp
com 1.2.4, 2.0.5 i 2.2.3

Iniciació a Internet
Pàg. 11
EDICIÓ D’IMATGES DIGITALS
Interfície de treball
Un cop obert el programa, veurem una finestra de l’estil de la que es mostra aquí sota:
Hi ha tot un conjunt de botons per:
- fer seleccions de trossos d’una imatge...
- per seleccionar regions formant traçats sobre la imatge.
- fer càlculs sobre la imatge, canviar les mides, moure-la, canviar colors...
- per transformar imatges girant-les, retallant-ne trossos, ...
Selecció
Traçats - camins
Text
Selector de colors
Càlculs, mides, moure i colors
Transformació
Dibuix
Manipulació i retoc del pixel

Iniciació a Internet
Pàg. 12
- per crear text.
- per permetre algunes opcions de dibuix sobre la imatge
- per fer manipulacions i retocs de píxels
- per seleccionar els colors que s’aplicaran sobre objectes nous creats, quan
correspongui (text, omplir de color, ...)
A més, es poden obrir tota una sèrie de diàlegs, com el de capes, que ajuden a
desenvolupar millor tasques concretes sobre la imatge, ja que ens mostren agrupades
les opcions específiques de cada àrea de treball.
Els diàlegs es poden seleccionar i obrir des de la pantalla principal del Gimp a través
de:
Menú Fitxer -> Diàlegs
A més, podem accedir a qualsevol d’aquestes funcionalitats del Gimp des de la
finestra d’una imatge ja oberta a través del menú contextual que hi ha a la part
superior, o bé cliclant amb el botó dret a sobre de la imatge.
OPERACIONS BÀSIQUES: GIRAR, AJUSTAR CAPES
Per girar una foto (la tenim vertical i la volem posar horitzontal) hem de fer dues
pases:
- primer clicar a girar-la 90 graus (botó de girar, al costat d'escapçar), i després,
- clicar amb el botó alternatiu del ratolí i escollir la opció:
Menú Imatge > Ajusta a la mida de les capes
EINES DE SELECCIÓ
Es disposa de moltes eines diferents per seleccionar trossos d’una imatge, per retallar-
los, eliminar-los, copiar-los, etc. (si passem el ratolí per sobre d’aquestes icones de

Iniciació a Internet
Pàg. 13
sota ql Gimp i veurem les seves possibilitats: selecció rectangular, el·líptica, lliure,
contigua, per color, tisores intel·ligents, del primer pla, per camins...)
Un exemple senzill és el de la icona de vareta, seleccionat a la imatge anterior, que
permet seleccionar regions contigües basant-se en el color, és a dir, zones de la
imatge que siguin del mateix color.
Un exemple d’ús de la vareta, si tenim una imatge amb un fons homogeni el podem
eliminar utilitzant aquesta eina (gris per ressaltar l’efecte que aconseguirem en eliminar
el fons blanc de la imatge, en el següent exemple):
podem seleccionar trossos el fons de color blanc de la imatge. Seleccionem primer la
icona de la vareta, i després cliquem sobre la zona de color blanc que representa el
fons de la imatge, darrera del pingüí.

Iniciació a Internet
Pàg. 14
Un cop tenim el tros seleccionat, el podem eliminar, i llavors el fons se’ns mostra en
forma de taulell d’escacs amb quadres alterns grisos i negres, el que ens indica que el
fons de la imatge és transparent:
Fixem-nos que ens queda un tros de fons que no s’havia seleccionat perquè al estar
separat per altres colors, no és contigu al tros seleccionat abans. Per eliminar-lo el
seleccionem amb la verta i repetim el procés
Hi ha moltes més opcions per a seleccionar trossos d’imatges... Un cop seleccionat un
tros d’imatge que no t’interessi, pots retallar-lo i eliminar-lo, per exemple, i la inversa de
la selecció, etc.
Al final, en posar la imatge sobre un document, es veuria el color del fons del
document. Com que li hem deixat el fons transparent, podem enganxar la imatge sobre
qualsevol fons.

Iniciació a Internet
Pàg. 15
OPTIMITZACIÓ D’IMATGES PER A LA WEB
Conversió de format
Segons l’us que vulguem fer de les imatges ens convindrà més utilitzar un format o un
altre. Per exemple, els formats suportats per la totalitat de navegadors són JPEG, GIF i
PNG (Microsoft Internet Explorer versió 5.5 o anteriors encara té problemes amb PNG)
Per a convertir imatges d’altres formats als formats acceptats, les podem obrir amb el
Gimp i desar-les amb el nou format:
Menú Fitxer -> anomena i desa -> seleccionar tipus (per extensió)
Seleccioneu el format i es guardarà una còpia amb el nou format i la nova extensió,
conservant així l’original.
Veiem les diferències bàsiques entre aquests tres formats més endevant, a l’apartat de
Compressió.
Redimensionat (o escalat)
Si la imatge és més gran que les pantalles més usuals (de 800x600 a 1280x800),
haurem de redimensionar-la, al menys la versió que es visualitza, que pot tenir
enllaços a versions més grans de la imatge.
Abans de tot, comproveu la mida real de la imatge comprovant el valor del zoom al peu
de la finestra.
Després per reduir-la anem a:
Menú Imatge -> Escalar imatge
Entrem el valor en píxels per a l’amplada o l’alçada de la imatge, l’altra dimensió es
calcularà automàticament. També podem entrar un percentatge de reducció respecte a
la foto original, per exemple si entrem 50% quedarà reduïda a la meitat. Podem
deslligar les dues dimensions i entrar-les per separat, però, atenció, perquè
deformarem la imatge. Per acabar premeu Escalar

Iniciació a Internet
Pàg. 16
Resolució
Amb la mateixa eina Escalar imatge podem canviar la resolució, és a dir, triar la
densitat de punts més adequada per a una imatge segons si s’ha de veure en pantalla
o imprimir. Per a veure una imatge bé en pantalla la resolució màxima és de 72 punts
per polzada. En canvi, per a fer impressions de qualitat escollirem de 300 a 600 punts
per polzada. Noteu que en augmentar la densitat, com que el nombre de punts no
varia, disminuirà proporcionalment la mida de la imatge.
Si feu proves amb la impressora entendreu molt bé el concepte resolució.
Retallat
Si volem publicar només una part de la imatge o per a eliminar-ne alguna, es retalla o
escapça: en primer lloc, utilitzem una eina de selecció per a seleccionar la part que
volem conservar. A continuació, al menú de la imatge triem:
Menú Imatge -> Escapça la imatge
Recordem sempre de guardar-la amb un nom diferent per tal de conservar l’original

Iniciació a Internet
Pàg. 17
Compressió
La compressió depèn del format d’arxiu i del tipus d’imatge. Podrem triar els valors de
compressió en guardar les imatges. En general:
imatges format procediment
fotografies JPEG
el Gimp us preguntarà, abans de guardar, per la qualitat.
Feu diferents proves, però en general es recomana un valor
de qualitat del 70% al 80% (que correspon a una
compressió del 30% al 20%)
dibuixos i
fotos PNG
el Gimp us proposarà un nivell de compressió de 0 a 9. De
6 a 9 són valors acceptables que no comprometran la
qualitat de la imatge si es tracta d'un dibuix pla. Recordeu
que per a les fotografies és millor el format JPEG
dibuixos GIF
el Gimp no us preguntarà res, perquè els GIF basa la
compressió en la indexació dels colors a 256. No
recomanat per a fotos.
RETOC FOTOGRÀFIC
Les eines de retoc fotogràfic permeten millorar una imatge corregint errors
d’il·luminació, enquadrament o exposició. Sota hi ha les accions més freqüents, que
veurem aplicant-les en aquesta imatge:

Iniciació a Internet
Pàg. 18
Contrast
El contrast fa més clars els colors clars, i més foscos els colors foscos, endurint la
imatge. Hi ha vàries eines per modificar el contrast:
Des del menú de la imatge, obrim:
Menú Eines -> Eines de Color -> Brillantor/Contrast
Fem lliscar el control a dreta i esquerra per a augmentar o disminuir el contrast i la
brillantor fins que trobem el resultat òptim o desitjat, llavors acceptem amb D’acord. Si
no ens agrada el resultat, llavors cliquem Cancel·la.
Una altra opció per a retocar el contrast la tenim a:
Menú Eines -> Eines de Color -> Nivells
Fem lliscar els triangles negres que apareixen sota l'histograma a la dreta i a
l’esquerra, fins a on comença el gràfic, i observem-ne el resultat. També podem
establir automàticament el nivell de color amb el botó Automàtic, o triar un compta-
gotes per a establir manualment la referència per al negre, el gris o el blanc. Si ens
satisfà el resultat, premem D’acord i si no, Cancel·la.

Iniciació a Internet
Pàg. 19
I encara una altra opció.
Des de la paleta general de Gimp, a la pestanya de Capes, dupliquem la capa amb la
icona de baix de tot. A la capa duplicada li canviem el mode de Normal a Sobreposa
(per contrastar), Multiplica (per enfosquir), Pantalla (per aclarir).
Balanç automàtic de blancs
Moltes càmeres digitals permeten ajustar l’equilibri de blanc d’acord amb la llum
ambiental: interior, sol, núvol, neu... Però, si no, amb el Gimp podem corregir aquest
equilibri de forma automàtica, obrint el menú de la imatge:
Menú Colors -> Automàtic -> Balanç de blancs

Iniciació a Internet
Pàg. 20
Provem també les altres opcions automàtiques: Equalitza, Amplia el contrast,
Normalitza, Millora el color
Saturació de color
Permet fer més vius els colors augmentant-ne la saturació. Des del menú de la imatge
obrim:
Menú Eines -> Eines de Color -> To/Saturació avançat

Iniciació a Internet
Pàg. 21
Fem lliscar el control de saturació a dreta o esquerra per a augmentar o disminuir la
saturació (si l’eliminem totalment, la imatge quedarà en blanc i negre). També podem
canviar la saturació d’un sol color primari, seleccionant-lo a la roda del damunt.
Ressalta vores (augmenta definició)
Si una imatge està lleugerament desenfocada, podem augmentar-ne la definició de les
vores dels objectes de la imatge amb el filtre que trobarem a:
Menú Filtres -> Millora -> Afila
Seleccionem el nivell de definició que vulguem donar a la imatge desplaçant la barra
de nivell o canviant el valor de la seva dreta.
Mentre estigui activa la casella de previsualització, podrem veure els canvis que es
faran a la imatge quan premem el botó de D’acord.
Enfocament (unsharp)

Iniciació a Internet
Pàg. 22
Es pot corregir un desenfocament moderat d’una fotografia amb algun dels filtres
inclosos al Gimp. El més conegut és unsharp mask, traduït al català com màscara
suavitzant . Al menú de la imatge obrim:
Menú Filtres -> Millora -> Màscara suavitzant
El diàleg que apareixerà em mostrarà un sector de la imatge.
Cliqueu a l’angle inferior esquerre per a navegar per la imatge fins a la regió que us
vagi més bé per a valorar el resultat (per exemple, en un retrat, la regió més idònia
seria els ulls).
Acceptem els valors (radi, quantitat i llindar) per defecte o els modifiquem (amb molt de
compte) fins que n’obtinguem un resultat satisfactori. Uns valors excessius podrien
crear soroll a la imatge o pigmentar els colors. Si us satisfà el resultat, premeu D’acord
i si no, Cancel·la.

Iniciació a Internet
Pàg. 23
IMATGE ANIMADA
Per crear GIF animats amb el Gimp cal tractar cada frame (marc) com una capa. Quan
tinguem les imatges ja llestes:
- Obrim la primera imatge
- Al menú de la imatge obrim:
Menú Fitxer -> Obrir com a capa
i seleccionem la primera imatge.
- Al mateix menú repetim Obrir com a capa per a cadascuna de les imatges
- Editem (si cal) cada capa per a produir l’efecte desitjat (per exemple, no han de
tenir el fons transparent)
- Obrim el menú de la imatge:
Menú Filtres -> animació -> optimitzar
Seleccionem gif; veurem que Gimp crearà un altre fitxer, és aquest el que
haurem de guardar com animació. Obrim el menú de capes i fixem-nos que, al
costat de cada capa, el Gimp ha afegit un temps en milisegons, és el temps
d’exposició de cada imatge en l’animació. Podem editar aquests temps fent-hi
doble clic, però tenint compte de respectar la sintaxi. Exemples: nom (150ms),
frame 3 (100ms) (combine)
- Per pre-veure l’animació, al menú de la imatge nova fem:
Menú Filtres -> Animació -> Reprodueix
Finalment, guardem la imatge seleccionant el format gif i fem Desar.
També podem crear un dibuix animat partint de zero:
Menú Arxiu -> Nou

Iniciació a Internet
Pàg. 24
Creem una nova imatge, fem clic a Opcions avançades i seleccionem un fons no
transparent. Amb les eines de dibuix, creem la imatge inicial; a la caixa d’eines obrim
la paleta de capes i fem clic a la icona duplicar capa. Treballant a la capa nova, fem
una lleugera modificació a la imatge. Repetim els punts segon i tercer fins a completar
les imatges i finalitzem com abans, amb:
Menú Filtres -> Animació -> Optimitzar, etc.
AFEGIR OBJECTES EN CAPES SOBRE LA IMATGE
Una de les característiques més versàtils dels programes de gestió d’imatges és el fet
de poder treballar amb capes d’informació (com amb els Sistemes d’informació
Geogràfica).
Normalment, quan editem imatges ens serà molt útil mantenir obert el diàleg de capes:
Menú Fitxer -> Diàlegs -> Capes
Treballar amb capes ens permetrà, per exemple, separar la imatge de fons del text i
dels cercles que afegim a sobre per il·lustrar part de la imatge, també podrem donar
nom a les seccions de a imatge.

Iniciació a Internet
Pàg. 25
Desar Imatge
En desar la imatge en formats d’imatge que no gestionen capes (la majoria, tret del
format nadiu .xcf del Gimp que guarda tota la informació de treball en capes), es
mostraran algunes finestres en que les opcions per defecte són molt vàlides per
començar a treballar.
Més endavant, es poden canviar els paràmetres del desat d’imatge per tal
d’aconseguir més possibilitats diferents en el resultat (per exemple, en el cas png, es
pot canviar el nivell de compressió, o afegir un color transparent a la imatge, tot i que
alguns navegadors antiquats (IE 6, per exemple) no mostren les zones transparents
com a tal d’aquest format estàndard d’imatge pixelada sinó amb el color de fons.

Iniciació a Internet
Pàg. 26
POSAR TEXT A SOBRE D’UNA IMATGE
Clicant sobre la icona de la A negra, seleccionarem l'eina de text i obrim un diàleg que
ens permetrà escollir el tipus i mida de lletra, el color i alguns paràmetres més.
Després, cliquem sobre la imatge i obrim un diàleg on podrem escriure el text que
vulguem, que s’escriurà també en el lloc sobre la imatge on havíem clicat amb el ratolí.

Iniciació a Internet
Pàg. 27
Mentre mantinguem activa la finestra del text, o la selecció del text, podrem fer canvis
dels paràmetres del text en el diàleg de text.
AFEGIR OMBRES
Cliquem amb el botó dret del ratolí a sobre de la imatge, i anem a:
Menú Filtres -> Llums i ombres -> Ombra
Això mostrarà un diàleg com aquest:

Iniciació a Internet
Pàg. 28
Un cop apliquem l’ombra amb els paràmetres de l’exemple anterior, es produirà un
efecte d’ombra sobre les vores de la imatge. Cal notar que si la imatge és totalment
rectangular, l’ombra s’aplica sobre tot el rectangle, però si hem retallat o eliminat la
part blanca del fons de la imatge (com en aquest cas amb el pingüí), l’ombra
ressegueix la silueta del pingüí.
MÉS TRUCS AMB EL GIMP
CTRL+Z
O sigui: desfer. La salvació quan ens hem equivocat. CTRL+Z és un estàndard,
funciona a tots els programes de Windows, Linux i Mac. A més, al Gimp teniu un
historial complet d’accions que podeu desfer i refer. Al menú de la imatge, obriu:
Menú Edita -> Historial de desfer
Apareixerà una finestra on es representen amb icones totes les etapes que ha passat
la vostra imatge durant la sessió. Si seleccioneu una icona, tornareu la imatge al punt
en què estava abans de realitzar les accions següents.
Captura de pantalla
Podeu capturar qualsevol pantalla (web, programes, l'escriptori) per utilitzar les
imatges en un manual o tutorial web. Des del menú general del Gimp:
Menú Fitxer -> Adquireix -> Captura de pantalla

Iniciació a Internet
Pàg. 29
Al diàleg que apareixerà, podeu seleccionar tota la pantalla o una finestra, i la
possibilitat d’establir un lapse de temps perquè pugueu fer accions tals com obrir un
menú, etc. que apareixerà a la captura.
Premeu D’acord i el cursor es transformarà en una creu. Arrossegueu la creu per
deixar-la caure sobre la finestra que vulgueu capturar.
La imatge s’obrirà amb el Gimp i la podreu editar o guardar en qualsevol format.
Com gravar dreceres de teclat
Les macros o dreceres de teclat permeten realitzar ràpidament funcions molt freqüents
sense haver-les d'anar a buscar pels menús.
Al menú general de Gimp, obriu:
Menú Edita -> Preferències -> Interfície
A la finestra de la dreta, marqueu Utilitza dreceres de teclat dinàmiques i Desa
dreceres de teclat en sortir. Tanqueu les preferències.
Al menú de la imatge, obriu el menú, situeu-vos al damunt de l’opció desitjada, i
teclegeu la combinació de tecles que hi voleu associar. Veureu que la drecera
s’incorpora al menú.
Exemple:
Després d’haver canviat les opcions a les preferències, obriu el menú de la imatge:

Iniciació a Internet
Pàg. 30
Menú Capes -> Colors -> Automàtic
Amb el cursor al damunt de Control de blancs, premeu alhora les tecles
MAJ+CTRL+B. La combinació apareixerà al costat de l’opció del menú i ja serà activa.
DIRECCIONS D’INTERÉS
Manual d’usuari
http://docs.gimp.org/es/
Altres tutorials
http://mosaic.uoc.edu/pdf/manual_introduccion_gimp.pdf
http://observatorio.cnice.mec.es
http://www.gimp.org.es
També al Youtube podem trobar tutorials en vídeo per corregir, per exemple, els ulls
vermells.
http://www.youtube.com

Iniciació a Internet
Pàg. 31
Els meus apunts

Iniciació a Internet
Pàg. 32

Iniciació a Internet
Pàg. 33

Iniciació a Internet
Pàg. 34

Iniciació a Internet
Pàg. 35

Iniciació a Internet
Pàg. 36