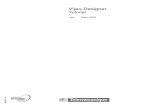Manual Formacion Vijeo Designer
-
Upload
daniel-lazo-pallauta -
Category
Documents
-
view
186 -
download
12
Transcript of Manual Formacion Vijeo Designer

Vijeo Designer
Manual de formación


ADVERTENCIA
Los productos presentados en este manual son susceptibles de
evolución en cuanto a sus características de presentación, de
funcionamiento o de utilización. Su descripción en ningún momento
puede revestir un aspecto contractual.
El Instituto Schneider Electric de Formación, acogerá favorablemente
cualquier solicitud con fines didácticos exclusivamente, de utilización
de gráficos o de aplicaciones contenidas en este manual.
Cualquier reproducción de este manual está totalmente prohibida sin la
autorización expresa del Instituto Schneider Electric de Formación.

Manual de formación Vijeo Desginer
Creado: Instituto Schneider Electric de Formación
Bac de Roda 52, Edificio A – 1ª Planta
Fecha: 27 de Octubre de 2010
Versión: 1.2
SCHNEIDER ELECTRIC ESPAÑA

Manual de formación Vijeo Designer
5
Índice
1. Presentación del manual de formación . 6
2. Introducción al hardware HMI bajo Vijeo Designer. 7
3. Software Vijeo Designer. 11
4. Desarrollo de un proyecto. 16
5. Gestión de proyectos. 17
6. Comunicaciones. 26
7. Gestión de los paneles. 30
8. Variables. 34
9. Dibujo de gráficos. 47
10. Animación de gráficos. 51
11. Interruptores, selectores y acciones. 57
12. Indicadores luminosos. 67
13. Seguridad de proyectos y paneles. 70
14. Visualización e introducción de datos. 75
15. Gráficos. 77
16. Gráficos de tendencias. 81
17 .Ventanas emergentes. 93
18. Alarmas. 97
19. Recetas. 107
20. Scripts. 110
21. Monitorización remota con Web Gate. 113
22. Operaciones empleadas en el Runtime. 121
23. Descarga y comprobación de proyectos en Runtime. 123
24. Administración de datos de Vijeo Designer . 128
I. Apéndice. 129
• Cables de programación.
• Cables de comunicación para terminales modelo
XBT GT2xx0/GT7340/GKxx con equipos SCHNEIDER ELECTRIC.
• Cables de comunicación para terminales modelo
XBT GT2xx0/GT7340/GKxx con autómatas de otras marcas.
• Cables de comunicación para terminales modelo XBT GT11x5
con equipos SCHNEIDER ELECTRIC.

Instituto Schneider Electric de Formación
6
1. Presentación del manual de formación
Con el afán de ofrecer un mejor servicio, el Instituto Schneider
Electric de Formación (ISEF) edita el Manual de formación del
software Vijeo Designer para la configuración y la programación de
paneles de operador MAGELIS de la marca SCHNEIDER ELECTRIC.
La finalidad de este manual es la de proporcionar al usuario una
herramienta que le permita tanto introducirse, como ampliar sus
conocimientos de programación y configuración de aplicaciones de
supervisión basándose en la utilización de los paneles de operador
MAGELIS .

Manual de formación Vijeo Designer
7
2. Introducción al hardware HMI bajo Vijeo Designer 2.1. Plataformas hardware HMI bajo Vijeo Designer
La familia de terminales de diálogo Magelis va asociada al software
Vijeo Designer.
2.1.1 Terminales de diálogo operador
� Magelis paneles pequeños
La nueva gama de terminales gráficos pequeños táctiles HMI STO y
HMI STU, está especialmente diseñados para aplicaciones sencillas
donde la inclusión de un terminal de mayor tamaño sería muy
costosa.
La gama HMI STO tiene un tamaño de 3,4” y consta de dos modelos
monocromo con diferentes colores de backlight (verde/naranja/rojo ó
blanco/rosa/rojo), se comunica vía RS485 con diferentes protocolos
de varios fabricantes.
La gama HMI STU solo tiene un tamaño de 3,5” y es un modelo
modular donde el tamaño de la pantalla se podrá cambiar, se
comunica vía RS485 y Ethernet con diferentes protocolos de varios
fabricantes.
� Magelis paneles avanzados
HMI STO511
HMI STU655

Instituto Schneider Electric de Formación
8
Los terminales gráficos Magelis XBT GT son productos táctiles con
una amplia gama de tamaños de pantalla (3,8", 5,7", 7,5", 10,4",
12,1" y 15" ) así como diferentes modelos (monocroma, color, STN o
TFT).
En función del modelo los terminales XBT GT se comunican con los
autómatas a través de uno o dos enlaces serie integrados con
protocolos de comunicación:
o de Schneider Electric (Uni-TE, Modbus).
o Otros fabricantes: Mitsubishi Electric, Omron, Allen-Bradley y
Siemens.
Los terminales multifunción Magelis se pueden conectar a Ethernet
TCP/IP con protocolo Modbus TCP y protocolos de terceros.
Descripción: Los terminales tienen las siguientes partes, aunque de
un modelo a otro puede diferir.

Manual de formación Vijeo Designer
9
Los terminales de la gama XBT GT sustituyen completamente a los antiguos
terminales de la gama XBT G.
2.1.2 Controladores HMI
Los controladores HMI Magelis XBT GC son terminales gráficos
táctiles que integran dentro del mismo terminal un PLC, es decir que
además de albergar la aplicación de supervisión, también es posible
crear un programación lógica con el software Somachine.
Además de las conexiones normales de cualquier terminal táctil
Magelis, es ampliable con módulo de comunicaciones de maestro
Canopen y módulos de ampliación (por ejemplo entradas y salidas
digitales o analógicas).
XBTGC1100 XBTGC2120 XBTGC2230

Instituto Schneider Electric de Formación
10
2.1.3 PC industriales Magelis iPC
Las Magelis Smart iPC combina todas las ventajas de un PC industrial
con las de un terminal de operador para aplicaciones cliente
desarrolladas en Windows. Sencillo y fácil de manejar, ofrece la
flexibilidad de Windows XP para aplicaciones cliente estándar como
Internet Explorer, Outlook Express. Como terminal de operador,
Magelis Smart iPC está abierto, naturalmente, a las aplicaciones HMI
Vijeo Designer así como a las aplicaciones cliente SCADA.
Como complemento de las gamas Magelis Compact iPC y Modular
iPC, esta gama actualizada de productos “todo en uno” ha sido
diseñada para ser fáciles de instalar y configurar, y están abiertos a
las tecnologías Web.

Manual de formación Vijeo Designer
11
3. Software Vijeo Designer
3.1 Ejecutar el programa.
Para iniciar Vijeo Designer , en el Menú de Inicio de Windows,
seleccione la ruta ‘Programas/ Schneider Electric/ Vijeo Designer/
Vijeo Designer’.
También se puede hacer doble clic en el icono de acceso rápido a
Vijeo Designer que hay en el escritorio para abrir Vijeo Designer .
3.2 ¿Qué es un proyecto de Vijeo Designer?
Un proyecto es un archivo creado en el software Vijeo Designer.
Un proyecto incluye toda la información (como dibujos, alarmas e
información de hardware) para crear un ambiente para la aplicación
de supervisión creado por el usuario.

Instituto Schneider Electric de Formación
12
3.3 Interface Vijeo Designer.
El interface del software de Vijeo Designer tiene diferentes barras de
herramientas y ventanas que ayudan a una mayor comprensión y
orden a la hora de realizar la aplicación por el usuario.
1. Barras de herramientas: En esta área se muestra el menú
contextual y las barras de iconos de las diferentes acciones que se
pueden realizar en el proyecto.
2. Navegador: Esta área muestra el árbol de las diferentes partes
que puede tener la aplicación.
3. Área de Trabajo: Es la zona donde el usuario tendrá que trabajar
para crear la aplicación.
4. Inspector de Propiedades: En esta área se muestra las
propiedades que se pueden parametrizar de los objetos
seleccionados.
1
2
3
4
5
6

Manual de formación Vijeo Designer
13
5. Zona de retroalimentación/Lista de gráficos: Según la pestaña
seleccionada: En la zona de retroalimentación se verá los mensajes
de compilación (errores de compilación y advertencias), en cambio en
la pestaña de listado de gráficos muestra todos los objetos que hay
en ese momento en el panel que hay en el área de trabajo.
6. Caja de herramientas: Podemos ver los diferentes objetos e
imágenes que ya hay creados y guardados en la librería y que
podemos incluir en nuestra aplicación y que nos ayudarán a
realizarla.
3.4 Diferencia entre V.D. y V.D. Runtime
Vijeo Designer está compuesto de dos aplicaciones de software:
o Vijeo-Designer, el software de desarrollo de pantallas.
o Vijeo Designer Runtime , el software de ejecución del
proyecto.
3.5 Compatibilidad
Los proyectos de Vijeo Designer son compatibles a partir de la
versión de Vijeo Designer 4.1.0 .
Si se abre un proyecto antiguo en la versión actual de el
programa, el proyecto es actualizado y no puede ser abierto
nuevamente en la versión anterior.

Instituto Schneider Electric de Formación
14
Los nuevos proyectos de Vijeo Designer no pueden ser abiertos por
una versión anterior de Vijeo Designer. Se recomienda exportar o hacer una
copia de seguridad de su proyecto antes de abrirlos en una versión
actualizada de la aplicación.
3.6 Instalación de Vijeo Designer
El DVD de instalación de Vijeo Designer contiene los siguientes
programas de software:
o Vijeo Designer: El entorno de desarrollo. En Vijeo Designer
puede diseñar y generar una aplicación de Vijeo Designer
Runtime.
o Vijeo Designer Runtime: El entorno de Runtime. Instalado
en la máquina de destino, Vijeo Designer Runtime ejecuta
aplicaciones incorporadas en Vijeo Designer
Sólo los usuarios con derechos de administrador pueden instalar la
aplicación. Los usuarios sin derechos de administrador no pueden instalar la
aplicación, pero pueden ejecutarla.
Para instalar Vijeo Designer:
1.- Cierre todas las aplicaciones excepto el instalador. Asegúrese
de cerrar todas las aplicaciones residentes, así como todos los
programas de tipo residente (por ejemplo, antivirus) que se
puedan estar ejecutando.
2.- Inserte el DVD en la unidad de DVD-ROM.
3.- La ventana de instalación de Vijeo Designer debería abrirse
automáticamente. En caso contrario, en el menú Inicio de
Windows, haga clic en Ejecutar y escriba x:\install.exe (donde x
es el nombre de su unidad de DVD-ROM).

Manual de formación Vijeo Designer
15
4.- En el menú de instalación, seleccione el idioma que desea
instalar de la lista Elegir el idioma a instalar.
5.- Siga las instrucciones del Asistente que aparecen en pantalla
para instalar Vijeo Designer, seleccione los idiomas que desea
instalar y seleccione el idioma predeterminado para la aplicación.
Tome en cuenta los derechos de acceso definidos en la ventana
Carpeta de destino.

Instituto Schneider Electric de Formación
16
4. Desarrollo de un proyecto
1. Instalar de Vijeo Designer
2. Crear de un proyecto
3. Configurar un destino
4. Configurar la comunicación con el HMI
5. Realizar las plantillas / los paneles
6. Guardar el proyecto
7. Ejecutar una comprobación de errores
8. Compilar el proyecto
9. Instalar V.D. Runtime en la máquina de destino
10. Descargar el proyecto en la máquina de destino
11. Ejecutar el proyecto

Manual de formación Vijeo Designer
17
5. Gestión de proyectos
5.1 Creación de un nuevo proyecto.
El asistente se abre al iniciar Vijeo Designer por primera vez. Este le
guía en la creación de un nuevo proyecto en Vijeo Designer.
Para crear un nuevo proyecto, seleccione ‘Crear nuevo proyecto’ y
haga clic en ‘Siguiente’ .
En el diálogo ‘Crear un nuevo proyecto’ , configure los campos:
o Nombre del proyecto: Escriba un nombre para el proyecto
o Descripción o comentario: Descripción del proyecto. (Opcional)
o Tipo: Seleccione si un proyecto tiene un único destino o varios. Si tiene varios
destinos, especifique el número.
o Contraseña del proyecto : Si necesita seguridad, habilítelo, e ingrese una
contraseña y un recordatorio de contraseña.

Instituto Schneider Electric de Formación
18
Haga clic en ‘Siguiente ’.
Configure los siguientes campos para este diálogo:
o Nombre del destino: Escriba un nombre para su destino.
o Tipo de destino: Seleccione que familia de Magelis desea como.
o Modelo: De la familia de Magelis seleccionadas elija el modelo específico que
se desea como destino.
Haga clic en ‘Siguiente’ .
Introduzca la ‘dirección IP’ de la máquina de destino (si tiene
conexión Ethernet) y seleccione ‘Habilitar auditoría’ para activar la
función de registro de eventos (opcional).

Manual de formación Vijeo Designer
19
Haga clic en ’Siguiente ’.
Seleccione ‘Añadir equipo’ . Haga clic para ‘Añadir’ para abrir el
diálogo ‘Nuevo controlador’ . Seleccione el equipo con el que se va a
comunicar el terminal de operador (autómata), para ello selecciones
el ‘Fabricante’ del equipo de destino, así como el protocolo de
comunicación que se va a utilizar en ‘Controlador’ . Una vez
seleccionado, hacer clic en ‘Finalizar’ .
El nuevo proyecto se creará y mostrará en la pestaña Proyecto.
También puede usar los tres siguientes métodos para crear un
proyecto en Vijeo Designer:
1. En la pestaña Vijeo-Manager de la ventana del navegador, haga
clic con el botón derecho en Vijeo-Manager y seleccione ‘Nuevo
proyecto ’.
2. Haga clic en el icono ‘Nuevo Proyecto ’.

Instituto Schneider Electric de Formación
20
3. En el menú ‘Archivo’ , haga clic en ‘Nuevo proyecto’ .
5.2 Eliminar un proyecto
Hacer un clic derecho en el proyecto que se desea eliminar de la
pestaña ‘Vijeo Manager’ en la ventana del navegador, y seleccionar
‘Eliminar’ .
No se puede eliminar un proyecto que esté abierto en ese momento. Cierre
el proyecto antes de eliminarlo.
5.3 Exportación e importación de proyectos
Para la Exportación / Importación de proyectos de Vijeo-Designer se
crea un archivo .VDZ.
La exportación de proyectos puede resultar útil para escribir en
medios extraíbles (llave USB,..), para enviar por correo electrónico o
para copiar en otro PC a través de la red.

Manual de formación Vijeo Designer
21
Exportar proyecto: Antes que exporte el proyecto, primero debe
cerrar el archivo del proyecto. De esta manera el ítem del menú
Exportar proyecto es desactivado.
1. En la pestaña Administrador de Vijeo de la ventana del navegador,
haga clic derecho en el archivo de proyecto que desea exportar y, a
continuación, seleccione ‘Exportar proyecto’ .
En la ventana Exportar proyecto, especifique una ubicación de
salvaguardar del archivo de proyecto, y después haga clic en
‘Guardar ’ para exportar el archivo de proyecto en la carpeta
seleccionada.
Importación de proyectos: Se puede importar y abrir los proyectos,
independientemente de si Vijeo-Designer se está ejecutando o no
Si Vijeo-Designer no se está ejecutando, puede importar un proyecto
haciendo doble clic en el archivo del proyecto Vijeo-Designer (archivo
.vdz) en Windows Explorer. El proyecto se importa y se abre en el
Editor automáticamente.

Instituto Schneider Electric de Formación
22
La función de doble clic para importar un proyecto sólo funciona si el Editor
de Vijeo-Designer no se está ejecutando.
Si Vijeo-Designer se está ejecutando, en la pestaña Vijeo-Manager de
la ventana del Navegador, haga clic con el botón derecho en el nodo
de Vijeo-Manager y, a continuación, seleccione Importar proyecto.
Seleccione un archivo en la ventana ‘Importar proyecto’ , y después
haga clic en ‘Abrir’ .
El proyecto original (archivo .vdz) no se actualizará cuando el proyecto
importado se modifique y se guarde.
5.4 Copias de seguridad
Administrador de copias de seguridad: crea una copia de seguridad
de su proyecto y almacena la copia de seguridad en su PC.
El administrador de copias de seguridad crea una copia de seguridad
de proyectos y los almacena en el PC. C:\Documents and
Settings\"Nombre del usuario"\My Documents\Vijeo-
Designer\Vijeo-Manager\'Nombre del proyecto"\*.bkm .
1. En la pestaña Vijeo-Manager del navegador, haga clic con el
botón derecho en un proyecto y seleccione ‘Administrador de
copias de seguridad’ para abrir el cuadro de diálogo
‘Administración de la copia de seguridad’ .

Manual de formación Vijeo Designer
23
2. En el cuadro de diálogo ‘Gestión de copia de seguridad’ , haga
clic en ’Crear’ para acceder al cuadro de diálogo ‘Crear copia de
seguridad ’.
3. En el cuadro de diálogo ‘Crear copia de seguridad’ , introduzca
un nombre y una descripción para el archivo de respaldo.
Haga clic en ‘Aceptar ’ para volver al cuadro de diálogo ‘Gestión de
copia de seguridad ’. El nombre, la descripción y la fecha de creación
del archivo de respaldo se registran en el historial de copia de
seguridad. La descripción se visualiza al seleccionar una copia de
seguridad.
Generando copias de seguridad de proyectos a una tarjeta CF:
Los usuarios pueden generar copias de seguridad de proyectos en la
tarjeta CF de una máquina de destino.
Las copias de seguridad de la tarjeta CF descarga el siguiente
directorio en una tarjeta CF: \\"projectname"/Data/Project/*.vdz

Instituto Schneider Electric de Formación
24
1. Haga clic derecho en el nodo Destino y luego haga clic en el
Inspector de Propiedades.
2. En las propiedades del destino, habilite la propiedad ‘Incluir el
editor de proyectos ’ en la propiedad de ‘Descarga ’.
3. Descargue el proyecto a una máquina de destino.
Cargando copias de seguridad desde una tarjeta CF
Haga clic en el menú ‘Fichero ’ en el editor y haga clic en ‘Cargar el
editor de proyectos’ .
En el diálogo Cargar el editor de proyectos, especifique los
parámetros de la carga:
Haga clic en ‘Aceptar’ para cargar el proyecto en el editor

Manual de formación Vijeo Designer
25
5.5 Configuración de un destino
Las máquinas de destino representan un interfaz hombre-máquina
(HMI) que ejecuta la aplicación de usuario descargada del Vijeo-
Designer.
5.5.1 Adición, eliminación, cambio o copia de destinos
Puede agregar, eliminar, cambiar o copiar máquinas de destino para
uno o más proyectos y, en el mismo proyecto, puede crear
aplicaciones para una o más máquinas de destino. Si se crean varias
aplicaciones de usuario en el mismo proyecto, las aplicaciones de
usuario pueden hacer referencia a datos de cualquier otra aplicación
de usuario.

Instituto Schneider Electric de Formación
26
6. Comunicaciones
6.1 Introducción
Para comunicarse con autómatas, inversores y otros equipos,
conéctese a ellos mediante el puerto serie de la máquina de destino
(RS-232C / RS-422), el puerto Ethernet o el módulo/tarjeta de
comunicación, y, a continuación, añada un controlador.
Vijeo Designer emplea controladores para permitir la comunicación
con equipos sin que el usuario tenga que escribir complicados
programas de comunicación.
Los equipos pueden ser diferentes modelos de diversos fabricantes y
pueden tener distintos tipos de conexiones. Simplemente, añada los
diferentes controladores al proyecto.

Manual de formación Vijeo Designer
27
6.2 Adición de un controlador del dispositivo
1. En la ventana del navegador, hacer un clic derecho en el nodo
‘Administrador de E/S ’ y seleccionar ‘Nuevo controlador ’.
2. Seleccionar el ‘Fabricante’, y el ‘Controlador’ y el ‘Equipo’ donde.
o El fabricante: es el fabricante del equipo.
o El controlador: es el nombre del controlador.
o El Equipo: representa el equipo conectada a la máquina de
destino.
3. Haga clic en ‘Aceptar ’ para añadir el controlador y el dispositivo
seleccionados al nodo Administrador de E/S.

Instituto Schneider Electric de Formación
28
Tras añadir un controlador al proyecto, configure los ajustes de
comunicación. Los ajustes de comunicación tienen dos partes: 1.
Controlador y 2. Equipo.
1. Haga clic con el botón derecho del ratón en el nodo del
controlador y, a continuación, haga clic en ‘Configuración’ .
2. Defina los ajustes de comunicación en el cuadro de diálogo
Configuración del controlador. Dependiendo del controlador
seleccionado, aparecerán unos campos u otros en el cuadro de
diálogo. (En este ejemplo Modbus TCP/IP).
3. Ahora haga clic con el botón derecho del ratón en el nodo Equipo,
luego haga clic en ‘Configuración ’.

Manual de formación Vijeo Designer
29
4. En el cuadro de diálogo Configuración del equipo, defina los
ajustes de comunicación. Hay diferentes campos de configuración
en el cuadro Configuración del equipo, según el controlador y el
equipo que han sido seleccionados
Se pueden añadir al proyecto, diferentes controladores. También se
pueden añadir al controlador diferentes equipos. (por ejemplo un
terminal que conecta con diferentes autómatas vía Ethernet).
Un dispositivo (un controlador)
Varios dispositivos (varios controladores)

Instituto Schneider Electric de Formación
30
7. Gestión de los paneles
7.1 Introducción
Un panel es una ventana en la que se pueden colocar objetos
(interruptores, lámparas, dibujar elementos). El panel creado se
convierte en la pantalla que aparece en las máquinas de destino.
Cuando se crea un proyecto, Vijeo Designer crea un panel
automáticamente.
El nodo de paneles gráficos proporciona los siguientes tipos de
paneles:
• Paneles principales : En un panel principal, puede dibujar
objetos y poner objetos de la caja de herramientas para crear un
panel de objetos comunes que puedan usarse para todos los
paneles base en un proyecto
• Paneles de ventana emergente : En el panel de una ventana
emergente, puede dibujar objetos y poner y ubicar objetos de la
caja de herramientas. Puede abrir el panel de la ventana
emergente sobre el panel actual durante Runtime usando un
interruptor, animación de contacto o un script.
• Paneles base : Un panel es el lienzo en el cual dibuja objetos y
pone objetos en la Caja de herramientas.

Manual de formación Vijeo Designer
31
Normas de asignación de nombres
Los siguientes caracteres son caracteres válidos que pueden ser
usados para nombres de partes, dispositivos, objetos, variables y
contraseñas en Vijeo-Designer.
• Alfabético [ a-z, A-Z ]
• Números [ 0-9 ]
• Subrayado [ _ ]
Cada panel está controlado por una carpeta Panel. Los paneles se pueden
copiar o trasladar de las carpetas Panel a la carpeta Ventana emergente. También
puede almacenar paneles individuales en la Caja de Herramientas y reutilizarlos
posteriormente.
7.2 Creación de un nuevo panel
1. En la ventana del Navegador, haga clic derecho en los Paneles
base bajo el nodo de Paneles gráficos y seleccione el ‘Nuevo panel’ .
7.3 Copia o eliminación de un panel
Copia de un panel
1. En la pestaña ‘Proyecto ’ de la ventana del navegador, haga clic
con el botón derecho del ratón en el panel que desee copiar y
seleccione ‘Copiar panel’ .

Instituto Schneider Electric de Formación
32
2. Haga clic derecho en el nodo de paneles base, nodo de paneles
principales, carpeta de panel o nodo de ventana emergente y
seleccione el panel ‘Pegar ’.
El panel seleccionado, incluyendo los dibujos y las configuraciones de
las propiedades, se copian a la carpeta del panel.
Eliminación de un panel
1. Puede borrar un panel ubicado bajo un Panel base o un nodo de
Paneles principales, en una carpeta o en una subcarpeta.
2. En la pestaña ‘Proyecto ’ de la ventana del navegador, haga clic
con el botón derecho del ratón en el panel que desee eliminar y
seleccione ‘Eliminar panel’ .Asimismo, puede seleccionar el panel
y utilizar la tecla Eliminar.
3. En el mensaje de confirmación Borrar panel, haga clic en ‘Sí’, se
eliminará el panel seleccionado.
7.4 Copia de un panel de un proyecto diferente
Gracias a la Caja de Herramientas se pueden reutilizar los paneles de
un proyecto en otro o en un mismo proyecto.

Manual de formación Vijeo Designer
33
7.5 Propiedades de los paneles.
Cuando se selecciona un panel en el navegador. En el Inspector
aparecen las propiedades del panel, donde las se pueden configurar.
o Nombre: Nombre del panel.
o ID del panel: Introduzca un número entre 1 y 8.999 para un panel almacenado
en el nodo Paneles gráficos o un número entre 10.001 y 18.999 para un panel
almacenado en el nodo Ventana emergente.
o Color de fondo: Seleccione el color de fondo del panel.
o Publicar en: Defina la configuración de publicación para el panel. Seleccione
si el panel se publica en la máquina de destino (HMI Runtime), Web Gate
(Web Gate), o ambos (Todos).
o Nivel de seguridad: Define el nivel de seguridad para el Panel.

Instituto Schneider Electric de Formación
34
8. Variables
8.1 ¿Qué es una variable?
Las variables son espacios de nombres en la memoria que
almacenan valores de datos.
Puede crear todas las variables que desee y asociarlas con
interruptores, lámparas, visualizaciones de datos y otros objetos en el
panel.
Para comunicarse con autómatas y otros equipos conectados a la
máquina de destino, hay que crear una variable y asignar una
dirección de dispositivo.
La variable (con una dirección del dispositivo) se actualiza cada vez
que cambian los datos del equipo.

Manual de formación Vijeo Designer
35
Si se conectan varios equipos a la máquina de destino, puede
mostrar datos de direcciones de dispositivos de diferentes equipos,
en el mismo panel.
Un destino puede tener un máximo de 8000 variables. Los nodos de matriz
y las estructuras también cuentan como variables. Una variable de bloque cuenta
como una variable.
8.2 Diferencia entre variables internas o externas.
Las variables internas, son variables no asociadas a un equipo. Sólo
se emplean para operaciones internas de Vijeo-Designer.
En cambio, las variables externas, están asociadas a una dirección
de dispositivo.

Instituto Schneider Electric de Formación
36
Se puede utilizar tanto variables internas como externas en el mismo
panel.
8.3 Tipos de variables.
Hay 6 tipos de variables elementales (discreto, entero, flotante,
cadena, bloque entero y bloque flotante y también el tipo estructura
(carpeta que contiene múltiples variables agrupadas).
8.4 Creación de variables
Para crear variables se tiene que hacer doble clic en el icono de
‘Variables’ que hay en el navegador, esto abrirá en el área de trabajo
el ‘Editor de variables’ .

Manual de formación Vijeo Designer
37
En el editor de variables hacer clic sobre el icono de ‘Crear Variable’
que hay en la barra del editor, para abrir la ventana flotante de
‘Nueva Variable’ .
En la ventana de ‘Nueva Variable’ configuraremos las propiedades
de la variable, el tipo de variable, si es interna o externa y si es
externa la dirección de memoria del dispositivo configurado.
o Nombre de la variable: Escribe el nombre que se quiere de la variable (máx.
32 caracteres).
o Descripción: Introduzca una descripción de la variable (máx. 255 caracteres).
o Tipo de dato: Tipo de dato de la variable (Ejemplo: Entero = INT y booleano=
Discreto).
o Origen: Seleccione Interno para emplear variables de forma interna en la
máquina de destino o Equipo, de modo que la variable se pueda comunicar
con el equipo.
o Compartiendo: Este campo sólo está disponible cuando la propiedad
Compartir datos de la máquina de destino está habilitada y la función de la
variable de Referencia no está seleccionada. Emplee esta propiedad para
definir las variables que están disponibles para visualización y edición desde
otros destinos.
• Ninguno: La variable no puede ser visualizada o editada por otros
destinos en la red. Si una aplicación externa trata de acceder a la
variable, recibirá un error de Acceso denegado.
• Sólo lectura: Otros destinos en la red pueden visualizar el valor de la
variable.

Instituto Schneider Electric de Formación
38
• Lectura/Escritura: Otros destinos en la red pueden visualizar o editar
el valor de la variable.
o Grupo de escaneo: El campo Grupo de escaneo sólo está disponible cuando
el origen de la variable se define como equipo. Seleccione un grupo de
escaneo del que desea que reciba datos la variable.
Para asignar una variable a un grupo de escaneo, es necesario configurar el
equipo conectado en el navegador de proyectos. Véase el capítulo 5,
Comunicaciones.
o Dirección del dispositivo: El campo Dirección de dispositivo sólo está
disponible cuando el origen de la variable se define como dispositivo externo.
Para configurar la dirección del dispositivo, el dispositivo conectado ya debe
estar configurado. Véase la sección 5.2, Configuración del equipo.
Después de hacer clic en en el campo Dirección de dispositivo, aparece el
cuadro Configuración de la dirección del dispositivo. Utilice el teclado en el
cuadro de diálogo para escribir la dirección del dispositivo conectado, de
manera que la variable pueda acceder al dispositivo.
Las variables del sistema no están incluidas como parte del conteo de
variable. El máximo número de variables que se puede emplear en un solo panel es
de 800.
8.5 Importación de variables
La posibilidad de vincular los nombres y las direcciones, símbolos y
variables configuradas en un software de configuración de un PLC a
las variables de Vijeo-Designer. Nos permite ahorrar tiempo y la
posibilidad de actualizarlas.

Manual de formación Vijeo Designer
39
Vinculando el fichero de símbolos de los equipos PLC:
Desde el software de configuración de su equipo, exportar la lista de
nombres y las direcciones de los dispositivos.
Vijeo Designer soporta las siguientes herramientas de configuración y
tipos de ficheros.
Vijeo Designer también admite ficheros CSV simples (tipo de fichero .csv).
Formato: Dirección, NombreDeSímbolo, Comentario.
Archivos para la importación y exportación de variables entre
proyectos.
• Archivos ANSI CSV (*.csv)
• Archivos Unicode CSV (*.csv)
• Archivos ANSI TXT (cualquier delimitador) (*.txt)
• Archivos Unicode TXT (cualquier delimitador) (*.txt)

Instituto Schneider Electric de Formación
40
Copia de variables entre proyectos, por ejemplo:
8.6 Variables de sistema
Las variables de sistema son variables internas ya creadas
(propiedades de sólo lectura: nombre, fuente, y tipo de dato) que
proporcionan información sobre la máquina de destino o el sistema en
el que se está ejecutando la aplicación de usuario.
Comienzan con el carácter subrayado (_). Por ejemplo:
_Day: contiene la fecha actual del reloj del sistema de la máquina de
destino.
Algunas de las otras variables del sistema proporciona información
sobre el estado de una aplicación que se está ejecutándose
_CurPanelID: ID del panel gráfico que se esté visualizando en ese
momento.
No podrá eliminar, copiar o cambiar el nombre de variables del sistema.

Manual de formación Vijeo Designer
41
8.7 Variables de matriz
Las variables matriz, son una serie de variables con el mismo tipo de
datos e idéntico origen de datos. El número máximo de elementos de
la matriz es de 2048.
Los valores de las variables se almacenan en cada uno de los cinco
cuadros.
Ejemplo de aplicación: Posibilidad de registrar la cantidad de
producto generada cada hora del día durante varios días.
Las matrices como la de este ejemplo son muy útiles, ya que, en
lugar de generar 24 variables individuales para representar las horas
del día, sólo necesita una matriz con 24 elementos en ella para
representar las horas del día.
Creación de una variable de matriz:

Instituto Schneider Electric de Formación
42
8.8 Variables de bloque
Las variables de bloque son variables especiales que permiten
comunicarse con bloques de direcciones de dispositivo contiguas de
forma más rápida.
Por lo general, las variables de bloque se utilizan en recetas, las
cuales escriben valores a múltiples direcciones de dispositivo en un
sólo paso.
A pesar de que una variable de bloque tiene acceso a múltiples
direcciones de dispositivo, aparece como una sola variable en la Lista
de variables y se cuenta como una variable en el conteo de variables.
Par las variables de bloque flotante, el tamaño de cada unidad es 32 bits.
Para las variables de bloque entero, el tamaño de cada unidad se define mediante
la propiedad Longitud de datos. El tamaño es 16 o 32 bits.
Ejemplo : La máquina de destino está configurada para cambiar los
valores en las direcciones de 40101 a 40104. La forma más fácil de
cambiar todos los valores de la dirección de dispositivo es mediante
una variable de bloque.
La variable de bloque debería configurarse con una Dirección de
inicio de 40101 y los Bloques de elementos = 4. Pueden utilizar
secuencias de comando o recetas para configurar valores en cada
unidad del bloque y luego enviar dicho bloque al equipo.

Manual de formación Vijeo Designer
43
8.9 Variables retentivas
Las variables retentivas son variables que se almacenan en la SRAM,
estas variables se restablecen con el mismo valor cuando el destino
(terminal táctil) se restablezca o reinicie.
La limitación del número de variables retentivas, depende de la
cantidad de SRAM disponible.
En las propiedades del destino, puede revisar cuanto SRAM está
disponible o usada en la propiedad variable retentiva bajo uso de
SRAM.
Los valores de la variable retentiva se eliminan cada que vez que se
descarga un proyecto, ya que se elimina SRAM cada vez que se descarga un
proyecto nuevo.
Esta propiedad está disponible para todas las variables internas de
tipo: Entero, flotante, discreta, de cadena, matriz y estructura. Y no
disponible para variables externas, variables de sistema y variables
de receta.
Funcionamiento:
Después que haya descargado el proyecto con la propiedad
Retentiva habilitada para una variable, el valor inicial que configura
para la variable interna se visualiza en el destino. Cuando el destino
se desactiva, el último valor que ha configurado será el valor cuando
se reinicia el destino.

Instituto Schneider Electric de Formación
44
8.10 Variables de receta
Existen dos tipos de variables receta:
• Variables de control de recetas: Ejecutar operaciones de
recetas, tal como el seleccionar y enviar valores de recetas.
También almacenar valores de error y estado que resultan de
las operaciones de recetas.
• Variable de ingredientes: Representar ingredientes en una
receta.
Cada variable ingrediente almacena el valor para su
ingrediente asociado
Variables de ingredientes:
Cuando se agrega un ingrediente a una receta, se especifica una
variable que genera dos copias de la variable.
• Entero01 (debajo del Nodo de destino)
• GrupoDeRecetas1.Entero01 (forma parte de la estructura
GrupoDeRecetas1).GrupoDeRecetas1.Entero01 es interno. No
se actualiza en runtime como parte del proceso de escaneo
normal para los valores de las variables externas.

Manual de formación Vijeo Designer
45
Cuando el valor en el equipo (dirección 40601) cambia, el valor en
Entero01 también cambia. GrupoDeRecetas1. Entero01 no cambia.
Variables de ingredientes:
Variables de ingredientes son internas � Manipulación de recetas y
grupos de recetas sin afectar el proceso de receta actual.
Sincronización entre las variables de ingredientes y en el equipo �
comando de receta (mediante las variables de control de recetas).
� Ejemplos en la página siguiente
Hay dos tipos de estructuras de recetas (Grupo de recetas y Control de
recetas). Cada una cuenta como una variable del destino, que puede tener un
máximo de 8000 variables.
Cuando se agrega una variable al grupo de recetas, hay dos copias de la variable.
Cada una cuenta como una variable del destino, que puede tener un máximo de
8000 variables.
Variables de ingredientes:
Snapshot actualiza las variables de ingredientes
(GrupoDeRecetas1.Entero01) con valores del equipo.

Instituto Schneider Electric de Formación
46
Send escribe las variables de ingredientes al equipo.
8.11 Filtro de variables.
Para proyectos que tienen un gran número de variables, se pueden
filtrar estas para ver las variables que nos interesan y ocultar las que
no cumplen las condiciones especificadas.
Puede emplear filtros de manera más eficaz al crear normas de asignación
de nombres para las variables.
Por ejemplo, al principio del nombre de la variable, añada la letra D o
W de la dirección del dispositivo al nombre de la variable, lo que dará
como resultado D100_Tank, D101_Tank2 y W100_Pump.
En la configuración inicial, se configura un filtro para no mostrar las
variables del sistema.

Manual de formación Vijeo Designer
47
9. Dibujo de gráficos
9.1 Objetos gráficos
El editor de Vijeo Designer utiliza dos tipos de objetos gráficos:
componentes y herramientas de dibujo .
9.2 Herramientas de dibujo básicas:
La herramienta de selección para seleccionar objetos gráficos.
Formas básicas (herramientas de punto, línea, rectángulo, elipse,
arco, torta, línea poligonal, polígono, polígono simétrico, curva de
Bézier y escala) para diseñar, dibujar y manipular la arquitectura del
proyecto.
La herramienta de objeto de texto (para diseñar mensajes y etiquetas
de texto).
La herramienta de objeto de imagen (para importar y pegar imágenes
de orígenes externos en el panel gráfico).

Instituto Schneider Electric de Formación
48
9.3 Herramientas de opciones de selección
Herramientas de opciones de selección para restringir las selecciones
de objetos
o Seleccionar todo: selecciona todos los objetos.
o Seleccionar tipo: permite acceder a las opciones Seleccionar
anterior y Seleccionar siguiente cuando desee seleccionar
objetos por tipo.
o Seleccionar individual: permite acceder a las opciones
Seleccionar anterior y Seleccionar siguiente cuando desee
seleccionar objetos uno por uno.
o Seleccionar anterior: selecciona, en orden inverso, objetos
individuales o tipos de objetos, de uno en uno.
o Seleccionar siguiente: selecciona objetos individuales o tipos
de objetos, de uno en uno.
9.4 Herramientas de edición
o Deshacer: Cancela el comando anterior para regresar al estado
anterior a la operación. Puede deshacer operaciones múltiples.
o Rehacer: Ejecuta el comando cancelado justo anteriormente por
Deshacer.
o Cortar: Corta un panel, un script o un objeto seleccionado y lo
coloca en el portapapeles.
o Copiar: Hace una copia de un panel, un script o un objeto
seleccionado y lo coloca en el portapapeles.
o Pegar: Pega la información colocada en el portapapeles
o Duplicar: Copia y pega varias copias del objeto seleccionado.
o Suprimir: Elimina un panel, script u objeto seleccionado.

Manual de formación Vijeo Designer
49
o Editar texto: Abre el cuadro de diálogo Editar texto para un
objeto de texto seleccionado.
o Animación: Abre el cuadro de diálogo Propiedades de
animación para un objeto seleccionado.
9.5 Herramientas de organización
Orden : Traer al frente, Enviar al fondo
Girar/Voltear : Girar a la izquierda, Girar a la derecha, Voltear
horizontalmente, Voltear verticalmente
Agrupar : Agrupar, Desagrupar
Alinear : Alinear a cuadrícula, Alinear a la izquierda, Alinear al centro,
Alinear a la derecha, Alinear Arriba, Alinear en medio, Alinear abajo,
Alinear espacio Horizontal, Alinear espacio Vertical
9.6 Paleta de colores:
Espectro del Color: colores disponibles en rango continuo.
Gradiente en escala: cambia el color de la luminosidad.
Colores básicos: colores bases usados son: rojo, negro, azul,
blanco, púrpura, etc.

Instituto Schneider Electric de Formación
50
Colores favoritos: selección de los colores que mayormente se
usan.
Valores RGB: Cada componente del RGB puede usar un valor que
va desde 0 (negro) hasta 255 (blanco).
El selector de color: permite copiar colores dentro de Vijeo Designer
y colores fuera de este programa.
Color: color actualmente seleccionado.
Color de destino: color que se mostrará en la máquina destino.
9.7 Función parpadeo:
Indicación de advertencias o alarmas.
Configuración de las diferentes velocidades de parpadeo (Rápido,
Medio y Lento) o sin parpadeo (Ninguno).
Todas las máquinas no soportan el parpadeo. La serie XBTGT1000
soporta solo dos opciones de parpadeo: Sí o No.
IMPORTANTE:
1.- No se puede configurar la función de parpadeo para imágenes.
2.- El parpadeo aplicado a colores e imágenes no opera durante la simulación.
3.- Los siguientes tipos de parpadeo operan durante la simulación: Animación de
parpadeo, el parpadeo definido en las fichas Color y Visibilidad en las partes, y el
parpadeo definido en los recursos.

Manual de formación Vijeo Designer
51
10. Animación de gráficos
10.1 Descripción
La animación de objetos se utilizan para que el interface entre el
proceso y el operario se mas claro y sencillo. Con este fin se puede
modificar el tamaño y la posición de los objetos de un panel y generar
movimientos ópticos en pantalla con objetos simples
10.2 Animar un objeto
Para añadir animación a un objeto, hay que seguir los pasos
siguientes:
1. Seleccione el objeto que desea animar y haga doble clic en el
objeto para abrir el cuadro de diálogo Propiedades de animación.
2. Seleccione la pestaña del tipo de animación que desea para el
objeto seleccionado. Por ejemplo haga clic en la pestaña
‘Tamaño’ .

Instituto Schneider Electric de Formación
52
3. Active la animación de tamaño horizontal/vertical, introduzca la
variable ó la expresión y defina los rangos de los valores.
10.3 Tipos de animación
10.2.1 Animación de color: Modificar el color de un objeto
Puede modificar con facilidad el color de un objeto en función de los
cambios de los valores de variable. Con la Animación de color, se
puede crear un objeto gráfico que cambia de color, como se muestra
a continuación.
10.2.2 Animación de relleno: Visualizar gráficamente los
cambios de nivel
Se puede llenar gradualmente un objeto con color, tanto vertical como
horizontalmente, basado en los cambios de valore de la variable.

Manual de formación Vijeo Designer
53
La animación de relleno es útil para crear gráfico de barras. La
animación de relleno usa variables entera y direcciones de
dispositivos.
10.2.3 Animación de tamaño: Mostrar cambios en el volumen
Puede modificar el tamaño horizontal/vertical de un objeto en función
de los cambios de los valores de variable. Por ejemplo, mediante
Animación de tamaño puede mostrar gráficamente los cambios en el
grosor del rodillo:
10.2.4 Animación de posición: Desplazar un objeto vertical y
horizontalmente
Puede mover un objeto horizontal y verticalmente en función de los
cambios de los valores de variable. Por ejemplo, mostrar de forma
gráfica la posición de un producto en una cinta transportadora:
10.2.5 Animación de giro: Girar un objeto
Puede girar un objeto en ángulos determinados en función de los
cambios de los valores de variable.

Instituto Schneider Electric de Formación
54
Por ejemplo, puede mostrar cambios en las lecturas de medidas
mediante una aguja del dial (como se muestra a continuación) o
mostrar la posición de las aspas de un ventilador.
10.2.6 Animación de pulsación: Utilizar un objeto como un
interruptor
Mediante la opción Animación de pulsación puede crear un objeto
que se activa o se desactiva (interruptor), o que escribe datos en una
variable. Puede utilizar hasta 32 funciones de Animación de pulsación
distintas en cada objeto.
10.2.7 Animación de valor: Visualizar o introducir datos
Puede visualizar valores numéricos en el panel o permitir la
introducción de datos mediante el teclado.
Si utiliza una variable discreta, puede visualizar diferentes mensajes
en función de los estados disponibles.
La animación de valor es útil para visualizar datos numéricos, estados
de pilotos, texto y para la introducción de datos mediante el teclado.

Manual de formación Vijeo Designer
55
10.2.8 Animación de visibilidad: Mostrar/ocultar objetos
Puede mostrar u ocultar objetos en función de los cambios de los
valores de variable.
También puede definir un interruptor para iniciar o detener el
parpadeo en función de los valores de variable.
Otras funciones de animación
10.2.9 Animación de contacto
Proporcionar a un objeto o una imagen la función de
activación/desactivación de un interruptor u otro funcionamiento al
pulsarlos, como la escritura de valores en variables.
10.2.10 Animación de valor
Puede visualizar un valor de variable en el panel o permitir la
introducción de datos en la variable mediante el teclado. También
puede añadir animación de valor a las cadenas de texto para una
introducción mediante la pantalla o el teclado.

Instituto Schneider Electric de Formación
56
Si utiliza una variable discreta, puede visualizar diferentes mensajes
en función del estado de las variables discretas.
10.4 Posibilidades de animación según el objeto:

Manual de formación Vijeo Designer
57
11. Interruptores, selectores y acciones
11.1 Uso de los interruptores, selectores y accione s:
El Interruptor, Botón de opción, Selector y Acciones pueden ser
configurados para realizar las siguientes operaciones:
a. Alternar un bit de variable entre desactivar/activar.
b. Escribir el valor calculado a una variable especificada
c. Cambiar de panel
d. Cambiar de idioma.
e. Abrir o cerrar una ventana emergente

Instituto Schneider Electric de Formación
58
f. Escribir los datos especificados en variables múltiples
g. Ejecutar un script
h. Ejecutar un sonido
i. Reiniciar Runtime, o abrir el menú de configuración Runtime
j. Ejecutar una operación después de un período de tiempo
especificado (interruptor de retraso).
k. Encender una opción a la vez en un grupo de opciones

Manual de formación Vijeo Designer
59
l. Controlar una visualización de vídeo. (sólo Interruptores)
ll. Escribir una cadena especificada a una variable de cadena.
m. Ejecutar operaciones en un resumen de alarmas con un
interruptor de operaciones de alarma. (sólo Interruptores)
n. Mostrar la información del sistema, tal como el Nombre del
proyecto, Tipo de destino, y memoria que usa el proyecto.
11.2 Acciones
Son funciones globales que se ejecutan en la máquina de destino
(Vijeo Designer Runtime)
11.2.1 Crear una acción:
Ejemplo: Se puede crear una acción para activar un salvapantallas
después de un período de tiempo definido. Una vez que se pulsa el
destino, el salvapantallas se desactiva.

Instituto Schneider Electric de Formación
60
Una vez que se crea la acción y se descarga el proyecto en el
destino, la acción se transfiere y se ejecuta según la configuración.
El número máximo de acciones por destino es 100.
11.2.2 Lista de acciones
La Vista de la lista de acciones muestra todas las acciones existentes
y permite crear, modificar y eliminar las acciones.
11.2.3 Propiedades de la lista de acciones
La Vista de la lista de acciones muestra las siguientes propiedades
para cada acción.
o Disparador: periódica, programado, condicional, evento.
o Propiedad: Muestra la descripción de las propiedades configuradas para el
tipo de disparador.
o Acciones periódicas: se muestra la frecuencia.
o Acciones programadas: minutos, horas o días más la repetición.
o Acciones condicionales: condición del disparador
o Acciones de suceso : evento del disparador.
o Enclavamiento: Configuración de enclavamiento para la acción.
o Publicar en: muestra si se publica en ‘HMI Runtime/ Web Gate/ Todo’.
o Acciones: Muestra la lista de operaciones asociadas

Manual de formación Vijeo Designer
61
11.2.4 Asistente de acciones
Cuando se crea una acción, el asistente le muestra los pasos
necesarios.
Para iniciar el asistente, irse al Navegador, hacer clic con el botón
derecho en Acciones y seleccionar Nueva acción.
Seleccionar uno de los tipos de disparadores de la lista desplegable y
luego configurar la acción.
o Periódico: Ejecuta la acción de forma periódica, según se haya
configurado en la configuración del disparador.
o Programado: Ejecuta la acción según el programa en la
configuración del disparador. Este tipo de disparador está
disponible sólo para Acciones.
o Condicional: Ejecuta la acción, dependiendo de si se cumplen
ciertas condición es definidas en la configuración del disparador.
o Evento: Ejecuta una acción cuando se realiza un evento en el
destino, según se haya configurado en los parámetros del
disparador.
o Alarma de la variable: Ejecuta la acción cuando el estado de la
alarma de la variable cambia
o Grupo/Categoría de alarmas: Ejecuta la acción cuando el
número de alarmas activas del Grupo de alarmas o Categoría de
alarmas cambia de 0 a vuelve a 0, según la configuración en la
ajustes del disparador.

Instituto Schneider Electric de Formación
62
Configurar la acción, en función del tipo de disparador esta parte
cambiará.
Una vez configurada cuando se ejecuta la acción al pulsar el botón de
‘Siguiente’ hay que indicar que operación/es se ejecuta con dicha
acción.
Las operaciones siguientes están disponibles:

Manual de formación Vijeo Designer
63

Instituto Schneider Electric de Formación
64

Manual de formación Vijeo Designer
65

Instituto Schneider Electric de Formación
66

Manual de formación Vijeo Designer
67
12. Indicadores luminosos
Vijeo-Designer le proporciona dos formas de poner pilotos en su
panel:
o Al usar el objeto del piloto, se puede definir todas las
configuraciones con rapidez y facilidad en un cuadro de diálogo.
Usando el piloto de múltiples estados, se puede definir hasta 33
estados.
o Al dibujar su propio piloto, se puede aplicar Animación de color
en combinación con otras animaciones
12.1 Creación de un piloto
Ejemplo: Piloto de 2 estados básico que cambia de color de acuerdo
con el estado Activado o Desactivado de un bit.
12.2 Creación de un piloto de estados múltiples
Posibilidad de crear una variedad de pilotos de estados múltiples, de
3-31 o 3-32 estados, configurando las propiedades del objeto.

Instituto Schneider Electric de Formación
68
Se puede configurar 3-17 estados cuando se use un E ntero de 16 bits con un
tipo de Control de Palabra por bit.
12.3 Creación de su propio piloto
Si necesita crear un piloto a su gusto, puede crear un objeto gráfico y
después aplicar la animación de color para crear su propio piloto.
Para crear un piloto con una etiqueta se necesita usar un objeto de
texto y aplicar tanto Animación de color como Anima ción de Valor.

Manual de formación Vijeo Designer
69
12.4 Creación de un visualizador de mensaje
Para crear un piloto con una etiqueta se necesita u sar un objeto de
texto y aplicar tanto Animación de color como Anima ción de Valor.

Instituto Schneider Electric de Formación
70
13. Seguridad de proyectos y paneles
13.1 Seguridad administrada por el nodo seguridad:
Seguridad de operación de destino: evita que usuarios no
autorizados tengan acceso a paneles, ventanas emergentes e
interruptores en la máquina de destino.
Seguridad de descarga del proyecto: evita que usuarios no
autorizados descarguen proyectos a una máquina de destino segura.
Seguridad del Administrador de Datos: evita que usuarios no
autorizados usen la línea de comando o el administrador de datos
para transferir datos de runtime de y hacia la máquina de destino.
Seguridad de conexión de Web Gate : evita que un usuario no
autorizado use Web Gate para acceder a la máquina de destino.
13.2 Seguridad administrada por el nodo proyecto:
Contraseña del proyecto: evita que usuarios no autorizados abran
un proyecto protegido.

Manual de formación Vijeo Designer
71
13.3 Descripción general del editor de seguridad
Para acceder al editor de seguridad en el navegador desplegar el
icono de ‘Entorno’ y hacer doble clic en el icono de Seguridad.
Icono del nodo de seguridad: cambia de color para indicar el nivel
de seguridad del destino.
En el ‘Editor de Seguridad’ se pueden realizar las siguientes
acciones.
Abre las propiedades del nodo de seguridad en el inspector de
propiedades.
Añade un grupo de seguridad nuevo al destino.
Borra el grupo de seguridad seleccionado.
Añade un usuario de seguridad nuevo al grupo de seguridad
seleccionado.
Borra al usuario de seguridad seleccionado.
Habilita la Seguridad de destino para la máquina de destino.
Habilita la seguridad del administrador de datos.
Habilita la seguridad de descarga para el destino.
Activa la Seguridad de conexión de Web Gate para el destino.

Instituto Schneider Electric de Formación
72
13.4 Grupos de seguridad y usuarios de seguridad.
Un Grupo de seguridad = grupo de usuarios de seguridad
Cada usuario está configurado con las configuraciones de seguridad
que se definen en el grupo de seguridad del usuario.
Por ejemplo, si SecurityGroup01 tiene acceso a Web Gate, entonces
cada usuario de seguridad en SecurityGroup01 tiene acceso a Web
Gate.
Para cada destino:
o 20 grupos de seguridad máximo
o 100 usuarios máximo por grupos de seguridad.
13.5 Definir niveles de seguridad para los grupos s e seguridad
A los componentes, paneles, teclas de función y ventanas
emergentes se les puede asignar un valor de nivel de seguridad de
forma tal que sólo los grupos de seguridad autorizados puedan tener
acceso a ellos.
Cuando un usuario se registra en un destino, el valor del nivel de
seguridad del usuario se almacena en la variable del sistema
_UserLevel.
Para definir los niveles de seguridad, la seguridad del destino debe
habilitarse antes de definir los niveles de seguridad para los grupos
de seguridad.

Manual de formación Vijeo Designer
73
En el Editor de seguridad, haga clic en el nivel de seguridad del grupo
y escriba un valor.
13.5.1 Seguridad basada en niveles
Para Seguridad basada en nivel, para acceder a un Componente
seguro, panel, la tecla de función o ventana emergente, el grupo de
seguridad debe tener un valor de nivel de seguridad que sea igual o
superior al valor del nivel de seguridad asignado al Componente,
panel o ventana emergente.
13.5.2 Añadir seguridad a los paneles y las ventanas
emergentes
Configure sus grupos de seguridad antes de añadir seguridad a los
paneles y ventanas emergentes.
En las propiedades del panel, use la lista desplegable Nivel de
seguridad para seleccionar el nivel de seguridad del panel

Instituto Schneider Electric de Formación
74
13.5.3 Añadir seguridad a los objetos
Para añadir seguridad a un componente.
En la pestaña Avanzado en Configuración de objetos, use el nivel de
seguridad de la lista desplegable para seleccionar el grupo de
seguridad que puede acceder al interruptor.

Manual de formación Vijeo Designer
75
14. Visualización e introducción de datos
En Vijeo-Designer, se puede visualizar e introducir varios tipos de
datos en paneles gráficos:
• datos numéricos
• la fecha y hora
• Cadenas
• archivos de texto (.txt)
Esto nos permite obtener información de la fecha y hora, medidas,
cadenas de texto y etiquetas de interruptor.
Los campos de entrada de datos visualizados en runtime usan
teclados numéricos para la entrada de datos.
Si usa el Visualizador de fecha o Visualizador de h ora, no se puede
introducir datos desde un teclado numérico o teclad o.
Diferentes maneras de visualizar datos y teclados numéricos:

Instituto Schneider Electric de Formación
76
Hay dos formas para visualizar datos:
o Utilice el componente de Visualización de datos que está en la
barra de herramientas Objetos gráficos, para crear y configurar
un objeto rápidamente mediante un cuadro de diálogo.
o Use Animación de valor para crear objetos personalizados que
visualicen datos

Manual de formación Vijeo Designer
77
15. Gráficos
15.1 Tipos de Gráficos.
Hay diferentes tipos de gráficos que miden el valor de una variable o
expresión.
o Componentes: Las partes contómetro y gráfico de barras tienen
numerosas características personalizadas fácilmente.
o Gráficos de la caja de herramientas: Son gráficos listos para
ser usados, solo requieren de una pequeña configuración:
Gráfico de barras, Gráfico circular, Gráfico de tanque, Gráfico de
contómetros, Gráfico de torta, Gráfico de datos.
o Gráficos creados por el usuario (Animación): Puede animar
un objeto gráfico para que dibuje en un panel al crear su propio
gráfico.

Instituto Schneider Electric de Formación
78
15.2 Contómetro.
Un contómetro es una escala circular con un indicador de rotación en
el centro de la escala. Este se tiene que enlazar con una variable o
una expresión. Cuando el valor de la variable o expresión se
incrementa o decrementa, el tamaño del indicador gira alrededor de la
escala con el valor cambiante.
Características del contómetro:
15.3 Gráfico de barras
Un gráfico de barras es una escala rectangular con animación de
relleno. Esta se tiene que enlazar con una variable o una expresión.
Cuando el valor de la variable o expresión se incrementa o
decrementa, el tamaño del indicador incrementa o decrementa junto
con el valor cambiante.

Manual de formación Vijeo Designer
79
Características del gráfico de barras
Una etiqueta flotante no puede ser usada al mismo t iempo como
etiquetas definidas por el usuario o como etiquetas automáticas.
15.4 Gráfico de la caja de herramientas
Los gráficos de la caja de herramientas le permiten crear gráficos
rápida y fácilmente eliminando la necesidad de dibujar marcos y
escalas. Agregue gráficos de la caja de herramientas a sus proyectos
al emplear la operación de drag & drop.

Instituto Schneider Electric de Formación
80
Gráficos de la Caja de Herramientas:

Manual de formación Vijeo Designer
81
16. Gráficos de tendencia
Para tomar, ver y almacenar datos de variables que se utilizan en la
función Gráfico de tendencias.
Los gráficos de tendencias son gráficos al que se le puede agregar un
registro de datos.
16.1 Registro de datos.
La entrada de datos le permite recopilar y almacenar valores
variables. Con el registro de datos puede especificar cuales variables
desea registrar, determinar la frecuencia de la toma de muestra y
especificar dónde se almacenarán los datos.
El registro de datos es compatible con las variables BOOL, REAL,
enteros y STRING. El número de variables que puede registrar en un
proyecto depende de la máquina de destino.
El registro de datos le permite mantener una historia de ciertos
elementos en un proceso de producción que puede usar para
analizar, auditar y rastrear el rendimiento. Puede visualizar los datos
registrados en gráficos y guardarlos en el archivo de datos.
16.2 Configuración del registro de datos
Para crear y manejar un grupo de registro de datos, use el nodo
Registro de datos en la ventana del navegador. Puede crear hasta 80
grupos de registro de datos para cada destino.
1. Haga clic derecho en el nodo Registro de datos y seleccione
Grupo de registro de datos nuevos.

Instituto Schneider Electric de Formación
82
2. Ha creado un grupo de registro de datos nuevo. El inspector de
propiedades para el grupo de registro de datos nuevos se
visualiza con las configuraciones predeterminadas en las
propiedades.
3. En el inspector de propiedades, especifique el método de toma de
datos al seleccionar Periódico o Disparador en la propiedad de
muestra.
o Periódico: le da la oportunidad de una instantánea de los datos
a intervalos de tiempo regular.
o Disparador: le da una instantánea de los datos cuando está
activado un gatillo.
4. Haga clic para abrir el cuadro de diálogo Configuraciones del
grupo de registro. Las propiedades en Registrar las
configuraciones del grupo difieren dependiendo del tipo de
muestra seleccionado.

Manual de formación Vijeo Designer
83
El método de recopilación de datos periódico proporciona una captura
de los datos a intervalos de tiempo regular por ejemplo: cada 15
minutos o cada hora.
Los intervalos de tiempo (en horas, minutos o segundos) pueden
especificar un cierto momento en el cual se capturan los datos.
El registro de datos se realiza cuando se inicia Runtime. Sólo se
registran los valores de la variable que han cambiado.
En la pestaña de ‘Almacenamiento de la Variable ’ Puede manejar
cuántos datos se almacenan y dónde se almacenarán:
o DRAM: conserva los datos más recientes.
o SRAM: conserva un número especificado de registros de datos
para un grupo de registro de datos.
o SRAM & Archivo: usa SRAM como un medio de
almacenamiento hasta que se alcanza su capacidad, en cuyo
caso, los datos en SRAM se escriben a un fichero.

Instituto Schneider Electric de Formación
84
16.3 Conversión de un fichero de registro de datos a un
fichero .csv o .txt para visualización.
Ficheros de registro de datos para guardar los cambios de los valores
de las variables. Ficheros en formato binario (*.dat) � pueden
convertir a un fichero .csv o .txt
Fichero .csv/.txt se pueden abrir, editar y ver en una hoja de cálculo o
editor de texto. Ejemplo de un fichero .csv convertido:
• Marca de hora: Muestra las marcas de hora en formato de fecha, o en el
número de segundos desde la época
• Datos: valor de la variable como un número real.
• Calidad: calidad de los datos con valores de 0, 1, 2, o 3.
0: No hay datos históricos. Máquina apagada.
1: Los datos históricos son exactos.
2: Ocurrió un error en el registro y los datos podrían no se adecuados.
3: Modo de mantenimiento fue habilitado y que los datos podrían no ser
adecuados.

Manual de formación Vijeo Designer
85
16.4 Problema con el rendimiento de la máquina
Número de muestras de datos especificado para visualizarse en un
gráfico de tendencias > Número de registros especificado para
almacenar en RAM.
Esto quiere decir que además de visualizar los registros actuales, el
sistema necesita tener acceso a ficheros de datos para obtener
registros más antiguos en el gráfico de tendencia. Para minimizar el
problema:
Reduzca el valor en el Número de Muestras en el ins pector de
propiedades del gráfico de tendencias o Aumente el No. de
Registros en el valor RAM el cuadro de diálogo Conf igurar grupo
de registro .
El número de días para almacenar registros de datos y los valores de
tamaño de datos máximo son demasiado altos y se han tomado
muchos datos. Puede que el rendimiento más lento se deba a la
cantidad de valores variables registrados a través de un período de
tiempo y tener que acceder a un fichero pesado.
Para resolver este problema, reduzca el No. de días y valores de
tamaño de datos máximo en el cuadro de diálogo de
configuraciones del grupo de registro. Le recomenda mos un
máximo de 90 días de historia.
Si desea mantener registros permanentes de sus datos variables,
mueva en forma regular los datos de la máquina de destino a su base
de datos y entonces borre los datos en la máquina de destino.
16.5 Asignación de un grupo de registro de datos a una
variable
Para asignar una variable a un grupo de registro:
a. En la pestaña Detalles de los datos del cuadro de diálogo de
Propiedades de la variable

Instituto Schneider Electric de Formación
86
b. En el Inspector viendo a las propiedades de la variable.
16.6 Tipos de gráficos de tendencia
Una muestra de datos es la calidad de los datos y valor de la variable
en una fecha específica y se representa en el gráfico de tendencias
como un punto de fecha.
o Gráfico de tendencias en tiempo real : Muestra datos
recopilados durante un período dado, basado en el número
especificado de muestras para visualizar y el número de muestras
disponibles para la variable.
Cuando el área de datos del gráfico se llena, el gráfico se desplaza
del número de intervalos especificado en las propiedades para hacer
sitio a las nuevas muestras de datos. Se puede especificar 1 segundo
o más para el intervalo.
Hasta 8 variables diferentes (cada una configurada como un canal)

Manual de formación Vijeo Designer
87
Descarga por la aplicación por segunda vez, los dat os se eliminan y la
visualización del gráfico de tendencias se actualiz a.
���� Asegurarse de realizar copias de seguridad de sus proyectos.
Al visualizar varias variables diferentes con configuraciones de
Intervalo de registro diferentes en el mismo gráfico de tendencia, el
gráfico de tendencias siempre visualizará los datos usando el
intervalo de registro más corto.
o Gráfico de tendencias históricas: Muestra datos actuales e
históricos recopilados durante un período dado o mediante el
método de activación.
Un Gráfico de tendencia histórica típico no sólo muestra los valores
actuales si no que también le permite ver los datos que se han
recogido antes.
No disponibles para los tipos de destino de cuadríc ula 40x40 (Series
XBTGT 1000).
El gráfico de tendencias no se actualiza mientras esté detenido, pero
en cuanto pulse el botón de reproducción, el gráfico de barras
actualiza la visualización, que incluye todos los datos que se
obtuvieron mientras el gráfico se encontraba detenido.

Instituto Schneider Electric de Formación
88
Para ver los datos históricos, puede poner el gráfico en pausa y, a
continuación, especificar la fecha y hora de los datos históricos que
desea ver.
Los botones de rebobinado y de avance rápido del gráfico de
tendencias históricas permiten escanear los datos en función de la
hora.
El calendario del gráfico de tendencias históricas permite ver los
datos en función de la fecha.
o Gráfico de tendencias trazadas: Visualiza las muestras de los
datos recopilados usando el método de recopilación de datos del
disparador.
Las muestras de los datos se recopilan en diferentes momentos y
pueden cubrir una amplia gama de intervalos de tiempo.

Manual de formación Vijeo Designer
89
Se pueden producir diferentes casos:
a. La calidad de los datos es mala o desconocida a causa de, por
ejemplo, problemas de comunicación del autómata. El símbolo
de la mala calidad de datos indica la mala calidad en el gráfico
de tendencias trazadas.
b. Runtime entra en modo de mantenimiento. Cuando esto
sucede, el proceso de registro se detiene hasta que salga del
modo de mantenimiento, y el cuadrado rojo se muestra en el
gráfico de tendencias trazadas.
c. Existen 2 posibilidades cuando se apaga el destino:
o Almacenamiento de datos es DRAM: se perderán todos los datos
muestreados antes de que se apague el destino.
� Cuando vuelve a arrancar, el gráfico de tendencias
se inicia de nuevo, sin ningún historial de los datos
muestreados anteriormente.

Instituto Schneider Electric de Formación
90
o Almacenamiento de los datos es SRAM o SRAM y Fichero: los
datos muestreados nuevos se trazarán en el gráfico de tendencias
al arrancar, junto a los últimos datos muestreados que fueron
trazados antes de que se apagara el equipo.
� Apagado no se indica en el gráfico de tendencias.
d. El valor de la variable excede el intervalo del gráfico de
tendencias: el lápiz puntero muestra dicho valor, sin embargo
el punto de muestra no se visualizará.
16.7 Creación de gráficos de tendencias
Para crear un gráfico de tendencias:
1. Seleccione la herramienta de dibujo Gráfico de tendencias y
dibuje el gráfico de tendencias en el panel.

Manual de formación Vijeo Designer
91
2. Defina los ajustes en las propiedades del gráfico de tendencias.
(Dependiendo del tipo de gráfico de tendencia).
Configuración de gráficos:
o Ubicación de los datos: Seleccione la ubicación del eje de datos.
o Ubicación de tiempo: Seleccione la ubicación del eje de tiempo (horizontal). El
eje de tiempo muestra sólo la línea del eje. No se muestra la hora.
o N.º de muestras: Seleccione el número de muestras de datos que quiere que
aparezcan en el gráfico.
o Desplazar: Cuando se llena el área de los datos del gráfico, esta configuración
controla el número de muestras que desplazará el gráfico para hacer sitio a las
nuevas muestras de datos.
Configuración del intervalo:
o Intervalo de valores: Define el valor mínimo y máximo de los datos almacenados
en la variable asignada al canal.
o Intervalo de visualización: Define el valor mínimo y máximo mostrado por el
gráfico.
Escala del eje de tiempo
o Divisiones: Seleccione Automático o Manual para definir la división de la escala
del eje de tiempo. Automático: el número de divisiones se calcula
automáticamente mediante el valor que aparece en N.º de muestras. Manual:
permite que el usuario defina la escala del eje de tiempo de forma manual.

Instituto Schneider Electric de Formación
92
2. Cada línea trazada en el gráfico de tendencias se denomina canal.
Cada gráfico puede mostrar hasta ocho canales. Para definir un
canal, habilítelo y despliéguelo.
3. Asigne una variable a un canal. Puede asignar una variable local o
una variable remota desde otro destino al canal.
Asegúrese de que la variable que asigna al canal te nga un grupo de
registro de datos asociado.

Manual de formación Vijeo Designer
93
17. Ventanas emergentes
17.1 Creación de ventanas emergentes:
Si emplea una ventana emergente para la introducción de datos
mediante el teclado, puede abrirla cuando sea necesario y cerrarla
cuando haya finalizado la introducción.
17.2 Componentes básicos de las ventanas emergentes
Las ventanas emergentes constan de tres componentes: Carpeta,
grupos y paneles.
Carpeta de ventana emergente: Se genera automáticamente
cuando se crea un proyecto. Puede crear grupos de ventanas
emergentes y paneles de ventanas emergentes. No se puede copiar,
eliminar o cambiar de nombre.
Grupo de ventanas emergentes: Puede agregar múltiples paneles
de ventanas emergentes a un grupo. Cuando abre la ventana
emergente, puede modificar el panel, siempre que éste pertenezca al
mismo grupo.
Panel de ventana emergente: Crear uno o más paneles de ventanas
emergentes dentro de un grupo. Puede definir la visualización de
determinados paneles de ventanas emergentes dentro de dicho
grupo.

Instituto Schneider Electric de Formación
94
17.3 Visualización de múltiples ventana emergentes
Se pueden ver hasta tres ventanas emergentes al mismo tiempo, si
pertenecen cada una a un grupo de ventanas emergentes distinto.
No pueden verse al mismo tiempo múltiples ventanas emergentes de
un mismo grupo de ventanas emergentes.
Puede abrir y cerrar una ventana emergente o cambiar el panel actual
mediante un interruptor, la Animación de pulsación o un script.
17.4 ¿Qué pasa si...?
Se desea abrir una ventana emergente desde el mismo grupo de
ventanas emergentes:
o la primera ventana emergente abierta se cierra
o la segunda ventana emergente del mismo grupo de ven tanas emergentes se
abre.
Se desea abrir más de tres ventanas emergentes.
o la cuarta ventana emergente no se abre.
Se desea abrir tres ventanas emergentes y un teclado emergente:
o la última ventana emergente activada se cierra y ap arece el teclado
emergente

Manual de formación Vijeo Designer
95
Se desea abrir un teclado emergente desde una ventana emergente
cuando se muestra tres ventanas emergentes:
o la penúltima ventana emergente activa se cierra par a permitir que se muestre
el teclado emergente.
17.5 Creación y configuración de ventanas emergente s.
Para crear una ventana emergente:
Pero si se tiene creado un grupo de ventanas emergentes también:
Seleccionar un modo de visualización para las ventanas emergentes:

Instituto Schneider Electric de Formación
96
Sólo panel: Si se cambia de paneles mientras se muestra la ventana
emergente, la ventana emergente no aparece en el panel nuevo.
Para ventanas emergentes empleadas sólo en paneles específicos.
Persistente: Si se cambia de paneles mientras se muestra la ventana
emergente, la ventana emergente también aparece en el panel
nuevo.
Para una ventana emergente común para todos los paneles.

Manual de formación Vijeo Designer
97
18. Alarmas
18.1 Formatos de visualización de alarmas.
Se puede indicar al usuario las alarmas en varios formatos de
visualización.
Visualización de Resumen de alarmas: Resumen de alarmas en un
panel. Donde se presenta su estado: activo, reconocido, no
reconocido y retorno a normal .
Aviso de alarma: Mensajes de alarmas activos y no reconocidos. Si
múltiples alarmas se activan al mismo tiempo, los mensajes de aviso
de alarmas se visualizan en el orden de activación.
Sonido: Alertar a los usuarios de la activación de una alarma.
18.2 Tipos de resumen de alarmas:
Existen tres tipos de resumen de alarmas:
Activa: Muestra las alarmas activas, reconocidas (REC), y no
reconocidas (NOREC).

Instituto Schneider Electric de Formación
98
Cuando la alarma vuelve a Normal (RTN), desaparece del Resumen
de alarmas activas.
Histórico: Muestra una línea con los diferentes estados de la alarma.
Registro: Muestra un mensaje nuevo de alarma para cada cambio de
estado de la alarma.
El Resumen de alarma puede mostrar información como: el estado,
nombre de la variable, y el grupo de alarma.
Se puede crear elementos que realicen las mismas operaciones de
alarma como:
• los interruptores de alarma o
• los botones operación de alarmas (visualización de cursor
Activado/Desactivado, reconocer, borrar, etc.).

Manual de formación Vijeo Designer
99
Para la visualización alarmas es posible configurar resúmenes de
alarmas con filtro que pueden mostrar:
• un grupo de alarma.
• una categoría de alarma específica.
18.3 Acciones:
También se pueden configurar acciones para cada alarma, como por
ejemplo el cambio de paneles o la: visualización de ventanas
emergentes.
Impresión de los mensajes de alarma en un impresora conectada a la
máquina de destino. Hay dos formas para imprimir: Tiempo real y
Lotes.

Instituto Schneider Electric de Formación
100
Se pueden guardar los mensajes de alarma a un archivo .csv en un
dispositivo secundario.
Se puede configurar estas acciones para que se ejecuten cuando se
dispare una alarma ó para que se ejecuten cuando se seleccione la
alarma en el resumen de alarma.
18.4 Visión general de la estructura de las alarmas
18.4.1 Crear grupos de alarmas:
Un grupo de alarmas es una carpeta que clasifica y organiza las
alarmas.
Se necesita crear grupos de alarmas en el proyecto y añadir variables
a estos grupos.
Los grupos de alarmas de diagnóstico, que son muy parecidos a los
grupos de alarma, permiten visualizar alarmas que están
almacenadas en el PLC.

Manual de formación Vijeo Designer
101
18.4.2 Crear variables de alarma:
Una vez creado un grupo de alarmas se deben de añadir las variables
que activaran la alarma y configurarla.
Para ello en el navegador abrir el editor de variables y agregar las
variables de alarma asignándole un grupo de alarmas.
Ahora en las propiedades de la variable, habilite la alarma y defina los
parámetros de la alarma. Los parámetros dependerán del tipo de
variable, pero habrá que definir la ‘Gravedad’ de la alarma (Los
mensajes de alarma con mayor gravedad se visualizan primero), los
‘Limites de la alarma’ que será la condición de la variable que activa
la alarma y la ‘Configuración’ de la acción que se tiene que producir
cuando salte la alarma.
Se puede definir un mensaje de alarma para cada alarma, para que
cuando los valores de la variable estén fuera de alcance, aparezca su
mensaje de alarma en el resumen de alarma.

Instituto Schneider Electric de Formación
102
18.4.3 Configurar el grupo de alarma:
Una vez creadas la variables de la alarma hay que configurar el
comportamiento del grupo de alarmas, para ello seleccionar el grupo
que se quiere configurar y pulsar ‘Configuración del grupo de
alarmas’ .
Aparece la ventana ‘Configuración del grupo de alarmas’ donde se
pueden realizar las siguientes acciones.
Para transferir un mensaje de alarma a un fichero .csv
Para imprimir mensajes de alarma
Número máximo de mensajes de alarma mostrados al mismo tiempo en el resumen de alarma histórico
Número máximo de mensajes de alarma mostrados en el resumen de alarma de registro.
Define el tipo de mensaje de alarmas en la columna estado del registro de alarmas.
Pestaña que muestra diferentes contadores de los estados y número de alarmas de los registros.

Manual de formación Vijeo Designer
103
18.5 Asignar grupos de alarmas al resumen de alarma s:
Utilizar un resumen de alarmas para visualizar mensajes de alarma
desde un grupo de alarmas.
El resumen de alarmas también puede mostrar los mensajes de
alarma desde una categoría de alarmas, lo cual es una colección de
grupos de alarmas.
El resumen de alarmas muestra los mensajes de alarma generados
por variables en el grupo de alarmas al que está asignado.
18.5.1 Configuración de un resumen de alarmas
En el panel, haga clic en el icono Resumen en la barra de
herramientas Objetos gráficos. Seleccione Resumen de la alarma,
Resumen del evento o el Aviso de alarma en la lista desplegable.
Dibuje el resumen en el panel.
Haga doble clic en el resumen para mostrar el cuadro de diálogo
Configuración de resumen de alarma, Ajustes del resumen de
eventos o Ajustes del aviso de alarma.

Instituto Schneider Electric de Formación
104
Use las siguientes pestañas para definir los ajustes del Resumen de
la alarma, Resumen del evento o Aviso de alarma, según lo requiera
su proyecto.
En la pestaña ‘General’ puede definir los atributos de visualización y
operación para el resumen.
En la pestaña ‘Mensajes’ se puede definir el idioma, la fuente y el
tamaño de la fuente para los mensajes en la pestaña Mensajes. Por
ejemplo, puede definir los colores para los mensajes de evento por
gravedad.
En la pestaña ‘Columnas’ se seleccionan que columnas de artículos
a mostrar, el orden de las columnas, los títulos de la columna para
cada idioma, el ancho de la columna, la fuente y el tamaño de la
fuente para el idioma especificado en la pestaña Columna.
En la pestaña ‘Botones’ seleccione la casilla Habilitar botones para
definir y ubicar los botones de operación en el resumen. Seleccione
las operaciones que desee añadir al resumen de la lista Botones
disponibles. Durante Runtime, el Resumen muestra y ubica los
botones de operación definidos en la pestaña Botones.

Manual de formación Vijeo Designer
105
18.6 Aviso de alarmas
Los mensajes de aviso de alarma de línea única se desplazan desde
la derecha del panel hacia la izquierda. Los mensajes de aviso de
alarma de línea doble se mantienen fijos en la pantalla, sin
desplazarse.
Características del aviso de alarmas:
Cuando múltiples alarmas con el mismo tipo de gravedad son
disparadas al mismo tiempo, se muestran en el orden en que fueron
disparadas
Los mensajes de aviso de alarma desplazantes se muestran en la
parte superior, de manera que las ventanas del sistema y los objetos
están debajo del aviso de alarma.
Cuando los objetos de contacto están por debajo de los mensajes de
aviso de alarma, los que están debajo de la visualización Global se
desactivan. Sólo aquellos debajo de la visualización permanecen
activos.

Instituto Schneider Electric de Formación
106
Se puede mostrar mensajes de aviso de alarma usando:
Visualización Global : Utilizar visualización Global para mostrar
mensajes de aviso de alarma en todos los paneles.
Visualización Local: Utilizar visualización Local para mostrar
mensajes de aviso de alarma en un panel específico.
Diferencias entre visualización Global y Local

Manual de formación Vijeo Designer
107
19. Recetas
19.1 Introducción
Receta es una característica que permite trabajar con valores de
recetas especificados, de múltiples direcciones de dispositivos a la
misma vez. Al crear una interfaz de usuario simple, se puede
mantener un proceso de producción consistente con sólo definir los
parámetros de producción. Ahora, cuando se cambie el volumen de
trabajo o cuando se necesite cambiarlo, el operador ya no tendrá que
pasar por un proceso complejo
Seleccionar una receta y usar la operación Send para enviar y
sobrescribir los valores de receta actualmente en su equipo.
19.2 Características de las recetas.
Se pueden automatizar o controlar usando botones en el panel.
Por cada grupo de recetas, hay un archivo de grupo de recetas único
donde se encuentran las recetas y otra información relacionada. Se
puede crear o modificar recetas en el Editor de grupos de recetas o
en Runtime. Esto puede ser necesario cuando el equipo funciona en
forma distinta entre un sitio y otro. Al usar la función Cargar, se puede
remplazar las recetas en el Editor con recetas modificadas en
Runtime.
Hay partes de la Caja de Herramientas para facilitar la administración
de grupos de recetas o para realizar operaciones de receta.

Instituto Schneider Electric de Formación
108
19.3 Conceptos claves
Los términos que se usan en una receta son:
• Ingrediente: Elementos individuales de una receta (1024 máx.
ingredientes en cada receta). Consta de una etiqueta de
idioma específica, la variable asociada y un valor
mínimo/máximo.
• Receta: Colección de variables y valores (256 recetas máx. en
cada grupo de receta). Especifica los valores de cada
ingrediente.
• Grupo de recetas: Colección de recetas. (32 máx. grupos de
recetas por destino) Identificación con un número ID (del 1 al
65535) y un nombre.
• Nivel de acceso de usuarios: ver / editar el grupo de recetas
o no.
• Controles de recetas: Colección de variables de control que
se utilizan con los grupos de recetas. Incluye: la variable del
número del Grupo de recetas, la variable del número de la
receta, la variable de la etiqueta de la receta, la variable del
disparador de la operación, la variable de bloqueo de
funcionamiento, la variable de estado, la variable de error y la
variable de derechos de acceso.

Manual de formación Vijeo Designer
109
19.4 Componentes en Receta y la relación entre ello s.
Esquema típico de una línea de producción, desde la configuración
de los ingredientes y recetas en un grupo de recetas, hasta el envío
de los datos de la receta a un equipo.
19.5 Cambios en las recetas en el Runtime.
En runtime, es posible cambiar las recetas en la máquina de destino o
en el equipo.
Cuando se modifica los valores de receta en la máquina de destino,
se puede
Cuando se cambia los valores de recetas en el PLC.

Instituto Schneider Electric de Formación
110
20. Scripts
20.1 Introducción
Un Script contiene instrucciones escritas para programar la reacción
de la máquina de destino a los eventos en tiempo real, tal como:
• una pulsación,
• un cambio de panel o
• un cambio de valor.
La razón principal para utilizar scripts es que la operación de
programación puede efectuarse mediante componentes o animación.
Otra razón para usar scripts es porque es posible utilizar variables de
origen externo en operaciones de scripts con el fin de agregar una
dimensión de programación que no se encuentre disponible en el
programa de equipo.
Los scripts de Vijeo-Designer se basan en el lenguaje de programación
Java . Puede utilizar algunos métodos y clases de Java, además de los métodos
específicos de Vijeo-Designer. A pesar de que existen algunas diferencias entre los
scripts de Java y de Vijeo-Designer, en la mayoría de los casos es posible hacer
uso de operadores y objetos, de la misma forma que si estuviesen programados en
Java.
20.2 Estructura de un script.
Los scripts tienen dos partes: el Disparador y las Instrucciones
codificadas .
• El disparador define cuando se ejecuta el Script. Además,
existen diferentes disparadores en función del tipo de Script.
• Instrucciones se refiere al Script real, como aparece en el
editor del Script.

Manual de formación Vijeo Designer
111
20.3 Crear un Script nuevo.
Tras agregar el Script y configurar el disparador, escriba la secuencia
en el Editor de scripts.
En el ejemplo del Script anterior se muestran cinco componentes
básicos.
• Variables del Script . Variables declaradas que se utilizan de
forma local en el Script con el fin de efectuar operaciones
matemáticas y expresiones condicionales.
• Variables de Vijeo Designer. El Editor de variables enumera
las variables de Vijeo-Designer. Si desea utilizar las variables
de Vijeo-Designer en el Script, obtenga su valor y asígnelo a
un variable del Script.
• Métodos. Término de programación orientada al objeto para la
función o subrutina. Los Métodos son operaciones que se
pueden ejecutar en un objeto dado.

Instituto Schneider Electric de Formación
112
• Palabras reservadas de control de flujo . Palabras
reservadas de Java que controlan el flujo de las operaciones
en los scripts de Vijeo-Designer. Además de las palabras
reservadas de control de flujo, existen palabras reservadas de
Java que permiten agregar lógica a las aplicaciones.
• Operadores. Puede utilizar operadores para realizar múltiples
operaciones matemáticas, condicionales y de tipo de
asignación.
Una vez escrito el script, ‘Validar’ para comprobar que es correcto.

Manual de formación Vijeo Designer
113
21. Monitorización remota con WebGate
El Web Gate permite a la máquina de destino actuar como un
servidor Web. Si se habilita, un usuario puede conectarse al destino a
través de una página web desde un ordenador remoto.
Según la configuración de Web Gate, puede leer y escribir
información en la máquina de destino desde el ordenador remoto.
21.1 Características del Web Gate.
• Seguridad Sólida: Limitaciones de acceso basado en las
direcciones IP o mediante contraseñas.
• Capacidad del servidor Web: Compartimiento de la
información con un ordenador remoto a través de la LAN
corporativa o Internet.
• Ingreso exclusivo: Evita el ingreso simultáneo a la misma
variable.
• Compartir datos: Compartimiento de datos entre un destino y
ordenador remoto.
• Sincronización: Sincronización entre un ordenador remoto y
un destino (el cambio de panel que aparece en el destino
también cambia el panel en el ordenador remoto).
• Conexiones simultaneas imposibles: Mientras un PC remoto
esté usando Web Gate para conectarse a un destino, otro PC
remoto no puede usar Web Gate para conectarse al mismo
destino. Una vez que un PC remoto cierra su conexión de Web
Gate, otro PC remoto puede conectarse al destino.

Instituto Schneider Electric de Formación
114
21.2 Requerimientos para configurar Web Gate.
Se ha de configurar:
Configuración de acceso a la Web: Definir las configuraciones de
acceso a la Web para: Puerto de acceso, ID del panel inicial y
restricciones de la dirección IP.
Características de Web Gate: Configurar los parámetros de
publicación del destino para paneles, ventanas emergentes y
acciones y configure las variables del destino que serán compartidas
con el ordenador remoto.
El ordenador remoto para la monitorización de Web G ate: Para
efectuar la monitorización remota, el PC remoto solamente requiere
un explorador y un entorno de Runtime de Java2 de Sun
Microsystems.
21.3 Tipos de conexiones Web Gate.
Se puede conectar usando un router a través de la LAN de oficina. Si
su planta y oficina están conectados a LAN’s diferentes, puede
acceder a la máquina de destino con el PC remoto usando un router.
Si se desea conectar desde fuera de la oficina. Conectar a través de
Internet (con la capacidad de servidor de Web Gate puede configurar
una dirección IP para el destino y permitir que un PC remoto acceda
al destino a través de Internet)

Manual de formación Vijeo Designer
115
21.4 Configuración de Web Gate.
Para habilitar el Web Gate se ha de seleccionar en el ‘Destino’ , irse
al inspector de propiedades y habilitar la propiedad ‘Servidor Web’ y
dentro de este habilitar la opción de ‘Web Gate’ .
Una vez habilitado el Web Gate aparece la ventana de Publicar que
indica que cosas se quiere que se acceda desde el Web Gate.
• Paneles gráficos: acceso a los paneles gráficos: No cambie /
HMI runtime / Web Gate.
• Paneles emergentes: acceso a las ventanas emergentes: No
cambie / HMI runtime / Web Gate.
• Acciones: modificar datos: No cambie / HMI runtime / Web
Gate

Instituto Schneider Electric de Formación
116
21.5 Configuración del control de acceso al Web Gat e.
En la opción de control de acceso del menú Web Gate, seleccione
una de las siguientes opciones:
• Permitir el acceso desde cualquier dirección IP: permite el
acceso al destino desde cualquier ordenador remoto.
• Permitir el acceso sólo desde las direcciones IP
introducidas: permite el acceso al destino desde sólo los
ordenadores remoto con direcciones IP listadas.
• Rechazar el acceso sólo desde las direcciones IP
introducidas: bloquea el acceso al destino desde los
ordenadores remotos con direcciones IP listadas.
Pulsar ‘Añadir’ para registrar una dirección IP. Puede ya sea añadir
una dirección IP individual o un Rango de direcciones IP. Pulsar
‘Aceptar’ para añadir la dirección IP definida a la lista.

Manual de formación Vijeo Designer
117
21.6 Configuración del panel inicial del Web Gate.
En esta opción del Web Gate se puede Elegir el panel de inicio que
se desea que se visualice cuando se aceda remotamente a la
aplicación de supervisión.
21.7 Configuración del panel o ventana emergente.
Se tiene que especificar si cada panel o ventana emergente se desea
publicar el panel en el Runtime, en el Web Gate o en ambos.
Para ello al seleccionar el panel en ‘Navegador’ en las opciones que
aparecen de este en el ‘Inspector de propiedades’ estará la opción
‘Publicar en’ donde se selecciona donde se quiere publicar.

Instituto Schneider Electric de Formación
118
21.8 Configuración de las variables.
Para poder leer o leer/escribir una variable desde el Web Gate, en las
‘Propiedades de la variable’ se ha de cambiar la opción
‘Compartiendo’ : ‘Sólo lectura’ si solo se quiere monitorizar desde el
Web Gate o ‘Lectura/Escritura’ si también se desea modificar.
21.9 Protección del Servidor Web/Web Gate contra us uarios
no autorizados
La seguridad del Web Gate impide que los usuarios no autorizados lo
usen y tengan acceso a este. Para activar esta seguridad ir al ‘Editor
de seguridad’ y en la lista desplegable ‘Web Gate/Servidor Web’
seleccionar una de las siguientes opciones:
Denegado —El grupo de seguridad no puede tener acceso.
Sólo lectura —El grupo de seguridad puede monitorear las variables,
pero no las puede cambiar.
Lectura/Escritura —El grupo de seguridad puede monitorear y
cambiar las variables.

Manual de formación Vijeo Designer
119
21.10 Conexión a Web Gate.
Para conectar un ordenador remoto a un destino. Iniciar Runtime en
la máquina de destino (la pantalla tiene que estar encendida y con la
aplicación cargada y funcionando).
Abrir el explorador en el ordenador remoto. Y en la barra de dirección
del explorador, ingrese la dirección IP de la máquina de destino.
• Ejemplo 1: Cuando Web Gate usa 80 (valor predeterminado)
como su número de puerto (http://192.168.0.2 ).
• Ejemplo 2: Cuando Web Gate usa un número de puerto no
predeterminado como el 800 (http://192.168.0.2:800 ).
El servidor de Web Gate no puede usar número de puerto 8000, el cual
está reservado.
Para conectarse a un Runtime que se está ejecutando en el mismo
ordenador que el cliente de Web Gate, ingrese http://127.0.0.1 en el campo de
dirección de Internet Explorer.
El explorador se conecta al destino y el entorno de Web Gate aparece
en el explorador. En la pantalla General del Web Gate seleccionar la
opción ‘Monitoring’ .

Instituto Schneider Electric de Formación
120
Una vez en la pestaña ‘Monitoring’ desplegar ‘Web Gate’ y
seleccionar la opción ‘In frame’ y aparecerá el recuadro con la
aplicación de supervisión.
Si es l primera vez que el ordenador accede al Web Gate saldrá un aviso
que hay que instalar ‘Web Gate Control’ para poder visualizarlo ó pulsando esta
opción en la barra de Monitoring de la izquierda.

Manual de formación Vijeo Designer
121
22. Opciones de equipo hardware.
22.1 Configurar el arranque.
Retraso de inicio : Cuando la máquina de destino está encendida,
Vijeo-Designer Runtime espera hasta que el tiempo especificado en
el retraso de inicio acabe antes de ejecutar el proyecto.
Comprobar la integridad del proyecto: Cuando la máquina de
destino es encendida, Vijeo-Designer Runtime comprueba si hay
errores en el proyecto antes de ejecutar el proyecto.
22.2 Teclas de función.
Puede usar las teclas de función para ejecutar operaciones como si
fuera un interruptor en, para los modelos de MAGELIS iPC Series y
XBTGT1000 Series.
Para ello se ha de seleccionar en destino la opción ‘Teclas de
Función’ .

Instituto Schneider Electric de Formación
122
Aparece la ventana flotante de ‘Configuración de las teclas de
función del destino’ , donde se ‘Agregar’ la tecla que va a ser
utilizada y se le configura una acción.
22.3 Avisador.
Es posible activar un avisador cuando se pulsa el panel o un objeto.
Para ello se ha de seleccionar ‘Habilitado’ en la opción ‘Avisador’
del destino.

Manual de formación Vijeo Designer
123
23. Descarga y comprobación de proyectos en Runtime.
Después de desarrollar la aplicación HMI, puede descargar el
proyecto en la máquina de destino y ejecutar la aplicación de usuario.
23.1 Validar proyectos.
Forma más rápida de localizar los problemas más comunes. La
información de diagnóstico que se muestra en la Zona de Retro-
Alimentación.
Si el proceso de validación se efectúa sin errores, puede empezar a
compilar y descargar.
Si se han producido errores, compruebe los ajustes que han
provocado el fallo de validación.
La validación comprueba si:
• Los valores de las propiedades están dentro de los rangos
permitidos.

Instituto Schneider Electric de Formación
124
• Las referencias a los objetos son válidas.
• Los ajustes son correctos.
23.2 Generar de proyecto.
Después de validar el proyecto y solucionar los posibles errores,
puede compilar la aplicación de usuario que se ejecutará en el Vijeo-
Designer Runtime.
El proceso de compilación comprueba si se han producido errores en
el proyecto.
La aplicación de usuario debe compilarse antes de q ue pueda
ejecutarse en la simulación o en la máquina de dest ino.

Manual de formación Vijeo Designer
125
23.3 Simulación del proyecto.
Permite simular la máquina de destino y controlar los diferentes datos
que provienen de los dispositivos de E/S.
Permite simular la máquina de destino, la comunicación entre esta
máquina y los dispositivos siendo real (todo comunicando en
Ethernet).
23.4 Descargar un proyecto a través de Ethernet.
Ejemplo de descarga al terminal con la dirección IP.
IP: 10.132.1.xxx

Instituto Schneider Electric de Formación
126
Se tiene que poner la IP de la pantalla. Para ello se ha de seleccionar
en destino la opción ‘Descargar’ seleccionar ‘Ethernet’. Una vez
seleccionado que la descarga se realizará a través de Ethernet
desplegar la opción ‘Descargar’ y poner la IP que se desea de la
máquina de destino en ‘Dirección IP’.
Cuando se haya configurado la IP del destino, seleccionando el
destino y haciendo clic en el botón derecho, se seleccionará
‘Descarga a’ entre paréntesis en este caso pondrá ‘a Ethernet y la
IP de destino ’

Manual de formación Vijeo Designer
127
24. Administrador de datos de Vijeo Designer.
El Administrador de datos es una interfaz de usuario gráfica para
administrar los archivos de receta (.rcp), archivos de registro de datos
(.dat), archivos de alarma (.csv), archivos de vídeo (.vmg, .mp4, .avi),
archivos instantáneas (.jpeg), y archivos de respaldo del proyecto
(.vdz) de la máquina de destino. El administrador de datos admite el
envío y la recuperación de archivos a través de Ethernet o USB.
Recuperar (get) : Recuperar archivos de receta (.rcp), archivos de
registro de datos (.dat), archivos de alarma (.csv), archivos de vídeo
(.mpeg), archivos de capturas de pantalla (.jpeg) y archivos de
respaldo del proyecto (.vdz) desde una máquina de destino durante
run time.

Instituto Schneider Electric de Formación
128
Puede configurar el Administrador de Datos para eliminar archivos
de registro de datos, archivos de alarma, archivos de vídeo,
capturas de pantalla y archivos de respaldo del proyecto en una
máquina de destino después que los haya recuperado con éxito.
No puede eliminar archivos de recetas en una máquina de destino
después de recuperarlos.
• Enviar (put) : Enviar archivos de recetas (.rcp), archivos
separados por comas (.csv), o archivos de texto (.txt) a una
máquina de destino durante runtime.
El administrador de archivos no soporta el envío y recuperación de archivos a través de conexiones en serie o USB.

Manual de formación Vijeo Designer
129
I. Apéndice.
• Cables de programación.
• Cables de comunicación para terminales modelo XBT
GT2xx0/GT7340/GKxx con equipos SCHNEIDER ELECTRIC.
*El XBTZGI232 se pone si se quiere aislamiento.

Instituto Schneider Electric de Formación
130
• Cables para terminales modelo XBT GT2xx0/GT7340/GKx x
con autómatas de otras marcas.
• Cables para terminales modelo XBT GT11x5 con equipos
SCHNEIDER ELECTRIC.


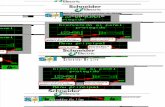





![Manual Formacion Vijeo Designer[1]](https://static.fdocuments.ec/doc/165x107/55cf9de5550346d033afbefe/manual-formacion-vijeo-designer1.jpg)