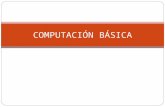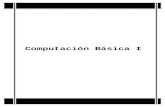Manual Final Computación Básica
-
Upload
meethiandrea -
Category
Documents
-
view
233 -
download
4
description
Transcript of Manual Final Computación Básica
CURSO DE COMPUTACIN BSICAREAINFORMTICA ESPECIALIDADAuxiliar Tcnico en Computacin BsicaHoja No.1/1
CURSO/UNIDAD MODULARSISTEMA OPERATIVO WINDOWS 7.
Prerrequisitos (participante) Saber leer y escribir Conocimientos bsicos de matemticas
Objetivo GeneralOperar el sistema operativo utilizando los diferentes perifricos del PC`s para realizar la administracin de Windows 7, aplicando las normas de calidad y seguridad con autonoma
Duracin12 H.Fecha de Elaboracin22 de Diciembre de 2010
COMPONENTES PARA LA CONSTRUCCIN DE COMPETENCIAS
A: Tareas (Actividades del Participante) Identificar los diferentes perifricos de entrada y salida para la utilizacin del sistema operativo Identificar los distintos iconos del sistema operativo Windows7 para poder ingresar a los distintos programas del mismo Crear carpetas y sub carpetas para la organizacin de la informacin Copiar archivos y carpetas para ordenar y respaldar informacin adecuadamenteB: Conocimientos (contenidos tericos del curso) Perifricos y Caractersticas: Teclado, mouse, lpiz ptico, scanner, lector de cdigo de barras, cmara fotogrfica digital, cmara fotogrfica, impresora, monitor, Escritorio de Windows y Configuracin: papel tapiz, iconos de acceso directo, tipo texto, grficos barra de tareas Explorador de Windows y Estructura: Barras principales, elementos y caractersticasC: Actitudes y Valores Responsabilidad para trabajar en grupo. Puntualidad y aseo. Respeto hacia los compaeros y el facilitador.
REAINFORMATICA ESPECIALIDADAuxiliar Tcnico en Computacin BsicaHoja No.1/1
CURSO/UNIDAD MODULARMICROSOFT WORD Y EXCEL 2007
Prerrequisitos (participante) Saber leer y Escribir Manejar funciones bsicas del Sistema Operativo.
Objetivo GeneralElaborar documentos y hojas de clculos, utilizando los programas Word y Excel, para utilizar en su trabajo diario con autonoma, aplicando las normas de calidad y seguridad
Duracin28 H.Fecha de elaboracin22 de Diciembre de 2010
COMPONENTES PARA LA CONSTRUCCIN DE COMPETENCIAS
A: Tareas (Actividades del Participante) Ingresar al programa Microsoft Word e identificar su interfaz, para la mejor utilizacin de sus elementos Insertar un texto y dar formato al mismo, para tener una buena presentacin Crear tablas, grficos y autoformas, para el mejor diseo del documento. Ingresar al programa Microsoft Excel para identificar sus barras principales, para el mejor desarrollo de sus actividades. Insertar filas, columnas y hojas de clculo, para el manejo eficientemente de Excel. Dar formato a las celdas, para el mejor diseo de la hoja de clculo. Insertar formulas bsicas, para la utilizacin adecuada las funciones.
B: Conocimientos (contenidos tericos del curso) Microsoft Word: Elementos de la interfaz principal y rea de trabajo. Formato: Negritas, cursivas, subrayado, color, fondo, alineacin. Autoformas: Tablas, imgenes, objetos. Microsoft Excel: Interfaz principal y rea de trabajo. Formato: Negritas, cursivas, subrayado, color, fondo, alineacin, insercin de filas, columnas, hojas de clculo. Funciones: Suma, resta, multiplicacin, divisin, mximo, mnimo, otros.
C: Actitudes y Valores Responsabilidad para trabajar en grupo. Puntualidad y aseo. Respeto hacia los compaeros y el facilitador.
Contenido1.INTRODUCCION61.1.Computacin61.2.Computador61.2.1.HARDWARE - HW6Dispositivos de entrada6Dispositivos de Salida9Dispositivos de entrada/salida..... 10 Dispositivos de Almacenamiento....101.2.2.SOFTWARE (SW)121.2.3.FIRMWARE121.3.Encender y Apagar el equipo122.WINDOWS 7132.1.Introduccin132.2.Escritorio Windows132.3.Configuraciones Del Escritorio142.3.1.Fondo de Pantalla142.3.2.Protector de Pantalla142.3.3.Fecha y Hora142.3.4.Organizar Iconos en el Escritorio152.4.Ventana Equipo162.5.Ventana Men Inicio172.6.Accesorios182.6.1.Calculadora182.6.2.Programa Paint182.6.3.Teclado en Pantalla202.6.4.Wordpad202.7.Explorador de Windows202.7.1.Conceptos bsicos212.7.2.Iniciar el Explorador de Windows212.7.3.Vistas del explorador222.8.Operaciones Con Carpetas223.Microsoft Word 2007253.1.Arrancar Word 2007253.2.Entorno De Trabajo De Word253.2.1.Regla263.2.2.Barra De Ttulo263.2.3.Barra De Estado263.2.4.Barra De Herramientas De Acceso Rpido263.2.5.Barras De Desplazamiento273.2.6.Banda De Opciones273.3.Guardar y abrir documentos.273.4.Pestaa Inicio283.4.1Fuente283.5.Formato Y Edicin Del Texto293.6.Prrafo303.7.Pestaa Insertar323.7.1Imgenes.323.7.2Grficos.323.7.3SmartArt.333.7.4WordArt.333.7.5Smbolo333.8Tablas333.9Encabezado Y Pie De Pgina343.10Pestaa Diseo De Pgina353.10.1Configurar Pgina363.11Pestaa Vista363.11.1Mapa Del Documento364Microsoft Excel 2007374.1Arrancar Excel 2007374.2Elementos de la Pantalla de Excel374.3Utilizacin De Libros De Trabajo374.4Filas, Columnas y Celdas384.5Introduccin de datos384.5.1Cortar, copiar y pegar394.6Seleccionar una fila, columna u hoja de clculo394.7Barra de Frmulas404.8Operaciones con las hojas de un libro de trabajo414.8.1Insertar hojas414.8.2Cambiar el nombre de las hojas414.8.3Mover hojas dentro de un libro de trabajo414.9Rellenar Celdas424.10Referencias Relativas y Absolutas424.11Formato de celdas (Ctrl + 1)424.11.1Nmeros434.11.2Alineacin434.11.3Fuente454.11.4Bordes45
SERVICIO ECUATORIANO DE CAPACITACION PROFESIONAL S E C A P
Computacin Bsica 1Frmulas y Funciones46
4.13Grficos484.13.1Introduccin484.13.2Crear grficos48
1. INTRODUCCION1.1. ComputacinEs la ciencia del tratamiento automtico de la informacin.
1.1. 1.2. ComputadorEs un sistema electrnico diseado para procesar grandes cantidades de datos a altas velocidades, con la finalidad de generar informacin til en el proceso de toma de decisiones.
1.2.1. HARDWARE - HWEs la estructura fsica del computador, es decir a sus partes tangibles/visibles: tarjetas, teclado, pantalla, disco duro, etc. Es todo el conjunto de accesorios y dispositivos que se le pueden agregar a una PC, entre estos Dispositivos de entrada, salida y entrada/salida.
Dispositivos de entradaSon todos los elementos que permiten la unin del usuario con la unidad de procesamiento central y la memoria.: Entre estos tenemos.
a. El Teclado: Permite introducir texto.
b. El Mouse (Ratn) Botones:El botn derecho se utiliza solamente para desplegar el men contextual, recibe este nombre porque en funcin del objeto seleccionado el men contendr opciones especficasEl botn del medio o la ruedecilla: Se utiliza para desplazamientos.El botn Izquierdo: Con l seleccionamos los objetos.
FuncionesEl clic. Se realiza con el botn izquierdo sobre algn objeto (esto se llama Seleccin).Pinchar y arrastrar. Se utiliza para seleccionar varios objetos al mismo tiempo. Doble clic. Se utiliza para ejecutar los programas asociados a los iconos.Dos Clic. Se utiliza para cambiar el nombre a algn objeto.
PunterosNormal. Es una flecha.Ocupado. Tiene la forma de un reloj de arena. Texto. Cuando estamos en un lugar en el que es posible escribir texto.
c. El ScannerEs un digitalizador de imgenes, lleva la informacin a travs del papel (texto o imagen) al computador. Existen scanner de de pgina, y pgina completa.
d. El Micrfono: El micrfono es utilizado para suministrar informacin (sonidos) al computador a travs de comandos hablados.
e. Joysticks: Utilizado en juegos de computador.
f. Dispositivos pticos: Como lpiz ptico, otros utilizados para reconocimientos de pupilas de ojos, huellas dactilares, y para lectura de cdigo de barras.
g. Cmara digital de fotosh. Cmara de Video digital
i. Unidad de CD ROM: (Compaq Disk-Read Only Memory) Solo lectores de CDs. 720MB.
j. Unidad de DVD (Digital Video Disk). Solo lector de DVD. 4.5 GB (aprox. informacin de 25 CDs).
Dispositivos de SalidaPermiten al usuario ver los resultados de clculos o de manipulacin de datos de la computadora. a. Monitor:El Monitor refleja la informacin que es procesada por el computador.
b. Impresora: Principal medio para ver la informacin procesada en papel
Matricial o de Impacto:Inyeccin de TintaImpresoras de Lser
Golpea la cinta y la cinta golpea el papel, producen mucho ruido y son lentas.No tocan el papel en que trabajan, son ms rpidas, estampan la tinta en el papel.Funcionan como una fotocopiadora, son muy rpidas.
c. Los Plotters: De trazado grfico o corte.- Se utilizan para trazar planos a gran tamao, utiliza una especie de tinta china. Tambin existen cortadores como para cortar calcomanas.
d. Proyector de imgenes y videoLos hay de varias marcas como Infocus, Sony, etc.
e. Parlantes: Utilizados para salida de sonidos del PC.
Dispositivos de entrada/salidaSon aquellos, mediante los cuales podemos, tanto acceder como introducir informacin al computador.
a. Unidad CD-WRITER. Lector/Escritor de CD.b. Unidad DVD-WRITER. Lector/Escritor de DVD.c. Memoria Flash USB. Es un dispositivo no voltil de almacenamiento que retiene informacin incluso cuando no se encuentra suministrado de corriente elctrica. 2-4-8-16 y 32 GB.d. Disco Duro.- Dispositivo de almacenamiento de informacin, con capacidad superior a 1 TB (TeraByte). Se puede obtener y enviar informacin del computador.e. Modem/Fax Modem: Utilizado para la conexin con Internet.f. Pantalla Tctil.- Pantalla para introducir informacin utilizando los dedos de la mano, no se usa el ratn.Dispositivos de AlmacenamientoEstos dispositivos realizan las operaciones de lectura o escritura de los medios o soportes donde se almacenan o guardan, lgica y fsicamente, los archivos de un sistema informtico.
a. Disco Duro. Los discos duros tienen una gran capacidad de almacenamiento de informacin, pero al estar alojados normalmente dentro del armazn de la computadora (discos internos), no son extrables fcilmente.
b. Disquetera. La unidad de 3,5 pulgadas permite intercambiar informacin utilizando disquetes magnticos de 1,44 MB de capacidad. Aunque la capacidad de soporte es muy limitada.
c. Unidad de CD-ROM. La unidad de CD-ROM permite utilizar discos pticos de una mayor capacidad que los disquetes de 3,5 pulgadas: hasta 700 MB. sta es su principal ventaja, pues los CD-ROM se han convertido en el estndar para distribuir sistemas operativos, aplicaciones, etc.
d. Unidad de CD-RW. Las caractersticas bsicas de estas unidades son la velocidad de lectura, de grabacin y de regrabacin. En los discos regrabables es normalmente menor que en los discos que slo pueden ser grabados una vez.
e. Unidad de DVD-ROM. Las unidades de DVD-ROM son aparentemente iguales que las de CD-ROM, pueden leer tanto discos DVD-ROM como CD-ROM. Se diferencian de las unidades lectoras de CD-ROM en que el soporte empleado tiene hasta 17 GB de capacidad, y en la velocidad de lectura de los datos.
f. Unidad de DVD-RW. Puede leer y grabar y regrabar imgenes, sonido y datos en discos de varios gigabytes de capacidad, de una capacidad de 650 MB a 9 GB.
g. Memoria flash. Es un tipo de memoria que se comercializa para el uso de aparatos porttiles, como cmaras digitales o agendas electrnicas. El aparato correspondiente o bien un lector de tarjetas, se conecta a la computadora a travs del puerto USB o Firewire.
h. Discos y cintas magnticas. Son unidades especiales que se utilizan para realizar copias de seguridad o respaldo en empresas y centros de investigacin. Su capacidad de almacenamiento puede ser de cientos de gigabytes.
i. Almacenamiento en lnea. Dos tipos de almacenamiento en lnea un almacenamiento de corto plazo normalmente destinado a la transferencia de grandes archivos va web; otro almacenamiento de largo plazo, destinado a conservar informacin que normalmente se dara en el disco rgido del ordenador personal.
j. Blu-ray. Tambin conocido como Blu-ray Disc o BD, es un formato de disco ptico de nueva generacin de 12 cm de dimetro (igual que el CD y el DVD) para vdeo de gran definicin y almacenamiento de datos de alta densidad. Su capacidad de almacenamiento llega a 25 GB por capa.
1.2.2. SOFTWARE (SW)Se llama software a todos los programas (conjunto de instrucciones) que se ejecuten en la PC. Es la parte intangible del computador.
a. Sistema Operativo.- Programa principal de la computador para que pueda funcionar. Ejs. Windows 98, millenium, XP, UE, Vista., Linux, etc.
b. Programas Utilitarios.- Programas ofimticos Ej. Office 2003, 2007 (Word, PowerPoint, Excel, Access), Programas grficos Print Artist, Programas de msica como Atomix, Windows Media Placer, etc.
c. Programas de Lenguajes de Programacin.- Microsoft Access, Qbasic, Pascal, Visual Basic, Borland C++ 4.5, etc.
d. Programas de Aplicacin Comercial.- T-Max, Monica, Safi, etc.
1.2.3. FIRMWAREEs la combinacin de HW y SW Ej. CMOS (guarda informacin fundamental de la configuracin del sistema en un chip) del Computador.1.3. Encender y Apagar el equipoEncendidoa. Verifique que todos los cables estn conectados.b. Encienda el corta picos y regulador de voltaje.c. Encienda el CPU, y luego el monitord. Espere unos segundos hasta que se vean los usurarios.Apagadoa. Seleccione el botn Iniciob. Seleccione Apagar equipoc. Seleccione la opcin Apagar. Con estos pasos se cierra Windows de forma segura. d. Presione el botn de poder solamente del monitore. Apague el regulador y luego el corta picos.
2. WINDOWS 72.1. Introduccin
Windows 7 es un sistema operativo ms fiable y estable que sus antecesores, se ha agilizado y optimizado para que aproveche mejor los recursos fsicos de los equipos actuales. Tambin se ha preocupado de aspectos importantes como la compatibilidad con los diferentes programas y la disponibilidad de controladores (drivers) para los diferentes componentes.
2.2. Escritorio WindowsEl Escritorio de Windows es la primera pantalla que aparece una vez cargado el Sistema Operativo, y sus elementos son:Botn Inicio: Se accede al abanico de opciones que ofrece Windows 7: programas, mi msica, mis videos, mis imgenes, archivos, juegos, etc. (con un clic)Barra de Tareas: En la parte inferior de la pantalla y se alojan los programas en uso., contiene la zona de accesos directos, que se utiliza para acceder ms rpidamente a un programa.
Fecha y hora: Permite configurar la fecha y hora (con doble clic)
Iconos de acceso directos: Permiten el ingreso rpido a: programas, mi msica, mis videos, mis imgenes, archivos, juegos, etc. (Con doble clic). Podemos cambiar el nombre (con dos clics o con la tecla F2).
Fondo de pantalla (Tapiz): Permite ser personalizado. (clic derecho).
2.3. Configuraciones Del Escritorio2.3.1. Fondo de Pantalla
Clic derecho en cualquier parte de la pantallaClic en personalizarClic en Fondo de escritorios (Aqu puedo seleccionar el botn Personalizar Escritorio y activar los conos) En esta pantalla debo escoger el diseo de fondo.
2.3.2. Protector de PantallaEl protector aumenta la vida til del monitor, para su configuracin se deben seguir los siguientes pasos:Clic derecho en cualquier parte de la pantallaClic en PersonalizarClic en protector de pantallaEscoger el tipo de protector Cambiar el tiempo de espera inactivo en minutos para que se active, textos, etc.El botn Configuracin al lado de Vista previa permite seleccionar ciertas caractersticas, como por ejemplo si he seleccionado Texto 3d, podr colocar un texto personalizado en el mismo. (Aqu deber seleccionar el botn Aceptar).Clic en aceptar para terminar.Esperar el tiempo ingresado para que se active el protector de pantalla.
2.3.3. Fecha y Hora Est situado en la parte derecha de la barra de tareas. Si se desea conocer la fecha actual: Situarse sobre la hora y esperar unos segundos.
Cambio de Fecha y Hora
Doble clic sobre la hora.Cambiar valores requeridos.Para cambiar hora dar un clic en la hora y utilizar los botones para aumentar o disminuir la misma, similar para minutos y segundos.Seleccionar el botn Aceptar.
2.3.4. Organizar Iconos en el EscritorioClic derecho en el fondoClic en la opcin ordenar por o en la opcin verPuede escoger y organizarlos por: nombre, tamao, tipo, fecha de modificacin etc.
Biblioteca de Windows. En Windows 7 los documentos se organizan de forma distinta a otras versiones anteriores. Lo que se vena conociendo como Mis documentos, ahora se llama Bibliotecas y permite una organizacin ms eficaz. Por ejemplo, si tenemos la msica distribuida por lbumes, podramos crear la biblioteca "jazz" e incluir en ella todas las carpetas que contengan msica de este tipo, independientemente de si estn o no en el mismo disco duro. Adems, tambin se ha mejorado el sistema de bsqueda. Todo esto permite trabajar con nuestros documentos con una visin ms global. No slo en un mbito local, sino tambin en red. Podemos organizar una biblioteca conjunta mediante un Grupo y as centralizar todas las pelculas de que disponemos en cada uno de los ordenadores de casa, para posteriormente visualizarlas en la televisin.
Gadgets. Puesto que en Windows Vista hubo crticas por la barra lateral del escritorio dedicada a los gadgets(Dispositivo que tiene un propsito y una funcin especfica, generalmente de pequeas proporciones, prctico y novedoso), Windows 7 deja ms libertad para posicionarlos en cualquier parte del escritorio. 2.4. Ventana Equipo
Doble clic en el cono Equipo.Se distingue el disco duro (Disco Local C:) y las unidades Incluidas D:, E:, etc. Cada unidad tendr su letra seguido de dos puntos. Tambin tenemos Carpetas, documentos y opciones.
MoverUbicar el puntero del Mouse sobre la Barra de Titulo de la ventana, presionar el clic izquierdo (clic sostenido) y mover a cualquier parte. Aumentar y Disminuir el tamao Colocar del puntero del Mouse en los filos de la ventana, presionar el clic izquierdo (clic sostenido) y proceder a disminuir o aumentar su tamao. Botones: Minimizar, Maximizar, Restaurar y Cerrar Minimizar, convierte la ventana en un botn situado en la barra de tareas. Amplia el tamao de la ventana a toda la pantalla. Permite volver la pantalla a su tamao original Se encarga de cerrar la ventana. En el caso de haber realizado cambios en algn documento, preguntar si desea guardar los cambios antes de cerrar.Botones EstndarPuede activarlos u ocultarlos en el men ver/Barra de herramientas/Botones Estndar. Se ver ms adelante en el Explorador de Windows.
2.5. Ventana Men Inicio
Men Inicio (o Ventana de Aplicaciones)Para abrir esta ventana un clic en el botn Inicio.En Todos los programas, el tringulo verde indica que es un men (por tanto no hacer un clic). Al ubicar el puntero del Mouse aqu, aparecern todos los programas instalados. A la derecha aparecen los accesos directos ms utilizados como: Mis documentos, Mis imgenes, Mi msica y Mis sitios de red, Mi PC, Ayuda, etc.
Apagar Equipo1. Botn Inicio2. Apagar equipo3. La opcin Apagar: Apaga el equipo. 4. Suspender permite dejar el equipo en estado de hibernacin sin cerrar los programas, para volver a trabajar presionar el botn de poder del CPU.5. Reiniciar apaga y vuelve a encender el equipo automticamenteEjecutarEsta opcin abre un programa o una carpeta. EjecutarEscribir por ejemplo, calc, write, winword, mspaint, msaccess, powerpont, etc.Clic en Aceptar.
BuscarInicioBuscarSe puede buscar imgenes, msica o video.Podemos buscar por medio del nombre del archivo, una palabra o frase en el archivo, por fechas (cuando fue modificado), por el tamao del archivo.Dar clic en el botn bsqueda.2.6. Accesorios2.6.1. CalculadoraInicioTodos los programasAccesoriosCalculadoraSe puede obtener dos tipos: la estndar y la cientfica con hacer un clic en Men ver y luego cientfica.En la Estndar se puede realizar clculos con las operaciones bsicas, utilizar memoria y obtener el IVA (valor*12%) o el valor original incrementado el IVA (valor +12%).
2.6.2. Programa PaintEl programa Paint permite realizar dibujos, utilizando colores, lneas y figuras geomtricas.Abrir el Programa
1. Inicio2. Todos los programas3. Accesorios4. Paint
Atributos.- Para seleccionar el tamao de la hoja
ImagenAtributosAncho de la hoja a imprimir (Ej. 21).Alto de la hoja a imprimir (Ej. 29,7).Unidades en cm.Colores en colores.
Configurar pgina.- Para preparar correctamente la impresin seguir los siguientes pasos:ArchivoConfigurar pginaSeleccionar Tamao del papel: A4.Orientacin: Vertical u horizontal.Centrado: Desactivar ambas cajas remarcables.Escala: Ajustar a 1 por 1.Aceptar.Clic izquierdo en paleta para color del primer plano. Clic derecho es el color del fondo. Ambas selecciones vienen reflejadas en el cuadro de dilogo de colores seleccionados. Ejemplo: fondo verde y exterior rojizo.
Seleccin de Forma Libre/ Seleccin: Como indican sus nombres, estos botones se utilizan para seleccionar regiones del dibujo en forma libre o rectangular respectivamente. Una regin seleccionada se puede mover y borrar. Borrador: Si est activado, el cursor del ratn se convierte en un borrador que sirve para borrar cosas ya hechas.Relleno con Color; Esta herramienta se utiliza para pintar regiones usualmente cerradas. Seleccionar Color: Nos permite seleccionar el color de alguna parte del rea de trabajadoAmpliacin: Se usa para controlar la resolucin con que se observa el dibujo.Lpiz: Convierte el cursor del mouse en un lpiz para dibujo estilo libre.Pincel: Convierte el cursor en una brocha que permitir dibujar estilo libre con puntas gruesas de distintas formas.Aergrafo: Un aerosol para aadir estilos artsticos al dibujo. Texto: Permite insertar texto en el dibujo en la posicin deseada. Puede controlar el tipo de letra y tamao. Lnea y Curva: Con estas herramientas puede dibujar lneas rectas o curvas llamadas tambin "spines".
Rectngulo, Polgono, Elipse, etc. Permiten dibujar figuras geomtricas de las formas correspondientes.
Guardar un archivo grficoSeleccionar el men Archivo Elegir la opcin Guardar como. Escribir el nombre del dibujo ya que predeterminadamente se ir a Mis Imgenes.Hacer clic sobre el botn Guardar.
Para utilizar una imagen como fondo del escritorio1. Guarde la imagen. 2. En el men Archivo, haga clic en cualquiera de los comandos siguientes: 3. Establecer como fondo (mosaico) cubre el escritorio con repeticiones de la imagen. 4. Establecer como fondo (centrado) coloca la imagen en el centro del escritorio.
2.6.3. Teclado en PantallaUna virtud del Windows es el teclado en pantalla, ya que si se nos daa o no se dispone del teclado, se puede trabajar normalmente con este teclado.InicioTodos los programasAccesoriosAccesibilidadTeclado en pantalla
2.6.4. Wordpad1.Inicio2.Todos los programas3.Accesorios4.WordPad
Prctica del uso de teclas en WordPad: Maysculas, Insert, teclas alfanumricas, alt gr, alt, teclas de desplazamiento, etc.
2.7. Explorador de WindowsEs una herramienta indispensable en un Sistema Operativo ya que con ella se puede organizar, controlar, ver, eliminar, copiar o mover archivos y carpetas.
2.7.1. Conceptos bsicosArchivo (o fichero).- Es un conjunto de bytes (unidad bsica de informacin). Ejemplos: un documento, un dibujo, una hoja electrnica. Cuando se trabaja en Word 2007 los archivos son de tipo .docx y en excel son .xlsx, en Wordpad (.rtf), Paint (.bmp)., etc.El nombre de un archivo o carpeta puede tener hasta 255 caracteres, puede contener letras, nmeros, espacios en blanco y caracteres especiales como guiones, subrayado, @, $, &, pero hay un grupo de caracteres especiales que estn prohibidos ( ", ? , , \, >, ).Carpeta.- Se utilizan para clasificar de forma lgica los archivos. El nombre deber ser lo ms descriptivo posible. Una carpeta puede contener dentro archivos y/o otras carpetas. Estn representadas por una carpeta de color amarillo.Unidad.- Es como una carpeta pero abarca mucha ms informacin. Las unidades son divisiones imaginarias que se hacen en el computador para acceder fcilmente a la informacin.
2.7.2. Iniciar el Explorador de Windows
Mtodo uno:Mtodo dos:Mtodo tres:
InicioTodos los programasAccesoriosExplorador de Windows
1. Clic derecho en inicio2. Clic en ExplorarCon la tecla Clic en Explorar
Ventana Del Explorador
Consta de dos secciones, en la parte izquierda aparece el rbol de carpetas y no archivos. En la seccin derecha encontramos el contenido de la carpeta abierta en la seccin izquierda, es decir muestra las carpetas y archivos. En el ejemplo muestra el contenido de Mis documentos.
Barra de ttulo.- Muestra el nombre de la carpeta en la que nos encontramos y los botones: minimizar, maximizar y cerrar. Barra de men.- Con mens que permiten acceder a todas las operaciones del programa.
2.7.3. Vistas del explorador El explorador de Windows permite ver la informacin de las carpetas de varias formas o vistas para facilitar la visualizacin segn lo que ms nos interese en cada momento. Podemos cambiar estas opciones desde el botn de Vistas en la Barra de Herramientas. Si se da clic sobre la flecha del botn se desplegar un men con las opciones: Iconos muy grandes, Iconos grandes, Iconos medianos, Iconos pequeos, Lista, Detalles, Mosaicos y Contenido. Si en vez de desplegar el men haces clic directamente en el botn, ir cambiando la vista de forma rotatoria.Se va a ver las opciones una por una.Iconos en diferentes tamaos: Iconos muy grandes, Iconos grandes, Iconos medianos e Iconos pequeos: Slo se ve el icono del programa que lo ejecuta, la carpeta o la miniatura de la imagen junto con su nombre. La diferencia entre las opciones es obviamente el tamao del icono. Cuanto ms pequeo sea, ms archivos podremos ver a la vez. Elegir es cuestin de gustos y de encontrar el equilibrio que nos resulte ms cmodo para no forzar la vista y ver los archivos de un golpe de vista. En pantallas pequeas es especialmente aconsejable elegir el tipo de icono apropiado.En el caso de archivos que proporcionan una vista previa en su icono, como las imgenes, se debe tener en cuenta que con los iconos pequeos no se ver esta vista previa, porque sera demasiado pequea para apreciarse.
2.8. Operaciones Con CarpetasA. Crear Carpeta1. Abrir Explorador de Windows2. Seleccionar la ubicacin de donde se va a crear la carpeta.3. Clic derecho sobre cualquier parte de la ventana que este en blanco 4. Escoger la opcin nuevo- carpeta
5. Escribir nombre de carpeta Ejemplo:Dar ENTER.B. Crear Subcarpeta1. Abrir la carpeta principal con doble clic.2. Realizar los mismos pasos indicados anteriormente para crear las carpetas3. Colocar un nombre a las nuevas subcarpetas creadas.4. ENTER.
C. Borrar Carpeta1. Abrir Explorador de Windows2. Seleccionar carpeta a borrar3. Presionar Tecla Supr.
D. Recuperar Carpeta (Papelera de reciclaje)La Papelera de reciclaje recopila todos los archivos y carpetas eliminadas.Doble Clic en cono Papelera de Reciclaje del Escritorio
32 Seleccionar carpeta borradaObservar carpeta recuperada en Explorador de Windows.Se Puede vaciar la papelera de reciclaje, seleccionando la opcin Vaciar la Papelera de reciclaje, para liberar espacio en disco duro.
E. Cambiar Nombre CarpetaAbrir el Explorador de WindowsSeleccionar la carpeta a cambiar nombre Ej.
Presionar la Tecla F2Presionar la tecla Fin para que no se borre lo marcadoEscribir nuevo nombre. Ej.Presionar tecla ENTERF. Mover o Copiar Carpeta, uso del tecladoAbrir el Explorador de WindowsSeleccionar la carpeta a Mover o CopiarEnviar al Portapapeles (Copiar: CTRL +C; Mover: CTRL + X)Seleccionar la carpeta hacia donde voy a mover o copiarExtraer del Portapapeles (Copiar o Mover: CTRL + V)Capturar PantallaSeleccionar la pantalla que se va a capturarPresionar la tecla Impr Pant Pet Sis (en conjunto con Alt para capturar ltima pantalla activa).Abrir el programa donde se quiere pegar la pantalla capturada: Paint, Word, Excel, Power Point, etc.Pegar la pantalla (clic derecho pegar o ctrl +v)
Como Trabajar Sin El MousePara trabajar sin el Mouse, presionar la tecla windows, con el conjunto de flechas se puede ir movilizando por los programas, carpetas, archivos, juegos, videos e imgenes, y para seleccionar o ingresar a algn programa se presiona la tecla Enter. Adems se utiliza las teclas cortas, por ejemplo: Ctrl + A = abre el men archivo, Ctrl. + C = copiar, Ctrl. + P = imprimir, etc.
3. Microsoft Word 2007Word es el editor de texto ms potente del mercado que permite crear documentos para todo tipo de necesidades tanto personales como institucionales, por ejemplo informes, oficios, cartas, tablas, cartulas, reportes, etc.3.1 Arrancar Word 20071. Desde el men Inicio para lo cual realizar el siguiente procedimento :Dar clic en el men Inicio.Todos los programasMicrosoft OfficeMicrosoft Office Word 2007
2. Desde el icono de Word que puede estar situado en el escritorio.
3.2 Entorno De Trabajo De WordAl arrancar Word aparece una pantalla como la siguiente:
Todos estos trminos sern detallados ms adelante, por ejemplo la Barra de estado o de la Banda de opciones. La pantalla (y en general todas las que se va a detallar) puede no coincidir exactamente con la que usted vea en el computador, ya que cada usuario puede decidir qu elementos quiere visualizar.
Elementos de la ventana principal1. 2. 3. 3.1. 3.2. 3.2.1. ReglaLa regla horizontal permite establecer tabulaciones y sangras, as como ajustar el ancho de las columnas periodsticas.
La regla puede o no estar visible; cuando la regla no se encuentra visible, el espacio que ocupa el documento aumenta. Para indicar si se quiere visualizar o no la regla activaremos la ficha Vista y en el grupo de herramientas Mostrar u Ocultar activaremos o desactivaremos la opcin Ruler o Regla
3.2.2. Barra De Ttulo En esta barra encontramos el nombre del documento, el programa en el que estamos trabajando, as como los botones, minimizar, maximizar y cerrar.3.2.3. Barra De EstadoLa barra de estado contiene informacin sobre el texto que est en pantalla, indicando: nmero de pgina correspondiente a la numeracin fijada, nmero de seccin y nmero de pgina real respecto al total, a continuacin se muestra la barra de estado, indicando algunos de sus elementos.
Donde:a) Nmero de pgina actual de acuerdo con la numeracin fijada.b) Cantidad de palabras del documento.c) Idioma utilizado por el corrector ortogrfico.d) Accesos directos a los diferentes modos de presentacin del documento.e) Control deslizable de zoom.3.2.4. Barra De Herramientas De Acceso RpidoLa barra de herramientas de acceso rpido contiene iconos para ejecutar de forma inmediata algunos de los comandos ms habituales, como Guardar, Deshacer. En la imagen que se ve en la barra de herramientas de acceso rpido y el Botn Office, lo que antes era el men Archivo, en esta nueva versin de Word aparece como un botn redondo color naranja con el logo de office.
3.2.5. Barras De DesplazamientoLas barras de desplazamiento permiten moverse a lo largo y ancho del documento de forma grfica. Haciendo clic en cualquier posicin por encima/debajo del cuadro se puede desplazar una pantalla hacia arriba/debajo del documento. Haciendo clic en el botn central del crculo se puede cambiar el objeto pgina por otros, como por ejemplo, notas al pie, comentarios, palabras, etc.
3.2.6. Banda De OpcionesDesde las pestaas de esta barra se pueden ejecutar todos los comandos de Word2007. En Word2007 la banda de opciones tiene un comportamiento "inteligente", que consiste, bsicamente, en mostrar slo los comandos ms importantes y los que el usuario va utilizando.
1. 2. 3. 3.3. Guardar y abrir documentos.Se Puede utilizar los comandos Guardar y Guardar como... del Botn Office (o el icono de la barra de acceso rpido) para guardar documentos. Al utilizar el comando Guardar como, Word mostrar un cuadro de dialogo, permite cambiar el nombre del archivo, el tipo y la carpeta que lo contiene.Al utilizar el comando Guardar no se abrir ningn cuadro de dialogo, simplemente se guardarn en su actual ubicacin los cambios que hayas efectuado en el documento.Sin embargo, si se utiliza el comando Guardar con un documento nuevo, que no ha sido guardado nunca, se abrir el mismo cuadro de dialogo que para Guardar como.
3.3 3.4. Pestaa InicioLa pestaa Inicio contiene las operaciones ms comunes sobre copiar, cortar y pegar, adems de las operaciones de Fuente, Prrafo, Estilo y Edicin.
En Word2007 la pestaa Inicio se encuentra dividida en 5 secciones que contienen las operaciones correspondientes al: Portapapeles (copiar, cortar, pegar, etc) Fuente (tamao de letra, tipo de letra, etc.), Prrafo (alineacin de texto, separacin entre lneas, sangra, etc.), Estilo y Edicin (buscar texto, reemplazar, etc.), no como en anteriores versiones de Word donde cada parte de las recin nombradas, ocupaban una barra de herramientas aparte.Cada una de las secciones, esta creadas con botones de acceso rpido a la tarea que se desea realizar. Ahora todo est diseado con iconos de acceso rpido.3.3.1 FuentePermite variar el aspecto de los caracteres que estn disponibles en la pestaa Inicio dentro del grupo de herramientas Fuente. Tambin aparecen las herramientas de formato automticamente al seleccionar una palabra o frase para poder modificar, fuente, tamao y estilo de fuente, etc.
Tipo de letraPara cambiar el tipo de letra o fuente lo primero que se tiene que hacer es seleccionar los caracteres, palabras o lneas sobre los que se quiere realizar el cambio. A continuacin dar clic sobre el pequeo tringulo que hay al lado de la fuente actual, esto har que se abra una ventana con las fuentes disponibles. TamaoDe forma parecida se puede cambiar el tamao de la fuente. Seleccionar el texto y hacer clic en el tringulo para buscar el tamao que se desee, o escribirlo directamente.La unidad de medida es el punto (72 puntos = 1 pulgada = 2,54 cm), los tamaos ms utilizados son 10 y 12.EstiloUna vez fijada la fuente y el tamao se puede cambiar el estilo a uno de los tres disponibles: negrita, cursiva y subrayado Basta seleccionar el texto y hacer clic en el botn correspondiente.Teclas:Control + n: negritaControl + k: cursivaControl+ s: subrayado
1. 2. 3. 3.5. Formato Y Edicin Del TextoMoverse Por El DocumentoUtilizacin del tecladoAdems de la posibilidad de utilizar el ratn y las barras de desplazamiento, se puede mover el punto de insercin mediante el teclado. La siguiente tabla muestra un resumen de las acciones ms tiles:
Seleccin Del TextoCuando se desea hacer algo con el texto de un documento, primero deber seleccionar el texto o porcin de texto (ello indica a Word el objeto sobre el que recaer la accin a ejecutar), y luego una vez seleccionado el texto, lo que se hace es aplicar la orden (por ejemplo poner un subrayado).
3.6. PrrafoAlineacinCuando se habla de alinear un prrafo se refiere, normalmente, a su alineacin respecto de los mrgenes de la pgina, pero tambin se puede alinear el texto respecto de los bordes de las celdas, si es que se est dentro de una tabla.
Izquierdacentradaderechajustificada
Este prrafo tiene establecida alineacin izquierda.Este prrafo tiene establecida la alineacin centrada.Este prrafo tiene establecida alineacin derecha.Este prrafo tiene una alineacin justificada.
TeclasControl + Q: Alineacin IzquierdaControl + T: CentrarControl + D: Alineacin DerechaControl + J: Justificar
Sangra. Para tener acceso a esta opcin se la puede hacer desde la banda de opciones Inicio o desde diseo de Pgina opcin aplicar sangra.Se Puede fijar los cm. que se quiere que se desplace el prrafo tanto a la izquierda como a la derecha rellenando los campos Izquierda y/o Derecha. Tambin se puede indicar una de los dos tipos de sangra Especial disponibles en la ventana que se despliega al hacer clic en la flecha inferior derecha del rea. Prrafo.
Primera lnea: desplaza la primera lnea del prrafo un poco a la derecha. Francesa: desplaza todas las lneas del prrafo hacia la derecha excepto la primera lnea. InterlineadoEl interlineado es el espacio vertical que separa las lneas, se lo puede modificar mediante la ventana de Interlineado que ofrece las siguientes posibilidades:Sencillo, es el establecido por defecto, 1,5 lneas, doble (Dos lneas), etc.Mnimo, al elegir esta opcin podemos especificar en el campo de la derecha los puntos deseados pero hasta un valor mnimo para que no se superpongan las lneas.Exacto, como la opcin anterior pero permitiendo la superposicin de las lneas.Mltiple, en el campo de la derecha se podr poner un nmero de lneas, incluso con decimales.EspaciadoPara tener acceso a esta rea se puede hacerlo desde la barra opciones Diseo de Pgina, esta opcin permite cambiar el espacio entre prrafos seleccionados.
VietasEl uso de vietas nos permite resaltar listas.
Numeracin Lista Multinivel.- permite inicia una lista numerada.
3.7. Pestaa Insertar En Word se puede trabajar con diferentes tipos de grficos, todas estas opciones se encuentran en la Barra de Opciones.Insertar Pgina en blanco.- Permite insertar una hoja en blanco en el documento actual.
3.4 3.5 3.6 3.7.1 Imgenes.Imgenes vectoriales o prediseadas. Imgenes prediseadas procedentes de las libreras que Word tiene organizadas por temas. Imgenes no vectoriales o de mapa de bits. Imgenes fotogrficas procedentes de cmaras digitales, de Internet, de programas como Photoshop, Fireworks, etc. Suelen ser de tipo JPG o GIF. Sobre estas imgenes se pueden realizar algunas operaciones como cambiar el tamao, el brillo, desagrupar, etc.3.7.2 Grficos.Dibujos creados con Word. Mediante autoformas, lneas, rectngulos, elipses, etc.
3.7.3 SmartArt. Representacin de datos en forma de organigramas.
3.7.4 WordArt. Rtulos disponibles de una galera que se pueden personalizar con diversas opciones.
3.7.5 SmboloPermite insertar smbolos que no existen en el teclado
3.8 TablasLas tablas permiten organizar la informacin en filas y columnas. Por ejemplo, obtener el valor medio de los datos de una columna o para ordenar una lista de nombres.Otra utilidad de las tablas es su uso para mejorar el diseo de los documentos ya que facilitan la distribucin de los textos y grficos contenidos en sus casillas.Una tabla est formada por celdas o casillas, agrupadas por filas y columnas, en cada casilla se puede insertar texto, nmeros o grficos.
Crear tablasSe puede crear una tabla de tres formas equivalentes, todas estn en la pestaa Insertar, seleccionar dentro de una cuadrcula las filas o columnas, definirla usando nmeros para especificar cuantas filas y columnas se necesitan o dibujndola con el ratn, segn el tipo de tabla ser ms til un mtodo u otro.Para insertar una tabla se debe hacer clic en la pestaa Insertar y seleccionar el botn Tabla, all se muestra una ventana con las tres opciones. 1. Una de las formas es utilizar el cuadriculado que simula una tabla, cada cuadrado sera una celda de la misma. 2. La segunda opcin es haciendo clic en Insertar Tabla, este vnculo abre una ventana que permite determinar la cantidad de filas y columnas para la tabla. 3. La tercera opcin es usar el vnculo.
Dibujar Tabla, aqu se dimensiona la tabla dibujndola con el mouse Cod_PacientesNombreApellido
AA1ArmandoSanchez
3.9 Encabezado Y Pie De PginaPara crear o modificar encabezados o pies de pgina debemos ir a la barra de opciones INSERTAR /rea Encabezado y Pie de Pgina.
EncabezadoUn encabezado es un texto que se insertar automticamente al principio de cada pgina, como por ejemplo el ttulo del trabajo o artculo que se est escribiendo, el autor, la fecha dependiendo del diseo.
Pie de PginaEl pie de pgina tiene la misma funcionalidad que el encabezado, pero se imprime al final de la pgina, y suele contener los nmeros de pgina.Nmero de PginaAl crear un documento, Word numera correlativamente las pginas para poder referenciarlas, ese nmero es el que aparece en la parte izquierda de la barra de estado, pero este nmero de pgina no aparece en el documento.Si se quiere que los nmeros de pgina aparezcan en el documento cuando se lo imprima se debe insertarlos de una de las dos formas posibles: Mediante la barra de opciones Insertar o mediante los Encabezados y pies de pgina.
Si nuestro documento contiene Encabezados y Pies de pgina conviene insertar tambin los nmeros de pgina al mismo tiempo. Una vez que se haya escogido una de las opciones a insertar aparecer el siguiente men
En esta barra aparece seis reas de las cuales se podr escoger el estilo de encabezado, pie de pgina, nmero de pgina, el rea de Insertar, Exploracin entre Encabezado y pie de pgina, Opciones, Posicin y el rea para cerrar el Encabezado y Pie de Pgina.
3.10 Pestaa Diseo De Pgina
3.10.1 Configurar PginaMuestra las herramientas Mrgenes, Orientacin, Saltos de pgina, Tamao, Nmeros de lnea, Columnas y Guiones.
Al hacer clic sobre el botn Mrgenes, aparecen unos mrgenes predeterminados, se puede personalizar haciendo clic en la opcin Mrgenes Personalizados.
Tambin se puede modificar el tamao de la hoja, en la cual saldr impreso el documento. Al hacer clic en el botn Tamao, se abre una lista de Tamaos predeterminados. Tambin se puede personalizar el tamao de la hoja, haciendo clic en la opcin Ms tamaos de papel.
OrientacinTambin se puede cambiar la orientacin del papel este puede ser Horizontal y Vertical todo depender del tipo de documento que estemos creando.
3.11 Pestaa Vista3.11.1 Mapa Del DocumentoEn el men: Vista / Mapa del documentoMuestra una especie de ndice en la parte izquierda de la pgina. Haciendo clic en las lneas de ese ndice nos desplazaremos a la parte del documento que contiene dicha lnea. Minimizar Banda De Opciones
Hacer clic derecho sobre la banda de opciones, luego seleccionar y minimizar cinta de opciones.Para desactivar la opcin anterior, repetir los mismos pasos y volver a dar clic en opcin.4 Microsoft Excel 2007Es una hoja de clculo o una tabla de informacin dispuesta en filas y columnas. Cada uno de los datos se encuentra en una celda que puede contener nmeros o texto.4.1 Arrancar Excel 2007Excel se puede iniciar de las maneras siguientes: Se hace un doble clic sobre el acceso directo del Escritorio. Puede suceder que este icono no exista en todas las instalaciones. Ir al men de Inicio, Programas, Microsoft Office, Microsoft Excel 20074.2 Elementos de la Pantalla de ExcelAl entrar en Excel nos presentar la siguiente ventana:
4.3 Utilizacin De Libros De TrabajoLos documentos en Excel se denominan libros. Un libro se guarda en un fichero en el disco duro, en esta nueva versin de Excel estos ficheros tendrn una extensin .xlsx a diferencia de versiones anteriores cuya extensin era .xls. Por supuesto que en esta nueva versin los tipos de ficheros antiguos son soportados. Un libro est compuesto por varias hojas de clculo que pueden contener modelos matemticos, grficos y macros.El libro de trabajo predeterminado se abre con tres hojas de clculo, con nombres desde Hoja1 hasta Hoja3.Los nombres de las hojas aparecen en las etiquetas de la parte inferior del libro. La hoja activa aparece con el nombre en negrita. Haciendo clic en las etiquetas, es posible desplazarse entre las hojas de un libro.En esta nueva versin de Excel los comandos para crear, guardar y abrir un libro se encuentran alojados en un men que se despliega al hacer clic sobre el botn de Microsoft Office localizado en el vrtice izquierdo superior de su pantalla.
Al hacer clic en este botn se despliega el siguiente men:a- Crea un nuevo libro en blancob-Abre un libro existentec-Guarda el libro actuald- Lista de ltimos libros utilizados.4.4 Filas, Columnas y CeldasCada una de las hojas de clculo Excel es una cuadrcula rectangular que tiene 1048576 filas y 16384 columnas. Las filas estn numeradas desde el uno y las columnas estn rotuladas de izquierda a derecha de la A a la Z, y con combinaciones de letras a continuacin. La ventana muestra slo una parte de la hoja de clculo. La unidad bsica de la hoja de clculo es una celda. Las celdas se identifican con su encabezamiento de columna y su nmero de fila.4.5 Introduccin de datosPara introducir un dato en una celda: Haga clic sobre la celda donde desea introducir el dato u escribir con el teclado. Termine pulsando la tecla ENTER.Para introducir un dato en un rango: Ingrese el dato, Seleccione el rango primero y pulse ENTER.Para cancelar una introduccin: Si no ha pulsado ENTER puede cancelar la introduccin del dato pulsando la tecla ESC. Si ya puls ENTER puede hacer clic en el botn Deshacer.Edicin de celdas y rangos: para modificar el contenido de una celda puede operar de distintas maneras, segn la situacin inicial.Si ya puls ENTER modifique el contenido de una celda haciendo lo siguiente:Seleccione la celda haciendo clic sobre la misma.Si desea entrar un dato diferente, simplemente introdzcalo por el teclado y pulse ENTER.Si desea modificar el dato existente pulse F2 o haga clic sobre la barra de frmulas o doble clic sobre el carcter a modificar, para visualizar el punto de insercin y los botones de la barra. Borrar celdas o rangosSeleccione la celda o rango que desea borrar y ahora puede:Pulsar la tecla SUPR (el contenido de la celda desaparece, la celda mantiene los formatos y notas que pudiera tener).4.5.1 Cortar, copiar y pegar Estas tres funciones son muy tiles para trabajar con los datos de una manera rpida y prctica.Cortar: para cortar un objeto primero hay que seleccionarlo y luego seleccionar Edicin|Cortar. Al hacer esto se arranca los datos de una casilla y se tendr que sealar donde se quiere pegar las celdas. Para esto se sita el cursor en la casilla donde se desea y se selecciona Edicin|Pegar. Copiar: esta funcin es similar a la de Cortar, con la diferencia de que los datos no desaparecen del lugar original, sino que son duplicados, en el lugar que se seale. La opcin Pegar se puede realizar sin necesidad de desplegar el men, ya que se encuentra en la barra de herramientas.
4.6 Seleccionar una fila, columna u hoja de clculo Para seleccionar:Una celda individual: Hacer clic en la celda deseada. Una fila o columna completa: Hacer clic en los encabezados de la fila o columna. Toda la hoja de clculo: Hacer clic en el botn Seleccionar todo (cuadrado de la hoja de clculo situado en la esquina superior izquierda debajo de las barras de herramientas). Para seleccionar un rango de celdas: Arrastrar desde la 1 celda del rango a la ltima. Para seleccionar celdas distintas: Seleccionar la 1 celda o rango que se desee, y con la tecla CTRL pulsada, seleccionar la celda o rango siguiente. Variar el ancho de columna o el grosor de fila Si se tiene un ttulo extenso (por ejemplo Poblacin Ecuador) no cabe en la celda, es necesario ajustar el ancho de columna.
Para ello coloque el puntero sobre la lnea divisoria que separa los encabezados de las columnas B y C, debe cambiar el puntero a esta forma, mantenga pulsado el botn del ratn y arrastre la divisin hasta donde se desea; o la segunda opcin permite el ajuste automtico haciendo doble clic cuando aparezca el smbolo . Tambin puede dimensionar la anchura de columna o el alto de la fila para lo cual se selecciona la columna o fila en concreto, luego se da clic derecho y se escoge alto de fila o ancho de columna y se ingresa un valor especfico.
Insertar filas y columnas.En muchas ocasiones, despus de crear una hoja de clculo, nos daremos cuenta de que nos falta alguna fila en medio de los datos ya introducidos. Para aadir una fila, seguir los siguientes pasos: Seleccionar la fila sobre la que quieres aadir la nueva, ya que las filas siempre se aaden por encima de la seleccionada. Seleccionar el men Insertar de la pestaa Inicio. Elegir la opcin Insertar filas de hoja. Todas las filas por debajo de la nueva, bajarn una posicin. Puede tambin seleccionar el nmero de filas a insertar, dar clic derecho sobre los nmeros y elija INSERTAR.Insertar columnas en una hojaExcel 2007 tambin nos permite aadir columnas, al igual que filas. Para aadir una columna, se debe seguir los siguientes pasos: Seleccionar la columna delante de la cual se quiere aadir otra, ya que las columnas siempre se aaden a la izquierda de la seleccionada. Seleccionar el men Insertar de la pestaa Inicio. Elegir la opcin Insertar columnas de hoja. Todas las columnas por la derecha de la nueva se incrementarn una posicin. En caso de no haber seleccionado ninguna columna, Excel 2007 toma la columna donde estamos situados como columna seleccionada. Puede tambin seleccionar el nmero de filas a insertar, de clic derecho sobre los nmeros y elija INSERTAR.Cuando se inserta filas o columnas con un formato diferente al que hay por defecto, nos aparecer el botn para poder elegir el formato que debe tener la nueva columna.Para elegir un formato u otro, hacer clic sobre el botn y aparecer el cuadro de la derecha desde el cual podremos elegir si el formato de la nueva columna ser el mismo que la columna de la izquierda, que la de la derecha o que no tenga formato.4.7 Barra de FrmulasEsta barra es nueva en relacin a versiones anteriores, aqu se encuentra la celda en la cual se est ubicado como en este caso F18, adems se encuentra el texto o frmula de la celda actual.
4.8 Operaciones con las hojas de un libro de trabajoPara organizar el libro de la manera ms conveniente es posible insertar hojas nuevas, eliminar hojas, cambiar su nombre, moverlas, copiarlas, etc. Tambin se puede organizar la pantalla usando varias ventanas para ver partes diferentes de una hoja.4.8.1 Insertar hojasComo se dijo anteriormente, un libro de trabajo contiene tres hojas, pero pueden insertarse otras nuevas. La cantidad mxima de hojas vendr limitada tan slo por la memoria disponible. Para insertar nuevas hojas de clculo se debe dar clic en el cono Insertar hoja de clculo situado justo a la derecha de la ltima hoja del libro.
4.8.2 Cambiar el nombre de las hojasSe puede asignar un nombre de hasta 31 caracteres a cualquier hoja. Para ello, se hace doble clic en la etiqueta y se teclea el nuevo nombre, tal como se muestra en la siguiente figura:La Hoja1 ahora se llama Costos. Observe que si hace clic secundario sobre la etiqueta de la hoja dispone de una opcin Cambiar nombre en el men contextual que se muestra.
4.8.3 Mover hojas dentro de un libro de trabajoPara mover una hoja a otra posicin del libro de trabajo basta arrastrar la etiqueta de la hoja que se desea mover. Aparecer un tringulo que indica dnde se va a insertar la hoja. Una vez en la posicin deseada, se suelta el botn del ratn, con lo cual la hoja se mover a la nueva posicin.En la Banda de opciones Nmero se dispone de una serie de botones que permitirn modificar el formato de los nmeros de forma ms rpida: Si se hace clic sobre el botn, los nmeros de las celdas seleccionadas se convertirn a formato moneda (el smbolo depender de cmo tenemos definido el tipo moneda en la configuracin regional de Windows, seguramente tendremos el smbolo ). Para asignar el formato de porcentaje (multiplicar el nmero por 100 y le aadir el smbolo %).Para utilizar el formato de millares (con separador de miles y cambio de alineacin).Para quitar un decimal a los nmeros introducidos en las celdas seleccionadas.Para aadir un decimal a los nmeros introducidos en las celdas seleccionadas.
4.9 Rellenar CeldasPara duplicar un rango de celdas a otra posicin dentro de la misma hoja, sin utilizar el portapapeles, seguir los siguientes pasos: Seleccionar las celdas a copiar. Situarse en la esquina inferior derecha. Observa como el puntero del ratn se transforma en Seleccionar las celdas a copiar. Situarse sobre la esquina inferior derecha de la seleccin que contiene un cuadrado negro, es el controlador de relleno. Al situarse sobre el controlador de relleno, el puntero del ratn se convertir en una cruz negra. Pulsar entonces el botn del ratn y mantenindolo pulsado, arrastrar hasta donde quieres copiar el rango. Observa como aparece un recuadro que nos indica dnde se situar el rango. Soltar el botn del ratn cuando se est en la celda hasta donde se quiere copiar el rango.Despus de soltar el botn del ratn aparecer en la esquina inferior derecha de las celdas copiadas el icono de Opciones de autorrelleno .Desplegando el botn se puede ver el Cuadro y elegir el tipo de copiado: Nota: Si no aparece el controlador de relleno se debe activarlo entrando por el men Herramientas, Opciones..., en la ficha Modificar activar la casilla Permitir arrastrar y colocar.
4.10 Referencias Relativas y AbsolutasCuando se copian celdas con frmulas que contienen referencias a otras celdas, como por ejemplo =A2+3, la frmula variar, dependiendo de donde se vaya a copiar la frmula, esto es porque las referencias contenidas en la frmula son lo que se denominan REFERENCIAS RELATIVAS son relativas a la celda que las contiene.As si en la celda B3 tenemos la frmula =A2+3 y copiamos la celda B3 a la celda B4, esta ltima contendr la frmula =A3+3. A veces puede resultar incmoda la actualizacin anterior a la hora de trabajar y por ello Excel 2007 dispone de otros tipos de referencias como son las ABSOLUTAS y las MIXTAS. Para indicar una referencia absoluta en una frmula se tendr que poner el signo $ delante del nombre de la fila y de la columna de la celda, por ejemplo =$A$2, y as aunque se copie la celda a otra, nunca variar la referencia. 4.11 Formato de celdas (Ctrl + 1)Excel permite no solo realizar cuentas sino que tambin darle una buena presentacin a la hoja de clculo resaltando la informacin ms interesante, de esta forma con un solo vistazo se puede percibir la informacin ms importante y as sacar conclusiones de forma rpida y eficiente. A continuacin se ver las diferentes opciones disponibles en Excel 2007 respecto al cambio de aspecto de las celdas de una hoja de clculo y cmo manejarlas para modificar el tipo y aspecto de la letra, la alineacin, bordes, sombreados y forma de visualizar nmeros en la celda.
4.11.1 Nmeros Excel permite modificar la visualizacin de los nmeros en la celda. Para ello, seguir los siguientes pasos: Seleccionar el rango de celdas al cual se quiere modificar el aspecto de los nmeros. A continuacin se explica las distintas opciones del recuadro Categora: se elegir de la lista una categora dependiendo del valor introducido en la celda. Las categoras ms utilizadas son:
General: Visualiza en la celda exactamente el valor introducido. Es el formato que utiliza Excel por defecto. Este formato admite enteros, decimales, nmeros en forma exponencial si la cifra no coge por completo en la celda. Nmero: Contiene una serie de opciones que permiten especificar el nmero de decimales, tambin permite especificar el separador de millares y la forma de visualizar los nmeros negativos.Moneda: Es parecido a la categora Nmero, permite especificar el nmero de decimales, se puede escoger el smbolo monetario como podra ser y la forma de visualizar los nmeros negativos.Fecha: Contiene nmeros que representan fechas y horas como valores de fecha. Puede escogerse entre diferentes formatos de fecha. Texto: Las celdas con formato de texto son tratadas como texto incluso si en el texto se encuentre algn nmero.4.11.2 Alineacin Se puede asignar formato a las entradas de las celdas a fin de que los datos queden alineados u orientados de una forma determinada. Para cambiar la alineacin de los datos de la hoja de clculo, seguir los siguientes pasos: Seleccionar el rango de celdas al cual queremos modificar la alineacin. Haz clic en la flecha que se encuentra al pie de la seccin Alineacin.
Aparecer la ficha de la derecha. Orientacin: Permite cambiar el ngulo del contenido de las celdas para que se muestre en horizontal (opcin por defecto), de arriba a abajo o en cualquier ngulo desde 90 en sentido opuesto a las agujas de un reloj a 90 en sentido de las agujas de un reloj. Excel 2007 ajusta automticamente la altura de la fila para adaptarla a la orientacin vertical, a no ser que se fije explcitamente la altura de sta. Ajustar texto: Por defecto si se introduce un texto en una celda y ste no cabe, utiliza las celdas contiguas para visualizar el contenido introducido, pues si se activa esta opcin el contenido de la celda se tendr que visualizar exclusivamente en sta, para ello incrementar la altura de la fila y el contenido se visualizar en varias filas dentro de la celda. Reducir hasta ajustar: Si se activa esta opcin, el tamao de la fuente de la celda se reducir hasta que su contenido pueda mostrarse en la celda. Combinar celdas: Al activar esta opcin, las celdas seleccionadas se unirn en una sola. Direccin del texto: Permite cambiar el orden de lectura del contenido de la celda. Se utiliza para lenguajes que tienen un orden de lectura diferente del nuestro por ejemplo rabe, hebreo, etc.Una vez elegidas todas las opciones deseadas, hacer clic sobre el botn Aceptar. En la Banda de opciones se dispone de unos botones que permiten la modificacin de algunas de las opciones vistas anteriormente de forma ms rpida, como: Al hacer clic sobre este botn la alineacin horizontal de las celdas seleccionadas pasar a ser Izquierda. Este botn centrar horizontalmente los datos de las celdas seleccionadas. Este botn alinear a la derecha los datos de las celdas seleccionadas. Este botn unir todas las celdas seleccionadas para que formen una sola celda, y a continuacin centrar los datos.
4.11.3 Fuente Excel permite cambiar la apariencia de los datos de una hoja de clculo cambiando la fuente, el tamao, estilo y color de los datos de una celda. Para cambiar la apariencia de los datos de la hoja de clculo, se puede utilizar los cuadros de dilogo o la banda de opciones, a continuacin se describe estas dos formas, en cualquiera de las dos primero debers previamente seleccionar el rango de celdas al cual se quiere modificar el aspecto: Utilizando los cuadros de dilogo:En la pestaa Inicio haz clic en la flecha que se encuentra al pie de la seccin Fuente. (Ctrl + 1)Del cuadro de dilogo que se abre, Formato de celdas, haciendo clic sobre la pestaa Fuente, aparecer la ficha de la derecha. Una vez elegidos todos los aspectos deseados, hacemos clic sobre el botn Aceptar. Conforme vamos cambiando los valores de la ficha, aparece en el recuadro Vista previa un modelo de cmo quedar nuestra seleccin en la celda.Esto es muy til a la hora de elegir el formato que ms se adapte a lo que queremos.A continuacin pasamos a explicarte las distintas opciones de la ficha Fuente.
4.11.4 Bordes Excel permite crear lneas en los bordes o lados de las celdas. Para cambiar la apariencia de los datos de nuestra hoja de clculo aadiendo bordes, seguir los siguientes pasos:Seleccionar el rango de celdas al cual queremos modificar el aspecto. Al elegir cualquier opcin, aparecer en el recuadro Borde un modelo de cmo quedar nuestra seleccin en la celda. Elija el tipo de lnea y el color.Ninguno: Para quitar cualquier borde de las celdas seleccionadas.Contorno: Para crear un borde nicamente alrededor de las celdas seleccionadas. Interior: Para crear un borde alrededor de todas las celdas seleccionadas excepto alrededor de la seleccin. En la Banda de opciones se dispone de un botn que permitir modificar los bordes de forma ms rpida: Si se hace clic sobre el botn se dibujar un borde tal como viene representado en ste. En caso de querer otro tipo de borde, elegir desde la flecha derecha del botn. 4.12 Frmulas y Funciones Frmula Para introducir una frmula se debe escribir en una celda tal cual se introduce el texto, precedida siempre del signo =. Debe ir el nombre de la celda que contenga el valor y el signo de la operacin a realizarse. Ejemplo:Una funcin es una predefinida por Excel 2007 (o por el usuario) que opera con uno o ms valores y devuelve un resultado que aparecer directamente en la celda o ser utilizado para calcular la frmula que la contiene.La sintaxis de cualquier funcin es: nombre_funcin (argumento1;argumento2;...;argumentoN) Siguen las siguientes reglas: Los argumentos pueden ser valores constantes (nmero o texto), frmulas o funciones. Los argumentos deben de separarse por un punto y coma; para indicar datos separados. Ejemplo: =SUMA(A1:C8) Se tiene las funciones:
Que se encuentran en la pestaa Inicioopcin Modificar
El operador ":" nos identifica un rango de celdas, as A1:C8 indica todas las celdas incluidas entre la celda A1 y la C8, as la funcin anterior sera equivalente a: =A1+A2+A3+A4+A5+A6+A7+A8+B1+B2+B3+B4+B5+B6+B7+B8+C1+C2+C3+C4+C5+C6+C7+C8 En este ejemplo se puede apreciar la ventaja de utilizar la funcin. Para utilizar una de las funciones anteriores, puede seleccionar los datos y luego elegir la funcin; o primero ubicarse en la celda, elegir la funcin y por ltimo seleccionar los datos.Existen muchos tipos de funciones dependiendo del tipo de operacin o clculo que realizan. As hay funciones matemticas, trigonomtricas, estadsticas, financieras, de texto, de fecha y hora, lgicas, de base de datos, de bsqueda y referencia y de informacin. Insertar funcin con el asistente Una funcin como cualquier dato se puede escribir directamente en la celda si se conoce su sintaxis, pero Excel 2007 dispone de una ayuda o asistente para utilizarlas, as resultar ms fcil trabajar con ellas. Si se quiere introducir una funcin en una celda: Situarse en la celda donde se quiere introducir la funcin. Hacer clic en la pestaa Frmulas. Elegir la opcin Insertar funcin o bien, hacer clic sobre el botn de la barra de frmulas. Aparecer el siguiente cuadro de dilogo Insertar funcin:
Excel 2007 permite buscar la funcin que se necesita escribiendo una breve descripcin de la misma en el recuadro Buscar una funcin: y a continuacin hacer clic sobre el botn , de esta forma no es necesario conocer cada una de las funciones, ya que Excel muestra en el cuadro de lista Seleccionar una funcin: las funciones que tienen que ver con la descripcin escrita.Para que la lista de funciones no sea tan extensa podemos seleccionar previamente una categora del cuadro combinado o seleccionar una categora:, esto har que en el cuadro de lista slo aparezcan las funciones de la categora elegida. Si no est muy seguro de la categora se puede elegir Todas.En el cuadro de lista Seleccionar una funcin: hay que elegir la funcin que se desea haciendo clic sobre sta. Observe, conforme se selecciona una funcin, en la parte inferior aparecen los distintos argumentos y una breve descripcin de sta. Tambin se dispone de un enlace de ayuda con la descripcin ms completa de dicha funcin.
Funcin Lgica SIRealiza una comprobacin y devuelve un valor si la comprobacin es verdadera y otro valor si resulta falsa.Funcin SI(prueba_logica;valor_si_verdadero;valor_si_falso)Ejemplo: =SI(5=5;"Es verdad";"NO es verdad") devuelve Es verdadEjemplo: =SI(A1>=0;A1;0) la celda que contenga esta frmula contendr el valor de la celda A1 si este es positivo y un cero si este es negativo. Esta funcin es muy til para obtener valores dependiendo de alguna condicin.
4.13 Grficos 4.13.1 IntroduccinEs la representacin grfica de los datos de una hoja de clculo y facilita su interpretacin. Se va a ver en esta unidad, cmo crear grficos a partir de datos introducidos en una hoja de clculo. La utilizacin de grficos hace ms sencilla e inmediata la interpretacin de los datos. A menudo un grfico nos dice mucho ms que una serie de datos clasificados por filas y columnas. Para crear grficos se puede optar por las siguientes formas: Como grfico incrustado: Insertar el grfico en una hoja normal como cualquier otro objeto. Como hoja de grfico: Crear el grfico en una hoja exclusiva para el grfico, en las hojas de grfico no existen celdas ni ningn otro tipo de objeto.
4.13.2 Crear grficosPara insertar un grfico se tiene varias opciones, pero siempre se utiliza la seccin Grficos que se encuentra en la pestaa Insertar. Es recomendable que se tenga seleccionado el rango de celdas que se quiere que participen en el grfico, de esta forma, Excel podr generarlo automticamente. En caso contrario, el grfico se mostrar en blanco o no se crear debido a un tipo de error en los datos que solicita.Existen diversos tipos de grficos a nuestra disposicin. Se puede seleccionar un grfico haciendo clic en el tipo que nos interese para que se despliegue el listado de los que se encuentran disponibles.En cada uno de los tipos generales de grficos se podr encontrar un enlace en la parte inferior del listado que muestra Todos los tipos de grfico.Hacer clic en esa opcin equivaldra a desplegar el cuadro de dilogo de Insertar grfico que se muestra al hacer clic en la flecha de la parte inferior derecha de la seccin Grficos.
Aqu puedes ver listados todos los grficos disponibles, seleccionar uno y pulsar Aceptar para empezar a crearlo.Si se selecciona un rango de celdas se ver el nuevo grfico inmediatamente y se insertar en la hoja de clculo con las caractersticas predeterminadas del grfico escogido.