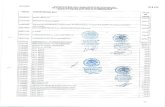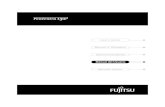manual fax samsumg
-
Upload
ali-aldrete -
Category
Documents
-
view
226 -
download
0
Transcript of manual fax samsumg

8/7/2019 manual fax samsumg
http://slidepdf.com/reader/full/manual-fax-samsumg 1/116

8/7/2019 manual fax samsumg
http://slidepdf.com/reader/full/manual-fax-samsumg 2/116
Este manual se proporciona únicamente con fines informativos. Toda la información contenida en este manual está sujeta a cambios sin previo aviso.Samsung Electronics no se responsabiliza por las modificaciones, directas o indirectas, derivadas del uso de este manual o relacionadas con él.
© 2005 Samsung Electronics Co., Ltd. Todos los derechos reservados.
• SCX-4321 y SCX-4521F son nombres de modelos de Samsung Electronics Co., Ltd.
• SAMSUNG y el logotipo de Samsung son marcas comerciales de Samsung Electronics Co., Ltd.
• Apple, AppleTalk, TrueType, Laser Writer y Macintosh son marcas comerciales de Apple Computer, Inc.
• Microsoft, Windows, Windows 98, Windows Me, Windows 2000, Windows NT 4.0 y Windows XP son marcas comerciales de MicrosoftCorporation.
• El resto de las marcas o nombres de productos son marcas comerciales de sus respectivas empresas u organizaciones.
Acerca del Manual del usuario
Este Manual del usuario proporciona información necesaria para configurar el equipo.Asimismo, proporciona instrucciones detalladas para utilizar el equipo como impresora, escáner, copiadora y fax,e información para el mantenimiento y la solución de problemas.
El Guía del usuario de software, que comprende la segunda sección de este manual, brinda información necesaria para instalar el softwareproporcionado y utilizar sus funciones.

8/7/2019 manual fax samsumg
http://slidepdf.com/reader/full/manual-fax-samsumg 3/116
contact SAMSUNG worldwideIf you have any comments or questions regarding Samsung products, contact the Samsung customer care center.
COUNTRY CUSTOMER CARE CENTER WEB SITE
ARGENTINE 0800-333-3733 www.samsung.com/ar
AUSTRALIA 1300 362 603 www.samsung.com/au
AUSTRIA 0800-SAMSUNG (726-7864)
www.samsung.com/at
BELGIUM 02 201 2418 www.samsung.com/be
BRAZIL 0800-124-4214004-0000
www.samsung.com/br
CANADA 1-800-SAMSUNG (726-7864)
www.samsung.com/ca
CHILE 800-SAMSUNG (726-7864) www.samsung.com/cl
CHINA 800-810-5858400-810-5858010-6475 1880
www.samsung.com/cn
COLOMBIA 01-8000112112 www.samsung.com.co
COSTA RICA 0-800-507-7267 www.samsung.com/ latin
CZECH
REPUBLIC
800-726-786 (800 -SAMSUNG)
www.samsung.com/cz
Samsung Zrt., česká organizační složka, OasisFlorenc, Sokolovská394/17, 180 00, Praha 8
DENMARK 70 70 19 70 www.samsung.com/dk
ECUADOR 1-800-10-7267 www.samsung.com/ latin
EL
SALVADOR
800-6225 www.samsung.com/ latin
ESTONIA 800-7267 www.samsung.ee
KAZAKHSTAN 8-10-800-500-55-500 www.samsung.com/ kz_ru
KYRGYZSTAN 00-800-500-55-500
FINLAND 030-6227 515 www.samsung.com/fi
FRANCE 3260 SAMSUNG08 25 08 65 65 (€ 0,15/min)
www.samsung.com/fr
GERMANY 01805 - SAMSUNG (726-7864 € 0,14/min)
www.samsung.de
GUATEMALA 1-800-299-0013 www.samsung.com/ latin
HONDURAS 800-7919267 www.samsung.com/ latin
HONG KONG 3698 4698 www.samsung.com/hk
HUNGARY 06-80-SAMSUNG (726-7864)
www.samsung.com/hu
INDIA 3030 82821800 1100111-800-3000-8282
www.samsung.com/in
INDONESIA 0800-112-8888 www.samsung.com/id
ITALIA 800-SAMSUNG(726-7864) www.samsung.com/it
JAMAICA 1-800-234-7267 www.samsung.com/ latin
JAPAN 0120-327-527 www.samsung.com/jp
LATVIA 8000-7267 www.samsung.com/lv
LITHUANIA8-800-77777 www.samsung.com/lt
LUXEMBURG 02 261 03 710 www.samsung.com/lu
MALAYSIA 1800-88-9999 www.samsung.com/my
MEXICO 01-800-SAMSUNG (726-7864)
www.samsung.com/mx
NETHERLAND
S
0900 SAMSUNG(726-7864€ 0,10/min)
www.samsung.com/nl
NEW
ZEALAND
0800 SAMSUNG (0800 726786)
www.samsung.com/nz
NICARAGUA 00-1800-5077267 www.samsung.com/ latin
NORWAY 815-56 480 www.samsung.com/no
PANAMA 800-7267 www.samsung.com/ latin
PHILIPPINES 1800-10-SAMSUNG (726-7864)
www.samsung.com/ph
POLAND 0 801 801 881022-607-93-33
www.samsung.com/pl
PORTUGAL 80820-SAMSUNG (726-
7864)
www.samsung.com/pt
PUERTO RICO 1-800-682-3180 www.samsung.com/ latin
REP.
DOMINICA
1-800-751-2676 www.samsung.com/ latin
EIRE 0818 717 100 www.samsung.com/ie
RUSSIA 8-800-555-55-55 www.samsung.ru
SINGAPORE 1800-SAMSUNG (726-7864)
www.samsung.com/sg
SLOVAKIA 0800-SAMSUNG (726-7864)
www.samsung.com/sk
SOUTH
AFRICA
0860 SAMSUNG (724-7864)
www.samsung.com/za
COUNTRY CUSTOMER CARE CENTER WEB SITE

8/7/2019 manual fax samsumg
http://slidepdf.com/reader/full/manual-fax-samsumg 4/116
SPAIN 902-1-SAMSU(72678) www.samsung.com/es
SWEDEN 0771-400 200 www.samsung.com/se
SWITZERLAN
D
0800-SAMSUNG (726-7864)
www.samsung.com/ch
TADJIKISTAN 8-10-800-500-55-500
TAIWAN 0800-329-999 www.samsung.com/tw
THAILAND 1800-29-323202-689-3232
www.samsung.com/th
TRINIDAD &
TOBAGO
1-800-SAMSUNG (726-7864)
www.samsung.com/ latin
TURKEY 444 77 11 www.samsung.com/tr
U.A.E 800-SAMSUNG (726-7864)8000-4726
www.samsung.com/ae
U.K 0845 SAMSUNG (726-7864)
www.samsung.com/uk
U.S.A 1-800-SAMSUNG (726-7864)
www.samsung.com/us
UKRAINE 8-800-502-0000 www.samsung.ua
UZBEKISTAN 8-10-800-500-55-500 www.samsung.com/ kz_ru
VENEZUELA 0-800-100-5303 www.samsung.com/ latin
VIETNAM 1 800 588 889 www.samsung.com/vn
COUNTRY CUSTOMER CARE CENTER WEB SITE

8/7/2019 manual fax samsumg
http://slidepdf.com/reader/full/manual-fax-samsumg 5/116
CONTENIDOS
1. IntroducciónFunciones especiales .............................................................................................................. 1.1Ubicación de los componentes ................................................................................................. 1.2
Vista frontal ..................................................................................................................... 1.2
Vista posterior .................................................................................................................. 1.2Funciones del panel de control ............................................................................................ 1.3
2. Cómo comenzarDesembalaje ......................................................................................................................... 2.1
Selección de la ubicación ................................................................................................... 2.2Instalación del cartucho de tóner ............................................................................................. 2.2Carga de papel ...................................................................................................................... 2.3Conexiones ........................................................................................................................... 2.4Encendido del equipo .............................................................................................................. 2.5Instalación del software de la impresora .................................................................................... 2.6
Requisitos del sistema ....................................................................................................... 2.6
Funciones del controlador de la impresora ............................................................................ 2.6Cambio del país y del idioma de la pantalla ................................................................................ 2.7Configuración del idioma ................................................................................................... 2.7Configuración del país ....................................................................................................... 2.7
Configuración del ID del equipo(Sólo para SCX-4521F) ........................................................................................................... 2.7
Introducción de caracteres con el teclado numérico ............................................................... 2.7Ajuste de fecha y hora(Sólo para SCX-4521F) ........................................................................................................... 2.8
Modificación del modo del reloj ........................................................................................... 2.9Configuración del tamaño y tipo de papel .................................................................................. 2.9Configuración de los sonidos (Sólo para SCX-4521F) ................................................................... 2.9
Altavoz, timbre, sonido de teclas y sonido de alarma ............................................................. 2.9
Volumen del altavoz .......................................................................................................... 2.9Uso de los modos de ahorro .................................................................................................. 2.10Modo de ahorro de tóner ................................................................................................. 2.10Modo de ahorro de energía .............................................................................................. 2.10
Ajuste del modo de marcación(Sólo para SCX-4521F) ......................................................................................................... 2.10
3. Uso del papelSelección de los materiales de impresión ................................................................................... 3.1
Tipo de papel, fuentes de entrada y capacidades ................................................................... 3.1Directrices sobre el papel y los materiales especiales ............................................................. 3.2
Carga de papel ...................................................................................................................... 3.3
Uso de la bandeja ............................................................................................................. 3.3Uso de la bandeja manual .................................................................................................. 3.3Verificación de la ubicación de salida ........................................................................................ 3.3
4. CopiaCarga de papel para la realización de copias .............................................................................. 4.1Preparación de un documento .................................................................................................. 4.1Cómo realizar copias en el cristal del escáner ............................................................................. 4.2Cómo realizar copias desde el alimentador automático de documentos .......................................... 4.2Configuración de las opciones de copia ...................................................................................... 4.3
Contraste ........................................................................................................................ 4.3Tipo de original ................................................................................................................ 4.3Copia reducida/ampliada ................................................................................................... 4.3Número de copias ............................................................................................................. 4.4
Uso de las funciones especiales de copia ................................................................................... 4.4Copia de duplicaciones ...................................................................................................... 4.4Copia intercalada .............................................................................................................. 4.4Copia con ajuste automático .............................................................................................. 4.4

8/7/2019 manual fax samsumg
http://slidepdf.com/reader/full/manual-fax-samsumg 6/116
Copia de tarjeta ID ........................................................................................................... 4.5Copia de 2 ó 4 páginas por hoja ......................................................................................... 4.5Copia de pósters .............................................................................................................. 4.5
Cambio de la configuración predeterminada ............................................................................... 4.6Configuración de la opción de tiempo de espera ......................................................................... 4.6Configuración de la opción Copia favoritos ................................................................................. 4.6
5. Impresión básicaImpresión de un documento .................................................................................................... 5.1Cancelación de un trabajo de impresión .................................................................................... 5.1
6. DigitalizaciónInformación básica sobre el proceso de digitalización .................................................................. 6.1Digitalización desde el panel de control a una aplicación .............................................................. 6.1
7. Envío de fax (Sólo para SCX-4521F)Configuración del sistema de faxModificación de las opciones de configuración de fax ................................................................... 7.1Opciones disponibles para la configuración del fax ...................................................................... 7.1
Cómo enviar un faxCarga de un documento .......................................................................................................... 7.3Ajuste de la resolución del documento ...................................................................................... 7.4Envío automático de un fax ..................................................................................................... 7.4Envío manual de un fax .......................................................................................................... 7.5Rellamada al último número marcado ....................................................................................... 7.5Confirmación de la transmisión ................................................................................................ 7.5Rellamada automática ............................................................................................................ 7.5
Cómo recibir un faxInformación sobre los modos de recepción ................................................................................ 7.6Carga de papel para recibir faxes ............................................................................................. 7.6
Recepción automática en modo Fax .......................................................................................... 7.6Recepción manual en modo Telef. ............................................................................................ 7.6Recepción automática en modo Con/Fax ................................................................................... 7.6Recepción manual mediante un teléfono con extensión ............................................................... 7.7Recepción de faxes con el modo DRPD ...................................................................................... 7.7Recepción de un fax en la memoria .......................................................................................... 7.7
Marcación automáticaMarcación rápida .................................................................................................................... 7.8
Cómo guardar un número de marcación rápida ..................................................................... 7.8Envío de fax con un número de marcación rápida .................................................................. 7.8
Marcación por grupo ............................................................................................................... 7.8Configuración de un número de marcación por grupo ............................................................ 7.8
Edición de números de marcación por grupo ......................................................................... 7.9Envío de fax mediante marcación por grupo (multitransmisión) .............................................. 7.9Búsqueda de números en la memoria ....................................................................................... 7.9
Búsqueda secuencial en la memoria .................................................................................. 7.10Búsqueda a partir de una letra inicial ................................................................................ 7.10
Impresión de una lista de teléfonos ........................................................................................ 7.10
Otras formas de enviar un faxEnvío de fax múltiples ........................................................................................................... 7.10Envío de un fax diferido ........................................................................................................ 7.11Envío de un fax prioritario ..................................................................................................... 7.11Cómo añadir documentos a un fax programado ........................................................................ 7.12Cómo cancelar un fax programado ......................................................................................... 7.12
Características adicionale sUso del modo de recepción segura ......................................................................................... 7.13Impresión de informes .......................................................................................................... 7.13Uso de la configuración avanzada de fax ................................................................................. 7.14

8/7/2019 manual fax samsumg
http://slidepdf.com/reader/full/manual-fax-samsumg 7/116
Ajuste de las opciones de configuración ............................................................................. 7.14Opciones de la configuración avanzada de fax .................................................................... 7.14
8. MantenimientoBorrado de la memoria ........................................................................................................... 8.1Configuración del equipo para comprobarlo por teléfono (Sólo para SCX-4521F) ........................................................................................................... 8.2Limpieza del equipo ................................................................................................................ 8.2
Limpieza de la superficie externa ........................................................................................ 8.2Limpieza del interior del equipo .......................................................................................... 8.2Limpieza de la unidad de digitalización ................................................................................ 8.3
Mantenimiento del cartucho de tóner ........................................................................................ 8.3Redistribución del tóner ..................................................................................................... 8.4Sustitución del cartucho de tóner ........................................................................................ 8.4Configuración de la opción de aviso de tóner (Sólo para SCX-4521F) ....................................... 8.4Limpieza del tambor ......................................................................................................... 8.5Omisión del mensaje de tóner vacío(Sólo para SCX-4521F) ...................................................................................................... 8.5
Consumibles y piezas de repuesto ............................................................................................ 8.5Sustitución de la almohadilla de goma del ADF ........................................................................... 8.6
9. Solución de problemasEliminación de atascos de documentos ...................................................................................... 9.1Error en la entrada de documentos ..................................................................................... 9.1Error en la salida de documentos ........................................................................................ 9.2
Eliminación de atascos de papel ............................................................................................... 9.2En la bandeja ................................................................................................................... 9.2En la bandeja manual ........................................................................................................ 9.2En el área del fusor o alrededor del cartucho de tóner ........................................................... 9.3En el área de salida del papel ............................................................................................. 9.3Consejos para evitar atascos de papel ................................................................................. 9.4
Solución de los mensajes de error de la pantalla LCD .................................................................. 9.4Solución de problemas adicionales ............................................................................................ 9.6
Problemas con la alimentación del papel .............................................................................. 9.6Problemas de impresión .................................................................................................... 9.7Problemas con la calidad de impresión ................................................................................. 9.8Problemas de copia ......................................................................................................... 9.10Problemas de digitalización .............................................................................................. 9.11Problemas con el fax (Sólo para SCX-4521F) ..................................................................... 9.11
Problemas más comunes de Linux .......................................................................................... 9.12Problemas más comunes de Macintosh .................................................................................... 9.13
Problemas con la utilidad de configuración de la impresión ................................................... 9.13
10. EspecificacionesEspecificaciones generales ..................................................................................................... 10.1Especificaciones del escáner y la copiadora .............................................................................. 10.2
Especificaciones de la impresora ............................................................................................ 10.2Especificaciones del fax (Sólo para SCX-4521F) ........................................................................ 10.3Especificaciones del papel ..................................................................................................... 10.3
Descripción general ........................................................................................................ 10.3Tamaños admitidos de papel ............................................................................................ 10.4Directrices para el uso de papel ........................................................................................ 10.4Especificaciones de papel ................................................................................................. 10.5Capacidad de salida del papel ........................................................................................... 10.5Entorno del almacenamiento de papel ............................................................................... 10.5

8/7/2019 manual fax samsumg
http://slidepdf.com/reader/full/manual-fax-samsumg 8/116
Información importante sobre precauciones yseguridadCuando utilice el equipo, tenga en cuenta las siguientes medidas de seguridadbásicas para reducir el riesgo de incendio, descarga eléctrica y daños físicos:
1. Lea todas las instrucciones hasta comprenderlas.
2. Aplique el sentido común siempre que utilice aparatos eléctricos.
3. Siga todas las advertencias e instrucciones marcadas en el producto y enla documentación adjunta al mismo.
4. Si existe una instrucción de funcionamiento que entre en conflictocon la información de seguridad, preste atención a la seguridad.Puede que haya malinterpretado las instrucciones defuncionamiento. Si no puede resolver el conflicto, póngase encontacto con su distribuidor o representante para que le proporcioneayuda.
5. Desconecte el equipo de la toma de CA y de la salida del teléfonoantes de comenzar con la limpieza. No utilice limpiadores líquidos niaerosoles. Utilice únicamente un paño húmedo.
6. No coloque el equipo en una plataforma, mesa o carrito inestable.Podría caerse y dañarse seriamente.
7. No coloque nunca el equipo encima o cerca de un radiador,calentador, aparato de aire acondicionado o de ventilación.
8. No coloque nada encima de los cables de alimentación. No sitúe suequipo en lugares de paso en los que las personas puedan caminarsobre los cables.
9. No sobrecargue las tomas de alimentación ni los cables de extensión yaque pueden reducir el rendimiento y pueden suponer un riesgo deincendio o de descarga eléctrica.
10. No permita que ningún animal toque el cable telefónico ni los cablesde conexión con la PC.
11. No introduzca ningún objeto en el equipo a través de las aberturasde la carcasa. Estos objetos podrían entrar en contacto con puntosde voltaje peligrosos y provocar riesgos de incendio o descargaeléctrica. No derrame ningún líquido en el interior o exterior delequipo.
12. El equipo tal vez posea una cubierta pesada para ejercer un nivel depresión óptimo sobre el documento y así obtener la mejor calidad dedigitalización o envío de fax (por lo general equipos planos). En estecaso, baje la cubierta después de colocar el documento sobre el cristaldel escáner, mediante un movimiento lento hacia abajo hasta que seubique en su posición.
13. Para reducir el riesgo de descarga eléctrica, no desmonte el equipo.Llévelo a un servicio técnico calificado si necesita repararlo. Laapertura o extracción de las cubiertas pueden exponerlo a voltajespeligrosos u otros riesgos. Un montaje incorrecto puede provocar
descargas eléctricas al volver a utilizar la unidad.
14. Desconecte el equipo de la PC, la salida de teléfono y la toma de CA,y consulte al servicio técnico en las siguientes situaciones:• Si alguna parte del cable de suministro eléctrico, del cable de
conexión o del enchufe se encuentra dañada o deteriorada.• Si se derrama líquido en la unidad.• Si la unidad ha estado expuesta a lluvia o agua.• Si el producto no funciona correctamente después de haber
seguido las instrucciones.
• Si se ha caído la unidad o la carcasa parece estar dañada.• Si la unidad muestra un cambio repentino en el rendimiento.
15. Ajuste únicamente los controles que se indican en las instruccionesde funcionamiento. Un ajuste inadecuado de otros controles puedeproducir un deterioro en la unidad y precisará de un trabajo adicionalde un técnico calificado para devolver a la unidad su funcionamientonormal.
16. Evite utilizar su equipo durante una tormenta eléctrica. Existe un riesgoremoto de descarga eléctrica. Si es posible, se recomiendadesconectar el cable de alimentación de CA del teléfono durante una
tormenta.17. GUARDE ESTAS INSTRUCCIONES.
18. Utilice exclusivamente el cable de línea telefónica número 26 AWG osuperior.
Samsung declara, bajo su responsabilidad, que este aparato cumple conlo dispuesto en la Directiva 99/05/CE, del Parlamento Europeo y delConsejo de 9 de Marzo de 1999, transpuesta a la legislación españolamediante el Real Decreto 1890/2000, de 20 de Noviembre.
Aviso de seguridad del láserLa impresora ha obtenido en los Estados Unidos la certificación que garantizael cumplimiento de los requisitos establecidos en DHHS 21 CFR, Capítulo 1Sección J para productos láser de Clase I (1). En el resto de los países, laimpresora está certificada como producto láser de Clase I, lo que garantiza elcumplimiento de los requisitos de IEC 825.
Los productos láser de la Clase I no se consideran peligrosos. El sistema lásery la impresora han sido diseñados para evitar la exposición a radiaciones deláser superiores al nivel Clase I durante su funcionamiento normal, elmantenimiento por parte del usuario o las condiciones de mantenimiento yservicio prescritas.

8/7/2019 manual fax samsumg
http://slidepdf.com/reader/full/manual-fax-samsumg 9/116
ADVERTENCIA
No utilice ni realice operaciones de mantenimiento en la impresora sin lacubierta de protección del dispositivo láser/escáner. El reflejo, aunqueinvisible, puede provocar daños en los ojos.
Seguridad relativa al ozonoDurante su funcionamiento normal, este equipo generaozono, lo cual no representa ningún peligro para la personaque lo opera. Sin embargo, es aconsejable que el equipoesté ubicado en un área bien ventilada.Si necesita información adicional sobre el ozono, póngaseen contacto con el distribuidor de Samsung más cercano.
Ahorro de energíaEste equipo incorpora una tecnología avanzada deahorro de energía que permite reducir el consumo deenergía cuando el equipo no está en uso.
El consumo de energía se reduce automáticamente
cuando el equipo no recibe datos durante un períodoprolongado.
ReciclajeRecicle o deshágase del material de embalaje de esteproducto siguiendo las normas ambientales adecuadas.
Eliminación correcta de este producto(material eléctrico y electrónico de descarte)
(Aplicable en la Unión Europea y en países europeos consistenmas de recogida selectiva de residuos)
La presencia de esta marca en el producto o en el materialinformativo que lo acompaña, indica que al finalizar su vidaútil no deberá eliminarse junto con otros residuosdomésticos. Para evitar los posibles daños al medioambiente o a la salud humana que representa la eliminaciónincontrolada de residuos, separe este producto de otros tiposde residuos y recíclelo correctamente para promover lareutilización sostenible de recursos materiales.
Los usuarios particulares pueden contactar con el establecimiento dondeadquirieron el producto, o con las autoridades locales pertinentes, parainformarse sobre cómo y dónde pueden llevarlo para que sea sometido a unreciclaje ecológico y seguro.
Los usuarios comerciales pueden contactar con su proveedor y consultar lascondiciones del contrato de compra. Este producto no debe eliminarse
mezclado con otros residuos comerciales.
Emisiones de radiofrecuencia
Información de la FCC para el usuario
Este equipo ha sido probado y cumple los límites establecidos para losdispositivos digitales Clase B, de conformidad con el Apartado 15 de lasnormas de la FCC. Estos límites se establecen para garantizar una protecciónrazonable frente a interferencias perjudiciales en una instalación residencial.Este equipo genera, usa y puede emitir energía de radiofrecuencia y, si no se
instala y utiliza de acuerdo con las instrucciones, puede producirinterferencias perjudiciales en las comunicaciones por radio. Sin embargo, noes posible garantizar que no habrá interferencias en una instalación concreta.En caso de que este equipo produzca interferencias perjudiciales para larecepción de ondas de radio o televisión, lo cual puede determinarseencendiendo y apagando el equipo, se recomienda al usuario que trate decorregirlas adoptando alguna de las siguientes medidas:
• Cambie la orientación o ubicación de la antena receptora.• Aumente la separación entre el equipo y el receptor.• Conecte el equipo a una toma de un circuito distinto de aquel al que
está conectado el receptor.
• Si necesita ayuda, comuníquese con su distribuidor o un técnicocalificado en radio/TV.
PRECAUCIÓN: Todos los cambios o modificaciones que se efectúen sin elconsentimiento del fabricante responsable del cumplimiento podríaninvalidar el permiso del usuario para trabajar con el equipo.
Normativa sobre radiointerferencias paraCanadá
Este aparato digital no excede los límites de la Clase B sobre la emisión deruidos en las señales de radio producidos por aparatos digitales, tal y comose expone en las normativas sobre radiointerferencias del Ministerio deIndustria de Canadá, “Aparatos digitales” ICES-003.

8/7/2019 manual fax samsumg
http://slidepdf.com/reader/full/manual-fax-samsumg 10/116

8/7/2019 manual fax samsumg
http://slidepdf.com/reader/full/manual-fax-samsumg 11/116
Certificado de CE
Certificado para la directiva 1999/ 5/ CE sobre Equipo de radioy equipo de terminales de telecomunicaciones (FAX)
Este producto Samsung ha sido certificado por Samsung para la conexión deun terminal paneuropeo a la red telefónica pública conmutada analógica (PSTN)de acuerdo con la Directiva 1999/5/CE. El producto se ha diseñado para quefuncione con las PSTN nacionales y PBX compatibles de los países europeos:
En caso de problemas, primero debe ponerse en contacto con Euro QA Labde Samsung Electronics Co., Ltd.
El producto ha sido probado en TBR21. Como ayuda en el uso y aplicacióndel equipo de terminales que cumpla con este estándar, el Instituto Europeode Estándares de Telecomunicaciones (ETSI) ha enviado un documentoconsultivo (EG 201 121) que contiene notas y requisitos adicionales paragarantizar la compatibilidad en red de terminales TBR21. El producto ha sidodiseñado teniendo en cuenta todas las notas consultivas relevantescontenidas en este documento y cumple en su totalidad con todas ellas.
Reemplazo de la ficha incorporada (únicamentepara el Reino Unido)
IMPORTANTE
El cable de alimentación principal de este equipo está provisto de una fichaestándar de 13 A (BS 1363) y un fusible de 13 A. Cuando cambie o examineel fusible, debe volver a ajustar el fusible de 13 A correcto. Luego necesitavolver a colocar la cubierta del fusible. Si ha perdido la cubierta del fusible,no utilice la ficha hasta que obtenga otra cubierta.
Póngase en contacto con el establecimiento donde adquirió el equipo.
La ficha de 13 A es la que se utiliza con mayor frecuencia en el Reino Unido
y debería resultar adecuada. Sin embargo, algunos edificios (principalmentelos antiguos) no cuentan con tomas de 13 A normales. En ese caso, necesitaadquirir un adaptador de ficha adecuado. No retire la ficha moldeada.
ADVERTENCIA
Si corta la ficha moldeada, deshágase de ellainmediatamente.
No debe volver a colocar cable a la ficha y puede recibir unadescarga eléctrica si la conecta a la toma.
ADVERTENCIA IMPORTANTE:
Debe conectar el equipo a tierra.Los hilos metálicos del cable de alimentación principal presentan lossiguientes colores:
• Verde y amarillo: Tierra
• Azul: Neutro
• Marrón: Vivo
Si los hilos metálicos del cable de alimentación principal no coinciden con loscolores marcados en la ficha, haga lo siguiente:
Debe conectar el cable verde y amarillo a la clavija marcada con la letra “E” o con el símbolo de seguridad “Símbolo de tierra” o de color verde y amarillo
o verde.Debe conectar el cable azul a la clavija marcada con la letra “N” o de colornegro.
Debe conectar el cable marrón a la clavija marcada con la letra “L” o de colorrojo.
Debe contar con un fusible de 13 A en la ficha, adaptador, o en el tablero dedistribución.

8/7/2019 manual fax samsumg
http://slidepdf.com/reader/full/manual-fax-samsumg 12/116
Introducción
1.1
1 IntroducciónLe agradecemos la adquisición de este producto multifuncionalde Samsung. Este equipo ofrece funciones de impresión, copia,digitalización y fax (sólo para SCX-4521F).
Este capítulo incluye:
• Funciones especiales• Ubicación de los componentes
Funciones especialesEste nuevo equipo cuenta con funciones especiales quemejoran la calidad de la impresión. Esta impresora ofrece:
Impresión con una calidad superior y a alta velocidad
• Podrá imprimir hasta 600 puntos por pulgada (ppp).
• Hasta 20 ppm en tamaño A4 (20 ppm en tamaño Carta).
Flexibilidad en la carga de papel• La bandeja manual permite utilizar sobres, etiquetas,
transparencias, materiales de tamaño personalizado,postales y papel de gran gramaje.
• La bandeja estándar con capacidad para 150 hojas permite utilizar papel de tipo y de tamaño estándar.Además, admite una hoja de materiales especiales.
• La bandeja de salida con capacidad para 50 hojaspermite una mayor comodidad de acceso.
Creación de documentos profesionales• Impresión de marcas de agua. Podrá personalizar sus
documentos al agregar leyendas, tales como “Confidencial”.Para obtener más información, consulte el Guía delusuario de software.
• Impresión de pósters. El texto y los gráficos de cada páginadel documento se amplían e imprimen a lo largo de la hojade papel y se pegan para formar un póster. Para obtener másinformación, consulte el Guía del usuario de software .
Ahorro de tiempo y dinero• Permite utilizar el modo Ahorro tóner para ahorrar tóner.
Para obtener más información, consulte el Guía delusuario de software y la sección “Modo de ahorro detóner” en la página 2.10.
• Puede imprimir varias páginas en una sola hoja paraahorrar papel.
• Puede usar formularios y membretes preimpresos en papelnormal.
• Cuando no está imprimiendo, el equipo ahorra energía automáticamente al reducir de forma sustancial el consumode energía eléctrica.
Impresión en diferentes entornos• Podrá imprimir en Windows 98/ Me/ NT 4.0/2000/ XP.
• El equipo es compatible con diversos sistemas operativosLinux y Macintosh.
• Este equipo incluye una interfaz USB y una interfazen paralelo.

8/7/2019 manual fax samsumg
http://slidepdf.com/reader/full/manual-fax-samsumg 13/116
Introducción
1.2
Ubicación de los componentesA continuación, se presentan los componentes principales del equipo.
Vista frontal
Guías del
documentoBandeja de entrada
de documentosCubierta delescáner
Cristal delescáner
Alimentador automático
de documentos
Panel de control
(SCX-4521F: consultela página 1.3.SCX-4321: consultela página 1.3).
Puerta frontal
Bandeja de salida
(cara de impresión
hacia abajo)
Bandeja de
entrada de papel
Bandeja
extensiblede salida
del papel
Bandeja de salida de
documentos
Cartucho de
tóner
Bandeja
manual
La figura anterior muestra un equipo SCX-4521F.
Vista posterior
Puerto de línea
(sólo para SCX-4521F)
La figura anterior muestra un equipo SCX-4521F.
Cubierta trasera
Interruptor de
alimentación
Conector del cable dealimentación de CA
Puerto EXT.*
(sólo para
SCX-4521F)
Conector USB
Conector
paralelo
* Si en su país se utiliza un sistema de conexión telefónica diferente, es posibleque este conector esté bloqueado.

8/7/2019 manual fax samsumg
http://slidepdf.com/reader/full/manual-fax-samsumg 14/116
Introducción
1.3
Funciones del panel de control
SCX-4521F
ContrasteAjusta el brillo de los documentos para el trabajo decopia actual.
Tipo de originalSelecciona el tipo de documento para el proceso decopia actual.
Nº de copias Selecciona el número de copias.
Reducir/ Ampliar Imprime una copia de mayor o menor tamaño que eloriginal.
Copia favoritos
Permite usar alguna de las funciones especiales decopia, tales como Clonar, Clasificación, Autoaj., Copiartarj. ID, 2/4 arriba (varias páginas por hoja) y Póster,después de asignarla.
Muestra el estado actual y los mensajes del sistemadurante el funcionamiento del equipo.
Permite desplazarse por las opciones disponibles parael ítem de menú seleccionado.
Aceptar Confirma la selección de la pantalla.
MenúEntra al modo Menú y permite desplazarse por losmenús disponibles.
Nivel superior Permite regresar al nivel de menú superior.
Iniciar Inicia un trabajo.
Parar/Borrar
Detiene una operación en cualquier momento.En modo de espera, elimina/cancela las opciones decopiado, tales como contraste, configuración del tipode documento, tamaño de la copia y número de copias.
Teclado
numérico
Marca un número o introduce caracteres alfanuméricos.
ResoluciónAjusta la resolución de los documentos para el trabajode fax actual.
Emisión Permite enviar un fax a varios destinos.
Agenda
Permite guardar los números de fax más utilizados comonúmeros de marcación rápida de uno o dos dígitos, o demarcación por grupos para marcar y modificar losnúmeros almacenados de forma automática. Tambiénpermite imprimir una lista de teléfonos.
Rellam/PausaEn modo de espera, vuelve a marcar el último número oen modo de edición, inserta una pausa en un número defax.
Marc. manual Permite establecer la conexión telefónica.
1
2
3
4
5
SCX-4321
Escanear en
Permite acceder a una lista de los programas de lacomputadora a los cuales se puede enviar la imagendigitalizada. Se debe crear la lista de digitalizaciónutilizando el software de Samsung (Utilidad deconfiguración de impresora) que viene con el equipo.Para obtener más información, consulte el Guía delusuario de software.
Ahorro tónerPermite ahorrar tóner utilizando menos cantidad parala impresión de documentos.
6
7
ContrasteAjusta el brillo de los documentos para el trabajo decopia actual.
Tipo de originalSelecciona el tipo de documento para el proceso de copiaactual.
Nº de copias Selecciona el número de copias.
Reducir/Ampliar
Imprime una copia de mayor o menor tamaño que eloriginal.
Copia favoritos
Permite usar alguna de las funciones especiales de copia,tales como Clonar, Clasificación, Autoaj., Copiar tarj. ID,
2/4 arriba (varias páginas por hoja) y Póster, después deasignarla.
Muestra el estado actual y los mensajes del sistemadurante el funcionamiento del equipo.
Permite desplazarse por las opciones disponibles para elítem de menú seleccionado.
Aceptar Confirma la selección de la pantalla.
MenúEntra al modo Menú y permite desplazarse por los menúsdisponibles.
Nivel superior Permite regresar al nivel de menú superior.
Iniciar Inicia un trabajo.
Parar/Borrar
Detiene una operación en cualquier momento.En modo de espera, elimina/cancela las opciones decopiado, tales como contraste, configuración del tipo dedocumento, tamaño de la copia y número de copias.
Escanear en
Permite acceder a una lista de los programas de lacomputadora a los cuales se puede enviar la imagendigitalizada. Se debe crear la lista de digitalizaciónutilizando el software de Samsung (Utilidad deconfiguración de impresora) que viene con el equipo.Para obtener más información, consulte el Guía delusuario de software.
Ahorro tóner Permite ahorrar tóner utilizando menos cantidad para laimpresión de documentos.
1
2
3
4
5

8/7/2019 manual fax samsumg
http://slidepdf.com/reader/full/manual-fax-samsumg 15/116
Cómo comenzar
2.1
2 Cómo comenzarEste capítulo proporciona instrucciones detalladas parala configuración del equipo.
Este capítulo incluye:
• Desembalaje
• Instalación del cartucho de tóner
• Carga de papel
• Conexiones
• Encendido del equipo
• Instalación del software de la impresora
• Cambio del país y del idioma de la pantalla
• Configuración del ID del equipo(Sólo para SCX-4521F)
• Ajuste de fecha y hora (Sólo para SCX-4521F)• Configuración del tamaño y tipo de papel
• Configuración de los sonidos (Sólo para SCX-4521F)
• Uso de los modos de ahorro
• Ajuste del modo de marcación (Sólo para SCX-4521F)
Desembalaje
1 Saque el equipo y todos los accesorios de la caja.Compruebe que los elementos indicados a continuaciónestén incluidos con el equipo.
NOTAS:
• Los componentes pueden variar de un país a otro.• Debe usar el cable de línea telefónica provisto con el equipo.
Si sustituye el cable de la línea telefónica por uno de otrofabricante, el cable deberá ser AWG 26 o superior.
• El cable de alimentación debe estar conectado a una tomade corriente con conexión a tierra.
Cartucho de tóner de inicio Cable de alimentación de CA*
* El cable de alimentación y el cable de línea telefónica puedentener un aspecto diferente, según las especificaciones decada país.
CD-ROM**
** El CD-ROM incluye los controladores de la impresora deSamsung, los controladores del escáner, la Utilidad deconfiguración de impresora, el software SmarThru, el Manualdel usuario y el programa Adobe Acrobat Reader.
Guía de instalación rápida
Cable de línea telefónica*(sólo para SCX-4521F)
Cubierta para papel***
*** La cubierta para papel sirve para que el polvo y la humedadno afecten el papel que se cargó en la bandeja. Cuando tengaque abrir el equipo (por ejemplo, para limpiar el interior delequipo, para eliminar un atasco de papel o para instalar elcartucho de tóner), quite la cubierta para papel del equipo.

8/7/2019 manual fax samsumg
http://slidepdf.com/reader/full/manual-fax-samsumg 16/116
Cómo comenzar
2.2
2 Despegue la cinta adhesiva de las partes frontal, posteriory de los laterales del equipo.
Selección de la ubicaciónSeleccione un lugar estable y plano que disponga del espaciosuficiente para que el aire circule correctamente. Deje espaciosuficiente para abrir las puertas y las bandejas.
Esta zona debe estar bien ventilada y permanecer alejada de laluz solar directa o de cualquier fuente de calor, frío y humedad.No coloque el equipo cerca del borde del escritorio o de la mesa.
Espacio necesario• Parte frontal: 482,6 mm (espacio suficiente para abrir
la bandeja y la puerta)
• Parte posterior: 100 mm (espacio suficiente para unaventilación correcta)
• Parte derecha: 100 mm (espacio suficiente para unaventilación correcta)
Cinta
• Parte izquierda: 100 mm (espacio suficiente para una
ventilación correcta)
Instalación del cartucho de tóner
1 Abra la puerta frontal.
2 Extraiga el cartucho de tóner del envoltorio y tire de la cintaadhesiva para quitar el papel que lo cubre.

8/7/2019 manual fax samsumg
http://slidepdf.com/reader/full/manual-fax-samsumg 17/116
Cómo comenzar
2.3
3 Gire suavemente el cartucho 5 ó 6 veces para distribuirel tóner de manera uniforme.
El girar el cartucho varias veces garantizará el máximonúmero de copias por cartucho.
NOTA : Si se mancha la ropa con tóner, límpiela con un pañoseco y lávela con agua fría. El agua caliente fija el tóner en lostejidos.
PRECAUCIONES:• Para evitar daños, no exponga el cartucho de tóner a la luz
durante un período prolongado. Si va a quedar expuestoa la luz durante un tiempo, cúbralo con una hoja de papel.• No toque la parte verde bajo el cartucho de tóner. Use el asa
del cartucho para evitar tocar esta zona.
4 Extienda el asa del cartucho y sujétela. Inserte el cartuchoen el equipo hasta que quede encajado correctamente.
NOTA : Introduzca cuidadosamente o extraiga el cartucho detóner sin que rasque la impresora.
5 Cierre la puerta frontal. Asegúrese de que la puerta quedebien cerrada. Podrán aparecer errores de impresión si lapuerta no está bien cerrada.
NOTA : Cuando se imprime texto a una cobertura del 5%, lavida útil del cartucho de tóner se calcula en aproximadamente3.000 páginas. (1.000 páginas para el cartucho de tóner quese entrega con la impresora).
Carga de papel
Se puede introducir un máximo de 150 hojas de papel normal(papel bond de 75 g/m2) en la bandeja.
1 Sostenga la bandeja y tire de ella para abrirla. Apriete laguía posterior y tire de ella para extender la bandeja.
2 á 5

8/7/2019 manual fax samsumg
http://slidepdf.com/reader/full/manual-fax-samsumg 18/116
Cómo comenzar
2.4
2 Separe bien las páginas de la pila de papel antes deintroducirlas. A continuación, apoye la pila sobre unasuperficie plana para emparejarla.
3 Cargue el papel con la cara de impresión hacia arriba.
Asegúrese de que, en la bandeja, las cuatro esquinasestén estiradas.
Intente no colocar demasiado papel. El papel se puedeatascar si coloca demasiadas hojas.
4 Ajuste la guía posterior según la longitud del papel y ajuste
la guía lateral hasta el borde del papel.
NOTAS:• No presione la guía lateral más de lo necesario, ya que los
materiales podrían doblarse.• Si no ajusta la guía lateral, el papel podría atascarse.
5 De ser necesario, cierre la cubierta para papel a fin de evitarque ingrese polvo en el papel cargado en la bandeja.
Conexiones
1 Si tiene el equipo SCX-4321:
Saltee este paso y prosiga con el paso 2.
Si tiene el equipo SCX-4521F:
Conecte un extremo del cable de la línea telefónicasuministrado al puerto LINE del equipo y el otro extremoa la toma de la pared.
Si desea utilizar el equipo para recibir tanto documentosde fax como mensajes de voz, deberá conectar unteléfono o un contestador automático al equipo.
Al tomacorriente de la pared
Conecte el cable del teléfono auxiliar o del contestador al

8/7/2019 manual fax samsumg
http://slidepdf.com/reader/full/manual-fax-samsumg 19/116
Cómo comenzar
2.5
Conecte el cable del teléfono auxiliar o del contestador alpuerto EXT..
2 Conecte un cable USB al conector USB del equipo.Es necesario adquirir un cable compatible con USB 1.1de 3 m de largo como máximo.
En caso de que desee utilizar un cable de impresoraparalelo, deberá adquirir uno compatible con IEEE 1284y enchufarlo al conector paralelo del equipo.
Empuje hacia abajo las sujeciones metálicas para queencajen en las muescas del enchufe del cable.
A un teléfono conextensión o uncontestadorautomático
Al puerto USB de la computadora
Al puerto paralelo de la computadora
NOTAS:• Sólo tiene que conectar uno de los cables indicados más arriba.
No utilice los cables paralelo y USB a la vez.• Si utiliza un cable USB, deberá tener instalado Windows 98/
Me/2000/XP o Macintosh 10.3 o Linux.
Encendido del equipo
1 Conecte un extremo del cable eléctrico de tres hilossuministrado a la toma de CA del equipo y el otro extremo,a una toma de CA con conexión a tierra.
2 Pulse el interruptor del equipo para encenderlo. El mensaje “Calentandose Espere...” aparece en la pantalla para indicarque el equipo ya está encendido.
Para ver el texto de la pantalla en otro idioma, consulte lasección “Cambio del país y del idioma de la pantalla” en lapágina 2.7.
PRECAUCIONES:• El área de fusión situada en la parte posterior del interior
de la impresora se calienta cuando la impresora está enfuncionamiento. Tenga cuidado para no quemarse al accedera esta área.
• No desmonte el equipo mientras esté encendido. De hacerlo,puede recibir una descarga eléctrica.
A la toma de CA
Requisitos del sistema

8/7/2019 manual fax samsumg
http://slidepdf.com/reader/full/manual-fax-samsumg 20/116
Cómo comenzar
2.6
Instalación del softwarede la impresora
Antes de instalar el software que se incluye en elCD-ROM, deberá configurar su equipo y conectarloa la computadora. Para obtener más información,
consulte el Guía de l usuar io de so f tw are .El CD-ROM incluye el siguiente software:
Programas para Window sPara utilizar su equipo como impresora y escáner en Windows,debe instalar el controlador de la impresora multifunción. Puedeinstalar todos o algunos de los siguientes componentes:
• Controlador de la impresora: utilice este controladorpara aprovechar al máximo las funciones de la impresora.
• Controlador del escáner: su equipo cuenta con los
controladores TWAIN y Windows Image Acquisition(WIA) para digitalizar documentos.
• Utilidad de configuración de impresora: utilice esteprograma para crear entradas en la lista de teléfonos yconfigure el destino del botón de digitalización. Tambiénpuede actualizar el firmware del equipo.
• SmarThru: es el software basado en Windows que sesuministra con el equipo multifunción. Contiene un editorde imágenes que incorpora múltiples funciones para laedición de imágenes y permite enviar las imágenes porcorreo electrónico. También puede abrir otro programa
de edición de imágenes instalado en Windows (comoAdobe PhotoShop) desde SmarThru.
Si desea más información, utilice la función de ayudaen pantalla que proporciona el programa SmarThru.
Controlador para MacintoshEl equipo permite imprimir y digitalizar en Macintosh.
Controlador para LinuxEl equipo permite imprimir y digitalizar en Linux.
Requisitos del sistemaEl equipo admite los siguientes sistemas operativos:• Windows 98/Me/NT 4.0/2000/XP: la tabla que se muestra
a continuación detalla los requisitos de Windows.
NOTA : En Windows NT 4.0/2000/XP, el software debe serinstalado por el administrador del sistema.
• Macintosh 10.3: consulte el Manual del usuario desoftware.
• Varios sistemas operativos Linux: consulte el Manual delusuario de software.
Funciones del controlador de laimpresoraLos controladores de la impresora admiten las siguientes
funciones estándar:• Selección de la fuente de papel.• Tamaño del papel, orientación y tipo de material.• Número de copias.La siguiente tabla muestra una descripción general de lasfunciones compatibles con los controladores de la impresora.
NOTA : Para obtener más información sobre cómo instalarel software y utilizar sus funciones, consulte el Guía delusuario de software.
Elemento Requisitos Recomendado
CPU
Windows 98/Me/NT 4.0/ 2000
Pentium II 400MHz o superior
Pentium III 933 MHz
Windows XP Pentium III 933MHz o superior Pentium IV 1 GHz
RAMWindows 98/Me/NT 4.0/ 2000
64 MB o superior 128 MB
Windows XP 128 MB o superior 256 MB
Espacio libre endisco
Windows 98/Me/NT 4.0/ 2000
300 MB o superior 1 GB
Windows XP 1 GB o superior 5 GB
Internet Explorer 5.0 o posterior 5.5
Función
Controlador de la impresora
Win 98/Me/NT4.0/2000/XP Linux Macintosh
Ahorro de tóner S S N
Opción de calidad de impresión S S SImpresión de pósters S N N
Varias páginas por hoja (N+) S S (2,4) S
Impresión con ajuste a la página S S N
Impresión a escala S S S
Marca de agua S N N
Superposición S N N
Orden de impresión S N N
2 Pulse Aceptar La pantalla le solicitará que introduzca un

8/7/2019 manual fax samsumg
http://slidepdf.com/reader/full/manual-fax-samsumg 21/116
Cómo comenzar
2.7
Cambio del país y del idiomade la pantalla
Configuración del idiomaPara cambiar el idioma que aparece en la pantalla del panel
de control, siga los pasos que se indican a continuación:1 Pulse Menú hasta que aparezca el mensaje “Conf. maquina”
en la línea superior de la pantalla.2 Pulse el botón de desplazamiento ( o ) hasta que
aparezca “Idioma” en la línea inferior de la pantalla.3 Pulse Aceptar. La selección actual aparecerá en la línea
inferior de la pantalla.4 Pulse el botón de desplazamiento ( o ) hasta que
en la pantalla aparezca el idioma deseado.5 Pulse Aceptar para guardar la selección.
6 Para volver al modo de espera, pulse Parar/Borrar.
Configuración del país
1 Pulse Menú hasta que aparezca el mensaje “Conf. maquina” en la línea superior de la pantalla.
2 Pulse el botón de desplazamiento ( o ) hasta queaparezca “Selecc. pais” en la línea inferior de la pantalla.
3 Pulse Aceptar. La selección actual aparecerá en la líneainferior de la pantalla.
4 Pulse el botón de desplazamiento ( o ) hasta queaparezca su país en la pantalla.
5 Pulse Aceptar para guardar la selección.
6 Para volver al modo de espera, pulse Parar/Borrar.
NOTA : Cuando se modifica el país, se borra la memoria.
Configuración del ID del equipo(Sólo para SCX-4521F)
En algunos países, es obligatorio indicar el número de fax entodos los documentos que se envían por fax. El ID del equipo,que contiene su número de teléfono y nombre (o el nombrede la empresa), se imprimirá en la parte superior de todas laspáginas que envíe desde el equipo.
1 Pulse Menú hasta que aparezca el mensaje “Conf. maquina” en la línea superior de la pantalla. El primer ítem de menú
disponible, “ID de maquina”, aparecerá en la línea inferior.
2 Pulse Aceptar. La pantalla le solicitará que introduzca unnúmero.
Si ya se configuró un número de fax, dicho númeroaparecerá en la pantalla.
3 Introduzca su número de fax con el teclado numérico.
NOTA : Si comete un error al escribir un número, pulse elbotón para borrar el último dígito.
4 Pulse Aceptar cuando el número de la pantalla sea correcto.La pantalla le solicitará que introduzca el ID.
5 Introduzca su nombre o el nombre de su empresa conel teclado numérico.
Puede introducir caracteres alfanuméricos con el tecladonumérico e incluir símbolos especiales pulsando el botón 0.
Para obtener más información sobre cómo introducircaracteres alfanuméricos mediante el teclado numérico,consulte la sección “Introducción de caracteres con elteclado numérico” en la página 2.7.
Si desea introducir letras o caracteres repetidos (comoSS, AA, 777), escriba un dígito, mueva el cursor pulsandoel botón y escriba el siguiente dígito.
Si desea insertar un espacio en el nombre, también puedeusar el botón para mover el cursor y cambiar de posición.
6 Pulse Aceptar cuando el nombre de la pantalla sea correcto.
7 Para volver al modo de espera, pulse Parar/Borrar.
Introducción de caracteres con el
teclado numéricoPara efectuar las distintas tareas, deberá introducir nombres ynúmeros. Por ejemplo, al configurar el equipo, deberá introducirsu nombre (o el nombre de su empresa) y el número de teléfono.Al guardar números de marcación rápida o por grupo de unoo dos dígitos, también puede introducir los nombrescorrespondientes.
Para introducir caracteres alfanuméricos:
1 Cuando se le solicite que escriba una letra,ubique el botón que lleva el carácterdeseado. Pulse el botón varias veces
hasta que aparezca en pantalla la letracorrecta.
Por ejemplo, para introducir la letra O,pulse la tecla 6, que tiene los caracteres “MNO”.
Cada vez que pulse 6, la pantalla mostrará una letradiferente: M, N, O y finalmente 6.
Además puede introducir caracteres especiales, comoespacio, signo + y otros. Para obtener más información,consulte la sección “Letras y números del teclado” en lapágina 2.8.
2 Para introducir letras adicionales, repita el paso 1.

8/7/2019 manual fax samsumg
http://slidepdf.com/reader/full/manual-fax-samsumg 22/116
Cómo comenzar
2.8
a a t oduc et as ad c o a es, ep ta e paso
Si la letra siguiente está en la etiqueta del mismo botón,mueva el cursor pulsando el botón y después pulseel botón con la etiqueta que muestre la letra deseada.El cursor se desplazará hacia la derecha y la siguienteletra aparecerá en la pantalla.
Puede introducir un espacio pulsando dos veces 1.3 Cuando haya terminado, pulse Aceptar.
Letras y números del teclado
Modificación de nombres o númerosSi comete un error al escribir un número o un nombre, pulse elbotón para borrar el último dígito o carácter. A continuación,escriba el número o carácter correcto.
Inserción de una pausaEn algunos sistemas telefónicos, deberá marcar un código de
acceso (9, por ejemplo) y esperar un segundo tono de llamada.En dichos casos, debe insertar una pausa en el número deteléfono. Puede insertar una pausa mientras está configurandolos números de marcación rápida.
Para insertar una pausa, pulse Rellam/ Pausa en el lugarapropiado mientras introduce el número de teléfono.En la ubicación correspondiente de la pantalla apareceráel signo “−”.
Tecla Números, letras o caracteres asignados
1 1 Espacio
2 A B C 2
3 D E F 3
4 G H I 4
5 J K L 5
6 M N O 6
7 P Q R S 7
8 T U V 8
9 W X Y Z 9
0 + - , . ‘ / * # & 0
Ajuste de fecha y hora(Sólo para SCX-4521F)
Al encender el equipo por primera vez, la pantalla le pedirá queintroduzca la fecha y la hora actuales. El mensaje no volverá aaparecer.
NOTA : Al encender la máquina después de haberla tenidoapagada durante mucho tiempo, tendrá que restablecer lafecha y hora.
1 Pulse Menú hasta que aparezca el mensaje “Conf. maquina” en la línea superior de la pantalla.
2 Pulse el botón de desplazamiento ( o ) para visualizar “Fecha y hora” en la línea inferior y, después, pulse Aceptar.
3 Introduzca la fecha y la hora correctas con el tecladonumérico.
Mes = 01 ~ 12
Día = 01 ~ 31Año = requiere cuatro dígitosHora = 01 ~ 12 (modo de 12 horas)
00 ~ 23 (modo de 24 horas)Minuto = 00 ~ 59
NOTA : El formato de la fecha puede variar de un país a otro.
También puede usar el botón de desplazamiento ( o )para mover el curso al dígito que desea corregir eintroducir un nuevo número.
4 Para seleccionar “AM” o “PM” para un formato de 12 horas,
pulse el botón o , o cualquier número.Cuando el cursor no esté debajo del indicador AM o PM,pulse el botón o para mover el cursor hasta elindicador.
Puede cambiar el modo horario del reloj al formato de24 horas (por ejemplo, 1:00 PM aparecerá como 13:00).Para obtener más información, consulte la sección “Modificación del modo del reloj” en la página 2.9.
5 Pulse Aceptar cuando la fecha y la hora de la pantallasean correctas.
6 Para volver al modo de espera, pulse Parar/Borrar.
Modificación del modo del reloj

8/7/2019 manual fax samsumg
http://slidepdf.com/reader/full/manual-fax-samsumg 23/116
Cómo comenzar
2.9
jPuede ajustar el equipo para que muestre la hora actual usandoel formato de 12 horas o el de 24 horas.
1 Pulse Menú hasta que aparezca el mensaje “Conf. maquina” en la línea superior de la pantalla.
2 Pulse el botón de desplazamiento ( o ) hasta que aparezca “Modo reloj” en la línea inferior y, después, pulse Aceptar.
En la pantalla aparece el modo de reloj que se haconfigurado.
3 Pulse el botón de desplazamiento ( o ) para seleccionarel otro modo y luego pulse Aceptar para guardar laselección.
4 Para volver al modo de espera, pulse Parar/Borrar.
Configuración del tamaño y tipo de papel
Después de cargar el papel en la bandeja, debe ajustar el tamañoy el tipo de papel con los botones del panel de control. Estosajustes se aplicarán a los modos de copia y fax. Para imprimirdesde la PC, deberá seleccionar el tamaño y el tipo de papelen el programa de la aplicación utilizada.
1 Pulse Menú.
Aparecerá el mensaje “Ajuste papel” en la línea superiorde la pantalla.
2 Use el botón de desplazamiento ( o ) para que aparezcael mensaje “Tamano papel” en la línea inferior, y pulseAceptar para acceder al ítem del menú.
3 Use el botón de desplazamiento ( o ) para seleccionarel tamaño de papel que está usando y luego pulse Aceptarpara guardarlo.
4 Pulse el botón para desplazarse hasta “Tipo de papel” y Aceptar para acceder al ítem del menú.
5 Use el botón de desplazamiento ( o ) para seleccionarel tipo de papel que está utilizando y, después, pulseAceptar para guardarlo.
6 Para volver al modo de espera, pulse Parar/Borrar.
Configuración de los sonidos(Sólo para SCX-4521F)
Puede controlar los siguientes sonidos:
• Voz: puede activar o desactivar los sonidos, tales comoel tono de marcación o el tono de fax, a través del altavozdesde la línea telefónica. Si esta opción se ajusta a “Com”,
el altavoz estará activado hasta que el equipo remotoresponda.
• Timbre: puede ajustar el volumen del timbre.
• Sonido teclas: si esta opción se ajusta a “Si”, se escucharáun sonido cada vez que se pulse una tecla.
• Sonido alarma: puede activar o desactivar el sonido dela alarma. Si esta opción se ajusta a “Si”, sonará un tonode alarma cuando se produzca un error o finalice unacomunicación por fax.
• Es posible ajustar el nivel del volumen con el botón Marc.manual.
Altavoz, timbre, sonido de teclas ysonido de alarma
1 Pulse Menú hasta que aparezca el mensaje “Sonido/volumen” en la línea superior de la pantalla.
2 Pulse el botón de desplazamiento ( o ) para ver lasdiversas opciones. Pulse Aceptar cuando vea la opciónde sonido que desee.
3 Pulse el botón de desplazamiento ( o ) para ver elestado o el volumen deseado para la opción seleccionada.
Podrá ver la selección en la línea inferior de la pantalla.
Para el volumen del timbre, puede seleccionar “No”, “Baj”, “Med”o “Alto”. La opción “No” significa que el timbre nosonará. El equipo funciona normalmente aunque el timbreesté silenciado.
4 Pulse Aceptar para guardar la selección. Aparecerála siguiente opción de sonido.
5 Si es necesario, repita los pasos del 2 al 4.
6 Para volver al modo de espera, pulse Parar/Borrar.
Volumen del altavoz
1 Pulse Marc. manual. Escuchará un tono de marcación.
2 Pulse el botón de desplazamiento ( o ) hasta escucharel volumen deseado. La pantalla mostrará el nivel devolumen actual.
3 Pulse Marc. manual para guardar el cambio efectuadoy volver al modo de espera.
NOTA : Puede ajustar el volumen del altavoz sólo si estáconectado a la línea telefónica.

8/7/2019 manual fax samsumg
http://slidepdf.com/reader/full/manual-fax-samsumg 24/116
Cómo comenzar
2.10
Uso de los modos de ahorro
Modo de ahorro de tónerEl modo de ahorro de tóner permite que el equipo utilice unacantidad menor de tóner al imprimir cada página. Al activar estemodo, aumenta la vida útil del cartucho de tóner más de lo quecabe esperar con el modo normal, pero diminuye la calidad deimpresión.
Para activar o desactivar el modo de ahorro de tóner, pulseAhorro tóner.
• Si el botón está iluminado, el modo de ahorro de tónerestá activado y el equipo utilizará menos cantidad de tónerpara imprimir un documento.
• Si el botón no está iluminado, el modo de ahorro de tónerestá desactivado y el equipo utilizará una cantidad normalde tóner para imprimir.
NOTA : Para imprimir desde la PC, también es posible activaro desactivar el modo de ahorro de tóner, en las propiedadesde la impresora. Para obtener más información, consulteel Guía del usuario de software.
Modo de ahorro de energíaEl modo de ahorro de energía permite reducir el consumoeléctrico del equipo cuando nadie lo está utilizando. Puede activareste modo y seleccionar el lapso de tiempo que el equipo debe
esperar después de imprimir un trabajo, antes de pasar a unestado de consumo reducido.
1 Pulse Menú hasta que aparezca el mensaje “Conf. maquina” en la línea superior de la pantalla.
2 Pulse el botón de desplazamiento ( o ) hasta queaparezca “Ahorro energia” en la línea inferior. PulseAceptar.
3 Pulse el botón de desplazamiento ( o ) para visualizar “Si” en la línea inferior y, después, pulse Aceptar.
Si selecciona “No”, se desactivará el modo de ahorrode energía.
4 Pulse el botón de desplazamiento ( o ) hasta queaparezca la opción de tiempo deseada.
Las opciones disponibles son 5, 10, 15, 30 y 45 (minutos).5 Pulse Aceptar para guardar la selección.
6 Para volver al modo de espera, pulse Parar/Borrar.
Ajuste del modo de marcación(Sólo para SCX-4521F)
Puede seleccionar el tipo de sistema de marcación telefónica alque está conectado el equipo.
NOTA : Es posible que el ajuste de modo de marcación no estédisponible, en función del país en el que se encuentre.
1 Pulse Menú hasta que aparezca el mensaje “Conf.maquina” en la línea superior de la pantalla.
2 Pulse el botón de desplazamiento ( o ) hasta queaparezca “Modo marcacion” en la línea inferior y pulseAceptar.
3 Pulse el botón de desplazamiento ( o ) para seleccionarel modo de marcación deseado.
Seleccione “Tono” si el equipo está conectado a una líneade marcación por tonos.
Seleccione “Pulso” si el equipo está conectado a una líneade marcación por pulsos.
4 Pulse Aceptar para guardar la selección.
5 Para volver al modo de espera, pulse Parar/Borrar.
3 Uso del papel ó

8/7/2019 manual fax samsumg
http://slidepdf.com/reader/full/manual-fax-samsumg 25/116
Uso del papel
3.1
3 Uso del papelEn este capítulo se indican los puntos principales paraseleccionar los materiales de impresión y el modo deinstalarlos en el equipo.
Este capítulo incluye:
• Selección de los materiales de impresión
• Carga de papel
• Verificación de la ubicación de salida
Selección de los materiales de
impresión
Puede imprimir en diferentes tipos de material de impresión,como papel normal, sobres, etiquetas y transparencias.Utilice siempre materiales de impresión que cumplan con lasinstrucciones de uso de este equipo. Consulte la sección
“Especificaciones del papel” en la página 10.3. Para obtenerla máxima calidad de impresión, utilice sólo papel de copiadorade alta calidad.
A la hora de seleccionar el material de impresión que vayaa utilizar, deberá tener en cuenta lo siguiente:
• Tamaño: Podrá utilizar cualquier tipo de papel cuyotamaño se ajuste sin problemas a los márgenesestablecidos por las guías de la bandeja de papel.
• Peso: De 60 a 90 g/m2 de papel bond para la bandeja
con alimentación de varias páginas, y de 60 a 165 g/m2
de papel bond para la bandeja manual y la bandeja conalimentación de una sola página.
• Brillo: Los tipos de papel más blanco permiten obtenercopias impresas con una mayor nitidez y contraste.
• Homogeneidad de la superficie: Según la homogeneidado granularidad del papel, se obtendrán copias impresascon mayor o menor nitidez.
PRECAUCIÓN: El uso de material de impresión que no seajuste a las especificaciones indicadas en la página 10.2 puedeprovocar problemas en el equipo que requieran la intervenciónde un técnico. Ni la garantía ni los acuerdos de servicio cubren
dicha reparación.
Tipo de papel, fuentes de entrada
y capacidades
Tipo de papel*
* Si se producen demasiados atascos, introduzca las hojas dea una en la bandeja o en la bandeja manual.
Bandeja de entrada/Capacidad**
** La capacidad máxima puede variar según el gramaje y el grosor
del material, y las condiciones ambientales.
Bandeja Bandeja manual
Papel normal 150 1
Sobres 1 1
Etiquetas 1 1
Transparencias 1 1
Tarjetas 1 1
Directrices sobre el papel y losi l i l
Maneje con cuidado las transparencias para evitar quese corra la impresión o que queden los dedos marcados

8/7/2019 manual fax samsumg
http://slidepdf.com/reader/full/manual-fax-samsumg 26/116
Uso del papel
3.2
materiales especialesAl seleccionar o cargar papel, sobres u otro tipo de materialespecial, siga estas instrucciones:
• Utilice siempre papel y materiales que cumplan con lasespecificaciones indicadas en la sección “Especificacionesdel papel” en la página 10.3.
• Si intenta imprimir en papel que presenta humedad,
abarquillamiento, arrugas o rasgaduras, pueden producirseatascos de papel y se puede obtener una baja calidad deimpresión.
• Utilice sólo papel de copiadora de alta calidad para obtenerlos mejores resultados.
• Procure no utilizar papel que tenga letras en relieve,perforaciones o una textura demasiado suave o demasiadoáspera. Pueden producirse atascos de papel.
• Conserve el papel en su envoltorio hasta el momento deutilizarlo. Coloque las cajas en palés o estanterías y noen el suelo. No coloque objetos pesados encima del papel,ya sea si se encuentra embalado o no. Manténgaloalejado de la humedad y otras condiciones que puedanocasionar que presente arrugas o abarquillamiento.
• Conserve los materiales que no utilice a temperaturas
comprendidas entre 15 oC y 30 oC (59 oF – 86 oF).La humedad relativa debe estar entre 10% y 70%.
• Para guardar el papel, deberá utilizar un envoltorio quelo proteja de la humedad, como una bolsa de plástico,para evitar que el polvo y la humedad lo dañen.
• Cuando utilice tipos de papel especiales, cargue las hojas
de a una a través de la bandeja manual o la bandeja, a finde evitar atascos.
• Utilice sólo materiales recomendados específicamentepara impresoras láser.
• Para evitar que los materiales especiales, tales comotransparencias y etiquetas, se peguen entre sí, retírelosa medida que se vayan imprimiendo.
• Para imprimir sobres:
Utilice sólo sobres con pliegues bien definidos.
No use sobres con cierres.
No utilice tampoco sobres con ventanas, revestimientossatinados, sellos autoadhesivos u otros materiales sintéticos.
No emplee sobres dañados o de baja calidad.
Utilice sólo el tipo de sobres recomendadoespecíficamente para impresoras láser. Antes de introducirsobres en la bandeja, asegúrese de que estén en perfectoestado y que no estén adheridos entre sí.
No introduzca sobres con sellos.
• Para imprimir transparencias:
Colóquelas sobre una superficie plana tras retirarlas del
equipo.No las deje en la bandeja por mucho tiempo. El polvo y lasuciedad pueden acumularse en ellas y causar manchas enla impresión.
se corra la impresión o que queden los dedos marcados.Para evitar que pierdan el color, no exponga lastransparencias impresas a la luz solar durante muchotiempo.Utilice sólo transparencias recomendadas específicamentepara impresoras láser.Asegúrese de que las transparencias no presenten arrugas,abarquillamiento o bordes rasgados.
• Para imprimir etiquetas:
Compruebe que el material adhesivo de las etiquetas tolerela temperatura de fusión de 200 oC (392 oF) durante0,1 segundos.Compruebe que no haya ningún material adhesivo entreellas. De lo contrario, las etiquetas podrían desprendersedurante la impresión y ocasionar atascos de papel.El material adhesivo podría además causar daños a loscomponentes del equipo.No cargue una misma plancha de etiquetas en el equipomás de una vez. El material adhesivo de las etiquetas estádiseñado para que se utilice una sola vez en el equipo.No utilice etiquetas que se hayan desprendido del materialadhesivo o que presenten arrugas, burbujas de aire u otrosdaños.Utilice sólo el tipo de etiquetas recomendadoespecíficamente para impresoras láser.
• Para tarjetas o materiales de tamaño personalizado:
En este equipo se pueden imprimir postales, tarjetasde 89 mm x 148 mm y otros materiales de tamañopersonalizado. El tamaño mínimo es de 76 mm x 127 mm
y el máximo es de 216 mm x 356 mm.Introduzca siempre en primer lugar el extremo más corto.Si desea imprimir en modo horizontal, realice esta selecciónen el software. Si primero se inserta el extremo más largo,podría producirse un atasco de papel.No intente imprimir en materiales cuyo tamaño sea inferiora 76 mm de ancho o 127 mm de largo.
• Para papel preimpreso:
El papel con membrete debe estar impreso con tintas noinflamables, resistentes al calor y que no se diluyan, sevaporicen o desprendan emisiones peligrosas al someterlas
a la temperatura de fusión de la impresora de 200 °C (392 °F)durante 0,1 segundos.La tinta de los membretes no debe ser inflamable y nodebe afectar a ninguno de los rodillos de la impresora.Los formularios y papeles con membrete deben estarherméticamente sellados en un envoltorio a pruebade humedad que evite deformaciones durante sualmacenamiento.Antes de cargar papel preimpreso como formularios ypapel con membrete, compruebe que la tinta del papelestá seca. Durante el proceso de fusión, si la tinta está
húmeda puede desprenderse del papel preimpreso.• No utilice papel autocopiativo ni papel de calcar. El usode estos tipos de papel podría provocar olores químicos ydañar la impresora.
Carga de papel5 La pantalla mostrará el mensaje “Agregue papel y pulse
Iniciar” Luego pulse Iniciar en el equipo para iniciar

8/7/2019 manual fax samsumg
http://slidepdf.com/reader/full/manual-fax-samsumg 27/116
Uso del papel
3.3
Carga de papelUna correcta carga del papel le ayudará a evitar atascos ygarantizará la correcta impresión de los documentos. No retireel papel de la bandeja durante la impresión. De lo contrario,podría producirse un atasco de papel. Consulte la sección “Tipode papel, fuentes de entrada y capacidades” en la página 3.1 para conocer la capacidad y el tamaño de papel adecuados para
la bandeja.
Uso de la bandejaLa bandeja admite 150 hojas.
Cargue una pila de papel en la bandeja e imprima un documento.Para obtener información detallada sobre la carga de papel enla bandeja, consulte la sección “Carga de papel” en la página 2.3.
Para utilizar materiales especiales, tales como sobres, etiquetasy tarjetas, retire la pila de papel normal e introduzca una hoja
de material especial en la bandeja.
Uso de la bandeja manual
Cuando imprima un documento desde la PC y desee verificar lacalidad de impresión después de cada página impresa, coloqueel papel en la bandeja manual y seleccione Alimentaciónmanual para Fuente en la aplicación de software.
1 Cargue el material de impresión en la bandeja con la cara
de impresión hacia arriba.
Inserte el material de impresión con firmeza en la bandejamanual.
2 Ajuste la guía de papel contra el material de impresión,pero sin doblarlo.
3 Seleccione Alimentación manual para Fuente en laaplicación de software, y luego el tamaño y el tipo de
papel correspondientes. Para obtener más información,consulte el Guía del usuario de software.4 Manejo de impresiones.
Iniciar . Luego pulse Iniciar en el equipo para iniciarla alimentación.
Comenzará el proceso de impresión.6 Si necesita imprimir varias páginas, la pantalla volverá
a mostrar el mensaje “Agregue papel y pulse Iniciar”.Cargue la siguiente hoja y pulse Iniciar.
Repita este procedimiento para cada página que desee
imprimir.NOTAS:• Cuando se imprimen más de 20 sobres
sucesivamente, la velocidad de impresión puedeverse reducida.
• Si se producen atascos con la alimentación detarjetas, délas vuelta e inténtelo nuevamente.
• Sólo podrá cargar el papel de forma manual y pulsar Iniciar para comenzar la alimentación cuando imprima desde la PC.
• Dado que el modo de alimentación manual no imprimede forma automática y continua, los faxes entrantesse almacenan en la memoria en lugar de imprimirsede inmediato. (Sólo para SCX-4521F).
• Al pulsar Parar/Borrar en el modo de alimentación manual,se cancelará el trabajo de impresión en progreso.
Verificación de la ubicación de
salida
El equipo cuenta con una ubicación de salida del papel concapacidad para 50 hojas. Los documentos salen de la bandejade salida con la cara de impresión hacia abajo y en el orden enel que se imprimieron.
NOTA : Extienda la bandeja de salida del papel para que no secaigan las hojas impresas.
4 Copia Carga de papel para la

8/7/2019 manual fax samsumg
http://slidepdf.com/reader/full/manual-fax-samsumg 28/116
Copia
4.1
4 CopiaEn este capítulo se proporcionan instrucciones detalladasacerca de los procedimientos para la copia de documentos.
Este capítulo incluye:
• Carga de papel para la realización de copias
• Preparación de un documento• Cómo realizar copias en el cristal del escáner
• Cómo realizar copias desde el alimentadorautomático de documentos
• Configuración de las opciones de copia
• Uso de las funciones especiales de copia
• Cambio de la configuración predeterminada
• Configuración de la opción de tiempo de espera
• Configuración de la opción Copia favoritos
Carga de papel para la
realización de copias
Las instrucciones para cargar materiales de impresión sonlas mismas que para imprimir, enviar faxes o copiar. Si deseaobtener más información, consulte la sección “Carga de papel” en la página 2.3 para cargar papel en la bandeja.
NOTA : Para copiar, puede usar materiales de impresióntamaño carta, A4, legal, folio, ejecutivo, B5, A5 ó A6.
Preparación de un documentoPuede utilizar el cristal del escáner o el alimentador automáticode documentos (ADF) para cargar un documento original a fin
de realizar copias, digitalizar o enviar fax. Con el ADF, puedecargar hasta 30 documentos (papel bond de 75 g/m2) para untrabajo de impresión. Coloque sólo una hoja por vez sobre elcristal del escáner.
Cuando utilice el ADF:
• No cargue documentos de un tamaño inferiora 142 mm x 148 mm o superior a 216 mm x 356 mm.
• No intente introducir los siguientes tipos de documentos:
- papel carbón
- papel satinado
- papel cebolla o papel de seda- papel arrugado o con marcas de dobleces
- papel abarquillado o curvado
- papel rasgado
• Retire las grapas y clips de los documentos antesde cargarlos.
• Si el papel tiene pegamento, tinta o correctores,asegúrese de que estén completamente secos antesde cargar los documentos.
• No introduzca documentos de tamaños o gramajes
de papel diferentes.
• No cargue catálogos, folletos, transparenciaso documentos con características inusuales.
Cómo realizar copias en4 Personalice la configuración de la copia (como número
de copias, tamaño, contraste y tipo de original) mediante

8/7/2019 manual fax samsumg
http://slidepdf.com/reader/full/manual-fax-samsumg 29/116
Copia
4.2
Cómo realizar copias enel cristal del escáner1 Abra la cubierta del escáner.
2 Coloque el documento con la cara de impresión hacia
abajo sobre el cristal del escáner y alinéelo en el ángulosuperior izquierdo del cristal.
NOTA : Compruebe que no haya otros documentos en el ADF(alimentador automático de documentos). Si se detecta undocumento en el ADF, éste tendrá prioridad sobre el documentocolocado sobre el cristal del escáner.
3 Cierre la cubierta del escáner.
NOTAS:• Tenga cuidado al cerrar la cubierta de documentos.
• Si deja la cubierta abierta mientras realiza la copia, la calidadde impresión y el consumo de tóner pueden verse afectados.
• Si desea copiar la página de un libro o una revista, levante lacubierta.
p , , y p g )los botones del panel de control. Consulte la sección “Configuración de las opciones de copia” en la página 4.3.
Para anular los ajustes de la configuración, utilice el botónParar/Borrar.
5 De ser necesario, podrá utilizar funciones especiales decopia, tales como Póster, Autoaj., Clonar y Copiar tarj. ID.
6 Pulse Iniciar para empezar a copiar.En la pantalla se mostrará el proceso de copia.
NOTAS:• Puede cancelar el trabajo de copia durante el proceso. Pulse
Parar/Borrar y el copiado se detendrá.• Si se acumula polvo en el cristal del escáner, la hoja impresa
puede presentar manchas negras. Manténgalo siempre limpio.• Para obtener una calidad óptima de digitalización, especialmente
de las imágenes en escala de grises o de color, utilice el cristaldel escáner.
Cómo realizar copias desde elalimentador automático dedocumentos
1 Cargue el documento con la cara de impresión hacia
arriba en el ADF (alimentador automático de documentos).Puede insertar hasta 30 hojas a la vez. Compruebe que laparte inferior de la pila de documentos se adapte al tamaño
de papel indicado en la bandeja de documentos.
2 Ajuste las guías de documento al tamaño adecuado. Cada vez que pulse este botón, se encenderá el indicador LEDcorrespondiente al modo seleccionado.

8/7/2019 manual fax samsumg
http://slidepdf.com/reader/full/manual-fax-samsumg 30/116
Copia
4.3
3 Personalice la configuración de la copia (como númerode copias, tamaño, contraste y tipo original) mediantelos botones del panel de control. Consulte la sección “Configuración de las opciones de copia” en la página 4.3.
Para anular los ajustes de la configuración, utilice el botónParar/Borrar.
4 De ser necesario, podrá utilizar funciones especialesde copia, tales como Clasificación y 2/4 arriba.
5 Pulse Iniciar para empezar a copiar.
En la pantalla se mostrará el proceso de copia.
NOTA : Si se acumula polvo en el cristal del ADF, la hojaimpresa puede presentar manchas negras. Manténgalosiempre limpio.
Configuración de las opciones de copia
Los botones del panel de control permiten seleccionar todaslas opciones básicas de copia: Contraste, tipo de documento,tamaño de copia y número de copias. Defina las siguientesopciones para la tarea de copia actual antes de pulsar Iniciarpara realizar las copias.
NOTA : Si pulsa Parar/Borrar mientras está definiendo lasopciones de copia, todas las opciones fijadas para la tareade copia actual quedarán anuladas y volverán a sus valorespredeterminados. También volverán al estado predeterminadode forma automática cuando haya finalizado la copia.
ContrasteSi el documento original presenta marcas claras e imágenesoscuras, puede ajustar el brillo para conseguir una copia máslegible.
Para ajustar el contraste, pulse Contraste.
Puede elegir entre los siguientes modos de contraste:
• Claro: es ideal para impresiones oscuras.
• Normal: es ideal para documentos originales o impresoscon un grado de contraste normal.
• Oscuro: es ideal para impresiones débiles o marcasclaras de lápiz.
Tipo de originalLa configuración Tipo de original se emplea para mejorar lacalidad de la copia mediante la selección del tipo de documentopara la tarea de copia actual.
Para seleccionar el tipo de documento, pulse Tipo de original.
Cada vez que pulse este botón, se encenderá el indicador LEDcorrespondiente al modo seleccionado.
Puede elegir entre los siguientes modos de imagen:
• Texto: se utiliza para los documentos que contienen,
en su mayor parte, texto.• Texto/ Foto: se utiliza para los documentos que contienen
texto y gráficos.
• Foto: se utiliza cuando los documentos originales sonfotografías.
NOTA : Cuando copie un documento que tenga color de fondo,como un periódico o un catálogo, el mismo fondo aparecerá enla copia. Si desea reducir el fondo, cambie el ajuste Contraste a Claro y/o el ajuste Tipo de original a Texto.
Copia reducida/ ampliadaCon el botón Reducir/Ampliar, puede reducir o ampliar eltamaño de una imagen desde un 25% hasta un 400% al copiardocumentos originales desde el cristal del escáner, o desde un25% hasta un 100%, si lo hace desde el ADF. Tenga en cuentaque el porcentaje de zoom disponible depende del método decarga de documentos.
Para seleccionar los tamaños predefinidos de copia:
1 Pulse Reducir/ Ampliar.
La opción predeterminada aparecerá en la línea inferiorde la pantalla.2 Pulse Reducir/ Ampliar o el botón de desplazamiento
( o ) para buscar la configuración de tamaño deseada.3 Pulse Aceptar para guardar la selección.
Para ajustar con precisión el tamaño de las copias:
1 Pulse Reducir/ Ampliar.
2 Pulse Reducir/ Ampliar o el botón de desplazamiento( o ) hasta que en la línea inferior de la pantallaaparezca el mensaje “Pers.:25-100%” o “Pers.:25-400%”.
Pulse Aceptar.
3 Pulse el botón de desplazamiento ( o ) hasta que enla pantalla aparezca el tamaño de copia deseado.
• Poster: Imprime una imagen en 9 hojas (3x3). Puedepegar las páginas impresas para obtener un documentode tamaño póster Consulte la sección “Copia de pósters”

8/7/2019 manual fax samsumg
http://slidepdf.com/reader/full/manual-fax-samsumg 31/116
Copia
4.4
Si mantiene pulsado el botón, podrá desplazarse de formarápida hasta el valor que desee.
En el equipo SCX-4521F, puede introducir el valor conel teclado numérico.
4 Pulse Aceptar para guardar la selección.
NOTA : Cuando realice una copia reducida, pueden aparecer
líneas negras en la parte inferior de la copia.
Número de copiasMediante el botón Nº de copias puede elegir un númerode copias entre 1 y 99.
1 Pulse Nº de copias.
2 Pulse el botón de desplazamiento ( o ) hasta queaparezca en pantalla el número deseado.
Si mantiene pulsado el botón, podrá desplazarse de formarápida hasta el valor que desee.En el equipo SCX-4521F, puede introducir el valor conel teclado numérico.
3 Pulse Aceptar para guardar la selección.
Uso de las funciones especiales
de copiaPuede utilizar las siguientes funciones de copia:
• No: Imprime en modo normal.
• Clonar: Imprime varias copias del original en una sola página.El número de imágenes se determina automáticamente porla imagen original y el tamaño del papel. Consulte la sección “Copia de duplicaciones” en la página 4.4.
• Copias interc.: Ordena las copias generadas. Por ejemplo,si realiza dos copias de un documento de tres páginas, seimprimirá, en primer lugar, un documento de tres páginas
completo y, a continuación, el segundo. Consulte la sección “Copia intercalada” en la página 4.4.
• Autoaj.: Automáticamente, reduce o amplía la imagenoriginal hasta ajustarla al papel cargado en el equipo.Consulte la sección “Copia con ajuste automático” en lapágina 4.4.
• Copiar tarj. ID: Imprime tarjetas de identificación de doscaras (similares a las licencias de conducir) en una sola hoja.Consulte la sección “Copia de tarjeta ID” en la página 4.5.
• 2 /4 arriba: Imprime dos o cuatro copias del original y lasreduce para que quepan en una hoja. Consulte la sección
“Copia de 2 ó 4 páginas por hoja” en la página 4.5.
de tamaño póster. Consulte la sección Copia de pósters en la página 4.5.
NOTA : Las funciones disponibles varían según dónde se hayacargado el documento (cristal del escáner o alimentadorautomático de documentos).
Copia de duplicacionesEsta función de copia especial sólo puede aplicarse si secoloca un documento sobre el cristal del escáner. La función deduplicación no estará disponible si se detecta algún documentoen el ADF.
1 Coloque el documento que desee copiar sobre el cristal delescáner y cierre la cubierta.
2 Pulse Menú hasta que aparezca el mensaje “Funcion copia” en la línea superior de la pantalla.
3 Pulse el botón de desplazamiento ( o ) hasta que aparezca
“Clonar” en la línea inferior.4 Pulse Aceptar para realizar la selección.
5 Si fuera necesario, personalice la configuración de lacopia (como número de copias, tamaño, contraste y tipode original) mediante los botones del panel de control.Consulte la sección “Configuración de las opciones decopia” en la página 4.3.
NOTA : No es posible ajustar el tamaño de copia con el botónReducir/ Ampliar si está realizando una duplicación.
6 Pulse Iniciar para empezar a copiar.
Copia intercaladaEsta función de copia especial sólo está disponible cuando secargan documentos en el ADF.
1 Cargue en el ADF los documentos que desea copiar.
2 Pulse Menú hasta que aparezca el mensaje “Funcioncopia” en la línea superior de la pantalla.
3 Pulse el botón de desplazamiento ( o ) hasta queaparezca “Copias interc.” en la línea inferior.
4 Pulse Aceptar para realizar la selección.5 Si fuera necesario, personalice la configuración de la
copia (como número de copias, tamaño, contraste y tipode original) mediante los botones del panel de control.Consulte la sección “Configuración de las opciones decopia” en la página 4.3.
6 Pulse Iniciar para empezar a copiar.
Copia con ajuste automáticoEsta función de copia especial sólo puede aplicarse si se colocaun documento sobre el cristal del escáner. El ajuste automáticono funcionará si se detecta algún documento en el ADF.
12
3
12
3
A
1 Coloque el documento que desee copiar sobre el cristal delescáner y cierre la cubierta.
2 P l M ú h l j “F i i ”
Copia de 2 ó 4 páginas por hojaEsta función de copia sólo está disponible cuando se cargan
2

8/7/2019 manual fax samsumg
http://slidepdf.com/reader/full/manual-fax-samsumg 32/116
Copia
4.5
2 Pulse Menú hasta que aparezca el mensaje “Funcion copia” en la línea superior de la pantalla.
3 Pulse el botón de desplazamiento ( o ) hasta que aparezca “Autoaj.” en la línea inferior.
4 Pulse Aceptar para realizar la selección.
5 Si fuera necesario, personalice la configuración de la
copia (como número de copias, tamaño, contraste y ttipode original) mediante los botones del panel de control.Consulte la sección “Configuración de las opciones decopia” en la página 4.3.
NOTA : No es posible ajustar el tamaño de copia con elbotón Reducir/ Ampliar si está activada la copia con ajusteautomático.
6 Pulse Iniciar para empezar a copiar.
Copia de tarjeta IDPodrá copiar los dos lados de la tarjeta de identificación, al igualque una licencia de conducir, en un solo lado de la hoja.
Al aplicar esta función, el equipo imprime un lado de la tarjetaen la mitad superior de la hoja y el otro lado en la parte inferior,sin reducir el tamaño del original.
Si la tarjeta excede el área de impresión, es probable quealgunas partes no se impriman.
Esta función de copia especial sólo puede aplicarse si se colocaun documento sobre el cristal del escáner. No se podrá utilizarla copia de tarjetas ID si se detecta algún documento en el ADF.
1 Coloque la tarjeta ID que desea copiar sobre el cristal delescáner y cierre la cubierta.
2 Pulse Menú hasta que aparezca el mensaje “Funcion copia” en la línea superior de la pantalla.
3 Pulse el botón de desplazamiento ( o ) hasta que aparezca “Copiar tarj. ID” en la línea inferior.
4 Pulse Aceptar para realizar la selección.
5 Si fuera necesario, personalice la configuración de lacopia (como número de copias, tamaño, contraste y tipode original) mediante los botones del panel de control.
Consulte la sección “Configuración de las opciones decopia” en la página 4.3.6 Pulse Iniciar para empezar a copiar.
El equipo comienza a digitalizar la parte delantera.7 Cuando aparezca el mensaje “Coloque anverso” en la línea
inferior de la pantalla, levante la cubierta del escáner y girela tarjeta. Cierre la cubierta.
NOTA : Si pulsa el botón Parar/Borrar o si no pulsa ningúnbotón durante aproximadamente 30 segundos, el equipocancelará la copia y volverá al modo de espera.
8 Vuelva a pulsar Iniciar.
p p gdocumentos en el ADF.
1 Cargue en el ADF los documentos que desea copiar.
2 Pulse Menú hasta que aparezca el mensaje “Funcion copia” en la línea superior de la pantalla.
3 Pulse el botón de desplazamiento ( o ) hasta que aparezca “2 arriba” o “4 arriba”en la línea inferior.
4 Pulse Aceptar para realizar la selección.5 Si fuera necesario, personalice la configuración de la
copia (como número de copias, tamaño, contraste y tipode original) mediante los botones del panel de control.Consulte la sección “Configuración de las opciones decopia” en la página 4.3.
NOTA : No es posible ajustar el tamaño de copia con el botónReducir/ Ampliar para realizar una copia de 2 ó 4 páginaspor hoja.
6Pulse Iniciar para empezar a copiar.
Copia de póstersEsta función de copia especial sólo puede aplicarse si se colocaun documento sobre el cristal del escáner. La copia de tamañopóster no funcionará si se detecta algún documento en el ADF.
1 Coloque el documento que desee copiar sobre el cristal delescáner y cierre la cubierta.
2 Pulse Menú hasta que aparezca el mensaje “Funcion copia” en la línea superior de la pantalla.
3 Pulse el botón de desplazamiento ( o ) hasta que aparezca “Poster” en la línea inferior.
4 Pulse Aceptar para realizar la selección.
5 Si fuera necesario, personalice la configuración de lacopia (como número de copias, tamaño, contraste y tipode original) mediante los botones del panel de control.Consulte la sección “Configuración de las opciones decopia” en la página 4.3.
NOTA : No es posible ajustar el tamaño de copia con el botónReducir/ Ampliar para realizar una copia de tamaño póster.
6 Pulse Iniciar para empezar a copiar.
El documento original se divide ennueve partes. Cada parte se digitalizay se imprime de a una en el siguienteorden:
1 2
3 4
1
Copia de2 pág./hoja
Copia de4 pág./hoja
Cambio de la configuración Configuración de la opción

8/7/2019 manual fax samsumg
http://slidepdf.com/reader/full/manual-fax-samsumg 33/116
Copia
4.6
gpredeterminadaLas opciones de copia, como contraste, tipo de original, tamañode copia y número de copias, pueden definirse según los modosde uso más habituales. Cuando copia un documento, se utilizala configuración predeterminada, a menos que ésta se modifique
mediante los botones situados en el panel de control.Para crear una configuración predeterminada propia:
1 Pulse Menú en el panel de control hasta que aparezca “Config. copia” en la línea superior de la pantalla.
El primer ítem de menú, “Cambiar pred.”, aparecerá enla línea inferior.
2 Pulse Aceptar para acceder al ítem de menú. La primeraopción de configuración, “Contraste ”, aparecerá en lalínea inferior.
3 Pulse el botón de desplazamiento ( o ) para ver las
diversas opciones de configuración.4 Cuando aparezca la opción que desea utilizar, pulse Aceptar
para acceder a ella.5 Cambie la configuración con el botón de desplazamiento
( o ).
En el equipo SCX-4521F, puede introducir el valor conel teclado numérico.
6 Pulse Aceptar para guardar la selección.
7 Repita los pasos del 3 al 6, según sea necesario.
8 Para volver al modo de espera, pulse Parar/Borrar.
NOTA : Durante el ajuste de las opciones de copia, si pulsaParar/Borrar se anularán las modificaciones realizadasy se restablecerán los valores predeterminados.
g pde tiempo de esperaPuede configurar el tiempo que el equipo debe esperar pararestablecer los valores predeterminados de copia si no se inicianingún trabajo de copia después de modificar la configuraciónen el panel de control.
1 Pulse Menú en el panel de control hasta que aparezca “Config. copia” en la línea superior de la pantalla.
2 Pulse el botón de desplazamiento ( o ) para visualizar “Tiempo espera” en la línea inferior.
3 Pulse Aceptar para acceder al ítem de menú.
4 Pulse el botón de desplazamiento ( o ) hasta que aparezcaen pantalla el estado deseado.
Puede seleccionar 15, 30, 60 ó 180 segundos. Si selecciona “No”, el equipo no restaurará los valores predeterminadoshasta que pulse Iniciar para iniciar la copia, o bien
Parar/Borrar para cancelar el proceso.5 Pulse Aceptar para realizar la selección.
6 Para volver al modo de espera, pulse Parar/Borrar.
Configuración de la opciónCopia favoritos
Podrá configurar Copia favoritos en el panel de control comoun botón de copia especial. Asigne una función de copiadoa Copia favoritos para poder acceder rápidamente.
1 Pulse Menú en el panel de control hasta que aparezca “Config. copia” en la línea superior de la pantalla.
2 Pulse el botón de desplazamiento ( o ) para visualizar “Copia favorita” en la línea inferior.
3 Pulse Aceptar para acceder al ítem de menú.
4 Pulse el botón de desplazamiento ( o ) hasta queaparezca en la pantalla la opción deseada.
Podrá seleccionar las siguientes opciones: Clonar,Clasificación, Autoaj., Copiar tarj. ID, 2 arriba, 4 arribay Póster. Consulte la sección “Uso de las funcionesespeciales de copia” en la página 4.4 para obtener másinformación sobre cada función.
5 Pulse Aceptar para realizar la selección.
Para usar una función de copia especial rápidamente, pulseCopia favoritos y aparecerá la función asignada en la pantalla.Pulse Aceptar para comenzar la tarea de copiado.
5 Impresión básica Impresión de un documento

8/7/2019 manual fax samsumg
http://slidepdf.com/reader/full/manual-fax-samsumg 34/116
Impresión básica
5.1
Este capítulo incluye:
• Impresión de un documento
• Cancelación de un trabajo de impresión
Este equipo permite imprimir en diversas aplicaciones deWindows, computadoras Macintosh o sistemas operativosLinux. Los procedimientos de impresión pueden variar segúnla aplicación utilizada.
Para obtener información detallada sobre los procedimientosde impresión, consulte el Guía del usuario de software.
Cancelación de un trabajo de
impresión
Si el trabajo de impresión está en espera en una cola deimpresión, como el Grupo de impresión de Windows, elimineel trabajo de la siguiente manera:
1 Haga clic en el botón Iniciar de Windows.2 En Windows 98/NT 4.0/2000/Me, seleccione
Configuración y luego Impresoras.
En Windows XP, seleccione Impresoras y faxes.3 Haga doble clic en el icono del controlador de
impresión.4 En el menú Documento, seleccione Cancelar la
impresión (Windows 98/Me) o Cancelar (Windows NT4.0/2000/XP).
NOTA : También puede acceder a esta ventana haciendodoble clic en el icono de la impresora situado en el ánguloinferior derecho del escritorio de Windows.
También podrá cancelar el trabajo actual pulsando el botónParar/Borrar en el panel de control de la impresora.
6 Digitalización Digitalización desde el panel de

8/7/2019 manual fax samsumg
http://slidepdf.com/reader/full/manual-fax-samsumg 35/116
Digitalización
6.1
Este capítulo incluye:
• Información básica sobre el proceso de digitalización
• Digitalización desde el panel de control a unaaplicación
Información básica sobre elproceso de digitalizaciónEl equipo SCX-4x21 Series ofrece tres métodos de digitalización.Ellos son:• Desde el panel de control del equipo a una aplicación:
Utilice el botón Escanear en del panel de control parainiciar la digitalización. Asigne al equipo el software
compatible con TWAIN, como Adobe Photo Deluxe o AdobePhotoshop, seleccionándolo de la lista de aplicacionesdisponibles con el botón Escanear en. Para crear la listade aplicaciones disponibles, deberá configurarla en la fichaAjustes de escaneado de la Utilidad de configuración deimpresora. Para obtener más información, consulte elGuía del usuario de software.
• Desde un software compatible con TWAIN: Puede utilizarotro software, como Adobe PhotoDeluxe y Adobe Photoshop.Para obtener más información, consulte el Guía delusuario de software.
• Desde el controlador Windows Images Acquisition
(WIA): El equipo también es compatible con el controladorWIA para la digitalización de imágenes. Para obtener másinformación, consulte el Guía del usuario de software.
• Desde el software Samsung SmarThru: Inicie SamsungSmarThru y abra Digitalizar en para comenzar el proceso.Para obtener más información, consulte el Guía delusuario de software.
NOTAS:• Para digitalizar con el equipo, deberá instalar el software.
Para obtener más información, consulte la secciónInstalación del software de impresión en Windows delGuía del usuario de software para instalar el software dedigitalización.
• El proceso de digitalización se lleva a cabo a través del mismopuerto LPT o USB asignado en la actualidad al puerto de laimpresora.
control a una aplicación
1 Asegúrese de que tanto el equipo como la computadoraestén encendidos y bien conectados entre sí.
2 Cargue los documentos en el ADF con la cara de impresiónhacia arriba.
O bien:Coloque un solo documento sobre el cristal del escánercon la cara de impresión hacia abajo.Para obtener información detallada sobre la carga dedocumentos, consulte la sección “Carga de un documento” en la página 7.3.
3 Pulse Escanear en. El primer ítem de menú disponible,por ejemplo “Microsoft Paint”, aparecerá en la pantalla.
4 Pulse el botón de desplazamiento ( o ) para seleccionarla aplicación a la que desee enviar la imagen digitalizada.
5 Pulse Iniciar para empezar a digitalizar. Se abrirá la ventana
de aplicación seleccionada con la imagen digitalizada.
7 Envío de fax (Sólo para SCX-4521F)NOTA: Como la configuración de VoIP no es compatible con lacomunicación Fax, se puede producir una restricción en latransmisión de fax a color, una baja velocidad de transmisión,

8/7/2019 manual fax samsumg
http://slidepdf.com/reader/full/manual-fax-samsumg 36/116
Envío de fax (Sólo para SCX-4521F)
7.1
La función de fax sólo está disponible en el equipo SCX-4521F.Este capítulo contiene información sobre el uso del equipo como fax.
Este capítulo incluye:
Configuración del sistema de fax
• Modificación de las opciones de configuración de fax• Opciones disponibles para la configuración del fax
Cómo enviar un fax
• Carga de un documento
• Ajuste de la resolución del documento
• Envío automático de un fax
• Envío manual de un fax
• Rellamada al último número marcado
• Confirmación de la transmisión• Rellamada automática
Cómo recibir un fax
• Información sob re los modos de recepción
• Carga de papel para recibir faxes
• Recepción automática en modo Fax
• Recepción manual en modo Telef.
• Recepción automática en modo Con/Fax
• Recepción manual mediante un teléfono conextensión
• Recepción de faxes con el modo DRPD
• Recepción de un fax en la memoria
Marcación automática
• Marcación rápida
• Marcación por grupo
• Búsqueda de números en la memoria
• Impresión de una lista de teléfonos
Otras formas de enviar un fax
• Envío de fax múltiples
• Envío de un fax diferido
• Envío de un fax prioritario
• Cómo añadir documentos a un fax programado
• Cómo cancelar un fax programado
Características adicionales
• Uso del modo de recepción segura
• Impresión de informes
• Uso de la configuración avanzada de fax
una mala calidad de imagen o un error de comunicación en elpeor de los casos. Póngase en contacto con el administrador desu red local o con el proveedor de servicios de Internet paraobtener más información.
Configuración del sistema de fax
Modificación de las opciones de
configuración de fax
1 Pulse Menú hasta que aparezca el mensaje “Config. fax”
en la línea superior de la pantalla.
El primer ítem de menú disponible, “Cambiar pred.”,
aparecerá en la línea inferior.2 Pulse el botón de desplazamiento ( o ) hasta que
aparezca el ítem de menú deseado en la línea inferiory pulse Aceptar .
Si selecciona “Cambiar pred.”, aparecerá “Resolucion”.Vuelva a pulsar Aceptar.
3 Utilice el botón de desplazamiento ( o ) para ver el estado
deseado o use el teclado numérico para introducir el valorde la opción seleccionada.
4 Pulse Aceptar para realizar la selección. Aparecerá
la siguiente opción de configuración de fax.
5 Si es necesario, repita los pasos del 2 al 4.
6 Para volver al modo de espera, pulse Parar/Borrar .
Opciones disponibles para la
configuración del fax
Opción Descripción
Num. de tonosPuede especificar el número de veces que sonará el equipo(1 a 7) antes de responder las llamadas entrantes.
Contraste
Puede seleccionar el modo de contraste predeterminadopara aclarar u oscurecer los documentos que envíe o recibapor fax.• Mas claro es ideal para impresiones oscuras.• Normal es ideal para documentos originales o impresos
con un grado de contraste normal.• Oscuro es ideal para impresiones débiles o marcas
de lápiz.
Plazo rellam.El equipo marcará automáticamente el número del equipode fax remoto si antes se encontraba ocupado. Puedeespecificar intervalos de 1 a 15 minutos.
Puede modificar el valor predeterminado de la resolución.E t d d t t t
Opción Descripción
El Código de inicio de recepción le permite iniciar laió d f d d t léf t ió t d
Opción Descripción

8/7/2019 manual fax samsumg
http://slidepdf.com/reader/full/manual-fax-samsumg 37/116
Envío de fax (Sólo para SCX-4521F)
7.2
Cambiar pred.
• Estandar para documentos que contengan caracteresde tamaño normal.
• Fina para documentos que contengan caracterespequeños o trazos finos, o para enviar aquellos quese impriman en una impresora matricial.
• Superfina para documentos que contengan detallesprecisos. El modo Superfina se activa sólo si el equiporemoto también admite la resolución Superfina.
• Foto para documentos que contengan tonalidadesde grises o fotografías.
• Color para documentos que contengan colores. Sóloserá posible enviar fax en colores si el equipo con elque se comunica permite la recepción de fax en coloresy se envía el fax de forma manual. En este modo, noestá disponible la opción de transmisión de memoria.
RellamadasPuede especificar la cantidad de intentos de rellamada,de 1 a 13.
Confirm. mens.
Puede configurar el equipo para que imprima un informeque indique si la transmisión se realizó satisfactoriamente,cuántas páginas se han enviado y otros datos. Las opcionesdisponibles son Si, No y Si err., que se imprime sólocuando falla la transmisión.
Imprimir TCRPuede impedir que la imagen TCR se incluya en el informede confirmación para mantener la privacidad o la seguridad.Las opciones disponibles son Si o No .
Informe auto.
Este informe contiene información detallada sobre lasúltimas 50 operaciones de comunicación realizadas, con
la hora y la fecha de dichas operaciones. Las opcionesdisponibles son Si o No .
Reduccion auto
Cuando se recibe un documento igual o más largo queel papel cargado en la bandeja, el equipo puede reducir eltamaño del documento de modo que se ajuste al del papelcargado. Seleccione Si si desea reducir automáticamenteuna página entrante.
Si esta función se configura en No , el equipo no podráreducir el tamaño del documento para que entre en unapágina. El documento se divide y se imprime con el tamañoreal en dos o más páginas.
Desech. tamano
Cuando se recibe un documento que es igual o más largoque el papel instalado, puede configurar el equipo paraeliminar el excedente de la parte inferior de la página.Si la página recibida excede los márgenes establecidos,se imprimirá en el tamaño real, en dos o más hojas.
Si el documento se encuentra fuera del margen establecidoy se activó la función Reduccion auto, el equipo de faxreducirá el documento para que se ajuste al tamaño delpapel y no se eliminarán datos. Si se desactivó la funciónReduccion auto, se descartarán los datos que quedendentro del margen establecido. Los valores que se pueden
seleccionar están comprendidos entre 0 y 30 mm.
Codigo recep.
recepción de fax desde un teléfono con extensión conectadoal puerto EXT. situado en la parte posterior del equipo.Cuando descuelgue el teléfono con extensión y escuchelos tonos del fax, introduzca el Código de inicio de recepción.El Código de inicio de recepción viene configurado de fábricacomo *9*. Los valores de este código pueden estar entre0 y 9. Consulte la sección “Recepción manual mediante unteléfono con extensión” en la página 7.7 para obtener másinformación sobre cómo utilizar este código.
Modo DRPD
Puede recibir una llamada utilizando la función de detecciónde patrón de timbre distintivo (DRPD) que permite alusuario utilizar una sola línea telefónica para respondera distintos números de teléfono. En este menú, puedeajustar el equipo para que reconozca los patrones dellamada a los que debe responder. Si desea obtenermás información sobre esta función, consulte la sección
“Recepción de faxes con el modo DRPD” en la página 7.7.
Modo recepcion
Puede seleccionar el modo de recepción de faxpredeterminado.• En modo Telef., podrá recibir un fax levantando el
auricular del teléfono y pulsando luego el código derecepción remota (consulte la sección “Codigo recep.” enla página 7.2). Como alternativa, puede pulsarMarc.manual (escuchará un tono de fax provenientedel equipo remoto) y, a continuación, pulsar Iniciar enel panel de control del equipo.
• En modo Fax, el equipo responde las llamadasentrantes y se activa de inmediato el modo derecepción de fax.
• En modo Con/ Fax, el contestador responderá a lallamada entrante y la persona que llama podrá dejarun mensaje si lo desea. Si el equipo de fax detectaun tono de fax en la línea, la llamada cambiaautomáticamente a modo Fax.
• En modo DRPD, puede recibir una llamada utilizandola función de detección de patrón de timbre distintivo(DRPD). Esta opción está disponible únicamente siconfigura el modo DRPD. Si desea obtener másinformación, consulte la sección “Recepción de faxescon el modo DRPD” en la página 7.7.
Cómo enviar un fax NOTA : Si se acumula polvo en el cristal del ADF, la hoja impresapuede presentar manchas negras. Manténgalo siempre limpio.

8/7/2019 manual fax samsumg
http://slidepdf.com/reader/full/manual-fax-samsumg 38/116
Envío de fax (Sólo para SCX-4521F)
7.3
Carga de un documentoPuede usar el alimentador automático de documentos (ADF) oel cristal del escáner para cargar un documento original y enviarlopor fax. Con el ADF, puede cargar hasta 30 hojas de papel (papelbond de 75 g/m2) a la vez. Coloque sólo una hoja por vez enel cristal del escáner. Para obtener información detallada sobre lapreparación de documentos, consulte la sección “Preparación deun documento” en la página 4.1.
Si va a utilizar el alimentador automáticode documentos (ADF) para la transmisiónde documentos de fax
1 Cargue el documento en el ADF con la cara de impresión
hacia arriba. Puede insertar hasta 30 hojas a la vez.Compruebe que la parte inferior de la pila de documentosse adapte al tamaño de papel indicado en la bandeja dedocumentos.
2 Ajuste la guía de documentos en el alimentador automáticode documentos de modo que coincida con el ancho deldocumento.
Si va a utilizar el cristal del escáner parala transmisión de los documentos de fax:
1 Abra la cubierta del escáner.
2 Coloque el documento con la cara de impresión hacia
abajo sobre el cristal del escáner y alinéelo en el ángulosuperior izquierdo del cristal.
NOTA : Compruebe que no haya otros documentos en el ADF(alimentador de documentos automático). Si se detecta undocumento en el ADF, éste tendrá prioridad sobre el documentocolocado sobre el cristal del escáner.
3 Cierre la cubierta del escáner.
Ajuste de la resolucióndel documento
Envío automático de un fax

8/7/2019 manual fax samsumg
http://slidepdf.com/reader/full/manual-fax-samsumg 39/116
Envío de fax (Sólo para SCX-4521F)
7.4
del documentoCuando se configuran documentos de texto típicos, se consiguenbuenos resultados con los ajustes predeterminados deldocumento.
No obstante, si envía documentos de baja calidad o documentos
que contengan fotografías, podrá ajustar la resolución paraobtener un fax de calidad superior.
1 Pulse Resolución en el panel de control.
2 Al pulsar Resolución o el botón de desplazamiento ( o ),podrá escoger entre Estandar, Fina, Superfina, Foto y Color.
3 Cuando aparezca el modo que desea utilizar, pulseAceptar para guardar la selección.
En la siguiente tabla se indican los valores de resoluciónrecomendados para cada tipo de documento.
NOTAS:• Para la transmisión de memoria, el modo Superfina no está
disponible. La resolución cambiará automáticamente a Fina.• Si se emplea la resolución Superfina y el equipo de fax remoto
no admite esta resolución, se transmitirá usando el modo deresolución más alto que acepte el equipo remoto.
Modo Recomendado para:
EstandarDocumentos que contengan caracteres detamaño normal.
FinaDocumentos que contengan un gran númerode caracteres o trazos finos, o que seimpriman en una impresora matricial.
Superfina
Documentos que contengan detallesextremadamente precisos. El modo Superfinase activa sólo si el equipo remoto tambiénadmite la resolución Superfina. Consulte lasnotas que se incluyen a continuación.
FotoDocumentos que contengan tonalidades degrises o fotografías.
Color
Documentos que tengan colores. Sólo seráposible enviar fax en colores si el equipo conel que se comunica permite la recepción de faxen colores y se envía el fax de forma manual.En este modo, no está disponible la opciónde transmisión de memoria.
1 Cargue los documentos en el ADF con la cara deimpresión hacia arriba.
O bien:
Coloque un solo documento sobre el cristal del escánercon la cara de impresión hacia abajo.
Para obtener información detallada sobre la carga dedocumentos, consulte la sección “Carga de undocumento” en la página 7.3.
2 Ajuste la resolución del documento según sus necesidades(consulte la sección “Ajuste de la resolución deldocumento” en la página 7.4).
Si desea cambiar el grado de contraste, consulte la sección “Contraste” en la página 7.2.
3 Introduzca el número de fax del equipo remoto utilizandoel teclado numérico.
También puede mantener pulsado el botón del dígitocorrespondiente al número de marcación rápida, en casode haberlo asignado. Para guardar el número de marcaciónrápida, consulte la sección “Cómo guardar un número demarcación rápida” en la página 7.8.
4 Pulse Iniciar.
5 Si el documento está sobre el cristal del escáner, apareceráel mensaje “Otra pagina?” en la línea superior de la pantalla,después de digitalizar y guardar la página en la memoria.Si tiene otra página, retire la página digitalizada y coloquela siguiente sobre el cristal. A continuación, seleccione “1:Si”. Repita el procedimiento las veces que sea necesario.
Una vez digitalizadas todas las páginas, seleccione “2:No” cuando aparezca en pantalla el mensaje “Otra pagina?”.
6 El equipo marca el número y envía el fax cuando el equipode fax remoto está listo.
NOTA : Cuando desee cancelar la tarea de fax, pulseParar/Borrar en cualquier momento durante el envío del fax.
Envío manual de un fax
1
Confirmación de la transmisión
C d h i d l últi á i d l d t

8/7/2019 manual fax samsumg
http://slidepdf.com/reader/full/manual-fax-samsumg 40/116
Envío de fax (Sólo para SCX-4521F)
7.5
1 Cargue los documentos en el ADF con la cara de
impresión hacia arriba.
O bien:
Coloque un solo documento sobre el cristal del escánercon la cara de impresión hacia abajo.
Para obtener información detallada sobre la carga dedocumentos, consulte la sección “Carga de undocumento” en la página 7.3.
2 Ajuste la resolución del documento según sus necesidades
(consulte la sección “Ajuste de la resolución del documento” en la página 7.4).
Si desea cambiar el grado de contraste, consulte la sección “Contraste” en la página 7.1.
3 Pulse Marc. manual. Escuchará un tono de marcación.
4 Introduzca el número del equipo de fax remoto con
el teclado numérico.
También puede mantener pulsado el botón del dígitocorrespondiente al número de marcación rápida, en casode haberlo asignado. Para guardar el número de marcaciónrápida, consulte la sección “Cómo guardar un número demarcación rápida” en la página 7.8.
5 Pulse Iniciar cuando oiga un tono de fax agudo procedente
del equipo de fax remoto.
NOTA: Cuando desee cancelar la tarea de fax, pulseParar/ Borrar en cualquier momento durante el envío del fax.
Rellamada al último número marcado
Para volver a llamar al último número marcado:
Pulse Rel lam/P ausa.
Si hay algún documento cargado en el ADF (alimentadorautomático de documentos; consulte la sección “Si va a utilizarel alimentador automático de documentos (ADF) para la
transmisión de documentos de fax” en la página 7.3), el equipocomenzará a enviarlo automáticamente.
Si hay algún documento sobre el cristal del escáner, la pantallale preguntará si desea cargar otra página. Seleccione “1:Si” para agregar una. De lo contrario, seleccione “2:No”.
Cuando se haya enviado la última página del documentode manera satisfactoria, el equipo emitirá un sonido y volveráal modo de espera.
Si se produce algún error al enviar el fax, aparecerá un mensajeen la pantalla. Para ver la lista de mensajes de error con sussignificados, consulte la sección “Solución de los mensajes de
error de la pantalla LCD” en la página 9.4.Si recibe un mensaje de error, pulse Parar/ Borrar para borrarel mensaje e intente enviar el documento de nuevo.
Puede configurar el equipo para que imprima automáticamenteun informe de confirmación cuando se haya completado el envíodel fax. Para obtener más información, consulte el ítem Confirm.mens. de la sección “Confirm. mens.” en la página 7.2.
Rellamada automática
Si el número marcado está ocupado o no recibe respuestaal enviar un fax, el equipo volverá a marcar el númeroautomáticamente cada tres minutos y hasta siete veces,según la configuración de fábrica.
Cuando la pantalla muestre “Re-llamar?”, pulse Aceptar paravolver a marcar el número inmediatamente. Para anular larellamada automática, pulse Parar/ Borrar.
Para cambiar el intervalo entre rellamadas y el número deintentos, consulte la sección “Plazo rellam.” en la página 7.1.
Cómo recibir un faxRecepción automática en modo Fax
El equipo viene configurado de fábrica en modo Fax

8/7/2019 manual fax samsumg
http://slidepdf.com/reader/full/manual-fax-samsumg 41/116
Envío de fax (Sólo para SCX-4521F)
7.6
Información sobre los modos
de recepción
• En modo Fax, el equipo responde una llamada de faxentrante y pasa inmediatamente al modo de recepciónde fax.
• En el modo Telef., podrá recibir un fax pulsando Marc.
manual (escuchará un tono de fax del equipo remoto)y luego Iniciar en el panel de control del equipo. Tambiénpuede levantar el auricular del teléfono con extensión ypulsar el código de recepción remota (consulte la sección
“Codigo recep.” en la página 7.2).
• En modo Con/ Fax, el contestador responderá a la llamadaentrante y la persona que llama podrá dejar un mensaje
si lo desea. Si el equipo de fax detecta un tono de fax enla línea, la llamada cambia automáticamente a modo Fax.
• En modo DRPD, puede recibir una llamada utilizando lafunción de detección de patrón de timbre distintivo (DRPD).
“Distinctive Ring” es un servicio de la compañía telefónicaque permite a un usuario utilizar una única línea telefónicapara responder a distintos números de teléfono. Si deseaobtener más información, consulte la sección “Recepciónde faxes con el modo DRPD” en la página 7.7.
Cuando la memoria del equipo esté llena, el modo de recepcióncambiará automáticamente a Telef.
Para obtener información detallada acerca del modo de recepción,consulte la sección “Modo recepcion” en la página 7.2.
NOTAS:
• Para utilizar el modo Con/Fax, conecte el contestadorautomático al puerto EXT. situado en la parte posteriordel equipo de fax.
• Si no desea que otras personas puedan ver los documentosrecibidos, puede usar el modo Recep. segura. En este modo,todos los faxes recibidos se guardan en la memoria. Si deseaobtener más información, consulte la sección “Uso del modode recepción segura” en la página 7.13.
Carga de papel para recibir faxes
Las instrucciones para cargar papel en la bandeja son las mismaspara imprimir, enviar un fax o copiar, con la salvedad de que losfaxes sólo pueden imprimirse en papel tamaño Carta, A4, Legal,Folio, Ejecutivo o B5. Si desea más información sobre la carga depapel y el ajuste del tamaño de papel, consulte la sección “Cargade papel” en la página 2.3 y la sección “Configuración del tamañoy tipo de papel” en la página 2.9.
El equipo viene configurado de fábrica en modo Fax.
Al recibir un fax, el equipo responde a la llamada tras undeterminado número de tonos y recibe el fax automáticamente.
Para cambiar la cantidad de veces que suena el teléfono, consultela sección “Num. de tonos” en la página 7.1.
Si desea ajustar el volumen del timbre, consulte la sección “Configuración de los sonidos (Sólo para SCX-4521F)” en lapágina 2.9.
Recepción manual en modo Telef.
Puede recibir una llamada de fax con sólo pulsar Iniciar,como se indica abajo.
1 Pulse la tecla Marc. manual o levante el auricular externo.2 Pulse Iniciar y aparecerá en la pantalla el mensaje
“1. Enviando 2. Recibiendo”.
3 Pulse 2 utilizando el teclado numérico para recibir.
4 Pulse Aceptar para comenzar a recibir el fax.
Recepción automática en modo Con/ Fax
Para usar este modo, debe conectar un contestador al puertoEXT. ubicado en la parte posterior del equipo. Consulte la sección “Conexiones” en la página 2.4.
Si la persona que llama deja un mensaje, el contestador guardaráel mensaje normalmente. Si el equipo detecta un tono de faxen la línea, iniciará automáticamente la recepción del fax.
NOTAS:
• Si configuró el equipo en el modo Con/Fax y el contestadorestá apagado o no hay ningún contestador conectado alpuerto EXT., el equipo pasará automáticamente al modo Fax
tras una determinada cantidad de tonos de llamada.• Si el contestador posee un contador de tonos que se puede
personalizar, ajústelo para que responda a las llamadas trasun tono.
• Si el contestador automático está conectado al equipo y tieneactivado el modo Telef. (recepción manual), deberá desactivarel contestador o, de lo contrario, el mensaje saliente delcontestador interrumpirá su conversación telefónica.
Recepción manual mediante un
teléfono con extensión
4 Cuando aparezca “Fijar” en la línea inferior, pulse Aceptar.
En la pantalla aparecerá “Esperando Ring”.5 Marque el número de fax desde otro teléfono.
No es necesario realizar la llamada desde un fax

8/7/2019 manual fax samsumg
http://slidepdf.com/reader/full/manual-fax-samsumg 42/116
Envío de fax (Sólo para SCX-4521F)
7.7
teléfono con extensión
Esta función está disponible si tiene conectado un teléfono conextensión al puerto EXT. situado en la parte posterior del equipode fax. Puede recibir un fax de alguien con quien está hablandopor el teléfono con extensión sin tener que ir al equipo de fax.
Cuando reciba una llamada en el teléfono con extensión y escucheun tono de fax, pulse las teclas 9 del teléfono con extensión.El equipo recibirá el documento.
Pulse los botones lentamente y en orden. Si todavía escuchael tono de fax del equipo remoto, vuelva a pulsar 9 .
9 es el código de recepción remota que viene definidode fábrica. El primer asterisco y el último son fijos, pero puedecambiar el número del medio por cualquier otro. Para obtenerinformación detallada sobre cómo cambiar el código, consultela sección “Codigo recep.” en la página 7.2.
Recepción de faxes con el modo DRPD
“Distinctive Ring” es un servicio de la compañía telefónica quepermite a un usuario utilizar una única línea telefónica pararesponder a distintos números de teléfono. El número queutiliza una persona para realizar una llamada se identificamediante diferentes patrones de sonido, formados por diversascombinaciones de sonidos largos y cortos. Generalmente, esta
función suelen utilizarla aquellos servicios de contestador queresponden a los teléfonos de varios clientes y necesitan sabera qué número va dirigida la llamada para, así, poder contestarlacorrectamente.
Si utiliza la función de detección de patrón de timbres distintivos,el equipo de fax puede “aprender” el patrón de timbre designadopara responder. A menos que lo modifique, este patrón de timbrese reconocerá y responderá como una llamada de fax. Todos losdemás patrones se enviarán al teléfono o contestador conectadoal puerto EXT.. Puede anular o cambiar la detección de patrónde timbres distintivos fácilmente cuando lo desee.
Antes de poder usar la prestación DRPD, la compañía telefónicadeberá haber activado este servicio en la línea de teléfono. Paraconfigurar el modo DRPD, necesitará otra línea telefónica en lamisma ubicación, o la ayuda de alguien que pueda marcar sunúmero de fax desde el exterior.
Para configurar el modo DRPD:
1 Pulse Menú hasta que aparezca el mensaje “Config. fax” en la línea superior de la pantalla.
2 Pulse el botón de desplazamiento ( o ) hasta que aparezca “Modo recepcion” en la línea inferior y, después, pulseAceptar.
3 Pulse el botón de desplazamiento ( o ) hasta que aparezca “Modo DRPD” en la línea inferior y, después, pulse Aceptar.
No es necesario realizar la llamada desde un fax.6 Cuando el fax empiece a sonar, no responda la llamada.
El equipo necesita varios tonos para reconocer el patrón.
Cuando el equipo completa el reconocimiento, la pantallamuestra el mensaje “Fin DRPD Conf.”.
Si la configuración DRPD no funciona, aparece el mensaje “Err. timbre DRPD”. Pulse Aceptar cuando aparezca elmensaje “Modo DRPD” e intente el proceso de nuevo desdeel paso 3.
7 Para volver al modo de espera, pulse Parar/Borrar.
Cuando se haya configurado la función DRPD, la opción DRPDestará disponible en el menú Modo recepcion. Para recibir faxesen modo DRPD, necesita configurar el menú como DRPD.Consulte la sección “Modo DRPD” en la página 7.2.
NOTAS:
• Deberá activar de nuevo la modalidad DRPD si cambia denúmero de fax o conecta el equipo a otra línea telefónica.• Una vez que haya activado el modo DRPD, llame a su número
de fax de nuevo para verificar si el equipo responde con untono de fax. A continuación, llame a un número distintoasignado a la misma línea para asegurarse de que la llamadase redirige al teléfono o contestador conectado al puerto EXT..
Recepción de un fax en lamemoria
Como el equipo es un dispositivo multifunción, puede recibir faxesmientras imprime o realiza copias. Si recibe un fax mientras estácopiando o imprimiendo un documento, el equipo guardará losfaxes entrantes en la memoria. A continuación, cuando terminede imprimir o copiar, el equipo imprimirá el fax automáticamente.
Marcación automática Envío de fax con un númerode marcación rápida
1 Cargue los documentos en el ADF con la cara de

8/7/2019 manual fax samsumg
http://slidepdf.com/reader/full/manual-fax-samsumg 43/116
Envío de fax (Sólo para SCX-4521F)
7.8
Marcación rápidaPuede almacenar hasta 100 números frecuentes en ubicacionesde marcación rápida de uno o dos dígitos (de 0 a 99).
Cómo guardar un número demarcación rápida
1 Pulse Agenda en el panel de control.
2 Pulse Agenda o el botón de desplazamiento ( o ) paravisualizar “Guardar&editar” en la línea inferior de lapantalla. Pulse Aceptar.
3 Pulse Aceptar cuando aparezca “Marc. rapida” en lapantalla.
La pantalla le solicitará que introduzca un número deubicación y le indicará el primer número disponible.
4 Introduzca un número de marcación rápida entre 0 y 99usando el teclado numérico o el botón de desplazamiento( o ) y luego pulse Aceptar.
Si ya hay un número guardado en la ubicación seleccionada,la pantalla mostrará dicho número para que puedamodificarlo. Para usar otro botón de marcación rápida,pulse Nivel superior.
5 Introduzca el número que desea guardar mediante el teclado
numérico y pulse Aceptar.Para insertar una pausa entre números, pulseRellam/Pausa. En la pantalla aparecerá el símbolo “−”.
6 Para asignar un nombre al número, escríbalo. Para obtenerinformación detallada sobre cómo introducir caracteres,consulte la sección “Introducción de caracteres con elteclado numérico” en la página 2.7.
O bien:
Si no desea asignar ningún nombre, omita este paso.7 Pulse Aceptar cuando el nombre aparezca correctamente
o cuando no desee introducir un nombre. 8 Para guardar otros números de fax, repita los pasos del 4 al 7.
O bien:
Para volver al modo de espera, pulse Parar/Borrar.
impresión hacia arriba.
O bien:
Coloque un solo documento sobre el cristal del escánercon la cara de impresión hacia abajo.
Para obtener información detallada sobre la cargade documentos, consulte la sección “Carga de undocumento” en la página 7.3.
2 Ajuste la resolución del documento según sus necesidades(consulte la sección “Ajuste de la resolución deldocumento” en la página 7.4).
Si desea cambiar el grado de contraste, consulte la sección “Contraste” en la página 7.2.
3 Introduzca el número de marcación rápida.
• Para un número de marcación rápida de un dígito,mantenga pulsado el botón del dígito que desee.
• Para un número de marcación rápida de dos dígitos, pulseel botón del primer dígito y mantenga pulsado el botón delúltimo dígito.
4 Se visualizará por un instante el nombre de la entradacorrespondiente.
5 El documento se digitalizará y se guardará en la memoria.
Si se coloca un documento sobre el cristal del escáner, lapantalla LCD le preguntará si desea enviar otra página.Seleccione “1:Si” para agregar documentos o “2:No” parainiciar la transmisión del fax inmediatamente.
6 El número de fax almacenado en la ubicación de marcación
rápida se marcará automáticamente. El documento seenviará cuando el equipo de fax remoto responda.
Marcación por grupoSi suele enviar un mismo documento a varios destinos, puedecrear un grupo que contenga dichos destinos y asignarle unnúmero de marcación rápida de uno o dos dígitos. Esto le permite
utilizar un número de marcación por grupo para enviar el mismodocumento a todos los destinatarios contenidos en el grupo.
Configuración de un número demarcación por grupo
1 Pulse Agenda en el panel de control.
2 Pulse Agenda o el botón de desplazamiento ( o ) paravisualizar “Guardar&editar” en la línea inferior de lapantalla. Pulse Aceptar.
3 Pulse el botón de desplazamiento ( o ) para visualizar “Marc. grupo” en la línea inferior y, después, pulse Aceptar.

8/7/2019 manual fax samsumg
http://slidepdf.com/reader/full/manual-fax-samsumg 44/116
Búsqueda secuencial en la memoria
1 Pulse Agenda.
2 Pulse Aceptar cuando aparezca “Buscar&marcar” en lapantalla
Otras formas de enviar un fax
Envío de fax múltiples

8/7/2019 manual fax samsumg
http://slidepdf.com/reader/full/manual-fax-samsumg 45/116
Envío de fax (Sólo para SCX-4521F)
7.10
pantalla.3 Pulse el botón de desplazamiento ( o ) para explorar la
memoria hasta visualizar el nombre y el número que deseamarcar. Puede realizar búsquedas en la memoria en ordenalfabético (de la A a la Z) descendente o ascendente.
Mientras realiza la búsqueda, podrá observar que cadaentrada está precedida por una de estas letras: “E” paramarcación rápida o “G” para marcación por grupo. Estasletras sirven para identificar el tipo de número almacenadoen la memoria.
4 Cuando aparezca el nombre y/o el número deseado, pulseIniciar o Aceptar para marcar.
Búsqueda a partir de una letra inicial
1 Pulse Agenda.
2 Pulse Aceptar cuando aparezca “Buscar&marcar” en lapantalla.
3 Pulse el botón cuya etiqueta tenga asignada la letra quedesee buscar. Aparecen los nombres que comienzan poresa letra.
Por ejemplo, si desea buscar el nombre “MOVIL”, pulseel botón 6, que tiene los caracteres “MNO”.
4 Pulse el botón de desplazamiento ( o ) para mostrarel siguiente nombre.
5 Cuando vea el nombre o el número que desea, pulse
Iniciar o Aceptar para marcarlo.
Impresión de una lista de
teléfonos
Puede comprobar los ajustes de marcación automáticaimprimiendo una lista de teléfonos
1 Pulse Agenda.2 Pulse Agenda o el botón de desplazamiento ( o ) hasta
que aparezca “Imprimir” en la línea inferior y pulseAceptar.
Se imprimirá una lista con las entradas de marcaciónrápida y por grupo.
Envío de fax múltiplesCon el botón Emisión del panel de control, puede usar la funciónde emisión múltiple de fax, que permite enviar un documentoa varios destinatarios a la vez. Los documentos se guardanautomáticamente en la memoria y se envían a un equipo remoto.Cuando haya finalizado la transmisión, los documentos seborrarán automáticamente de la memoria.
1 Cargue los documentos en el ADF con la cara de impresiónhacia arriba.O bien:Coloque un solo documento sobre el cristal del escáner con lacara de impresión hacia abajo.Para obtener información detallada sobre la carga dedocumentos, consulte la sección “Carga de un documento” en lapágina 7.3.
2 Ajuste la resolución del documento según sus necesidades(consulte la sección “Ajuste de la resolución del documento” enla página7.4).Si desea cambiar el grado de contraste, consulte la sección
“Contraste” en la página 7.2.3 Pulse Emisión en el panel de control.
4 Ingrese el número del primer equipo remoto con el tecladonumérico.También puede mantener pulsado el botón del dígitocorrespondiente al número de marcación rápida, en caso dehaberlo asignado. Para guardar el número de marcación rápida,
consulte la sección “Cómo guardar un número de marcaciónrápida” en la página 7.8.5 Pulse Aceptar para confirmar el número. La pantalla le
solicitará que introduzca el otro número de fax al quedesea enviar el documento.
NOTA : La ventana Otro numero no aparecerá si se añadieronnúmeros para otra tarea de faxes múltiples o diferidos. Debeesperar a que dicha tarea finalice.
6 Para introducir más números de fax, pulse 1 paraseleccionar “Si” y repita los pasos 4 y 5. Puede añadir
hasta 10 destinatarios.Tenga en cuenta que, la primera vez, podrá introducirnúmeros de marcación por grupo sólo una vez.
7 Cuando termine de marcar los números de fax, pulse 2 paraseleccionar “No” cuando el equipo muestre la ventana Otronumero.El documento se digitalizará y se guardará en la memoriaantes de su transmisión. La pantalla muestra la capacidadde la memoria y el número de páginas que se almacenan enella.Si hay algún documento sobre el cristal del escáner, la pantalla lepreguntará si desea cargar otra página. Seleccione “1:Si” paraagregar una. De lo contrario, seleccione “2:No”.
8 El equipo comienza a enviar el documento a los númerosingresados en el orden en que se ingresaron.
Envío de un fax diferidoPuede ajustar el equipo para que envíe un fax a unad t i d h t d té t
10 Pulse Aceptar. La pantalla mostrará la hora actual y lepedirá que introduzca la hora a partir de la que se enviaráel fax.
11 Introduzca la hora utilizando el teclado numérico.
P l i “AM” “PM” f d 12 h

8/7/2019 manual fax samsumg
http://slidepdf.com/reader/full/manual-fax-samsumg 46/116
Envío de fax (Sólo para SCX-4521F)
7.11
determinada hora, aunque usted no esté presente.
1 Cargue los documentos en el ADF con la cara de impresiónhacia arriba.
O bien:
Coloque un solo documento sobre el cristal del escánercon la cara de impresión hacia abajo.
Para obtener información detallada sobre la carga dedocumentos, consulte la sección “Carga de un documento” en la página 7.3.
2 Ajuste la resolución del documento según sus necesidades(consulte la sección “Ajuste de la resolución del documento” en la página7.4).
Si desea cambiar el grado de contraste, consulte la sección “Contraste” en la página 7.2.
3 Pulse Menú hasta que aparezca el mensaje “Prestacion
Fax” en la línea superior de la pantalla. El primer ítem demenú disponible, “Fax dif.”, aparecerá en la línea inferior.
4 Pulse Aceptar.
5 Ingrese el número del equipo remoto con el tecladonumérico.
También puede mantener pulsado el botón del dígitocorrespondiente al número de marcación rápida, en casode haberlo asignado. Para guardar el número de marcaciónrápida, consulte la sección “Cómo guardar un número demarcación rápida” en la página 7.8.
6 Pulse Aceptar para confirmar el número en la pantalla.La pantalla le solicitará que ingrese otro número de faxal que desea enviar el documento.
NOTA : La ventana Otro numero no aparecerá si se añadieronnúmeros para otra tarea de faxes múltiples o diferidos. Debeesperar a que dicha tarea finalice.
7 Para introducir más números de fax, pulse 1 paraseleccionar “Si” y repita los pasos 5 y 6. Puede añadirhasta 10 destinatarios.Tenga en cuenta que, la primera vez, podrá introducir
números de marcación por grupo sólo una vez.8 Cuando termine de marcar los números de fax, pulse2 para seleccionar “No” cuando el equipo muestre unaventana Otro numero.
La pantalla le solicitará que introduzca un nombre.9 Para asignar un nombre a la transmisión, ingréselo.
Para obtener información detallada sobre cómo introducircaracteres, consulte la sección “Introducción de caracterescon el teclado numérico” en la página 2.7.
Si no desea asignar ningún nombre, omita este paso.
Para seleccionar “AM” o “PM” para un formato de 12 horas,pulse el botón o o el botón de cualquier número.
Si define una hora anterior a la actual, el documento seenviará a dicha hora, pero del día siguiente.
12 Pulse Aceptar cuando la hora de inicio se visualicecorrectamente.
13 El documento se digitalizará y se guardará en la memoriaantes de su transmisión. La pantalla muestra la capacidadde la memoria y el número de páginas que se almacenanen ella.
Si hay algún documento sobre el cristal del escáner, la pantallale preguntará si desea cargar otra página. Seleccione “1:Si” para agregar una. De lo contrario, seleccione “2:No”.
14 El equipo volverá al modo de espera. La pantalla lerecordará que está en modo de espera y que queda
pendiente un fax diferido.NOTA : Si desea cancelar la transmisión diferida, consulte lasección “Cómo cancelar un fax programado” en la página 7.12.
Envío de un fax prioritarioMediante la función Fax prior., puede enviar un documento
urgente antes de que se realicen las operaciones reservadas.El documento se guardará en la memoria y se transmitirá una vezque haya finalizado la operación actual. Además, una transmisiónprioritaria interrumpirá una operación de emisión múltiple entreestaciones (por ejemplo, cuando finalice la transmisión con laestación A, antes de que comience la transmisión con la estación B)o entre los intentos de rellamada.
1 Cargue los documentos en el ADF con la cara de impresiónhacia arriba.
O bien:
Coloque un solo documento sobre el cristal del escáner conla cara de impresión hacia abajo.Para obtener información detallada sobre la carga dedocumentos, consulte la sección “Carga de un documento” en la página 7.3.
2 Ajuste la resolución del documento según sus necesidades(consulte la sección “Ajuste de la resolución del documento” en la página 7.4).
Si desea cambiar el grado de contraste, consulte la sección “Contraste” en la página 7.2.
3 Pulse Menú hasta que aparezca el mensaje “Prestacion Fax”
en la línea superior de la pantalla.
4 Pulse el botón de desplazamiento ( o ) para visualizar “Fax prior.” en la línea inferior y, después, pulse Aceptar.
5 Ingrese el número del equipo remoto con el tecladonumérico.
También puede mantener pulsado el botón del dígito
4 Pulse el botón de desplazamiento ( o ) para visualizar “Anadir pagina” en la línea inferior y, después, pulseAceptar.
La pantalla muestra la última tarea reservada en lamemoria

8/7/2019 manual fax samsumg
http://slidepdf.com/reader/full/manual-fax-samsumg 47/116
Envío de fax (Sólo para SCX-4521F)
7.12
También puede mantener pulsado el botón del dígitocorrespondiente al número de marcación rápida, en casode haberlo asignado. Para guardar el número de marcaciónrápida, consulte la sección “Cómo guardar un número demarcación rápida” en la página 7.8.
6 Pulse Aceptar para confirmar el número. La pantalla lesolicitará que introduzca un nombre.7 Para asignar un nombre a la transmisión, ingréselo.
Para obtener información detallada sobre cómo introducircaracteres, consulte la sección “Introducción de caracterescon el teclado numérico” en la página 2.7.
Si no desea asignar ningún nombre, omita este paso.8 Pulse Aceptar.
El documento se digitalizará y se guardará en la memoriaantes de su transmisión. La pantalla muestra la capacidadde la memoria y el número de páginas que se almacenanen ella.Si hay algún documento sobre el cristal del escáner,la pantalla le preguntará si desea cargar otra página.Seleccione “1:Si” para agregar una. De lo contrario,seleccione “2:No”.
9 El equipo mostrará el número marcado y empezará a enviarel documento.
Cómo añadir documentosa un fax programadoPuede añadir documentos a una transmisión diferidaprogramada anteriormente en la memoria del equipo.
1 Cargue los documentos en el ADF con la cara de impresiónhacia arriba.
O bien:
Coloque un solo documento sobre el cristal del escáner
con la cara de impresión hacia abajo.Para obtener información detallada sobre la carga dedocumentos, consulte la sección “Carga de un documento” en la página7.3.
2 Ajuste la resolución del documento según sus necesidades(consulte la sección “Ajuste de la resolución del documento” en la página7.4).
Si desea cambiar el grado de contraste, consulte la sección “Contraste” en la página 7.2.
3 Pulse Menú hasta que aparezca el mensaje “Prestacion
Fax” en la línea superior de la pantalla.
memoria.5 Pulse el botón de desplazamiento ( o ) hasta que vea la
tarea de fax a la que desea agregar documentos y pulseAceptar.
El equipo guardará automáticamente los documentos en
la memoria, y en la pantalla aparecerán la capacidad dela memoria y el número de páginas.
Si hay algún documento sobre el cristal del escáner,la pantalla le preguntará si desea cargar otra página.Seleccione “1:Si” para agregar una. De lo contrario,seleccione “2:No”.
6 Tras guardar los documentos, el equipo mostrará el númerode páginas totales y añadidas y, a continuación, volverá almodo de espera.
Cómo cancelar un faxprogramado
1 Pulse Menú hasta que aparezca el mensaje “Prestacion Fax” en la línea superior de la pantalla.
2 Pulse el botón de desplazamiento ( o ) para visualizar “Cancelar trab.” en la línea inferior y, después, pulseAceptar.
La pantalla muestra la última tarea reservada en lamemoria.
3 Pulse el botón de desplazamiento ( o ) hasta que veala tarea de fax que desea cancelar y pulse Aceptar.
4 Cuando la pantalla solicite confirmación, pulse 1 paraseleccionar “Si”. La tarea seleccionada se anulará y elequipo volverá al modo de espera.
Para cancelar la selección, pulse 2 para seleccionar “No”.

8/7/2019 manual fax samsumg
http://slidepdf.com/reader/full/manual-fax-samsumg 48/116

8/7/2019 manual fax samsumg
http://slidepdf.com/reader/full/manual-fax-samsumg 49/116

8/7/2019 manual fax samsumg
http://slidepdf.com/reader/full/manual-fax-samsumg 50/116
Configuración del equipo paracomprobarlo por teléfono
(Sólo para SCX-4521F)
2 Abra la puerta frontal.

8/7/2019 manual fax samsumg
http://slidepdf.com/reader/full/manual-fax-samsumg 51/116
Mantenimiento
8.2
(Sólo para SCX 4521F)
La función de prueba remota permite que un servicio técnicorealice una comprobación del equipo a distancia por teléfono.
1 Pulse Menú en el panel de control hasta que aparezca
“Mantenimiento” en la línea superior de la pantalla.2 Pulse el botón de desplazamiento ( o ) hasta que
aparezca “Prueba remota” en la línea inferior y, después,pulse Aceptar.
3 Pulse el botón de desplazamiento ( o ) para cambiarla configuración.
Seleccione “Si” para activar esta función. Si se selecciona “No”, las personas que no estén autorizadas no podránacceder al equipo.
4 Pulse Aceptar para guardar la selección.
5 Para volver al modo de espera, pulse Parar/Borrar.
Limpieza del equipoPara mantener la calidad de impresión, siga el procedimientode limpieza que se indica a continuación cada vez que sustituyael cartucho de tóner o si surgen problemas relacionados con lacalidad.
PRECAUCIONES:• No limpie la carcasa del equipo con sustancias que contengangrandes cantidades de alcohol, disolventes u otras sustanciasconcentradas, porque podrían decolorarla o agrietarla.
• Al limpiar el interior del equipo, tenga cuidado de no tocar elrodillo de transferencia (situado debajo del cartucho de tóner).La grasa de los dedos puede afectar la calidad de impresión.
Limpieza de la superficie externaLimpie la carcasa del equipo con un paño suave y que no deje
pelusa. Puede humedecer el paño ligeramente con agua, perotenga cuidado de que no caiga agua sobre el equipo o dentrode él.
Limpieza del interior del equipoDurante el proceso de impresión, es posible que en el interiordel equipo se acumule papel, tóner y polvo. Esta acumulaciónpuede causar problemas en la calidad de impresión, como motasde tóner o manchas. La limpieza del interior del equipo eliminaráo disminuirá estos problemas.
1 Apague el equipo y desconecte el cable de alimentación.Espere a que el equipo se enfríe.
3 Saque el cartucho de tóner presionándolo ligeramente haciaabajo. Colóquelo en una superficie limpia y plana.
PRECAUCIONES:• Para evitar el deterioro del cartucho de tóner, procure no
exponerlo a la luz durante un período prolongado. Cúbralocon un trozo de papel, si es necesario.
• No toque la parte verde bajo el cartucho de tóner. Use el asadel cartucho para evitar tocar esta zona.
4 Saque la bandeja manual tirando de ella.
5 Con un paño seco y que no deje pelusa, limpie el polvo yel tóner que se haya derramado en el área del cartucho detóner y en su compartimiento.
3 Pase el paño por la superficie del cristal del escáner y delADF hasta que estén limpias y secas.

8/7/2019 manual fax samsumg
http://slidepdf.com/reader/full/manual-fax-samsumg 52/116
Mantenimiento
8.3
PRECAUCIÓN: No toque el rodillo de transferencia negrosituado en el interior del equipo.
6 Localice el tubo largo de cristal (LSU) que se encuentra enla parte superior del compartimiento del cartucho y limpiesuavemente el cristal para comprobar si el paño de algodónblanco se oscurece por la suciedad.
7 Vuelva a colocar la bandeja manual y el cartucho de tónery luego cierre la puerta.
8 Conecte el cable de alimentación y encienda el equipo.
Limpieza de la unidad de digitalizaciónLa unidad de digitalización debe mantenerse siempre limpia paragarantizar la mejor calidad de impresión posible. Es convenientelimpiar la unidad de digitalización al inicio de cada jornaday a lo largo del día tantas veces como sea necesario.
1 Para ello, humedezca una toalla de papel o un paño suaveque no deje pelusa.
2 Abra la cubierta del escáner.
4 Pase el paño por la parte inferior de la cubierta del escánery por la barra lateral hasta que estén limpias y secas.
5 Cierre la cubierta del escáner.
Mantenimiento del cartucho
de tóner
Almacenamiento del cartucho de tóner
Para obtener el máximo rendimiento del cartucho de tóner, tenga
en cuenta las directrices que se indican a continuación:• No extraiga el cartucho de tóner de su embalaje hastaque esté preparado para instalarlo.
• No recargue el cartucho de tóner. La garantía del equipono cubre ningún deterioro provocado por la utilizaciónde cartuchos que se hayan recargado.
• Guarde los cartuchos de tóner en el mismo entorno queel equipo.
• Para evitar el deterioro del cartucho de tóner, procure noexponerlo a la luz durante un período prolongado.
Ahorro de tónerPara ahorrar tóner, pulse el botón Ahorro tóner en el panelde control; consulte la sección “Modo de ahorro de tóner” en lapágina 2.10. La iluminación del botón se activará. Si utiliza estafunción, aumentará la vida útil del cartucho de tóner y se reduciráel costo por página, pero también disminuirá la calidad deimpresión.
Cubiertadel escáner
Cristal delescáner
Barra lateral
Cristal delADF

8/7/2019 manual fax samsumg
http://slidepdf.com/reader/full/manual-fax-samsumg 53/116

8/7/2019 manual fax samsumg
http://slidepdf.com/reader/full/manual-fax-samsumg 54/116
Sustitución de la almohadilla de
goma del ADF
Puede solicitar la almohadilla de goma para el ADF al distribuidor

8/7/2019 manual fax samsumg
http://slidepdf.com/reader/full/manual-fax-samsumg 55/116
Mantenimiento
8.6
g pde Samsung o en el establecimiento donde adquirió el equipo.
1 Abra la cubierta del ADF.
2 Extraiga la almohadilla de goma del ADF, como se muestraen la ilustración.
3 Introduzca una nueva almohadilla de goma del ADF en susitio.
4 Cierre la cubierta del ADF.

8/7/2019 manual fax samsumg
http://slidepdf.com/reader/full/manual-fax-samsumg 56/116
Error en la salida de documentos
1 Quite las hojas que hayan quedado en el ADF.
2 Abra la cubierta del ADF.
3 Retire los documentos atascados de la bandeja de salida.
En la bandeja
1 Elimine el papel atascado de la bandeja tirando de él concuidado hacia afuera.

8/7/2019 manual fax samsumg
http://slidepdf.com/reader/full/manual-fax-samsumg 57/116
Solución de problemas
9.2
4 Cierre la cubierta del ADF. Luego cargue nuevamente laspáginas restantes en el ADF, si quedó alguna.
Eliminación de atascos de papelSi se produce un atasco de papel, en la pantalla aparecerá elmensaje “Atasco papel”. Consulte la tabla que aparece acontinuación para encontrar el atasco de papel y solucionarlo.
Tire lenta y cuidadosamente del papel que haya quedadoatascado para evitar que se rompa. Siga las instruccionesde las secciones siguientes para eliminar el atasco.
Mensaje Ubicación del atasco Ir a
[Atasco papel 0]Abr/cerr puerta
En la bandeja o la bandejamanual.
página 9.2
[Atasco papel 1]Abr/cerr puerta
En el área del fusor o alrededordel cartucho de tóner.
página 9.3
[Atasco papel 2]
Comprobar puerta
En el área de salida del papel. página 9.3
Si el papel ofrece resistencia y no se mueve cuando tira deél, o si no ve ningún papel en esta zona, revise el área delfusor que se encuentra alrededor del cartucho de tóner.Consulte la página 9.3.
2 Abra y cierre la puerta frontal para continuar la impresión.
En la bandeja manual
1 Elimine el papel atascado de la bandeja tirando de él concuidado hacia afuera.
Si el papel ofrece resistencia y no se mueve cuando tira deél, o si no ve ningún papel en esta zona, revise el área delfusor que se encuentra alrededor del cartucho de tóner.Consulte la página 9.3.
2 Abra y cierre la puerta frontal para continuar la impresión.

8/7/2019 manual fax samsumg
http://slidepdf.com/reader/full/manual-fax-samsumg 58/116

8/7/2019 manual fax samsumg
http://slidepdf.com/reader/full/manual-fax-samsumg 59/116
[Cub. frontal o][post. Abierta]
La puerta frontal ola cubierta traserano están cerradascorrectamente.
Cierre la puerta hasta que quedeperfectamente encajada en susitio.
Pantalla Significado Soluciones recomendadas
Cargardocumento
Ha intentado configuraruna operación decopia o de fax sincargar ningúndocumento en el ADF.
Cargue un documento en el ADFe inténtelo nuevamente.
Pantalla Significado Soluciones recomendadas

8/7/2019 manual fax samsumg
http://slidepdf.com/reader/full/manual-fax-samsumg 60/116
Solución de problemas
9.5
Introd. otravez
Introdujo un elementono disponible.
Vuelva a introducir el elementocorrecto.
[Err pococalor] Se ha producido unproblema en la unidaddel fusor.
Desconecte el cable dealimentación y conéctelo denuevo. Si el problema persiste,póngase en contacto conel servicio técnico.
Err calor abiert
[Sobrecalen]
Grupono disponible(sólo paraSCX-4521F)
Ha intentadoseleccionar unnúmero de ubicaciónde grupo cuando sólopuede utilizarse uno
simple, como ocurrecuando se agreganubicaciones en unaoperación de emisiónmúltiple.
Utilice un número de marcaciónrápida o marque un númeromanualmente con el tecladonumérico.
[Incompatible](sólo paraSCX-4521F)
El equipo remoto nodispone de la funciónsolicitada, porejemplo, latransmisión diferida.Este mensaje también
aparece cuando elequipo remoto notiene espaciosuficiente en lamemoria para finalizarla operación queintenta realizar.
Vuelva a confirmar las funcionesdel equipo remoto.
[No hay cart.] El cartucho de tónerno está instalado.
Instale el cartucho de tóner.Consulte la sección “Instalacióndel cartucho de tóner” en lapágina 2.2.
Linea ocupada(sólo paraSCX-4521F)
El equipo receptor noresponde o la líneaestá ocupada.
Espere unos minutos e inténtelode nuevo.
[Error delinea](sólo paraSCX-4521F)
Su equipo no puedeconectarse con elequipo remoto o haperdido el contactodebido a un problemaen la línea telefónica.
Inténtelo de nuevo. Si elproblema no se soluciona, espereaproximadamente una hora paraque la línea esté disponible einténtelo de nuevo.También puede optar por activarel modo MCE. Consulte la sección
“Modo MCE (Modo de correcciónde errores)” en la página 7.14.
[Err LSU] Se ha producido unproblema en la LSU
(unidad láser dedigitalización).
Desconecte el cable dealimentación y conéctelo de
nuevo. Si el problema persiste,póngase en contacto con elservicio técnico.
Memoria demarcacionllena (sóloparaSCX-4521F)
La cola de trabajosde fax en la memoriaestá completa.
Cancele los trabajos de faxinnecesarios en la memoria.
Memoria llena(sólo para
SCX-4521F)
La memoria estállena.
Elimine documentos innecesariosy retransmita cuando haya más
memoria disponible. Comoalternativa, divida la transmisiónen más de una operación.
[No contesta](sólo paraSCX-4521F)
El equipo de faxreceptor no harespondido despuésde varias llamadas.
Inténtelo de nuevo. Compruebeque el equipo receptor funcione.
No asignado(sólo paraSCX-4521F)
• La ubicación demarcación rápidaque intentó usar no
tiene ningúnnúmero asignado.
• El identificadorintroducido no estáasignado.
• Marque el númeromanualmente con el tecladonumérico o asigne un número a
dicha ubicación. Para guardarun número, consulte la sección
“Marcación automática” en lapágina 7.8.
• Introduzca el identificadorcorrecto.
[No hay papel]Agregar papel
Falta papel enla bandeja.
Cargue papel en la bandeja.Consulte la sección “Carga depapel” en la página 2.3.
Operacionno asignada(sólo paraSCX-4521F)
Está realizando unaoperación de Agregaro Cancelar, pero nohay ninguna tareaen espera.
Mire la pantalla para saber si haytareas programadas. La pantalladebería indicarlas en modo deespera, por ejemplo, Fax diferido.
Fuera de rango La fecha y horaactuales que haintroducido no soncorrectas.
Introduzca la fecha y horacorrectas.
[Atasco papel 0]Abr/cerr puerta
Atasco de papel en elárea de alimentaciónde la bandeja.
Elimine el atasco. Consulte lasección “En la bandeja” en lapágina 9.2.
[Atasco papel 1]Abr/cerr puerta
Atasco de papel en elárea del fusor oalrededor del cartuchode tóner.
Elimine el atasco. Consulte lasección “En el área del fusor oalrededor del cartucho de tóner” en la página 9.3.
[At l 2] S h d id Eli i l t C lt l
Pantalla Significado Soluciones recomendadas
Solución de problemas adicionales
La tabla siguiente indica algunos problemas que pueden ocurriry las soluciones recomendadas. Siga el procedimiento indicadopara solucionar el problema. Si el problema persiste, llame alservicio técnico.

8/7/2019 manual fax samsumg
http://slidepdf.com/reader/full/manual-fax-samsumg 61/116
Solución de problemas
9.6
[Atasco papel 2]Comprobarpuerta
Se ha producido unatasco de papel en elárea de salida del
papel.
Elimine el atasco. Consulte lasección “En el área de salida delpapel” en la página 9.3.
Fallo energia El suministro eléctricose ha interrumpidopor un instante y lamemoria del equipono se ha guardado.
La tarea que estaba tratandode realizar antes de la falla enla alimentación eléctrica deberealizarse nuevamente desdeel principio.
Retiredocumentodel ADF
El botón Copiafavoritos estáconfigurado en Clonar,Autoaj., Copiar tarj.
ID o Póster y se pulsóel botón.
Las funciones Clonar, Autoaj.,Copiar tarj. ID o Póster nofuncionan con el ADF. Retirelos documentos del ADF.
[Re-llamar?](sólo paraSCX-4521F)
El equipo estáesperando unintervalo de tiempopara volver a marcarun número que estabaocupado.
Puede pulsar Aceptar paravolver a marcar inmediatamenteo Parar/Borrar para cancelarla operación.
Escaner bloq El módulo del escánerestá bloqueado.
Desconecte el cable dealimentación y conéctelo
nuevamente.
[Pararpulsado]
Se pulsó el botónParar/Borrar durante una operaciónde copia o de fax.
Inténtelo de nuevo.
Toner vacio El cartucho del tónerse ha agotado.
Sustituya el cartucho de tónerpor uno nuevo. Consulte lasección “Sustitución del cartuchode tóner” en la página 8.4.
[Toner bajo] El cartucho de tónerestá a punto deagotarse.
Retire el cartucho de tóner yagítelo suavemente. De estaforma, podrá seguir imprimiendodurante un tiempo. Consulte lasección “Redistribución del tóner” en la página 8.4.
Problemas con la alimentación del papel
Estado Soluciones recomendadasEl papel seatasca durantela impresión.
Elimine el atasco de papel. Consulte la sección “Eliminaciónde atascos de papel” en la página 9.2.
Los papeles seadhieren unoscon otros.
• Compruebe que no haya demasiado papel en la bandeja.La bandeja admite hasta 150 hojas, según el grosor del papel.
• Asegúrese de que está utilizando el tipo de papel adecuado.Consulte la sección “Especificaciones del papel” en lapágina 10.3.
• Retire el papel de la bandeja y doble o airee las hojas.• La humedad puede ocasionar que los papeles se adhieran
unos con otros.El equipo noacepta variashojas juntas.
• Es posible que se hayan cargado distintos tipos de papel enla bandeja. Cargue papel de un solo tipo, tamaño y gramaje.
• Si se ha producido un atasco de papel causado por variashojas, retírelas. Consulte la sección “Eliminación deatascos de papel” en la página 9.2.
El papel no seintroduce en elequipo.
• Elimine las obstrucciones del interior del equipo.• El papel no se ha cargado correctamente. Retire el papel
de la bandeja y vuelva a cargarlo correctamente.• Hay un exceso de papel en la bandeja. Retire el exceso
de papel de la bandeja.
• El papel es demasiado grueso. Utilice sólo papel que cumplacon las especificaciones requeridas por el equipo. Consulte lasección “Especificaciones del papel” en la página10.3.
El papel seatascacontinuamente.
• Hay un exceso de papel en la bandeja. Retire el exceso depapel de la bandeja. Si desea imprimir en un materialespecial, utilice una hoja por vez.
• El tipo de papel que se está utilizando no es el apropiado.Utilice sólo papel que cumpla con las especificacionesrequeridas por el equipo. Consulte la sección
“Especificaciones del papel” en la página 10.3.• Es posible que haya algún tipo de residuo en el interior del
equipo. Abra la puerta frontal y retire cualquier residuoexistente.
Lastransparenciasse pegan unascon otras en lasalida del papel.
Utilice sólo transparencias diseñadas específicamente paraimpresoras láser. Retire cada transparencia en el momentoen que salga del equipo.
Los sobres setuercen o no seintroducencorrectamente.
Compruebe que las guías de papel estén ajustadas a amboslados de los sobres.
Problemas de impresión
Estado Causa posible Soluciones recomendadas
El equipo noimprime.
El equipo no recibecorriente eléctrica.
Compruebe las conexiones del cable dealimentación. Compruebe el interruptory la fuente de alimentación.
El equipo no se Seleccione el equipo como impresora
El equiposeleccionamaterialesde impresiónde la fuentede papel
Es posible que se hayaseleccionado unafuente de papelinadecuada en laspropiedades de laimpresora.
En numerosas aplicaciones desoftware, la selección de la fuentede papel se realiza en la ficha Papel del cuadro de diálogo de propiedadesde la impresora. Seleccione la fuentede papel adecuada. Para obtener más
Estado Causa posible Soluciones recomendadas

8/7/2019 manual fax samsumg
http://slidepdf.com/reader/full/manual-fax-samsumg 62/116
Solución de problemas
9.7
El equipo no seha seleccionadocomo impresora
predeterminada.
Seleccione el equipo como impresorapredeterminada en Windows.
Controle el equipo paraverificar si:• La puerta frontal
no está cerrada.• El papel está
atascado.
• El equipo se haquedado sin papel.
• El cartucho de tóner
no está instalado.
Tras localizar el problema, soluciónelo.
• Cierre la puerta.
• Elimine el atasco de papel.Consulte la sección “Eliminación deatascos de papel” en la página 9.2.
• Cargue el papel. Consulte la sección “Carga de papel” en la página 2.3.
• Instale el cartucho de tóner.
Consulte la sección “Instalación delcartucho de tóner” en la página 2.2.
Si se produce un error de sistema en laimpresora, póngase en contacto con elservicio técnico.
El cable de conexiónentre la computadoray el equipo no estáconectadocorrectamente.
Desconecte el cable de la impresoray vuelva a conectarlo.
El cable de conexiónentre la computadoray el equipo estádefectuoso.
Si es posible, conecte el cable a otracomputadora que funcionecorrectamente e imprima el trabajo.También puede probar con un cablede impresora distinto.
La configuración delpuerto es incorrecta.
Compruebe los valores de la impresoraen Windows para verificar que eltrabajo de impresión se haya enviadoal puerto correcto, por ejemplo, LPT1.Si la computadora dispone de variospuertos, verifique que el equipose encuentre conectado al puertoapropiado.
El equipo puede estarconfigurado de formaincorrecta.
Compruebe las propiedades deimpresión para asegurarse de quela configuración de impresión seacorrecta.
Es posible que elcontrolador de impresiónesté instalado de formaincorrecta.
Repare el software de la impresora.Para obtener más información,consulte el Guía del usuario desoftware.
El equipo no funciona
bien.
Compruebe el mensaje de la pantalla
del panel de control para determinar siel equipo indica un error del sistema.
de papelequivocada.
impresora. de papel adecuada. Para obtener másinformación, consulte el Guía delusuario de software.
El trabajode impresiónse realiza deforma muylenta.
Es posible que eltrabajo sea demasiadocomplejo.
Reduzca la complejidad de la páginao intente ajustar la configuración dela calidad de impresión.
La velocidad de impresión máximadel equipo es 20 PPM para papeltamaño Carta y 20 PPM para A4.
Si utiliza Windows 98/Me, es posible que laconfiguración de la colaesté mal definida.
En el menú Inicio, seleccioneConfiguración y, a continuación,Impresoras. Haga clic con el botónderecho del mouse en el icono de laimpresora, seleccionePropiedades,
haga clic en la ficha Detalles,y finalmente pulse el botón Config.cola de impresión. Seleccione laconfiguración de la cola que desee.
La mitad dela páginaaparece enblanco.
Es posible que el valorde orientación de lapágina sea incorrecto.
Cambie la orientación de la páginaen la aplicación. Para obtener másinformación, consulte el Guía delusuario de software.
El tamaño del papel ylos valores del tamañodel papel no coinciden.
Asegúrese de que el tamaño delpapel definido en la configuracióndel controlador de impresión coincida
con el del papel que se encuentra enla bandeja.O bien asegúrese de que el tamaño delpapel definido en la configuración delcontrolador de impresión coincide conla selección de papel en la configuracióndel software de la aplicación que estáusando.

8/7/2019 manual fax samsumg
http://slidepdf.com/reader/full/manual-fax-samsumg 63/116
Líneasverticales
Si aparecen rayas verticales negras en la página:• Es probable que el tambor situado en el interior del cartucho
de tóner se haya rayado. Retire el cartucho de tóner e instaleuno nuevo. Consulte la sección “Sustitución del cartuchode tóner” en la página 8.4.
Si aparecen rayas verticales blancas en la página:
Estado Soluciones recomendadas
AaBbCc
AaBbCc
AaBbCc
Caracteresirregulares
• Si los caracteres no tienen la forma correcta y aparecen conpartes en blanco, es posible que el papel sea demasiadosatinado. Pruebe con un papel diferente. Consulte la sección
“Especificaciones del papel” en la página 10.3.• Si los caracteres no tienen la forma correcta y aparecen
con un aspecto ondulado, es posible que haya que reparar
Estado Soluciones recomendadas

8/7/2019 manual fax samsumg
http://slidepdf.com/reader/full/manual-fax-samsumg 64/116
Solución de problemas
9.9
p y p g• La superficie del LSU dentro del equipo puede estar sucia.
Limpie el LSU (consulte la sección “Limpieza del interiordel equipo” en la página 8.2). Póngase en contacto conun servicio técnico.
Fondo gris Si el sombreado de fondo se vuelve demasiado intenso:• Utilice hojas de menor gramaje. Consulte la sección “Especificaciones del papel” en la página 10.3.
• Controle el entorno del equipo; condiciones ambientalesmuy secas (con escasa humedad) o muy húmedas (másde 80% de humedad relativa) favorecen el aumento dela intensidad del sombreado de fondo.
• Retire el cartucho de tóner usado e instale uno nuevo.Consulte la sección “Sustitución del cartucho de tóner” en la página 8.4.
Tóner corrido • Limpie el interior del equipo. Consulte la sección “Limpieza del interior del equipo” en la página 8.2.
• Compruebe el tipo y la calidad del papel. Consulte lasección “Especificaciones del papel” en la página 10.3.
• Retire el cartucho de tóner e instale uno nuevo. Consulte lasección “Sustitución del cartucho de tóner” en la página 8.4.
Defectosrepetitivosa lo l argode la página
Si aparecen repetidamente marcas en la cara impresa delpapel a intervalos regulares:• Es posible que el cartucho de tóner esté deteriorado.
Si aparece una marca en la hoja en reiteradas ocasiones,imprima una página de limpieza varias veces para limpiarel cartucho; consulte la sección “Limpieza del tambor” enla página 8.5. Si el problema persiste, retire el cartuchode tóner y coloque uno nuevo. Consulte la sección
“Sustitución del cartucho de tóner” en la página 8.4.• Es posible que haya tóner en algunas partes del equipo.
Si las imperfecciones ocurren en el reverso de la página,es probable que el problema se corrija por sí solo despuésde imprimir varias páginas.
• Es posible que el dispositivo de fusión esté dañado.Póngase en contacto con un servicio técnico.
• Si usa papel de calidad inferior, consulte la sección “Limpieza del tambor” en la página 8.5.
Fondo difuso El fondo difuso se debe a motas de tóner distribuidas portoda la página impresa.• Es posible que el papel esté demasiado húmedo. Intente
imprimir en otro lote de papel. No abra los paquetes depapel hasta que sea necesario, para evitar que absorbademasiada humedad.
• Si el problema de fondo difuso se produce en un sobre,cambie el diseño de impresión para evitar que se imprimatexto en áreas que contengan juntas en el reverso delsobre. La impresión en las juntas puede ser la causa delproblema.
• Si el fondo difuso aparece en toda la superficie de la página
impresa, ajuste la resolución de impresión en la aplicaciónde software o en las propiedades de la impresora.
AaBbCc
AaBbCc
AaBbCc
AaBbCc
AaBbCc
AaBbCc
AaBbCc
AaBbCcAaBbCc
AaBbCc
AaBbCc
AaBbCc
A
p , p q y q pla unidad de digitalización. Si la impresora necesitareparación, póngase en contacto con un servicio técnico.
Impresióntorcida
• Asegúrese de que se haya cargado el papel correctamente.• Compruebe el tipo y la calidad del papel. Consulte lasección “Especificaciones del papel” en la página 10.3.
• Asegúrese de que el papel, o cualquier otro material deimpresión, se haya cargado correctamente y que las guías noestén ni demasiado sueltas ni demasiado ajustadas a la pilade papel.
Abarquillamien-to o curvaturas
• Asegúrese de que se haya cargado el papel correctamente.• Compruebe el tipo y la calidad del papel. El calor y la
humedad pueden hacer que el papel se abarquille. Consultela sección “Especificaciones del papel” en la página 10.3.
• Dé vuelta la pila de papel colocada en la bandeja.También pruebe girar el papel 180 ° en la bandeja.
Arrugas opliegues
• Asegúrese de que se haya cargado el papel correctamente.• Compruebe el tipo y la calidad del papel. Consulte la
sección “Especificaciones del papel” en la página 10.3.• Dé vuelta la pila de papel colocada en la bandeja.
También pruebe girar el papel 180 ° en la bandeja.
Parte posteriorsucia de lascopias impresas
Compruebe si hay pérdidas de tóner. Limpie el interior delequipo. Consulte la sección “Limpieza del interior delequipo” en la página 8.2.
Páginas negras • Es posible que el cartucho no esté instaladocorrectamente. Extraiga el cartucho y vuelva a insertarlo.
• Es posible que el cartucho de tóner esté defectuoso ydeba sustituirlo. Retire el cartucho de tóner e instale unonuevo. Consulte la sección “Sustitución del cartucho detóner” en la página 8.4.
• Es posible que el equipo precise reparación. Póngase encontacto con un servicio técnico.
AaBb C c AaBb C c AaBb C c AaBb C c AaBb C c
A
Exceso detóner
• Limpie el interior del equipo. Consulte la sección “Limpieza del interior del equipo” en la página 8.2.
• Compruebe el tipo y la calidad del papel. Consulte lasección “Especificaciones del papel” en la página 10.3.
• Retire el cartucho de tóner e instale uno nuevo. Consultela sección “Sustitución del cartucho de tóner” en la
Estado Soluciones recomendadas
Prob lemas de copia
Estado Soluciones recomendadas
Las copias sondemasiado clarasu oscuras.
Utilice el botón Oscuridad para aclarar u oscurecer elfondo de las copias.
Las copias • Si los defectos están en el original pulse el botón

8/7/2019 manual fax samsumg
http://slidepdf.com/reader/full/manual-fax-samsumg 65/116
Solución de problemas
9.10
página 8.4.• Si el problema persiste, es posible que haya que reparar
el equipo. Póngase en contacto con un servicio técnico.
Huecos en loscaracteres
Los huecos en los caracteres son áreas blancas queaparecen en aquellas partes que deberían ser totalmentenegras:• Si está imprimiendo transparencias, pruebe con otro tipo.
Es normal que aparezcan algunos huecos en loscaracteres debido a la composición de las transparencias.
• Es posible que no esté imprimiendo en la cara correctadel papel. Retire el papel y gírelo.
• Es posible que el papel no cumpla con lasespecificaciones requeridas. Consulte la sección
“Especificaciones del papel” en la página 10.3.
Rayashorizontales
Si aparecen rayas o manchas negras alineadashorizontalmente:• Es posible que el cartucho no esté instalado
correctamente. Extraiga el cartucho y vuelva a insertarlo.• Es posible que el cartucho de tóner esté defectuoso.
Retire el cartucho de tóner e instale uno nuevo. Consultela sección “Sustitución del cartucho de tóner” en lapágina 8.4.
• Si el problema persiste, es posible que haya que repararel equipo. Póngase en contacto con un servicio técnico.
Abarquillamien-to Si el papel impreso presenta abarquillamiento o el papel nose introduce en la impresora:• Dé vuelta la pila de papel colocada en la bandeja.
También pruebe girar el papel 180° en la bandeja.
A
AaBbCc
AaBbCc
AaBbCc
AaBbCc
AaBbCc
Las copiaspresentanmanchas, líneas,
marcas o puntos.
• Si los defectos están en el original, pulse el botónOscuridad para aclarar el fondo de las copias.
• Si el original no presenta defectos, limpie la unidad de
digitalización. Consulte la sección “Limpieza de launidad de digitalización” en la página 8.3.
La imagen de lacopia impresaestá torcida.
• Compruebe que el original esté colocado con la carade impresión hacia abajo en el cristal del escáner, ohacia arriba en el ADF (alimentador automático dedocumentos).
• Asegúrese de que se haya introducido correctamenteel papel de copia.
Se imprimen
copias en blanco.
Compruebe que el original esté colocado con la cara de
impresión hacia abajo en el cristal del escáner, o haciaarriba en el ADF (alimentador automático dedocumentos).
La imagen noestá bien fijada alpapel.
• Cambie el papel de la bandeja por otro nuevo.• En zonas de mucha humedad, no deje el papel en el
equipo durante mucho tiempo.
Atascosfrecuentes depapel durante lacopia de
documentos.
• Airee bien el papel y gírelo en la bandeja. Cambie elpapel de la bandeja por un paquete nuevo.Compruebe o ajuste las guías del papel, si esnecesario.
• Asegúrese de que el papel utilizado sea del gramajeadecuado. Se recomienda papel de 75 g/m2.
• En el caso de que se haya producido un atascoasegúrese de que no quede papel o trozos de papelen el equipo después de retirar el papel atascado.
El cartucho detóner producemenos copias quelas esperadasantes de
quedarse sintóner.
• Los documentos originales pueden contener imágenes,figuras llenas o líneas gruesas. Por ejemplo, losdocumentos originales pueden ser formularios,boletines, libros u otros documentos que consumenmucho tóner.
• Es posible que el equipo se haya encendido y apagadocon demasiada frecuencia.• Es posible que se haya dejado abierta la cubierta del
escáner mientras se estaban realizando las copias.

8/7/2019 manual fax samsumg
http://slidepdf.com/reader/full/manual-fax-samsumg 66/116

8/7/2019 manual fax samsumg
http://slidepdf.com/reader/full/manual-fax-samsumg 67/116
El equipo nodigitaliza.(continuación)
• Para identificar la fuente del problema, abra la configuraciónde puertos MFP y seleccione el puerto asignado a su escáner.El símbolo del puerto MFP /dev/mfp0 corresponde a ladesignación LP:0 que aparece en las opciones de losescáneres, /dev/mfp1 se relaciona con LP:1 y así sucesivamente. Los puertos USB comienzan en /dev/mfp4,por lo tanto el escáner en USB:0 se relaciona con /dev/mfp4
Problema Causa posible y solución
Problemas más comunesde Macintosh
Prob lemas con la utilidad deconfiguración de la impresión

8/7/2019 manual fax samsumg
http://slidepdf.com/reader/full/manual-fax-samsumg 68/116
Solución de problemas
9.13
por lo tanto el escáner en USB:0 se relaciona con /dev/mfp4respectivamente y así sucesivamente. En el panel Selected
port podrá ver si el puerto está ocupado por alguna otraaplicación. Si es así, deberá esperar que se complete eltrabajo actual o pulsar el botón Release port, si estáseguro de que la impresión del trabajo actual no estáfuncionando correctamente.
No puedo imprimirdesde que instaléLinux PrintPackage (LPP)y el controladorMFP en el mismo
equiposimultáneamente.
• Ya que tanto Linux Printer Package como el controladorMFP realizan un enlace simbólico al comando deimpresión “lpr”, el cual es utilizado normalmente en losclones Unix, no se recomienda el uso de ambos paquetesen el mismo equipo.
• Si aún desea utilizar ambos paquetes simultáneamente,
instale primero el LPP.• Si desea desinstalar sólo uno de ellos, desinstale ambospaquetes e instale el que desea volver a utilizar.
• Si no desea desinstalar el controlador MFP e instalarlonuevamente, puede realizar usted mismo el enlacesimbólico necesario. Acceda como usuario root y ejecuteel siguiente comando:
ln -sf /usr/local/bin/samsung/slpr /usr/bin/lpr
No es posibledigitalizarmediante una
aplicación GimpFront-end.
• Compruebe si la aplicación Gimp Front-end posee laopción “Xsane:Device dialog...” en el menú “Acquire”. Sino es así, deberá instalar el módulo Xsane para Gimp en
la computadora. Puede encontrar el paquete del móduloXsane para Gimp en el CD de distribución de Linux o enla página web de Gimp. Para más detalles, consulte laAyuda del CD de distribución de Linux o de la aplicaciónGimp Front-end.
Si desea usar otro tipo de aplicación de digitalización,consulte la Ayuda de dicha aplicación.
Recibo el error “No se puedeabrir el archivode dispositivo de
puerto MFP” cuando imprimoun documento.
Evite cambiar los parámetros de los trabajos de impresión(por ejemplo, por medio de la utilidad SLPR) mientras hayaun trabajo de impresión en marcha. Las versiones conocidasdel servidor CUPS interrumpen el trabajo de impresión cada
vez que se cambian las opciones de impresión y luego seintenta reiniciar el trabajo desde el principio. Como elcontrolador MFP de Linux bloquea el puerto MFP durante laimpresión, la terminación abrupta del controlador mantiene alpuerto bloqueado y, por lo tanto, no disponible para trabajosde impresión subsiguientes. Si se produce esta situación,intente liberar el puerto MFP.
configuración de la impresión
Problema Causa posible y solución
Se muestra laindicación"controlador noinstalado" en laventana con la listade productosdespués de hacerclic en Agregar yseleccionar USB.
• El software no está instalado correctamente.Vuelva a instalar el software. Consulte el Guía delusuario de software.
• Asegúrese de que está utilizando un cable deconexión de alta calidad.
El producto no semuestra en laventana con la listade productosdespués de hacerclic en Agregar yseleccionar USB.
• Asegúrese de que los cables estén conectadoscorrectamente y la impresora esté encendida.• Compruebe que aparezca la palabra “Listo” en la
pantalla del panel de control. Si no es así, resuelvael problema según el mensaje; consulte la sección
“Solución de los mensajes de error de la pantallaLCD” en la página 9.4.
• Asegúrese de que se ha seleccionado el controladorde impresora correcto en la ventana con la lista deproductos después de hacer clic en Agregar yseleccionar USB.
10 EspecificacionesEste capítulo incluye:
• Especificaciones generales
• Especificaciones del escáner y la copiadora
• Especificaciones de la impresora
Especificaciones generalesElemento Descripción
Nombre del modeloSCX-4321(WT21MFC)
SCX-4521F(WT21MFF)

8/7/2019 manual fax samsumg
http://slidepdf.com/reader/full/manual-fax-samsumg 69/116
Especificaciones
10.1
• Especificaciones del fax (Sólo para SCX-4521F)
• Especificaciones del papel
Alimentador automáticode documentos Hasta 30 hojas (papel bond de 75 g/m2)
Tamaño de documentopara el ADF
Ancho: 142 a 216 mmLargo: 148 a 356 mm
Capacidad de entradadel papel
Bandeja con varias páginas: 150 hojas de papelnormal (papel bond de 75 g/m2)Bandeja con una sola página y bandeja manual:Una sola hoja de papel normal y una sola planchade tarjetas, etiquetas, transparencias y sobres(papel bond de 60 ~ 165 g/m2)
Capacidad de salida del
papel50 hojas
Tipo de papelPapel normal, transparencias, etiquetas, postales,sobres
Consumibles Sistema de cartucho de tóner de una unidad
Requisitos de energía110-127 VCA, 50/60 Hz, 4,5 A220-240 VCA, 50/60 Hz, 2,5 A
Consumo de energíaModo de reposo: Inferior a 10 WPromedio: 350 W
Ruido*Modo de espera: Inferior a 35 dBACalentamiento: Inferior a 49 dBACopiado: Inferior a 55 dBAImpresión: Inferior a 53 dBA
Tiempo decalentamiento
Menos de 35 segundos
Condicionesambientales
Temperatura: De 10 oC a 32 oC (de 50 oF a 89 oF)Humedad: Entre 20% y 80% de humedad relativa
Pantalla LCD 16 caracteres x 2 líneas
Duración del cartuchode tóner**
3.000 páginas (en el primer cartucho, 1.000 páginas)con 5% de cobertura según ISO 19752
Dimensiones(Anch. x Prof. x Alt.)
438 x 374 x 368 mm
Peso 10,4 Kg (incluidos consumibles)
Peso del paquetePapel:1,2 KgPlástico: 0,5 Kg
Ciclo de servicio
(mensual)Impresión: Hasta 4.200 páginas
Especificaciones del escáner y
* Nivel de presión acústica, según ISO7779.** La cantidad de páginas puede verse afectada por el entorno operativo, los
intervalos de impresión, el tipo y el tamaño del material. Especificaciones de la impresora
Elemento Descripción
Método de impresión Impresión láser
Velocidad deimpresión*
Hasta 20 páginas por minuto con papel A4 (20 ppmcon papel carta)

8/7/2019 manual fax samsumg
http://slidepdf.com/reader/full/manual-fax-samsumg 70/116
Especificaciones
10.2
la copiadora
Elemento Descripción
Compatibilidad Estándar TWAIN / Estándar WIA
Método de digitalizaciónADF y módulo plano CIS (sensor de imagenpor contacto)
ResoluciónÓptica: 600 x 600 ppp (monocromática y color)Mejorada: 4,800 x 4,800 ppp
Longitud de digitalizaciónreal
Platina: 297 mm
ADF: 356 mm
Ancho de digitalización real Máx. 208 mm
Profundidad de bits en color 24 bits
Profundidad de bits en colormonocromo
1 bit en modo blanco y negro8 bits en modo gris
Velocidad de copia*
* La velocidad de copia se calcula a partir de la copia múltiple de un únicodocumento.
Hasta 20 páginas por minuto con papel A4(20 ppm con papel carta)
Duración de la primeracopia
Modo de espera: 11 segundosModo de ahorro de energía: 41 segundos
Resolución de copia
Digitalización: 600 x 300 (Texto, Texto/Foto)600 x 600 (Foto usando Platina)600 x 300 (Foto usando ADF)
Impresión: 600 x 600 (Texto, Texto/Foto, Foto)
Porcentaje de zoomPlatina: 25% ~ 400%ADF: 25% ~ 100%
Varias copias 1-99 páginas
Escala de grises 256 niveles
* La velocidad de impresión se verá afectada por el sistema operativo utilizado,el rendimiento de la computadora, el software de la aplicación, el método deconexión, el tipo y tamaño del material de impresión y la complejidad deltrabajo.
Duración de la
primera impresión
Modo de espera: 11 segundos
Modo de ahorro de energía: 41 segundos
Tamaño del papel
Carta, Legal, A4, Folio, Ejecutivo, A5, A6, Sobre 10,Sobre DL, Sobre C5, Sobre C6, Sobre 7-3/4(Monarca), JIS B5, ISO B5* Mín.: 76 mm x 127 mmMáx.: 216 mm x 356 mm
Resolución deimpresión
600 x 600 ppp
Emulación SPL (Samsung Printer Language)
Compatibilidad consistemas operativos**
** Visite la página www.samsungprinter.com para descargar la última versión del
software.
Windows 98/2000/NT 4.0/Me/XP, varios sistemasoperativos Linux (sólo USB), Macintosh 10.3
Memoria 10 MB (no expandible)
InterfazParalelo IEEE 1284,USB 1.1 (Compatible con USB 2.0)

8/7/2019 manual fax samsumg
http://slidepdf.com/reader/full/manual-fax-samsumg 71/116

8/7/2019 manual fax samsumg
http://slidepdf.com/reader/full/manual-fax-samsumg 72/116
Especificaciones de papel
Categoría Especificaciones
Contenido ácido 5,5 de pH como máximo
Espesor 0,094 ~ 0,18 mm
Abarquillamientoen resma
Plano dentro de 5 mm
Condiciones de Deberá estar cortado con cuchillas afiladas y no
El papel sin abrir que se almacene en grandes cantidades y estéherméticamente sellado puede mantenerse en condicionesóptimas durante varios meses antes de su uso. Los paquetes depapel abiertos tienen más posibilidades de sufrir daños decarácter ambiental, especialmente si no se protegen de lahumedad mediante algún dispositivo adecuado.
El correcto mantenimiento del entorno de almacenamiento delpapel es fundamental para obtener un rendimiento óptimo. Lascondiciones adecuadas se encuentran entre 20 y 24 °C (entre 68
75 °F) h d d l ti il t l 45 l 55%

8/7/2019 manual fax samsumg
http://slidepdf.com/reader/full/manual-fax-samsumg 73/116
Especificaciones
10.5
Capacidad de salida del papel
Entorno del almacenamiento de papelLas condiciones del entorno de almacenamiento de papelafectan directamente el funcionamiento de la alimentación.
El entorno ideal de almacenamiento del equipo y del papel debeestar aproximadamente a temperatura ambiente, y no debe
presentar un nivel demasiado alto o bajo de humedad. No olvideque el papel es higroscópico, es decir, absorbe y pierde humedadrápidamente.
La combinación de calor y humedad daña el papel. El calor haceque la humedad se evapore, mientras que el frío hace que éstase condense en las hojas. Los sistemas de calefacción y de aireacondicionado eliminan la mayor parte de la humedad de unahabitación. A medida que el papel se abre y se utiliza vaperdiendo su humedad, lo cual provoca la aparición de vetasy manchas. El clima ambiental húmedo o los dispositivos derefrigeración mediante agua pueden hacer que aumente la
humedad en la habitación. A medida que se abre y utiliza elpapel, éste absorbe cualquier exceso de humedad y hace quela impresión sea clara o presente imperfecciones. Además,debido a que pierde y absorbe humedad, el papel puedecurvarse. Esto puede ocasionar atascos de papel.
Es importante adquirir sólo la cantidad de papel que se vayaa utilizar en un período corto (aproximadamente 3 meses).El papel almacenado durante períodos largos puedeexperimentar condiciones extremas de calor y humedad,que pueden ocasionar daños. La planificación constituyeun factor importante a la hora de evitar el deterioro degrandes cantidades de papel.
Co d o dextremos cortados
b á a o ado o u a a ada y opresentar ningún fleco.
Compatibilidad defusión
No debe presentar quemaduras, fusiones, desplazamientosni desprender emisiones peligrosas cuando se calientena 200 °C (392 °F) durante 0,1 segundos.
Rugosidad Rugosidad superficial larga
Contenido de humedad 4% ~ 6% según el gramaje
Homogeneidad Sheffield 100 ~ 400
Lugar de salida Capacidad
Salida de documentos con la carade impresión hacia abajo 50 hojas (papel bond de 75 g/m2)
y 75 °F), con una humedad relativa que oscila entre el 45 y el 55%.Las directrices que se presentan a continuación se deberán teneren cuenta al evaluar el entorno de almacenamiento del papel:• El papel debe almacenarse en un lugar a temperatura
ambiente o próxima a ésta.
• El aire no debe ser demasiado seco ni húmedo.
• La mejor manera de almacenar una pila de papel abiertaes que permanezca en el envoltorio que la protege de lahumedad. Si el entorno del equipo está sujeto a condicionesextremas, desenvuelva sólo la cantidad de papel que vayaa utilizar en un día para evitar cambios de humedad nodeseados.
SobresLa estructura del sobre es de gran importancia. Las líneas deplegado del sobre pueden variar de manera considerable, nosólo entre los tipos de sobres de distintos fabricantes sino tambiénen una caja del mismo fabricante. La impresión satisfactoria desobres depende de la calidad de los mismos. Al seleccionar sobres,tenga en cuenta las siguientes cuestiones:
• Peso: El gramaje del papel del sobre no debe exceder los
75 g/m2 en papel bond, ya que podrían producirse atascos.
• Estructura: Antes de imprimir, compruebe que los sobres
no presenten arrugas, que el abarquillamiento no superelos 6 mm y que no contengan aire.
• Estado: Los sobres no deben presentar arrugas, muescasni ningún otro tipo de deterioro.
• Temperatura: Debe utilizar sobres que sean compatiblescon las condiciones de calor y presión del equipo.
• Tamaño: Utilice únicamente sobres cuyo tamaño seencuentre entre los siguientes rangos.
NOTAS:• Cargue sólo una hoja por vez para imprimir sobres.• Es posible que se produzcan atascos de papel si utiliza material
con una longitud inferior a 140 mm. Esto puede deberse a lautilización de papel dañado por las condiciones ambientales.Para conseguir un rendimiento óptimo, asegúrese de que elalmacenamiento y la manipulación del papel sean correctos.Consulte la sección “Entorno del almacenamiento de papel” en la página 10.5.
Mínimo Máximo
76 x 127 mm(3 x 5 pulgadas)
216 x 356 mm(8,5 x 14 pulgadas)
Sobres con puntos de unión en ambos ladosEsta construcción presenta puntos de unión verticales en ambosextremos del sobre en lugar de puntos de unión diagonales.Es posible que este tipo de sobre tenga una mayor tendenciaa arrugarse. Asegúrese de que los puntos de unión se extiendanpor la esquina del sobre tal como se ilustra a continuación.
Etiquetas
PRECAUCIONES:• Para evitar daños en el equipo, utilice sólo etiquetas
recomendadas para impresoras láser.• Para evitar atascos importantes, cargue sólo una hoja
a la vez cuando imprima etiquetas.• No imprima nunca más de una vez en la misma hoja de
etiquetas ni tampoco en una hoja de etiquetas que noesté completa

8/7/2019 manual fax samsumg
http://slidepdf.com/reader/full/manual-fax-samsumg 74/116
Especificaciones
10.6
Sobres con tiras adhesivas o solapas
Los sobres que tengan una banda autoadhesiva o más de unasolapa plegable que permite su cierre hermético deben utilizarmateriales adhesivos que soporten el calor y la presión generadosen el equipo. Las solapas y bandas adicionales pueden arrugarsey producir atascos, e incluso pueden ocasionar daños en launidad de fusión.
Márgenes del sobreA continuación, se facilitan los márgenes de dirección típicospara un sobre Nº 10 o DL de tipo comercial.
NOTAS:• Para obtener una calidad de impresión óptima, establezca
los márgenes a una distancia no superior a 15 mm de losextremos del sobre.
• No imprima en el área donde coinciden los puntos de unióndel sobre.
Almacenamiento de sobresEl correcto almacenamiento de los sobres contribuye a unabuena calidad de impresión. Los sobres deben almacenarse demanera que no queden arrugados. Si queda aire dentro de unsobre y se crea una burbuja, es posible que el sobre se arruguedurante la impresión.
Correcto
Incorrecto
Tipo de dirección Mínimo Máximo
Dirección del remitente 15 mm 51 mm
Dirección del destinatario 51 mm 90 mm
esté completa.
Al seleccionar etiquetas, tenga en cuenta la calidad de cadacomponente:
• Adhesivos: El material adhesivo debe ser capaz de soportaruna temperatura de 180 °C, es decir, la temperatura defusión del equipo.
• Disposición: Utilice sólo etiquetas que no dispongan derefuerzos entre ellas. Las etiquetas pueden hacer que sedesprendan hojas con espacios entre ellas, lo que ocasionagraves atascos de papel.
• Abarquillamiento: Antes de imprimir, compruebe que lasetiquetas no presenten arrugas y que el abarquillamientono supere los 13 mm en cualquier dirección.
• Estado: No utilice etiquetas que presenten arrugas,burbujas de aire u otras indicaciones de separación.
TransparenciasLas transparencias que se utilicen en el equipo deben ser capacesde soportar una temperatura de 180 °C, es decir, la temperaturade fusión del equipo.
PRECAUCIÓN: Para evitar daños en el equipo, utilice sólotransparencias recomendadas para su uso en impresoras láser.
ÍNDICE

8/7/2019 manual fax samsumg
http://slidepdf.com/reader/full/manual-fax-samsumg 75/116
Numérico2/4 páginas por hoja, copia especial 4.5
AADF (Alimentador automático dedocumentos), cargar 4.2, 7.3ajuste a la página
copia 4.4ajuste automático, copia especial 4.4almohadilla de goma del ADF, sustituir 8.6añadir documentos 7.12atasco, eliminar
documento 9.1papel 9.2
automática, rellamada 7.5aviso de tóner 8.4
Bbúsqueda de teléfonos 7.9
Ccalidad de impresión, solucionar 9.8cancelar
copia 4.2fax 7.5
faxes programados
7.12impresión 5.1capacidad de carga de papel 3.1caracteres, introducir 2.7carga de papel
bandeja 2.3bandeja manual 3.3
cartucho de tónerinstalación 2.2mantenimiento 8.3redistribución 8.4
sustitución 8.4
clasificación, copia especial 4.4
componentes 1.2conexión
alimentación de CA 2.5cable de línea telefónica 2.4paralelo 2.5teléfono con extensión 2.4USB 2.5
consumibles 8.5
copiacantidad de páginas 4.4clasificación 4.4configuración predeterminada,cambiar 4.6desde ADF 4.2desde cristal del escáner 4.2funciones especiales 4.4tiempo de espera, configurar 4.6tipo de original 4.3
cristal del escáner
carga 7.3limpieza 8.3
Ddigitalización
panel de control 6.1directrices sobre papel 3.2documento
atasco, eliminar 9.1carga
ADF 4.2, 7.3cristal del escáner 4.2, 7.3
preparación 4.1DRPD (Detección de patrón de timbredistintivo) 7.7duplicación, copia especial 4.4
Eenvío de fax
automático 7.4
manual 7.5envío múltiple de fax 7.10
especificacionesescáner y copiadora 10.2fax 10.3generales 10.1impresora 10.2papel 10.3
Ffax diferido 7.11fax prioritario 7.11fecha y hora, ajustar 2.8
IID del equipo, configurar 2.7impresión
documento 5.1informes 7.13
lista de teléfonos 7.10informes, imprimir 7.13instalación
cartucho de tóner 2.2
Llimpieza
exterior 8.2interior 8.2LSU 8.3
tambor 8.5unidad de digitalización 8.3
línea telefónica, conectar 2.4Linux
problemas más comunes 9.12
MMacintosh
problemas más comunes 9.13
marcación automáticapor grupos 7.8rápida 7.8
marcación por gruposconfigurar 7.8editar 7.9marcar 7.9
marcación rápidaguardar 7.8marcar 7.8
memoria, borrar 8.1mensajes de error 9.4
requisitos del sistemaWindows 2.6
resoluciónfax 7.4
Ssistema de fax, configurar
configuración avanzada 7.14

8/7/2019 manual fax samsumg
http://slidepdf.com/reader/full/manual-fax-samsumg 76/116
mensajes de error 9.4modo de ahorro de energía, usar 2.10modo de ahorro de tóner, usar 2.10modo de recepción segura 7.13modo de recepción, configurar 7.2
Ppanel de control 1.3papel atascado, eliminar 9.2papel, carga
bandeja 2.3
bandeja manual
3.3paralelo, conectar 2.5póster
copiar 4.5problema, solucionar
alimentación de papel 9.6calidad de impresión 9.8copia 9.10digitalización 9.11envío de fax 9.11impresión 9.7
Linux 9.12Macintosh 9.13mensajes de error 9.4
Rrecepción de fax
en la memoria 7.7en modo de recepción segura 7.13en modo DRPD 7.7en modo Fax 7.6
en modo Telef. 7.6recepciÛn de fax
en modo Con/Fax 7.6reducción/ampliación
copia 4.3rellamada
automática 7.5manual 7.5
gconfiguración básica 7.1
sonidos, configurar 2.9sustitución
almohadilla de goma del ADF 8.6cartucho de tóner 8.4
Ttamaño del papel, configurar
bandeja de papel 2.9tambor, limpiar 8.5
teléfono con extensión, conectar
2.4tipo de papel, configurarbandeja de papel 2.9
UUSB
conectar 2.5modo, cambiar 9.8
Vvarias páginas por hojacopia 4.5
volumen, ajustaralarma 2.9altavoz 2.9teclas 2.9timbre 2.9
Z
zoom, copia 4.3

8/7/2019 manual fax samsumg
http://slidepdf.com/reader/full/manual-fax-samsumg 77/116
SECCIÓN DE SOFTWARE CONTENIDOS

8/7/2019 manual fax samsumg
http://slidepdf.com/reader/full/manual-fax-samsumg 78/116
1
Capí tulo 1: INSTALACIÓN DEL SOFTWARE DE LA IMPRESORA EN WINDOWS
Instalación del software de la impresora ............................................................................................................................ 4
Cambio del idioma del software ..... .................. ................... ................... ................... .................... ................... .................. 5
Reinstalación del software de la impresora ........................................................................................................................ 6
Eliminación del software de la impresora ........................................................................................................................... 6
Capí tulo 2: IMPRESIÓN BÁSICA
Impresión de un documento ............................................................................................................................................... 7
Impresión de un archivo (PRN) .......................................................................................................................................... 8
Configuración de la impresora ......... .................. ................... .................. ................... ................... ................... .................. 8
Ficha Diseño ................................................................................................................................................................. 9
Ficha Papel ................................................................................................................................................................... 9
Ficha Gráficos ............................................................................................................................................................. 10Ficha Opciones adicionales ........................................................................................................................................ 11
Ficha Información .................................. ................... .................. .................. ................... .................... ................... .... 12
Ficha Impresora .......................................................................................................................................................... 12
Uso de una configuración favorita ................. ................... .................. .................... .................. ..................... ............. 12
Uso de la ayuda .......................................................................................................................................................... 12
Capí tulo 3: IMPRESIÓN AVANZADAImpresión de varias páginas en una sola hoja de papel (Impresión de varias páginas en una cara) .............................. 13
Impresión de pósters ........................................................................................................................................................ 14
Impresión de un documento en formato reducido o aumentado ...................................................................................... 14
Ajuste del documento a un tamaño de papel seleccionado ............................................................................................. 14
Uso de marcas de agua ........... .................. .................... .................. .................. ...................... ................. ................... .... 15
Uso de una marca de agua existente ................... ................... .................. .................... .................... ................... ...... 15

8/7/2019 manual fax samsumg
http://slidepdf.com/reader/full/manual-fax-samsumg 79/116
Uso de Unified Driver Configurator ................................................................................................................................... 26
Inicio de Unified Driver Configurator ............... ................... .................. .................... ..................... .................. ............ 26
Printers Configurat ion ................ .................. ................... .................. ................... .................... ................... ................ 26
Scanners Configuration ............................................................................................................................................... 27
Ports Configuration ................... .................. ................... .................. ................... ................... ................... .................. 27
Configuración de las propiedades de la impresora .................... ................... .................... .................... ................... ........ 28
Impresión de un documento ............................................................................................................................................. 28

8/7/2019 manual fax samsumg
http://slidepdf.com/reader/full/manual-fax-samsumg 80/116
3
Impresión de un documento ............................................................................................................................................. 28
Impresión desde las aplicaciones ....... ................... .................. ................... ................... .................... ................... ...... 28
Impresión de archivos ................................................................................................................................................. 29
Digitalización de documentos ........................................................................................................................................... 29
Uso de Image Manager ............................................................................................................................................... 30
Capí tulo 8: CÓMO UTILIZAR LA IMPRESORA EN MACINTOSH
Instalación del software para Macintosh .................. ................... .................. .................... ................... ................... ......... 32Controlador de la impresora ........................................................................................................................................ 32
Instalación de la impresora ............................................................................................................................................... 33
Para una computadora Macintosh conectada a una red ................ .................... .................. .................... .................. 33
Para una computadora Macintosh conectada mediante USB ................. .................... .................. ..................... ........ 33
Impresión .......................................................................................................................................................................... 34
Impresión de un documento ........................................................................................................................................ 34
Cambio de las configuraciones de la impresora .................. ................... ................... ................... ..................... ......... 34
Impresión de varias páginas en una sola hoja ............................................................................................................ 36
Escaneado ........................................................................................................................................................................ 36
1 Instalación del software dela impresora en WindowsEste capítulo incluye:
• Instalación del software de la impresora
• Cambio del idioma del software
Reinstalación del software de la impresora
Esta es la opción recomendada para la mayoría de los usuarios.Se instalarán todos los componentes necesarios para las operaciones
de impresión.
1 Asegúrese de que la impresora está conectada a la computadoray enchufada.
2 Introduzca el CD-ROM en la unidad de CD-ROM.
El CD-ROM se ejecutará automáticamente y aparecerá la ventanade instalación en la pantalla.
Si no aparece la ventana de instalación haga clic en Start

8/7/2019 manual fax samsumg
http://slidepdf.com/reader/full/manual-fax-samsumg 81/116
Instalación del software de la impresora en Windows
4
• Reinstalación del software de la impresora
• Eliminación del software de la impresora
Instalación del softwarede la impresora
Puede instalar el software de la impresora para impresiones locales.
Para instalar el software de la impresora en el equipo, realice elprocedimiento de instalación adecuado según la impresora en uso.
Un controlador de impresora es un software que permite al equipo
comunicarse con la impresora. El procedimiento para instalarcontroladores puede diferir según el sistema operativo que utilice.
Todas las aplicaciones de la PC deben estar cerradas antesde comenzar la instalación.
Una impresora local es una impresora conectada al equipo con un cableque viene con la impresora, por ejemplo, un cable USB o un cableparalelo.
Puede instalar el software de la impresora con el método típicoo personalizado.
NOTA: Si aparece la ventana “Asistente para agregar nuevo hardware”durante el proceso de instalación, haga clic en en la parte superiorderecha del cuadro para cerrar la ventana o haga clic en Cancelar.
Si no aparece la ventana de instalación, haga clic en Start y luego en Ejecutar. Escriba X:\ Setup.exe, reemplazando “X”con la letra de la unidad, y haga clic en OK .
Si utiliza Windows Vista, haga clic en Start → Todos losprogramas → Accesorios → Ejecutar y escriba
X:\ Setup.exe.
Si aparece la ventana Reproducción automática en
Windows Vista, haga clic en Ejecutar Setup.exe en el campoInstalar o ejecutar programa y después en Continuar en la ventana Control de cuentas de usuario .
3 Haga clic en Siguiente.
• Si es necesario, seleccione un idioma de la lista desplegable.
• Ver el Manual de Usuario: Permite ver el Manual del usuario.Si la computadora no tiene instalada la aplicación Adobe AcrobatReader, haga clic en esta opción para instalarla automáticamente.
4 Elija el tipo de instalación. Haga clic en Siguiente. 7 Para registrarse como usuario de Impresoras Samsung y recibirinformación de Samsung, seleccione esta casilla de verificación y
haga clic en Finalizar. Accederá al sitio web de Samsung.
Si no desea registrarse, haga clic en Finalizar.

8/7/2019 manual fax samsumg
http://slidepdf.com/reader/full/manual-fax-samsumg 82/116
Instalación del software de la impresora en Windows
5
• Típica: Instala el software más habitual para la impresora. Estaes la opción recomendada para la mayoría de los usuarios.
• Personalizada: Permite elegir los componentes específicosque desea instalar.
NOTA: Si la impresora no está conectada al equipo se abrirála siguiente ventana:
• Una vez conectada la impresora, haga clic en Siguiente.
• Si no desea conectar la impresora en este momento, haga clic enSiguiente y enNo en la pantalla siguiente. Comenzará la instalaciónpero la página de prueba no se imprimirá al final de la instalación.
• La ventana de instalación que aparece en este Manual del usuario puede ser diferente según la impresora y la interfaz
en uso.
5 Una vez completada la instalación, se abrirá una ventana que lesolicitará que imprima una página de prueba. Si desea imprimir unapágina de prueba, seleccione esta casilla y haga clic en Siguiente.
De lo contrario, haga clic en Siguiente y vaya al paso al paso 7.
6 Si la página de prueba se imprime correctamente, haga clic en Sí .
En caso contrario, haga clic en No para volver a imprimirla.
NOTA: Si el controlador de la impresora no funciona correctamente una
vez finalizada la configuración, vuelva a instalarlo. Consulte“Reinstalación del software de la impresora” en la página 6.
Cambio del idioma del software
Después de instalar el software, puede cambiar el idioma de la pantalla.
1 Haga clic en el menú Start de Windows.
2 Seleccione Programs o All Programs y luego el nombre delcontrolador de la impresora.
3 Seleccione Language Selection.
4 Elija un idioma de la ventana de selección de idioma y haga clic
en OK .
Reinstalación del softwarede la impresora
Si la instalación falla, puede volver a instalar el software.
1 Inicie Windows.
2 En el menú Inicio, seleccione Programas o Todoslos programas → el nombre del controlador d la impresora→Mantenimiento
Eliminación del softwarede la impresora
1 Inicie Windows.
2 En el menú Inicio, seleccione Programas o Todoslos programas → el nombre del controlador de la impresora→ Mantenimiento.

8/7/2019 manual fax samsumg
http://slidepdf.com/reader/full/manual-fax-samsumg 83/116
Instalación del software de la impresora en Windows
6
Mantenimiento.
3 Seleccione Reparar y, a continuación, Siguiente.
Aparecerá una lista de componentes para que pueda reinstalarlosindividualmente.
NOTA: Si la impresora no está conectada al equipo se abrirála siguiente ventana:
• Una vez conectada la impresora, haga clic en Siguiente.• Si no desea conectar la impresora en este momento, haga clic en
Siguiente y enNo en la pantalla siguiente. Comenzará la instalaciónpero la página de prueba no se imprimirá al final de la instalación.
• La ventana de reinstalación que aparece en este Manual del usuario puede ser diferente según la impresora y la interfaz en uso.
4 Seleccione los componentes que desea reinstalar y haga clicen Siguiente.
Si selecciona el nombre del controlador de la impresora y reinstala el software de la impresora para impresiones locales,
se abrirá una ventana que le solicitará que imprima una páginade prueba. Proceda de la siguiente manera:
a. Para imprimir una página de prueba, seleccione esta casilla
y haga clic en Siguiente.
b. Si la página de prueba se imprime correctamente, haga clic en Sí .
De lo contrario, haga clic en No para volver a imprimirla.
5 Cuando la reinstalación haya terminado, haga clic en Finalizar.
3 Seleccione Eliminar y, a continuación, haga clic en Siguiente.
Aparecerá una lista de componentes para que pueda eliminarlosindividualmente.
4 Seleccione los componentes que desea eliminar y, a continuación,haga clic en Siguiente.
5 Cuando la computadora le solicite que confirme la selección,haga clic en Sí .
El controlador seleccionado y todos sus componentesse eliminarán de la computadora.
6 Una vez eliminado el software, haga clic en Finalizar.
2 Impresión básicaEn este capítulo, se describen las opciones y las tareas de impresiónmás comunes de Windows.
Este capítulo incluye:
• Impresión de un documento
• Impresión de un archivo (PRN)
1 Abra el documento que desea imprimir.
2 Seleccione Imprimir en el menú Archivo. Aparecerá la ventana
Imprimir. El aspecto puede variar ligeramente según la aplicación.
La configuración básica de impresión se selecciona en la ventanaImprimir. En la configuración se incluye el número de copias y los
intervalos de impresión.

8/7/2019 manual fax samsumg
http://slidepdf.com/reader/full/manual-fax-samsumg 84/116
Impresión básica
7
• Configuración de la impresora- Ficha Diseño
- Ficha Papel
- Ficha Gráficos
- Ficha Opciones adicionales
- Ficha Información
- Ficha Impresora
- Uso de una configuración favorita
- Uso de la ayuda
Impresión de un documento
NOTA:
• La ventana Propiedades del controlador de la impresora que apareceen este Manual del usuario puede ser diferente según la impresoraen uso. Sin embargo, la composición de la ventana de propiedadesde la impresora es similar.
• Verifique el sistema operativo compatible con su impresora.En el Manual del usuario de la impresora, consulte la sección Compatibilidad con sistemas operativos en Especificaciones de la impresora.
• Si necesita saber el nombre exacto de la impresora, puede consultarel CD-ROM suministrado.
• Si selecciona una opción en las propiedades de la impresora, es
posible que aparezca un signo de exclamación ( ) o un signo ( ). Un signo de exclamación quiere decir que puede seleccionar esa
opción determinada, aunque no sea la más recomendable, mientrasque el signo ( ) implica que no puede seleccionar esa opcióndebido al entorno o a la configuración del equipo.
A continuación, se describen los pasos generales que es preciso efectuarpara imprimir en diferentes aplicaciones de Windows. Los procedimientosde impresión pueden ser diferentes de los aquí descritos según el programade la aplicación que esté utilizando. Consulte el Manual del usuario dela aplicación de software para obtener información exacta sobre el procesode impresión.
3 Seleccione una impresora de la lista desplegable Nombre.
4 Para obtener el máximo rendimiento de las opciones de impresión
que ofrece la impresora, haga clic en Propiedades o Preferenciasen la ventana Imprimir de la aplicación. Para obtener más información,consulte la sección “Configuración de la impresora” en la página 8.
Si en cambio aparece Instalación, Impresora u Opciones en la ventana Imprimir, haga clic en la opción que corresponda.A continuación, haga clic en Propiedades en la siguiente pantalla.
5 Haga clic en Aceptar para cerrar la ventana de propiedades
de la impresora.
6 Para iniciar el trabajo de impresión, haga clic en Aceptar o Imprimir en la ventana Imprimir.
Compruebe que su impresora
esté seleccionada.
Impresión de un archivo (PRN)
En ocasiones deberá guardar los datos de impresión como un archivoque se adapte a sus necesidades.
Para crear un archivo:
1 Seleccione la casilla Imprimir en archivo de la ventana Imprimir.
Configuración de la impresora
La ventana de propiedades de la impresora le permite acceder a todaslas opciones de impresión que necesita cuando utiliza la impresora. Cuando
se visualicen las propiedades de la impresora, puede revisar y modificarlas opciones que desee utilizar para el trabajo de impresión.
La ventana de propiedades de la impresora puede variar según el sistemaoperativo que utilice. En este Manual del usuario del software, se muestra
la ventana Propiedades de Windows 98.

8/7/2019 manual fax samsumg
http://slidepdf.com/reader/full/manual-fax-samsumg 85/116
Impresión básica
8
2 Seleccione la carpeta, asigne un nombre al archivo y haga clic en
Aceptar.
La ventana Propiedades del controlador de la impresora que aparece eneste Manual del usuario puede ser diferente según la impresora en uso.
Si accede a las propiedades de la impresora a través de la carpetaImpresoras, podrá visualizar otras fichas para la plataforma de Windows(consulte el Manual del usuario de Windows) y la ficha Impresora (consultela sección “Ficha Impresora” en la página 12).
NOTAS:
• La mayoría de las aplicaciones de Windows tienen prioridad sobrelos valores que se especifiquen en el controlador de impresión. En
primer lugar, modifique todos los valores de impresión disponiblesen la aplicación de software y, a continuación, los valores restantesen el controlador de impresión.
• Los valores que se modifiquen sólo tendrán efecto mientras se utilizael programa actual. Para establecer los cambios de forma permanente,realice dichas modificaciones en la carpeta Impresoras.
• El siguiente procedimiento es para Windows XP. Para otros sistemasoperativos de Windows, consulte el Manual del usuario de Windowso la ayuda en línea.
1. Haga clic en el botón Inicio de Windows.
2. Seleccione Impresoras y faxes.3. Seleccione el icono del controlador de la impresora.
4. Haga clic con el botón derecho del mouse en el iconodel controlador de la impresora y seleccionePreferencias de impresión.
5. Cambie la configuración en cada ficha y haga clic en Aceptar.
Ficha DiseñoLa ficha Diseño contiene opciones para determinar cómo quedaráel documento impreso en la página. Opciones de diseño incluye las
opciones Varias páginas por cada cara y Reducir/aumentar . Paraobtener más información sobre cómo acceder a las propiedades de laimpresora, consulte la sección “Impresión de un documento” en lapágina 7.
Ficha PapelUtilice las opciones que aparecen a continuación para configurar lasnecesidades básicas de gestión del papel cuando accede a las propiedades
de impresión. Para obtener más información sobre cómo acceder a laspropiedades de la impresora, consulte la sección “Impresión de undocumento” en la página 7.
Haga clic en la ficha Papel para acceder a diversas propiedadesdel papel.

8/7/2019 manual fax samsumg
http://slidepdf.com/reader/full/manual-fax-samsumg 86/116
Impresión básica
9
Orientación del papelOrientación del papel permite seleccionar la dirección en la que desea
imprimir los datos en la página.
• Vertical imprime los datos en la página con orientación vertical, tipo carta.
• Horizontal imprime los datos en la página con orientación horizontal,
como una hoja de cálculo.
• Girar permite girar la página los grados seleccionados.
Opciones de diseñoOpciones de diseño permite seleccionar opciones de impresión avanzadas.
Puede seleccionar Varias páginas por cada cara y Impresión depósters.
• Para obtener más información, consulte la sección “Impresión de varias
páginas en una sola hoja de papel (Impresión de varias páginas en una
cara)” en la página 13.
• Para obtener más información, consulte la sección “Impresión de pósters”
en la página 14.
HorizontalVertical
CopiasCopias permite elegir el número de copias que se imprimirán. El número
de copias puede oscilar entre 1 y 999.
Tamaño
Tamaño permite especificar el tamaño del papel que se cargó en la bandeja.Si el tamaño requerido no aparece en el cuadro Tamaño, haga clic
en Personalizado . Cuando aparezca la ventana Configuración depapel personalizada, especifique un tamaño y haga clic en Aceptar.Esta opción aparece en la lista para que pueda seleccionarla.
FuenteAsegúrese de la opción Fuente esté configurada en la bandeja de papel
correspondiente.
Use Alimentación manual cuando imprima en materiales especiales,
como sobres y transparencias. Deberá introducir las hojas de a una en la
bandeja manual o en la bandeja multiusos.
Si la fuente del papel está configurada en Selección automática,
la impresora selecciona automáticamente el material de impresión de
acuerdo con el orden siguiente: bandeja manual o bandeja multiusos,
bandeja 1, bandeja opcional 2.
TipoEstablezca Tipo de modo que corresponda al papel cargado en la bandeja
desde la que quiere imprimir. Con esto conseguirá la mejor calidad de
impresión. De lo contrario, la calidad de impresión puede no ser la óptima.
Grueso: papel grueso de 24 a 28 lb (90~105 g/m2).
Fino: papel fino de 16 a 19 lb (60~70 g/m2).
Algodón: papel de algodón de 75~90 g/m2, como por ejemplo Gilbert 25%
y Gilbert 100%.
Papel normal: papel común. Seleccione este tipo si la impresora es
monocromo y está imprimiendo en papel de algodón de 60 g/m2.
Reciclado: papel reciclado de 75~90 g/m2.
Papel de color: papel de color de 75~90 g/m2.
Papel archivo: seleccione esta opción si tiene que conservar una
impresión durante un período de tiempo largo, como por ejemplo, archivos.
Impresión a escala
it li l t áti l
Ficha GráficosUtilice las opciones de gráficos para ajustar la calidad de impresión deacuerdo con sus necesidades de impresión específicas. Para obtener
más información sobre cómo acceder a las propiedades de la impresora,consulte la sección “Impresión de un documento” en la página 7.
Haga clic en la ficha Gráficos para ver las propiedades que aparecena continuación.

8/7/2019 manual fax samsumg
http://slidepdf.com/reader/full/manual-fax-samsumg 87/116
Impresión básica
10
Impresión a escala permite aplicar una escala automática o manuala un trabajo de impresión en una página. Puede seleccionar Ninguna,
Reducir/aumentar o Ajustar a página.
• Para obtener más información, consulte la sección “Impresión de un
documento en formato reducido o aumentado” en la página 14.
• Para obtener más información, consulte la sección “Ajuste del documento
a un tamaño de papel seleccionado” en la página 14.
ResoluciónLas opciones de Resolución que puede elegir varían según el modelo de la impresora. Cuanto mayor sea la resolución, más nítidos
serán los caracteres y los gráficos de la copia impresa. Si selecciona unaresolución alta, es posible que la impresora tarde más tiempo en imprimir
un documento.
Modo Ahorro de tónerSi se selecciona esta opción, aumentará la vida útil del cartucho de tóner
y disminuirá el costo por página, sin que la calidad de la impresión se vea
muy afectada.
• Configuración de la impresora: Si selecciona esta opción, esta
función se configurará de acuerdo con las especificaciones ingresadas
en el panel de control de la impresora. Algunas impresoras no admiten
esta función.
• Activado: Seleccione esta opción para reducir el consumo de tónerde la impresora en cada página.
• Desactivado: Seleccione esta opción si no necesita ahorrar tóner cuando
imprime un documento.
OscuridadUtilice esta opción para aclarar u oscurecer el trabajo de impresión.
• Normal: Esta opción se aplica a los documentos normales.
• Clara: Esta opción se aplica a anchos de línea más resaltados o a
imágenes con una escala de grises más oscura.
• Oscura: Esta opción se aplica a anchos de línea más finos, a una definición
superior de los gráficos y a imágenes con una escala de grises más clara.

8/7/2019 manual fax samsumg
http://slidepdf.com/reader/full/manual-fax-samsumg 88/116
Ficha InformaciónUtilice la ficha Información para ver el copyright y el número de versióndel controlador. Si dispone de un navegador de Internet, puede conectarse
a Internet haciendo clic en el icono del sitio web. Para obtener másinformación sobre cómo acceder a las propiedades de la impresora,consulte la sección “Impresión de un documento” en la página 7.
Ficha ImpresoraSi accede a las propiedades de la impresora a través de la carpeta
Impresoras podrá ver la ficha Impresora Puedeajustar laconfiguración
Uso de una configuración favoritaLa opción Favoritos, que aparece en cada ficha de propiedades, permiteguardar las configuraciones actuales para utilizarlas en el futuro.
Para guardar una configuración de Favoritos:
1 Modifique los valores según sea necesario en cada ficha.
2 Introduzca un nombre para la configuración en el cuadro de entrada
de texto Favoritos.

8/7/2019 manual fax samsumg
http://slidepdf.com/reader/full/manual-fax-samsumg 89/116
Impresión básica
12
Impresoras, podrá ver la ficha Impresora. Puede ajustar la configuraciónde la impresora.
El siguiente procedimiento es para Windows XP. Para otros sistemasoperativos de Windows, consulte el Manual del usuario de Windowso la ayuda en línea.
1 Haga clic en el menú Inicio de Windows.
2 Seleccione Impresoras y faxes.
3 Seleccione el icono del controlador de la impresora.
4 Haga clic con el botón derecho del mouse en el icono del
controlador de la impresora y seleccione Propiedades.
5 Haga clic en la ficha Impresora y configure las opciones.
Corrección de gran altitudSi se va a utilizar la impresora a una altitud elevada, esta opción optimizará
la calidad de impresión en dichas condiciones.
3 Haga clic en Guardar.
Cuando guarda Favoritos, se guardan todas las configuracionesactuales del controlador.
Para utilizar una configuración guardada, selecciónela de la listadesplegable Favoritos. Ahora la impresora debe imprimir de acuerdocon los valores de configuración establecidos en Favoritos.
Para eliminar una configuración de Favoritos, selecciónela de la listay haga clic en Eliminar.
Asimismo, es posible restablecer la configuración predeterminadadel controlador de impresión seleccionando Impresora predeterm. de la lista.
Uso de la ayudaLa impresora dispone de una pantalla de ayuda que puede activarsecon el botónAyuda de la ventana de propiedades de la impresora. Estaspantallas de ayuda proporcionan información detallada acerca de lasopciones de impresión disponibles en el controlador de impresión.
También puede hacer clic en en la esquina superior derechade la ventana y, luego, en cualquier configuración.
3 Impresión avanzadaEn este capítulo, se describen las opciones de impresión y las tareasde impresión avanzadas.
NOTA:
• La ventana Propiedades del controlador de la impresora que apareceen este Manual del usuario puede ser diferente según la impresoraen uso. Sin embargo, la composición de la ventana de propiedades
de la impresora es similar.
Impresión de varias páginas en unasola hoja de papel (Impresión de variaspáginas en una cara)
Es posible seleccionar la cantidad de páginas que desea imprimir enuna sola hoja. Para imprimir varias páginas en una hoja, se reduce eltamaño de las páginas y se disponen en el orden especificado. Es posibleimprimir un máximo de 16 páginas en una hoja.
1 Para modificar la configuración de impresión en la aplicación
1 2
3 4

8/7/2019 manual fax samsumg
http://slidepdf.com/reader/full/manual-fax-samsumg 90/116
Impresión avanzada
13
de la impresora es similar.• Si necesita saber el nombre exacto de la impresora, puede consultar
el CD-ROM suministrado.
Este capítulo incluye:
• Impresión de varias páginas en una sola hoja de papel (Impresiónde varias páginas en una cara)
• Impresión de pósters
• Impresión de un documento en formato reducido o aumentado
• Ajuste del documento a un tamaño de papel seleccionado• Uso de marcas de agua
• Uso de superposiciones
1 Para modificar la configuración de impresión en la aplicación
de software, acceda a las propiedades de la impresora. Consultela sección “Impresión de un documento” en la página 7.
2 En la ficha Diseño, seleccione Varias páginas por cada cara
de la lista desplegable Tipo diseño.
3 Seleccione la cantidad de páginas que desea imprimir por hoja
(1, 2, 4, 6, 9, ó 16) de la lista desplegable Páginas por cara.
4 Seleccione el orden de las páginas de la lista desplegable Ord. delas págs., si es necesario.
Seleccione Imprimir bordes de página para imprimir un borde
alrededor de cada página de la hoja.5 Haga clic en la ficha Papel y seleccione el origen, el tamaño
y el tipo de papel.
6 Haga clic en Aceptar e imprima el documento.
Impresión de pósters
Esta función permite imprimir un documento de una sola página en 4, 9ó 16 hojas, que pueden pegarse para formar un documento de tamaño
póster.
NOTA: La opción Impresión de pósters está disponible cuando se ha
seleccionado 600 ppp en la opción de resolución en la ficha Gráficos.
1 Para modificar la configuración de impresión en la aplicación
Impresión de un documento enformato reducido o aumentado
Es posible cambiar el tamaño del contenido de una página paraque aparezca más grande o más pequeño en la página impresa.
1 Para modificar la configuración de impresión en la aplicación
de software, acceda a las propiedades de la impresora. Consultela sección “Impresión de un documento” en la página 7.
2 En la ficha Papel, seleccione Reducir/aumentar de la lista

8/7/2019 manual fax samsumg
http://slidepdf.com/reader/full/manual-fax-samsumg 91/116
Impresión avanzada
14
1 Para modificar la configuración de impresión en la aplicación
de software, acceda a las propiedades de la impresora. Consultela sección “Impresión de un documento” en la página 7.
2 Haga clic en la ficha Diseño, seleccione Impresión de pósters
de la lista desplegable Tipo diseño.
3 Configuración de la opción póster:
Puede seleccionar el diseño de página como Póster <2x2>,Póster <3x3> o Póster <4x4>. Por ejemplo, si selecciona Póster<2x2>, la salida se ampliará automáticamente para ocupar 4 páginasfísicas.
Puede especificar una superposición en milímetros o en pulgadas
para facilitar el pegado de las hojas.
4 Haga clic en la ficha Papel y seleccione el origen, el tamaño
y el tipo de papel.
5 Haga clic en Aceptar e imprima el documento. Puede completar
el póster pegando las hojas.
3,8 mm
3,8 mm
2 Papel, Reducir/aumentardesplegable Tipo de impresión.
3 Introduzca el ajuste de escala en el cuadro de entrada
Porcentaje.
También puede hacer clic en el botón o .
4 Seleccione la fuente, el tamaño y el tipo de papel en Opciones papel.
5 Haga clic en Aceptar e imprima el documento.
Ajuste del documento a un tamañode papel seleccionado
Esta función de impresión permite ampliar o reducir el trabajo de impresiónal tamaño del papel seleccionado, independientemente del tamañodel documento digital. Esto puede resultar de gran utilidad si se desearevisar determinados detalles de un documento de pequeño tamaño.
1 Para modificar la configuración de impresión en la aplicación
de software, acceda a las propiedades de la impresora. Consulte
la sección “Impresión de un documento” en la página 7.2 En la ficha Papel, seleccione Ajustar a página de la lista
desplegable Tipo de impresión.
3 Seleccione el tamaño correcto de la lista desplegable Pág. dedestino.
4 Seleccione la fuente, el tamaño y el tipo de papel en Opciones papel.
5 Haga clic en Aceptar e imprima el documento.
A
Uso de marcas de agua
La opción Marca de agua permite imprimir texto en un documentoexistente. Es posible, por ejemplo, que desee que aparezcan las palabras
“BORRADOR” o “CONFIDENCIAL” impresas en grandes letras de colorgris en diagonal en la primera página o todas las páginas de un documento.
La impresora incluye varias marcas de agua predeterminadas que sepueden modificar, y pueden añadirse otras nuevas a la lista.
Uso de una marca de agua existente
Modificación de una marca de agua1 Para modificar la configuración de impresión en la aplicación
de software, acceda a las propiedades de la impresora. Consultela sección “Impresión de un documento” en la página 7.
2 Haga clic en la ficha Opciones adicionales y en el botón Editar que se encuentra en la sección Marcas de agua. Aparecerá laventana Modificar marcas de agua.
3 Seleccione la marca de agua que desee modificar de la lista Marcasde agua actuales y modifique los mensajes de marcas de aguay las opciones.
4 Haga clic en Actualizar para guardar los cambios.

8/7/2019 manual fax samsumg
http://slidepdf.com/reader/full/manual-fax-samsumg 92/116
Impresión avanzada
15
Uso de una marca de agua existente1 Para modificar la configuración de impresión en la aplicación
de software, acceda a las propiedades de la impresora. Consultela sección “Impresión de un documento” en la página 7.
2 Haga clic en la ficha Opciones adicionales y seleccione la marca
de agua deseada de la lista desplegable Marcas de agua. Verá lamarca de agua seleccionada en la imagen de vista preliminar.
3 Haga clic en Aceptar y comience la impresión.
NOTA: La imagen de vista preliminar muestra el aspecto que tendrála página cuando se imprima.
Creación de una marca de agua1 Para modificar la configuración de impresión en la aplicación
de software, acceda a las propiedades de la impresora. Consultela sección “Impresión de un documento” en la página 7.
2 Haga clic en la ficha Opciones adicionales y en el botón Editar
que se encuentra en la sección Marcas de agua. Aparecerá laventana Modificar marcas de agua.
3 Introduzca un texto en el cuadro Mensaje de marcas de agua.
Puede introducir hasta 40 caracteres. El mensaje se mostraráen la ventana de vista preliminar.
Si se selecciona el cuadro Sólo en la primera página, la marcade agua sólo se imprimirá en la primera página.
4 Seleccione las opciones de marca de agua deseadas.
Puede seleccionar el nombre, el estilo y el tamaño de la fuente,así como el nivel de la escala de grises, en la sección Atributosde fuente. Además puede configurar el ángulo de la marca de
agua en la sección Ángulo del mensaje.
5 Para añadir una nueva marca de agua a la lista, haga clic en Agregar.
6 Cuando haya terminado la edición, haga clic en Aceptar y comience
la impresión.
Para dejar de imprimir la marca de agua, seleccione <Sin marca de agua> de la lista desplegable Marcas de agua.
45 Haga clic en Aceptar hasta que se cierre la ventana Imprimir.
Eliminación de una marca de agua1 Para modificar la configuración de impresión en la aplicación
de software, acceda a las propiedades de la impresora. Consultela sección “Impresión de un documento” en la página 7.
2 En la ficha Opciones adicionales, haga clic en el botón Editar que se encuentra en la sección Marca de agua. Aparecerá la ventana
Modificar marcas de agua.3 Seleccione la marca de agua que desea eliminar de la lista Marcas
de agua actuales y haga clic en Eliminar.4 Haga clic en Aceptar hasta que se cierre la ventana Imprimir.
Uso de superposiciones
¿Qué es una superposición?Una superposición consiste en texto o imágenes guardados en la unidadde disco duro (HDD) de la computadora como un archivo con formatoespecial que se puede imprimir en cualquier documento. Las superposicionessuelen utilizarse en lugar de formularios preimpresos y papel con membrete.En lugar de utilizar papel con membrete preimpreso, puede crear unasuperposición que contenga la misma información que aparece en elWORLD BEST
DearABC
Regards
Uso de la superposición de páginasDespués de crear una superposición, puede imprimirla con el documento.Para imprimir una superposición con un documento:
1 Cree o abra el documento que desea imprimir.
2 Para modificar la configuración de impresión en la aplicación
de software, acceda a las propiedades de la impresora. Consulte
la sección “Impresión de un documento” en la página 7.
3 Haga clic en la ficha Opciones adicionales.
4 Seleccione la superposición deseada del cuadro de la lista
desplegable Superposición. 5 Si el archivo de superposición deseado no aparece en la lista

8/7/2019 manual fax samsumg
http://slidepdf.com/reader/full/manual-fax-samsumg 93/116
Impresión avanzada
16
p p q g q pmembrete. Para imprimir una carta con el membrete de su empresa, noserá necesario que cargue en la impresora papel con membrete ya impreso.Basta con indicar a la impresora que imprima la superposición de membrete
en el documento.
Creación de una nueva superposiciónde páginasPara utilizar la opción de superposición de páginas, debe crear una nueva
que contenga el logotipo o imagen.
1 Cree o abra un documento que contenga el texto o la imagen
que desea utilizar en una nueva superposición de página. Coloquelos elementos como desee que aparezcan al imprimirse como
superposición.
2 Para guardar el documento como una superposición, vaya a las
propiedades de la impresora. Consulte la sección “Impresión deun documento” en la página 7.
3 Haga clic en la ficha Opciones adicionales y luego en el botón
Editar en la sección Superposición.
4 En la ventana Modificar superposiciones, haga clic en Crearsuperposición.
5 En la ventana Crear superposición, escriba un nombre de ocho
caracteres como máximo en el cuadro Nombre del archivo.Seleccione la ruta de destino, si es necesario. (La rutapredeterminada es C:\Formover.)
6 Haga clic en Guardar. El nombre aparecerá en el cuadro
Lista de superposiciones.
7 Haga clic en Aceptar o Sí para finalizar.
El archivo no se imprimirá. Se almacenará en el disco durode la computadora.
NOTA: El tamaño del documento de superposición debe ser igual
al de los documentos que se van a imprimir con ella. No cree ninguna
superposición con marca de agua.
WORLD BEST
p p5 Si el archivo de superposición deseado no aparece en la lista
Superposición, haga clic en el botón Editar y en Cargarsuperposición, y seleccione el archivo de superposición.
Si guardó el archivo de superposición que desea utilizar en undispositivo externo, puede cargarlo cuando acceda a la ventana
Cargar superposición.
Después de seleccionar el archivo, haga clic en Abrir. El archivoaparecerá en el cuadro Lista de superposiciones y estarádisponible para imprimir. Seleccione la superposición del cuadroLista de superposiciones.
6 Si es necesario, haga clic en Confirmar la superposición depáginas al imprimir. Si este cuadro está activado, aparecerá unaventana de mensaje cada vez que envíe un documento a imprimir,que le solicitará que confirme si desea imprimir una superposiciónen el documento.
Si no está activado y se seleccionó una superposición, ésta
se imprimirá automáticamente con el documento.
7 Haga clic en Aceptar o Sí hasta que comience la impresión.
La superposición seleccionada se descargará con el trabajode impresión y se imprimirá en el documento.
NOTA: La resolución del documento de superposición debe ser igual
al del documento en el que se imprimirá la superposición.
Eliminación de una superposición de páginasPuede eliminar una superposición que ya no vaya a utilizar.
1 En la ventana de propiedades de la impresora, haga clic en la ficha
Opciones adicionales.
2 Haga clic en el botón Editar en la sección Superposición.3 Seleccione la superposición que desea eliminar del cuadro Lista
de superposiciones.
4 Haga clic en Eliminar superposición.
5 Cuando aparezca una ventana de confirmación, haga clic en Sí .
6 Haga clic en Aceptar hasta que se cierre la ventana Imprimir.
4 Cómo compartir la impresoralocalmentePuede conectar la impresora directamente a una computadora de la red,que se denomina “equipo anfitrión”.
El siguiente procedimiento es para Windows XP. Para otros sistemasoperativos de Windows, consulte el Manual del usuario de Windowso la ayuda en línea.
N
Configuración del equipo anfitrión
1 Inicie Windows.
2 En el menú Inicio, seleccione Impresoras y faxes.
3 Haga doble clic en el icono del controlador de impresión.
4 En el menú Impresora, seleccione Compartir.
5 Marque la casilla Compartir esta impresora.
6 Complete el campo Nombre compartido y luego haga
clic en Aceptar.

8/7/2019 manual fax samsumg
http://slidepdf.com/reader/full/manual-fax-samsumg 94/116
Cómo compartir la impresora localmente
17
NOTAS:
• Controle el sistema operativo compatible con su impresora. En elManual del usuario de la impresora, consulte la sección Compatibilidadcon sistemas operativos en Especificaciones de la impresora.
• Si necesita saber el nombre exacto de la impresora, puede consultarel CD-ROM suministrado.
Configuración del equipo cliente
1 Haga clic con el botón derecho del mouse en Inicio de Windows y
seleccione Explorar.
2 Seleccione Mis sitios de red y, a continuación, haga clic con el
botón derecho del mouse en Buscar equipos.
3 Complete la dirección IP del equipo anfitrión en el campo Nombrede equipo y, a continuación, haga clic en Búsqueda. (Si el equipo
anfitrión requiere un Nombre de usuario y una Contraseña,complete el Id. de usuario y la contraseña de la cuenta del equipoanfitrión).
4 Haga doble clic en Impresoras y faxes.
5 Haga clic con el botón derecho del mouse en el icono del
controlador de la impresora y seleccione Conectar.6 Haga clic en Sí , en caso de que aparezca el mensaje de
confirmación de la instalación.
5 DigitalizaciónMediante el proceso de digitalización, el equipo permite convertirimágenes y texto en archivos digitales y guardarlos en su computadora.Luego podrá enviar estos archivos por fax o por correo electrónico,publicarlos en su página web o utilizarlos para crear proyectosque podrá imprimir con el software Samsung SmarThru o con elcontrolador WIA.
Este capítulo incluye:
• Digitalización con Samsung SmarThru
Digitalización con SamsungSmarThru
Samsung SmarThru es el software que se suministra con el equipo. ConSmarThru, la digitalización de documentos resulta sumamente sencilla.
Desinstalación de Samsung SmarThru
NOTA: Antes de comenzar con la desinstalación, asegúrese de que

8/7/2019 manual fax samsumg
http://slidepdf.com/reader/full/manual-fax-samsumg 95/116
Digitalización
18
• Proceso de digitalización con software compatible con TWAIN
• Digitalización con el controlador WIA
NOTAS:
• Controle el sistema operativo compatible con su impresora.En el Manual del usuario de la impresora, consulte la sección Compatibilidad con sistemas operativos en Especificaciones de la impresora.
• Puede verificar el nombre de la impresora en el CD-ROM
suministrado.• La resolución máxima que se puede obtener depende de
diversos factores, como la velocidad de la computadora, el espacio disponible en el disco, la memoria, el tamaño de la imagen que se desea digitalizar y la configuración de la profundidad de bits. Por lo tanto, en función de la imagen que desee digitalizar y del sistema que posee, es posible que no pueda digitalizar en determinadas resoluciones, especialmente la resolución ppp optimizada.
no haya ninguna aplicación abierta en la computadora.
1 En el menú Inicio, seleccione Programas.
2 Seleccione SmarThru 4 y luego Desinstalar SmarThru 4.
3 Cuando la computadora le solicite confirmación, haga clic en
Aceptar.4 Haga clic en Finalizar.
Es posible que se le solicite reiniciar la computadora. En ese
caso, deberá apagar la computadora y luego reiniciarla paraque se guarden los cambios.
Uso de Samsung SmarThruSiga los pasos que se indican a continuación para iniciar la digitalizaciónde documentos mediante el software SmarThru:
1 Asegúrese de que tanto el equipo como la computadora estén
encendidos y bien conectados entre sí.
2 Coloque una fotografía o una página sobre el cristal del
escáner o en el ADF.
3 Una vez que instaló Samsung SmarThru, podrá ver el icono
SmarThru 4 en el escritorio. Haga doble clic en el iconoSmarThru 4.
4 Haga clic en Digitalizar en. Aparecerá la barra de menú
Digitalizar en en la ventana SmarThru 4.
Ajuste lasopciones de
Barra de menú
Digitalizar en

8/7/2019 manual fax samsumg
http://slidepdf.com/reader/full/manual-fax-samsumg 96/116
Digitalización
19
Se abrirá la ventana SmarThru.
• Digitalizar en
Permite digitalizar una imagen y guardarla en una aplicación o
carpeta, enviarla por correo electrónico o publicarla en un sitio web.• Imagen
Permite editar una imagen guardada como un archivo de gráficosy enviarla a una aplicación o carpeta seleccionada, enviarla porcorreo electrónico o publicarla en un sitio web.
• Copiar
Permite producir copias de calidad profesional. Podrá realizarcopias de una imagen en blanco y negro o en color (si el equipoadmite este modo) y personalizar las configuraciones de copia.
• Imprimir
Permite imprimir las imágenes guardadas. Podrá imprimir imágenesen modo blanco y negro o color, si el equipo lo admite.
• Fax
Permite enviar por fax imágenes o archivos guardados en lacomputadora. Esta opción está disponible cuando el equipoadmite la función de fax.
Haga doble clic en este icono.
Compruebe que la impresora
esté seleccionada.
Digitalizar en permite utilizar los siguientes servicios:• Aplicación
Digitalizar una imagen y colocarla en una aplicación de edición deimágenes, como Paint o Adobe Photoshop.
• Correo electrónico
Digitalizar una imagen y enviarla por correo electrónico. Permitedigitalizar una imagen, realizar una vista preliminar y enviarla porcorreo electrónico.
NOTA: Para enviar una imagen por correo electrónico, deberá tener un
programa cliente de correo (como Outlook Express), que se configuracon la cuenta de correo electrónico.
• Carpeta
Digitalizar una imagen y guardarla en una carpeta. Permitedigitalizar una imagen, realizar una vista preliminar y colocarla enla carpeta que elija.
• OCR
Digitalizar una imagen y efectuar un reconocimiento de texto.Permite digitalizar una imagen, realizar una vista preliminar y
enviarla al programa OCR para reconocimiento de texto.Opción de digitalización recomendada para OCR:
- Resolución: 200 ó 300 ppp- Tipo de imagen: Escala de grises o Blanco y negro
• Web
Digitalizar una imagen, realizar una vista preliminar y publicarla enun sitio web con el formato de archivo especificado para la imagenque desea publicar.
digitalización.
Haga clic aquí
para empezar
a digitalizar.
• ConfiguraciónPersonalizar la configuración de las funciones básicas de
Digitalizar en. Permite personalizar la configuración de lasfunciones Aplicación, Correo electrónico, OCR y Web.
5 Haga clic en el icono del servicio que desee utilizar.
6 Se abrirá SmarThru 4 para el servicio seleccionado. Ajuste
las opciones de digitalización.
7 Para empezar a digitalizar, haga clic en Digitalizar.
NOTA: Si desea cancelar el trabajo de digitalización, haga clic
en Cancelar.
Digitalización con el controlador WIA
El equipo también es compatible con el controlador Windows ImageAcquisition (WIA) para la digitalización de imágenes. WIA es uno de los
componentes estándar proporcionados por Microsoft®Windows® XPy funciona con cámaras y escáneres digitales. A diferencia del controladorTWAIN, el controlador WIA permite digitalizar una imagen y trabajar con
ella fácilmente, sin utilizar software adicional.
NOTA: El controlador WIA sólo funciona en sistemas operativosWindows XP con puertos USB.

8/7/2019 manual fax samsumg
http://slidepdf.com/reader/full/manual-fax-samsumg 97/116
Digitalización
20
Uso del archivo de ayuda en pantallaPara obtener más información sobre SmarThru, haga clic enen el ángulo superior derecho de la ventana. La ventana de ayuda
de SmarThru se abrirá y podrá ver la ayuda en pantalla, proporcionadapor el programa SmarThru.
Proceso de digitalización consoftware compatible con TWAIN
Si desea digitalizar documentos mediante otro software, éste deberá sercompatible con TWAIN, como, por ejemplo, Adobe Photoshop. Laprimera vez que realice una digitalización con el equipo, tendrá queseleccionarlo como fuente TWAIN en la aplicación utilizada.
El proceso de digitalización básico consta de los siguientes pasos:
1 Asegúrese de que tanto el equipo como la computadora esténencendidos y bien conectados entre sí.
2 Cargue los originales con la cara de impresión hacia arriba en el
ADF o coloque un original de una hoja con la cara de impresiónhacia abajo en el cristal del escáner.
3 Abra una aplicación, como PhotoDeluxe o Photoshop.
4 Abra la ventana TWAIN y configure las opciones de digitalización.
5 Digitalice y guarde la imagen digitalizada.
NOTA: Si desea capturar imágenes, deberá seguir las instruccionesque se indican en el programa. Consulte el Manual del usuario de laaplicación.
Windows XP1 Cargue los documentos en el DADF (o ADF) con la cara de
impresión hacia arriba.
O bien:
Coloque un solo documento sobre el cristal del escáner con lacara de impresión hacia abajo.
2 En el menú Inicio en la ventana del escritorio, seleccione
Configuración, Panel de control y luego Escáneres y cámaras.
3 Haga doble clic en el icono del controlador de la impresora.
Se ejecutará el Asistente para escáneres y cámaras.
4 Seleccione las preferencias de digitalización y haga clic en Vistaprevia para ver cómo esas preferencias afectan la imagen.
5 Haga clic en Siguiente.
6 Introduzca un nombre para la imagen y seleccione el formato
de archivo y el destino donde desea guardar la imagen.
7 Siga las instrucciones en la pantalla para editar la imagen
una vez copiada en el equipo.
Windows Vista1 Cargue los documentos en el DADF (o ADF) con la cara de
impresión hacia arriba.
O bien:
Coloque un solo documento sobre el cristal del escáner con lacara de impresión hacia abajo.
2 Haga clic en Inicio → Panel de control → Hardware y sonido
→ Escáneres y cámaras.3 Haga clic en Digitalizar un documento o una imagen. A
continuación, la aplicación Fax y Escáner de Windows se abriráautomáticamente.
NOTA: Para ver los escáneres, haga clic en Ver escáneres ycámaras.
4 Haga clic en Digitalizar; se abrirá el controlador de digitalización.
5 Seleccione las preferencias de digitalización y haga clic en Vista
previa para ver cómo esas preferencias afectan la imagen.
6 Haga clic en Digitalizar.
NOTA: Si desea cancelar el trabajo de exploración, pulse el botónCancelar del Asistente para escáner y cámara.

8/7/2019 manual fax samsumg
http://slidepdf.com/reader/full/manual-fax-samsumg 98/116
Digitalización
21
6 Uso del panel de controlEl panel de control es un programa que supervisa e informa el estado
de la impresora y permite personalizar la configuración de la impresora.
El panel de control se instala automáticamente con el software de la
impresora.
NOTAS:
• Para utilizar este programa necesita:
- Consulte la compatibilidad con sistemas operativos en la secciónEspecificaciones de la impresora en el Manual del usuario.
El programa del panel de control muestra el estado actual e informaciónde la impresora, y le permite modificar la configuración y el nivel de tóner
restante en los cartuchos.
1

8/7/2019 manual fax samsumg
http://slidepdf.com/reader/full/manual-fax-samsumg 99/116
Uso del panel de control
22
p p
- Internet Explorer versión 5.0 o superior para animación Flashen ayuda HTML.
• Si necesita el nombre exacto de la impresora, consulte el CD-ROMsuministrado.
Descripción del panel de controlSi se produce un error al imprimir, el panel de control aparecerá
automáticamente, indicándolo. También puede iniciar el panel de control
de manera automática desde la barra de tareas de Windows. Haga doble
clic en el icono del panel de control de la barra de tareas de Windows.
O, desde el menú Iniciar seleccione Programas o Todos losprogramas → el nombre del controlador de la impresora → Smart Panel.
NOTAS:
• Si ya ha instalado más de una impresora Samsung, primero seleccioneel modelo de la impresora que desee utilizar con el panel de control.Haga clic en el icono del panel de control en la barra de tareasde Windows y seleccione el nombre de la impresora.
• La ventana del panel de control y los contenidos que aparecen eneste Manual del usuario del Software pueden variar según la impresoraen uso.
Haga doble clic en este icono.
Nivel de tónerPuede ver el nivel de tóner restante en el cartucho. La impresora y la
cantidad de cartuchos de tóner que se muestran en el gráfico anterior
pueden variar según la impresora en uso.
Comprar ahoraPuede solicitar cartuchos de tóner de repuesto en la web.
Guía de solución de problemasPara solucionar problemas, consulte la ayuda.
Configuración del controladorLa ventana de propiedades de la impresora le permite acceder a todaslas opciones de impresión que necesita para utilizar la impresora. Para
más información, Consulte la sección “Configuración de la impresora”en la página 8.
Cómo abrir la Guía de soluciónde problemas
Con la Guía de solución de problemas, puede acceder a soluciones
de problemas de error.
Haga clic en el icono del panel de control en la barra de tareas
de Windows y seleccione Guía de solución de problemas.
1
Cambio de la configuración del
programa del panel de control
Haga clic en el icono del panel de control en la barra de tareas
de Windows y seleccione Opciones.
Seleccionar los ajustes deseados de la ventana Opciones.

8/7/2019 manual fax samsumg
http://slidepdf.com/reader/full/manual-fax-samsumg 100/116
Uso del panel de control
23

8/7/2019 manual fax samsumg
http://slidepdf.com/reader/full/manual-fax-samsumg 101/116
4 Cuando aparezca la pantalla de bienvenida, haga clic en Next. Desinstalación de Unified Linux Driver1 Cuando aparezca la ventana Administrator Login, escriba
“root” en el campo de inicio e introduzca la contraseñadel sistema.
NOTA: Para desinstalar el software de la impresora, debe
acceder al sistema como superusuario (root). Si no tiene estos
privilegios, consulte al administrador del sistema.
2 Inserte el CD-ROM del software de la impresora.
El CD-ROM se ejecutará automáticamente.
Si no se ejecuta automáticamente, haga clic en el icono

8/7/2019 manual fax samsumg
http://slidepdf.com/reader/full/manual-fax-samsumg 102/116
Uso de la impresora en Linux
25
5 Una vez completada la instalación, haga clic en Finish .
El programa de instalación agregará el icono Unified DriverConfigurator al escritorio y el grupo Samsung UnifiedDriver al menú del sistema para mayor comodidad. Si tiene
alguna dificultad, consulte la ayuda de la pantalla queestá disponible a través del menú del sistema o desdela ventana de la aplicación del paquete del controlador, talcomo Unified Driver Configurator o Image Manager.
NOTA: Instalación del controlador en el modo de texto:
• Si no utiliza la interfaz de gráficos o no ha podido instalar elcontrolador, debe utilizar el controlador en el modo de texto.
• Siga los pasos 1 a 3; luego, escriba [root@localhost Linux]#./install.sh y, a continuación, siga las instrucciones queaparecen en la pantalla del terminal. Luego, se completa lainstalación.
• Cuando desee instalar el controlador, siga las instruccionesde instalación que se indican arriba, pero escriba[root@localhost Linux]# ./uninstall.sh en la pantalla delterminal.
, situado en la parte inferior del escritorio. Cuandoaparezca la pantalla Terminal, escriba:
Si el CD-ROM es un disco maestro secundario y la ubicaciónque se montará es /mnt/cdrom,
[root@localhost root]#mount -t iso9660 /dev/hdc /mnt/cdrom
[root@localhost root]#cd /mnt/cdrom/Linux
[root@localhost root]#./uninstall.sh
NOTA: El programa de instalación se ejecuta automáticamente
si se instaló y configuró un paquete de software autoejecutable.
3 Haga clic en Uninstall .
4 Haga clic en Next.
5 Haga clic en Finish .

8/7/2019 manual fax samsumg
http://slidepdf.com/reader/full/manual-fax-samsumg 103/116

8/7/2019 manual fax samsumg
http://slidepdf.com/reader/full/manual-fax-samsumg 104/116

8/7/2019 manual fax samsumg
http://slidepdf.com/reader/full/manual-fax-samsumg 105/116
En la parte superior de la ventana aparecen cuatro fichas:•General: permite modificar el tamaño y el tipo de papel,y la orientación de los documentos. Además, permiteimprimir documentos a doble cara, agregar portadasy contraportadas, y cambiar la cantidad de páginaspor hoja.
•Text: permite especificar los márgenes de la páginay configurar las opciones del texto, tales comoel espaciado o las columnas.
•Graphics: permite configurar las opciones de imagenque se utilizan cuando se imprimen imágenes/archivos,
tales como las opciones de color, el tamaño de la imageno la posición de la imagen.
•Device: permite configurar la resolución de impresión,la fuente y el destino del papel
Digitalización de documentos
Puede digitalizar documentos desde la ventana Unified DriverConfigurator.
1 Haga clic en el icono Unified Driver Configurator del escritorio.
2 Haga clic en el botón para ir a Scanners Configuration.
3 Seleccione el escáner de la lista.

8/7/2019 manual fax samsumg
http://slidepdf.com/reader/full/manual-fax-samsumg 106/116
Uso de la impresora en Linux
29
la fuente y el destino del papel.
5 Haga clic en Apply para aplicar los cambios y cerrar la
ventana Properties.
6 Haga clic en OK en la ventana LPR GUI para comenzar
la impresión.
7 Aparecerá la ventana Printing, que permitirá monitorizar
el estado del trabajo de impresión.
Para cancelar el trabajo actual, haga clic en Cancel.
Impresión de archivosPodrá imprimir diferentes tipos de archivos en el dispositivode impresión de Samsung con el controlador CUPS estándar,directamente desde la interfaz de la línea de comandos.Esto es posible gracias a la utilidad CUPS lpr. Pero el paquetedel controlador reemplazará la herramienta lpr estándar porun programa LPR GUI mucho más fácil de usar.
Para imprimir cualquier archivo de documento:
1 Escriba lpr <nombre_de_archivo> en la líneade comandos shell de Linux y pulse Intro. Aparecerála ventana LPR GUI.
Cuando escriba únicamente lpr y pulse Intro, apareceráprimero la ventana Select file(s) to print. Simplementeseleccione los archivos que desee imprimir y haga clicen Open.
2 En la ventana LPR GUI, seleccione la impresora de la lista
y cambie las propiedades de la impresora y de los trabajosde impresión.
Para obtener más información sobre la ventanade propiedades, consulte la página 28.
3 Haga clic en OK para iniciar la impresión.
Cuando tiene un solo dispositivo multifunción conectadoal equipo y encendido, el escáner aparece en la lista y seselecciona automáticamente.
Si tiene dos o más escáneres conectados al equipo, puedeseleccionar cualquiera de ellos para que funcionen encualquier momento. Por ejemplo, mientras la adquisiciónde una imagen está en progreso en el primer escáner,puede seleccionar el segundo escáner, configurar lasopciones del dispositivo y comenzar la adquisición deotra imagen simultáneamente.
4 Haga clic en Properties.
5 Cargue el documento que desea digitalizar con la cara de
impresión hacia arriba en el ADF (alimentador automáticode documentos) o hacia abajo en el cristal del escáner.
6 Haga clic en Preview en la ventana Scanner Properties.
Haga clic enel escáner.
El documento se digitalizará y aparecerá la vistapreliminar de la imagen en el panel Preview.
Arrastre el punteropara establecer elárea de la imagenque se digitalizará.
Si desea editar la imagen digitalizada, utilice la barrade herramientas. Para obtener más información sobrela edición de imágenes, consulte la página 30.
10 Cuando haya terminado, haga clic en Save en la barra
de herramientas.
11 Seleccione el directorio de archivos donde desea guardar
la imagen e introduzca un nombre para el archivo.
12 Haga clic en Save.
Agregar configuraciones de tipos de trabajos
Podrá guardar la configuración de las opciones de digitalización
para utilizarlas en digitalizaciones posteriores.
Para guardar una nueva configuración de tipo de trabajo:
1 Cambie las opciones en la ventana Scanner Properties.

8/7/2019 manual fax samsumg
http://slidepdf.com/reader/full/manual-fax-samsumg 107/116
Uso de la impresora en Linux
30
7 Cambie las opciones de digitalización en las secciones
Image Quality y Scan Area.
•Image Quality: permite seleccionar la composiciónde color y la resolución de digitalización de la imagen.
•Scan Area: permite seleccionar el tamaño de la página.El botón Advanced permite configurar el tamaño dela página de forma manual.
Si desea utilizar una de las opciones de digitalizaciónpredeterminadas, selecciónela de la lista desplegable JobType. Para obtener más información sobre la configuraciónpredeterminada de Job Type, consulte la página 30.
Podrá restablecer la configuración predeterminada para
las opciones de digitalización haciendo clic en Default.8 Cuando haya terminado, pulse Scan para iniciar
la digitalización.
La barra de estado aparecerá en el extremo inferiorizquierdo de la ventana y mostrará el progreso de ladigitalización. Para cancelar la digitalización, pulse Cancel.
9 La imagen digitalizada aparecerá en la nueva ficha Image
Manager.
1 Cambie las opciones en la ventana Scanner Properties.
2 Haga clic en Save As.
3 Introduzca un nombre para la configuración.
4 Haga clic en OK .
La configuración se agregará a la lista desplegable SavedSettings.
Para guardar una configuración de tipo de trabajo para el próximo
trabajo de digitalización:1 Seleccione la configuración que desea utilizar de la lista
desplegable Job Type.
2 La próxima vez que abra la ventana Scanner Properties,
se seleccionará automáticamente la configuración guardadapara el trabajo de digitalización.
Para borrar una configuración de tipo de trabajo:
1 Seleccione la configuración que desea borrar de la lista
desplegable Job Type.
2 Haga clic en Delete.
Se eliminará la configuración de la lista.
Uso de Image ManagerLa aplicación Image Manager brinda herramientas y comandosde menú para editar la imagen digitalizada.
Utilice estasherramientaspara editarla imagen.
Puede utilizar las siguientes herramientas para editarla imagen:
Herramientas Función
Guarda la imagen.
Cancela la última acción.
Restablece la acción que se canceló.

8/7/2019 manual fax samsumg
http://slidepdf.com/reader/full/manual-fax-samsumg 108/116
Uso de la impresora en Linux
31
Para obtener más información sobre la aplicación Image Manager,consulte la ayuda de la pantalla.
Permite desplazarse por la imagen.
Corta el área seleccionadade la imagen.
Aleja la imagen.
Acerca la imagen.
Permite poner en escala el tamañode la imagen. Puede introducir eltamaño manualmente o determinarla proporción para realizar unaescala parcial, vertical u horizontal.
Permite rotar la imagen. Puede
seleccionar la cantidad de gradosde la lista desplegable.
Permite dar vuelta la imagen de formavertical u horizontal.
Permite ajustar el brillo o el contrastede la imagen, o invertir la imagen.
Muestra las propiedades de la imagen.
8 Cómo utilizar la impresoraen MacintoshLa impresora admite el sistema Macintosh con una interfaz USB integrada
o una tarjeta de interfaz de red 10/100 Base-TX. Al imprimir un archivo
desde una computadora Macintosh, es posible utilizar el controlador CUPS.
Primero se debe instalar el archivo PPD.
Nota: A lgunas impreso ras no adm i t en l a i n te r faz de red .Para ver i f i car s i la impresora adm i te la in ter faz de red,
consu l te la secc ión Especi f icac iones de la im presora en
e l Manual de l usuar io de la impresora .
8 Se recomienda la Instalación simple para la mayoría de losusuarios. Se instalarán todos los componentes necesarios paralas operaciones de impresión. Si selecciona Instalaciónpersonalizada, puede elegir componentes individuales parainstalar.
9 Aparecerá el mensaje que advierte que se cerrarán todas las
aplicaciones de su computadora. Haga clic en Continuar.
10 Una vez completada la instalación, haga clic en Salir.
Nota: • Si instaló el controlador del escáner, haga clic en Reiniciar.
• Después de la instalación, deberá configurar la conexión entre laimpresora y su ordenador. Consulte sección “Instalación de laimpresora” en la página 33.

8/7/2019 manual fax samsumg
http://slidepdf.com/reader/full/manual-fax-samsumg 109/116
Cómo utilizar la impresora en Macintosh
32
el Manual de l usuar io de la impresora .
Este capítulo incluye:
• Instalación del software para Macintosh
• Instalación de la impresora
• Impresión
• Escaneado
Instalación del software paraMacintosh
El CD-ROM que se suministra con la impresora incluye el archivoPPD que permite usar el controlador CUPS o el controlador AppleLaserWriter ( d i spon ib le ún i camen te cuando se u t i l i za una
impreso ra que adm i te e l con t ro lado r Pos tSc r i p t ) paraimprimir en una computadora Macintosh.
También le proporciona el controlador Twain para escanear con unordenador Macintosh.
Controlador de la impresora
Instale el controlador de la impresora1 Asegúrese de conectar la impresora a la computadora. Encienda
la computadora y la impresora.2 Inserte el CD-ROM que se entrega con la impresora en la unidad
de CD-ROM.
3 Haga doble clic en el icono del CD-ROM que apareceen el escritorio del ordenador Macintosh.
4 Haga doble clic en la carpeta MAC_Installer.
5 Haga doble clic en el icono Installer.
6 Introduzca la contraseña y haga clic en OK.
7 Se abrirá la ventana del Instalador SPL de Samsung. Haga clic
en Continuar.
Desinstalación del controlador de la impresora1 Será necesario desinstalar el software si desea actualizarlo o si
Asegúrese de conectar la impresora a la computadora. Enciendala computadora y la impresora.
2 Inserte el CD-ROM que se entrega con la impresora en la unidad
de CD-ROM.3 Haga doble clic en el icono del CD-ROM que apareceen el escritorio del ordenador Macintosh.
4 Haga doble clic en la carpeta MAC_Installer.
5 Haga doble clic en el icono Installer.
6 Introduzca la contraseña y haga clic en OK.
7 Se abrirá la ventana del Instalador SPL de Samsung. Haga clic
en Continuar.
8 Seleccione Desinstalar y, a continuación, haga clic
en Desinstalar.
9 Cuando la desinstalación haya terminado, haga clic en Salir.
Instalación de la impresora
La configuración de la impresora varía en función del cable que se utilizapara conectar la impresora a la computadora (el cable de red o el cable USB).
Para una computadora Macintosh conectadaa una red
NOTA: A lgunas impreso ras no adm i t en l a i n te r faz de red . An tes de conecta r l a imp r eso ra, ve r i f i que si adm i te
la in t er faz de red. Para e l lo , consu l te la secc ión
Espec i f icac iones de la impresora en e l Manual de l
9 Haga clic en Añadir.
Para una computadora Macintosh conectadamediante USB1 Siga las instrucciones descritas en la sección “Instalación del
software para Macintosh” en la página 32 para instalar losarchivos PPD y Filter en la computadora.
2 Abra la Aplicaciones carpeta → Utilidades y Centro deimpresión.
• Para MAC OS 10.5, abra Preferencias del Sistema en la Aplicaciones carpeta y haga clic en Impresióny Fax.
3 Haga clic Añadir en la Lista de impresoras

8/7/2019 manual fax samsumg
http://slidepdf.com/reader/full/manual-fax-samsumg 110/116
Cómo utilizar la impresora en Macintosh
33
Espec i f icac iones de la impresora en e l Manual de l
usua r i o de l a im p reso ra .
1 Siga las instrucciones descritas en la sección “Instalación del
software para Macintosh” en la página 32 para instalar losarchivos PPD y Filter en la computadora.
2 Abra la Aplicaciones carpeta → Utilidades y Centro deimpresión.
• Para MAC OS 10.5, abra Preferencias del Sistema en la Aplicaciones carpeta y haga clic en Impresióny Fax.
3 Haga clic Añadir en la Lista de impresoras.
• Para MAC OS 10.5, pulse el botón “+” y aparecerá una ventanaemergente.
4 Para MAC OS 10.3, seleccione la Impresión IP ficha.
• Para MAC OS 10.4, haga clic en Impresora IP.
• Para MAC OS 10.5, haga clic en IP.
5 Seleccione Socket/HP Jet Direct en Printer Type.SI IMPRI ME UN DOCUMENTO DE MUCHAS PÁGINAS,PUEDE MEJORAR EL RENDIMIENTO DE LAIMPR ESIÓN ELIGIENDO SOCKET COMO TIPO DEIMPRESORA.
6 Introduzca la dirección IP de la impresora en el campo Direcciónde la impresora.
7 Introduzca el nombre de la cola en el campo Nombre de la cola.
Si no conoce el nombre de la cola del servidor de impresión,utilice la cola predeterminada.
8 Para MAC OS, versión 10.3, Si la selección automática no
funciona correctamente, seleccione Samsung en Modelo deimpresora y el nombre de la impresora en Nombre delmodelo.
• Para MAC OS, versión 10.4, Si la selección automática nofunciona correctamente, seleccione Samsung en Imprimir con
y el nombre de la impresora en Modelo.
• Para MAC OS, versión 10.5, si la selección automática nofunciona correctamente, seleccione Seleccionar el driver quese utilizará... y el nombre de su impresora en Imprimir con.
La dirección IP de la impresora aparecerá en la Lista deimpresoras. La impresora quedará configurada como la
impresora predeterminada.
3 Haga clic Añadir en la Lista de impresoras.
• Para MAC OS 10.5, pulse el botón “+” y aparecerá una ventanaemergente.
4 Para MAC OS 10.3, seleccione la USB ficha.
• Para MAC OS 10.4, haga clic en Navegador por omisión ybusque la conexión USB.
• Para MAC OS 10.5, haga clic en Por omisión y busque la
conexión USB.5 Para MAC OS, versión 10.3, Si la selección automática no
funciona correctamente, seleccione Samsung en Modelo deimpresora y el nombre de la impresora en Nombre delmodelo.
• Para MAC OS, versión 10.4, Si la selección automática nofunciona correctamente, seleccione Samsung en Imprimir con y el nombre de la impresora en Modelo.
• Para MAC OS, versión 10.5, si la selección automática nofunciona correctamente, seleccione Seleccionar el driver quese utilizará... y el nombre de su impresora en Imprimir con.
La dirección IP de la impresora aparecerá en la Lista deimpresoras. La impresora quedará configurada como laimpresora predeterminada.
6 Haga clic en Añadir.
Impresión
NOTA:
• La ventana de propiedades de impresión de Macintosh que apareceen este Manual del usuario puede variar según la impresora que seutilice. Sin embargo, la composición de la ventana de propiedadesde la impresora es similar.
• Puede verificar el nombre de la impresora en el CD-ROM suministrado.
Impresión de un documento
Cambio de las configuracionesde la impresoraEs posible utilizar funciones de impresión avanzadas con la impresora.
En la aplicación Macintosh, seleccione Imprimir en el menú Archivo.El nombre de la impresora que aparece en la ventana de propiedadespuede variar según la impresora que utilice. La composición de laventana de propiedades de la impresora es similar, salvo por el nombre.
NOTA: Las opciones de configuración pueden variar en función de las
impresoras y la versión de Mac OS.
Disposición
La ficha Disposición contiene opciones para determinar cómo quedará

8/7/2019 manual fax samsumg
http://slidepdf.com/reader/full/manual-fax-samsumg 111/116
Cómo utilizar la impresora en Macintosh
34
Impresión de un documentoAl imprimir con una computadora Macintosh, es necesario comprobar la
configuración del software de impresión de cada aplicación que utilice.Siga estos pasos para imprimir desde una computadora Macintosh.
1 Abra una aplicación Macintosh y seleccione el archivo que desea
imprimir.
2 Abra el menú Archivo y haga clic en Ajustar página (Configurar
documento en algunas aplicaciones).
3 Elija el tamaño, la orientación, la escala y otras opciones,
y haga clic en OK.
4 Abra el menú Archivo y haga clic en Imprimir.
5 Elija la cantidad de copias que desea e indique las páginas
que desea imprimir.
6 Haga clic en Imprimir cuando haya terminado de configurar
las opciones.
s Mac OS 10.4
Compruebe que su
impresora esté seleccionada.
La ficha Disposición contiene opciones para determinar cómo quedaráel documento impreso en la página. Puede imprimir varias páginas enuna sola hoja. Seleccione Disposición de la lista desplegablePreajustes para acceder a las opciones que se muestran acontinuación.
• Páginas por hoja: Esta función determina la forma en que se
imprimen muchas hojas en una página. Para obtener másinformación, consulte "Impresión de varias páginas en una solahoja" en la columna siguiente.
• Orientación: Puede seleccionar la orientación de la impresiónen una página como los ejemplos de una IU.
s
Mac OS 10.4
GráficosLa ficha v proporciona opciones para seleccionar Resolución (Calidad) y Oscuridad. Seleccione Gráficos de la lista desplegable Preajustes para acceder a las funciones de gráficos.
Configuración de la impresoraEsta ficha contiene opciones para seleccionar el tipo de papel y ajustarla calidad de impresión. Seleccione Características de la listadesplegable Preajustes para acceder a las opciones siguientes.

8/7/2019 manual fax samsumg
http://slidepdf.com/reader/full/manual-fax-samsumg 112/116
Cómo utilizar la impresora en Macintosh
35
• Resolución (Calidad): Puede seleccionar la resolución de la
impresión Cuanto mayor sea la resolución, más nítidos serán
los caracteres y los gráficos de la copia impresa. Si seleccionauna resolución alta, es posible que la impresora tarde mástiempo en imprimir un documento.
• Oscuridad: Utilice esta opción para aclarar u oscurecer el
trabajo de impresión.
- Normal: Esta opción se aplica a los documentos normales.
- Clara: Esta opción se aplica a anchos de línea más resaltados oa imágenes con una escala de grises más oscura.
- Oscura: Esta opción se aplica a anchos de línea más finos, a una
definición superior de los gráficos y a imágenes con una escala de
grises más clara.
Papel
Configure Papel Tipo de modo que se corresponda con el papelcargado en la bandeja desde la que desea imprimir. De este modo,
conseguirá la mejor calidad de impresión. Si introduce un material deimpresión distinto, seleccione el tipo de papel que corresponda.
s Mac OS 10.4
s Mac OS 10.4
• Modo Ahorro de tóner: Si se selecciona esta opción,aumentará la vida útil del cartucho de tóner y disminuirá el costopor página, sin que la calidad de la impresión se vea muyafectada.
- Configuración de la impresora: Si selecciona esta opción,
esta función se configurará de acuerdo con lasespecificaciones ingresadas en el panel de control de la
impresora. Algunas impresoras no admiten esta función.
- Activado: Seleccione esta opción para reducir el consumo detóner de la impresora en cada página.
- Desactivado: Seleccione esta opción si no necesita ahorrartóner cuando imprime un documento.
s Mac OS 10.4
Impresión de varias páginas en una sola hojaPuede imprimir más de una página en una sola hoja. Esta funciónproporciona un modo económico de imprimir borradores.
1 En la aplicación Macintosh, seleccione Imprimir en el menú
Archivo.
2 Seleccione Disposición.
Escaneado
Puede digitalizar documentos utilizando Captura de Imágen . Elsistema operativo Macintosh ofrece Captura de I mágen.
1 Compruebe que la impresora y su equipo están encendidos y que
están conectados correctamente entre ellos.
2 Coloque un solo documento sobre el cristal del escáner con la
cara de impresión hacia abajo. O BIEN cargue los documentoscon la cara de impresión hacia arriba en el ADF (o el DADF).
3 Inicie Applications y haga clic en Captura de Imágen .
Nota: Si aparece el mensaje No hay ningún dispositivo decaptura de imágen conectado , desconecte el cable USB y

8/7/2019 manual fax samsumg
http://slidepdf.com/reader/full/manual-fax-samsumg 113/116
Cómo utilizar la impresora en Macintosh
36
3 Seleccione la cantidad de páginas que desea imprimir en una solahoja de la lista desplegable Páginas por hoja.
4 Seleccione el orden de las páginas en la opción Orientación.
Para imprimir un borde alrededor de cada página, seleccionela opción deseada de la lista desplegable Borde.
5 Haga clic en Imprimir. La impresora imprimirá la cantidad
de páginas seleccionada en cada hoja.
s Mac OS 10.4
vuelva a conectarlo. Si el problema persiste, consulte la ayuda de
Captura de Imágen .
4 Configure las opciones de digitalización de este programa.
5 Digitalice y guarde la imagen obtenida.
Nota:• Para obtener más información sobre la utilización de Captura de
Imágen , consulte la ayuda de Captura de Imágen .
• Si desea digitalizar mediante el DADF, utilice software compatiblecon TWAIN.
• También puede digitalizar utilizando software compatible con TWAIN,como Adobe Photoshop. (Sólo para Macintosh X 10.3.9 o superior.)
• El proceso de digitalización difiere en función del software compatiblecon TWAIN. Consulte el manual de usuario del softwarecorrespondiente.
SECCIÓN DE SOFTWARE Í NDICE
Aahorro de tóner, configurar 10, 35ajuste
ahorro de tóner 10modo imagen 10
Windows 7
Ffavoritos
configurar 12
impresión 28
propiedades de la impresora 28
MMacintosh

8/7/2019 manual fax samsumg
http://slidepdf.com/reader/full/manual-fax-samsumg 114/116
37
g
opción true-type 10oscuridad 10resolución
Windows 10ayuda, utilizar 12
Ccancelardigitalización 21
configuración de favoritos, usar 12controlador de la impresora, instalar
Linux 24controlador multifunción, instalar
Linux 24
D
desinstalacióncontrolador multifunción
Linux 25desinstalación, software
Linux 32desinstalar, software
Windows 6digitalización
Linux 29digitalizar
controlador WIA 20
SmarThru 18TWAIN 20
digitalizar desde Macintosh 36documento, imprimir
Macintosh 34
configurar 12fuente de papel, configurar 29
Windows 9
Iidioma, cambiar 5impresión
desde Linux 28impresión avanzada, usar 13imprimir
ajustar a página 14desde Macintosh 34desde Windows 7documento 7escala 14marca de agua 15póster 15
superposición 16varias páginas por hojaMacintosh 36Windows 13
instalaciónsoftware Linux 24
instalar
controlador de la impresoraMacintosh 32Windows 4
LLinux
controladordesinstalación 32
controlador, instalar 24digitalización 29
Macintoshcontrolador
instalar 32digitalizar 36imprimir 34instalar impresora 33
marca de aguacrear
15eliminar 15imprimir 15modificar 15
monitor de estado, utilizar 22
Oorientación, imprimir 29
Windows 9
Ppapel, configurar tamaño 9póster, imprimir 14propiedades adicionales, configurar 11propiedades de diseño, configurar
Macintosh 34Windows 9
propiedades de gráficos, configurar 10propiedades de la impresora
Linux 28propiedades de la impresora, configurar
Macintosh 34Windows 8
propiedades de papel, configurar 9
Rresolución
impresión 29resolución de impresión 29resolución de impresión, configurar
Windows 10
Ssoftware
desinstalaciónLinux 32
desinstalar
Windows 6instalar
imprimir 29TWAIN, digitalizar 20
Vvarias páginas en una hoja
Macintosh 36Windows 13
W
WIA, digitalizar 20

8/7/2019 manual fax samsumg
http://slidepdf.com/reader/full/manual-fax-samsumg 115/116
38
Macintosh 32Windows 4
reinstalar
Windows 6requisitos del sistema
Macintosh 32software de impresión
instalarMacintosh 32software de impresora
desinstalaciónLinux 32
software de la impresora
desinstalarWindows 6
instalarWindows 4
superposicióncrear 16eliminar 16imprimir 16
Ttamaño de papel, configurar
imprimir 29tipo de papel, configurar

8/7/2019 manual fax samsumg
http://slidepdf.com/reader/full/manual-fax-samsumg 116/116
www.samsungprinter.com Rev.6.00