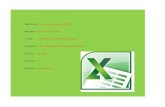Manual excel intermedio v1.0
-
Upload
conalep-puebla-iii -
Category
Education
-
view
307 -
download
3
Transcript of Manual excel intermedio v1.0
Excel Intermedio
Excel Intermedio
1.- Introduccin a Funciones y frmulas II41.1.- Introducir funciones41.2.- Funciones ms frecuentes51.3.- Uso del asistente de funciones61.4.- Expresiones como argumentos71.5.- Funciones como argumentos71.6.- Funciones de fecha y hora71.7.- Funciones de texto81.8.- Funciones de bsqueda91.9.- Funciones financieras91.10.- Funciones matemticas y trigonomtricas111.11.- Funciones estadsticas111.12.- Funciones lgicas111.13.- Funciones de informacin121.14.- Control de los errores en las funciones121.15.- Enlazar hojas de clculo142.- Formato personalizado152.1.- Estilos predefinidos152.2.- Crear estilos de celda predefinidos162.3.- Modificar, copiar o borrar un estilo172.4.- Copia rpida de formato172.5.- Formato condicional172.6.- Temas192.7.- Formato a tablas212.8.- Estilos de celdas213.- Grficos233.1.- Introduccin233.2.- Crear grficos243.3.- Utilizar una serie de datos273.4.- Caractersticas y formato del grfico283.5.- Modificar el tamao y distribucin de un grfico313.6.- Modificar la posicin de un grfico323.7.- Los minigrficos334.- Herramientas de anlisis354.1.- Administrar escenarios374.2.- Buscar objetivo384.3.- Tabla de datos404.3.1.- Tabla de datos de una variable404.3.2.- Tabla de datos de dos variables414.4.- Consolidar datos434.5.- Solver455.- Esquemas y vistas485.1.- Introduccin485.2.- Creacin automtica de esquemas485.3.- Creacin manual de esquemas515.4.- Ver una hoja en varias ventanas515.5.- Dividir una hoja en paneles525.6.- Inmovilizar paneles526.- Tablas dinmicas546.1.- Crear una tabla dinmica546.2.- Eliminar tabla dinmica586.3.- Aplicar filtros a una tabla dinmica586.4.- Obtener promedios en una tabla dinmica596.5.- Grficos con tablas dinmicas606.6.- Actualizacin de una tabla dinmica616.7.- Campos calculados626.8.- Elementos calculados636.9.- Segmentacin de datos646.10.- Opciones en una tabla dinmica657.- Utilizar datos de677.1.- Datos de una misma hoja677.2.- Datos de diferentes hojas del mismo libro677.3.- Datos de diferentes hojas y distintos libros68
1.- Introduccin a Funciones y frmulas II1.1.- Introducir funcionesUna funcin es una frmula predefinida por Excel (o por el usuario) que opera con uno o ms valores y devuelve un resultado que aparecer directamente en la celda o ser utilizado para calcular la frmula que la contiene.
La sintaxis de cualquier funcin es:
nombre_funcin(argumento1;argumento2;...;argumentoN)
Siguen las siguientes reglas:
- Si la funcin va al comienzo de una frmula debe empezar por el signo =.- Los argumentos o valores de entrada van siempre entre parntesis. No dejesespacios antes o despus de cada parntesis.- Los argumentos pueden ser valores constantes (nmero o texto), frmulas ofunciones.- Los argumentos deben de separarse por un punto y coma ;.
Ejemplo: =SUMA(A1:C8)
Tenemos la funcin SUMA() que devuelve como resultado la suma de sus argumentos. El operador ":" nos identifica un rango de celdas, as A1:C8 indica todas las celdas incluidas entre la celda A1 y la C8, as la funcin anterior sera equivalente a:
=A1+A2+A3+A4+A5+A6+A7+A8+B1+B2+B3+B4+B5+B6+B7+B8+C1+C2+C3+C4+C5+C6+C7+C8
Aqu hemos visto la ventaja de utilizar una frmula.
Las frmulas pueden contener ms de una funcin y pueden aparecer funciones anidadas dentro de una frmula.
Ejemplo
=SUMA (A1:B3) / SUMA(C1:C4)
Existen muchos tipos de funciones dependiendo del tipo de operacin o clculo que realizan. As hay funciones matemticas y trigonomtricas, estadsticas, financieras, de texto, de fecha y hora, lgicas, de base de datos, de bsqueda y referencia y de informacin.
Para introducir una frmula debe escribirse en una celda cualquiera tal cual introducimos cualquier texto, precedida siempre del signo =.1.2.- Funciones ms frecuentesUna funcin se puede escribir directamente en una celda o utilizar las herramientas de que dispone Excel para facilitarnos esta tarea.En la pestaa Inicio esta el botn Autosuma, que nos ayuda a realizar la funcin Suma.
Si hacemos clic en la flechita de la derecha se despliega un men con otras opciones:Y podremos utilizar otra funcin que no sea la Suma, como puede ser Promedio(calcula la media aritmtica), Cuenta (cuenta valores), Mx (obtiene el valor mximo) oMn (obtiene el valor mnimo). Adems de poder acceder al dilogo de funciones atravs de Ms Funciones....
Tambin podemos hacer clic en la pestaa de frmulas y aparecer la siguiente cinta de opciones:
Aqu tendremos toda la biblioteca de funciones que dispones Excel as como algunas herramientas que veremos en este curso.
1.3.- Uso del asistente de funcionesPara insertar cualquier funcin Excel dispone de un asistente. Este se puede invocar de distintas maneras: Desde Inicio>Modificar > Autosuma > Mas opcionesEn la pestaa Frmulas > Insertar funcinEn la barra de frmulas haciendo clic en De cualquier manera aparecer la ventana de dialogo del asistente de funciones
Excel 2010 nos permite buscar la funcin que necesitamos escribiendo una breve descripcin de la funcin necesitada en el recuadro Buscar una funcin: y a continuacin hacer clic sobre el botn , de esta forma no es necesario conocer cada una de las funciones que incorpora Excel ya que l nos mostrar en el cuadro de lista Seleccionar una funcin: las funciones que tienen que ver con la descripcin escrita.
En este cuadro de dilogo podemos seleccionar una funcin cualquiera y Excel visualizar una breve explicacin de lo que hace la funcin as como cuales son sus argumentos.
Cuando se selecciona una funcin Excel cambiar la ventana de dilogo por la ventana de argumentos para la funcin elegida.1.4.- Expresiones como argumentosExcel permite que una funcin tenga como argumentos expresiones, por ejemplo, la siguiente funcin =SUMA((A4+A5);(A2-A8)) tiene 2 argumentos que son (A4+A5) y (A2-A8). Primero se evalan los argumentos y luego se ejecuta la funcin.
1.5.- Funciones como argumentosUna funcin puede ser el argumento de otra funcin, por ejemplo si quiero hallar el mximo de 2 nmeros con la funcin de Excel =MAX(n1;n2)N1 puede ser el resultado de la suma de un rango de celdas y quedara de la siguiente forma
=MAX(SUMA(A1:A7);B5)
Primero se hallara la suma del rango A1:A7 y luego el mximo de los dos nmeros.
1.6.- Funciones de fecha y horaEn varias funciones veremos que el argumento que se le pasa o el valor que nos devuelve es un "nmero de serie". Pues bien, Excel llama nmero de serie al nmero de das transcurridos desde el 0 de enero de 1900 hasta la fecha introducida, es decir coge la fecha inicial del sistema como el da 0/1/1900 y a partir de ah empieza a contar, en las funciones que tengan nm_de_serie como argumento, podremos poner un nmero o bien la referencia de una celda que contenga una fecha.
Las funciones definidas por Excel son:
AHORA: Devuelve el nmero de serie correspondiente a la fecha y hora actualesAO: Convierte un nmero de serie en un valor de aoDIA: Convierte un nmero de serie en un valor de da del mesDIA.LAB: Devuelve el nmero de serie de la fecha que tiene lugar antes o despus de un nmero determinado de das laborablesDIA.LAB.INTL: Devuelve el nmero de serie de la fecha anterior o posterior a un nmero especificado de das laborables mediante parmetros para indicar cules y cuntos dasson das de fin de semanaDIAS.LAB: Devuelve el nmero de todos los das laborables existentes entre dos fechasDIAS360: Calcula el nmero de das entre dos fechas a partir de un ao de 360 dasDIASEM: Convierte un nmero de serie en un valor de da de la semanaFECHA: Devuelve el nmero de serie correspondiente a una fecha determinadaFECHA.MES: Devuelve el nmero de serie de la fecha equivalente al nmero indicado de meses anteriores o posteriores a la fecha inicialFECHANUMERO: Convierte una fecha con formato de texto en un valor de nmero de serieFIN.MES: Devuelve el nmero de serie correspondiente al ltimo da del mes anterior o posterior a un nmero de meses especificado
FRAC.AO: Devuelve la fraccin de ao que representa el nmero total de das existentes entre el valor de fecha_inicial y el de fecha_finalHORA: Convierte un nmero de serie en un valor de horaHOY: Devuelve el nmero de serie correspondiente al da actualMES: Convierte un nmero de serie en un valor de mesMINUTO: Convierte un nmero de serie en un valor de minutoNSHORA: Devuelve el nmero de serie correspondiente a una horadeterminadaNUM.DE.SEMANA: Convierte un nmero de serie en un nmero querepresenta el lugar numrico correspondiente a una semana de un aoSEGUNDO: Convierte un nmero de serie en un valor de segundoVALHORA: Convierte una hora con formato de texto en un valor denmero de serie.
1.7.- Funciones de texto
Aunque una hoja de clculo est pensada para manejar nmero, tambin nos permite realizar operaciones con cadenas de texto.
Las funciones definidas por Excel son:
CARCTER: Devuelve el carcter especificado por el nmero de cdigoCODIGO: Devuelve un cdigo numrico del primer carcter de una cadena de textoCONCATENAR: Concatena varios elementos de texto en uno soloDECIMAL: Da formato a un nmero como texto con un nmero fijo de decimalesDERECHA, DERECHAB: Devuelve los caracteres del lado derecho de un valor de textoENCONTRAR,ENCONTRARB: Busca un valor de texto dentro de otro (distingue maysculas de minsculas)EXTRAE, EXTRAEB: Devuelve un nmero especfico de caracteres de una cadena de texto que comienza en la posicin que se especifiqueHALLAR, HALLARB: Busca un valor de texto dentro de otro (no distingue maysculas de minsculas)IGUAL: Comprueba si dos valores de texto son idnticosIZQUIERDA,IZQUIERDAB: Devuelve los caracteres del lado izquierdo de un valor de textoLARGO, LARGOB: Devuelve el nmero de caracteres de una cadena de textoLIMPIAR: Quita del texto todos los caracteres no imprimiblesMAYUSC / MINUSC: Convierte el texto en maysculas o en minsculas respectivamenteMONEDA: Convierte un nmero en texto, con el formato de moneda $ (dlar)NOMPROPIO: Pone en mayscula la primera letra de cada palabra de un valor de textoREEMPLAZAR,REEMPLAZARB: Reemplaza caracteres de textoREPETIR: Repite el texto un nmero determinado de vecesSUSTITUIR: Sustituye texto nuevo por texto antiguo en una cadena de textoT: Si el valor es un texto lo devuelve, y si no devuelve una cadena vacaTEXTO: convierte un valor en texto.TEXTOBAHT: Convierte un nmero en texto, con el formato de moneda (Baht)
1.8.- Funciones de bsquedaPara trabajar en Excel es importante utilizar los datos correctamente, para ello nos ayudamos de una serie de funciones que buscan esos datos por nosotros.
Las funciones definidas por Excel son:
AREAS: Devuelve el nmero de reas de una referenciaBUSCAR: Busca valores de un vector o una matrizBUSCARH: Busca en la fila superior de una matriz y devuelve el valor de la celda indicadaBUSCARV: Busca en la primera columna de una matriz y se mueve en horizontal por lafila para devolver el valor de una celdaCOINCIDIR: Busca valores de una referencia o matrizCOLUMNA: Devuelve el nmero de columna de una referenciaCOLUMNAS: Devuelve el nmero de columnas de una referenciaDESREF: Devuelve un desplazamiento de referencia respecto a una referencia dadaDIRECCION: Devuelve una referencia como texto a una sola celda de una hoja de clculoELEGIR: Elige un valor de una lista de valoresFILA: Devuelve el nmero de fila de una referenciaFILAS: Devuelve el nmero de filas de una referenciaHIPERVINCULO: Crea un acceso directo o un salto que abre un documento almacenado en unservidor de red, en una intranet o en InternetIMPORTARDATOSDINAMICOS: Devuelve los datos almacenados en un informe de tabla dinmicaINDICE: Usa un ndice para elegir un valor de una referencia o matrizINDIRECTO: Devuelve una referencia indicada por un valor de textoTRANSPONER: Devuelve la transposicin de una matriz
1.9.- Funciones financierasPara realizar clculos financieros Excel nos provee de las siguientes funciones:
AMORTIZ.LIN: Devuelve la amortizacin de cada uno de los perodos contablesAMORTIZ.PROGRE: Devuelve la amortizacin de cada perodo contable mediante el uso de un coeficiente de amortizacin CUPON.DIAS: Devuelve el nmero de das del perodo (entre dos cupones) donde se eencuentra la fecha de liquidacinCUPON.DIAS.L1: Devuelve el nmero de das desde el principio del perodo de un cupn hasta la fecha de liquidacinCUPON.DIAS.L2: Devuelve el nmero de das desde la fecha de liquidacin hasta la fecha del prximo cupnCUPON.FECHA.L1: Devuelve la fecha de cupn anterior a la fecha de liquidacinCUPON.FECHA.L2: Devuelve la fecha del prximo cupn despus de la fecha de liquidacinCUPON.NUM Devuelve el nmero de pagos de cupn entre la fecha de liquidacin y la fecha de vencimiento DB: Devuelve la amortizacin de un bien durante un perodo especfico a travs del mtodo de amortizacin de saldo fijoDDB: Devuelve la amortizacin de un bien durante un perodo especfico a travs del mtodo de amortizacin por doble disminucin de saldo u otro mtodo que se especifiqueDVS: Devuelve la amortizacin de un bien durante un perodo especificado usando el mtodo de amortizacin acelerada con una tasa doble y segn el coeficiente que se especifique.DURACION: Devuelve la duracin anual de un valor burstil con pagos de inters peridicoINT.ACUM: Devuelve el inters acumulado de un valor burstil con pagos de inters peridicosINT.ACUM.V: Devuelve el inters acumulado de un valor burstil con pagos de inters al vencimientoINT.EFECTIVO: Devuelve la tasa de inters anual efectivaINT.PAGO.DIR: Calcula el inters pagado durante un perodo especfico de una inversin. Esta funcin se incluye para proporcionar compatibilidad con Lotus 1-2-3.MONEDA.DEC: Convierte una cotizacin de un valor burstil expresada en forma fraccionaria en una cotizacin de un valor burstil expresada en forma decimalMONEDA.FRAC: Convierte una cotizacin de un valor burstil expresada en forma decimal en una cotizacin de un valor burstil expresada en forma fraccionariaNPER: Devuelve el nmero de pagos de una inversin, basada en pagos constantes y pperidicos y una tasa de inters constante.PAGO.INT.ENTRE: Devuelve el inters acumulado pagado entre dos perodosPAGO.PRINC.ENTRE: Devuelve el capital acumulado pagado de un prstamo entre dos perodosPAGOINT: Devuelve el pago de intereses de una inversin durante un perodo determinadoPAGOPRIN: Devuelve el pago de un capital de una inversin determinada, basado en pagos constantes y peridicos y una tasa de inters constante.SYD: Devuelve la depreciacin por mtodo de anualidades de un bien durante un perodo especfico. TASA: Devuelve la tasa de inters por periodo de un prstamo o una inversin.TASA.DESC Devuelve la tasa de descuento de un valor burstilTASA.INT: Devuelve la tasa de inters para la inversin total de un valor burstilTIR: De vuelve la tasa interna de retorno de una inversin para una serie de valores en efectivo.TIRM: Devuelve la tasa interna de retorno modificada, para una serie de flujos peridicos, considerando costo de la inversin e inters al volver a invertir el efectivo.VA: Devuelve el valor actual de una inversin. El valor actual es el valor que tiene actualmente la suma de una serie de pagos que se efectan en el futuro.VF: Devuelve el valor futuro de una inversinVF.PLAN: Devuelve el valor futuro de un capital inicial despus de aplicar una serie de tasas de inters compuestoVNA: Devuelve el valor neto actual de una inversin a partir de una tasa de descuentos y una serie de pagos futuros.
1.10.- Funciones matemticas y trigonomtricasABS: Devuelve el valor absoluto de un nmeroALEATORIO: Devuelve un nmero entre 0 y 1COMBINAT: Devuelve el nmero de combinaciones para un nmero determinado de elementosCOS: Devuelve el coseno de un nguloENTERO: Redondea un nmero hasta el entero inferior ms prximoEXP: Realiza el clculo de elevar "e" a la potencia de un nmero determinadoFACT: Devuelve el factorial de un nmeroNUMERO.ROMANO: Devuelve el nmero pasado en formato decimal a nmero RomanoPI: Devuelve el valor de la constante piPOTENCIA: Realiza el clculo de elevar un nmero a la potencia indicadaPRODUCTO: Devuelve el resultado de realizar el producto de todos los nmeros pasados como argumentosRAIZ: Devuelve la raiz cuadrada del nmero indicadoRESIDUO: Devuelve el resto de la divisin
1.11.- Funciones estadsticasMEDIA.ARMO: Devuelve la media armnica de un conjunto de nmeros positivosMAX: Devuelve el valor mximo de la lista de valoresMIN: Devuelve el valor mnimo de la lista de valoresMEDIANA: Devuelve la mediana de la lista de valoresMODA: Devuelve el valor que ms se repite en la lista de valoresPROMEDIO: Devuelve la media aritmtica de la lista de valoresVAR: Devuelve la varianza de una lista de valoresK.ESIMO.MAYOR: Devuelve el valor k-simo mayor de un conjunto de datosK.ESIMO.MENOR: Devuelve el valor k-simo menor de un conjunto de datos
1.12.- Funciones lgicasFALSO: Devuelve el valor lgico FalsoVERDADERO: Devuelve el valor lgico Verdadero SI: Devuelve un valor u otro, segn se cumpla o no una condicinNO: Invierte el valor lgico proporcionadoY: Comprueba si todos los valores son verdaderosO: Comprueba si algn valor lgico es verdadero y devuelve VERDADERO
1.13.- Funciones de informacinESBLANCO: Comprueba si se refiere a una celda vacaESERR: Comprueba si un valor es un errorESLOGICO: Comprueba si un valor es lgicoESNOTEXTO: Comprueba si un valor no es de tipo textoESTEXTO: Comprueba si un valor es de tipo textoESNUMERO: Comprueba si un valor es de tipo numricoTIPO: Devuelve un nmero que representa el tipo de datos del valor
1.14.- Control de los errores en las funciones
Las distintas opciones que nos ofrece Excel para controlar los errores aparecen en la pestaa Frmulas >Auditora de Frmulas
Para corregir un error en una frmula primero tenemos que localizar ese error.
El elemento Comprobacin de errores nos informa del tipo de error y nos indica una descripcin del mismo. Se puede pulsar Modificar en la barra de frmulas para modificar manualmente.
Con los botones Anterior y Siguiente podremos movernos entre los distintos errores que tenga en libro.
El botn Omitir error dejar la frmula como est.
El botn Mostrar pasos de clculo... nos abre un cuadro de dilogo donde evala la frmula y nos informa dnde se encuentra el error, si es en el nombre de la funcin o si est en los parmetros de la frmula.
Otras opciones dentro del grupo Auditora de frmulas sern
Rastrear precedente: dibuja unas flechas indicando donde estn las celdas involucradas en la frmula.
Rastrear dependiente: dibuja flechas indicando a qu frmula pertenece la celda seleccionada, siempre que pertenezca a alguna frmula.Tambin se pueden rastrear desde la opcin rastrear error del men Comprobacin de errores.Quitar flechas elimina las flechas indicativas de celdas creadas con Rastrear dependientes o Rastrear precedentes.Evaluar frmula abre un cuadro de dialogo que muestra la frmula de la celda activa y sus resultados.
La ventana inspeccin permite hacer un seguimiento del valor de las celdas, pudiendo visualizar varias a la vez.1.15.- Enlazar hojas de clculoConsiste en utilizar frmulas de varias hojas para combinar datos. Al enlazar hojas de datos estamos creando una dependencia de una con respecto a la otra:Libro de trabajo dependiente: es el que contiene las frmulasLibro de trabajo fuente: es el que contiene los datos.Para crear un libro de trabajo dependiente debemos crear frmulas de referencias externas, es decir frmulas que hacen referencia a datos que se encuentran en una hoja externa a la que est la frmula.
2.- Formato personalizadoExcel nos permite no solo realizar cuentas sino que tambin nos permite darle una buena presentacin a nuestra hoja de clculo resaltando la informacin ms interesante, de esta forma con un solo vistazo podremos percibir la informacin ms importante y as sacar conclusiones de forma rpida y eficiente.
Por ejemplo podemos llevar la cuenta de todos nuestros gastos y nuestras ganancias del ao y resaltar en color rojo las prdidas y en color verde las ganancias, de esta forma sabremos rpidamente si el ao ha ido bien o mal.
2.1.- Estilos predefinidos
Excel nos ofrece unos estilos ya creados para formatear tablas o celdas. En Inicio >Estilos
Para dar formato a una celda o a un grupo de celdas, seleccionamos una celda o un grupo de celdas y hacemos clic en Estilo de celda se desplegar el siguiente cuadro de dilogo
Al hacer clic sobre una opcin el estilo se aplicar automticamente.
Uno de los estilos predefinidos es Normal, de forma que si quieres que una celda formateada, ya sea con un estilo predefinido o con uno personalizado, recupere el formato normal, slo tendrs que elegir esta opcin. Si vas a dar formato a varias celdas, para formar una tabla, seleccinalas y pulsa Dar formato como tabla. La forma de proceder es similar a la anterior, elegirs de un listado el estilo que prefieras y se aplicar. La nica diferencia es que aparecer un pequeo cuadro de dilogo para que selecciones las celdas que quieres que formen parte de la nueva tabla y elijas si sta contendr encabezados.
Una vez finalices el formateo, lo que habrs creado ser una tabla, por lo que aparecer la pestaa Herramientas de tabla.
Estas dos opciones descritas tienen en comn que te permiten crear un Nuevo estilo.
2.2.- Crear estilos de celda predefinidosConfiguramos una celda como deseemos y en la pestaa Inicio > Estilos > Estilos de celda > Nuevo estilo de celda se abrir un cuadro de dialogo como el siguiente
Indicamos un nombre para el estilo personalizado. Hacemos clic en Aplicar formato para iniciar la ventana de Formato de celdas. Configuramos todo lo que deseemos.Cuando tengamos todo configurado hacemos clic en Aceptar. Ahora veremos en Estilos de celda que tenemos una categora denominada personalizada en la que se encontrar el nuevo estilo creado.
2.3.- Modificar, copiar o borrar un estiloPara modificar un estilo predefinido, ya sea personalizado o incluido en Excel, haremos clic con el botn derecho del ratn sobre l y seleccionamos la opcin del men Modificar
Podemos copiar el estilo a otro exactamente igual con el elemento Duplicar. O borrarlo con el elemento Eliminar.
2.4.- Copia rpida de formatoSi queremos que una celda tenga el mismo formato que otra, lo ms rpido muchas veces es copiar el formato.La forma de hacerlo es:Primero, seleccionar la celda con el formato que queremos copiar.Luego, en la pestaa Inicio, seleccionar la herramienta Copiar formato . Est situada en la categora Portapapeles, junto a las opciones para copiar, cortar y pegar.Observars que al pasar el cursor por la hoja de clculo, el cursor tiene el siguiente aspecto .Seleccionaremos la celda o el conjunto de celdas al que queremos aplicar el formato.Y ya est. De esta sencilla forma nos ahorraremos el trabajo de tener que volver a establecer todos y cada uno de los parmetros de formato a mano: color, fuente, relleno, bordes, etc.
2.5.- Formato condicionalSirve para que dependiendo del valor de la celda, Excel aplique un formato especial o no sobre esa celda.
Se suele utilizar para resaltar errores, para resaltar un contenido concreto de una celda, para valores que cumplen una determinada condicin, etc.
Para aplicar un formato condicional a una celda, seleccionaremos la celda que queremos darle el formato, accederemos al men Inicio > Estilos > Formato condicional
Aqu tenemos varias opciones, como resaltar algunas celdas dependiendo de su relacin con otras, o resaltar aquellas celdas que tengan un valor mayor o menor que otro.Utiliza las opciones Barras de datos, Escalas de color y Conjunto de iconos para aplicar diversos efectos a determinadas celdas.
Vamos a ver como crear una nueva regla personalizada para aplicar un formato que cumpla unas condiciones determinadas. Aparece el siguiente cuadro de dilogo.
En este cuadro seleccionaremos un tipo de regla, para aplicar un formato a las celdas que contengan un valor.
En el marco Editar una descripcin de regla deberemos indicar las condiciones que debe cumplir la celda y de qu forma se marcar.
De esta forma si nos basamos en el Valor de la celda podemos escoger entre varias opciones como pueden ser un valor entre un rango mnimo y mximo, un valor mayor que, un valor menor que y condiciones de ese estilo.
Los valores de las condiciones pueden ser valores fijos o celdas que contengan el valor a comparar.
Si pulsamos sobre el botn Formato... entramos en un cuadro de dilogo donde podemos escoger el formato con el que se mostrar la celda cuando la condicin se cumpla. El formato puede modificar, el color de la fuente de la letra, el estilo, el borde de la celda, el color de fondo de la celda, etc.
2.6.- TemasUn tema es un conjunto de formatos que conforman el estilo general que presenta un libro. Engloba los colores, la fuente y los distintos efectos que utilizar por defecto el documento al completo. Esto no implica que no se pueda personalizar las celdas de forma independiente, pero s deberemos tener en cuenta que, si utilizamos colores del tema al colorear un relleno o un texto, stos cambiarn si modificamos el tema.
Para cambiar el tema nos situaremos en la pestaa Diseo de pgina, en la seccin Temas.
Si hacemos clic en el botn Temas aparecer la siguiente ventana de dilogo.
Si habilitamos las actualizaciones de contenido de Office.com, Excel se conectar con la pgina web de Microsoft para adquirir ms temas cuando stos estn disponibles.
Podemos crear nuestro propio tema. Si establecemos los estilos con los colores de nuestra empresa, por ejemplo, podemos pulsar Guardar tema actual... para conservarlo y utilizarlo en otros documentos.
Para recuperar un tema personalizado y aplicarlo a nuestro libro, haremos clic en Buscar temas... y lo buscaremos entre las carpetas de nuestro equipo, all donde lo hayamos guardado.
Si hay un tema que se aproxima a lo que buscas, pero no es exactamente lo que desearas, puedes cambiar alguno de sus aspectos mediante los botones Colores, Fuentes y Efectos.
2.7.- Formato a tablasExcel proporciona un gran nmero de estilos de tabla predefinidos que puede utilizar para dar formato rpidamente a una tabla. Si estos estilos no le sirven puede crear el suyo propio.
Puede realizar ajustes adicionales en el formato de tabla seleccionando opciones de estilos rpidos para los elementos de la tabla, como las filas de encabezado y de totales, la primera y la ltima columna, y las filas y columnas con bandas.
Para ello en la pestaa Inicio -> Estilos -> Dar formato como tabla tenemos los distintos estilos predefinidos, basta con seleccionar el que deseemos y
2.8.- Estilos de celdasExcel no permite dar un formato rpido a una celda o un conjunto de celdas desde Inicio -> Estilos -> Estilos de celda, basta con seleccionar la o las celdas y elegir el formato que deseemos de todos los suministrados por excel
3.- Grficos3.1.- IntroduccinUn grfico se utiliza para la representacin grfica de los datos de una hoja de clculo y de esta manera es ms fcil su interpretacin.En este curso vamos a ver como crear un grfico a partir de los datos introducidos en una hoja Excel. Al utilizar un grfico, la interpretacin de los datos se hace ms inmediata. Muchas veces un grfico nos dice ms que una serie de datosEjemplo8,1,4,8,9,4,6,4,3,1,8,9,5,3,4,5,2,3,5,6,7,8,2,33,1,9,5,3,2,6,8,4,2,9,5,3,4,5,6,7,8
Cuando se crea un grfico en Excel, se puede hacer de dos formas:Grfico incrustado: inserta el grfico en una hoja normal como cualquier otro objeto.Hoja de grfico: se crea el grfico en una hoja exclusiva para el grfico, en las hojas de grfico no existen celdas ni ningn otro tipo de objeto.Ahora veremos como crear un grfico
3.2.- Crear grficosPara insertar un grfico tenemos varias opciones, pero siempre vamos a utilizar la pestaa insertar > Grficos
Si se tiene seleccionado el rango de celdas del cual quiero generar el grfico, Excel lo generar automticamente. Sino el grfico se crear en blanco o puede que se genere algn error al no encontrar datos para generar el grfico.Existen varios tipos de grficos, si se hace clic en la flechita que hay debajo de cada tipo de grfico vemos las distintas posibilidades que tiene ese tipo de grfico.Tambin se pueden ver todos los grficos disponibles haciendo clic en la esquina inferior derecha del grupo grficos.
Si se ha seleccionado un rango de datos, despus de seleccionar un tipo de grfico, aparecer un cuadro y su contenido ser el grfico ya creado con los datos seleccionados, si no he seleccionado datos simplemente aparecer el cuadro con el grafico en blanco.Despus de crear un grfico en la barra de mens aparecer una nueva seccin, Herramientas de grficos, con tres pestaas: Diseo, Presentacin y Formato.
EjercicioTenemos dos series de valores que representan la evolucin de la bolsa de Espaa y de EE.UU. nos solicitan hacer una comparativa de la evolucin de los valores en formato lineal.
SolucinMarco un rango de celdas a2:h3.Insertar > Grficos > Linea ( Selecciono el grfico)Presentacin > Ejes > Eje Vertical primario > Mas opciones el eje vertical primario ( 5.800)Clic derecho del ratn en el grfico > Seleccionar datos cambiar a2 por a1Presentacin > Titulo del grfico > Encima del grfico ( lo marcamos )Formato > Estilo de forma ( elegir el que se desee )Para poner un ttulo vertical en el grfico Presentacin > Rtulo del eje > Titulo del eje vertical primario > Ttulo vertical.Puedo hacer clic en el grfico, en los ttulos y moverlos para encuadrarlos mejor.Presentacin > Lneas de cuadrculas >Lneas verticales de la cuadrcula primaria > Lneas de divisin principales y secundariasPresentacin > Rtulo del eje ( Para escribir un ttulo genrico )3.3.- Utilizar una serie de datosAqu definimos los datos que va a utilizar el grfico para su representacin. En la pestaa diseo > Cambiar entre filas y columnas y tambin aparece el elemento Seleccionar datos.
Primero vamos a ver el elemento Seleccionar datos. Al hacer clic sobre el aparecer el siguiente cuadro de dialogo
En el campo Rango de datos del grfico debemos indicar el rango de celdas que se tomarn en cuenta para crear el grfico. Se pueden introducir manualmente o pulsar el botn y seleccionar las celdas en la hoja.Excel asociar unos datos al eje horizontal (categoras) y otros al eje vertical (series). En algunas ocasiones los grficos creados necesitan mas de dos series de datos para poder crearse (grficos de superficies).El botn cambiar fila / columna permuta los datos de las series y las pasa a categoras y viceversa. Este botn acta del mismo modo que el que podemos encontrar en la banda de opciones Cambiar entre filas y columnas que esta en la pestaa de diseo.El botn Editar nos ayudar a modificar el literal que se ver en la leyenda de series del grfico.El botn Celdas ocultas y vacas abrir un cuadro de dilogo para poder elegir que hacer con las celdas que no tengan datos o estn ocultas.
3.4.- Caractersticas y formato del grficoEn la pestaa de Presentacin de Herramientas de grficos se encuentran todas las opciones relativas al aspecto del grfico.En el grupo Ejes se indicar que ejes mostrar o si se quieren incluir Lneas de cuadricula para interpretar mejor los resultados.
En ambos casos habr dos opciones: las lneas o ejes verticales y los horizontales. Y para cada uno de ellos se podr elegir entre distintas opciones: cuantas lneas mostrar, si los ejes tendrn o no etiquetas descriptivas, etc
En el grupo etiquetas se podr establecer que literales de texto se mostrarn en el grfico o como configurar la leyenda.
Pulsando el botn leyenda podemos indicar donde posicionarla o que no se muestre. Si hacemos clic en Ms opciones de leyenda podemos configurar su aspecto como el relleno, color, estilo, etc.Para mover la leyenda simplemente debemos seleccionarla en el propio grfico y colocarlos donde se desee.Por ltimo los elementos del grupo Fondo permite modificar la integracin del grfico en la hoja de clculo.
La primera opcin Area de trazado, solo est disponible para los grficos bidimensionales.El resto modifican el aspecto de los grficos tridimensionales.
En la pestaa diseo se puede modificar el estilo del grfico rpidamente.
Dependiendo del tipo de grfico utilizado aparecern unos estilos u otros.
En la pestaa Formato encontraremos grupos de elementos para modificar la visualizacin de los grficos y su entorno.
Estas opciones te permitirn aplicar diversos estilos sobre tus grficos.Para ello, simplemente selecciona el rea completa del grfico o de uno de sus componentes (reas, barras, leyenda...) y luego haz clic en el estilo que ms se ajuste a lo que buscas.
Si no quieres utilizar uno de los preestablecidos puedes utilizar las listas Relleno de forma/texto, Contorno de forma/texto y Efectos de forma/texto para personalizar an ms el estilo del grfico.
Al aplicar estilos, normalmente hablamos de un estilo genrico para todo el grfico, pero tambin podemos personalizar cada uno de sus elementos: el rea de trazado, la leyenda, las lneas de divisin principales, etc.
Para hacerlo, lo ms cmodo es seleccionar en el propio grfico el elemento que quieres modificar, o bien seleccionarlo en el desplegable de la ficha de Presentacin o en la de Formato.
Al hacer clic en Aplicar formato a la seleccin, se visualizar la ventana para modificar todas las opciones disponibles. Dependiendo del elemento seleccionado podremos modificar unos aspectos u otros.Si la modificacin que se ha realizado no nos gusta, podemos pulsar el botn Restablecer para hacer coincidir el estilo. As recuperar el aspecto del estilo predeterminado que le hubisemos aplicado.Por ltimo, recordar que los elementos de texto que contenga el grfico son precisamente eso texto, por lo que se puede utilizar las herramientas de la pestaa Inicio como son la negrita, cursiva, tipo de fuente, etc.3.5.- Modificar el tamao y distribucin de un grficoLos elementos del grfico se pueden seleccionar para ser modificados.
Una vez seleccionado el elemento aparecen los siguientes controles:Los controles cuadrados establecen el ancho y largo del objeto, haz clic sobre ellos y arrstralos para modificar sus dimensiones.Haciendo clic y arrastrando los controles circulares podrs modificar su tamao manteniendo el alto y ancho que hayas establecido, de esta forma podrs escalar el objeto y hacerlo ms grande o pequeo.
Tambin puedes mover los componentes del grfico. Para ello, coloca el cursor sobre cualquier objeto seleccionado, y cuando tome esta forma podrs hacer clic y arrastrarlo a la posicin deseada.
3.6.- Modificar la posicin de un grficoExcel permite decidir la posicin del grfico en el documento. Para ello seleccionar el grfico y en la pestaa Diseo de las Herramientas de Grficos hacer clic en el elemento Se abrir el siguiente cuadro de dialogo:
La primera opcin te permite establecer el grfico como una Hoja nueva. Tendrs la ventaja de que no molestar en la hoja de clculo, pero no podrs contrastar los datos numricos si la mantienes en una hoja a parte. Depende del formato que quieras utilizar. Escribe el nombre para la hoja en la caja de texto y pulsa Aceptar.
Eligiendo Objeto en, podremos mover el grfico a una hoja ya existente. Si utilizas este mtodo, el grfico quedar flotante en la hoja y podrs situarlo en la posicin y con el tamao que t elijas. sta es la forma en que se inserta por defecto, cuando se genera un nuevo grfico.
Adems, tambin puedes mover el grfico arrastrndolo dentro de la misma hoja o bien a otra.
3.7.- Los minigrficosSe trata de una novedad en Excel 2010 que permite insertar un pequeo grfico representativo en una nica celda que representar a una nica serie de datos.El grupo minigrficos se encuentra tambin en la pestaa Insertar de la cinta de opciones
Disponemos de tres posibles tipos de grfico: de lnea, de columna y de ganancia o prdida.Si insertamos uno de ellos, dispondremos de una nueva barra de herramientas en la cinta: Herramientas para minigrfico. En ella encontrars la ficha Diseo que te permitir realizar acciones bsicas, como cambiar las celdas que se utilizan como fuente de datos, el tipo de grfico (para cambiarlo a posteriori por cualquiera de los tres tipos disponibles), los estilos, o remarcar determinados puntos (el ms alto, el ms bajo...).
A pesar de que el minigrfico se contiene en una nica celda, no es posible borrarlo seleccionndola y pulsando SUPR, como haramos con otro tipo de contenido. Para ello, debemos utilizar la opcin Borrar que se encuentra en la pestaa Diseo de las Herramientas para minigrfico. Seleccionaremos el minigrfico o minigrficos a eliminar para que aparezca la barra y pulsaremos el botn Borrar.
Un detalle a tener en cuenta, es que se ajusta automticamente al tamao de la celda, por lo que, si consideramos que es demasiado pequeo, slo debemos aumentar el ancho de la columna que lo contiene para darle ms ancho o modificar la altura de la fila para darle ms altura.
4.- Herramientas de anlisisEn la versin Excel 2010 las herramientas de anlisis vienen instaladas por defecto, en caso de que no estuvieran instaladas se procedera de la siguiente manera:En la pestaa Archivo > Opciones > Complementos
Vemos que est instalado el complemento Herramientas para anlisis y Herramientas para anlisis VBA pero est inactivo. Para activarlo seleccionaremos Complementos de Excel en Administrar y pulsaremos el botn ir, nos aparecer el cuadro de dilogo siguiente
Seleccionaremos los complementos que deseamos utilizar y pulsaremos Aceptar.Ahora en la pestaa datos aparecer un nuevo grupo
Al hacer clic en el elemento Anlisis de datos nos aparecer el cuadro de dilogo siguiente
Donde podremos elegir la opcin que ms nos interese de la lista que aparece.4.1.- Administrar escenariosLa funcin de los escenarios es guardar con un nombre un conjunto de valores asignados a unas determinadas celdas de entrada, para despus sustituir automticamente los valores originales y observar cmo stos afectan al resto de los datos de la hoja de clculo.Los escenarios son tiles cuando se trabaja con variables que no sabemos exactamente que valores van a tomar. Por ejemplo si se desea crear un presupuesto pero no se sabe exactamente los valores de las distintas partidas, en este caso se podrn definir distintos valores (escenarios) para esas partidas y cambiar entre escenarios.En la pestaa Datos > Anlisis Y si > Administrador de escenarios
Inicialmente vemos que no hay ningn escenario definido, hago clic en el botn Agregar y aparece el siguiente cuadro de dilogo:
Introduzco un nombre de escenario en Nombre de escenario. Indicar las celdas que se van a modificar en Celdas cambiantes.En el cuadro de dialogo Valores de escenario escribiremos los valores para las celdas cambiantes.
Si los valores a cambiar fueran mas de uno la ventana de dialogo tendra este formato
Una vez introducidos los valores hago clic en Aceptar.
4.2.- Buscar objetivoExcel nos puede ayudar a calcular el valor de una celda partiendo de los datos de otras.La herramienta Buscar objetivo resuelve ecuaciones del tipo 5+X=7 donde el valor X lo calcula Excel.Vamos a ver un ejemplo muy sencillo para entender la herramienta. En la celda A1 tenemos el valor 45, la celda A2 ser la variable que buscar Excel, y en la celda A3 tendremos la frmula =A1*A2.El valor de A3 quiero que sea 789, por lo que tendr la ecuacin 45*X=789.
En la pestaa Datos > Anlisis y si > Buscar Objetivo aparece el cuadro de dialogo
En la casilla definir celda indicaremos la referencia de la celda que vamos a modificar, en este ejemplo sera A3.En la casilla Con el valor indicaremos el resultado que debe aparecer en la celda indicada en el paso anterior. En nuestro caso 789.Para terminar en la casilla para cambiar la celda, le indicaremos la celda que queremos obtener el valor es decir la incgnita de nuestra ecuacin que seria A3. Quedara as: Haremos clic en el botn Aceptar y se resolver de la siguiente forma
Excel mostrar en la celda indicada (A2) el resultado obtenido.Si queremos que el valor se mantenga en la celda pulsaremos Aceptar y si deseamos que todo vuelva a su estado inicial pulsaremos cancelar.4.3.- Tabla de datosEn la pestaa Datos > Anlisis y si > Tabla de datos nos presenta Excel una herramienta para analizar lo que pasara en una hoja de clculo si se modifican algunos valores.Las tablas de datos son rangos de celdas que muestran distintos resultados de uno o varios clculos, modificando para ello, algunos valores de los que depende la frmula o frmulas con el fin de ver y comparar todas las variaciones posibles en la hoja de clculo.Las Tablas de datos que permite realizar Excel pueden ser de una o de dos variables.4.3.1.- Tabla de datos de una variable
Veremos un ejemplo para ver el funcionamiento.Vamos a calcular el pago mensual de un prstamo utilizando la funcin PAGO de Excel.
Ahora queremos calcular cual sera el pago mensual si se varia el tipo de inters. Para ello introducimos los distintos tipos de inters y seleccionamos el rango A6:B11En la pestaa Datos > Herramientas de Datos > Analisis Y si > Tablas de datos aparecer el cuadro de dialogo Tabla. Aqu se debe introducir la referencia de la celda de entrada en el interior del recuadro Celda de entrada (fila) o Celda de entrada (columna) dependiendo si los valores variables de la tabla han sido introducidos en una fila o una columna. En nuestro ejemplo quedara asi:
Y al hacer clic en aceptar quedara lo siguiente
4.3.2.- Tabla de datos de dos variables
Ser necesario tener dos celdas de entrada que se deseen modificar.Una celda con valores variables que se desean aplicar a una de las celdas de entrada.Una columna con valores variables que se desean aplicar a la segunda celda de entrada.Una frmula en la interseccin de la fila y la columna de los valores variables para obtener los resultados de la tabla de datos.Vamos a verlo con un ejemplo. Partimos de los datos del ejemplo anterior pero ahora con dos variables: el inters y la duracin del prstamo.Introducimos los distintos tipos de inters en la columna correspondiente y los aos en la fila y quedar de la siguiente manera.
Vemos que en la interseccin de la fila y columna de los valores variables, hemos puesto la frmula =B5.Seleccionar el rango A8:D13En la pestaa Datos >Herramientas de datos > Anlisis Y si > Tabla de Datos, se visualizar el cuadro de dilogo siguiente
Ahora como trabajamos con dos variables introduciremos valores en la fila y columna, siendo en la fila B3 y en la columna B2 y hacer clic en Aceptar y el resultado ser
4.4.- Consolidar datosPermite realizar un resumen de datos de distintos libros, hojas o rangos. Es decir combina la informacin para mostrar un resumen de los datos.Por ejemplo, tenemos las tablas siguientes que indican las ventas de distintos libros en distintas libreras.
Lo que se desea es obtener un resumen de todas las ventas del ao.Para ello consolidamos los datos de los semestres , los pasos a seguir sernSituarse en la celda donde quiero que se consoliden los datos.En la pestaa Datos > Consolidar hacer clic en el botn y aparece el siguiente cuadro de dialogo
Funcin: seleccionar el tipo de operacin que se desea ejecutar (suma, promedio, etc)Referencia: seleccionar todos los rangos a consolidar, hacer clic en Agregar para aadir los datos.Todas las referencias: se visualizan todos los datos aadidos hasta el momento.Usar rtulos en fila superior: si la activamos, indicamos que la primera fila de cada referencia son ttulos.Columna izquierda: indica que la columna izquierda de cada referencia son ttulos.Crear vnculos con los datos de origen: al activar esta opcin se crea una frmula en el rango consolidado con relacin a los datos consolidados, de esta forma si los datos originales de la consolidacin se modifican, se modificar el resultado de la consolidacin.
El resultado obtenido de la consolidacin sera:
4.5.- SolverSolver es una herramienta que se utiliza para buscar el valor mximo, mnimo o exacot de una frmula determinada, cambiando para ello el valor de una o ms celdas delas que depende directa o indirectamente la frmula. Se pueden incluir condiciones a las celdas cambiantes o a otras celdas de las que dependa la frmula.Solver es un complemento que al ser instalado aparece en la pestaa Datos > Anlisis.Vamos a ver su utilizad con un ejemplo.Una empresa tiene que realizar unas compras, se ha calculado compras lo siguienteCOMPRAS
ArticuloPrecioCantidadTotal
Impresora8012960
Disco duro909810
Ratn520100
Monitor1203360
Teclado7856
Cableado2612
Ventilador7642
TOTAL2340
Pero no puede gastarse mas de 2000 euros en la compraPara ello haremos lo siguiente nos situamos en la celda D11 que es el objetivo de optimizacin. En la pestaa Datos > Anlisis > Solver y aparece el siguiente cuadro de dialogo
En Establecer objetivo introducimos la celda que ser objeto de optimizacin.En Para indicaremos que la celda objetivo debe ser 2000.En sujeto a las restricciones le indicaremos las restricciones que deben tener los valores obtenidos, en nuestro caso ser que los valores sean enteros y que sean mayor o igual que 2.Las restricciones quedaran as:
Hacemos clic en el botn Resolver y quedara as
Vemos que se han modificado las cantidades para obtener el valor 2000, se le pueden aadir ms restricciones para optimizar ms los valores.
5.- Esquemas y vistas5.1.- IntroduccinUn esquema podramos definirlo como un resumen preciso que refleja los conceptos ms importantes o de mayor trascendencia del documento esquematizado.Los datos deben ser apropiados para crear el esquema, deben tener una jerarqua o disponer de una estructura por niveles.En una hoja solo podemos incluir un esquema, para tener ms de un esquema sobre los mismos datos, debemos copiar los datos a otra hoja.Para crear esquemas automticamente debemos preparar lo hoja con un formato adecuado como veremos ms adelante.Existen dos formas de crear un esquema en Excel 2010: Manual y Automtica.5.2.- Creacin automtica de esquemasLa mejor opcin para crear esquemas es que lo haga Excel automticamente, puesto que tarda mucho menos tiempo que hacindolo manualmente.Existen unos requisitos previos para que Excel 2010 pueda crear automticamente el esquema:Las filas sumario deben estar por encima o por debajo de los datos, nunca entremezclados.Las columnas sumario deben estar a la derecha o a la izquierda de los datos, nunca entremezclados.Si la disposicin de los datos no se corresponde con estas caractersticas nos veremos obligados a definir el esquema manualmente.EjemploTenemos las distintas ventas que realizan los comerciales de una empresa distribuidospor delegaciones.Lo vemos en la siguiente tabla
enerofebreromarzoTotal
Juan345698188
Pedro12124468
Andres234489156
Delegacion norte69112231412
Andres22223377
Ana125655123
Pepe226554141
Carmen115576142
Delegacion Centro67198218483
Antonio25442392
Oihane743333140
Bea562288166
Carol874455186
Javi345533122
Delegacion sur276198232706
4125086811601
Al tener los subtotales tanto a nivel de fila como de columna podemos hacer un esquema tanto de filas como de columnas.Para ello en la pestaa Datos > Esquema encontramos los siguientes elementos
En el elemento Agrupar no aparecen dos opciones
Seleccionamos la tabla en la cual queremos realizar el esquema y hacemos clic en Autoesquema. Automticamente Excel nos creara un esquema como el siguiente.
En la imagen anterior podemos ver que ahora aparecen unas lneas en la zona izquierda de las celdas y otra lnea sobre las columnas de la tabla.Adems, vemos en la esquina superior izquierda unos nmeros que nos indican cuntos niveles tiene el esquema.Por columnas podemos ver que existen dos niveles:- La tabla desplegada por completo- y la tabla con los datos trimestrales.Por filas tenemos tres niveles:- La tabla desplegada completamente- Por delegaciones- y toda la empresa.Para comprimir y expandir el esquema slo tenemos que hacer clic en los smbolos - y + de cada nivel.5.3.- Creacin manual de esquemasPara crear un esquema manualmente debemos crear grupos de filas o de columnas dependiendo del tipo de esquema que queramos hacer.Para crear un grupo debemos seleccionar las filas (seleccionando los nmeros de las filas) o columnas (seleccionando las letras de las columnas) de las cuales vayamos a crear un grupo, pero no debemos incluir las filas o columnas que contengan frmulas de sumario.Una vez seleccionadas las filas o columnas vamos al men Agrupar de la pestaa Datos y seleccionamos Agrupar.Para trabajar un poco ms rpido podemos utilizar las teclas para agrupar y desagrupar.5.4.- Ver una hoja en varias ventanasEn ocasiones al trabajar con hojas muy grandes, puede ser que me haga falta ver un dato de una parte de la hoja y a la vez otro dato que no es consecutivo. Para ello puedo recurrir a ver la misma hoja en varias ventanas o ver la misma hoja en varios paneles.Para ver la misma hoja en varias ventanas , debemos acceder a la pestaa Vista y pulsar el botn Nueva ventana, si la ventana que tenamos estaba maximizada no nos daremos cuenta de que haya ocurrido algn cambio en la ventana, pero si nos fijamos en la barra de ttulo podemos ver que ahora el nombre del documento adems tiene aadido al final :2 indicando que es la segunda ventana del mismo documento.
Para ver las dos ventanas al mismo tiempo hacemos clic en Organizar todo y seleccionamos Vertical, Horizontal, Mosaico o Cascada, dependiendo de como estn situados los datos en la hoja.
Ahora podemos desplazarnos por la ventana que deseemos independientemente de la otra.
5.5.- Dividir una hoja en panelesSi no trabajamos bien con varias ventanas abiertas a la vez podemos utilizar la opcin de dividir la hoja en 2 0 4 paneles.Para dividir la hoja en paneles podemos hacer clic en el botn Dividir en la pestaa Vista y automticamente nos aparecen dos barras, una vertical y otra horizontal las cuales podemos desplazar para ajustar el tamao de las porciones de ventana a nuestro gusto.Otra forma de dividir la hoja en varios paneles es utilizando las barra de divisin horizontal y vertical que estn en la parte superior derecha del scroll vertical y en la parte inferior derecha del scroll horizontal.5.6.- Inmovilizar panelesSi lo que nos interesa es dejar inmviles las cabeceras de los datos y as desplazarnos nicamente sobre los datos teniendo siempre disponible la vista de las cabeceras, podemos utilizar la opcin de inmovilizar los paneles.Para realizar esto, simplemente despliega el men Inmovilizar paneles que se encuentra en la pestaa Vista. Si te interesa mantener la primera fila (como cabecera) o la primera columna (para que ejerza la misma funcin) selecciona la opcin correspondienteEn el caso de que lo que quisieses inmovilizar no se encontrase en esas posiciones selecciona el rango de celdas y pulsa la opcin Inmovilizar paneles. La zona seleccionada podr desplazarse, el resto permanecer inmovilizado.
Para desactivar la inmovilizacin de los paneles vuelve a seleccionar esta opcin y haz clic sobre Movilizar paneles.
6.- Tablas dinmicas6.1.- Crear una tabla dinmicaUna tabla dinmica consiste en el resumen de un conjunto de datos, atendiendo a varios criterios de agrupacin, representado como una tabla de doble entrada que nos facilita la interpretacin de dichos datos. Es dinmica porque nos permite ir obteniendo diferentes totales, filtrando datos, cambiando la presentacin de los datos, visualizando o no los datos origen, etc.Vamos a ver como crear una tabla dinmica a partir de una hoja Excel.
Tenemos la referencia de los productos de un almacn, el mes de venta y el importe de la venta.Para examinar mejor los datos vamos a crear una tabla dinmica.En la pestaa Insertar > Tabla dinmica
Al hacer clic aparece el siguiente cuadro de dialogo
Le indicamos el rango de la tabla que vamos a utilizar para crear la tabla dinmica y donde queremos crearla, si en un hoja nueva o en la misma hoja.Podramos crear una conexin con otra aplicacin para obtener los datos desde otra fuente diferente a Excel.En el caso de seleccionar la opcin Selecciona una tabla o rango debemos seleccionar todas las celdas que vayan a participar, incluyendo las cabeceras.Al pulsar Aceptar se abrir un nuevo panel en la derecha, conteniendo la lista de campos o elementos que es posible aadir a la tabla dinmica. Seleccionado uno a uno los campos, mediante la tcnica de arrastrar y soltar podremos disear la tabla y modificarla. Tambin puede hacerse en la pestaa Opciones > Mostrar > Lista de campo.Los campos incluidos en la tabla dinmica pueden ser eliminados fcilmente, basta con arrastrarlos fuera de la tabla. Igualmente, pueden ir de un rea a otra de la tabla. Esto permite reordenar la tabla tantas veces como necesitemos. Podemos realizar operaciones y refrescar la informacin para obtener nuevos datos respecto a los que se hayan incluido en el origen.
Ahora personalizamos la forma de presentar los datosUna fila para cada una de las Referencias de la tabla.Una columna para cada uno de los Meses de la tabla.En el resto de la tabla incluiremos el total del Importe para cada Referencia en cada Mes.Para ello simplemente tendremos que arrastrar los elementos que vemos listados a su lugar correspondiente al pie del panel.En este ejemplo deberamos arrastrar el campo REF a , el campo MES a y finalmente el campo IMPORTE a la seccin .
Quedara as
Y el resultado de la tabla dinmica
Despus de crear la tabla dinmica vemos en la cinta de opciones que aparece dos pestaas especficas de tabla dinmica que son Opciones y Diseo.La tabla dinmica despus de crearla podemos modificarla, podramos aadir los campos Cantidad y Total y obtendramos la nueva tabla siguiente
Al aadir varios campos en la seccin valores puede ser que puede ser que aparezca en la seccin Rtulos de columna, moverlo a rtulos de fila para interpretar mejor el grfico.6.2.- Eliminar tabla dinmicaSeleccionar la tabla dinmica en su totalidad y presionar la tecla Supr.
6.3.- Aplicar filtros a una tabla dinmicaSi el volumen de datos de la tabla dinmica es muy grande se pueden aplicar filtros para visualizar los datos que interesen en un momento dado.Los campos principales en la tabla dinmica van acompaados de una flecha en la parte derecha para visualizar un desplegable de la siguiente forma
El filtro se realizara como hemos visto anteriormente.6.4.- Obtener promedios en una tabla dinmicaPor defecto, al crear una tabla dinmica, Excel nos genera unos totales con sumatorio, puede interesarnos modificar esas frmulas por otras como pueden ser sacar el mximo o el mnimo, el promedio, etc.Para hacer esto nos debemos situar en la celda que queremos modificar y con el botn derecho del ratn hacer clic en Configuracin de campo de valor
Y veremos el cuadro de dilogo siguiente donde podremos cambiar el sumatorio por el promedio, mximo, mnimo, etc.
Tambin podemos ver este cuadro de dilogo desde la pestaa opciones > campo activo
Tambin podemos cambiar la configuracin de un ttulo de rea, se abrir el siguiente cuadro 466.5.- Grficos con tablas dinmicasEn la pestaa Opciones > Herramientas > Grfico dinmico
Al hacer clic en este botn se abrir el cuadro de dilogo de Insertar grfico, aqu el proceso es el mismo que hemos visto en el apartado de grficos.
6.6.- Actualizacin de una tabla dinmicaSi se cambian los datos de la tabla origen, se puede actualizar la tabla dinmica sin tener que crearla de nuevo. Para ello en la pestaa Opciones > Datos
Actualizar: actualiza la informacin del libro que provenga de una fuente de datos.Actualizar todo: actualiza toda la informacin que provenga de una fuente de datos.Cambiar origen de datos: Cambia los datos de origen de la tabla dinmica.
6.7.- Campos calculadosAdems de los campos que automticamente aade Excel al crear una tabla dinmica, podemos aadir otros campos adicionales.En la pestaa Opciones > Clculos
Resumir valor por: el total puedo modificarlo. Por defecto ser la suma pero puedo ponerle producto, mnimo, mximo, etc.Mostrar valores como: crea valores personalizados para mostrar los valores con relacin a otras filas y columnas de la tabla dinmica.Campos, elementos y conjuntos: crea y modifica los campos y elementos calculados.En la pestaa Opciones > Clculos > Campos, elementos y conjuntos > Campo calculado aparece el siguiente cuadro de dilogo
Nombre: titulo del nuevo dato.Frmula: la frmula que queremos introducir utilizando los campos que vemos en el cuadro de dialogo y cualquier constante.Sumar: una vez que la frmula est introducida pulsar Sumar.Eliminar: elimina el campo calculado seleccionado en Nombre6.8.- Elementos calculadosAdems de los campos de la tabla original de datos, en una tabla dinmica podemos incluir tambin campos adicionales, que operan con elementos concretos de los campos. Para ello iremos a la pestaa Opciones > Clculos > Campos, elementos y conjuntos > Elemento calculado y aparece el siguiente cuadro de dialogo.
Nombre: introducir el nombre del campo calculado.Frmula: para obtener el resultado. Los campos y elementos se pueden insertar en la frmula, seleccionndolos y haciendo doble clic. En este caso se pueden incluir campos o elementos en la frmula.Sumar: se aade el elemento calculado para poder utilizarlo en la tabla dinmica.6.9.- Segmentacin de datosInserta una segmentacin de datos para filtrar datos de manera interactiva.En la pestaa Opciones > Ordenar y filtrar > Insertar segmentacin de datos, nos situamos en la tabla dinmica que queremos segmentar y hacemos clic en Insertar segmentacin de datos
En este ejemplo vemos que podemos hacer una segmentacin por deportes, trimestre, ventas. Vamos a hacerla por trimestre para ello seleccionamos en el cuadro de dialogo Trimestre y pulsamos aceptar, vemos que nos aparece un cuadro de dialogo nuevo, que es donde vamos a interactuar con la tabla dinmica
Por defecto aparecen seleccionados los dos trimestres, si seleccionamos solamente uno vemos como cambia la tabla dinmica.
6.10.- Opciones en una tabla dinmicaCuando creamos una tabla dinmica en Excel, en la cinta de opciones aparecen dos grupos especficos de la tabla dinmica que son Opciones y Diseo.Los diferentes grupos que tenemos en la pestaa Opciones son:Tabla dinmica: indicamos el nombre de la tabla dinmica creada y las opciones de configuracin de la tabla.Campo activo: indicamos el nombre del campo activo y la configuracin del mismo.Agrupar: agrupa o desagrupa elementos o campos.Ordenar o filtrar: ordena o filtra los datos de la tabla. Inserta una segmentacin de datos para filtrar datos de manera interactiva.Datos: actualiza o cambia el origen de los datos.Acciones: borra, selecciona o mueve la tabla dinmica.Clculos: calcula y muestra los valores. Crea campos calculados y elementos calculados.Herramientas: crea un grfico dinmico.Mostrar: muestra u oculta encabezados, botones, etc.
Los diferentes grupos que tenemos en la pestaa Diseo son:Diseo: configura totales y subtotales. Diseo de la tabla en general y de las filas en concreto.Opciones de estilo de tabla dinmica: configuracin de filas y columnas, encabezados de filasy columnas.Estilos de tabla dinmica: formato y colores de la tabla. Se puede personalizar el estilo.
7.- Utilizar datos de 7.1.- Datos de una misma hojaLas direcciones Relativas son aquellas que al copiar la frmula, Excel las actualiza automticamente la columna y la fila. Ejemplo: tenemos la frmula =A1+A2, cuando copiemos y arrastremos esta frmula para abajo se nos convierte en: =A2+A3, =A3+A4
Las referencias absolutas son referencias que no varan al copiar la frmula, se puede bloquear la fila, la columna o ambas.Las referencias mixtas son las que se bloquean una fila o una columna.=B5Celda de direccin relativa
=$B$5Celda de direccin absoluta
=$A1Frmula mixta
Direccin de columna absoluta
Direccin de fila relativa
=A$1Frmula mixta
Direccin de columna relativa
Direccin de fila absoluta
7.2.- Datos de diferentes hojas del mismo libro Para hacer referencia a celdas de otras hojas debemos indicar el nombre de la hoja seguido del signo de exclamacin y el nombre de la celda.Por ejemplo: Hoja2!A2 esta referencia est diciendo que coja la celda A2 de la hoja Hoja2.Si la hoja tuviera un nombre personalizado con espacios incluidos, la referencia sera de este modo 'Nombre de la hoja externa'!A2, habra que encerrar el nombre de la hoja entre comillas simples ' 7.3.- Datos de diferentes hojas y distintos librosPara hacer referencia a celdas de otros libros debemos indicar el nombre del libro entre corchetes y el resto como acabamos de ver.Por ejemplo: '[presupuesto 2010]Hoja1'!B2 esta referencia indica que la celda se encuentra en el libro "Presupuesto 2010", en la Hoja1 y en la celda B2.
jose64