Manual Energy Plus
Click here to load reader
-
Upload
francisco-aguilar -
Category
Documents
-
view
304 -
download
10
Transcript of Manual Energy Plus

MANUAL ENERGY PLUS
1
Correr EnergyPlus Introducción El EnergyPlus es un programa de simulación diseñado para modelar edificios con todos su asociado la calefacción, la ventilación, y equipo de aire acondicionado. El EnergyPlus es un motor de simulación: eradiseñado para ser un elemento dentro de un sistema de programas que incluirían a un usuario gráficointerfaz para describir el edificio. Sin embargo, puede ser dirigido independiente sin tal interfaz. Este documento describe como dirigir EnergyPlus en una manera tan independiente. Esta sección va a preséntele en el programa de EP-lanzamiento, que le ayuda a dirigir EnergyPlus. El EP-lanzamiento mira ylos actos más o menos como un Windows estándar ™ programa, tan si usted sólo quiere ser comenzado con unos ejercicios, usted puede saltarse a la sección “Ejemplo de Seminario para dirigir EnergyPlus” primero y venir atrás a esta sección si usted entra corriendo en problemas con el EP-lanzamiento. Como todos los programas de simulación, EnergyPlus consiste en más que sólo un archivo ejecutable. EnergyPlus necesita varios archivos de entrada que describen el edificio para ser modelado y los alrededores de ambiente ello. El programa produce varios archivos de salida, que tienen que ser descritos o adelante tratados en orden de tener sentido de los resultados de la simulación. Finalmente, hasta en modo autónomo, EnergyPlus no es por lo general ejecutado "a mano", pero mejor dicho dirigiendo un archivo de procedimiento que tiene cuidado del descubrimiento archivos de entrada y almacenaje o adelante procesamiento de los archivos de salida. Para asistir aquellos en el ambiente de Windows, hemos incluido el programa de EP-lanzamiento. Revisión la siguiente sección para instrucciones básicas. Las técnicas más avanzadas de ejecutar el programa son contenido en el documento de Programas Auxiliar bajo “Detalles Técnicos de dirigir EnergyPlus”, incluso algunos usos avanzados del programa de EP-lanzamiento. Si usted desea aprender sobre La Línea de DOS/Orden usa para EnergyPlus, usted tendrá que leer aquella sección auxiliar Documento de programas. Programa de EP-launch El EP-launch es un componente opcional de la instalación de Windows EnergyPlus (no esta disponible para Linux y plataformas Mac). Para usuarios que quieren un modo simple de seleccionar archivos y dirigiendo EnergyPlus, el EP-lanzamiento proporciona este y más. Además, el EP-lanzamiento puede ayudar abra un editor de textos para la entrada y archivos de salida, abra una hoja de cálculo para el postprocesador archivos de resultados, un navegador de web para el archivo de resultados tabular, e inicio un espectador para el archivo de dibujo seleccionado.

MANUAL ENERGY PLUS
2
El EP-launch es localizado por lo general directorio/carpeta para EnergyPlus. Además, está disponible en el menú de atajo para EnergyPlus. Haciendo doble click en el icono de EP-launch usted muestra la pantalla encima La figura 4) para dirigir un archivo de entrada solo. El programa de EP-launch simplemente comienza otros programas y permite que usted evite necesidad usar la línea de orden de DOS sin falta para dirigir EnergyPlus. Más ayuda es proporcionada para el programa bajo el menú "de Ayuda". La Selección de Entrada y Archivos Meteorológicos El archivo de entrada y los archivos meteorológicos pueden ser seleccionados en la etiqueta de Single imput file dos espacios abajo las listas que muestran archivos recientemente usados o usted puede pinchar “Browse …' botones para localizar una entrada o archivo meteorológico que usted ha creado usted mismo. Si este es su primera vez usando EPLaunch, en el espacio de mas abajo pone en una lista, mostrará algunos archivos del subdirectorio ExampleFiles. Éstos no son los únicos ejemplos, usan el browse para abrir otros archivos de ejemplo del ExampleFiles el subdirectorio u otro EnergyPlus input files. Corriendo un single input file En la etiqueta de single input file, después de que usted selecciona el meteorológico y archivos de entrada simplemente pinchar el 'Simulate …' botón para comenzar con el EnergyPlus a construir el motor de simulación de energía. En este punto a la ventana de DOS negra debería aparecer en su pantalla y mostrar el progreso de su simulación. La simulación es completa cuando la caja de DOS negra se cierra. El programa EnergyPlus negro la ventana de DOS mostrará el texto de desplazamiento como los

MANUAL ENERGY PLUS
3
progresos de procedimiento de simulación. Si gusta, para ver estos mensajes más despacio usted tiene dos opciones 1) Presionar “Ctrl- S” para tratar de parar el progreso y pinchar cualquier tecla para seguir. 2) Bajo el menú 'View” en el programa de EP-launch, seleccione "Option" luego “comando window” entonces comprueba “Pause During Simulation ' y este hará una pausa el proceso inmediatamente después de que EnergyPlus ejecuta. Para seguir después de la pausa, presione cualquier tecla. Si el archivo contiene objetos Paramétricos, el single input file puede generar simulaciones múltiples. Si simulaciones múltiples son realizadas, los archivos de salida serán puestos en una lista en el a etiqueta History y será llamada con los sufijos de archivo definidos en el archivo de entrada o con a número de serie. El single input file y las simulaciones de grupo pueden comenzar al mismo tiempo. En una computadora con multiprocesadores o corazones múltiples, este permitirá las simulaciones a complete más rápidamente que el comienzo uno tras otro. Ver los Resultados Después de que usted ha dirigido una simulación y los finales de ventana de DOS negros, EnergyPlus completado, y un mensaje de estado es mostrado ver la Figura 5:
Este estado le da una descripción rápida de si allí advertían (debería mirar), severo (debería fijar probablemente) o fatal (debe fijar) errores en la carrera así como el tiempo esto tomó para la simulación para completar. Después de presionar "OKEY" de esta caja, seleccionar “ERR/EIO/BND. Los file input ” del menú "Wiew" mostrarán ERR, EIO, y archivos BND – útil cuando los errores pueden haber ocurrido. O bien, el presionar la tecla de función de F2 mostrará los mismos tres archivos. Otro modo de abrir archivos fácilmente es usando los botones de View Results mostrados en la Figura 6. Dos paneles diferentes de botones pueden ser usados bajo View Results, un mostrado usando "All" la etiqueta en el borde izquierdo y usando la etiqueta "sets " en el borde izquierdo. "All" la etiqueta muestra varios archivos por la extensión de archivo que puede ser vista individualmente. Archivos disponibles para vista basada en la entrada corriente del nombre de archivo son "enabled" (nombres de extensión claramente legibles). Los contenido de cada archivo y la extensión es puesta en una lista abajo.

MANUAL ENERGY PLUS
4
La figura mostarda arriba, es la misma pantalla principal de EP-launch pero con la etiqueta "sets" seleccionada en el borde izquierdo de la sección de View results. Los botones en esta etiqueta pueden abrir muchos archivos al mismo tiempo y son un atajo a la apertura de los archivos que pueden ser comúnmente usados. Los outputs files de Texto, Archivos de dibujo, y botones de Hojas de cálculo hacen que varios archivos de resultados diferentes se abran inmediatamente basado en el Archivo de Entrada actualmente seleccionado. El archivo de HTML abre sólo el archivo de resultados tabular , si aquel archivo fuera producido (ver OutputContol:Table:Style). Hablan de los contenido (junto con ejemplos) en el documento de Output details. Usted también puede ver los resultados usando uno de los tres botones ("Text Output Files," "Drawing File" and "Spreadsheets") en “View results” de la pantalla principal de EP-launch. Presionando el botón “Text Output Files”, un editor de textos abrirá cada uno de los archivos de salida de texto. Hasta 29 archivos se abrirán, si ellos existen. Seleccionando “Single Files” de “view“muestra un menú de todos los archivos de salida disponibles de los cuales cualquier

MANUAL ENERGY PLUS
5
archivo puede ser abierto individualmente. Cada archivo también puede ser abierto con una llave de función asociada. Los archivos de salida y los atajos de llave de función son puestos en una lista abajo: 1.Variable – tabulado causa la coma, la etiqueta o el espacio delimitaron el formato (generado por el postprocesador ReadVarsESO) (F4) 2. ESO – salida de variable de informe crudo (F5), 3. RDD – lista de variables de salida disponibles de la carrera (F6). 4. MDD – lista de metros de salida disponibles de la carrera (Shift-Ctrl-F3) 5. EIO – resultados de EnergyPlus adicionales (F7), 6. ERR – la lista de errores y advertencias (F8), 7. BND – nodo de sistema de HVAC y detalles de unión componentes (F9), 8. MTR – salida de metro de informe crudo(F11), 9. MTD – lista de variables de componente de metro (F12) 10. Archivo de METER – el informe de metro tabulado en coma, etiqueta o espacio que delimitó el formato (generado por el postprocesador ReadVarsESO) (Ctrl-F4) 11. ZSZ – la zona que pone la talla a detalles en coma, etiqueta o espacio delimitó el formato (Ctrl F5) 12. SSZ – el sistema que pone la talla a detalles en coma, etiqueta o espacio delimitó el formato (Ctrl F6) 13. AUDIT – eco de archivo de entrada con errores de procesador de entrada y advertencias (Ctrl F8) 14. SLN – salida de 'informe, superficies, las líneas (Ctrl F9) 15. DBG – salida de la orden de ajuste (Ctrl F11) 16. SHD – salida relacionada con sombreado (Ctrl F12) 17. SVG - Diagrama de HVAC (el Cambio F4) 18. EPMIDF – limpian el archivo idf después del procesamiento de EP-macro (el Cambio F5) 19. EPMDET – el EP-macro detalló la salida con errores y advertencias (el Cambio F6) 20. MAP – daylighting illuminance mapa (el Cambio F7) 21. TABLE – informe tabulado de recepiente y datos mensuales en coma, etiqueta o espacio delimitado o formato de HTML (el Cambio F8) 22. VMRL – dibujo del archivo en VRML (Lengua de Margen de beneficio de Realidad Virtual) formato (Cambian F F11) 23. DXF – dibujo de archivo en Autocanalla formato de DXF (el Cambio F12) 24. Delight IN - la entrada generada de EnergyPlus trató la entrada (Cambie Ctrl F4) 25. Delight OUT – salida Detallada (Cambian Ctrl F5) 26.Delight ELDMP – la referencia de señala illuminancia por paso de tiempo (Cambie Ctrl F6) 27. DFDMP– advertencia y mensajes de error (Cambian Ctrl F7) 28. EXPIDF – IDF ampliado usando objetos de HVACTemplate (Cambian Ctrl F8) 29. Group error – los archivos de error combinados para un grupo corren. (Cambie Ctrl F9) 30. VCpErr – archivo de error de programa de Transición (Cambian Ctrl F11) 31. Screen (Cambian Ctrl f12) 32. Proc CSV – statistiscs simple generado de CSVProc (también ven Create Statistics Opción de output file en view-options). 33. EDD – detalles de Sistema de Dirección de Energía. Cliquear en 'el botón' de drawings file abrirá el archivo DXF generado si un visor apropiado ha sido configurado (ver Selecting Viewers y Editors abajo). El archivo DXF es un DAO el formato que muestra la forma física del edificio modelado en tres dimensiones. “El botón” de drawings file también abre el diagrama de HVAC generado con la utilidad

MANUAL ENERGY PLUS
6
HVAC-diagram (ver Programas Auxiliares). Cliquear en los botones Spreadsheets se abrirá alguno generó archivos CSV si un visor ha sido configurado (ver a Selecting Viewers y Editors). Viendo el archivo de dibujo sin ejecutar una simulación El botón "drawing" (o el menú View archivo de option Drawiing File) ejecutará automáticamente WinEPDraw si el archivo DXF no existe o es más antiguo que el archivo de entrada. Esto permite que la geometría del edificio sea visible sin ejecutar una simulación completa. Para obtener más información acerca de WinEPDraw, consulte el documento de programas auxiliares Edicion de archivos de entrada El archivo de entrada, llamado el archivo de IDF que es seleccionado de la lista desplegable superior, puede ser corregido por el click de uno de dos botones en el área' de INPUT FILE. El botón de "Edit - Text Editor" comenzará el editor de textos y el "Edit - IDF Editor" comenzará el programa separado llamó el Redactor IDF. Acuérdese de salvar cualquier cambio al que usted hace en uno o el otro redactor antes de devolver al EP-launch dirijas las simulaciones otra vez. Menú FILE El menú FILE puede ser usado para seleccionar entrada y archivos meteorológicos justo como “el browser …' los botones (ver Selecting Input and Weather Files encima). Si usted mejora la versión anterior de EnergyPlus usted puede usar "el File", Opción de menú "Transition" para up grade de EnergyPlus (IDF y Fondo Monetario Internacional) a la versión reciente (ver el documento AuxiliaryPrograms para más información sobre el Transition program). Esta opción de EP-launch sólo trabaja para mejorar los archivos de entrada en la versión. Menú Edit Ningún recorte o pegar son usados en este programa, entonces el menú edit muestra a opciones aquel duplicado las funciones del comando "Edit – Text Editor" and "Edit – IDF Editor". Además, el archivo meteorológico y el archivo de orden de postprocesador (rvi) pueden ser abiertos en el editor de textos. Menú View El menú View (la Figura 7) duplica las opciones en 'el área "View Results" de la pantalla principal (ver Looking at the Results encima) y permite abrirse de la salida archivos seleccionados . Usted también puede abrir las carpetas que contienen la entrada activa y archivos meteorológicos. Apertura a el archivo solo está bajo un submenú y es muy similar al Quick Open Panel for Single Simulation descrita antes. La selección “HTML file” del menú "View" abrirá a cualquier usuario los archivos creados ahorraron en el formato: <el nombre del archivo> table.html (ver OutputControl:Table:Style).

MANUAL ENERGY PLUS
7

MANUAL ENERGY PLUS
8
Pausa Durante Simulación (Unless Minimized) – Para el progreso del EnergyPlus dirigido en puntos diferentes. Este no para la simulación sí mismo, pero pausas antes o después los acontecimientos importantes como archivos son copiados o los programas de utilidad son dirigidos. Es por lo general usado sólo para diagnosticar problemas con el archivo de lote EPL-RUN. El rasgo también es descrito en Running a Single Input File antes. Minimice Single Simulation Command Window – Para un archivo de entrada solo, minimiza el Command Window que el EP-launch usa para dirigir EnergyPlus. La ventana

MANUAL ENERGY PLUS
9
de orden aparecerá sólo en la barra de tareas de Windows y la ventana de orden no será visible. Usted puede restaurar la ventana de orden hacer clic en el artículo de barra de tareas etiquetado “EnergyPlus process”. Esta opción debería ser usada con la precaución ya que usted no verá cualquier indicación de la simulación siendo completa además “EnergyPlus process” el artículo de barra de tareas desaparecerá. Ventana de Orden de Simulación de Grupo Mínima (Minimum Group Simulation Command Window) – Para un grupo de archivos de entrada, minimiza el La Ventana de Orden que el EP-launch usa para dirigir EnergyPlus. Este es una buena opción trabajando en algo más en su computadora y al mismo tiempo , como el grupo de las simulaciones corren ya que la Commnad window normalmente aparece una ventana cada vez una nueva simulación comienza. Esta opción previene el llamado de una ventana que viene al frente para cada simulación. La commnad window aparecerá sólo en la barra de tareas de Windows .Usted puede restaurar la command window al hacer clic en el artículo de barra de tareas ““EnergyPlusProcess”. Esta opción debería ser usada con la precaución ya que usted no verá ninguno indicación de la simulación siendo completa además “EnergyPlus Process” el artículo de barra de tareas no estará presente. El número de Procesos Simultáneos – Selecciona el número máximo de simulaciones esto debería ser capaz de ser dirigido al mismo tiempo. Para una computadora con procesadores múltiples o corazones múltiples, este permitirá la mejor utilización del poder de computadoras. El valor seleccionado debería corresponder al número de procesadores/corazones, pero más alto o más abajo el número puede ser usado también. Opciones de Interfaz Extra Wide Window– Selecciona esta opción para hacer la ventana de EP-launch principal más amplia. Esto es útil cuando los archivos son usados con nombres de archivo muy largos. Alternative layout– Cambia la disposición de la ventana de EP-launch a una alternativa con arreglo de botones. Opciones Diversas Etiqueta Delimitada Abierto con Hoja de cálculo – Selección ”Single file ” y luego “Main results files” desde menú "view" o apretamiento de la tecla de función de F4 abrirá archivos TAB con la aplicación de hoja de cálculo definida más bien que el editor de textos. Separando por coma la variable (CSV) es la falta que se pone para ver el juego de resultados tabulado en el archivo RVI. Si el usuario cambia el ajuste para ver resultados tabulados a TAB o formato de TXT, la selección ”SINGLE FILE y luego “MAIN RESULTS FILES” del menú "VIEW" o apretando la tecla de función de F4 abrirá los archivos en el editor de textos definido. Archivos TAB, cuando se seleccionan, también será abierto por el editor de textos cuando presione “el botón” de Text Output Files después de una carrera acertada. Permita más de 250 Columnas – datos Tabulados que exceden 250 columnas, la SRA. Máximo de Excel, será truncado a aquel límite a menos que seleccione “Allow >250 Columns”. Compruebe VERSIÓN Antes de la Simulación – Automáticamente facturan el objeto de VERSIÓN el EnergyPlus seleccionados introducen el archivo antes de la simulación y si esta es una versión más vieja que la versión corriente dirigirá el programa de Transición

MANUAL ENERGY PLUS
10
para actualizar el archivo. Convierta ESO/MTR a Unidades IP – Dirige el programa de utilidad convertESOMTR (ver Documentación de AuxiliaryPrograms para más información). Esta utilidad convertirá archivos ESO y archivos MTR en unidades de Libra de pulgada. El archivo CSV creado de estos archivos va a también esté en unidades de Libra de pulgada. Cree Archivo de Estadística – Dirige el programa de utilidad CSVProc (ver el AuxiliaryPrograms en la documentación para más información) y crea el archivo-Proc.csv. Este archivo contiene un poco de estadística simple a cada variable en el archivo CSV normal. Cree Archivo de Lote para Dirigir EnergyPlus – Tradicionalmente EP-launch ha creado un archivo de lote a fin de ejecutar EnergyPlus con varias opciones elegidas. Este puede causar problemas con algunos sistemas operativos, como Vista de Windows, cuando esta puesto en un ajuste de seguridad muy alto. Esta opción puede ser no comprobada y un archivo de lote no es creado cuando corre EnergyPlus en cambio los parámetros son pasados a un archivo de lote existente., Corra ParametricPreprocessor – Cuando esta opción es comprobada, si los objetos Paramétricos están presente en el archivo, el ParametricPreprocessor correra antes de la primera simulación y si simulaciones múltiples son necesarias, ellos estarán todos ejecutados. Ver la Documentación Auxilary programs para detalles. Compruebe Actualizaciones a EnergyPlus – Cuando esta opción es comprobada, el EP-Launch comprobará cada siete días si una actualización a EnergyPlus o cualquiera de los archivos distribuidos por EnergyPlus están disponibles para descargar. Si ellos están disponibles un mensaje se mostrara en el inicio. Usted también puede comprobar a mano por ir a HELP .. CHECK FOR UPDATES. Text Editor Options El EP-Launch comenzará un editor de textos corrigiendo un archivo IDF o viendo muchos archivos de resultados. El editor de textos que será usado es mostrado, pero puede ser cambiado solo apretando del botón SELECT o presionando el botón AUTO FIND . El botón AUTO FIND permite a usted para encontrar el editor de textos de su opción. El botón AUTO FIND encontrará automáticamente ell programa que tiene que ver con la extensión de archivo TXT y el uso aquel programa. El AUTO FIND es invocado la primera vez el EP-launch es comenzado de modo que un editor de textos esté disponible inmediatamente. El editor de textos más común es NOTEPAD.EXE y es incorporado en el Windows, pero muchos otros editores de textos están también disponibles. Opción Drawing Viewer Drawing Viewer es la aplicación asociada con archivos DXF. Este puede ser cambiado a su programa de dibujo favorito usando el botón SELECT que entonces localiza el archivo ejecutable para su software favorito de dibujo. capaz de leer un archivo DXF. El boton Auto Find encontrará automáticamente el programa que tiene que ver con el archivo DXF extensión y uso aquel programa. Una variedad de programas (gratuitos) puede dar DXF archivos para inspección. La listas de documentos detallados y algunos de estos programas así como la vista de lo que un DXF dio como archivo, aparece en la pantalla.

MANUAL ENERGY PLUS
11
Opciones de viewer de VRML El EP-launch comenzará con un visor VRML cuando un dibujo de edificio es creado usando el Informe, Superficies, opción de VRML en su archivo IDF. Muestran al visor VRML que será usado, pero puede ser cambiado presionando botón SELECT o presionando el botón de AUTO FIND. El botón SELECT permite que usted encuentre el visor VRML de su opción. El botón AUTO FIND encontrará automáticamente el programa que tiene que ver con la extensión de archivo WRL y el uso de aquel programa. El AUTO FIND es llamado la primera vez que el EP-launch comienza de modo que visor de VRML este disponible inmediatamente. Muchos otros visores VRML están disponibles. Opciones de Hoja de cálculo El EP-launch comenzará un programa de hoja de cálculo viendo muchos de los archivos de resultados. La hoja de cálculo que será usada es mostrada, pero puede ser cambiada por el uno u otro presionando del select o presionando el botón de Auto find. El botón select permite que usted encuentre el programa de hoja de cálculo de su opción. El botón de Auto find encontrará automáticamente el programa que tiene que ver con la extensión de archivo CSV y el uso de aquel programa. El Auto find es llamado la primera vez de EP-launch y comenzado de modo que un programa de hoja de cálculo esté disponible inmediatamente. Opción Diagramming El EP-launch comenzará un programa que hace el diagrama para ver archivos SVG del Diagrama de HVAC. El programa hace el diagrama que será usado y es mostrado, pero puede ser cambiado por el uno o el otro presionando el boton Select, el botón Auto Find , el Uso Firefox o el botón de Ópera . El botón Select permite que usted encuentre el programa que hace el diagrama de su opción, pero asegurese que es capaz de abrir archivos SVG. El botón de Auto Find lo encontrará automáticamente el programa que tiene que ver con la extensión de archivo SVG y el uso de aquel programa. Auto Find es llamado la primera vez por EP-launch comienza de modo que un programa de hoja de cálculo esté disponible inmediatamente. Desde tanto Firefox y Ópera pueden ver archivos SVG, aquellos los botones seleccionarán aquellos navegadores respectivos de estar disponible. Opciones de Navegador de HTML EP-launch comenzará un programa de navegador de HTML viendo el archivo de resultados tabular cuando HTML es elegido en el objeto de OutputControl:Table:Style. El navegador de HTML que será usado es mostrado, pero puede ser cambiado apretando el botón Select o presionando el Auto Find. El botón Select permite que usted encuentre el navegador de HTML de su opción. El botón de Auto Find encontrará automáticamente el programa que tiene que ver con el archivo de HTML extensión y uso aquel programa. El Auto Find es invocado la primera vez que el EP-launch es comenzado de modo que un navegador de HTML esté disponible inmediatamente. Opciones de vista ESO En ausencia, los archivos de ESO son abiertos con un editor de textos. Los archivos de ESO son el archivo de salida crudo que contienes resultados de EnergyPlus para objetos de Output:Variable. Ellos a menudo son tratados en archivos CSV para hacerlo más fácil verlos. Al menos un programa de utilidad ha sido desarrollado para ver archivos ESO directamente (ver el sitio Web de EnergyPlus.gov bajo “Interfaces & Other Tools,"" Third-party EnergyPlus Tools). El Auto Find y boton Select hacen el mismo camino que otros

MANUAL ENERGY PLUS
12
seleccionadores de visores. Si ningún visor ESO especial es seleccionado la caja va a ser mostrado como vacío. También puede ser vaciado usando el botón Clear. Opciones de visor PDF EP-launch comenzará un programa de visor PDF abriendo la documentación EnergyPlus bajo el menú de Ayuda. El Espectador PDF que será usado es mostrado, pero puede ser cambiado presionando el botón Select o presionando el botón de Auto Find. El botón Select permite que usted encuentre el visor PDF de su opción. El botón de Auto Find va a encontrar el programa que tiene que ver con la extensión de archivo PDF y uso aquel programa. El Auto Find es invocado la primera vez que el EP-launch es comenzado de modo que un visor PDF esté disponibleinmediatamente. Opciones File Association Instalando EnergyPlus, le dan una opción si usted quiere IDF, Fondo Monetario Internacional, y archivos EPG asociado con EP-launch. Este permite hacer doble click en archivos con aquellas extensiones y el EP-launch comienza automáticamente con aquellos archivos. Si durante instalar aquella opción no es seleccionado o si usted ha cambiado el programa que abre IDF, Fondo Monetario Internacional y archivos EPG y quiera cambiarlo atrás al EP-launch, el botón para esta opción hará esto. Opciones Reset Dos opciones reinicializadas están disponibles aquí. El Auto Find, el botón All File Viewers autoencontrará todos los visores de archivo en un paso. Este es el equivalente con pinchar el Auto Find que abrocha para cada programa de espectador. El Reset de todas las Opciones y botón Exit limpiará todas las opciones y restaurará los valores por defecto usado primero invocando EP-launch por primera vez. Este también limpia la lista de recientemente IDF usado y archivos meteorológicos. Esta opción saldrá del EP-launch y usted tendrá que comenzar EPLaunch otra vez. Menú de Ayuda El menú de Ayuda puede ser usado para abrir los archivos de documentación EnergyPlus y el archivo de ayuda EP-launch. Además, usted puede comprobar actualizaciones al programa EnergyPlus y otros archivos de distribución EnergyPlus. Archivos Recientemente Usados La entrada recientemente usada, el tiempo y el archivo de grupo derriban listas puede sostener un máximo de veinte artículos. Estas listas, como los visores seleccionados, son salvadas entre tiempos usted usa el programa EPLaunch. Utilidades TAB La etiqueta utilidades TAB mostrada en la figura siguiente permite varios programas de utilidad que vienen con EnergyPlus para ser usado directamente. Más información en cada utilidad está también disponible en la documentación de AuxiliaryPrograms.

MANUAL ENERGY PLUS
13
Para cada utilidad, los archivos de entrada pueden ser seleccionados usando el Botón BROWSE. El archivo de entrada puede tener utilización abierta de un editor de textos y, para ciertos servicios públicos, el Redactor IDF. Si un archivo meteorológico es necesario para una utilidad, también puede ser seleccionado. Para otros servicios públicos, ningún archivo meteorológico es necesario y esto, en la porción de la pantalla no es mostrada. Los archivos de salida apropiados pueden ser abiertos por botón "OPEN" cerca del fondo de la pantalla. Para dirigir la utilidad, use el botón "RUN" en la esquina inferior sobre el botón "EXIT". Además, para cada utilidad, una breve descripción de la función de la utilidad es mostrada pero mucho más información está disponible en la documentación AuxiliaryPrograms. Advertencias Acuérdese de salvar cambios hechos en el redactor antes de que usted dirija otra simulación. La simulación no puede escribir nuevos resultados para abrir archivos que son cerrados con llave por otra aplicación. Usted tendrá que cerrar el programa de hoja de cálculo que ve los archivos CSV que resultan antes de otra simulación y usted pueden tener que cerrar las ventanas de editor de textos también (según su redactor). El archivo de lote EPL-RUN.BAT es usado para dirigir EnergyPlus del programa de EP-launch. Esto puede ser corregido concuidado si otros postprocesadores o preprocesadores deben ser usados.

MANUAL ENERGY PLUS
14
Cuando las cosas se equivocan Aunque EnergyPlus haya tenido varias liberaciones (incluso liberaciones de beta antes de la liberación inicial), allí todavía puede ser problemas cuando los archivos de entrada se encuentran con EnergyPlus. Si usted usa EPLaunch cuando este pasa, usted verá una ventana aparecer como en la figura debajo (de la Figura 10). Siga las instrucciones puestas en una lista en la pantalla.
El programa EPLaunch ha tenido varias "liberaciones", pero hay todavía una posibilidad usted encontrará bugs. Por favor relátelos al [email protected] dirección de modo que nosotros puede fijarlos antes de la liberación. Si las listas desplegables alguna vez son mostradas como en blanco el botón 'reset' puede ser usado. Este no etiquetó el botón, es muy pequeño en la esquina izquierda

MANUAL ENERGY PLUS
15
inferior de la pantalla principal. Esto quita los artículos mostrado en el archivo recientemente usado ,ponen en una lista y causas el programa para olvidar a los visores seleccionados y editores de textos; y salidas el programa. Cuando usted comienza el EP-launch otra vez, usted tendrá que hacer estas selecciones (visores y editores de textos) otra vez. Extensiones de Archivo de EnergyPlus Esta sección presentará una lista de extensiones de archivo EnergyPlus comunes y lo que ellos significan. Este le ayudará después de los fines de programa de EP-launch. Archivos de Entrada Los archivos siguientes son introducidos al programa EnergyPlus. IDD El diccionario de datos de entrada (IDD) es un ASCII (texto) archivo que contiene una lista de todos posibles objetos de EnergyPlus y una especificación de los datos que cada objeto requieren. Este archivo es análogo a la DOE-2 archivo de palabra clave. La Guía para Desarrolladores de Interfaz contiene una descripción llena del diccionario de datos de entrada. idf El fichero de datos de entrada (IDF) es un archivo de ASCII que contiene los datos que describen el edificio y el sistema HVAC para ser simulado. Muchos archivos de ejemplo son instalados como la parte de la instalación EnergyPlus. Además, un archivo de hoja de cálculo “ExampleFiles.xls” contiene descripciones columnar de los rasgos de cada archivo. imf El archivo de macro de entrada (imf) es un archivo ascii que contiene los datos que describen el edificio y el sistema de HVAC para ser simulado y tendrá algunos contenido de órdenes “macro”. El documento de programas auxiliar describe el uso de las órdenes macro y el programa esto los trata – EP-Macro. Muchos archivos de ejemplo son instalados como la parte de la instalación EnergyPlus. ini Este es el archivo de inicialización EnergyPlus. Esto es un archivo de entrada de ascii opcional que permite al usuario a especifique el camino para el directorio que contiene la Energía .idd. Este archivo, usando los directorios actuales de instalar, será creado durante instalar. A menos que usted se cambie donde el archivo EnergyPlus.exe reside, usted no tendrá que cambiar este archivo. epw El archivo meteorológico EnergyPlus es un archivo ascii que contiene los datos meteorológicos por hora o sub por hora, necesitado por el programa de simulación. El formato de datos es descrito detalladamente en el documento de programas auxiliares. También es descrito sucintamente en el documento Input Output. Primarios Output Files Los archivos de salida siguientes son los más importantes para comenzar a usuarios. Entonces, hay archivos en la sección “other output” . Y, más información sobre archivos de salida (lista completa) es mostrado en los Output Details y Examples Document..

MANUAL ENERGY PLUS
16
err Un archivo de texto que contiene los mensajes de error publicados por EnergyPlus. Este es la primera salida y debería ser examinado después de una simulación. Los mensajes de error pueden ser publicados por EnergyPlus durante su entrada y se dividen en fases o durante la simulación. Hay tres niveles de la severidad de error: fatal, severo, y advertencia así como líneas "information" simples. Un error fatal causa el programa que termíne inmediatamente. La tabla siguiente, ilustra las acciones necesarias.
csv Cuando dirigido normalmente, automáticamente EP-launch y EnergyPlus crean el estándar post-tratado la salida (eso) y la salida de metro (mtr) son archivos en csv columnar (la coma separa la variable) . Estos archivos están listos a ser leídos por programas de hoja de cálculo (como Excel ™). htm/html Varias de las opciones de informe producen archivos de html que pueden ser leídos en navegadores de Web estándares. Éstos son archivos embalados de información muy poderosos . Aunque cauteloso de sobrecarga de información, el modo más fácil de ver "todo" es entrar en lo siguiente en su archivo de entrada:
Nota: Usted también puede conseguir este archivo en otros formatos (la opción OutputControl:Table).

MANUAL ENERGY PLUS
17
Otros Archivos de Salida audit Este es un archivo de texto que repite el IDD y archivos IDF, señalando errores de sintaxis en uno o en otro archivo. Nota: que tanto equivocarse como auditoría mostrará la mayor parte de los mensajes de error causados por la sintaxis de entrada errors; sin embargo sólo err mostrará errores publicados durante la simulación actual. La auditoría puede ser usada cuando usted tiene que ver el contexto del mensaje de error para averiguar totalmente la causa. El el archivo de auditoría también contiene la información potencialmente suplementaria que puede ser útil de la exploración de entrada. eso La EnergyPlus Standard Output (ESO) es un archivo de texto que contiene el tiempo variando la simulación de salida. Hablan del formato del archivo en la Guía para Desarrolladores de Interfaz y el InputOutputReference. Los contenido del archivo son controlados por órdenes de Output:Variable en el archivo IDF. Aunque el ESO sea un archivo de texto, no es fácilmente interpretable por un humano. Por lo general el postprocesamiento será hecho en este archivo a fin de ponerlo en un formato que puede ser leído por una hoja de cálculo; sin embargo una inspección visual rápida del archivo muestra realmente si las variables esperadas son la salida en el paso de tiempo deseado. mtr La EnergyPlus Meter Output (MTR) es un archivo de texto que contiene el tiempo variando la simulación salida. El formato del archivo es similar al archivo ESO. Como se describe en una sección posterior de este documento (ver Energy Meters), metros es un instrumento de reportaje poderoso en EnergyPlus.Los valores son agrupados en metros lógicos y puede ser visto el mismo camino que son usadas las variables ESO. Los contenidos del archivo son controlados por órdenes de Output:Meter en el archivo IDF. Aunque el MTR sea un archivo de texto, no es fácilmente interpretable por un humano. Por lo general el postprocesamiento será hecho en este archivo a fin de ponerlo en un formato que puede ser leído por a hoja de cálculo; sin embargo una inspección visual rápida del archivo muestra realmente si el esperado las variables son la salida en el paso de tiempo deseado. mtd Este archivo contiene todos los detalles (es decir, que relatan que las variables están en un metro y, a la inversa, lo que los metros contienen) sobre metros. eio La EnergyPlus Invariant Output (EIO) es un archivo de texto que contiene la salida que no varía con tiempo. Por ejemplo, la información de posición (latitud, longitud, huso horario, altitud) aparece en este archivo. rdd mdd El Informe (variable) Diccionario de Datos (RDD) es un archivo de texto que pone aquellas variables en una lista disponibles para el reportaje (en el ESO) para esta simulación particular. Qué variables están disponibles para la salida depende del problema de simulación actual descrito en el IDF. El Informe (metro) Datos del diccionario (MDD) es un

MANUAL ENERGY PLUS
18
archivo de texto que pone aquellas variables en una lista disponibles para hacer un informe (en el MTR) para esta simulación particular. Qué metros están disponibles para la salida depende del actual problema de simulación descrito en el IDF. Una simulación sin chiller no permite la salida de cualquier chiller indica variables. El usuario puede tener que examinar el RDD o MDD para encontrar que informan que las variables esten disponibles en una simulación particular. El RDD y MDD son escritos sólo si lo siguiente es incluido en el archivo IDF.
Una variante produce los mismos archivos en un formato "ready" IDF.
dxf Este es un archivo en el Autocad ™ DXF formato mostrando a todas las superficies definidas en el archivo IDF. Ello proporciona un medio de ver la geometría de edificio. El archivo DXF da toques de luz de EnergyPlus elementos de edificio diferentes (sombreado, paredes, sub-superficies) en diferentes colores. Varios programas pueden leer y mostrar archivos DXF. La salida de este archivo es provocada
por en el IDF.
TUTORIAL DE EJEMPLO PARA CORRER ENERGY PLUS
El ejemplo siguiente es tomado directamente de la Introducción “de curso de formación a EnergyPlus”, Ejercicio 1. Por supuesto, es presentado aquí sin la ventaja de la presentación de aula y discusión pero seguido paso a paso, debería proporcionar una introducción de la utilización real EnergyPlus. Correr de EnergyPlus, Construyendo sobre Cargas Internas, Informes y Descripción
• Edificio de historia solo rectangular • Ventanas en paredes del este y de Oeste • Una Zona sin particiones interiores • Construcción ligera

MANUAL ENERGY PLUS
19
Los detalles de la construcción del edificio y operación son mostrados en las tablas siguientes. Para objetivos del ejercicio , el edificio es localizado en Chicago Illinois, uno de los archivos meteorológicos suministrados de EnergyPlus. Estos detalles son puestos en una lista en una manera para hacer para fácil entrada en EnergyPlus. Detalles del ejercicio Construcciones

MANUAL ENERGY PLUS
20
Referencia al tipo de cristal específico incluido en el EnergyPlus datasets el directorio (WindowGlassMaterials.idf) Cargas Internas Luces: 1000W, Oficina , montaje superficial fluorescente Acondicionamiento Espacial Calefacción setpoint 20ºC, frio setpoint 24C. Ambiente Posición: Chicago, Illinois, EE. UU Días de Diseño: Verano Invierno Período de Simulación Anual: el 1 de enero – el 31 de diciembre Temperaturas de Tierra: 18.2 C a 22.5 C (del preprocesador de Losa, varíe mensualmente) Instrucciones Ejercicio 1A. Edificio Predefinido Dirigido sin ventanas Objetivo: Aprenda a usar el EP-launch para dirigir un archivo de entrada de EnergyPlus y archivos de salida de vista. 1) EP-launch abierto. 2) Bajo “el Input File”, hojee el archivo de entrada Exercise1A.idf. Este archivo de entrada contiene la 1- zone,modelo descrito encima sin las ventanas y luces. Este es localizado en instalar carpeta <raíz> \ExampleFiles\BasicsFiles, 3) Bajo “Weather File”, no seleccione “No Weather File” (en lo alto de la lista desplegable). 4) Presione "Simulate". 5) Cuando la simulación es completa, revise los archivos de salida :
• Presione “Text Output Files” para ver toda la salida de texto. Sobre todo mire el eio y err.
• Presione “Drawing Files” para ver un dxf para dibujar sobre EL edificio. (Si Usa Expreso de Voloview, click derecho para cambiar entre wireframe y vista de órbita sombreada.
• En DWG True view, el uso "View" è “Visual Styles” para cambiar entre wireframe y vistas sólido. En ambos programas, el uso "View" è “Named View” son para seleccionar vistas isométricas.)
• Un dibujo de svg vacío del archivo también se abrirá (este mostrará componentes de sistema HVAC en ejercicios posteriores). Note que el visor Adobe SVG es "plug-in" para el Explorador de Internet (IE)Es decir, IE se abrirá viendo un archivo SVG. Según los ajustes de seguridad en IE, pueden apuntarle con una advertencia sobre el contenido "active".
• Presionar " Spreadsheets " para abrir los archivos de salida csv numéricos. En
Exercise1a.csv, revise el modelo de condiciones al aire libre y cargas. (Para hacerlo más fácil leer la columna títulos, seleccione Row 1, formatee células, y encienda el texto de abrigo; entonces seleccione la celda B2 y seleccione “freeze panes”.) En Exercise1aMeter.csv, examine la calefacción urbana de instalación y refrigeración de metros.
• Zone/Sys Air Temperature – las temperaturas de aire de zona están siendo relatadas ya.
• Bulbo seco exterior – está siendo relatado (entonces usted puede compararse con la temperatura exterior)

MANUAL ENERGY PLUS
21
• El metro para la calefacción en la instalación - DistrictHeating:Facility – está siendo relatado.
La instalación es el edificio entero. • El metro para la refrigeración en la instalación - DistrictCooling:Facility – está
siendo relatado. Ejercicio 1B. Agregar ventanas.
Objetivo: Aprenda a añadir materiales, construcciones, y una superficie usando coordenadas 3D. 1) En EP-launch, con el archivo de entrada Exercise1A.idf todavía seleccionado, presione “Edit – IDF Editor”. Este abrirá Exercise1A.idf en el Redactor IDF, un instrumento que asiste en la edición de la entrada de archivos EnergyPlus (idf). 2) En IDF Editor , seleccione File è Save Options... y set para “Saved Order” “Original with New at Top” y “Special Format for Some Objects” a “Yes.” Compruebe la caja “Set as Default” 3) En IDF Editor , Seleccione Select File è Save As... y salvar este archivo como Exercise1B.idf. 4) Crear la definición de construcción para las ventanas que son termopanel con gas interior :
• Usando File è Open Dataset , abra los materiales de cristal de ventana dataset archivo,
WindowGlassMaterials.idf • Enrollar abajo la Lista de clase y seleccionar “WindowMaterial:Glazing”. • Indirecta: En IDF Editor , View Show Classes con Objetos (o ctl-L) esconderá
todos y vacia los tipos de objeto de la lista de clase. • Localizar el objeto que define las propiedades materiales para “ CLEAR 6 MM ”.
Seleccionar este objeto (haciendo clic en el título de columna). • Usando Editè Copy Object (o el botón de barra de herramientas, o ctl-C), copia
este objeto. • n Selecciones ventanas para el archivo Exercise1B.idf y pegue el material de
ventana en este archivo. (Verifique que ha sido añadido por ir a WindowMaterial:Glazing a ver el objeto.)
• Abrir el archivo dataset WindowGasMaterials.idf. • Localizar “AIR 3 MM”, cópielo y péguelo en Exercise1B.idf. • En Exercise1B.idf, seleccione la clase "Construction". Hay tres construcciones
predefinido para las paredes, azotea, y suelo. • Presione “New Obj” para crear un nuevo objeto de Construcción en blanco. • n Llamar esta nueva construcción “DOUBLE PANE WINDOW”. • n Usar la lista desplegable para seleccionar “CLEAR 6 MM ” para la capa exterior,
luego apretar "Enter" o "Return" para salvar esta entrada y movimiento al siguiente campo.
• Seleccionar “AIR 3 MM” para Layer 2, y "CLEAR 6 MM” para layer 3. 5) Añadir la ventana del este (3 ms de ancho por 2 ms de alto, centrados en la pared, ver el dibujo en la Figura 11 para determinar coordenadas): Seleccione la clase “FenestrationSurface:Detailed”.
• Añadir que un nuevo objeto llamó “EAST WINDOW”.

MANUAL ENERGY PLUS
22
• Poner los campos restantes como puesto en una lista: • Surface Type .................................................... Window • Construction Name ............ DOUBLE PANE WINDOW • Base Surface Name ............... ZONE SURFACE EAST • OutsideFaceEnvironment Object ..................... <blank> • View Factor to Ground ............................. autocalculate • Name of shading control .................................. <blank> • WindowFrameAndDivider Name ...................... <blank> • Multiplier ...................................................................... 1 • Number of Surface Vertex Groups .............................. 4 • El vértice coordina como determinado del dibujo la Figura 11. Coordenadas en
esta entrada está en Coordenadas Mundiales (todos con relación al origen global de 0,0,0). Las coordenadas son especificadas como visto del exterior de la superficie, usando el reglas especificadas en el objeto de SurfaceGeometry. 6) Añadir la ventana de Oeste, similar a la ventana del este. 7) Añadir un nuevo objeto de Output:Surfaces:List, escriba DETAILS. Este informe produce una lista de todos superficies en la eio output que resume área, acimut, inclinación, etc. 8) Salvar y cerrar el archivo IDF, seleccione Exercise1B.idf en el EP-launch, corra la simulación y salidas de vista.
• Siempre revise el archivo por errores y advertencias. Fijese en los problemas y de ser necesario agalo de nuevo.
• Son las ventanas en el lugar derecho en el dxf dibujo del archivo. (Use el Drawing File abroche o seleccione el archivo DXF de la View à Single File o del Quick-Open pane).
• Examinar el informe de detalles superficial en el archivo eio, búsqueda para “Zone/Shading Surfaces” encontrar este informe. (Use el botón Text Output, el botón de "eio" abierto rápido, o escogido del menú de archivo solo, o uso F7). Este informe es más fácil para leer pegando en estala sección en una hoja de cálculo y utilización del texto a columnas funcion con la coma como a delimiter).
• Abrir el archivo de salida csv y comparar la calefacción y la refrigeración de cargas con los resultados de Exercise1A.csv.
• Ejercicio 1C . Cargas internas Objetivo: Aprenda a añadir listas, cargas internas, y variables de informe. 1) Salvar Exercise1B.idf como Exercise1C.idf. 2) Abrir el archivo dataset Schedules.idf:
• Copiar el objeto de Schedule:Compact llamado “Office Lighting”, y pegue ello en Exercise1C.idf.
• Copiar el objeto de ScheduleTypeLimits llamado "Fraction", y pegarlo en Exercise1C.idf.
3) En Exercise1C.idf, añada que un objeto LIGHTS llamado ZONE ONE Se enciende, usando Office, Lista de luces, entrada máxima es 1000W. Consulte la sección EnergyPlus Input Output Reference en Luces para valores para la vuelta, fracciones radiantes, y visibles. Asuma que las luces son fluorescentes montado de la superficie. 4) Salvar y cerrar el archivo IDF, seleccione Exercise1C.idf en el EP-launch, dirija la simulación y revisión de salidas .

MANUAL ENERGY PLUS
23
5) Abrir el archivo rdd (el diccionario de datos de variable de informe) y encontrar nombres de variable de informe relacionado con Luces. Añada un nuevo Output:Variable para relatar consumo de la iluminación eléctrica . 6) Dirigir la simulación y examinar salidas.
• Comprobar el archivo err. • Encontrar el consumo eléctrico que se enciende en el archivo de salida csv.
7) Comparar la calefacción y la refrigeración de cargas con Exercise1A y Exercise1B. 8) Añadir más objetos de Output:Variable como lo desee. Ejercicio 1D.Simulacion Anual y selección de reportes Objetivo: Aprenda a dirigir una simulación anual usando un fichero de datos meteorológico y añadir la tabla de informes. 1) Salvar Exercise1C.idf como Exercise1D.idf. 2) Corregir el objeto de SimulationControl de apagar las simulaciones de día de diseño poniendo “Run Simulation for Sizing Periods” a No y enciende el archivo meteorológico simulación (anual) por el ajuste “Run Simulation for Weather File Run Periods” a Sí.. 3) Añadir que un objeto RunPeriod es para dirigir una simulación anual total, dejando a otros campos vacios o permanecer en blanco. 4) Añadir un objeto de Output:Table:SummaryReports, y seleccionar los informes siguientes: “Annual Building Performance Summary” (ABUPS), “Input Verification and Results Summary” (IVRS), “Climate Summary”, y" Envelope Summary”. 5) Añadir un objeto de OutputControl:Table:Style, y seleccionar el formato de HTML (ColumnSeparator). 6) Editar la existencia Output:Variable y objetos de Output:Meter y cambiar el reportaje frecuencia de Cada hora a Mensualmente. 7) Salvar y cerrar el archivo IDF, seleccione Exercise1D.idf en el EP-launch. 8) Seleccionar Chicago TMY2 weather file (o el archivo meteorológico de su opción) y correr el simulador. 9) Revise los outputs
• Revise el archivo err • Vea los resultados mensuales en el archivo de salida csv • Presione el botón de salida Table, para ver los reportes predefinidos.
Solución ejercicio 1 Trate de no mirar esta sección hasta que usted haya completado el Ejercicio Lista de Nuevos Objetos Este es un listado de objetos nuevos y modificados creados en este Ejercicio.

MANUAL ENERGY PLUS
24

MANUAL ENERGY PLUS
25

MANUAL ENERGY PLUS
26
Esquema/metodología total para dirigir EnergyPlus Simulación de Edificio Si usted es familiarizado con el modelamiento de edificios y, en particular modelando edificios para la consumo energía , usted puede desear saltarse “IDF Editor – Brief Introduction –”. Los pasos siguientes son pautas generales para usar cualquier programa de simulación de edificio. Una Metodología para Usar Energyplus Esta sección provee un paso a paso contorno que le ayudará a aerodinamizar la creación de su el edificio de modelos para usar EnergyPlus Paso 1: Planear para el futuro Algunos pasos preliminares facilitarán la construcción de su archivo de entrada. El EnergyPlus requiere alguna información en especificado, formatos por fuera disponibles; otra información puede requerir algún tiempo de plomo para obtener. La lista de comprobación siguiente debería ser completada antes de que usted comience a construya su archivo de entrada
• Obtienga la posición y diseñan la información de clima para la ciudad en la cual su edificio esta localizado. De ser posible, use uno de los archivos meteorológicos disponibles para su período meteorológico dirigido.
• Obtenga la información de construcción de edificio suficiente para permitir la especificación del edificio total, geometría y construcciones superficiales (incluso

MANUAL ENERGY PLUS
27
paredes exteriores, paredes interiores, particiones, suelos, techos, azoteas, ventanas y puertas).
• Obtenga la información de uso de edificio suficiente para permitir la especificación de la iluminación y otro equipo (p.ej eléctrico, de gas, etc.) y el número de la gente en cada área del edificio.
• Obtenga la información de control termoestática de construcción suficiente para permitir la especificación de el estrategia de control de temperaturas para cada área del edificio.
• Obtenga la información de operación HVAC suficiente para permitir la especificación y la programación de los sistemas de abanico.
• Obtenga la información de planta central suficiente para permitir la especificación y la programación de el calderas, chillers y otro equipo de planta.
Paso 2: 'Divida en zonas' el Edificio Una 'superficie' edificio es el elemento fundamental en el modelo de edificio. En el sentido general, hay dos tipos 'de superficies' en EnergyPlus. Éstos son: 1. calentar superficies de transferencia y 2. superficies de almacenaje de calor La primera regla para construir modelado es, 'Siempre defina una superficie como una superficie de almacenaje de calor a menos que debiera ser definido como una superficie de transferencia de calor'. Cualquier superficie, a que esperan los espacios separados de las temperaturas considerablemente diferentes, debe ser definido como una superficie transferencia de calor. Así, las superficies exteriores, como paredes exteriores, azoteas y suelos, son la superficies de transferencia de calor.Las superficies interiores (particiones) son superficies de almacenaje de calor si ellos separan espacios mantenido en la misma temperatura y calor transfieren superficies si ellos separan espacios mantenido en temperaturas diferentes. Una discusión de como definir el calor se traslada y las superficies de almacenaje de calor ocurrirán en pasos posteriores. A fin de que el edificio que correctamente se 'dividen en zonas' y es necesario sólo para distinguirse entre los dos. 'Una zona' es concepto termal, no un geométrico. "Una zona" es un volumen de aire uniforme, la temperatura más todo el calor se trasladaa los saltos de superficies de almacenaje de calor o dentro de aquel volumen de aire. El EnergyPlus calcula la energía requerida para mantener cada zona en una temperatura especificada para cada hora del día. Ya que EnergyPlus realiza un saldo de calor de zona, el primer paso en la preparación de una descripción de edificio debe partir el edificio en zonas. El objetivo de este ejercicio es definir como pocas zonas como sea posible sin comprometer considerablemente la integridad de la simulación. Definir el edificio de zonas es algo de arte, algunas reglas generales guardarán al nuevo usuario de simulación del problema. Considere la figura siguiente, que muestra el plano de un Centro de Educación de Adultos.

MANUAL ENERGY PLUS
28
¿La pregunta es, 'Cuántas zonas termales deberían ser usadas para modelar este edificio?' El puede tentarse que el modelador de edificio inexperto defina cada cuarto en el edificio como a una zona, pero la zona termal es definida como un volumen de aire en una temperatura uniforme. La regla general entonces es usar el número de sistemas de abanico (y sistemas radiantes) no el número de cuartos para determinar el número de zonas en el edificio. El número mínimo de zonas en un modelo de simulación general será por lo general igual al número de sistemas que sirven el edificio. La colección de calor se traslada y superficies de almacenaje de calor definidas dentro de cada zona ncluirá todos los saltos de superficies o dentro del espacio condicionado por el sistema. La división por zonas – el Concepto 1 - Simple Las estimaciones completas de la carga de edificio total (sólo magnitud) pueden ser obtenidas con modelos simples. Por ejemplo la carga de edificio total calculada usando un modelo de una zona en El Centro de Educación (la Figura 13) no será considerablemente diferente de la carga de edificio total, utilización deliberadamente un modelo más detallado. La distribución de la carga dentro del edificio no puede ser estimado con el modelo de edificio simplificado, pero su magnitud (como sería usado poniendo la talla al equipo de planta central) puede ser rápidamente estimado usando un modelo muy simple. Para simplificar, asuma que no hay ninguna transferencia de calor de tierra; si usted quiere simular la transferencia del calor de tierra , usted debería usar la losa y/o programas de sótano como descrito en los documentos del auxiliary programs.

MANUAL ENERGY PLUS
29
La división por zonas – el Concepto 2 - Detallado Un modelo más detallado permitirá que usted determine más exactamente la distribución actual de cargas/energía dentro del edificio. En un modelo más detallado del centro de educación, cinco son los sistemas que fueron diseñados para servir el Centro de Educación de Adultos. Estos sistemas con las zonas termales que ellos atienden, son mostradas en la tabla de mas abajo. La posición de cada zona es mostrada en la figura.

MANUAL ENERGY PLUS
30
Tabla 2. La división por zonas del Edificio por Tipo de Sistema.

MANUAL ENERGY PLUS
31
Tome nota de la Zona 1, Zona 2, Zona 4, y Zona 7. Los dos conceptos de división por zonas importantes , pueden ser vistos con la división por zonas para reforzar la idea de una zona termal y animar el uso de modelos simplificados. 1. Note que las Zonas 4 y 7 incluyen dos cuartos que no son adyacentes el uno al otro, pero son servido por el mismo sistema. Como la temperatura de aire en los dos espacios es mantenida uniforme, los dos espacios, aunque separado espacialmente, puede ser definida como una sola zona. Para nuestros objetivos, los definiremos como zonas separadas. 2. Notar que Zona 1 y Zona 2 es servida por el mismo sistema de abanico y podría ser definida como una zona sola con 7650 cfm de aire condicionado suministrado al espacio. El espacio fue partido en dos zonas, porque el diseñador esperó cargas solares más altas en el Sur y lados del ala Oeste,para examinar la distribución así como la magnitud de la carga en el espacio. Paso 3: Dispóngase a Construir el Modelo de Edificio Trabajando de cianotipos o esbozos y después de pautas en Paso 2, las zonas de edificio fueron determinadas. Es recomendable que el ingeniero dibuje el edificio con sus zonas. Las dimensiones superficiales deberían estar incluidas en el esbozo. La información adicional geométrica y superficial es requerida antes de que un archivo de entrada que describe el edificio puede ser construido. Expresamente el modelo de edificio debe: 1. Determinar transferencia de calor y superficies de almacenaje de calor. 2. Definir superficies equivalentes. 3. Especificar superficies y subsuperficies (ventanas, puertas, etc.) construcción y materiales. 4. Compilar superficial y sub-revestir la información. A propósito, el archivo para este ejemplo, el 1 modelo de zona, está contenido en su carpeta de instalación EnergyPlus. ExampleFiles\BasicFiles. Paso 3.1. Determine transferencia de calor y superficies de almacenaje de calor. Las superficies del edificio pueden ser descritas en cualquier orden; la agrupación de superficies por la zona puede ayúdarle a leer el archivo de entrada. Los datos concretos de la ayuda de descripción de superficies, clasifican la superficie la transferencia/almacenaje de calor, así como identifica la información de construcción superficial. Los detalles para la introducción de superficies son descritos en el documento de Referencia de Entrada/Salida. Los tipos superficiales aceptables son mostrados en la tabla siguiente:

MANUAL ENERGY PLUS
32
Tabla 3. Tipo de superficies y clasificación
Las definiciones que designan superficies de la tabla en ambos lados, que trasladan las superficies de almacenaje de calor son:
Note que las sub-superficies (ventanas, puertas) en estas superficies bajas heredarán las propiedades de la superficie baja indicadaspuestas en una lista arriba. Los ejemplos siguientes usarán un poco más de la definición Superficial del contexto. Las superficies que se especifican como la condición divisoria exterior son techos, suelos y las particiones, que dividen espacios controlados por temperatura. El programa asume que la superficie de las temperaturas a ambos lados de la superficie son el mismo. Este significa esto aunque el calor puede ser almacenado en una partición, techo, o suelo, ningunos flujos de calor por ello. Las Superficies de Almacenaje de Calor (Usan el nombre Superficial corriente para ExteriorEnvironment), p.ej:

MANUAL ENERGY PLUS
33
Algunas superficies se dividen en la temperatura que controlael espacio del ambiente exterior. Las superficies que son expuestas, tanto al sol como al viento (paredes p.ej exteriores, suelos expuestos, azoteas) el efecto,tanto de radiación solar como de temperatura, y la película de aire exterior, la resistencia para estas superficies se cambia con velocidad de viento y dirección de viento. Las superficies que no tienen el sol o el viento expuesto (una pared a un espacio "incontrolado") no son afectados por la radiación solar, la velocidad de viento o la dirección y tienen una constante convectiva resistencia de película de aire. Superficies de Transferencia de Calor Expuestas al Ambiente Exterior, como Paredes Exteriores, Azoteas, Suelos Expuestos:
Las superficies como paredes de sótano y suelos de losa separan el espacio de la tierra alrededores de las superficies. Por lo tanto, las temperaturas superficiales exteriores se toman de las temperaturas de tierra. Superficies de Transferencia de Calor en Contacto con la Tierra, como Paredes de Sótano o Suelos de Losa:
Otras superficies que separan zonas que pueden estar en temperaturas diferentes. Estos tipos superficiales permiten la transferencia de calor (por la conducción por las paredes) de una zona en una temperatura más alta a otra zona en una temperatura inferior. La posición de la superficie de almacenaje de calor en la zona no es importante excepto en estudios solares especializados. La superficie encima (pared a espacio incontrolado) sería más correctamente modelado como una superficie de interzona. Superficies de Transferencia de Calor Expuestas a Otra Zona, como paredes de

MANUAL ENERGY PLUS
34
Interzona, techos o suelos:
Paso 3.2. Defina superficies equivalentes deseadas. Cuando el edificio fue dividido en zonas, nuestro objetivo era definir menos zonas como sea posible. Ahora a nosotros nos gustaría ampliar este objetivo , al incluir la definición como pocas superficies sean posible, sin comprometer considerablemente la integridad de la simulación. Reducimos el número y complejidad de superficies en nuestro archivo de entrada definiendo superficies equivalentes. Antes de tratar con superficies equivalentes, es apropiado tomar el concepto de un termal divida en zonas un paso adelante. El EnergyPlus realiza saldos de calor en superficies de zona individuales y en el aire de zona. Ya que los objetivos de cálculos de la transferencia de calor, geométricamente correcto, la interpretación de las superficies de zona no es requerida. Las superficies no tienen que estar relacionadas. Mientras el programa reconozca cada zona termal (la masa del aire) cada superficie y calor de transferencias, este calculará todos los saldos de calor correctamente. Por ejemplo, toda superficie de almacenaje de calor de la misma construcción, dentro de una zona, pueden ser definidas solo como una superficie rectangular . El tamaño de esta superficie equivalente igualará la suma de todas las áreas, de todo el calor y el almacenaje que emerge en la zona. Unas reglas simples explicarán adelante qué queremos decir que el equivalente emerge y como estas superficies pueden ser usadas. Recuerde que éstos son pautas para simplificación opcional de las entrada. Cada simplificación debe ser evaluada y determinar si esto afectaría considerablemente cierto sombreado, ganancias solares interiores, o rasgos daylighting. El objetivo es buscar un nivel adecuado del detalle para capturar los rasgos claves de el edificio, sin dedicar el tiempo en exceso describiendo y calculando resultados para detalles insignificantes. 1. Definir todas las azoteas y suelos como rectángulos sin tener en cuenta la forma de la zona. Cada zona puede tener una azotea rectangular y un suelo rectangular de una construcción dada. 2. Definir todas las superficies de almacenaje de calor de la misma construcción dentro de una zona con una sola superficie. El tamaño de la superficie sola es obtenido sumando las áreas superficiales individuales expuestas en la zona. Así, si una partición esta completamente dentro de una zona (ambos lados de la la partición esta expuesta a la zona), el área de cada lado debe ser añadida al área de la superficie equivalente. Por otra parte, si la partición separa dos zonas, el área de sólo un lado debería ser añadido a la superficie equivalente. 3. Combinar todas las ventanas en una superficie exterior dada en una ventana sola. Por lo general cada superficie exterior debería tener sólo una ventana de cada tipo. Proyecciones u otro sombreado los dispositivos pueden requerir que más ventanas sean especificadas o combinado juntos. Usando el Construcción de WindowMaterial:Glazing para su puerta de cristal, ellos serán correctamente modelados en EnergyPlus con luz del sol que transfiere en la zona. La figura siguiente muestra las superficies y sub-superficies requeridas para un modelo de

MANUAL ENERGY PLUS
35
un zona, es decir, el centro de educación. Ya que había dos tipos de particiones en el edificio, dos superficies calor de almacenaje ('la masa interna) de construcciones diferentes fueron definidas.
Paso 3.3. Especifique elementos de construcción BLAST, DOE- 2 y otros programas a menudo tiene "bibliotecas" de construcciones, listas, y otros aspectos de simular el edificio. En EnergyPlus, tenemos un juego especial de archivos en la carpeta de DataSets que representan muchas facetas para construir la simulación. Los juegos de datos son por lo general IDF trocitos o archivos macro. Para construcciones, usando las pautas en la Guía ASHRAE de Fundamentals (2005), el archivo ASHRAE_2005_HOF_Materials.idf contiene materiales y construcciones de los Capítulos 30 y 25. Ya que el Capítulo 30 habla de cargas calefacción y refrigeración, esto incluye construcciones para la luz, edificios de peso medios y pesados – éstos las construcciones son representadas en el archivo dataset. Para el centro de educación, "medio" las construcciones son usadas. Para las ventanas, usaremos la Doble Ventana de Cristal de el ejercicio anterior.

MANUAL ENERGY PLUS
36
Notas: (1) El tipo superficial es una pared, el suelo, la azotea, la ventana o la puerta. (2) El usuario suministra el nombre para el elemento (aquí – habla ASHRAE_ 2005_ HOF_ Materials.idf). La ventana fue construida del Windows dataset. (3) El nombre lleno del material es como indica en el ASHRAE_2005_HOF_Materials.idf dataset.

MANUAL ENERGY PLUS
37
Paso 3.4. Compile superficial y sub revista la información. Información el edificio: Edificio de Eje del Norte: Esta sintaxis simplifica la especificación de geometría de edificio designando un pared del edificio como el eje del norte que señala del edificio. El modelo del edificio y eje del Norte es medido (brújula) Norte. La superficie que afronta ángulos (ver la información superficial abajo) son especificados entonces con relación al eje del norte de construcción. La entrada de Eje del Norte en la Salida de Entrada la referencia (duplicado aquí) ilustra la especificación del eje del norte de construcción.
Información de la zona. 1. Altura de la pared: En un modelo simple, habría que hacer todas las paredes a la misma altura. Entonces, 1 modelo de zona puede encerrar completamente el espacio. En modelos más complejos, usted puede cambiar el tamaño a cada pared en consecuencia. Información superficial: 1. Base el Tipo Superficial: las Superficies de Almacenaje de Transferencia/Calor de Calor pueden ser de los tipos siguientes: pared, suelo, azotea, masa interna, o subsuperficie 2. Construcción: el tipo de construcción de la superficie (ver tabla anterior). Información subsuperficial: 1. Subsuperficies son ventans, Puertas o Puertas de cristales 2. Área: Área de la sub-superficie. 3. Marco exterior de la ventana: Solo para ventanas, la dimensión, esto es la inserción de la superficie exterior de una pared. Para simplificar , ponga a todas las ventanas en el mismo plano físico en la pared que están presentes. Para el modelo de zona solo, la figura siguiente es una representación esquemática de una zona. La figura muestra la longitud de todas las superficies 'bajas' y las áreas de todos 'subsuperficies' (ventanas). Las puertas son mostradas y pueden ser entradas, de ser requerido. En la tabla (tabla 5), las superficies son numeradas en contrario alrededor de la zona que comienza en e lpunto inferior esquina de la figura. Esta tabla es la

MANUAL ENERGY PLUS
38
información de zona requerida con el mínimo compilada por el usuario. Unas convenciones simples deberían ser seguidas para facilitar la construcción de la zona Tablas de información: 1. Numerar todas las superficies alrededor de la zona. 2. Guardar las subsuperficies con la superficie baja en la cual ellos son localizados. 3. Especificar longitudes para superficies bajas y áreas para sub-superficies y masa interna. 4. Especificar la azotea y el suelo como rectángulos del tamaño correcto.
Toda la construcción – Modelo zona 1

MANUAL ENERGY PLUS
39
Los títulos de columna en la tabla anterior tienen los sentidos siguientes: Tipo: una nota acortada para la superficie teclea EnergyPlus para distinguir entre el calor el almacenaje emerge y varios tipos de superficies de transferencia de calor. Construcción: un nombre para los tipos de construcción superficiales. Longitud: la longitud de superficies bajas (es decir Paredes Exteriores). Área: el área de subsuperficies (ventanas), azoteas, suelos.

MANUAL ENERGY PLUS
40
Paso 4: Compile Datos de Ganancia Espaciales Internos La gente, luces, equipo, fuera de infiltración de aire y ventilación todos constituyen 'las ganancias internas para la zona termal. Estas ganancias son descritas a EnergyPlus como un diseño o nivel máximo con una lista que especifica una fracción del pico para cada hora. El nivel máximo es calculado por el usuario. Tabla 6. Los Datos de Ganancia Internos muestran las cargas internas para un modelo de zona solo en Pies. Horarios y la lista llamada para especificar la carga por hora.
Los títulos de columna en la tabla indican lo siguientes: Tipo de Ganancia: el código solía distinguir entre varios tipos de ganancias internas. Tamaño: la carga máxima. Este es el tamaño actual de la carga para cada hora que la lista especifica 'el 100 %'. Lista: la lista por hora que especifica el porcentaje de la carga máxima para cada hora de el día. HVAC: Utilización de los modelos de HVAC compactos, el aire comprado puede ser usado para calcular la energía necesaria del edificio. Como los espectáculos de figura siguientes, el suelo/azotea de área equivalente no cabe en el perímetro del edificio. Como un ejercicio, usted podría configurar de nuevo tanto suelo como techos, para hacer una forma de polygonal y compare resultados.
Como adjunto a la disposición esquemática anterior para un acercamiento de zona, la siguiente figura muestra el mismo edificio, pero con unidades IP:

MANUAL ENERGY PLUS
41

MANUAL ENERGY PLUS
42
El ejemplo siguiente es tomado directamente de la Introducción “de curso de formación a EnergyPlus”, Ejercicio 2. Por supuesto, es presentado aquí sin la ventaja de la presentación de aula y discusión pero seguido paso a paso, debería proporcionar una introducción real de la utilización EnergyPlus. Sistema Unitario y VAV que usa Entradas de HVACTemplate Descripción n Edificio solo rectangular con 5 zonas ocupadas y un pleno de techo n Unidad compacta que sirve una zona n VAV con nuevo calor y pleno de vuelta que sirve las otras 4 zonas n Todo el equipamiento utilizado en verano y el invierno para diseñar los días
Detalles del Ejercicio Descripción del Edificio
• Suelo solo edificio rectangular 30.5 ms (100 pies) en 15.2 ms (50 pies) en 3 ms (10 pies) altos.
• El edificio es orientado con el eje largo que corre Este - Oeste. • Área total 463.6 m2 (5000 ft2). • 5 zonas ocupadas - 4 exterior, 1 interior, altura de zona 2.4 ms (8 pies). La
profundidad de zona exterior es 3.7 m (de 12 pies).

MANUAL ENERGY PLUS
43
• 1 zona de pleno 0.6 ms (2 pies) altos. • Ventanas en 4 fachadas • Las fachadas del sur y del norte tienen puertas de cristal. • El cristal de forro del sur es sombreado por proyecciones. • Las paredes son la ripia de madera sobre contrachapado, aislamiento, y bordo de
yeso. • La azotea es la azotea aumentada de la grava con aislamiento de bordo mineral y
revestimiento de contrachapado. • La losa de suelo es 0.1 ms (4 en) hormigón pesado. • Las ventanas y las puertas de cristal son el doble cristal Bajo-e limpian el cristal
con el hueco de argón. • La ventana a la proporción de la pared es aproximadamente 0.3. • La iluminación es 16 W/m2 (1.5 W/ft2). • El equipo eléctrico de oficina es 10.8 W/m2 (1.0 W/ft2). • 1 persona por 9.3 m2 (100 ft2) de área total. • La infiltración es 0.25 cambios de aire por hora (siempre en, proporcional a la
velocidad de viento). • Manda al tipo de cristal específico incluido en el EnergyPlus datasets el directorio • (WindowGlassMaterials.idf)
Acondicionamiento Espacial Calefacción setpoints: 21.1C (70F) ocupado, 12.8C (55F) deshabitado Refrigeración setpoints: 23.9C (75F) ocupado, 40.0C (104F, sistema lejos) deshabitado Zona de pleno no controlada Ambiente Posición: Chicago, Illinois, EE. UU Días de Diseño: Verano Invierno Período de Simulación Anual: el 1 de enero – el 31 de diciembre Temperaturas de Tierra: de preprocesador de Losa (20.4 a 23.0 C)
Ejercicio 2A. Añada el Sistema Unitario de Refrigeración de DX y Gas Heating (caldera) La porción de una Zona Sola Objetivo: Aprenda a describir un termostato y el equipo unitario usando HVACTemplate objetos. 1) Abrir Exercise2.idf y salvarlo como Exercise2A.idf. (Exercise2.idf contiene el edificio sobre, cargas internas, y algunas listas suplementarias para apoyar el sistema HVAC las descripciones que serán añadidas en este Ejercicio.) 2) Añadir que un HVACTemplate:Thermostat se opone para definir el termostato setpoints para esta simulación. • Elegir un nombre para el termostato. Este nombre será referido en el siguiente paso. • Para el calor de setpoints, use el predefinido 'Office Heating Setpoints". • Para frio setpoints, use el predefinido 'Office Cooling Setpoints"
3) Añadir un objeto de HVACTemplate:Zone:Unitary que sirve la zona PERÍMETRO DEL NORTE' . Elija un nombre para Air Handling System Name que será añadido en el Paso 4. Uso el nombre de termostato de paso 2 para el campo de termostato. Retenga las faltas para el

MANUAL ENERGY PLUS
44
restante campos. 4) Añadir un objeto de HVACTemplate:System:Unitary. El nombre de este objeto de sistema debe ser el mismo nombre usó en el objeto de zona para 'Air Handling System Name"(Ver el Paso 3). Retener las faltas para todos los campos excepto lo siguiente:
• Lista dipsonible de office HVAC (predefinido) • Controlar PERÍMETRO DE NORTE de Posición de Termostato o Nombre de Zona • Suministrar Abanico que Hace funcionar Nombre de Lista de Modo Continuo • Calefacción de Gas de Tipo de Rollo • Mínimo de Oficina de Nombre de Lista de Aire Al aire libre Mínimo OA
(predefinido) 5) Añadir un objeto de Sizing:Parameters y poner el factor de apresto a 1.2 (para el sobre apresto del 20 %). 6) Corregir el objeto de SimulationControl y poner la Zona y el Sistema que pone la talla a banderas “YES”. 7) Dirigir la simulación y examinar archivos de salida, sobre todo:
• errr, habrá algunas advertencias sobre metros que no existen y el informe de ABUPS no siendo un año completo. Éstos se marcharán cuando más rasgos son añadidos y un anual dirigido es simulado.
• DXF, dibujo de construir superficies. (Trate de seleccionar el Isométrico Sudoeste llamado vista, luego ver como cada zona es una capa de dibujo separada. En Voloview View luego Layers. Click en las bombillas a demostración de botón de
Layer Properties Manager madera de cada zona. Enlos TrueView hacen clic en el botón de barra de herramientas. Una demostración de botón de madera de una capa, clic solo una bombilla de capa, luego de hacer clic se aplica.)
• SVG, diagrama de bloque de los componentes de sistema HVAC. (INDIRECTA: clic derecho en el dibujo y lea la Ayuda para aprender a navegar en el visor SVG.)
• Archivo de Resultados principal (csv) y Archivo de Metro (Meter.csv). • eio, zona y sistema que pone la talla a resultados • Añadir variables de salida para relatar la operación del sistema (calorífero)
abanico, calentando el rollo, y refrigeración de rollo. Refiérase al archivo de salida RDD para nombres variables.
8) Dirigir de nuevo la simulación y examinar resultados otra vez. NORTH PERIMETER:Zone/Sys Notar durante la hora 7 del día de diseño de verano aquel
Sensible Heating Rate[W](Hourly)'es distinto a cero, pero la lista calentador es desconectado y el la lista de DX efrigeración muestra una carga. ¿Por qué? Esta variable de informe relata el impacto de el sistema en la zona (no la demanda de la zona de calentarse o enfriarse), hecho un promedio la hora. El abanico de sistema es programado en a las 6h00, pero los apagadores de aire exteriores son cerrado. La zona no es bastante caliente a partir de la noche para requerir la refrigeración, entonces el el calor de abanico circulante calienta la zona ligeramente para una porción de la hora hasta la zona la temperatura excede la refrigeración setpoint y el rollo de DX viene en para el resto de la hora. Si el ahorrador fuera activo, este no ocurriría. Ejercicio 2B. Añada Sistema VAV con Nuevo calor que Sirve Cuatro Zonas con Chiller y Planta de Caldera Objetivo: Aprenda a describir un sistema VAV con la planta central usando objetos HVACTemplate. 1) Salvar Exercise2A.idf como Exercise2B.idf. 2) Añadir un objeto de HVACTemplate:System:VAV. Retenga las faltas para todos los

MANUAL ENERGY PLUS
45
campos excepto en lo siguiente: • Nombre del sistema de manejo de aire < assign a name> • Office HVAC (predefinido) • Refrigeración diseño Setpoint 13C (55.4F) • Mínimo de aire exterior para Oficinas Nombradas en lista Mínimo OA (predefinido) • Tipo de economizador FixedDryBulb • Nombre de pleno de retorno
3) Añadir cuatro objetos de HVACTemplate:Zone:VAV que sirven las cuatro zonas restantes (Sur Perímetro, Perímetro del Este, Perímetro de Oeste, y Corazón). Retenga las faltas para todos los campos, excepto lo siguiente: Especifique el mismo nombre del manejador de aire añadido en el Paso 2 (use la lista desplegable)
• Especificar que el mismo control de termostato añadido en el Ejercicio 2A Paso 2 (otra vez, uso el lista desplegable).
• Suministrar Aire a Fracción de Flujo Mínima =0.2 • Nuevo tipo de intercambiador de calor =agua Caliente • Accion del dumper de calefacción = Reversa • HINT: Defina un objeto de HVACTemplate:Zone:VAV, haga los susodichos
cambios en faltas, luego clic 'Dup Obj' tres veces para duplicar el objeto, luego corrija el resto tres nombres de zona.
4) Añadir un objeto HVACTemplate:Plant:ChilledWaterLoop e indique un nombre. Retenga faltas para todos los campos excepto lo siguiente:
• Control de temperatura agua condensador= Setpoint especificado 5) Añadir un objeto de HVACTemplate:Plant:Chiller, escriba tipo Chiller Eléctrico que corresponde con nominal COP de 3.6, agua fria. 6) Añadir un objeto de HVACTemplate:Plant:Tower, escriba tipo Dos Velocidad. 7) Añadir un objeto HVACTemplate:Plant:HotWaterLoop e indiqueun nombre. Retenga el faltas para todos los campos. 8) Agregar una caldera de agua claiente que usa gasHVACTemplate:Plant:Boiler. 9) Dirigir la simulación, añada variables de informe deseadas, y dirijas de nuevo la simulación. Revisión los resultados y se comparan con resultados del Ejercicio 2A:
• Notar como los precios de la calefacción y la refrigeración para la zona de PERÍMETRO DEL NORTE son menores que antes. ¿Por qué?
• Examinar el SVG que dibuja para ver los componentes del sistema VAV y loops de agua.
• Hojear el archivo expidf en un editor de textos (o abrir en el Redactor IDF del Archivo, Abierto, poniéndose tipo de archivo a expidf) para ver la descripción detallada llena de la utilización del sistemas HVAC el natural EnergyPlus se opone (el resultado ampliado del preprocesador HVACTemplate).
Ejercicio 2C. Simulación Anual Objetivo: Aprenda a programar variables de informe y crear un informe de mesa mensual. 1) Salvar Exercise2B.idf como Exercise2C.idf. 2) Corregir el objeto de SimulationControl de apagar las simulaciones de día de diseño poniendo "Run Simulation for Sizing Periods” en No y encienda el archivo meteorológico simulación (anual) por el ajuste “Run Simulation for Weather File Run Periods” en Sí.. 3) Corregir la existencia Output:Variable y objetos de Output:Meter y cambiar el reporte

MANUAL ENERGY PLUS
46
frecuencia de Cada hora a Mensualmente. 4) Localizar el objeto de Output:Variable para 'Zone/Sys Air Temp' y duplicarlo. Corrija el el nuevo objeto y añade una lista 'Office Occupancy 2'. Este objeto relatará la zona las temperaturas hicieron un promedio sólo durante períodos ocupados (cuando “Office Occupancy 2” es mayor que cero). El caso original de esta variable de informe hará un promedio de la zona temperaturas durante todas las horas. 5) Añadir un nuevo objeto de Output:Table:Monthly:
• Nombre= Temperatura de Zona • Abrir el archivo de salida rdd para Exercise2B en el editor de textos y encontrar el
informe siguiente la variable llama para copiar y pegar en los campos del objeto de Report:Table:Monthly en Redactor de IDF. El nombre variable y el tipo de agregación son puestos en una lista en pares.
• Zona Temperatura de Aire Media, SumOrAverage • Zona Temperatura de Aire Media, Máximo • Zona Temperatura de Aire Media, Mínimo • Número de Gente de zona de Inquilinos, HoursPositive • Zona Temperatura de Aire Media, SumOrAverageDuringHoursShown • Zona Temperatura de Aire Media, MaximumDuringHoursShown • Zona Temperatura de Aire Media, MinimumDuringHoursShown
6) Corregir Output:Table:SummaryReports para añadir el informe” Equipment Summary" 7) Seleccionar Chicago archivo de tiempo de TMY2 y correr la simulación. 8) Salidas de revisión. (Note que el informe de ABUPS en el archivo de HTML mostrará ahora un año lleno de resultados.) sobre Todo examinar el informe de tabla de Temperaturas de Zona en el archivo de HTML. Allí verá una advertencia en cuanto a Output:Table:Monthly, porque no hay ninguna gente en el Zona de PLENUM; esto es normal. Solución: Ejercicio 2 Este es un listado de nuevos objetos añadidos en este Ejercicio. Trate de no mirar esta sección hasta que usted haya completado el Ejercicio.

MANUAL ENERGY PLUS
47

MANUAL ENERGY PLUS
48

MANUAL ENERGY PLUS
49

MANUAL ENERGY PLUS
50

MANUAL ENERGY PLUS
51

MANUAL ENERGY PLUS
52
El EnergyPlus tiene varias opciones para el usuario para crear archivos de entrada. Para los objetivos de este documento, describiremos brevemente los funcionamientos del Redactor IDF que es suministrado por la instalación de EnergyPlus. El Redactor IDF es un redactor simple, "inteligente" que lee la base de Datos de EnergyPlus (IDD) y permite creación/revisión de Archivos de Entrada de EnergyPlus (IDF). Puede ser dirigido de un atajo por lo general directorio de EnergyPlus (creado como la parte delinstalador) o directamente del EP-launch. Todos los detalles del IDF Editor pueden ser encontrados en el documento de Programas Auxiliar. IDD Las convenciones (para ser capaz de leer el IDD) son encontradas en el documento de Input Output reference. Las unidades de estándar de EnergyPlus son descritas en varios sitios, incluso más tarde en este documento. El editor de IDF es un componente opcional de la instalación EnergyPlus. Para usuarios que quieren en el modo simple de crear o corregir EnergyPlus introdujo ficheros de datos (IDF), el editor de IDF proporciona este servicio. El editor IDF no comprueba entradas para la validez, aunque algunos campos numéricos sean destacado si fuera de gama y algún texto campos son destacados si ellos contienen una referencia inválida. Para instrucciones y reglas que deben ser seguidas creando un archivo IDF el usuario debería referirse al documento de Input Output reference.

MANUAL ENERGY PLUS
53
Start IDF Editor. IDF EDITOR debería ser localizado en el directorio EnergyPlus\PreProcessor\IDFEditor donde usted instalo el EnergyPlus i. Haciendo doble click en el icono de Redactor IDF usted conseguirá una pantalla tothe similar a la mostrada antes. El Redactor de IDF trabaja junto con los Datos corrientes de Entrada de EnergyPlus. El directorio (IDD) archivo que reside en el directorio donde EnergyPlus esta instalado. Otro camino a comience el Redactor IDF es del EP-launch. Archivos IDF múltiples pueden ser abiertos inmediatamente. La creación o la Selección de un Fichero de Datos de Entrada La creación de un nuevo fichero de datos de entrada o seleccionando un fichero de datos de entrada de existencia puede ser llevada a cabo por el uso del menú de Archivo en el menú excluyen en lo alto de la pantalla o por el uso del Open File icono botón de icono de Archivo Abierto en la barra de herramientas. Class List La lista de clase muestra como los artículos para el IDF son agrupados. EstalClass List sigue la base de Datos(IDD) . Seleccione una Class List haciendo clic en y destacando el clase. El campo a la izquierda de la clase seleccionada en 'CLASE LIST' contendrá [------] para indicar que esta clase no tiene ningunos objetos en el archivo IDF o esto contendrá

MANUAL ENERGY PLUS
54
un número como [0003] para indicar el número de tiempos el objeto actualmente aparece en el archivo IDF. Por ejemplo, para la clase BuildingSurface:Detailed seleccionada en la pantalla encima bajo el grupo de Thermal Zone Description/Geometry, hay 40 objetos en el archivo IDF. Los detalles para estos 40 objetos o cualquier nuevo objeto que es definido son mostrados en columnas dentro de la rejilla. Cada objeto es arreglado de campos y puede ser usado adelante para definir el objeto. Cualquier unidad atada a cada campo es mostrada en la segunda columna. Usted puede tener que enrollar abajo la lista '‘field' o maximizar la aplicación para ver todos los campos. Igualmente, usted puede tener que enrollar a la derecha de la rejilla principal para ver otros objetos. Las opciones bajo el menú de vista pueden cambiarse como usted usa la Class List. Mostrar sólo las clases que contienen objetos seleccionan “show classes with objects only” opción en el menú "View". Usted puede también con la funcion de palanca y apagar con CTRL+ L. Si el archivo esta vacío y no tiene ningunos objetos, este botón de palanca afecta la demostración. “Show Quick Select Dropdowns” opción de menú View, añade dos nuevos campos de entrada a la pantalla principal. Los campos de entrada pueden ser usados para ir rápidamente a clases diferentes por lo general la lista de clases. Tecleando el campo de entrada superior, el grupo lo que comienza con aquellas cartas sera mostrada. Después de seleccionar y presionar el botón de etiqueta, las clases en aquel grupo son mostradas y escribiendo las pocas primeras letras, usted puede seleccionar fácilmente una clase específica. La etiqueta apremiante otra vez muestra aquella clase y esto se opone. Este método tiene la selección rápida en cuenta de clases si usted recuerda el nombre de grupo y el nombre de clase. Cambio de Valores Haciendo clic y destacando un valor dentro de un objeto, varias cosas pasan: 1) Cualquier comentario de usuario del archivo IDF será mostrado en ‘Comments from IDF” de la pantalla 2) Cualquier nota contenida en el IDD para este campo de entrada será mostrada en ‘Explanation of Keyword’ porción de la pantalla 3) El valor puede ser corregido. Según el campo, una gota abajo pone en una lista puede mostrar la falta el valor, el máximo y mínimo, u otras palabras clave que pueden ser usadas con el campo. 4) Los campos numéricos que pueden ser autopuestos la talla incluirán “autosize” como una selección en la gota abajo listada. 5) Algunos campos numéricos tienen un valor máximo y/o mínimo especificado en el IDD. Si el el valor entrado es fuera de esta variedad, la célula será destacada en la naranja pálida. 6) Para valores que son nombres de nodos, un nuevo cuadro de diálogo titulado “Edit or Select Node Name” puede ser mostrado cuando el pequeño botón es presionado lo que está en el lado derecho en cada nodo célula de nombre. Funcionamiento con Objetos Para suprimir un objeto, primero haga clic en cualquier valor para el objeto y luego haga clic en el botón "Del Obj” . Para añadir un nuevo objeto, haga clic en “New Obj” botón y una nueva columna de objeto con el juego de campos a impresos, ceros, o valores por defecto será añadido al derecho lejano de la rejilla. “Dup Obj” botón es similar “New Obj” , pero copia los valores de los campos del actualmente seleccionado objeto. La copia y pegar un objeto o los grupos de los objetos son también la utilización posible “ Copy Obj "y" Paste Obj” botones. Éstos permiten que los objetos para ser copiados entre archivos estén también bien para copiar archivos en el subdirectorio DataSets. (También ver el

MANUAL ENERGY PLUS
55
menú Edit para realizar éstos funciones.) Menú File El menú File puede ser usado para crear o seleccionar archivos de entrada justo como los botones en el IDF La pantalla de editor (ver la Creating or Selecting an Input File arriba). Además, el Archivo el menú es usado para salvar un archivo o la salida IDF Editor. Más de un archivo puede ser abierto a la vez. "file", “Saven Options” pantalla es mostrado abajo.
Las opciones salvar permite que la orden de los objetos en el archivo sea clasificada por el tipo del objeto o la guarde en orden original de los objetos (para un archivo existente). La colocación de nuevos objetoscuando la orden original es especificada puede estar encima o el fondo del archivo. Además, las Opciones Salvar también permiten que ciertos objetos sean escritos al archivo usando el formato específico que algunos usuarios prefieren. La selección de esta opción formateará los objetos siguientes en sola línea : Report, Report Meter, Report Variable, Version, Timestep in Hour, InsideConvection Algorithm, Outside Convection Algorithm, Solution Algorithm, ShadowingCalculations, Ground Reflectances, and GroundTemperatures:Deep. Además, los objetos de Schedule:Compact serán formateados para tener dos campo para algunas líneas. Con esta opción, los objetos con vértices geométricos son formateados para tener el X, Y, y valores de Z en la mismo línea. Aquellos objetos incluyen: Surface:HeatTransfer, Surface:HeatTransfer:Sub, Surface:Shading:Detached:Fixed, Surface:Shading:Detached:Building y Surface:Shading:Attached. Los ajustes para las opcion salvar son guardados para cada archivo salvado del editor IDF. También en el menú File es el menú DataSet Abierto y el submenú. Este permite que usted abra alguno el archivo de entrada que aparece en los objetos de copia y subdirectorio DataSet de ellos en el otro archivo. Este es requerido porque EnergyPlus no lee los archivos DataSet, depende de usted a incluya objetos de ellos. Menú Edit El Menú Corregir ofrece opciones para crear un nuevo objeto, duplicar un objeto, y suprimir un objeto así como descubrimiento y busca. Las opciones de objeto son las mismas operaciones que puede ser llevado a cabo usando botones ‘New Obj’, ‘Dup Obj’ y

MANUAL ENERGY PLUS
56
'Del Obj’ (ver el Funcionamiento withObjects sección anterior). Además, la opción 'Next Row after Enter" opción puede ser palanqueda. Cuando esta opción es conectada, los movimientos de selección abajo una fila después de apretar Enter. La copia y pega las órdenes de objeto permiten que un objeto solo sea copiado dentro de un archivo o entre archivos. El pegado del objeto aparece como el último objeto en la clase. Esta capacidad hace más fácil para utilizar los datos en el directorio DataSets. La Clase de Hallazgo y la Búsqueda y Sustituyen opciones puede estar acostumbrado averigüe la lista de clases o los valores de un archivo rápidamente. Renombrando objetos, el el acercamiento recomendado debe renombrar el objeto y escogido la célula otra vez y abierto el La búsqueda y Sustituye el diálogo. Este mostrará otros sitios en el archivo que usan aquel nombre de objeto esto también puede tener que ser cambiado. View menu El menú de View ofrece opciones para anchuras de columna y unidades. El Estrecho/medio/amplio las opciones de columna ponen la anchura de columna estándar para artículos en la rejilla de objeto. Columnas individuales también puede ser cambiado el tamaño arrastrando el separador de columna. Doblan sobre el valor mostrado y/o expresado en nota científica para caber dentro de la anchura de columna. Los archivos de entrada de EnergyPlus siempre deben estar en unidades de SI. La selección 'de Libra de pulgada' (IP) unidades en el menú de vista muestra y corrige valores en unidades IP. 1) La unidad IP será mostrada en la columna de unidades de la rejilla de objeto. Algunas unidades de SI se convierten a unidades IP múltiples. Por ejemplo, el W se hace la Unidad calorífica británica/hora para calentar y refrescar la capacidad, pero permanece como W para iluminación y equipo eléctrico. 2) Todos los factores de conversión usados en el redactor IDF son documentados en un bloque de comentarios cerca de la cumbre de la Energía .IDD archivo. 3) Las listas, las propiedades fluidas y las curvas ahora apoyan conversiones de unidad IP. Para curvas, el los valores mínimos y máximos son convertidos pero los coeficientes no son. Mostrar sólo clases que contienen objetos seleccionan “show classes with objects only” opción en el menú "view". Usted puede también el botón de madera este rasgo en y lejos con CTRL+ L. Si el archivo es vacío y no tiene ningunos objetos, este botón de madera no afecta la demostración. “Show Quick Select Dropdowns” opción de menú de vista añade dos nuevos campos de entrada al principal pantalla. Los campos de entrada pueden ser usados para ir rápidamente a clases diferentes por lo general la lista de clases. La función” “Validity Check” ha sustituido y se ha ampliado sobre la vieja función “Check Out-of- Range”. También puede ser comenzado usando CTRL-R. “La función” de “Validity Check” realiza tres clases de controles de validez. Esto muestra los valores y posiciones para objetos con los valores que están encima del máximo o debajo de los valores mínimos. Esto también muestra los campos que contienen referencias inválidas. “El diálogo” de “Validity Check”también muestra cuando una entrada ya que un campo no es una de las listas posibles de opciones. El Control de Validez Realizar Salvando el archivo puede ser encendido y lejos y automáticamente realiza el control siempre que el archivo sea salvado

MANUAL ENERGY PLUS
57
Menú de Ayuda El menú de Ayuda ofrece opciones para abrir los archivos de documentación EnergyPlus.
Objetos de HVACTemplate Los objetos de Plantilla de HVAC están disponibles. Éstos son requeridos para tener varios HVAC "usual” los tipos para ser ampliados en EnergyPlus HVAC introducen con entradas de usuario mínimas. Éstos son descrito en “el documento” de Referencia de Entrada/Salida bajo el Grupo “HVACTemplates” y el proceso de extensión es descrito en el documento de Programas Auxiliar bajo “ExpandObjects”. Juegos de Datos El EnergyPlus usa trocitos de archivos IDF para crear la biblioteca de datos que pueden ser útiles para usted. Dos carpetas son creadas sobre la instalación: el DataSets – que contiene trocitos IDF y El MacroDataSets – que también contienen trocitos IDF, pero están en una forma tal que ellos pueden ser fácilmente usado con el programa EPMacro. Losa y Programas de Sótano La Losa y los programas de Sótano pueden ser usados para crear la Temperatura de Tierra exacta perfiles para sus carreras usando entrada mínima sobre su edificio. Éstos son usados antes de un simulación actual. Los programas son descritos en el documento de Programas Auxiliar. Generación de Curva de Coeficiente El CoeffConv y los programas de utilidad CoeffConv pueden ser usados para convertir a la GAMA 2 temperatura curvas dependientes (Fahrenheit) a curvas de temperaturas EnergyPlus (Centígrados/Celcius). Estos programas son descritos en el documento de Programas Auxiliar. Programas Útiles Varios programas útiles, no descritos totalmente aquí pueden ser encontrados en los documentos Programas Auxiliares . WeatherData El formato de E/E es muy flexible (así como ser el ASCII y algo legible). Además a los datos meteorológicos habituales (temperaturas, datos de radiación solares), el formato encarna otro la información de la posición y datos meteorológicos (p.ej diseñan condiciones, tierra calculada temperaturas, períodos meteorológicos típicos y extremos). El EPW (formato de datos meteorológico) es descrito en Documento de Programas Auxiliar. Otros detalles incluso informes estadísticos, fondos en fuentes de datos y formatos, uso del programa de Convertidor Meteorológico (usado ambos para tratar datos y hacer un informe) también son proporcionado en el documento de Programas Auxiliar. El sitio Web para EnergyPlus (http: // www.energyplus.gov) proporciona el tiempo telecargable datos para muchos sitios en todo el mundo de varios formatos diferentes. Además, somos dócil con fijación de más datos meteorológicos de usuarios. Procesamiento de Resultados Los resultados de EnergyPlus (usando el EP-launch) aparecen en varios formatos posibles. El más básico son los archivos csv para la salida orientada del tiempo y la salida de metro. Éstos aparecerán como <filename> .csv y <filename> Meter.csv. Éstos pueden ser archivos completamente detallados (en cuanto a : Output:Variable, comandos de Output:Meter). Otros formatos (como salidas Tabulares) pueden dar resultados más resumidos. Estos archivos y contenido son descritos más detalladamente en el “Detalles de Salida y Ejemplos” documento.

MANUAL ENERGY PLUS
58
Como un ejemplo, aquí está a qué el archivo “csv” normal podría parecer en Excel ™:
HVAC-diagrama Otro programa de procesamiento de poste (versiones de EnergyPlus 1.2 y más tarde) es la aplicación HVAC-diagram. Esto lee uno de los archivos de salida EnergyPlus (eplusout.bnd )y produce la gráfica de Vector Escalable (SVG) archivo. Más información en el programa de Diagrama de HVAC es encontrado en el documento de Programas Auxiliar. CSVProc Este programa de procesamiento de poste simple usa archivos .csv (como creado por ReadVarsESO) y realiza un poco de estadística simple a los contenido. Este programa es descrito más totalmente en el Documento de Programas Auxiliar. convertESOMTR Este programa de procesamiento de poste simple puede ser usado sin costuras con el EP-launch para proporcionar IP

MANUAL ENERGY PLUS
59
(libra de pulgada) archivos de salida de unidad más bien que unidades de SI. Este programa es descrito más totalmente en elDocumento de Programas Auxiliar. Archivos de datos Algunos archivos de ejemplo son instalados durante la instalación (opción de Archivos de Muestra). Cada entrada de muestra el archivo debería contener comentarios sobre su objetivo en el principio del archivo. Otros archivos de ejemplo son puesto a disposición del sitio Web (http: // www.energyplus.gov/). Archivos de Biblioteca Los archivos de biblioteca para EnergyPlus son encarnados en el DataSets y carpetas MacroDataSets. Los DataSets son extractos IDF – usted debe cortar y pegar ellos a fin de usarlos. Artículos en el MacroDataSets puede ser usado junto con el programa de preprocesador EPMacro. Todos los archivos están en la forma necesaria para tratar con EnergyPlus. Los archivos en el DataSets y carpetas MacroDataSets son descritos más detalladamente en el “Detalles de Salida y Ejemplos” documento.
Metros de Energía estándares Los metros proporcionan un camino para EnergyPlus para relatar el uso de energía en una forma que aceptable a los usuarios. El método puesto en práctica de la primaria para la salida da el detalle muy fino (abajo a la variable nivel) para resultados de EnergyPlus. Sin embargo, para conseguir el uso de energía requerido, puede haber varias variables que tienen que ser
votadas y acumuladas. La realización de metro para El EnergyPlus lleva a cabo este reportaje.

MANUAL ENERGY PLUS
60
Los metros pueden ser usados para tipificar el uso de energía por el tipo y el componente. Los diagramas y tablas Ilustradas como los metros han sido incorporados en EnergyPlus. Como mostrado en la figura encima, el uso de energía para la instalación es agrupado según el tipo de combustible (ver tabla 8. tabla de Tipos de Combustible Medidos), por tipo de metro (ver tabla 7. Metro Total los tipos) y por el tipo de categoría de uso de final (ver la tabla 9. Tipos de Categoría de Uso de Final).
Tabla 7. Tipos de Metro Totales
Tanto los tipos de combustible como los tipos de enduse son puestos dentro del programa por los desarrolladores. Los tipos de combustible Corriente son mostrados en la mesa abajo. Hay también una categoría especial llamada “EnergyTranser”.

MANUAL ENERGY PLUS
61
Los tipos de uso al final son mostrados en la tabla siguiente:
Metros de Encargo Usted también puede definir sus propios “metros de encargo” de nombres variables que son sumados durante la simulación. Usted adjudica el tipo de combustible apropiado durante la definición (Salida de Entrada de revisión Referencia, objetos: Meter:Custom y Meter:CustomDecrement) para exigencias adicionales.
El EnergyPlus ha adoptado el estándar unidades de SI para entrada y salida. El ASCII sin espacios es usado para abreviaturas. Note que los exponentes aparecen sin indicación de nlgun de exponente: es decir, kg/m3 no kg/m^3 o kilogramo/m ** 3. También note la uso de carreras. No tenemos W/m2-K W/m2*K o W / (m2*K). Al final notamos las variables "de problema" – las entradas que tienen unidades no estándar. Entradas la utilización de estas unidades tendrá que ser cambiada y el código comprobado para ver como las cantidades son usado internamente.

MANUAL ENERGY PLUS
62




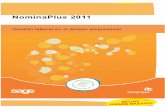






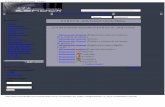





![[Pdn Oficial] Plus Energy!](https://static.fdocuments.ec/doc/165x107/55cf9790550346d033924f65/pdn-oficial-plus-energy.jpg)

