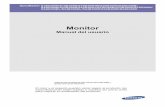Manual en Pantalla de MP240 Series (ES)
-
Upload
rolyn-oswaldo-hernandez-gamez -
Category
Documents
-
view
239 -
download
13
Transcript of Manual en Pantalla de MP240 Series (ES)

Cómo usar este manual Impresión de este manual
MC-2672-V1.00
Guía básicaDescribe el resumen de
este producto.
Guía avanzadaDescribe la función
detallada de este producto.
Solución de problemas
Sid 1 av 651Manual en pantalla de MP240 series

Cómo usar este manualImpresión de este manual
MP-2148-V1.00Guía avanzada
Contenido
Descripción del equipo
Componentes principalesPantalla del indicador LED y operacionesbásicas
Impresión desde una tarjeta de memoria(MP260 series)
Impresión de fotografías guardadas en latarjeta de memoriaIntroducción de la tarjeta de memoriaConfiguración del idioma para el índice de fotos
Copia
Copia de documentosCopia de fotografíasCopia ajustada a la página
Escaneado
Almacenamiento de datos escaneados
Impresión desde el ordenador
Impresión de fotografías (Easy-PhotoPrint EX)Impresión de documentos (Windows)Impresión de documentos (Macintosh)
Otros usos
Impresión de fotografías desde un dispositivocompatible con PictBridge (MP240 series)Solution Menu y My Printer
Carga de papel/originales
Carga de papelCarga de originales para copiar o escanear
Mantenimiento
Cuando la impresión es borrosa o los coloresno son los correctosSustitución de un cartucho FINELimpieza del equipo
Apéndice
Precauciones de seguridadLimitaciones legales sobre el uso del productoy de las imágenesSugerencias sobre cómo utilizar la impresora
Sid 2 av 651MP240/MP260 series Guía básica

Guía avanzada Solución de problemas
Contenido > Descripción del equipo
Descripción del equipoEn esta sección se muestran los nombres de los componentes del equipo y se describen lasoperaciones básicas que debe conocer antes de utilizarlo.
Componentes principalesVista frontalVista posteriorVista interiorPanel de control
Pantalla del indicador LED y operaciones básicas
Principio de página
Sid 3 av 651Descripción del equipo

Guía avanzada Solución de problemas
Contenido > Descripción del equipo > Componentes principales
Componentes principales
Vista frontal
(1) Cubierta de documentosÁbrala para cargar un original en el cristal de la platina.
(2) Soporte del papelLevántelo y tírelo hacia atrás para cargar el papel en la bandeja posterior.
(3) Guía de papelDeslícela para alinearla con ambas caras de la pila de papel.
(4) Bandeja posteriorCargue varios tamaños o tipos de papel que puede utilizar en la impresora. Es posible cargarsimultáneamente dos o más hojas del mismo tamaño y tipo de papel, que se alimentarán de una a una.
(5) Puerto de impresión directa (MP240 series)Conecte un dispositivo compatible con PictBridge, por ejemplo, una cámara digital, para imprimirdirectamente.
Consulte Impresión de fotografías desde un dispositivo compatible con PictBridge (MP240 series) .
Advertencia No conecte ningún equipo que no sea un dispositivo compatible con PictBridge en el Puertode impresión directa de la impresora. Podría producirse un incendio, descarga eléctrica ola impresora podría estropearse.
Precaución No toque la cubierta metálica.
(6) Bandeja de salida de papelSe abre automáticamente cuando se inicia la impresión o la copia y se expulsa el papel impreso.
Sid 4 av 651Componentes principales

(7) Extensión de bandeja de salidaÁbrala para sostener las copias impresas. Ábrala para imprimir o copiar.
(8) Cristal de la platinaCargue un original para copiarlo o escanearlo.
(9) Panel de controlUtilícelo para cambiar la configuración del equipo o para accionarlo.
Consulte Panel de control.
Nota El indicador LED y las lámparas del panel de control que no sean la lámpara de encendido se apagarán si el equipo no está en funcionamiento durante 5 minutos. Pararestaurarlas, pulse cualquier botón excepto el botón ON o realice la siguiente operación.
(10) Cubierta de la ranura para tarjetas (MP260 series)Ábrala para introducir una tarjeta de memoria.
Consulte Introducción de la tarjeta de memoria.
Vista posterior
(11) Puerto USBIntroduzca aquí el cable USB para conectar el equipo a un ordenador.
Precaución No toque la cubierta metálica.
Importante
No conecte ni desconecte el cable USB mientras el equipo esté imprimiendo o escaneandooriginales al ordenador, o bien si el ordenador se encuentra en modo de reposo o ensuspensión.
(12) Conexión del cable de alimentación eléctricaConecte aquí el cable de alimentación eléctrica que se proporciona.
Sid 5 av 651Componentes principales

Vista interior
(13) Cubiertas de bloqueo del cartucho de tintaBloquea los cartuchos FINE en su sitio.
(14) Unidad de escaneado (cubierta)Permite escanear originales. Ábrala para sustituir los cartuchos FINE o para extraer el papel atascado en laimpresora. Al abrir la unidad de escaneado (cubierta), levántela con la cubierta de documentos cerrada.
(15) Lámpara de acceso (MP260 series)Se ilumina o parpadea para indicar el estado de la tarjeta de memoria.
Consulte Introducción de la tarjeta de memoria.
(16) Ranura para tarjetas (MP260 series)Introduzca una tarjeta de memoria.
Consulte Introducción de la tarjeta de memoria.
(17) Soporte de la unidad de escaneadoMantiene la unidad de escaneado (cubierta) abierta.
(18) Soporte del cartucho FINEInstale los cartuchos FINE.
El cartucho de color FINE debe instalarse en la ranura izquierda y el cartucho negro FINE, en la derecha.
(19) Cartuchos FINE (cartuchos de tinta)Un cartucho reemplazable compuesto de cabezal de impresión y depósito de tinta.
Nota Para obtener más información sobre la instalación de cartuchos FINE, consulte el manualimpreso: Guía de inicio.
Importante
Es posible que el área (A) marcada en la siguiente figura tenga salpicaduras de tinta. Sinembargo, esta situación no afecta al rendimiento de la impresora.
No toque el área (A). Si lo hace, puede que la impresora no imprima correctamente.
Sid 6 av 651Componentes principales

Panel de control
(1) Botón ON/lámpara de encendidoPermite conectar o desconectar la alimentación. Antes de conectar la alimentación, asegúrese de que lacubierta de documentos está cerrada.
Nota
Luz de encendido y lámpara de alarma Puede comprobar el estado de la impresora a través de la lámpara de encendido y de lalámpara de alarma.- Lámpara de encendido apagada: la alimentación está desconectada.- Lámpara de encendido verde: la impresora está lista para imprimir.- Lámpara de encendido verde parpadeando: la impresora se está inicializando o
cerrando.- Lámpara de alarma encendida o parpadea en color naranja: se ha producido un error y
la impresora no está lista para imprimir. Para obtener más información, consulte "Solución de problemas " en el manual en pantalla: Guía avanzada.
- La lámpara de encendido parpadea en color verde y la lámpara de alarma parpadeaen color naranja de forma alternativa: Puede que se haya producido un error querequiere que se ponga en contacto con su representante del servicio técnico de Canon.Para obtener más información, consulte " Solución de problemas " en el manual enpantalla: Guía avanzada.
Importante
Desconexión del cable de alimentación Cuando desconecte el cable de alimentación tras apagar el equipo, asegúrese de que lalámpara de encendido no está encendida. Si se desconecta el cable de alimentación dela toma de corriente cuando la lámpara de encendido está encendida o parpadea, esposible que el equipo no pueda imprimir, ya que el cabezal de impresión no está protegido.
Sid 7 av 651Componentes principales

(2) LED (diodo emisor de luz)Muestra el número de copias, código de menú de mantenimiento o estado de funcionamiento como, porejemplo, un código de error.
(3) Botón [+]Especifica el número de copias.
(4) Lámparas de tintaSe iluminan o parpadean en naranja cuando se agota la tinta, etc. La lámpara de la izquierda indica elestado del cartucho de color FINE y la lámpara de la derecha, el estado del cartucho negro FINE.
(5) Botón PapelPermite cambiar el tamaño de la página y el tipo de soporte.
(6) Botón Índice de fotos (MP260 series)Permite imprimir un Índice de fotos o iniciar el escaneado del Índice de fotos para imprimir las fotosseleccionadas en la tarjeta de memoria.
(7) Botón SCANPermite comenzar a escanear un original para su posterior almacenamiento en la tarjeta de memoria (MP260series) o en el equipo.
(8) Botón Parar/ReiniciarPermite cancelar las operaciones. También puede pulsar este botón para cancelar la operación cuando untrabajo de impresión está en curso.
(9) Botón Color* Permite comenzar a copiar en color. También puede pulsar este botón para finalizar la selección del menú oel elemento de configuración.
(10) Botón Negro* Permite comenzar a copiar en blanco y negro. También puede pulsar este botón para finalizar la seleccióndel menú o el elemento de configuración.
(11) Botón Ajustar a la página/lámpara Ajustar a la páginaPermite activa la función de copia Ajustar a la página. Puede copiar un original ampliado o reducidoautomáticamente para que se ajuste al tamaño de la página seleccionado. Si la función de copia Ajustar a lapágina está desactivada, puede realizar copias del mismo tamaño que el original.
(12) Botón (mantenimiento)Permite acceder al menú de mantenimiento.
(13) Lámpara de papelSe ilumina para indicar el tamaño de papel y tipo de soporte seleccionados.
(14) Lámpara de alarmaSe ilumina o parpadea en naranja cuando hay un error como, por ejemplo, que se haya agotado el papel ola tinta.
* En los manuales o aplicaciones de software, los botones de negro y color se denominan de forma generalbotón "Inicio" o botón "Aceptar.
Principio de página
Sid 8 av 651Componentes principales

Guía avanzada Solución de problemas
Contenido > Descripción del equipo > Pantalla del indicador LED y operaciones básicas
Pantalla del indicador LED y operaciones básicasPuede utilizar la impresora para realizar copias o impresiones sin utilizar un ordenador.En esta sección se describe la pantalla del indicador LED y las operaciones básicas del panel decontrol.
El número 1 aparece normalmente en el indicador LED al conectar la alimentación.
La pantalla del indicador LED muestra el estado de la impresora tal y como se indica a continuación.Estado de la impresora Pantalla LED
Al copiar Número de copias (parpadeando)
Al imprimir, escanear ollevar a cabo operacionesde mantenimiento
(parpadeando en orden)
Cuando se produce unerror
E y el número se muestran alternativamente.Para obtener más información acerca de los códigos de error, consulte"Solución de problemas " en el manual en pantalla: Guía avanzada.
Py el número se muestran alternativamente.Puede que se haya producido un error que requiere que se ponga encontacto con su representante del servicio técnico de Canon. Paraobtener más información, consulte " Solución de problemas " en elmanual en pantalla: Guía avanzada.
Mientras la unidad deescaneado (cubierta) estáabierta
(parpadeando)
Nota Cuando un dispositivo compatible con PictBridge, por ejemplo, una cámara digital, está conectada ala impresora, aparece la letra C en el indicador LED (MP240 series).
Número de copiasCuando comienzan a realizarse las copias, el número de copias especificadas aparece en el indicadorLED. Durante el proceso de copia, el número del indicador LED parpadea y va disminuyendo de uno enuno, indicando de este modo el número de copias restantes.
Cada vez que el usuario pulsa el botón [ +], el número del indicador LED aumenta en uno. Cuandoaparece F, el número de copias se establece en "20". Pulse el botón [ +] de nuevo para volver aestablecer "1".
Sid 9 av 651Pantalla del indicador LED y operaciones básicas

Códigos de mantenimientoPara llevar a cabo las tareas de mantenimiento en el equipo, pulse el botón (mantenimiento) variasveces hasta que aparezca el código deseado en el indicador LED y, a continuación, pulse el botón de negro o color.
Código demantenimiento Operación Consulte
Permite imprimir el patrón deprueba de los inyectores.
Impresión del patrón de prueba de losinyectores
Permite limpiar el cabezal deimpresión.
Limpieza del cabezal de impresión
Permite limpiar el cabezal deimpresión a fondo.
Limpieza a fondo del cabezal de impresión
Permite imprimir la hoja dealineación de los cabezales deimpresión.
Alineación del cabezal de impresión
Permite escanear la hoja dealineación de los cabezales deimpresión.
Alineación del cabezal de impresión
Permite imprimir los valores deajuste actuales de la posición delcabezal.
Alineación del cabezal de impresión
Permite limpiar el rodillo dealimentación del papel.
Limpieza del rodillo de alimentación del papel
Permite limpiar el interior de laimpresora.
Limpieza del interior del equipo (Limpieza deplaca inferior)
Permite cambiar el tamaño delpapel cargado en la bandejaposterior entre A4 y 8,5" x 11"(Carta).(Esta configuración se utilizapara realizar copias.)
Cambio del tamaño del papel entre A4 o 8,5" x11" (Carta)
Permite configurar la impresorapara evitar la abrasión del papel.
Consulte la sección "El papel queda manchado/La superficie impresa está rayada" delapartado "Solución de problemas " delmanual en pantalla: Guía avanzada.
Permite seleccionar el atributo delectura/escritura de la ranurapara tarjetas (MP260 series).
Configuración del atributo de lectura/escriturade la ranura para tarjetas
Permite imprimir la hoja deselección de idioma para el índicede fotos (MP260 series).
Configuración del idioma para el índice de fotos
Permite escanear la hoja deselección de idioma para el índicede fotos (MP260 series).
Configuración del idioma para el índice de fotos
Códigos de errorCuando se produce un error, aparece E y el número alternativamente en el indicador LED para mostrarel código de error.
Código de error Pantalla LED
E + número de 1 dígito
(parpadeando en orden)
Sid 10 av 651Pantalla del indicador LED y operaciones básicas

E + número de 2 dígitos
(parpadeando en orden)
Nota
Para obtener más información acerca de los códigos de error, consulte " Solución de problemas " enel manual en pantalla: Guía avanzada.
Si aparece un código de error con P, puede que se haya producido un error que requiere que seponga en contacto con su representante del servicio técnico de Canon. Para obtener másinformación, consulte "Solución de problemas " en el manual en pantalla: Guía avanzada.
Principio de página
Sid 11 av 651Pantalla del indicador LED y operaciones básicas

Guía avanzada Solución de problemas
Contenido > Impresión desde una tarjeta de memoria (MP260 series)
Impresión desde una tarjeta de memoria(MP260 series)Puede imprimir miniaturas de las fotografías guardadas en la tarjeta de memoria en una hoja de papelde tamaño A4 o Carta y seleccionar las fotografías que desee imprimir.
Impresión de fotografías guardadas en la tarjeta de memoria
Introducción de la tarjeta de memoriaAntes de introducir la tarjeta de memoriaIntroducción de la tarjeta de memoriaExtracción de la tarjeta de memoriaConfiguración del atributo de lectura/escritura de la ranura para tarjetas
Configuración del idioma para el índice de fotos
Principio de página
Sid 12 av 651Impresión desde una tarjeta de memoria (MP260 series)

Guía avanzada Solución de problemas
Contenido > Impresión desde una tarjeta de memoria (MP260 series) > Impresión de fotografías guardadas en la tarjetade memoria
Impresión de fotografías guardadas en la tarjeta de memoriaLas miniaturas de las fotografías que se encuentran en la tarjeta de memoria se imprimen en papel detamaño A4 o Carta (esta hoja impresa se denomina Índice de fotos). En esta hoja, puede seleccionarlas fotografías, el número de copias, el tamaño de la página, etc. e imprimirlas.Para obtener información sobre el funcionamiento, consulte las notas y el procedimiento defuncionamiento descrito en la página de referencia.
Debe preparar:La tarjeta de memoria en la que están guardadas las fotografías. Consulte Antes de introducir la tarjetade memoria.
Papel normal de tamaño A4 o Carta para imprimir el índice de fotos.
Papel para imprimir. Consulte Tipos de soportes que es posible utilizar .
1. Prepárese para imprimir.
Sid 13 av 651Impresión de fotografías guardadas en la tarjeta de memoria

(1) Conecte la alimentación.Consulte Panel de control.
(2) Cargue dos o más hojas de papel normal de tamaño A4 o Carta en la bandejaposterior.Consulte Carga de papel.
Nota Si la tarjeta de memoria contiene más de 30 fotos, se imprimirán dos o más índices defotos.
(3) Abra la bandeja de salida de papel y, a continuación, abra la extensión debandeja de salida.
(4) Introduzca la tarjeta de memoria en la ranura para tarjetas.Para obtener información sobre los tipos de tarjetas de memoria que se pueden utilizar y las ubicacionespara introducirlas, consulte Introducción de la tarjeta de memoria.
Importante
No retire la tarjeta de memoria hasta que haya finalizado la impresión del índice de fotos.
Nota
Cuando el ajuste del atributo de lectura/escritura de la ranura para tarjetas estéestablecido en el modo "Grabable desde PC" (Writable from PC), no podrá imprimirfotografías de una tarjeta de memoria con el índice de fotos. Establezca el atributo delectura/escritura en el modo "No grabable desde PC" (Not writable from PC). Consulte Configuración del atributo de lectura/escritura de la ranura para tarjetas .
2. Asegúrese de que no quede ningún original en el cristal de la platina y, acontinuación, pulse el botón Índice de fotos (Photo Index Sheet) para comenzar laimpresión del índice de fotos.Se imprimirá el índice de fotos.
Las miniaturas de todas las fotografías guardadas en la tarjeta de memoria se imprimirán en orden comenzandopor la fotografía más reciente.
Importante
Según el país o región de compra, la hoja de selección de idioma se imprimirá cuando pulse elbotón Índice de fotos si no se ha seleccionado el idioma para tal índice. Para establecer elidioma a utilizar para imprimir el índice de fotos, siga los procedimientos desde el paso 4 enadelante que se describen en Configuración del idioma para el índice de fotos .
Sid 14 av 651Impresión de fotografías guardadas en la tarjeta de memoria

Nota
Para cancelar la impresión, pulse el botón Parar/Reiniciar .
3. Rellene los círculos correspondientes en el índice de fotos.Rellene los círculos correspondientes con un lápiz oscuro o un bolígrafo negro para seleccionar las fotografíasque desee imprimir y la configuración de impresión.
Correcto
Incorrecto
(A) Marca de verificación
(B) Sólo una línea
(C) Demasiado claro
(1) Seleccione el tamaño de página, el tipo de soporte y el formato.
Nota Cuando imprima fotos mediante el índice de fotos, podrá seleccionar el tamaño de página4" x 6" (10 x 15 cm), 5" x 7" (13 x 18 cm), 8,5" x 11" (CARTA) (8.5" x 11" [LTR]) o A4.
Si selecciona Papel normal 8,5" x 11" (CARTA) (Plain Paper 8.5" x 11" [LTR]) o Papelnormal A4 (Plain Paper A4) en Tamaño de página/Tipo de soporte (Page size/Media type),las fotos se imprimirán con bordes aunque haya seleccionado la impresión sin bordes enFormato(Layout).
(2) Seleccione las opciones Fecha (Date) / Photo Optimizer PRO / Aclarador decaras (Face Brightener) / Corrección de ojos rojos (Red-Eye Correction) segúnsea necesario.
(3) Rellene el círculo de Imprimir todas las fotografías (Print all photographs) paraimprimir una copia de todas las fotografías.* Si rellena este círculo, no se tendrá en cuenta el número de copias a imprimir de cada fotografía que sehaya establecido marcando otros círculos y sólo se imprimirá una copia de cada una de las fotografías.
Rellene el círculo de Impresión DPOF (DPOF Print) para imprimir según la configuración de DPOF de lacámara digital; por ejemplo, la configuración de fotos a imprimir, fecha y formato.
* En la configuración de DPOF, puede indicar impresión estándar, múltiple o índice. Las opciones disponibles
Sid 15 av 651Impresión de fotografías guardadas en la tarjeta de memoria

de corrección de imagen o formatos varían según la configuración de impresión. Para obtener másinformación, consulte el manual en pantalla: Guía avanzada.
(4) Seleccione el número de copias (rellene el círculo situado debajo cada foto quedesee imprimir).
(5) Confirme los ajustes y siga el procedimiento de impresión descrito.
(6) Rellene este círculo para volver a imprimir el mismo índice de fotos.* Si rellena este círculo, no se tendrán en cuenta ninguno de los demás ajustes seleccionados.
(7) Asegúrese de no manchar el código de barras.* Si el código de barras se mancha o arruga, es posible que el índice de fotos no se escaneecorrectamente.
Importante
Asegúrese de rellenar un círculo por cada elemento de configuración (excepto las opciones). Si hay dos o más índices de fotos, rellene todas las hojas. Si los círculos rellenos en el índice de fotos no están lo suficientemente oscuros, es posibleque el equipo no pueda escanear la configuración.
4. Escanee el índice de fotos e imprima las fotografías.
(1) Cargue el papel.Consulte Carga de papel.
Asegúrese de que el tamaño de página y el tipo de soporte del papel cargado coincidan con losespecificados en el índice de fotos.
(2) Coloque el índice de fotos en el cristal de la platina.Coloque el índice de fotos con el lado de los círculos rellenos hacia ABAJO y alinee la hoja con la marca dealineación, tal como muestra la figura siguiente.
A continuación, cierre suavemente la cubierta de documentos.
(3) Pulse el botón Índice de fotos (Photo Index Sheet).Se escaneará el índice de fotos y se imprimirán las fotografías especificadas.
Importante
No abra la cubierta de documentos ni retire el índice de fotos cargado hasta que hayafinalizado el escaneo.
Procure no ensuciar el índice de fotos. Si el índice de fotos se mancha o arruga, es posibleque no se escanee correctamente.
Si en el indicador LED aparece el código de error "E, 3, 2" o "E, 3, 3", confirme lo siguiente:- Ni el cristal de la platina ni el índice de fotos están sucios.- El índice de fotos está colocado en la posición correcta, con el lado de los círculos rellenos
hacia abajo.- Se han rellenado todos los círculos necesarios del índice.- Sólo hay una opción seleccionada para los elementos que no admiten dos o más opciones.- Los círculos rellenos están lo suficientemente oscuros.Para obtener más información, consulte " Solución de problemas " en el manual en pantalla: Guía avanzada.
Si selecciona imprimir según la configuración de DPOF, pero no existe información de DPOF enla tarjeta de memoria, aparecerá el código de error "E, 3, 4" en el indicador LED. Para obtenermás información, consulte " Solución de problemas " en el manual en pantalla: Guía avanzada.
No retire la tarjeta de memoria hasta que haya finalizado la impresión.
Sid 16 av 651Impresión de fotografías guardadas en la tarjeta de memoria

Nota
Para cancelar la impresión, pulse el botón Parar/Reiniciar . Para continuar imprimiendo fotos mediante otros índices de fotos, repita el procedimientodesde el paso 3.
Si se retira la tarjeta de memoria y se introduce de nuevo antes de imprimir fotografías con elíndice de fotos, es posible que la impresión tarde en comenzar.
Para retirar la tarjeta de memoria una vez finalizada la impresión, consulte Extracción de latarjeta de memoria.
Principio de página
Sid 17 av 651Impresión de fotografías guardadas en la tarjeta de memoria

Guía avanzada Solución de problemas
Contenido > Impresión desde una tarjeta de memoria (MP260 series) > Introducción de la tarjeta de memoria
Introducción de la tarjeta de memoria
Antes de introducir la tarjeta de memoriaLos siguientes tipos de tarjetas de memoria y datos de imagen son compatibles con el equipo.
Importante
Si capturó y guardó fotografías en un tipo de tarjeta de memoria cuyo funcionamiento no estágarantizado para su cámara digital, es posible que los datos de imagen estén dañados o no sepuedan leer en el equipo. Para obtener información sobre las tarjetas de memoria confuncionamiento garantizado para su cámara digital, consulte el manual de instruccionesproporcionado con la misma.
Formatee la tarjeta de memoria con una cámara digital compatible con DCF ver. 1.0/2.0 estándar. Sila formatea en un ordenador, es posible que la tarjeta de memoria no se pueda utilizar en el equipo.
Tarjetas de memoria que no requieren adaptador de tarjetas Tarjeta de memoria SD Secure Digital Tarjeta de memoria SDHC MultiMediaCard (ver. 4.1) MultiMediaCard Plus (ver. 4.1)
Tarjeta Compact Flash (CF)Compatible con los tipos I/II (3.3 V)
Microdrive
Memory Stick Memory Stick PRO
Memory Stick Duo Memory Stick PRO Duo
Tarjetas de memoria que requieren adaptador de tarjetas Importante
Asegúrese de colocar los adaptadores de tarjetas especiales en las siguientes tarjetas de memoriaantes de introducirlas en la ranura para tarjetas.Si alguna de las siguientes tarjetas de memoria se introduce sin el adaptador de tarjetas, es posibleque luego no se pueda extraer la tarjeta de memoria. En este caso, consulte " Solución deproblemas" en el manual en pantalla: Guía avanzada.
miniSD Card *1
miniSDHC Card*1
microSD Card *1
microSDHC Card*1
xD-Picture Card *2
xD-Picture Card Type M*2
xD-Picture Card Type H*2
RS-MMC (ver. 4.1)*3
Memory Stick Micro *4
*1 Utilice el "Adaptador de tarjetas SD Card" especial.*2 Es necesario adquirir un adaptador independiente de tarjetas Compact Flash para tarjetas xD-PictureCard.
Sid 18 av 651Introducción de la tarjeta de memoria

*3 Utilice el adaptador de tarjetas especial.*4 Utilice el "Adaptador de tarjetas Stick Micro Duo Size" especial.
Datos de imagen imprimiblesEste equipo admite imágenes creadas por cámaras digitales compatibles con el estándar DCF ver.1.0/2.0 (compatible con Exif ver. 2.2/2.21, incluyendo archivos TIFF, etc.). No es posible imprimir otros tiposde imagen o de película, como las imágenes RAW.
Introducción de la tarjeta de memoria
Nota
Cuando el atributo de lectura/escritura de la ranura para tarjetas esté establecido en el modo"Grabable desde PC" (Writable from PC) en el menú de mantenimiento, no podrá imprimir fotografíasde una tarjeta de memoria con el índice de fotos. Después de usar la ranura para tarjetas comounidad de tarjetas de memoria del ordenador, extraiga la tarjeta de memoria y asegúrese deestablecer el atributo de lectura/escritura en el modo "No grabable desde PC" (Not writable fromPC).Consulte Configuración del atributo de lectura/escritura de la ranura para tarjetas .
Cuando utilice el ordenador para editar o mejorar las fotografías guardadas en una tarjeta dememoria, asegúrese de imprimirlas desde el mismo. Si imprime las fotografías con el índice de fotos,es posible que no se impriman correctamente.
1. Prepare la tarjeta de memoria.En caso de ser necesario, coloque la tarjeta de memoria en un adaptador de tarjetas especial.Consulte Tarjetas de memoria que requieren adaptador de tarjetas .
2. Conecte la alimentación y abra la cubierta de la ranura para tarjetas.
3. Introduzca sólo una tarjeta de memoria en la ranura para tarjetas.La ubicación para introducir la tarjeta de memoria varía según el tipo de tarjeta de memoria. Introduzca la tarjetade memoria directamente CON EL LADO DE LA ETIQUETA HACIA LA IZQUIERDA en la ranura para tarjetas,según la ubicación para introducir tarjetas que se muestra en la siguiente figura.Cuando se introduce la tarjeta de memoria correctamente, se enciende la lámpara de acceso (A).Asegúrese de colocar el adaptador de tarjetas en la tarjeta de memoria con la marca * (asterisco) que semuestran a continuación e introdúzcala en la ranura para tarjetas.Para Memory Stick Duo, Memory Stick PRO Duo o Memory Stick Micro*:
Para las tarjetas de memoria SD Secure Digital, SDHC, miniSD Card*, miniSDHC Card*, microSDCard*, microSDHC Card*, Memory Stick, Memory Stick PRO, MultiMediaCard (ver.4.1),
Sid 19 av 651Introducción de la tarjeta de memoria

MultiMediaCard Plus (ver.4.1) o RS-MMC (ver.4.1)*:
Para Compact Flash (CF), Microdrive o xD-Picture Card*, xD-Picture Card Type M* o xD-Picture CardType H*:
Precaución Parte de la tarjeta de memoria sobresaldrá de la ranura para tarjetas; no intente forzarla paraque entre más. Podría dañar el equipo o la tarjeta de memoria.
Asegúrese de que la tarjeta de memoria esté correctamente orientada antes de introducirla enla ranura para tarjetas. Si fuerza la tarjeta de memoria para que entre por el lado equivocadoen la ranura para tarjetas, podría dañar la tarjeta de memoria o el equipo.
Importante
No introduzca más de una tarjeta de memoria a la vez.
4. Cierre la cubierta de la ranura para tarjetas.
Extracción de la tarjeta de memoria Importante
Si ha utilizado la ranura para tarjetas como unidad de tarjeta de memoria del ordenador, antes deretirarla físicamente del equipo debe seguir el procedimiento de "extracción segura".- En Windows, haga clic con el botón secundario del ratón en el icono del disco extraíble y
seleccione Expulsar (Eject). Si Expulsar (Eject) no aparece en la pantalla, asegúrese de que lalámpara de acceso no parpadea y, a continuación, extraiga la tarjeta de memoria.
- En Macintosh, arrastre (unidad Mount) a la Papelera.
1. Abra la cubierta de la ranura para tarjetas.
2. Asegúrese de que la lámpara de acceso esté encendida y, a continuación, extraigala tarjeta de memoria.Sujete la parte de la tarjeta de memoria que sobresale y extráigala del equipo fácilmente.
Precaución No retire la tarjeta de memoria mientras la lámpara de acceso parpadee. La lámpara de acceso parpadea mientras el equipo está leyendo o escribiendo datos en/desde la tarjeta dememoria. Si extrae la tarjeta de memoria o apaga el equipo mientras la lámpara de accesoparpadea, podría dañar los datos almacenados en la tarjeta de memoria.
Sid 20 av 651Introducción de la tarjeta de memoria

3. Cierre la cubierta de la ranura para tarjetas.
Configuración del atributo de lectura/escritura de la ranura paratarjetas
1. Pulse el botón (mantenimiento) varias veces hasta que aparezca c.
2. Defina el atributo de lectura/escritura.Para seleccionar el modo "No grabable desde PC" (Not writable from PC)Pulse el botón Color.
Para seleccionar el modo "Grabable desde PC" (Writable from PC)Pulse el botón Negro.
Nota
Antes de establecer el atributo de lectura/escritura, extraiga la tarjeta de memoria de la ranurapara tarjetas del equipo. Si la tarjeta de memoria está introducida, no se puede establecer esteatributo.
Cuando el atributo de lectura/escritura esté establecido en el modo "Grabable desde PC"(Writable from PC), no es posible imprimir las fotografías de una tarjeta de memoria con elíndice de fotos.
Principio de página
Sid 21 av 651Introducción de la tarjeta de memoria

Guía avanzada Solución de problemas
Contenido > Impresión desde una tarjeta de memoria (MP260 series) > Configuración del idioma para el índice de fotos
Configuración del idioma para el índice de fotosPuede seleccionar un idioma para el índice de fotos que se utiliza para imprimir las fotografíasguardadas en la tarjeta de memoria.
Nota
Según el país o región de compra, la hoja de selección de idioma se imprimirá cuando pulse el botónÍndice de fotos si no se ha seleccionado el idioma para tal índice. En este caso, siga losprocedimientos desde el paso 4 en adelante.
Debe preparar: Papel normal de tamaño A4 o Carta y la tarjeta de memoria en laque están guardadas las fotografías
1. Compruebe que la alimentación está conectada y cargue dos o más hojas de papelnormal de tamaño A4 o Carta en la bandeja posterior.
2. Abra la bandeja de salida de papel y, a continuación, abra la extensión de bandejade salida.
3. Imprima la hoja de selección de idioma.
(1) Asegúrese de que la tarjeta de memoria esté introducida.
Nota No retire la tarjeta de memoria hasta que hayan finalizado todas las operaciones.
(2) Pulse el botón (mantenimiento) varias veces hasta que aparezca h.
(3) Pulse el botón Negro o Color.Se imprimirá la hoja de selección de idioma.
4. Rellene el círculo del idioma deseado que utilizará para imprimir el índice de fotos.Rellene el círculo con un lápiz oscuro o un bolígrafo negro para seleccionar el idioma.
Correcto
Incorrecto
(A) Marca de verificación
(B) Sólo una línea
Sid 22 av 651Configuración del idioma para el índice de fotos

(C) Demasiado claro
Importante
Si el círculo relleno no está lo suficientemente oscuro, es posible que el equipo no puedaescanear la configuración.
5. Para establecer el idioma, escanee la hoja de selección de idioma.
(1) Coloque la hoja de selección de idioma en el cristal de la platina.Coloque el hoja de selección de idioma con el lado de rellenado hacia ABAJO en el cristal de la platina yalinee el ángulo superior de la hoja con la marca de alineación, tal como muestra la figura siguiente.
A continuación, cierre suavemente la cubierta de documentos.
(2) Pulse el botón Índice de fotos (Photo Index Sheet).Se establece el idioma utilizado para imprimir el índice de fotos y, a su vez, éste se imprimirá en el idiomaseleccionado.
Para imprimir fotografías de la tarjeta de memoria, siga los procedimientos indicados a partir del paso 3 en Impresión de fotografías guardadas en la tarjeta de memoria .
Importante
No abra la cubierta de documentos ni retire la hoja de selección de idioma cargada hasta quehaya finalizado el escaneo.
Procure que la hoja de selección de idioma no se ensucie. Si la hoja de selección de idioma semancha o arruga, es posible que no se escanee correctamente.
Si en el indicador LED aparece el código de error "E, 5, 2" o "E, 5, 3" ", confirme lo siguiente:- Ni el cristal de la platina ni la hoja de selección de idioma están sucios.- La hoja de selección de idioma está colocada en la posición correcta, con el lado de los
círculos rellenos hacia abajo.
Sid 23 av 651Configuración del idioma para el índice de fotos

- El círculo relleno está lo suficientemente oscuro.- Sólo se ha seleccionado un círculo.Para obtener más información, consulte " Solución de problemas " en el manual en pantalla: Guía avanzada.
Si el índice de fotos no se imprime en el idioma seleccionado, asegúrese de colocarcorrectamente la hoja de selección de idioma en el cristal de la platina y pulse el botón Índicede fotos para escanearlo de nuevo.
Nota
Si sólo desea establecer el idioma, pulse el botón (mantenimiento) varias veces hasta queaparezca n y pulse el botón Negro o Color.
Principio de página
Sid 24 av 651Configuración del idioma para el índice de fotos

Guía avanzada Solución de problemas
Contenido > Copia
CopiaAdemás de las copias estándar, también podrá realizar copias ampliadas o reducidas para que seajusten al tamaño de la página y copias sin bordes de fotografías.
Copia de documentosCambio del tamaño del papel entre A4 o 8,5" x 11" (Carta)
Copia de fotografías
Copia ajustada a la página
Principio de página
Sid 25 av 651Copia

Guía avanzada Solución de problemas
Contenido > Copia > Copia de documentos
Copia de documentosEn esta sección se describe el procedimiento básico para copiar documentos.Para obtener información sobre el funcionamiento, consulte las notas y el procedimiento defuncionamiento descrito en la página de referencia.
Debe preparar:Los originales a copiar. Consulte Originales que es posible cargar .
Papel para imprimir. Consulte Tipos de soportes que es posible utilizar .
1. Prepárese para copiar.
(1) Conecte la alimentación.Consulte Panel de control.
Sid 26 av 651Copia de documentos

(2) Cargue el papel.Consulte Carga de papel.
(3) Abra la bandeja de salida de papel y, a continuación, abra la extensión debandeja de salida.
(4) Cargue un original en el cristal de la platina.Cargue el original con el lado que desee copiar hacia abajo y alinéelo con las marcas de alineación, talcomo se muestra en la figura siguiente.
Consulte Carga de originales para copiar o escanear .
2. Inicie la copia.
(1) Pulse el botón [+] varias veces para especificar el número de copias (máx. 20copias).
Para realizar entre 1 y 9 copias o hasta 20 copias
Muestre el número de copias que desea imprimir en el indicador LED.
Cada vez que el usuario pulsa el botón [ +], el número del indicador LED aumenta en uno. Cuando aparece F,el número de copias se establece en "20". Pulse el botón [ +] de nuevo para volver a establecer "1".
Para realizar entre 10 y 19 copias
(1) Muestre F en el indicador LED.
(2) Cargue únicamente el número de hojas que desee copiar en la bandeja posterior.
(2) Pulse el botón Papel varias veces para especificar el tamaño del papel y el tipode soporte.La lámpara de papel indica el tamaño de página y tipo de soporte seleccionados.
A4 o 8,5" x 11" Papel normal / A4 o 8,5" x 11" Papel Fotográfico / 4" x 6" Papel Fotográfico
Nota Puede cambiar el tamaño del papel cargado en la bandeja posterior entre A4 y 8,5" x 11"(Carta), independientemente del tamaño indicado en el panel de control.Consulte Cambio del tamaño del papel entre A4 o 8,5" x 11" (Carta) .
Si la función de copia Ajustar a la página está activada, puede copiar un original en untamaño ampliado o reducido automáticamente para que se ajuste al tamaño de páginaseleccionado. En este caso, el original se copia con los bordes en papel normal y sinbordes en papelfotográfico.Cancele la función de copia Ajustar a la página para copiar un original con el mismotamaño.Consulte Copia ajustada a la página.
Sid 27 av 651Copia de documentos

(3) Pulse el botón Color para realizar copias en color o el botón Negro para copiasen blanco y negro.El equipo comenzará a imprimir las copias.
Durante el proceso de copia, el número del indicador LED parpadea y va disminuyendo de uno en uno,indicando de este modo el número de copias restantes.
Para realizar entre 10 y 19 copias
Cuando todo el papel cargado se haya utilizado para imprimir, se producirá el error de papel agotado(aparecerá "E, 2" en el indicador LED). Pulse el botón [Stop/Reset] (Parar/Reiniciar) para eliminar el error.
Nota
Es posible establecer la calidad de impresión en "Rápida" (Fast) únicamente cuando elpapel normal de tamaño A4 o Carta está seleccionado para el tamaño de página y el tipode soporte.
Para establecer la calidad de impresión en "Rápida" (Fast)(1) Mantenga pulsado el botón Color o Negro durante al menos 2 segundos.
El indicador LED parpadeará una vez.* Si pulsa el botón Color o Negro durante menos de 2 segundos, la impresora comenzaráa copiar en la calidad de impresión "Estándar" (Standard).
(2) Suelte el botón.El equipo comenzará a imprimir las copias.
Si la calidad de impresión está establecida en "Rápida" (Fast), la velocidad de impresióntiene prioridad sobre la calidad. Para que la calidad sea prioritaria, realice las copias con lacalidad de impresión "Estándar" (Standard).
Importante
No abra la cubierta de documentos ni retire el original cargado hasta que no haya finalizado lacopia.
Nota
Para cancelar la copia, pulse el botón Parar/Reiniciar .
Cambio del tamaño del papel entre A4 o 8,5" x 11" (Carta)Es posible cambiar el tamaño del papel cargado en la bandeja posterior entre A4 y 8,5" x 11" (Carta).Esta configuración es útil si normalmente carga papel de tamaño Carta en la bandeja posterior,independientemente de la indicación de tamaño de papel "A4" en el panel de control y viceversa.
1. Pulse el botón (mantenimiento) varias veces hasta que aparezca d.
2. Pulse el botón Negro para seleccionar A4 o el botón Color para seleccionar 8,5" x11" (Carta).
Nota
Cuando cambie el tamaño de página a A4 o 8,5" x 11" (Carta), cargue el papel del tamañoseleccionado, independientemente del tamaño indicado en el panel de control.- Cuando el tamaño de la página está establecido en A4: A4 Papel normal / A4 Papel
Fotográfico- Cuando el tamaño del papel está establecido en 8,5" x 11" (Carta): 8,5" x 11" Papel normal /
8,5" x 11" Papel Fotográfico
Sid 28 av 651Copia de documentos

Principio de página
Sid 29 av 651Copia de documentos

Guía avanzada Solución de problemas
Contenido > Copia > Copia de fotografías
Copia de fotografíasEn esta sección se describe el procedimiento básico para copiar fotografías.
Debe preparar:Fotos impresas.
Papel para imprimir. Consulte Tipos de soportes que es posible utilizar .
1. Prepárese para copiar una foto.
(1) Conecte la alimentación.Consulte Panel de control.
(2) Cargue el papel.Consulte Carga de papel.
(3) Abra la bandeja de salida de papel y, a continuación, abra la extensión debandeja de salida.
(4) Cargue una foto en el cristal de la platina.Consulte Carga de originales para copiar o escanear .
2. Inicie la copia.
(1) Pulse el botón [+] varias veces para especificar el número de copias.Consulte Inicie la copia..
(2) Pulse el botón Papel varias veces para especificar el tamaño del papel y el tipode soporte.La lámpara de papel indica el tamaño de página y tipo de soporte seleccionados.
A4 o 8,5" x 11" Papel Fotográfico / 4" x 6" Papel Fotográfico
Nota Puede cambiar el tamaño del papel cargado en la bandeja posterior entre A4 y 8,5" x 11"(Carta), independientemente del tamaño indicado en el panel de control.Consulte Cambio del tamaño del papel entre A4 o 8,5" x 11" (Carta) .
Si la función de copia Ajustar a la página está activada, puede copiar un original en untamaño ampliado o reducido automáticamente para que se ajuste al tamaño de páginaseleccionado. En este caso, el original se copia con los bordes en papel normal y sinbordes en papel fotográfico.Cancele la función de copia Ajustar a la página para copiar un original con el mismo
Sid 30 av 651Copia de fotografías

tamaño.Consulte Copia ajustada a la página.
(3) Pulse el botón Color para realizar copias en color o el botón Negro para copiasen blanco y negro.El equipo comenzará a imprimir las copias.
Importante
No abra la cubierta de documentos ni retire la foto cargada hasta que no haya finalizado lacopia.
Nota
Para cancelar la copia, pulse el botón Parar/Reiniciar .
Principio de página
Sid 31 av 651Copia de fotografías

Guía avanzada Solución de problemas
Contents > Copia > Copia ajustada a la página
Copia ajustada a la páginaLa función de copia Ajustar a la página permite copiar automáticamente originales ampliados oreducidos para que se ajusten al tamaño de página seleccionado.
1. Prepárese para copiar.Consulte Prepárese para copiar .
2. Pulse el botón [+] varias veces para especificar el número de copias.
3. Pulse el botón Papel varias veces para seleccionar el tamaño del papel y el tipo desoporte.
Nota
Cuando está seleccionado el papel normal en tipo de soporte, el original se copia con bordes.Cuando está seleccionado el papel fotográfico en tipo de soporte, el original se copia sinbordes y ocupa la página completa.
4. Pulse el botón Ajustar a la página.La lámpara Ajustar a la página se enciende y la función de copia Ajustar a la página se activa. El original secopia con un tamaño ampliado o reducido automáticamente para que se ajuste al tamaño de la páginaseleccionado.
Nota
Pulse de nuevo el botón Ajustar a la página para cancelar la función de copia Ajustar a lapágina y copiar el original con el mismo tamaño.
5. Pulse el botón Color si desea una copia en color, o el botón Negro para que lacopia sea en blanco y negro.El equipo comenzará la copia ajustada a la página.
Importante
No abra la cubierta de documentos ni retire el original cargado hasta que no haya finalizado lacopia.
Nota
Es posible establecer la calidad de impresión en "Rápida" (Fast) únicamente cuando el papelnormal de tamaño A4 o Carta está seleccionado para el tamaño de página y el tipo de soporte.Consulte Para establecer la calidad de impresión en "Rápida" (Fast) .
Para cancelar la copia, pulse el botón Parar/Reiniciar .
Sid 32 av 651Copia ajustada a la página

Principio de página
Sid 33 av 651Copia ajustada a la página

Guía avanzada Solución de problemas
Contenido > Escaneado
EscaneadoEs posible enviar datos escaneados al equipo, editarlos o procesarlos con la aplicación de softwaresuministrada y, a continuación, guardarlos. Asimismo, es posible guardar los datos escaneados enuna tarjeta de memoria insertada en el equipo (MP260 series).
Almacenamiento de datos escaneadosAlmacenamiento de datos escaneados en la tarjeta de memoria (MP260 series)Almacenamiento de datos escaneados en el equipo
Principio de página
Sid 34 av 651Escaneado

Guía avanzada Solución de problemas
Contenido > Escaneado > Almacenamiento de datos escaneados
Almacenamiento de datos escaneadosEn esta sección se describe la operación para escanear originales y guardarlos en la tarjeta dememoria con formato PDF (MP260 series) o guardarlos en el PC a través del panel de control delequipo.Para obtener más información sobre la operación de escaneado desde el PC, consulte el manual enpantalla: Guía avanzada. Aquí encontrará los procedimientos detallados para escanear imágenes oimprimir imágenes escaneadas con distintas configuraciones como, por ejemplo, la corrección deimágenes.
Importante
Recomendamos realizar regularmente una copia de seguridad de los datos de la tarjeta de memoriay guardarlos en otro soporte de almacenamiento por si se produjese una pérdida accidental de losmismos.
Tenga en cuenta que Canon no responsabiliza de ningún daño ni pérdida de datos producidos porcualquier motivo, ni siquiera cuando el equipo se encuentra dentro del periodo de garantía.
Almacenamiento de datos escaneados en la tarjeta de memoria(MP260 series)
1. Prepárese para escanear.
(1) Conecte la alimentación.Consulte Panel de control.
(2) Introduzca la tarjeta de memoria en la ranura para tarjetas.Para obtener información sobre los tipos de tarjetas de memoria que se pueden utilizar y las ubicacionespara introducirlos, consulte Introducción de la tarjeta de memoria.
Nota
Cuando el ajuste del atributo de lectura/escritura de la ranura para tarjetas estéestablecido en el modo "Grabable desde PC" (Writable from PC), no podrá guardar datosescaneados en una tarjeta de memoria. Establezca el atributo de lectura/escritura en elmodo "No grabable desde PC" (Not writable from PC). Consulte Configuración del atributode lectura/escritura de la ranura para tarjetas .
2. Cargue el original en el cristal de la platina.Consulte Carga de originales para copiar o escanear .
Nota
El tamaño del original que se puede escanear es A4 u 8,5" x 11" (Carta) en función del país ode la región de adquisición.
3. Mantenga pulsado el botón SCAN durante al menos 2 segundos para comenzar aescanear.El indicador LED parpadeará una vez.Los datos escaneados se guardarán en la tarjeta de memoria con formato PDF.
Importante
No abra la cubierta de documentos ni retire el original cargado hasta que no haya finalizado elescaneado.
No retire la tarjeta de memoria ni desconecte la alimentación mientras la impresora esté enfuncionamiento.
Sid 35 av 651Almacenamiento de datos escaneados

Los datos escaneados se guardarán en la carpeta "CANON_SC" de la tarjeta de memoria. Noes posible imprimir los datos guardados a través del panel de control del equipo.
Nota
Si pulsa el botón SCAN durante menos de 2 segundos, los datos escaneados se guardaránen el equipo.
Gracias a MP Navigator EX suministrado con el equipo podrá corregir/mejorar o imprimir losdatos de imágenes guardados en la tarjeta de memoria. Para obtener más información,consulte el manual en pantalla: Guía avanzada.
Para retirar la tarjeta de memoria una vez finalizado el escaneo, consulte Extracción de latarjeta de memoria.
Almacenamiento de datos escaneados en el equipoAntes de escanear originales, compruebe lo siguiente:
¿Tiene instaladas las aplicaciones de software necesarias (MP Drivers y MP Navigator EX)?Si las aplicaciones de software no están instaladas, consulte el manual impreso: Guía de inicio . ¿El documento que se va a escanear cumple los requisitos necesarios para poder colocar unoriginal en el cristal de la platina?Para obtener más información, consulte Carga de originales para copiar o escanear . ¿Está correctamente conectado el equipo al ordenador?Compruebe que la conexión entre el equipo y el ordenador sea físicamente segura.
Importante
No conecte ni desconecte el cable USB mientras la impresora esté escaneando originales o bien siel ordenador se encuentra en modo de reposo o en suspensión.
1. (Sólo Macintosh) Prepare el ordenador antes escanear.
Importante
Asegúrese de tener instalado MP Navigator EX y de que el ordenador esté conectado alequipo antes de iniciar la Captura de Imagen (Image Capture).
Si utiliza Mac OS X v.10.3.9, siga el procedimiento que se presenta a continuación para establecer MP NavigatorEX como aplicación de software de inicio en Captura de Imagen (Image Capture) en Aplicaciones (Applications).Este procedimiento no es necesario con Mac OS X v.10.4.x o posterior.Si utiliza Mac OS X v.10.3.9Seleccione Aplicaciones (Applications) en el menú Ir (Go) y, a continuación, haga doble clic en el icono deCaptura de imagen (Image Capture). Haga clic en Opciones (Options), situado en la parte inferior izquierda de laventana del escáner, seleccione MP Navigator EX 2 en Aplicación que se abrirá cuando se pulse el botón delescáner (Application to launch when scanner button is pressed) y, a continuación, haga clic en Aceptar (OK).Para salir de Captura de imagen (Image Capture), seleccione Salir de Captura de imagen (Quit Image Capture) delmenú Captura de imagen (Image Capture).
Importante
Si Opciones (Options) no aparece, seleccione Preferencias (Preferences) del menú Capturade Imagen (Image Capture), haga clic en Escáner (Scanner) y en Usar software TWAINcuando sea posible (Use TWAIN software whenever possible) para eliminar la opción. Acontinuación, salga de Captura de Imagen (Image Capture) y reinícielo.
2. Prepárese para escanear.
(1) Conecte la alimentación.Consulte Panel de control.
(2) Cargue un original en el cristal de la platina.Consulte Carga de originales para copiar o escanear .
3. Pulse el botón SCAN para comenzar a escanear.
Sid 36 av 651Almacenamiento de datos escaneados

MP Navigator EX se iniciará.
Importante
No abra la cubierta de documentos ni retire el original cargado hasta que no haya finalizado elescaneado.
Si la posición o el tamaño de un original no se escanea correctamente en función del tipo deoriginal, consulte el manual en pantalla: Guía avanzada y cambie la configuración de Tipo dedocumento (Document Type) y Tamaño del documento (Document Size) de MP Navigator EXpara que coincida con el original escaneado.
Nota
Si utiliza el sistema operativo Windows Vista, es posible que la pantalla de selección delprograma aparezca tras realizar el paso 3. En este caso, seleccione MP Navigator EX Ver2.0y haga clic en Aceptar (OK).Puede establecer que MP Navigator EX se abra cada vez que realice el paso 3. Para obtenermás información, consulte el manual en pantalla: Guía avanzada.
Siempre que utilice Windows XP, es posible que la pantalla de selección del programaaparezca después de realizar el paso 3 por primera vez. En ese caso, especifique que MPNavigator EX Ver2.0 es la aplicación que se va a usar: seleccione Utilizar siempre esteprograma para esta acción (Always use this program for this action) y, a continuación, hagaclic en Aceptar (OK). MP Navigator EX se iniciará automáticamente a partir de entonces.
Principio de página
Sid 37 av 651Almacenamiento de datos escaneados

Guía avanzada Solución de problemas
Contenido > Impresión desde el ordenador
Impresión desde el ordenadorEn esta sección se describe cómo imprimir fotografías o documentos con un ordenador.Con Easy-PhotoPrint EX suministrado con el equipo, puede imprimir fácilmente las fotografías tomadascon la cámara digital.
Impresión de fotografías (Easy-PhotoPrint EX)Uso de distintas funciones de Easy-PhotoPrint EX
Impresión de documentos (Windows)
Impresión de documentos (Macintosh)Para Mac OS X v.10.5.xPara Mac OS X v.10.4.x o Mac OS X v.10.3.9
Principio de página
Sid 38 av 651Impresión desde el ordenador

Guía avanzada Solución de problemas
Contenido > Impresión desde el ordenador > Impresión fotográfica (Easy-PhotoPrint EX)
Impresión de fotografías (Easy-PhotoPrint EX)Imprima las imágenes almacenadas en su ordenador con Easy-PhotoPrint EX suministrado con elequipo.En esta sección se describe el procedimiento, utilizando como ejemplo la configuración de impresiónpara imprimir fotos sin bordes de 4" x 6" / 10 x 15 cm en papel fotográfico.Para obtener más información acerca de Easy-PhotoPrint EX, consulte el manual en pantalla: Guíaavanzada.
Nota
Las pantallas mostradas en esta sección se utilizan para imprimir en Windows. Las operacionesson las mismas para imprimir en Macintosh.
Instale Easy-PhotoPrint EX desde el CD-ROM de instalación si todavía no se ha instalado o si se hadesinstalado. Para instalar Easy-PhotoPrint EX, seleccione Easy-PhotoPrint EX en InstalaciónPersonalizada (Custom Install).
1. Prepárese para imprimir.
(1) Compruebe que el equipo está encendido.Consulte Panel de control.
(2) Cargue el papel.Consulte Carga de papel.
En esta imagen se carga papel fotográfico de 4" x 6" / 10 x 15 cm en la bandeja posterior.
2. Abra la bandeja de salida de papel y, a continuación, abra la extensión de bandejade salida.
3. Inicie Easy-PhotoPrint EX y seleccione Impresión fotográfica (Photo Print).
(1) Inicio de Easy-PhotoPrint EX.
Sid 39 av 651Impresión de fotografías (Easy-PhotoPrint EX)

Haga doble clic en (Easy-PhotoPrint EX) en el escritorio.
Haga clic aquí: Easy-PhotoPrint EX
Seleccione el menú Ir (Go), Aplicaciones (Aplications), Canon Utilities, Easy-PhotoPrint EX y, acontinuación, haga doble clic en Easy-PhotoPrint EX.
Nota
Para iniciar Easy-PhotoPrint EX desde Solution Menu, haga doble clic en (Solution
Menu) en el escritorio y, a continuación, haga clic en (Imprimir fotografías o álbumes,etc. (Print photos or albums, etc.).Consulte Para iniciar Solution Menu.
Para iniciar Easy-PhotoPrint EX desde el menú Inicio (Start), seleccione Todos losprogramas (All Programs) (Programas (Programs) en Windows 2000), Canon Utilities,Easy-PhotoPrint EX y, a continuación Easy-PhotoPrint EX.
Para iniciar Easy-PhotoPrint EX desde Solution Menu, haga clic en (Solution Menu) en
el Dock y, a continuación, haga clic en (Imprimir fotografías o álbumes, etc. (Printphotos or albums, etc.)).Consulte Para iniciar Solution Menu.
(2) Haga clic en Impresión fotográfica(Photo Print).
Nota
Puede seleccionar Álbum (Album) Calendario (Calendar), Adhesivos (Stickers), etc.,además de Impresión fotográfica (Photo Print)Consulte Uso de distintas funciones de Easy-PhotoPrint EX .
4. Seleccione la fotografía que desea imprimir.
(1) Seleccione la carpeta donde están almacenadas las imágenes.
(2) Haga clic en la imagen que desee imprimir.El número de copias aparece como "1" y la imagen seleccionada aparece en el área de imágenesseleccionadas (A). Puede seleccionar dos o más imágenes a la vez.
Nota
Para imprimir dos o más copias, haga clic en (flecha hacia arriba) para cambiar losnúmeros de copias.
Para cancelar la selección, haga clic en la imagen que desea cancelar en el área deimágenes seleccionadas y, a continuación, haga clic en (Eliminar la imagen importada(Delete Imported Image). También puede utilizar (flecha hacia abajo) para cambiar lacantidad de copias a cero.
Además, puede corregir o mejorar la imagen seleccionada. Consulte Uso de distintas funciones de Easy-PhotoPrint EX .
Sid 40 av 651Impresión de fotografías (Easy-PhotoPrint EX)

(3) Haga clic en Seleccionar papel (Select Paper).
5. Seleccione el papel cargado.
(1) Compruebe que el nombre de su equipo esté seleccionado en Impresora(Printer).
(2) Seleccione el papel cargado en Tamaño de papel (Paper Size) y Tipo desoporte (Media Type).Aquí seleccionamos 4" x 6" / 10 x 15 cm en Tamaño de papel (Paper Size) y el tipo de papel fotográficocargado en Tipo de soporte (Media Type).
Nota
Si selecciona el tipo de soporte incorrecto, el equipo no imprimirá con la calidad deimpresión adecuada.
(3) Haga clic en Formato/Impresión(Layout/Print).
6. Seleccione un formato y comience a imprimir.
(1) Seleccione el formato de la fotografía.En esta imagen seleccionamos Sin bordes [completo] (Borderless [full]).
La vista previa se muestra en el formato seleccionado para confirmar los resultados de impresiónnecesarios.
Nota
Puede cambiar el sentido de la fotografía o recortar una parte de la fotografía (recorte)que desee imprimir.Para obtener información sobre el funcionamiento, consulte el manual en pantalla: Guíaavanzada.
(2) Haga clic en Imprimir (Print).
Nota
Para cancelar un trabajo de impresión en curso, pulse el botón Parar/Reiniciar del equipoo haga clic en Cancelar impresión (Cancel Printing) en el monitor de estado de laimpresora.
Sid 41 av 651Impresión de fotografías (Easy-PhotoPrint EX)

Para acceder al monitor de estado de la impresora, haga clic en Impresora Canon XXX(Canon XXX Printer) (donde " XXX" es el nombre del equipo), que aparece en la barra detareas.
Haga clic en el icono de la impresora del Dock para que aparezca la lista de trabajos deimpresión en curso.
Para cancelar un trabajo de impresión en curso, seleccione el trabajo que desee en la listaNombre (Name) y haga clic en Eliminar (Delete).
Principio de página
Sid 42 av 651Impresión de fotografías (Easy-PhotoPrint EX)

Guía avanzada Solución de problemas
Contenido > Impresión desde el ordenador > Impresión fotográfica (Easy-PhotoPrint EX) > Uso de distintas funcionesde Easy-PhotoPrint EX
Uso de distintas funciones de Easy-PhotoPrint EXEn esta sección se describen algunas funciones útiles de Easy-PhotoPrint EX.Para obtener información sobre el funcionamiento, consulte el manual en pantalla: Guía avanzada .
Creación de sus propias impresionesPuede crear un álbum o calendario con sus fotografías.
Álbum Calendario
Adhesivos Formato impresión
Corrección de imágenesPuede utilizar Corrección de ojos rojos (Red-Eye Correction), Enfocar cara (Face Sharpener), Suavizadodigital de rostro (Digital Face Smoothing), Brillo (Brightness), Contraste (Contraste), etc. para ajustar,corregir o mejorar las imágenes tanto de forma manual como automática.
Ejemplo de corrección
Brillo
Principio de página
Sid 43 av 651Uso de distintas funciones de Easy-PhotoPrint EX

Guía avanzada Solución de problemas
Contenido > Impresión desde el ordenador > Impresión de documentos (Windows)
Impresión de documentos (Windows)
Nota
Las operaciones pueden variar según la aplicación de software. Para obtener más informaciónsobre el funcionamiento, consulte el manual de instrucciones de la aplicación.
Las pantallas utilizadas en esta sección se utilizan para imprimir en Windows Vista Ultimate Edition(en lo sucesivo, "Windows Vista").
1. Asegúrese de que el equipo esté encendido.Consulte Panel de control.
2. Cargue papel.Consulte Carga de papel.
3. Abra la bandeja de salida de papel y, a continuación, abra la extensión de bandejade salida.
4. Cree (o abra) un documento para imprimirlo mediante una aplicación de softwareadecuada.
5. Abra el cuadro de diálogo de propiedades de la impresora.
(1) Seleccione Imprimir (Print) en el menú Archivo (File) o en la barra de comandosde la aplicación de software.Aparecerá el cuadro de diálogo Imprimir (Print).
(2) Compruebe que esté seleccionado el nombre de su equipo.
Nota
Si está seleccionado el nombre de otra impresora, haga clic y seleccione el nombre de suequipo.
(3) Haga clic en Preferencias (Preferences) (o Propiedades [Properties]).
6. Especifique los ajustes de impresión necesarios.
Sid 44 av 651Impresión de documentos (Windows)

(1) Seleccione el tipo de soporte de papel cargado en Tipo de soporte (Media Type).
Nota
Si selecciona el tipo de soporte incorrecto, el equipo no imprimirá con la calidad deimpresión adecuada.
(2) Especifique la calidad de impresión, etc. en Calidad de impresión (Print Quality)y Color/Intensidad (Color/Intensity) según sea necesario.
Nota Para obtener más información sobre la configuración de impresión , consulte el manual enpantalla: Guía avanzada.
(3) Haga clic en Aceptar (OK).
Nota
Para confirmar el tamaño de la página, haga clic en la ficha Configurar página (Page Setup). Siel ajuste no coincide con el tamaño de página del documento que ya se haya establecido en laaplicación de software, tendrá que restablecer el tamaño de página o bien usar Impresión aescala (Scaled Printing) o Impresión ajustada a la página (Fit-to-Page Printing). Para obtener más información, consulte el manual en pantalla: Guía avanzada.
Para obtener más información sobre las funciones del controlador de impresora, haga clic enAyuda (Help) o en Instrucciones (Instructions) para ver la ayuda en línea o el manual enpantalla: Guía avanzada. El botón Instrucciones (Instructions) aparece en las hojas Principal(Main) y Mantenimiento (Maintenance) si el manual en pantalla está instalado en el ordenador.
Para visualizar la vista previa y confirmar los resultados de impresión, seleccione la casilla deverificación Vista preliminar antes de imprimir (Preview before printing) en la hoja Principal(Main). Quizás algunas aplicaciones de software no tengan función de vista previa.
7. Inicie la impresión.Haga clic en Imprimir (Print) (o Aceptar [OK]) para comenzar a imprimir.
Nota
El mensaje sobre cómo cargar sobres aparecerá al imprimirlos.Este mensaje no volverá a aparecer si selecciona la casilla de verificación No volver a mostrar
Sid 45 av 651Impresión de documentos (Windows)

este mensaje (Do not show this message again). Para cancelar un trabajo de impresión en curso, pulse el botón Parar/Reiniciar del equipo ohaga clic en Cancelar impresión (Cancel Printing) en el monitor de estado de la impresora. Para acceder al monitor de estado de la impresora, haga clic en Impresora Canon XXX (CanonXXX Printer) (donde "XXX" es el nombre del equipo), que aparece en la barra de tareas.
Si las líneas rectas impresas no están alineadas o los resultados de impresión no sonsatisfactorios, ajuste la posición del cabezal de impresión. Consulte Alineación del cabezal deimpresión.
Principio de página
Sid 46 av 651Impresión de documentos (Windows)

Guía avanzada Solución de problemas
Contenido > Impresión desde el ordenador > Impresión de documentos (Macintosh)
Impresión de documentos (Macintosh)
Nota
Las operaciones pueden variar según la aplicación de software. Para obtener más informaciónsobre el funcionamiento, consulte el manual de instrucciones de la aplicación.
Para Mac OS X v.10.5.x
1. Asegúrese de que el equipo esté encendido.Consulte Panel de control.
2. Cargue papel.Consulte Carga de papel.
3. Abra la bandeja de salida de papel y, a continuación, abra la extensión de bandejade salida.
4. Cree (o abra) un documento para imprimirlo mediante una aplicación de softwareadecuada.
5. Abra el cuadro de diálogo Imprimir (Print).Seleccione Imprimir (Print) en el menú Archivo (File) de su aplicación de software.Aparecerá el cuadro de diálogo Imprimir (Print).
Nota
Si aparece el siguiente cuadro de diálogo, haga clic en (flecha hacia abajo).
6. Especifique los ajustes de impresión necesarios.
Sid 47 av 651Impresión de documentos (Macintosh)

(1) Compruebe que el nombre de su equipo esté seleccionado en Impresora(Printer).
(2) Seleccione el tamaño de página del papel cargado en Tamaño de papel (PaperSize).
(3) Seleccione Calidad y soporte (Quality & Media) en el menú desplegable.
(4) Seleccione el tipo de soporte de papel cargado en Tipo de soporte (Media Type).
Nota
Si selecciona el tipo de soporte incorrecto, el equipo no imprimirá con la calidad deimpresión adecuada.
(5) Seleccione la calidad de impresión en Calidad de impresión (Print Quality).
Nota Para obtener más información sobre la calidad de impresión, consulte el manual enpantalla: Guía avanzada.
Nota
Para obtener más detalles sobre las funciones del controlador de impresora, haga clic en (Pregunta) en la pantalla Calidad y soporte (Quality & Media), Opciones de color (ColorOptions), Impresión sin bordes (Borderless Printing) o Margen (Margen) para ver el manual enpantalla: Guía avanzada. Si el manual en pantalla no está instalado, no aparecerá aunquehaga clic en (Pregunta).
La vista previa aparece a la izquierda del cuadro de diálogo para confirmar los resultados deimpresión. Quizás algunas aplicaciones de software no tengan función de vista previa.
7. Inicie la impresión.Haga clic en Imprimir (Print) para comenzar a imprimir.
Nota
Haga clic en el icono de la impresora del Dock para que aparezca la lista de trabajos deimpresión en curso.
Sid 48 av 651Impresión de documentos (Macintosh)

Para cancelar un trabajo de impresión en curso, seleccione el trabajo que desee en la listaNombre (Name) y haga clic en Eliminar (Delete). Para detener momentáneamente un trabajo encurso, haga clic en Retener (Hold). Para detener momentáneamente todos los trabajos de lalista, haga clic en Detener impresora (Pause Printer).
Si las líneas rectas impresas no están alineadas o los resultados de impresión no sonsatisfactorios, ajuste la posición del cabezal de impresión. Consulte Alineación del cabezal deimpresión.
Para Mac OS X v.10.4.x o Mac OS X v.10.3.9
Nota Las pantallas utilizadas en esta sección se utilizan para imprimir en Mac OS X v.10.4.x.
1. Asegúrese de que el equipo esté encendido.Consulte Panel de control.
2. Cargue papel.Consulte Carga de papel.
3. Abra la bandeja de salida de papel y, a continuación, abra la extensión de bandejade salida.
4. Cree (o abra) un documento para imprimirlo mediante una aplicación de softwareadecuada.
5. Especifique el tamaño de página.
(1) Seleccione Configurar página (Page Setup) en el menú Archivo (File) de laaplicación de software.Aparecerá el cuadro de diálogo Configurar página (Page Setup).
(2) Compruebe que el nombre del equipo aparezca seleccionado en Formato para(Format for).
(3) Seleccione el tamaño de página del papel cargado en Tamaño de papel (PaperSize).
(4) Haga clic en Aceptar (OK).
6. Especifique los ajustes de impresión necesarios.
Sid 49 av 651Impresión de documentos (Macintosh)

(1) Seleccione Imprimir (Print) en el menú Archivo en la aplicación de software.Aparecerá el cuadro de diálogo Imprimir (Print).
(2) Compruebe que el nombre de su equipo esté seleccionado en Impresora(Printer).
(3) Seleccione Calidad y soporte (Quality & Media) en el menú desplegable.
(4) Seleccione el tipo de soporte de papel cargado en Tipo de soporte (Media Type).
Nota
Si selecciona el tipo de soporte incorrecto, el equipo no imprimirá con la calidad deimpresión adecuada.
(5) Seleccione la calidad de impresión en Calidad de impresión (Print Quality).
Nota
Para obtener más información sobre la calidad de impresión, consulte el manual enpantalla: Guía avanzada.
Nota
Para obtener más detalles sobre las funciones del controlador de impresora, haga clic en (pregunta) en la pantalla Calidad y soporte (Quality & Media), Opciones de color (ColorOptions), Efectos especiales (Special Effects), Impresión sin bordes (Borderless Printing) oMargen (Margin) para ver el manual en pantalla: Guía avanzada. Si el manual en pantalla noestá instalado, no aparecerá aunque haga clic en (Pregunta).
Para mostrar la vista previa a fin de confirmar los resultados de impresión, haga clic en Vistapreliminar (Preview). Quizás algunas aplicaciones de software no tengan la función de vistaprevia.
7. Inicie la impresión.Haga clic en Imprimir (Print) para comenzar a imprimir.
Nota
Haga clic en el icono de la impresora del Dock para que aparezca la lista de trabajos deimpresión en curso.
Para cancelar un trabajo de impresión en curso, seleccione el trabajo que desee en la listaNombre (Name) y haga clic en Eliminar (Delete). Para detener momentáneamente un trabajo encurso, haga clic en Retener (Hold). Para detener momentáneamente todos los trabajos de lalista, haga clic Detener tareas (Stop Jobs).
Si las líneas rectas impresas no están alineadas o los resultados de impresión no sonsatisfactorios, ajuste la posición del cabezal de impresión. Consulte Alineación del cabezal deimpresión.
Principio de página
Sid 50 av 651Impresión de documentos (Macintosh)

Guía avanzada Solución de problemas
Contenido > Otros usos
Otros usosEn esta sección se describe la función que permite imprimir fotos desde la cámara digital conectadacon un cable USB (MP240 series) y la útil función que permite iniciar aplicaciones de softwaresuministradas.
Impresión de fotografías desde un dispositivo compatible con PictBridge (MP240series)
Solution Menu y My Printer
Principio de página
Sid 51 av 651Otros usos

Guía avanzada Solución de problemas
Contenido > Otros usos > Impresión de fotografías desde un dispositivo compatible con PictBridge (MP240 series)
Impresión de fotografías desde un dispositivo compatiblecon PictBridge (MP240 series)Si conecta a la impresora el dispositivo compatible con PictBridge a través de un cable USBrecomendado por el fabricante del dispositivo, podrá imprimir directamente las imágenes guardadas.Para obtener información detallada sobre cómo imprimir las imágenes guardadas a través de unaconexión con el dispositivo compatible con PictBridge, consulte el manual en pantalla: Guía avanzada.Para obtener información detallada sobre la configuración de impresión en el dispositivo compatiblecon PictBridge, consulte el manual de instrucciones suministrado con el dispositivo.
Dispositivos conectables:Es posible conectar cualquier dispositivo compatible con PictBridge a esta impresora,independientemente de su fabricante o modelo, siempre y cuando sea compatible con el estándarPictBridge.
Nota
PictBridge es el estándar que permite imprimir fotografías directamente sin utilizar un equipo yconectando un dispositivo como, por ejemplo, una cámara digital, videocámara digital o teléfonomóvil equipado con cámara.
(PictBridge) Los dispositivos que incluyen esta marca son compatibles con PictBridge.
Formato de datos de imagen imprimibles:Esta impresora imprime imágenes tomadas con una cámara digital compatible con la versión 1.0/2.0de DCF (sistema Design rule for Camera File, regla de diseño para archivos de la cámara) (compatiblecon Exif ver. 2.2/2.21), así como archivos PNG.
Principio de página
Sid 52 av 651Impresión de fotografías desde un dispositivo compatible con PictBridge (MP240 seri...

Guía avanzada Solución de problemas
Contenido > Otros usos > Solution Menu y My Printer
Solution Menu y My PrinterA través de Solution Menu o My Printer (sólo para Windows), podrá obtener información sobre el equipoo cambiar la configuración de impresión simplemente haciendo clic en los botones de una pantalla.Gracias a Solution Menu, podrá iniciar las aplicaciones de software suministradas con la impresora omostrar las instrucciones de funcionamiento. También proporciona información sobre la solución deproblemas.Gracias a My Printer podrá visualizar el cuadro de diálogo de propiedades de la impresora delcontrolador de impresora. También proporciona información sobre cómo actuar cuando elfuncionamiento presenta problemas. My Printer no está disponible en Macintosh.
Para iniciar Solution Menu
Haga doble clic en (Solution Menu) en el escritorio.
Haga clic aquí: Solution Menu
Haga clic en (Solution Menu) en el Dock.* Las siguientes pantallas hacen referencia a Windows Vista.
Haga clic en el botón de la función que desea utilizar.
Una vez iniciado Solution Menu, haga clic en (tamaño de ventana: pequeño) en la barra de título parareducir el tamaño de la ventana.
Nota Instale Solution Menu desde el CD-ROM de instalación si todavía no se ha instalado o si se hadesinstalado. Para instalar Solution Menu, seleccione Solution Menu en Instalación Personalizada(Custom Install).
Los botones que se muestran en la pantalla pueden variar en función del país o la región decompra.
Para iniciar Solution Menu desde el menú Inicio (Start), seleccione Todos los programas (AllPrograms) (Programas (Programs) en Windows 2000), Canon Utilities (Canon Utilities), SolutionMenu (Solution Menu) y, a continuación Solution Menu (Solution Menu).
Para iniciar Solution Menu desde la barra de menú, seleccione el menú Ir (Go), Aplicaciones(Applications), Canon Utilities (Canon Utilities), Solution Menu (Solution Menu) y, a continuación,haga doble clic en Solution Menu (Solution Menu).
Para iniciar My Printer
Sid 53 av 651Solution Menu y My Printer

Haga doble clic en (My Printer) en el escritorio.
Nota También es posible iniciar My Printer desde Solution Menu. Instale My Printer desde el CD-ROM de instalación si todavía no se ha instalado o si se hadesinstalado. Para instalar My Printer, seleccione My Printer en Instalación Personalizada (CustomInstall).
Para iniciar My Printer desde el menú Inicio (Start), seleccione Todos los programas (All Programs)(Programas (Programs) en Windows 2000), Canon Utilities (Canon Utilities), My Printer (My Printer)y, a continuación My Printer (My Printer).
Principio de página
Sid 54 av 651Solution Menu y My Printer

Guía avanzada Solución de problemas
Contenido > Carga de papel/originales
Carga de papel/originalesEn esta sección se describen los tipos de papel u originales que es posible cargar en esta impresora,cómo cargar papel de impresión en la bandeja posterior y cómo cargar originales para copiarlos oescanearlos.
Carga de papelTipos de soportes que es posible utilizarTipos de soportes que no es posible utilizarCarga de papelCarga de sobres
Carga de originales para copiar o escanearOriginales que es posible cargarCarga de originales
Principio de página
Sid 55 av 651Carga de papel/originales

Guía avanzada Solución de problemas
Contenido > Carga de papel/originales > Carga de papel
Carga de papel
Tipos de soportes que es posible utilizarPara obtener los mejores resultados de impresión, seleccione un papel adecuado para imprimir.Canon ofrece diversos tipos de papel, como adhesivos y papeles para fotografías o documentos, parahacer que sus impresiones sean más divertidas. Recomendamos la utilización de papel original deCanon para imprimir sus fotografías importantes.
Tipos de soportes
Papeles disponibles a la venta
Nombre del papel<N.º de modelo>
*1
Bandejaposterior Límite de
carga de papel
Límite de carga de labandeja de salida de
papel
Ajustes en el controlador deimpresora: Tipo de soporte
(Media Type)
Papel normal (Papelreciclado)*2
Aprox. 100hojas
Aprox. 50 hojas Papel normal (Plain Paper)
Sobres*3 10 sobres *5 Sobre (Envelope)
Papeles originales de Canon
Nombre del papel<N.º de modelo>
*1
Bandeja posterior Límite de carga de
papel
Límite de cargade la bandeja desalida de papel
Ajustes en el controladorde impresora: Tipo desoporte (Media Type)
Para imprimir documentos:
Papel de granblancura <SW-201>
Aprox. 80 hojas Aprox. 50 hojas Papel normal (Plain Paper)
Para imprimir fotografías:
Papel FotográficoProfesional Platino <PT-101>*4
A4, Carta / 8,5" x 11", 5" x7" / 13 x 18 cm y 8" x 10" /20 x 25 cm: 10 hojas10 x 15 cm / 4" x 6": 20hojas
*5 Papel Fotográfico ProfesionalPlatino (Photo Paper ProPlatinum)
Papel FotográficoProfesional II <PR-201>*4
Papel Fotográfico ProfesionalII (Photo Paper Pro II)
Papel FotográficoSatinado "Uso Diario"<GP-501>*4
Papel Fotográfico Satinado(Glossy Photo Paper)
Papel FotográficoSatinado <GP-502>*4
Papel Fotográfico Satinado(Glossy Photo Paper)
Papel FotográficoBrillo II <PP- 201>*4
Papel Fotográfico Brillo II(Photo Paper Plus Glossy II)
Papel Fotog. PlusSemi Brillante <SG-201>*4
Papel Fotog. Plus SemiBrillante (Photo Paper PlusSemi-gloss)
Papel FotográficoMate <MP-101>
Papel Fotográfico Mate (MattePhoto Paper)
Para imprimir documentos comerciales:
Sid 56 av 651Carga de papel

Papel de altaresolución <HR-101N>*3
80 hojas 50 hojas Papel de alta resolución (HighResolution paper)
Para crear sus propias impresiones:
Transfers paracamisetas <TR-301>*3
1 hoja *5 Transfers para camisetas (T-Shirt Transfers)
Adhesivos de foto <PS-101>*3
1 hoja Papel Fotográfico Satinado(Glossy Photo Paper)
*1 El papel con un Número de modelo es un papel original de Canon. Consulte el manual deinstrucciones proporcionado con el papel para obtener más información sobre la cara imprimible y lasnotas sobre cómo manejar el papel. Para obtener información sobre los tamaños de páginadisponibles para cada papel original de Canon, visite nuestro sitio web. En algunos países o regiones,quizás no se puedan adquirir algunos tipos de papel original de Canon. En Estados Unidos, el papel nose vende por Número de modelo. Compre el papel por nombre.*2 Según el tipo de papel o las condiciones ambientales (humedad o temperaturas muy elevadas obajas), es posible que la alimentación del papel no se realice correctamente a la máxima capacidad.En tales casos, reduzca la cantidad de papel de cada carga a menos de la mitad (se puede utilizarpapel reciclado al 100 %).*3 Disponibles únicamente cuando se imprime desde un ordenador.*4 Si se carga el papel en pilas, la cara de impresión puede quedar marcada cuando se alimentan lashojas, o bien, es posible que el papel no se alimente correctamente. En este caso, cargue las hojas deuna en una.*5 Para evitar decoloraciones y borrones, se recomienda retirar de la bandeja de salida de papelcualquier hoja impresa antes de seguir imprimiendo.
Importante
Si selecciona "Papel Fotográfico" (Photo Paper) en el panel de control para realizar copias, utilicelos siguientes tipos de soportes para lograr los mejores resultados de impresión.- [Glossy Photo Paper "Everyday Use" GP-501/Papel Fotográfico Satinado "Uso diario" GP-501]- [Photo Paper Glossy GP-502/Papel Fotográfico Satinado GP-502]- [Photo Paper Plus Glossy II PP-201/Papel Fotográfico Brillo II PP-201]- Papel Fotog. Plus Semi Brillante SG-201
Tamaños de páginaPuede utilizar los siguientes tamaños de página.
En Macintosh, Choukei 3 y Choukei 4 no están disponibles.
Tamaños estándar: Carta (8,50 x 11,00 pulgadas / 215,9 x 279,4
mm) Legal (8,50 x 14,00 pulgadas / 215,9 x 355,6 mm)
A5 (5,83 x 8,27 pulgadas / 148,0 x 210,0 mm) A4 (8,27 x 11,69 pulgadas / 210,0 x 297,0 mm)
B5 (7,17 x 10,12 pulgadas / 182,0 x 257,0 mm) 4" x 6" (4,00 x 6,00 pulgadas / 10 x 15 cm)
4" x 8" (4,00 x 8,00 pulgadas / 101,6 x 203,2mm)
5" x 7" (5,00 x 7,00 pulgadas / 13 x 18 cm)
8" x 10" (8,00 x 10,00 pulgadas / 20 x 25 cm) L (3,50 x 5,00 pulgadas / 89,0 x 127,0 mm)
2L (5,00 x 7,01 pulgadas / 127,0 x 178,0 mm) Hagaki (3,94 x 5,83 pulgadas / 100,0 x 148,0 mm)
Hagaki 2 (7,87 x 5,83 pulgadas / 200,0 x 148,0mm)
Sobre COM 10 (4,12 x 9,50 pulgadas / 104,6 x 241,3 mm)
Sobre DL (4,33 x 8,66 pulgadas / 110,0 x 220, Choukei 3 (4,72 x 9,25 pulgadas / 120,0 x 235,0
Sid 57 av 651Carga de papel

0 mm) mm)
Choukei 4 (3,54 x 8,07 pulgadas / 90,0 x 205,0mm)
Youkei 4 (4,13 x 9,25 pulgadas / 105,0 x 235,0 mm)
Youkei 6 (3,86 x 7,48 pulgadas / 98,0 x 190,0mm)
Tarjeta (2,16 x 3,58 pulgadas / 55,0 x 91,0 mm)
Ancha (4,00 x 7,10 pulgadas / 101,6 x 180,6mm)
Tamaños no estándar:También es posible especificar un tamaño personalizado dentro de los límites siguientes.
Tamaño mínimo: 2,17 x 3,58 pulgadas / 55,0 x 91,0 mm
Tamaño máximo: 8,5 x 26,61 pulgadas / 215,9 x 676,0 mm
Peso del papelDe 17 a 28 lb / 64 a 105 g/m (papel normal excepto papel original de Canon)No utilice papeles más gruesos o más finos (excepto los papeles originales de Canon) ya que podríanproducirse atascos en el equipo.
Notas sobre cómo almacenar el papel Saque del paquete sólo el número de hojas de papel necesario justo antes de imprimir. Para evitar que el papel se curve, cuando no realice impresiones, vuelva a colocar en el paquete elpapel que no se utilizó y manténgalo en una superficie nivelada. Asimismo, guárdelo evitando lasaltas temperaturas, humedad y la luz solar directa.
Principio de página
Sid 58 av 651Carga de papel

Guía avanzada Solución de problemas
Contenido > Carga de papel/originales > Carga de papel > Tipos de soporte que no es posible utilizar
Tipos de soportes que no es posible utilizarNo use los siguientes tipos de papel. Si usa estos tipos de papel, no sólo obtendrá resultados pocosatisfactorios, sino que puede provocar un funcionamiento incorrecto o atascar el equipo.
Papel doblado, ondulado o arrugado Papel húmedo Papel demasiado fino (con un peso inferior a 17 lb / 64 g/m) Papel demasiado grueso (papel normal, excepto el papel Canon original, que pese más de 28 lb /105 g/m)
Cuando imprima en A5 o en un papel de tamaño inferior, no use papel con un grosor inferior al deuna postal, ni corte el papel normal o de cuaderno en un tamaño inferior
Postales con imágenes Postales con fotos pegadas o con adhesivos Sobres con doble solapa (o solapas adhesivas) Sobres con cierres por presión Sobres con superficies gofradas o tratadas Sobres con solapas engomadas listas para adherirse y autoadhesivas Cualquier tipo de papel perforado Papel que no sea rectangular Papel unido con grapas o pegamento Papel con adhesivos Papel decorado con purpurina, etc.
Principio de página
Sid 59 av 651Tipos de soportes que no es posible utilizar

Guía avanzada Solución de problemas
Contenido > Carga de papel/originales > Carga de papel > Carga de papel
Carga de papel Importante
Cargue siempre el papel con orientación vertical (A). Si se carga horizontalmente (B), es posibleque se produzcan atascos de papel.
Si corta papel normal en un tamaño más pequeño como 4" x 6" / 10 x 15 cm, 4" X 8" / 101,6 x 203,2mm, 5" x 7" / 13 x 18 cm o 2,16" x 3,58" / 55,0 x 91,0 mm (tamaño de tarjeta) para hacer unaimpresión de prueba, es posible que se produzcan atascos de papel.
Nota
Se recomienda utilizar papel fotográfico original Canon para imprimir fotografías.Para obtener información detallada sobre el papel original de Canon, consulte Tipos de soportesque es posible utilizar .
Puede utilizar papel para copias generales. Si va a imprimir en ambas caras, le recomendamos queutilice papel de gran blancura de Canon.Para obtener información sobre el tamaño de las páginas y peso del papel que es posible utilizar enesta impresora, consulte Tipos de soportes que es posible utilizar .
1. Alise las cuatro esquinas del papel antes de cargarlo.
Nota
Alinee cuidadosamente los bordes del papel antes de cargarlo. Si se carga el papel sin alinearlos bordes, se pueden producir atascos.
Si el papel está curvado, sujete las esquinas dobladas opuestas y dóblelas suavemente en ladirección contraria hasta que el papel quede totalmente liso. Para obtener más información acerca de cómo alisar el papel curvo, consulte " Solución deproblemas" en el manual en pantalla: Guía avanzada.
2. Prepárese para cargar el papel.
Sid 60 av 651Carga de papel

(1) Abra el soporte del papel, levántelo y, a continuación, tírelo hacia atrás.
(2) Abra la bandeja de salida de papel y, a continuación, abra la extensión debandeja de salida.
3. Cargue papel.
(1) Deslice las guías de papel para abrirlas y cargue el papel en el centro de labandeja posterior CON LA CARA DE IMPRESIÓN HACIA USTED.
(2) Deslícelas para alinearlas con ambas caras de las pilas de papel.No deslice las guías con demasiada fuerza. Podría impedir la correcta alimentación del papel.
Nota
No lo cargue sobrepasando la marca del límite de carga (A).
Sid 61 av 651Carga de papel

Es posible que el equipo emita un ruido de funcionamiento cuando alimente el papel.
Nota
Después de cargar el papel Al imprimir con el índice de fotos, asegúrese de que el tamaño y el tipo del papel cargadocoincidan con los especificados en Tamaño de página/Tipo de soporte (Page size/Media type)en el índice de fotos. Consulte Impresión de fotografías guardadas en la tarjeta de memoria .
Cuando realice una copia sin utilizar un ordenador, seleccione el tamaño y el tipo de papelcargado en el Panel de control. Consulte Copia.
Cuando imprima con un ordenador, seleccione el tamaño y el tipo del papel cargado en Tamañode página (Page Size) (o Tamaño de papel [Paper Size]) y Tipo de soporte (Media Type) en elcontrolador de impresora. Consulte Impresión de documentos (Windows) o Impresión dedocumentos (Macintosh) .
Principio de página
Sid 62 av 651Carga de papel

Guía avanzada Solución de problemas
Contenido > Carga de papel/originales > Carga de papel > Carga de sobres
Carga de sobresSe puede imprimir en sobres de tipo DL europeo o COM estadounidense.La dirección gira automáticamente y se imprime en el sentido del sobre, que se especificacorrectamente en el controlador de impresora.
Importante
La impresión de sobres sólo se puede llevar a cabo desde el ordenador. No es posible utilizar los sobres siguientes:- Sobres con superficies gofradas tratadas- Sobres con doble solapa (o solapas adhesivas)- Sobres con cierres por presión- Sobres con solapas engomadas listas para adherirse y autoadhesivas
Nota
En Windows, el mensaje sobre cómo cargar sobres aparecerá al imprimirlos.Este mensaje no volverá a aparecer si selecciona la casilla de verificación No volver a mostrareste mensaje (Do not show this message again).
1. Prepare los sobres. Presione los sobres por las cuatro esquinas y los bordes para alisarlos.
Si los sobres están curvados, sujételos por las esquinas opuestas y dóblelosligeramente en la dirección contraria a la parte curvada.
Si la esquina de un sobre está doblada, alísela. Utilice un bolígrafo para alisar la parte delantera en el sentido de inserción yaplánela.
Estas imágenes muestran una vista lateral del borde delantero de un sobre.
Importante
Los sobres podrían atascarse en el equipo si no están planos o si los bordes no estánalineados. Asegúrese de que la curva o el abombamiento no sea superior a 0,1 pulgadas / 3mm.
2. Carga de sobres
Sid 63 av 651Carga de sobres

(A) Lado posterior(B) Lado de la dirección
(1) Abra el soporte del papel.
(2) Abra la bandeja de salida de papel y, a continuación, abra la extensión debandeja de salida.
(3) Deslice las guías de papel para abrirlas y cargue los sobres en el centro de labandeja posterior CON LA DIRECCIÓN HACIA USTED. La solapa doblada del sobre debe estar boca abajo en la parte izquierda.
Como máximo, se pueden cargar hasta 10 sobres a la vez.
(4) Deslice las guías de papel para alinearlas con ambas caras de los sobres.No deslice las guías con demasiada fuerza. Podría impedir la correcta alimentación de los sobres.
3. Especifique la configuración en el controlador de impresora.
(1) Seleccione Sobre (Envelope) en Tipo de soporte (Media Type).
(2) Seleccione el tamaño de los sobres.
Seleccione Sobre DL (DL Env.) o Sobre COM 10 (Comm. Env. #10) en Tamaño de página (Page Size).
Seleccione Sobre DL (DL Envelope) o Sobre Nº 10 (#10 Envelope) en Tamaño de papel (Paper Size).
(3) Seleccione Horizontal (Landscape) en Orientación (Orientation).
Importante
Si no especifica Tamaño de página (Page Size) (o Tamaño de papel) (Paper Size) uOrientación(Orientation) correctamente, la dirección se imprimirá al revés o se girará 90grados.
Nota
Es posible que el equipo emita un ruido de funcionamiento cuando alimente los sobres. En Windows, si el resultado de la impresión es al revés, seleccione Girar 180 grados (Rotate180 degrees) en la hoja Configuración de página (Page Setup) en el cuadro de diálogo depropiedades del controlador de impresora.
Principio de página
Sid 64 av 651Carga de sobres

Guía avanzada Solución de problemas
Contenido > Carga de papel/originales > Carga de originales para copiar o escanear
Carga de originales para copiar o escanear
Originales que es posible cargarPuede copiar o escanear los siguientes originales.
Tipos de originales: Fotografías o textos (documentos, libros, revistas, etc.)
Tamaño (An. x Al.): Máx. 8,5 x 11,7 pulgadas / 216 x 297 mm
Principio de página
Sid 65 av 651Carga de originales para copiar o escanear

Guía avanzada Solución de problemas
Contenido > Carga de papel/originales > Carga de originales para copiar o escanear > Carga de originales
Carga de originalesCargue los originales que vaya a copiar o escanear desde el cristal de la platina.
Importante
Una vez cargado el original, asegúrese de cerrar la cubierta de documentos antes de comenzar acopiar o escanear.
Cuando imprima desde un ordenador mediante una aplicación de software, deberá cargar losoriginales de una manera diferente. Para obtener más información, consulte el manual en pantalla: Guía avanzada.
Nota
Asegúrese de que tanto el pegamento, como la tinta, el líquido corrector o cualquier otra sustanciasimilar que haya en el original están completamente secos antes de cargarlo.
1. Cargue el original en el cristal de la platina.
(1) Abra la cubierta de documentos.
(2) Cargue el original con la cara que se vaya a copiar o escanear HACIA ABAJO enel cristal de la platina.Alinee el ángulo del original con la marca de alineación .
Importante
No coloque objetos que pesen más de 4,4 lb / 2,0 kg en el cristal de la platina. No coloque sobre el original un peso mayor de 4,4 lb / 2,0 kg, ni ejerza una presión quesupere dicho peso. En caso contrario, es posible que el escáner no funcionecorrectamente o que se rompa el cristal de la platina.
El equipo no puede escanear en la zona sombreada (A) (0,04 pulgadas / 1 mm desde losbordes del cristal de la platina).
2. Cierre suavemente la cubierta de documentos.
Sid 66 av 651Carga de originales

Principio de página
Sid 67 av 651Carga de originales

Guía avanzada Solución de problemas
Contenido > Mantenimiento
MantenimientoEn esta sección se describe cómo sustituir cartuchos FINE una vez se les ha agotado la tinta, cómolimpiar la impresora cuando la impresión pierde intensidad y qué hacer cuando el papel no entracorrectamente.
Cuando la impresión es borrosa o los colores no son los correctosImpresión del patrón de prueba de los inyectoresAnálisis del patrón de prueba de los inyectoresLimpieza del cabezal de impresiónLimpieza a fondo del cabezal de impresiónAlineación del cabezal de impresión
Sustitución de un cartucho FINEComprobación del estado de la tintaProcedimiento de sustitución
Limpieza del equipoLimpieza del rodillo de alimentación del papelLimpieza del interior del equipo (Limpieza de placa inferior)Limpieza de los salientes del interior del equipo
Principio de página
Sid 68 av 651Mantenimiento

Guía avanzada Solución de problemas
Contenido > Mantenimiento > Cuando la impresión es borrosa o los colores no son los correctos
Cuando la impresión es borrosa o los colores no son loscorrectosSi los resultados de impresión están borrosos o los colores no se imprimen correctamente, es posibleque los inyectores del cabezal de impresión (cartuchos FINE) estén atascados. Siga el procedimientoque se presenta a continuación para imprimir el patrón de prueba de los inyectores, comprobar suestado y, a continuación, limpiar el cabezal de impresión.Si las líneas rectas impresas no están alineadas o el resultado de la impresión no es satisfactorio porcualquier otro motivo, es posible que la calidad de impresión mejore con la alineación del cabezal deimpresión.
Precaución No aclare ni limpie los cartuchos FINE. Podría provocar problemas con los cartuchos FINE.
Nota
Antes de realizar las operaciones de mantenimiento Compruebe si el cartucho FINE contiene tinta. Consulte Comprobación del estado de la tinta . Compruebe si los cartuchos FINE están instalados correctamente. Consulte Procedimiento desustitución.
Compruebe si se ha quitado la cinta protectora naranja situada en la parte inferior del cartuchoFINE. Consulte Procedimiento de sustitución .
Si la lámpara de alarma se enciende o parpadea en naranja, consulte " Solución de problemas " enel manual en pantalla: Guía avanzada.
El aumento de la calidad de impresión en la configuración del controlador de impresora podríamejorar el resultado de la impresión.Para obtener más información, consulte el manual en pantalla: Guía avanzada.
Cuando los resultados de impresión son borrosos o irregulares:
Paso 1Consulte Impresión del patrón de prueba de los
inyectores.Consulte
Análisis del patrón de prueba de los inyectores .Tras limpiar el cabezal deimpresión, imprima y examine elpatrón de prueba de los inyectores.
Si no hay patrón:
Paso 2Consulte Limpieza del cabezal de impresión .
Si el problema no se soluciona después de limpiar dosveces el cabezal de impresión:
Paso 3Consulte Limpieza a fondo del cabezal de impresión .
Si el problema no se soluciona después de limpiar enprofundidad dos veces el cabezal de impresión:
Paso 4Consulte Sustitución de un cartucho FINE.
Cuando los resultados de impresión son irregulares, porejemplo las líneas rectas no están alineadas:
Consulte Alineación del cabezal de impresión .
Sid 69 av 651Cuando la impresión es borrosa o los colores no son los correctos

Nota También puede llevar a cabo las operaciones de mantenimiento desde el ordenador.Para obtener más información, consulte el manual en pantalla: Guía avanzada.
Principio de página
Sid 70 av 651Cuando la impresión es borrosa o los colores no son los correctos

Guía avanzada Solución de problemas
Contenido > Mantenimiento > Cuando la impresión es borrosa o los colores no son los correctos > Impresión del patrónde prueba de los inyectores
Impresión del patrón de prueba de los inyectoresImprima el patrón de prueba de los inyectores para determinar si la tinta sale correctamente por losinyectores del cabezal de impresión.
Nota Si el nivel de tinta restante es bajo, el patrón de prueba de los inyectores no se imprimirácorrectamente. Sustituya el cartucho FINE cuyo nivel de tinta es bajo.Consulte Sustitución de un cartucho FINE.
Debe preparar: una hoja de papel normal de tamaño A4 o Carta.
1. Compruebe que la alimentación está conectada y cargue una hoja de papel normalde tamaño A4 o Carta en la bandeja posterior.
2. Abra la bandeja de salida de papel y, a continuación, abra la extensión de bandejade salida.
3. Imprima el patrón de prueba de los inyectores.
(1) Pulse el botón (mantenimiento) varias veces hasta que aparezca A.
(2) Pulse el botón Negro o Color.Se imprimirá el patrón de prueba de los inyectores.
4. Analice el patrón de prueba de los inyectores.Consulte Análisis del patrón de prueba de los inyectores .
Principio de página
Sid 71 av 651Impresión del patrón de prueba de los inyectores

Guía avanzada Solución de problemas
Contenido > Mantenimiento > Cuando la impresión es borrosa o los colores no son los correctos > Análisis del patrónde prueba de los inyectores
Análisis del patrón de prueba de los inyectoresAnalice el patrón de prueba de los inyectores y, si es necesario, limpie el cabezal de impresión.
1. Compruebe si faltan líneas en el patrón (1) o si hay rayas blancas en el patrón (2).
(1) Compruebe si faltan líneas en el patrón.En caso afirmativo, es necesario llevar a cabo una limpieza. Consulte Limpieza del cabezal de impresión .
(A) Correcto
(B) Incorrecto (faltan líneas)
(2) Compruebe si existen rayas blancas en el patrón.En caso afirmativo, es necesario llevar a cabo una limpieza. Consulte Limpieza del cabezal de impresión .
(A) Correcto
(B) Incorrecto (hay rayas blancas)
Principio de página
Sid 72 av 651Análisis del patrón de prueba de los inyectores

Guía avanzada Solución de problemas
Contenido > Mantenimiento > Cuando la impresión es borrosa o los colores no son los correctos > Limpieza delcabezal de impresión
Limpieza del cabezal de impresiónSi en el patrón de prueba de los inyectores impreso faltan líneas o aparecen rayas blancas, limpie elcabezal de impresión. Con la limpieza se desatascan los inyectores y el cabezal de impresión vuelve ala normalidad. La limpieza del cabezal consume tinta, así que realícela sólo cuando sea necesario.
1. Asegúrese de que la alimentación esté encendida.
2. Limpie el cabezal de impresión.
(1) Pulse el botón (mantenimiento) varias veces hasta que aparezca H.
(2) Pulse el botón Negro o Color.El equipo inicia la limpieza del cabezal de impresión.
No lleve a cabo ninguna otra operación hasta que el equipo haya finalizado la limpieza del cabezal deimpresión. Esta operación dura 1 o 2 minutos aproximadamente.
3. Compruebe el estado del cabezal de impresión.Cuando la limpieza haya finalizado, el indicador LED volverá al modo de suspensión.Para comprobar el estado del cabezal de impresión, imprima el patrón de prueba de los inyectores. Consulte Impresión del patrón de prueba de los inyectores .
Nota
Si el problema no se soluciona tras limpiar el cabezal de impresión dos veces, límpielo a fondo.Consulte Limpieza a fondo del cabezal de impresión .
Principio de página
Sid 73 av 651Limpieza del cabezal de impresión

Guía avanzada Solución de problemas
Contenido > Mantenimiento > Cuando la impresión es borrosa o los colores no son los correctos > Limpieza a fondodel cabezal de impresión
Limpieza a fondo del cabezal de impresiónSi la calidad de impresión no mejora con la limpieza estándar del cabezal de impresión, realice unalimpieza al fondo del mismo. La limpieza a fondo del cabezal de impresión consume más tinta que unalimpieza estándar. Realícela sólo cuando sea necesario.
1. Asegúrese de que la alimentación esté encendida.
2. Limpie el cabezal de impresión a fondo.
(1) Pulse el botón (mantenimiento) varias veces hasta que aparezca y.
(2) Pulse el botón Negro o Color.El equipo inicia la limpieza a fondo del cabezal de impresión.
No lleve a cabo ninguna otra operación hasta que el equipo haya finalizado la limpieza a fondo del cabezalde impresión. Esta operación dura 2 minutos aproximadamente.
3. Compruebe el estado del cabezal de impresión.Cuando la limpieza a fondo haya finalizado, el indicador LED volverá al modo de suspensión.Para comprobar el estado del cabezal de impresión, imprima el patrón de prueba de los inyectores. Consulte Impresión del patrón de prueba de los inyectores .Si el problema no se soluciona, limpie a fondo el cabezal de impresión de nuevo:Si el problema continúa sin resolverse, es posible que la tinta se haya agotado. Sustituya el cartucho FINE poruno nuevo. Consulte Sustitución de un cartucho FINE.
Principio de página
Sid 74 av 651Limpieza a fondo del cabezal de impresión

Guía avanzada Solución de problemas
Contenido > Mantenimiento > Cuando la impresión es borrosa o los colores no son los correctos > Alineación delcabezal de impresión
Alineación del cabezal de impresiónSi las líneas rectas impresas no están alineadas o el resultado de la impresión no es satisfactorio porcualquier otro motivo, ajuste la posición del cabezal de impresión.
Debe preparar: una hoja de papel normal de tamaño A4 o Carta.
1. Compruebe que la alimentación está conectada y cargue una hoja de papel normalde tamaño A4 o Carta en la bandeja posterior.
2. Abra la bandeja de salida de papel y, a continuación, abra la extensión de bandejade salida.
3. Imprima la hoja de alineación de los cabezales de impresión.
(1) Pulse el botón (mantenimiento) varias veces hasta que aparezca u.
Nota
Seleccione L en el indicador LED para imprimir los valores de ajuste actuales de laposición del cabezal.
(2) Pulse el botón Negro o Color.Se imprimirá la hoja de alineación de los cabezales.
4. Ajuste la posición del cabezal de impresión.
(1) Compruebe los patrones impresos y rellene el círculo correspondiente con unlápiz oscuro o con un bolígrafo de tinta negra para seleccionar el número delpatrón de la columna A que tenga las rayas menos perceptibles.
Sid 75 av 651Alineación del cabezal de impresión

Nota
Si le resulta difícil seleccionar el mejor patrón, elija el patrón cuyas rayas blancas seanmenos perceptibles.
(A) Rayas blancas verticales menos perceptibles(B) Rayas blancas verticales más perceptibles(C) Rayas blancas horizontales menos perceptibles(D) Rayas blancas horizontales más perceptibles
(2) Repita el mismo procedimiento hasta que acabe de seleccionar el número delpatrón en la columna L.
(3) Coloque la hoja de alineación de los cabezales de impresión en el cristal de laplatina.Coloque la hoja de alineación de los cabezales de impresión con el lado de los círculos rellenos haciaABAJO y alinee el ángulo superior de la hoja con la marca de alineación, tal como muestra la figurasiguiente.
A continuación, cierre suavemente la cubierta de documentos.
(4) Asegúrese de que U aparece en el indicador LED y pulse el botón Negro o Color.La hoja de alineación de los cabezales de impresión se escanea y la posición del cabezal de impresión seajusta automáticamente.
Sid 76 av 651Alineación del cabezal de impresión

Importante
No abra la cubierta de documentos ni retire la hoja de alineación de los cabezales de impresiónhasta que haya finalizado el escaneo.
Nota
Si se produce un fallo al ajustar la posición del cabezal de impresión, el código de error aparece enel indicador LED.Para obtener más información, consulte " Solución de problemas " en el manual en pantalla: Guíaavanzada.
Si los resultados de impresión continúan sin ser satisfactorios tras ajustar la posición del cabezalde impresión tal y como se ha descrito anteriormente, ajuste la posición del cabezal de impresióndesde el ordenador. Para obtener más información, consulte el manual en pantalla: Guía avanzada.
Principio de página
Sid 77 av 651Alineación del cabezal de impresión

Guía avanzada Solución de problemas
Contenido > Mantenimiento > Sustitución de un cartucho FINE
Sustitución de un cartucho FINECuando no queda tinta durante la impresión, la lámpara de tinta parpadea en naranja y aparece elcódigo de error en el indicador LED para informar del error.
Nota
Para obtener más información sobre los cartuchos FINE compatibles, consulte el manual impreso: Guía de inicio.
Principio de página
Sid 78 av 651Sustitución de un cartucho FINE

Guía avanzada Solución de problemas
Contenido > Mantenimiento > Sustitución de un cartucho FINE > Comprobación del estado de la tinta
Comprobación del estado de la tintaPuede comprobar el estado de la tinta en la pantalla del equipo o con las lámparas de tinta del panelde control.
Nota El detector de nivel de tinta está montado en el equipo para detectar el nivel de tinta restante. Elequipo considera que la tinta está llena cuando se instala el cartucho FINE nuevo. A partir deentonces, comienza a detectar el nivel de tinta restante. Si instala un cartucho FINE utilizado, elnivel de tinta indicado puede no ser el correcto. En ese caso, consulte la información sobre el nivelde tinta únicamente como guía.
Con las lámparas de tinta del panel de controlCompruebe que el indicador LED se encuentra en modo de suspensión. Puede confirmar el estado decada cartucho FINE a través de las lámparas de tinta.
(1) Lámpara de alarma(2) Lámpara de tinta de color(3) Lámpara de tinta negra
Luces de la lámpara de tinta de color y de la lámpara de tinta negraQueda poca tinta. De momento podrá seguir imprimiendo, pero le recomendamos que tenga a manoun cartucho FINE nuevo.
La lámpara de tinta de color o la lámpara de tinta negra parpadea mientras seenciende la lámpara de alarma
Si aparece "E, 1, 6" en el indicador LED, la tinta se ha agotado.Consulte "Solución de problemas" en el manual en pantalla: Guía avanzada . Si aparece "E, 1, 3" en el indicador LED, es posible que la tinta se haya agotado.Consulte "Solución de problemas" en el manual en pantalla: Guía avanzada .
La lámpara de tinta de color o la lámpara de tinta negra parpadea mientras lalámpara de alarma está apagadaSe desactiva la función de detección del nivel de tinta restante.
Con la pantalla del equipoPuede confirmar el estado de los cartuchos FINE en el monitor de estado de la impresora (Windows) oCanon IJ Printer Utility (Macintosh).
Sid 79 av 651Comprobación del estado de la tinta

(A) Compruebe si hay algún símbolo en la pantalla.
(Queda pocatinta)
El nivel de la tinta es bajo.De momento podrá seguir imprimiendo, pero le recomendamos que tenga a mano uncartucho FINE nuevo.
Nota Es posible que aparezca un mensaje de error al imprimir. Confirme el mensaje y adopte las medidasapropiadas.
Siga el procedimiento que se describe a continuación para abrir cada una de las pantallas deconfirmación.
1. Abra el cuadro de diálogo de propiedades de la impresora desde el panel de control.Consulte el manual en pantalla: Guía avanzada.
2. Haga clic en Ver estado de la impresora (View Printer Status) en la hojaMantenimiento (Maintenance).Para confirmar la información sobre el cartucho FINE, haga clic en el menú Detalles de la tinta (Ink Details).
Nota
También puede visualizar el monitor de estado de la impresora haciendo clic en ImpresoraCanon XXX (Canon XXX Printer) (donde " XXX" es el nombre del equipo), que aparece en labarra de tareas durante la impresión.
1. Abra Canon IJ Printer Utility.Consulte el manual en pantalla: Guía avanzada.
2. Seleccione Información de nivel de tinta (Ink Level Information) en el menúdesplegable.Para confirmar la información sobre el cartucho FINE, haga clic en Detalles de la tinta (Ink Details).
Principio de página
Sid 80 av 651Comprobación del estado de la tinta

Guía avanzada Solución de problemas
Contenido > Mantenimiento > Sustitución de un cartucho FINE > Procedimiento de sustitución
Procedimiento de sustituciónSiga el procedimiento que se presenta a continuación para sustituir los cartuchos FINE cuando sequeden sin tinta.
Importante
Manipulación de los cartuchos FINE No toque los contactos eléctricos ni los inyectores del cabezal de impresión de un cartucho FINE. Silo hace, puede que la impresora no imprima correctamente.
(A) Contactos eléctricos(B) Inyectores del cabezal de impresión
Para mantener una calidad de impresión óptima, recomendamos el uso de los cartuchos FINE de lamarca Canon.No es aconsejable rellenar los depósitos.
Si extrae un cartucho FINE, sustitúyalo inmediatamente. No deje el equipo con los cartuchos FINEextraídos.
Utilice cartuchos FINE nuevos de sustitución. Si instala cartuchos FINE utilizados, es posible que losinyectores se atasquen.Además, si utiliza dichos cartuchos, el equipo no podrá informarle adecuadamente sobre cuándodebe sustituirlos.
Para mantener una calidad de impresión óptima, instale en el equipo los cartuchos FINE en elperiodo de tiempo indicado en la caja. Además, utilice los cartuchos FINE en un periodo de tiempode 6 meses a partir del primer uso. (Recomendamos que anote la fecha de instalación.)
Nota Si un cartucho FINE se queda vacío, podrá imprimir durante un tiempo con el cartucho FINE quetodavía contenga tinta, ya sea el de color o el negro. Sin embargo, la calidad de impresióndisminuirá respecto a las impresiones realizadas con ambos cartuchos. Recomendamos utilizarcartuchos FINE nuevos con el fin de obtener una calidad óptima.Aunque imprima con una única tinta, deje el cartucho FINE vacío instalado. Si el cartucho FINE decolor o negro no está instalado, se producirá un error y la impresora no podrá imprimir.Para obtener información sobre cómo establecer esta configuración , consulte el manual enpantalla: Guía avanzada.
Es posible que la tinta de color se consuma aunque se imprima un documento en blanco y negro oaunque se haya especificado la impresión en blanco y negro.Las dos tintas se consumen durante la limpieza estándar y la limpieza a fondo del cabezal deimpresión, procedimientos que pueden ser necesarios para mantener el rendimiento del equipo.Cuando la tinta se haya agotado, sustituya inmediatamente el cartucho FINE por uno nuevo.
1. Asegúrese de que la alimentación está conectada y abra la bandeja de salida depapel.
2. Levante la unidad de escaneado (cubierta) y manténgala abierta con el soporte de launidad de escaneado (C).El soporte del cartucho FINE se mueve a la posición de sustitución.
Sid 81 av 651Procedimiento de sustitución

Precaución Es posible que el interior de la impresora esté manchado de tinta. Cuando sustituya loscartuchos FINE tenga cuidado de no mancharse las manos ni la ropa. Puede limpiar fácilmenteel interior del equipo con un paño seco o similar. Para obtener información sobre la limpieza,consulte el manual de la impresora: Guía de inicio.
Al abrir la unidad de escaneado (cubierta), levántela con la cubierta de documentos cerrada. No sujete el soporte del cartucho FINE para pararlo o moverlo a la fuerza. No toque las piezas metálicas ni cualquier otra pieza del interior del equipo.
Importante
Si la unidad de escaneado (cubierta) permanece abierta durante más de 10 minutos, el soportedel cartucho FINE se desplaza hacia la derecha. En este caso, cierre y abra de nuevo launidad de escaneado (cubierta).
3. Extraiga el cartucho FINE vacío.
(1) Sujete las pestañas y abra la cubierta de bloqueo del cartucho de tinta.
(2) Extraiga el cartucho FINE.
Importante
Manipule los cartuchos FINE con cuidado para evitar mancharse la ropa o el área circundante. Deseche los cartuchos FINE vacíos según la normativa local sobre el tratamiento de residuos.
4. Prepare el cartucho FINE nuevo.
Sid 82 av 651Procedimiento de sustitución

(1) Saque un cartucho FINE nuevo del paquete y quite con cuidado la cintaprotectora naranja (D).
Importante
Si sacude un cartucho FINE, la tinta podría derramarse y mancharse las manos y el áreacircundante. Manipule el cartucho FINE con cuidado.
Tenga cuidado de no mancharse las manos ni las zonas circundantes con la tinta de la cintaprotectora que ha quitado.
No vuelva a poner la cinta protectora una vez retirada. Tírela de acuerdo con la normativa localrelativa al tratamiento de residuos.
No toque los contactos eléctricos ni los inyectores del cabezal de impresión de un cartuchoFINE. Si lo hace, puede que la impresora no imprima correctamente.
5. Instale el cartucho FINE.
(1) Coloque un cartucho FINE nuevo en el soporte del cartucho FINE.El cartucho de color FINE debe instalarse en la ranura izquierda y el cartucho negro FINE, en la derecha.
(2) Cierre la cubierta de bloqueo del cartucho de tinta para bloquear el cartuchoFINE en su sitio.Apriete la cubierta de bloqueo del cartucho de tinta hasta que haga clic.
(3) Compruebe que la cubierta de bloqueo del cartucho de tinta está correctamentecerrada.
Sid 83 av 651Procedimiento de sustitución

(E) Está correctamente cerrada
(F) No está correctamente cerrada (la cubierta está inclinada)
Nota
Si la cubierta de bloqueo del cartucho de tinta no está correctamente cerrada, apriételahasta que haga clic.
Importante
La impresora no puede imprimir a menos que ambos cartuchos FINE de color y negro esténinstalados. Asegúrese de instalar ambos cartuchos FINE.
6. Levante ligeramente la unidad de escaneado (cubierta) para devolver el soporte dela unidad de escaneado a su lugar y cierre suavemente la unidad de escaneado(cubierta).Si se sustituye el cartucho FINE durante la impresión, el equipo reanuda la impresión automáticamente.
Precaución Cuando coloque de nuevo el soporte de la unidad de escaneado en su posición original,asegúrese de sujetar firmemente la unidad de escaneado (cubierta) y tenga cuidado de nopillarse los dedos.
Nota Si la lámpara de alarma se enciende o parpadea en naranja una vez cerrada la unidad deescaneado (cubierta), consulte " Solución de problemas " en el manual en pantalla: Guíaavanzada.
Al iniciar la impresión tras sustituir un cartucho FINE, la impresora comienza a limpiar el cabezalde impresión automáticamente. No lleve a cabo ninguna otra operación hasta que el equipohaya finalizado la limpieza del cabezal de impresión.
Si las líneas rectas no se imprimen alineadas o la posición del cabezal de impresión no estáalineada, ajuste la posición del cabezal de impresión.Consulte Alineación del cabezal de impresión .
Sid 84 av 651Procedimiento de sustitución

Principio de página
Sid 85 av 651Procedimiento de sustitución

Guía avanzada Solución de problemas
Contenido > Mantenimiento > Limpieza del equipo
Limpieza del equipoEn esta sección se describe cómo limpiar el interior del equipo.
Principio de página
Sid 86 av 651Limpieza del equipo

Guía avanzada Solución de problemas
Contenido > Mantenimiento > Limpieza del equipo > Limpieza del rodillo de alimentación del papel
Limpieza del rodillo de alimentación del papelSi el rodillo de alimentación del papel está sucio o tiene polvo de papel, es posible que el papel no sealimente correctamente.En tal caso, limpie el rodillo de alimentación del papel. La limpieza del rodillo de alimentación de papeldesgasta el rodillo, por lo que sólo se debe realizar cuando sea necesario.
Debe preparar: tres hojas de papel normal de tamaño A4 o Carta.
1. Compruebe que la alimentación está conectada y retire el papel que haya en labandeja posterior.
2. Limpie el rodillo de alimentación del papel.
(1) Pulse el botón (mantenimiento) varias veces hasta que aparezca b.
(2) Pulse el botón Negro o Color.El rodillo de alimentación del papel girará mientras se limpia.
3. Compruebe que el rodillo de alimentación del papel deja de girar y cargue tres hojasde papel normal de tamaño A4 o Carta en la bandeja posterior.
4. Abra la bandeja de salida de papel y, a continuación, abra la extensión de bandejade salida.
5. Repita de nuevo el procedimiento del paso 2.Tras la limpieza, se expulsa el papel.
Si el problema no se resuelve después de limpiar el rodillo de alimentación del papel (A) tal y como se ha descritoanteriormente, apague la impresora, desenchufe el cable de alimentación y, a continuación, limpie el rodillo dealimentación del papel ubicado en la parte central interna de la bandeja posterior con un bastoncillo de algodónhumedecido o algo similar. Gire el rodillo manualmente en la dirección de la flecha (B) a medida que lo limpia. No
Sid 87 av 651Limpieza del rodillo de alimentación del papel

toque el rodillo con los dedos, hágalo girar con el bastoncillo de algodón.Si no se soluciona el problema, póngase en contacto con su representante del servicio técnico de Canon.
Principio de página
Sid 88 av 651Limpieza del rodillo de alimentación del papel

Guía avanzada Solución de problemas
Contenido > Mantenimiento > Limpieza del equipo > Limpieza del interior del equipo (Limpieza de placa inferior)
Limpieza del interior del equipo (Limpieza de placa inferior)Quite las manchas del interior de la impresora. Si el interior del equipo está sucio, el papel impreso sepuede manchar; por tanto, se recomienda limpiarlo regularmente.
Importante
No realice ninguna otra operación mientras se limpia la placa inferior.
Debe preparar: una hoja de papel normal de tamaño A4 o Carta.
1. Compruebe que la alimentación está conectada y retire el papel que haya en labandeja posterior.
2. Doble por la mitad a lo ancho una hoja de papel normal de tamaño A4 o Carta ydesdóblela después.
3. Cargue sólo esta hoja de papel en la bandeja posterior con la parte interior deldoblez mirando hacia usted.
4. Abra la bandeja de salida de papel y, a continuación, abra la extensión de bandejade salida.
5. Limpie el interior de la impresora.
(1) Pulse el botón (mantenimiento) varias veces hasta que aparezca J.
(2) Pulse el botón Negro o Color.El papel limpia el interior del equipo a medida que pasa por él.
Compruebe el área doblada del papel expulsado. Si tiene manchas de tinta, repita la limpieza de la placainferior.
Sid 89 av 651Limpieza del interior del equipo (Limpieza de placa inferior)

Si el problema no se resuelve después de limpiar la placa inferior por segunda vez, puede que los salientes delinterior del equipo estén sucios. Consulte Limpieza de los salientes del interior del equipo para limpiarlos.
Nota
Cuando vuelva a limpiar la placa inferior, asegúrese de que utiliza un papel nuevo.
Principio de página
Sid 90 av 651Limpieza del interior del equipo (Limpieza de placa inferior)

Guía avanzada Solución de problemas
Contenido > Mantenimiento > Limpieza del equipo > Limpieza de los salientes del interior del equipo
Limpieza de los salientes del interior del equipo Precaución No olvide apagar el equipo y desenchufar el cable de alimentación antes de efectuar la limpieza.
Si los salientes del interior del equipo están sucios, utilice un bastoncillo de algodón o algo similar paraeliminar la tinta que pudieran tener.
Principio de página
Sid 91 av 651Limpieza de los salientes del interior del equipo

Guía avanzada Solución de problemas
Contenido > Apéndice
ApéndicePrecauciones de seguridad
Limitaciones legales sobre el uso del producto y de las imágenes
Sugerencias sobre cómo utilizar la impresora
Principio de página
Sid 92 av 651Apéndice

Guía avanzada Solución de problemas
Contenido > Apéndice > Precauciones de seguridad
Precauciones de seguridadLea con detenimiento las advertencias que contiene este manual para usar el equipo en condicionesde plena seguridad. No intente usarlo de un modo que no esté descrito en este manual. Podríaprovocar un accidente, incendio o descarga eléctrica inesperada.
Advertencia Podría provocar descargas eléctricas, un incendio o daños en el equipo si ignora cualquiera deestas precauciones de seguridad.
Elección delemplazamiento
No coloque el equipo cerca de líquidos inflamables, comoalcohol o disolventes.
Fuente dealimentación
No intente nunca enchufar, ni desenchufar, el equipo a lafuente de alimentación con las manos húmedas.
Empuje siempre el enchufe del equipo en la toma decorriente hasta el final.
No dañe, modifique, estire, doble oretuerza excesivamente el cablede alimentación. No ponga objetospesados sobre el cable dealimentación.
No enchufe nunca el equipo a unatoma de alimentación compartidacon otro dispositivo (prolongador,adaptador de 2 o 3 tomas, etc.).
No use el equipo si el cable de alimentación eléctrica estáenrollado o tiene nudos.
Si detecta humo, olores extraños o ruidos poco frecuentesdonde esté el equipo, desenchúfelo de la toma de corrienteinmediatamente y avise al servicio técnico.
Desenchufe periódicamente elequipo y utilice un paño seco paralimpiar el polvo y la suciedadacumulados en el enchufe y en latoma de alimentación. Si el equipose coloca en un lugar con muchopolvo, humo o humedad, el polvoque se acumula en el enchufe
absorbe la humedad, lo que puede hacer que falle elaislamiento y se produzca un incendio.
En caso de tormenta, desconecte el equipo de la fuente dealimentación y no lo utilice. Si el equipo permaneceenchufado, podría dar lugar a un incendio, descargaseléctricas o estropearse, dependiendo de la tormenta.
Use el cable de alimentación suministrado con el equipo.
Limpieza delequipo
Utilice un paño húmedo paralimpiar el equipo. No utilicemateriales inflamables comoalcohol, benceno o disolventes.Si los líquidos inflamables entran encontacto con los componenteseléctricos del interior del equipo,
podrían producirse descargas eléctricas o un incendio.
Sid 93 av 651Precauciones de seguridad

Antes de limpiar el equipo, desenchúfelo de la toma decorriente.Si el equipo se enciende accidentalmente durante la limpieza, elusuario o el equipo podrían sufrir daños.
Mantenimientodel equipo
No intente desmontar ni modificar el equipo. Dentro delmismo no hay componentes que el usuario pueda reparar.El equipo contiene componentes de alta tensión. No realice ningunatarea de mantenimiento que no esté descrita en esta guía.
Actividadescerca del equipo
No use sprays inflamables cerca del equipo.Si el spray entrara en contacto con los componentes eléctricos delinterior del equipo, podrían producirse descargas eléctricas o unincendio.
Precaución Puede provocar daños tanto al usuario como al equipo si ignora cualquiera de estas precaucionesde seguridad.
Elección delemplazamiento
No instale el equipo sobre una superficie inestable o queesté expuesta a excesivas vibraciones.
No instale el equipo en lugares húmedos o expuestos alpolvo o a la luz directa del sol, cerca de una fuente decalor o al aire libre.Para evitar el riesgo de incendios o de descargaseléctricas, instale el equipo en un lugar en el que latemperatura ambiente oscile entre 5 y 35 °C (41 y 95 °F) yel nivel de humedad relativa esté entre 10 y 90 % (sincondensación).
No coloque el equipo sobre una moqueta o una alfombragruesa.
No coloque la parte posterior del equipo pegada a lapared.
Fuente dealimentación
Asegúrese de que el área querodea la toma de corriente estédespejada en todo momentopara que el cable dealimentación eléctrica se puedadesenchufar fácilmente si fueranecesario.
Jamás desenchufe el equipotirando del cable.
No use alargadores.
Actividades cercadel equipo
No ponga las manos ni los dedos en el equipo mientrasesté imprimiendo.
No coloque ningún objeto sobre el equipo.
No ponga objetos de metal (clips, grapas, etc.) nirecipientes con materiales inflamables (alcohol,disolventes, etc.) sobre el equipo.
Si cualquier objeto extraño (metálico o líquido) cayeradentro del equipo, desenchufe el cable de alimentación
Sid 94 av 651Precauciones de seguridad

eléctrica y póngase en contacto con el servicio técnico.
No transporte ni guarde el equipo inclinado, verticalmenteo al revés, ya que se puede derramar la tinta y dañar elequipo.
Cuando coloque un libro grueso en el cristal de la platina,no apriete excesivamente la cubierta de documentos. Elcristal de la platina podría romperse y causar lesiones.
Cartuchos FINE(cartuchos detinta)
Mantenga los cartuchos FINE (cartuchos de tinta) fuera delalcance de los niños.Si la tinta se introduce accidentalmente en la boca, se chupa oingiere, se debe enjuagar la boca o beber un par de vasos deagua.Si se produce irritación o alguna molestia, consulteinmediatamente con un médico.
Si la tinta entra en contacto con los ojos, aclárelos conagua de forma inmediata.Si la tinta entra en contacto con la piel, lávela con agua yjabón inmediatamente.Si persiste la irritación en los ojos o la piel, consulte con un médicode forma inmediata.
No agite los cartuchos FINE (cartuchos de tinta).Al hacerlo, la tinta podría derramarse y manchar la ropa o el áreacircundante.
Nunca toque los contactoseléctricos ni los inyectores delcabezal de impresión de uncartucho FINE (cartucho de tinta)después de imprimir.Las piezas metálicas pueden estarmuy calientes y causar quemaduras.
No tire los cartuchos FINE (cartuchos de tinta) al fuego.
No intente desmontar ni modificar los cartuchos FINE.
No manipule los cartuchos FINE con brusquedad, porejemplo, aplicándoles excesiva presión o tirándolos.
No aclare ni limpie los cartuchos FINE.
Una vez instalados los cartuchos FINE, no los extraiga sino es necesario.
Nota al colocar el equipo cerca de otros dispositivos eléctricos como lámparas fluorescentes Coloque el equipo como mínimo a 5,91 pulgadas/15 cm de otros dispositivos eléctricos comolámparas fluorescentes. Si el equipo se coloca más cerca de ellos, quizás no pueda funcionarcorrectamente debido a los ruidos de los fluorescentes. Cuando desconecte la alimentaciónCuando desconecte la alimentación, pulse siempre el botón ON y asegúrese de que la lámpara deencendido (en verde) ha desaparecido. Si desconecta el cable de alimentación de la toma decorriente cuando la lámpara de encendido está encendida o parpadea, no podrá protegerse elcabezal de impresión y es posible que no pueda imprimir más tarde.
Sid 95 av 651Precauciones de seguridad

Principio de página
Sid 96 av 651Precauciones de seguridad

Guía avanzada Solución de problemas
Contenido > Apéndice > Limitaciones legales sobre el uso del producto y de las imágenes
Limitaciones legales sobre el uso del producto y de lasimágenesPuede ser ilegal realizar copias, escanear, imprimir o utilizar reproducciones de los siguientesdocumentos.La lista incluida no es exhaustiva. En caso de duda, consulte a un representante legal de sujurisdicción.
Papel moneda Transferencias monetarias Certificados de depósito Sellos postales (matasellados ono)
Placas o insignias deidentificación
Documentos de servicio selectivou órdenes de pago
Cheques o letras de cambioemitidas por organismosgubernamentales
Licencias de vehículos de motor ycertificados de titularidad
Cheques de viaje Cupones de alimentos Pasaportes Documentos de inmigración Sellos de ingresos fiscales (cancelados o no) Bonos u otros certificados de endeudamiento Certificados bursátiles Obras protegidas por derechos de lapropiedad intelectual/obras de arte sin permisodel propietario del copyright
Principio de página
Sid 97 av 651Limitaciones legales sobre el uso del producto y de las imágenes

Guía avanzada Solución de problemas
Contenido > Apéndice > Sugerencias sobre cómo utilizar la impresora
Sugerencias sobre cómo utilizar la impresoraEn esta sección se introducen consejos sobre cómo utilizar el equipo y sobre cómo imprimir concalidad óptima.
La tinta se utiliza para distintos fines.
¿Cómo se utiliza la tinta para otros fines que no sea laimpresión?
La tinta se puede utilizar para otros fines distintos de la impresión. La tinta no sólo se utiliza paraimprimir, sino también para limpiar el cabezal de impresión con el fin de mantener una calidad deimpresión óptima.La impresora dispone de una función que permite limpiar automáticamente los inyectores de chorro detinta para evitar atascos. Durante el procedimiento de limpieza, la tinta se aspira desde los inyectores.Se utiliza muy poca tinta para la limpieza de los inyectores.
Importante
El absorbedor de tinta absorbe la tinta aspirada desde los inyectores, por ejemplo, cuando serealiza la limpieza del cabezal de impresión. Cuando éste está lleno, es necesario sustituirlo. Elusuario no puede realizar esta tarea. Cuando aparezca un mensaje o código de error, póngase encontacto con su representante del servicio técnico de Canon lo antes posible.Consulte "Solución de problemas " en el manual en pantalla: Guía avanzada.
¿Utiliza la impresión en blanco y negro tinta de color?
El uso de tinta de color o de tinta negra varía en función del color de la imagen que se desee imprimir odel contenido del documento. Es posible que durante la impresión en blanco y negro también se utilicetinta de color. Por lo tanto, la tinta de color también se consume durante la impresión en blanco y negro.
Impresión en papel especial: ¿Cómo puedo imprimir con lacalidad óptima?
Sugerencia: compruebe el estado de la impresora antes deimprimir
¿Está el cabezal de impresión correcto?Si los inyectores del cabezal de impresión están atascados, la impresión perderá intensidad yse desaprovechará el papel. Imprima el patrón de prueba de los inyectores para comprobar elcabezal de impresión.
Consulte Cuando la impresión es borrosa o los colores no son los correctos .
¿El interior de la impresora está manchado de tinta?Tras imprimir gran cantidad de documentos o imprimir sin bordes, es posible que el área através de la cual pasa el papel se manche con tinta. Utilice la Limpieza de placa inferior paralimpiar el interior de la impresora.
Consulte Limpieza del interior del equipo (Limpieza de placa inferior) .
Sugerencia: compruebe cómo cargar el papel correctamente
¿Se ha cargado el papel con la orientación correcta?
Sid 98 av 651Sugerencias sobre cómo utilizar la impresora

Para cargar el papel en la bandeja posterior, hágalo con la cara de impresión hacia usted.
¿El papel está curvado?El papel curvado provoca atascos de papel. Alíselo y, a continuación, cárguelo de nuevo.
Consulte "Solución de problemas" en el manual en pantalla: Guía avanzada.
Sugerencia: una vez cargado el papel, asegúrese de especificarsu configuración
Una vez cargado el papel, asegúrese de seleccionar el papel cargado en Tipo de soporte (Media Type)en el controlador de impresora o a través del botón Papel del panel de control. Si el tipo de papel noestá seleccionado, no obtendrá resultados de impresión satisfactorios.Consulte Carga de papel.Hay varios tipos de papel: papel con tratamiento especial en la superficie para la impresión defotografías con una calidad óptima y papel adecuado para documentos. Tipo de soporte (Media Type)del controlador de impresora presenta distintas configuraciones para cada tipo de papel por adelantado(por ejemplo, utilizando tinta, expulsando tinta o la distancia de los inyectores). De este modo, podráimprimir en cada tipo de papel con una calidad de impresión óptima. El botón Papel del panel decontrol, que se utiliza para realizar copias, tiene una configuración similar al Tipo de soporte (MediaType) del controlador de impresora. Para cada tipo de papel cargado, puede imprimir con distintasconfiguraciones en Tipo de soporte (Media Type) en el controlador de impresora o a través del botón Papel del panel de control.
Para cancelar la impresión, pulse el botón Parar/Reiniciar.
Sugerencia: no pulse nunca el botón ON
Si pulsa el botón ON cuando la impresión está en curso, los datos de impresión enviados desde elequipo quedarán en la cola de la impresora y no podrá continuar imprimiendo.Pulse el botón Parar/Reiniciar para cancelar la impresión.
Nota Si no puede cancelar la impresión pulsando el botón Parar/Reiniciar cuando imprima desde unequipo, abra el cuadro de diálogo de propiedades de la impresora para eliminar los trabajos deimpresión innecesarios del monitor de estado de la impresora (Windows).
¿Cómo puedo mantener una calidad de impresión óptima?
La clave para imprimir con una calidad de impresión óptima es evitar que el cabezal de impresión seseque o atasque. Siga siempre los pasos que se presentan a continuación para obtener una calidadde impresión óptima.
Utilice el procedimiento siguiente para desconectar la alimentación.
1 Pulse el botón ON de la impresora para apagarla.
2 Asegúrese de que la lámpara de encendido no está encendida.
3 Desenchufe el cable de alimentación de la toma de corriente o apague el conector del cableextensor.
Si pulsa el botón ON para desconectar la alimentación, la impresora tapa automáticamente elcabezal de impresión (inyectores) para impedir que se seque. Si desenchufa el cable dealimentación de la toma de corriente o apaga el conector del cable extensor antes de que la luzde encendido se apague, el cabezal de impresión no se tapará correctamente, por lo que éstese secará o atascará.
Sid 99 av 651Sugerencias sobre cómo utilizar la impresora

Para desconectar la alimentación, siga este procedimiento.
Imprima periódicamenteAl igual que se seca la punta de un rotulador si no se utiliza durante un periodo de tiempoprolongado y éste queda inservible, aunque esté cerrado, el cabezal de impresión también sepuede secar u obstruir si la impresora no se utiliza durante mucho tiempo.
Se recomienda utilizar la impresora al menos una vez al mes.
Nota
En función del tipo de papel, es posible que la tinta se difumine si pasa un marcador o unabarra correctora por encima de las partes impresas o que la tinta se derrame si las partesimpresas se manchan con agua o sudor.
¿Debo manipular la impresora con cuidado al guardarla otransportarla?
Sugerencia: no guarde ni transporte la impresora verticalmenteni inclinada.
Si transporta o guarda el equipo inclinado o en vertical, se podría derramar la tinta y el equipo podríasufrir daños. Asegúrese de no guardar ni transportar la impresora verticalmente o inclinada.
Los colores son irregulares y los resultados de impresiónborrosos.
Sugerencia: imprima el patrón de prueba de los inyectorespara comprobar que éstos no están atascados.
Si los inyectores del cabezal de impresión están atascados, los colores serán irregulares o losresultados de impresión serán borrosos.
En este caso
Imprima el patrón de prueba de los inyectores
Sid 100 av 651Sugerencias sobre cómo utilizar la impresora

Compruebe con el patrón de prueba impreso que los inyectores no están obstruidos.Consulte Cuando la impresión es borrosa o los colores no son los correctos .
Principio de página
Sid 101 av 651Sugerencias sobre cómo utilizar la impresora

MC-2710-V1.00
Guía básica
Impresión
Escaneado
Copia
Solución de problemas
Cómo usar este manual
Impresión de este manual
Mantenimiento
Cambio de la configuración delequipo
Apéndice
Al mostrar este manual enpantalla en un entorno de idiomadistinto al inglés, es posible quese muestren algunasdescripciones en inglés.
Impresión
Impresión desde un equipo
Impresión con el software de aplicación incluido
¿Qué es Easy-PhotoPrint EX?
Impresión fotográfica
Inicio de Easy-PhotoPrint EX
Selección de fotos
Selección del papel
ImpresiónCreación de un álbum
Inicio de Easy-PhotoPrint EX
Selección del papel y del formato
Selección de fotos
Edición
ImpresiónImpresión de calendarios
Inicio de Easy-PhotoPrint EX
Selección del papel y del formato
Selección de fotos
Edición
ImpresiónImpresión de adhesivos
Inicio de Easy-PhotoPrint EX
Selección del papel y del formato
Selección de fotos
Edición
ImpresiónImpresión de formato
Inicio de Easy-PhotoPrint EX
Selección del papel y del formato
Selección de fotos
Edición
ImpresiónCorrección y mejora de fotografías
Uso de la función Autocorrección de foto
Uso de la función Corrección de ojos rojos
Uso de la función Aclarador de caras
Uso de la función Enfocar cara
Uso de la función Suavizado digital de rostros
Uso de la función Eliminador de imperfecciones
Sid 102 av 651Guía avanzada de MP240 series

Ajuste de imagen
Ventana Corregir/Mejorar imágenes
Preguntas y respuestas
¿Cómo se mueven (o copian) los archivosguardados?¿Por qué lado de la imagen empieza la impresión?
¿Cómo se imprime con márgenes iguales?
¿Qué significa "P1" o "P4"?
Apéndice 1: Configuración de Easy-PhotoPrint EX
Impresión de Vivid Photos
Reducción del ruido fotográfico
Recorte de fotografías (impresión fotográfica)
Impresión de fechas en fotografías (Impresiónfotográfica)
Impresión de varias fotografías en una página
Impresión de índicesImpresión de fotos de carné (ID Photo Print)
Impresión de la información fotográfica
Guardar fotografías
Apertura de archivos guardados
Cambio de formato
Cambio de fondo
Adición de fotografías
Intercambio de posiciones de fotografías
Sustitución de fotografías
Cambio de posición, de ángulo y de tamaño defotografías
Recorte de fotografías
Enmarcado de fotografías
Impresión de fechas en fotografías
Adición de comentarios a fotografías
Adición de texto a fotos
Cómo guardar
Configuración de festividades
Configuración de la visualización del calendario
Impresión con otro software de aplicación
Métodos de impresión
Impresión de fácil configuración
Configuración de la orientación y del tamaño depágina
Configuración del número de copias y del orden deimpresiónConfiguración del margen de grapado
Impresión sin bordesImpresión ajustada a la página
Impresión a escala
Impresión de diseño de página
Impresión de póster
Impresión en cuadernillo
Impresión a doble cara
Impresión de sellos y fondos
Sid 103 av 651Guía avanzada de MP240 series

Almacenamiento de la configuración del sello
Almacenamiento de datos de imagen para utilizarloscomo fondo
Impresión de sobres
Visualización de los resultados de la impresiónantes de imprimir
Configuración de las dimensiones del papel(Tamaño personalizado)
Modificación de la calidad de impresión y corrección delos datos de imagen
Combinación del nivel de calidad de impresión y delmétodo de medios tonos
Impresión en monocromo de documentos en color
Especificación de la corrección del color
Impresión óptima de los datos de imagen enfotografías
Ajuste del color mediante el controlador deimpresoraImpresión con perfiles ICC
Ajuste del balance del color
Ajuste del brillo
Ajuste de la intensidad
Ajuste del contraste
Simulación de ilustración
Representación de los datos de imagen con un solocolor
Presentación de los datos de imagen con VividColorsSuavizado de los contornos dentados
Modificación de las propiedades del color paramejorar la coloración
Reducción del ruido fotográfico
Descripción del controlador de impresora
Controlador de la impresora Canon IJ
Cómo abrir la ventana de configuración delcontrolador de impresora
Ficha Mantenimiento
Monitor de estado Canon IJ
Vista preliminar de Canon IJ
Impresión de fotografías directamente desde un dispositivocompatible (MP240 series)
Impresión de fotografías directamente desde un dispositivocompatible
Impresión de fotografías directamente desde undispositivo compatibleAcerca de la configuración de impresión de PictBridge
Configuración de un dispositivo compatible conPictBridge
Escaneado
Escaneado
Escaneado de imágenes
Escaneado de imágenes
Sid 104 av 651Guía avanzada de MP240 series

Antes de escanear
Colocación de los documentos
Guardar los datos escaneados en el equipo a través delpanel de control del equipo
Apéndice: Distintas configuraciones de escaneado
Selección de una respuesta a los comandos desdeel panel de control con MP Navigator EX
Escaneado con el software de aplicación incluido
¿Qué es MP Navigator EX (software suministrado paraescáner)?
Intentemos escanearInicio de MP Navigator EX
Escaneado de fotos y documentos
Escaneado de varios documentos a la vez
Escaneado de imágenes más grandes que laplatina (Asistente de Stitch)
Escaneo fácil con un solo clic
Funciones útiles de MP Navigator EX
Corrección/mejora automática de imágenes
Corrección/mejora manual de imágenes
Ajuste de imagen
Búsqueda de imágenes
Clasificación de imágenes en categorías
Utilización de imágenes en MP Navigator EX
Cómo guardarAlmacenamiento como archivos PDF
Creación/edición de archivos PDF
Impresión de documentos
Impresión fotográfica
Envío por correo electrónico
Edición de archivos
Configuración de contraseñas para archivos PDF
Apertura/edición de archivos PDF protegidos concontraseña
Pantallas de MP Navigator EX
Pantalla Modo de navegación (Navigation Mode)
Ficha Escanear/Importar documentos o imágenes(Scan/Import Documents or Images)
Ficha Ver y usar imágenes en su equipo (View &Use Images on your Computer)
Ficha Escaneado personalizado con un solo clic(Custom Scan with One-click)
Pantalla Fotos/Documentos (Platina) (Photos/Documents (Platen) (Ventana Escanear/ImportarScan/Import)
Cuadro de diálogo Configuración de escaneado(Scan Settings) (Fotos/Documentos)
Cuadro de diálogo Guardar (Save)
Cuadro de diálogo Guardar como archivo PDF (Saveas PDF file)
Cuadro de diálogo Configuración PDF (PDFSettings)
Ventana Ver y usar (View & Use)
Sid 105 av 651Guía avanzada de MP240 series

Ventana Crear/Editar archivo PDF (Create/Edit PDFfile)
Cuadro de diálogo Imprimir documento (PrintDocument)
Cuadro de diálogo Imprimir foto (Print Photo)
Cuadro de diálogo Enviar por correo electrónico(Send via E-mail)
Ventana Corregir/Mejorar imágenes
Pantalla Modo de un solo clic (One-click Mode)
Cuadro de diálogo Guardar (Save) (Pantalla Modo deun solo clic (One-click Mode))
Cuadro de diálogo Configuración de escaneado(Scan settings)
Cuadro de diálogo Guardar (Save)
Cuadro de diálogo Configuración de Exif (ExifSetting)
Cuadro de diálogo PDF
Cuadro de diálogo Guardar como archivo PDF (Saveas PDF file)
Cuadro de diálogo Correo (Mail)
Cuadro de diálogo OCR
Cuadro de diálogo Personalizada (Custom)
Cuadro de diálogo Preferencias (Preferences)
Ficha Configuración de botones del escáner(Scanner Button Settings) (Guardar (Save))
Apéndice: Apertura de archivos que no sean imágenesescaneadas
Apertura de imágenes guardadas en un equipo
Escaneado con otro software de aplicación
¿Qué es ScanGear (controlador del escáner)?
Escaneado con la configuración avanzada usandoScanGear (controlador del escáner)
Inicio de ScanGear (controlador del escáner)
Escaneado en Modo básico
Escaneado en Modo avanzado
Escaneado en Modo de escaneado automático
Escaneado de varios documentos a la vez en Modoavanzado
Corrección de imágenes y ajuste de colores
Corrección de imágenes (Nitidez de imagen,Reducción de polvo y arañazos, Corrección dedifuminado, etc.)
Ajuste del color mediante un patrón de colores
Ajuste de saturación y balance del color
Ajuste del brillo y del contraste
Ajuste del histograma
Ajuste de la curva de tonos
Configuración de umbralesPantallas de ScanGear (controlador del escáner)
Ficha Modo básico (Basic Mode)Ficha Modo avanzado (Advance Mode)
Configuración de entrada
Configuración de salida
Sid 106 av 651Guía avanzada de MP240 series

Configuración de imagen
Botones de ajuste de color
Ficha Modo de escaneado automático (Auto ScanMode)
Cuadro de diálogo Preferencias (Preferences)
Ficha Escáner (Scanner)
Ficha Vista preliminar (Preview)
Ficha Escanear (Scan)
Ficha Ajustes de color (Color Settings)
Apéndice: Información útil acerca del escaneado
Ajuste de marcos de recorte
ResoluciónFormatos de archivo
Coincidencia de color
Otros métodos de escaneado
Escaneado con el controlador WIA
Escaneado con el panel de control (sólo Windows XP)
Copia
Impresión utilizando el panel de control del equipo
Copia
Realización de copias
Reducción o ampliación de una copia
Uso de prácticas funciones de copia
Cambio del tamaño del papel entre A4 y [Letter/Carta]
Copia sin bordes (Borderless Copy)
Solución de problemas
Solución de problemas
Si se produce un error
No se puede encender el equipo
No se ve nada en la pantalla LED
Aparece un mensaje de error en la pantalla LED
La lámpara de alarma parpadea en color naranja
La lámpara Encendido (Power) parpadea en color verdey la lámpara Alarma (Alarm) parpadea en color naranjade forma alternativa
No se pueden instalar los MP Drivers
No se puede conectar con el equipo correctamente
La velocidad de impresión o de escaneado es lenta/Laconexión de alta velocidad de USB Hi-Speed no funciona/Aparece el mensaje "Este dispositivo puede funcionarmás rápidamente"
Los resultados de impresión no son satisfactorios
El equipo no imprime el trabajo hasta el final
No hay resultados de impresión/La impresión esborrosa/Los colores son incorrectos/Rayas blancas
Los colores son borrososLas líneas no están alineadas
El papel impreso se ondula o la tinta se emborrona
Sid 107 av 651Guía avanzada de MP240 series

El papel queda manchado/La superficie impresa estárayada
El reverso del papel queda manchado
Las líneas verticales se imprimen en los lados de lacopia impresaLos colores presentan franjas o irregularidades
No comienza la impresión
La copia o la impresión se detienen antes de terminar
El equipo se mueve pero no expulsa tinta
La velocidad de impresión es inferior a la prevista
El contenedor del cartucho FINE no se mueve a la posiciónpara sustituirlo
El papel no entra correctamente
Atascos de papel
En la pantalla del equipo aparece un mensaje
Aparece Error de servicio 5100
Error de escritura/Error de salida/Error de comunicación
Número de error: 300
Número de error: 1700
Aparece Información de tinta número: 1688
Aparece Información de tinta número: 1686
Número de error: 2001 (MP240 series)
Número de error: 2002 (MP240 series)
Otros mensajes de error
Para usuarios de Windows
No se abre el monitor del estado de la impresora
Aparece la pantalla Impresora de inyección/Programaencuesta (Inkjet Printer/Scanner Extended SurveyProgram)
Aparece un mensaje de error en el dispositivo compatiblecon PictBridge (MP240 series)
No se puede imprimir adecuadamente desde un índice defotos (MP260 series)
No se puede extraer la tarjeta de memoria (MP260 series)
Problemas de escaneado
El escáner no funciona
No comienza ScanGear (controlador del escáner)
Aparece un mensaje de error y no aparece la pantalla deScanGear (controlador del escáner)
La calidad de escaneado (imagen que aparece en elmonitor) es baja
La imagen escaneada está rodeada de áreas de extrablancoNo se puede escanear correctamente con recortemúltipleVelocidad de escaneado baja
El mensaje "No hay memoria suficiente." se muestra.
El ordenador deja de funcionar durante el escaneado
El escáner no funciona tras haber actualizado Windows
Problemas con el software
El programa de software de correo electrónico quedesea usar no aparece en la pantalla para poderseleccionarlo
Sid 108 av 651Guía avanzada de MP240 series

La imagen escaneada se imprime ampliada (reducida)
La imagen escaneada está ampliada (reducida) en elmonitor del ordenador
No se abre la imagen escaneada
Problemas con MP Navigator EX
No se puede escanear en el tamaño correcto
La posición o el tamaño de la imagen no puededetectarse correctamente al escanear usando el panelde control
El documento está bien colocado, pero la imagenescaneada está inclinada
El documento está bien colocado, pero la orientacióncambia en la imagen escaneada
Preguntas más frecuentes
Si no puede resolver el problema
Instrucciones de uso (Controlador de impresora)
Notas generales (controlador del escáner)
Uso de Easy-PhotoPrint EX
Uso de MP Navigator EX
Acerca de Solution Menu
Sid 109 av 651Guía avanzada de MP240 series

Guía avanzada > Cómo usar este manual
Cómo usar este manualFuncionamiento de la pantalla de contenidoFuncionamiento de la pantalla de explicacionesImpresión de este manualUso de palabras clave para encontrar un temaRegistro de temas en Mi manualSímbolos utilizados en este documentoMarcas comerciales
Principio de página
Sid 110 av 651Cómo usar este manual

Guía avanzada > Cómo usar este manual > Funcionamiento de la pantalla de contenido
Funcionamiento de la pantalla de contenido
Al hacer clic en un título que se muestra en la pantalla de contenido situada a la izquierda del manualen pantalla, las páginas de dicho título se muestran en la ventana de descripción.
Al hacer clic en situado a la izquierda de , se muestran los títulos que se encuentran en lasjerarquías inferiores.
Nota
Haga clic en para cerrar o mostrar la pantalla de contenido.
Principio de página
Sid 111 av 651Funcionamiento de la pantalla de contenido

Guía avanzada > Cómo usar este manual > Funcionamiento de la pantalla de explicaciones
Funcionamiento de la pantalla de explicaciones
(1) Haga clic en los caracteres verdes para pasar a la página correspondiente.(2) El cursor pasa a la parte superior de esta página.
Nota
Los diagramas y las capturas de pantalla de esta guía corresponden a MP260 series. A menosque se indique lo contrario, las operaciones son exactamente iguales a las de MP240 series.
Principio de página
Sid 112 av 651Funcionamiento de la pantalla de explicaciones

Guía avanzada > Cómo usar este manual > Impresión de este manual
Impresión de este manual
Haga clic en para mostrar la ventana de impresión a la izquierda del manual en pantalla.
Nota
Haga clic en para cerrar o mostrar la ventana de impresión.Haga clic en y, a continuación, en Configuración de opciones (Option Settings) para mostrar elcuadro de diálogo Configuración de opciones (Option Settings). A continuación, configure laoperación de impresión.
Dispone de los siguientes cuatro métodos de impresión:
Documento actual
Documentos seleccionados
Mi manual
Todos los documentos
Documento actualPuede imprimir el tema que se muestra actualmente.
1. Desde Seleccionar objeto (Select Target), seleccione Documento actual (CurrentDocument)El título del tema que se muestra actualmente se muestra en la lista Documentos a imprimir(Documents to Be Printed).
Nota
Al seleccionar Imprimir documentos vinculados (Print linked documents), también podráimprimir los documentos que estén vinculados al documento actual. Los documentosvinculados se añaden a la lista Documentos a imprimir (Documents to Be Printed).Haga clic en Vista preliminar (Print Preview) para mostrar los resultados de la impresión ycomprobar cómo quedarán antes de imprimir el documento.
2. Haga clic en Iniciar impresión (Start Printing)
Sid 113 av 651Impresión de este manual

Se muestra el cuadro de diálogo Confirmación del núm. de pág. de impr. (Print Page CountConfirmation).
3. Ejecutar impresiónConfirme el número de páginas que desea imprimir y, a continuación, haga clic en Sí (Yes).Se imprimirán los temas que se muestran actualmente.
Documentos seleccionadosPuede seleccionar e imprimir los temas que desee imprimir.
1. Desde Seleccionar objeto (Select Target), seleccione Documentos seleccionados(Selected Documents)Los títulos de todos los temas se muestran en la lista Documentos a imprimir (Documents to BePrinted).
2. Seleccionar los temas que desea imprimirDe la lista Documentos a imprimir (Documents to Be Printed), active las casillas de verificación delos títulos de los temas que desea imprimir.
Nota
Al activar la casilla de verificación Selección automática de documentos en las jerarquíasinferiores (Automatically select documents in lower hierarchies), se activarán las casillas deverificación de todos los títulos que se encuentren en las categorías inferiores.Seleccione Seleccionar todo (Select All) para activar las casillas de verificación de todos lostítulos.Haga clic en Borrar todo (Clear All) para desactivar las casillas de verificación de todos lostítulos.Haga clic en Vista preliminar (Print Preview) para mostrar los resultados de la impresión ycomprobar cómo quedarán antes de imprimir el documento.
3. Haga clic en Iniciar impresión (Start Printing)Se muestra el cuadro de diálogo Confirmación del núm. de pág. de impr. (Print Page CountConfirmation).
4. Ejecutar impresiónConfirme el número de páginas que desea imprimir y, a continuación, haga clic en Sí (Yes).Se imprimen todos los temas cuyas casillas de verificación se hayan activado.
Mi manualPuede seleccionar e imprimir los temas que estén registrados en Mi manual.Para obtener más información sobre Mi manual, consulte " Registro de temas en Mi manual ".
1. Desde Seleccionar objeto (Select Target), seleccione Mi manual (My Manual)Los títulos de los temas que se han registrado en Mi manual se muestran en la lista Documentosa imprimir (Documents to Be Printed).
2. Seleccionar los temas que desea imprimirDe la lista Documentos a imprimir (Documents to Be Printed), active las casillas de verificación delos títulos de los temas que desea imprimir.
Nota
Seleccione Seleccionar todo (Select All) para activar las casillas de verificación de todos lostítulos.Haga clic en Borrar todo (Clear All) para desactivar las casillas de verificación de todos lostítulos.Haga clic en Vista preliminar (Print Preview) para mostrar los resultados de la impresión ycomprobar cómo quedarán antes de imprimir el documento.
Sid 114 av 651Impresión de este manual

3. Haga clic en Iniciar impresión (Start Printing)Se muestra el cuadro de diálogo Confirmación del núm. de pág. de impr. (Print Page CountConfirmation).
4. Ejecutar impresiónConfirme el número de páginas que desea imprimir y, a continuación, haga clic en Sí (Yes).Se imprimen todos los temas cuyas casillas de verificación se hayan activado.
Todos los documentosPuede imprimir todos los temas del manual en pantalla.
1. Desde Seleccionar objeto (Select Target), seleccione Todos los documentos (AllDocuments)Los títulos de todos los temas se muestran en la lista Documentos a imprimir (Documents to BePrinted) y las casillas de verificación se activan de manera automática.
Nota
Si desactiva la casilla de verificación de un tema, dicho tema no se imprime.Seleccione Seleccionar todo (Select All) para activar las casillas de verificación de todos lostítulos.Haga clic en Borrar todo (Clear All) para desactivar las casillas de verificación de todos lostítulos.Haga clic en Vista preliminar (Print Preview) para mostrar los resultados de la impresión ycomprobar cómo quedarán antes de imprimir el documento.
2. Haga clic en Iniciar impresión (Start Printing)Se muestra el cuadro de diálogo Confirmación del núm. de pág. de impr. (Print Page CountConfirmation).
3. Ejecutar impresiónConfirme el número de páginas que desea imprimir y, a continuación, haga clic en Sí (Yes).Se imprimen todos los temas.
Importante Se necesita una gran cantidad de papel para imprimir todos los temas. Antes de imprimir,asegúrese de comprobar el número de páginas de impresión que se muestra en el cuadrode diálogo Confirmación del núm. de pág. de impr. (Print Page Count Confirmation).
Principio de página
Sid 115 av 651Impresión de este manual

Guía avanzada > Cómo usar este manual > Uso de palabras clave para encontrar un tema
Uso de palabras clave para encontrar un temaPuede introducir una palabra clave para buscar una página de destino.Se busca en todos los manuales en pantalla instalados (guías del usuario).
1. Haga clic en Se muestra un ventana de búsqueda a la izquierda del manual en pantalla.
Nota
Haga clic en para cerrar o mostrar la ventana de búsqueda.
2. Introducir una palabra claveEn Palabra clave (Keyword), introduzca una palabra clave para el elemento que se va a comprobar.
Si desea introducir varias palabras clave, inserte un espacio entre las palabras clave.
Nota
Puede introducir un máximo de 10 palabras clave o de 255 caracteres.No se hace distinción entre mayúsculas y minúsculas.El programa también puede buscar palabras clave que contengan espacios.
3. Haga clic en Iniciar búsqueda (Start Searching)Se inicia la búsqueda y se muestran los títulos de los temas que contengan la palabra clave en lalista de resultados de búsqueda.Cuando ejecuta una búsqueda mediante la introducción de varias palabras clave, los resultadosde búsqueda se muestran tal y como aparecen a continuación.
Documentos con coincidencia perfecta (Documents Containing Perfect Match) Temas que contengan toda la cadena de caracteres de búsqueda (incluyendo los espacios)exactamente igual a como se ha introducido (coincidencia perfecta)
Documentos con todas las palabras clave (Documents Containing All Keywords) Temas que contienen todas las palabras clave que se han introducido
Documentos con alguna palabra clave (Documents Containing Any Keyword) Temas que contienen al menos una de las palabras clave que se han introducido
Sid 116 av 651Uso de palabras clave para encontrar un tema

4. Mostrar el tema que desea leerDesde la lista de resultados de búsqueda, haga doble clic (o seleccione y pulse Intro (Enter)) en eltítulo del tema que desea leer.Cuando se muestran las páginas de dicho título, las palabras clave que se han encontrado en laspáginas aparecerán resaltadas.
Principio de página
Sid 117 av 651Uso de palabras clave para encontrar un tema

Guía avanzada > Cómo usar este manual > Registro de temas en Mi manual
Registro de temas en Mi manualRegistre las páginas que lea con más frecuencia como temas de Mi manual para que puedaconsultarlas fácilmente en cualquier momento.
1. Mostrar el temaMuestre el tema que desea añadir a Mi manual.
2. Haga clic en La ventana Mi Manual (My Manual) se muestra a la izquierda del manual en pantalla.
Nota
Haga clic en para cerrar o mostrar la ventana Mi manual.
3. Registrar el tema en Mi manualHaga clic en Agregar (Add).
El tema que se muestra actualmente se agrega a Lista de Mi manual (List of My Manual).
Nota
Asimismo, desde la lista Documentos mostrados recientemente (Recently DisplayedDocuments), haga doble clic (o seleccione y pulse Intro (Enter)) en el tema que desea agregara Mi manual para mostrarlo y, a continuación, haga clic en Agregar (Add).
4. Mostrar Mi manualAl hacer doble clic (o seleccionar y pulsar Intro (Enter)) en un tema que se muestra en Lista de Mimanual (List of My Manual), dicho tema se muestra en la ventana de descripción.
Nota
Para eliminar un tema de Lista de Mi manual (List of My Manual), selecciónelo de la lista y, acontinuación, haga clic en Eliminar (Delete) (o pulse Eliminar Delete).
Principio de página
Sid 118 av 651Registro de temas en Mi manual

Guía avanzada > Cómo usar este manual > Símbolos utilizados en este documento
Símbolos utilizados en este documento
Advertencia Instrucciones, que si se ignoran, pueden provocar lesiones graves, o incluso la muerte, por el usoincorrecto del equipo. Deben seguirse para que el funcionamiento sea seguro.
Precaución Instrucciones, que si se ignoran, pueden provocar lesiones en las personas o daños materiales por eluso incorrecto del equipo. Deben seguirse para que el funcionamiento sea seguro.
Importante Instrucciones que deben seguirse para que el funcionamiento sea seguro.
Nota Instrucciones en forma de notas sobre el funcionamiento o explicaciones adicionales.
Indica las operaciones en Windows.
Indica las operaciones en Macintosh.
Principio de página
Sid 119 av 651Símbolos utilizados en este documento

Guía avanzada > Cómo usar este manual > Marcas comerciales
Marcas comercialesMicrosoft es una marca comercial registrada de Microsoft Corporation.
Windows es una marca comercial o marca comercial registrada de Microsoft Corporation,registrada en los EE. UU. y/o en otros países.
Windows Vista es una marca comercial o marca comercial registrada de Microsoft Corporation,registrada en los EE. UU. y/o en otros países.
Macintosh y Mac son marcas comerciales de Apple Inc., registradas en EE UU y en otros países.
Adobe, Adobe Photoshop, Adobe RGB y Adobe RGB (1998) son marcas comerciales o marcascomerciales registradas de Adobe Systems Incorporated en los Estados Unidos y en otros países.
Principio de página
Sid 120 av 651Marcas comerciales

Guía avanzada > Impresión desde un equipo
Impresión desde un equipoImpresión con el software de aplicación incluidoImpresión con otro software de aplicación
Principio de página
Sid 121 av 651Impresión desde un equipo

Guía avanzada > Impresión desde un equipo > Impresión con el software de aplicación incluido
Impresión con el software de aplicación incluido¿Qué es Easy-PhotoPrint EX?
Impresión fotográficaCreación de un álbumImpresión de calendariosImpresión de adhesivosImpresión de formatoCorrección y mejora de fotografíasPreguntas y respuestasApéndice 1: Configuración de Easy-PhotoPrint EX
Principio de página
Sid 122 av 651Impresión con el software de aplicación incluido

Guía avanzada > Impresión desde un equipo > Impresión con el software de aplicación incluido > ¿Qué es Easy-PhotoPrint EX?
¿Qué es Easy-PhotoPrint EX?Easy-PhotoPrint EX permite crear álbumes, calendarios y adhesivos de forma sencilla mediantefotografías realizadas con cámaras digitales.Además, puede imprimir fácilmente fotografías sin bordes.
ImportanteEasy-PhotoPrint EX no es compatible con Windows 95, Windows 98, Windows Me ni WindowsNT4.Easy-PhotoPrint EX únicamente se puede utilizar con impresoras de inyección directa de Canon.No es compatible con algunas impresoras, entre las que se incluyen las impresoras compactasde Canon (serie SELPHY CP).Si no hay una impresora compatible con Easy-PhotoPrint EX instalada, no podrá imprimir loselementos que cree.Si Easy-PhotoPrint EX está instalado en un equipo que ya tiene instalado Easy-LayoutPrint, Easy-PhotoPrint EX sustituirá al anterior.
Nota
La impresión en papel con un tamaño superior a A4 está disponible solamente con impresorascompatibles. Consulte el manual de su impresora para obtener más información.Consulte la Ayuda de Easy-PhotoPrint EX para obtener descripciones de las pantallas de Easy-PhotoPrint EX.Haga clic en Ayuda (Help) en una pantalla o cuadro de diálogo, o bien seleccione Ayuda de Easy-PhotoPrint EX (Easy-PhotoPrint EX Help) en el menú Ayuda (Help). Se mostrará la Ayuda.
Acerca de Exif PrintEasy-PhotoPrint EX admite "Exif Print". Exif Print es un estándar para mejorar la comunicación entre lascámaras digitales y las impresoras.Si establece una conexión con una cámara digital compatible con Exif Print, los datos de imágenes seusarán y optimizarán en el momento de tomar la fotografía, lo que permite obtener imágenes impresasde gran calidad.
Iniciar Easy-PhotoPrint EX desde otras aplicacionesEasy-PhotoPrint EX se puede iniciar desde otras aplicaciones.Consulte el manual de la aplicación para obtener detalles sobre el procedimiento de inicio.
Sid 123 av 651¿Qué es Easy-PhotoPrint EX?

La función Álbum (Album) está disponible con las siguientes aplicaciones:
MP Navigator EX Ver.1.00 o posterior
ZoomBrowser EX Ver.5.8 o posterior
La función Impresión fotográfica (Photo Print) está disponible con las siguientes aplicaciones:
MP Navigator EX Ver.1.00 o posterior
ZoomBrowser EX Ver.6.0 o posterior
Digital Photo Professional Ver.3.2 o posterior
Nota
Easy-PhotoPrint EX tendrá las siguientes restricciones cuando se inicie desde Digital PhotoProfessional:- El botón Menú (Menu) no aparece en el área de botones de cada paso en la parte izquierda de lapantalla.- No es posible corregir/mejorar imágenes.- No es posible modificar el orden de visualización de las imágenes.- No es posible guardar imágenes editadas.- No es posible seleccionar otras opciones que no sean Activar perfil ICC (Enable ICC Profile) enCorrección del color para la impresión (Color correction for printing) en la ficha Avanzadas(Advanced) del cuadro de diálogo Preferencias (Preferences). Por lo tanto, no es posible utilizar lasfunciones Vivid Photo ni Reducción de ruido de foto (Photo Noise Reduction).
Formatos de archivos de imagen compatibles (extensiones)
BMP (.bmp)
JPEG (.jpg, .jpeg)
TIFF (.tif, .tiff)
PICT (.pict, .pct)
Archivos de imágenes de Easy-PhotoPrint (.epp)
ImportanteSi al seleccionar una imagen existe un archivo TIFF en la carpeta correspondiente, es posible quedicha imagen no se muestre correctamente o que Easy-PhotoPrint EX se apague condeterminados formatos TIFF. En estos casos, coloque el archivo TIFF en otra carpeta o guárdeloen un formato distinto y vuelva a seleccionar la carpeta.
Las miniaturas de los archivos con formatos no compatibles se muestran como (Signo deinterrogación).
Nota
Cuando se inicia Easy-PhotoPrint EX desde Digital Photo Professional, se muestran todos losarchivos de imágenes compatibles con Digital Photo Professional.
Formatos de archivo (extensiones) que admite Easy-PhotoPrint EX
Archivo de impresión fotográfica de Easy-PhotoPrint EX (.el6)
Archivo de álbum de Easy-PhotoPrint EX (.el1)
Archivo de adhesivos de Easy-PhotoPrint EX (.el2)
Archivo de calendario de Easy-PhotoPrint EX (.el4)
Archivo de formato de Easy-PhotoPrint EX (.el5)
Principio de página
Sid 124 av 651¿Qué es Easy-PhotoPrint EX?

Guía avanzada > Impresión desde un equipo > Impresión con el software de aplicación incluido > Impresión fotográfica
Impresión fotográficaEasy-PhotoPrint EX le permite imprimir sus fotografías favoritas en diversos formatos.También puede crear fotografías sin bordes con facilidad.Las correcciones adecuadas de las fotografías se aplicarán automáticamente al imprimir.
Pasos
1. Inicio de Easy-PhotoPrint EX
2. Selección de fotos
3. Selección del papel
4. Impresión
Pruebe estoCorrección y mejora de fotografíasImpresión de Vivid PhotosReducción del ruido fotográficoRecorte de fotografías (Impresión fotográfica)Impresión de fechas en fotografías (Impresión fotográfica)Impresión de varias fotografías en una páginaImpresión de índicesImpresión de fotos de carné (ID Photo Print)Impresión de la información fotográficaGuardar fotografíasApertura de archivos guardados
Preguntas y respuestas¿Cómo se mueven (o copian) los archivos guardados?¿Por qué lado de la imagen empieza la impresión?¿Cómo se imprime con márgenes iguales?
Principio de página
Sid 125 av 651Impresión fotográfica

Guía avanzada > Impresión desde un equipo > Impresión con el software de aplicación incluido > Impresión fotográfica >Inicio de Easy-PhotoPrint EX
Inicio de Easy-PhotoPrint EX
1. Desde el menú Inicio (Start), seleccione Programas o Todos los programas ([All]Programs) > Canon Utilities > Easy-PhotoPrint EX > Easy-PhotoPrint EX.Se inicia Easy-PhotoPrint EX y aparece el Menú (Menu).
Principio de página
Sid 126 av 651Inicio de Easy-PhotoPrint EX

Guía avanzada > Impresión desde un equipo > Impresión con el software de aplicación incluido > Impresión fotográfica >Selección de fotos
Selección de fotos
1. Haga clic en Impresión fotográfica (Photo Print) en el Menú (Menu).Aparece la pantalla Seleccionar imágenes (Select Images).
ImportanteLas imágenes reducidas (miniaturas) mostradas en la pantalla puede que aparezcan delsiguiente modo:- Aparece una línea negra junto a un borde de la imagen.- Un borde de la imagen aparece recortado.No obstante, estas imágenes se mostrarán normalmente cuando se amplíe o se realice unapresentación preliminar, y los resultados de impresión no se verán afectados.
2. Seleccione la carpeta que contenga la imagen que desea imprimir del área del árbolde carpetas.Las imágenes de la carpeta se muestran como miniaturas.
Nota
Si se inicia Easy-PhotoPrint EX desde otra aplicación (MP Navigator EX, ZoomBrowser EX oDigital Photo Professional), no se mostrará el área del árbol de carpetas.Las imágenes abiertas de la aplicación se mostrarán como miniaturas.
3. Haga clic en la imagen que desee imprimir.El número de copias aparece como "1" debajo de la imagen seleccionada, mientras que la propiaimagen aparece en el área de imágenes seleccionadas.
Nota
Para eliminar una imagen del área de imágenes seleccionadas, seleccione la imagen que
desea eliminar y haga clic en (Eliminar la imagen importada).
Para eliminar todas las imágenes del área de imágenes seleccionadas, haga clic en (Eliminar todas las imágenes importadas).Si desea imprimir dos o más copias de una imagen, haga clic en (flecha hacia arriba)hasta alcanzar el número de copias deseado. Para reducir el número de copias que aparecen
Sid 127 av 651Selección de fotos

en el cuadro, haga clic en (flecha hacia abajo).Puede cambiar el orden de las fotografías mediante la lista situada en la esquina superiorderecha de la pantalla.Puede seleccionar el orden de impresión en Ordenar por fecha (Sort by Date) y Ordenar pornombre (Sort by Name).
Nota
Además, también puede corregir o mejorar la imagen seleccionada antes de imprimirla.Corrección y mejora de fotografías
Consulte la Ayuda para obtener más información sobre la pantalla Seleccionar imágenes (SelectImages).
Principio de página
Sid 128 av 651Selección de fotos

Guía avanzada > Impresión desde un equipo > Impresión con el software de aplicación incluido > Impresión fotográfica >Selección del papel
Selección del papel
1. Haga clic en Seleccionar papel (Select Paper).Aparece la pantalla Seleccionar papel (Select Paper).
2. Configure los elementos siguientes en función de la impresora y del papel que sevan a utilizar:Impresora (Printer)Fuente de papel (Paper Source)Tamaño de papel (Paper Size)Tipo de soporte (Media Type)
Nota
Los tamaños de papel y los tipos de soporte pueden variar en función de la impresora.Consulte la Ayuda para obtener más información.Las fuentes de papel puede variar en función de la impresora y del tipo de soporte.
ImportanteCuando se seleccione Papel de tela de foto de bellas artes (Fine Art Photo Rag) para Tipo desoporte (Media Type), se deja automáticamente un margen de 1,38 pulgadas (35 mm) en la partesuperior e inferior del papel.Antes de imprimir, se recomienda comprobar el rango de impresión con la imagen mostrada enVista preliminar.
Nota
Puede imprimir fotografías con colores más vivos o puede reducir el ruido de la fotografía.Impresión de Vivid PhotosReducción del ruido fotográfico
Consulte la Ayuda para obtener más información sobre la pantalla Seleccionar papel (SelectPaper).
Principio de página
Sid 129 av 651Selección del papel

Guía avanzada > Impresión desde un equipo > Impresión con el software de aplicación incluido > Impresión fotográfica >Impresión
Impresión
1. Haga clic Diseño/Imprimir (Layout/Print).Aparecerá la pantalla Diseño/Imprimir (Layout/Print).
ImportanteLas imágenes reducidas (miniaturas) mostradas en la pantalla puede que aparezcan delsiguiente modo:- Aparece una línea negra junto a un borde de la imagen.- Un borde de la imagen aparece recortado.No obstante, estas imágenes se mostrarán normalmente cuando se amplíe o se realice unapresentación preliminar, y los resultados de impresión no se verán afectados.
2. Permite seleccionar el diseño que desea utilizar.Haga clic en un diseño sin bordes para imprimir fotos sin bordes.
Nota
Los diseños que se pueden seleccionar pueden variar en función de la impresora, deltamaño de papel y del tipo de soporte.
3. Haga clic en Imprimir (Print).
ImportanteAl imprimir en papel de tamaño grande como, por ejemplo, A3 o mayor de A3, en algunos equiposno se podrá imprimir correctamente más de una página o copia a la vez. Cuando se imprime eneste tipo de papel, se recomienda imprimir una página cada vez.Al imprimir en papel con un tamaño superior a A4 o imágenes de alta resolución, es posible quelos datos sólo se impriman en el centro si se imprimen varias imágenes a la vez. En tal caso,active la casilla de verificación Colocar el trabajo de impresión en la cola página por página (Spoolprint job page by page) del cuadro de diálogo Preferencias (Preferences) y vuelva a realizar laimpresión.
Para visualizar el cuadro de diálogo Preferencias (Preferences), haga clic en el botón (Configuración) o seleccione Preferencias... (Preferences...) en el menú Archivo (File).Cuando se seleccione Papel de tela de foto de bellas artes (Fine Art Photo Rag) para Tipo desoporte (Media Type) en la pantalla Seleccionar papel (Select Paper), se deja automáticamente unmargen de 1,38 pulgadas (35 mm) en la parte superior e inferior del papel.
Sid 130 av 651Impresión

Antes de imprimir, se recomienda comprobar el rango de impresión con la imagen mostrada enVista preliminar.
Nota
Si sale de Easy-PhotoPrint EX sin guardar la configuración, se descartará la configuración deimpresión fotográfica. Le recomendamos que guarde la imagen impresa si desea volver aimprimirla.
Guardar fotografíasPara imprimir en un diseño con bordes, los márgenes izquierdo y derecho o inferior y superiorpueden tener distintas anchuras.
¿Cómo se imprime con márgenes iguales?Puede recortar imágenes o imprimir fechas en las fotos.
Recorte de fotografías (Impresión fotográfica)Impresión de fechas en fotografías (Impresión fotográfica)
Además, también puede corregir o mejorar la imagen seleccionada antes de imprimirla.Corrección y mejora de fotografías
Puede especificar una configuración avanzada de impresión fotográfica (número de copias,calidad de impresión, etc.) en el cuadro de diálogo Preferencias (Preferences).
Para visualizar el cuadro de diálogo Preferencias (Preferences), haga clic en el botón (Configuración) o seleccione Preferencias... (Preferences...) en el menú Archivo (File).Consulte la Ayuda para obtener más información sobre la pantalla Diseño/Imprimir (Layout/Print).
Principio de página
Sid 131 av 651Impresión

Guía avanzada > Impresión desde un equipo > Impresión con el software de aplicación incluido > Creación de un álbum
Creación de un álbumEasy-PhotoPrint EX permite crear álbumes de fotos personalizados.
Pasos
1. Inicio de Easy-PhotoPrint EX
2. Selección del papel y del formato
3. Selección de fotos
4. Edición
5. Impresión
Pruebe estoCorrección y mejora de fotografíasCambio de formatoCambio de fondoAdición de fotografíasIntercambio de posiciones de fotografíasSustitución de fotografíasCambio de posición, de ángulo y de tamaño de fotografíasRecorte de fotografíasEnmarcado de fotografíasImpresión de fechas en fotografíasAdición de comentarios a fotografíasAdición de texto a fotos
Cómo guardarApertura de archivos guardados
Preguntas y respuestas¿Cómo se mueven (o copian) los archivos guardados?¿Qué significa "P1" o "P4"?
Principio de página
Sid 132 av 651Creación de un álbum

Guía avanzada > Impresión desde un equipo > Impresión con el software de aplicación incluido > Creación de un álbum> Inicio de Easy-PhotoPrint EX
Inicio de Easy-PhotoPrint EX
1. Desde el menú Inicio (Start), seleccione Programas o Todos los programas ([All]Programs) > Canon Utilities > Easy-PhotoPrint EX > Easy-PhotoPrint EX.Se inicia Easy-PhotoPrint EX y aparece el Menú (Menu).
Principio de página
Sid 133 av 651Inicio de Easy-PhotoPrint EX

Guía avanzada > Impresión desde un equipo > Impresión con el software de aplicación incluido > Creación de un álbum> Selección del papel y del formato
Selección del papel y del formato
1. Haga clic en Álbum (Album) en el Menú (Menu).Aparece la pantalla Configurar página (Page Setup).
2. Configure los elementos siguientes en la sección Configuración general (GeneralSettings):Tamaño de papel (Paper Size)Orientación (Orientation)Portada (Cover)
Álbum a doble página (Double page album)Número de página (Page number)
Nota
Consulte la Ayuda para obtener información sobre el tamaño de papel que se puedeseleccionar.Puede seleccionar si se muestran imágenes en el interior de la portada delantera o la portadatrasera del álbum en el cuadro de diálogo Opciones de portada (Cover Options). Paravisualizar el cuadro de diálogo Opciones de portada (Cover Options), seleccione Delantera(Front) o Delantera y trasera (Front & Back) en Portada (Cover) y haga clic en Opciones...(Options...).Active la casilla de verificación Álbum a doble página (Double page album) para activar elformato de página doble (que consta de dos páginas principales). En un álbum a doblepágina, puede disponer una imagen en las páginas izquierda y derecha.Puede personalizar los números de página (posición, tamaño de fuente, etc.) en el cuadro dediálogo Configuración del número de página (Page Number Settings). Para que se muestre elcuadro de diálogo Configuración del número de página (Page Number Settings), active lacasilla de verificación Número de página (Page number) y haga clic en Configuración...(Settings...).El cuadro de diálogo Configuración de los márgenes (Margin Settings) permite establecer losmárgenes del formato de la portada delantera, las páginas interiores y la portada trasera.Para visualizar el cuadro de diálogo Configuración de los márgenes (Margin Settings), hagaclic en Márgenes... (Margins...).
3. Seleccione el tema que desea utilizar de Tema (Theme) en Formato de muestra(Sample Layout).
Sid 134 av 651Selección del papel y del formato

4. Si desea cambiar el formato, haga clic en Formato... (Formato...).Aparece el cuadro de diálogo Cambiar formato (Change Layout).En el cuadro de diálogo Cambiar formato (Change Layout), puede cambiar el formato o seleccionarsi se imprimirá la fecha (en la que se realizó la foto) en la foto.
Nota
Los formatos de álbum que se pueden seleccionar pueden variar en función del Tamaño(Paper Size) Orientación (Orientation), Álbum a doble página (Double page album) o el tipo depágina seleccionado (portada delantera, páginas interiores o portada trasera).Puede personalizar la fecha (posición, tamaño y color) en el cuadro de diálogo Configuraciónde la fecha (Date Settings). Para visualizar el cuadro de diálogo Configuración de la fecha(Date Settings), active la casilla de verificación Imprimir fecha (Print date) en el cuadro dediálogo Cambiar formato (Change Layout) y haga clic en Configuración de la fecha... (DateSettings...).
5. Si desea cambiar el fondo, haga clic en Fondo... (Background...).Aparece el cuadro de diálogo Cambiar fondo (Change Background).En el cuadro de diálogo Cambiar fondo (Change Background), puede pintar el fondo en un sólocolor o pegar un archivo de imagen.
Nota
Consulte la Ayuda para obtener más información sobre la pantalla Configurar página (PageSetup).
Principio de página
Sid 135 av 651Selección del papel y del formato

Guía avanzada > Impresión desde un equipo > Impresión con el software de aplicación incluido > Creación de un álbum> Selección de fotos
Selección de fotos
1. Haga clic en Seleccionar imágenes (Select Images).Aparece la pantalla Seleccionar imágenes (Select Images).
2. Seleccione la carpeta que contenga la imagen que desea imprimir del área del árbolde carpetas.Las imágenes de la carpeta se muestran como miniaturas.
Nota
Si se inicia Easy-PhotoPrint EX desde otra aplicación (MP Navigator EX o ZoomBrowser EX),no se mostrará el área del árbol de carpetas.Las imágenes abiertas en MP Navigator EX o ZoomBrowser EX se mostrarán comominiaturas.
3. Seleccione las imágenes que desea imprimir y haga clic en uno de los botonesinferiores.
Para imprimir en la portada delantera, haga clic en (Importar a portada delantera).
Para imprimir en las páginas interiores, haga clic en (Importar a páginas interiores).
Para imprimir en la portada trasera, haga clic en (Importar a portada trasera).Las imágenes seleccionadas aparecen en el área de imágenes seleccionadas.También puede seleccionar las imágenes que desea imprimir arrastrándolas hacia el área deimágenes seleccionadas.
Nota
Para eliminar una imagen del área de imágenes seleccionadas, seleccione la imagen que
desea eliminar y haga clic en (Eliminar la imagen importada).
Para eliminar todas las imágenes del área de imágenes seleccionadas, haga clic en (Eliminar todas las imágenes importadas).
Sid 136 av 651Selección de fotos

Nota
Consulte la Ayuda para obtener más información sobre la pantalla Seleccionar imágenes (SelectImages).
Principio de página
Sid 137 av 651Selección de fotos

Guía avanzada > Impresión desde un equipo > Impresión con el software de aplicación incluido > Creación de un álbum> Edición
Edición
1. Haga clic en Editar (Edit).Aparece la pantalla Editar (Edit).
2. Edite el álbum en caso necesario.Cambio de formatoCambio de fondoAdición de fotografíasIntercambio de posiciones de fotografíasSustitución de fotografíasCambio de posición, de ángulo y de tamaño de fotografíasRecorte de fotografíasEnmarcado de fotografíasImpresión de fechas en fotografíasAdición de comentarios a fotografíasAdición de texto a fotos
Nota
Si sale de Easy-PhotoPrint EX sin guardar el álbum editado, se omitirá la información deedición. Le recomendamos guardar el elemento si desea volver a editarlo.Los números de página de la portada delantera y trasera del álbum se muestran de lasiguiente manera:
P1: Portada delantera
P2: Interior de la portada delantera
P3: Interior de la portada trasera
P4: Portada trasera
Cómo guardarConsulte la Ayuda para obtener más información sobre la pantalla Editar (Edit).
Sid 138 av 651Edición

Principio de página
Sid 139 av 651Edición

Guía avanzada > Impresión desde un equipo > Impresión con el software de aplicación incluido > Creación de un álbum> Impresión
Impresión
1. Haga clic en Configuración de impresión (Print Settings).Aparece la pantalla Configuración de impresión (Print Settings).
2. Configure los elementos siguientes en función de la impresora y del papel que sevan a utilizar:Impresora (Printer)Tipo de soporte (Media Type)
Copias (Copies)Fuente de papel (Paper Source)Calidad de impresión (Print Quality)Impresión sin bordes (Borderless Printing)
Nota
Los tipos de soporte pueden variar en función de la impresora y del tamaño del papel.Impresión a doble clara (Duplex Printing) aparece si la impresora y el tipo de soporteseleccionados admiten impresiones a doble cara. Active esta casilla de verificación paraimprimir en ambas caras del papel.Automático (Automatic) aparece si activa la casilla de verificación Impresión a doble cara(Duplex Printing) tras seleccionar una impresora que admite la impresión a doble caraautomática y un tipo de soporte que admite la impresión a doble cara. Active esta casilla deverificación para imprimir automáticamente en ambas caras del papel.Las fuentes de papel puede variar en función de la impresora y del tipo de soporte.Puede configurar un nivel de calidad de impresión personalizado en el cuadro de diálogoConfiguración de la calidad de impresión (Print Quality Settings). Para mostrar el cuadro dediálogo Configuración de la calidad de impresión (Print Quality Settings), seleccionePersonalizado (Custom) en Calidad de impresión (Print Quality) y haga clic en Configuraciónde calidad... (Quality Settings...).Active la casilla de verificación Impresión sin bordes (Borderless Printing) para imprimir lasfotos sin bordes.Puede especificar el intervalo de impresión y la cantidad de extensión de la impresión sinborde en el cuadro de diálogo Configuración de impresión (Print Settings). Para visualizar elcuadro de diálogo Configuración de impresión (Print Settings), haga clic en Opcionesavanzadas... (Advanced...).
Sid 140 av 651Impresión

3. Haga clic en Imprimir (Print).
Nota
Consulte la Ayuda para obtener más información sobre la pantalla Configuración de impresión(Print Settings).
Principio de página
Sid 141 av 651Impresión

Guía avanzada > Impresión desde un equipo > Impresión con el software de aplicación incluido > Impresión decalendarios
Impresión de calendariosEasy-PhotoPrint EX le permite crear su propio calendario con sus fotografías favoritas.
Pasos
1. Inicio de Easy-PhotoPrint EX
2. Selección del papel y del formato
3. Selección de fotos
4. Edición
5. Impresión
Pruebe estoCorrección y mejora de fotografíasCambio de formatoCambio de fondoAdición de fotografíasIntercambio de posiciones de fotografíasSustitución de fotografíasCambio de posición, de ángulo y de tamaño de fotografíasRecorte de fotografíasEnmarcado de fotografíasImpresión de fechas en fotografíasAdición de texto a fotos
Configuración de la visualización del calendarioConfiguración de festividadesCómo guardarApertura de archivos guardados
Preguntas y respuestas¿Cómo se mueven (o copian) los archivos guardados?
Principio de página
Sid 142 av 651Impresión de calendarios

Guía avanzada > Impresión desde un equipo > Impresión con el software de aplicación incluido > Impresión decalendarios > Inicio de Easy-PhotoPrint EX
Inicio de Easy-PhotoPrint EX
1. Desde el menú Inicio (Start), seleccione Programas o Todos los programas ([All]Programs) > Canon Utilities > Easy-PhotoPrint EX > Easy-PhotoPrint EX.Se inicia Easy-PhotoPrint EX y aparece el Menú (Menu).
Principio de página
Sid 143 av 651Inicio de Easy-PhotoPrint EX

Guía avanzada > Impresión desde un equipo > Impresión con el software de aplicación incluido > Impresión decalendarios > Selección del papel y del formato
Selección del papel y del formato
1. Haga clic en Calendario (Calendar) en Menú (Menu).Aparece la pantalla Configurar página (Page Setup).
2. Configure los elementos siguientes en la sección Configuración general (GeneralSettings):Tamaño de papel (Paper Size)Orientación (Orientation)Empezar desde (Start from)Período (Period)
Nota
Consulte la Ayuda para obtener información sobre el tamaño de papel que se puedeseleccionar.Puede añadir festividades a su calendario.
Configuración de festividades
3. Seleccione un formato.En caso necesario, establezca la configuración avanzada del calendario y configure el fondo.
Nota
Puede personalizar la visualización del calendario (colores de fuentes de las fechas y días dela semana, posición y tamaño del calendario, etc.).
Configuración de la visualización del calendarioPuede pintar el fondo de un único color o pegarle un archivo de imagen en el cuadro dediálogo Cambiar fondo (Change Background). Para visualizar el cuadro de diálogo Cambiarfondo (Change Background), haga clic en Fondo... (Background...).
Nota
Consulte la Ayuda para obtener más información sobre la pantalla Configurar página (PageSetup).
Sid 144 av 651Selección del papel y del formato

Principio de página
Sid 145 av 651Selección del papel y del formato

Guía avanzada > Impresión desde un equipo > Impresión con el software de aplicación incluido > Impresión decalendarios > Selección de fotos
Selección de fotos
1. Haga clic en Seleccionar imágenes (Select Images).Aparece la pantalla Seleccionar imágenes (Select Images).
2. Seleccione la carpeta que contenga la imagen que desea imprimir del área del árbolde carpetas.Las imágenes de la carpeta se muestran como miniaturas.
3. Seleccione las imágenes que desee imprimir y haga clic en (Importar apáginas interiores).Las imágenes seleccionadas aparecen en el área de imágenes seleccionadas.También puede seleccionar las imágenes que desea imprimir arrastrándolas hacia el área deimágenes seleccionadas.
Nota
Para eliminar una imagen del área de imágenes seleccionadas, seleccione la imagen que
desea eliminar y haga clic en (Eliminar la imagen importada).
Para eliminar todas las imágenes del área de imágenes seleccionadas, haga clic en (Eliminar todas las imágenes importadas).
Nota
Consulte la Ayuda para obtener más información sobre la pantalla Seleccionar imágenes (SelectImages).
Principio de página
Sid 146 av 651Selección de fotos

Guía avanzada > Impresión desde un equipo > Impresión con el software de aplicación incluido > Impresión decalendarios > Edición
Edición
1. Haga clic en Editar (Edit).Aparece la pantalla Editar (Edit).
2. Edite el calendario en caso necesario.Cambio de formatoCambio de fondoAdición de fotografíasIntercambio de posiciones de fotografíasSustitución de fotografíasCambio de posición, de ángulo y de tamaño de fotografíasRecorte de fotografíasEnmarcado de fotografíasImpresión de fechas en fotografíasAdición de texto a fotos
Configuración de la visualización del calendarioConfiguración de festividades
Nota
Si sale de Easy-PhotoPrint EX sin guardar el calendario editado, se omitirá la información deedición. Le recomendamos guardar el elemento si desea volver a editarlo.
Cómo guardarConsulte la Ayuda para obtener más información sobre la pantalla Editar (Edit).
Principio de página
Sid 147 av 651Edición

Guía avanzada > Impresión desde un equipo > Impresión con el software de aplicación incluido > Impresión decalendarios > Impresión
Impresión
1. Haga clic en Configuración de impresión (Print Settings).Aparece la pantalla Configuración de impresión (Print Settings).
2. Configure los elementos siguientes en función de la impresora y del papel que sevan a utilizar:Impresora (Printer)Tipo de soporte (Media Type)
Copias (Copies)Fuente de papel (Paper Source)Calidad de impresión (Print Quality)Impresión sin bordes (Borderless Printing)
Nota
Los tipos de soporte pueden variar en función de la impresora y del tamaño del papel.Impresión a doble clara (Duplex Printing) aparece si la impresora y el tipo de soporteseleccionados admiten impresiones a doble cara. Active esta casilla de verificación paraimprimir en ambas caras del papel.Automático (Automatic) aparece si activa la casilla de verificación Impresión a doble cara(Duplex Printing) tras seleccionar una impresora que admite la impresión a doble caraautomática y un tipo de soporte que admite la impresión a doble cara. Active esta casilla deverificación para imprimir automáticamente en ambas caras del papel.Las fuentes de papel puede variar en función de la impresora y del tipo de soporte.Puede configurar un nivel de calidad de impresión personalizado en el cuadro de diálogoConfiguración de la calidad de impresión (Print Quality Settings). Para mostrar el cuadro dediálogo Configuración de la calidad de impresión (Print Quality Settings), seleccionePersonalizado (Custom) en Calidad de impresión (Print Quality) y haga clic en Configuraciónde calidad... (Quality Settings...).Puede especificar el intervalo de impresión y la cantidad de extensión de la impresión sinborde en el cuadro de diálogo Configuración de impresión (Print Settings). Para visualizar elcuadro de diálogo Configuración de impresión (Print Settings), haga clic en Opcionesavanzadas... (Advanced...).
3. Haga clic en Imprimir (Print).
Sid 148 av 651Impresión

Nota
Consulte la Ayuda para obtener más información sobre la pantalla Configuración de impresión(Print Settings).
Principio de página
Sid 149 av 651Impresión

Guía avanzada > Impresión desde un equipo > Impresión con el software de aplicación incluido > Impresión deadhesivos
Impresión de adhesivosPuede imprimir sus fotografías favoritas en hojas de adhesivos compatibles.
Pasos
1. Inicio de Easy-PhotoPrint EX
2. Selección del papel y del formato
3. Selección de fotos
4. Edición
5. Impresión
Pruebe estoCorrección y mejora de fotografíasAdición de fotografíasIntercambio de posiciones de fotografíasSustitución de fotografíasCambio de posición, de ángulo y de tamaño de fotografíasRecorte de fotografíasEnmarcado de fotografíasAdición de texto a fotos
Cómo guardarApertura de archivos guardados
Preguntas y respuestas¿Cómo se mueven (o copian) los archivos guardados?
Principio de página
Sid 150 av 651Impresión de adhesivos

Guía avanzada > Impresión desde un equipo > Impresión con el software de aplicación incluido > Impresión deadhesivos > Inicio de Easy-PhotoPrint EX
Inicio de Easy-PhotoPrint EX
1. Desde el menú Inicio (Start), seleccione Programas o Todos los programas ([All]Programs) > Canon Utilities > Easy-PhotoPrint EX > Easy-PhotoPrint EX.Se inicia Easy-PhotoPrint EX y aparece el Menú (Menu).
Principio de página
Sid 151 av 651Inicio de Easy-PhotoPrint EX

Guía avanzada > Impresión desde un equipo > Impresión con el software de aplicación incluido > Impresión deadhesivos > Selección del papel y del formato
Selección del papel y del formato
1. Haga clic en Adhesivos (Stickers) en el Menú (Menu).Aparece la pantalla Configurar página (Page Setup).
2. Configure los elementos siguientes en la sección Configuración general (GeneralSettings):Tamaño de papel (Paper Size)Orientación (Orientation)Imprimir fecha (Print date)
Utilizar la misma imagen en todos los marcos
Nota
No se pueden seleccionar tamaños de papel que no sean Adhesivos de foto (Photo Stickers).Active la casilla de verificación Utilizar la misma imagen en todos los marcos (Use the sameimage in all frames) para utilizar la misma imagen en todos los marcos de la página.Puede personalizar la fecha (posición, tamaño y color) en el cuadro de diálogo Configuraciónde la fecha (Date Settings). Para que se muestre el cuadro de diálogo Configuración de lafecha (Date Settings), active la casilla de verificación Imprimir fecha (Print date) y haga clic enConfiguración de la fecha... (Date Settings...).
Nota
Consulte la Ayuda para obtener más información sobre la pantalla Configurar página (PageSetup).
Principio de página
Sid 152 av 651Selección del papel y del formato

Guía avanzada > Impresión desde un equipo > Impresión con el software de aplicación incluido > Impresión deadhesivos > Selección de fotos
Selección de fotos
1. Haga clic en Seleccionar imágenes (Select Images).Aparece la pantalla Seleccionar imágenes (Select Images).
2. Seleccione la carpeta que contenga la imagen que desea imprimir del área del árbolde carpetas.Las imágenes de la carpeta se muestran como miniaturas.
3. Seleccione las imágenes que desee imprimir y haga clic en (Importar apáginas interiores).Las imágenes seleccionadas aparecen en el área de imágenes seleccionadas.También puede seleccionar las imágenes que desea imprimir arrastrándolas hacia el área deimágenes seleccionadas.
Nota
Para eliminar una imagen del área de imágenes seleccionadas, seleccione la imagen que
desea eliminar y haga clic en (Eliminar la imagen importada).
Para eliminar todas las imágenes del área de imágenes seleccionadas, haga clic en (Eliminar todas las imágenes importadas).
Nota
Consulte la Ayuda para obtener más información sobre la pantalla Seleccionar imágenes (SelectImages).
Principio de página
Sid 153 av 651Selección de fotos

Guía avanzada > Impresión desde un equipo > Impresión con el software de aplicación incluido > Impresión deadhesivos > Edición
Edición
1. Haga clic en Editar (Edit).Aparece la pantalla Editar (Edit).
2. Edite los adhesivos en caso necesario.Adición de fotografíasIntercambio de posiciones de fotografíasSustitución de fotografíasCambio de posición, de ángulo y de tamaño de fotografíasRecorte de fotografíasImpresión de fechas en fotografíasAdición de texto a fotos
Nota
Si sale de Easy-PhotoPrint EX sin guardar los adhesivos editados, se omitirá la información deedición. Le recomendamos guardar el elemento si desea volver a editarlo.
Cómo guardarConsulte la Ayuda para obtener más información sobre la pantalla Editar (Edit).
Principio de página
Sid 154 av 651Edición

Guía avanzada > Impresión desde un equipo > Impresión con el software de aplicación incluido > Impresión deadhesivos > Impresión
Impresión
1. Haga clic en Configuración de impresión (Print Settings).Aparece la pantalla Configuración de impresión (Print Settings).
2. Configure los elementos siguientes en función de la impresora y del papel que sevan a utilizar:Impresora (Printer)Tipo de soporte (Media Type)
Copias (Copies)Fuente de papel (Paper Source)Calidad de impresión (Print Quality)Impresión sin bordes (Borderless Printing)
Nota
Los tipos de soporte pueden variar en función de la impresora y del tamaño del papel.Las fuentes de papel puede variar en función de la impresora y del tipo de soporte.Puede configurar un nivel de calidad de impresión personalizado en el cuadro de diálogoConfiguración de la calidad de impresión (Print Quality Settings). Para mostrar el cuadro dediálogo Configuración de la calidad de impresión (Print Quality Settings), seleccionePersonalizado (Custom) en Calidad de impresión (Print Quality) y haga clic en Configuraciónde calidad... (Quality Settings...).Puede ajustar la posición de impresión en el cuadro de diálogo Ajustar posición de impresión(Adjust Print Position). Para visualizar el cuadro de diálogo Ajustar posición de impresión(Adjust Print Position), haga clic en Posición de impresión... (Print Position...).Puede especificar el intervalo de impresión y la cantidad de extensión de la impresión sinborde en el cuadro de diálogo Configuración de impresión (Print Settings). Para visualizar elcuadro de diálogo Configuración de impresión (Print Settings), haga clic en Opcionesavanzadas... (Advanced...).
3. Haga clic en Imprimir (Print).
Nota
Consulte la Ayuda para obtener más información sobre la pantalla Configuración de impresión(Print Settings).
Sid 155 av 651Impresión

Principio de página
Sid 156 av 651Impresión

Guía avanzada > Impresión desde un equipo > Impresión con el software de aplicación incluido > Impresión de formato
Impresión de formatoPuede añadir texto a sus fotografías favoritas e imprimirlas en diversos formatos.
Pasos
1. Inicio de Easy-PhotoPrint EX
2. Selección del papel y del formato
3. Selección de fotos
4. Edición
5. Impresión
Pruebe estoCorrección y mejora de fotografíasCambio de formatoAdición de fotografíasIntercambio de posiciones de fotografíasSustitución de fotografíasCambio de posición, de ángulo y de tamaño de fotografíasRecorte de fotografíasImpresión de fechas en fotografíasAdición de texto a fotos
Cómo guardarApertura de archivos guardados
Preguntas y respuestas¿Cómo se mueven (o copian) los archivos guardados?
Principio de página
Sid 157 av 651Impresión de formato

Guía avanzada > Impresión desde un equipo > Impresión con el software de aplicación incluido > Impresión de formato >Inicio de Easy-PhotoPrint EX
Inicio de Easy-PhotoPrint EX
1. Desde el menú Inicio (Start), seleccione Programas o Todos los programas ([All]Programs) > Canon Utilities > Easy-PhotoPrint EX > Easy-PhotoPrint EX.Se inicia Easy-PhotoPrint EX y aparece el Menú (Menu).
Principio de página
Sid 158 av 651Inicio de Easy-PhotoPrint EX

Guía avanzada > Impresión desde un equipo > Impresión con el software de aplicación incluido > Impresión de formato >Selección del papel y del formato
Selección del papel y del formato
1. Haga clic en Formato de impresión (Layout Print) en el Menú (Menu).Aparece la pantalla Configurar página (Page Setup).
2. Configure los elementos siguientes en la sección Configuración general (GeneralSettings):Tamaño de papel (Paper Size)Orientación (Orientation)Imprimir fecha (Print date)
Nota
Consulte la Ayuda para obtener información sobre el tamaño de papel que se puedeseleccionar.Puede personalizar la fecha (posición, tamaño y color) en el cuadro de diálogo Configuraciónde la fecha (Date Settings). Para que se muestre el cuadro de diálogo Configuración de lafecha (Date Settings), active la casilla de verificación Imprimir fecha (Print date) y haga clic enConfiguración de la fecha... (Date Settings...).
3. Seleccione un formato en Formatos (Layouts).
Nota
Los formatos mostrados pueden variar en función de la Orientación (Orientation).
Nota
Consulte la Ayuda para obtener más información sobre la pantalla Configurar página (PageSetup).
Principio de página
Sid 159 av 651Selección del papel y del formato

Guía avanzada > Impresión desde un equipo > Impresión con el software de aplicación incluido > Impresión de formato >Selección de fotos
Selección de fotos
1. Haga clic en Seleccionar imágenes (Select Images).Aparece la pantalla Seleccionar imágenes (Select Images).
2. Seleccione la carpeta que contenga la imagen que desea imprimir del área del árbolde carpetas.Las imágenes de la carpeta se muestran como miniaturas.
3. Seleccione las imágenes que desee imprimir y haga clic en (Importar apáginas interiores).Las imágenes seleccionadas aparecen en el área de imágenes seleccionadas.También puede seleccionar las imágenes que desea imprimir arrastrándolas hacia el área deimágenes seleccionadas.
Nota
Para eliminar una imagen del área de imágenes seleccionadas, seleccione la imagen que
desea eliminar y haga clic en (Eliminar la imagen importada).
Para eliminar todas las imágenes del área de imágenes seleccionadas, haga clic en (Eliminar todas las imágenes importadas).
Nota
Consulte la Ayuda para obtener más información sobre la pantalla Seleccionar imágenes (SelectImages).
Principio de página
Sid 160 av 651Selección de fotos

Guía avanzada > Impresión desde un equipo > Impresión con el software de aplicación incluido > Impresión de formato >Edición
Edición
1. Haga clic en Editar (Edit).Aparece la pantalla Editar (Edit).
2. Edite el formato en caso necesario.Cambio de formatoAdición de fotografíasIntercambio de posiciones de fotografíasSustitución de fotografíasCambio de posición, de ángulo y de tamaño de fotografíasRecorte de fotografíasImpresión de fechas en fotografíasAdición de texto a fotos
Nota
Si sale de Easy-PhotoPrint EX sin guardar el formato editado, se omitirá la información de edición.Le recomendamos guardar el elemento si desea volver a editarlo.
Cómo guardarConsulte la Ayuda para obtener más información sobre la pantalla Editar (Edit).
Principio de página
Sid 161 av 651Edición

Guía avanzada > Impresión desde un equipo > Impresión con el software de aplicación incluido > Impresión de formato >Impresión
Impresión
1. Haga clic en Configuración de impresión (Print Settings).Aparece la pantalla Configuración de impresión (Print Settings).
2. Configure los elementos siguientes en función de la impresora y del papel que sevan a utilizar:Impresora (Printer)Tipo de soporte (Media Type)
Copias (Copies)Fuente de papel (Paper Source)Calidad de impresión (Print Quality)Impresión sin bordes (Borderless Printing)
Nota
Los tipos de soporte pueden variar en función de la impresora y del tamaño del papel.Impresión a doble clara (Duplex Printing) aparece si la impresora y el tipo de soporteseleccionados admiten impresiones a doble cara. Active esta casilla de verificación paraimprimir en ambas caras del papel.Automático (Automatic) aparece si activa la casilla de verificación Impresión a doble cara(Duplex Printing) tras seleccionar una impresora que admite la impresión a doble caraautomática y un tipo de soporte que admite la impresión a doble cara. Active esta casilla deverificación para imprimir automáticamente en ambas caras del papel.Las fuentes de papel puede variar en función de la impresora y del tipo de soporte.Puede configurar un nivel de calidad de impresión personalizado en el cuadro de diálogoConfiguración de la calidad de impresión (Print Quality Settings). Para mostrar el cuadro dediálogo Configuración de la calidad de impresión (Print Quality Settings), seleccionePersonalizado (Custom) en Calidad de impresión (Print Quality) y haga clic en Configuraciónde calidad... (Quality Settings...).Active la casilla de verificación Impresión sin bordes (Borderless Printing) para imprimir lasfotos sin bordes.Puede especificar el intervalo de impresión y la cantidad de extensión de la impresión sinborde en el cuadro de diálogo Configuración de impresión (Print Settings). Para visualizar elcuadro de diálogo Configuración de impresión (Print Settings), haga clic en Opcionesavanzadas... (Advanced...).
Sid 162 av 651Impresión

3. Haga clic en Imprimir (Print).
Nota
Consulte la Ayuda para obtener más información sobre la pantalla Configuración de impresión(Print Settings).
Principio de página
Sid 163 av 651Impresión

Guía avanzada > Impresión desde un equipo > Impresión con el software de aplicación incluido > Corrección y mejorade fotografías
Corrección y mejora de fotografíasEs posible corregir y mejorar imágenes.
Haga clic en (Corregir/Mejorar imágenes) en la pantalla Seleccionar imágenes (Select Images) oEditar (Edit), o bien en la pantalla Diseño/Imprimir (Layout/Print) de Impresión fotográfica (Photo Print).Puede realizar las siguientes correcciones y mejoras en la ventana Corregir/Mejorar imágenes (Correct/Enhance Images).
ImportanteEn Impresión fotográfica (Photo Print), no podrá corregir/mejorar imágenes si selecciona Activarperfil ICC (Enable ICC Profile) en la ficha Avanzadas (Advanced) del cuadro de diálogoPreferencias (Preferences).
Nota
Consulte "Ventana Corregir/Mejorar imágenes (Correct/Enhance Images) " para obtener másinformación sobre la ventana Corregir/Mejorar imágenes (Correct/Enhance Images).
Autocorrección de fotoEsta función analizará automáticamente la escena capturada y aplicará las correcciones adecuadas.
Uso de la función Autocorrección de foto
Función Corrección de ojos rojosPuede corregir la aparición de ojos rojos causada por el flash de la cámara.
Uso de la función Corrección de ojos rojos
Función Aclarador de carasPuede aclarar caras oscurecidas provocadas por fondos con mucha luz.
Uso de la función Aclarador de caras
Función Enfocar caraPuede enfocar la cara desenfocada de una fotografía.
Uso de la función Enfocar cara
Función Suavizado digital de rostrosPuede embellecer la piel al eliminar imperfecciones y arrugas.
Uso de la función Suavizado digital de rostros
Función Eliminador de imperfeccionesPuede eliminar los lunares.
Uso de la función Eliminador de imperfecciones
Ajuste de imagenPuede realizar ajustes precisos del brillo general, el contraste, etc. de las imágenes.
Ajuste de imagen
Principio de página
Sid 164 av 651Corrección y mejora de fotografías

Guía avanzada > Impresión desde un equipo > Impresión con el software de aplicación incluido > Corrección y mejorade fotografías > Uso de la función Autocorrección de foto
Uso de la función Autocorrección de fotoAplique correcciones óptimas de forma automática a las fotos utilizadas para un álbum o un calendario.
ImportanteLa función Autocorrección de foto (Auto Photo Fix) no está disponible para Impresión fotográfica(Photo Print). Impresión fotográfica (Photo Print) le permite aplicar automáticamente correccionesadecuadas a todas las fotografías al imprimir. Seleccione esta opción en Imagen (Image) en laficha Avanzadas (Advanced) del cuadro de diálogo Preferencias (Preferences). Para visualizar el
cuadro de diálogo Preferencias (Preferences), haga clic en el botón (Configuración) en lapantalla Diseño/Imprimir (Layout/Print) o seleccione Preferencias... (Preferences...) en el menúArchivo (File).Una vez se corrige y se guarda la imagen con Autocorrección de foto, no se podrá volver a corregircon esta función.Asimismo, es posible que la función Autocorrección de foto no esté disponible para imágeneseditadas con una aplicación, cámaras digitales, etc., fabricado por otras empresas.
1. Seleccione las fotos en la pantalla Seleccionar imágenes (Select Images) y, acontinuación, haga clic en (Correct/Enhance Images).Aparece la ventana Corregir/Mejorar imágenes (Correct/Enhance Images).
Nota
También puede mostrar la ventana Corregir/Mejorar imágenes (Correct/Enhance images) si
hace clic en el botón (Correct/Enhance Images) de la pantalla Diseño/Imprimir (Layout/Print) o la pantalla Editar (Edit). En ese caso, sólo se podrá corregir/mejorar la imagenmostrada en Vista preliminar.Consulte "Ventana Corregir/Mejorar imágenes (Correct/Enhance Images) " para obtener másinformación sobre la ventana Corregir/Mejorar imágenes (Correct/Enhance Images).
2. Seleccione la imagen que desee corregir de la lista que aparece en la parte inferiorde la ventana Corregir/Mejorar imágenes (Correct/Enhance Images).La imagen aparecerá en Vista preliminar.
Nota
Si sólo se selecciona una imagen, la miniatura no aparecerá debajo de Vista preliminar.
Sid 165 av 651Uso de la función Autocorrección de foto

3. Asegúrese de que Auto esté seleccionado.
4. Haga clic en Autocorrección de foto (Auto Photo Fix) y, a continuación, en Aceptar(OK).
Toda la foto se corrige automáticamente y aparece la marca (Corrección/Mejora) en la partesuperior izquierda de la imagen.
Nota
Haga clic en (Comparar) para que se muestren las imágenes antes y después de lacorrección, una al lado de otra, con el fin de comparar el resultado.Haga clic en Restablecer imagen seleccionada (Reset Selected Image) para deshacer laoperación de corrección.Si desea que se aplique la corrección a todas las imágenes seleccionadas a la vez, active lacasilla de verificación Aplicar a todas las imágenes (Apply to all images).
5. Haga clic en Guardar imagen seleccionada (Save Selected Image) o en Guardartodas las imágenes corregidas (Save All Corrected Images).Es posible guardar imágenes corregidas como archivos nuevos.
Nota
Para guardar sólo la imagen deseada, haga clic en Guardar imagen seleccionada (SaveSelected Image). Para guardar todas las imágenes, haga clic en Guardar todas las imágenescorregidas (Save All Corrected Images).Para las imágenes corregidas sólo está disponible el formato de archivo JPEG/Exif.
6. Haga clic en Salir (Exit).
Nota
Si sale antes de guardar las imágenes corregidas, las correcciones se perderán.
Principio de página
Sid 166 av 651Uso de la función Autocorrección de foto

Guía avanzada > Impresión desde un equipo > Impresión con el software de aplicación incluido > Corrección y mejorade fotografías > Uso de la función Corrección de ojos rojos
Uso de la función Corrección de ojos rojosPuede corregir la aparición de ojos rojos causada por el flash de la cámara.Puede ejecutar la función Corrección de ojos rojos tanto de forma manual como automática.
Nota
Impresión fotográfica (Photo Print) le permite corregir automáticamente el efecto de ojos rojos alimprimir. Para corregir automáticamente, seleccione Activar autocorrección de foto (Enable AutoPhoto Fix) en Corrección del color para la impresión (Color correction for printing) en la fichaAvanzadas (Advanced) del cuadro de diálogo Preferencias (Preferences) y active la casilla deverificación Activar corrección de ojos rojos (Enable Red-Eye Correction).
1. Seleccione las fotos en la pantalla Seleccionar imágenes (Select Images) y, acontinuación, haga clic en (Corregir/Mejorar imágenes).Aparece la ventana Corregir/Mejorar imágenes (Correct/Enhance Images).
Nota
También puede mostrar la ventana Corregir/Mejorar imágenes (Correct/Enhance Images) si
hace clic en el botón (Correct/Enhance Images) de la pantalla Diseño/Imprimir (Layout/Print) o la pantalla Editar (Edit). En ese caso, sólo se podrá corregir/mejorar la imagenmostrada en Vista preliminar.Consulte "Ventana Corregir/Mejorar imágenes (Correct/Enhance Images) " para obtener másinformación sobre la ventana Corregir/Mejorar imágenes (Correct/Enhance Images).
2. Seleccione la imagen que desee corregir de la lista que aparece en la parte inferiorde la ventana Corregir/Mejorar imágenes (Correct/Enhance Images).La imagen aparecerá en Vista preliminar.
Nota
Si sólo se selecciona una imagen, la miniatura no aparecerá debajo de Vista preliminar.
Corrección automática
Sid 167 av 651Uso de la función Corrección de ojos rojos

3. Asegúrese de que Auto esté seleccionado.
4. Haga clic en Corrección de ojos rojos (Red-Eye Correction).
5. Haga clic en Aceptar (OK).
Los ojos rojos se corrigen y aparece la marca (Corrección/Mejora) en la parte superiorizquierda de la imagen.
ImportanteDependiendo de la imagen, es posible que la corrección también afecte a las áreas querodean los ojos.
Nota
Haga clic en (Comparar) para que se muestren las imágenes antes y después de lacorrección, una al lado de otra, con el fin de comparar el resultado.Haga clic en Restablecer imagen seleccionada (Reset Selected Image) para deshacer laoperación de corrección.Si desea que se aplique la corrección a todas las imágenes seleccionadas a la vez, active lacasilla de verificación Aplicar a todas las imágenes (Apply to all images).
Corrección manual
3. Haga clic en Manual y, a continuación, en Corregir/Mejorar (Correct/Enhance).
4. Haga clic en Corrección de ojos rojos (Red-Eye Correction).
Desplace el cursor sobre la imagen. Éste adopta la forma (Pincel).
5. Arrastre para seleccionar el área roja que desee corregir y haga clic en el botónAceptar (OK) que se muestra sobre la imagen.
Los ojos rojos se corrigen y aparece la marca (Corrección/Mejora) en la parte superiorizquierda de la imagen.
Sid 168 av 651Uso de la función Corrección de ojos rojos

Nota
Haga clic en Deshacer (Undo) para deshacer la operación de corrección anterior.Los niveles de efecto pueden cambiarse con el control deslizante situado debajo de laopción Corrección de ojos rojos (Red-Eye Correction).
6. Haga clic en Guardar imagen seleccionada (Save Selected Image) o en Guardartodas las imágenes corregidas (Save All Corrected Images).Es posible guardar imágenes corregidas como archivos nuevos.
Nota
Para guardar sólo la imagen deseada, haga clic en Guardar imagen seleccionada (SaveSelected Image). Para guardar todas las imágenes, haga clic en Guardar todas las imágenescorregidas (Save All Corrected Images).Para las imágenes corregidas sólo está disponible el formato de archivo JPEG/Exif.
7. Haga clic en Salir (Exit).
Nota
Si sale antes de guardar las imágenes corregidas, las correcciones se perderán.
Principio de página
Sid 169 av 651Uso de la función Corrección de ojos rojos

Guía avanzada > Impresión desde un equipo > Impresión con el software de aplicación incluido > Corrección y mejorade fotografías > Uso de la función Aclarador de caras
Uso de la función Aclarador de carasPuede aclarar caras oscurecidas provocadas por fondos con mucha luz.
1. Seleccione las fotos en la pantalla Seleccionar imágenes (Select Images) y, acontinuación, haga clic en (Corregir/Mejorar imágenes).Aparece la ventana Corregir/Mejorar imágenes (Correct/Enhance Images).
Nota
También puede mostrar la ventana Corregir/Mejorar imágenes (Correct/Enhance Images) si
hace clic en el botón (Correct/Enhance Images) de la pantalla Diseño/Imprimir (Layout/Print) o la pantalla Editar (Edit). En ese caso, sólo se podrá corregir/mejorar la imagenmostrada en Vista preliminar.Consulte "Ventana Corregir/Mejorar imágenes (Correct/Enhance Images) " para obtener másinformación sobre la ventana Corregir/Mejorar imágenes (Correct/Enhance Images).
2. Seleccione la imagen que desee corregir de la lista que aparece en la parte inferiorde la ventana Corregir/Mejorar imágenes (Correct/Enhance Images).La imagen aparecerá en Vista preliminar.
Nota
Si sólo se selecciona una imagen, la miniatura no aparecerá debajo de Vista preliminar.
3. Haga clic en Manual y, a continuación, en Corregir/Mejorar (Correct/Enhance).
4. Haga clic en Aclarador de caras (Face Brightener).
Desplace el cursor sobre la imagen. Éste adopta la forma (Cruz).
Sid 170 av 651Uso de la función Aclarador de caras

5. Arrastre para seleccionar el área que desee corregir y haga clic en el botón Aceptar(OK) que se muestra sobre la imagen.
Se corrige toda la imagen para aclarar el área seleccionada que contiene la cara y aparece lamarca (Corrección/Mejora) en la parte superior izquierda de la imagen.
Nota
También puede arrastrar para girar el rectángulo.Haga clic en Deshacer (Undo) para deshacer la operación de corrección anterior.Los niveles de efecto pueden cambiarse con el control deslizante situado debajo de la opciónAclarador de caras (Face Brightener).
6. Haga clic en Guardar imagen seleccionada (Save Selected Image) o en Guardartodas las imágenes corregidas (Save All Corrected Images).Es posible guardar imágenes corregidas como archivos nuevos.
Nota
Para guardar sólo la imagen deseada, haga clic en Guardar imagen seleccionada (SaveSelected Image). Para guardar todas las imágenes, haga clic en Guardar todas las imágenescorregidas (Save All Corrected Images).Para las imágenes corregidas sólo está disponible el formato de archivo JPEG/Exif.
7. Haga clic en Salir (Exit).
Nota
Si sale antes de guardar las imágenes corregidas, las correcciones se perderán.
Principio de página
Sid 171 av 651Uso de la función Aclarador de caras

Guía avanzada > Impresión desde un equipo > Impresión con el software de aplicación incluido > Corrección y mejorade fotografías > Uso de la función Enfocar cara
Uso de la función Enfocar caraPuede enfocar la cara desenfocada de una fotografía.Puede ejecutar la función Enfocar cara (Face Sharpener) tanto de forma manual como automática.
1. Seleccione las fotos en la pantalla Seleccionar imágenes (Select Images) y, acontinuación, haga clic en (Corregir/Mejorar imágenes).Aparece la ventana Corregir/Mejorar imágenes (Correct/Enhance Images).
Nota
También puede mostrar la ventana Corregir/Mejorar imágenes (Correct/Enhance Images) si
hace clic en el botón (Correct/Enhance Images) de la pantalla Diseño/Imprimir (Layout/Print) o la pantalla Editar (Edit). En ese caso, sólo se podrá corregir/mejorar la imagenmostrada en Vista preliminar.Consulte "Ventana Corregir/Mejorar imágenes (Correct/Enhance Images) " para obtener másinformación sobre la ventana Corregir/Mejorar imágenes (Correct/Enhance Images).
2. Seleccione la imagen que desee corregir de la lista que aparece en la parte inferiorde la ventana Corregir/Mejorar imágenes (Correct/Enhance Images).La imagen aparecerá en Vista preliminar.
Nota
Si sólo se selecciona una imagen, la miniatura no aparecerá debajo de Vista preliminar.
Corrección automática
3. Asegúrese de que Auto esté seleccionado.
4. Haga clic en Enfocar cara (Face Sharpener).
5. Haga clic en Aceptar (OK).
Sid 172 av 651Uso de la función Enfocar cara

Se realizará el enfoque de la cara y aparecerá la marca (Corrección/Mejora) en la parte superiorizquierda de la imagen.
Nota
Los niveles de efecto pueden cambiarse con el control deslizante situado debajo de laopción Enfocar cara (Face Sharpener).Haga clic en (Comparar) para que se muestren las imágenes antes y después de lacorrección, una al lado de otra, con el fin de comparar el resultado.Haga clic en Restablecer imagen seleccionada (Reset Selected Image) para deshacer laoperación de corrección.Si desea que se aplique la corrección a todas las imágenes seleccionadas a la vez, active lacasilla de verificación Aplicar a todas las imágenes (Apply to all images).
Corrección manual
3. Haga clic en Manual y, a continuación, en Corregir/Mejorar (Correct/Enhance).
4. Haga clic en Enfocar cara (Face Sharpener).
Desplace el cursor sobre la imagen. Éste adopta la forma (Cruz).
5. Arrastre para seleccionar el área que desee corregir y haga clic en el botón Aceptar(OK) que se muestra sobre la imagen.
Se enfoca el área facial interior y circundante de la zona seleccionada y aparece la marca (Corrección/Mejora) en la parte superior izquierda de la imagen.
Nota
También puede arrastrar para girar el rectángulo.Haga clic en Deshacer (Undo) para deshacer la operación de corrección anterior.Los niveles de efecto pueden cambiarse con el control deslizante situado debajo de laopción Enfocar cara (Face Sharpener).
Sid 173 av 651Uso de la función Enfocar cara

6. Haga clic en Guardar imagen seleccionada (Save Selected Image) o en Guardartodas las imágenes corregidas (Save All Corrected Images).Es posible guardar imágenes corregidas como archivos nuevos.
Nota
Para guardar sólo la imagen deseada, haga clic en Guardar imagen seleccionada (SaveSelected Image). Para guardar todas las imágenes, haga clic en Guardar todas las imágenescorregidas (Save All Corrected Images).Para las imágenes corregidas sólo está disponible el formato de archivo JPEG/Exif.
7. Haga clic en Salir (Exit).
Nota
Si sale antes de guardar las imágenes corregidas, las correcciones se perderán.
Principio de página
Sid 174 av 651Uso de la función Enfocar cara

Guía avanzada > Impresión desde un equipo > Impresión con el software de aplicación incluido > Corrección y mejorade fotografías > Uso de la función Suavizado digital de rostros
Uso de la función Suavizado digital de rostrosPuede embellecer la piel al eliminar imperfecciones y arrugas.Puede ejecutar la función Suavizado digital de rostros tanto de forma manual como automática.
1. Seleccione las fotos en la pantalla Seleccionar imágenes (Select Images) y, acontinuación, haga clic en (Correct/Enhance Images).Aparece la ventana Corregir/Mejorar imágenes (Correct/Enhance Images).
Nota
También puede mostrar la ventana Corregir/Mejorar imágenes (Correct/Enhance Images) si
hace clic en el botón (Corregir/Mejorar imágenes) de la pantalla Diseño/Imprimir (Layout/Print) o la pantalla Editar (Edit). En ese caso, sólo se podrá corregir/mejorar la imagenmostrada en Vista preliminar.Consulte "Ventana Corregir/Mejorar imágenes (Correct/Enhance Images) " para obtener másinformación sobre la ventana Corregir/Mejorar imágenes (Correct/Enhance Images).
2. Seleccione la imagen que desee mejorar de la lista que aparece en la parte inferiorde la ventana Corregir/Mejorar imágenes (Correct/Enhance Images).La imagen aparecerá en Vista preliminar.
Nota
Si sólo se selecciona una imagen, la miniatura no aparecerá debajo de Vista preliminar.
Mejora automática
3. Asegúrese de que Auto esté seleccionado.
4. Haga clic en Suavizado digital de rostros (Digital Face Smoothing).
5. Haga clic en Aceptar (OK).
Sid 175 av 651Uso de la función Suavizado digital de rostros

Se embellece el área facial y aparece la marca (Corrección/Mejora) en la parte superiorizquierda de la imagen.
Nota
Los niveles de efecto pueden cambiarse con el control deslizante situado debajo de laopción Suavizado digital de rostros (Digital Face Smoothing).Haga clic en (Comparar) para que se muestren las imágenes antes y después de lamejora, una al lado de la otra, para poder comparar el resultado.Haga clic en Restablecer imagen seleccionada (Reset Selected Image) para deshacer laoperación de mejora.Si desea que se aplique la mejora a todas las imágenes seleccionadas a la vez, active lacasilla de verificación Aplicar a todas las imágenes (Apply to all images).
Mejora manual
3. Haga clic en Manual y, a continuación, en Corregir/Mejorar (Correct/Enhance).
4. Haga clic en Suavizado digital de rostros (Digital Face Smoothing).
Desplace el cursor sobre la imagen. Éste adopta la forma (Cruz).
5. Arrastre para seleccionar el área que desea mejorar y haga clic en el botón Aceptar(OK) que se muestra sobre la imagen.
Se embellece el área facial de dentro y alrededor del área seleccionada y aparece la marca (Corrección/Mejora) en la parte superior izquierda de la imagen.
Nota
También puede arrastrar para girar el rectángulo.Haga clic en Deshacer (Undo) para deshacer la operación de mejora anterior.Los niveles de efecto pueden cambiarse con el control deslizante situado debajo de laopción Suavizado digital de rostros (Digital Face Smoothing).
Sid 176 av 651Uso de la función Suavizado digital de rostros

6. Haga clic en Guardar imagen seleccionada (Save Selected Image) o en Guardartodas las imágenes corregidas (Save All Corrected Images).Es posible guardar imágenes mejoradas como archivos nuevos.
Nota
Para guardar sólo la imagen deseada, haga clic en Guardar imagen seleccionada (SaveSelected Image). Para guardar todas las imágenes, haga clic en Guardar todas las imágenescorregidas (Save All Corrected Images).Para las imágenes mejoradas sólo está disponible el formato de archivo JPEG/Exif.
7. Haga clic en Salir (Exit).
Nota
Si sale antes de guardar las imágenes mejoradas, las mejoras se perderán.
Principio de página
Sid 177 av 651Uso de la función Suavizado digital de rostros

Guía avanzada > Impresión desde un equipo > Impresión con el software de aplicación incluido > Corrección y mejorade fotografías > Uso de la función Eliminador de imperfecciones
Uso de la función Eliminador de imperfeccionesPuede eliminar los lunares.
1. Seleccione las fotos en la pantalla Seleccionar imágenes (Select Images) y, acontinuación, haga clic en (Correct/Enhance Images).Aparece la ventana Corregir/Mejorar imágenes (Correct/Enhance Images).
Nota
También puede mostrar la ventana Corregir/Mejorar imágenes (Correct/Enhance images) si
hace clic en el botón (Correct/Enhance Images) de la pantalla Diseño/Imprimir (Layout/Print) o la pantalla Editar (Edit). En ese caso, sólo se podrá corregir/mejorar la imagenmostrada en Vista preliminar.Consulte "Ventana Corregir/Mejorar imágenes (Correct/Enhance Images) " para obtener másinformación sobre la ventana Corregir/Mejorar imágenes (Correct/Enhance Images).
2. Seleccione la imagen que desee mejorar de la lista que aparece en la parte inferiorde la ventana Corregir/Mejorar imágenes (Correct/Enhance Images).La imagen aparecerá en Vista preliminar.
Nota
Si sólo se selecciona una imagen, la miniatura no aparecerá debajo de Vista preliminar.
3. Haga clic en Manual y, a continuación, en Corregir/Mejorar (Correct/Enhance).
4. Haga clic en Eliminador de imperfecciones (Blemish Remover).Desplace el cursor sobre la imagen. Éste adopta la forma (Cruz).
Sid 178 av 651Uso de la función Eliminador de imperfecciones

5. Arrastre para seleccionar el área que desea mejorar y haga clic en el botón Aceptar(OK) que se muestra sobre la imagen.
Se eliminan los lunares del área interior y circundante de la zona seleccionada y aparece la marca (Corrección/Mejora) en la parte superior izquierda de la imagen.
Nota
Haga clic en Deshacer (Undo) para deshacer la operación de mejora anterior.
6. Haga clic en Guardar imagen seleccionada (Save Selected Image) o en Guardartodas las imágenes corregidas (Save All Corrected Images).Es posible guardar imágenes mejoradas como archivos nuevos.
Nota
Para guardar sólo la imagen deseada, haga clic en Guardar imagen seleccionada (SaveSelected Image). Para guardar todas las imágenes, haga clic en Guardar todas las imágenescorregidas (Save All Corrected Images).Para las imágenes mejoradas sólo está disponible el formato de archivo JPEG/Exif.
7. Haga clic en Salir (Exit).
Nota
Si sale antes de guardar las imágenes mejoradas, las mejoras se perderán.
Principio de página
Sid 179 av 651Uso de la función Eliminador de imperfecciones

Guía avanzada > Impresión desde un equipo > Impresión con el software de aplicación incluido > Corrección y mejorade fotografías > Ajuste de imagen
Ajuste de imagenPuede realizar ajustes precisos del brillo general, el contraste, etc. de las imágenes.
1. Seleccione las fotos en la pantalla Seleccionar imágenes (Select Images) y, acontinuación, haga clic en (Correct/Enhance Images).Aparece la ventana Corregir/Mejorar imágenes (Correct/Enhance Images).
Nota
También puede mostrar la ventana Corregir/Mejorar imágenes (Correct/Enhance images) si
hace clic en el botón (Correct/Enhance Images) de la pantalla Diseño/Imprimir (Layout/Print) o la pantalla Editar (Edit). En ese caso, sólo se podrá corregir/mejorar la imagenmostrada en Vista preliminar.Consulte "Ventana Corregir/Mejorar imágenes (Correct/Enhance Images) " para obtener másinformación sobre la ventana Corregir/Mejorar imágenes (Correct/Enhance Images).
2. Seleccione la imagen que desee ajustar de la lista que aparece en la parte inferiorde la ventana Corregir/Mejorar imágenes (Correct/Enhance Images).La imagen aparecerá en Vista preliminar.
Nota
Si sólo se selecciona una imagen, la miniatura no aparecerá debajo de Vista preliminar.
3. Haga clic en Manual y, a continuación, en Ajustar (Adjust).
4. Mueva el control deslizante del elemento que desee ajustar y establezca el nivel deefecto deseado.Los siguientes ajustes están disponibles:Brillo (Brightness)Contraste (Contrast)Nitidez (Sharpness)Difuminar (Blur)Eliminar colores base (Show-through Removal)
Sid 180 av 651Ajuste de imagen

Nota
Haga clic en Predeterminados (Defaults) para restablecer todos los ajustes.
5. Haga clic en Guardar imagen seleccionada (Save Selected Image) o en Guardartodas las imágenes corregidas (Save All Corrected Images).Es posible guardar imágenes ajustadas como archivos nuevos.
Nota
Para guardar sólo la imagen deseada, haga clic en Guardar imagen seleccionada. Paraguardar todas las imágenes, haga clic en Guardar todas las imágenes corregidas (Save AllCorrected Images).Para las imágenes ajustadas sólo está disponible el formato de archivo JPEG/Exif.
6. Haga clic en Salir (Exit).
Nota
Si sale antes de guardar las imágenes ajustadas, los ajustes se perderán.
Principio de página
Sid 181 av 651Ajuste de imagen

Guía avanzada > Impresión desde un equipo > Impresión con el software de aplicación incluido > Corrección y mejorade fotografías > Ventana Corregir/Mejorar imágenes (Correct/Enhance Images)
Ventana Corregir/Mejorar imágenes (Correct/Enhance Images)En esta ventana se pueden corregir y mejorar imágenes.
Para visualizar la ventana Corregir/Mejorar imágenes (Correct/Enhance Images), haga clic en (Corregir/Mejorar imágenes) en la pantalla Seleccionar imágenes (Select Images) o Editar (Edit), o bienen la pantalla Diseño/Imprimir (Layout/Print) de Impresión fotográfica (Photo Print).
(1) Barra de herramientas
Barra de herramientas
(Aumentar zoom/Reducir zoom)Muestra la vista preliminar ampliada o reducida de la página.
(Pantalla completa)Muestra toda la imagen en la vista preliminar.
(Comparar)Muestra la ventana Comparar imágenes (Compare Images). Se pueden comparar las imágenes,una junto a la otra, antes y después de realizar las mejoras y correcciones.La imagen antes de la corrección/mejora se muestra en la parte izquierda y la imagen con lacorrección o mejora se muestra en la parte derecha.
Sid 182 av 651Ventana Corregir/Mejorar imágenes (Correct/Enhance Images)

(2) Área de tareasLas tareas y configuraciones disponibles pueden variar en las fichas Auto y Manual.Haga clic en Auto o en Manual para visualizar la ficha correspondiente.
Ficha Auto
Seleccione esta ficha para realizar las correcciones de forma automática.
Autocorrección de foto (Auto Photo Fix)
Aplica las correcciones automáticas adecuadas para fotos.
ImportanteLa función Autocorrección de foto (Auto Photo Fix) no está disponible para Impresión fotográfica(Photo Print). Impresión fotográfica (Photo Print) le permite aplicar automáticamentecorrecciones adecuadas a todas las fotografías al imprimir. Seleccione esta opción en Imagen(Image) en la ficha Avanzadas (Advanced) del cuadro de diálogo Preferencias (Preferences).
Para visualizar el cuadro de diálogo Preferencias (Preferences), haga clic en el botón (Configuración) en la pantalla Diseño/Imprimir (Layout/Print) o seleccione Preferencias...(Preferences...) en el menú Archivo (File).
Corrección de ojos rojos
Corrige los ojos rojos.
Nota
Sid 183 av 651Ventana Corregir/Mejorar imágenes (Correct/Enhance Images)

En Impresión fotográfica (Photo Print), también puede corregir los ojos rojos si seleccionaActivar autocorrección de foto (Enable Auto Photo Fix) en Corrección del color para la impresión(Color correction for printing) en la ficha Avanzadas (Advanced) del cuadro de diálogoPreferencias (Preferences) y, a continuación, activa la casilla de verificación Activar correcciónde ojos rojos (Enable Red-Eye Correction).
Enfocar caraEnfoca las caras desenfocadas.Puede ajustar el nivel de efecto por medio del control deslizante.
Suavizado digital de rostros
Embellece la piel al eliminar imperfecciones y arrugas.Puede ajustar el nivel de efecto por medio del control deslizante.
Aplicar a todas las imágenes (Apply to all images)
Corrige automáticamente todas las imágenes mostradas en la lista.Aceptar (OK)
Aplica el efecto seleccionado a la imagen o imágenes seleccionadas.Restablecer imagen seleccionada (Reset Selected Image)
Cancela todas las correcciones y mejoras aplicadas a la imagen seleccionada.Guardar imagen seleccionada (Save Selected Image)
Guarda la imagen seleccionada.Guardar todas las imágenes corregidas (Save All Corrected Images)
Guarda todas las imágenes mostradas en la lista.Salir (Exit)
Haga clic para cerrar la ventana Corregir/Mejorar imágenes (Correct/Enhance Images).
Ficha Manual
Seleccione esta opción para corregir las imágenes de forma manual.Utilice Ajustar (Adjust) para ajustar el brillo y el contraste, o para enfocar toda la imagen.Utilice Corregir/Mejorar (Correct/Enhance) para corregir o mejorar áreas específicas.
Ajustar (Adjust)
Brillo (Brightness)
Permite ajustar el brillo de toda la imagen.Deslice el control hacia la izquierda para oscurecer y hacia la derecha para iluminar la imagen.
Contraste (Contrast)Permite ajustar el contraste de la imagen. Ajuste el contraste cuando la imagen tenga un aspecto
Sid 184 av 651Ventana Corregir/Mejorar imágenes (Correct/Enhance Images)

mate debido a la falta de contraste.Deslice el control hacia la izquierda para disminuir y hacia la derecha para aumentar el contraste dela imagen.
Nitidez (Sharpness)
Enfatiza el contorno de los objetos para enfocar la imagen. Ajuste la nitidez cuando la foto estédesenfocada o el texto esté borroso.Deslice el control hacia la derecha para hacer la imagen más nítida.
Difuminar (Blur)
Difumina el contorno de los objetos para suavizar la imagen.Deslice el control hacia la derecha para suavizar la imagen.
Eliminar colores base (Show-through Removal)
Elimina los colores base del texto de la cara opuesta o elimina el color base. Ajusta el nivel decolores base para evitar que el texto de la cara opuesta de un documento delgado o el color basedel documento aparezcan en la imagen.Deslice el control hacia la derecha para aumentar el efecto de eliminación de colores base.
Predeterminados (Defaults)Restablece todos los ajustes (brillo, contraste, nitidez, difuminado y eliminación de colores base).
Restablecer imagen seleccionada (Reset Selected Image)Cancela todas los ajustes aplicados a la imagen seleccionada.
Guardar imagen seleccionada (Save Selected Image)Guarda la imagen seleccionada.
Guardar todas las imágenes corregidas (Save All Corrected Images)Guarda todas las imágenes mostradas en la lista.
Salir (Exit)
Haga clic para cerrar la ventana Corregir/Mejorar imágenes (Correct/Enhance Images).
Corregir/Mejorar
Corrección de ojos rojos (Red-Eye Correction)
Corrige los ojos rojos.Permite especificar el área a la que desea aplicar el efecto. Puede ajustar el nivel de efecto pormedio del control deslizante.
Nota
En Impresión fotográfica (Photo Print), el efecto de ojos rojos se corrige automáticamente siselecciona Activar autocorrección de foto (Enable Auto Photo Fix) en Corrección del color parala impresión (Color correction for printing) en la ficha Avanzadas (Advanced) del cuadro dediálogo Preferencias (Preferences) y, a continuación, activa la casilla de verificación Activarcorrección de ojos rojos (Enable Red-Eye Correction). Para desactivar la correcciónautomática, desactive la casilla de verificación.
Sid 185 av 651Ventana Corregir/Mejorar imágenes (Correct/Enhance Images)

Aclarador de caras (Face Brightener)Corrige toda la imagen de forma que aplique más brillo al área facial seleccionada.Puede ajustar el nivel de efecto por medio del control deslizante.
Enfocar cara (Face Sharpener)Enfoca las caras desenfocadas.Permite especificar el área a la que desea aplicar el efecto. Puede ajustar el nivel de efecto pormedio del control deslizante.
Suavizado digital de rostros
Embellece la piel al eliminar imperfecciones y arrugas.Permite especificar el área a la que desea aplicar el efecto. Puede ajustar el nivel de efecto pormedio del control deslizante.
Eliminador de imperfecciones (Blemish Remover)
Elimina lunares.Permite especificar el área a la que desea aplicar el efecto.
Deshacer (Undo)Cancela la última corrección o mejora.
Aceptar (OK)Aplica el efecto seleccionado al área especificada.
Restablecer imagen seleccionada (Reset Selected Image)Cancela todas las correcciones y mejoras aplicadas a la imagen seleccionada.
Guardar imagen seleccionada (Save Selected Image)Guarda la imagen seleccionada.
Guardar todas las imágenes corregidas (Save All Corrected Images)
Guarda todas las imágenes mostradas en la lista.Salir (Exit)
Haga clic para cerrar la ventana Corregir/Mejorar imágenes (Correct/Enhance Images).
Principio de página
Sid 186 av 651Ventana Corregir/Mejorar imágenes (Correct/Enhance Images)

Guía avanzada > Impresión desde un equipo > Impresión con el software de aplicación incluido > Preguntas yrespuestas
Preguntas y respuestas¿Cómo se mueven (o copian) los archivos guardados?¿Por qué lado de la imagen empieza la impresión?¿Cómo se imprime con márgenes iguales?¿Qué significa "P1" o "P4"?
Principio de página
Sid 187 av 651Preguntas y respuestas

Guía avanzada > Impresión desde un equipo > Impresión con el software de aplicación incluido > Preguntas yrespuestas > ¿Cómo se mueven (o copian) los archivos guardados?
¿Cómo se mueven (o copian) los archivos guardados?Si desea mover (o copiar) un archivo creado y guardado con Easy-PhotoPrint EX de una carpeta a otra,también debe mover (o copiar) la carpeta que se creó de forma automática al guardar inicialmente esearchivo.
Por ejemplo, si guarda un archivo denominado "MyAlbum.el1", automáticamente se crea una carpetacon el nombre "MyAlbum.el1.Data" en la misma carpeta que contiene el archivo "MyAlbum.el1". Si deseamover (o copiar) el archivo "MyAlbum.el1" a otra carpeta, mueva (o copie) también la carpeta"MyAlbum.el1.Data".
La carpeta "MyAlbum.el1.Data" contiene las carpetas utilizadas en el álbum.
Nota
Según los elementos, los iconos pueden variar.
ImportanteNo modifique el nombre de la carpeta Data. De lo contrario, no podrá visualizar las fotografíaseditadas con Easy-PhotoPrint EX.
Principio de página
Sid 188 av 651¿Cómo se mueven (o copian) los archivos guardados?

Guía avanzada > Impresión desde un equipo > Impresión con el software de aplicación incluido > Preguntas yrespuestas > ¿Por qué lado de la imagen empieza la impresión?
¿Por qué lado de la imagen empieza la impresión?Como se muestra a continuación, la impresión comienza por la izquierda de la imagen mostrada en lapantalla Diseño/Imprimir (Layout/Print).
El papel sale en la dirección que indica la flecha.Consulte el manual de su impresora para obtener más información sobre cómo cargar papel (paraimprimir en la parte delantera y posterior del papel).
Principio de página
Sid 189 av 651¿Por qué lado de la imagen empieza la impresión?

Guía avanzada > Impresión desde un equipo > Impresión con el software de aplicación incluido > Preguntas yrespuestas > ¿Cómo se imprime con márgenes iguales?
¿Cómo se imprime con márgenes iguales?Para imprimir en un diseño con bordes, los márgenes izquierdo y derecho o inferior y superior puedentener distintas anchuras, dependiendo de la imagen y de la impresora.
Para imprimir siempre con márgenes iguales, active la casilla de verificación Recortar siempre lasimágenes al seleccionar un formato con márgenes (Always crop images when selecting a layout withmargins) en la ficha Avanzadas (Advanced) del cuadro de diálogo Preferencias (Preferences).
Para visualizar el cuadro de diálogo Preferencias (Preferences), haga clic en el botón (Configuración) en la pantalla Diseño/Imprimir (Layout/Print) o seleccione Preferencias...(Preferences...) en el menú Archivo (File).
Recorte la fotografía para aplicar márgenes iguales de forma individual.Recorte de fotografías (Impresión fotográfica)
Nota
La siguiente configuración sólo está disponible en Impresión fotográfica (Photo Print).
Principio de página
Sid 190 av 651¿Cómo se imprime con márgenes iguales?

Guía avanzada > Impresión desde un equipo > Impresión con el software de aplicación incluido > Preguntas yrespuestas > ¿Qué significa "P1" o "P4"?
¿Qué significa "P1" o "P4"?Cuando se imprime un álbum, las edhesivos como "P1" y "P4" se imprimen como números de página."P1" y "P4" representan la portada delantera y la trasera, respectivamente.
P1: Portada delantera
P2: Interior de la portada delantera
P3: Interior de la portada trasera
P4: Portada trasera
Principio de página
Sid 191 av 651¿Qué significa "P1" o "P4"?

Guía avanzada > Impresión desde un equipo > Impresión con el software de aplicación incluido > Apéndice 1:Configuración de Easy-PhotoPrint EX
Apéndice 1: Configuración de Easy-PhotoPrint EXImpresión de Vivid PhotosReducción del ruido fotográficoRecorte de fotografías (Impresión fotográfica)Impresión de fechas en fotografías (Impresión fotográfica)Impresión de varias fotografías en una páginaImpresión de índicesImpresión de fotos de carné (ID Photo Print)Impresión de la información fotográficaGuardar fotografíasApertura de archivos guardadosCambio de formatoCambio de fondoAdición de fotografíasIntercambio de posiciones de fotografíasSustitución de fotografíasCambio de posición, de ángulo y de tamaño de fotografíasRecorte de fotografíasEnmarcado de fotografíasImpresión de fechas en fotografíasAdición de comentarios a fotografíasAdición de texto a fotos
Cómo guardarConfiguración de festividadesConfiguración de la visualización del calendario
Principio de página
Sid 192 av 651Apéndice 1: Configuración de Easy-PhotoPrint EX

Guía avanzada > Impresión desde un equipo > Impresión con el software de aplicación incluido > Apéndice 1:Configuración de Easy-PhotoPrint EX > Impresión de Vivid Photos
Impresión de Vivid PhotosActive la casilla de verificación Vivid Photo en la pantalla Seleccionar papel (Select Paper) paraintensificar los colores de una fotografía antes de imprimir.
ImportanteEsta función está disponible solamente con una impresora compatible con Vivid Photo.Esta función no está disponible cuando la opción Activar perfil ICC (Enable ICC Profile) estáseleccionada en la ficha Avanzadas (Advanced) del cuadro de diálogo Preferencias (Preferences).
Nota
Aunque se active la casilla de verificación Vivid Photo, sólo se verá afectada la impresión. y no laimagen original ni la vista preliminar.
Principio de página
Sid 193 av 651Impresión de Vivid Photos

Guía avanzada > Impresión desde un equipo > Impresión con el software de aplicación incluido > Apéndice 1:Configuración de Easy-PhotoPrint EX > Reducción del ruido fotográfico
Reducción del ruido fotográficoCuando se toma una foto en un lugar oscuro, como una escena nocturna, con cámaras digitales, esposible que se genere ruido en la imagen.
Active la casilla de verificación Reducción de ruido de foto (Photo Noise Reduction) de la pantallaSeleccionar papel (Select Paper) para reducir el ruido de la imagen y hacer que las fotografías seanmás intensas.
ImportanteEsta función no está disponible cuando la opción Activar perfil ICC (Enable ICC Profile) estáseleccionada en la ficha Avanzadas (Advanced) del cuadro de diálogo Preferencias (Preferences).
Nota
Si el ruido persiste, cambie Normal a Alta (Strong).El efecto de reducción de ruido afecta sólo a los resultados impresos, y no la imagen original ni lavista preliminar.
Principio de página
Sid 194 av 651Reducción del ruido fotográfico

Guía avanzada > Impresión desde un equipo > Impresión con el software de aplicación incluido > Apéndice 1:Configuración de Easy-PhotoPrint EX > Recorte de fotografías (Impresión fotográfica)
Recorte de fotografías (Impresión fotográfica)El recorte de fotografías consiste en eliminar las secciones innecesarias mediante la selección de lasque son necesarias.
Haga clic en (Recortar imagen) en la pantalla Diseño/Imprimir (Layout/Print).Encuadre el recuadro blanco en la parte de la imagen que se desea imprimir y haga clic en Aceptar(OK).
Nota
Para mover el área de recorte, coloque el cursor dentro del recuadro y arrástrelo. Arrastre laslíneas blancas para ampliar o reducir el área de recorte.Active la casilla de verificación Regla de tercios (The Rule of Thirds) para que se muestren laslíneas de división blancas. Para crear una composición equilibrada, arrastre cualquiera de lospuntos de intersección (recuadros blancos) o de las líneas blancas discontinuas sobre el sujetode la fotografía.
El efecto de recorte afecta sólo a los resultados de impresión. La imagen original no se recortará.Consulte la Ayuda para obtener más información sobre la ventana Recortar (Crop).
Principio de página
Sid 195 av 651Recorte de fotografías (Impresión fotográfica)

Guía avanzada > Impresión desde un equipo > Impresión con el software de aplicación incluido > Apéndice 1:Configuración de Easy-PhotoPrint EX > Impresión de fechas en fotografías (Impresión fotográfica)
Impresión de fechas en fotografías (Impresión fotográfica)
Para imprimir la fecha en la que se realizó la foto, haga clic en (Configuración de la fecha) en lapantalla Diseño/Imprimir (Layout/Print) y, a continuación, active la casilla de verificación Imprimir fecha(Print date) del cuadro de diálogo Configuración de la fecha (Date Settings).
Nota
La fecha aparece en el formato de fecha corto (mm/dd/aaaa, etc.) especificado en su sistemaoperativo.En el cuadro de diálogo Configuración de la fecha (Date Settings), puede cambiar la orientación,posición, tamaño y color de la fecha en función de la orientación y fondo de la fotografía. Consultela Ayuda para obtener más información.
Principio de página
Sid 196 av 651Impresión de fechas en fotografías (Impresión fotográfica)

Guía avanzada > Impresión desde un equipo > Impresión con el software de aplicación incluido > Apéndice 1:Configuración de Easy-PhotoPrint EX > Impresión de varias fotografías en una página
Impresión de varias fotografías en una páginaPuede imprimir varias fotografías en una página si selecciona un formato de varias fotografías en lapantalla Diseño/Imprimir (Layout/Print).
Nota
Para obtener información sobre cómo seleccionar fotografías, consulte la sección siguiente.Selección de fotos
El número disponible de fotografías y el diseño puede variar según el tipo de soporte.Las fotografías se disponen en el orden siguiente:Por ejemplo: Sin bordes (x4)
Es posible cambiar el orden de impresión en Orden de impresión (Printing Order) de la fichaImprimir (Print) del cuadro de diálogo Preferencias (Preferences).Puede seleccionar el orden de impresión en Por fecha (By Date), Por nombre (By Name) y Porselección (By Selection).
Para visualizar el cuadro de diálogo Preferencias (Preferences), haga clic en el botón (Configuración) o seleccione Preferencias... (Preferences...) en el menú Archivo (File).
Principio de página
Sid 197 av 651Impresión de varias fotografías en una página

Guía avanzada > Impresión desde un equipo > Impresión con el software de aplicación incluido > Apéndice 1:Configuración de Easy-PhotoPrint EX > Impresión de índices
Impresión de índicesEs posible imprimir un índice de varias fotografías. En las impresiones de índices se muestran lasminiaturas de las fotografías en una sola página. Resulta útil para gestionar las fotografías.
Para imprimir un índice, seleccione Índice (Index) en los formatos de la pantalla Diseño/Imprimir(Layout/Print).
Nota
Para obtener información sobre cómo seleccionar fotografías, consulte la sección siguiente.Selección de fotos
La impresión de índice se desactivará si selecciona cualquiera de los siguientes tamaños depapel.- Credit Card/Tarjeta de crédito- Fine Art A4/A4 de bellas artes- Fine Art A3/A3 de bellas artes- Fine Art A3+/A3+ de bellas artes- Fine Art Letter/Carta de bellas artesEn una página se pueden imprimir hasta 80 miniaturas.Las fotografías se disponen en el orden siguiente:Por ejemplo: Índice (x20)
Es posible cambiar el orden de impresión en Orden de impresión (Printing Order) de la fichaImprimir (Print) del cuadro de diálogo Preferencias (Preferences).Puede seleccionar el orden de impresión en Por fecha (By Date), Por nombre (By Name) y Porselección (By Selection).
Para visualizar el cuadro de diálogo Preferencias (Preferences), haga clic en el botón (Configuración) o seleccione Preferencias... (Preferences...) en el menú Archivo (File).
Principio de página
Sid 198 av 651Impresión de índices

Guía avanzada > Impresión desde un equipo > Impresión con el software de aplicación incluido > Apéndice 1:Configuración de Easy-PhotoPrint EX > Impresión de fotos de carné (ID Photo Print)
Impresión de fotos de carné (ID Photo Print)Es posible imprimir varias fotografías de tamaño carné.
ImportanteEn función de su uso, estas fotografías pueden no ser válidas como fotografías de carné oficiales.Para obtener más información, póngase en contacto con la institución en la que vaya a utilizar estafotografía.
Para imprimir fotos de carné, seleccione 10x15cm 4"x6" (4"x6" 10x15cm) en Tamaño de papel (PaperSize) de la pantalla Seleccionar papel (Select Paper) y seleccione un formato de foto de carné en losformatos de la pantalla Diseño/Imprimir (Layout/Print).
Nota
Para obtener información sobre cómo seleccionar fotografías, consulte la sección siguiente.Selección de fotos
Las fotografías se disponen en el orden siguiente:Por ejemplo: Foto doc. 3.5x4.5cm (ID Photo 3.5x4.5cm)
Es posible cambiar el orden de impresión en Orden de impresión (Printing Order) de la fichaImprimir (Print) del cuadro de diálogo Preferencias (Preferences).Puede seleccionar el orden de impresión en Por fecha (By Date), Por nombre (By Name) y Porselección (By Selection).
Para visualizar el cuadro de diálogo Preferencias (Preferences), haga clic en el botón (Configuración) o seleccione Preferencias... (Preferences...) en el menú Archivo (File).
Principio de página
Sid 199 av 651Impresión de fotos de carné (ID Photo Print)

Guía avanzada > Impresión desde un equipo > Impresión con el software de aplicación incluido > Apéndice 1:Configuración de Easy-PhotoPrint EX > Impresión de la información fotográfica
Impresión de la información fotográficaSeleccione Información capturada (Captured Info) de los formatos de la pantalla Diseño/Imprimir(Layout/Print) para imprimir la fotografía y la información de Exif una junto a la otra.
Nota
Para obtener información sobre cómo seleccionar fotografías, consulte la sección siguiente.Selección de fotos
Esta función sólo está disponible en tamaños de papel [Letter 8.5"x11"/Carta 8.5"x11"] y A4.
Principio de página
Sid 200 av 651Impresión de la información fotográfica

Guía avanzada > Impresión desde un equipo > Impresión con el software de aplicación incluido > Apéndice 1:Configuración de Easy-PhotoPrint EX > Guardar fotografías
Guardar fotografíasSe pueden guardar fotografías editadas. La información de diseño y recorte se puede guardar.
En la pantalla Diseño/Imprimir (Layout/Print), haga clic en Guardar (Save).
Cuando aparezca el cuadro de diálogo Guardar como (Save As), especifique la ubicación donde se va aguardar y el nombre de archivo y, a continuación, haga clic en Guardar (Save).
ImportanteSi edita un archivo guardado y lo vuelve a guardar, se sobrescribirá.Para volver a guardar un archivo con un nombre nuevo o en una ubicación diferente, seleccioneGuardar como... (Save As...) en el menú Archivo (File) y guarde.
Nota
Guardar (Save) no se mostrará en la pantalla Seleccionar imágenes (Select Images) ni enSeleccionar papel (Select Paper).
Principio de página
Sid 201 av 651Guardar fotografías

Guía avanzada > Impresión desde un equipo > Impresión con el software de aplicación incluido > Apéndice 1:Configuración de Easy-PhotoPrint EX > Apertura de archivos guardados
Apertura de archivos guardadosEs posible abrir los archivos abiertos creados con Easy-PhotoPrint EX.
1. Haga clic en Biblioteca (Library) en el Menú (Menu).
Aparecerá el cuadro de diálogo Abrir (Open).Puede comprobar los archivos creados y guardados con Easy-PhotoPrint EX mediante la vista deicono (sólo en Windows Vista) o la vista de miniaturas.
ImportanteCuando se utilice la edición de 64 bits de Windows Vista o Windows XP, el contenido de losarchivos no se podrá mostrar en el Explorador.
2. Seleccione el archivo que desea abrir y haga clic en Abrir (Open).Aparece la pantalla Editar (Edit) o Seleccionar papel (Select Paper).
Nota
Easy-PhotoPrint EX es compatible con los siguientes formatos de archivo (extensiones).- Archivo de impresión fotográfica de Easy-PhotoPrint EX (.el6)- Archivo de álbum de Easy-PhotoPrint EX (.el1)- Archivo de adhesivos de Easy-PhotoPrint EX (.el2)- Archivo de calendario de Easy-PhotoPrint EX (.el4)- Archivo de formato de Easy-PhotoPrint EX (.el5)
3. Edite el archivo en caso necesario.
Nota
Consulte las secciones siguientes para obtener más información acerca de losprocedimientos de edición.
Edición de álbumesEdiciónEdición de adhesivosEdición de formato de impresión
Nota
Sid 202 av 651Apertura de archivos guardados

Se pueden abrir archivos creados con Easy-PhotoPrint EX con los siguientes métodos, así comodesde Biblioteca (Library) del Menú (Menu).- Haga clic o doble clic en el archivo.- En el menú Archivo (File), haga clic en Abrir... (Open...) y, a continuación, seleccione el archivo quedesee editar.Asimismo, podrá abrir un archivo utilizado recientemente haciendo clic en el nombre de archivo enel menú Archivo (File).
Principio de página
Sid 203 av 651Apertura de archivos guardados

Guía avanzada > Impresión desde un equipo > Impresión con el software de aplicación incluido > Apéndice 1:Configuración de Easy-PhotoPrint EX > Cambio de formato
Cambio de formatoEs posible cambiar el formato de cada página por separado.
Seleccione la página en la que desee cambiar el formato en la pantalla Editar (Edit) y, a continuación,
haga clic en (Cambiar formato).Seleccione el formato que desea utilizar en el cuadro de diálogo Cambiar formato (Change Layout) yhaga clic en Aceptar (OK).
Álbum
ImportanteEl formato de los álbumes que se puede seleccionar puede variar en función del tamaño de papel,la orientación o el tipo de página seleccionada (portada delantera, página interior o portadatrasera).Si el nuevo formato tiene un número de marcos por página diferente del formato actual, ocurrirá losiguiente:Si el número de marcos delformato aumenta
: Las imágenes se moverán de las páginas siguientes y serellenarán todos los marcos del nuevo formato.
Si el número de marcos delformato disminuye
: Se agregarán las páginas con el nuevo formato hasta que encajentodas las imágenes de las páginas en el formato actual.
Si se cambia el formato seleccionado de la portada delantera o trasera a un formato con menosmarcos de formato, se eliminarán las imágenes que no encajen en el nuevo formato, a partir de laúltima imagen agregada a la página del formato anterior.
Nota
Active la casilla de verificación Aplicar a todas las imágenes (Apply to all pages) para cambiar losformatos de todas las páginas por el que acaba de seleccionar.
Calendario
Sid 204 av 651Cambio de formato

ImportanteEl formato que se puede seleccionar puede variar en función del tamaño de papel y la orientación.El formato de todas las páginas se cambia al formato que ha seleccionado.Se recopilarán en una sola página todas las imágenes que no encajen en el nuevo formato.
Formato/Impresión
ImportanteEl formato que se puede seleccionar puede variar en función del tamaño de papel y la orientación.Si el nuevo formato tiene un número de marcos por página diferente del formato actual, ocurrirá losiguiente:Si el número de marcos delformato aumenta
: Las imágenes se moverán de las páginas siguientes y serellenarán todos los marcos del nuevo formato.
Si el número de marcos delformato disminuye
: Se agregarán las páginas con el nuevo formato hasta que encajentodas las imágenes de las páginas en el formato actual.
Nota
Active la casilla de verificación Aplicar a todas las imágenes (Apply to all pages) para cambiar losformatos de todas las páginas por el que acaba de seleccionar.
Principio de página
Sid 205 av 651Cambio de formato

Guía avanzada > Impresión desde un equipo > Impresión con el software de aplicación incluido > Apéndice 1:Configuración de Easy-PhotoPrint EX > Cambio de fondo
Cambio de fondoEs posible cambiar el fondo de cada página.
ImportanteNo es posible cambiar el fondo de Impresión fotográfica (Photo Print), Adhesivos (Stickers) niFormato impresión (Layout Print).
Seleccione la página en la que desee cambiar el fondo en la pantalla Editar (Edit) y, a continuación,
haga clic en (Cambiar fondo).
Nota
Las pantallas de impresión de Álbum se utilizan como ejemplos en las siguientes descripciones.Según los elementos creados, las pantallas pueden variar.
En el cuadro de diálogo Cambiar fondo (Change Background), seleccione el tipo de fondo que deseautilizar.
Cuando Seleccionar una de las muestras (Select from samples) está seleccionadoSeleccione la imagen que desea utilizar en Muestras (Samples) y haga clic en Aceptar (OK).
Nota
Seleccionar una de las muestras (Select from samples) aparecerá únicamente si se haseleccionado Álbum (Album).
Cuando Color único (Single color) está seleccionadoSeleccione el color que desea utilizar, es decir, Color estándar (Standard color) o Color personalizado(Custom color), y haga clic en Aceptar (OK).
Sid 206 av 651Cambio de fondo

Cuando Archivo de imagen (Image file) está seleccionadoEstablezca Ruta de acceso al archivo de imagen (Image File Path) y Diseño de imagen (Image Layout) yhaga clic en Aceptar (OK).
Sid 207 av 651Cambio de fondo

Nota
Consulte la Ayuda para obtener más información sobre cómo establecer el fondo en el cuadro dediálogo Cambiar fondo (Change Background).
Principio de página
Sid 208 av 651Cambio de fondo

Guía avanzada > Impresión desde un equipo > Impresión con el software de aplicación incluido > Apéndice 1:Configuración de Easy-PhotoPrint EX > Adición de fotografías
Adición de fotografíasPuede agregar imágenes a las páginas.
Seleccione la página a la que desee agregar fotografías en la pantalla Editar (Edit) y, a continuación,
haga clic en (Agregar imagen).
Nota
Las pantallas de impresión de Álbum se utilizan como ejemplos en las siguientes descripciones.Según los elementos creados, las pantallas pueden variar.
Seleccione la carpeta que contiene la imagen que desea agregar del área del árbol de carpetas delpanel izquierdo del cuadro de diálogo Agregar imagen (Add Image) y, a continuación, seleccione laimagen para agregar de la ventana de miniaturas de la derecha.
Nota
Haga clic en una imagen para seleccionarla (el fondo cambiará a color azul) o anule su selección(El fondo cambiará a color blanco). También puede seleccionar más de una imagen.
Seleccione una opción para Agregar a (Add to) y haga clic en Aceptar (OK).
ImportantePuede agregar hasta 20 imágenes a la vez a una única página.Es posible agregar hasta 99 imágenes iguales combinadas en todas las páginas.No es posible agregar más de una imagen idéntica a la vez. En ese caso, agregue las hojas deuna en una.Si se aumenta el número de páginas para agregar imágenes, no se podrán agregar a partir de lapágina 400.
Nota
En el cuadro de diálogo Agregar imagen (Add Image), puede seleccionar todas las imágenes almismo tiempo o cambiar el tamaño de pantalla y ordenar las miniaturas. Consulte la Ayuda paraobtener más información.
Principio de página
Sid 209 av 651Adición de fotografías

Guía avanzada > Impresión desde un equipo > Impresión con el software de aplicación incluido > Apéndice 1:Configuración de Easy-PhotoPrint EX > Intercambio de posiciones de fotografías
Intercambio de posiciones de fotografíasPermite intercambiar las posiciones de las imágenes.
Haga clic en (Intercambiar posiciones de imágenes) en la pantalla Editar (Edit).
Nota
Las pantallas de impresión de Álbum se utilizan como ejemplos en las siguientes descripciones.Según los elementos creados, las pantallas pueden variar.
Seleccione las imágenes de destino y de origen cuyas posiciones desea intercambiar y haga clic enIntercambiar (Swap).Tras realizar el intercambio de todas las imágenes que desea intercambiar, haga clic en Volver aedición (Back to Edit).
Principio de página
Sid 210 av 651Intercambio de posiciones de fotografías

Guía avanzada > Impresión desde un equipo > Impresión con el software de aplicación incluido > Apéndice 1:Configuración de Easy-PhotoPrint EX > Sustitución de fotografías
Sustitución de fotografíasPermite reemplazar una imagen por otra.
Seleccione la imagen que desee sustituir en la pantalla Editar (Edit) y, a continuación, haga clic en
(Reemplazar imagen seleccionada).
Seleccione la carpeta que contiene la imagen que desea reemplazar del área del árbol de carpetassituado a la izquierda del cuadro de diálogo Reemplazar imagen (Replace Image).Seleccione la imagen que desea reemplazar en la ventana de miniaturas situada a la derecha de lapantalla y haga clic en Aceptar (OK).
Para seleccionar las imágenes que ya se han importado, haga clic en la ficha Imágenes importadas(Imported Images), seleccione la imagen que desea reemplazar en la ventana de miniaturas y haga clicen Aceptar (OK).
ImportanteNo es posible seleccionar varias imágenes en el cuadro de diálogo Reemplazar imagen (ReplaceImage).
Nota
Si selecciona varias imágenes en la pantalla Editar (Edit) y utiliza la función de sustitución, todaslas imágenes seleccionadas en la pantalla Editar (Edit) se sustituirán por la imagen seleccionadaen el cuadro de diálogo Reemplazar imagen (Replace Image).Cuando se reemplacen las imágenes, la imagen nueva heredará la configuración siguiente de laimagen de origen.- Posición- Tamaño- Marco- Posición y tamaño de la fechaLa información de recorte y la orientación de la imagen no se heredan.En el cuadro de diálogo Reemplazar imagen (Replace Image), puede cambiar el tamaño devisualización y el orden de las miniaturas. Consulte la Ayuda para obtener más información.
Principio de página
Sid 211 av 651Sustitución de fotografías

Guía avanzada > Impresión desde un equipo > Impresión con el software de aplicación incluido > Apéndice 1:Configuración de Easy-PhotoPrint EX > Cambio de posición, de ángulo y de tamaño de fotografías
Cambio de posición, de ángulo y de tamaño de fotografíasPermite ajustar la posición, el ángulo y el tamaño de las imágenes.
Seleccione la imagen a la que desea cambiar de posición o de tamaño en la pantalla Editar (Edit) y
haga clic en el botón (Editar imagen) o haga doble clic en la imagen.
Establezca Posición del centro (Center Position), Giro (Rotation) y Tamaño (Size) y, a continuación, hagaclic en Aceptar (OK).
Nota
También puede cambiar la posición y el tamaño de una imagen mientras la arrastra hasta lapantalla Editar (Edit).
Seleccione una imagen en la pantalla Editar (Edit) y, a continuación, haga clic en (Girarlibremente) y arrastre una esquina de la imagen para girarla.Consulte la Ayuda para obtener más información sobre la posición y el tamaño de las imágenes.
Principio de página
Sid 212 av 651Cambio de posición, de ángulo y de tamaño de fotografías

Guía avanzada > Impresión desde un equipo > Impresión con el software de aplicación incluido > Apéndice 1:Configuración de Easy-PhotoPrint EX > Recorte de fotografías
Recorte de fotografíasEl recorte de imágenes consiste en eliminar las secciones innecesarias mediante la selección de lasque son necesarias.
Seleccione la imagen que desee recortar en la pantalla Editar (Edit) y, a continuación, haga clic en (Editar imagen) o haga doble clic en la imagen.Haga clic en la ficha Recortar (Crop) del cuadro de diálogo Editar imagen (Edit Image).
Arrastre los cuadros blancos de la imagen para cambiar el área que se recortará y haga clic en Aceptar(OK).
Nota
Consulte la Ayuda para obtener más información sobre las operaciones de recorte.
Principio de página
Sid 213 av 651Recorte de fotografías

Guía avanzada > Impresión desde un equipo > Impresión con el software de aplicación incluido > Apéndice 1:Configuración de Easy-PhotoPrint EX > Enmarcado de fotografías
Enmarcado de fotografíasPuede agregar marcos a las imágenes.
ImportanteNo es posible agregar marcos a imágenes en Impresión fotográfica (Photo Print), Adhesivos(Stickers) ni Impresión de diseño (Layout Print).
Seleccione la imagen que desee enmarcar en la pantalla Editar (Edit) y, a continuación, haga clic en
(Editar imagen) o haga doble clic en la imagen.Haga clic en la ficha Marco (Frame) del cuadro de diálogo Editar imagen (Edit Image).
Seleccione el marco que desea utilizar en Marcos (Frames) y haga clic en Aceptar (OK).
ImportanteNo se pueden imprimir fechas en las fotografías con marco.
Nota
Active la casilla de verificación Aplicar a todas las imágenes de la página (Apply to all images in thepage) para agregar al mismo tiempo el mismo marco a todas las imágenes de una páginaseleccionada.Consulte la Ayuda para obtener más información sobre los marcos.
Principio de página
Sid 214 av 651Enmarcado de fotografías

Guía avanzada > Impresión desde un equipo > Impresión con el software de aplicación incluido > Apéndice 1:Configuración de Easy-PhotoPrint EX > Impresión de fechas en fotografías
Impresión de fechas en fotografíasPermite imprimir la fecha en las imágenes.
Seleccione la imagen en la que desea imprimir la fecha en la pantalla Editar (Edit) y haga clic en el
botón (Editar imagen) o haga doble clic en la imagen.Haga clic en la ficha Fecha (Date) del cuadro de diálogo Editar imagen (Edit Image).
Active la casilla de verificación Mostrar fecha (Show date).
Establezca Orientación del texto (Text Orientation), Posición (Position), Tamaño de fuente (Font Size) yColor y, a continuación, haga clic en Aceptar (OK).
ImportanteNo se pueden imprimir fechas en las imágenes con marco.
Nota
La fecha aparece en el formato de fecha corto (mm/dd/aaaa, etc.) especificado en su sistemaoperativo.Consulte la Ayuda para obtener más información sobre la configuración de fechas.
Principio de página
Sid 215 av 651Impresión de fechas en fotografías

Guía avanzada > Impresión desde un equipo > Impresión con el software de aplicación incluido > Apéndice 1:Configuración de Easy-PhotoPrint EX > Adición de comentarios a fotografías
Adición de comentarios a fotografíasPermite añadir comentarios a las imágenes y mostrarlas en el álbum. El nombre de la foto, la fecha dedisparo y los comentarios se muestran en un cuadro de comentarios (de arriba abajo).
ImportanteNo es posible adjuntar comentarios en la Impresión fotográfica (Photo Print) el Calendario(Calendar), los Adhesivos (Stickers) y Impresión de diseño (Layout Print).
Seleccione la imagen a la que desea añadir comentarios en la pantalla Editar (Edit) y haga clic en el
botón (Editar imagen) o haga doble clic en la imagen.Haga clic en la ficha Comentarios (Comments) del cuadro de diálogo Editar imagen (Edit Image).
Active la casilla de verificación Mostrar cuadro de comentarios (Show comment box).Active las casillas de verificación de los elementos que desee mostrar e introduzca los comentarios.Establezca el tamaño y color de la fuente, posición, etc., de los comentarios y, a continuación, haga clicen Aceptar (OK).
Sid 216 av 651Adición de comentarios a fotografías

Nota
Consulte la Ayuda para obtener más información sobre los comentarios.
Principio de página
Sid 217 av 651Adición de comentarios a fotografías

Guía avanzada > Impresión desde un equipo > Impresión con el software de aplicación incluido > Apéndice 1:Configuración de Easy-PhotoPrint EX > Adición de texto a fotos
Adición de texto a fotosPuede agregar texto a fotografías.
Haga clic en (Agregar texto) de la pantalla Editar (Edit) y arrastre el ratón por encima del área en laque desea agregar el texto.
Nota
Las pantallas de impresión de Álbum se utilizan como ejemplos en las siguientes descripciones.Según los elementos creados, las pantallas pueden variar.
Seleccione la ficha Texto (Text) del cuadro de diálogo Editar cuadro de texto (Edit Text Box) y escriba eltexto correspondiente.
Nota
En el cuadro de diálogo Editar cuadro de texto (Edit Text Box), puede cambiar la posición, ángulo ytamaño del texto. También puede ajustar el color y la línea del cuadro de texto. Consulte la Ayudapara obtener más información.
Para cambiar el texto introducido, selecciónelo y haga clic en (Editar cuadro de texto).Aparece el cuadro de diálogo Editar cuadro de texto (Edit Text Box). Es posible cambiar el texto.
Principio de página
Sid 218 av 651Adición de texto a fotos

Guía avanzada > Impresión desde un equipo > Impresión con el software de aplicación incluido > Apéndice 1:Configuración de Easy-PhotoPrint EX > Cómo guardar
Cómo guardarEs posible guardar elementos editados.
Haga clic en Guardar (Save) en la pantalla Editar (Edit) o en la pantalla Configuración de impresión(Print Settings).
Nota
Las pantallas de impresión de Álbum se utilizan como ejemplos en las siguientes descripciones.Según los elementos creados, las pantallas pueden variar.
Cuando aparezca el cuadro de diálogo Guardar como (Save As), especifique la ubicación donde se va aguardar y el nombre de archivo y, a continuación, haga clic en Guardar (Save).
ImportanteSi edita un archivo guardado y lo vuelve a guardar, se sobrescribirá.Para volver a guardar un archivo con un nombre nuevo o en una ubicación diferente, seleccioneGuardar como... (Save As...) en el menú Archivo (File) y guarde.
Nota
Guardar (Save) no se mostrará en la pantalla Configurar página (Page Setup) ni en Seleccionarimágenes (Select Images).
Principio de página
Sid 219 av 651Cómo guardar

Guía avanzada > Impresión desde un equipo > Impresión con el software de aplicación incluido > Apéndice 1:Configuración de Easy-PhotoPrint EX > Configuración de festividades
Configuración de festividadesPuede añadir festividades a su calendario.
Haga clic en Establecer festivos... (Set Holidays...) en la pantalla Configurar página (Page Setup) de
Calendario (Calendar) o haga clic en (Setup Period/Holiday) en la pantalla Editar (Edit) y haga clicen Establecer festivos... (Set Holidays...) en el cuadro de diálogo Configuración general del calendario(Calendar General Settings) para visualizar el cuadro de diálogo Configuración de la festividad (HolidaySettings).
Para agregar una festividad, haga clic en Agregar... (Add...). Aparece el cuadro de diálogo Agregar/Editarfestividad (Add/Edit Holiday). Para editar una festividad guardada, selecciónela y haga clic en Editar...(Edit...).
Para eliminar una festividad, selecciónela y haga clic en Eliminar (Delete). Para eliminar todas lasfestividades guardadas dentro del período de calendario, haga clic en Borrar (Clear).
Introduzca el nombre en Nombre de la festividad (Holiday Name) y especifique la fecha.
Sid 220 av 651Configuración de festividades

Active la casilla de verificación Establecer como festividad (Set as Holiday) para mostrar ese día comofestividad en el calendario.
Nota
Consulte la Ayuda para obtener más información sobre cada cuadro de diálogo.
Principio de página
Sid 221 av 651Configuración de festividades

Guía avanzada > Impresión desde un equipo > Impresión con el software de aplicación incluido > Apéndice 1:Configuración de Easy-PhotoPrint EX > Configuración de la visualización del calendario
Configuración de la visualización del calendarioPuede personalizar la visualización del calendario (fuentes, líneas, colores, posición, tamaño, etc.).
Haga clic en Configuración... (Settings...) en la pantalla Configurar página (Page Setup) del Calendario
(Calendar) o bien seleccione un calendario en la pantalla Editar (Edit) y haga clic en para mostrarel cuadro de diálogo Configuración del calendario (Calendar Settings).
ImportanteLa ficha Posición y tamaño (Position & Size) aparece sólo cuando se visualiza el cuadro de diálogoConfiguración del calendario (Calendar Settings) desde la pantalla Editar (Edit).
Nota
Consulte la Ayuda para obtener más información sobre el cuadro de diálogo Configuración delcalendario (Calendar Settings).
Principio de página
Sid 222 av 651Configuración de la visualización del calendario

Guía avanzada > Impresión desde un equipo > Impresión con otro software de aplicación
Impresión con otro software de aplicaciónMétodos de impresiónModificación de la calidad de impresión y corrección de los datos de imagenDescripción del controlador de impresora
Principio de página
Sid 223 av 651Impresión con otro software de aplicación

Guía avanzada > Impresión desde un equipo > Impresión con otro software de aplicación > Métodos de impresión
Métodos de impresiónImpresión de fácil configuraciónConfiguración de la orientación y del tamaño de páginaConfiguración del número de copias y del orden de impresiónConfiguración del margen de grapadoImpresión sin bordesImpresión ajustada a la páginaImpresión a escalaImpresión de diseño de páginaImpresión de pósterImpresión en cuadernilloImpresión a doble caraImpresión de sellos y fondosAlmacenamiento de la configuración del selloAlmacenamiento de datos de imagen para utilizarlos como fondoImpresión de sobresVisualización de los resultados de la impresión antes de imprimirConfiguración de las dimensiones del papel (Tamaño personalizado)
Principio de página
Sid 224 av 651Métodos de impresión

Guía avanzada > Impresión desde un equipo > Impresión con otro software de aplicación > Métodos de impresión >Impresión de fácil configuración
Impresión de fácil configuración El procedimiento para realizar la configuración básica de impresión necesaria para imprimir datoscorrectamente con este equipo es el siguiente:
1. Abra la ventana de configuración del controlador de impresora .
2. Seleccione el tipo de soporte. Seleccione el tipo de papel cargado en el equipo en la lista Tipo de soporte (Media Type) de la fichaPrincipal (Main).
3. Permite seleccionar la calidad de impresión. Seleccione Alta (High), Estándar (Standard) o Rápida (Fast) en Calidad de impresión (Print Quality).
4. Seleccione el color y la intensidad. Seleccione Auto (Auto) para Color/Intensidad (Color/Intensity).
5. Compruebe la configuración. Compruebe la configuración especificada como, por ejemplo, el tipo de papel, que se muestra enla vista preliminar de la configuración situada en la parte izquierda de la ventana.
6. Finalice la configuración. Haga clic en Aceptar (OK). Al llevar a cabo la impresión, el documento se imprimirá según el tipo de soporte.
Principio de página
Sid 225 av 651Impresión de fácil configuración

Guía avanzada > Impresión desde un equipo > Impresión con otro software de aplicación > Métodos de impresión >Configuración de la orientación y del tamaño de página
Configuración de la orientación y del tamaño de página Básicamente, la aplicación determina el tamaño del papel y la orientación. Si el tamaño de la página yla orientación especificados en Tamaño de página (Page Size) y Orientación (Orientation), en la fichaConfigurar página (Page Setup) coinciden con los establecidos por medio de la aplicación, no seránecesario seleccionarlos en la ficha Configurar página (Page Setup).
En caso de no poder seleccionarlos con la aplicación, el procedimiento para seleccionar un tamaño depágina y orientación es el siguiente:
1. Abra la ventana de configuración del controlador de impresora .
2. Seleccione el tamaño del papel. Seleccione un tamaño de página en la lista Tamaño de página (Page Size) de la ficha Configurarpágina (Page Setup).
3. Seleccione la Orientación (Orientation). Seleccione Vertical (Portrait) u Horizontal (Landscape) para Orientación (Orientation). Active lacasilla de verificación Girar 180 grados (Rotate 180 degrees) si desea llevar a cabo la impresióncon el original girado 180 grados.
4. Finalice la configuración. Haga clic en Aceptar (OK). Se imprimirá el documento con el tamaño y la orientación seleccionados.
Principio de página
Sid 226 av 651Configuración de la orientación y del tamaño de página

Guía avanzada > Impresión desde un equipo > Impresión con otro software de aplicación > Métodos de impresión >Configuración del número de copias y del orden de impresión
Configuración del número de copias y del orden de impresión
Configuraciónpredeterminada Imprimir desde la última página
Intercalar (Collate) Imprimir desde la última página (Print from Last Page) + Intercalar(Collate)
A continuación, se describe el modo de especificar el número de copias y el orden de impresión:
1. Abra la ventana de configuración del controlador de impresora .
2. Establezca el número de copias que desee imprimir. En la ficha Configurar página (Page Setup), en Copias (Copies), especifique el número de copiasque se deben imprimir.
3. Especifique la secuencia de impresión. Active la casilla de verificación Imprimir desde la última página (Print from Last Page) si deseaimprimir el documento empezando por la última página. De ese modo, no tendrá que ordenar laspáginas para colocarlas en el orden correcto cuando termine la impresión.
4. Configure la opción de impresión intercalada si desea especificar varias copias enel cuadro Copias (Copies). Active la casilla de verificación Intercalar (Collate) si desea especificar varias copias juntas. Desmárquela para que todas las copias con el mismo número de página se impriman juntas.
Sid 227 av 651Configuración del número de copias y del orden de impresión

5. Finalice la configuración. Haga clic en Aceptar (OK). El número de copias especificado se imprimirá en el orden de impresión establecido.
Importante Si su aplicación cuenta con la misma función, realice la configuración con la aplicación. Siespecifica el número de copias y el orden de impresión tanto con la aplicación como con elcontrolador de impresora, es posible que el número de copias se multiplique entre las dosconfiguraciones o que el orden de impresión especificado no funcione. Las opciones Imprimir desde la última página (Print from Last Page) e Intercalar (Collate)aparecerán atenuadas y no estarán disponibles si se ha seleccionado Impresión en cuadernillo(Booklet Printing) en Formato de página (Page Layout). Las opciones Imprimir desde la última página (Print from Last Page) aparecerá atenuada y noestará disponible si se ha seleccionado Impresión de póster (Poster Printing) en Formato depágina (Page Layout).
Nota
Si marca las opciones Imprimir desde la última página (Print from Last Page) e Intercalar (Collate),podrá llevar a cabo la impresión de modo que se intercalen las hojas de una en una comenzandopor la última página. Estas opciones pueden combinarse con Impresión sin bordes (Borderless Printing), Impresión entamaño normal (Normal-size Printing), Impresión ajustada a la página (Fit-to-Page Printing),Impresión a escala (Scaled Printing), Impresión de diseño de página (Page Layout Printing) eImpresión a doble cara (Duplex Printing).
Principio de página
Sid 228 av 651Configuración del número de copias y del orden de impresión

Guía avanzada > Impresión desde un equipo > Impresión con otro software de aplicación > Métodos de impresión >Configuración del margen de grapado
Configuración del margen de grapado
A continuación se describe el procedimiento para configurar la dirección de grapado y el ancho delmargen de grapado:
1. Abra la ventana de configuración del controlador de impresora .
2. Especifique el lado de grapado. Compruebe la posición del margen de grapado en la opción Lado de grapado (Staple Side) de laficha Configurar página (Page Setup). La impresora analiza la configuración de Orientación (Orientation) y Formato de página (PageLayout), y selecciona automáticamente la mejor posición de grapado. Si desea cambiarla,seleccione otro valor de la lista.
3. Establezca el ancho del margen. Haga clic en Especificar margen... (Specify Margin...) y defina el ancho del margen de grapado si esnecesario; y, a continuación, haga clic en Aceptar (OK).
4. Finalice la configuración. Haga clic en Aceptar (OK) en la ficha Configurar página (Page Setup).
Sid 229 av 651Configuración del margen de grapado

Al llevar a cabo la impresión, los datos se imprimirán con el lado de grapado y los márgenesindicados.
Importante Las opciones Lado de grapado (Staple Side) y Especificar margen... (Specify Margin...) apareceránatenuadas y no estarán disponibles si:
Se ha seleccionado Impresión de póster (Poster Printing) o Impresión en cuadernillo (BookletPrinting) en Formato de página (Page Layout). Se ha seleccionado Impresión a escala (Scaled Printing) en Formato de página (Page Layout).Si Impresión a doble cara (Duplex Printing) también está seleccionada, sólo se puedeseleccionar Lado de grapado (Staple Side). La casilla de verificación Impresión sin bordes (Borderless Printing) está activada (si Impresióna doble cara (Duplex Printing) también está seleccionada, sólo se puede seleccionar Lado degrapado (Staple Side)).
Principio de página
Sid 230 av 651Configuración del margen de grapado

Guía avanzada > Impresión desde un equipo > Impresión con otro software de aplicación > Métodos de impresión >Impresión sin bordes
Impresión sin bordes La función Impresión sin bordes (Borderless Printing) le permite imprimir datos sin ningún margenaumentando los primeros de forma que sobresalgan ligeramente del papel. Sin esta función, seimprimiría con un margen alrededor de los datos. Si desea imprimir datos como fotografías sinmárgenes a su alrededor, seleccione Impresión sin bordes.
El procedimiento para utilizar esta función es el siguiente:
Configuración de la impresión sin bordes
1. Abra la ventana de configuración del controlador de impresora .
2. Establezca la impresión sin bordes. Active la casilla de verificación Impresión sin bordes (Borderless Printing) en la ficha Configurarpágina (Page Setup).
Haga clic en Aceptar (OK) cuando aparezca el mensaje de confirmación. Si aparece un mensaje en el que se le solicita la modificación del tipo de soporte, seleccione untipo distinto de la lista y haga clic en Aceptar (OK).
3. Compruebe el tamaño del papel. Consulte la lista Tamaño de página (Page Size). Si desea cambiarlo, seleccione otro tamaño depágina de la lista. Esta lista muestra sólo los tamaños adecuados para la impresión sin bordes.
4. Ajuste la cantidad de extensión del papel. Si es necesario, ajuste el valor de la extensión mediante el control deslizante Extensión (Amount ofExtension).
Sid 231 av 651Impresión sin bordes

Al mover el control deslizante a la derecha, aumenta la extensión, y al moverlo hacia la izquierdadisminuye. En la mayoría de los casos es recomendable establecer el control deslizante en la segundaposición desde la derecha.
Importante Si coloca el control deslizante en la posición más a la derecha, el reverso del papel puedemancharse.
5. Finalice la configuración. Haga clic en Aceptar (OK). Los datos se imprimirán en el papel sin ningún margen.
Importante Si se selecciona un tamaño de página que no es válido para la impresión sin bordes, el tamañocambiará automáticamente a los tamaños válidos disponibles para la impresión sin bordes. Cuando esté seleccionado Papel de alta resolución (High Resolution Paper), Transfers paracamisetas (T-Shirt Transfers) o Sobre (Envelope) en la lista Tipo de soporte (Media Type) de laficha Principal (Main), no podrá efectuar la impresión sin bordes. Cuando esté seleccionada la opción Impresión sin bordes (Borderless Printing), la configuraciónde Tamaño del papel de la impresora (Printer Paper Size), Formato de página (Page Layout), Ladode grapado (Staple Side) (cuando no esté seleccionada la opción Impresión a doble cara (DuplexPrinting) ) y el botón Sello/Fondo… (Stamp/Background...) de la ficha Configurar página (PageSetup) aparecerán atenuados y no estarán disponibles. La calidad de impresión puede verse afectada o pueden aparecer manchas en la parte superior oinferior de las hojas en función del tipo de soporte utilizado. Cuando la proporción de altura y anchura difiere mucho de los datos de imagen, en función deltamaño del soporte utilizado puede que no se imprima una parte de la imagen. En este caso, recorte los datos de imagen con un software de aplicación según el tamaño delpapel.
Nota
Si selecciona Papel normal (Plain Paper) como Tipo de soporte (Media Type) en la ficha Principal(Main), no se recomienda utilizar la impresión sin bordes y, en consecuencia, se muestra elcuadro de diálogo para la selección del soporte. Si utiliza papel normal para la impresión de prueba, seleccione Papel normal (Plain Paper) y hagaclic en Aceptar (OK).
Expansión del tamaño del documento que se va a imprimir Si se especifica una extensión grande, se garantizará una impresión sin bordes perfecta. Sin embargo,la parte del documento que sobresalga del papel no se imprimirá. Los elementos situados más alládel perímetro de una fotografía pueden no imprimirse. Haga una prueba de impresión sin bordes. Si no está satisfecho con el resultado de la impresión sinbordes, reduzca la cantidad de extensión. La extensión se reduce a medida que el control deslizanteExtensión (Amount of Extension) se desplaza hacia la izquierda.
Importante Según el tamaño del papel, si el valor de Extensión (Amount of Extension) se reduce, puede quese genere un margen no deseado.
Nota
Si selecciona Vista preliminar antes de imprimir (Preview before printing) en la ficha Principal(Main), podrá confirmar si habrá bordes o no antes de imprimir.
Principio de página
Sid 232 av 651Impresión sin bordes

Guía avanzada > Impresión desde un equipo > Impresión con otro software de aplicación > Métodos de impresión >Impresión ajustada a la página
Impresión ajustada a la página
El procedimiento para imprimir un documento ampliándolo o reduciéndolo para ajustarlo al tamaño dela página es el siguiente:
1. Abra la ventana de configuración del controlador de impresora .
2. Establezca la impresión ajustada a la página. Seleccione Impresión ajustada a la página (Fit-to-Page Printing) en la lista Formato de página(Page Layout) de la ficha Configurar página (Page Setup).
3. Seleccione el tamaño del papel para los datos. Mediante Tamaño de página (Page Size), seleccione el tamaño de página definido con laaplicación.
4. Seleccione el tamaño del papel de impresión. Seleccione el tamaño de papel cargado en el equipo en la lista Tamaño del papel de la impresora(Printer Paper Size). Si el tamaño de papel de la impresora es menor que el de Tamaño de página (Page Size), laimagen de ésta se reducirá. Si, por el contrario, es mayor, la imagen se ampliará. Los ajustes actuales se muestran en la vista preliminar de la configuración a la izquierda delcontrolador de impresora.
Sid 233 av 651Impresión ajustada a la página

5. Finalice la configuración. Haga clic en Aceptar (OK). Al imprimir, el documento se ampliará o reducirá para adecuarlo al tamaño de la página.
Importante Cuando se activa la casilla de verificación Impresión sin bordes (Borderless Printing), no esposible seleccionar Impresión ajustada a la página (Fit-to-Page Printing).
Principio de página
Sid 234 av 651Impresión ajustada a la página

Guía avanzada > Impresión desde un equipo > Impresión con otro software de aplicación > Métodos de impresión >Impresión a escala
Impresión a escala
El procedimiento para imprimir un documento con páginas ampliadas o reducidas es el siguiente:
1. Abra la ventana de configuración del controlador de impresora .
2. Establezca la impresión a escala Seleccione Impresión a escala (Scaled Printing) en la lista Formato de página (Page Layout) de laficha Configurar página (Page Setup).
3. Seleccione el tamaño del papel para los datos. Mediante Tamaño de página (Page Size), seleccione el tamaño de página definido con laaplicación.
4. Seleccione la proporción de escala mediante uno de los métodos siguientes: Seleccione un valor para Tamaño del papel de la impresora (Printer Paper Size) Seleccione un tamaño de papel de la impresora, que es distinto del tamaño de página, en lalista de tamaño de papel de la impresora. Si el tamaño de papel de la impresora es menor queel de Tamaño de página (Page Size), la imagen de ésta se reducirá. Si, por el contrario, esmayor, la imagen se ampliará.
Sid 235 av 651Impresión a escala

Especifique un factor de escala
Introduzca directamente un valor en el cuadro Escala (Scaling).
Los ajustes actuales se muestran en la vista preliminar de la configuración a la izquierda delcontrolador de impresora.
5. Finalice la configuración. Haga clic en Aceptar (OK). Al imprimir, el documento se imprimirá con la escala especificada.
Importante Si el software de la aplicación con el que creó el original ofrece la función de impresión a escala,defina la configuración en el software de la aplicación. No es necesario configurar también elmismo valor en el controlador de impresora. Cuando se selecciona Impresión a escala (Scaled Printing), el cuadro Lado de grapado (StapleSide) aparece atenuado y no está disponible (si no se selecciona Impresión a doble cara (DuplexPrinting)). Cuando se activa la casilla de verificación Impresión sin bordes (Borderless Printing), no esposible seleccionar Impresión a escala (Scaled Printing).
Nota
Al seleccionar Impresión a escala (Scaled Printing) se modifica el área imprimible.
Principio de página
Sid 236 av 651Impresión a escala

Guía avanzada > Impresión desde un equipo > Impresión con otro software de aplicación > Métodos de impresión >Impresión de diseño de página
Impresión de diseño de página La función Impresión de diseño de página permite imprimir varias páginas en una sola hoja de papel.
Para ello, lleve a cabo el procedimiento que se indica a continuación:
1. Abra la ventana de configuración del controlador de impresora .
2. Establezca la impresión del diseño de página. Seleccione Impresión de diseño de página (Page Layout Printing) en la lista Formato de página(Page Layout) de la ficha Configurar página (Page Setup). Los ajustes actuales se muestran en la vista preliminar de la configuración a la izquierda delcontrolador de impresora.
3. Seleccione el tamaño del papel de impresión. Seleccione el tamaño de papel cargado en el equipo en la lista Tamaño del papel de la impresora(Printer Paper Size). Ahora ya ha terminado de configurar el diseño del documento de izquierda a derecha.
4. Indique el número de páginas que desea imprimir en una hoja y la secuencia depáginas. Si es necesario, haga clic en Especificar... (Specify...), establezca los siguientes valores en elcuadro de diálogo Impresión de diseño de página (Page Layout Printing) y haga clic en Aceptar(OK).
Sid 237 av 651Impresión de diseño de página

Páginas (Pages) Para aumentar el número de páginas que se incluirán en una sola hoja de papel, seleccione elnúmero de páginas que desee en la lista.
Orden de páginas (Page Order) Para cambiar el orden de colocación de las páginas, seleccione un icono de la lista.
Borde de página (Page Border) Para imprimir un borde de página alrededor de todas las páginas de un documento, active estacasilla de verificación.
5. Finalice la configuración. Haga clic en Aceptar (OK) en la ficha Configurar página (Page Setup). Al imprimir, se ordenará el número especificado de páginas en cada hoja de papel en el ordenindicado.
Importante Cuando se activa la casilla de verificación Impresión sin bordes (Borderless Printing), no esposible seleccionar Impresión de diseño de página (Page Layout Printing).
Principio de página
Sid 238 av 651Impresión de diseño de página

Guía avanzada > Impresión desde un equipo > Impresión con otro software de aplicación > Métodos de impresión >Impresión de póster
Impresión de póster Esta función le permite ampliar los datos de imagen, dividirlos en una serie de páginas e imprimirlasen varias hojas. Cuando se unan las páginas, formarán en conjunto algo parecido a un póster.
Para ello, proceda según se indica a continuación:
Configuración de Impresión de póster
1. Abra la ventana de configuración del controlador de impresora .
2. Establezca la impresión de póster Seleccione Impresión a póster (Poster Printing) en la lista Formato de página (Page Layout) de laficha Configurar página (Page Setup). Los ajustes actuales se muestran en la vista preliminar de la configuración a la izquierda delcontrolador de impresora.
3. Seleccione el tamaño del papel de impresión. Seleccione el tamaño de papel cargado en el equipo en la lista Tamaño del papel de la impresora(Printer Paper Size). Ya ha terminado de configurar la impresión de cuatro páginas (2 x 2).
4. Indique el número de divisiones de imágenes y las páginas que va a imprimir. Si es necesario, haga clic en Especificar... (Specify...), establezca los siguientes valores en elcuadro de diálogo Impresión de póster (Poster Printing) y, a continuación, haga clic en Aceptar(OK).
Sid 239 av 651Impresión de póster

Divisiones de imágenes Seleccione el número de divisiones (vertical x horizontal) en la lista Div. Imágenes (ImageDivisions). A medida que aumente el número de divisiones, aumentará también el número dehojas utilizadas al imprimir, lo que permitirá crear un póster más grande.
Imprimir "Cortar/Pegar" en márgenes (Print "Cut/Paste" in margins) Para no imprimir las palabras "Cortar/Pegar", desactive esta casilla de verificación.
Importante Esta función no está disponible cuando se utiliza el controlador de impresora de 64 bits.
Imprimir líneas de "Cortar/Pegar" en márgenes (Print "Cut/Paste" lines in margins) Para no imprimir las líneas de corte, desactive esta casilla de verificación.
Páginas (Pages) Para volver a imprimir sólo páginas específicas, introduzca el número de página que deseeimprimir. Si va a imprimir varias páginas, especifique mediante la separación de las páginas concomas o mediante un guión.
Nota
También puede especificar el intervalo de impresión si hace clic en las páginas en la vistapreliminar de configuración.
5. Finalice la configuración. Haga clic en Aceptar (OK) en la ficha Configurar página (Page Setup). Al imprimir, el documento se dividirá en varias páginas durante la impresión. Cuando haya impreso todas las páginas, péguelas para crear el póster.
Impresión sólo de páginas especificadas Si la tinta se agotase o los caracteres perdiesen intensidad durante el proceso de impresión, podráimprimir sólo las páginas que necesite siguiendo el método que se describe a continuación:
1. Establezca el intervalo de impresión En la vista preliminar de la configuración de la parte izquierda de la ficha Configurar página (PageSetup), haga clic en las páginas que no necesita imprimir. De esta forma, todas las páginas sobre las que haga clic serán eliminadas y sólo las queaparecen en pantalla se imprimirán.
Sid 240 av 651Impresión de póster

Nota
Haga clic en las páginas eliminadas para volver a mostrarlas. Haga clic con el botón secundario en la vista preliminar de la configuración para seleccionarImprimir todas las páginas (Print all pages) o Eliminar todas las páginas (Delete all pages).
2. Finalice la configuración. Tras terminar la selección de páginas, haga clic en Aceptar (OK). Al imprimir, sólo se imprimirán las páginas especificadas.
Importante Al seleccionar Impresión de póster (Poster Printing), las casillas de verificación Impresión a doblecara (Duplex Printing) e Imprimir desde la última página (Print from Last Page) y el cuadro de listaLado de grapado (Staple Side) aparecerán atenuados y no estarán disponibles. Cuando se activa la casilla de verificación Impresión sin bordes (Borderless Printing), no esposible seleccionar Impresión de póster (Poster Printing). Los resultados de impresión pueden volverse granulados debido a que la impresión de pósteraumenta el documento al imprimirlo.
Principio de página
Sid 241 av 651Impresión de póster

Guía avanzada > Impresión desde un equipo > Impresión con otro software de aplicación > Métodos de impresión >Impresión en cuadernillo
Impresión en cuadernillo Esta función permite imprimir los datos de un cuadernillo. Los datos se imprimen en las dos caras delpapel. Este tipo de impresión garantiza que las páginas se pueden intercalar correctamente, ordenadassegún el número de página, cuando las hojas impresas se doblan y grapan en el centro.
Para ello, proceda según se indica a continuación:
1. Abra la ventana de configuración del controlador de impresora .
2. Establezca la impresión en cuadernillo. Seleccione Impresión en cuadernillo (Booklet Printing) en la lista Formato de página (Page Layout)de la ficha Configurar página (Page Setup). Los ajustes actuales se muestran en la vista preliminar de la configuración situada a la izquierdade la ventana.
3. Seleccione el tamaño del papel de impresión. Seleccione el tamaño de papel cargado en el equipo en la lista Tamaño del papel de la impresora(Printer Paper Size).
4. Establezca el margen de grapado y el ancho del margen. Haga clic en Especificar... (Specify...), especifique la configuración siguiente en el cuadro dediálogo Impresión en cuadernillo (Booklet Printing) y, después, haga clic en Aceptar (OK).
Sid 242 av 651Impresión en cuadernillo

Margen de grapado (Margin for stapling) Seleccione en qué lado debe establecer el margen de grapado una vez que el cuadernillo estéterminado.
Introducir página en blanco (Insert blank page) Para dejar una cara en blanco, active la casilla de verificación Introducir página en blanco yseleccione la página que desea dejar en blanco.
Margen (Margin) Introduzca el ancho del margen. El ancho que especifique desde el centro de la página constituiráel margen de la página.
Borde de página (Page Border) Para imprimir un borde de página alrededor de todas las páginas de un documento, active lacasilla de verificación Borde de página (Page Border).
5. Finalice la configuración. Haga clic en Aceptar (OK) en la ficha Configurar página (Page Setup).
Al llevar a cabo la impresión, el documento se imprimirá en un lado de la hoja de papel. Cuandotermine de imprimir por esa cara, siga las instrucciones del mensaje para colocar correctamente elpapel y haga clic en Aceptar (OK). Una vez impresa la otra cara, doble el papel por el centro del margen y componga el cuadernillo.
Importante Impresión en cuadernillo (Booklet Printing) no estará disponible cuando:
Se ha seleccionado un tipo de soporte distinto a Papel normal (Plain Paper) en la lista Tipo desoporte (Media Type). Está activada la casilla de verificación Impresión sin bordes (Borderless Printing).
Si se ha seleccionado Impresión en cuadernillo (Booklet Printing), las opciones Impresión a doblecara (Duplex Printing), Lado de grapado (Staple Side), Imprimir desde la última página (Print fromLast Page) e Collate (Intercalar) aparecerán atenuadas y no se podrán seleccionar.
Nota
El sello y el fondo no se imprimen en páginas en blanco insertadas mediante la función Introducirpágina en blanco (Insert blank page) de Impresión en cuadernillo (Booklet Printing).
Principio de página
Sid 243 av 651Impresión en cuadernillo

Guía avanzada > Impresión desde un equipo > Impresión con otro software de aplicación > Métodos de impresión >Impresión a doble cara
Impresión a doble cara
A continuación, se describe el modo de imprimir datos en las dos caras de una hoja de papel:
1. Abra la ventana de configuración del controlador de impresora .
2. Establezca la impresión a doble cara. Active la casilla de verificación Impresión a doble cara (Duplex Printing) en la ficha Configurarpágina (Page Setup).
3. Seleccione el formato. Seleccione Impresión en tamaño normal (Normal-size Printing) (o Impresión ajustada a la página(Fit-to-Page Printing), Impresión a escala (Scaled Printing) o Impresión de diseño de página (PageLayout Printing)) en la lista Formato de página (Page Layout).
4. Especifique el lado de grapado. La impresora analiza la configuración de Orientación (Orientation) y Formato de página (PageLayout), y selecciona automáticamente el mejor Lado de grapado (Staple Side). Si desea cambiarla configuración, seleccione otro valor de la lista.
5. Establezca el ancho del margen. Haga clic en Especificar margen... (Specify Margin...) y defina el ancho del margen de grapado si esnecesario; y, a continuación, haga clic en Aceptar (OK).
6. Finalice la configuración. Haga clic en Aceptar (OK) en la ficha Configurar página (Page Setup).
Al llevar a cabo la impresión, el documento se imprimirá en un lado de la hoja de papel. Cuandotermine de imprimir por esa cara, siga las instrucciones del mensaje para colocar correctamente el
Sid 244 av 651Impresión a doble cara

papel y haga clic en Aceptar (OK). El documento se imprimirá también en el lado opuesto.
Importante La opción Impresión a doble cara (Duplex Printing) no estará disponible cuando:
Se ha seleccionado un tipo de soporte distinto a Papel normal (Plain Paper) en la lista Tipo desoporte (Media Type). Se haya seleccionado Impresión de póster (Poster Printing) en la lista Formato de página (PageLayout).
Si se ha seleccionado Impresión en cuadernillo (Booklet Printing) en la lista Formato de página(Page Layout), las opciones Impresión a doble cara (Duplex Printing) y Lado de grapado (StapleSide) aparecerán atenuadas y no se podrán seleccionar.
Nota
Si aparece el cuadro de diálogo Tipo de soporte (Media Type) cuando se realiza una impresión sinbordes con la impresión a doble cara, seleccione Papel normal (Plain Paper). Si el reverso del papel aparece con manchas en la impresión a doble cara, utilice la funciónLimpieza de placa inferior (Bottom Plate Cleaning) de la ficha Mantenimiento (Maintenance).
Principio de página
Sid 245 av 651Impresión a doble cara

Guía avanzada > Impresión desde un equipo > Impresión con otro software de aplicación > Métodos de impresión >Impresión de sellos y fondos
Impresión de sellos y fondos Esta función no está disponible cuando se utiliza el controlador de impresora de 64 bits. La función Sello (Stamp) le permite imprimir el texto de un sello o mapa de bits encima o detrás de losdatos del documento. La función Fondo (Background) le permite imprimir una imagen clara detrás delos datos del documento.
Para realizar la impresión de sellos y fondos, lleve a cabo el procedimiento que se indica acontinuación:
Impresión de un sello Muchos de los sellos que utilizan las empresas, como "CONFIDENCIAL", "IMPORTANTE", etc., sonsellos previamente registrados.
1. Abra la ventana de configuración del controlador de impresora .
2. Haga clic en Sello/Fondo... (Stamp/Background...) en la ficha Configurar página(Page Setup).
Se abrirá el cuadro de diálogo Sello/Fondo (Stamp/Background).
3. Seleccione un sello. Active la casilla de verificación Sello (Stamp) y seleccione el sello que desee de la lista. Los ajustes actuales se muestran en la vista preliminar de la configuración a la izquierda de laficha Configurar página (Page Setup).
Sid 246 av 651Impresión de sellos y fondos

4. Establezca los detalles del sello. Si es necesario, realice la siguiente configuración de cada elemento y, a continuación, haga clic enAceptar (OK).
Colocar sello sobre el texto (Place stamp over text) Para imprimir el sello en la parte frontal de un documento, active esta casilla de verificación.
Nota
Se le concederá prioridad al sello porque éste se imprimirá sobre los datos del documento enlas secciones en las que haya superposición entre ambos. Si se desactiva la casilla deverificación Colocar sello sobre el texto (Place stamp over text) el sello se imprimirá debajo delos datos del documento y, en función de la aplicación que se utilice, puede que quede ocultoen aquellas partes en las que haya superposición.
Fondo sólo en la primera página (Background first page only) Para imprimir el sello únicamente en la primera página, active esta casilla de verificación.
Botón Definir sello... (Define Stamp...) Haga clic en él para cambiar el texto del sello, el mapa de bits o la posición (consulteAlmacenamiento de la configuración del sello).
5. Finalice la configuración. Haga clic en Aceptar (OK) en la ficha Configurar página (Page Setup). Al llevar a cabo la impresión, los datos se imprimirán con el sello especificado.
Impresión de un fondo
1. Seleccione el fondo del que desea cambiar la configuración. Hay dos archivos de mapa de bits previamente registrados como ejemplos.
2. Haga clic en Sello/Fondo... (Stamp/Background...) en la ficha Configurar página(Page Setup). Se abrirá el cuadro de diálogo Sello/Fondo (Stamp/Background).
3. Seleccione el fondo Active la casilla de verificación Fondo (Background) y seleccione el fondo que desee de la lista. Los ajustes actuales se muestran en la vista preliminar de la configuración a la izquierda de laficha Configurar página (Page Setup).
4. Establezca los detalles del fondo Si es necesario, realice la siguiente configuración de cada elemento y, a continuación, haga clic enAceptar (OK).
Fondo sólo en la primera página (Background first page only) Para imprimir el fondo únicamente en la primera página, active esta casilla de verificación.
BotónSeleccionar fondo... (Select Background…) Haga clic en él para utilizar otro archivo de mapa de bits o cambiar el diseño o la densidad de unfondo, (consulte Almacenamiento de datos de imagen para utilizarlos como fondo ).
5. Finalice la configuración. Haga clic en Aceptar (OK) en la ficha Configurar página (Page Setup). Al llevar a cabo la impresión, los datos se imprimirán con el fondo especificado.
Importante Si se activa la casilla de verificación Impresión sin bordes (Borderless Printing), el botón Sello/Fondo... (Stamp/Background...) aparecerá atenuado y no estará disponible.
Nota
El sello y el fondo no se imprimen en páginas en blanco insertadas mediante la función Introducirpágina en blanco (Insert blank page) de Impresión en cuadernillo (Booklet Printing).
Sid 247 av 651Impresión de sellos y fondos

Temas relacionados Almacenamiento de la configuración del selloAlmacenamiento de datos de imagen para utilizarlos como fondo
Principio de página
Sid 248 av 651Impresión de sellos y fondos

Guía avanzada > Impresión desde un equipo > Impresión con otro software de aplicación > Métodos de impresión > Impresión de sellos y fondos > Almacenamiento de la configuración del sello
Almacenamiento de la configuración del sello Esta función no está disponible cuando se utiliza el controlador de impresora de 64 bits. Puede crear y guardar un sello nuevo. Asimismo, puede cambiar y registrar la configuración de un selloya existente. También es posible eliminar en cualquier momento los sellos que no se vayan a usar.
A continuación, se describe el método para registrar un nuevo sello:
Registro de un nuevo sello
1. Abra la ventana de configuración del controlador de impresora .
2. Haga clic en Sello/Fondo... (Stamp/Background...) en la ficha Configurar página(Page Setup).
Se abrirá el cuadro de diálogo Sello/Fondo (Stamp/Background).
3. Haga clic en Definir sello... (Define Stamp...) Se abrirá el cuadro de diálogo Configuración del sello (Stamp Settings).
Sid 249 av 651Almacenamiento de la configuración del sello

4. Configure el sello mientras visualiza la ventana de vista preliminar Ficha Sello (Stamp)
Seleccione Texto (Text) o Mapa de bits (Bitmap) con Tipo de sello (Stamp Type). Cuando registre Texto (text) los caracteres se deben haber introducido en Texto del sello (StampText). Modifique la configuración de Fuente True Type (True Type Font), Estilo (Style) Tamaño(Size) y Contorno (Outline) según sea necesario. Podrá seleccionar el color del sello con sólohacer clic en Seleccionar color... (Select Color...). Para Mapa de bits (Bitmap), haga clic en Seleccionar archivo… (Select File...) y seleccione elarchivo de mapa de bits (.bmp) que se va a utilizar. Modifique la configuración de Tamaño (Size)y Área blanca transparente (Transparent white area) si es necesario. Ficha Colocación (Placement)
Seleccione la posición del sello en la lista Posición (Position) También puede seleccionarPersonalizada (Custom) en la lista Posición (Position) y especificar las coordenadas paraPosición X (X-Position) y Posición Y (Y-Position). Asimismo, puede cambiar de posición el sello arrastrándolo dentro de la ventana de vistapreliminar. Para cambiar el ángulo de posición del sello, introduzca un valor en el cuadro Orientación(Orientation) directamente.
5. Guarde el sello Haga clic en la ficha Guardar configuración (Save settings) e introduzca un nombre en el cuadroTítulo (Title); y a continuación, haga clic en Guardar (Save). Haga clic en Aceptar (OK) cuando aparezca el mensaje de confirmación.
6. Finalice la configuración. Haga clic en Aceptar (OK). El cuadro de diálogo Sello/Fondo (Stamp/Background) se abre de nuevo.
El nombre que haya registrado aparecerá en la lista Sello (Stamp).
Cambio y registro de algunas de las configuraciones de sellos
1. Seleccione el sello del que desea cambiar la configuración Active la casilla de verificación Sello (Stamp) del cuadro de diálogo Sello/Fondo (Stamp/Background) y seleccione, en la lista Sello (Stamp), el título del sello que desee modificar.
2. Haga clic en Definir sello... (Define Stamp...) Se abrirá el cuadro de diálogo Configuración del sello (Stamp Settings).
3. Configure el sello mientras visualiza la ventana de vista preliminar
Sid 250 av 651Almacenamiento de la configuración del sello

4. Guarde el sello Haga clic en Sobrescribir (Save overwrite) en la ficha Guardar configuración (Save settings). Si desea guardar el sello con un título diferente, escriba el título nuevo en el cuadro Título (Title) yhaga clic en Guardar (Save). Haga clic en Aceptar (OK) cuando aparezca el mensaje de confirmación.
5. Finalice la configuración. Haga clic en Aceptar (OK). El cuadro de diálogo Sello/Fondo (Stamp/Background) se abre de nuevo.
El nombre que haya registrado aparecerá en la lista Sello (Stamp).
Eliminación de los sellos que no se utilicen
1. Haga clic en Definir sello... (Define Stamp...), en el cuadro de diálogo Sello/Fondo(Stamp/Background) Se abrirá el cuadro de diálogo Configuración del sello (Stamp Settings).
2. Seleccione el sello que se va a eliminar Seleccione el nombre del sello que desee eliminar en la lista Sellos (Stamps) de la ficha Guardarconfiguración (Save settings). A continuación, haga clic en Eliminar (Delete). Haga clic en Aceptar (OK) cuando aparezca el mensaje de confirmación.
3. Finalice la configuración. Haga clic en Aceptar (OK). El cuadro de diálogo Sello/Fondo (Stamp/Background) se abre de nuevo.
Principio de página
Sid 251 av 651Almacenamiento de la configuración del sello

Guía avanzada > Impresión desde un equipo > Impresión con otro software de aplicación > Métodos de impresión > Impresión de sellos y fondos > Almacenamiento de datos de imagen para utilizarlos como fondo
Almacenamiento de datos de imagen para utilizarlos comofondo Esta función no está disponible cuando se utiliza el controlador de impresora de 64 bits. Permite seleccionar un archivo de mapa de bits y guardarlo como un fondo nuevo. Asimismo, permitecambiar y registrar la configuración de un fondo ya existente. También es posible eliminar en cualquiermomento los fondos que no se vayan a usar.
El procedimiento necesario para registrar datos de imagen y utilizarlos como fondo es el siguiente:
Registro de datos de imagen para utilizarlos como fondo
1. Abra la ventana de configuración del controlador de impresora .
2. Haga clic en Sello/Fondo... (Stamp/Background...) en la ficha Configurar página(Page Setup).
Se abrirá el cuadro de diálogo Sello/Fondo (Stamp/Background).
3. Haga clic en Seleccionar fondo... (Select Background...) Se abrirá el cuadro de diálogo Configuración del fondo (Background Settings).
Sid 252 av 651Almacenamiento de datos de imagen para utilizarlos como fondo

4. Seleccione los datos de imagen que se registrarán para el fondo. Haga clic en Seleccionar archivo... (Select File...). Seleccione los datos de imagen de destino(archivo de mapa de bits) y, a continuación, haga clic en Abrir (Open).
5. Especifique las opciones siguientes sin perder de vista la ventana de vistapreliminar:
Método de diseño (Layout Method) Seleccione el modo en que se colocarán los datos de imagen del fondo. Cuando esté seleccionada la opción Personalizada (Custom), podrá configurar las coordenadasde Posición X (X-Position) y Posición Y (Y-Position). Asimismo, se podrá cambiar la posición del fondo arrastrando la imagen en la ventana de vistapreliminar.
Intensidad (Intensity) Seleccione la intensidad de los datos de la imagen del fondo con el control deslizante Intensidad(Intensity). Para hacer más claro el fondo, deslice el control hacia la izquierda. Para oscurecerlo,deslícelo hacia la derecha. Para imprimir el fondo con la misma intensidad que la que tenga elmapa de bits original, desplace el control deslizante lo más a la derecha posible.
6. Guarde el fondo. Haga clic en la ficha Guardar configuración (Save settings) e introduzca un nombre en el cuadroTítulo (Title); y a continuación, haga clic en Guardar (Save). Haga clic en Aceptar (OK) cuando aparezca el mensaje de confirmación.
7. Finalice la configuración. Haga clic en Aceptar (OK). El cuadro de diálogo Sello/Fondo (Stamp/Background) se abre de nuevo.
El nombre que haya registrado aparecerá en la lista Fondo (Background).
Cómo cambiar y guardar algunos ajustes de fondos
1. Seleccione el fondo del que desea cambiar la configuración. Active la casilla de verificación Fondo (Background) del cuadro de diálogo Sello/Fondo (Stamp/Background) y seleccione, en la lista Fondo (Background), el título del fondo que desee modificar.
2. Haga clic en Seleccionar fondo... (Select Background...) Se abrirá el cuadro de diálogo Configuración del fondo (Background Settings).
3. Mientras observa el resultado en la ventana de vista preliminar, configure loselementos de la ficha Fondo (Background).
4. Guarde el fondo.
Sid 253 av 651Almacenamiento de datos de imagen para utilizarlos como fondo

Haga clic en Sobrescribir (Save overwrite) en la ficha Guardar configuración (Save settings). Sidesea guardar el fondo con un título diferente, escriba el título nuevo en el cuadro Título (Title) yhaga clic en Guardar (Save). Haga clic en Aceptar (OK) cuando aparezca el mensaje de confirmación.
5. Finalice la configuración. Haga clic en Aceptar (OK). El cuadro de diálogo Sello/Fondo (Stamp/Background) se abre de nuevo.
El nombre que haya registrado aparecerá en la lista Fondo (Background).
Cómo eliminar un fondo que ya no se utiliza
1. Haga clic en Seleccionar fondo... (Select Background...) del cuadro de diálogo Sello/Fondo (Stamp/Background). Se abrirá el cuadro de diálogo Configuración del fondo (Background Settings).
2. Seleccione el fondo que se va a eliminar. Seleccione el nombre del fondo que desee eliminar en la lista Fondos (Backgrounds) de la fichaGuardar configuración (Save settings) y, a continuación, haga clic en Eliminar (Delete). Haga clic en Aceptar (OK) cuando aparezca el mensaje de confirmación.
3. Finalice la configuración. Haga clic en Aceptar (OK). El cuadro de diálogo Sello/Fondo (Stamp/Background) se abre de nuevo.
Principio de página
Sid 254 av 651Almacenamiento de datos de imagen para utilizarlos como fondo

Guía avanzada > Impresión desde un equipo > Impresión con otro software de aplicación > Métodos de impresión >Impresión de sobres
Impresión de sobres Para obtener detalles sobre cómo cargar un sobre en la impresora, consulte "Carga de sobres" en elmanual: Guía básica. El procedimiento para imprimir sobres es el siguiente:
1. Cargue un sobre en el equipo. Doble la solapa del sobre. Oriente el sobre de tal forma que la solapa quede a la izquierda y la superficie doblada cara abajo.
2. Abra la ventana de configuración del controlador de impresora .
3. Seleccione el tipo de soporte. Seleccione Sobre (Envelope) en la lista Tipo de soporte (Media Type) ubicada en la ficha Principal(Main).
4. Seleccione el tamaño del papel. Haga clic en la ficha Configurar página (Page Setup) y seleccione Youkei 4, Youkei 6, Sobre COM10 (Comm.Env. #10) o Sobre DL (DL Env.) en Tamaño de página (Page Size).
5. Seleccione la orientación horizontal. Para imprimir las direcciones horizontalmente, seleccione Horizontal (Landscape) en Orientación(Orientation).
6. Finalice la configuración. Haga clic en Aceptar (OK). Al llevar a cabo la impresión, se imprimirá la información en el sobre.
Sid 255 av 651Impresión de sobres

Principio de página
Sid 256 av 651Impresión de sobres

Guía avanzada > Impresión desde un equipo > Impresión con otro software de aplicación > Métodos de impresión >Visualización de los resultados de la impresión antes de imprimir
Visualización de los resultados de la impresión antes deimprimir Es posible visualizar y comprobar los resultados de la impresión antes de imprimir.
El procedimiento que debe seguirse para visualizar el resultado de la impresión antes de imprimir es elsiguiente:
1. Abra la ventana de configuración del controlador de impresora .
2. Establezca la vista preliminar Active la casilla Vista preliminar antes de imprimir (Preview before printing) en la ficha Principal(Main).
3. Finalice la configuración. Haga clic en Aceptar (OK). La Vista preliminar de Canon IJ se ejecutará y se mostrará el resultado de la impresión antes deimprimir.
Tema relacionado Vista preliminar de Canon IJ
Principio de página
Sid 257 av 651Visualización de los resultados de la impresión antes de imprimir

Guía avanzada > Impresión desde un equipo > Impresión con otro software de aplicación > Métodos de impresión >Configuración de las dimensiones del papel (Tamaño personalizado)
Configuración de las dimensiones del papel (Tamañopersonalizado) Puede especificar la altura y la anchura del papel si su tamaño no se puede seleccionar en Tamaño depágina (Page Size). Esto es lo que se denomina "tamaño personalizado".
A continuación, se describe el método para especificar un tamaño personalizado:
1. Establezca el tamaño personalizado en el software de aplicación Especifique el tamaño de papel personalizado mediante la opción que ofrece la aplicación.
Importante Si el software de la aplicación que creó el documento posee una función para especificar losvalores del alto y el ancho, utilice el software de la aplicación para establecerlos. Si el softwarede la aplicación no cuenta con esa función o si el documento no se imprime correctamente,utilice el controlador de la impresora para establecer los valores.
2. Abra la ventana de configuración del controlador de impresora .
3. Seleccione el tamaño del papel. Seleccione Personalizado… (Custom...) para Tamaño de página (Page Size) en la ficha Configurarpágina (Page Setup).
Se abrirá el cuadro de diálogo Tamaño de papel personalizado (Custom Paper Size).
4. Establezca el tamaño personalizado en el software de aplicación Especifique el valor Unidades (Units) e introduzca los valores de Anchura (Width) y Altura (Height)para el papel que se va a utilizar. A continuación, haga clic en Aceptar (OK).
Sid 258 av 651Configuración de las dimensiones del papel (Tamaño personalizado)

5. Finalice la configuración. Haga clic en Aceptar (OK) en la ficha Configurar página (Page Setup). Al llevar a cabo la impresión, los datos se imprimirán con el tamaño de papel especificado.
Principio de página
Sid 259 av 651Configuración de las dimensiones del papel (Tamaño personalizado)

Guía avanzada > Impresión desde un equipo > Impresión con otro software > Modificación de la calidad de impresión ycorrección de los datos de imagen
Modificación de la calidad de impresión y corrección de losdatos de imagen
Combinación del nivel de calidad de impresión y del método de medios tonosImpresión en monocromo de documentos en colorEspecificación de la corrección del colorImpresión óptima de los datos de imagen en fotografíasAjuste del color mediante el controlador de impresoraImpresión con perfiles ICCAjuste del balance del colorAjuste del brilloAjuste de la intensidadAjuste del contraste
Simulación de ilustraciónRepresentación de los datos de imagen con un solo colorPresentación de los datos de imagen con Vivid ColorsSuavizado de los contornos dentadosModificación de las propiedades del color para mejorar la coloraciónReducción del ruido fotográfico
Principio de página
Sid 260 av 651Modificación de la calidad de impresión y corrección de los datos de imagen

Guía avanzada > Impresión desde un equipo > Impresión con otro software de aplicación > Modificación de la calidad deimpresión y corrección de los datos de imagen > Combinación del nivel de calidad de impresión y del método de mediostonos
Combinación del nivel de calidad de impresión y del método demedios tonos Puede establecer el nivel de calidad de impresión y el método para medios tonos.
El procedimiento para establecer el nivel de calidad de impresión y el método de medios tonos sedescribe a continuación:
1. Abra la ventana de configuración del controlador de impresora .
2. Permite seleccionar la calidad de impresión. Seleccione Personalizada (Custom) para Calidad de impresión (Print Quality) en la ficha Principal(Main) y, a continuación, haga clic en Establecer... (Set...).
Se abrirá el cuadro de diálogo Personalizada (Custom).
3. Configuración de la calidad de impresión y el método para expresar los mediostonos
Sid 261 av 651Combinación del nivel de calidad de impresión y del método de medios tonos

Arrastre el control deslizante de Calidad (Quality) para seleccionar el nivel de calidad. Seleccione Medios tonos (Halftoning) y haga clic en Aceptar (OK).
Nota
Los medios tonos hacen referencia a las sombras de color situadas entre el color másoscuro y el más claro. La impresora sustituye las sombras de color por un conjunto de pequeños puntos queexpresan los medios tonos. La opción Difuminar (Dither) organiza los puntos según reglasfijas para expresar los medios tonos. Difusión (Difussion) sitúa los puntos de forma aleatoria.Si se selecciona Auto, los datos se imprimen con el método de medios tonos más adecuadopara la calidad de impresión seleccionada.
4. Finalice la configuración. En la ficha Principal (Main), haga clic en Aceptar (OK). Al llevar a cabo la impresión, los datos se imprimirán con el nivel de calidad y el método de mediostonos que haya especificado.
Importante Algunos niveles de calidad de impresión y métodos de medios tonos no se pueden seleccionar,en función de la configuración de Tipo de soporte (Media Type).
Nota
Si no se imprimen partes del objeto, puede que seleccionar Difusión (Diffusion) para Medios tonos(Halftoning) solucione el problema.
Temas relacionados Especificación de la corrección del colorAjuste del balance del colorAjuste del brilloAjuste de la intensidadAjuste del contraste
Principio de página
Sid 262 av 651Combinación del nivel de calidad de impresión y del método de medios tonos

Guía avanzada > Impresión desde un equipo > Impresión con otro software de aplicación > Modificación de la calidad deimpresión y corrección de los datos de imagen > Impresión en monocromo de documentos en color
Impresión en monocromo de documentos en color
A continuación se describe el método para imprimir en monocromo documentos en color:
1. Abra la ventana de configuración del controlador de impresora .
2. Establezca la impresión en escala de grises. Active la casilla de verificación Impresión en escala de grises (Grayscale Printing) en la fichaPrincipal (Main).
3. Finalice la configuración. Haga clic en Aceptar (OK). Al llevar a cabo la impresión, los datos del documento se convierten en datos en escala de grises.Esto permite imprimir el documento en color en monocromo.
Importante Si la casilla de verificación Impresión en escala de grises (Grayscale Printing) está activada, elcontrolador de impresora procesará los datos de imagen como datos sRGB. Si se da el caso, loscolores impresos serán diferentes de los datos de imagen originales. Cuando utilice la función de impresión en escala de grises para imprimir datos de Adobe RGB,conviértalos en datos sRGB utilizando un software de la aplicación.
Nota
Durante la Impresión en escala de grises (Grayscale Printing), se pueden utilizar tintas de colorpara la impresión, además de la tinta de color negro.
Principio de página
Sid 263 av 651Impresión en monocromo de documentos en color

Guía avanzada > Impresión desde un equipo > Impresión con otro software de aplicación > Modificación de la calidad deimpresión y corrección de los datos de imagen > Especificación de la corrección del color
Especificación de la corrección del color Se puede especificar el método de corrección del color que mejor se ajuste al tipo de documento quese desea imprimir. Por lo general, el controlador de impresora ajusta los colores usando Canon Digital Photo Color demanera que los datos se imprimen con los tintes de color más utilizados. Este método es adecuadopara imprimir datos sRGB. Si desea imprimir de forma efectiva utilizando el espacio de color de sRGB o datos de Adobe RGB,seleccione ICM. Si desea usar un software de aplicación para especificar un perfil ICC, seleccioneNinguno (None).
A continuación, se describe el método para especificar la corrección del color:
1. Abra la ventana de configuración del controlador de impresora .
2. Seleccione el ajuste manual del color. En la ficha Principal (Main), seleccione Manual para Color/Intensidad (Color/Intensity) y haga clic enEstablecer... (Set...).
Se abre el cuadro de diálogo Ajuste manual del color (Manual Color Adjustment).
3. Seleccione la corrección del color. Haga clic en la ficha Coincidencia (Matching) y seleccione el valor de Corrección del color (ColorCorrection) que mejor se ajuste a sus necesidades y, a continuación haga clic en Aceptar.
Sid 264 av 651Especificación de la corrección del color

Coincid. Controlador (Driver Matching) Al utilizar Canon Digital Photo Color, puede imprimir datos sRGB con los tintes de color másutilizados. La opción Coincid. Controlador (Driver Matching) es la predeterminada de Corrección del color(Color Correction).
ICM Es posible imprimir utilizando el espacio de color sRGB o los datos de Adobe RGB de formaefectiva.
Ninguno (None) El controlador de impresora no lleva a cabo ningún ajuste de color. Seleccione este valor si estáespecificando un perfil creado de manera individual o un perfil para papel especial Canon en unsoftware de la aplicación para imprimir datos.
4. Finalice la configuración. En la ficha Principal (Main), haga clic en Aceptar. Al llevar a cabo la impresión, los datos se imprimirán con el método de ajuste del colorespecificado.
Importante Si ICM está desactivado en el software de la aplicación, la opción ICM no estará disponible paraCorrección del color (Color Correction) y es posible que la impresora no imprima los datos deimagen correctamente. Cuando la casilla de verificación Impresión en escala de grises (Grayscale Printing) de la fichaPrincipal (Main) está activada, la opción Corrección del color (Color Correction) apareceráatenuada y no estará disponible.
Temas relacionados Impresión óptima de los datos de imagen en fotografíasAjuste del color mediante el controlador de impresoraImpresión con perfiles ICC
Principio de página
Sid 265 av 651Especificación de la corrección del color

Guía avanzada > Impresión desde un equipo > Impresión con otro software de aplicación > Modificación de la calidad deimpresión y corrección de los datos de imagen > Especificación de la corrección del color > Impresión óptima de losdatos de imagen en fotografías
Impresión óptima de los datos de imagen en fotografías Al imprimir imágenes captadas con una cámara digital, se puede tener la sensación de que los tonosde color difieren de los reales o de los que aparecen en el monitor. Para conseguir los tonos más cercanos a la realidad, seleccione el método de impresión que mejor seadecue a la aplicación utilizada.
Administración del color Los dispositivos, como cámaras digitales, escáneres, monitores e impresoras gestionan el color deforma diferente. La administración del color (coincidencia de color) es un método que permiteadministrar los "colores" de los distintos dispositivos como un espacio de color común. En Windowshay un sistema de administración del color denominado "ICM" que forma parte del sistema operativo. Adobe RGB y sRGB se utilizan popularmente como espacios de color común. Adobe RGB posee unespacio de color más amplio que sRGB. Los perfiles ICC integran los “colores” de los distintos dispositivos en un espacio de color común. Mediante un perfil ICC y la administración del color es posible trazar el espacio de color de los datos deimagen dentro del área de reproducción de color que la impresora es capaz de plasmar.
Selección de un método de impresión adecuado para los datos de imagen El método de impresión recomendado depende del espacio de color (Adobe RGB o sRGB) de los datosde imagen o la aplicación que se vaya a usar. Existen dos métodos de impresión típicos. Compruebe elespacio de color (Adobe RGB o sRGB) de los datos de imagen y la aplicación que se van a utilizar yseleccione el método de impresión adecuado para este propósito.
Impresión utilizando Canon Digital Photo Color
Datos de destino: datos sRGB Método de impresión: Ajuste del color mediante el controlador de impresora
Impresión utilizando el espacio de color de los datos de manera eficaz
Datos de destino: datos de Adobe RGB o sRGB Software de aplicación: un perfil ICC puede especificarse o no. Método de impresión: Impresión con perfiles ICC
Principio de página
Sid 266 av 651Impresión óptima de los datos de imagen en fotografías

Guía avanzada > Impresión desde un equipo > Impresión con otro software de aplicación > Modificación de la calidad deimpresión y corrección de los datos de imagen > Especificación de la corrección del color > Ajuste del color mediante elcontrolador de impresora
Ajuste del color mediante el controlador de impresora Es posible especificar la función de corrección de color del controlador de impresora para imprimirdatos sRGB con los tintes de color más utilizados (mediante el uso de Canon Digital Photo Color).
El procedimiento que debe seguirse para efectuar el ajuste de colores con el controlador de impresoraes el siguiente:
1. Abra la ventana de configuración del controlador de impresora .
2. Seleccione el tipo de soporte. Seleccione el tipo de papel cargado en el equipo en la lista Tipo de soporte (Media Type) de la fichaPrincipal (Main).
3. Permite seleccionar la calidad de impresión. Seleccione Alta (High), Estándar (Standard) o Rápida (Fast) en Calidad de impresión (Print Quality).
4. Seleccione el ajuste manual del color. Seleccione Manual en Color/Intensidad (Color/Intensity), y haga clic en Establecer... (Set...). Se abre el cuadro de diálogo Ajuste manual del color (Manual Color Adjustment).
5. Seleccione la corrección del color. Haga clic en la ficha Coincidencia (Matching) y seleccione Coincid. Controlador (Driver Matching) enCorrección del color (Color Correction).
Sid 267 av 651Ajuste del color mediante el controlador de impresora

6. Establezca los demás elementos. Si es necesario, haga clic en la ficha Ajuste de color (Color Adjustment), ajuste el balance del colorde Cian (Cyan) Magenta y Amarillo (Yellow) y los parámetros de Brillo (Brightness), Intensidad(Intensity) y Contraste (Contrast) y, a continuación, haga clic en Aceptar (OK).
7. Finalice la configuración. En la ficha Principal (Main), haga clic en Aceptar (OK). Al ejecutar la impresión, el controlador de impresora ajustará los colores de los datos que se van aimprimir.
Temas relacionados Combinación del nivel de calidad de impresión y del método de medios tonosEspecificación de la corrección del colorAjuste del balance del colorAjuste del brilloAjuste de la intensidadAjuste del contraste
Principio de página
Sid 268 av 651Ajuste del color mediante el controlador de impresora

Guía avanzada > Impresión desde un equipo > Impresión con otro software de aplicación > Modificación de la calidad deimpresión y corrección de los datos de imagen > Especificación de la corrección del color > Impresión con perfiles ICC
Impresión con perfiles ICC Si los datos de imagen tienen un perfil ICC específico, es posible utilizar el espacio de color (AdobeRGB o sRGB) de los datos al imprimir.
El procedimiento de configuración del controlador de impresora varía en función del software de laaplicación utilizado para imprimir.
Impresión de los datos de imagen desde un software de la aplicación que permitaespecificar un perfil ICC Si para imprimir la información se emplea Adobe Photoshop, Canon Digital Photo Professional ocualquier otro software de la aplicación que permita especificar un perfil ICC, será posible utilizar elsistema de administración del color (ICM) integrado en Windows. Es posible imprimir el resultado de laedición y retoque efectuados en un software de la aplicación utilizando el espacio de color del perfil ICCespecificado en los datos de imagen. Si se quiere emplear este método de impresión, en primer lugar hay que especificar un perfil ICC en losdatos de imagen por medio de un software de la aplicación. Para obtener instrucciones sobre cómoespecificar un perfil ICC con un software de la aplicación, consulte el manual del software de laaplicación que utilice.
1. Abra la ventana de configuración del controlador de impresora .
2. Seleccione el tipo de soporte. Seleccione el tipo de papel cargado en el equipo en la lista Tipo de soporte (Media Type) de la fichaPrincipal (Main).
3. Permite seleccionar la calidad de impresión. Seleccione Alta (High), Estándar (Standard) o Rápida (Fast) en Calidad de impresión (Print Quality).
4. Seleccione el ajuste manual del color. Seleccione Manual en Color/Intensidad (Color/Intensity), y haga clic en Establecer... (Set...). Se abrirá el cuadro de diálogo Ajuste manual del color (Manual Color Adjustment).
5. Seleccione la corrección del color. Haga clic en la ficha Coincidencia (Matching) y seleccione ICM en Corrección del color (ColorCorrection).
Sid 269 av 651Impresión con perfiles ICC

6. Establezca los demás elementos. Si es necesario, haga clic en la ficha Ajuste de color (Color Adjustment), ajuste el balance del colorde Cian (Cyan) Magenta y Amarillo (Yellow) y los parámetros de Brillo (Brightness), Intensidad(Intensity) y Contraste (Contrast) y, a continuación, haga clic en Aceptar (OK).
7. Finalice la configuración. En la ficha Principal (Main), haga clic en Aceptar (OK). Al ejecutar la impresión, la impresora utilizará el espacio de color de los datos de imagen.
Importante Si imprime una imagen especificando un perfil creado de manera individual o un perfil para papelespecial Canon en un software de la aplicación para imprimir datos, seleccione Ninguno (None)en el menú Corrección del color (Color Correction) del controlador de la impresora.
Impresión de los datos de imagen desde un software de aplicación que no permitaespecificar un perfil ICC Para imprimir desde un software de la aplicación que no permita especificar un perfil ICC, seránecesario especificar dicho perfil en la configuración de impresión del controlador de impresora eimprimir los datos. Los datos de Adobe RGB se pueden imprimir con el espacio de color de AdobeRGB, incluso en el caso de que el software de la aplicación no admita este tipo de datos.
1. Abra la ventana de configuración del controlador de impresora .
2. Seleccione el tipo de soporte. Seleccione el tipo de papel cargado en el equipo en la lista Tipo de soporte (Media Type) de la fichaPrincipal (Main).
Sid 270 av 651Impresión con perfiles ICC

3. Permite seleccionar la calidad de impresión. Seleccione Alta (High), Estándar (Standard) o Rápida (Fast) en Calidad de impresión (Print Quality).
4. Seleccione el ajuste manual del color. Seleccione Manual en Color/Intensidad (Color/Intensity), y haga clic en Establecer... (Set...). Se abrirá el cuadro de diálogo Ajuste manual del color (Manual Color Adjustment).
5. Seleccione la corrección del color. Haga clic en la ficha Coincidencia (Matching) y seleccione ICM en Corrección del color (ColorCorrection).
6. Seleccione el perfil de entrada. Seleccione un Perfil de entrada (Input Profile) que coincida con el espacio de color de los datos deimagen.
Para datos sRGB o datos sin un perfil ICC:
Seleccione Estándar (Standard). Para datos Adobe RGB:
Seleccione Adobe RGB (1998).
Importante Si el software de la aplicación especifica un perfil de entrada, la configuración del perfil deentrada del controlador de impresora no será válida.
Sid 271 av 651Impresión con perfiles ICC

Si no hay perfiles ICC instalados en el ordenador, no aparecerá la opción Adobe RGB (1998).Puede instalar perfiles ICC desde el CD-ROM de instalación facilitado con el equipo.
7. Establezca los demás elementos. Si es necesario, haga clic en la ficha Ajuste de color (Color Adjustment), ajuste el balance del colorde Cian (Cyan) Magenta y Amarillo (Yellow) y los parámetros de Brillo (Brightness), Intensidad(Intensity) y Contraste (Contrast) y, a continuación, haga clic en Aceptar (OK).
8. Finalice la configuración. En la ficha Principal (Main), haga clic en Aceptar (OK). Al ejecutar la impresión, los datos se imprimirán con el espacio de color de los datos de imagenseleccionados.
Temas relacionados Combinación del nivel de calidad de impresión y del método de medios tonosEspecificación de la corrección del colorAjuste del balance del colorAjuste del brilloAjuste de la intensidadAjuste del contraste
Principio de página
Sid 272 av 651Impresión con perfiles ICC

Guía avanzada > Impresión desde un equipo > Impresión con otro software de aplicación > Modificación de la calidad deimpresión y corrección de los datos de imagen > Ajuste del balance del color
Ajuste del balance del color Es posible ajustar los tintes de color durante la impresión. Puesto que esta función ajusta el balance del color de la salida cambiando las proporciones de tinta decada color, se modificará todo el balance del color del documento. Utilice el software de la aplicación sidesea cambiar el balance del color de forma significativa. Utilice el controlador de impresoraúnicamente si desea ajustar el balance del color ligeramente. En la muestra se puede observar un caso en el que se intensifica el Balance del color (Color Balance)para intensificar el cian y reducir el amarillo de modo que los colores se ven más uniformes en general.
Sin ajustes Balance del color ajustado
A continuación, se describe el método para ajustar el balance del color:
1. Abra la ventana de configuración del controlador de impresora .
2. Seleccione el ajuste manual del color. En la ficha Principal (Main), seleccione Manual para Color/Intensidad (Color/Intensity) y haga clic enEstablecer... (Set...).
Se abre el cuadro de diálogo Ajuste manual del color (Manual Color Adjustment).
3. Ajuste el balance del color. Hay controles deslizantes individuales para los colores Cian (Cyan), Magenta y Amarillo (Yellow). Amedida que se desplaza el control hacia la derecha, los colores se hacen más intensos y, aldesplazarlo hacia la izquierda, sucede lo contrario. Por ejemplo, si el cian se vuelve menos intenso,al rojo le sucede lo contrario. También puede introducir directamente un valor vinculado al control deslizante. Introduzca un valorentre -50 y 50.
Una vez ajustado cada color, haga clic en Aceptar (OK).
Sid 273 av 651Ajuste del balance del color

4. Finalice la configuración. En la ficha Principal (Main), haga clic en Aceptar. Al llevar a cabo la impresión, el documento se imprimirá con el balance del color ajustado.
Importante Cuando se activa la casilla de verificación Impresión en escala de grises (Grayscale Printing) de laficha Principal (Main), las opciones Cian (Cyan), Magenta y Amarillo (Yellow) apareceránatenuadas y no estarán disponibles.
Temas relacionados Combinación del nivel de calidad de impresión y del método de medios tonosEspecificación de la corrección del colorAjuste del brilloAjuste de la intensidadAjuste del contraste
Principio de página
Sid 274 av 651Ajuste del balance del color

Guía avanzada > Impresión desde un equipo > Impresión con otro software de aplicación > Modificación de la calidad deimpresión y corrección de los datos de imagen > Ajuste del brillo
Ajuste del brillo Se puede modificar el brillo de todos los datos de imagen en general al realizar impresiones. Esta función no cambia el blanco puro ni el negro puro, pero sí el brillo de los colores intermedios. En la muestra siguiente se puede observar el resultado de impresión cuando se modifica laespecificación del brillo.
Se ha seleccionado Claro (Light) Se ha seleccionado Normal Se ha seleccionado Oscuro (Dark)
A continuación, se describe el método para ajustar la opción de brillo:
1. Abra la ventana de configuración del controlador de impresora .
2. Seleccione el ajuste manual del color. En la ficha Principal (Main), seleccione Manual para Color/Intensidad (Color/Intensity) y haga clic enEstablecer... (Set...).
Se abre el cuadro de diálogo Ajuste manual del color (Manual Color Adjustment).
3. Especifique el brillo. Seleccione Claro (Light), Normal u Oscuro (Dark) en Brillo (Brightness) y haga clic en Aceptar (OK).
Sid 275 av 651Ajuste del brillo

4. Finalice la configuración. En la ficha Principal (Main), haga clic en Aceptar (OK). Al llevar a cabo la impresión, los datos se imprimirán con el brillo especificado.
Temas relacionados Combinación del nivel de calidad de impresión y del método de medios tonosEspecificación de la corrección del colorAjuste del balance del colorAjuste de la intensidadAjuste del contraste
Principio de página
Sid 276 av 651Ajuste del brillo

Guía avanzada > Impresión desde un equipo > Impresión con otro software de aplicación > Modificación de la calidad deimpresión y corrección de los datos de imagen > Ajuste de la intensidad
Ajuste de la intensidad Permite atenuar (aclarar) o intensificar (oscurecer) los colores de los datos de imagen en conjuntodurante la impresión. Si desea aumentar la nitidez de los resultados de la impresión, es recomendable intensificar loscolores. En la muestra se puede observar un caso en el que se ha aumentado la intensidad de modo que todoslos colores son más intensos al imprimir los datos de imagen.
Sin ajustes Intensidad más alta
A continuación, se describe el método para ajustar la intensidad:
1. Abra la ventana de configuración del controlador de impresora .
2. Seleccione el ajuste manual del color. En la ficha Principal (Main), seleccione Manual para Color/Intensidad (Color/Intensity) y haga clic enEstablecer... (Set...).
Se abre el cuadro de diálogo Ajuste manual del color (Manual Color Adjustment).
3. Ajuste la intensidad. Mueva el control deslizante Intensidad (Intensity) hacia la derecha para intensificar (oscurecer) loscolores. Mueva el control hacia la izquierda para atenuar (aumentar el brillo de) los colores. También puede introducir directamente un valor vinculado al control deslizante. Introduzca un valorentre -50 y 50.
Una vez ajustado cada color, haga clic en Aceptar (OK).
Sid 277 av 651Ajuste de la intensidad

Importante Ajuste el control deslizante de forma gradual.
4. Finalice la configuración. En la ficha Principal (Main), haga clic en Aceptar (OK). Al llevar a cabo la impresión, los datos de imagen se imprimirán con la intensidad ajustada.
Temas relacionados Combinación del nivel de calidad de impresión y del método de medios tonosEspecificación de la corrección del colorAjuste del balance del colorAjuste del brilloAjuste del contraste
Principio de página
Sid 278 av 651Ajuste de la intensidad

Guía avanzada > Impresión desde un equipo > Impresión con otro software de aplicación > Modificación de la calidad deimpresión y corrección de los datos de imagen > Ajuste del contraste
Ajuste del contraste Es posible ajustar el contraste de la imagen durante la impresión. Para acentuar y destacar las diferencias entre las partes claras y oscuras de las imágenes, aumente elcontraste. Por otro lado, para disminuir e igualar las diferencias entre estas partes, reduzca el contraste.
Sin ajustes Ajuste del contraste
A continuación, se describe el método para ajustar el contraste:
1. Abra la ventana de configuración del controlador de impresora .
2. Seleccione el ajuste manual del color. En la ficha Principal (Main), seleccione Manual para Color/Intensidad (Color/Intensity) y haga clic enEstablecer... (Set...).
Se abre el cuadro de diálogo Ajuste manual del color (Manual Color Adjustment).
3. Ajuste el contraste. Al desplazar el control deslizante Contraste (Contrast) hacia la derecha, aumentará el contraste y, aldesplazarlo hacia la izquierda, disminuirá. También puede introducir directamente un valor vinculado al control deslizante. Introduzca un valorentre -50 y 50.
Una vez ajustado cada color, haga clic en Aceptar (OK).
Sid 279 av 651Ajuste del contraste

4. Finalice la configuración. En la ficha Principal (Main), haga clic en Aceptar (OK). Al llevar a cabo la impresión, la imagen se imprimirá con el contraste ajustado.
Temas relacionados Combinación del nivel de calidad de impresión y del método de medios tonosEspecificación de la corrección del colorAjuste del balance del colorAjuste del brilloAjuste de la intensidad
Principio de página
Sid 280 av 651Ajuste del contraste

Guía avanzada > Impresión desde un equipo > Impresión con otro software de aplicación > Modificación de la calidad deimpresión y corrección de los datos de imagen > Simulación de ilustración
Simulación de ilustración Con la función Simular ilustración (Simulate Illustration) se pueden imprimir datos de imagen a todocolor o de 256 colores cuyo aspecto se asemeje al de una imagen pintada a mano. Se pueden agregardistintos efectos al perfil y a los colores originales.
Siga este procedimiento para realizar la función Simular ilustración (Simulate Illustration):
1. Abra la ventana de configuración del controlador de impresora .
2. Establezca la opción Simular ilustración (Simulate Illustration) Active la casilla de verificación Simular ilustración (Simulate Illustration) en la ficha Efectos (Effects)y ajuste el Contraste (Contrast) según sea necesario.Si desplaza el control deslizante hacia la derecha, los datos de imagen se iluminarán. En cambio,si lo desplaza hacia la izquierda, se oscurecerán. Los ajustes actuales se muestran en la vista preliminar de la configuración a la izquierda delcontrolador de impresora.
3. Finalice la configuración. Haga clic en Aceptar (OK). Al imprimir, la imagen se imprimirá con el aspecto de una ilustración pintada a mano.
Principio de página
Sid 281 av 651Simulación de ilustración

Guía avanzada > Impresión desde un equipo > Impresión con otro software de aplicación > Modificación de la calidad deimpresión y corrección de los datos de imagen > Representación de los datos de imagen con un solo color
Representación de los datos de imagen con un solo color Gracias a la función Efectos monocromo (Monochrome Effects), puede disfrutar del efecto que seconsigue, por ejemplo, al aplicar un tono sepia a una fotografía.
Siga este procedimiento para ejecutar la opción Efectos monocromo (Monochrome Effects):
1. Abra la ventana de configuración del controlador de impresora .
2. Establezca el valor de Efectos monocromo (Monochrome Effects). Active la casilla de verificación Efectos monocromo (Monochrome Effects) en la ficha Efectos(Effects) y seleccione el color deseado. Si ha activado la opción Seleccione color (Select Color), arrastre el control deslizante de Colorhasta obtener el color que desee. Los ajustes actuales se muestran en la vista preliminar de la configuración a la izquierda delcontrolador de impresora.
3. Finalice la configuración. Haga clic en Aceptar (OK). Al llevar a cabo la impresión, la imagen se imprimirá en un solo color.
Importante Cuando la casilla de verificación Impresión en escala de grises (Grayscale Printing) de la fichaPrincipal (Main) está activada, la opción Efectos monocromo (Monochrome Effects) apareceráatenuada y no estará disponible.
Principio de página
Sid 282 av 651Representación de los datos de imagen con un solo color

Guía avanzada > Impresión desde un equipo > Impresión con otro software de aplicación > Modificación de la calidad deimpresión y corrección de los datos de imagen > Presentación de los datos de imagen con Vivid Colors
Presentación de los datos de imagen con Vivid Colors La función Vivid Photo permite imprimir datos de imagen con colores intensos. La característica más notable de la función Vivid Photo es que resalta los colores de los paisajes defondo, mientras que el color de la piel se mantiene en su tono natural. Mediante esta función, puedehacer que los colores intensos lo sean aún más.
El procedimiento para llevar a cabo la función Vivid Photo es el siguiente:
1. Abra la ventana de configuración del controlador de impresora .
2. Establezca Vivid Photo Active la casilla de verificación Vivid Photo en la ficha Efectos (Effects).
3. Finalice la configuración. Haga clic en Aceptar (OK). Al imprimir, la imagen se imprimirá con Vivid Colors.
Principio de página
Sid 283 av 651Presentación de los datos de imagen con Vivid Colors

Guía avanzada > Impresión desde un equipo > Impresión con otro software de aplicación > Modificación de la calidad deimpresión y corrección de los datos de imagen > Suavizado de los contornos dentados
Suavizado de los contornos dentados Mediante la función Image Optimizer es posible suavizar los contornos dentados de las fotografías y losgráficos cuyo tamaño se haya aumentado con la aplicación. Esta función resulta especialmente útilcuando se imprimen imágenes de baja resolución procedentes de páginas web.
Siga este procedimiento para ejecutar Image Optimizer:
1. Abra la ventana de configuración del controlador de impresora .
2. Ejecute Image Optimizer. Active la casilla de verificación Image Optimizer en la ficha Efectos (Effects).
3. Finalice la configuración. Haga clic en Aceptar (OK). Las fotos y los gráficos se imprimirán con los contornos dentados suavizados.
Nota
En función del software de la aplicación o de la resolución de los datos de la imagen, puede queno sean obvios los efectos de Image Optimizer. Si se utiliza Image Optimizer, puede que la impresión sea más lenta.
Principio de página
Sid 284 av 651Suavizado de los contornos dentados

Guía avanzada > Impresión desde un equipo > Impresión con otro software de aplicación > Modificación de la calidad deimpresión y corrección de los datos de imagen > Modificación de las propiedades del color para mejorar la coloración
Modificación de las propiedades del color para mejorar lacoloración La función Photo Optimizer PRO corrige los colores de las imágenes de cámaras digitales o imágenesescaneadas. Está especialmente diseñada para compensar los cambios de color, la sobreexposición yla subexposición.
Siga este procedimiento para ejecutar Photo Optimizer PRO:
1. Abra la ventana de configuración del controlador de impresora .
2. Establezca el modo de foto Auto Active la casilla de verificación Photo Optimizer PRO en la ficha Efectos (Effects).
Normalmente no es necesario activar la casilla Aplicar en toda la página (Apply Throughout Page). Las imágenes de cada página se optimizan una a una.
Nota
Active la casilla de verificación Aplicar en toda la página (Apply Throughout Page) si imprimedatos de imagen que se han procesado de algún modo, por ejemplo, que se han recortado ose han girado. En esos casos, se considerará toda la página como una única imagen que hade ser optimizada.
3. Finalice la configuración. Haga clic en Aceptar (OK). Al llevar a cabo la impresión, las imágenes se imprimirán con compensación del color.
Importante Photo Optimizer PRO no funciona si:
Sid 285 av 651Modificación de las propiedades del color para mejorar la coloración

Fondo (Background) está seleccionado en el cuadro de diálogo Sello/Fondo (Stamp/Background) en la ficha Configurar página (Page Setup). Definir sello... (Define Stamp) está seleccionado en el cuadro de diálogo Sello/Fondo (Stamp/Background) de la ficha Configurar página (Page Setup) y se ha configurado el sello de mapa debits.
Nota
Puede que en algunas imágenes, Photo Optimizer PRO no tenga efectos observables.
Principio de página
Sid 286 av 651Modificación de las propiedades del color para mejorar la coloración

Guía avanzada > Impresión desde un equipo > Impresión con otro software de aplicación > Modificación de la calidad deimpresión y corrección de los datos de imagen > Reducción del ruido fotográfico
Reducción del ruido fotográfico La función Reducción de ruido de foto (Photo Noise Reduction) permite reducir el ruido producido poruna cámara digital y mejorar la calidad de la imagen en la impresión digital.
El procedimiento para llevar a cabo la función Reducción de ruido de foto (Photo Noise Reduction) es elsiguiente:
1. Abra la ventana de configuración del controlador de impresora .
2. Configure la opción Reducción de ruido de foto (Photo Noise Reduction). Active la casilla de verificación Reducción de ruido de foto (Photo Noise Reduction) en la fichaEfectos (Effects) y seleccione Normal o Alta (Strong) para determinar el nivel.
3. Finalice la configuración. Haga clic en Aceptar (OK). Al imprimir, la imagen se imprimirá con el ruido producido por una cámara digital reducido.
Nota
Es recomendable seleccionar Normal en la mayoría de los casos. Seleccione Alta (Strong) si haseleccionado Normal y todavía le molesta el ruido. En función del software de la aplicación o de la resolución de los datos de imagen, puede que nosean obvios los efectos de la reducción del ruido de la cámara digital. Si se utiliza para algo que no sean fotos realizadas con cámaras digitales, la imagen puedeaparecer distorsionada.
Sid 287 av 651Reducción del ruido fotográfico

Principio de página
Sid 288 av 651Reducción del ruido fotográfico

Guía avanzada > Impresión desde un equipo > Impresión con otro software de aplicación > Descripción del controladorde impresora > Descripción del controlador de impresora
Descripción del controlador de impresoraControlador de impresora Canon IJCómo abrir la ventana de configuración del controlador de impresoraFicha MantenimientoMonitor de estado Canon IJVista preliminar de Canon IJ
Principio de página
Sid 289 av 651Descripción del controlador de impresora

Guía avanzada > Impresión desde un equipo > Impresión con otro software de aplicación > Descripción del controladorde impresora > Controlador de la impresora Canon IJ
Controlador de la impresora Canon IJ El controlador de impresora Canon IJ es un programa de software que se instala en el ordenador parapoder imprimir datos con este equipo. El controlador de la impresora Canon IJ convierte los datos creados por la aplicación de Windows endatos que la impresora es capaz de entender, y envía a ésta la información ya convertida. Puesto que el formato de los datos de impresión varía en función del modelo de impresora, esnecesario un controlador de impresora Canon IJ específico para el modelo de impresora del que setrate.
Cómo usar la Ayuda Puede mostrar la Ayuda que describe los elementos de configuración del controlador mediante lapantalla Preferencias de impresión (Printing Preferences) del controlador de la impresora Canon IJ.
Para ver todas las descripciones de una ficha... Haga clic en el botón Ayuda (Help) de cada ficha. Aparecerá una descripción de cada elemento de la ficha. También puede mostrar una descripción de un cuadro de diálogo haciendo clic en el enlace queaparece en la ficha correspondiente.
Para ver la descripción de cada elemento... Haga clic con el botón secundario del ratón en el elemento sobre el que desea obtener informacióny, a continuación, haga clic en el botón Ayuda (Help). Otra opción es hacer clic en el botón [Ayuda (Help)] ubicado en la esquina derecha de la barrade título y, a continuación, hacer clic en el elemento sobre el cual necesita información. Se mostrará una descripción del elemento.
Tema relacionado Cómo abrir la ventana de configuración del controlador de impresora
Principio de página
Sid 290 av 651Controlador de la impresora Canon IJ

Guía avanzada > Impresión desde un equipo > Impresión con otro software de aplicación > Descripción del controladorde impresora > Controlador de la impresora Canon IJ > Cómo abrir la ventana de configuración del controlador deimpresora
Cómo abrir la ventana de configuración del controlador deimpresora La ventana de configuración del controlador de impresora se puede mostrar mediante el software de laaplicación o el menú Inicio (Start) de Windows.
Nota
En esta guía se describen sobre todo las operaciones de Windows Vista. Las operacionespueden ser diferentes en función de las versiones de Windows.
Abrir la ventana de configuración del controlador de impresora mediante el software dela aplicación Siga los procedimientos que se exponen a continuación para configurar las opciones de impresión alimprimir.
1. Seleccione el comando que se va a ejecutar al imprimir en el software de laaplicación en uso. En general, seleccione Imprimir (Print) en el menú Archivo (File) para abrir el cuadro de diálogoImprimir (Print).
2. Seleccione el nombre del modelo de la impresora y haga clic en el botónPreferencias (Preferences) (o en Propiedades (Properties)). Aparece la ventana de configuración del controlador de impresora.
Nota
En función del software de la aplicación que utilice, los nombres de comando o de menúpueden variar, y puede que haya más pasos. Para obtener más detalles, consulte el manualdel usuario del software de la aplicación.
Abrir la ventana de configuración del controlador de impresora mediante el menú Inicio(Start) Siga los procedimientos que se exponen a continuación para llevar a cabo las operaciones demantenimiento, como la limpieza de los cabezales de impresión, o para configurar las opciones deimpresión comunes para todo el software de aplicación.
1. Seleccione los elementos en el menú Inicio (Start) como se muestra acontinuación:
En Windows Vista, seleccione el menú Inicio -> Panel de control -> Hardware y sonido ->Impresoras. En Windows XP, seleccione el menú Inicio -> Panel de control -> Impresoras y otro hardware ->Impresoras y faxes. En Windows 2000, seleccione el menú Inicio -> Configuración -> Impresoras.
2. Haga clic con el botón derecho en el icono del nombre del modelo de la impresoray, a continuación, seleccione Preferencias de impresión en el menú que aparece. Aparece la ventana de configuración del controlador de impresora.
Importante Si se abre la ventana de configuración del controlador de impresora mediante Propiedades,se mostrarán las fichas relacionadas con las funciones de Windows, como por ejemplo, laficha Puertos (u Opciones avanzadas). Estas fichas no aparecen cuando la apertura se realizamediante Preferencias de impresión o el software de la aplicación. Para obtener informaciónsobre las funciones de Windows, consulte el manual del usuario de Windows.
Sid 291 av 651Cómo abrir la ventana de configuración del controlador de impresora

Principio de página
Sid 292 av 651Cómo abrir la ventana de configuración del controlador de impresora

Guía avanzada > Impresión desde un equipo > Impresión con otro software de aplicación > Descripción del controladorde impresora > Controlador de la impresora Canon IJ > Ficha Mantenimiento
Ficha Mantenimiento La ficha Mantenimiento (Maintenance) permite controlar el mantenimiento de la impresora y modificarsu configuración.
Características Limpieza de los cabezales de impresiónLimpieza de los rodillos de alimentación del papelAlineación de la posición de los cabezales de impresiónPrueba de los inyectores del cabezal de impresiónLimpieza del interior del equipoConfiguración del cartucho de tintaGestión del encendido del equipo
Características relacionadas Reducción del ruido del equipo/modo silenciosoCambio del modo de funcionamiento del equipo
Principio de página
Sid 293 av 651Ficha Mantenimiento

Guía avanzada > Impresión desde un equipo > Impresión con otro software de aplicación > Descripción del controladorde impresora > Monitor de estado Canon IJ
Monitor de estado Canon IJ El Monitor de estado Canon IJ es un software de la aplicación que muestra el estado de la impresora yla evolución de la impresión en la pantalla de Windows. El estado de la impresora se muestramediante gráficos, iconos y mensajes.
Activación del Monitor de estado Canon IJ El Monitor de estado Canon IJ se activa automáticamente al enviar datos a la impresora. Una vezactivado, el Monitor de estado Canon IJ aparece como un botón en la barra de tareas.
Haga clic en el botón Monitor de estado ( Status Monitor) que aparece en la barra de tareas. Apareceráel Monitor de estado Canon IJ.
Nota
Para abrir el Monitor de estado Canon IJ cuando la impresora no está imprimiendo, abra la ventana de configuración del controlador de impresora y haga clic en el botón Ver estado de laimpresora... (View Printer Status...) en la ficha Mantenimiento (Maintenance).
Errores Si se producen errores, el Monitor de estado Canon IJ aparecerá automáticamente (ej., si la impresorase queda sin papel o si el nivel de tinta es bajo).
En estos casos, siga los pasos que se describen para solucionar el problema.
Principio de página
Sid 294 av 651Monitor de estado Canon IJ

Guía avanzada > Impresión desde un equipo > Impresión con otro software de aplicación > Descripción del controladorde impresora > Vista preliminar de Canon IJ
Vista preliminar de Canon IJ La Vista preliminar de Canon IJ es una aplicación de software que muestra cómo quedará eldocumento antes de imprimirlo.
Refleja la información introducida en el controlador de impresora y permite comprobar el diseño deldocumento, la secuencia de impresión y el número de páginas. También puede cambiar laconfiguración del tipo de soporte. Si desea ver una vista preliminar antes de imprimir, abra la ventana de configuración del controlador deimpresora, haga clic en la ficha Principal (Main) y active la casilla de verificación Vista preliminar antesde imprimir (Preview before printing). Si no desea ver el documento antes de imprimirlo, desactive la casilla de verificación.
Tema relacionado Visualización de los resultados de la impresión antes de imprimir
Principio de página
Sid 295 av 651Vista preliminar de Canon IJ

Guía avanzada > Impresión utilizando el panel de control del equipo
Impresión utilizando el panel de control del equipoCopia
Principio de página
Sid 296 av 651Impresión utilizando el panel de control del equipo

Guía avanzada > Impresión utilizando el panel de control del equipo > Copia
CopiaRealización de copiasUso de prácticas funciones de copia
Principio de página
Sid 297 av 651Copia

Guía avanzada > Impresión utilizando el panel de control del equipo > Copia > Realización de copias
Realización de copiasPara obtener más información sobre el procedimiento básico para hacer copias, consulte Copia.
Reducción o ampliación de una copiaUso de prácticas funciones de copia
Principio de página
Sid 298 av 651Realización de copias

Guía avanzada > Impresión utilizando el panel de control del equipo > Copia > Realización de copias > Reducción oampliación de una copia
Reducción o ampliación de una copia
1. Asegúrese de que el equipo esté encendido.
2. Cargue el papel normal en la bandeja posterior.
3. Cargue el documento original en el cristal de la platina.
4. Pulse el botón [Paper] (Papel) para seleccionar Papel normal (Plain paper).
Nota
Es posible cambiar el tamaño del papel cargado en la bandeja posterior entre A4 y [Letter/Carta]. Cambio del tamaño del papel entre A4 y [Letter/Carta]
5. Pulse el botón [Fit to Page] (Ajustar a la página).La lámpara [Fit to Page] (Ajustar a la página) se enciende. Para cancelar la copia, pulse de nuevoel botón [Fit to Page] (Ajustar a la página).
Nota
Puede utilizar el botón [Fit to Page] (Ajustar a la página) sólo cuando esté utilizando la funciónde copia.Las imágenes copiadas son ampliadas o reducidas automáticamente a lo largo y ancho paraque se ajusten al tamaño de página seleccionado.
6. Pulse el botón [+] varias veces para especificar el número de copias.
Nota
Al pulsar el botón + varias veces, aparecerá F en el indicador LED. El número de copias seestablecerá en 20.Cuando desee realizar de 10 a 19 copias, establezca el número de copias a 20 y, acontinuación, cargue el mismo número de hojas de papel. En este caso, el equipo detendrá lacopia por error. Pulse el botón [Stop/Reset] (Parar/Reiniciar) para eliminar el error.Al pulsar el botón [Stop/Reset] (Parar/Reiniciar) se vuelve a establecer el número de copiasen 1.
7. Pulse el botón [Color] si desea una copia en color, o el botón [Black] (Negro) paraque la copia sea en blanco y negro.El equipo comenzará la copia ajustada a la página.
Para realizar copias de alta velocidad
1. Mantenga pulsado el botón [Color] o [Black] (Negro) durante 2 segundos.
El indicador LED parpadeará una vez.
2. Suelte el botón.
El equipo comenzará la copia de alta velocidad.
ImportanteNo abra la cubierta de documentos ni retire el original del cristal de la platina hasta que nohaya finalizado la copia.
Nota
La copia de alta velocidad es adecuada para imprimir documentos de sólo texto en papel
Sid 299 av 651Reducción o ampliación de una copia

normal. Si la calidad no es tan buena como esperaba, intente la copia normal.Cuando desee realizar de 10 a 19 copias, establezca el número de copias a 20 y acontinuación cargue el mismo número de hojas de papel. En este caso, el equipo detendrá lacopia por error. Pulse el botón [Stop/Reset] (Parar/Reiniciar) para eliminar el error.Para cancelar la copia, pulse el botón [Stop/Reset] (Parar/Reiniciar).
Principio de página
Sid 300 av 651Reducción o ampliación de una copia

Guía avanzada > Impresión utilizando el panel de control del equipo > Copia > Uso de prácticas funciones de copia
Uso de prácticas funciones de copia
Copia sin bordes (Borderless copy)Puede copiar las imágenes de tal manera que llenen toda la página, sin dejar márgenes.
Copia sin bordes (Borderless Copy)
Principio de página
Sid 301 av 651Uso de prácticas funciones de copia

Guía avanzada > Impresión utilizando el panel de control del equipo > Copia > Uso de prácticas funciones de copia >Cambio del tamaño del papel entre A4 y [Letter/Carta]
Cambio del tamaño del papel entre A4 y [Letter/Carta]Es posible cambiar el tamaño del papel cargado en la bandeja posterior entre A4 y [Letter/Carta].
1. Pulse el botón [Maintenance] (Mantenimiento) varias veces hasta que aparezca d.
2. Pulse el botón [Black] (Negro) para seleccionar A4 o el botón [Color] paraseleccionar [Letter/Carta].
Nota
Es posible cambiar el tamaño del papel seleccionado entre A4 y [Letter/Carta] cuando elequipo esté encendido.
Principio de página
Sid 302 av 651Cambio del tamaño del papel entre A4 y [Letter/Carta]

Guía avanzada > Impresión utilizando el panel de control del equipo > Copia > Uso de prácticas funciones de copia >Copia sin bordes (Borderless Copy)
Copia sin bordes (Borderless Copy)Puede copiar las imágenes de tal manera que llenen toda la página, sin dejar márgenes.
1. Cargue el papel fotográfico en la bandeja posterior.
2. Pulse el botón [Paper] (Papel) para seleccionar el tamaño del papel cargado en labandeja posterior.
Nota
Es posible cambiar el tamaño del papel cargado en la bandeja posterior entre A4 y [Letter/Carta]. Cambio del tamaño del papel entre A4 y [Letter/Carta]Si selecciona Papel normal (Plain Paper), no estará disponible la impresión sin bordes.
3. Pulse el botón [Fit to Page] (Ajustar a la página).La lámpara [Fit to Page] (Ajustar a la página) se enciende. Para cancelar la copia sin bordes, pulsede nuevo el botón [Fit to Page] (Ajustar a la página).
Nota
Puede utilizar el botón [Fit to Page] (Ajustar a la página) sólo cuando esté utilizando la funciónde copia.Las imágenes copiadas son ampliadas o reducidas automáticamente para que se ajusten altamaño de página seleccionado para la copia sin bordes.
4. Pulse el botón [+] varias veces para especificar el número de copias.
Nota
Al pulsar el botón + varias veces, aparecerá F en el indicador LED. El número de copias seestablecerá en 20.Cuando desee realizar de 10 a 19 copias, establezca el número de copias a 20 y acontinuación cargue el mismo número de hojas de papel. En este caso, el equipo detendrá lacopia por error. Pulse el botón [Stop/Reset] (Parar/Reiniciar) para eliminar el error.Al pulsar el botón [Stop/Reset] (Parar/Reiniciar) se vuelve a establecer el número de copiasen 1.
5. Pulse el botón [Color] si desea una copia en color, o el botón [Black] (Negro) paraque la copia sea en blanco y negro.El equipo comenzará la copia sin bordes.
ImportanteNo abra la cubierta de documentos ni retire el original del cristal de la platina hasta que no hayafinalizado la copia.
Nota
Se puede producir un ligero recorte en los bordes puesto que la imagen copiada se amplía paraque llene toda la página.Para cancelar la copia, pulse el botón [Stop/Reset] (Parar/Reiniciar).
Sid 303 av 651Copia sin bordes (Borderless Copy)

Principio de página
Sid 304 av 651Copia sin bordes (Borderless Copy)

Guía avanzada > Escaneado
EscaneadoEscaneado de imágenesEscaneado con el software de aplicación incluidoEscaneado con otro software de aplicaciónOtros métodos de escaneado
Principio de página
Sid 305 av 651Escaneado

Guía avanzada > Escaneado > Escaneado de imágenes
Escaneado de imágenesEscaneado de imágenesAntes de escanearColocación de documentosCómo guardar los datos escaneados en el ordenador a través del panel de control del equipoApéndice: Distintas configuraciones de escaneado
Principio de página
Sid 306 av 651Escaneado de imágenes

Guía avanzada > Escaneado > Escaneado de imágenes > Escaneado de imágenes
Escaneado de imágenesPuede escanear imágenes desde el equipo a un ordenador sin imprimirlas y guardarlas como algunode los datos de imagen más comunes, por ejemplo, JPEG, TIFF, PDF o mapa de bits. Asimismo, esposible guardar las imágenes escaneadas en formato PDF en la tarjeta de memoria (MP260 series).Seleccione el método de escaneado según la finalidad.
Guardar los datos escaneados en el equipo a través del panel de control del equipoEscaneado con el software de aplicación incluidoEscaneado con otro software de aplicación
Principio de página
Sid 307 av 651Escaneado de imágenes

Guía avanzada > Escaneado > Escaneado de imágenes > Antes de escanear
Antes de escanearAntes de escanear imágenes, compruebe lo siguiente:
¿El documento que se va a escanear cumple los requisitos
necesarios para poder colocar un original en el cristal de la platina?Si guarda los datos en un PC, consulte Colocación de documentos para obtener másinformación. Si guarda los datos en una tarjeta de memoria (MP260 series), consulte Cargade papel/originales para obtener más información.
Principio de página
Sid 308 av 651Antes de escanear

Guía avanzada > Escaneado > Escaneado de imágenes > Colocación de los documentos
Colocación de los documentosAprenda a colocar los documentos en la platina del dispositivo. Coloque los documentos correctamenteen función del tipo de documento que vaya a escanear. De lo contario, es posible que los documentosno se escaneen correctamente.
ImportanteCierre la cubierta de documentos a la hora de escanear.Coloque el documento tal y como se indica a continuación para que el dispositivo lo detecteautomáticamente. Al escanear especificando el tamaño del documento, alinee siempre la esquinasuperior del documento con la esquina de la platina en la que aparece la flecha, conindependencia del tipo de documento.
Colocación de los documentos
Escaneado de fotos, documentos de tamañoHagaki, tarjetas de visita o CD/DVD
Escaneado de revistas, periódicos odocumentos de texto
Colocación de un único documento
Coloque el documento boca abajo en la platinadejando 1 cm (3/8 pulgadas) o más espacio entrelos bordes de la platina y el documento.
ImportanteSi el documento es grande (por ejemplo, unafoto tamaño A4) y no se puede dejar dichoespacio con respecto al borde o a la flecha dela platina, especifique el formato del archivo ala hora de escanearlo.
Colocación de varios documentos
Deje 1 cm (3/8 pulgadas) o más espacio entre losbordes de la platina y los documentos, así comoentre un documento y otro.
Coloque el documento boca abajo y alinéelocorrectamente con las flechas o marcas de laplatina.
Sid 309 av 651Colocación de los documentos

Nota
Se pueden colocar 10 documentos comomáximo.Los documentos que se coloquen torcidos(10 grados o menos) se corregiránautomáticamente.
Arriba
Sid 310 av 651Colocación de los documentos

Guía avanzada > Escaneado > Escaneado de imágenes > Cómo guardar los datos escaneados en el ordenador através del panel de control del equipo
Cómo guardar los datos escaneados en el ordenador a travésdel panel de control del equipoPuede escanear imágenes mediante el panel de control del equipo.
ImportanteSi el software (MP Navigator EX) todavía no está instalado, consulte el manual de instalación.
1. Prepare el ordenador antes escanear.Debe establecer MP Navigator EX como software de aplicación de inicio en [Image Capture/Capturade imágenes] en Aplicaciones (Applications) de Mac OS X.Este procedimiento no es necesario con Mac OS X v.10.4.x.Si utiliza Mac OS X v.10.3.9:Seleccione Aplicaciones (Applications) en el menú Ir (Go) y, a continuación, haga doble clic en elicono Captura de imagen (Image Capture). Haga clic en Opciones (Options) situado en la parteinferior izquierda de la ventana del escáner, seleccione MP Navigator EX 2 en Aplicación(Application) para que se abra cuando se pulse el botón del escáner y, a continuación, haga clic enAceptar (OK). Para salir de [Image Capture/Captura de imagen], seleccione Salir de Captura deimagen (Quit Image Capture) del menú Captura de imagen (Image Capture).
ImportanteSi Opciones (Options) no aparece, seleccione Preferencias (Preferences) en el menú Capturade imagen (Image Capture), haga clic en Escáner (Scanner) y, a continuación, haga clic enUsar software TWAIN cuando sea posible (Use TWAIN software whenever possible) paraeliminar la opción. A continuación, salga de [Image Capture/Captura de Imagen] y reinícielo.
2. Asegúrese de que el equipo esté encendido.
3. Cargue el original en el cristal de la platina.
Nota
Consulte Colocación de documentos para obtener información sobre cómo cargar el originalen el cristal de la platina.
4. Pulse el botón [SCAN] (Escanear).Al escanear, se utilizarán los parámetros configurados desde MP Navigator EX.
5. Para especificar MP Navigator EX 2.0Si utiliza Windows Vista:Es posible que se abra la pantalla de selección de programa después de pulsar el botón [SCAN](Escanear). En este caso, seleccione MP Navigator EX Ver2.0 y haga clic en Aceptar (OK).Puede establecer que MP Navigator EX se abra cada vez que pulsa el botón [SCAN] (Escanear).Para obtener más información, consulte Selección de una respuesta a los comandos desde elpanel de control con MP Navigator EX .Si utiliza Windows XP:Es posible que se abra la pantalla de selección de programa después de pulsar el botón [SCAN](Escanear) por primera vez. En este caso, especifique que MP Navigator EX 2.0 es el software deaplicación que se va a usar, seleccione Utilizar siempre este programa para esta acción (Alwaysuse this program for this action) y haga clic en Aceptar (OK). MP Navigator EX se iniciaráautomáticamente a partir de ese momento.
ImportanteSi la posición o el tamaño de la imagen de algunos tipos de originales no se escaneacorrectamente, consulte Escaneado de fotos y documentos y cambie los valores de Tipo dedocumento (Document Type) y Tamaño del documento (Document Size) de MP Navigator EXpara que coincidan con los del original que se está escaneando.
Sid 311 av 651Guardar los datos escaneados en el equipo a través del panel de control del equipo

Si desea editar o imprimir las imágenes escaneadasMP Navigator EX permite editar las imágenes escaneadas, optimizándolas o recortándolas, porejemplo.Desde MP Navigator EX también puede abrir algunas aplicaciones de software para editar oimprimir las imágenes escaneadas.
Intentemos escanear
Si desea escanear originales con la configuración avanzadaScanGear permite escanear originales con ajustes avanzados, como por ejemplo, la resolución.
Escaneado con la configuración avanzada usando ScanGear (controlador del escáner)
Nota
Puede utilizar un software de aplicación compatible con TWAIN o WIA (Windows Vista yWindows XP únicamente) y el Panel de control (Control Panel) (Windows Vista y Windows XPúnicamente) para escanear originales con este equipo.Para obtener más información, consulte Otros métodos de escaneado.
Principio de página
Sid 312 av 651Guardar los datos escaneados en el equipo a través del panel de control del equipo

Guía avanzada > Escaneado > Escaneado de imágenes > Apéndice: Varias configuraciones de escaneado
Apéndice: Varias configuraciones de escaneadoEspecificación de las respuestas que se deben obtener al escanear usando el panel de control deldispositivo
Selección de una respuesta para los comandos en el panel de control con MP Navigator EX
Arriba
Sid 313 av 651Apéndice: Varias configuraciones de escaneado

Guía avanzada > Escaneado > Escaneado de imágenes > Apéndice: Varias configuraciones de escaneado > Selecciónde una respuesta para los comandos en el panel de control con MP Navigator EX
Selección de una respuesta para los comandos en el panel decontrol con MP Navigator EXMP Navigator EX permite especificar la respuesta que se debe producir al pulsar el botón Escanear deldispositivo. Puede especificar una respuesta distinta para cada caso.
1. Inicie MP Navigator EX.Inicio de MP Navigator EX
2. Haga clic en Preferencias (Preferences).
Se abrirá el cuadro de diálogo Preferencias (Preferences).
Nota
El cuadro de diálogo Preferencias (Preferences) también se puede abrir haciendo clic enPreferencias (Preferences) en la pantalla de modo de un clic.
3. En la ficha Configuración de botones del escáner (Scanner Button Settings),especifique Acciones (Actions).
Sid 314 av 651Selección de una respuesta para los comandos en el panel de control con MP Navig...

Nota
Consulte la sección que figura a continuación para obtener más detalles.Ficha Configuración de botones del escáner (Scanner Button Settings) (Guardar) (Save)
4. Haga clic en Aceptar (OK).Al pulsar el botón para escanear del dispositivo, la operación que se realice dependerá de laconfiguración.
Arriba
Sid 315 av 651Selección de una respuesta para los comandos en el panel de control con MP Navig...

Guía avanzada > Escaneado > Escaneado con el software de aplicación incluido
Escaneado con el software de aplicación incluido¿Qué es MP Navigator EX (software suministrado para escáner)?Intentemos escanearFunciones útiles de MP Navigator EX
Utilización de imágenes en MP Navigator EXPantallas de MP Navigator EX
Apéndice: Apertura de archivos que no sean imágenes escaneadas
Principio de página
Sid 316 av 651Escaneado con el software de aplicación incluido

Guía avanzada > Escaneado > Escaneado con aplicaciones incluidas > ¿Qué es MP Navigator EX (software de escánerproporcionado)?
¿Qué es MP Navigator EX (software de escánerproporcionado)?MP Navigator EX es una aplicación que permite escanear fácilmente fotografías y documentos. Esadecuada incluso para usuarios sin experiencia.
Qué se puede hacer con este softwareEste software permite escanear varios documentos a la vez o escanear imágenes cuyo tamaño seasuperior al de la platina.Las imágenes escaneadas se pueden guardar, adjuntarlas a correoselectrónicos o imprimirlas usando las aplicaciones proporcionadas.
Pantallas
Menús principales
Hay dos tipos de menús principales en MP Navigator EX: la pantalla de modo de navegación y lapantalla de modo de un clic.
Pantalla de modo de navegación
Son varias las tareas que se pueden realizar desde la pantalla de modo de navegación; entre ellas, elescaneado simple, el escaneado usando ScanGear (controlador del escáner) o la mejora y correcciónde imágenes.
Pantalla de modo de un clic
Puede realizar tareas como escanear, guardar, etc. de una sola vez simplemente haciendo clic en elicono correspondiente en la pantalla de modo de un clic.
Nota
Haga clic en (Cambiar de modo) para cambiar a la pantalla de modo de navegación.
Sid 317 av 651¿Qué es MP Navigator EX (software de escáner proporcionado)?

Ventana Escanear/Importar (Scan/Import)
Use la ventana Escanear/Importar (Scan/Import) para escanear fotos y documentos.
(1) Ventana de miniaturasEn ella se muestran las miniaturas de las imágenes escaneadas.(2) Botones de funcionamiento y configuraciónPermiten personalizar la configuración de escaneado, comenzar a escanear, guardar, etc.
(3) Área de imágenes seleccionadasAquí se muestran las miniaturas de las imágenes seleccionadas.
Pantalla Ver y usar (View & Use)
Use la ventana Ver y usar (View & Use) para indicar lo que desea hacer con las imágenes escaneadas.
Nota
Es posible que MP Navigator EX no se inicie desde un botón del dispositivo. En tal caso, reinicie elequipo.
Arriba
Sid 318 av 651¿Qué es MP Navigator EX (software de escáner proporcionado)?

Guía avanzada > Escaneado > Escaneado con aplicaciones incluidas > Probemos a escanear
Probemos a escanearPruebe a escanear con MP Navigator EX.
Inicio de MP Navigator EXInicio de MP Navigator EX
Escaneado de documentos, fotos, revistas, etc. desde la platinaEscaneado de fotos y documentos
Escaneado de dos o más fotos (documentos pequeños) a la vezEscaneado de varios documentos a la vez
Escaneado de imágenes más grandes que la platinaEscaneado de imágenes más grandes que la platina (Asistente de Stitch)
Escaneado fácil según el propósito (escanear y guardar, adjuntar a un correo electrónico, etc.)
Escaneado fácil con un clic
Arriba
Sid 319 av 651Probemos a escanear

Guía avanzada > Escaneado > Escaneado con aplicaciones incluidas > Probemos a escanear > Inicio de MP NavigatorEX
Inicio de MP Navigator EX
Inicio de MP Navigator EX
1. Haga doble clic en el icono MP Navigator EX 2.0 situado en el escritorio.MP Navigator EX se iniciará.
Nota
Otro método consiste en hacer clic en el menú Inicio (Start) y seleccionar (Todos los)Programas ((All) Programs) > Canon Utilities > MP Navigator EX 2.0 > MP Navigator EX 2.0.
Cómo alternar entre la pantalla de modo de navegación y la pantalla de modo de un clic
1. Haga clic en o en en la parte inferior izquierda de la pantalla.El modo cambiará de uno a otro.
Pantalla de modo de navegación (Haga clic en en la pantalla de modo de un clic.)
Pantalla de modo de un clic (Haga clic en en la pantalla de modo de navegación.)
Sid 320 av 651Inicio de MP Navigator EX

Nota
Seleccione la casilla de verificación Mostrar esta ventana al inicio (Show this window atstartup) en la pantalla de modo de navegación para que se abra siempre esta pantalla alinicio.Si esta casilla de verificación no está seleccionada, se abrirá al inicio la última pantallaque se haya utilizado.
Arriba
Sid 321 av 651Inicio de MP Navigator EX

Guía avanzada > Escaneado > Escaneado con aplicaciones incluidas > Probemos a escanear > Escaneado de fotos ydocumentos
Escaneado de fotos y documentosEscanee las fotos y los documentos colocados en la platina.
1. Inicie MP Navigator EX y abra la pantalla de modo de navegación.Inicio de MP Navigator EX
2. Sitúe el puntero en Escanear/Importar (Scan/Import) y haga clic en Fotos/Documentos (Platina) (Photos/Documents (Platen)).
3. Coloque el documento en la platina y seleccione Tipo de documento (DocumentType).
Colocación de los documentos
Nota
Al seleccionar Revista (Color) (Magazine(Color)), la función para limpiar la pantalla se activaráy el escaneado tardará más de lo normal. Para desactivar esta función, desactive la opciónLimpiar pantalla (Descreen) en el cuadro de diálogo Configuración de escaneado (ScanSettings).Seleccione Texto (OCR) (Text(OCR)) para extraer el texto de la imagen y convertirlo en textoeditable.
Sid 322 av 651Escaneado de fotos y documentos

4. Haga clic en Especificar... (Specify...) e indique el tamaño del documento y laresolución que desee usar.Se abrirá el cuadro de diálogo Configuración de escaneado (Scan Settings) (Fotos/documentos)(Photos/Documents).
Nota
Si el documento es grande (por ejemplo, una foto tamaño A4) y no se puede colocar lejos delos bordes o de la flecha de la platina, indique el tamaño del documento en el cuadro dediálogo Configuración de escaneado (Scan Settings).
5. Haga clic en Escanear (Scan).Comenzará el proceso de escaneado.Al finalizar el escaneado, se abrirá el cuadro de diálogo Escaneado completo (Scan Complete).Seleccione Escanear (Scan) o Salir (Exit). Seleccione Escanear (Scan) para escanear el siguientedocumento o seleccione Salir (Exit) para finalizar el proceso.La imagen escaneada aparecerá en la ventana de miniaturas.
6. Edite las imágenes escaneadas según sea necesario.Use las Herramientas de edición para girar las imágenes, seleccionar una parte de ellas, etc.Para obtener más información, consulte Herramientas de edición en " Pantalla Fotos/Documentos(Platina) (Photos/Documents (Platen)) (ventana Escanear/Importar (Scan/Import)) ".
Nota
En primer lugar, seleccione todas las imágenes que desee editar. (Las imágenesseleccionadas aparecerán destacadas en naranja.) Arrastre el ratón o use las teclas Mayús +teclas de flecha para seleccionar varias imágenes.
7. Guarde las imágenes escaneadas.GuardadoGuardado como archivos PDF
Arriba
Sid 323 av 651Escaneado de fotos y documentos

Guía avanzada > Escaneado > Escaneado con aplicaciones incluidas > Probemos a escanear > Escaneado de variosdocumentos a la vez
Escaneado de varios documentos a la vezPuede escanear dos o más fotos (documentos pequeños) a la vez. Para ello, configure Tamaño deldocumento (Document Size) como Detección automática (varios documentos) (Auto Detect (MultipleDocuments)) en el cuadro de diálogo Configuración de escaneado (Scan Settings) de MP Navigator EX.
ImportanteLos siguientes tipos de documentos no se pueden recortar correctamente.- Documentos con menos de 3 cm cuadrados (1,18 pulgadas cuadradas).- Fotografías cortadas de distintas formas.Los siguientes tipos de documentos puede que no se recorten correctamente. En este caso, inicieScanGear (controlador del escáner), ajuste el marco de recorte en la ficha Modo avanzado(Advanced Mode) y escanee de nuevo.- Fotos que tengan el borde pálido.- Documentos impresos en papel blanco, texto escrito a mano, tarjetas de visita, etc.- Documentos finos.- Documentos gruesos.
Escaneado en Modo avanzado (Advanced Mode)
1. Coloque el documento en la platina.Colocación de los documentos
2. Inicie MP Navigator EX y abra la pantalla de modo de navegación.Inicio de MP Navigator EX
3. Sitúe el puntero en Escanear/Importar (Scan/Import) y haga clic en Fotos/Documentos (Platina) (Photos/Documents (Platen)).
4. Seleccione el Tipo de documento (Document Type) en función de la clase dedocumento que se vaya a escanear.
Sid 324 av 651Escaneado de varios documentos a la vez

5. Haga clic en Especificar... (Specify...).Se abrirá el cuadro de diálogo Configuración de escaneado (Scan Settings) (Fotos/documentos)(Photos/Documents).
6. Seleccione Detección automática (varios documentos) (Auto Detect (MultipleDocuments)) en Tamaño del documento (Document Size) y haga clic en Aceptar(OK).
7. Vuelva a la ventana Escanear/Importar (Scan/Import) y haga clic en Escanear(Scan).Los distintos documentos se escanearán a la vez.Al finalizar el escaneado, se abrirá el cuadro de diálogo Escaneado completo (Scan Complete).Seleccione Escanear (Scan) o Salir (Exit). Seleccione Escanear (Scan) para escanear el siguientedocumento o seleccione Salir (Exit) para finalizar el proceso.La imagen escaneada aparecerá en la ventana de miniaturas.
Sid 325 av 651Escaneado de varios documentos a la vez

8. Edite las imágenes escaneadas según sea necesario.Use las Herramientas de edición para girar las imágenes, seleccionar una parte de ellas, etc.Para obtener más información, consulte Herramientas de edición en " Pantalla Fotos/Documentos(Platina) (Photos/Documents (Platen)) (ventana Escanear/Importar (Scan/Import)) ".
Nota
En primer lugar, seleccione todas las imágenes que desee editar. (Las imágenesseleccionadas aparecerán destacadas en naranja.) Arrastre el ratón o use las teclas Mayús +teclas de flecha para seleccionar varias imágenes.
9. Guarde las imágenes escaneadas.GuardadoGuardado como archivos PDF
Nota
Consulte "Escaneado de varios documentos a la vez en el Modo avanzado (Advanced Mode) " paramostrar una vista preliminar y escanear varios documentos a la vez.
Arriba
Sid 326 av 651Escaneado de varios documentos a la vez

Guía avanzada > Escaneado > Escaneado con aplicaciones incluidas > Probemos a escanear > Escaneado deimágenes más grandes que la platina (Asistente de Stitch)
Escaneado de imágenes más grandes que la platina (Asistentede Stitch)El Asistente de Stitch permite escanear la mitad derecha e izquierda de un documento grande porseparado y combinar las imágenes escaneadas para obtener una sola imagen. Se pueden escaneardocumentos que tengan hasta dos veces el tamaño de la platina.
1. Inicie MP Navigator EX y abra la pantalla de modo de navegación.Inicio de MP Navigator EX
Nota
Puede realizar tareas como escanear, guardar, etc. de una sola vez simplemente haciendoclic en el icono correspondiente en la pantalla de modo de un clic. El Asistente de Stitch estádisponible también en la pantalla de modo de un clic al cambiar el tamaño del documento.Haga clic en el icono correspondiente y seleccione el Asistente de Stitch en Tamaño deldocumento (Document Size). A continuación, acceda al paso 5.
2. Sitúe el puntero en Escanear/Importar (Scan/Import) y haga clic en Fotos/Documentos (Platina) (Photos/Documents (Platen)).
3. Seleccione el Tipo de documento (Document Type) en función de la clase dedocumento que se vaya a escanear.
Sid 327 av 651Escaneado de imágenes más grandes que la platina (Asistente de Stitch)

4. Haga clic en Especificar... (Specify...).Se abrirá el cuadro de diálogo Configuración de escaneado (Scan Settings) (Fotos/documentos)(Photos/Documents).
Seleccione el Asistente de Stitch en Tamaño del documento (Document Size) y, posteriormente,especifique el valor que proceda en Resolución de escaneado (Scanning Resolution).
5. Vuelva a la ventana Escanear/Importar (Scan/Import) y haga clic en Escanear(Scan).Se abrirá la ventana Asistente de Stitch (Stitch-assist).
6. Coloque la mitad izquierda del documento boca abajo en la platina.
Sid 328 av 651Escaneado de imágenes más grandes que la platina (Asistente de Stitch)

7. Haga clic en Escanear (Scan).La mitad izquierda del documento se escaneará y aparecerá en la ventana Asistente de Stitch(Stitch-assist).
8. Coloque la mitad derecha del documento boca abajo en la platina.
9. Haga clic en Escanear (Scan).La mitad derecha del documento se escaneará.
10. Ajuste la imagen escaneada según sea necesario.Use los iconos para intercambiar las mitades izquierda y derecha, girar la imagen 180 grados oaumentar o reducir la imagen.
(Intercambiar izquierda y derecha)Intercambia las mitades izquierda y derecha.
ImportanteEsta función no está disponible mientras se amplía o reduce una imagen.
Girar 180º (Rotate 180º)Permite girar la imagen 180 grados.
ImportanteEsta función no está disponible mientras se amplía o reduce una imagen.
(Ampliar)
Sid 329 av 651Escaneado de imágenes más grandes que la platina (Asistente de Stitch)

Permite ampliar la imagen que se muestra.
(Reducir)
Permite reducir la imagen que se muestra.
(Pantalla completa)Permite ampliar o reducir la imagen para mostrarla a pantalla completa.
Nota
Las funciones para ampliar, reducir o mostrar a pantalla completa no afectan al tamaño realde la imagen escaneada.Si el documento se escanea con la parte superior hacia abajo, la imagen que se mostrará enel cuadro de diálogo Asistente de Stitch (Stitch-assist) también tendrá la parte superior haciaabajo. Haga clic en Girar 180º (Rotate 180º) para girar la imagen hasta la orientación correcta.Puede arrastrar la mitad izquierda de la imagen desde la derecha hasta la izquierda o haciaarriba y hacia abajo para ajustar su posición.Si las mitades izquierda y derecha no coinciden porque el documento está torcido, coloque eldocumento correctamente, haga clic en Atrás (Back) y escanee de nuevo.
11. Haga clic en Siguiente (Next).
12. Arrastre el ratón para especificar el área que se debe guardar. A continuación, hagaclic en Aceptar (OK).
La imagen combinada aparecerá en la ventana de miniaturas.Al finalizar el escaneado, se abrirá el cuadro de diálogo Escaneado completo (Scan Complete).Seleccione Escanear (Scan) o Salir (Exit). Seleccione Escanear (Scan) para escanear el siguientedocumento o seleccione Salir (Exit) para finalizar el proceso.
Sid 330 av 651Escaneado de imágenes más grandes que la platina (Asistente de Stitch)

13. Guarde las imágenes escaneadas.GuardadoGuardado como archivos PDF
Arriba
Sid 331 av 651Escaneado de imágenes más grandes que la platina (Asistente de Stitch)

Guía avanzada > Escaneado > Escaneado con aplicaciones incluidas > Probemos a escanear > Escaneado fácil con unclic
Escaneado fácil con un clicPuede realizar tareas como escanear, guardar, etc. de una sola vez haciendo clic en el iconocorrespondiente.
1. Coloque el documento en la platina.Colocación de los documentos
2. Inicie MP Navigator EX.Inicio de MP Navigator EX
Se abrirá la pantalla de modo de navegación de MP Navigator EX o la de modo de un clic.
Pantalla de modo de navegación
Pantalla de modo de un clic
Nota
Acceda al paso 4 si se muestra la pantalla de modo de un clic.
3. Sitúe el puntero en Un clic (One-click).
Sid 332 av 651Escaneado fácil con un clic

4. Haga clic en el icono que proceda.
Nota
Consulte las secciones correspondientes que figuran a continuación para ver los detalles decada icono.
Ficha Escaneado personalizado con Un clic (Custom Scan with One-click)Pantalla de modo de un clic
Arriba
Sid 333 av 651Escaneado fácil con un clic

Guía avanzada > Escaneado > Escaneado con aplicaciones incluidas > Funciones útiles de MP Navigator EX
Funciones útiles de MP Navigator EXCon MP Navigator EX puede corregir y mejorar cómodamente las imágenes escaneadas, así comobuscar con rapidez imágenes guardadas.
Mejora y corrección de imágenes de forma automáticaMejora y corrección de imágenes de forma automática
Mejora y corrección de imágenes de forma manualMejora y corrección de imágenes de forma manual
Ajuste de las características de color como el brillo y el contrasteAjuste de imágenes
Búsqueda de imágenes perdidas
Búsqueda de imágenesClasificación y ordenación de imágenes
Clasificación de imágenes en categorías
Arriba
Sid 334 av 651Funciones útiles de MP Navigator EX

Guía avanzada > Escaneado > Escaneado con aplicaciones incluidas > Funciones útiles de MP Navigator EX > Mejora ycorrección de imágenes de forma automática
Mejora y corrección de imágenes de forma automáticaMP Navigator EX analiza y corrige o mejora las imágenes escaneadas de forma automática.
1. Escanee los documentos en MP Navigator EX, guárdelos y, a continuación, abra laventana Ver y usar (View & Use) desde la pantalla de modo de navegación yseleccione las fotos que desee corregir o mejorar.
Nota
Consulte "Probemos a escanear" para escanear imágenes en MP Navigator EX.También podrá seleccionar imágenes guardadas en un equipo.
Apertura de imágenes guardadas en un equipo
2. Haga clic en Editar/Convertir (Edit/Convert) y, posteriormente, seleccione Corregirimágenes fotográficas (Fix photo images) en la lista.
Se abrirá la ventana Corregir/Mejorar imágenes (Correct/Enhance Images).
Nota
La ventana Corregir/Mejorar imágenes (Correct/Enhance Images) también se puede abrir
haciendo clic en (Mejoras y correcciones de imágenes) en la barra de herramientas o enel cuadro de diálogo Aumentar zoom (Zoom in). En este caso, sólo se puede corregir omejorar la imagen de destino (destacada en naranja).
3. Seleccione la imagen que desee corregir o mejorar en la lista de miniaturas.La imagen seleccionada se mostrará en la vista preliminar.
Sid 335 av 651Mejora y corrección de imágenes de forma automática

Nota
Si seleccionó sólo una imagen en la ventana Ver y usar (View & Use), la lista de miniaturas nose mostrará, sino que aparecerá únicamente la previsualización de la imagen.
4. La opción Auto debe estar seleccionada.
5. Haga clic en Autocorrección de foto (Auto Photo Fix), Enfocar cara (FaceSharpener) o Suavizado digital de rostros (Digital Face Smoothing).
Autocorrección de foto (Auto Photo Fix)
Analiza la imagen y realiza las correcciones oportunas de forma automática.Enfocar cara (Face Sharpener)Enfoca las caras desenfocadas.Suavizado digital de rostros (Digital Face Smoothing)
Mejora la belleza de los tonos de piel eliminando arrugas e imperfecciones.
Nota
Los efectos de Enfocar cara (Face Sharpener) y Suavizado digital de rostros (Digital FaceSmoothing) se pueden modificar haciendo clic en los botones correspondientes del controldeslizante que se muestra.Una vez que la imagen se haya corregido con Autocorrección de foto (Auto Photo Fix) y se hayaguardado, no será posible corregirla de nuevo con la opción Autocorrección de foto (AutoPhoto Fix). Puede que Autocorrección de foto (Auto Photo Fix) no esté disponible paraimágenes que se hayan editado con una aplicación, una cámara digital, etc. de otrosfabricantes.
Sid 336 av 651Mejora y corrección de imágenes de forma automática

6. Haga clic en Aceptar (OK).
La imagen entera se corrige o se mejora automáticamente y (Corregir/Mejorar) aparece en laesquina superior izquierda de la miniatura y de la previsualización de la imagen.
Nota
Haga clic en Restablecer imagen seleccionada (Reset Selected Image) para deshacer lacorrección o la mejora.Marque la casilla de verificación Aplicar a todas las imágenes (Apply to all images) paracorregir o mejorar todas las imágenes seleccionadas.
7. Haga clic en Guardar imagen seleccionada (Save Selected Image) o en Guardartodas las imágenes corregidas (Save All Corrected Images).Las imágenes corregidas o mejoradas se pueden guardar como archivos nuevos.
Nota
Para guardar sólo ciertas imágenes, selecciónelas y haga clic en Guardar imagenseleccionada (Save Selected Image). Para guardar todas las imágenes, haga clic en Guardartodas las imágenes corregidas (Save All Corrected Images).El formato de archivo que se usa para las imágenes corregidas o mejoradas es JPEG/Exif.Las imágenes de Adobe RGB se guardan como imágenes sRGB.
8. Haga clic en Salir (Exit).
Nota
Las correcciones y las mejoras efectuadas en las imágenes se perderán si se sale de losarchivos sin guardarlas.
Arriba
Sid 337 av 651Mejora y corrección de imágenes de forma automática

Guía avanzada > Escaneado > Escaneado con aplicaciones incluidas > Funciones útiles de MP Navigator EX > Mejora ycorrección de imágenes de forma manual
Mejora y corrección de imágenes de forma manualLas imágenes escaneadas se pueden corregir y mejorar manualmente.
1. Escanee los documentos en MP Navigator EX, guárdelos y, a continuación, abra laventana Ver y usar (View & Use) desde la pantalla de modo de navegación yseleccione las fotos que desee corregir o mejorar.
Nota
Consulte "Probemos a escanear" para escanear imágenes en MP Navigator EX.También podrá seleccionar imágenes guardadas en un equipo.
Apertura de imágenes guardadas en un equipo
2. Haga clic en Editar/Convertir (Edit/Convert) y, posteriormente, seleccione Corregirimágenes fotográficas (Fix photo images) en la lista.
Se abrirá la ventana Corregir/Mejorar imágenes (Correct/Enhance Images).
Nota
La ventana Corregir/Mejorar imágenes (Correct/Enhance Images) también se puede abrir
haciendo clic en (Mejoras y correcciones de imágenes) en la barra de herramientas o enel cuadro de diálogo Aumentar zoom (Zoom in). En este caso, sólo se puede corregir omejorar la imagen de destino (destacada en naranja).
3. Seleccione la imagen que desee corregir o mejorar en la lista de miniaturas.La imagen seleccionada se mostrará en la vista preliminar.
Sid 338 av 651Mejora y corrección de imágenes de forma manual

Nota
Si seleccionó sólo una imagen en la ventana Ver y usar (View & Use), la lista de miniaturas nose mostrará, sino que aparecerá únicamente la previsualización de la imagen.
4. Haga clic en Manual y, a continuación, en Corregir/Mejorar (Correct/Enhance).
5. Haga clic en Aclarador de caras (Face Brightener), Enfocar cara (Face Sharpener),Suavizado digital de rostros (Digital Face Smoothing) o Eliminador deimperfecciones (Blemish Remover).
Aclarador de caras (Face Brightener)Aclara las caras oscurecidas en fotografías con iluminación de fondo.Enfocar cara (Face Sharpener)Enfoca las caras desenfocadas.Suavizado digital de rostros (Digital Face Smoothing)
Mejora la belleza de los tonos de piel eliminando arrugas e imperfecciones.Eliminador de imperfecciones (Blemish Remover)Elimina lunares y granitos.
Nota
Desplace el cursor por encima de la imagen. La forma del cursor cambia a .
6. Arrastre el cursor para seleccionar el área que desee corregir o mejorar y haga clicel botón Aceptar (OK) que aparece sobre la imagen.
Sid 339 av 651Mejora y corrección de imágenes de forma manual

La parte que queda dentro y alrededor del área seleccionada es la que se corrige o mejora y aparece en la parte superior izquierda de la miniatura.
Nota
Para las opciones Aclarador de caras (Face Brightener), Enfocar cara (Face Sharpener) ySuavizado digital de rostros (Digital Face Smoothing), puede arrastrar el cursor para girar elrectángulo.Haga clic en Deshacer (Undo) para eliminar la última corrección o mejora.Los efectos de Aclarador de caras (Face Brightener), Enfocar cara (Face Sharpener) ySuavizado digital de rostros (Digital Face Smoothing) se pueden modificar haciendo clic enlos botones correspondientes del control deslizante que se muestra.Haga clic en Restablecer imagen seleccionada (Reset Selected Image) para deshacer lacorrección o la mejora.
7. Haga clic en Guardar imagen seleccionada (Save Selected Image) o en Guardartodas las imágenes corregidas (Save All Corrected Images).Las imágenes corregidas o mejoradas se pueden guardar como archivos nuevos.
Nota
Para guardar sólo ciertas imágenes, selecciónelas y haga clic en Guardar imagenseleccionada (Save Selected Image). Para guardar todas las imágenes, haga clic en Guardartodas las imágenes corregidas (Save All Corrected Images).El formato de archivo que se usa para las imágenes corregidas o mejoradas es JPEG/Exif.
8. Haga clic en Salir (Exit).
Nota
Las correcciones y las mejoras efectuadas en las imágenes se perderán si se sale de losarchivos sin guardarlas.
Arriba
Sid 340 av 651Mejora y corrección de imágenes de forma manual

Guía avanzada > Escaneado > Escaneado con aplicaciones incluidas > Funciones útiles de MP Navigator EX > Ajuste deimágenes
Ajuste de imágenesEs posible realizar ajustes sutiles al brillo general, al contraste y a otros elementos de las imágenes.
1. Escanee los documentos en MP Navigator EX, guárdelos y, a continuación, abra laventana Ver y usar (View & Use) desde la pantalla de modo de navegación yseleccione las fotos que desee ajustar.
Nota
Consulte "Probemos a escanear" para escanear imágenes en MP Navigator EX.También podrá seleccionar imágenes guardadas en un equipo.
Apertura de imágenes guardadas en un equipo
2. Haga clic en Editar/Convertir (Edit/Convert) y, posteriormente, seleccione Corregirimágenes fotográficas (Fix photo images) en la lista.
Se abrirá la ventana Corregir/Mejorar imágenes (Correct/Enhance Images).
Nota
La ventana Corregir/Mejorar imágenes (Correct/Enhance Images) también se puede abrir
haciendo clic en (Mejoras y correcciones de imágenes) en la barra de herramientas o enel cuadro de diálogo Aumentar zoom (Zoom in). En este caso, sólo se puede corregir omejorar la imagen de destino (destacada en naranja).
3. Seleccione la imagen que desee ajustar en la lista de miniaturas.La imagen seleccionada se mostrará en la vista preliminar.
Sid 341 av 651Ajuste de imágenes

Nota
Si seleccionó sólo una imagen en la ventana Ver y usar (View & Use), la lista de miniaturas nose mostrará, sino que aparecerá únicamente la previsualización de la imagen.
4. Haga clic en Manual y, acto seguido, en Ajustar (Adjust).
5. Mueva el control deslizante del elemento que desee ajustar y defina el nivel deefecto.
Sid 342 av 651Ajuste de imágenes

Brillo (Brightness)
Ajusta el brillo general de la imagen. El brillo se debe ajustar cuando la imagen sea muy oscurao muy brillante.Mueva el control deslizante hacia la izquierda para oscurecer la imagen y hacia la derecha paraaclararla.Contraste (Contrast)Ajusta el contraste de la imagen. El contraste se debe ajustar cuando la imagen se muestreplana debido a la falta de contraste.Mueva el control deslizante hacia la izquierda para reducir el contraste de la imagen y hacia laderecha para aumentarlo.Nitidez (Sharpness)Destaca el contorno de los objetos para aportar nitidez a la imagen. La nitidez se debe ajustarcuando la foto esté desenfocada o el texto esté difuminado.Mueva el control deslizante hacia la derecha para ajustar la nitidez de la imagen.Difuminar (Blur)
Difumina el contorno de los objetos para suavizar la imagen.Mueva el control deslizante hacia la derecha para suavizar la imagen.Eliminar colores base (Show-through Removal)
Elimina la filtración del texto de la cara opuesta o elimina el color base. Use esta opción paraimpedir que el texto de la parte posterior de un documento fino o el color de base del documentoaparezcan en la imagen.Mueva el control deslizante hacia la derecha para aumentar el efecto de eliminación de loscolores base.
Nota
Haga clic en Predeterminados (Defaults) para restablecer todos los ajustes.
6. Haga clic en Guardar imagen seleccionada (Save Selected Image) o en Guardartodas las imágenes corregidas (Save All Corrected Images).Puede guardar las imágenes ajustadas como archivos nuevos.
Nota
Para guardar sólo ciertas imágenes, selecciónelas y haga clic en Guardar imagenseleccionada (Save Selected Image). Para guardar todas las imágenes, haga clic en Guardartodas las imágenes corregidas (Save All Corrected Images).El formato de archivo que se usa para las imágenes corregidas o mejoradas es JPEG/Exif.
7. Haga clic en Salir (Exit).
Nota
Los ajustes se perderán si cierra las imágenes ajustadas antes de guardar los cambios.
Arriba
Sid 343 av 651Ajuste de imágenes

Guía avanzada > Escaneado > Escaneado con aplicaciones incluidas > Funciones útiles de MP Navigator EX >Búsqueda de imágenes
Búsqueda de imágenesEn la ventana Ver y usar (View & Use) de la pantalla del modo de navegación, se pueden buscarimágenes guardadas en el equipo y abrirlas en MP Navigator EX. Las imágenes abiertas se puedenimprimir, editar, etc.
Nota
Se pueden buscar imágenes en Mi buzón (imágenes escaneadas/importadas) (My Box (Scanned/Imported Images)), Imágenes guardadas recientemente (Recently Saved Images) o en unacarpeta seleccionada y sus subcarpetas. También se puede indicar una carpeta y buscar con laopción Especificar carpeta (Specify Folder).
Búsqueda rápida
En en la barra de herramientas, escriba una palabra o frase incluidas enel nombre del archivo, en la información Exif o el texto en PDF de la imagen que desee buscar y, a
continuación, haga clic en . En la información Exif, se puede buscar el texto de los camposFabricante (Maker), Modelo (Model), Descripción (Description) y Comentario del usuario (UserComment).
Búsqueda avanzadaHaga clic en Buscar (Search) a la izquierda de la pantalla para abrir las opciones de búsqueda.Introduzca la información de la imagen que desea buscar y después haga clic en Iniciar búsqueda(Start Search).
Sid 344 av 651Búsqueda de imágenes

Buscar en (Search in)Si sabe dónde buscar, seleccione la unidad, la carpeta o la red en cuestión en Especificar carpeta(Specify Folder).
Nombre de archivo (File Name)
Si conoce el nombre del archivo, escríbalo.
Una palabra o frase del archivo (A word or phrase in the file)
Escriba una palabra o frase que estén incluidas en los elementos seleccionados en Otrasopciones avanzadas (More Advanced Options).
Nota
En el caso de los archivos PDF, sólo se podrán buscar aquellos creados con MP NavigatorEX. No se pueden buscar archivos PDF creados o editados con otras aplicaciones. Además,las búsquedas de archivos PDF están disponibles sólo cuando se configura la búsqueda depalabras claves.Para obtener información sobre la creación de archivos PDF que permiten la búsqueda depalabras clave, consulte " Cuadro de diálogo Configuración de PDF (PDF Settings) ".No se pueden realizar búsquedas de archivos PDF protegidos con contraseña.
Categorías (Categories)Las imágenes se pueden buscar por categoría.
Fecha de modificación (Modified Date)
Para buscar archivos que se hayan actualizado durante un periodo de tiempo específico, indique lafecha de inicio y de finalización del periodo.
Fecha de captura (Shooting Date)
Para buscar imágenes que se hayan capturado en un periodo de tiempo específico, indique lafecha de inicio y de finalización del periodo.
Nota
La fecha de captura corresponde a la fecha y hora en la que se crearon los datos (datosincluidos en la información Exif del documento).
Otras opciones avanzadas (More Advanced Options)Una palabra o frase del archivo (A word or phrase in the file)
Sid 345 av 651Búsqueda de imágenes

En la opción Una palabra o frase del archivo (A word or phrase in the file), seleccione loselementos que desee buscar. Si marca la casilla de verificación Información Exif (Exifinformation), se buscará en el texto incluido en Fabricante (Maker), Modelo (Model), Descripción(Description) y Comentario del usuario (User Comment). Si marca la casilla de verificaciónTexto PDF (PDF text), se buscará en el texto de los archivos PDF.
Nota
No se pueden realizar búsquedas de texto en archivos PDF protegidos con contraseña.
Buscar en subcarpetas (Search subfolders)Seleccione esta casilla de verificación para buscar en las subcarpetas.Distinguir mayúsculas/minúsculas (Case sensitive)
Seleccione esta casilla de verificación para que la búsqueda distinga entre mayúsculas yminúsculas.Cumplir todos criterios (Match all criteria)
Busca aquellos archivos que satisfagan todos los criterios especificados.Coincidir con algún criterio (Match any criteria)
Busca aquellos archivos que satisfagan alguno de los criterios especificados.
Iniciar búsqueda (Start Search)Haga clic aquí para iniciar la búsqueda.
Nota
Consulte "Ventana Ver y usar (View & Use)" para obtener información sobre la ventana Ver y usar(View & Use).
Arriba
Sid 346 av 651Búsqueda de imágenes

Guía avanzada > Escaneado > Escaneado con aplicaciones incluidas > Funciones útiles de MP Navigator EX >Clasificación de imágenes en categorías
Clasificación de imágenes en categoríasLas imágenes escaneadas con MP Navigator EX se pueden mostrar por categorías. Las imágenes sinclasificar se pueden ordenar automáticamente y también se pueden crear categorías personalizadas.
1. Escanee documentos en MP Navigator EX, guárdelos y, a continuación, abra laventana Ver y usar (View & Use) desde la pantalla de modo de navegación.
Nota
Consulte "Probemos a escanear" para escanear imágenes en MP Navigator EX.También podrá seleccionar imágenes guardadas en un equipo.
Apertura de imágenes guardadas en un equipo
2. En (Ordenar por), seleccione Categorías (Categories).Las imágenes se ordenan automáticamente por categorías y aparecen en la ventana deminiaturas.
Las imágenes se clasifican en las siguientes categorías.Fotos: Retrato (Portrait), Otros (Others)
Documentos: Tarjeta de visita (Business Card), Hagaki, Tamaño estándar (Standard Size), ArchivoPDF (PDF File), Otros (Others)
Categorías personalizadas (Custom categories): aquí se muestran las categorías personalizadas.Para crear categorías personalizadas, consulte "Creación de categorías personalizadas ".
Sin clasificar (Unclassified): aquí se muestran las imágenes que todavía no se han clasificado.
ImportanteLa información sobre las clasificaciones en categorías de las imágenes guardada en
Sid 347 av 651Clasificación de imágenes en categorías

soportes extraíbles se eliminará al retirar el soporte (por ejemplo, un dispositivo de memoriaactualizada USB, un disco duro externo, etc.) La próxima vez que se conecte el soporte, lasimágenes aparecerán en la sección Sin clasificar (Unclassified).
Nota
Haga clic en Clasificar imágenes (Classify Images) para clasificar automáticamente lasimágenes que se muestran en la sección Sin clasificar (Unclassified). Haga clic en Cancelar(Cancelar) para detener el proceso. Es posible que algunas imágenes no se detectencorrectamente y se clasifiquen en la categoría incorrecta.Para cambiar una imagen de categoría, arrástrela de una categoría a otra.Las imágenes no se pueden clasificar cuando la opción Imágenes guardadas recientemente(Recently Saved Images) está seleccionada en la ventana Ver y usar (View & Use).Las imágenes se pueden buscar por categoría. Consulte " Búsqueda de imágenes " paraobtener más detalles.
Creación de categorías personalizadas
1. En la ventana Ver y usar (View & Use), ordene las imágenes por categoría y hagaclic en Editar categorías personalizadas (Edit Custom Categories).Se abrirá el cuadro de diálogo Editar categorías personalizadas (Edit Custom Categories).
2. Haga clic en Agregar a la lista (Add to List).Se abrirá el cuadro de diálogo Agregar categoría (Add Category).
3. Escriba un valor en Nombre de categoría (Category name) y haga clic en Aceptar(OK).
ImportantePuede crear 20 categorías personalizadas como máximo.Cada nombre de categoría puede tener hasta 50 caracteres de un único byte.
Nota
Elija una categoría personalizada y haga clic en Eliminar (Delete) para eliminarla.
Nota
Consulte "Ventana Ver y usar (View & Use)" para obtener información sobre la ventana Ver y usar(View & Use).
Arriba
Sid 348 av 651Clasificación de imágenes en categorías

Guía avanzada > Escaneado > Escaneado con aplicaciones incluidas > Utilización de imágenes en MP Navigator EX
Utilización de imágenes en MP Navigator EXPuede guardar o imprimir imágenes escaneadas usando MP Navigator EX.
Guardado de imágenes escaneadas en un equipo
GuardadoGuardado de imágenes escaneadas como archivos PDF
Guardado como archivos PDFCreación de archivos PDF a partir de imágenes escaneadas y edición de archivos PDF
Creación/Edición de archivos PDFImpresión de varias imágenes escaneadas a la vez o impresión con valores específicos (calidad,tamaño, etc.)
Impresión de documentosImpresión de fotografías escaneadas
Impresión de fotografíasEnvío de imágenes escaneadas por correo electrónico
Envío por correo electrónicoCorrección o mejora de imágenes escaneadas o su conversión en texto
Edición de archivosConfiguración de contraseñas para archivos PDF creados
Configuración de contraseñas para los archivos PDFApertura/Edición de archivos PDF protegidos con contraseña
Arriba
Sid 349 av 651Utilización de imágenes en MP Navigator EX

Guía avanzada > Escaneado > Escaneado con aplicaciones incluidas > Utilización de imágenes en MP Navigator EX >Guardado
GuardadoCon MP Navigator EX se pueden guardar las imágenes escaneadas en un equipo.
1. Marque las casillas de verificación de las imágenes que desee guardar y, acontinuación, haga clic en Guardar (Save).
2. En el cuadro de diálogo Guardar (Save), especifique la configuración de guardado.Indique la carpeta de destino, el nombre de archivo y el tipo de archivo.
ImportanteNo se puede seleccionar JPEG/Exif cuando el Tipo de documento (Document Type) es Texto(OCR) (Text (OCR)).
Nota
Consulte "Cuadro de diálogo Guardar (Save)" para obtener información acerca del cuadro dediálogo Guardar (Save).De forma predeterminada, las siguientes carpetas se especifican como carpetas de destino.Windows Vista: carpeta MP Navigator EX dentro de la carpeta Imágenes (Pictures)Windows XP: carpeta MP Navigator EX dentro de la carpeta Mis imágenes (My Pictures)Windows 2000: carpeta MP Navigator EX dentro de la carpeta Mis imágenes (My Pictures)
3. Haga clic en Guardar (Save).Las imágenes escaneadas se guardan según la configuración establecida.Para seguir usando o editando las imágenes escaneadas en MP Navigator EX, haga clic en Abrirubicación de guardado (Open saved location) en el cuadro de diálogo Almacenamiento finalizado
Sid 350 av 651Guardado

(Save Complete).Creación/Edición de archivos PDFImpresión de documentosImpresión de fotografíasEnvío por correo electrónico
Edición de archivos
Arriba
Sid 351 av 651Guardado

Guía avanzada > Escaneado > Escaneado con aplicaciones incluidas > Utilización de imágenes en MP Navigator EX >Guardado como archivos PDF
Guardado como archivos PDFLas imágenes escaneadas se pueden guardar como archivos PDF con MP Navigator EX.
1. Marque las casillas de verificación de las imágenes que desee guardar y, acontinuación, haga clic en Guardar como archivo PDF (Save as PDF file).
2. En el cuadro de diálogo Guardar como archivo PDF (Save as PDF file), especifiquela configuración de guardado.Indique el nombre y el tipo de archivo y la carpeta de destino.
Elija uno de los siguientes tipos de archivos PDF:PDF
Permite guardar cada una de las imágenes seleccionadas como un archivo PDF independiente.PDF (Varias páginas) (PDF (Multiple Pages))
Permite guardar varias imágenes en un mismo archivo PDF.
Sid 352 av 651Guardado como archivos PDF

ImportanteLa opción PDF (Varias páginas) (PDF (Multiple Pages)) se muestra cuando se seleccionanvarias imágenes.
PDF (Agregar página) (PDF (Add Page))
Permite agregar las imágenes escaneadas a un archivo PDF. Las imágenes se incluirán al finaldel archivo PDF. No es posible organizar las páginas del archivo PDF al que se agregan lasimágenes.
ImportanteLas imágenes sólo se pueden agregar a archivos PDF creados con MP Navigator EX. Nose pueden especificar archivos PDF creados con otras aplicaciones. Tampoco se puedenespecificar archivos PDF editados con otras aplicaciones.Si se edita un archivo PDF protegido mediante contraseña, las contraseñas se eliminarán.Restablezca las contraseñas.
Nota
Consulte "Cuadro de diálogo Guardar como archivo PDF (Save as PDF file) " para obtenerinformación acerca del cuadro de diálogo Guardar como archivo PDF (Save as PDF file) y de laopción Establecer... (Set...).De forma predeterminada, las siguientes carpetas se especifican como carpetas de destino.Windows Vista: carpeta MP Navigator EX dentro de la carpeta Imágenes (Pictures)Windows XP: carpeta MP Navigator EX dentro de la carpeta Mis imágenes (My Pictures)Windows 2000: carpeta MP Navigator EX dentro de la carpeta Mis imágenes (My Pictures)Si lo desea, puede configurar contraseñas para los archivos PDF.
Configuración de contraseñas para los archivos PDF
3. Haga clic en Guardar (Save).Las imágenes escaneadas se guardan según la configuración establecida.Para seguir usando o editando las imágenes escaneadas en MP Navigator EX, haga clic en Abrirubicación de guardado (Open saved location) en el cuadro de diálogo Almacenamiento finalizado(Save Complete).
Creación/Edición de archivos PDFImpresión de documentosImpresión de fotografíasEnvío por correo electrónico
Edición de archivos
Arriba
Sid 353 av 651Guardado como archivos PDF

Guía avanzada > Escaneado > Escaneado con aplicaciones incluidas > Utilización de imágenes en MP Navigator EX >Creación/Edición de archivos PDF
Creación/Edición de archivos PDFPermite crear y editar archivos PDF. Agregue o elimine páginas, reorganice el orden de las páginas, etc.
1. Escanee los documentos en MP Navigator EX, guárdelos y, a continuación, abra laventana Ver y usar (View & Use) desde la pantalla de modo de navegación yseleccione lo que desea hacer con las imágenes.
Nota
Consulte "Probemos a escanear" para escanear imágenes en MP Navigator EX.También podrá seleccionar imágenes guardadas en un equipo.
Apertura de imágenes guardadas en un equipo
Creación/Edición de archivos PDF con MP Navigator EX
2. Seleccione los archivos y haga clic en PDF.
3. Haga clic en Crear/Editar archivo PDF (Create/Edit PDF file) en la lista.
ImportantePuede seleccionar archivos PDF, JPEG, TIFF y BMP.En el caso de los archivos PDF, sólo se podrán editar aquellos creados con MP Navigator EX.No podrá editar archivos PDF creados con otras aplicaciones. Tampoco se podrán editar losarchivos PDF editados previamente en otras aplicaciones.Si se selecciona un archivo PDF protegido con contraseña, será necesario indicar lacontraseña oportuna.
Apertura/Edición de archivos PDF protegidos con contraseña
4. Agregue o elimine páginas según sea necesario.Para agregar un archivo existente, haga clic en Agregar página (Add Page) y seleccione el archivo.Para eliminar una página, selecciónela y haga clic en Eliminar las páginas seleccionadas (DeleteSelected Pages).
Sid 354 av 651Creación/Edición de archivos PDF

Nota
Puede agregar archivos PDF, JPEG, TIFF y BMP.Si se agrega un archivo PDF protegido con contraseña, será necesario indicar la contraseñaoportuna.
5. Modifique el orden de las páginas según sea necesario.Use los iconos para cambiar el orden. Si lo desea, también puede arrastrar la miniatura y soltarlaen la ubicación de destino.
Nota
Consulte "Ventana Crear/Editar archivo PDF (Create/Edit PDF file) " para obtener informaciónacerca de la ventana Crear/Editar archivo PDF (Create/Edit PDF file).
6. Haga clic en Guardar páginas seleccionadas (Save Selected Pages) o Guardartodas las páginas (Save All Pages).Se abrirá el cuadro de diálogo Guardar como archivo PDF (Save as PDF file).
ImportanteNo podrá guardar imágenes escaneadas con 10.501 o más píxeles horizontales y verticales.Si se edita un archivo PDF protegido mediante contraseña, las contraseñas se eliminarán.Restablezca las contraseñas en el cuadro de diálogo Guardar como archivo PDF (Save asPDF file).
Configuración de contraseñas para los archivos PDF
Nota
Consulte "Cuadro de diálogo Guardar como archivo PDF (Save as PDF file) " para obtenerinformación acerca del cuadro de diálogo Guardar como archivo PDF (Save as PDF file).
7. Especifique la configuración de guardado en el cuadro de diálogo Guardar comoarchivo PDF (Save as PDF file) y, a continuación, haga clic en Guardar (Save).Las imágenes se guardarán según la configuración establecida.
Apertura de archivos PDF en una aplicaciónPuede abrir archivos PDF creados con MP Navigator EX en una aplicación asociada y editarlos oimprimirlos.
2. Seleccione los archivos PDF y haga clic en PDF.
ImportanteEn el caso de los archivos PDF, sólo se podrán seleccionar aquellos creados con MPNavigator EX. No podrá seleccionar archivos PDF creados con otras aplicaciones. Tampocose podrán seleccionar los archivos PDF editados previamente en otras aplicaciones.
3. Haga clic en Abrir archivo PDF (Open PDF file) en la lista.
Sid 355 av 651Creación/Edición de archivos PDF

Se iniciará la aplicación que el sistema operativo tenga·asociada a la extensión de archivo .pdf.
ImportanteLos archivos PDF protegidos con contraseña no se pueden abrir en aplicaciones que noadmitan configuraciones de seguridad.
4. Use la aplicación para editar o imprimir el archivo.Para obtener más detalles, consulte el manual de la aplicación.
ImportanteEn algunas aplicaciones, los comandos de impresión, edición, etc. restringidos medianteContraseña para los permisos (Permissions Password) pueden ser distintos de los de MPNavigator Ex.
Arriba
Sid 356 av 651Creación/Edición de archivos PDF

Guía avanzada > Escaneado > Escaneado con aplicaciones incluidas > Utilización de imágenes en MP Navigator EX >Impresión de documentos
Impresión de documentosPuede imprimir varias imágenes escaneadas a la vez, imprimir con una calidad específica, etc. con MPNavigator EX.
1. Escanee documentos en MP Navigator EX, guárdelos y, a continuación, abra laventana Ver y usar (View & Use) desde la pantalla del modo de navegación yseleccione las imágenes.
Nota
Consulte "Probemos a escanear" para escanear imágenes en MP Navigator EX.También podrá seleccionar imágenes guardadas en un equipo.
Apertura de imágenes guardadas en un equipo
2. Haga clic en Imprimir (Print) y elija Imprimir documento (Print Document) en la lista.
ImportanteSi se selecciona un archivo PDF protegido con contraseña, será necesario indicar lacontraseña oportuna.
Apertura/Edición de archivos PDF protegidos con contraseña
3. Especifique la configuración de impresión que proceda.En el cuadro de diálogo que se muestra, especifique la cantidad de impresiones, la calidad, laescala, etc.
Sid 357 av 651Impresión de documentos

ImportanteSi se establece el valor 100% Tamaño normal (100% Normal-size), es posible que algunasimágenes se impriman pequeñas o con algunas partes recortadas. En este caso, seleccionela opción Auto para cambiar el tamaño de la impresión en función del tamaño del papel.
Nota
Consulte "Cuadro de diálogo Imprimir documento (Print Document) " para obtener másinformación.
4. Haga clic en Imprimir (Print).Comenzará el proceso de impresión.
ImportanteAl imprimir un archivo PDF de varias páginas con la opción Imprimir documento (PrintDocument), la impresión puede tardar más tiempo en función del equipo. Si se da el caso,siga estos pasos y cambie la configuración.1. En el menú Inicio (Start), seleccione Panel de control (Control Panel).2. Haga clic en Impresoras (Printers).3. Haga clic con el botón derecho en el icono de la impresora y elija Propiedades (Properties).Se abrirá el cuadro de diálogo de propiedades de la impresora.4. Haga clic en la ficha Avanzado (Advanced).5. Elija la opción Imprimir utilizando la cola para que el programa termine más rápido (Spoolprint documents so program finishes printing faster).6. Seleccione Iniciar la impresión cuando la última página haya entrado en la cola (Startprinting after last page is spooled).7. Después de imprimir, vuelva a establecer la configuración de la ficha Preferencias(Preferences) como Empezar a imprimir de inmediato (Start printing immediately).
Nota
Para cancelar un trabajo durante el envío a la cola de impresión, haga clic en Cancelar(Cancel). Para cancelar un trabajo durante su impresión, seleccione el icono de la impresoraen la barra de tareas y haga clic en Cancelar impresión (Cancel Printing).
Arriba
Sid 358 av 651Impresión de documentos

Guía avanzada > Escaneado > Escaneado con aplicaciones incluidas > Utilización de imágenes en MP Navigator EX >Impresión de fotografías
Impresión de fotografíasPuede imprimir fotos escaneadas con MP Navigator EX o con una aplicación que se incluya con eldispositivo.
1. Escanee documentos en MP Navigator EX, guárdelos y, a continuación, abra laventana Ver y usar (View & Use) desde la pantalla del modo de navegación yseleccione las imágenes.
Nota
Consulte "Probemos a escanear" para escanear imágenes en MP Navigator EX.También podrá seleccionar imágenes guardadas en un equipo.
Apertura de imágenes guardadas en un equipo
Impresión de fotos utilizando la aplicación que se incluye con el dispositivoLa aplicación que se incluye con el dispositivo se puede usar para imprimir fotos escaneadas a altacalidad, crear diseños con las imágenes e imprimirlos.
2. Haga clic en Imprimir (Print) y, a continuación, elija en la lista Imprimir foto (PrintPhoto) o Imprimir álbum (Print Album).Easy-PhotoPrint EX se iniciará. Consulte " Impresión de fotografías" para obtener más detalles.
Nota
Si Easy-PhotoPrint EX no está instalado, podrá imprimir con MP Navigator EX.
Impresión de fotos con MP Navigator EX
2. Haga clic en Imprimir (Print) y seleccione Imprimir foto (Print Photo) en la lista.
3. Especifique la configuración de impresión que proceda.En el cuadro de diálogo que se muestra, especifique el tamaño del papel, la cantidad de copias,etc.
Sid 359 av 651Impresión de fotografías

Nota
Consulte "Cuadro de diálogo Imprimir foto (Print Photo) " para obtener más información.
4. Haga clic en Imprimir (Print).Comenzará el proceso de impresión.
Nota
Para cancelar un trabajo durante el envío a la cola de impresión, haga clic en Cancelar(Cancel). Para cancelar un trabajo durante su impresión, seleccione el icono de la impresoraen la barra de tareas y haga clic en Cancelar impresión (Cancel Printing).
Arriba
Sid 360 av 651Impresión de fotografías

Guía avanzada > Escaneado > Escaneado con aplicaciones incluidas > Utilización de imágenes en MP Navigator EX >Envío por correo electrónico
Envío por correo electrónicoLas imágenes escaneadas se pueden enviar por correo electrónico.
ImportanteMP Navigator EX es compatible con los siguientes programas de software:- Windows Mail (Windows Vista)- Outlook Express (Windows XP/Windows 2000)- Microsoft Outlook- EUDORA- Netscape MailSi un programa de correo electrónico no funciona correctamente, asegúrese de que laconfiguración MAPI del programa se encuentre activada. Para activar la configuración MAPI,consulte el manual de instrucciones del programa de correo electrónico en cuestión.
1. Escanee documentos en MP Navigator EX, guárdelos y, a continuación, abra laventana Ver y usar (View & Use) desde la pantalla del modo de navegación yseleccione las imágenes.
Nota
Consulte "Probemos a escanear" para escanear imágenes en MP Navigator EX.También podrá seleccionar imágenes guardadas en un equipo.
Apertura de imágenes guardadas en un equipo
2. Haga clic en Enviar (Send) y seleccione Adjuntar a mensaje de correo electrónico(Attach to E-mail) en la lista.
3. Establezca las opciones de guardado según sea necesario.Especifique la carpeta de destino y el nombre de archivo.
Sid 361 av 651Envío por correo electrónico

ImportanteAl enviar imágenes JPEG por correo electrónico, puede seleccionar un tipo de compresión.Haga clic en Establecer... (Set...) para abrir un cuadro de diálogo en el que podrá seleccionarAlta (Baja compresión) (High(Low Compression)), Estándar (Standard) o Baja (Altacompresión) (Low(High Compression)).
Nota
Consulte "Cuadro de diálogo Enviar por correo electrónico (Send via E-mail) " para obtenerinformación acerca del cuadro de diálogo Enviar por correo electrónico (Send via E-mail).
4. Haga clic en Aceptar (OK).Los archivos se guardarán según esta configuración y se iniciará el programa de software delcorreo electrónico.
5. Especifique el destinatario, introduzca el asunto y el mensaje y envíe el correoelectrónico.Para obtener más detalles, consulte el manual de instrucciones del programa de correoelectrónico.
Arriba
Sid 362 av 651Envío por correo electrónico

Guía avanzada > Escaneado > Escaneado con aplicaciones incluidas > Utilización de imágenes en MP Navigator EX >Edición de archivos
Edición de archivosPuede editar imágenes escaneadas con MP Navigator EX o convertirlas en texto usando la aplicaciónque se incluye con el dispositivo.
1. Escanee los documentos en MP Navigator EX, guárdelos y, a continuación, abra laventana Ver y usar (View & Use) desde la pantalla de modo de navegación yseleccione lo que desea hacer con las imágenes.
Nota
Consulte "Probemos a escanear" para escanear imágenes en MP Navigator EX.También podrá seleccionar imágenes guardadas en un equipo.
Apertura de imágenes guardadas en un equipo
Corrección de imágenes fotográficasLa ventana Corregir/Mejorar imágenes (Correct/Enhance Images) permite corregir y mejorar imágenes.
2. Seleccione las imágenes, haga en Editar/Convertir (Edit/Convert) y, posteriormente,seleccione Corregir imágenes fotográficas (Fix photo images) en la lista.Se abrirá la ventana Corregir/Mejorar imágenes (Correct/Enhance Images).
3. La ventana Corregir/Mejorar imágenes (Correct/Enhance Images) permite corregir ymejorar imágenes.
Nota
Consulte "Ventana Corregir/Mejorar imágenes (Correct/Enhance Images) " para ver másdetalles acerca de la ventana Corregir/Mejorar imágenes (Correct/Enhance Images).Consulte las secciones correspondientes que se indican a continuación acerca de lacorrección o mejora de imágenes.
Mejora y corrección de imágenes de forma automáticaMejora y corrección de imágenes de forma manual
Conversión de documentos en texto
Sid 363 av 651Edición de archivos

Use el Bloc de notas para convertir el texto de revistas o periódicos escaneados como imágenes entexto que se pueda editar en procesadores de texto y otros programas.
2. Seleccione las imágenes, haga en Editar/Convertir (Edit/Convert) y, posteriormente,seleccione Convertir en archivo de texto (Convert to text file) en la lista.El Bloc de notas se iniciará y se mostrará el texto editable.
Nota
El texto que se muestra en el Bloc de notas es orientativo y puede que no sea tan precisocomo el texto convertido con programas de software OCR comerciales.El texto de los siguientes tipos de documentos es posible que no se detecte correctamente.- Documentos con texto cuyo tamaño de fuente no se incluya en el intervalo de 8 a 40 puntos(a 300 ppp)- Documentos torcidos- Documentos colocados en una orientación incorrecta- Documentos que incluyan fuentes especiales, efectos, cursiva o texto escrito a mano- Documentos con un espaciado de línea estrecho- Documentos con colores en el fondo del textoHaga clic en Establecer... (Set...) en la ficha General y especifique el idioma.
Cuadro de diálogo Preferencias (Preferences)
Arriba
Sid 364 av 651Edición de archivos

Guía avanzada > Escaneado > Escaneado con aplicaciones incluidas > Utilización de imágenes en MP Navigator EX >Configuración de contraseñas para los archivos PDF
Configuración de contraseñas para los archivos PDFDefina las contraseñas para abrir, editar e imprimir los archivos PDF.Se pueden configurar dos contraseñas: una para abrir el archivo y otra para editarlo o imprimirlo.
ImportanteSe requiere Internet Explorer 5.5 Service Pack 2 o posterior para usar esta función.No será posible abrir ni editar el documento si se le olvida la contraseña. Anote las contraseñasen un lugar seguro para consultarlas en el futuro.Los archivos PDF protegidos con contraseña no se pueden abrir en aplicaciones que no admitanconfiguraciones de seguridad.En algunas aplicaciones, los comandos de impresión, edición, etc. restringidos medianteContraseña para los permisos (Permissions Password) pueden ser distintos de los de MPNavigator Ex.Los archivos PDF protegidos con contraseña no se pueden buscar mediante texto desde laventana Ver y usar (View & Use).
1. Escanee los documentos en MP Navigator EX y, a continuación, haga clic enGuardar como archivo PDF (Save as PDF file).Otra forma de proceder consiste en editar los archivos existentes en la ventanaCrear/Editar archivo PDF (Create/Edit PDF file) y, a continuación, hacer clic enGuardar páginas seleccionadas (Save Selected Pages) o Guardar todas laspáginas (Save All Pages).Se abrirá el cuadro de diálogo Guardar como archivo PDF (Save as PDF file).
Nota
Consulte "Probemos a escanear" para escanear las imágenes.Consulte "Creación/Edición de archivos PDF " para crear archivos PDF a partir de imágenesexistentes o para editar los archivos.No se pueden establecer contraseñas cuando las imágenes se guardan automáticamentedespués de escanear como, por ejemplo, cuando se escanea desde la pantalla de modo deun clic o usando el panel de control del dispositivo.
2. Seleccione la casilla de verificación Configuración de seguridad de la contraseña(Password security settings).
Sid 365 av 651Configuración de contraseñas para los archivos PDF

Se abrirá el cuadro de diálogo Configuración de seguridad de la contraseña (Password Security -Settings).
Nota
El cuadro de diálogo Configuración de seguridad de la contraseña (Password Security -Settings) se abre también haciendo clic en Establecer... (Set...) y seleccionando el valorSeguridad mediante contraseña (Password Security) en el campo Seguridad (Security) delcuadro de diálogo Configuración de PDF (PDF Settings).
3. Marque la casilla de verificación Exigir contraseña para abrir el documento (Requirea password to open the document) o Usar contraseña para restringir la impresión yla edición del documento y su configuración de seguridad (Use a password torestrict printing and editing of the document and its security settings) y, acontinuación, escriba una contraseña.
ImportantePara la contraseña se pueden utilizar hasta 32 caracteres alfanuméricos de un único byte. Lascontraseñas distinguen entre mayúsculas y minúsculas.
Nota
Active las dos casillas de verificación para configurar una Contraseña para abrir documento(Document Open Password) y una Contraseña para los permisos (Permissions Password).No se puede usar la misma contraseña para los dos campos.
Sid 366 av 651Configuración de contraseñas para los archivos PDF

4. Haga clic en Aceptar (OK).Se abrirá el cuadro de diálogo Confirmar contraseña de apertura de documento (ConfirmDocument Open Password) o Confirmar contraseña para los permisos (Confirm PermissionsPassword).
Contraseña para abrir documento (Document Open Password)
Contraseña para los permisos (Permissions Password)
5. Vuelva a escribir la contraseña y haga clic en Aceptar (OK).Se volverá a abrir el cuadro de diálogo Guardar como archivo PDF (Save as PDF file).
ImportanteSi cierra el cuadro de diálogo Guardar como archivo PDF (Save as PDF file) sin hacer clic enGuardar (Save), se eliminará la configuración establecida en Configuración de seguridad dela contraseña (Password Security -Settings).Las contraseñas se eliminarán una vez que se edite el archivo. Restablezca las contraseñascuando guarde archivos editados.
Nota
Si restablece las contraseñas mediante el cuadro de diálogo Configuración de PDF (PDFSettings), se mostrará de nuevo el cuadro de diálogo Configuración de PDF (PDFSettings).Haga clic en Aceptar (OK). Se volverá a abrir el cuadro de diálogo Guardar comoarchivo PDF (Save as PDF file).
6. Haga clic en Guardar (Save).Los archivos se guardarán según la configuración establecida.
Temas relacionadosApertura/Edición de archivos PDF protegidos con contraseña
Arriba
Sid 367 av 651Configuración de contraseñas para los archivos PDF

Guía avanzada > Escaneado > Escaneado con aplicaciones incluidas > Utilización de imágenes en MP Navigator EX >Apertura/Edición de archivos PDF protegidos con contraseña
Apertura/Edición de archivos PDF protegidos con contraseñaEscriba una contraseña para abrir, editar o imprimir archivos PDF protegidos por contraseña.El método de introducción de la contraseña varía en función de la operación. A continuación se ofrecenalgunos ejemplos.
ImportantePuede abrir, editar o imprimir sólo los archivos PDF cuya contraseña se haya establecido en MPNavigator EX. No podrá editar archivos PDF que se hayan modificado en otras aplicaciones ocuyas contraseñas se hayan establecido con otras aplicaciones. Sólo las versiones 1.1 y 2.0 deMP Navigator EX (o posterior) admiten la apertura, edición e impresión de archivos PDF protegidosmediante contraseña.Se necesita Internet Explorer 5.5 Service Pack 2 o una versión superior para abrir, editar o imprimirlos archivos PDF protegidos por contraseña.Las contraseñas distinguen entre mayúsculas y minúsculas.
Introducción de una contraseña para abrir un archivo
1. En la ventana Ver y usar (View & Use), seleccione el archivo PDF que desee abrir y
haga clic en Aumentar zoom (Zoom in).Si lo desea, también puede hacer doble clic en el archivo PDF.
Nota
Sólo se requiere la Contraseña para abrir documento (Document Open Password). LaContraseña para los permisos (Permissions Password) no es obligatoria.Si se abre el cuadro de diálogo Aumentar zoom (Zoom in) con un icono de bloqueo, haga clicen Introducir contraseña (Enter Password).
Sid 368 av 651Apertura/Edición de archivos PDF protegidos con contraseña

2. Se abre el cuadro de diálogo Contraseña (Password). Escriba la contraseña y hagaclic en Aceptar (OK).
El archivo PDF se abrirá en el cuadro de diálogo Aumentar zoom (Zoom in).
ImportantePara volver a abrir el archivo después de cerrar el cuadro de diálogo Aumentar zoom (Zoomin), vuelva a escribir la contraseña.
Introducción de una contraseña (Contraseña para los permisos) (Permissions Password)para editar o imprimir un archivo
1. En la ventana Ver y usar (View & Use), seleccione los archivos PDF y haga clic enPDF o en Imprimir (Print).
Sid 369 av 651Apertura/Edición de archivos PDF protegidos con contraseña

2. Para crear o editar un archivo PDF, seleccione Crear/Editar archivo PDF (Create/Edit PDF file) en la lista. Para imprimir el archivo, haga clic en Imprimir documento(Print Document).En el cuadro de diálogo Contraseña (Password), se le solicitará que introduzca la contraseña.
ImportanteSi también se ha configurado la Contraseña para abrir documento (Document OpenPassword), se requerirá una Contraseña para abrir documento (Document Open Password),así como una Contraseña para los permisos (Permissions Password).
3. Escriba la contraseña y haga clic en Aceptar (OK).Se abrirá el cuadro de diálogo correspondiente.
ImportanteSi se edita un archivo PDF protegido mediante contraseña, las contraseñas se eliminarán.Restablezca las contraseñas.
Configuración de contraseñas para los archivos PDF
Temas relacionadosConfiguración de contraseñas para los archivos PDF
Arriba
Sid 370 av 651Apertura/Edición de archivos PDF protegidos con contraseña

Guía avanzada > Escaneado > Escaneado con aplicaciones incluidas > Pantallas de MP Navigator EX
Pantallas de MP Navigator EXConozca las funciones y las pantallas de MP Navigator EX.
Pantalla de modo de navegaciónFicha Escanear/Importar documentos o imágenes (Scan/Import Documents or Images)Ficha Ver y usar imágenes del equipo (View & Use Images on your Computer)Ficha Escaneado personalizado con Un clic (Custom Scan with One-click)Pantalla Fotos/Documentos (Platina) (Photos/Documents (Platen)) (Ventana Escanear/Importar (Scan
/Import))
Cuadro de diálogo Configuración de escaneado (Scan Settings) (Foto/Documentos (Photos/Documents))Cuadro de diálogo Guardar (Save)Cuadro de diálogo Guardar como archivo PDF (Save as PDF file)Cuadro de diálogo Configuración de PDF (PDF Settings)
Ventana Ver y usar (View & Use)
Ventana Crear/Editar archivo PDF (Create/Edit PDF file)Cuadro de diálogo Imprimir documento (Print Document)Cuadro de diálogo Imprimir foto (Print Photo)Cuadro de diálogo Enviar por correo electrónico (Send via E-mail)Ventana Corregir/Mejorar imágenes (Correct/Enhance Images)
Pantalla de modo de un clicCuadro de diálogo Guardar (Save) (pantalla de modo de un clic)
Cuadro de diálogo Configuración de escaneado (Scan Settings)Cuadro de diálogo Guardar (Save)Cuadro de diálogo Configuración de Exif (Exif Settings)
Cuadro de diálogo PDFCuadro de diálogo Guardar como archivo PDF (Save as PDF file)
Cuadro de diálogo Correo (Mail)Cuadro de diálogo OCRCuadro de diálogo Personalizado (Custom)
Cuadro de diálogo Preferencias (Preferences)Ficha Configuración de botones del escáner (Scanner Button Settings) (Guardar) (Save)
Arriba
Sid 371 av 651Pantallas de MP Navigator EX

Guía avanzada > Escaneado > Escaneado con aplicaciones incluidas > Pantallas de MP Navigator EX > Pantalla de modode navegación
Pantalla de modo de navegaciónEs una de las pantallas de inicio de MP Navigator EX.Seleccione el icono en la parte superior de la pantalla para mostrar cada ficha. Utilice cada una de lasfichas según las tareas que desee llevar a cabo.
Escanear/Importar (Scan/Import)Puede escanear fotos y documentos.
Ficha Escanear/Importar documentos o imágenes (Scan/Import Documents or Images)Ver y usar (View & Use)Puede abrir imágenes guardadas en un equipo e imprimirlas o adjuntarlas a un mensaje de correoelectrónico. También podrá editarlas usando una aplicación incluida con el dispositivo.
Ficha Ver y usar imágenes del equipo (View & Use Images on your Computer)Un clic (One-click)
Puede realizar tareas como escanear, guardar, etc. de una sola vez haciendo clic en el iconocorrespondiente.
Ficha Escaneado personalizado con Un clic (Custom Scan with One-click)
(Cambiar de modo)Permite cambiar al modo de un clic. En la pantalla de modo de un clic, puede realizar tareas comoescanear, guardar, etc. de una sola vez simplemente haciendo clic en el icono correspondiente.
Pantalla de modo de un clicMostrar esta ventana al inicio (Show this window at startup)Marque esta casilla de verificación para abrir el menú principal al inicio. Si esta casilla de verificaciónno está seleccionada, se abrirá la última pantalla que se haya utilizado.
Preferencias (Preferences)Se abrirá el cuadro de diálogo Preferencias (Preferences). En el cuadro de diálogo Preferencias(Preferences) se pueden aplicar configuraciones avanzadas para las funciones de MP Navigator EX.
Cuadro de diálogo Preferencias (Preferences)
(Guía)
Haga clic aquí para abrir esta guía.
Arriba
Sid 372 av 651Pantalla de modo de navegación

Guía avanzada > Escaneado > Escaneado con aplicaciones incluidas > Pantallas de MP Navigator EX > Ficha Escanear/Importar documentos o imágenes (Scan/Import Documents or Images)
Ficha Escanear/Importar documentos o imágenes (Scan/ImportDocuments or Images)Sitúe el cursor en Escanear/Importar (Scan/Import) en la pantalla de modo de navegación para mostrarla ficha Escanear/Importar documentos o imágenes (Scan/Import Documents or Images).Puede escanear fotos y documentos.
Fotos/Documentos (Platina) (Photos/Documents (Platen))
Haga clic para abrir la ventana Escanear/Importar (Scan/Import). Escanee las fotos y los documentoscolocados en la platina.
Pantalla Fotos/Documentos (Platina) (Photos/Documents (Platen)) (Ventana Escanear/Importar(Scan/Import))
(Cambiar de modo)Permite cambiar a la pantalla de modo de un clic. En la pantalla de modo de un clic, puede realizartareas como escanear, guardar, etc. de una sola vez simplemente haciendo clic en el iconocorrespondiente.
Pantalla de modo de un clicMostrar esta ventana al inicio (Show this window at startup)Marque esta casilla de verificación para abrir el menú principal al inicio. Si esta casilla de verificaciónno está seleccionada, se abrirá la última pantalla que se haya utilizado.
Preferencias (Preferences)Se abrirá el cuadro de diálogo Preferencias (Preferences). En el cuadro de diálogo Preferencias(Preferences) se pueden aplicar configuraciones avanzadas para las funciones de MP Navigator EX.
Cuadro de diálogo Preferencias (Preferences)
(Guía)
Haga clic aquí para abrir esta guía.
Arriba
Sid 373 av 651Ficha Escanear/Importar documentos o imágenes (Scan/Import Documents or Imag...

Guía avanzada > Escaneado > Escaneado con aplicaciones incluidas > Pantallas de MP Navigator EX > Ficha Ver y usarimágenes del equipo (View & Use Images on your Computer)
Ficha Ver y usar imágenes del equipo (View & Use Images onyour Computer)Sitúe el cursor en Ver y usar (View & Use) en la pantalla de modo de navegación para mostrar la fichaVer y usar imágenes del equipo (View & Use Images on your Computer).Puede abrir imágenes guardadas en un equipo e imprimirlas o adjuntarlas a un mensaje de correoelectrónico. También podrá editarlas usando una aplicación incluida con el dispositivo.
Mi buzón (imágenes escaneadas/importadas) (My Box (Scanned/Imported Images))Haga clic para abrir la ventana Ver y usar (View & Use) con la opción Mi buzón (imágenesescaneadas/importadas) (My Box (Scanned/Imported Images)) seleccionada.Las imágenes de Mi buzón (My Box) se pueden abrir y usar.Mi buzón (My Box) es una carpeta específica para guardar imágenes escaneadas con MP NavigatorEX.
Nota
Las siguientes carpetas se especifican de forma predeterminada.Windows Vista: carpeta MP Navigator EX dentro de la carpeta Imágenes (Pictures)Windows XP: carpeta MP Navigator EX dentro de la carpeta Mis imágenes (My Pictures)Windows 2000: carpeta MP Navigator EX dentro de la carpeta Mis imágenes (My Pictures)
Especificar carpeta (Specify Folder)Haga clic para abrir la ventana Ver y usar (View & Use) con la opción Especificar carpeta (SpecifyFolder) seleccionada.Las imágenes guardadas en carpetas específicas se pueden abrir y usar.Imágenes guardadas recientemente (Recently Saved Images)Haga clic para abrir la ventana Ver y usar (View & Use) con la opción Imágenes guardadasrecientemente (Recently Saved Images) seleccionada.Puede abrir y usar imágenes que se hayan escaneado o importado, se hayan adjuntado a un correoelectrónico o se hayan enviado a una aplicación recientemente.
Nota
Consulte "Ventana Ver y usar (View & Use)" para obtener información sobre la ventana Ver y usar(View & Use).
(Cambiar de modo)Permite cambiar al modo de un clic. En la pantalla de modo de un clic, puede realizar tareas comoescanear, guardar, etc. de una sola vez simplemente haciendo clic en el icono correspondiente.
Pantalla de modo de un clicMostrar esta ventana al inicio (Show this window at startup)Marque esta casilla de verificación para abrir el menú principal al inicio. Si esta casilla de verificación
Sid 374 av 651Ficha Ver y usar imágenes del equipo (View Use Images on your Computer)

no está seleccionada, se abrirá la última pantalla que se haya utilizado.
Preferencias (Preferences)Se abrirá el cuadro de diálogo Preferencias (Preferences). En el cuadro de diálogo Preferencias(Preferences) se pueden aplicar configuraciones avanzadas para las funciones de MP Navigator EX.
Cuadro de diálogo Preferencias (Preferences)
(Guía)
Haga clic aquí para abrir esta guía.
Temas relacionadosApertura de imágenes guardadas en un equipo
Arriba
Sid 375 av 651Ficha Ver y usar imágenes del equipo (View Use Images on your Computer)

Guía avanzada > Escaneado > Escaneado con aplicaciones incluidas > Pantallas de MP Navigator EX > FichaEscaneado personalizado con Un clic (Custom Scan with One-click)
Ficha Escaneado personalizado con Un clic (Custom Scan withOne-click)Sitúe el cursor en Un clic (One-click) en la pantalla de modo de navegación para mostrar la fichaEscaneado personalizado con Un clic (Custom Scan with One-click).Puede realizar tareas como escanear, guardar, etc. de una sola vez haciendo clic en el iconocorrespondiente.
Guardar en equipo (Save to PC)
Permite escanear y guardar documentos. El tipo del documento se detecta automáticamente. Elformato de archivo se establece automáticamente. Los archivos se guardan en un equipo.Al hacer clic en este icono, el cuadro de diálogo Guardar (Save) se abre y se puede especificar laconfiguración de escaneado y guardado.
Cuadro de diálogo Guardar (Save) (pantalla de modo de un clic)Guardar como archivo PDF (Save as PDF file)
Permite escanear documentos y guardarlos como archivos PDF.Al hacer clic en este icono, el cuadro de diálogo PDF se abre y se puede especificar la configuraciónde escaneado y guardado, así como la de la aplicación.
Cuadro de diálogo PDFAdjuntar a mensaje de correo electrónico (Attach to E-mail)Permite escanear documentos o fotos y adjuntarlos a un correo electrónico.Al hacer clic en este icono, el cuadro de diálogo Correo (Mail) se abre y se puede especificar laconfiguración de escaneado y guardado, así como la del programa de correo electrónico.
Cuadro de diálogo Correo (Mail)OCR
Permite escanear documentos de texto, extraer el texto de la imagen y mostrarlo en el Bloc de notas.Al hacer clic en este icono, el cuadro de diálogo OCR se abre y se puede especificar la configuraciónde escaneado y guardado, así como la de la aplicación.
Cuadro de diálogo OCR
ImportantePara obtener más información sobre los procedimientos, consulte el manual de la aplicación.
Personalizado (Custom)
Permite escanear documentos y abrirlos en una aplicación especificada. El tipo del documento sedetecta automáticamente.Al hacer clic en este icono, el cuadro de diálogo Personalizado (Custom) se abre y se puedeespecificar la configuración de escaneado y guardado, así como la de la aplicación.
Cuadro de diálogo Personalizado (Custom)
Importante
Sid 376 av 651Ficha Escaneado personalizado con Un clic (Custom Scan with One-click)

Para obtener más información sobre los procedimientos, consulte el manual de la aplicación.
Iniciar escaneado al hacer clic en el botón (Start scanning by clicking the button)
Marque esta casilla de verificación y haga clic en un icono para comenzar a escanearinmediatamente.
(Cambiar de modo)Permite cambiar al modo de un clic y abre la pantalla de modo de un clic.
Pantalla de modo de un clicMostrar esta ventana al inicio (Show this window at startup)Marque esta casilla de verificación para abrir el menú principal al inicio. Si esta casilla de verificaciónno está seleccionada, se abrirá la última pantalla que se haya utilizado.
Preferencias (Preferences)Se abrirá el cuadro de diálogo Preferencias (Preferences). En el cuadro de diálogo Preferencias(Preferences) se pueden aplicar configuraciones avanzadas para las funciones de MP Navigator EX.
Cuadro de diálogo Preferencias (Preferences)
(Guía)
Haga clic aquí para abrir esta guía.
ImportanteLas siguientes restricciones se aplican al escanear cuando Tipo de documento (Document Type)está establecido en Modo Auto (Auto Mode) en los cuadros de diálogo Guardar (Save) oPersonalizado (Custom).Especifique el Tipo de documento (Document Type) (un tipo que no sea Modo Auto (Auto Mode))para extraer el texto de una imagen y convertirlo en texto editable después de escanear.
Temas relacionadosEscaneado fácil con un clic
Arriba
Sid 377 av 651Ficha Escaneado personalizado con Un clic (Custom Scan with One-click)

Guía avanzada > Escaneado > Escaneado con aplicaciones incluidas > Pantallas de MP Navigator EX > Pantalla Fotos/Documentos (Platina) (Photos/Documents (Platen)) (ventana Escanear/Importar (Scan/Import))
Pantalla Fotos/Documentos (Platina) (Photos/Documents(Platen)) (ventana Escanear/Importar (Scan/Import))Seleccione Escanear/Importar (Scan/Import) en la pantalla de modo de navegación y haga clic en Fotos/Documentos (Platina) (Photos/Documents (Platen)).Abra esta ventana para escanear documentos desde la platina.
(1) Botones de funcionamiento y configuración(2) Barra de herramientas(3) Ventana de miniaturas
(4) Área de imágenes seleccionadas
Botones de funcionamiento y configuración
(Ver y usar)Haga clic en esta opción cuando desee abrir imágenes y archivos PDF guardados en el equipo. Seabrirá la ventana Ver y usar (View & Use).
Ventana Ver y usar (View & Use)
Fotos/Documentos (Platina) (Photos/Documents (Platen))
Muestra la pantalla para escanear fotos, documentos, revistas y otros materiales impresos.
Tipo de documento (Document Type)
Seleccione el tipo de documento que desee escanear.Escaneado de fotos: Foto en color (Color Photo) o Foto en blanco y negro (Black and White Photo)Escaneado de documentos de texto: Documento en color (Color Document), Documento en blancoy negro (Black and White Document) o Texto (OCR) (Text(OCR))Escaneado de revistas: Revista (Color) (Magazine(Color))
ImportanteNo es posible seleccionar el Tipo de documento (Document Type) si la casilla de verificaciónUsar controlador del escáner (Use the scanner driver) está seleccionada.
Especificar... (Specify...)
Especifique el tamaño y la resolución del documento, y otros parámetros avanzados de escaneado.Cuadro de diálogo Configuración de escaneado (Scan Settings) (Fotos/Documentos) (Photos/
Documents)
Sid 378 av 651Pantalla Fotos/Documentos (Platina) (Photos/Documents (Platen)) (ventana Escane...

ImportanteLa opción Especificar... (Specify...) no está disponible si la casilla de verificación Usarcontrolador del escáner (Use the scanner driver) está seleccionada.
Usar controlador del escáner (Use the scanner driver)Seleccione esta casilla de verificación si desea escanear con ScanGear (controlador del escáner).Utilice ScanGear (controlador del escáner) para corregir las imágenes y ajustar los colores alescanear documentos.
Escanear (Scan)Comenzará el proceso de escaneado.
Nota
Este botón cambia a Abrir controlador de escáner (Open Scanner Driver) si la casilla deverificación Usar controlador del escáner (Use the scanner driver) está seleccionada.
Abrir controlador de escáner (Open Scanner Driver)ScanGear (controlador del escáner) se inicia.Consulte "Pantallas de ScanGear (controlador del escáner) " para obtener información detalladaacerca de las pantallas de ScanGear (controlador del escáner).
Nota
Este botón cambia a Escanear (Scan) si la casilla de verificación Usar controlador del escáner(Use the scanner driver) no está seleccionada.
Borrar (Clear)Elimina todas las imágenes de la ventana de miniaturas.
ImportanteLas imágenes que no se hayan guardado en el equipo se eliminarán. Para conservar lasimágenes importantes, utilice la opción Guardar (Save) u otros métodos para guardarlas enun equipo antes de hacer clic en Borrar (Clear).
Guardar (Save)Guarda las imágenes seleccionadas. Haga clic en esta opción para abrir el cuadro de diálogo Guardar (Save) y especificar la configuración para guardar.
Guardar como archivo PDF (Save as PDF file)
Guarda las imágenes seleccionadas como archivos PDF. Haga clic en esta opción para abrir el Cuadro de diálogo Guardar como archivo PDF (Save as PDF file) y especificar la configuración paraguardar.
Saltar al menú principal (Jump to Main Menu)Permite acceder al menú principal.
Barra de herramientas
Preferencias (Preferences)Se abrirá el cuadro de diálogo Preferencias (Preferences). En el cuadro de diálogo Preferencias(Preferences) se pueden aplicar configuraciones avanzadas para las funciones de MP NavigatorEX.
Cuadro de diálogo Preferencias (Preferences)
(Guía)
Haga clic aquí para abrir esta guía.
Herramientas de edición
(Seleccionar todo)Selecciona todas las imágenes de la ventana de miniaturas.
(Cancelar todo)
Cancela todas las selecciones de imágenes de la ventana de miniaturas.
Sid 379 av 651Pantalla Fotos/Documentos (Platina) (Photos/Documents (Platen)) (ventana Escane...

(Girar a la izquierda)
Gira la imagen de destino (destacada en naranja) 90 grados en el sentido contrario al de lasagujas del reloj.
(Girar a la derecha)Gira la imagen de destino (destacada en naranja) 90 grados en el sentido de las agujas delreloj.
(Invertir)Invierte la imagen de destino (destacada en naranja) horizontalmente.
(Recorte)Recorta la imagen de destino (destacada en naranja) en la ventana de miniaturas. Recortarsignifica seleccionar el área que se desea mantener de una foto y desechar el resto. Haga clicen este botón para abrir la ventana Recortar (Crop) y especificar el marco de recorte.
Aumentar zoom (Zoom in)
Amplía la imagen de destino (destacada en naranja). También puede ampliar la imagenhaciendo doble clic en ella.
(Tamaño de visualización)
Cambia el tamaño de las imágenes en la ventana de miniaturas.
(Ordenar por)Ordena las imágenes de la ventana de miniaturas por categorías o por fechas (en ordenascendente o descendente).
Ventana de miniaturas
Ventana de miniaturasSe muestran las imágenes escaneadas desde la platina.Al seleccionar la casilla de verificación de una imagen, la imagen se muestra en el área deimágenes seleccionadas.
ImportanteLas miniaturas pueden mostrarse como "?" si no hay suficiente memoria disponible paramostrar las imágenes.
Si las imágenes están ordenadas por Categorías (Categories)
Abrir todo (Open All)
Muestra todas las imágenes.
Cerrar todo (Close All)
Oculta todas las imágenes.
Área de imágenes seleccionadas
(Cancelar todo)
Cancela la selección de todas las imágenes del área de imágenes seleccionadas.
(Cancelar selección)Cancelar la selección de la imagen de destino (destacada en naranja) en el área de imágenesseleccionadas.
Área de imágenes seleccionadasSe muestran las imágenes seleccionadas en la ventana de miniaturas.
Sid 380 av 651Pantalla Fotos/Documentos (Platina) (Photos/Documents (Platen)) (ventana Escane...

Temas relacionadosEscaneado de fotos y documentos
Arriba
Sid 381 av 651Pantalla Fotos/Documentos (Platina) (Photos/Documents (Platen)) (ventana Escane...

Guía avanzada > Escaneado > Escaneado con aplicaciones incluidas > Pantallas de MP Navigator EX > Cuadro dediálogo Configuración de escaneado (Scan Settings) (Fotos/Documentos) (Photos/Documents)
Cuadro de diálogo Configuración de escaneado (ScanSettings) (Fotos/Documentos) (Photos/Documents)El cuadro de diálogo Configuración de escaneado (Scan Settings) se abre al hacer clic en Especificar...(Specify...) en la ventana Escanear/Importar (Scan/Import).
El cuadro de diálogo Configuración de escaneado (Scan Settings) permite modificar valores deescaneado avanzados.
Tipo de documento (Document Type)
Seleccione el tipo de documento que desee escanear.Escaneado de fotos: Foto en color (Color Photo) o Foto en blanco y negro (Black and White Photo)Escaneado de documentos de texto: Documento en color (Color Document), Documento en blanco ynegro (Black and White Document) o Texto (OCR) (Text(OCR))Escaneado de revistas: Revista (Color) (Magazine(Color))
ImportantePara escanear correctamente, seleccione un tipo de documento que coincida con el documentoque desee escanear.
Tamaño del documento (Document Size)Seleccione el tamaño del documento que desee escanear.Si selecciona Personalizado (Custom), se abrirá un cuadro de diálogo en el que podrá especificar eltamaño del documento. Seleccione un valor en Unidades (Units), introduzca los valores de Anchura(Width) y Altura (Height) y haga clic en Aceptar (OK).
ImportanteSi selecciona Detección automática (Auto Detect), es posible que la imagen no se escanee conla posición y el tamaño correctos. Si se da el caso, modifique el tamaño para que coincida con eltamaño real del documento (A4, Carta, etc.) y alinee una esquina del documento con la esquinacon una flecha de la platina.Consulte "Colocación de los documentos " para obtener información detallada sobre cómocolocar los documentos.No puede seleccionar Detección automática (varios documentos) (Auto Detect (MultipleDocuments)) ni Detección automática (Auto Detect) si el valor de Tipo de documento (DocumentType) es Texto (OCR) (Text(OCR)).
Resolución de escaneado (Scanning Resolution)
Seleccione la resolución con la que desee escanear los documentos.
Sid 382 av 651Cuadro de diálogo Configuración de escaneado (Scan Settings) (Fotos/Documentos...

Resolución
Nota
Si el valor de Tipo de documento (Document Type) es Texto (OCR) Text(OCR), puedeseleccionar las resoluciones de escaneado indicadas a continuación.300 ppp / 400 ppp
Limpiar pantalla (Descreen)Seleccione esta casilla de verificación para reducir el efecto muaré.Las fotos e imágenes impresas se muestran como un conjunto de puntos muy finos. El muaré es unfenómeno que se produce cuando los puntos interfieren entre sí y provocan gradaciones irregulares yun patrón de líneas en la imagen. La función Limpiar pantalla (Descreen) permite reducir el efectomuaré.
ImportanteEsta casilla de verificación no se puede seleccionar si el valor de Tipo de documento (DocumentType) es Foto en color (Color Photo), Foto en blanco y negro (Black and White Photo) o Texto(OCR) Text(OCR).
Nota
El proceso de escaneado tarda más de lo normal si la opción Limpiar pantalla (Descreen) estáactivada.
Nitidez de imagen (Unsharp Mask)Seleccione esta casilla de verificación para destacar el contorno de los sujetos y enfocar la imagen.
ImportanteNo se puede seleccionar esta casilla de verificación si el valor de Tipo de documento (DocumentType) es Texto (OCR) Text(OCR).
Evitar colores base del documento (Prevent show-through of the document)Seleccione esta casilla de verificación para enfocar el texto de un documento o reducir los coloresbase en periódicos.
ImportanteEsta casilla de verificación no se puede seleccionar si el valor de Tipo de documento (DocumentType) es Foto en color (Color Photo), Foto en blanco y negro (Black and White Photo) o Texto(OCR) Text(OCR).Seleccione esta casilla de verificación si el Tipo de documento (Document Type) es undocumento de texto y los colores base se muestran claramente en la imagen escaneada.
Eliminar sombra de encuadernación (Remove gutter shadow)Seleccione esta casilla de verificación para corregir las sombras que aparecen entre las páginas alescanear folletos abiertos.
ImportanteAlinee el documento correctamente con las marcas de la platina.Las sombras de encuadernación sólo se pueden corregir si Tamaño del documento (DocumentSize) está definido con un valor estándar.No puede seleccionar esta casilla de verificación si el Tamaño del documento (Document Size)es Detección automática (Auto Detect), Detección automática (varios documentos) (Auto Detect(Multiple Documents)) o Asistente de Stitch (Stitch Assist).
Nota
Utilice la ficha Modo avanzado (Advanced Mode) de ScanGear para corregir las sombras deencuadernación al escanear documentos de tamaño no estándar o al establecer marcos derecorte personalizados.Para obtener información detallada, consulte Corrección sombra margen (Gutter ShadowCorrection) en "Configuración de imagen (Image Settings) " (ficha Modo avanzado (AdvancedMode) de ScanGear).
Corregir documento torcido (Correct slanted document)Seleccione esta casilla de verificación para detectar el texto escaneado y corregir el ángulo (entre -0,1y -10 grados o +0,1 y +10 grados) del documento.
Sid 383 av 651Cuadro de diálogo Configuración de escaneado (Scan Settings) (Fotos/Documentos...

ImportanteEsta casilla de verificación no se puede seleccionar si el valor de Tipo de documento (DocumentType) es Foto en color (Color Photo) o Foto en blanco y negro (Black and White Photo).Esta casilla de verificación no se puede seleccionar si el valor de Tamaño del documento(Document Size) es Asistente de Stitch (Stitch Assist).Quizá no sea posible corregir la inclinación de los siguientes tipos de documentos, ya que eltexto no se detecta correctamente.- Documentos en los que las líneas de texto estén inclinadas más de 10 grados o cuyosángulos varíen en distintas líneas.- Documentos que contengan texto en horizontal y en vertical.- Documentos con fuentes extremadamente grandes o pequeñas.- Documentos con poco texto.- Documentos con imágenes, figuras o texto escrito a mano.- Documentos con líneas horizontales y verticales (tablas).
Nota
Si está activada la opción Corregir documento torcido (Correct slanted document), el escaneadopuede tardar más de lo habitual.
Detectar la orientación de los documentos de texto y girar las imágenes (Detect the orientation oftext documents and rotate images)Seleccione esta casilla de verificación para detectar la orientación del documento a partir del textoescaneado y girar la imagen escaneada para corregir la orientación. Seleccione el idioma deldocumento que va a escanear en Idioma del documento (Document Language).
ImportanteEsta casilla de verificación no se puede seleccionar si el valor de Tipo de documento (DocumentType) es Foto en color (Color Photo) o Foto en blanco y negro (Black and White Photo).Esta casilla de verificación no se puede seleccionar si el valor de Tamaño del documento(Document Size) es Asistente de Stitch (Stitch Assist).Es posible que esta función no proporcione resultados correctos dependiendo del idioma deldocumento. Sólo se admiten documentos de texto redactados en idiomas que se puedanseleccionar en Idioma del documento (Document Language).Quizá no sea posible corregir la orientación de los siguientes tipos de documentos, ya que eltexto no se detecta correctamente. Si se da el caso, seleccione la imagen escaneada en laventana de miniaturas de la Pantalla Fotos/Documentos (Platina) (Photos/Documents (Platen))(ventana Escanear/Importar (Scan/Import)) y gírela con las herramientas de edición.- La resolución está fuera del rango de entre 300 y 600 ppp.- El tamaño de fuente está fuera del rango de entre 8 y 48 puntos.- Documentos que incluyan fuentes especiales, efectos, cursiva o texto escrito a mano- Documentos con fondos con tramas.
Nota
El escaneado tarda más de lo habitual si la opción Detectar la orientación de los documentos detexto y girar las imágenes (Detect the orientation of text documents and rotate images) estáactivada.
Idioma del documento (Document Language)
Seleccione el idioma del documento que desee escanear.
ImportanteEsta casilla de verificación no se puede seleccionar si el valor de Tipo de documento (DocumentType) es Foto en color (Color Photo) o Foto en blanco y negro (Black and White Photo).Esta casilla de verificación no se puede seleccionar si el valor de Tamaño del documento(Document Size) es Asistente de Stitch (Stitch Assist).
Predeterminados (Defaults)Haga clic aquí para restaurar la configuración predeterminada.
Arriba
Sid 384 av 651Cuadro de diálogo Configuración de escaneado (Scan Settings) (Fotos/Documentos...

Guía avanzada > Escaneado > Escaneado con aplicaciones incluidas > Pantallas de MP Navigator EX > Cuadro dediálogo Guardar (Save)
Cuadro de diálogo Guardar (Save)El cuadro de diálogo Guardar (Save) se abre al hacer clic en Guardar (Save) en la ventana Escanear/Importar (Scan/Import).
En el cuadro de diálogo Guardar (Save), puede modificar la configuración empleada para guardarimágenes en un equipo.
Guardar en (Save in)
Muestra la carpeta en la que se deben guardar las imágenes escaneadas. Para cambiar la carpeta,haga clic en Examinar... (Browse...) para especificar una distinta.Las siguientes carpetas se especifican de forma predeterminada.Windows Vista: carpeta MP Navigator EX dentro de la carpeta Imágenes (Pictures)Windows XP: carpeta MP Navigator EX dentro de la carpeta Mis imágenes (My Pictures)Windows 2000: carpeta MP Navigator EX dentro de la carpeta Mis imágenes (My Pictures)Nombre de archivo (File name)
Introduzca el nombre de archivo de la imagen que desee guardar (hasta 32 caracteres). Al guardarvarios archivos, se adjunta un número de 4 dígitos al nombre de cada archivo.Guardar como tipo (Save as type)
Seleccione un tipo de archivo para guardar las imágenes escaneadas.Seleccione JPEG/Exif, TIFF o BMP.
ImportanteNo se puede seleccionar JPEG/Exif cuando el Tipo de documento (Document Type) es Texto(OCR) (Text (OCR)).
Establecer... (Set...)Puede especificar un tipo de compresión para los archivos JPEG.Seleccione Alta (Baja compresión) (High(Low Compression)), Estándar (Standard) o Baja (Altacompresión) (Low(High Compression)).
ImportanteEsta configuración sólo está disponible si el valor de Guardar como tipo (Save as type) es JPEG/Exif.
Guardar en una subcarpeta con la fecha actual (Save to a Subfolder with Current Date)Seleccione esta casilla de verificación para crear una subcarpeta en la carpeta especificada enGuardar en (Save in) con la fecha actual y guardar en ella los archivos importados. Se creará unacarpeta con un nombre similar a "2008_01_01" (año_mes_día).Si esta casilla de verificación no está seleccionada, los archivos se guardan directamente en lacarpeta especificada en Guardar en (Save in).
Arriba
Sid 385 av 651Cuadro de diálogo Guardar (Save)

Guía avanzada > Escaneado > Escaneado con aplicaciones incluidas > Pantallas de MP Navigator EX > Cuadro dediálogo Guardar como archivo PDF (Save as PDF file)
Cuadro de diálogo Guardar como archivo PDF (Save as PDFfile)En el cuadro de diálogo Guardar como archivo PDF (Save as PDF file), puede modificar valoresavanzados para guardar las imágenes escaneadas como archivos PDF. Puede guardar variosdocumentos como un archivo PDF o agregar páginas a un archivo PDF creado con MP Navigator EX.
ImportanteNo podrá guardar imágenes escaneadas con 10.501 o más píxeles horizontales y verticales.
Cuadro de diálogo que se abre al hacer clic en Guardar como archivo PDF (Save as PDFfile) en la ventana Escanear/Importar (Scan/Import)
Cuadro de diálogo que se abre al hacer clic en Guardar páginas seleccionadas (SaveSelected Pages) o Guardar todas las páginas (Save All Pages) en la ventana Crear/Editararchivo PDF (Create/Edit PDF file)
Guardar como tipo (Save as type)
Seleccione un tipo de archivo PDF para guardar las imágenes escaneadas.PDF
Permite guardar cada una de las imágenes seleccionadas como un archivo PDFindependiente.
Sid 386 av 651Cuadro de diálogo Guardar como archivo PDF (Save as PDF file)

PDF (Varias páginas) (PDF (Multiple Pages))
Permite guardar varias imágenes en un mismo archivo PDF.
ImportanteLa opción PDF (Varias páginas) (PDF (Multiple Pages)) se muestra cuando seseleccionan varias imágenes.
PDF (Agregar página) (PDF (Add Page))
Permite agregar las imágenes escaneadas a un archivo PDF. Las imágenes se incluirán alfinal del archivo PDF. No es posible organizar las páginas del archivo PDF al que se agreganlas imágenes.
ImportanteLas imágenes sólo se pueden agregar a archivos PDF creados con MP Navigator EX. Nose pueden especificar archivos PDF creados con otras aplicaciones. Tampoco se puedenespecificar archivos PDF editados con otras aplicaciones.Si se edita un archivo PDF protegido mediante contraseña, las contraseñas seeliminarán. Restablezca las contraseñas.
Configuración de contraseñas para los archivos PDF
Establecer... (Set...)
Configure los valores avanzados para crear archivos PDF.Consulte "Cuadro de diálogo Configuración de PDF (PDF Settings) " para obtener informacióndetallada.
Configuración de seguridad de la contraseña (Password security settings)
Seleccione esta casilla de verificación para abrir el cuadro de diálogo Configuración de seguridadde la contraseña (Password Security -Settings), desde el que podrá establecer contraseñas paraabrir, editar e imprimir los archivos PDF creados.
Configuración de contraseñas para los archivos PDF
Agregar a (Add to)
Esta opción se muestra si selecciona PDF (Agregar página) PDF(Add Page) en Guardar como tipo(Save as type) y especifica el archivo PDF al que desee agregar las imágenes. Para cambiar elarchivo, haga clic en Examinar... (Browse...) para especificar uno distinto.
ImportanteLas imágenes sólo se pueden agregar a archivos PDF creados con MP Navigator EX. No sepueden especificar archivos PDF creados con otras aplicaciones. Tampoco se puedenespecificar archivos PDF editados con otras aplicaciones.
Nombre de archivo (File name)
Introduzca el nombre de archivo de la imagen que desee guardar (hasta 32 caracteres). Al guardarvarios archivos, se adjunta un número de 4 dígitos al nombre de cada archivo.
Guardar en (Save in)
Muestra la carpeta en la que se deben guardar los archivos PDF. Para cambiar la carpeta, haga clicen Examinar... (Browse...) para especificar una distinta.Las siguientes carpetas se especifican de forma predeterminada.Windows Vista: carpeta MP Navigator EX dentro de la carpeta Imágenes (Pictures)Windows XP: carpeta MP Navigator EX dentro de la carpeta Mis imágenes (My Pictures)Windows 2000: carpeta MP Navigator EX dentro de la carpeta Mis imágenes (My Pictures)
Guardar en una subcarpeta con la fecha actual (Save to a Subfolder with Current Date)
Seleccione esta casilla de verificación para crear una subcarpeta en la carpeta especificada enGuardar en (Save in) con la fecha actual y guardar en ella los archivos importados. Se creará unacarpeta con un nombre similar a "2008_01_01" (año_mes_día).Si esta casilla de verificación no está seleccionada, los archivos se guardan directamente en lacarpeta especificada en Guardar en (Save in).
Arriba
Sid 387 av 651Cuadro de diálogo Guardar como archivo PDF (Save as PDF file)

Guía avanzada > Escaneado > Escaneado con aplicaciones incluidas > Pantallas de MP Navigator EX > Cuadro dediálogo Configuración de PDF (PDF Settings)
Cuadro de diálogo Configuración de PDF (PDF Settings)En el cuadro de diálogo Configuración de PDF (PDF Settings), puede especificar el tipo de compresiónPDF y otros valores avanzados para crear archivos PDF.
Habilitar búsqueda de palabras clave (Enable keyword search)Seleccione esta casilla de verificación para convertir caracteres de un documento en datos de texto.De este modo podrá realizar búsquedas sencillas por palabras clave.Idioma del documento (Document Language)
Seleccione el idioma del documento que desee escanear.Detectar la orientación de los documentos de texto y girar las imágenes (Detect the orientation oftext documents and rotate images)Seleccione esta casilla de verificación para detectar la orientación del documento a partir del textoescaneado y girar la imagen escaneada para corregir la orientación.
ImportanteEs posible que esta función no proporcione resultados correctos dependiendo del idioma deldocumento. Sólo se admiten documentos de texto redactados en idiomas que se puedanseleccionar en Idioma del documento (Document Language).Quizá no sea posible corregir la orientación de los siguientes tipos de documentos, ya que eltexto no se detecta correctamente.- La resolución está fuera del rango de entre 300 y 600 ppp.- El tamaño de fuente está fuera del rango de entre 8 y 48 puntos.- Documentos que incluyan fuentes especiales, efectos, cursiva o texto escrito a mano- Documentos con fondos con tramas.
Corregir documento torcido (Correct slanted document)Seleccione esta casilla de verificación para detectar el texto escaneado y corregir el ángulo (entre -0,1y -10 grados o +0,1 y +10 grados) del documento.
ImportanteQuizá no sea posible corregir la inclinación de los siguientes tipos de documentos, ya que eltexto no se detecta correctamente.- Documentos en los que las líneas de texto estén inclinadas más de 10 grados o cuyosángulos varíen en distintas líneas.- Documentos que contengan texto en horizontal y en vertical.- Documentos con fuentes extremadamente grandes o pequeñas.- Documentos con poco texto.- Documentos con imágenes, figuras o texto escrito a mano.- Documentos con líneas horizontales y verticales (tablas).
Compresión PDF (PDF Compression)
Seleccione un tipo de compresión para guardar.
Estándar (Standard)
Normalmente, esta configuración es la más recomendable.
Alta (High)
Sid 388 av 651Cuadro de diálogo Configuración de PDF (PDF Settings)

El tamaño de archivo se comprime al guardar, lo que permite reducir la carga de la red o elservidor.
Nota
Las siguientes imágenes se pueden comprimir con una eficacia muy alta.- Imágenes con resoluciones entre 75 y 600 ppp.
Seguridad (Security)Establezca contraseñas para abrir, editar e imprimir los archivos PDF creados.
ImportanteSe requiere Internet Explorer 5.5 Service Pack 2 o posterior para usar esta función.Esta función no está disponible cuando las imágenes se guardan automáticamente después deescanear, por ejemplo al escanear desde la pantalla de modo de un clic o al escanear medianteel panel de control del dispositivo.
Nota
Seleccione Seguridad mediante contraseña (Password Security) y establezca las contraseñasen el cuadro de diálogo Configuración de seguridad de la contraseña (Password Security -Settings).
Configuración de contraseñas para los archivos PDF
Arriba
Sid 389 av 651Cuadro de diálogo Configuración de PDF (PDF Settings)

Guía avanzada > Escaneado > Escaneado con aplicaciones incluidas > Pantallas de MP Navigator EX > Ventana Ver yusar (View & Use)
Pantalla Ver y usar (View & Use)En la pantalla de modo de navegación, sitúe el cursor en Ver y usar (View & Use) y haga clic en Mi buzón(imágenes escaneadas/importadas) (My Box (Scanned/Imported Images)), Especificar carpeta (SpecifyFolder) o Imágenes guardadas recientemente (Recently Saved Images).Abra esta ventana para ver o usar imágenes escaneadas o guardadas en un equipo.
ImportanteEn el caso de los archivos PDF, sólo se mostrarán los creados con MP Navigator EX. No podrá verarchivos PDF creados con otras aplicaciones. Tampoco se mostrarán los archivos PDF editadosen otras aplicaciones.
(1) Botones de funcionamiento y configuración(2) Barra de herramientas(3) Ventana de miniaturas
(4) Área de imágenes seleccionadas
Botones de funcionamiento y configuración
(Escanear/Importar)Haga clic en esta opción cuando desee escanear fotos, documentos, revistas y otros materialesimpresos. Se abrirá la ventana Escanear/Importar (Scan/Import).
Pantalla Fotos/Documentos (Platina) (Photos/Documents (Platen)) (Ventana Escanear/Importar(Scan/Import))
Mi buzón (imágenes escaneadas/importadas) (My Box (Scanned/Imported Images))Muestra carpetas de imágenes (agrupadas por años, años/meses, años/meses/días y categorías)en una vista de árbol en Mi buzón (My Box). Seleccione una carpeta para mostrar su contenido en la
Sid 390 av 651Ventana Ver y usar (View Use)

ventana de miniaturas de la derecha.La fecha de la imagen es la fecha de escaneado, creación o actualización.
Especificar carpeta (Specify Folder)Muestra todos los discos duros y carpetas en una vista de árbol. Seleccione una carpeta paramostrar las imágenes en la ventana de miniaturas de la derecha.
Imágenes guardadas recientemente (Recently Saved Images)Las imágenes que se han escaneado o importado, enviado como archivo adjunto en un mensajede correo o enviado a una aplicación recientemente, se muestran en la vista de árbol ordenadaspor fechas. Seleccione una carpeta de Año/Mes/Día para mostrar las imágenes por fechas en laventana de miniaturas de la derecha.La fecha de la imagen es la fecha de escaneado o envío.
Buscar (Search)Se abrirán las opciones de búsqueda avanzadas.
Búsqueda de imágenes
Área de botones de tareasEspecifique lo que desea hacer con las imágenes seleccionadas. Consulte las seccionescorrespondientes a continuación para obtener información detallada acerca de cada botón.
Creación/Edición de archivos PDFImpresión de documentosImpresión de fotografíasEnvío por correo electrónicoEdición de archivos
Nota
Los botones del área de botones de tareas se muestran si están instaladas las aplicacionescorrespondientes.
Saltar al menú principal (Jump to Main Menu)Permite acceder al menú principal.
Barra de herramientas
Preferencias (Preferences)Se abrirá el cuadro de diálogo Preferencias (Preferences). En el cuadro de diálogo Preferencias(Preferences) se pueden aplicar configuraciones avanzadas para las funciones de MP NavigatorEX.
Cuadro de diálogo Preferencias (Preferences)
(Guía)
Haga clic aquí para abrir esta guía.
Herramientas de edición
(Seleccionar todo)Selecciona todas las imágenes de la ventana de miniaturas.
(Cancelar todo)
Cancela todas las selecciones de imágenes de la ventana de miniaturas.
(Mejoras y correcciones de imágenes)Permite corregir la imagen de destino (destacada en naranja). Haga clic en este botón paraabrir la ventana Corregir/Mejorar imágenes (Correct/Enhance Images), desde la que podrácorregir o mejorar las imágenes, así como ajustar el brillo, el contraste, etc.
ImportanteLas mejoras y correcciones de imágenes no se pueden aplicar a los archivos PDF ni alos archivos binarios en blanco y negro.
Nota
Consulte "Ventana Corregir/Mejorar imágenes (Correct/Enhance Images) " para obtener
Sid 391 av 651Ventana Ver y usar (View Use)

información detallada.
Aumentar zoom (Zoom in)
Amplía la imagen de destino (destacada en naranja). También puede ampliar la imagenhaciendo doble clic en ella. Puede comprobar todas las páginas al seleccionar un archivo PDF.También puede comprobar la información del archivo, como el nombre, la fecha, el tamaño y laconfiguración de seguridad. En los archivos PDF con la opción Contraseña para abrirdocumento (Document Open Password) activada, se mostrará un icono de candado.
Nota
Consulte "Apertura/Edición de archivos PDF protegidos con contraseña " para abrirarchivos protegidos por contraseña.
(Buscar)Introduzca una palabra o una frase incluida en el nombre del archivo, la información Exif o el
texto PDF de la imagen que desee buscar y haga clic en . En la información Exif, se puedebuscar el texto de los campos Fabricante (Maker), Modelo (Model), Descripción (Description) yComentario del usuario (User Comment).
Nota
Busca imágenes en Mi buzón (imágenes escaneadas/importadas) (My Box(Scanned/Imported Images)), Imágenes guardadas recientemente (Recently Saved Images) o enuna carpeta seleccionada y sus subcarpetas.
(Actualizar)Actualiza el contenido de la ventana de miniaturas.
(Tamaño de visualización)
Cambia el tamaño de las imágenes en la ventana de miniaturas.
(Ordenar por)
Ordena las imágenes de la ventana de miniaturas por categorías, fechas o nombres(ascendentes o descendentes).Las imágenes sólo se pueden ordenar por categorías si se muestran Mi buzón (imágenesescaneadas/importadas) (My Box (Scanned/Imported Images)) o Especificar carpeta (SpecifyFolder).
Ventana de miniaturas
Ventana de miniaturasSe muestran las imágenes escaneadas desde la platina.Al seleccionar la casilla de verificación de una imagen, la imagen se muestra en el área deimágenes seleccionadas.
ImportanteEn los archivos PDF con la opción Contraseña para abrir documento (Document OpenPassword) activada, se mostrará un icono de candadoLas imágenes pueden mostrarse como "?" en los casos descritos a continuación.- Al abrir imágenes incompatibles.- Si el tamaño de archivo es demasiado grande y no hay memoria suficiente para mostrar laimagen.- Si el archivo está dañado.Se necesita Internet Explorer 5.5 Service Pack 2 o una versión superior para abrir los archivosPDF protegidos por contraseña.
Si las imágenes están ordenadas por Categorías (Categories)
Las imágenes escaneadas desde la platina se muestran en la vista de árbol ordenadas por categorías.
Nota
Es posible que algunas imágenes no se detecten correctamente y se clasifiquen en la categoría
Sid 392 av 651Ventana Ver y usar (View Use)

incorrecta. Si se da el caso, arrastre y suelte una imagen para cambiarla de una categoría a otra.
Nombre de categoría Imágenes: N (Seleccionadas: N)
Nombre de categoríaEl nombre de la categoría (Fotos, Documentos, Categorías personalizadas, Sin clasificar, etc.)según se muestra.Imagen: N (Imagen N)
Número de imágenes clasificadas en la categoría.(Seleccionado: N) (Selected: n)
Número de imágenes cuya casilla de verificación está seleccionada.
Nota
Esta parte sólo se muestra si hay una o varias imágenes seleccionadas.
Abrir todo (Open All)
Muestra todas las imágenes.
Cerrar todo (Close All)
Oculta todas las imágenes.
Editar categorías personalizadas (Edit Custom Categories)Si se muestra Mi buzón (imágenes escaneadas/importadas) (My Box (Scanned/Imported Images))o Especificar carpeta (Specify Folder), haga clic para abrir el cuadro de diálogo Editar categoríaspersonalizadas (Edit Custom Categories).En el cuadro de diálogo Editar categorías personalizadas (Edit Custom Categories), puede agregaro eliminar las categorías mostradas en Categorías personalizadas (Custom Categories).Consulte "Clasificación de imágenes en categorías " para obtener información detallada.
Clasificar imágenes (Classify Images)Las imágenes importadas de discos duros se muestran como Sin clasificar (Unclassified). Hagaclic en Clasificar imágenes (Classify Images) para clasificarlas automáticamente.Este botón sólo aparece si se muestran Mi buzón (imágenes escaneadas/importadas) (My Box(Scanned/Imported Images)) o Especificar carpeta (Specify Folder).
Área de imágenes seleccionadas
(Cancelar todo)
Cancela la selección de todas las imágenes del área de imágenes seleccionadas.
(Cancelar selección)Cancelar la selección de la imagen de destino (destacada en naranja) en el área de imágenesseleccionadas.
Área de imágenes seleccionadasSe muestran las imágenes seleccionadas en la ventana de miniaturas.
Temas relacionadosApertura de imágenes guardadas en un equipo
Arriba
Sid 393 av 651Ventana Ver y usar (View Use)

Guía avanzada > Escaneado > Escaneado con aplicaciones incluidas > Pantallas de MP Navigator EX > Ventana Crear/Editar archivo PDF (Create/Edit PDF file)
Ventana Crear/Editar archivo PDF (Create/Edit PDF file)Haga clic en PDF en la ventana Ver y usar (View & Use) y luego en Crear/Editar archivo PDF (Create/EditPDF file) en la lista para abrir la ventana Crear/Editar archivo PDF (Create/Edit PDF file).
En la ventana Crear/Editar archivo PDF (Create/Edit PDF file), puede agregar o eliminar páginas ymodificar el orden de las páginas de los archivos PDF creados con MP Navigator EX.
ImportanteNo podrá guardar imágenes escaneadas con 10.501 o más píxeles horizontales y verticales.Si se edita un archivo PDF protegido mediante contraseña, las contraseñas se eliminarán.Restablezca las contraseñas.
Configuración de contraseñas para los archivos PDF
Reorganizar páginas (Rearrange Pages)Puede mover la imagen seleccionada (destacada en naranja).
Mueve la imagen seleccionada al principio.
Mueve la imagen seleccionada una página arriba.
Mueve la imagen seleccionada una página abajo.
Mueve la imagen seleccionada al final.
Nota
También puede arrastrar y soltar imágenes para reorganizarlas.
Eliminar las páginas seleccionadas (Delete Selected Pages)Elimina la imagen seleccionada.Agregar página (Add Page)Permite seleccionar y agregar un archivo PDF existente.
Nota
Para agregar un archivo PDF protegido por contraseña deberá proporcionar la contraseña.
Deshacer (Undo)
Sid 394 av 651Ventana Crear/Editar archivo PDF (Create/Edit PDF file)

Cancela el último cambio realizado.Restablecer (Reset)Cancela todos los cambios realizados.Guardar páginas seleccionadas (Save Selected Pages)Abre el cuadro de diálogo Guardar como archivo PDF (Save as PDF file). Especifique la configuraciónde guardado. Sólo se guardará la página seleccionada.
Nota
Si hay varias páginas seleccionadas, se crea un archivo PDF de varias páginas.Consulte "Cuadro de diálogo Guardar como archivo PDF (Save as PDF file) " para obtenerinformación acerca del cuadro de diálogo Guardar como archivo PDF (Save as PDF file).
Guardar todas las páginas (Save All Pages)Abre el cuadro de diálogo Guardar como archivo PDF (Save as PDF file). Especifique la configuraciónde guardado. Todos los archivos PDF de la lista se guardarán como un único archivo PDF.Finalizar (Finish)
Cierra la ventana Crear/Editar archivo PDF (Create/Edit PDF file).
Barra de herramientas
(Girar a la izquierda)
Gira el archivo 90 grados en el sentido contrario al de las agujas del reloj.
(Girar a la derecha)Gira el archivo 90 grados en el sentido de las agujas del reloj.
(Modo de vista preliminar)
Cambia al modo de vista preliminar.El archivo seleccionado se muestra en la vista preliminar.
(Ampliar)
Amplía la imagen mostrada en la vista preliminar.
(Reducir)Reduce la imagen mostrada en la vista preliminar.
(Pantalla completa)Amplía o reduce la imagen para que se muestre completa en la vista preliminar.
(Modo miniaturas)
Cambia al modo miniaturas. Se muestran miniaturas de los archivos.
Arriba
Sid 395 av 651Ventana Crear/Editar archivo PDF (Create/Edit PDF file)

Guía avanzada > Escaneado > Escaneado con aplicaciones incluidas > Pantallas de MP Navigator EX > Cuadro dediálogo Imprimir documento (Print Document)
Cuadro de diálogo Imprimir documento (Print Document)Haga clic en Imprimir (Print) en la ventana Ver y usar (View & Use) y luego en Imprimir documento (PrintDocument) en la lista para abrir el cuadro de diálogo Imprimir documento (Print Document).En el cuadro de diálogo Imprimir documento (Print Document), puede modificar valores avanzados paraimprimir varias imágenes escaneadas al mismo tiempo.
Nota
Los valores del cuadro de diálogo Imprimir documento (Print Document) pueden variardependiendo del modelo de impresora.
Impresora (Printer)Seleccione la impresora que desee utilizar.Origen del papel (Paper Source)
Seleccione el origen del papel.Formato de página (Page Layout)
Seleccione un tipo de impresión.
Impresión en tamaño normal (Normal-size Printing)
Imprime una imagen por hoja.Impresión a escala (Scaled Printing)Imprime todas las imágenes con la escala seleccionada (ampliada o reducida).Impresión ajustada a página (Fit-to-Page Printing)
Imprime una imagen con el tamaño del papel (ampliada o reducida).Impresión sin bordes (Borderless Printing)
Imprime la imagen en una hoja de papel completa, sin márgenes.Impresión de diseño de página (2 en 1) (Page Layout Printing (2 on 1))
Aplica un diseño de impresión con dos imágenes en cada hoja de papel.Impresión de diseño de página (4 en 1) (Page Layout Printing (4 on 1))
Aplica un diseño de impresión con cuatro imágenes en cada hoja de papel.Ampliar/Reducir (Enlarge/Reduce)
Amplía o reduce las imágenes que se van a imprimir.
Imprime una imagen ampliada o reducida mediante una escala con incrementos del 1%.100% Tamaño normal (100% Normal-size)
Imprime la imagen en tamaño normal.Impresión a escala (Scaled Printing)
Sid 396 av 651Cuadro de diálogo Imprimir documento (Print Document)

Seleccione una escala en la lista.Auto
La escala se ajusta automáticamente según la anchura detectada del papel y el tamaño de papelseleccionado. La imagen se puede imprimir con un giro de 90 grados dependiendo de sutamaño.
ImportanteSi se establece el valor 100% Tamaño normal (100% Normal-size), es posible que algunasimágenes se impriman pequeñas o con algunas partes recortadas. En este caso, seleccione laopción Auto para cambiar el tamaño de la impresión en función del tamaño del papel.
Tamaño de papel (Paper Size)Seleccione el tamaño del papel para la impresión. Haga que el tamaño coincida con el del papelcargado en el dispositivo.
Nota
Los tamaños de papel seleccionables dependen de la impresora seleccionada.
Tipo de soporte (Media Type)
Seleccione el tipo de papel para la impresión. La calidad de impresión puede fijarse dependiendo deltipo de papel.
Nota
Los tipos de papel seleccionables dependen de la impresora seleccionada.
Calidad de impresión (Print Quality)
Seleccione la calidad de impresión.Densidad
Haga clic en para seleccionar la densidad de impresión.La densidad no se puede modificar para las imágenes escaneadas con el Tipo de documento(Document Type) definido como Texto (OCR) (Text(OCR)).Copias
Haga clic en para seleccionar el número de copias que desee imprimir.Impresión en escala de grises (Grayscale Printing)Seleccione esta casilla de verificación para imprimir el documento en blanco y negro.Vista preliminar antes de imprimir (Preview before printing)Seleccione esta casilla de verificación para ver el resultado de la impresión antes de realizarla.Predeterminados (Defaults)Haga clic aquí para restaurar la configuración predeterminada.Imprimir (Print)Haga clic aquí para empezar a imprimir con la configuración especificada.
Nota
Para cancelar un trabajo durante el envío a la cola de impresión, haga clic en Cancelar (Cancel).Para cancelar un trabajo durante su impresión, seleccione el icono de la impresora en la barrade tareas y haga clic en Cancelar impresión (Cancel Printing).
Arriba
Sid 397 av 651Cuadro de diálogo Imprimir documento (Print Document)

Guía avanzada > Escaneado > Escaneado con aplicaciones incluidas > Pantallas de MP Navigator EX > Cuadro dediálogo Imprimir foto (Print Photo)
Cuadro de diálogo Imprimir foto (Print Photo)Haga clic en Imprimir (Print) en la ventana Ver y usar (View & Use) y luego en Imprimir foto (Print Photo)en la lista para abrir el cuadro de diálogo Imprimir foto (Print Photo).
ImportanteEl cuadro de diálogo Imprimir foto (Print Photo) no se abrirá si está instalada la aplicación Easy-PhotoPrint EX.Los archivos PDF no se pueden imprimir.
Nota
Haga doble clic en una imagen para mostrarla en otra ventana.
ImpresoraSeleccione la impresora que desee utilizar.Propiedades... (Properties...)Muestra la pantalla de configuración avanzada de la impresora seleccionada.Tamaño de papel (Paper Size)Seleccione el tamaño del papel para la impresión. Haga que el tamaño coincida con el del papelcargado en el dispositivo.Tipo de soporte (Media Type)
Seleccione el tipo de papel para la impresión. La calidad de impresión puede fijarse dependiendo deltipo de papel.Formato de página (Page Layout)
Seleccione un tipo de impresión.
Impresión en tamaño normal (Normal-size Printing)
Imprime una imagen por hoja.
Impresión ajustada a página (Fit-to-Page Printing)
Imprime una imagen con el tamaño del papel (ampliada o reducida).Impresión sin bordes (Borderless Printing)Seleccione esta casilla de verificación para imprimir la imagen en una hoja de papel completa sinmárgenes.
Importante
Sid 398 av 651Cuadro de diálogo Imprimir foto (Print Photo)

La configuración de formato de página se desactivará si selecciona Impresión sin bordes(Borderless Printing).Sólo está disponible con impresoras que admitan la impresión sin bordes.
Orientación (Orientation)
Permite especificar la orientación de impresión.
ImportanteSólo está disponible si el Formato de página (Page Layout) es Impresión en tamaño normal(Normal-size Printing). En los demás casos, la imagen se gira automáticamente según larelación de aspecto del papel.
Copias (Copies)
Especifique el número de copias que desee imprimir.Vivid Photo
Seleccione esta casilla de verificación para imprimir la imagen con colores vivos.Vista preliminar antes de imprimir (Preview before printing)Seleccione esta casilla de verificación para ver el resultado de la impresión antes de realizarla.Imprimir (Print)Haga clic aquí para iniciar la impresión.
Nota
Sólo se imprimirán las imágenes de la ventana de miniaturas cuya casilla de verificación estéseleccionada.
Cerrar (Close)Cierra el cuadro de diálogo sin imprimir la foto.
Arriba
Sid 399 av 651Cuadro de diálogo Imprimir foto (Print Photo)

Guía avanzada > Escaneado > Escaneado con aplicaciones incluidas > Pantallas de MP Navigator EX > Cuadro dediálogo Enviar por correo electrónico (Send via E-mail)
Cuadro de diálogo Enviar por correo electrónico (Send via E-mail)Haga clic en Enviar (Send) en la ventana Ver y usar (View & Use) y luego en Adjuntar a mensaje decorreo electrónico (Attach to E-mail) en la lista para abrir el cuadro de diálogo Enviar por correoelectrónico (Send via E-mail).En el cuadro de diálogo Enviar por correo electrónico (Send via E-mail), puede modificar valoresavanzados para adjuntar imágenes a mensajes de correo electrónico.
ImportanteMP Navigator EX es compatible con los siguientes programas de software:- Windows Mail (Windows Vista)- Outlook Express (Windows XP/Windows 2000)- Microsoft Outlook- EUDORA- Netscape MailSi un programa de correo electrónico no funciona correctamente, asegúrese de que laconfiguración MAPI del programa se encuentre activada. Para activar la configuración MAPI,consulte el manual de instrucciones del programa de correo electrónico en cuestión.
Programa de correo (Mail Program)Se mostrará el programa de correo electrónico configurado en las Preferencias (Preferences) de lapantalla de modo de navegación. Seleccione el programa de correo electrónico que desee utilizar.Ajustar el tamaño de archivo del adjunto (Adjust attachment file size)Si el valor de Guardar como tipo (Save as type) es JPEG y selecciona esta casilla de verificación,podrá modificar el tamaño de las imágenes. Seleccione un tamaño en Tamaño (Size).Guardar en (Save in)
Muestra la carpeta en la que se deben guardar las imágenes. Para cambiar la carpeta, haga clic enExaminar... (Browse...) para especificar una distinta. Si se modifica el tamaño, se guardan lasimágenes modificadas.Las siguientes carpetas se especifican de forma predeterminada.Windows Vista: carpeta MP Navigator EX dentro de la carpeta Imágenes (Pictures)Windows XP: carpeta MP Navigator EX dentro de la carpeta Mis imágenes (My Pictures)Windows 2000: carpeta MP Navigator EX dentro de la carpeta Mis imágenes (My Pictures)Nombre de archivo (File name)
Introduzca el nombre de archivo de la imagen que desee adjuntar (hasta 32 caracteres). Al guardarvarios archivos, se adjunta un número de 4 dígitos al nombre de cada archivo.Establecer... (Set...)Puede especificar un tipo de compresión para los archivos JPEG.Seleccione Alta (Baja compresión) (High(Low Compression)), Estándar (Standard) o Baja (Altacompresión) (Low(High Compression)).
Arriba
Sid 400 av 651Cuadro de diálogo Enviar por correo electrónico (Send via E-mail)

Guía avanzada > Escaneado > Escaneado con aplicaciones incluidas > Pantallas de MP Navigator EX > VentanaCorregir/Mejorar imágenes (Correct/Enhance Images)
Ventana Corregir/Mejorar imágenes (Correct/Enhance Images)
Haga clic en (Mejoras y correcciones de imágenes) en la ventana Ver y usar (View & Use) o hagaclic en Corregir imágenes fotográficas (Fix photo images) en el área de botones de tareas para abrir laventana Corregir/Mejorar imágenes (Correct/Enhance Images).En la ventana Corregir/Mejorar imágenes (Correct/Enhance Images), puede cambiar parámetrosavanzados, como mejoras y correcciones en las imágenes o ajustes del brillo y el contraste.También puede mostrar la imagen de origen y la corregida una junto a la otra para la comparación.
ImportanteLas mejoras y correcciones de imágenes no se pueden aplicar a los archivos PDF ni a losarchivos binarios en blanco y negro.
Nota
La ventana Corregir/Mejorar imágenes (Correct/Enhance Images) también se puede abrir
haciendo clic en (Mejoras y correcciones de imágenes) en la barra de herramientas o en elcuadro de diálogo Aumentar zoom (Zoom in).Puede que las correcciones de las imágenes de mayor tamaño requieran bastante tiempo.
(1) Área de tareas
(2) Barra de herramientas
Área de tareasLas tareas disponibles y sus valores varían entre las fichas Auto y Manual.Haga clic en Auto o Manual para abrir la ficha correspondiente.
Ficha Auto
Utilice las funciones de la ficha Auto para aplicar correcciones y mejoras a la imagen completa.Consulte "Mejora y corrección de imágenes de forma automática " para obtener información detallada.
Sid 401 av 651Ventana Corregir/Mejorar imágenes (Correct/Enhance Images)

Autocorrección de foto (Auto Photo Fix)
Aplica correcciones automáticas adecuadas para las fotografías.Enfocar cara (Face Sharpener)Enfoca las caras desenfocadas. Puede ajustar el nivel del efecto mediante el deslizador.Suavizado digital de rostros (Digital Face Smoothing)
Mejora la belleza de los tonos de piel eliminando arrugas e imperfecciones. Puede ajustar el niveldel efecto mediante el deslizador.Aplicar a todas las imágenes (Apply to all images)
La corrección se aplica a todas las imágenes.Aceptar (OK)
Aplica el efecto seleccionado a las imágenes seleccionadas o a todas las imágenes.Restablecer imagen seleccionada (Reset Selected Image)Cancela todas las correcciones y mejoras aplicadas a la imagen seleccionada.Guardar imagen seleccionada (Save Selected Image)Guarda la imagen seleccionada.Guardar todas las imágenes corregidas (Save All Corrected Images)Guarda todas las imágenes corregidas que se muestran en la lista de miniaturas.Salir (Exit)
Haga clic aquí para cerrar la ventana Corregir/Mejorar imágenes (Correct/Enhance Images).
Ficha Manual
Utilice Ajustar (Adjust) para ajustar el brillo y el contraste o enfocar la imagen completa.Utilice Corregir/Mejorar (Correct/Enhance) para corregir o mejorar áreas específicas.Consulte "Mejora y corrección de imágenes de forma manual " para obtener información detallada.
Ajuste
Sid 402 av 651Ventana Corregir/Mejorar imágenes (Correct/Enhance Images)

Brillo (Brightness)
Ajusta el brillo general de la imagen.Mueva el control deslizante hacia la izquierda para oscurecer la imagen y hacia la derecha paraaclararla.Contraste (Contrast)Ajusta el contraste de la imagen. El contraste se debe ajustar cuando la imagen se muestre planadebido a la falta de contraste.Mueva el control deslizante hacia la izquierda para reducir el contraste de la imagen y hacia laderecha para aumentarlo.Nitidez (Sharpness)Destaca el contorno de los objetos para aportar nitidez a la imagen. La nitidez se debe ajustarcuando la foto esté desenfocada o el texto esté difuminado.Mueva el control deslizante hacia la derecha para ajustar la nitidez de la imagen.Difuminar (Blur)
Difumina el contorno de los objetos para suavizar la imagen.Mueva el control deslizante hacia la derecha para suavizar la imagen.Eliminar colores base (Show-through Removal)
Elimina la filtración del texto de la cara opuesta o elimina el color base. Use esta opción paraimpedir que el texto de la parte posterior de un documento fino o el color de base del documentoaparezcan en la imagen.Mueva el control deslizante hacia la derecha para aumentar el efecto de eliminación de los coloresbase.Predeterminados (Defaults)Restablece todos los ajustes (brillo, contraste, nitidez, difuminado y eliminación de colores base).Restablecer imagen seleccionada (Reset Selected Image)Cancela todas las correcciones, mejoras y ajustes aplicados a la imagen seleccionada.Guardar imagen seleccionada (Save Selected Image)Guarda la imagen seleccionada.Guardar todas las imágenes corregidas (Save All Corrected Images)Guarda todas las imágenes corregidas que se muestran en la lista de miniaturas.Salir (Exit)
Haga clic aquí para cerrar la ventana Corregir/Mejorar imágenes (Correct/Enhance Images).
Corrección/Mejora
Sid 403 av 651Ventana Corregir/Mejorar imágenes (Correct/Enhance Images)

Aclarador de caras (Face Brightener)Corrige la imagen completa para que el área facial seleccionada se muestre con más brillo. Puedeajustar el nivel del efecto mediante el deslizador.Deshacer (Undo)Cancela la última corrección.Enfocar cara (Face Sharpener)Corrige la imagen completa para enfocar la cara. Puede especificar el área en la que desee aplicarel efecto. Puede ajustar el nivel del efecto mediante el deslizador.Suavizado digital de rostros (Digital Face Smoothing)
Mejora la belleza de los tonos de piel eliminando arrugas e imperfecciones. Puede especificar elárea en la que desee aplicar el efecto. Puede ajustar el nivel del efecto mediante el deslizador.Eliminador de imperfecciones (Blemish Remover)Elimina lunares y granitos. Puede especificar el área en la que desee aplicar el efecto.Restablecer imagen seleccionada (Reset Selected Image)Cancela todas las correcciones, mejoras y ajustes aplicados a la imagen seleccionada.Guardar imagen seleccionada (Save Selected Image)Guarda la imagen seleccionada.Guardar todas las imágenes corregidas (Save All Corrected Images)Guarda todas las imágenes corregidas que se muestran en la lista de miniaturas.Salir (Exit)
Haga clic aquí para cerrar la ventana Corregir/Mejorar imágenes (Correct/Enhance Images).Aceptar (OK)Aplica el efecto seleccionado en el área especificada.
Barra de herramientas
Barra de herramientas
(Girar a la izquierda)
Gira la imagen 90 grados en el sentido contrario al de las agujas del reloj.
(Girar a la derecha)Gira la imagen 90 grados en el sentido de las agujas del reloj.
(Invertir)Invierte la imagen horizontalmente.
(Recorte)Recortar significa seleccionar el área que se desea mantener de una foto y desechar el resto.
Sid 404 av 651Ventana Corregir/Mejorar imágenes (Correct/Enhance Images)

En la ventana mostrada, arrastre el marco blanco para especificar el área de recorte. Mueva elpuntero del ratón dentro del marco blanco y arrástrelo para mover el área de recorte.
Nota
Coloque los sujetos principales a lo largo de las líneas blancas discontinuas o en lasintersecciones para crear una imagen equilibrada.
(Ampliar)
Permite ampliar la imagen que se muestra.
(Reducir)
Permite reducir la imagen que se muestra.
(Pantalla completa)Permite ampliar o reducir la imagen para mostrarla a pantalla completa.
(Comparar)Abre la imagen original para realizar una comparación.La imagen original se muestra a la izquierda y la corregida a la derecha.
Arriba
Sid 405 av 651Ventana Corregir/Mejorar imágenes (Correct/Enhance Images)

Guía avanzada > Escaneado > Escaneado con aplicaciones incluidas > Pantallas de MP Navigator EX > Pantalla de modode un clic
Pantalla de modo de un clic
Haga clic en (Cambiar de modo), en la parte inferior izquierda de la pantalla de modo denavegación para mostrar la pantalla de modo de un clic.Puede realizar tareas como escanear, guardar, etc. de una sola vez haciendo clic en el iconocorrespondiente.
Guardar (Save)Permite escanear y guardar documentos. El tipo del documento se detecta automáticamente. Elformato de archivo se establece automáticamente. Los archivos se guardan en un equipo.Al hacer clic en este icono, el cuadro de diálogo Guardar (Save) se abre y se puede especificar laconfiguración de escaneado y guardado.
Cuadro de diálogo Guardar (Save) (pantalla de modo de un clic)PDF
Permite escanear documentos y guardarlos como archivos PDF.Al hacer clic en este icono, el cuadro de diálogo PDF se abre y se puede especificar la configuraciónde escaneado y guardado, así como la de la aplicación.
Cuadro de diálogo PDFCorreo (Mail)Permite escanear documentos o fotos y adjuntarlos a un correo electrónico.Al hacer clic en este icono, el cuadro de diálogo Correo (Mail) se abre y se puede especificar laconfiguración de escaneado y guardado, así como la del programa de correo electrónico.
Cuadro de diálogo Correo (Mail)OCR
Permite escanear documentos de texto, extraer el texto de la imagen y mostrarlo en el Bloc de notas.Al hacer clic en este icono, el cuadro de diálogo OCR se abre y se puede especificar la configuraciónde escaneado y guardado, así como la de la aplicación.
Cuadro de diálogo OCR
ImportantePara obtener más información sobre los procedimientos, consulte el manual de la aplicación.
Personalizado (Custom)Permite escanear documentos y abrirlos en una aplicación especificada. El tipo del documento sedetecta automáticamente.Al hacer clic en este icono, el cuadro de diálogo Personalizado (Custom) se abre y se puedeespecificar la configuración de escaneado y guardado, así como la de la aplicación.
Cuadro de diálogo Personalizado (Custom)
ImportantePara obtener más información sobre los procedimientos, consulte el manual de la aplicación.
(Cambiar de modo)
Permite cambiar al modo de navegación, por lo que se abrirá la pantalla de modo de navegación.Ficha Escaneado personalizado con Un clic (Custom Scan with One-click)
Preferencias (Preferences)Se abrirá el cuadro de diálogo Preferencias (Preferences). En el cuadro de diálogo Preferencias(Preferences) se pueden aplicar configuraciones avanzadas para las funciones de MP Navigator EX.
Cuadro de diálogo Preferencias (Preferences)
Sid 406 av 651Pantalla de modo de un clic

(Guía)
Haga clic aquí para abrir esta guía.
ImportanteLas siguientes restricciones se aplican al escanear cuando Tipo de documento (Document Type)está establecido en Modo Auto (Auto Mode) en los cuadros de diálogo Guardar (Save) oPersonalizado (Custom).Especifique el Tipo de documento (Document Type) (un tipo que no sea Modo Auto (Auto Mode))para extraer el texto de una imagen y convertirlo en texto editable después de escanear.
Temas relacionadosEscaneado fácil con un clic
Arriba
Sid 407 av 651Pantalla de modo de un clic

Guía avanzada > Escaneado > Escaneado con aplicaciones incluidas > Pantallas de MP Navigator EX > Cuadro dediálogo Guardar (Save) (pantalla de modo de un clic)
Cuadro de diálogo Guardar (Save) (pantalla de modo de unclic)Haga clic en Guardar en equipo (Save to PC) en la ficha Escaneado personalizado con Un·clic (CustomScan with One-click) o haga clic en Guardar (Save) en la pantalla de modo de un clic para abrir el cuadrode diálogo Guardar (Save).
Configuración de escaneado (Scan Settings)
Tipo de documento (Document Type)
Seleccione el tipo de documento que desee escanear. Si está seleccionado el Modo Auto (AutoMode), el tipo de documento se detecta automáticamente. Si es el caso, los valores Modo de color(Color Mode), Tamaño del documento (Document Size) y Resolución (Resolution) también sedefinen automáticamente.
ImportantePara escanear correctamente, seleccione un tipo de documento que coincida con eldocumento que desee escanear.Los siguientes tipos de documentos no se pueden escanear correctamente en el Modo Auto(Auto Mode). En este caso, especifique el Tipo de documento (Document Type).- Documentos que no sean fotografías, Hagaki, tarjetas de visita, revistas, periódicos,documentos de texto y CD/DVD.- Fotografías A4.- Documentos de texto de tamaño inferior a 2L (5 x 7 pulgadas) (127 x 178 mm), como páginasde encuadernaciones en rústica con la separación para el lomo.- Documentos impresos en papel blanco ligero.- Documentos anchos, como fotos panorámicas.Coloque los documentos correctamente en función del tipo de documento que se vaya aescanear. De lo contario, es posible que los documentos no se escaneen correctamente.Consulte "Colocación de los documentos " para obtener información detallada sobre cómocolocar los documentos.Para reducir el muaré, defina Tipo de documento (Document Type) como Revista (Magazine).
Modo de color (Color Mode)
Seleccione cómo se debe escanear el documento.
Sid 408 av 651Cuadro de diálogo Guardar (Save) (pantalla de modo de un clic)

Tamaño del documento (Document Size)Seleccione el tamaño del documento que desee escanear.Si selecciona Personalizado (Custom), se abrirá un cuadro de diálogo en el que podrá especificarel tamaño del documento. Seleccione un valor en Unidades (Units), introduzca los valores deAnchura (Width) y Altura (Height) y haga clic en Aceptar (OK).
ImportanteSi selecciona Detección automática (Auto Detect), es posible que la imagen no se escaneecon la posición y el tamaño correctos. Si se da el caso, modifique el tamaño para que coincidacon el tamaño real del documento (A4, Carta, etc.) y alinee una esquina del documento con laesquina con una flecha de la platina.Consulte "Colocación de los documentos " para obtener información detallada sobre cómocolocar los documentos.
Resolución (Resolution)
Seleccione la resolución con la que desee escanear los documentos.Resolución
Usar controlador del escáner (Use the scanner driver)Seleccione esta casilla de verificación para acceder a la pantalla de ScanGear (controlador delescáner) y modificar los valores de escaneado avanzados.Modo de color (Color Mode), Tamaño del documento (Document Size), Resolución (Resolution) yotros valores del cuadro de diálogo Guardar (Save) quedarán desactivados. Especifique estosvalores en la pantalla de ScanGear (controlador del escáner).
Especificar... (Specify...)
Para Tipo de documento (Document Type), Modo de color (Color Mode), Tamaño del documento(Document Size) y Resolución de escaneado (Scanning Resolution), se muestran los valoresespecificados en el cuadro de diálogo Guardar (Save).Para Limpiar pantalla (Descreen), Nitidez de imagen (Unsharp Mask), etc., consulte lasdescripciones correspondientes en " Cuadro de diálogo Configuración de escaneado (ScanSettings)".
Guardar configuración (Save Settings)
Guardar automáticamente la imagen en el equipo después de escanearla (Automatically savethe image to your computer after scanning it)
Seleccione esta opción para guardar las imágenes en el equipo después de escanearlas.Se mostrarán los parámetros Nombre de archivo (File Name), Guardar como tipo (Save as type) yGuardar en (Save in).
ImportanteSi selecciona esta función, no podrá establecer contraseñas para los archivos PDF.
Nombre de archivo (File name)
Introduzca el nombre de archivo de la imagen que desee guardar (hasta 32 caracteres). Al guardarvarios archivos, se adjunta un número de 4 dígitos al nombre de cada archivo.
Guardar como tipo (Save as type)
Seleccione un tipo de archivo para guardar las imágenes escaneadas.Seleccione Auto, JPEG/Exif, TIFF o BMP. El valor mostrado y seleccionado de forma predeterminadaes Auto si el Tipo de documento (Document Type) es Modo Auto (Auto Mode). Al guardar comoarchivos PDF, seleccione PDF, PDF (Varias páginas) (PDF(Multiple Pages)) o PDF (Agregar página)PDF(Add Page).
ImportanteSi está seleccionado el parámetro Auto, los archivos se guardan con los siguientes formatossegún el tipo de documento.Fotos, Hagaki, tarjetas de visita y CD/DVD: JPEG
Sid 409 av 651Cuadro de diálogo Guardar (Save) (pantalla de modo de un clic)

Revistas, periódicos y documentos de texto: PDFPuede cambiar el formato de archivo en Establecer... (Set...).Puede que no sea posible abrir las imágenes guardadas como archivos PDF, dependiendode la aplicación. Si se da el caso, seleccione una opción distinta de PDF en Guardar comotipo (Save as type).Si el valor de Tipo de documento (Document Type) es Modo Auto (Auto Mode) y el de Guardarcomo tipo (Save as type) es Auto, el formato de archivo puede ser diferente dependiendo decómo coloque el documento.Consulte "Colocación de los documentos " para obtener información detallada sobre cómocolocar los documentos.Los documentos grandes (como las fotos A4) que no se pueden colocar alejados de losbordes o la flecha de la platina podrían no guardarse en el formato de archivo correcto si elvalor de Guardar como tipo (Save as type) es Auto. Si se da el caso, seleccione un formato dearchivo adecuado para el documento que se va a escanear.
Establecer... (Set...)
Si el valor de Guardar como tipo (Save as type) es Auto
Puede especificar el formato de archivo con el que desee guardar las imágenes. Seleccione unformato de archivo para Documento (Document) y Foto (Photo).
Si el valor de Guardar como tipo (Save as type) es JPEG/Exif
Puede especificar un tipo de compresión para los archivos JPEG. Seleccione Alta (Bajacompresión) (High(Low Compression)), Estándar (Standard) o Baja (Alta compresión) (Low(HighCompression)).
Si Guardar como tipo (Save as type) es PDF, PDF (Varias páginas) (PDF(MultiplePages)) o PDF (Agregar página) PDF(Add Page)
Configure los valores avanzados para crear archivos PDF. Consulte " Cuadro de diálogoConfiguración de PDF (PDF Settings) " para obtener información detallada.
Guardar en (Save in)
Muestra la carpeta en la que se deben guardar las imágenes escaneadas. Para cambiar lacarpeta, haga clic en Examinar... (Browse...) para especificar una distinta.Las siguientes carpetas se especifican de forma predeterminada.Windows Vista: carpeta MP Navigator EX dentro de la carpeta Imágenes (Pictures)Windows XP: carpeta MP Navigator EX dentro de la carpeta Mis imágenes (My Pictures)Windows 2000: carpeta MP Navigator EX dentro de la carpeta Mis imágenes (My Pictures)
Guardar en una subcarpeta con la fecha actual (Save to a Subfolder with Current Date)
Seleccione esta casilla de verificación para crear una subcarpeta en la carpeta especificada enGuardar en (Save in) con la fecha actual y guardar en ella los archivos importados. Se creará unacarpeta con un nombre similar a "2008_01_01" (año_mes_día).Si esta casilla de verificación no está seleccionada, los archivos se guardan directamente en lacarpeta especificada en Guardar en (Save in).
Guardar archivo JPEG/Exif en AdobeRGB (Save the JPEG/Exif file in AdobeRGB)
Seleccione esta casilla de verificación para guardar las imágenes en colores que correspondan aAdobe RGB.
ImportanteEsta función sólo está disponible si el valor de Guardar como tipo (Save as type) es JPEG/Exif.Esta función no estará disponible si no se ha instalado el perfil de Adobe RGB.
Nota
No es posible seleccionar esta configuración si la casilla de verificación Usar controlador delescáner (Use the scanner driver) está seleccionada.Si guarda una imagen con la casilla de verificación Guardar archivo JPEG/Exif en AdobeRGB(Save the JPEG/Exif file in AdobeRGB) seleccionada, se agregará un carácter de subrayado alprincipio del nombre de archivo. (Ejemplo: _Imagen0001.JPG)
Abrir el cuadro de diálogo para guardar tras escanear la imagen (introducir información Exif)(Open the save dialog box after scanning the image (Input Exif information)
Sid 410 av 651Cuadro de diálogo Guardar (Save) (pantalla de modo de un clic)

Seleccione esta opción para abrir el cuadro de diálogo Guardar (Save) después de escanear lasimágenes y especificar la configuración de guardado, como la carpeta de destino, el nombre dearchivo y la información Exif.
Cuadro de diálogo Guardar (Save)
Nota
Para establecer contraseñas para archivos PDF, seleccione Abrir el cuadro de diálogo deguardado después de escanear la imagen (Open the save dialog box after scanning theimage). Después de escanear, podrá establecer las contraseñas en el cuadro de diálogoGuardar (Save).
Configuración de contraseñas para los archivos PDF
Configuración de la aplicación (Application Settings)
Abrir con (Open with)
Puede seleccionar si desea abrir la ventana Ver y usar (View & Use) o el Explorador después deguardar las imágenes.
Iniciar el escaneo al hacer clic en el botón de un clic (Start scanning by clicking the one-clickbutton)
Seleccione esta casilla de verificación para empezar a escanear al hacer clic en un icono.
Aplicar (Apply)
Guarda y aplica la configuración especificada.Haga clic en Cancelar (Cancel) en lugar de en Aplicar (Apply) para cancelar la configuraciónespecificada.
Cancelar (Cancel)Cancela la configuración especificada. El cuadro de diálogo actual se cierra.
Predeterminados (Defaults)Devuelve todos los valores de configuración del cuadro de diálogo a los valores predeterminados.
Escanear (Scan)Haga clic para escanear y guardar documentos con la configuración especificada.Si el valor de Guardar como tipo (Save as type) es Auto, se muestra un cuadro de diálogo deconfirmación. Haga clic en Abrir manual (Open Manual) para abrir esta guía (si está instalada).
Arriba
Sid 411 av 651Cuadro de diálogo Guardar (Save) (pantalla de modo de un clic)

Guía avanzada > Escaneado > Escaneado con aplicaciones incluidas > Pantallas de MP Navigator EX > Cuadro dediálogo Configuración de escaneado (Scan Settings)
Cuadro de diálogo Configuración de escaneado (ScanSettings)El cuadro de diálogo Configuración de escaneado (Scan Settings) se abre al hacer clic en Especificar...(Specify...) en el cuadro de diálogo que se abre al escanear desde la pantalla de modo de un clic odesde la ficha Escaneado personalizado con Un·clic (Custom Scan with One-click).El cuadro de diálogo Configuración de escaneado (Scan Settings) permite modificar valores deescaneado avanzados.
ImportanteLos elementos mostrados varían en función del tipo de documento y el modo en que se ha abiertola pantalla.
Nota
El cuadro de diálogo Configuración de escaneado (Scan Settings) también se puede abrirhaciendo clic en Especificar... (Specify...) en la ficha Configuración de botones del escáner(Scanner Button Settings) del cuadro de diálogo Preferencias (Preferences).
Tipo de documento (Document Type)
Seleccione el tipo de documento que desee escanear. Si está seleccionado el Modo Auto (AutoMode), el tipo de documento se detecta automáticamente.Si se da el caso, los valores de Modo de color (Color Mode), Tamaño del documento (DocumentSize), etc. también se establecen automáticamente.
ImportantePara escanear correctamente, seleccione un tipo de documento que coincida con el documentoque desee escanear.Si se abre desde la ficha Configuración de botones del escáner (Scanner Button Settings), semuestra el Tipo de documento (Document Type) especificado en la ficha Configuración debotones del escáner (Scanner Button Settings) y no es posible modificarlo en este cuadro dediálogo.
Modo de color (Color Mode)
Seleccione cómo se debe escanear el documento.
Color
Este modo procesa la imagen en 256 niveles (8 bits) de rojo (R(ed)), verde (G(reen)) y azul(B(lue)).
Escala de grises (Grayscale)Este modo procesa la imagen en 256 niveles (8 bits) de blanco y negro.
Blanco y negro (Black and White)
Este modo procesa la imagen en blanco y negro. El contraste de la imagen se divide en ciertos
Sid 412 av 651Cuadro de diálogo Configuración de escaneado (Scan Settings)

niveles (nivel de umbral) en blanco y negro y se procesa como dos colores.
Nota
Modo de color (Color Mode) no se muestra en el cuadro de diálogo Configuración de escaneado(Scan Settings) abierto desde la ficha Configuración de botones del escáner (Scanner ButtonSettings).
Tamaño del documento (Document Size)Seleccione el tamaño del documento que desee escanear.Si selecciona Personalizado (Custom), se abrirá un cuadro de diálogo en el que podrá especificar eltamaño del documento. Seleccione un valor en Unidades (Units), introduzca los valores de Anchura(Width) y Altura (Height) y haga clic en Aceptar (OK).
ImportanteSi selecciona Detección automática (Auto Detect), es posible que la imagen no se escanee conla posición y el tamaño correctos. Si se da el caso, modifique el tamaño para que coincida con eltamaño real del documento (A4, Carta, etc.) y alinee una esquina del documento con la esquinacon una flecha de la platina.Consulte "Colocación de los documentos " para obtener información detallada sobre cómocolocar los documentos.
Resolución de escaneado (Scanning Resolution)
Seleccione la resolución con la que desee escanear los documentos.Resolución
Limpiar pantalla (Descreen)Seleccione esta casilla de verificación para reducir el efecto muaré.Las fotos e imágenes impresas se muestran como un conjunto de puntos muy finos. El muaré es unfenómeno que se produce cuando los puntos interfieren entre sí y provocan gradaciones irregulares yun patrón de líneas en la imagen. La función Limpiar pantalla (Descreen) permite reducir el efectomuaré.
Nota
El proceso de escaneado tarda más de lo normal si la opción Limpiar pantalla (Descreen) estáactivada.
Nitidez de imagen (Unsharp Mask)Seleccione esta casilla de verificación para destacar el contorno de los sujetos y enfocar la imagen.Evitar colores base del documento (Prevent show-through of the document)Seleccione esta casilla de verificación para enfocar el texto de un documento o reducir los coloresbase en periódicos.
ImportanteSeleccione esta casilla de verificación si el Tipo de documento (Document Type) es undocumento de texto y los colores base se muestran claramente en la imagen escaneada.
Eliminar sombra de encuadernación (Remove gutter shadow)Seleccione esta casilla de verificación para corregir las sombras que aparecen entre las páginas alescanear folletos abiertos.
ImportanteAlinee el documento correctamente con las marcas de la platina.Las sombras de encuadernación sólo se pueden corregir si Tamaño del documento (DocumentSize) está definido con un valor estándar.No puede seleccionar esta casilla de verificación si el Tamaño del documento (Document Size)es Detección automática (Auto Detect), Detección automática (varios documentos) (Auto Detect(Multiple Documents)) o Asistente de Stitch (Stitch Assist).
Sid 413 av 651Cuadro de diálogo Configuración de escaneado (Scan Settings)

Nota
Utilice la ficha Modo avanzado (Advanced Mode) de ScanGear para corregir las sombras deencuadernación al escanear documentos de tamaño no estándar o al establecer marcos derecorte personalizados.Para obtener información detallada, consulte Corrección sombra margen (Gutter ShadowCorrection) en "Configuración de imagen (Image Settings) " (ficha Modo avanzado (AdvancedMode) de ScanGear).
Corregir documento torcido (Correct slanted document)
Seleccione esta casilla de verificación para detectar el texto escaneado y corregir el ángulo (entre -0,1y -10 grados o +0,1 y +10 grados) del documento.
ImportanteEsta casilla de verificación no se puede seleccionar si el valor de Tamaño del documento(Document Size) es Asistente de Stitch (Stitch Assist).Quizá no sea posible corregir la inclinación de los siguientes tipos de documentos, ya que eltexto no se detecta correctamente.- Documentos en los que las líneas de texto estén inclinadas más de 10 grados o cuyosángulos varíen en distintas líneas.- Documentos que contengan texto en horizontal y en vertical.- Documentos con fuentes extremadamente grandes o pequeñas.- Documentos con poco texto.- Documentos con imágenes, figuras o texto escrito a mano.- Documentos con líneas horizontales y verticales (tablas).
Nota
Si está activada la opción Corregir documento torcido (Correct slanted document), el escaneadopuede tardar más de lo habitual.
Detectar la orientación de los documentos de texto y girar las imágenes (Detect the orientation oftext documents and rotate images)Seleccione esta casilla de verificación para detectar la orientación del documento a partir del textoescaneado y girar la imagen escaneada para corregir la orientación. Seleccione el idioma deldocumento que va a escanear en Idioma del documento (Document Language).
ImportanteEsta casilla de verificación no se puede seleccionar si el valor de Tamaño del documento(Document Size) es Asistente de Stitch (Stitch Assist).Es posible que esta función no proporcione resultados correctos dependiendo del idioma deldocumento. Sólo se admiten documentos de texto redactados en idiomas que se puedanseleccionar en Idioma del documento (Document Language).Quizá no sea posible corregir la orientación de los siguientes tipos de documentos, ya que eltexto no se detecta correctamente.- La resolución está fuera del rango de entre 300 y 600 ppp.- El tamaño de fuente está fuera del rango de entre 8 y 48 puntos.- Documentos que incluyan fuentes especiales, efectos, cursiva o texto escrito a mano- Documentos con fondos con tramas.
Nota
El escaneado tarda más de lo habitual si la opción Detectar la orientación de los documentos detexto y girar las imágenes (Detect the orientation of text documents and rotate images) estáactivada.
Idioma del documento (Document Language)
Seleccione el idioma del documento que desee escanear.
ImportanteEsta casilla de verificación no se puede seleccionar si el valor de Tamaño del documento(Document Size) es Asistente de Stitch (Stitch Assist).
Predeterminados (Defaults)Haga clic aquí para restaurar la configuración predeterminada.
Arriba
Sid 414 av 651Cuadro de diálogo Configuración de escaneado (Scan Settings)

Guía avanzada > Escaneado > Escaneado con aplicaciones incluidas > Pantallas de MP Navigator EX > Cuadro dediálogo Guardar (Save)
Cuadro de diálogo Guardar (Save)El cuadro de diálogo Guardar (Save) para especificar el nombre de archivo y el destino de la imagen seabre después de escanear con Abrir el cuadro de diálogo para guardar tras escanear la imagen(introducir información Exif) (Open the save dialog box after scanning the image (Input Exif information))seleccionado en el cuadro de diálogo Guardar (Save) que se abre al hacer clic en Guardar en equipo(Save to PC) en la ficha Escaneado personalizado con Un clic (Custom Scan with One-click) o enGuardar (Save) en la pantalla de modo de un clic. Puede especificar el tipo de archivo y el destinomientras observa las miniaturas.
Guardar como tipo (Save as type)
Seleccione un tipo de archivo para guardar las imágenes escaneadas.Seleccione JPEG/Exif, TIFF, BMP, PDF, PDF (Varias páginas) (PDF(Multiple Pages)) o PDF (Agregarpágina) (PDF(Add Page)).
Permite guardar cada una de las imágenes seleccionadas como un archivo PDF independiente.
PDF (Varias páginas) (PDF (Multiple Pages))
Permite guardar varias imágenes en un mismo archivo PDF.
ImportanteLa opción PDF (Varias páginas) (PDF (Multiple Pages)) se muestra cuando se escaneanvarias imágenes.
PDF (Agregar página) (PDF (Add Page))
Permite agregar las imágenes escaneadas a un archivo PDF. Las imágenes se incluirán al finaldel archivo PDF. No es posible organizar las páginas del archivo PDF al que se agregan lasimágenes.
ImportanteLas imágenes sólo se pueden agregar a archivos PDF creados con MP Navigator EX. No sepueden especificar archivos PDF creados con otras aplicaciones. Tampoco se puedenespecificar archivos PDF editados con otras aplicaciones.Si se edita un archivo PDF protegido mediante contraseña, las contraseñas se eliminarán.Restablezca las contraseñas.
Configuración de contraseñas para los archivos PDF
Sid 415 av 651Cuadro de diálogo Guardar (Save)

ImportanteNo es posible seleccionar PDF (Varias páginas) (PDF(Multiple Pages)) ni PDF (Agregar página)(PDF(Add Page)) para imágenes escaneadas mediante el panel de control del dispositivo.
Establecer... (Set...)
Si el valor de Guardar como tipo (Save as type) es JPEG/Exif
Puede especificar un tipo de compresión para los archivos JPEG. Seleccione Alta (Baja compresión)(High(Low Compression)), Estándar (Standard) o Baja (Alta compresión) (Low(High Compression)).
Si Guardar como tipo (Save as type) es PDF, PDF (Varias páginas) (PDF(Multiple Pages))o PDF (Agregar página) PDF(Add Page)
Configure los valores avanzados para crear archivos PDF. Consulte " Cuadro de diálogoConfiguración de PDF (PDF Settings) " para obtener información detallada.Agregar a (Add to)
Esta opción se muestra si selecciona PDF (Agregar página) PDF(Add Page) en Guardar como tipo(Save as type) y especifica el archivo PDF al que desee agregar las imágenes. Para cambiar elarchivo, haga clic en Examinar... (Browse...) para especificar uno distinto.
ImportanteLas imágenes sólo se pueden agregar a archivos PDF creados con MP Navigator EX. No sepueden especificar archivos PDF creados con otras aplicaciones. Tampoco se puedenespecificar archivos PDF editados con otras aplicaciones.
Configuración de Exif... (Exif Settings...)
Si el valor de Guardar como tipo (Save as type) es JPEG/Exif, puede introducir información Exif en elarchivo que desee guardar.
Cuadro de diálogo Configuración de Exif (Exif Settings)Configuración de seguridad de la contraseña (Password security settings)
Seleccione esta casilla de verificación para abrir el cuadro de diálogo Configuración de seguridad dela contraseña (Password Security -Settings), desde el que podrá establecer contraseñas para abrir,editar e imprimir los archivos PDF creados.
Configuración de contraseñas para los archivos PDF
Nota
Esta función sólo está disponible si el valor de Guardar como tipo (Save as type) es PDF, PDF(Varias páginas) (PDF(Multiple Pages)) o PDF (Agregar página) (PDF(Add Page)).
Girar a la izquierda 90° (Rotate Left 90°)/Girar a la derecha 90° (Rotate Right 90°)
Gira las imágenes escaneadas 90 grados en el sentido de las agujas del reloj o en sentido contrario.Seleccione la imagen que desee girar y haga clic en Girar a la izquierda 90° (Rotate Left 90°) o Girar ala derecha 90° (Rotate Right 90°).Nombre de archivo (File name)
Introduzca el nombre de archivo de la imagen que desee guardar (hasta 32 caracteres). Al guardarvarios archivos, se adjunta un número de 4 dígitos al nombre de cada archivo.Guardar en (Save in)
Muestra la carpeta en la que se deben guardar las imágenes escaneadas. Para cambiar la carpeta,haga clic en Examinar... (Browse...) para especificar una distinta.Las siguientes carpetas se especifican de forma predeterminada.Windows Vista: carpeta MP Navigator EX dentro de la carpeta Imágenes (Pictures)Windows XP: carpeta MP Navigator EX dentro de la carpeta Mis imágenes (My Pictures)Windows 2000: carpeta MP Navigator EX dentro de la carpeta Mis imágenes (My Pictures)Guardar en una subcarpeta con la fecha actual (Save to a Subfolder with Current Date)Seleccione esta casilla de verificación para crear una subcarpeta en la carpeta especificada enGuardar en (Save in) con la fecha actual y guardar en ella los archivos importados. Se creará unacarpeta con un nombre similar a "2008_01_01" (año_mes_día).Si esta casilla de verificación no está seleccionada, los archivos se guardan directamente en lacarpeta especificada en Guardar en (Save in).
Arriba
Sid 416 av 651Cuadro de diálogo Guardar (Save)

Guía avanzada > Escaneado > Escaneado con aplicaciones incluidas > Pantallas de MP Navigator EX > Cuadro dediálogo Configuración de Exif (Exif Settings)
Cuadro de diálogo Configuración de Exif (Exif Settings)Puede introducir información Exif en un archivo para guardarla. Exif es un formato estándar paraincrustar distintos datos de captura en imágenes de cámaras digitales (JPEG). La información Exifincrustada en las imágenes escaneadas permite organizarlas e imprimirlas con las imágenes decámaras digitales.El cuadro de diálogo Configuración de Exif (Exif Settings) sólo se puede abrir si el valor de Guardarcomo tipo (Save as type) es JPEG/Exif.
Información básica (Basic Information)Muestra la información obtenida automáticamente del dispositivo o el software.Información avanzada (Advanced Information)Muestra la información especificada en el lado derecho de la ventana.Área de configuración Información avanzada (Advanced Information)Puede introducir información Exif, como el título y los datos de la captura. Seleccione la casilla deverificación de los elementos que desee especificar e introduzca o seleccione la información.Aplicar misma configuración elementos entrada automáticamente (Apply the Same Setting ofInput Items Automatically)
Seleccione esta casilla de verificación para mostrar automáticamente la información especificadapara la imagen anterior.Aplicar (Apply)
Después de especificar toda la información necesaria, haga clic en Aplicar (Apply) para incrustarla enla imagen. La información se mostrará en Información avanzada (Advanced Information).Aceptar (OK)Incrusta la información especificada en la imagen y cierra la ventana. La información especificada seguarda.Cancelar (Cancel)Cancela los valores configurados y cierra la ventana.La información se incrusta si se hace clic en Cancelar (Cancel) después de haber hecho clic enAplicar (Apply).
Arriba
Sid 417 av 651Cuadro de diálogo Configuración de Exif (Exif Settings)

Guía avanzada > Escaneado > Escaneado con aplicaciones incluidas > Pantallas de MP Navigator EX > Cuadro dediálogo PDF
Cuadro de diálogo PDFHaga clic en Guardar como archivo PDF (Save as PDF file) en la ficha Escaneado personalizado conUn·clic (Custom Scan with One-click) o haga clic en PDF en la pantalla de modo de un clic para abrir elcuadro de diálogo PDF.
Configuración de escaneado (Scan Settings)
Tipo de documento (Document Type)
Seleccione el tipo de documento que desee escanear.
ImportantePara escanear correctamente, seleccione un tipo de documento que coincida con eldocumento que desee escanear.
Modo de color (Color Mode)
Seleccione cómo se debe escanear el documento.
Tamaño del documento (Document Size)Seleccione el tamaño del documento que desee escanear.Si selecciona Personalizado (Custom), se abrirá un cuadro de diálogo en el que podrá especificarel tamaño del documento. Seleccione un valor en Unidades (Units), introduzca los valores deAnchura (Width) y Altura (Height) y haga clic en Aceptar (OK).
Resolución (Resolution)
Seleccione la resolución con la que desee escanear los documentos.Resolución
Sid 418 av 651Cuadro de diálogo PDF

Especificar... (Specify...)
Para Tipo de documento (Document Type), Modo de color (Color Mode), Tamaño del documento(Document Size) y Resolución de escaneado (Scanning Resolution), se muestran los valoresespecificados en el cuadro de diálogo PDF.Para Limpiar pantalla (Descreen), Nitidez de imagen (Unsharp Mask), etc., consulte lasdescripciones correspondientes en " Cuadro de diálogo Configuración de escaneado (ScanSettings)".
Guardar configuración (Save Settings)
Guardar automáticamente la imagen en el equipo después de escanearla (Automatically savethe image to your computer after scanning it)
Seleccione esta opción para guardar las imágenes en el equipo después de escanearlas.
ImportanteSi selecciona esta función, no podrá establecer contraseñas para los archivos PDF.
Nombre de archivo (File name)
Introduzca el nombre de archivo de la imagen que desee guardar (hasta 32 caracteres). Al guardarvarios archivos, se adjunta un número de 4 dígitos al nombre de cada archivo.
Guardar como tipo (Save as type)
Seleccione un tipo de archivo para guardar las imágenes escaneadas.Seleccione PDF, PDF (Varias páginas) (PDF(Multiple Pages)) o PDF (Agregar página) (PDF(AddPage)).
Permite guardar cada una de las imágenes seleccionadas como un archivo PDFindependiente.PDF (Varias páginas) (PDF (Multiple Pages))
Permite guardar varias imágenes en un mismo archivo PDF.PDF (Agregar página) (PDF (Add Page))
Permite agregar las imágenes escaneadas a un archivo PDF. Las imágenes se incluirán alfinal del archivo PDF. No es posible organizar las páginas del archivo PDF al que se agreganlas imágenes.
ImportanteNo es posible agregar imágenes a archivos PDF protegidos por contraseña.
ImportanteHaga clic en Establecer... (Set...) para abrir el cuadro de diálogo Configuración de PDF (PDFSettings), en el que podrá especificar el tipo de compresión PDF y otros valores avanzadospara la creación de archivos PDF.
Cuadro de diálogo Configuración de PDF (PDF Settings)
Nota
Consulte "Creación y edición de archivos PDF " para eliminar o reorganizar las páginas de losarchivos PDF guardados.
Guardar en (Save in)
Muestra la carpeta en la que se deben guardar las imágenes escaneadas. Para cambiar lacarpeta, haga clic en Examinar... (Browse...) para especificar una distinta.Las siguientes carpetas se especifican de forma predeterminada.Windows Vista: carpeta MP Navigator EX dentro de la carpeta Imágenes (Pictures)Windows XP: carpeta MP Navigator EX dentro de la carpeta Mis imágenes (My Pictures)Windows 2000: carpeta MP Navigator EX dentro de la carpeta Mis imágenes (My Pictures)
Guardar en una subcarpeta con la fecha actual (Save to a Subfolder with Current Date)
Seleccione esta casilla de verificación para crear una subcarpeta en la carpeta especificada enGuardar en (Save in) con la fecha actual y guardar en ella los archivos importados. Se creará unacarpeta con un nombre similar a "2008_01_01" (año_mes_día).Si esta casilla de verificación no está seleccionada, los archivos se guardan directamente en lacarpeta especificada en Guardar en (Save in).
Abrir el cuadro de diálogo de guardado después de escanear la imagen (Open the save dialog
Sid 419 av 651Cuadro de diálogo PDF

box after scanning the image)Seleccione esta opción para abrir el cuadro de diálogo Guardar como archivo PDF (Save as PDFfile) después de escanear las imágenes y especificar la configuración de guardado, como lacarpeta de destino y el nombre de archivo.
Cuadro de diálogo Guardar como archivo PDF (Save as PDF file)
Nota
Para establecer contraseñas para archivos PDF, seleccione Abrir el cuadro de diálogo deguardado después de escanear la imagen (Open the save dialog box after scanning theimage). Después de escanear, podrá establecer las contraseñas en el cuadro de diálogoGuardar como archivo PDF (Save as PDF file).
Configuración de contraseñas para los archivos PDF
Configuración de la aplicación (Application Settings)
Abrir con (Open with)
Especifique una aplicación con la que desee abrir las imágenes escaneadas. Arrastre y suelte elicono de una aplicación que admita el formato mostrado en Guardar como tipo (Save as type). Laaplicación especificada se iniciará cuando se hayan escaneado las imágenes.
ImportanteDependiendo de la aplicación especificada, es posible que las imágenes no se muestrencorrectamente o que la aplicación no se inicie.
Restablecer (Reset)Haga clic para cancelar la configuración de la aplicación.
Establecer... (Set...)Permite seleccionar la aplicación que desee iniciar.
Iniciar el escaneo al hacer clic en el botón de un clic (Start scanning by clicking the one-clickbutton)
Seleccione esta casilla de verificación para empezar a escanear al hacer clic en un icono.
Aplicar (Apply)
Guarda y aplica la configuración especificada.Haga clic en Cancelar (Cancel) en lugar de en Aplicar (Apply) para cancelar la configuraciónespecificada.
Cancelar (Cancel)Cancela la configuración especificada. El cuadro de diálogo actual se cierra.
Predeterminados (Defaults)Devuelve todos los valores de configuración del cuadro de diálogo a los valores predeterminados.
Escanear (Scan)Haga clic para escanear y guardar documentos como archivos PDF con la configuraciónespecificada.
Arriba
Sid 420 av 651Cuadro de diálogo PDF

Guía avanzada > Escaneado > Escaneado con aplicaciones incluidas > Pantallas de MP Navigator EX > Cuadro dediálogo Guardar como archivo PDF (Save as PDF file)
Cuadro de diálogo Guardar como archivo PDF (Save as PDFfile)El cuadro de diálogo Guardar como archivo PDF (Save as PDF file) se abre al escanear desde Guardarcomo archivo PDF (Save as PDF file) en la ficha Escaneado personalizado con Un·clic (Custom Scanwith One-click) o desde PDF en la pantalla de modo de un clic, después de seleccionar Abrir el cuadrode diálogo de guardado después de escanear la imagen (Open the save dialog box after scanning theimage).En el cuadro de diálogo Guardar como archivo PDF (Save as PDF file), puede modificar la configuraciónempleada para guardar imágenes en un equipo.
ImportanteNo podrá guardar imágenes escaneadas con 10.501 o más píxeles horizontales y verticales.
Guardar como tipo (Save as type)
Seleccione un tipo de archivo PDF para guardar las imágenes escaneadas.
Permite guardar cada una de las imágenes seleccionadas como un archivo PDF independiente.
PDF (Varias páginas) (PDF (Multiple Pages))
Permite guardar varias imágenes en un mismo archivo PDF.
ImportanteLa opción PDF (Varias páginas) (PDF (Multiple Pages)) se muestra cuando se escaneanvarias imágenes.
PDF (Agregar página) (PDF (Add Page))
Permite agregar las imágenes escaneadas a un archivo PDF. Las imágenes se incluirán al finaldel archivo PDF. No es posible organizar las páginas del archivo PDF al que se agregan lasimágenes.
ImportanteLas imágenes sólo se pueden agregar a archivos PDF creados con MP Navigator EX. No sepueden especificar archivos PDF creados con otras aplicaciones. Tampoco se puedenespecificar archivos PDF editados con otras aplicaciones.Si se edita un archivo PDF protegido mediante contraseña, las contraseñas se eliminarán.
Sid 421 av 651Cuadro de diálogo Guardar como archivo PDF (Save as PDF file)

Restablezca las contraseñas.
ImportanteSi lo desea, puede configurar contraseñas para los archivos PDF.
Configuración de contraseñas para los archivos PDF
Establecer... (Set...)Configure los valores avanzados para crear archivos PDF.Consulte "Cuadro de diálogo Configuración de PDF (PDF Settings) " para obtener informacióndetallada.Configuración de seguridad de la contraseña (Password security settings)Seleccione esta casilla de verificación para abrir el cuadro de diálogo Configuración de seguridad dela contraseña (Password Security -Settings), desde el que podrá establecer contraseñas para abrir,editar e imprimir los archivos PDF creados.
Configuración de contraseñas para los archivos PDFGirar a la izquierda 90° (Rotate Left 90°)/Girar a la derecha 90° (Rotate Right 90°)
Gira las imágenes escaneadas 90 grados en el sentido de las agujas del reloj o en sentido contrario.Seleccione la imagen que desee girar y haga clic en Girar a la izquierda 90° (Rotate Left 90°) o Girar ala derecha 90° (Rotate Right 90°).Nombre de archivo (File name)
Introduzca el nombre de archivo de la imagen que desee guardar (hasta 32 caracteres). Al guardarvarios archivos, se adjunta un número de 4 dígitos al nombre de cada archivo.Guardar en (Save in)
Muestra la carpeta en la que se deben guardar los archivos PDF. Para cambiar la carpeta, haga clicen Examinar... (Browse...) para especificar una distinta.Las siguientes carpetas se especifican de forma predeterminada.Windows Vista: carpeta MP Navigator EX dentro de la carpeta Imágenes (Pictures)Windows XP: carpeta MP Navigator EX dentro de la carpeta Mis imágenes (My Pictures)Windows 2000: carpeta MP Navigator EX dentro de la carpeta Mis imágenes (My Pictures)Guardar en una subcarpeta con la fecha actual (Save to a Subfolder with Current Date)Seleccione esta casilla de verificación para crear una subcarpeta en la carpeta especificada enGuardar en (Save in) con la fecha actual y guardar en ella los archivos importados. Se creará unacarpeta con un nombre similar a "2008_01_01" (año_mes_día).Si esta casilla de verificación no está seleccionada, los archivos se guardan directamente en lacarpeta especificada en Guardar en (Save in).
Arriba
Sid 422 av 651Cuadro de diálogo Guardar como archivo PDF (Save as PDF file)

Guía avanzada > Escaneado > Escaneado con aplicaciones incluidas > Pantallas de MP Navigator EX > Cuadro dediálogo Correo (Mail)
Cuadro de diálogo Correo (Mail)Haga clic en Adjuntar a mensaje de correo electrónico (Attach to E-mail) en la ficha Escaneadopersonalizado con Un clic (Custom Scan with One-click) o haga clic en Correo (Mail) en la pantalla demodo de un clic para abrir el cuadro de diálogo Correo (Mail).
Configuración de escaneado (Scan Settings)
Tipo de documento (Document Type)
Seleccione el tipo de documento que desee escanear.
ImportantePara escanear correctamente, seleccione un tipo de documento que coincida con eldocumento que desee escanear.
Modo de color (Color Mode)
Seleccione cómo se debe escanear el documento.
Tamaño del documento (Document Size)Seleccione el tamaño del documento que desee escanear.Si selecciona Personalizado (Custom), se abrirá un cuadro de diálogo en el que podrá especificarel tamaño del documento. Seleccione un valor en Unidades (Units), introduzca los valores deAnchura (Width) y Altura (Height) y haga clic en Aceptar (OK).
Resolución (Resolution)
Seleccione la resolución con la que desee escanear los documentos.Resolución
Usar controlador del escáner (Use the scanner driver)Seleccione esta casilla de verificación para acceder a la pantalla de ScanGear (controlador del
Sid 423 av 651Cuadro de diálogo Correo (Mail)

escáner) y modificar los valores de escaneado avanzados.
Especificar... (Specify...)
Para Tipo de documento (Document Type), Modo de color (Color Mode), Tamaño del documento(Document Size) y Resolución de escaneado (Scanning Resolution), se muestran los valoresespecificados en el cuadro de diálogo Correo (Mail).Para Limpiar pantalla (Descreen), Nitidez de imagen (Unsharp Mask), etc., consulte lasdescripciones correspondientes en " Cuadro de diálogo Configuración de escaneado (ScanSettings)".
Guardar configuración (Save Settings)
Tamaño de archivo (File Size)
Seleccione un tamaño entre Pequeño (cabe en una ventana de 640 por 480) (Small (fits in a 640 by480 window)), Mediano (cabe en una ventana de 800 por 600) (Medium (fits in a 800 by 600window)), Grande (cabe en una ventana de 1024 por 768) (Large (fits in a 1024 by 768 window)) yOriginal.
Nombre de archivo (File name)
Introduzca el nombre de archivo de la imagen que desee guardar (hasta 32 caracteres). Al guardarvarios archivos, se adjunta un número de 4 dígitos al nombre de cada archivo.
Guardar como tipo (Save as type)
Seleccione un tipo de archivo para guardar las imágenes escaneadas.Seleccione JPEG/Exif, PDF o PDF (Varias páginas) (PDF(Multiple Pages)).
ImportantePara las imágenes JPEG/Exif, haga clic en Establecer... (Set...) para abrir un cuadro de diálogoen el que podrá elegir un tipo de compresión entre Alta (Baja compresión) (High(LowCompression)), Estándar (Standard) y Baja (Alta compresión) (Low(High Compression)).No es posible establecer contraseñas para los archivos PDF.
Guardar en (Save in)
Muestra la carpeta en la que se deben guardar las imágenes escaneadas. Para cambiar lacarpeta, haga clic en Examinar... (Browse...) para especificar una distinta.Las siguientes carpetas se especifican de forma predeterminada.Windows Vista: carpeta MP Navigator EX dentro de la carpeta Imágenes (Pictures)Windows XP: carpeta MP Navigator EX dentro de la carpeta Mis imágenes (My Pictures)Windows 2000: carpeta MP Navigator EX dentro de la carpeta Mis imágenes (My Pictures)Guardar en una subcarpeta con la fecha actual (Save to a Subfolder with Current Date)
Seleccione esta casilla de verificación para crear una subcarpeta en la carpeta especificada enGuardar en (Save in) con la fecha actual y guardar en ella los archivos importados. Se creará unacarpeta con un nombre similar a "2008_01_01" (año_mes_día).Si esta casilla de verificación no está seleccionada, los archivos se guardan directamente en lacarpeta especificada en Guardar en (Save in).
Configuración del adjunto (Attachment Settings)
Programa de correo (Mail Program)Especifique un programa de correo electrónico.
Nota
Seleccione Agregar... (Add...) para abrir el cuadro de diálogo Seleccionar programa de correo(Select Mail Program), desde el que podrá seleccionar un programa de correo electrónico. Siel programa de correo electrónico que desea utilizar no aparece en la lista, haga clic enAgregar a la lista (Add to List) y selecciónelo.
Sid 424 av 651Cuadro de diálogo Correo (Mail)

Iniciar el escaneo al hacer clic en el botón de un clic (Start scanning by clicking the one-clickbutton)
Seleccione esta casilla de verificación para empezar a escanear al hacer clic en un icono.
Aplicar (Apply)
Guarda y aplica la configuración especificada.Haga clic en Cancelar (Cancel) en lugar de en Aplicar (Apply) para cancelar la configuraciónespecificada.
Cancelar (Cancel)Cancela la configuración especificada. El cuadro de diálogo actual se cierra.
Predeterminados (Defaults)Devuelve todos los valores de configuración del cuadro de diálogo a los valores predeterminados.
Escanear (Scan)Haga clic para escanear documentos con la configuración especificada.Cuando el escaneado se haya completado, el programa de correo electrónico se iniciaráautomáticamente y se abrirá una nueva ventana de mensaje con la imagen como archivo adjunto.
Arriba
Sid 425 av 651Cuadro de diálogo Correo (Mail)

Guía avanzada > Escaneado > Escaneado con aplicaciones incluidas > Pantallas de MP Navigator EX > Cuadro dediálogo OCR
Cuadro de diálogo OCRHaga clic en OCR en la ficha Escaneado personalizado con Un clic (Custom Scan with One-click) o enla pantalla de modo de un clic para abrir el cuadro de diálogo OCR.
Configuración de escaneado (Scan Settings)
Tipo de documento (Document Type)
Seleccione el tipo de documento que desee escanear.
ImportantePara escanear correctamente, seleccione un tipo de documento que coincida con eldocumento que desee escanear.
Modo de color (Color Mode)
Seleccione cómo se debe escanear el documento.
Tamaño del documento (Document Size)Seleccione el tamaño del documento que desee escanear.Si selecciona Personalizado (Custom), se abrirá un cuadro de diálogo en el que podrá especificarel tamaño del documento. Seleccione un valor en Unidades (Units), introduzca los valores deAnchura (Width) y Altura (Height) y haga clic en Aceptar (OK).
Resolución (Resolution)
Seleccione la resolución con la que desee escanear los documentos.Resolución
Usar controlador del escáner (Use the scanner driver)Seleccione esta casilla de verificación para acceder a la pantalla de ScanGear (controlador delescáner) y modificar los valores de escaneado avanzados.
Sid 426 av 651Cuadro de diálogo OCR

Especificar... (Specify...)
Para Tipo de documento (Document Type), Modo de color (Color Mode), Tamaño del documento(Document Size) y Resolución de escaneado (Scanning Resolution), se muestran los valoresespecificados en el cuadro de diálogo OCR.Para Limpiar pantalla (Descreen), Nitidez de imagen (Unsharp Mask), etc., consulte lasdescripciones correspondientes en " Cuadro de diálogo Configuración de escaneado (ScanSettings)".
Guardar configuración (Save Settings)
Nombre de archivo (File name)
Introduzca el nombre de archivo de la imagen que desee guardar (hasta 32 caracteres). Al guardarvarios archivos, se adjunta un número de 4 dígitos al nombre de cada archivo.
Guardar como tipo (Save as type)
Seleccione un tipo de archivo para guardar las imágenes escaneadas.Seleccione JPEG/Exif, TIFF o BMP.
ImportantePara las imágenes JPEG/Exif, haga clic en Establecer... (Set...) para abrir un cuadro de diálogoen el que podrá elegir un tipo de compresión entre Alta (Baja compresión) (High(LowCompression)), Estándar (Standard) y Baja (Alta compresión) (Low(High Compression)).
Guardar en (Save in)
Muestra la carpeta en la que se deben guardar las imágenes escaneadas. Para cambiar lacarpeta, haga clic en Examinar... (Browse...) para especificar una distinta.Las siguientes carpetas se especifican de forma predeterminada.Windows Vista: carpeta MP Navigator EX dentro de la carpeta Imágenes (Pictures)Windows XP: carpeta MP Navigator EX dentro de la carpeta Mis imágenes (My Pictures)Windows 2000: carpeta MP Navigator EX dentro de la carpeta Mis imágenes (My Pictures)Guardar en una subcarpeta con la fecha actual (Save to a Subfolder with Current Date)
Seleccione esta casilla de verificación para crear una subcarpeta en la carpeta especificada enGuardar en (Save in) con la fecha actual y guardar en ella los archivos importados. Se creará unacarpeta con un nombre similar a "2008_01_01" (año_mes_día).Si esta casilla de verificación no está seleccionada, los archivos se guardan directamente en lacarpeta especificada en Guardar en (Save in).
Configuración de la aplicación (Application Settings)
OCR con (OCR with)
Especifique una aplicación con la que desee abrir las imágenes escaneadas. El texto de la imagense extrae y se abre en el Bloc de notas de forma predeterminada.Arrastre y suelte el icono de una aplicación que admita el formato mostrado en Guardar como tipo(Save as type). La aplicación especificada se iniciará cuando se hayan escaneado las imágenes.
ImportantePara extraer texto mediante MP Navigator EX, establezca el Tipo de documento (DocumentType) según el documento.Dependiendo de la aplicación especificada, es posible que las imágenes no se muestrencorrectamente o que la aplicación no se inicie.
Nota
El texto que se muestra en el Bloc de notas es orientativo y puede que no sea tan precisocomo el texto convertido con programas de software OCR comerciales.El texto de los siguientes tipos de documentos es posible que no se detecte correctamente.- Documentos con texto cuyo tamaño de fuente no se incluya en el intervalo de 8 a 40 puntos(a 300 ppp)- Documentos torcidos- Documentos colocados en una orientación incorrecta- Documentos que incluyan fuentes especiales, efectos, cursiva o texto escrito a mano- Documentos con un espaciado de línea estrecho- Documentos con colores en el fondo del textoCuando el valor de OCR con (OCR with) sea MP Navigator EX, haga clic en Establecer... (Set...)en la ficha General y especifique el idioma.
Cuadro de diálogo Preferencias (Preferences)
Sid 427 av 651Cuadro de diálogo OCR

Restablecer (Reset)Haga clic para cancelar la configuración de la aplicación.
Establecer... (Set...)
Permite seleccionar la aplicación que desee iniciar.
ImportanteNo es posible especificar un editor de texto distinto del Bloc de notas.
Iniciar el escaneo al hacer clic en el botón de un clic (Start scanning by clicking the one-clickbutton)
Seleccione esta casilla de verificación para empezar a escanear al hacer clic en un icono.
Aplicar (Apply)
Guarda y aplica la configuración especificada.Haga clic en Cancelar (Cancel) en lugar de en Aplicar (Apply) para cancelar la configuraciónespecificada.
Cancelar (Cancel)Cancela la configuración especificada. El cuadro de diálogo actual se cierra.
Predeterminados (Defaults)Devuelve todos los valores de configuración del cuadro de diálogo a los valores predeterminados.
Escanear (Scan)Haga clic para escanear documentos con la configuración especificada.Cuando el escaneado haya finalizado, el texto de la imagen se extrae y aparece en el Bloc de notas.
Arriba
Sid 428 av 651Cuadro de diálogo OCR

Guía avanzada > Escaneado > Escaneado con aplicaciones incluidas > Pantallas de MP Navigator EX > Cuadro dediálogo Personalizado (Custom)
Cuadro de diálogo Personalizado (Custom)Haga clic en Personalizado (Custom) en la ficha Escaneado personalizado con Un·clic (Custom Scanwith One-click) o en la pantalla de modo de un clic para abrir el cuadro de diálogo Personalizado(Custom).
Configuración de escaneado (Scan Settings)
Tipo de documento (Document Type)
Seleccione el tipo de documento que desee escanear. Si está seleccionado el Modo Auto (AutoMode), el tipo de documento se detecta automáticamente. Si es el caso, los valores Modo de color(Color Mode), Tamaño del documento (Document Size) y Resolución (Resolution) también sedefinen automáticamente.
ImportantePara escanear correctamente, seleccione un tipo de documento que coincida con eldocumento que desee escanear.Los siguientes tipos de documentos no se pueden escanear correctamente en el Modo Auto(Auto Mode). En este caso, especifique el Tipo de documento (Document Type).- Documentos que no sean fotografías, Hagaki, tarjetas de visita, revistas, periódicos,documentos de texto y CD/DVD.- Fotografías A4.- Documentos de texto de tamaño inferior a 2L (5 x 7 pulgadas) (127 x 178 mm), como páginasde encuadernaciones en rústica con la separación para el lomo.- Documentos impresos en papel blanco ligero.- Documentos anchos, como fotos panorámicas.Coloque los documentos correctamente en función del tipo de documento que se vaya aescanear. De lo contario, es posible que los documentos no se escaneen correctamente.Consulte "Colocación de los documentos " para obtener información detallada sobre cómocolocar los documentos.Para reducir el muaré, defina Tipo de documento (Document Type) como Revista (Magazine).
Modo de color (Color Mode)
Seleccione cómo se debe escanear el documento.
Sid 429 av 651Cuadro de diálogo Personalizado (Custom)

Tamaño del documento (Document Size)Seleccione el tamaño del documento que desee escanear.Si selecciona Personalizado (Custom), se abrirá un cuadro de diálogo en el que podrá especificarel tamaño del documento. Seleccione un valor en Unidades (Units), introduzca los valores deAnchura (Width) y Altura (Height) y haga clic en Aceptar (OK).
Resolución (Resolution)
Seleccione la resolución con la que desee escanear los documentos.Resolución
Usar controlador del escáner (Use the scanner driver)Seleccione esta casilla de verificación para acceder a la pantalla de ScanGear (controlador delescáner) y modificar los valores de escaneado avanzados.
Especificar... (Specify...)
Para Tipo de documento (Document Type), Modo de color (Color Mode), Tamaño del documento(Document Size) y Resolución de escaneado (Scanning Resolution), se muestran los valoresespecificados en el cuadro de diálogo Personalizado (Custom).Para Limpiar pantalla (Descreen), Nitidez de imagen (Unsharp Mask), etc., consulte lasdescripciones correspondientes en " Cuadro de diálogo Configuración de escaneado (ScanSettings)".
Guardar configuración (Save Settings)
Guardar automáticamente la imagen en el equipo después de escanearla (Automatically savethe image to your computer after scanning it)
Seleccione esta opción para guardar las imágenes en el equipo después de escanearlas.
Nota
Si se ha especificado la aplicación que se debe iniciar en Configuración de la aplicación(Application Settings), la imagen escaneada se abrirá en la aplicación especificada.
Nombre de archivo (File name)
Introduzca el nombre de archivo de la imagen que desee guardar (hasta 32 caracteres). Al guardarvarios archivos, se adjunta un número de 4 dígitos al nombre de cada archivo.
Guardar como tipo (Save as type)
Seleccione un tipo de archivo para guardar las imágenes escaneadas.Seleccione Auto, JPEG/Exif, TIFF o BMP. El valor mostrado y seleccionado de forma predeterminadaes Auto si el Tipo de documento (Document Type) es Modo Auto (Auto Mode).
ImportanteSi está seleccionado el parámetro Auto, los archivos se guardan con los siguientes formatossegún el tipo de documento.Fotos, Hagaki, tarjetas de visita y CD/DVD: JPEGRevistas, periódicos y documentos de texto: PDFPuede cambiar el formato de archivo en Establecer... (Set...).Puede que no sea posible abrir las imágenes guardadas como archivos PDF, dependiendode la aplicación. Si se da el caso, seleccione una opción distinta de PDF en Guardar comotipo (Save as type).Si el valor de Tipo de documento (Document Type) es Modo Auto (Auto Mode) y el de Guardarcomo tipo (Save as type) es Auto, el formato de archivo puede ser diferente dependiendo decómo coloque el documento.Consulte "Colocación de los documentos " para obtener información detallada sobre cómocolocar los documentos.Los documentos grandes (como las fotos A4) que no se pueden colocar alejados de losbordes o la flecha de la platina podrían no guardarse en el formato de archivo correcto si elvalor de Guardar como tipo (Save as type) es Auto. Si se da el caso, seleccione un formato dearchivo adecuado para el documento que se va a escanear.
Sid 430 av 651Cuadro de diálogo Personalizado (Custom)

Establecer... (Set...)
Si el valor de Guardar como tipo (Save as type) es Auto
Puede especificar el formato de archivo con el que desee guardar las imágenes. Seleccione unformato de archivo para Documento (Document) y Foto (Photo).
Si el valor de Guardar como tipo (Save as type) es JPEG/Exif
Puede especificar un tipo de compresión para los archivos JPEG. Seleccione Alta (Bajacompresión) (High(Low Compression)), Estándar (Standard) o Baja (Alta compresión) (Low(HighCompression)).
Guardar en (Save in)
Muestra la carpeta en la que se deben guardar las imágenes escaneadas. Para cambiar lacarpeta, haga clic en Examinar... (Browse...) para especificar una distinta.Las siguientes carpetas se especifican de forma predeterminada.Windows Vista: carpeta MP Navigator EX dentro de la carpeta Imágenes (Pictures)Windows XP: carpeta MP Navigator EX dentro de la carpeta Mis imágenes (My Pictures)Windows 2000: carpeta MP Navigator EX dentro de la carpeta Mis imágenes (My Pictures)
Guardar en una subcarpeta con la fecha actual (Save to a Subfolder with Current Date)
Seleccione esta casilla de verificación para crear una subcarpeta en la carpeta especificada enGuardar en (Save in) con la fecha actual y guardar en ella los archivos importados. Se creará unacarpeta con un nombre similar a "2008_01_01" (año_mes_día).Si esta casilla de verificación no está seleccionada, los archivos se guardan directamente en lacarpeta especificada en Guardar en (Save in).
Guardar archivo JPEG/Exif en AdobeRGB (Save the JPEG/Exif file in AdobeRGB)
Seleccione esta casilla de verificación para guardar las imágenes en colores que correspondan aAdobe RGB.
ImportanteEsta función sólo está disponible si el valor de Guardar como tipo (Save as type) es JPEG/Exif.Esta función no estará disponible si no se ha instalado el perfil de Adobe RGB.
Nota
No es posible seleccionar esta configuración si la casilla de verificación Usar controlador delescáner (Use the scanner driver) está seleccionada.Si guarda una imagen con la casilla de verificación Guardar archivo JPEG/Exif en AdobeRGB(Save the JPEG/Exif file in AdobeRGB) seleccionada, se agregará un carácter de subrayado alprincipio del nombre de archivo. (Ejemplo: _Imagen0001.JPG)
Abrir el cuadro de diálogo para guardar tras escanear la imagen (introducir información Exif)(Open the save dialog box after scanning the image (Input Exif information)
Seleccione esta opción para abrir el cuadro de diálogo Guardar (Save) después de escanear lasimágenes y especificar la carpeta de destino, el nombre de archivo y la información Exif.
Nota
Consulte "Cuadro de diálogo Guardar (Save)" para obtener información acerca del cuadro dediálogo Guardar (Save).
Configuración de la aplicación (Application Settings)
Abrir con (Open with)
Especifique una aplicación con la que desee abrir las imágenes escaneadas. Arrastre y suelte elicono de una aplicación que admita el formato mostrado en Guardar como tipo (Save as type). Laaplicación especificada se iniciará cuando se hayan escaneado las imágenes.
ImportanteDependiendo de la aplicación especificada, es posible que las imágenes no se muestrencorrectamente o que la aplicación no se inicie.
Restablecer (Reset)Haga clic para cancelar la configuración de la aplicación.
Sid 431 av 651Cuadro de diálogo Personalizado (Custom)

Establecer... (Set...)Permite seleccionar la aplicación que desee iniciar.
Iniciar el escaneo al hacer clic en el botón de un clic (Start scanning by clicking the one-clickbutton)
Seleccione esta casilla de verificación para empezar a escanear al hacer clic en un icono.
Aplicar (Apply)
Guarda y aplica la configuración especificada.Haga clic en Cancelar (Cancel) en lugar de en Aplicar (Apply) para cancelar la configuraciónespecificada.
Cancelar (Cancel)Cancela la configuración especificada. El cuadro de diálogo actual se cierra.
Predeterminados (Defaults)Devuelve todos los valores de configuración del cuadro de diálogo a los valores predeterminados.
Escanear (Scan)Haga clic para escanear y guardar documentos con la configuración especificada.Si el valor de Guardar como tipo (Save as type) es Auto, se muestra un cuadro de diálogo deconfirmación. Haga clic en Abrir manual (Open Manual) para abrir esta guía (si está instalada).
Arriba
Sid 432 av 651Cuadro de diálogo Personalizado (Custom)

Guía avanzada > Escaneado > Escaneado con aplicaciones incluidas > Pantallas de MP Navigator EX > Cuadro dediálogo Preferencias (Preferences)
Cuadro de diálogo Preferencias (Preferences)Haga clic en Preferencias (Preferences) en la pantalla de modo de navegación para abrir el cuadro dediálogo Preferencias (Preferences).En el cuadro de diálogo Preferencias (Preferences), puede aplicar configuraciones avanzadas a lasfunciones de MP Navigator EX mediante las fichas General y Configuración de botones del escáner(Scanner Button Settings).
Ficha GeneralEn la ficha General, se especifican las configuraciones generales de MP Navigator EX.
Nombre del producto (Product Name)
Sid 433 av 651Cuadro de diálogo Preferencias (Preferences)

Muestra el nombre del producto del equipo que MP Navigator EX está configurado actualmente parausar.Si el producto que se muestra no es el que desea usar, seleccione en la lista el productoadecuado.
Guardar en (Mi buzón) (Save in (My Box))
Muestra la carpeta en la que se deben guardar los documentos escaneados. Para cambiar lacarpeta, haga clic en Examinar... (Browse...) para especificar una distinta.Las siguientes carpetas se especifican de forma predeterminada.Windows Vista: carpeta MP Navigator EX dentro de la carpeta Imágenes (Pictures)Windows XP: carpeta MP Navigator EX dentro de la carpeta Mis imágenes (My Pictures)Windows 2000: carpeta MP Navigator EX dentro de la carpeta Mis imágenes (My Pictures)
Ubicación de los archivos temporales (Location of Temporary Files)
Muestra la carpeta en la que se deben guardar las imágenes temporalmente. Para cambiar lacarpeta, haga clic en Examinar... (Browse...) para especificar una distinta.
ImportanteSe puede producir un error si se establece como destino el directorio raíz de la unidad en laque está instalado el sistema operativo. Asegúrese de especificar una carpeta.
Aplicación que se ejecutará (Application to run)
Muestra las aplicaciones que puede iniciar MP Navigator EX. Instale las aplicaciones del CD-ROMde instalación que se incluye con el dispositivo.Para la opción Adjuntar a mensaje de correo electrónico (Attach to E-mail), se puede seleccionar unprograma de correo electrónico para iniciarlo.Para la opción Convertir en archivo de texto (Convert to text file), se muestra la opción Bloc de notas(Notepad). En este caso, haga clic en Establecer... (Set...) para abrir el cuadro de diálogoConfiguración de idioma (Language Setting) y especifique el idioma.
ImportantePuede cambiar los elementos que se instalan durante la instalación desde el CD-ROM deinstalación; para ello, debe seleccionar Instalación Personalizada (Custom Install). Si decideno instalar algunas aplicaciones con la opción Instalación Personalizada (Custom Install), lasfunciones correspondientes de MP Navigator EX no estarán disponibles. Para poder usardichas funciones, instale las aplicaciones pertinentes.La opción Abrir archivo PDF (Open PDF file), mostrará la aplicación que el sistema operativotenga asociada a la extensión de archivo .pdf.
Ficha Configuración de botones del escáner (Scanner Button Settings)En la ficha Configuración de botones del escáner (Scanner Button Settings), se puede especificar laconfiguración de escaneado y guardado, la aplicación que se debe iniciar, etc. para escanear usando elpanel de control del dispositivo.
Temas relacionadosFicha Configuración de botones del escáner (Scanner Button Settings) (Guardar) (Save)
Arriba
Sid 434 av 651Cuadro de diálogo Preferencias (Preferences)

Guía avanzada > Escaneado > Escaneado con aplicaciones incluidas > Pantallas de MP Navigator EX > FichaConfiguración de botones del escáner (Scanner Button Settings) (Guardar) (Save)
Ficha Configuración de botones del escáner (Scanner ButtonSettings) (Guardar) (Save)En la ficha Configuración de botones del escáner (Scanner Button Settings), puede especificar lasiguiente configuración.Puede especificar las respuestas que se deben obtener al escanear usando el panel de control deldispositivo.
Suceso (Event)
Seleccionar suceso (Select Event)La opción Guardar en equipo (Save to PC) está seleccionada.
Tipo de documento (Document Type)
La opción Modo Auto (Auto Mode) está seleccionada. El tipo del documento se detectaautomáticamente.
ImportanteLos siguientes tipos de documentos no se pueden escanear correctamente en el Modo Auto(Auto Mode). En este caso, especifique Tipo de documento (Document Type) en MP NavigatorEX.Consulte "Escaneado de fotos y documentos " para escanear imágenes usando MP NavigatorEX.- Documentos que no sean fotografías, Hagaki, tarjetas de visita, revistas, periódicos,documentos de texto y CD/DVD.- Fotografías A4.- Documentos de texto de tamaño inferior a 2L (5 x 7 pulgadas) (127 x 178 mm), como páginasde encuadernaciones en rústica con la separación para el lomo.- Documentos impresos en papel blanco ligero.- Documentos anchos, como fotos panorámicas.Coloque los documentos correctamente en función del tipo de documento que se vaya aescanear. De lo contario, es posible que los documentos no se escaneen correctamente.Consulte "Colocación de los documentos " para obtener información detallada sobre cómocolocar los documentos.
Acciones (Actions)
Configuración de escaneado (Scan Settings)
Tamaño del documento (Document Size)Esta configuración se establece automáticamente.Resolución (Resolution)
Sid 435 av 651Ficha Configuración de botones del escáner (Scanner Button Settings) (Guardar) (S...

Esta configuración se establece automáticamente.Especificar... (Specify...)
Esta configuración no está disponible para este dispositivo.
Guardar configuración (Save Settings)
Guardar automáticamente la imagen en el equipo después de escanearla (Automatically savethe image to your computer after scanning it)
Seleccione esta opción para guardar las imágenes en el equipo después de escanearlas.Se mostrarán los parámetros Nombre de archivo (File Name), Guardar como tipo (Save as type) yGuardar en (Save in).
ImportanteSi selecciona esta función, no podrá establecer contraseñas para los archivos PDF.
Nombre de archivo (File Name)
Introduzca el nombre de archivo de la imagen que desee guardar (hasta 32 caracteres).Guardar como tipo (Save as type)
Seleccione un tipo de archivo para guardar las imágenes escaneadas.Seleccione Auto, JPEG/Exif, TIFF o BMP. Auto es la configuración predeterminada.
ImportanteSi está seleccionado el parámetro Auto, los archivos se guardan con los siguientesformatos según el tipo de documento.Fotos, Hagaki, tarjetas de visita y CD/DVD: JPEGRevistas, periódicos y documentos de texto: PDFPuede cambiar el formato de archivo en Establecer... (Set...).Puede que no sea posible abrir las imágenes guardadas como archivos PDF,dependiendo de la aplicación. Si se da el caso, seleccione una opción distinta de PDF enGuardar como tipo (Save as type).Si el valor de Tipo de documento (Document Type) es Modo Auto (Auto Mode) y el deGuardar como tipo (Save as type) es Auto, el formato de archivo puede ser diferentedependiendo de cómo coloque el documento.Consulte "Colocación de los documentos " para obtener información detallada sobrecómo colocar los documentos.Los documentos grandes (como las fotos A4) que no se pueden colocar alejados de losbordes o la flecha de la platina podrían no guardarse en el formato de archivo correcto siel valor de Guardar como tipo (Save as type) es Auto. Si se da el caso, seleccione unformato de archivo adecuado para el documento que se va a escanear.
Establecer... (Set...)
Si el valor de Guardar como tipo (Save as type) es Auto
Puede especificar el formato de archivo con el que desee guardar las imágenes. Seleccioneun formato de archivo para guardar en las secciones Documento (Document) y Foto (Photo).
Si el valor de Guardar como tipo (Save as type) es JPEG/Exif
Puede especificar un tipo de compresión para los archivos JPEG. Seleccione Alta (Bajacompresión) (High(Low Compression)), Estándar (Standard) o Baja (Alta compresión)(Low(High Compression)).Guardar en (Save in)
Muestra la carpeta en la que se deben guardar las imágenes escaneadas. Para cambiar lacarpeta, haga clic en Examinar... (Browse...) para especificar una distinta.Las siguientes carpetas se especifican de forma predeterminada.Windows Vista: carpeta MP Navigator EX dentro de la carpeta Imágenes (Pictures)Windows XP: carpeta MP Navigator EX dentro de la carpeta Mis imágenes (My Pictures)Windows 2000: carpeta MP Navigator EX dentro de la carpeta Mis imágenes (My Pictures)Guardar en una subcarpeta con la fecha actual (Save to a Subfolder with Current Date)
Seleccione esta casilla de verificación para crear una subcarpeta en la carpeta especificada enGuardar en (Save in) con la fecha actual y guardar en ella los archivos importados. Se crearáuna carpeta con un nombre similar a "2008_01_01" (año_mes_día).Si esta casilla de verificación no está seleccionada, los archivos se guardan directamente en la
Sid 436 av 651Ficha Configuración de botones del escáner (Scanner Button Settings) (Guardar) (S...

carpeta especificada en Guardar en (Save in).Abrir el cuadro de diálogo de guardado después de escanear la imagen (Open the save dialogbox after scanning the image)Seleccione esta opción para abrir el cuadro de diálogo Guardar (Save) después de escanear lasimágenes y especificar la configuración de guardado, como la carpeta de destino, el nombre dearchivo y la información Exif.
Nota
Consulte "Cuadro de diálogo Guardar (Save)" para obtener información detallada.
Arriba
Sid 437 av 651Ficha Configuración de botones del escáner (Scanner Button Settings) (Guardar) (S...

Guía avanzada > Escaneado > Escaneado con aplicaciones incluidas > Apéndice: Apertura de archivos que no seanimágenes escaneadas
Apéndice: Apertura de archivos que no sean imágenesescaneadasCon MP Navigator EX se pueden guardar o imprimir datos que no sean imágenes escaneadas.
Uso de imágenes guardadas en un equipoApertura de imágenes guardadas en un equipo
Arriba
Sid 438 av 651Apéndice: Apertura de archivos que no sean imágenes escaneadas

Guía avanzada > Escaneado > Escaneado con aplicaciones incluidas > Apéndice: Apertura de archivos que no seanimágenes escaneadas > Apertura de imágenes guardadas en un equipo
Apertura de imágenes guardadas en un equipoPuede abrir imágenes guardadas en un equipo e imprimirlas o adjuntarlas a un mensaje de correoelectrónico con MP Navigator EX. También podrá editarlas usando una aplicación incluida con eldispositivo.
1. Inicie MP Navigator EX y abra la pantalla de modo de navegación.Inicio de MP Navigator EX
2. En la pantalla de modo de navegación, sitúe el cursor en Ver y usar (View & Use) yhaga clic en Mi buzón (imágenes escaneadas/importadas) (My Box (Scanned/Imported Images)), Especificar carpeta (Specify Folder) o Imágenes guardadasrecientemente (Recently Saved Images).Haga clic en Mi buzón (imágenes escaneadas/importadas) (My Box (Scanned/Imported Images))para abrir imágenes guardadas en Mi buzón (imágenes escaneadas/importadas) (My Box(Scanned/Imported Images)); haga clic en Especificar capeta (Specify Folder) para abrir imágenesguardadas en una carpeta específica; o haga clic en Imágenes guardadas recientemente (RecentlySaved Images) para abrir imágenes que se hayan guardado recientemente.
Nota
Si la casilla de verificación Mostrar esta ventana al inicio (Show this window at startup) no estáseleccionada, se abrirá la pantalla que se haya utilizado por última vez. Si se abre la ventana
Escanear/Importar (Scan/Import), haga clic en (Ver y usar) en la esquina superiorizquierda de la pantalla. Se abrirá la ventana Ver y usar (View & Use).Consulte "Ficha Ver y usar imágenes del equipo (View & Use Images on your Computer) " paraobtener información sobre la ficha Ver y usar imágenes del equipo (View & Use Images onyour Computer).
3. Haga clic en la carpeta que contiene las imágenes que desee abrir.Las imágenes guardadas en la carpeta aparecerán en la ventana de miniaturas.
Sid 439 av 651Apertura de imágenes guardadas en un equipo

4. Seleccione las imágenes que desee usar y, a continuación, seleccione lo que va ahacer con ellas.Consulte las secciones correspondientes que figuran a continuación para ver los detalles sobre eluso de las imágenes.
Creación/Edición de archivos PDFImpresión de documentosImpresión de fotografíasEnvío por correo electrónico
Edición de archivos
Arriba
Sid 440 av 651Apertura de imágenes guardadas en un equipo

Guía avanzada > Escaneado > Escaneado con otro software de aplicación
Escaneado con otro software de aplicación¿Qué es ScanGear (controlador del escáner)?Escaneado con la configuración avanzada usando ScanGear (controlador del escáner)Corrección de imágenes y ajuste de coloresPantallas de ScanGear (controlador del escáner)Apéndice: Información útil acerca del escaneado
Principio de página
Sid 441 av 651Escaneado con otro software de aplicación

Guía avanzada > Escaneado > Escaneado con otras aplicaciones de software > Qué es ScanGear (controlador delescáner)
Qué es ScanGear (controlador del escáner)ScanGear (controlador del escáner) es un software que se utiliza para escanear documentos. Permiteespecificar el tamaño de salida y realizar correcciones de imagen mientras se escanean losdocumentos.ScanGear se puede iniciar desde MP Navigator EX o desde otras aplicaciones que sean compatiblescon una interfaz estándar llamada TWAIN. ScanGear (controlador del escáner) es un controladorcompatible con TWAIN.
Qué se puede hacer con este softwareEste software permite mostrar una vista preliminar del resultado de un escaneado, así como establecerel tipo de documento, el tamaño de salida, etc. al escanear documentos. Resulta especialmente útilcuando se desea escanear en un tono de color específico, ya que permite realizar varias correcciones yajustes del brillo, contraste, etc.
PantallasHay tres modos: Modo básico (Basic Mode), Modo avanzado (Advanced Mode) y Modo de escaneadoautomático (Auto Scan Mode).
Para cambiar de un modo a otro, hay que hacer clic en las fichas de la parte superior derecha de lapantalla.
Nota
ScanGear (controlador del escáner) se inicia en el modo que se utilizó la última vez.Las configuraciones no se conservan cuando se cambia de un modo a otro.
Modo básico (Basic Mode)
Use el Modo básico (Basic Mode) para escanear fácilmente siguiendo los tres sencillos pasos que
aparecen en la pantalla ( , y ).
Modo avanzado (Advanced Mode)
Use el Modo avanzado (Advanced Mode) para seleccionar el modo de color, especificar la resolución,corregir imágenes, ajustar los colores, etc. al escanear documentos.
Sid 442 av 651Qué es ScanGear (controlador del escáner)

Modo de escaneado automático (Auto Scan Mode)
Use el Modo de escaneado automático (Auto Scan Mode) para escanear fácilmente colocando eldocumento en la platina y haciendo clic en Escanear (Scan).
Arriba
Sid 443 av 651Qué es ScanGear (controlador del escáner)

Guía avanzada > Escaneado > Escaneado con otras aplicaciones de software > Escaneado con configuracionesavanzadas mediante ScanGear (controlador del escáner)
Escaneado con configuraciones avanzadas medianteScanGear (controlador del escáner)
Inicio de ScanGear (controlador del escáner)Inicio de ScanGear (controlador del escáner)
Escaneado de documentos después de realizar correcciones de imagen sencillasEscaneado en Modo básico (Basic Mode)
Escaneado de documentos después de realizar correcciones avanzadas en la imagen y ajustes debrillo o color
Escaneado en Modo avanzado (Advanced Mode)Escaneado con una operación sencilla
Escaneado en Modo de escaneado automático (Auto Scan Mode)Escaneado de varios documentos a la vez aplicando correcciones de imagen y ajustes de color
Escaneado de varios documentos a la vez en el Modo avanzado (Advanced Mode)
Arriba
Sid 444 av 651Escaneado con configuraciones avanzadas mediante ScanGear (controlador del es...

Guía avanzada > Escaneado > Escaneado con otras aplicaciones de software > Escaneado con configuracionesavanzadas mediante ScanGear (controlador del escáner) > Inicio de ScanGear (controlador del escáner)
Inicio de ScanGear (controlador del escáner)Use ScanGear (controlador del escáner) para realizar correcciones en las imágenes y ajustar el colorcuando esté escaneando documentos. ScanGear (controlador del escáner) se puede iniciar desde MPNavigator EX o desde una aplicación.Siga estos pasos para iniciar ScanGear (controlador del escáner).
Inicio desde MP Navigator EX
Pantalla de modo de navegación
Siga estos pasos para iniciar ScanGear (controlador del escáner) desde la pantalla de modo denavegación de MP Navigator EX.
1. Inicie MP Navigator EX y abra la pantalla de modo de navegación.Inicio de MP Navigator EX
2. Sitúe el puntero en Escanear/Importar (Scan/Import) y haga clic en Fotos/Documentos (Platina) (Photos/Documents (Platen)).Se abrirá la ventana Escanear/Importar (Scan/Import).
3. Seleccione la casilla de verificación Usar controlador del escáner (Use the scannerdriver) y, a continuación, haga clic en Abrir controlador de escáner (Open ScannerDriver).
Se abrirá la pantalla de ScanGear (controlador del escáner).
Pantalla de modo de un clic
Siga estos pasos para iniciar ScanGear (controlador del escáner) desde la pantalla de modo de un clicde MP Navigator EX.
1. Inicie MP Navigator EX y abra la pantalla de modo de un clic.Inicio de MP Navigator EX
2. Haga clic en el icono que proceda.
Sid 445 av 651Inicio de ScanGear (controlador del escáner)

Se abrirá el cuadro de diálogo correspondiente.
3. Marque la casilla de verificación Usar controlador del escáner (Use the scannerdriver) en Configuración de escaneado (Scan Settings) y, a continuación, haga clicen Escanear (Scan).
Se abrirá la pantalla de ScanGear (controlador del escáner).
ImportanteUsar controlador del escáner (Use the scanner driver) no aparece en el cuadro de diálogoPDF.
Inicio desde una aplicaciónSiga estos pasos (ejemplo) para iniciar ScanGear (controlador del escáner) desde una aplicación.El procedimiento varía según la aplicación de que se trate. Para obtener más detalles, consulte elmanual de la aplicación.
1. Inicie la aplicación en cuestión.
2. En el menú Archivo (File) de la aplicación, elija Seleccionar origen (Select Source) yseleccione el dispositivo.
3. Elija el comando pertinente para escanear documentos, por ejemplo, Escanear/Importar (Scan/Import), Adquirir imagen (Acquire image), etc.Se abrirá la pantalla de ScanGear (controlador del escáner).
Arriba
Sid 446 av 651Inicio de ScanGear (controlador del escáner)

Guía avanzada > Escaneado > Escaneado con otras aplicaciones de software > Escaneado con configuracionesavanzadas mediante ScanGear (controlador del escáner) > Escaneado en Modo básico (Basic Mode)
Escaneado en Modo básico (Basic Mode)El Modo básico (Basic Mode) permite escanear fácilmente siguiendo los pasos que se muestran en lapantalla.
1. Coloque el documento en la platina e inicie ScanGear (controlador del escáner).Inicio de ScanGear (controlador del escáner)
ImportanteColoque el documento boca abajo y alinéelo correctamente con las flechas o marcas de laplatina.
2. Configure Seleccionar origen (Select Source) de acuerdo con el documento quehaya colocado en la platina.
Nota
Para escanear revistas que incluyan muchas fotografías, se recomienda escanear en Modoavanzado (Advanced Mode) con el Modo de color (Color Mode) establecido en Color y Limpiarpantalla (Descreen) configurado en Activado (ON).
Escaneado en Modo avanzado (Advanced Mode)
3. Haga clic en Vista preliminar (Preview).La imagen de vista preliminar se muestra en el área correspondiente.
Sid 447 av 651Escaneado en Modo básico (Basic Mode)

Nota
Si decide escanear sin vista preliminar, los colores se ajustarán en función del tipo dedocumento especificado en Seleccionar origen (Select Source).
4. Configure la opción Destino (Destination).
Nota
Para escanear a 301 ppp o más, utilice el Modo avanzado (Advanced Mode).Escaneado en Modo avanzado (Advanced Mode)
5. Configure el valor de Tamaño de salida (Output Size).Las opciones para el tamaño de salida varían según el elemento especificado en Seleccionarorigen (Select Source) y en Destino (Destination).
6. Ajuste el área de escaneado (marco de recorte) según sea necesario.Ajuste el tamaño y la posición del área de escaneado (marco de recorte) de la previsualización deimagen. También puede crear dos o más marcos de recorte.Si no se especifica ningún área de escaneado, el documento se escaneará según el tamaño deldocumento con la función Recorte automático (Auto Crop). Si se indica un área, sólo se escanearála parte del área especificada.
Ajuste de los marcos de recorte
7. Establezca las Correcciones de imágenes (Image corrections) según seanecesario.
Patrón de color... (Color Pattern...)
Haga clic en Patrón de color... (Color Pattern...) para abrir el cuadro de diálogo Ajuste de color(Color Adjustment), que permite ajustar el color general de la imagen. Puede corregir loscolores desvanecidos, difuminados, etc. y reproducir los colores naturales.
Ajuste de colores mediante un patrón de color
8. Haga clic en Escanear (Scan).Comenzará el proceso de escaneado.
Nota
La respuesta de ScanGear después del escaneado puede especificarse en Estado delcuadro de diálogo de ScanGear después de escanear (Status of ScanGear dialog afterscanning), en la ficha Escanear (Scan) del cuadro de diálogo Preferencias (Preferences).
Ficha Escanear (Scan)
Nota
Sid 448 av 651Escaneado en Modo básico (Basic Mode)

Consulte "Ficha Modo básico (Basic Mode) " para obtener detalles acerca de la ficha Modo básico(Basic Mode).
Arriba
Sid 449 av 651Escaneado en Modo básico (Basic Mode)

Guía avanzada > Escaneado > Escaneado con otras aplicaciones de software > Escaneado con configuracionesavanzadas mediante ScanGear (controlador del escáner) > Escaneado en Modo avanzado (Advanced Mode)
Escaneado en Modo avanzado (Advanced Mode)En Modo avanzado (Advanced Mode) puede especificar el modo de color, la resolución de salida, elbrillo de la imagen, el tono de color, etc. al escanear documentos.
1. Coloque el documento en la platina e inicie ScanGear (controlador del escáner).Inicio de ScanGear (controlador del escáner)
ImportanteColoque el documento boca abajo y alinéelo correctamente con las flechas o marcas de laplatina.
2. Haga clic en Modo avanzado (Advanced Mode).Se mostrará la ficha Modo avanzado (Advanced Mode).
Nota
Las configuraciones no se conservan cuando se cambia de un modo a otro.
3. Establezca el valor de Tamaño de papel (Paper Size) y Modo de color (Color Mode).
Nota
Consulte "Configuración de entrada (Input Settings) " para obtener más información acerca delTamaño de papel (Paper Size) y el Modo de color (Color Mode).
4. Haga clic en Vista preliminar (Preview).La imagen de vista preliminar se muestra en el área correspondiente.
Sid 450 av 651Escaneado en Modo avanzado (Advanced Mode)

Nota
Si escanea sin vista preliminar, la función para evitar colores base del documento se activará.Esta función resulta útil a la hora de escanear revistas. Sin embargo, al escanear fotos, eltono de color de la imagen escaneada puede diferir del original a causa de la función paraevitar colores base del documento. En este caso, use primero la vista preliminar.
5. Defina la opción Configuración de salida (Output Settings).Configuración de salida (Output Settings)
6. Ajuste el marco de recorte, corrija las imágenes y ajuste los colores según seanecesario.
Nota
Consulte las secciones pertinentes que aparecen a continuación para ver detalles acerca dela Configuración de imagen (Image Settings) y de los botones de ajuste de color.
Configuración de imagen (Image Settings)Botones de ajuste de color
Consulte "Ajuste de los marcos de recorte " para obtener detalles acerca de los marcos derecorte.
7. Haga clic en Escanear (Scan).Comenzará el proceso de escaneado.
Nota
La respuesta de ScanGear después del escaneado puede especificarse en Estado delcuadro de diálogo de ScanGear después de escanear (Status of ScanGear dialog afterscanning), en la ficha Escanear (Scan) del cuadro de diálogo Preferencias (Preferences).
Ficha Escanear (Scan)
Nota
Consulte "Ficha Modo avanzado (Advanced Mode) " para obtener información acerca de la fichaModo avanzado (Advanced Mode).
Arriba
Sid 451 av 651Escaneado en Modo avanzado (Advanced Mode)

Guía avanzada > Escaneado > Escaneado con otras aplicaciones de software > Escaneado con configuracionesavanzadas mediante ScanGear (controlador del escáner) > Escaneado en Modo de escaneado automático (Auto ScanMode)
Escaneado en Modo de escaneado automático (Auto ScanMode)El Modo de escaneado automático (Auto Scan Mode) de ScanGear (controlador de escáner) permiteescanear fácilmente, ya que se determina automáticamente el tipo de documento colocado en laplatina.
Nota
Los tipos de documentos admitidos son: fotos, Hagaki, tarjetas de visita, revistas, periódicos,documentos de texto y CD/DVD. Para escanear otros documentos, especifique el tipo dedocumento en las fichas Modo básico (Basic Mode) o Modo avanzado (Advanced Mode).
Escaneado en Modo básico (Basic Mode)Escaneado en Modo avanzado (Advanced Mode)
Consulte "Ficha Modo de escaneado automático (Auto Scan Mode) " para obtener detalles sobre laficha Modo de escaneado automático (Auto Scan Mode).
1. Coloque el documento en la platina e inicie ScanGear (controlador del escáner).Colocación de los documentosInicio de ScanGear (controlador del escáner)
2. Haga clic en Modo de escaneado automático (Auto Scan Mode).Se mostrará la ficha Modo de escaneado automático (Auto Scan Mode).
3. Haga clic en Escanear (Scan).Comenzará el proceso de escaneado.
Nota
La respuesta de ScanGear después del escaneado puede especificarse en Estado delcuadro de diálogo de ScanGear después de escanear (Status of ScanGear dialog afterscanning), en la ficha Escanear (Scan) del cuadro de diálogo Preferencias (Preferences).
Ficha Escanear (Scan)
Arriba
Sid 452 av 651Escaneado en Modo de escaneado automático (Auto Scan Mode)

Guía avanzada > Escaneado > Escaneado con otras aplicaciones de software > Escaneado con configuracionesavanzadas mediante ScanGear (controlador del escáner) > Escaneado de varios documentos a la vez en el Modoavanzado (Advanced Mode)
Escaneado de varios documentos a la vez en el Modoavanzado (Advanced Mode)Puede escanear dos o más fotos (documentos pequeños) en la platina a la vez usando la funciónRecorte múltiple (Multi-Crop) en el Modo avanzado (Advanced Mode) de ScanGear (controlador deescáner).
ImportanteLos siguientes tipos de documentos no se pueden recortar correctamente.- Documentos con menos de 3 cm cuadrados (1,18 pulgadas cuadradas).- Fotografías cortadas de distintas formas.Los siguientes tipos de documentos puede que no se recorten correctamente. En este caso, inicieScanGear (controlador del escáner), ajuste el marco de recorte en la ficha Modo avanzado(Advanced Mode) y escanee de nuevo.- Fotos que tengan el borde pálido.- Documentos impresos en papel blanco, texto escrito a mano, tarjetas de visita, etc.- Documentos finos.- Documentos gruesos.
Escaneado en Modo avanzado (Advanced Mode)
1. Coloque el documento en la platina e inicie ScanGear (controlador del escáner).Colocación de los documentosInicio de ScanGear (controlador del escáner)
2. Haga clic en Modo avanzado (Advanced Mode).Se mostrará la ficha Modo avanzado (Advanced Mode).
3. Haga clic en Vista preliminar (Preview).
La imagen de vista preliminar se muestra en el área correspondiente.
Sid 453 av 651Escaneado de varios documentos a la vez en el Modo avanzado (Advanced Mode)

4. Haga clic en Recorte múltiple (Multi-Crop) en el área de vista preliminar.
Cada imagen se recorta (se especifica el área de escaneado) automáticamente en función deltamaño del documento.
Si desea excluir una imagen para que no se escanee, selecciónela y pulse la tecla Supr. También
puede seleccionar la imagen y hacer clic en (Eliminar marco de recorte) en la barra deherramientas.
Nota
Al hacer clic en Recorte múltiple (Multi-Crop), la opción Recorte múltiple (Multi-Crop) cambia aRestablecer (Reset).Haga clic en Restablecer (Reset) para cancelar la operación de Recorte múltiple (Multi Crop).Cancele el Recorte múltiple (Multi Crop) para crear marcos de recorte personalizados.
Ajuste de los marcos de recorte
5. Configure el Modo de color (Color Mode), la Resolución de salida (OutputResolution), etc. según sea necesario.
Nota
Sid 454 av 651Escaneado de varios documentos a la vez en el Modo avanzado (Advanced Mode)

Consulte "Configuración de entrada (Input Settings) " para obtener información acerca delModo de color (Color Mode).Consulte "Configuración de salida (Output Settings) " para obtener información acerca de laConfiguración de salida (Output Settings).La configuración se aplica a todos los marcos de recorte.
6. Realice las correcciones oportunas.
Nota
Consulte "Configuración de imagen (Image Settings) " para obtener detalles acerca de cadafunción.La configuración se aplica a todos los marcos de recorte.
7. Haga clic en Escanear (Scan).Cada marco de recorte se escanea como una imagen individual.
Nota
La respuesta de ScanGear después del escaneado puede especificarse en Estado delcuadro de diálogo de ScanGear después de escanear (Status of ScanGear dialog afterscanning), en la ficha Escanear (Scan) del cuadro de diálogo Preferencias (Preferences).
Ficha Escanear (Scan)
Arriba
Sid 455 av 651Escaneado de varios documentos a la vez en el Modo avanzado (Advanced Mode)

Guía avanzada > Escaneado > Escaneado con otras aplicaciones de software > Corrección de imágenes y ajuste delos colores
Corrección de imágenes y ajuste de los coloresLas secciones que siguen le proporcionan sugerencias e información sobre técnicas de escaneadoavanzadas, entre las que se incluyen los ajustes del brillo, el color, etc.
Ajuste de nitidez en fotografías desenfocadas, reducción del polvo y los arañazos y corrección decolores difuminados
Corrección de imágenes: Nitidez de imagen (Unsharp Mask), Reducir polvo y arañazos (ReduceDust and Scratches), Corrección de difuminado (Fading Correction), etc.Previsualización y cambio del tono de color de una imagen entera para escanearla
Ajuste de colores mediante un patrón de colorIntensificación de colores que se hayan desvanecido con el tiempo o que se hayan difuminado
Ajuste de la saturación y el balance del colorAjuste de imágenes demasiado oscuras o claras, o demasiado planas por falta de contraste
Ajuste del brillo y el contrasteAjuste del tono de color mediante el histograma (un gráfico que muestra la distribución del brillo)
Ajuste del histogramaAjuste del brillo de la imagen mediante la curva de tonos (un gráfico del balance del brillo)
Ajuste de la curva de tonosAjuste de la nitidez de los caracteres en documentos de texto y reducción del efecto de coloresbase del documento
Configuración del umbral
Arriba
Sid 456 av 651Corrección de imágenes y ajuste de los colores

Guía avanzada > Escaneado > Escaneado con otras aplicaciones de software > Corrección de imágenes y ajuste delos colores > Corrección de imágenes: Nitidez de imagen (Unsharp Mask), Reducir polvo y arañazos (Reduce Dust andScratches), Corrección de difuminado (Fading Correction), etc.
Corrección de imágenes: Nitidez de imagen (Unsharp Mask),Reducir polvo y arañazos (Reduce Dust and Scratches),Corrección de difuminado (Fading Correction), etc.Las funciones de Configuración de imagen (Image Settings) del Modo avanzado (Advanced Mode) deScanGear (controlador del escáner) permiten mejorar el contorno de los objetos, reducir el polvo y losarañazos y corregir colores difuminados al escanear imágenes.
Configuración de los elementos
Haga clic en de una función y seleccione un elemento en el menú desplegable.
ImportanteNo aplique estas funciones a las imágenes sin efecto muaré, polvo o arañazos o coloresdifuminados. El tono de color puede verse afectado negativamente.Consulte la sección siguiente para obtener información detallada y conocer qué precaucionesdebe tener en cuenta sobre cada función.
Configuración de imagen (Image Settings)
Nota
Consulte la sección siguiente para iniciar ScanGear (controlador del escáner) en el Modoavanzado (Advanced Mode) y escanear.
Escaneado en Modo avanzado (Advanced Mode)
Ajuste del brillo de la imagen
Configure Tono automático (Auto Tone) como Activado (ON).
Sid 457 av 651Corrección de imágenes: Nitidez de imagen (Unsharp Mask), Reducir polvo y araña...

Cómo dejar más nítidas las imágenes levemente desenfocadas
Configure Nitidez de imagen (Unsharp Mask) como Activado (ON).
DESACTIVADO ACTIVADO
Reducción de gradaciones y patrones de líneas
Configure Limpiar pantalla (Descreen) como Activado (ON).
DESACTIVADO ACTIVADO
Nota
El efecto muaré es una gradación desigual o un patrón de líneas que aparece en partes de unaimagen escaneada donde los puntos interfieren unos con otros. Limpiar pantalla (Descreen) es lafunción que permite reducir el efecto muaré.
Reducción de polvo y arañazos
Configure Reducir polvo y arañazos (Reduce Dust and Scratches) como Bajo (Low), Medio (Medium) oAlto (High) en función de la cantidad de polvo y arañazos.
DESACTIVADO Medio
Corrección de fotos que se hayan desvanecido con el tiempo o que se hayan difuminado
Configure Corrección de difuminado (Fading Correction) como Bajo (Low), Medio (Medium) o Alto (High)en función del nivel de desvanecimiento o difuminación.
DESACTIVADO Medio
Reducción del grano
Sid 458 av 651Corrección de imágenes: Nitidez de imagen (Unsharp Mask), Reducir polvo y araña...

Configure Corrección de grano (Grain Correction) como Bajo (Low), Medio (Medium) o Alto (High) enfunción de la cantidad de grano.
DESACTIVADO Medio
Corrección de imágenes con iluminación de fondo
Configure Corrección de imágenes con iluminación de fondo (Backlight Correction) como Bajo (Low),Medio (Medium) o Alto (High) en función de la cantidad de iluminación de fondo.
DESACTIVADO Medio
Corrección de las sombras que aparecen entre páginas al escanear cuadernillos abiertos
Configure Corrección sombra margen (Gutter Shadow Correction) como Bajo (Low), Medio (Medium) oAlto (High) en función de la cantidad de sombra.
DESACTIVADO Medio
Arriba
Sid 459 av 651Corrección de imágenes: Nitidez de imagen (Unsharp Mask), Reducir polvo y araña...

Guía avanzada > Escaneado > Escaneado con otras aplicaciones de software > Corrección de imágenes y ajuste delos colores > Ajuste de colores mediante un patrón de color
Ajuste de colores mediante un patrón de colorPuede obtener vistas preliminares de los cambios de color y reproducir colores naturales mediante lafunción Color Pattern (Patrón de color) del Modo básico (Basic Mode) de ScanGear.
Ajuste de color (Color Adjustment)Corrige los colores que se hayan desvanecido con el tiempo o que se hayan difuminado. Se habla de"difusión del color" cuando un color concreto afecta a toda la imagen debido a condicionesmeteorológicas o fuertes colores ambientales.Haga clic en una flecha de la sección Ajuste de color (Color Adjustment) para destacar el colorcorrespondiente.El cian y el rojo, el magenta y el verde y el amarillo y el azul son parejas de colores complementarios(cada pareja produce una sombra de gris al mezclarse). Puede reproducir los colores naturales de laescena reduciendo el color difuminado y aumentando el color complementario.Se recomienda buscar una porción de la imagen que deba ser blanca y ajustar los colores de modoque la porción se vuelva blanca.
Sid 460 av 651Ajuste de colores mediante un patrón de color

La vista preliminar de la imagen aparecerá en el centro. Los colores de la imagen de vista preliminarcambiarán a medida que se vayan ajustando.
A continuación se incluye un ejemplo de corrección de una imagen azulada.Dado que el Azul (Blue) y el Verde (Green) son demasiado intensos, hay que hacer clic en las flechasdel Amarillo (Yellow) y el Magenta para corregirlos.
Antes Después
Nota
Los ajustes de color se aplican sólo al área de escaneado (marco de recorte) especificado en elÁrea de vista preliminar.También puede seleccionar un tono de color del patrón de color que se muestra a la izquierda dela pantalla Patrón de color (Color Pattern).Asimismo puede utilizar esta función para agregar un matiz específico a la imagen. Aumente elmagenta para agregar un matiz cálido y aumente el azul para agregar uno frío.
Arriba
Sid 461 av 651Ajuste de colores mediante un patrón de color

Guía avanzada > Escaneado > Escaneado con otras aplicaciones de software > Corrección de imágenes y ajuste delos colores > Ajuste de la saturación y el balance del color
Ajuste de la saturación y el balance del color
En el Modo avanzado (Advanced Mode) de ScanGear, haga clic en (Saturación/Balance del color).
Saturación (Saturation)Permite ajustar la saturación de la imagen (intensidad). Puede dar brillo a los colores que se hayandesvanecido con el paso del tiempo, etc.Mueva (control deslizante) que está debajo de Saturación (Saturation) hacia la izquierda para reducirla saturación de la imagen (oscurecerla) y hacia la derecha para aumentarla (aclararla). También puedeintroducir un valor (entre -127 y 127).
Saturación reducida Imagen original Saturación aumentada
Nota
El tono de color natural de la imagen original se puede perder si se aumenta demasiado lasaturación.
Balance del color (Color Balance)Permite ajustar las imágenes difuminadas. Se habla de "difusión del color" cuando un color concretoafecta a toda la imagen debido a condiciones meteorológicas o fuertes colores ambientales.Mueva (control deslizante) que está situado debajo de cada pareja de colores hacia la izquierda ohacia la derecha para destacar el color correspondiente.Cian y rojoMagenta y verde
Sid 462 av 651Ajuste de la saturación y el balance del color

Amarillo y azul
Estas son parejas de colores complementarios (cada pareja produce una sombra de gris almezclarse). Puede reproducir los colores naturales de la escena reduciendo el color difuminado yaumentando el color complementario.Normalmente es difícil corregir la imagen por completo ajustando sólo una pareja de colores. Serecomienda buscar una porción de la imagen que deba ser blanca y ajustar las tres parejas de coloresde modo que la porción se vuelva blanca.También puede introducir un valor (entre -127 y 127).
A continuación aparece un ejemplo en el que se ha ajustado la pareja del cian y el rojo.
Cian aumentado Rojo aumentado
Nota
Haga clic en Predeterminados (Defaults) para restablecer todos los ajustes de la ventana actual.
Arriba
Sid 463 av 651Ajuste de la saturación y el balance del color

Guía avanzada > Escaneado > Escaneado con otras aplicaciones de software > Corrección de imágenes y ajuste delos colores > Ajuste del brillo y el contraste
Ajuste del brillo y el contraste
En el Modo avanzado (Advanced Mode) de ScanGear, haga clic en (Brillo/Contraste).
Nota
Haga clic en para cambiar a la vista detallada. Haga clic en para volver a la vista anterior.
Canal (Channel)Cada punto de una imagen es una mezcla de rojo, verde y azul en distintas proporciones (gradación).Estos colores se pueden ajustar individualmente como un "canal".
Principal (Master)Permite ajustar el rojo, el verde y el azul combinados.
Rojo (Red)
Permite ajustar el canal rojo.
Verde (Green)Permite ajustar el canal verde.
Azul (Blue)
Permite ajustar el canal azul.
Nota
Sólo Escala de grises (Grayscale) se mostrará en Canal (Channel) cuando el Modo de color (ColorMode) sea Escala de grises (Grayscale).
Brillo (Brightness)Permite ajustar el brillo de la imagen. Mueva (control deslizante) de Brillo (Brightness) hacia la
Sid 464 av 651Ajuste del brillo y el contraste

izquierda para oscurecer la imagen y hacia la derecha para aclararla. También puede introducir un valor(entre -127 y 127).
Oscurecida Imagen original Aclarada
Nota
Los detalles de las zonas iluminadas se pueden perder si se aplica demasiado brillo a la imagen,al igual que las sombras si se oscurece demasiado la imagen.
Contraste (Contrast)El contraste es el grado de diferencia entre las partes más oscuras y más claras de la imagen. Alaumentar el contraste se aumentará la diferencia, por lo que la imagen será más nítida. Al reducir elcontraste se reducirá la diferencia (la imagen se suavizará).Mueva (control deslizante) de Contraste (Contrast) hacia la izquierda para reducir el contraste de laimagen y hacia la derecha para aumentarlo. También puede introducir un valor (entre -127 y 127).
Contraste reducido Imagen original Contraste aumentado
Nota
Aumentar el contraste resulta eficaz para agregar un efecto tridimensional a imágenes demasiadosuaves. No obstante, se pueden perder las sombras y las luces si se aumenta demasiado elcontraste.
Nota
Haga clic en Predeterminados (Defaults) para restablecer todos los ajustes de la ventana actual.
Arriba
Sid 465 av 651Ajuste del brillo y el contraste

Guía avanzada > Escaneado > Escaneado con otras aplicaciones de software > Corrección de imágenes y ajuste delos colores > Ajuste del histograma
Ajuste del histograma
En el Modo avanzado (Advanced Mode) de ScanGear, haga clic en (Histograma).
Canal (Channel)Cada punto de una imagen es una mezcla de rojo, verde y azul en distintas proporciones (gradación).Estos colores se pueden ajustar individualmente como un "canal".
Principal (Master)Permite ajustar el rojo, el verde y el azul combinados.
Rojo (Red)
Permite ajustar el canal rojo.
Verde (Green)Permite ajustar el canal verde.
Azul (Blue)
Permite ajustar el canal azul.
Nota
Sólo Escala de grises (Grayscale) se mostrará en Canal (Channel) cuando el Modo de color (ColorMode) sea Escala de grises (Grayscale).
Interpretación de los histogramasSe puede abrir un Histograma (Histogram) de un área especificada de cada Canal (Channel). Cuantomás alto sea el pico del Histograma (Histogram), más datos se distribuirán en ese nivel.
(1) Área clara (2) Área oscura (3) Imagen completa
Sid 466 av 651Ajuste del histograma

Se distribuyen más datos enla parte de luces.
Se distribuyen más datos enla parte de sombras.
Los datos se distribuyen ampliamenteentre las luces y las sombras.
Ajuste de histogramas (mediante el control deslizante)Seleccione un Canal (Channel). A continuación, mueva (control deslizante de punto negro) o (control deslizante de punto blanco) para especificar qué nivel se debe definir como sombras o comoluces.
- Todo lo que quede a la izquierda de (control deslizante de punto negro) se volverá negro (nivel 0).
- Las partes en (control deslizante de punto intermedio) se volverán de un color exactamente entreel punto negro y el blanco.
- Todo lo que quede a la derecha de (control deslizante de punto blanco) se volverá blanco (nivel255).Tono automático (Auto Tone) está establecido en Activado (ON) de forma predeterminada. Los ajustesque siguen se realizan automáticamente.
Desplazamiento de los controles deslizantes de punto negro y de punto blanco
Mueva el control deslizante de punto negro o el de punto blanco para ajustar el brillo.
Imágenes con más datos distribuidos en la parte de luces
Desplace el control deslizante de punto negro hacia la parte de luces.
Imágenes con más datos distribuidos en la parte de sombras
Desplace el control deslizante de punto blanco hacia la parte de sombras.
Imágenes con datos ampliamente distribuidos
Desplace el control deslizante de punto negro hacia la parte de luces y el de punto blanco hacia la partede sombras.
Desplazamiento del control deslizante de punto intermedio
Sid 467 av 651Ajuste del histograma

Desplace el control deslizante de punto intermedio para especificar el nivel que se debe definir comopunto medio del rango de tonos.
Imágenes con más datos distribuidos en la parte de luces
Desplace el control deslizante de punto intermedio hacia la parte de luces.
Imágenes con más datos distribuidos en la parte de sombras
Desplace el control deslizante de punto intermedio hacia la parte de sombras.
Ajuste de histogramas (mediante el cuentagotas)Cuando se selecciona una opción en Canal (Channel) y se hace clic en el cuentagotas de punto negro,blanco o intermedio, el puntero del ratón de la previsualización de imagen cambia a un cuentagotas.Haga clic en uno de los cuentagotas que aparecen debajo del histograma para cambiar laconfiguración.
- El punto en el que se haga clic con (cuentagotas de punto negro) será el punto más oscuro.También puede introducir valores (de 0 a 245).
- El punto en el que se haga clic con (cuentagotas de punto intermedio) será el punto medio delrango de tonos. También puede introducir valores (de 5 a 250).
- El punto en el que se haga clic con (cuentagotas de punto blanco) será el punto más claro.También puede introducir un valor (de 10 a 255).
- Haga clic en para Balance de grises (Gray Balance) y haga clic en el área de previsualización deimagen cuyo color desee ajustar.El punto donde haga clic se definirá como la referencia de color acromático y el resto de la imagen seajustará en consecuencia. Por ejemplo, si hay nieve en una fotografía que aparezca azulada, haga clicen la parte azulada para ajustar toda la imagen y reproducir colores naturales.
Nota
Haga clic en Predeterminados (Defaults) para restablecer todos los ajustes de la ventana actual.
Arriba
Sid 468 av 651Ajuste del histograma

Guía avanzada > Escaneado > Escaneado con otras aplicaciones de software > Corrección de imágenes y ajuste delos colores > Ajuste de la curva de tonos
Ajuste de la curva de tonos
En el Modo avanzado (Advanced Mode) de ScanGear, haga clic en (Configuración de curva detonos).
Canal (Channel)Cada punto de una imagen es una mezcla de rojo, verde y azul en distintas proporciones (gradación).Estos colores se pueden ajustar individualmente como un "canal".
Principal (Master)Permite ajustar el rojo, el verde y el azul combinados.
Rojo (Red)
Permite ajustar el canal rojo.
Verde (Green)Permite ajustar el canal verde.
Azul (Blue)
Permite ajustar el canal azul.
Nota
Sólo Escala de grises (Grayscale) se mostrará en Canal (Channel) cuando el Modo de color (ColorMode) sea Escala de grises (Grayscale).
Lectura de las curvas de tonosCon ScanGear (controlador del escáner), escanear imágenes con el escáner es la entrada, y suvisualización en un monitor es la salida. Curva de tonos (Tone Curve) muestra el balance de la entraday la salida del tono para cada Canal (Channel).
Sid 469 av 651Ajuste de la curva de tonos

Ajuste de la curva de tonosEn Seleccionar curva de tonos (Select Tone Curve), seleccione una curva de tonos en No hay corrección(No correction), Sobreexposición (Overexposure), Subexposición (Underexposure), Contraste alto (Highcontrast), Invertir la imagen positiva/negativa (Reverse the negative/positive image) y Editar curvapersonalizada (Edit custom curve).
No hay corrección (No correction) (Sin ajuste alguno)
Sobreexposición (Overexposure) (Curva convexa)
Los datos de los tonos medios del lado de entrada se alargan hacia las luces del lado de salida, locual genera una imagen con tono claro al verla en un monitor.
Subexposición (Underexposure) (Curva convexa)
Los datos de los tonos medios del lado de entrada se alargan hacia las sombras del lado de salida, locual genera una imagen con tono oscuro al verla en un monitor.
Contraste alto (High contrast) (Curva en S)
Las luces y las sombras del lado de entrada se mejoran, lo cual genera una imagen con muchocontraste.
Invertir la imagen positiva/negativa (Reverse the negative/positive image) (línea encaída)
Los lados de entrada y de salida están invertidos, lo cual genera una imagen invertida negativa-positiva.
Sid 470 av 651Ajuste de la curva de tonos

Editar curva personalizada (Edit custom curve)
Puede arrastrar puntos específicos en la Curva de tonos (Tone Curve) para ajustar con libertad el brillode las áreas correspondientes.
Nota
Haga clic en Predeterminados (Defaults) para restablecer todos los ajustes de la ventana actual.
Arriba
Sid 471 av 651Ajuste de la curva de tonos

Guía avanzada > Escaneado > Escaneado con otras aplicaciones de software > Corrección de imágenes y ajuste delos colores > Configuración del umbral
Configuración del umbralEl brillo de las imágenes en color y en escala de grises se expresa en un valor entre 0 y 255. Noobstante, al crear imágenes en blanco y negro, todos los colores se asignan al blanco (255) o al negro(0). El umbral es el valor fronterizo que determina un color como negro o blanco. Al ajustar el nivel deumbral, se puede definir con precisión el texto de un documento o reducir el efecto de colores base deldocumento.Esta función está disponible cuando Modo de color (Color Mode) es Blanco y negro (Black and White).
En el Modo avanzado (Advanced Mode) de ScanGear, haga clic en (Umbral).
Ajuste del umbralMueva (control deslizante) a la derecha para aumentar el valor de umbral e increma la derecha paraaumentar el valor de umbral e incrementar entar así las áreas negras. Mueva el control deslizante a laizquierda para disminuir el valor y aumentar las áreas blancas. También puede introducir un valor (de 0a 255).
Nota
Haga clic en Predeterminados (Defaults) para restablecer todos los ajustes de la ventana actual.
Arriba
Sid 472 av 651Configuración del umbral

Guía avanzada > Escaneado > Escaneado con otras aplicaciones de software > Pantallas de ScanGear (controladordel escáner)
Pantallas de ScanGear (controlador del escáner)En las siguientes secciones se describen las pantallas y funciones de ScanGear y cómo utilizarScanGear (controlador del escáner).
Ficha Modo básico (Basic Mode)Ficha Modo avanzado (Advanced Mode)
Configuración de entrada (Input Settings)Configuración de salida (Output Settings)Configuración de imagen (Image Settings)Botones de ajuste de color
Ficha Modo de escaneado automático (Auto Scan Mode)
Cuadro de diálogo Preferencias (Preferences)Ficha Escáner (Scanner)Ficha Vista preliminar (Preview)Ficha Escanear (Scan)Ficha Configuración del color (Color Settings)
Arriba
Sid 473 av 651Pantallas de ScanGear (controlador del escáner)

Guía avanzada > Escaneado > Escaneado con otras aplicaciones de software > Pantallas de ScanGear (controladordel escáner) > Ficha Modo básico (Basic Mode)
Ficha Modo básico (Basic Mode)Este modo permite escanear fácilmente siguiendo los pasos que se muestren en pantalla.En esta sección se describen los parámetros y las funciones disponibles en el Modo básico (BasicMode).
Los elementos mostrados varían en función del tipo de documento y el modo en que se ha abierto lapantalla.
(1) Botones de funcionamiento y configuración(2) Barra de herramientas(3) Área de vista preliminar
Botones de funcionamiento y configuración
Seleccionar origen (Select Source)Foto (Color) (Photo(Color))
Escanea fotos en color.Revista (Color) (Magazine(Color))
Escanea revistas en color.Periódico (Escala de grises) (Newspaper(Grayscale))Escanea texto y líneas en blanco y negro.Documento (Escala de grises) (Document(Grayscale))Escanea fotos y documentos en blanco y negro.Seleccione este modo para crear imágenes en blanco y negro de alta resolución.
Nota
Si selecciona una opción distinta de Periódico (Escala de grises) (Newspaper(Grayscale)), seactivará la función Nitidez de imagen (Unsharp Mask).Si selecciona Foto (Color) (Photo(Color)), Revista (Color) (Magazine(Color)) o Documento(Escala de grises) (Document(Grayscale)), se activará la función Tono automático (Auto Tone).No obstante, si desactiva Ejecutar siempre el tono automático (Always Execute the Auto Tone)en la ficha Configuración de color (Color Settings) del cuadro de diálogo Preferencias(Preferences), la función Tono automático (Auto Tone) estará desactivada.Si selecciona Revista (Color) (Magazine(Color), la función Limpiar pantalla (Descreen) estaráactivada.
Mostrar imagen preliminar (Display Preview Image)
Sid 474 av 651Ficha Modo básico (Basic Mode)

Haga clic en Vista preliminar (Preview) para llevar a cabo un escaneado de prueba. El documentoescaneado se mostrará en el área de vista preliminar. Se mostrará un marco de recorte (área deescaneado) adaptado al tamaño del documento.
Nota
Si decide escanear sin vista preliminar, los colores se ajustarán en función del tipo dedocumento especificado en Seleccionar origen (Select Source).Al usar el dispositivo por primera vez, se iniciará automáticamente la calibración del escáner.Espere unos instantes hasta que se muestre la imagen de vista preliminar.
Destino (Destination)
Seleccione lo que desee hacer con la imagen escaneada.Imprimir (Print) (300 ppp)
Seleccione esta opción para imprimir la imagen escaneada con una impresora.Visualización de imagen (Image display) (150 ppp)Seleccione esta opción para ver la imagen escaneada en un monitor.OCR (300 ppp)
Seleccione esta opción para procesar la imagen escaneada con un programa de softwareOCR.El software OCR convierte el texto escaneado en forma de imagen en datos de texto que sepueden editar en procesadores de texto y otros programas.
Nota
Para escanear con una resolución de 301 ppp o superior, hágalo en el Modo avanzado(Advanced Mode) después de establecer la Resolución de salida (Output Resolution).Consulte "Escaneado en Modo avanzado (Advanced Mode) " para escanear en el Modoavanzado (Advanced Mode).
Tamaño de salida (Output Size)Seleccione un tamaño de salida.Las opciones de tamaño de salida varían según el elemento seleccionado como Destino(Destination).
Flexible
Si se muestra un marco de recorte, la parte dentro del marco de recorte se escaneará al 100%.Si no se muestra un marco de recorte, se escaneará el área de vista preliminar completa.Tamaño de papel (L, A4, etc.)
Seleccione un tamaño de papel de salida. La parte dentro del marco de recorte se escanearácon el tamaño de papel seleccionado. Puede arrastrar el marco de recorte para ampliarlo oreducirlo manteniendo la relación de aspecto.Tamaño de monitor (1024 x 768 píxeles, etc.)Seleccione un tamaño de salida en píxeles.Se mostrará un marco de recorte con el tamaño de monitor seleccionado y se escaneará laparte dentro del marco de recorte. Puede arrastrar el marco de recorte para ampliarlo o
Sid 475 av 651Ficha Modo básico (Basic Mode)

reducirlo manteniendo la relación de aspecto.Agregar/eliminar... (Add/Delete...)
Haga clic para abrir el cuadro de diálogo Agregar/eliminar tamaño de salida (Add/Delete theOutput Size), que permite guardar los tamaños de salida personalizados. Puede seleccionaresta opción si el Destino (Destination) es Imprimir (Print) (300 ppp) o Visualización de imagen(Image display) (150 ppp).
En el cuadro de diálogo Agregar/eliminar tamaño de salida (Add/Delete the Output Size), puedeespecificar varios tamaños de salida y guardarlos a la vez. Los elementos guardados semuestran en la lista Tamaño de salida (Output Size) junto a los elementos predefinidos.Agregar (Add)Para agregar un tamaño, introduzca Nombre de tamaño de salida (Output Size Name), Anchura(Width) y Altura (Height) y haga clic en Agregar (Add). En Unidad (Unit), puede seleccionar mmo pulgadas (inches) si el Destino (Destination) es Imprimir (Print) (300 ppp), pero sólo puedeseleccionar píxeles (pixels) si el Destino (Destination) es Visualización de imagen (Imagedisplay) (150 ppp). El nombre del tamaño agregado se mostrará en la Lista de tamaños desalida (Output Size List). Haga clic en Guardar (Save) para guardar los elementos de la Listade tamaños de salida (Output Size List).Eliminar (Delete)
Para eliminar un elemento, selecciónelo en la Lista de tamaños de salida (Output Size List) yhaga clic en Eliminar (Delete). Haga clic en Guardar (Save) para guardar los elementos de laLista de tamaños de salida (Output Size List).
Nota
Guarde hasta 10 tamaños de salida en la Lista de tamaños de salida (Output Size List).No es posible eliminar los tamaños de salida predefinidos, como A4 o 1024 x 768 píxeles(1024x768 pixels).Si introduce un valor fuera del rango de parámetros establecido, se mostrará un mensajede error. Introduzca un valor dentro del rango de parámetros establecido.
Nota
En la ficha Vista preliminar (Preview) del cuadro de diálogo Preferencias (Preferences) sepuede establecer si el marco de recorte debe mostrarse inicialmente y de qué modo.Consulte Marco de recorte en imágenes previsualizadas (Cropping Frame on PreviewedImages) en "Ficha Vista preliminar (Preview)".
Invertir relación de aspecto (Invert aspect ratio)Este botón está disponible si el Tamaño de salida (Output Size) tiene cualquier valor exceptoFlexible.Haga clic en este botón para hacer girar el marco de recorte. Haga clic de nuevo para que vuelva ala orientación original.
Ajustar marcos de recorte (Adjust cropping frames)Puede ajustar el área de escaneado con el área de vista preliminar.Si no se especifica ningún área de escaneado, el documento se escaneará según el tamaño deldocumento con la función Recorte automático (Auto Crop). Si se especifica un área, sólo seescaneará la parte del marco de recorte.
Sid 476 av 651Ficha Modo básico (Basic Mode)

Nota
Consulte "Ajuste de los marcos de recorte " para obtener detalles acerca de los marcos derecorte.
Correcciones de imágenes (Image corrections)Corrección de difuminado (Fading correction)
Corrige y escanea fotos cuyo color se haya desvanecido con el tiempo o se haya difuminado.Corrección de luz de fondo (Backlight correction)
Corrige fotos que se han tomado con la luz de frente.Corrección sombra margen (Gutter shadow correction)Corrige las sombras que aparecen entre páginas al escanear cuadernillos abiertos.
ImportantePara conocer las precauciones necesarias al emplear esta función, consulte Correcciónsombra margen (Gutter Shadow Correction) en " Configuración de imagen (ImageSettings)" (ficha Modo avanzado (Advanced Mode)).
Patrón de color... (Color Pattern...)
Permite ajustar el color general de la imagen. Puede corregir los colores desvanecidos,difuminados, etc. y reproducir los colores naturales mientras observa una vista preliminar de loscambios de color.
Nota
Consulte "Ajuste de colores mediante un patrón de color " para obtener información detallada.
Realizar escaneado (Perform Scan)Haga clic en Escanear (Scan) para iniciar el escaneado.
Nota
Al iniciar el escaneado, se mostrará el progreso. Haga clic en Cancelar (Cancel) para cancelarel escaneado.
Preferencias... (Preferences...)Se abrirá el cuadro de diálogo Preferencias (Preferences), que permite modificar la configuraciónde escaneado y vista preliminar.Consulte "Cuadro de diálogo Preferencias (Preferences) " para obtener información detallada.
Cerrar (Close)Haga clic aquí para cerrar ScanGear (controlador del escáner).
Barra de herramientas
Barra de herramientas (Toolbar)Puede girar las imágenes de vista preliminar mediante la barra de herramientas.
(Recorte automático)Muestra y ajusta el marco de recorte automáticamente al tamaño del documento mostrado en
Sid 477 av 651Ficha Modo básico (Basic Mode)

el área de vista preliminar. El área de escaneado se reduce cada vez que hace clic en estebotón si hay un área de recorte dentro del marco de recorte.
(Eliminar marco de recorte)Elimina el marco de recorte seleccionado.
(Girar a la izquierda)
Gira la imagen de vista preliminar 90 grados en el sentido contrario al de las agujas del reloj.- El resultado se reflejará en la imagen escaneada.- La imagen volverá a su estado original al volver a acceder a la vista preliminar.
(Girar a la derecha)Gira la imagen de vista preliminar 90 grados en el sentido de las agujas del reloj.- El resultado se reflejará en la imagen escaneada.- La imagen volverá a su estado original al volver a acceder a la vista preliminar.
(Información)Muestra la versión de ScanGear (controlador del escáner) y la configuración actual.
(Abrir guía)
Haga clic aquí para abrir esta guía.
Área de vista preliminar
Área de vista preliminarEs el área donde se muestran las imágenes de prueba al hacer clic en Vista preliminar (Preview).Puede especificar el área de escaneado (marco de recorte) en la imagen mostrada.También puede crear dos o más marcos de recorte.
Nota
Consulte "Ajuste de los marcos de recorte " para obtener detalles acerca de los marcos derecorte.
Temas relacionadosEscaneado en Modo básico (Basic Mode)
Arriba
Sid 478 av 651Ficha Modo básico (Basic Mode)

Guía avanzada > Escaneado > Escaneado con otras aplicaciones de software > Pantallas de ScanGear (controladordel escáner) > Ficha Modo avanzado (Advanced Mode)
Ficha Modo avanzado (Advanced Mode)Este modo permite establecer parámetros de configuración avanzados, como el modo de color, laresolución, el brillo de la imagen y el tono de color.En esta sección se describen los parámetros y las funciones disponibles en el Modo avanzado(Advanced Mode).
Los elementos mostrados varían en función del tipo de documento y el modo en que se ha abierto lapantalla.
(1) Botones de funcionamiento y configuración(2) Barra de herramientas(3) Área de vista preliminar
Botones de funcionamiento y configuración
Configuraciones favoritas (Favorite Settings)
Puede asignar un nombre para guardar un grupo de parámetros (configuración de entrada,configuración de salida, configuración de imagen y botones de ajuste de color), y cargarlo segúnsea necesario. Resulta conveniente guardar un grupo de parámetros si tiene previsto utilizarlos amenudo. También puede volver a cargar la configuración predeterminada.Seleccione Agregar/eliminar... (Add/Delete...) en el menú desplegable y se abrirá el cuadro dediálogo Agregar/eliminar configuración de favoritos (Add/Delete Favorite Settings).
Sid 479 av 651Ficha Modo avanzado (Advanced Mode)

Introduzca Nombre de configuración (Setting Name) y haga clic en Agregar (Add). El nombreaparecerá en la Lista de configuración de favoritos (Favorite Settings List).Al hacer clic en Guardar (Save), el elemento se mostrará en la lista Configuraciones favoritas(Favorite Settings) junto a los elementos predefinidos.
ImportantePuede utilizar Agregar/eliminar... (Add/Delete...) en Configuraciones favoritas (FavoriteSettings) después de la vista preliminar.
Nota
Guarde hasta 10 elementos en la Lista de configuración de favoritos (Favorite Settings List).Para eliminar un elemento, selecciónelo en Lista de configuración de favoritos (FavoriteSettings List) y haga clic en Eliminar (Delete). Haga clic en Guardar (Save) para guardarconfiguraciones de la Lista de configuración de favoritos (Favorite Settings List).
Configuración de entrada (Input Settings)
Especifique la configuración de entrada, como el tipo y el tamaño de documento.Configuración de entrada (Input Settings)
Configuración de salida (Output Settings)
Especifique la configuración de salida, como la resolución y el tamaño de salida.Configuración de salida (Output Settings)
Configuración de imagen (Image Settings)Permite activar y desactivar varias funciones de corrección de imágenes.
Configuración de imagen (Image Settings)
Botones de ajuste de colorEstos botones se pueden utilizar para realizar correcciones precisas al brillo y el tono de color delas imágenes. Puede ajustar el brillo o el contraste general de la imagen y ajustar sus valores deluces y sombras (histograma) o balance (curva de tonos).
Botones de ajuste de color
Zoom
Vuelve a escanear la parte del marco de recorte con una ampliación superior. Si la imagen tieneaplicado el zoom, Zoom cambia a Deshacer (Undo). Haga clic en Deshacer (Undo) para devolver laimagen a su estado original, sin ampliar.
Nota
Zoom vuelve a escanear la imagen y muestra la imagen de alta resolución en la vistapreliminar.
(Zoom) en la barra de herramientas aplica un zoom rápido sobre la imagen de vistapreliminar. No obstante, la resolución de la imagen mostrada será baja.
Vista preliminar (Preview)Haga clic aquí para llevar a cabo un escaneado de prueba.
Sid 480 av 651Ficha Modo avanzado (Advanced Mode)

Escanear (Scan)Haga clic aquí para iniciar el escaneado.
Nota
Al iniciar el escaneado, se mostrará el progreso. Haga clic en Cancelar (Cancel) para cancelarel escaneado.Cuando el escaneado se haya completado, podría abrirse un cuadro de diálogo para queseleccione la siguiente acción. Siga las indicaciones para completar el proceso. Para obtenerinformación detallada, consulte Estado del cuadro de diálogo ScanGear después de escanear(Status of ScanGear dialog after scanning) en " Ficha Escanear (Scan)" (cuadro de diálogoPreferencias (Preferences)).Si el tamaño total de las imágenes que se deben escanear es superior a 100 MB, se mostraráun mensaje que advierte de que el escaneado puede tardar bastante. Haga clic en Aceptar(OK) para continuar o en Cancelar (Cancel) para cancelar el escaneado.
Preferencias... (Preferences...)Se abrirá el cuadro de diálogo Preferencias (Preferences), que permite modificar la configuraciónde escaneado y vista preliminar.Consulte "Cuadro de diálogo Preferencias (Preferences) " para obtener información detallada.
Cerrar (Close)Haga clic aquí para cerrar ScanGear (controlador del escáner).
Barra de herramientas
Barra de herramientasLa barra de herramientas del Modo avanzado (Advanced Mode) permite realizar ajustes en laimagen de vista preliminar y seleccionar una parte de la imagen mostrada.
(Borrar)Haga clic en este botón para eliminar la imagen de vista preliminar.También restablece la barra de herramientas y la configuración de ajuste de color.
(Recortar)Permite especificar el área de escaneado arrastrando el ratón.
Sid 481 av 651Ficha Modo avanzado (Advanced Mode)

(Mover imagen)
Si una imagen ampliada es demasiado grande y no cabe en el área de vista preliminar, puedehacer clic en este botón y arrastrar la imagen por la pantalla hasta que se muestre la parte quedesea ver. También puede mover la imagen mediante las barras de desplazamiento.
(Zoom)
Haga clic en este botón y luego en la imagen para ampliarla (aumentar el zoom). Haga clic conel botón derecho en la imagen para reducirla (reducir el zoom).
(Girar a la izquierda)
Gira la imagen de vista preliminar 90 grados en el sentido contrario al de las agujas del reloj.- El resultado se reflejará en la imagen escaneada.- La imagen volverá a su estado original al volver a acceder a la vista preliminar.
(Girar a la derecha)Gira la imagen de vista preliminar 90 grados en el sentido de las agujas del reloj.- El resultado se reflejará en la imagen escaneada.- La imagen volverá a su estado original al volver a acceder a la vista preliminar.
(Información)Muestra la versión de ScanGear (controlador del escáner) y la configuración actual.
(Abrir guía)
Haga clic aquí para abrir esta guía.
(Recorte automático)Muestra y ajusta el marco de recorte automáticamente al tamaño del documento mostrado enel área de vista preliminar. El área de escaneado se reduce cada vez que hace clic en estebotón si hay un área de recorte dentro del marco de recorte.
(Eliminar marco de recorte)Elimina el marco de recorte seleccionado.Seleccionar todos los recortes (Select All Crops)Este botón está disponible si hay dos o más marcos de recorte.Todos los marcos de recorte se mostrarán con líneas discontinuas gruesas. La configuraciónse aplicará a todos los marcos de recorte.Recorte múltiple (Multi-Crop)
Detecta y recorta automáticamente varios documentos colocados en la platina.Puede eliminar los marcos de recorte de las imágenes que no desee escanear.
Nota
Consulte "Escaneado de varios documentos a la vez en el Modo avanzado (AdvancedMode)" para escanear varios documentos a la vez.
Área de vista preliminar
Área de vista preliminarEs el área donde se muestran las imágenes de prueba al hacer clic en Vista preliminar (Preview).Puede especificar el área de escaneado (marco de recorte) en la imagen mostrada.También puede crear dos o más marcos de recorte.
Nota
Consulte "Ajuste de los marcos de recorte " para obtener detalles acerca de los marcos derecorte.
Temas relacionadosEscaneado en Modo avanzado (Advanced Mode)
Arriba
Sid 482 av 651Ficha Modo avanzado (Advanced Mode)

Guía avanzada > Escaneado > Escaneado con otras aplicaciones de software > Pantallas de ScanGear (controladordel escáner) > Configuración de entrada (Input Settings)
Configuración de entrada (Input Settings)
Configuración de entrada (Input Settings) permite establecer los siguientes elementos:Seleccionar origen (Select Source)Se muestra el tipo de documento que se debe escanear.Tamaño de papel (Paper Size)Seleccione el tamaño del documento que desee escanear.Al seleccionar un tamaño, el tamaño del área de vista preliminar cambia en consecuencia.
ImportanteAlgunas aplicaciones tienen un límite a la cantidad de datos de escaneado que pueden recibir.ScanGear (controlador del escáner) puede escanear datos con las siguientes características:- 21000 x 30000 píxeles o menosSi modifica Tamaño de papel (Paper Size) después de la vista preliminar, se eliminará laimagen de vista preliminar.
Nota
Si no está seguro del tamaño que debe seleccionar en Tamaño de papel (Paper Size),establezca Tamaño de papel (Paper Size) como Mesa de Exploración completa (Full Platen),
mida el tamaño del documento e introduzca los valores en (Anchura) y (Altura).
Modo de color (Color Mode)
Seleccione cómo se debe escanear el documento.
Color
Seleccione este modo para escanear documentos en color o crear imágenes en color. Estemodo procesa la imagen en 256 niveles (8 bits) de rojo (R(ed)), verde (G(reen)) y azul (B(lue)).
Escala de grises (Grayscale)Seleccione este modo para escanear fotos en blanco y negro o crear imágenes en blanco ynegro. Este modo procesa la imagen en 256 niveles (8 bits) de blanco y negro.
Blanco y negro (Black and White)
Seleccione este modo para escanear fotos y otros documentos en blanco y negro. Este modo
Sid 483 av 651Configuración de entrada (Input Settings)

procesa la imagen en blanco y negro. El contraste de la imagen se divide en ciertos niveles (nivelde umbral) en blanco y negro y se procesa como dos colores. El nivel de umbral se puede
establecer con (Umbral).Tamaño de entradaEl Tamaño de papel (Paper Size) se muestra antes de la vista preliminar. Tras la vista preliminar, semuestra el tamaño del marco de recorte.
Puede ajustar el tamaño del marco de recorte (área de escaneado) introduciendo los valores en
(Anchura) y (Altura).
Haga clic en (Mantener relación de aspecto) y cambie el valor a (Bloqueado) para mantenerla relación de aspecto al especificar el tamaño del marco de recorte.
ImportanteLos parámetros de tamaño de entrada sólo están disponibles si el Tamaño de salida (OutputSize) de Configuración de salida (Output Settings) es Flexible. Si selecciona un tamaño distintode Flexible, se mostrará un marco de recorte calculado a partir de Tamaño de salida (OutputSize) y Resolución de salida (Output Resolution) y se fijará la relación de aspecto.
Nota
Los valores que puede introducir estarán dentro del rango del tamaño de documentoseleccionado. El tamaño mínimo es de 96 x 96 píxeles si la Resolución de salida (OutputResolution) es de 600 ppp y el valor de Ampliar/Reducir (Enlarge/Reduce) es 100%.Si se lleva a cabo el recorte automático, no se mantendrá la relación de aspecto, ya que se daráprioridad al tamaño.Consulte "Ajuste de los marcos de recorte " para obtener detalles acerca de los marcos derecorte.
Arriba
Sid 484 av 651Configuración de entrada (Input Settings)

Guía avanzada > Escaneado > Escaneado con otras aplicaciones de software > Pantallas de ScanGear (controladordel escáner) > Configuración de salida (Output Settings)
Configuración de salida (Output Settings)
Configuración de salida (Output Settings) permite establecer los siguientes elementos:Resolución de salida (Output Resolution)
Seleccione la resolución con la que desee escanear.A mayor resolución (valor), más detalle en la imagen.Seleccione una resolución en las opciones mostradas haciendo clic en el botón o introduzca un valorentre 25 y 19200 ppp (en incrementos de 1 ppp).
Nota
Consulte "Resolución" para obtener información más detallada.
Tamaño de salida (Output Size)Seleccione un tamaño de salida.Seleccione Flexible para establecer tamaños personalizados o seleccione un tamaño de impresión ovisualización. Seleccione Agregar/eliminar... (Add/Delete...) para establecer tamaños personalizados yguardarlos como nuevas opciones de tamaños de salida.
Flexible
Puede especificar la resolución y la escala de salida y ajustar el marco de recorte. Si no semuestra un marco de recorte, se escaneará el área de vista preliminar completa. Si se muestraun marco de recorte, se escaneará la parte dentro del marco.
Para ampliar o reducir la imagen escaneada, introduzca valor en (Anchura) y (Altura) enConfiguración de salida (Output Settings) o especifique un valor (en incrementos del 1%) para %.El valor máximo disponible para % depende de la Resolución de salida (Output Resolution). %se puede configurar hasta en 19200 ppp (la resolución máxima de salida disponible).
Tamaño de papel (L, etc.) y tamaño de monitor (1024 x 768 píxeles, etc.)No es posible especificar la anchura, la altura y la escala. La imagen de vista preliminar serecortará según los valores de tamaño y resolución de salida seleccionados. La parte dentro delmarco de recorte se escaneará con el tamaño de papel o monitor seleccionado. Puede arrastrarel marco de recorte para ampliarlo, moverlo o reducirlo manteniendo la relación de aspecto.
Agregar/eliminar... (Add/Delete...)
Haga clic para abrir el cuadro de diálogo Agregar/eliminar tamaño de salida (Add/Delete the
Sid 485 av 651Configuración de salida (Output Settings)

Output Size), que permite guardar o eliminar los tamaños de salida personalizados.
En el cuadro de diálogo Agregar/eliminar tamaño de salida (Add/Delete the Output Size), puedeespecificar varios tamaños de salida y guardarlos a la vez. Los elementos guardados semuestran en la lista Tamaño de salida (Output Size) junto a los elementos predefinidos.Agregar (Add)Para agregar un tamaño, seleccione Imprimir (Print) o Visualización de imagen (Image display)como Destino (Destination) y luego introduzca Nombre de tamaño de salida (Output Size Name),Anchura (Width) y Altura (Height) y luego haga clic en Agregar (Add). El nombre del tamañoagregado se mostrará en la Lista de tamaños de salida (Output Size List).Haga clic en Guardar (Save) para guardar todos los elementos agregados. Haga clic en Cancelar(Cancel) para cancelar todos los elementos agregados después de abrir el cuadro de diálogoAgregar/eliminar tamaño de salida (Add/Delete the Output Size).Eliminar (Delete)
Para eliminar un elemento, selecciónelo en la Lista de tamaños de salida (Output Size List) yhaga clic en Eliminar (Delete). Los elementos eliminados desaparecerán de la Lista de tamañosde salida (Output Size List).Al hacer clic en Guardar (Save), se suprimen los elementos que han desaparecido de la Lista detamaños de salida (Output Size List). Al hacer clic en Cancelar (Cancel), no se suprimen.
ImportanteNo es posible eliminar los tamaños de salida predefinidos, como A4 o 1024 x 768 píxeles(1024x768 pixels).
Nota
Guarde hasta 10 tamaños de salida en la Lista de tamaños de salida (Output Size List) paracada destino.Si introduce un valor fuera del rango de parámetros establecido, se mostrará un mensajede error. Introduzca un valor dentro del rango mostrado en el mensaje.La Unidad (Unit) varía según el Destino (Destination). Para Imprimir (Print), seleccione mmo pulgadas (inches). Para Visualización de imagen (Image display), la unidad es píxeles(pixels).
Nota
Consulte "Ajuste de los marcos de recorte " para obtener detalles acerca de los marcos derecorte.En la ficha Vista preliminar (Preview) del cuadro de diálogo Preferencias (Preferences) se puedeestablecer si el marco de recorte debe mostrarse inicialmente y de qué modo. Consulte Marcode recorte en imágenes previsualizadas (Cropping Frame on Previewed Images) en " Ficha Vistapreliminar (Preview)".
(Cambiar relación de aspecto)Gira el marco de recorte 90 grados. Haga clic de nuevo para que vuelva a la orientación original.Tamaño de datos (Data Size)Al escanear la imagen de vista preliminar se crea un archivo de imagen. Se muestra su tamaño alguardarla en formato BMP.Si el tamaño de archivo es de 100 MB o más, el valor se muestra en rojo. Si se da el caso, semuestra un mensaje de advertencia al hacer clic en Escanear (Scan).
Arriba
Sid 486 av 651Configuración de salida (Output Settings)

Guía avanzada > Escaneado > Escaneado con otras aplicaciones de software > Pantallas de ScanGear (controladordel escáner) > Configuración de imagen (Image Settings)
Configuración de imagen (Image Settings)
ImportanteNo aplique estas funciones a las imágenes sin efecto muaré, polvo o arañazos o coloresdifuminados. El tono de color puede verse afectado negativamente.Los parámetros seleccionables dependen de la configuración de modo de color.El escaneado puede tardar más si utiliza Configuración de imagen (Image Settings).
Configuración de imagen (Image Settings) permite establecer los siguientes elementos:Tono automático (Auto Tone)
Si esta opción tiene el valor ACTIVADO (ON), el brillo de la parte especificada de la imagen seoptimiza automáticamente. El resultado del ajuste de color se reflejará en la imagen completa. Esteparámetro tiene el valor ACTIVADO (ON) de forma predeterminada.
ImportantePuede establecer Tono automático (Auto Tone) después de la vista preliminar.Puede establecer este parámetro si selecciona Recomendado (Recommended) en la fichaConfiguración de color (Color Settings) del cuadro de diálogo Preferencias (Preferences).Al hacer clic en Recorte múltiple (Multi-Crop), el valor de esta configuración cambia a ACTIVADO(ON) y no es posible modificarlo.
Nota
Al acceder a la vista preliminar o escanear imágenes con un tono de color coherente (como elcielo), el tono de color puede ser diferente al de la imagen de origen debido a la función Tonoautomático (Auto Tone). Si se da el caso, establezca Tono automático (Auto Tone) con el valorDESACTIVADO (OFF).
Nitidez de imagen (Unsharp Mask)
Si tiene el valor ACTIVADO (ON), el contorno de los sujetos se destaca para enfocar la imagen. Esteparámetro tiene el valor ACTIVADO (ON) de forma predeterminada.Limpiar pantalla (Descreen)Las fotos e imágenes impresas se muestran como un conjunto de puntos muy finos. El muaré es unfenómeno que se produce cuando los puntos interfieren entre sí y provocan gradaciones irregulares yun patrón de líneas en la imagen. La función Limpiar pantalla (Descreen) permite reducir el efecto
Sid 487 av 651Configuración de imagen (Image Settings)

muaré. Este parámetro tiene el valor DESACTIVADO (OFF) de forma predeterminada.
Nota
Aunque Limpiar pantalla (Descreen) tenga el valor ACTIVADO (ON), seguirán existiendo efectosde muaré si Nitidez de imagen (Unsharp Mask) tiene el valor ACTIVADO (ON). Si se da el caso,establezca Nitidez de imagen (Unsharp Mask) con el valor DESACTIVADO (OFF).Seleccionar Revista (Color) (Magazine(Color)) en Seleccionar origen (Select Source) en el Modobásico (Basic Mode) tiene el mismo efecto que establecer Limpiar pantalla (Descreen) con elvalor ACTIVADO (ON) en el Modo avanzado (Advanced Mode).
Reducir polvo y arañazos (Reduce Dust and Scratches)Las fotos escaneadas pueden contener puntos blancos causados por polvo o arañazos. Utilice estafunción para reducir el ruido. Este parámetro tiene el valor DESACTIVADO (OFF) de formapredeterminada.
DESACTIVADO (OFF)
El polvo y los arañazos no se reducirán.
Bajo (Low)
Seleccione esta opción para reducir partículas de polvo y arañazos de tamaño pequeño. Los demayor tamaño podrían no eliminarse.
Medio (Medium)
Normalmente, esta configuración es la más recomendable.
Alta (High)
Seleccione esta opción para reducir partículas de polvo y arañazos de tamaño pequeño y grande.Existe la posibilidad de que se observen evidencias del proceso de reducción y se pierdan partesdelicadas de la imagen.
ImportantePuede que esta función no sea efectiva para algunos tipos de fotos.
Nota
Es recomendable que seleccione DESACTIVADO (OFF) al escanear materiales impresos.
Corrección de difuminado (Fading Correction)
Utilice esta función para corregir fotos cuyo color se haya desvanecido con el tiempo o se hayadifuminado. Se habla de "difusión del color" cuando un color concreto afecta a toda la imagen debidoa condiciones meteorológicas o fuertes colores ambientales. Este parámetro tiene el valorDESACTIVADO (OFF) de forma predeterminada.
DESACTIVADO (OFF)
La corrección de difuminado no se aplicará.
Bajo (Low)
Seleccione esta opción para corregir colores poco desvanecidos o difuminados.
Medio (Medium)
Normalmente, esta configuración es la más recomendable.
Alta (High)
Seleccione esta opción para corregir colores muy desvanecidos o difuminados. Esto puedeafectar al tono de la imagen.
ImportantePuede establecer la Corrección de difuminado (Fading Correction) después de la vistapreliminar.Puede que la Corrección de difuminado (Fading Correction) no sea efectiva si el área deescaneado es demasiado pequeña.Puede establecer este parámetro si selecciona Recomendado (Recommended) en la fichaConfiguración de color (Color Settings) del cuadro de diálogo Preferencias (Preferences).Al hacer clic en Recorte múltiple (Multi-Crop), el valor de esta configuración cambia aDESACTIVADO (OFF) y no es posible modificarlo.
Corrección de grano (Grain Correction)
Esta función se utiliza para reducir el grano (la aspereza) de una foto realizada a gran velocidad o con
Sid 488 av 651Configuración de imagen (Image Settings)

una película demasiado sensible. Este parámetro tiene el valor DESACTIVADO (OFF) de formapredeterminada.
DESACTIVADO (OFF)
El grano no se reducirá.
Bajo (Low)
Seleccione esta opción si la foto está ligeramente granulada.
Medio (Medium)
Normalmente, esta configuración es la más recomendable.
Alta (High)
Seleccione esta opción si la foto está muy granulada. Esto puede afectar a la gradación y lanitidez de la imagen.
ImportantePuede que la Corrección de grano (Grain Correction) no sea efectiva si el área de escaneado esdemasiado pequeña.El resultado no se reflejará en la imagen de vista preliminar.
Corrección de luz de fondo (Backlight correction)
Utilice esta función para corregir fotos que se hayan tomado a contraluz.Al cambiar la configuración de Corrección de luz de fondo (Backlight Correction), el resultado sereflejará en la imagen de vista preliminar.
DESACTIVADO (OFF)
La corrección de luz de fondo no se aplicará.
Bajo (Low)
Seleccione esta opción para una corrección leve de luz de fondo. No afectará al contraste de laimagen.
Medio (Medium)
Normalmente, esta configuración es la más recomendable.
Alta (High)
Seleccione esta opción para una gran corrección de luz de fondo. Puede afectar al contraste de laimagen.
ImportantePuede establecer la Corrección de luz de fondo (Backlight Correction) después de la vistapreliminar.Puede establecer este parámetro si selecciona Recomendado (Recommended) en la fichaConfiguración de color (Color Settings) del cuadro de diálogo Preferencias (Preferences).Puede que la Corrección de luz de fondo (Backlight Correction) no sea efectiva si el área deescaneado es demasiado pequeña.Si hace clic en Recorte múltiple (Multi-Crop), no es posible modificar este parámetro.
Nota
Es posible que aparezcan patrones de ruido si se aplica Corrección de luz de fondo (BacklightCorrection). Aplicar Corrección de grano (Grain Correction) y establecer Nitidez de imagen(Unsharp Mask) con el valor DESACTIVADO (OFF) puede reducir los patrones de ruido.
Corrección sombra margen (Gutter shadow correction)Utilice esta función para corregir las sombras que aparecen entre las páginas al escanear folletosabiertos.Al establecer la configuración de Corrección sombra margen (Gutter Shadow Correction) en laimagen de vista preliminar, se reflejará el resultado. Observe la vista preliminar de los efectos antesde escanear, ya que los resultados variarán según el tipo de documento y el modo en que seimprima.Las líneas o el texto poco claro o difuminado debido a páginas dobladas no se corrigen.
DESACTIVADO (OFF)
La sombra de margen no se corregirá.
Bajo (Low)
Seleccione esta opción si el nivel del efecto es demasiado fuerte con el valor medio.
Sid 489 av 651Configuración de imagen (Image Settings)

Medio (Medium)
Normalmente, esta configuración es la más recomendable.
Alta (High)
Seleccione esta opción si el nivel del efecto es demasiado débil con el valor medio.
ImportanteNo coloque elementos que pesen 4,4 libras (2,0 kg) o más en la platina. No presione eldocumento con una fuerza superior a 4,4 libras (2,0 kg). Si aplica una presión más fuerte, esposible que el escáner no funcione correctamente o que el cristal se rompa.Al hacer clic en Recorte múltiple (Multi-Crop), este parámetro no está disponible. Haga clic enRestablecer (Reset) y modifique el parámetro.Alinee el documento con el borde de la platina. De lo contrario, la sombra no se corregirá deforma adecuada.
Es posible que las sombras no se corrijan de forma adecuada dependiendo del documento. Siel fondo de la página no es blanco, es posible que no se detecten las sombras correctamente oque no se detecten en absoluto.Al escanear, presione el lomo con la misma fuerza que al realizar el escaneado de vistapreliminar. Si la parte de la encuadernación no es simétrica, la sombra no se corregirácorrectamente.
El modo en que se debe colocar el documento depende del modelo de escáner y el documentoque vaya a escanear.
Nota
Cubra el documento con un paño negro si se muestran puntos blancos, rayas o patrones decolores en los resultados de escaneado causados por luz ambiental entre el documento y laplatina.Si la sombra no se corrige correctamente, ajuste el marco de recorte de la imagen de vistapreliminar.
Ajuste de los marcos de recorte
Arriba
Sid 490 av 651Configuración de imagen (Image Settings)

Guía avanzada > Escaneado > Escaneado con otras aplicaciones de software > Pantallas de ScanGear (controladordel escáner) > Botones de ajuste de color
Botones de ajuste de color
Los botones de ajuste de color permiten realizar correcciones precisas en el brillo y los tonos de colorde las imágenes. Puede ajustar el brillo o el contraste general de la imagen y ajustar sus valores deluces y sombras (histograma) o balance (curva de tonos).
ImportanteLos botones de ajuste de color no están disponibles al aplicar Recorte múltiple (Multi-Crop) oseleccionar Coincidencia de color (Color Matching) en la ficha Configuración de color (ColorSettings) del cuadro de diálogo Preferencias (Preferences).Los parámetros seleccionables dependen de la configuración de modo de color.
Nota
Al ajustar la imagen mediante los botones de ajuste de color, los resultados se reflejarán en laimagen de vista preliminar.
Haga clic en un botón de ajuste de color para establecer los siguientes elementos:
(Saturación/Balance del color)Ajusta la intensidad y el balance de color de la imagen. Utilice esta función para aumentar el brillo decolores que se hayan desvanecido o difuminado con el tiempo. Se habla de "difusión del color"cuando un color concreto afecta a toda la imagen debido a condiciones meteorológicas o fuertescolores ambientales.
Ajuste de la saturación y el balance del color
(Brillo/Contraste)
Ajuste el brillo y el contraste de la imagen. Si la imagen es demasiado brillante o demasiado oscura,o bien si la calidad de la imagen es plana debido a la falta de contraste, puede ajustar los niveles debrillo y contraste.
Ajuste del brillo y el contraste
(Histograma)Un histograma permite ver la concentración de datos en cada nivel de brillo de una imagen. Puedeespecificar el nivel más oscuro (sombras) y el nivel más brillante (luces) de una imagen, cortar losniveles y expandir el centro del rango de tonos de la imagen.
Sid 491 av 651Botones de ajuste de color

Ajuste del histograma
(Configuración de curva de tonos)
Ajuste el brillo de una imagen seleccionando el tipo de gráfico (curva de tonos) que muestra elbalance de la entrada y salida de tonos. Puede hacer ajustes precisos en el brillo de un áreaespecífica.
Ajuste de la curva de tonos
(Revisión final)
Realice una comprobación final de ajustes de color. Se mostrarán la curva de tonos final sintetizada yel histograma derivado del procesamiento de imagen subsiguiente. No hay ningún parámetroconfigurable en esta pantalla.
Para una imagen en color, seleccione un color en Canal (Channel) para activar Rojo (Red), Verde(Green) o Azul (Blue) o Principal (Master) para seleccionar los tres colores.
Si coloca el cursor en la imagen de vista preliminar, esa parte se ampliará y se mostrarán susvalores de RGB (sólo K si el valor de Modo de color (Color Mode) es Escala de grises(Grayscale)) antes y después de los ajustes.
(Umbral)Establezca el límite (umbral) en el que se dividen el blanco y el negro. Al ajustar el nivel de umbral, sepuede definir con precisión el texto de un documento o reducir el efecto de colores base deldocumento.
Configuración del umbralPersonalizado (Custom)Puede asignar un nombre y guardar un conjunto de parámetros de curva de tonos y umbral creadocon los botones de ajuste de color.Seleccione Agregar/eliminar... (Add/Delete...) en el menú desplegable. Si Modo de color (Color Mode)tiene cualquier valor excepto Blanco y negro (Black and White), se abrirá el cuadro de diálogo Agregaro eliminar configuración de curva de tonos (Add/Delete Tone Curve Settings). Si el Modo de color(Color Mode) es Blanco y negro (Black and White), se abrirá el cuadro de diálogo Agregar o eliminarconfiguración de umbral (Add/Delete Threshold Settings).
Introduzca Nombre de configuración (Setting Name) y haga clic en Agregar (Add). El nombre
Sid 492 av 651Botones de ajuste de color

aparecerá en la Lista de configuraciones de curva de tonos (Tone Curve Settings List) o Lista deconfiguraciones de umbral (Threshold Settings List).Haga clic en Guardar (Save) para guardar.
Puede cargar y aplicar la configuración de umbral o curva de tonos guardada en una imagen de vistapreliminar. Para cargar la configuración, seleccione el elemento guardado en el menú desplegable.Para eliminar un elemento, selecciónelo en la Lista de configuraciones de curva de tonos (ToneCurve Settings List) o Lista de configuraciones de umbral (Threshold Settings List) y haga clic enEliminar (Delete).
Nota
Guarde hasta 20 elementos.
Predeterminados (Defaults)Restablece todos los ajustes (saturación/balance del color, brillo/contraste, histograma y curva detonos).
Arriba
Sid 493 av 651Botones de ajuste de color

Guía avanzada > Escaneado > Escaneado con otras aplicaciones de software > Pantallas de ScanGear (controladordel escáner) > Ficha Modo de escaneado automático (Auto Scan Mode)
Ficha Modo de escaneado automático (Auto Scan Mode)Este modo permite escanear de forma sencilla colocando los documentos en la platina y haciendo clicen un botón.En el Modo de escaneado automático (Auto Scan Mode), los documentos se detectan automáticamente.No es necesario especificar los marcos de recorte ni realizar correcciones en las imágenes.
Documentos admitidosFotos, Hagaki, tarjetas de visita, revistas, periódicos, documentos de texto y CD/DVD.
ImportanteLos siguientes tipos de documentos no se pueden escanear correctamente.Si se da el caso, especifique un tipo de documento en la ficha Modo básico (Basic Mode) o laficha Modo avanzado (Advanced Mode) y escanee de nuevo.- Documentos que no sean fotografías, Hagaki, tarjetas de visita, revistas, periódicos,documentos de texto y CD/DVD.- Documentos de texto de tamaño inferior a 2L (5 x 7 pulgadas) (127 x 178 mm), como páginasde encuadernaciones en rústica con la separación para el lomo.- Documentos impresos en papel blanco ligero.- Documentos anchos, como fotos panorámicas.
Escaneado en Modo básico (Basic Mode)Escaneado en Modo avanzado (Advanced Mode)
Coloque los documentos correctamente en función del tipo de documento que se vaya aescanear. De lo contario, es posible que los documentos no se escaneen correctamente.Consulte "Colocación de los documentos " para obtener información detallada sobre cómocolocar los documentos.Escanee desde la Ficha Modo básico (Basic Mode) o la Ficha Modo avanzado (Advanced Mode)para reducir el muaré.
Cómo configurar los documentos (How to set documents) Aparecerá Colocación de los documentos .
Ver imágenes escaneadas (View scanned images)Seleccione esta casilla de verificación para ver las miniaturas de las imágenes escaneadas en unaventana diferente.
Sid 494 av 651Ficha Modo de escaneado automático (Auto Scan Mode)

Escanear (Scan)Comenzará el proceso de escaneado.
Nota
Al iniciar el escaneado, se mostrará el progreso. Haga clic en Cancelar (Cancel) para cancelarel escaneado.Cuando el escaneado se haya completado, podría abrirse un cuadro de diálogo para queseleccione la siguiente acción. Siga las indicaciones para completar el proceso. Para obtenerinformación detallada, consulte Estado del cuadro de diálogo ScanGear después de escanear(Status of ScanGear dialog after scanning) en " Ficha Escanear (Scan)" (cuadro de diálogoPreferencias (Preferences)).
Instrucciones (Instructions) Aparecerá esta página.Preferencias... (Preferences...)Se abrirá el cuadro de diálogo Preferencias (Preferences), que permite modificar la configuración deescaneado y vista preliminar.
Cuadro de diálogo Preferencias (Preferences)Cerrar (Close)Haga clic aquí para cerrar ScanGear (controlador del escáner).
Temas relacionadosEscaneado en Modo de escaneado automático (Auto Scan Mode)
Arriba
Sid 495 av 651Ficha Modo de escaneado automático (Auto Scan Mode)

Guía avanzada > Escaneado > Escaneado con otras aplicaciones de software > Pantallas de ScanGear (controladordel escáner) > Cuadro de diálogo Preferencias (Preferences)
Cuadro de diálogo Preferencias (Preferences)Haga clic en Especificar... (Specify...) en la pantalla de ScanGear (controlador del escáner) para abrir elcuadro de diálogo Preferencias (Preferences).En el cuadro de diálogo Preferencias (Preferences), puede modificar parámetros avanzados de lasfunciones de ScanGear (controlador del escáner) mediante las fichas Escáner (Scanner), Vistapreliminar (Preview), Escanear (Scan) y Configuración de color (Color Settings).
Ficha Escáner (Scanner)Permite especificar una carpeta para guardar imágenes temporalmente y un archivo de sonido parareproducirlo en el transcurso de un escaneado o cuando éste finalice.
Ficha Escáner (Scanner)Ficha Vista preliminar (Preview)Permite seleccionar lo que desea hacer con la Vista preliminar (Preview) al iniciar ScanGear(controlador del escáner) y cómo mostrar los marcos de recorte después de la vista preliminar de lasimágenes.
Ficha Vista preliminar (Preview)Ficha Escanear (Scan)Permite seleccionar qué hacer con ScanGear (controlador del escáner) después de escanear lasimágenes.
Ficha Escanear (Scan)Ficha Configuración de color (Color Settings)
Permite seleccionar cómo ajustar el color, activar o desactivar el tono automático y especificar el valorde gamma del monitor.
Ficha Configuración del color (Color Settings)
Arriba
Sid 496 av 651Cuadro de diálogo Preferencias (Preferences)

Guía avanzada > Escaneado > Escaneado con otras aplicaciones de software > Pantallas de ScanGear (controladordel escáner) > Ficha Escáner (Scanner)
Ficha Escáner (Scanner)En la ficha Escáner (Scanner), puede especificar los parámetros de configuración descritos acontinuación.
Modo silencioso (Quiet Mode)
Seleccione esta casilla de verificación para reducir el sonido del escáner ralentizando el cabezal algenerar la vista preliminar o escanear documentos. Esta casilla de verificación no está seleccionadade forma predeterminada.
Nota
El proceso de escaneado tarda más de lo normal si esta opción está activada.
Seleccionar la carpeta donde se guardarán los archivos temporales (Select Folder WhereTemporary Files are Saved)Muestra la carpeta en la que se deben guardar las imágenes temporalmente. Para cambiar lacarpeta, haga clic en Examinar... (Browse...) para especificar una distinta.Configuración de sonidos (Sound Settings)
Puede configurar el dispositivo para que reproduzca un sonido durante el escaneado o al finalizarlo.Seleccione la casilla de verificación Reproducir música durante el escaneado (Play Music DuringScanning) o Reproducir sonido una vez finalizado el escaneado (Play Sound When Scanning isCompleted), haga clic en Examinar... (Browse...) y especifique un archivo de sonido.Puede especificar los siguientes archivos.Archivo MIDI (*.mid, *.rmi, *.midi)Archivo de audio (*.wav, *.aif, *.aiff)Archivo MP3 (*.mp3)
Configuración de calibración (Calibration Settings)
Al establecer Ejecutar con cada escaneado (Execute at Every Scan) con el valor ACTIVADO (ON), elescáner se calibrará siempre antes de la vista preliminar y el escaneado, a fin de reproducir los tonosde color correctos en las imágenes escaneadas.
Nota
Incluso aunque Ejecutar con cada escaneado (Execute at Every Scan) tenga el valorDESACTIVADO (OFF), el escáner podrá calibrarse automáticamente en algunos casos (porejemplo, inmediatamente después de encender el dispositivo).
Arriba
Sid 497 av 651Ficha Escáner (Scanner)

Guía avanzada > Escaneado > Escaneado con otras aplicaciones de software > Pantallas de ScanGear (controladordel escáner) > Ficha Vista preliminar (Preview)
Ficha Vista preliminar (Preview)En la ficha Vista preliminar (Preview), puede especificar los parámetros de configuración descritos acontinuación.
Vista preliminar al iniciar ScanGear (Preview at Start of ScanGear)Seleccione qué desea hacer con la vista preliminar al iniciar ScanGear (controlador del escáner).Mostrar imagen preliminar guardada (Display Saved Preview Image) es el valor seleccionado deforma predeterminada.
Ejecutar automáticamente una vista preliminar (Automatically Execute Preview)ScanGear (controlador del escáner) mostrará automáticamente la vista preliminar al iniciarse.
Mostrar imagen preliminar guardada (Display Saved Preview Image)Se mostrará la imagen de vista preliminar más reciente.Los parámetros de configuración del botón de ajuste de color, de la barra de herramientas y delModo avanzado (Advanced Mode) también se guardan.
Ninguno (None)
No se muestra ninguna imagen de vista preliminar al iniciar.Marco de recorte en imágenes previsualizadas (Cropping Frame on Previewed Images)Seleccione cómo mostrar los marcos de recorte después de la vista preliminar de las imágenes.Ejecutar recorte automático en imágenes previsualizadas (Execute Auto Cropping on PreviewedImages) es el valor seleccionado de forma predeterminada.
Ejecutar recorte automático en imágenes previsualizadas (Execute Auto Cropping onPreviewed Images)Después de la vista preliminar se mostrará automáticamente un marco de recorte del tamañodel documento.
Mostrar último marco en imágenes previsualizadas (Display the Last Frame on PreviewedImages)Después de la vista preliminar se mostrará un marco de recorte del mismo tamaño que el últimoutilizado.
Ninguno (None)
Después de la vista preliminar no se mostrará ningún marco de recorte.
Arriba
Sid 498 av 651Ficha Vista preliminar (Preview)

Guía avanzada > Escaneado > Escaneado con otras aplicaciones de software > Pantallas de ScanGear (controladordel escáner) > Ficha Escanear (Scan)
Ficha Escanear (Scan)En la ficha Escanear (Scan), puede especificar los parámetros de configuración descritos acontinuación.
Estado del cuadro de diálogo de ScanGear después de escanear (Status of ScanGear dialog afterscanning)Seleccione qué hacer con ScanGear (controlador del escáner) después de escanear las imágenes.Cerrar ScanGear automáticamente (Close ScanGear automatically) es el valor seleccionado de formapredeterminada.
Cerrar ScanGear automáticamente (Close ScanGear automatically)Seleccione esta opción para volver a la aplicación original al completar el escaneado.
No cerrar ScanGear automáticamente (Do not close ScanGear automatically)Seleccione esta opción para volver a la pantalla de ScanGear (controlador del escáner) pararealizar otro escaneado al completar el actual.
Mostrar el cuadro de diálogo para seleccionar la acción siguiente (Display the dialog to selectnext action)Seleccione esta opción para abrir un cuadro de diálogo y seleccionar la acción que se debe llevara cabo al completar un escaneado.
Nota
Aunque establezca los valores No cerrar ScanGear automáticamente (Do not close ScanGearautomatically) o Mostrar el cuadro de diálogo para seleccionar la acción siguiente (Display thedialog to select next action), es posible que algunas aplicaciones no lo admitan.
Arriba
Sid 499 av 651Ficha Escanear (Scan)

Guía avanzada > Escaneado > Escaneado con otras aplicaciones de software > Pantallas de ScanGear (controladordel escáner) > Ficha Configuración de color (Color Settings)
Ficha Configuración de color (Color Settings)En la ficha Configuración de color (Color Settings), puede especificar los parámetros de configuracióndescritos a continuación.
Ajuste de color (Color Adjustment)
Seleccione uno de los valores descritos a continuación. El valor Recomendado (Recommended) esel seleccionado de forma predeterminada.Esta función está disponible si el Modo de color (Color Mode) es Color o Escala de grises(Grayscale).
Recomendado (Recommended)Seleccione esta opción para reproducir con intensidad el tono de un documento en la pantalla.Normalmente, esta configuración es la más recomendable.
Coincidencia de color (Color Matching)
Seleccione esta opción para que los colores del escáner, el monitor y la impresora coincidan,reduciendo el tiempo y las molestias de realizar los cambios manualmente.Se desactivarán los botones de ajuste de color.Esta función está disponible si el Modo de color (Color Mode) es Color.- Origen (Escáner) (Source(Scanner)): seleccione un perfil de escáner.- Destino (Target): seleccione el perfil de destino.- Monitor: seleccione esta opción para ver la imagen de vista preliminar con la corrección óptimapara el monitor.- Predeterminados (Defaults): restablece la configuración predeterminada de Coincidencia decolor (Color Matching).
Ninguno (None)
Seleccione esta opción para desactivar la corrección de color proporcionada por ScanGear(controlador del escáner).
Nota
La coincidencia de color sólo está disponible si ScanGear (controlador del escáner), el monitor,la aplicación compatible con gestión de color (como Photoshop) y la impresora estánconfigurados correctamente.Consulte el manual correspondiente para conocer la configuración del monitor, la impresora y laaplicación.
Ejecutar siempre el tono automático (Always Execute the Auto Tone)
Sid 500 av 651Ficha Configuración de color (Color Settings)

Seleccione esta casilla de verificación para aplicar siempre el tono automático a las imágenesescaneadas. Esta casilla de verificación está seleccionada de forma predeterminada.
ImportanteEsta función está disponible si el Modo de color (Color Mode) es Color o Escala de grises(Grayscale).No es posible seleccionar este parámetro si se ha seleccionado Ninguno (None) en la fichaConfiguración de color (Color Settings).
Nota
Al acceder a la vista preliminar o escanear imágenes con un tono de color plano, el tono de colorpuede ser diferente al de la imagen de origen debido a la función Tono automático (Auto Tone).Si se da el caso, desactive la casilla de verificación Ejecutar siempre el tono automático (AlwaysExecute the Auto Tone).
Gamma del monitor (Monitor Gamma)
Al establecer el valor de gamma del monitor (pantalla), puede ajustar los datos de entrada a lascaracterísticas de brillo del monitor. Ajuste el valor si el valor de gamma del monitor no coincide conel valor predeterminado establecido en ScanGear (controlador del escáner) y los colores de laimagen original no se reflejan con precisión en el monitor.Haga clic en Predeterminados (Defaults) para volver al valor predeterminado de gamma de monitor(2,20).
Nota
Consulte el manual del monitor para comprobar el valor de gamma. Si no está escrito en elmanual, póngase en contacto con el fabricante.
Arriba
Sid 501 av 651Ficha Configuración de color (Color Settings)

Guía avanzada > Escaneado > Escaneado con otras aplicaciones de software > Apéndice: Información útil al escanear
Apéndice: Información útil al escanearAjuste del marco de recorte (área de escaneado)
Ajuste de los marcos de recorteSelección de la mejor resolución
ResoluciónInformación sobre formatos de archivo
Formatos de archivoInformación sobre la coincidencia de color
Coincidencia de colorCoincidencia de colores entre el documento y el monitor
Consulte Gamma de monitor en la siguiente sección.Ficha Configuración del color (Color Settings)
Arriba
Sid 502 av 651Apéndice: Información útil al escanear

Guía avanzada > Escaneado > Escaneado con otras aplicaciones de software > Apéndice: Información útil al escanear> Ajuste de los marcos de recorte
Ajuste de los marcos de recortePuede especificar el área de escaneado creando un marco de recorte en la imagen mostrada en elárea de vista preliminar. Al hacer clic en Escanear (Scan), sólo se escaneará y enviará a la aplicación laparte dentro del marco de recorte.Puede crear dos o más marcos de recorte. Al hacer clic en Escanear (Scan), se escanearán todos losmarcos de recorte. (Se repetirá el escaneado para cada marco de recorte.)
ImportanteNo es posible crear marcos de recorte adicionales si ha utilizado Recorte múltiple (Multi-Crop) enel Modo avanzado (Advanced Mode) de ScanGear.
Tipos de marcos de recorte
(1) Marco de recorte de enfoque (líneas discontinuas gruesas girando)Se aplicará la configuración del Modo básico (Basic Mode) o el Modo avanzado (Advanced Mode).
(2) Marco de recorte seleccionado (líneas discontinuas gruesas fijas)La configuración se aplicará al mismo tiempo al marco de recorte de enfoque y a los marcos de recorteseleccionados. Puede seleccionar varios marcos de recorte haciendo clic en ellos mientras pulsa latecla Ctrl.
(3) Marco de recorte no seleccionado (líneas discontinuas finas fijas)No se aplicará la configuración.
Marco de recorte inicialSegún el tamaño del documento, se muestra automáticamente un marco de recorte (marco de recortede enfoque) rodeando la imagen de vista preliminar. También puede crear un marco de recortearrastrando el ratón en el área de vista preliminar.
Ajuste de un marco de recorte
El cursor cambiará a al colocarlo sobre un marco de recorte. Si hace clic y arrastra el ratónen la dirección de la flecha, el marco de recorte se expandirá o contraerá en consecuencia.
El cursor cambiará a al colocarlo dentro de un marco de recorte. Haga clic y arrastre el ratón paramover el marco de recorte completo.
Puede girar un marco de recorte 90 grados haciendo clic en (Cambiar relación de aspecto). No
Sid 503 av 651Ajuste de los marcos de recorte

obstante, (Cambiar relación de aspecto) no está disponible si el Tamaño de salida (Output Size) esFlexible.En el Modo avanzado (Advanced Mode), puede especificar el tamaño del marco de recorte introduciendo
los valores en (Anchura) y (Altura) en Configuración de entrada (Input Settings).
Nota
De forma predeterminada, los marcos de recorte se establecen según el tamaño de documento(Recorte automático). Para obtener información detallada, consulte Marco de recorte en imágenesprevisualizadas (Cropping Frame on Previewed Images) en "Ficha Vista preliminar (Preview)
" (cuadro de diálogo Preferencias (Preferences)).
Creación de varios marcos de recorteHaga clic y arrastre el ratón a un espacio fuera del marco de recorte existente para crear un nuevomarco de recorte en el área de vista preliminar. El nuevo marco de recorte será el marco de recorte deenfoque, y el antiguo el marco de recorte no seleccionado.Puede crear varios marcos de recorte y aplicar distintas configuraciones de escaneado a cada uno deellos.Puede seleccionar varios marcos de recorte haciendo clic en ellos mientras pulsa la tecla Ctrl.Si selecciona varios marcos de recorte y modifica la configuración de una ficha a la derecha deScanGear (controlador del escáner), la configuración se aplicará a todos los marcos de recorteseleccionados.Al crear un nuevo marco de recorte, se conserva la configuración del marco de recorte más reciente.
Nota
Puede crear hasta 10 marcos de recorte.El escaneado tarda más de lo habitual si hay varios marcos de recorte seleccionados.
Eliminación de marcos de recorte
Para eliminar un marco de recorte, selecciónelo y haga clic en (Eliminar marco de recorte) en labarra de herramientas. Si lo prefiere, pulse la tecla Supr.Si hay varios marcos de recorte, todos los marcos de recorte seleccionados (marco de recorte deenfoque y marcos de recorte seleccionados) se eliminarán al mismo tiempo.
Arriba
Sid 504 av 651Ajuste de los marcos de recorte

Guía avanzada > Escaneado > Escaneado con otras aplicaciones de software > Apéndice: Información útil al escanear> Resolución
Resolución
¿Qué es la resolución?Los datos de la imagen escaneada son un conjunto de puntos con información acerca del brillo y delcolor. La densidad de estos puntos se denomina "resolución", la cual determinará el grado de detallede la imagen. La unidad de resolución es puntos por pulgada (ppp). Corresponde al número depuntos por pulgada cuadrada (2,54 cm cuadrados).Cuanto más alta sea la resolución (valor), mayor detalle se obtendrá en la imagen, y a la inversa.
Configuración de la resolución en MP Navigator EXEn MP Navigator EX, puede especificar la resolución con Resolución de escaneado (ScanningResolution) en el cuadro de diálogo Configuración de escaneado (Scan Settings).
Imágenes que se imprimirán
Las imágenes que vayan a imprimirse deben escanearse con la resolución que se corresponda con lade la impresora.Por ejemplo, si desea imprimir usando una impresora en blanco y negro a 600 ppp, deberá establecerla resolución en 600 ppp (600dpi).Si la impresora es de color, bastará con que especifique la resolución a la mitad de la de la impresora. Por ejemplo, si desea imprimir papel o fotografías que se hayan escaneado con una impresora decolor a 600 ppp, deberá definir la resolución en 300 ppp (300dpi). No obstante, con una impresora dealta resolución, el proceso de impresión llevará más tiempo de lo normal si define la resolución en lamitad de la resolución correspondiente a la impresora.
Ejemplos de resolución adecuada al imprimir a escala
Si imprime un documento al doble de su tamaño (vertical y horizontalmente), la resolución de dichodocumento se verá reducida a la mitad. Si la resolución del documento original es 300 ppp, laresolución del documento ampliado será de 150 ppp. Si imprime con una impresora de color de 600ppp, la falta de detalle de la imagen será evidente. En tal caso, si escanea con una Resolución deescaneado (Scanning Resolution) de 600 ppp, la resolución será de 300 ppp, incluso si duplica eltamaño del documento, por lo que podrá imprimir con suficiente calidad. Por el contrario, si imprime undocumento a la mitad de tamaño, bastará con escanear a la mitad de resolución.Impresión de fotos en color al doble del tamaño
Resolución del documento:300 pppResolución de escaneado:600 pppEscala: 200%
Impresión al doble del tamañoResolución de escaneado/resolución deescaneado real: 600 ppp
Resolución de impresión:300 ppp
Configuración de la resolución en ScanGear (controlador del escáner)En ScanGear, se puede especificar la resolución con Resolución de salida (Output Resolution) en
Sid 505 av 651Resolución

Configuración de salida (Output Settings) en la ficha Modo avanzado (Advanced Mode).
Ejemplos de resolución adecuada al imprimir a escala
La resolución de escaneado se define automáticamente de modo que el valor definido en Resoluciónde salida (Output Resolution) será la resolución de la imagen escaneada. Si define Resolución desalida (Output Resolution) en 300 ppp y escanea al doble del tamaño, el documento se escanearáautomáticamente a 600 ppp y la resolución de la imagen escaneada será de 300 ppp. Puede imprimirel documento con calidad suficiente con una impresora en color a 600 ppp.Impresión de fotografías de tamaño L (8,9 cm x 12,7 cm) al doble del tamaño
Resolución del documento:300 pppResolución de salida: 300pppEscala: 200%
Escaneado al doble deltamañoResolución de escaneadoreal: 600 ppp
Resolución de imagen/resolución deimpresión: 300 ppp
Configuración de la resolución adecuadaConfigure la resolución según el uso que se le vaya a dar a la imagen escaneada.Para mostrarla en un monitor: 150 pppPara imprimirla: 300 pppCuando Tamaño de salida (Output Size) se establece en Flexible en el Modo avanzado (AdvancedMode) de ScanGear (Seleccionar origen (Select Source) es Platina (Platen) y la escala es 100%):
Documento Uso Modo de color Resolución desalida
Foto en color Copia(Impresión)
Color 300 ppp
Creación de postales Color 300 ppp
Almacenamiento en equipo Color 75 ppp - 300 ppp
Usar en un sitio web o adjuntar acorreo electrónico
Color 75 ppp - 150 ppp
Foto en blanco ynegro
Almacenamiento en equipo Escala de grises 75 ppp - 300 ppp
Usar en un sitio web o adjuntar acorreo electrónico
Escala de grises 75 ppp - 300 ppp
Documento detexto
Copia Color, escala de grises oblanco y negro
300 ppp
Adjuntar a correo electrónico Color, escala de grises oblanco y negro
300 ppp
Nota
Si bien se puede cambiar el valor de Resolución de salida (Output Resolution) en ScanGear(controlador del escáner), se recomienda escanear con el valor predeterminado.Si se duplica la resolución, el tamaño de archivo se multiplicará por cuatro. Si el tamaño delarchivo es demasiado grande, la velocidad de procesamiento será lenta, lo que provocaráproblemas como, por ejemplo, falta de memoria. Establezca el mínimo de resolución requerida enfunción del uso que se le vaya a dar a la imagen.
Arriba
Sid 506 av 651Resolución

Guía avanzada > Escaneado > Escaneado con otras aplicaciones de software > Apéndice: Información útil al escanear> Formatos de archivo
Formatos de archivoPuede seleccionar un formato de archivo al guardar las imágenes escaneadas. Debe especificar elformato más adecuado según el uso que quiera hacer de la imagen y según la aplicación.Los formatos de archivo disponibles varían según la aplicación y el equipo (Windows o Macintosh).
Consulte la sección que figura a continuación para ver las características de cada formato de archivo deimagen.
BMP (extensión estándar de archivo: .bmp)Formato de archivo estándar en Windows.BMP se selecciona a menudo para imágenes que se usan sólo en Windows.
JPEG (extensión estándar de archivo: .jpg)Formato de archivo que se usa a menudo en sitios web y en imágenes de cámaras digitales.El formato JPEG presenta un elevado nivel de compresión. Las imágenes JPEG se degradan un pococada vez que se guardan y no es posible devolverlas a su estado original.JPEG no está disponible para imágenes en blanco y negro.
Exif (extensión estándar de archivo: .jpeg)Formato de archivo admitido por muchas cámaras digitales.Agrega a los archivos JPEG información como la fecha de captura de la imagen, el modelo de cámara,la velocidad de obturador, el modo de captura y comentarios.La versión del formato de archivo debe ser Exif 2.2 o posterior para poder imprimir en una impresoracompatible con impresión directa.
TIFF (extensión estándar de archivo: .tif)Formato de archivo que presenta un elevado grado de compatibilidad entre los distintos equipos yaplicaciones. (Algunos archivos TIFF son incompatibles.) TIFF es adecuado para editar imágenesguardadas.
Nota
MP Navigator EX admite los siguientes formatos de archivo TIFF.- Archivos binarios en blanco y negro sin comprimir- Archivos sin comprimir, RGB (8 bits por canal)- Archivos sin comprimir, YCC (8 bits por componente)- Escala de grises
PDF (extensión estándar de archivo: .pdf)Formato de archivo desarrollado por Adobe Systems. Se puede usar en distintos equipos y sistemasoperativos. Por lo tanto, los archivos PDF se pueden intercambiar entre personas que utilicen distintossistemas operativos, fuentes, etc. independientemente de las diferencias.
Nota
Sólo se admiten archivos PDF creados con MP Navigator EX. No se admiten archivos PDF creadoso editados en otras aplicaciones.
Arriba
Sid 507 av 651Formatos de archivo

Guía avanzada > Escaneado > Escaneado con otras aplicaciones de software > Apéndice: Información útil al escanear> Coincidencia de color (Color Matching)
Coincidencia de color (Color Matching)La opción Coincidencia de color (Color Matching) ajusta los dispositivos tal y como se muestra acontinuación para que los colores de una imagen impresa o mostrada en un monitor coincidan con losdel documento original.
Ejemplo: cuando se selecciona sRGB como perfil de salida (destino)
Perfil de entrada (origen)
Escáner(Scanner)
ScanGear (controlador del escáner)
Perfil de salida (destino) sRGB
SOAplicación
AplicaciónControlador de
impresora
Monitor ImpresoraScanGear (controlador del escáner) convierte el espacio de color de la imagen del espacio de color delescáner a sRGB.Al mostrarse en un monitor, el espacio de color de la imagen se convierte de sRGB al espacio de colordel monitor a partir de la configuración del monitor del sistema operativo y la configuración de espaciode trabajo de la aplicación.Al imprimir, el espacio de color de la imagen se convierte de sRGB al espacio de color de la impresoraa partir de la configuración de impresión de la aplicación y la configuración del controlador de laimpresora.
Arriba
Sid 508 av 651Coincidencia de color (Color Matching)

Guía avanzada > Escaneado > Otros métodos de escaneado
Otros métodos de escaneadoEscaneado con el controlador WIAEscaneado con el panel de control (sólo Windows XP)
Principio de página
Sid 509 av 651Otros métodos de escaneado

Guía avanzada > Escaneado > Otros métodos de escaneado > Escaneado con el controlador WIA
Escaneado con el controlador WIAUna imagen se puede escanear desde una aplicación compatible con WIA·y la imagen se puede usaren dicha aplicación.El procedimiento varía según la aplicación de que se trate. A continuación se ofrecen algunos ejemplos.Para obtener más detalles, consulte el manual de la aplicación.
ImportanteEn Windows 2000, no se puede escanear con un controlador WIA.En Windows XP, no se puede escanear con un controlador WIA 2.0.
Escaneado con el controlador WIA 1.0A continuación figura un ejemplo de escaneado usando Paint.
1. Coloque el documento en la platina.Colocación de los documentos
2. En Archivo (File), haga clic en Desde escáner o cámara... (From Scanner orCamera...). (Seleccione el comando para escanear un documento en la aplicación.)
3. Seleccione un tipo de imagen en función de la clase de documento que se vaya aescanear.
Nota
Para escanear con los valores previamente establecidos en Ajustar la calidad de la imagenescaneada (Adjust the quality of the scanned picture), seleccione Configuración personalizada(Custom Settings).
4. Haga clic en Ajustar la calidad de la imagen escaneada (Adjust the quality of thescanned picture) y defina las preferencias según sea necesario.
Sid 510 av 651Escaneado con el controlador WIA

Brillo (Brightness)
Desplace el control deslizante para ajustar el brillo. Mueva el control deslizante hacia laizquierda para oscurecer la imagen y hacia la derecha para aclararla. También puede introducirun valor (entre -127 y 127).Contraste (Contrast)Desplace el control deslizante para ajustar el contraste. Al desplazarlo hacia la izquierda sereducirá el contraste de la imagen, por lo que ésta se suavizará. Al desplazarlo hacia la derechase aumentará el contraste de la imagen, por lo que ésta tendrá mayor nitidez. También puedeintroducir un valor (entre -127 y 127).Resolución (Resolution)
Especifique la resolución. Especifique un valor entre 50 ppp y 600 ppp.Resolución
Tipo de imagen (Picture type)
Seleccione el tipo de escaneado que desee aplicar al documento.Restablecer (Reset)Haga clic aquí para restaurar la configuración original.
5. Haga clic en Escanear (Scan).Cuando el escaneado se haya completado, la imagen escaneada aparecerá en la aplicación.
Escaneado con el controlador WIA 2.0En el siguiente ejemplo de escaneado se utiliza Windows Photo Gallery.
1. Coloque el documento en la platina.Colocación de los documentos
2. En Archivo (File), haga clic en Desde escáner o cámara... (From Scanner orCamera...) y, a continuación, haga doble clic en WIA Canon (nombre modelo).Aparecerá la pantalla de configuración de escaneado.
3. Especifique la configuración.
Sid 511 av 651Escaneado con el controlador WIA

Escáner (Scanner)Se mostrará el nombre del producto establecido actualmente. Para cambiar el escáner, hagaclic en Cambiar... (Change...) y seleccione el producto que desee usar.Perfil (Profile)
Seleccione Foto (predeterminado) (Photo (Default)) o Documentos (Documents) en función deldocumento que se vaya a escanear. Para guardar un nuevo Perfil (Profile), seleccione Agregarperfil... (Add profile...). Puede especificar los detalles en el cuadro de diálogo Agregar perfilnuevo (Add New Profile).Origen (Source)Seleccione un tipo de escáner.Tamaño de papel (Paper Size)Esta configuración no está disponible para este dispositivo.Ficha Formato de color (Color format)
Seleccione cómo se debe escanear el documento.Guardar como tipo (Save as type)Seleccione un formato de archivo de entre JPEG, BMP, PNG y TIFF.
Resolución (Resolution)
Especifique la resolución. Especifique un valor entre 50 ppp y 600 ppp. 300 ppp es el valorpredeterminado.
ResoluciónBrillo (Brightness)
Desplace el control deslizante para ajustar el brillo. Mueva el control deslizante hacia laizquierda para oscurecer la imagen y hacia la derecha para aclararla. También puede introducirun valor (entre -100 y 100).Contraste (Contrast)Desplace el control deslizante para ajustar el contraste. Al desplazarlo hacia la izquierda sereducirá el contraste de la imagen, por lo que ésta se suavizará. Al desplazarlo hacia la derechase aumentará el contraste de la imagen, por lo que ésta tendrá mayor nitidez. También puedeintroducir un valor (entre -100 y 100).
Mostrar vista preliminar o escanear imágenes como archivos separados (Preview or scanimages as separate files)Active esta casilla de verificación para mostrar una vista preliminar de varios archivos oescanearlos como archivos separados.Cómo se escanea una imagen (See how to scan a picture)Haga clic aquí para abrir la ayuda y la asistencia de Windows.
4. Haga clic en Vista preliminar (Preview) para mostrar una vista preliminar de laimagen.La previsualización de la imagen aparecerá en el lado derecho.
5. Haga clic en Escanear (Scan).Cuando el escaneado se haya completado, la imagen escaneada aparecerá en la aplicación.
Sid 512 av 651Escaneado con el controlador WIA

Arriba
Sid 513 av 651Escaneado con el controlador WIA

Guía avanzada > Escaneado > Otros métodos de escaneado > Escaneado usando el panel de control (Windows XPsólo)
Escaneado usando el panel de control (Windows XP sólo)Puede escanear imágenes mediante el panel de control de Windows XP usando el controlador WIA.Adquisición de imágenes de Windows (WIA) es un modelo de controlador implementado en WindowsXP. Permite escanear documentos sin usar ninguna aplicación. Escanee los documentos desde unaaplicación compatible con TWAIN para especificar las opciones de escaneado avanzadas.
1. En el menú Inicio (Start), seleccione Panel de control (Control Panel).
2. Haga clic en Impresoras y otro hardware (Printers and Other Hardware) >Escáneres y cámaras (Scanners and Cameras) y, a continuación, haga clic en WIACanon (nombre modelo).Aparecerá el cuadro de diálogo Asistente para escáneres y cámaras (Scanner and CameraWizard).
3. Haga clic en Siguiente (Next).
4. Seleccione Tipo de imagen (Picture type) en función de la clase de documento quese vaya a escanear.
Nota
Para escanear con los valores previamente establecidos en Configuración personalizada(Custom Settings), seleccione Personalizado (Custom).
5. Haga clic en Configuración personalizada (Custom Settings) para definir laspreferencias según sea necesario.
Brillo (Brightness)
Sid 514 av 651Escaneado usando el panel de control (Windows XP sólo)

Desplace el control deslizante para ajustar el brillo. Mueva el control deslizante hacia laizquierda para oscurecer la imagen y hacia la derecha para aclararla. También puede introducirun valor (entre -127 y 127).Contraste (Contrast)Desplace el control deslizante para ajustar el contraste. Al desplazarlo hacia la izquierda sereducirá el contraste de la imagen, por lo que ésta se suavizará. Al desplazarlo hacia la derechase aumentará el contraste de la imagen, por lo que ésta tendrá mayor nitidez. También puedeintroducir un valor (entre -127 y 127).Resolución (Resolution)
Especifique la resolución. Especifique un valor entre 50 ppp y 600 ppp.Resolución
Tipo de imagen (Picture type)
Seleccione el tipo de escaneado que desee aplicar al documento.Restablecer (Reset)Haga clic aquí para restaurar la configuración original.
6. Haga clic en Vista preliminar (Preview) para mostrar una vista preliminar de laimagen.La previsualización de la imagen aparecerá en el lado derecho. Arrastre para especificar el áreade escaneado.
7. Haga clic en Siguiente (Next) y siga las instrucciones.
Arriba
Sid 515 av 651Escaneado usando el panel de control (Windows XP sólo)

Guía avanzada > Impresión de fotografías directamente desde un dispositivo compatible (MP240 series)
Impresión de fotografías directamente desde un dispositivocompatible (MP240 series)
Impresión de fotografías directamente desde un dispositivo compatible
Principio de página
Sid 516 av 651Impresión de fotografías directamente desde un dispositivo compatible (MP240 seri...

Guía avanzada > Impresión de fotografías directamente desde un dispositivo compatible (MP240 series) > Impresión defotografías directamente desde un dispositivo compatible
Impresión de fotografías directamente desde un dispositivocompatible
Impresión de fotografías directamente desde un dispositivo compatibleAcerca de la configuración de impresión de PictBridge
Principio de página
Sid 517 av 651Impresión de fotografías directamente desde un dispositivo compatible

Guía avanzada > Impresión de fotografías directamente desde un dispositivo compatible (MP240 series) > Impresión defotografías directamente desde un dispositivo compatible > Impresión de fotografías directamente desde un dispositivocompatible
Impresión de fotografías directamente desde un dispositivocompatiblePuede conectar un dispositivo compatible con PictBridge como una cámara digital, videocámara digitalo teléfono móvil utilizando un cable USB recomendado por el fabricante del equipo e imprimirfotografías grabadas directamente sin utilizar un equipo.
Nota
Al imprimir fotografías con el dispositivo compatible con PictBridge conectado al equipo, lerecomendamos el uso de un adaptador CA que se suministra con el dispositivo. Si utiliza undispositivo de batería, asegúrese de que está completamente cargado.Dependiendo del modelo o la marca del dispositivo, quizás tenga que seleccionar un modo deimpresión compatible con PictBridge antes de conectar el dispositivo. Tal vez también tenga queencender el dispositivo o seleccionar el modo de reproducción manualmente tras conectar eldispositivo al equipo.Realice las operaciones necesarias en el dispositivo compatible con PictBridge antes deconectarlo al equipo según las instrucciones proporcionadas por el manual de instrucciones deldispositivo.
1. Asegúrese de que el equipo esté encendido.
2. Cargue el papel en la bandeja posterior.
3. Asegúrese de que el dispositivo compatible con PictBridge esté apagado.
4. Conecte el dispositivo compatible con PictBridge al equipo utilizando un cable USB(A), recomendado por el fabricante del dispositivo.El dispositivo compatible con PictBridge se enciende automáticamente.Si el dispositivo no se enciende automáticamente, hágalo manualmente.
Cuando el equipo esté conectado correctamente aparecerá c en el indicador LED y en elindicador LCD del dispositivo.
5. Especifique los ajustes de impresión como el tipo de papel y el diseño.
Sid 518 av 651Impresión de fotografías directamente desde un dispositivo compatible

Puede controlar los ajustes utilizando el menú del indicador LCD del dispositivo compatible conPictBridge. Seleccione el tamaño y el tipo de papel que ha cargado en el equipo.
Configuración de un dispositivo compatible con PictBridge
6. Inicie la impresión desde su dispositivo compatible con PictBridge.
ImportanteNo desconecte nunca el cable USB durante la impresión a menos que lo permitaexplícitamente el dispositivo compatible con PictBridge. Al desconectar el cable USB queconecta el equipo con el dispositivo compatible con PictBridge, siga las instruccionesproporcionadas por el manual de instrucciones del dispositivo.
Principio de página
Sid 519 av 651Impresión de fotografías directamente desde un dispositivo compatible

Guía avanzada > Impresión de fotografías directamente desde un dispositivo compatible (MP240 series) > Impresión defotografías directamente desde un dispositivo compatible > Acerca de la configuración de impresión de PictBridge
Acerca de la configuración de impresión de PictBridge
Configuración de un dispositivo compatible con PictBridgeEn esta sección se describe la función PictBridge del equipo. Para obtener información sobre laconfiguración de impresión en el dispositivo compatible con PictBridge, consulte lasinstrucciones suministradas con el manual de instrucciones del dispositivo.
Nota
En la siguiente descripción, los nombres de los elementos de configuración seproporcionan según aquellos utilizados en los dispositivos compatibles con PictBridge de lamarca Canon. Los nombres de los elementos de configuración pueden ser distintosdependiendo de la marca o modelo de su dispositivo.Algunos elementos de configuración que se explican a continuación pueden no estardisponibles en algunos dispositivos. Cuando no se puede cambiar la configuración deimpresión de un dispositivo, el equipo imprime las imágines de la siguiente forma:Tamaño papel (Paper size): 4" x 6" / 101,6 x 152,4 mmTipo de papel (Paper type): [Photo/Foto]Con bordes (Bordered)/Sin bordes (Borderless): Siga la configuración de la cámaraDiseño (Layout): [1-up]Calidad de impresión (Print quality): Estándar (Standard)Optimización de imágenes (Image Optimize): Activado (On) (la información de disparo seutilizará para la impresión optimizada)
En esta sección se describe la configuración de impresión de un dispositivo compatible conPictBridge. Al poner en funcionamiento el dispositivo, asegúrese de seguir las instruccionesproporcionadas en el manual de instrucciones del dispositivo.
Tamaño de papel(Paper Size)
4" x 6"/10 x 15 cm, 5" x 7"*1, 8" x 10"/ 20 x 25 cm, A4, 8,5" x 11"[Letter/Carta],4" x 7,1"/ 10,1 x 18 cm*2*1 Se puede seleccionar sólo en algunos dispositivos compatibles conPictBridge de la marca Canon. (Es posible que no se puedan seleccionardependiendo del dispositivo).*2 Hi Vision puede aparecer en los dispositivos compatibles con PictBridgeque no son de la marca Canon.
Tipo de papel(Paper type)
Predeterminado (Default): [Photo Paper Plus Glossy II PP-201/PapelFotográfico Brillo II PP-201]Photo (Foto):[Photo Paper Plus Glossy II PP-201/Papel Fotográfico Brillo II PP-201]/[Glossy Photo Paper "Everyday Use" GP-501/Papel Fotográfico Satinado"Uso diario" GP-501]/[Photo Paper Glossy GP-502/Papel FotográficoSatinado GP-502]/[Photo Paper Plus Semi-gloss SG-201/Papel Fotog.Plus Semi Brillante SG-201][Fast Photo/Foto Flash]:[Photo Paper Pro II PR-201/Papel Fotográfico Profesional II PR-201]Papel normal (Plain Paper):A4Cuando Tipo de papel (Paper type) se establece en Normal (Plain), sedesactiva la impresión sin bordes aún cuando Diseño (Layout) estéestablecido en Sin bordes (Borderless).
Formato Predeterminado (Sin bordes), Índice (Index), Con bordes (Bordered), Sinbordes (Borderless), 4-up** Diseño compatible con papel de tamaño A4
Imprimir fecha y nºde archivo (date &file no.)
Predeterminado (Desactivado: no imprimir) (Default [Off: No printing]),Fecha (Date), Nº arch (File No.), Ambos (Both), Desactivado (Off)
Optimización deimágenes (Imageoptimize)
Predeterminada (Exif Print) (Default [Exif Print]), Activada*1 (On*1),Desactivada (Off), Cara*2 (Face*2), Ojos rojos*2 (Red-Eye*2)*1 Las fotografías se optimizan para la impresión mediante la función dePhoto Optimizer PRO.*2 Se puede seleccionar sólo en algunos dispositivos compatibles conPictBridge de la marca Canon. (Es posible que no se puedan seleccionar
Sid 520 av 651Acerca de la configuración de impresión de PictBridge

dependiendo del dispositivo).
Recorte(Trimming)
Predeterminado (Desactivado: sin recorte) [Default (Off: No trimming)],Activado (siga la configuración de la cámara) [On (follow camera's setting)],Desactivado (Off)
Principio de página
Sid 521 av 651Acerca de la configuración de impresión de PictBridge

Guía avanzada > Mantenimiento
MantenimientoLimpieza del equipoMantenimiento desde un equipo
Principio de página
Sid 522 av 651Mantenimiento

Guía avanzada > Mantenimiento > Limpieza del equipo
Limpieza del equipoLimpiezaLimpieza del exterior del equipoLimpieza del cristal de la platina y de la cubierta de documentos
Principio de página
Sid 523 av 651Limpieza del equipo

Guía avanzada > Mantenimiento > Limpieza del equipo > Limpieza
LimpiezaEn esta sección se describe el procedimiento de limpieza necesario para el mantenimiento del equipo.
Precaución
No utilice pañuelos de papel, trapos ásperos ni materiales similares para la limpieza, puesto quepodrían rayar la superficie. El polvo y las fibras de los pañuelos de papel se pueden quedar dentrodel equipo y provocar problemas, como el bloqueo del cabezal de impresión y unos resultados deimpresión deficientes. Asegúrese de utilizar un paño suave.No utilice nunca líquidos volátiles, como disolventes, benceno, acetona o cualquier otro limpiadorquímico para limpiar el equipo, ya que podrían provocar un fallo de funcionamiento o dañar lasuperficie del equipo.
Limpieza del exterior del equipoLimpieza del cristal de la platina y de la cubierta de documentos
Principio de página
Sid 524 av 651Limpieza

Guía avanzada > Mantenimiento > Limpieza del equipo > Limpieza del exterior del equipo
Limpieza del exterior del equipoAsegúrese de que utiliza un trapo suave, como una gamuza para limpiar las gafas, y eliminesuavemente la suciedad de la superficie. Si fuera necesario, alise las arrugas del trapo antes delimpiar.
Precaución
No olvide apagar el equipo y desenchufar el cable de alimentación antes de efectuar la limpieza.No utilice pañuelos de papel, trapos ásperos ni materiales similares, puesto que podrían rayar lasuperficie.
Principio de página
Sid 525 av 651Limpieza del exterior del equipo

Guía avanzada > Mantenimiento > Limpieza del equipo > Limpieza del cristal de la platina y de la cubierta de documentos
Limpieza del cristal de la platina y de la cubierta dedocumentos
Precaución
No olvide apagar el equipo y desenchufar el cable de alimentación antes de efectuar la limpieza.
Con un paño limpio, suave y que no deje pelusas, frote suavemente el cristal de la platina (A) y la parteinterior de la cubierta de documentos (hoja blanca) (B). Asegúrese de que no queda ningún residuo, enconcreto en el cristal de la platina.
ImportanteLa parte interior de la cubierta de documentos (hoja blanca) (B) se puede dañar fácilmente, por loque deberá limpiarla con suavidad.
Principio de página
Sid 526 av 651Limpieza del cristal de la platina y de la cubierta de documentos

Guía avanzada > Mantenimiento > Mantenimiento desde un equipo
Mantenimiento desde un equipoLimpieza de los cabezales de impresiónLimpieza de los rodillos de alimentación del papelAlineación de la posición de los cabezales de impresiónPrueba de los inyectores del cabezal de impresiónLimpieza del interior del equipo
Principio de página
Sid 527 av 651Mantenimiento desde un equipo

Guía avanzada > Mantenimiento > Mantenimiento desde un equipo > Limpieza de los cabezales de impresión
Limpieza de los cabezales de impresión La función de limpieza de los cabezales de impresión elimina el bloqueo de los inyectores del cabezalde impresión. Limpie los cabezales de impresión si la impresión pierde intensidad o no se imprime uncolor determinado, pese a tener suficiente tinta.
El procedimiento que debe seguirse para limpiar los cabezales es el siguiente:
Limpieza (Cleaning)
1. Abra la ventana de configuración del controlador de impresora .
2. Haga clic en Limpieza (Cleaning) en la ficha Mantenimiento (Maintenance). Aparecerá el cuadro de diálogo Limpieza de los cabezales (Print Head Cleaning). Siga lasinstrucciones que se le indiquen en el cuadro de diálogo. Haga clic en Elementos iniciales de revisión (Initial Check Items) para que se muestren loselementos necesarios que se deben comprobar antes de ejecutar la opción Limpieza (Cleaning).
3. Realice la limpieza. Asegúrese de que el equipo esté encendido y, a continuación, haga clic en Ejecutar (Execute). Comenzará la limpieza de los cabezales de impresión.
4. Finalice la limpieza. Haga clic en Aceptar (OK) cuando aparezca el mensaje de confirmación. A continuación, se abrirá el cuadro de diálogo Prueba de los inyectores (Nozzle Check).
5. Compruebe los resultados. Para comprobar si la calidad de impresión ha mejorado, haga clic en Imprimir patrón de prueba(Print Check Pattern). Para cancelar y comprobar este proceso, haga clic en Cancelar (Cancel). Si después de limpiar el cabezal una vez no se resuelve el problema, repita el proceso varias vecesmás.
Limpieza a fondo (Deep Cleaning) Limpieza a fondo (Deep Cleaning) realiza una limpieza más minuciosa que Limpieza (Cleaning).Realice una limpieza a fondo cuando, tras efectuar dos veces el proceso de limpieza, no hayaconseguido resolver el problema.
1. Abra la ventana de configuración del controlador de impresora .
2. En la ficha Mantenimiento (Maintenance), haga clic en Limpieza a fondo (DeepCleaning). Se abre el cuadro de diálogo Limpieza a fondo (Deep Cleaning). Siga las instrucciones que se leindiquen en el cuadro de diálogo. Haga clic en Elementos iniciales de revisión (Initial Check Items) para que se muestren loselementos necesarios que se deben comprobar antes de realizar la acción Limpieza a fondo(Deep Cleaning).
3. Asegúrese de que el equipo esté encendido y, a continuación, haga clic en Ejecutar(Execute).
Sid 528 av 651Limpieza de los cabezales de impresión

Haga clic en Aceptar (OK) cuando aparezca el mensaje de confirmación. Comenzará la limpieza a fondo de los cabezales de impresión.
Importante Limpieza (Cleaning) consume una pequeña cantidad de tinta. Por el contrario, Limpieza a fondo(Deep Cleaning) consume una cantidad de tinta mayor que la acción Limpieza (Cleaning). Si limpia los cabezales de impresión con excesiva frecuencia, agotará rápidamente la tinta de laimpresora. Por lo tanto, le recomendamos que limpie los cabezales sólo cuando sea necesario.
Nota
Si no se aprecian mejoras tras la Limpieza a fondo (Deep Cleaning), apague la impresora y vuelvaa llevar a cabo la limpieza más adelante. Si el problema sigue sin solucionarse, puede deberse aque la tinta se haya agotado o a que el cabezal esté desgastado. Si desea conocer los detallesacerca de cómo corregir el problema, consulte "El equipo se mueve pero no expulsa tinta".
Tema relacionado Prueba de los inyectores del cabezal de impresión
Principio de página
Sid 529 av 651Limpieza de los cabezales de impresión

Guía avanzada > Mantenimiento > Mantenimiento desde un equipo > Limpieza de los rodillos de alimentación del papel
Limpieza de los rodillos de alimentación del papel La función de limpieza de los rodillos de alimentación del papel le permite limpiar el rodillo dealimentación del papel. Lleve a cabo la limpieza de los rodillos de alimentación del papel cuando hayapartículas de papel pegadas al rodillo y el papel no se introduzca correctamente.
Para realizar la limpieza de los rodillos de alimentación, lleve a cabo el procedimiento que se indica acontinuación:
Limpieza de rodillos
1. Prepare la impresora Retire todas las hojas de papel de la bandeja posterior.
2. Abra la ventana de configuración del controlador de impresora .
3. En la ficha Limpieza de rodillos (Roller Cleaning), haga clic en la fichaMantenimiento (Maintenance). Aparece el mensaje de confirmación.
4. Lleve a cabo la limpieza de los rodillos de alimentación del papel Asegúrese de que la impresora esté encendida y haga clic en Aceptar (OK). Se iniciará la limpieza de los rodillos de alimentación.
5. Finalice la limpieza de los rodillos de alimentación del papel Cuando los rodillos se hayan detenido, siga las indicaciones del mensaje, cargue tres hojas depapel normal en la bandeja posterior y haga clic en Aceptar (OK). El papel se expulsará y la limpieza de los rodillos de alimentación habrá finalizado.
Principio de página
Sid 530 av 651Limpieza de los rodillos de alimentación del papel

Guía avanzada > Mantenimiento > Mantenimiento desde un equipo > Alineación de la posición de los cabezales deimpresión
Alineación de la posición de los cabezales de impresión La alineación del cabezal de impresión corrige la posición de instalación del cabezal de impresión ymejora las desviaciones de las líneas y los colores.
El procedimiento que debe seguirse para la alineación de los cabezales de impresión es el siguiente:
Alineación de los cabezales de impresión
1. Abra la ventana de configuración del controlador de impresora .
2. Haga clic en Alineación de los cabezales de impresión (Print Head Alignment) en laficha Mantenimiento (Maintenance). Aparecerá el cuadro de diálogo Iniciar alineación de cabezales de impresión (Start Print HeadAlignment).
3. Cargue el papel en el equipo. Cargue dos hojas de papel normal de tamaño A4 o [Letter/Carta] en la bandeja posterior.
4. Lleve a cabo la alineación de los cabezales. Asegúrese de que la impresora esté encendida y haga clic en Alineación de los cabezales deimpresión (Print Head Alignment). Siga las instrucciones del mensaje.
Nota
Para comprobar la configuración actual antes de ajustar la posición de los cabezales deimpresión, haga clic en Imprimir valor de alineación (Print Alignment Value).
5. Compruebe el patrón impreso. Introduzca el número de patrones con el menor número de franjas blancas en los cuadrosasociados. Al hacer clic en los patrones que contienen la menor cantidad de franjas blancas en la ventana devista preliminar, se ajustarán los números automáticamente en los cuadros asociados. Una vez que haya introducido todos los valores necesarios, haga clic en Aceptar (OK).
Nota
Si observa los resultados de la impresión y aún así no puede determinar qué patrón es el quetiene la menor cantidad de franjas blancas, consulte el manual del equipo.
6. Compruebe la segunda hoja del patrón impreso. A continuación, se imprimirá la segunda hoja del patrón de alineación del cabezal. Siga las instrucciones del mensaje.
Principio de página
Sid 531 av 651Alineación de la posición de los cabezales de impresión

Guía avanzada > Mantenimiento > Mantenimiento desde un equipo > Prueba de los inyectores del cabezal de impresión
Prueba de los inyectores del cabezal de impresión La función Prueba de los inyectores (Nozzle Check) sirve para comprobar si los cabezales de impresiónfuncionan correctamente al imprimir un patrón de prueba de los inyectores. Imprima el patrón si loscaracteres pierden intensidad o no se imprime un color determinado.
El procedimiento que debe seguirse para imprimir un patrón de prueba de los inyectores es elsiguiente:
Prueba de los inyectores (Nozzle Check)
1. Abra la ventana de configuración del controlador de impresora .
2. En la ficha Mantenimiento (Maintenance), haga clic en Prueba de los inyectores(Nozzle Check). Se abrirá el cuadro de diálogo Prueba de los inyectores (Nozzle Check). Para mostrar una lista de elementos que debería revisar antes de imprimir el patrón de prueba,haga clic en Elementos iniciales de revisión (Initial Check Items).
3. Cargue el papel en el equipo. Cargue una hoja de papel normal de tamaño A4 o [Letter/Carta] en la bandeja posterior.
4. Imprima un patrón de prueba de los inyectores. Asegúrese de que el equipo esté encendido y, a continuación, haga clic en Imprimir patrón deprueba (Print Check Pattern). Se imprimirá el patrón de prueba de los inyectores. Haga clic en Aceptar (OK) cuando aparezca el mensaje de confirmación. Se abrirá el cuadro de diálogo Comprobación de patrones (Pattern Check).
5. Compruebe los resultados de impresión. Compruebe los resultados de la impresión. Haga clic en Salir (Exit) si el resultado es normal. Si el resultado de la impresión está borroso o hay zonas que no se han impreso, haga clic enLimpieza (Cleaning) para limpiar el cabezal de impresión.
Tema relacionado Limpieza de los cabezales de impresión
Principio de página
Sid 532 av 651Prueba de los inyectores del cabezal de impresión

Guía avanzada > Mantenimiento > Mantenimiento desde un equipo > Limpieza del interior del equipo
Limpieza del interior de la impresora La función de limpieza de la placa inferior evita que se produzcan manchas en la cara posterior delpapel. Realice la limpieza de la placa inferior antes de llevar a cabo la impresión a doble cara. Realice también la limpieza de placa inferior si aparecen en la página impresa manchas de tintadistintas de los datos de impresión.
Para realizar la limpieza de la placa inferior, lleve a cabo el procedimiento que se indica a continuación:
Limpieza de placa inferior
1. Abra la ventana de configuración del controlador de impresora .
2. Haga clic Limpieza de placa inferior (Bottom Plate Cleaning) en la fichaMantenimiento (Maintenance). Se abre el cuadro de diálogo Limpieza de placa inferior (Bottom Plate Cleaning).
3. Cargue el papel en el equipo. Tal y como indica el cuadro de diálogo, doble el papel normal de tamaño A4 o Carta por la mitad enhorizontal y, a continuación, desdóblelo. Cargue el papel en la bandeja posterior orientado verticalmente con la punta del doblez mirandohacia abajo.
4. Siga el procedimiento de limpieza de la placa inferior. Asegúrese de que el equipo esté encendido y haga clic en Ejecutar (Execute). Se iniciará la limpieza de la placa inferior.
Principio de página
Sid 533 av 651Limpieza del interior de la impresora

Guía avanzada > Cambio de la configuración del equipo
Cambio de la configuración del equipoCambio de la configuración del equipo desde su ordenador
Principio de página
Sid 534 av 651Cambio de la configuración del equipo

Guía avanzada > Cambio de la configuración del equipo > Cambio de la configuración del equipo desde su ordenador
Cambio de la configuración del equipo desde su ordenadorCambio de las opciones de impresiónAlmacenamiento de un perfil de impresión modificadoConfiguración del cartucho de tintaGestión del encendido de la impresoraReducción del ruido de la impresoraCambio del modo de funcionamiento de la impresora
Principio de página
Sid 535 av 651Cambio de la configuración del equipo desde su ordenador

Guía avanzada > Cambio de los ajustes de la impresora > Cambio de los ajustes de la impresora para el equipo > Cambiode las opciones de impresión
Cambio de las opciones de impresión Se puede cambiar la configuración detallada del controlador de impresora para datos de impresiónenviados desde software de la aplicación. Especifique esta opción si se encuentra con errores de impresión como que parte de los datos de unaimagen aparezcan cortados.
El procedimiento que debe seguirse para cambiar las opciones de impresión es el siguiente:
1. Abra la ventana de configuración del controlador de impresora .
2. Haga clic en Opciones de impresión... (Print Options...) en la ficha Configurarpágina (Page Setup)
Se abre el cuadro de diálogo Opciones de impresión (Print Options).
3. Cambie la configuración individual Si es necesario, modifique la configuración de cada elemento y, a continuación, haga clic enAceptar (OK).
Aparecerá de nuevo la ficha Configurar página (Page Setup).
Principio de página
Sid 536 av 651Cambio de las opciones de impresión

Guía avanzada > Cambio de los ajustes de la impresora > Cambio de los ajustes de la impresora para el equipo >Almacenamiento de un perfil de impresión modificado
Almacenamiento de un perfil de impresión modificado Es posible asignar un nombre a las configuraciones realizadas en las fichas Principal (Main),Configurar página (Page Setup) y Efectos (Effects) y guardarlas como perfil de impresión. Los perfilesde impresión que se guarden se podrán recuperar y usar en cualquier momento desde la ficha Perfiles(Profiles). También es posible eliminar en cualquier momento los perfiles de impresión que no sevayan a usar.
A continuación, se describe el método para registrar un perfil de impresión:
Registro de un perfil de impresión
1. Abra la ventana de configuración del controlador de impresora .
2. Establezca los elementos necesarios. Especifique la configuración deseada en la fichas Principal (Main), Configurar página (Page Setup)y Efectos (Effects).
3. En la ficha Perfiles (Profiles), haga clic en Agregar a Perfiles... (Add to Profiles...)
Se abre el cuadro de diálogo Agregar a Perfiles (Add to Profiles).
4. Guarde la configuración. Establezca los valores para Nombre (Name) Icono (Icon) y Descripción (Description) y, acontinuación, haga clic en Aceptar (OK). Se guarda el perfil y se vuelve a mostrar la ficha Perfiles (Profiles).
Sid 537 av 651Almacenamiento de un perfil de impresión modificado

El nombre y el icono se agregan a la lista Perfiles de impresión (Printing Profiles).
Nota
Si instala de nuevo el controlador de la impresora o actualiza su versión, la configuración deimpresión registrada se eliminará de la lista Perfiles de impresión (Printing Profiles). La configuración de impresión registrada no puede guardarse ni conservarse. Si se da el caso,deberá registrar de nuevo la configuración de impresión.
Uso de configuraciones de impresión registradas
1. Seleccione la configuración de impresión que se va a utilizar Seleccione un perfil de impresión en la lista Perfiles de impresión (Printing Profiles) de la fichaPerfiles (Profiles). Los parámetros y la configuración del perfil se muestran en el cuadro Detalles (Details).
2. Recuperar de Perfiles Haga clic en Recuperar de Perfiles (Retrieve from Profiles). Haga clic en Aceptar (OK) cuando aparezca el mensaje. La configuración del perfil seleccionado se aplicará a las fichas Principal (Main), Configurar página(Page Setup) y Efectos (Effects).
Nota
Si desea devolver el perfil a la configuración predeterminada, seleccione Configuraciónpredeterminada (Default Settings) en la lista Perfiles de impresión (Printing Profiles) y haga clic enRecuperar de Perfiles (Retrieve from Profiles).
Eliminación de perfiles de impresión que no se utilizan
1. Seleccione el perfil de impresión que se va a eliminar Seleccione el perfil de impresión que desea eliminar en la lista Perfiles de impresión (PrintingProfiles) de la ficha Perfiles (Profiles).
2. Elimine el perfil de impresión Haga clic en Eliminar (Delete). Cuando aparezca el mensaje de confirmación, haga clic en Aceptar(OK). El perfil de impresión seleccionado se eliminará de la lista Perfiles de impresión (Printing Profiles).
Nota
Configuración actual (Current Settings) y Configuración predeterminada (Default Settings) no sepueden eliminar.
Principio de página
Sid 538 av 651Almacenamiento de un perfil de impresión modificado

Guía avanzada > Cambio de los ajustes de la impresora > Cambio de los ajustes de la impresora para el equipo >Configuración del cartucho de tinta
Configuración del cartucho de tinta Al realizar la impresión, puede especificar el cartucho de tinta que desee utilizar. Si uno de los cartuchos de tinta se vacía, se puede seguir imprimiendo especificando el cartucho detinta que todavía tiene tinta.
El procedimiento para especificar el cartucho de tinta es el siguiente:
Configuración de cartuchos de tinta
1. Abra la ventana de configuración del controlador de impresora .
2. Haga clic en Configuración de cartuchos de tinta (Ink Cartridge Settings) en la fichaMantenimiento (Maintenance). Se abrirá el cuadro de diálogo Configuración de cartuchos de tinta (Ink Cartridge Settings).
3. Seleccione el cartucho de tinta que se va a utilizar. Seleccione el cartucho de tinta que se vaya a utilizar para la impresión y haga clic en Aceptar (OK). Se utilizará el cartucho de tinta especificado en la siguiente impresión.
Importante Al configurar los siguientes ajustes, Sólo tinta negra (Black Only) se desactiva. El cartucho de tintade color también se utiliza para imprimir.
Cuando en Tipo de soporte (Media Type) esté seleccionado un tipo de papel que no sea Papelnormal (Plain Paper), Hagaki ni Sobre (Envelope) en la ficha Principal (Main). Cuando esté activada la casilla de verificación Impresión sin bordes (Borderless Printing) en laficha Configurar página (Page Setup).
Canon recomienda utilizar los cartuchos de tinta instalados en la impresora y no retirarlos hastaque se agoten.
Principio de página
Sid 539 av 651Configuración del cartucho de tinta

Guía avanzada > Cambio de los ajustes de la impresora > Cambio de los ajustes de la impresora desde el ordenador >Gestión del encendido del equipo
Gestión del encendido de la impresora Esta función permite gestionar la alimentación del equipo desde el controlador de impresora.
El procedimiento que debe seguirse para gestionar la alimentación de la impresora es el siguiente:
Apagar la impresora La función Apagar la impresora (Power Off) permite apagar el equipo. Si utiliza esta función, no podráencender el equipo desde el controlador de impresora.
1. Abra la ventana de configuración del controlador de impresora .
2. Ejecute la función de apagado. Haga clic en Apagar la impresora (Power Off) de la ficha Mantenimiento (Maintenance). Cuando semuestre el mensaje de confirmación, haga clic en Aceptar (OK). La impresora se apagará y volverá a aparecer la ficha Mantenimiento (Maintenance).
Principio de página
Sid 540 av 651Gestión del encendido del equipo

Guía avanzada > Cambio de los ajustes de la impresora > Cambio de los ajustes de la impresora desde el ordenador >Reducción del ruido del equipo
Reducción del ruido de la impresora Esta función permite reducir el ruido del funcionamiento de la impresora. Seleccione el modosilencioso si desea reducir el ruido del funcionamiento de la impresora durante la noche, etc. Esta función puede disminuir la velocidad de impresión.
El procedimiento que debe seguirse para configurar el modo silencioso es el siguiente:
Modo silencioso
1. Abra la ventana de configuración del controlador de impresora .
2. Haga clic en Modo silencioso (Quiet Mode) en la ficha Mantenimiento (Maintenance).Se abrirá el cuadro de diálogo Modo silencioso (Quiet Mode).
3. Establezca el modo silencioso Si es necesario, especifique uno de los siguientes elementos:
No utilizar el modo silencioso (Do not use quiet mode) El ruido de funcionamiento de la impresora se producirá a un volumen normal.
Utilizar siempre el modo silencioso (Always use quiet mode) Seleccione esta opción para reducir el ruido de funcionamiento de la impresora.
Utilizar el modo silencioso durante el tiempo especificado (Use quiet mode within specified time)Se puede reducir el ruido de funcionamiento de la impresora durante el período de tiempo que seespecifique. Establezca los valores para Hora de inicio (Start time) y Hora de finalización (End time) del intervalode tiempo durante el cual desea que se active el modo silencioso.
Importante La hora especificada en Hora de inicio (Start time) y en Hora de finalización (End time) debeser diferente.
4. Transmita la configuración Asegúrese de que el equipo esté encendido y haga clic en Enviar (Send). Haga clic en Aceptar (OK) cuando aparezca el mensaje de confirmación. Desde ese momento estarán activados los ajustes seleccionados.
Nota
En función de la configuración de la calidad de impresión, los efectos del modo silencioso puedenser menores.
Principio de página
Sid 541 av 651Reducción del ruido del equipo

Guía avanzada > Cambio de los ajustes de la impresora > Cambio de los ajustes de la impresora desde el ordenador >Cambio del modo de funcionamiento del equipo
Cambio del modo de funcionamiento del equipo Gracias a esta función, se pueden alternar varios modos de funcionamiento del equipo.
El procedimiento que debe seguirse para cambiar la configuración de la impresora es el siguiente:
Configuración personalizada
1. Abra la ventana de configuración del controlador de impresora .
2. Asegúrese de que el equipo esté encendido y, a continuación, haga clic enConfiguración personalizada (Custom Settings) en la ficha Mantenimiento(Maintenance). Se abrirá el cuadro de diálogo Configuración personalizada (Custom Settings),
Nota
Si el equipo está apagado o la comunicación bidireccional desactivada, se mostrará unmensaje indicando que el ordenador no puede obtener el estado del equipo. Si así ocurre, haga clic en Aceptar (OK) para mostrar la configuración más recienteespecificada en el equipo.
3. Si es necesario, realice las siguientes configuraciones:
Evitar abrasión del papel (Prevent paper abrasion) Durante la impresión de alta densidad, la impresora puede aumentar la distancia entre el cabezalde impresión y el papel para evitar la abrasión de éste. Marque la casilla de verificación si desea utilizar esta función.
Tiempo de secado (Ink Drying Wait Time) Puede establecer la duración del tiempo de reposo del equipo hasta que se inicie la impresión dela siguiente página. Al desplazar el control deslizante hacia la derecha, aumentará este intervalo y,al desplazarla hacia la izquierda, disminuirá. En caso de que el papel se manche porque la siguiente página se expulse antes de que la tinta sehaya secado, aumente el tiempo de secado. Cuanto menor sea el tiempo de secado, con mayor rapidez se imprimirán los documentos.
4. Transmita la configuración Haga clic en Enviar (Send). Cuando aparezca el mensaje de confirmación, haga clic en Aceptar(OK).
A partir de ese momento, el equipo funcionará en el nuevo modo establecido.
Principio de página
Sid 542 av 651Cambio del modo de funcionamiento del equipo

Guía avanzada > Solución de problemas
Solución de problemasSi se produce un errorNo se puede encender el equipoNo se ve nada en la pantalla LEDAparece un mensaje de error en el indicador LEDNo se pueden instalar los MP DriversNo se puede conectar con el equipo correctamenteLos resultados de impresión no son satisfactoriosNo comienza la impresiónLa copia o la impresión se detienen antes de terminarEl equipo se mueve pero no expulsa tintaLa velocidad de impresión es inferior a la previstaEl contenedor del cartucho FINE no se mueve a la posición para sustituirlo/El papel no entra correctamenteAtascos de papelEn la pantalla del equipo aparece un mensajePara usuarios de WindowsAparece un mensaje de error en el dispositivo compatible con PictBridge (MP240 series)No se puede imprimir adecuadamente desde un índice de fotos (MP260 series)No se puede extraer la tarjeta de memoria (MP260 series)Problemas de escaneadoProblemas con el softwareProblemas con MP Navigator EX
Preguntas más frecuentesSi no puede resolver el problemaInstrucciones de uso (Controlador de impresora)Notas generales (controlador del escáner)
Principio de página
Sid 543 av 651Solución de problemas

Guía avanzada > Solución de problemas > Si se produce un error
Si se produce un errorSi se produce un error durante la impresión, como que el equipo se quede sin papel o que éste seatasque, aparecerá automáticamente un mensaje para solucionar el problema. Tome las medidasadecuadas que se describan en el mensaje. Los mensajes pueden variar dependiendo de la versióndel sistema operativo.
En Mac OS X v.10.5.x:
En Mac OS X v.10.4.x o Mac OS X v.10.3.9:
Principio de página
Sid 544 av 651Si se produce un error

Guía avanzada > Solución de problemas > No se puede encender el equipo
No se puede encender el equipo
Comprobación 1: Pulse el botón [ON].
Comprobación 2: Asegúrese de que el cable de alimentación esté
firmemente conectado a la conexión correspondiente del equipo y
vuelva a encenderlo.
Comprobación 3: Desenchufe el equipo de la toma de corriente y, a
continuación, vuelva a enchufarlo y encienda de nuevo el equipo
transcurrido al menos 1 minuto.Si no se soluciona el problema, póngase en contacto con su representante del servicio técnico deCanon.
Principio de página
Sid 545 av 651No se puede encender el equipo

Guía avanzada > Solución de problemas > No se ve nada en la pantalla LED
No se ve nada en la pantalla LED
Si la luz [Power] (Encendido) está apagada:El equipo no está encendido. Conecte el cable de alimentación eléctrica y pulse el botón [ON].
Si la luz [Power] (Encendido) está encendida:Es posible que la pantalla LED se encuentre en modo de ahorro de energía. En el Panel de control,pulse cualquier botón que no sea [ON].
Principio de página
Sid 546 av 651No se ve nada en la pantalla LED

Guía avanzada > Solución de problemas > Aparece un código de error en la pantalla LED
Aparece un código de error en la pantalla LED
La lámpara de alarma parpadea en color naranja
Cuando se produce un error en el equipo, la luz [Alarm] (Alarma) se vuelve color naranja yaparecen alternativamente la letra E y el número (código de error) en la pantalla LED. Compruebeel código de error en la pantalla LED y lleve a cabo la acción adecuada para corregirlo.* En función del tipo de error que se produce, la luz [Alarm] (Alarma) no se enciende.
Código de error Causa Acción
E, 2 Falta papel en el equipo. /El papel no entra en elequipo.
Vuelva a cargar el papel en la bandeja posteriorde manera correcta y pulse el botón [Black](Negro) o [Color].
E, 3 Atasco de papel. Si el papel se atascó en el equipo, elimine elatasco, vuelva a cargar el papel de maneracorrecta y pulse el botón [Black] (Negro) o [Color].
Atascos de papel
E, 4E, 5
No se puede reconocer elcartucho FINE.
Puede que el cartucho FINE no esté instaladocorrectamente o que no sea compatible coneste equipo.Abra la unidad de escaneado (cubierta) einstale el cartucho FINE adecuado.Si no se resuelve el error, es posible que elcartucho FINE esté dañado. Póngase encontacto con su representante del serviciotécnico de Canon.
E, 7 El cartucho FINE no estáinstalado en la posicióncorrecta.
Asegúrese de cada cartucho FINE estáinstalado en la posición correcta.
Mantenimiento
E, 8 El absorbedor de tinta estácasi lleno.
El absorbedor de tinta se está llenando.El equipo tiene un absorbedor de tintaintegrado en el que se deposita la tinta utilizadaen la limpieza del cabezal de impresión.Pulse el botón [Black] (Negro) o [Color] paracancelar el error y seguir imprimiendo. Antes deque el absorbedor de tinta se llene porcompleto, póngase en contacto con unrepresentante del servicio técnico de Canon. yaque tendrá que sustituir una pieza determinadadel equipo.
E, 9(MP240 series)
El equipo no recibiórespuesta de la cámaradigital. La videocámara o lacámara fotográfica digitalno es compatible con esteequipo.
Si una operación se prolonga durantedemasiado tiempo o se tarda mucho enenviar los datos, se agota el tiempo deespera de comunicación. Este hecho puedecancelar la impresión. En tales casos,desconecte el cable USB y vuelva aconectarlo.Cuando imprima desde un dispositivocompatible con PictBridge, y dependiendo
Sid 547 av 651Aparece un código de error en la pantalla LED

del modelo o la marca del dispositivo,quizás tenga que seleccionar un modo deimpresión compatible con PictBridge en eldispositivo antes de conectarlo al equipo.Puede que también tenga que encender eldispositivo o seleccionar el modo dereproducción manualmente tras conectar eldispositivo al equipo. Realice lasoperaciones necesarias antes de conectarel dispositivo tras consultar su manual deinstrucciones.Si el error sigue sin solucionarse,compruebe si puede imprimir otrafotografía.Compruebe que el dispositivo estáconectado al equipo. La impresión directade fotografías sólo es posible desde undispositivo compatible con PictBridge.
E, 1, 3 No se puede detectar elnivel de tinta.
Es posible que se haya agotado la tinta.La función de detección del nivel de tintarestante se desactivará, ya que el nivel de tintano puede detectarse correctamente.Si desea continuar con la impresión sin estafunción, presione el botón [Stop/Reset] (Parar/Reiniciar) de la impresora durante 5 segundoscomo mínimo.Canon recomienda el uso de nuevos cartuchosoriginales de Canon para obtener una calidadóptima.Canon no se hace responsable del malfuncionamiento ni de los problemas derivadosde continuar imprimiendo con el estado de tintaagotada.
E, 1, 4 No se puede reconocer elcartucho FINE.
Puede que el cartucho FINE no sea compatiblecon este equipo.Instale el cartucho FINE adecuado.
Mantenimiento
E, 1, 5 No se puede reconocer elcartucho FINE.
Puede que el cartucho FINE no esté instaladocorrectamente.Abra la unidad de escaneado (cubierta) einstale el cartucho FINE de forma adecuada.
Mantenimiento
E, 1, 6 La tinta se ha agotado. La tinta se ha agotado.Sustituya el cartucho de tinta y cierre la unidadde escaneado (tapa).Si hay alguna impresión en curso y deseacontinuarla, presione el botón [Stop/Reset](Parar/Reiniciar) durante 5 segundos comomínimo con el cartucho de tinta instalado. Laimpresión podrá continuar con el estado detinta agotada.La función de detección del nivel de tintarestante se desactivará.Sustituya el cartucho de tinta agotadoinmediatamente después de la impresión. Sise sigue imprimiendo con el estado de tintaagotada, la calidad de impresión no serásatisfactoria.
E, 1, 9(MP240 series)
Hay un dispositivocompatible con PictBridgeconectado a través de unconcentrador USB.
Si hay algún dispositivo compatible conPictBridge conectado a través de unconcentrador USB, retire dicho concentrador yconecte el dispositivo directamente al equipo.
E, 3, 0 El tamaño del original nopuede detectarsecorrectamente o el
Asegúrese de que el original cumpla conlos requisitos y que esté cargadocorrectamente en el cristal de la platina.
Sid 548 av 651Aparece un código de error en la pantalla LED

documento es demasiadopequeño cuando seselecciona Copia ajustadaa la página.
Compruebe la posición y orientación deloriginal cargado en el cristal de la platina.
E, 3, 1 El equipo no estáconectado con elordenador.
Conecte el equipo y el ordenador con un cableUSB.
E, 3, 2E, 3, 3(MP260 series)
Error de escaneado delíndice de fotos.
Compruebe que el índice de fotos estácorrectamente colocado y orientado sobre elcristal de la platina.Asegúrese de haber rellenado todos loscírculos necesarios del índice de fotos.
E, 3, 4E, 3, 6(MP260 series)
No hay información deDPOF./No se puedenescanear correctamente lasimágenes del índice defotos./No hay imágenes enel índice de fotos.
En la tarjeta de memoria no hay datos deimagen guardados que pueda leer elequipo.Si el nombre del archivo o la ruta de lacarpeta contienen determinados caracteres,es posible que el equipo no reconozca elarchivo. Utilice exclusivamente caracteresalfanuméricos.Los datos fotográficos editados oprocesados en el ordenador se debenimprimir desde el ordenador.
E, 4, 0(MP260 series)
No se puede reconocer latarjeta de memoria cuandose guardan los datosescaneados en la tarjeta dememoria.
El formato de la tarjeta de memoria no escompatible con el equipo. Utilice una tarjeta dememoria con formato FAT.
E, 4, 1E, 4, 2E, 4, 3E, 4, 4E, 4, 5(MP260 series)
No se pueden guardar lasimágenes escaneadas enla tarjeta de memoria.
No se pueden guardar la imágenesescaneadas en la tarjeta de memoria siestá activado el modo de sólo lectura. Pulseel botón [Maintenance] (Mantenimiento)varias veces hasta que aparezca c en lapantalla LED y luego pulse el botón [Black](Negro) para activar el modo de lectura/escritura.
Desbloquee la tarjeta de memoriacuando guarde las imágenesescaneadas.La tarjeta de memoria está llena.
Si el problema persiste tras llevar a cabolas medidas anteriores,, vuelva a encenderel equipo. Si no se resuelve el error, esposible que la tarjeta de memoria estédañada.
E, 4, 6(MP260 series)
Se ha extraído la tarjeta dememoria mientras duranteel proceso de guardado.
No extraiga la tarjeta de memoria mientras selleva a cabo el proceso de guardado.
E, 4, 7(MP260 series)
Se ha activado el modo delectura/escritura en elatributo lectura/escritura.
No se pueden imprimir imágenes si estáactivado el modo de lectura/escritura. Pulse elbotón [Maintenance] (Mantenimiento) variasveces hasta que aparezca c en la pantalla LEDy luego pulse el botón [Color] para activar elmodo de sólo lectura.
E, 4, 8(MP260 series)
La tarjeta de memoria noestá insertada en la ranurapara tarjetas.
Introduzca la tarjeta de memoria en la ranurapara tarjetas.Para obtener más información acerca de cómointroducir la tarjeta de memoria, consulte Impresión desde una tarjeta de memoria(MP260 series).
E, 5, 0E, 5, 1
Error de escaneado de lahoja de alineación de los
Asegúrese de haber rellenado todos loscuadros necesarios de la hoja de
Sid 549 av 651Aparece un código de error en la pantalla LED

cabezales de impresión. alineación de cabezales y de que la hojaesté colocada en la posición y orientacióncorrectas en el cristal de la platina.Compruebe que ni el cristal de la hoja dealineación de los cabezales de impresiónestén sucios.
Si no se resuelve el error, conecte el equipo alordenador y proceda a alinear el cabezalmediante el controlador de impresora.
Alineación de la posición de los cabezales deimpresión
E, 5, 2E, 5, 3(MP260 series)
Error de escaneado de lahoja de selección deidioma.
Asegúrese de haber rellenado todos loscuadros necesarios de la hoja de selecciónde idioma y de que la hoja esté colocada enla posición y orientación correctas en elcristal de la platina.Compruebe que ni el cristal de la platina nila hoja de selección de idioma esténsucios.
E, 5, 4(MP260 series)
La tarjeta de memoria estáintroducida en la ranurapara tarjetas cuando secambia el valor del atributode lectura/escritura.
Cuando la tarjeta de memoria está introducidaen la ranura para tarjetas no se puede cambiarel valor del atributo lectura/escritura. Extraiga latarjeta de memoria de la ranura para tarjetas ypulse el botón[Black] (Negro) o [Color].
La luz de encendido parpadea en color verde y la luz de alarma
parpadea en color naranja de forma alternativaCuando las luces [Power] (Encendido) y [Alarm] (Alarma) parpadean de manera alternativa comose muestra a continuación y se muestran alternativamente la letra P y un número (código de error)en la pantalla LED, es posible que se haya producido un error que requiera asistencia técnica.
Apague el equipo y desenchufe el cable de alimentación eléctrica de la toma de corriente.Vuelva a enchufar el cable de alimentación eléctrica del equipo y enciéndalo.Si no se soluciona el problema, póngase en contacto con su representante del servicio técnico deCanon.
Principio de página
Sid 550 av 651Aparece un código de error en la pantalla LED

Guía avanzada > Solución de problemas > No se pueden instalar los MP Drivers
No se pueden instalar los MP Drivers
Si la instalación no se inicia incluso después de insertar el CD-ROM deinstalación (Setup CD-ROM) en la unidad de disco del equipo:
Inicie la instalación mediante el siguiente procedimiento.
1. Haga clic en Inicio (Start) y, a continuación, en Equipo (Computer).En Windows XP, haga clic en Inicio (Start) y, a continuación, en Mi PC (My Computer).
En Windows 2000, haga doble clic en el icono Mi PC (My Computer) del escritorio.
2. Haga doble clic en el icono del CD-ROM de la ventana que se abrirá.Si se muestra el contenido del CD-ROM, haga doble clic en MSETUP4.EXE.
Haga doble clic en el icono del CD-ROM del escritorio para iniciar la instalación.
Nota
Si el icono del CD-ROM no aparece, pruebe lo siguiente:Retire el CD-ROM del equipo y vuelva a introducirlo.Reinicie el equipo.
Si el icono sigue sin aparecer, pruebe otros discos y compruebe si éstos aparecen. Si losdemás discos aparecen, significa que existe algún error en el CD-ROM de instalación . En estecaso, póngase en contacto con su representante del servicio técnico de Canon.
Si no se puede pasar de la pantalla Conexión de impresora (Printer
Connection):
Si no puede pasar de la pantalla Conexión de impresora (Printer Connection) compruebe que el
Sid 551 av 651No se pueden instalar los MP Drivers

cable USB está firmemente conectado al puerto USB del equipo y que esté conectado al ordenadory siga después el procedimiento que se explica a continuación para volver a instalar los MP Drivers.
Nota
En Windows Vista, puede que aparezca "La impresora no se detecta. Compruebe laconexión". según el ordenador que utilice. En tal caso, espere un momento. Si no puedecontinuar aún con el paso siguiente, siga el procedimiento que se explica a continuación paravolver a instalar los MP Drivers.
1. Haga clic en Cancelar (Cancel) en la pantalla Conexión de impresora (PrinterConnection).
2. Haga clic en Inicio finalizado (Start Over) en la pantalla Error de instalación(Installation Failure).
3. Haga clic en Atrás (Back) en la pantalla que aparece a continuación.
4. Haga clic en Salir (Exit) en la pantalla PIXMA XXX y, a continuación quite el CD-ROM.
5. Apague el equipo.
6. Reinicie el equipo.
7. Compruebe que no se esté ejecutando ninguna aplicación de software.
8. Siga los procedimientos que se describen en el manual de instalación paravolver a instalar los MP Drivers.
En otros casos:Siga los procedimientos que se describen en el manual de instalación para volver a instalar los MPDrivers.
Si los MP Drivers no se han instalado correctamente, desinstálelos, reinicie el ordenador y, acontinuación, vuelva a instalarlos.
Desinstalación de los MP DriversSi vuelve a instalar los MP Drivers, seleccione Instalación personalizada (Custom Install) en el CD-ROM de instalación .
Nota
Si un error de Windows ha forzado el cierre del instalador, quizás el estado del sistema seainestable y no se puedan instalar los controladores. Reinicie el equipo antes de volver ainstalarlo.
Principio de página
Sid 552 av 651No se pueden instalar los MP Drivers

Guía avanzada > Solución de problemas > No se puede conectar con el equipo correctamente
No se puede conectar con el equipo correctamente
La velocidad de impresión o de escaneado es lenta/La conexión USB de alta velocidad
no funciona/ Aparece el mensaje "This device can perform faster" ("Estedispositivo puede funcionar más rápidamente")
Si el entorno del sistema no es totalmente compatible con la conexión USB de alta velocidad, elequipo funcionará a la velocidad que permite la conexión USB 1.1, que es más lenta. En estecaso, el equipo funcionará correctamente, pero la velocidad de impresión puede ser más lentadebido a la velocidad de comunicación.
Compruebe: Para asegurarse de que el entorno del sistema admite la conexiónUSB de alta velocidad, compruebe los siguientes aspectos:
¿Admite el puerto USB del ordenador la conexión USB de alta velocidad?¿Admiten el cable USB y, en su caso, el concentrador USB que utilice, la conexiónUSB de alta velocidad?Asegúrese de usar un cable USB de alta velocidad homologado. Recomendamosque la longitud del cable no supere los 10 pies / 3 metros.¿Admite el sistema operativo del ordenador la conexión USB de alta velocidad?Consiga la última actualización e instálela en el ordenador.¿Funciona correctamente el controlador USB de alta velocidad?Obtenga la versión más reciente del controlador USB de alta velocidad compatiblecon el hardware y vuelva a instalarlo en el ordenador.
ImportantePara obtener más información sobre la conexión USB de alta velocidad del entorno delsistema, póngase en contacto con el fabricante del ordenador, del cable USB o delconcentrador USB.
Principio de página
Sid 553 av 651No se puede conectar con el equipo correctamente

Guía avanzada > Solución de problemas > Los resultados de impresión no son satisfactorios
Los resultados de impresión no son satisfactoriosSi el resultado de la impresión no es satisfactorio, ya sea porque aparecen bandas blancas, líneas noalineadas o colores no uniformes, compruebe en primer lugar los ajustes de la calidad de impresión ydel papel.
Comprobación 1: ¿La configuración del tamaño de página y del tipo de
soporte coinciden con el tamaño y el tipo de papel cargado?Cuando esta configuración no sea correcta, la impresión no resultará satisfactoria.Al imprimir fotografías o ilustraciones, una configuración incorrecta del tipo de papel puede reducirla calidad del color que se imprima.Además, si imprime con una configuración de tipo de papel incorrecta, se puede rayar la superficieimpresa.En la impresión sin bordes, y dependiendo de la combinación de la configuración del tipo de papely del papel cargado, pueden producirse colores no uniformes.
MP240 series
Para copiar con el equipo Haga las comprobaciones en el panel de controldel equipo.
Copia
Para imprimir desde un dispositivocompatible con PictBridge
Haga las comprobaciones mediante un dispositivocompatible con PictBridge.
Impresión de fotografías directamente desde undispositivo compatible
Para imprimir desde el ordenador Haga las comprobaciones desde el controlador deimpresora.
Impresión de fácil configuración
MP260 series
Para copiar con el equipo Haga las comprobaciones en el panel decontrol del equipo.
CopiaPara imprimir con el equipo desde unatarjeta de memoria
Haga las comprobaciones mediante el índicede fotos.
Impresión desde una tarjeta de memoria(MP260 series)
Para imprimir desde el ordenador Haga las comprobaciones desde el controladorde impresora.
Impresión de fácil configuración
Comprobación 2: Asegúrese de que se ha seleccionado la calidad de
impresión adecuada según el tipo de soporte y los datos de impresión a
través de los MP Drivers.Seleccione una opción de calidad de impresión adecuada para el papel y la imagen que se vaya aimprimir. Si advierte colores borrosos o no uniformes, suba el valor de la configuración de lacalidad de impresión e imprima de nuevo.Compruebe la configuración de la calidad de impresión mediante el controlador de la impresora.
Modificación de la calidad de impresión y corrección de los datos de imagen
Comprobación 3: Si no se resuelve el problema, posiblemente se deba
a otras causas.Consulte también los apartados siguientes:
El equipo no imprime el trabajo hasta el finalNo hay resultados de impresión/La impresión es borrosa/Los colores son incorrectos/Rayas
Sid 554 av 651Los resultados de impresión no son satisfactorios

blancasLos colores son borrososLas líneas no están alineadasEl papel impreso se ondula o la tinta se emborronaEl papel queda manchado/La superficie impresa está rayadaEl reverso del papel queda manchadoLas líneas verticales se imprimen en los lados de la copia impresaLos colores presentan franjas o irregularidades
Principio de página
Sid 555 av 651Los resultados de impresión no son satisfactorios

Guía avanzada > Solución de problemas > Los resultados de impresión no son satisfactorios > El equipo no imprime eltrabajo hasta el final
El equipo no imprime el trabajo hasta el final
Comprobación 1: ¿Es el volumen de datos de impresión demasiado
grande?
Haga clic en Opciones de impresión (Print Options) en la hoja Configurar página (Page Setup). Acontinuación, active la casilla de verificación Evitar pérdida de datos de impresión (Prevent loss ofprint data) en el cuadro de diálogo que se muestra.
Comprobación 2: ¿Hay suficiente espacio en el disco duro del equipo?Elimine los archivos innecesarios para liberar espacio en el disco.
Principio de página
Sid 556 av 651El equipo no imprime el trabajo hasta el final

Guía avanzada > Solución de problemas > Los resultados de impresión no son satisfactorios > No hay resultados deimpresión/La impresión es borrosa/Los colores son incorrectos/Rayas blancas
No hay resultados de impresión/La impresión es borrosa/Loscolores son incorrectos/Rayas blancas
Comprobación 1: ¿Ha confirmado la configuración de la calidad de
papel e impresión?Los resultados de impresión no son satisfactorios
Sid 557 av 651No hay resultados de impresión/La impresión es borrosa/Los colores son incorrecto...

Comprobación 2: ¿Está instalado correctamente el cartucho FINE?Si la cubierta de bloqueo del cartucho de tinta no está firmemente cerrada, puede que la tinta no seexpulse correctamente.Abra la unidad de escaneado (cubierta), abra la cubierta de bloqueo del cartucho de tinta y luegocierre esta última.Cuando cierre la cubierta de bloqueo del cartucho de tinta, apriétela hasta que haga clic.
Comprobación 3: Imprima el patrón de prueba de los inyectores para
realizar operaciones de mantenimiento necesarias, como limpiar el
cabezal de impresión.Imprima el patrón de prueba de los inyectores para determinar si la tinta sale correctamente por losinyectores del cabezal de impresión.Consulte Mantenimiento para obtener información sobre la impresión del patrón de prueba de losinyectores, la limpieza del cabezal de impresión y la limpieza a fondo del cabezal de impresión.
Si el patrón de prueba de los inyectores no se imprime correctamente:Tras limpiar el cabezal de impresión, imprima el patrón de prueba de los inyectores yexamínelo.Si el problema no se soluciona después de llevar a cabo dos veces la limpieza del cabezal deimpresión:Realice una limpieza a fondo del cabezal de impresión.Si el problema no se soluciona tras realizar una limpieza a fondo del cabezal de impresión,inténtelo de nuevo.Si el problema no se soluciona tras realizar dos veces la limpieza a fondo del cabezal deimpresión:La tinta podría haberse agotado. Sustituya el cartucho FINE.
Comprobación 4: Cuando un cartucho FINE se quede vacío, sustitúyalo
por uno nuevo.
Comprobación 5: Cuando utilice papel con una única cara imprimible,
asegúrese de cargar el papel con la cara de impresión hacia arriba.Si se imprime en la cara equivocada de este tipo de papel, la impresión puede quedar borrosa o lacalidad de las copias quizás no sea buena.Consulte el manual de instrucciones del papel para obtener más información sobre la caraimprimible.
Cuando copie, consulte también los apartados siguientes:
Comprobación 6: Asegúrese de que el original esté cargado
correctamente en el cristal de la platina.Carga de papel/originales
Comprobación 7: ¿El original está cargado con la cara que se va a
copiar hacia abajo en el cristal de la platina?
Comprobación 8: ¿Copió una copia impresa hecha con este equipo?
Sid 558 av 651No hay resultados de impresión/La impresión es borrosa/Los colores son incorrecto...

Imprima directamente desde la tarjeta de memoria o desde la cámara digital o vuelva a imprimirdesde el ordenador.Si realiza una copia impresa hecha en este equipo, la calidad de impresión puede ser menor.
Principio de página
Sid 559 av 651No hay resultados de impresión/La impresión es borrosa/Los colores son incorrecto...

Guía avanzada > Solución de problemas > Los resultados de impresión no son satisfactorios > Los colores sonborrosos
Los colores son borrosos
Comprobación 1: Active la corrección del color.Al imprimir fotografías u otros gráficos, puede que si se activa la corrección del color en elcontrolador de la impresora mejore el color.
Seleccione Vivid Photo en la hoja Efectos (Effects) del cuadro de diálogo de propiedades de laimpresora.
Seleccione Opciones de color (Color Options) en el menú desplegable del cuadro de diálogoImprimir (Print) y, a continuación, seleccione Vivid Photo en Modo de color (Color Mode).En Mac OS X v 10.4.x o Mac OS X v 10.3.9, seleccione Efectos especiales (Special Effects) en elcuadro de diálogo Imprimir (Print) y, a continuación, seleccione Vivid Photo.
Comprobación 2: ¿Está instalado correctamente el cartucho FINE?Si la cubierta de bloqueo del cartucho de tinta no está firmemente cerrada, puede que la tinta no seexpulse correctamente.Abra la unidad de escaneado (cubierta), abra la cubierta de bloqueo del cartucho de tinta y luegocierre esta última.Cuando cierre la cubierta de bloqueo del cartucho de tinta, apriétela hasta que haga clic.
Comprobación 3: Cuando un cartucho FINE se quede vacío, sustitúyalo
por uno nuevo.
Comprobación 4: ¿Se ha impreso correctamente el patrón de prueba de
los inyectores?Imprima el patrón de prueba de los inyectores para determinar si la tinta sale correctamente por losinyectores del cabezal de impresión.Consulte Mantenimiento para obtener información sobre la impresión del patrón de prueba de losinyectores, la limpieza del cabezal de impresión y la limpieza a fondo del cabezal de impresión.
Si el patrón de prueba de los inyectores no se imprime correctamente:Tras limpiar el cabezal de impresión, imprima el patrón de prueba de los inyectores yexamínelo.Si el problema no se soluciona después de llevar a cabo dos veces la limpieza del cabezal deimpresión:Realice una limpieza a fondo del cabezal de impresión.Si el problema no se soluciona tras realizar una limpieza a fondo del cabezal de impresión,inténtelo de nuevo.Si el problema no se soluciona tras realizar dos veces la limpieza a fondo del cabezal deimpresión:La tinta podría haberse agotado. Sustituya el cartucho FINE.
Nota
Sid 560 av 651Los colores son borrosos

Puede que los colores impresos no coincidan con los de la pantalla debido a las diferenciasbásicas de los métodos que se utilizan para crear los colores. La configuración de control de color,así como las diferencias medioambientales, también pueden influir en la forma en que los coloresaparecen en la pantalla.
Principio de página
Sid 561 av 651Los colores son borrosos

Guía avanzada > Solución de problemas > Los resultados de impresión no son satisfactorios > Las líneas no estánalineadas
Las líneas no están alineadas
Comprobación 1: ¿Ha confirmado la configuración de la calidad de
papel e impresión?Los resultados de impresión no son satisfactorios
Comprobación 2: Realice una alineación del cabezal de impresiónSi no alinea el cabezal de impresión después de la instalación, puede que las líneas rectas no seimpriman alineadas.
Mantenimiento
Comprobación 3: ¿Es el volumen de datos de impresión demasiado
grande?Haga clic en Opciones de impresión (Print Options) en la hoja Configurar página (Page Setup). Acontinuación, active la casilla de verificación Evitar pérdida de datos de impresión (Prevent loss ofprint data) en el cuadro de diálogo que se muestra.
Comprobación 4: ¿Se están utilizando las funciones de formato de
impresión y margen de encuadernación?Cuando se utilizan las funciones de formato de impresión o margen de encuadernación, puedeque no se impriman las líneas finas. Intente ensanchar las líneas del documento.
Principio de página
Sid 562 av 651Las líneas no están alineadas

Guía avanzada > Solución de problemas > Los resultados de impresión no son satisfactorios > El papel impreso seondula o la tinta se emborrona
El papel impreso se ondula o la tinta se emborrona
Comprobación 1: ¿Ha confirmado la configuración de la calidad de
papel e impresión?Los resultados de impresión no son satisfactorios
Comprobación 2: Si la intensidad es alta, reduzca el valor de Intensidad
(Intensity) en el controlador de la impresora e intente imprimir otra vez.Cuando se usa papel normal para imprimir imágenes muy intensas, el papel puede absorberdemasiada tinta y ondularse, lo que provoca su abrasión.Compruebe la intensidad a través del controlador de la impresora.
Ajuste de la intensidad
Comprobación 3: ¿Se está utilizando papel fotográfico para la
impresión de las fotografías?Cuando se imprimen datos con una alta saturación de color, como fotografías o imágenes concolores intensos, se recomienda usar [Photo Paper Plus Glossy II/Papel Fotográfico Brillo II] u otropapel especial de la marca Canon.
Carga de papel/originales
Principio de página
Sid 563 av 651El papel impreso se ondula o la tinta se emborrona

Guía avanzada > Solución de problemas > Los resultados de impresión no son satisfactorios > El papel quedamanchado/La superficie impresa está rayada
El papel queda manchado/La superficie impresa está rayada
Comprobación 1: ¿Ha confirmado la configuración de la calidad de
papel e impresión?Los resultados de impresión no son satisfactorios
Comprobación 2: ¿Se está utilizando el tipo adecuado de papel?
Compruebe lo siguiente:Compruebe si el papel en el que imprime es adecuado para el fin de su impresión.
Carga de papel/originalesEn la impresión sin bordes, asegúrese de que el papel que está utilizando es adecuado paraeste tipo de impresión.Si el papel que utiliza no es el adecuado para la impresión sin bordes, puede que disminuya lacalidad de impresión en los márgenes superior e inferior del papel.
Área de impresión
Comprobación 3: Cargue el papel después de corregir su curvatura.
Para [Plain Paper/Papel normal]Dé la vuelta al papel y vuelva a cargarlo para imprimir en la otra cara.
Si se deja el papel cargado en la bandeja posterior durante mucho tiempo puede que seondule. Si esto ocurre, cargue el papel con la otra cara hacia arriba. Es posible que estoresuelva el problema.Se recomienda volver a colocar en el paquete el papel que no se utilice y mantenerlo sobre unasuperficie nivelada.
Para [Other Paper/Otro papel]1. Con la superficie de impresión (A) hacia arriba, cubra el papel con una hoja nueva de
papel normal para evitar que la superficie se manche o raye.2. Enrolle el papel en la dirección opuesta a la curvatura tal como muestra la siguiente
ilustración.
Sid 564 av 651El papel queda manchado/La superficie impresa está rayada

3. Compruebe que la altura de la curvatura del papel no sobrepase 0,08 - 0,2 pulgadas / 2 - 5mm (B).
Cuando imprima en el papel al que se le haya corregido la curvatura, le recomendamosimprimir las hojas de una en una.
Nota
Dependiendo del tipo de soporte, el papel puede mancharse o no entrar correctamenteaunque no esté curvado. En tal caso, siga el procedimiento descrito anteriormente para curvarel papel antes de imprimir. Esto podría mejorar el resultado de la impresión.
Comprobación 4: Si imprime en papel grueso, seleccione el valor Evitar
abrasión del papel (Prevent paper abrasion).Si elige Evitar abrasión del papel (Prevent paper abrasion) aumentará el espacio entre el cabezalde impresión y el papel cargado. Si la abrasión del papel sigue apareciendo incluso al establecercorrectamente el tipo de soporte para que coincida con el papel cargado, configure el equipo paraevitar la abrasión del papel mediante el panel de control o el controlador de impresora.La velocidad de impresión se reduce si selecciona el valor Evitar abrasión del papel (Prevent paperabrasion).* Desactive el ajuste Evitar abrasión del papel (Prevent paper abrasion) cuando finalice laimpresión. De lo contrario, este ajuste permanece activado para los trabajos de impresiónposteriores.
Para establecer la configuración desde el panel de controlPulse el botón [Maintenance] (Mantenimiento) varias veces hasta que aparezca r en la pantallaLED y luego pulse el botón [Black] (Negro) para activar la función Evitar abrasión del papel.Para desactivar la función Evitar abrasión del papel, pulse el botón [Maintenance](Mantenimiento) varias veces hasta que aparezca r en la pantalla LED y luego pulse el botón [Color] (Color).
Para establecer la configuración desde el controlador de impresora
Abra el cuadro de diálogo de propiedades de la impresora y en Configuración personalizada(Custom Settings), en la hoja Mantenimiento (Maintenance), seleccione la casilla deverificación Evitar abrasión del papel (Prevent paper abrasion) y, a continuación, haga clic enEnviar (Send).Para abrir el cuadro de diálogo de propiedades de la impresora, consulte Apertura del cuadrode diálogo de propiedades de la impresora (Windows) .
En Canon IJ Printer Utility, seleccione Configuración personalizada (Custom Settings) en elmenú desplegable, marque la casilla de verificación Evitar abrasión del papel (Prevent paperabrasion) y, a continuación, haga clic en Enviar (Send).Para abrir Canon IJ Printer Utility, consulte Apertura de Canon IJ Printer Utility (Macintosh) .
Comprobación 5: Si la intensidad es alta, reduzca el valor de Intensidad
(Intensity) en el controlador de la impresora e intente imprimir otra vez.Cuando se usa papel normal para imprimir imágenes muy intensas, el papel puede absorberdemasiada tinta y ondularse, lo que provoca su abrasión.Reduzca el valor de Intensidad (Intensity) en el controlador de la impresora e intente imprimir denuevo.
Sid 565 av 651El papel queda manchado/La superficie impresa está rayada

1. Abra el cuadro de diálogo de propiedades de la impresora.Apertura del cuadro de diálogo de propiedades de la impresora (Windows)
2. En la hoja Principal (Main), seleccione Manual para Color/Intensidad (Color/Intensity) y, a continuación, haga clic en Establecer (Set).
3. Arrastre la barra deslizante de Intensidad (Intensity) en la hoja Ajuste del color(Color Adjustment) para ajustar la intensidad.
1. Abra el cuadro de diálogo Imprimir (Print).Apertura de los cuadros de diálogo Configurar página (Page Setup) e Imprimir (Print)
(Macintosh)
2. Seleccione Opciones de color (Color Options) en el menú desplegable.
3. Arrastre la barra deslizante Intensidad (Intensity) para establecer la intensidad.
Comprobación 6: ¿Sobrepasa la impresión el área de impresión
recomendada?Si imprime sobrepasando el área de impresión recomendada del papel, el borde inferior del papelse puede manchar de tinta.Cambie el tamaño del documento original en la aplicación de software.
Área de impresión
Comprobación 7: ¿Está sucio el cristal de la platina?Limpie el cristal de la platina.
Limpieza del cristal de la platina y de la cubierta de documentos
Comprobación 8: ¿Está sucio el rodillo de alimentación del papel?Limpie el rodillo de alimentación del papel.
Mantenimiento
Nota
La limpieza del rodillo de alimentación del papel desgastará el rodillo, por lo que sólo se deberealizar este procedimiento cuando sea necesario.
Comprobación 9: ¿Está sucio el interior del equipo?La impresión a dos caras puede dejar algo de tinta en el interior del equipo, lo que puede provocarque las copias impresas salgan manchadas.Realice el proceso de limpieza de la placa inferior para limpiar el interior del equipo.
Mantenimiento
Nota
Para evitar que se manche el interior del equipo, establezca correctamente el tamaño de lapágina.
Comprobación 10: Aumente el ajuste de Tiempo de secado (Ink Drying
Wait Time).De esta forma, la superficie impresa tendrá tiempo suficiente para secarse y se evitará que el papelse ondule o se raye.
1. Asegúrese de que el equipo esté encendido.
Sid 566 av 651El papel queda manchado/La superficie impresa está rayada

2. Abra el cuadro de diálogo de propiedades de la impresora.Apertura del cuadro de diálogo de propiedades de la impresora (Windows)
3. Haga clic en la ficha Mantenimiento (Maintenance) y, a continuación, enConfiguración personalizada (Custom Settings).
4. Arrastre la barra deslizante Tiempo de secado (Ink Drying Wait Time) paraestablecer el tiempo de secado y, a continuación, haga clic en Enviar (Send).
5. Confirme el mensaje y haga clic en Aceptar (OK).
1. Asegúrese de que el equipo esté encendido.
2. Abra Canon IJ Printer Utility.Apertura de Canon IJ Printer Utility (Macintosh)
3. Seleccione Configuración personalizada (Custom Settings) en el menúdesplegable.
4. Arrastre la barra deslizante Tiempo de secado (Ink Drying Wait Time) paraestablecer el tiempo de secado y, a continuación, haga clic en Enviar (Send).
5. Confirme el mensaje y haga clic en Aceptar (OK).
Comprobación 11: ¿Otro papel cargado ha rayado el papel?En función del tipo de soporte, otro papel cargado puede rayar el papel durante la alimentacióndesde la bandeja posterior. En este caso, cargue las hojas de una en una.
Principio de página
Sid 567 av 651El papel queda manchado/La superficie impresa está rayada

Guía avanzada > Solución de problemas > Los resultados de impresión no son satisfactorios > El reverso del papelqueda manchado
El reverso del papel queda manchado
Comprobación 1: ¿Ha confirmado la configuración de la calidad de
papel e impresión?Los resultados de impresión no son satisfactorios
Comprobación 2: Realice el proceso de limpieza de la placa inferior
para limpiar el interior del equipo.Mantenimiento
Nota
La impresión a dos caras o el uso intensivo de la impresión pueden dejar algo de tinta en elinterior de la impresora.
Principio de página
Sid 568 av 651El reverso del papel queda manchado

Guía avanzada > Solución de problemas > Los resultados de la impresión no son satisfactorios > Se imprimen líneasverticales en los lados de la copia impresa
Las líneas verticales se imprimen en los lados de la copiaimpresa
Comprobación 1: ¿Ha comprobado la configuración del tipo y la calidad
del papel y de la impresión?Los resultados de impresión no son satisfactorios
Comprobación 2: ¿Es correcto el tamaño del papel cargado?El margen puede mancharse si el tamaño del papel cargado es mayor que el especificado en elcontrolador de impresora.Establezca adecuadamente el tamaño del papel según el papel cargado.
Los resultados de impresión no son satisfactorios
Nota
El equipo lleva a cabo una limpieza automática cuando es necesario para mantener limpiaslas copias impresas. Se expulsa una pequeña cantidad de tinta en el momento de la limpieza.Pese a que la tinta se suele expulsar en el absorbedor de tinta, es posible que se expulse enel papel si éste es mayor que el especificado con el controlador de impresora.
Principio de página
Sid 569 av 651Las líneas verticales se imprimen en los lados de la copia impresa

Guía avanzada > Solución de problemas > Los resultados de impresión no son satisfactorios > Los colores presentanfranjas o irregularidades
Los colores presentan franjas o irregularidades
Comprobación 1: ¿Ha confirmado la configuración de la calidad de
papel e impresión?Los resultados de impresión no son satisfactorios
Comprobación 2: Imprima el patrón de prueba de los inyectores para
realizar operaciones de mantenimiento necesarias, como limpiar el
cabezal de impresión.Imprima el patrón de prueba de los inyectores para determinar si la tinta sale correctamente por losinyectores del cabezal de impresión.Consulte Mantenimiento para obtener información sobre la impresión del patrón de prueba de losinyectores, la limpieza del cabezal de impresión y la limpieza a fondo del cabezal de impresión.
Si el patrón de prueba de los inyectores no se imprime correctamente:Tras limpiar el cabezal de impresión, imprima el patrón de prueba de los inyectores yexamínelo.Si el problema no se soluciona después de llevar a cabo dos veces la limpieza del cabezal deimpresión:Realice una limpieza a fondo del cabezal de impresión.Si el problema no se soluciona tras realizar una limpieza a fondo del cabezal de impresión,inténtelo de nuevo.Si el problema no se soluciona tras realizar dos veces la limpieza a fondo del cabezal deimpresión:La tinta podría haberse agotado. Sustituya el cartucho FINE.
Comprobación 3: Realice una alineación del cabezal de impresión.
Sid 570 av 651Los colores presentan franjas o irregularidades

Mantenimiento
Principio de página
Sid 571 av 651Los colores presentan franjas o irregularidades

Guía avanzada > Solución de problemas > No comienza la impresión
No comienza la impresión
Comprobación 1: Asegúrese de que el cable de alimentación esté
firmemente enchufado y, a continuación, encienda el equipo.Mientras parpadea en color verde la luz [Power] (Encendido), el equipo se está inicializando.Espere hasta que la luz de encendido deje de parpadear y permanezca iluminada en verde.
Nota
Cuando se imprimen trabajos con muchos datos, como fotografías y gráficos, el inicio de laimpresión puede llevar más tiempo. Mientras parpadea la luz [Power] (Encendido), elordenador está procesando datos y enviándolos al equipo. Espere a que se inicie laimpresión.
Comprobación 2: Asegúrese de que el cable USB esté firmemente
conectado al equipo y al ordenador y, a continuación, compruebe lo
siguiente:Si utiliza un dispositivo de relé, como un concentrador USB, desconéctelo, conecte el equipodirectamente al ordenador e intente imprimir de nuevo. Si la impresión se inicia normalmente,existe un problema con el dispositivo de relé. Consulte al vendedor del dispositivo de relé paraobtener más información.El problema también puede deberse al cable USB. Sustitúyalo e intente imprimir de nuevo.
Comprobación 3: Reinicie el ordenador si lo está utilizando para
imprimir.Si quedaran trabajos de impresión innecesarios, elimínelos.
Eliminación de un trabajo de impresión no deseado
Comprobación 4: Asegúrese de que el nombre del equipo está
seleccionado en el cuadro de diálogo Imprimir (Print).El equipo no funcionará correctamente si utiliza el controlador de una impresora distinta.En Windows, asegúrese de que el nombre del equipo está seleccionado en el cuadro de diálogoImprimir (Print).En Macintosh, asegúrese de que el nombre del equipo está seleccionado en Impresora (Printer) enel cuadro de diálogo Imprimir (Print).
Nota
Para que el equipo sea el seleccionado de forma predeterminada, elija Establecer comoimpresora predeterminada (Set as Default Printer) (Windows), Impresora predeterminada(Default Printer) o Usar por omisión (Make Default) (Macintosh).
Comprobación 5: Configure el puerto de la impresora correctamente.Configure "USBnnn" (donde "n" es un número) como el puerto de la impresora.
1. Inicie sesión con una cuenta de usuario con privilegios de administrador.
2. Haga clic en Panel de control (Control Panel) y, a continuación, en Impresora(Printer) en Hardware y sonido (Hardware and Sound).En Windows XP, haga clic en Panel de control (Control Panel), en Impresoras y otro hardware(Printers and Other Hardware) y, a continuación, en Impresoras y faxes (Printers and Faxes).En Windows 2000, haga clic en Panel de control (Control Panel) y, a continuación, enImpresoras (Printers).
Sid 572 av 651No comienza la impresión

3. Haga clic con el botón derecho en el icono Canon XXX y, a continuación,seleccione Propiedades (Properties).
4. Haga clic en la ficha Puertos (Ports) para confirmar la configuración de puertos.Asegúrese de que el puerto llamado USBnnn (donde "n" es un número), en el que apareceCanon XXX Printer (Impresora Canon XXX) en la columna Impresora (Printer) estáseleccionado para Imprimir en los siguientes puertos (Print to the following port(s)).Si la configuración no es correcta, vuelva a instalar los MP Drivers o cambie el puerto de laimpresora al correcto.
Principio de página
Sid 573 av 651No comienza la impresión

Guía avanzada > Solución de problemas > La copia o la impresión se detienen antes de terminar
La copia o la impresión se detienen antes de terminar
Comprobación 1: ¿Ha estado el equipo imprimiendo sin parar durante
mucho tiempo?Si el equipo imprime sin parar durante mucho tiempo, el cabezal de impresión se puedesobrecalentar. Para proteger el cabezal de impresión, el equipo detendrá la impresión durante unmomento en un salto de línea y continuará imprimiendo más tarde.En este caso, detenga la sesión de impresión cuando le resulte más conveniente y apague elequipo durante al menos 15 minutos.Además, si ha estado imprimiendo ininterrumpidamente gráficos o fotografías con coloresintensos durante mucho tiempo, es posible que el equipo detenga la impresión para proteger elcabezal de impresión. En este caso, la impresión no se reanudará automáticamente. Apague elequipo durante al menos 15 minutos.
Precaución
El cabezal de impresión y las zonas circundantes pueden alcanzar temperaturasextraordinariamente altas dentro del equipo. No toque nunca el cabezal de impresión ni loscomponentes cercanos.
Comprobación 2: ¿Está cargado el papel?Compruebe que hay papel cargado en la bandeja posterior.Si el equipo se ha quedado sin papel, cargue más.
Comprobación 3: ¿Se están imprimiendo documentos con muchas
fotografías o ilustraciones?El ordenador y el equipo necesitan tiempo para procesar la impresión de trabajos con un granvolumen de datos, como fotografías o gráficos. Durante este tiempo, puede parecer que el equipoha dejado de funcionar.Además, al imprimir en papel normal datos que constantemente empleen una gran cantidad detinta, el equipo se puede detener temporalmente. En cualquier caso, espere hasta que concluya elproceso.
Nota
Al imprimir un documento con una extensa área de impresión, o al hacer varias copias de undocumento, la impresión se puede detener para permitir que se seque la tinta.
Comprobación 4: Si la copia se detiene antes de terminar, intente volver
a copiar.Si pasa una determinada cantidad de tiempo después de que se produzcan algunos erroresdurante la copia, el equipo detiene la operación.
Principio de página
Sid 574 av 651La copia o la impresión se detienen antes de terminar

Guía avanzada > Solución de problemas > El equipo se mueve pero no expulsa tinta
El equipo se mueve pero no expulsa tinta
Comprobación 1: ¿Están obstruidos los inyectores del cabezal de
impresión?Imprima el patrón de prueba de los inyectores para determinar si la tinta sale correctamente por losinyectores del cabezal de impresión.Consulte Mantenimiento para obtener información sobre la impresión del patrón de prueba de losinyectores, la limpieza del cabezal de impresión y la limpieza a fondo del cabezal de impresión.
Si el patrón de prueba de los inyectores no se imprime correctamente:Tras limpiar el cabezal de impresión, imprima el patrón de prueba de los inyectores yexamínelo.Si el problema no se soluciona después de llevar a cabo dos veces la limpieza del cabezal deimpresión:Realice una limpieza a fondo del cabezal de impresión.Si el problema no se soluciona tras realizar una limpieza a fondo del cabezal de impresión,inténtelo de nuevo.Si el problema no se soluciona tras realizar dos veces la limpieza a fondo del cabezal deimpresión:La tinta podría haberse agotado. Sustituya el cartucho FINE.
Comprobación 2: ¿Está instalado correctamente el cartucho FINE?Si la cubierta de bloqueo del cartucho de tinta no está firmemente cerrada, puede que la tinta no seexpulse correctamente.Abra la unidad de escaneado (cubierta), abra la cubierta de bloqueo del cartucho de tinta y luegocierre esta última.Cuando cierre la cubierta de bloqueo del cartucho de tinta, apriétela hasta que haga clic.
Comprobación 3: Cuando un cartucho FINE se quede vacío, sustitúyalo
por uno nuevo.
Principio de página
Sid 575 av 651El equipo se mueve pero no expulsa tinta

Guía avanzada > Solución de problemas > La velocidad de impresión es inferior a la prevista
La velocidad de impresión es inferior a la prevista
Comprobación 1: ¿Se está imprimiendo en Modo silencioso (Quiet
Mode)?La velocidad de impresión se reduce si especificó la impresión en Modo silencioso (Quiet Mode)en el controlador de impresora. Para que la impresión sea más rápida, no utilice el Modosilencioso (Quiet Mode).
Reducción del ruido del equipo
Comprobación 2: ¿Está la calidad de impresión establecida en un valor
demasiado alto?Aumente el valor de la velocidad de impresión en el controlador de impresora. Si se da prioridad ala velocidad, se consigue una impresión más rápida.
1. Abra el cuadro de diálogo de propiedades de la impresora.Apertura del cuadro de diálogo de propiedades de la impresora (Windows)
2. En la hoja Principal (Main), seleccione Rápida (Fast) como valor de Calidad deimpresión (Print Quality).Según el tipo de soporte, puede que la opción Rápida (Fast) no esté disponible.
1. Abra el cuadro de diálogo Imprimir (Print).Apertura de los cuadros de diálogo Configurar página (Page Setup) e Imprimir (Print)
(Macintosh)
2. Seleccione Calidad y soporte (Quality & Media) en el menú desplegable y, acontinuación, seleccione Rápida (Fast) como valor de Calidad de impresión(Print Quality).Según el tipo de soporte, puede que la opción Rápida (Fast) no esté disponible.
Nota
Dependiendo del sistema operativo, quizás la velocidad de impresión no mejore notablementeaunque siga las instrucciones dadas anteriormente.
Principio de página
Sid 576 av 651La velocidad de impresión es inferior a la prevista

Guía avanzada > Solución de problemas > El contenedor del cartucho FINE no se mueve a la posición para sustituirlo
El contenedor del cartucho FINE no se mueve a la posiciónpara sustituirlo
Comprobación 1: ¿Está apagada la luz de encendido?Compruebe si la luz de encendido se ilumina en verde.El contenedor del cartucho FINE no se desplaza a menos que la impresora esté encendida. Si laluz [Power] (Encendido) está apagada, cierre la unidad de escaneado (cubierta) y encienda elequipo.Mientras parpadea en color verde la luz [Power] (Encendido), el equipo se está inicializando.Espere a que la luz [Power] (Encendido) deje de parpadear y permanezca encendida en verde y, acontinuación, vuelva a abrir la unidad de escaneado (cubierta).
Comprobación 2: ¿Aparece un código de error en la pantalla LED?Cierre la unidad de escaneado (cubierta), compruebe el número de destellos que emite la luz [Alarm] (Alarma), realice la acción adecuada para solucionar el error y, a continuación, vuelva aabrirla. Para obtener más información sobre cómo resolver el error, consulte La luz de alarmaparpadea en color naranja.
Comprobación 3: ¿Ha quedado abierta la unidad de escaneado
(cubierta) durante 10 minutos o más?Si la unidad de escaneado (cubierta) se deja abierta durante más de 10 minutos, el soporte delcartucho FINE se desplazará hacia la derecha para impedir que el cabezal se seque. Cierre yvuelva a abrir la unidad de escaneado (cubierta) para que el soporte del cartucho FINE vuelva adesplazarse a la izquierda.
Comprobación 4: ¿Ha estado el equipo imprimiendo sin parar durante
mucho tiempo?Cierre la unidad de escaneado (cubierta), espere un momento y vuelva a abrirla.Si el equipo imprime sin parar durante mucho tiempo, el cabezal de impresión se sobrecalentará yéste detendrá la impresión de forma temporal para proteger el cabezal.
Nota
Si abre la unidad de escaneado (cubierta) durante la impresión, el contenedor del cartucho FINEse desplazará a la derecha. Cierre la unidad de escaneado (cubierta) y vuelva a abrirla cuandotermine la impresión.
Principio de página
Sid 577 av 651El contenedor del cartucho FINE no se mueve a la posición para sustituirlo

Guía avanzada > Solución de problemas > El papel no entra correctamente
El papel no entra correctamente
Comprobación 1: Asegúrese de lo siguiente cuando cargue el papel.Cuando cargue dos o más hojas de papel, alinee los bordes antes de cargarlos.Cuando cargue dos hojas o más, asegúrese de que la pila de papel no supere el límite decarga del soporte del papel.No obstante, en función del tipo de papel o de las condiciones ambientales (humedad ytemperaturas muy elevadas o bajas), puede que la alimentación del papel no se realicecorrectamente a la máxima capacidad. En tales casos, reduzca la cantidad de hojas de papelde cada carga a menos de la mitad del límite de carga del soporte del papel.Cargue siempre el papel en orientación vertical, con independencia de la orientación deimpresión.Cuando cargue el papel en la bandeja posterior, hágalo con la cara de impresión haciaARRIBA y deslice las guías de papel para que queden alineadas con ambas caras del papel.
Carga de papel/originales
Comprobación 2: Compruebe si el papel en el que imprime es
demasiado grueso o está curvado.Carga de papel/originales
Comprobación 3: Asegúrese de lo siguiente cuando cargue sobres.Cuando imprima en sobres, consulte Carga de papel/originales y prepare los sobres antes deimprimir.Una vez haya preparado los sobres, cárguelos con orientación vertical. Si coloca los sobres enhorizontal, no entrarán correctamente.
Comprobación 4: Extraiga el objeto extraño de la bandeja posterior.
Comprobación 5: Limpie el rodillo de alimentación del papel.Mantenimiento
Nota
La limpieza del rodillo de alimentación del papel desgastará el rodillo, por lo que sólo se deberealizar este procedimiento cuando sea necesario.
Principio de página
Sid 578 av 651El papel no entra correctamente

Guía avanzada > Solución de problemas > Atascos de papel
Atascos de papel
Nota
Si debe apagar el equipo para quitar papel atascado durante la impresión, pulse el botón [Stop/Reset] (Parar/Reiniciar) para cancelar los trabajos de impresión antes de apagar el equipo.
Si el papel se ha atascado en la ranura de salida de papel o en la bandeja posterior:Extraiga el papel mediante el siguiente procedimiento.
1. Tire suavemente del papel, bien desde la bandeja posterior, bien desde la ranura de salidade papel, lo que le resulte más fácil.
Nota
Si el papel se rompe y queda algún resto en el interior, apague el equipo, abra launidad de escaneado (cubierta) y quítelo.Tenga cuidado de no tocar los componentes del interior del equipo.Después de eliminar todo el papel, cierre la unidad de escaneado (cubierta) y vuelva aencender el equipo.Si no puede tirar del papel, apague el equipo y vuelva a encenderlo. Puede que el papelse expulse automáticamente.
2. Vuelva a cargar el papel y pulse el botón [Stop/Reset] (Parar/Reiniciar) del equipo.
Si ha tenido que apagar el equipo en el paso (1), todos los trabajos en cola se habráncancelado. Vuelva a imprimirlos, si fuera necesario.
Nota
Al volver a cargar el papel en el equipo, asegúrese de que está utilizando el papelcorrecto y de que lo está cargando correctamente.
Carga de papel/originalesEl papel de tamaño A5 es adecuado para imprimir documentos que contienenprincipalmente texto. No se recomienda utilizar este tipo de papel para imprimirdocumentos con fotos o gráficos, ya que la copia impresa podría doblarse y provocaratascos en la salida.
Si no puede extraer el papel o se rompe dentro del equipo, o si el error de atasco de papelpersiste tras retirar el papel, póngase en contacto con un representante del servicio técnico deCanon.
En otros casos:Asegúrese de lo siguiente:
Comprobación 1: ¿Hay objetos extraños en la bandeja posterior o en la ranurade salida de papel?
Sid 579 av 651Atascos de papel

Comprobación 2: ¿Está curvado el papel?Comprobación 3: Cargue el papel después de corregir su curvatura.
Principio de página
Sid 580 av 651Atascos de papel

Guía avanzada > Solución de problemas > En la pantalla del equipo aparece un mensaje
En la pantalla del equipo aparece un mensajeAparece Error de servicio 5100
Error de escritura/Error de salida/Error de comunicación
Número de error: 300
Número de error: 1700
Aparece Información de tinta número: 1688
Aparece Información de tinta número: 1686
Número de error: 2001 (MP240 series)
Número de error: 2002 (MP240 series)
Otros mensajes de error
Aparece Error de servicio 5100
Compruebe: ¿El movimiento del contenedor del cartucho FINE está bloqueado?Cancele la impresión desde el ordenador y apague el equipo. Elimine el atasco de papel o elmaterial de protección que esté impidiendo el movimiento del contenedor del cartucho FINE.
ImportanteTenga cuidado de no tocar los componentes del interior del equipo. Si lo hace, puedeque el equipo no imprima correctamente.
Vuelva a encender el equipo.
Si no se soluciona el problema, póngase en contacto con su representante del serviciotécnico de Canon.
Error de escritura/Error de salida/Error de comunicación
Comprobación 1: Si la luz [Power] (Encendido) está apagada, asegúrese de queel cable de alimentación esté firmemente enchufado y, a continuación,encienda el equipo.Mientras parpadea en color verde la luz [Power] (Encendido), el equipo se está inicializando.Espere hasta que la luz de encendido deje de parpadear y permanezca iluminada en verde.
Comprobación 2: Asegúrese de que el puerto de la impresora estécorrectamente configurado en los MP Drivers.* En las instrucciones siguientes, " XXX" equivale al nombre de su equipo.
1. Inicie sesión con una cuenta de usuario con privilegios de administrador.
2. Haga clic en Panel de control (Control Panel) y, a continuación, en Impresora (Printer)en Hardware y sonido (Hardware and Sound).
En Windows XP, haga clic en Panel de control (Control Panel), Impresoras y otrohardware (Printers and Other Hardware) y, a continuación, en Impresoras y faxes(Printers and Faxes).En Windows 2000, haga clic en Panel de control (Control Panel) y, a continuación, enImpresoras (Printers).
3. Haga clic con el botón derecho en el icono Canon XXX y, a continuación, seleccionePropiedades (Properties).
4. Haga clic en la ficha Puertos (Ports) para confirmar la configuración de puertos.
Sid 581 av 651En la pantalla del equipo aparece un mensaje

Asegúrese de que el puerto llamado USBnnn (donde "n" es un número), en el queaparece Canon XXX Printer (Impresora Canon XXX) en la columna Impresora (Printer)está seleccionado para Imprimir en los siguientes puertos (Print to the following port(s)).Si la configuración del puerto no es correcta, cámbiela conforme a la interfaz que use ovuelva a instalar los MP Drivers.
Comprobación 3: Asegúrese de que el cable USB esté firmemente conectado alequipo y al ordenador.
Si utiliza un dispositivo de relé, como un concentrador USB, desconéctelo, conecte elequipo directamente al ordenador e intente imprimir de nuevo. Si la impresión seinicia normalmente, existe un problema con el dispositivo de relé. Consulte alvendedor del dispositivo de relé para obtener más información.El problema también puede deberse al cable USB. Sustitúyalo e intente imprimir denuevo.
Comprobación 4: Asegúrese de que los MP Drivers estén instaladoscorrectamente.Desinstale los MP Drivers mediante el procedimiento descrito en Desinstalación de los MPDrivers y vuelva a instalarlos mediante el procedimiento que se describe en el manual deinstalación.
Comprobación 5: Compruebe el estado del dispositivo en el equipo.Siga el procedimiento que se describe a continuación para comprobar el estado deldispositivo.
1. Haga clic en Panel de control (Control Panel), Hardware y sonido (Hardware andSound) y, a continuación, en Administrador de dispositivos (Device Manager).
Si aparece la pantalla Control de cuentas de usuario (User Account Control), siga lasinstrucciones en pantalla.En Windows XP, haga clic en Panel de control (Control Panel), Rendimiento ymantenimiento (Performance and Maintenance), Sistema (System) y, a continuación,haga clic en Administrador de dispositivos (Device Manager) en la hoja Hardware(Hardware).En Windows 2000, haga clic en Panel de control (Control Panel), Sistema (System) y, acontinuación, en Administrador de dispositivos (Device Manager) en la hoja Hardware(Hardware).
2. Haga doble clic en Controladoras de bus serie universal (Universal Serial Buscontrollers) y, a continuación, en Compatibilidad con impresoras USB (USB PrintingSupport).
Si no aparece Compatibilidad con impresoras USB (USB Printing Support), asegúresede que el equipo está conectado en forma segura al ordenador.
Comprobación 3: Asegúrese de que el cable USB esté firmemente conectado alequipo y al ordenador.
3. Haga clic en la ficha General y asegúrese de que no haya ninguna indicación sobre unproblema con el dispositivo.
Si se muestra un error de dispositivo, consulte la Ayuda de Windows para resolverlo.
Número de error: 300
Comprobación 1: Si la luz [Power] (Encendido) está apagada, asegúrese de queel cable de alimentación esté firmemente enchufado y, a continuaciónencienda el equipo.Mientras parpadea en color verde la luz [Power] (Encendido), el equipo se está inicializando.Espere hasta que la luz de encendido deje de parpadear y permanezca iluminada en verde.
Comprobación 2: Asegúrese de que el cable USB esté firmemente conectado alequipo y al ordenador.
Si utiliza un dispositivo de relé, como un concentrador USB, desconéctelo, conecte elequipo directamente al ordenador e intente imprimir de nuevo. Si la impresión seinicia normalmente, existe un problema con el dispositivo de relé. Consulte alvendedor del dispositivo de relé para obtener más información.
Sid 582 av 651En la pantalla del equipo aparece un mensaje

El problema también puede deberse al cable USB. Sustitúyalo e intente imprimir denuevo.
Comprobación 3: Asegúrese de que el nombre del equipo está seleccionado enel cuadro de diálogo Imprimir (Print).
Apertura de los cuadros de diálogo Configurar página (Page Setup) e Imprimir (Print)(Macintosh)
Número de error: 1700
Consulte E, 8 en La luz de alarma parpadea en color naranja y lleve a cabo laacción adecuada.
Aparece Información de tinta número: 1688
Consulte E, 1, 6 en La luz de alarma parpadea en color naranja y lleve a cabola acción adecuada.
Aparece Información de tinta número: 1686
Consulte E, 1, 3 en La luz de alarma parpadea en color naranja y lleve a cabola acción adecuada.
Número de error: 2001” (MP240 series)
Consulte E, 9 en La luz de alarma parpadea en color naranja y lleve a cabo laacción adecuada.
Número de error: 2002” (MP240 series)
Consulte E, 1, 9 en La luz de alarma parpadea en color naranja y lleve a cabola acción adecuada.
Otros mensajes de error
Compruebe: Si un mensaje de error aparece fuera del monitor de estado de laimpresora, compruebe lo siguiente:
"No ha sido posible almacenar los datos en la cola de impresión debido a una faltade espacio en el disco" (Could not spool successfully due to insufficient disk space)Elimine archivos innecesarios para aumentar el espacio libre en disco."No ha sido posible almacenar los datos en la cola de impresión debido a una faltade memoria" (Could not spool successfully due to insufficient memory)Salga de otras aplicaciones en ejecución para aumentar la memoria disponible.Si aún así no puede imprimir, reinicie el equipo e intente imprimir de nuevo."No se ha encontrado el controlador de impresora" (Printer driver could not be found)Desinstale el controlador de impresora según el procedimiento descrito en Desinstalación de los MP Drivers y, a continuación, vuelva a instalarlo."No se pudo imprimir Nombre de aplicación - Nombre de archivo" (Could not printApplication name - File name)Intente volver a imprimir una vez haya terminado el trabajo actual.
Principio de página
Sid 583 av 651En la pantalla del equipo aparece un mensaje

Guía avanzada > Solución de problemas > Para usuarios de Windows
Para usuarios de Windows
No se abre el monitor del estado de la impresora
Compruebe: ¿Está activado el monitor del estado de la impresora?Asegúrese de que se ha seleccionado Activar monitor de estado (Enable Status Monitor) enel menú Opción (Option) del monitor de estado de la impresora.
1. Abra el cuadro de diálogo de propiedades de la impresora.
Apertura del cuadro de diálogo de propiedades de la impresora (Windows)
2. En la hoja Mantenimiento (Maintenance), haga clic en Ver estado de la impresora(View Printer Status).
3. Seleccione Activar monitor de estado (Enable Status Monitor) en el menú Opción(Option) si no está seleccionado.
Aparece la pantalla Impresora de inyección/Programa encuesta (Inkjet Printer/ScannerExtended Survey Program)
Si esta instalado este programa, tres y seis meses después de la instalación aparecerá unapantalla de confirmación pidiendo el envío de información sobre el uso de la impresora. Pasadoeste periodo, aparecerá cada medio año durante cuatro años aproximadamente.Lea las instrucciones que aparezcan en la pantalla y siga el procedimiento que se indica acontinuación.
Si acepta participar en la encuesta:Haga clic en Aceptar (Agree) y, a continuación, siga las instrucciones en pantalla. Lainformación sobre el uso de la impresora se enviará a Canon a través de Internet.
Nota
Cuando envíe la información, puede aparecer una ventana de advertencia, por ejemplo,de seguridad de Internet.En tal caso, confirme que el nombre del programa es "IJPLMUI.exe" y, a continuación,permita que se ejecute.
Sid 584 av 651Para usuarios de Windows

Si no acepta participar en la encuesta:Haga clic en No aceptar (Do not agree). Se cerrará la pantalla de confirmación y se omitirá laencuesta en ese momento. La pantalla de confirmación volverá a aparecer a los tres meses.
Para desinstalar Impresora de inyección/Programa encuesta:Para desinstalar Impresora de inyección/Programa encuesta, haga clic en Detalles (Details)y, a continuación, en Desinstalar (Uninstall) en la pantalla de descripción de detalles.Cuando haya desinstalado el programa, no se volverá a llevar a cabo ni la encuesta ni latransmisión de información sobre el uso de la impresora.
Principio de página
Sid 585 av 651Para usuarios de Windows

Guía avanzada > Solución de problemas > Aparece un mensaje de error en el dispositivo compatible con PictBridge(MP240 series)
Aparece un mensaje de error en el dispositivo compatible conPictBridge (MP240 series)A continuación se presentan los posibles errores que pueden aparecer cuando se imprimedirectamente desde un dispositivo compatible con PictBridge y las medidas que se deben llevar a cabopara eliminarlos.
Nota
En esta sección se describen los errores que pueden aparecer con dispositivos Canoncompatibles con PictBridge. Las operaciones y mensajes de error pueden variar en función deldispositivo que se esté utilizando. Para los errores de los dispositivos compatibles con PictBridgeque no sean Canon, compruebe el código de error que aparezcan en la pantalla LED y tome lasmedidas oportunas para resolverlos. Para obtener más información, consulte Aparece un códigode error en la pantalla LED.Para obtener información sobre los errores indicados en el dispositivo compatible con PictBridge ysu solución, consulte también el manual de instrucciones del dispositivo. Para otros problemascon el dispositivo, póngase en contacto con el fabricante.
Mensaje de error en el dispositivocompatible con PictBridge Acción
[Printer in use/Impresora en uso] Si el equipo está imprimiendo desde el ordenador o se estácalentando, espere a que termine.Cuando esté preparado, empezará a imprimirautomáticamente.
[No paper/No hay papel] Cargue papel en la bandeja posterior y seleccione Seguir(Continue)* en la pantalla del dispositivo compatible conPictBridge.* Para reanudar la impresión, también puede pulsar elbotón [Black] (Negro) o [Color] del equipo en lugar deseleccionar Seguir (Continue) en el dispositivo.
[Paper jam/Atasco de papel] Seleccione Parar (Stop) en la pantalla del dispositivocompatible con PictBridge para detener la impresión.Retire el papel atascado, cargue papel nuevo, pulse el botón[Black] (Negro) o [Color] del equipo e intente imprimir denuevo.
[Printer cover open/Tapa impresoraabierta]
Cierre la unidad de escaneado (cubierta) del equipo.
[No Print Head/No cabezal impresión] El cartucho FINE no está instalado correctamente o no escompatible con este equipo.Consulte E, 4 / E, 5 en La luz de alarma parpadea en colornaranja y lleve a cabo la acción adecuada.
[Waste tank full/Depósito residual lleno]/ [Ink absorber full/Absorbedor de tintalleno]
El absorbedor de tinta está casi lleno.Consulte E, 8 en La luz de alarma parpadea en colornaranja y lleve a cabo la acción adecuada.
[No ink/No hay tinta]/[Ink cassette error/Error de cassette detinta]
Es posible que el cartucho FINE se haya quedado sintinta.Puede que el cartucho FINE no esté instaladocorrectamente o que no sea compatible con este equipo.
Compruebe el código de error en la pantalla LED y lleve acabo la acción oportuna para corregirlo.
Aparece un mensaje de error en la pantalla LED
[Hardware Error/Error Hard] Se han producido errores de cartucho FINE.Sustituya el cartucho FINE.
Mantenimiento
[Printer error/Error de impresora] Puede que se haya producido un error que requiera
Sid 586 av 651Aparece un mensaje de error en el dispositivo compatible con PictBridge (MP240 se...

asistencia técnica. (La luz [Power] (Encendido) parapadeaen color verde y la luz [Alarm] (Alarma) parpadeaalternativamente en color naranja.)
La lámpara [Power] (Encendido) parpadea en color verdey la lámpara [Alarm] (Alarma) parpadea en color naranja deforma alternativaDesconecte el cable USB que conecta el equipo con eldispositivo compatible con PictBridge, apague el equipo ydesconecte el cable de alimentación eléctrica de la toma decorriente.Vuelva a conectar el cable de alimentación al equipo,enciéndalo y conecte de nuevo el dispositivo compatible conPictBridge al equipo.Si el problema persiste, póngase en contacto con surepresentante del servicio técnico de Canon.
Principio de página
Sid 587 av 651Aparece un mensaje de error en el dispositivo compatible con PictBridge (MP240 se...

Guía avanzada > Solución de problemas > No se puede imprimir adecuadamente desde un índice de fotos (MP260series)
No se puede imprimir adecuadamente desde un índice de fotos(MP260 series)
Comprobación 1: Compruebe lo siguiente cuando no pueda imprimir
desde el índice de fotos.¿El índice de fotos está correctamente colocado y orientado sobre el cristal de la platina?¿Están sucios el cristal de la platina o el índice de fotos?¿Ha marcado todos los círculos necesarios en el índice de fotos?¿Se ha rellenado el círculo para el número de copias de impresión de cada fotogragía alimprimir con DPOF?
Compruebe también el código de error en la pantalla LED y lleve a cabo la acción oportuna.Aparece un mensaje de error en el indicador LED
Nota
Si los círculos marcados del índice de fotos no están lo suficientemente oscuros o amplios, elequipo no podrá escanear los ajustes.
Comprobación 2: El índice de fotos se imprime en un idioma no
deseado.Si el índice de fotos se imprime en un idioma no deseado, vuelva a imprimir el índice siguiendo elprocedimiento siguiente y luego especifique la configuración de idioma de nuevo.
1. Compruebe que el equipo está encendido y cargue después una hoja de papelnormal de tamaño A4 o [Letter/Carta].
2. Pulse el botón [Maintenance] (Mantenimiento) varias veces hasta queaparezca h en la pantalla LED.
3. Pulse el botón [Black] (Negro) o [Color].Se imprimirá la hoja de selección de idioma.
4. Marque el idioma deseado en la hoja de selección de idioma.
5. Cargue la hoja de selección de idioma en el cristal de la platina.
6. Pulse el botón [Maintenance] (Mantenimiento) varias veces hasta queaparezca n en la pantalla LED.
7. Pulse el botón [Black] (Negro) o [Color].Comienza el escaneado de la hoja de selección de idioma.
Principio de página
Sid 588 av 651No se puede imprimir adecuadamente desde un índice de fotos (MP260 series)

Guía avanzada > Solución de problemas > No se puede extraer la tarjeta de memoria (MP260 series)
No se puede extraer la tarjeta de memoria (MP260 series)Póngase en contacto con su representante del servicio técnico de Canon.
ImportanteNo intente, bajo ningún concepto, retirar la tarjeta de memoria utilizando una varilla o unas pinzas.Si lo hace, podría estropear el equipo.
Nota
Se requieren adaptadores exclusivos para las siguientes tarjetas de memoria. Introduzca estastarjetas en el equipo con los adaptadores conectados.miniSD Card/miniSDHC Card/microSD Card/microSDHC Card/xD-Picture Card/xD-Picture CardType M/xD-Picture Card Type H/Memory Stick Micro/RS-MMC (ver.4.1)
Principio de página
Sid 589 av 651No se puede extraer la tarjeta de memoria (MP260 series)

Guía avanzada > Solución de problemas > Problemas con el escaneado
Problemas con el escaneadoEl escáner no funcionaScanGear (controlador del escáner) no se iniciaAparece un mensaje de error y no se muestra la pantalla de ScanGear (controlador del escáner)La calidad de escaneado (imagen mostrada en el monitor) es pobreLa imagen escaneada está rodeada de áreas blancasNo es posible escanear de forma adecuada con el recorte múltipleLa velocidad de escaneado es muy lentaSe muestra un mensaje que indica que no hay memoria suficienteEl equipo deja de funcionar durante el escaneadoEl escáner no funciona después de actualizar Windows
Arriba
Sid 590 av 651Problemas con el escaneado

Guía avanzada > Solución de problemas > Problemas con el escaneado > El escáner no funciona
El escáner no funciona
Comprobación: reinicie el equipo.
Arriba
Sid 591 av 651El escáner no funciona

Guía avanzada > Solución de problemas > Problemas con el escaneado > ScanGear (controlador del escáner) no seinicia
ScanGear (controlador del escáner) no se inicia
Comprobación 1: compruebe la instalación de MP Drivers.Introduzca el CD-ROM de instalación en la unidad de disco del equipo, seleccione Instalaciónpersonalizada (Custom Install) e instale MP Drivers.
Comprobación 2: en el menú Archivo (File) de la aplicación, seleccioneSeleccionar origen (Select Source) y seleccione el dispositivo.
ImportanteNo seleccione el nombre de modelo que incluye la palabra WIA.
Nota
El funcionamiento puede variar dependiendo de la aplicación.
Comprobación 3: inicio desde una aplicación compatible con TWAIN.
Arriba
Sid 592 av 651ScanGear (controlador del escáner) no se inicia

Guía avanzada > Solución de problemas > Problemas con el escaneado > Aparece un mensaje de error y no se muestrala pantalla de ScanGear (controlador del escáner)
Aparece un mensaje de error y no se muestra la pantalla deScanGear (controlador del escáner)
Comprobación 1: asegúrese de que el dispositivo esté encendido.
Comprobación 2: conecte el cable USB a un puerto USB distinto delequipo.
Comprobación 3: si el cable USB está conectado a un concentrador,retírelo y conéctelo a un puerto USB del equipo.
Comprobación 4: compruebe la instalación de MP Drivers.Si no está instalado, introduzca el CD-ROM de instalación en la unidad de disco del equipo, seleccioneInstalación personalizada (Custom Install) e instale MP Drivers.
Comprobación 5: en el menú Archivo (File) de la aplicación, seleccioneSeleccionar origen (Select Source) y seleccione el dispositivo.
Nota
El funcionamiento puede variar dependiendo de la aplicación.
Comprobación 6: compruebe que la aplicación sea compatible con TWAIN.No es posible abrir ScanGear (controlador del escáner) desde aplicaciones incompatibles con TWAIN.
Comprobación 7: salga de ScanGear (controlador del escáner) si se estáejecutando en otra aplicación.
Arriba
Sid 593 av 651Aparece un mensaje de error y no se muestra la pantalla de ScanGear (controlador ...

Guía avanzada > Solución de problemas > Problemas con el escaneado > La calidad de escaneado (imagen mostradaen el monitor) es pobre
La calidad de escaneado (imagen mostrada en el monitor) espobreComprobación 1: aumente la resolución de escaneado.
Resolución
Comprobación 2: establezca una escala del 100%.Algunas aplicaciones no muestran las imágenes claramente si la imagen es demasiado pequeña.
Comprobación 3: si aparece muaré (patrón de líneas), lleve a cabo lassiguientes medidas y repita el escaneado.
En la ficha Modo básico (Basic Mode) de ScanGear (controlador del escáner), seleccione Revista(Color) (Magazine(Color)) en Seleccionar origen (Select Source).
En la ficha Modo avanzado (Advanced Mode) de ScanGear (controlador del escáner), establezcaLimpiar pantalla (Descreen) en Configuración de imagen (Image Settings) con el valor ACTIVADO(ON).
Configuración de imagen (Image Settings)
Importante
Si aparece el efecto muaré al escanear una fotografía de impresión digital, lleve a cabo lasmedidas anteriores y repita el escaneado.
Si utiliza MP Navigator EX, establezca el Tipo de documento (Document Type) como Revista (Color)(Magazine(Color)) o active Limpiar pantalla (Descreen) en el cuadro de diálogo Configuración deescaneado (Scan Settings) y repita el escaneado.
Cuadro de diálogo Configuración de escaneado (Scan Settings) (Fotos/Documentos) (Photos/Documents)
Comprobación 4: compruebe la profundidad de color del monitor.En el menú Inicio (Start), seleccione Panel de control (Control Panel) > Apariencia y personalización(Appearance and Personalization) > Ajustar resolución de pantalla (Adjust screen resolution) para abrirel cuadro de diálogo Configuración de pantalla (Display Settings). Establezca la profundidad de colorcomo Media (16 bits) (Medium (16 bit))o La más alta (32 bits) (Highest (32 bit)).
Windows XP:
En el menú Inicio (Start), seleccione Panel de control (Control Panel) > Pantalla (Display) para abrirel cuadro de diálogo Propiedades de Pantalla (Display Properties). En la ficha Configuración(Settings), establezca la profundidad de color como Media (16 bits) (Medium (16 bit)) o La másalta(32 bits) (Highest (32 bit)).
Windows 2000:En el menú Inicio (Start), seleccione Configuración (Settings) > Panel de control (Control Panel) >Pantalla (Display) para abrir el cuadro de diálogo Propiedades de Pantalla (Display Properties). Enla ficha Configuración (Settings), establezca Colores (Colors) como Color de alta densidad (16 bits)(High Color (16 bit)) o Color verdadero (True Color (32 bit)).
Comprobación 5: la platina o la cubierta de documentos puede estar sucia.Limpie los componentes siguiendo los procedimientos descritos en " Limpieza del exterior de laimpresora".
Comprobación 6: si el documento está en mal estado (sucio, difuminado,etc.), utilice las funciones Reducir polvo y arañazos (Reduce Dust andScratches), Corrección de difuminado (Fading Correction), Corrección degrano (Grain Correction), etc. en Configuración de imagen (Image Settings)de la ficha Modo avanzado (Advanced Mode) de ScanGear (controlador delescáner).
Sid 594 av 651La calidad de escaneado (imagen mostrada en el monitor) es pobre

Configuración de imagen (Image Settings)
Comprobación 7: si el tono de color de las imágenes con un tono de colorcoherente (como el cielo) es diferente al del documento original, lleve acabo las siguientes medidas y repita el escaneado.
En la ficha Modo avanzado (Advanced Mode) de ScanGear (controlador del escáner), establezca elvalor de Tono automático (Auto Tone) en Configuración de imagen (Image Settings) comoDESACTIVADO (OFF).
Configuración de imagen (Image Settings)
Abra el cuadro de diálogo Preferencias (Preferences) en la ficha Modo avanzado (Advanced Mode)de ScanGear (controlador del escáner) y establezca Coincidencia de color (Color Matching) en laficha Configuración de color (Color Settings).
Ficha Configuración del color (Color Settings)
Arriba
Sid 595 av 651La calidad de escaneado (imagen mostrada en el monitor) es pobre

Guía avanzada > Solución de problemas > Problemas con el escaneado > La imagen escaneada está rodeada de áreasblancas
La imagen escaneada está rodeada de áreas blancas
Comprobación: especifique el área de escaneado.
Haga clic en (recorte automático) en ScanGear (controlador del escáner) para establecerautomáticamente el área de escaneado del documento. También puede especificar manualmente elárea de escaneado, por ejemplo si hay márgenes blancos en el documento.
Ajuste de los marcos de recorte
Arriba
Sid 596 av 651La imagen escaneada está rodeada de áreas blancas

Guía avanzada > Solución de problemas > Problemas con el escaneado > No es posible escanear de forma adecuadacon el recorte múltiple
No es posible escanear de forma adecuada con el recortemúltiple
Comprobación 1: asegúrese de que los documentos estén colocadoscorrectamente en la platina.
Colocación de los documentos
Comprobación 2: escanee cada elemento por separado, sin utilizar elrecorte múltiple.Algunas aplicaciones no admiten el escaneado de varias imágenes.
Arriba
Sid 597 av 651No es posible escanear de forma adecuada con el recorte múltiple

Guía avanzada > Solución de problemas > Problemas con el escaneado > La velocidad de escaneado es muy lenta
La velocidad de escaneado es muy lenta
Comprobación 1: para ver la imagen en un monitor, establezca laresolución de salida en torno a 150 ppp. Para imprimir, establézcala entorno a 300 ppp.
Resolución
Comprobación 2: desactive las funciones Corrección de difuminado(Fading Correction), Corrección de grano (Grain Correction), etc.
Configuración de imagen (Image Settings)
Comprobación 3: en MP Navigator EX, anule la selección de la casilla deverificación Corregir documento torcido (Correct slanted document) yrepita el escaneado.
Cuadro de diálogo Configuración de escaneado (Scan Settings)
Comprobación 4: en MP Navigator EX, anule la selección de la casilla deverificación Detectar la orientación de los documentos de texto y girar lasimágenes (Detect the orientation of text documents and rotate images) yrepita el escaneado.
Cuadro de diálogo Configuración de escaneado (Scan Settings)
Arriba
Sid 598 av 651La velocidad de escaneado es muy lenta

Guía avanzada > Solución de problemas > Problemas con el escaneado > Se muestra un mensaje que indica que no haymemoria suficiente
Se muestra un mensaje que indica que no hay memoriasuficiente
Comprobación 1: salga de otras aplicaciones e inténtelo de nuevo.
Comprobación 2: reduzca la resolución o el tamaño de salida y repita elescaneado.
Arriba
Sid 599 av 651Se muestra un mensaje que indica que no hay memoria suficiente

Guía avanzada > Solución de problemas > Problemas con el escaneado > El equipo deja de funcionar durante elescaneado
El equipo deja de funcionar durante el escaneado
Comprobación 1: reinicie el equipo, reduzca la resolución de salida enScanGear (controlador del escáner) y repita el escaneado.
Comprobación 2: suprima los archivos innecesarios para obtenersuficiente espacio en el disco duro y repita el escaneado.Puede que se muestre un mensaje de error al escanear un documento muy grande con una resoluciónelevada.
Comprobación 3: como Ubicación de archivos temporales (Location ofTemporary Files) en MP Navigator EX, especifique una carpeta en unaunidad con suficiente espacio disponible.Consulte "Cuadro de diálogo Preferencias (Preferences) " para obtener información detallada.
Comprobación 4: puede que haya varios dispositivos conectados a lospuertos USB.Desconecte los otros dispositivos.
Arriba
Sid 600 av 651El equipo deja de funcionar durante el escaneado

Guía avanzada > Solución de problemas > Problemas con el escaneado > El escáner no funciona después de actualizarWindows
El escáner no funciona después de actualizar Windows
Comprobación: desconecte el dispositivo del equipo, y desinstale y vuelvaa instalar MP Drivers y MP Navigator EX.
Paso 1: desinstale MP Drivers.Consulte "Desinstalación de MP Drivers" para obtener información detallada.
Paso 2: desinstale MP Navigator.
1. En el menú Inicio (Start), seleccione (Todos los) Programas ((All) Programs) > Canon Utilities> MP Navigator EX 2.0 > Desinstalar MP Navigator EX (MP Navigator EX Uninstall).
2. Cuando aparezca el cuadro de diálogo de confirmación, haga clic en Sí (Yes).
3. Cuando la desinstalación haya finalizado, haga clic en Aceptar (OK).
Se desinstalará MP Navigator EX.
Paso 3: reinstale MP Drivers y MP Navigator EX.
Introduzca el CD-ROM de instalación en la unidad de disco del equipo, seleccione Instalaciónpersonalizada (Custom Install) y reinstale MP Drivers y MP Navigator EX.
Arriba
Sid 601 av 651El escáner no funciona después de actualizar Windows

Guía avanzada > Solución de problemas > Problemas de software
Problemas de softwareEl programa de correo electrónico que desea utilizar no aparece en la pantalla para seleccionar un
programa de correo electrónicoLa imagen escaneada se imprime ampliada (o reducida)La imagen escaneada aparece ampliada (o reducida) en el monitor del equipoLa imagen escaneada no se abre
Arriba
Sid 602 av 651Problemas de software

Guía avanzada > Solución de problemas > Problemas de software > El programa de correo electrónico que deseautilizar no aparece en la pantalla para seleccionar un programa de correo electrónico
El programa de correo electrónico que desea utilizar noaparece en la pantalla para seleccionar un programa de correoelectrónico
Comprobación 1: es posible que MP Navigator EX no sea compatible conel programa de correo electrónico.Los programas de correo electrónico indicados a continuación son compatibles. (La imagen se adjuntaal mensaje de correo automáticamente.)- Windows Mail (Windows Vista)- Outlook Express (Windows 2000/XP)- Microsoft Outlook- EUDORA
- Netscape Mail
Comprobación 2: si un programa de correo electrónico no funcionacorrectamente, asegúrese de que la configuración MAPI del programa seencuentre activada.Para activar la configuración MAPI, consulte el manual de instrucciones del programa de correoelectrónico en cuestión.
Comprobación 3: si utiliza un programa de correo electrónico distinto delos indicados anteriormente, seleccione Ninguno (adjuntar manualmente)(None (Attach Manually)) cuando se solicite la selección de un programa yadjunte la imagen escaneada manualmente.
Arriba
Sid 603 av 651El programa de correo electrónico que desea utilizar no aparece en la pantalla para ...

Guía avanzada > Solución de problemas > Problemas de software > La imagen escaneada se imprime ampliada (oreducida)
La imagen escaneada se imprime ampliada (o reducida)
Comprobación: establezca el tamaño de impresión en la aplicación.
Arriba
Sid 604 av 651La imagen escaneada se imprime ampliada (o reducida)

Guía avanzada > Solución de problemas > Problemas de software > La imagen escaneada aparece ampliada (oreducida) en el monitor del equipo
La imagen escaneada aparece ampliada (o reducida) en elmonitor del equipo
Comprobación 1: modifique la configuración de pantalla en la aplicación.No es posible reducir el tamaño de visualización en Paint. Para reducir el tamaño de visualización, abralas imágenes en una aplicación incluida con el dispositivo.Para obtener más detalles, consulte el manual de la aplicación. Si tiene alguna pregunta, póngase encontacto con el fabricante de la aplicación.
Comprobación 2: modifique la configuración de resolución en ScanGear(controlador del escáner) y repita el escaneado.A mayor resolución, mayor será el tamaño de la imagen resultante.
Resolución
Arriba
Sid 605 av 651La imagen escaneada aparece ampliada (o reducida) en el monitor del equipo

Guía avanzada > Solución de problemas > Problemas de software > La imagen escaneada no se abre
La imagen escaneada no se abre
Comprobación: si el formato de archivo no es compatible con laaplicación, escanee la imagen de nuevo y guárdela en un formato dearchivo más habitual, como JPEG.Para obtener más detalles, consulte el manual de la aplicación. Si tiene alguna pregunta, póngase encontacto con el fabricante de la aplicación.
Arriba
Sid 606 av 651La imagen escaneada no se abre

Guía avanzada > Solución de problemas > Problemas con MP Navigator EX
Problemas con MP Navigator EXNo es posible escanear con el tamaño correctoEl tamaño o la posición de la imagen no se detectan correctamente al escanear mediante el panel de
controlEl documento está colocado correctamente, pero la imagen se escanea torcidaEl documento está colocado correctamente, pero la orientación es diferente en la imagen escaneada
Arriba
Sid 607 av 651Problemas con MP Navigator EX

Guía avanzada > Solución de problemas > Problemas con MP Navigator EX > No es posible escanear con el tamañocorrecto
No es posible escanear con el tamaño correcto
Comprobación 1: asegúrese de que los documentos estén colocadoscorrectamente en la platina.
Colocación de los documentos
Comprobación 2: establezca Tamaño del documento (Document Size) conel tamaño real del documento y repita el escaneado.Si no encuentra el tamaño adecuado, escanee con un tamaño mayor y recorte la imagen.Consulte la sección sobre recorte desde la barra de herramientas en " Ventana Corregir/Mejorarimágenes (Correct/Enhance Images) " para obtener información detallada.
Arriba
Sid 608 av 651No es posible escanear con el tamaño correcto

Guía avanzada > Solución de problemas > Problemas con MP Navigator EX > El tamaño o la posición de la imagen no sedetectan correctamente al escanear mediante el panel de control
El tamaño o la posición de la imagen no se detectancorrectamente al escanear mediante el panel de control
Comprobación 1: asegúrese de que los documentos estén colocadoscorrectamente en la platina.
Colocación de los documentos
Comprobación 2: compruebe que la configuración de MP Navigator EX seacorrecta según el tipo de documento.
Escaneado de fotos y documentos
Arriba
Sid 609 av 651El tamaño o la posición de la imagen no se detectan correctamente al escanear me...

Guía avanzada > Solución de problemas > Problemas con MP Navigator EX > El documento está colocadocorrectamente, pero la imagen se escanea torcida
El documento está colocado correctamente, pero la imagen seescanea torcida
Comprobación: en MP Navigator EX, anule la selección de la casilla deverificación Corregir documento torcido (Correct slanted document) yrepita el escaneado.
Cuadro de diálogo Configuración de escaneado (Scan Settings) (Fotos/Documentos) (Photos/Documents)
Arriba
Sid 610 av 651El documento está colocado correctamente, pero la imagen se escanea torcida

Guía avanzada > Solución de problemas > Problemas con MP Navigator EX > El documento está colocadocorrectamente, pero la orientación es diferente en la imagen escaneada
El documento está colocado correctamente, pero laorientación es diferente en la imagen escaneada
Comprobación: en MP Navigator EX, anule la selección de la casilla deverificación Detectar la orientación de los documentos de texto y girar lasimágenes (Detect the orientation of text documents and rotate images) yrepita el escaneado.
Cuadro de diálogo Configuración de escaneado (Scan Settings) (Fotos/Documentos) (Photos/Documents)
Arriba
Sid 611 av 651El documento está colocado correctamente, pero la orientación es diferente en la im...

Guía avanzada > Solución de problemas > Preguntas más frecuentes
Preguntas más frecuentesNo hay resultados de impresión/La impresión es borrosa/Los colores son incorrectos/Rayas blancasEl equipo se mueve pero no expulsa tintaNo se pueden instalar los MP DriversNo comienza la impresiónLa copia o la impresión se detienen antes de terminar
Error de escritura/Error de salida/Error de comunicaciónLos resultados de impresión no son satisfactoriosAtascos de papelEl papel no entra correctamente
Principio de página
Sid 612 av 651Preguntas más frecuentes

Guía avanzada > Solución de problemas > Si no puede resolver el problema
Si no puede resolver el problemaSi no puede solucionar el problema de ninguna de las formas descritas en este capítulo, póngase encontacto con el vendedor del equipo o con un representante del servicio técnico de Canon.El personal del servicio técnico de Canon ha recibido la formación adecuada para prestar unaasistencia técnica satisfactoria a los clientes.
Precaución
Si el equipo emite ruidos, humo u olores inusuales, apáguelo inmediatamente. Desenchufe elcable de alimentación eléctrica de la toma y póngase en contacto con el vendedor o con surepresentante del servicio técnico de Canon. Jamás intente reparar o desmontar el equipo ustedmismo.Si los clientes intentan reparar o desmontar el equipo, se invalidará cualquier garantía, hayaexpirado o no.
Antes de ponerse en contacto con el representante del servicio técnico de Canon, verifique la siguienteinformación:
Nombre del producto:* El nombre del equipo se encuentra en la portada frontal del manual de instalación.Número de serie: consulte el manual de instalaciónDetalles del problema.Qué ha intentado hacer para resolver el problema y sus resultados.
Principio de página
Sid 613 av 651Si no puede resolver el problema

Guía avanzada > Solución de problemas > Instrucciones de uso (controlador de impresión)
Instrucciones de uso (Controlador de impresora) Este controlador de impresora está sujeto a las siguientes restricciones. Tenga en cuenta lossiguientes aspectos cuando utilice el controlador de impresora.
Restricciones del controlador de impresora
Es posible que en algunas aplicaciones la opción Copias (Copies) de la ficha Configurar página(Page Setup) del controlador de impresora no esté activada. En este caso, utilice la opción de copias del cuadro de diálogo Imprimir (Print) de la aplicacióncorrespondiente.
Si el idioma seleccionado en Idioma (Language) en el cuadro de diálogo Acerca de (About) nocoincide con el del sistema operativo, es posible que la pantalla del controlador no se veacorrectamente.
No cambie los elementos de la ficha Avanzadas (Advanced) de las propiedades de la impresora. Simodifica cualquiera de estos elementos, no podrá utilizar las siguientes funciones correctamente. Asimismo, si se selecciona la opción Imprimir a archivo (Print to file) en el cuadro de diálogoImprimir (Print) correspondiente al software de la aplicación, así como en el caso de utilizaraplicaciones que no permitan la cola de EMF, como Adobe Photoshop LE o MS Photo Editor, lassiguientes funciones no estarán disponibles.
Vista preliminar antes de imprimir (Preview before printing) en la ficha Principal (Main) Evitar pérdida de datos de impresión (Prevent loss of print data) en el cuadro de diálogoOpciones de impresión (Print Options) Impresión de diseño de página (Page Layout Printing), Impresión de póster (Poster Printing),Impresión en cuadernillo (Booklet Printing), Impresión a doble cara (Duplex Printing), Especificarmargen... (Specify Margin...), Imprimir desde la última página (Print from Last Page), Intercalar(Collate) y Sello/Fondo... (Stamp/Background...) en la ficha Configurar página (Page Setup)
Dado que la resolución de la pantalla de vista preliminar es diferente de la resolución deimpresión, es posible que el texto y las líneas de la pantalla de la vista preliminar tengan unaspecto diferente a los resultados reales de impresión.
Con algunas aplicaciones, la impresión se divide en varios trabajos de impresión. Para cancelar la impresión, elimine todos los trabajos de impresión divididos.
Si los datos de imagen no se imprimen correctamente, muestre el cuadro de diálogo Opciones deimpresión (Print Options) desde la ficha Configurar página (Page Setup) y cambie la configuraciónde Es necesario desactivar ICM desde el software de la aplicación (Disable ICM required from theapplication software). Es posible que esto resuelva el problema.
Es posible que las ventanas de software no aparezcan correctamente en Windows Vista cuandolas fuentes se establezcan en Escala mayor (Larger scale). Para visualizar las ventanas confuentes de una Escala mayor (Larger scale), ajuste el tema del escritorio a Windows clásico(Windows Classic), tal como se indica a continuación:
1. En el menú Inicio (Start) seleccione Panel de control (Control Panel). 2. Seleccione Apariencia y personalización (Appearance and Personalization) -> Personalización
(Personalization) -> Tema (Theme). Se abrirá el cuadro de diálogo Configuración de temas (Theme Settings).
3. En el cuadro de diálogo Configuración de temas (Theme Settings), haga clic en la ficha Temas(Themes) y en Tema (Theme), seleccione Windows clásico (Windows Classic).
4. Haga clic en Aceptar (OK). El escritorio cambia a la visualización de Windows clásico.
Aspectos sobre las aplicaciones a tener en cuenta
Microsoft Word (Microsoft Corporation) está sujeto a las siguientes restricciones. Si Microsoft Word ofrece las mismas funciones que el controlador de impresora, utilice Wordpara especificarlas. Al seleccionar Impresión a escala (Scaled Printing), Impresión ajustada a la página (Fit-to-PagePrinting) o Impresión de diseño de página (Page Layout Printing) en la lista Formato de página(Page Layout) de la ficha Configurar página (Page Setup), es posible que la función de impresiónseleccionada no funcione, según la versión de Word. Si esto ocurre, lleve a cabo el siguiente procedimiento.
Sid 614 av 651Instrucciones de uso (Controlador de impresora)

1. Abra el cuadro de diálogo Imprimir (Print) de Word. 2. Abra la ventana de configuración del controlador de impresora, especifique Formato de
página (Page Layout) en la ficha Configurar página (Page Setup) y haga clic en Aceptar (OK). 3. Cierre el cuadro de diálogo Imprimir (Print) sin comenzar la impresión. 4. Vuelva a abrir el cuadro de diálogo Imprimir (Print) de Word. 5. Vuelva a abrir la ventana de propiedades de la impresora y haga clic en Aceptar (OK). 6. Inicie la impresión.
Illustrator/Adobe Systems Inc. Si la impresión en mapa de bits está activada, es posible que la impresión tarde demasiado o quealgunos datos no se impriman. Lleve a cabo la impresión después de quitar la marca de la casillade verificación Impresión en mapa de bits (Bitmap Printing) del cuadro de diálogo Imprimir (Print).
Principio de página
Sid 615 av 651Instrucciones de uso (Controlador de impresora)

Guía avanzada > Solución de problemas > Notas generales (controlador del escáner)
Notas generales (controlador del escáner)ScanGear (controlador del escáner) está sujeto a las siguientes restricciones. Tenga en cuenta estosaspectos al usarlo.
Restricciones del controlador del escáner
Al usar el sistema de archivos NTFS, es posible que el origen de datos TWAIN no se ejecute. Estose debe a que, por motivos de seguridad, el módulo TWAIN no se puede escribir en el directoriowinnt.Póngase en contacto con el administrador del equipo para obtener ayuda.
Puede que algunos equipos (incluidos los portátiles) que estén conectados al dispositivo nosalgan correctamente del modo de espera. En tal caso, reinicie el equipo.
No conecte dos o más dispositivos o impresoras multifunción con función de escáner al mismoequipo de forma simultánea. Si conecta varios dispositivos de escaneado, no podrá escaneardesde el panel de control y es posible que se produzcan errores al acceder a los dispositivos.
Es posible que las pantallas de software no aparezcan correctamente en Windows Vista si eltamaño de fuente se establece en Escala más grande (Larger scale). Si desea mostrar laspantallas con las fuentes configuradas como Escala más grande (Larger scale), establezca eltema del escritorio Apariencia y personalización (Appearance and Personalization) como Windowsclásico (Windows Classic) de la siguiente forma:1. En el menú Inicio (Start), seleccione Panel de control (Control Panel).2. Seleccione Apariencia y personalización (Appearance and Personalization) > Personalización(Personalization) > Cambiar el tema (Change theme).Se abrirá el cuadro de diálogo Configuración de temas (Theme Settings).3. En la ficha Tema (Theme) del cuadro de diálogo Configuración de temas (Theme Settings),seleccione Windows clásico (Windows Classic) en Tema (Theme).4. Haga clic en Aceptar (OK).El escritorio cambia a la vista Windows clásico.
Use el tamaño de fuente predeterminado del sistema operativo. De lo contrario, puede que laspantallas del software no se muestren correctamente.
El escaneado puede fallar si el equipo reanuda el funcionamiento después de haber estado enreposo con ScanGear (controlador del escáner) activo. Si se da el caso, siga estos pasos yescanee de nuevo.1. Apague el dispositivo.2. Salga de ScanGear (controlador del escáner), desconecte el cable USB del equipo y vuelva aconectarlo.3. Encienda el dispositivo.
ScanGear (controlador del escáner) no se puede abrir en varias aplicaciones a la vez. En unamisma aplicación, ScanGear (controlador del escáner) no se puede abrir por segunda vez si yaestá abierto.
Asegúrese de cerrar la ventana de ScanGear (controlador del escáner) antes de cerrar laaplicación.
Asegúrese de que dispone de suficiente espacio en el disco para escanear imágenes grandes auna gran resolución. Por ejemplo, se requieren 300 MB como mínimo de espacio libre paraescanear un documento A4 a 600 ppp a todo color.
Aplicaciones con restricciones de uso
Si inicia la aplicación Media Center, incluida en Windows XP Media Center Edition 2005, es posibleque no se pueda escanear desde el panel de control del dispositivo. En tal caso, reinicie el equipo.
No se pueden escanear imágenes con la aplicación Media Center incluida en Windows Vista™ yWindows XP Media Center Edition 2005. Utilice para escanear otras aplicaciones como MPNavigator EX.
En algunas aplicaciones puede que se produzcan problemas al usar Recorte múltiple (Multi-Crop)en la ficha Modo avanzado (Advanced Mode) de ScanGear (controlador del escáner). En este caso,escanee cada documento individualmente cambiando el valor de Tamaño de papel (Paper Size) en
Sid 616 av 651Notas generales (controlador del escáner)

función del documento.
En algunas aplicaciones, si se marca la casilla de verificación Ver imágenes escaneadas (Viewscanned images) en la ficha Modo de escaneado automático (Auto Scan Mode) de ScanGear(controlador del escáner), puede que la ventana en la que se muestran las miniaturas se cierreautomáticamente.
En algunas aplicaciones puede que no se muestre la interfaz de usuario TWAIN. En este caso,consulte el manual de la aplicación y cambie la configuración según proceda.
Algunas aplicaciones no son compatibles con la función de escaneado continuo múltiple deimágenes. En algunos casos, puede que sólo se acepte la primera imagen escaneada o quevarias imágenes se escaneen como una única imagen.
Al escanear imágenes con el tamaño de la platina en una aplicación de Microsoft Office (como, porejemplo, Word, Excel o PowerPoint), haga clic en Personalizar inserción (Custom Insert) en elcuadro de diálogo Insertar imagen desde escáner o cámara (Insert Picture from Scanner orCamera). De lo contario, es posible que las imágenes no se escaneen correctamente.
Es posible que las imágenes no se escaneen correctamente en algunas aplicaciones. En estoscasos, aumente la memoria virtual del sistema operativo y vuelva a intentarlo.
Si el tamaño de imagen es demasiado grande (por ejemplo, cuando se escanean imágenesgrandes a una resolución alta), es posible que el equipo no responda o que la barra de progresose quede al 0%, dependiendo de la aplicación. En este caso, cancele la acción (por ejemplo, hagaclic en Cancelar (Cancel) en la barra de progreso), a continuación, aumente la memoria virtual delsistema operativo o reduzca el tamaño de imagen o la resolución e inténtelo de nuevo. Si lo desea,también puede escanear primero la imagen mediante MP Navigator EX, guardarla y, después,importarla a la aplicación.
Arriba
Sid 617 av 651Notas generales (controlador del escáner)

Guía avanzada > Apéndice
ApéndiceÁrea de impresiónCómo extraer/colocar la cubierta de documentosConfiguración de la ranura para tarjetas como unidad de tarjetas de memoria del ordenador (MP260
series) Impresión de DPOF utilizando el índice de fotos (MP260 series)Eliminación de un trabajo de impresión no deseadoActualización de los MP Drivers
Desinstalación de los manuales en pantallaTransporte y guardado del equipoApertura del cuadro de diálogo Propiedades de la impresora (Printer Properties) (Windows)Apertura de los cuadros de diálogo Ajustar página (Page Setup) e Imprimir (Print) (Macintosh)Apertura de Utilidad de la impresora Canon IJ (Canon IJ Printer Utility) (Macintosh)Conexión de la impresora a la red
Principio de página
Sid 618 av 651Apéndice

Guía avanzada > Apéndice > Área de impresión
Área de impresiónPara garantizar la máxima calidad de impresión, el dispositivo deja un margen a lo largo del borde delpapel. El área imprimible real es la que se encuentra dentro de estos márgenes.
Área de impresión recomendada : Canon recomienda que se imprima dentro de esta área.
Área imprimible : El área en la que es posible imprimir.Sin embargo, imprimir en esta zona puede afectar a la calidad de impresión o a la precisión de laalimentación del papel.
Nota
Impresión sin bordesAl seleccionar la opción de impresión sin bordes puede hacer copias sin márgenes.Cuando imprima sin bordes, puede que se produzca un ligero recorte en los márgenes, ya quela imagen impresa se amplía para que llene toda la página.Para la impresión sin bordes, use el papel siguiente.
[Glossy Photo Paper "Everyday Use" GP-501/Papel Fotográfico Satinado "Uso diario" GP-501][Photo Paper Glossy GP-502/Papel Fotográfico Satinado GP-502][Photo Paper Plus Semi-gloss SG-201/Papel Fotog. Plus Semi Brillante SG-201][Photo Paper Pro Platinium PT-101/Papel Fotográfico Profesional Platino PT-101][Photo Paper Plus Glossy II PP-201/Papel Fotográfico Brillo II PP-201][Photo Paper Pro II PR-201/Papel Fotográfico Profesional II PR-201][Matte Photo Paper MP-101/Papel Fotográfico Mate MP-101]
La impresión sin bordes en cualquier otro tipo de papel puede reducir considerablemente lacalidad de impresión y/o producir copias impresas con tonos de color alterados.La impresión sin bordes en papel normal puede producir copias de baja calidad. Úsela sólopara hacer pruebas de impresión.Según el tipo de papel, imprimir sin bordes puede reducir la calidad de impresión en losbordes superior e inferior del papel o hacer que queden manchas en esas zonas.
[Letter, Legal/Carta, Legal]
Sobres (Envelopes)Otros tamaños distintos a [Letter/Carta], Legal, [Envelopes/Sobres]
Principio de página
Sid 619 av 651Área de impresión

Guía avanzada > Apéndice > Área de impresión > Otros tamaños distintos a [Letter/Carta], Legal, [Envelopes/Sobres]
Otros tamaños distintos a [Letter/Carta], Legal, [Envelopes/Sobres]
Tamaño Área imprimible (anchura x altura)A5 5,56 x 7,95 pulgadas / 141,2 x 202,0 mmA4 8,00 x 11,38 pulgadas / 203,2 x 289,0 mm
B5 6,90 x 9,80 pulgadas / 175,2 x 249,0 mm
4" x 6" / 10 x 15 cm 3,73 x 5,69 pulgadas / 94,8 x 144,4 mm
4" x 8" / 10 x 20 cm 3,73 x 7,69 pulgadas / 94,8 x 195,2 mm
5" x 7" / 13 x 18 cm 4,73 x 6,69 pulgadas / 120,2 x 169,8 mm
8" x 10" / 2 x 25 cm 7,73 x 9,69 pulgadas / 196,4 x 246,0 mm
[Wide/Ancha] 3,73 x 6,80 pulgadas / 94,8 x 172,6 mm
* Este tamaño de página sólo se puede usar para imprimir desde un ordenador.
Área de impresión recomendada
Área imprimible
Principio de página
Sid 620 av 651Otros tamaños distintos a [Letter/Carta], Legal, [Envelopes/Sobres]

Guía avanzada > Apéndice > Área de impresión > [Letter, Legal/Carta, Legal]
[Letter, Legal/Carta, Legal]
Tamaño Área imprimible (anchura x altura)[Letter/Carta] 8,00 x 10,69 pulgadas / 203,2 x 271,4 mm
[Legal]* 8,00 x 13,69 pulgadas / 203,2 x 347,6 mm
* Este tamaño de página sólo se puede usar para imprimir desde un ordenador.
Área de impresión recomendada
Área imprimible
Principio de página
Sid 621 av 651[Letter, Legal/Carta, Legal]

Guía avanzada > Apéndice > Área de impresión > [Envelopes/Sobres]
Sobres (Envelopes)
Tamaño Área imprimible (anchura x altura)
[European DL/DL europeo]* 4,06 x 7,12 pulgadas / 103,2 x 180,8 mm
[US Comm. Env. #10/ COM #10* 3,86 x 7,96 pulgadas / 98,0 x 202,1 mm
* Este tamaño de página sólo se puede usar para imprimir desde un ordenador.
Área de impresión recomendada
Principio de página
Sid 622 av 651Sobres (Envelopes)

Guía avanzada > Apéndice > Cómo extraer/colocar la cubierta de documentos
Cómo extraer/colocar la cubierta de documentos
Extracción de la cubierta de documentos:Sostenga la cubierta de documentos verticalmente.
Colcoación de la cubierta de documentos:Inserte ambas visagras (A) de la cubierta de documentos verticalmente en el soporte (B) con el finde colocar la cubierta de documentos como se muestra a continuación.
Principio de página
Sid 623 av 651Cómo extraer/colocar la cubierta de documentos

Guía avanzada > Apéndice > Configuración de la ranura para tarjetas como unidad de tarjetas de memoria delordenador (MP260 series)
Configuración de la ranura para tarjetas como unidad detarjetas de memoria del ordenador (MP260 series) La ranura para tarjetas del equipo se puede usar también como unidad de tarjeta de memoria delordenador.
ImportanteCuando se seleccione el modo de lectura/escritura utilizando el panel de control del equipo, no sepodrá realizar la impresión directamente desde la tarjeta. Después de usar la ranura para tarjetascomo unidad de tarjetas de memoria del ordenador, extraiga la tarjeta de memoria y asegúrese deestablecer el atributo de lectura/escritura en el modo de sólo lectura. Cuando apague el equipo, secancelará el modo de lectura/escritura y el ajuste volverá al modo de sólo lectura al volver aencenderlo.
1. Asegúrese de que no esté introducida la tarjeta de memoria.Si lo estuviera, extráigala de la ranura para tarjetas. Para obtener más información, consulte Impresión desde una tarjeta de memoria (MP260 series) .
2. Pulse el botón [Maintenance] (Mantenimiento) varias veces hasta que aparezca cen el indicador LED.
3. Especifique el atributo de lectura/escritura.Si pulsa el botón [Color], se activa el modo de sólo lectura.La ranura para tarjetas sólo se utiliza para leer. Asegúrese de seleccionar este modo cuandoimprima fotos desde una tarjeta de memoria.Si pulsa el botón [Black] (Negro), se activa el modo de lectura/escritura.La ranura para tarjetas se utiliza como unidad de tarjeta de memoria del ordenador. Se puedenescribir datos fotográficos en la tarjeta de memoria.
ImportanteSi utiliza la ranura para tarjetas como unidad de tarjeta de memoria del ordenador, antes desacarla físicamente del ordenador habrá de seguir el procedimiento de "extracción segura".
En Windows, haga clic con el botón secundario del ratón en el icono Discoextraíble (Removable Disk) y haga clic en Expulsar (Eject). Si Expulsar (Eject) no apareceen la pantalla, asegúrese de que la lámpara de [Access] (Acceso) no parpadea y extraigala tarjeta de memoria a continuación.
En Macintosh, arrastre el icono Unidad montada (Mount drive) a la papelera.
Principio de página
Sid 624 av 651Configuración de la ranura para tarjetas como unidad de tarjetas de memoria del or...

Guía avanzada > Apéndice > Impresión DPOF utilizando el índice de fotos (MP260 series)
Impresión de DPOF utilizando el índice de fotos (MP260 series)Imprima un índice de fotos, seleccione la impresión de DPOF, escanee la hoja y podrá imprimirutilizando la configuración de DPOF almacenada en la tarjeta de memoria.Esta sección describe la función de impresión DPOF y los elementos de configuración del índice defotos.
Nota
Para obtener más información acerca de cómo imprimir el índice de fotos y rellenar el círculo,consulte Impresión desde una tarjeta de memoria (MP260 series) .
Impresión DPOFSi ha especificado la configuración de formato de orden de impresión digital (DPOF, Digital PrintOrder Format) en su cámara digital, puede imprimir usando esta configuración. El equipo escompatible con las siguientes funciones DPOF.
Nota
DPOF es un formato estándar para grabar la información especificada relativa a lasimágenes como, por ejemplo, qué imagen se va a imprimir o el número de copias.Si escanea el índice de fotos mediante la impresión DPOF, pero la fotografía guardada noposee información de DPOF en la tarjeta de memoria, aparecerá el código de error E, 3, 4en el indicador LED.
Versión: Basado en la versión 1.00Tipos de imagen compatibles: CIFF, Exif (TIFF) y JFIF
Estilo de impresión estándar: Imprime las fotos que se hayan especificado como "Impresión estándar" con DPOFEstilo de impresión de índice: Imprime un índice de las fotos que se hayan especificado como "Impresión de índice" conDPOF usando el diseño de impresión de índices del equipoEstilo de impresión múltiple: Imprime una foto que se ha especificado como "Impresión múltiple" con DPOF (con elnúmero de copias y el diseño especificados).Selección de fotos a imprimir: Imprime únicamente las fotos especificadas con DPOF (no se pueden especificar desde elpanel de control)Número de copias: Imprime el número de fotos especificado con DPOF (no se puede especificar desde elpanel de control)
Configuración de los elementos del índice de fotosPuede seleccionar los siguientes elementos del índice de fotos.
Sid 625 av 651Impresión de DPOF utilizando el índice de fotos (MP260 series)

ImportanteAl utilizar la impresión DPOF, no rellene el círculo para especificar el número de copias oimprimir una copia de todas las fotografías del índice de fotos.Si se rellena el círculo, aparecerá el error E 3, 3 en el indicador LED.
1. Seleccione el tamaño de página y demás formatos de impresión.
Si selecciona un tipo de papel que no sea normal, las fotos que se hayan especificado comoimpresión estándar o impresión múltiple mediante DPOF se imprimirán sin bordes. Alseleccionar el papel normal, las fotos se imprimirán con bordes.
2. Aunque rellene este círculo, no se tendrá en cuenta el diseño.
Las fotografías se imprimirán con el diseño especificado por DPOF.
3. Especifique los ajustes avanzados.
El ajuste de impresión de fecha es especificado mediante DPOF. Si imprime el índice defotos que se haya especificado como impresión de índice con DPOF, no se tendrán encuenta todos los ajustes avanzados.
4. Rellene este círculo para imprimir mediante impresión DPOF.
5. Si se rellena el círculo al utilizar la impresión DPOF, aparecerá el código de error E 3, 3 enel indicador LED.
6. Si se rellena el círculo al utilizar la impresión DPOF, aparecerá el código de error E 3, 3 enel indicador LED.
Nota
Las impresiones se amplían o reducen automáticamente para adaptarse al tamaño dela página. En función del tamaño de la página, los bordes de la foto podrían quedarligeramente recortados.El ajuste del orden de la fecha de disparo (según el cual se ordenan las fotos) sigue elestablecido en DPOF.
Principio de página
Sid 626 av 651Impresión de DPOF utilizando el índice de fotos (MP260 series)

Guía avanzada > Apéndice > Eliminación de un trabajo de impresión no deseado
Eliminación de un trabajo de impresión no deseado Si la impresora no inicia la impresión, es posible que aún queden datos de un trabajo de impresióncancelado o erróneo. Elimine el trabajo de impresión no deseado mediante el Monitor de estado Canon IJ.
1. Muestre el Monitor de estado Canon IJ. Haga clic en el botón Monitor de estado ( Status Monitor) que aparece en la barra de tareas. Aparecerá el Monitor de estado Canon IJ.
2. Muestre los trabajos de impresión. Haga clic en Mostrar cola de impresión... (Display Print Queue...). Se abre la ventana de cola de impresión.
3. Elimine los trabajos de impresión. Seleccione Cancelar todos los documentos (Cancel All Documents) en el menú Printer (Printer). Haga clic en Sí (Yes) cuando aparezca el mensaje de confirmación. El trabajo de impresión se eliminará.
Importante Los usuarios que no tengan autorización para la administración de impresoras no podrán eliminarel trabajo de impresión de otro usuario.
Principio de página
Sid 627 av 651Eliminación de un trabajo de impresión no deseado

Guía avanzada > Apéndice > Actualización de los MP Drivers
Actualización de los MP DriversObtención de la versión más reciente de los MP DriversDesinstalación de los MP DriversPasos previos a la instalación de los MP DriversInstalación de los MP Drivers
Principio de página
Sid 628 av 651Actualización de los MP Drivers

Guía avanzada > Apéndice > Actualización del controlador de impresora > Obtención de la versión más reciente de losMP Drivers
Obtención de la versión más reciente de los MP Drivers Los MP Drivers incluyen un controlador de impresora y otro de escáner (ScanGear). Si actualiza los MP Drivers a la versión más reciente, es posible que se resuelvan los problemas quehasta ahora estaban pendientes.
Acceda a nuestro sitio Web en Internet y descargue los últimos MP Drivers correspondientes a sumodelo.
Importante La descarga de los MP Drivers es gratuita, pero el coste del acceso a Internet corre por cuenta delusuario. Antes de instalar la versión más reciente de los MP Drivers, desinstale la versión instaladaanteriormente. Para obtener información acerca de cómo eliminar los MP Drivers, consulte Desinstalación de losMP Drivers.
Temas relacionados Pasos previos a la instalación de los MP DriversInstalación de los MP Drivers
Principio de página
Sid 629 av 651Obtención de la versión más reciente de los MP Drivers

Guía avanzada > Apéndice > Actualización del controlador de impresora > Desinstalación del controlador de los MPDrivers
Desinstalación de los MP Drivers Puede eliminar los MP Drivers que no vaya a utilizar. Cuando vaya a eliminar los MP Drivers, cierre primero todos los programas que se estén ejecutando.
El procedimiento para eliminar los MP Drivers innecesarios es el siguiente:
Si existe un desinstalador
1. Inicie el desinstalador. En Windows Vista o Windows XP, seleccione el menú Inicio -> Todos los programas ->"Nombre del modelo de la impresora" -> Desinstalador de MP Drivers (MP Drivers Uninstaller). En Windows 2000, seleccione el menú Inicio -> Programas -> "Nombre del modelo de laimpresora" > Desinstalador de MP Drivers (MP Drivers Uninstaller).
Se mostrará el cuadro de diálogo Desinstalador de MP Drivers (MP Drivers Uninstaller).
Importante En Windows Vista, es posible que aparezca un cuadro de diálogo de confirmación oadvertencia al instalar, desinstalar o iniciar software. Este cuadro de diálogo aparece cuando se requieren derechos administrativos para realizaruna tarea. Si se ha iniciado una sesión en una cuenta de administrador, haga clic en Continuar o enPermitir para continuar. Algunas aplicaciones requieren una cuenta de administrador para continuar. Si se ha iniciadosesión con una cuenta estándar, cambie a una cuenta de administrador y reinicie la operacióndesde el principio.
2. Inicie el desinstalador. Haga clic en Ejecutar (Execute). Haga clic en Sí (Yes) cuando aparezca el mensaje deconfirmación. Una vez eliminados todos los archivos, haga clic en Finalizado (Complete). Se ha completado la eliminación de los MP Drivers.
Importante Los controladores de impresora y de escáner (ScanGear) se eliminarán si se desinstalan los MPDrivers.
Si no existe ningún desinstalador En caso de no haber ningún desinstalador en el menú Inicio (Start) de Windows Vista, lleve a cabo lospasos siguientes:
1. Seleccione la impresora que se va a eliminar. Seleccione el menú Inicio -> Panel de control -> Hardware y sonido -> Impresoras. Haga clic en el modelo que desea eliminar y, a continuación, pulse la tecla Alt del teclado. En elmenú Archivo, haga clic en Eliminar.
2. Elimine la impresora. Si aparece el cuadro de diálogo Control de cuentas de usuario (User Account Control), haga clic enContinuar (Continue). Cuando se muestre el mensaje de confirmación, haga clic en Sí. El icono se eliminará.
3. Seleccione el controlador de impresora que se va a eliminar. Pulse la tecla Alt. En el menú Archivo, seleccione Ejecutar como administrador y, a continuación,haga clic en Propiedades del servidor....
Sid 630 av 651Desinstalación de los MP Drivers

Si aparece el cuadro de diálogo Control de cuentas de usuario, haga clic en Continuar. Haga clic en la ficha Controladores. En la lista Controladores de impresora instalados, haga clic enla impresora que se debe eliminar.
4. Elimine el controlador de la impresora. Al hacer clic en Quitar... (Remove...), se muestra el cuadro de diálogo Quitar el controlador y elpaquete (Remove Driver And Package). Seleccione Quitar el controlador y el paquete de controladores y, a continuación, haga clic enAceptar. En el cuadro de diálogo de confirmación, haga clic en Sí. Cuando finalice la recopilación de datos en el cuadro de diálogo Quitar el paquete decontroladores, haga clic en Eliminar.
5. Haga clic en Aceptar (OK). Se ha completado la eliminación del controlador de la impresora.
Importante Es posible que no pueda eliminar correctamente el controlador de impresora de la listaControladores de impresora instalados (Installed printer drivers). En ese caso, reinicie el equipo y vuelva a intentarlo.
Principio de página
Sid 631 av 651Desinstalación de los MP Drivers

Guía avanzada > Apéndice > Actualización del controlador de impresora > Pasos previos a la instalación de los MPDrivers
Pasos previos a la instalación de los MP Drivers En esta sección se describen los elementos que debe comprobar antes de instalar los MP Drivers.También debe consultar esta sección si no puede instalar los MP Drivers.
Comprobación del estado de la impresora
Conecte de forma adecuada el equipo y la impresora. Para obtener más información sobre lasinstrucciones de conexión, consulte el apartado sobre instalación del software en el manual: Guíabásica.
Apague la impresora.
Comprobación de la configuración del equipo
Cierre todas las aplicaciones en ejecución.
En Windows Vista, inicie sesión como un usuario con derechos de administrador. En Windows XP, inicie sesión como administrador del equipo. En Windows 2000, inicie sesión como miembro del grupo de administradores.
Nota
Si tiene alguna versión anterior de los MP Drivers instalada, elimine (desinstale) primero dichaversión. Para obtener instrucciones sobre cómo eliminar los MP Drivers, consulte Desinstalaciónde los MP Drivers.
Temas relacionados Obtención de la versión más reciente de los MP DriversInstalación de los MP Drivers
Principio de página
Sid 632 av 651Pasos previos a la instalación de los MP Drivers

Guía avanzada > Apéndice > Actualización del controlador de impresora > Instalación de los MP Drivers
Instalación de los MP Drivers Puede acceder a nuestro sitio Web en Internet y descargar los MP Drivers más recientescorrespondientes a su modelo.
El procedimiento para instalar los MP Drivers descargados se describe a continuación:
1. Apague el equipo.
Importante Si enciende el ordenador con el equipo conectado, la función Plug and Play de Windows seejecutará automáticamente y se mostrará la ventana Nuevo hardware encontrado (enWindows Vista) o Asistente para hardware nuevo encontrado (en Windows XP o Windows2000). En este caso, haga clic en Cancelar.
2. Inicie el instalador. Haga doble clic en el icono del archivo descargado. Se iniciará el programa de instalación.
Importante En Windows Vista, es posible que aparezca un cuadro de diálogo de confirmación oadvertencia al instalar, desinstalar o iniciar software. Este cuadro de diálogo aparece cuando se requieren derechos administrativos para realizaruna tarea. Si se ha iniciado una sesión en una cuenta de administrador, haga clic en Continuaro enPermitir para continuar. Algunas aplicaciones requieren una cuenta de administrador para continuar. Si se ha iniciadosesión con una cuenta estándar, cambie a una cuenta de administrador y reinicie la operacióndesde el principio.
3. Instale el controlador. En la pantalla Bienvenido (Welcome), haga clic en Siguiente (Next). Lea el contenido de la ventana Contrato de licencia (License Agreement). Cuando haya leído elcontenido, haga clic en Sí (Yes). Comenzará la instalación de los MP Drivers. Tras la aparición de la ventana Instalación finalizada (Installation Complete), compruebe que laimpresora y el equipo están conectados mediante un cable. Para seleccionar el puerto de conexión del equipo manualmente, active la casilla de verificaciónSeleccionar puerto de impresora (Select printer port) y haga clic en Selección manual (Manualselection). En la ventana Seleccionar puerto de impresora (Select printer port), seleccione eldestino de la conexión y, a continuación, haga clic en Aceptar (OK).
4. Finalice la instalación. Haga clic en Completar (Complete). Encienda la impresora y espere unos instantes hasta que se detecte la conexión.
Mediante este procedimiento se instalan los MP Drivers. Según el entorno que utilice, es posible que aparezca un mensaje solicitando que reinicie el equipo.Para que la instalación finalice correctamente, reinicie el equipo.
Importante Al expandir el archivo comprimido descargado, guárdelo en una carpeta como “temp”. No utilicecaracteres que no pertenezcan al idioma inglés en el nombre de la carpeta. De lo contrario, esposible que los MP Drivers no se instalen correctamente. La descarga de los MP Drivers es gratuita, pero el coste del acceso a Internet corre por cuenta delusuario.
Temas relacionados
Sid 633 av 651Instalación de los MP Drivers

Obtención de la versión más reciente de los MP DriversPasos previos a la instalación de los MP Drivers
Principio de página
Sid 634 av 651Instalación de los MP Drivers

Guía avanzada > Apéndice > Desinstalación de los manuales en pantalla
Desinstalación de los manuales en pantallaSiga el procedimiento siguiente para desinstalar todos los manuales en pantalla instalados en elequipo.
Se eliminarán a la vez todos los manuales en pantalla instalados.
1. Haga clic en Inicio (Start) > Todos los programas (All Programs) (Programas(Programs) en Windows 2000) > Manual de Canon XXX (Canon XXX Manual)(donde "XXX" es el nombre de su equipo) > Desinstalar (Uninstall).
2. Haga clic en Aceptar (OK) cuando aparezca el mensaje de confirmación.
Nota
Cuando aparezca un mensaje pidiéndole que reinicie el equipo, haga clic en Aceptar (OK)para reiniciarlo.
Los manuales en pantalla que no sean parte de la ayuda del controlador de impresora ni de loscontroladores del escáner se desinstalarán uno a uno.
1. Seleccione Aplicaciones (Applications) en el menú Ir (Go).
2. Haga doble clic en la carpeta Canon Utilities y, a continuación, en la carpeta Manualde IJ (IJ Manual).
3. Arrastre la carpeta del nombre del equipo a la papelera.
4. Arrastre el icono Manual en pantalla de XXX (XXX On-screen Manual) (donde "XXX" es el nombre del equipo) del escritorio a la papelera.
Principio de página
Sid 635 av 651Desinstalación de los manuales en pantalla

Guía avanzada > Apéndice > Transporte y guardado del equipo
Transporte y guardado del equipoCuando vaya a transportar el equipo o a guardarlo durante un largo periodo de tiempo, empaquételocon los materiales de embalaje originales.Si no conserva el embalaje original, embálelo cuidadosamente con otro material que lo proteja yguárdelo en una caja resistente.
Precaución
No transporte ni guarde el equipo inclinado, verticalmente o al revés, ya que se podría derramar latinta y causar daños al equipo.
1. Apague el equipo.
2. Confirme que la lámpara [Power] (Encendido) está apagada y desenchufe elequipo.
ImportanteNo desenchufe el equipo mientras la lámpara [Power] (Encendido) está iluminada oparpadeando en verde, puesto que podría producir un mal funcionamiento o daños en elequipo, por lo que éste no sería capaz de imprimir.
3. Recoja el soporte del papel y la extensión de la bandeja de salida y, a continuación,cierre la bandeja de salida de papel.
4. Desconecte el cable de impresora del ordenador y del equipo y, a continuación, elcable de alimentación eléctrica del equipo.
5. Utilice cinta adhesiva para sujetar todas las cubiertas del equipo y evitar que seabran durante el transporte. Después, introduzca el equipo en la bolsa de plástico.
6. Coloque el material de protección en el equipo cuando lo embale.
ImportanteEmbale el equipo con los cartuchos FINE instalados en él.
Nota
Indique claramente en la caja "FRÁGIL" o "MANEJAR CON CUIDADO".
Principio de página
Sid 636 av 651Transporte y guardado del equipo

Guía avanzada > Apéndice > Apertura del cuadro de diálogo de propiedades de la impresora (Windows)
Apertura del cuadro de diálogo de propiedades de laimpresora (Windows)La ventana de configuración del controlador de impresora se puede mostrar mediante el software de laaplicación o el menú Inicio (Start) de Windows.
Abra el cuadro de diálogo de propiedades de la impresora (Windows) mediante elsoftware de aplicación.
Siga los procedimientos que se exponen a continuación para configurar las opciones deimpresión al imprimir.
1. Seleccione el comando que se va a ejecutar al imprimir en el software de la aplicación enuso.
En general, seleccione Imprimir (Print) en el menú Archivo (File) para abrir el cuadro dediálogo Imprimir (Print).
2. Seleccione el nombre del modelo de la impresora y haga clic en el botón Preferencias(Preferences) o en Propiedades (Properties).
Se abrirá el cuadro de diálogo de propiedades de la impresora.
Nota
Si se abre el cuadro de diálogo de propiedades de la impresora mediante Propiedades(Properties), se mostrarán las fichas relacionadas con las funciones de Windows,como por ejemplo, la ficha Puertos (Ports) o Avanzadas (Advanced). Estas fichas noaparecen cuando la apertura se realiza mediante Preferencias de impresión (PrintingPreferences) o el software de la aplicación. Para obtener información sobre lasfunciones de Windows, consulte el manual del usuario de Windows.
Abra el cuadro de diálogo de propiedades de la impresora (Windows) mediante el menúde inicio.
Siga los procedimientos que se exponen a continuación para llevar a cabo las operaciones demantenimiento, como la limpieza de los cabezales de impresión, o para configurar las opcionesde impresión comunes para todo el software de aplicación.
1. Seleccione los elementos en el menú Inicio (Start) como se muestra a continuación.
En Windows Vista, seleccione el menú Inicio > Panel de control > Hardware y sonido >Impresoras (Start > Control Panel > Hardware and Sound > Printers).En Windows XP, seleccione el menú Inicio > Panel de control > Impresoras y otro hardware >Impresoras y faxes (Start > Control Panel > Printers and Other Hardware > Printers andFaxes).En Windows 2000, seleccione el menú Inicio (Start) > Configuración (Settings) > Impresoras(Printers).
2. Haga clic con el botón secundario en el icono del nombre del modelo de la impresora y acontinuación, seleccione Preferencias de impresión (Printing Preferences) en el menúque aparece.
Se abrirá el cuadro de diálogo de propiedades de la impresora.ImportanteEn función del software de la aplicación que utilice, los nombres de comando o demenú pueden variar, y puede que haya más pasos. Para obtener más detalles,consulte el manual del usuario del software de la aplicación.
Principio de página
Sid 637 av 651Apertura del cuadro de diálogo de propiedades de la impresora (Windows)

Guía avanzada > Apéndice > Apertura de los cuadros de diálogo Configurar página (Page Setup) e Imprimir (Print)(Macintosh)
Apertura de los cuadros de diálogo Configurar página (PageSetup) e Imprimir (Print) (Macintosh)Puede abrir los cuadros de diálogo Configurar página (Page Setup) e Imprimir (Print) desde laaplicación que esté utilizando.
Apertura del cuadro de diálogo Configurar página (Page Setup)Abra el cuadro de diálogo Configurar página (Page Setup) para especificar los ajustes de lapágina (papel) antes de imprimir.
1. Seleccione Configurar página... (Page Setup...) en el menú Archivo (File) de la aplicación.
Se abrirá el cuadro de diálogo Configurar página (Page Setup).
Apertura del cuadro de diálogo Imprimir (Print)Abra el cuadro de diálogo Imprimir (Print) para especificar la configuración de impresión antes deimprimir.
1. Seleccione Imprimir... (Print...) en el menú Archivo (File) de la aplicación.
Se abrirá el cuadro de diálogo Imprimir (Print).
Principio de página
Sid 638 av 651Apertura de los cuadros de diálogo Configurar página (Page Setup) e Imprimir (Print...

Guía avanzada > Apéndice > Apertura de Canon IJ Printer Utility (Macintosh)
Apertura de Canon IJ Printer Utility (Macintosh)Para abrir Canon IJ Printer Utility, siga el procedimiento que se describe a continuación.
En Mac OS X v.10.5.x
1. Seleccione Preferencias del Sistema (System Preferences) en el menú Apple.
2. Haga clic en Imprimir y Fax (Print & Fax).
3. Seleccione el nombre del equipo en Impresoras (Printers) y haga clic en Abrir Cola deImpresión... (Open Print Queue...).
Aparecerá la lista de trabajos de impresión del equipo.
4. Haga clic en Utilidad (Utility).
Se abrirá la Lista de impresoras (Printer List).
5. Seleccione el nombre de su equipo en la lista Producto (Product) y haga clic enMantenimiento (Maintenance).
Se iniciará Canon IJ Printer Utility.
Sid 639 av 651Apertura de Canon IJ Printer Utility (Macintosh)

En Mac OS X v.10.4.x o Mac OS X v 10.3.9
1. Seleccione Aplicaciones (Applications) en el menú Ir (Go).
2. Haga doble clic en la carpeta Utilidades (Utilities) y, a continuación, en el icono UtilidadConfiguración Impresoras (Printer Setup Utility).
Se abrirá la Lista de impresoras (Printer List).
3. Seleccione el nombre del equipo en la lista Nombre (Name) y haga clic en Utilidad (Utility).
4. Seleccione el nombre de su equipo en la lista Producto (Product) y haga clic enMantenimiento (Maintenance).
Se iniciará Canon IJ Printer Utility.
Principio de página
Sid 640 av 651Apertura de Canon IJ Printer Utility (Macintosh)

Guía avanzada > Apéndice > Conexión de la impresora a la red
Conexión de la impresora a la red Si utiliza varios equipos en el entorno de red, podrá compartir la impresora conectada a un equipo conlos demás. Las versiones de Windows de los equipos conectados a la red no tienen por qué ser los mismos.
Configuración del servidor de impresión
Describe el procedimiento para configurar un equipo conectado directamente a una impresoramediante un cable USB.
Configuración del equipo cliente
Describe el procedimiento para configurar los equipos que van a utilizar la impresora a través de lared. Al llevar a cabo la impresión, los datos se envían a la impresora a través del sistema que funcionacomo servidor de impresión.
Importante Si se produce un error al imprimir un documento en una impresora compartida mediante elsistema cliente, el mensaje de error del Monitor de estado Canon IJ aparecerá tanto en el sistemacliente como en el sistema del servidor de impresión. Si la impresión se produce con normalidad,el Monitor de estado Canon IJ sólo se mostrará en el sistema cliente.
Nota
Instale el controlador de impresora del CD-ROM de instalación proporcionado con el equipo en elservidor de impresión y en todos los sistemas cliente de acuerdo con el sistema operativo de cadasistema.
Tema relacionado Restricciones de la impresión en red
Principio de página
Sid 641 av 651Conexión de la impresora a la red

Guía avanzada > Apéndice > Conexión de la impresora a la red > Configuración del servidor de impresión
Configuración del servidor de impresión Para utilizar una impresora en red, configure la función de impresoras compartidas en el sistema delservidor de impresión.
A continuación se describen los procedimientos para configurar los sistemas que funcionarán comoservidores de impresión:
1. Instale el controlador de impresora en el sistema del servidor de impresión. Para obtener instrucciones sobre la instalación, consulte el manual del usuario.
2. Seleccione los elementos en el menú Inicio como se muestra a continuación: En Windows Vista, seleccione el menú Inicio -> Panel de control -> Hardware y sonido ->Impresoras. En Windows XP, seleccione el menú Inicio -> Panel de control -> Impresoras y otro hardware ->Impresoras y faxes. En Windows 2000, seleccione el menú Inicio -> Configuración -> Impresoras.
Se mostrará la ventana Impresoras (en Windows Vista o Windows 2000) o la ventana Impresoras yfaxes (en Windows XP).
3. Haga clic en el icono del nombre del modelo de impresora que desee compartir. En Windows Vista, pulse la tecla Alt del teclado y seleccione Ejecutar como administrador ->Compartir... del menú Archivo que aparece. En Windows XP o Windows 2000, seleccione Compartir... del menú Archivo.
Nota
Es posible que Windows XP muestre un mensaje recomendando al usuario que utilice elAsistente para configuración de red para configurar los recursos compartidos. Cuando aparezca este mensaje, seleccione no utilizar el asistente y, a continuación, configurelos recursos compartidos.
4. Configure los elementos compartidos. Seleccione Compartir esta impresora (en Windows Vista o Windows XP) o Compartida como (enWindows 2000) de la ficha Compartir para definir el nombre compartido que desee. A continuación,haga clic en Aceptar.
Importante En Windows Vista, es posible que aparezca un cuadro de diálogo de confirmación oadvertencia al instalar, desinstalar o iniciar software. Este cuadro de diálogo aparece cuando se requieren derechos administrativos para realizaruna tarea. Si se ha iniciado una sesión en una cuenta de administrador, haga clic en Continuar o enPermitir para continuar. Algunas aplicaciones requieren una cuenta de administrador para continuar. Si se ha iniciadosesión con una cuenta estándar, cambie a una cuenta de administrador y reinicie la operacióndesde el principio.
De este modo, finalizará la instalación en el sistema del servidor de impresión. A continuación,configure los sistemas cliente.
Principio de página
Sid 642 av 651Configuración del servidor de impresión

Guía avanzada > Apéndice > Conexión de la impresora a la red > Configuración del equipo cliente
Configuración del equipo cliente Tras configurar el sistema del servidor de impresión, configure el sistema cliente.
A continuación se describen los procedimientos para configurar los sistemas cliente:
En Windows Vista
1. Instale el controlador de impresora en los sistemas cliente. Seleccione Instalación Personalizada (Custom Install) como método de instalación. Para obtener más información sobre las instrucciones de conexión, consulte el apartado sobreinstalación del software en el manual: Guía básica.
Nota
Durante la instalación, aparece una pantalla que le solicita encender la impresora. Haga clicen Selección manual (Manual Selection) y, a continuación, seleccione un puerto adecuadopara finalizar la instalación.
2. Inicie el asistente. Seleccione el menú Inicio -> Red -> Agregar una impresora. Aparecerá la ventana Agregar impresora.
3. Agregue una impresora. Seleccione Agregar una impresora de red, inalámbrica o Bluetooth y haga clic en el icono de laimpresora que ha configurado en el sistema del servidor de impresión que se desea compartir y, acontinuación, haga clic en Siguiente.
Nota
Si el icono de la impresora no aparece, compruebe que la impresora realmente estéconectada al servidor de impresión. El icono de la impresora puede tardar unos momentos en aparecer.
4. Finalice la configuración. Tome las medidas adecuadas según se describe en la pantalla y, a continuación, haga clic enFinalizar. En la ventana Impresoras, se creará el icono de la impresora compartida. De este modo, finalizará la instalación en el sistema cliente. Ya puede compartir la impresora enred.
En Windows XP/Windows 2000
1. Instale el controlador de impresora en los sistemas cliente. Seleccione Instalación Personalizada (Custom Install) como método de instalación. Para obtener más información sobre las instrucciones de conexión, consulte el apartado sobreinstalación del software en el manual: Guía básica.
Nota
Durante la instalación, aparece una pantalla que le solicita encender la impresora. Haga clicen Selección manual (Manual Selection) y, a continuación, seleccione un puerto adecuadopara finalizar la instalación.
2. Inicie el asistente. En Windows XP, seleccione el menú Inicio -> Panel de control -> Impresoras y otro hardware ->Impresoras y faxes -> Agregar una impresora. En Windows 2000, seleccione el menú Inicio -> Configuración -> Impresoras -> Agregar una
Sid 643 av 651Configuración del equipo cliente

impresora. En la pantalla Éste es el Asistente para agregar impresoras, haga clic en Siguiente.
3. Agregue una impresora. Seleccione Una impresora de red o una impresora conectada a otro equipo (en Windows XP) oImpresora de red (en Windows 2000) y, a continuación, haga clic en Siguiente. En la ventana Especifique una impresora (Specify a Printer) (Windows XP) o en la ventana Ubiquesu impresora (Locate Your Printer) (Windows 2000), haga clic en Siguiente (Next) y, a continuación,busque el sistema del servidor de impresión. Haga clic en el icono de la impresora que se ha configurado en el sistema del servidor deimpresión que se desea compartir y, a continuación, haga clic en Siguiente.
Nota
Si el icono de la impresora no aparece, compruebe que la impresora realmente estéconectada al servidor de impresión.
4. Finalice la configuración. Tome las medidas adecuadas según se describe en la pantalla y, a continuación, haga clic enFinalizar. El icono de la impresora compartida se creará en la ventana Impresoras y faxes (en Windows XP) oen la ventana Impresoras (en Windows 2000). De este modo, finalizará la instalación en el sistema cliente. Ya puede compartir la impresora enred.
Principio de página
Sid 644 av 651Configuración del equipo cliente

Guía avanzada > Apéndice > Conexión de la impresora a la red > Restricciones de la impresión en red
Restricciones de la impresión en red Existen algunas restricciones aplicables al uso de una impresora en un entorno de red. Compruebe lasrestricciones correspondientes al entorno que utilice.
Si comparte una impresora en red
Es posible que aparezca un mensaje que indica que la impresión ha finalizado. Para desactivar laaparición de este mensaje, siga el siguiente procedimiento.
En Windows Vista:
Pulse la tecla Alt de la ventana Impresoras (Printers) en el sistema cliente. En el menú Archivo(File) que aparece, abra Ejecutar como administrador -> Propiedades del servidor... (Run asadministrator -> Server Properties...). Desactive Mostrar notificaciones para impresoras de red (Show informational notifications fornetwork printers) de la ficha Propiedades avanzadas (Advanced) y, a continuación, reinicie elequipo. En Windows XP o Windows 2000:
Abra Propiedades del servidor (Server Properties) desde el menú Archivo (File) de la ventanaImpresoras y faxes (Printer and Faxes) (en Windows XP) o la ventana Impresoras (Printers) (enWindows 2000) en el sistema del servidor de impresión. Desactive Enviar notificación al terminar de imprimirse los documentos remotos (Notify whenremote documents are printed) de la ficha Opciones avanzadas (Advanced) y, a continuación,reinicie el equipo.
La función de comunicación bidireccional está desactivada, de modo que es posible que no sereconozca el estado correcto de la impresora. Si un usuario cliente abre las propiedades del controlador de impresora y hace clic en Aceptar (OK)y la casilla de verificación Activar soporte bidireccional (Enable bidirectional support) de la fichaPuertos (Ports) no está activada, la función bidireccional del sistema del servidor de impresióntambién estará desactivada. En este caso, asegúrese de que la casilla de verificación Activar soporte bidireccional (Enablebidirectional support) esté activada tanto en el sistema de servidor de impresión como en elsistema cliente.
Al imprimir desde un sistema cliente, no se puede utilizar la opción Vista preliminar de Canon IJ.
Si las funciones de la ficha Mantenimiento no se pueden configurar de forma adecuada desde unsistema cliente, es posible que aparezcan atenuadas. En este caso, cambie la configuración delservidor de impresión. Al cambiar la configuración del servidor de impresión, debería eliminar el icono de la impresoracompartida del sistema cliente y, a continuación, volver a especificar la configuración compartida enel sistema cliente.
Si el mismo controlador de impresora está instalado en el servidor de impresión y en elsistema cliente como impresora local
La función de envío a través de la red creará automáticamente un icono de impresora de red en elsistema cliente.
Principio de página
Sid 645 av 651Restricciones de la impresión en red

Guía avanzada > Uso de Easy-PhotoPrint EX
Uso de Easy-PhotoPrint EX
--- Transformación de fotos en obras de arte creativas ---Easy-PhotoPrint EX permite crear álbumes, calendarios y adhesivos de forma sencilla mediantefotografías realizadas con cámaras digitales.Además, puede imprimir fácilmente fotografías sin bordes.
Inicio de Easy-PhotoPrint EX
Haga clic aquí: Easy-PhotoPrint EX
Nota
Consulte la sección siguiente para obtener más información sobre cómo utilizar Easy-PhotoPrintEX.
Impresión con el software de aplicación incluido
Crear un álbum de fotos personalizado
La creación de un álbum de fotos personalizado resulta una tarea sencilla con Easy-PhotoPrint EX.Todo lo que tiene que hacer es seleccionar las fotos que desea utilizar, seleccionar un diseño, cargarpapel en la impresora e imprimir. Tras encuadernar las hojas impresas, dispondrá de un álbumexclusivo de sus recuerdos.
Puede cambiar el diseño y el fondo, así comoadjuntar comentarios a las fotos.
Además, también se puede seleccionar el tamaño yla orientación.
Puede disponer una imagen en las páginasderecha e izquierda.
CHECK!
Seleccione un tema (diseño de fondo) para crear un álbum de un solo tema.
Decorar elementos con texto y marcos
Puede agregar texto y marcos a fotografías. Adjunte una descripción de la foto en un álbum o agregueun marco para mejorar la atmósfera de la foto.
Sid 646 av 651Uso de Easy-PhotoPrint EX

CHECK!
Seleccione Álbum (Album) para agregar texto y marcos. No pueden decorar fotos con Impresiónfotográfica (Photo Print).
Crear un calendario con sus fotos favoritas
Cree calendarios de forma sencilla con Easy-PhotoPrint EX. Cree un calendario personalizado con susfotos favoritas. Será emocionante pasar sus páginas.
Puede utilizar cualquier tipo de foto. También puede crear calendarios de dos, seis y docemeses.
Crear adhesivos
Cree adhesivos de forma sencilla con Easy-PhotoPrint EX.Cree adhesivos de sus fotos favoritas y compártalos con los amigos.
CHECK!
Permite agregar texto a fotografías.
Principio de página
Sid 647 av 651Uso de Easy-PhotoPrint EX

Guía avanzada > Uso de MP Navigator EX
Uso de MP Navigator EXMP Navigator EX es una aplicación que permite escanear fácilmente fotografías y documentos. Esadecuada incluso para usuarios sin experiencia.
Inicio de MP Navigator EXHaga clic aquí: MP Navigator EX
Escaneado de fotos y documentosLas pantallas de MP Navigator EX le permiten escanear de forma sencilla. También puede guardar oimprimir imágenes escaneadas usando MP Navigator EX.
Escaneado de documentos pequeños a la vezPuede escanear varios documentos pequeños (fotos, tarjetas, etc.) a la vez. Esta función resulta útilporque evita tener que escanear varias veces.
Escaneado de documentos grandesCon MP Navigator EX es posible escanear fácilmente documentos cuyo tamaño sea mayor que el de laplatina. Permite escanear la mitad derecha e izquierda de un documento por separado y combinarlaspara obtener una sola imagen.
Escaneado con un clicEn el modo de un clic, MP Navigator EX ejecuta las funciones de escaneado y guardado haciendo clicen un icono. El modo de un clic también permite escanear y guardar imágenes como archivos PDF yadjuntarlos automáticamente a mensajes de correo electrónico.
Sid 648 av 651Uso de MP Navigator EX

Escaneado y corrección o mejora de fotosLas fotos escaneadas se pueden corregir o mejorar fácilmente usando MP Navigator EX. No esnecesario usar otras aplicaciones.
Para obtener detalles acerca de cómo usar MP Navigator EX, consulte " Escaneado con aplicacionesincluidas".
Arriba
Sid 649 av 651Uso de MP Navigator EX

Guía avanzada > Acerca de Solution Menu
Acerca de Solution Menu
Acceso directo rápido. Solution Menu
Solution Menu es una ventana de menú que proporciona un acceso rápido desde el escritorio a lasaplicaciones de Canon, a manuales y a la información en línea del producto.
ImportanteEl número y tipos de botones mostrados en la ventana puede variar según la impresora y laregión.
Inicio de Solution MenuHaga clic aquí: Solution Menu
Para iniciar desde el escritorio, consulte el siguiente procedimiento.Haga doble clic en el icono Solution Menu en el escritorio. De manera alternativa, desde el menú Inicio(Start), seleccione Programas o Todos los programas ([All] Programs) > Canon Utilities > Solution Menu> Solution Menu.
En adelante, Solution Menu se abrirá al iniciar Windows.Si la casilla de verificación Iniciar Solution Menu al iniciar Windows (Start Solution Menu when Windowsstarts) de la esquina inferior izquierda de la pantalla no está activada, Solution Menu no se abrirá aliniciar Windows.
ImportanteSolution Menu se iniciará automáticamente cuando lo instale por medio del CD-ROM deinstalación que acompaña a la impresora.
Cambio del tamaño de la ventana
Haga clic en (tamaño de ventana: grande) o (tamaño de ventana: pequeña) en la barra de títulopara cambiar el tamaño de la ventana (grande o pequeña).La próxima vez que se inicie, Solution Menu se abrirá con el último tamaño de ventana utilizado.
Sid 650 av 651Acerca de Solution Menu

Cuando el tamaño de pantalla es pequeño
Inicio de una aplicación
1. Elija un botón de la ventana para mostrar la descripción de cada aplicación.
2. Al hacer clic en cada botón, se iniciará la aplicación introducida.Siga los mismos pasos para ver los manuales o la información en línea del producto.
ImportanteSe necesita conexión a Internet para acceder a la información en línea. Se aplicarán tarifas deconexión a Internet.
Salida de Solution Menu
Haga clic en (Cerrar) en la barra de título.
Restricción de uso de Solution MenuEste software de impresora está sujeto a la siguiente restricción. Tenga en cuenta el siguiente aspectocuando lo utilice.
Todos los iconos de las aplicaciones instaladas compatibles con Solution Menu aparecen en laventana. Tras la instalación, no podrá reorganizar los iconos ni eliminar sólo los iconos.
Principio de página
Sid 651 av 651Acerca de Solution Menu