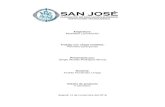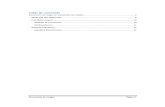Manual Diseño Chapa Metalica
description
Transcript of Manual Diseño Chapa Metalica

1
El manual va dirigido tanto a profesionales y técnicos así como a estudiantes, que
necesiten conocer las herramientas avanzadas con las que disponen los programas para
el diseño y las operaciones básicas de programación en el punzonado de piezas hechas
en chapa o plancha de metal.

2
Índice.
Glosario. .............................................................................................................................................. 3
Introducción. ....................................................................................................................................... 4
Diseño CAD en Solidworks .................................................................................................................. 5
Chapa Metálica. ............................................................................................................................... 6
1. Brida base/Pestaña. ................................................................................................................ 6
2. Pliegue recubierto.................................................................................................................... 7
3. Brida de arista. ........................................................................................................................ 8
4. Doblar/Desdoblar. ................................................................................................................... 9
5. Desplegar. .............................................................................................................................. 11
6. Caras a inglete. ...................................................................................................................... 12
7. Dobladillo. ............................................................................................................................. 14
8. Doble pliegue. ........................................................................................................................ 15
Diseño CAM en cncKad ................................................................................................................ 17
1. Exportar pieza. .......................................................................................................................... 18
2. Selección de punzón. ................................................................................................................. 20
3. MicroJoint. ................................................................................................................................. 23
4. Posición y punto de origen. ....................................................................................................... 24
Posición. .................................................................................................................................... 24
Punto de origen. ........................................................................................................................ 25
4. Nesting. ..................................................................................................................................... 26
5. Simulación y programación. ...................................................................................................... 30

3
Glosario.
Factor K. El factor-K es una proporción que representa la ubicación de la fibra neutra con
respecto al espesor de la pieza de chapa metálica.
AL. Aluminio
SSR. Acero inoxidable.
GAL. Acero al carbón (acero galvanizado).
Nesting. Varias construcciones y actividades diferentes en las que la información se
organiza en capas u objetos contienen otros objetos similares.

4
Introducción.
SolidWorks es el software estándar de diseño mecánico en 3D. SolidWorks ofrece un
valor y un rendimiento únicos, es líder en innovación y posee la mayor comunidad de
usuarios. Ningún otro sistema de CAD permite diseñar productos de forma tan rápida y
precisa.
Cuando se hacen piezas en chapa metálica debe tenerse en cuenta que lo más
importante es obtener la pieza desdoblada, pues así se puede llevar al corte y ser
dimensionada. SolidWorks dispone de comandos para facilitar la obtención de estas
piezas.
Así mismo, Metalix presenta cncKad, la solución CAD/CAM para la producción de chapa
de metal. Metalix ofrece una gama completa de capacidades CAD/CAM para máquinas
CNC de punzonado, láser, plasma, oxicorte y máquinas combinadas, incluyendo soporte
para dispositivos de clasificación y agrupamiento conectados a su máquina. Esta
tecnología avanzada, que combina diseño, procesamiento manual y automático, nesting
automático, generación de NC eficiente, simulación gráfica y comunicación con máquina
(DNC).
CncKad es el único sistema que ha integrado capacidades CAD/CAM en el mismo
módulo: geometría, dimensiones y tecnología (punzonado/corte) son completamente
asociativas. Cuando se modifica la geometría, las dimensiones y la tecnología se
actualizan automáticamente.
El siguiente manual tiene como tarea orientar al interesado a reafirmar o comprender las
herramientas básicas tales como el diseño de chapas metálicas en SolidWorks, así como
el uso del programa Metalix para la manufactura de chapas 3D.

5
Diseño CAD en
Solidworks

6
Chapa Metálica.
1. Brida base/Pestaña.
Esta es la primera operación en la creación de una nueva pieza de chapa metálica.
Cuando se agrega una operación Brida base a una pieza de SolidWorks, la pieza queda
identificada como una pieza de chapa metálica. La operación Brida base/Pestaña se crea
a partir de un croquis.
Como crear una operación Brida base/Pestaña.
Crear un plano con las medidas necesarias (se recomienda
solo hacer la base sin ningún tipo de barreno o
perforación).
Haga clic en Brida base/Pestaña en la barra de
herramientas Chapa metálica.
Una vez hecho lo anterior, en el menú de la izquierda
indicaremos las especificaciones de nuestra chapa. Para esto
tenemos que indicar el espesor y el factor K (estos valores
varían de acuerdo al materia utilizado. Para consultar
valores ver la siguiente tabla).Después de esto nuestro plano
pasara de ser una figura 2D a una pieza de chapa metálica.
Tabla de espesores y Factor K
Materiales
Aluminio (Al) Acero inoxidable (SSR) Acero galvanizado (GAL)
Factor K Calibre Espesor Factor K Calibre Espesor Factor K Calibre Espesor
11 0.125
14 0.075
14 0.075
0.485 7 0.19 0.39 11 0.12 0.48 11 0.12
14
16 0.06
16 0.06

7
2. Pliegue recubierto.
Los pliegues recubiertos en piezas de chapa metálica utilizan dos croquis de perfil abierto
conectados por un recubrimiento. La operación Brida base no se utiliza con la
operación Pliegue recubierto.
Características de pliegues recubiertos:
No se puede hacer simetría.
Requiere dos croquis que incluyen:
Perfiles abiertos sin aristas vivas.
Aberturas de perfil alineadas para asegurar la precisión de la matriz
desplegada.
Los segmentos de perfil en cada croquis son del mismo tipo.
Los perfiles del croquis se encuentran en planos paralelos.
Como crear una operación Pliegue recubierto.
Primero creamos dos croquis de perfil abierto
independientes.
Hacemos clic en la opción Pliegue recubierto en la
barra de herramientas Chapa metálica. Seleccione
ambos croquis en la zona de gráficos. Para cada perfil,
seleccione el punto desde el que desea desplazar el
trayecto del recubrimiento.
Haga clic en Mover hacia arriba o Mover hacia
abajo para ajustar el orden de los perfiles, o vuelva a
seleccionar los croquis para conectar distintos puntos en los
perfiles.
Seleccionamos el espesor de acuerdo al material que vayamos a
utilizar y damos enter.

8
3. Brida de arista.
Esta opción sirve para fusionar sólidos en una pieza de chapa metálica multicuerpo.
Como crear una operación Brida arista.
Primero creamos una chapa metálica con la opción Brida base/pestaña (1).
En seguida damos clic en Brida de arista y seleccionamos las aristas en las que
vamos a trabajar, indicando con el cursor, hacia qué lado queremos que estén.
Nota. Dependiendo de la dirección de la brida seleccionaremos la arista contraria.
Posteriormente indicamos las especificaciones que nuestra brida necesitara.
En parámetros de brida nos indica el radio y espesor que tendrá nuestra brida. Aquí se
recomienda dejar los datos tal y como están, ya que van ligados al factor K y espesor del
material que seleccionamos al hacer nuestra chapa metálica.
Después verificamos que el ángulo que deseamos sea el correcto, así como
la altura de nuestra brida. Los siguientes iconos se seleccionan de acuerdo a
las características que deseamos que tenga nuestra brida y estos sirven para
indicar hasta donde llegara el ancho de nuestra chapa.
Una vez hecho lo anterior damos enter y nuestra pieza quedara
finalizada.

9
4. Doblar/Desdoblar.
Mediante las herramientas Desdoblar y Doblar, se puede desplegar y plegar uno, más de
uno o todos los pliegues en una pieza de chapa metálica. Esta combinación resulta útil al
agregar un corte por un pliegue. Antes de usar cualquiera de estas operaciones se debe
tener una chapa con bridas (2).
Como crear una operación Doblar.
Dar clic en el icono Doblar en la barra de
herramientas Chapa metálica.
En el menú de la izquierda especificamos la
base (en azul) y los pliegues a doblar (naranja).
A continuación damos enter y los pliegues que seleccionados se doblaran.

10
Como crear una operación Desdoblar.
Dar clic en el icono Desdoblar en la
barra de herramientas Chapa metálica.
En el menú de la izquierda especificamos
la base (en azul) y los pliegues a
desdoblar (naranja).
A continuación damos enter y los pliegues que seleccionados se desdoblaran.

11
5. Desplegar.
Esta opción sirve para desplegar los pliegues en una pieza de chapa metálica.
Como crear una operación Desplegar.
Dar clic en el icono Desplegar en la barra de herramientas Chapa metálica.
Automáticamente la pieza se desdoblará completamente.
Para volver a doblar la pieza como estaba en
un principio simplemente vuelva a dar clic sobre
el mismo icono .

12
6. Caras a inglete.
Una operación de caras a inglete agrega una serie de caras a una o más aristas de una
pieza de chapa metálica.
Como crear una operación Desplegar.
Crear una chapa metálica.
Una vez creada la chapa, creamos un
plano en uno de sus lados como se ve en
la siguiente figura.
En el plano creado, dibujamos el perfil de nuestra brida iniciando desde la arista contraria
hacia la dirección de nuestra brida como se muestra en la siguiente figura.

13
Haga clic en Caras a inglete en la barra de herramientas Chapa metálica y
seleccionamos el croquis que realizamos, en seguida nos creara la operación.
Nota. Ir seleccionando las aristas hacia el lado contrario de donde iniciamos
nuestro plano.

14
7. Dobladillo.
La herramienta Dobladillo agrega un dobladillo a su pieza de chapa metálica en la arista
seleccionada.
A continuación encontrará algunos elementos adicionales que debe considerar acerca de
la herramienta Dobladillo:
La arista seleccionada debe ser lineal.
Las esquinas a inglete se agregan automáticamente a los dobladillos que se
entrecruzan.
Como crear una operación de Dobladillo.
En una pieza de chapa metálica abierta, haga clic en Dobladillo en la barra de
herramientas Chapa metálica. A continuación aparecerá un menú en el cual indicaremos
las especificaciones de nuestra chapa.
Para finalizar damos enter y nuestra chapa quedara lista.

15
8. Doble pliegue.
La herramienta Doble pliegue agrega material a una pieza de chapa metálica creando dos
pliegues a partir de una línea coquizada.
Como crear una operación de Doble pliegue.
Coquice una línea en la cara de una pieza de chapa metálica donde desee crear el doble
pliegue.
Haga clic en Doble pliegue en la barra de herramientas Chapa metálica, y seleccione
la línea trazada. A continuación nos aparecerá un menú de especificaciones en el cual
podremos darle la altura que necesitamos así como el ángulo de inclinación.

16
Para finalizar damos enter y nuestra chapa quedara lista.

17
Diseño CAM en cncKad

18
1. Exportar pieza.
Una vez hecha nuestra chapa metálica, procedemos a exportarla a cncKad, como se ve
en la siguiente imagen.
Nota. Si el programa nos pide que indiquemos el material, solo lo seleccionamos de la
lista de materiales.

19
Automáticamente nuestra chapa pasara a cncKad. Una vez aquí podremos observar
nuestra chapa completamente desdoblada con todas la operaciones de corte y barrenado
que realizamos en Solidworks e indicando en la parte superior derecha el material y el
calibre de nuestra chapa. Si nuestra chapa no muestra todos los dobleces
regresamos a Solidworks y damos clic en la operación desplegar, y repetimos lo
anterior.
Nota: Debemos checar nuestra chapa, ya que algunas veces hay algunas líneas fuera de
lugar ya que el programa no detecta cual es el interior y el exterior de nuestra chapa y
esto ocasionara que no podamos elegir nuestras herramientas de corte .
Con la opción Trim ubicada en la parte superior izquierda, podemos borrar
seleccionando la línea no deseada y dando enter.

20
2. Selección de punzón.
Con nuestra pieza lista procedemos a buscar las herramientas que necesitamos para
realizar los cortes, en la parte superior de nuestra barra de herramientas podemos
encontrar los iconos AutoPunch y AddPunch , los cuales sirven para realizar la
selección de nuestra herramienta de corte.
Con la opción AutoPunch , automáticamente el programa selecciona algunas de las
herramientas que necesitaremos (generalmente barrenos). Si seleccionamos esta opción
nos aparecerá un cuadro donde daremos click en Auto sin modificar nada ya que el
mismo programa busca las herramientas de la biblioteca y establece los parámetros
necesarios para utilizar dichas herramientas. Seguido de esto aparecerá un cuadro
pequeño, el cual nos indica el número de entidades en donde no pudo colocar
herramienta a lo que damos sí.
La opción AddPunch , nos permite seleccionar la herramienta que nosotros
necesitemos, además de realizar ciertos tipos de golpes según necesite nuestra pieza, así
como administrar las medidas de nuestras microjuntas y microcables posibles, que
nuestra pieza pueda llegar a tener.

21
Single, Da un solo golpe en el punto seleccionado.
Nibble Enty, Crea un patrón de corte a través del lado seleccionado.
Nibble Chain, Crea un patrón de corte en cadena.
Nibble Contours, Crea un patrón de corte al alrededor de un contorno cerrado.
Nibble Start-End, Crea un patrón de corte, seleccionando un principio y un fin.
Crunch, El triturado sirve para eliminar materia en mayor magnitud; utilizada en cortes
interiores.
Crunch Triangle, Igual que el crunch solo que con herramienta triangular.
Crunch Chamfer, Crea un triturado para esquinas (chaflanes).
Crunch Arc, Crea un triturado para esquinas redondeadas.
Crunch Circle, Igual que el crunch solo que con herramienta circular.
Grid, Crea patrones de corte definiendo las distancias entre cada uno de ellos.
Para seleccionar nuestra herramienta damos click como se observa en la imagen.

22
Consultar tabla de nomenclatura y significado de figuras.
FIGURAS
SQ CUADRADO
RO REDONDO
RE RECTANGULO
OB OBLONGO
Para cambiar la posición de nuestra herramienta seleccionamos el recuadro que se
muestra en la imagen, volvemos a seleccionar nuestra herramienta y automáticamente
cambia de posición.
NOMENCLATURA
RE 3 0.25 90
FORMA MEDIDA X MEDIDA Y ANGULO

23
3. MicroJoint.
Con nuestro corte realizado, en el panel
superior de herramientas
seleccionamos la opción MicroJoint
y activamos el campo con el mismo
nombre. Remplazamos el valor que
tiene por -.015 y damos ok, esto es para
que nuestra chapa tenga una sujeción
en sus esquinas a la hora de
punzonado y no se suelte.
Con el cursor seleccionamos las 2 líneas de todas las
esquinas, para crear una microjunta como se observa
en la imagen.

24
4. Posición y punto de origen.
Posición.
La posición de nuestra chapa va de acuerdo al punto de vista de cada quien ya que
dependiendo del tamaño de la lámina, lo mejor es buscar una posición favorable para
nuestra pieza.
Para girar la pieza seleccionamos la
herramienta Rotate Entities que se
encuentra en la parte superior.
Después de dar clic presionamos la
tecla A y se seleccionara toda nuestra
pieza, damos enter y aparecerá un
recuadro en el cual colocaremos el
ángulo de giro; damos ok y a
continuación damos click en la pantalla
y nuestra chapa se posicionara de
acuerdo al angulo que seleccionamos y
nos preguntara si queremos borrar las
entidades pasadas a lo que
responderemos sí.

25
Punto de origen.
En la barra de herramientas superior damos clic en Set Sheet and Clamps y modificamos
los siguientes campos de acuerdo a nuestras necesidades:
Sheet Size, nos indica el tamaño de la lámina sobre la que vamos a trabajar
Number of Parts, nos indica el número de copias que vamos a tener en X y Y en la
superficie de nuestra lámina.
Offsets From Origin, modificamos el origen de nuestra pieza poniendo 1 plg en X y
-.085 en Y debido a que la maquina tiene un pequeño marguen de error.

26
Una vez que modifiquemos nuestros campos de acuerdo a nuestras necesidades,
acomodamos nuestros clamps (se sugiere que los clamps estén a 9.500 y 39.500 ya
que en esta posición hay una mejor sujeción) ya sea manualmente arrastrándolos con
el cursor o en Set Sheet and Clamps, en la opción clamps y colocamos los valores
deseados. Al ser piezas iguales es recomendable que lleven cortes comunes, esto con el
fin de ahorrar golpes.
Con la opción Create Common Cuts
creamos los cortes comunes, solo hay que
seleccionar el lado donde queremos que se
hagan estos. Para finalizar guardamos
nuestra pieza.
Con nuestra pieza terminada procedemos a
programarla. Una vez hecho esto podemos programar y simular nuestro Punzonado.

27
5. Nesting.
El nesting consta de un cierto número de piezas diferentes sobre la lámina. Antes de
realizar esto, se recomienda que la pieza base de nuestro nesting sea la pieza más
grande. Una vez analizado lo anterior vamos a archive y seleccionamos la opción Convert
to NST file.
Una vez que tengamos nuestro Nest podremos seleccionar diferentes comandos que nos
ayudaran con nuestras piezas en el nesting.
La opción Load + Place nos permite insertar las piezas que necesitemos, solo basta
con buscar la pieza y darle click en abrir una vez que la encontremos (hay que tener en
cuenta que las piezas que vayamos a insertar deben de estar programadas con metalix).
La opción Pick + Place nos sirve para copiar una pieza con la facilidad de que la
pieza copiada es independiente a la original, además de no tener que insertarla de nuevo
con la opción anterior. Para realizar esto solo hay que hacer click en la pieza que
vayamos a copiar y dar enter, por último colocarla en el lugar que nosotros queramos.

28
La opción Moved Selected Part nos permite mover la pieza que seleccionemos, al
igual que el comando anterior hacemos click en la pieza y damos enter. Con este
comando tenemos la opción de mover la pieza libremente o por coordenadas.
Libremente .
Por coordenadas .
La opción Delate Part sirve para eliminar las piezas, solo hay que seleccionarla y dar
enter.
Con la opción Create Array podemos realizar copias de la pieza seleccionada en X y
en Y, a diferencia de el comando Pick + Place aquí podemos crear cortes comunes.
En el cuadro siguiente podemos observar los campos que hay que modificar de acuerdo a
nuestras necesidades.
Number, nos indica el número de copias
que necesitemos en los ejes X y Y.
Directions, sirve para posicionar las
piezas de acuerdo a un plano cartesiano.
Dist. Between Parts, sirve para
distanciar 2 piezas.
Grouped Arrays Common Cuts, lo
utilizamos para realizar cortes comunes
entre la piezas, esto con el fin de ahorrar golpes a la hora del punzonado. De acuerdo a la
posición de nuestra pieza seleccionamos donde queremos el corte común.

29
Una vez que todas nuestras piezas estén colocadas en el nesting es recomendable
checar las micro juntas, los cortes comunes y el material correcto de nuestras piezas; esto
con el fin de verificar que nuestro trabajo este correcto.
Nota: Lo más común es que nuestra pieza base se encuentre en el origen, por tal razón
hay que eliminar los golpes de la parte inferior ya que estos no son necesarios, y puede
ocasionar problemas. Para esto damos clic en el icono Delete Punch y seleccionamos
los golpes a eliminar y damos enter.
A continuación procedemos a simular nuestro programa.

30
5. Simulación y programación.
Con nuestro Nesting hecho o nuestras piezas terminadas, damos click en el icono
ubicado en la parte superior de nuestra barra de herramientas y nos aparecerá un
recuadro donde podemos llenarlo con nuestros datos (opcional), damos siguiente y nos
aparecerá otro cuadro llamado Pre Post Setting se recomienda dejarlo tal y como está, así
que damos siguiente.
En el recuadro siguiente acomodaremos nuestras herramientas comenzando por los
cortes mas pequeños de adentro hacia afuera, y despues los cortes mas grandes.

31
En el siguiente recuadro desactivamos la opción Use Macros ya que esto nos crea
secuencias y la punzonadora no puede soportar todos los macros que crea el programa ,
para terminar damos click en finalizar. A continuación damos sí y con esto nuestro
programa comenzara a crearse.
Ahora solo tenemos que darle run y nuestro programa comenzara a simular.