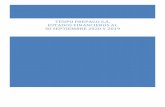Manual descarga y uso app FCC360...Manual descarga y uso app FCC360 Android En el caso de tener un...
Transcript of Manual descarga y uso app FCC360...Manual descarga y uso app FCC360 Android En el caso de tener un...
-
Cómo instalar la App FCC360 para empleados
Para descargar la app FCC360 tan solo tienes que capturar el código QR que hay en el
folleto o cartel de presentación de la app.
Aunque en caso de que no puedas hacerlo de esa forma, existen otras formas de
descargar la app.
Manual descarga y uso app FCC360
-
Android
En el caso de tener un teléfono Andoid, encontrarás la app FCC360 en la tienda de
aplicaciones Play Store. Simplemente tienes que buscar esta app en tu teléfono y
abrirla.
Una vez en la aplicación, busca FCC360 y pulsa en “Instalar”. La app se descargará e
instalará en tu teléfono y podrás empezar a usarla inmediatamente.
-
iOS
1. En tu teléfono, abre un navegador web (Safari, Chrome) y ve a la siguiente
página: https://www.fcc.es/linkapp
2. Una vez en la página, haz click en el enlace que aparece y la app comenzará a
descargarse e instalarse automáticamente.
NOTA: En el caso de que no tengas iTunes Store instalado en tu teléfono, te
pedirá instalarlo. Te saldrá una primera pantalla donde tendrás que pulsar la
opción “Mostrar en App Store” y luego una vez instalado, pulsar en “Continuar”
para que la instalación de la app FCC360 se inicie.
https://www.fcc.es/linkapp
-
Registro en FCC360
(sólo necesario para empleados sin cuenta corporativa)
En la pantalla inicial, pulsa en la opción “Registro de Usuario”.
Aparecerá otro formulario donde se deben introducir:
• Los 4 últimos números de la cuenta bancaria principal de cobro de la nómina.
• El DNI del empleado.
• Una dirección de email personal donde enviaremos un PIN temporal para el
proceso de Registro (también se usa este método en los procesos de Recordar
Contraseña y Cambio de Contraseña).
-
En este formulario deberás rellenar los 3 campos y pulsar el botón “Continuar”.
Pulsando en los símbolos de interrogación, se abre una pequeña explicación sobre lo
que hay que rellenar en cada apartado. Para volver a esconder los cuadros
explicativos, tan solo tienes que pulsar sobre el cuadro y éste desaparecerá.
-
Una vez enviada la información requerida para el registro, recibirás en la cuenta de
email facilitada un código temporal que deberás introducir en la siguiente pantalla (se
puede copiar el código recibido y pegarlo en la app FCC360). Es importante tener
cuidado con algunos caracteres que pueden generar confusión (L minúscula/i
mayúscula y o mayúscula/número 0).
Si el código introducido es correcto, aparecerá otro formulario para configurar la
contraseña de acceso a la aplicación. Si pulsas en el signo de interrogación que hay al
lado de los campos, se mostrará la política de contraseñas que tu nueva contraseña
debe cumplir para ser segura.
-
Es importante resaltar que, en esta pantalla, podrás ver el usuario con el que deberá
acceder a la aplicación, por lo que deberás anotarlo para luego recordarlo al acceder a
la aplicación. El nombre de usuario también te llegará por email una vez haya
completado el proceso de registro.
Una vez completado el proceso de registro, podrás acceder con tu nuevo usuario y
contraseña.
-
Recuperación de contraseña
En caso de olvidar la contraseña, existe la posibilidad de recuperarla desde la app
FCC360. Para ello debes pulsar en la opción “Recuperar contraseña”.
Aparecerá otra pantalla donde deberás introducir el nombre de usuario que utilizas para
entrar en la app. Si no lo recuerdas, revisa el correo electrónico que recibiste cuando
hiciste el registro en la app FCC360. Una vez introducido, pulsa en “Continuar”.
-
Recibirás un código temporal en la cuenta de email facilitada durante el registro.
Debes introducir ese código en la siguiente pantalla (se puede copiar el código recibido
y pegarlo en la app FCC360. Es importante tener cuidado con algunos caracteres que
pueden generar confusión (L minúscula/i mayúscula y o mayúscula/número 0).
Si el código introducido es correcto, aparecerá otro formulario para configurar la
contraseña de acceso a la aplicación. Si pulsas en el signo de interrogación que hay al
lado de los campos, se mostrará la política de contraseñas que tu nueva contraseña
debe cumplir para ser segura. Introduce tu nueva contraseña y pulsa en “Registrar”.
-
Descarga de recibo de nómina
Para acceder al recibo de nómina debes entrar en la app con tu usuario y contraseña y
abrir el menú (botón con 3 líneas que encontrarás en la esquina superior izquierda).
Una vez abierto el menú, ve al apartado “Mis Gestiones” y selecciona la opción
“Nómina”
-
Accederás a otra pantalla donde se mostrará un listado de tus últimas nóminas
Si pulsas en la nómina que quieres ver, se abrirá la pantalla de descarga. Para iniciar la
descarga, pulsa en la flecha situada en la parte superior derecha de la pantalla
-
La primera vez que hagas esta operación, deberás permitir a la app FCC360 el acceso a
los archivos de tu dispositivo.
En este momento, se iniciará la descarga del documento y podrás ver tu nómina.
Además, pulsando en el botón de los 3 puntos que encontrarás en la parte superior de
la pantalla, abrirás el menú de opciones
-
Las opciones que podrás utilizar son:
• Enviar archivo: te permitirá enviar la nómina por email, WhatsApp o cualquier
otra aplicación que uses. De esta forma podrás guardar tu nómina en tu
ordenador personal o imprimirla si tienes una impresora conectada a tu
ordenador.
• Descargar: Guardará tu nómina en tu teléfono
• Imprimir: Si dispones de una impresora wifi, podrás imprimir directamente tu
nómina desde el teléfono
-
Descarga de certificado IRPF
Para acceder a la descarga de certificados debes entrar en la app con tu usuario y
contraseña y abrir el menú (botón con 3 líneas que encontrarás en la esquina superior
izquierda).
Una vez abierto el menú, ve al apartado “Mis Gestiones” y selecciona la opción
“Certificados”
-
Accederás a otra pantalla donde se mostrará un listado con los diferentes tipos de
certificado disponibles (actualmente solo el de IRPF). Pulsa en el tipo de certificado
que quieres ver.
Se mostrará un listado con los últimos certificados. Si seleccionas uno de ellos, pasarás
a la pantalla de descarga del certificado.
-
Para iniciar la descarga, pulsa en el botón de la flecha situado en la parte superior
derecha de la pantalla
La primera vez que hagas esta operación, deberás permitir a la app FCC360 el acceso a
los archivos de tu dispositivo.
-
En este momento, se iniciará la descarga del documento y podrás ver tu certificado.
Además, pulsando en el botón de los 3 puntos que encontrarás en la parte superior de
la pantalla, abrirás el menú de opciones
Las opciones que podrás utilizar son:
• Enviar archivo: te permitirá enviar el certificado por email, WhatsApp o
cualquier otra aplicación que uses. De esta forma podrás guardar tu certificado
en tu ordenador personal o imprimirlo si tienes una impresora conectada a tu
ordenador.
• Descargar: Guardará tu certificado en tu teléfono
• Imprimir: Si dispones de una impresora wifi, podrás imprimir directamente tu
certificado desde el teléfono