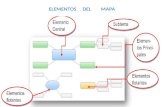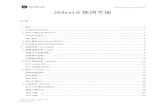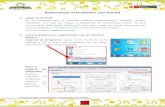Manual del xmind
Click here to load reader
-
Upload
yvet-reyes -
Category
Education
-
view
889 -
download
10
Transcript of Manual del xmind

DAIP: Yvette Reyes Vásquez

*Elementos de la Pantalla Xmind*Los mapas mentales se construyen en el área de trabajo, se
inicia haciendo doble clic en centrar elemento y se cambia texto

*Para agregar otro elemento dependiente del tema central, clic en insertar y se elige la opción subtema, aparecerá otro elemento conectado al anterior. Se puede agregar tantos anexos como uno desee y en el objeto que se seleccione, como muestra la imagen.

*Para cambiar el tamaño de texto, forma del elemento, color; primero seleccionar el objeto y luego ir a barra de herramientas como muestra la figura.

*Descargar imagen de internet, guardarla con formato: jpeg, png o gif y seguir el siguiente procedimiento.*Seleccionar un
elemento, clic en insertar imagen a partir del archivo, se selecciona la imagen y aceptar, la imagen aparecerá dentro del elemento seleccionado.

*Clic en un objeto del mapa mental, en el menú buscar la palabra estructura y hacer clic en matriz como se aprecia en la imagen de la siguiente diapositiva


*Podemos hacer mapas conceptuales con Xmind, siguiendo los siguientes pasos:*Hacer clic sobre el objeto*presionar las teclas ctrl y L a la vez

*Siguiendo el ejemplo anterior observa lo que sucede al hacer clic en la tecla ctrl y la tecla L a la vez

*Al final de la flecha hacemos clic y aparecerá otro objeto y si acercamos el cursor a la línea punteada observa lo que sucede

*El objeto pequeño es para colocar las palabras conectoras y esos nodos que aparecen en la línea conectora pueden ser desplazadas usando el cursor haciendo una línea no tan rígida, observa la imagen.

*También se le puede agregar imágenes, siguiendo los mismos pasos ya explicados anteriormente

*Has formas de ponerle un fondo a tu mapa en Xmind portable*1- hace clic en
el fondo de la pantalla y luego clic en color de fondo

*Ir a imagen de fondo y hacer clic en seleccionar papel tapiz y si deseas como fondo una imagen q tengas en ti computadora deberás escoger seleccionar imagen local

*Puedes guardar tu trabajo de dos formas:*1- Selecciona
Archivo y luego Guardar como

*Observar la extensión de clasificador Xmind, lo cual nos permitirá en cualquier momento editar el trabajo para mejorarlo o terminarlo

*2- Si ya has terminado tu trabajo entonces iras ha Archivo y luego a Exportar y luego escoger imagen y haz clic en siguiente

*Elegir una extensión, se aconseja JEPG, así tu trabajo tendrá una excelente resolución de pixeles

*Por último hacer clic en hojear, guardar y finalizar; entonces tu trabajo ya estará guardado en tu equipo o en el dispositivo que desees