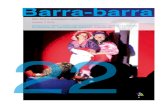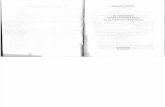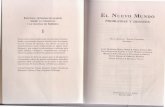Manual del visor GeoEuskadi...Barra de opacidad de la capa de 0% a 100%, para cambiar la opacidad...
Transcript of Manual del visor GeoEuskadi...Barra de opacidad de la capa de 0% a 100%, para cambiar la opacidad...

Manual del visor GeoEuskadi 2013
MANUAL DEL VISOR GEOEUSKADI
2013

Manual del visor GeoEuskadi 2013
1
DOCUMENTO: Manual del visor GeoEuskadi
FECHA DE EDICIÓN: 2013
PROPIETARIO: Gobierno Vasco.
AÑO

Gobierno Vasco
2
Contenido
Barra de herramientas.................................................................................................................................. 5
Zoom inicial........................................................................................................................................ 5
Ampliar zoom .................................................................................................................................... 5
Reducir zoom ..................................................................................................................................... 5
Zoom ventana .................................................................................................................................... 5
Desplazar ........................................................................................................................................... 5
Zoom anterior .................................................................................................................................... 5
Zoom siguiente .................................................................................................................................. 5
Medir distancia ................................................................................................................................. 5
Medir área ........................................................................................................................................ 6
Copiar al portapapeles ....................................................................................................................... 6
Información del punto ...................................................................................................................... 6
Copiar url del mapa ........................................................................................................................... 6
Limpiar mapa .................................................................................................................................... 6
Marcar punto ..................................................................................................................................... 6
Mostrar ayuda .................................................................................................................................... 7
Mapas ........................................................................................................................................................... 7
Listado de capas ....................................................................................................................................... 7
Capas dinámicas ....................................................................................................................................... 7
Añadir WMS ................................................................................................................................... 7
Añadir GML .................................................................................................................................... 8
Añadir KML .................................................................................................................................... 8
Eliminar capa .................................................................................................................................. 8

Manual del visor GeoEuskadi 2013
3
Menú de capas ............................................................................................................................................. 8
Opacidad ............................................................................................................................................ 8
Subir ................................................................................................................................................... 8
Bajar ................................................................................................................................................... 9
Zoom a capa ...................................................................................................................................... 9
Información de punto ....................................................................................................................... 9
Editar... ................................................................................................................................................ 9
Ver elementos ..................................................................................................................................... 9
Exportar .............................................................................................................................................. 9
Búsquedas .................................................................................................................................................... 9
Buscar calle ............................................................................................................................................... 9
Buscar municipio ...................................................................................................................................... 9
Ir a coordenadas ..................................................................................................................................... 10
Herramientas .............................................................................................................................................. 10
Descarga de cartografía .......................................................................................................................... 10
Edición de capas ..................................................................................................................................... 10
Insertar punto ............................................................................................................................. 10
Insertar línea .............................................................................................................................. 10
Insertar polígono ........................................................................................................................ 10
Editar elemento .......................................................................................................................... 11
Seleccionar elemento ................................................................................................................. 11
Eliminar selección ....................................................................................................................... 11
Eliminar todo .............................................................................................................................. 11
Añadir atributos ........................................................................................................................... 11
Eliminar atributos ........................................................................................................................ 12

Gobierno Vasco
4
Editar elementos ......................................................................................................................... 12
Exportar capa ................................................................................................................................ 12
Crear capa ..................................................................................................................................... 12
Superposición de Capas .......................................................................................................................... 12

Manual del visor GeoEuskadi 2013
5
BARRA DE HERRAMIENTAS
Existen dos tipos de herramientas: con estado y sin estado:
Las herramientas con estado son aquellas que se quedan activas a la espera de eventos
(normalmente del ratón), hasta su desactivación automática o manual.
Las herramientas sin estado son aquellas que al activarlas, se ejecutan y se desactivan
automáticamente al finalizar su ejecución.
ZOOM INICIAL
Vuelve al zoom inicial de la aplicación
AMPLIAR ZOOM
Hace zoom hacia adentro en el mapa fijando el centro del zoom en el centro del mapa.
REDUCIR ZOOM
Hace zoom hacia afuera en el mapa fijando el centro del zoom en el centro del mapa.
ZOOM VENTANA
Herramienta con estado. Sirve para hacer zoom sobre un área del mapa: Para ello se debe hacer clic y
arrastrar el ratón sobre el área deseada.
DESPLAZAR
Herramienta por defecto de la aplicación. Se mantendrá activada siempre que no se active otra
herramienta. Sirve para desplazarse por el mapa manteniendo el clic pulsado y arrastrando el ratón.
También se puede hacer zoom sobre el mapa haciendo girar la rueda del ratón.
ZOOM ANTERIOR
Vuelve al zoom anterior.
ZOOM SIGUIENTE
Vuelve al zoom siguiente.
MEDIR DISTANCIA
Herramienta para medir una distancia en el mapa: se pincha en el mapa para fijar el punto de partida y
se continúa pinchando para añadir puntos intermedios. Se finaliza haciendo doble clic. El resultado se
muestra en el panel de la izquierda.

Gobierno Vasco
6
Distancia total: distancia en metros de la secuencia completa.
Distancia último segmento: distancia en metros entre los dos últimos puntos.
MEDIR ÁREA
Herramienta para calcular el área de un polígono dibujado. Para dibujar el polígono se pincha en el
mapa señalando el primer vértice y se continúa pinchando en el mapa para fijar nuevos vértices. Se
finaliza el polígono haciendo doble clic. El resultado se muestra en el panel de la izquierda.
Área: área total del polígono dibujado en m2.
Perímetro: perímetro total del polígono completo.
COPIAR AL PORTAPAPELES
Abre una nueva ventana con el mapa actual. Presionando ALT+ImprPant se puede copiar el mapa activo
al portapapeles de windows.
INFORMACIÓN DEL PUNTO
Muestra información relacionada con un punto del mapa. Dicha información será la correspondiente a
la capa activa. Para ver la información es necesario hacer clic sobre el mapa en el punto deseado.
COPIAR URL DEL MAPA
Muestra una ventana con una url parametrizada. Esta url indica la configuración actual de la aplicación.
De esta forma, se podrá guardar la configuración actual o enviarla a otro usuario para que inicie el visor
con la misma configuración.
LIMPIAR MAPA
Esta herramienta borra del mapa todas las operaciones temporales como la búsqueda de municipio,
búsqueda de calle, medir distancia, medir área, marcar punto, ir a coordenadas…
MARCAR PUNTO
Obtiene las coordenadas de un punto del mapa. Para ello se debe hacer clic sobre el mapa en el punto
deseado. El resultado se mostrará con los siguientes Sistemas de Referencia:
WGS84.
UTM 30N ED50.
UTM 30N ETRS89.
Se pueden copiar los resultados al portapapeles de windows seleccionando el texto y presionando
CONTROL+C o clic derecho y copiar.

Manual del visor GeoEuskadi 2013
7
MOSTRAR AYUDA
Muestra y oculta el panel de visualización de ayuda.
MAPAS
LISTADO DE CAPAS
Panel que contiene todas las capas estáticas. Las capas están organizadas en una estructura de árbol, se
separan por grupos. Podemos activar y desactivar su visibilidad en el mapa. Para activar una capa o un
grupo, simplemente tenemos que hacer clic en el recuadro de su izquierda. Si activamos un grupo
activaremos también todas sus subcapas. La visibilidad de una capa depende a la vez del zoom en el que
nos encontremos en el mapa, mostrándose en el árbol con un tono grisáceo cuando la capa no sea
visible en esa escala. Dentro de los grupos podemos encontrar capas con leyendas simples y capas con
leyendas temáticas:
Las capas con leyenda simple son aquellas en las que podemos activar y desactivar cada
leyenda independientemente.
Las capas con leyenda temática son las que se activan como grupo, es decir, no son
independientes.
CAPAS DINÁMICAS
Panel que contiene todas las capas dinámicas de la aplicación y donde se podrá activar y desactivar su
visibilidad, así como borrar y añadir nuevas capas. La visibilidad se controla con el recuadro de la
izquierda. Para borrar se debe seleccionar la capa haciendo clic encima y pulsando el botón "Borrar", y
para añadir se pulsa el botón "Añadir" y se elige uno de los formatos soportados.
El formato de capas que soporta es:
WMS (Web Map Service)
GML (Geography Markup Language)
KML (Keyhole Markup Language)
Las capas dinámicas tienen más opciones pulsando el icono que aparece a la derecha al pasar por
encima el ratón (Ver "Menu de capas").
AÑADIR WMS
Herramienta para añadir una capa WMS a la aplicación: Para ello se hace clic en la herramienta y se
mostrará una nueva ventana donde se debe introducir la url de una capa WMS o elegir alguna de la lista.
Al pulsar sobre 'Obtener capas' se cargará el listado de capas. La aplicación permite añadir una única
capa, varias capas independientes, o varias capas como una única:
Para añadir una única capa, habrá que seleccionarla y escribir un nombre (opcional) y pulsar en
"Añadir".
Para añadir varias capas, habrá que seleccionarlas manteniendo pulsado 'Control' en el teclado

Gobierno Vasco
8
y haciendo clic sobre ellas, y pulsar "Añadir". Si se especifica su nombre se añadirán como una
única. Si no se especifica ningún nombre se añadirán en capas separadas.
AÑADIR GML
Botón que añade una capa GML a la aplicación. Aparecerá una ventana en la que es necesario
especificar la ubicación del fichero en el equipo e indicar el sistema de referencia correspondiente:
WGS84
UTM 30N ED50
UTM 30N ETR89
AÑADIR KML
Botón que añade una capa KML a la aplicación. Aparecerá una ventana en la que es necesario
especificar la ubicación del fichero en el equipo e indicar el sistema de referencia correspondiente:
WGS84
UTM 30N ED50
UTM 30N ETR89
ELIMINAR CAPA
Botón que elimina una capa dinámica de la lista y del mapa. Para ello se debe seleccionar la capa
pinchando encima y se pulsa el botón.
MENÚ DE CAPAS
Menú de las capas dinámicas y estáticas de la aplicación. Para que se muestre, deberemos hacer clic
sobre el icono que sale a la derecha al pasar por encima de una capa en el listado de capas estáticas y
dinámicas.
Las herramientas del menú solo estarán activas cuando la capa sea visible y la herramienta esté
disponible para esa capa.
OPACIDAD
Barra de opacidad de la capa de 0% a 100%, para cambiar la opacidad deberemos hacer clic y desplazar
la barra al porcentaje que queramos.
SUBIR
Herramienta del listado de capas dinámicas que se utiliza para subir una posición la capa dinámica
seleccionada. De esta forma, se puede superponer unas capas sobre otras en el mapa.

Manual del visor GeoEuskadi 2013
9
BAJAR
Herramienta del listado de capas dinámicas que se utiliza para bajar una posición la capa dinámica
seleccionada. De esta forma, se puede superponer unas capas sobre otras en el mapa.
ZOOM A CAPA
Hace zoom a la extensión máxima de la capa seleccionada.
INFORMACIÓN DE PUNTO
Muestra información relacionada con un punto del mapa. Dicha información es la correspondiente a la
capa seleccionada. Para ver la información es necesario pinchar sobre el mapa en el punto deseado.
EDITAR...
Abre el panel de edición y permite editar su capa GML o KML seleccionada.
VER ELEMENTOS
Muestra la información asociada a la capa GML/KML seleccionada en el panel de la parte inferior.
Muestra una columna por cada atributo del esquema del GML/KML, y una fila por cada elemento del
GML/KML
EXPORTAR
Permite exportar la capa seleccionada a un fichero. El formato del fichero puede ser GML ó KML, y el
sistema de referencia puede ser WGS84, UTM 30N ED50 o UTM 30N ETRS89.
BÚSQUEDAS
BUSCAR CALLE
Buscador de calles y portales de la CAPV:
Seleccione la Provincia (Obligatorio), Municipio (Opcional) y Localidad (Opcional).
Escriba al menos 3 letras de la calle que desea buscar.
Aparecerán en la lista las correspondientes calles con los criterios establecidos.
Al seleccionar la calle existe la posibilidad de elegir el portal.
Pinche en "Localizar calle" o "Localizar portal" y el mapa se desplazará automáticamente a la
localización seleccionada y se mostrará el elemento correspondiente.
BUSCAR MUNICIPIO
Para localizar un municipio se debe seleccionar en las listas la provincia y el nombre correspondiente al
municipio. Al pulsar sobre "Localizar" el mapa se desplazará al municipio correspondiente.

Gobierno Vasco
10
IR A COORDENADAS
Herramienta para localizar unas coordenadas (X,Y) en el mapa. Se elige el sistema de coordenadas, se
introducen las coordenadas X e Y, y se pulsa en "Buscar".
HERRAMIENTAS
DESCARGA DE CARTOGRAFÍA
Permite la descarga de cartografía del mapa, para ello:
Seleccione las hojas de descarga.
Active la capa para su visualización
Active la herramienta de descarga y pinche sobre el mapa.
Se le abrirá un panel en la parte inferior con los archivos de descarga.
EDICIÓN DE CAPAS
Edición de las capas dinámicas con formato GML y KML:
Seleccione la capa que desee editar (debe estar en el listado de capas dinámicas) o crear una
nueva.
Utilice las herramientas correspondientes.
Al finalizar la edición podrá exportar la capa al equipo.
INSERTAR PUNTO
Herramienta del panel de edición de capas GML que permite dibujar un punto en el mapa. Para ello, se
debe tener seleccionada esta herramienta y se hace clic sobre el mapa. Permite múltiples puntos.
INSERTAR LÍNEA
Herramienta del panel de edición de capas GML que permite dibujar una multilínea en el mapa. Para
ello, se debe tener seleccionada esta herramienta y se hace clic sobre el mapa para fijar el punto de
partida y continuar haciendo clic para añadir puntos intermedios. Se finaliza haciendo doble clic.
INSERTAR POLÍGONO
Herramienta del panel de edición de capas GML que permite dibujar un polígono en el mapa. Para ello,
se debe tener seleccionada esta herramienta y se hace clic en el mapa señalando el primer vértice y
continuar haciendo clics en el mapa para fijar nuevos vértices. Se finaliza el polígono haciendo doble clic.

Manual del visor GeoEuskadi 2013
11
EDITAR ELEMENTO
Herramienta del panel de edición de capas GML que permite desplazar y editar la geometría de los
diferentes elementos del mapa:
Se hace clic sobre el elemento que se desea desplazar o editar.
El elemento cambia de color y aparecen ciertos puntos indicando sus vértices.
Para desplazar todo el elemento se hace clic y se mantiene sobre el punto central y se desplaza
el ratón hasta la ubicación deseada.
Para editar la geometría de los diferentes puntos, se hace clic y se mantiene sobre el punto que
se quiera editar y se arrastra el ratón hacia la ubicación deseada..
SELECCIONAR ELEMENTO
Herramienta del panel de edición de capas GML que permite seleccionar los diferentes elementos del
mapa para su eliminación o visualización:
Para seleccionar un elemento se hace clic sobre él.
Una vez seleccionado, se puede eliminar usando la herramienta de "Eliminar Selección" o se
pueden visualizar sus atributos en el panel inferior de la aplicación.
Se puede hacer selección múltiple haciendo clic y arrastrando el ratón por el mapa. En este
caso, se podrán eliminar todos los elementos seleccionados y en el panel inferior se mostrará el
último elemento seleccionado en el mapa.
Para deseleccionar los elementos existen dos formas: la primera es haciendo clic en una región
del mapa sin elementos (se deseleccionaran todos los elementos), y la segunda es pulsando
CONTROL+clic encima del elemento que queremos deseleccionar.
ELIMINAR SELECCIÓN
Herramienta del panel de edición de capas GML que permite eliminar los elementos seleccionados en el
mapa. No se podrán recuperar. Para poder utilizar esta herramienta previamente tendremos que
seleccionar los elementos. *Ver la herramienta de "Seleccionar Elemento".
ELIMINAR TODO
Herramienta del panel de edición de capas GML que elimina todos los elementos del mapa. No se
podrán recuperar.
AÑADIR ATRIBUTOS
Herramienta del panel de edición del esquema de capas GML que permite añadir atributos a los
diferentes elementos de la capa GML actual. Se mostrará una ventana en la que se deberá indicar el

Gobierno Vasco
12
nombre del atributo (campo obligatorio) y, en su caso, un valor por defecto para el atributo (campo
opcional) que se asignará a los elementos actuales del GML, pero no a los que se introduzcan en el
futuro. Para añadir el atributo se pulsa en "Añadir" y se permitirá seguir añadiendo más campos. Para
dejar de añadir, se pulsa "Finalizar".
ELIMINAR ATRIBUTOS
Herramienta del panel de edición del esquema de capas GML que permite eliminar los atributos de los
elementos de la capa GML actual. Se mostrará una ventana con todos los atributos de los elementos de
la capa GML y se deberán seleccionar los atributos que se deseen borrar. Para eliminarlos basta con
pulsar "Eliminar". No se podrán recuperar los atributos eliminados. Se le permitirá al usuario eliminar
más atributos y para acabar de eliminar atributos pulsar "Finalizar".
EDITAR ELEMENTOS
Herramienta del panel de edición del esquema de capas GML que expande el panel de edición en la
parte inferior de la aplicación. Nos permite editar el valor de los atributos de los elementos de la capa
GML actual. Para editar un valor de un elemento, hay que hacer doble clic encima del campo que
queremos editar y así podremos escribir el valor deseado. Si queremos encontrar un elemento del mapa
en la lista del panel, podemos utilizar la herramienta "Seleccionar elemento" para seleccionar un
elemento del mapa y en la lista del panel se seleccionará el elemento correspondiente y se podrá
proceder a su edición. Si se desea encontrar un elemento de la lista en el mapa, el usuario podrá
seleccionar en la lista el elemento y se seleccionará automáticamente el elemento en el mapa.
EXPORTAR CAPA
Permite exportar la capa seleccionada a un fichero. El formato del fichero puede ser GML o KML, y el
sistema de coordenadas cartográficas puede ser WGS84, UTM 30N ED50 o UTM 30N ETRS89.
CREAR CAPA
Herramienta para crear una nueva capa dinámica vacía, indicando el nombre en la ventana que aparece.
Por defecto se agregará al listado de capas dinámicas en formato GML.
Esta capa será completamente editable y exportable.
SUPERPOSICIÓN DE CAPAS
Herramienta para superponer una capa base sobre el mapa:
1. Seleccione la capa que quiera superponer.
2. Seleccione el tamaño de la ventana. Pequeño, mediano o grande.
3. Active la herramienta de superposición. Para desplazarse, pinche sobre la ventana que
aparecerá en el mapa y arrastre.
Esta herramienta permite tener activadas otras herramientas, por lo que se podrá hacer zoom sobre el
mapa, desplazarse por el mapa, etc...