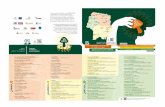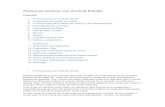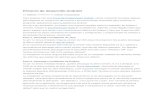Componentes básicos de Android - Curso Aplicación de Android en ...
Manual del usuarioproyectosfundacionorange.es/Proyectos/emintza_manual_android.pdf · Página 6 de...
Transcript of Manual del usuarioproyectosfundacionorange.es/Proyectos/emintza_manual_android.pdf · Página 6 de...
Página 2 de 53
ÍNDICE MANUAL DEL USUARIO
-¿Qué es e-Mintza? 3
-Secciones de e-Mintza 4
-Requisitos mínimos 4
Windows 4
MacOS 5
Android 5
-Cómo usar e-Mintza 6
Descarga e Instalación para Android 6
Entrar en e-Mintza 13
Salir de e-Mintza 13
-Herramienta de autor 14
1. BOTONES DE LA PARTE SUPERIOR 16
1.1. INSTRUCCIONES COMUNES DE EDICIÓN: 16
Botones INICIO, AUTOR Y EU o ES 16
Botones SI, NO Y SALIR 17
1.1.1.Título 17
1.1.2.Imagen del botón 18
1.1.3.Sonido del botón 22
1.1.4.Vídeo del botón 27
1.1.5.Color del botón 30
1.2.ARRASTRAR y SOLTAR 31
1.3.YO 33
1.4.AGENDA 34
2. PIZARRA 40
3. COLORES PANTALLA Y SENSIBILIDAD 41
4. CATEGORIAS Y ELEMENTOS 41
4.1.Introducción a las categorías y posibilidades de personalización 41
4.2.Elección del número de categorías 43
4.3.Editar categoría y sus elementos 44
4.3.1.Espacio de edición de categorías 44
4.3.1.1.Título de categoría 44
4.3.1.2.Imagen del botón de categoría 44
4.3.1.3.Color de categoría 44
4.3.2.Explicación de elementos y espacio de edición 45
4.3.2.1.Búsqueda 45
4.3.2.2.Editar 46
4.3.2.3.Nuevo 46
4.3.2.4.Activar y Desactivar 47
4.3.2.5.Subir y Bajar elemento 48
4.3.2.6.Elementos relacionados 48
- Anexo: Copiar perfiles de usuario entre diferentes dispositivos 50
- Observaciones finales 52
- Créditos 53
Página 3 de 53
¿Qué es e-Mintza?
e-Mintza (que en Euskera quiere decir habla electrónica) es un programa de descarga
gratuita que genera un tablero de comunicación con pictogramas o imágenes y
sonidos asociados permitiendo una comunicación directa y sencilla. Además, está
preparada en cuatro versiones cado una de ellas con un tipo de voz (femenina joven,
femenina adulta, masculina joven y masculina adulta) para que los usuarios puedan
oírse reflejados en su nueva voz. El tablero es fácilmente personalizable en cuanto a
la lengua utilizada, textos, imágenes, vídeos o sonidos en función de las necesidades
del usuario, quien podrá interactuar preferentemente a través de una pantalla táctil en
un dispositivo tipo tableta, pero también a través del ratón en el caso de una pantalla
de ordenador no táctil.
Pensado inicialmente para facilitar la comunicación de las personas con autismo con
quienes hemos evaluado la aplicación, el programa puede ser usado por muchas otras
personas, dadas sus posibilidades de personalización. Así, por ejemplo, puede ser útil
para niños con sordera que aún no han adquirido un lenguaje oral, personas con
discapacidad intelectual grave, pacientes con daño cerebral adquirido por ictus o
accidentes, personas mayores con enfermedades neurodegenerativas, personas que
no pueden expresarse por requerir intubación o ventilación asistida durante su
estancia hospitalaria, etc.
e-Mintza es una iniciativa conjunta de la Fundación Dr. Carlos Elósegui de Policlínica
Gipuzkoa y Fundación Orange.
El desarrollo técnico ha sido realizado por la empresa Nesplora, contando con la
esencial participación por parte de la Asociación de Autismo Gautena en las distintas
fases del proyecto. Asimismo, parte de los pictogramas utilizados son del portal
aragonés de pictogramas y recursos gráficos (ARASAAC).
e-Mintza ha contado con el apoyo económico del Plan Avanza2 del Ministerio de
Industria, Turismo y Comercio.
Página 4 de 53
Secciones de e-Mintza:
El programa se compone de dos aplicaciones:
- e-Mintza: se conforma como un tablero de comunicación con varias categorías
básicas. Al pulsar sobre cada categoría se abre una nueva pantalla en la que se
presentan una serie de pictogramas asociados a un sonido, de forma que al pulsar en
cada pictograma la voz envía el mensaje directo asociado, al mismo tiempo que se
ubica en la “pizarra” para formar una frase.
- Herramienta de autor: desde la que el tutor (familiar, terapeuta o similar) o el mismo
usuario, en su caso, podrán personalizar e-Mintza y diseñar un comunicador adaptado
a las necesidades específicas de cada usuario. Se pueden añadir o editar en cada
categoría, de forma sencilla, nuevos pictogramas, fotografías, sonidos o vídeos. Cada
actualización que se realice desde la herramienta de autor se verá automáticamente
reflejada en la aplicación e-Mintza.
Adicionalmente el programa ofrece la posibilidad de elaborar una agenda diaria
personal.
Requisitos mínimos:
e-Mintza funciona sobre diferentes dispositivos táctiles y no táctiles: ordenadores de
sobremesa, netbooks, portátiles y tabletas que soporten la tecnología Adobe Air. La
resolución mínima de pantalla es de 1024x600. El proyecto es multiplataforma, está
preparado para funcionar sobre Windows, MacOS y Android a partir de la versión 2.2.
Descarga para Windows:
Requisitos para la utilización de e-Mintza en dispositivos Windows:
- Sistema operativo: Microsoft® Windows® XP Home, Professional, o Tablet PC
Edition con Service Pack 2 o 3 (incluyendo las ediciones de 64-bit); Windows Server®
2003 o 2008; Windows Vista® Home Premium, Business, Ultimate, o Enterprise
(incluyendo las ediciones de 64-bit); con Service Pack 2; o Windows 7 (incluyendo las
ediciones de 64-bit).
- Procesador: Intel® Pentium® III 1GHz o superior; o Intel Pentium 4 2GHz o superior.
Página 5 de 53
- RAM: 512MB mínimo (1GB recomendado).
Descarga para MacOS:
Requisitos para la utilización de e-Mintza en dispositivos MacOS:
- Sistema operativo: Mac OS X v10.5 o v10.6.
- Procesador: Intel Core™ Duo 1.83GHz o superior.
- RAM: 512MB mínimo (1GB recomendado).
Descarga para Android:
Para poder utilizar e-Mintza es necesario disponer de una tableta compatible con la
tecnología de Adobe AIR y con los siguientes requisitos mínimos, todos ellos
indispensables:
- Sistema operativo: Google Android™ 2.2 o superior.
-Resolución de pantalla: 1024x600 o superior (existen dispositivos con distintos
tamaños de pantalla: 7- 8,9 - 10 pulgadas, con los que esta resolución es compatible).
- Procesador: ARMv7 o superior.
- RAM 256MB mínimo.
Este software ha sido probado con varios dispositivos que cumplen dichos requisitos
mínimos resultando en un funcionamiento y rendimiento óptimo de la aplicaión e-
Mintza con todos ellos, no obstante, la Fundación Orange y la Fundación Carlos
Elósegui no pueden garantizar la idoneidad del mismo con respecto a todos los
dispositivos disponibles en el mercado en cada momento, aún cuando estos puedan
cumplir los requisitos mínimos indicados. Por ello te aconsejamos que, antes de
incurrir en gastos con cualquier dispositivo, compruebes el funcionamento óptimo de e-
Mintza en el mismo.
ATENCIÓN: La versión actual no es compatible con iPad.
Página 6 de 53
Cómo usar e-Mintza:
Descarga e instalación para Android:
El proceso de descarga es igual en todos los sistemas, sin embargo el proceso de
instalación tiene las diferencias propias de cada sistema. Vamos a explicar cómo
hacer el proceso completo en una tableta con sistema operativo Android:
-Recuerda: debes tener conexión a Internet para efectuar esta descarga desde la web.
a) Descargar:
Figura 1: Ventana de descarga de e-Mintza.
A la hora de hacer la descarga aparece una pantalla donde seleccionar el
<idioma> en que se quiere descargar el programa pudiendo elegir entre:
castellano, euskara o la versión bilingüe.
Página 7 de 53
Figura 2: Idiomas en los que puedes realizar la descarga.
Debes seleccionar la <voz> con la que se desea hacer la descarga. e-Mintza
ofrece cuatro tipos de voces diferentes, donadas por personas reales,
dependiendo del usuario al que vaya dirigido. Las voces que se pueden elegir
están catalogadas de la siguiente manera:
- Voz femenina adulta.
- Voz femenina joven.
- Voz masculina adulta.
- Voz masculina joven.
Figura 3: Voces que puedes elegir para e-Mintza.
Página 8 de 53
Asimismo, te agradeceremos para fines estadísticos, que nos indiques qué tipo de
autor es el que realiza la descarga.
Figura 4: Acepta las condiciones para efectuar la descarga.
Una vez seleccionados todos los parámetros debes leer y aceptar la licencia de
uso del software e-Mintza. Para ello pulsa sobre el parámetro correspondiente y a
continuación pulsa en <Aceptar>. El programa tarda unos minutos en descargarse.
Figura 5: Ventana informativa: indica de que la descarga se está realizando.
Página 9 de 53
b) Instalar:
Tras descargar e-Mintza, se debe llevar a cabo el proceso de instalación. Para poder
realizar este proceso, es necesario activar, en la tableta Android, la opción de
instalación de aplicaciones desde orígenes desconocidos que se encuentra dentro de
Ajustes, Aplicaciones, Orígenes desconocidos, cuyo objetivo es permitir la
instalación de aplicaciones que no procedan del Android Market.
Figura 6: Icono de Ajustes.
Figura 7: Apartado de Aplicaciones. Orígenes desconocidos.
Una vez actives la opción de Fuentes Desconocidas te aparecerá una pantalla de
aviso sobre la que debes pulsar Aceptar.
Página 10 de 53
Figura 8: Ventana de aviso. Pulsa sobre <Aceptar>.
Si temes por las implicaciones de seguridad al permitir fuentes desconocidas, no te
preocupes, cuando hayas instalado e-Mintza puedes seleccionar nuevamente la
opción para desactivar la instalación de este tipo de aplicaciones.
Al concluir la descarga, que dependiendo de la velocidad de red llevará más o menos
tiempo, tendrás que acceder a la carpeta de Descargas* de Android.
Figura 9: Carpeta de descargas de Android.
*Si no localizas la carpeta Descargas en tu tableta, necesitarás un navegador o explorador de archivos
para acceder a la aplicación eMintza.apk. Puedes usar la aplicación gratuita ES Explorador de
Archivos, de la empresa Estrongs, que te permite explorar los archivos que tienes en la Tableta. Esta
aplicación esta disponible de forma gratuita desde Android Market para su instalación inmediata. Una vez
instalada la aplicación ES Explorador de Archivos, ejecútala y localiza el archivo eMintza.apk. A
continuación sigue con los pasos siguientes.
Página 11 de 53
Dentro de Descargas selecciona y pulsa dos veces sobre eMintza.apk
Figura 10: Haz doble click sobre <eMintza apk>.
Una vez pulsado el archivo eMintza.apk, te aparecerá la pantalla para iniciar el
proceso de instalación. Pulsa sobre instalar y espera unos segundos mientras la
aplicación se instala.
El archivo eMintza puede llevar distintas denominaciones según la voz e idioma
elegido; por ejemplo: eMintza_cmj.apk (castellano-masculino-joven)
Figura 11: Pulsa sobre <Instalar> y se efectuará la instalación.
Página 12 de 53
Cuando la instalación haya finalizado aparecerá una pantalla informándote de que e-
Mintza se ha instalado satisfactoriamente y con dos opciones: Abrir o Finalizado.Si
pulsamos en Abrir, lanzará la aplicación e-Mintza.
Figura 12: Pulsa sobre <Abrir> para que se abra el programa e-Mintza.
La primera vez que ejecutemos e-Mintza la aplicación necesita unos minutos para
instalar todos los contenidos multimedia. Espera el tiempo requerido para que todos
los elementos se copien en tu tableta. Este tiempo será mayor o menor dependiendo
de la velocidad del procesador de tu tableta*. Se recomienda reiniciar el dispositivo
una vez se haya finalizado el proceso de instalación.
Figura 13: Ventana de aviso de instalación.
*A veces ocurre que en algunas tabletas el proceso de instalación requiere más tiempo de lo normal
debido al procesador o a que se están ejecutando varias aplicaciones a la vez. En estos casos sale un
mensaje de aviso con el siguiente texto “La aplicación no responde. Forzar cierre o Esperar”. Habría que
pulsar “Esperar” y la aplicación se instalará sin problemas. En este caso es necesario apagar y encender
el dispositivo para que el funcionamiento de e-Mintza sea óptimo.
Página 13 de 53
Entrar en e-Mintza:
Al abrir e-Mintza directamente aparece el tablero comunicativo que utiliza el usuario
con barreras de comunicación. La primera vez que abras e-Mintza se muestran 12
categorías preconfiguradas. Al pulsar sobre cada una de ellas se abre una nueva
pantalla en la que se presentan una serie de pictogramas, cada uno con un sonido
asociado, y, al pulsar sobre el pictograma, la voz envía el mensaje directo a una
pizarra, que construye la frase. Por ejemplo, en la categoría comidas, se ofrecen
distintos platos y alimentos y el usuario puede elegir entre todos ellos (representados
por fotografías o pictogramas).
Salir de e-Mintza:
Con el fin de que el usuario no pueda salir accidentalmente por su cuenta, cuando se
hace clic sobre el icono <SALIR> en la pizarra aparecerá un texto indicando que
introduzca una secuencia de cierre. Esta secuencia consiste en pulsar <SÍ> <SÍ>, es
decir, pulsar dos veces sobre el icono <SÍ>.
Figura 14: La secuencia de cierre: pulsa dos veces sobre el botón <SÍ>.
Página 14 de 53
Hay que tener en cuenta que si cambias el concepto del botón <SÍ> por otro, la
secuencia de cierre se hará con ese nuevo elemento. Por ejemplo, si sustituyes el
elemento <Me gusta> por el botón donde se encuentra <SÍ>, la secuencia de cierre
será pulsar dos veces sobre el botón <Me gusta>.
Herramienta de Autor:
Para poder personalizar el programa y adaptarlo a las necesidades y capacidades del
usuario final hay que entrar en la Herramienta de Autor. Desde la Herramienta de
Autor podrás familiarizarte con el programa y conocer las diferentes funciones que
tiene.
Es muy recomendable que antes de empezar a editar crees una carpeta (con nombre
de e-Mintza, por ejemplo) en tu ordenador o tableta y dentro de la misma una
subcarpeta para cada apartado (documentos, imágenes, sonidos y vídeos). En estas
carpetas podrás guardar toda la información que vayas introduciendo en el programa.
Asimismo, es conveniente que hagas una copia de la carpeta con otro nombre (e-
Mintza y e-Mintza1 por ejemplo) y que intentes no tocar la carpeta original una vez
personalizada la información del programa. Este punto es de importante
consideración, ya que si alguno de los elementos de estas subcarpetas se elimina o la
carpeta entera se elimina por accidente, perderás todos los datos de personalización.
Una vez iniciado e-Mintza ésta es la pantalla que vamos a ver, adaptada a las
características de Android.
Para acceder a la herramienta de autor pincha sobre el botón <AUTOR> que está en
la parte superior en el lado derecho. A continuación se abrirá una ventana donde se
tiene que introducir la siguiente contraseña: admin.
Página 15 de 53
Figura 15: Ventana de acceso a la Herramienta de Autor.
Observaremos que al pulsar sobre la ventana de introducción de la contraseña nos
aparece automáticamente el teclado para poder introducir la misma: admin
Figura 16: Contraseña de la Herramienta de Autor: admin.
Una vez se haya accedido a la Herramienta de Autor, puedes comprobar que la
pantalla es muy similar a la del programa, la diferencia es que desde este apartado
puedes editar el programa según las necesidades del usuario.
Página 16 de 53
Para que sea más sencillo vamos a dividir la herramienta en cuatro secciones:
1. Botones de la parte superior.
2. Pizarra.
3. Colores.
4. Categorías y sus elementos.
Figura 17: La división de los cuatro apartados que vamos a describir a continuación.
1. BOTONES DE LA PARTE SUPERIOR:
Hemos agrupado los botones en base a sus posibilidades de edición, por eso
en algunos apartados incluimos más de un botón, ya que los mecanismos de
edición y los apartados editables son los mismos.
1.1 INSTRUCCIONES COMUNES DE EDICIÓN:
Botones INICIO, AUTOR y EU o ES:
Son los únicos botones que no permiten ser editados.
La función de <INICIO> es la de volver al punto de inicio del programa.
Cuando pulsas este botón se eliminan todos los elementos que tengas
seleccionados en la pizarra.
Página 17 de 53
Pulsando el botón <AUTOR> se accede a la Herramienta de Autor de e-
Mintza. Como paso previo te pide la contraseña (admin) para asegurarse
de que sea el tutor el que accede al área de edición. El mismo botón se
convierte en <e-Mintza> cuando te encuentres en la Herramienta de Autor.
Pulsando sobre este botón saldrás de la herramienta, volviendo al
programa.
En el caso de que hayas hecho la descarga de la versión bilingüe, puedes
ver un botón <ES> (Español) o <EU> (Euskara) en el lado derecho de la
pizarra. Este botón sirve para cambiar de un idioma a otro y no es editable.
Botones SÍ, NO y SALIR:
Los botones <SI>, <NO> y <SALIR> tienen las mismas posibilidades de
edición. Si pulsas sobre cualquiera de estos tres botones puedes editar sus
características físicas:
1. Título.
2. Imagen.
3. Sonido.
4. Vídeo.
5. Colores.
Figura 18: Sección de edición de los botones.
Página 18 de 53
1.1.1. Título:
Introduce el texto que quieras que se visualice en el botón. Ten en cuenta
que existe un espacio máximo determinado. Importante: comprueba que se
visualiza el texto correctamente en la vista previa.
Figura 19: Ventana donde introducir el Título.
Si no vas a realizar más cambios dentro del elemento pulsa sobre el botón
<Guardar cambios>.
Si de lo contrario no quieres que los cambios realizados queden grabados,
pulsa sobre <Volver sin Grabar>.
1.1.2. Imagen del botón:
En el apartado de imagen de botón tenemos la posibilidad de <cargar
imagen> (desde un archivo), <eliminar imagen> y <capturar imagen>,
desde la propia webcam. Esta última opción aparecerá siempre y cuando tu
dispositivo disponga de webcam.
El sistema admite los siguientes formatos de imágenes: .jpg .png .gif,
aunque recomendamos los dos primeros. Igualmente es importante que la
Página 19 de 53
imagen sea horizontal, ya que las que están en vertical pueden sufrir una
pequeña alteración visual.
Figura 20: Espacio de edición de la Imagen del Botón.
Cuando vayas a editar la imagen tienes dos opciones:
1. Añadir una nueva imagen desde un archivo. Pulsando sobre el botón
<Cargar imagen> aparece una ventana con la galería de imágenes con
todas las imágenes existentes en nuestro tablet clasificadas por carpetas.
La carpeta que contiene todas las imágenes facilitadas por e-Mintza se
encuentran dentro de la carpeta pics, aunque podemos añadir cualquier
imagen que se visualice en esta galería*.
Página 20 de 53
Figura 21: Adjuntar imagen desde un archivo.
*En algunas tabletas es posible que, tras instalar e-Mintza, no se muestren las imágenes
facilitadas por e-Mintza. Se trata de una característica propia de algunas tabletas que
necesitan reiniciarse para tener en cuenta las imágenes, sonidos, etc. instalados. Si este es
tu caso apaga y enciende de nuevo la tableta y comprueba que ahora los ficheros de
imágenes ya están visibles. Existen diferentes trucos para forzar al sistema a actualizar el
listado de ficheros multimedia sin tener que reiniciar la tableta. Si nuestra tableta dispone de
tarjeta SD, basta con extraer la misma y volverla a introducir. También podemos instalar
una aplicación gratuita como Rescan Media que fuerza a nuestra tableta a realizar esa
tarea sin necesidad de reiniciarlo.
Recuerda las recomendaciones anteriores referentes a las imágenes.
2. Capturar una nueva imagen desde la propia webcam. Si tu dispositivo
dispone de webcam o tienes una webcam instalada en el mismo,
aparecerá el icono de cámara de fotos situado al lado de la opción de
<Cargar Imagen>. Pulsa sobre este icono y se abrirá una nueva
ventana.
Figura 23: Botón para capturar una imagen desde la webcam.
Pulsa sobre <Captura Imagen> y la imagen capturada aparecerá en el
recuadro de <Captura>.
Página 21 de 53
Figura 24: Captura de la imagen desde la webcam.
Si quieres repetir vuelve a pulsar sobre <Captura Imagen>. Ten en
cuenta que cuando se vuelve a capturar una nueva imagen se pierde la
realizada anteriormente.
Figura 25: Fin de la captura de imagen.
Si no deseas guardar la imagen capturada pulsa el botón <Salir>.
Una vez hayas cargado la imagen, verás cómo queda dentro del botón.
Página 22 de 53
Figura 26: Visualizar la imagen elegida en el botón.
Si lo que quieres es eliminar la imagen tienes que pulsar sobre la “X” y
posteriormente pulsar el botón <Guardar cambios>.
Figura 27: Fin de la edición de la Imagen del Botón.
1.1.3. Sonido del Botón:
En el apartado de Sonido de botón tienes la posibilidad de <Cargar sonido>
(desde un archivo), <Eliminar Sonido> y <Capturar Sonido> desde el propio
Página 23 de 53
dispositivo. Esta última opción aparecerá siempre y cuando tu dispositivo
disponga de sistema de sonido y micrófono.
El sistema admite únicamente el formato de sonido mp3.
Figura 28: Espacio de edición del Sonido del Botón.
Igual que en el apartado de imagen del botón, cuando vayas a editar el
sonido tienes dos opciones:
1. Añadir un nuevo sonido desde un archivo, siempre en el formato mp3.
Al pulsar sobre la flecha, se nos despliega el listado, de donde podemos
coger el fichero que vayamos a utilizar. En este punto conviene avisar
de una peculiaridad de estos navegadores de ficheros: si al tenerlo
abierto, y sin haber seleccionado ningún fichero, pulsamos sobre la
pantalla, e-Mintza se colocará en primer plano, solapando este
navegador de ficheros y dando la impresión de que ha sido cerrado y no
lo ha sido, con lo que no podríamos volver a lanzar ningún otro
navegador de ficheros pulsando sobre cargar sonido o cargar vídeo
(Android no permite tener simultáneamente más de un navegador de
ficheros abierto en cada aplicación) y tendríamos que cerrar e-Mintza y
volver a entrar para poder tener estas funcionalidades. La forma
correcta de cerrar el mismo si no deseamos seleccionar ningún sonido
o vídeo es pulsar una vez sobre el botón de retroceso (flecha
apuntando a la izquierda en la parte inferior izquierda de la pantalla) de
la tableta.
Página 24 de 53
Figura 29: Adjuntar sonido desde un archivo.
2. Capturar sonido desde el propio dispositivo, siempre que disponga de
micrófono. Si tu dispositivo dispone de sistema de audio y micrófono
integrado, aparecerá el icono de audio situado al lado de la opción de
<Cargar Sonido>. Pulsa sobre el mismo para realizar una grabación.
Figura 30: Botón para hacer la grabación del sonido.
Página 25 de 53
Una vez pulsado el botón se abrirá esta ventana:
Figura 31: Primera ventana de grabación de sonido.
Cuando hayas finalizado la grabación pulsa el botón <Finalizar
Grabación> que aparecerá en el mismo lugar donde se encuentra
<Inicio Grabación>.
Figura 32: Segunda ventana de grabación de sonido.
Página 26 de 53
Una vez hayas cargado el sonido podrás comprobar si se escucha
correctamente pulsando el botón <Play> situado debajo del botón <Cargar
Sonido>.
Figura 33: Botón para escuchar el nuevo sonido.
En el caso de que no vayas a editar más apartados pulsa sobre el botón
<Guardar cambios>.
Figura 34: Fin de edición del Sonido del Botón.
Página 27 de 53
Si lo que quieres es eliminar contenido del Sonido del Botón tienes que
pulsar sobre la <X> y posteriormente pulsar el botón <Guardar cambios>.
Si has pulsado la <X> por equivocación pulsa el botón volver sin grabar y
vuelve a entrar al mismo lugar donde estabas.
1.1.4. Vídeo del Botón:
En e-Mintza el vídeo es opcional, por ello el programa no cuenta con un
vídeo asociado a cada elemento. Pero como podrás comprobar en la
versión preconfigurada de e-Mintza hay algunos elementos, que además de
imagen y el audio asociado también tienen vídeo asociado. Si crees que el
usuario va a entender mejor un elemento gracias a la ayuda de un vídeo en
tú mismo puedes introducirlo.
Igual que en los apartados de Imagen del botón y Sonido del botón, en el
apartado de vídeo de botón tienes la posibilidad de <cargar vídeo> (desde
un archivo), <eliminar vídeo> y <capturar un vídeo> desde la propia
webcam. Esta última opción aparecerá siempre y cuando tu dispositivo
disponga de webcam o tengas una webcam instalada.
El sistema admite los formatos de vídeo FLV, MP4 y 3GP.
Figura 35: Espacio de edición del Vídeo del Botón.
Página 28 de 53
Cuando vayas a introducir el vídeo tienes dos opciones:
1. Añadir un vídeo desde un archivo. Pulsando sobre el botón <Cargar
Vídeo> se abre una ventana que por defecto se sitúa en la carpeta
donde se encuentran todos los vídeos que hayas grabado para e-
Mintza. Debes de ir a la carpeta o apartado donde tengas guardada el
vídeo, pinchar sobre la misma y dar al botón de <abrir>. Recuerda las
recomendaciones anteriores referentes al formato de vídeo.
Figura 36: Adjuntar vídeo desde archivo.
2. Capturar vídeo desde la propia webcam. Si tu dispositivo dispone de
webcam o tienes una webcam instalada en el mismo, aparecerá el icono
de cámara de video situado al lado de la opción de <Cargar Video>. Al
pulsar sobre este icono se abrirá la ventana de grabación. Para comenzar
pulsa el botón <grabar> y cuando hayas finalizado pulsa <Stop>. El vídeo
se envía automáticamente al apartado de vídeo.
Página 29 de 53
Figura 37: Grabación del vídeo desde la webcam.
Una vez hayas cargado el vídeo puedes comprobar que se ve
correctamente pulsando el botón <Play> situado debajo del botón <Cargar
Vídeo>. Para cerrar la ventana que se abre pulsa el botón <Cerrar Vídeo>.
Figura 38: Visualización del vídeo desde la Herramienta de Autor.
Página 30 de 53
En el caso de que no vayas a editar más apartados pulsa sobre el botón
<Guardar cambios>.
Si lo que quieres es eliminar contenido del Vídeo tienes que pulsar sobre la
<X> y posteriormente pulsar el botón <Guardar cambios>.
Si has pulsado la <X> por equivocación pulsa el botón <Volver sin grabar”>
y vuelve a entrar al mismo lugar donde estabas.
Figura 39: Fin de la edición de Vídeo del Botón.
1.1.5. Color del botón:
Figura 40: Edición de los colores.
Página 31 de 53
En el caso de que no vayas a editar más apartados pulsa sobre el botón
<Guardar cambios>.
Si te has equivocado de color vuelve a empezar.
1.2 ARRASTRAR y SOLTAR:
Dentro de cada pantalla habrá veces que desees ordenar los elementos por
diferentes criterios, por ejemplo: por la frecuencia de uso, por la unión de
elementos de un mismo grupo, etc. La función <Arrastrar y Soltar> te
permite ordenar los elementos dentro de cada pantalla desde el propio
programa (no desde la Herramienta de Autor).
Figura 41: Botón de ARRASTRAR y SOLTAR.
De la misma manera que en los botones <SI>, <NO> y <SALIR> puedes
editar el título, la imagen, el sonido y los colores de este botón. Ver
INSTRUCCIONES COMUNES DE EDICIÓN.
Esta función se puede activar y desactivar desde la Herramienta de Autor.
Cuando esté activada podrás hacer uso de la misma desde el programa.
Cuando esté desactivada, el botón de <ARRASTRAR y SOLTAR>
desaparece del programa.
Página 32 de 53
Figura 42: e-Mintza con el botón de ARRASTRAR y SOLTAR activado y desactivado.
Para activar o desactivar <ARRASTRAR y SOLTAR>:
Figura 43: Activar y desactivar ARRASTRAR y SOLTAR.
Pulsa sobre el botón <Guardar Cambios> para que el icono <ARRASTRAR
y SOLTAR> aparezca o no dentro del programa.
Cuando <ARRASTRAR y SOLTAR> esté activado podrás usar esta función
dentro de e-Mintza. Para ello, cuando te encuentres en la pantalla donde
deseas realizar los cambios, debes pulsar el botón y cuando aparezca un
recuadro amarillo, podrás hacer los cambios que quieras siempre que los
elementos se encuentren dentro de una misma pantalla.
Página 33 de 53
Figura 44: Funcionamiento de la función ARRASTRAR y SOLTAR.
Cuando hayas finalizado pulsa otra vez sobre el botón y la función de
<ARRASTRAR y SOLTAR> será desactivada.
1.3 YO:
De la misma manera que en los botones <SI>, <NO> y <SALIR> puedes
editar el título, la imagen, el sonido y los colores de este botón. Ver
INSTRUCCIONES COMUNES DE EDICIÓN.
Figura 45: Espacio de edición del botón YO.
Página 34 de 53
A la vez, el botón YO es una ficha de identificación personal. Para introducir
todos los datos personales pulsa sobre <Editar datos personales> y se
abrirá una nueva ventana donde puedes introducir los datos que desees.
Cuando hayas finalizado pulsa sobre <Guardar y Volver> y volverás a la
pantalla inicial.
Figura 46: Espacio de edición de los DATOS PERSONALES.
1.4 AGENDA:
De la misma manera que en los botones <SI>, <NO> y <SALIR> puedes
editar el título, la imagen, el sonido y los colores de este botón. Ver
INSTRUCCIONES COMUNES DE EDICIÓN.
Página 35 de 53
Figura 47: Espacio de edición de la AGENDA.
AGENDA te ayuda a organizar la vida de la persona. Para ello pulsa sobre
<Editar Datos Agenda> y accederás a la sección de programación de
actividades previstas en el espacio temporal que desees.
Figura 48: Espacio de edición de los Datos de la AGENDA.
Esta función permite programar un máximo de seis tareas por espacio
temporal de ese día.
Página 36 de 53
Si deseas introducir una tarea que se da de manera puntual, desplaza
suavemente hacia arriba o hacia abajo el día, mes o año para posicionar la
agenda en la fecha deseada. A continuación accederás a la ventana donde
deberás introducir los datos que describen dicha tarea. Si ya existe algún
evento podrás modificarlo pulsando sobre el lápiz.
Figura 49: Ventana donde introducir los datos de las tareas.
Sin embargo, hay tareas que repetirás de manera periódica, por ello, con la
función <Programar Actividades Periódicas> puedes hacer que cualquier
tarea se repita automáticamente los días que desees.
Figura 50: Opciones para repetir tareas con cierta regularidad.
Página 37 de 53
De la misma manera, si pulsas sobre la flecha y a continuación una de las
opciones dentro de las actividades periódicas (todos los lunes, por
ejemplo), podrás añadir nuevas tareas o modificar las tareas creadas
anteriormente.
Tienes que tener en cuenta, que si pulsas sobre una fecha donde aparece
una tarea que pertenece a una opción de actividades periódicas y modificas
esta, lo modificas para todas las fechas que pertenezcan a esa opción de
actividades periódicas.
Para introducir cualquier tarea, debes rellenar los siguientes campos:
Figura 51: Pasos a seguir para introducir una tarea.
a) Cargar imagen:
Para introducir la imagen que describe la tarea pulsa sobre el botón
<Cargar Imagen> y se abrirá una nueva ventana en la que debes buscar la
carpeta donde está tu imagen y seleccionarla. Para finalizar pulsa sobre
abrir.
Página 38 de 53
Figura 52: Cargar imagen.
Si la imagen elegida no es la correcta puedes cambiarla por otra siguiendo
el mismo proceso o pulsando sobre la <X> para eliminarla.
Figura 53: Visualización de la imagen.
Página 39 de 53
b) Hora de tarea:
En esta área debes introducir la hora de la tarea. Es importante tener en
cuenta que las tareas se ordenan según el horario introducido. Por lo tanto
es recomendable introducir el horario siempre con el siguiente formato:
HH:MM, siendo el dígito H el correspondiente a las horas y el dígito M
correspondiente a los minutos. Por ejemplo las 9 de la mañana se escribirá:
09:00 y las 9 de la tarde: 21:00.
Si la actividad consiste en una secuencia de tareas sin horario asociado
esta casilla se podría rellenar con una secuencia de números ordenados,
siendo la primera tarea el número 1 y la última el número 6.
Figura 54: Apartados obligatorios para añadir la tarea.
c) Descripción de la tarea:
Introduce el texto con el que el usuario identifique la tarea.
d) Resaltar:
Cuando quieras que una tarea en particular adquiera una importancia
relevante sobre las otras, dispones de la opción <Resaltar>. Al marcarla
esta tarea se resaltará con un borde amarillo.
Página 40 de 53
Una vez rellenados los apartados anteriores, las tareas programadas para
el mismo día aparecen automáticamente cuando el usuario pulse el botón
<AGENDA>.
Figura 55: AGENDA en e-Mintza.
2. PIZARRA:
La pizarra es un campo situado en la parte central de la pantalla. En la misma se
van situando todos los elementos que el usuario selecciona, hasta un máximo de
seis. Mediante esta función se pueden construir frases y una vez finalizada la
secuencia pulsando sobre el botón azul con una flecha, se escucha la frase
completa. De lo contrario, si se ha equivocado pulsando sobre el borrador podrá
eliminar la última palabra seleccionada.
Figura 56: Ejemplo de frase sobre la pizarra.
Recuerda que si pulsas en botón <INICIO> se eliminan todas las palabras que se
hayan seleccionado anteriormente y se vuelve a la pantalla inicial de e-Mintza.
Desde la Herramienta de Autor puedes editar los colores del borde y fondo de la
pizarra de la misma manera que en los otros apartados. Ver INSTRUCCIONES
COMUNES DE EDICIÓN, apartado Color del botón.
Página 41 de 53
3. COLORES PANTALLA y SENSIBILIDAD:
En este apartado puedes configurar la pantalla y los bordes con el color que el
usuario prefiera, evitando aquellos colores hacia los que presente
hipersensibilidad. Ver INSTRUCCIONES COMUNES DE EDICIÓN, apartado
Color del botón.
También puedes elegir la sensibilidad de los botones. Es decir, el tiempo que
hay que mantener pulsado el botón para que el programa lo seleccione y el
elemento sea escuchado. De esta manera el programa puede adaptarse a la
motricidad del usuario. Por defecto está puesta en 0 segundos, si deseamos
aumentar la misma (aumentará el tiempo que hay que mantener pulsado el
icono o botón para acceder a los contenidos), desplazaremos la rueda hacia
arriba o abajo para cambiar el valor por defecto.
4. CATEGORIAS Y SUS ELEMENTOS :
4.1. Introducción a las categorías y sus posibilidades de personalización:
e-Mintza está dotado de 12 categorías, 10 de las categorías vienen con
elementos incorporados y otras dos (PERSONALIZACIÓN1 y
PERSONALIZACIÓN2) son optativas para rellenar en función de las
necesidades del usuario. Las categorías predeterminadas son: OBJETOS,
ACCIONES, PERSONAS, ENTORNOS, INTERESES, SALUD,
ADJETIVOS, FRASES HECHAS, COMIDA BEBIDA Y APRENDIZAJES.
Figura 57: Máximo de categorías en e-Mintza.
Página 42 de 53
En cada categoría vienen incorporados una serie de elementos (dotados
de título, imagen y audio) relacionados con la misma. Por ejemplo, en la
categoría OBJETOS podrás encontrar los elementos: Armario, Tijeras,
Jersey, Cajón...
Figura 58: Elementos de la categoría ACCIONES en el nivel más alto (12 categorías).
Se recomienda que para empezar a usar e-Mintza se reduzcan las
categorías y los elementos a los que el usuario está acostumbrado a usar
en su día a día. Es decir, si el usuario está usando una agenda con un
número determinado de elementos, ponerla en común con el e-Mintza,
respetando categorías, elementos, colores e imágenes. De este modo le
resultará más fácil entender el cambio del soporte.
Figura 59: e-Mintza adaptado a cuatro categorías.
Si bien está introduciéndose en el uso de los sistemas alternativos de
comunicación se recomienda empezar con una sola categoría y con los
elementos más básicos en sus necesidades, como pueden ser: agua,
comidas, actividades que demande o que le gusten, orinar, dormir,
escuela...
Página 43 de 53
Figura 60: e-Mintza adaptado a una categoría.
Es importante que se cumpla lo mencionado anteriormente, ya que si no el
usuario podría recibir demasiados estímulos y distraerse, haciendo que no
entienda la función de la tableta o bien crearle frustración ante la dificultad
del programa. Por eso, lo más importante es conocer bien al usuario y tener
detectadas sus necesidades y aptitudes.
Según vaya familiarizándose con los elementos se puede aumentar de
manera paulatina el número de categorías y elementos a sus necesidades,
intereses y posibilidades.
4.2. Elección del número de categorías:
La elección del número de categorías que quieres que aparezcan en el
programa es un proceso sencillo. Encima del botón de cada categoría
puedes ver una marca donde pone <Visible>. Si haces clic sobre ella,
desmarcas la categoría y ya no estará visible en la pantalla.
Figura 61: Restar o añadir categorías.
Página 44 de 53
4.3. Editar categoría y sus elementos:
Pulsa sobre alguna categoría y accederás al espacio de edición de ésta y
de los elementos que incluye.
Figura 62: Espacio de edición de las categorías.
4.3.1. Espacio de edición de categoría:
En el botón de categoría puedes editar el Título, Imagen y Color de la
siguiente manera:
4.3.1.1. Título de la categoría:
Si deseas cambiar el título de la categoría introduce el nuevo texto en la
ventana <Título de Botón>.
4.3.1.2. Imagen del botón de categoría:
Para cambiar la imagen al botón de categoría sigue los mismos pasos
que en INSTRUCCIONES COMUNES DE EDICIÓN.
4.3.1.3. Color de categoría:
Para cambiar el color del botón de categoría ver INSTRUCCIONES
COMUNES DE EDICIÓN, apartado Color del botón.
Página 45 de 53
4.3.2. Explicación de elementos y espacio de edición:
Dentro de cada categoría se encuentran los elementos (palabras) que
vienen incorporadas en una lista. Seleccionando los elementos que
están dentro de esta lista puedes editarlos, activarlos y organizarlos de
la mejor manera según el usuario.
Figura 63: Elementos dentro de la categoría.
4.3.2.1. Búsqueda:
Con el fin de facilitar la búsqueda de elementos introduce los
caracteres del elemento que buscas y te aparecerán los
elementos que coinciden.
Figura 64: Ventana que facilita la búsqueda.
Página 46 de 53
4.3.2.2. Editar:
En la lista de elementos podrás editar el Título, Imagen,
Sonido y Vídeo de cada uno. Para ello, debes pulsar sobre la
palabra que deseas editar y los campos aparecen en la parte
superior. Para editar cualquier elemento Ver
INSTRUCCIONES COMUNES DE EDICIÓN.
Figura 65: Espacio de edición de los elementos.
4.3.2.3. Nuevo:
Si quieres crear algún elemento que no está en la lista de la
categoría pulsa sobre el botón <Nuevo> y aparecerá la
ventana de <Añadir nuevo elemento (Categoría)>.
Figura 66: Crear un elemento nuevo dentro de una categoría.
Página 47 de 53
Para crear un nuevo elemento deberás de introducir Título,
Imagen, Sonido y Vídeo. Ver INSTRUCCIONES COMUNES
DE EDICIÓN.
Una vez introducidos los datos pulsa sobre <Guardar
cambios>. Si a continuación quieres volver a la categoría,
pulsa sobre otro de los elementos en la lista y volverá a
aparecer el botón <Volver categoría>.
4.3.2.4. Activar y Desactivar:
Los elementos que vienen dentro de cada categoría se pueden
desactivar si no deseas que aparezcan en el programa
pulsando sobre el elemento y acto seguido sobre
<Activar/Desactivar>.
Una vez el elemento esté desactivado se situará al final de la
lista de elementos y en lugar de tener marcado el número de
página aparecerá con el texto de borrado.
Figura 67: Activar y Desactivar elementos.
Si deseas volver a activarlo pulsa sobre el elemento y vuelve a
pulsar sobre <Activar/Desactivar>.
Página 48 de 53
4.3.2.5. Subir y Bajar elementos:
Puedes subir o bajar de página los elementos. Si un elemento
es demandado continuamente por el usuario con esta función
puedes colocar dicho elemento en la primera página. O de lo
contrario si hay algún elemento que no lo usa con frecuencia lo
puedes colocar al final con el fin de facilitarle y agudizarle la
comunicación.
Para ello pulsa sobre el elemento que deseas cambiar de
posición y luego pulsa sobre <Subir> o <Bajar> dependiendo
de lo que quieras hacer.
4.3.2.6. Elementos relacionados:
Todo elemento puede tener hasta un máximo de cinco
elementos relacionados en la herramienta comunicativa, de
manera que aparecerán en pantalla simultáneamente. El
objetivo de esta función es facilitar la construcción de frases al
usuario.
Figura 68: Elementos relacionados en e-Mintza.
Es importante que recuerdes que los elementos relacionados
que desees introducir tienen que ser elementos que ya están
creados dentro de alguna de las categorías. Por eso, para
introducir un elemento tienes que seguir estos pasos.
Página 49 de 53
Figura 69: Pasos a seguir para crear un elemento relacionado.
a) Categoría:
Marca la categoría a la que pertenece el elemento que deseas
relacionar girando suavemente la rueda de datos hacia arriba o
hacia abajo. Ver figura 62.
b) Elemento :
Elige el elemento que deseas relacionar en la rueda de datos. Ver
figura 62.
c) Añadir:
Pulsa sobre el botón <Añadir> para incluir el elemento seleccionado.
A continuación, aparecerá una nueva ventana para crear otro
elemento relacionado. Tiene un máximo de cinco elementos
relacionados. Ver figura 62.
d) Quitar:
Si deseas eliminar alguno de los elementos ya relacionados pulsa
sobre <Quitar> y ese elemento desaparecerá.
Página 50 de 53
Anexo: Copiar perfiles de usuario
e-Mintza está pensado para utilizarse de manera unipersonal en un dispositivo portátil
que lleve la persona con dificultades de comunicación. Por ello no está contemplada la
posibilidad de exportar perfiles de usuario, previamente personalizados para
importarlos en otros ordenadores/tabletas. Sin embargo sí es posible hacerlo con un
pequeño truco técnico, al que hay que dedicar un poco de tiempo.
Copiar la personalización realizada en e-Mintza en un PC con sistema operativo
Windows a una Tableta Android:
1.- Instala e-Mintza en la tableta con Android
2.- Abre el ordenador donde tenías e-Mintza instalado y personalizado. Copia el
contenido que hay dentro de la carpeta Local Store, que está dentro de la carpeta e-
Mintza del ordenador. Esta carpeta, dependiendo del sistema operativo, está en rutas
diferentes:
- Windows XP:
- C:\Documents and Settings\nombreUsuario\Datos de Programa\e-Mintza\
- Windows Vista y Windows 7:
- C:\Usuarios\nombreUsario\AppData\Roaming\e-Mintza\
Al copiar esta carpeta se están copiando los datos e imágenes personalizados de e-
Mintza.
3.- Pega el contenido de esa carpeta en la Tableta en la ruta (mnt/sdcard/eMintza)
Importante: Hay veces que no es posible acceder a la ruta de Windows arriba
indicada o que no aparece ninguna carpeta. Esto es debido a que la carpeta está
Página 51 de 53
oculta. Para mostrar los archivos ocultos habrá que tener permiso de administración
en el ordenador y seguir los siguientes pasos:
1.- Abrir Panel de Control
2.-Ir a Apariencia y Personalización
3.-Acceder a Opciones de Carpeta
4.- Ir a la pestaña Ver
5.-Marcar la casilla “Mostrar archivos y carpetas ocultos”
Copiar la personalización realizada en e-Mintza en un PC con sistema operativo
Windows a otro PC con Windows:
1.- Instala e-Mintza en el nuevo ordenador.
2.- Copia la carpeta Local Store donde se aloja la Base de Datos de e-Mintza del
antiguo ordenador. Esta carpeta, dependiendo del sistema operativo, está en rutas
diferentes:
- Windows XP:
- C:\Documents and Settings\nombreUsuario\Datos de Programa\e-Mintza\
- Windows Vista y Windows 7:
- C:\Usuarios\nombreUsario\AppData\Roaming\e-Mintza\
Al copiar esta carpeta se están copiando los datos e imágenes personalizados de e-
Mintza. Esta carpeta se tendrá que pegar en el nuevo ordenador en la ruta antes
indicada dependiendo del sistema operativo del nuevo ordenador.
Importante: Hay veces que no es posible acceder a la ruta arriba indicada o que no
aparece ninguna carpeta. Esto es debido a que la carpeta está oculta. Para mostrar
los archivos ocultos habrá que tener permiso de administración en el ordenador y
seguir los siguientes pasos:
1.- Abrir Panel de Control
2.-Ir a Apariencia y Personalización
3.-Acceder a Opciones de Carpeta
4.- Ir a la pestaña Ver
5.-Marcar la casilla “Mostrar archivos y carpetas ocultos”
Una vez seguidos estos pasos será posible exportar el perfil de e-Mintza a otro
ordenador.
Página 52 de 53
Observaciones finales:
Esto es todo. Ya sabes editar de manera personalizada e-Mintza. Deseamos que sea
muy útil para la persona que lo vaya a utilizar e insistimos que es una herramienta
dentro de un plan coherente de apoyo comprensivo y funcional.
En la página web de e-Mintza podrás encontrar varios vídeos con información acerca
del origen, uso y manejo de e-Mintza.
http://fundacionorange.es/emintza.html
Si tienes cualquier sugerencia, por favor, rellena el cuestionario que puedes encontrar
en la página donde se realiza la descarga.
Figura 70: Enviar sugerencias.
Página 53 de 53
Créditos:
Investigador Principal:
Joaquín Fuentes (Fundación Dr. Carlos Elósegui de Policlínica Gipuzkoa y Gautena)
Investigadores Asociados:
Ane Basurco (Fundación Carlos Elósegui de Policlínica Gipuzkoa)
Blanca Villamía (Fundación Orange)
Fermín Sánchez (Nesplora)
Inge Lazkoz (Gautena)
Nerea Azpiazu (Fundación Carlos Elósegui de Policlínica Gipuzkoa)
Verónica Pensosi (Fundación Orange)
Gestión del proyecto:
Arantxa Arozena (Fundación Dr. Carlos Elósegui de Policlínica Gipuzkoa)
Manuel Gimeno (Fundación Orange)
Teresa Serrano (Fundación Orange)
Contacto de prensa:
Víctor Suárez (Fundación Orange)
Mantenimiento:
Fundación Orange
El equipo e-Mintza agradece la contribución de las personas de diferentes edades que
nos donaron sus voces, y la de las familias que nos han ayudado a hacer realidad
este proyecto. Muchas gracias a todos. Mila esker denori.
www.fundacionorange.es www.policlinicagipuzkoa.com