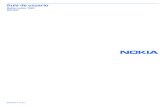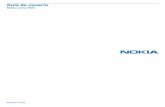Manual del usuariodownload-support.webapps.microsoft.com/ncss/PUBLIC/es_CL/webp… · El teléfono...
Transcript of Manual del usuariodownload-support.webapps.microsoft.com/ncss/PUBLIC/es_CL/webp… · El teléfono...

Manual del usuarioNokia Lumia 720
Edición 5.0 ES-LAM

¡Oiga!
Esta guía no es lo único que hay...
El teléfono tiene un manual del usuario que está siempre disponible. En la pantalla de inicio, deslícese hacia la izquierda y toque Lumia Ayuda+Consejos.
Las instrucciones en este manual del usuario se basan en las versiones más recientes de software disponibles. Si su dispositivo no se ha actualizado con el software disponible más reciente, pueden haber diferencias en la disponibilidad y funcionalidad de algunas funciones.
Revise los videos en www.youtube.com/lumiasupport (en inglés).
Para obtener información sobre los Términos de Servicio de Microsoft Mobile y la Política de privacidad, visite www.microsoft.com/mobile/privacypolicy (en inglés).
© 2015 Microsoft Mobile. Todos los derechos reservados. 2

ContenidoPara su seguridad 5
Inicio 6
Teclas y piezas 6
Insertar la tarjeta micro SIM 7
Retirar la tarjeta SIM 8
Insertar la tarjeta de memoria 8
Retirar la tarjeta de memoria 10
Encender el teléfono 10
Bloquear las teclas y la pantalla 11
Cargar el teléfono 13
Conectar el auricular 15
Ubicación de las antenas 16
¿Su primer Lumia? 17
Configurar el teléfono 17
Explorar ventanas, aplicaciones y configuración 18
Navegar dentro de una aplicación 19
Usar la pantalla táctil 20
Teclas retroceder, inicio y buscar 23
Transferir contenido a su teléfono Lumia 23
Conceptos básicos 27
¿Qué novedades hay en esta versión? 27
Conozca el teléfono 27
Cuentas 32
Personalizar el teléfono 35
Accesibilidad 42
Tomar una captura de pantalla 43
Prolongar la duración de la batería 44
Ahorrar en costos de roaming de datos 46
Escribir texto 46
Escanear códigos o texto 50
Reloj y calendario 51
Explorar las aplicaciones de su SIM 54
Tienda 54
Contactos y mensajería 58
Llamadas 58
Contactos 62
Redes sociales 67
Mensajes 68
Correo 72
Cámara 78
Conozca Lumia Camera 78
Cambie la cámara predeterminada 78
Aspectos básicos de la cámara 78
Fotografía avanzada 80
Fotos y videos 81
Mapas y navegación GPS 86
Activar los servicios de ubicación 86
Buscar una ubicación 86
Obtener instrucciones para llegar a un lugar 86
Descargar mapas al teléfono 87
Métodos de posicionamiento 87
Internet 88
Definir las conexiones a Internet 88
Conectar la computadora a la Web 88
Usar el plan de datos de manera eficiente 89
Explorador Web 89
Explorar la web 92
Cerrar conexiones de Internet 92
Manual del usuarioNokia Lumia 720
© 2015 Microsoft Mobile. Todos los derechos reservados. 3

Entretenimiento 93
Ver y escuchar 93
Radio FM 95
Sincronizar música y videos entre el teléfono y la computadora 96
Juegos 96
Aplicaciones y servicios de MSN 98
Oficina 101
Office Móvil de Microsoft 101
Escribir una nota 103
Continuar con un documento en otro dispositivo 104
Usar la calculadora 104
Usar su teléfono laboral 104
Consejos para los usuarios de negocios 105
Administración y conectividad del teléfono 107
Actualizar el software del teléfono 107
Usar una conexión VPN segura 108
Wi-Fi 109
NFC 110
Bluetooth 112
Memoria y almacenamiento 115
Copiar el contenido entre el teléfono y la computadora 118
Seguridad 119
Billetera 121
Códigos de acceso 122
Solución de problemas y soporte 124
Busque su número de modelo y de serie (IMEI) 125
Información del producto y de seguridad 125
© 2015 Microsoft Mobile. Todos los derechos reservados. 4

Para su seguridad
Lo invitamos a leer las instrucciones de este manual antes de utilizar el dispositivo.
APAGUE EL DISPOSITIVO EN ÁREAS RESTRINGIDAS
Apague el dispositivo cuando no esté permitido el uso de teléfonos móviles o cuando pueda causar interferencia o peligro, por ejemplo, en una aeronave, en hospitales o cerca de equipos
médicos, combustibles, productos químicos o áreas donde se realizan explosiones. Obedezca todas las instrucciones publicadas en las áreas restringidas.
LA SEGURIDAD VIAL ANTE TODO
Obedezca las leyes locales. Mantenga siempre las manos libres para maniobrar el vehículo mientras conduce. La seguridad vial debe ser su prioridad cuando conduce.
INTERFERENCIA
Todos los dispositivos móviles pueden ser sensibles a interferencias que pueden afectar su rendimiento.
SERVICIO TÉCNICO CALIFICADO
Solo personal calificado puede instalar o reparar este producto.
BATERÍAS, CARGADORES Y OTROS ACCESORIOS
Use sólo baterías, cargadores y accesorios aprobados por Microsoft Mobile para este dispositivo. Los cargadores de terceros que cumplen con la norma IEC/EN 62684 y pueden
conectarse al conector micro USB, pueden ser compatibles. No conecte productos incompatibles.
MANTENGA EL DISPOSITIVO SECO
Su dispositivo no es resistente al agua. Manténgalo seco.
PIEZAS DE VIDRIO
La pantalla del dispositivo está fabricada de vidrio. Este vidrio puede romperse si el dispositivo se deja caer sobre una superficie dura o si recibe un impacto considerable. Si el vidrio se rompe,
no toque las piezas de vidrio del dispositivo ni intente remover el vidrio roto del dispositivo. Deje de utilizar el dispositivo hasta que personal calificado reemplace el vidrio.
PROTEJA SU AUDICIÓN
Para evitar posibles daños auditivos, no escuche a niveles de volumen altos por períodos prolongados. Tenga precaución cuando sostenga el dispositivo cerca de su oído cuando el
altavoz esté en uso.
© 2015 Microsoft Mobile. Todos los derechos reservados. 5

Inicio
Comience por lo básico y aprenda a usar su teléfono en cosa de minutos.
Teclas y piezasExplore las teclas y las partes de su teléfono.
1 Conector para audífonos y altavoces (3,5 mm)
2 Cámara delantera
3 Auriculares
4 Soporte de Micro-SIM5 Botón de entrada de la tarjeta SIM6 Teclas de volumen7 Tecla Encender/Bloquear8 Tecla de cámara9 Tecla Retroceder10 Tecla Inicio11 Tecla Buscar12 Micrófono13 Conector micro-USB14 Soporte de la tarjeta de memoria
15 Flash de la cámara16 Lente de la cámara
Algunos de los accesorios mencionados en este manual del usuario pueden venderse por separado
© 2015 Microsoft Mobile. Todos los derechos reservados. 6

Insertar la tarjeta micro SIMSiga leyendo y aprenda cómo insertar una tarjeta SIM en el teléfono.
Importante: El dispositivo usa una tarjeta micro SIM, también conocida como tarjeta mini UICC SIM. Use solo tarjetas micro-SIM originales. El uso de tarjetas SIM no compatibles o el uso de adaptadores de tarjeta SIM pueden dañar la tarjeta o el dispositivo, y puede corromper los datos almacenados en la tarjeta.
Sugerencia: Use la llave del compartimiento de SIM para desbloquear el soporte de SIM. Si pierde el botón, puede usar un clip para papel.
El teléfono debe apagarse antes de insertar la tarjeta SIM.
1. Empuje el botón en la ranura hasta que el soporte se libere y sáquelo.
2. Asegúrese de que el área de contacto esté hacia arriba e inserte la tarjeta en el soporte.
3. Empuje el soporte de regreso en el teléfono hasta que vuelva a su lugar.
© 2015 Microsoft Mobile. Todos los derechos reservados. 7

Retirar la tarjeta SIM¿Tiene una tarjeta SIM nueva? Aprenda cómo eliminar la tarjeta anterior del teléfono.
1. Apague el teléfono.2. Desbloquee y retire el soporte.3. Saque la tarjeta del soporte.
Insertar la tarjeta de memoriaAprenda a insertar la tarjeta de memoria.
Utilice solamente tarjetas de memoria compatibles aprobadas con este dispositivo. Las tarjetas no compatibles pueden dañar la tarjeta y el dispositivo, además de los datos almacenados en la tarjeta.
Sugerencia: Use el botón de entrada de la SIM para desbloquear el soporte de la tarjeta de memoria. Si pierde el botón, puede usar un clip para papel.
1. Empuje el botón en la ranura hasta que el soporte se libere y sáquelo.
© 2015 Microsoft Mobile. Todos los derechos reservados. 8

2. Asegúrese de que el área de contacto esté hacia arriba e inserte la tarjeta en el soporte.
3. Empuje el soporte de regreso en el teléfono hasta que vuelva a su lugar.
© 2015 Microsoft Mobile. Todos los derechos reservados. 9

Retirar la tarjeta de memoria¿Necesita cambiar la tarjeta de memoria? Aprenda cómo retirar la tarjeta del teléfono.
Importante: No extraiga la tarjeta de memoria cuando una aplicación la esté usando. Hacerlo puede dañar la tarjeta y el dispositivo, además de los datos almacenados en la tarjeta.
Para proteger los datos en la tarjeta de memoria, deslice hacia abajo desde la parte superior de la pantalla de inicio, toque TODA LA CONFIGURACIÓN y deslice hasta sensor de espacio. Toque tarjeta SD > quitar tarjeta SD antes de retirar la tarjeta.
1. Desbloquee y retire el soporte.2. Saque la tarjeta del soporte.
Encender el teléfono¿Está listo? Encienda el teléfono y comience a explorarlo.
Presione la tecla encender/apagar hasta que el teléfono vibre.
© 2015 Microsoft Mobile. Todos los derechos reservados. 10

Apagar el teléfonoMantenga presionada la tecla encender/apagar, pulse la pantalla y arrastre la pantalla de bloqueo hacia abajo.
Bloquear las teclas y la pantalla¿Desea evitar hacer una llamada accidentalmente cuando el teléfono está en el bolsillo o bolso?
Presione la tecla encender/apagar.
© 2015 Microsoft Mobile. Todos los derechos reservados. 11

Desbloquee las teclas y la pantallaPulse la tecla encender/apagar y arrastre la pantalla de bloqueo hacia arriba.
Sugerencia: En lugar de presionar la tecla Encender/Apagar, también puede pulsar dos veces la pantalla si dicha función está activada. Para activar pulse dos veces, en la pantalla de inicio, deslícese hacia abajo desde la parte superior de la pantalla, pulse TODA LA CONFIGURACIÓN > táctil y cambie Activar a Activado .
Configurar que las teclas y la pantalla se bloqueen automáticamenteEn la pantalla de inicio, deslícese hacia abajo desde la parte superior de la pantalla, toque TODA LA CONFIGURACIÓN > pantalla de bloqueo > Apagar pantalla después dey seleccione el tiempo después del cual se bloquean automáticamente las teclas y la pantalla.
© 2015 Microsoft Mobile. Todos los derechos reservados. 12

Cargar el teléfonoAprenda a cargar el teléfono.
Cargar el teléfono con un cargador USB
La batería viene parcialmente cargada de fábrica, pero puede que sea necesario que la recargue antes de encender el teléfono por primera vez.
Asegúrese de usar un cargador USB compatible para cargar el teléfono. El cargador se puede vender por separado.
1. Enchufe el cargador a un tomacorriente de pared. Si fuese necesario, conecte el cable USB al cargador.2. Conecte el extremo micro-USB del cable del cargador al teléfono.
3. Cuando la batería esté completa, desconecte el cargador del teléfono y luego del tomacorriente.
© 2015 Microsoft Mobile. Todos los derechos reservados. 13

No es necesario que cargue la batería durante un periodo determinado y puede usar el teléfono mientras se está cargando.
Si la batería está completamente descargada, la aparición del indicador de carga puede requerir hasta 20 minutos.
Sugerencia: Puede cargar el dispositivo a través de USB cuando no esté disponible un tomacorriente. Se pueden transferir datos mientras se carga el dispositivo. La eficiencia de la alimentación a través de USB varía significativamente y puede tardar bastante tiempo para que se inicie la carga y para que el dispositivo comience a funcionar.
Asegúrese de que la computadora esté encendida.
Primero conecte el cable USB a la computadora y luego al teléfono. Cuando la batería esté completa, primero desconecte el cable USB del teléfono y luego de la computadora.
La batería se puede cargar y descargar cientos de veces, pero con el uso eventualmente se irá desgastando. Cuando los tiempos de conversación y de espera sean mucho más cortos que lo normal, lleve el dispositivo al centro de servicios autorizado más cercano para reemplazar la batería.
Cargar el teléfono de manera inalámbrica
No se haga problema por los cables, coloque su dispositivo sobre un cargador inalámbrico y la carga comenzará de inmediato.
Debe tener una cubierta de carga inalámbrica para que funcione la carga inalámbrica. La carcasa puede incluirse en la caja de ventas o venderse por separado. Use solo cubiertas de carga inalámbricas Lumia diseñadas para su teléfono.
Los cargadores inalámbricos se venden por separado.
Las áreas de carga del teléfono y el cargador deben hacer contacto, asegúrese de alinear el teléfono y el cargador adecuadamente. No todos los modelos de teléfono coinciden con todos los cargadores.
© 2015 Microsoft Mobile. Todos los derechos reservados. 14

Use solo cargadores inalámbricos compatibles con su dispositivo.
1. Asegúrese de que el cargador inalámbrico esté encendido.2. Si su teléfono necesita una cubierta de carga inalámbrica, asegúrese de que esté bien adherida a su teléfono.3. Coloque el teléfono sobre el cargador inalámbrico de modo que las áreas de carga estén en contacto.4. Cuando la batería esté completa, retire el teléfono del cargador.
Aviso: Asegúrese de que no haya nada entre el cargador y el dispositivo. No adhiera objetos, como calcomanías, a la superficie del dispositivo cerca del área de carga.
Para obtener más información sobre la carga inalámbrica, consulte el manual del usuario del cargador y de la cubierta de carga inalámbrica.
Conectar el auricularDisfrute de su música favorita o libere sus manos para hacer otras cosas durante una llamada.
Los auriculares se venden por separado.
Conecte los auriculares al teléfono.
© 2015 Microsoft Mobile. Todos los derechos reservados. 15

No conecte productos que emitan una señal de salida, porque se puede dañar el dispositivo. No conecte ninguna fuente de voltaje al conector de audio. Si conecta un conector de AV a algún dispositivo externo o auricular que no sean los aprobados para este dispositivo, preste especial atención a los niveles de volumen.
Ubicación de las antenasAprenda dónde están las antenas del teléfono para obtener el mejor rendimiento posible.
Evite el contacto innecesario con el área de la antena cuando esté en uso. El contacto con las antenas afecta la calidad de la comunicación y puede aumentar el nivel de energía durante el funcionamiento, lo que puede reducir la duración de la batería.
Las áreas de antena están destacadas.
© 2015 Microsoft Mobile. Todos los derechos reservados. 16

¿Su primer Lumia?
Pasos iniciales. Configure su nuevo teléfono, explore las vistas y los menús del teléfono, y obtenga más información sobre cómo usar la pantalla táctil.
Configurar el teléfonoAproveche al máximo las funciones de su teléfono desde un comienzo.
Cuando enciende el teléfono por primera vez, el teléfono lo guía durante la configuración de las conexiones a red, configuración del teléfono y cuenta Microsoft de una sentada.
Es necesaria una cuenta Microsoft para respaldar y restaurar su teléfono, para comprar, instalar y actualizar aplicaciones, y para tener acceso a algunos servicios de Microsoft, como:
• Xbox• OneDrive• Hotmail• Outlook
Puede usar el mismo nombre de usuario y contraseña en su computadora y teléfono.
1. Encienda su teléfono y siga las instrucciones que se muestran en el teléfono.2. Cuando se le indique, cree su cuenta Microsoft, si no tiene una aún, o inicie sesión con su nombre de usuario y contraseña.Asegúrese de recordar sus credenciales para la cuenta de Microsoft que agregó al teléfono.
Sugerencia: También puede crear una cuenta Microsoft más tarde. En la pantalla de inicio, deslícese hacia abajo desde la parte superior de la pantalla y toque TODA LA CONFIGURACIÓN > correo+cuentas > agregar una cuenta > Cuenta de Microsoft.
Los padres deben aprobar la cuenta para menores de 13 años. Para aprobar la cuenta, en la pantalla de inicio, deslícese hacia abajo desde la parte superior de la pantalla, pulse TODA LA
© 2015 Microsoft Mobile. Todos los derechos reservados. 17

CONFIGURACIÓN > correo+cuentas > Cuenta de Microsoft y siga las instrucciones que se muestran en su teléfono.
Además, puede crear o administrar su cuenta en www.live.com(en inglés).
Explorar ventanas, aplicaciones y configuraciónTodo lo que necesita está en dos vistas: la pantalla de inicio y el menú de aplicaciones. Llene la pantalla de inicio con accesos directos de sus aplicaciones favoritas y los contactos que usa con mayor frecuencia, y encuentre todas las aplicaciones fácilmente en el menú de aplicaciones.
La pantalla de inicio está compuesta de ventanas, que son accesos directos a sus aplicaciones, contactos, favoritos del explorador y más. Algunas ventanas pueden mostrarle notificaciones y actualizaciones, como llamadas perdidas, mensajes recibidos y las noticias más recientes.
1. Para ver todas las aplicaciones en su teléfono, en la pantalla de inicio, solo deslícese hacia la izquierda. Para volver a la pantalla de inicio, deslícese hacia la izquierda.
Sugerencia: Para volver a la pantalla de inicio desde cualquier vista, pulse la tecla de inicio .
© 2015 Microsoft Mobile. Todos los derechos reservados. 18

El menú de aplicaciones es el inicio de todas sus aplicaciones y están ordenadas alfabéticamente. Todas las aplicaciones instaladas terminan aquí. Para buscar una aplicación en el menú de aplicaciones, pulse o pulse una letra.
2. Para agregar un acceso directo de una aplicación a su pantalla de inicio, en el menú de aplicaciones, mantenga pulsada la aplicación y pulse anclar a Inicio.
Revisar notificaciones y cambiar configuración rápidamenteDeslícese hacia abajo desde la parte superior de la pantalla.
En el centro de acción, puede ver rápidamente todas las notificaciones, como llamadas perdidas y mensajes y correos no leídos, abrir la cámara y tener acceso a todas las configuraciones del teléfono.
Navegar dentro de una aplicaciónHay más en sus aplicaciones que lo que se ve a simple vista. Para encontrar más vistas en una aplicación, deslícese hacia la izquierda. Para descubrir más acciones, use el menú opciones.
En la mayoría de las aplicaciones, para ir a otra vista, deslícese hacia la izquierda.
© 2015 Microsoft Mobile. Todos los derechos reservados. 19

Encontrar más vistas en una aplicaciónPulse .En el menú opciones, puede encontrar configuración y acciones adicionales que no se muestran como íconos.
Usar la pantalla táctilExplore el teléfono pulsando, deslizándose o arrastrando.
1. Para utilizar el teléfono, solo pulse o mantenga pulsada la pantalla táctil.2. Para abrir más opciones, coloque el dedo sobre un elemento hasta que el menú se abra.
Ejemplo: Para abrir una aplicación u otro elemento, púlselo. Para editar o borrar una cita del calendario, mantenga pulsada la cita y seleccione la opción correcta.
© 2015 Microsoft Mobile. Todos los derechos reservados. 20

Sugerencia: Puede usar el teléfono incluso con guantes. En la pantalla de inicio, deslícese hacia abajo desde la parte superior de la pantalla, pulse TODA LA CONFIGURACIÓN > táctil y cambie Sensibilidad del toque a alta.
Mantenga pulsado para arrastrar un elementoColoque su dedo en el elemento por unos segundos y luego deslice su dedo a través de la pantalla.
DeslizarseColoque su dedo en la pantalla y deslícelo en la dirección que desea.
© 2015 Microsoft Mobile. Todos los derechos reservados. 21

Ejemplo: Deslícese hacia la izquierda o derecha entre la pantalla de inicio y el menú de aplicaciones o entre las diferentes vistas en los hubs. Para desplazarse rápidamente a través de una lista larga o menú, deslice el dedo con movimiento rápido hacia arriba o abajo por la pantalla y luego levántelo. Para dejar de desplazarse, pulse la pantalla.
Acercarse o alejarseColoque dos dedos sobre un elemento, como un mapa, foto o página Web y sepárelos o júntelos.
© 2015 Microsoft Mobile. Todos los derechos reservados. 22

Importante: Evite rayar la pantalla táctil.
Sugerencia: La pantalla gira automáticamente cuando gira el teléfono en 90 grados. Para bloquear la pantalla en su orientación actual, en la pantalla de inicio, deslícese hacia abajo desde la parte superior de la pantalla y pulse TODA LA CONFIGURACIÓN > rotación de pantalla. Cambie Bloqueo de rotación a Activado . Es posible que la rotación de pantalla no funcione en todas las aplicaciones o vistas.
Teclas retroceder, inicio y buscarLas teclas atrás, inicio y buscar lo ayudan a navegar por el teléfono.
• Para ver las aplicaciones que tiene abiertas, mantenga pulsado . Luego, puede cambiar a otra aplicación o cerrar las que no necesita.
• Para volver a la pantalla anterior en la que estaba, pulse . El teléfono recuerda todas las aplicaciones y los sitios web que ha visitado desde la última vez que se bloqueó la pantalla.
• Para ir a la pantalla de inicio, pulse . La aplicación en la que estaba permanece abierta en el fondo.
• Para buscar en la web o elementos en su teléfono, presione .• Para controlar el teléfono con la voz, mantenga presionada y diga un comando de voz.
Es posible que esta función no esté disponible en todos los idiomas. Para obtener más información acerca de los idiomas disponibles, vaya a www.windowsphone.com (en inglés).
Transferir contenido a su teléfono LumiaAprenda a transferir contenido a su teléfono Lumia.
Transferir contenido a su nuevo teléfono Lumia
Hay excelentes maneras para transferir sus fotos, videos y otro contenido importante desde su teléfono antiguo al nuevo.
© 2015 Microsoft Mobile. Todos los derechos reservados. 23

Estas instrucciones pueden no aplicarse a todos los modelos y fabricantes de teléfono.
Es posible que necesite instalar algunas aplicaciones en su teléfono o computadora para transferir. Dependiendo de lo que necesite instalar y de la cantidad de contenido que transfiera, la transferencia puede tardar unos minutos.
Algunos formatos de archivo no se pueden transferir. Algunas aplicaciones de conversión de terceros pueden estar disponibles para convertir los archivos a un formato que se pueda transferir.
Para obtener más información, vaya a www.microsoft.com/mobile/switch-easy (en inglés).
Copiar contactos
Tenga acceso a sus seres queridos de forma instantánea, en la punta de sus dedos. Use la aplicación Transferir Mis datos para copiar fácilmente sus contactos,mensajes de texto e imágenes desde su teléfono anterior. La aplicación no funciona con todos los modelos de teléfono.
Sugerencia: Si su teléfono antiguo es un dispositivo Windows Phone o si ha respaldado anteriormente sus contactos en su cuenta Microsoft, para importarlos desde el servicio, solo inicie sesión con su cuenta en el teléfono. Los contactos se importan automáticamente.
El teléfono antiguo debe tener Bluetooth. Los contactos en el teléfono antiguo deben estar almacenados en la memoria del teléfono, no en la SIM.
1. En su teléfono antiguo, active Bluetooth y asegúrese de que el teléfono esté visible para otros dispositivos.2. En su nuevo teléfono, toque Transferir Mis datos.3. Pulse continuar y active el Bluetooth.4. Seleccione el teléfono antiguo de la lista de dispositivos encontrados y siga las instrucciones que se muestran en ambos teléfonos.
Si sus contactos están escritos en un idioma que no es compatible con su nuevo teléfono, puede que no se muestre correctamente la información del contacto.
Si aún no tiene la aplicación de Transferir Mis datos, puede descargarla desde www.windowsphone.com (en inglés).
© 2015 Microsoft Mobile. Todos los derechos reservados. 24

Transferir contenido usando su cuenta de Microsoft
Si su antiguo teléfono es un dispositivo Windows Phone, la forma más fácil de transferir sus contactos, calendario y mensajes de texto a su nuevo teléfono Lumia es su cuenta de Microsoft.
Si todavía no tiene una cuenta de Microsoft configurada en su nuevo teléfono Lumia, en la pantalla de inicio, deslícese hacia abajo desde la parte superior de la pantalla, toque TODA LA CONFIGURACIÓN > correo+cuentas > agregar una cuenta y cree una cuenta de Microsoft siguiendo las instrucciones que se muestran en pantalla.
1. Para seleccionar lo que desea respaldar en su cuenta de Microsoft, en el dispositivo Windows Phone anterior, toque Configuración > copia de seguridad.Se realizan copias de seguridad de sus contactos y agenda automáticamente en su cuenta de Microsoft.
2. En su nuevo teléfono Lumia, inicie sesión en su cuenta de Microsoft. Sus contactos, calendario y mensajes de texto se transfieren automáticamente a su nuevo teléfono Lumia.
Transferir contenido usando OneDrive
Cargue documentos de oficina, fotos y videos en OneDrive para transferirlos fácilmente desde su teléfono antiguo a su nuevo teléfono Lumia.
Para cargar y administrar fácilmente sus contenidos en OneDrive, cargue e instale la aplicación OneDrive desde:
• Google Play para un teléfono Android• iTunes Store para un iPhone• Tienda para Windows Phones (si aún no está en el teléfono)• Mac App Store para un Apple Mac• support.microsoft.com para su computadora
Necesita una cuenta Microsoft para iniciar sesión en OneDrive.
OneDrive puede no estar disponible para todos los modelos de teléfono.
1. En su teléfono antiguo, abra la aplicación OneDrive.2. Pulse y seleccione lo que desea cargar.3. Seleccione cargar.
Ahora puede iniciar sesión en OneDrive con su cuenta Microsoft para tener acceso a su contenido en cualquier dispositivo y descargarlo cuando lo desee.
Sugerencia: Para transferir documentos de Office, puede guardarlos directamente en OneDrive. Para tener acceso a sus documentos, en su nuevo teléfono Lumia, toque Office > OneDrive.
El uso de servicios o la descarga de contenido, incluidos los elementos gratuitos, pueden implicar la transferencia de grandes volúmenes de datos, lo que puede dar como resultado costos adicionales por el uso de datos.
© 2015 Microsoft Mobile. Todos los derechos reservados. 25

Transferir contenido desde un teléfono Symbian o S40
Use Nokia Suite para transferir sus contactos, entradas de calendario y fotos de un teléfono Symbian o S40 a su teléfono Lumia.
Asegúrese tener la versión más reciente de Nokia Suite instalada en la computadora. Puede descargarlo desde www.microsoft.com/mobile/nokiasuite (en inglés).
Necesita una cuenta Microsoft para iniciar sesión en OneDrive.
1. Use un cable USB compatible para conectar el teléfono Symbian o S40 a la computadora.2. Abra Nokia Suite en una PC.3. Seleccione Copiar contenido a Nokia Lumia y siga las instrucciones que se muestran en la computadora. Los archivos se copiarán a OneDrive. Sus fotos se copian en la carpeta Imágenes en OneDrive y sus contactos y eventos de la agenda en Outlook.com (en inglés).4. Para tener acceso a sus fotos, en su teléfono Lumia, deslícese hacia la izquierda y toque OneDrive. Sus contactos y eventos del calendario se sincronizan automáticamente.
Sugerencia: ¿Su teléfono Symbian o S40 no es compatible con Nokia Suite? O, ¿desea transferir otro contenido, como videos? También puede conectar su teléfono a su computadora, y arrastrar y soltar los archivos que desea transferir en la computadora. Si tiene la aplicación de escritorio de OneDrive, arrastre y suelte los archivos directamente en la carpeta OneDrive para la carga automática.
Transferir información de Outlook desde un teléfono Android o iPhone
Use su cuenta de Microsoft para transferir sus contactos de Outlook, entradas de calendario y tareas pendientes de su teléfono Android o iPhone a su teléfono Lumia.
Necesita una cuenta de Microsoft para sincronizar su teléfono Lumia con Outlook.com (en inglés).
1. Use un cable USB compatible para conectar su teléfono a la computadora.2. En su computadora, configure el software de sincronización correspondiente, como Samsung Kies, HTC Sense, Sony PC Companion o iTunes, para sincronizar los elementos con Outlook, y sincronizar contactos, entradas de calendario y tareas pendientes desde su teléfono a su computadora.3. En Outlook, agregue la cuenta de Microsoft a Outlook usando Microsoft Outlook Hotmail Connector. Vaya a www.office.microsoft.com (en inglés), busque Hotmail Connector y descárguelo en su computadora. Es posible que necesite ajustar las configuraciones de Hotmail Connector.4. Sincronice el contenido que desea desde Outlook a su cuenta de Microsoft. Esto puede tardar unos minutos antes de que el contenido esté disponible en su cuenta de Microsoft.5. Para sincronizar el contenido con su teléfono Lumia, simplemente inicie sesión en su cuenta de Microsoft.
Para obtener más información, vaya a www.windowsphone.com (en inglés) y consulte las Preguntas frecuentes sobre cómo sincronizar sus contactos y agenda de Outlook con Windows Phone.
© 2015 Microsoft Mobile. Todos los derechos reservados. 26

Conceptos básicos
Aprenda cómo sacar el máximo provecho de su teléfono nuevo.
¿Qué novedades hay en esta versión?Revise algunas cosas clave en esta versión rápidamente.
• Agrupar las ventanas en la pantalla de inicio en carpetas.• Elegir el tiempo de pausa y el tono de alarma adecuado para usted.• Obtener un servicio VPN para su uso personal.• Cortana disponible en nuevas regiones: Reino Unido y China.
Conozca el teléfonoSu teléfono tiene dos vistas, la pantalla de inicio y el menú de aplicaciones. Para cambiar entre las vistas, simplemente deslícese hacia la izquierda o derecha.
Pantalla de inicio: Las ventanas animadas muestran sus llamadas perdidas y mensajes recibidos, las noticias y las informaciones meteorológicas más recientes y más. En la ventana se muestran las actualizaciones de sus contactos anclados y puede ver sus detalles directamente desde la pantalla de inicio.
Menú de aplicaciones: todas sus aplicaciones aparecen en esta lista, cuidadosamente ordenadas. Si tiene muchas aplicaciones, para buscar una, pulse .
Para acceder a los términos de licencia del software de Windows Phone, seleccione Configuración > información. Lea estos términos. Tenga en cuenta que al usar el software acepta dichos términos. Si no los acepta, no use el dispositivo o software. En su lugar, comuníquese con Microsoft Mobile o con el distribuidor donde compró el dispositivo para determinar su política de devolución.
© 2015 Microsoft Mobile. Todos los derechos reservados. 27

Cambiar entre vistas y aplicaciones
¿No tiene todas las aplicaciones que necesita en la pantalla de inicio? Deslícese hasta el menú de aplicaciones para encontrarlas. O revise las que ya se están ejecutando en su teléfono y alterne entre ellas.
Para ver todas las aplicaciones en su teléfono, en la pantalla de inicio, solo deslícese hacia la izquierda. Para volver a la pantalla de inicio, deslícese hacia la izquierda.
Sugerencia: Para encontrar una aplicación rápidamente, pulse cualquier letra en el menú de aplicaciones y en el menú siguiente, pulse la primera letra o carácter de la aplicación que desea.
Ver, cambiar las aplicaciones y cerrar las abiertasPara ver las aplicaciones abiertas, mantenga pulsado . Para cambiar la aplicación, deslícese hasta la aplicación que desea y pulse la aplicación. Para cerrar las aplicaciones que ya no necesite, pulse
.
© 2015 Microsoft Mobile. Todos los derechos reservados. 28

Comprobar notificaciones en su teléfono
¿Desea revisar los últimos correos o mensajes rápidamente? ¿O conectarse fácilmente a una red Wi-Fi? Puede comprobar rápidamente las notificaciones, cambiar ciertas configuración y más en el centro de acción que se abre desde la parte superior de la pantalla.
El ícono de notificación muestra las notificaciones no leídas que tenga.
1. Deslícese hacia abajo desde la parte superior de la pantalla.
En esta pantalla, puede:
• Ver sus llamadas perdidas o mensajes y correos recientes no leídos• Comprobar cualquier notificación, como actualizaciones de aplicaciones disponibles en Tienda• Abrir aplicaciones• Comprobar redes Wi-Fi y conectarse a ellas• Saltar rápidamente a configuración
2. Para cerrar el menú, presione la tecla atrás.
Personalizar el centro de acciónEn la pantalla de inicio, deslícese hacia abajo desde la parte superior de la pantalla y toque TODA LA CONFIGURACIÓN > notificaciones. Para cambiar un acceso directo, púlselo y la aplicación que desea. También puede seleccionar qué notificaciones recibir y cómo recibirlas.
Cambiar el volumen
Si tiene problemas para escuchar el timbre del teléfono en entornos ruidosos o las llamadas suenan muy fuerte, puede cambiar el volumen según lo desee.
Usar las teclas de volumen. El nivel máximo de volumen es 10.
© 2015 Microsoft Mobile. Todos los derechos reservados. 29

De manera predeterminada, las teclas de volumen controlan el volumen de las alarmas y recordatorios.
No conecte productos que emitan una señal de salida, porque se puede dañar el dispositivo. No conecte ninguna fuente de voltaje al conector de audio. Si conecta un conector de AV a algún dispositivo externo o auricular que no sean los aprobados para este dispositivo, preste especial atención a los niveles de volumen.
Si tiene los audífonos conectados, las teclas de volumen controlan el volumen del ringtone y el volumen multimedia al mismo tiempo. El nivel máximo es de 30.
Cambiar el volumen para multimedia y aplicacionesPresione una tecla de volumen, pulse y pulse la barra de volumen para establecer el volumen que desea para multimedia y aplicaciones. El nivel máximo de volumen es 30.
Cambiar a modo de silencioPresione una tecla de volumen y toque > . Para desactivar el modo silencioso, pulse .
Sugerencia: Si no desea que su teléfono vibre, toque . Para cambiar a otra configuración de sonido, en la pantalla de inicio, deslícese hacia abajo desde la parte superior de la pantalla y toque TODA LA CONFIGURACIÓN > tonos+sonidos.
Usar el teléfono en el modo de vuelo
En los lugares donde no desea hacer o recibir llamadas, de todas formas puede acceder a su música, videos y juegos sin conexión si activa el modo de vuelo.
El modo avión cierra las conexiones a las redes móviles y desactiva las funciones inalámbricas de su dispositivo. Si lo admite el dispositivo, la función de pago NFC y emisión de boletos del dispositivo puede permanecer activa. Cumpla con las instrucciones y requerimientos de seguridad de, por ejemplo, una aerolínea y cualquier ley o normativa correspondiente. Donde esté permitido, puede conectarse a una red Wi-Fi para, por ejemplo, navegar por Internet o activar el uso compartido de datos mediante Bluetooth o NFC en el modo de vuelo.
1. En la pantalla de inicio, deslícese hacia abajo desde la parte superior de la pantalla y toque TODA LA CONFIGURACIÓN > modo avión.2. Cambie Estado a Activado .
Ïconos del teléfono
La barra de estado de la parte superior de la pantalla indica la hora actual, la potencia de la señal y de la batería y mucho más.
© 2015 Microsoft Mobile. Todos los derechos reservados. 30

Sugerencia: Para ver los íconos ocultos, pulse la barra de estado.
Intensidad de señal móvil
Intensidad de la señal
Su teléfono no está conectado a una red móvil.
No hay una tarjeta SIM instalada en el teléfono.
La tarjeta SIM está bloqueada.
El modo de vuelo está activado.
El teléfono está efectuando roaming fuera de su red móvil local.
Conexión de datos para móviles
Una sola letra, una combinación de letras o una combinación de letras y números pueden mostrar el tipo de red móvil al que está conectado.
Los íconos que muestran el tipo de conexión de red puede variar dependiendo de la región y de los proveedores de servicio de red.
Hay una conexión de datos EDGE abierta.
Hay una conexión de datos GPRS abierta.
El teléfono está conectado a una red 3G.
Hay una conexión de datos de alta velocidad (HSDPA/HSUPA) abierta.
Hay una conexión de datos de alta velocidad (HSPA+/DC-HSDPA) abierta.
Los datos se transfieren a través de una conexión de datos móviles.
Conexión Wi-Fi
Hay una conexión Wi-Fi disponible.
Hay una conexión Wi-Fi activa.
Se comparte una conexión de datos móviles con otros dispositivos vía Wi-Fi.
Los datos se transfieren a través de Wi-Fi.
Dispositivo Bluetooth
El teléfono está conectado a un dispositivo Bluetooth.
El Bluetooth está activado, pero su teléfono no está conectado a un dispositivo Bluetooth.
© 2015 Microsoft Mobile. Todos los derechos reservados. 31

Batería
Nivel de carga de la batería
La batería se está cargando.
El modo de ahorro de la batería está activado.
Se desconoce la carga de la batería o el estado de la batería actual.
Notificaciones
Tiene notificaciones no leídas. Para revisar las notificaciones, deslícese hacia abajo desde la parte superior de la pantalla.
Perfiles
El modo de vibración está activado.
El modo de silencio está activado.
Desvío de llamadas
Las llamadas se desvían a otro número de teléfono o al buzón de voz.
Ubicación
Una aplicación o servicio está usando su información de ubicación.
Modo de conducción
El modo de conducción está activado.
CuentasObtenga información sobre las diferentes cuentas en su teléfono y lo que puede hacer con ellas.
Cuenta de Microsoft
Con una cuenta de Microsoft, puede acceder a los servicios de Microsoft con un solo nombre de usuario y contraseña en la computadora o el teléfono. También puede usar el mismo nombre de usuario y contraseña en su Xbox.
Con la cuenta de Microsoft puede, por ejemplo:
• Descargar contenido desde Tienda• Crear una copia de seguridad de los contactos• Cargar, almacenar y compartir imágenes y documentos• Hacer copias de seguridad del teléfono en OneDrive• Jugar juegos de Xbox• Guarde su avatar y logros en juegos en el teléfono y agréguelos cuando juegue en el teléfono• Seguir la pista del teléfono perdido y bloquearlo con Encuentra mi teléfono• Obtenga vínculos de servicios de redes sociales en el hub Contactos
© 2015 Microsoft Mobile. Todos los derechos reservados. 32

Para obtener más información sobre la cuenta de Microsoft y lo que puede hacer con ella, vaya a www.microsoft.com/en-us/account/wizard.aspx (en inglés).
Crear una cuenta de Microsoft
Dele color a su vida y sáquele máximo partido al teléfono: cree una cuenta de Microsoft. Si no creó una cuenta Microsoft durante la primera inicialización, siempre puede hacerlo más tarde.
1. En la pantalla de inicio, deslícese hacia abajo desde la parte superior de la pantalla y toque TODA LA CONFIGURACIÓN > correo+cuentas > agregar una cuenta.2. Pulse Cuenta de Microsoft.3. Cree su cuenta Microsoft o inicie sesión con su nombre de usuario y contraseña existente, y siga las instrucciones que se muestran en su teléfono.
Los padres deben aprobar la cuenta para menores de 13 años. Para aprobar la cuenta, en la pantalla de inicio, deslícese hacia abajo desde la parte superior de la pantalla, pulse TODA LA CONFIGURACIÓN > correo+cuentas > agregar una cuenta > Cuenta de Microsoft y siga las instrucciones que se muestran en su teléfono.
Además, puede crear o administrar su cuenta en www.live.com(en inglés).
Configurar Mi familia
¿Desea controlar lo que los hijos descarguen con sus teléfonos? Con Mi familia, puede restringir que sus hijos descarguen contenido pagado o con calificación de edad de Tienda o tienda de juegos.
Xbox no es compatible con cuantas de niño en algunos países o regiones en donde se encuentre disponible Windows Phone.
1. Visite https://www.windowsphone.com/family (en inglés) e inicie sesión en su cuenta Microsoft.2. Agregue la cuenta que desee a Mi familia.3. Cambiar la configuración de la cuenta de su hijo.
Para más configuraciones de Mi familia, visite https://familysafety.microsoft.com (en inglés).
OneDrive
Obtenga información de OneDrive y cómo usarlo.
© 2015 Microsoft Mobile. Todos los derechos reservados. 33

almacenamiento en nube OneDriveGuarde sus cosas en las nubes. No tiene que preocuparse acerca de liberar memoria para sus aplicaciones favoritas o nuevas.
OneDrive es un servicio de almacenamiento de nube para todos sus documentos y fotos, para que pueda tener acceso a ellos, compartirlos y restaurarlos si lo necesita. También puede configurarlo para crear copias de seguridad en forma automática de modo que cuando tome una foto o un video, se copie al álbum de nube.
Con OneDrive, puede acceder a sus fotos, documentos y más desde el teléfono, tableta o computadora. Dependiendo de la aplicación, incluso puede continuar trabajado en un documento a partir de donde lo dejó antes.
Existen varios lugares donde puede acceder a sus cosas en OneDrive. Puede guardar fotos en OneDrive en el Hub de Fotos o administrar sus documentos de oficina en el hub de Office.
Guardar sus fotos y otros contenidos en OneDrivePuede cargar archivos guardados en su teléfono en OneDrive para tener un acceso fácil desde su teléfono, tableta o computadora.
Necesita una cuenta de Microsoft para conectarse a OneDrive.
Toque OneDrive.
Cargar una fotoToque y la foto que desee cargar.
Sugerencia: Para configurar el teléfono para que cargue automáticamente las futuras fotos o videos en OneDrive, en la pantalla de inicio, deslice hacia abajo desde la parte superior de la pantalla y toque TODA LA CONFIGURACIÓN. Deslícese a aplicaciones y toque fotos+cámara > OneDrive.
Guardar un documento de Office en OneDriveToque Office, deslícese hacia lugares y toque teléfono. Luego toque y mantenga tocado el archivo que desee guardar, y toque guardar en... > OneDrive.
© 2015 Microsoft Mobile. Todos los derechos reservados. 34

Sugerencia: También puede guardar un documento en OneDrive mientras está trabajando en él. Toque > guardar como... y cambie Guardar en a OneDrive. Si cambia la ubicación de Guardar en, se cambia la ubicación predeterminada de todos los archivos.
Cuando guarde documentos de Office en OneDrive, puede continuar trabajando en el documento a partir de donde lo dejó antes, en cualquier dispositivo conectado a su cuenta Microsoft.
Guardar un archivo o carpeta de vuelta en el teléfono desde OneDriveEn OneDrive, toque y mantenga tocado el elemento que desee, toque , seleccione el lugar donde guardarlo y toque .
Compartir sus fotos y documentos entre sus dispositivosCon OneDrive, puede acceder fácilmente a sus fotos, documentos y otros contenidos que haya cargado desde cualquiera de sus dispositivos.
Para cargar sus fotos, documentos u otros contenidos guardados en su teléfono, tableta o computadora en OneDrive, debe iniciar sesión en su cuenta de Microsoft. Para acceder al contenido cargado a otro dispositivo, debe iniciar sesión a la misma cuenta de Microsoft que se usó cuando se cargó el contenido.
Para cargar o descargar contenido, necesita una conexión a Internet. Si no tiene un plan de datos, los costos de transmisión pueden acumularse rápidamente. Para obtener más información acerca de los posibles costos de transmisión de datos, comuníquese con su proveedor de servicios de red.
Existen varios lugares donde puede acceder a sus cosas en OneDrive. En su teléfono, puede ver sus fotos y videos en el Hub de Fotos o abrir sus documentos de Office en el Hub de Office. También puede descargar la aplicación OneDrive desde Tienda para ver y administrar todo tipo de archivos en su teléfono.
En su tableta o computadora, puede administrar sus contenidos en línea en onedrive.com (en inglés) o puede usar la aplicación de OneDrive y acceder a OneDrive directo desde su escritorio. Si aún no tiene la aplicación de OneDrive, puede descargarla e instalarla desde onedrive.com (en inglés).
Sugerencia: Con la aplicación de OneDrive en su computadora, puede simplemente arrastrar y soltar los archivos que desea cargar a la carpeta de OneDrive en el administrador de archivos, como Windows Explorer o Finder y los archivos se cargarán automáticamente a OneDrive.
Configurar una cuenta
Manténgase actualizado: agregue sus cuentas importantes, como las de redes sociales o cuentas de correo, a su teléfono.
1. En la pantalla de inicio, deslícese hacia abajo desde la parte superior de la pantalla y toque TODA LA CONFIGURACIÓN > correo+cuentas.2. Pulse agregar una cuenta y el nombre del servicio y siga las instrucciones que aparecen en pantalla.
Personalizar el teléfonoAprenda cómo personalizar la pantalla de inicio y cómo cambiar los tonos de timbre.
© 2015 Microsoft Mobile. Todos los derechos reservados. 35

Personalizar la pantalla de inicio
Personalice su pantalla de inicio: elija su foto de fondo, ancle sus aplicaciones favoritas y mucho más en la pantalla de inicio, o cambie el tamaño de las ventanas y el diseño según lo desee. Para sacar el máximo provecho del espacio de la pantalla de inicio, agrupe las aplicaciones en carpetas.
1. Para agregar una foto de fondo, en la pantalla de inicio, deslícese hacia abajo desde la parte superior de la pantalla y pulse TODA LA CONFIGURACIÓN > inicio+tema > elegir foto.2. Pulse una foto, recórtela como desee y pulse .
Sugerencia: ¿Por qué no hacer coincidir los colores de fondo y las ventanas con su imagen de fondo? Pulse Fondo o Color de énfasis. Para compartir los temas y otra configuración en todos los dispositivos Windows, en la pantalla de inicio, deslícese hacia abajo desde la parte superior de la pantalla, pulse TODA LA CONFIGURACIÓN > sincronizar mi configuración y cambie tema a Activado .
Cambiar el diseño de íconoSi su teléfono tiene solo 2 columnas de títulos en la pantalla de inicio de manera predeterminada, puede agregar una tercera. Cambie Mostrar más ventanas a Activado .
Ahora puede mover y cambiar el tamaño de las ventanas para beneficiarse de la nueva columna.
Mover una ventanamantenga pulsada la ventana, arrástrela a la nueva ubicación y pulse la pantalla.
© 2015 Microsoft Mobile. Todos los derechos reservados. 36

Cambiar el tamaño o desanclar una ventanaPara cambiar el tamaño, mantenga pulsada la ventana y pulse el ícono de flecha.Las ventanas pueden ser pequeñas, medianas o anchas. Mientras más grande sea la ventana, más información puede mostrar.
Para desanclar la ventana, mantenga pulsada la ventana y pulse .
Agrupar ventanas en carpetasToque y mantenga presionada la ventana, y arrástrela y suéltela arriba de la ventana o de la carpeta adónde desea agruparla. Para abrir una aplicación desde la carpeta, pulse la carpeta y luego pulse la aplicación que desea. Para cambiar el nombre de la carpeta, toque y mantenga presionado el nombre, y escriba el nombre que desea. Para eliminar una carpeta, elimine las ventanas ancladas en ella.
© 2015 Microsoft Mobile. Todos los derechos reservados. 37

Anclar una aplicaciónDeslícese hacia la izquierda para ir al menú de aplicaciones, mantenga pulsada la aplicación y pulse anclar a Inicio.
Anclar un contactoPulse Contactos, pulse y mantenga presionado el contacto y pulse anclar a Inicio.Cuando ancla un contacto, sus actualizaciones se muestran en la ventana, y puede llamarlos directamente desde la pantalla de inicio.
Personalizar la pantalla de bloqueo
Cambie la pantalla de bloqueo según lo desee. Por ejemplo, puede seleccionar una foto personal favorita en el fondo de la pantalla de bloqueo.
En la pantalla de inicio, deslícese hacia abajo desde la parte superior de la pantalla y toque TODA LA CONFIGURACIÓN > pantalla de bloqueo.
© 2015 Microsoft Mobile. Todos los derechos reservados. 38

Sugerencia: Puede decidir qué notificaciones de aplicaciones, como llamadas perdidas o mensajes nuevos, desea ver en la pantalla de bloqueo. Simplemente pulse una notificación resaltada y seleccione la aplicación que desea añadir.
Cambiar la foto de fondoPulse cambiar foto, seleccione una foto, ajústela de la mejor manera y pulse .
Sugerencia: También puede elegir una aplicación que muestre información en su pantalla de bloqueo, o permitir que Bing mezcle fotos allí. Solo cambie la configuración para Fondo según sus gustos.
Mostrar al artista durante la reproducción de músicaCambie Mostrar artista al reproducir música a Activado .
Cambiar la configuración de pantalla vistazo
Para ahorrar energía, la pantalla se apaga cuando no esté usando activamente el teléfono. Con Pantalla vistazo, puede revisar fácilmente el tiempo de espera para que se apague la pantalla.
1. En la pantalla de inicio, deslícese hacia abajo desde la parte superior de la pantalla y toque TODA LA CONFIGURACIÓN > Pantalla vistazo.2. Cambie Pantalla vistazo a siempre activada .
Sugerencia: Es fácil activar el teléfono incluso cuando no tiene acceso a la tecla de encendido, por ejemplo, mientras el teléfono está en un soporte para automóvil. Simplemente toque dos veces la pantalla.
Activar o desactivar tocar dos vecesEn la pantalla de inicio, deslícese hacia abajo desde la parte superior de la pantalla y toque TODA LA CONFIGURACIÓN > táctil. Cambie Activar a Activado o Desactivado .
Crear una pantalla de inicio segura y divertida para niños
Puede permitir que los niños usen algunas aplicaciones en el teléfono sin tener que preocuparse de que borren accidentalmente su correo de trabajo, hagan compras en línea o realicen cualquier otra cosa que no debieran. Coloque las aplicaciones, los juegos y otros favoritos seleccionados para que los niños disfruten en su propia pantalla de inicio.
© 2015 Microsoft Mobile. Todos los derechos reservados. 39

1. En la pantalla de inicio, deslícese hacia abajo desde la parte superior de la pantalla y toque TODA LA CONFIGURACIÓN.2. Pulse rincón infantil.3. Elija qué contenido pueden usar sus niños. También puede programar una contraseña para evitar que los niños accedan a su propia pantalla de inicio.
Sugerencia: Para permitir que sus hijos hagan compras con-app, como comprar puntos de juegos, es necesario que defina un PIN de cartera. Debe ingresar un PIN de billetera válido para realizar su compra. Para definir un PIN de billetera, toque Billetera > > configuración+PIN. Es posible que algunas compras no estén disponibles para todas las edades.
Puesto que Internet Explorer no está disponible en rincón infantil, no necesita preocuparse por los sitios web que visiten sus hijos.
Ir a su propia pantalla de inicioPresione dos veces la tecla de encendido y deslícese hacia arriba en su propia pantalla de bloqueo. Si ha programado una contraseña, escríbala.
Volver a la pantalla de inicio del niñoEn su propia pantalla de bloqueo, deslícese hacia la izquierda y en la pantalla de bloqueo del niño, deslícese hacia arriba.
Apague la pantalla de inicio del niñoEn la pantalla de inicio, deslícese hacia abajo desde la parte superior de la pantalla, pulse TODA LA CONFIGURACIÓN y cambie rincón infantil a Desactivado .
Personalizar tonos del teléfono
¿Desea cambiar los tonos de notificación que usa el teléfono, por ejemplo, para llamadas, mensajes y otros? ¿O agregar sus propios tonos o su canción favorita a la colección?
1. En la pantalla de inicio, deslícese hacia abajo desde la parte superior de la pantalla y toque TODA LA CONFIGURACIÓN > tonos+sonidos.2. Seleccione el tipo de tono de timbre o alerta que desea cambiar y seleccione el sonido. Para escuchar un tono de timbre para saber si es de su gusto, toque .
© 2015 Microsoft Mobile. Todos los derechos reservados. 40

Sugerencia: ¿Desea configurar un tono de timbre específico para un contacto, de modo que sepa inmediatamente quién llama? Edite la información de contacto en el hub de Contactos.
Cambiar el tono de mensajes u otros sonidos de notificaciónToque administrar sonidos de aplicaciones y la aplicación que desee, y seleccione el sonido de notificación.
Agregue nuevos tonos de timbre desde su PC a su teléfonoConecte su teléfono a su PC con un cable USB y use el administrador de archivos de su PC para mover la canción que desea a la carpeta de tonos de timbres en su teléfono. Su PC debe tener Windows Vista, Windows 7, Windows 8 o superior.Para establecer la canción como su tono de timbre, en la vista de tonos+sonidos toque Tono y en Personalizados toque la canción.
Puede usar una canción como su tono de timbre si no está protegida con Digital Rights Management (DRM) y tiene menos de 30 MB.
Sugerencia: ¿Desea crear su propio tono de timbre único? Toque Tienda, y descargue la aplicación Creador de Tonos de timbre.
Cambiar el teléfono a modo silencioso
Cuando activa el modo silencioso, todos los tonos de timbre y tonos de alerta se silencian. Use esto cuando, por ejemplo, se encuentre en el cine o en una reunión.
Presione la tecla de volumen para ver la barra de estado del volumen en la parte superior de la pantalla y pulse .
Para cambiar a modo silencioso, pulse .Sugerencia: ¿No desea mantener su teléfono en modo silencioso, pero no quiere responder de inmediato? Para silenciar una llamada entrante, presione la tecla de volumen hacia abajo. Si activó Gire para silenciar, solo voltee su teléfono hacia abajo. Para activar Gire para silenciar, en la pantalla de inicio, deslícese hacia abajo desde la parte superior de la pantalla, pulse TODA LA CONFIGURACIÓN > audio, deslícese hacia la izquierda, si es necesario, y cambie Gire para silenciar a Activado .
Desactivar modo de silencioPulse .
Desactivar vibraciónSi no desea que su teléfono vibre, pulse .
© 2015 Microsoft Mobile. Todos los derechos reservados. 41

AccesibilidadAprenda cómo facilitar el uso del teléfono.
Controlar el teléfono con la voz
¿Tiene las manos ocupadas y necesita usar el teléfono? Puede usar la voz para hacer una llamada, enviar un mensaje de texto, explorar la web o abrir una aplicación.
Es posible que esta función no esté disponible en todos los idiomas. Es posible que también deba descargar un paquete de idioma antes de que pueda usar la función. Para obtener más información acerca de los idiomas disponibles, vaya a www.windowsphone.com(en inglés).
1. Mantenga presionada .2. Diga un comando de voz al teléfono.
Ejemplo: Para revisar citas en su agenda, diga Abrir calendario.
Usar tu teléfono con facilidad
Agrande el tamaño de las letras y facilite la visualización de la pantalla. También puede usar su teléfono como un dispositivo auditivo o teletipo (TTY/TDD).
1. En la pantalla de inicio, deslícese hacia abajo desde la parte superior de la pantalla y toque TODA LA CONFIGURACIÓN.2. Pulse accesibilidad.
Cambiar el tamaño de la fuentePulse el deslizador Tamaño del texto.
Activar el contraste altoCambie Alto contraste a Activado .
Agrandar la pantallaCambie Ampliador de pantalla a Activado y toque la pantalla dos veces con dos dedos. Cuando use la lupa, use dos dedos para recorrer la pantalla. Para detener el aumento, pulse dos veces la pantalla con dos dedos.
© 2015 Microsoft Mobile. Todos los derechos reservados. 42

Usar su teléfono con un TTY/TDDCambie TTY/TDD a completo.Los modos de TTY/TDD disponibles pueden variar dependiendo de su proveedor de servicios de red.
Tomar una captura de pantallaPuede tomar capturas de pantalla de lo que se ve en la pantalla del teléfono y usarlas como cualquier foto.
1. Presione la tecla de volumen hacia arriba y de encendido al mismo tiempo.
2. Para ver o administrar las capturas de pantalla que tomó, pulse Fotos > álbumes > Capturas de pantalla.
© 2015 Microsoft Mobile. Todos los derechos reservados. 43

Prolongar la duración de la bateríaSaque el máximo provecho de su teléfono mientras obtiene la duración de la batería que necesita. Hay pasos que puede realizar para ahorrar energía en el teléfono.
Para ahorrar energía:
Cargar sabiamente Siempre cargue la batería por completo.
Seleccionar solo los sonidos que necesita
Silencie los sonidos innecesarios, como los sonidos al presionar una tecla. En la pantalla de inicio, deslícese hacia abajo desde la parte superior de la pantalla, pulse TODA LA CONFIGURACIÓN > tonos+sonidos y seleccione qué sonido mantener.
Usar audífonos con cable Use audífonos con cable, en lugar del altavoz.
Usar Ahorro de la batería Puede programar el teléfono para que ahorre energía en forma automática cuando el nivel de carga de la batería esté bajo. Para comprobar el estado de la batería y activar Ahorro de la batería, en la pantalla de inicio, deslícese hacia abajo desde la parte superior de la pantalla y toque TODA LA CONFIGURACIÓN > Ahorro de la batería.
Cuando se activa el modo de ahorro de la batería, es posible que no pueda cambiar la configuración de todas las aplicaciones.
Cambiar la configuración de la pantalla del teléfono
• Configurar la pantalla del teléfono para que se apague luego de un tiempo breve. En la pantalla de inicio, deslícese hacia abajo desde la parte superior de la pantalla y pulse TODA LA CONFIGURACIÓN > pantalla de bloqueo > Apagar pantalla después de.
• Cambie la configuración de pantalla vistazo. Si desea ver brevemente la hora y las notificaciones cuando mueve el teléfono, en la pantalla de inicio, deslícese hacia abajo desde la parte superior de la pantalla, pulse TODA LA CONFIGURACIÓN > pantalla vistazo y cambie Pantalla vistazo a dar un vistazo. Para desactivar pantalla vistazo, cambie Pantalla vistazo a dar un vistazo.
• Toque dos veces para activar el teléfono cuando sea necesario. Para desactivar la función, en la pantalla de inicio, deslícese hacia abajo desde la parte superior de la pantalla, pulse TODA LA CONFIGURACIÓN > táctil y cambie Activar a Desactivado .
© 2015 Microsoft Mobile. Todos los derechos reservados. 44

Bajar el brillo de la pantalla • En la pantalla de inicio, deslícese hacia abajo desde la parte superior de la pantalla y toque TODA LA CONFIGURACIÓN > brillo. Asegúrese de que Ajustar automáticamente cambie a Desactivado . Cambie Nivel a bajo, y cambie Ajustar automáticamente a Activado .
• Para disminuir el brillo de la pantalla cuando el modo de ahorro de batería está activado, en la pantalla de inicio, deslícese hacia abajo desde la parte superior de la pantalla, pulse TODA LA CONFIGURACIÓN > pantalla y cambie Brillo para ahorro de batería a Activado .
Detenga la ejecución de aplicaciones en segundo plano
Cierre las aplicaciones que no está usando. Para cerrar la mayoría de las aplicaciones, mantenga presionado y pulse en la aplicación que desea cerrar.
Usar los servicios de ubicación selectivamente
Si desea mantener los servicios de ubicación activados, pero no desea usar los servicios de registro, en la pantalla inteligente, deslícese hacia abajo desde la parte superior de la pantalla y pulse TODA LA CONFIGURACIÓN. Deslice hasta aplicaciones, pulse contactos y cambie Usar mi ubicación a Desactivado
.
Usar las conexiones de redes de manera selectiva
• Configure el teléfono para que busque correos nuevos con menos frecuencia o solo por solicitud. En cada buzón de correo que tenga, toque > configuración > configuración de sincronización y seleccione la frecuencia de sincronización.
• Active el Bluetooth únicamente si es necesario.• Active NFC únicamente si es necesario. Para
desactivar la función NFC, en la pantalla de inicio, deslícese hacia abajo desde la parte superior de la pantalla, pulse TODA LA CONFIGURACIÓN > NFC y cambie Tocar para compartir a Desactivado .
• Use una conexión Wi-Fi para conectarse a Internet, en lugar de una conexión de datos móviles.
• Detenga la exploración del teléfono en búsqueda de redes inalámbricas disponibles. En la pantalla de inicio, deslícese hacia abajo desde la parte superior de la pantalla, pulse TODA LA CONFIGURACIÓN > Wi-Fi y cambie Redes Wi-Fi a Desactivado .
• Si escucha música o utiliza el teléfono, pero no desea hacer ni recibir llamadas, active modo avión. En la pantalla de inicio, deslícese hacia abajo desde la parte
© 2015 Microsoft Mobile. Todos los derechos reservados. 45

superior de la pantalla, pulse TODA LA CONFIGURACIÓN > modo avión y cambie Estado a Activado .
Revise el uso de la bateríaPara verificar qué aplicaciones han consumido más batería, en la pantalla de inicio, deslícese hacia abajo desde la parte superior de la pantalla y toque TODA LA CONFIGURACIÓN > Ahorro de la batería y deslícese hacia uso.
Ahorrar en costos de roaming de datos¿Quiere ahorrar en cuentas telefónicas? Puede reducir los costos de roaming de datos cambiando la configuración de los datos móviles. El roaming de datos consiste en usar el teléfono para recibir datos en redes que su proveedor de servicios de red no posee ni opera. Conectarse a Internet en modo roaming, especialmente en el extranjero, puede aumentar los costos de datos considerablemente. Su proveedor de servicio de red puede cobrar un cargo fijo por la transferencia de datos o un pago según el uso que tenga. Para usar un método de conexión óptimo, cambie la configuración de Wi-Fi, datos móviles y descarga de correo electrónico.
Por lo general, usar una conexión Wi-Fi es más rápido y menos costoso que usar una conexión de datos móviles. Si hay conexiones Wi-Fi y de datos móviles disponibles, el teléfono usa la conexión Wi-Fi.
En la pantalla de inicio, deslícese hacia abajo desde la parte superior de la pantalla y toque .
1. Asegúrese de que Redes Wi-Fi cambie a Activado .2. Seleccione la conexión que desea usar.
Cerrar una conexión de datos para móvilEn la pantalla de inicio, deslícese hacia abajo desde la parte superior de la pantalla, pulse TODA LA CONFIGURACIÓN > red celular+SIM y cambie Conexión de datos a desactivado .
Sugerencia: También puede seguir el uso de datos con la aplicación sensor de datos.
Detener roaming de datosEn la pantalla de inicio, deslícese hacia abajo desde la parte superior de la pantalla, pulse TODA LA CONFIGURACIÓN > red celular+SIM y cambie Opciones de roaming de datos a desactivar roaming.
Descargar correo con menos frecuenciaEn cada buzón de correo que tenga, toque > configuración > configuración de sincronización y seleccione la frecuencia de sincronización.
Escribir textoAprenda cómo escribir texto de manera rápida y eficaz con el teclado del teléfono.
Usar el teclado en pantalla
La escritura con el teclado en pantalla es fácil. Puede usar el teclado con el teléfono cuando sostiene el teléfono en posición vertical u horizontal. Puede escribir sus mensajes tocando las letras o deslizándose por ellas.
© 2015 Microsoft Mobile. Todos los derechos reservados. 46

Pulse un cuadro de texto.1 Teclas de caracteres2 Tecla Shift3 Tecla de números y símbolos4 Tecla de idiomas5 Tecla de emoticones6 Tecla de espacio7 Tecla Intro8 Tecla de retroceso
El diseño del teclado puede variar levemente en aplicaciones e idiomas distintos. La tecla de idioma solo se muestra cuando se ha seleccionado más de un idioma. En el ejemplo se muestra el teclado en inglés.
Sugerencia: Para agregar la tecla de coma al teclado, en a pantalla de inicio, deslice hacia abajo desde la parte superior de la pantalla y pulse TODA LA CONFIGURACIÓN > teclado > avanzada > Mostrar una tecla de coma si está disponible. Puede agregar la tecla de coma solo si tiene almenos 2 teclados instalados en su teléfono.
Deslizar para escribir textoDeslícese desde la primera letra de la palabra y dibuje una ruta letra a letra. Levante su dedo después de la última letra. Para continuar, siga deslizándose sin pulsar la tecla de espacio. Su teléfono agrega los espacios.No todos los idiomas son compatibles.
Cambiar entre caracteres en mayúscula y minúsculaPulse la tecla shift. Para activar el modo de bloqueo de mayúsculas, pulse dos veces la tecla. Para regresar al modo normal, pulse la tecla shift nuevamente.
Ingrese un número o un carácter especialPulse la tecla de números y símbolos. Para ver más teclas de caracteres especiales, pulse la tecla shift. Algunas de las teclas de caracteres especiales pueden mostrar más símbolos. Para ver más símbolos relacionados, mantenga pulsado un símbolo o carácter especial.
© 2015 Microsoft Mobile. Todos los derechos reservados. 47

Sugerencia: Para poner un punto final a la oración y comenzar una nueva, pulse la tecla espaciadora dos veces.
Sugerencia: Para insertar rápidamente un número o carácter especial, mientras mantiene pulsada la tecla de números y símbolos, deslice el dedo hacia el carácter y levántelo.
Copiar o pegar textoPulse una palabra, arrastre los círculos antes y después de la palabra para resaltar la sección que desea copiar y pulse . Para pegar el texto, pulse .
Agregar un acento a un carácterMantenga pulsado el carácter y pulse el carácter acentuado.
Borrar un carácterPulse la tecla de retroceso.
Cambiar los idiomas de escrituraMantenga presionada la tecla de idioma y seleccione el idioma que desea. La tecla de idioma solo se muestra cuando se ha instalado más de un teclado.
Mover el cursorPara editar una palabra que acaba de escribir, pulse y mantenga pulsado el texto hasta que vea el cursor. Arrastre el cursor al lugar que desee.
© 2015 Microsoft Mobile. Todos los derechos reservados. 48

Usar las sugerencias de palabras del teclado
El teléfono sugiere palabras a medida que escribe, para ayudarle a escribir rápidamente y con mayor precisión. Las sugerencias de palabras están disponibles en varios idiomas.
Cuando comienza a escribir, el teléfono sugiere palabras posibles. Cuando aparezca la palabra que desea en la barra de sugerencias, selecciónela. Para ver más sugerencias, deslícese hacia la izquierda.
Sugerencia: Si la palabra sugerida está en negrita, el teléfono automáticamente la utiliza para reemplazar la palabra que escribió. Si la palabra no es correcta, púlsela para ver la palabra original y algunas sugerencias más.
Corregir una palabraSi nota que ha escrito mal una palabra, púlsela para ver sugerencias para corregirla.
Agregar una nueva palabra al diccionarioSi la palabra deseada no se encuentra en el diccionario, escriba la palabra, púlsela y pulse el signo (+) en la barra de sugerencias. El teléfono también reconoce palabras nuevas cuando las escribe varias veces.
© 2015 Microsoft Mobile. Todos los derechos reservados. 49

Desactivar las sugerencias de palabrasEn la pantalla de inicio, deslícese hacia abajo desde la parte superior de la pantalla y pulse TODA LA CONFIGURACIÓN > teclado. Pulse el teclado del idioma y desactive la casilla de verificación Sugerir texto.
Agregar idiomas de escritura
Puede agregar varios idiomas de escritura para el teclado y cambiar entre los idiomas cuando escribe.
1. En la pantalla de inicio, deslícese hacia abajo desde la parte superior de la pantalla y toque TODA LA CONFIGURACIÓN > teclado > agregar teclados.2. Seleccione los idiomas en los que desea escribir y pulse .
Sugerencia: Para eliminar un teclado preinstalado, mantenga pulsado el idioma que no desee usar y pulse quitar.
Cambiar entre los idiomas cuando escribePulse la tecla de idioma varias veces hasta que aparezca el idioma que desea. El diseño del teclado y las sugerencias de palabras cambian de acuerdo al idioma seleccionado. La tecla de idioma solo se muestra cuando se ha instalado más de un teclado.
Escanear códigos o textoUse la cámara del teléfono para escanear cosas, como códigos QR, códigos de barra, portadas de libros y carátulas de DVD, y obtenga más información sobre lo que el teléfono reconoce.
Pulse la tecla de búsqueda y pulse .
1. Apunte la cámara a un código.2. Pulse un resultado para obtener más información.
Sugerencia: Mantenga la cámara fija y asegúrese de que el escaneo esté completamente visible en el visor de la cámara.
Ejemplo: Intente escanear el siguiente código y vea lo que ocurre.
© 2015 Microsoft Mobile. Todos los derechos reservados. 50

Traducir o buscar texto en la webApunte la cámara al texto y pulse leer texto y las palabras que desea, y pulse traducir o buscar.Es posible que esta función no esté disponible en todos los idiomas.
Reloj y calendarioLleve un registro del tiempo: aprenda a usar su teléfono como reloj; así como también, como alarma y aprenda a mantener sus citas, tareas y horarios actualizados.
Configurar una alarma
Puede usar el teléfono como reloj despertador.
Toque Alarmas.
1. Toque .2. Configure la hora, complete los detalles de la alarma y toque .
Sugerencia: ¿Desea despertarse con su canción favorita? Como otros tonos de notificación, puede agregar sus propios tonos a su teléfono y personalizar sus tonos de alarma según sus preferencias.
Para que la alarma suene, el teléfono debe estar encendido y el volumen a un nivel audible.
Sugerencia: Rápidamente puede ver el tiempo de la siguiente alarma activa si ha anclado la aplicación Alarmas a la pantalla de inicio. El tamaño de la ventana debe ser al menos mediano.
Posponer una alarmaSi no desea levantarse todavía cuando suena la alarma, toque posponer. Antes de dormitarse, puede cambiar el horario de repetición de alarma.
© 2015 Microsoft Mobile. Todos los derechos reservados. 51

Sugerencia: Si presiona la tecla de retroceso , pospone la alarma durante dos minutos.
Apagar una alarmaToque Alarmas y cambie la alarma a Desactivado .
Eliminar una alarmaToque la alarma y .
Actualizar la hora y fecha automáticamente
Puede programar el teléfono para que actualice la hora, fecha y zona horaria en forma automática. La actualización automática es un servicio de red y puede no estar disponible dependiendo de su región o proveedor de servicios de red.
En la pantalla de inicio, deslícese hacia abajo desde la parte superior de la pantalla y toque TODA LA CONFIGURACIÓN > fecha+hora.
Cambie Establecer fecha y hora automáticamente a Activado .Sugerencia: ¿Desea cambiar el formato de hora? Active o desactive el reloj de 24 horas según lo desee. Para cambiar la manera en que se muestran las fechas, pulse TODA LA CONFIGURACIÓN > región.
Actualizar la hora y fecha manualmenteCambie Establecer fecha y hora automáticamente a Desactivado y edite la hora y fecha.
Actualizar la zona horaria en forma manual cuando viaja al extranjeroCambie Establecer fecha y hora automáticamente a Desactivado y pulse Zona horaria, y una ubicación.La lista de países y territorios incluidos en las configuraciones de husos horarios no se refiere a títulos de soberanía.
Agregar una cita
¿Necesita recordar una cita? Agréguela al calendario.
Toque Calendario.
1. Pulse .2. Ingrese los detalles que desea y fije la hora.3. Para agregar, por ejemplo, la duración, recordatorio o recurrencia del evento, pulse más detalles.4. Cuando termine, pulse .
Sugerencia: Para editar un evento, mantenga pulsado el evento que desee. Pulse editar y edite los detalles que desee.
Enviar invitación a reuniónCuando cree un evento, pulse más detalles > agregar una persona > , seleccione los contactos que desee y pulse .
Puede enviar invitaciones de reuniones a contactos que tengan una dirección de correo electrónico.
© 2015 Microsoft Mobile. Todos los derechos reservados. 52

Crear un evento en otro calendarioDe manera predeterminada, los eventos se crean en su calendario de la cuenta de Microsoft. Por ejemplo, si tiene un calendario compartida con su familia, puede crear o compartir el evento de manera instantánea. Para cambiar el calendario cuando crea el evento, pulse más detalles > Calendario y el calendario que desea usar.
Ejemplo: Puede crear un evento en un calendario que comparte con otras personas, como el calendario de Sala de familia o su calendario laboral, de manera que ellas puedan saber que está ocupado.
Cambiar el estado de un eventoCuando desea que otros sepan que está ocupado o fuera de la oficina, pulse más detalles > Estado y el estado que desea. De manera predeterminada, su estado es libre.
Eliminar una citaMantenga pulsada la cita y pulse eliminar.
Cambiar entre vistas del calendario
¿Desea ver las citas para el día o semana a la vista? ¿Está planificando sus vacaciones? Puede explorar el calendario en diferentes vistas.
Toque Calendario.
1. Para cambiar entre la vista diaria, semanal, mensual y anual, toque . En la vista semanal o mensual, toque el día para ver todos los eventos.2. Para cambiar entre días, semanas, meses o años, deslícese hacia la izquierda o derecha. Para saltar rápidamente a un mes en particular de un año dado, en la vista anual, deslícese hasta el año que desea y toque el mes.
Sugerencia: Si le permite al calendario usar su ubicación, también puede revisar el pronóstico del tiempo en la vista diaria o semanal.
Revisar la lista de tareasPulse > tareas.
Agregar una tarea a la lista de tareas
¿Tiene plazos importantes que cumplir en el trabajo, libros que devolver a la biblioteca o alguna otra tarea que necesita recordar? Puede agregarlas a su lista de tareas y tacharlas una vez que las haya finalizado. Si tiene una fecha límite especial, configure un recordatorio.
Toque Calendario > > tareas.
1. Pulse y complete los campos.2. Para agregar un recordatorio, cambie Recordatorio a Activado y defina la fecha y hora del recordatorio.3. Pulse .
Editar o borrar una tareaMantenga pulsada la tarea y pulse editar o eliminar.
Sugerencia: ¿Se siente con energía? ¿Está muy ocupado y no tiene tiempo para tareas adicionales? Para adelantar la hora de un evento o posponerlo, mantenga pulsada la tarea y seleccione la opción que desee.
© 2015 Microsoft Mobile. Todos los derechos reservados. 53

Marcar una tarea como completaMantenga pulsada la tarea y pulse completar.
Usar varios calendarios
Cuando configure el correo o las cuentas de redes sociales en el teléfono, puede sincronizar los calendarios de todas las cuentas en un solo lugar.
1. Toque Calendario.2. Para mostrar u ocultar un calendario, toque > configuración y active o desactive el calendario.Cuando un calendario está oculto, los eventos y recordatorios de este no se muestran en las distintas vistas del calendario.
El calendario de cumpleaños recopila la información de cumpleaños de las cuentas de redes sociales.
No puede agregar nuevos calendarios al teléfono, pero puede escoger los calendarios de las diferentes cuentas que desee ver.
Cambiar el color para cada calendarioToque > configuración y toque el color actual, y luego el color nuevo.
Explorar las aplicaciones de su SIMSi el proveedor de servicio incluyó las aplicaciones en su tarjeta SIM, aprenda cómo encontrarlas.
1. En la pantalla de inicio, deslícese hacia abajo desde la parte superior de la pantalla y pulse TODA LA CONFIGURACIÓN > red celular+SIM.2. Pulse la SIM.3. Pulse aplicaciones de SIM.
TiendaPersonalice su teléfono con más aplicaciones, juegos y otros elementos, algunos de los cuales son gratuitos. Explore Tienda para buscar el contenido más reciente que está específicamente diseñado para el teléfono.
© 2015 Microsoft Mobile. Todos los derechos reservados. 54

Puede descargar:
• Aplicaciones• Juegos• Aplicaciones y servicios de entretenimiento• Aplicaciones y servicios de noticias• Libros
También puede:
• Obtener contenido pertinente a sus gustos y ubicación• Compartir recomendaciones con sus amigos
La disponibilidad de Tienda y la selección de elementos disponibles para la descarga dependen de su región.
Para descargar desde Tienda, necesita iniciar sesión en su cuenta Microsoft en el teléfono. Cuando ya ha iniciado sesión, se le ofrece contenido compatible con el teléfono.
Puede buscar y descargar contenido directamente en el teléfono o explorar el contenido de Tienda en su computadora y enviar enlaces al teléfono mediante mensaje de texto.
Muchos elementos son gratuitos; por algunos deberá pagar con su tarjeta de crédito o en la factura telefónica.
La disponibilidad de los métodos de pago depende de su país de residencia y su proveedor de servicios de red.
El uso de servicios o la descarga de contenido, incluidos los elementos gratuitos, pueden implicar la transferencia de grandes volúmenes de datos, lo que puede dar como resultado costos adicionales por el uso de datos.
© 2015 Microsoft Mobile. Todos los derechos reservados. 55

Explore la tienda
Busque las aplicaciones o juegos más recientes y más descargados y otros elementos recomendados para usted y el teléfono. Explore distintas categorías o busque elementos específicos.
Toque Tienda.
1. Pulse una categoría en la página principal o deslícese hacia la izquierda o derecha para ver más categorías y elementos.2. Pulse un elemento para ver sus detalles. Cuando ve un elemento, se muestran también elementos relacionados.
Sugerencia: ¿Encontró algo en Tienda que sabe que a sus amigos les interesaría? Pulse compartir para enviarles un enlace.
Sugerencia: ¿Desea recibir sugerencias personalizadas sobre las aplicaciones y los juegos que le pueden interesar? Inicie sesión en su cuenta de Microsoft, y Tienda sugerirá una selección de aplicaciones para usted.
Buscar en TiendaPulse , escriba sus palabras de búsqueda y pulse .
Descargar una aplicación, juego u otro elemento
Descargue juegos, aplicaciones u otras cosas gratis o compre contenido para el teléfono.
1. Toque Tienda.2. Pulse un elemento para ver sus detalles.3. Si el elemento tiene precio, toque comprar o para probar el elemento de forma gratuita por un tiempo, pulse probar. Si el elemento es gratuito, toque instalar.La disponibilidad de los métodos de pago depende de su país de residencia y su proveedor de servicios de red.
4. Si no ha iniciado sesión en su cuenta Microsoft, hágalo ahora.5. Siga las instrucciones que se muestran en el teléfono.
Sugerencia: Si falla la descarga, verifique que la hora y fecha estén configuradas correctamente.
Cuando la descarga finalice, puede abrir o ver el elemento o continuar explorando en busca de más contenido. El tipo de contenido determina donde se almacenan los elementos en el teléfono: música, videos y podcasts se encuentran en Música, Video y podcasts, los juegos están en Juegos y las aplicaciones se encuentran en el menú de aplicaciones.
Para obtener más información sobre un elemento, comuníquese con el editor del mismo.
Sugerencia: Use una conexión Wi-Fi para descargar archivos grandes.
Sugerencia: En la vista principal de Tienda, puede ver una notificación en la esquina superior derecha de la pantalla sobre cuántas de sus aplicaciones, juegos y otro contenido descargado se han actualizado.
Si la aplicación que descargó no es compatible con el idioma del teléfono, la aplicación usa Inglés de EE.UU. como idioma predeterminado. Si agregó más de un idioma al teléfono y la aplicación es compatible con uno de ellos, la aplicación se descarga en el idioma compatible.
© 2015 Microsoft Mobile. Todos los derechos reservados. 56

Sugerencia: También puede usar su computadora para explorar la Tienda de Windows Phone y descargar contenido a su teléfono. Vaya a www.windowsphone.com (en inglés), y explore o busque aplicaciones y juegos.
Sugerencia: Si su niño tiene un Windows Phone 8.1, puede usar el sitio Web Mi familia para administrar sus descargas y configuración de juegos y aplicaciones. Para configurar Mi familia, vaya a https://www.windowsphone.com/family (en inglés), inicie sesión en la cuenta Microsoft tanto con su dirección de correo y contraseña como del niño, y siga las instrucciones.
Es posible que esta función no esté disponible en todos los idiomas. Para obtener más información sobre funciones y disponibilidad de servicio, consulte la sección Cómo en www.windowsphone.com (en inglés).
La disponibilidad de las aplicaciones y de los juegos puede depender de la edad de su hijo.
Ver las descargas en curso y anterioresPulse Tienda > > descargas y deslícese hasta descargas para ver las descargas en curso, o hasta historial para ver las aplicaciones, juegos y otro contenido descargado anteriormente.
Ver las descargas en curso
Mientras se descarga un elemento, puede continuar explorando la Tienda por otros contenidos que puedes agregar a tus descargas.
Para ver el estado de sus descargas, en la vista principal de Tienda, pulse > descargas y deslícese hasta descargas para ver las descargas en curso o hasta historial para ver el contenido descargado anteriormente.
Sugerencia: Para ver el estado de las descargas actualmente en curso, toque ver estado.
Sugerencia: Si necesita, por ejemplo, cerrar temporalmente la conexión a Internet, mantenga pulsado el elemento de descarga y toque pausar. Para reanudar la descarga, toque reanudar. Coloque en pausa los elementos en forma individual. Si falla una descarga, puede volver a descargar el elemento.
Escribir una crítica para una aplicación
¿Desea compartir su opinión acerca de una aplicación con otros usuarios de Tienda? Califique y opine sobre la aplicación. Puede publicar una crítica por cada aplicación que descargue.
1. En el menú de aplicaciones, mantenga pulsada la aplicación y pulse calificar y opinar.2. Calificar una aplicación y escribir sus comentarios.
Sugerencia: Puede calificar y comentar sus otros elementos de la misma forma.
Recibir publicidadSi desea recibir publicidad y consejos sobre aplicaciones que le podrían interesar, en la pantalla de inicio, deslícese hacia abajo desde la parte superior de la pantalla, pulse TODA LA CONFIGURACIÓN y cambie id. de publicidad a Activado . Si desea borrar la información que su teléfono usa para encontrar la publicidad y consejos relevantes para usted, pulse restablecer id. de publicidad
© 2015 Microsoft Mobile. Todos los derechos reservados. 57

Contactos y mensajería
Comuníquese con sus amigos y familiares, y comparta archivos, como fotos, con el teléfono. Manténgase en línea con las actualizaciones más recientes de los servicios de redes sociales, incluso cuando esté en movimiento.
Llamadas¿Desea hacer llamadas en el teléfono nuevo y hablar con sus amigos? Siga leyendo y aprenderá cómo.
Llamar a un contacto
Llamar a sus amigos es fácil y rápido cuando los guarda como contactos en el teléfono.
Pulse .
1. Pulse .2. Pulse el contacto y el número, si el contacto cuenta con varios números.
Sugerencia: ¿La voz de su amigo suena muy alta o muy baja? Presione las teclas de volumen para cambiar el volumen.
Sugerencia: ¿Desea que otros escuchen la conversación? Pulse altavoz.
Llamar a un número de teléfonoToque , ingrese el número de teléfono y toque llamar.Para ingresar el carácter +, que se usa para las llamadas internacionales, pulse y mantenga pulsado 0.
El carácter + sólo funciona desde el extranjero. Puede que el carácter + no funcione en todas las regiones. En este caso, ingrese el código de acceso internacional directamente.
Buscar el historial de llamadasPara buscar un historial de llamadas, deslícese hasta llamadas, pulse e ingrese el nombre o el número de teléfono del contacto.
Eliminar un historia de llamadaPara eliminar el historial de llamadas, deslícese hasta llamadas, pulse el historial de llamadas y pulse eliminar.Para eliminar todos los historiales de llamadas, toque > seleccionar llamadas > > seleccionar todo > .
Copie y pegue un número de teléfonoEn la pantalla de inicio, toque Contactos, deslícese hasta contactos, toque un contacto, toque y mantenga pulsado el número de teléfono, toque copiar y, en el cuadro de texto, toque .
Use la marcación rápida para llamar a sus contactos favoritos
Llame a sus contactos más importantes rápidamente con la marcación rápida.
1. Para agregar un contacto a la marcación rápida, pulse Contactos, deslícese hasta contactos y pulse el contacto que desea agregar.2. Mantenga pulsado el número de teléfono del contacto y pulse agregar a marcado rápido.
© 2015 Microsoft Mobile. Todos los derechos reservados. 58

Llamar a un contacto con la marcación rápidaPulse , deslícese hasta marcado rápido y pulse un contacto.
Llamar al último número marcado
¿Quedó algo por decirle a sus amigos? Vuélvalos a llamar. En la vista del historial de llamadas, puede ver información acerca de las llamadas que ha hecho y recibido.
1. Toque y deslícese hasta llamadas.2. Pulse el nombre o el número de teléfono.
Usar la voz para hacer una llamada
Puede usar la voz para llamar a un contacto.
1. Mantenga presionada .2. Diga Llamar y el nombre del contacto.
Sugerencia: También puede usar la voz para marcar a través de unos auriculares Bluetooth.
Es posible que esta función no esté disponible en todos los idiomas. Para obtener más información acerca de los idiomas disponibles, vaya a www.windowsphone.com (en inglés).
Silenciar una llamada entrante
Si el teléfono suena cuando no desea que lo molesten, puede silenciarlo para dicha llamada.
Si desea poder silenciar el teléfono al voltear el teléfono hacia abajo, debe estar activada la función Gire para silenciar. En la pantalla de inicio, deslícese hacia abajo desde la parte superior de la pantalla, pulse TODA LA CONFIGURACIÓN > audio, deslícese hacia la izquierda, si es necesario, y cambie Gire para silenciar a Activado .
Cuando alguien le llama, pulse la tecla de volumen o la tecla de bloqueo. También puede voltear su teléfono.
© 2015 Microsoft Mobile. Todos los derechos reservados. 59

Responder a una llamada con un mensaje de texto
¿No puede hablar ahora para responder una llamada? Puede responder a la persona que llama con un mensaje de texto.
1. Cuando alguien lo llame, pulse RESPONDER CON MENSAJE DE TEXTO.2. Pulse escribe un mensaje... y escriba su mensaje.Solo puede responder con un mensaje de texto a llamadas de contactos guardados en su teléfono.
Activar o desactivar respuesta con mensaje de textoPulse > > configuración y cambie Respuesta con mensaje de texto a Activado o Desactivado .
Editar un mensaje de texto con anterioridad.Toque > > configuración > editar respuestas y edite la respuesta que desea.
Realizar una llamada de multiconferencia
Su teléfono es compatible con las llamadas de conferencia entre dos o más contactos. La cantidad máxima de participantes puede variar dependiendo del proveedor de servicios de red.
1. Haga una llamada al primer participante.2. Para llamar a otra persona, toque .3. Cuando respondan la llamada, toque .Para agregar más contactos, toque nuevamente.
Tener una conversación en privado con un participanteToque y el nombre o número de teléfono de una persona. La llamada de multiconferencia se coloca en espera en el teléfono. Los otros participantes continúan en la llamada de multiconferencia.Para regresar a la llamada de conferencia, toque .
Desviar llamadas a otro teléfono
No siempre puede responder todas las llamadas, pro no desea perder ninguna, ¿verdad? Puede reenviar las llamadas a otro número de teléfono.
Para conocer la disponibilidad de esta función, comuníquese con su proveedor de servicios de red.
1. Según su teléfono, realice una de las siguientes acciones:• En la pantalla de inicio, deslícese hacia abajo desde la parte superior de la pantalla y toque TODA
LA CONFIGURACIÓN > red+ > configurar.• Pulse > > configuración.
2. Ponga Desvío de llamadas en Activado si fuese necesario y seleccione dónde desea desviar llamadas.Dependiendo de su teléfono, también puede tomar la decisión de manera independiente según diferentes situaciones, como cuando no puede responder una llamada o cuando está en una llamada.
Sugerencia: Para comprobar si se está utilizando el desvío de llamadas, el cual se muestra a través de , pulse la parte superior de la pantalla.
© 2015 Microsoft Mobile. Todos los derechos reservados. 60

Reenviar llamadas al correo de voz
Además de reenviar llamadas a otro número de teléfono, también puede reenviar estas llamadas al correo de voz y escucharlas posteriormente.
Para conocer la disponibilidad de esta función, comuníquese con su proveedor de servicios de red.
Realice cualquiera de los siguientes métodos, dependiendo del teléfono:• Pulse > > configuración. Cambie Desvío de llamadas a Activado , si fuese necesario,
y escriba el número del correo de voz que le proporcionó el proveedor de servicios, si fuese necesario.
• Deslice hacia abajo desde la parte superior de la pantalla, toque TODA LA CONFIGURACIÓN > red+ > configurar y escriba el número del correo de voz que le proporcionó el proveedor de servicios, si fuese necesario.
Dependiendo de su teléfono, también puede desviar todas sus llamadas a su correo de voz o tomar la decisión de manera independiente según diferentes situaciones, como cuando no pueda responder una llamada o cuando esté en una llamada.
Sugerencia: Si desea evitar el desvío de llamadas al correo de voz, escriba otro número, como el número de su segundo teléfono. También puede comunicarse con el proveedor de servicios para obtener información sobre cómo desactivar el servicio de correo de voz.
Cambiar el número del correo de vozToque > > configuración y escriba el nuevo número.
Llamar al buzón de voz
Si ha reenviado llamadas entrantes al buzón, puede llamarlo y escuchar los mensajes que los amigos han dejado.
1. Pulse .2. Pulse . Si se le solicita, escriba la contraseña del correo de voz que recibió de su proveedor de servicios de red.3. Puede escuchar o responder los mensajes del correo de voz, eliminarlos o grabar un mensaje de saludo.Para obtener información acerca de la disponibilidad del servicio de buzón de correo de voz y la configuración del tiempo para el reenvío, comuníquese con su proveedor de servicios de red.
Usar llamada en espera
¿Recibir otra llamada cuando ya está en una? La llamada en espera le ayuda a responder o retener una de las llamadas.
1. En la pantalla de inicio, deslícese hacia abajo desde la parte superior de la pantalla y toque TODA LA CONFIGURACIÓN > red+ > configurar.2. Cambie Llamada en espera a Activado .
Retener la primera llamada y responder la nuevaPulse CONTESTAR.
Finalizar la primera llamada y responder la nuevaPulse finalizar llamada+contestar.
© 2015 Microsoft Mobile. Todos los derechos reservados. 61

Ignorar la nueva llamadaPulse IGNORAR.
Retener una llamada y hacer otraPulse RETENER > AGREGAR LLAMADA y llame a los contactos que desee.
Cambiar entre llamadasPulse PULSAR PARA INTERCAMBIAR.
Bloquee llamadas y mensajes
¿Recibe llamadas o mensajes de texto no deseados? Bloquéelos con la aplicación Filtro de llamada+SMS.
Para agregar un número de teléfono a su lista de números bloqueados, en la pantalla de inicio, toque , deslícese hasta llamadas, toque y mantenga pulsado la persona que llama que desee bloquear, y
toque bloquear número....
También puede agregar números a su lista de números bloqueados desde mensajes de texto.
En la pantalla de inicio, deslícese hacia abajo desde la parte superior de la pantalla y toque TODA LA CONFIGURACIÓN > Filtro de llamada+SMS.
Cambie Bloquear llamadas+SMS a Activado .
Verifique los números que están bloqueadosPulse números bloqueados.
Reciba notificaciones de las llamadas o los mensajes bloqueadosToque avanzado y cambie Notificaciones a Activada .
ContactosPuede guardar y organizar los números de teléfono, direcciones y otra información de contacto de sus amigos en el hub Contactos. También puede ponerse en contacto con sus amigos a través de los servicios de redes sociales.
© 2015 Microsoft Mobile. Todos los derechos reservados. 62

Hub de Contactos
El hub de Contactos es donde se mantiene toda la información de contacto de sus amigos. Le permite mantenerse en contacto con las personas más importantes mediante salas o grupos. Sus redes sociales también están aquí.
Vaya a contactos para ver la información de contacto de sus amigos de cada cuenta en la cual haya iniciado sesión. Puede organizar la lista de manera de filtrarla por cuenta u ocultar los contactos sin números de teléfono. Su propia tarjeta de contacto también está aquí.
Revise novedades para ver el estado de las redes sociales de sus amigos de manera fácil en un solo lugar.
En la vista de salas encontrará sus salas y grupos, que son maneras de mantenerse conectado con sus contactos más importantes. Las salas le permiten a usted y a sus amigos invitados chatear de manera privada y compartir cosas como calendarios y fotos. Los grupos facilitan ver las actualizaciones sociales de solo las personas que agrega al grupo y enviar correos o mensajes a todos ellos de una vez.
Agregar o eliminar un contacto
Lleve a sus amigos con usted. Guarde sus números de teléfono, direcciones y otra información en el hub Contactos.
Pulse Contactos y deslice hasta contactos.
Agregar un contacto
1. Pulse .2. Si ha iniciado sesión en varias cuentas, seleccione la cuenta en la cual desee guardar el contacto.No puede guardar un contacto en su teléfono solamente, siempre se guarda en una cuenta.
3. Agregue los detalles del contacto y pulse .Sugerencia: Sus cuentas se respaldan automáticamente en su cuenta de Microsoft.
Editar un contactoPulse el contacto y , y edite o agregue detalles, como un tono de timbre o una dirección Web.
Borrar un contactoPulse el contacto y > eliminar.
El contacto se borra del teléfono y, salvo algunas excepciones como Facebook, Twitter y LinkedIn, del servicio de redes sociales donde está almacenado.
Sugerencia: Si desea eliminar varios contactos de manera rápida, en su computadora, inicie sesión en people.live.com (en inglés) con su cuenta Microsoft y elimínelos de ahí.
Filtrar la lista de contactosSi no desea que los contactos del servicio de redes sociales se muestre en la lista de contactos, puede filtrarlos. En la lista de contactos, pulse > configuración > filtrar lista de contactos y las cuentas que desea ocultar o mostrar.
Sugerencia: También puede ignorar los contactos sin números de teléfono. Cambie Ocultar contactos sin número de teléfono a Activado .
© 2015 Microsoft Mobile. Todos los derechos reservados. 63

Guardar un número de una llamada recibida
¿Ha recibido una llamada de una persona cuyo número de teléfono no se ha guardado aún en el Hub de Contactos? Puede guardar el número fácilmente en una entrada de lista de contactos nueva o existente.
1. Toque y deslice hasta llamadas.2. Pulse junto a un número de teléfono y pulse .3. Pulse , edite el número de teléfono y el tipo del número de teléfono y pulse .4. Edite otros detalles de contacto, incluido el nombre y pulse .
Guardar un número de un mensaje recibido
¿Ha recibido un mensaje de una persona cuyo número de teléfono no se ha guardado aún en el hub Contactos? Puede guardar el número fácilmente en una entrada de lista de contactos nueva o existente.
1. Pulse Mensajería.2. En la lista de conversaciones, pulse una conversación y > .3. Pulse , edite el número de teléfono y el tipo del número de teléfono y pulse .4. Edite otros detalles de contacto, incluido el nombre y pulse .
Buscar un contacto
¿Necesita comunicarse con sus amigos rápidamente? En lugar de desplazarse por todos los contactos, puede buscar o saltar a una letra del alfabeto o carácter de la lista de contactos. Puede también usar un comando de voz para llamar o enviar un mensaje a un contacto.
1. Pulse Contactos y deslice hasta contactos.2. Pulse y comience a escribir un nombre. La lista se filtra a medida que escribe.
Sugerencia: Ancle los contactos o grupos de contacto más importantes a la pantalla de inicio. Mantenga pulsado un contacto y pulse anclar a Inicio.
Saltar a una letra o carácter en la lista de contactosPulse cualquier letra en la lista de contactos de la izquierda y en el menú siguiente, pulse la primera letra o carácter del nombre que desea.
Usar un comando de vozEn cualquier vista, mantenga presionado , y diga Llamar o Texto y el nombre del contacto. No todos los idiomas son compatibles.
Enlazar contactos
¿Tiene ingresos separados para el mismo contacto en servicios de redes sociales o cuentas de correo diferentes? Puede enlazar múltiples contactos de modo que su información esté en una sola tarjeta de contacto.
Pulse Contactos y deslice hasta contactos.
1. Pulse el contacto principal al cual desea enlazarse y .2. Pulse elegir un contacto y el contacto a enlazar.
Desenlazar un contactoPulse el contacto principal y , y luego pulse el contacto que desea desenlazar y desenlazar.
© 2015 Microsoft Mobile. Todos los derechos reservados. 64

Copiar contactos
Tenga acceso a sus seres queridos de forma instantánea, en la punta de sus dedos. Use la aplicación Transferir Mis datos para copiar fácilmente sus contactos,mensajes de texto e imágenes desde su teléfono anterior. La aplicación no funciona con todos los modelos de teléfono.
Sugerencia: Si su teléfono antiguo es un dispositivo Windows Phone o si ha respaldado anteriormente sus contactos en su cuenta Microsoft, para importarlos desde el servicio, solo inicie sesión con su cuenta en el teléfono. Los contactos se importan automáticamente.
El teléfono antiguo debe tener Bluetooth. Los contactos en el teléfono antiguo deben estar almacenados en la memoria del teléfono, no en la SIM.
1. En su teléfono antiguo, active Bluetooth y asegúrese de que el teléfono esté visible para otros dispositivos.2. En su nuevo teléfono, toque Transferir Mis datos.3. Pulse continuar y active el Bluetooth.4. Seleccione el teléfono antiguo de la lista de dispositivos encontrados y siga las instrucciones que se muestran en ambos teléfonos.
Si sus contactos están escritos en un idioma que no es compatible con su nuevo teléfono, puede que no se muestre correctamente la información del contacto.
Si aún no tiene la aplicación de Transferir Mis datos, puede descargarla desde www.windowsphone.com (en inglés).
Copiar contactos a partir de una tarjeta SIM
Si tiene contactos guardados en la tarjeta SIM, puede copiarlos al teléfono.
Asegúrese de que la tarjeta SIM esté en su lugar.
1. Toque Contactos.2. Pulse > configuración > importar de SIM.3. Para importar todos los contactos, pulse importar.
© 2015 Microsoft Mobile. Todos los derechos reservados. 65

Sugerencia: Para seleccionar contactos de manera individual, pulse borrar y use las casillas de verificación.
No puede guardar contactos en su nueva tarjeta SIM.
Crear, editar o eliminar un grupo de contactos
Puede crear grupos de contacto para enviar un mensaje a distintos contactos al mismo tiempo o para ver actualizaciones sociales solo de miembros del grupo. Por ejemplo, puede agregar miembros de su familia al mismo grupo y llegar a ellos en forma más rápida con el mismo mensaje.
Pulse Contactos y deslice hasta salas.
1. Pulse > Grupo.2. Escriba un nombre para el grupo y pulse .3. Pulse y un contacto. Para agregar otro contacto, pulse nuevamente.4. Pulse .
Sugerencia: Ya hay un grupo llamado Mejores amigos en su teléfono.
Agregar un contacto de grupo nuevoPulse el grupo y pulse > y un contacto.
Eliminar un contacto de un grupoPulse el grupo y . Pulse el contacto y quitar del grupo.
Renombrar un grupoPulse el grupo y > cambiar nombre y escriba el nombre nuevo.
Borrar un grupo de contactosPulse el grupo y > eliminar.
Compartir planes con familia y amigos
¿Desea reunirse con mucha gente, pero es difícil fijar una fecha cómoda para todos? Puede invitar a otros a chatear y compartir de manera privada un calendario, fotos o notas, como listas de compras.
Aunque esta característica funciona mejor en Windows Phone 8 y versiones posteriores, los teléfonos que usan Windows Phone 7 pueden unirse a las salas y configurar calendarios compartidos. Para usar esta función, debe iniciar sesión en su cuenta Microsoft.
1. Para crear una sala para compartir, toque Contactos y deslícese hasta salas.2. Toque > Sala.3. Escriba un nombre para la sala y toque .4. Para cambiar entre un chat grupal, calendario, nota o álbum de fotos, deslícese hacia la izquierda o derecha.5. Para invitar a alguien a unirse a la sala, toque > y agregue un contacto.
Sugerencia: Si aún no ha usado las salas, el teléfono tiene una Sala de familia lista para usted. En el hub Contactos , cambie a salas y toque Sala de familia. Para invitar a alguien a unirse a la sala por primera vez, toque invitar a alguien.
Compartir una foto con una salaToque una sala, deslice hasta fotos y toque > foto. Luego toque una foto y .
© 2015 Microsoft Mobile. Todos los derechos reservados. 66

Sugerencia: Para eliminar una foto de la sala, toque la foto y abrir en OneDrive. Luego toque la foto y .
Compartir un contacto
Puede compartir fácilmente un contacto con sus amigos.
1. En la pantalla Inicio, toque Contactos y deslice hasta contactos.2. Toque un contacto y > compartir contacto > .3. Seleccione cómo desea compartir y siga las instrucciones.
Cambiar la foto del perfil
Puede seleccionar su foto de tarjeta de contacto en su teléfono. Elija una foto que recién tomó o una foto de un perfil existente de uno de los servicios de redes sociales que utilice.
1. Pulse Contactos y deslice hasta contactos.2. En la parte superior de su lista de contactos, pulse su propia fotografía.3. Pulse nuevamente su foto y seleccione una de las fotos ofrecidas, o pulse buscar otra para seleccionar una foto desde Álbum de la cámara.4. Arrastre la foto alrededor para ajustar el recorte y pulse .
Redes sociales¿Desea mantener el contacto con sus amigos? Puede configurar servicios de redes sociales en el teléfono.
Los servicios de redes sociales en el teléfono lo mantienen conectado.
Configurar una cuenta de medios sociales
Configure sus cuentas de servicio en redes sociales.
Toque la aplicación de redes sociales en la que desea iniciar sesión, como Facebook, y siga las instrucciones que se muestran.Para descargar más aplicaciones de redes sociales, pulse Tienda.
Sugerencia: Cuando inicia sesión en una cuenta, los contactos se importan en forma automática. Para elegir las cuentas que desea mostrar en la lista de contactos, en la pantalla de
© 2015 Microsoft Mobile. Todos los derechos reservados. 67

inicio, pulse Contactos, deslícese hasta contactos y pulse > configuración > filtrar lista de contactos.
Ver las actualizaciones de estado de sus amigos
Después que configure los servicios de redes sociales en su teléfono, como Twitter, puede seguir las actualizaciones de estado de sus amigos en el hub de Contactos.
Pulse Contactos y deslice hasta novedades.
Publicar su estado
Si necesita comunicarse con sus amigos, hágales saber lo que está pensando. Publique una actualización de estado en los servicios de redes sociales que utilice.
1. Pulse Contactos y deslice hasta contactos.2. Pulse su propia tarjeta de contacto y publicar una actualización.3. Seleccione el servicio en el que desee publicar.4. Escriba su mensaje.5. Pulse .
Compartir una foto en servicios de redes sociales
Después de capturar una foto, cárguela en la web de modo que todos sus amigos vean como está.
1. Pulse Fotos.2. Explore los álbumes de fotos en busca de la foto que desea compartir.3. Mantenga pulsada la foto y pulse compartir....4. Pulse el servicio de red social al que desea cargar la foto.5. Agregue una descripción, si lo desea, y comparta o envíe su foto.
MensajesPermanezca comunicado con sus amigos con mensajes de texto o multimedia.
Enviar un mensaje
Con los mensajes multimedia y de texto puede comunicarse rápidamente con sus amigos y familia.
1. Toque Mensajería.2. Pulse .Si comienza a escribir un mensaje y cambia a otra aplicación antes de enviarlo, puede continuarlo cuando vuelva a Mensajería. Pulse > borradores. El mensaje borrador se elimina cuando se envía.
3. Para agregar un destinatario desde la lista de contactos, pulse o comience a escribir un nombre. También puede ingresar un número telefónico.
Sugerencia: Para agregar varios destinatarios, pulse > , seleccione los destinatarios que desee y pulse .
4. Pulse el cuadro de mensaje y escriba su mensaje.Sugerencia: Para agregar un emoticón, pulse .
© 2015 Microsoft Mobile. Todos los derechos reservados. 68

5. Para agregar un archivo adjunto, como una foto, pulse y seleccione el archivo adjunto.6. Para enviar el mensaje, pulse .Si no puede enviar un mensaje multimedia, verifique lo siguiente:
• que la suscripción móvil admita mensajes multimedia;• que la conexión de datos esté activada. Deslícese hacia abajo desde la parte superior de la
pantalla, pulse TODA LA CONFIGURACIÓN > red celular+SIM y cambie Conexión de datos a activado .
Solo los dispositivos compatibles pueden recibir y mostrar mensajes multimedia. Los mensajes pueden lucir diferentes en otros dispositivos.
Reenviar un mensajeEn conversaciones, pulse una conversación, mantenga pulsado el mensaje que desee reenviar y pulse reenviar.
Antes de reenviar el mensaje, puede editar lo que tiene escrito, o agregar o eliminar archivos adjuntos.
Reenviar varios mensajesEn conversaciones, pulse una conversación y > seleccionar mensajes, pulse las casillas de verificación que aparecen junto a los mensajes y pulse para agregar un destinatario.
Leer un mensaje
Puede ver cuando recibe correos nuevos en la pantalla de inicio.
Puede ver los mensajes entre usted y un contacto en un hilo de conversación. La conversación puede contener mensajes de texto y mensajes multimedia.
1. Toque Mensajería.2. Para leer un mensajes, pulse una conversación.
Sugerencia: Para restablecer su teléfono, en la pantalla de inicio, deslícese hacia abajo desde la parte superior de la pantalla y pulse TODA LA CONFIGURACIÓN > pantalla de bloqueo > Elige una aplicación para mostrar el estado detallado. > ninguna.
Si no puede abrir un mensaje multimedia, verifique lo siguiente:
• que la suscripción móvil admita mensajes multimedia;
© 2015 Microsoft Mobile. Todos los derechos reservados. 69

• que la conexión de datos esté activada. Deslícese hacia abajo desde la parte superior de la pantalla, pulse TODA LA CONFIGURACIÓN > red celular+SIM y cambie Conexión de datos a activado .
Puede enviar mensajes de texto que excedan el límite de caracteres para un único mensaje. Los mensajes más largos se envían como una serie de dos o más mensajes. Es posible que su proveedor de servicios le cobre los cargos correspondientes. Los caracteres con tilde u otros signos, y los caracteres especiales de algunos idiomas ocupan más espacio, lo que limita el número de caracteres que se pueden enviar en un solo mensaje.
El uso de servicios o la descarga de contenido, incluidos los elementos gratuitos, pueden implicar la transferencia de grandes volúmenes de datos, lo que puede dar como resultado costos adicionales por el uso de datos.
Guardar un adjuntoToque el archivo adjunto, como una fotografía y toque > guardar.
Borrar una conversaciónEn conversaciones, toque , seleccione la conversación que desee eliminar y toque .
Eliminar un solo mensaje en una conversaciónEn conversaciones, pulse una conversación, pulse y mantenga pulsado el mensaje que desee eliminar y pulse eliminar.
Eliminar todos los mensajes de su teléfonoToque > > seleccionar todo > .
Responder a un mensaje
No haga esperar a sus amigos: responda al mensaje de inmediato.
1. Toque Mensajería.2. En conversaciones, pulse la conversación que contiene el mensaje.3. Pulse el cuadro de mensaje y escriba su mensaje.4. Pulse .
Reenviar un mensajeEn conversaciones, pulse una conversación, pulse y mantenga pulsado el mensaje que desee reenviar y pulse reenviar.
Antes de reenviar el mensaje, puede editar lo que tiene escrito, o agregar o eliminar archivos adjuntos.
Enviar un mensaje a un grupo
¿Necesita enviar un mensaje a un grupo de contactos? Cree un grupo en el hub Contactos y podrá llegar a todos con un solo mensaje o correo.
Pulse Contactos y deslice hasta salas.
1. Toque el grupo y enviar mensaje de texto o enviar correo.2. Escriba y envíe su mensaje.
Sugerencia: Para crear un grupo, toque > Grupo.
© 2015 Microsoft Mobile. Todos los derechos reservados. 70

Enviar su ubicación en un mensaje
¿Quiere reunirse con sus amigos, pero ellos no saben como llegar? Envíeles su ubicación en un mapa.
Es posible que esta función no esté disponible en todas las regiones.
El teléfono puede preguntarle acerca del uso de su ubicación. Debe aceptar para usar esta función.
1. Cuando escriba un mensaje de texto, pulse > mi ubicación.Enviar un mensaje con datos adjuntos podría tener un costo superior que enviar un mensaje de texto normal. Comuníquese con su proveedor de servicios para obtener más información.
2. Pulse .
Sus amigos reciben un mensaje con una imagen de su ubicación en el mapa.
Enviar un mensaje de audio
¿Desea celebrar el cumpleaños de su amigo con una canción? Envíe su canción como un mensaje de audio.
1. Cuando escriba un mensaje, toque > nota de voz.2. Grabe su mensaje y pulse listo.3. Pulse .
Usar su voz para escribir un mensaje
¿Está muy ocupado para escribir un mensaje? Escriba y envíe un mensaje de texto con su voz.
Es posible que esta función no esté disponible en todos los idiomas. Para obtener más información acerca de los idiomas disponibles, vaya a www.windowsphone.com (en inglés).
Es posible que también deba descargar un paquete de idioma antes de que pueda usar la función. Si se le solicita instalar un paquete de idioma, en la pantalla de inicio, deslice hacia abajo desde la parte superior de la pantalla, toque TODA LA CONFIGURACIÓN > voz > Idioma de Voz, toque el idioma que desee y espere que finalice la descarga.
Para usar esta función, debe estar conectado a Internet.
1. Mantenga presionada .
© 2015 Microsoft Mobile. Todos los derechos reservados. 71

2. Diga Enviar mensaje de texto y el nombre del contacto.3. Guarde su mensaje y siga las instrucciones que oiga.
CorreoPuede usar el teléfono para leer y responder correo cuando está en movimiento.
En la pantalla de inicio, pulse .
Para enviar y recibir correo, debe estar conectado a Internet.
Agregar o eliminar un buzón de correo
Si usa direcciones de correo diferentes para negocios y placer, no hay problema. Puede agregar varios buzones de correo a su teléfono.
Agregar el primer buzón de correo
Para configurar un buzón de correo en el teléfono, debe estar conectado a Internet.
Si no inició sesión en la cuenta de Microsoft durante la primera inicialización, puede hacerlo ahora. Cuando añade una cuenta de Microsoft al teléfono, se añade una cuenta de correo electrónico automáticamente.
1. Toque .2. Pulse una cuenta y escriba el nombre de usuario y contraseña.3. Pulse iniciar sesión.
Sugerencia: Según la cuenta de correo, también puede sincronizar otros elementos además de correos en el teléfono, como sus contactos y el calendario.
Si el teléfono no encuentra la configuración de correo, podrá hacerlo accediendo a la configuración avanzada. Para esto, debe conocer el tipo de cuenta de correo y las direcciones de los servidores de correo entrante y saliente. Puede obtener esta información con su proveedor de servicios de correo.
Para obtener más información acerca de la configuración de distintas cuentas de correo, consulte la sección Cómo en www.windowsphone.com.
© 2015 Microsoft Mobile. Todos los derechos reservados. 72

Agregar un buzón más tardeEn su buzón de correo, pulse > agregar cuenta de correo y una cuenta, e inicie sesión.
Sugerencia: Para agregar el correo, los contactos y el calendario de Exchange de su trabajo al teléfono, seleccione Exchange como cuenta, escriba la dirección de correo y contraseña del trabajo, y toque iniciar sesión.
El nuevo buzón de correo aparece como nueva ventana en la pantalla de inicio.
Borrar un buzónEn la pantalla de inicio, deslícese hacia abajo desde la parte superior de la pantalla y toque TODA LA CONFIGURACIÓN > correo+cuentas. Mantenga pulsado el buzón y pulse eliminar.No puede eliminar el primer buzón de correo de Microsoft con el que haya iniciado sesión. Debe restablecer el teléfono para hacerlo.
Agregar el buzón de correo de Exchange al teléfono
¿Le gustaría que su correo, contactos y calendario del trabajo estuvieran a la mano, ya sea que esté sentado frente a la computadora o desplazándose con su teléfono? Puede sincronizar los contenidos más importantes entre su teléfono y un servidor de Microsoft Exchange.
Exchange se puede configurar solo si su empresa tiene un servidor de Microsoft Exchange. Además, el administrador de TI de su empresa debe tener activado Microsoft Exchange para su cuenta.
Antes de comenzar la configuración, asegúrese de contar con lo siguiente:
• Una dirección de correo corporativo• Su nombre de servidor de Exchange (póngase en contacto con el departamento de TI de su
empresa)• Su nombre de dominio de red (póngase en contacto con el departamento de TI de su empresa)• La contraseña de red de su oficina
Según la configuración del servidor de Exchange, es posible que necesite ingresar información adicional durante la configuración. Si desconoce la información correcta, póngase en contacto con el departamento de TI de su empresa.
1. En la pantalla de inicio, deslícese hacia abajo desde la parte superior de la pantalla y toque TODA LA CONFIGURACIÓN > correo+cuentas.2. Toque agregar una cuenta > Exchange.3. Escriba la dirección de correo y contraseña de Exchange, y toque iniciar sesión.Durante la configuración, puede definir el contenido y la frecuencia con la que desea que se sincronice el teléfono con el servidor. Para sincronizar contenido adicional, cambie la configuración de la cuenta de Exchange.
Abrir un correo en la pantalla Inicio
Con las ventanas de correo Live puede abrir el correo directamente en la pantalla Inicio.
Desde las ventanas, puede ver el número de correos no leídos y si ha recibido un correo nuevo.
© 2015 Microsoft Mobile. Todos los derechos reservados. 73

Puede anclar varias bandejas de entrada a la pantalla Inicio. Por ejemplo, destine una ventana para el correo de negocios y otra para el correo personal. Si vincula varios buzones de correo a una bandeja de entrada unificada, puede abrir los correos de todos sus bandejas de entrada en una ventana.
Para leer su correo, pulse la ventana.
Enviar un correo
No deje que los correos se acumulen. Use el teléfono para leer y escribir correos mientras está en movimiento.
1. Toque .2. Pulse y una cuenta, si tiene buzones enlazados.3. Para agregar un destinatario desde la lista de contactos, pulse o comience a escribir un nombre. También puede escribir la dirección.
Sugerencia: Para eliminar un destinatario, pulse el nombre y Quitar.
4. Escriba el asunto y el correo.Sugerencia: Su teléfono puede ayudarle a escribir su correo más rápido. Cuando comienza a escribir, su teléfono sugiere palabras posibles para completar su oración. Para agregar una palabra, presione una sugerencia. Para explorar la lista, deslice su dedo sobre las sugerencias. Es posible que esta función no esté disponible en todos los idiomas.
5. Para adjuntar una foto, pulse .Sugerencia: También puede capturar nuevas fotos mientras escribe un correo. Pulse , tome una foto y pulse aceptar.
6. Pulse para enviar el correo.
Enviar un documento de OfficePulse Office, pulse el documento que desea enviar, > compartir..., y seleccione la cuenta de correo que desea usar.
Leer correo
Si espera noticias importantes, no tiene que esperar hasta estar en su escritorio. Use el teléfono para leer sus correos.
© 2015 Microsoft Mobile. Todos los derechos reservados. 74

Puede ver cuando tiene correos nuevos en la pantalla de inicio.
1. Toque .2. En el buzón, pulse el correo. Los correos no leídos están marcados de otro color.
Sugerencia: Para acercarse o alejarse, coloque dos dedos sobre la pantalla y deslícelos, juntándolos y separándolos.
Sugerencia: Si un correo contiene una dirección web, tóquelo para ir al sitio web.
Leer correo en una conversaciónEn el buzón, pulse la conversación que incluye el correo y pulse el correo. Una conversación con correo no leído está marcada de otro color.
Guardar un adjuntoCon el correo abierto, toque el archivo adjunto, como una foto y se descarga al teléfono. Mantenga pulsado el archivo adjunto y pulse guardar. No se pueden guardar todos los formatos de archivo.
Copiar un enlaceCon el correo abierto, mantenga pulsado el enlace web y pulse copiar vínculo.
Responder correo
¿Recibe correo que necesita respuestas rápidas? Responda de inmediato con el teléfono.
1. Toque .2. Abra el correo y toque .
Sugerencia: Para responder solo al remitente, pulse responder. Para responder al remitente y a todos los demás destinatarios, toque responder a todos.
Reenviar un correoAbra el correo y pulse > reenviar.
Borrar correo
Cuando su buzón de correo se desborda, borre algunos correos para liberar espacio en el teléfono.
© 2015 Microsoft Mobile. Todos los derechos reservados. 75

1. En el buzón, toque a la izquierda de los correos que desee borrar.2. Pulse las casillas de verificación que aparecen a un costado de los correos y pulse .
Se borran todos los correos seleccionados. Dependiendo de la cuenta de correo, los correos se pueden borrar del servidor también.
Borrar un correoAbra el correo y toque .
Ver los correos individualmente
Los correos se agrupan por el título en conversaciones. Una conversación también incluye sus respuestas. Si desea ver todos los correos por separado, puede desactivar la función de conversaciones.
1. Toque .2. Pulse > configuración.3. Cambie Conversaciones a Desactivado .
Enviar respuestas automáticas
Si está de vacaciones o fuera de la oficina, puede enviar respuestas automáticas a los correos que lleguen durante su ausencia.
1. Pulse > > configuración > respuestas automáticas.2. Cambie Estado a Activado , escriba su respuesta y pulse .
Use su voz para escribir un correo
En vez de usar el teclado, puede dictar su correo.
Es posible que esta función no esté disponible en todos los idiomas. Para obtener más información acerca de los idiomas disponibles, vaya a www.windowsphone.com (en inglés).
1. Toque .2. Pulse y una cuenta, si tiene buzones enlazados.3. Para agregar un destinatario desde la lista de contactos, pulse . También puede escribir la dirección.4. Pulse Asunto: > y diga su asunto.5. Pulse el cuadro de mensaje y y diga su mensaje.6. Pulse para enviar el correo.
Enlazar varios buzones como una bandeja de entrada unificada
Si tiene más de una cuenta de correo, puede elegir las bandejas de entrada que desea enlazar en una bandeja de entrada. La bandeja de entrada unificada le permite ver todo su correo de una vez.
1. En la pantalla de inicio, pulse un buzón.2. Pulse > enlazar bandejas de entrada.3. En la lista otras bandejas de entrada , pulse las bandejas de entrada que desea enlazar a la primera.4. Pulse cambiar nombre de bandeja de entrada enlazada, escriba un nombre nuevo para el buzón y pulse .
La nueva bandeja de entrada unificada se ancla en la pantalla de inicio.
© 2015 Microsoft Mobile. Todos los derechos reservados. 76

Desenlazar buzones unificadosEn la Pantalla de inicio, toque la bandeja de entrada unificada y > bandejas de entrada enlazadas. En la lista, seleccione los buzones que desea desenlazar y desenlazar.
© 2015 Microsoft Mobile. Todos los derechos reservados. 77

Cámara
¿Por qué llevar una cámara aparte si el teléfono tiene todo lo que necesita para capturar recuerdos? Con la cámara del teléfono, puede tomar fotos o grabar videos fácilmente.
Conozca Lumia CameraDesea tomar fabulosas fotos, Lumia Camera le da el total control.
Con Lumia Camera puede:
• Cambie la configuración manualmente según su preferencia• Compartir fácilmente fotos y videos• Tomar mejores fotos grupales o de objetos en movimiento con el modo secuencia inteligente
Dependiendo de su teléfono, las funciones de la aplicación Lumia Camera pueden variar.
Para descargar la aplicación Lumia Camera o verificar que tiene la última versión, vaya a www.windowsphone.com (en inglés). Lumia Camera puede no estar disponible para todos los modelos de teléfono.
Puede cargar sus fotografías en OneDrive para tener un acceso fácil desde su teléfono, tableta o computadora.
Cambie la cámara predeterminadaPuede cambiar la aplicación de cámara predeterminada de Lumia Camera a la cámara que prefiera.
1. En la pantalla de inicio, deslícese hacia abajo desde la parte superior de la pantalla, pulse TODA LA CONFIGURACIÓN, deslícese hacia la izquierda hasta aplicaciones y pulse fotos+cámara.2. Toque Aplicación de cámara predeterminada y seleccione la cámara que desee.
Agregue un atajo para la cámaraEn la pantalla de inicio, deslícese hacia abajo desde la parte superior de la pantalla y toque TODA LA CONFIGURACIÓN > notificaciones. Para cambiar un acceso directo para abrir la cámara predeterminada, toque el acceso y .
Use la tecla de cámaraSi su teléfono tiene una tecla de cámara, encienda a cámara y presione la tecla de cámara.
Sugerencia: Para encender rápidamente la cámara cuando su teléfono esté bloqueado, presione y mantenga presionada la tecla de la cámara por un par de segundos.
Sugerencia: Para fijar el foco, mantenga presionada la tecla de la cámara hasta la mitad. Para tomar la foto, pulse la tecla de la cámara completamente hacia abajo.
Aspectos básicos de la cámaraTomar una foto o grabar un video es rápido y fácil, al igual que compartirlo con sus amigos.
Tomar una foto
Tome fotos espectaculares: capture los mejores momentos en su álbum de fotos.
© 2015 Microsoft Mobile. Todos los derechos reservados. 78

1. Toque Lumia Camera.Sugerencia: Si su teléfono tiene una tecla de cámara, para activar rápidamente la cámara cuando su teléfono está bloqueado, presione y mantenga presionada la tecla de la cámara por un par de segundos.
2. Para alejarse o acercarse, junte los dedos de la misma forma.3. Para fijar el foco de la cámara en un objeto específico, toque el objeto en la pantalla.4. Para tomar la foto, toque .
Sugerencia: Para ver la pantalla óptimamente, asegúrese de no cubrir el sensor de luz.
Sugerencia: ¿Por qué no probar otra excelente aplicación Lumia para aprovechar al máximo sus fotos? Para enmarcar su foto y mantener la resolución completa original, o para aplicar filtros y otros efectos especiales, use la aplicación Lumia Creative Studio. Para tomar maravillosos autorretratos, use la aplicación Lumia Selfie.
Mantenga una distancia segura cuando use el flash. No use el flash para tomar fotos de personas o animales a corta distancia. No cubra el flash mientras toma una foto.
Ver la foto en vista de resolución completaPara ver la foto que acaba de capturar, toque . La foto en resolución completa solo se puede ver en Lumia Camera.
Grabar un video
Además de tomar fotos con el teléfono, también puede capturar momentos especiales en video.
1. Toque Lumia Camera.2. Para cambiar del modo de video al de foto, pulse .3. Para alejarse o acercarse, junte los dedos de la misma forma.4. Para comenzar a grabar, toque . El temporizador comienza a correr.5. Para dejar de grabar, toque . El temporizador se detiene.
Para ver el video que acaba de grabar, toque . El video se guarda en Álbum de la cámara.
Guardar fotos y videos en una tarjeta de memoria
Si hay una tarjeta de memoria en el teléfono y la memoria del teléfono se está llenando, guarde las fotos que tome y los videos que grabe en la tarjeta de memoria.
Para la mejor calidad de video, grabe los videos en la memoria de su teléfono. Si graba videos en la tarjeta de memoria, se recomienda que use una tarjeta microSD rápida 4–128GB de un fabricante conocido.
1. En la pantalla de inicio, deslícese hacia abajo desde la parte superior de la pantalla, toque TODA LA CONFIGURACIÓN y deslice hasta sensor de espacio.2. Cambie Almacenar fotos nuevas en a tarjeta SD .
Las fotos que tome desde ahora en adelante se guardan en la tarjeta de memoria.
Utilice solamente tarjetas de memoria compatibles aprobadas con este dispositivo. Las tarjetas no compatibles pueden dañar la tarjeta y el dispositivo, además de los datos almacenados en la tarjeta.
© 2015 Microsoft Mobile. Todos los derechos reservados. 79

Guarde las fotos y los videos que se haya tomado anteriormente en una tarjeta de memoria.En el hub de Fotos, explore hasta una foto o video, toque y la foto o el video, y toque > guardar en tarjeta SD.
Sugerencia: Para seleccionar rápidamente todas las fotos o los videos en un álbum, explore hasta el álbum y toque > > seleccionar todo.
Guardar la información de ubicación en fotos y videos
Si desea recordar exactamente dónde estaba cuando tomó una foto o grabó un video en particular, puede configurar el teléfono para que registre la ubicación en forma automática.
1. En la pantalla de inicio, deslícese hacia abajo desde la parte superior de la pantalla y pulse TODA LA CONFIGURACIÓN.2. Deslícese hasta aplicaciones y pulse fotos+cámara > Usar información de ubicación.Puede adjuntar información de ubicación a una foto o video, si su ubicación se puede determinar mediante satélite o métodos de red. Si comparte una foto o video que contiene información de ubicación, esta última puede aparecer para aquellos que ven la foto o el video. Puede desactivar el geoetiquetado en la configuración del teléfono.
Compartir fotos y videos
Comparta sus mejores fotos directamente desde la cámara.
1. Toque Lumia Camera.2. Tome una foto o grabe un video.3. Toque y toque la foto.4. Toque , seleccione cómo desea compartir y siga las instrucciones.
Sugerencia: También puede compartir desde el hub Fotos. Seleccione la foto o el video, y toque .
El uso de servicios o la descarga de contenido, incluidos los elementos gratuitos, pueden implicar la transferencia de grandes volúmenes de datos, lo que puede dar como resultado costos adicionales por el uso de datos.
No todos los servicios de uso compartido son compatibles con todos los formatos de archivo o videos grabados en alta calidad.
Fotografía avanzadaSu teléfono le da un gran control sobre la configuración de fotos. Tome exactamente el tipo de foto que desea.
Capturar fotos como un profesional
¿Desea usar todo su potencial creativo y tomar fotografías profesionales? Con Lumia Camera puede ajustar de forma manual la configuración de la cámara en el modo de cámara y video.
1. Toque Lumia Camera.2. Para ver la configuración, arrastre a la izquierda. Para cambiar una configuración, deslice el dedo hacia arriba o abajo en el deslizador. Por ejemplo, puede cambiar Compensación de exposición para controlar la cantidad de luz de la foto.
© 2015 Microsoft Mobile. Todos los derechos reservados. 80

3. Para cerrar la configuración, arrastre a la derecha.4. Para tomar una foto, toque .
Enmarque fácilmente las fotos
¿Desea enmarcar sus fotos de manera profesional? Use las grillas del visor y componga fotos perfectas.
1. Toque Lumia Camera.2. Toque > configuración, y cambie Cuadrículas de encuadre a, por ejemplo, proporción áurea o regla de tercios.3. Para tomar la foto, toque .
Tomar mejores fotos con el modo de secuencia inteligente
¿Deseas tomar mejores fotos de objetos en movimiento o una foto grupal donde cada uno destaque? Use el modo secuencia inteligente y tome las mejores fotos.
1. Toque Lumia Camera.2. Pulse .3. Para tomar una foto, toque .
El teléfono toma una secuencia de fotografías Para ver lo que puede hacer con ellas, toque , luego toque la foto y editar secuencia de fotos.
Agregue movimiento a sus fotos
Use la aplicación Lumia Cinemagraph para animar sus fotos inmóviles y hacerlas parecer vivas.
Para descargar la aplicación Lumia Cinemagraph o verificar que tiene la última versión, vaya a www.windowsphone.com (en inglés). Lumia Cinemagraph puede no estar disponible para todos los modelos de teléfono.
1. Toque Lumia Cinemagraph.2. Para tomar una fotografía, toque y la pantalla.3. Seleccione las áreas que desea animar y toque .4. Para guardar la foto animada, toque .
Fotos y videos¿Tiene muchas fotos y videos espectaculares? Véalos, organícelos, compártalos y edítelos.
© 2015 Microsoft Mobile. Todos los derechos reservados. 81

Hub de Fotos
Las fotos que tomó o los videos que grabó con su teléfono se guardan en el hub Fotos , donde puede explorarlos y verlos.
Para buscar fotos y videos de manera más efectiva, marque sus favoritos u organícelos en álbumes.
Ver fotos
Reviva esos momentos importantes: vea la fotos en el teléfono.
Toque Fotos.
1. Para ver una foto, deslícese hasta álbumes y toque Álbum de la cámara y la foto.2. Para ver la siguiente foto, deslícese hacia la izquierda. Para ver la foto anterior, deslícese hacia la derecha.
© 2015 Microsoft Mobile. Todos los derechos reservados. 82

Buscar fotos por fecha y lugarPulse > configuración > Agrupar mis fotos por hora y ubicación.
Acercarse o alejarseColoque dos dedos sobre la pantalla y deslice sus dedos juntándolos o separándolos.
Sugerencia: Para acercarse o alejarse rápidamente, pulse la foto dos veces.
Marcar una foto como favorita
¿Desea buscar sus mejores tomas en forma rápida y sencilla? Márquelas como favoritas y véalas en la vista favoritas en el hub Fotos.
1. Pulse Fotos > álbumes y explore hasta las fotos.Si la foto está en un álbum en línea, puede descargarla en el teléfono.
2. Pulse > .Sugerencia: Para marcar rápidamente varias fotos como favoritos, seleccione el álbum donde están las fotos, pulse , seleccione las fotos y pulse .
Ver sus favoritosEn el hub Fotos, deslícese hasta favoritas.
Cargar fotos y videos en la web
¿Desea cargar sus fotos y videos en un servicio de redes sociales, como Facebook, para que sus amigos y familiares las vean? Puede hacerlo directamente desde el hub Fotos.
1. Pulse Fotos y navegue hasta la foto o video.2. Toque y el servicio.3. Toque o .
Sugerencia: Para seleccionar varias fotos de una vez, en el Hub de Fotos, toque el álbum y , seleccione las fotos y toque .
Sugerencia: Para acceder a las fotos desde todos sus dispositivos, puede configurar cargarlas en OneDrive. El álbum de OneDrive está disponible en Hub de Fotos cuando ve las fotos. Para configurar la función, en la pantalla de inicio, deslice hacia abajo desde la parte superior de la pantalla y toque TODA LA CONFIGURACIÓN. Deslícese hacia la izquierda hasta aplicaciones y pulse fotos+cámara. En Carga automática, pulse OneDrive y seleccione una opción.
Cambiar el fondo del hub Imágenes
¿Tiene una fotografía magnífica que le hace sentir bien cada vez que la contempla? Configúrela como fondo del Fotos hub.
1. Toque Fotos.2. Toque > configuración.3. Cambie La ventana Inicio muestra a una sola foto .4. Pulse elegir foto para seleccionar la foto de fondo.
Sugerencia: También puede programar el teléfono para que cambie la foto en forma periódica. Toque > configuración. Cambie La ventana Inicio muestra a todas las fotos o fotos favoritas, y pulse orden aleatorio ahora.
© 2015 Microsoft Mobile. Todos los derechos reservados. 83

Crear un álbum
Para encontrar fácilmente las fotos de una ocasión, de una persona o de un viaje, organice las fotos en álbumes según el tema, por ejemplo.
Si su computadora es Mac, instale la aplicación Windows Phone desde la Mac App Store.
1. Conecte su teléfono a una computadora compatible con un cable USB compatible.2. En la computadora, abra un administrador de archivos, como Windows Explorer o Finder y navegue hasta la carpeta de fotos.3. Agregue una nueva carpeta, nómbrela y añada fotos.
La carpeta aparece como álbum en la vista álbumes en el teléfono.
Sugerencia: Si el sistema operativo de su computadora es Windows 7, Windows 8 o superior, también puede usar la aplicación Windows Phone. Con Windows 7, puede descargar la aplicación desde www.windowsphone.com (en inglés).
Eliminar un álbumToque Fotos > álbumes. Mantenga pulsado un álbum y pulse eliminar.Cuando elimina un álbum del teléfono, también se eliminan las fotos de dicho álbum. Si copió el álbum a la computadora, el álbum y las fotos permanecen en la computadora.
No puede eliminar álbumes en línea desde el teléfono.
Copiar sus fotos a una computadora
¿Ha tomado fotos con el teléfono que desea copiar a una computadora? Use el administrador de archivos de la computadora para copiar o mover sus fotos.
Si su computadora es Mac, instale la aplicación Lumia Photo Transfer para Mac desde www.microsoft.com/mobile/support/.
1. Conecte su teléfono a una computadora compatible con un cable USB compatible.2. En la computadora, abra un administrador de archivos, como Windows Explorer o Finder y navegue hasta el teléfono.
Sugerencia: Su teléfono se muestra bajo dispositivos portátiles como Windows Phone. Para ver las carpetas del teléfono, haga doble clic en el nombre del teléfono. Existen carpetas separadas para los documentos, la música, las fotos, los tonos de timbre y los videos.
3. Abra la carpeta de fotos y seleccione y copie las fotos a la computadora.Sugerencia: Si el sistema operativo de su computadora es Windows 7 o Windows 8, también puede usar la aplicación Windows Phone. Con Windows 7, puede descargar la aplicación desde www.windowsphone.com (en inglés).
Editar una foto
Puede hacer ediciones rápidas, como rotar y recortar a las fotos capturadas. O usar la reparación automática para que el teléfono repare una foto con un solo pulse.
1. Pulse Fotos > álbumes y una foto.2. Pulse > editar y una opción.
Sugerencia: Si ha descargado la aplicación para edición de fotos de Tienda, aparecen en esta lista como opciones de edición.
© 2015 Microsoft Mobile. Todos los derechos reservados. 84

3. Para guardar la foto editada, pulse .
Muestre las fotos en la pantalla de su amigo
¿Desea compartir sus mejores fotos con sus amigos? Use el proyector móvil PhotoBeamer, y muestre sus fotos en la pantalla de sus amigos, sin utilizar cables.
1. En el dispositivo que desea usar para mostrar las fotos, vaya a https://www.photobeamer.com (en inglés).2. En la pantalla de inicio de su teléfono, deslícese hacia la izquierda y toque PhotoBeamer.3. Toque la foto que desea mostrar en la pantalla.4. En la página web PhotoBeamer, escanee el código QR con su teléfono.
5. Deslícese hacia la izquierda o a la derecha para mostrar otras fotos en la misma carpeta.
© 2015 Microsoft Mobile. Todos los derechos reservados. 85

Mapas y navegación GPS
Explore lo que hay fuera y cómo llegar.
Activar los servicios de ubicaciónUse la aplicación de mapas para averiguar dónde está y guardar su ubicación en las fotos que toma. Las aplicaciones pueden usar su información de ubicación para ofrecerle una variedad más amplia de servicios.
1. En la pantalla de inicio, deslícese hacia abajo desde la parte superior de la pantalla y toque TODA LA CONFIGURACIÓN.2. Toque ubicación y cambie Servicios de ubicación a Activado .
Buscar una ubicaciónMapas ayuda a buscar ubicaciones específicas y negocios.
Toque Mapas.
1. Pulse .2. Escriba palabras de búsqueda como la dirección o el nombre del lugar, en el cuadro de búsqueda.3. Seleccione un elemento de la lista de coincidencias propuestas a medida que escribe o pulse la tecla Entrar para buscar.La ubicación aparece en el mapa.
Si no se encuentran resultados, asegúrese de que la palabra esté correctamente escrita.
Ver su ubicación actualPulse .
Obtener instrucciones para llegar a un lugar¿Desea encontrar su camino fácilmente? Obtenga instrucciones para caminar, conducir o usar el transporte público: use su ubicación actual o cualquier otro lugar como punto de partida.
1. Pulse Mapas > .2. Si no desea que el punto de partida esté en su ubicación actual, pulse Origen y busque un punto de partida.3. Pulse Destino y busque un destino.Se muestra la ruta en el mapa, junto con una estimación de cuánto le demorará llegar allí. Para ver las instrucciones detalladas, toque pasos de ruta.
Sugerencia: Para eliminar una ruta que ya no necesita del mapa, toque > borrar mapa.
Obtener indicaciones para caminarDespués de crear la ruta, pulse .
Reciba indicaciones guiadas por voz para conducirDespués de establecer su destino (use su ubicación actual como punto de partida), pulse > paso a paso.
© 2015 Microsoft Mobile. Todos los derechos reservados. 86

Obtener indicaciones para transporte públicoDespués de crear la ruta, pulse .Hay información de transporte público disponibles en ciudades seleccionadas en el mundo.
Descargar mapas al teléfonoGuarde nuevos mapas en el teléfono antes de un viaje para que pueda explorarlos sin necesidad de una conexión a Internet cuando viaje.
Para descargar y actualizar mapas, active la red Wi-Fi.
Pulse Mapas > > configuración.
1. Toque descargar mapas > .2. Seleccione el país o la región.
Actualizar un mapa existentePulse buscar actualizaciones.
Borrar un mapaPulse descargar mapas, mantenga pulsado el mapa y pulse eliminar.
Métodos de posicionamientoEl teléfono muestra su ubicación en el mapa mediante GPS, GLONASS, A-GPS, Wi-Fi o posicionamiento basado en redes (Id. de celular).
La disponibilidad, precisión e integridad de la información de ubicación depende de, por ejemplo, su ubicación, alrededores y fuentes de terceros, y puede ser limitada. La información de ubicación puede no estar disponible, por ejemplo, dentro de edificios o subterráneos. Para obtener información acerca de la privacidad relacionada con los métodos de posicionamiento, consulte la Política de privacidad de Microsoft Mobile.
El servicio de red de GPS asistido (A-GPS) y otros mejoramientos similares a GPS y GLONASS recuperan la información de ubicación usando la red celular y ayudan a calcular su ubicación actual.
A-GPS y otras mejoras al GPS y GLONASS pueden requerir la transferencia de pequeñas cantidades de datos a través de la red móvil. Si desea evitar el cobro de datos, por ejemplo cuando viaja, puede desactivar la conexión de datos para móvil es en la configuración del teléfono.
El posicionamiento Wi-Fi mejora la precisión de la posición cuando las señales de satélite no están disponibles, especialmente cuando se encuentra en interiores o entre edificios altos. Si está en un lugar donde el uso de Wi-Fi está restringido, puede desactivar Wi-Fi en la configuración del teléfono.
Es posible que el medidor de viaje no sea preciso, dependiendo de la disponibilidad y la calidad de la conexión satelital.
© 2015 Microsoft Mobile. Todos los derechos reservados. 87

Internet
Aprenda cómo crear conexiones inalámbricas y explorar la web mientras mantiene a raya los costos de datos.
Definir las conexiones a InternetSi su proveedor de servicio de red le cobra según el uso que tenga, quizás desee cambiar la configuración de Wi-Fi y de datos móviles para reducir los costos relacionados con datos. Puede usar una configuración diferente mientras está en roaming y en casa.
Importante: Use encriptación para aumentar la seguridad de su conexión Wi-Fi. El uso de encriptación reduce el riesgo de que otros accedan a sus datos.
Por lo general, usar una conexión Wi-Fi es más rápido y menos costoso que usar una conexión de datos móviles. Si hay conexiones Wi-Fi y de datos móviles disponibles, el teléfono usa la conexión Wi-Fi.
1. En la pantalla de inicio, deslícese hacia abajo desde la parte superior de la pantalla y toque .2. Cambie Redes Wi-Fi a Activado .3. Seleccione la conexión que desea usar.
Usar una conexión de datos para móvilesEn la pantalla de inicio, deslícese hacia abajo desde la parte superior de la pantalla, pulse TODA LA CONFIGURACIÓN > red celular+SIM y cambie Conexión de datos a activado .
Usar una conexión de datos para móviles en roamingEn la pantalla de inicio, deslícese hacia abajo desde la parte superior de la pantalla, pulse TODA LA CONFIGURACIÓN > red celular+SIM y cambie Opciones de roaming de datos a activar roaming.Conectarse a Internet en modo roaming, especialmente en el extranjero, puede aumentar los costos de datos considerablemente.
El roaming de datos consiste en usar el teléfono para recibir datos en redes que su proveedor de servicios de red no posee ni opera.
Sugerencia: También puede seguir el uso de datos con la aplicación sensor de datos.
Conectar la computadora a la Web¿Desea usar Internet en su computadora portátil mientras se desplaza? Encienda su teléfono en un punto de conexión Wi-Fi y use su conexión de datos móviles para acceder a Internet con su computadora portátil u otro dispositivo.
1. En la pantalla de inicio, deslícese hacia abajo desde la parte superior de la pantalla y toque TODA LA CONFIGURACIÓN > conexión compartida.2. Cambie Conexión compartida a Activado .3. Para cambiar el nombre de su conexión, pulse configurar > Nombre de difusión y escriba un nombre.
Sugerencia: También puede ingresar una contraseña para la conexión.
4. Seleccione la conexión en el otro dispositivo.
© 2015 Microsoft Mobile. Todos los derechos reservados. 88

El otro dispositivo usa datos de su plan de datos, lo que puede resultar en cobros por tráfico de datos. Para obtener más información sobre la disponibilidad y cobros, comuníquese con su proveedor de servicios de red.
Usar el plan de datos de manera eficiente¿Preocupado por los costos del uso de datos? La aplicación sensor de datos lo ayuda a encontrar formas más eficientes de usar los datos para móviles y registrar el uso. Esta aplicación puede recortar las conexiones de datos por completo, si es necesario.
1. Toque sensor de datos.2. Pulse definir límite y elija los valores que desee.
Sugerencia: Cuando use Internet Explorer, puede ahorrar en costos de uso de datos automáticamente. Pulse > configuración > Ahorro de Sensor de datos y seleccione la configuración que desea.
Explorador WebPóngase al día con las noticias y visite sus sitios web favoritos. Puede usar Internet Explorer 11 en el teléfono para ver las páginas web en Internet. El navegador también puede advertirle sobre amenazas de seguridad.
Pulse Internet Explorer.
Para explorar la web, debe estar conectado a Internet.
Explorar la Web
¿Quién necesita una computadora, cuando puede explorar la Internet en el teléfono?
Sugerencia: Si su proveedor de servicios de red no cobra una tarifa fija por la transferencia de datos, para ahorrar costos, puede usar una red Wi-Fi para conectarse a Internet.
1. Toque Internet Explorer.2. Pulse la barra de direcciones.3. Escriba una dirección web.
Sugerencia: Para escribir rápidamente el sufijo de una dirección Web como .org, mantenga pulsado la tecla de sufijo en el teclado y pulse el sufijo que quiera.
4. Toque .Sugerencia: Para buscar en Internet, escriba una palabra de búsqueda en la barra de direcciones y pulse .
Acercarse o alejarseColoque dos dedos sobre la pantalla y deslice sus dedos juntándolos o separándolos.
© 2015 Microsoft Mobile. Todos los derechos reservados. 89

Sugerencia: También puede pulsar dos veces la pantalla.
Abrir una pestaña nueva
Cuando desee visitar varios sitios web al mismo tiempo, puede abrir nuevas pestañas del explorador y cambiar entre ellas.
Toque Internet Explorer.
Pulse 6 > .Sugerencia: Para abrir fichas que esté explorando en otros dispositivos, pulse 6 y deslícese hacia la izquierda hasta otras.
Sugerencia: Para volver al sitio web anterior dentro de una ficha, deslícese hacia la derecha.
Abrir una ficha para la exploración en privadoPulse 6 > > nueva pestaña InPrivate.La exploración en privado evita que su explorador almacene datos de exploración como cookies, historial de exploración y archivos temporales de Internet.
Cambiar entre pestañasPulse 6 y la ficha que desee.
Cerrar una pestañaToque 6 > .
Cambie el modo del explorador
¿Demasiado zoom? ¿Tiene problemas para leer el texto de sitios web? Puede usar su explorador en modo móvil o escritorio, o cambiar algunas páginas web a la vista de lectura y ajustar el tamaño de la letra a su conveniencia.
1. Para configurar el explorador para que siempre use el modo que desee, toque Internet Explorer > > configuración.
© 2015 Microsoft Mobile. Todos los derechos reservados. 90

2. Cambie la configuración de Preferencia de sitio web.
Cambie a la vista de lecturaPulse en la barra de dirección. Para ajustar el tamaño de la letra para la vista de lectura, toque
> configuración > configuración avanzada > Tamaño de fuente de Vista de lectura.Sugerencia: Para obtener más información sobre la configuración del explorador y lo que hace, toque el vínculo que se encuentra en la parte inferior de la pantalla.
Agregar un sitio Web a sus favoritos
Si visita los mismos sitios web todo el tiempo, agréguelos a sus favoritos para poder acceder a ellos rápidamente.
Pulse Internet Explorer.
1. Vaya a un sitio Web.2. Pulse > agregar a favoritos.3. Edite el nombre si lo desea y pulse .
Sugerencia: También puede anclar sus sitios Web favoritos a la pantalla de inicio. Mientras explora un sitio web, pulse > anclar a Inicio.
Ir a un sitio Web favoritoPulse > favoritos y un sitio web.
Sugerencia: Para acceder rápidamente a sus favoritos, agregue el ícono a la barra de direcciones. Pulse > configuración y cambie Usar botón de barra de direcciones para a favoritos.
Compartir una página Web
Cuando encuentre una página Web interesante, puede enviársela a sus amigos. Si sus amigos están cerca de usted, use NFC para compartir la página simplemente al tocar los teléfonos juntos. De lo contrario, puede enviarles la página en un correo o mensaje de texto o publicarla en sus redes sociales.
1. Para asegurarse de que Tocar para compartir (NFC) este activado, en la pantalla de inicio, deslícese hacia abajo desde la parte superior de la pantalla, pulse TODA LA CONFIGURACIÓN > NFC y cambie Tocar para compartir a Activado .2. Toque Internet Explorer y visite el sitio Web.3. Pulse > compartir página > Tocar para compartir (NFC).4. Pulse los teléfonos de sus amigos con el suyo. El otro teléfono debe ser compatible con NFC. Para obtener más información, consulte el manual de usuario del otro teléfono.
Esta función podría no ser compatible con todos los teléfonos que admiten NFC.
Envíe una página Web en un correo o mensaje de texto o publíquela en sus redes socialesMientras está explorando, pulse > compartir página y cómo desea compartir.
Borrar historial de exploración
Cuando termine de explorar, puede borrar sus datos privados y el historial de exploración y archivos temporales de Internet.
1. Toque Internet Explorer.2. Pulse > configuración > eliminar historial.
© 2015 Microsoft Mobile. Todos los derechos reservados. 91

Una memoria caché es una parte de la memoria en la cual se almacenan datos en forma temporal. Si ha intentado acceder o ha accedido a información confidencial o a un servicio seguro que exige contraseñas, borre la memoria caché después de cada uso.
Sugerencia: Para borrar el historial de búsqueda, pulse la tecla de búsqueda y pulse > configuración > eliminar historial.
Eliminar un elemento en particular en el historial de exploraciónPulse > reciente > , el elemento que desea eliminar y .
Explorar la webExplore la web y el mundo exterior con la búsqueda de Bing. Puede usar el teclado o su voz para escribir las palabras de la búsqueda.
1. Pulse .2. Escriba su palabra de búsqueda en el cuadro de búsqueda y pulse . También puede seleccionar una palabra de búsqueda entre las coincidencias propuestas.3. Para ver los resultados de búsqueda relacionados, deslícese hacia la izquierda para ver las diferentes categorías de resultados de búsqueda.
Usar la búsqueda por vozPresione , pulse en el cuadro de búsqueda y diga su palabra para buscar.Es posible que esta función no esté disponible en todos los idiomas. Para obtener más información sobre funciones y disponibilidad de servicio, vaya a www.windowsphone.com (en inglés).
Cerrar conexiones de InternetAhorre batería cerrando las conexiones a Internet que están abiertas en segundo plano. Puede hacerlo sin necesidad de cerrar una aplicación.
1. En la pantalla de inicio, deslícese hacia abajo desde la parte superior de la pantalla y toque .2. Cambie Redes Wi-Fi a Desactivado .
Sugerencia: Redes Wi-Fi se vuelve a activar automáticamente. Para cambiar esta configuración, pulse Volver a activar Wi-Fi.
Cerrar una conexión de datos para móvilEn la pantalla de inicio, deslícese hacia abajo desde la parte superior de la pantalla, pulse TODA LA CONFIGURACIÓN > red celular+SIM y cambie Conexión de datos a desactivado .
© 2015 Microsoft Mobile. Todos los derechos reservados. 92

Entretenimiento
¿Tiene tiempo libre y desea divertirse? Aprenda a ver videos, escuchar su música favorita y jugar juegos.
Ver y escucharPuede usar el teléfono para ver videos y escuchar música y podcasts mientras está en movimiento.
Reproducir música
Escuche su música favorita en cualquier lugar.
Toque Música.
Toque la canción, el artista, el álbum o la lista de reproducción que desea reproducir.Sugerencia: Puede mejorar la calidad del sonido al cambiar la configuración del ecualizador. En la pantalla de inicio, deslícese hacia abajo desde la parte superior de la pantalla y toque TODA LA CONFIGURACIÓN > audio.
Colocar en pausa o reanudar la reproducciónPulse o .
Sugerencia: Para reproducir canciones en orden aleatorio, pulse .
Avanzar o retrocederMantenga pulsado o .
Sugerencia: Para suscribirse y escuchar podcasts, toque Podcasts.
Es posible que el servicio no esté disponible en todos los países y regiones.
Crear una lista de reproducción
Organice sus canciones en listas de reproducción, de manera que pueda escuchar música según su estado de ánimo.
1. Pulse Música > listas de reproducción.2. Pulse , escriba un nombre para la lista de reproducción y seleccione las canciones que desea agregar a ella.
Sugerencia: Puede comprar música para sus listas de reproducción en tienda xbox music.
3. Cuando haya terminado, pulse .
Reproducir un podcast
Mantenga sus podcasts favoritos y suscríbase a ellos en su teléfono.
1. Toque Podcasts.2. Pulse audio o video, y el podcast que desea ver o escuchar.
Sugerencia: Para seleccionar cierto episodio del podcast, pulse .
© 2015 Microsoft Mobile. Todos los derechos reservados. 93

Suscribirse a un podcastDeslícese hasta OBTENER PODCASTS y escriba la dirección del podcast.
Sugerencia: También puede buscar un podcast por nombre.
Reproducir un video
Lleve consigo su multimedia favorita mientras está en movimiento: vea videos donde quiera que esté.
1. Toque Video.2. Deslícese hasta COLECCIÓN.3. Pulse el video que desea reproducir.
Sugerencia: Puede comprar o alquilar películas y programas de televisión desde la tienda de video de Xbox.
Colocar en pausa o reanudar la reproducciónPulse o .
Avanzar o retrocederMantenga pulsado o .
Mejorar su experiencia de audio
Sáquele el máximo provecho a la experiencia de escuchar música y mejore el sonido de la música y videos.
La personalización de audio no está activada cuando escucha radio FM o cuando usa accesorios Bluetooth.
1. En la pantalla de inicio, deslícese hacia abajo desde la parte superior de la pantalla y toque TODA LA CONFIGURACIÓN > audio.2. Para ajustar el tono de la música, deslícese hasta ecualizador y arrastre las bandas según lo desee. También puede seleccionar uno de los ecualizadores predeterminados.
Escuchar música sin cables
Con un altavoz inalámbrico, puede escuchar música en audio de alta calidad sin cables.
Los altavoces inalámbricos se venden por separado. La disponibilidad de los accesorios puede variar de una región a otra.
1. En la pantalla de inicio, deslícese hacia abajo desde la parte superior de la pantalla y toque TODA LA CONFIGURACIÓN > NFC.2. Cambie Tocar para compartir a Activado .Antes de usar NFC, asegúrese de que la pantalla y las teclas están bloqueadas.
3. Toque el área NFC del altavoz la del teléfono. El altavoz se conecta al teléfono de manera automática.
Sugerencia: También puede conectarse con Bluetooth. En la pantalla de inicio, deslice hacia abajo desde la parte superior de la pantalla, toque TODA LA CONFIGURACIÓN > Bluetooth y vincule el teléfono con el altavoz.
© 2015 Microsoft Mobile. Todos los derechos reservados. 94

Radio FMAprenda a escuchar la radio en el teléfono.
Escuche Radio FM
Disfrute de sus estaciones de radio FM favoritas mientras está en movimiento.
Para escuchar radio, necesita conectar un auricular compatible al dispositivo. El auricular funciona como antena.
Los auriculares se venden por separado.
Pulse Radio FM.
Ir a la siguiente o anterior estaciónDeslícese hacia la izquierda o derecha en la barra de frecuencia.
© 2015 Microsoft Mobile. Todos los derechos reservados. 95

Cerrar la aplicación de radio FMPulse la tecla retroceso .
Guardar una estación de radio
Guarde sus estaciones de radio favoritas, de modo que pueda escucharlas fácilmente con posterioridad.
Toque Radio FM.
Para guardar la estación que está escuchando, pulse .
Ver la lista de estaciones guardadasPulse .
Eliminar una estación de la listaPulse .
Sincronizar música y videos entre el teléfono y la computadora¿Tiene contenido multimedia en la computadora que desea escuchar o ver en el teléfono? Use un cable USB para sincronizar música y videos entre el teléfono y la computadora.
1. Conecte el teléfono a una computadora compatible con un cable USB.2. En un administrador de archivos de su computadora, como Windows Explorer o Finder, arrastre y suelte sus canciones y los videos al teléfono.
Sugerencia: Si el sistema operativo de su computadora es Windows 7 o Windows 8, también puede usar la aplicación Windows Phone. Windows 8 instala la aplicación automáticamente. Con Windows 7, puede descargar la aplicación desde www.windowsphone.com (en inglés).
Para obtener información sobre qué aplicación funciona con qué computadora, consulte la siguiente tabla:
Aplicación Windows Phone
Aplicación Windows Phone para escritorio
Aplicación Windows Phone para Mac
Windows Explorer
Windows 8 x x x
Windows 8 RT x x
Windows 7 x x
Windows Vista/XP x
Mac x
Juegos¿Desea divertirse? Entreténgase descargando y jugando juegos en el teléfono.
© 2015 Microsoft Mobile. Todos los derechos reservados. 96

Obtener juegos nuevos
Vaya a tienda de juegos para descargar e instalar nuevos juegos en su teléfono.
1. Toque Juegos > tienda de juegos.2. Explore la selección y pulse el juego que desee.3. Para descargar un juego gratis, pulse instalar.4. Para probar un juego gratis, pulse probar.5. Para comprar un juego, pulse comprar.
Sugerencia: Para desinstalar un juego, en la pantalla de inicio, deslícese hacia la izquierda hasta el menú de aplicaciones, mantenga pulsado el juego y pulse desinstalar.
La disponibilidad de los métodos de pago depende de su país de residencia y su proveedor de servicios de red.
Elegir qué puede descargar su niñoSi su niño tiene un Windows Phone 8.1, puede usar el sitio Web Mi familia para administrar sus descargas y configuración de juegos y aplicaciones. Para configurar Mi familia, vaya a https://www.windowsphone.com/family (en inglés), inicie sesión en la cuenta Microsoft tanto con su dirección de correo y contraseña como del niño, y siga las instrucciones.Puede agregar otro padre a Mi familia en el sitio web Mi familia Ambos padres pueden administrar la configuración del niño, pero no pueden cambiar la configuración del otro.
Puede seleccionar qué clasificación de juego puede ver su niño y qué aplicaciones y juegos el niño puede descargar. Inicie sesión en la cuenta Mi familia y cambie la configuración de su niño. También puede evitar que su niño descargue cualquier aplicación o juegos.
Necesita agregar la información de una tarjeta de crédito válida para probar que es un adulto si su hijo tiene 12 años o menos. No se harán cobros en su tarjeta de crédito y el número de ella no se guarda. La edad de adulto legal varía según el país y la región.
Es posible que esta función no esté disponible en todos los idiomas. Para obtener más información sobre funciones y disponibilidad de servicio, consulte la sección Cómo en www.windowsphone.com (en inglés).
La disponibilidad de las aplicaciones y de los juegos puede depender de la edad de su hijo.
© 2015 Microsoft Mobile. Todos los derechos reservados. 97

Jugar un juego
Jugar en el teléfono es una verdadera experiencia social. Xbox, el servicio de juegos de Microsoft, permite jugar con sus amigos y usar su perfil de jugador para llevar un registro de los puntajes y logros en juegos. Puede hacerlo en línea o en su consola Xbox y en el teléfono a través del hub Juegos.
Toque Juegos.
Deslícese hasta COLECCIÓN y seleccione un juego. Si es un juego de Xbox, inicie sesión en su cuenta de Xbox. Si aún no tiene una cuenta, puede crear una. Xbox no está disponible en todas las áreas.
Sugerencia: Puede anclar sus juegos favoritos a la pantalla de inicio. En el menú de aplicaciones, mantenga pulsado el juego y toque anclar a Inicio.
Sugerencia: Puede usar su teléfono como control remoto de su consola Xbox One e interactuar con sus amigos de juego. Vaya a www.windowsphone.com (en inglés) para descargar la aplicación Xbox One SmartGlass.
Obtener más juegosDeslícese hasta COLECCIÓN y pulse tienda de juegos.
Sugerencia: Cuando inicie sesión en su cuenta Xbox, puede recibir invitaciones de sus amigos a jugar. Si no tiene el juego, pero está disponible en su área en tienda de juegos, puede descargar una versión de prueba o comprarlo de inmediato.
Reanudar un juegoCuando vuelve a un juego, es posible que exista un ícono para reanudar en el mismo juego. De lo contrario, pulse la pantalla.
Aplicaciones y servicios de MSNManténgase actualizado con los sucesos en el mundo con un vistazo en su teléfono.
Para usar los servicios, necesita una conexión a Internet. Para obtener más información acerca de los posibles costos de transmisión de datos, comuníquese con su proveedor de servicios de red.
Inicie sesión con su cuenta de Microsoft para aprovechar al máximo los servicios.
Es posible que algunos servicios no estén disponibles en todos los países o regiones.
No perder de vista el mercado de valores
Descubra los acontecimiento en el mercado de valores con la aplicación Dinero.
1. Toque Dinero.En Mercado, puede ver los índices actuales de la bolsa de valores.
2. Para seguir sus acciones favoritas, cambie a Lista de seguimiento, pulse y busque lo que desea seguir.
Mantenerse actualizado con las noticias
Vea las últimas noticias de sus fuentes favoritas.
1. Toque Noticias.
© 2015 Microsoft Mobile. Todos los derechos reservados. 98

2. Pulse y luego seleccione las fuentes de noticias que desea seguir. Para encontrar noticias de otros campos, como deportes o política, pulse la categoría actual en la parte superior de la lista.
Obtener información sobre salud y estado físico
Establezca y logre sus metas de salud y estado físico. La aplicación Salud le ayuda a encontrar información útil, a tomarse un tiempo para usted y a realizar un seguimiento de su estilo de vida saludable.
Toque Salud.
Deslícese a bienestar, nutrición o médico.
Encontrar herramientas para la salud y el estado físicoEn hoy, pulse un registro de seguimiento u otro elemento.
Realizar un seguimiento del ejercicioPulse Seguimiento de cardio > . Busque el tipo de ejercicio.
Sugerencia: Para sincronizar la información del registro de seguimiento con el servicio HealthVault, vaya a https://www.healthvault.com/ e inicie sesión. El servicio no está disponible en todos los idiomas.
Ver la información meteorológica más reciente
Cuando necesita saber si va a llover o si habrá sol, consulte las condiciones climáticas actuales o el pronóstico para los próximos días.
1. Toque El tiempo.2. Cambie a Hoy para ver el clima en su ubicación actual.
Sugerencia: Para ver rápidamente el clima en otros lugares, guarde sus ubicaciones importantes en sus favoritos. Deslícese a Favoritos, pulse y agregue una ubicación.
Obtener nuevas recetas e ideas para la cocina
Encuentre recetas y agregue ingredientes a su lista de compras con solo una pulsación.
1. Toque Recetas.2. Para buscar una receta, pulse Explorar recetas.3. Para buscar recetas por categoría, como ingredientes principales o necesidades alimenticias, deslícese a Recetas y pulse una categoría.
Sugerencia: Para agregar los ingredientes de una receta a la lista de compras, pulse .
Seguir su deporte favorito
Manténgase actualizado con las últimas noticias y resultados deportivos dondequiera que esté.
1. Toque Deportes.2. Deslícese hasta Mis deportes.3. Pulse una categoría, o pulse para descubrir otras categorías.
Sugerencia: Para seguir de manera fácil a su equipo favorito, agréguelo a Mis equipos. Pulse y busque el equipo.
© 2015 Microsoft Mobile. Todos los derechos reservados. 99

Buscar información de viajes
Descubra nuevos destinos emocionantes para viajar o aproveche al máximo sus lugares favoritos. Encuentre guías de viaje, información actualizada de estados de vuelos, herramientas de reserva y mucho más, todo en un solo lugar.
Toque Viajes.
1. Deslícese hasta Destinos.2. Escriba un lugar y pulse una sugerencia.3. Deslícese hacia la izquierda o hacia la derecha para explorar la información sobre el lugar, como atracciones o restaurantes.
Reservar un hotelEn la vista principal de la aplicación Viajes, pulse Búsqueda de hoteles, escriba el nombre de una ciudad y pulse una sugerencia. Ingrese los detalles de la reserva y pulse . Luego, pulse un hotel y Reservar.
Ver información de vuelosEn la vista principal de la aplicación Viajes, pulse Llegadas y salidas, Estado del vuelo o Buscar vuelo.
© 2015 Microsoft Mobile. Todos los derechos reservados. 100

Oficina
No pierda el orden. Aprenda cómo usar el calendario y las aplicaciones de Microsoft Office.
Office Móvil de MicrosoftOffice Móvil de Microsoft es su oficina lejos de la oficina.
Vaya al hub de Office para crear y editar documentos de Word y libros de Excel, abrir y ver presentaciones de PowerPoint y compartir documentos con SharePoint.
También puede guardar sus documentos en OneDrive. OneDrive es un almacenamiento en nube que puede usar para acceder a los documentos desde el teléfono, la tableta, la computadora o Xbox. Cuando deja de trabajar en un documento y lo retoma más tarde, usted vuelve al mismo lugar donde lo dejó, sin importar el dispositivo que utilice.
Office Móvil de Microsoft se compone de:
• Microsoft Word Mobile• Microsoft Excel Mobile• Microsoft PowerPoint Mobile• Microsoft SharePoint Workspace Mobile• OneDrive
Trabajar con Word Mobile
Perfeccione sus documentos en el camino con Microsoft Word Mobile. Puede crear o editar documentos y compartir su trabajo en un sitio de SharePoint.
Toque Office.
1. Deslícese hasta lugares.2. Pulse la ubicación del archivo.3. Pulse el archivo Word que desea editar.4. Para editar el texto, pulse .5. Para guardar el documento, pulse > guardar.
Sugerencia: Para acceder a un documento importante con rapidez, puede anclarlo a la pantalla de inicio. Mantenga pulsado el documento y pulse anclar a Inicio.
© 2015 Microsoft Mobile. Todos los derechos reservados. 101

Crear un documento nuevoDeslícese hasta recientes y pulse .
Buscar texto en un documentoPulse el archivo Word y .
Agregar un comentarioPulse > .
Formato de textoPulse el archivo Word y > .
Resaltar textoPulse el archivo Word y > , y seleccione el color de resaltado.
Revise la estructura del documentoPulse .
Enviar un documento en un correoPulse el archivo Word y > compartir....
Eliminar un documentoDeslícese hasta lugares, mantenga pulsado el documento y pulse eliminar.
Trabajar con Excel Mobile
No hay necesidad de viajar a la oficina para revisar las últimas cifras. Con Microsoft Excel Mobile, puede editar sus hojas de cálculo, crear nuevos y compartir su trabajo en un sitio de SharePoint.
Toque Office.
1. Deslícese hasta lugares.2. Pulse la ubicación del archivo.3. Pulse el archivo Excel que desea editar.4. Para cambiarse a otra hoja de trabajo, pulse y una hoja de trabajo.5. Para guardar el libro de trabajo, pulse > guardar.
Crear un libro nuevoPulse recientes > .
Agregar un comentario a una celdaToque > comentario.
Aplicar un filtro a las celdasToque > aplicar filtro.
Cambiar la celda y el formato de textoToque > formato de celda....
Cambiar el tamaño de la fila o columnaPulse una fila o columna y arrastre el control deslizante.
Buscar datos desde un libroPulse el archivo Excel y .
Enviar un libro en un correoPulse el archivo Excel y > compartir....
© 2015 Microsoft Mobile. Todos los derechos reservados. 102

Trabajar con PowerPoint Mobile
Agregue los toques finales a su presentación en camino a su reunión, con Microsoft PowerPoint Mobile.
1. Pulse Office, deslícese hacia lugares y pulse en la ubicación del archivo de PowerPoint que desee ver.2. Pulse un archivo de PowerPoint y coloque el teléfono en el modo horizontal.3. Para explorar entre las diapositivas, deslícese hacia la izquierda o derecha.4. Para ir a una diapositiva específica, pulse y la diapositiva que desea ver.5. Para agregar una nota a una diapositiva, coloque el teléfono en modo de retrato y pulse en área en blanco debajo de la diapositiva.6. Para editar una diapositiva, pulse . Pulse para volver.7. Para guardar la presentación, pulse > guardar.
Enviar una presentación en un correoPulse el archivo de PowerPoint y > compartir....
Eliminar una presentaciónMantenga pulsado el archivo de PowerPoint y pulse eliminar.
Ver una difusión de PowerPointPara ver una difusión de presentación por Internet, abra el correo con el enlace a la presentación y pulse el enlace.
Trabajar con SharePoint Workspace Mobile
Trabaje en documentos de Microsoft Office compartidos y colabore en proyectos, programaciones e ideas. Con Microsoft SharePoint Workspace Mobile, puede explorar, enviar, editar y sincronizar los documentos en línea.
1. Pulse Office y deslice hasta lugares.2. Pulse , escriba la dirección web para un sitio de SharePoint y pulse .3. Seleccione un documento.Una copia se descarga en el teléfono.
4. Vea o edite el documento y guarde sus cambios.Sugerencia: Para conservar una copia sin conexión de un documento en el teléfono, mantenga pulsado el documento y pulse mantener siempre sin conexión.
Volver a SharePoint Workspace MobilePresione .
Escribir una notaLas notas en papel son fáciles de extraviar. En lugar de anotarlas en papel, puede escribir sus notas con Microsoft OneNote Mobile. De esta forma, siempre tiene sus notas a mano. También puede sincronizar sus notas con OneDrive, y verlas y editarlas con OneNote en su teléfono, en su computadora o en línea en un explorador web.
1. Toque OneNote.2. Pulse .3. Escriba una nota.
© 2015 Microsoft Mobile. Todos los derechos reservados. 103

4. Para dar formato al texto, pulse > dar formato.5. Para agregar una imagen, pulse .6. Para grabar un clip de sonido, pulse .7. Para guardar los cambios, pulse .Si tiene una cuenta Microsoft configurada en el teléfono, los cambios se guardarán y se sincronizarán en el libro de notas Personal (web) predeterminado en OneDrive. De lo contrario, los cambios se guardan en el teléfono.
Enviar una nota en un correoPulse una nota y > compartir....
Sugerencia: Para acceder a una nota con rapidez, puede anclarla a la pantalla de inicio. Mantenga pulsada la nota y pulse anclar a Inicio.
Continuar con un documento en otro dispositivoPuede guardar su documento de Office en OneDrive y continuar su trabajo en otro dispositivo.
1. Cuando esté trabajando en un documento de Office, pulse > guardar como....2. Pulse Guardar en > OneDrive.3. Pulse guardar.
Ahora puede abrir el documento desde OneDrive en otro dispositivo y continuar donde quedó.
Usar la calculadoraSi olvida su calculadora de bolsillo, en su teléfono podrá encontrar una calculadora básica, científica y binaria.
1. Toque Calculadora.2. Para usar la calculadora básica, sostenga el teléfono derecho.
Usar la calculadora científicaGire su teléfono a modo paisaje, con el borde derecho hacia arriba.
Usar la calculadora binariaGire su teléfono a modo paisaje, con el borde izquierdo hacia arriba.
Usar su teléfono laboralUna cuenta de empresa en su teléfono le ayuda a hacer su trabajo.
Si tiene un teléfono laboral, su empresa puede crear una cuenta de empresa que mantiene la información en su teléfono más segura, le da acceso a documentos o información que están dentro de la red de la empresa e incluso proporciona aplicaciones o Hubs que le ayudan a hacer su trabajo.
Si su empresa tiene aplicaciones disponibles, se le da la opción de descargarlas, tan pronto termina de agregar la cuenta de empresa a su teléfono. Si una aplicación no está disponible hasta después de que haya configurado su cuenta, su empresa puede informarle cómo obtenerla.
Un Hub de empresa le permite obtener todo tipo de información de la empresa en un solo lugar: como noticias, gastos, aplicaciones o acceso a la tienda de la empresa. La instalación de un Hub funciona del mismo modo que instalar la aplicación de una empresa: si hay una disponible, tiene la opción de
© 2015 Microsoft Mobile. Todos los derechos reservados. 104

agregarla una vez que ha agregado la cuenta de su empresa. Si su empresa desarrolla un Hub más tarde, se le ofrece otra manera de configurarlo cuando esté listo.
La mayoría de las cuentas de una empresa incluyen una política. La política de una empresa le permite agregar protección a su teléfono, especialmente para proteger información confidencial o delicada.
Para configurar la cuenta de empresa, en la pantalla de inicio, deslícese desde la parte superior de la pantalla y pulse TODA LA CONFIGURACIÓN > lugar de trabajo.
Consejos para los usuarios de negociosUse su teléfono de forma eficiente en el trabajo.
Trabaje con el correo, contactos y calendario en su teléfono y PC
Puede usar direcciones de correo diferentes para negocios y placer. Puede agregar varias casillas de correo a su teléfono y usar la misma cuenta de correo en el teléfono y en su PC, ya sea Outlook, Office 365 o cualquier otra cuenta de correo. Su correo y calendario se mantienen sincronizados y puede participar en reuniones directamente desde las invitaciones del calendario. Puede usar el correo y calendario integrado para que, por ejemplo, cuando se aproxime una reunión, pueda ver la lista de participantes y, pulsando solo una vez, acceder a cualquier conversación de correo o mensaje de texto que haya tenido con los participantes.
Para obtener más información sobre Office 365, consulte el video en www.youtube.com/watch?v=2QxiYmAerpw (solo en inglés).
Mantenga sus datos seguros en su teléfono
Su teléfono posee distintas opciones de seguridad para asegurarse de que nadie más tenga acceso a los datos confidenciales almacenados en el teléfono. Por ejemplo, puede configurar su teléfono para que se bloquee automáticamente, o incluso puede localizarlo en caso de que se pierda (no disponible en todas las regiones).
Para obtener más información, vaya a www.microsoft.com/en-gb/mobile/business/lumia-for-business (en inglés).
Puede usar una conexión de red privada virtual (VPN) para tener acceso a los recursos de su empresa, como la intranet, el correo y los documentos corporativos, o para fines personales. Comuníquese con el administrador de TI de su empresa para obtener detalles de la configuración de VPN o visite Tienda para descargar la aplicación para el servicio de VPN y revise el sitio web del servicio para obtener información adicional.
Sea productivo con las aplicaciones de Office
Su teléfono tiene las versiones móviles de las aplicaciones de Microsoft Office.
Puede:
• Revisar sus notas y documentos, realizar cambios de último minuto o crear nuevos documentos• Ver y editar presentaciones de PowerPoint• Crear, ver y editar libros de Microsoft Excel• Guarde sus archivos de Office en OneDrive y retome su tarea donde la dejó cuando vuelva a su
computadora
© 2015 Microsoft Mobile. Todos los derechos reservados. 105

• Acceder al servicio de Office 365
Con Microsoft SharePoint Workspace Mobile, puede abrir, editar y guardar documentos de Microsoft Office que están en SharePoint 2010 o en los sitios de SharePoint Online.
Para obtener más información sobre Office 365, consulte el video en www.youtube.com/watch?v=2QxiYmAerpw (solo en inglés).
Colabore de forma eficiente con Lync en su teléfono
Microsoft Lync es un servicio de comunicaciones de próxima generación que conecta a las personas de nuevas formas, en cualquier momento y prácticamente desde cualquier lugar.
Con Lync puede:
• Mantenerse informado de la disponibilidad de sus contactos• Enviar mensajes instantáneos• Realizar llamadas telefónicas• Iniciar o participar en conferencias de audio, video o web
Lync está diseñado para integrarse con Microsoft Office. Puede descargar la versión móvil de Microsoft Lync a su teléfono desde Tienda.
Para obtener más información, consulte la documentación de usuario en las páginas de soporte técnico de Microsoft Lync en lync.microsoft.com/en-us/resources/pages/resources.aspx?title=downloads (en inglés).
© 2015 Microsoft Mobile. Todos los derechos reservados. 106

Administración y conectividad del teléfono
Cuide el teléfono y su contenido. Aprenda a conectarse a accesorios y redes, a transferir archivos, a crear copias de seguridad, a bloquear el teléfono y a mantener el software actualizado.
Actualizar el software del teléfonoManténgase al día: actualice el software y las aplicaciones del teléfono de manera inalámbrica para obtener funciones mejoradas y nuevas para él. Con la actualización del software también puede mejorar el rendimiento del teléfono.
Antes de comenzar la actualización, conecte un cargador o asegúrese de que la batería del dispositivo tenga energía suficiente.
Aviso: Cuando instale una actualización de software, no podrá usar el dispositivo, incluso para realizar llamadas de emergencia, hasta que concluya la instalación y se reinicie el dispositivo.
© 2015 Microsoft Mobile. Todos los derechos reservados. 107

El uso de servicios o la descarga de contenido, incluidos los elementos gratuitos, pueden implicar la transferencia de grandes volúmenes de datos, lo que puede dar como resultado costos adicionales por el uso de datos.
De forma predeterminada, su teléfono descarga automáticamente las actualizaciones disponibles cuando lo permite la configuración de conexión de datos. Cuando su teléfono le notifica que hay una actualización disponible, simplemente siga las instrucciones en la pantalla de su teléfono. Si su teléfono se está quedando sin memoria, es posible que necesite mover sus aplicaciones, fotos y otros elementos a la tarjeta de memoria.
Sugerencia: De manera predeterminada, el teléfono actualiza automáticamente las aplicaciones y otros componentes (como hub de dispositivo) cuando está conectado a una red Wi-Fi. Para revisar el historial de actualizaciones, pulse Tienda > > descargas y deslícese hasta historial.
Después de la actualización, vaya a la aplicación Lumia Ayuda+Consejos o páginas de soporte para obtener el nuevo manual del usuario.
Desactivar la descarga automática de actualizacionesSi desea mantener el control de sus gastos de datos, puede desactivar la descarga automática de actualizaciones. En la pantalla de inicio, pase el dedo hacia abajo desde la parte superior de la pantalla, toque TODA LA CONFIGURACIÓN > actualización de teléfono y desmarque la Descargar actualizaciones automáticamente si mi configuración de datos lo permite casilla de verificación.
Usar una conexión VPN seguraPuede que necesite una red privada virtual (VPN, por sus siglas en inglés) para acceder a los recursos de su empresa, como la intranet o el correo corporativo, o puede usar un servicio VPN para fines personales.
Comuníquese con el administrador de TI de su empresa para obtener detalles de la configuración de VPN o visite Tienda para descargar la aplicación para el servicio de VPN y revise el sitio web del servicio para obtener información adicional.
En la pantalla de inicio, deslícese hacia abajo desde la parte superior de la pantalla, toque TODA LA CONFIGURACIÓN > VPN y cambie Estado a Activado .
1. Para agregar un perfil de VPN, toque .2. Cambie Conectar automáticamente a Activado .3. Escriba la información de perfil como lo indique el administrador de TI de su empresa o el servicio de VPN.
Su teléfono se conecta automáticamente a la VPN cuando es necesario.
Sugerencia: Para cambiar la configuración de conexión de datos móviles VPN y roaming, toque opciones.
Editar un perfil de VPNToque y mantenga tocado el perfil, toque editar y cambie la información según se le solicite.
Eliminar un perfil de VPNToque y mantenga tocado el perfil y toque eliminar.
© 2015 Microsoft Mobile. Todos los derechos reservados. 108

Cambiar a conexión VPN manualToque y mantenga tocado el perfil y toque cambiar a manual. Toque el perfil para conectarse a la VPN.
Wi-FiObtenga más información sobre el uso de la conexión Wi-Fi.
Conectarse a Wi-Fi
Conectarse a una red Wi-Fi es una forma práctica de acceder a Internet. Cuando ande de un lado para otro, puede conectarse a redes Wi-Fi en lugares públicos, como bibliotecas o cafés de Internet.
El teléfono revisa en forma periódica y notifica sobre las conexiones disponibles. La notificación aparece brevemente en la parte superior de la pantalla. Para administrar sus conexiones Wi-Fi, seleccione la notificación.
En la pantalla de inicio, deslícese hacia abajo desde la parte superior de la pantalla y toque .
1. Cambie Redes Wi-Fi a Activado .2. Seleccione la conexión que desea usar.
La conexión de Wi-Fi está activa cuando se muestra en la barra de estado de la parte superior de la pantalla.
El posicionamiento Wi-Fi mejora la precisión de la posición cuando las señales de satélite no están disponibles, especialmente cuando se encuentra en interiores o entre edificios altos.
Cerrar la conexiónCambie Redes Wi-Fi a Desactivado .
Sugerencia: Su teléfono se vuelve a conectar automáticamente a la red Wi-Fi. Para cambiar el tiempo de reconexión automática o volver a activar manualmente Wi-Fi, toque Volver a activar Wi-Fi y la opción que desea.
© 2015 Microsoft Mobile. Todos los derechos reservados. 109

Conectarse con el Sensor de Wi-Fi
Conéctese fácilmente a un punto de conexión Wi-Fi con la aplicación Sensor de Wi-Fi.
Sensor de Wi-Fi conecta su teléfono a puntos de conexión Wi-Fi públicos y acepta los términos de uso cuando sea necesario. Sensor de Wi-Fi también puede compartir su información de contacto si lo desea.
1. En la pantalla de inicio, deslícese hacia abajo desde la parte superior de la pantalla y pulse > Sensor de Wi-Fi.2. Cambie Conectar a zonas cubiertas Wi-Fi a Activado .
Sugerencia: Comparta los puntos de acceso Wi-Fi con sus amigos que también usen Sensor de Wi-Fi. Cambie Compartir las redes Wi-Fi que seleccione a Activado .
NFCExplore el mundo que le rodea. Toque los accesorios para conectarlos y toque las etiquetas para llamar a alguien o abrir un sitio Web. NFC hace que conectarse sea fácil y divertido.
Comience con NFC
Active las funciones NFC en su teléfono y comience a tocar para compartir contenido o conectarse a dispositivos.
Con NFC puede:
• Conectar accesorios Bluetooth compatibles que admitan NFC, como unos auriculares o un altavoz inalámbrico.
• Envíe cosas, como contactos o sus propias imágenes, teléfonos, PC o tabletas de sus amigos que ejecuten Windows 8 o superior
• Toque etiquetas para obtener más contenido para su teléfono o acceder a servicios en línea• Pague con su teléfono, si es que su proveedor de servicios de red lo admite
El área NFC se encuentra en la parte trasera de su teléfono, cerca de la cámara. Toque otros teléfonos, accesorios, etiquetas o lectores con el área NFC.
© 2015 Microsoft Mobile. Todos los derechos reservados. 110

En la pantalla de inicio, deslícese hacia abajo desde la parte superior de la pantalla y toque TODA LA CONFIGURACIÓN > NFC.
Cambie Tocar para compartir a Activado .Sugerencia: Antes de usar NFC, asegúrese de que la pantalla y las teclas están bloqueadas.
Active pagos NFCCambie Tocar para pagar a Activado .Puede pagar o usar su teléfono como un boleto incluso cuando está bloqueado, dependiendo de su proveedor de servicios.
Sugerencia: Para seleccionar cuando pueda usar pagos NFC, toque Las tarjetas activas funcionan.
Conectarse a un accesorio Bluetooth con NFC
¿Manos ocupadas? Use un auricular. ¿O por qué no escuchar música usando altavoces inalámbricos? Solo necesita tocar el accesorio compatible con su teléfono.
Pulse el área NFC del accesorio con el área NFC de su teléfono y siga las instrucciones en pantalla.Los accesorios se venden por separado. La disponibilidad de los accesorios puede variar de una región a otra.
Desconectar el accesorioPulse el área NFC del accesorio nuevamente.Para obtener más información, consulte el manual de usuario del accesorio.
Leer etiquetas NFC
Las etiquetas NFC pueden contener información, como una dirección Web, un número de teléfono o una tarjeta de negocios. La información que desea está a solo un toque.
Toque una etiqueta con el área NFC de su teléfono.
© 2015 Microsoft Mobile. Todos los derechos reservados. 111

Pagar con su teléfono
¿Olvidó la billetera o el bolso en casa? No hay problema, puede pagar con el teléfono o usarlo como un boleto, si lo admite su proveedor de servicios de red.
Es posible que esta función no esté disponible en todas las regiones. Para obtener más información sobre la disponibilidad, comuníquese con su proveedor de servicios de red. Los servicios están vinculados a su SIM. Debe tener una suscripción de servicio con el proveedor de servicio y la aplicación de este instalada en Billetera.
1. Para activar un servicio, comuníquese con su proveedor de servicios de red.2. Para efectuar el pago, toque el lector con el área NFC del teléfono. Su proveedor de servicios puede pedirle que confirme el pago.
Nota: Los pagos, aplicaciones de ticket y los servicios son proporcionados por terceras partes. Microsoft Mobile no proporciona ninguna garantía ni asume responsabilidad por las aplicaciones o servicios, lo que incluye asistencia, funcionalidad o transacción monetaria, o pérdida de cualquier valor monetario. Posiblemente necesite volver a instalar y activar la aplicación de pago o boleto después de la reparación de su dispositivo. Posiblemente necesite volver a instalar y activar las tarjetas que agregó, así como también la aplicación de pago o boleto después de la reparación de su dispositivo.
BluetoothPuede conectarse en forma inalámbrica a otros dispositivos compatibles, como teléfonos, computadoras, auriculares y equipos para auto. También puede enviar sus fotos a teléfonos compatibles o a la computadora.
Conectarse a unos auriculares inalámbricos
Con un auricular inalámbrico (se vende por separado), puede hablar por teléfono con los auriculares; puede continuar en lo que estaba, como trabajar en la computadora, durante una llamada.
Ya que los dispositivos con tecnología inalámbrica Bluetooth se comunican con ondas de radio, no necesitan estar en línea de vista directa. Los dispositivos Bluetooth deben, sin embargo, estar a
© 2015 Microsoft Mobile. Todos los derechos reservados. 112

menos de 10 metros de distancia (33 pies), a pesar de que la conexión puede estar sujeta a interferencia de obstrucciones como paredes o de otros dispositivos electrónicos.
Los dispositivos vinculados pueden conectarse al teléfono cuando Bluetooth está activado. Otros dispositivos pueden detectar el teléfono solo si la vista de configuración de Bluetooth está abierta.
No se vincule con un dispositivo desconocido ni acepte solicitudes de conexión de él. Esto ayuda a proteger su teléfono contra el contenido dañado.
En la pantalla de inicio, deslícese hacia abajo desde la parte superior de la pantalla y pulse TODA LA CONFIGURACIÓN > Bluetooth.
1. Cambie Estado a Activado .2. Asegúrese de que el auricular esté encendido.Es posible que deba iniciar el proceso de vinculación desde el auricular. Para obtener detalles, consulte el manual de usuario del auricular.
3. Para vincular el teléfono y el auricular, pulse el auricular en la lista de los dispositivos Bluetooth encontrados.4. Necesitará ingresar un código. Para obtener detalles, consulte el manual de usuario del auricular.
Sugerencia: Estas instrucciones de conexión también se aplican a otros accesorios Bluetooth.
Desconectar el auricularPulse el auricular conectado en la lista.
Cuando encienda nuevamente el auricular, la conexión se restablece automáticamente. Para eliminar la vinculación, mantenga pulsado el auricular en la lista de los dispositivos Bluetooth y pulse eliminar.
Conéctese al teléfono de un amigo a través de Bluetooth
Use Bluetooth para conectarse de manera inalámbrica al teléfono de un amigo, y compartir fotos y mucho más.
1. En la pantalla de inicio, deslícese hacia abajo desde la parte superior de la pantalla y pulse TODA LA CONFIGURACIÓN > Bluetooth.2. Asegúrese de que Bluetooth esté activado en ambos teléfonos.3. Asegúrese de que ambos teléfonos estén visible para otros teléfonos. Necesita estar en la vista de configuración de Bluetooth para que su teléfono esté visible para otros teléfonos.4. Puede ver los teléfonos Bluetooth dentro del rango de alcance. Toque el teléfono al que desea conectarse.5. Si el otro teléfono necesita un código de acceso, escríbalo o acéptelo.El código solo se usa cuando se conecta a algo por primera vez.
Enviar su contenido con Bluetooth
¿Desea compartir su contenido o enviar las fotos que tomó a un amigo? Puede usar Bluetooth para enviar inalámbricamente sus fotos o contenido a dispositivos compatibles o a su computadora.
Puede usar más de una conexión de Bluetooth al mismo tiempo. Por ejemplo, mientras usa una auricular Bluetooth aún puede enviar cosas a otro dispositivo.
© 2015 Microsoft Mobile. Todos los derechos reservados. 113

1. En la pantalla de inicio, deslícese hacia abajo desde la parte superior de la pantalla, pulse TODA LA CONFIGURACIÓN > Bluetooth y cambie Estado a Activado .2. Mantenga pulsado el contenido que desee enviar y pulse compartir... > Bluetooth.Por ejemplo, en el Hub Fotos, mantenga pulsada una foto y pulse compartir... > Bluetooth.
3. Pulse el dispositivo al cual conectarse. Puede ver los dispositivos de Bluetooth dentro del rango de alcance.4. Si el otro dispositivo necesita un código, escríbalo. El código, que puede inventar, debe ingresarse en ambos dispositivos. En algunos dispositivos el código es fijo. Para obtener detalles, consulte el manual de usuario del otro dispositivo.El código solo se usa cuando se conecta a algo por primera vez.
La ubicación de los archivos recibidos depende del otro dispositivo. Para obtener detalles, consulte el manual de usuario del otro dispositivo.
Si el otro dispositivo también es un teléfono Lumia, los archivos recibidos se guardan en las aplicaciones a las que pertenecen. Por ejemplo, las fotos se guardan en el hub de Fotos.
Configurar el teléfono en modo de conducción
El modo de conducción ayuda a minimizar la distracción mientras conduce, lo que le permite concentrarse en el viaje.
1. En la pantalla de inicio, deslícese hacia abajo desde la parte superior de la pantalla y pulse TODA LA CONFIGURACIÓN > modo conducción > siguiente.2. Para que el teléfono ignore las llamadas, cambie Ignorar llamadas a Activado . Para que el teléfono ignore los mensajes de texto, cambie Ignorar mensajes de texto a Activado .3. Pulse siguiente.4. Para enviar un mensaje de texto automático cuando alguien lo llame o le envíe un mensaje de texto, explicando que no puede contestar, cambie Respuestas con mensaje de texto para llamadas, Respuestas con mensaje de texto para mensajes de texto o ambos a Activado . Para editar el mensaje, toque el cuadro de texto.5. Toque siguiente > agregar dispositivo y toque el dispositivo Bluetooth que conecta al teléfono cuando conduce, como un auricular.El modo de conducción se activa automáticamente cuando el teléfono y el dispositivo de Bluetooth agregado se conectan.
Cambiar el nombre del dispositivo
Puede cambiar el nombre de dispositivo de su teléfono para que sea más fácil identificarlo al conectarse a otros dispositivos con Bluetooth.
1. Usar un cable USB compatible para conectar el teléfono a una computadora con Windows.2. Busque su teléfono en la pantalla del explorador de Windows de su computadora.3. Haga doble clic en el ícono de Windows Phone y abra la vista de propiedades de su teléfono.4. Cambie el nombre predeterminado al que quiera. Generalmente, el nombre predeterminado es Windows Phone.El nombre de Bluetooth de su teléfono es el mismo nombre del dispositivo.
© 2015 Microsoft Mobile. Todos los derechos reservados. 114

Memoria y almacenamientoAprenda a administrar sus aplicaciones, archivos y otras cosas en el teléfono.
Hacer copias de seguridad y restaurar datos en su teléfono
Los accidentes ocurren: configure su teléfono para hacer copias de seguridad de su configuración, como el diseño de la pantalla de inicio, y otros contenidos en su cuenta de Microsoft.
Necesita una cuenta de Microsoft para hacer una copia de seguridad de su teléfono.
1. En la pantalla de inicio, deslícese hacia abajo desde la parte superior de la pantalla y toque TODA LA CONFIGURACIÓN > copia de seguridad.2. Si se le pide, inicie sesión en su cuenta de Microsoft.3. Seleccione el contenido y cómo hacer la copia de seguridad. Puede configurar el teléfono para respaldar automáticamente la lista de aplicaciones, la configuración y los mensajes de texto. Para respaldar automáticamente los futuros videos o las fotos de mejor calidad en OneDrive, necesita una conexión Wi-Fi.
Sugerencia: No necesita respaldar los contactos y eventos del calendario por separado. Su teléfono los respalda automáticamente y los mantiene sincronizados con su cuenta de Microsoft.
Si algunas de las aplicaciones descargadas no se incluyen en el respaldo, puede volver a descargarlas de Tienda, mientras la aplicación esté disponible. Tienda recuerda las aplicaciones que ha comprado, para que no tenga que comprarlas de nuevo. Pueden aplicarse cobros por transmisión de datos. Comuníquese con su proveedor de servicios de red para obtener más información.
Las copias de seguridad del teléfono no están visibles en la vista principal de OneDrive, pero puede encontrarlas en la configuración de OneDrive. Vaya a people.live.com (en inglés) para ver la copia de seguridad de los contactos y a calendar.live.com (en inglés) para ver la copia de seguridad de los eventos del calendario.
Para más información acerca de la seguridad de los datos en OneDrive, vaya a windows.microsoft.com/en-gb/onedrive/security (en inglés).
Para hacer una copia de seguridad de otro contenido, como música, conecte el teléfono a la computadora y siga las instrucciones en pantalla. Tiene dos opciones: sincronizar el contenido entre su teléfono y la computadora usando la aplicación Windows Phone para escritorio, o arrastrar y soltar el contenido de su teléfono en el administrador de archivos de la computadora, como Windows Explorer.
Respaldar las fotos que haya tomado anteriormente en OneDrivePulse Fotos > , seleccione las fotos o los álbumes que desee cargar y pulse > OneDrive, seleccione el lugar donde desee cargar las fotos, y pulse .
Para revisar las fotos respaldadas, inicie sesión en su cuenta OneDrive en cualquier dispositivo y revise la carpeta en la que guardó las fotos.
© 2015 Microsoft Mobile. Todos los derechos reservados. 115

Restaurar datos con copia de seguridadPuede restaurar datos con copia de seguridad después de restablecer o actualizar el software del teléfono o cuando configura un nuevo teléfono. Inicie sesión en la cuenta Microsoft y siga las instrucciones que se muestran en el teléfono. Para restablecer su teléfono, en la pantalla de inicio, deslícese hacia abajo desde la parte superior de la pantalla y pulse TODA LA CONFIGURACIÓN > información > restablecer el teléfono. El restablecimiento restaura la configuración de fábrica y borra todo su contenido personal, pero puede restablecer los datos respaldados después de iniciar sesión en su cuenta Microsoft.
Revisar y aumentar la memoria disponible en el teléfono
Use la aplicación sensor de espacio para revisar cuánta memoria tiene disponible.
Toque sensor de espacio.
Pulse teléfono. Para revisar los detalles de la tarjeta de memoria, pulse tarjeta SD.Sugerencia: ¿Desea saber qué más tiene su teléfono? Descargue la aplicación Archivos desde Tienda y administre fácilmente archivos en el teléfono.
Si la memoria del teléfono se está quedando sin capacidad, primero revise y elimine las cosas que ya no necesita:
• Mensajes de texto, multimedia y correo• Detalles de contactos• Aplicaciones• Música, fotos o videos
En lugar de eliminar, también puede mover los archivos a la tarjeta de memoria.
La calidad de su tarjeta de memoria puede afectar fácilmente el rendimiento de su teléfono. Para aprovechar al máximo su teléfono, use una tarjeta rápida 4–128GB de un fabricante conocido. Para obtener mayor información sobre tarjetas de memoria, revise las preguntas frecuentes.
Utilice solamente tarjetas de memoria compatibles aprobadas con este dispositivo. Las tarjetas no compatibles pueden dañar la tarjeta y el dispositivo, además de los datos almacenados en la tarjeta.
Sugerencia: Si su teléfono no reconoce el tipo de archivo de un archivo (como un archivo zip), lo coloca en la carpeta Otros. Puede revisar cuáles son y eliminar los que no necesita usando la aplicación Archivos.
Eliminar archivos temporales para liberar espacioPulse teléfono > archivos temporales > eliminar. Para eliminar archivos temporales y otros datos solo desde su explorador, pulse configuración de Internet Explorer > eliminar historial.
Guardar y mover aplicaciones a una tarjeta de memoria
Expanda la memoria de su teléfono con una tarjeta de memoria y guarde sus aplicaciones en la tarjeta de manera predeterminada.
La calidad de su tarjeta de memoria puede afectar fácilmente el rendimiento de su teléfono. Para aprovechar al máximo su teléfono, use una tarjeta rápida 4–128GB de un fabricante conocido. Para obtener mayor información sobre tarjetas de memoria, revise las preguntas frecuentes.
La tarjeta de memoria se vende por separado.
© 2015 Microsoft Mobile. Todos los derechos reservados. 116

Toque sensor de espacio.
Para el lugar donde su teléfono almacena sus aplicaciones y otro archivos, toque teléfono o tarjeta SD para cada tipo de archivo.
Mover aplicaciones en la tarjeta de memoriaToque teléfono > aplicaciones+juegos > , seleccione la aplicación que desea mover y pulse mover.Puede volver a mover las aplicaciones a su teléfono más adelante desde la tarjeta de memoria.
El tipo de tarjeta de memoria puede afectar cuándo se demore en mover archivos grandes a la tarjeta.
Eliminar una aplicación del teléfono
Puede eliminar aplicaciones instaladas que ya no desea conservar o usar, para aumentar la cantidad de memoria disponible.
1. En la pantalla de inicio, deslícese hacia la izquierda al menú de aplicaciones.2. Mantenga pulsada la aplicación y toque desinstalar. Posiblemente no pueda eliminar algunas aplicaciones.Si elimina una aplicación, puede volver a instalarla sin volver a comprarla, siempre y cuando esté disponible en Tienda.
Si una aplicación instalada depende de una aplicación eliminada, es posible que esta última deje de trabajar. Para obtener detalles, consulte la documentación de la aplicación instalada.
Sugerencia: ¿Desea mantener la aplicación, pero se está quedando sin memoria libre en su teléfono? Mueva la aplicación a la tarjeta de memoria en lugar de desinstalarla. Toque sensor de espacio > teléfono > aplicaciones+juegos, toque , seleccione las aplicaciones que desee mover y toque mover a SD.
Administrar archivos en el teléfono
Con la aplicación Archivos, puede revisar fácilmente los archivos en el teléfono, organizarlos en carpetas o eliminar los que ya no necesite. Puede administrar los archivos tanto en la memoria del teléfono como en la tarjeta de memoria.
Puede descargar la aplicación Archivos gratuita desde www.windowsphone.com (en inglés). Pueden aplicarse cobros por transmisión de datos.
Toque Archivos.
1. Para navegar a una carpeta, pulse la carpeta que desee.2. Para buscar la carpeta en la que se encuentra actualmente, pulse .3. Para cambiar la manera en que se ordenan los archivos o las carpetas, pulse .4. Para saltar rápidamente a una carpeta anterior, pulse la carpeta que desee en la ruta del archivo en la parte superior de la carpeta.
Crear una carpeta nuevaPulse , escriba un nombre y pulse .
Mover o copiar archivos a otra carpetaMantenga pulsado el archivo que desee y seleccione lo que desea hacer con él.
© 2015 Microsoft Mobile. Todos los derechos reservados. 117

No se pueden copiar ni mover las carpetas, pero puede crear una nueva carpeta en la nueva ubicación y mover el contenido de la carpeta antigua a esa nueva carpeta. Para mover o copiar varios archivos a la vez, pulse , seleccione los archivos que desee y pulse para mover o para copiar.
Compartir archivos o carpetasPulse , seleccione lo que desee compartir, pulse y seleccione cómo desea compartir.
Copiar el contenido entre el teléfono y la computadoraCopie fotos, videos y otros contenidos creados por usted entre el teléfono y una computadora.
Sugerencia: Si su computadora es Mac, instale la aplicación Windows Phone desde la Mac App Store.
Si desea transferir fotos que tomó a un Mac, se recomienda que use la aplicación Lumia Photo Transfer para Mac, que se puede descargar desde www.microsoft.com/mobile (en inglés).
1. Conecte su teléfono a una computadora compatible con un cable USB compatible.2. En la computadora, abra un administrador de archivos, como Windows Explorer o Finder y navegue hasta el teléfono.
Sugerencia: Su teléfono se muestra bajo dispositivos portátiles como Windows Phone. Para ver las carpetas del teléfono, haga doble clic en el nombre del teléfono. Existen carpetas separadas para documentos, descargas, música, fotografías, tonos de timbre y videos.
3. Arrastre y suelte elementos desde el teléfono a la computadora o viceversa.Asegúrese de colocar los archivos en las carpetas correctas del teléfono o puede que no los vea.
No puede copiar mensajes de texto o contactos a la computadora, pero puede sincronizarlos con la cuenta Microsoft.
Sugerencia: Si el sistema operativo de su computadora es Windows 7, Windows 8 o superior, también puede usar la aplicación Windows Phone. Los sistemas operativos Windows 8 y superiores instalan la aplicación automáticamente cuando conecta el teléfono a la computadora. Con Windows 7, puede descargar la aplicación desde www.windowsphone.com (en inglés).
Para obtener información sobre qué aplicación funciona con qué computadora, consulte la siguiente tabla:
Aplicación Windows Phone
Aplicación Windows Phone para escritorio
Aplicación Windows Phone para Mac
Aplicación Lumia Photo Transfer para Mac (fotos y videos solamente)
Windows Explorer
Windows 8 y superior
x x x
© 2015 Microsoft Mobile. Todos los derechos reservados. 118

Aplicación Windows Phone
Aplicación Windows Phone para escritorio
Aplicación Windows Phone para Mac
Aplicación Lumia Photo Transfer para Mac (fotos y videos solamente)
Windows Explorer
Windows 8 RT x x
Windows 7 x x
Windows Vista/XP
x
Mac x x
Sugerencia: La forma más fácil de acceder a archivos en su teléfono es la aplicación Archivos. Puede descargarlo desde www.windowsphone.com (en inglés).
SeguridadAprenda cómo proteger el teléfono y conservar los datos seguros.
Configurar el teléfono para que se bloquee de manera automática
¿Desea proteger el teléfono contra uso no autorizado? Defina un código de seguridad y configure el teléfono para que se bloquee automáticamente cuando no esté en uso.
© 2015 Microsoft Mobile. Todos los derechos reservados. 119

1. En la pantalla de inicio, deslícese hacia abajo desde la parte superior de la pantalla y toque TODA LA CONFIGURACIÓN > pantalla de bloqueo.2. Cambie Contraseña a Activado e ingrese un código de seguridad (de al menos 4 dígitos).3. Toque Requerir contraseña después de y defina cuánto tiempo después se bloqueará automáticamente el teléfono.
Conserve el código de seguridad en secreto y en un lugar seguro lejos de teléfono. Si olvida el código de seguridad y no puede recuperarlo o si ingresa el código equivocadamente demasiadas veces, el teléfono requerirá servicio. Pueden aplicarse gastos adicionales y todos los datos personales del teléfono pueden borrarse. Para obtener más información, comuníquese con el centro de atención más cercano para su teléfono o con el distribuidor del teléfono.
Desbloquear el teléfonoPresione la tecla de encendido, arrastre hacia arriba la pantalla de bloqueo y escriba el código de seguridad.
Cambiar el código de seguridadEn la pantalla de inicio, deslícese hacia abajo desde la parte superior de la pantalla y toque TODA LA CONFIGURACIÓN > pantalla de bloqueo > cambiar contraseña.
Usar el teléfono cuando está bloqueado
Puede usar algunas funciones del teléfono cuando está bloqueado, sin tener que ingresar el código de seguridad.
Para activar el teléfono, pulse la tecla encender/apagar.
Ver sus notificacionesDeslícese hacia abajo desde la parte superior de la pantalla.
Abrir la cámaraSi agrega un acceso directo para la cámara en el centro de acción, puede encender rápidamente la cámara cuando esté bloqueado el teléfono. Presione la tecla de inicio, deslícese hacia abajo desde la parte superior de la pantalla y pulse .Si su teléfono tiene una tecla de cámara, manténgala presionada durante unos segundos.
Cambiar cómo se notifican las llamadas entrantesPresione una tecla de volumen y pulse .
Colocar en pausa o reanudar música o saltar a otra canciónUse los controles del reproductor de música que se muestran en la parte superior de la pantalla.
Sugerencia: Si escucha la radio, también puede usar los controles de música en la pantalla bloqueada para cambiar la estación o silenciar la radio.
Cambiar su código PIN
Si la tarjeta SIM viene con un código PIN predeterminado, puede cambiarlo a algo más seguro.
No todo los proveedores de servicio de red admiten esta función.
1. En la pantalla de inicio, deslícese hacia abajo desde la parte superior de la pantalla y toque TODA LA CONFIGURACIÓN.2. Deslícese hacia la izquierda hasta aplicaciones y pulse teléfono.3. Pulse cambiar PIN de SIM.
© 2015 Microsoft Mobile. Todos los derechos reservados. 120

El código PIN puede tener de entre 4 a 8 dígitos.
Encontrar el teléfono extraviado
¿Dejó el teléfono olvidado en algún lugar o teme que se lo hayan robado? Use encuentra mi teléfono para localizar el teléfono, y bloquear o eliminar todos los datos de él de manera remota.
Necesita tener una cuenta de Microsoft en el teléfono.
1. En su computadora, vaya a www.windowsphone.com (en inglés).2. Inicie sesión con la misma cuenta de Microsoft del teléfono.3. Seleccione encuentra mi teléfono.
Puede:
• Localizar el teléfono en un mapa• Hacer que el teléfono timbre, incluso si el modo silencioso está activado• Bloquear el teléfono y configurarlo para que muestre un mensaje, de modo que puedan
devolvérselo• Borrar todos los datos del teléfono de manera remota
Las opciones disponibles pueden variar.
Sugerencia: Configurar el teléfono para que guarde automáticamente su ubicación cada algunas horas. Si al teléfono se le agota la batería, aún puede ver la última ubicación guardada. En la pantalla de inicio, deslícese hacia abajo desde la parte superior de la pantalla y pulse TODA LA CONFIGURACIÓN > encuentra mi teléfono.
BilleteraUse Billetera para reunir sus métodos de pago en un solo lugar y mantenerlos seguros en un solo lugar con un código PIN
Billetera es una billetera virtual en el teléfono. Puede:
• Hacer pagos de Tienda por ejemplo, cuando compre una aplicación• Haga compras en aplicaciones con las tarjetas que guardó• Usar las tarjetas de Billetera para pagos NFC, si es compatible con sus proveedor de servicio de
red• Guarde sus tarjetas de regalo Microsoft en su teléfono• Guarde sus tarjetas de embarque, ofertas, boletos y más
1. Para definir un código PIN para su Billetera, toque Billetera.2. Toque > configuración+PIN y cambie PIN de billetera a Activado .3. Escriba un código PIN para su Billetera.4. Pulse listo.El teléfono solicita el código PIN que definió cada vez que accede a Billetera.
Sugerencia: Para proteger sus compras en la Tienda, toque la casilla de verificación Usar el PIN de billetera para proteger las compras de música, aplicaciones y las compras desde las aplicaciones.
Definir un código PIN para Billetera no impide usar NFC para pagos.
© 2015 Microsoft Mobile. Todos los derechos reservados. 121

Nota: Los pagos, aplicaciones de ticket y los servicios son proporcionados por terceras partes. Microsoft Mobile no proporciona ninguna garantía ni asume responsabilidad por las aplicaciones o servicios, lo que incluye asistencia, funcionalidad o transacción monetaria, o pérdida de cualquier valor monetario. Posiblemente necesite volver a instalar y activar la aplicación de pago o boleto después de la reparación de su dispositivo. Posiblemente necesite volver a instalar y activar las tarjetas que agregó, así como también la aplicación de pago o boleto después de la reparación de su dispositivo.
Códigos de accesoConozca para qué son los distintos códigos de su teléfono.
Código PIN
(4 a 8 dígitos)
Este protege la tarjeta SIM contra el uso no autorizado o se requiere para acceder a algunas funciones.
Puede configurar el teléfono para que le pregunte el código PIN cuando lo encienda.
Si olvida el código o no se proporciona con su tarjeta, comuníquese con su proveedor de servicios de red.
Si ingresa el código incorrectamente tres veces seguidas, tendrá que desbloquear el código con el código PUK.
PUK Se requiere para desbloquear un código PIN.
Si no se proporciona con su tarjeta SIM, comuníquese con su proveedor de servicios de red.
Código de seguridad (código de bloqueo, contraseña)
(mín. 4 dígitos)
Este le ayuda a proteger el teléfono contra el uso no autorizado.
Puede configurar el teléfono para que le pregunte el código de bloqueo que usted defina.
Conserve el código en secreto y en un lugar seguro, lejos del teléfono.
Si olvida el código y el teléfono está bloqueado, el teléfono requerirá intervención. Pueden aplicarse gastos adicionales y todos los datos personales del teléfono pueden borrarse.
Para obtener más información, comuníquese con el centro de atención más cercano para su teléfono o con el distribuidor del teléfono.
© 2015 Microsoft Mobile. Todos los derechos reservados. 122

IMEI Se usa para identificar los teléfonos en la red. También puede ser necesario que indique el número para los servicios del centro de atención.
Para ver el número IMEI, marque *#06#.
© 2015 Microsoft Mobile. Todos los derechos reservados. 123

Solución de problemas y soporte
Cuando desee obtener más información acerca del teléfono o si no está seguro de cómo funciona, existen varios canales de soporte a los que puede acudir para revisar.
Para obtener el máximo provecho del teléfono, este incluye un manual de usuario con instrucciones adicionales. Toque Lumia Ayuda+Consejos.También puede visitar www.microsoft.com/mobile/support/ (en inglés), donde encontrará:
• Información de solución de problemas• Análisis• Noticias sobre aplicaciones y descargas• Información de actualización de software• Más detalles acerca de funciones y tecnologías, y la compatibilidad de dispositivos y accesorios
Es posible que Solución de problemas y las discusiones no estén disponibles en todos los idiomas.
Para ver videos de soporte, vaya a www.youtube.com/lumiasupport (en inglés).
Si el teléfono no respondeIntente lo siguiente:• Mantenga presionada la tecla de bajar volumen y la tecla de encendido al mismo tiempo durante
unos 10 segundos. El teléfono se reinicia.
Si su teléfono no responde con frecuencia, actualice el software de su teléfono o restablezca su teléfono. El restablecimiento restaura la configuración de fábrica y borra todo su contenido personal, incluidas las aplicaciones compradas o descargadas. En la pantalla de inicio, deslícese hacia abajo desde la parte superior de la pantalla y toque TODA LA CONFIGURACIÓN > información > restablecer el teléfono.
Si su problema persiste, comuníquese con su proveedor de servicio de red o con Microsoft Mobile para recibir opciones de reparación. Antes de enviar su teléfono para reparación, siempre respalde sus datos, ya que se podrían eliminar todos sus datos personales.
Encuentre respuestas a las preguntas técnicas relacionadas con su teléfono y las direcciones de los centros de reparación autorizados más cercanos en www.microsoft.com/mobile/support/. Para ver la lista de los centros de reparación, consulte el folleto que se incluye dentro de este paquete de ventas.
Sugerencia: Si necesita identificar el teléfono, para ver el número IMEI único del teléfono, marque *#06#. También encontrar el número IMEI en el teléfono mismo. Para obtener más detalles, consulte el la sección de Información del producto y de seguridad en el manual del usuario en línea.
© 2015 Microsoft Mobile. Todos los derechos reservados. 124

Busque su número de modelo y de serie (IMEI)Si necesita comunicarse con su centro de atención o con su proveedor de servicios, puede que necesite contar con información como el número de modelo y de serie (IMEI). Para ver la información, toque Configuración > información.
También puede encontrar la información en la etiqueta del teléfono, la que se ubica debajo del soporte de la tarjeta SIM.
Para abrir el soporte de la tarjeta SIM, presione el botón de entrada de la tarjeta hasta que se suelte el soporte y sáquelo.
Retirar la tarjeta SIM.
Información del producto y de seguridad
Servicios y costos de redSolo puede usar su dispositivo en redes WCDMA 850, 900, 1900, 2100 y GSM 850, 900, 1800, 1900 MHz. Debe estar suscrito a un proveedor de servicios.
El uso de algunas funciones y la descarga de contenido requieren una conexión de red y puede generar costos relacionados con datos. Es posible que también deba suscribirse a algunas funciones.
Realizar una llamada de emergenciaImportante: No se pueden garantizar las conexiones en todas las condiciones. Nunca dependa únicamente de un teléfono móvil para las comunicaciones importantes, como emergencias médicas.
Antes de realizar la llamada:
• Encienda el teléfono.• Si la pantalla y las teclas están bloqueadas, desbloquéelas.• Vaya a un lugar en el que la intensidad de la señal sea adecuada.
1. Presione y toque > .2. Escriba el número de emergencia oficial de la localidad en la que se encuentre. Los números de llamada de emergencia pueden variar de una localidad a otra.3. Pulse llamar.4. Entregue toda la información necesaria de la forma más exacta posible. No finalice la llamada hasta que reciba instrucciones de hacerlo.
Es posible que deba hacer lo siguiente:
• Coloque una tarjeta SIM en el teléfono. Si no tiene una tarjeta SIM, toque emergencia cuando reciba un mensaje de error sobre la falta de una SIM.
© 2015 Microsoft Mobile. Todos los derechos reservados. 125

• Si el teléfono le pide un código PIN, toque emergencia.• Desconecte las restricciones de llamadas en el teléfono, tales como bloqueo de llamadas, marcación fija o grupo cerrado
de usuarios.• Cuando enciende el teléfono por primera vez, se le solicita que cree su cuenta Microsoft y que configure su teléfono. Para
hacer una llamada de emergencia durante la configuración de la cuenta y del teléfono, presione emergencia.• Si la red móvil no se encuentra disponible, pero puede tener acceso a Internet, también puede intentar realizar una llamada
por Internet.
Cuidado del dispositivoManipule el dispositivo, la batería, el cargador y los accesorios con cuidado. Las siguientes sugerencias le ayudan a mantener operativo el dispositivo.
• Mantenga el dispositivo seco. El agua de lluvia, la humedad y todos los tipos de líquidos o humedad contienen minerales que corroen los circuitos electrónicos. Si su dispositivo se moja, espere a que se seque.
• No utilice ni guarde el dispositivo en lugares sucios o polvorientos.• No guarde el dispositivo en temperaturas altas. Las altas temperaturas pueden dañar el dispositivo o la batería.• No guarde el dispositivo en temperaturas frías. Cuando el dispositivo recupera su temperatura normal, puede formarse
humedad en su interior y dañarlo.• Abra siempre el dispositivo de acuerdo con las instrucciones que figuran en el manual del usuario.• Las modificaciones no autorizadas pueden dañar el dispositivo e infringir los reglamentos sobre el uso de dispositivos de
radio.• No deje caer, golpee ni sacuda el dispositivo o la batería. Un manejo brusco puede romperlo.• Use un paño suave, limpio y seco para limpiar la superficie del dispositivo.• No pinte el dispositivo. La pintura puede impedir la operación apropiada.• Mantenga el dispositivo lejos de imanes y campos magnéticos.• Para mantener datos importantes de manera segura, almacénelos al menos en dos lugares diferentes, por ejemplo, en el
dispositivo, tarjeta de memoria o computadora, o anote la información importante.
Durante el funcionamiento prolongado, es posible que el dispositivo se entibie. En la mayoría de los casos, esta condición es normal. Para evitar el calentamiento, el dispositivo puede ralentizarse automáticamente, cerrar aplicaciones, desactivar la carga, y, de ser necesario, apagarse. Si el dispositivo no funciona correctamente, llévelo a su centro de servicios autorizado más cercano.
Reciclar
Cuando este dispositivo llegue al final de su vida útil, todos sus materiales se pueden recuperar como materiales y energía. Para obtener información sobre cómo reciclar sus productos viejos y dónde encontrar sitios de recolección, visite www.microsoft.com/mobile/recycle o llame al Centro de contactos.
Recicle la caja y los manuales de usuario de acuerdo con las normas locales de reciclaje.
Cuando coopera y envía todos estos materiales a uno de los sitios de recolección disponibles, contribuye a la protección del medioambiente y ayuda a asegurar la salud de las generaciones futuras.
Todos los productos eléctricos y electrónicos y las baterías pueden contener metales reciclables y otras substancias que pueden ser peligrosas y se deben llevar a sus respectivos sitios de recolección al término de su vida útil. Bajo ninguna circunstancia debe romper ni abrir una batería ni otros materiales relacionados. No deseche estos productos junto con los demás desechos domésticos, ya que esto puede contaminar el medioambiente o poner en riesgo la salud humana. Todos los productos de Nokia cumplen con los estándares internacionales de producción industrial correspondientes y con todos los requisitos definidos por las agencias gubernamentales competentes. Para obtener más información sobre los atributos medioambientales del dispositivo, consulte www.microsoft.com/mobile/ecoprofile (en inglés).
Acerca de la administración de derechos digitalesCuando use este dispositivo, obedezca todas las leyes y respete las costumbres locales, la privacidad y los derechos legítimos de los demás, incluidos los derechos de propiedad intelectual. Es posible que la protección de los derechos de propiedad intelectual impida la copia, la modificación o la transferencia de fotos, música y otros contenidos.
El contenido protegido con administración de derechos digitales (DRM) viene con una licencia asociada que define sus derechos para usar el contenido.
© 2015 Microsoft Mobile. Todos los derechos reservados. 126

Con este dispositivo, puede acceder a contenidos protegidos con WMDRM 10. Si cierto software DRM no brinda protección adecuada de contenido, los propietarios del contenido pueden solicitar la revocación de la capacidad de dicho software DRM de acceder a nuevos contenidos protegidos con DRM. Esa revocación también puede impedir la renovación de dicho contenido protegido con DRM que ya está en su dispositivo. La revocación de ese software DRM no afecta el uso del contenido protegido con otros tipos de DRM ni el uso de contenidos no protegidos con DRM.
Si su dispositivo tiene contenido protegido con WMDRM, al formatear la memoria del dispositivo se perderán tanto las licencias como el contenido. También se podrían perder las licencias y el contenido si se dañan los archivos de su dispositivo. La pérdida de las licencias o del contenido podría impedir que usted siga utilizando el mismo contenido de su dispositivo. Comuníquese con su proveedor de servicios para obtener más información.
Información de baterías y cargadoresSu dispositivo tiene una batería interna, fija y recargable. No intente abrir la tapa posterior ni retirar la batería, puesto que puede dañar el dispositivo. Para reemplazar la batería, lleve el dispositivo al centro de servicio autorizado más cercano.
Cargue su dispositivo con un cargador AC-50. El tipo de enchufe del cargador puede variar.
Los cargadores de terceros que cumplen con la norma IEC/EN 62684 y pueden conectarse al conector micro USB, pueden ser compatibles.
Es posible que Microsoft Mobile tenga disponibles modelos de batería o cargadores adicionales para este dispositivo.
La batería se puede cargar y descargar cientos de veces, pero con el uso eventualmente se irá desgastando. Cuando los tiempos de conversación y en espera sean notablemente más cortos que lo normal, para reemplazar la batería, lleve el dispositivo al centro de servicio autorizado más cercano.
Seguridad sobre baterías y cargadoresPara desconectar un cargador o un accesorio, sosténgalo y tire del enchufe, no del cable.
Cuando su cargador no esté en uso, desconéctelo. Si no se le utiliza, una batería completamente cargada se descargará paulatinamente.
Para un rendimiento óptimo siempre intente mantener la batería entre los 15 °C y 25 °C (59 °F y 77 °F). Las temperaturas extremas reducen la capacidad y la vida útil de la batería. Un dispositivo con una batería caliente o fría puede dejar de funcionar temporalmente.
No arroje las baterías al fuego, ya que pueden explotar. Obedezca las normativas locales. Recíclelas siempre que sea posible. No las deseche junto con los desechos domésticos.
No desmantele, corte, abra, aplaste, doble, perfore ni dañe de algún modo la batería. Si se produce una filtración en la batería, evite que el líquido entre en contacto con la piel o los ojos. Si esto sucede, enjuague las áreas afectadas inmediatamente con agua o solicite asistencia médica. No modifique la batería; no intente insertar objetos extraños en ella ni la sumerja o exponga al agua o a otros líquidos. Las baterías pueden explotar si están dañadas.
Utilice la batería y el cargador solamente para el propósito para el cual fueron diseñados. El uso de baterías no aprobadas, de cargadores incompatibles o el uso inapropiado de estos mismos, podría generar riesgo de incendio, explosión u otro peligro, y anular toda aprobación o garantía. Si cree que la batería o cargador están dañados, llévelos a un centro de servicios antes de continuar usándolos. No utilice nunca un cargador o una batería que estén dañados. Use el cargador sólo en interiores. No cargue el dispositivo durante una tormenta eléctrica.
Niños pequeñosEl dispositivo y los accesorios no son juguetes. Pueden contener piezas pequeñas. Manténgalos fuera del alcance de los niños.
Dispositivos médicosLos aparatos de radiotransmisión, incluidos los teléfonos móviles, pueden interferir con el funcionamiento de dispositivos médicos que no estén protegidos adecuadamente. Consulte a un médico o al fabricante del dispositivo médico para determinar si está correctamente protegido contra las señales radiales externas.
© 2015 Microsoft Mobile. Todos los derechos reservados. 127

Dispositivos médicos implantadosPara evitar una interferencia potencial, los fabricantes de dispositivos médicos implantados recomiendan que se mantenga una separación mínima de 15,3 cm (6 pulgadas) entre un dispositivo móvil y el dispositivo médico implantado. Quienes tengan dichos dispositivos deben:
• Mantener siempre el dispositivo móvil a una distancia superior a 15,3 cm (6 pulgadas) del dispositivo médico.• No llevar el dispositivo móvil en el bolsillo superior de la ropa.• Utilizar el dispositivo móvil en el oído del lado contrario al que se encuentra el dispositivo médico.• Apagar el dispositivo móvil si existe alguna razón para sospechar que se están produciendo interferencias.• Seguir las instrucciones del fabricante para el dispositivo médico implantado.
Si tiene alguna pregunta acerca del uso de su dispositivo móvil con un dispositivo médico implantado, consulte a su médico.
Soluciones de accesoMicrosoft Mobile está comprometido a crear teléfonos móviles fáciles de usar para todas las personas, lo que incluye las que estén discapacitadas. Para obtener más información, visite aka.ms/phoneaccessibility (en inglés).
AudiciónAviso: Cuando usa el auricular, su capacidad para escuchar los sonidos exteriores puede verse afectada. No use el auricular donde pueda poner en peligro su seguridad.
Algunos dispositivos móviles pueden interferir con determinados auxiliares auditivos.
Proteja el dispositivo contra contenido dañinoEl dispositivo puede estar expuesto a virus y a otros contenidos peligrosos. Tome las siguientes precauciones:
• Tenga precaución al abrir los mensajes. Pueden contener software malicioso o dañar de alguna manera el dispositivo o la computadora.
• Tenga precaución al aceptar solicitudes de conexión, al navegar por Internet o al descargar contenido. No acepte conexiones Bluetooth de fuentes no confiables.
• Sólo instale y use servicios y software de fuentes confiables y que ofrezcan seguridad y protección adecuada.• Instale software antivirus y de seguridad en su dispositivo y en cualquier computadora conectada. Sólo use una aplicación
antivirus a la vez. El uso de más de estas aplicaciones puede afectar el rendimiento y funcionamiento del dispositivo y/o computadora.
• Si accede a los favoritos preinstalados y enlaces a sitios de Internet de terceros, tome las precauciones adecuadas. Microsoft Mobile no patrocina ni asume responsabilidad alguna por estos sitios.
VehículosLas señales de radio pueden afectar los sistemas electrónicos que no estén protegidos o instalados adecuadamente en los vehículos. Para obtener más información, consulte con el fabricante de su vehículo o de los equipos correspondientes.
Sólo personal especializado debe instalar el dispositivo en un vehículo. Una instalación defectuosa puede resultar peligrosa y anular la garantía. Compruebe con regularidad que el equipo completo del dispositivo móvil de su vehículo esté correctamente montado y funcionando debidamente. No almacene ni transporte materiales inflamables o explosivos en el mismo compartimiento destinado al dispositivo, sus piezas o accesorios. No coloque el dispositivo o accesorios en el área en que se inflan las bolsas de aire.
Zonas potencialmente explosivasApague su dispositivo en ambientes donde puedan producirse explosiones, como cerca de gasolineras. Las chispas pueden producir explosiones o incendios que causan lesiones o la muerte. Preste atención a las restricciones en áreas con combustible, plantas químicas o en lugares donde se realicen explosiones. Las áreas con ambientes potencialmente explosivos pueden no estar claramente marcadas. Estas son áreas donde generalmente se le aconseja que apague el motor, bajo la cubierta de los barcos, instalaciones de transferencia o almacenamiento de productos químicos y áreas donde el aire contiene elementos
© 2015 Microsoft Mobile. Todos los derechos reservados. 128

químicos o partículas. Consulte a los fabricantes de vehículos que usan gas licuado de petróleo (como propano o butano) si se puede usar este dispositivo en forma segura en su cercanía.
Información de certificación (SAR)Este dispositivo móvil cumple las normas referentes a la exposición a ondas de radio.
Para obtener información sobre SAR, consulte el manual del usuario impreso o visite www.microsoft.com/mobile/sar (en inglés).
Mensajes de asistenciaPara ayudarle a aprovechar al máximo su teléfono y sus servicios, puede que reciba mensajes de Microsoft Mobile. Los mensajes pueden contener consejos, trucos y soporte. Para proporcionar el servicio ya descrito, pueden enviarse a Microsoft Mobile su número de teléfono móvil, el número de serie del teléfono y algunos identificadores de la suscripción del móvil cuando use el teléfono por primera vez. Dicha información se puede usar como se especifica en las políticas de privacidad, disponible en www.microsoft.com/mobile (en Inglés).
CarePara preguntas sobre problemas de sus planes, facturación o red, contacte a su operador. Para preguntas acerca de su producto y garantía, visite las páginas de soporte de su país en www.microsoft.com/mobile/support/.
Derechos de autor y otros avisosDeclaración de conformidad
Mediante la presente, Microsoft Mobile Oy declara que este RM-885 producto cumple con los requisitos esenciales y otras disposiciones pertinentes de la Directiva 1999/5/EC. Puede encontrar una copia de la Declaración de conformidad en www.microsoft.com/mobile/declaration-of-conformity (en inglés).
La disponibilidad de los productos, las funciones, las aplicaciones y los servicios puede variar según la región. Microsoft Mobile puede, a su discreción, cambiar, corregir o descontinuar cualquiera de sus servicios total o parcialmente. Comuníquese con su proveedor de servicios o distribuidor para obtener más información. Este dispositivo puede contener materias primas, tecnología o software sujetos a leyes y regulaciones de exportación de los Estados Unidos y otros países. Se prohíbe su desvío contraviniendo las leyes.
El contenido de este documento se provee "tal como está". A menos que lo requiera la legislación vigente, no se otorgará ninguna garantía, sea expresa o implícita, en relación con la precisión, la confiabilidad o el contenido de este documento, incluidas, con mero carácter enunciativo, las garantías implícitas de comercialización y de idoneidad para un fin determinado. Microsoft Mobile se reserva el derecho de modificar este documento o descontinuar su uso en cualquier momento sin previo aviso.
Según el máximo alcance permitido por la legislación vigente, en ninguna circunstancia, Microsoft Mobile ni sus licenciantes serán responsables de pérdidas de datos o de ganancias ni de daños especiales, incidentales, resultantes o indirectos, independientemente de cómo hayan sido causados.
Se prohíbe la reproducción, transferencia o la distribución parcial o total del contenido de este documento, de cualquier manera, sin el consentimiento previo por escrito de Microsoft Mobile. Microsoft Mobile cuenta con una política de desarrollo continuo. Microsoft Mobile se reserva el derecho de introducir cambios y mejoras a cualquiera de los productos que se describen en este documento sin previo aviso.
Microsoft Mobile no hace ninguna declaración, no proporciona ninguna garantía ni asume ninguna responsabilidad por la funcionalidad, el contenido o la asistencia al usuario final referente a aplicaciones de terceros que se proporcionen con el dispositivo. Al usar una aplicación, usted reconoce que le es provista tal como está.
La descarga de mapas, juegos, música y videos, así como la carga de imágenes y videos puede implicar la transferencia de grandes cantidades de datos. El proveedor de servicios le puede aplicar cargos por la transmisión de datos. La disponibilidad de algunos productos, servicios y funciones puede variar dependiendo de la región. Comuníquese con su proveedor de servicios o su distribuidor local para obtener información adicional y consultar la disponibilidad de opciones de idiomas.
© 2015 Microsoft Mobile. Todos los derechos reservados. 129

AVISO DE LA FCC/MÉXICO
Este dispositivo cumple con lo establecido en la sección 15 de las normas de la FCC. La operación de este equipo está sujeta a las siguientes dos condiciones: (1) Es posible que este equipo o dispositivo no cause interferencia perjudicial (2) Este equipo o dispositivo debe aceptar cualquier interferencia. Incluyendo la que pueda causar su operación no deseada. Para más información, visite transition.fcc.gov/oet/rfsafety/rf-faqs.html (en inglés). Cualquier cambio o modificación que no haya sido expresamente aprobado por Microsoft Mobile puede anular la legitimación del usuario de utilizar este equipo.
Nota: Este equipo ha sido probado y cumple con los límites establecidos para un dispositivo digital de Clase B según lo dispuesto en la sección 15 de las Normas de la FCC. Estos límites están diseñados para proporcionar protección razonable contra interferencia perjudicial en una instalación residencial. Este equipo genera, utiliza y puede irradiar energía de radiofrecuencia y, si no se instala ni utiliza según las instrucciones, puede provocar interferencia dañina en las comunicaciones de radio. Sin embargo, no se garantiza que no se producirán interferencias en una instalación en particular. En caso de que este equipo provocara interferencia dañina en la recepción de radio o televisión, lo que se puede determinar al apagar y encender el equipo, se recomienda al usuario que trate de corregir la interferencia utilizando una o más de las siguientes medidas:
• Volver a orientar o ubicar la antena receptora.• Aumentar la separación entre el equipo y el receptor.• Conectar el equipo a una salida de un circuito distinto al circuito al que está conectado el receptor.• Consultar con el distribuidor o con un técnico experimentado en radio/TV para recibir ayuda.
TM © 2014 Microsoft Mobile. Todos los derechos reservados. Windows, el logotipo de Windows y Lumia son marcas comerciales del grupo de empresas Microsoft. Nokia es una marca comercial registrada de Nokia Corporation. Los productos/nombres de terceros pueden ser marcas registradas de sus respectivos propietarios.
La palabra Bluetooth y sus logotipos son propiedad de Bluetooth SIG, Inc. y el uso de dichas marcas por Microsoft Mobile es bajo licencia.
Los símbolos Dolby y double-D son marcas registradas de Dolby Laboratories.
Fabricado con licencia de Dolby Laboratories.
Este producto está autorizado en virtud de la Licencia en Cartera de Patentes MPEG-4 Visual (i) para uso personal y no comercial en relación con la información codificada por un consumidor que se dedica a una actividad personal y no comercial, de acuerdo con el Estándar Visual MPEG-4 y (ii) para uso en relación con el video MPEG-4 provisto por un proveedor de videos autorizado. No se otorga ninguna licencia para otro tipo de uso ni se la considerará implícita. Se puede obtener información adicional de MPEG LA, LLC, incluyendo la información acerca de usos promocionales, internos y comerciales. Consulte www.mpegla.com (en inglés).
© 2015 Microsoft Mobile. Todos los derechos reservados. 130